Blaupunkt TRAVEL PILOT DX-R70T USA User Manual

TravelPilot Navigation Radio/CD
TravelPilot DX-R70
Operating instructions
www.blaupunktUSA.com

INTRODUCTION NAVIGATION RADIO MODE CD MODE INDEXSETUPCD CHANGER
Device overview
2
1
24 5 689
3
151617
1314
12
7
11
10
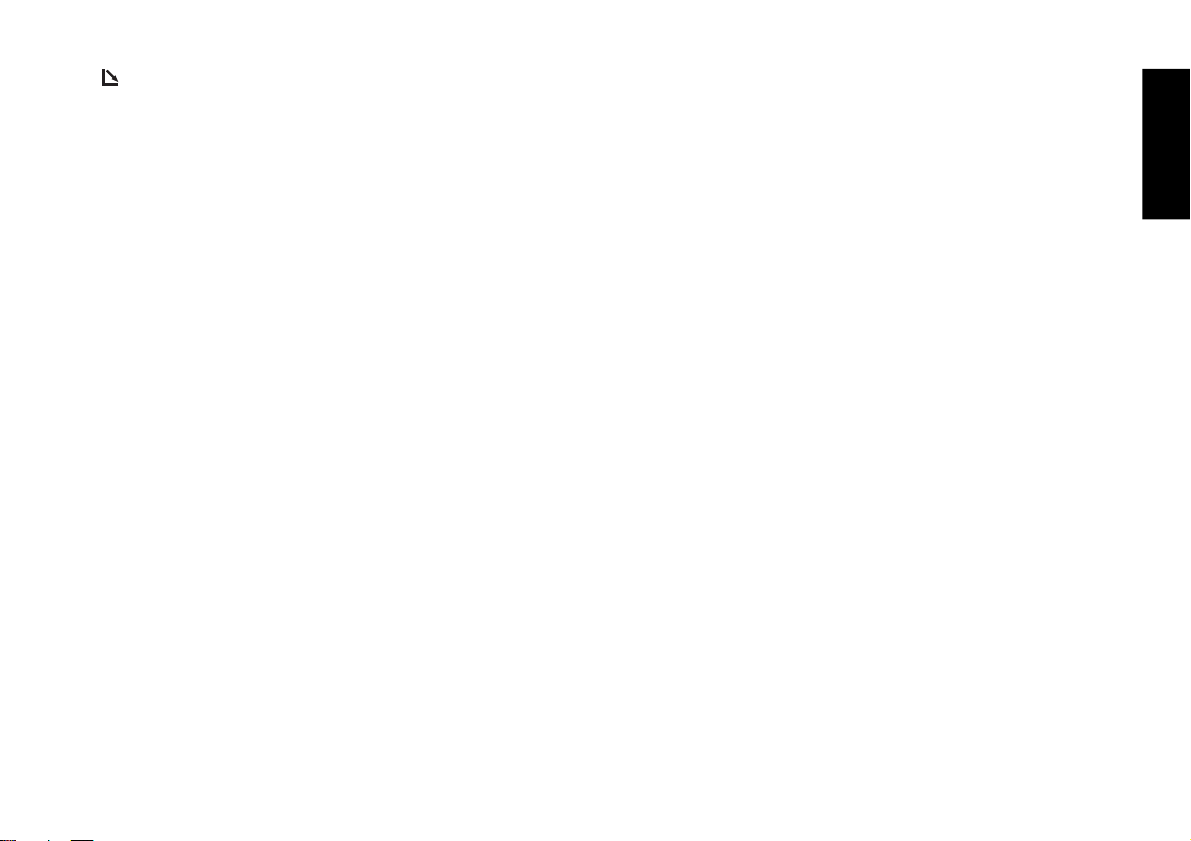
1 button – opens the control panel.
2 Button to switch the unit on/off and operate the mute
volume function.
3 Volume control.
4 Macro button – programmable function button. For further
information, read the section entitled “Programming the
macro button” in the “Setup” chapter.
5 Dot matrix display.
6 Info button. If pressed briefly during navigation: the active
destination is displayed and the last voice output is repeated.
Entries that are marked with “…” in a list will be displayed
in their entirety.
7 Rocker switch. The way the rocker switch functions de-
pends on the individual menus or operating modes.
8 OK button, enter key.
9 T button – to show and hide the clock in the display.
: MENU button – to activate the setup menu.
; AUD button – opens the audio menu.
< ESC button – closes menus and deletes characters in
speller menus.
= Softkeys 4 to 6. The way the softkeys function depends
on the menu contents.
> Softkeys 1 to 3. The way the softkeys function depends
on the menu contents.
? NAV button – activates navigation.
@ CD.C button – activates CD or CD-changer mode.
A TUNE button – switches to radio mode.
ENGLISH
DEUTSCH
DEUTSCH
INTRODUCTION NAVIGATION RADIO MODE CD MODE INDEXSETUPCD CHANGER
DEUTSCH
3
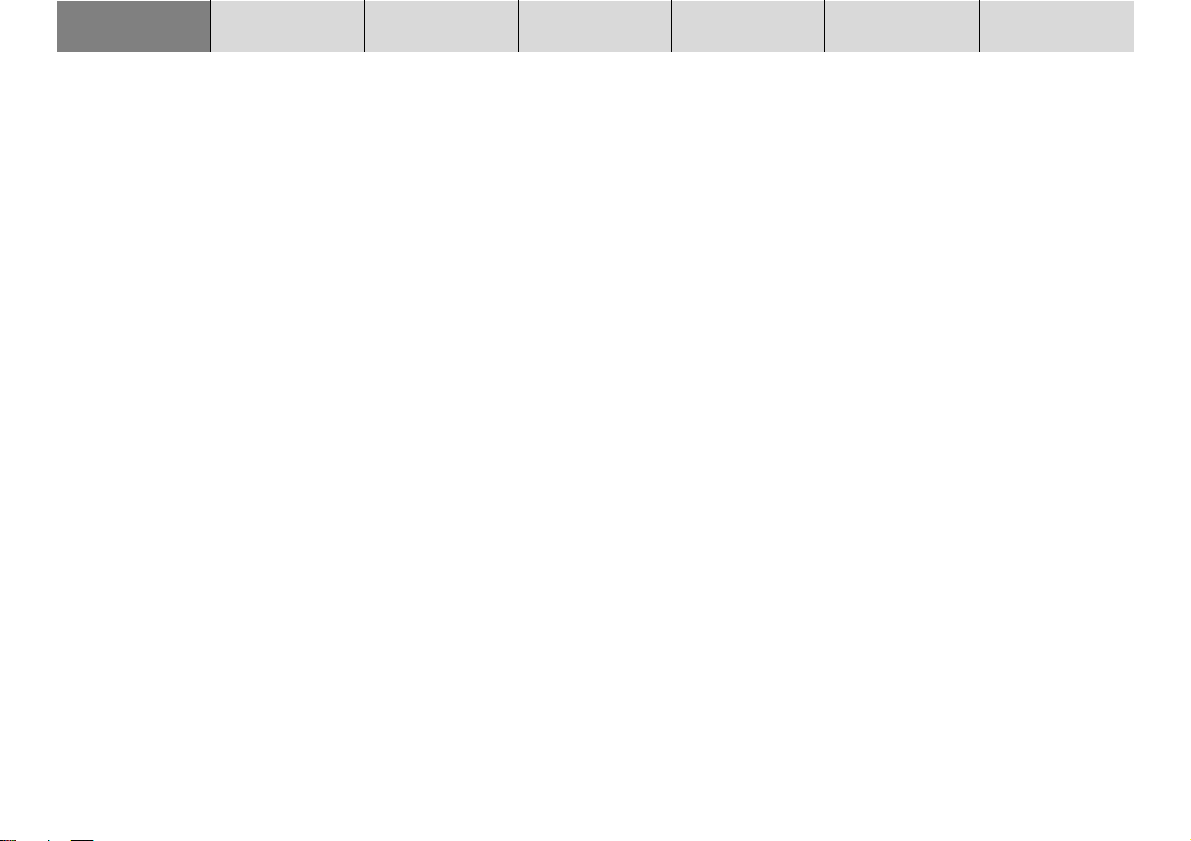
INTRODUCTION NAVIGATION RADIO MODE CD MODE INDEXSETUPCD CHANGER
Dear Customer,
Congratulations on buying the TravelPilot
DX-R70. You can rest assured that you
have made the right choice by buying the
TravelPilot DX-R70.
The TravelPilot DX-R70 is a radio navigation system the size of a standard car radio. However, it offers a whole lot more!
The TravelPilot is a reliable and easy to
use navigation system that will lead you
exactly to your destination.
These operating instructions will take you
through the functions of the TravelPilot
DX-R70 step by step and will answer the
most frequently asked questions. You will
find further information on using these operating instructions in the section entitled
“About these instructions”.
If you have any further questions or comments regarding the TravelPilot DX-R70,
please do not hesitate to call our telephone hotline or contact your Blaupunkt
dealer. The international telephone hot-
Guarantee
The scope of the guarantee depends on
the regulations in force within the country
in which the unit was purchased.
If your unit develops a fault, please contact your dealer and present the purchase
receipt.
If the statutory guarantee period in your
country is less than 12 months, Blaupunkt
will grant a 12-month manufacturer’s
guarantee. This guarantee does not cover
damage due to wear, incorrect usage or
commercial use.
If you wish to enforce a claim under the
manufacturer’s guarantee that is provided
by Blaupunkt, please send the faulty unit
together with the purchase receipt to the
Blaupunkt customer service center in
your country. You can find out which address is closest to you by contacting the
telephone hotline listed on the back page
of this booklet. Blaupunkt retains the right
to rectify defects or supply a replacement.
line numbers are printed on the last page
of these instructions.
4
Notice regarding liability
Despite constant technical developments,
the navigation system may in certain cases provide incorrect or unoptimised navigation due to improper operation, changes to the traffic flow regulation, construction sites, traffic load, errors or missing
information on the navigation data media
or general computer and positioning errors. Blaupunkt does not accept liability
and does not provide compensation for
any damages or other drawbacks arising
from this.
Care tips for CDs and CD-ROMs
A dirty or damaged CD can lead to difficulties when reading the CD. Deep
scratches cause “uncorrectables”, which
lead to the CD jumping or getting stuck
during playback. All CDs must be handled
with care and always stored in a protective case.
If a CD or CD-ROM does become dirty,
never clean the CD in a circular motion
but always from its center to its outer
edge. If the CD is very dirty, we recommend you wash the CD using standard
washing-up liquid. Again, when washing
the CD, never clean it using a circular
motion but wipe it from its center to its
outer edge and leave it to dry.
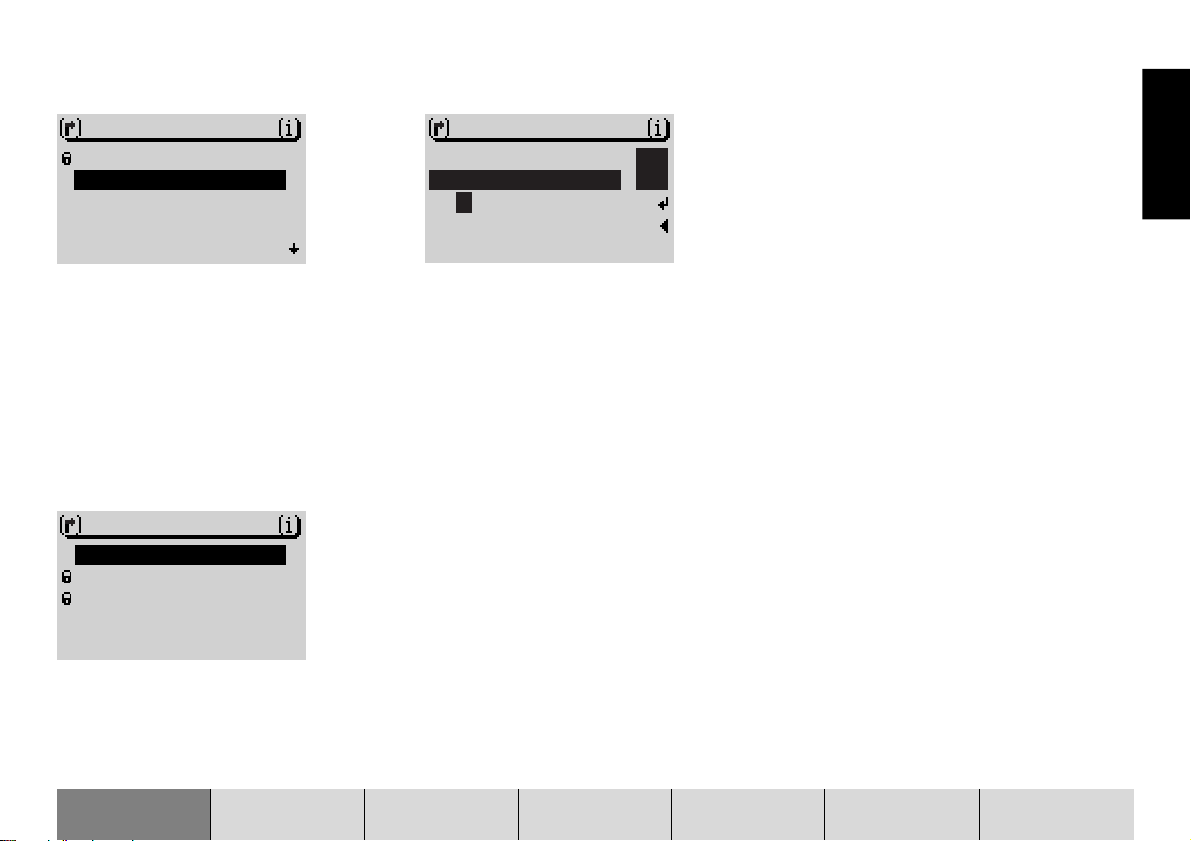
Overview of navigation functions
NAVIGATION
ROUTE GUIDANCE
DEST. ENTRY
DEST. MEMORY
TOUR LIST
LOCATING
Press the NAV key once in order to
switch from the radio or CD-changer
(optional) audio sources to the navigation
system’s main menu or back to navigation (if a navigation session is already
active).
Use the keys on the rocker switch to select the DEST. ENTRY menu item and
press the OK button.
DEST. ENTRY
CITY
STREET
CENTER
P.O.I.
Use the keys on the rocker switch to select the CITY menu item and press the
OK button.
CITY⁄PLACE
C
_
CHICAGO
_
A _ E H I L O
R U Y _
R U Y A
Use the keys on the rocker switch to se-
lect the letters of the town you require. An
appropriate entry will be displayed in the
match line as you enter more and more
letters. Each letter entered in the input
line which does not follow logically is de-
leted (narrow-down speller). In the majori-
ty of cases, only a few letters will be re-
quired in order to enter the town that you
are looking for.
If you have already used the navigation
system and the first letters of the new
destination town are identical to that of a
previous destination town (in this case
CHICAGO), the town will be displayed in
the match line (Last City History Func-
tion). This feature helps speed up enter-
ing destinations that you have visited be-
fore.
If the name of the town you are looking
for appears in the name match line, keep
the OK button pressed for longer than
two seconds. You can also switch to the
list if the name of a town that comes alphabetically before the town you require
appears in the list.
ENGLISH
DEUTSCH
DEUTSCH
DEUTSCH
INTRODUCTION NAVIGATION RADIO MODE CD MODE INDEXSETUPCD CHANGER
5
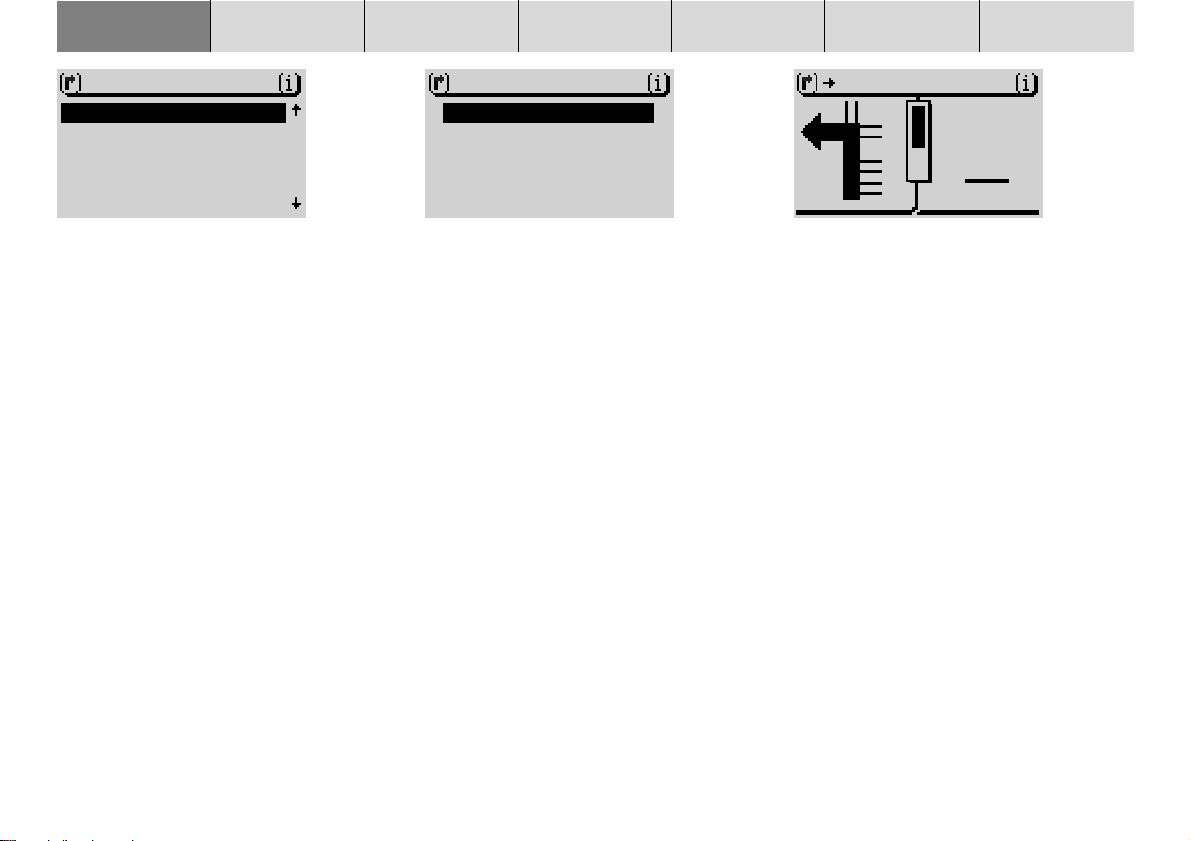
INTRODUCTION NAVIGATION RADIO MODE CD MODE INDEXSETUPCD CHANGER
6
CITY⁄PLACE
CHICAGO
CHICAGO HEIGHTS
CHICAGO HEIGHT
…
CHICAGO RIDGE
CHICAGO, EAST
If you press the OK button for longer than
two seconds after entering the destination, the list of destination towns appears.
Use the keys on the rocker switch to
move the selection marker to the name of
the town you require.
Once the selection marker is positioned
over the name of the town you require,
press the OK button.
DEST. ENTRY
STREET
CENTER
DEST. SURROUND
In the following selection, choose be-
tween STREET, CENTER or destinations in
the DEST. SURROUND area.
Streets can only be selected if the data
are available on the navigation CD that is
being used. Menu items that cannot be
selected are marked with a lock.
If you selected STREET, you can subse-
quently also enter junctions or house
numbers. Enter the name in the same
way as you did for CITY.
Select CENTER if you want to be guided
directly to the center of a town district.
Once you have finished entering your
destination, navigation begins automati-
cally.
MICHIGAN AVE
10:45h
35mi
COOLJAZZ
Navigation begins.
The visual driving recommendations ap-
pear in the left of the display.
In the center you will see a display that
provides a symbolic representation of the
distance to the next decision point (e.g. a
crossing).
On the right you will see information on
the current time, arrival time or remaining
journey time as well as details on the set
audio source, i.e. radio, CD changer (optional) or internal CD drive (only available
with NO-MAP navigation).
During active navigation you can control
the audio functions as usual using the
rocker switch.
You can switch to audio mode at any time
using the TUNE and CD·C source buttons. Navigation will then be continued
with voice output only.
To display navigation mode again, press
the NAV button.
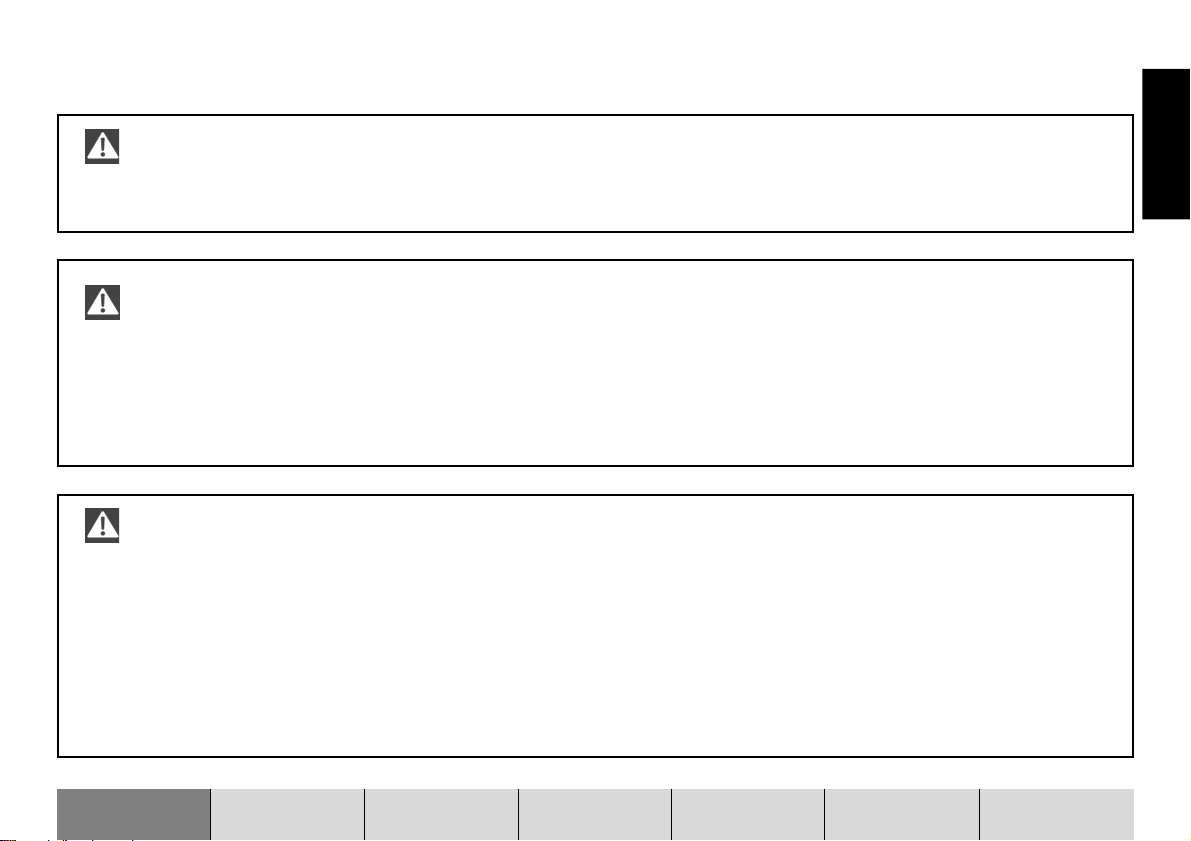
Safety information
The TravelPilot has been designed for use in passenger cars.
Special information such as height restrictions or maximum permitted road load, which is required for navigating
trucks and buses, is not included on the navigation CDs.
Inserting / removing a CD or the KeyCard
• For safety reasons, you should only insert or remove a CD / KeyCard when the vehicle is stationary.
• Only open the control panel to insert / remove a CD or KeyCard.
• After inserting / removing a CD or KeyCard, close the control panel immediately to ensure that the unit is ready for
operation before setting off on your journey.
Operating while driving – safety first
If you do not pay attention to the road and traffic situation, you could cause serious accidents.
In order to avoid being distracted by the TravelPilot, please observe the following:
• Familiarise yourself with the TravelPilot and its controls before setting off on your journey.
• Stop your vehicle at a suitable location if you wish to re-programme the TravelPilot.
• Operate the TravelPilot while driving only if the road and traffic situation allow you to do so.
• Only enter a destination while the vehicle is stationary.
ENGLISH
DEUTSCH
DEUTSCH
DEUTSCH
INTRODUCTION NAVIGATION RADIO MODE CD MODE INDEXSETUPCD CHANGER
7
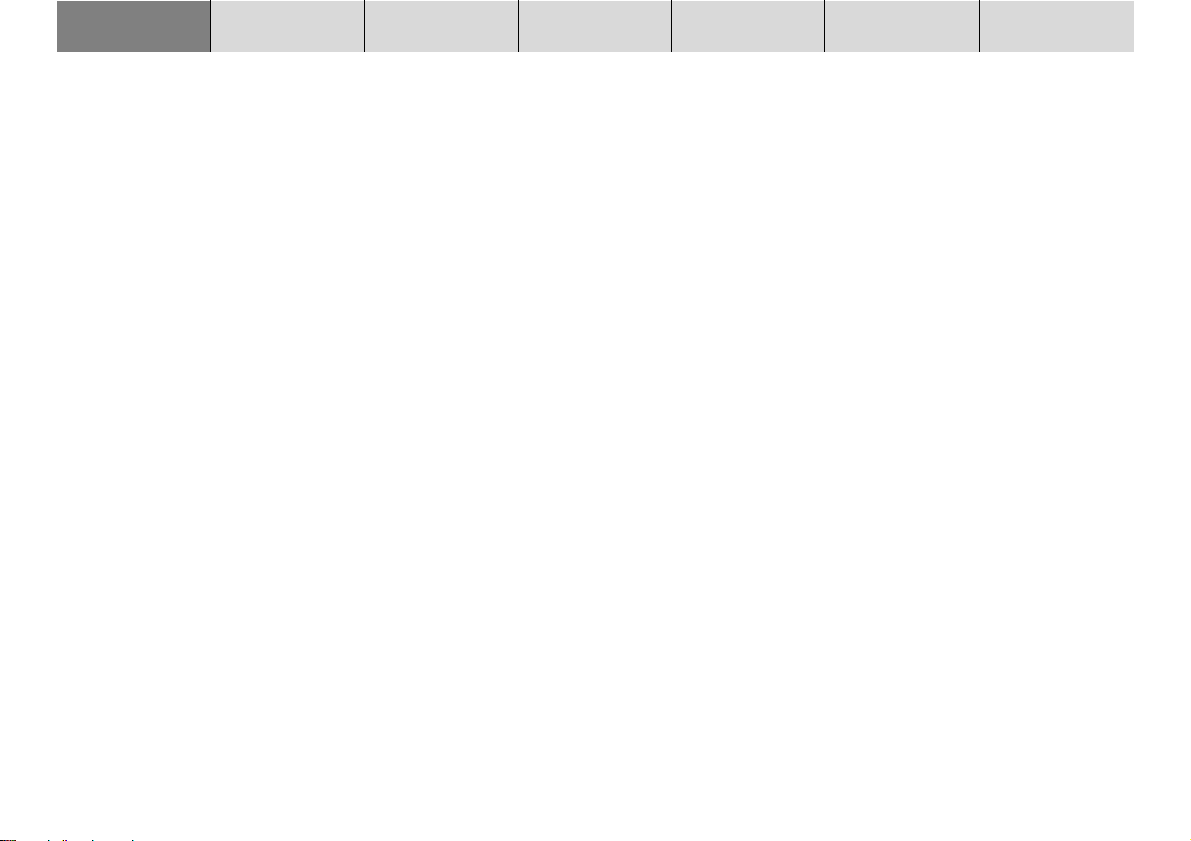
INTRODUCTION NAVIGATION RADIO MODE CD MODE INDEXSETUPCD CHANGER
Device overview ....................... 2
Overview of navigation
functions ................................... 5
Safety information.................... 7
About these instructions.........9
Theft protection KeyCard ...... 10
Switching the unit on/off ....... 12
Selecting the operating mode................... 13
Adjusting the volume................................. 14
Display ........................................................ 15
Adjusting audio settings and sound
distribution settings................................... 16
Navigation...............................17
Inserting the navigation CD ...................... 17
Starting navigation .................................... 18
Entering a destination ............................... 18
Navigation................................................... 34
Tour list ....................................................... 37
NO MAP navigation.................................... 41
Displaying the route list ............................ 41
Position tracking mode ............................. 42
Destination memory .................................. 43
GPS status .................................................. 45
Bypassing a traffic jam during
navigation ................................................... 46
Excluding a route section from the
route list ...................................................... 47
Defining route options............................... 49
Setting a position marker .......................... 50
Activating / deactivating voice output...... 52
Activating / deactivating the last
10 destinations memory ............................ 52
Selecting time information ........................ 53
Manually setting your position ................. 53
Simulating navigation................................ 54
Radio mode............................. 55
Switching to radio mode ........................... 55
Selecting the frequency range or
memory ....................................................... 55
Switching RDS (Radio Data System)
on / off ......................................................... 55
Switching PTY on/off ................................. 56
Tuning into FM stations ............................. 57
Tuning into AM stations ............................ 58
Scan seek tuning ....................................... 59
Storing stations.......................................... 59
Reducing reception interference in
FM mode ..................................................... 61
Displaying radiotext................................... 62
CD mode ................................. 63
Playing a CD ............................................... 63
Switching the playing time display
on/off ........................................................... 64
Selecting tracks.......................................... 65
Fast searching............................................ 65
Random play (MIX)..................................... 65
Scanning all tracks on a CD (SCAN) ........ 66
Repeating tracks (REPEAT) ...................... 66
Naming CDs................................................ 67
Programming playlists .............................. 69
8
CD changer mode .................. 71
Selecting a CD ............................................ 73
Selecting tracks.......................................... 73
Fast searching............................................ 73
Random play (MIX)..................................... 74
Scanning tracks (SCAN)............................ 74
Repeating tracks or CDs (REPEAT).......... 75
Programming playlists .............................. 76
Naming CDs................................................ 78
Switching the playing time display
on/off ........................................................... 80
Steering wheel remote
control ..................................... 81
Setup – basic settings ........... 83
Setting the day / night changeover,
viewing angle and display brightness ..... 84
Configuring power-on / telephone /
navigation / alarm announcement
volume and GALA settings ....................... 85
Programming the macro button ............... 86
Setting the clock ........................................ 88
Selecting the language .............................. 90
Calibrating the device................................ 91
Activating / deactivating the code LED.... 93
Resetting to the factory defaults .............. 94
Setting seek tuning sensitivity ................. 95
Preparing a second KeyCard .................... 96
Factory default settings ............................ 98
Index......................................100
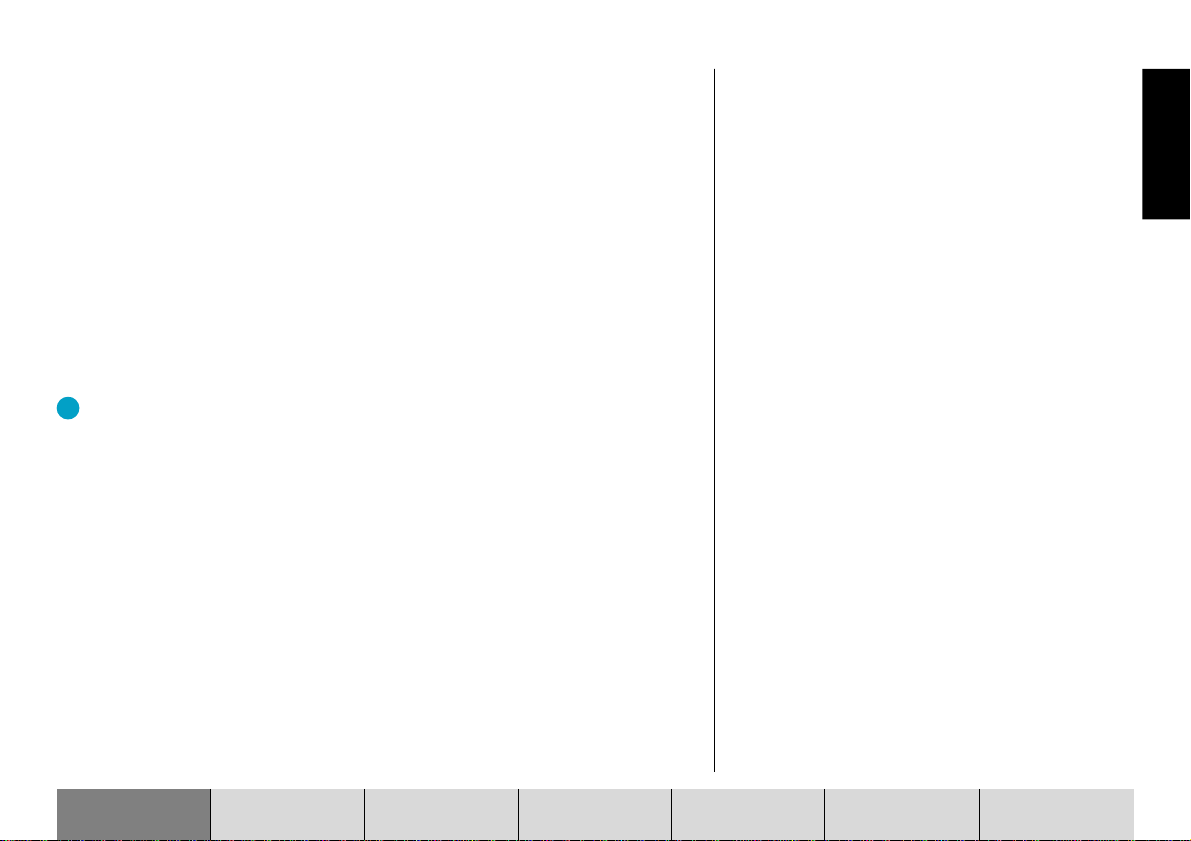
About these instructions
The goal of these instructions is to familiarize you with the functions of the TravelPilot DX-R70 and ensure that you can safely and successfully operate the unit.
Before starting to use your TravelPilot DX-R70, please read these instructions
carefully and keep them in a safe place in your vehicle.
Note: Please make sure that you do not keep the TravelPilot card,
which is enclosed in these instructions, in your vehicle.
To help you find the information you need as quickly as possible, these instructions use the following symbols to denote individual steps:
1 … Indicates the steps informing you how to carry out a particular action in
order to achieve the intended system response to that action.
✔ Indicates the reaction of the unit towards the user’s actions.
TIP: Provides information and tips on operating the TravelPilot DX-R70.
ENGLISH
DEUTSCH
DEUTSCH
INTRODUCTION NAVIGATION RADIO MODE CD MODE INDEXSETUPCD CHANGER
DEUTSCH
9
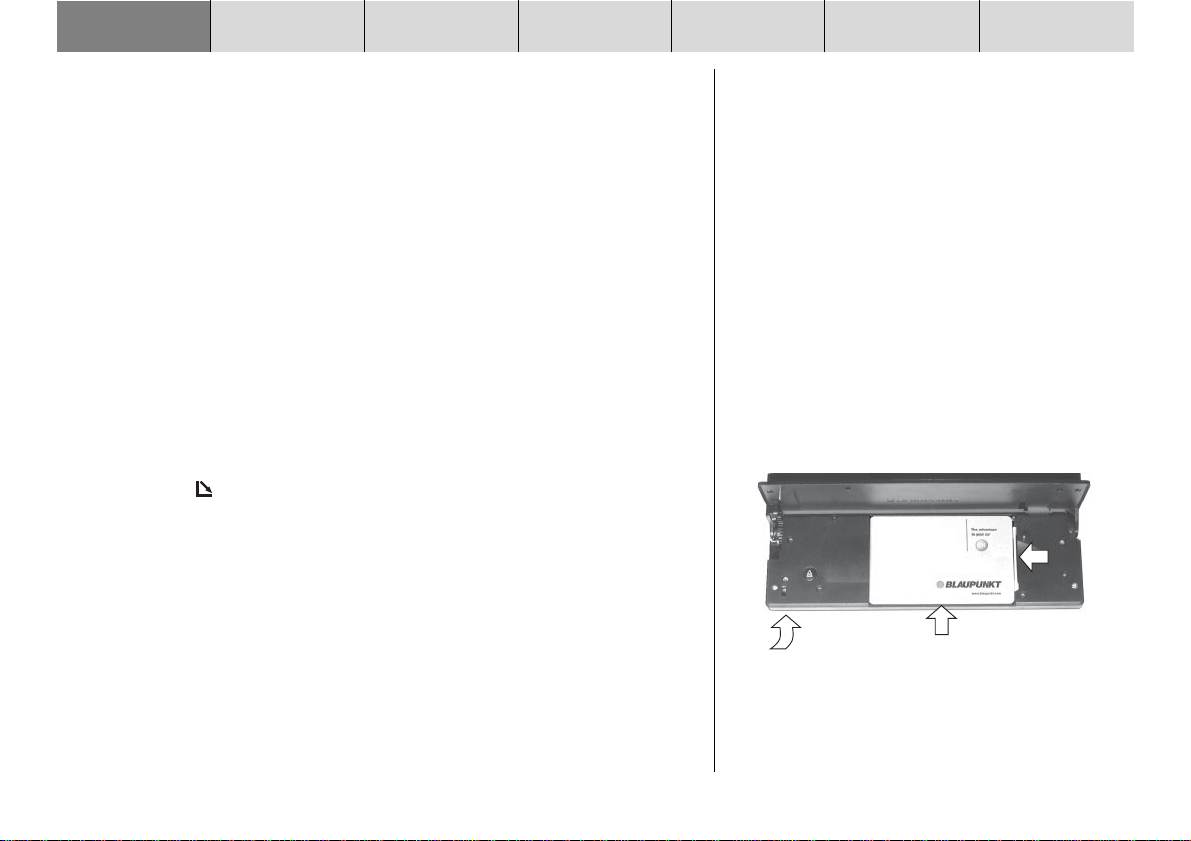
INTRODUCTION NAVIGATION RADIO MODE CD MODE INDEXSETUPCD CHANGER
Theft protection KeyCard
The unit is supplied with a KeyCard.
The TravelPilot can also be operated using a second KeyCard.
Furthermore, the values that were set last for the frequency range, station tuner,
RDS, seek tuning sensitivity, power-on volume and SHARX are all stored.
For information on how to prepare a second KeyCard for use with the Travel-
Pilot, please refer to the section entitled “Preparing a second KeyCard” in the
“Setup / basic settings” chapter.
Note: If you no longer have a KeyCard for the TravelPilot, you can
prepare a new KeyCard yourself. For further information, read “Preparing a new KeyCard (“Learning”) / Entering the master code” in
the “Setup / basic settings” chapter.
Inserting a KeyCard
To unlock the control panel,
1 Press the button 1.
✔ The control panel opens.
2 Insert the KeyCard as shown in the picture (arrow 1) with the contact
surfaces facing downwards.
3 Carefully push the KeyCard and the KeyCard slide in the direction of the
arrow (2) until they go no further.
4 Close the control panel (arrow 3).
10
2
3
1
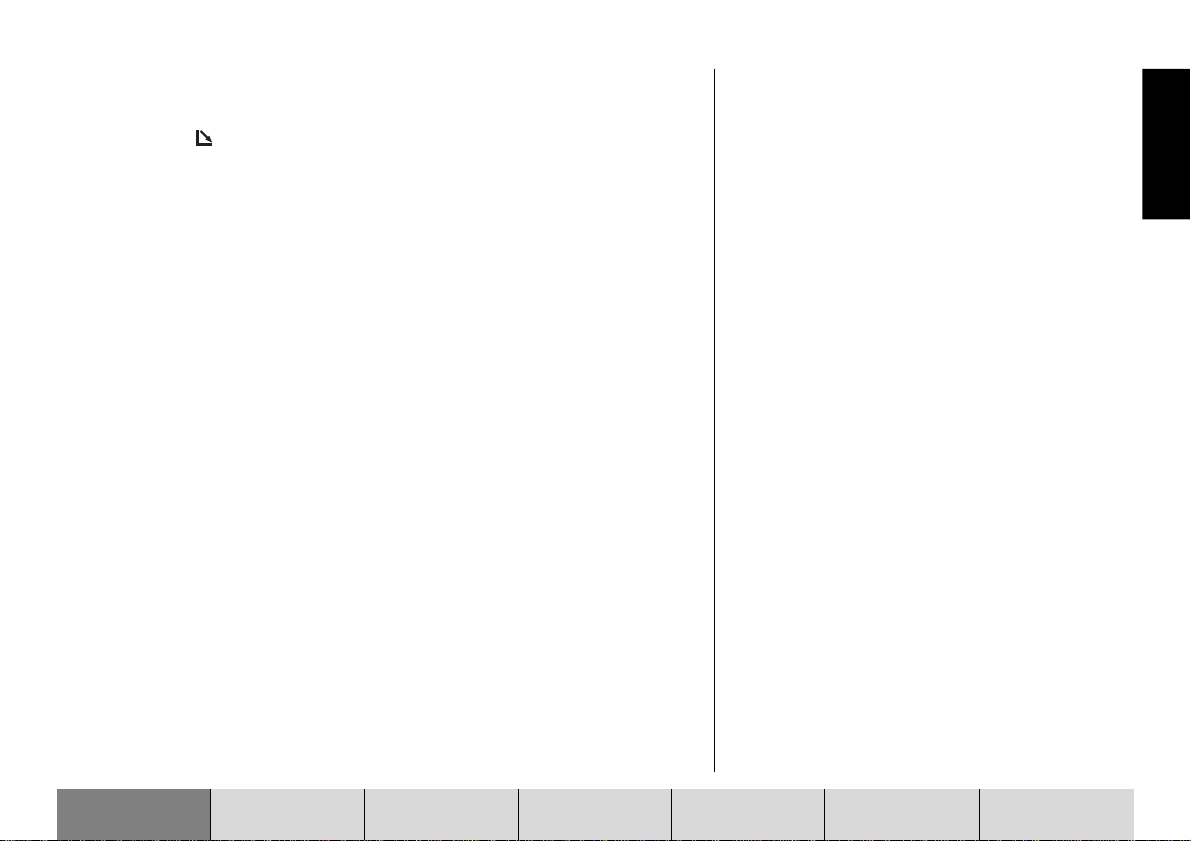
Removing the KeyCard
To unlock the control panel,
1 Press the button 1.
✔ The control panel opens.
2 Push the KeyCard and the KeyCard slide towards the right until they go
no further.
3 Remove the KeyCard from the control panel.
4 Close the control panel.
Note: As a precautionary measure against theft, remove the KeyCard when leaving the vehicle and leave the control panel open.
Looking after the KeyCard
Keeping the contacts free from dirt and other particles will ensure that the KeyCard functions properly. Avoid touching the contacts directly.
If necessary, clean the KeyCard contacts with a lint-free cloth soaked in alcohol.
ENGLISH
DEUTSCH
DEUTSCH
INTRODUCTION NAVIGATION RADIO MODE CD MODE INDEXSETUPCD CHANGER
DEUTSCH
11
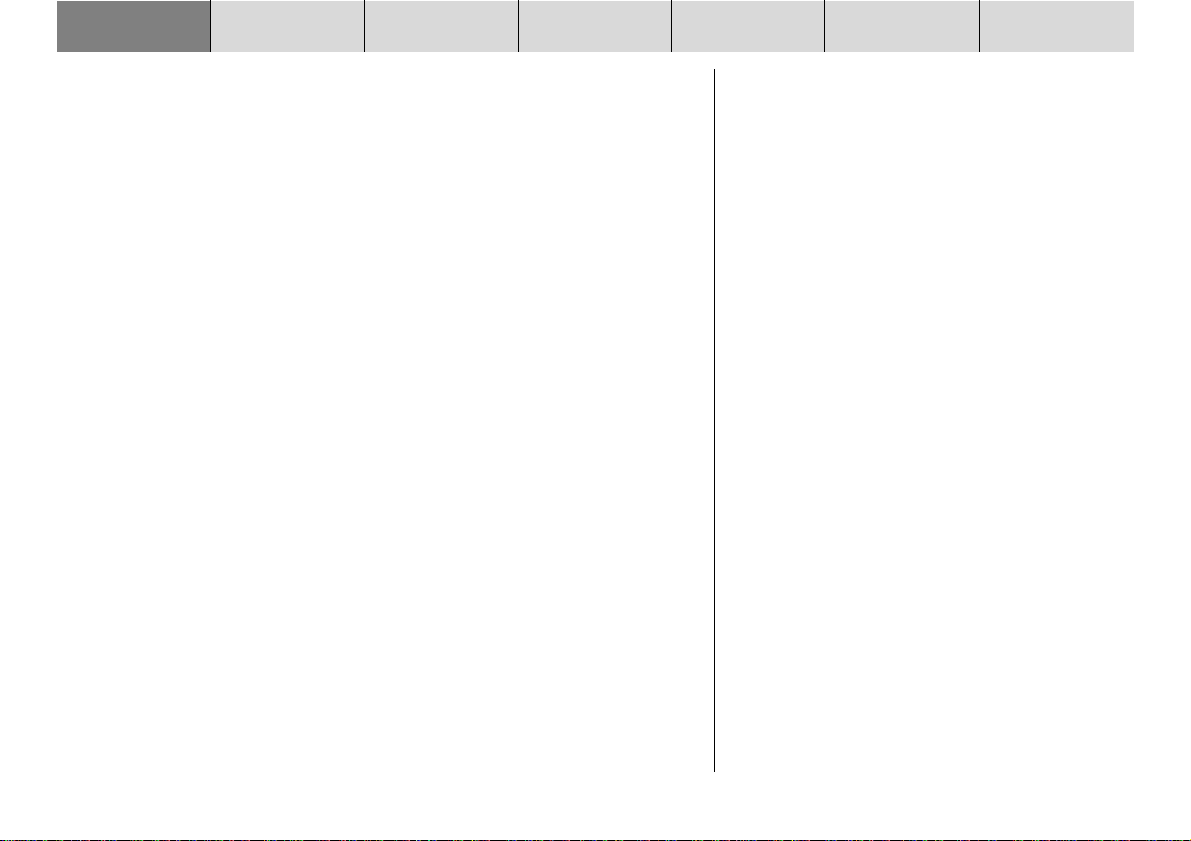
INTRODUCTION NAVIGATION RADIO MODE CD MODE INDEXSETUPCD CHANGER
Switching the unit on/off
1 To switch on the TravelPilot when the KeyCard is inserted, press the
blue button 2 in the center of the volume control 3.
✔ The unit plays the audio source that was active last at the preset volume
level.
You can find out how to set the power-on volume in the section entitled “Configuring power-on / telephone / navigation / alarm announcement volume and GALA
settings” in the “Setup” chapter.
Switching on/off using the KeyCard
You can also switch the TravelPilot on/off by inserting and removing the KeyCard.
Switching on when the vehicle ignition is off
You can also operate the TravelPilot when the ignition is off and the KeyCard is
inserted.
1 To do so, press the ON button 2.
✔ The unit switches on.
After an hour has elapsed, the unit switches off automatically in order to protect
the vehicle battery. You can repeat this procedure as often as you like. The
imposed time limit is cancelled as soon as the ignition is turned on.
Note: To ensure that the TravelPilot functions properly and that increased power consumption is avoided, the unit must be connected to the continuous power source and the power source via the
ignition as described in the installation instructions.
12
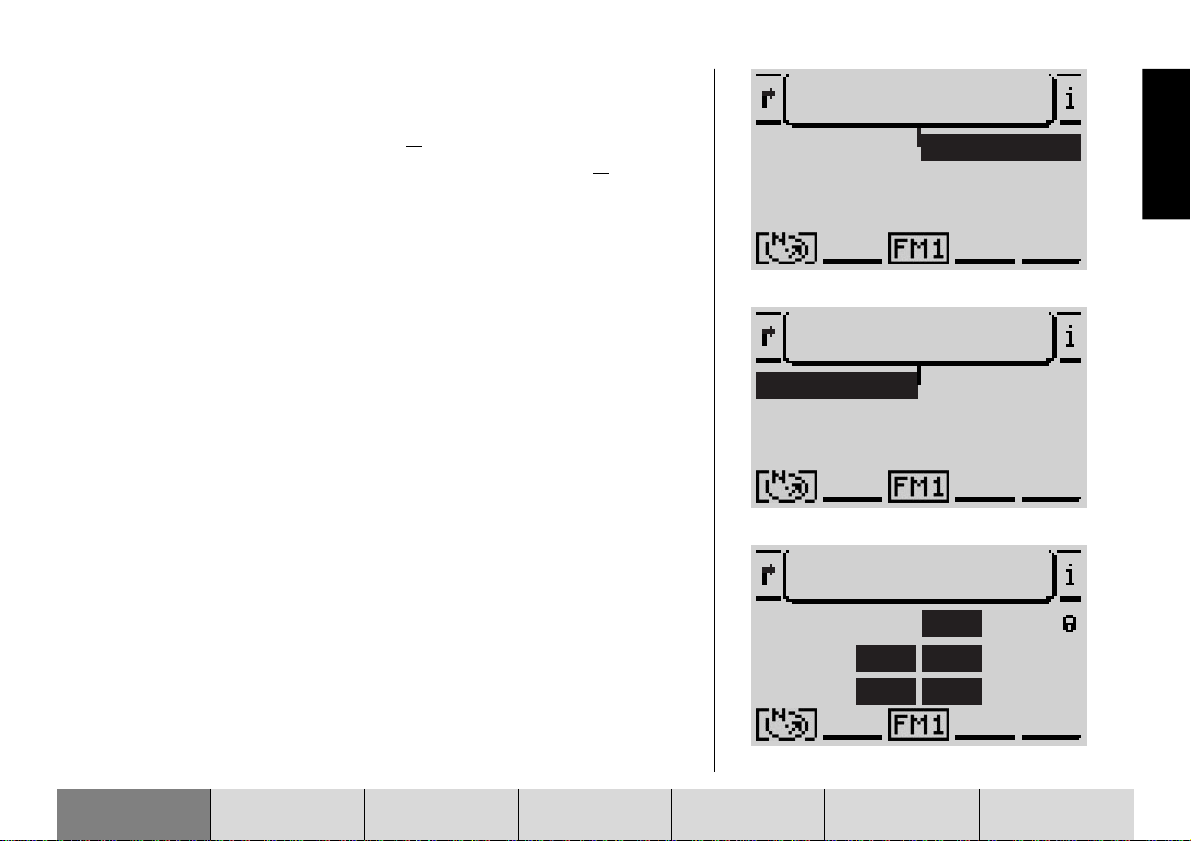
Selecting the operating mode
To select the operating mode, press:
1 the TUNE button A for radio mode or
1 the CD.C button @ for CD or CD-changer (optional) mode or
1 the NAV button ? to activate navigation.
✔ If you change the source using one of these buttons, the main menu of
the corresponding source will be opened. If navigation is active, you can
switch from the main navigation menu to the active navigation session by
pressing the NAV button ?.
Each audio source (tuner, CD and CD changer) provides three menus for configuring all the available settings.
- Main menu: This is where the most frequently used settings are configured, e.g. station or track selection.
- Functions menu: To access the memory levels and special functions like
Travelstore.
- Setup menu: To adjust the options of the particular audio source to your
personal requirements.
The following menus are available in navigation mode:
- Main menu for accessing the main navigation functions,
- Navigation menu with the visual driving recommendations, and
- Navi menu to adjust the navigation options to your personal requirements.
Switching between the main menu and functions menu
To switch between the main menu and functions menu of an audio source,
1 press the corresponding TUNE A or CD.C @ source button again.
COOLJAZZ
KKLA
WNYC
WJCH
Main menu
COOLJAZZ
FM1
FM2
AM
Functions menu
COOLJAZZ
OFF TA
PTY OFF
RDS VAR
OFF
COOLJAZZ
WDTR
WPLY
FMT
PAGE 2
ON
SHARX
R-TXT
ENGLISH
DEUTSCH
DEUTSCH
DEUTSCH
Setup menu
INTRODUCTION NAVIGATION RADIO MODE CD MODE INDEXSETUPCD CHANGER
13
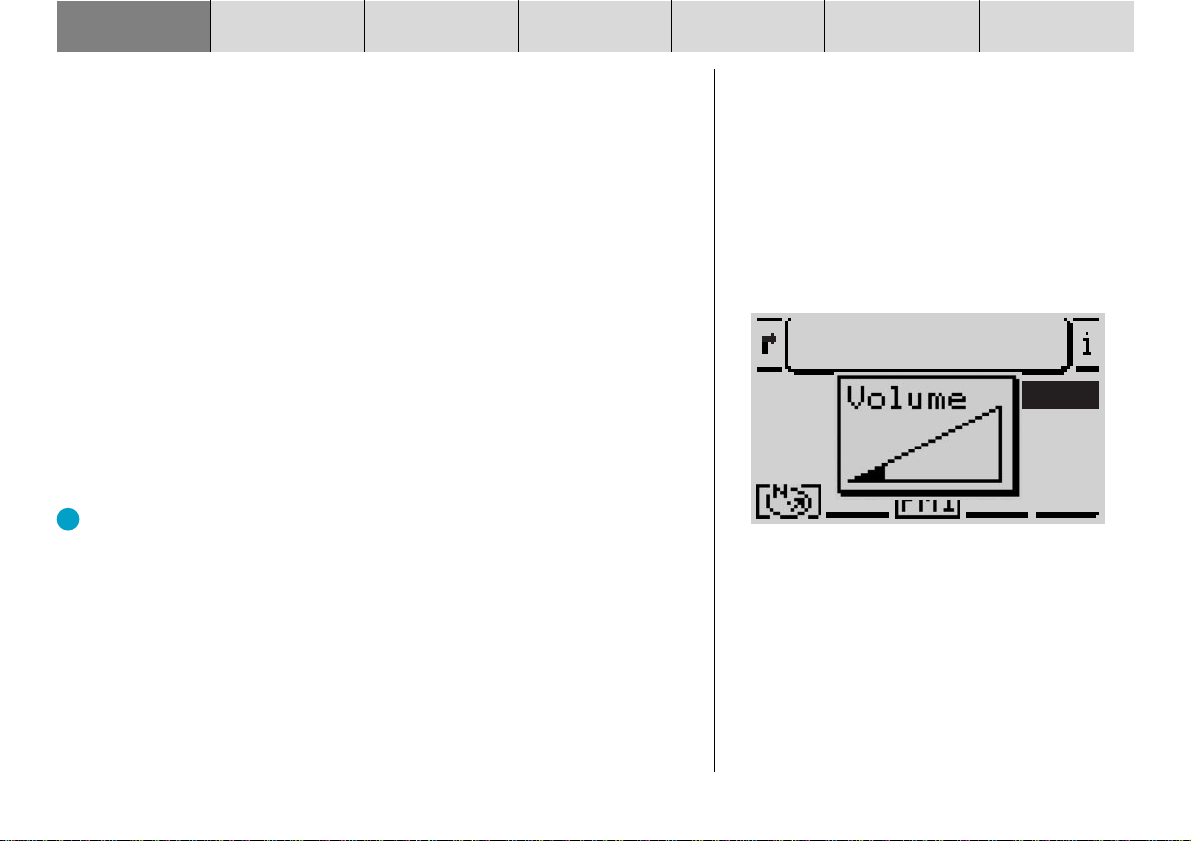
INTRODUCTION NAVIGATION RADIO MODE CD MODE INDEXSETUPCD CHANGER
Switching between the navigation system’s main menu and navigation
menu
If you want to switch between the main menu and the navigation menu during an
active navigation,
1 press the NAV button ?.
If navigation is not active, position-tracking mode will be displayed.
Opening the setup menu
You can open the setup menu for a particular operating mode by briefly pressing the MENU button : once.
Adjusting the volume
To increase the system volume,
1 turn the volume control 3 in a clockwise direction.
To decrease the system volume,
1 turn the volume control 3 in an anticlockwise direction.
✔ Whilst you are making your adjustments, the currently set value is dis-
played symbolically in the display foreground.
TIP: During a spoken driving recommendation by the navigation system,
you can adjust the volume of the driving recommendation independently
of the basic volume level of the audio source. The difference in volume
levels is stored automatically.
Automatic volume mute during telephone calls
If the unit is connected to a car telephone, the telephone call will be output over
the TravelPilot’s loudspeakers.
The telephone symbol will appear in the display foreground of the audio source.
If you are making a telephone call during an active navigation session, the visual driving recommendations remain visible and the audio driving recommendations are not silenced.
Main tuner menu with volume indicator
COOLJAZZ
KKLA
WNYC
WJCHFM
14
JAZZ
WDTR
WPLY
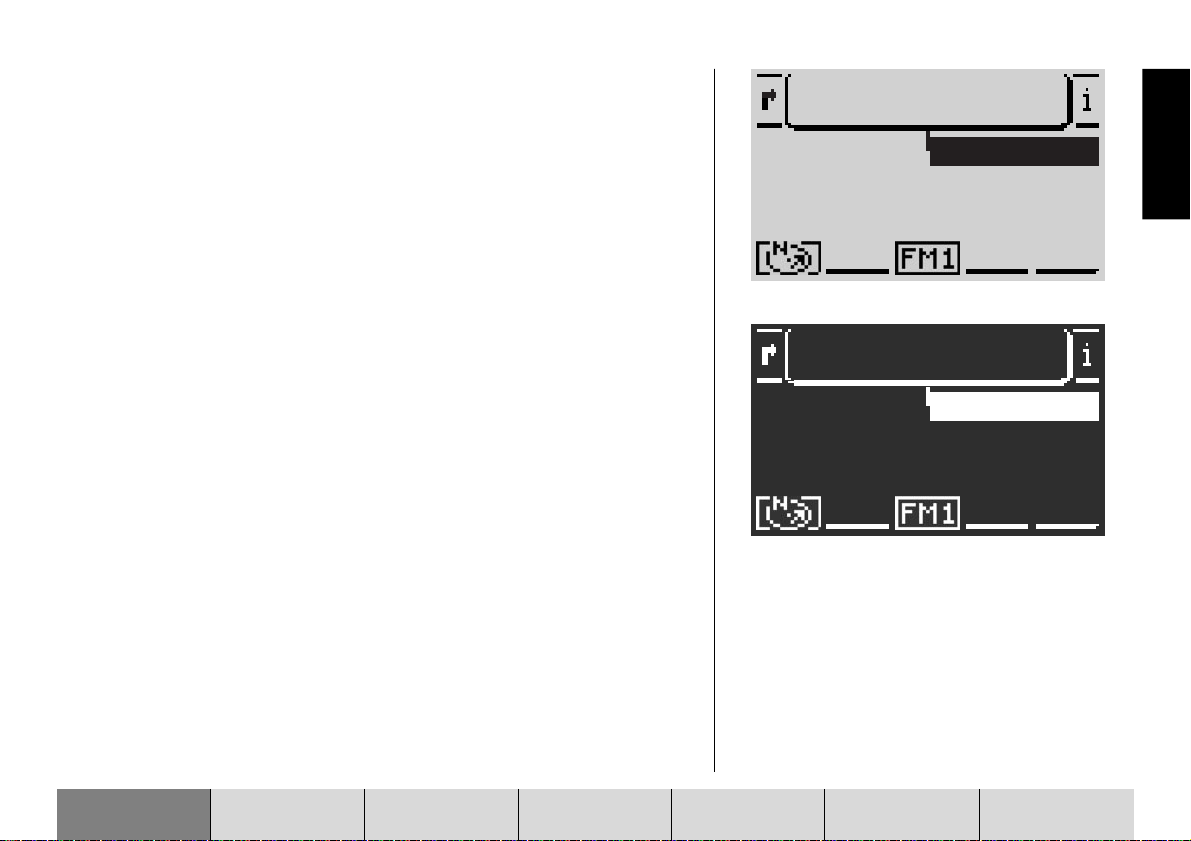
Display
The TravelPilot’s display contains all the navigation information (e.g. visual driving recommendations), menus and lists, as well as the menus relating to the
radio, CD and CD changer (optional) audio sources.
If the unit is connected as described in the installation instructions, the display
switches to night-time mode when the vehicle lights are turned on. This causes
all the light pixels to be displayed dark and all the dark pixels to appear light. If
you also drive during the daytime with the lights turned on, e.g. in Scandinavian
countries, you can deactivate this feature. For further information, read the section entitled “Setting the day / night changeover, viewing angle and display brightness” in the “Setup” chapter.
The display’s readability can be optimised to suit the viewing angle in your vehicle. For further information, read the section entitled “Setting the day / night
changeover, viewing angle and display brightness” in the “Setup” chapter.
Note: Please treat the display covering panel with care. Contact with
sharp objects causes scratches and damages the covering panel.
Only clean the covering panel with a lint-free cloth and, if necessary, with cleaning spirits. Do not use any solvents such as turpentine or petrol when cleaning, since these will affect and damage the
covering panel.
COOLJAZZ
KKLA
WNYC
WJCH
Main tuner menu, daytime display
COOLJAZZ
COOLJAZZ
KKLA
WNYC
WJCH
Main tuner menu, night-time display
COOLJAZZ
WDTR
WPLY
WDTR
WPLY
ENGLISH
DEUTSCH
DEUTSCH
INTRODUCTION NAVIGATION RADIO MODE CD MODE INDEXSETUPCD CHANGER
DEUTSCH
15
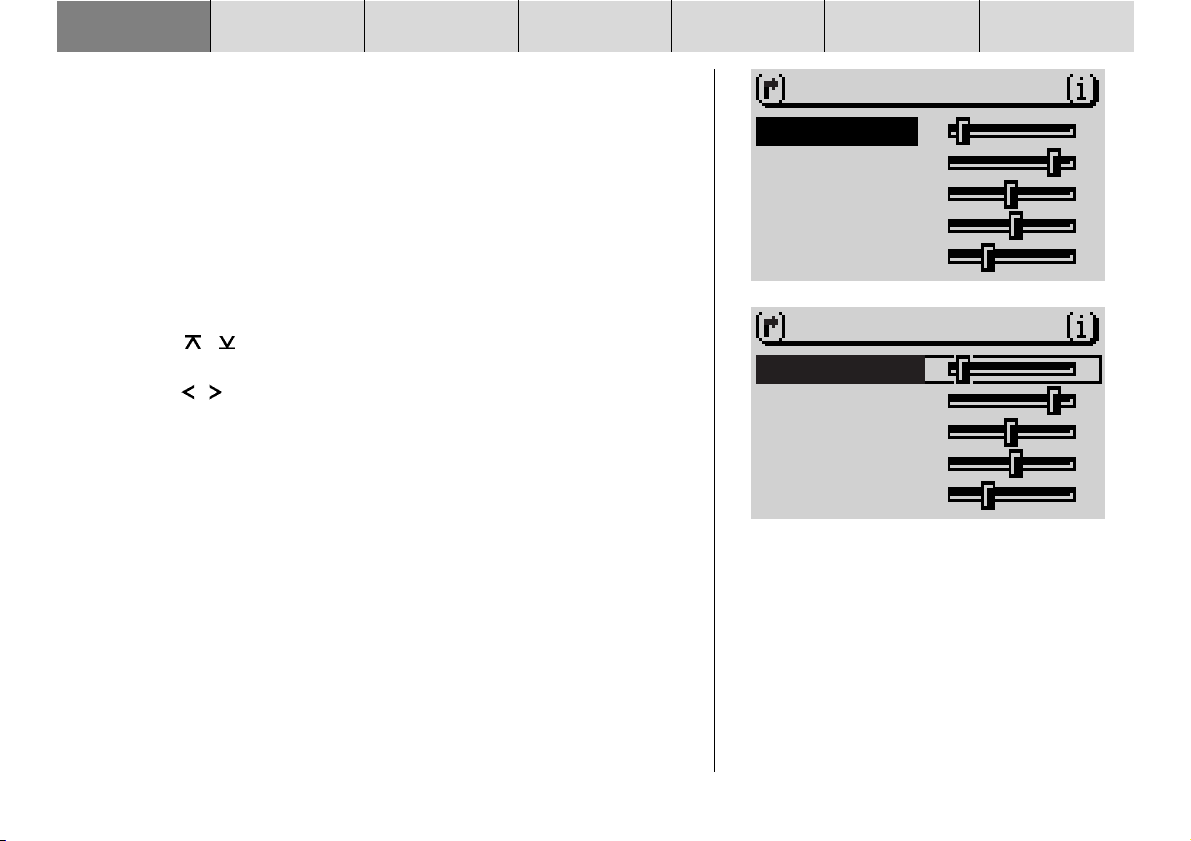
INTRODUCTION NAVIGATION RADIO MODE CD MODE INDEXSETUPCD CHANGER
Adjusting audio settings and sound distribution settings
The TravelPilot allows you to adjust the bass and treble for each audio source.
Changes to the balance and fader sound distribution settings and loudness set-
tings (aurally compensated volume) affect all the audio sources.
To adjust the audio settings,
1 press the TUNE button A or CD.C button @ to switch to the audio
source (radio, CD or CD changer) for which you would like to adjust the
settings.
2 Press the AUD button ;.
✔ The audio settings menu opens.
3 Use the / buttons on the rocker switch 7 to move the selection
marker to the menu item whose settings you want to change.
4 Use the / buttons on the rocker switch 7 to make the adjustments.
✔ The slide control is highlighted.
If you wish to apply your adjusted values,
5 press the OK button 8.
✔ The border around the slide control disappears and the values are saved.
Note: If you do not press a button within 30 seconds, the display
will switch back automatically to the initial menu (timeout).
Audio menu for the FM radio audio source
FM TONE
BASS
TREBLE
BALANCE
FADER
LOUDNESS
FM TONE
BASS
TREBLE
BALANCE
FADER
LOUDNESS
16
-+
-+
-+
-+
-+
-+
-+
-+
-+
-+
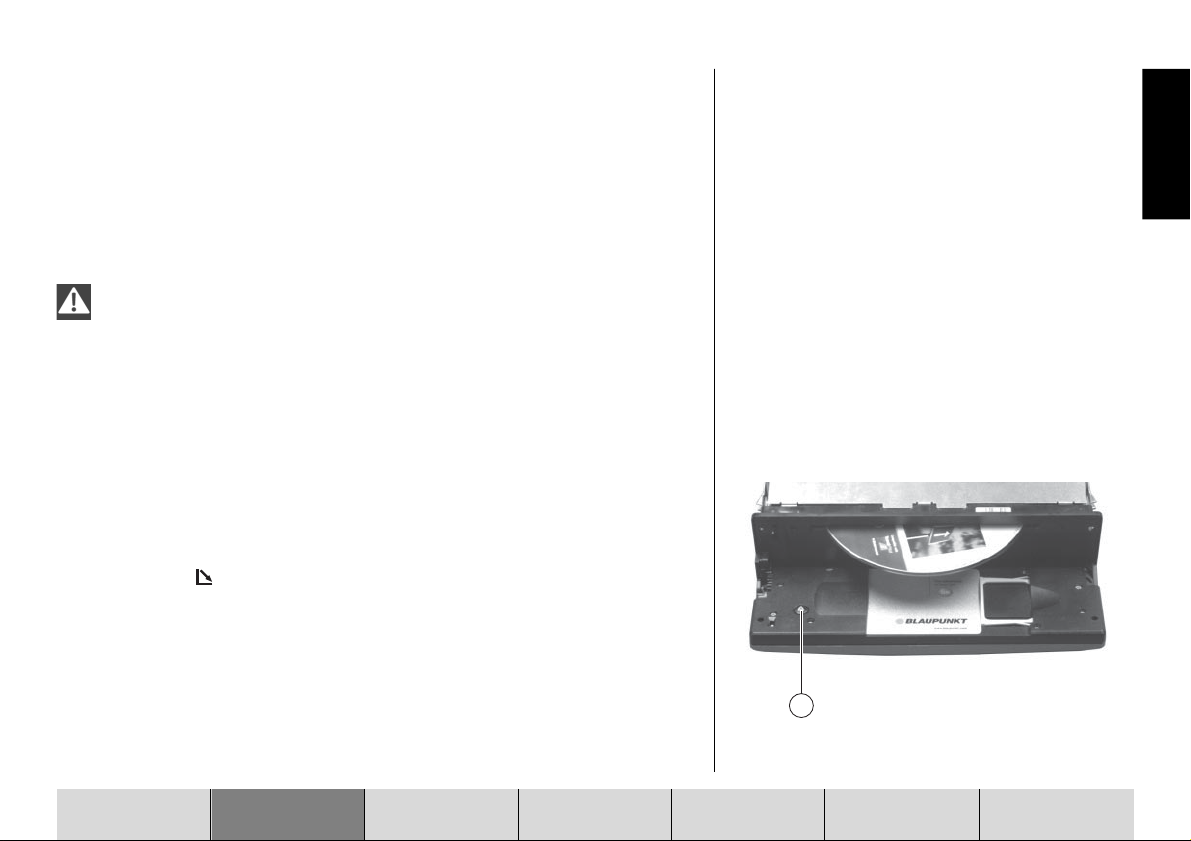
Navigation
The navigation system in the TravelPilot DX-R70 helps you find your way to
destinations quickly and safely without first having to spend time studying a
roadmap. When navigation is active, you will be guided by the DX-R70’s voice
output. The system will warn you in good time about approaching turning-off
points. In addition, the display contains visual driving recommendations, the distance to the destination, the estimated remaining driving time / arrival time or the
current clock time.
Road safety has absolute priority. Please be aware that the current way in which traffic is being directed always has priority over
the driving recommendations made by the navigation system.
How navigation works
The current vehicle position is determined with the aid of the electronic odometer, the gyro and a signal transmitted by GPS (Global Positioning System) satellites. The navigation system compares the data with the map stored on the navigation CD and uses this information to calculate your position and the routes
used for navigation.
Inserting the navigation CD
1 Press the button 1 to open the control panel.
2 Press the eject button B to remove a CD that may already be in the unit.
3 Carefully insert the CD with the printed side up into the unit’s CD com-
partment. Push the CD until you feel some resistance. From this point
onwards, the CD will be drawn in automatically.
ENGLISH
DEUTSCH
DEUTSCH
DEUTSCH
18
INTRODUCTION NAVIGATION RADIO MODE CD MODE INDEXSETUPCD CHANGER
17
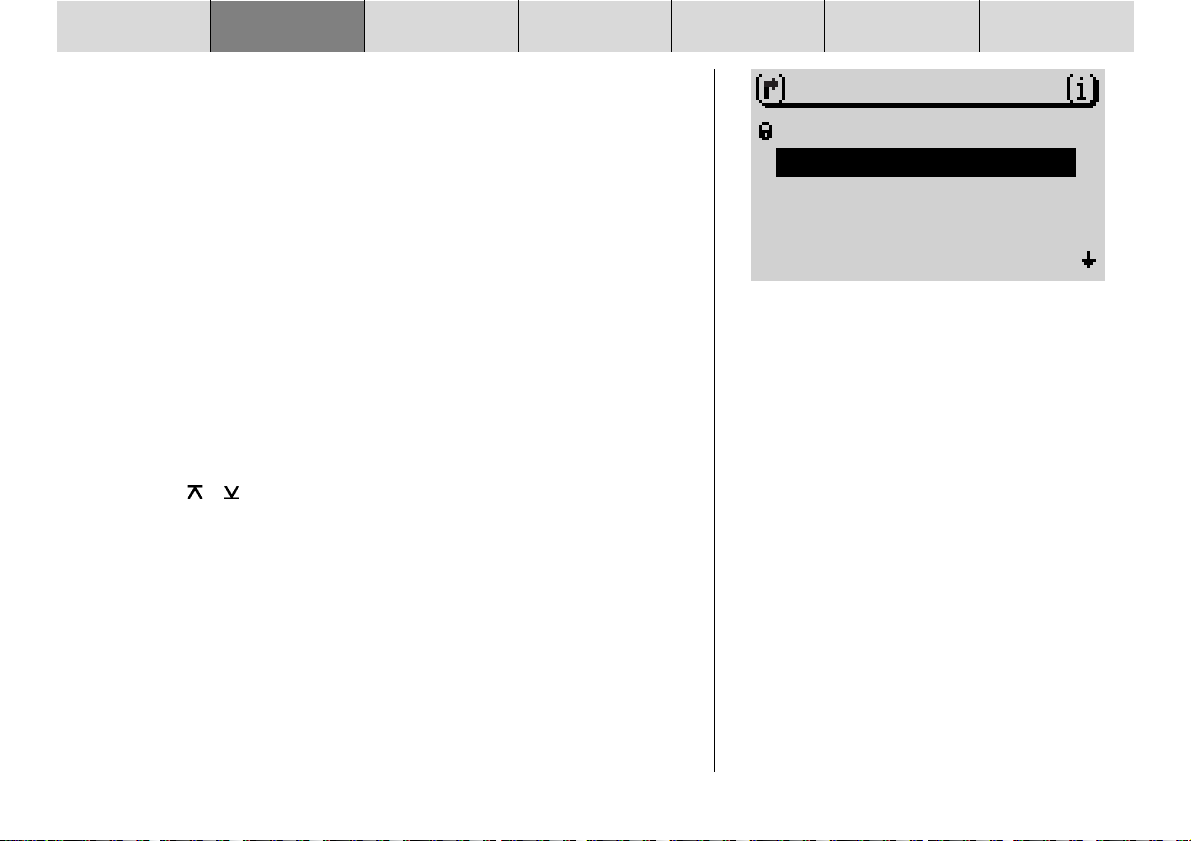
INTRODUCTION NAVIGATION RADIO MODE CD MODE INDEXSETUPCD CHANGER
✔ The software is loaded from the CD. The progress is indicated in the
display.
Note: The process of loading the software from the navigation CD
must not be interrupted.
Starting navigation
1 Press the NAV button ? whilst the unit is switched on.
✔ The main navigation menu opens. If a navigation session is already ac-
tive, the navigation display will appear.
Before navigation can begin, a navigation CD must first be inserted in the unit
and a destination selected.
Main navigation menu
Entering a destination
The destination can be entered from the destination memory or by entering a
town, a town center, a road, an intersection or house number, or by selecting a
special destination (e.g. parking, gas station, etc.).
1 Use the
ENTRY menu item.
2 Confirm your selection by pressing the OK button 8.
Destinations
The following destinations are allowed:
• the town center or center of a district in cities,
•a road,
• an intersection where two or more roads intersect,
•a house or housing block.
/ buttons on the rocker switch 7 to select the DEST.
18
NAVIGATION
ROUTE GUIDANCE
DEST. ENTRY
DEST. MEMORY
TOUR LIST
LOCATING
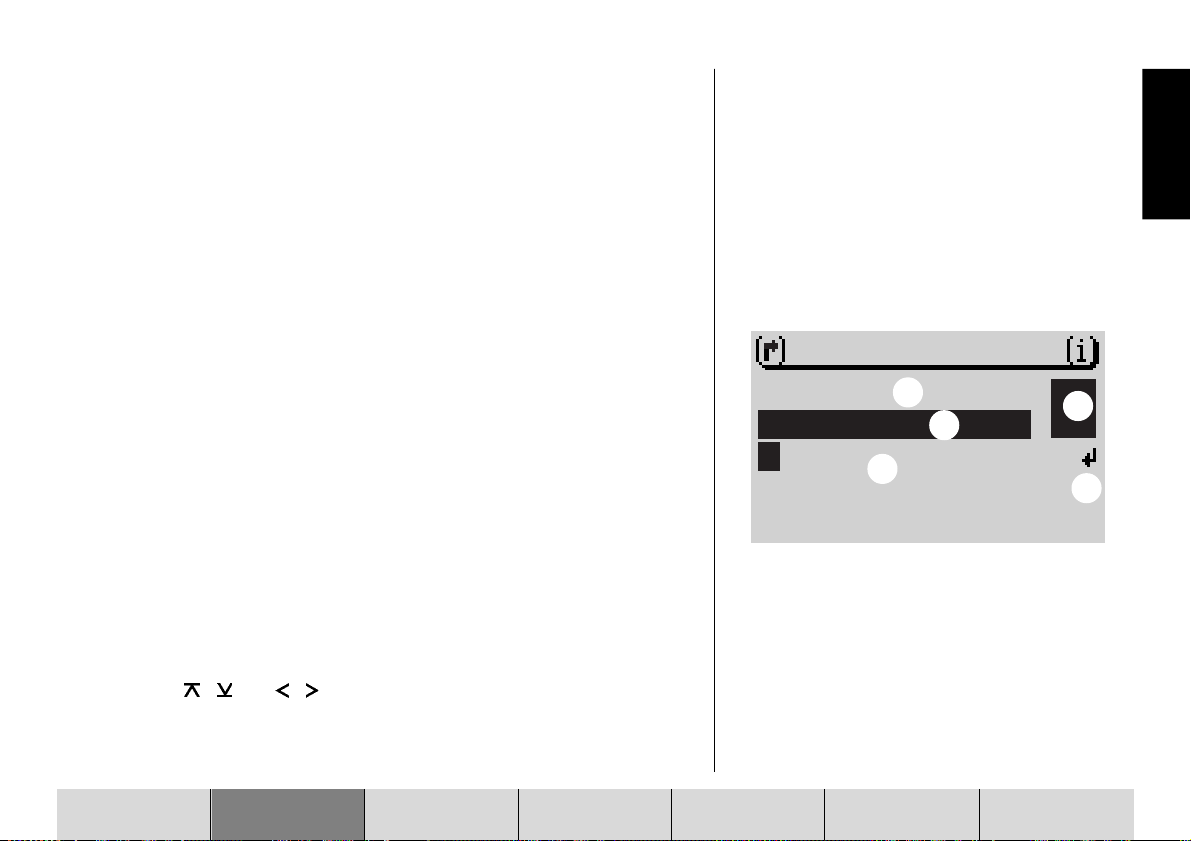
• Special destinations such as train stations, airports, gas stations and other
public facilities. You can view a sorted list of special destinations for the
area around any place, for the area around a destination, on a national
level or in the vicinity of the vehicle position.
• Position markers that you have set and which have been stored in the
destination memory. This is useful if you notice an interesting location
during your trip, like a shop or restaurant, and want to be guided back to
that point at some other time.
• Destinations from the destination memory.
• Destinations from the tour list.
ENGLISH
Entering destinations using the speller
The speller is used to enter items such as town and road names in the navigation system.
The speller consists of five areas:
1 the list of characters including all letters, the space character, special
characters and numbers,
2 the control symbols,
3 the input line,
4 the match line, and
5 the magnifier within which the currently highlighted characters are dis-
played in an enlarged fashion.
Selecting letters
If you want to enter a name using the speller, proceed as follows:
1 Use the
selection marker to the required character.
✔ When you move the selection marker, the currently highlighted character
is displayed in an enlarged fashion within the magnifier.
INTRODUCTION NAVIGATION RADIO MODE CD MODE INDEXSETUPCD CHANGER
/ and / buttons on the rocker switch 7 to move the
Speller
CITY⁄PLACE
_
ABCDEFGHIJKLMNO
3
4
1
PQRSTUVWIYZ
DEUTSCH
5
A
2
DEUTSCH
DEUTSCH
19
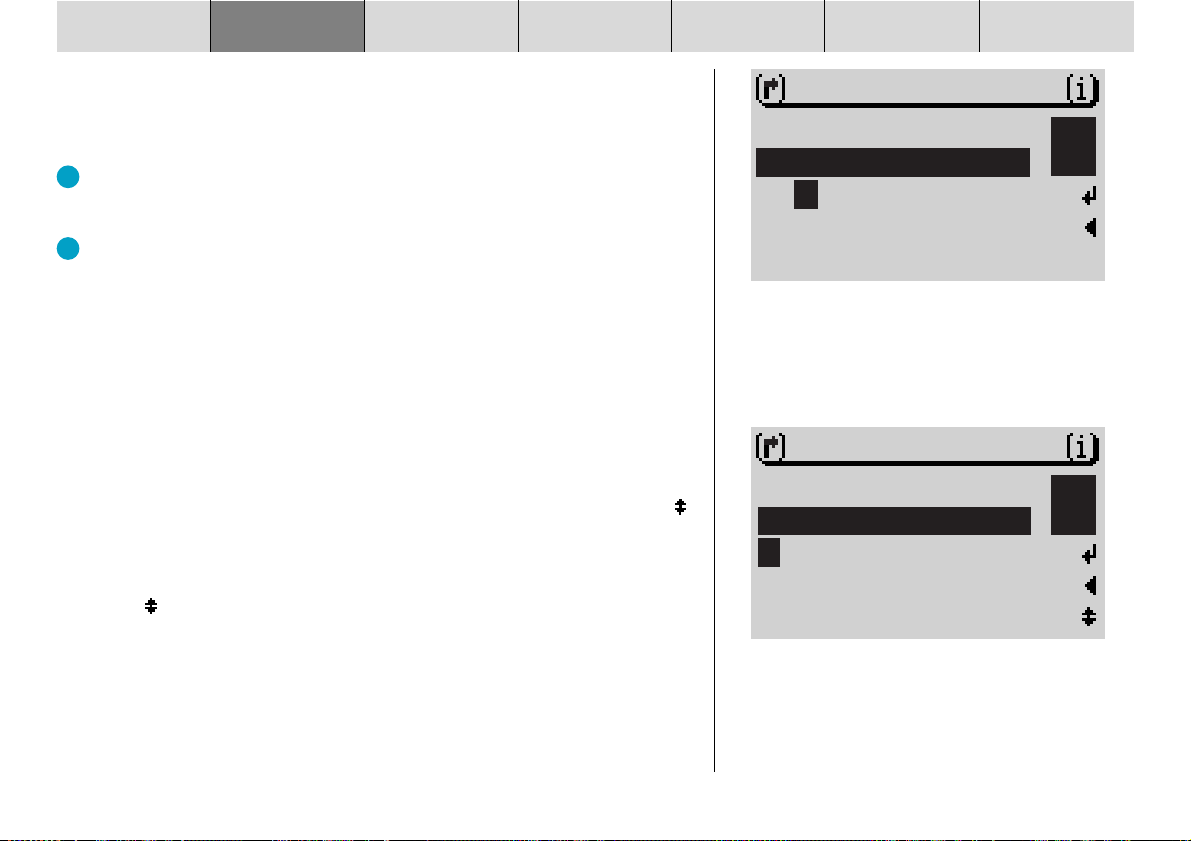
INTRODUCTION NAVIGATION RADIO MODE CD MODE INDEXSETUPCD CHANGER
2 When the required character is highlighted, press the OK button 8.
✔ The character will be entered into the input line. An appropriate entry
from the list will be displayed in the match line as you enter more and
more characters.
TIP: To make input even simpler for you, you have the narrow-down speller. During input, this function deletes from the speller the letters which do
not logically follow on from those already entered.
TIP: If you have already used the navigation system before for navigation and the first letters of the new destination town are identical to those
of a previous destination town (in this case Chicago), the town will be
displayed in the match line. This feature helps you quickly enter destinations in towns that you have visited already.
If you want to accept the town name, press the OK button 8 for longer than two
seconds. If, however, you want to enter another town name, simply continue
entering characters.
Switching to special character sets
The unit switches automatically to special character sets when a destination is
entered. When allocating an abbreviation or entering special destinations, it is
also possible to switch to the special character sets using the control symbol
If you need to enter other special characters than those on the display (e.g. Ä, Ö,
Ü),
1 use the buttons on the rocker switch 7 to move the selection marker to
control symbol.
the
2 Press the OK button 8.
✔ Every time you press the OK button 8, other special characters will be
displayed in the speller.
.
CITY⁄PLACE
_
C
CHICAGO
_
A _ E H I L O
R U Y _
R U Y A
NAME
_
CHICAGO, N MIC
A
ABCDEFGHIJKLMNO
PQRSTUVWXYZ -/.
ÄÖÜ 1234567890
20
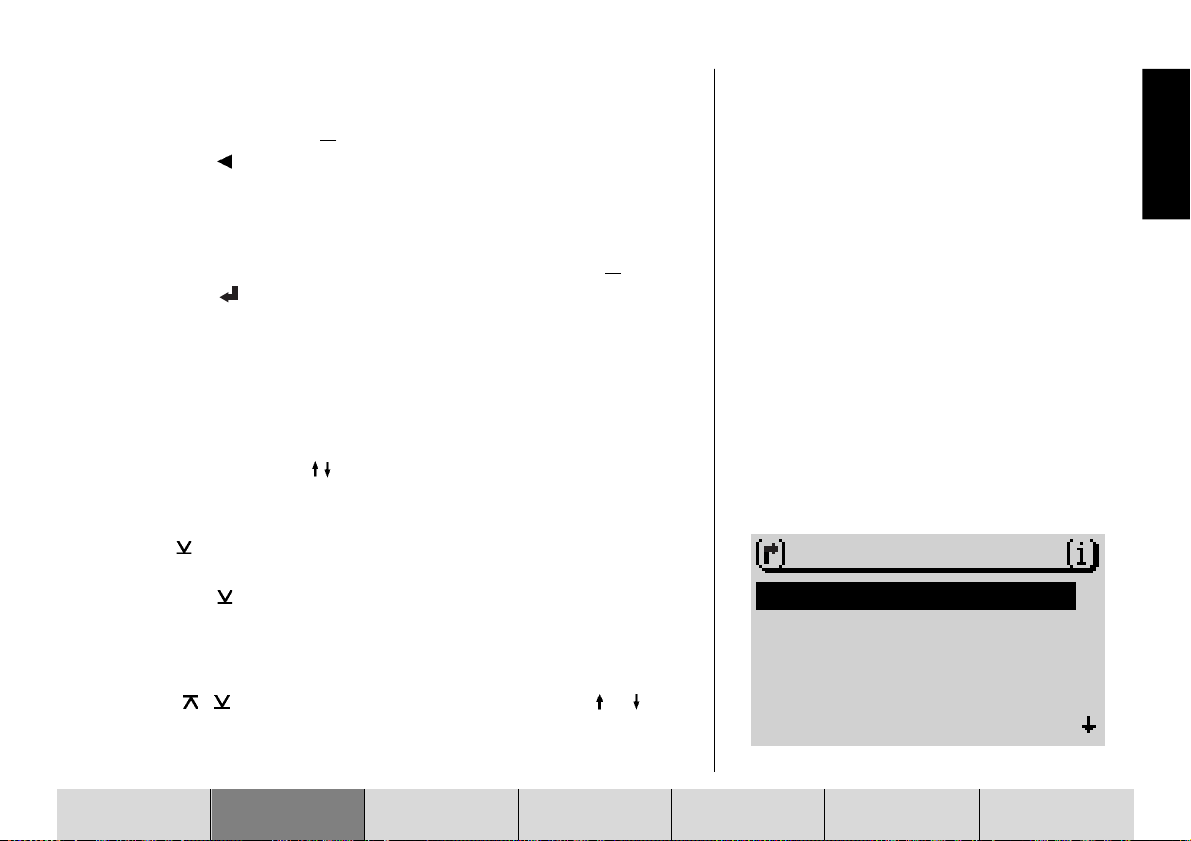
Deleting letters
To delete a letter that you entered accidentally,
1 press the ESC button <
1 highlight the symbol and press the OK button 8.
✔ The input cursor will move to the left in the input line.
If the required name appears in the match list whilst you are entering the name
in navigation mode,
1 keep the OK button 8 pressed for longer than two seconds or
1 highlight the symbol and
2 press the OK button 8.
✔ The list display (e.g. list of destination towns) opens. The entry is high-
lighted.
Browsing through lists
Since the number of lines in the display is limited to five, some lists containing
more than five entries are divided into several “pages”. Lists containing more
than five items are marked with arrows on the right-hand side. There are two
ways of opening the next page in a list:
In lists with fewer than ten entries,
1 use the button on the rocker switch 7 to move the selection bar to the
last list entry.
2 Pressing the button again 7 causes the next list page to be displayed.
Paging through lists
To find the entry you are looking for quickly in large lists, you can also browse
the list page by page.
1 Use the / buttons 7 to move the selection bar to the or arrow
symbol.
or
ROUTE LIST
0.2mi N LOWER
0. 1 mi E HUBBAR
…
…
0.2mi N RUSH ST
1
mi E OHIO ST
0.
0.6mi N MICHIG
…
ENGLISH
DEUTSCH
DEUTSCH
DEUTSCH
List (here the route list)
INTRODUCTION NAVIGATION RADIO MODE CD MODE INDEXSETUPCD CHANGER
21
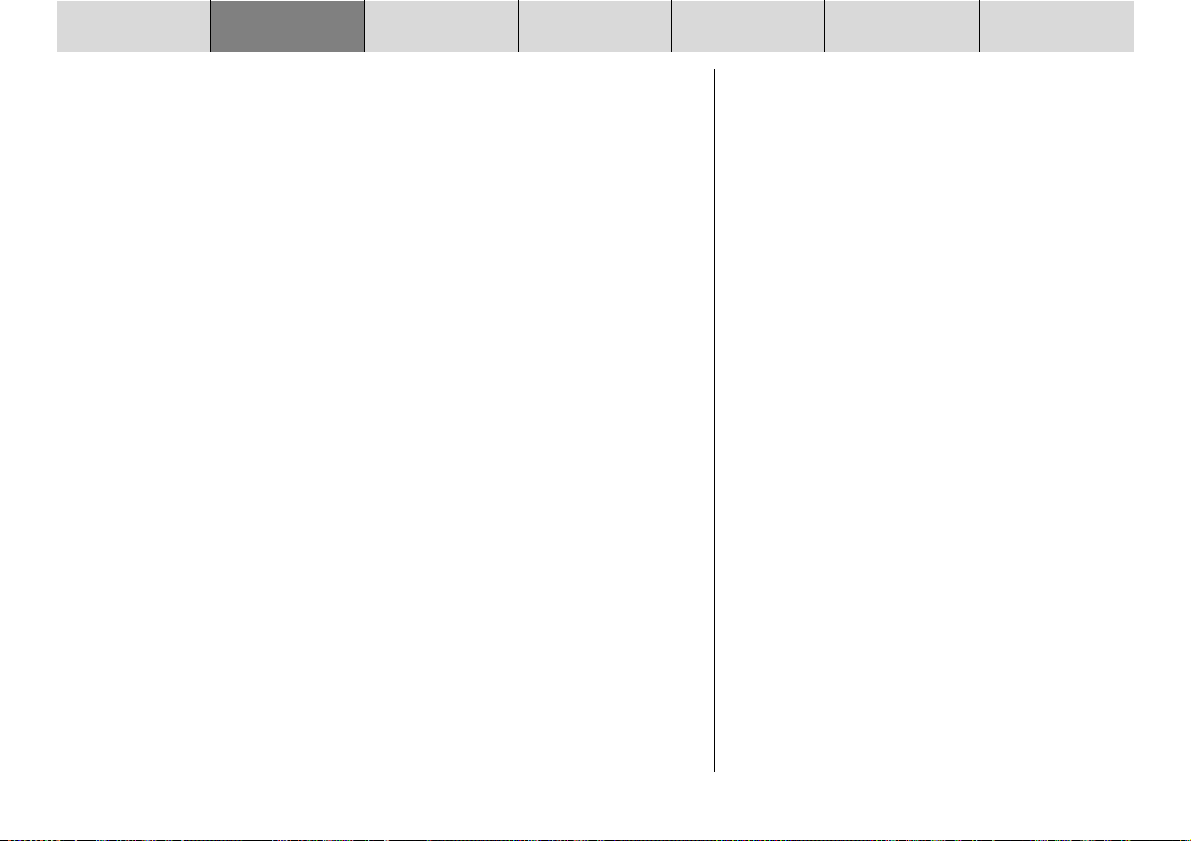
INTRODUCTION NAVIGATION RADIO MODE CD MODE INDEXSETUPCD CHANGER
2 Press the OK button 8.
✔ The previous or next list page is displayed. The selection bar remains on
the arrow button.
3 Keep pressing the OK button 8 until you reach the required page.
Selecting list entries
1 Press the OK button 8 to accept the entry.
22
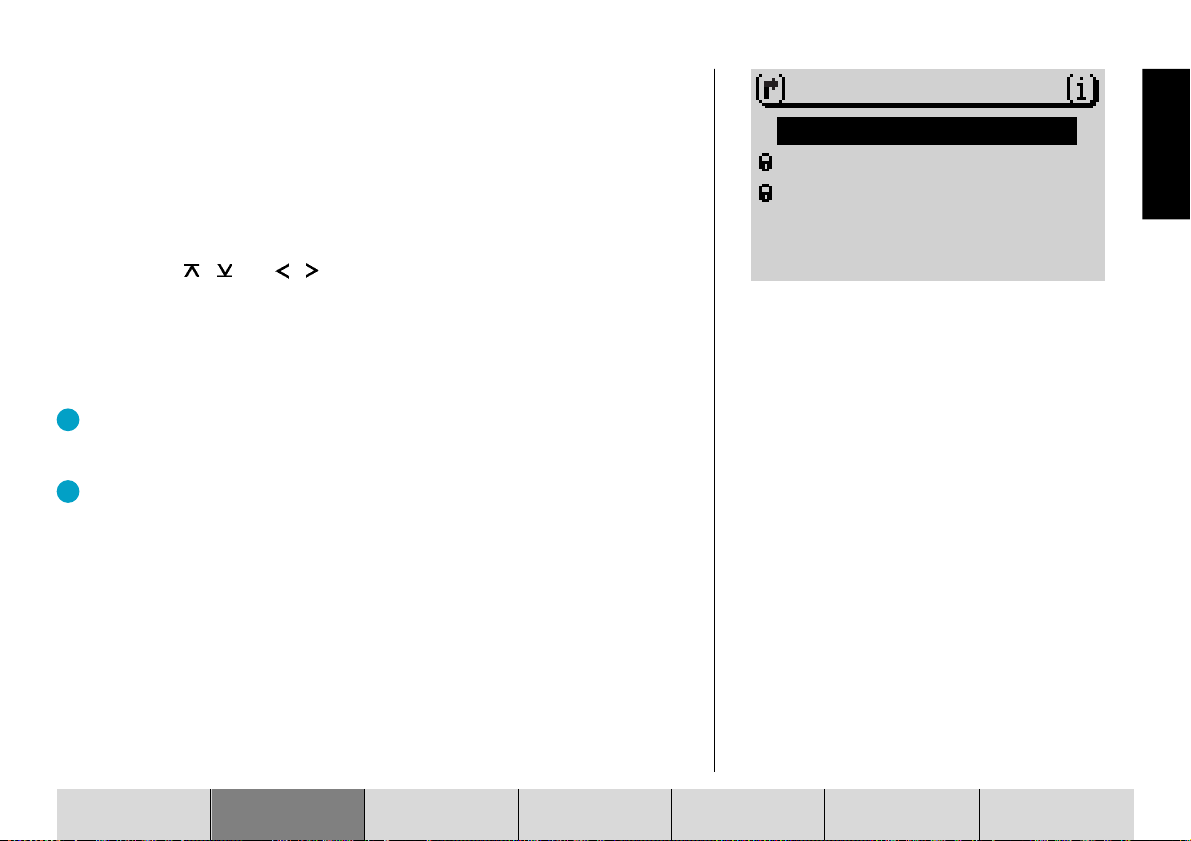
Entering a destination – town
If you want to drive to a destination in a town, you first have to specify one.
1 Select the DEST. ENTRY item in the main navigation menu.
✔ The destination input menu opens.
2 Select CITY.
✔ The speller for entering the town name opens (for further information
read the section entitled “Entering destinations using the speller”).
3 Use the
selection marker to the required character.
4 When the required character is highlighted, press the OK button 8.
✔ The character will be entered into the input line. The first town in the list
of destination towns whose name begins with the selected letter will ap-
pear in the match line.
TIP: To make input even simpler for you, you have the narrow-down spell-
er. During input, this function deletes from the speller the letters which do
not logically follow on from those already entered.
TIP: If you have already used the navigation system and the first letters
of the new destination town are identical to those of a previous destina-
tion town, the town will be displayed in the match line. This feature helps
you quickly enter destinations in towns that you have visited already.
If the name of the destination town you require appears in the match line,
5 keep the OK button 8 pressed for longer than two seconds.
✔ The list of destination towns opens. The name is highlighted.
6 Press the OK button 8 to accept the town as your destination.
If there are multiple instances of the town’s name, a submenu will open. You
can then select the required town from it.
/ and / buttons on the rocker switch 7 to move the
DEST. ENTRY
CITY
STREET
CENTER
P.O.I.
Destination input menu
ENGLISH
DEUTSCH
DEUTSCH
DEUTSCH
INTRODUCTION NAVIGATION RADIO MODE CD MODE INDEXSETUPCD CHANGER
23
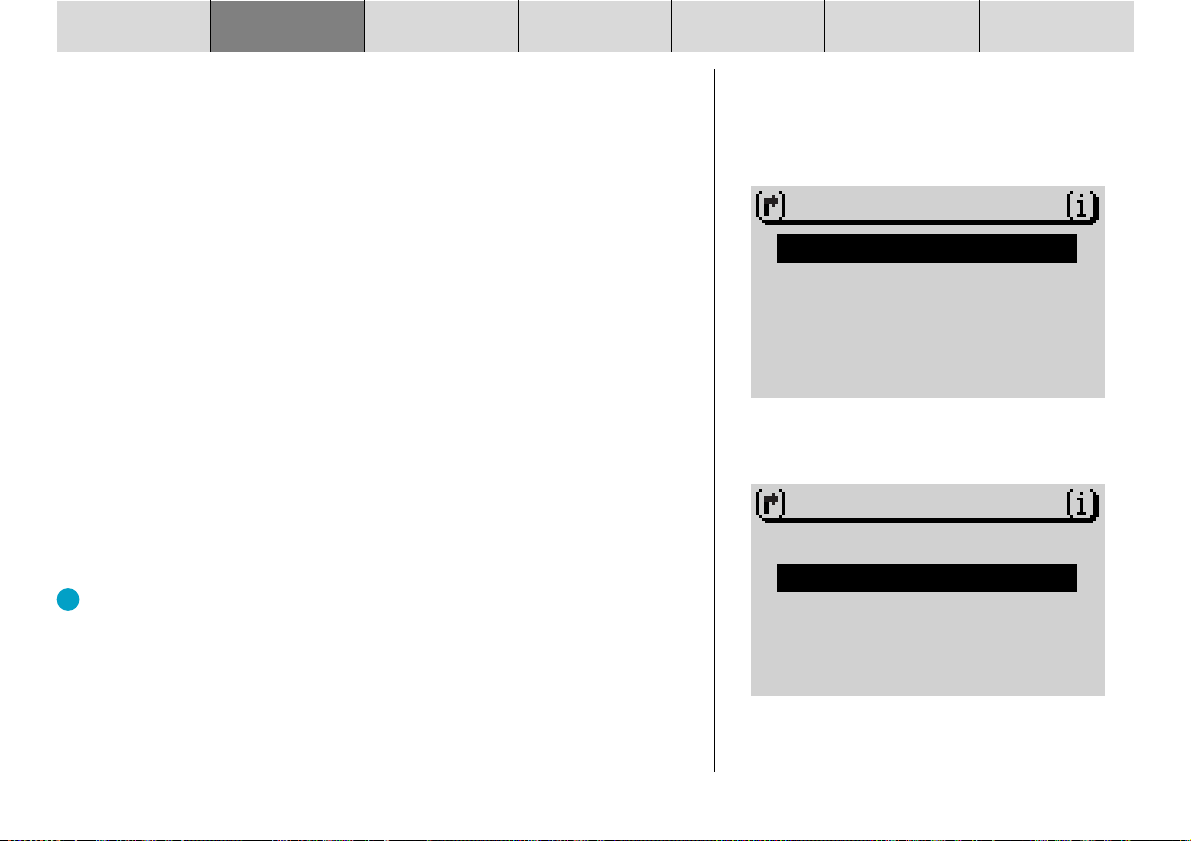
INTRODUCTION NAVIGATION RADIO MODE CD MODE INDEXSETUPCD CHANGER
If you do not want to accept the town as your destination,
1 press the ESC button <.
✔ You will return to the speller.
Once you have entered the town, you will continue with DEST. ENTRY. Now
choose between:
- STREET: to enter the destination street. Whether a street can be entered
as a destination depends on the data stored on your navigation CD.
- CENTER: to select a town center or center of a town district as your des-
tination.
- DEST. SURROUND: you can directly select special destinations from a
list classified in categories (e.g. gas station, train station, shopping cent-
er, etc.) within the vicinity of the destination. To do so, read the section
entitled “Special destinations, destination surrounding area”.
A requirement is that the appropriate data are available on the navigation CD. If
there are no data available for individual items, they will be marked with a lock
symbol and cannot be selected.
Subsequent destination input menu, “city” has
been entered
24
DEST. ENTRY
STREET
CENTER
DEST. SURROUND
Entering a destination – street, intersection and house
number
If you want to drive to a street in a town that you have already entered, you can
also select STREET from the destination input menu in navigation mode.
TIP: To make your search easier, long street names can also be stored
in different ways, e.g. BROADWAY ST, N and N BROADWAY ST.
1 Enter the street name using the speller.
2 Select the required street name from the list.
✔ After the street has been selected, the destination input menu opens.
Choose between the options:
DEST. ENTRY
CITY
STREET
CENTER
P.O.I.
Destination input menu
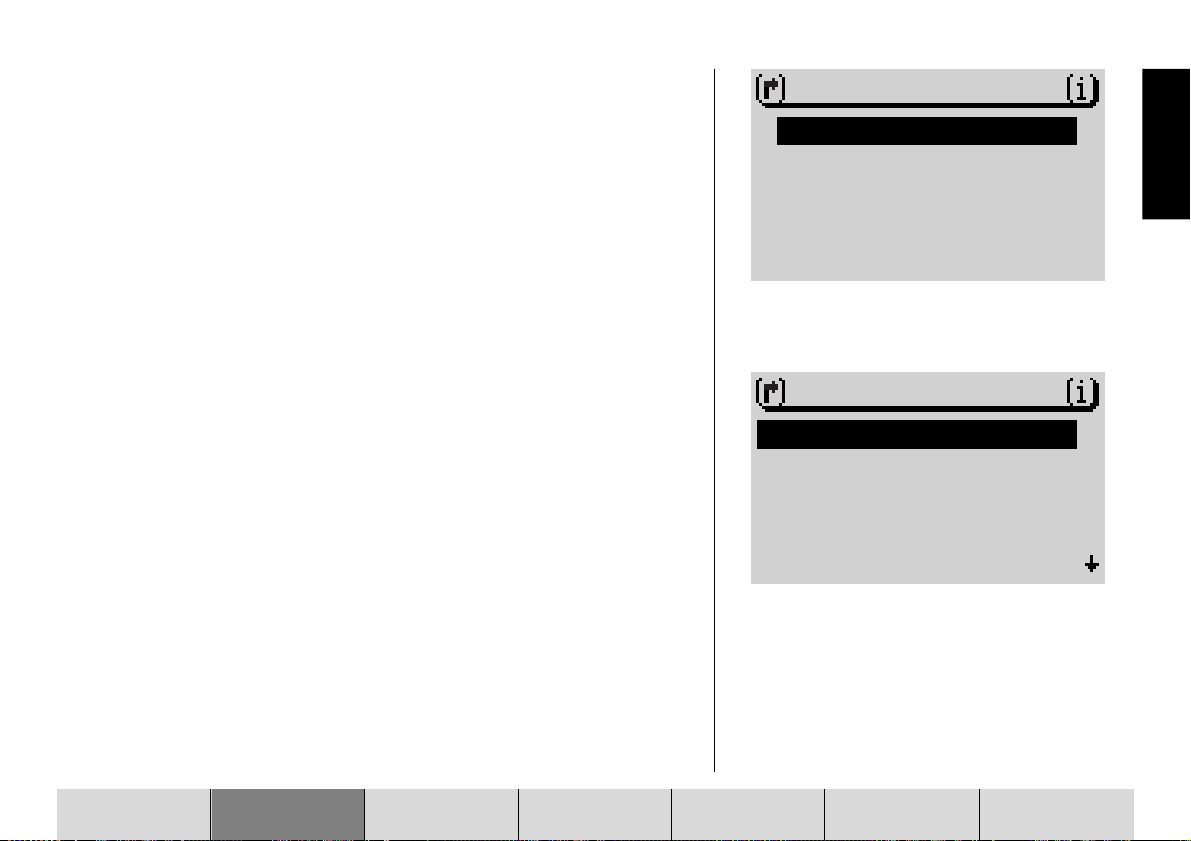
- CONTINUE: Destination input is complete and navigation will be started.
For further information, read the section entitled “Navigation”.
- INTERSECTION: You can also select an intersection on the selected street
in order to define your destination more precisely.
- HOUSE NUMBER: In large towns it is possible to enter a house number as
the destination.
A requirement is that the appropriate data are available on your navigation CD.
If there are no data available for the INTERSECTION or HOUSE NUMBER items,
they will be marked with a lock symbol and cannot be selected.
If you do not want to accept the street as your destination,
1 press the ESC button <.
✔ You will return to the speller.
Entering a destination – house number
If you selected the HOUSE NUMBER menu item, the speller will open for you to
enter the house number.
1 Enter the house number using the speller.
2 Switch to the list and select the section containing the destination house
number.
3 Press the OK button 8.
✔ Navigation begins.
You can specify route options in order to customise the route to suit your partic-
ular requirements, e.g. excluding freeways. For further information, read the
section entitled “Route options” in this chapter.
DEST. ENTRY
CONTINUE
INTERSECTION
HOUSE NUMBER
Subsequent destination input menu, “street” has
been entered
HOUSE NUMBER
1...99
2...98
100...128
101...129
150...198
Entering a destination – house numbers
ENGLISH
DEUTSCH
DEUTSCH
INTRODUCTION NAVIGATION RADIO MODE CD MODE INDEXSETUPCD CHANGER
DEUTSCH
25
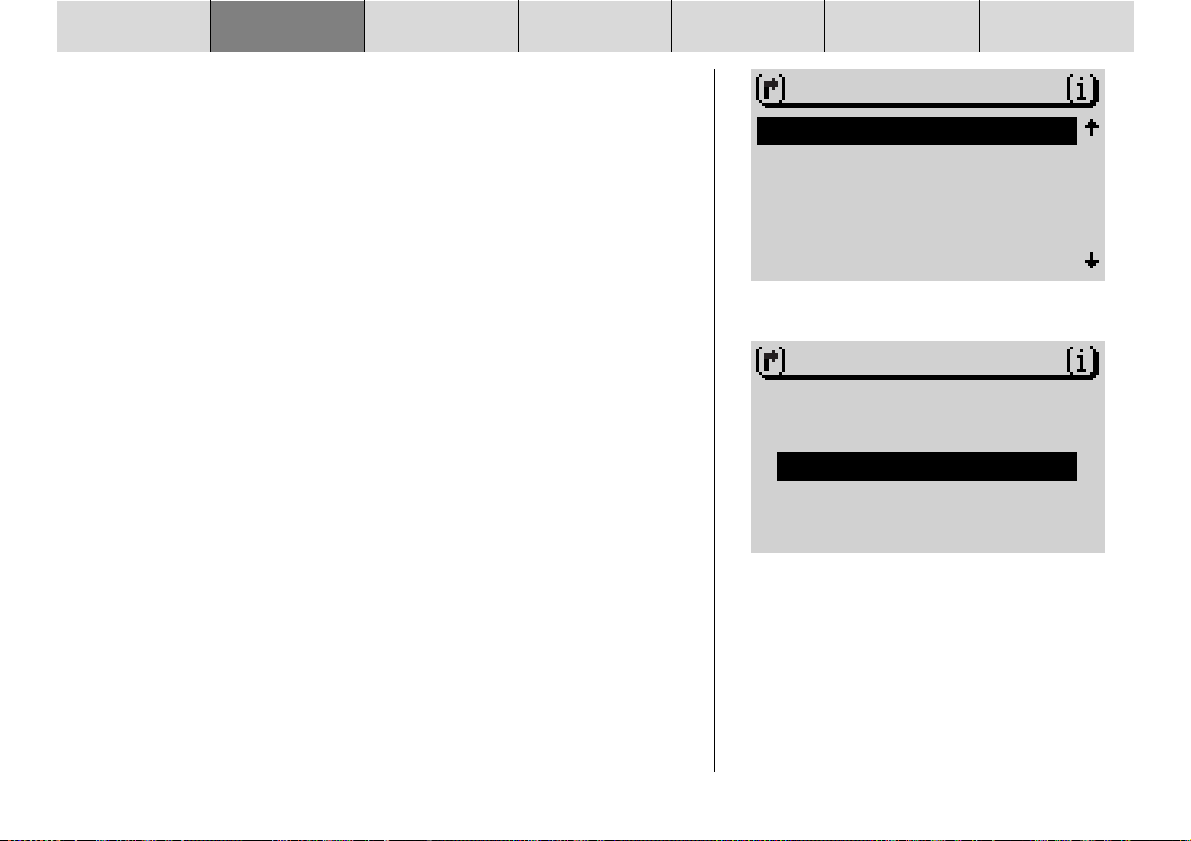
INTRODUCTION NAVIGATION RADIO MODE CD MODE INDEXSETUPCD CHANGER
Entering a destination – intersection
If you selected INTERSECTION in the destination input menu, a list of the available intersections for the destination street will be displayed. If more than 20
intersections are available, the speller will be opened.
1 If necessary, enter the name of the intersecting street using the speller
and switch to the list.
2 Select the required intersection from the list.
✔ Navigation begins.
If you wish, you can define the route options in the navi menu. For further infor-
mation, read the section entitled “Route options”.
Entering a destination – intersection
INTERSECTION
E LAKE SHORE DR
E LAKE ST
E LOWER SOUTH
…
E MADISON ST
E OAK ST
26
Entering a destination – center
If you selected CENTER after entering the town or if you selected CENTER in the
destination input menu, a list of available town centers will appear. If more than
20 centers are available, the speller will open for you to enter the center.
1 Select CENTER in the destination input menu.
✔ If more than 20 district centers are available in the destination town, the
speller will open for you to select the center.
2 Enter the center name,
3 open the list and
4 select the center from the list.
✔ Navigation begins.
DEST. ENTRY
CITY
STREET
CENTER
P.O.I.
Entering a destination – center
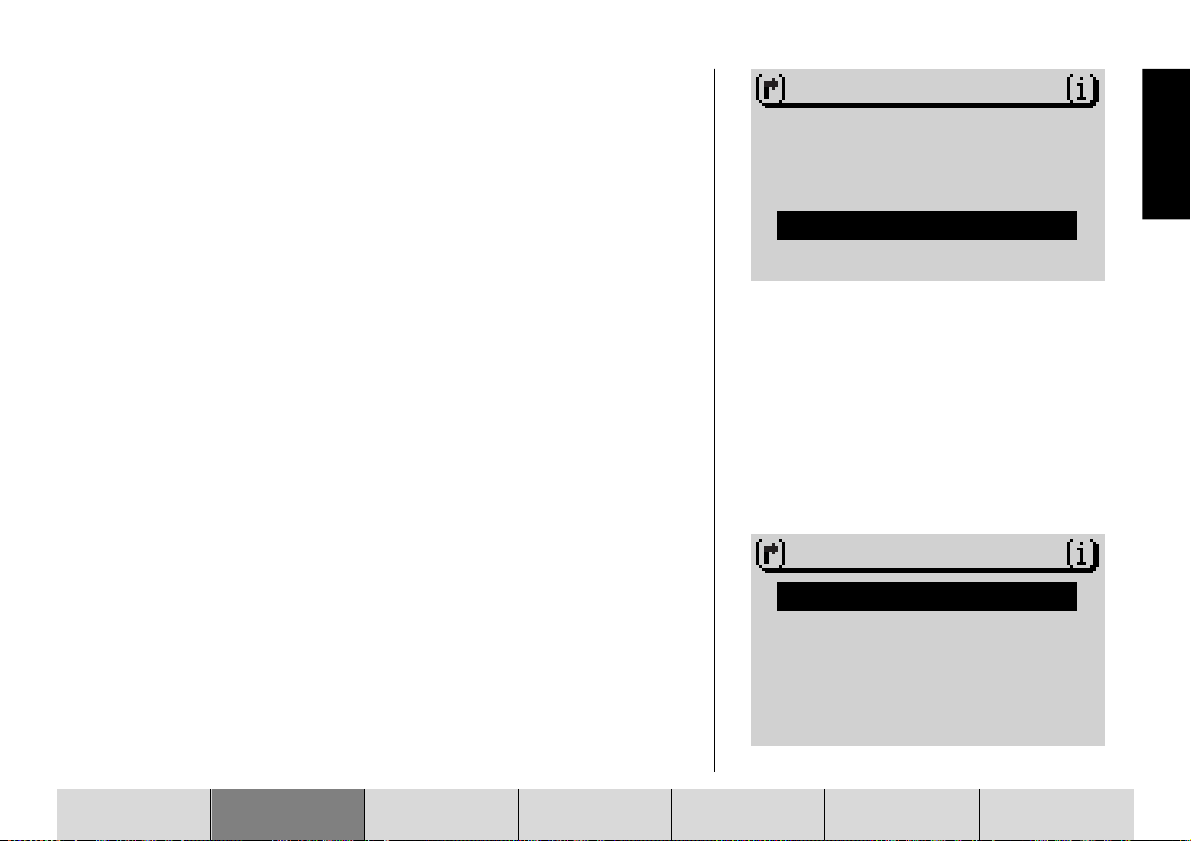
Special destinations in any place, in the area around the
destination, in the area around your position and national
destinations
Special destinations that can be used to enter a destination are combined in
categories.
The special destination categories include:
- Emergency,
- Traffic,
- Accommodation,
- Dining,
- Business,
- Tourists and Culture, etc.
The same categories are not available for all the special destinations and plac-
es. The choice of categories in the special destination menus depends on what
special destinations are available in the destination towns.
You can access special destinations for four different items:
- CITY: Special destinations are displayed for a freely selectable place.
- SUPRAREG.DESTS: National destinations are not assigned to any partic-
ular place. Special destinations (e.g. airports) are available for the whole
digitized area (depending on the navigation CD).
- DEST. SURROUND: Special destinations for a previously specified desti-
nation can be accessed here. Destinations in the destination’s vicinity
may also be located outside the actual destination, e.g. a stadium out-
side a city.
- POS. SURROUND: This includes special destinations within the vicinity of
the current vehicle position (this function is particularly useful when look-
ing for facilities such as gas stations).
INTRODUCTION NAVIGATION RADIO MODE CD MODE INDEXSETUPCD CHANGER
Entering a destination – special destinations
Special destinations menu
DEST. ENTRY
CITY
STREET
CENTER
P.O.I.
P.O.I.
CITY
SUPRAREG.DESTS
DEST. SURROUND
POS. SURROUND
ENGLISH
DEUTSCH
DEUTSCH
DEUTSCH
27
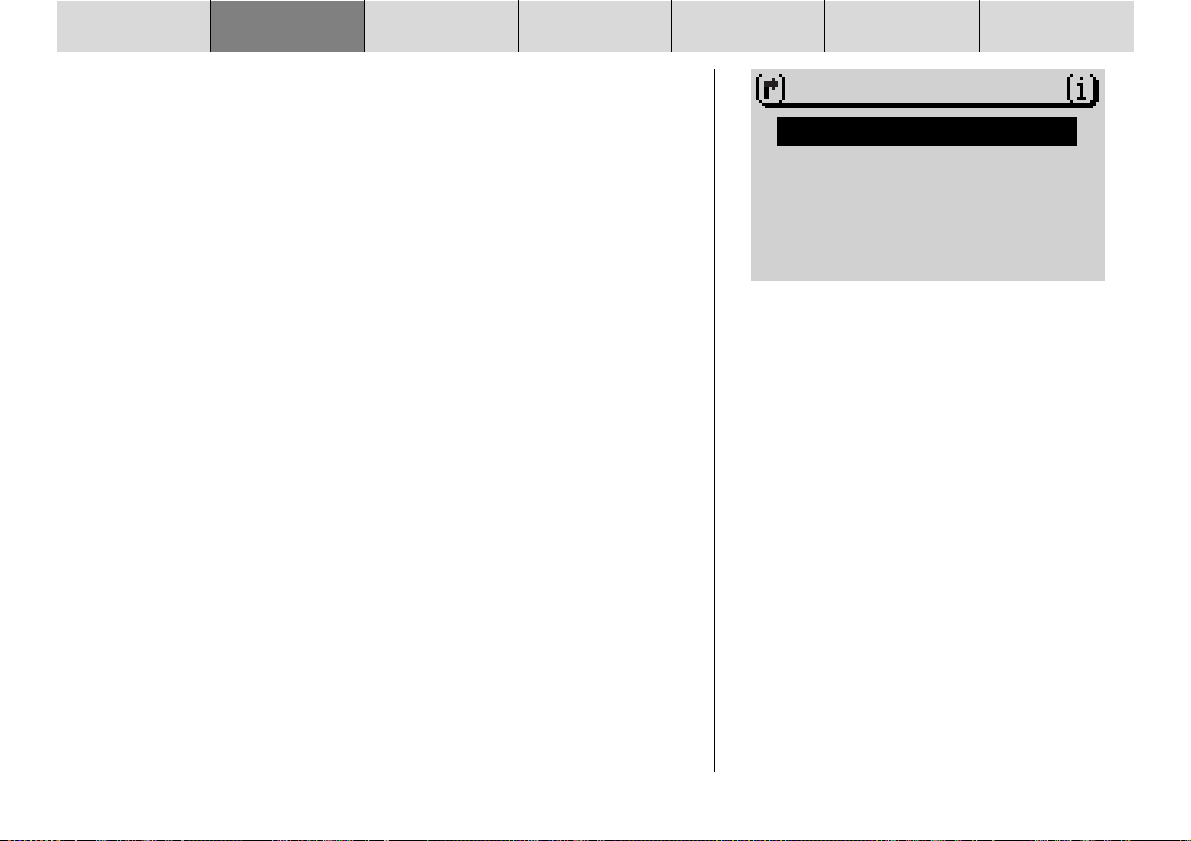
INTRODUCTION NAVIGATION RADIO MODE CD MODE INDEXSETUPCD CHANGER
Special destinations – city
In order to select special destinations, you must first enter a town/city that the
destinations refer to.
1 Switch to the destination input menu.
2 Select P.O.I. in the destination input menu.
3 Open the CITY menu item.
✔ The speller opens.
4 Enter a town as the destination.
✔ A list of all the available special destination categories will be displayed
for the selected destination.
5 Select the required category.
✔ The available entries are displayed.
6 Select the required entry.
✔ A list of the available destinations is displayed in alphabetical order.
Using the Select menu item, you can open the speller for lists contain-
ing over 20 entries or you can choose to display the list according to
other selection criteria, e.g. sorted according to distance from your posi-
tion.
7 Select the required special destination.
✔ The selected special destination is displayed.
8 Press the OK button 8.
✔ A submenu is displayed.
9 Select the Navigation menu item.
✔ Navigation begins. For further information, read the section entitled “Nav-
igation”.
P.O.I.
CITY
SUPRAREG.DESTS
DEST. SURROUND
POS. SURROUND
28
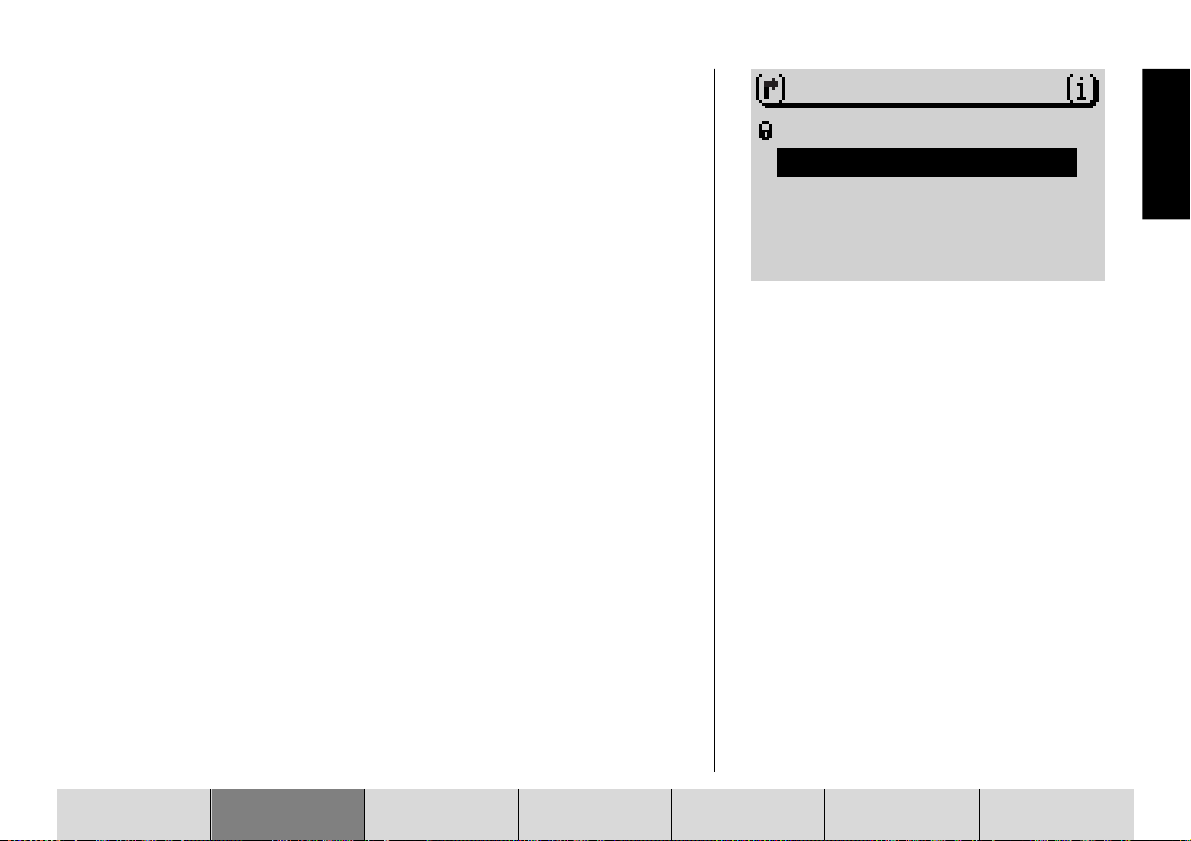
Special destinations – national destinations
You can select an airport, for instance, as your destination. You do not first have
to enter a destination to do so. The only requirement is that you know the name
of the required destination.
1 Switch to the destination input menu.
2 Select P.O.I. in the destination input menu.
3 Open the SUPRAREG.DESTS menu item.
✔ A list of the national (supra-regional) destinations is displayed.
The national destinations that are available depends on the data stored on your
navigation CD.
4 Select the required category.
✔ The speller opens.
5 Enter the special destination name,
6 switch to the list and
7 select the required destination.
✔ As soon as you have selected the required special destination and con-
firmed it, navigation will begin. For further information, read the section
entitled “Navigation”.
P.O.I.
CITY
SUPRAREG.DESTS
DEST. SURROUND
POS. SURROUND
Special destinations menu
ENGLISH
DEUTSCH
DEUTSCH
INTRODUCTION NAVIGATION RADIO MODE CD MODE INDEXSETUPCD CHANGER
DEUTSCH
29
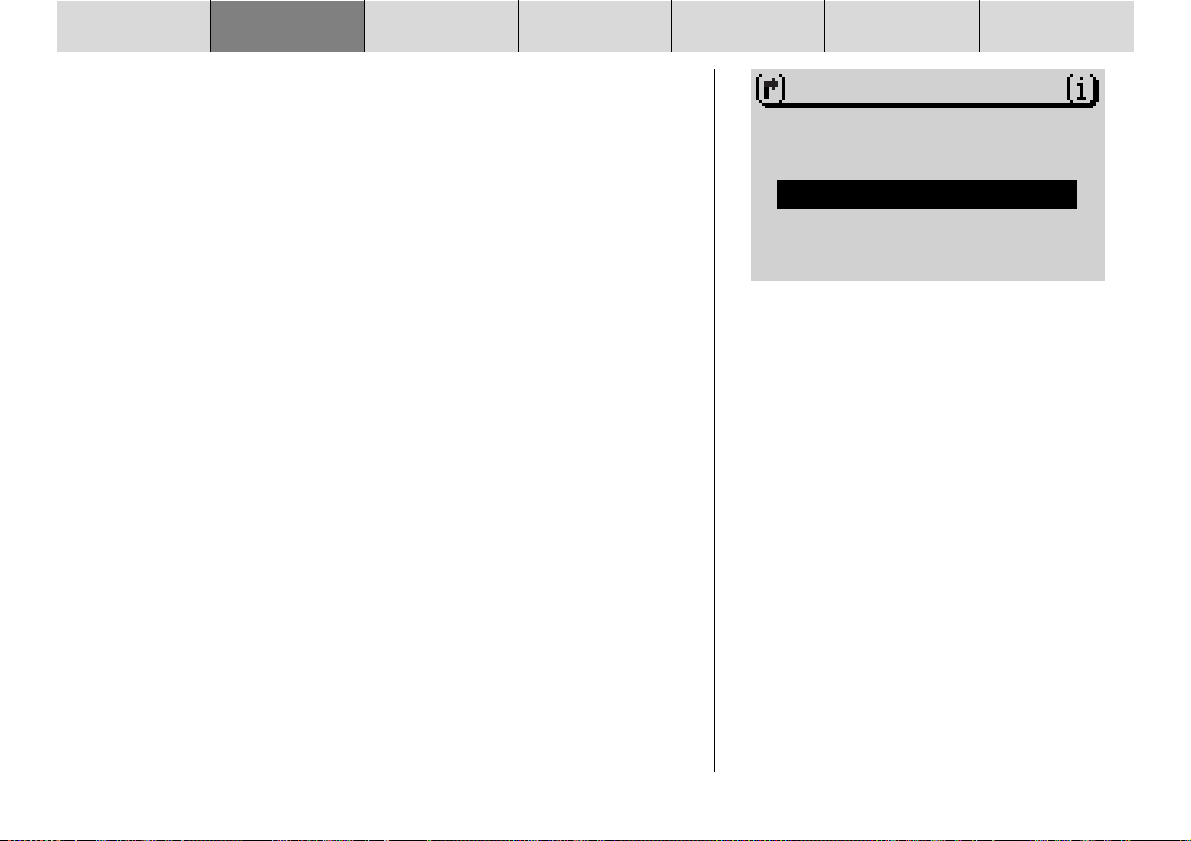
INTRODUCTION NAVIGATION RADIO MODE CD MODE INDEXSETUPCD CHANGER
Special destinations – destination surrounding area
Before you can select special destinations that are in the vicinity of the destination, you first have to enter a town as the destination.
1 Enter a town as the destination.
2 Select DEST. SURROUND in the destination input menu after entering the
town.
✔ A list of all the available special destination categories will be displayed.
3 Select the required category.
✔ The available entries are displayed.
4 Select the required entry.
✔ A list of the available destinations is displayed in alphabetical order.
Using the Select menu item, you can open the speller for lists contain-
ing over 20 entries or you can choose to display the list according to
other selection criteria, e.g. sorted according to distance from your posi-
tion.
5 Select the required special destination.
✔ The selected special destination is displayed.
6 Press the OK button 8.
✔ A submenu is displayed.
7 Select the Navigation menu item.
✔ Navigation begins. For further information, read the section entitled “Nav-
igation”.
30
DEST. ENTRY
STREET
CENTER
DEST. SURROUND
 Loading...
Loading...