BLAUPUNKT TRAVEL PILOT 500 EUROPE User Manual
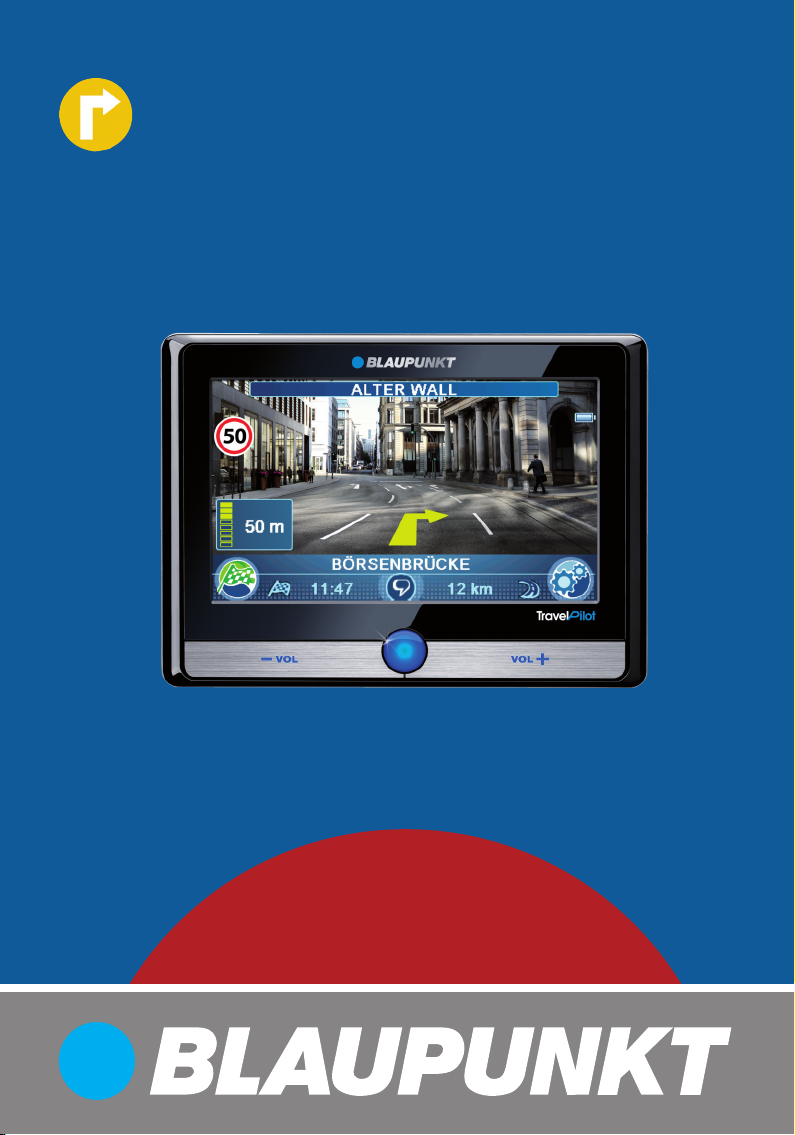
Mobile Navigation
TravelPilot 500
www.blaupunkt.com
Notice d’utilisation et de montage
(Version complète)

Vue d’ensemble de l’appareil
Vue d’ensemble de l’appareil
2
1
6
7
98
3
1110 12
4
5
1314151617
2
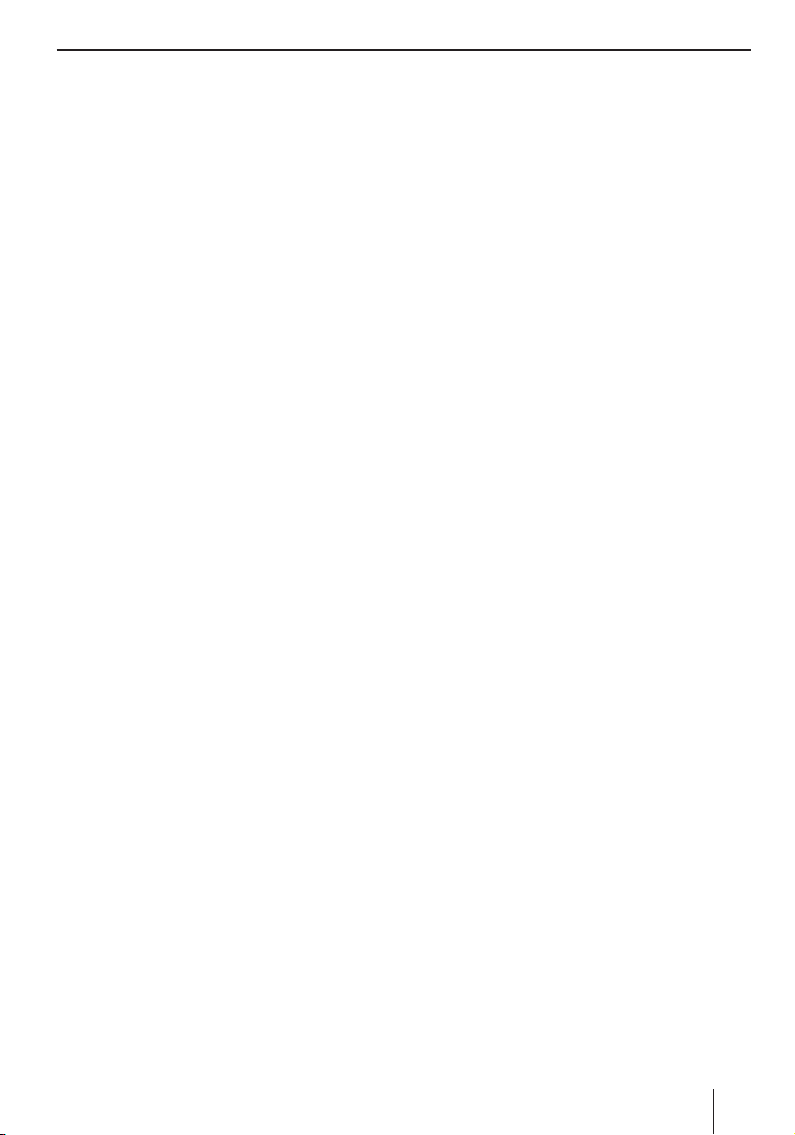
1 Ecran tactile (Touchscreen):
utilisation simple et intuitive en effl eurant les
boutons affi chés sur l’écran
2 VOL - :
diminution du volume sonore
3 Interrupteur de marche/arrêt :
Pression prolongée (pendant plus de 1 se-
•
conde) : mise en marche de l’appareil
Pression prolongée (pendant plus de 3 se-
•
condes) : arrêt de l’appareil
Pression brève : appel du menu principal
•
4 VOL + :
augmentation du volume sonore
5 Prise pour antenne TMC externe (une antenne
TMC interne est présente)
6 Fente d’introduction des cartes mémoire
7 Prise pour alimentation électrique (bloc d’ali-
mentation secteur ou câble de charge pour
allume-cigare)
8 Stylet pour utilisation sur l’écran
9 Caméra numérique, entre autres pour la re-
connaissance des panneaux
: Capteur de lumière pour le réglage automati-
que de la luminosité (bord supérieur)
; Prise pour antenne GPS externe (une antenne
GPS interne est présente)
< Couvercle du compartiment de la batterie
= Microphone pour commande vocale et dispo-
sitif mains libres (Bluetooth)
> Prise pour casque
? Raccordement série pour la liaison avec
l’électronique du véhicule (Smart Cable) ou
la Sound Docking Station (station d’accueil)
(adressez-vous votre revendeur Blaupunkt
ou rendez-vous sur le site Internet Blaupunkt
www.blaupunkt.com)
@ Raccordement USB pour transmission des
données
A Prise AV-IN/OUT pour caméra de marche ar-
rière et autres appareils audio ou vidéo
Vue d’ensemble de l’appareil
3
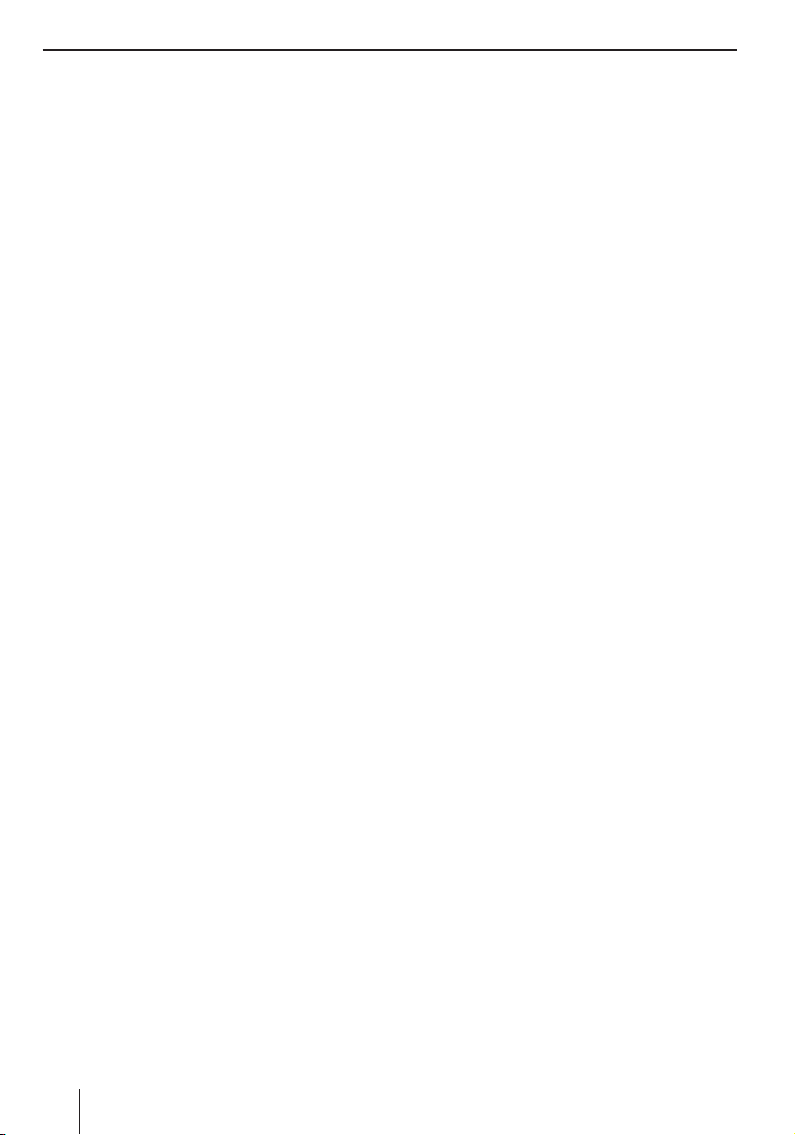
Table des matières
Vue d’ensemble de l’appareil ................2
Consignes de sécurité ..........................8
Symboles d’avertissement utilisés ...........8
Utilisation conforme ..............................8
Sécurité routière ...................................8
Consignes de sécurité générales ..............8
Remarques sur le maniement des CD/DVD .9
Instructions de nettoyage .......................9
Instructions pour l’élimination .................9
Première mise en service .....................9
Composition de la fourniture ...................9
Retrait du fi lm de protection ....................9
Charge de la batterie ..............................9
Mise en marche de l’appareil .................10
Réglage de la langue ............................10
Sélection du jeu de données .................10
Montage dans le véhicule ...................10
Exemple de montage ...........................11
Pose du support à ventouse ..................11
Pose de la coquille ...............................11
Pose l’appareil dans la coquille ..............11
Retrait de l’appareil .............................11
Retrait du support à ventouse................11
Reproduction audio par
l’intermédiaire des haut-parleurs
du véhicule (fonction AUDIO-MIX) ......11
Mise en marche et arrêt......................12
Mise en marche ...................................12
Arrêt .................................................12
Reset .................................................12
Utilisation des menus .........................12
Menu principal ....................................12
Boutons .............................................12
Clavier ...............................................12
Fonction de complément intelligente ...13
Vue d’ensemble des touches ..............13
Entrée tolérant les erreurs .................13
Listes ................................................13
Informations sur le GPS......................13
Principe de fonctionnement du GPS .......13
Affi chage des informations du GPS ........13
Réglages de base ...............................14
Réglage du fuseau horaire .....................14
Entrée de l’adresse du domicile .............15
Activation de la demande d’entrée
du code PIN ........................................15
Confi guration de la demande d’entrée
du code PIN .....................................15
Blocage/déblocage de l’appareil .........15
Modifi cation du code PIN...................16
Navigation ........................................16
Entrée de la destination .....................16
Pays, entrée .......................................16
Entrée de l’adresse .............................17
Entrée de coordonnées .......................17
Utilisation de l’adresse du domicile
comme destination ..............................17
Sélection d’une destination à partir
de la carte .........................................17
Commande vocale .............................18
Destinations spéciales (POI) ..............18
Destinations spéciales particulières .......19
My POIs (Mes destinations spéciales)..19
Destinations spéciales interrégionales ..19
Démarrage de l’entrée de la destination
spéciale .............................................19
Sélection de la position de la destination
spéciale .............................................19
Sélection de la destination spéciale........20
Appel téléphonique de destinations
spéciales............................................20
Planifi cation de circuit .......................20
Démarrage de la planifi cation de circuit ..20
Chargement d’un circuit à partir de la
carte mémoire ....................................20
Entrée d’un circuit ...............................20
Edition d’un circuit ..............................21
Démarrage à partir d’un point en
particulier ..........................................21
Calcul à partir d’un point en particulier ...21
Sortie de la planifi cation de circuit .........21
Utilisation d’une destination de la
mémoire des destinations et des
circuits .............................................21
4
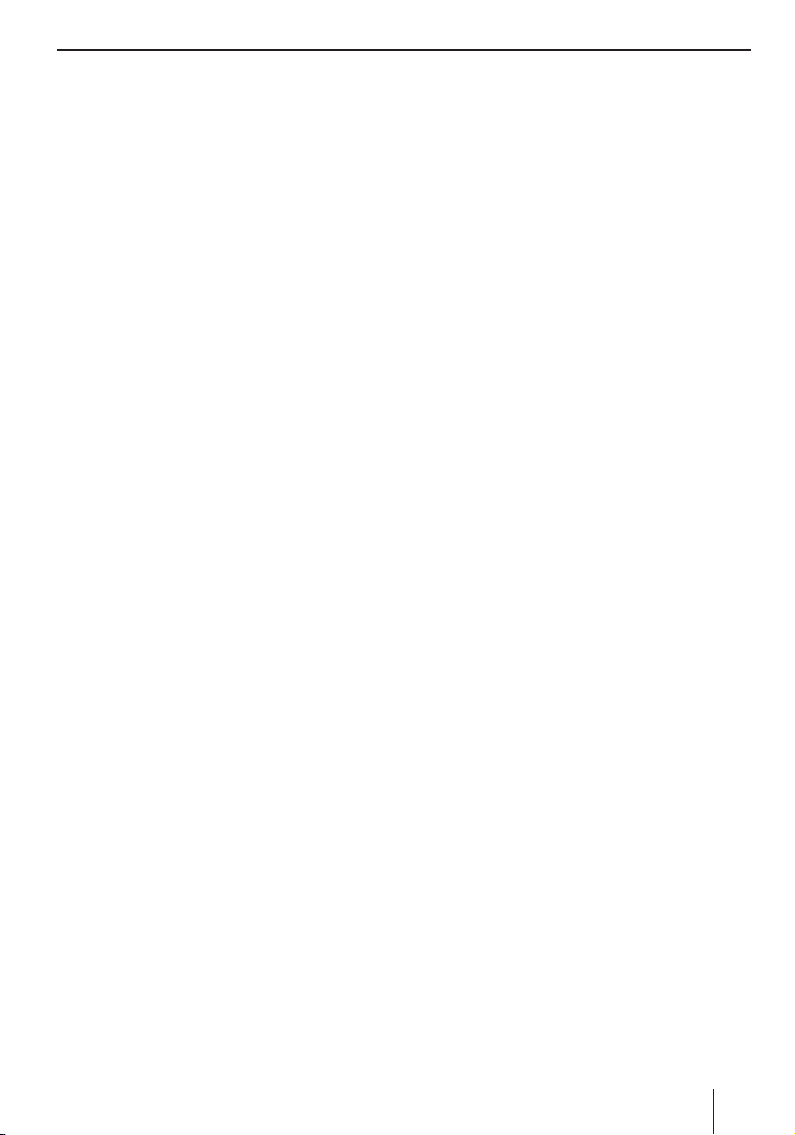
Table des matières
Autres fonctions après l’entrée de la
destination/la planifi cation de circuit ..22
Informations sur les pays ...................22
Simulation.........................................23
Démarrage de la simulation ...................23
Réglages de la simulation ......................23
Mémorisation de la position ...............23
Mémoire des destinations et des
circuits .............................................23
Mémorisation des destinations ..............24
Mémorisation d’une destination ou
d’un circuit ......................................24
Mémorisation de la dernière
destination ou du dernier circuit .........24
Edition des destinations .......................24
Effacement de toutes les destinations ....25
Sauvegarde des destinations
(copie de sauvegarde) .........................25
Exportation des destinations .............25
Importation de destinations ...............25
Calcul de l’itinéraire ...........................25
Démarrage du calcul de l’itinéraire .........25
Défi nition des options d’itinéraire .......26
Guidage vers la destination ................27
Démarrage du guidage vers la
destination .........................................27
Entrée d’une destination pendant le
guidage vers la destination....................27
Arrivée au lieu de destination ................27
Arrêt du guidage vers la destination........27
Réception GPS perturbée .....................28
Guidage hors route (Geocaching) .......28
Travaux avec la carte ..........................28
Affi chage de la carte ............................28
Déplacement et changement d’échelle
de la carte ..........................................28
Sélection de fonctions sur la carte .........29
Boutons et symboles ............................29
Réglages de carte ou de navigation.........29
Affi chage de l’heure d’arrivée ou
de la durée restante du trajet .............29
Activation et désactivation du zoom
automatique (Auto-zoom) ..................30
Sélection du jeu de données ..............30
Sélection des unités .........................30
Affi chage/masquage de la vitesse et
de l’altitude .....................................30
Alignement de la caméra ...................30
Sélection de la représentation par
carte ou par vidéo ............................30
Affi chage/masquage des destinations
spéciales sur autoroute .....................30
Affi chage/masquage des destinations
sur la carte ou activation/désactivation
des informations sur les destinations
spéciales .........................................31
Instructions vocales ..........................32
Commande vocale ............................32
Vue de jour ou de nuit .......................32
Limitation de vitesse .........................32
Poursuite automatique du circuit ........33
Affi chage/masquage des informations
sur le circuit ....................................33
Représentation cartographique
pendant le guidage vers la destination .. 33
Aides à la navigation ............................33
Infos sur l’itinéraire ..............................33
Informations sur les destinations
spéciales............................................34
Limitation de vitesse
(reconnaissance des panneaux) ............34
Représentation vidéo pendant
le guidage vers la destination
(navigation réaliste) ..........................34
Sortie vocale pendant le guidage
vers la destination .............................35
Autres fonctions pendant le guidage
vers la destination .............................35
Affi chage d’informations sur la
destination .........................................35
Interruption du guidage ........................35
Saut de la prochaine destination ............35
Affi chage de la liste de points d’itinéraire
et entrée des barrages ..........................35
Affi chage/masquage des tronçons de
route ..............................................35
Barrage de tronçons de route .............36
Annulation du blocage ......................36
5
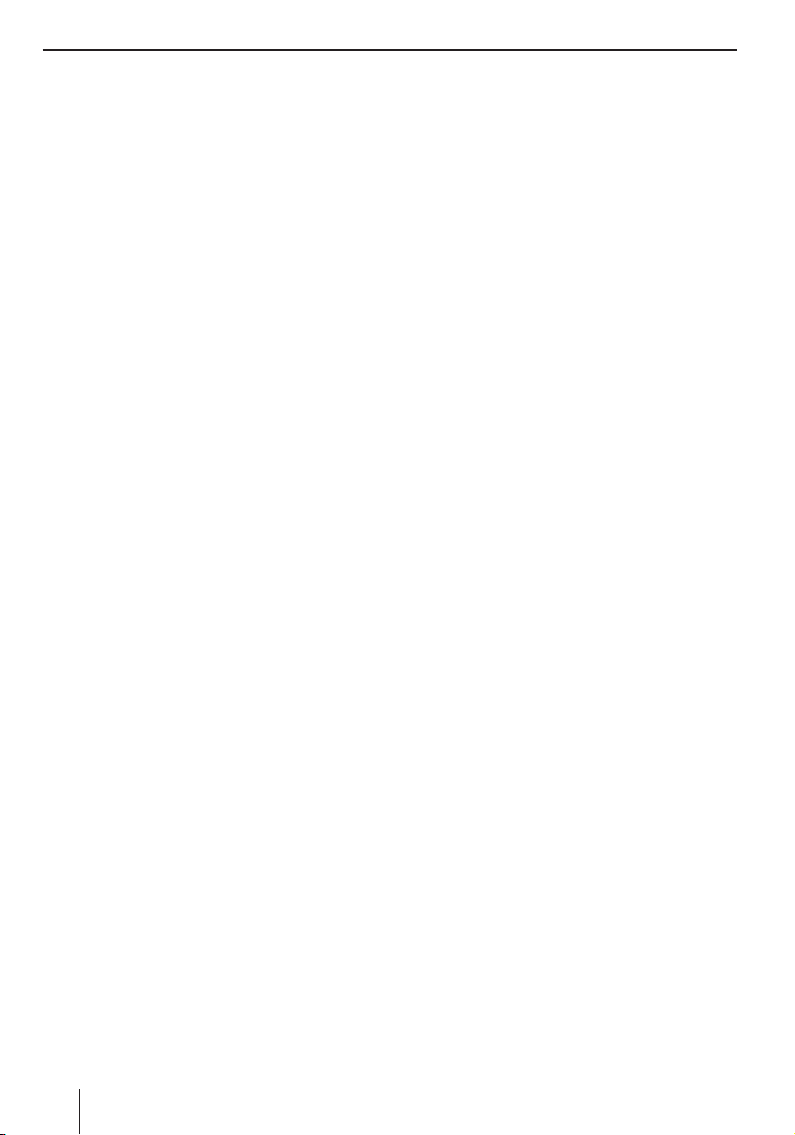
Table des matières
Calcul d’un itinéraire alternatif ...............36
Entrée d’un barrage .............................36
Entrée du barrage ............................36
Annulation du barrage .......................36
Fonction TMC ....................................36
Etablissement de la réception TMC ........37
Perturbations de la circulation dans la
représentation graphique .....................37
Affi chage des messages d’information
routière..............................................37
Activation du contournement
automatique des bouchons ...................37
Réglages TMC .....................................37
Infotainment .....................................38
Fonction Bluetooth (téléphone) ..........38
Démarrage de l’application Bluetooth .....38
Fonction mains libres ...........................38
Appel .............................................39
Prise ou refus d’appel .......................39
Fin de communication et autres
fonctions ........................................39
Gestion de la liste des appels .............39
Répertoire téléphonique .......................39
Chargement du répertoire
téléphonique ...................................39
Appel à partir du répertoire
téléphonique ...................................40
Ajout d’une entrée ............................40
Edition des entrées...........................40
Messages courts (SMS) ........................40
Rédaction d’un SMS .........................40
Boîte d’envoi/de réception .................40
Transmission audio ..............................41
Transfert de fi chiers .............................41
Téléchargement de données ..............41
Etablissement de la liaison Bluetooth .....41
Couplage avec le téléphone portable ...42
Couplage avec l'appareil de navigation ..42
Etablissement et suppression de la
liaison Bluetooth ..............................42
Couplage d'autres téléphones
portables avec l'appareil de navigation ..42
Réglages Bluetooth ..............................43
Activation et désactivation de la
fonction Bluetooth ............................43
Activation et désactivation de la
visibilité ..........................................43
Appareils couplés .............................43
Sonnerie d’appel ..............................44
Etablissement automatique d’une
liaison ............................................44
Modifi cation du code PIN...................44
Réglages RAS ..................................44
Prise d’appel automatique .................44
Guide de conversation illustré ............45
Fonction caméra ...............................45
Photographie (Geotagging) ...................45
Film ...................................................46
Divertissement .................................46
Introduction et retrait de la carte
mémoire ............................................46
Démarrage de la fonction divertissement .46
Lecture de fi chiers musicaux ................47
Egaliseur .........................................47
Lecture aléatoire (Mix) ......................47
Lecture répétée (Repeat) ..................47
Affi chage des balises ID3 ..................47
Affi chage de la liste de musique
(Browse) ........................................48
Affi chage de fi chiers d’images ..............48
Présentation....................................48
Affi chage du chemin d’accès du fi chier .49
Rotation d’image ..............................49
Affi chage de la liste d’images (Browse) .49
Lecture de fi chiers vidéo ......................49
Raccordement de la caméra de recul ou
d’une source audio/vidéo externe ..........49
Utilisation de l’appareil de navigation
comme source vidéo .........................50
Utilisation d’un appareil externe
comme source vidéo .........................50
Jeux ..................................................50
Fonction Internet ...............................50
Confi guration de Internet
(réglages WLAN) .................................51
Liaison avec un réseau WLAN visible ...51
6
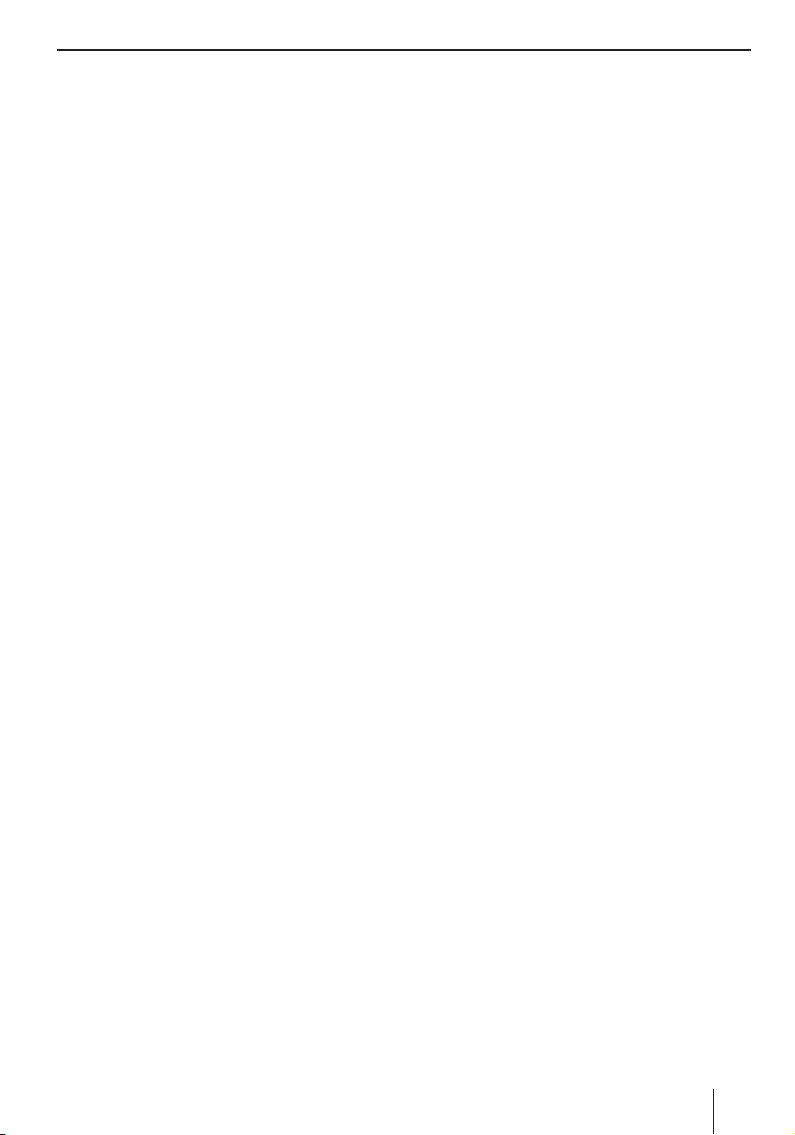
Table des matières
Confi guration manuelle pour un réseau
WLAN invisible et établissement de la
liaison .............................................51
Coupure de la liaison avec le réseau
WLAN .............................................51
Navigateur Internet ..............................51
Barre de symboles............................51
Appel d’un site Internet .....................52
Sélection de pages ou d'adresses
Internet dans l'historique ...................52
Ajout et sélection de signets ..............53
Recherche de texte sur la page
Internet actuelle ...............................53
Réglages de base du navigateur
Internet ..........................................54
Sortie du navigateur Internet ..............54
Application E-mail ...............................54
Confi guration de l'application E-mail ...55
Confi guration et gestion des
comptes E-mail ................................55
Réglages pour l'envoi et la réception ....55
Réglages pour les spams ...................56
Autres réglages ................................56
Utilisation de la fonction E-mail ..........56
Edition des e-mails ...........................57
Téléphonie Internet (VoIP) ...................58
Confi guration du VoIP .......................58
Utilisation du VoIP ............................58
Radio Internet .....................................58
Ecoute de la radio Internet .................59
Ajout de stations dans les favoris,
suppression de stations des favoris.....59
Mémorisation de nouvelles stations ....59
Podcasting .........................................59
Chargement de podcasts...................59
Chargement et lecture d'épisodes .......60
Edition des podcasts/épisodes ..........60
Fonction bureau (Offi ce) ....................60
Démarrage de l’application bureau
(Offi ce) ..............................................60
Dictaphone ........................................60
Lecture de l’enregistrement ...............60
Edition d’un enregistrement ...............61
Blocage d’un enregistrement ..............61
Gestionnaire de fi chiers .......................61
Mes fi chiers ......................................62
« Mes fi chiers » dans la mémoire interne ...62
Lecture ou affi chage de « Mes fi chiers » ..62
Transfert de « Mes fi chiers » ..................62
Transfert des données avec une carte
mémoire ............................................63
Chargement des données sur la carte
mémoire .........................................63
Chargement des données de la carte
mémoire dans la mémoire de l’appareil .63
Transfert de données avec l’ordinateur
(USB) ................................................63
Copie de données depuis l’appareil
de navigation ...................................63
Copie de données dans l’appareil de
navigation .......................................63
Réglages ...........................................64
Réglage du réveil ..............................64
Audio/vidéo ....................................64
Affectation de « Mes touches » dans
le menu principal (accès rapide) .........64
Mode Démo .....................................65
Protection antivol .............................65
Ecran .............................................65
Information produit ..........................65
Son et volume sonore .......................65
Langue ...........................................65
Economie d’énergie ..........................66
Tonalité des boutons .........................66
Calibrage de l’écran tactile .................66
Heure .............................................66
Réglages d’usine ..............................66
Liaisons sans fi l ................................66
Logiciel .............................................67
Réinstallation du logiciel de navigation ...67
Actualisation du logiciel de navigation ....67
Service .............................................67
Garantie............................................67
Caractéristiques techniques ...............68
Tableau d’aide en cas de problème ......69
7
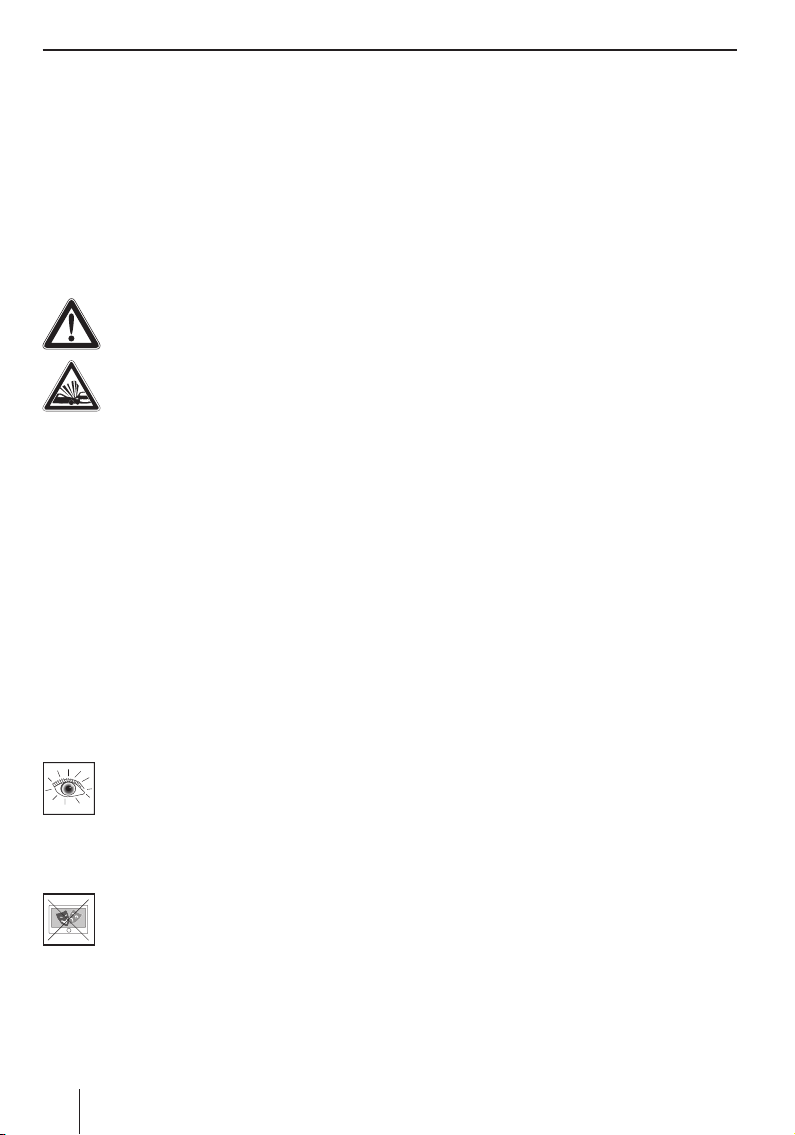
Consignes de sécurité
Consignes de sécurité
Dans votre propre intérêt, lisez attentivement les
consignes de sécurité suivantes avant de mettre
l’appareil en service.
Symboles d’avertissement utilisés
Les symboles d’avertissement qui se trouvent
dans cette notice accompagnent des remarques
importantes pour vous et pour l’appareil.
DANGER !
Risque de blessure ou danger de mort
DANGER !
Risque d’accident
Utilisation conforme
L’appareil est conçu pour une utilisation mobile
dans les véhicules. Le conducteur ne doit pas utiliser certaines fonctions.
Les informations importantes pour la navigation
dans le cas des poids lourds, des bus ou des camping-cars, telles que les limitations de hauteur ou
de largeur ou les charges maximales autorisées
sur les routes, ne sont pas données !
La navigation en dehors des routes (guidage hors
route) n’est pas possible avec ce système de navigation.
Sécurité routière
Le système de navigation ne vous dégage
pas de la responsabilité que vous avez en
tant que conducteur d’adopter un comportement correct et prudent dans la circulation routière. Respectez toujours les
règles de circulation en vigueur.
Utilisez l’appareil de manière à pouvoir
toujours conduire votre véhicule en toute
sécurité. En cas de doute, arrêtez-vous
pour manipulez les commandes de l’appareil. Si vous conduisez, vous ne devez pas
utiliser les applications qui détournent votre attention de la circulation (en fonction
de l’équipement de l’appareil, par ex. regarder des vidéos).
8
Consignes de sécurité générales
Tenez compte des remarques suivantes pour ne
pas endommager l’appareil ni vous exposer à un
risque de blessure, voire à un danger de mort suite à un incendie ou une explosion :
Protégez l’appareil contre l’humidité,
•
vu qu’il n’est pas étanche à l’eau ni protégé
contre les projections d’eau.
N’ouvrez pas l’appareil, ne le modifi ez pas.
•
Sinon, il pourrait être endommagé et, par
suite, prendre feu ou exploser. Du liquide corrosif et facilement infl ammable pourrait également s’échapper de la batterie.
N’exposez pas l’appareil à des températu-
•
res très basses (inférieures à -20 °C) ou
très élevées (supérieures à 60 °C), par ex.
à proximité d’un feu ou d’appareils de chauffage ou dans le véhicule stationné en plein
soleil. Sinon, de l’humidité pourrait se former
dans l’appareil ou l’appareil pourrait surchauffer. L’appareil ou la batterie pourraient se déformer et même prendre feu ou exploser. Du
liquide corrosif et facilement infl ammable
pourrait également s’échapper de la batterie.
En cas de contact des yeux ou de la peau
•
avec le liquide de la batterie, rincez immé-
diatement avec de l’eau et consultez un médecin.
Veiller à ce que l’appareil soit toujours
•
monté de manière sûre dans le véhicule.
Si le support n’est pas correctement monté,
l’appareil peut représenter un risque pour
les occupants du véhicule en cas de freinage
puissant ou de choc.
Débranchez l’appareil de l’alimentation
•
électrique lorsque vous arrêtez votre véhicule. Sinon, il continue de consommer du
courant, ce qui peut entraîner la décharge
de la batterie du véhicule. Ne débranchez
pas pour cela le connecteur de l’alimentation
électrique en tirant le câble. Le câble pourrait
alors être endommagé et être à l’origine de
décharges électriques.
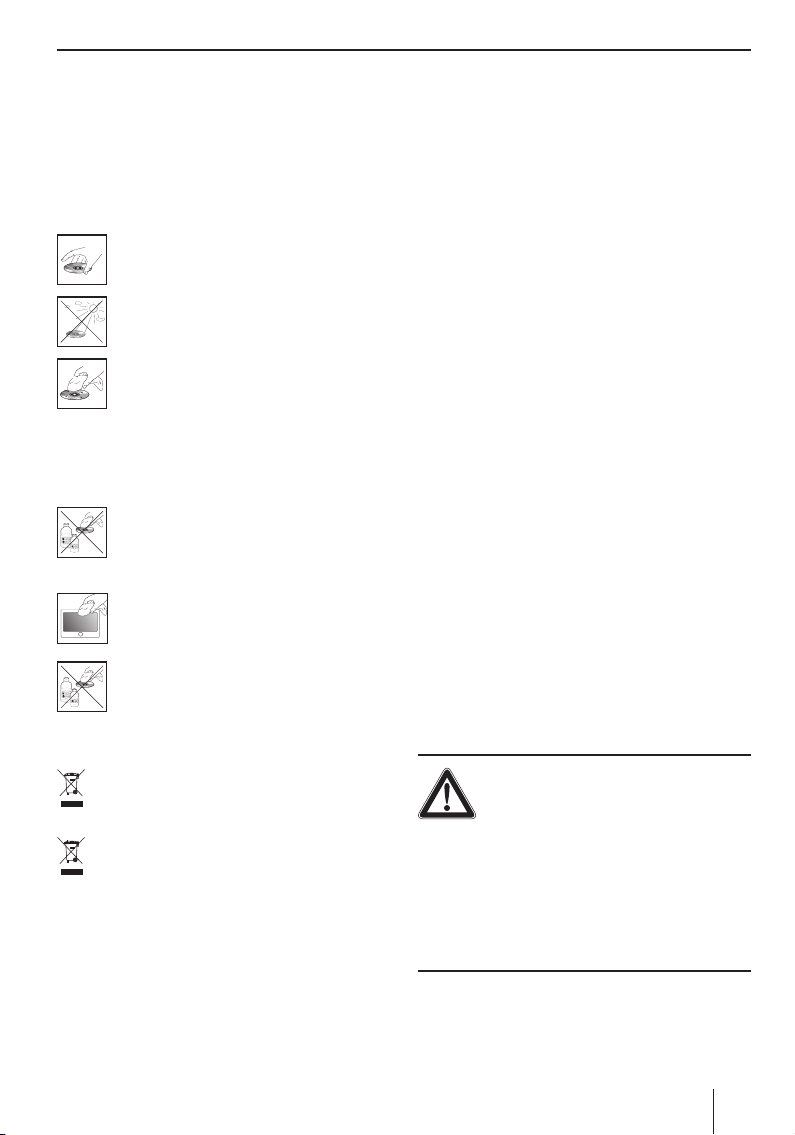
Consignes de sécurité | Première mise en service
Remarques sur le maniement des
CD/DVD
Un CD/DVD, qui contient le logiciel de navigation
et les données cartographiques, est fourni avec
l’appareil. Pour éviter que le CD/DVD ne soit sali
ou endommagé, tenez compte des remarques suivantes :
Conservez le CD/DVD dans sa pochette.
Saisissez le CD/DVD uniquement par le
bord.
N’exposez pas le CD/DVD et la pochette
directement aux rayons du soleil.
Utilisez uniquement un CD/DVD propre.
Nettoyez le CD/DVD en cas de besoin
avec un chiffon non pelucheux dans un
mouvement allant du centre vers l’extérieur.
N’effectuez jamais de mouvements circulaires pour nettoyer le CD/DVD.
N’utilisez pas de solvants, même pour la
face imprimée du CD/DVD.
Instructions de nettoyage
Nettoyez l’écran avec un chiffon doux et
sec. L’eau ou d’autres liquides pourraient
détruire l’écran.
N’utilisez pas de solvants agressifs pour
nettoyer le boîtier. Utilisez uniquement
un chiffon non pelucheux humide.
Instructions pour l’élimination
Utilisez les systèmes de retour ou de collecte
des anciens appareils en vue de leur élimination.
Ne jetez jamais les batteries défectueuses
dans les ordures ménagères, mais déposezles dans un centre de récupération approprié.
Première mise en service
Composition de la fourniture
Les composants suivants font partie de la fourniture :
Système de navigation
•
Support à ventouse
•
Bloc d'alimentation secteur
•
Câble de charge pour allume-cigare
•
Antenne TMC
•
Câble USB avec adaptateur USB
•
Câble vidéo
•
Combiné (casque avec microphone)
•
Mode d’emploi (version abrégée)
•
DVD de sauvegarde
•
Remarque :
Nous recommandons l’utilisation des accessoires d’origine Blaupunkt (www.blaupunkt.com).
Retrait du fi lm de protection
Avant d’utiliser l’appareil pour la première fois, retirez tous les fi lms de protection avec précaution
de l’écran, du boîtier et de la caméra.
Charge de la batterie
Lors de l’acquisition du système de navigation, la
batterie de celui-ci peut être déchargée. Rechargez la batterie avant d’utiliser l’appareil.
DANGER !
Si des chargeurs ou des batteries qui
ne sont pas agréés sont utilisés, l'appareil peut prendre feu ou exploser
Pour faire fonctionner l'appareil ou charger la batterie, utilisez uniquement un chargeur et une batterie d'origine Blaupunkt, ceci afi n que la batterie
soit chargée correctement et que la protection
contre les surtensions soit assurée.
9
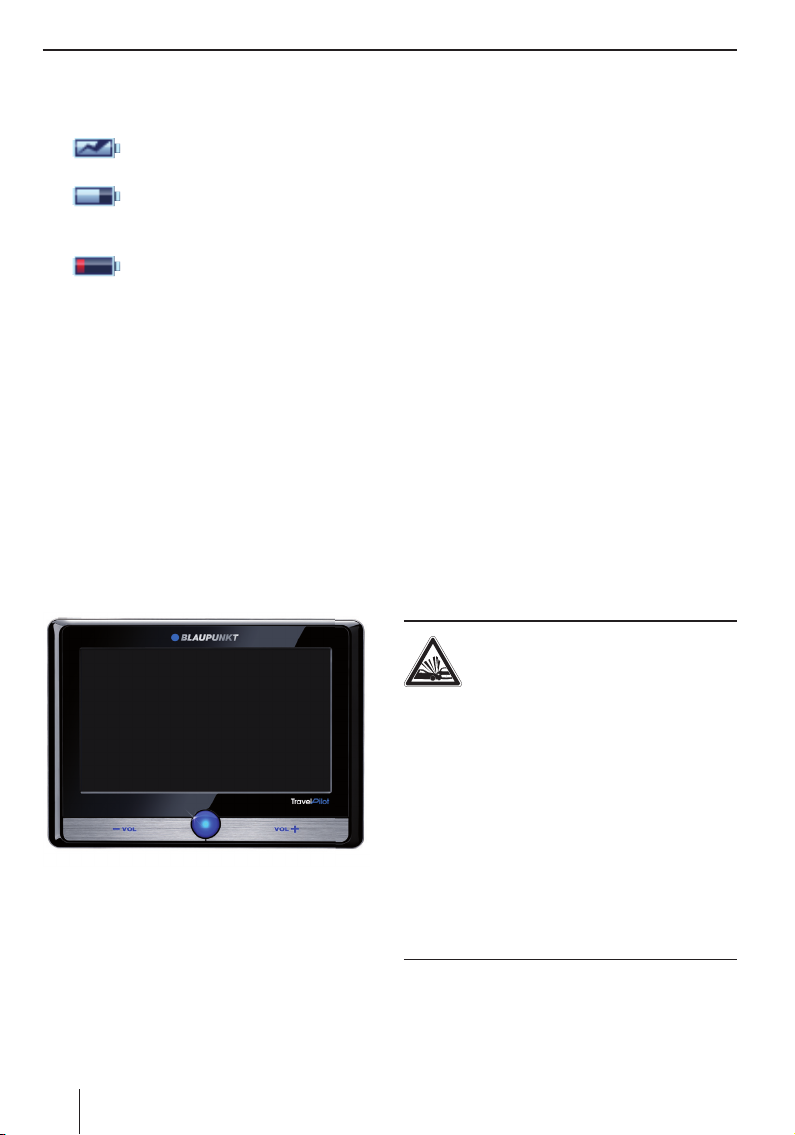
Première mise en service | Montage dans le véhicule
☛
La charge prend env. 3 heures lorsque l’appareil
est arrêté. L’indicateur du niveau de charge se
trouve sur la barre supérieure de l’écran.
•
•
•
Lorsque l’état de charge de la batterie est très faible, le système de navigation vous le signale.
쏅
L’appareil est alimenté par une source de courant externe.
L’appareil est alimenté par sa batterie
interne. L’état de charge de la batterie est suffi sant.
L’appareil est alimenté par sa batterie
interne. L’état de charge de la batterie est faible.
Raccordez le bloc d’alimentation secteur ou le
câble de charge pour allume-cigare à la prise
de charge.
Remarque :
La batterie est équipée d’une protection
contre une surchauffe due à un débit de
courant excessif. La protection empêche la
charge de la batterie lorsque la température
ambiante est supérieure à 45 °C.
Mise en marche de l’appareil
☛
Appuyez sur l’interrupteur de marche/arrêt
쏅
et maintenez-le appuyé pendant plus de 1 seconde.
lequel vous pouvez sélectionner une autre langue
pour les menus et pour la sortie vocale ainsi que
pour la commande vocale.
Sélectionnez votre langue préférée dans le
쏅
menu de dialogue.
Suivez les instructions.
쏅
La langue est chargée et le menu principal
apparaît.
Sélection du jeu de données
Après que le système de navigation a été démarré, vous devez sélectionner une carte routière. Le
message « Jeu de données indisponible » apparaît automatiquement.
Appuyez brièvement sur le bouton OK.
쏅
La liste des cartes routières disponibles apparaît.
Appuyez brièvement sur la carte routière sou-
쏅
haitée de la liste pour la sélectionner.
Montage dans le véhicule
Pour un montage temporaire dans le véhicule, un
support à ventouse pour la fi xation sur le pare-brise est livré avec le système de navigation.
DANGER !
Le montage dans un endroit inadapté
peut être à l’origine de blessures
Montez le système de navigation de manière à ce
que votre vue ne soit pas entravée et que vous restiez concentré sur le trafi c.
Ne montez pas l’appareil dans la zone de déploiement des airbags.
Veillez à ce que les occupants du véhicule ne puissent pas être mis en danger par l’appareil lors d’un
freinage d’urgence.
Contrôlez régulièrement que le support est correctement fi xé. L’adhérence peut diminuer en
fonction de la température ambiante.
Réglage de la langue
L’appareil utilise l’anglais comme langue standard.
Lorsque vous mettez l’appareil en marche pour la
première fois, un menu de dialogue apparaît, dans
10

Montage dans le véhicule | Reproduction audio par l’intermédiaire des haut-parleurs
Exemple de montage
L’illustration montre uniquement une proposition
de montage. Pour le montage dans le véhicule,
tenez compte dans tous les cas des consignes de
sécurité mentionnées.
ca. 15 cm
Pose du support à ventouse
Trouvez un endroit approprié pour le montage
쏅
dans le véhicule.
Pour garantir un maintien optimal, le pare-
brise doit être exempt de poussière et de
graisse. Nettoyez le pare-brise avec un chiffon
à vitres si nécessaire.
쏅
Appuyez la ventouse du support contre le
pare-brise.
쏅
Rabattez le levier situé sur le support à ventouse en direction du pare-brise.
Pose de la coquille
Le support à ventouse comporte deux logements
pour la coquille.
쏅
Glissez la coquille dans les logements jusqu’à
ce qu’elle s’encliquette.
Pose l’appareil dans la coquille
L’appareil comporte 2 évidements pour la coquille
sur le bord inférieur.
Engagez l’appareil d’abord avec le bord infé-
쏅
rieur dans la coquille et basculez-le ensuite
vers l’arrière.
Le verrou doit s’encliqueter de manière audible dans le bord supérieur de l’appareil.
Orientez le support.
쏅
Retrait de l’appareil
Poussez le verrou vers le bas.
쏅
L’appareil se détache de la coquille.
Retirez l’appareil.
쏅
Retrait du support à ventouse
Si vous changez de véhicule, il vous suffi t de retirer le support.
Relevez le levier situé sur le support en direc-
쏅
tion opposée au pare-brise.
Détachez le bord de la ventouse avec précau-
쏅
tion de la vitre afi n que de l’air puisse pénétrer
entre la ventouse et le pare-brise.
Détachez la ventouse avec précaution du
쏅
pare-brise.
Reproduction audio par
l’intermédiaire des haut-parleurs
du véhicule (fonction AUDIO-MIX)
L’appareil de navigation peut être raccordé à une
autoradio et être utilisé comme source audio externe. La sortie vocale de la navigation et les plages musicales peuvent ensuite être reproduites
par l’intermédiaire des haut-parleurs du véhicule.
Lorsque l’autoradio dispose de la fonction AUDIOMIX, le son de l’appareil de navigation peut être
mélangé avec celui de l’autoradio. Ce qui signifi e
que le sortie vocale de la navigation est connectée
lorsque vous écoutez la radio ou un CD.
Condition préalable :
Autoradio Blaupunkt compatible avec prise
•
AUX-IN à l’avant ou à l’arrière
L’autoradio propose la fonction AUDIO-MIX
•
(demandez à votre revendeur Blaupunkt)
11
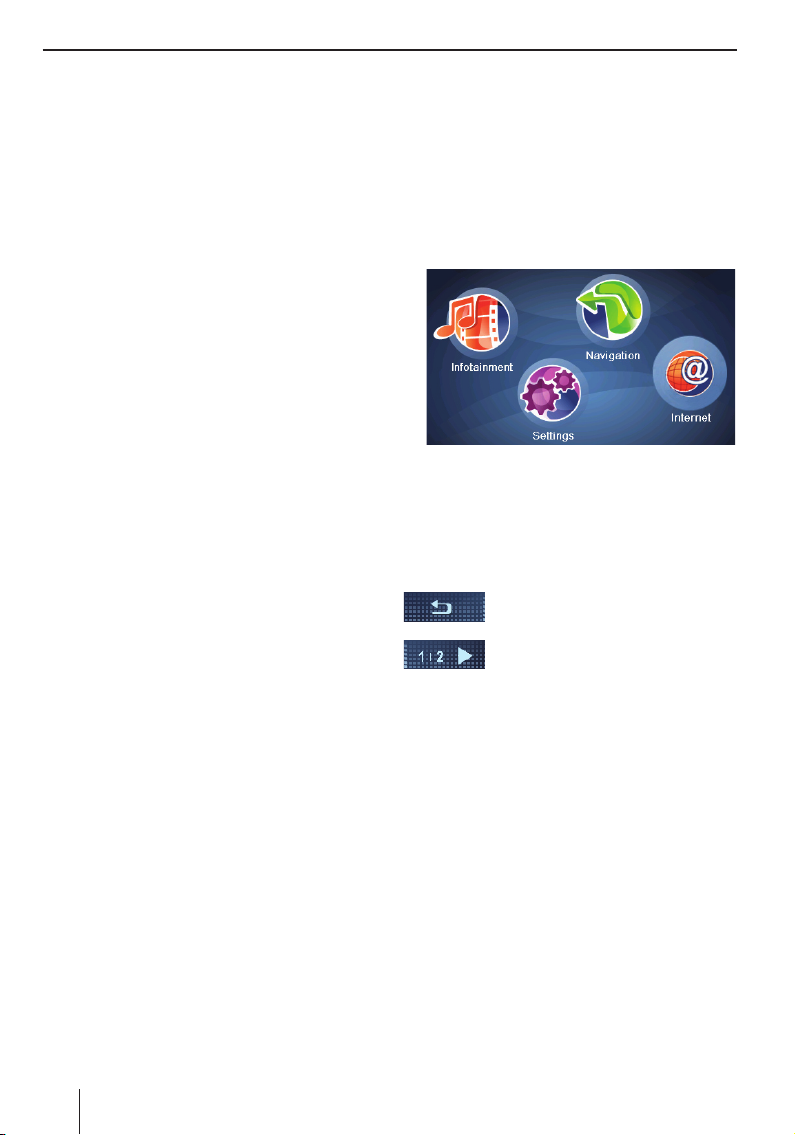
Reproduction audio par l’intermédiaire des haut-parleurs | Mise en marche et arrêt | Utilisation des menus
Relier l’autoradio et l’appareil de navigation
쏅
entre eux avec un câble – conformément à la
notice d’utilisation de l’autoradio.
Activez la fonction AUDIO-MIX dans l’autora-
쏅
dio en activant la prise AUX-IN.
La sortie vocale de la navigation et la source
audio de l’autoradio sont mélangées.
- ou Vous pouvez désactiver la fonction AUDIO-
쏅
MIX dans l’autoradio en désactivant la prise
AUX-IN.
L’appareil de navigation est utilisé comme
source audio externe.
Utilisation des menus
Menu principal
Vous pouvez accéder aux applications, telles que la
navigation ou les réglages, dans le menu principal.
Appuyez brièvement sur l’interrupteur de
쏅
marche/arrêt pour accéder au différents
menus dans le menu principal.
Mise en marche et arrêt
L’ interrupteur de marche/arrêt vous permet de
mettre en marche ou d’arrêter l’appareil et d’ouvrir
le menu principal.
Mise en marche
Appuyez sur l’interrupteur de marche/arrêt
쏅
et maintenez-le appuyé pendant plus de 1 seconde.
Arrêt
Appuyez sur l’interrupteur de marche/arrêt
쏅
et maintenez-le appuyé pendant plus de 3 secondes.
L’appareil passe à l’état de repos, mais il reste
opérationnel. Ce n’est qu’au bout de 2 heures
que toutes les fonctions sont complètement
désactivées.
Remarque :
Même lorsqu’il est arrêté, l’appareil a encore
besoin d’une faible quantité d’énergie. Si vous
n’utilisez pas l’appareil pendant une période
prolongée, une recharge de la batterie peut
s’avérer nécessaire.
Le menu principal propose un accès rapide
que vous pouvez modifi er. Remplacez un des
symboles pour votre application préférée
(section « Réglages »).
Boutons
Appuyez brièvement sur ce bouton
pour revenir au menu précédent.
Appuyez brièvement sur ce bouton
pour passer à la page suivante du
menu.
Options :
Appuyez brièvement sur ce bouton pour accéder
à d’autres fonctions.
Info :
Appuyez brièvement sur le bouton pour affi cher
des informations détaillées.
OK :
Appuyez brièvement sur ce bouton pour confi rmer une entrée ou un réglage.
Reset
Si l’appareil ne fonctionne pas correctement, une
réinitialisation (reset) peut souvent aider.
Appuyez sur l’interrupteur de marche/ar-
쏅
rêt et maintenez-le appuyé pendant plus de
14 secondes.
L’appareil s’arrête, puis redémarre.
12
Clavier
Lorsque des entrées de texte sont nécessaires
(par ex. pour l’entrée de la destination), un clavier
virtuel apparaît sur l’écran. Ce clavier vous permet
de procéder à toutes les entrées avec le doigt. Il
est uniquement possible d’entrer des lettres majuscules.
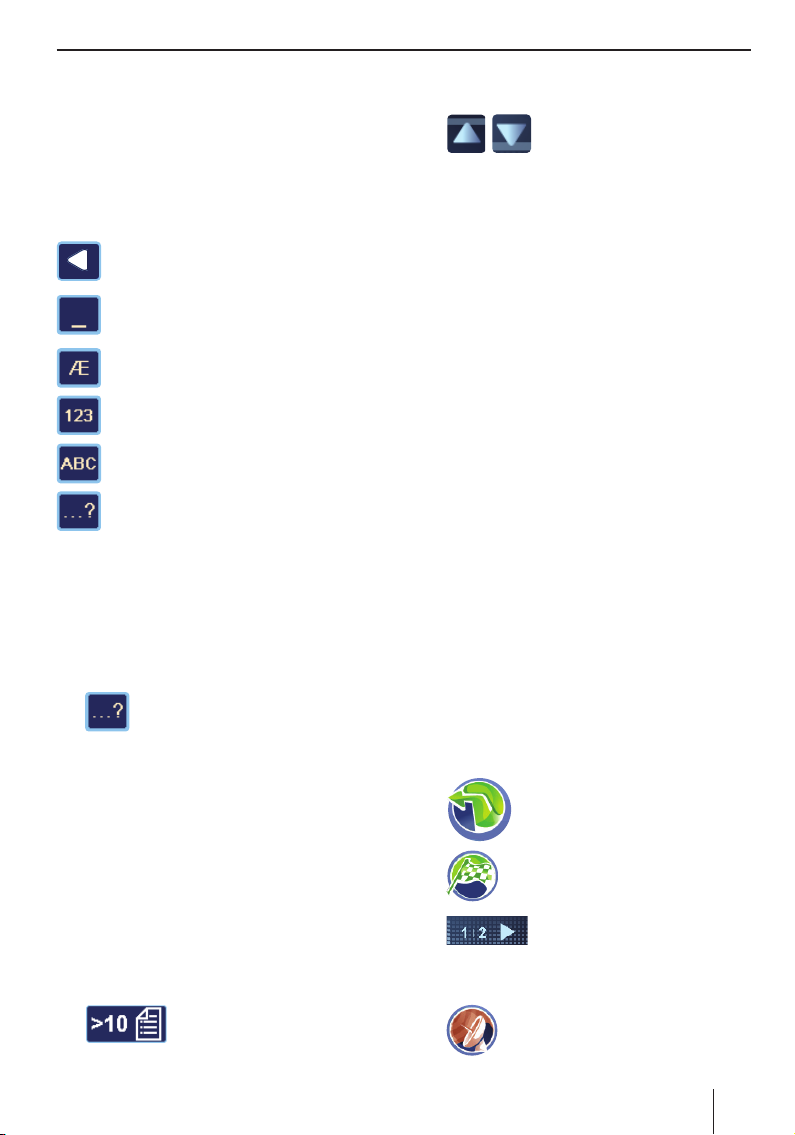
Utilisation des menus | Informations sur le GPS
Fonction de complément intelligente
Au fur et à mesure que vous effectuez l’entrée de
la destination, l’appareil complète, dans la mesure
du possible, automatiquement celle-ci et propose
uniquement sur le clavier les lettres qui peuvent
encore logiquement suivre.
Vue d’ensemble des touches
Effacement du dernier caractère
Entrée d’un espace
Appel du clavier de lettres alternatif (ca-
ractères spéciaux entre autres)
Appel du clavier numérique, pour entrer
par ex. le numéro de maison
Appel du clavier des lettres
Appel de l’entrée tolérant les erreurs
Entrée tolérant les erreurs
Si vous n’êtes pas sûr de l’orthographe d’un nom
de localité, l’entrée tolérant les erreurs est en mesure de vous aider. Une fois votre entrée effectuée,
une liste des noms de localité dont l’orthographe
est plus ou moins similaire apparaît.
쏅
쏅
Appuyez brièvement sur le symbole
dans l’entrée de texte.
L’entrée tolérant les erreurs apparaît.
Entrez un nom de localité et appuyez brièvement sur OK.
La liste des localités susceptibles de correspondre à votre entrée apparaît.
Listes
Des listes dans lesquelles vous pouvez sélectionner une entrée (par ex. une destination) apparaissent souvent automatiquement. Si vous entrez
par exemple le début d’un nom de localité, la liste
des localités correspondantes apparaît.
쏅
Appuyez brièvement sur le bouton pour affi cher la liste.
Le nombre d’entrées est affi ché à côté du
symbole.
쏅
Appuyez brièvement sur une entrée pour sé-
쏅
lectionner celle-ci.
Appuyez brièvement sur le bouton OK pour
쏅
prendre en compte l’entrée ou pour confi rmer.
쏅
Appuyez brièvement sur le bouton Info pour
affi cher une entrée abrégée en entier.
Appuyez brièvement sur un des
boutons pour parcourir la liste.
Informations sur le GPS
Le GPS (Global Positioning System) rend possible
la navigation et la localisation dans le mode entier
grâce à la détermination de la position par l’intermédiaire de satellites.
Principe de fonctionnement du GPS
Le système de navigation mesure la position actuelle de votre véhicule avec le GPS et compare les
coordonnées trouvées avec ses propres données
cartographiques. Les données cartographiques
fournies comprennent les coordonnées des destinations spéciales, des routes/rues et des localités que vous pouvez voir sur l’écran de l’appareil.
L’appareil calcule à partir de là l’itinéraire pour
vous mener jusqu’à la destination entrée.
Affi chage des informations du GPS
Vous trouverez des informations sur la réception
GPS de l’appareil, sur votre position actuelle et sur
votre vitesse dans le menu GPS Info (Info GPS).
쏅
쏅
쏅
쏅
Appuyez brièvement sur le symbole dans le menu principal.
La carte apparaît.
Appuyez brièvement sur le symbole.
Le menu Navigation apparaît.
Appuyez brièvement sur le bouton.
La deuxième page du menu ap-
paraît.
Appuyez brièvement sur le symbole.
Le menu GPS Info (Info GPS) appa-
raît.
13
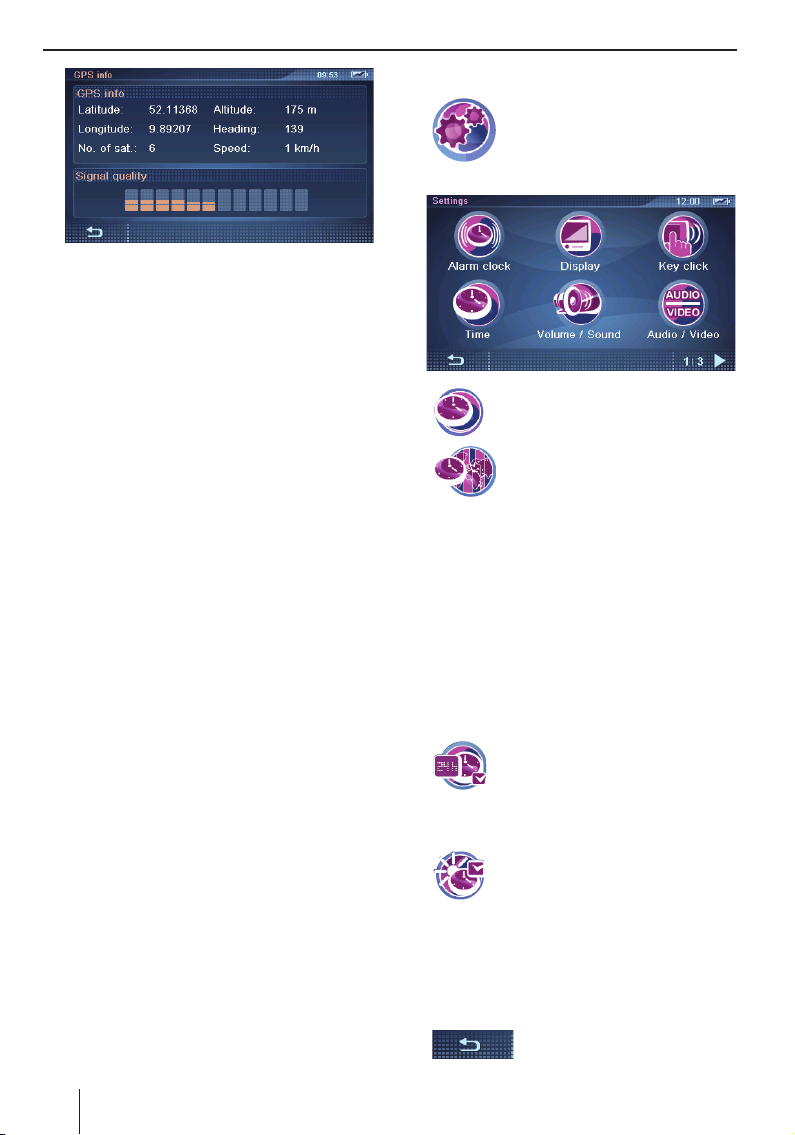
Informations sur le GPS | Réglages de base
Dans ce menu, vous trouverez les informations suivantes :
Latitude/Longitude : position actuelle
–
du point de vue longitude et latitude
Altitude : hauteur actuelle au-dessus du
–
niveau de la mer (donnée approximative)
Speed (Vitesse) : vitesse actuelle du vé-
–
hicule
Heading (Direction) : sens de marche
–
(donnée fi able à partir d’env. 5 km/h)
–
Satellites : nombre de satellites du GPS
reçus. La navigation requiert au minimum
les signaux de 3 satellites.
–
GPS Signal Quality (Qualité signal
GPS) : puissance du signal des satellites
GPS reçus
Remarque :
D’autres facteurs peuvent entraver le dégagement de la vue sur le ciel et, par suite, la
réception GPS du système de navigation.
Réglages de base
Avant de démarrer un guidage vers la destination,
effectuez les réglages de base suivants :
Réglez le fuseau horaire valable pour votre po-
•
sition actuelle afi n que l’heure d’arrivée affi chée pendant la navigation soit correcte.
Entrez l’adresse de votre domicile afi n de pou-
•
voir démarrer rapidement la navigation vers
votre domicile depuis n’importe où.
Activez la demande d’entrée du code PIN lors-
•
que vous souhaitez bloquer l’appareil contre
toute utilisation par des personnes non autorisées.
Réglage du fuseau horaire
쏅
쏅
쏅
Appuyez brièvement sur le fuseau horaire de
쏅
la liste qui est valable pour l’endroit où vous
vous trouvez.
Remarque :
L’affi chage des capitales de pays dans la zone
respective vous facilite la sélection. « GMT »
signifi e Greenwich Mean Time, c’est-à-dire
heure solaire moyenne au méridien zéro, sans
considération d’heure d’été.
쏅
Appuyez brièvement sur le bouton OK.
쏅
쏅
Remarque :
Si un changement d’heure intervient sur votre
position actuelle ou si vous entrez dans un
autre fuseau horaire, vous devez modifi er les
réglages.
쏅
Appuyez brièvement sur le symbole dans le menu principal.
Le menu Settings (Paramètres)
apparaît.
Appuyez brièvement sur le symbole.
Le menu Time (Temps) apparaît.
Appuyez brièvement sur le symbole.
La liste des fuseaux horaires disponibles apparaît.
Appuyez brièvement sur le symbole
pour activer le mode d’affi chage sur
24 heures (case cochée) ou le mode
d’affi chage sur 12 heures (case non
cochée).
Appuyez brièvement sur le symbole
pour activer (case cochée) ou désactiver (case non cochée) l’heure d’été.
Appuyez brièvement sur le bouton pour quitter le menu.
14
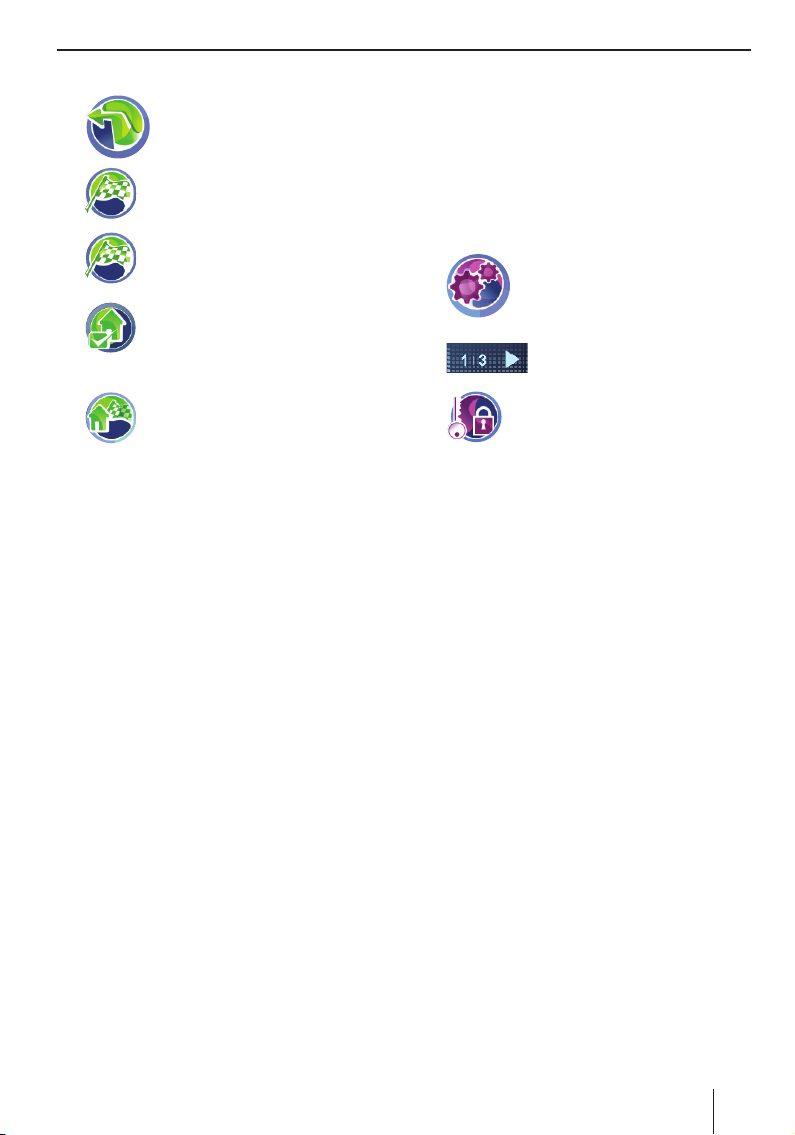
Réglages de base
Entrée de l’adresse du domicile
쏅
쏅
쏅
쏅
쏅
Remarque :
Vous pouvez voir l’adresse du domicile entrée
dans le menu Destination Input For Home Ad-
dress (Entrée destination adresse maison) à
tout moment et la modifi er au besoin (bouton
Change (Modifi er)).
Appuyez brièvement sur le symbole dans le menu principal.
La carte apparaît.
Appuyez brièvement sur le symbole.
Le menu Navigation apparaît.
Appuyez brièvement sur le symbole.
Le menu Destination Input (Entrée
destination) apparaît.
Appuyez brièvement sur le symbole.
Le menu Destination Input For Home
Address (Entrée destination adresse
maison) apparaît.
Appuyez brièvement sur le symbole
pour entrer une nouvelle adresse comme décrit dans la section « Entrée de la
destination », « Entrée de l’adresse ».
Activation de la demande d’entrée du
code PIN
Avec la demande d’entrée du code PIN, vous avez
la possibilité de bloquer l’appareil contre toute utilisation par des personnes non autorisées. Chaque
fois que vous mettez l’appareil en marche, vous
êtes invité à entrer le code PIN (Personal Identifi cation Number) que vous avez défi ni. Vous pouvez
modifi er le code PIN à tout moment. Si vous avez
oublié le code PIN, vous pouvez débloquer de nouveau l’appareil avec le code PUK (Personal Unblocking Key) que vous avez déterminé vous-même. Le
code PUK ne peut pas être modifi é.
Pour déposer votre code PUK en lieu sûr :
Enregistrez-vous sur le site Internet Blaupu-
쏅
nkt et suivez les instructions :
http://puk.blaupunkt.com
Remarque :
Lorsque vous entrez le code PIN, vous avez
la possibilité d’effectuer trois tentatives pour
entrer le code PIN correct et, en cas d’échec,
encore trois tentatives pour entrer le code
PUK correct. Si le code PUK n’est pas correct
au bout de trois tentatives, votre appareil est
irrévocablement bloqué et vous devez le faire
parvenir au service Blaupunkt.
Confi guration de la demande d’entrée du
code PIN
쏅
쏅
쏅
Appuyez brièvement sur le bouton Anti-theft
쏅
Protection (Système antivol).
Appuyez brièvement sur le bouton OK.
쏅
La demande d’entrée du code PIN apparaît.
Suivez les instructions et entrez un code PIN
쏅
de votre choix.
Appuyez brièvement sur le bouton OK.
쏅
Lorsque vous entrez le code PIN pour la première fois, vous êtes invité à entrer un code PUK. Le
code PUK sert à débloquer l’appareil dans le cas
où vous avez oublié le code PIN.
Suivez les instructions et entrez un code PUK
쏅
de votre choix.
Appuyez brièvement sur le bouton OK.
쏅
Blocage/déblocage de l’appareil
Condition préalable :
Vous avez confi guré la demande d’entrée du
•
code PIN.
Dans le menu Anti-Theft Protection (Système
쏅
antivol), appuyez brièvement sur le bouton
Anti-Theft Protection (Confi guration de la
système antivol) pour bloquer (case cochée)
ou débloquer (case non cochée) l'appareil.
La demande d’entrée du code PIN apparaît.
Entrez votre code PIN.
쏅
Appuyez brièvement sur le bouton OK.
쏅
Appuyez brièvement sur le symbole dans le menu principal.
Le menu Settings (Paramètres)
apparaît.
Appuyez brièvement sur le bouton pour parcourir ce menu.
Appuyez brièvement sur le symbole.
Le menu Anti-Theft Protection (Sys-
tème antivol) apparaît.
15
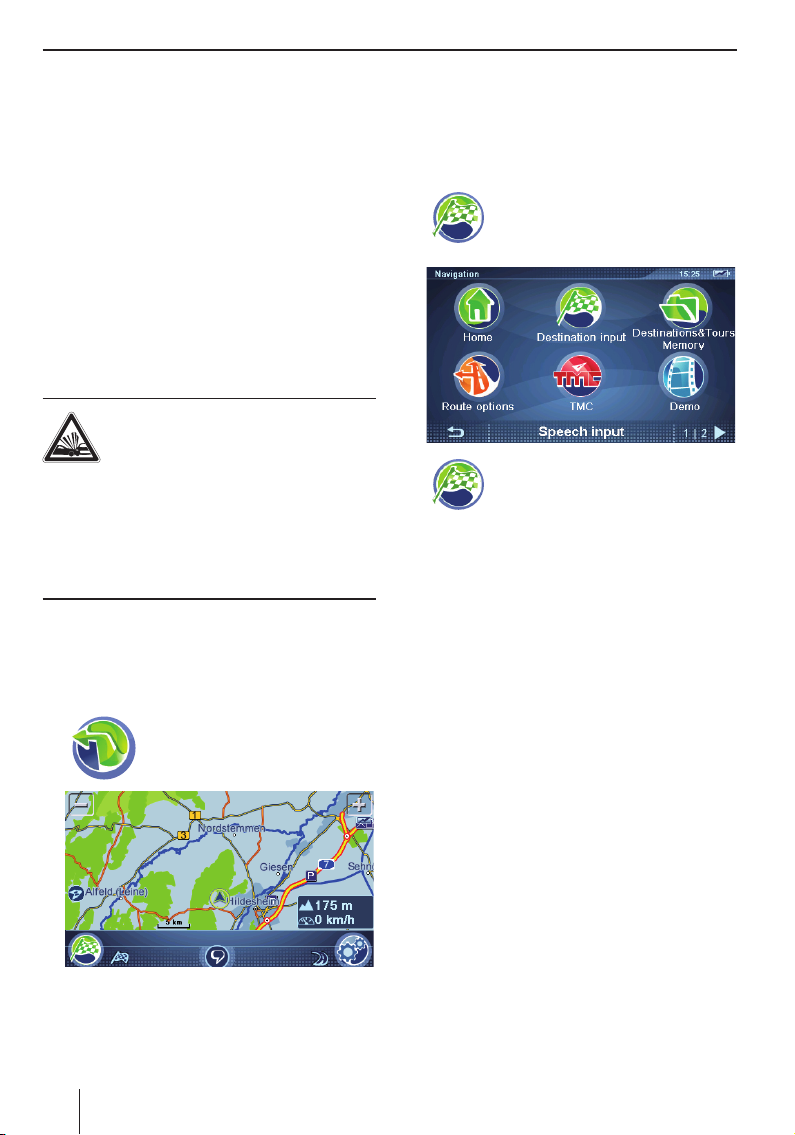
Réglages de base | Navigation | Entrée de la destination
Modifi cation du code PIN
Dans le menu Anti-Theft Protection (Système
쏅
antivol), appuyez brièvement sur le bouton
Change PIN Code (Changer le code PIN).
La demande d’entrée du code PIN apparaît.
Suivez les instructions et entrez un code PIN
쏅
de votre choix.
Appuyez brièvement sur le bouton OK.
쏅
Navigation
Le système de navigation ne vous dégage pas de la
responsabilité que vous avez en tant que conducteur d’adopter un comportement correct et prudent dans la circulation routière.
DANGER !
Un détournement de l’attention à la
circulation peut être à l’origine d’un
accident
Ne manipulez pas les commandes de l’appareil
pendant la marche.
Regardez l’écran uniquement lorsque les conditions de circulation le permettent.
Remarque :
•
Il est recommandé de planifi er les itinéraires avant de prendre la route.
•
Effectuez d’abord les réglages de base.
쏅
Appuyez brièvement sur le symbole dans le menu principal.
La carte apparaît.
Entrée de la destination
Pour l’entrée de la destination, vous avez la possibilité d’entrer une adresse avec le clavier, de sélectionner une destination dans la mémoire ou de
rechercher une destination spéciale.
쏅
쏅
Pays, entrée
Lorsque vous entrez la première adresse, une liste dans laquelle vous pouvez sélectionner le pays
souhaité apparaît. Les pays sont préinstallés.
Sur le CD/DVD fourni, vous trouverez, en fonction
de la variante d’appareil, des cartes routières additionnelles ainsi qu’un programme d’installation
qui vous permet de copier d’autres pays sur votre
carte mémoire. Les cartes routières sont mises à
disposition dans les réglages (section « Travaux
avec la carte »).
Appuyez brièvement sur le symbole
dans la carte.
Le menu Navigation apparaît.
Appuyez brièvement sur le symbole
dans le menu Navigation.
Le menu Destination Input (Entrée
destination) apparaît.
Remarque :
Vous pouvez sélectionner uniquement des
lieux de destination (pays, localités, rues, numéros de maison, destinations spéciales) qui
fi gurent dans les données cartographiques.
De la carte, vous pouvez passer directement
dans le menu de navigation ou dans les réglages de carte ou de navigation.
16
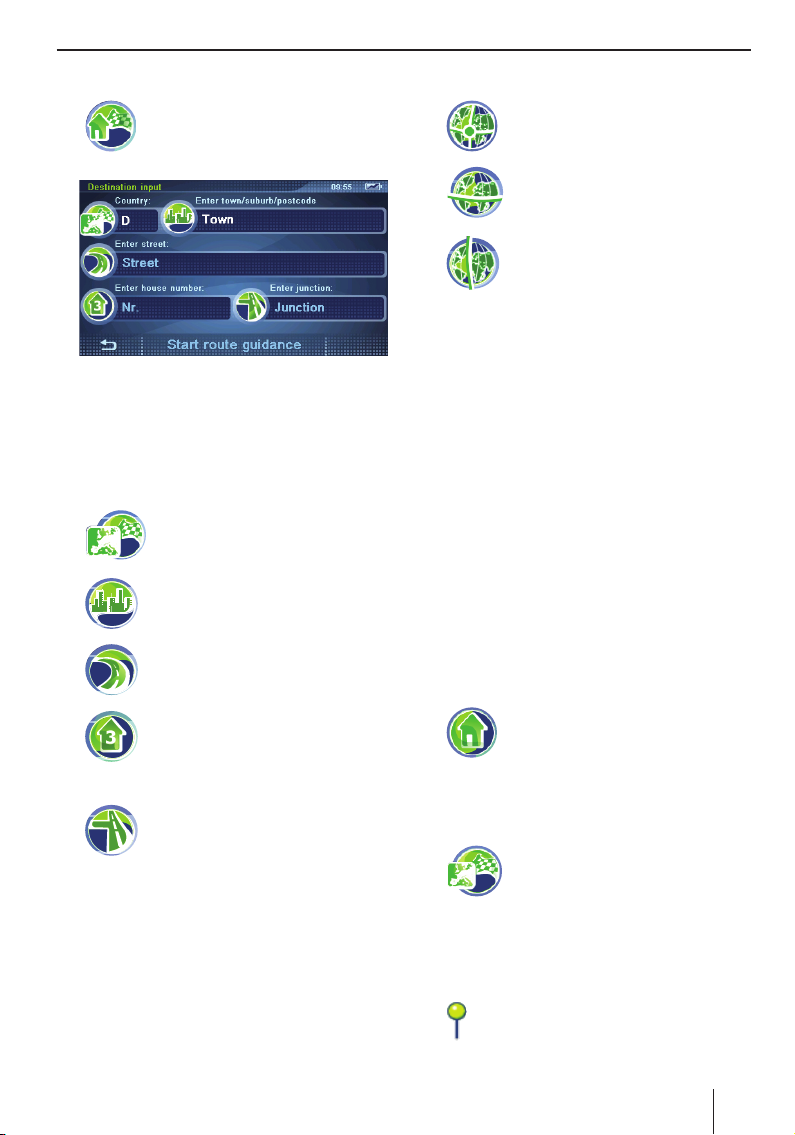
Entrée de la destination
Entrée de l’adresse
쏅
쏅
쏅
쏅
쏅
쏅
쏅
Appuyez brièvement sur le symbole.
Le menu Destination Input (Entrée
destination) apparaît.
Remarque :
Vous n’avez pas besoin de répéter chaque fois
l’entrée du pays, de la localité et de la rue/route. Ce n’est que si votre destination se trouve
dans une autre localité que vous devez entrer
de nouveau une adresse de destination.
Appuyez brièvement sur le symbole
pour sélectionner un autre pays.
Appuyez brièvement sur le symbole
et entrez la localité ou le code postal.
Appuyez brièvement sur le symbole
et entrez la rue.
Appuyez brièvement sur le symbole
et entrez le numéro de maison.
- ou Appuyez brièvement sur le symbole
et entrez la rue qui croise la rue entrée précédemment.
Appuyez brièvement sur le bouton Start Rou-
te Guidance (Démarrer le guidage) pour
démarrer le guidage vers la destination.
Remarque :
Une fois la destination entrée, vous avez la
possibilité de démarrer le guidage vers la
destination ou de mémoriser par ex. la destination. Consultez pour cela la section « Autres
fonctions après l’entrée de la destination ».
Entrée de coordonnées
쏅
쏅
쏅
쏅
쏅
쏅
쏅
쏅
Appuyez brièvement sur le symbole.
Le menu Destination Coordinates
(Coordonnées destination) apparaît.
Appuyez brièvement sur le symbole
pour entrer la latitude.
Le clavier apparaît.
Appuyez brièvement sur le symbole
pour entrer la longitude.
Le clavier apparaît.
Les coordonnées peuvent être entrées dans
le format décimal ou dans le format DMS (De-
grés, Minutes, Secondes).
Entrez les coordonnées décimales en appuyant brièvement sur les boutons avec les
chiffres, puis sur le bouton avec la virgule.
Entrez les coordonnées dans le format DMS
en sélectionnant d’abord le point cardinal.
Appuyez pour cela brièvement sur le bouton
N/S ou E/W (E/O).
Entrez ensuite les coordonnées en degrés (°)
et minutes (‘) par l’intermédiaire du clavier.
Appuyez brièvement sur le bouton OK.
Appuyez brièvement sur le bouton Start Rou-
te Guidance (Démarrer le guidage).
Utilisation de l’adresse du domicile
comme destination
쏅
Appuyez brièvement sur le symbole
dans le menu Navigation.
Le guidage vers la destination démarre.
Sélection d’une destination à partir
de la carte
쏅
Déplacez la carte et réglez l’échelle comme dé-
쏅
crit dans la section « Travaux avec la carte ».
Appuyez brièvement sur la localité de votre
쏅
choix.
Appuyez brièvement sur le symbole.
La carte apparaît.
La localité est marquée et l’adresse ou les
coordonnées sont affi chées. Plusieurs
adresses peuvent également être affi chées.
17
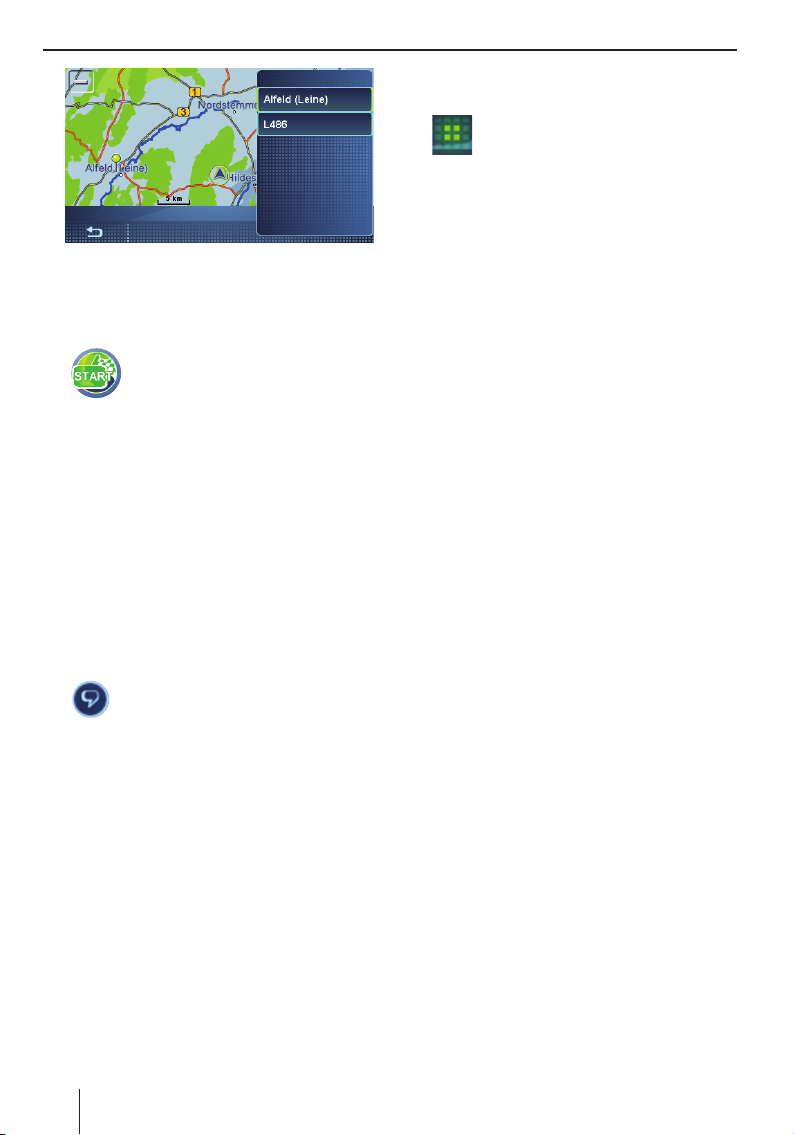
Entrée de la destination | Commande vocale | Destinations spéciales (POI)
•
Vous pouvez interrompre la sortie vocale du
système en appuyant brièvement sur l'écran.
Dès que le bip retentit et que la lumière
verte s’allume, parlez fort et distinctement.
Si le commandement vocal est reconnu, il est
répété pour contrôle et affi ché sur la barre
inférieure de l'écran. Le sous-menu correspondant est ouvert ou le guidage vers la destination est démarré.
Les commandes vocales possibles pour l'entrée de la destination sont les suivantes :
–
« Démarrer le guidage vers la destination » : démarrage direct du guidage vers
la dernière destination.
–
« Arrêter le guidage vers la destination » : arrêt du guidage vers la destination actuel.
–
« Entrée de la destination » : entrée de
l'adresse de la destination pas par pas
(pays, localité, rue, numéro de maison).
–
« Naviguer vers ... » : sélection d'une destination en citant son nom (uniquement
pour des destinations déjà connues).
–
« Dernières destinations »/« Destinations
mémorisées » : sélection d'une destination parmi les dernières destinations ou
les destinations mémorisées.
–
« Aide étendue » : des commandements additionnels pour mémoriser et nommer les
destinations sont affi chés, lus et expliqués.
Les commandements vocaux suivants peuvent être utilisés dans tous les menus de la
commande vocale :
–
« Aide » : les commandements vocaux uti-
lisables dans le menu actuel sont affi chés,
lus et expliqués. Avec le temps, les com-
mandements vocaux vous seront familiers
et vous n’aurez plus besoin d’aide.
–
« Quitter » : arrêt de la commande vocale.
Appuyez brièvement sur l’adresse ou les coor-
쏅
données souhaitées.
Le menu Position et d’autres boutons appa-
raissent.
쏅
Appuyez brièvement sur le symbole
pour démarrer le guidage vers la destination.
Commande vocale
Entrez une destination sans regarder pour autant
l’écran. La commande vocale peut s’effectuer dans
les langues suivantes : allemand, anglais, espagnol,
italien, français, portugais et néerlandais (modifi cation de la langue : section « Travaux avec la carte », « Réglages de carte ou de navigation »).
Dans les menus Navigation ou Destination
쏅
Input (Entrée destination), appuyez sur le
bouton Speech Input (Saisie vocale).
- ou -
쏅
18
Appuyez brièvement sur le symbole
qui se trouve sur la carte, dans la barre
inférieure de l’écran.
Remarque :
Le symbole est disponible uniquement lorsque qu’aucun guidage vers la destination n’est
activé. Pendant le guidage vers la destination,
il n’est pas affi ché.
Le menu pour la commande vocale apparaît
avec les commandements vocaux possibles.
La sortie vocale du système vous invite à
effectuer des commandes vocales ou vous
fournit de l'aide.
Remarque :
Veillez à ce qu’aucun bruit environnant, par
•
ex. la ventilation ou une vitre ouverte, ne
vienne perturber la commande vocale.
쏅
Destinations spéciales (POI)
Les destinations spéciales – appelés en bref POI
(Points of interest) – sont des endroits concrets,
tels que les parkings ou les stations-service, qui
sont mémorisés dans les données cartographiques. Déterminez d’abord la position pour la
destination spéciale (section « Sélection de la po-
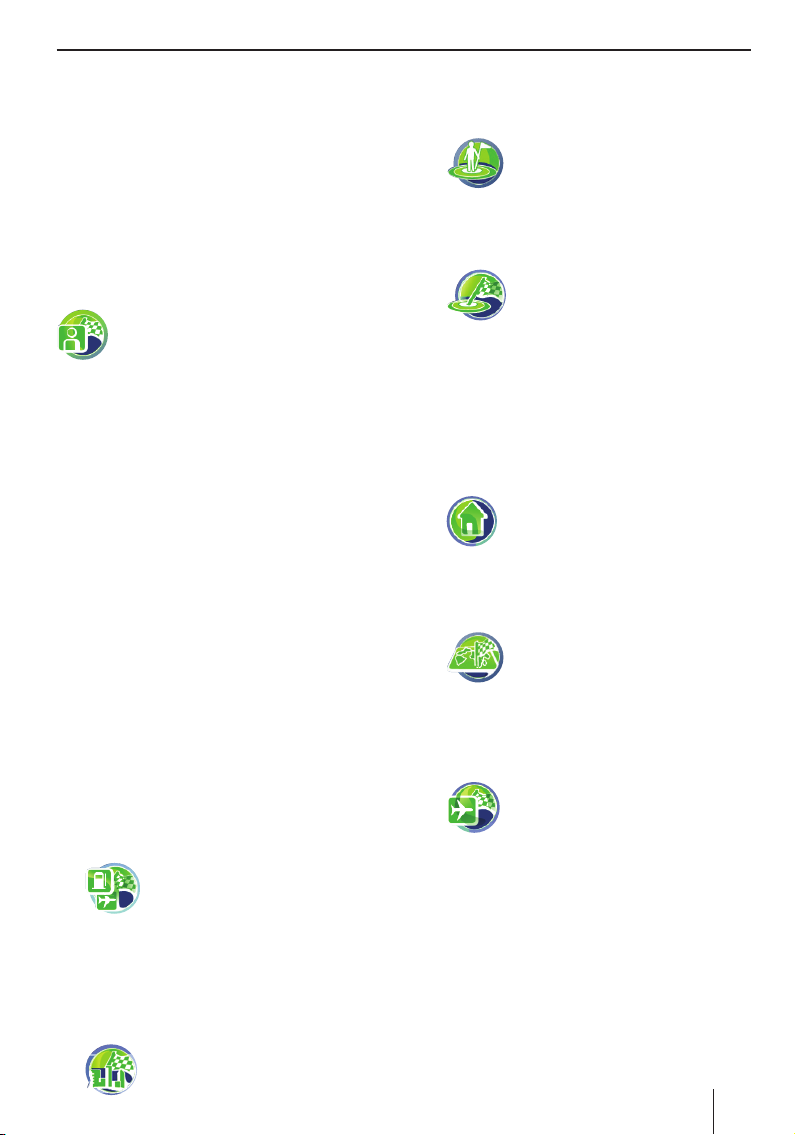
Destinations spéciales (POI)
sition de la destination spéciale »). Sélectionnez
ensuite la destination spéciale souhaitée (« Sélection de la destination spéciale »).
Vous pouvez en outre sélectionner une photo que
vous avez prise avec l'appareil et, par conséquent,
la position que vous occupiez lors de la prise de
vue, comme destination spéciale.
Destinations spéciales particulières
My POIs (Mes destinations spéciales)
En plus de catégories de destinations
spéciales telles que les stations-services
ou les parkings, la catégorie My POIs (Mes
POI) est proposée.
Vous pouvez ainsi élargir vos possibilités de navigation à des destinations personnelles, par ex. les
adresses d’amis ou de votre restaurant favori.
Vous trouverez sur le CD/DVD joint un programme
d’installation avec notice d’utilisation pour établir
la liste de vos propres destinations spéciales sur
votre ordinateur ou charger des listes de destinations spéciales existantes.
Destinations spéciales interrégionales
Les destinations spéciales interrégionales sont
des destinations spéciales qui ne peuvent pas
être affectées à un endroit précis. Cela peut être
un aéroport, une sortie d’autoroute ou un col.
Démarrage de l’entrée de la
destination spéciale
Condition préalable :
Vous vous trouvez dans le menu Destination
•
Input (Entrée destination) (section « Entrée
de la destination »)
쏅
Appuyez brièvement sur le symbole
dans le menu Destination Input (En-
trée destination).
Le menu Points Of Interest (Points
d'intérêt) apparaît.
Sélection de la position de la
destination spéciale
쏅
Appuyez brièvement sur le symbole
dans le menu Points Of Interest
(Points d'intérêt) pour entrer une localité. Vous
pouvez sélectionner un autre pays auparavant.
- ou -
쏅
- ou -
쏅
Remarque :
Les environs de la destination sont ceux de la
destination vers laquelle vous avez démarré
un guidage pour la dernière fois.
- ou -
쏅
- ou -
쏅
- ou -
쏅
- ou Dans le menu Points Of Interest (Points d'inté-
쏅
rêt), appuyez sur le bouton My Pictures (Mes
photos) pour sélectionner une photo, et par
conséquent le lieu de la prise de vue de cette
photo, comme destination.
Appuyez brièvement sur le symbole
dans le menu Points Of Interest
(Points d'intérêt) pour sélectionner
une destination spéciale dans les
environs de votre position actuelle.
Appuyez brièvement sur le symbole
dans le menu Points Of Interest
(Points d'intérêt) pour sélectionner
une destination spéciale dans les
environs de la destination.
Appuyez brièvement sur le symbole
dans le menu Points Of Interest
(Points d'intérêt) pour sélectionner
une destination spéciale dans les environs de votre domicile.
Appuyez brièvement sur le symbole
dans le menu Points Of Interest (Points
d'intérêt) pour sélectionner une localité sur la carte (section « Entrée de la
destination », « Sélection d’une destination à partir de la carte »).
Appuyez brièvement sur le symbole
dans le menu Points Of Interest (Points
d'intérêt) pour sélectionner une destination spéciale interrégionale.
19
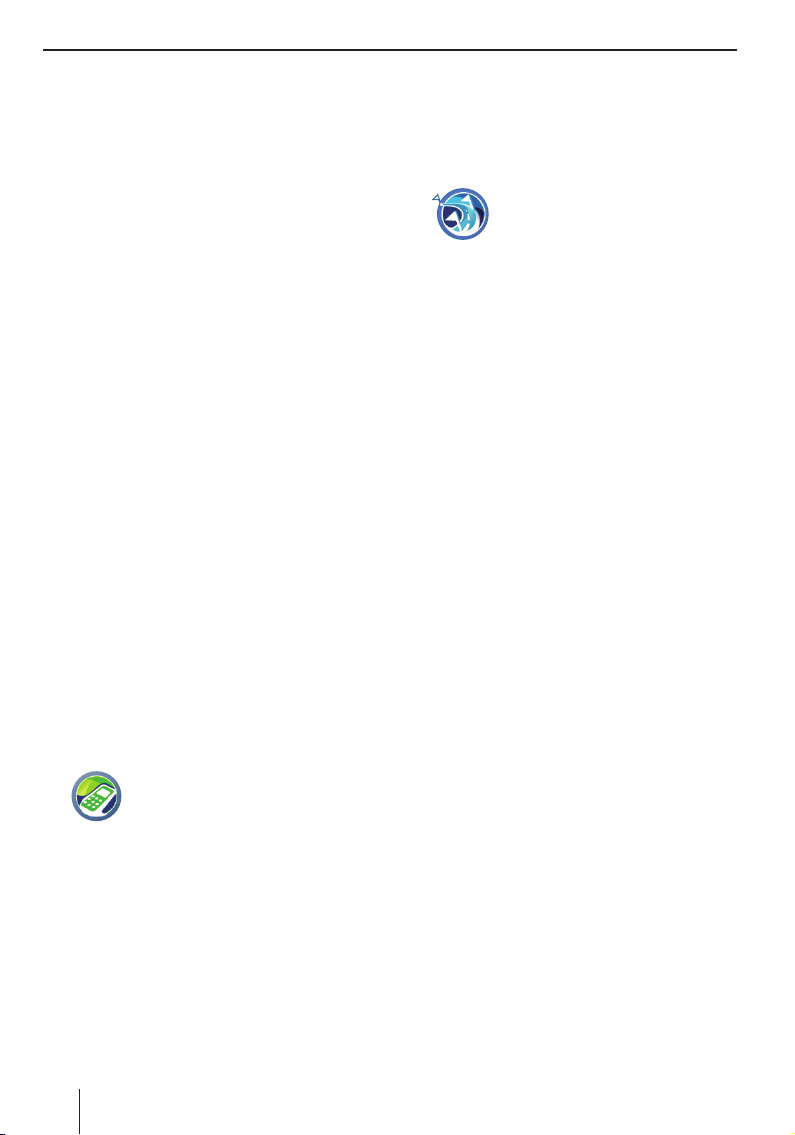
Destinations spéciales (POI) | Planifi cation de circuit
Sélection de la destination spéciale
Appuyez brièvement sur un des symboles
쏅
pour sélectionner une catégorie de destinations spéciales.
Pour certaines destinations spéciales, vous pouvez entrer le nom par l’intermédiaire du clavier
ou vous pouvez appeler une liste dans laquelle
vous sélectionnerez la destination spéciale.
Appuyez brièvement sur le bouton Start Rou-
쏅
te Guidance (Démarrer le guidage).
Remarque :
Après l’entrée de la destination, vous avez la
possibilité de démarrer le guidage vers la destination ou, par ex., de mémoriser la destination (section « Autres fonctions après l’entrée
de la destination »).
Appel téléphonique de destinations
spéciales
Lorsque vous avez sélectionné une destination
spéciale, le numéro de téléphone correspondant,
pour autant que disponible, apparaît (par ex. pour
les hôpitaux, les hôtels, etc.). Vous pouvez appeler la destination spéciale avant de démarrer le
guidage vers la destination.
Condition préalable :
•
Liaison Bluetooth avec le téléphone portable
(section « Fonction Bluetooth »)
쏅
Une fois la destination spéciale sélectionnée,
appuyez sur le bouton Options, pour appeler
le menu additionnel.
쏅
Appuyez brièvement sur le symbole.
Le message « Appel sortant » et le
numéro de téléphone sont affi chés.
L'appel téléphonique de la destination spéciale s'effectue.
Planifi cation de circuit
La planifi cation de circuit vous permet d’entrer un
circuit avec un point de départ quelconque et plusieurs destinations intermédiaires.
Effectuez la planifi cation de circuit sur l’appareil
même ou établissez un circuit sur votre ordinateur
et chargez celle-ci dans l’appareil à partir d’une
carte mémoire.
20
Démarrage de la planifi cation de circuit
Condition préalable :
Vous vous trouvez dans le menu Destination
•
Input (Entrée destination) (section « Entrée
de la destination »)
쏅
Appuyez brièvement sur le symbole
dans le menu Destination Input (En-
trée destination).
Le menu Tour Planning (Planifi cation
circuit) apparaît.
Chargement d’un circuit à partir de la
carte mémoire
Utilisez des circuits avec jusqu’à 10 destinations
intermédiaires de la carte mémoire. Sur le CD/
DVD joint, vous trouverez un programme d’installation avec les instructions de planifi cation de
circuit sur l’ordinateur.
Introduisez la carte mémoire dans l'appareil com-
쏅
me décrit dans la section « Divertissement ».
Dans le menu Tour Planning (Planifi cation circuit),
쏅
appuyez brièvement sur le bouton Load Tour
from SD (Charger circuit de la carte SD).
La liste des circuits qui se trouvent sur la carte
mémoire apparaît.
Appuyez brièvement sur une des entrées de la
쏅
liste pour sélectionner le circuit souhaité.
Le menu Tour Planning (Planifi cation circuit)
apparaît. La liste des destinations intermédiaires du circuit sont affi chées.
Remarque :
Si le circuit qui se trouve sur la carte mémoire comporte plus de 10 destinations, seules les 10 premières destinations seront chargées et affi chées.
Entrée d’un circuit
Dans le menu Tour Planning (Planifi cation cir-
쏅
cuit), appuyez brièvement sur le bouton Add
Destination (Ajouter destination/circuit).
Entrez une destination comme décrit dans la
쏅
section « Entrée de la destination ».
Remarque :
Vous pouvez charger des circuits déjà mémorisés de la mémoire des destinations et des
circuits et ajouter d’autres destinations.
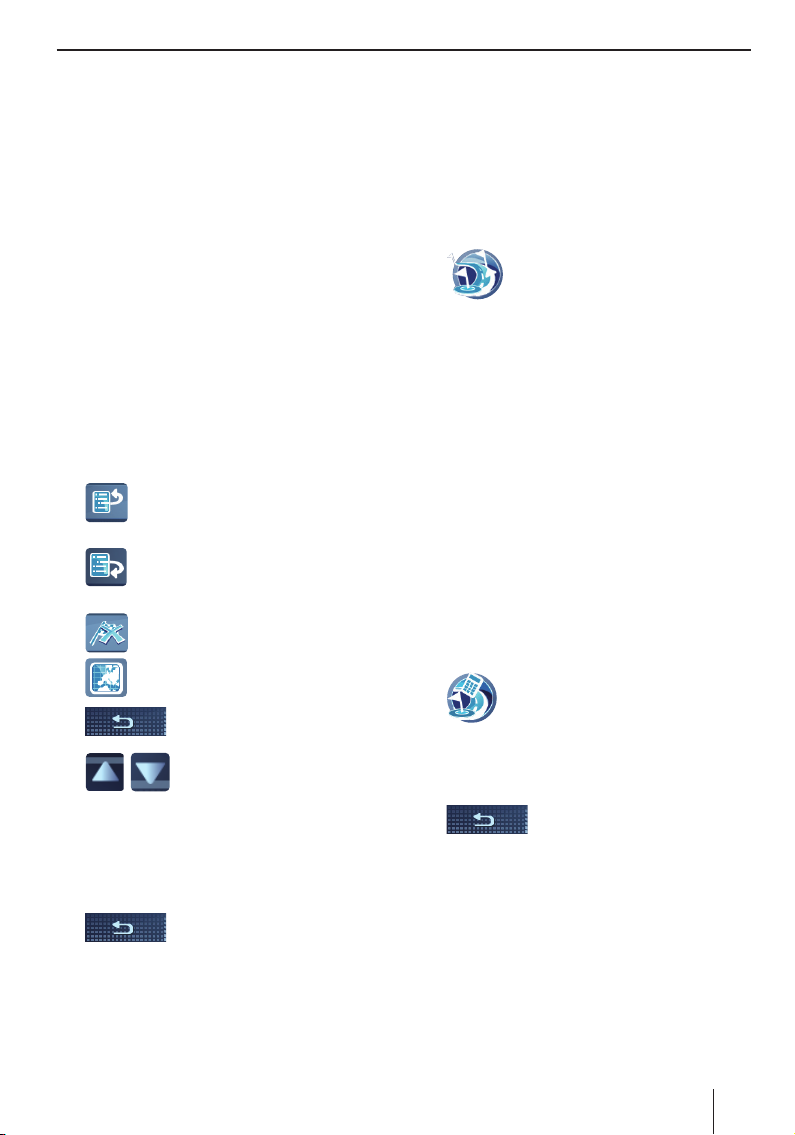
Planifi cation de circuit | Utilisation d’une destination de la mémoire des destinations
Appuyez brièvement sur le bouton OK.
쏅
Répétez les opérations pour entrer d’autres
쏅
destinations.
Remarque :
Vous pouvez entrer un circuit avec 10 destinations au maximum.
Edition d’un circuit
Dans le menu Tour Planning (Planifi cation cir-
쏅
cuit), appuyez brièvement sur la destination
que vous souhaitez éditer.
La destination est affi chée avec son adresse
dans la liste du circuit.
Remarque :
Pour une vue élargie des destinations qui
comportent une longue adresse, appuyez
brièvement deux fois sur la destination souhaitée dans la liste du circuit.
쏅
쏅
쏅
쏅
쏅
쏅
Lorsque vous avez modifi é des réglages :
쏅
Appuyez brièvement sur le symbole
pour déplacer la destination vers le
haut.
Appuyez brièvement sur le symbole
pour déplacer la destination vers le
bas.
Appuyez brièvement sur le symbole
pour effacer la destination.
Appuyez brièvement sur le symbole
pour affi cher la destination sur la carte.
Appuyez brièvement sur le bouton pour fermer la vue de carte.
Appuyez brièvement sur les
boutons pour sélectionner une
autre destination dans la liste
du circuit.
La destination peut être éditée
exactement de la même manière.
Appuyez brièvement sur le bouton pour quitter le menu.
Démarrage à partir d’un point en
particulier
Démarrez le guidage vers la destination à partir
d’une destination intermédiaire, par ex. par exemple pour continuer le circuit après une pause.
Dans le menu Tour Planning (Planifi cation cir-
쏅
cuit), appuyez brièvement sur la destination à
partir de laquelle vous souhaitez démarrer le
guidage vers la destination.
La destination est affi chée avec son adresse
dans la liste du circuit.
쏅
Appuyez brièvement sur le bouton Options
pour appeler le menu additionnel.
쏅
Appuyez brièvement sur le symbole.
L’itinéraire est calculé à partir de la
position actuelle et le guidage vers la
prochaine destination intermédiaire
démarre (section « Guidage vers la
destination »).
Calcul à partir d’un point en particulier
Calculez l’itinéraire à partir d’une certaine destination intermédiaire pour connaître la distance et
la durée du trajet.
Dans le menu Tour Planning (Planifi cation cir-
쏅
cuit), appuyez brièvement sur la destination à
partir de laquelle vous souhaitez démarrer le
calcul de l’itinéraire.
La destination est affi chée avec son adresse
dans la liste du circuit.
쏅
Appuyez brièvement sur le bouton Options
pour appeler le menu additionnel.
쏅
Appuyez brièvement sur le symbole.
L'itinéraire est calculé à partir de la
position actuelle (section « Calcul de
l’itinéraire »).
Sortie de la planifi cation de circuit
쏅
Mémorisez le circuit dans Mes destinations et
쏅
mes circuits ou effacez-la.
Appuyez brièvement sur ce bouton pour quitter le menu.
Utilisation d’une destination de
la mémoire des destinations et
des circuits
Les dernières destinations ou les destinations
préférées sont mémorisées dans la mémoire des
destinations et des circuits (section « Mémoire
des destinations et des circuits »).
21
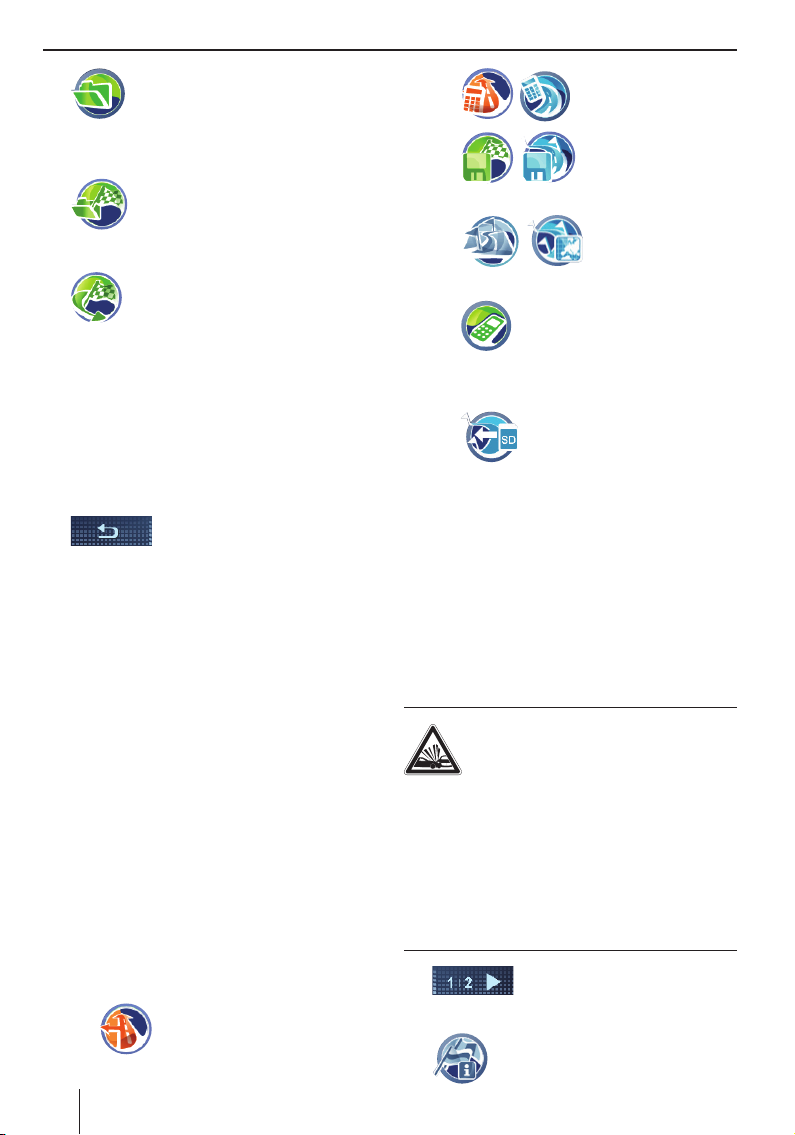
Autres fonctions après l’entrée de la destination | Informations sur les pays
쏅
쏅
쏅
쏅
쏅
쏅
쏅
쏅
Appuyez brièvement sur le symbole
dans le menu Navigation.
Le menu Destination & Tour Memory
(Mémoire des destinations et circuits) apparaît.
Appuyez brièvement sur le symbole.
Le menu My Destinations & Tours (Mes
destinations et circuits) apparaît.
- ou Appuyez brièvement sur le symbole.
Le menu Last Destinations & Tours
(Dernières destinations et circuits)
apparaît.
Appuyez brièvement sur la destination souhaitée.
Appuyez brièvement sur le bouton Info pour
affi cher l’adresse de la destination.
Appuyez brièvement sur le bouton Show in
Map (Affi cher sur la carte) pour affi cher la
destination sur la carte.
Appuyez brièvement deux fois
sur le bouton pour revenir à la
mémoire des destinations et des circuits.
Appuyez brièvement sur le bouton Start Rou-
te Guidance (Démarrer le guidage).
Autres fonctions après
l’entrée de la destination/la
planifi cation de circuit
Condition préalable :
Entrée de la destination par l’intermédiaire du
•
clavier ou de la commande vocale
- ou -
Sélection d’une destination spéciale
•
- ou -
•
Vous avez entré ou chargé un circuit
쏅
Appuyez brièvement sur le bouton Options
pour appeler le menu additionnel.
Vous disposez alors des possibilités suivantes :
–
22
Régler des options d’itinéraire
(section « Défi nition des options
d’itinéraire »)
–
–
–
–
–
Calculer l’itinéraire (section « Calcul de l’itinéraire »)
Mémoriser la destination ou le circuit (section
« Mémoire des destinations et des circuits »)
Affi cher la destination
ou le circuit sur la carte (section « Travaux
avec la carte »)
Uniquement pour certaines destinations spéciales (par ex. hôpital,
hôtel) : appel téléphonique de la
destination (section « Sélection
des destinations spéciales »)
Uniquement pour la planifi cation
de circuit : charger le circuit à
partir de la carte mémoire (si
vous avez déjà entré des destinations, le circuit leur est ajouté)
Informations sur les pays
Affi chage des règles de circulation en vigueur
dans le pays où vous vous trouvez précisément,
par ex. la vitesse maximale.
Les informations sur le pays sont affi chés sur la
carte pendant le guidage vers la destination dès
que vous passez la frontière.
DANGER !
Le non-respect des règles de la circu-
lation et du tracé de la route peut être
à l’origine d’accidents
En raison de modifi cations récentes de la législation, entre autres des panneaux routiers, les informations sur le pays peuvent ne plus être actuelles.
Les règles de la circulation et de la signalisation
routière du pays ont la priorité sur les informations
données par l’appareil de navigation.
쏅
쏅
Appuyez sur le bouton dans le
menu Navigation pour affi cher la
deuxième page du menu.
Appuyez brièvement sur le symbole
dans le menu Navigation. Les informations sur le pays apparaissent.
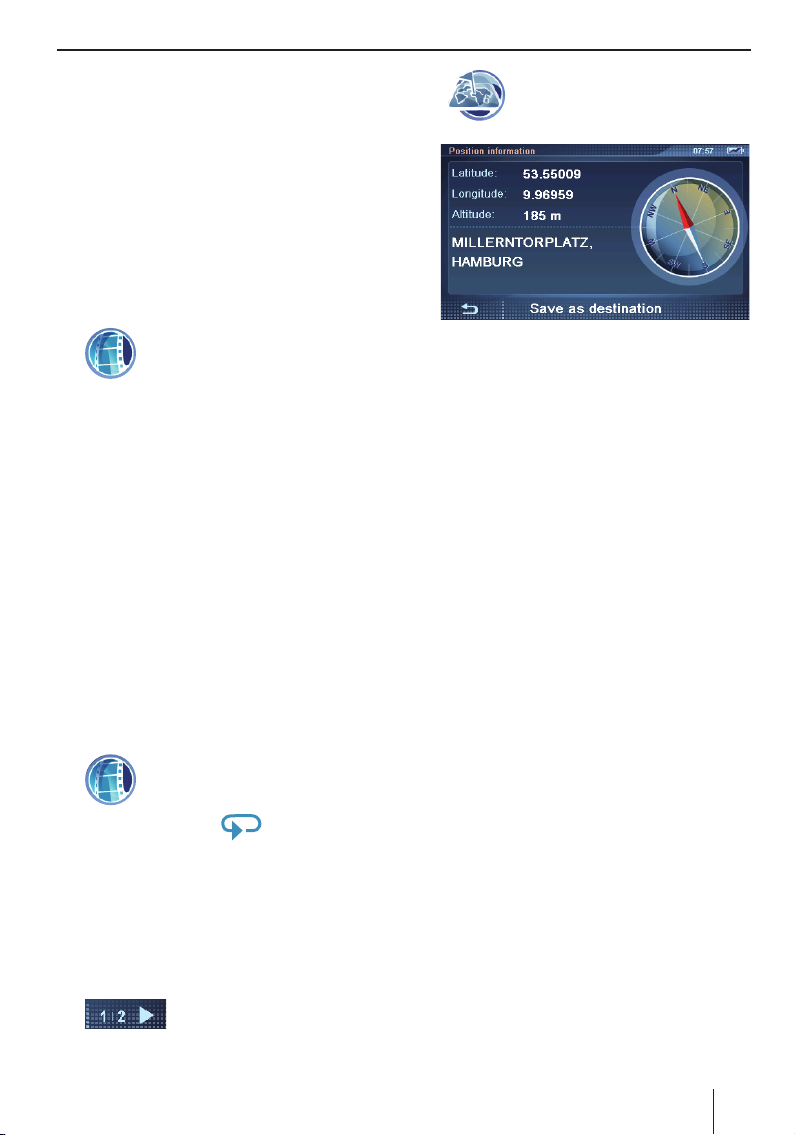
Simulation | Mémorisation de la position | Mémoire des destinations et des circuits
Simulation
Démarrez la simulation de l’itinéraire pour apprendre à connaître les fonctions pendant le guidage vers la destination.
Démarrage de la simulation
Entrez une position de départ quelconque et la destination de la simulation. Lorsque vous souhaitez
simuler un circuit avec des destinations intermédiaires, sélectionnez un circuit mémorisée pour la
destination (section « Planifi cation de circuit »).
쏅
쏅
쏅
쏅
Appuyez brièvement sur le symbole
dans le menu Navigation.
Le menu Simulation apparaît.
Appuyez brièvement sur le champ supérieur
et entrez la position de départ.
Appuyez brièvement sur le champ inférieur et
entrez la destination.
Entrez la position de départ et la destination
pour la simulation comme pour une entrée de
destination habituelle.
Appuyez brièvement sur le bouton Start Si-
mulation (Démarrer simulation) pour simuler le parcours de l’itinéraire.
Réglages de la simulation
Dans le mode simulation, vous pouvez déterminer si
l’itinéraire doit être parcouru une fois ou en boucle.
쏅
Appuyez brièvement sur le bouton Options
pour appeler le menu additionnel.
쏅
Appuyez brièvement sur le symbole
pour sélectionner une simulation unique ou en boucle.
La boucle
indique que la simulation en boucle
est activée.
dans le symbole
Mémorisation de la position
Mémorisez votre position actuelle comme destination et démarrez plus tard un guidage vers la
destination de là.
쏅
Appuyez sur le bouton dans le
menu Navigation pour affi cher la
deuxième page du menu.
쏅
Dans ce menu, vous trouverez les informations suivantes :
–
–
–
–
쏅
Appuyez brièvement sur le bouton Save As
Destination (Sauvegarder destination).
Le clavier apparaît.
쏅
Entrez un nom pour la destination et confi rmez avec le bouton OK.
La destination est mémorisée sous le nom
entré dans le menu My Destinations & Tours
(Mes destinations et circuits).
Appuyez brièvement sur le symbole.
Le menu Position Information (Infor-
mation position) apparaît.
Latitude/Longitude : position actuelle
du point de vue longitude et latitude
Altitude : altitude actuelle par rapport au
niveau de la mer
Adresse de la localité correspondant à la
position, pour autant qu’elle fi gure dans
les données cartographiques
Boussole : direction du nord (donnée fi able à partir d’env. 5 km/h)
Mémoire des destinations et
des circuits
Il existe deux listes, dans lesquelles des destinations et les circuits sont mémorisés :
Mes destinations et mes circuits : les destina-
•
tions ou les circuits les plus fréquents peuvent
être mémorisés durablement dans le menu
My Destinations & Tour (Mes destinations et
circuits) (max. env. 100). La destination por-
te le nom de votre choix.
Dernières destinations et dernières circuits :
•
les 20 dernières destinations et circuits pour
lesquelles un itinéraire a été calculé ou un
23
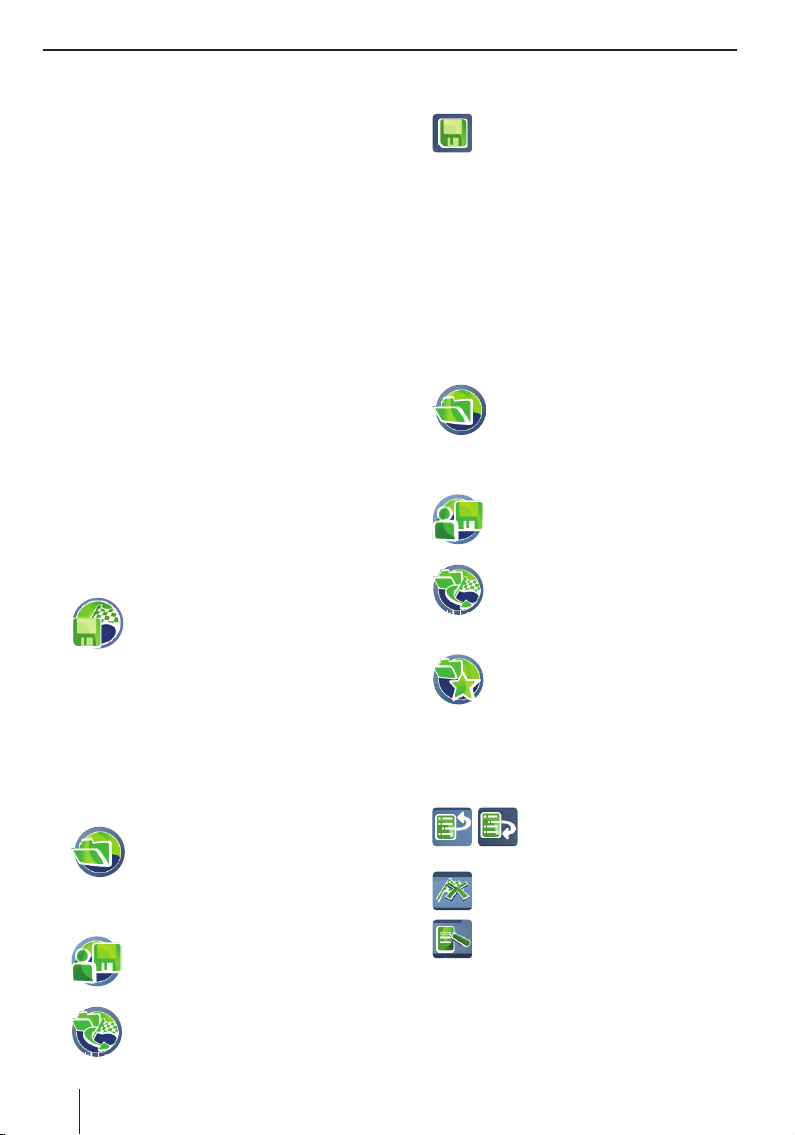
Mémoire des destinations et des circuits
guidage vers la destination a été démarré (section. « Calcul de l’itinéraire » ou « Guidage vers
la destination ») sont présentées dans le menu
Last Destinations (Dernières destinations).
Mémorisation des destinations
Mémorisez durablement une destination ou un
circuit après son entrée ou à partir de la mémoire
dans Mes destinations et mes circuits.
Mémorisation d’une destination ou d’un circuit
Condition préalable :
•
Vous avez entré une destination comme décrit
dans la section « Entrée de la destination ».
- ou -
•
Vous avez sélectionné une destination spéciale comme décrit dans la section « Destinations spéciales ».
- ou -
•
Vous avez planifi é un circuit comme décrit
dans la section « Planifi cation de circuit ».
쏅
Appuyez brièvement sur le bouton Options
pour appeler le menu additionnel.
쏅
쏅
Mémorisation de la dernière destination ou du
dernier circuit
쏅
쏅
쏅
24
Appuyez brièvement sur le symbole.
Le clavier apparaît.
Entrez un nom pour la destination et appuyez
brièvement sur le bouton OK.
La destination est mémorisée sous le nom
entré dans le menu My Destinations & Tours
(Mes destinations et circuits).
Appuyez brièvement sur le symbole
dans le menu Navigation.
Le menu Destination & Tour Memory
(Mémoire des destinations et circuits) apparaît.
Appuyez brièvement sur le symbole.
Le menu Administrate (Administrer)
apparaît.
Appuyez brièvement sur le symbole
pour éditer les dernières destinations.
Sélectionnez la destination à mémoriser dans la
쏅
liste Last destinations (Dernières destinations).
쏅
쏅
Appuyez brièvement sur le symbole.
Le clavier apparaît.
Entrez un nom pour la destination et appuyez
brièvement sur le bouton OK.
La destination est mémorisée sous le nom
entré dans le menu My Destinations & Tours
(Mes destinations et circuits).
Edition des destinations
Les destinations mémorisées peuvent être renommées, rangées dans un ordre différent ou effacées.
Les dernières destinations peuvent être effacées.
쏅
쏅
쏅
쏅
쏅
쏅
쏅
쏅
쏅
Appuyez brièvement sur le symbole
dans le menu Navigation.
Le menu Destination & Tour Memory
(Mémoire des destinations et circuits) apparaît.
Appuyez brièvement sur le symbole.
Le menu Administrate (Administrer)
apparaît.
Appuyez brièvement sur le symbole
pour éditer les dernières destinations ou les derniers circuits.
- ou Appuyez brièvement sur le symbole
pour éditer les dernières destinations
ou les derniers circuits mémorisés.
Dans les deux cas, la liste des destinations et
des circuits apparaît.
Appuyez brièvement sur la destination de la
liste que vous souhaitez éditer.
Appuyez brièvement sur un des
symboles pour décaler la destination vers le haut ou vers le bas.
Appuyez brièvement sur le symbole
pour effacer la destination.
Appuyez brièvement sur le symbole
pour renommer la destination.
Le clavier apparaît.
Entrez un nouveau nom pour la destination et
appuyez brièvement sur le bouton OK.
La destination est mémorisée sous le nom
entré dans le menu My Destinations & Tours
(Mes destinations et circuits).
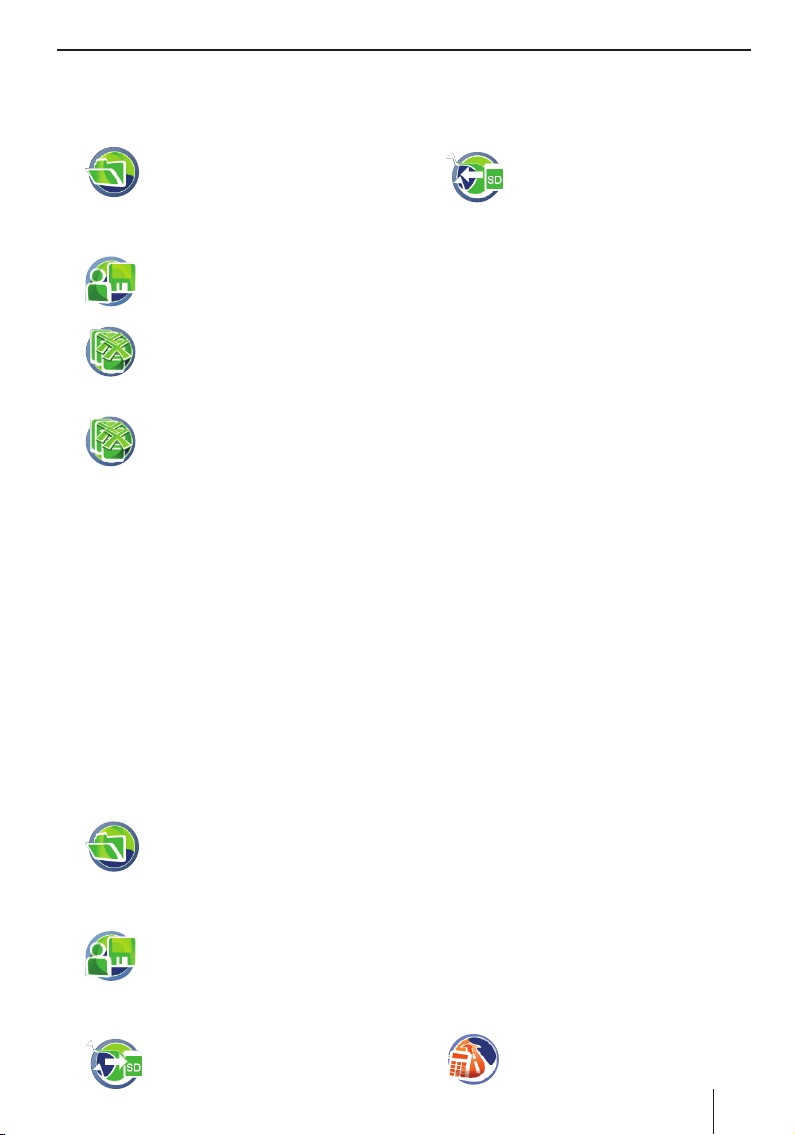
Mémoire des destinations et des circuits | Calcul de l’itinéraire
Effacement de toutes les destinations
Vous pouvez effacer toutes les dernières destinations ou toutes les destinations mémorisées.
쏅
쏅
쏅
쏅
쏅
쏅
Appuyez brièvement sur le symbole
dans le menu Navigation.
Le menu Destination & Tour Memory
(Mémoire des destinations et circuits) apparaît.
Appuyez brièvement sur le symbole.
Le menu Administrate (Administrer)
apparaît.
Appuyez brièvement sur le symbole
pour effacer toutes les dernières destinations.
- ou Appuyez brièvement sur le symbole
pour effacer toutes les destinations
mémorisées.
Une demande de confi rmation apparaît.
Appuyez brièvement sur Yes (Oui) pour effa-
cer les destinations.
- ou -
Appuyez brièvement sur No (Non) pour interrompre le processus.
Sauvegarde des destinations
(copie de sauvegarde)
Pour la sauvegarde des destinations mémorisées
(Mes destinations et circuits) et de l’adresse du
domicile, mémorisez-les sur une carte mémoire.
쏅
Introduisez la carte mémoire dans l'appareil
comme décrit dans la section « Divertissement ».
쏅
쏅
Exportation des destinations
쏅
Appuyez brièvement sur le symbole
dans le menu Navigation.
Le menu Destination & Tour Memory
(Mémoire des destinations et circuits) apparaît.
Appuyez brièvement sur le symbole.
Le menu Administrate (Administrer)
apparaît.
Appuyez brièvement sur le symbole.
Les destinations et l’adresse du domicile sont
copiés sur la carte mémoire.
Importation de destinations
쏅
Les destinations qui se trouvent déjà dans
l’appareil ne sont pas remplacées. Les nouvelles destinations s’ajoutent à Mes destinations
et mes circuits, des noms identiques peuvent
apparaître plusieurs fois. L’adresse du domicile est chargée uniquement si elle ne fi gure
pas encore dans l’appareil.
Appuyez brièvement sur le symbole.
Le menu Import from SD (Importa-
tion depuis une SD) apparaît.
Calcul de l’itinéraire
Calculez l’itinéraire jusqu’à une destination entrée
pour connaître la durée du trajet et la distance à
parcourir. Vous avez ensuite la possibilité de démarrer le guidage vers la destination ou, par ex.,
d’optimiser les options d’itinéraire (section « Défi nition des options d’itinéraire »).
Toutes les destinations pour lesquelles un itinéraire a été calculé sont mémorisées dans Dernières
destinations et derniers circuits.
Démarrage du calcul de l’itinéraire
Planifi ez tranquillement l’itinéraire de vos vacances à la maison et ayez un aperçu des tronçons
d’itinéraire et des temps de trajet – même sans
réception GPS.
Condition préalable :
•
Vous avez entré une destination comme décrit
dans la section « Entrée de la destination ».
- ou -
•
Vous avez sélectionné une destination spéciale comme décrit dans la section « Destinations spéciales ».
- ou -
•
Vous avez planifi é un circuit comme décrit
dans la section « Planifi cation de circuit ».
쏅
Appuyez brièvement sur le bouton Options
pour appeler le menu additionnel.
쏅
Appuyez brièvement sur le symbole.
L’itinéraire est calculé.
25
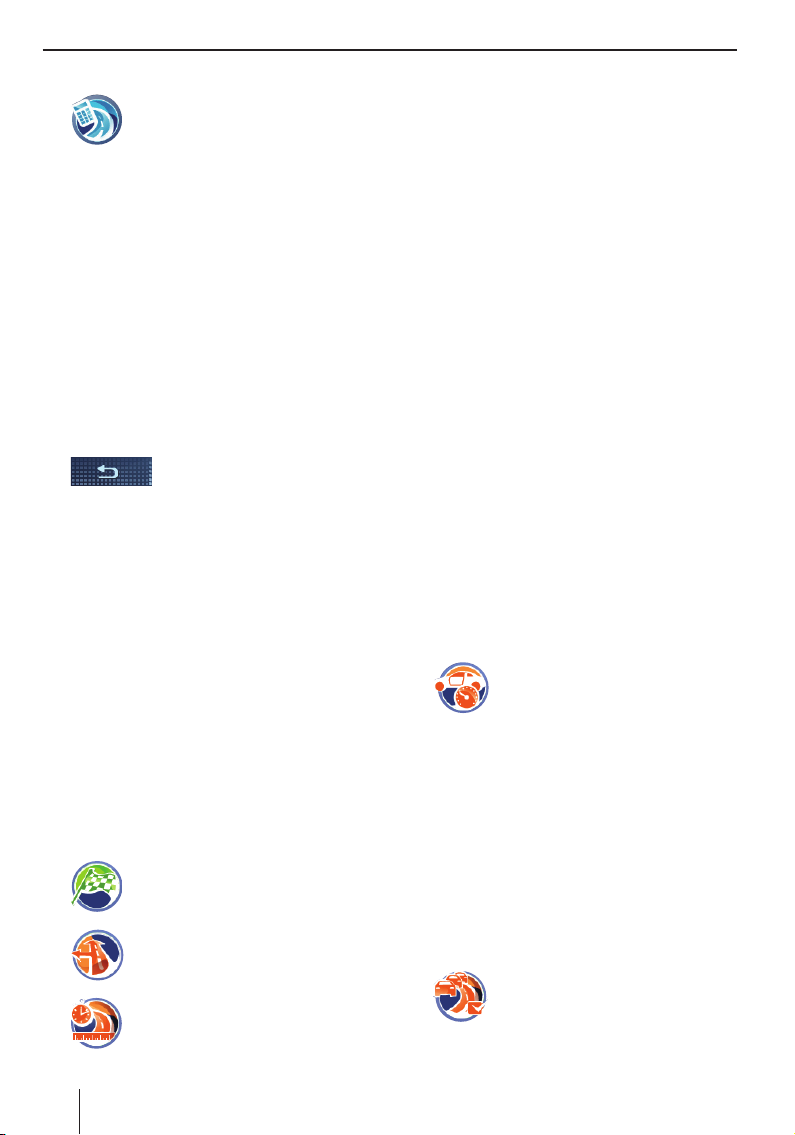
Calcul de l’itinéraire | Défi nition des options d’itinéraire
- ou -
쏅
쏅
쏅
쏅
쏅
쏅
Appuyez brièvement sur le symbole
pour les circuits.
Le menu Set Tour Start Point (Défi nir
point de départ du circuit) apparaît.
Sélectionnez la position actuelle comme point
de départ ou entrez une adresse.
La destination apparaît avec des informations
de temps et de distance. Pour les circuits, les
destinations intermédiaires sont affi chées.
Remarque :
Lorsqu’aucune réception GPS n’est disponible, la dernière position connue est prise
comme de point de départ de l’itinéraire.
Appuyez brièvement sur une destination pour
affi cher plus d’informations de temps et de
distance.
Appuyez brièvement sur ce bouton pour quitter le menu.
Appuyez brièvement sur le bouton Info pour
affi cher ensuite l’itinéraire sur la carte ou pour
calculer des trajets alternatifs en fonction de
la distance ou du temps de parcours (calcul
d’un itinéraire alternatif : section « Autres
fonctions pendant le guidage vers la destination »).
Appuyez brièvement sur le bouton Start Rou-
te Guidance (Démarrer le guidage) pour
démarrer le guidage vers la destination.
Défi nition des options d’itinéraire
Vous pouvez défi nir les options d’itinéraire à tout
moment. Lorsque vous modifi ez les options d’itinéraire pendant le guidage vers la destination,
l’itinéraire est éventuellement recalculé.
쏅
쏅
쏅
26
Appuyez brièvement sur le symbole
dans la vue de la carte.
Le menu Navigation apparaît.
Appuyez brièvement sur le symbole.
Le menu Route Options (Options
route) apparaît.
Appuyez brièvement sur le symbole
pour sélectionner le type de calcul de
l’itinéraire :
–
My Optimum (Ma route optimale) : combinaison de l’itinéraire le plus court et de
l’itinéraire le plus rapide dans les proportions de 40 et 60 %. La distance et le temps
sont pris en compte. Le rapport entre court
et rapide est réglable (bouton Options).
–
Fast (Rapide) : l’itinéraire calculé est celui
dont le temps de trajet est le plus court.
–
Short (Court) : l’itinéraire calculé est celui dont la distance est la plus courte.
–
Ecological (Ecologique) : l’itinéraire calculé est celui dont les coûts sont aussi
faibles que possible (économie de carburant). L’itinéraire le plus court et l’itinéraire le plus rapide sont pour cela combinés
dans les proportions de 75 et 25 %.
–
Economic (Economique) : combinaison
de l’itinéraire le plus rapide et de l’itinéraire le plus écologique. Le temps et les
coûts sont pris en compte. L’itinéraire
le plus court et l’itinéraire le plus rapide
sont pour cela combinés dans les proportions de 40 et 60 %.
–
Off-road (Hors route) : calcul de la distance et du temps pour le trajet à vol
d’oiseau entre la position et la destination
(section « Guidage vers la destination »,
« Guidage hors route »).
쏅
–
–
–
쏅
Appuyez brièvement sur le symbole
pour passer d’un profi l de vitesse à
l’autre.
Pour calculer un temps de parcours
aussi précisément que possible, sélectionnez un des 2 profi ls utilisateur :
Change (Modifi er) : réglage personnel
du profi l utilisateur. Vitesse moyenne pour
chaque type de route.
Adaptive (Adaptatif) : option pour
adaptation automatique au mode de
conduite.
Reset (Rétablir) : réinitialisation au besoin du profi l utilisateur.
Appuyez brièvement sur le symbole
pour activer (case cochée) ou désactiver (case non cochée) le
contournement automatique des
bouchons avec le TMC.
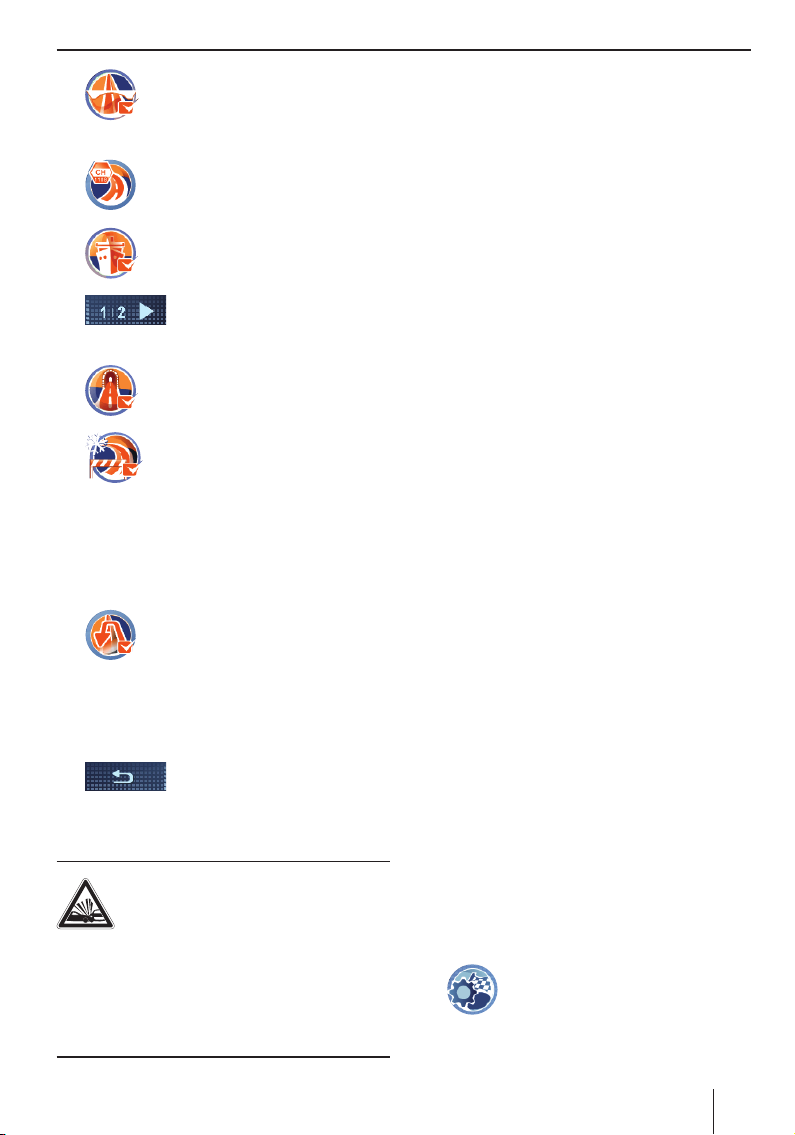
Défi nition des options d’itinéraire | Guidage vers la destination
쏅
쏅
쏅
쏅
쏅
쏅
쏅
쏅
Appuyez brièvement sur le symbole
pour autoriser (case cochée) ou interdire (case non cochée) les autoroutes.
Appuyez brièvement sur le symbole
pour autoriser ou interdire les routes
à péage dans le menu additionnel.
Appuyez brièvement sur le symbole
pour autoriser (case cochée) ou inter-
dire (case non cochée) les ferries.
Appuyez brièvement sur le bouton.
La deuxième page du menu ap-
paraît.
Appuyez brièvement sur le symbole
pour autoriser (case cochée) ou inter-
dire (case non cochée) les tunnels.
Appuyez brièvement sur le symbole
pour autoriser (case cochée) ou interdire (case non cochée) les routes
saisonnières.
Les routes saisonnières sont les
routes qui peuvent être fermées à
certaines périodes de l’année, par
ex. en cas de chutes de neige.
Appuyez brièvement sur le symbole
pour autoriser (case cochée) ou interdire (case non cochée) les demi-tours.
Lorsque vous ne suivez pas une recommandation de conduite une fois,
un nouvel itinéraire est calculé à la
place qu’un demi-tour soit imposé.
Appuyez brièvement sur ce bouton pour quitter le menu.
Guidage vers la destination
DANGER !
Le non-respect des règles de circula-
tion peut être à l’origine d’accidents
Ne suivez les recommandations de conduite que
si le tracé de la route et les règles de circulation
le permettent. Le système de navigation vous guidera vers votre destination même si vous vous
écartez de l’itinéraire prévu.
Remarque :
Faites répéter la sortie vocale lorsque vous
•
n’avez pas compris celle-ci (section « Sortie vocale pendant le guidage vers la destination »).
Vous pouvez vous orienter rapidement à
•
l’aide de la représentation cartographique
ou de la représentation fl échée.
Démarrage du guidage vers la destination
Lorsque vous démarrez le guidage vers la destination, un itinéraire est calculé en fonction des
options d'itinéraire. Les destinations sont mémorisées automatiquement dans Dernières destina-
tions et derniers circuits.
Appuyez brièvement sur le bouton Start Rou-
쏅
te Guidance (Démarrer le guidage).
L’itinéraire est calculé et le guidage vers la
destination démarre.
Entrée d’une destination pendant le
guidage vers la destination
Lorsque vous entrez une autre destination alors
que le guidage vers la destination est activé et que
vous démarrez le guidage vers cette destination,
vous avez deux possibilités :
•
Vous pouvez ajouter la destination comme
destination intermédiaire. L’itinéraire est
alors recalculé et la destination intermédiaire
est prise comme prochaine destination.
•
Vous pouvez démarrer un nouveau guidage
vers la destination entrée.
Arrivée au lieu de destination
Dès que vous être arrivé au point de destination,
le message « Vous êtes arrivé à destination » est
affi ché. Sur la carte, seule votre position actuelle
est encore affi chée.
Arrêt du guidage vers la destination
쏅
Appuyez brièvement sur le symbole
dans la vue de la carte.
Le menu déroulant apparaît.
27
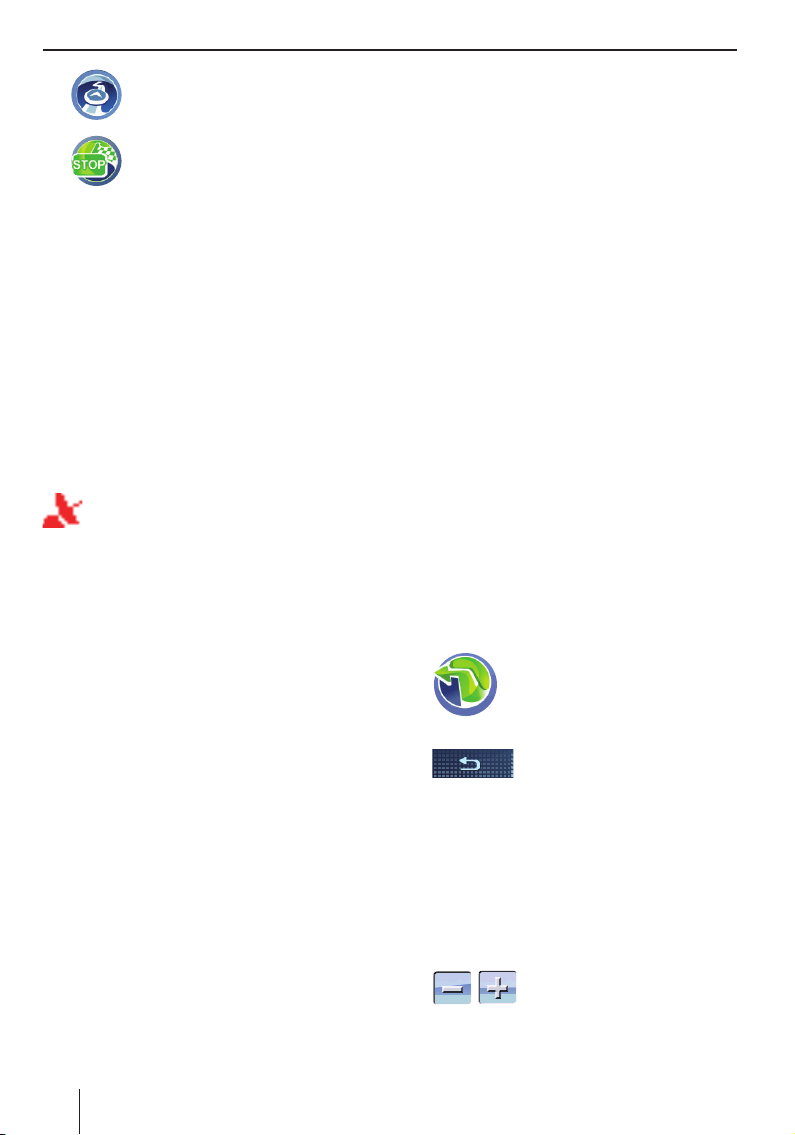
Guidage vers la destination | Guidage hors route | Travaux avec la carte
쏅
쏅
쏅
쏅
Appuyez brièvement sur le symbole,
le menu Route Guidance Options
(Options de guidage) apparaît.
Appuyez brièvement sur le symbole
pour quitter le guidage vers la destination.
Une demande de confi rmation apparaît.
Appuyez brièvement sur Yes (Oui) pour quit-
ter le guidage vers la destination.
La carte apparaît.
- ou Appuyez brièvement sur No (Non) pour pour-
suivre le guidage vers la destination.
Réception GPS perturbée
Des infl uences extérieures peuvent entraver le
dégagement de la vue sur le ciel et, par suite, la
réception GPS du système de navigation (section
« Tableau d’aide en cas de problème »).
Le symbole apparaît sur la carte pour signa-
ler que le signal GPS reçu est insuffi sant. Si
vous démarrez dans ce cas un guidage vers la destination, le système de navigation calcule l’itinéraire
à partir de la dernière position connue.
Lorsque la réception GPS est perturbée pendant
une période prolongée en cours de navigation, le
guidage vers la destination est interrompu.
Dès que la réception est rétablie, l’appareil détecte automatiquement si votre position a changé
et recalcule l’itinéraire si nécessaire. Vous pouvez
alors poursuivre simplement le guidage.
Guidage hors route (Geocaching)
Le geocaching est la recherche de cachettes par l'intermédiaire du GPS. Les coordonnées des cachettes, ou geocaches, sont proposées sur Internet.
Cet appareil permet de naviguer entièrement sans
recourir aux routes/rues et des coordonnées sont
entrées comme destination. Pour le guidage hors
route, sélectionnez le mode de calcul de l'itinéraire « Offroad » (Hors route) dans les options d'itinéraire. Le système de navigation aide alors pour
le guidage comme une boussole numérique :
Une fl èche indique la direction de la destina-
•
tion.
28
•
La distance (à vol d’oiseau) de la destination
est affi chée.
•
Un itinéraire n’est pas calculé.
•
Aucune recommandation de conduite n'est
donnée.
La condition est de bénéfi cier ici aussi d’une réception GPS suffi sante.
쏅
Entrez une destination (section « Entrée de la
destination »).
쏅
Sélectionnez « Offroad » (Hors route) comme
option d'itinéraire (section « Défi nition des
options d’itinéraire »).
쏅
Démarrez le guidage vers la destination (section « Guidage vers la destination »).
Remarque :
Les lieux que vous avez photographiés sont
également des destinations possibles. Lorsque vous prenez une photo avec l'appareil, les
coordonnées du lieu de la prise de vue sont
mémorisées avec l'image et elles peuvent être
sélectionnées comme destinations (section
« Destinations spéciales (POI) ».
Travaux avec la carte
Affi chage de la carte
쏅
- ou -
쏅
Déplacement et changement
d’échelle de la carte
Pour visualiser la zone de destination souhaitée
sur la carte, vous pouvez déplacer l’extrait de la
carte et modifi er l’échelle (réduire ou agrandir).
쏅
쏅
Appuyez légèrement sur la carte et déplacer
celle-ci dans la direction souhaitée.
Appuyez brièvement sur le symbole dans le menu principal.
Appuyez brièvement plusieurs
sur le bouton dans quelque menu
que ce soit jusqu’à ce que la carte apparaisse.
Appuyez brièvement sur un
symbole pour réduire ou agrandir la carte.
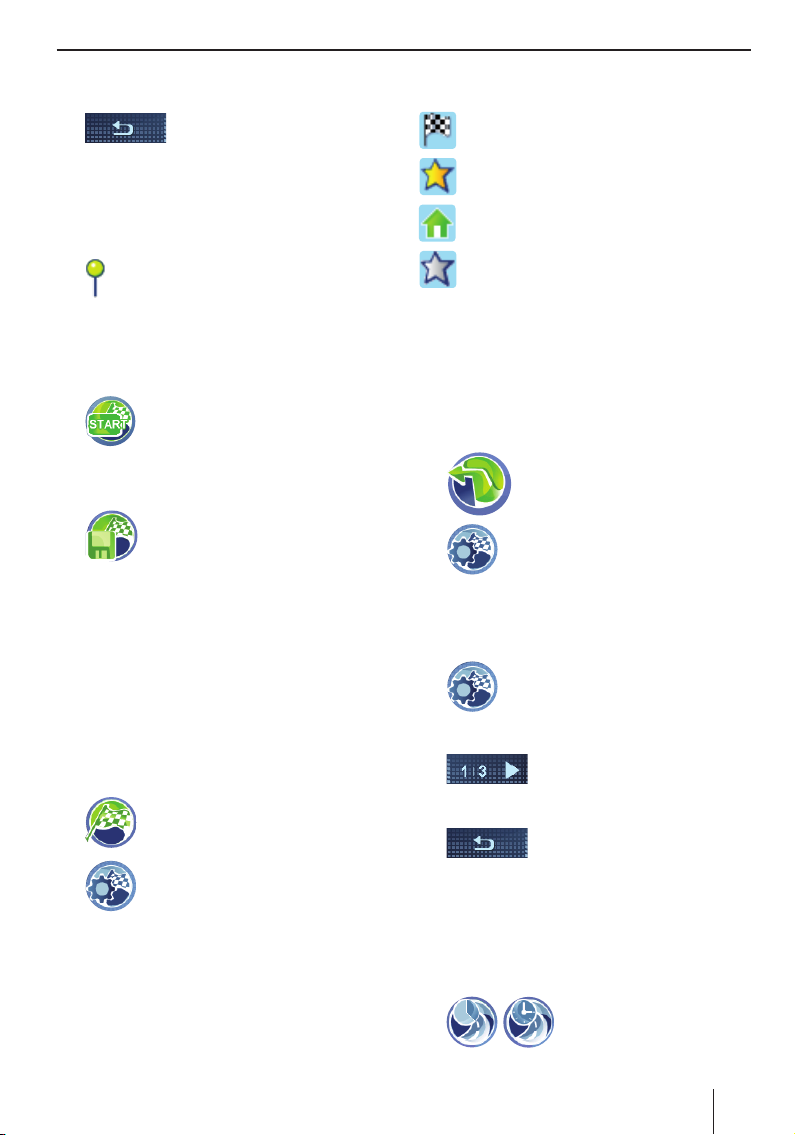
Travaux avec la carte
L’adresse ou les coordonnées de l’endroit où
vous avez exercé la pression apparaissent.
쏅
Appuyez brièvement sur le bouton pour revenir à l’affi chage de
votre position actuelle.
Sélection de fonctions sur la carte
Appuyez brièvement sur une localité (une rue/
쏅
route ou une destination spéciale) sur la carte.
La localité est marquée et l’adresse ou les
coordonnées sont affi chées.
Appuyez brièvement sur l’adresse ou les coor-
쏅
données souhaitées.
Le menu Position et d’autres boutons appa-
raissent.
쏅
쏅
쏅
Appuyez brièvement sur le symbole
pour reprendre la localité comme
destination.
Le guidage vers la destination démarre.
- ou Appuyez brièvement sur le symbole
pour mémoriser l’endroit.
Le clavier apparaît.
Entrez un nom pour la destination et appuyez
brièvement sur le bouton OK.
La destination est mémorisée sous le nom
donné dans le menu My Destinations & Tours
(Mes destinations et circuits) (section « Mémoire des destinations et des circuits »).
Boutons et symboles
Avec le vue de carte, vous disposez des boutons
suivants :
쏅
쏅
Appuyez brièvement sur le symbole
pour accéder au menu Navigation.
Appuyez brièvement sur le symbole
dans la vue de carte pour accéder
aux réglages de carte ou de navigation ou aux options de guidage (section « Autres fonctions pendant le
guidage vers la destination »).
Remarque :
Les options de guidage sont disponibles uniquement pendant le guidage vers la destination.
L’affi chage des destinations sur la carte peut être
activé dans les réglages de carte ou de navigation.
Destination actuelle
Mes destinations et mes circuits
Adresse du domicile
Dernière destination
Réglages de carte ou de navigation
Effectuez les réglages pour le guidage vers la destination. Réglez par exemple les informations que
vous souhaitez affi cher sur la carte. Sélectionnez
une autre carte routière, réglez la sortie vocale ou
activez l’alerte de vitesse.
쏅
쏅
Si un guidage vers la destination est déjà activé, le menu déroulant apparaît .
쏅
쏅
Lorsque vous avez modifi é des réglages :
쏅
Affi chage de l’heure d’arrivée ou de la durée
restante du trajet
Vous pouvez régler de manière à ce que les informations sur l’itinéraire indiquent l’heure d’arrivée
ou la durée restante du trajet.
쏅
Appuyez brièvement sur le symbole dans le menu principal.
La carte apparaît.
Appuyez brièvement sur le symbole
dans la vue de la carte.
Le menu Map Settings (Réglages de
la carte) apparaît.
Appuyez brièvement sur le symbole
dans le menu déroulant.
Le menu Map Settings (Réglages de
la carte) apparaît.
Appuyez brièvement sur le bouton pour parcourir ce menu.
Appuyez brièvement sur le bouton pour quitter le menu.
Appuyez brièvement sur le
symbole pour passer d’un
réglage à l’autre.
29
 Loading...
Loading...