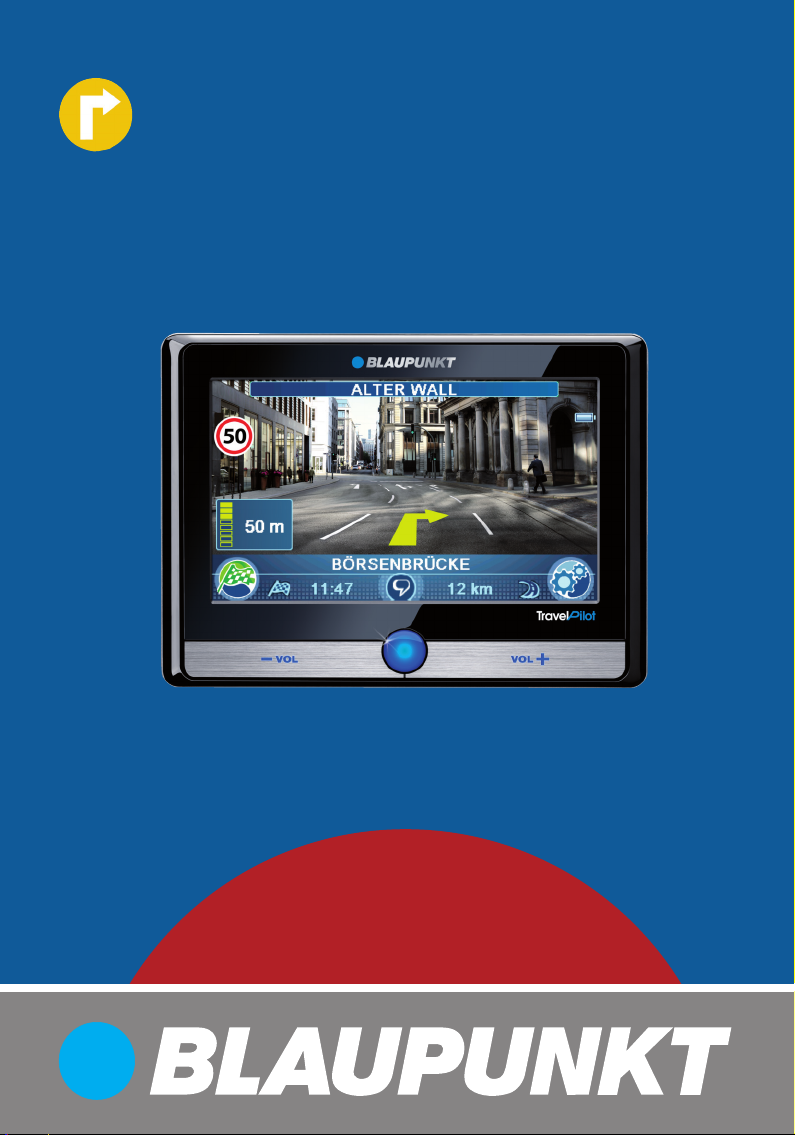
Mobile Navigation
TravelPilot 500
www.blaupunkt.com
Bedienungs- und Einbauanleitung
(Langversion)

Geräteübersicht
Geräteübersicht
2
1
6
7
98
3
1110 12
4
5
1314151617
2
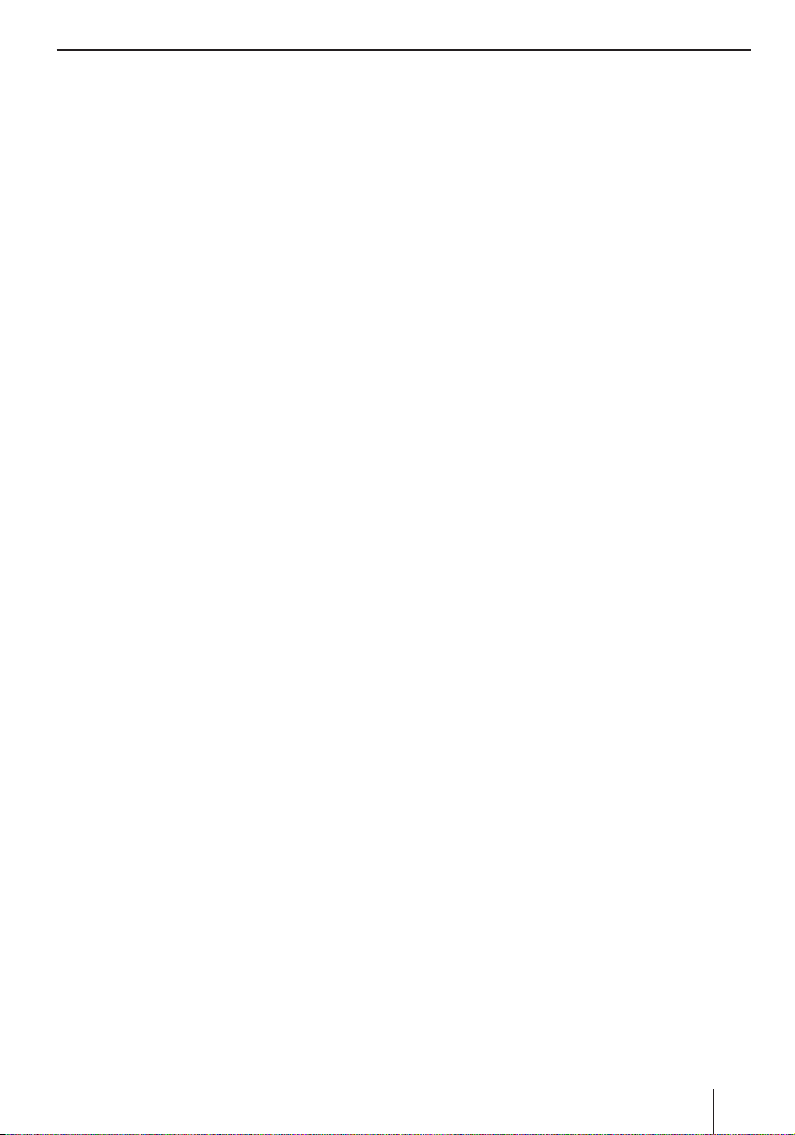
1 Display (Touchscreen):
Einfache und intuitive Bedienung durch Berühren der Schaltfl ächen auf dem Display
2 VOL -:
Lautstärke verringern
3 Ein-/Ausschalter:
Langdruck (länger als 1 Sekunde):
•
Gerät einschalten
Langdruck (länger als 3 Sekunden):
•
Gerät ausschalten
Kurzdruck: Hauptmenü aufrufen
•
4 VOL +:
Lautstärke erhöhen
5 Buchse für zusätzliche externe TMC-Antenne
(interne TMC-Antenne vorhanden)
6 Speicherkartenschacht
7 Buchse für Stromversorgung (Netzladegerät
oder Ladekabel für den Zigarettenanzünder)
8 Stylus für Bedienung auf dem Display
9 Digitalkamera u. a. zur Schildererkennung
: Lichtsensor für Displayhelligkeit-Automatik
(Oberseite)
; Buchse für zusätzliche externe GPS-Antenne
(interne GPS-Antenne vorhanden)
< Abdeckung Akkufach
= Mikrofon für Spracheingabe und Freisprech-
einrichtung (Bluetooth)
> Buchse für Kopfhörer
? Serieller Anschluss für Anbindung an die
Fahrzeugelektronik (Smart Cable) oder
Sound Docking Station
(Fragen Sie Ihren Blaupunkt-Fachhändler
oder informieren Sie sich über die BlaupunktInternetseite www.blaupunkt.com)
@ USB-Anschluss für Datenübertragung
A Buchse AV-IN/OUT für Rückfahrkamera und
andere Audio-/Video-Geräte
Geräteübersicht
3
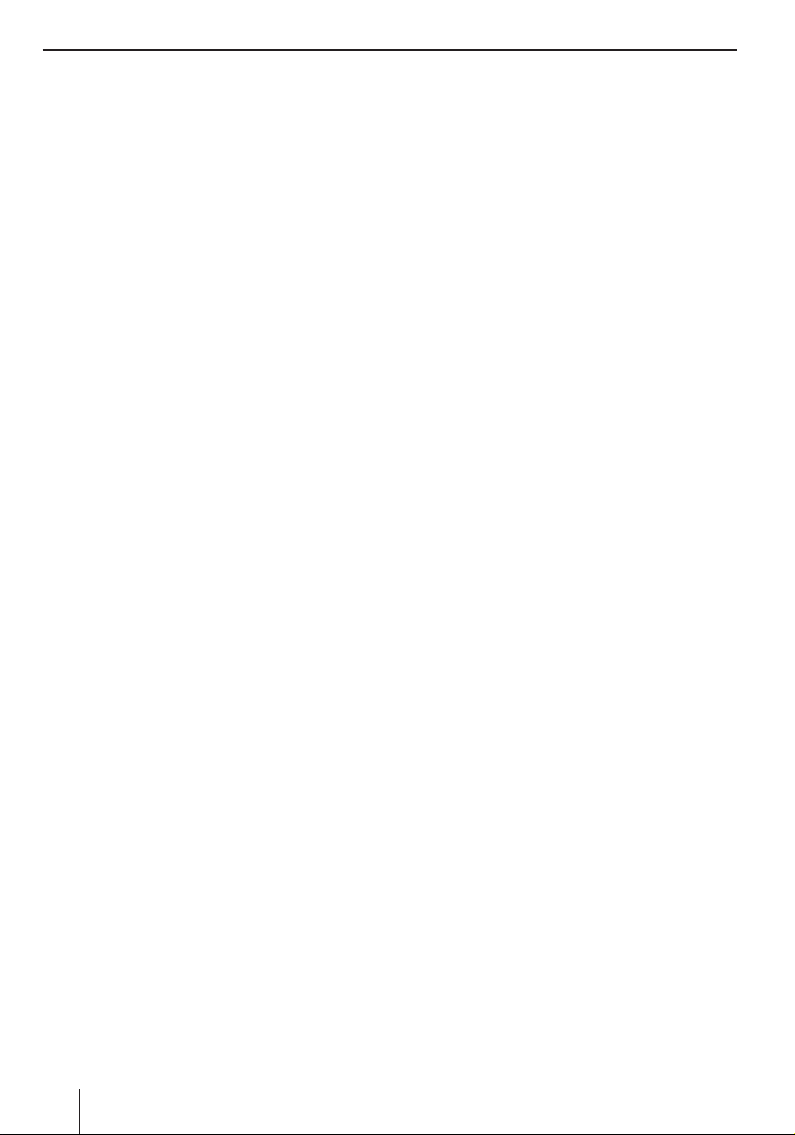
Inhaltsverzeichnis
Geräteübersicht ..................................2
Sicherheitshinweise ............................8
Verwendete Warnsymbole ......................8
Bestimmungsgemäßer Gebrauch .............8
Verkehrssicherheit ................................8
Allgemeine Sicherheitshinweise ..............8
Hinweise zum Umgang mit der CD/DVD ....9
Reinigungshinweise ...............................9
Entsorgungshinweise .............................9
Erste Inbetriebnahme ..........................9
Lieferumfang ........................................9
Schutzfolien entfernen ...........................9
Akkumulator (Akku) laden ......................9
Gerät einschalten ................................10
Sprache einstellen ...............................10
Datensatz auswählen ...........................10
Montage im Fahrzeug .........................10
Montagebeispiel .................................11
Saugnapf-Halterung anbringen ..............11
Halteschale anbringen .........................11
Gerät in Halteschale anbringen ..............11
Gerät entnehmen ................................11
Saugnapf-Halterung entfernen ..............11
Audio-Wiedergabe über
die Lautsprecher im Fahrzeug .............11
Ein-/Ausschalten ...............................12
Einschalten ........................................12
Ausschalten ........................................12
Reset .................................................12
Bedienung der Menüs ........................12
Hauptmenü ........................................12
Schaltfl ächen .....................................12
Tastatur .............................................12
Intelligente Ergänzungsfunktion..........13
Tasten-Übersicht ..............................13
Fehlertolerante Eingabe ....................13
Listen ................................................13
Informationen über GPS .....................13
GPS-Funktionsweise ............................13
GPS-Info anzeigen ...............................13
Grundeinstellungen vornehmen..........14
Zeitzone einstellen ..............................14
Heimatadresse eingeben ......................15
PIN-Abfrage aktivieren .........................15
PIN-Abfrage einrichten ......................15
Gerät sperren/entsperren .................15
PIN ändern ......................................16
Navigation ........................................16
Zieleingabe .......................................16
Land eingeben ....................................16
Adresse eingeben ...............................17
Koordinaten eingeben .........................17
Heimatadresse als Ziel verwenden .........17
Ziel aus der Karte übernehmen .............17
Spracheingabe ..................................18
Sonderziele (POI) ..............................18
Besondere POIs ..................................19
My POIs (Meine POIs) .......................19
Überregionale POIs ..........................19
POI-Eingabe starten .............................19
POI-Position wählen ............................19
POI wählen .........................................19
POI anrufen ........................................19
Tourenplanung ..................................20
Tourplanung starten .............................20
Tour von der Speicherkarte laden ..........20
Tour eingeben .....................................20
Tour bearbeiten ..................................20
Zuerst hierhin starten ..........................21
Zuerst hierhin berechnen .....................21
Tourenplanung beenden .......................21
Ziel aus dem Ziel-/Tourenspeicher
verwenden ........................................21
Weitere Funktionen nach der
Zieleingabe/Tourenplanung................22
4
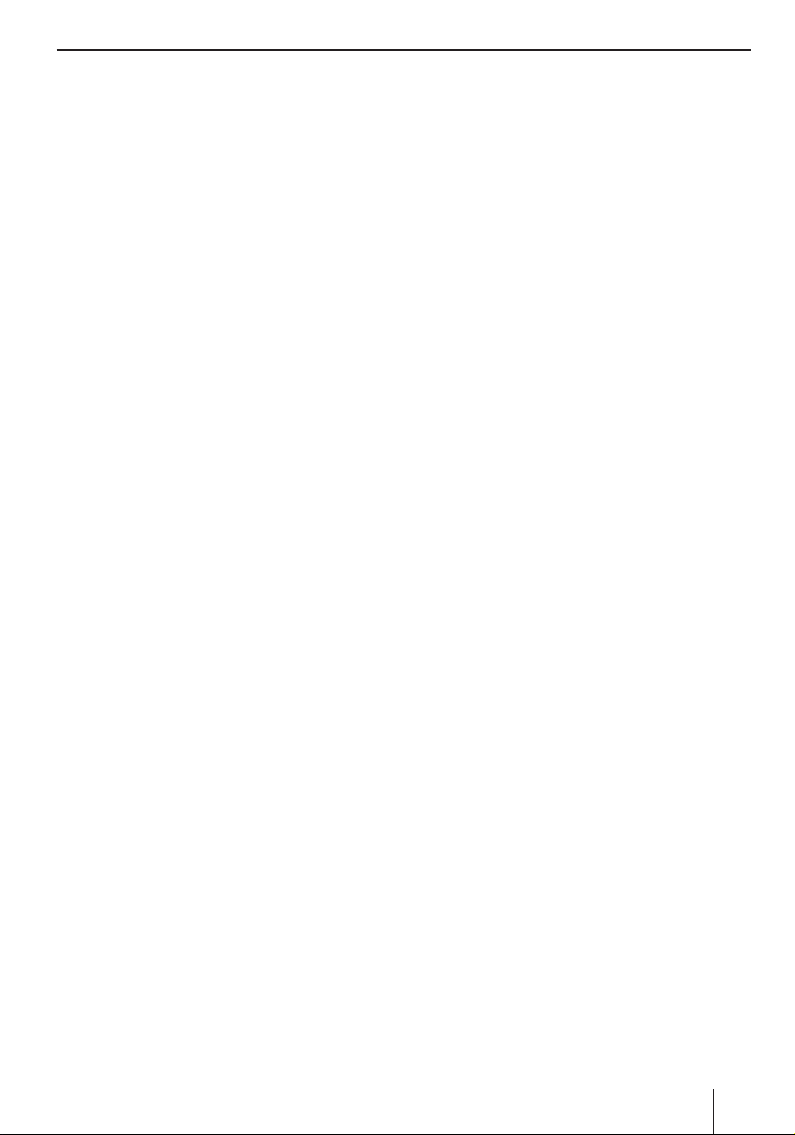
Inhaltsverzeichnis
Länder-Info .......................................22
Simulation.........................................22
Simulation starten ...............................22
Simulations-Einstellungen ....................23
Position speichern .............................23
Ziel-/Tourenspeicher..........................23
Ziele speichern ...................................23
Ziel oder Tour speichern ....................23
Letztes Ziel oder letzte Tour speichern .24
Ziele bearbeiten ..................................24
Alle Ziele löschen ................................24
Ziele sichern (Sicherheitskopie) ............25
Ziele exportieren ..............................25
Ziele importieren .............................25
Route berechnen ...............................25
Routenberechnung starten ...................25
Routenoptionen festlegen ..................26
Zielführung .......................................27
Zielführung starten ..............................27
Zieleingabe während Zielführung ...........27
Erreichen des Zielorts ..........................27
Zielführung beenden ............................27
GPS-Empfang gestört ..........................27
Off-road-Zielführung (Geocaching) .....28
Arbeiten mit der Karte .......................28
Karte anzeigen ....................................28
Karte verschieben und skalieren ............28
Tippen in Karte ...................................28
Schaltfl ächen und Symbole...................29
Karten-/Navigationseinstellungen ..........29
Ankunfts-/Restfahrzeit anzeigen .........29
Auto-Zoom ein-/ausschalten ..............29
Datensatz auswählen ........................29
Einheiten wählen ..............................30
Geschwindigkeit und Höhe ein-/
ausblenden .....................................30
Kamera ausrichten ...........................30
Karten-/Videodarstellung wählen ........30
Sonderziele an Autobahnen ein-/
ausblenden .....................................30
Ziele in Karte ein-/ausblenden und
POI-Hinweise aktivieren/deaktivieren ..30
Sprachanweisungen .........................31
Spracheingabe ................................31
Tag-/Nachtansicht ............................31
Tempolimit ...................................... 32
Tour automatisch fortsetzen ..............32
Tourinfo ein-/ausblenden...................32
Kartendarstellung während der
Zielführung .......................................32
Navigationshilfen ................................32
Routeninformationen ...........................33
POI-Hinweis .......................................33
Tempolimit (Schildererkennung) ...........33
Videodarstellung während der
Zielführung (True Navigation) ............33
Sprachausgabe während der
Zielführung .......................................34
Weitere Funktionen während der
Zielführung .......................................34
Informationen zum Ziel anzeigen ...........34
Zielführung abbrechen .........................34
Nächstes Ziel überspringen ...................34
Routenliste anzeigen und Sperrungen
eingeben ............................................35
Streckenabschnitte ein-/ausblenden ...35
Streckenabschnitte sperren ...............35
Sperrung aufheben ..........................35
Alternative Route berechnen .................35
Eine Sperrung eingeben .......................35
Sperrung eingeben ...........................35
Sperrung aufheben ..........................36
TMC-Funktion ....................................36
TMC-Empfang herstellen ......................36
Verkehrsstörungen in der
Kartendarstellung ................................36
Verkehrsmeldungen anzeigen ................36
5
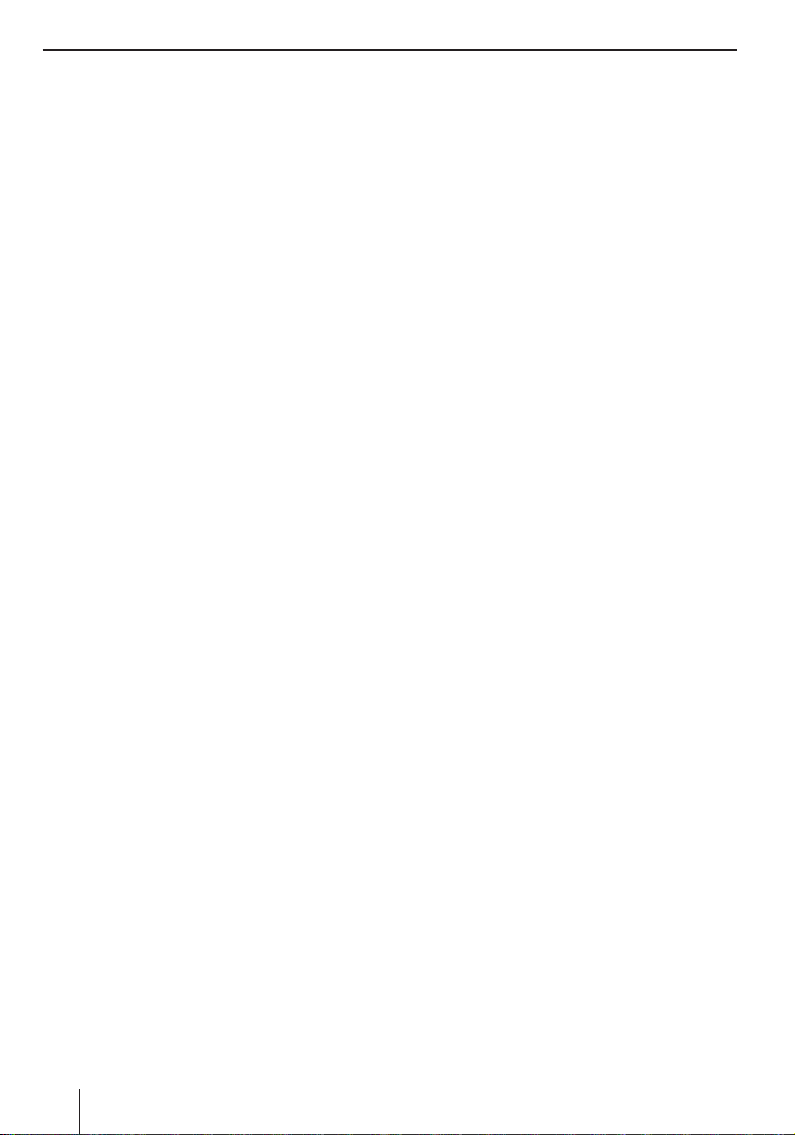
Inhaltsverzeichnis
Automatische Stauumfahrung
einschalten.........................................36
TMC-Einstellungen ..............................36
Infotainment .....................................37
Bluetooth-Funktion (Telefon) ..............37
Bluetooth-Anwendung starten ...............38
Freisprechfunktion ..............................38
Anrufen ..........................................38
Anruf entgegennehmen oder
ablehnen ........................................38
Anruf beenden und weitere
Funktionen ......................................38
Anrufl iste verwalten ..........................38
Telefonbuch .......................................39
Telefonbuch laden ............................39
Anrufen aus dem Telefonbuch ............39
Eintrag hinzufügen ...........................39
Einträge bearbeiten ..........................39
Kurzmitteilungen (SMS) .......................39
SMS schreiben ................................39
Posteingang/-ausgang .......................40
Audioübertragung ...............................40
Dateiübertragung ................................40
Daten hoch-/herunterladen ...............40
Bluetooth-Verbindung aufbauen ............41
Koppeln mit dem Mobiltelefon ............41
Koppeln mit dem Navigationsgerät ......41
Bluetooth-Verbindung aufbauen
und trennen ....................................41
Weitere Mobiltelefone mit dem
Navigationsgerät koppeln ..................42
Bluetooth-Einstellungen vornehmen .......42
Bluetooth-Funktion
aktivieren/deaktivieren .....................42
Sichtbarkeit ein-/ausschalten .............43
Verbundene Geräte ..........................43
Klingelton .......................................43
Verbindung automatisch herstellen .....43
PIN ändern ......................................43
RAS-Einstellungen ............................43
Automatische Rufannahme ................44
6
Illustrierter Sprachführer ...................44
Kamera-Funktion ..............................44
Fotografi eren (Geotagging) ...................45
Filmen ...............................................45
Entertainment ..................................45
Speicherkarte einsetzen und
entnehmen .........................................45
Entertainment starten .........................46
Musikdateien abspielen .......................46
Equalizer ........................................46
Zufällige Wiedergabe (Mix) ................47
Wiederholte Wiedergabe (Repeat) ......47
ID3-Tags anzeigen ............................47
Musikliste aufrufen (Browse) .............47
Bilddateien anzeigen ...........................47
Präsentation ....................................48
Dateipfadnamen anzeigen .................48
Bild drehen .....................................48
Bilderliste aufrufen (Browse) .............48
Videodateien abspielen ........................48
Rückfahrkamera oder externe
Audio-/Video-Quelle anschließen ...........49
Navigationsgerät als Video-Quelle
verwenden ......................................49
Externes Gerät als Video-Quelle
verwenden ......................................49
Spiele ................................................49
Internet-Funktion ..............................50
Internet einrichten
(WLAN-Einstellungen)..........................50
Sichtbares WLAN-Netzwerk
verbinden .......................................50
Unsichtbares WLAN-Netzwerk
manuell einrichten und verbinden .......51
Verbindung zu WLAN-Netzwerk
beenden .........................................51
Web-Browser ......................................51
Die Symbolleiste ..............................51
Webseite aufrufen ............................51
Webseiten/-adressen aus dem
Verlauf auswählen ............................52
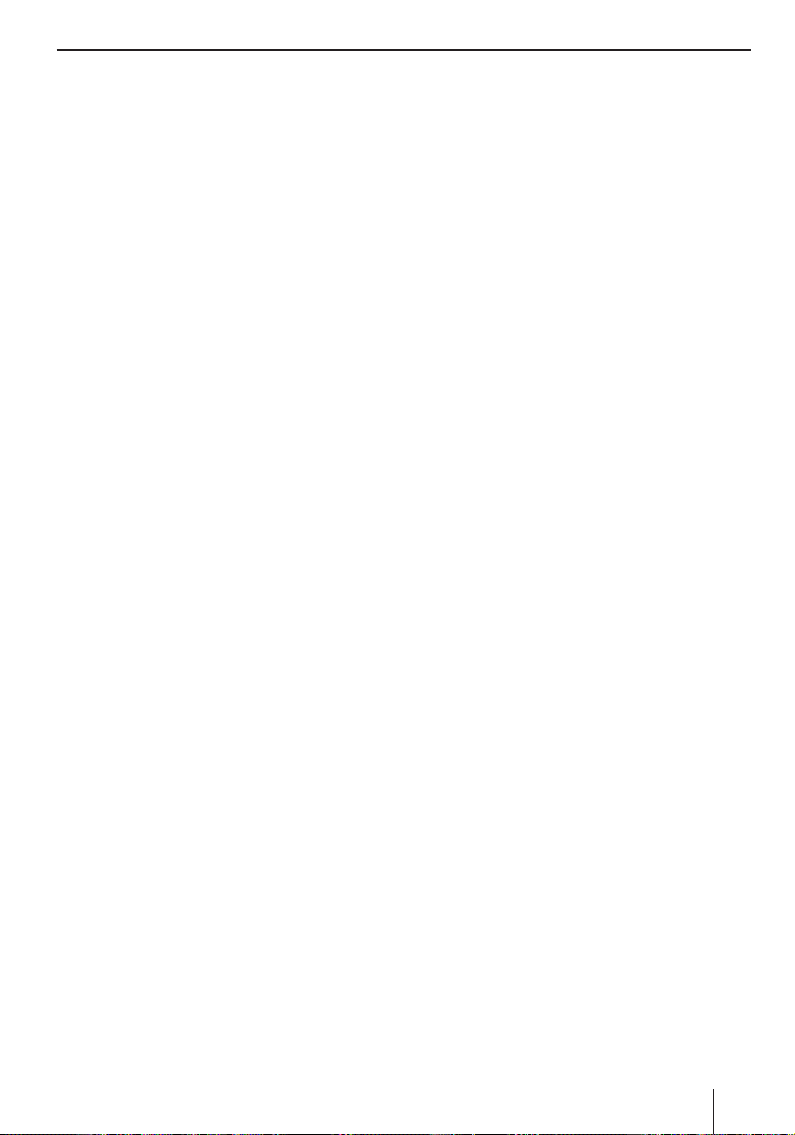
Inhaltsverzeichnis
Lesezeichen hinzufügen und
auswählen .......................................52
Text auf der aktuellen Webseite
suchen ...........................................53
Grundeinstellungen des
Web-Browsers .................................53
Web-Browser beenden......................54
E-Mail-Verkehr ....................................54
E-Mail-Verkehr einrichten ..................54
E-Mail-Accounts einrichten und
verwalten ........................................54
Einstellungen für das Senden und
Empfangen......................................55
Spam-Einstellungen vornehmen .........55
Weitere Einstellungen .......................56
E-Mail-Funktion verwenden ...............56
E-Mail bearbeiten .............................57
Internet-Telefonie (VoIP) ......................57
VoIP einrichten ................................57
VoIP verwenden ...............................58
Internet-Radio ....................................58
Internet-Radio hören.........................58
Sender den Favoriten hinzufügen
und aus den Favoriten entfernen .........58
Neuen Sender speichern ...................59
Podcasting .........................................59
Podcasts laden ................................59
Episoden laden und abspielen ............59
Podcasts/Episoden bearbeiten ..........59
Offi ce-Funktion .................................60
Offi ce-Anwendung starten ....................60
Diktiergerät ........................................60
Aufzeichnung abspielen ....................60
Aufzeichnung bearbeiten ...................60
Aufzeichnung sperren .......................60
Datei-Manager ....................................61
Meine Dateien ...................................61
Meine Dateien im internen Speicher .......61
Meine Dateien abspielen oder anzeigen ..62
Meine Dateien übertragen ....................62
Datenübertragung mit Speicherkarte .....62
Daten auf Speicherkarte laden ...........62
Daten von Speicherkarte in den
Speicher laden ................................62
Datenübertragung mit Computer (USB) ..62
Daten vom Navigationsgerät kopieren .63
Daten auf das Navigationsgerät
kopieren .........................................63
Einstellungen ....................................63
Wecker stellen .................................63
Audio/Video ....................................63
Meine Taste im Hauptmenü setzen
(Schnellzugriff) ................................64
Demo Mode .....................................64
Diebstahlschutz ...............................64
Display ...........................................64
Produktinformation ..........................64
Sound & Lautstärke ..........................64
Sprache ..........................................65
Strom sparen ...................................65
Tastenton ........................................65
Touchscreen kalibrieren ....................65
Uhrzeit ...........................................65
Werkseinstellungen .........................65
Drahtlos-Verbindungen .....................66
Software ...........................................66
Navigationssoftware neu installieren ......66
Navigationssoftware aktualisieren ..........66
Service .............................................66
Garantie............................................66
Technische Daten ..............................67
Problemhilfetabelle ...........................68
7
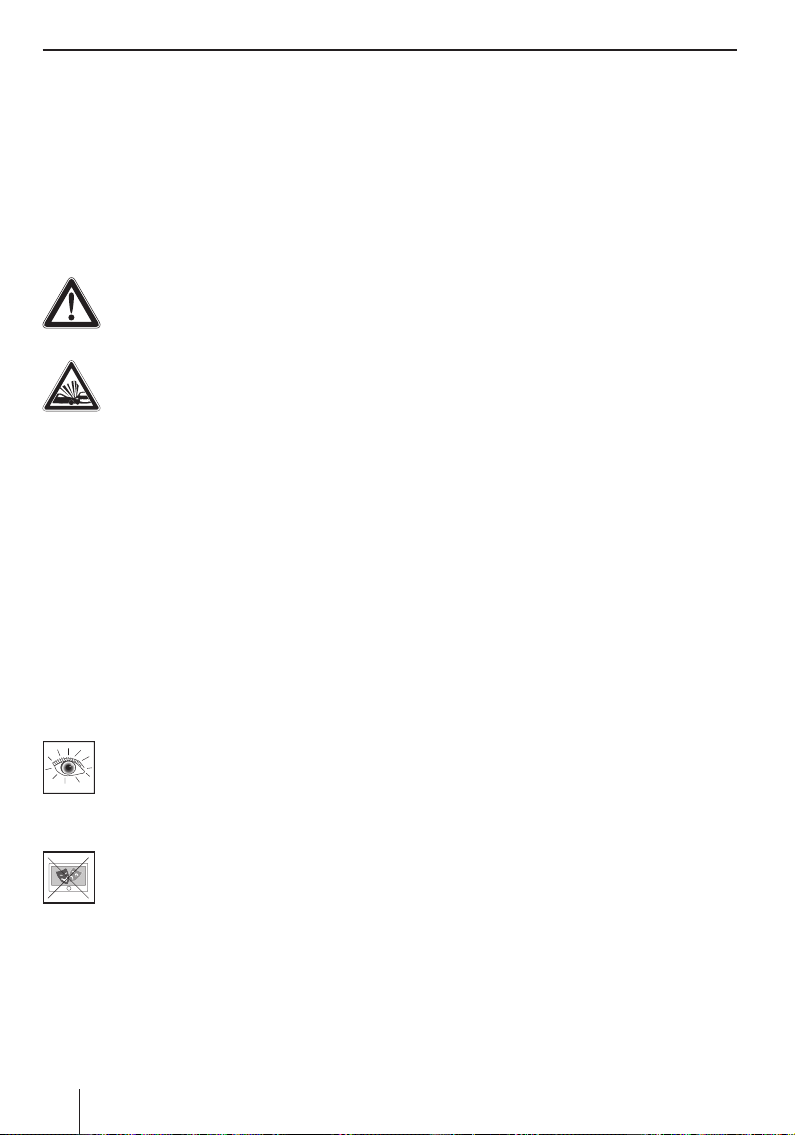
Sicherheitshinweise
Sicherheitshinweise
Lesen Sie sich in Ihrem eigenen Interesse die folgenden Sicherheitshinweise sorgfältig durch, bevor Sie das Gerät in Betrieb nehmen.
Verwendete Warnsymbole
In den Kapiteln weisen Warnsymbole auf wichtige
Hinweise für Sie und für das Gerät hin.
GEFAHR!
Warnt vor Verletzungen oder möglicher
Lebensgefahr
GEFAHR!
Warnt vor Unfällen
Bestimmungsgemäßer Gebrauch
Das Gerät ist für den mobilen Gebrauch in Fahrzeugen konzipiert. Einige Funktionen darf der
Fahrer nicht verwenden.
Spezielle Informationen zur Navigation von LKW,
Bussen und Wohnmobilen, wie z. B. Höhen- und
Breitenbegrenzungen sowie maximal zulässige
Straßenbelastungen, sind in den Navigationsdaten nicht enthalten!
Navigation abseits von Straßen (Off-road-Zielführung) ist mit diesem Navigationsgerät möglich.
Verkehrssicherheit
Das Navigationsgerät entbindet Sie nicht
von Ihrer Verantwortung als Fahrer für ein
richtiges und umsichtiges Verhalten im
Straßenverkehr. Beachten Sie stets die
jeweils geltenden Verkehrsregeln.
Benutzen Sie Ihr Gerät so, dass Sie Ihr
Fahrzeug immer sicher steuern können.
Im Zweifelsfall halten Sie an und bedienen das Gerät bei stehendem Fahrzeug.
Sind Sie Fahrer, dürfen Sie die Anwendungen nicht verwenden, die Sie vom
Verkehrsgeschehen ablenken (je nach
Funktionsumfang des Gerätes z. B. Videos anschauen).
Allgemeine Sicherheitshinweise
Beachten Sie folgende Hinweise, um das Gerät
vor Defekten und sich selbst vor Verletzungen
oder möglicher Lebensgefahr durch Entzündung
oder Explosion zu schützen:
Schützen Sie das Gerät vor Nässe, da es
•
nicht wasserdicht und nicht spritzwassergeschützt ist.
Verändern oder öffnen Sie das Gerät nicht.
•
Es könnte sonst beschädigt werden und sich
dadurch entzünden oder explodieren. Oder
aus dem Akku könnte ätzende, leicht entzündliche Flüssigkeit auslaufen.
Setzen Sie das Gerät nicht sehr niedrigen
•
(unter -20 °C) und sehr hohen Temperaturen (über 60 °C) aus, z. B. in der Nähe von
Feuer, Heizgeräten oder im geparkten Auto
bei direkter Sonnenstrahlung. Es könnte sich
sonst Feuchtigkeit im Gerät bilden oder das
Gerät überhitzt. Gerät oder Akku könnten sich
verformen und sogar entzünden oder explodieren. Oder aus dem Akku könnte ätzende,
leicht entzündliche Flüssigkeit auslaufen.
Bei Kontakt der Akkufl üssigkeit mit den Au-
•
gen oder der Haut spülen Sie sofort mit Wasser und suchen Sie einen Arzt auf.
Sorgen Sie stets für eine sichere Monta-
•
ge im Fahrzeug. Wenn die Halterung nicht
korrekt angebracht ist, kann das Gerät bei
starkem Bremsen oder bei einem Aufprall ein
Sicherheitsrisiko für die Fahrzeuginsassen
darstellen.
Entfernen Sie das Gerät von der Stromver-
•
sorgung, wenn Sie Ihr Fahrzeug abstellen,
da es weiterhin Strom verbraucht und sich
sonst die Fahrzeugbatterie entladen könnte.
Ziehen Sie dabei den Stecker der Stromversorgung nicht am Kabel aus dem Anschluss.
Das Kabel kann dadurch beschädigt werden
und Stromschläge verursachen.
8
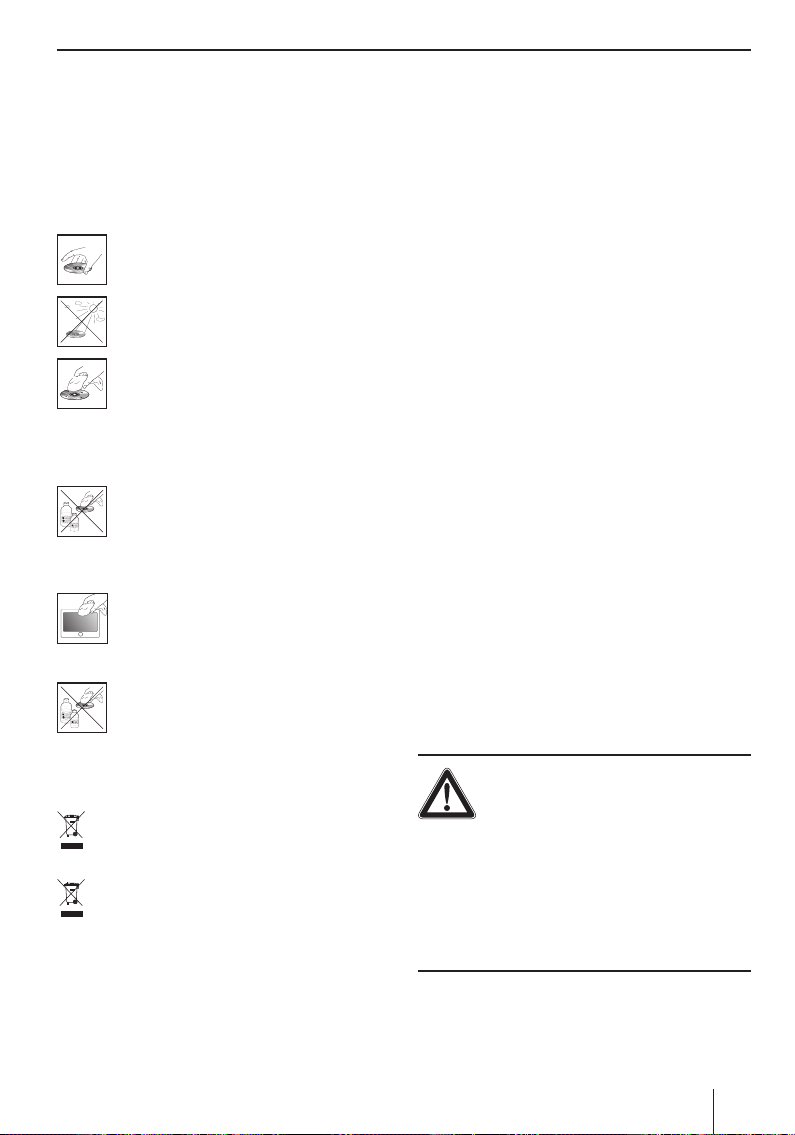
Sicherheitshinweise | Erste Inbetriebnahme
Hinweise zum Umgang mit der
CD/DVD
Dem Gerät liegt eine CD/DVD bei, welche Navigationssoftware und Kartenmaterial enthält. Um
die CD/DVD vor Verschmutzungen und Beschädigungen zu schützen, beachten Sie folgende Hinweise:
Bewahren Sie die CD/DVD in ihrer Hülle
auf. Fassen Sie die CD/DVD nur am Rand
an.
Setzen Sie die CD/DVD und die Hülle keiner direkten Sonneneinstrahlung aus.
Verwenden Sie nur eine saubere CD/DVD.
Reinigen Sie bei Bedarf die CD/DVD mit
einem weichen, fusselfreien Tuch von innen nach außen.
Reinigen Sie die CD/DVD nie in Kreisrichtung.
Verwenden Sie keine Lösungsmittel, auch
nicht für die bedruckte Seite der CD/
DVD.
Reinigungshinweise
Reinigen Sie das Display mit einem trockenen, weichen Tuch. Wasser und andere Flüssigkeiten könnten das Display zerstören.
Verwenden Sie zur Reinigung des Gehäuses keine scharfen Lösungsmittel. Benutzen Sie lediglich ein angefeuchtetes, fusselfreies Tuch.
Entsorgungshinweise
Nutzen Sie zur Entsorgung des Altgerätes die
zur Verfügung stehenden Rückgabe- und
Sammelsysteme.
Werfen Sie defekte Akkus nicht in den Hausmüll sondern geben Sie diese bei den entsprechenden Sammelstellen ab.
Erste Inbetriebnahme
Lieferumfang
Zum Lieferumfang gehören die nachfolgend aufgeführten Teile:
Navigationsgerät
•
Saugnapf-Halterung
•
Netzladegerät
•
Ladekabel für Zigarettenanzünder
•
TMC-Antenne
•
USB-Kabel inkl. USB-Adapter
•
Videokabel
•
Headset (Kopfhörer mit Mikrofon)
•
Bedienungsanleitung (Kurzversion)
•
Backup-DVD
•
Hinweis:
Wir empfehlen die Verwendung von original
Blaupunkt-Zubehör (www.blaupunkt.com).
Schutzfolien entfernen
Entfernen Sie vor dem ersten Gebrauch alle
Schutzfolien vorsichtig von Display, Gehäuse
und Kamera.
Akkumulator (Akku) laden
Bei Erwerb des Navigationsgeräts könnte der
Akku entladen sein. Laden Sie den Akku vor dem
Gebrauch des Geräts auf.
GEFAHR!
Die Verwendung von nicht zugelas-
senen Ladegeräten und Akkus kann
zur Entzündung oder Explosion des
Gerätes führen
Benutzen Sie nur die Originalladegeräte und -akkus von Blaupunkt zum Betrieb und zum Aufl aden,
um den Akku korrekt aufzuladen und vor Überspannung zu schützen.
9
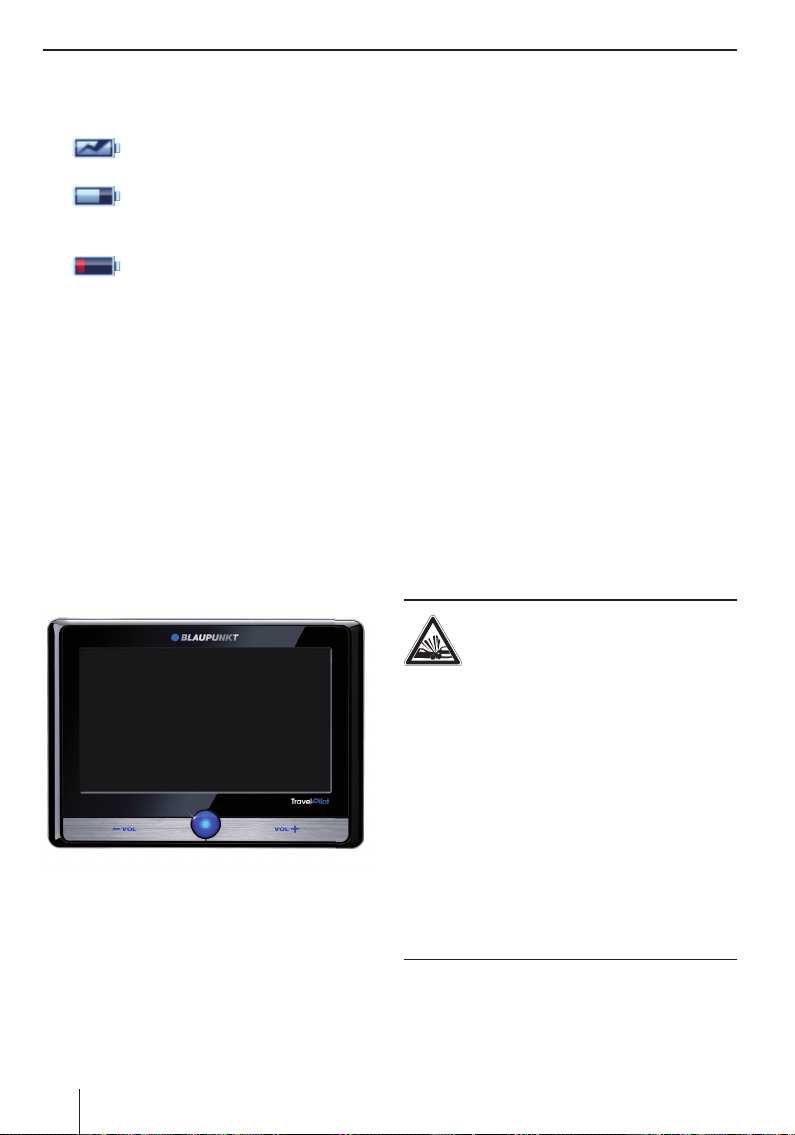
Erste Inbetriebnahme | Montage im Fahrzeug
☛
Der Ladevorgang im ausgeschalteten Zustand beträgt ca. 3 Stunden. Die Ladezustandsanzeige befi ndet sich in der oberen Displayleiste.
•
•
•
Wenn der Ladezustand des Akkus sehr schwach
wird, weist Sie das Navigationsgerät darauf hin.
쏅
Das Gerät wird von einer externen
Stromquelle versorgt.
Das Gerät wird von seinem internen
Akku versorgt. Der Ladezustand des
Akkus ist ausreichend.
Das Gerät wird von seinem internen
Akku versorgt. Der Ladezustand des
Akkus ist schwach.
Schließen Sie das Netzladegerät oder das
Ladekabel für den Zigarettenanzünder an die
Ladebuchse an.
Hinweis:
Der Akku ist mit einem Schutz vor Überhitzung durch übermäßigen Stromfl uss ausgestattet. Der Schutz verhindert das Aufl aden
des Akkus ab einer Umgebungstemperatur
über 45 °C.
Gerät einschalten
☛
Halten Sie den Ein-/Ausschalter länger als
쏅
1 Sekunde gedrückt.
Sprache einstellen
Das Gerät verwendet Englisch als Standardsprache. Wenn Sie das Gerät zum ersten Mal einschalten, wird ein Dialogmenü angezeigt, in dem Sie
eine andere Sprache für die Menüs und Sprach-
ausgaben sowie für die Spracheingabe wählen
können.
Wählen Sie im Dialogmenü Ihre bevorzugte
쏅
Sprache.
Folgen Sie den Anleitungen.
쏅
Die Sprache wird geladen und das Hauptmenü wird angezeigt.
Datensatz auswählen
Nach dem ersten Starten der Navigation müssen
Sie eine Straßenkarte auswählen. Die Meldung
„Datensatz nicht verfügbar“ wird automatisch angezeigt.
Tippen Sie auf die Schaltfl äche OK.
쏅
Eine Liste der verfügbaren Straßenkarten
wird angezeigt.
Tippen Sie in der Liste auf die gewünschte
쏅
Straßenkarte, um sie auszuwählen.
Montage im Fahrzeug
Für die vorübergehende Montage im Fahrzeug
liegt dem Navigationsgerät eine Halterung zur Befestigung an der Windschutzscheibe bei.
GEFAHR!
Die Montage an ungeeigneter Stelle
kann Verletzungen verursachen
Montieren Sie das Navigationsgerät so, dass Ihre
Sicht nicht behindert wird und Sie nicht vom Verkehr abgelenkt werden.
Montieren Sie das Gerät nicht im Aufblasbereich
der Airbags.
Achten Sie darauf, dass die Fahrzeuginsassen bei
einer Notbremsung nicht durch das Gerät gefährdet sind.
Überprüfen Sie in regelmäßigen Abständen den
festen Sitz der Halterung. Durch Änderungen der
Umgebungstemperatur kann die Haftung nachlassen.
10
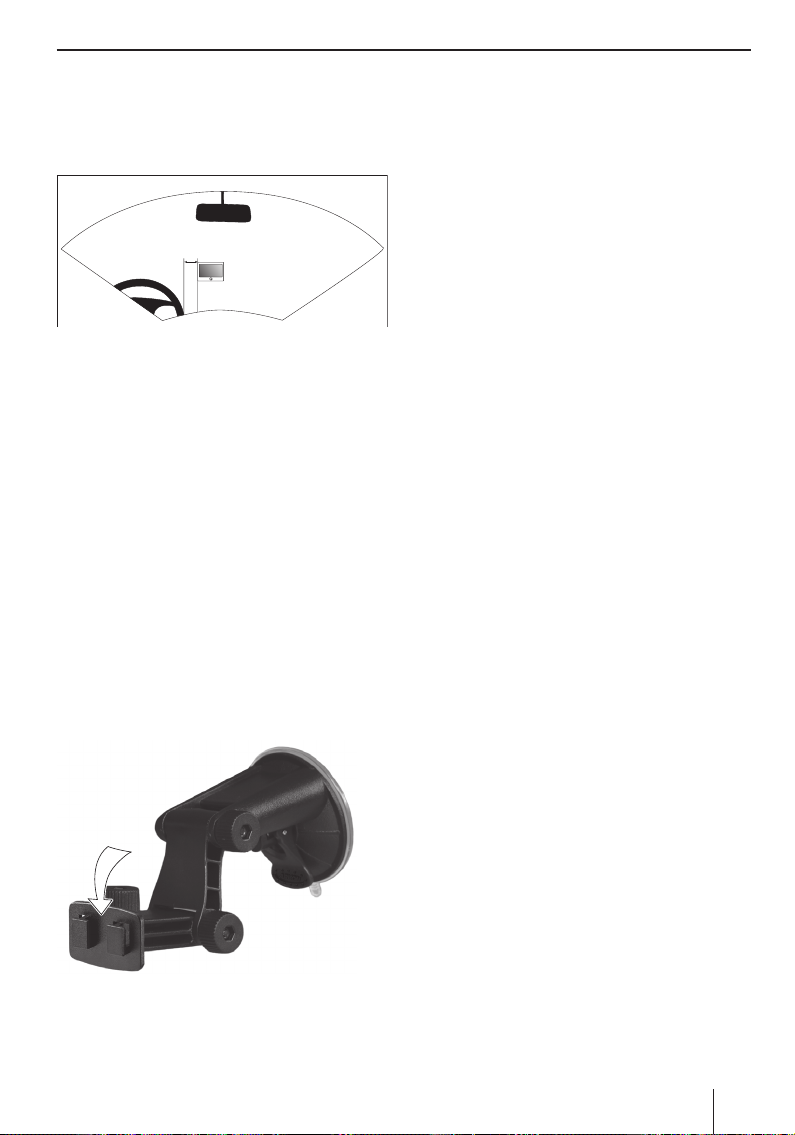
Montage im Fahrzeug | Audio-Wiedergabe über die Lautsprecher
Montagebeispiel
Die Abbildung zeigt lediglich einen Montagevorschlag. Für die Montage im Fahrzeug beachten Sie
in jedem Fall die genannten Sicherheitshinweise.
ca. 15 cm
Saugnapf-Halterung anbringen
Finden Sie eine geeignete Stelle im Fahrzeug
쏅
für die Montage.
Für einen optimalen Halt muss die Scheibe
staub- und fettfrei sein. Reinigen Sie die
Scheibe wenn nötig mit einem Scheibenreinigungstuch.
쏅
Pressen Sie den Saugnapf der Halterung gegen die Scheibe.
쏅
Klappen Sie den Hebel an der Halterung in
Richtung der Scheibe.
Halteschale anbringen
Die Saugnapf-Halterung hat zwei Aufnahmen für
die Halteschale.
쏅
Schieben Sie die Halteschale auf die Aufnahmen bis sie einrastet.
Gerät in Halteschale anbringen
Das Gerät hat auf der Unterseite 2 Aussparungen
für die Halteschale.
Setzen Sie das Gerät mit der Unterseite zu-
쏅
erst auf die Halteschale und drücken Sie es
nach hinten.
Der Klemmhalter der Halteschale muss hörbar in die Geräteoberseite einrasten.
Richten Sie die Halterung aus.
쏅
Gerät entnehmen
Drücken Sie den Klemmhalter nach unten.
쏅
Das Gerät löst sich von der Halterung.
Entnehmen Sie das Gerät.
쏅
Saugnapf-Halterung entfernen
Wenn Sie das Fahrzeug wechseln, können Sie die
Halterung einfach entfernen.
Klappen Sie den Hebel an der Halterung von
쏅
der Scheibe weg.
Lösen Sie den Saugnapf vorsichtig am Rand
쏅
von der Scheibe ab, so dass Luft zwischen ihn
und die Scheibe gelangen kann.
Ziehen Sie den Saugnapf vorsichtig von der
쏅
Scheibe ab.
Audio-Wiedergabe über die
Lautsprecher im Fahrzeug
(AUDIO-MIX-Funktion)
Das Navigationsgerät kann, an ein Autoradio angeschlossen, als externe Audioquelle genutzt
werden. Sprachausgabe der Navigation und Musiktitel werden dann über die Lautsprecher im
Fahrzeug wiedergegeben.
Wenn das Autoradio über die AUDIO-MIX-Funktion verfügt, kann der Ton vom Navigationsgerät
und dem Autoradio gemischt werden. D. h. die
Sprachausgabe der Navigation wird durchgeschaltet, während Sie Radio oder CD hören.
Voraussetzung:
Kompatibles Blaupunkt-Autoradio mit Rear-
•
oder Front-AUX-IN-Buchse
Autoradio unterstützt die AUDIO-MIX-Funkti-
•
on (Fragen Sie Ihren Blaupunkt-Fachhändler)
11
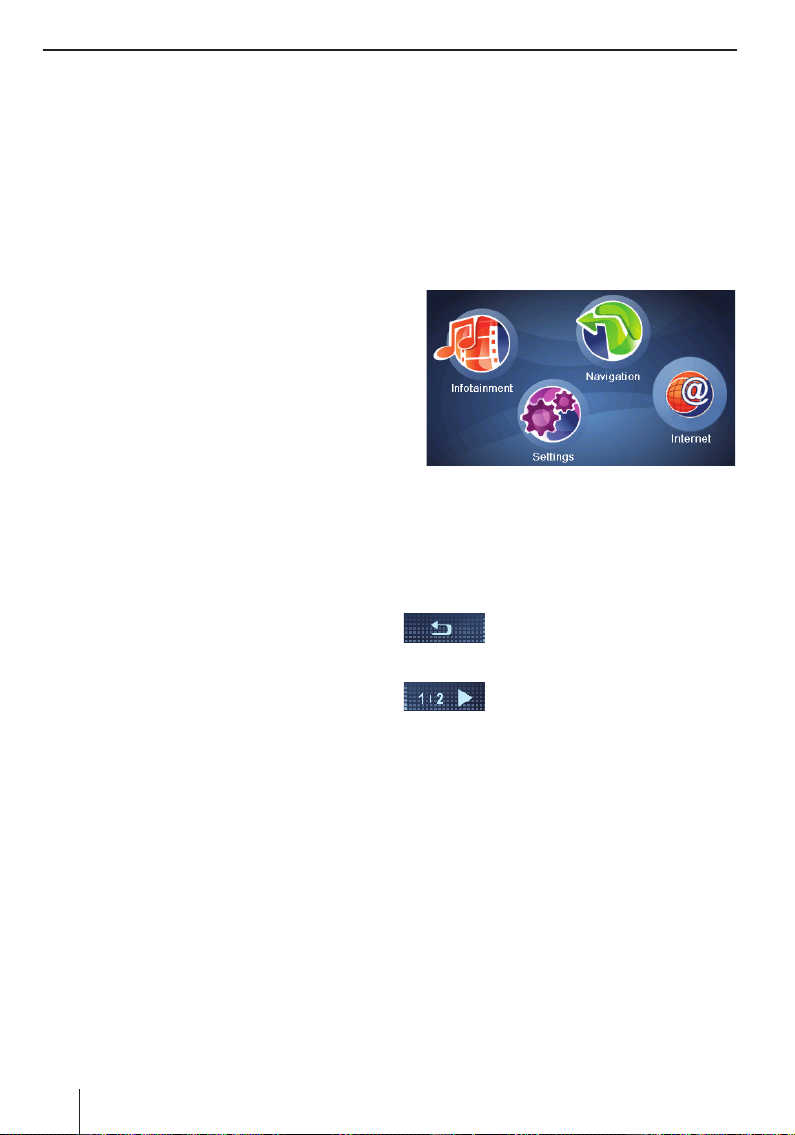
Audio-Wiedergabe über die Lautsprecher | Ein-/Ausschalten | Bedienung der Menüs
Verbinden Sie das Autoradio und das Naviga-
쏅
tionsgerät über ein Kabel miteinander – gemäß der Anleitung des Autoradios.
Aktivieren Sie im Autoradio die AUDIO-MIX-
쏅
Funktion, indem Sie die AUX-IN-Buchse einschalten.
Die Sprachausgabe der Navigation und Audioquelle des Autoradios werden gemischt.
- oder Deaktivieren Sie im Autoradio die AUDIO-MIX-
쏅
Funktion, indem Sie die AUX-IN-Buchse ausschalten.
Das Navigationsgerät wird als externe Audioquelle verwendet.
Bedienung der Menüs
Hauptmenü
Vom Hauptmenü aus können Sie auf die Anwendungen, z. B. die Navigation, und die Einstellungen zugreifen.
Drücken Sie den Ein-/Ausschalter kurz, um
쏅
von jedem Menü in das Hauptmenü zu gelangen.
Ein-/Ausschalten
Mit dem Ein-/Ausschalter können Sie das Gerät
ein- und ausschalten und das Hauptmenü öffnen.
Einschalten
Halten Sie den Ein-/Ausschalter länger als
쏅
1 Sekunde gedrückt.
Ausschalten
Halten Sie den Ein-/Ausschalter länger als
쏅
3 Sekunden gedrückt.
Das Gerät wird zunächst in den Ruhezustand
versetzt und bleibt betriebsbereit. Erst nach
2 Stunden werden alle Funktionen komplett
abgeschaltet.
Hinweis:
Auch im ausgeschalteten Zustand verbraucht
das Gerät eine geringfügige Menge an Energie. Wenn Sie das Gerät nach einem längeren
Zeitraum wieder benutzen, kann das Aufl aden des Akkus erforderlich sein.
Reset
Wenn das Gerät nicht korrekt funktioniert, kann
oft schon ein Reset helfen.
Halten Sie den Ein-/Ausschalter länger als
쏅
14 Sekunden gedrückt.
Das Gerät wird ausgeschaltet und neu gestar-
tet.
Das Hauptmenü bietet einen Schnellzugriff,
den Sie ändern können. Ersetzen Sie eines
der Symbole für die von Ihnen bevorzugte
Anwendung (Kap. „Einstellungen“).
Schaltfl ächen
Tippen Sie auf diese Schaltfl äche,
um in das vorherige Menü zurückzukehren.
Tippen Sie auf diese Schaltfl äche,
um im Menü auf die nächste Seite zu
wechseln.
Options (Optionen):
Tippen Sie auf diese Schaltfl äche, um Zugang zu
weiteren Funktionen zu erhalten.
Info (Info):
Tippen Sie auf diese Schaltfl äche, um Detailinformationen anzuzeigen.
OK:
Tippen Sie auf diese Schaltfl äche, um eine Eingabe oder eine Einstellung zu bestätigen.
Tastatur
Wenn Texteingaben nötig sind (z. B. bei der Zieleingabe), erscheint auf dem Display eine virtuelle
Tastatur. Darauf können Sie alle Eingaben mit dem
12
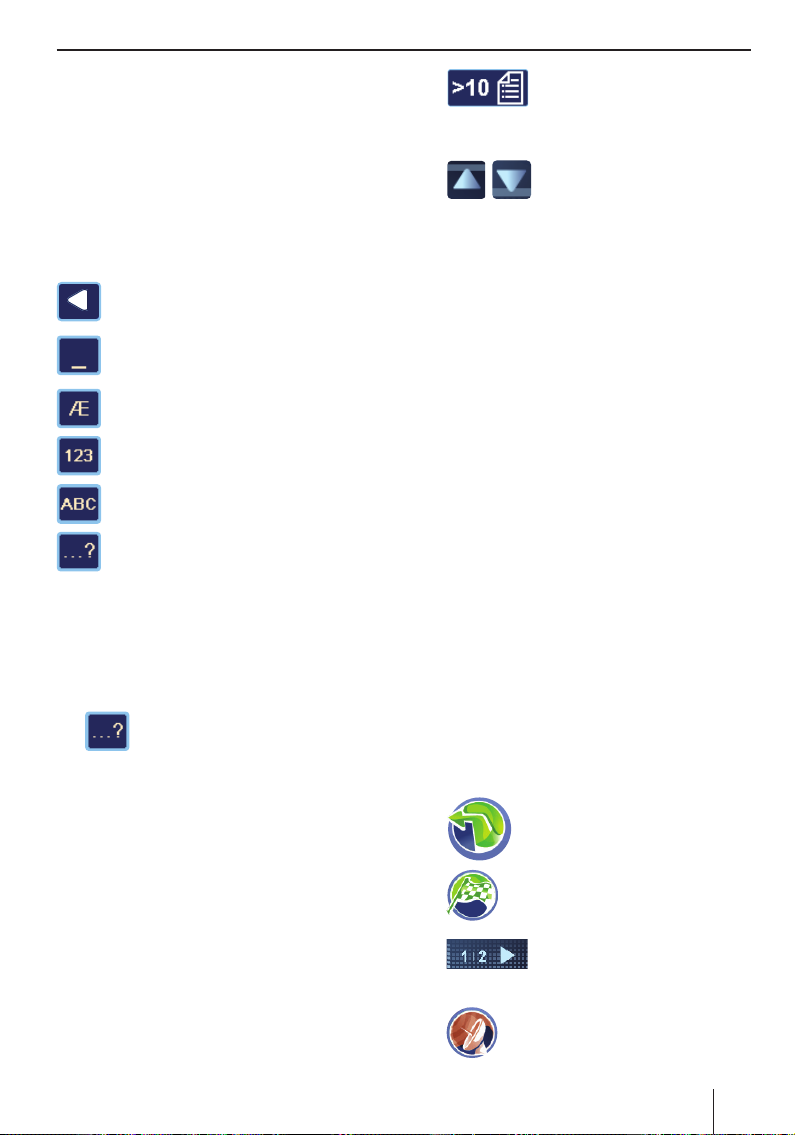
Bedienung der Menüs | Informationen über GPS
Finger vornehmen. Es können nur Großbuchstaben eingegeben werden.
Intelligente Ergänzungsfunktion
Während der Zieleingabe ergänzt das Gerät, wenn
möglich, automatisch Zeichen und bietet nur die
Buchstaben auf der Tastatur an, die noch logisch
folgen können.
Tasten-Übersicht
Letztes Zeichen löschen
Leerzeichen eingeben
Alternative Buchstaben-Tastatur aufrufen
(u. a. Sonderzeichen, Umlaute)
Zahlen-Tastatur aufrufen, um z. B. die
Hausnummer einzugeben
Buchstaben-Tastatur aufrufen
Fehlertolerante Eingabe aufrufen
Fehlertolerante Eingabe
Die fehlertolerante Eingabe hilft Ihnen, wenn Ihnen die Schreibweise einer Stadt nicht genau bekannt ist. Nach Ihrer Eingabe wird eine Liste mit
ähnlich geschriebenen Stadtnamen angezeigt.
쏅
쏅
Tippen Sie in der Texteingabe auf das
Symbol.
Die fehlertolerante Eingabe wird angezeigt.
Geben Sie einen Stadtnamen ein und tippen
Sie auf OK.
Eine Liste mit alternativen Stadtnamen wird
angezeigt.
Listen
Oft können Sie Listen anzeigen, aus denen Sie
einen Eintrag (z. B. ein Ziel) auswählen können.
Geben Sie beispielsweise den Namen eines Ortes
nicht vollständig ein, wird eine Liste mit möglichen
Ergebnissen angezeigt.
쏅
쏅
쏅
Tippen Sie auf einen Eintrag, um diesen auszuwählen.
쏅
Tippen Sie auf die Schaltfl äche OK, um den
Eintrag zu übernehmen oder zu bestätigen.
쏅
Tippen Sie auf die Schaltfl äche Info (Info),
um abgekürzte Einträge vollständig anzuzeigen.
Tippen Sie auf die Schaltfl äche,
um die Liste anzuzeigen.
Die Anzahl der Einträge wird neben dem Symbol angezeigt.
Tippen Sie auf eine der Schaltfl ächen, um in der Liste zu blättern.
Informationen über GPS
Das GPS (Global Positioning System) ermöglicht
weltweit die Navigation und Ortung über Satelliten zur Positionsbestimmung.
GPS-Funktionsweise
Das Navigationsgerät misst die aktuelle Position
Ihres Fahrzeugs über GPS und vergleicht diese Koordinaten mit seinem Kartenmaterial. Das Kartenmaterial enthält die Koordinaten der Sonderziele,
Straßen und Orte, die Sie auf dem Display des Navigationsgeräts sehen können. Daraus berechnet
das Gerät die Route zu Ihrem eingegebenen Ziel.
GPS-Info anzeigen
Informationen über den GPS-Empfang des Geräts, Ihre aktuelle Position und Ihre Geschwindigkeit fi nden Sie im Menü GPS Info (GPS Info).
쏅
쏅
쏅
쏅
Tippen Sie im Hauptmenü auf das
Symbol.
Die Karte wird angezeigt.
Tippen Sie auf das Symbol.
Das Menü Navigation (Navigation)
wird angezeigt.
Tippen Sie auf die Schaltfl äche.
Die zweite Seite des Menüs wird
angezeigt.
Tippen Sie auf das Symbol.
Das Menü GPS Info (GPS Info) wird
angezeigt.
13
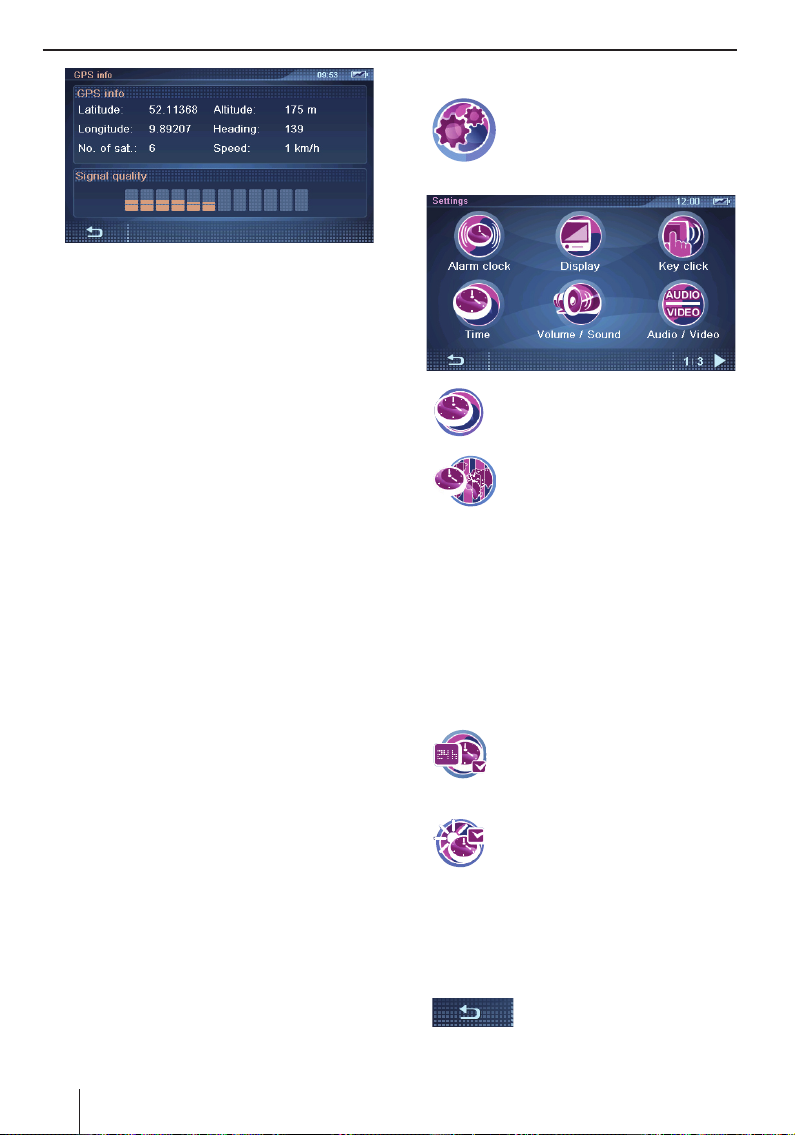
Informationen über GPS | Grundeinstellungen vornehmen
Diese Informationen fi nden Sie in diesem
Menü:
Latitude/Longitude (Breitengrad/Län-
–
gengrad): Aktuelle Position in Längenund Breitengraden
Altitude (Höhe): Aktuelle Höhe über
–
dem Meeresspiegel (ungefähre Angabe)
Speed (Geschwindigkeit): Aktuelle Ge-
–
schwindigkeit des Fahrzeugs
Heading (Richtung): Fahrtrichtung (zu-
–
verlässige Angabe ab ca. 5 km/h)
–
Satellites (Satelliten): Anzahl der empfangenen GPS-Satelliten. Für die Navigation werden Signale von mindestens 3
Satelliten benötigt.
–
GPS Signal Quality (GPS-Signalqualität): Signalstärke der empfangenen
GPS-Satelliten
Hinweis:
Äußere Einfl üsse können die Sicht zum Himmel und damit den GPS-Empfang des Navigationsgeräts stören.
Grundeinstellungen vornehmen
Bevor Sie eine Zielführung starten, nehmen Sie
diese Grundeinstellungen vor:
Stellen Sie die für Ihren Standort gültige Zeit-
•
zone ein, damit Ihnen während der Navigation
die korrekte Ankunftszeit angezeigt wird.
Geben Sie Ihre Heimatadresse ein, um von
•
jedem Ort aus schnell nach Hause navigieren
zu können.
Aktivieren Sie die PIN-Abfrage, wenn Sie die
•
Nutzung des Geräts für Unbefugte sperren
möchten.
Zeitzone einstellen
쏅
쏅
쏅
Tippen Sie in der Liste auf die für Ihren Stand-
쏅
ort gültige Zeitzone.
Hinweis:
Die Anzeige der Landeshauptstädte in der jeweiligen Zone erleichtert Ihnen die Auswahl.
„GMT“ steht für Greenwich Mean Time, der
mittleren Sonnenzeit am Nullmeridian ohne
Berücksichtigung der Sommerzeit.
쏅
Tippen Sie auf die Schaltfl äche OK.
쏅
쏅
Hinweis:
Wenn an Ihrem Standort die Zeit umgestellt
wird oder wenn Sie in eine andere Zeitzone
fahren, müssen Sie die Einstellungen anpassen.
쏅
Tippen Sie im Hauptmenü auf das
Symbol.
Das Menü Settings (Einstellungen)
wird angezeigt.
Tippen Sie auf das Symbol.
Das Menü Time (Zeit) wird ange-
zeigt.
Tippen Sie auf das Symbol.
Eine Liste mit den verfügbaren
Zeitzonen wird angezeigt.
Tippen Sie auf das Symbol, um zwischen der 24-Stunden-Anzeige (Haken) und der 12-Stunden-Anzeige
(kein Haken) umzuschalten.
Tippen Sie auf das Symbol, um die
Sommerzeit zu aktivieren (Haken)
oder zu deaktivieren (kein Haken).
Tippen Sie auf die Schaltfl äche,
um das Menü wieder zu verlassen.
14
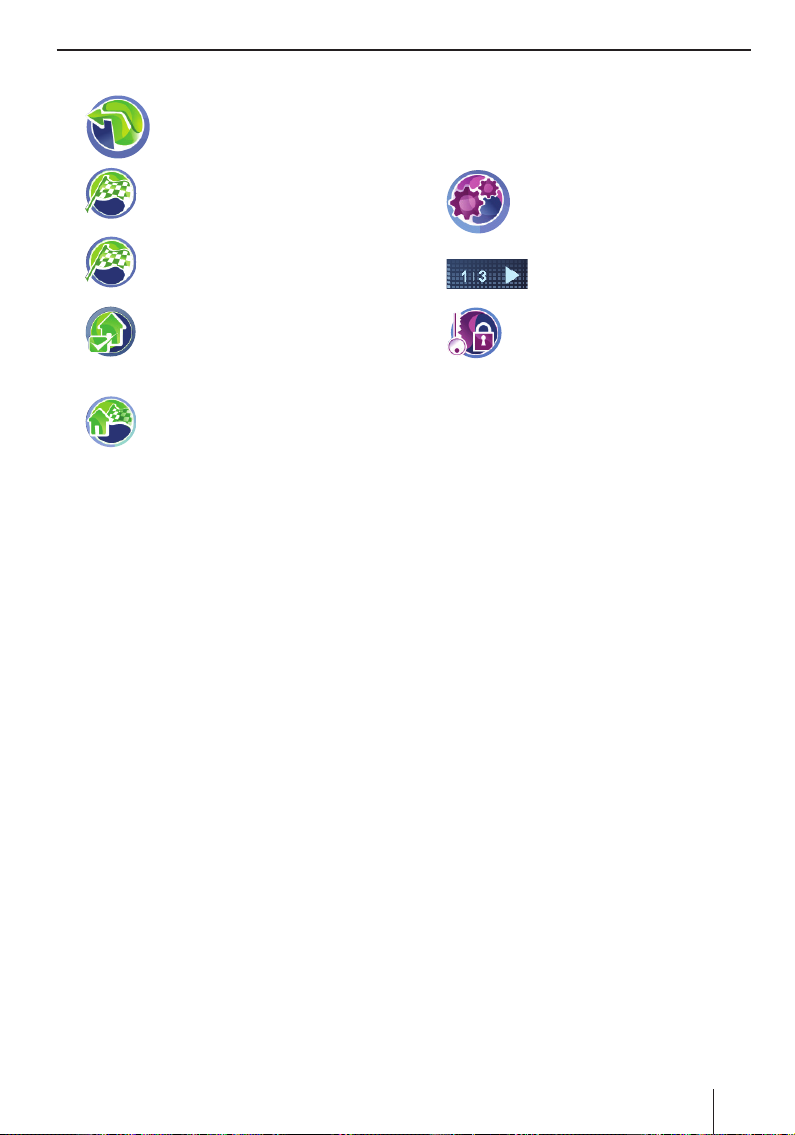
Grundeinstellungen vornehmen
Heimatadresse eingeben
쏅
쏅
쏅
쏅
쏅
Hinweis:
Die eingerichtete Heimatadresse können Sie
im Menü Destination Input For Home Address
(Zieleingabe Heimatadresse) jederzeit einsehen und bei Bedarf ändern (Schaltfl äche
Change (Ändern)).
Tippen Sie im Hauptmenü auf das
Symbol.
Die Karte wird angezeigt.
Tippen Sie auf das Symbol.
Das Menü Navigation (Navigation)
wird angezeigt.
Tippen Sie auf das Symbol.
Das Menü Destination Input (Zielein-
gabe) wird angezeigt.
Tippen Sie auf das Symbol.
Das Menü Destination Input For Home
Address (Zieleingabe Heimatadresse) wird angezeigt.
Tippen Sie auf das Symbol, um eine
neue Adresse einzugeben, wie im Kapitel „Zieleingabe“, „Adresse eingeben“ beschrieben.
PIN-Abfrage aktivieren
Sie haben mit der PIN-Abfrage die Möglichkeit,
die Nutzung des Geräts für Unbefugte zu sperren.
So wird jedes Mal, wenn Sie das Gerät einschalten, Ihre PIN (Personal Identifi cation Number) abgefragt, die Sie eingerichtet haben. Die PIN können Sie jederzeit ändern. Wenn Sie die PIN einmal
vergessen haben, können Sie das Gerät mit der
PUK (Personal Unblocking Key), die Sie selbst
festlegen, wieder entsperren. Die PUK kann nicht
geändert werden.
Um Ihre PUK sicher zu hinterlegen:
Registrieren Sie sich auf der Blaupunkt-Inter-
쏅
netseite und folgen Sie den Anweisungen:
http://puk.blaupunkt.com
Hinweis:
Bei der PIN-Eingabe haben Sie nur 3 Versuche, die korrekte PIN bzw. im Anschluss
3 Versuche, die korrekte PUK einzugeben.
Wenn Sie zum dritten Mal eine falsche PUK
eingeben, wird Ihr Gerät unwiderrufl ich gesperrt und Sie müssen das Gerät an den Blaupunkt-Service schicken.
PIN-Abfrage einrichten
쏅
쏅
쏅
Tippen Sie auf die Schaltfl äche Anti-theft
쏅
Protection (Diebstahlschutz).
Tippen Sie auf die Schaltfl äche OK.
쏅
Die PIN-Abfrage wird angezeigt.
Folgen Sie den Anweisungen und geben Sie
쏅
eine PIN Ihrer Wahl ein.
Tippen Sie auf die Schaltfl äche OK.
쏅
Dem erstmaligen Einrichten der PIN folgt die Aufforderung, eine PUK einzugeben. Die PUK dient
dem Entsperren des Geräts, wenn Sie die PIN vergessen haben.
Folgen Sie den Anweisungen und geben Sie
쏅
eine PUK Ihrer Wahl ein.
Tippen Sie auf die Schaltfl äche OK.
쏅
Gerät sperren/entsperren
Voraussetzung:
Sie haben die PIN-Abfrage eingerichtet.
•
Tippen Sie im Menü Anti-Theft Protection
쏅
(Diebstahlschutz) auf die Schaltfl äche Anti-
theft Protection (Diebstahlschutz einrichten), um das Gerät zu sperren (Haken) oder
zu entsperren (kein Haken).
Die PIN-Abfrage wird angezeigt.
Geben Sie Ihre PIN ein.
쏅
Tippen Sie auf die Schaltfl äche OK.
쏅
Tippen Sie im Hauptmenü auf das
Symbol.
Das Menü Settings (Einstellungen)
wird angezeigt.
Tippen Sie auf die Schaltfl äche,
um in diesem Menü zu blättern.
Tippen Sie auf das Symbol.
Das Menü Anti-Theft Protection
(Diebstahlschutz) wird angezeigt.
15
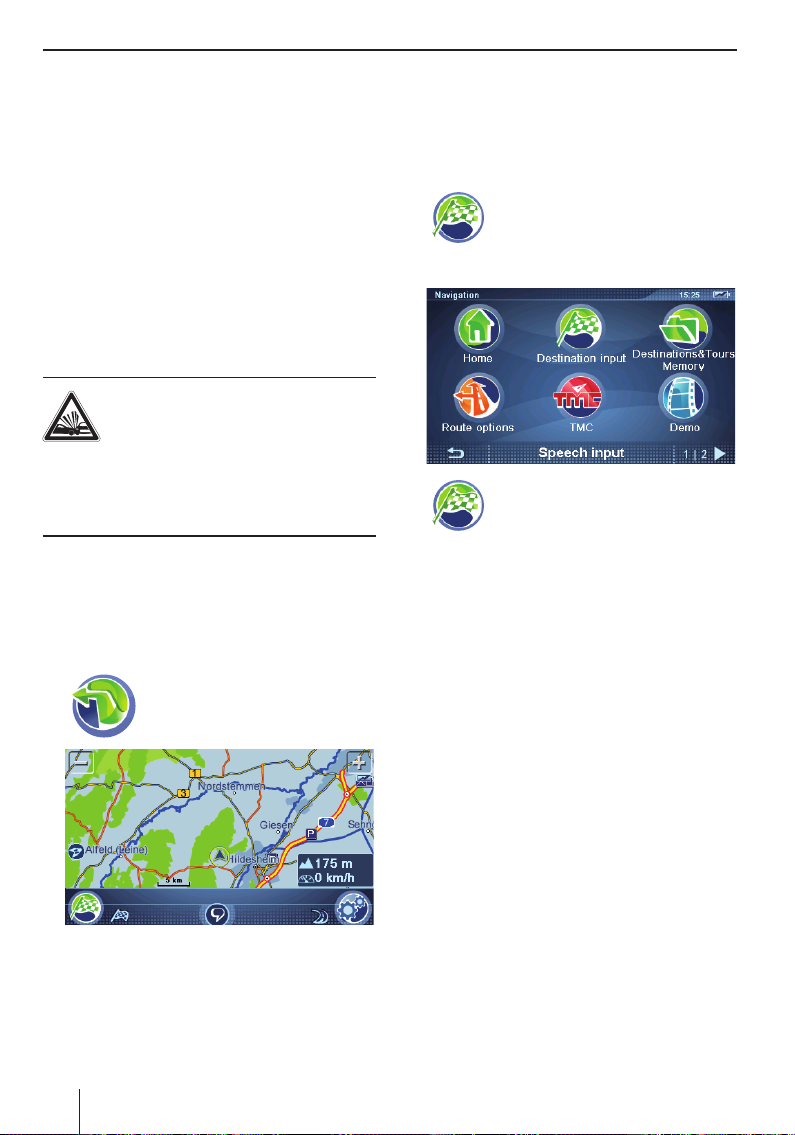
Grundeinstellungen vornehmen | Navigation | Zieleingabe
PIN ändern
Tippen Sie im Menü Anti-Theft Protection
쏅
(Diebstahlschutz) auf die Schaltfl äche Chan-
ge PIN Code (PIN-Code ändern).
Die PIN-Abfrage wird angezeigt.
Folgen Sie den Anweisungen und geben Sie
쏅
eine neue PIN Ihrer Wahl ein.
Tippen Sie auf die Schaltfl äche OK.
쏅
Navigation
Das Navigationsgerät entbindet Sie nicht von Ihrer Verantwortung als Fahrer für ein richtiges und
umsichtiges Verhalten im Straßenverkehr.
GEFAHR!
Die Ablenkung vom Verkehr kann Un-
fälle verursachen
Bedienen Sie das Gerät nicht während der Fahrt.
Schauen Sie nur in sicheren Verkehrssituationen
auf das Display.
Hinweise:
Planen Sie Routen am besten, bevor Sie
•
losfahren.
•
Nehmen Sie als erstes die Grundeinstellungen vor.
쏅
Tippen Sie im Hauptmenü auf das
Symbol.
Die Karte wird angezeigt.
Zieleingabe
In der Zieleingabe haben Sie die Möglichkeit, per
Tastatur eine Adresse einzugeben, ein Ziel aus
dem Speicher zu wählen oder ein Sonderziel auszusuchen.
쏅
쏅
Land eingeben
Wenn Sie die erste Adresse eingeben, wird eine
Liste angezeigt, aus der Sie das gewünschte Land
wählen. Die Länder sind vorinstalliert.
Auf der beiliegenden CD/DVD fi nden Sie je nach
Gerätevariante zusätzliche Straßenkarten sowie
ein Installationsprogramm, um die Länder auf
Ihre Speicherkarte zu kopieren. Die Straßenkarten werden in den Karten-/Navigationseinstellungen zur Verfügung gestellt (Kap. „Arbeiten mit der
Karte).
Tippen Sie in der Karte auf das Symbol.
Das Menü Navigation (Navigation)
wird angezeigt.
Tippen Sie im Menü Navigation (Navi-
gation) auf das Symbol.
Das Menü Destination Input (Zielein-
gabe) wird angezeigt.
Hinweis:
Sie können nur Zielorte (Länder, Städte, Straßen, Hausnummern, Sonderziele) auswählen, die im Kartenmaterial enthalten sind.
Von der Karte aus können Sie direkt in das
Navigationsmenü oder zu den Karten-/Navigationseinstellungen wechseln.
16
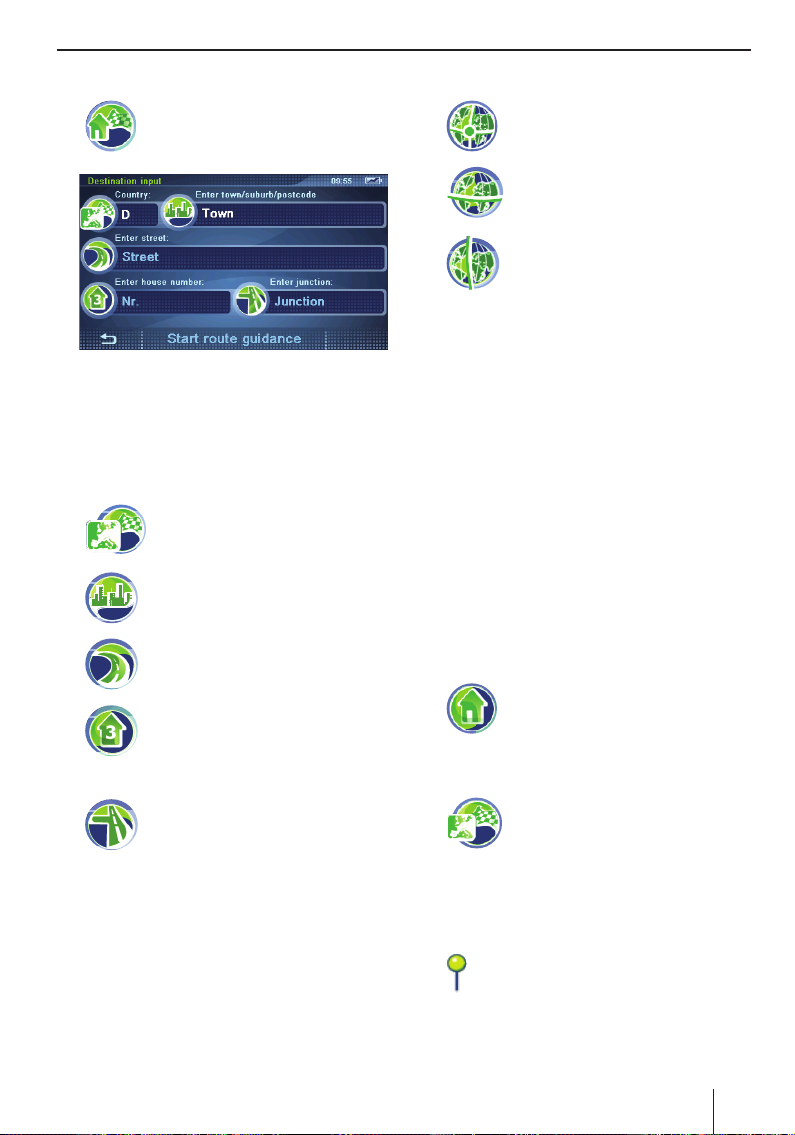
Zieleingabe
Adresse eingeben
쏅
쏅
쏅
쏅
쏅
Tippen Sie auf das Symbol.
Das Menü Destination Input (Zielein-
gabe) wird angezeigt.
Hinweis:
Die Angabe von Land, Stadt und Straße brauchen Sie nicht jedes Mal zu wiederholen. Erst
wenn Ihr Ziel an einem anderen Ort liegt, als
der vorherige, müssen Sie die Zieladresse
erneut eingeben.
Tippen Sie auf das Symbol, um ein
anderes Land zu wählen.
Tippen Sie auf das Symbol und geben Sie die Stadt oder die Postleitzahl ein.
Tippen Sie auf das Symbol und geben Sie die Straße ein.
Tippen Sie auf das Symbol und geben Sie die Hausnummer ein.
Koordinaten eingeben
쏅
쏅
쏅
쏅
쏅
쏅
쏅
쏅
Tippen Sie auf das Symbol.
Das Menü Destination Coordinates
(Ziel-Koordinaten) wird angezeigt.
Tippen Sie auf das Symbol, um den
Breitengrad einzugeben.
Die Tastatur wird angezeigt.
Tippen Sie auf das Symbol, um den
Längengrad einzugeben.
Die Tastatur wird angezeigt.
Die Koordinaten können dezimal oder im
GMS-Format (Grad, Minuten, Sekunden) eingegeben werden.
Geben Sie die Koordinaten dezimal ein, indem Sie auf die Zahlen-, anschließend auf die
Komma-Schaltfl ächen tippen.
Geben Sie die Koordinaten im GMS-Format
ein, indem Sie zuerst die Himmelsrichtung
wählen. Tippen Sie dazu auf die Schaltfl äche
N/S (N/S) bzw. E/W (O/W).
Geben Sie anschließend über die Tastatur die
Koordinaten mit Grad (°) und Minuten (‘) ein.
Tippen Sie auf die Schalfl äche OK.
Tippen Sie auf die Schaltfl äche Start Route
Guidance (Starte Zielführung).
Heimatadresse als Ziel verwenden
쏅
Tippen Sie im Menü Navigation (Navigation) auf das Symbol.
Die Zielführung wird gestartet.
- oder -
쏅
쏅
Tippen Sie auf das Symbol und geben Sie die Straße ein, welche die
eingegebene Straße kreuzt.
Tippen Sie auf die Schaltfl äche Start Route
Guidance (Starte Zielführung), um die Zielführung zu starten.
Hinweis:
Sie haben nach der Zieleingabe die Möglichkeit, die Zielführung zu starten oder z. B. das
Ziel zu speichern. Lesen Sie hierzu das Kapitel „Weitere Funktionen nach der Zieleingabe/
Tourenplanung“.
Ziel aus der Karte übernehmen
쏅
Verschieben und skalieren Sie die Karte, wie
쏅
im Kapitel „Arbeiten mit der Karte“ beschrieben.
쏅
Tippen Sie auf einen Ort Ihrer Wahl.
Tippen Sie auf das Symbol.
Die Karte wird angezeigt.
Der Ort wird markiert und die Adresse
bzw. die Koordinaten werden angezeigt.
Es können auch mehrere Adressen angezeigt werden.
17
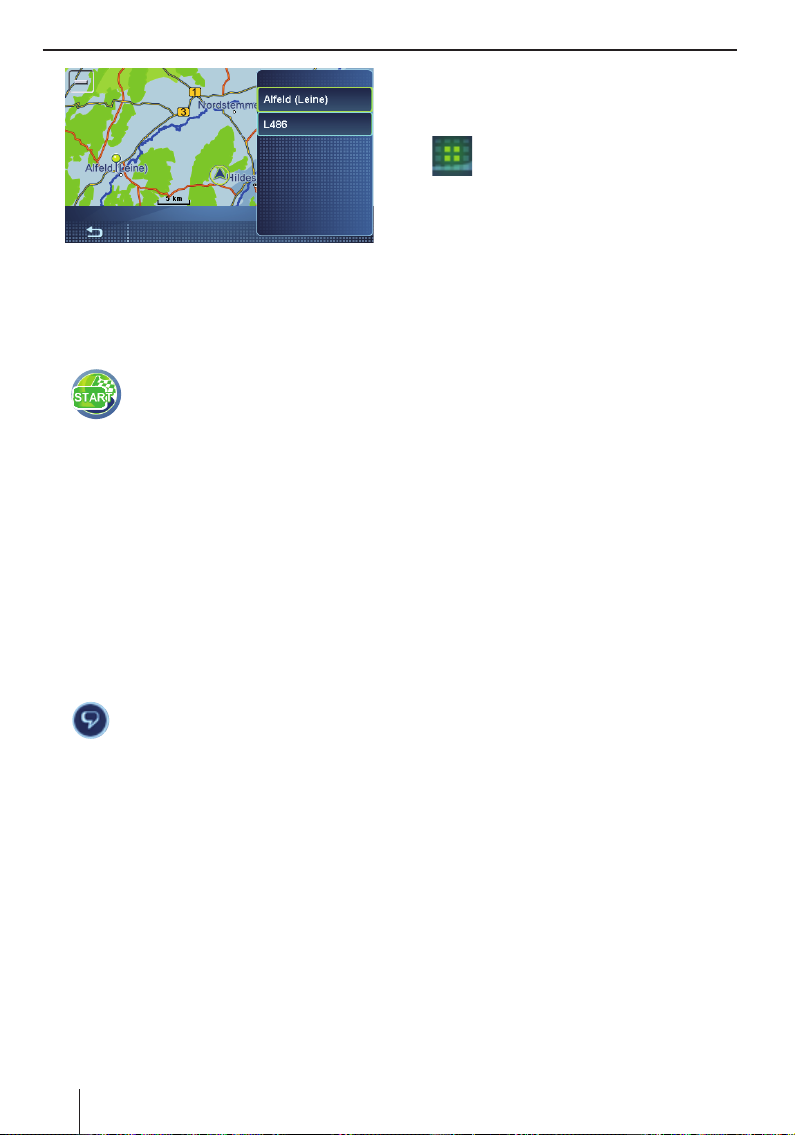
Zieleingabe | Spracheingabe | Sonderziele (POI)
Tippen Sie auf die gewünschte Adresse bzw.
쏅
die Koordinaten.
Das Menü Selected Position (Gewählte Posi-
tion) mit weiteren Schaltfl ächen wird angezeigt.
쏅
Tippen Sie auf das Symbol, um die
Zielführung zu starten.
Spracheingabe
Geben Sie ein Ziel ein, ohne dabei auf das Display
zu schauen. Die Spracheingabe ist für folgende
Sprachen möglich: Deutsch, Englisch, Spanisch,
Italienisch, Französisch, Portugiesisch und Niederländisch (Sprache ändern: Kap. „Arbeiten mit
der Karte“, „Karten-/Navigationseinstellungen“).
Tippen Sie in den Menüs Navigation (Naviga-
쏅
tion) oder Destination Input (Zieleingabe) auf
die Schaltfl äche Speech Input (Sprachein-
gabe).
- oder -
쏅
18
Tippen Sie in der Karte auf das Symbol
in der unteren Displayleiste.
Hinweis:
Das Symbol ist nur verfügbar, wenn keine
Zielführung aktiv ist. Während der Zielführung wird es nicht angezeigt.
Das Menü zur Spracheingabe wird mit den
möglichen Sprachkommandos angezeigt. Die
Sprachausgabe des Systems fordert Sie zur
Spracheingabe auf oder gibt Hilfestellung.
Hinweise:
Stellen Sie sicher, dass keine Geräusche in
•
Ihrer Umgebung die Spracheingabe stören,
z. B. Lüftung oder offene Fenster.
•
Sie können die Sprachausgabe des Systems durch Tippen auf das Display abbrechen.
쏅
Sobald der Signalton ertönt und das
grüne Licht leuchtet, sprechen Sie laut
und deutlich.
Wird Ihr Sprachkommando erkannt, wird
es zur Kontrolle ggf. wiederholt und in der
unteren Displayleiste angezeigt. Das entsprechende Untermenü wird geöffnet bzw. die
Zielführung gestartet.
Folgende Spracheingaben zur Zieleingabe
sind möglich:
„Zielführung starten“: Direktes Starten
–
der Zielführung zum letzten Ziel.
–
„Zielführung beenden“: Beenden der aktuellen Zielführung.
–
„Zieleingabe“: Eingabe der Zieladresse in
mehreren Schritten (Land, Stadt, Straße,
Hausnummer).
–
„Navigiere zu ...“: Wahl eines Ziels durch
Nennung seines Names (nur für bereits
benannte Ziele).
–
„Letzte Ziele“/ „Gespeicherte Ziele“: Auswahl eines Ziels aus den letzten bzw. gespeicherten Zielen.
–
„Weitere Hilfe“: Zusätzliche Sprachkommandos zum Speichern und Benennen
von Zielen werden angezeigt, vorgelesen
und erklärt.
Folgende Spracheingaben sind in allen
Spracheingabemenüs möglich:
–
„Hilfe“: Sprachkommandos des aktuellen
Menüs werden angezeigt, vorgelesen und
erklärt. Mit der Zeit werden Ihnen die
Sprachkommandos vertraut sein und Sie
benötigen keine Hilfe mehr.
–
„Abbruch“: Spracheingabe beenden.
Sonderziele (POI)
Sonderziele – kurz POI (Points of interest) genannt – sind konkrete Orte wie Parkmöglichkeiten und Tankstellen, die im Kartenmaterial
gespeichert sind. Bestimmen Sie zuerst die Position für das POI (Kap. „POI-Postion wählen“). Anschließend wählen Sie das gewünschte POI („POI
wählen“).
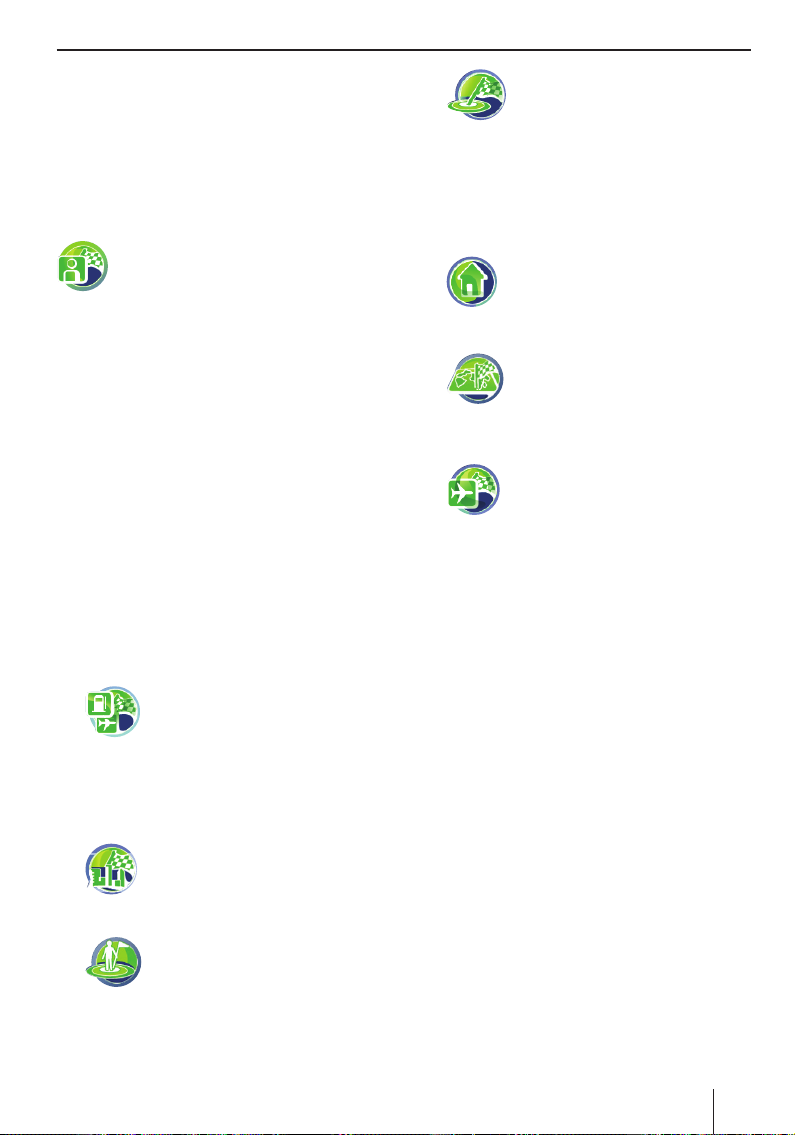
Sonderziele (POI)
Außerdem können Sie ein Foto, das Sie mit dem
Gerät aufgenommen haben, und damit Ihre Position während der Aufnahme als Sonderziel auswählen.
Besondere POIs
My POIs (Meine POIs)
Neben POI-Kategorien wie Tankstellen
und Parken wird die Kategorie My POIs
(Meine POIs) angeboten.
Damit erweitern Sie die Navigation um individuelle Ziele, z. B. um die Adressen von Freunden
oder Ihrem Lieblingsrestaurant.
Auf der beiliegenden CD/DVD fi nden Sie ein Installationsprogramm mit Anleitung, um Ihre eigenen POI-Listen am Computer zu erstellen oder
bestehende POI-Listen zu laden.
Überregionale POIs
Überregionale POIs sind POIs, die keinem Ort
genau zuordenbar sind. Das kann ein Flughafen,
eine Autobahnausfahrt oder ein Bergpass sein.
POI-Eingabe starten
Voraussetzung:
•
Sie befi nden sich im Menü Destination Input
(Zieleingabe) (Kap. „Zieleingabe“)
쏅
Tippen Sie im Menü Destination Input (Zieleingabe) auf das Symbol.
Das Menü Where do you want to
search? (Wo möchten Sie suchen?)
wird angezeigt.
POI-Position wählen
쏅
쏅
Tippen Sie auf das Symbol, um eine
Stadt einzugeben. Zuvor kann ein anderes Land gewählt werden.
- oder Tippen Sie auf das Symbol, um ein
POI in der Nähe zu wählen.
- oder -
쏅
Hinweis:
Als Zielgebiet wird das Ziel angenommen, zu
dem Sie zuletzt eine Zielführung gestartet
haben.
- oder -
쏅
- oder -
쏅
- oder -
쏅
- oder Tippen Sie auf die Schaltfl äche My Pictures
쏅
(Meine Bilder), um ein Bild und damit den
Ort der Aufnahme als Ziel zu wählen.
Tippen Sie auf das Symbol, um ein
POI im Zielgebiet zu wählen.
Tippen Sie auf das Symbol, um ein
POI in der Nähe der Heimatadresse
zu wählen.
Tippen Sie auf das Symbol, um einen Ort in der Karte zu wählen (Kap.
„Zieleingabe“, „Ziel aus der Karte
übernehmen“).
Tippen Sie auf das Symbol, um ein
überregionales POI zu wählen.
POI wählen
Tippen Sie auf eines der Symbole, um eine
쏅
Sonderziel-Kategorie zu wählen.
Bei einigen Sonderzielen können Sie den Na-
men über die Tastatur eingeben oder Sie rufen eine Liste auf, in der Sie das gewünschte
Sonderziel auswählen.
Tippen Sie auf die Schaltfl äche Start Route
쏅
Guidance (Starte Zielführung).
Hinweis:
Sie haben nach der Zieleingabe die Möglichkeit, die Zielführung zu starten oder z. B. das
Ziel zu speichern (Kap. „Weitere Funktionen
nach der Zieleingabe/Tourenplanung“).
POI anrufen
Wenn Sie das POI gewählt haben, wird die Telefonnummer angezeigt, sofern verfügbar (z. B. für
19
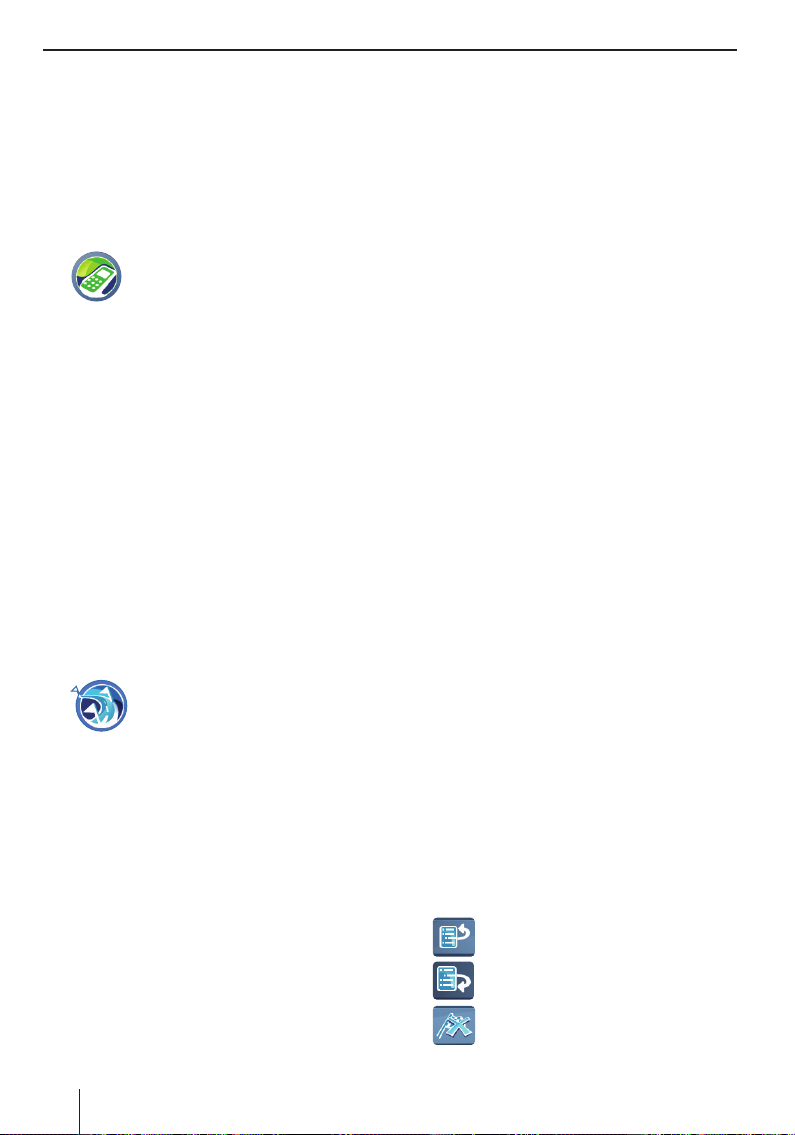
Sonderziele (POI) | Tourenplanung
Krankenhäuser, Hotels). Sie können das Sonderziel anrufen, bevor Sie die Zielführung starten.
Voraussetzung:
Bluetooth-Verbindung zum Mobiltelefon (Kap.
•
„Bluetooth-Funktion“)
Tippen Sie nach der Wahl des POIs auf die
쏅
Schaltfl äche Options (Optionen), um das
Zusatzmenü aufzurufen.
쏅
Tippen Sie auf das Symbol.
Die Meldung „Ausgehender Anruf“
und die Telefonnummer werden
angezeigt. Das Sonderziel wird angerufen.
Tourenplanung
Mit der Tourenplanung geben Sie eine Tour mit
beliebigem Startpunkt und mehreren Zwischenzielen ein.
Führen Sie die Tourenplanung am Gerät selbst
durch oder erstellen Sie eine Tour am Computer
und laden Sie sie von einer Speicherkarte in das
Gerät.
Tourplanung starten
Voraussetzung:
Sie befi nden sich im Menü Destination Input
•
(Zieleingabe) (Kap. „Zieleingabe“)
쏅
Tour von der Speicherkarte laden
Verwenden Sie Touren mit bis zu 10 Zwischenzielen von der Speicherkarte. Auf der beiliegenden
CD/DVD fi nden Sie ein Installationsprogramm mit
Anleitung für die Tourenplanung mit dem Computer.
Setzen Sie die Speicherkarte in das Gerät ein,
쏅
wie im Kap. „Entertainment“ beschrieben.
Tippen Sie im Menü Tour Planning (Tourenpla-
쏅
nung) auf die Schaltfl äche Load Tour (Tour
laden).
Die Touren auf der Speicherkarte werden
aufgelistet.
20
Tippen Sie im Menü Destination In-
put (Zieleingabe) auf das Symbol.
Das Menü Tour Planning (Tourenpla-
nung) wird angezeigt.
쏅
Tippen Sie auf einen Eintrag in der Liste, um
die gewünschte Tour zu laden.
Das Menü Tour Planning (Tourenplanung) wird
angezeigt. Die Zwischenziele der Tour werden
aufgelistet.
Hinweis:
Wenn die Tour auf der Speicherkarte mehr als
10 Ziele hat, werden nur die ersten 10 Ziele
geladen und angezeigt.
Tour eingeben
쏅
Tippen Sie im Menü Tour Planning (Tourenplanung) auf die Schaltfl äche Add Destination/
Tour (Ziel/Tour hinzufügen).
쏅
Geben Sie ein Ziel ein, wie im Kapitel „Zieleingabe“ beschrieben.
Hinweis:
Sie können bereits gespeicherte Touren aus
dem Ziel- & Tourenspeicher laden und weitere
Ziele hinzufügen.
쏅
Tippen Sie auf die Schaltfl äche OK.
쏅
Wiederholen Sie die Schritte, um weitere
Ziele einzugeben.
Hinweis:
Sie können eine Tour mit maximal 10 Zielen
eingeben.
Tour bearbeiten
쏅
Tippen Sie im Menü Tour Planning (Tourenplanung) auf das Ziel, das Sie bearbeiten möch-
ten.
In der Tourenliste wird das Ziel mit seiner
Adresse angezeigt.
Hinweis:
Für die erweiterte Ansicht bei langen Zieladressen tippen Sie in der Tourenliste zweimal auf das gewünschte Ziel.
쏅
쏅
쏅
Tippen Sie auf das Symbol, um das
Ziel nach oben zu verschieben.
Tippen Sie auf das Symbol, um das
Ziel nach unten zu verschieben.
Tippen Sie auf das Symbol, um das
Ziel zu löschen.
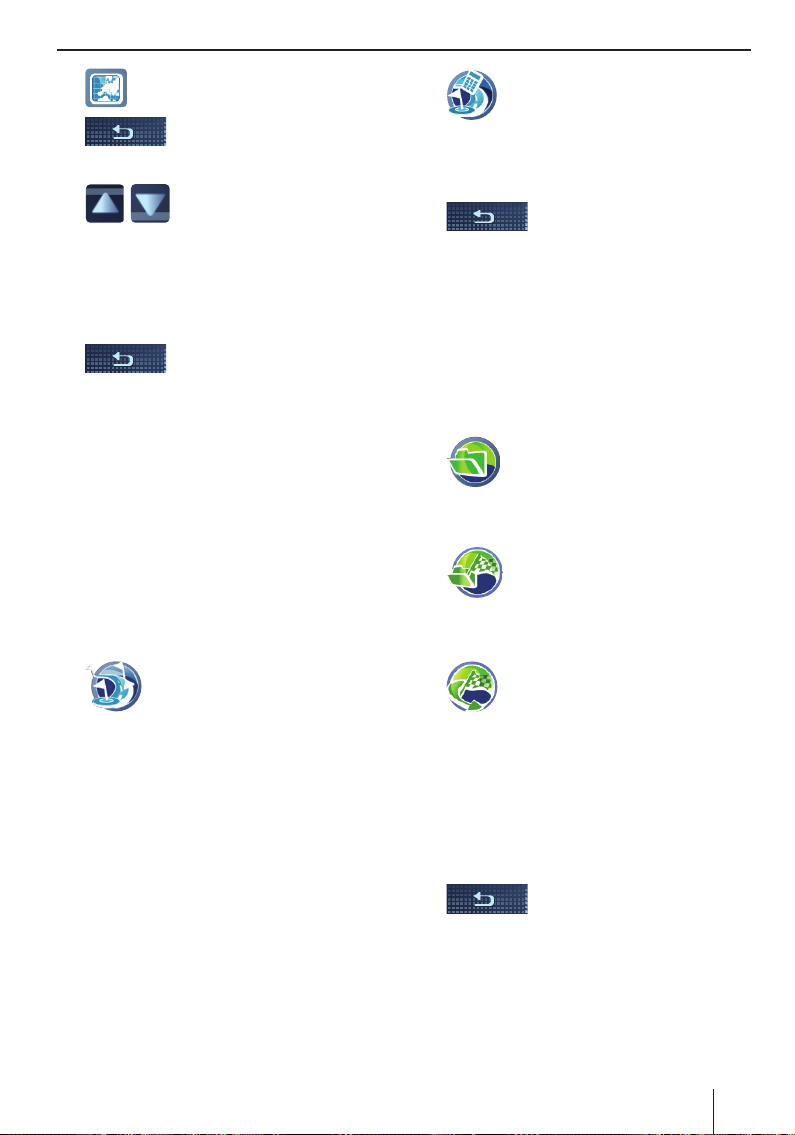
Tourenplanung | Ziel aus dem Ziel-/Tourenspeicher verwenden
쏅
쏅
쏅
Wenn Sie Änderungen an den Einstellungen vorgenommen haben:
쏅
Tippen Sie auf das Symbol, um das
Ziel in der Karte anzuzeigen.
Tippen Sie auf die Schaltfl äche,
um die Kartenansicht zu schließen.
Tippen Sie auf die Schaltfl ächen, um ein anderes Ziel in der
Tourenliste zu wählen.
Das Ziel kann genauso bearbeitet werden.
Tippen Sie auf die Schaltfl äche,
um das Menü zu verlassen.
Zuerst hierhin starten
Starten Sie die Zielführung von einem Zwischenziel, z. B. um die Tour nach einer Pause fortzusetzen.
Tippen Sie im Menü Tour Planning (Tourenpla-
쏅
nung) auf das Ziel, von dem die Zielführung
starten soll.
In der Tourenliste wird das Ziel mit seiner
Adresse angezeigt.
Tippen Sie auf die Schaltfl äche Options (Op-
쏅
tionen), um das Zusatzmenü aufzurufen.
쏅
Tippen Sie auf das Symbol.
Die Route wird ausgehend von der
aktuellen Position berechnet und
die Zielführung startet zum nächsten
Zwischenziel (Kap. „Zielführung“).
Zuerst hierhin berechnen
Berechnen Sie die Route von einem bestimmten
Zwischenziel, um Entfernung und Fahrzeit zu erfahren.
Tippen Sie im Menü Tour Planning (Touren-
쏅
planung) auf das Ziel, von dem die Routenberechnung starten soll.
In der Tourenliste wird das Ziel mit seiner
Adresse angezeigt.
Tippen Sie auf die Schaltfl äche Options (Op-
쏅
tionen), um das Zusatzmenü aufzurufen.
쏅
Tippen Sie auf das Symbol.
Die Route wird ausgehend von der
aktuellen Position berechnet (Kap.
„Route berechnen“).
Tourenplanung beenden
쏅
Speichern Sie die Tour in Meine Ziele & Touren
쏅
oder löschen Sie diese.
Tippen Sie auf diese Schaltfl äche, um das Menü zu verlassen.
Ziel aus dem Ziel-/
Tourenspeicher verwenden
Die letzten und bevorzugten Ziele oder Touren
werden im Ziel- & Tourenspeicher gespeichert
(Kap. „Ziel-/Tourenspeicher“).
쏅
쏅
- oder -
쏅
Tippen Sie auf das gewünschte Ziel.
쏅
Tippen Sie auf die Schaltfl äche Info (Info),
쏅
um die Adresse des Ziels anzuzeigen.
Tippen Sie auf die Schaltfl äche Show on Map
쏅
(Zeige in Karte), um das Ziel in der Karte anzuzeigen.
쏅
Tippen Sie auf die Schaltfl äche Start Route
쏅
Guidance (Starte Zielführung).
Tippen Sie im Menü Navigation (Na-
vigation) auf das Symbol.
Das Menü Destinations & Tours Me-
mory (Ziel- & Tourenspeicher) wird
angezeigt.
Tippen Sie auf das Symbol.
Das Menü My Destinations & Tours
(Meine Ziele & Touren) wird angezeigt.
Tippen Sie auf das Symbol.
Das Menü Last Destinations & Tours
(Letzte Ziele & Touren) wird angezeigt.
Tippen Sie zweimal auf die
Schaltfl äche, um zum Ziel- &
Tourenspeicher zurückzukehren.
21
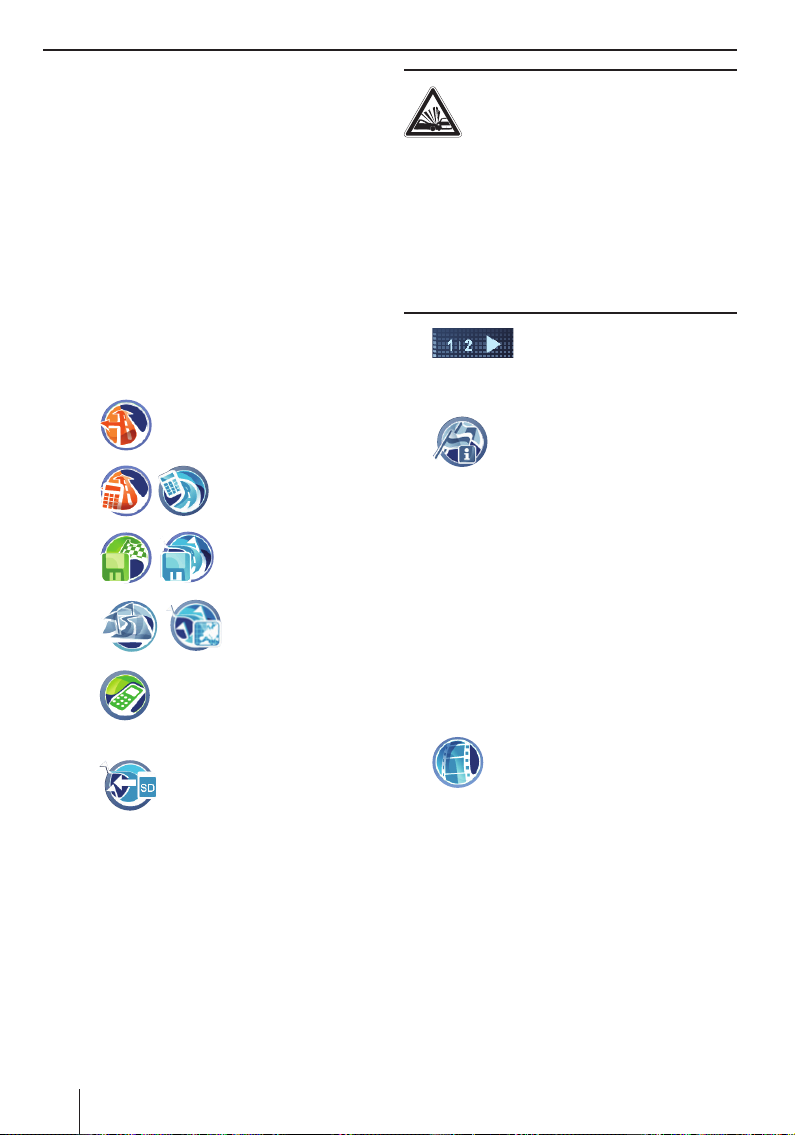
Weitere Funktionen nach der Zieleingabe/Tourenplanung | Länder-Info | Simulation
Weitere Funktionen nach der
Zieleingabe/Tourenplanung
Voraussetzung:
Zieleingabe über die Tastatur oder die Sprach-
•
eingabe
- oder Auswahl eines Sonderziels
•
- oder Sie haben eine Tour eingegeben oder gela-
•
den
Tippen Sie auf die Schaltfl äche Options (Op-
쏅
tionen), um das Zusatzmenü aufzurufen.
Sie haben nun diese Möglichkeiten:
–
–
–
–
–
–
Routenoptionen einstellen (Kap.
„Routenoptionen festlegen“)
Route berechnen (Kap.
„Route berechnen“)
Ziel bzw. Tour speichern (Kap. „Ziel-/Tourenspeicher“)
Ziel bzw. Tour in Karte
zeigen (Kap. „Arbeiten mit der Karte“)
Nur für bestimmte Sonderziele
(z. B. Krankenhaus, Hotel):
Ziel anrufen (Kap. „POI anrufen“)
Nur für Tourenplanung:
Tour von Speicherkarte laden
(wenn Sie bereits Ziele eingegeben haben, wird die Tour hinzugefügt)
Länder-Info
Für das Land, in dem Sie sich gerade befi nden,
werden allgemeine Verkehrsregeln gegeben, z. B.
die maximale Geschwindigkeit.
Während der Zielführung wird die Land-Information in der Karte eingeblendet, sobald Sie eine Ländergrenze passieren.
GEFAHR!
Die Nichtbeachtung der Verkehrsre-
geln und Straßenführung vor Ort kann
Unfälle verursachen
Die Land-Information kann aufgrund kurzfristiger
Änderungen in Gesetzgebung, Beschilderung o. ä.
nicht mehr aktuell sein.
Die Verkehrsregeln und Straßenführung vor Ort
haben stets Vorrang vor den Informationen des
Navigationsgeräts.
쏅
쏅
Tippen Sie im Menü Navigation
(Navigation) auf die Schaltfl ä-
che, um die zweite Seite des Menüs anzuzeigen.
Tippen Sie im Menü Navigation (Na-
vigation) auf das Symbol.
Die Land-Info wird angezeigt.
Simulation
Starten Sie die Routensimulation, um die Funktionen während der Zielführung kennenzulernen.
Simulation starten
Geben Sie eine beliebige Startposition und das
Ziel der Simulation ein. Wenn Sie eine Tour mit
Zwischenzielen simulieren möchten, wählen Sie
für das Ziel eine gespeicherte Tour (Kap. „Tourenplanung“).
쏅
쏅
쏅
쏅
Tippen Sie im Menü Navigation (Navigation) auf das Symbol.
Das Menü Simulation (Simulation)
wird angezeigt.
Tippen Sie auf das obere Feld und geben Sie
die Startposition ein.
Tippen Sie auf das untere Feld und geben Sie
das Ziel ein.
Geben Sie die Startposition und das Ziel für
die Simulation ein, wie von der Zieleingabe
gewohnt.
Tippen Sie auf die Schaltfl äche Start Simu-
lation (Starte Simulation), um die Route
abzufahren.
22
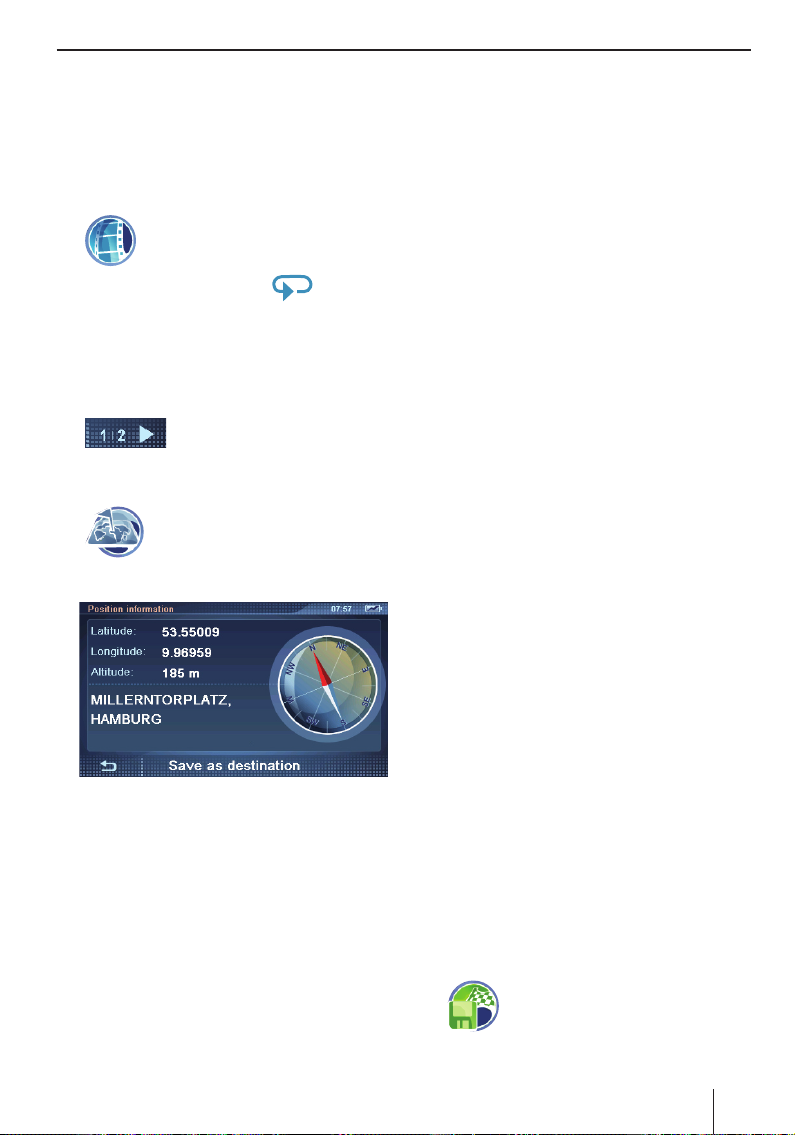
Simulation | Position speichern | Ziel-/Tourenspeicher
Simulations-Einstellungen
Sie können festlegen, ob die Route in der Simulation nur einmal oder endlos abgefahren werden
soll.
Tippen Sie auf die Schaltfl äche Options (Op-
쏅
tionen), um das Zusatzmenü aufzurufen.
쏅
Tippen Sie auf das Symbol, um zwischen einmal und endlos zu wechseln.
Die Endlosschleife
zeigt an, dass endlos aktiviert ist.
im Symbol
Position speichern
Speichern Sie Ihre aktuelle Position als Ziel und
starten Sie später eine Zielführung dorthin.
쏅
쏅
Tippen Sie im Menü Navigation
(Navigation) auf die Schaltfl ä-
che, um die zweite Seite des Me-
nüs anzuzeigen.
Tippen Sie auf das Symbol.
Das Menü Position Information
(Positionsinformationen) wird angezeigt.
Die Tastatur wird angezeigt.
Geben Sie einen Namen für das Ziel ein und
쏅
bestätigen Sie mit der Schaltfl äche OK.
Das Ziel wird unter dem eingegebenen Namen
im Menü My Destinations & Tours (Meine Ziele
& Touren) gespeichert.
Ziel-/Tourenspeicher
Es gibt zwei Listen, in denen Ziele bzw. Touren gespeichert sind:
•
Meine Ziele & Touren:
Häufi ge Ziele oder Touren können dauerhaft
im Menü My Destinations & Tours (Meine Ziele
& Touren) gespeichert werden (max. ca. 100).
Das Ziel erhält einen Namen Ihrer Wahl.
•
Letzte Ziele & Touren:
Die letzten 20 Ziele und Touren, für die eine
Route berechnet oder eine Zielführung gestartet wurde (Kap. „Route berechnen“ bzw.
„Zielführung“), werden im Menü Last Desti-
nations & Tours (Letzte Ziele & Touren) aufgeführt.
Ziele speichern
Speichern Sie ein Ziel oder eine Tour nach der Eingabe oder aus dem Speicher dauerhaft in Meine
Ziele & Touren.
Diese Informationen fi nden Sie in diesem
Menü:
Latitude/Longitude (Breitengrad/Län-
–
gengrad): Aktuelle Position in Längenund Breitengraden
Altitude (Höhe): Aktuelle Höhe über
–
dem Meeresspiegel
Die Adresse des momentanen Standorts,
–
sofern im Kartenmaterial enthalten
Der Kompass: Nordrichtung (zuverläs-
–
sige Angabe ab ca. 5 km/h)
Tippen Sie auf die Schaltfl äche Save As Des-
쏅
tination (Speichere Ziel).
Ziel oder Tour speichern
Voraussetzung:
•
Sie haben ein Ziel eingegeben, wie im Kapitel
„Zieleingabe“ beschrieben.
- oder -
•
Sie haben ein Sonderziel gewählt, wie im Kapitel „Sonderziele“ beschrieben.
- oder -
•
Sie haben eine Tour geplant wie im Kapitel
„Tourenplanung“ beschrieben.
쏅
Tippen Sie auf die Schaltfl äche Options (Optionen), um das Zusatzmenü aufzurufen.
쏅
Tippen Sie auf das Symbol.
Die Tastatur wird angezeigt.
23
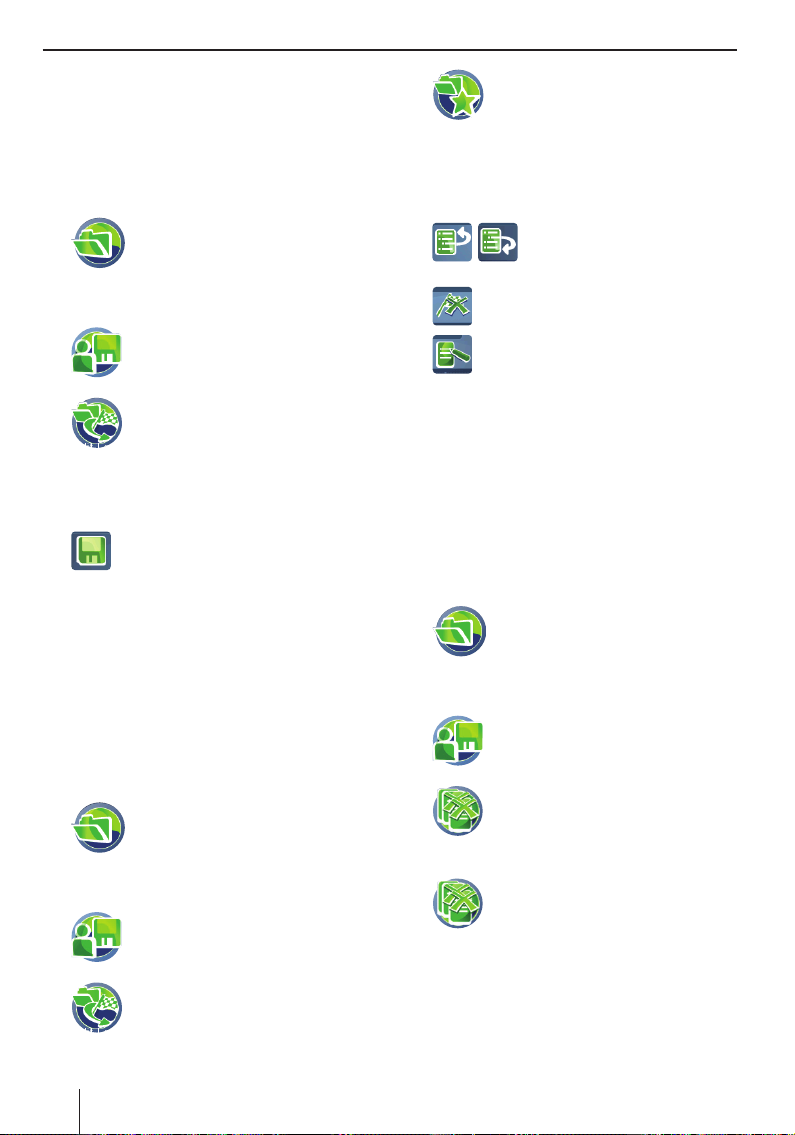
Ziel-/Tourenspeicher
Geben Sie einen Namen für das Ziel ein und
쏅
tippen Sie auf die Schaltfl äche OK.
Das Ziel wird unter dem eingegebenen Namen
im Menü My Destinations & Tours (Meine Ziele
& Touren) gespeichert.
Letztes Ziel oder letzte Tour speichern
쏅
쏅
쏅
쏅
쏅
쏅
Tippen Sie im Menü Navigation (Navigation) auf das Symbol.
Das Menü Destinations & Tours Memory (Ziel- & Tourenspeicher) wird
angezeigt.
Tippen Sie auf das Symbol.
Das Menü Administrate (Verwalten)
wird angezeigt.
Tippen Sie auf das Symbol, um die
letzten Ziele zu bearbeiten.
Wählen Sie in der Liste Last Destinations &
Tours (Letzte Ziele & Touren) das zu speichernde Ziel.
Tippen Sie auf das Symbol.
Die Tastatur wird angezeigt.
Geben Sie einen Namen für das Ziel ein und
tippen Sie auf die Schaltfl äche OK.
Das Ziel wird unter dem eingegebenen Namen
im Menü My Destinations & Tours (Meine Ziele
& Touren) gespeichert.
Ziele bearbeiten
Gespeicherte Ziele können umbenannt, die Reihenfolge geändert oder gelöscht werden. Letzte
Ziele können gelöscht werden.
쏅
쏅
쏅
24
Tippen Sie im Menü Navigation (Na-
vigation) auf das Symbol.
Das Menü Destinations & Tours Me-
mory (Ziel- & Tourenspeicher) wird
angezeigt.
Tippen Sie auf das Symbol.
Das Menü Administrate (Verwalten)
wird angezeigt.
Tippen Sie auf das Symbol, um die
letzten Ziele und Touren zu bearbeiten.
- oder -
쏅
쏅
쏅
쏅
쏅
쏅
Tippen Sie auf das Symbol, um die
gespeicherten Ziele und Touren zu
bearbeiten.
In beiden Fällen wird die Liste mit Zielen und
Touren angezeigt.
Tippen Sie in der Liste auf das Ziel, das Sie
bearbeiten möchten.
Tippen Sie auf eines der Symbole, um das Ziel nach oben
oder unten zu verschieben.
Tippen Sie auf das Symbol, um das Ziel
zu löschen.
Tippen Sie auf das Symbol, um das Ziel
umzubenennen.
Die Tastatur wird angezeigt.
Geben Sie einen neuen Namen für das Ziel ein
und tippen Sie auf die Schaltfl äche OK.
Das Ziel wird unter dem eingegebenen Namen
im Menü My Destinations & Tours (Meine Ziele
& Touren) gespeichert.
Alle Ziele löschen
Sie können alle letzten Ziele oder alle gespeicherten Ziele löschen.
쏅
쏅
쏅
- oder -
쏅
Eine Abfrage wird angezeigt.
Tippen Sie auf Yes (Ja), um die Ziele zu lö-
쏅
schen.
- oder Tippen Sie auf No (Nein), um den Vorgang
쏅
abzubrechen.
Tippen Sie im Menü Navigation (Na-
vigation) auf das Symbol.
Das Menü Destinations & Tours Me-
mory (Ziel- & Tourenspeicher) wird
angezeigt.
Tippen Sie auf das Symbol.
Das Menü Administrate (Verwalten)
wird angezeigt.
Tippen Sie auf das Symbol, um alle
letzten Ziele zu löschen.
Tippen Sie auf das Symbol, um alle
gespeicherten Ziele zu löschen.
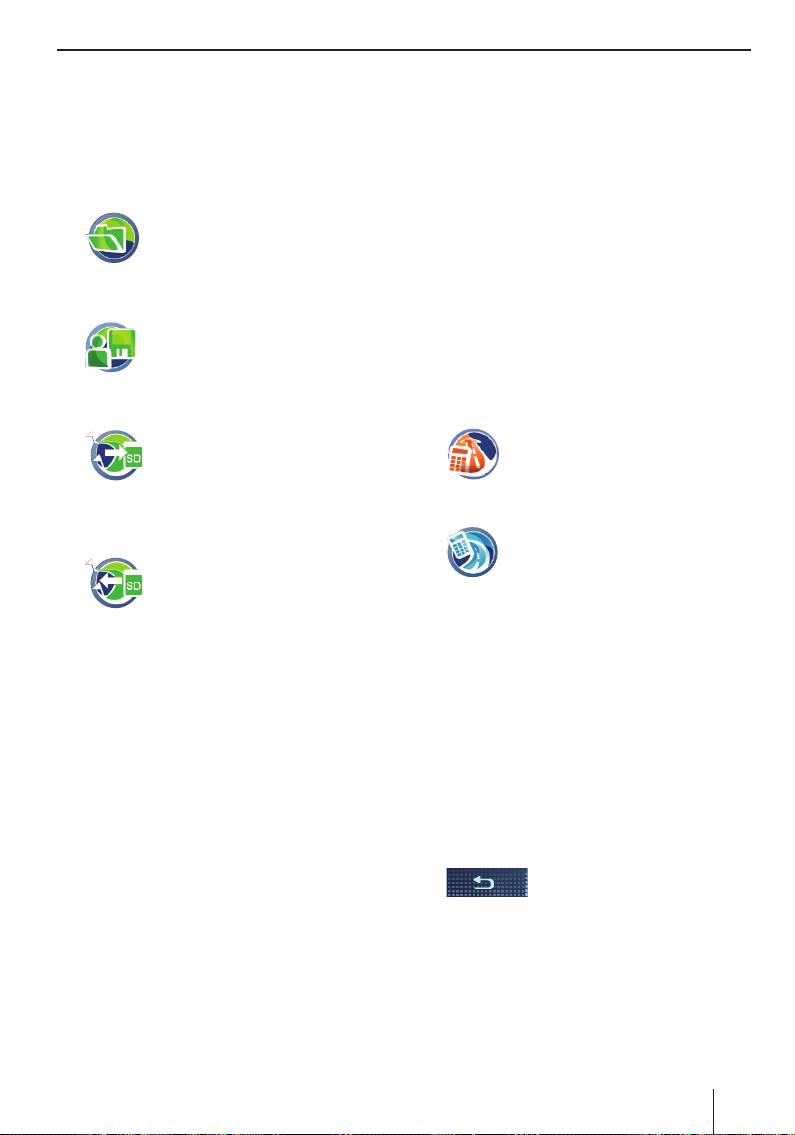
Ziel-/Tourenspeicher | Route berechnen
Ziele sichern (Sicherheitskopie)
Für die Sicherung der gespeicherten Ziele (Meine
Ziele & Touren) und der Heimatadresse sichern
Sie die Ziele auf einer Speicherkarte.
Setzen Sie die Speicherkarte in das Gerät ein,
쏅
wie im Kap. „Entertainment“ beschrieben.
쏅
쏅
Ziele exportieren
쏅
Ziele importieren
쏅
Tippen Sie im Menü Navigation (Navigation) auf das Symbol.
Das Menü Destinations & Tours Memory (Ziel- & Tourenspeicher) wird
angezeigt.
Tippen Sie auf das Symbol.
Das Menü Administrate (Verwalten)
wird angezeigt.
Tippen Sie auf das Symbol.
Die Ziele und die Heimatadresse
werden auf die Speicherkarte kopiert.
Tippen Sie auf das Symbol.
Das Menü Import from SD (Von SD
importieren) wird angezeigt.
Die Ziele im Gerät werden nicht überschrieben. Meine Ziele & Touren werden hinzuge-
fügt, gleiche Namen können mehrfach vorkommen. Die Heimatadresse wird nur dann
geladen, wenn im Gerät noch keine besteht.
Route berechnen
Berechnen Sie die Route zu einem eingegebenen
Ziel, um Fahrzeit und Entfernung zu erfahren. Danach haben Sie die Möglichkeit, die Zielführung
zu starten oder beispielsweise die Routenoptionen weiter zu optimieren (Kap. „Routenoptionen
festlegen“).
Alle Ziele, zu denen eine Route berechnet wird,
werden in den Letzten Zielen & Touren gespei-
chert.
Routenberechnung starten
Planen Sie Ihre Urlaubsreise bequem Zuhause und
verschaffen Sie sich einen Überblick über Strecke
und Fahrzeit – auch ohne GPS-Empfang.
Voraussetzung:
Sie haben ein Ziel eingegeben, wie im Kapitel
•
„Zieleingabe“ beschrieben.
- oder Sie haben ein Sonderziel gewählt, wie im Ka-
•
pitel „Sonderziele“ beschrieben.
- oder -
•
Sie haben eine Tour geplant wie im Kapitel
„Tourenplanung“ beschrieben.
쏅
Tippen Sie auf die Schaltfl äche Options (Optionen), um das Zusatzmenü aufzurufen.
쏅
쏅
쏅
쏅
쏅
쏅
Tippen Sie auf das Symbol.
Die Route wird berechnet.
- oder Tippen Sie für Touren auf das Sym-
bol.
Das Menü Set Tour Start Point (Tour-
startpunkt setzen) wird angezeigt.
Wählen Sie die aktuelle Position als Startpunkt oder geben Sie eine Adresse ein.
Das Ziel mit Informationen zu Zeit und Entfernung wird angezeigt. Für Touren werden die
Zwischenziele angezeigt.
Hinweis:
Wenn kein GPS-Empfang verfügbar ist, wird
die zuletzt bekannte Position als Startpunkt
der Route angenommen.
Tippen Sie auf ein Ziel, um mehr Informationen zu Zeit und Entfernung anzuzeigen.
Tippen Sie auf diese Schaltfl äche, um das Menü zu verlassen.
Tippen Sie auf die Schaltfl äche Info (Info),
um anschließend die Route in der Karte anzuzeigen oder alternative Strecken nach Entfernung und Fahrzeit zu berechnen (alternative
Route berechnen: Kap. „Weitere Funktionen
während der Zielführung“).
25
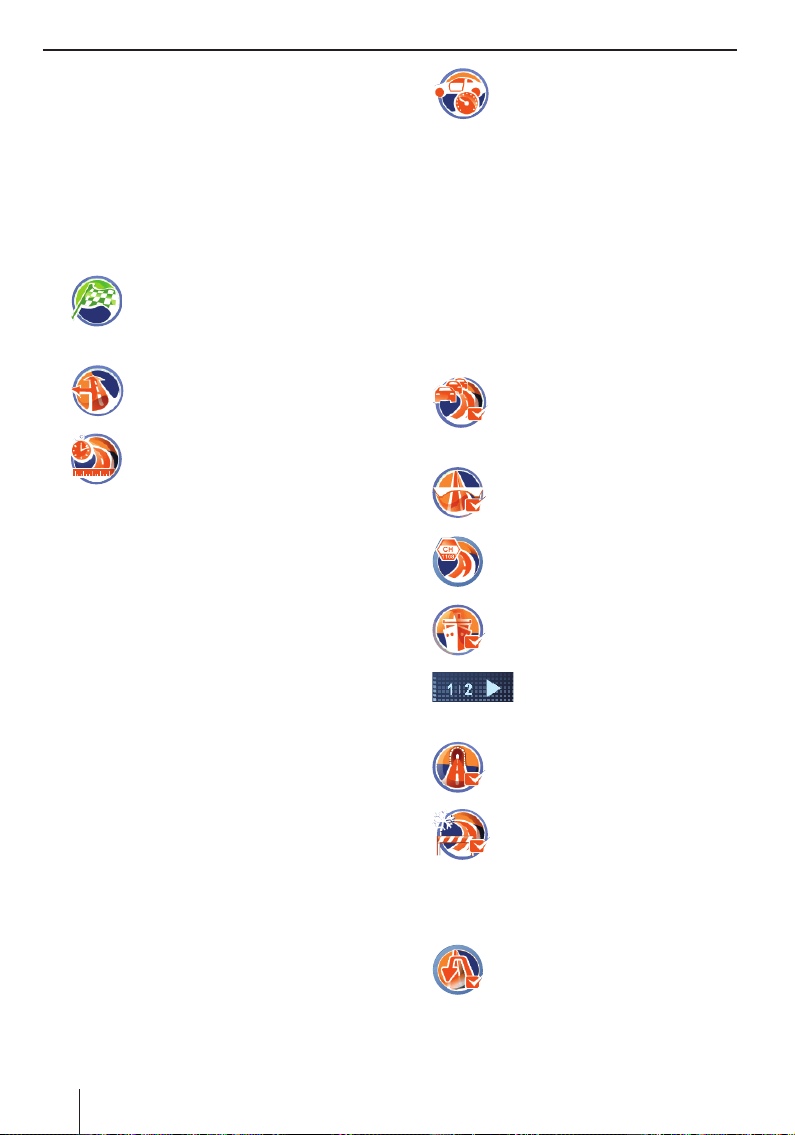
Route berechnen | Routenoptionen festlegen
Tippen Sie auf die Schaltfl äche Start Route
쏅
Guidance (Starte Zielführung), um die Zielführung zu starten.
Routenoptionen festlegen
Die Routenoptionen können Sie jederzeit festlegen. Wenn Sie die Routenoptionen während einer
Zielführung ändern, wird die Route gegebenenfalls neu berechnet.
쏅
쏅
쏅
Tippen Sie in der Kartenansicht auf
das Symbol.
Das Menü Navigation (Navigation)
wird angezeigt.
Tippen Sie auf das Symbol.
Das Menü Route Options (Routenop-
tionen) wird angezeigt.
Tippen Sie auf das Symbol, um die
Art der Routenberechnung zu wählen:
My Optimum (Mein Optimum): Kombi-
–
nation aus kürzester und schnellster Route im Verhältnis von 40 zu 60 Prozent.
Entfernung und Zeit werden berücksichtigt. Das Verhältnis von kurz zu schnell ist
einstellbar (Schaltfl äche Options (Opti-
onen)).
Fast (Schnell): Die Route mit der
–
schnellsten Fahrzeit wird berechnet.
Short (Kurz): Die Route mit der kürzes-
–
ten Entfernung wird berechnet.
Ecological (Ökologisch): Die Route mit
–
möglichst geringen Fahrtkosten (kraftstoffsparsam) wird berechnet. Dafür
werden kürzeste und schnellste Route im
Verhältnis von 75 zu 25 Prozent kombiniert.
Economic (Ökonomisch): Kombination
–
aus schnellster und ökologischer Route.
Zeit und Kosten werden berücksichtigt.
Dafür werden kürzeste und schnellste
Route im Verhältnis von 40 zu 60 Prozent
kombiniert.
Off-road (Offroad): Entfernung und Zeit
–
für die Luftlinie zwischen Position und
Ziel werden berechnet (Kap. „Off-roadZielführung“).
쏅
–
–
–
쏅
쏅
쏅
쏅
쏅
쏅
쏅
쏅
Tippen Sie auf das Symbol, um zwischen den angebotenen Geschwindigkeitsprofi len zu wechseln.
Um eine möglichst genaue Fahrzeit
zu berechnen, wählen Sie eines der
2 Benutzerprofi le:
Change (Ändern): Persönliche Einstellung
für das Benutzerprofi l. Durchschnittliche
Geschwindigkeit für jeden Straßentyp.
Adaptive (Adaptiv): Option für zusätzliche automatische Anpassung an die
Fahrweise.
Reset (Zurücksetzen): Bei Bedarf Benutzerprofi l zurücksetzen.
Tippen Sie auf das Symbol, um die
automatische Stauumfahrung mit
TMC einzuschalten (Haken) oder
auszuschalten (kein Haken).
Tippen Sie auf das Symbol, um Autobahnen zuzulassen (Haken) oder zu
vermeiden (kein Haken).
Tippen Sie auf das Symbol, um im Zusatzmenü gebührenpfl ichtige Straßen
zuzulassen oder zu vermeiden.
Tippen Sie auf das Symbol, um Fähren zuzulassen (Haken) oder zu vermeiden (kein Haken).
Tippen Sie auf die Schaltfl äche.
Die zweite Seite des Menüs wird
angezeigt.
Tippen Sie auf das Symbol, um Tunnel zuzulassen (Haken) oder zu vermeiden (kein Haken).
Tippen Sie auf das Symbol, um Saisonstraßen zuzulassen (Haken)
oder zu vermeiden (kein Haken).
Saisonstraßen sind Straßen, die
jahreszeitlich bedingt geschlossen
werden können, z. B. bei Schneefall.
Tippen Sie auf das Symbol, um die
Aktion Wenden zuzulassen (Haken)
oder zu vermeiden (kein Haken).
26
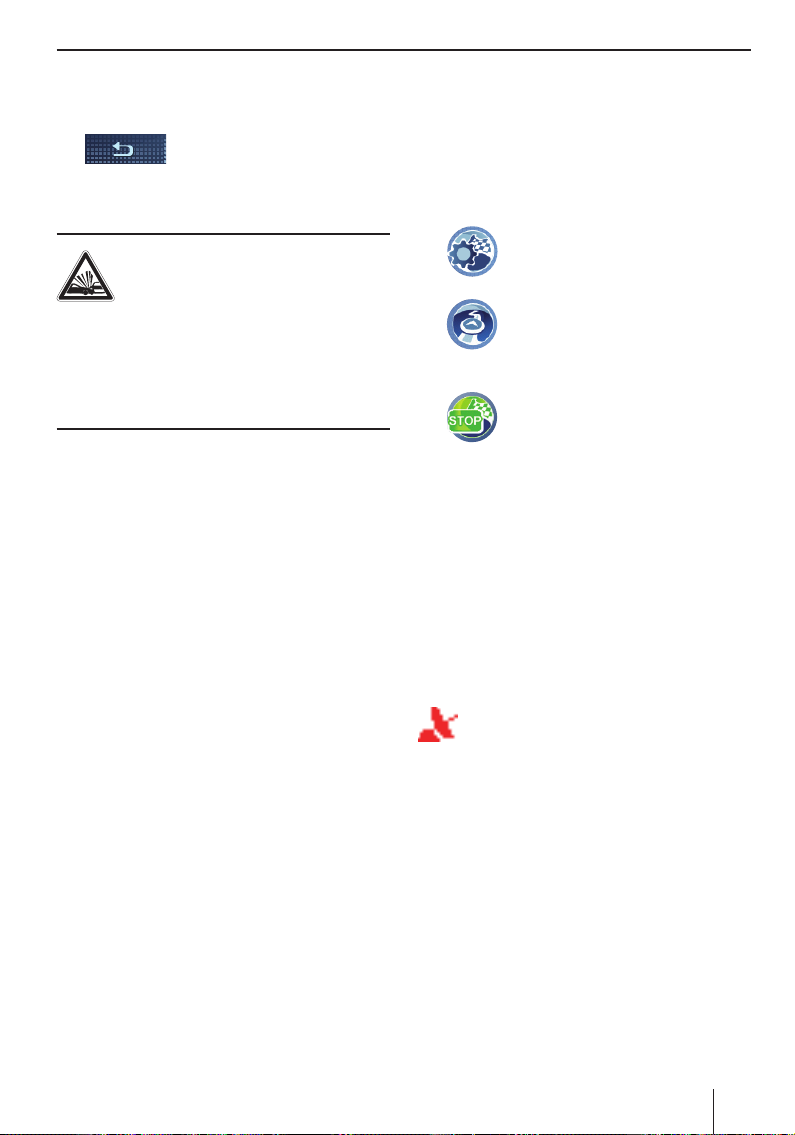
Routenoptionen festlegen | Zielführung
Wenn Sie der Fahrempfehlung einmal nicht
folgen, kann statt des Wende vorgangs eine
neue Route berechnet werden.
쏅
Tippen Sie auf diese Schaltfl äche, um das Menü zu verlassen.
Zielführung
GEFAHR!
Die Missachtung von Verkehrsregeln
kann Unfälle verursachen
Folgen Sie den Fahrempfehlungen nur dann, wenn
es die Straßenführung und die Verkehrsregeln
erlauben. Das Navigationsgerät bringt Sie auch
dann ans Ziel, wenn Sie von der geplanten Route
abweichen müssen.
Hinweise:
Wiederholen Sie die Sprachausgabe, wenn
•
Sie diese einmal nicht verstanden haben
(Kap. „Sprachausgabe während der Zielführung“).
•
An der Karten- oder Pfeildarstellung können Sie sich jederzeit orientieren.
Zielführung starten
Wenn Sie die Zielführung starten, wird eine Route
mit den Routenoptionen berechnet. Die Ziele werden automatisch in den Letzten Zielen & Touren
gespeichert.
Tippen Sie auf die Schaltfl äche Start Route
쏅
Guidance (Starte Zielführung).
Die Route wird berechnet und die Zielführung
startet.
Zieleingabe während Zielführung
Wenn Sie während einer aktiven Zielführung ein
weiteres Ziel eingeben und die Zielführung starten, haben Sie zwei Möglichkeiten:
Sie können das Ziel als Zwischenziel einfügen.
•
Dann wird die Route neu berechnet und das
Zwischenziel als nächstes angefahren.
Sie starten eine neue Zielführung zum einge-
•
gebenen Ziel.
Erreichen des Zielorts
Sobald Sie am Zielpunkt angekommen sind, wird
die Meldung „Sie haben Ihr Ziel erreicht“ ausgegeben. In der Karte wird dann nur noch Ihre aktuelle
Position angezeigt.
Zielführung beenden
쏅
쏅
쏅
쏅
쏅
Tippen Sie in der Kartenansicht auf
das Symbol.
Das Aufklappmenü wird angezeigt.
Tippen Sie auf das Symbol.
Das Menü Route Guidance Options
(Zielführungsoptionen) wird angezeigt.
Tippen Sie auf das Symbol, um die
Zielführung zu beenden.
Eine Abfrage wird angezeigt.
Tippen Sie auf Yes (Ja), um die Zielführung
zu beenden.
Die Karte wird angezeigt.
- oder -
Tippen Sie auf No (Nein), um die Zielführung
fortzusetzen.
GPS-Empfang gestört
Äußere Einfl üsse können die Sicht zum Himmel
und damit den GPS-Empfang des Navigationsgeräts stören (Kap. „Problemhilfetabelle“).
In der Karte weist Sie das Symbol darauf
hin, dass kein ausreichendes GPS-Signal
empfangen wird. Wenn Sie nun eine Zielführung
starten, berechnet das Navigationsgerät die Route ausgehend von der zuletzt bekannten Position.
Wenn während der Navigation der GPS-Empfang
über längere Zeit gestört ist, wird die Zielführung
angehalten.
Sobald der Empfang wieder hergestellt ist, erkennt das Gerät automatisch, ob sich Ihre Position geändert hat und berechnet gegebenenfalls
die Route neu. Sie können die Zielführung dann
einfach fortsetzen.
27

Off-road-Zielführung | Arbeiten mit der Karte
Off-road-Zielführung
(Geocaching)
Geocaching ist die Suche nach Verstecken über
GPS. Die Koordinaten der Verstecke, sog. Geocaches, werden im Internet angeboten.
Mit dem Gerät ist es möglich, vollständig ohne
Berücksichtigung von Straßen zu navigieren und
Koordinaten als Ziel einzugeben. Wählen Sie für
die Off-road-Zielführung die Art der Routenberechnung „Offroad“ in den Routenoptionen. Das
Navigationsgerät unterstützt die Zielführung dann
wie ein digitaler Kompass:
•
Ein Pfeil weist in die Richtung des Ziels.
•
Die Entfernung bis zum Ziel (Luftlinie) wird
angezeigt.
•
Eine Route wird nicht berechnet.
•
Es werden keine Fahrempfehlungen gegeben.
Voraussetzung ist auch hier ausreichender GPSEmpfang.
쏅
Geben Sie ein Ziel ein (Kap. „Zieleingabe“).
쏅
Wählen Sie „Offroad“ als Routenoption (Kap.
„Routenoptionen festlegen“).
쏅
Starten Sie die Zielführung (Kap. „Zielführung“).
Hinweis:
Als mögliche Ziele bieten sich auch von Ihnen
fotografi erte Orte an. Wenn Sie mit dem Gerät
ein Foto aufnehmen, wird der Ort der Aufname als Koordinaten mit dem Bild gespeichert
und kann als Ziel ausgewählt werden (Kap.
„Sonderziele (POI)“.
Arbeiten mit der Karte
Karte anzeigen
쏅
Tippen Sie im Hauptmenü auf das
Symbol.
Karte verschieben und skalieren
Um das gewünschte Zielgebiet auf der Karte zu
sehen, können Sie den Kartenausschnitt verschieben und die Karte skalieren (verkleinern und
vergrößern).
쏅
Tippen Sie auf die Karte und verschieben Sie
쏅
die Karte in die gewünschte Richtung.
Die Adresse bzw. die Koordinaten zum ange-
tippten Ort werden angezeigt.
쏅
Tippen Sie auf eines der Symbole, um die Karte zu verkleinern bzw. zu vergrößern.
Tippen Sie auf die Schaltfl äche,
um zu Ihrer aktuellen Position
zurückzukehren.
Tippen in Karte
Tippen Sie auf einen Ort (eine Straße oder ein
쏅
Sonderziel) in der Karte.
Der Ort wird markiert und die Adresse
bzw. die Koordinaten werden angezeigt.
Tippen Sie auf die gewünschte Adresse bzw.
쏅
die Koordinaten.
Das Menü Selected Position (Gewählte Posi-
tion) mit weiteren Schaltfl ächen wird angezeigt.
쏅
쏅
쏅
Tippen Sie auf das Symbol, um den
Ort als Ziel zu übernehmen.
Die Zielführung wird gestartet.
- oder Tippen Sie auf das Symbol, um den
Ort zu speichern.
Die Tastatur wird angezeigt.
Geben Sie einen Namen für das Ziel ein und
tippen Sie auf die Schaltfl äche OK.
Das Ziel wird unter dem eingegebenen Namen im Menü My Destinations & Tours (Meine
Ziele & Touren) gespeichert (Kap. „Ziel-/Tourenspeicher“).
쏅
28
- oder Tippen Sie in jedem beliebigen
Menü mehrfach auf die Schaltfl äche, bis die Karte angezeigt
wird.

Arbeiten mit der Karte
Schaltfl ächen und Symbole
In der Kartenansicht stehen Ihnen diese Schaltfl ächen zur Verfügung:
쏅
쏅
Die Anzeige von Zielen in der Karte muss in den
Karten-/Navigationseinstellungen aktiviert werden.
Tippen Sie auf das Symbol, um in das
Menü Navigation (Navigation) zu gelangen.
Tippen Sie in der Kartenansicht auf
das Symbol, um zu den Karten-/Navigationseinstellungen oder zu den
Zielführungsoptionen (Kap. „Weitere
Funktionen während der Zielführung“) zu gelangen.
Hinweis:
Die Zielführungsoptionen stehen nur während
der Zielführung zur Verfügung.
Aktuelles Ziel
Meine Ziele & Touren
Heimatadresse
Letztes Ziel
Karten-/Navigationseinstellungen
Nehmen Sie Einstellungen für die Zielführung vor.
Stellen Sie beispielsweise ein, welche Informationen in der Karte eingeblendet werden. Wählen Sie eine andere Straßenkarte, stellen Sie die
Sprachausgabe ein oder aktivieren Sie die Tempowarnung.
쏅
쏅
Wenn gerade eine Zielführung aktiv ist, wird
das Aufklappmenü angezeigt.
Tippen Sie im Hauptmenü auf das
Symbol.
Die Karte wird angezeigt.
Tippen Sie in der Kartenansicht auf
das Symbol.
Das Menü Map Settings (Kartenein-
stellungen) wird angezeigt.
쏅
쏅
Wenn Sie Änderungen an den Einstellungen vorgenommen haben:
쏅
Ankunfts-/Restfahrzeit anzeigen
Sie können einstellen, ob in den Routeninformationen die Ankunftszeit oder die Restfahrzeit (Reisezeit) angezeigt wird.
쏅
Auto-Zoom ein-/ausschalten
Der Auto-Zoom passt den Kartenmaßstab während der Zielführung optimal an die jeweilige
Fahrsituation an. D. h. wenn Sie sich einer Aktion
nähern, wird die Ansicht vergrößert, damit Sie
beispielsweise die nächste Straßenkreuzung gut
einsehen können. Falls die nächste Aktion weiter
entfernt ist, wird die Ansicht verkleinert, damit
Sie den Straßenverlauf gut erkennen können.
쏅
Datensatz auswählen
Im Speicher des Navigationsgeräts ist eine Straßenkarte vorinstalliert. Auf der beiliegenden CD/
DVD fi nden Sie je nach Gerätevariante zusätzliche
Straßenkarten sowie ein Installationsprogramm,
um diese Straßenkarten auf Ihre Speicherkarte zu
kopieren.
쏅
쏅
Tippen Sie im Aufklappmenü auf das
Symbol.
Das Menü Map Settings (Kartenein-
stellungen) wird angezeigt.
Tippen Sie auf die Schaltfl äche,
um in diesem Menü zu blättern.
Tippen Sie auf die Schaltfl äche,
um das Menü zu verlassen.
Tippen Sie auf das Symbol,
um zwischen den Einstellungen zu wechseln.
Tippen Sie auf das Symbol, um den
Auto-Zoom einzuschalten (Haken)
oder auszuschalten (kein Haken).
Setzen Sie die Speicherkarte in das Gerät ein,
wie im Kapitel „Entertainment“ beschrieben.
Schalten Sie das Navigationsgerät ein.
Die Straßenkarten werden automatisch von
der Speicherkarte in den Speicher geladen.
29

Arbeiten mit der Karte
쏅
Tippen Sie auf der dritten Seite des
Menüs Map Settings (Karteneinstel-
lungen) auf das Symbol.
Eine Liste der verfügbaren Straßenkarten wird angezeigt.
Tippen Sie in der Liste auf die gewünschte
쏅
Straßenkarte, um sie auszuwählen.
Einheiten wählen
Sie können einstellen, welche Maßeinheiten für
Entfernungen verwendet werden sollen.
쏅
Tippen Sie auf das Symbol, um zwischen Kilometern und Meilen zu
wechseln.
Geschwindigkeit und Höhe ein-/ausblenden
Die Routeninformationen während der Navigation
können um die Höhe und die Geschwindigkeit erweitert werden.
쏅
Tippen Sie auf das Symbol, um Höhe
und Geschwindigkeit einzublenden
(Haken) oder auszublenden (kein
Haken).
Kamera ausrichten
Richten Sie das Kamerabild nach oben oder unten aus, z. B. für die Schildererkennung (weitere
Funktionen: Kap. „Kamera-Funktion“).
쏅
Tippen Sie auf das Symbol.
Das aktuelle Kamerabild wird ange-
zeigt.
쏅
Tippen Sie auf die Schaltfl ächen, um das Kamerabild am
Horizont auszurichten.
Zur Orientierung dient Ihnen eine waagerechte Linie auf dem Display.
Tippen Sie auf die Schaltfl äche OK, um die
쏅
Einstellung zu bestätigen.
Karten-/Videodarstellung wählen
Während der Zielführung kann eine Karte mit 2Doder 3D-Ansicht oder ein Video dargestellt werden. Für die Kartendarstellung in 2D können Sie
die Kartenausrichtung wählen.
Hinweis:
Wenn Sie die Videodarstellung für die Zielführung wählen, wird die Schildererkennung
deaktiviert. Es werden die Tempolimits aus
dem Kartenmaterial verwendet.
쏅
Tippen Sie auf das Symbol, um im
Zusatzmenü die Einstellung zu ändern.
Sonderziele an Autobahnen ein-/ausblenden
Während der Zielführung können die Entfernungen zu Autobahn-Servicepunkten an Ihrer
Route eingeblendet werden, z. B. Raststätten,
Restaurants, Tankstellen.
쏅
Tippen Sie auf das Symbol, um Entfernungen zu den Sonderzielen einzublenden (Haken) oder auszublenden (kein Haken).
Ziele in Karte ein-/ausblenden und
POI-Hinweise aktivieren/deaktivieren
Sonderziele (POIs), eigene POIs (Meine POIs) und
Ziele aus dem Ziel- und Tourenspeicher können in
der Karte eingeblendet werden.
Für die eigenen POIs kann zusätzlich der POI-Hinweis aktiviert werden. Dann macht Sie das Gerät
darauf aufmerksam: Während der Zielführung
wird rechtzeitig eine Meldung eingeblendet und
ein Signalton ertönt.
Hinweis:
Für die Erstellung von eigenen POIs befi ndet
sich ein Installationsprogramm mit Anleitung
auf der beiliegenden CD/DVD.
쏅
Tippen Sie auf das Symbol.
Das Menü Points of Interest (Son-
derziele) wird mit den folgenden
POI-Gruppen angezeigt:
My Destinations (Meine Ziele):
–
enthält Heimatadresse, gespeicherte und
letzten Ziele
Points of interest (Sonderziele):
–
enthält Sonderziel-Kategorien
My POI (Meine POI):
–
enthält Ihre eigenen POIs
30

Arbeiten mit der Karte
SD: My POI (SD: Meine POI):
–
enthält Ihre auf einer eingelegten Speicherkarte gespeicherten eigenen POIs
쏅
Tippen Sie auf das Symbol, um die
POI-Gruppen einzublenden (Haken) oder auszublenden (kein Haken).
Hinweis:
Jede der 4 POI-Gruppen besteht aus weiteren Kategorien oder einzelnen POIs, die
Sie jeweils für die Anzeige aktivieren bzw.
deaktivieren können. So können Sie genau
konfi gurieren, welche POIs einer POI-Gruppe
tatsächlich angezeigt werden. Lesen Sie dazu
weiter.
So konfi gurieren Sie die Anzeige für Sonderziele
und Ziele aus dem Ziel- und Tourenspeicher:
Tippen Sie direkt auf die Schaltfl äche My
쏅
Destinations (Meine Ziele) bzw. Points of
interest (Sonderziele).
Das Menü My destinations & tours (Meine
Ziele & Touren) bzw. Points of interest (Son-
derziele) wird angezeigt. Im Menü werden
verschiedene Kategorien angezeigt.
쏅
Tippen Sie im Menü auf eine Kategorie, um
die Anzeige für diese Kategorie zu aktivieren
(Haken) bzw. zu deaktivieren (kein Haken).
쏅
Tippen Sie auf die Schaltfl äche,
um das Menü zu verlassen.
So konfi gurieren Sie die Anzeige für Ihre eigenen
POIs:
Tippen Sie direkt auf die Schaltfl äche My POI
쏅
(Meine POI) bzw. SD: My POI (SD: Meine
POI).
Die Schaltfl ächen sind nur verfügbar, wenn
eigene POIs im Speicher oder auf der Speicherkarte vorliegen.
Das Menü Points of interest (Sonderziele) wird
angezeigt. Falls Sie Ihre POIs in Kategorien
und Unterkategorien angelegt haben, werden
im Menü zunächst die obersten Kategorien
angezeigt. Durch Tippen auf eine Kategorie
zeigen Sie deren Unterkategorien bzw. deren
einzelne POIs an. Sie können die Anzeige der
POIs in der Karte bzw. die Anzeige von POI-
Hinweisen für einen einzelnen POI oder für
eine ganze Kategorie oder Unterkategorie
aktivieren/deaktivieren.
쏅
Tippen Sie im Menü ggf. auf eine Kategorie,
um deren Unterkategorien bzw. POIs anzuzeigen. Wiederholen Sie dies, bis im Menü die
Unterkategorie bzw. der POI angezeigt wird,
für den Sie die Anzeige aktivieren/deaktivieren wollen.
쏅
Tippen Sie auf das Symbol, um die
POI-Hinweise zu aktivieren (Haken)
oder zu deaktivieren (kein Haken).
쏅
Tippen Sie auf das Symbol, um das
Ziel einzublenden (Haken) oder
auszublenden (kein Haken).
쏅
Tippen Sie auf die Schaltfl äche,
um das Menü zu verlassen.
Eine Abfrage wird angezeigt.
Tippen Sie auf die Schaltfl äche Yes (Ja).
쏅
Die POI-Hinweise werden konfi guriert. Das
kann einige Minuten in Anspruch nehmen.
Sprachanweisungen
Sie können die Sprachanweisungen der Navigation stummschalten (deaktivieren).
쏅
Tippen Sie auf das Symbol, um die
Sprachanweisungen zu aktivieren
(Haken) oder zu deaktivieren (kein
Haken).
Spracheingabe
Stellen Sie ein, in welcher Sprache Sie die Spracheingabe vornehmen möchten.
쏅
Tippen Sie auf das Symbol.
Eine Liste mit den verfügbaren Spra-
chen wird angezeigt.
Tippen Sie in der Liste auf die Sprache, die
쏅
Sie verwenden möchten.
Tippen Sie auf die Schaltfl äche OK.
쏅
Tag-/Nachtansicht
Schalten Sie zwischen der Tag- oder Nachtansicht
um oder aktivieren Sie die automatische Umschaltung (Automatik). Wenn Sie die Automatik aktivieren, wird die Displayhelligkeit ständig an die Lichtverhältnisse angepasst.
31

Arbeiten mit der Karte | Kartendarstellung während der Zielführung
Die Helligkeit und die Automatik sind einstellbar
(Kap. „Einstellungen“, „Display“).
쏅
Tempolimit
Während der Navigation können die für die Position des Fahrzeugs geltenden Tempolimits auf dem
Display eingeblendet werden. Stellen Sie ein, ob
bei Überschreiten des Tempolimits ein Warnton
ertönt.
Die Tempolimits werden aus dem Kartenmaterial
verwendet. Zusätzlich erfasst die Kamera aktuell
die Schilder während der Fahrt (Schildererkennung).
Hinweis:
Wenn Sie die Videodarstellung für die Zielführung wählen, wird die Schildererkennung
deaktiviert. Es werden die Tempolimits aus
dem Kartenmaterial verwendet.
쏅
쏅
쏅
쏅
쏅
Tippen Sie auf das Symbol, um zwischen den Einstellungen zu wechseln.
Tippen Sie auf das Symbol.
Das Menü Speed Warning (Geschwin-
digkeitswarnung) wird angezeigt.
Tippen Sie auf das Symbol, um Tempolimits einzublenden (Haken) oder
auszublenden (kein Haken).
Tippen Sie auf das Symbol, um den
Warnton einzuschalten (Haken) oder
stummzuschalten (kein Haken).
Tippen Sie auf das Symbol, wenn der
Warnton erst bei einer höheren Geschwindigkeit ertönen soll.
Stellen Sie dafür den Differenzbetrag
zur erlaubten Geschwindigkeit (Toleranzwert) ein.
Tippen Sie auf das Symbol, um die
Schildererkennung zu aktivieren (Haken) oder zu deaktivieren (kein Haken).
angezeigt, ob die Zielführung zum nächsten Zwischenziel fortgesetzt werden soll.
쏅
Tourinfo ein-/ausblenden
Für Touren wird während der Zielführung Zeit und
Entfernung zum nächsten Zwischenziel eingeblendet. Zusätzlich können diese Informationen für
das letzte Ziel auf dem Display angezeigt werden.
쏅
Tippen Sie auf das Symbol, um die
Funktion zu aktivieren (Haken) oder
zu deaktivieren (kein Haken).
Tippen Sie auf das Symbol, um zusätzlich Zeit und Entfernung zum
letzten Ziel einzublenden (Haken)
oder auszublenden (kein Haken).
Kartendarstellung während der
Zielführung
GEFAHR!
Die Nichtbeachtung der Beschilde-
rung und Straßenführung vor Ort
kann Unfälle verursachen
Die Informationen auf den digitalen Straßenkarten können aufgrund kurzfristiger Änderungen
(Baustellen etc.) nicht mehr aktuell sein.
Zusätzliche Informationen, z. B. das Tempolimit,
können nur dann eingeblendet werden, wenn sie
im Kartenmaterial enthalten sind.
Die Beschilderung und Straßenführung vor Ort
haben stets Vorrang vor den Informationen des
Navigationsgeräts.
Navigationshilfen
Tour automatisch fortsetzen
Für Touren können Sie einstellen, dass nach
dem Erreichen eines Zwischenziels das nächste
Ziel automatisch angesteuert wird. Wenn Sie die
Funktion deaktivieren, wird zuvor eine Abfrage
32
Der so genannte „Carsor“ stellt Ihre Position dar.

Kartendarstellung während der Zielführung | Videodarstellung
Der Kompass zeigt immer in Nordrichtung
(zur Orientierung)
Feld oben: Name der nächsten Straße
Feld unten: Name der aktuellen Straße
Der Aktionspfeil zeigt die nächste Aktion und die Entfernung bis dorthin an.
Nähern Sie sich dem Ort der nächsten Aktion weiter an, wird rechts ein Balken eingeblendet: Je
weniger gelbe Segmente angezeigt werden, desto
näher befi nden Sie sich am Ort der nächsten Aktion.
Sprachausgabe ist aktiviert.
Sprachausgabe ist deaktiviert (stummge-
schaltet). Wenn Sie auf das Symbol tippen,
wird die Sprachausgabe wieder aktiviert.
Routeninformationen
Verbleibende Entfernung bis zum Ziel
Voraussichtliche Ankunftszeit
(bzw. Restfahrzeit)
Für Touren werden die Informationen zum nächsten Zwischenziel angezeigt. Zusätzlich können Sie
Entfernung und Zeit für das letzte Ziel einblenden.
(Einstellungen für Routeninformationen: Kap. „Arbeiten mit der Karte“)
POI-Hinweis
Während der Zielführung weist Sie das Gerät auf
eigene POIs hin (Kap. „Sonderziele“, „Besondere
POIs“).
Aktivieren Sie den POI-Hinweis in den Karten-/
Navigationseinstellungen (Kap. „Arbeiten mit der
Karte“).
Tempolimit (Schildererkennung)
Das Tempolimit kann nur dann eingeblendet werden, wenn es im Kartenmaterial enthalten ist. Verwenden Sie die Schildererkennung, um zusätzlich
die Tempolimits aktuell mit der Kamera zu erfassen.
GEFAHR!
Die Nichtbeachtung der Beschilde-
rung und Straßenführung vor Ort
kann Unfälle verursachen
Die Schildererkennung durch die Kamera erfasst
ausschließlich Tempolimits. Zusatzschilder oder
Wechsellichtanlagen (Schilder mit Leuchtanzeige) können nicht erfasst werden.
Folgende Bedingungen stören die Schildererkennung:
•
Ungünstige Lichtverhältnisse (z. B. Gegenlicht, Dunkelheit)
•
Witterungsbedingungen (z. B. starker
Schneefall, Unwetter)
•
Ungünstige Positionen oder Verschmutzung
der Schilder
•
Hohe Geschwindigkeiten des Fahrzeugs
Beobachten Sie deshalb stets die Beschilderung
und Straßenführung vor Ort.
Im linken Bereich der Karte wird das Tempolimit eingeblendet. Wenn Sie schneller
fahren als es erlaubt ist, wird der grüne
Rand rot angezeigt. Die zusätzlich erfassten Tempolimits werden in der Karte gekennzeichnet.
(Einstellungen zum Tempolimit: Kap. „Arbeiten mit der Karte“)
Hinweis:
Das Tempolimit kann nur dann eingeblendet werden, wenn es in den Karten-/Navigationseinstellungen aktiviert ist (Kap.
„Arbeiten mit der Karte“).
Videodarstellung während der
Zielführung (True Navigation)
Wenn Sie in den Karten-/Navigationseinstellungen die Videodarstellung gewählt haben (Kap.
„Arbeiten mit der Karte“), sehen Sie statt einer
Straßenkarte und Ihrer Position ein Videobild Ihrer Umgebung. Das Gerät führt Sie zum Ziel wie
bei der Kartendarstellung.
33

Videodarstellung | Sprachausgabe während der Zielführung | Weitere Funktionen
GEFAHR!
Die Ablenkung vom Verkehr kann Un-
fälle verursachen
Die Videodarstellung ersetzt nicht die Sicht durch
die Windschutzscheibe.
Die Videodarstellung entspricht nicht immer der
Wirklichkeit, z. B. können Abstände schwer abgeschätzt werden. Das weitwinklige Objektiv der
Kamera und äußere Einfl üsse, z. B. Gegenlicht,
Regen oder Dunkelheit, verzerren das Videobild
oder beeinfl ussen seine Qualität.
Beobachten Sie den Verkehr stets aufmerksam
durch die Scheiben im Fahrzeug.
Hinweis:
Wenn Sie die Videodarstellung für die Zielführung wählen, wird die Schildererkennung
deaktiviert. Es werden die Tempolimits aus
dem Kartenmaterial verwendet.
Sprachausgabe während der
Zielführung
Ihr Navigationsgerät unterstützt die Zielführung
mit gesprochenen Fahrempfehlungen und sagt
Abbiegepunkte rechtzeitig an. Dabei nennt es
Ihnen die Straßennamen. In den Karten-/Navigationseinstellungen können Sie die Sprachanweisungen der Navigation aktivieren und deaktivieren
(Kap. „Arbeiten mit der Karte“).
쏅
Drücken Sie in der Navigation auf die Taste
VOL - oder VOL +, um die Lautstärke für die
Sprachausgaben zu ändern.
쏅
Tippen Sie im Display auf das Feld unten, um die letzte Sprachausgabe zu
wiederholen.
Weitere Funktionen während
der Zielführung
Voraussetzung:
Zielführung
•
- oder Simulation
•
쏅
쏅
Tippen Sie in der Kartenansicht auf
das Symbol.
Ein Aufklappmenü wird angezeigt.
Tippen Sie auf das Symbol.
Das Menü Route Guidance Options
(Zielführungsoptionen) wird angezeigt.
Informationen zum Ziel anzeigen
Sie können zu jedem Ziel die Adresse, Entfernung
und Fahrzeit anzeigen. Bei Touren werden zunächst alle Zwischenziele aufgelistet.
쏅
쏅
Tippen Sie im Menü Route Guidance
Options (Zielführungsoptionen) auf
das Symbol.
Für Touren tippen Sie auf einen Eintrag, um
die Informationen für ein Zwischenziel anzuzeigen.
Zielführung abbrechen
쏅
Tippen Sie im Menü Route Guidance
Options (Zielführungsoptionen) auf
das Symbol.
Nächstes Ziel überspringen
Voraussetzung:
Tour mit mind. 1 Zwischenziel (Tourenpla-
•
nung)
쏅
Tippen Sie im Menü Route Guidance
Options (Zielführungsoptionen) auf
das Symbol, um das nächste Zwischenziel zu überspringen.
Die Route wird neu berechnet und das
übernächste Ziel wird angefahren.
34

Weitere Funktionen
Routenliste anzeigen und Sperrungen
eingeben
Sie können sich die Routenliste anzeigen lassen,
um sich einen Überblick über Ihre Strecke zu verschaffen.
쏅
쏅
쏅
쏅
Streckenabschnitte ein-/ausblenden
In der Routenliste werden die Routenpunkte angezeigt. Ein Routenpunkt kann ein oder mehrere
Streckenabschnitte enthalten.
쏅
쏅
Streckenabschnitte sperren
Sperren Sie eine Strecke in der Routenliste mit
beliebig viele Streckenabschnitten. Die Sperrung
wird farblich markiert.
쏅
쏅
쏅
쏅
Tippen Sie im Menü Route Guidance
Options (Zielführungsoptionen) auf
das Symbol.
Die Routenliste wird angezeigt.
Tippen Sie auf die Schaltfl ächen, um in der Routenliste zu
blättern.
Tippen Sie auf einen Eintrag und auf die
Schaltfl äche Expand (Erweitern), um den
gewählten Streckenabschnitt vollständig anzuzeigen.
Tippen Sie auf die Schaltfl äche,
um die Routenliste wieder zu
verlassen.
Tippen Sie auf die Schaltfl ächen, um
die Streckenabschnitte einzublenden.
Tippen Sie auf die Schaltfl äche,
um zum Routenpunkt zurückzukehren.
Tippen Sie auf einen Streckenabschnitt.
Tippen Sie auf die Schaltfl äche Blocking
start (Sperrung Anfang), um den Startpunkt
festzulegen.
Tippen Sie auf einen weiteren Streckenabschnitt.
Tippen Sie auf die Schaltfl äche Blocking end
(Sperrung Ende), um das Ende der Sperrung
festzulegen.
Sperrung aufheben
In der Routenliste kennzeichnet das Symbol die gesperrten Streckenabschnitte.
Tippen Sie auf die Schaltfl äche Cancel Jam
쏅
(Stau löschen), um die Sperrung aufzuheben.
Alternative Route berechnen
Die Routenberechnung erfolgt nach Ihren Einstellungen (Kap. „Routenoptionen festlegen“). Alternativ werden weitere Routen mit unterschiedlichen Entfernungen und Fahrzeiten angeboten.
Die Luftlinie wird zum Vergleich aufgeführt und
dient der Off-road-Zielführung (Kap. „Off-roadZielführung“). Wählen Sie aus den Routenvorschlägen die günstigste Route für die Zielführung.
쏅
쏅
쏅
쏅
Tippen Sie im Menü Route Guidance
Options (Zielführungsoptionen) auf
das Symbol.
Das Menü Alternative Routes (Alter-
native Routen) wird angezeigt.
Tippen Sie auf die Schaltfl äche Show on Map
(Zeige in Karte), um die Routen in der Karte
anzuzeigen.
Tippen Sie auf die Schaltfl äche,
um die Kartenansicht wieder zu
verlassen.
Tippen Sie auf die gewünschte Route, um sie
zu wählen.
Die Karte wird angezeigt.
Eine Sperrung eingeben
Während der Zielführung können Sie den vor Ihnen liegenden Streckenabschnitt sperren und
umfahren.
Sperrung eingeben
쏅
Tippen Sie im Menü Route Guidance
Options (Zielführungsoptionen) auf
das Symbol.
Das Menü Set Traffi c Jam Ahead
(Stau voraus) wird angezeigt.
35

Weitere Funktionen | TMC-Funktion
쏅
Tippen Sie auf die Schaltfl äche OK.
쏅
Die Route wird neu berechnet und der gesperrte Streckenabschnitt umfahren. Die
gesperrte Strecke wird rot markiert.
Sperrung aufheben
쏅
Tippen Sie auf die Schaltfl ächen, um die Länge der Sperrung einzugeben, beginnend
von der aktuellen Position.
Tippen Sie im Menü Route Guidance
Options (Zielführungsoptionen) erneut auf das Symbol, um die Sperrung aufzuheben.
TMC-Funktion
Im Verkehrsfunk-Datenkanal (Traffi c Message
Channel) werden ständig Verkehrsmeldungen
übertragen. Mit Ihrem Gerät können Sie die Meldungen empfangen und anzeigen. Verwenden Sie
die TMC-Funktion für die Zielführung, um Staus zu
umfahren.
Außerdem erfolgt automatisch die Durchsage
„Vorsicht Stau“, falls Sie sich einem von TMC gemeldeten Stau nähern.
TMC-Empfang herstellen
TMC ist ein Dienst der Rundfunkanstalten und
wird nicht in allen Ländern angeboten. In der Problemhilftetabelle erfahren Sie, in welchen Ländern TMC verfügbar ist.
Ihr Navigationsgerät verfügt über eine eingebaute
TMC-Antenne. Um den Empfang zu verbessern,
können Sie eine externe TMC-Antenne anschließen. Das Gerät stellt automatisch den nächsten
empfangbaren TMC-Sender ein. Bei Verschlechterung der Empfangsqualität sucht es sofort einen
neuen Sender.
Verkehrsstörungen in der
Kartendarstellung
Strecken mit Verkehrsstörungen werden
!
rot bzw. außerhalb Ihrer Route grau markiert. Auf dringliche Gefahren, z. B. Falschfahrer, macht Sie zusätzlich ein Hinweis
aufmerksam, sobald die TMC-Meldung empfangen wird.
Verkehrsmeldungen anzeigen
Das Gerät meldet auch Verkehrsstörungen, wenn
Sie keine Zielführung gestartet haben.
쏅
쏅
쏅
쏅
쏅
Tippen Sie im Menü Navigation (Navigation) auf das Symbol.
Die Verkehrsmeldungen werden
aufgelistet.
Tippen Sie auf die Schaltfl ächen, um zwischen den Meldungen zu wechseln.
Tippen Sie auf die Schaltfl äche Update List
(Liste aktualisieren), um die neuesten Verkehrsmeldungen aufzulisten.
Diese Schaltfl äche erscheint nur dann, wenn
neue TMC-Meldungen eingehen.
Tippen Sie auf einen Eintrag, um die gewünschte Meldung anzuzeigen.
Tippen Sie auf die Schaltfl äche Read aloud
(Vorlesen), um die Meldung zu hören.
Automatische Stauumfahrung
einschalten
Während der Zielführung führt Sie die automatische Stauumfahrung um die gemeldeten Verkehrsstörungen herum.
쏅
쏅
Tippen Sie im Menü Navigation (Navigation) auf das Symbol.
Das Menü Routing options (Routenoptionen) wird angezeigt.
Tippen Sie auf das Symbol, um die
automatische Stauumfahrung einzuschalten (Haken) oder auszuschalten (kein Haken).
TMC-Einstellungen
Stellen Sie Ihren bevorzugten Sender ein oder
sortieren Sie die Meldungen, z. B. nach Dringlichkeit oder Entfernung. Die Sortierung bleibt nur für
die aktuelle Ansicht bestehen.
쏅
Tippen Sie im Menü Navigation (Navigation) auf das Symbol.
36

TMC-Funktion | Infotainment | Bluetooth-Funktion
Das Menü TMC Messages (TMC-Meldungen)
wird angezeigt.
Tippen Sie auf die Schaltfl äche Options (Op-
쏅
tionen), um das Zusatzmenü aufzurufen.
Tippen Sie auf eines der Symbole, um die ge-
쏅
wünschte Einstellung zu wählen:
–
–
–
–
쏅
Alle Verkehrsstörungen alphabetisch sortieren (Standardeinstellung)
Alle Verkehrsstörungen nach
Entfernungen sortieren
Nur Routen-relevante Meldungen
Nur dringliche Meldungen
Tippen Sie auf das Symbol, um die
Sendersuche zu starten.
Der nächste gefundene Sender wird
in der oberen Displayleiste angezeigt.
Infotainment
Unter Infotainment (Infotainment) sind Anwen-
dungen rund um die Wissensvermittlung und
zur Unterhaltung zusammengefasst. Die Anwendungen sind in folgenden Kapiteln beschrieben:
Telefonieren für unterwegs und mehr:
•
„Bluetooth-Funktion (Telefon)“
Nützlich auf allen Reisen:
•
„Illustrierter Sprachführer“
In Bildern festhalten:
•
„Kamera“ mit Foto- und Videofunktion
Zeitvertreib mit Musik, Bildern und Videos:
•
„Entertainment“
•
Das Internet durchstöbern und
Kontakte über E-Mail pfl egen:
„Internet-Funktion“
GEFAHR!
Die Ablenkung vom Verkehr kann Un-
fälle verursachen
Verwenden Sie die Infotainment-Funktionen
nicht, wenn Sie Fahrer sind. Diese Anwendungen
lenken vom Verkehrsgeschehen ab und mindern
Ihre Reaktionsfähigkeit.
Es ist erlaubt, die Anwendungen bei stehendem
Fahrzeug und ausgestelltem Motor zu nutzen.
쏅
Tippen Sie im Hauptmenü auf das
Symbol.
Das Menü Infotainment (Infotain-
ment) wird angezeigt.
Bluetooth-Funktion (Telefon)
Bluetooth ist eine drahtlose Funkverbindung
über eine kurze Distanz. Über die Bluetooth-Verbindung können Sprache und Daten übertragen
werden:
Telefonieren Sie über Bluetooth:
•
Kap. „Freisprechfunktion“
Laden und nutzen Sie das Telefonbuch Ihres
•
Mobiltelefons: Kap. „Telefonbuch“
Empfangen und senden Sie SMS:
•
Kap. „Kurzmitteilungen (SMS)“
Spielen Sie Musik von Ihrem Handy auf dem
•
Navigationsgerät ab - oder übertragen Sie
die Musik auf ein Autoradio:
Kap. „Audioübertragung“
Tauschen Sie Musik-, Bild- und Videodateien
•
o. ä. mit dem Mobiltelefon aus:
Kap. „Dateiübertragung“
Surfen Sie mit Ihrem Mobilte-
•
lefon als Modem im Internet:
Kap. „Bluetooth-Einstellungen vornehmen“
und Kap. „Internet-Funktionen“
Hinweis:
Bestimmte Bluetooth-Funktionen werden
ggf. nicht oder nicht vollständig von allen
bluetoothfähigen Geräten unterstützt. Lesen
Sie die Anleitung Ihres Mobiltelefons und fragen Sie ggf. Ihren Netzbetreiber.
37

Bluetooth-Funktion
Bluetooth-Anwendung starten
쏅
Tippen Sie im Menü Infotainment (Infotainment) auf das Symbol.
Das Menü Bluetooth (Blue tooth) wird
angezeigt. Die Bluetooth-Funktion
wird aktiviert.
Freisprechfunktion
Die Bedienung nehmen Sie bequem über das Display des Navigationsgeräts vor. Das Mobiltelefon
kann im Handschuhfach verstaut werden.
Wenn Sie jemanden anrufen möchten, können
Sie die Sprachausgabe der Navigation ausschalten (Kap. „Sprachausgabe während der Zielführung“). Die Sprachausgabe wird automatisch
stummgeschaltet, wenn ein Anruf eingeht.
Das Telefongespräch erfolgt über das eingebaute
Mikrofon.
Voraussetzungen:
•
Bluetooth-Verbindung zum Mobiltelefon (Kap.
„Bluetooth-Verbindung aufbauen“)
쏅
Anrufen
Gewählte und eingehende Telefonnummern werden in der Anrufl iste (neben der Tastatur) gespeichert und können erneut gewählt werden.
쏅
쏅
38
Tippen Sie im Menü Bluetooth
(Bluetooth) auf das Symbol.
Das Menü Call (Anruf) wird angezeigt.
Tippen Sie über die Tastatur eine Telefonnummer Ihrer Wahl ein.
- oder Wählen Sie eine Telefonnummer in der Anruf-
liste.
Die Telefonnummer wird in der oberen Zeile
vollständig angezeigt.
쏅
Tippen Sie auf die Schaltfl äche Dial (Wählen).
Der Anruf wird getätigt.
Anruf entgegennehmen oder ablehnen
Wenn ein Anruf eingeht, wird die Telefonnummer
des Anrufers angezeigt (sofern die Nummer nicht
unterdrückt wird).
쏅
Tippen Sie auf die Schaltfl äche Accept (Annehmen), um den Anruf anzunehmen.
쏅
Tippen Sie auf die Schaltfl äche Reject (Ablehnen), um den Anruf abzulehnen.
Anruf beenden und weitere Funktionen
Während des Telefonats werden zusätzliche
Schaltfl ächen eingeblendet.
쏅
Tippen Sie auf die Schaltfl äche Cancel (Ende)
bzw. End (Beenden), wenn Sie das Gespräch
beenden möchten.
- oder -
쏅
Tippen Sie auf die Schaltfl äche Transfer
(Übertrage), um das Gespräch auf Ihr Mobil-
telefon umzuleiten.
- oder -
쏅
Tippen Sie auf die Schaltfl äche DTMF (Wähltöne), um die Ziffern-Tastatur aufzurufen.
Manchmal ist es erforderlich, Zahlen einzugeben, z. B. für automatische Systeme wie
Mailboxen.
Anrufl iste verwalten
쏅
Tippen Sie in der Anrufl iste auf die gewünschte Telefonnummer.
쏅
Tippen Sie auf die Schaltfl äche Options (Optionen).
쏅
쏅
Tippen Sie auf das Symbol, um den
Eintrag zu löschen.
- oder Tippen Sie auf das Symbol, um alle
Einträge zu löschen.
- oder -

Bluetooth-Funktion
쏅
Tippen Sie auf das Symbol, um die
Telefonnummer anzurufen.
Telefonbuch
Für mehr Telefonkomfort steht die Telefonbuchfunktion zur Verfügung. Füllen Sie das Telefonbuch selbst mit Einträgen oder laden Sie die Einträge aus Ihrem Mobiltelefon in das Gerät.
Telefonbuch laden
Voraussetzungen:
•
Ihr Mobiltelefon unterstützt diese Funktion
•
Bluetooth-Verbindung zum Mobiltelefon (Kap.
„Bluetooth-Verbindung aufbauen“)
Hinweis:
Bei Einträgen mit mehreren Telefonnummern
im Mobiltelefon wird die erste Telefonnummer
in das Telefonbuch übertragen.
쏅
Anrufen aus dem Telefonbuch
쏅
Tippen Sie im Telefonbuch auf einen Eintrag.
쏅
Tippen Sie auf die Schaltfl äche Call (Anruf).
쏅
Die Telefonnummer wird angerufen.
Eintrag hinzufügen
Tippen Sie auf die Schaltfl äche Options (Op-
쏅
tionen).
쏅
Geben Sie den Namen ein und bestätigen Sie
쏅
mit OK.
Geben Sie die Telefonnummer ein und bestä-
쏅
tigen Sie mit OK.
Die Telefonnummer wird unter dem eingege-
benen Namen gespeichert.
Tippen Sie auf der zweiten Seite des
Menüs Bluetooth Settings
(Bluetooth-Einstellungen) auf das
Symbol.
Tippen Sie im Menü Bluetooth
(Bluetooth) auf das Symbol.
Das Telefonbuch wird angezeigt.
Tippen Sie auf das Symbol, um einen
Eintrag hinzuzufügen.
Die Tastatur wird angezeigt.
Einträge bearbeiten
Tippen Sie im Telefonbuch auf einen Eintrag.
쏅
Tippen Sie auf die Schaltfl äche Options (Op-
쏅
tionen).
쏅
쏅
쏅
Tippen Sie auf das Symbol, um einen
Eintrag zu ändern.
- oder Tippen Sie auf das Symbol, um den
Eintrag zu löschen.
- oder Tippen Sie auf das Symbol, um alle
Einträge zu löschen.
Kurzmitteilungen (SMS)
Über das Navigationsgerät können Sie den Short
Message Service (SMS, engl.: Kurzmitteilungsdienst) nutzen. Senden und empfangen Sie Kurzmitteilungen.
Voraussetzungen:
Ihr Mobiltelefon unterstützt diese Funktion
•
Bluetooth-Verbindung zum Mobiltelefon (Kap.
•
„Bluetooth-Verbindung aufbauen“)
쏅
SMS schreiben
쏅
쏅
쏅
쏅
Tippen Sie im Menü Bluetooth
(Bluetooth) auf das Symbol.
Das Menü SMS (SMS) wird angezeigt.
Tippen Sie auf die Schaltfl äche Write Mes-
sage (Neue Nachricht).
Tippen Sie auf das freie Feld neben Number
(Nummer) und geben Sie die Telefonnummer
ein.
Tippen Sie auf das noch leere Textfeld und geben Sie Ihre Mitteilung ein.
Tippen Sie auf die Schaltfl äche Send (Sen-
den).
Die Mitteilung wird gesendet.
39

Bluetooth-Funktion
Posteingang/-ausgang
Eingehende und gesendete SMS werden gespeichert. Sie können gelesen und gelöscht werden.
Tippen Sie auf die Schaltfl äche Read Inbox
쏅
Messages (Posteingang lesen), um eingegangene Mitteilungen aufzulisten.
- oder Tippen Sie auf die Schaltfl äche Read Outbox
쏅
Messages (Postausgang lesen), um gesendete Mitteilungen aufzulisten.
Tippen Sie in der Liste auf einen Eintrag, um
쏅
die gewünschte Mitteilung auszuwählen.
Tippen Sie auf die Schaltfl äche View (Anzei-
쏅
gen), um die Mitteilung vollständig anzuzeigen.
- oder Tippen Sie auf die Schaltfl äche Options (Op-
쏅
tionen).
쏅
쏅
Tippen Sie auf das Symbol, um den
Eintrag zu löschen.
- oder Tippen Sie auf das Symbol, um alle
Einträge zu löschen.
Audioübertragung
Hören und bedienen Sie über das Navigationsgerät die Musik, die auf Ihrem Mobiltelefon gespeichert ist.
Die Musik kann auch vom Navigationsgerät über
die Fahrzeuglautsprecher wiedergegeben werden: Verbinden Sie das Gerät über Bluetooth mit
Ihrem Autoradio. Das Navigationsgerät wird als
Audioquelle verwendet. Lesen Sie dazu die Anleitung Ihres Autoradios. Fragen Sie Ihren Blaupunkt-Fachhändler, welche Autoradios die Funktion mit diesem Gerät unterstützen.
Voraussetzungen:
Ihr Mobiltelefon unterstützt diese Funktion
•
Bluetooth-Verbindung zum Mobiltelefon (Kap.
•
„Bluetooth-Verbindung aufbauen“)
쏅
쏅
Drücken Sie die Taste VOL - oder VOL +, um
쏅
die Lautstärke einzustellen.
Hinweis:
Die maximale Lautstärke ist abhängig von der
eingestellten Lautstärke im Mobiltelefon.
쏅
쏅
쏅
쏅
Drücken Sie den Ein-/Ausschalter kurz, um
während der Wiedergabe eine andere Anwendung zu starten, z. B. die Navigation.
- oder -
쏅
Tippen Sie im Menü Bluetooth
(Bluetooth) auf das Symbol.
Das Menü Music Player (Music Player) wird angezeigt.
Tippen Sie auf die Schaltfl äche, um
die Wiedergabe zu starten.
Tippen Sie auf die Schaltfl äche, um
den nächsten Titel zu spielen.
Tippen Sie mehrmals auf die Schaltfl äche, um den aktuellen Titel oder den
vorherigen Titel zu spielen.
Tippen Sie auf die Schaltfl äche, um
die Wiedergabe zu beenden.
Tippen Sie auf die Schaltfl äche,
um die Wiedergabe zu beenden.
Dateiübertragung
Übertragen Sie zwischen den Bluetooth-Geräten
Musiktitel, Bilder, Videos o. ä.
Voraussetzungen:
•
Ihr Mobiltelefon unterstützt diese Funktion
•
Bluetooth-Verbindung zum Mobiltelefon (Kap.
„Bluetooth-Verbindung aufbauen“)
쏅
Daten hoch-/herunterladen
쏅
Tippen Sie im Menü Bluetooth
(Bluetooth) auf das Symbol.
Das Menü File Transfer (Datei-Transfer) wird angezeigt.
Tippen Sie auf das Symbol.
Das Menü File Download (Datei la-
den) wird angezeigt.
- oder -
40

Bluetooth-Funktion
쏅
쏅
쏅
쏅
Tippen Sie auf das Symbol.
Das Menü File Upload (Datei senden)
wird angezeigt.
Tippen Sie auf die gewünschte Datei.
Tippen Sie auf die Schaltfl äche Download
(Lade Datei), um die Datei in den Speicher
im Gerät zu übertragen.
Die Datei wird im Verzeichnis „TravelPilot“ des
Geräts abgelegt.
- oder Tippen Sie auf die Schaltfl äche Upload (Sen-
de Datei), um die Datei zu versenden.
Bluetooth-Verbindung aufbauen
Eine Bluetooth-Verbindung kann nur aufgebaut
werden, wenn die Geräte gekoppelt sind.
Leiten Sie den Vorgang mit dem Mobiltelefon oder
dem Navigationsgerät ein. Wir empfehlen das
Koppeln mit dem Mobiltelefon.
Voraussetzungen:
Bluetoothfähiges und kompatibles Mobilte-
•
lefon (Fragen Sie Ihren Blaupunkt-Fachhändler.)
Bluetooth-Funktion und Sichtbarkeit im Mo-
•
biltelefon sind aktiviert
Bluetooth-Funktion und Sichtbarkeit im Navi-
•
gationsgerät sind aktiviert (Kap. „BluetoothEinstellungen vornehmen“)
Koppeln mit dem Mobiltelefon
Aktivieren Sie die Bluetooth-Funktion im Mo-
쏅
biltelefon.
Starten Sie die Suche nach bluetoothfähigen
쏅
Geräten.
쏅
Wählen Sie in der Ergebnisliste das Navigationsgerät aus.
쏅
Geben Sie die PIN „0000“ ein.
Koppeln mit dem Navigationsgerät
Wenn Sie den Kopplungsvorgang mit dem Navigationsgerät vornehmen möchten, starten Sie die
Suche nach bluetoothfähigen Geräten.
쏅
쏅
쏅
쏅
쏅
쏅
쏅
쏅
Bluetooth-Verbindung aufbauen und trennen
Wenn Sie ein Mobiltelefon zum ersten Mal mit dem
Gerät koppeln, wird die Bluetooth-Verbindung automatisch aufgebaut, unabhängig davon, ob Sie
den Kopplungsvorgang mit dem Mobiltelefon oder
dem Navigationsgerät eingeleitet haben.
Tippen Sie im Menü Bluetooth
(Bluetooth) auf das Symbol.
Das Menü Bluetooth Settings
(Bluetooth-Einstellungen) wird angezeigt.
Tippen Sie auf das Symbol.
Das Menü Inquiring (Suche Geräte)
wird angezeigt.
Die Suche nach bluetoothfähigen Geräten
startet. Die Geräte werden aufgelistet.
Tippen Sie auf die Schaltfl äche Stop (Stopp),
wenn Sie die Suche beenden möchten.
Tippen Sie in der Liste auf das Mobiltelefon,
das Sie koppeln möchten.
Tippen Sie auf die Schaltfl äche Connect
(Verbinden).
- oder Tippen Sie auf die Schaltfl äche DUN, um das
Bluetooth-Profi l „DUN“ (Dialup Networking
Profi le) zu aktivieren und das Mobiltelefon
auch als Zugang zum Internet nutzen zu können.
Hinweis:
Eine Verbindung unter Verwendung des Profi ls „DUN“ ist nur möglich, wenn das Mobiltelefon dieses Profi l unterstützt.
Die PIN-Abfrage wird angezeigt.
Geben Sie im Mobiltelefon die PIN „0000“
ein.
Die Geräte werden gekoppelt und die
Bluetooth-Verbindung wird aufgebaut.
Tippen Sie auf die Schaltfl äche Refresh (Ak-
tualisieren), um die Suche erneut zu starten.
Hinweis:
Die Bluetooth-Verbindung wird getrennt,
wenn Sie das Gerät ausschalten oder Mobil-
41

Bluetooth-Funktion
telefon und Gerät räumlich voneinander trennen.
쏅
쏅
쏅
쏅
쏅
Weitere Mobiltelefone mit dem
Navigationsgerät koppeln
Starten Sie die Suche nach bluetoothfähigen Geräten, wenn Sie weitere Mobiltelefone koppeln
möchten.
Wenn gerade eine Bluetooth-Verbindung besteht,
kann kein weiteres Mobiltelefon gekoppelt werden. Es erscheint die Abfrage „Verbindung trennen?“. Sie muss getrennt werden, weil die Verbindung nur zu einem Gerät aufgebaut werden kann.
쏅
42
Tippen Sie im Menü Bluetooth Set-
tings (Bluetooth-Einstellungen) auf
das Symbol.
Das Menü Paired Devices (Verbunde-
ne Geräte) wird angezeigt. Alle Mobiltelefone, die gekoppelt wurden,
werden aufgelistet.
Tippen Sie in der Liste auf ein Mobiltelefon.
Tippen Sie auf die Schaltfl äche Options (Op-
tionen).
Tippen Sie auf das Symbol, um die
Bluetooth-Verbindung aufzubauen.
Tippen Sie auf das Symbol, um die
Bluetooth-Verbindung zu trennen.
Hinweis:
•
Sie können max. 10 Mobiltelefone koppeln.
Koppeln Sie ein elftes, wird das älteste Mobiltelefon gelöscht.
•
Die Bluetooth-Verbindung kann nur zu
einem Mobiltelefon aufgebaut werden.
Sind weitere verfügbar, wird nur das Mobiltelefon verbunden, das zuletzt gekoppelt
wurde.
Tippen Sie im Menü Bluetooth Set-
tings (Bluetooth-Einstellungen) auf
das Symbol.
Das Menü Inquiring (Suche Geräte)
wird angezeigt.
Die Suche nach bluetoothfähigen Geräten
startet. Die Geräte werden aufgelistet.
쏅
Gehen Sie vor, wie im Kapitel „Koppeln mit
dem Navigationsgerät“ beschrieben und geben Sie die PIN „0000“ ein.
Bluetooth-Einstellungen vornehmen
Einstellungen im Menü Bluetooth Settings
(Bluetooth-Einstellungen):
•
Bluetooth-Funktion aktivieren/deaktivieren
•
Sichtbarkeit ein-/ausschalten
•
Liste der verbundenen (gekoppelten) Geräte
(u. a. Bluetooth-Verbindung aufbauen/trennen)
•
Suche nach Geräten (weitere Mobiltelefone
koppeln, Kap. „Bluetooth-Verbindung aufbauen“)
•
Klingelton für eingehende Anrufe
Auf der zweiten Seite des Menüs fi nden Sie außerdem diese Einstellungen:
•
Verbindung automatisch herstellen
•
PIN ändern für Bluetooth-Verbindung
•
RAS-Einstellung für Internetzugang
•
Automatische Rufannahme für eingehende
Anrufe
•
Telefonbuch laden (Kap. „Telefonbuch“)
쏅
쏅
쏅
Bluetooth-Funktion aktivieren/deaktivieren
Deaktivieren Sie die Bluetooth-Funktion, wenn
Sie sie nicht benötigen. Die Funktion verbraucht
zusätzlich Strom, wodurch die Betriebsdauer des
Navigationsgerätes verringert wird.
쏅
Tippen Sie im Menü Bluetooth
(Bluetooth) auf das Symbol.
Das Menü Bluetooth Settings
(Bluetooth-Einstellungen) wird an-
gezeigt.
Tippen Sie auf die Schaltfl äche,
um in diesem Menü zu blättern.
Wenn Sie Änderungen an den Einstellungen
vorgenommen haben:
Tippen Sie auf die Schaltfl äche,
um das Menü zu verlassen.
Tippen Sie auf das Symbol, um
Bluetooth zu aktivieren (Haken) oder
zu deaktivieren (kein Haken).

Bluetooth-Funktion
Sichtbarkeit ein-/ausschalten
Für die Bluetooth-Verbindung muss das Navigationsgerät für andere bluetoothfähige Geräte sichtbar sein.
쏅
Tippen Sie auf das Symbol, um die
Sichtbarkeit einzuschalten (Haken)
oder auszuschalten (kein Haken).
Verbundene Geräte
Alle gekoppelten Mobiltelefone werden im Menü
Paired Devices (Verbundene Geräte) aufgelistet
und können bearbeitet werden.
Voraussetzung:
•
Bluetooth-Funktion und Sichtbarkeit im Mobiltelefon sind aktiviert
Hinweis:
Die Bluetooth-Verbindung kann nur zu einem
Mobiltelefon aufgebaut werden. Sind weitere
verfügbar, wird nur das Mobiltelefon verbunden, das zuletzt gekoppelt wurde.
쏅
Tippen Sie auf das Symbol.
Das Menü Paired Devices (Verbunde-
ne Geräte) wird angezeigt.
쏅
Tippen Sie in der Liste auf ein Mobiltelefon.
쏅
Tippen Sie auf die Schaltfl äche Options (Optionen).
쏅
Tippen Sie auf das Symbol, um die
Bluetooth-Verbindung aufzubauen.
쏅
Tippen Sie auf das Symbol, um die
Bluetooth-Verbindung zu trennen.
쏅
Tippen Sie auf das Symbol, um das
Mobiltelefon in der Liste umzubenennen.
쏅
Tippen Sie auf das Symbol, um das
Mobiltelefon aus der Liste zu löschen.
쏅
Tippen Sie auf das Symbol, um alle
Mobiltelefone zu löschen.
Klingelton
쏅
Tippen Sie auf das Symbol.
Das Menü User Ring Tone (Benutzer-
Klingelton) wird angezeigt.
Tippen Sie auf den gewünschten Klingelton.
쏅
Drücken Sie die Taste VOL - oder VOL +, um
쏅
die Lautstärke einzustellen.
Verbindung automatisch herstellen
Wenn Sie das Gerät ausschalten, wird die
Bluetooth-Verbindung getrennt. Die automatische
Verbindung bewirkt, dass die Geräte wieder verbunden werden, sobald das Gerät wieder eingeschaltet wird.
쏅
Tippen Sie auf der zweiten Seite des
Menüs Bluetooth Settings
(Bluetooth-Einstellungen) auf das
Symbol, um die automatische Verbindung zu erlauben (Haken) oder
zu verhindern (kein Haken).
PIN ändern
Wenn Sie über Bluetooth Geräte miteinander verbinden möchten, werden Sie aufgefordert, eine
PIN einzugeben. Diese PIN ist standardmäßig
„0000“, ist aber änderbar.
쏅
Tippen Sie auf der zweiten Seite des
Menüs Bluetooth Settings (Bluetooth-
Einstellungen) auf das Symbol.
Das Menü Change PIN code (PIN-
Code ändern) wird angezeigt.
Geben Sie über die Tastatur eine neue PIN Ih-
쏅
rer Wahl ein.
Tippen Sie auf die Schaltfl äche OK.
쏅
RAS-Einstellungen
Für den Zugang ins Internet mit dem Navigationsgerät (Kap. „Internet-Funktion“) benötigen Sie ein
Modem. Um Ihr Mobiltelefon als Modem zu verwenden, richten Sie den Zugang im Navigationsgerät ein.
Hinweis:
Beachten Sie , dass das Mobiltelefon für eine
Internetverbindung unter Verwendung des
Bluetooth-Profi ls „DUN“ (Dialup Networking
43

Bluetooth-Funktion | Illustrierter Sprachführer | Kamera-Funktion
Profi le) verbunden sein muss (Kap. „Koppeln
mit dem Navigationsgerät“).
Erfragen Sie die folgenden Einstellungen bei Ihrem Netzbetreiber oder entnehmen Sie sie der
Bedienungsanleitung Ihres Mobiltelefons:
APN: z. B. „TELEKOM“
•
Benutzername: z. B. „tm“
•
•
Passwort: z. B. „tm“
•
DHCP (optional)
•
DNS 1/2 (optional)
•
Wählen: Rufnummer
•
Login-Skript (optional)
Voraussetzung:
•
Mobiltelefon mit Modem-Funktion
•
Bluetooth-Verbindung
쏅
쏅
Automatische Rufannahme
Die automatische Rufannahme bewirkt, dass eingehende Anrufe automatisch angenommen werden.
쏅
Tippen Sie auf der zweiten Seite des
Menüs Bluetooth Settings (Bluetooth-
Einstellungen) auf das Symbol.
Das Menü RAS Settings (RAS-Einstel-
lungen) wird angezeigt.
Tippen Sie auf die Schaltfl ächen, um die entsprechenden Einstellungen vorzunehmen.
Tippen Sie auf der zweiten Seite des
Menüs Bluetooth Settings (Bluetooth-
Einstellungen) auf das Symbol, um
die Funktion einzuschalten (Haken)
oder auszuschalten (kein Haken).
Illustrierter Sprachführer
Wenn Sie in ein anderes Land reisen, hilft Ihnen
der Sprachführer mit geläufi gen Redewendungen
und Sätzen zu vielen Themen, wie z. B. Restaurant
oder Hotel. Die Redewendungen sind mit Illustrationen ausgestattet und werden zum Nachsprechen
vorgelesen – praktisch zum Sprachenlernen.
쏅
Tippen Sie im Menü Infotainment (Infotainment) auf das Symbol.
Das Menü Topic Selection (Themenauswahl) wird angezeigt.
Als Ausgangssprache wird die Sprache verwendet, die Sie in den Einstellungen gewählt
haben.
Tippen Sie auf die Schaltfl äche Language
쏅
(Sprache), wenn Sie die Ausgangs- oder Zielsprache ändern möchten.
쏅
쏅
Tippen Sie auf eines der Symbole, um ein
Themengebiet zu wählen.
Die Unterthemen werden aufgelistet.
쏅
Tippen Sie auf einen Eintrag, um ein Unterthema zu wählen.
Die Redewendungen werden aufgelistet.
쏅
Tippen Sie in der Liste auf einen Eintrag, um
die gewählte Redewendung zu hören.
쏅
쏅
쏅
쏅
Tippen Sie auf die Schaltfl äche,
um in diesem Menü zu blättern.
Tippen Sie auf die Schaltfl äche,
um die Redewendung weitere
Male abzuspielen.
Tippen Sie auf die Schaltfl äche, um die
gewünschte Redewendung in das Benutzerthema zu übertragen.
Tippen Sie im Menü Topic Selection
(Themenauswahl) auf der letzten Seite auf das Symbol, um das Benutzerthema aufzurufen.
Das Benutzerthema enthält Ihre
persönliche Sammlung von Redewendungen aus verschiedenen Themengebieten.
Tippen Sie auf die Schaltfl äche, um
eine Redewendung aus dem Benutzerthema zu entfernen.
Kamera-Funktion
Die Kamera verwenden Sie unterwegs für
Schnappschüsse oder Videoaufnahmen.
쏅
쏅
Tippen Sie im Menü Infotainment (Infotainment) auf das Symbol.
Auf dem Display wird das aktuelle
Kamerabild gezeigt.
Tippen Sie auf die Mitte des Displays, um die
Schaltfl ächen einzublenden.
44

Kamera-Funktion | Entertainment
쏅
–
–
–
–
Die Helligkeit wird automatisch an die Umgebung angepasst.
쏅
Tippen Sie auf die Schaltfl äche OK.
쏅
Tippen Sie auf die Schaltfl äche,
um Einstellungen für die Kamera
vorzunehmen:
Special Effect (Spezialeffekt):
Farbeinstellungen
Click Sound (Tastenton):
Verschlussgeräusch beim Auslösen aktivieren/deaktivieren
Video Mode (Video-Modus):
Zwischen Fotografi eren (kein Haken) und
Filmen (Haken) wechseln
Resolution (Aufl ösung):
Bildaufl ösung wählen
Tippen Sie auf die
Schaltfl ächen, um
das Kamerabild zu
skalieren (nicht für
höchste Aufl ösung).
Fotografi eren (Geotagging)
Die Fotos enthalten den Ort ihrer Aufnahme in Koordinaten (sog. „Geotagging“). Diese Koordinaten
verwenden Sie als eigene POIs mit dem Installationsprogramm auf beiliegender CD/DVD. Außerdem können Sie ein Foto und damit den Ort der
Aufnahme direkt als Sonderziel auswählen (Kap.
„POI-Position wählen“).
쏅
쏅
Tippen Sie auf die Taste VOL - oder VOL +, um
ein Foto aufzunehmen.
Die Fotos werden im Verzeichnis „TravelPilot“
> „Photo“ gespeichert.
쏅
Im Fotoalbum starten Sie die Präsentation aller Fotos. Sie können auch alle Fotos löschen
oder ein bestimmtes Foto auswählen (Dateinamen antippen) und löschen.
쏅
Aktivieren Sie in den Einstellungen die Fotofunktion (Video-Mo-
dus aus (kein Haken)).
Tippen Sie auf die Schaltfl äche,
um das Fotoalbum anzuzeigen.
Tippen Sie auf die Schaltfl äche,
um das Menü zu verlassen.
Filmen
Hinweis:
Filme werden im Format 4:3 aufgenommen.
쏅
Tippen Sie auf die Taste VOL - oder VOL +, um
쏅
die Aufnahme zu starten und zu beenden.
Während des Filmens wird die Aufnahmezeit
eingeblendet.
Die Videos werden im Verzeichnis „TravelPi-
lot“ > „Video“ gespeichert.
쏅
쏅
Tippen Sie auf die Videoaufnahme, die Sie ansehen möchten.
Die Bedienung ist die gleiche wie in der Entertainment-Videowiedergabe (Kap. „Entertainment“, „Videodateien abspielen“).
쏅
Aktivieren Sie in den Einstellungen die Filmfunktion (Video-Mo-
dus ein (Haken)).
Tippen Sie auf die Schaltfl äche,
um die Videoaufnahmen anzuzeigen.
Tippen Sie auf die Schaltfl äche,
um das Menü zu verlassen.
Entertainment
Im Menü Entertainment (Entertainment) können
Sie Musik-, Bild- und Videodateien abspielen.
Oder Sie vertreiben sich die Zeit mit verschiedenen Spielen.
GEFAHR!
Die Ablenkung vom Verkehr kann Un-
fälle verursachen
Verwenden Sie die Entertainment-Funktionen
nicht, wenn Sie Fahrer sind. Es ist erlaubt, die Anwendungen bei stehendem Fahrzeug und ausgestelltem Motor zu nutzen.
Speicherkarte einsetzen und
entnehmen
Das Gerät verwendet Daten unabhängig davon,
ob sie sich im Speicher oder auf der Speicherkarte befi nden.
45

Entertainment
Schieben Sie Ihre Speicherkarte mit den Kon-
쏅
takten nach vorn in den Kartenschacht bis die
Karte einrastet.
Wenn Sie die Speicherkarte nach Verwendung
wieder entnehmen möchten:
Beenden Sie gegebenenfalls alle laufenden An-
쏅
wendungen der Speicherkarte, z. B. die Musikwiedergabe.
쏅
Drücken Sie die Speicherkarte vorsichtig in den
Kartenschacht hinein, bis sie entriegelt wird.
Die Speicherkarte wird ein wenig aus dem
Kartenschacht ausgeschoben und kann entnommen werden.
Entertainment starten
쏅
Tippen Sie im Menü Infotainment
(Infotainment) auf das Symbol.
Das Menü Entertainment (Entertainment) wird angezeigt.
Musikdateien abspielen
Das Gerät spielt alle Musiktitel, die sich im Speicher und auf der Speicherkarte befi nden. Welche
Datenformate und Playlisten unterstützt werden,
fi nden Sie in den Technischen Daten.
쏅
Tippen Sie im Menü Entertainment
(Entertainment) auf das Symbol.
Das Wiedergabemenü wird angezeigt. Der erste bzw. der zuletzt gespielte Titel wird angezeigt.
Hinweis:
Das Albumbild wird im Wiedergabemenü
eingeblendet, wenn es im sog. ID3-Tag (Version 2) des MP3-Titels enthalten ist. Die Option
„ID3-Tags anzeigen“ muss aktiviert sein.
쏅
쏅
쏅
쏅
쏅
쏅
쏅
쏅
쏅
Equalizer
Die aktuelle Equalizereinstellung wird unter der
Anzeige von Titel und Interpret angezeigt.
쏅
Tippen Sie auf die Schaltfl äche für die
Wiedergabe.
Drücken Sie die Taste VOL - oder VOL +, um
die Lautstärke einzustellen.
Tippen Sie auf die Schaltfl äche, um einen anderen Titel zu
spielen.
Tippen Sie auf die Schaltfl äche, um jeweils ca. 10 Sekunden vor- oder zurückzuspringen.
Tippen Sie auf die Schaltfl äche, um
die Wiedergabe zu unterbrechen.
Tippen Sie auf die Schaltfl äche, um
die Wiedergabe fortzusetzen.
Tippen Sie auf die Schaltfl äche, um
die Wiedergabe zu beenden.
Drücken Sie den Ein-/Ausschalter kurz, um
während der Wiedergabe eine andere Anwendung zu starten, z. B. die Navigation.
- oder Tippen Sie auf die Schaltfl äche,
um die Wiedergabe zu beenden.
Tippen Sie auf das Symbol, um
eine andere Equalizervoreinstellung zu wählen.
46

Zufällige Wiedergabe (Mix)
Mit der Mix-Funktion spielen Sie die Titel des aktuellen Verzeichnisses, einer Playlist oder des gewählten Genres zufällig ab:
Tippen Sie auf die Schaltfl äche Options (Op-
쏅
tionen), um zusätzliche Funktionen anzuzeigen.
쏅
Wiederholte Wiedergabe (Repeat)
Mit der Repeat-Funktion spielen Sie den aktuellen
Titel wiederholt ab.
쏅
쏅
ID3-Tags anzeigen
ID3-Tags sind Zusatzinformationen, z. B. zum Album, Interpret und Titel sowie Albumbilder, die
Musikdateien im MP3-Format enthalten können.
쏅
쏅
Tippen Sie auf das Symbol, um die
Funktion einzuschalten (Haken) oder
auszuschalten (kein Haken).
Tippen Sie auf die Schaltfl äche Options (Op-
tionen), um zusätzliche Funktionen anzuzeigen.
Tippen Sie auf das Symbol, um die
Funktion einzuschalten (Haken)
oder auszuschalten (kein Haken).
Tippen Sie auf die Schaltfl äche Options (Op-
tionen), um zusätzliche Funktionen anzuzeigen.
Tippen Sie auf das Symbol, um ID3Texte einzublenden (Haken) oder
auszublenden (kein Haken).
Entertainment
Tippen Sie auf eine der folgenden Schaltfl ä-
쏅
chen, um die Musikdateien zu sortieren:
Album (Album): Alphabetische Sortie-
–
rung nach Alben
Artist (Künstler): Alphabetische Sortie-
–
rung nach Interpreten
Genre (Genre): Alphabetische Sortie-
–
rung nach Musikrichtung
–
Playlist (Playlist): Sortierung nach Wiedergabelisten auf der Speicherkarte
–
Browse (Browse): Sortierung nach Dateien auf der Speicherkarte/im Speicher
쏅
Tippen Sie auf einen Titel, um ihn abzuspielen.
- oder -
쏅
Tippen Sie auf die Schaltfl äche,
um die Musikliste wieder zu verlassen.
Bilddateien anzeigen
Das Gerät zeigt alle Bilder an, die sich im Speicher
und auf der Speicherkarte befi nden. Welche Datenformate unterstützt werden, fi nden Sie in den
Technischen Daten.
쏅
Tippen Sie im Menü Entertainment
(Entertainment) auf das Symbol.
Das Wiedergabemenü wird angezeigt. Das erste bzw. das zuletzt angesehene Bild wird angezeigt.
Musikliste aufrufen (Browse)
Mit der „Browse“-Funktion können Sie alle Musikdateien aufl isten und durchstöbern.
쏅
Tippen Sie auf die Schaltfl äche Options (Optionen), um zusätzliche Funktionen anzuzei-
gen.
쏅
쏅
Tippen Sie auf das Symbol.
Die Musikliste wird angezeigt.
Tippen Sie auf die Schaltfl äche,
um in die nächst höhere Verzeichnisebene zu wechseln.
In der unteren Displayleiste sehen Sie, wie viele
Bilder im aktuellen Verzeichnis verfügbar sind.
쏅
쏅
Tippen Sie auf die Schaltfl äche,
um in ein anderes Verzeichnis
zu wechseln.
Tippen Sie auf die Schaltfl äche, um ein anderes Bild anzuzeigen.
47

Entertainment
쏅
쏅
쏅
Präsentation
쏅
쏅
So stellen Sie ein, wie lange ein Bild in der Präsentation angezeigt wird:
쏅
쏅
쏅
Dateipfadnamen anzeigen
쏅
쏅
Tippen Sie auf die Schaltfl äche, um Informationen zur Bilddatei anzuzehen.
Tippen Sie auf die Schaltfl äche, um
ein Bild zu löschen.
Tippen Sie auf die Schaltfl äche,
um das Menü zu verlassen.
Tippen Sie auf die Schaltfl äche, um
die Präsentation zu starten.
Wenn Sie die Präsentation beenden möchten,
tippen Sie auf das Bild.
Das Wiedergabemenü wird angezeigt.
Tippen Sie auf die Schaltfl äche Options (Op-
tionen), um zusätzliche Funktionen anzuzeigen.
Tippen Sie auf das Symbol.
Das Menü Slide Duration (Intervall)
wird angezeigt.
Tippen Sie auf einen Eintrag in der Liste.
Tippen Sie auf die Schaltfl äche Options (Op-
tionen), um zusätzliche Funktionen anzuzeigen.
Tippen Sie auf das Symbol, um die
Dateipfade der Bilder einzublenden
(Haken) oder auszublenden (kein
Haken).
Bilderliste aufrufen (Browse)
Mit der „Browse“-Funktion können Sie alle Bilddateien aufl isten und durchstöbern.
Tippen Sie auf die Schaltfl äche Options (Op-
쏅
tionen), um zusätzliche Funktionen anzuzeigen.
쏅
쏅
쏅
쏅
Tippen Sie auf das Symbol.
Die Bilderliste wird angezeigt.
Tippen Sie auf ein Verzeichnis, um es zu öffnen.
Tippen Sie auf ein Bild, um es anzuzeigen.
- oder Tippen Sie auf die Schaltfl äche,
um die Bilderliste wieder zu verlassen.
Videodateien abspielen
Das Gerät gibt alle Videos wieder, die sich im Speicher und auf der Speicherkarte befi nden. Welche
Datenformate unterstützt werden, fi nden Sie in
den Technischen Daten.
쏅
Tippen Sie im Menü Entertainment
(Entertainment) auf das Symbol.
Die Videoliste wird geladen.
Bild drehen
Die Bilder im Wiedergabemenü und in der Präsentation können manuell oder automatisch nach
links oder rechts gedreht werden. Die Automatik
funktioniert nur, wenn diese Information in der
Bilddatei enthalten ist. Einige Fotokameras speichern die Information während der Aufnahme ab.
쏅
Tippen Sie auf die Schaltfl äche Options (Optionen), um zusätzliche Funktionen anzuzei-
gen.
쏅
48
Tippen Sie auf das Symbol, um die
Einstellung zu wechseln.
쏅
Tippen Sie in der Liste auf einen Eintrag, um
das gewünschte Video abzuspielen.
쏅
Tippen Sie auf das Display, um weitere Schaltfl ächen anzuzeigen.
쏅
쏅
쏅
Tippen Sie auf die Schaltfl äche, um
die Wiedergabe zu unterbrechen.
Tippen Sie auf die Schaltfl äche, um
die Wiedergabe fortzusetzen.
Tippen Sie in der unteren Displayleiste auf
den Schieber, um vor- oder zurückzuspulen.

Entertainment
쏅
쏅
Tippen Sie auf die Schaltfl äche, um
das Video zu löschen.
Tippen Sie auf die Schaltfl äche,
um die Wiedergabe zu beenden.
Rückfahrkamera oder externe Audio-/
Video-Quelle anschließen
Wenn eine Rückfahrkamera fahrzeugseitig korrekt
angeschlossen ist, können Sie das Kamera bild auf
dem Display des Geräts übertragen, sobald Sie
den Rückwärtsgang einlegen.
Darüber hinaus wird auch für Unterhaltung gesorgt: Das Navigationsgerät kann Videos abspielen, die auf einem externen Gerät gespeichert
sind, z. B. von einem Media-Player, oder Sie nutzen es als mobile Audio-/Video-Quelle.
Voraussetzung:
•
Korrekte Einstellungen für die Buchse AV-IN/
OUT (Kap. „Einstellungen“)
Navigationsgerät als Video-Quelle verwenden
Verbinden Sie das Navigationsgerät über das
AV-Kabel mit einem anderen Ausgabegerät, z. B.
einem tragbaren DVD-Player. Lesen Sie dazu auch
die Anleitung des Ausgabegerätes.
Die Buchse AV-IN/OUT muss auf AV-OUT eingestellt sein, um Videos auf das Ausgabegerät übertragen zu können.
Spiele
쏅
Tippen Sie auf das Symbol.
Das Menü Games (Spiele) wird an-
gezeigt.
Diese Spiele stehen Ihnen zur Verfügung:
Logikspiel (Sudoku): Füllen Sie jedes der
–
9 Untergitter mit den Ziffern 1 bis 9. Jede
Ziffer darf nur einmal in jeder Reihe vorkommen.
Kartenspiele (Freecell/Solitaire): Sortie-
–
ren Sie die Karten in aufsteigender Reihenfolge.
Gedächtnisspiel: Decken Sie gleiche Kar-
–
tenpaare auf.
Zahlen-/Bilderpuzzle: Schieben Sie die
–
einzelnen Bildteile zu einem ganzen Bild
zusammen oder ordnen Sie die Ziffern.
Externes Gerät als Video-Quelle verwenden
Die Buchse AV-IN/OUT muss auf AV-IN eingestellt
sein, um ein Videosignal empfangen zu können.
쏅
Schließen Sie das Audio-/Video-Gerät über
die Buchse AV-IN/OUT an.
쏅
쏅
Tippen Sie im Menü Entertainment
(Entertainment) auf das Symbol.
Die Videoliste wird angezeigt.
Tippen Sie auf die Schaltfl äche AV IN, um externe Videos anzuschauen.
Das Bild einer angeschlossenen Rückfahrkamera wird automatisch übertragen, sobald
ein Videosignal eingeht (automatische Videosignalerkennung).
49

Internet-Funktion
Internet-Funktion
Verbinden Sie das Gerät wie einen mobilen Computer mit einem WLAN-Router, einem Hotspot im
Hotel o. ä. und nutzen Sie die Internet-Funktion.
Hinweis für Frankreich:
Die WLAN-Funktion dieses Gerätes darf in
Frankreich nur in Gebäuden benutzt werden,
da außerhalb von Gebäuden andere Dienste
gestört werden könnten.
Das Menü Internet (Internet) hält für Sie viele Mit-
tel der Kommunikation für unterwegs bereit – halten Sie sich per Internet-Telefon (VoIP), E-Mail,
Web-Browser oder Radio auf dem Laufenden.
Laden und konsumieren Sie jederzeit und überall kurze Beiträge aus Radio und Fernsehen (sog.
Podcasts).
Hinweis:
Sie können die Internet-Funktionen auch
nutzen, wenn das Gerät via Bluetooth mit
einem Mobiltelefon verbunden ist, das das
Bluetooth-Profi l „DUN“ (Dialup Networking
Profi le) unterstützt (Kap. „Bluetooth-Funktion (Telefon)“).
Beachten Sie, dass eine Internet-Verbindung
über ein Mobiltelefon zusätzliche und möglicherweise hohe Kosten verursacht.
Nutzen Sie bei der Übertragung großer Datenmengen (z. B. Internet-Radio) eine geeignete
Verbindung (z. B. UMTS).
GEFAHR!
Die Ablenkung vom Verkehr kann Un-
fälle verursachen
Verwenden Sie die Funktion nicht, wenn Sie Fahrer sind. Es ist erlaubt, die Anwendungen bei stehendem Fahrzeug und ausgestelltem Motor zu
nutzen.
쏅
Tippen Sie im Menü Infotainment (Infotainment) auf das Symbol.
Falls die Navigation aktiv ist, erfolgt
die Meldung Navigation will be stop-
ped. Continue? (Die Navigation wird
abgeschaltet. Fortfahren?).
쏅
Tippen Sie auf die Schaltfl äche Yes (Ja), um
die Navigation zu beenden.
Das Menü Internet (Internet) wird angezeigt.
- oder -
Tippen Sie auf die Schaltfl äche No (Nein), um
쏅
abzubrechen.
Internet einrichten
(WLAN-Einstellungen)
쏅
Sichtbares WLAN-Netzwerk verbinden
쏅
쏅
쏅
쏅
쏅
쏅
쏅
Tippen Sie auf das Symbol.
Das Menü WLAN Settings (WLAN-
Einstellungen) wird angezeigt.
Netzwerke in der Umgebung werden
automatisch gesucht. Die sichtbaren
Netzwerke werden mit ihren Namen
aufgelistet.
Tippen Sie in der Liste auf einen Eintrag, um
das gewünschte Netzwerk zu wählen.
Tippen Sie auf die Schaltfl äche Options (Op-
tionen).
Tippen Sie auf das Symbol, um das
Gerät mit dem Netzwerk zu verbinden.
Die Voreinstellungen des Netzwerkes werden
übernommen und angezeigt.
Wenn das Netzwerk verschlüsselt ist, tippen
Sie in der Zeile Security (Sicherheit) so oft
auf die angezeigte Verschlüsselung, bis die
vom Netzwerk verwendete Verschlüsselung
ausgewählt ist.
Wenn eine Verschlüsselung ausgewählt ist,
tippen Sie in der Zeile Key (Schlüssel) in das
freie Feld und tragen Sie den Netzwerkschlüssel des WLAN-Routers mit Hilfe der Tastatur
ein. Bestätigen Sie den eingegebenen Schlüssel mit der Schaltfl äche OK.
Bestätigen Sie die vorgenommenen WLANEinstellungen mit der Schaltfl äche OK.
In der Liste wird mit roter Schrift gekennzeichnet, dass das Netzwerk mit dem Gerät
verbunden ist.
Tippen Sie auf die Schaltfl äche,
um das Menü zu verlassen.
50

Internet-Funktion
Unsichtbares WLAN-Netzwerk (SSID
ist unterdrückt) manuell einrichten und
verbinden
Voraussetzung:
Sie kennen den Namen (SSID) des Netz-
•
werks.
Tippen Sie im Menü WLAN Settings (WLAN-
쏅
Einstellungen) auf die Schaltfl äche Options
(Optionen).
쏅
쏅
쏅
쏅
Verbindung zu WLAN-Netzwerk beenden
쏅
쏅
쏅
Tippen Sie auf das Symbol, um den
Namen und die Einstellungen des unsichtbaren Netzwerks anzugeben.
Tippen Sie in der jeweiligen Zeile in das zugehörige Feld, um den Namen des Netzwerks
und ggf. den benötigten Schlüssel einzugeben und um ggf. eine Verschlüsselung bzw.
die IP-Einstellungen auszuwählen.
Bestätigen Sie die vorgenommenen WLANEinstellungen mit der Schaltfl äche OK.
In der Liste wird mit roter Schrift gekennzeichnet, ob das Netzwerk mit dem Gerät
verbunden ist.
Tippen Sie auf die Schaltfl äche,
um das Menü zu verlassen.
Tippen Sie in der Liste auf einen Eintrag, um
das gewünschte Netzwerk zu wählen.
Tippen Sie auf die Schaltfl äche Options (Op-
tionen).
Tippen Sie auf das Symbol, um die
Verbindung zum Netzwerk zu beenden.
Web-Browser
쏅
Die Symbolleiste
In der Symbolleiste fi nden Sie alle Kommandos,
um den Web-Browser zu bedienen.
쏅
Tippen Sie auf das Symbol.
Der Web-Browser wird angezeigt.
Tippen Sie in der unteren Displayleiste auf die
Schaltfl äche Open Toolbar (Werkzeuge).
Durch kürzlich besuchte
Webseite blättern
Webseite erneut laden
Webadresse aufrufen
Startseite aufrufen
Lesezeichen für Ihre Lieblings-Webseiten
Die zuletzt besuchten Webadressen
aufl isten und aufrufen.
Suchmenü anzeigen
Menü anzeigen
Webseite aufrufen
쏅
쏅
쏅
쏅
쏅
Tippen Sie in der Symbolleiste auf
das Symbol, um eine Webadresse
einzugeben.
Das Menü Enter Address (Adresse
eingeben) wird angezeigt.
Tippen Sie auf das leere Eingabefeld.
Die Tastatur wird angezeigt.
Geben Sie eine Webadresse ein,
z. B. http://www.blaupunkt.com.
Tippen Sie auf die Schaltfl äche OK, um die
Webseite im aktuellen Fenster anzuzeigen.
- oder Tippen Sie auf die Schaltfl äche Open in New
Window (In neuem Fenster öffnen), um die
Webseite im neuen Fenster anzuzeigen.
Reiter eines Fensters
Wenn Sie mehrere Fenster geöffnet haben,
tippen Sie direkt auf den Reiter, um zu einem
Fenster zu wechseln.
51

Internet-Funktion
Sie können auf der Webseite blättern und
Verweise auf andere Webseiten (Hyperlinks)
anklicken – wie auf Ihrem Computer.
Hinweis:
Nutzen Sie die Menüeinstellungen, Reiter
View (Ansicht), um die Darstellung der Webseite zu optimieren (Kap. „Grundeinstellungen des Web-Browsers“).
쏅
Tippen Sie auf die Schaltfl äche, um ein
Fenster zu schließen.
Hinweis:
Anstatt eine Adresse einzugeben, können
Sie auch eine der zuletzt besuchten Webadressen auswählen. Tippen Sie dazu auf die
Schaltfl äche Input History (Aus dem Verlauf
auswählen).
Webseiten/-adressen aus dem Verlauf
auswählen
쏅
Tippen Sie in der Symbolleiste auf
das Symbol, um den Verlauf anzuzeigen.
Das Menü Visit History (Verlauf besu-
chen) wird angezeigt.
Tippen Sie in der Liste auf den gewünschten
쏅
Eintrag.
Tippen Sie auf die Schaltfl äche Open (Öff-
쏅
nen), um die Webseite anzuzeigen.
Im Menü erhalten Sie zusätzliche Optionen:
Tippen Sie auf die Schaltfl äche Menu
쏅
(Menü).
Tippen Sie im Menü auf die entsprechende
쏅
Schaltfl äche, um eine Funktion auszuwählen:
Open in New Window (In neuem Fens-
–
ter öffnen): Die zuvor in der Liste ausgewählte Webseite wird in einem neuen
Fenster geöffnet.
Display by Address/Title (Anhand der
–
Adresse/des Titels anzeigen): In der
Liste werden entweder die Adressen oder
die Titel der Webseiten angezeigt.
Delete (Löschen)/Delete All (Alle lö-
–
schen): Die zuvor markierte Webseite
bzw. alle Webseiten werden aus der Liste
gelöscht.
Close Menu (Menü schließen): Das
–
Menü wird geschlossen.
Tippen Sie erneut auf die entsprechende
쏅
Schaltfl äche, um die Funktion aufzurufen.
Falls Sie eine oder alle Webseiten löschen
쏅
wollen, tippen Sie im Fenster Confi rmation
(Bestätigung) auf OK bzw. Cancel (Abbre-
chen).
Schließen Sie nach einem Abbruch ggf. zuerst
쏅
das Menü.
쏅
Tippen Sie ggf. auf die Schaltfl äche Close
(Schließen), um das Menü Visit History (Ver-
lauf besuchen) zu schließen.
Lesezeichen hinzufügen und auswählen
쏅
Tippen Sie in der Symbolleiste auf
das Symbol, um das Lesezeichenmenü zu öffnen.
Tippen Sie im Menü auf die entsprechende
쏅
Schaltfl äche, um eine Funktion auszuwählen:
Bookmarks (Lesezeichen): Das Menü
–
Bookmarks (Lesezeichen) wird geöffnet.
Add to Bookmarks (Den Lesezeichen
–
hinzufügen): Die aktuelle Webseite wird
den Lesezeichen hinzugefügt.
Close Menu (Menü schließen): Das
–
Menü wird geschlossen.
Tippen Sie erneut auf die entsprechende
쏅
Schaltfl äche, um die Funktion aufzurufen.
Im Menü Bookmarks (Lesezeichen):
Tippen Sie in der Liste auf den gewünschten
쏅
Eintrag.
Tippen Sie auf die Schaltfl äche Open (Öff-
쏅
nen), um die Webseite anzuzeigen.
Im Menü erhalten Sie zusätzliche Optionen:
Tippen Sie auf die Schaltfl äche Menu
쏅
(Menü).
Tippen Sie im Menü auf die entsprechende
쏅
Schaltfl äche, um eine Funktion auszuwählen
(Welche Funktionen verfügbar sind, hängt
von den aktuellen Einstellungen ab):
Open in New Window (In neuem Fens-
–
ter öffnen): Die zuvor in der Liste ausgewählte Webseite wird in einem neuen
Fenster geöffnet.
52

Internet-Funktion
Edit (Bearbeiten): Tippen Sie in das Feld
–
Title (Titel), um mit der Tastatur einen
neuen Titel für das Lesezeichen einzugeben.
Display by List/Thumbnail (Als Liste/
–
Vorschau anzeigen): Lesezeichen werden als Liste oder als verkleinerte Vorschau der Webseite angezeigt.
Display by Address/Title (Anhand der
–
Adresse/des Titels anzeigen): Zu den
Webseiten werden entweder die Adressen oder die Titel angezeigt.
Move Up/Down (Nach oben/unten ver-
–
schieben): Das zuvor ausgewählte Lesezeichen wird in der Liste nach oben/unten verschoben.
Delete (Löschen)/Delete All (Alle lö-
–
schen): Die zuvor markierte Webseite
bzw. alle Webseiten werden aus der Liste
gelöscht.
Close Menu (Menü schließen): Das
–
Menü wird geschlossen.
Tippen Sie erneut auf die entsprechende
쏅
Schaltfl äche, um die Funktion aufzurufen.
Falls Sie eine oder alle Webseiten löschen
쏅
wollen, tippen Sie im Fenster Confi rmation
(Bestätigung) auf OK bzw. Cancel (Abbre-
chen).
Schließen Sie ggf. zuerst das Menü.
쏅
Tippen Sie ggf. auf die Schaltfl äche Close
쏅
(Schließen), um das Menü Bookmarks (Lese-
zeichen) zu schließen.
Text auf der aktuellen Webseite suchen
쏅
Tippen Sie in der Symbolleiste auf
das Symbol, um das Suchmenü zu
öffnen.
Tippen Sie im Menü auf die entsprechende
쏅
Schaltfl äche, um eine Funktion auszuwählen:
Retrieval in Page (Suche auf dieser
–
Seite): Die Suchmaske wird geöffnet und
über/unter der aktuellen Webseite angezeigt.
Close Menu (Menü schließen): Das
–
Menü wird geschlossen.
Tippen Sie erneut auf die entsprechende
쏅
Schaltfl äche, um die Funktion aufzurufen.
In der Suchmaske:
Tippen Sie in das leere Textfeld, um mit der
쏅
Tastatur einen Suchtext einzugeben.
Tippen Sie auf die Schaltfl äche Search Up/
쏅
Down (Suche auf-/abwärts), um den Suchtext in der Webseite zu suchen.
쏅
Tippen Sie auf eine der Schaltfl ächen, um die Suchmaske im
Display über bzw. unter der
Webseite anzuzeigen.
쏅
Tippen Sie auf die Schaltfl äche, um
die Suchmaske zu schließen.
Grundeinstellungen des Web-Browsers
Sie können verschiedene Grundeinstellungen für
den Web-Browser vornehmen, z. B. die Größe,
mit der eine Webseite angezeigt wird:
쏅
Tippen Sie in der Symbolleiste auf
das Symbol, um das Menü für die
Grundeinstellungen zu öffnen.
Tippen Sie auf den Reiter View (Ansicht).
쏅
Tippen Sie auf die Schaltfl äche Zoom
쏅
(Zoom).
Eine Information über die Funktion wird an-
gezeigt.
Tippen Sie erneut auf die Schaltfl äche Zoom
쏅
(Zoom).
Das Menü wird geöffnet.
Tippen Sie doppelt auf einen Menüeintrag,
쏅
z. B. 125%.
Das Menü wird geschlossen. Die Webseite
wird in der gewählten Vergrößerung angezeigt.
Weitere Einstellungen im Menü:
Reiter Page Tasks (Seiten-Einstellungen):
•
Set as Home Page (Als Homepage):
–
Startseite einrichten.
Page Memos (Lesezeichen): Liste der
–
gespeicherten Webseiten anzeigen.
Save as Page Memo (Als Lesezeichen
–
speichern): Aktuelle Webseite speichern.
Save Link (Verweis speichern): Einen
–
Link speichern.
Translate Page (Seite übersetzen): Sei-
–
teninhalt übersetzen lassen.
53

Internet-Funktion
Switch Frames (Frame wechseln): Zwi-
–
schen Frames einer Websseite wechseln.
Disconnect (Trennen): Internetverbin-
–
dung beenden.
Reiter View (Ansicht):
•
Display Mode (Displaymodus): Anzeige
–
der Webseite einstellen (z. B. für die Displaygröße optimiert).
Text Size (Textgröße): Textgröße wäh-
–
len.
Zoom (Zoom): Webseite vergrößert/ver-
–
kleinert anzeigen.
Encoding (Verschlüsselung): Textco-
–
dierung auswählen.
Advanced Settings (Weitere Einstel-
–
lungen): Weitere Einstellungen für die
Seitendarstellung (z. B. Anzeige von Bildern, Tabellen oder Animationen zulassen/unterbinden).
Page Information (Seiteninformation):
–
Informationen über die aktuelle Webseite
anzeigen.
Server Certifi cates (Serverzertifi -
–
kate): Sicherheitszertifi kate.
Reiter Settings (Einstellungen):
•
Security (Sicherheit): Sicherheitsein-
–
stellungen (z. B. SSL und Zertifi kate).
Cookies (Cookies): Einstellungen für
–
das Zulassen von Cookies.
Delete Cookies (Cookies löschen):
–
Cookies löschen.
Cache (Cache): Cache aktivieren und
–
löschen.
Proxy (Proxy): Proxy-Server-Einstellun-
–
gen.
Auto Connection (Automatisch ver-
–
binden): Einstellungen für eine automatische Verbindung.
–
Browser Information (Browser-Info):
Informationen über Hersteller und Version des Bowsers anzeigen.
Web-Browser beenden
쏅
Schließen Sie das letzte Fenster des Webbrowsers (siehe Abschnitt „Webseite aufrufen“), um in das Menü Internet (Internet) zu-
rückzukehren.
E-Mail-Verkehr
Die E-Mails werden im internen Speicher im Verzeichnis „TravelPilot / Email“ abgelegt (Kap. „Meine Dateien“).
쏅
E-Mail-Verkehr einrichten
쏅
쏅
E-Mail-Accounts einrichten und verwalten
쏅
Um einen neuen Account anzulegen,
쏅
쏅
Tippen Sie auf das Symbol.
Der Ordner Inbox (Posteingang) wird
angezeigt.
Vor der Verwendung, muss der
E-Mail-Verkehr eingerichtet werden.
Tippen Sie auf die Schaltfl äche Options (Op-
tionen).
Das Menü Settings (Einstellungen) wird mit
den folgenden Optionen angezeigt:
–
–
–
–
–
tippen Sie auf die Schaltfl äche New (Neu).
Die erste Seite des Menüs New Account (Neu-
es Konto) wird angezeigt.
Einstellungen für das Senden
und Empfangen.
E-Mail-Accounts einrichten und
verwalten.
Spam-Einstellungen.
Werkseinstellungen der E-MailAnwendung wiederherstellen.
Informationen über die E-MailAnwendung anzeigen.
Tippen Sie auf die Schaltfl äche,
um das Menü zu verlassen.
Tippen Sie im Menü Settings (Einstel-
lungen) auf das Symbol.
Das Menü Accounts (Konto) wird
angezeigt.
Tippen Sie auf die Schaltfl äche,
um in diesem Menü zu blättern.
54

Tippen Sie jeweils in das leere Textfeld der
쏅
folgenden Einträge, um mit der Tastatur die
entsprechende Eingabe vorzunehmen:
Account Name (Kontoname): Frei wähl-
–
barer Name für den Account.
Email Address (E-Mailadresse): E-Mail-
–
Adresse des Accounts.
User Name (Benutzername): Benutzer-
–
name des Accounts.
Password (Passwort): Passwort des Ac-
–
counts.
POP3/IMAP4: Adresse des POP3- bzw.
–
IMAP4-Servers.
SMTP: Adresse des SMTP-Servers.
–
Tippen Sie unter dem Eintrag Server (Server)
쏅
auf POP3 bzw. IMAP4, um den Servertyp für
den Empfang von E-Mails auszuwählen.
Tippen Sie auf folgende Einträge, um die
쏅
entsprechende Option zu aktivieren (Haken)
bzw. zu deaktivieren (kein Haken):
SMTP Need Authentication (SMTP be-
–
nötigt Authentifi zierung): Der SMTPServer verlangt eine Authentifi zierung
vor dem Senden von E-Mails.
Save Copy on Server Kopie auf Server
–
belassen): Abgerufene E-Mails bleiben
nach dem Abrufen als Kopie auf dem Server gespeichert.
Tippen Sie auf die Schaltfl äche Save (Si-
쏅
chern), um die Eingabe zu speichern und in
das Menü Accounts (Konto) zurückzukehren.
Um einen bestehenden Account zu bearbeiten,
tippen Sie doppelt auf den Account in der
쏅
Liste.
Um einen Account als Standard-Account für das
Empfangen und Senden von E-Mails auszuwählen,
tippen Sie auf den Account in der Liste.
쏅
Tippen Sie auf die Schaltfl äche Select (Aus-
쏅
wählen).
Der Account wird in der Liste durch das Fähn-
chen-Symbol als Standard-Account gekennzeichnet.
Um einen oder alle Accounts zu löschen,
쏅
tippen Sie ggf. auf den Account in der Liste.
Internet-Funktion
쏅
Tippen Sie auf die Schaltfl äche Delete (Löschen) bzw. Clear (Alle löschen).
쏅
Tippen Sie auf die Schaltfl äche OK, um das
Löschen zu bestätigen, bzw. auf Cancel (Ab-
bruch).
쏅
Tippen Sie auf die Schaltfl äche,
um das Menü zu verlassen.
Einstellungen für das Senden und Empfangen
쏅
Tippen Sie im Menü Settings (Einstel-
lungen) auf das Symbol.
Das Menü General Settings (Allgemeine Einstellungen) wird angezeigt.
Tippen Sie auf folgende Einträge, um die
쏅
entsprechende Option zu aktivieren (Haken)
bzw. zu deaktivieren (kein Haken):
Only Receive Header (Nur Nachrich-
–
tenkopf laden): Beim Abrufen von
E-Mails nur deren Betreff und nicht die
ganze E-Mail empfangen, um Übertragungszeit zu sparen.
–
Ask for Receipt (Empfangsbestätigung
anfordern): Beim Senden von E-Mails
eine Empfangsbestätigung anfordern.
쏅
Tippen Sie für die folgenden Einträge jeweils
auf die Pfeilsymbole, um eine der verfügbaren
Einstellungen auszuwählen:
–
Receive Account (Empfangskonto):
Auswahl des Accounts, dessen E-Mails
Sie abrufen wollen.
–
Per Receive/Send Limit (Empfangs-/
Sendelimit): Dateigröße als Obergrenze
für zu empfangende bzw. zu sendende
E-Mails auswählen. Größere E-Mails werden nicht abgerufen bzw. gesendet.
쏅
Tippen Sie auf die Schaltfl äche Save (Sichern), um die Eingabe zu speichern und in
das Menü Settings (Einstellungen) zurückzu-
kehren.
쏅
Tippen Sie auf die Schaltfl äche,
um das Menü zu verlassen.
Spam-Einstellungen vornehmen
Als Spam erkannte E-Mails werden statt im Ordner Inbox (Posteingang) automatisch im Ordner
Spam (Spam) gespeichert.
55

Internet-Funktion
쏅
Tippen Sie im Menü Settings (Einstel-
lungen) auf das Symbol.
Das Menü Spam (Spam) mit der Liste
der Spam-Adressen wird angezeigt.
Um eine neue Spam-Adresse einzugeben,
tippen Sie auf die Schaltfl äche New (Neu).
쏅
Tippen Sie in das leere Textfeld, um mit der
쏅
Tastatur eine E-Mail-Adresse einzugeben.
Tippen Sie auf die Schaltfl äche Save (Si-
쏅
chern), um die Eingabe zu speichern und in
das Menü Spam (Spam) zurückzukehren.
Um Spam-Adressen zu löschen,
tippen Sie ggf. auf eine Adresse in der Liste.
쏅
Tippen Sie auf die Schaltfl äche Delete (Lö-
쏅
schen), um die zuvor ausgewählte Adresse
zu löschen, bzw. auf Clear (Alle löschen),
um alle Adressen zu löschen.
쏅
Tippen Sie auf die Schaltfl äche,
um das Menü zu verlassen.
Weitere Einstellungen
Um die Werkseinstellungen der E-Mail-Anwendung wiederherzustellen,
쏅
tippen Sie im Menü Settings (Einstel-
lungen) auf das Symbol.
Tippen Sie auf die Schaltfl äche OK, um das
쏅
Zurücksetzen zu bestätigen, bzw. auf Cancel
(Abbruch).
Um Informationen über Hersteller und Version der
E-Mail-Anwendung anzuzeigen,
쏅
tippen Sie im Menü Settings (Einstel-
lungen) auf das Symbol.
Tippen Sie auf die Schaltfl äche OK, um die In-
쏅
formation wieder auszublenden.
E-Mail-Funktion verwenden
Um einen E-Mail-Ordner auszuwählen,
tippen Sie auf die Schaltfl äche Folder (Ord-
쏅
ner).
Tippen Sie im Menü auf einen der folgenden
쏅
Einträge:
Inbox (Posteingang): Eingangsordner
–
Draft (Entwurf): Entwürfe (gespeicher-
–
te E-Mails)
56
Outbox (Postausgang): Zum Senden
–
bereit stehende E-Mails
Sent Box (Gesendete Objekte): Gesen-
–
dete E-Mails
–
Spam (Spam): Als Spam erkannte
E-Mails
–
Trash (Gelöschte Objekte): Gelöschte
E-Mails
Der entsprechende Ordner und sein Inhalt
werden angezeigt.
Um eine E-Mail zu öffnen, zu lesen und ggf. zu bearbeiten,
쏅
tippen Sie doppelt auf die E-Mail.
Eine E-Mail im Ordner Inbox (Posteingang)
wird im Menü Read (Lesen) geöffnet. E-Mails
aus anderen Ordnern werden im Menü
Compose (Verfassen) geöffnet und können
bearbeitet werden (siehe Kap. „E-Mail bearbeiten“).
쏅
Tippen Sie auf die Schaltfl äche,
um in diesem Menü zu blättern.
쏅
Tippen Sie auf die Schaltfl äche, um die
Anhänge der E-Mail aufzulisten und
ggf. zu öffnen oder zu speichern.
Um E-Mails zu verwalten,
tippen Sie ggf. einmal auf eine E-Mail, um die-
쏅
se zu markieren.
Tippen Sie auf die Schaltfl äche Actions (Ak-
쏅
tionen).
Tippen Sie im Menü auf einen der folgenden
쏅
Einträge:
New (Neu): E-Mail im Menü Compose
–
(Verfassen) erstellen und senden oder
als Entwurf speichern (siehe Kap. E-Mail
bearbeiten)
Receive (Empfangen): E-Mails empfan-
–
gen
Delete (Löschen): Eine markierte E-Mail
–
löschen
Delete All (Alle löschen): Alle E-Mails
–
löschen
Sort By (Sortieren): E-Mails in der Lis-
–
te nach Date (Datum), Subject (Betreff)
oder Size (Größe) sortieren (Kriterium
auswählen und mit OK bestätigen)

Export (Exportieren): Eine markierte
–
E-Mail im Dialog Save As (Speichern als)
in einem Verzeichnis abspeichern
Tippen Sie auf die Schaltfl äche Quit (Been-
쏅
den), um das Menü zu verlassen.
E-Mail bearbeiten
쏅
Um einen Account auszuwählen,
tippen Sie für den Eintrag From (Von) auf die
쏅
Pfeilsymbole.
Um die Priorität der E-Mail einzustellen,
쏅
Tippen Sie im Menü auf einen der folgenden
쏅
Einträge:
–
–
–
Um die Adressaten sowie Betreff und Inhalt der
E-Mail einzugeben,
tippen Sie jeweils in das leere Textfeld der fol-
쏅
genden Einträge, um mit der Tastatur die entsprechende Eingabe vorzunehmen:
–
–
–
Um einen E-Mail-Anhang anzugeben,
쏅
Tippen Sie auf die Schaltfl äche Add (Hinzu-
쏅
fügen).
Wählen Sie im Dialog Open (Öffnen) eine Da-
쏅
tei aus:
–
–
–
Tippen Sie im Menü Compose
(Verfassen) auf die Schaltfl äche,
um im Menü zu blättern.
tippen Sie auf die Schaltfl äche.
High (Hoch): Hohe Priorität
Normal (Normal): Mittlere Priorität
Low (Niedrig): Niedrige Priorität
To:/Cc:/Bcc: E-Mail-Adresse des Adres-
saten
Subject: Betreff
Großes Textfeld: Inhalt
tippen Sie auf die Schaltfl äche.
Das Menü Attachment (Anhang) wird
geöffnet.
Tippen Sie doppelt auf einen Datenträger/ein Verzeichnis, um es zu öffnen.
Tippen Sie auf die Schaltfl äche,
um in das übergeordnete Ver-
zeichnis zu wechseln.
Tippen Sie auf eine Datei, um sie zu markieren.
Internet-Funktion
–
Um einen E-Mail-Anhang wieder zu entfernen,
tippen Sie einmal auf einen Anhang, um die-
쏅
sen zu markieren.
쏅
Tippen Sie im Menü Attachment (Anhang) auf
die Schaltfl äche Delete (Löschen).
Um das Menü Attachment (Anhang) zu schließen,
쏅
Um die E-Mail zu senden bzw. zu speichern,
tippen Sie auf die Schaltfl äche Send (Sen-
쏅
den) bzw. Save (Sichern).
- oder -
쏅
Tippen Sie auf die Schaltfl äche,
um die markierte Datei als Anhang
auszuwählen.
tippen Sie auf die Schaltfl äche.
Tippen Sie auf die Schaltfl äche,
um das Menü Compose (Verfas-
sen) ohne Speichern zu verlassen.
Internet-Telefonie (VoIP)
VoIP ist eine sehr günstige Variante zum herkömmlichen Festnetz für Auslandsgespräche.
Gespräche zu einem Teilnehmer des selben Providers und häufi g auch Inlandsgespräche sind kostenlos. Und Sie sind weltweit unter einer Telefonnummer erreichbar.
Häufi g ist der VoIP-Dienst bereits in der InternetFlatrate inbegriffen. Ansonsten melden Sie sich
bei einem günstigen Anbieter Ihrer Wahl an.
Die Abkürzung VoIP steht für Voice over IP und
bedeutet das Führen von Telefongesprächen über
das Internet.
Voraussetzung:
•
Schnelle, kostengünstige Internetverbindung
über WLAN.
쏅
VoIP einrichten
Übertragen Sie die Zugangsdaten von Ihrem VoIPAnbieter in das Gerät. Die Informationen erhalten
Sie vom Anbieter selbst.
Tippen Sie auf das Symbol.
Das Menü VoIP (VoIP) wird ange-
zeigt.
Vor der Verwendung, muss VoIP ein-
gerichtet werden.
57

Internet-Funktion
쏅
쏅
쏅
VoIP verwenden
쏅
Tippen Sie auf das Symbol, um die
Einstellungen aufzurufen.
Tippen Sie jeweils in das leere Textfeld der
folgenden Einträge, um mit der Tastatur die
entsprechende Eingabe vorzunehmen:
–
Server-Adr.: Adresse des VoIP-Servers
Ihres Anbieters
–
Port: Port-Nummer für den VoIP-Dienst
(standardmäßig „5060“)
–
ID: Ihre Benuter-ID bzw. Ihr Benutzername
–
Passwort: Ihr Passwort
–
realm: Domain des Anbieters
–
jitter: Jitter (Latenzzeit bei der Sprachdatenübertragung, standardmäßig „100“)
Tippen Sie auf die Schaltfl äche OK, um die
Anmeldung am VoIP-Server zu starten.
Tippen Sie auf das Symbol, um über
das Internet zu telefonieren.
Das Menü Call (Anruf) wird angezeigt.
Hinweis:
Gehen Sie beim Tätigen und Annehmen von
VoIP-Anrufen genauso vor, wie bei Anrufen
über ein via Bluetooth verbundenes Mobiltelefon (Kap. „Bluetooth-Funktion“, „Freisprechfunktion“).
Internet-Radio
Einige Rundfunkanstalten bieten Radiosendungen
auch im Internet an. Empfangen Sie die Beiträge
mit dem Gerät.
쏅
Um aus einem Genre-Menü oder dem Menü My
Fav or it es (Meine Favoriten) wieder in das Menü
Internet Radio (Internet-Radio) zu gelangen,
쏅
58
Tippen Sie auf das Symbol.
Das Menü Internet Radio (Internet-
Radio) mit verschiedenen SenderGenres bzw. das zuletzt geöffnete
Genre-Menü oder das Menü My
Fav or it es (Meine Favoriten) mit ver-
fügbaren Sendern wird geöffnet.
tippen Sie auf die Schaltfl äche.
Internet-Radio hören
Tippen Sie ggf. im Menü Internet Radio (In-
쏅
ternet-Radio) auf einen Eintrag, um das gewünschte Genre (z. B. 70/80s) oder das
Menü My Favorites (Meine Favoriten) zu wäh-
len.
Die Senderliste des Menüs wird angezeigt.
쏅
Tippen Sie auf den gewünschten Sender.
쏅
Tippen Sie auf die Schaltfl äche Listen (Radiostation hören), um den Sender zu spielen.
Das Wiedergabemenü wird angezeigt, wie
im Kapitel „Entertainment“, „Musikdateien
abspielen“ beschrieben.
쏅
쏅
쏅
쏅
쏅
쏅
Sender den Favoriten hinzufügen und aus den
Favoriten entfernen
Um einen Sender den Favoriten hinzuzufügen,
쏅
쏅
쏅
Um einen Sender aus den Favoriten zu entfernen,
쏅
Tippen Sie auf die Schaltfl äche, um
die Wiedergabe zu unterbrechen.
Tippen Sie auf die Schaltfl äche, um
die Wiedergabe fortzusetzen.
Tippen Sie auf die Schaltfl äche, um zu einem anderen Titel
des Senders zu springen (nur
wenn diese Funktion vom Sender unterstützt wird).
Tippen Sie auf die Schaltfl äche, um den vorigen bzw.
nächsten Sender im gewählten
Genre-Menü einzustellen.
Drücken Sie den Ein-/Ausschalter kurz, um
während der Wiedergabe eine andere Anwendung zu starten, z. B. die Navigation.
- oder Tippen Sie auf die Schaltfl äche,
um die Wiedergabe zu beenden.
tippen Sie in einem Genre-Menü auf den gewünschten Sender.
Tippen Sie auf die Schaltfl äche Options (Op-
tionen).
Tippen Sie auf das Symbol, um den
Sender den Favoriten hinzuzufügen.
tippen Sie im Menü My Favorites (Meine Favo-
riten) auf den gewünschten Sender.

Tippen Sie auf die Schaltfl äche Options (Op-
쏅
tionen).
쏅
쏅
Neuen Sender speichern
Sie können Sender, die nicht bereits in einem der
Genre-Menüs gelistet sind, im Menü My Favorites
(Meine Favoriten) speichern.
쏅
쏅
쏅
쏅
Tippen Sie auf das Symbol, um den
Sender aus den Favoriten zu entfernen.
Tippen Sie auf die Schaltfl äche Yes (Ja), um
das Entfernen zu bestätigen, bzw. auf No
(Nein).
Tippen Sie im Menü My Favorites (Meine Fa-
voriten) auf die Schaltfl äche Options (Opti-
onen).
Tippen Sie auf das Symbol, um einen
neuen Sender zu speichern.
Geben Sie mit der Tastatur einen Namen für
den Sender ein und tippen Sie auf die Schaltfl äche OK.
Geben Sie mit der Tastatur die Adresse des
Senders ein und tippen Sie auf die Schaltfl äche OK.
Podcasting
Im Internet werden Podcasts angeboten. Podcasts sind z. B. Radio- oder Fernsehbeiträge, die
heruntergeladen und unabhängig von den Sendezeiten konsumiert werden können.
Ein Podcast enthält häufi g mehrere Folgen eines
Beitrags, sog. Episoden. Die Episoden sind meistens Audio- oder Videodateien.
Die Podcasts werden im internen Speicher im
Verzeichnis „TravelPilot“ abgelegt (Kap. „Meine
Dateien“).
쏅
Podcasts laden
쏅
Tippen Sie auf das Symbol.
Die Podcastliste wird angezeigt.
Tippen Sie auf die Schaltfl äche ADD NEW
ENTRY (NEUER EINTRAG), um einen weiteren Podcast hinzuzufügen.
Internet-Funktion
쏅
Geben Sie mit der Tastatur die Web-Adresse des Podcasts ein (z. B. im Internet in sog.
Podcast-Portalen zu fi nden).
Die Episodenliste des Podcasts wird herunter
geladen.
Episoden laden und abspielen
쏅
Tippen Sie in der Liste auf einen Eintrag, um
den gewünschten Podcast auszuwählen.
쏅
Tippen Sie auf die Schaltfl äche Select (Bitte
auswählen), um die Episoden aufzulisten.
Weiße Einträge sind verfügbare Episoden,
die erst noch geladen werden müssen. Rote
Einträge sind bereits herunter geladene Episoden, die abgespielt werden können.
쏅
Tippen Sie in der Liste auf einen Eintrag, um
die gewünschte Episode auszuwählen.
쏅
Tippen Sie auf die Schaltfl äche Download
(Lade Datei), um die Episode herunterzula-
den.
- oder -
쏅
Tippen Sie auf die Schaltfl äche Play (Wiedergabe), um die Episode abzuspielen.
Das Wiedergabemenü wird angezeigt (Kap.
„Entertainment“, „Musikdateien abspielen“
bzw. „Videodateien abspielen“).
Podcasts/Episoden bearbeiten
쏅
Tippen Sie in der Podcastliste oder in der Episodenliste auf den gewünschten Eintrag.
쏅
Tippen Sie auf die Schaltfl äche Options (Optionen), um zusätzliche Funktionen anzuzei-
gen.
쏅
쏅
쏅
쏅
Nur für Podcastliste: Tippen Sie auf
das Symbol, um die Episodenliste
des Podcasts zu aktualisieren.
- oder Tippen Sie auf das Symbol, um den
Eintrag zu löschen.
- oder Tippen Sie auf das Symbol, um alle
Einträge zu löschen.
Tippen Sie auf die Schaltfl äche,
um das Menü zu verlassen.
59

Offi ce-Funktion
Offi ce-Funktion
Nehmen Sie mit dem Diktiergerät schnelle Gedanken und Ideen auf.
Im Datei-Manager haben Sie Zugriff auf die verfügbare Dateien.
GEFAHR!
Die Ablenkung vom Verkehr kann Un-
fälle verursachen
Verwenden Sie die Funktion nicht, wenn Sie Fahrer sind. Es ist erlaubt, die Anwendungen bei stehendem Fahrzeug und ausgestelltem Motor zu
nutzen.
Offi ce-Anwendung starten
쏅
Diktiergerät
Sprache kann aufgezeichnet und wiedergegeben
werden.
쏅
쏅
쏅
쏅
쏅
Aufzeichnung abspielen
쏅
Tippen Sie im Menü Infotainment (Infotainment) auf das Symbol.
Das Menü Offi ce (Offi ce) wird ange-
zeigt.
Tippen Sie auf das Symbol.
Das Menü Voice Recorder (Diktierge-
rät) wird angezeigt.
Tippen Sie auf die Schaltfl äche, um
die Aufzeichnung zu starten.
Tippen Sie auf die Schaltfl äche, um
die Aufzeichnung zu beenden.
Eine Abfrage wird angezeigt.
Tippen Sie auf Yes (Ja), um die Aufzeichnung
zu speichern.
Die Aufzeichnungen werden im Verzeichnis
„TravelPilot“ oder in dessen Unterverzeichnis
„Voice“ gespeichert.
- oder Tippen Sie auf No (Nein), um die Aufzeich-
nung zu löschen.
Tippen Sie im Menü Voice Recorder (Diktier-
gerät) auf einen Eintrag.
쏅
Aufzeichnung bearbeiten
쏅
쏅
쏅
쏅
쏅
쏅
쏅
쏅
Aufzeichnung sperren
Wenn Sie die ganze Liste von Aufzeichnungen,
ausgenommen von einigen Aufzeichnungen, löschen möchten, können Sie eine oder mehrere
Aufzeichnungen sperren. Eine gesperrte Aufzeichnung kann nicht gelöscht oder umbenannt
werden.
쏅
쏅
쏅
Tippen Sie auf die Schaltfl äche für die
Wiedergabe.
Tippen Sie im Menü Voice Recorder (Diktier-
gerät) auf einen Eintrag.
Tippen Sie auf die Schaltfl äche Options (Op-
tionen), um zusätzliche Funktionen anzuzeigen.
Tippen Sie auf das Symbol, um die
Aufzeichnung umzubenennen.
Die Tastatur wird angezeigt.
Geben Sie einen Namen ein und tippen Sie
auf die Schaltfl äche OK.
- oder Tippen Sie auf das Symbol, um die
Aufzeichnung zu löschen.
Eine Abfrage wird angezeigt.
- oder Tippen Sie auf das Symbol, um alle
Aufzeichnungen zu löschen.
Eine Abfrage wird angezeigt.
Tippen Sie auf Yes (Ja), um die Aufzeichnung
bzw. die Aufzeichnungen zu löschen.
- oder -
Tippen Sie auf No (Nein), um die Aufzeichnungen nicht zu löschen.
Tippen Sie im Menü Voice Recorder (Diktier-
gerät) auf einen Eintrag.
Tippen Sie auf die Schaltfl äche Options (Op-
tionen), um zusätzliche Funktionen anzuzeigen.
Tippen Sie auf das Symbol, um die
Aufzeichnung zu sperren (Schloss zu)
oder zu entsperren (Schloss auf).
60

Offi ce-Funktion | Meine Dateien
Datei-Manager
Der Datei-Manager bildet die Dateien aus dem
Speicher („DataStorage“) und, wenn vorhanden,
von der Speicherkarte ab. Im Datei-Manager haben Sie Zugriff auf die verfügbare Dateien.
Die Bedienung erfolgt über das Display - ähnlich
wie bei einem Computer.
쏅
쏅
쏅
쏅
쏅
쏅
쏅
쏅
Tippen Sie auf das Symbol.
Der Datei-Manager wird angezeigt.
Alle Daten, die Sie mit dem Gerät erstellen,
werden im internen Speicher im Verzeichnis
„TravelPilot“ abgelegt.
DataStorage
TravelPilot
Tippen Sie auf die Schaltfl äche View (Zeige),
um eine der Einstellungen zu wählen:
Details: Detailansicht
–
Small Icon: Symbole-Ansicht
–
Large Icon: Miniatur-Ansicht
–
Tippen Sie doppelt auf eine Datei (Verzeich-
nis oder Dokument), um diese zu öffnen.
- oder Tippen Sie auf eine Datei, um diese zu mar-
kieren.
Tippen Sie auf die Schaltfl äche Copy (Kopie-
ren), um die Datei zu kopieren.
- oder Tippen Sie auf die Schaltfl äche Cut (Aus-
schneiden), um die Datei zu verschieben.
Tippen Sie auf die Schaltfl äche Paste (Ein-
fügen), um die Datei einzufügen.
Tippen Sie auf die Schaltfl äche Delete (Lö-
schen), um die Datei zu löschen.
쏅
Tippen Sie auf die Schaltfl äche,
um die Datei zu öffnen.
쏅
Tippen Sie doppelt auf die Schaltfl äche, um in die nächst höhere Verzeichnisebene zu wechseln.
Tippen Sie auf die Schaltfl äche Exit (Verlas-
쏅
sen), um den Datei-Manager zu verlassen.
Meine Dateien
Wenn Sie mit dem Gerät fotografi eren, fi lmen, mit
dem Diktiergerät etwas aufzeichnen usw., werden
die Dateien im internen Speicher abgelegt (z. B.
ein Foto als BMP-Datei). Sie können anschließend
mit anderen Geräten ausgetauscht werden, beispielsweise mit einem Computer.
Meine Dateien im internen Speicher
Der interne Speicher des Geräts, „DataStorage“,
enthält das Verzeichnis „TravelPilot“.
In diesem Verzeichnis befi nden sich weitere Unterverzeichnisse mit Ihren Dateien, u. a. „Photo“
mit Ihren Fotos, „Video“ mit Ihren Videos, „Music“
mit Ihrer Musik, ...
Die Verzeichnisse werden automatisch angelegt.
DataStorage
TravelPilot
Email
FTP
Music
...
NavigationData
CountryInfo
MapData
OwnPOIs
Tour
Photo
Podca st
Video
Voice
...
Neben den Unterverzeichnissen mit Ihren Dateien
gibt es das Unterverzeichnis „NavigationData“. Es
enthält das Kartenmaterial sowie eigene POIs und
Touren, die Sie mit dem Installationsprogramm
auf der beiliegenden CD/DVD erstellt haben.
61

Meine Dateien
Meine Dateien abspielen oder
anzeigen
Das Gerät verwendet Ihre Dateien unabhängig
davon, ob sie sich im Speicher oder auf der Speicherkarte befi nden.
Starten Sie die entsprechende Anwendung,
쏅
um die Datei zu öffnen.
Starten Sie z. B. die Musikwiedergabe, um
Musiktitel abzuspielen (Kap. „Entertainment“,
„Musikdateien abspielen“).
Hinweis:
Dateien können auch direkt im Datei-Manager
aufgerufen werden (Kap. „Offi ce-Funktion“,
„Datei-Manager“).
Meine Dateien übertragen
VORSICHT!
Das Bearbeiten von Daten auf dem internen
Speicher kann das Gerät zerstören
Wenn Sie System-Dateien auf dem internen Speicher verändern oder löschen, macht dies das Gerät funktionsuntüchtig.
Bearbeiten Sie ausschließlich Dateien im dafür
vorgesehenen Verzeichnis „TravelPilot“.
Bei Bedarf schaffen Sie mehr Speicherplatz, indem Sie Ihre Dateien aus dem Speicher an einen
anderen Ort übertragen:
•
Dateien über USB auf Computer kopieren
•
Dateien auf Speicherkarte kopieren
Bringen Sie Dateien ins Gerät, um sie damit zu verwenden:
•
Dateien über USB in den Speicher kopieren
•
Speicherkarte mit Dateien einsetzen
Lesen Sie in den Technischen Daten, mit welchen
Dateiformaten das Navigationsgerät arbeitet.
Datenübertragung mit Speicherkarte
Lesen Sie in den Technischen Daten, welche Speicherkarten mit diesem Gerät kompatibel sind.
Daten auf Speicherkarte laden
Die Daten können wie gewohnt von einem Computer auf eine Speicherkarte geladen werden. Alternativ nutzen Sie das Navigationsgerät als Kartenleser, indem Sie es über ein USB-Kabel mit Ihrem
Computer verbinden.
Daten von Speicherkarte in den Speicher
laden
쏅
Setzen Sie die Speicherkarte in das Gerät ein,
wie im Kap. „Entertainment“ beschrieben.
쏅
Öffnen Sie im Menü Offi ce (Offi ce) den Da-
tei-Manager (Kap. „Offi ce-Funktion“, „DateiManager“).
쏅
Verschieben Sie die gewünschten Dateien von
der Speicherkarte in die entsprechenden Unterverzeichnisse im Verzeichnis „TravelPilot“
(Kap. „Offi ce-Funktion“, „Datei-Manager“).
DataStorage
TravelPilot
Music
My_Music.mp3
...
SD/MMC DISK
My_Music
My_Music.mp3
Datenübertragung mit Computer
(USB)
Verwenden Sie das mitgelieferte USB-Kabel. Das
Gerät muss ausgeschaltet sein.
Verbinden Sie das Gerät über ein USB-Kabel
쏅
mit Ihrem Computer.
Stecken Sie den USB-Stecker mit dem USB-
Zeichen nach hinten in das Gerät.
Schalten Sie das Gerät mit dem Ein-/Aus-
쏅
schalter ein.
Der Computer erkennt das Gerät als externen
Datenträger.
Wählen Sie das Gerät im Explorer (PC) oder
쏅
im Finder (Mac) aus.
Öffnen Sie das Verzeichnis „TravelPilot“.
쏅
Verschieben Sie die gewünschten Daten in die
쏅
entsprechenden Unterverzeichnisse durch
Ziehen und Ablegen oder durch Kopieren und
Einfügen.
62

Meine Dateien | Einstellungen
Daten vom Navigationsgerät kopieren
C:\System Volume
MyData
My_Music.mp3
My_Music.mp3
My_Music.mp3
...
DataStorage
TravelPilot
Photo
Video
Music
My_Music.mp3
...
Daten auf das Navigationsgerät kopieren
C:\System Volume
MyData
My_Music.mp3
My_Music.mp3
My_Music.mp3
...
DataStorage
TravelPilot
Photo
Video
Music
My_Music.mp3
...
Einstellungen
Diese Einstellungen können Sie vornehmen:
Karten- und Navigationseinstellungen (Kap.
•
„Arbeiten mit der Karte“)
Geräteeinstellungen:
•
Passen Sie die Einstellungen für das Gerät an Ihre Bedürfnisse an, z. B. das Benutzer-Symbol im Hauptmenü, die Sprache, das Display oder die Zeit.
Richten Sie verschiedene Infotainment-Funktionen wie WLAN oder Audio/Video ein.
쏅
쏅
Wenn Sie Änderungen an den Einstellungen
vorgenommen haben:
쏅
Wecker stellen
Die Alarmfunktion funktioniert auch im ausgeschalteten Zustand des Geräts. Kontrollieren Sie
vorher, ob die korrekte Ortszeit auf dem Gerät angezeigt wird.
Tippen Sie im Hauptmenü auf das
Symbol.
Das Menü Settings (Einstellungen)
wird angezeigt.
Tippen Sie auf die Schaltfl äche,
um in diesem Menü zu blättern.
Tippen Sie auf die Schaltfl äche,
um das Menü zu verlassen.
쏅
Tippen Sie im Menü Settings (Einstellungen) auf das Symbol, um den We-
ckeralarm zu stellen.
Die aktuelle Uhrzeit wird im Menü
Alarm Clock (Wecker) angezeigt.
Tippen Sie auf die Schaltfl äche Alarm Set
쏅
(Alarm setzen).
쏅
Tippen Sie auf die Schaltfl ächen, um die Weckzeit in Stunden und Minuten einzustellen.
쏅
Tippen Sie auf die Schaltfl äche,
um diese Einstellungen zu wechseln:
Weckeralarm ein/aus
–
Jeden Tag oder Montags bis Freitags
–
Tippen Sie ggf. auf die Schaltfl äche Reset
쏅
(Reset), um die Weckereinstellungen auf die
Werks einstellungen zurückzusetzen.
쏅
Tippen Sie auf die Schaltfl äche,
um die Einstellungen zu bestätigen.
Die gestellte Weckzeit wird im
Menü Alarm Clock (Wecker) angezeigt.
Audio/Video
Das Gerät hat eine Buchse AV-IN/OUT für externe
Audio-/Videogeräte. Stellen Sie in diesem Menü
ein, ob Sie Videosignale empfangen (AV IN) oder
ausgeben möchten (AV OUT).
쏅
Tippen Sie im Menü Settings (Einstellungen) auf das Symbol.
Das Menü Audio/Video (Audio/Video)
wird angezeigt.
쏅
Tippen Sie auf das Symbol, um zwischen AV-Eingang (AV-IN) und AVAusgang (AV-OUT-Funktion) zu wechseln.
쏅
Tippen Sie auf das Symbol, um für
die AV-OUT-Buchse zwischen den
Fernsehnormen PAL, SECAM und
NTSC zu wechseln.
Damit das Videobild korrekt übertragen wird, müssen beide Geräte die
gleichen Fernsehnormen verwenden.
63

Einstellungen
쏅
Tippen Sie auf das Symbol, um für
die AV-IN-Buchse die automatische
Videosignalerkennung einzuschalten
(Haken) oder auszuschalten (kein
Haken).
Wenn Sie z. B. eine Rückfahrkamera
angeschlossen haben, wird das Kamerabild angezeigt, sobald Sie den
Rückwärtsgang eingelegt haben.
Meine Taste im Hauptmenü setzen
(Schnellzugriff)
Im Hauptmenü greifen Sie schnell auf die wichtigsten Anwendungen zu. Dieser Schnellzugriff ist
änderbar. Setzen Sie das Symbol für die Anwendung ein, die Sie häufi g nutzen. Das Symbol ist
standardmäßig mit der Internet-Funktion belegt.
쏅
Tippen Sie im Menü Settings (Einstellungen) auf das Symbol, um die ver-
fügbaren Anwendungen aufzulisten.
Tippen Sie auf einen Eintrag in der Liste, um
쏅
die gewünschte Anwendung zu wählen.
Tippen Sie auf die Schaltfl äche OK.
쏅
Demo Mode
Wenn Sie den Demo-Mode eingeschaltet haben,
schaltet das Gerät bei Nichtbenutzung nach 5 Minuten in den Demo-Mode.
쏅
Tippen Sie im Menü Settings (Einstellungen) auf das Symbol, um den
Demo-Mode einzuschalten (Haken)
oder auszuschalten (kein Haken).
Diebstahlschutz
Im Menü Anti-Theft Protection (Diebstahlschutz) können Sie Ihrem Navigati-
onsgerät eine PIN und eine PUK zuweisen, um es vor unbefugter Benutzung zu schützen.
Lesen Sie hierzu das Kapitel „Grundeinstellungen
vornehmen“, „PIN-Abfrage aktivieren“.
Display
In den Karten-/Navigationseinstellungen können
Sie die automatische Umschaltung zwischen der
Tag- und Nachtansicht aktivieren. Die Displayhelligkeit wird dann ständig an die Lichtverhältnisse
angepasst.
64
Legen Sie in diesem Menü die Displayhelligkeit
fest. Stellen Sie zudem ein, wann zwischen Tagund Nachtansicht umgeschaltet wird.
쏅
Tippen Sie im Menü Settings (Einstellungen) auf das Symbol.
Das Menü Display (Display) wird an-
gezeigt.
쏅
Tippen Sie für die Einstellungen
Day Brightness (Helligkeit Tag)
bzw. Night Brightness (Helligkeit
Nacht) auf eine der Schaltfl ächen, um die Helligkeit für den
Tag bzw. die Nacht einzustellen.
쏅
Tippen Sie für die Einstellungen
Switch level (Schaltschwelle)
auf eine der Schaltfl ächen, um
die automatische Umschaltung
zwischen Tag- und Nachthelligkeit einzustellen.
Ein höherer Wert sagt aus, dass z. B. schon
bei Dämmerung zur Nachtansicht umgeschaltet wird. Ein geringerer Wert bewirkt eine
Umschaltung erst bei Dunkelheit.
Produktinformation
쏅
Tippen Sie im Menü Settings (Einstellungen) auf das Symbol.
Produktinformationen zum Gerät,
wie die Version der verwendeten
Karte und der Navigationssoftware,
werden angezeigt.
Sound & Lautstärke
Im Menü Sound (Sound) können Sie die Lautstärke
für die Sprachausgabe der Navigation und für das
Freisprechen über Bluetooth einstellen. Für einen
besseren Klang passen Sie die Tiefen (Bass) und
die Höhen (Treble) an.
쏅
Tippen Sie im Menü Settings (Einstellungen) auf das Symbol.
Das Menü Sound (Sound) wird angezeigt.

Einstellungen
쏅
Tippen Sie auf eine der Schaltfl ächen, um die Lautstärke für
Sprachausgaben (Navigation
bzw. Freisprechen) sowie Bässe
und Höhen einzustellen.
Sprache
Im Menü Select Language (Sprache auswählen)
können Sie einstellen, in welcher Sprache die Menüs angezeigt werden sollen. Die Sprachausgaben erfolgen ebenfalls in der eingestellten Sprache, wenn verfügbar. Wenn die gewählte Sprache
nicht für die Sprachausgabe verfügbar ist, erfolgt
diese in Englisch.
쏅
Tippen Sie im Menü Settings (Einstellungen) auf das Symbol.
Eine Liste mit den verfügbaren Sprachen wird angezeigt.
쏅
Tippen Sie in der Liste auf die Sprache, die
Sie verwenden möchten.
쏅
Tippen Sie auf die Schaltfl äche OK.
Strom sparen
Wenn Sie den Energiesparmodus aktiviert haben,
wird das Display nach 1 Minute Nichtbenutzung
dunkler geschaltet, um weniger Strom zu verbrauchen. Das Gerät geht nicht in den Energiesparmodus, wenn es von einer externen Stromquelle
versorgt wird oder Sie sich in der Navigation befi nden.
쏅
Tippen Sie im Menü Settings (Einstellungen) auf das Symbol, um den
Energiesparmodus einzuschalten
(Haken) oder auszuschalten (kein
Haken).
Tastenton
Im Menü Key Click (Tastentöne) können Sie die
Lautstärke der Tastentöne einstellen bzw. auf „0“
(stumm) setzen. Außerdem haben Sie die Wahl
zwischen unterschiedlichen Tastentönen.
쏅
Tippen Sie im Menü Settings (Einstellungen) auf das Symbol.
Das Menü Key Clicks (Tastentöne)
wird angezeigt.
Tippen Sie auf den gewünschten Tastenton.
쏅
쏅
Tippen Sie auf eine der Schaltfl ächen, um die Lautstärke einzustellen.
Touchscreen kalibrieren
Sie können den Touchscreen neu ausrichten (kalibrieren), wenn er ungenau auf Berührungen reagiert.
쏅
Tippen Sie im Menü Settings (Einstellungen) auf das Symbol, um die Ka-
librierung zu starten.
쏅
Tippen Sie auf die Schaltfl äche Yes (Ja), um
das Kalibrieren zu starten, bzw. No (Nein) um
abzubrechen.
쏅
Folgen Sie den Anweisungen auf dem Display,
um den Touchscreen zu kalibrieren.
Uhrzeit
Die Uhrzeit empfängt das Gerät über
GPS. Im Menü Time (Zeit) können Sie die
notwendigen regionalen Einstellungen
für die Uhrzeit vornehmen, wie z. B. Zeitzone und
Sommerzeit. Nur bei korrekter Einstellung kann
Ihnen die korrekte Ankunftszeit während der Navigation angegeben werden. Lesen Sie hierzu das
Kapitel „Grundeinstellungen vornehmen“, „Zeitzone einstellen“.
Werkseinstellungen
Im Menü Factory Settings (Werkseinstellungen)
können Sie das Gerät oder bestimmte Anwendungen, wie z. B. die Navigation, auf die Werkseinstellungen zurücksetzen.
Hinweis:
Wenn Sie das Gerät auf die Werkseinstellungen zurücksetzen, werden Ihre persönlichen
Einstellungen und gespeicherte Ziele gelöscht. Eine bestehende Bluetooth-Verbindung wird beim Reset getrennt. Alle gekoppelten Mobiltelefone werden entkoppelt. Die
Mobiltelefone müssen dann wieder mit dem
Gerät gekoppelt werden.
쏅
Tippen Sie im Menü Settings (Einstellungen) auf das Symbol.
Das Menü Factory Settings (Werkseinstellungen) wird angezeigt.
65

Einstellungen | Software | Service | Garantie
Tippen Sie auf eines der Symbole, um das
쏅
Gerät oder die gewünschte Anwendung zurückzusetzen.
Die Abfrage wird angezeigt.
Tippen Sie auf Yes (Ja), um die Einstellungen
쏅
auf die Werks einstellungen zurückzusetzen.
- oder Tippen Sie auf No (Nein), um den Vorgang
쏅
abzubrechen.
Drahtlos-Verbindungen
Drahtlos-Verbindungen bedeutet Ihr Zugang ins
Internet.
Der Internetzugang kann über Bluetooth mit
einem Mobiltelefon oder über WLAN erfolgen. Die
Einstellungen für die Internetverbindung nehmen
Sie in diesem Menü vor.
Voraussetzung:
•
Sie haben zuvor eine der beiden möglichen
Internetzugänge eingerichtet (Kap. „InternetFunktion“, „Internet einrichten (WLAN-Einstellungen)“ bzw. Kap. „Bluetooth-Funktion“,
„RAS-Einstellungen“).
쏅
쏅
쏅
쏅
쏅
66
Tippen Sie im Menü Settings (Einstel-
lungen) auf das Symbol.
Das Menü Wireless (Drahtlos-Verbin-
dungen) wird angezeigt.
Tippen Sie auf das Symbol, um die
Internet-Verbindung über Bluetooth
aufzubauen oder zu trennen.
HInweis:
Für eine Internet-Verbindung über Bluetooth
müssen die RAS-Einstellungen vorgenommen
werden (Kap. „Bluetooth-Funktion“).
- oder Tippen Sie auf das Symbol, um die
WLAN-Verbindung aufzubauen oder
zu trennen.
Tippen Sie auf das Symbol, um die
WLAN-Verbindung automatisch aufzubauen (Haken) oder die Automatik
zu deaktivieren (kein Haken).
Tippen Sie auf das Symbol.
Das Menü WLAN Settings (WLAN-Ein-
stellungen) wird angezeigt.
Tippen Sie auf die Schaltfl äche Options (Op-
쏅
tionen), um die entsprechenden Einstellungen vorzunehmen.
Software
Navigationssoftware neu installieren
Zur Wiederherstellung befi ndet sich die Navigationssoftware für Ihr Navigationsgerät mit Anleitung auf der beiliegenden CD/DVD.
Navigationssoftware aktualisieren
Um Ihr Navigationsgerät immer auf dem neusten
Stand der Technik zu halten, bietet Blaupunkt in
regelmäßigen Abständen Software-Updates an.
Diese fi nden Sie zum Herunterladen auf der Blaupunkt-Internetseite www.blaupunkt.com.
Service
In einigen Ländern bietet Blaupunkt einen Reparatur- und Abholservice an.
Sollte Ihr Gerät zwecks Service an Blaupunkt einzuschicken sein, können Sie über das Internet einen Abholdienst für Ihr Gerät anfordern.
Unter www.blaupunkt.com können Sie feststellen,
ob dieser Service in Ihrem Land verfügbar ist.
Garantie
Für unsere innerhalb der Europäischen Union
gekauften Produkte geben wir eine Herstellergarantie. Für außerhalb der Europäischen Union
gekaufte Geräte gelten die von unserer jeweils
zuständigen Landesvertretung herausgegebenen
Garantiebedingungen.
Die Garantiebedingungen können Sie unter
www.blaupunkt.com abrufen oder direkt anfordern bei:
Blaupunkt GmbH, Hotline
Robert-Bosch-Str. 200
D-31139 Hildesheim

Technische Daten
Technische Daten
Abmessungen (B x H x T)
123 x 90 x 17,5 mm
Gewicht
ca. 236 g
Betriebstemperatur
-20 °C ... 60 °C
Lagertemperatur
-30 °C ... 70 °C
Stromversorgung
Akkumulator (Akku): Li-lon, 2200 mAh
Ladekabel für Zigarettenanzünder:
Eingang 12 V
Netzladegerät: Eingang 100 bis 240 V (50/60 Hz),
Ausgang 12 V /max. 1 A
Display
4,3 ˝ Touchscreen TFT LCD Farbdisplay 16:9,
480 x 272 Pixel
Audio
Eingebauter Lautsprecher, mind. 1 W
Kamera
Bilder JPG (2 MPx)
Videos MJPG mit Audio (QVGA 320 x 240 Px)
GPS-Empfänger
Integriert, QuickFind-Technologie Centrality GPS,
32 Kanäle
Plattform
Dual Core Sirf Titan Prozessor (500 MHz)
Internes 128 MB RAM
8 GB NAND Flash Memory
Betriebssystem
Microsoft Windows CE 5.0
USB
USB 2.0
Speicherkarten
SD-Karten, MMC und SDHC: max. 8 GB
Unterstützte Datenformate
Musik
MP3, WMA – ohne DRM, OGG, WAV, QuickTime
Weblisten: M3U, PLS
Bilder
JPG, BMP, TIF, GIF (max. 1440 x 1080 Px)
Videos
WMV, MPEG2, Divx, Xvid (max. 720 x 480 Px)
H.264/MPEG-4 AVC (max. 480 x 272 Px)
Internet-Radio
MP3
Weblisten: M3U, PLS
Änderungen vorbehalten
67

Problemhilfetabelle
Problemhilfetabelle
Problem Ursache Maßnahme
Das Gerät funktioniert nicht
oder nicht korrekt.
Das Display bleibt dunkel, wenn
ich das Gerät einschalte.
Die Meldung „Kein Datensatz
verfügbar“ wird angezeigt“.
Der Akku ist leer, obwohl ich
das Gerät länger nicht verwendet habe.
Das Gerät reagiert nicht, wenn
ich auf die Schaltfl ächen tippe.
Das Gerät gibt keine Fahrempfehlungen über die Sprache
aus.
Das Betriebssystem ist überlastet.
Durch lange und starke Sonneneinstrahlung und hohe Temperaturen kann das Display vorübergehend an Kontrast verlieren.
Bei sehr hohen Temperaturen
schaltet sich das Gerät zum
Schutz gegen Überhitzung ab.
Der Akku ist nicht ausreichend
aufgeladen.
Es ist noch kein Datensatz einer
Straßenkarte für den Betrieb
der Navigation ausgewählt.
Im ausgeschalteten Zustand
verbraucht das Gerät eine geringfügige Menge an Energie.
So kann nach einigen Tagen der
Akku entladen sein.
Bei kurzen Fahrzeiten wird der
Akku nicht vollständig aufgeladen.
Das Betriebssystem ist überlastet.
Die Sprachanweisungen sind
deaktivert.
Die Lautstärke der Sprachanweisungen ist zu gering.
Führen Sie einen Reset durch
(Kap. „Ein-/Ausschalten“)
Setzen Sie die Werkseinstellungen zurück (Kap. „Einstellungen“). Dabei werden alle
persönlichen Einstellungen
gelöscht!
Installieren Sie mit Hilfe der beiliegenden CD/DVD die Navigationssoftware neu.
Legen Sie das Gerät für etwa
10 Minuten in den Schatten und
schalten Sie es erneut ein.
Laden Sie den Akku vollständig
auf. (Kap. „Akku laden“)
Wählen Sie den Datensatz der
gewünschten Straßenkarte aus.
(Kap. „Datensatz auswählen“)
Laden Sie den Akku vollständig
auf.
Betreiben Sie das Gerät im Fahrzeug immer mit dem Ladekabel
über den Zigaret tenanzünder.
Führen Sie einen Reset durch
(Kap. „Ein-/Ausschalten“)
Aktivieren Sie in den Karten-/
Navigationseinstellungen die
Sprachausgabe.
Erhöhen Sie die Lautstärke während einer Sprachausgabe.
68

Problem Ursache Maßnahme
Die Kamera erfasst nicht oder
nur schlecht die Tempolimits.
Die Kamera ist nicht korrekt ausgerichtet.
Ungünstige Lichtverhältnisse
Richten Sie die Kamera aus.
(Kap. „Kamera ausrichten“)
–
(z. B. Gegenlicht, Dunkelheit)
und Witterungsbedingungen
(z. B. starker Schneefall, Unwetter) oder ungünstige Positionen/Verschmutzung der
Schilder können die Schildererkennung stören.
Wechsellichtanlagen (Schilder
mit Leuchtanzeige) können
nicht erkannt werden.
Bei hohen Geschwindigkeiten
kann die Schildererkennung beeinträchtigt werden.
Das Gerät hat keinen oder sehr
schlechten GPS-Empfang.
Nach dem Einschalten benötigt
das Gerät ca. 1 Minute, bis es
für die Navigation startbereit
ist. Beim ersten Einschalten benötigt es etwas mehr Zeit und
ein starkes GPS-Signal.
In Gebäuden ist der GPS-Emp-
Begeben Sie sich ins Freie und
stellen Sie das Gerät auf eine Er-
höhung. Spätestens nach 2 bis
5 Minuten ist Ihr Gerät wieder
einsatzbe reit. Dann ist die Navi-
gation auch unter weniger opti-
malen Bedingungen möglich.
fang generell eingeschränkt
oder unmöglich.
Stark metallbedampfte Wind-
schutzscheiben können den
GPS-Empfang stören.
Sie können versuchen, das Ge-
rät an einer anderen Stelle im
Fahrzeug zu montieren.
Schließen Sie eine externe GPS-
Antenne an.
Refl exion und Abschattung
durch z. B. Hochhäuser, Tunnel,
Berge oder dichtes Blattwerk.
Starker Schneefall und Unwetter
Das Gerät muss freie Sicht zum
Himmel haben. Warten Sie, bis
der GPS-Empfang wieder ver-
fügbar ist. Die Zielführung wird
dann automatisch fortgesetzt.
Transport des Fahrzeugs mit Au-
tozug oder Fähre
Problemhilfetabelle
69

Problemhilfetabelle
Problem Ursache Maßnahme
Das Gerät hat keinen oder sehr
schlechten TMC-Empfang.
Die interne TMC-Antenne empfängt TMC nur schwach.
Es ist kein TMC-Sender empfangbar.
Schließen Sie eine externe TMCAntenne an das Gerät an.
TMC-Empfang ist derzeit in
Belgien, Dänemark, Deutschland, England, Finnland, Frankreich, Italien, Niederlande,
Norwegen, Österreich, Spanien, Schweden, Schweiz und
Tschechien verfügbar.
Das Gerät erkennt meine Speicherkarte nicht.
Die Speicherkarte ist nicht kompatibel mit diesem Gerät.
Verwenden Sie kompatible
Speicherkarten. (Kap. „Technischen Daten“)
Die Speicherkarte ist mit einem
falschen Dateisystem formatiert
worden.
Aufgrund technischer Weiterentwicklungen kann Blaupunkt
das einwandfreie Funktionieren
von Speicherkarten verschie-
Formatieren Sie die Speicherkarte im Dateisystem FAT16
oder FAT32.
Versuchen Sie eine Speicherkarte eines anderen Herstellers
oder mit einer anderen Kapazi-
tät.
dener Hersteller und Typen
nicht garantieren.
Ich kann über ein via Bluetooth
verbundenes Mobiltelefon keinen Zugang zum Internet herstellen.
Das Mobiltelefon unterstützt diese Funktion nicht.
Bei der Kopplung des Mobiltelefons wurde das Bluetooth-Profi l
„DUN“ (Dialup Networking Profi le) nicht aktiviert.
–
Koppeln Sie das Mobiltelefon
erneut unter Verwendung des
Profi ls „DUN“ (Kap. „Koppeln
mit dem Navigationsgerät“).
70

Problemhilfetabelle
71

Problemhilfetabelle
Country: Phone: Fax:
Germany (D) 0180-5000225 05121-49 4002
Austria (A) 01-610 39 0 01-610 39 391
Denmark (DK) 44-898 360 44-898 644
Finland (FIN) 09-435 991 09-435 99236
Great Britain (GB) 01-89583 8880 01-89583 8394
Greece (GR) 210 94 27 337 210 94 12 711
Ireland (IRL) 01-46 66 700 01-46 66 706
Italy (I) 02-369 62331 02-369 62464
Luxembourg (L) 40 4078 40 2085
Norway (N) +47 64 87 89 60 +47 64 87 89 02
Portugal (P) 2185 00144 2185 00165
Spain (E) 902 52 77 70 91 410 4078
Sweden (S) 08-7501850 08-7501810
Switzerland (CH) 01-8471644 01-8471650
Czech. Rep. (CZ) 02-6130 0446 02-6130 0514
Hungary (H) 76 511 803 76 511 809
Poland (PL) 0800-118922 022-8771260
Turkey (TR) 0212-335 07 23 0212-346 00 40
http://www.blaupunkt.com
© 2008 All rights reserved by Blaupunkt. This material may be reproduced, copied or distributed
for personal use only.
This product is protected by certain intellectual property rights of Microsoft. Use or distribution of
such technology outside of this product is prohibited without a license from Microsoft.
Blaupunkt GmbH,
Robert-Bosch-Straße 200, D-31139 Hildesheim
10/08 CM-AS/SCS (DE) 8 622 406 110
72

Mobile Navigation
TPAssist
TravelPilot 500
TravelPilot 700
www.blaupunkt.com
Bedienungsanleitung
8 622 405 686

TPAssist
!
!
Das Programm TPAssist ist lauffähig auf jedem PC mit
Windows oder Linux und auf jedem Mac mit Mac OS
Betriebssystem.
Um TPAssist nutzen zu können, muss Java SE ab
Version 1.5 installiert sein (Download unter: www.
java.com).
Einführung
TPAssist unterstützt Sie darin, Ihr Gerät mit eigenen
POIs auszurüsten. Zudem können Sie bei Bedarf die
Navigationssoftware und die Straßenkarten wiederherstellen.
Kapitelübersicht
Diese Bedienungsanleitung soll Antworten auf Ihre
Fragen zu TPAssist geben:
Kapitel Start: Wie starte ich TPAssist?
Kapitel Meine POIs:
Wie bearbeite ich POIs und wie bringe ich sie in
mein Gerät?
Kapitel Tourenplanung:
Wie erstelle ich Touren und wie bringe ich sie
in mein Gerät?
Kapitel Wiederherstellung: Wie stelle ich die
Navigationssoftware und Straßenkarten in meinem
Gerät wieder her?
Kapitel Speicherkarten:
Wie verwende ich Speicherkarten mit dem Gerät?
Kapitel Exkurs – POI-Listen:
Wie bearbeite ich POI-Listen ohne TPAssist?
Kapitel POI/Touren mit dem Gerät verwenden
Einführung
Welche Voraussetzungen muss
Welche Voraussetzungen muss
mein Computer mitbringen?
mein Computer mitbringen?
Was kann ich mit TPAssist tun?Was kann ich mit TPAssist tun?
Verwendete Symbole
In dieser Betriebsanleitung finden Sie diese Symbole:
Warnhinweise enthalten Informationen zur sicheren Bedienung.
Hinweise müssen befolgt werden, um das gewünschte Ziel zu erreichen.
Tipps oder Empfehlungen sollen den Umgang mit
TPAssist erleichtern.
Verknüpfungen leiten Sie zu zusätzlichen Informationen zum Thema weiter.
Ende eines Kapitels.
Tipp:
Tipp:
Wenn Sie über Internetzugang verfügen
Wenn Sie über Internetzugang verfügen
und unten im TPAssist auf das Blaupunkt-
und unten im TPAssist auf das BlaupunktLogo klicken, gelangen Sie zur Blaupunkt-
Logo klicken, gelangen Sie zur BlaupunktInternetseite.
Internetseite.
2

Start
Start
Schritt 1 – Programm starten
Legen Sie die mitgelieferte CD/DVD ins Laufwerk
ein.
TPAssist startet.
Wählen Sie Ihre bevorzugte Sprache.
Das Hauptmenü von TPAssist wird angezeigt.
Wählen Sie Ihr Gerät.
Hier können Sie die Lizenzbedingungen lesen und
zur Optionsauswahl wechseln.
Wenn TPAssist nicht automatisch startet:
Öffnen Sie den Arbeitsplatz (PC) bzw. den
Schreibtisch (Mac).
Öffnen Sie die Backup-DVD und doppelklicken Sie
auf die Datei „TPAssist.jar“.
TPAssist startet.
Schritt 2 – Option wählen
Klicken Sie auf Next (Weiter), um die Optionen-
auswahl aufzurufen.
Wählen Sie eine der Optionen:
Klicken Sie auf Edit your own POI list
–
(Eigene POI-Liste editieren), um POIListen zu laden und zu bearbeiten oder
neue POI-Listen anzulegen.
Kap. „Meine POIs“
Klicken Sie auf Plan Tour (Tour pla-
–
nen), um Touren zu laden und zu bearbeiten oder neue Touren anzulegen.
Kap. „Meine Tour“
Klicken Sie auf Recover device (Gerät wie-
–
derherstellen), um die Navigationssoftware
auf Ihrem Gerät neu zu installieren.
Kap. „Wiederherstellung“
Klicken Sie auf Display operating instruc-
–
tions (Bedienungsanleitung anzeigen), um
die Anleitung für Ihr Gerät aufzurufen.
Klicken Sie auf das Blaupunkt-Logo, um auf
–
die Blaupunkt-Internetseite zu gelangen.
Wie starte ich
Wie starte ich
TPAssist?
TPAssist?
3

Meine POIs
!
!
Mit TPAssist können Sie eigene POIs erstellen und bestehende POI-Listen bearbeiten. Das Gerät verwendet
die POIs aus seinem Speicher. Dafür lädt es die POIListen direkt in den Speicher.
Schritt 1 – Gerät anschließen
Verbinden Sie das Gerät über ein USB-Kabel mit
Ihrem Computer.
Schritt 2 – POI-Listen laden oder erstellen
Wenn Sie im Hauptmenü die Option Edit your own
POI list (Eigene POI-Liste editieren) ausgewählt ha-
ben, stehen Ihnen diese Optionen zur Verfügung:
Load (Laden):
•
Laden Sie eine bestehende POI-Liste von Ihrem
Computer, um diese zu bearbeiten. Dazu werden
Sie aufgefordert, die POI-Liste im Fenster „Öffnen“ auszuwählen.
- oder -
New (Neu):
•
Legen Sie eine neue POI-Liste mit einem Namen
Ihrer Wahl an.
Close (Schließen):
•
Um eine POI-Liste zu schließen.
Meine POIs
Wie bearbeite ich POIs und wie
Wie bearbeite ich POIs und wie
bringe ich sie in mein Gerät?
bringe ich sie in mein Gerät?
Tipp:
Tipp:
POI-Listen können Sie über externe An-
POI-Listen können Sie über externe Angebote beziehen, z. B. im Internet unter
gebote beziehen, z. B. im Internet unter
www.poicon.com.
www.poicon.com.
Sie können mehrere POI-Listen laden oder neu erstellen und anschließend bearbeiten.
Klicken Sie auf eine der Optionen, um eine POI-
Liste zu laden oder neu zu erstellen.
Benennen Sie die POI-Liste ggf. wie folgt um:
Länderkürzel_Kategorie1_Kategorie2, z. B. „GB_
Leisure_Golf.asc“.
Achten Sie bei der Dateibezeichnung der POIListen auf die Trennung von Länderkürzel und Kategorien. Verwenden Sie dazu Unterstriche oder
Leerzeichen. Nur dann kann das Gerät die POIs
später nach Ländern und Kategorien sortieren.
Der POI-Editor wird angezeigt.
Hinweise:
Hinweise:
Die Reihenfolge sowie die Anzahl der Ka-
Die Reihenfolge sowie die Anzahl der Kategorien der POIs müssen innerhalb einer
tegorien der POIs müssen innerhalb einer
Liste gleich bleiben:
Liste gleich bleiben:
4

Schritt 3 – POI-Liste anzeigen
!
!
!
!
In der linken Spalte des POI-Editors werden Ihnen alle
geladenen oder neu erstellten POI-Listen angezeigt.
Klicken Sie auf eine POI-Liste, um diese zu bear-
beiten.
Schritt 4 – POI-Symbol für POI-Liste wählen
Im Hauptfenster können Sie das POI-Symbol für die
POI-Liste wählen.
Klicken Sie im Feld POI icon (POI-Icon) auf das
abgebildete POI-Symbol, um ein Bild für die POIListe auszuwählen.
Das POI-Symbol wird in der Karte angezeigt, wenn
es die gleiche Bezeichnung wie die zugehörige
POI-Liste trägt.
Meine POIs
Hinweis:
Hinweis:
Das Gerät kann maximal 128 POI-Listen
Das Gerät kann maximal 128 POI-Listen
verwenden.
verwenden.
Schritt 5 – POI in Liste eintragen
In der Tabelle können Sie einzelne POIs hinzufügen,
löschen oder umbenennen. Die Positionen der POIs
werden in Koordinaten eingegeben:
Hinweis:
Hinweis:
Das POI-Symbol kann nur dann in der Kar-
Das POI-Symbol kann nur dann in der Karte angezeigt werden, wenn es folgende
te angezeigt werden, wenn es folgende
Voraussetzungen erfüllt:
Voraussetzungen erfüllt:
Gleiche Bezeichnung wie die POI-Liste:
•
Gleiche Bezeichnung wie die POI-Liste:
•
Länderkürzel_Kategorie1_Kategorie2,
Länderkürzel_Kategorie1_Kategorie2,
GB_Leisure_Golf.bmp“.
z. B. „GB_Leisure_Golf.bmp“.
z. B. „
Dateiendung:*.bmp (Bitmap)
•
Dateiendung:*.bmp (Bitmap)
•
Größe: 22 x 22 Pixel
•
Größe: 22 x 22 Pixel
•
Farbmodus: 8 bit color (RGB)
•
Farbmodus: 8 bit color (RGB)
•
5

New entry (Neuer Eintrag):
•
Eine Zeile für ein weiteres POI hinzufügen. Die leere Zeile wird an das Ende der POI-Liste angereiht.
- oder -
Edit (Editieren):
•
Ein POI in der Tabelle bearbeiten.
- oder -
Delete (Löschen):
•
Schaltfläche zum Löschen einzelner oder mehrerer POIs. Markieren Sie mehrere POIs, indem Sie
gleichzeitig die Taste Strg (PC) bzw. � (Mac) gedrückt halten.
Klicken Sie auf eine der Optionen, um POIs der
Liste hinzuzufügen.
Tragen Sie in der Tabelle für jedes POI die Koor-
dinaten (Breiten- und Längengrad) und eine Beschreibung (Information) ein:
Longitude (Länge)/Latitude (Breite):
–
Geben Sie die Koordinaten dezimal ein
(z. B. 51,50939 sowie -0,11832) oder in
Grad, Minuten und Sekunden (GMS, z. B.
51°30‘33.8“N und 0°7‘5.95“W) .
Information (Information):
–
Geben Sie einen Namen für das POI ein.
Meine POIs
Tipp:
Tipp:
Über externe Internetangebote, z. B.
Über externe Internetangebote, z. B.
http://maps.google.com oder Google
http://maps.google.com oder Google
Earth, können Sie die Koordinaten von
Earth, können Sie die Koordinaten von
Ihren Lieblingsplätzen in Erfahrung brin-
Ihren Lieblingsplätzen in Erfahrung bringen.
gen.
Schritt 6 –
POI aus einer anderen POI-Liste hinzufügen
Wählen Sie aus einer anderen POI-Liste die gewünschten POIs aus und übertragen Sie sie in die aktuelle Liste.
Die POI-Liste kann selbst erstellt oder extern bezogen
worden sein. Unterstützt werden externe POI-Listen
mit diesen Dateiformaten:
Google Earth-Austauschformat * .kml
•
Weitere Geodatei-Formate: *.xml (Geo), *gpx,
•
*asc, *csv
Klicken Sie auf die Option Add POI (POI hinzufü-
gen) und wählen Sie im Fenster „Öffnen“ die gewünschte POI-Liste.
Die POI-Liste wird angezeigt.
6

Klicken Sie direkt in der POI-Liste auf ein oder
DataStorage
TravelPilot
...
NavigationData
CountryInfo
MapData
OwnPOIs
Tour
Photo
Podcast
Video
...
DataStorage
TravelPilot
...
NavigationData
CountryInfo
MapData
OwnPOIs
Tour
Photo
Podcast
Video
...
mehrere POIs Ihrer Wahl.
Markieren Sie mehrere POIs, indem Sie gleich-
zeitig die Taste Strg (PC) bzw. � (Mac) gedrückt
halten.
Klicken Sie auf Add Entries (Einträge hinzufü-
gen), um die POIs in die aktuelle Liste zu übertragen.
Schritt 7 –
POIs aus Fotos mit Koordinaten laden
(Geotagging)
Wenn Sie mit dem TravelPilot 500 oder 700 fotografieren, wird der Ort der Aufnahme in Koordinaten mit
dem Foto gespeichert (Geotagging). Diese Koordinaten und der Dateiname können in die POI-Liste übertragen werden.
Die Fotos können von Ihrem Computer oder einer
Speicherkarte geladen werden.
Klicken Sie auf die Option Select POI by Photo
(POI-Foto wählen), um die Fotos mit den gewünschten Koordinaten auszuwählen.
Es werden nur Fotos mit Koordinaten zur Auswahl
angeboten.
Meine POIs
Tipp:
Tipp:
Fotos mit Koordinaten (Geotagging) sind
Fotos mit Koordinaten (Geotagging) sind
auch im Internet erhältlich.
auch im Internet erhältlich.
Schritt 8 – Alle POI-Listen speichern
Klicken Sie auf Save All (Alles speichern), um die
Änderungen zu speichern und klicken Sie auf OK.
Die POI-Listen werden an dem Ort gespeichert,
von dem aus sie geöffnet wurden (z. B. auf der
Festplatte).
Schritt 9 – POI-Listen übertragen
Klicken Sie auf Copy POI list (POI-Liste übertra-
gen) und bestätigen Sie mit OK.
Die POI-Listen werden in den Speicher geladen, in
das Verzeichnis „OwnPOIs“.
7

Tourenplanung
!
!
Mit TPAssist können Sie eine eigene Tour mit bis zu 10
Zielen erstellen und bestehende Touren bearbeiten.
Das Gerät verwendet die Touren aus seinem Speicher.
Dafür müssen sie direkt in den Speicher geladen werden.
Schritt 1 – Gerät anschließen
Verbinden Sie das Gerät über ein USB-Kabel mit
Ihrem Computer.
Schritt 2 – Tour laden oder erstellen
Wenn Sie im Hauptmenü die Option Plan Tour (Tour
planen) ausgewählt haben, stehen Ihnen diese Opti-
onen zur Verfügung:
Load (Laden):
•
Laden Sie eine bestehende Tour von Ihrem Computer, um diese zu bearbeiten. Dazu werden Sie
aufgefordert, die Tour im Fenster „Öffnen“ auszuwählen.
- oder -
New (Neu):
•
Legen Sie eine neue Tour mit einem Namen Ihrer
Wahl an.
Close (Schließen):
•
Um eine Tour zu schließen.
Tour planen
Wie erstelle ich Touren und wie
Wie erstelle ich Touren und wie
bringe ich sie in mein Gerät?
bringe ich sie in mein Gerät?
Sie können mehrere Touren laden oder neu erstellen
und anschließend bearbeiten.
Klicken Sie auf eine der Optionen, um eine Tour zu
laden oder neu zu erstellen.
Geben Sie einen beliebigen Namen für die Tour
ein. Die Touren erhalten die Dateiendung *.tour.
Der Touren-Editor wird angezeigt.
Hinweis:
Hinweis:
Das Gerät kann maximal 10 Ziele für eine
Das Gerät kann maximal 10 Ziele für eine
Tour verwenden.
Tour verwenden.
8

Schritt 3 – Tour anzeigen
In der linken Spalte des Touren-Editors werden Ihnen
alle geladenenen oder neu erstellten Touren angezeigt.
Klicken Sie auf eine Tour, um diese zu bearbeiten.
Schritt 4 – Ziel in Liste eintragen
In der Tabelle können Sie einzelne Ziele hinzufügen,
löschen oder umbenennen. Die Positionen werden in
Koordinaten eingegeben:
New entry (Neuer Eintrag):
•
Eine Zeile für ein weiteres Ziel hinzufügen. Die
leere wird hinter das letzte eingetragene Ziel angereiht.
- oder -
Edit (Editieren):
•
Ein Ziel in der Tabelle bearbeiten.
- oder -
Delete (Löschen):
•
Schaltfläche zum Löschen einzelner oder mehrerer Ziele. Markieren Sie mehrere Ziele, indem Sie
Sie die Taste Strg (PC) bzw. � (Mac) drücken.
Tour planen
Klicken Sie auf eine der Optionen, um Ziele der
Tour hinzuzufügen.
Tragen Sie in der Tabelle für jedes Ziel die Koor-
dinaten (Breiten- und Längengrad) und eine Beschreibung (Information) ein:
Longitude (Länge)/Latitude (Breite):
–
Geben Sie die Koordinaten dezimal ein
(z. B. 51,50939 sowie -0,11832) oder in
Grad, Minuten und Sekunden (GMS, z. B.
51°30‘33.8“N und 0°7‘5.95“W) .
Information (Information):
–
Geben Sie einen Namen für das Ziel ein.
9

Schritt 5 – POI als Ziel hinzufügen
Wählen Sie aus einer POI-Liste die gewünschten POIs
aus und übertragen Sie diese in die Touren-Liste.
Die POI-Liste kann selbst erstellt oder extern bezogen
worden sein. Unterstützt werden externe POI-Listen
mit diesen Dateiformaten:
Google Earth-Austauschformat * .kml
•
Weitere Geodatei-Formate: *.xml (Geo), *gpx,
•
*asc, *csv
Klicken Sie auf die Option Add POI (POI hinzufü-
gen) und wählen Sie im Fenster „Öffnen“ die gewünschte POI-Liste.
Die POI-Liste wird angezeigt.
Klicken Sie direkt in der POI-Liste auf ein oder
mehrere POIs Ihrer Wahl.
Markieren Sie mehrere POIs, indem Sie gleich-
zeitig die Taste Strg (PC) bzw. � (Mac) gedrückt
halten.
Klicken Sie auf Add Entries (Einträge hinzufü-
gen), um die POIs in die Tour zu übertragen.
Tour planen
Schritt 6 –
Ziel aus Fotos mit Koordinaten laden (Geotagging)
Wenn Sie mit dem TravelPilot 500 oder 700 fotografieren, wird der Ort der Aufnahme in Koordinaten mit
dem Foto gespeichert (Geotagging).
Übernehmen Sie die Koordinaten als Ziel für Ihre Tour
Die Koordinaten und der Dateiname werden in eine
Zeile der Touren-Liste eingetragen.
Die Fotos können von Ihrem Computer oder einer
Speicherkarte geladen werden.
Klicken Sie auf die Option Select POI by Photo
(POI-Foto wählen), um die Fotos mit den gewünschten Koordinaten auszuwählen.
Es werden nur Fotos mit Koordinaten zur Auswahl
angeboten.
Tipp:
Tipp:
Fotos mit Koordinaten (Geotagging) sind
Fotos mit Koordinaten (Geotagging) sind
auch im Internet erhältlich.
auch im Internet erhältlich.
10

Schritt 7 – Tour optimieren
DataStorage
TravelPilot
...
NavigationData
CountryInfo
MapData
OwnPOIs
Tour
Photo
Podcast
Video
...
DataStorage
TravelPilot
...
NavigationData
CountryInfo
MapData
OwnPOIs
Tour
Photo
Podcast
Video
...
Klicken Sie auf Optimize Tour (Tour optimieren),
um die Reihenfolge der Ziele zu optimieren.
Die kürzeste Strecke zwischen den Zielen wird an-
genommen.
Schritt 8 – Alle Touren speichern
Klicken Sie auf Save All (Alles speichern), um die
Änderungen zu speichern und klicken Sie auf OK.
Die Touren werden an dem Ort gespeichert, von
dem aus sie geöffnet wurde (z. B. auf der Festplatte).
Tour planen
Schritt 9 – Touren übertragen
Klicken Sie auf Copy Tour list (Tourenliste über-
tragen) und bestätigen Sie mit OK.
Die Touren werden in den Speicher geladen, in
das Verzeichnis „Tour“.
11

Wiederherstellung
!
!
!
Wiederherstellung
Bei Bedarf können Sie die Navigationssoftware und
Straßenkarten – einschließlich der POIs, die bei Erwerb des Gerätes vorinstalliert waren – mit TPAssist
auf eine Speicherkarte kopieren und auf Ihrem Gerät
neu installieren.
Dafür benötigen Sie eine Speicherkarte mit 8 GB Kapazität.
Achtung
Jede Unterbrechung der Installation kann zu Fehlern im Gerät führen. Deshalb:
Entfernen Sie die Speicherkarte erst nach Beenden der Installation.
•
Stellen Sie die Stromversorgung des Geräts sicher (externe Stromquelle oder ausreichend geladener
•
Akku).
Schritt 1 – Gerät anschließen
Verbinden Sie das Gerät über ein USB-Kabel mit
Ihrem Computer.
Schritt 2 – Speicherkarte verwenden
Setzen Sie die Speicherkarte in das Gerät ein.
Schalten Sie das Gerät mit dem Ein-/Ausschalter
ein.
Der Computer erkennt das Gerät als Kartenleser.
Wie stelle ich die Navigations-
Wie stelle ich die Navigationssoftware und Straßenkarten in
software und Straßenkarten in
meinem Gerät wieder her?
meinem Gerät wieder her?
Tipp:
Tipp:
Alternativ können Sie die Daten auch mit
Alternativ können Sie die Daten auch mit
einem Kartenleser auf die Speicherkarte
einem Kartenleser auf die Speicherkarte
übertragen.
übertragen.
Schritt 3 –
Navigationssoftware und Straßenkarten
auf Speicherkarte kopieren
Wenn Sie im Hauptmenü die Option Recover device
(Gerät wiederherstellen) ausgewählt haben, klappt
ein Fenster auf, in dem Sie das Ziellaufwerk wählen
können.
Wählen Sie den Wechseldatenträger und bestäti-
gen Sie mit OK.
Die Daten werden auf die Speicherkarte kopiert.
Wenn Sie das Gerät als Kartenleser verwenden,
entnehmen Sie die Speicherkarte und trennen Sie
dann das Gerät von Ihrem Computer.
Das Gerät startet neu.
Hinweis:
Hinweis:
Das Programm führt eine Geräteprüfun
Das Programm führt eine Geräteprüfun
durch, um sicher zu gehen, dass die
durch, um sicher zu gehen, dass die
passenden Daten für Ihr Gerät kopiert
passenden Daten für Ihr Gerät kopiert
werden. Dafür muss das Gerät über ein
werden. Dafür muss das Gerät über ein
USB-Kabel an den Computer angeschlos-
USB-Kabel an den Computer angeschlossen sein.
sen sein.
Der Vorgang kann auch ohne Geräteprü-
Der Vorgang kann auch ohne Geräteprüfung fortgesetzt werden, falls Ihr Gerät
fung fortgesetzt werden, falls Ihr Gerät
nicht erkannt wird.
nicht erkannt wird.
12

Schritt 4 –
Navigationssoftware und Straßenkarten
neu installieren
Legen Sie die Speicherkarte in das Gerät ein.
Halten Sie den Ein-/Ausschalter länger als
14 Sekunden gedrückt, während Sie die Taste VOL – gedrückt halten bis die erste Meldung auf dem Display erscheint.
Die Installation wird durchgeführt.
Nach Beenden der Installation entnehmen Sie
die Speicherkarte.
Schritt 5 – Nach der Installation
Nehmen Sie im Gerät die Grundeinstellungen
erneut vor.
(Lesen Sie dazu die Anleitung, Kap. „Grundeinstellungen vornehmen“)
Starten Sie die Navigation.
Tippen Sie auf eine beliebige Stelle in der Kar-
te.
Die Meldung „Kein Datensatz verfügbar“ wird
angezeigt.
Tippen Sie auf die Schaltfläche OK.
Die Liste der verfügbaren Straßenkarten wird
angezeigt.
Tippen Sie in der Liste auf die gewünschte
Straßenkarte, um sie auszuwählen.
Wiederherstellung
13

Speicherkarten
!
!
Für die Wiederherstellung der Navigationssoftware
und Straßenkarten benötigen Sie eine Speicherkarte.
Speicherkarten
Wie verwende ich Speicherkarten
Wie verwende ich Speicherkarten
mit dem Gerät?
mit dem Gerät?
Schritt 1 – Speicherkarte vorbereiten
Das Gerät akzeptiert SD-/SDHC- und MMC-Karten.
Schließen Sie einen handelsüblichen Kartenleser
oder das Gerät an ihren Computer an und schieben Sie eine Speicherkarte ein.
Stellen Sie sicher, dass die Speicherkarte im Da-
teisystem FAT 16 oder FAT 32 formatiert ist:
Dazu wählen Sie Arbeitsplatz (PC) bzw. Fin-
–
der (Mac).
ˇ Klicken Sie mit der rechten Maus-Taste auf
–
den jetzt erscheinenden Wechseldatenträger/das Laufwerk und wählen Sie Formatie-
ren > FAT (PC).
- bzw. Klicken Sie auf Programme > Dienstpro-
�
–
gramme > Festplattendienstprogramme,
wählen Sie die Speicherkarte aus und klicken
Sie auf die Registerkarte Löschen. Wählen Sie
das Format MS-DOS Dateisystem und klicken
Sie auf Löschen (Mac).
Folgen Sie den Anweisungen auf dem Bild-
–
schirm.
Schritt 2 –
Speicherkarte in das Gerät einsetzen
Schalten Sie das Gerät mit dem Ein-/Ausschalter
aus.
Schieben Sie Ihre Speicherkarte mit den Kontak-
ten nach vorn in den Kartenschacht bis die Karte
einrastet.
Hinweis:
Hinweis:
Verwenden Sie für Anwendungen mit
Verwenden Sie für Anwendungen mit
TPAssist immer eine leere Speicherkarte.
TPAssist immer eine leere Speicherkarte.
Aus Sicherheitsgründen können Sie mit
Aus Sicherheitsgründen können Sie mit
TPAssist keine Dateien löschen. Falls not-
TPAssist keine Dateien löschen. Falls notwendig, entfernen Sie die Dateien auf Ih-
wendig, entfernen Sie die Dateien auf Ihrer Speicherkarte mit Hilfe des Explorers
rer Speicherkarte mit Hilfe des Explorers
(PC) oder Finders (Mac).
(PC) oder Finders (Mac).
Tipp:
Tipp:
Bezeichnen Sie die Speicherkarte, z. B.
Bezeichnen Sie die Speicherkarte, z. B.
mit „Wiederherstellung“, um den Über-
mit „Wiederherstellung“, um den Überblick zu bewahren: Dazu geben Sie eine
blick zu bewahren: Dazu geben Sie eine
Bezeichnung für die Speicherkarten im
Bezeichnung für die Speicherkarten im
Formatieren-Fenster ein (PC) bzw. im
Formatieren-Fenster ein (PC) bzw. im
Fenster „Informationen“ (Mac: Rechts-
Fenster „Informationen“ (Mac: Rechtsklick auf Wechseldatenträger).
klick auf Wechseldatenträger).
Schritt 3 –
Speicherkarte aus dem Gerät entnehmen
Drücken Sie die Speicherkarte vorsichtig in den
Schacht hinein, bis sie entriegelt wird.
Die Speicherkarte wird etwas aus dem Schacht
herausgeschoben.
Entnehmen Sie die Karte.
14

Exkurs: POI-Listen
!
!
Sie können POI-Listen auch unabhängig von TPAssist
kopieren, umbenennen und POI-Symbole erstellen.
Stellen Sie die POIs dem Gerät zur Verfügung, indem
Sie sie direkt in den Speicher oder von einer Speicherkarte laden.
POI-Listen werden extern angeboten, z. B. über das
Internet von POICON (www.poicon.com). Unterstützt
werden externe POI-Listen mit diesen Dateiformaten:
Google Earth-Austauschformat * .kml
•
Weitere Geodatei-Formate: *.xml (Geo), *gpx,
•
*asc, *csv
Schritt 1 –
Voraussetzungen an POI-Listen erfüllen
Der Name der POI-Liste lautet: Länderkürzel_Kate-
•
gorie1_Kategorie2, z. B. „GB_Leisure_Golf.asc“.
Achten Sie auf die Trennung von Länderkürzel
und Kategorien. Verwenden Sie dazu Unterstriche oder Leerzeichen. Nur dann kann das Gerät
die POIs später nach Ländern und Kategorien sortieren.
Das zugehörige POI-Symbol trägt die gleiche Be-
•
zeichnung wie die POI-Liste: Länderkürzel_Kategorie1_Kategorie2, z. B. „GB_Leisure_Golf.bmp“.
Weitere Anforderungen an das POI-Symbol:
Größe: 22 x 22 Pixel
–
Farbmodus: 8 bit color (RGB)
–
Dateiformat: *.bmp (Bitmap)
–
Die Koordinaten für die POIs sind dezimal oder
•
in Grad, Minuten und Sekunden (GMS) eingetragen.
Exkurs: POI-Listen
Wie bearbeite ich POI-Listen
Wie bearbeite ich POI-Listen
ohne TPAssist?
ohne TPAssist?
Hinweis:
Hinweis:
Die Reihenfolge sowie die Anzahl der Ka-
Die Reihenfolge sowie die Anzahl der Kategorien der POIs müssen innerhalb einer
tegorien der POIs müssen innerhalb einer
Liste gleich bleiben:
Liste gleich bleiben:
15

Schritt 2 –
SD/MMC/SDHC
TravelPilot
NavigationData
OwnPOIs
GB_Leisure_Golf.asc
GB_Leisure_GeoCach.asc
Icons
GB_Leisure_Golf.bmp
GB_Leisure_GeoCach.bmp
SD/MMC/SDHC
TravelPilot
NavigationData
OwnPOIs
GB_Leisure_Golf.asc
GB_Leisure_GeoCach.asc
Icons
GB_Leisure_Golf.bmp
GB_Leisure_GeoCach.bmp
DataStorage
TravelPilot
...
NavigationData
CountryInfo
MapData
OwnPOIs
Tour
Photo
Podcast
Video
...
DataStorage
TravelPilot
...
NavigationData
CountryInfo
MapData
OwnPOIs
Tour
Photo
Podcast
Video
...
Verzeichnisstruktur für POI-Listen anlegen
Damit das Gerät die POIs verwendet, ist folgende Verzeichnisstruktur auf dem Computer oder auf der Speicherkarte erforderlich:
Legen Sie ein Verzeichnis „OwnPOIs“ an.
Kopieren Sie die gewünschten POI-Listen (samt
POI-Symbole) in das Verzeichnis „OwnPOIs“ bzw.
„Icons“.
Schritt 3 –
Gerät anschließen/Speicherkarte verwenden
Setzen Sie die Speicherkarte in das Gerät ein.
Die POIs sind sofort verfügbar.
- oder -
Verbinden Sie das Gerät über ein USB-Kabel mit
Ihrem Computer.
Der Computer erkennt das Gerät als Wechseldatenträger/Laufwerk. Dafür muss das Gerät eingeschaltet sein.
Im Speicher des Geräts ist das Verzeichnis „OwnPOIs“ bereits angelegt.
Kopieren Sie nun die gewünschten POI-Listen
(samt POI-Symbole) in das Verzeichnis „OwnPOIs“ bzw. „Icons“.
Das Gerät kann danach wieder vom Computer getrennt werden.
Exkurs: POI-Listen
16

POIs und Touren mit dem Gerät
verwenden
POIs und Touren können von einer Speicherkarte
oder direkt aus dem Speicher verwendet werden.
In der Langanleitung auf der beiliegenden CD/DVD
finden Sie die Beschreibungen zu allen möglichen
Verwendungen der POIs und Touren:
Wie Sie Ihre POIs als Ziel verwenden (Kap.
•
„Sonderziele (POIs)“)
Wie Sie Ihre POIs in der Karte ein- und aus-
•
blenden (Kap. „Arbeiten mit der Karte“, „Karten-/Navigationseinstellungen“)
Wie Sie POI-Hinweise aktivieren und deak-
•
tivieren, damit Sie rechtzeitig auf Ihre POIs
hingewiesen werden (Kap. „Arbeiten mit der
Karte“, „Karten-/Navigationseinstellungen“)
Wie Sie Ihre geplanten Touren von einer Spei-
•
cherkarte laden (Kap. „Tourenplanung“)
Wie Sie Ihre geplante Tour aus dem Speicher
•
wählen (Kap. „Ziel/Tour aus Ziel-/Tourenspeicher verwenden“)
POI und Touren mit dem Gerät verwenden
17

Country: Phone: Fax:
Germany (D) 0180-5000225 05121-49 4002
Austria (A) 01-610 39 0 01-610 39 391
Belgium (B) 02-525 5444 02-525 5263
Denmark (DK) 44-898 360 44-898 644
Finland (FIN) 09-435 991 09-435 99236
France (F) 01-4010 7007 01-4010 7320
Great Britain (GB) 01-89583 8880 01-89583 8394
Greece (GR) 210 94 27 337 210 94 12 711
Ireland (IRL) 01-46 66 700 01-46 66 706
Italy (I) 02-369 62331 02-369 62464
Luxembourg (L) 40 4078 40 2085
Netherlands (NL) 00 31 24 35 91 338 00 31 24 35 91 336
Norway (N) +47 64 87 89 60 +47 64 87 89 02
Portugal (P) 2185 00144 2185 00165
Spain (E) 902 52 77 70 91 410 4078
Sweden (S) 08-7501850 08-7501810
Switzerland (CH) 01-8471644 01-8471650
Czech. Rep. (CZ) 02-6130 0446 02-6130 0514
Hungary (H) 76 511 803 76 511 809
Poland (PL) 0800-118922 022-8771260
Turkey (TR) 0212-335 07 23 0212-346 00 40
http://www.blaupunkt.com
© 2008 All rights reserved by Blaupunkt. This material may be reproduced, copied or distributed
for personal use only.
This product is protected by certain intellectual property rights of Microsoft. Use or distribution of
such technology outside of this product is prohibited without a license from Microsoft.
All of the brand names and trade marks used are the proprietary property of their owners.
Blaupunkt GmbH,
Robert-Bosch-Straße 200, D-31139 Hildesheim
09/08 CM-AS/SCS1 (DE) 8 622 406 249
 Loading...
Loading...