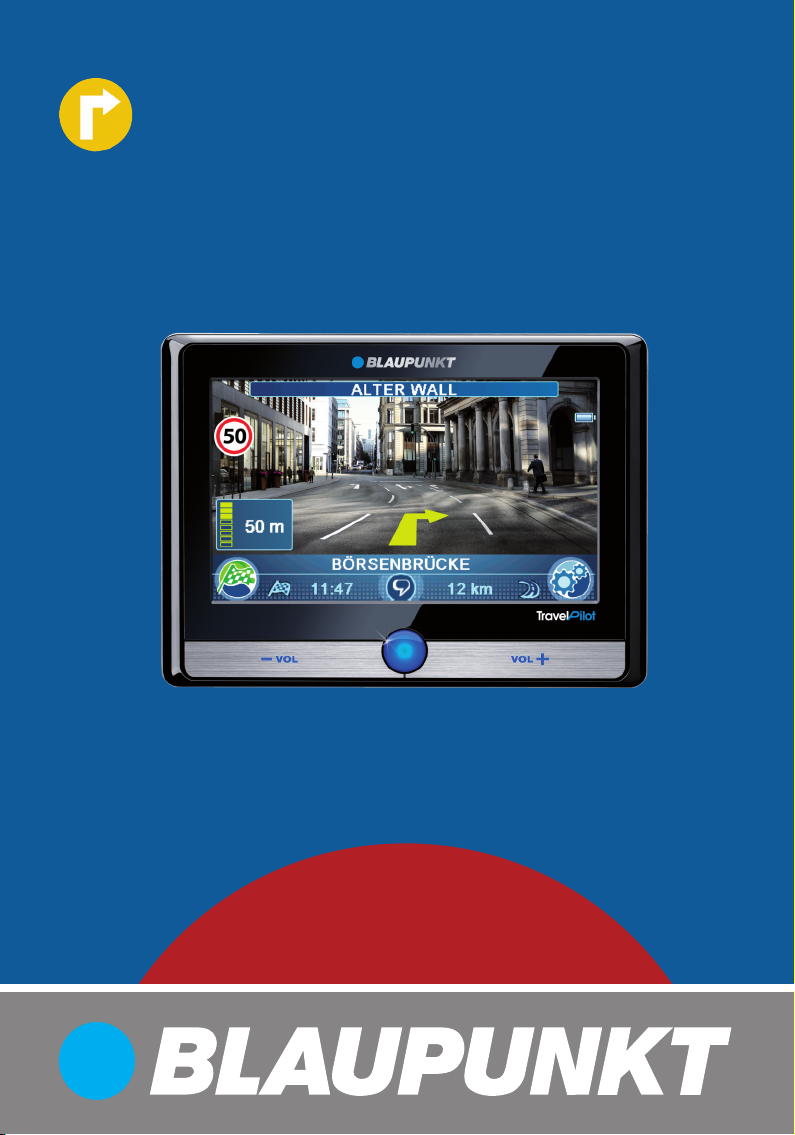
Mobile Navigation
TravelPilot 500
www.blaupunkt.com
Instrucciones de manejo e instalación
(Versión detallada)

Vista de conjunto del equipo
Vista de conjunto del equipo
2
1
6
7
98
3
1110 12
4
5
1314151617
2
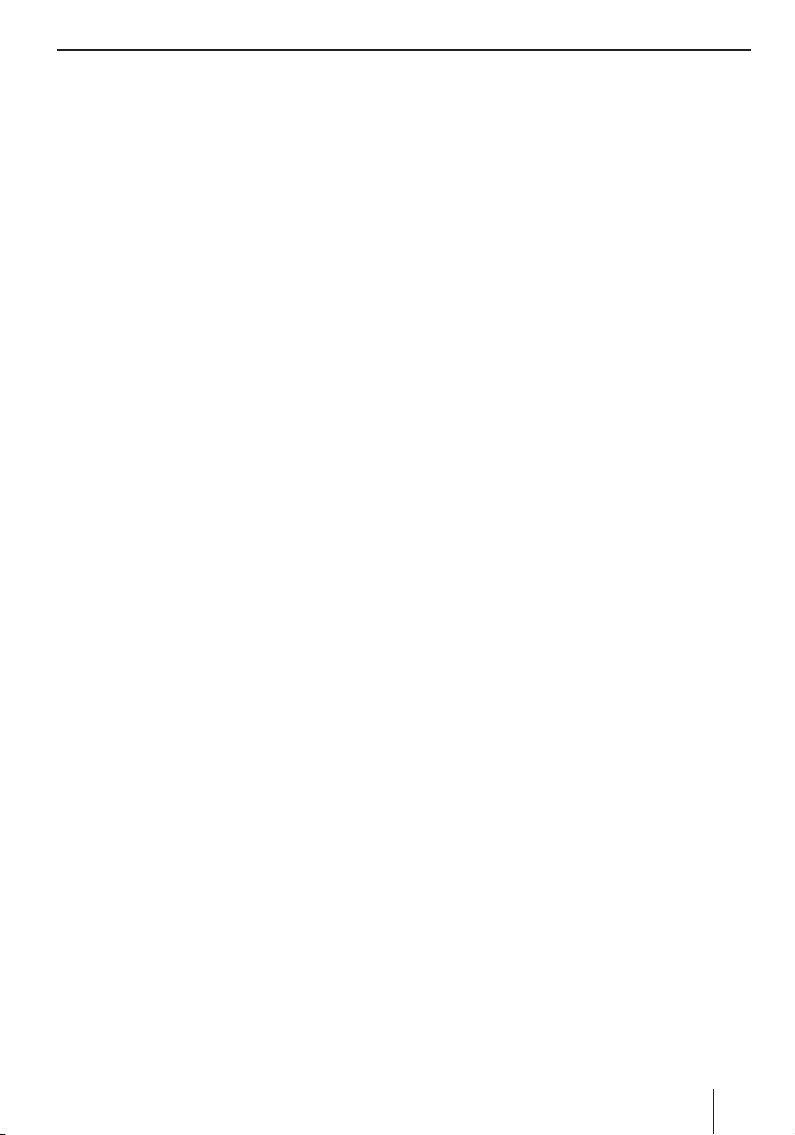
1 Pantalla (táctil):
manejo sencillo e intuitivo mediante la pulsación los botones de la pantalla
2 VOL -:
reducir el volumen
3 Botón de conexión y desconexión:
Pulsación prolongada (más de 1 segundo):
•
conectar el equipo
Pulsación prolongada (más de 3 segundos):
•
desconectar el equipo
Pulsación breve: abrir el menú principal
•
4 VOL +:
aumentar el volumen
5 Clavija para antena TMC externa adicional
(antena TMC interna incluida en el suministro)
6 Ranura para la tarjeta de memoria.
7 Clavija para el suministro eléctrico (cargador
de red o cable de carga para el encendedor de
cigarrillos).
8 Lápiz para manejo en la pantalla
9 Cámara digital, entre otros dispositivos, para
el reconocimiento de señales
: Sensor luminoso para el sistema automático
de brillo de la pantalla (parte superior)
; Clavija para antena GPS externa adicional (an-
tena GPS interna incluida en el suministro)
< Tapa del compartimento del acumulador
= Micrófono para entrada de voz y dispositivo
"manos libres" (Bluetooth)
> Clavija para auriculares
? Conexión en serie al sistema electrónico del ve-
hículo (Smart Cable) o Sound Docking Station
(consulte con su proveedor Blaupunkt o infórmese en la página web de Blaupunkt:
www.blaupunkt.com)
@ Conexión USB para la transmisión de datos
A Clavija AV-IN/OUT para la cámara posterior de
marcha atrás y otros equipos de audio/vídeo
Vista de conjunto del equipo
3
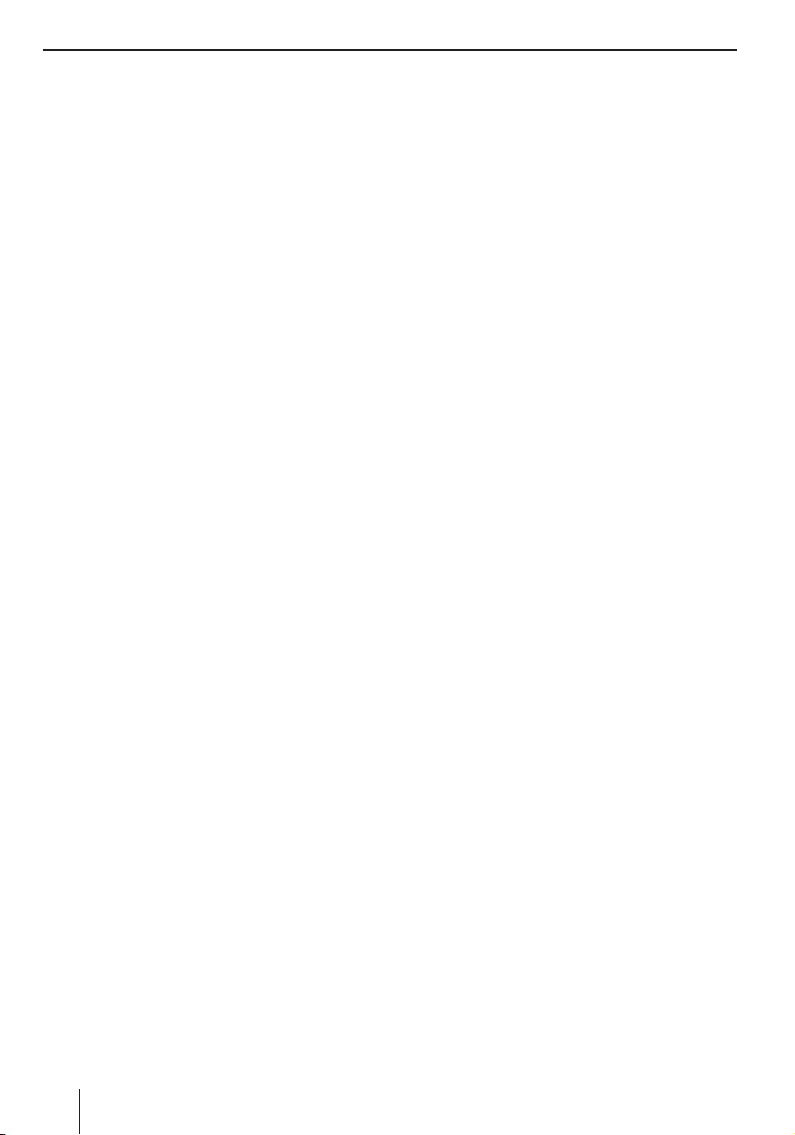
Índice
Vista de conjunto del equipo .................2
Indicaciones de seguridad ....................8
Símbolos de advertencia utilizados ..........8
Uso según las normas ............................8
Seguridad vial .......................................8
Indicaciones generales de seguridad ........8
Instrucciones para el manejo del CD/DVD .9
Indicaciones de limpieza ........................9
Indicaciones sobre el desecho .................9
Primera puesta en servicio ...................9
Volumen de suministro ...........................9
Retirar las láminas protectoras ................9
Carga del acumulador ............................9
Conexión del equipo ............................10
Confi guración del idioma ......................10
Selección del juego de datos .................10
Montaje en el vehículo .......................10
Ejemplo de montaje .............................11
Colocación del soporte con ventosa .......11
Montaje del marco de soporte ..............11
Colocación del equipo en el marco de
soporte ..............................................11
Extracción del equipo ..........................11
Retirada del soporte con ventosa ...........11
Reproducción de audio a través de
los altavoces del vehículo (función
AUDIO-MIX) ......................................11
Conexión y desconexión .....................12
Conexión ...........................................12
Desconexión .......................................12
Reset .................................................12
Manejo de los menús ..........................12
Menú principal ....................................12
Botones en pantalla .............................12
Teclado ..............................................12
Función de escritura inteligente ..........13
Lista de teclas ..................................13
Introducción de datos con admisión
de errores .......................................13
Listas ................................................13
Información a través de GPS ...............13
Funcionamiento del GPS ......................13
Visualización de la información GPS .......13
Realización de ajustes básicos ............14
Ajuste del huso horario .........................14
Entrada de la dirección de casa .............15
Activación de la consulta del PIN ............15
Ajuste de la solicitud del PIN ..............15
Bloqueo/desbloqueo del equipo .........15
Modifi car el PIN ...............................16
Navegación .......................................16
Entrada de destino .............................16
Introducción del país ...........................16
Introducción de la dirección .................17
Introducción de coordenadas ...............17
Dirección de casa como destino ............17
Transferencia de un destino desde
el mapa .............................................17
Entrada de voz ...................................18
Destinos especiales (POI) ..................18
POI especiales ....................................19
My POIs (Mis POI) ............................19
POI transregionales ..........................19
Iniciar entrada del POI ..........................19
Seleccionar posición del POI .................19
Seleccionar POI ..................................19
Llamar POI .........................................19
Planifi cación de itinerarios .................20
Iniciar la planifi cación de itinerarios .......20
Cargar itinerario desde la tarjeta de
memoria ............................................20
Introducción de un itinerario .................20
Edición de un itinerario ........................20
En primer lugar, iniciar la marcha hacia
aquí ...................................................21
En primer lugar, calcular la ruta hasta
aquí ...................................................21
Fin de la planifi cación de itinerarios .......21
Utilizar un destino de la memoria de
destinos/itinerarios ...........................21
4
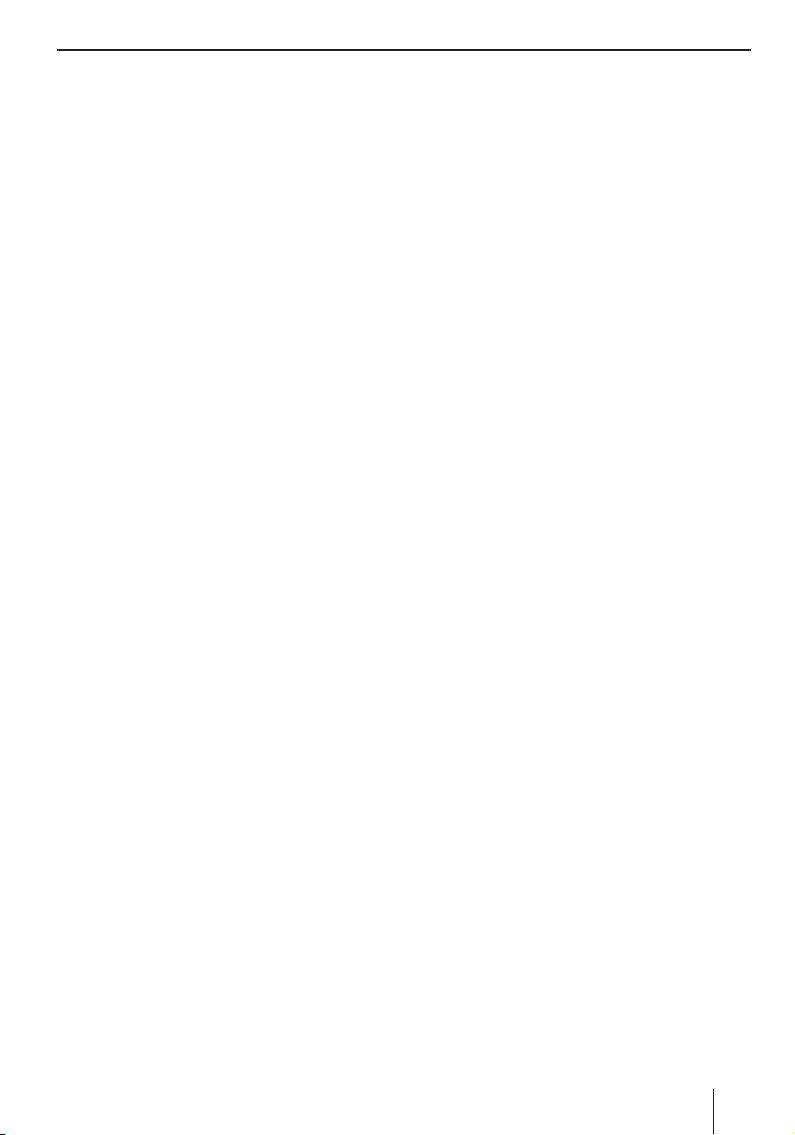
Índice
Otras funciones tras la entrada de
destino/planifi cación de itinerarios ....22
Información sobre países ...................22
Simulación ........................................22
Iniciar la simulación .............................22
Ajustes de simulación ..........................23
Guardar posición ...............................23
Memoria de destinos/itinerarios .........23
Memorización de destinos ....................23
Guardar destino o itinerario ...............23
Guardar el último destino o itinerario ..24
Editar los destinos ...............................24
Borrado de todos los destinos ...............24
Asegurar los destinos
(copia de seguridad) ............................25
Exportar destinos .............................25
Importar destinos ............................25
Cálculo de la ruta ...............................25
Inicio del cálculo de la ruta ....................25
Defi nición de las opciones de ruta .......26
Guiado al destino ...............................27
Inicio del guiado al destino ....................27
Entrada de destino durante el guiado
al destino ...........................................27
Llegada al lugar de destino ....................27
Finalización del guiado al destino ...........27
Interferencia en recepción GPS .............27
Guiado al destino Offroad
(Geocaching) ....................................28
Funcionamiento del mapa ...................28
Mostrar mapa .....................................28
Desplazamiento y aumento o
reducción del mapa .............................28
Pulsación en el mapa ...........................28
Botones y símbolos .............................29
Ajustes de mapa/navegación .................29
Mostrar la hora de llegada/tiempo
de marcha restante ...........................29
Activar/desactivar el zoom automático .29
Selección del juego de datos ..............29
Seleccionar unidades .......................30
Mostrar/ocultar velocidad y altitud .....30
Colocar la cámara.............................30
Seleccionar representación de
mapa/vídeo .....................................30
Mostrar/ocultar los destinos
especiales en autopistas ...................30
Mostrar/ocultar los destinos en el
mapa y activar/desactivar las
indicaciones de los POI .....................30
Instrucciones de voz .........................31
Entrada de voz .................................31
Vista diurna/nocturna .......................31
Límite de velocidad ..........................32
Reanudación automática del itinerario .32
Mostrar/ocultar la información sobre
el itinerario......................................32
Representación de mapa durante
el guiado al destino ............................32
Ayudas a la navegación .........................32
Información de ruta .............................33
Advertencia POI ..................................33
Límite de velocidad (reconocimiento
de señales) ........................................33
Representación de vídeo durante el
guiado al destino (True Navigation) .....33
Indicación de voz durante el guiado
al destino ..........................................34
Otras funciones durante el guiado
al destino ..........................................34
Visualización de información sobre el
destino ..............................................34
Interrupción del guiado al destino ..........34
Omisión del siguiente destino................34
Mostrar la lista de rutas e introducir las
rutas bloqueadas ................................35
Mostrar/ocultar tramos de trayecto .....35
Bloqueo de tramos del trayecto ..........35
Anulación del bloqueo.......................35
Cálculo de una ruta alternativa ..............35
Introducción de un bloqueo ..................35
Introducir bloqueo............................35
Anulación del bloqueo.......................36
5
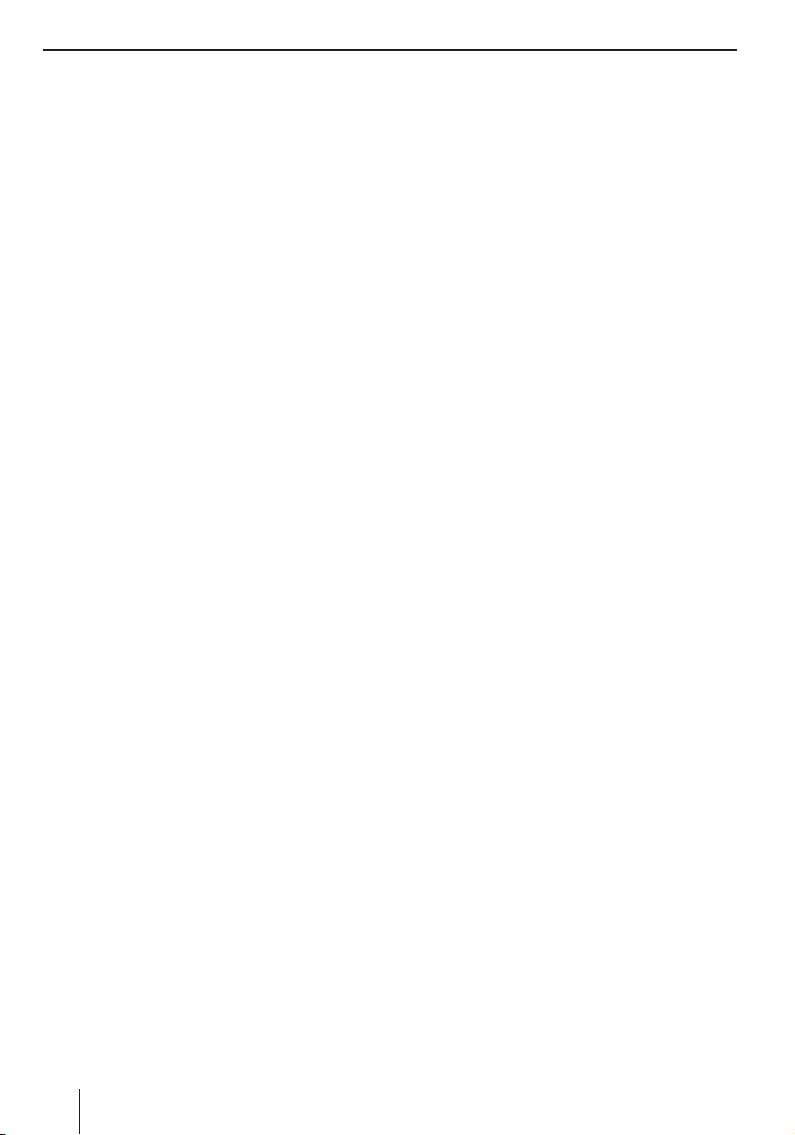
Índice
Función TMC .....................................36
Establecimiento de la recepción TMC .....36
Problemas de tráfi co en la representación
de mapas ...........................................36
Visualización de noticias de tráfi co .........36
Conexión de la opción para evitar
automáticamente los embotellamientos ..36
Ajustes TMC .......................................36
Infotainment .....................................37
Función Bluetooth (Teléfono) .............37
Iniciado de la aplicación Bluetooth .........38
Función de manos libres .......................38
Llamar ............................................38
Recibir o rechazar una llamada ...........38
Finalizar la llamada y otras funciones ...38
Administrar la lista de llamadas ..........38
Agenda telefónica ................................39
Carga de la agenda de teléfonos .........39
Llamar desde la agenda telefónica ......39
Añadir entrada .................................39
Editar las entradas ...........................39
Mensajes cortos (SMS) ........................39
Redactar SMS ..................................39
Bandeja de entrada/salida .................40
Transmisión de audio ...........................40
Transmisión de datos ...........................40
Cargar/descargar datos ....................40
Establecimiento de la conexión Bluetooth .41
Acoplamiento con el teléfono móvil .....41
Acoplamiento con el dispositivo de
navegación ......................................41
Establecimiento e interrupción de
la conexión Bluetooth .......................41
Acoplar más teléfonos móviles con el
equipo de navegación .......................42
Realización de ajustes Bluetooth ............42
Activar/desactivar la función de
Bluetooth ........................................42
Activar/desactivar la visibilidad ..........43
Equipos conectados .........................43
Tono de llamada ...............................43
Establecimiento automático de la
conexión .........................................43
Modifi car el PIN ...............................43
Ajustes RAS .....................................43
Aceptación automática de llamadas ....44
Guía de conversación ilustrada ...........44
Función de cámara ............................44
Fotografía (geoetiquetado) ...................45
Vídeo .................................................45
Entretenimiento ................................45
Inserción y extracción de la tarjeta
de memoria ........................................45
Iniciar el entretenimiento .....................46
Reproducción de archivos de música .....46
Ecualizador .....................................46
Reproducción aleatoria (Mix) .............47
Reproducción repetida (Repeat) ........47
Visualización de etiquetas ID3 ............47
Abrir la lista de música (Browse) ........47
Visualización de los archivos de
imágenes ...........................................47
Presentación ...................................48
Visualización de las rutas de los
archivos ..........................................48
Giro de la imagen .............................48
Abrir la lista de imágenes (Browse) .....48
Reproducción de archivos de vídeo ........48
Conectar la cámara posterior de marcha
atrás o la fuente externa de audio/vídeo ...49
Utilizar el equipo de navegación
como fuente de vídeo .......................49
Utilizar un equipo externo como
fuente de vídeo ................................49
Juegos ...............................................49
Función de Internet ............................50
Instalar Internet (ajustes WLAN) ............50
Conectar red WLAN visible ................50
Ajustar y conectar manualmente
una red WLAN invisible .....................51
Finalizar la conexión con la red WLAN ..51
6
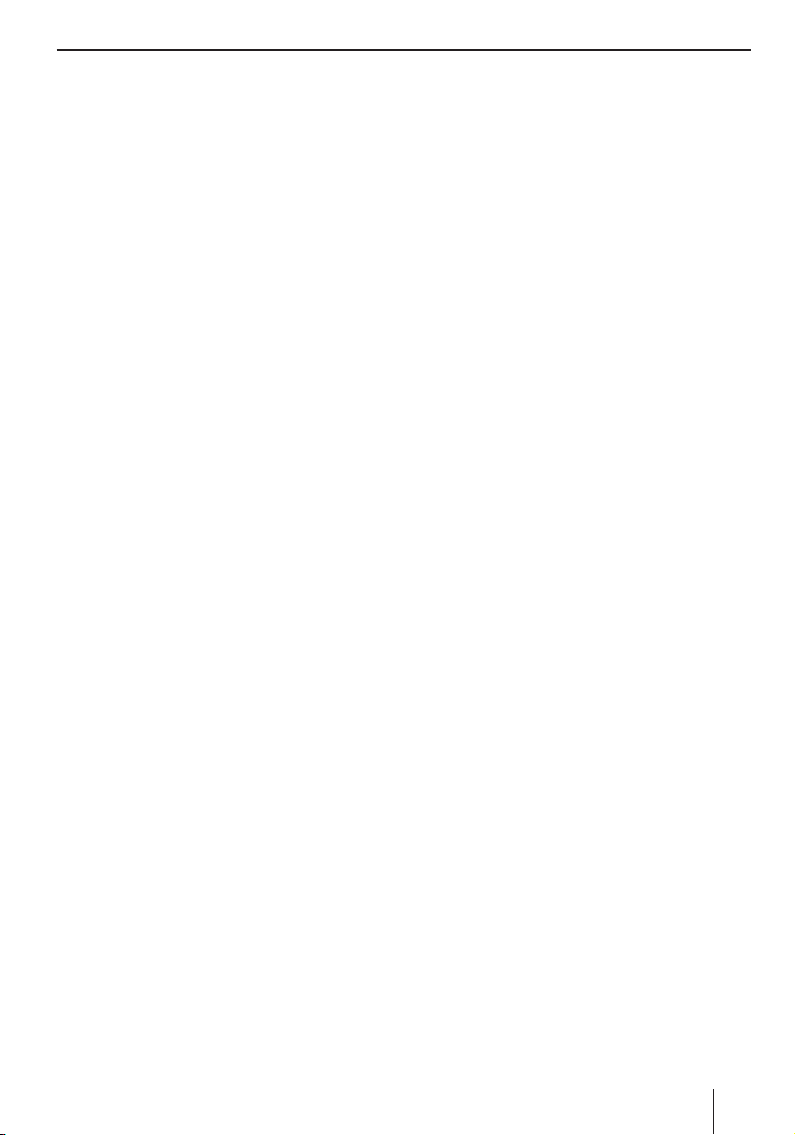
Índice
Navegador web ...................................51
La barra de herramientas ..................51
Abrir una página web ........................51
Seleccionar páginas/direcciones web
desde el historial ..............................52
Agregar y seleccionar marcador .........52
Buscar texto en la página web actual ...53
Ajustes básicos del navegador web .....53
Finalizar el navegador web .................54
Transferencia de correo electrónico .......54
Confi gurar la transferencia de correo
electrónico ......................................54
Confi gurar y administrar las cuentas
de correo electrónico ........................54
Ajustes para el envío y la recepción .....55
Realización de los ajustes de spam ......55
Otros ajustes ...................................56
Uso de la función de correo
electrónico ......................................56
Edición de mensajes de correo
electrónico ......................................57
Telefonía por Internet (VoIP) .................57
Confi gurar VoIP ................................57
Utilizar VoIP .....................................58
Radio por Internet ...............................58
Reproducción de la radio a través
de Internet ......................................58
Agregar la emisora a los favoritos y
eliminarla de los favoritos ..................58
Memorización de una emisora nueva ...59
Podcasting .........................................59
Carga de podcasts ............................59
Cargar los episodios y reproducirlos ...59
Editar podcast/episodios ..................59
Función de ofi cina ..............................60
Iniciar la aplicación de ofi cina ................60
Dictáfono ...........................................60
Reproducción de la grabación ............60
Edición de la grabación .....................60
Bloqueo de una grabación .................60
Gestor de archivos ...............................60
Mis archivos ......................................61
Mis archivos en la memoria interna.........61
Reproducir o mostrar mis archivos .........61
Trasladar mis archivos ..........................62
Transmisión de datos con la tarjeta
de memoria ........................................62
Cargar datos en la tarjeta de memoria .62
Cargar datos en la memoria desde
la tarjeta de memoria ........................62
Transmisión de datos con el ordenador
(USB) ................................................62
Copiar datos del equipo de navegación .63
Copiar datos al equipo de navegación ..63
Ajustes .............................................63
Poner el despertador ........................63
Audio/ Vídeo ...................................64
Cómo insertar mi tecla en el menú
principal (acceso directo) ..................64
Modo de demostración .....................64
Seguro antirrobo ..............................64
Pantalla ..........................................64
Información del producto ..................65
Sonido y volumen .............................65
Idioma ............................................65
Ahorro de energía ............................65
Tono de las teclas .............................65
Calibración de la pantalla táctil ...........65
Hora ...............................................65
Ajustes de fábrica ............................66
Conexiones inalámbricas ...................66
Software ...........................................66
Reinstalación del software de
navegación .........................................66
Actualización del software de
navegación .........................................66
Servicio técnico .................................66
Garantía ............................................67
Datos técnicos ...................................67
Tabla de ayuda en caso de problemas ..68
7
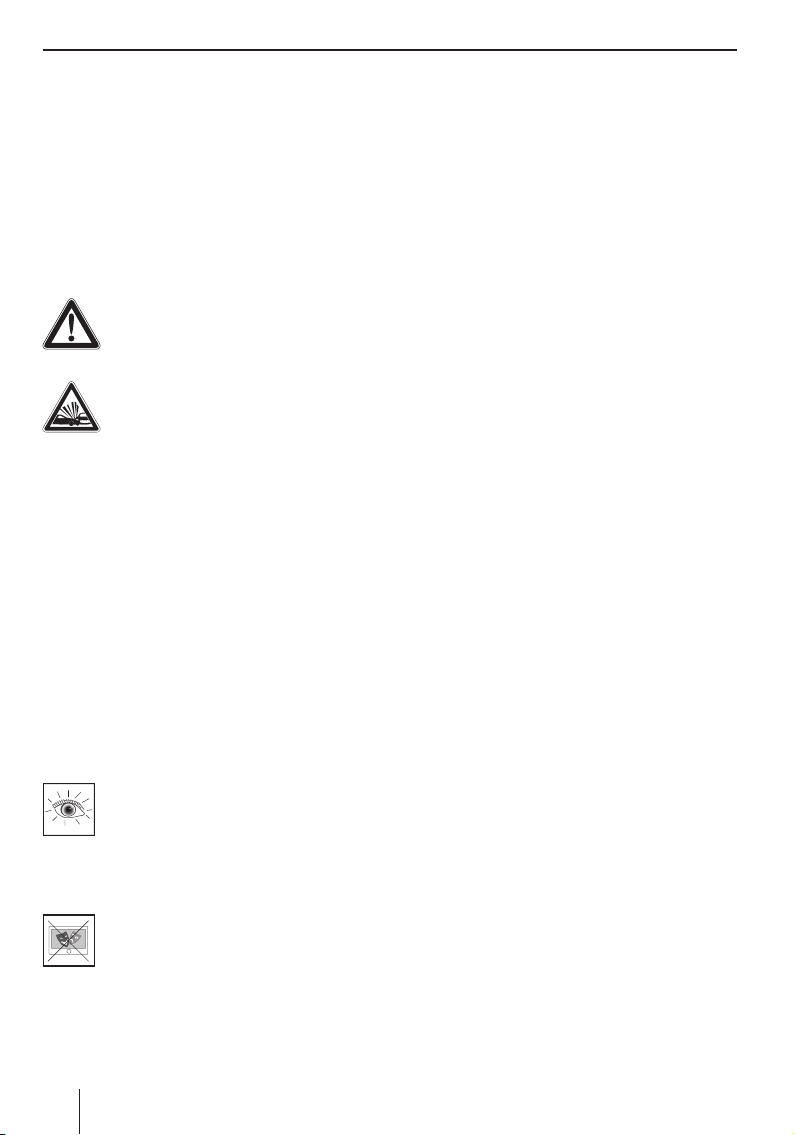
Indicaciones de seguridad
Indicaciones de seguridad
Por su propio interés, lea atentamente las siguientes indicaciones de seguridad antes de poner en
marcha el equipo.
Símbolos de advertencia utilizados
Dentro de cada capítulo, los símbolos de advertencia avisan de indicaciones importantes para
usted y para el equipo.
¡PELIGRO!
Advierte del peligro de lesiones o incluso muerte
¡PELIGRO!
Advierte del peligro de sufrir un accidente
Uso según las normas
El equipo está concebido para el uso móvil en vehículos. El conductor no puede utilizar algunas
funciones.
¡La información especial para la navegación en
camiones, autobuses y autocaravanas, como p.
ej. limitaciones de altura y anchura así como las
cargas máximas permitidas, no está incluida en
los datos de navegación!
Este equipo permite la navegación fuera de las
carreteras/calles (guiado al destino Offroad).
Seguridad vial
El equipo de navegación no le exime de su
responsabilidad como conductor de tener un comportamiento correcto y cauteloso durante la circulación. Observe en
todo momento las normas de circulación.
Utilice el equipo de modo que siempre
maneje el vehículo con seguridad. En
caso de duda, detenga el vehículo para
manejar el equipo. Si es el conductor, no
debe utilizar las aplicaciones que le distraigan del tráfi co (según la gama de funciones del equipo, p. ej. ver vídeos).
Indicaciones generales de seguridad
Observe las siguientes indicaciones para proteger
el equipo de defectos y protegerse usted mismo
frente a lesiones o peligro de muerte a causa de
fuego o explosión:
Proteja el equipo de la humedad, ya que no
•
es estanco al agua ni está protegido contra
salpicaduras de agua.
No desmonte ni modifi que el equipo. De lo
•
contrario, podría sufrir daños e incendiarse
o explotar. También podría desprenderse un
líquido corrosivo y fácilmente infl amable del
acumulador.
No exponga el equipo a temperaturas muy
•
bajas (inferiores a -20 °C) ni muy altas (superiores a 60 °C), por ejemplo cerca del fue-
go o de calefactores o en un vehículo estacionado bajo la radiación directa del sol. Podría
formarse humedad dentro del equipo o éste
podría sobrecalentarse. El equipo o el acumulador podrían deformarse e incluso incendiarse o explotar. También podría desprenderse
un líquido corrosivo y fácilmente infl amable
del acumulador.
En caso de contacto del líquido del acumu-
•
lador con los ojos o la piel, lávelos de inme-
diato y con abundante agua y consulte a un
médico.
Asegúrese de haber montado el equipo en
•
el vehículo de manera segura. Si el soporte
no se ha colocado correctamente, el equipo
puede suponer un riesgo para la seguridad de
los ocupantes del vehículo en caso de frenazo
o colisión.
Desconecte el equipo del suministro eléc-
•
trico cuando estacione el vehículo, ya que
continúa consumiendo corriente y podría
descargar la batería del vehículo. Desenchufe
el conector de la toma sin tirar del cable de
conexión. De lo contrario, el cable podría dañarse y producir descargas eléctricas.
8
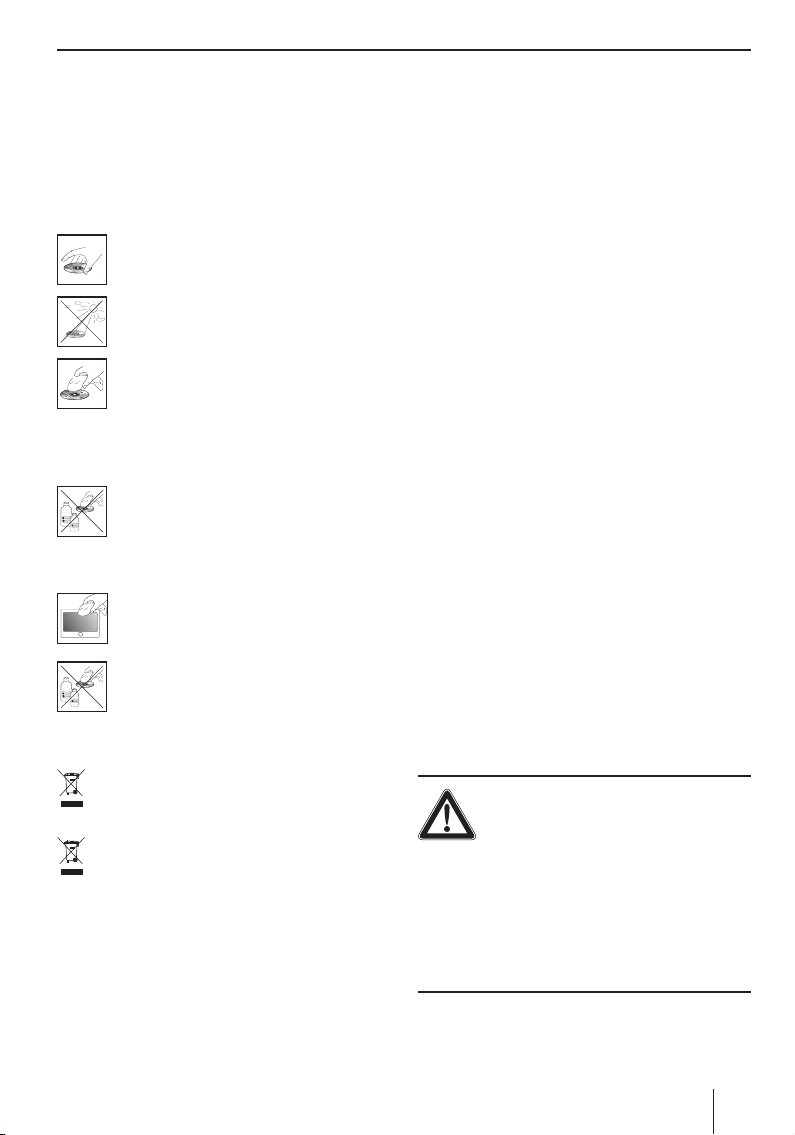
Indicaciones de seguridad | Primera puesta en servicio
Instrucciones para el manejo del
CD/DVD
Junto al equipo se suministra un CD/DVD que contiene el software de navegación y el material cartográfi co. Tenga en cuenta las siguientes instrucciones como medidas de protección del CD/DVD
frente a la suciedad y posibles deterioros:
Conserve el CD/DVD dentro de su funda.
Coja el CD/DVD sólo por los bordes.
No exponga el CD/DVD y la funda a la
radiación directa del sol.
Utilice sólo CD/DVD limpios. En caso
necesario, limpie el CD/DVD de dentro
hacia afuera con un paño blando y que
no suelte pelusa.
Nunca limpie el CD/DVD en sentido circular.
No utilice disolventes, ni siquiera para la
cara impresa del CD/DVD.
Indicaciones de limpieza
Limpie la pantalla con un paño seco y suave. El agua y otros líquidos podrían dañar
la pantalla.
Para la limpieza de la carcasa no utilice
disolventes agresivos. Utilice únicamente
un paño húmedo que no deje pelusa.
Indicaciones sobre el desecho
Para desechar equipos antiguos, utilice el
sistema de recogida y devolución disponible.
No tire los acumuladores defectuosos junto
a los residuos domésticos, entréguelos en
los puntos de recogida correspondientes.
Primera puesta en servicio
Volumen de suministro
El volumen de suministro incluye los siguientes
componentes:
Equipo de navegación
•
Soporte con ventosa
•
Equipo de carga de red
•
Cable de carga conectable al encendedor de
•
cigarrillos
Antena TMC
•
Cable USB con adaptador
•
Cable de vídeo
•
Cascos (auriculares con micrófono)
•
Manual de instrucciones (versión abreviada)
•
DVD de respaldo
•
Nota:
Recomendamos la utilización de accesorios
originales Blaupunkt (www.blaupunkt.com).
Retirar las láminas protectoras
Antes de utilizar el equipo por primera vez, retire
con cuidado todas las láminas protectoras de la
pantalla, la carcasa y la cámara.
Carga del acumulador
Cuando adquiera el equipo de navegación, tal vez
el acumulador esté vacío. Cargue el acumulador
antes de empezar a utilizar el equipo.
¡PELIGRO!
La utilización de baterías y cargado-
res no autorizados puede hacer que el
equipo se incendie o explote
Utilice solo baterías y cargadores originales Blaupunkt para el funcionamiento y para la carga de las
baterías, respectivamente. De este modo, se cargarán correctamente y las protegerá de cualquier
sobretensión.
9
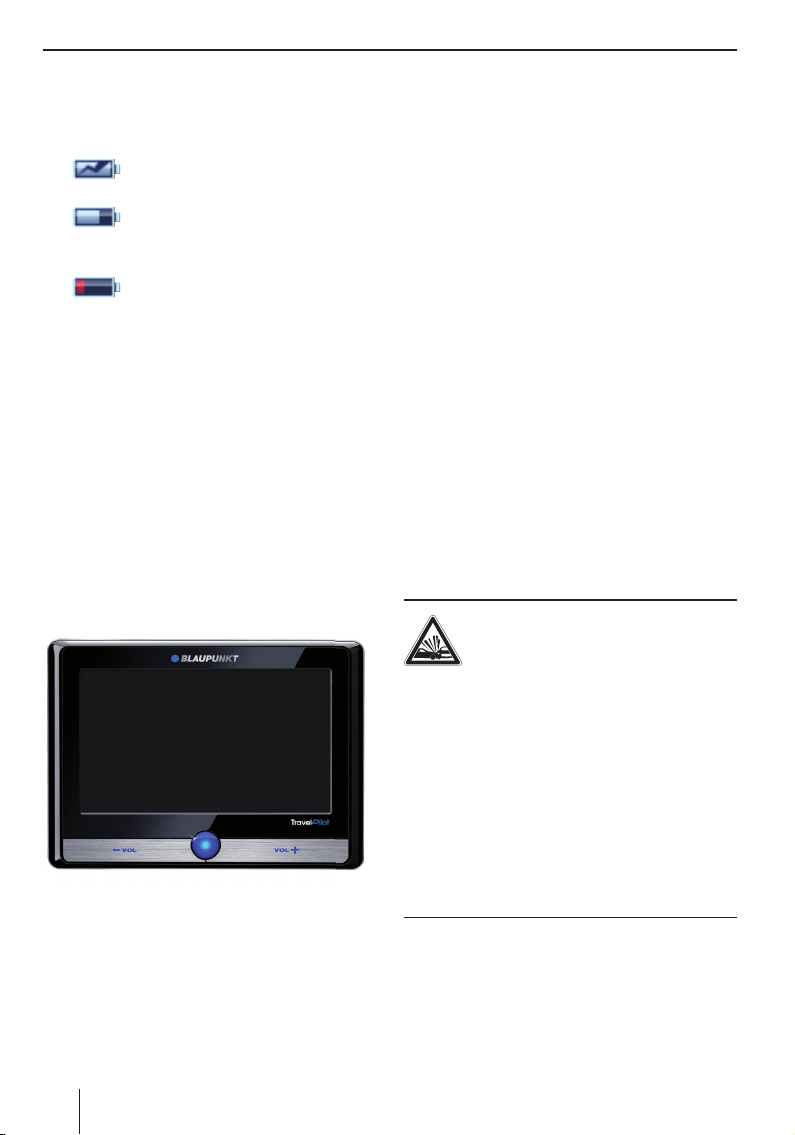
Primera puesta en servicio | Montaje en el vehículo
☛
El proceso de carga con el equipo desconectado
dura aprox. 3 horas. El indicador del estado de
carga se encuentra en la barra superior de la pantalla.
•
•
•
Cuando el estado de carga del acumulador es muy
bajo, el equipo de navegación se lo advierte.
쏅
El equipo se abastece de una fuente
de alimentación externa.
El equipo se abastece del acumulador
interno. El estado de carga del acumulador recargable es sufi ciente.
El equipo se abastece del acumulador interno. El estado de carga del
acumulador recargable es bajo.
Conecte el cargador de red o el cable de carga para el encendedor de cigarrillos a la toma
de carga.
Nota:
El acumulador está equipado con una protección que evita el sobrecalentamiento por un
fl ujo de corriente excesivo. Esta protección
impide que el acumulador se cargue si la temperatura ambiente supera los 45 °C.
Conexión del equipo
☛
Mantenga pulsado el botón de conexión y
쏅
desconexión durante más de 1 segundo.
idioma para los menús e indicaciones de voz, así
como para la entrada de voz.
Seleccione en el cuadro de diálogo el idioma
쏅
que desee.
Siga las instrucciones.
쏅
Se carga el idioma y se muestra el menú principal.
Selección del juego de datos
Después de iniciar la navegación por primera vez
debe seleccionar un mapa de carreteras. Aparece
un mensaje automático que le indica que el registro de datos no está disponible.
Pulse el botón OK.
쏅
Se muestra la lista de mapas de carreteras
disponibles.
Pulse el mapa de carreteras deseado de la lis-
쏅
ta para seleccionarlo.
Montaje en el vehículo
El equipo de navegación se suministra con un soporte que se sujeta al parabrisas para la colocación temporal del equipo en el vehículo.
¡PELIGRO!
El montaje en un lugar inadecuado
puede causar daños
Monte el equipo de modo que no obstaculice su
visión ni le distraiga del tráfi co.
No monte el equipo en el área de alcance de los
airbags.
Asegúrese de que los ocupantes del vehículo no
puedan resultar dañados por el equipo en caso de
frenada de emergencia.
Compruebe periódicamente que el soporte está
correctamente encajado. Los cambios de temperatura ambiente pueden afl ojar la unión.
Confi guración del idioma
El equipo utiliza el inglés como lengua estándar.
Cuando encienda el equipo por primera vez se
mostrará un menú en el que podrá escoger otro
10

Montaje en el vehículo | Reproducción de audio a través de los altavoces
Ejemplo de montaje
La fi gura ilustra solamente una propuesta de montaje. Para montar el equipo en el vehículo tenga
en consideración en cada caso las indicaciones de
seguridad mencionadas.
ca. 15 cm
Colocación del soporte con ventosa
Elija el lugar más apropiado del vehículo para
쏅
instalar el equipo.
La luna no debe tener restos de polvo ni grasa
para que la fi jación sea óptima. En caso necesario, limpie la luna con un paño adecuado.
쏅
Presione la ventosa del soporte contra la
luna.
쏅
Doble la palanca del soporte en dirección a la
luna.
Montaje del marco de soporte
El soporte con ventosa cuenta con dos alojamientos para el marco.
쏅
Desplace el marco de soporte sobre los alojamientos hasta que encaje.
Colocación del equipo en el marco de
soporte
El equipo tiene en la parte inferior dos huecos
para el retén.
Sitúe primero la parte inferior del equipo so-
쏅
bre el marco de soporte y, después, empújelo
hacia atrás.
La fi jación del marco de soporte debe encajar de forma audible en la parte superior del
equipo.
Oriente el soporte.
쏅
Extracción del equipo
Empuje la fi jación hacia abajo.
쏅
El equipo se suelta del soporte.
Extraiga el equipo.
쏅
Retirada del soporte con ventosa
Si cambia de vehículo, lo único que debe hacer es
retirar el soporte.
Doble la palanca del soporte en dirección
쏅
opuesta a la luna.
Suelte la ventosa con cuidado por el borde de
쏅
la luna para que el aire pueda penetrar en el
espacio entre la ventosa y la luna.
Retire la ventosa adherida a la luna con cui-
쏅
dado.
Reproducción de audio a través
de los altavoces del vehículo
(función AUDIO-MIX)
El equipo de navegación, conectado a la radio del
automóvil, puede utilizarse como fuente de sonido externa. De este modo, la indicación de voz de
la navegación y las piezas musicales se reproducen a través de los altavoces del vehículo.
Si la radio del automóvil dispone de la función
AUDIO-MIX, se puede mezclar el sonido del equipo de navegación con el de la radio del automóvil.
Es decir, la indicación de voz de la navegación se
conecta mientras escucha la radio o un CD.
Requisito:
Radio del automóvil Blaupunkt compatible
•
con entrada AUX IN delantera o trasera
11
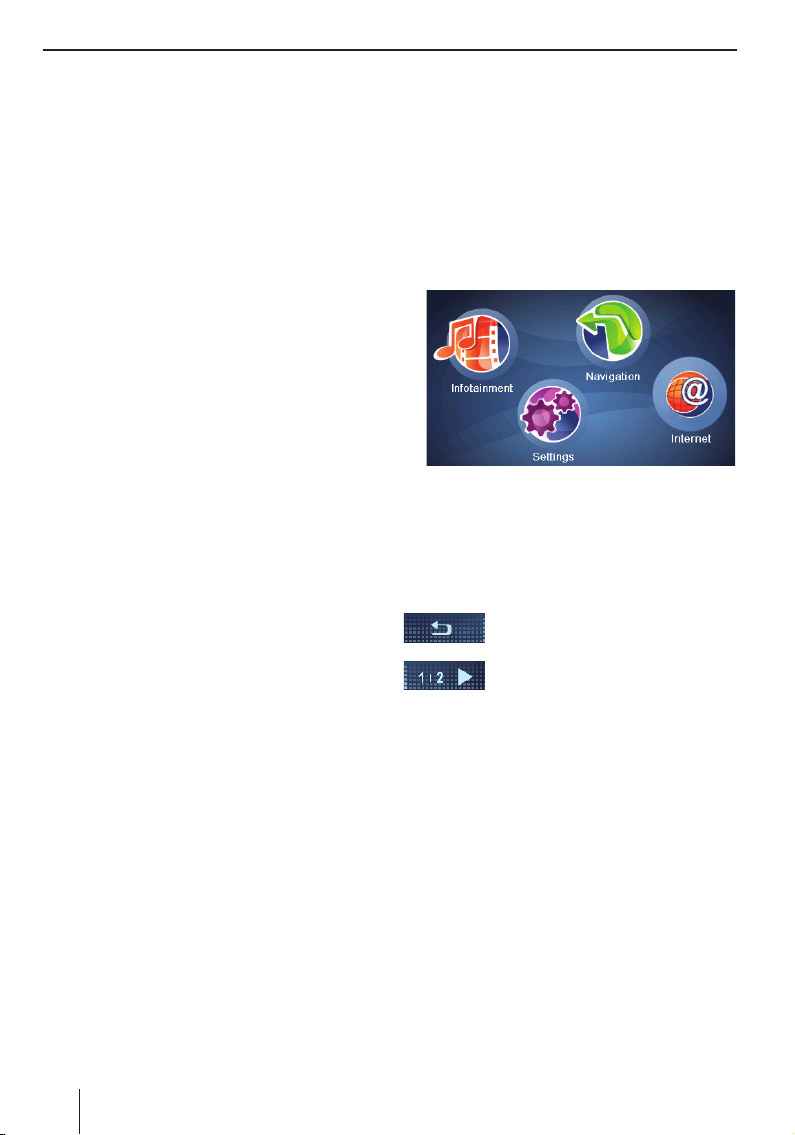
Reproducción de audio a través de altavoces | Conexión y desconexión | Manejo de los menús
La radio del automóvil es compatible con la
•
función AUDIO-MIX (consúltelo con su proveedor Blaupunkt)
Conecte la radio del automóvil con el equipo
쏅
de navegación a través de un cable, tal como
indica el manual de la radio del automóvil.
Active en la radio del automóvil la función
쏅
AUDIO-MIX conectando la entrada AUX IN.
Se mezclan la indicación de voz de la nave-
gación y la fuente de sonido de la radio del
automóvil.
- o bien -
쏅
Desactive en la radio del automóvil la función
AUDIO-MIX desconectando la entrada AUX IN.
El equipo de navegación se emplea como
fuente de sonido externa.
Manejo de los menús
Menú principal
A través del menú principal se puede acceder a las
aplicaciones, p. ej. a la navegación, y a los ajustes.
Pulse brevemente el botón de conexión y
쏅
desconexión para acceder al menú principal
desde cualquier otro menú.
Conexión y desconexión
Con el botón de conexión y desconexión se
puede conectar y desconectar el equipo y abrir el
menú principal.
Conexión
Mantenga pulsado el botón de conexión y
쏅
desconexión durante más de 1 segundo.
Desconexión
Mantenga pulsado el botón de conexión y
쏅
desconexión durante más de 3 segundos.
El equipo adopta el estado de reposo y per-
manece listo para el uso. Transcurridas 2 horas, se desconectan por completo todas las
funciones.
Nota:
Incluso desconectado, el equipo consume
una cantidad reducida de energía. Si utiliza el
equipo tras un período prolongado sin servicio, es posible que tenga que recargar el acumulador.
Reset
Si el equipo no funciona correctamente, puede
ser conveniente reiniciarlo.
Mantenga pulsado el botón de conexión y
쏅
desconexión durante más de 14 segundos.
El equipo se desconecta y se reinicia.
12
El menú principal ofrece un acceso directo
que se puede modifi car. Sustituya uno de los
símbolos por la aplicación que desee (cap.
"Ajustes").
Botones en pantalla
Pulse este botón para regresar al
menú anterior.
Pulse este botón para cambiar a la
siguiente página del menú.
Options (Opciones):
Pulse este botón para acceder a las funciones adicionales.
Info (Información):
Pulse este botón para visualizar la información
detallada.
OK:
Toque suavemente este botón en pantalla para
confi rmar una entrada de datos o un ajuste.
Teclado
Cuando sea preciso introducir texto (p. ej., al introducir un destino), se visualiza un teclado virtual en la pantalla. Éste le permite hacer todas las
entradas de texto con los dedos. Sólo se pueden
introducir letras mayúsculas.
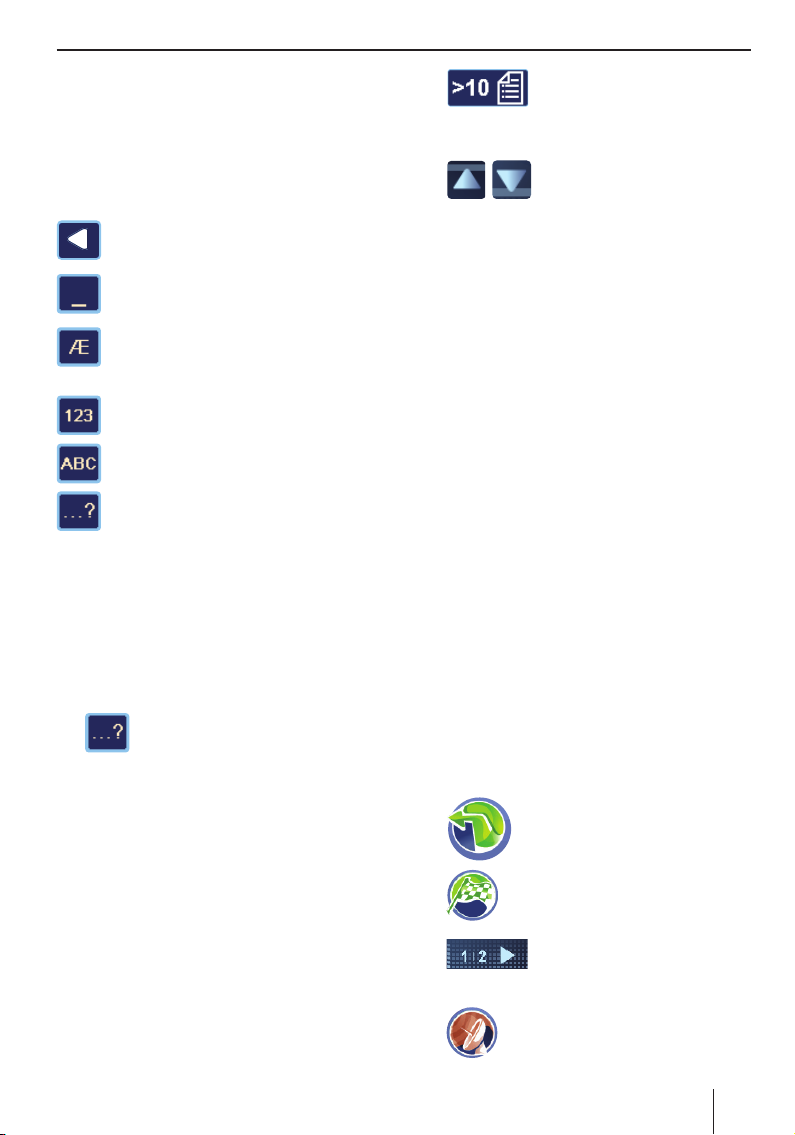
Manejo de los menús | Información a través de GPS
Función de escritura inteligente
Durante la entrada de destino y siempre que sea
posible, el equipo completa los caracteres de forma automática y propone sólo las letras del teclado que podrían seguir a la letra introducida.
Lista de teclas
Borrar el último carácter
Introducir un espacio en blanco
Activar el teclado de letras alternativas
(contiene caracteres especiales, diéresis,
etc.)
Activar el teclado para números, para
introducir p. ej. el número de casa
Activar el teclado de letras
Activar la introducción de datos con admisión de errores
Introducción de datos con admisión de errores
La introducción de datos con tolerancia de errores le ayuda cuando duda sobre cómo se escribe
el nombre de una ciudad. Una vez introducido el
nombre, se muestra una lista con nombres de ciudad similares.
쏅
쏅
Pulse este símbolo en el cuadro de
texto.
Se visualiza la introducción de datos
con admisión de errores.
Introduzca el nombre de una ciudad y pulse
el botón OK.
Se muestra una lista con nombres de ciudad
alternativos.
Listas
A menudo puede visualizar listas en las que seleccionar una entrada (p. ej. un destino). En el caso
de que introduzca el nombre incompleto de una
población, se mostrará una lista con los posibles
resultados.
쏅
쏅
쏅
Toque una entrada para seleccionarla.
쏅
Pulse el botón OK para transferir o confi rmar
la entrada.
쏅
Pulse el botón Info (Información) para visua-
lizar completa una entrada abreviada.
Pulse este botón para visualizar
la lista.
La cantidad de entradas se
muestra al lado del símbolo.
Pulse uno de los botones para
visualizar los elementos de la
lista.
Información a través de GPS
El GPS (Global Positioning System) hace posible
la navegación y la localización mediante satélites
en todo el mundo con el fi n de determinar una
posición.
Funcionamiento del GPS
El equipo de navegación calcula la posición actual del vehículo a través del GPS y compara estas coordenadas con su material cartográfi co. El
material cartográfi co contiene las coordenadas
de los destinos especiales, las carreteras y las poblaciones que puede ver en la pantalla del equipo
de navegación. A partir de estos datos, el equipo
calcula la ruta hasta el destino introducido.
Visualización de la información GPS
Puede obtener información sobre la recepción
GPS del equipo, su posición actual y su velocidad
en el menú GPS Info (Info GPS).
쏅
쏅
쏅
쏅
Pulse en el menú principal sobre el
símbolo.
Se visualiza el mapa.
Pulse sobre el símbolo.
Se visualiza el menú Navigation (Na-
vegación).
Pulse este botón.
Se muestra la segunda página
del menú.
Pulse sobre el símbolo.
Se visualiza el menú GPS Info (Info
GPS).
13
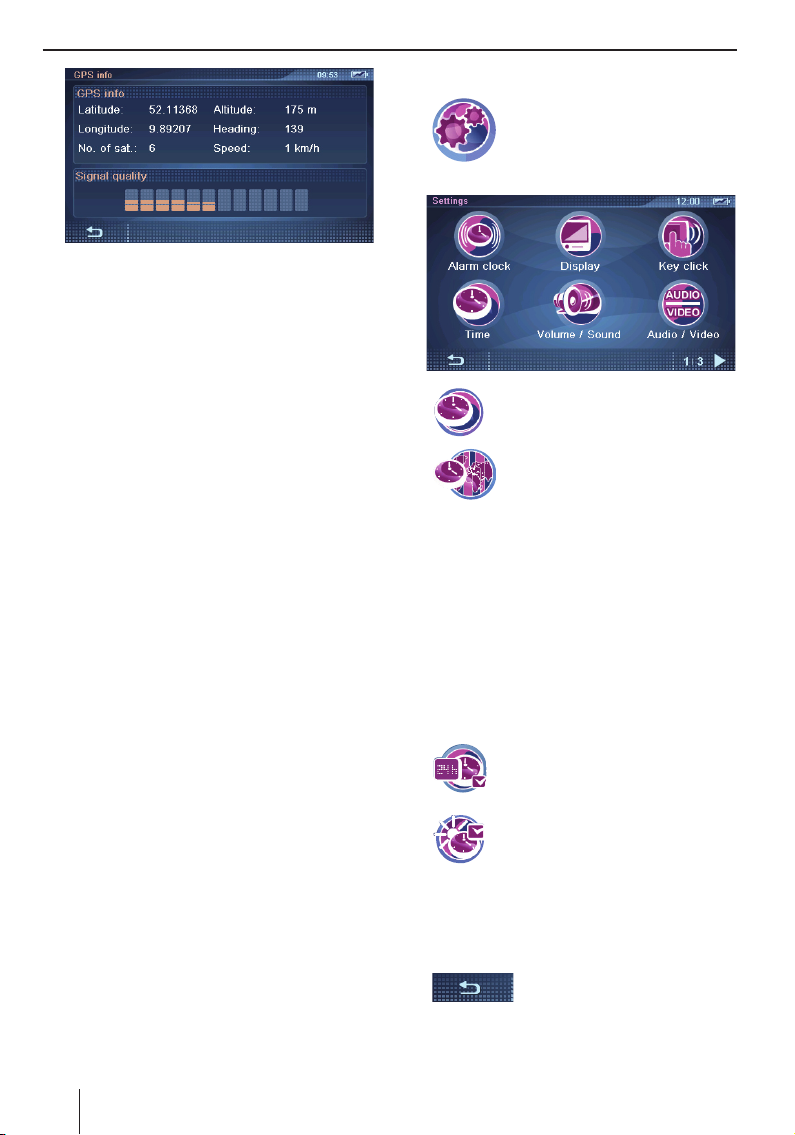
Información a través de GPS | Realización de ajustes básicos
Ajuste del huso horario
쏅
En este menú hallará la siguiente información:
Latitude/Longitude (Latitud/longitud):
–
posición actual en grados de longitud y
grados de latitud.
Altitude (Altitud): altitud actual sobre el
–
nivel del mar (dato aproximado)
Speed (Velocidad): velocidad actual del
–
vehículo.
Heading (Dirección): sentido de mar-
–
cha (indicación fi able a partir de aprox.
5 km/h).
–
Satellites (Satélites): número de satélites GPS que se reciben. Para la navegación se precisan las señales de al menos
3 satélites.
–
GPS Signal Quality (Calidad de la señal
GPS): intensidad de señal de los satélites
GPS recibidos.
Nota:
Las interferencias externas pueden difi cultar
la visibilidad del cielo y, con ello, la recepción
GPS del equipo de navegación.
쏅
쏅
쏅
쏅
쏅
Realización de ajustes básicos
Antes de iniciar el guiado al destino, realice estos
ajustes básicos:
Ajuste el huso horario válido en su lugar de
•
emplazamiento, para que pueda ver siempre
una indicación correcta de la hora de llegada
durante la navegación.
Introduzca la dirección de casa para poder na-
•
vegar rápidamente hacia allí, desde cualquier
ubicación.
Active la solicitud del PIN si desea impedir el
•
uso del equipo a las personas no autorizadas.
쏅
쏅
Pulse en el menú principal sobre el
símbolo.
Se visualiza el menú Settings (Ajus-
tes).
Pulse sobre el símbolo.
Se visualiza el menú Time (Hora).
Pulse sobre el símbolo.
Se muestra una lista con los husos
horarios disponibles.
En la lista, seleccione el huso horario válido
para su posición.
Nota:
La visualización de las capitales de país de
la región facilita la selección. "GMT" signifi ca
"Greenwich Mean Time" (tiempo medio de
Greenwich), la hora solar media en el meridiano cero independientemente del horario
de verano.
Pulse el botón OK.
Pulse este símbolo para cambiar entre el modo de 24 horas (marcado) y
el modo de 12 horas (no marcado).
Pulse este símbolo para activar (marcado) o desactivar (no marcado) el
horario de verano.
Nota:
Si en la posición actual se cambia la hora o si
pasa a una región con un huso horario distinto, deberá adaptar los ajustes.
Pulse este botón para salir del
menú.
14
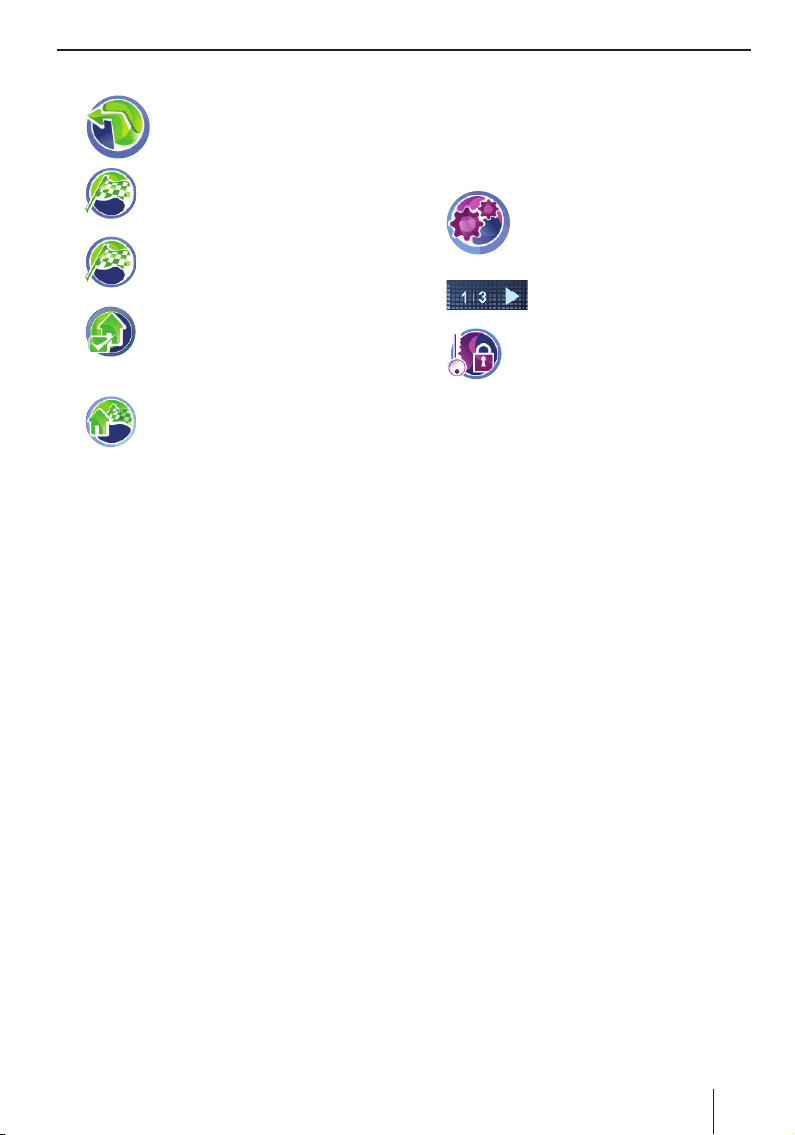
Realización de ajustes básicos
Entrada de la dirección de casa
쏅
쏅
쏅
쏅
쏅
Nota:
La dirección de casa que se ha introducido
se puede consultar en todo momento en el
menú Destination Input For Home Address
(Entrada de destino: dirección de casa) y se
puede modifi car si así se desea (botón Chan-
ge (Modifi car)).
Pulse en el menú principal sobre el
símbolo.
Se visualiza el mapa.
Pulse sobre el símbolo.
Se visualiza el menú Navigation (Na-
vegación).
Pulse sobre el símbolo.
Se visualiza el menú Destination
Input (Entrada de destino).
Pulse sobre el símbolo.
Se visualiza el menú Destination
Input For Home Address (Entrada de
destino: dirección de casa).
Pulse el símbolo para introducir una
nueva dirección, tal como se describe en el capítulo "Entrada de destino", "Introducción de la dirección".
Activación de la consulta del PIN
Con la solicitud del PIN puede evitar el uso del
equipo por parte de personas no autorizadas. De
este modo, cada vez que conecte el equipo se le
solicitará el código PIN (Personal Identifi cation
Number) que ha confi gurado. Puede cambiar el
PIN en cualquier momento. Si olvida el PIN, puede
volver a desbloquear el equipo con el PUK (Personal Unblocking Key) que usted mismo defi na. El
código PUK no puede modifi carse.
Para guardar de forma segura su PUK:
Regístrese en la página web de Blaupunkt y
쏅
siga las instrucciones:
http://puk.blaupunkt.com
Nota:
Para la introducción del PIN dispone sólo de
3 intentos para introducir el código correcto.
Si los tres son fallidos, a continuación dispone
de 3 oportunidades para introducir el PUK. Si
introduce un PUK incorrecto por tercera vez,
el equipo se bloqueará de forma irreversible
y deberá enviárnoslo a través del servicio
técnico Blaupunkt.
Ajuste de la solicitud del PIN
쏅
쏅
쏅
Toque suavemente el botón en pantalla Anti-
쏅
theft Protection (Seguro antirrobo).
Pulse el botón OK.
쏅
Se muestra la solicitud del PIN.
Siga las instrucciones e introduzca un PIN de
쏅
su elección.
Pulse el botón OK.
쏅
Después de ajustar por primera vez el PIN, se
requiere introducir un PUK. El PUK sirve para
bloquear el equipo cuando ha olvidado el PIN.
Siga las instrucciones e introduzca un PUK de
쏅
su elección.
Pulse el botón OK.
쏅
Bloqueo/desbloqueo del equipo
Requisito:
Debe haber confi gurado la solicitud del PIN.
•
En el menú Anti Theft Protection (Seguro anti-
쏅
rrobo), pulse el botón Anti-theft Protection
(Ajustar seguro antirrobo) para bloquear
el equipo (marcado) o desbloquearlo (no
marcado).
Se muestra la solicitud del PIN.
Introduzca su PIN.
쏅
Pulse el botón OK.
쏅
Pulse en el menú principal sobre
el símbolo.
Se visualiza el menú Settings (Ajus-
tes).
Toque suavemente el botón en
pantalla para hojear este menú.
Pulse sobre el símbolo.
Aparece el menú Anti Theft Protec-
tion (Seguro antirrobo).
15
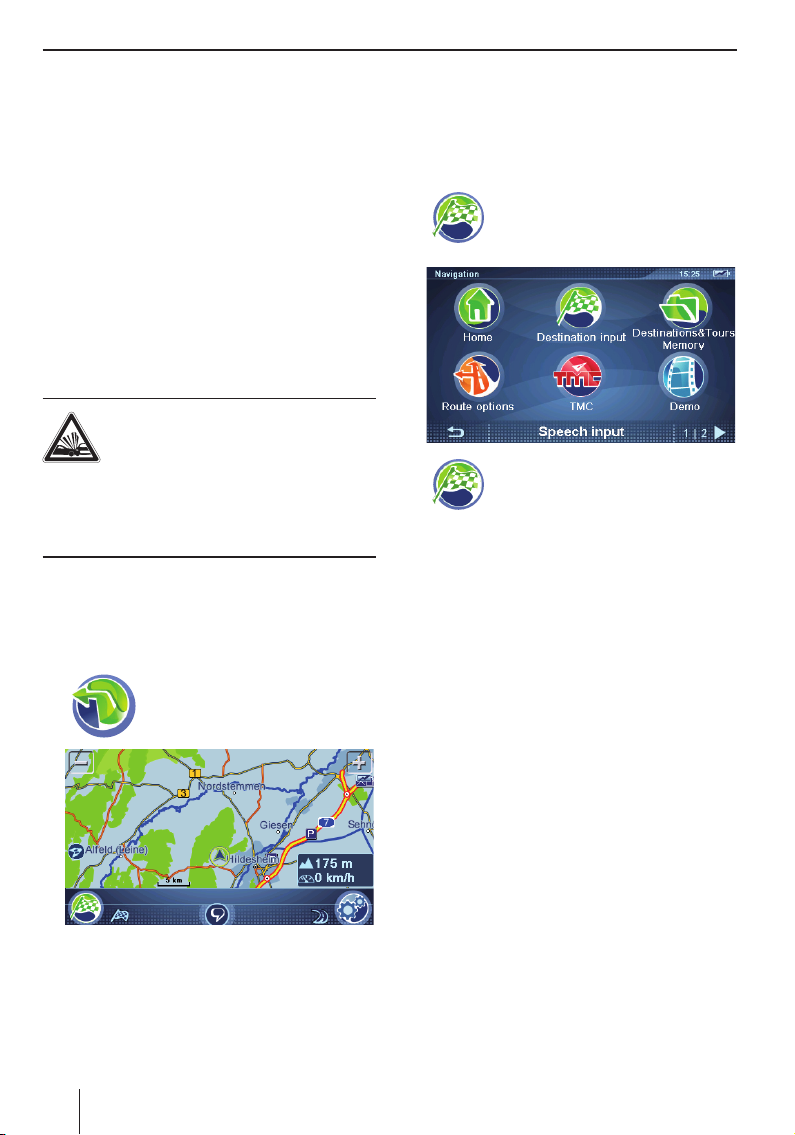
Realización de ajustes básicos | Navegación | Entrada de destino
Modifi car el PIN
En el menú Anti Theft Protection (Seguro an-
쏅
tirrobo), pulse el botón Change PIN Code
(Cambiar PIN).
Se muestra la solicitud del PIN.
Siga las instrucciones e introduzca un nuevo
쏅
PIN de su elección.
Pulse el botón OK.
쏅
Navegación
El equipo de navegación no le exime de su responsabilidad como conductor de tener un comportamiento correcto y cauteloso durante la circulación.
¡PELIGRO!
Cualquier distracción durante la con-
ducción puede causar accidentes
No maneje el equipo mientras conduce.
Dirija la vista a la pantalla sólo cuando las circuns-
tancias de tráfi co sean seguras.
Notas:
La mejor opción es planifi car las rutas an-
•
tes de partir.
•
Realice primero los ajustes básicos.
쏅
Pulse en el menú principal sobre el
símbolo.
Se visualiza el mapa.
Entrada de destino
En la entrada de destino, existe la posibilidad
de introducir una dirección a través del teclado,
seleccionar un destino de la memoria o buscar
un destino especial.
쏅
쏅
Introducción del país
Cuando introduzca la primera dirección se mostrará una lista en la que tendrá que seleccionar el
país deseado. Los países están instalados previamente.
En el CD/DVD adjunto encontrará, en función de
la variante de equipo, mapas de carreteras adicionales y el programa de instalación para copiar los
países a su tarjeta de memoria. Los mapas de carreteras se ofrecen en los ajustes de mapa/navegación (cap. "Funcionamiento del mapa").
Pulse este símbolo en el mapa.
Se visualiza el menú Navigation (Na-
vegación).
Pulse este símbolo en el menú Navi-
gation (Navegación).
Se visualiza el menú Destination
Input (Entrada de destino).
Nota:
Tan solo puede seleccionar lugares de destino
(países, ciudades, calles, números de casa,
destinos especiales) que estén incluidos en
el material cartográfi co.
Desde el mapa puede cambiar directamente
al menú de navegación o a los ajustes del
mapa/navegación.
16
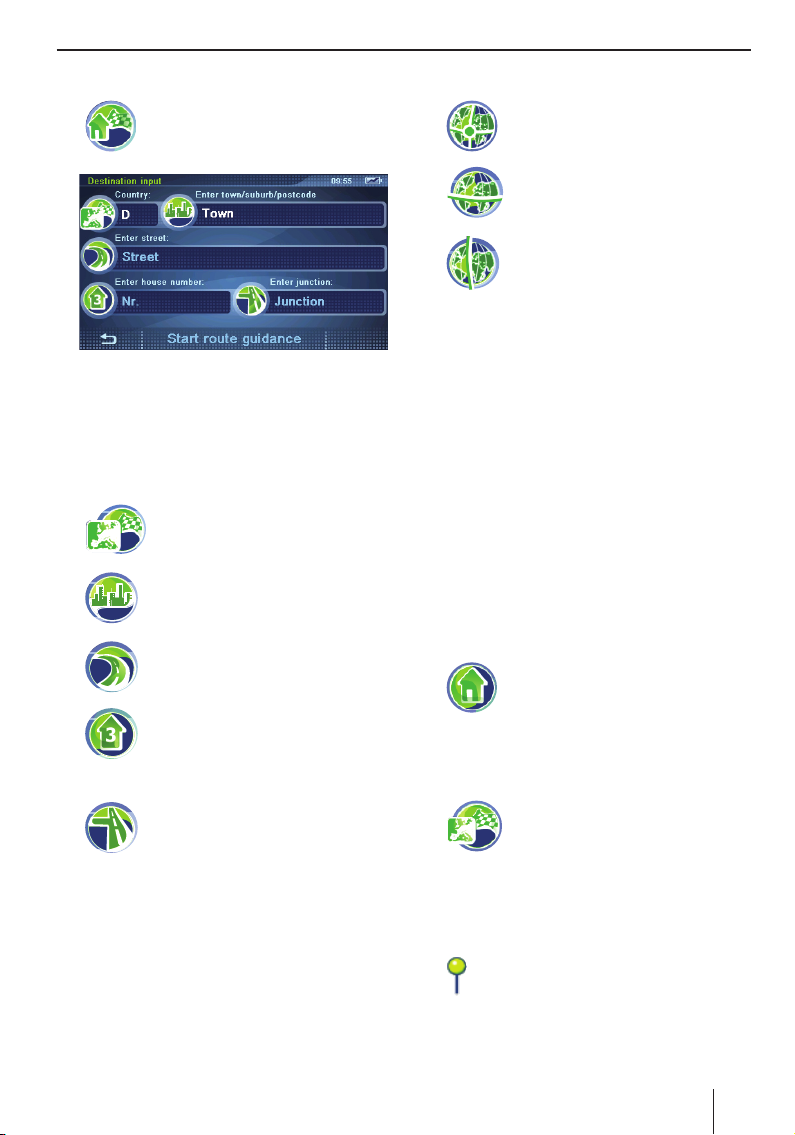
Entrada de destino
Introducción de la dirección
쏅
쏅
쏅
쏅
쏅
쏅
쏅
쏅
Pulse sobre el símbolo.
Se visualiza el menú Destination
Input (Entrada de destino).
Nota:
No es necesario que introduzca cada vez el
país, la ciudad y la calle. Tan solo tendrá que
volver a introducir la dirección de destino
cuando su destino se encuentre en un municipio diferente al anterior.
Pulse este símbolo para seleccionar otro país.
Pulse este símbolo e introduzca la
ciudad o el código postal.
Pulse este símbolo e introduzca la
calle.
Pulse este símbolo e introduzca el
número de casa.
- o bien Pulse este símbolo e introduzca la
calle que cruza con la que ha indicado.
Pulse el botón Start Route Guidance (Ini-
ciar guiado al destino) para iniciar el guiado
al destino.
Nota:
Tras la entrada de destino, existe la posibilidad de iniciar el guiado al destino o, por ejemplo, de guardar el destino. Para más detalles,
lea el capítulo "Otras funciones tras la entrada
de destino/planifi cación de itinerarios".
Introducción de coordenadas
쏅
쏅
쏅
쏅
쏅
쏅
쏅
쏅
Pulse sobre el símbolo.
Se visualiza el menú Destination Co-
ordinates (Coordenadas de destino).
Pulse este símbolo para introducir
la latitud.
Se visualiza el teclado.
Pulse este símbolo para introducir
la longitud.
Se visualiza el teclado.
Las coordenadas se pueden introducir en
sistema decimal o en formato GMS (Grados,
Minutos, Segundos).
Introduzca las coordenadas en sistema decimal pulsando los botones de cifra y la coma.
Introduzca las coordenadas en formato GMS
seleccionando en primer lugar el punto cardinal. Pulse el botón N/S o E/W (E/O).
A continuación, introduzca las coordenadas
a través del teclado, en grados (°) y minutos
(‘).
Pulse este botón OK.
Pulse el botón Start Route Guidance (Iniciar
guiado al destino).
Dirección de casa como destino
쏅
Pulse este símbolo en el menú Navigation (Navegación).
El guiado al destino se inicia.
Transferencia de un destino desde el
mapa
쏅
Desplace y aumente o reduzca el mapa como
쏅
se describe en el capítulo "Funcionamiento
del mapa".
쏅
Pulse sobre el lugar que desee seleccionar.
Pulse sobre el símbolo.
Se visualiza el mapa.
Se marca el lugar y se muestra la dirección
o las coordenadas. También se pueden
mostrar varias direcciones.
17
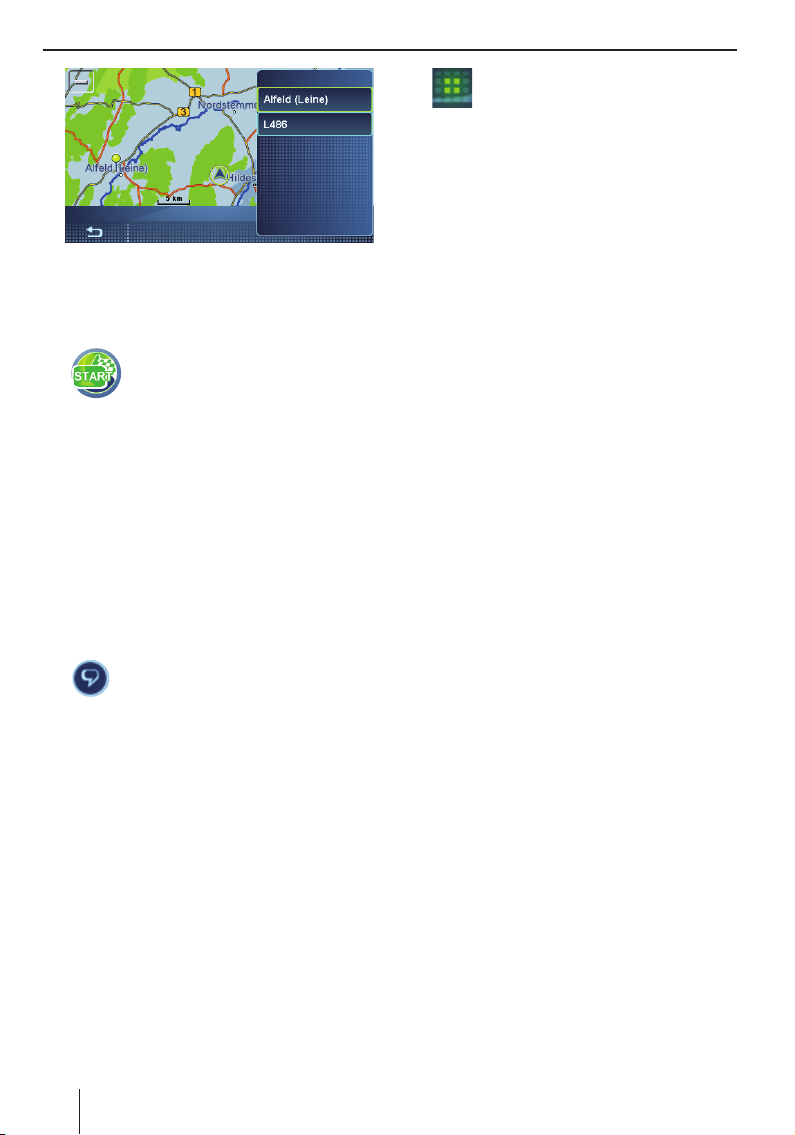
Entrada de destino | Entrada de voz | Destinos especiales (POI)
Pulse la dirección o las coordenadas desea-
쏅
das.
Se visualiza el menú Position (Posición) con
otros botones.
쏅
Pulse sobre el símbolo para iniciar el
guiado al destino.
Entrada de voz
Introduzca un destino sin mirar la pantalla. La entrada de voz está disponible para los siguientes
idiomas: alemán, inglés, español, italiano, francés, portugués y holandés (modifi car idioma: cap.
"Funcionamiento del mapa", "Ajustes de mapas/
navegación").
Pulse en los menús Navigation (Navegación)
쏅
o Destination Input (Entrada de destino) en la
ventana Speech Input (Entrada de voz).
- o bien -
쏅
Pulse en el mapa el símbolo de la barra
inferior de la pantalla.
Nota:
El símbolo sólo está disponible si no está activo ningún guiado al destino. Durante el guiado
al destino no se muestra.
El menú para la entrada de voz se indica mediante los posibles comandos de voz. La indicación de voz del sistema le pedirá la entrada
de voz o le ayudará.
Notas:
Asegúrese de que ningún ruido del entorno
•
perturbe la entrada de voz, p. ej. la ventilación o una ventana abierta.
Puede interrumpir la indicación de voz del
•
sistema pulsando la pantalla.
쏅
En cuanto suene la señal acústica y se
encienda la luz verde, hable alto y claro.
Si su comando de voz se reconoce, se repetirá, según el caso, a modo de confi rmación y
se indicará en la barra inferior de la pantalla.
Se abre el correspondiente submenú, o se
inicia el guiado a destino.
Las entradas de voz que se pueden efectuar
para el guiado a destino son las siguientes:
"Iniciar guiado a destino": inicio directo
–
del guiado al último destino.
–
"Finalizar guiado a destino": fi nalizar el
guiado a destino actual.
–
"Entrada de destino": introducción de
la dirección de destino en varios pasos
(país, ciudad, calle, número de casa).
–
"Navegar a...": selección de un destino
pronunciando su nombre (solo para destinos ya conocidos).
–
"Últimos destinos"/"Destinos guardados": selección de un destino entre los últimos destinos o los destinos guardados.
–
"Más ayuda": se indican, leen y explican
comandos de voz adicionales para guar-
dar y denominar destinos.
Las siguientes entradas de voz se pueden realizar en todos los menús de entrada de voz:
–
"Ayuda": se indican, leen y explican co-
mandos de voz del menú actual. Con el
tiempo se familiarizará con los comandos
de voz y ya no necesitará ayuda.
–
"Cancelar": fi nalizar la entrada de voz.
Destinos especiales (POI)
Los destinos especiales (abreviado POI, del inglés
Points of interest) son lugares concretos como posibles aparcamientos y gasolineras que están memorizados en el material cartográfi co. Determine
en primer lugar la posición del POI (cap. "Seleccionar posición del POI"). A continuación, seleccione el POI deseado ("Seleccionar POI").
Además puede seleccionar como destino especial
una foto, que haya tomado con el aparato, y con
ello la posición del lugar donde realizó la foto.
18
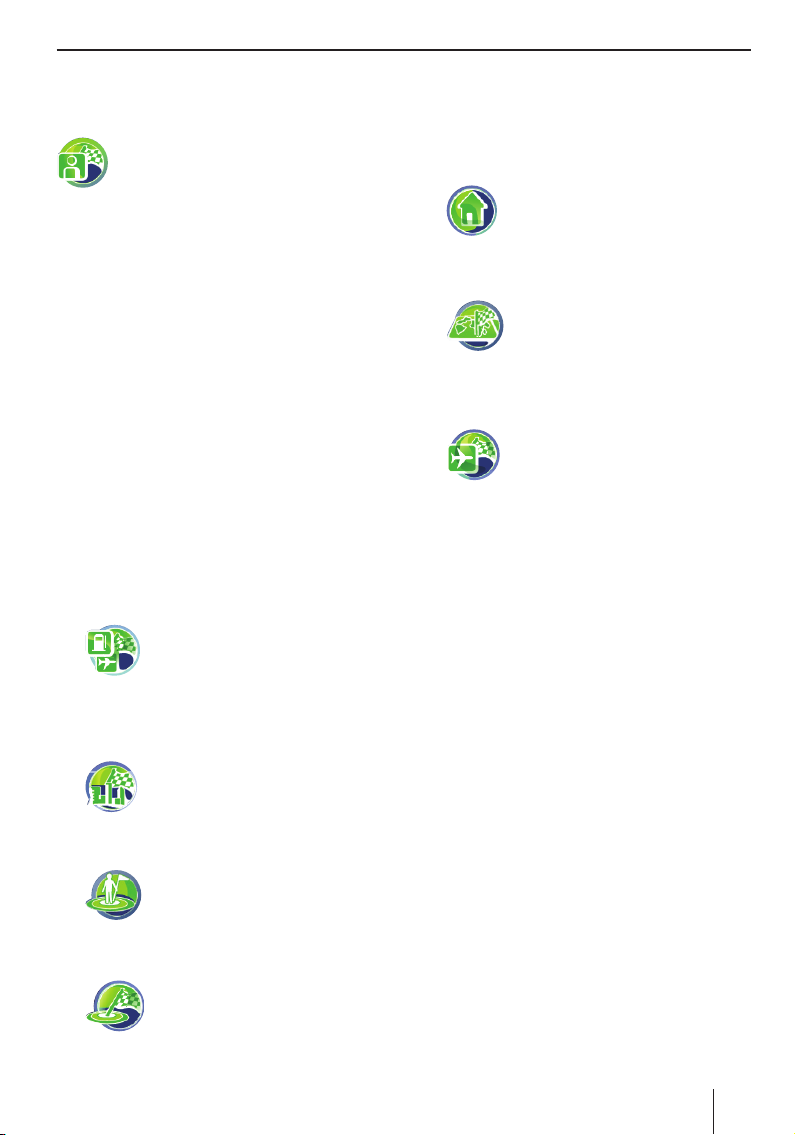
Destinos especiales (POI)
POI especiales
My POIs (Mis POI)
Además de categorías de POI como gasolineras y parques, se ofrece la categoría
My POIs (Mis POI).
Gracias a esta categoría puede ampliar la navegación a destinos concretos, p. ej. a direcciones de
amigos o a su restaurante preferido.
En el CD/DVD adjunto encontrará un programa de
instalación y un manual para crear sus propias listas de POI desde el ordenador o cargar las listas
POI disponibles.
POI transregionales
Los POI transregionales son POI que no se pueden
asignar a un lugar exacto. Puede tratarse de un
aeropuerto, una salida de autopista o un puerto
de montaña.
Iniciar entrada del POI
Requisito:
Debe encontrarse en el menú Destination
•
Input (Entrada de destino) (cap. "Entrada de
destino")
쏅
Pulse este símbolo en el menú Destination Input (Entrada de destino).
Se muestra el menú Points Of Interest (Destinos especiales).
Seleccionar posición del POI
쏅
쏅
쏅
Pulse este símbolo del menú Points
Of Interest (Destinos especiales)
para introducir una ciudad. Antes se
puede seleccionar otro país.
- o bien Pulse este símbolo del menú Points
Of Interest (Destinos especiales)
para seleccionar un POI cercano a
su posición.
- o bien -
Pulse este símbolo del menú Points
Of Interest (Destinos especiales)
para seleccionar un POI cercano al
área de destino.
Nota:
Se tomará como zona de destino el último
lugar hasta el que se haya realizado un guiado
al destino.
- o bien -
쏅
쏅
쏅
쏅
Pulse este símbolo del menú Points
Of Interest (Destinos especiales)
para seleccionar un POI cercano a la
dirección de su casa.
- o bien Pulse este símbolo del menú Points
Of Interest (Destinos especiales) para
seleccionar un lugar del mapa (cap.
"Entrada de destino", "Transferencia
de un destino desde el mapa").
- o bien -
Pulse este símbolo del menú Points
Of Interest (Destinos especiales) para
seleccionar un POI transregional.
- o bien -
Pulse en el menú Points Of Interest (desti-
nos especiales) en el botón de la pantalla My
Pictures (Mis imágenes), para seleccionar
como destino una imagen y con ello el lugar
donde fue tomada.
Seleccionar POI
쏅
Pulse uno de los símbolos para seleccionar
una categoría de destino especial.
En algunos destinos especiales se puede
introducir el nombre a través del teclado o
consultar una lista para seleccionar en ella el
destino especial deseado.
쏅
Pulse el botón Start Route Guidance (Iniciar
guiado al destino).
Nota:
Después de la entrada de destino, tiene la
posibilidad de iniciar el guiado al destino o
p. ej. grabar el destino (cap. "Otras funciones
tras la entrada de destino/planifi cación de
itinerarios").
Llamar POI
Cuando haya seleccionado el POI, se indicará el
número de teléfono, siempre y cuando se encuen-
19
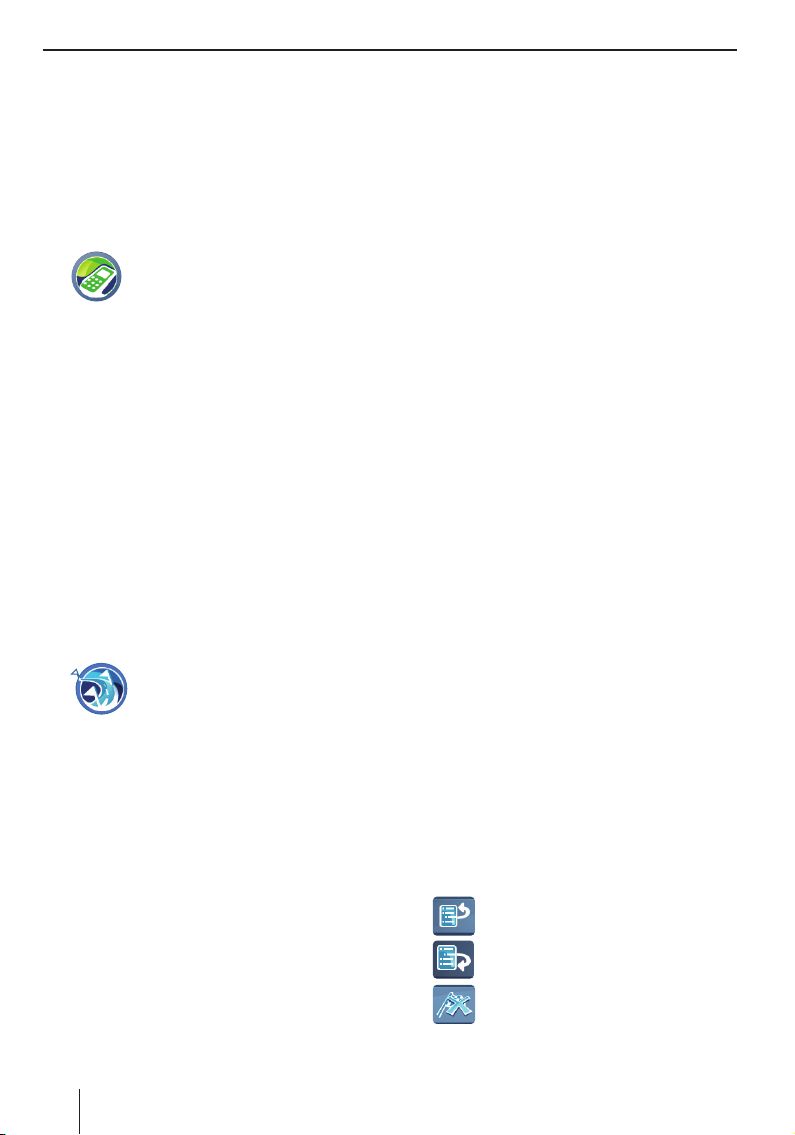
Destinos especiales (POI) | Planifi cación de itinerarios
tre disponible (p. ej. para hospitales, hoteles).
Antes de iniciar el guiado al destino puede llamar
al destino especial.
Requisito:
Conexión Bluetooth con el teléfono móvil
•
(cap. "Función Bluetooth")
Tras seleccionar el POI, pulse el botón Optio-
쏅
ns (Opciones) para abrir el menú adicional.
쏅
Pulse sobre el símbolo.
Se indica el mensaje "Llamada salien-
te" y el número de teléfono. Se llama
al destino especial.
Planifi cación de itinerarios
Con la planifi cación de itinerarios, introduzca un
itinerario con un punto de inicio deseado y varios
destinos intermedios.
Realice la planifi cación de itinerarios en el equipo o bien elabore un itinerario en el ordenador y
cárguelo en el equipo a través de una tarjeta de
memoria.
Iniciar la planifi cación de itinerarios
Requisito:
Debe encontrarse en el menú Destination
•
Input (Entrada de destino) (cap. "Entrada de
destino")
쏅
Cargar itinerario desde la tarjeta de
memoria
Utilice itinerarios de la tarjeta de memoria con un
máximo de 10 destinos intermedios. En el CD/
DVD adjunto encontrará un programa de instalación con un manual para la planifi cación de itinerarios en el ordenador.
Inserte la tarjeta de memoria en el equipo tal
쏅
como se indica en el cap. "Entretenimiento".
En el menú Tour Planning (Planifi cación de iti-
쏅
nerarios) pulse el botón Load Tour from SD
(Cargar itinerario de SD).
Se listan los itinerarios de la tarjeta de memoria.
20
Pulse este símbolo en el menú Desti-
nation Input (Entrada de destino).
Se visualiza el menú Tour Planning
(Planifi cación de itinerarios).
쏅
Pulse una entrada de la lista para cargar el itinerario deseado.
Se visualiza el menú Tour Planning (Planifi -
cación de itinerarios). Se listan los destinos
intermedios del itinerario.
Nota:
Si el itinerario de la tarjeta de memoria tiene
más de 10 destinos, sólo se cargarán y visualizarán los 10 primeros destinos.
Introducción de un itinerario
쏅
En el menú Tour Planning (Planifi cación de
itinerarios) pulse el botón Add Destination/
Tour (Agregar destino/itinerario).
쏅
Introduzca un destino tal y como se ha descrito en el capítulo "Entrada de destino".
Nota:
Puede cargar itinerarios ya guardados en la
memoria de destinos e itinerarios y añadir
otros destinos.
쏅
Pulse el botón OK.
쏅
Repita estos pasos para introducir otros destinos.
Nota:
Puede introducir un itinerario con un máximo
de 10 destinos.
Edición de un itinerario
쏅
En el menú Tour Planning (Planifi cación de itinerarios) pulse el destino que desee editar.
En la lista de itinerarios se muestra el destino
con su dirección.
Nota:
Para la vista ampliada de direcciones de destino largas, pulse dos veces el destino deseado en la lista de itinerarios.
쏅
쏅
쏅
Pulse este símbolo para mover el destino hacia arriba.
Pulse este símbolo para mover el destino hacia abajo.
Pulse este símbolo para borrar el destino.
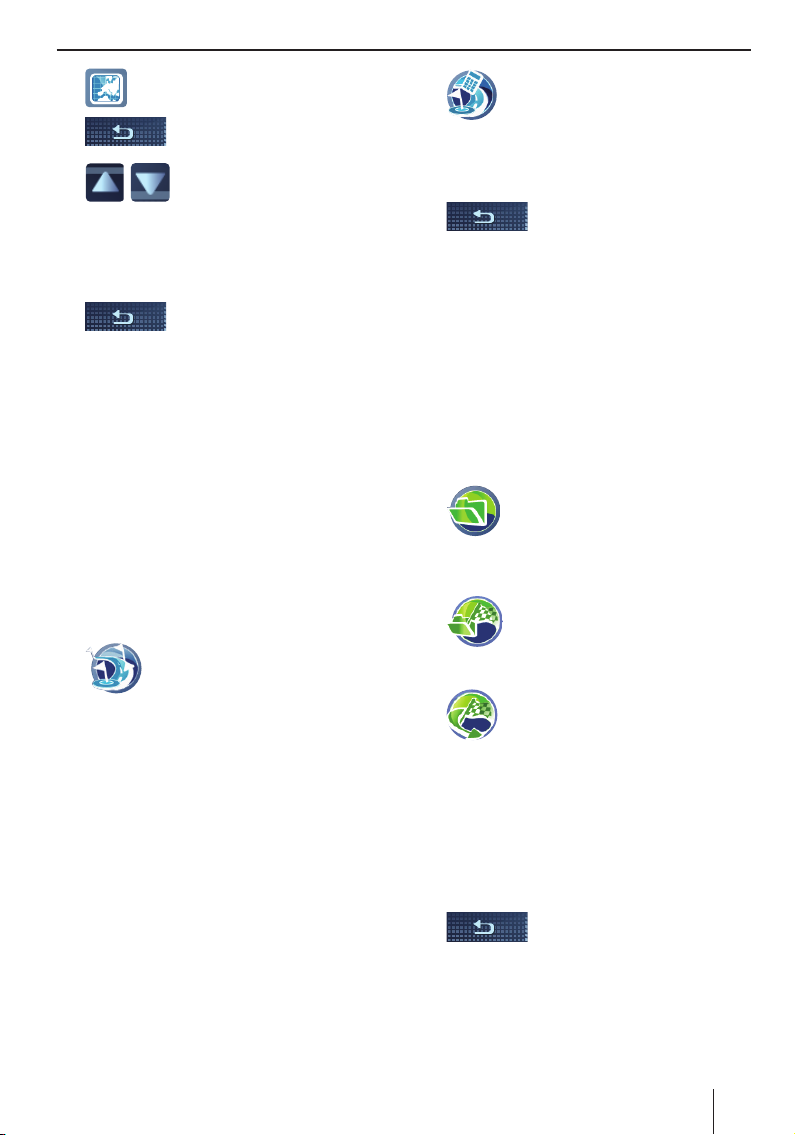
Planifi cación de itinerarios | Utilizar un destino de la memoria de destinos
쏅
쏅
쏅
Si ha realizado algún cambio en los ajustes:
쏅
Pulse este símbolo para visualizar el
destino en el mapa.
Pulse este botón para cerrar la
vista de mapa.
Pulse estos botones para seleccionar otro destino de la lista de
itinerarios.
El destino puede editarse del
mismo modo.
Pulse este botón para salir del
menú.
En primer lugar, iniciar la marcha
hacia aquí
Inicie el guiado al destino desde un destino intermedio, p. ej. para continuar el itinerario tras una
pausa.
En el menú Tour Planning (Planifi cación de iti-
쏅
nerarios) pulse el destino en el que debe comenzar el guiado al destino.
En la lista de itinerarios se muestra el destino
con su dirección.
쏅
Pulse el botón Options (Opciones) para abrir
el menú adicional.
쏅
Pulse este símbolo.
La ruta se calcula desde la posición
actual y se inicia el guiado hacia el
siguiente destino intermedio (cap.
"Guiado al destino").
En primer lugar, calcular la ruta hasta
aquí
Calcule la ruta desde un destino intermedio determinado para averiguar la distancia y el tiempo de
marcha que le separan de su destino.
En el menú Tour Planning (Planifi cación de iti-
쏅
nerarios) pulse el destino en el que debe comenzar el cálculo de la ruta.
En la lista de itinerarios se muestra el destino
con su dirección.
Pulse el botón Options (Opciones) para abrir
쏅
el menú adicional.
쏅
Pulse este símbolo.
La ruta se calcula partiendo desde
la posición actual (cap. "Cálculo de
la ruta").
Fin de la planifi cación de itinerarios
쏅
Guarde el itinerario en Mis destinos e itinera-
쏅
rios o bien bórrelo.
Pulse este botón para salir del
menú.
Utilizar un destino de la
memoria de destinos/
itinerarios
Los últimos destinos o itinerarios, además de sus
preferidos, se guardan en la Memoria de destinos
e itinerarios (cap. "Memoria de destinos/itinerarios").
쏅
쏅
- o bien -
쏅
Pulse el destino que desee.
쏅
Pulse el botón Info (Información) para visua-
쏅
lizar el destino en el mapa.
Pulse el botón Show in map (Visualizar
쏅
mapa interno) para mostrar la dirección de
destino.
쏅
Pulse el botón Start Route Guidance (Iniciar
쏅
guiado al destino).
Pulse este símbolo en el menú Navi-
gation (Navegación).
Se muestra el menú Destination &
Tour Memory (Memoria de destinos
e itinerarios).
Pulse sobre el símbolo.
Se muestra el menú My Destinations &
Tours (Mis destinos e itinerarios).
Pulse sobre el símbolo.
Se muestra el menú Last Destina-
tions & Tours (Últimos destinos e
itinerarios).
Pulse dos veces este botón para
volver a la memoria de destinos
e itinerarios.
21
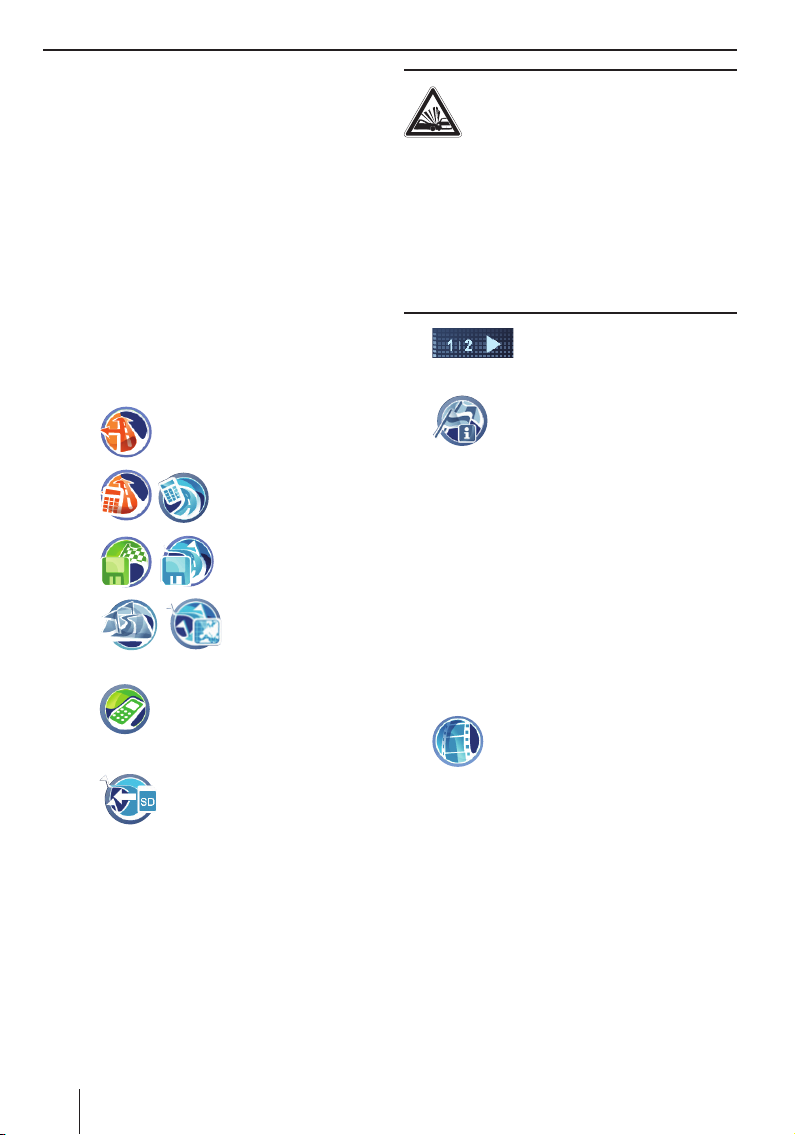
Otras funciones tras la entrada de destino | Información sobre países | Simulación
Otras funciones tras la entrada
de destino/planifi cación de
itinerarios
Requisito:
Entrada de destino a través del teclado o en-
•
trada de voz
- o bien Selección de un destino especial
•
- o bien Ha introducido o cargado un itinerario
•
Pulse el botón Options (Opciones) para abrir
쏅
el menú adicional.
Dispone de las siguientes posibilidades:
–
–
–
–
–
–
Ajustar las opciones de ruta
(cap. "Defi nición de las opciones de ruta")
Calcular la ruta (cap.
"Cálculo de la ruta")
Guardar destino o itinerario (cap. "Memoria de
destinos/itinerarios")
Mostrar el destino o el
itinerario en el mapa
(cap. "Funcionamien-
to del mapa")
Solo para determinados destinos especiales (p. ej. hospital,
hotel): llamar a destino (cap.
"Seleccionar POI")
Sólo para la planifi cación de iti-
nerarios:
cargar un itinerario de la tarjeta
de memoria (si ya ha introducido destinos, el itinerario se añadirá)
Información sobre países
Para el país en el que se encuentra actualmente
se ofrecen las normas de tráfi co generales, p. ej.
la velocidad máxima.
Durante el guiado al destino se muestra la información sobre el país en el mapa en cuanto rebase
una frontera.
22
¡PELIGRO!
El incumplimiento de las normas de
tráfi co y los carteles de señalización
locales puede provocar accidentes
La información del país puede no ser actual debido a modifi caciones recientes de la legislación,
señalización u otros cambios.
Las normas de circulación y los carteles de señalización locales siempre tienen preferencia sobre la
información del equipo de navegación.
쏅
쏅
Pulse este botón del menú Navigation (Navegación) para visuali-
zar la segunda página del menú.
Pulse este símbolo en el menú Navi-
gation (Navegación).
Se visualiza la información del país.
Simulación
Inicie la simulación de ruta para conocer las funciones durante el guiado al destino.
Iniciar la simulación
Introduzca la posición de partida deseada y el
destino de la simulación. Si desea simular un itinerario con destinos intermedios, seleccione como
destino un itinerario guardado (cap. "Planifi cación de itinerarios").
쏅
쏅
쏅
쏅
Pulse en el menú Navigation (Navegación) el símbolo.
Se visualiza el menú Simulation (Simulación).
Pulse el campo superior e introduzca la posición de partida.
Pulse el campo inferior e introduzca el destino.
Introduzca la posición de partida y el destino
para la simulación del mismo modo que lo
haría para la entrada de destino.
Pulse el botón Start Simulation (Iniciar la
simulación) para iniciar la ruta.
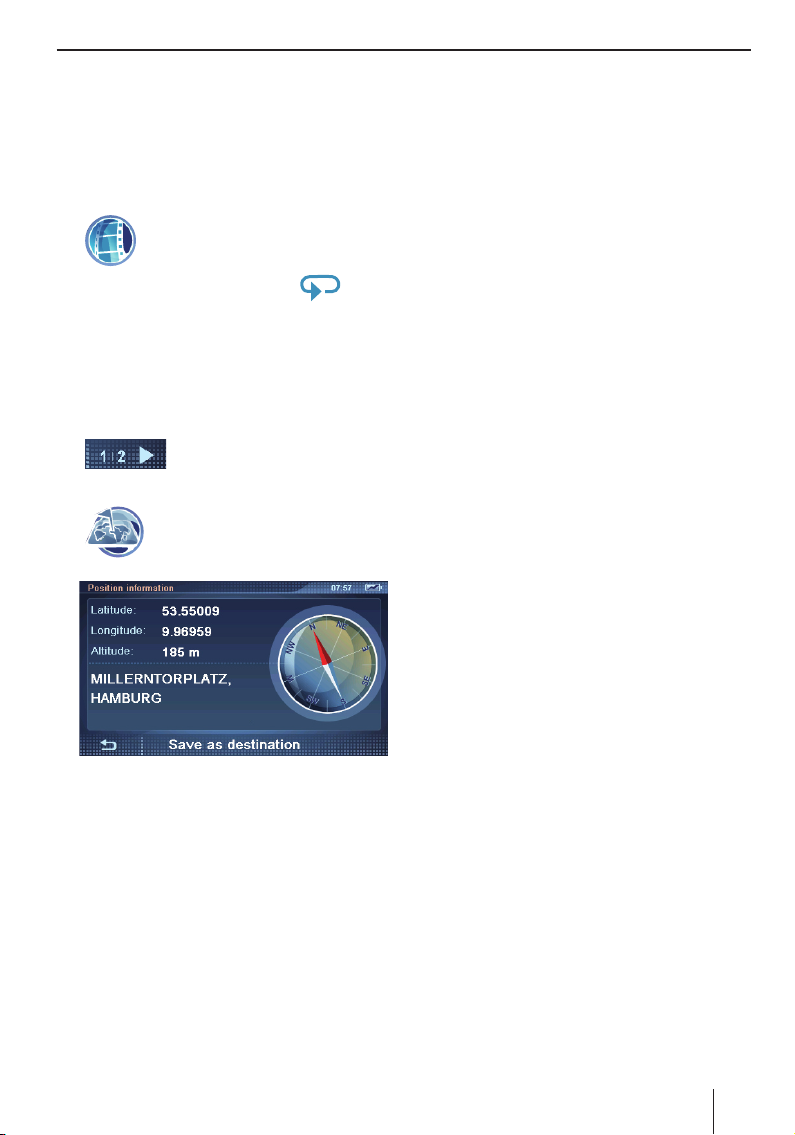
Simulación| Guardar posición | Memoria de destinos/itinerarios
Ajustes de simulación
Puede establecer si la ruta de la simulación debe
iniciarse una única vez o repetirse de forma indefi nida.
Pulse el botón Options (Opciones) para abrir
쏅
el menú adicional.
쏅
Pulse este símbolo para cambiar entre la simulación puntual o la indefi nida.
El símbolo del bucle
que está activada la simulación indefi nida.
indica
Guardar posición
Guarde su posición actual como destino e inicie
más tarde un guiado a ese destino.
쏅
쏅
Pulse este botón del menú Navigation (Navegación) para visuali-
zar la segunda página del menú.
Pulse sobre el símbolo.
Se visualiza el menú Position Infor-
mation (Información de posición).
Se visualiza el teclado.
Introduzca un nombre para el destino y confír-
쏅
melo con el botón OK.
El destino se guarda junto con los demás nom-
bres introducidos en el menú My Destinations
& Tours (Mis destinos e itinerarios).
Memoria de destinos/itinerarios
Existen dos listas en las que se memorizan los destinos o itinerarios individuales:
Mis destinos e itinerarios:
•
los destinos o itinerarios frecuentes se pueden guardar de manera permanente en
el menú My Destinations & Tour (Mis destinos
e itinerarios) (máx. aprox. 100). El destino
recibe el nombre que elija.
Últimos destinos e itinerarios:
•
los últimos 20 destinos e itinerarios para los
que se ha calculado una ruta o iniciado un
guiado al destino (cap. "Cálculo de la ruta" o
"Guiado al destino") se muestran en el menú
Last Destinations (Últimos destinos).
Memorización de destinos
Guarde permanentemente un destino o un itinerario, después de introducirlo o tomándolo de la
memoria, en Mis destinos e itinerarios.
En este menú hallará la siguiente información:
Latitude/Longitude (Latitud/longitud):
–
posición actual en grados de longitud y
grados de latitud
Altitude (Altura): altura actual sobre el
–
nivel del mar
La dirección de la posición actual, siem-
–
pre que se encuentre en el material cartográfi co
La brújula: dirección norte (indicación
–
admisible a partir de 5 km/h)
쏅
Pulse el botón Save As Destination (Guardar destino).
Guardar destino o itinerario
Requisito:
Debe haber introducido un destino, tal y
•
como se describe en el capítulo "Entrada de
destino".
- o bien Debe haber seleccionado un destino espe-
•
cial, tal y como se describe en el capítulo
"Destinos especiales".
- o bien Debe haber planifi cado un itinerario, tal y
•
como se describe en el capítulo "Planifi cación
de itinerarios".
Pulse el botón Options (Opciones) para abrir
쏅
el menú adicional.
23
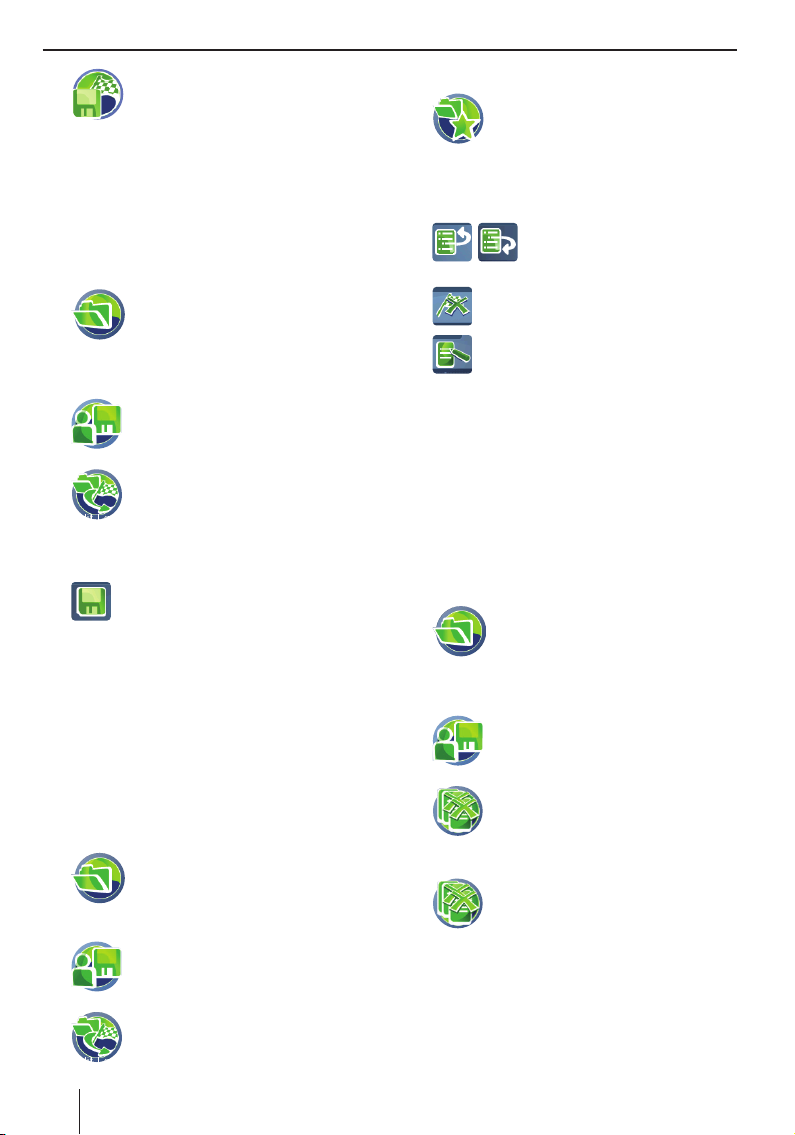
Memoria de destinos/itinerarios
쏅
쏅
Guardar el último destino o itinerario
쏅
쏅
쏅
쏅
쏅
쏅
Pulse sobre el símbolo.
Se visualiza el teclado.
Introduzca un nombre para el destino y pulse
el botón OK.
El destino se guarda junto con los demás nombres introducidos en el menú My Destinations
& Tours (Mis destinos e itinerarios).
Pulse este símbolo en el menú Navi-
gation (Navegación).
Se muestra el menú Destination &
Tour Memory (Memoria de destinos
e itinerarios).
Pulse sobre el símbolo.
Se visualiza el menú Administrate
(Administrar).
Pulse este símbolo para editar los
últimos destinos.
Seleccione el destino por memorizar en la
lista Last destinations (Últimos destinos).
Pulse sobre el símbolo.
Se visualiza el teclado.
Introduzca un nombre para el destino y pulse
el botón OK.
El destino se guarda junto con los demás nombres introducidos en el menú My Destinations
& Tours (Mis destinos e itinerarios).
Editar los destinos
Los destinos guardados pueden cambiar de nombre o de orden, o bien borrarse. Los últimos destinos pueden borrarse.
쏅
쏅
쏅
Pulse en el menú Navigation (Navegación) el símbolo.
Se visualiza el menú Destination Memory (Memoria de destinos).
Pulse sobre el símbolo.
Se visualiza el menú Administrate
(Administrar).
Pulse este símbolo para editar los
últimos destinos e itinerarios.
- o bien -
쏅
쏅
쏅
쏅
쏅
쏅
Pulse este símbolo para editar los
destinos e itinerarios guardados.
En ambos casos se muestra la lista de destinos e itinerarios.
Pulse en la lista el destino que desee editar.
Pulse uno de estos símbolos
para desplazar el destino hacia
arriba o hacia abajo.
Pulse este símbolo para borrar el destino.
Pulse este símbolo para cambiar el
nombre del destino.
Se visualiza el teclado.
Introduzca un nuevo nombre para el destino y
pulse el botón OK.
El destino se guarda junto con los demás nombres introducidos en el menú My Destinations
& Tours (Mis destinos e itinerarios).
Borrado de todos los destinos
Puede borrar todos los últimos destinos o todos
los destinos guardados.
쏅
쏅
쏅
- o bien -
쏅
Aparece una pregunta.
쏅
Pulse Yes (Sí) para borrar los destinos.
- o bien -
쏅
Pulse No para interrumpir la operación.
Pulse este símbolo en el menú Navi-
gation (Navegación).
Se muestra el menú Destination &
Tour Memory (Memoria de destinos
e itinerarios).
Pulse sobre el símbolo.
Se visualiza el menú Administrate
(Administrar).
Pulse este símbolo para borrar todos
los últimos destinos.
Pulse este símbolo para borrar todos
los destinos guardados.
24
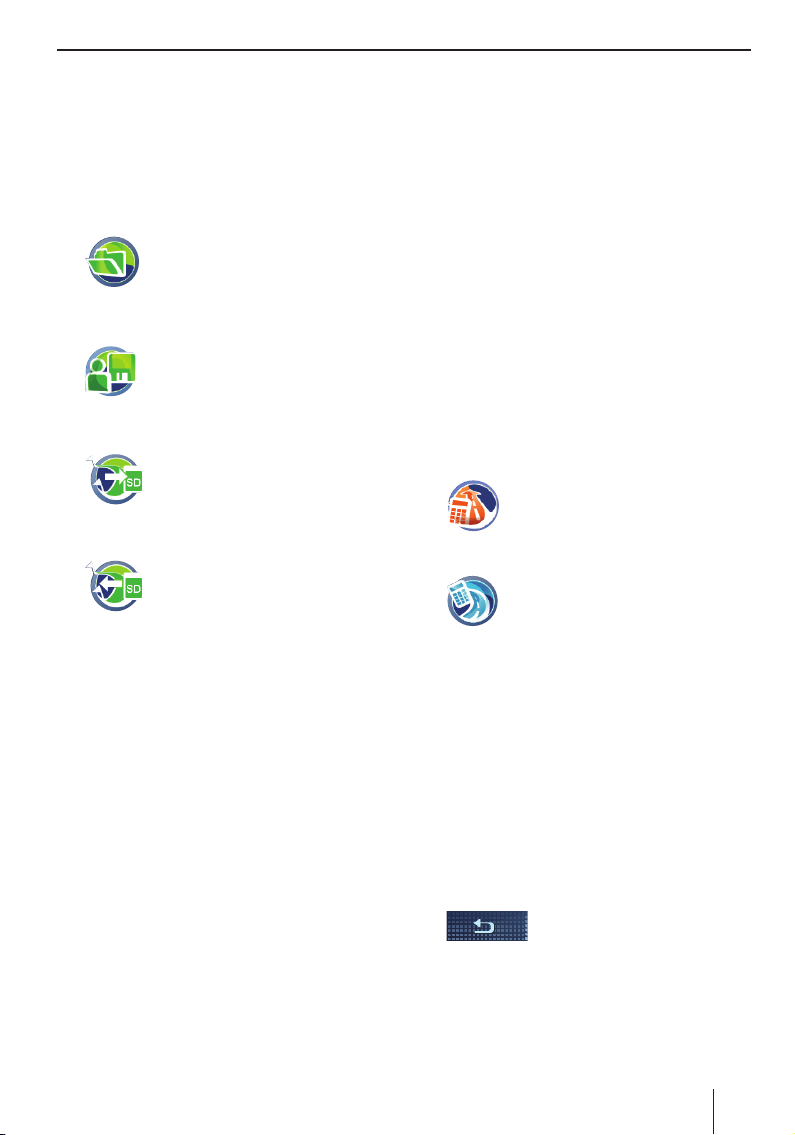
Memoria de destinos/itinerarios | Cálculo de la ruta
Asegurar los destinos
(copia de seguridad)
Para asegurar los destinos guardados (Mis destinos e itinerarios) y la dirección de casa, guárdelos
en una tarjeta de memoria.
Inserte la tarjeta de memoria en el equipo tal
쏅
como se indica en el cap. "Entretenimiento".
쏅
쏅
Exportar destinos
쏅
Importar destinos
쏅
Pulse este símbolo en el menú Navigation (Navegación).
Se muestra el menú Destination &
Tour Memory (Memoria de destinos
e itinerarios).
Pulse sobre el símbolo.
Se visualiza el menú Administrate
(Administrar).
Pulse sobre el símbolo.
Los destinos y la dirección de casa
se copian a la tarjeta de memoria.
Pulse sobre el símbolo.
Se visualiza el menú Import from SD
(Importar de SD).
Los destinos del equipo no se sobreescriben.
Se añaden todos a Mis destinos e itinerarios,
con lo que los mismos nombres pueden aparecer varias veces. La dirección de casa sólo
se carga si todavía no existe ninguna en el
equipo.
Cálculo de la ruta
Calcule la ruta hasta un destino introducido, para
averiguar el tiempo de marcha y la distancia. A
continuación tiene la posibilidad de iniciar el guiado al destino o, por ejemplo, continuar optimizando las opciones de ruta (cap. "Defi nición de las
opciones de ruta").
Todos los destinos para los que se calcula una ruta
se guardan en los Últimos destinos e itinerarios.
Inicio del cálculo de la ruta
Planifi que su viaje de vacaciones cómodamente
desde casa y hágase una idea del recorrido y las
horas de viaje, incluso sin recepción GPS.
Requisito:
Debe haber introducido un destino, tal y
•
como se describe en el capítulo "Entrada de
destino".
- o bien -
•
Debe haber seleccionado un destino especial, tal y como se describe en el capítulo
"Destinos especiales".
- o bien -
•
Debe haber planifi cado un itinerario, tal y
como se describe en el capítulo "Planifi cación
de itinerarios".
쏅
Pulse el botón Options (Opciones) para abrir
el menú adicional.
쏅
쏅
쏅
쏅
쏅
쏅
Pulse sobre el símbolo.
Se calcula la ruta.
- o bien Pulse este símbolo para itinerarios.
Se visualiza el menú Set Tour Start
Point (Determinar el punto de inicio
del itinerario).
Seleccione la posición actual como punto de
inicio o introduzca una dirección.
Se muestra el destino con información sobre
el tiempo y la distancia. En el caso de itinerarios, se muestran los destinos intermedios.
Nota:
Cuando no hay recepción GPS disponible se
toma la última posición conocida como punto
de inicio de la ruta.
Pulse un destino para visualizar más información sobre el tiempo y la distancia.
Pulse este botón para salir del
menú.
Pulse el botón Info (Información) para mos-
trar a continuación la ruta en el mapa o calcular trayectos alternativos según distancia y
tiempo de marcha (calcular una ruta alternativa: cap. "Otras funciones durante el guiado
al destino").
25
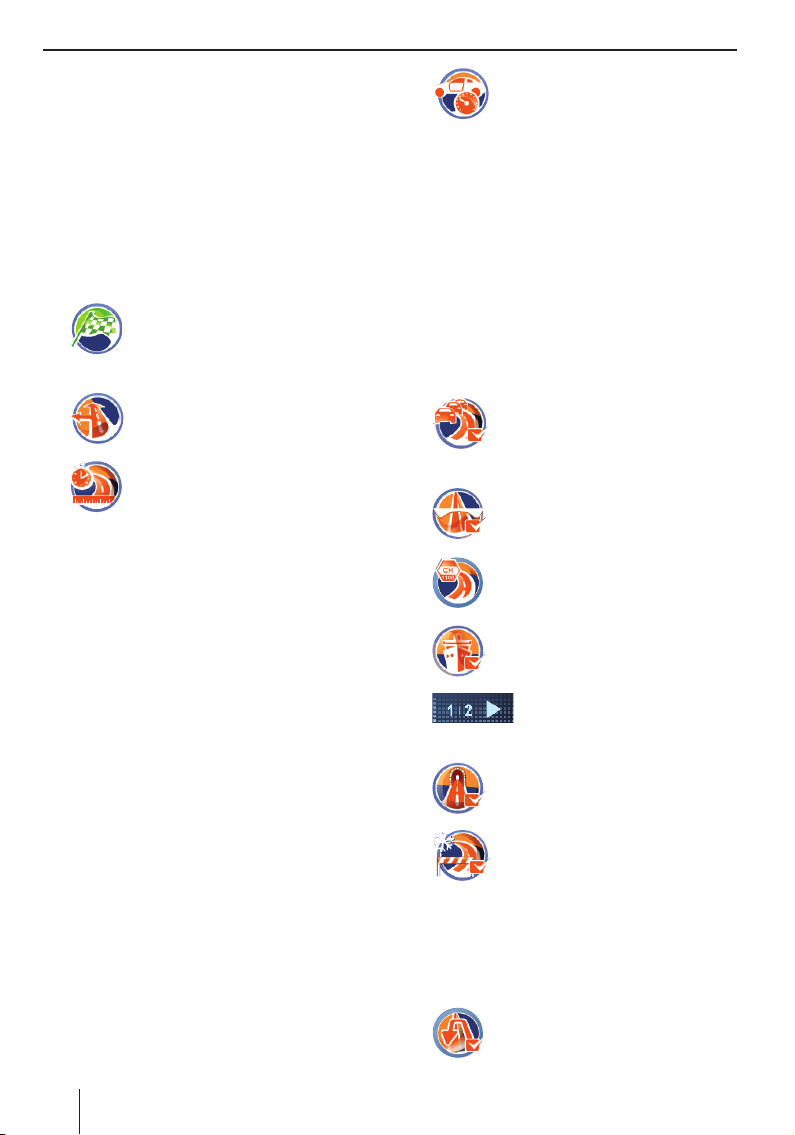
Cálculo de la ruta | Defi nición de las opciones de ruta
Pulse el botón Start Route Guidance (Ini-
쏅
ciar guiado al destino) para iniciar el guiado
al destino.
Defi nición de las opciones de
ruta
Puede defi nir las opciones de ruta en cualquier
momento. Si modifi ca las opciones de ruta durante un guiado al destino, la ruta se calcula de
nuevo.
쏅
쏅
쏅
Pulse este símbolo en la vista de
mapas.
Se visualiza el menú Navigation (Na-
vegación).
Pulse sobre el símbolo.
Se visualiza el menú Route Options
(Opciones de ruta).
Pulse este botón para seleccionar el
tipo de cálculo de la ruta:
My Optimum (Mi óptima): combinación
–
de la ruta más corta y más rápida en una
proporción del 40 al 60%. Se consideran
la distancia y el tiempo. Se puede ajustar
la proporción entre ruta más corta y más
rápida (botón Options (Opciones)).
Fast (Rápida): se calcula la ruta más
–
rápida.
Short (Corta): se calcula la ruta con la
–
menor distancia.
Ecological (Ecológica): se calcula la ruta
–
con los menores costes posibles (ahorro
de combustible). Para ello se combina la
ruta más corta y la más rápida en una proporción del 75 al 25%.
Economic (Económica): combinación
–
entre la ruta más rápida y la más ecológica. Se tienen en cuenta el tiempo y los
costes. Para ello se combina la ruta más
corta y la más rápida en una proporción
del 40 al 60%.
Off-road (Offroad): se calculan la dis-
–
tancia y el tiempo para la línea directa
entre posición y destino (cap. "Guiado al
destino", "Guiado al destino Offroad").
쏅
–
–
–
쏅
쏅
쏅
쏅
쏅
쏅
쏅
쏅
Pulse este símbolo para cambiar entre los perfi les de velocidad disponibles.
Para calcular el tiempo de marcha
con la mayor precisión posible,
seleccione uno de los 2 perfi les de
usuario:
Change (Modifi car): confi guración
personal del perfi l de usuario. Velocidad
media para cada tipo de vía.
Adaptive (Adaptativa): opción de adaptación automática adicional al tipo de
marcha.
Reset (Restaurar): si se desea, restaurar el perfi l de usuario.
Pulse este símbolo para activar (marcado) o desactivar (no marcado) la
opción de evitar automáticamente
los embotellamientos con TMC.
Pulse este símbolo para permitir
(marcado) o evitar (no marcado) las
autopistas.
Pulse este símbolo para permitir o
evitar las vías de pago en el menú adicional.
Pulse este símbolo para permitir
(marcado) o evitar (no marcado) los
ferrys.
Pulse este botón.
Se muestra la segunda página
del menú.
Pulse este símbolo para permitir
(marcado) o evitar (no marcado)
túneles.
Pulse este símbolo para permitir
(marcado) o evitar (no marcado) carreteras abiertas estacionalmente.
Las carreteras abiertas por temporada son carreteras que pueden estar
cortadas en función de la estación
del año, por ejemplo en caso de nevadas.
Pulse este símbolo para permitir
(marcado) o evitar (no marcado) la
acción de desvíos.
26
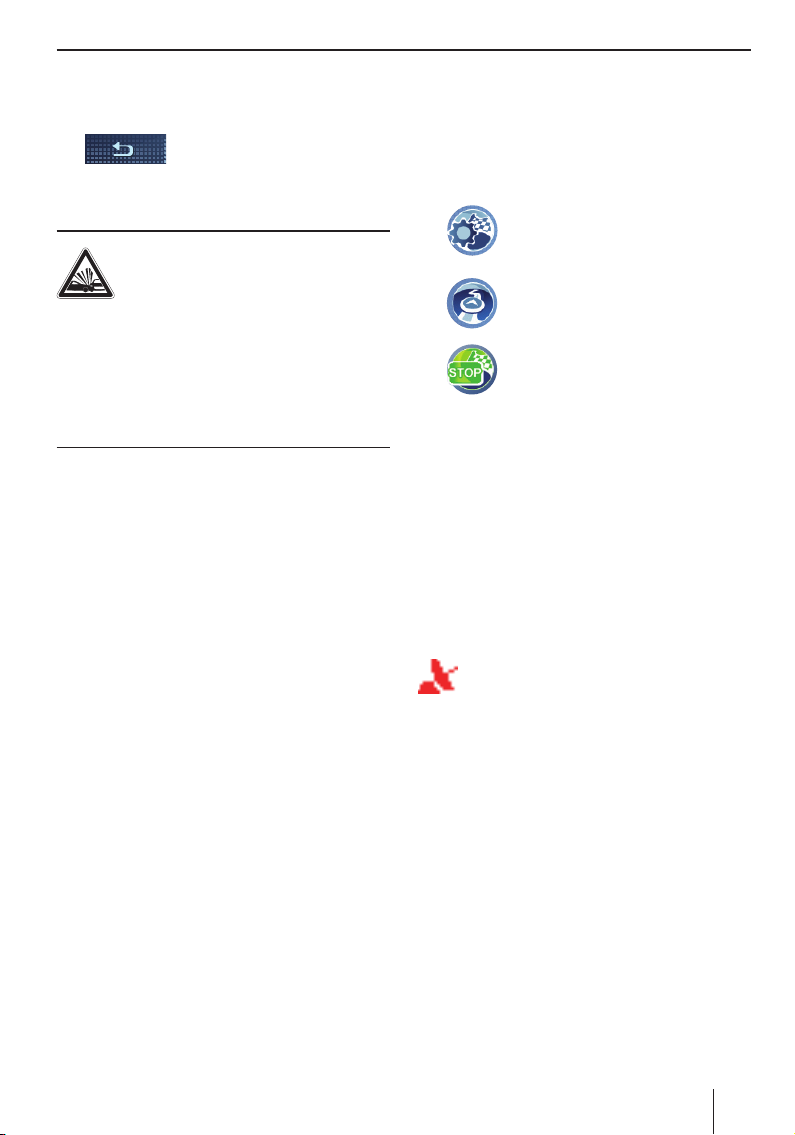
Defi nición de las opciones de ruta | Guiado al destino
Si no sigue la recomendación de marcha, puede calcular una nueva ruta en lugar de recurrir
a un desvío.
쏅
Pulse este botón para salir del
menú.
Guiado al destino
¡PELIGRO!
La inobservancia de las normas de
circulación puede provocar accidentes
Siga las recomendaciones de conducción sólo
si la señalización de la carretera y las normas de
circulación lo permiten. El equipo de navegación
también le guiará a su destino cuando tenga que
desviarse de la ruta planifi cada.
Notas:
Repita la indicación de voz si no la ha
•
entendido (cap. "Indicación de voz durante
el guiado al destino").
Puede orientarse en cualquier momento
•
con ayuda de la representación en el mapa
o la representación con fl echas.
Inicio del guiado al destino
Cuando inicia un guiado al destino se calcula una
ruta con las opciones de ruta. Los destinos se
guardan de forma automática en los Últimos des-
tinos e itinerarios.
Pulse el botón Start Route Guidance (Iniciar
쏅
guiado al destino).
Se calcula la ruta y inicia el guiado al destino.
Entrada de destino durante el guiado
al destino
Si durante un guiado al destino introduce otro
destino e inicia el guiado al destino, existen dos
posibilidades:
Puede introducir el destino como destino in-
•
termedio. De este modo, la ruta se calcula de
nuevo y el destino intermedio se convierte en
el próximo destino.
Puede iniciar un nuevo guiado hacia el destino
•
introducido.
Llegada al lugar de destino
Una vez alcanzado el punto de destino, se emite
el mensaje "Ha llegado a su destino". En el mapa
se muestra entonces sólo su posición actual.
Finalización del guiado al destino
쏅
쏅
쏅
쏅
쏅
Pulse este símbolo en la vista de
mapas.
Se visualiza el menú desplegable.
Pulse este símbolo para visualizar el
menú Route Guidance Options (Op-
ciones de guiado al destino).
Pulse sobre el símbolo para fi nalizar
el guiado al destino.
Aparece una pregunta.
Pulse Yes (Sí) para fi nalizar el guiado al des-
tino.
Se visualiza el mapa.
- o bien -
Pulse No para continuar el guiado al destino.
Interferencia en recepción GPS
Las interferencias externas pueden difi cultar la
visibilidad del cielo y, con ello, la recepción GPS
del equipo de navegación (cap. "Tabla de ayuda en
caso de problemas".
Este símbolo en el mapa le advierte de que
no se recibe ninguna señal GPS con la sufi ciente intensidad. Si inicia un guiado al destino, el
equipo de navegación calcula la ruta a partir de la
última posición conocida.
Si durante la navegación la recepción GPS se ve
perturbada durante un espacio de tiempo prolongado, el guiado al destino se detiene.
Cuando se vuelve a recuperar la recepción GPS, el
equipo detecta automáticamente si se ha cambiado la posición y, en caso necesario, vuelve a calcular la ruta. A continuación, ya se puede proseguir
con el guiado al destino.
27
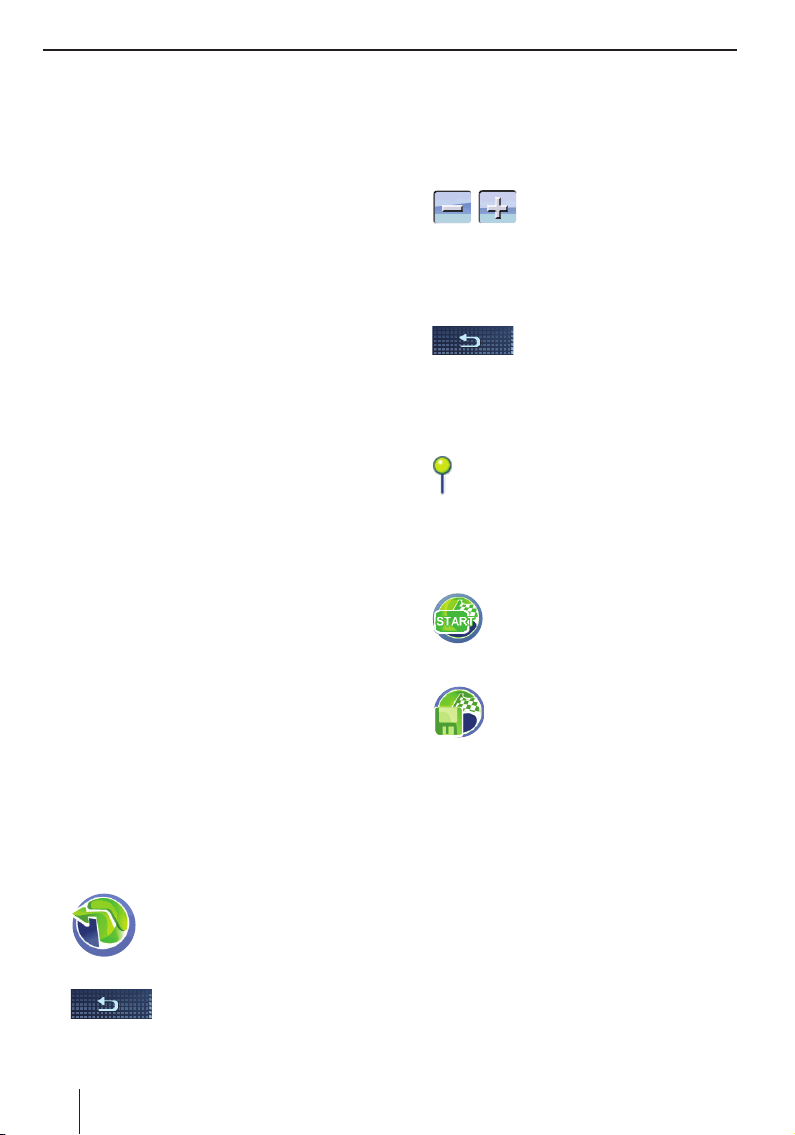
Guiado al destino Offroad | Funcionamiento del mapa
Guiado al destino Offroad
(Geocaching)
Geocaching es la búsqueda de "tesoros" a través
de GPS. Las coordenadas de los tesoros, denominadas geocaches, se encuentran en Internet.
Con el aparato es posible introducir coordenadas
como destino y navegar completamente sin tener
en cuenta las carreteras. Seleccione para el guiado al destino Offroad el cálculo de ruta "Offroad"
en las opciones de ruta. En ese caso, el equipo de
navegación realiza el guiado al destino como una
brújula digital:
•
Una fl echa indica la dirección del destino.
•
Se muestra la distancia hasta el destino (línea
recta).
•
No se calcula una ruta.
•
No se dan recomendaciones de conducción.
Para que todo ello sea posible, es preciso que la
recepción GPS sea sufi ciente.
쏅
Introduzca un destino (cap. "Entrada de destino").
쏅
Seleccione "Offroad" como opción de ruta
(cap. "Defi nición de las opciones de ruta").
쏅
Inicie el guiado al destino (cap. "Guiado al
destino").
Nota:
Como destinos posibles también dispone de
los lugares fotografi ados por usted. Cuando
toma una foto con el aparato, se guarda el
lugar de la toma como coordenada con la
imagen y se puede seleccionar como destino
(cap. "Destinos especiales (POI)".
Funcionamiento del mapa
Mostrar mapa
쏅
Pulse en el menú principal sobre el
símbolo.
Desplazamiento y aumento o
reducción del mapa
La sección del mapa se puede desplazar para ver
la zona de destino deseada en el mapa. El mapa
también se puede reducir y ampliar.
쏅
Pulse el mapa y desplácelo en la dirección
쏅
deseada.
Se muestra la dirección o las coordenadas del
lugar marcado.
쏅
Pulse uno de los símbolos para
reducir o ampliar el mapa.
Pulse este botón para regresar a
su posición actual.
Pulsación en el mapa
Pulse un lugar (una vía o un destino especial)
쏅
del mapa.
Se marca el lugar y se muestra la dirección
o las coordenadas.
Pulse la dirección o las coordenadas desea-
쏅
das.
Se visualiza el menú Position (Posición) con
otros botones.
쏅
쏅
쏅
Pulse el símbolo para transferir la posición como destino.
El guiado al destino se inicia.
- o bien Pulse este símbolo para guardar el
lugar.
Se visualiza el teclado.
Introduzca un nombre para el destino y pulse
el botón OK.
El destino se guarda con el nombre introducido en el menú My Destinations & Tours (Mis
destinos e itinerarios) (cap. "Memoria de destinos/itinerarios").
쏅
28
- o bien Pulse varias veces el botón en
cada menú que desee hasta que
se muestre el mapa.
 Loading...
Loading...