Blaupunkt TRAVELPILOT 500 User Manual [hu]

Mobile Navigation
TravelPilot 700
www.blaupunkt.com
Bedienungs- und Einbauanleitung
(Langversion)

Geräteübersicht
Geräteübersicht
2
1
6
7
8
9
3
1110 12
4
5
13
1516171819 14
2
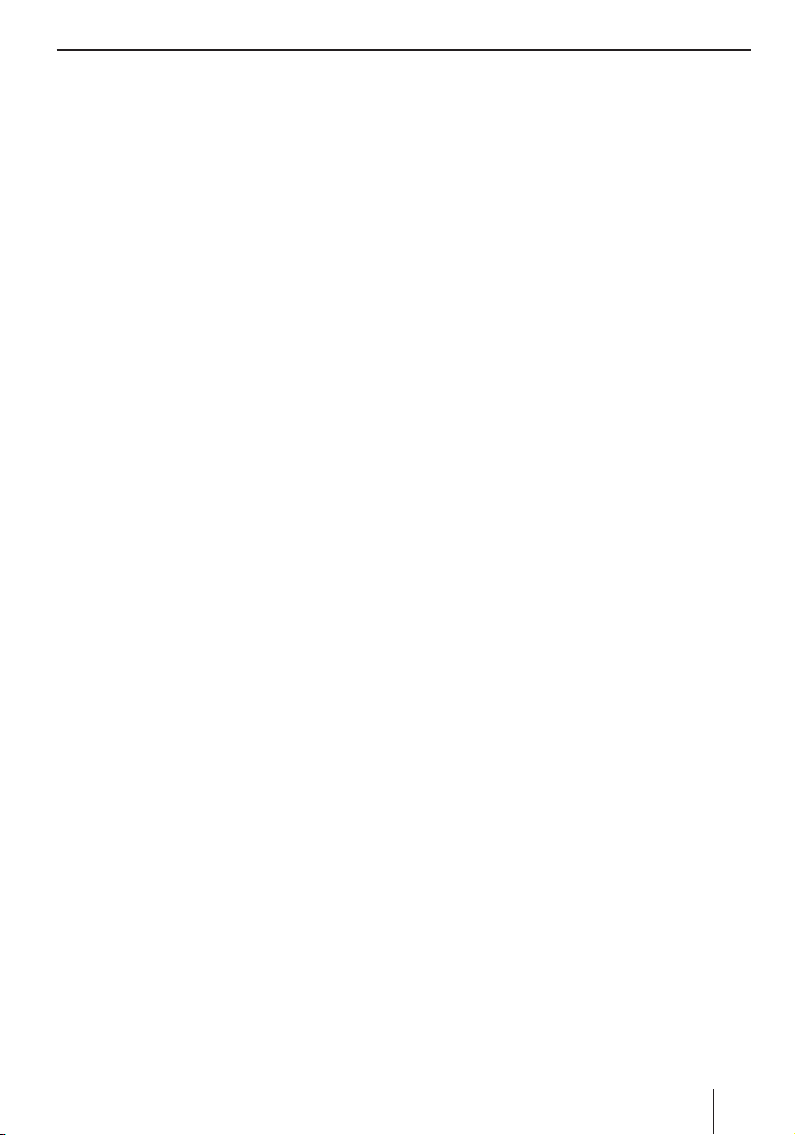
1 Display (Touchscreen):
Einfache und intuitive Bedienung durch Berühren der Schaltfl ächen auf dem Display
2 VOL -:
Lautstärke verringern
3 Ein-/Ausschalter:
Langdruck (länger als 1 Sekunde):
•
Gerät einschalten
Langdruck (länger als 3 Sekunden):
•
Gerät ausschalten
Kurzdruck: Hauptmenü aufrufen
•
4 VOL +:
Lautstärke erhöhen
5 Buchse für zusätzliche externe TMC-Antenne
(interne TMC-Antenne vorhanden)
6 Speicherkartenschacht
7 Buchse für Stromversorgung (Netzladegerät
oder Ladekabel für den Zigarettenanzünder)
8 Stylus für Bedienung auf dem Display
9 Digitalkamera u. a. zur Schildererkennung
: Lichtsensor für Displayhelligkeit-Automatik
(Oberseite)
; Buchse für zusätzliche externe GPS-Antenne
(interne GPS-Antenne vorhanden)
< Abdeckung Akkufach
= DVB-T-Antenne (ausziehbar)
> Buchse für zusätzliche externe DVB-T-Anten-
ne
? Mikrofon für Spracheingabe und Freisprech-
einrichtung (Bluetooth)
@ Buchse für Kopfhörer
A Serieller Anschluss für Anbindung an die
Fahrzeugelektronik (Smart Cable) oder
Sound Docking Station
(Fragen Sie Ihren Blaupunkt-Fachhändler
oder informieren Sie sich über die BlaupunktInternetseite www.blaupunkt.com)
B USB-Anschluss für Datenübertragung
C Buchse AV-IN/OUT für Rückfahrkamera und
andere Audio-/Video-Geräte
Geräteübersicht
3
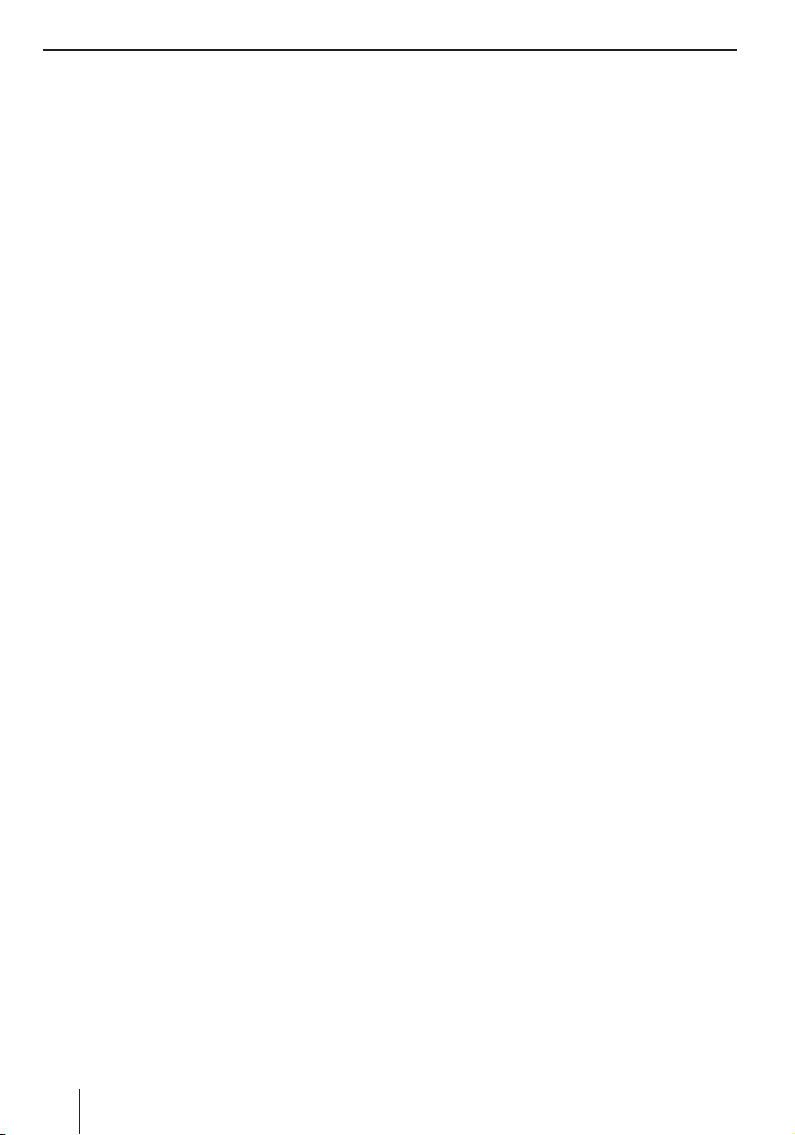
Inhaltsverzeichnis
Geräteübersicht ..................................2
Sicherheitshinweise ............................8
Erste Inbetriebnahme ..........................9
Lieferumfang ........................................9
Schutzfolien entfernen ...........................9
Akkumulator (Akku) laden ......................9
Gerät einschalten ................................10
Sprache einstellen ...............................10
Datensatz auswählen ...........................10
Montage im Fahrzeug .........................10
Montagebeispiel .................................11
Saugnapf-Halterung anbringen ..............11
Halteschale anbringen .........................11
Gerät in Halteschale anbringen ..............11
Gerät entnehmen ................................11
Saugnapf-Halterung entfernen ..............11
Audio-Wiedergabe über die
Lautsprecher im Fahrzeug ..................11
Ein-/Ausschalten ...............................12
Einschalten ........................................12
Ausschalten ........................................12
Reset .................................................12
Bedienung der Menüs ........................12
Hauptmenü ........................................12
Schaltfl ächen .....................................12
Tastatur .............................................12
Intelligente Ergänzungsfunktion..........13
Tasten-Übersicht ..............................13
Fehlertolerante Eingabe ....................13
Listen ................................................13
Informationen über GPS .....................13
GPS-Funktionsweise ............................13
GPS-Info anzeigen ...............................13
Grundeinstellungen vornehmen..........14
Zeitzone einstellen ..............................14
Heimatadresse eingeben ......................15
PIN-Abfrage aktivieren .........................15
PIN-Abfrage einrichten ......................15
4
Gerät sperren/entsperren .................15
PIN ändern ......................................16
Navigation ........................................16
Zieleingabe .......................................16
Land eingeben ....................................16
Adresse eingeben ...............................17
Koordinaten eingeben .........................17
Heimatadresse als Ziel verwenden .........17
Ziel aus der Karte übernehmen .............17
Spracheingabe ..................................18
Sonderziele (POI) ..............................18
Besondere POIs ..................................19
My POIs (Meine POIs) .......................19
Überregionale POIs ..........................19
POI-Eingabe starten .............................19
POI-Position wählen ............................19
POI wählen .........................................19
POI anrufen ........................................19
Tourenplanung ..................................20
Tourplanung starten .............................20
Tour von der Speicherkarte laden ..........20
Tour eingeben .....................................20
Tour bearbeiten ..................................20
Zuerst hierhin starten ..........................21
Zuerst hierhin berechnen .....................21
Tourenplanung beenden .......................21
Ziel aus dem Ziel-/Tourenspeicher
verwenden ........................................21
Weitere Funktionen nach der
Zieleingabe/Tourenplanung................22
Länder-Info .......................................22
Simulation.........................................22
Simulation starten ...............................22
Simulations-Einstellungen ....................23
Position speichern .............................23
Ziel-/Tourenspeicher..........................23
Ziele speichern ...................................23
Ziel oder Tour speichern ....................23
Letztes Ziel oder letzte Tour speichern .24
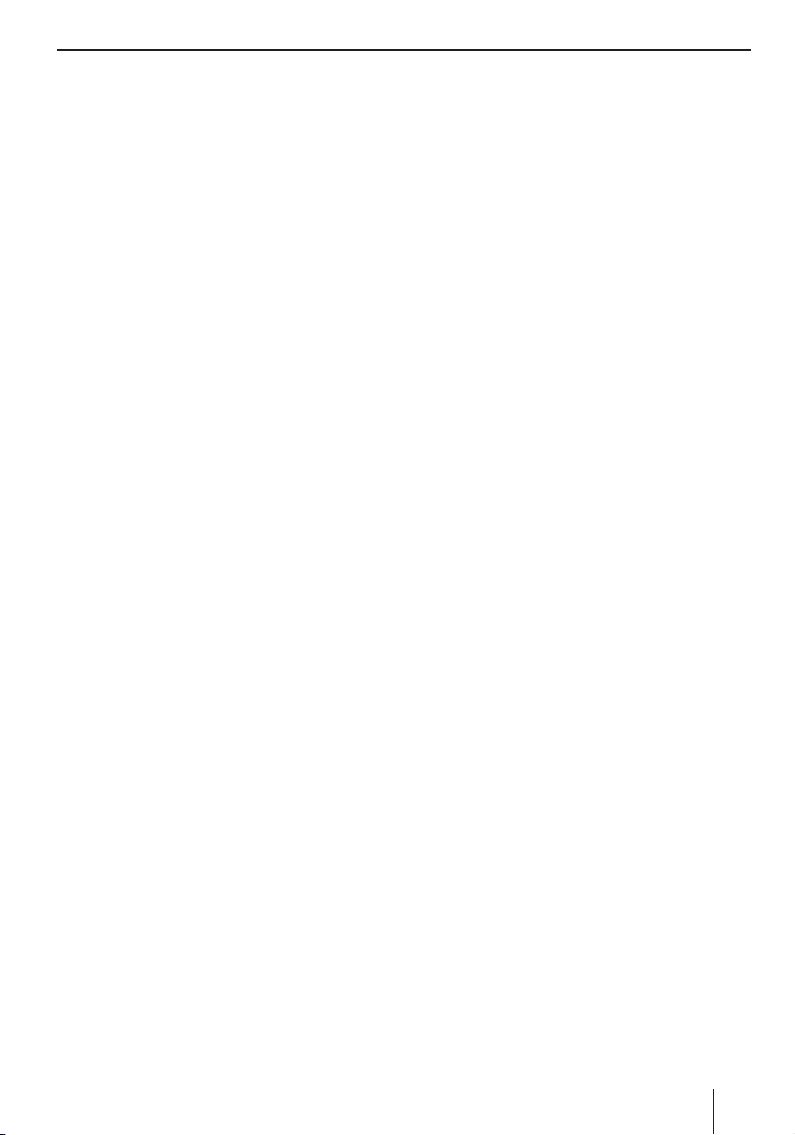
Inhaltsverzeichnis
Ziele bearbeiten ..................................24
Alle Ziele löschen ................................24
Ziele sichern (Sicherheitskopie) ............25
Ziele exportieren ..............................25
Ziele importieren .............................25
Route berechnen ...............................25
Routenberechnung starten ...................25
Routenoptionen festlegen ..................26
Zielführung .......................................27
Zielführung starten ..............................27
Zieleingabe während Zielführung ...........27
Erreichen des Zielorts ..........................27
Zielführung beenden ............................27
GPS-Empfang gestört ..........................27
Off-road-Zielführung (Geocaching) .....28
Arbeiten mit der Karte .......................28
Karte anzeigen ....................................28
Karte verschieben und skalieren ............28
Tippen in Karte ...................................28
Schaltfl ächen und Symbole...................28
Karten-/Navigationseinstellungen ..........29
Ankunfts-/Restfahrzeit anzeigen .........29
Auto-Zoom ein-/ausschalten ..............29
Datensatz auswählen ........................29
Einheiten wählen ..............................30
Geschwindigkeit und Höhe
ein-/ausblenden ...............................30
Kamera ausrichten ...........................30
Karten-/Videodarstellung wählen ........30
Sonderziele an Autobahnen
ein-/ausblenden ...............................30
Ziele in Karte ein-/ausblenden und
POI-Hinweise aktivieren/deaktivieren ..30
Sprachanweisungen .........................31
Spracheingabe ................................31
Tag-/Nachtansicht ............................31
Tempolimit ...................................... 32
Tour automatisch fortsetzen ..............32
Tourinfo ein-/ausblenden...................32
Kartendarstellung während der
Zielführung .......................................32
Navigationshilfen ................................32
Routeninformationen ...........................33
POI-Hinweis .......................................33
Tempolimit (Schildererkennung) ...........33
Videodarstellung während der
Zielführung (True Navigation) ............33
Sprachausgabe während der
Zielführung .......................................34
Weitere Funktionen während der
Zielführung .......................................34
Informationen zum Ziel anzeigen ...........34
Zielführung abbrechen .........................34
Nächstes Ziel überspringen ...................34
Routenliste anzeigen und Sperrungen
eingeben ............................................35
Streckenabschnitte ein-/ausblenden ...35
Verkehrsstörungen in der
Routenliste ......................................35
Streckenabschnitte sperren ...............35
Sperrung aufheben ..........................35
Alternative Route berechnen .................35
Eine Sperrung eingeben .......................35
Sperrung eingeben ...........................35
Sperrung aufheben ..........................36
TMC-Funktion ....................................36
TMC-Empfang herstellen ......................36
Verkehrsstörungen in der
Kartendarstellung ................................36
Verkehrsmeldungen anzeigen ................36
Automatische Stauumfahrung
einschalten.........................................36
TMC-Einstellungen ..............................36
Infotainment .....................................37
Bluetooth-Funktion (Telefon) ..............37
Bluetooth-Anwendung starten ...............38
Freisprechfunktion ..............................38
Anrufen ..........................................38
5
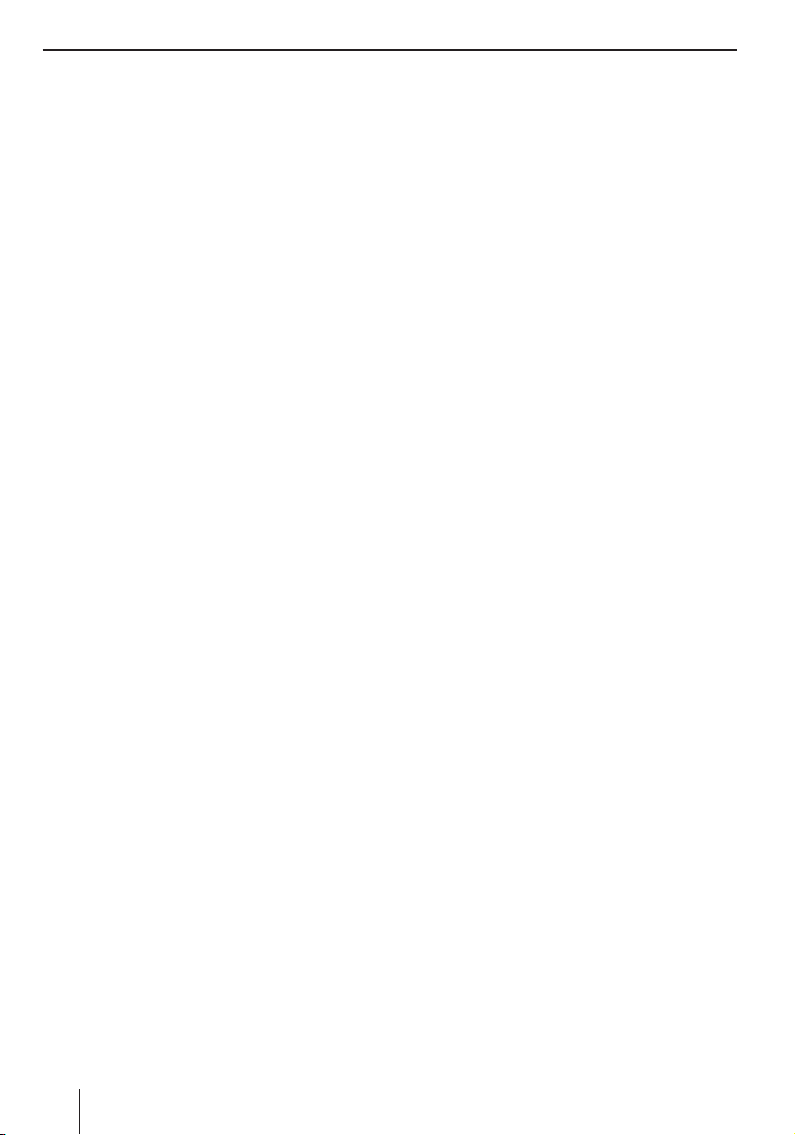
Inhaltsverzeichnis
Anruf entgegennehmen oder
ablehnen ........................................38
Anruf beenden und weitere
Funktionen ......................................38
Anrufl iste verwalten ..........................38
Telefonbuch .......................................39
Telefonbuch laden ............................39
Anrufen aus dem Telefonbuch ............39
Eintrag hinzufügen ...........................39
Einträge bearbeiten ..........................39
Kurzmitteilungen (SMS) .......................39
SMS schreiben ................................39
Posteingang/-ausgang .......................40
Audioübertragung ...............................40
Dateiübertragung ................................40
Daten hoch-/herunterladen ...............40
Bluetooth-Verbindung aufbauen ............41
Koppeln mit dem Mobiltelefon ............41
Koppeln mit dem Navigationsgerät ......41
Bluetooth-Verbindung aufbauen
und trennen ....................................41
Weitere Mobiltelefone mit dem
Navigationsgerät koppeln ..................42
Bluetooth-Einstellungen vornehmen .......42
Bluetooth-Funktion
aktivieren/deaktivieren .....................42
Sichtbarkeit ein-/ausschalten .............43
Verbundene Geräte ..........................43
Klingelton .......................................43
Verbindung automatisch herstellen .....43
PIN ändern ......................................43
RAS-Einstellungen ............................43
Automatische Rufannahme ................44
Illustrierter Sprachführer ...................44
Kamera-Funktion ..............................44
Fotografi eren (Geotagging) ...................45
Filmen ...............................................45
Entertainment ..................................45
Speicherkarte einsetzen und
entnehmen .........................................45
Entertainment starten .........................46
6
Musikdateien abspielen .......................46
Equalizer ........................................46
Zufällige Wiedergabe (Mix) ................47
Wiederholte Wiedergabe (Repeat) ......47
ID3-Tags anzeigen ............................47
Musikliste aufrufen (Browse) .............47
Bilddateien anzeigen ...........................47
Präsentation ....................................48
Dateipfadnamen anzeigen .................48
Bild drehen .....................................48
Bilderliste aufrufen (Browse) .............48
Videodateien abspielen ........................48
Rückfahrkamera oder externe
Audio-/Video-Quelle anschließen ...........49
Navigationsgerät als Video-Quelle
verwenden ......................................49
Externes Gerät als Video-Quelle
verwenden ......................................49
Spiele ................................................49
Fernsehen (DVB-T) ............................50
Empfang herstellen ..............................50
DVB-T-Anwendung starten ....................50
Sender suchen ....................................50
Sender auswählen ...............................50
Favoritenliste erstellen .........................51
Teletext ..............................................51
Elektronische Programmzeitschrift
(EPG) ................................................52
DVB-T-Einstellungen ............................52
Ton ................................................52
Video .............................................52
Untertitel ........................................53
System ...........................................53
Internet-Funktion ..............................54
Internet einrichten
(WLAN-Einstellungen)..........................54
Sichtbares WLAN-Netzwerk verbinden 54
Unsichtbares WLAN-Netzwerk
manuell einrichten und verbinden .......55
Verbindung zu WLAN-Netzwerk
beenden .........................................55
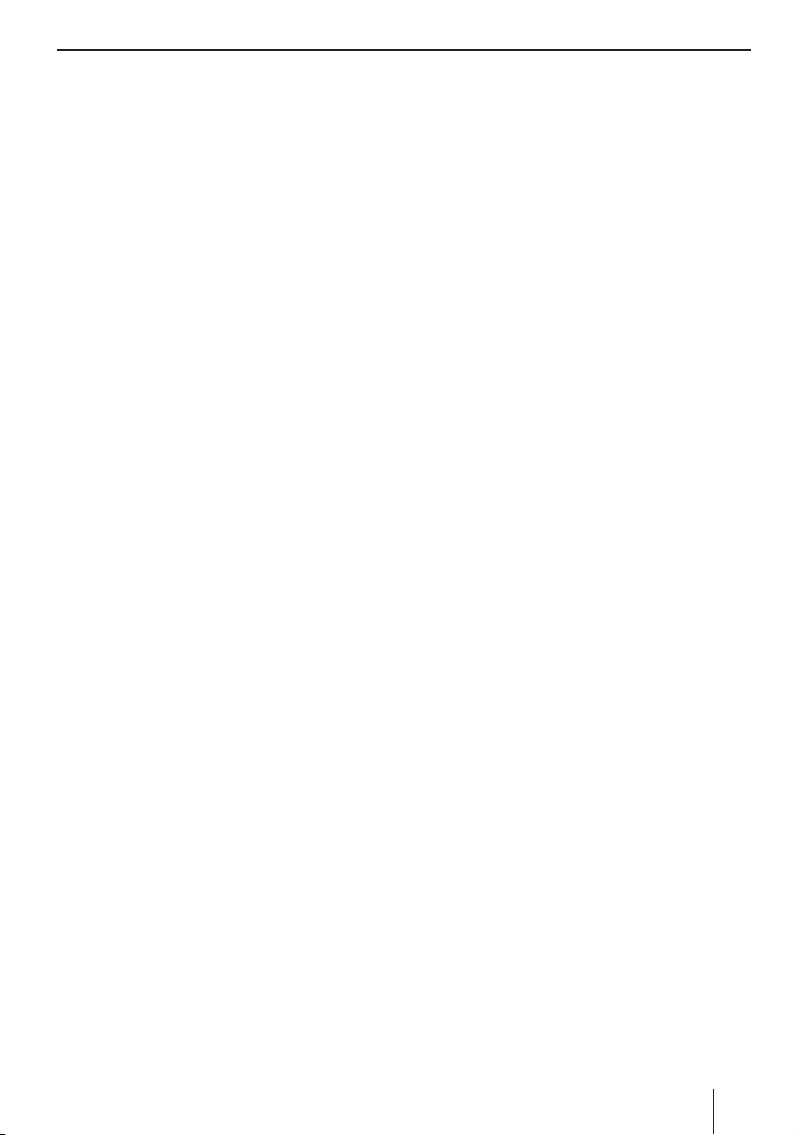
Inhaltsverzeichnis
Web-Browser ......................................55
Die Symbolleiste ..............................55
Webseite aufrufen ............................55
Webseiten/-adressen aus dem
Verlauf auswählen ............................56
Lesezeichen hinzufügen und
auswählen .......................................56
Text auf der aktuellen Webseite suchen 57
Grundeinstellungen des Web-Browsers 57
Web-Browser beenden......................58
E-Mail-Verkehr ....................................58
E-Mail-Verkehr einrichten ..................58
E-Mail-Accounts einrichten und
verwalten ........................................58
Einstellungen für das Senden und
Empfangen......................................59
Spam-Einstellungen vornehmen .........59
Weitere Einstellungen .......................60
E-Mail-Funktion verwenden ...............60
E-Mail bearbeiten .............................61
Internet-Telefonie (VoIP) ......................61
VoIP einrichten ................................61
VoIP verwenden ...............................62
Internet-Radio ....................................62
Internet-Radio hören.........................62
Sender den Favoriten hinzufügen
und aus den Favoriten entfernen .........62
Neuen Sender speichern ...................63
Podcasting .........................................63
Podcasts laden ................................63
Episoden laden und abspielen ............63
Podcasts/Episoden bearbeiten ..........63
Offi ce-Funktion .................................64
Offi ce-Anwendung starten ....................64
Dokumente anzeigen (Viewer) ...............64
Notizen ..............................................64
Schreibprogramm (Notepad) .............64
Zeichenprogramm (Paint) .................65
Kalender ............................................65
Taschenrechner ..................................65
Diktiergerät ........................................65
Aufzeichnung abspielen ....................66
Aufzeichnung bearbeiten ...................66
Aufzeichnung sperren .......................66
Datei-Manager ....................................66
Meine Dateien ...................................67
Meine Dateien im internen Speicher .......67
Meine Dateien abspielen oder anzeigen ..67
Meine Dateien übertragen ....................67
Datenübertragung mit Speicherkarte .....68
Daten auf Speicherkarte laden ...........68
Daten von Speicherkarte in den
Speicher laden ................................68
Datenübertragung mit Computer (USB) ..68
Daten vom Navigationsgerät kopieren .68
Daten auf das Navigationsgerät
kopieren .........................................68
Einstellungen ....................................69
Wecker stellen .................................69
Audio/Video ....................................69
Meine Taste im Hauptmenü setzen ......69
Demo Mode .....................................70
Diebstahlschutz ...............................70
Display ...........................................70
Produktinformation ..........................70
Sound & Lautstärke ..........................70
Sprache ..........................................70
Strom sparen ...................................71
Tastenton ........................................71
Touchscreen kalibrieren ....................71
Uhrzeit ...........................................71
Werkseinstellungen .........................71
Drahtlos-Verbindungen .....................71
Software ...........................................72
Navigationssoftware neu installieren ......72
Navigationssoftware aktualisieren ..........72
Service .............................................72
Garantie............................................72
Technische Daten ..............................73
Problemhilfetabelle ...........................74
7
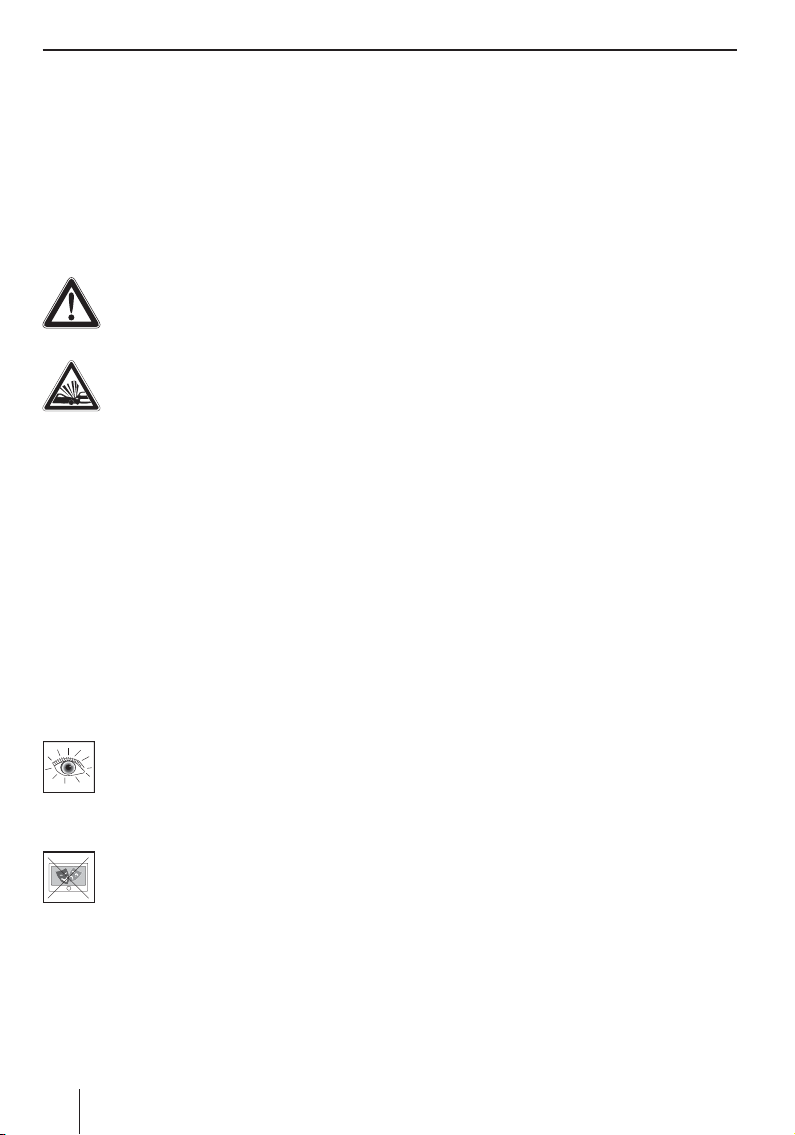
Sicherheitshinweise
Sicherheitshinweise
Lesen Sie sich in Ihrem eigenen Interesse die folgenden Sicherheitshinweise sorgfältig durch, bevor Sie das Gerät in Betrieb nehmen.
Verwendete Warnsymbole
In den Kapiteln weisen Warnsymbole auf wichtige
Hinweise für Sie und für das Gerät hin.
GEFAHR!
Warnt vor Verletzungen oder möglicher
Lebensgefahr
GEFAHR!
Warnt vor Unfällen
Bestimmungsgemäßer Gebrauch
Das Gerät ist für den mobilen Gebrauch in Fahrzeugen konzipiert. Einige Funktionen darf der
Fahrer nicht verwenden.
Spezielle Informationen zur Navigation von LKW,
Bussen und Wohnmobilen, wie z. B. Höhen- und
Breitenbegrenzungen sowie maximal zulässige
Straßenbelastungen, sind in den Navigationsdaten nicht enthalten!
Navigation abseits von Straßen (Off-road-Zielführung) ist mit diesem Navigationsgerät möglich.
Verkehrssicherheit
Das Navigationsgerät entbindet Sie nicht
von Ihrer Verantwortung als Fahrer für ein
richtiges und umsichtiges Verhalten im
Straßenverkehr. Beachten Sie stets die
jeweils geltenden Verkehrsregeln.
Benutzen Sie Ihr Gerät so, dass Sie Ihr
Fahrzeug immer sicher steuern können.
Im Zweifelsfall halten Sie an und bedienen das Gerät bei stehendem Fahrzeug.
Sind Sie Fahrer, dürfen Sie die Anwendungen nicht verwenden, die Sie vom
Verkehrsgeschehen ablenken (je nach
Funktionsumfang des Gerätes z. B. Fernsehen, Videos anschauen).
Allgemeine Sicherheitshinweise
Beachten Sie folgende Hinweise, um das Gerät
vor Defekten und sich selbst vor Verletzungen
oder möglicher Lebensgefahr durch Entzündung
oder Explosion zu schützen:
Schützen Sie das Gerät vor Nässe, da es
•
nicht wasserdicht und nicht spritzwassergeschützt ist.
Verändern oder öffnen Sie das Gerät nicht.
•
Es könnte sonst beschädigt werden und sich
dadurch entzünden oder explodieren. Oder
aus dem Akku könnte ätzende, leicht entzündliche Flüssigkeit auslaufen.
Setzen Sie das Gerät nicht sehr niedrigen
•
(unter -20 °C) und sehr hohen Temperaturen (über 60 °C) aus, z. B. in der Nähe von
Feuer, Heizgeräten oder im geparkten Auto
bei direkter Sonnenstrahlung. Es könnte sich
sonst Feuchtigkeit im Gerät bilden oder das
Gerät überhitzt. Gerät oder Akku könnten sich
verformen und sogar entzünden oder explodieren. Oder aus dem Akku könnte ätzende,
leicht entzündliche Flüssigkeit auslaufen.
Bei Kontakt der Akkufl üssigkeit mit den Au-
•
gen oder der Haut spülen Sie sofort mit Wasser und suchen Sie einen Arzt auf.
Sorgen Sie stets für eine sichere Monta-
•
ge im Fahrzeug. Wenn die Halterung nicht
korrekt angebracht ist, kann das Gerät bei
starkem Bremsen oder bei einem Aufprall ein
Sicherheitsrisiko für die Fahrzeuginsassen
darstellen.
Entfernen Sie das Gerät von der Stromver-
•
sorgung, wenn Sie Ihr Fahrzeug abstellen,
da es weiterhin Strom verbraucht und sich
sonst die Fahrzeugbatterie entladen könnte.
Ziehen Sie dabei den Stecker der Stromversorgung nicht am Kabel aus dem Anschluss.
Das Kabel kann dadurch beschädigt werden
und Stromschläge verursachen.
8
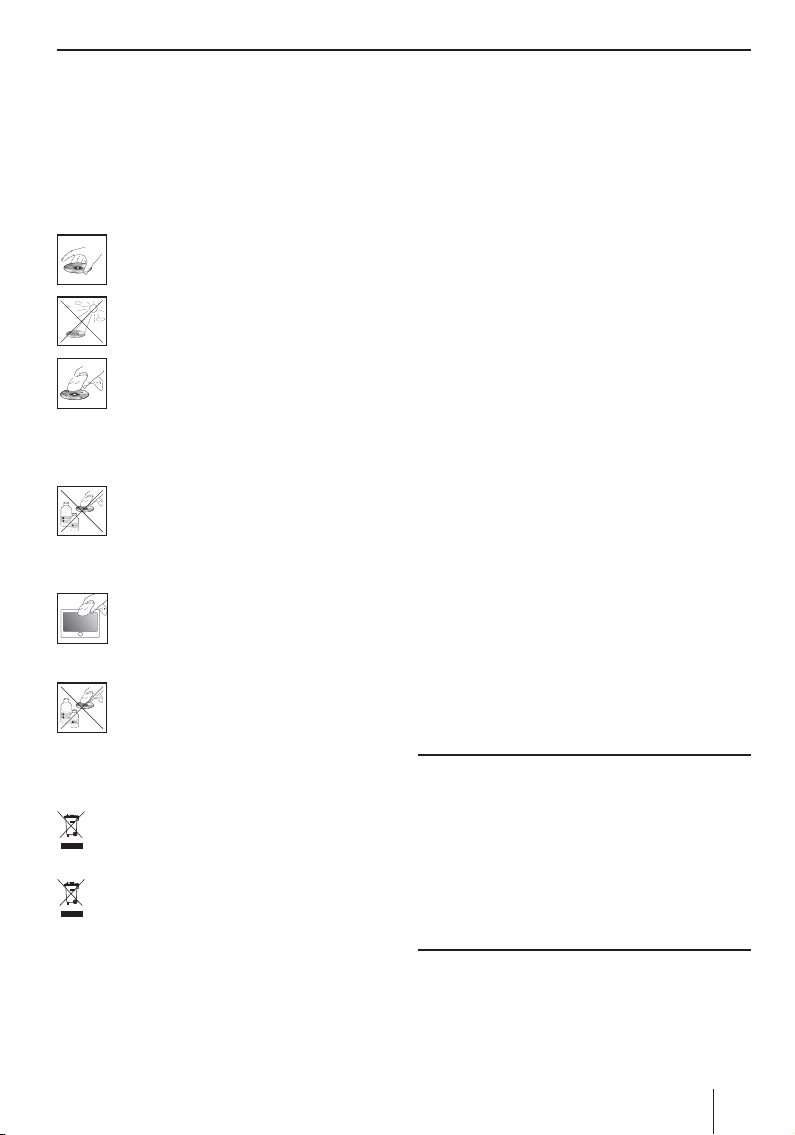
Sicherheitshinweise | Erste Inbetriebnahme
Hinweise zum Umgang mit der
CD/DVD
Dem Gerät liegt eine CD/DVD bei, welche Navigationssoftware und Kartenmaterial enthält. Um
die CD/DVD vor Verschmutzungen und Beschädigungen zu schützen, beachten Sie folgende Hinweise:
Bewahren Sie die CD/DVD in ihrer Hülle
auf. Fassen Sie die CD/DVD nur am Rand
an.
Setzen Sie die CD/DVD und die Hülle keiner direkten Sonneneinstrahlung aus.
Verwenden Sie nur eine saubere CD/DVD.
Reinigen Sie bei Bedarf die CD/DVD mit
einem weichen, fusselfreien Tuch von innen nach außen.
Reinigen Sie die CD/DVD nie in Kreisrichtung.
Verwenden Sie keine Lösungsmittel, auch
nicht für die bedruckte Seite der CD/
DVD.
Reinigungshinweise
Reinigen Sie das Display mit einem trockenen, weichen Tuch. Wasser und andere Flüssigkeiten könnten das Display zerstören.
Verwenden Sie zur Reinigung des Gehäuses keine scharfen Lösungsmittel. Benutzen Sie lediglich ein angefeuchtetes, fusselfreies Tuch.
Entsorgungshinweise
Nutzen Sie zur Entsorgung des Altgerätes die
zur Verfügung stehenden Rückgabe- und
Sammelsysteme.
Werfen Sie defekte Akkus nicht in den Hausmüll sondern geben Sie diese bei den entsprechenden Sammelstellen ab.
Erste Inbetriebnahme
Lieferumfang
Zum Lieferumfang gehören die nachfolgend aufgeführten Teile:
Navigationsgerät
•
Saugnapf-Halterung
•
Netzladegerät
•
Ladekabel für Zigarettenanzünder
•
TMC-Antenne
•
USB-Kabel inkl. USB-Adapter
•
Videokabel
•
Headset (Kopfhörer mit Mikrofon)
•
Bedienungsanleitung (Kurzversion)
•
Backup-DVD
•
Hinweis:
Wir empfehlen die Verwendung von original
Blaupunkt-Zubehör (www.blaupunkt.com).
Schutzfolien entfernen
Entfernen Sie vor dem ersten Gebrauch alle
Schutzfolien vorsichtig von Display, Gehäuse
und Kamera.
Akkumulator (Akku) laden
Bei Erwerb des Navigationsgeräts könnte der
Akku entladen sein. Laden Sie den Akku vor dem
Gebrauch des Geräts auf.
GEFAHR!
Die Verwendung von nicht zugelassenen La-
degeräten und Akkus kann zur Entzündung
oder Explosion des Gerätes führen
Benutzen Sie nur die Originalladegeräte und -akkus von Blaupunkt zum Betrieb und zum Aufl aden,
um den Akku korrekt aufzuladen und vor Überspannung zu schützen.
9
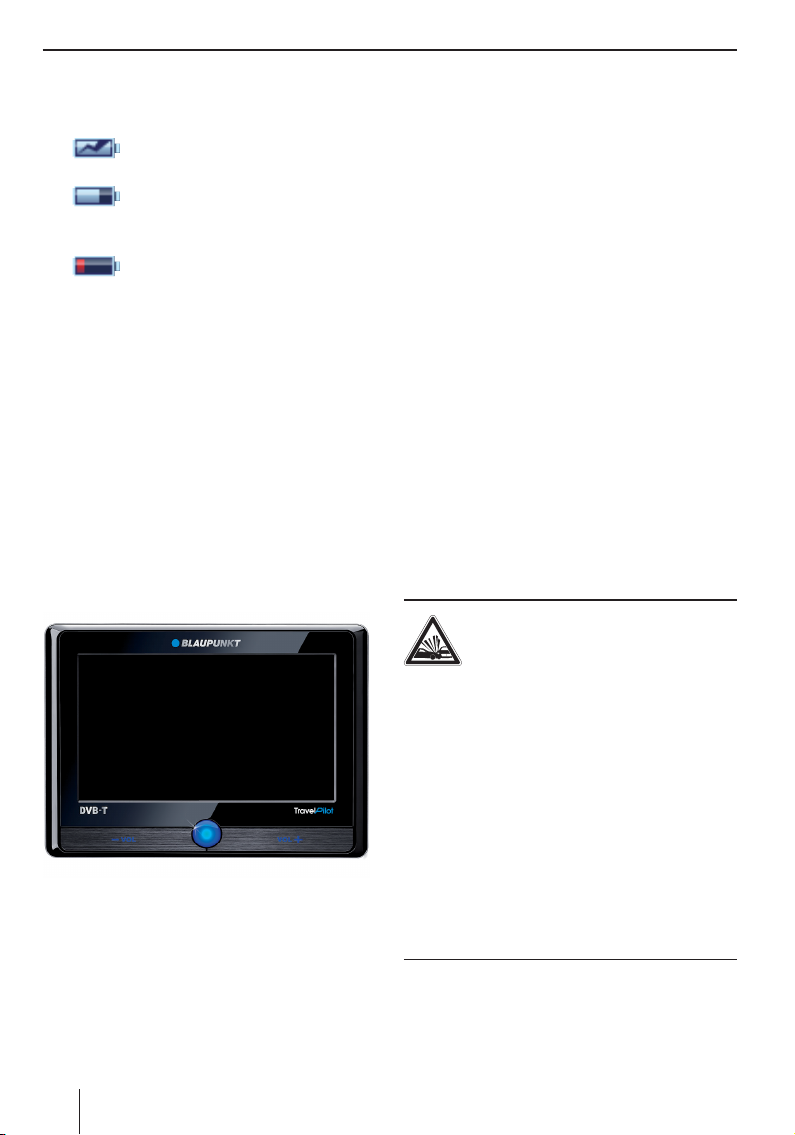
Erste Inbetriebnahme | Montage im Fahrzeug
A
Der Ladevorgang im ausgeschalteten Zustand beträgt ca. 3 Stunden. Die Ladezustandsanzeige befi ndet sich in der oberen Displayleiste.
•
•
•
Wenn der Ladezustand des Akkus sehr schwach
wird, weist Sie das Navigationsgerät darauf hin.
쏅
Das Gerät wird von einer externen
Stromquelle versorgt.
Das Gerät wird von seinem internen
Akku versorgt. Der Ladezustand des
Akkus ist ausreichend.
Das Gerät wird von seinem internen
Akku versorgt. Der Ladezustand des
Akkus ist schwach.
Schließen Sie das Netzladegerät oder das
Ladekabel für den Zigarettenanzünder an die
Ladebuchse an.
Hinweis:
Der Akku ist mit einem Schutz vor Überhitzung durch übermäßigen Stromfl uss ausgestattet. Der Schutz verhindert das Aufl aden
des Akkus ab einer Umgebungstemperatur
über 45 °C.
Gerät einschalten
A
Halten Sie den Ein-/Ausschalter länger als
쏅
1 Sekunde gedrückt.
ausgaben sowie für die Spracheingabe wählen
können.
Wählen Sie im Dialogmenü Ihre bevorzugte
쏅
Sprache.
Folgen Sie den Anleitungen.
쏅
Die Sprache wird geladen und das Hauptmenü wird angezeigt.
Datensatz auswählen
Nach dem ersten Starten der Navigation müssen
Sie eine Straßenkarte auswählen. Die Meldung
„Datensatz nicht verfügbar“ wird automatisch angezeigt.
Tippen Sie auf die Schaltfl äche OK.
쏅
Eine Liste der verfügbaren Straßenkarten
wird angezeigt.
Tippen Sie in der Liste auf die gewünschte
쏅
Straßenkarte, um sie auszuwählen.
Montage im Fahrzeug
Für die vorübergehende Montage im Fahrzeug
liegt dem Navigationsgerät eine Halterung zur Befestigung an der Windschutzscheibe bei.
GEFAHR!
Die Montage an ungeeigneter Stelle
kann Verletzungen verursachen
Montieren Sie das Navigationsgerät so, dass Ihre
Sicht nicht behindert wird und Sie nicht vom Verkehr abgelenkt werden.
Montieren Sie das Gerät nicht im Aufblasbereich
der Airbags.
Achten Sie darauf, dass die Fahrzeuginsassen bei
einer Notbremsung nicht durch das Gerät gefährdet sind.
Überprüfen Sie in regelmäßigen Abständen den
festen Sitz der Halterung. Durch Änderungen der
Umgebungstemperatur kann die Haftung nachlassen.
Sprache einstellen
Das Gerät verwendet Englisch als Standardsprache. Wenn Sie das Gerät zum ersten Mal einschalten, wird ein Dialogmenü angezeigt, in dem Sie
eine andere Sprache für die Menüs und Sprach-
10
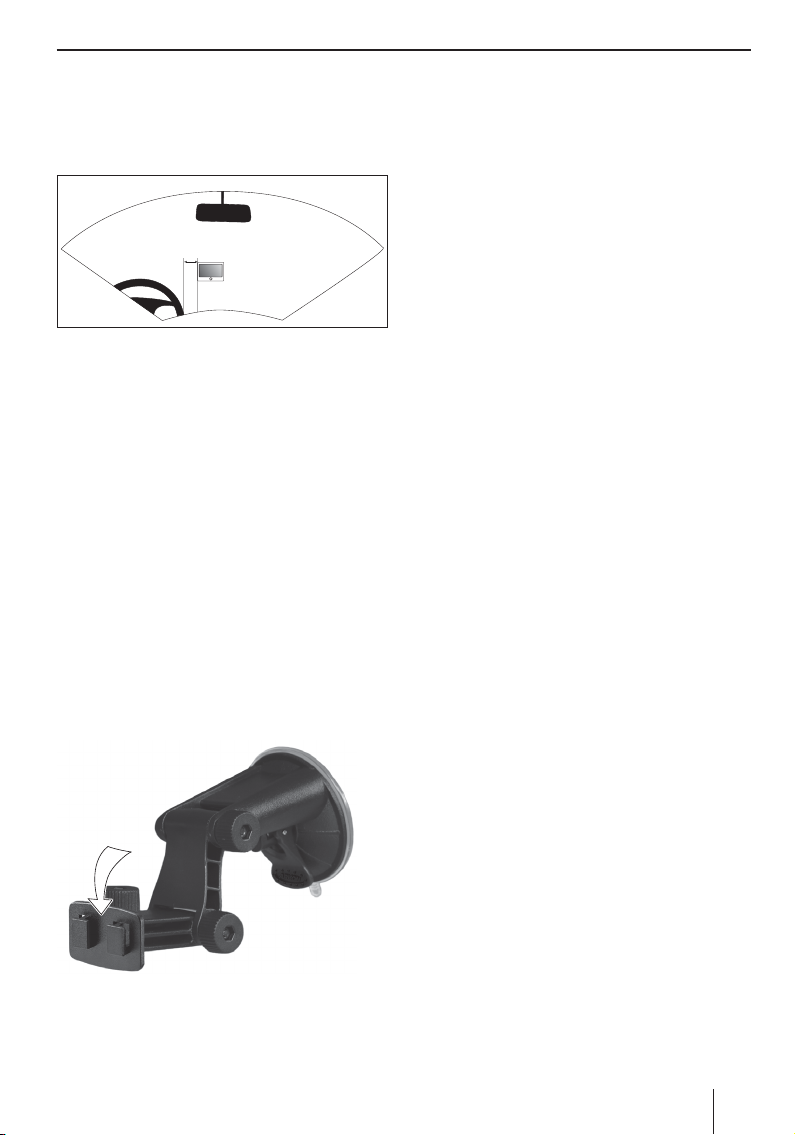
Montage im Fahrzeug | Audio-Wiedergabe über die Lautsprecher
Montagebeispiel
Die Abbildung zeigt lediglich einen Montagevorschlag. Für die Montage im Fahrzeug beachten Sie
in jedem Fall die genannten Sicherheitshinweise.
ca. 15 cm
Saugnapf-Halterung anbringen
Finden Sie eine geeignete Stelle im Fahrzeug
쏅
für die Montage.
Für einen optimalen Halt muss die Scheibe
staub- und fettfrei sein. Reinigen Sie die
Scheibe wenn nötig mit einem Scheibenreinigungstuch.
쏅
Pressen Sie den Saugnapf der Halterung gegen die Scheibe.
쏅
Klappen Sie den Hebel an der Halterung in
Richtung der Scheibe.
Halteschale anbringen
Die Saugnapf-Halterung hat zwei Aufnahmen für
die Halteschale.
쏅
Schieben Sie die Halteschale auf die Aufnahmen bis sie einrastet.
Gerät in Halteschale anbringen
Das Gerät hat auf der Unterseite 2 Aussparungen
für die Halteschale.
Setzen Sie das Gerät mit der Unterseite zu-
쏅
erst auf die Halteschale und drücken Sie es
nach hinten.
Der Klemmhalter der Halteschale muss hörbar in die Geräterückseite einrasten.
Richten Sie die Halterung aus.
쏅
Gerät entnehmen
Drücken Sie den Klemmhalter nach unten.
쏅
Das Gerät löst sich von der Halterung.
Entnehmen Sie das Gerät.
쏅
Saugnapf-Halterung entfernen
Wenn Sie das Fahrzeug wechseln, können Sie die
Halterung einfach entfernen.
Klappen Sie den Hebel an der Halterung von
쏅
der Scheibe weg.
Lösen Sie den Saugnapf vorsichtig am Rand
쏅
von der Scheibe ab, so dass Luft zwischen ihn
und die Scheibe gelangen kann.
Ziehen Sie den Saugnapf vorsichtig von der
쏅
Scheibe ab.
Audio-Wiedergabe über die
Lautsprecher im Fahrzeug
(AUDIO-MIX-Funktion)
Das Navigationsgerät kann, an ein Autoradio angeschlossen, als externe Audioquelle genutzt
werden. Sprachausgabe der Navigation und Musiktitel werden dann über die Lautsprecher im
Fahrzeug wiedergegeben.
Wenn das Autoradio über die AUDIO-MIX-Funktion verfügt, kann der Ton vom Navigationsgerät
und dem Autoradio gemischt werden. D. h. die
Sprachausgabe der Navigation wird durchgeschaltet, während Sie Radio oder CD hören.
Voraussetzung:
Kompatibles Blaupunkt-Autoradio mit Rear-
•
oder Front-AUX-IN-Buchse
Autoradio unterstützt die AUDIO-MIX-Funkti-
•
on (Fragen Sie Ihren Blaupunkt-Fachhändler)
11
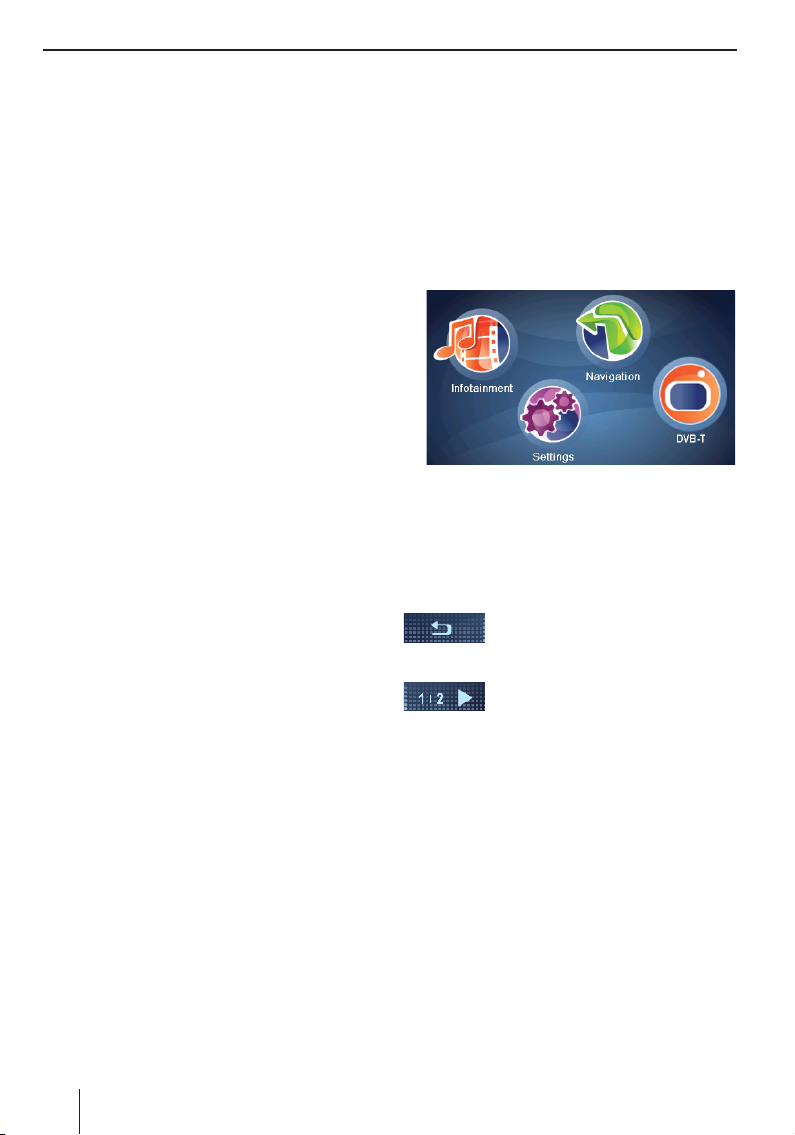
Audio-Wiedergabe über die Lautsprecher | Ein-/Ausschalten | Bedienung der Menüs
Verbinden Sie das Autoradio und das Naviga-
쏅
tionsgerät über ein Kabel miteinander – gemäß der Anleitung des Autoradios.
Aktivieren Sie im Autoradio die AUDIO-MIX-
쏅
Funktion, indem Sie die AUX-IN-Buchse einschalten.
Die Sprachausgabe der Navigation und Audioquelle des Autoradios werden gemischt.
- oder Deaktivieren Sie im Autoradio die AUDIO-MIX-
쏅
Funktion, indem Sie die AUX-IN-Buchse ausschalten.
Das Navigationsgerät wird als externe Audioquelle verwendet.
Bedienung der Menüs
Hauptmenü
Vom Hauptmenü aus können Sie auf die Anwendungen, z. B. die Navigation, und die Einstellungen zugreifen.
쏅
Drücken Sie den Ein-/Ausschalter kurz, um
von jedem Menü in das Hauptmenü zu gelangen.
Ein-/Ausschalten
Mit dem Ein-/Ausschalter können Sie das Gerät
ein- und ausschalten und das Hauptmenü öffnen.
Einschalten
Halten Sie den Ein-/Ausschalter länger als
쏅
1 Sekunde gedrückt.
Ausschalten
Halten Sie den Ein-/Ausschalter länger als
쏅
3 Sekunden gedrückt.
Das Gerät wird zunächst in den Ruhezustand
versetzt und bleibt betriebsbereit. Erst nach
2 Stunden werden alle Funktionen komplett
abgeschaltet.
Hinweis:
Auch im ausgeschalteten Zustand verbraucht
das Gerät eine geringfügige Menge an Energie. Wenn Sie das Gerät nach einem längeren
Zeitraum wieder benutzen, kann das Aufl aden des Akkus erforderlich sein.
Reset
Wenn das Gerät nicht korrekt funktioniert, kann
oft schon ein Reset helfen.
Halten Sie den Ein-/Ausschalter länger als
쏅
14 Sekunden gedrückt.
Das Gerät wird ausgeschaltet und neu gestar-
tet.
Das Hauptmenü bietet einen Schnellzugriff,
den Sie ändern können. Ersetzen Sie eines
der Symbole für die von Ihnen bevorzugte
Anwendung (Kap. „Einstellungen“).
Schaltfl ächen
Tippen Sie auf diese Schaltfl äche,
um in das vorherige Menü zurückzukehren.
Tippen Sie auf diese Schaltfl äche,
um im Menü auf die nächste Seite zu
wechseln.
Options (Optionen):
Tippen Sie auf diese Schaltfl äche, um Zugang zu
weiteren Funktionen zu erhalten.
Info (Info):
Tippen Sie auf diese Schaltfl äche, um Detailinformationen anzuzeigen.
OK:
Tippen Sie auf diese Schaltfl äche, um eine Eingabe oder eine Einstellung zu bestätigen.
Tastatur
Wenn Texteingaben nötig sind (z. B. bei der Zieleingabe), erscheint auf dem Display eine virtuelle
Tastatur. Darauf können Sie alle Eingaben mit dem
12
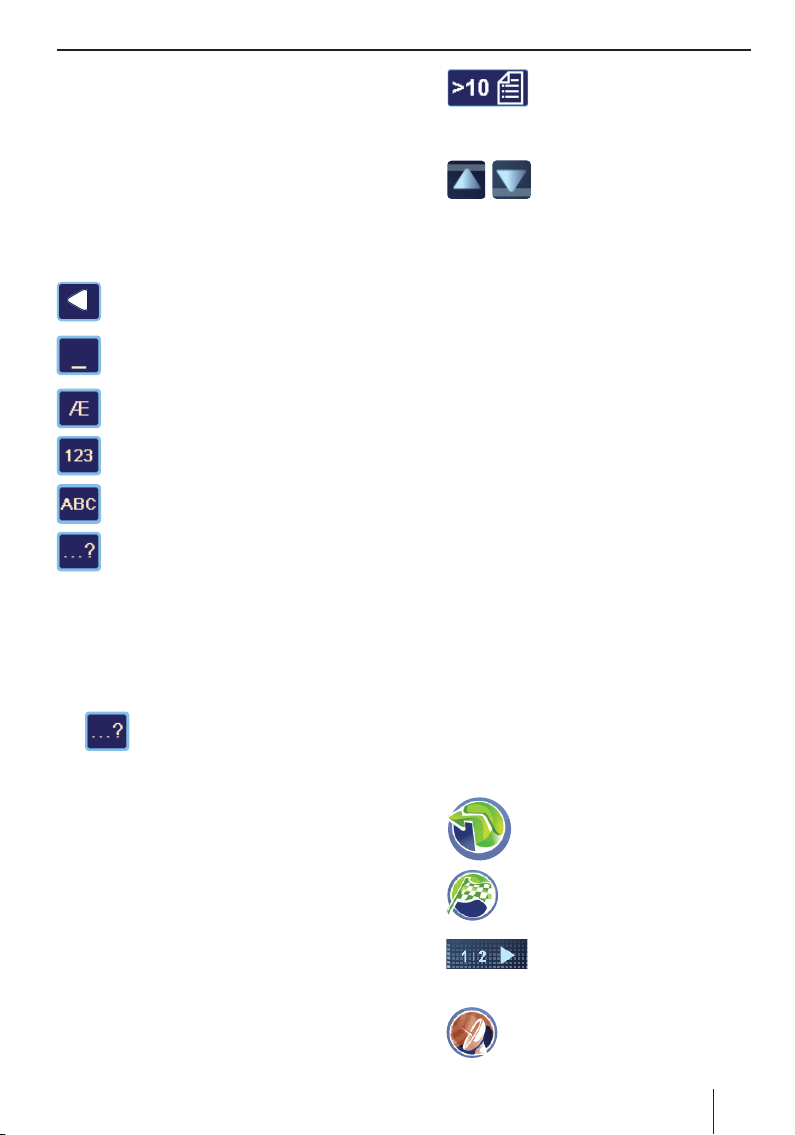
Bedienung der Menüs | Informationen über GPS
Finger vornehmen. Es können nur Großbuchstaben eingegeben werden.
Intelligente Ergänzungsfunktion
Während der Zieleingabe ergänzt das Gerät, wenn
möglich, automatisch Zeichen und bietet nur die
Buchstaben auf der Tastatur an, die noch logisch
folgen können.
Tasten-Übersicht
Letztes Zeichen löschen
Leerzeichen eingeben
Alternative Buchstaben-Tastatur aufrufen
(u. a. Sonderzeichen, Umlaute)
Zahlen-Tastatur aufrufen, um z. B. die
Hausnummer einzugeben
Buchstaben-Tastatur aufrufen
Fehlertolerante Eingabe aufrufen
Fehlertolerante Eingabe
Die fehlertolerante Eingabe hilft Ihnen, wenn Ihnen die Schreibweise einer Stadt nicht genau bekannt ist. Nach Ihrer Eingabe wird eine Liste mit
ähnlich geschriebenen Stadtnamen angezeigt.
쏅
쏅
Tippen Sie in der Texteingabe auf das
Symbol.
Die fehlertolerante Eingabe wird angezeigt.
Geben Sie einen Stadtnamen ein und tippen
Sie auf OK.
Eine Liste mit alternativen Stadtnamen wird
angezeigt.
Listen
Oft können Sie Listen anzeigen, aus denen Sie
einen Eintrag (z. B. ein Ziel) auswählen können.
Geben Sie beispielsweise den Namen eines Ortes
nicht vollständig ein, wird eine Liste mit möglichen
Ergebnissen angezeigt.
쏅
쏅
쏅
Tippen Sie auf einen Eintrag, um diesen auszuwählen.
쏅
Tippen Sie auf die Schaltfl äche OK, um den
Eintrag zu übernehmen oder zu bestätigen.
쏅
Tippen Sie auf die Schaltfl äche Info (Info),
um abgekürzte Einträge vollständig anzuzeigen.
Tippen Sie auf die Schaltfl äche,
um die Liste anzuzeigen.
Die Anzahl der Einträge wird neben dem Symbol angezeigt.
Tippen Sie auf eine der Schaltfl ächen, um in der Liste zu blättern.
Informationen über GPS
Das GPS (Global Positioning System) ermöglicht
weltweit die Navigation und Ortung über Satelliten zur Positionsbestimmung.
GPS-Funktionsweise
Das Navigationsgerät misst die aktuelle Position
Ihres Fahrzeugs über GPS und vergleicht diese Koordinaten mit seinem Kartenmaterial. Das Kartenmaterial enthält die Koordinaten der Sonderziele,
Straßen und Orte, die Sie auf dem Display des Navigationsgeräts sehen können. Daraus berechnet
das Gerät die Route zu Ihrem eingegebenen Ziel.
GPS-Info anzeigen
Informationen über den GPS-Empfang des Geräts, Ihre aktuelle Position und Ihre Geschwindigkeit fi nden Sie im Menü GPS Info (GPS Info).
쏅
쏅
쏅
쏅
Tippen Sie im Hauptmenü auf das
Symbol.
Die Karte wird angezeigt.
Tippen Sie auf das Symbol.
Das Menü Navigation (Navigation)
wird angezeigt.
Tippen Sie auf die Schaltfl äche.
Die zweite Seite des Menüs wird
angezeigt.
Tippen Sie auf das Symbol.
Das Menü GPS Info (GPS Info) wird
angezeigt.
13
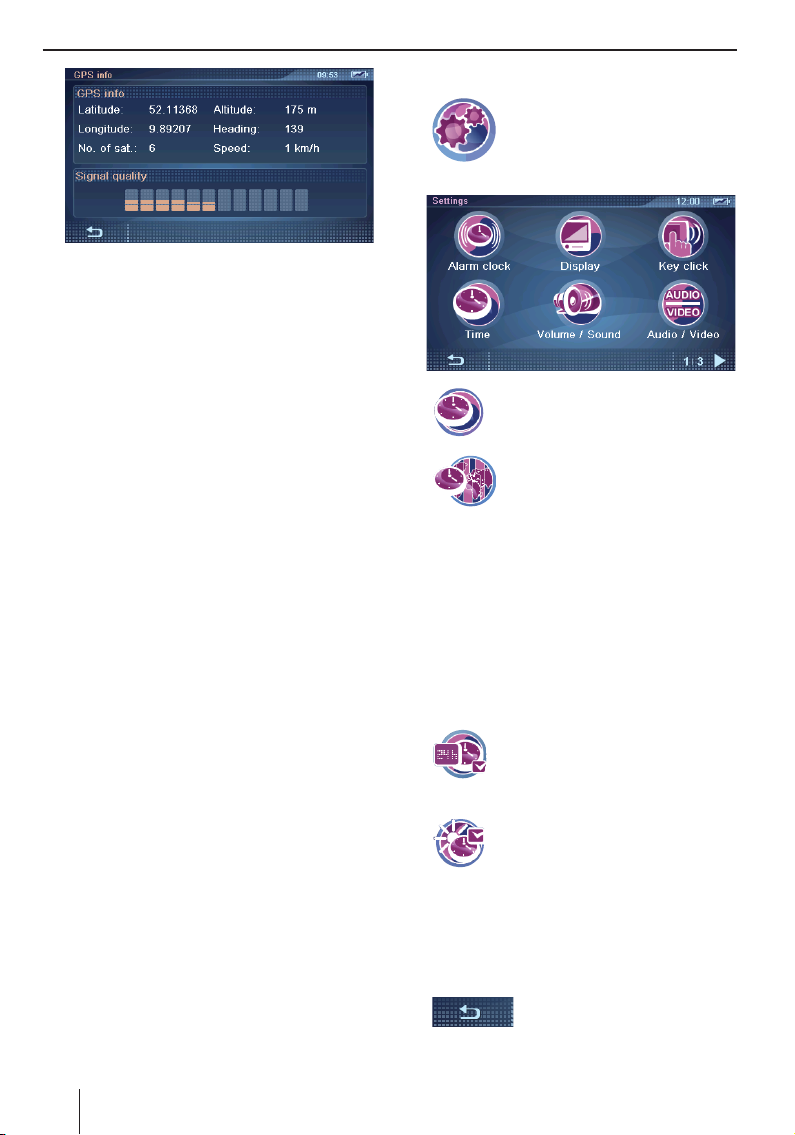
Informationen über GPS | Grundeinstellungen vornehmen
Diese Informationen fi nden Sie in diesem
Menü:
Latitude/Longitude (Breitengrad/ Län-
–
gengrad): Aktuelle Position in Längenund Breitengraden
Altitude (Höhe): Aktuelle Höhe über
–
dem Meeresspiegel (ungefähre Angabe)
Speed (Geschwindigkeit): Aktuelle Ge-
–
schwindigkeit des Fahrzeugs
–
Heading (Richtung): Fahrtrichtung (zuverlässige Angabe ab ca. 5 km/h)
–
Satellites (Satelliten): Anzahl der empfangenen GPS-Satelliten. Für die Navigation werden Signale von mindestens 3
Satelliten benötigt.
–
GPS Signal Quality (GPS-Signalqualität): Signalstärke der empfangenen
GPS-Satelliten
Hinweis:
Äußere Einfl üsse können die Sicht zum Himmel und damit den GPS-Empfang des Navigationsgeräts stören.
Grundeinstellungen vornehmen
Bevor Sie eine Zielführung starten, nehmen Sie
diese Grundeinstellungen vor:
Stellen Sie die für Ihren Standort gültige Zeit-
•
zone ein, damit Ihnen während der Navigation
die korrekte Ankunftszeit angezeigt wird.
Geben Sie Ihre Heimatadresse ein, um von
•
jedem Ort aus schnell nach Hause navigieren
zu können.
Aktivieren Sie die PIN-Abfrage, wenn Sie die
•
Nutzung des Geräts für Unbefugte sperren
möchten.
Zeitzone einstellen
쏅
쏅
쏅
Tippen Sie in der Liste auf die für Ihren Stand-
쏅
ort gültige Zeitzone.
Hinweis:
Die Anzeige der Landeshauptstädte in der jeweiligen Zone erleichtert Ihnen die Auswahl.
„GMT“ steht für Greenwich Mean Time, der
mittleren Sonnenzeit am Nullmeridian ohne
Berücksichtigung der Sommerzeit.
쏅
Tippen Sie auf die Schaltfl äche OK.
쏅
쏅
Hinweis:
Wenn an Ihrem Standort die Zeit umgestellt
wird oder wenn Sie in eine andere Zeitzone
fahren, müssen Sie die Einstellungen anpassen.
쏅
Tippen Sie im Hauptmenü auf das
Symbol.
Das Menü Settings (Einstellungen)
wird angezeigt.
Tippen Sie auf das Symbol.
Das Menü Time (Zeit) wird ange-
zeigt.
Tippen Sie auf das Symbol.
Eine Liste mit den verfügbaren
Zeitzonen wird angezeigt.
Tippen Sie auf das Symbol, um zwischen der 24-Stunden-Anzeige (Haken) und der 12-Stunden-Anzeige
(kein Haken) umzuschalten.
Tippen Sie auf das Symbol, um die
Sommerzeit zu aktivieren (Haken)
oder zu deaktivieren (kein Haken).
Tippen Sie auf die Schaltfl äche,
um das Menü wieder zu verlassen.
14
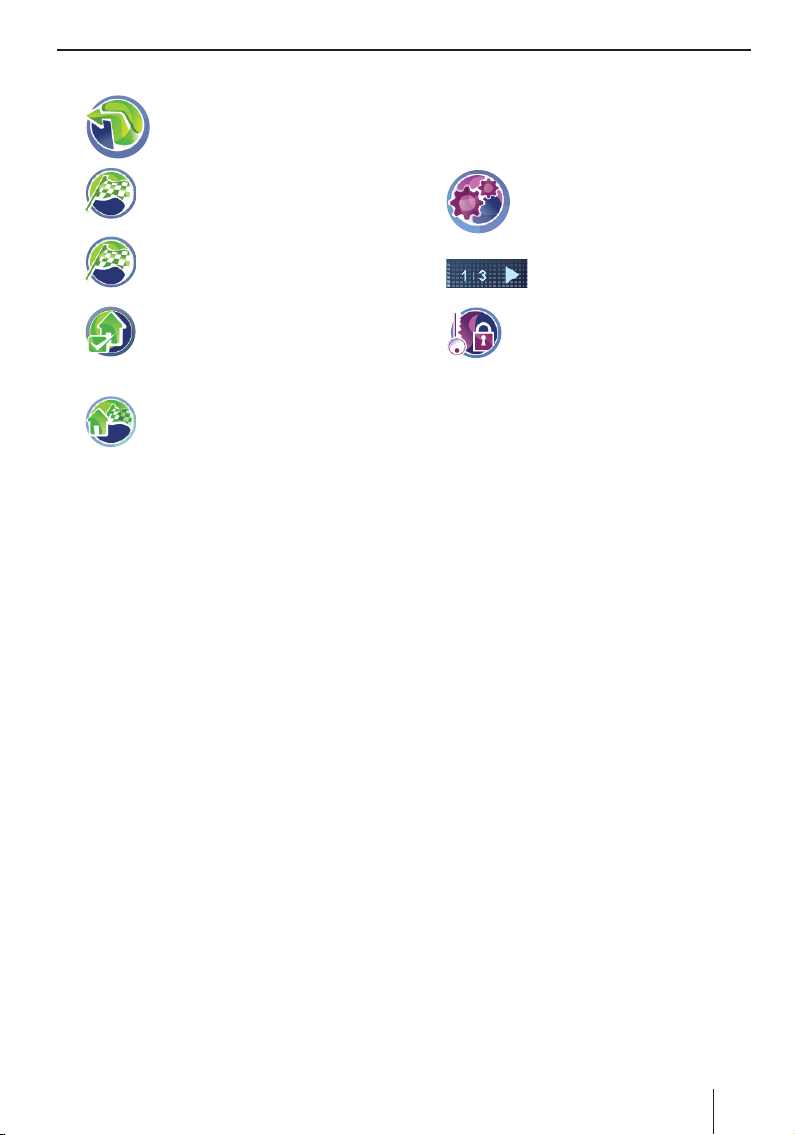
Grundeinstellungen vornehmen
Heimatadresse eingeben
쏅
쏅
쏅
쏅
쏅
Hinweis:
Die eingerichtete Heimatadresse können Sie
im Menü Destination Input For Home Address
(Zieleingabe Heimatadresse) jederzeit einsehen und bei Bedarf ändern (Schaltfl äche
Change (Ändern)).
Tippen Sie im Hauptmenü auf das
Symbol.
Die Karte wird angezeigt.
Tippen Sie auf das Symbol.
Das Menü Navigation (Navigation)
wird angezeigt.
Tippen Sie auf das Symbol.
Das Menü Destination Input (Zielein-
gabe) wird angezeigt.
Tippen Sie auf das Symbol.
Das Menü Destination Input For Home
Address (Zieleingabe Heimatadresse) wird angezeigt.
Tippen Sie auf das Symbol, um eine
neue Adresse einzugeben, wie im Kapitel „Zieleingabe“, „Adresse eingeben“ beschrieben.
PIN-Abfrage aktivieren
Sie haben mit der PIN-Abfrage die Möglichkeit,
die Nutzung des Geräts für Unbefugte zu sperren.
So wird jedes Mal, wenn Sie das Gerät einschalten, Ihre PIN (Personal Identifi cation Number) abgefragt, die Sie eingerichtet haben. Die PIN können Sie jederzeit ändern. Wenn Sie die PIN einmal
vergessen haben, können Sie das Gerät mit der
PUK (Personal Unblocking Key), die Sie selbst
festlegen, wieder entsperren. Die PUK kann nicht
geändert werden.
Um Ihre PUK sicher zu hinterlegen:
Registrieren Sie sich auf der Blaupunkt-Inter-
쏅
netseite und folgen Sie den Anweisungen:
http://puk.blaupunkt.com
Hinweis:
Bei der PIN-Eingabe haben Sie nur 3 Versuche, die korrekte PIN bzw. im Anschluss
3 Versuche, die korrekte PUK einzugeben.
Wenn Sie zum dritten Mal eine falsche PUK
eingeben, wird Ihr Gerät unwiderrufl ich gesperrt und Sie müssen das Gerät an den Blaupunkt-Service schicken.
PIN-Abfrage einrichten
쏅
쏅
쏅
Tippen Sie auf die Schaltfl äche Anti-theft
쏅
Protection (Diebstahlschutz).
Tippen Sie auf die Schaltfl äche OK.
쏅
Die PIN-Abfrage wird angezeigt.
Folgen Sie den Anweisungen und geben Sie
쏅
eine PIN Ihrer Wahl ein.
Tippen Sie auf die Schaltfl äche OK.
쏅
Dem erstmaligen Einrichten der PIN folgt die Aufforderung, eine PUK einzugeben. Die PUK dient
dem Entsperren des Geräts, wenn Sie die PIN vergessen haben.
Folgen Sie den Anweisungen und geben Sie
쏅
eine PUK Ihrer Wahl ein.
Tippen Sie auf die Schaltfl äche OK.
쏅
Gerät sperren/entsperren
Voraussetzung:
Sie haben die PIN-Abfrage eingerichtet.
•
Tippen Sie im Menü Anti-Theft Protection
쏅
(Diebstahlschutz) auf die Schaltfl äche Anti-
theft Protection (Diebstahlschutz einrichten), um das Gerät zu sperren (Haken) oder
zu entsperren (kein Haken).
Die PIN-Abfrage wird angezeigt.
Geben Sie Ihre PIN ein.
쏅
Tippen Sie auf die Schaltfl äche OK.
쏅
Tippen Sie im Hauptmenü auf das
Symbol.
Das Menü Settings (Einstellungen)
wird angezeigt.
Tippen Sie auf die Schaltfl äche,
um in diesem Menü zu blättern.
Tippen Sie auf das Symbol.
Das Menü Anti-Theft Protection
(Diebstahlschutz) wird angezeigt.
15
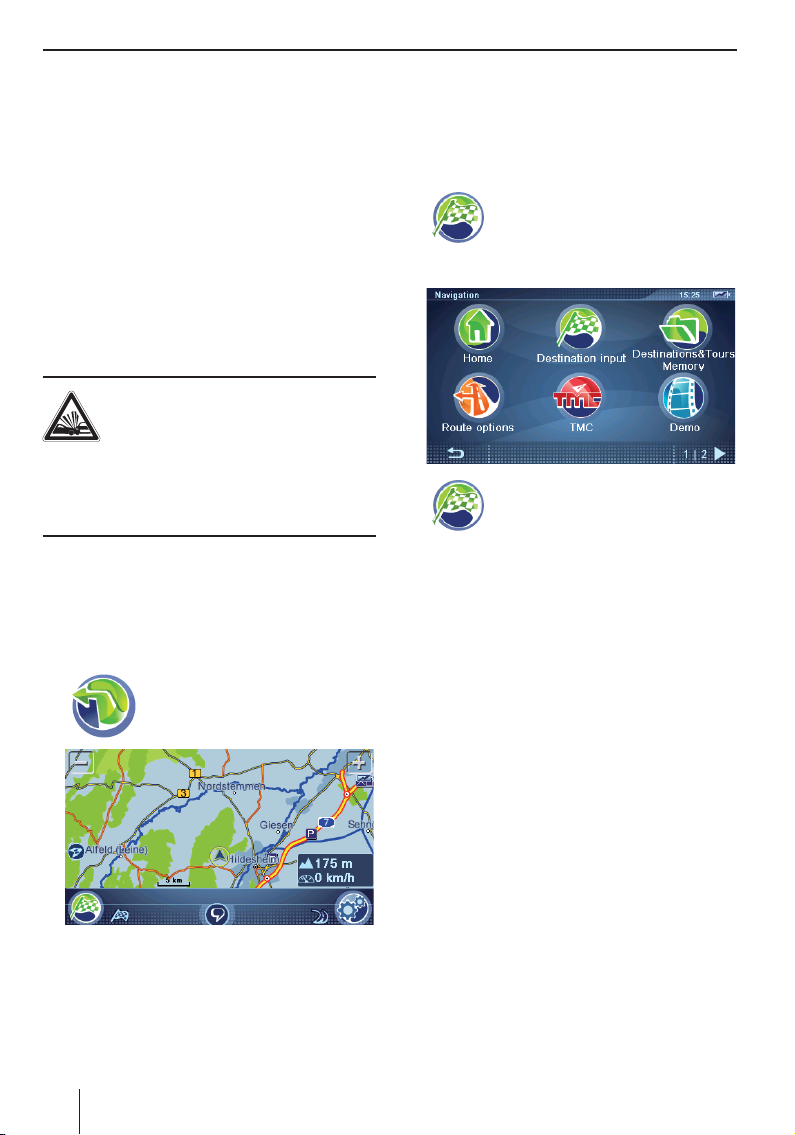
Grundeinstellungen vornehmen | Navigation | Zieleingabe
PIN ändern
Tippen Sie im Menü Anti-Theft Protection
쏅
(Diebstahlschutz) auf die Schaltfl äche Chan-
ge PIN Code (PIN-Code ändern).
Die PIN-Abfrage wird angezeigt.
Folgen Sie den Anweisungen und geben Sie
쏅
eine neue PIN Ihrer Wahl ein.
Tippen Sie auf die Schaltfl äche OK.
쏅
Navigation
Das Navigationsgerät entbindet Sie nicht von Ihrer Verantwortung als Fahrer für ein richtiges und
umsichtiges Verhalten im Straßenverkehr.
GEFAHR!
Die Ablenkung vom Verkehr kann Un-
fälle verursachen
Bedienen Sie das Gerät nicht während der Fahrt.
Schauen Sie nur in sicheren Verkehrssituationen
auf das Display.
Hinweise:
Planen Sie Routen am besten, bevor Sie
•
losfahren.
•
Nehmen Sie als erstes die Grundeinstellungen vor.
쏅
Tippen Sie im Hauptmenü auf das
Symbol.
Die Karte wird angezeigt.
Zieleingabe
In der Zieleingabe haben Sie die Möglichkeit, per
Tastatur eine Adresse einzugeben, ein Ziel aus
dem Speicher zu wählen oder ein Sonderziel auszusuchen.
쏅
쏅
Land eingeben
Wenn Sie die erste Adresse eingeben, wird eine
Liste angezeigt, aus der Sie das gewünschte Land
wählen. Die Länder sind vorinstalliert.
Auf der beiliegenden CD/DVD fi nden Sie je nach
Gerätevariante zusätzliche Straßenkarten sowie
ein Installationsprogramm, um die Länder auf
Ihre Speicherkarte zu kopieren. Die Straßenkarten werden in den Karten-/Navigationseinstellungen zur Verfügung gestellt (Kap. „Arbeiten mit der
Karte).
Tippen Sie in der Karte auf das Symbol.
Das Menü Navigation (Navigation)
wird angezeigt.
Tippen Sie im Menü Navigation (Navi-
gation) auf das Symbol.
Das Menü Destination Input (Zielein-
gabe) wird angezeigt.
Hinweis:
Sie können nur Zielorte (Länder, Städte, Straßen, Hausnummern, Sonderziele) auswählen, die im Kartenmaterial enthalten sind.
Von der Karte aus können Sie direkt in das
Navigationsmenü oder zu den Karten-/Navigationseinstellungen wechseln.
16
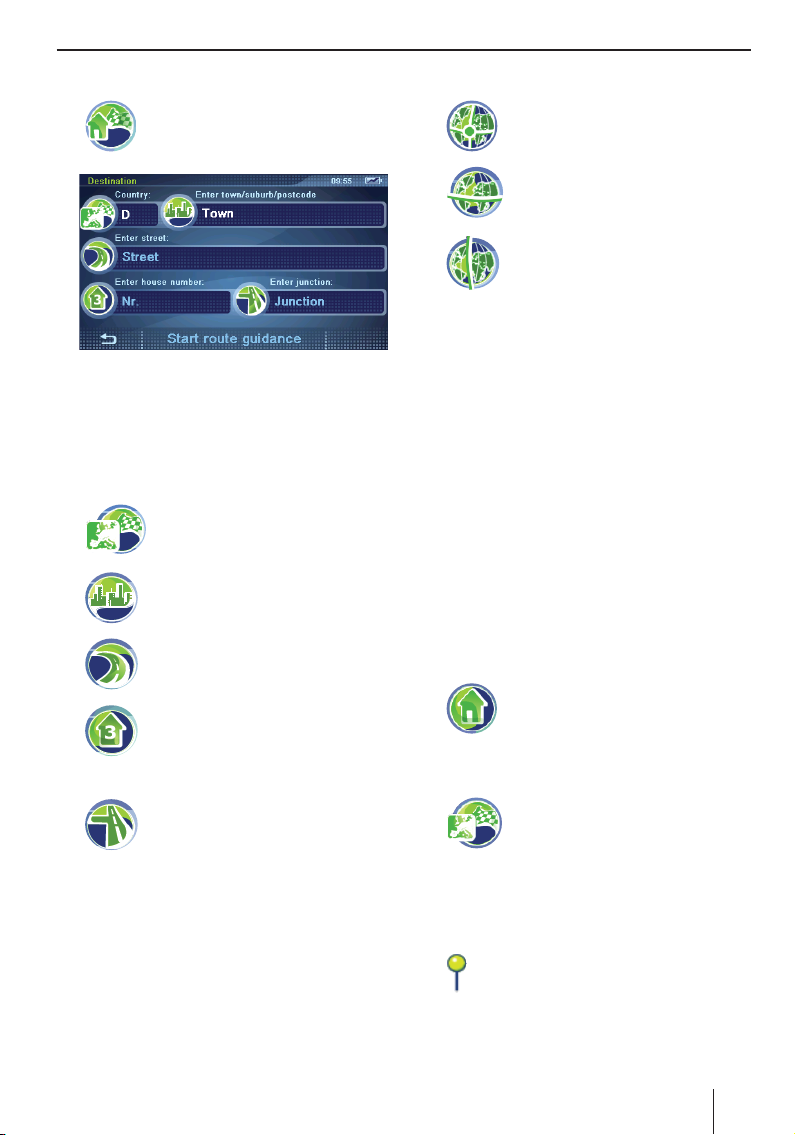
Zieleingabe
Adresse eingeben
쏅
쏅
쏅
쏅
쏅
Tippen Sie auf das Symbol.
Das Menü Destination (Ziel) wird
angezeigt.
Hinweis:
Die Angabe von Land, Stadt und Straße brauchen Sie nicht jedes Mal zu wiederholen. Erst
wenn Ihr Ziel an einem anderen Ort liegt, als
der vorherige, müssen Sie die Zieladresse
erneut eingeben.
Tippen Sie auf das Symbol, um ein
anderes Land zu wählen.
Tippen Sie auf das Symbol und geben Sie die Stadt oder die Postleitzahl ein.
Tippen Sie auf das Symbol und geben Sie die Straße ein.
Tippen Sie auf das Symbol und geben Sie die Hausnummer ein.
Koordinaten eingeben
쏅
쏅
쏅
쏅
쏅
쏅
쏅
쏅
Tippen Sie auf das Symbol.
Das Menü Destination Coordinates
(Ziel-Koordinaten) wird angezeigt.
Tippen Sie auf das Symbol, um den
Breitengrad einzugeben.
Die Tastatur wird angezeigt.
Tippen Sie auf das Symbol, um den
Längengrad einzugeben.
Die Tastatur wird angezeigt.
Die Koordinaten können dezimal oder im
GMS-Format (Grad, Minuten, Sekunden) ein-
gegeben werden.
Geben Sie die Koordinaten dezimal ein, indem Sie auf die Zahlen-, anschließend auf die
Komma-Schaltfl ächen tippen.
Geben Sie die Koordinaten im GMS-Format
ein, indem Sie zuerst die Himmelsrichtung
wählen. Tippen Sie dazu auf die Schaltfl äche
N/S (N/S) bzw. E/W (O/W).
Geben Sie anschließend über die Tastatur die
Koordinaten mit Grad (°) und Minuten (‘) ein.
Tippen Sie auf die Schalfl äche OK.
Tippen Sie auf die Schaltfl äche Start Route
Guidance (Starte Zielführung).
Heimatadresse als Ziel verwenden
쏅
Tippen Sie im Menü Navigation (Navigation) auf das Symbol.
Die Zielführung wird gestartet.
- oder -
쏅
쏅
Tippen Sie auf das Symbol und geben Sie die Straße ein, welche die
eingegebene Straße kreuzt.
Tippen Sie auf die Schaltfl äche Start Route
Guidance (Starte Zielführung), um die Zielführung zu starten.
Hinweis:
Sie haben nach der Zieleingabe die Möglichkeit, die Zielführung zu starten oder z. B. das
Ziel zu speichern. Lesen Sie hierzu das Kapitel
„Weitere Funktionen nach der Zieleingabe“.
Ziel aus der Karte übernehmen
쏅
Verschieben und skalieren Sie die Karte, wie
쏅
im Kapitel „Arbeiten mit der Karte“ beschrieben.
Tippen Sie auf einen Ort Ihrer Wahl.
쏅
Tippen Sie auf das Symbol.
Die Karte wird angezeigt.
Der Ort wird markiert und die Adresse
bzw. die Koordinaten werden angezeigt.
Es können auch mehrere Adressen angezeigt werden.
17
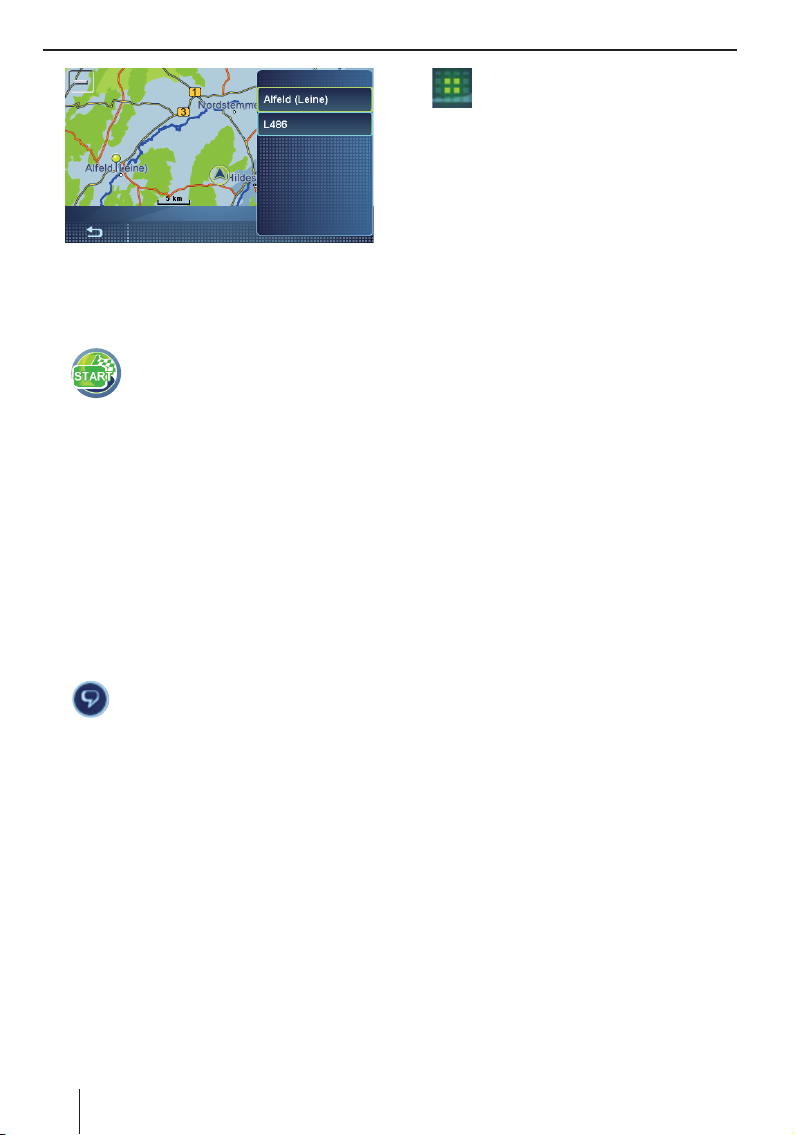
Zieleingabe | Spracheingabe | Sonderziele (POI)
Tippen Sie auf die gewünschte Adresse bzw.
쏅
die Koordinaten.
Das Menü Position (Position) mit weiteren
Schaltfl ächen wird angezeigt.
쏅
Tippen Sie auf das Symbol, um die
Zielführung zu starten.
Spracheingabe
Geben Sie ein Ziel ein, ohne dabei auf das Display
zu schauen. Die Spracheingabe ist für folgende
Sprachen möglich: Deutsch, Englisch, Spanisch,
Italienisch, Französisch, Portugiesisch und Niederländisch (Sprache ändern: Kap. „Arbeiten mit
der Karte“, „Karten-/Navigationseinstellungen „).
Tippen Sie in den Menüs Navigation (Naviga-
쏅
tion) oder Destination Input (Zieleingabe) auf
die Schaltfl äche Speech Input (Sprachein-
gabe).
- oder -
쏅
Tippen Sie in der Karte auf das Symbol
in der unteren Displayleiste.
Hinweis:
Das Symbol ist nur verfügbar, wenn keine
Zielführung aktiv ist. Während der Zielführung wird es nicht angezeigt.
Das Menü zur Spracheingabe wird mit den
möglichen Sprachkommandos angezeigt. Die
Sprachausgabe des Systems fordert Sie zur
Spracheingabe auf oder gibt Hilfestellung.
Hinweise:
Stellen Sie sicher, dass keine Geräusche in
•
Ihrer Umgebung die Spracheingabe stören,
z. B. Lüftung oder offene Fenster.
Sie können die Sprachausgabe des Sys-
•
tems durch Tippen auf das Display abbrechen.
쏅
Sobald der Signalton ertönt und das
grüne Licht leuchtet, sprechen Sie laut
und deutlich.
Wird Ihr Sprachkommando erkannt, wird
es zur Kontrolle ggf. wiederholt und in der
unteren Displayleiste angezeigt. Das entsprechende Untermenü wird geöffnet bzw. die
Zielführung gestartet.
Folgende Spracheingaben zur Zieleingabe
sind möglich:
–
„Zielführung starten“: Direktes Starten
der Zielführung zum letzten Ziel.
–
„Zielführung beenden“: Beenden der aktuellen Zielführung.
–
„Zieleingabe“: Eingabe der Zieladresse in
mehreren Schritten (Land, Stadt, Straße,
Hausnummer).
–
„Navigiere zu ...“: Wahl eines Ziels durch
Nennung seines Names (nur für bereits
benannte Ziele).
–
„Letzte Ziele“/ „Gespeicherte Ziele“: Auswahl eines Ziels aus den letzten bzw. gespeicherten Zielen.
–
„Weitere Hilfe“: Zusätzliche Sprachkommandos zum Speichern und Benennen
von Zielen werden angezeigt, vorgelesen
und erklärt.
Folgende Spracheingaben sind in allen
Spracheingabemenüs möglich:
–
„Hilfe“: Sprachkommandos des aktuellen
Menüs werden angezeigt, vorgelesen und
erklärt. Mit der Zeit werden Ihnen die
Sprachkommandos vertraut sein und Sie
benötigen keine Hilfe mehr.
–
„Abbruch“: Spracheingabe beenden.
Sonderziele (POI)
Sonderziele – kurz POI (Points of interest) genannt – sind konkrete Orte wie Parkmöglichkeiten und Tankstellen, die im Kartenmaterial
gespeichert sind. Bestimmen Sie zuerst die Position für das POI (Kap. „POI-Postion wählen“). Anschließend wählen Sie das gewünschte POI („POI
wählen“).
Außerdem können Sie ein Foto, das Sie mit dem
Gerät aufgenommen haben, und damit Ihre Posi-
18
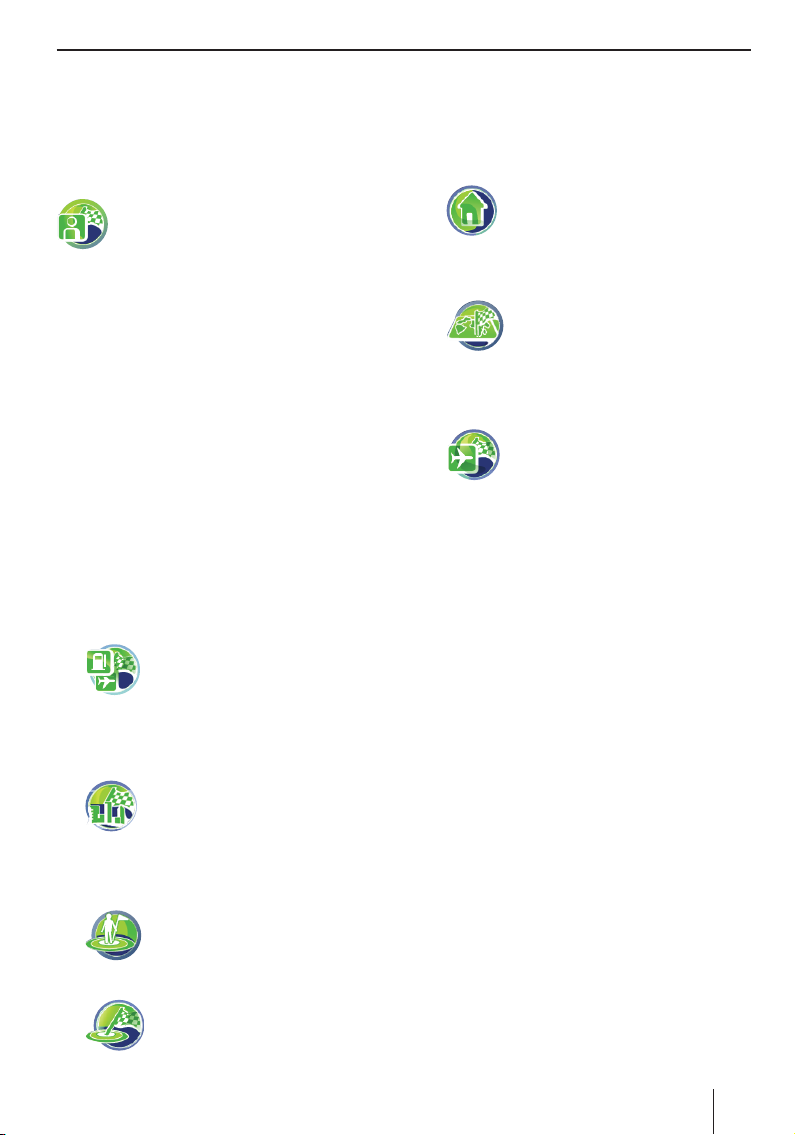
Sonderziele (POI)
tion während der Aufnahme als Sonderziel auswählen.
Besondere POIs
My POIs (Meine POIs)
Neben POI-Kategorien wie Tankstellen
und Parken wird die Kategorie My POIs
(Meine POIs) angeboten.
Damit erweitern Sie die Navigation um individuelle Ziele, z. B. um die Adressen von Freunden
oder Ihrem Lieblingsrestaurant.
Auf der beiliegenden CD/DVD fi nden Sie ein Installationsprogramm mit Anleitung, um Ihre eigenen POI-Listen am Computer zu erstellen oder
bestehende POI-Listen zu laden.
Überregionale POIs
Überregionale POIs sind POIs, die keinem Ort
genau zuordenbar sind. Das kann ein Flughafen,
eine Autobahnausfahrt oder ein Bergpass sein.
POI-Eingabe starten
Voraussetzung:
•
Sie befi nden sich im Menü Destination Input
(Zieleingabe) (Kap. „Zieleingabe“)
쏅
Tippen Sie im Menü Destination Input (Zieleingabe) auf das Symbol.
Das Menü Points Of Interest (Sonderziele) wird angezeigt.
POI-Position wählen
쏅
쏅
쏅
Tippen Sie im Menü Points Of Interest (Sonderziele) auf das Symbol,
um eine Stadt einzugeben. Zuvor
kann ein anderes Land gewählt werden.
- oder Tippen Sie im Menü Points Of Inte-
rest (Sonderziele) auf das Symbol,
um ein POI in der Nähe zu wählen.
- oder -
Tippen Sie im Menü Points Of Inte-
rest (Sonderziele) auf das Symbol,
um ein POI im Zielgebiet zu wählen.
Hinweis:
Als Zielgebiet wird das Ziel angenommen, zu
dem Sie zuletzt eine Zielführung gestartet
haben.
- oder -
쏅
쏅
쏅
쏅
Tippen Sie im Menü Points Of Interest (Sonderziele) auf das Symbol,
um ein POI in der Nähe der Heimatadresse zu wählen.
- oder Tippen Sie im Menü Points Of Inte-
rest (Sonderziele) auf das Symbol,
um einen Ort in der Karte zu wählen
(Kap. „Zieleingabe“, „Ziel aus der
Karte übernehmen“).
- oder -
Tippen Sie im Menü Points Of Inte-
rest (Sonderziele) auf das Symbol,
um ein überregionales POI zu wählen.
- oder -
Tippen Sie im Menü Points Of Interest (Son-
derziele) auf die Schaltfl äche My Pictures
(Meine Bilder), um ein Bild und damit den Ort
der Aufnahme als Ziel zu wählen .
POI wählen
Tippen Sie auf eines der Symbole, um eine
쏅
Sonderziel-Kategorie zu wählen.
Bei einigen Sonderzielen können Sie den Na-
men über die Tastatur eingeben oder Sie rufen eine Liste auf, in der Sie das gewünschte
Sonderziel auswählen.
쏅
Tippen Sie auf die Schaltfl äche Start Route
Guidance (Starte Zielführung).
Hinweis:
Sie haben nach der Zieleingabe die Möglichkeit, die Zielführung zu starten oder z. B. das
Ziel zu speichern (Kap. „Weitere Funktionen
nach der Zieleingabe“).
POI anrufen
Wenn Sie das POI gewählt haben, wird die Telefonnummer angezeigt, sofern verfügbar (z. B. für
19
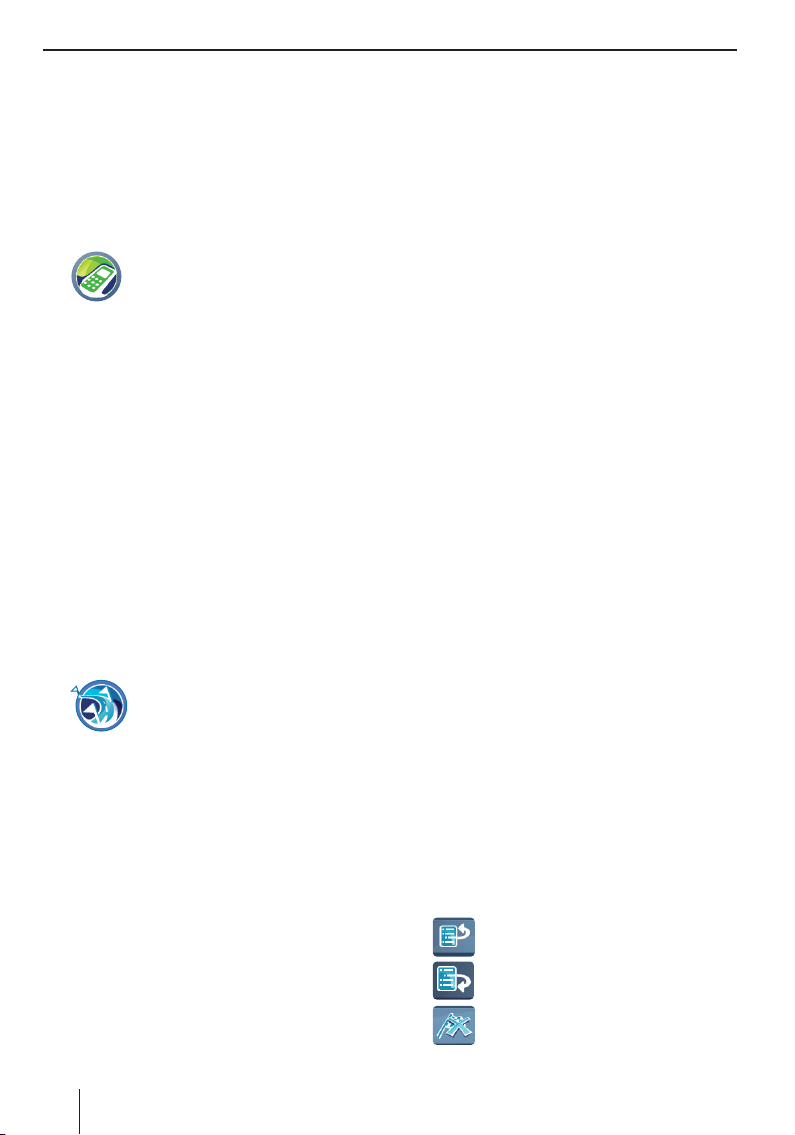
Sonderziele (POI) | Tourenplanung
Krankenhäuser, Hotels). Sie können das Sonderziel anrufen, bevor Sie die Zielführung starten.
Voraussetzung:
Bluetooth-Verbindung zum Mobiltelefon (Kap.
•
„Bluetooth-Funktion“)
Tippen Sie nach der Wahl des POIs auf die
쏅
Schaltfl äche Options (Optionen), um das
Zusatzmenü aufzurufen.
쏅
Tippen Sie auf das Symbol.
Die Meldung „Ausgehender Anruf“
und die Telefonnummer werden
angezeigt. Das Sonderziel wird angerufen.
Tourenplanung
Mit der Tourenplanung geben Sie eine Tour mit
beliebigem Startpunkt und mehreren Zwischenzielen ein.
Führen Sie die Tourenplanung am Gerät selbst
durch oder erstellen Sie eine Tour am Computer
und laden Sie sie von einer Speicherkarte in das
Gerät.
Tourplanung starten
Voraussetzung:
Sie befi nden sich im Menü Destination Input
•
(Zieleingabe) (Kap. „Zieleingabe“)
쏅
Tour von der Speicherkarte laden
Verwenden Sie Touren mit bis zu 10 Zwischenzielen von der Speicherkarte. Auf der beiliegenden
CD/DVD fi nden Sie ein Installationsprogramm mit
Anleitung für die Tourenplanung mit dem Computer.
Setzen Sie die Speicherkarte in das Gerät ein,
쏅
wie im Kap. „Entertainment“ beschrieben.
Tippen Sie im Menü Tour Planning (Tourenpla-
쏅
nung) auf die Schaltfl äche Load Tour from
SD (Tour von SD laden).
Die Touren auf der Speicherkarte werden
aufgelistet.
20
Tippen Sie im Menü Destination In-
put (Zieleingabe) auf das Symbol.
Das Menü Tour Planning (Tourenpla-
nung) wird angezeigt.
쏅
Tippen Sie auf einen Eintrag in der Liste, um
die gewünschte Tour zu laden.
Das Menü Tour Planning (Tourenplanung) wird
angezeigt. Die Zwischenziele der Tour werden
aufgelistet.
Hinweis:
Wenn die Tour auf der Speicherkarte mehr als
10 Ziele hat, werden nur die ersten 10 Ziele
geladen und angezeigt.
Tour eingeben
쏅
Tippen Sie im Menü Tour Planning (Tourenplanung) auf die Schaltfl äche Add Destination/
Tour (Ziel/Tour hinzufügen).
쏅
Geben Sie ein Ziel ein, wie im Kapitel „Zieleingabe“ beschrieben.
Hinweis:
Sie können bereits gespeicherte Touren aus
dem Ziel- & Tourenspeicher laden und weitere
Ziele hinzufügen.
쏅
Tippen Sie auf die Schaltfl äche OK.
쏅
Wiederholen Sie die Schritte, um weitere
Ziele einzugeben.
Hinweis:
Sie können eine Tour mit maximal 10 Zielen
eingeben.
Tour bearbeiten
쏅
Tippen Sie im Menü Tour Planning (Tourenplanung) auf das Ziel, das Sie bearbeiten möch-
ten.
In der Tourenliste wird das Ziel mit seiner
Adresse angezeigt.
Hinweis:
Für die erweiterte Ansicht bei langen Zieladressen tippen Sie in der Tourenliste zweimal auf das gewünschte Ziel.
쏅
쏅
쏅
Tippen Sie auf das Symbol, um das
Ziel nach oben zu verschieben.
Tippen Sie auf das Symbol, um das
Ziel nach unten zu verschieben.
Tippen Sie auf das Symbol, um das
Ziel zu löschen.
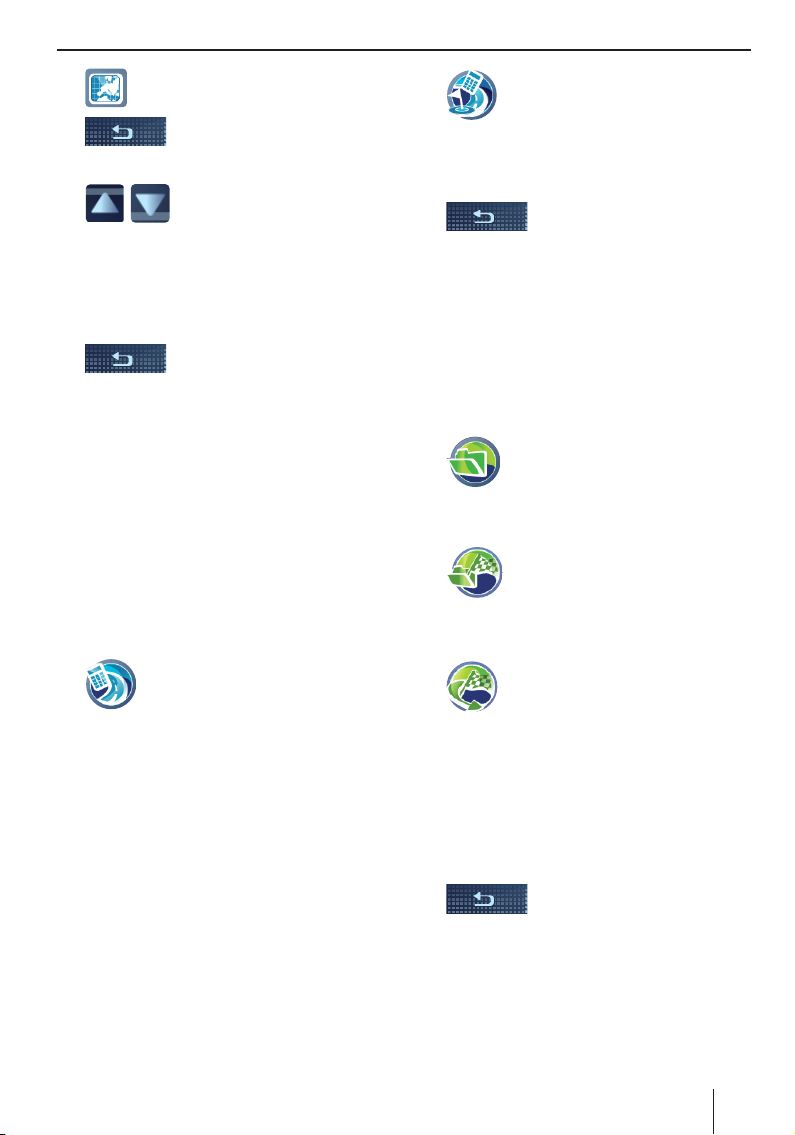
Tourenplanung | Ziel aus dem Zielspeicher verwenden
쏅
쏅
쏅
Wenn Sie Änderungen an den Einstellungen vorgenommen haben:
쏅
Tippen Sie auf das Symbol, um das
Ziel in der Karte anzuzeigen.
Tippen Sie auf die Schaltfl äche,
um die Kartenansicht zu schließen.
Tippen Sie auf die Schaltfl ächen, um ein anderes Ziel in der
Tourenliste zu wählen.
Das Ziel kann genauso bearbeitet werden.
Tippen Sie auf die Schaltfl äche,
um das Menü zu verlassen.
Zuerst hierhin starten
Starten Sie die Zielführung von einem Zwischenziel, z. B. um die Tour nach einer Pause fortzusetzen.
Tippen Sie im Menü Tour Planning (Tourenpla-
쏅
nung) auf das Ziel, von dem die Zielführung
starten soll.
In der Tourenliste wird das Ziel mit seiner
Adresse angezeigt.
Tippen Sie auf die Schaltfl äche Options (Op-
쏅
tionen), um das Zusatzmenü aufzurufen.
쏅
Tippen Sie auf das Symbol.
Die Route wird ausgehend von der
aktuellen Position berechnet und
die Zielführung startet zum nächsten
Zwischenziel (Kap. „Zielführung“).
Zuerst hierhin berechnen
Berechnen Sie die Route von einem bestimmten
Zwischenziel, um Entfernung und Fahrzeit zu erfahren.
Tippen Sie im Menü Tour Planning (Touren-
쏅
planung) auf das Ziel, von dem die Routenberechnung starten soll.
In der Tourenliste wird das Ziel mit seiner
Adresse angezeigt.
Tippen Sie auf die Schaltfl äche Options (Op-
쏅
tionen), um das Zusatzmenü aufzurufen.
쏅
Tippen Sie auf das Symbol.
Die Route wird ausgehend von der
aktuellen Position berechnet (Kap.
„Route berechnen“).
Tourenplanung beenden
쏅
Speichern Sie die Tour in Meine Ziele & Touren
쏅
oder löschen Sie diese.
Tippen Sie auf diese Schaltfl äche, um das Menü zu verlassen.
Ziel aus dem Ziel-/
Tourenspeicher verwenden
Die letzten und bevorzugten Ziele oder Touren
werden im Ziel- & Tourenspeicher gespeichert
(Kap. „Ziel-/Tourenspeicher“).
쏅
쏅
- oder -
쏅
Tippen Sie auf das gewünschte Ziel.
쏅
Tippen Sie auf die Schaltfl äche Info (Info),
쏅
um die Adresse des Ziels anzuzeigen.
Tippen Sie auf die Schaltfl äche Show in Map
쏅
(In Karte zeigen), um die Adresse des Ziels
anzuzeigen.
쏅
Tippen Sie auf die Schaltfl äche Start Route
쏅
Guidance (Starte Zielführung).
Tippen Sie im Menü Navigation (Na-
vigation) auf das Symbol.
Das Menü Destination & Tour Me-
mory (Ziel- & Tourenspeicher) wird
angezeigt.
Tippen Sie auf das Symbol.
Das Menü My Destinations & Tours
(Meine Ziele & Touren) wird angezeigt.
Tippen Sie auf das Symbol.
Das Menü Last Destinations & Tours
(Letzte Ziele & Touren) wird angezeigt.
Tippen Sie zweimal auf die
Schaltfl äche, um Ziel- & Tourenspeicher zurückzukehren.
21
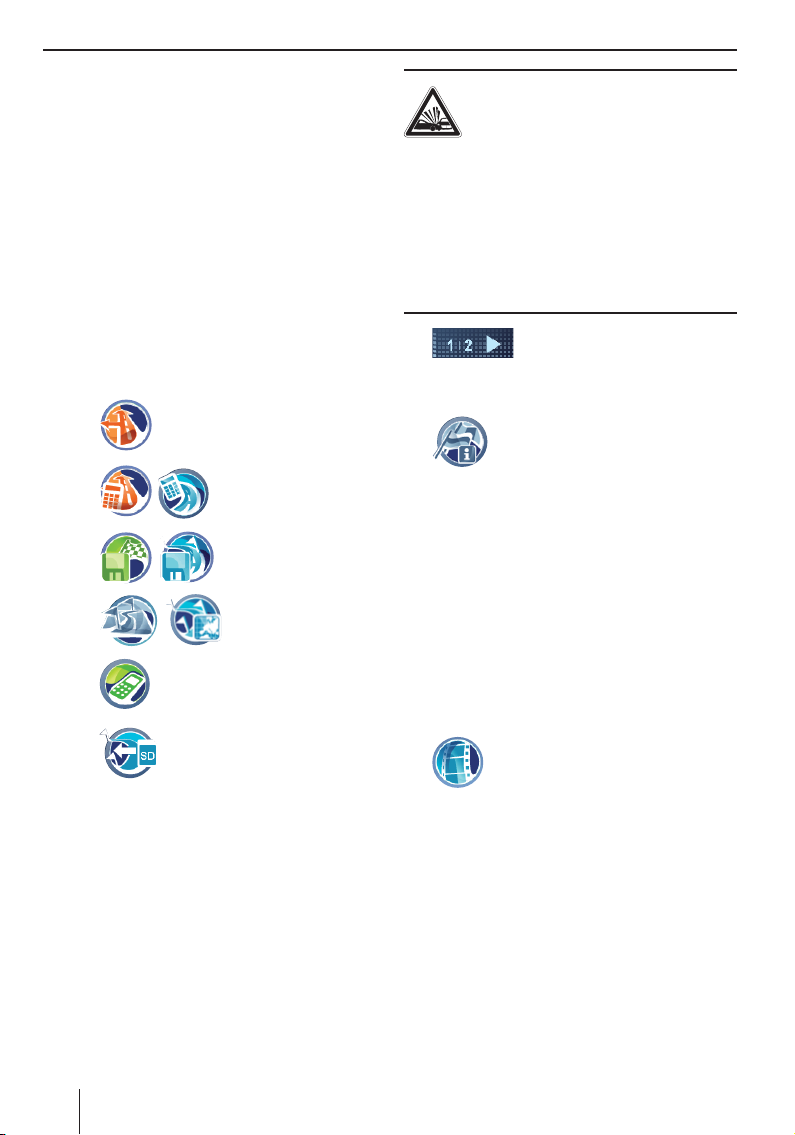
Weitere Funktionen nach der Zieleingabe | Länder-Info | Simulation
Weitere Funktionen nach der
Zieleingabe/Tourenplanung
Voraussetzung:
Zieleingabe über die Tastatur oder die Sprach-
•
eingabe
- oder Auswahl eines Sonderziels
•
- oder Sie haben eine Tour eingegeben oder gela-
•
den
Tippen Sie auf die Schaltfl äche Options (Op-
쏅
tionen), um das Zusatzmenü aufzurufen.
Sie haben nun diese Möglichkeiten:
–
–
–
–
–
–
Routenoptionen einstellen (Kap.
„Routenoptionen festlegen“)
Route berechnen (Kap.
„Route berechnen“)
Ziel bzw. Tour speichern (Kap. „Ziel-/Tourenspeicher“)
Ziel bzw. Tour in Karte
zeigen (Kap. „Arbeiten mit der Karte“)
Nur für bestimmte Sonderziele
(z. B. Krankenhaus, Hotel):
Ziel anrufen (Kap. „POI wählen“)
Nur für Tourenplanung:
Tour von Speicherkarte laden
(wenn Sie bereits Ziele eingegeben haben, wird die Tour hinzugefügt)
Länder-Info
Für das Land, in dem Sie sich gerade befi nden,
werden allgemeine Verkehrsregeln gegeben, z. B.
die maximale Geschwindigkeit.
Während der Zielführung wird die Land-Information in der Karte eingeblendet, sobald Sie eine Ländergrenze passieren.
GEFAHR!
Die Nichtbeachtung der Verkehrsre-
geln und Straßenführung vor Ort kann
Unfälle verursachen
Die Land-Information kann aufgrund kurzfristiger
Änderungen in Gesetzgebung, Beschilderung o. ä.
nicht mehr aktuell sein.
Die Verkehrsregeln und Straßenführung vor Ort
haben stets Vorrang vor den Informationen des
Navigationsgeräts.
쏅
쏅
Tippen Sie im Menü Navigation
(Navigation) auf die Schaltfl ä-
che, um die zweite Seite des Menüs anzuzeigen.
Tippen Sie im Menü Navigation (Na-
vigation) auf das Symbol.
Die Land-Info wird angezeigt.
Simulation
Starten Sie die Routensimulation, um die Funktionen während der Zielführung kennenzulernen.
Simulation starten
Geben Sie eine beliebige Startposition und das
Ziel der Simulation ein. Wenn Sie eine Tour mit
Zwischenzielen simulieren möchten, wählen Sie
für das Ziel eine gespeicherte Tour (Kap. „Tourenplanung“).
쏅
쏅
쏅
쏅
Tippen Sie im Menü Navigation (Navigation) auf das Symbol.
Das Menü Simulation (Simulation)
wird angezeigt.
Tippen Sie auf das obere Feld und geben Sie
die Startposition ein.
Tippen Sie auf das untere Feld und geben Sie
das Ziel ein.
Geben Sie die Startposition und das Ziel für
die Simulation ein, wie von der Zieleingabe
gewohnt.
Tippen Sie auf die Schaltfl äche Start Simu-
lation (Starte Simulation), um die Route
abzufahren.
22
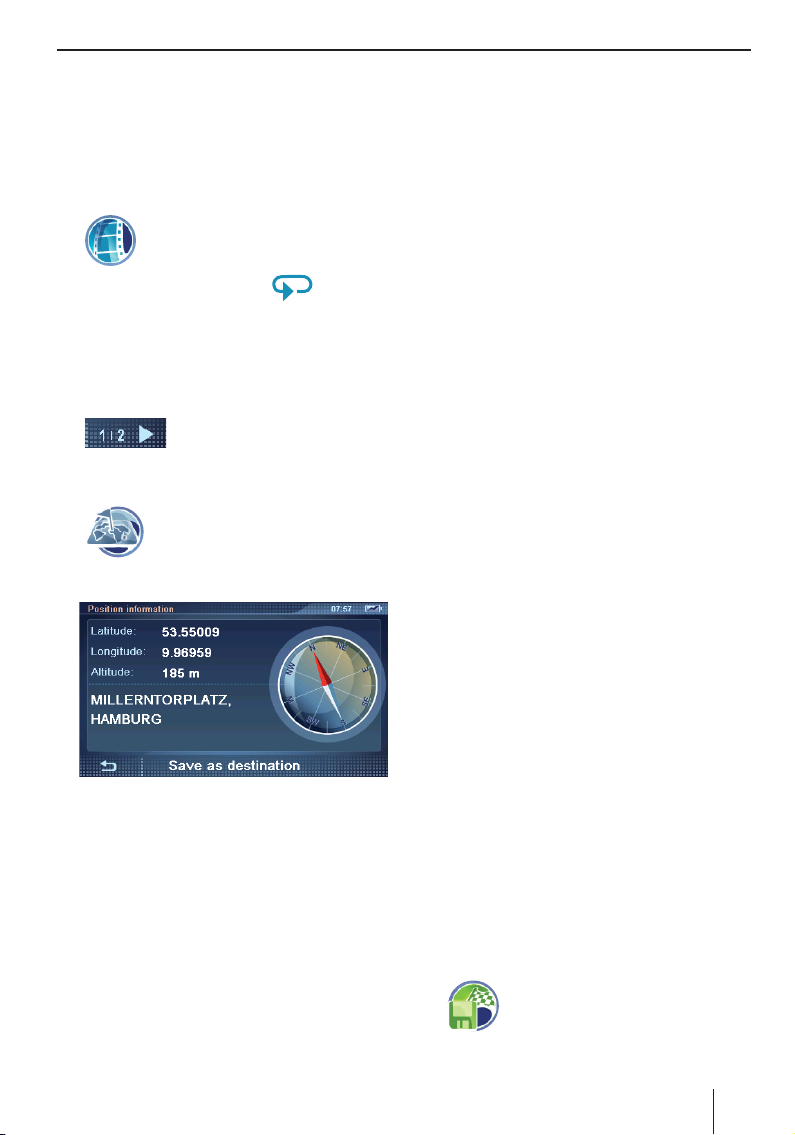
Simulation | Position speichern | Ziel-/Tourenspeicher
Simulations-Einstellungen
Sie können festlegen, ob die Route in der Simulation nur einmal oder endlos abgefahren werden
soll.
Tippen Sie auf die Schaltfl äche Options (Op-
쏅
tionen), um das Zusatzmenü aufzurufen.
쏅
Tippen Sie auf das Symbol, um zwischen einmal und endlos zu wechseln.
Die Endlosschleife
zeigt an, dass endlos aktiviert ist.
im Symbol
Position speichern
Speichern Sie Ihre aktuelle Position als Ziel und
starten Sie später eine Zielführung dorthin.
쏅
쏅
Tippen Sie im Menü Navigation
(Navigation) auf die Schaltfl ä-
che, um die zweite Seite des Me-
nüs anzuzeigen.
Tippen Sie auf das Symbol.
Das Menü Position Information
(Positionsinformationen) wird angezeigt.
Die Tastatur wird angezeigt.
Geben Sie einen Namen für das Ziel ein und
쏅
bestätigen Sie mit der Schaltfl äche OK.
Das Ziel wird unter dem eingegebenen Namen
im Menü My Destinations & Tours (Meine Ziele
& Touren) gespeichert.
Ziel-/Tourenspeicher
Es gibt zwei Listen, in denen Ziele bzw. Touren gespeichert sind:
•
Meine Ziele & Touren:
Häufi ge Ziele oder Touren können dauerhaft
im Menü My Destinations & Tour (Meine Ziele
& Touren) gespeichert werden (max. ca. 100).
Das Ziel erhält einen Namen Ihrer Wahl.
•
Letzte Ziele & Touren:
Die letzten 20 Ziele und Touren, für die eine
Route berechnet oder eine Zielführung gestartet wurde (Kap. „Route berechnen“ bzw.
„Zielführung“), werden im Menü Last Destina-
tions (Letzte Ziele) aufgeführt.
Ziele speichern
Speichern Sie ein Ziel oder eine Tour nach der Eingabe oder aus dem Speicher dauerhaft in Meine
Ziele & Touren.
Diese Informationen fi nden Sie in diesem
Menü:
Latitude/Longitude (Breitengrad/Län-
–
gengrad): Aktuelle Position in Längenund Breitengraden
Altitude (Höhe): Aktuelle Höhe über
–
dem Meeresspiegel
Die Adresse des momentanen Standorts,
–
sofern im Kartenmaterial enthalten
Der Kompass: Nordrichtung (zuverläs-
–
sige Angabe ab ca. 5 km/h)
Tippen Sie auf die Schaltfl äche Save As Des-
쏅
tination (Speichere Ziel).
Ziel oder Tour speichern
Voraussetzung:
•
Sie haben ein Ziel eingegeben, wie im Kapitel
„Zieleingabe“ beschrieben.
- oder -
•
Sie haben ein Sonderziel gewählt, wie im Kapitel „Sonderziele“ beschrieben.
- oder -
•
Sie haben eine Tour geplant wie im Kapitel
„Tourenplanung“ beschrieben.
쏅
Tippen Sie im Menü Destination (Ziel) auf die
Schaltfl äche Options (Optionen), um das
Zusatzmenü aufzurufen.
쏅
Tippen Sie auf das Symbol.
Die Tastatur wird angezeigt.
23
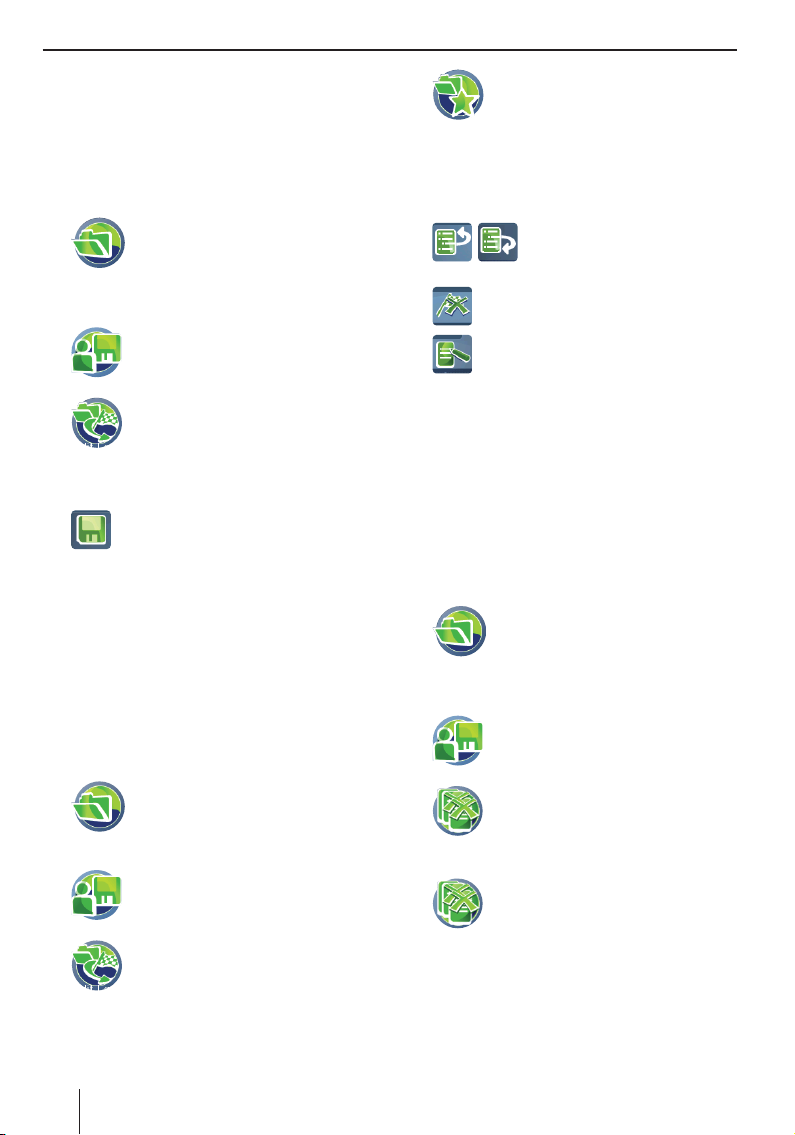
Ziel-/Tourenspeicher
Geben Sie einen Namen für das Ziel ein und
쏅
tippen Sie auf die Schaltfl äche OK.
Das Ziel wird unter dem eingegebenen Namen
im Menü My Destinations & Tours (Meine Ziele
& Touren) gespeichert.
Letztes Ziel oder letzte Tour speichern
쏅
쏅
쏅
쏅
쏅
쏅
Tippen Sie im Menü Navigation (Navigation) auf das Symbol.
Das Menü Destination & Tour Memory (Ziel- & Tourenspeicher) wird
angezeigt.
Tippen Sie auf das Symbol.
Das Menü Administrate (Verwalten)
wird angezeigt.
Tippen Sie auf das Symbol, um die
letzten Ziele zu bearbeiten.
Wählen Sie in der Liste Last Destinations
(Letzte Ziele) das zu speichernde Ziel.
Tippen Sie auf das Symbol.
Die Tastatur wird angezeigt.
Geben Sie einen Namen für das Ziel ein und
tippen Sie auf die Schaltfl äche OK.
Das Ziel wird unter dem eingegebenen Namen
im Menü My Destinations & Tours (Meine Ziele
& Touren) gespeichert.
Ziele bearbeiten
Gespeicherte Ziele können umbenannt, die Reihenfolge geändert oder gelöscht werden. Letzte
Ziele können gelöscht werden.
쏅
쏅
쏅
24
Tippen Sie im Menü Navigation (Na-
vigation) auf das Symbol.
Das Menü Destination Memory (Ziel-
& Tourenspeicher) wird angezeigt.
Tippen Sie auf das Symbol.
Das Menü Administrate (Verwalten)
wird angezeigt.
Tippen Sie auf das Symbol, um die
letzten Ziele und Touren zu bearbeiten.
- oder -
쏅
쏅
쏅
쏅
쏅
쏅
Tippen Sie auf das Symbol, um die
gespeicherten Ziele und Touren zu
bearbeiten.
In beiden Fällen wird die Liste mit Zielen und
Touren angezeigt.
Tippen Sie in der Liste auf das Ziel, das Sie
bearbeiten möchten.
Tippen Sie auf eines der Symbole, um das Ziel nach oben
oder unten zu verschieben.
Tippen Sie auf das Symbol, um das Ziel
zu löschen.
Tippen Sie auf das Symbol, um das Ziel
umzubenennen.
Die Tastatur wird angezeigt.
Geben Sie einen neuen Namen für das Ziel ein
und tippen Sie auf die Schaltfl äche OK.
Das Ziel wird unter dem eingegebenen Namen
im Menü My Destinations & Tours (Meine Ziele
& Touren) gespeichert.
Alle Ziele löschen
Sie können alle letzten Ziele oder alle gespeicherten Ziele löschen.
쏅
쏅
쏅
- oder -
쏅
Eine Abfrage wird angezeigt.
쏅
Tippen Sie auf Yes (Ja), um die Ziele zu lö-
schen.
- oder -
쏅
Tippen Sie auf No (Nein), um den Vorgang
abzubrechen.
Tippen Sie im Menü Navigation (Na-
vigation) auf das Symbol.
Das Menü Destination & Tour Me-
mory (Ziel- & Tourenspeicher) wird
angezeigt.
Tippen Sie auf das Symbol.
Das Menü Administrate (Verwalten)
wird angezeigt.
Tippen Sie auf das Symbol, um alle
letzten Ziele zu löschen.
Tippen Sie auf das Symbol, um alle
gespeicherten Ziele zu löschen.
 Loading...
Loading...