Page 1

TABLET PC 4Kids
Page 2
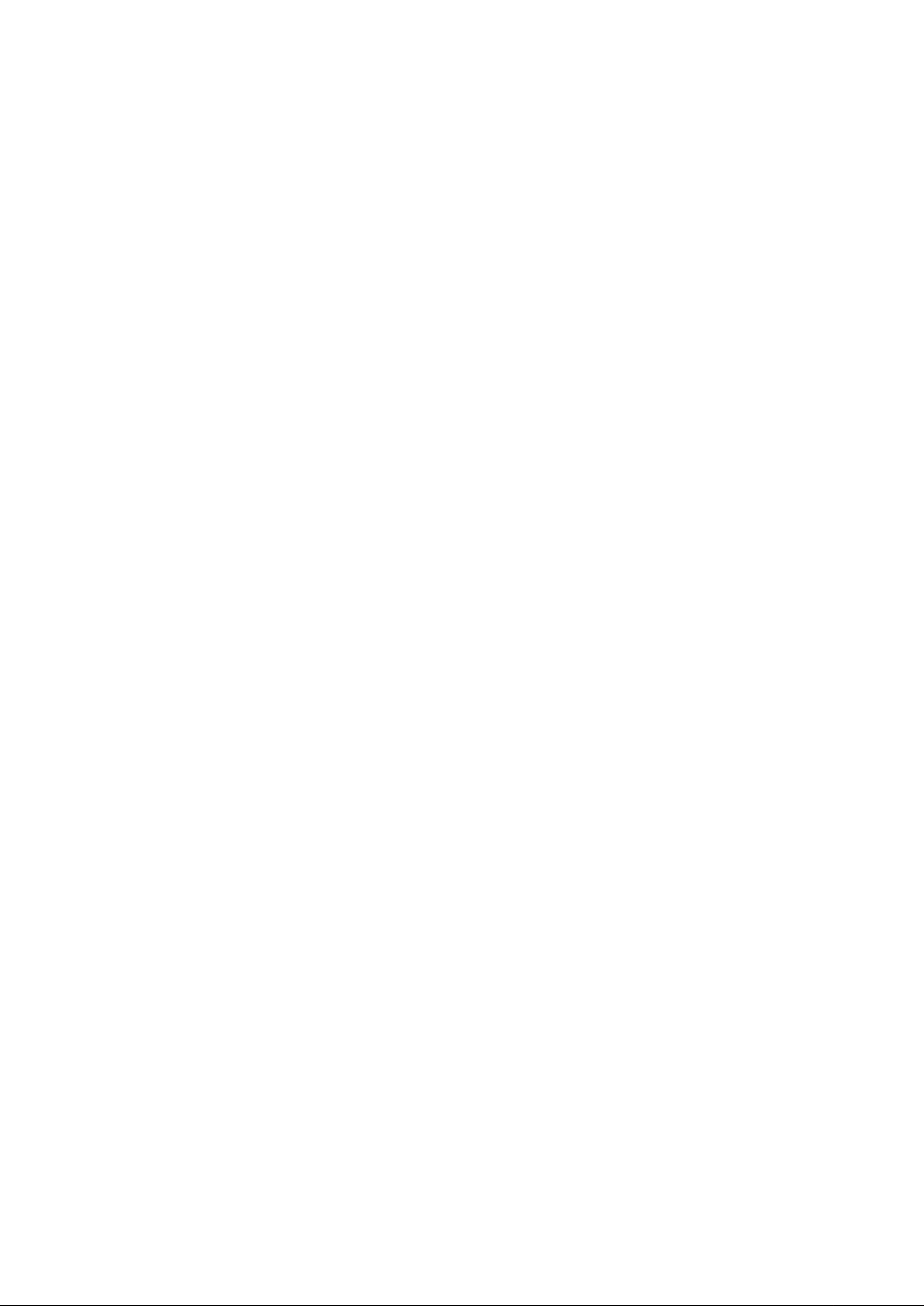
Inhaltsverzeichnis / Table of content
3 - 18 Kurzanleitung Elternbereich / Kid-Desktop / DE
10 - 16 Quick Guide Parent´s area / Kid-Desktop / ENG
2
Page 3
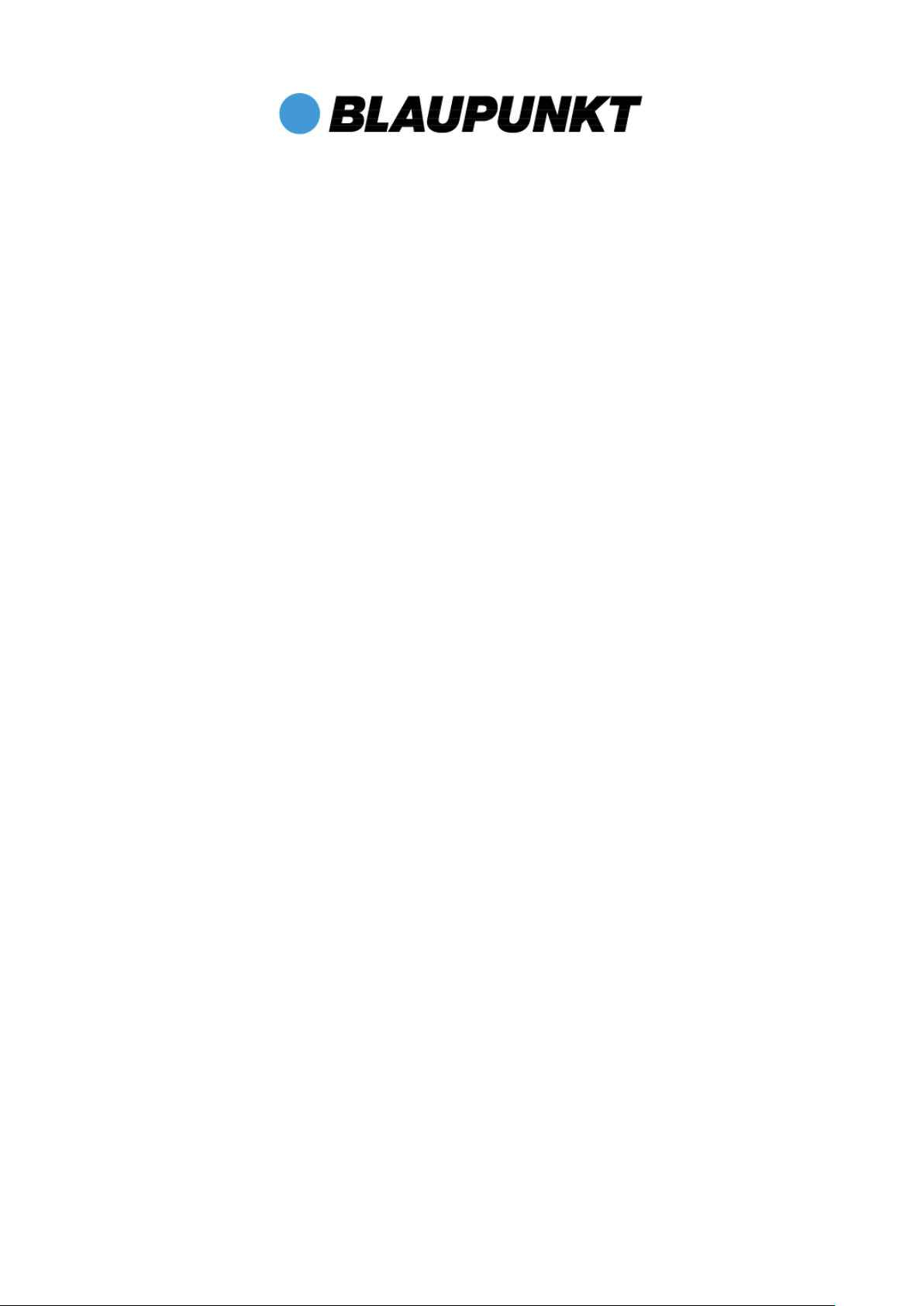
4Kids
Kurzanleitung Elternbereich /
Kid-Desktop
Android Ver. 4.4.2
Deutsch
Vielen Dank, dass Sie sich für ein Blaupunkt Produkt entschieden haben.
Eine gute Wahl.
Selbstverständlich sind wir auch nach dem Kauf für Sie da.
Bei technischen Fragen und/oder Problemen erreichen Sie uns per Telefon
unter 0511 / 270 496 90 oder E-Mail unter support@first-servicecenter.de
Zusätzliches Zubehör zu Ihrem Tablet PC erhalten Sie unter www.blaupunkt.de.
Handbücher für andere Sprachen sowie ausführlichere Anleitungen finden Sie
zum Download ebenfalls auf www.blaupunkt.de
Jedwede Vervielfältigung ist ohne schriftliche Genehmigung des Herstellers strengstens verboten.
In diesem Benutzerhandbuch enthaltene Produktabbildungen dienen lediglich als Richtlinie. Je nach Ausstattung Ihres Tablet-PC
kann es sein, dass manche Funktionen nicht, oder nur verändert zur Verfügung stehen (z.B. Kamera, Bluetooth, 3G, usw.).
3
Page 4

1 Produktübersicht
3142567891211
10
1. Ein- / Ausschalttaste
2. Kopfhöreranschluss
3. Micro USB
4. Stromanschluss
5. Frontkamera
6. Lautstärke +
7. Lautstärke -
8. Micro SD-Karteneinschub
9. Home-Taste
10. Micro SD-Karteneinschub
11. Reset
12. Rückkamera
2 Laden
Führen Sie die folgenden Schritte aus um den Tablet PC zu Laden.
1. Stecken Sie das Ladekabel in die dafür vorgesehene Buchse (Rundstecker, 2,5mm) des Tablet PCs.
2. Stecken Sie nun den Netzadapter in die Steckdose.
4
Page 5
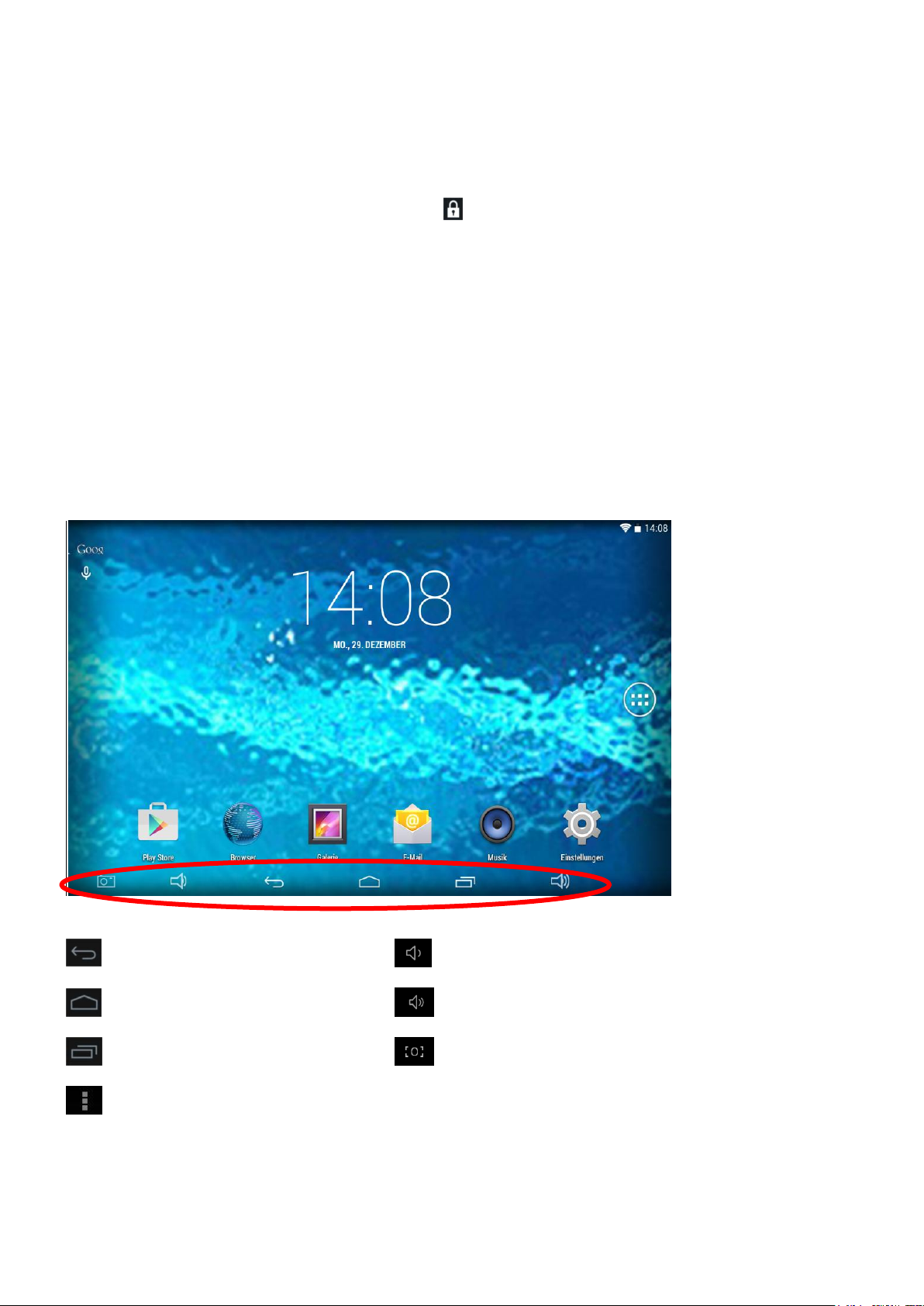
3 Einschalten
Zum Einschalten des Gerätes müssen Sie den „Ein-/Ausschalter“ solange gedrückt halten bis das Startbild
erscheint. So bald das Gerät hochgefahren ist, sehen sie den Startbildschirm. (Abb. kann je nach Modell
abweichen).
Zum ‚Entsperren’ des Bildschirms ziehen Sie bitte das Schloss-Symbol im Kreis mit einem Finger nach rechts
außen. Sie sehen danach den Hauptbildschirm.
3.1 Einrichtungsassistent
Um Ihnen die Ersteinrichtung Ihres Tablet PC’s zu erleichtern, hilft Ihnen unser Einrichtungsassistent in 5
Schritten, die ersten wichtigen Dinge (Sprache, Datum/Uhrzeit, WLAN, Bildschirm-Helligkeit und
Standortbestimmung) einzurichten.
Sollten Sie den Assistenten abbrechen, oder nicht bis zum Ende durchlaufen, können Sie die einzelnen
Einstellungen jederzeit auch über das Menü aufrufen und verändern oder einrichten.
3.2 Symbolerläuterungen
Eine/n Schritt/Seite zurück Lautstärke – (leiser) (Abb. kann abweichen)
Auf den Hauptbildschirm wechseln Lautstärke + (lauter) (Abb. kann abweichen)
Übersicht der geöffneten Programme Bildschirmfoto / Screenshot erstellen
(Abb. kann abweichen)
Menü einblenden (Abb. kann abweichen)
5
Page 6

4 Ausschalten / Bereitschaft
Zum vollständigen Ausschalten des Tablet PCs halten Sie den „Ein-/Ausschalter“ solange gedrückt, bis das
Fenster mit der Frage erscheint ob Sie das Gerät ausschalten wollen. Bestätigen Sie mit „OK“ wenn Sie das
Gerät vollständig ausschalten wollen.
Sofern Sie das Gerät nur in den Bereitschafts-Modus (für einen baldigen Gebrauch und schnellen Start) versetzen
wollen, drücken Sie den Ein-/Ausschalter nur kurz.
Bitte beachten Sie dass der Tablet PC im Bereitschafts-Modus noch einen, wenn auch geringen, Stromverbrauch
hat und sich der Akku in diesem Modus über mehrere Tage dabei entleeren kann.
5 Ersteinrichtung Kid-Desktop
Sobald Sie den Einrichtungsassistenten erfolgreich abgeschlossen, oder evtl. beendet haben, befinden Sie sich auf
der Startseite des Kinderbereichs / Kid-Desktop-Software. Hier klicken Sie unten links auf Eltern.
Hier können Sie die Software für Ihr/e Kind/er personalisieren, indem Sie den Namen oder Spitznamen (Nickname)
eintragen. Auswählen, ob es ein Junge oder Mädchen ist, den Geburtstag eintragen und ein Foto des Kindes
(wenn bereits in der Galerie des Telefons vorhanden, oder Sie nehmen direkt eines auf) oder einen vorgegebenen
Avatar (kleine Comicfigur) hinterlegen.
6
Page 7
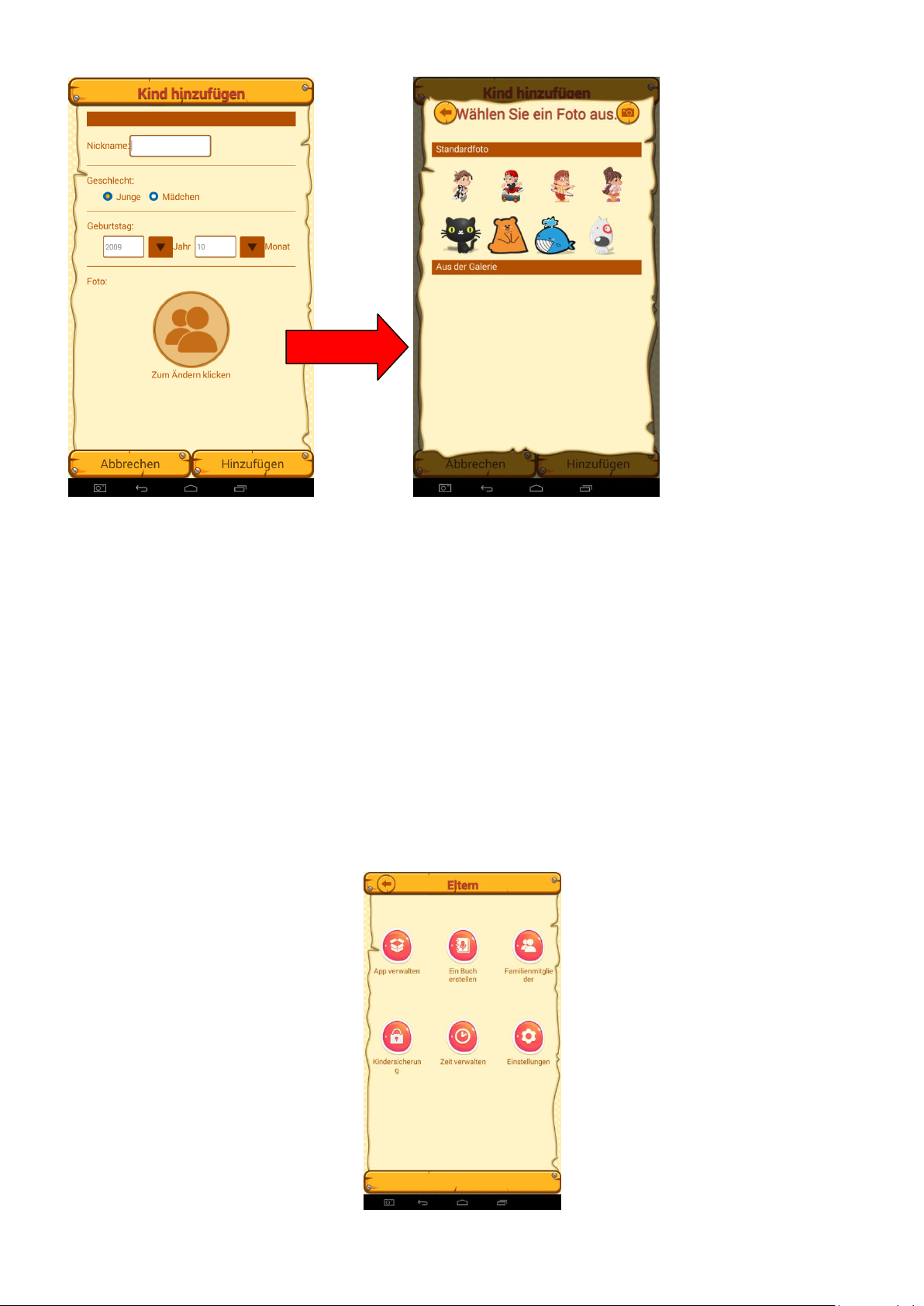
Danach haben Sie die Möglichkeit, alle weiteren Einstellungen vorzunehmen, wie. z.B.:
- App verwalten: Hier können Sie die Apps für das/die Kind/er freigeben und in die Kategorien Spiele,
Buch, Video und Lernen einsortieren.
- Ein Buch erstellen: Hier können Sie für das/die Kind/er mit Hilfe von Bildern, Musikdateien, oder
Sprachaufnahmen ein Buch erstellen.
- Familienmitglieder: Hier können Sie weitere Kinder, oder Familienmitglieder hinzufügen.
- Kindersicherung: Hier legen Sie fest, wie die Kid-Desktop-Software beendet werden darf. Ob eine
einfache Rechenaufgabe die Software beendet, oder Sie einen 4-stelligen Code voreinstellen wollen.
- Zeit verwalten: Hier können Sie festlegen, wie lange das/die Kind/er spielen darf/dürfen. Wie lange die
Ruhephase sein soll und wie lange am Tag gespielt werden darf.
- Einstellungen: Hier können Sie den Internetzugang für die Apps sperren, oder freigeben. Standardmäßig
ist der Internetzugang für alle Apps freigegeben. Ebenso unterdrücken Sie damit Werbung in den Apps.
7
Page 8
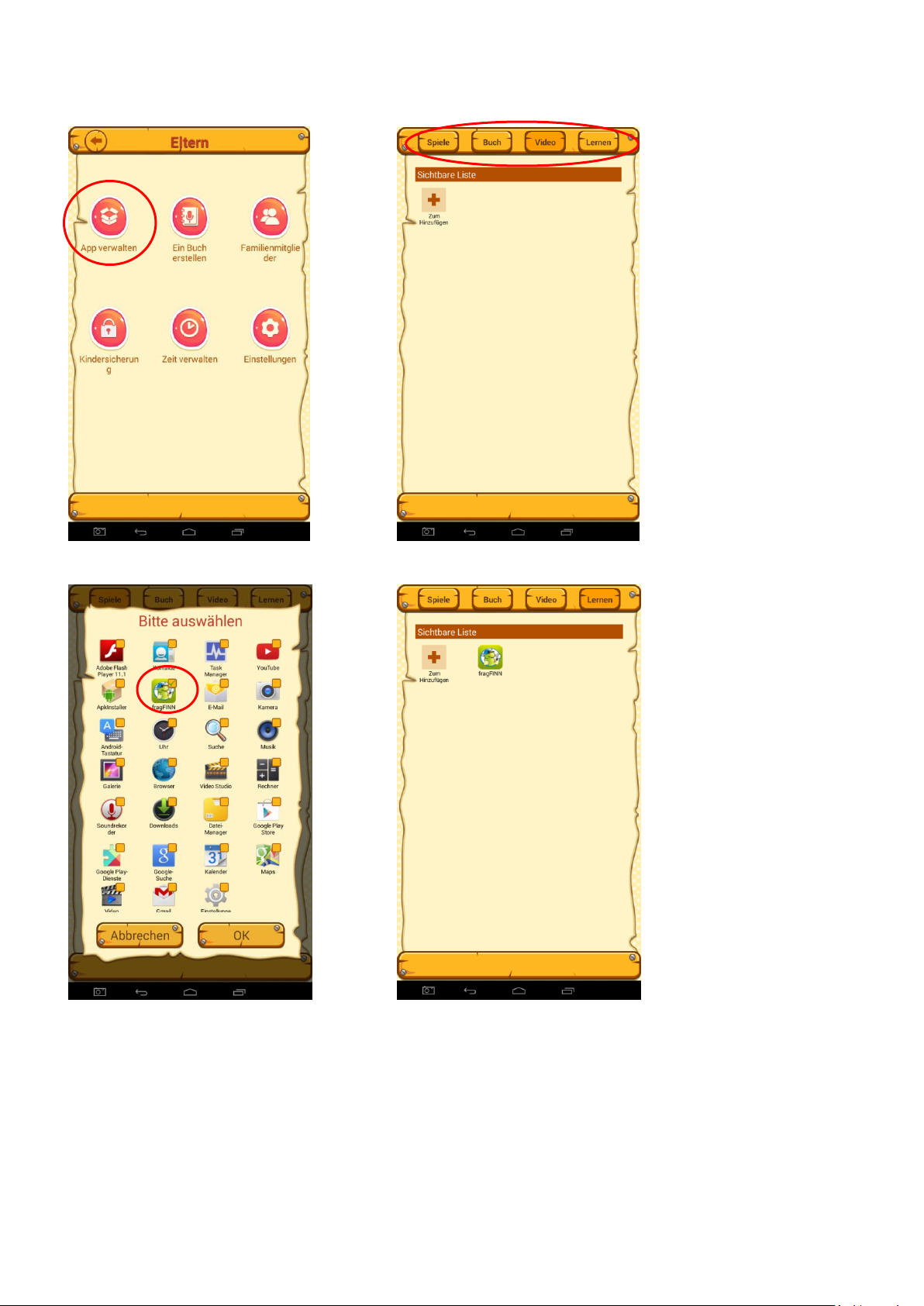
6 App verwalten
1. App verwalten anklicken 2. Die jeweilige Kategorie auswählen
3. Die gewünschte App auswählen 4. Die App ist in die gewünschte
und mit OK bestätigen Kategorie hinzugefügt
7 Ein Buch erstellen
Hier können Sie für das/die Kind/er mit Hilfe von Bildern, Musikdateien, oder Sprachaufnahmen ein Buch erstellen.
Damit können Sie z.B. schöne Momente für Ihr/e Kind/er festhalten, oder bei Heimweh, kann das Kind die Eltern
hören und sehen.
8
Page 9
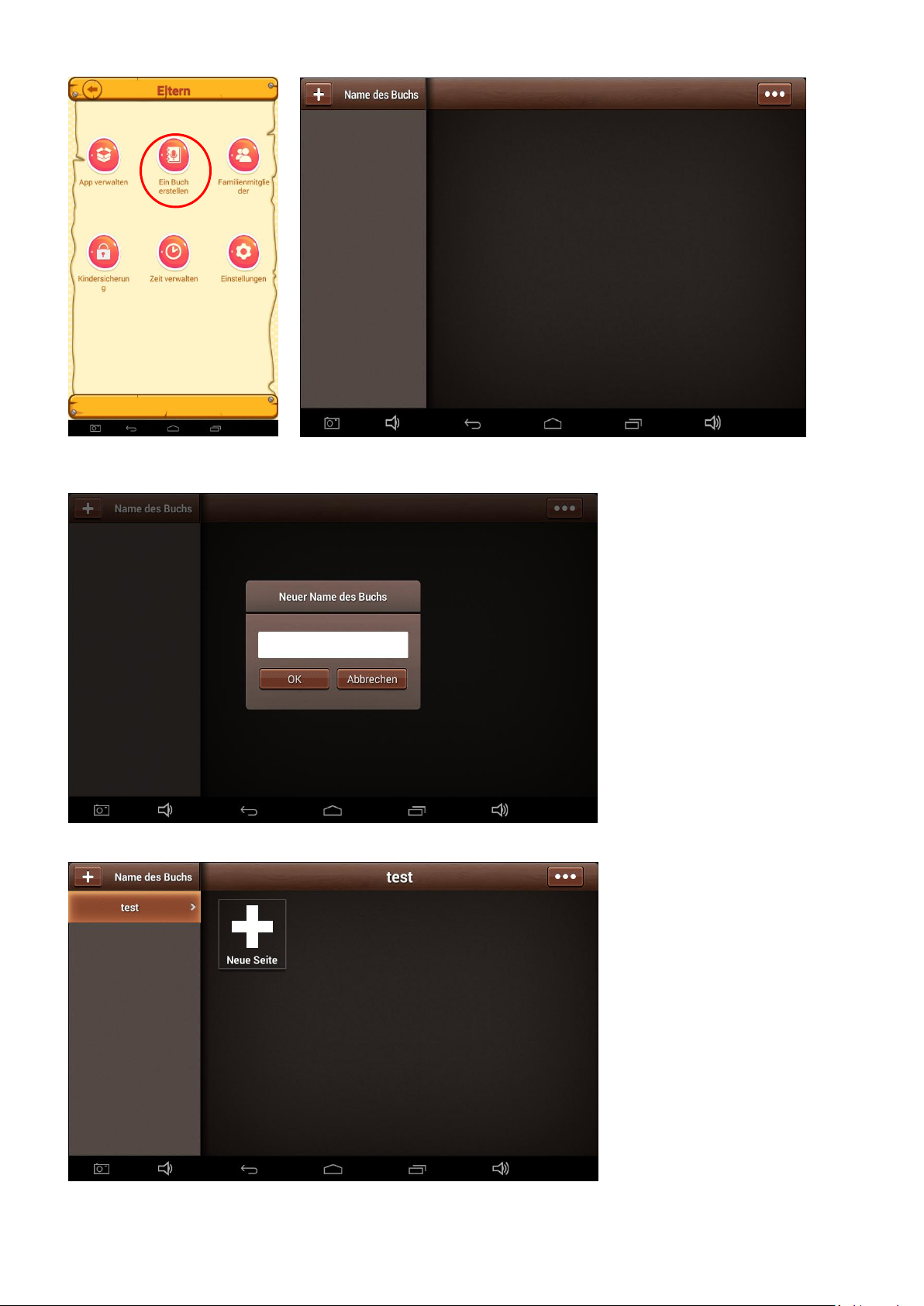
Ein Buch erstellen anklicken Mit dem + ein neues Buch erstellen
Dann den Titel des Buches eintragen und mit OK bestätigen.
Mit dem + können Sie nun eine neue Seite hinzufügen.
9
Page 10
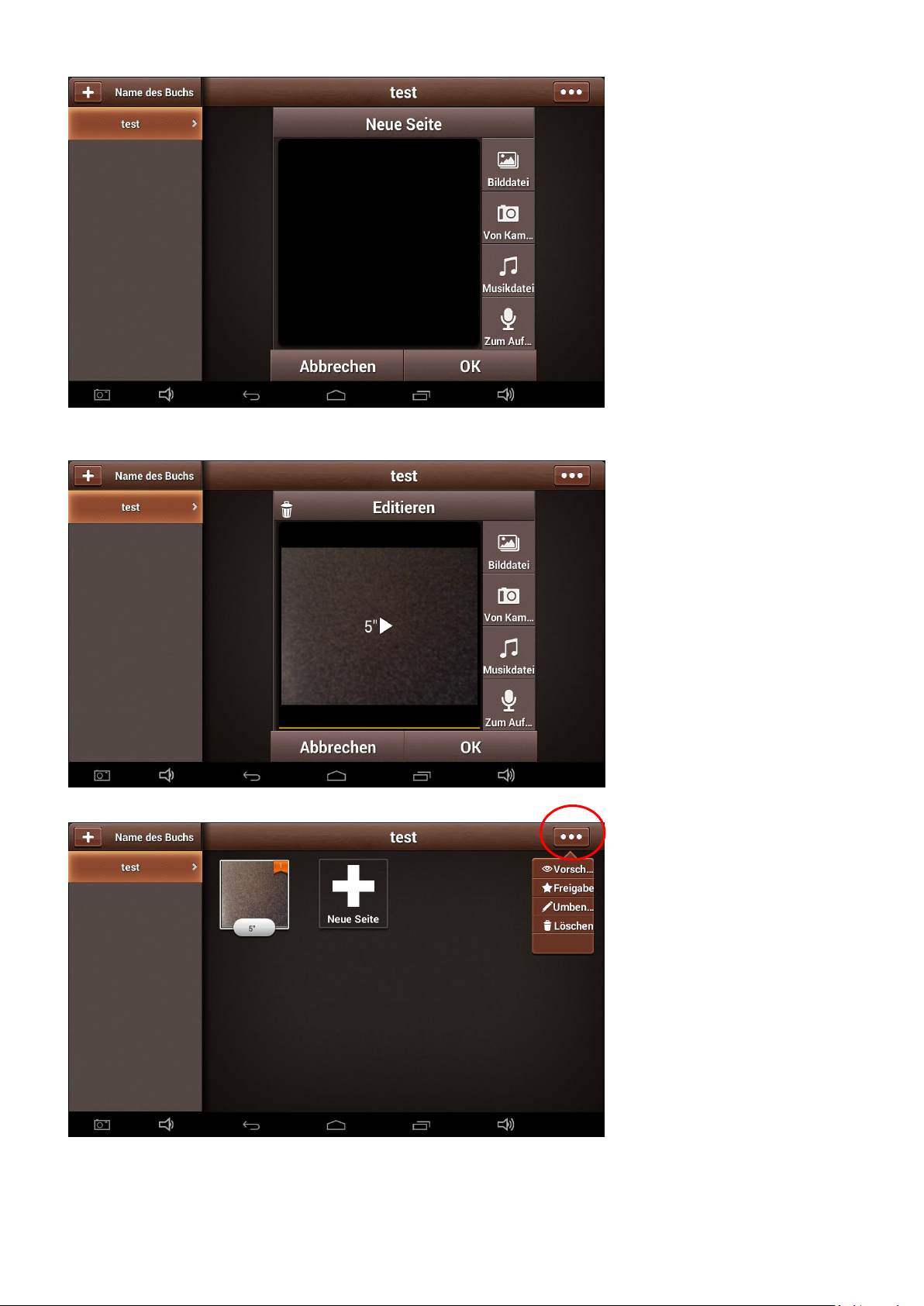
Jetzt können Sie Bilddateien, Fotos (direkt mit der Kamera), Musikdateien, oder direkte Sprachaufnahmen
hinzufügen.
Wenn Sie nun mit OK bestätigen, ist die Seite abgeschlossen.
Jetzt können entweder noch weitere Seiten mit dem + hinzugefügt werden, oder über das Menü oben rechts die
Vorschau gestartet, die Freigabe erteilt, die Datei umbenennt oder die Datei gelöscht werden.
Wenn Sie die Datei / das Buch für das Kind freigeben wollen, klicken Sie auf Freigeben und bestätigen mit OK.
10
Page 11

Danach ist das Buch in der Kategorie Buch in der Kinderoberfläche gespeichert und aufruf / abspielbar.
8 Familienmitglieder
Unter dem Punkt Familienmitglieder können noch weitere Kinder oder Familienmitglieder hinzugefügt werden.
11
Page 12

9 Kindersicherung
Mit der Kindersicherung legen Sie fest, wie die Kid-Desktop-Software beendet werden soll, um entweder in die
Elterneinstellungen zu gelangen, oder in das „normale“ Tablet zu wechseln. Dies kann entweder über eine
einfache Rechenaufgabe (Multiplikationsformel), oder über einen 4-stelligen, von Ihnen festgelegten PIN-Code
erfolgen. Diese Rechenaufgabe oder PIN-Code-Abfrage erfolgt dann immer, sobald Sie oder Ihr/e Kind/er in der
Kid-Desktop-Software auf Eltern (unten links) oder das X (unten rechts) tippen.
10 Zeit verwalten
Unter Zeit verwalten können Sie festlegen, nach welcher Spieldauer eine Ruhepause erfolgen soll, Wie lange
diese Ruhepause dauern soll und wie lange pro Tag gespielt werden darf. Sobald die Ruhepause eintritt, kann das
Kind nicht mehr weiterspielen, bis die festgelegte Dauer der Ruhepause erreicht ist, oder Sie die Ruhepause
aufheben.
12
Page 13

11 Einstellungen
Hier können Sie den Internetzugang für die Apps sperren, oder freigeben. Standardmäßig ist der Internetzugang
für alle Apps freigegeben. Ebenso unterdrücken Sie damit unerwünschte Werbung in den Apps.
12 Kid-Desktop
Das ist die erste Ansicht des Kid-Desktops, sobald Sie das 4Kids das erste Mal in Betrieb nehmen und den
Einrichtungsassistenten abgeschlossen haben.
Sobald Sie die Einrichtung über den Elternbereich vorgenommen und ein oder mehrere Kinder hinzugefügt haben,
bekommen Sie die folgende Ansicht:
13
Page 14

Wenn das Kind in seinem Profil ist, sieht es wie folgt aus:
14
Page 15

Über den Avatar (kleine Comicfigur oder Foto) oben links, gelangt das Kind wieder zurück zur Hauptansicht des
Kid-Desktop. Mit dem T-Shirt-Symbol (oben rechts), kann die Ansicht des Hintergrunds und der unteren Icons
verändert werden.
Wenn Sie z.B. in die Elterneinstellungen oder in den „normalen“ Tabletbereich wechseln wollen, oder das/die
Kind/er, klicken versehntlich auf den Punkt Eltern (unten links) oder das X (unten rechts) bekommen Sie, oder
das/die Kind/er entweder die Rechenaufgabe oder die PIN-Code-Eingabe angezeigt.
Wenn Sie im „normalen“ Tablet-Menü sind und den Kid-Desktop starten wollen, klicken Sie bitte auf das folgende
App-Symbol:
15
Page 16

13 Kooperation mit fragFiNN.e.V. und die fragFiNN-App
fragFINN.de
Die sichere Kindersuchmaschine ist kostenlos auf dem 4Kids vorinstalliert. fragFinn.de bietet ein voll- ständig
geprüftes Internetangebot mit alters- und kindgerechten Inhalten.
Hinter fragFINN steht eine umfangreiche Liste aus für Kinder interessanten und unbedenklichen
Internetangeboten. Diese sogenannte Whitelist wird täglich aktualisiert, ergänzt und permanent geprüft. Die Liste
setzt sich aus Kinderinternetseiten und für Kinder unbedenklichen Erwachsenenseiten zusammen. Etwas
Besonderes ist: Die Suchmaschine für Kinder von fragFINN.de platziert die Kinderinternetseiten in den
Suchergebnissen ganz oben. Doch abhängig vom Themeninteresse oder Suchanliegen der Kinder sind für diese
nicht immer die direkt an Kinder adressierten Internetinhalte am interessantes- ten. Bei der
Hausaufgabenrecherche oder der Beschäftigung mit dem eigenen Hobby sind auch Seiten für Ältere wichtige
Informationsquellen!
Mit der Kindersuchmaschine auf fragFINN.de können Kin- der alle Seiten, die sich auf der Whitelist befinden,
durchstöbern. Sie bekommen außerdem Surftipps für besonders gute und interessante Seiten. Ist der Surfraum
zudem technisch abgesichert, können Eltern und Pädagogen sicherstellen, dass Kinder sich nur auf den
überprüften Seiten von fragFINN bewegen.
fragFINN e.V. als Teil der Initiative „Ein Netz für Kinder“.
„Ein Netz für Kinder“ (www.enfk.de) ist eine Initiative des Beauftragten der Bundesregierung für Kultur und Medien
und des Bundesministeriums für Familie, Senioren, Frauen und Jugend mit dem Ziel, das Vertrauen von Kindern,
Eltern und Pädagogen in das Medium Internet zu stärken.
fragFINN e.V.
Die Mitgliedsunternehmen:
- avato BERTELSMANN
- cybits
- Deutsche Telekom
- Egmont Ehapa Media
- G DATA
- Google
- Telefónica O2 Germany
- SUPER RTL
- The Walt Disney Company
- Vodafone Deutschland
- BITKOM
- Bundesverband Digitale Wirtschaft e.V.
- Deutschland sicher im Netz e.V.
- eco, Verband der Internetwirtschaft
- Freiwillige Selbstkontrolle Multimedia-Dienste- Anbieter e.V
- Verband Privater Rundfunk und Telemedien e.V
16
Page 17

Garantieerklärung
Bitte verwahren Sie den Kaufbeleg für dieses Gerät für die Dauer der Garantie auf, da er bei einer eventuellen
Reklamation beigefügt werden muss.
Sie (der Endverbraucher) erhalten 24 Monate Garantie mit beginn des Verkaufsdatums. Der Artikel wurde unter
Anwendung modernster Herstellungsverfahren gefertigt und strengen Qualitätskontrollen unterzogen.
Sollten während der Garantiezeit, Mängel auftreten, wenden Sie sich bitte ausschließlich an den Hersteller und
nicht an Ihren Händler, wo das Produkt bezogen wurde.
Hotline: 0511 - 270 496 90 oder support@first-servicecenter.de
Die Garantie gilt nicht für Schäden, die durch unsachgemäße Behandlung oder durch äußere Einwirkung (Wasser,
Sturz, Sonne, Schlag oder Bruch) verursacht wurden.
Kundenservice/Kontakt
Sollte Ihr Gerät einen Defekt aufweisen/Sie ein Problem damit haben, schicken Sie uns das Gerät bitte unter
Berücksichtigung der folgenden Punkte an die unten stehende Adresse.
1. Senden Sie uns Ihr Gerät immer im Originalkarton zu.
2. Fügen Sie ein Anschreiben mit einer Fehlerbeschreibung und Ihrer vollständigen Adresse sowie
3. einer Kopie des Kaufbeleges bei.
4. Frankieren Sie das Paket, welches Sie an uns senden (ausreichend Porto).
Anschrift des Service Centers:
First Service Center . Kleine Düwelstr. 21 . 30171 Hannover
Telefonisch erreichen Sie unsere Hotline unter: +49 (0)511 - 270 496 90 sowie über
Fax +49 (0)511 - 161 253 6 und eMail: support@first-servicecenter.de
Zusätzliches Zubehör zu Ihrem Tablet PC erhalten Sie unter www.blaupunkt.de.
Handbücher für andere Sprachen sowie ausführlichere Anleitungen finden Sie zum Download ebenfalls auf
www.blaupunkt.de
17
Page 18

18
Page 19
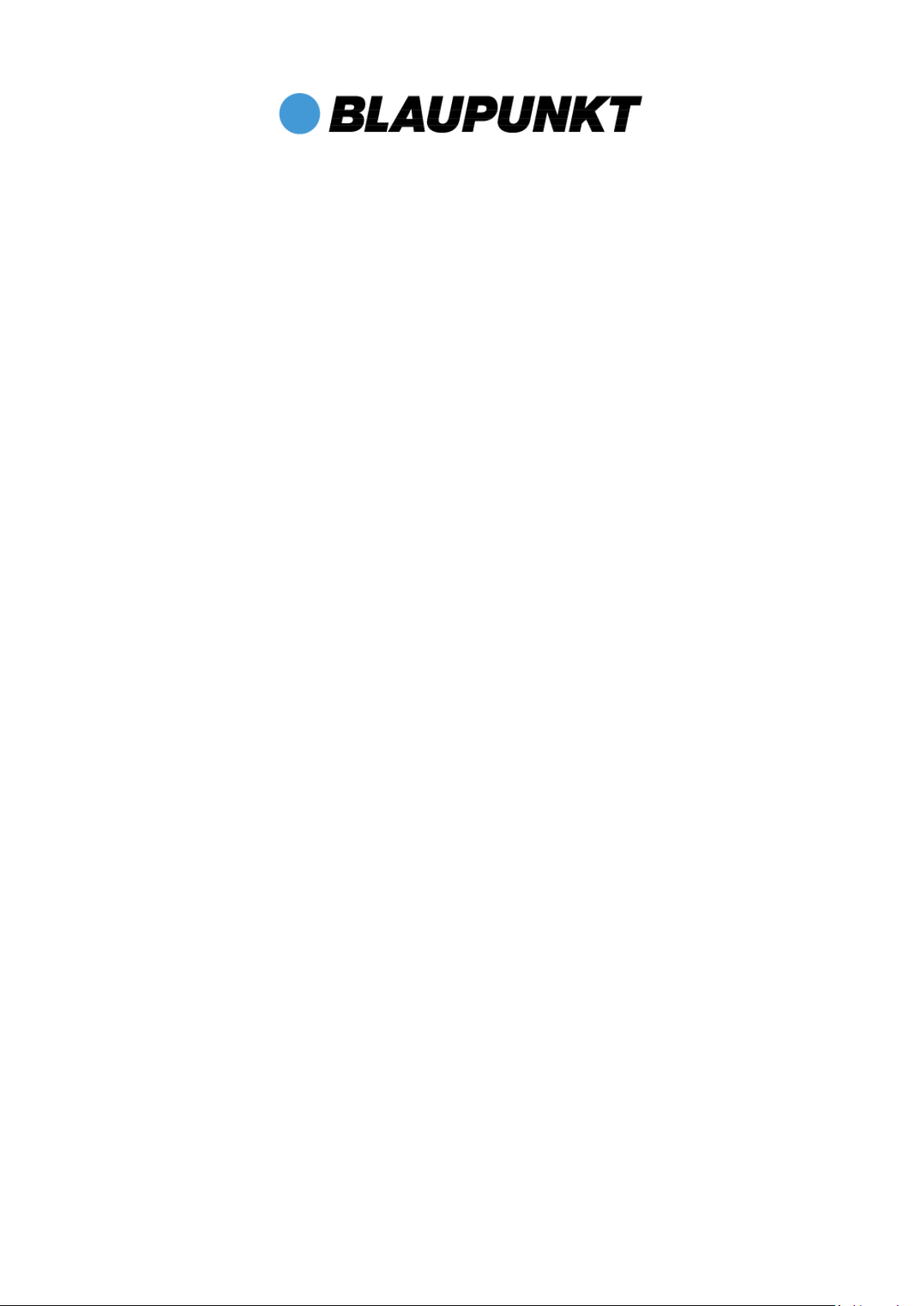
4Kids
Quick Guide Parent`s area /
Kid-Desktop
Android Ver. 4.4.2
English
Thank you for deciding on a Blaupunkt product.
You have made a wise choice.
Naturally, we will also provide you with after-sales service.
For technical queries and/or problems, contact us on + 49 (0) 511/270 496 90 by
telephone, or email us at support@first-servicecenter.de
You can get additional accessories for your Tablet PC at www.blaupunkt.de.
You can also download manuals for other languages and detailed
instructions at www.blaupunkt.de
Any reproduction is strictly prohibited without written permission of the manufacturer.
Product illustrations contained in this manual are for guidance only. Depending on your Tablet PC, it may be that some functions are
not or only be changed available (eg, Camera, Bluetooth, 3G, etc.)
19
Page 20

1 Product view
3142567891211
10
1. On / Off
2. Headphone jack
3. Micro USB
4. Power connection
5. Front camera
6. Volume +
7. Volume -
8. Micro SD card slot
9. Home button
10. Micro SD card slot
11. Reset
12. Reverse camera
2 Charging
Please follow these steps to charge your Tablet PC.
1. Plug one end of the data line into the Power connector port (connector, 2.5 mm) of the tablet PC
2. Insert the AC end of the adapter to the wall outlet
20
Page 21

3 Power-On
First time you turn on the tablet PC, you need to unlock the screen by dragging the lock Icon out the circle and
enter the home screen, which makes it easily for you to access frequently used functions. (Screen can be different
due to the model you are using).
Drag the lock icon right out the circle to unlock.
3.1 Set-up assistant
To make it easier for you to initially set up your tablet PC, our set-up assistant helps you with the first
important things (language, date/time, WLAN, display brightness and location detection) in 5 steps.
If you cancel the assistant or do not run it through to the end, you can also call up and change or set up the
individual settings at any time using the menu.
3.2 Explanation
touch to get back to previous page volume – (quieter) (Fig. may differ)
touch to access to home screen volume + (louder) (Fig. may differ)
touch to browse the track record of opened application take a screenshot (Fig. may differ)
touch to see the menu (Fig. may differ)
21
Page 22

4 Turn off / Standby
To power your tablet PC down completely, hold the "On/Off switch" down until the window appears asking you
whether you want to switch the device off. Confirm with "OK" if you want to power the device down completely.
If you merely want to move the device into standby mode (for use soon and a fast start), simply tap the On/Off
switch.
Please note that the tablet PC, when in standby mode, still consumes power, albeit very little and in this mode the
battery can also discharge over several days.
5 Initial Kid-Desktop
Once you successfully complete the setup wizard, or might have finished, you are on the homepage of the children
range / Kid desktop software. Click here bottom left of Parent.
Here you can download the software for your / child / ren personalize by entering the name or nickname
(nickname). Select whether it is a boy or girl, enter the birthday and store a photo of the child (if already present in
the phone's Gallery, or take a right on) or a given avatar (small comic book character).
22
Page 23

You now have the opportunity to make any other settings such, e.g .:
- App manage: Here you can see the apps for / the child / ren share and sort into categories games, book, video
and learning.
- Make book: Here you can for / the child / ren create a book using pictures, music files, or voice recordings.
- Family members: You can further children or family members to add.
- Kid lock: Here you can specify how the Kid Desktop Software may be ended. Whether a simple math problem
and ends the software, or if you want to preset a 4-digit code.
- Time manage: Here you can specify how long the / kids / he can play / may. How long will the rest will be and
how long can be played on the day.
- Settings: Allows you to block Internet access for the apps, or release. By default, the Internet access for all apps
is enabled. Likewise, you thereby suppress advertising in apps.
23
Page 24

6 App manage
1. Click on App manage 2. Select the appropriate category
3. Select the desired app and 4. The app is in the desired
confirm with OK category added
7 Make book
Here you can create a book for the child / ren by using pictures, music files, or voice recordings.
So for example you can hold beautiful moments for your child / ren, or homesickness, the child can hear and see
the parents.
24
Page 25

Click Make book Create a new book by clicking +
Then enter the title of the book and confirm with OK.
With the + you can now add a new page.
25
Page 26

Now you can add image files, photos (directly to the camera), music files, or direct voice recordings.
When you confirm with OK, the page is completed.
Now more pages can still be added to either the + or started from the menu at the top right of the preview, grants
permission, the file is deleted or renamed the file. If you want to share the file / book for the child, click Release,
and confirm with OK.
26
Page 27

Then the book in the book category is stored in the surface and children calling / playable.
8 Family members
Under the item Family members to have more children or family members can be added.
27
Page 28

9 Kid lock
The Kid lock, you specify how the Kid-desktop software is to be completed in order to access the Parental
Controls either, or to change to the "normal" tablet. This can be either a simple calculation (multiplication formula),
or via a 4-digit, you set a PIN code. This calculation or PIN code request is then always, when you or your child
/ren tap in the Kid desktop software on Parent (bottom left) or X (bottom right).
10 Time manage
Under Time manage you can set the amount of playing time a rest break should be, How long should they break
and how long may be played per day. Once the break occurs, the child is unable to continue playing until the
specified duration of the pause is reached, or you cancel the rest.
28
Page 29

11 Settings
You can block Internet access for the apps, or release. By default, the Internet access for all apps is enabled.
Likewise, you thereby suppress unwanted advertising in apps.
12 Kid Desktop
This is the first view of the Kid's desktop as soon as you take the 4Kids the first time in operation and have
completed the setup wizard.
Once you have made the setting on the parents' area and have added one or more children, you get the following
view:
29
Page 30

If the child is in his profile, it looks like this:
30
Page 31

About the Avatar (small photo or cartoon character) in the top left, the child get back to the main view of the Kid
desktop. With the T-shirt icon (top right), the view of the background and icons below can be changed.
If you, for example, To switch to the Parental Controls or in the "normal" Tablet area, or the child /ren click is
accidentally to the point parents (bottom left) or X (bottom right) you get, or the child /ren either the calculation or
the PIN code entry appears.
If you are tablet menu in the "normal" and want to start the Kid desktop, please click on the following app icon:
31
Page 32

13 Cooperation with fragFiNN.e.V. and the fragFINN App
fragFINN.de
The safe children search engine is pre-installed for free in the 4Kids. fragFinn.de offers a fully certified Internet offer
with age and child-friendly content.
Behind fragFINN is an extensive list of interesting and safe for children internet sites. This so-called white list is
updated daily, supplemented and constantly checked. The list is made up of kids websites for children and adults
safe side. Something special is: the search engine for children of the children placed fragFINN.de websites in the
search results at the top. However, depending on the topics of interest or concern of the search for these children
are not always addressed directly to children on th Internet content most interesting. When homework research or
employment with their own hobby are also important sources of information for older pages!
Parental search engine on fragFINN.de can browse children all pages that are on the whitelist. You also get surf
tips for particularly good and interesting sites. If the surf zone also secured technically, parents and educators can
ensure that children move only on scanned pages of fragFINN.
fragFINN eV as part of the "One Network for Children".
"A network for children" (www.enfk.de) is an initiative of the Federal Government Commissioner for Culture and
Media and the Federal Ministry for Family Affairs, Senior Citizens, Women and Youth with the aim of the trust of
children, parents and educators in the media to strengthen Internet.
fragFINN e.V.
The member companies:
- avato BERTELSMANN
- cybits
- Deutsche Telekom
- Egmont Ehapa Media
- G DATA
- Google
- Telefónica O2 Germany
- SUPER RTL
- The Walt Disney Company
- Vodafone Deutschland
- BITKOM
- Bundesverband Digitale Wirtschaft e.V.
- Deutschland sicher im Netz e.V.
- eco, Verband der Internetwirtschaft
- Freiwillige Selbstkontrolle Multimedia-Dienste- Anbieter e.V
- Verband Privater Rundfunk und Telemedien e.V
32
Page 33

Guarantee
Please keep the proof of purchase for this device for the entire duration of the guarantee period, as it must be
produced in the event of any claim.
You (as the end user) receive a 24-month guarantee from the date of sale. The article has been manufactured
using the most modern production methods and subjected to strict quality controls.
Please contact only the manufacturer (not the dealer where you purchased it) in the event of any defects
during the guarantee period.
Hotline: +49 (0) 511 - 270 496 90 or: support@first-servicecenter.de
The guarantee does not cover damage caused by improper use or external influence (water, falling, sunlight,
breakage or impact).
Userinformation/Contact
If your device has a defect or you have problems with it, please contact our Service & Support Centre
If you need to send your device to us, please attend to the following points:
1. Use only the original packaging
2. Add a detailed error description
3. Add your full name and address and a copy of your purchase receipt
4. Stamp and send the package to us (sufficient postage)
Address of our Service Center:
First Service Center . Kleine Düwelstr 21 . DE-30171 Hannover/Germany
You can call also our hotline: +49 (0)511 - 270 496 90 or send a Fax to: +49 (0)511-161253 6 or
contact us by eMail:support@first-servicecenter.de
Additional accessories for your Tablet PC are available at www.blaupunkt.de.
Handbooks in other languages and detailed instructions can also be downloaded from www.blaupunkt.de
33
Page 34

34
 Loading...
Loading...