Page 1
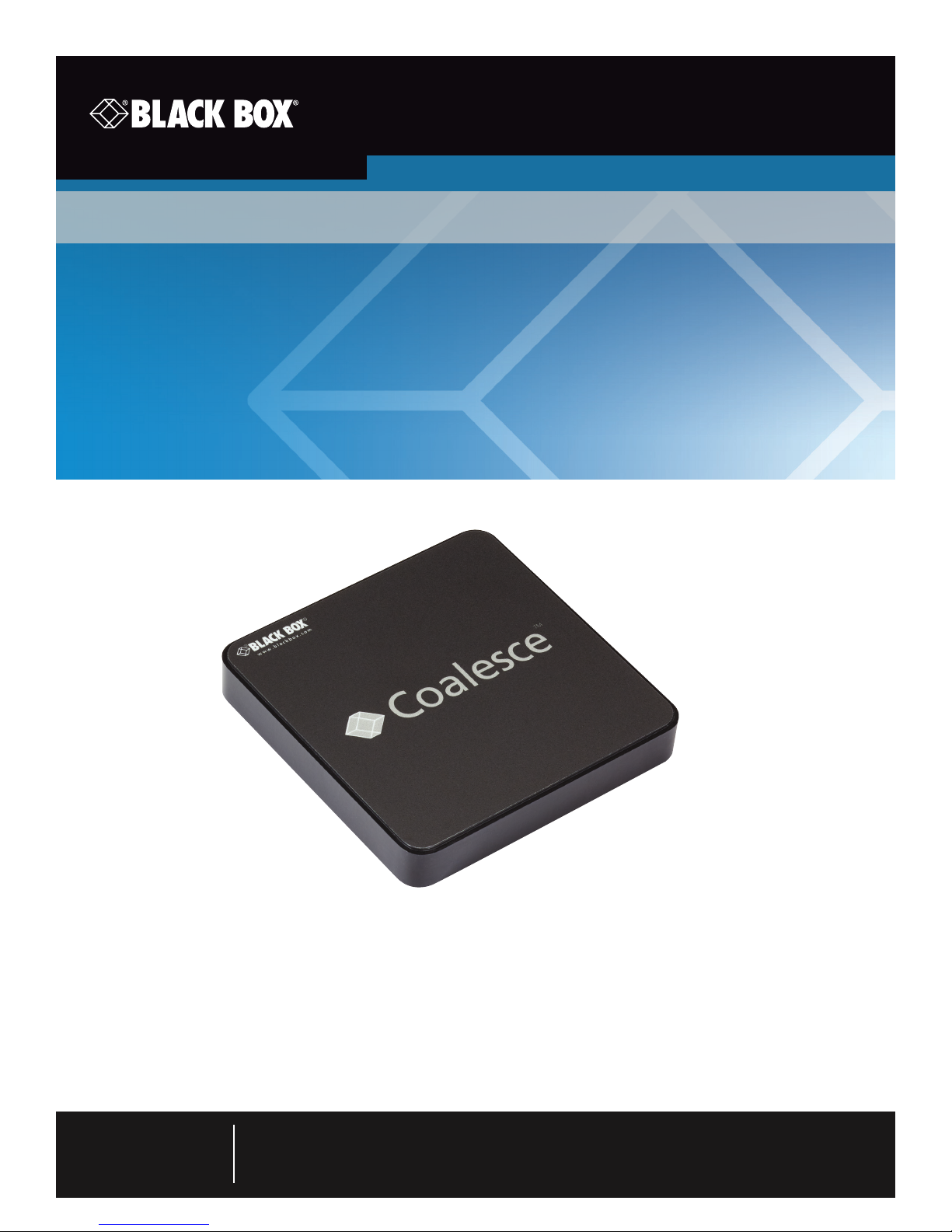
Coalesce
User Guide
Create. Connect. Collaborate.
WC-COA
WC-COA-I
Contact
Information
FREE 24/7 technical support or order toll-free in the U.S. Call 877-877-BBOX (outside U.S.: call
724-746-5500) • www.blackbox.com • info@blackbox.com
Page 2
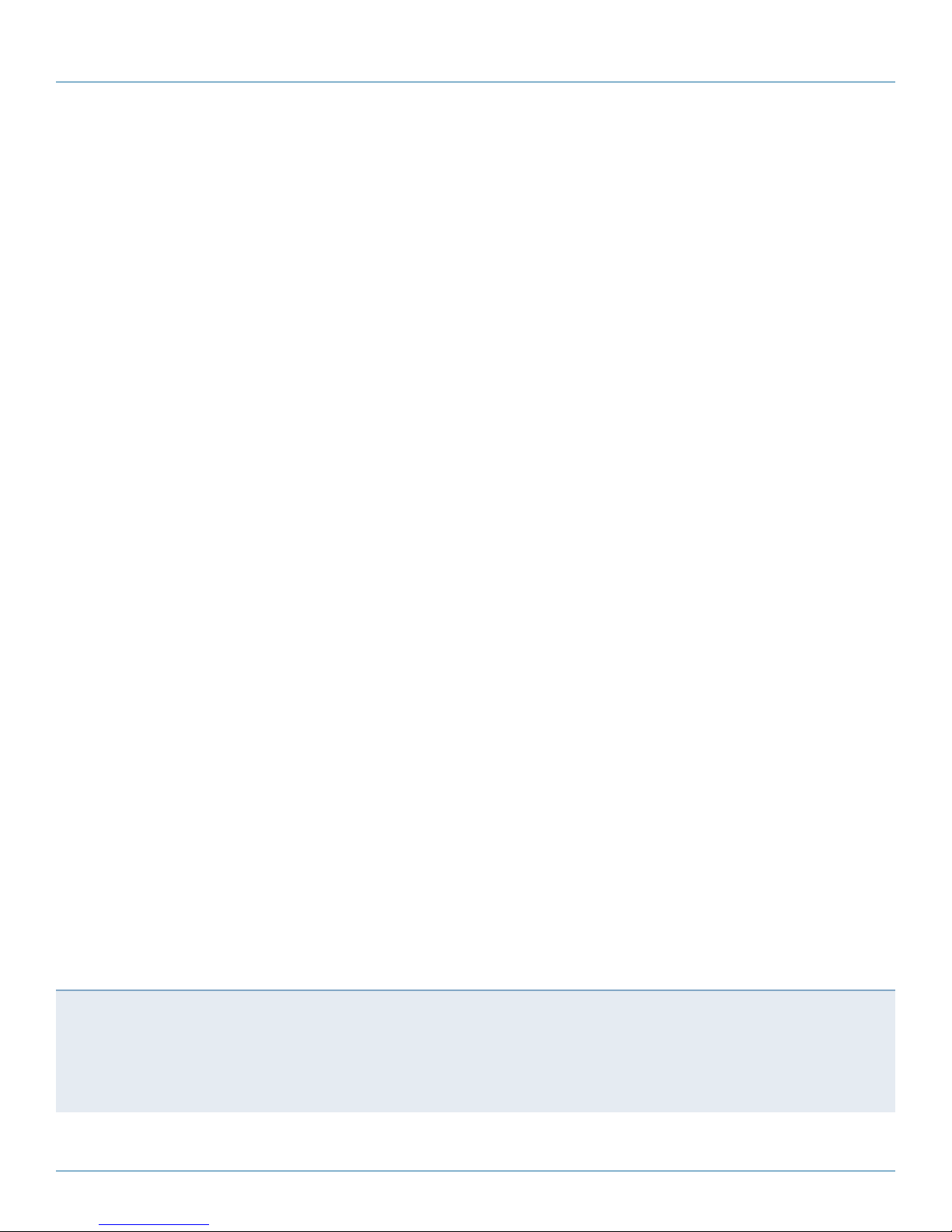
Trademarks Used in this Manual
Trademarks Used in this Manual
Black Box and the Double Diamond logo are registered trademarks of BB Technologies, Inc.
Any other trademarks mentioned in this manual are acknowledged to be the property of the trademark owners.
We‘re here to help! If you have any questions about your application
or our products, contact Black Box Tech Support at 877-877-2269
or go to blackbox.com and click on “Talk to Black Box.”
You’ll be live with one of our technical experts in less than 60 seconds.
Page 2
877-877-2269 | blackbox.com/Coalesce
Page 3

FCC and IC RFI Statements
Federal Communications Commission and Industry Canada Radio Frequency Interference
Statements
This equipment generates, uses, and can radiate radio-frequency energy, and if not installed and used properly, that is, in strict
accordance with the manufacturer’s instructions, may cause inter ference to radio communication. It has been tested and found to
comply with the limits for a Class A computing device in accordance with the specifications in Subpart B of Part 15 of FCC rules,
which are designed to provide reasonable protection against such interference when the equipment is operated in a commercial
environment. Operation of this equipment in a residential area is likely to cause interference, in which case the user at his own
expense will be required to take whatever measures may be necessary to correct the interference.
Changes or modifications not expressly approved by the party responsible for compliance could void the user’s authority to
operate the equipment.
This digital apparatus does not exceed the Class A limits for radio noise emis sion from digital apparatus set out in the Radio
Interference Regulation of Industry Canada.
Le présent appareil numérique n’émet pas de bruits radioélectriques dépassant les limites applicables aux appareils numériques
de la classe A prescrites dans le Règlement sur le brouillage radioélectrique publié par Industrie Canada.
Disclaimer:
Black Box Network Services shall not be liable for damages of any kind, including, but not limited to, punitive, consequential or cost of cover damages, resulting
from any errors in the product information or specifications set forth in this document and Black Box Network Services may revise this document at any time
without notice.
877-877-2269 | blackbox.com/Coalesce
Page 3
Page 4

NOM Statement
Instrucciones de Seguridad
(Normas Oficiales Mexicanas Electrical Safety Statement)
1. Todas las instrucciones de seguridad y operación deberán ser leídas antes de que el aparato eléctrico sea operado.
2. Las instrucciones de seguridad y operación deberán ser guardadas para referencia futura.
3. Todas las advertencias en el aparato eléctrico y en sus instrucciones de operación deben ser respetadas.
4. Todas las instrucciones de operación y uso deben ser seguidas.
5. El aparato eléctrico no deberá ser usado cerca del agua—por ejemplo, cerca de la tina de baño, lavabo, sótano mojado o cerca
de una alberca, etc.
6. El aparato eléctrico debe ser usado únicamente con carritos o pedestales que sean recomendados por el fabricante.
7. El aparato eléctrico debe ser montado a la pared o al techo sólo como sea recomendado por el fabricante.
8. Servicio—El usuario no debe intentar dar servicio al equipo eléctrico más allá a lo descrito en las instrucciones de operación.
Todo otro servicio deberá ser referido a personal de servicio calificado.
9. El aparato eléctrico debe ser situado de tal manera que su posición no interfiera su uso. La colocación del aparato eléctrico
sobre una cama, sofá, alfombra o superficie similar puede bloquea la ventilación, no se debe colocar en libreros o gabinetes
que impidan el flujo de aire por los orificios de ventilación.
10. El equipo eléctrico deber ser situado fuera del alcance de fuentes de calor como radiadores, registros de calor, estufas u otros
aparatos (incluyendo amplificadores) que producen calor.
11. El aparato eléctrico deberá ser connectado a una fuente de poder sólo del tipo descrito en el instructivo de operación, o como
se indique en el aparato.
12. Precaución debe ser tomada de tal manera que la tierra fisica y la polarización del equipo no sea eliminada.
13. Los cables de la fuente de poder deben ser guiados de tal manera que no sean pisados ni pellizcados por objetos colocados
sobre o contra ellos, poniendo particular atención a los contactos y receptáculos donde salen del aparato.
14. El equipo eléctrico debe ser limpiado únicamente de acuerdo a las recomendaciones del fabricante.
15. En caso de existir, una antena externa deberá ser localizada lejos de las lineas de energia.
16. El cable de corriente deberá ser desconectado del cuando el equipo no sea usado por un largo periodo de tiempo.
17. Cuidado debe ser tomado de tal manera que objectos liquidos no sean derramados sobre la cubierta u orificios de ventilación.
18. Servicio por personal calificado deberá ser provisto cuando:
A: El cable de poder o el contacto ha sido dañado; u
B: Objectos han caído o líquido ha sido derramado dentro del aparato; o
C: El aparato ha sido expuesto a la lluvia; o
D: El aparato parece no operar normalmente o muestra un cambio en su desempeño; o
E: El aparato ha sido tirado o su cubierta ha sido dañada.
Page 4
877-877-2269 | blackbox.com/Coalesce
Page 5

Table of Contents
Table of Contents
1. Specifications ......................................................................................................................................................................... 6
2. Overview ...............................................................................................................................................................................8
2.1 Introduction ................................................................................................................................................................... 8
2.2 Key Terms ......................................................................................................................................................................8
2.3 Coalesce System Overview ............................................................................................................................................ 8
2.4 What's Included ............................................................................................................................................................9
2.5 Hardware Description .................................................................................................................................................... 9
3. Setup ............................................................................................................................................................................. 10
3.1 Starting a Coalesce Display .......................................................................................................................................... 10
3.2 Getting Started with the Coalesce Display Splash Screen ............................................................................................ 10
4. Operating the Coalesce ....................................................................................................................................................... 11
4.1 Accessing the Coalesce Display Menu ......................................................................................................................... 11
4.2 Connecting to a Coalesce Display for User Devices ..................................................................................................... 12
4.3 Using the Coalesce for Collaboration Sessions ............................................................................................................14
4.3.1 Coalesce Client App during Full Collaboration Sessions ...................................................................................... 14
4.3.2 Coalesce Display Interface during Full Collaboration Sessions ............................................................................16
4.4 Managing Media Items on the Coalesce Display .........................................................................................................18
5. Using the Coalesce Mobile Application ...............................................................................................................................22
5.1 Sharing iOS Devices to a Coalesce Display ...................................................................................................................23
5.2 Using Coalesce for Moderated Sessions ......................................................................................................................24
5.2.1 Colaesce CLient App During Moderated Sessions ..............................................................................................24
5.2.2 Coalesce Display Interface During Moderated Sessions ...................................................................................... 28
Appendix A. Coalesce Licensing ................................................................................................................................................ 29
Appendix B. Coalesce Network Setup ....................................................................................................................................... 30
Appendix C. Configuring Coalesce............................................................................................................................................32
Appendix D. Coalesce Security .................................................................................................................................................. 35
D.1 Network, Configuration Options ................................................................................................................................. 35
D.2 Network, Ports and Traffic ..........................................................................................................................................36
D.3 Encryption ...................................................................................................................................................................36
D.4 Coalesce Base Port Scan Results .................................................................................................................................. 36
D.5 Operating System Security Considerations ..................................................................................................................36
D.6 Software Security and Access Options ........................................................................................................................37
Appendix E. Writing and Using NFC Tags to Connect to a Coalesce Display ............................................................................38
E.1 Writing NFC Tags for Coalesce via the Android Client App ......................................................................................... 38
E.2 Using NFC Tags to Connect to a Coalesce Display ......................................................................................................38
877-877-2269 | blackbox.com/Coalesce
Page 5
Page 6

Chapter 1: Specifications
1. Specifications
Coalesce Specifications
Hardware
Type Computer console
Dimensions 0.7”H x 4.1”W x 45.1”D (1.7 x 10.5 x 10.5 cm)
Weight 1.75 lb. (0.79 kg)
Mounting Options Console tabletop
Connectors (1) HDMI 1.4,
(1) RJ-45 Ethernet,
(1) USB 3.0,
(1) 5-VDC power connector
Power
Input 5 VDC
Efficiency Level V
Adapter WC-COA: US power plug;
WC-COA-I: Switching, changeable plug type for international power options
Testing and Certifications
Safety UL
Emissions FCC (home and office use)
Regional Certification Marks USA, Canada, Australia/New Zealand, China, Singapore, Mexico, Europe
System
Processor QualComm Snapdragon™ S805, Krait 450
Graphics Processor Adreno™ 420
Internal Storage 2 GB RAM,
Wireless Dual band, 802.11ac 2x2
Video Output HDMI 1.4 output with Audio
Streaming Video Support HD (1920 x 1080),
I/O USB 3.0
Bluetooth 4.1 + HS
Operating System Android 5.1 Lollipop
Coalesce Software Pre-installed Includes Android version of Coalesce server software built for wireless sharing.
Clients — Laptops and Mobile Devices
Operating System Laptops and Tablet PCs: Windows XP, 7, 8, 10, OSX 10.7 or higher;
Minimum Required Laptops and Tablet PCs: Intel Core 2 Duo 2.3 GHz, 2 GB RAM;
Recommended Laptops and Tablet PCs: Intel Core i7, 2.3 GHz, 6 GB RAM;
®
16 GB Flash Storage
HD SD (1280 x 720)
IPads, Phones, and iPods: iOS version 6.0 or later;
Android Tablets and Phones: Gingerbread OS (2.3.x) or later
IPads, Phones, and iPods: iPad 2 or later, iPhone Gen2 or later;
Android Tablets and Phones: Phones/tablets with Android 2.2 or later
IPads, Phones, and iPods: iPad/iPhone 3 or later with retina display;
Android Tablets and Phones: Phone/tablets with Android 4.0 or later
Page 6
877-877-2269 | blackbox.com/Coalesce
Page 7
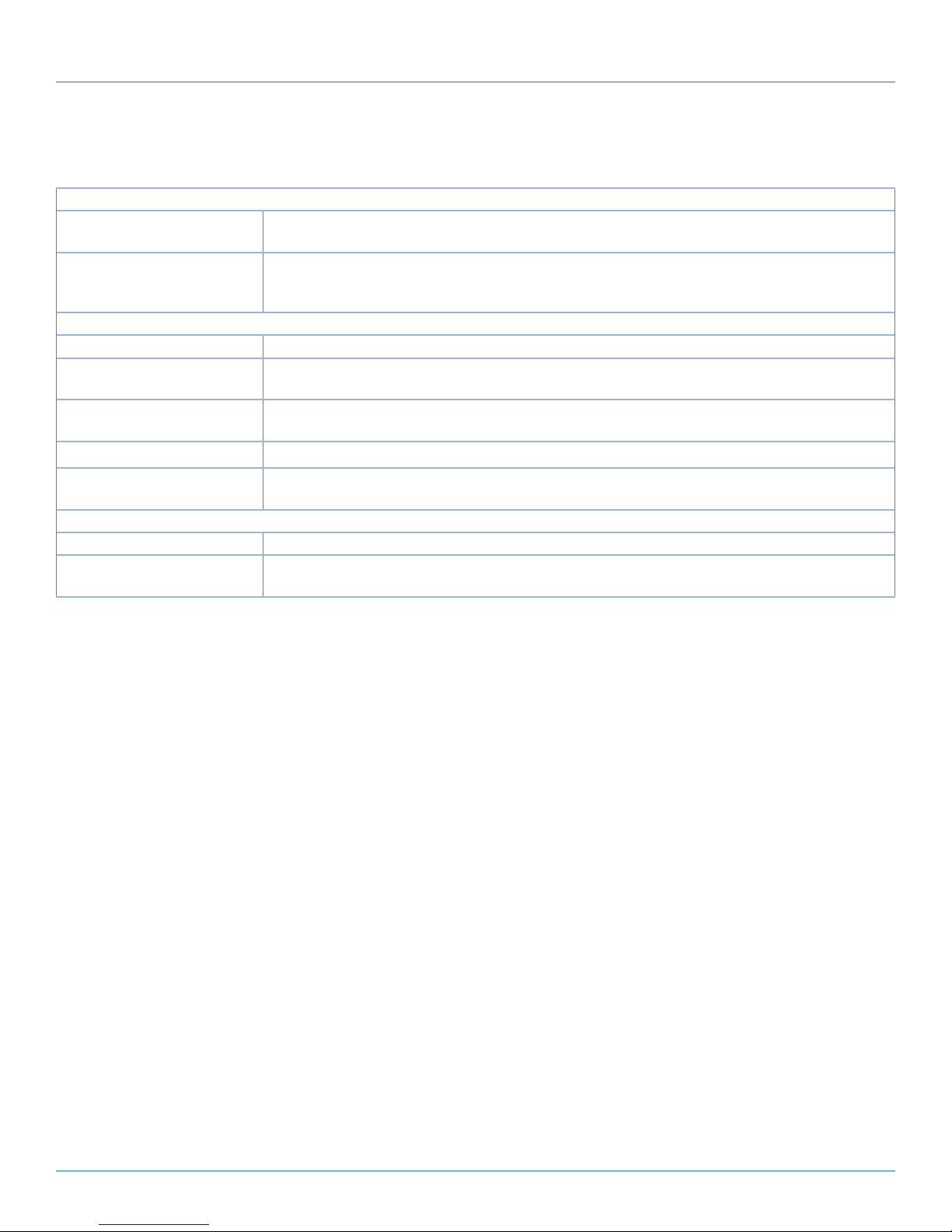
Chapter 1: Specifications
Specifications (continued)
Coalesce Network Requirements
Network Connection, Minimum
Bandwidth Required
Access Point Deployment
Requirements
Security Specifications
Network Interface Cards (1) Ethernet NIC and (1) wireless NIC
Network Settings Accessed via Coalesce configuration panel and an admin password;
Network Modes Wireless Access Point, Ethernet Network Deployment, Dual-Network (complete firewall or Internet
Encryption 2048-bit length encryption key, Open SSL, HTTPS
Software Security and Access
Options
Network, Ports, and Traffic
Required Ports TCP Port 53100, TCP Port 53101, TCP Port 53102
Optional Ports TCP Port 80 (optional), TCP Port 443 (required for license and software updates), TCP Port 53200
WIred or wireless connection with 20 Mbps minimum bandwidth;
When running HD content, 50 Mbps minimum bandwidth
Use built-in wireless access point function: requires Internet access to install software updates for the
Coalesce. Also requires Internet access to install Apple iOS and Android client aps and to update all client
apps (Windows, Mac, Apple iOS, and Android).
Settings include DHCP or fixed address, DNS server, SSID Name (for wireless)
bridge), Wireless Client
Disable/enable local configuration, open access, password lock, moderator mode, screen key
(for display naming and discovery)
877-877-2269 | blackbox.com/Coalesce
Page 7
Page 8
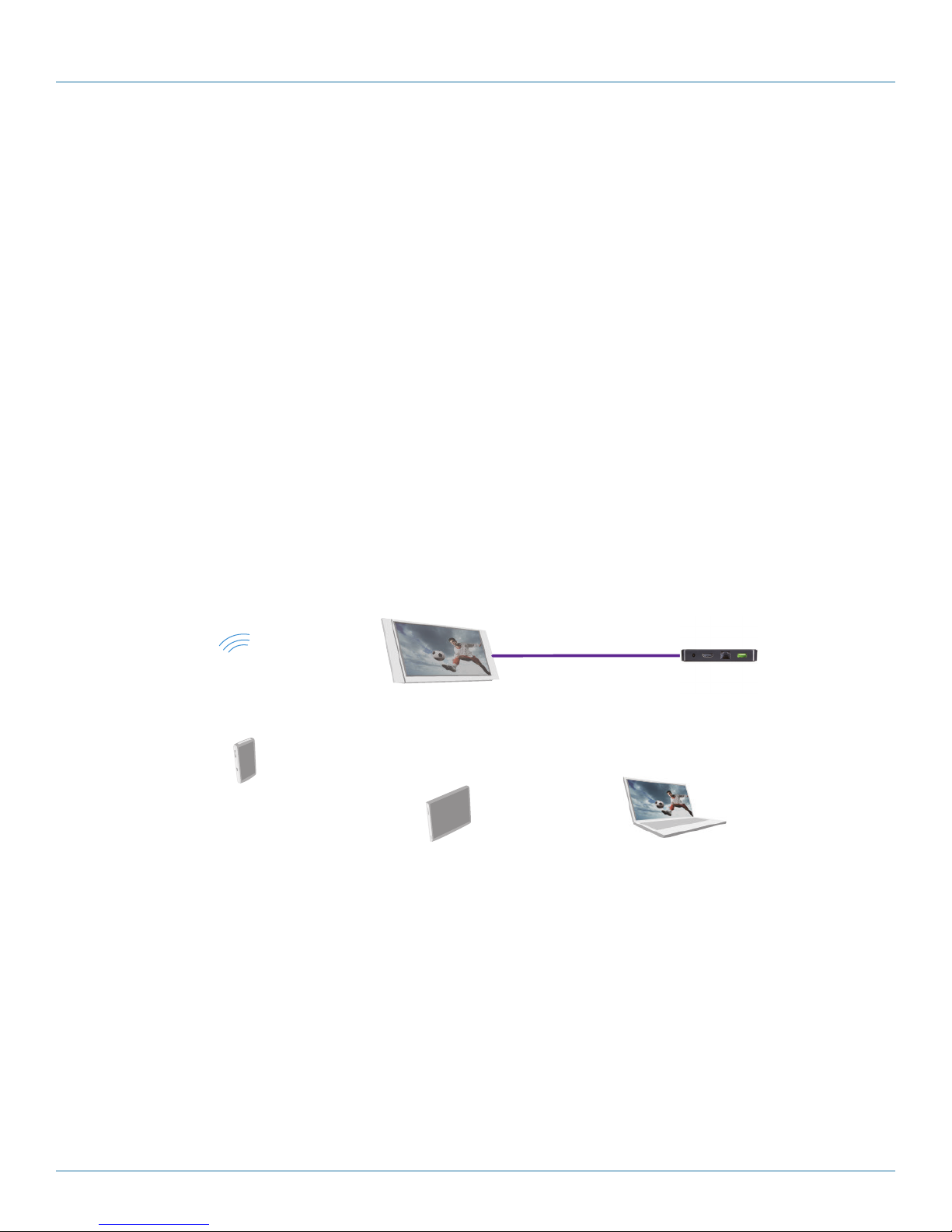
Chapter 2: Overview
2. Overview
2.1 Introduction
The Coalesce User Guide provides a summary of the Coalesce for users, including an overview of how Coalesce works as well as
steps for users to connect, share, and control items to a Coalesce wireless display using laptops, mobile devices, and the display
user interface. The Coalesce is compatible with nearly any display and improves meeting efficiency, engagement, and productivity.
2.2 Key Terms
Coalesce (Wireless) Display – The flat panel or projector display that is connected via a Share Video cable to the Coalesce, allowing
users to connect and share content.
Coalesce – Compute console that connects to the display by Share Video cable and runs an integrated, Android version of the
Coalesce server software.
Coalesce client software/app – Application installed on user laptops and mobile devices used to connect, share, and control the
Coalesce display.
items – The individual pieces of share files published to the Coalesce display.
2.3 Coalesce System Overview
A diagram of a typical Coalesce-enabled conference room setup is shown below. The requirements for an operational system are
straightforward. First, a display connected via HDMI Share Video cable to a Coalesce is needed. Next the Coalesce should either
be attached to an existing network, attached multiple networks, or deployed as a standalone collaboration hotspot using the
Coalesce wireless access point (WAP) capabilities. Then laptops and mobile devices with access to the Coalesce’s network(s) can
connect to the Coalesce display.
Any local WiFI or
Ethernet network
Coalesce display
Smartphone
Tab let
Figure 2-1. Coalesce conference room setup.
There are two software programs that work in tandem to use Coalesce for meetings:
• Coalesce Software (server) is integrated on the Coalesce connected to the display. The software is licensed at the time of
purchase from Black Box or one of its authorized resellers. For more information on licensing, refer to the Appendix A: Coalesce
Licensing.
• Coalesce client software/apps are installed on Windows or Mac laptops, Windows 8 tablets, or Android or iOS mobile devices
used to connect and share files to the Coalesce display. Coalesce client apps are free and can be accessed/downloaded
from http://www.blackbox.com.
Coalesce
Laptop
Page 8
877-877-2269 | blackbox.com/Coalesce
Page 9

Chapter 2: Overview
Alternatively, Coalesce client apps can also be accessed by entering the IP address visible on the Coalesce display into a web
browser on the client device. All laptops and mobile devices need to be connected to the same network as the Coalesce.
Android and iOS devices will also require Internet access to download the app. Once installed, the app will remain on the device
for future use and does not need to be downloaded/installed again.
Coalesce client apps for Windows and Mac laptops can also be run from a USB dongle, with no installation and no dependen-
cies or libraries required on the client laptop. Instructions for creating Coalesce dongles are available at www.blackbox.com/getCoalesce.
2.4 What's Included
Your Coalesce package should contain the following items. If anything is missing or damaged, contact Black Box Technical
Support at 877-877-2269 or info@blackbox.com.
• Coalesce unit
• 5 V power supply (US version, WC-COA) or 5 V power supply with EU, UK, and AU clips (international version, WC-COA-I)
• USB power cable
• HDMI cable
You will also need:
• HDTV display (not included in your package)
2.5 Hardware Description
Figure 2-2 shows the back panel of the Coalesce. Its components are described in Table 2-1.
Power
HDMI
1.4
RJ-45
Ethernet
Figure 2-2. Back panel of the Coalesce.
Table 2-1. Back panel components.
Connectors Description
(1) barrel connector Links to 5-VDC power supply (included).
(1) HDMI 1.4 Connects to HDMI 1.4 interface on the Coalesce display.
(1) RJ-45 Ethernet Attaches to wired network (optional).
(1) USB 3.0 Connects to mouse and keyboard (optional).
USB 3.0
877-877-2269 | blackbox.com/Coalesce
Page 9
Page 10
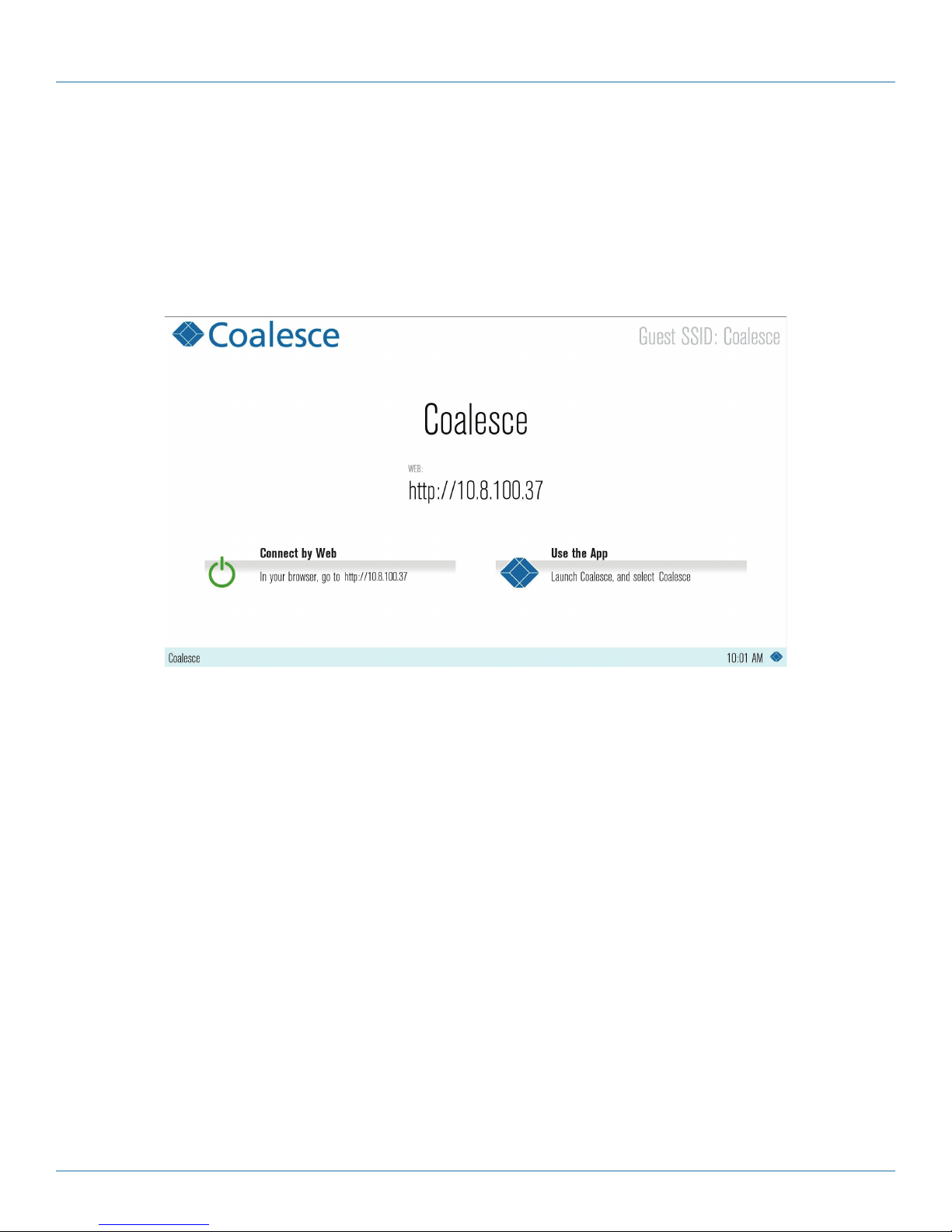
Chapter 3: Setup
3. Setup
3.1 Starting a Coalesce Display
To start using your Coalesce display, first ensure the display is powered on and that the Coalesce is connected to the display via a
Share Video cable. Next, check that the Coalesce input is selected on the display. Lastly, ensure your Coalesce is plugged in and
Coalesce is running. At this point, you will see the Coalesce splash screen on the display with instructions to get started.
3.2 Getting Started with the Coalesce Display Splash Screen
Figure 3-1. Coalesce Display Splash Screen.
Upon system launch, Coalesce has a built-in splash screen that informs users how to get the Coalesce client software app onto
their devices and connect to the display. The splash screen also provides access to the Coalesce Display Menu, which contains
access to system access security and configuration options. Black Box recommends reviewing and setting the Coalesce Display
Menu options before using the Coalesce display.
When enabled via the Coalesce Central, bulletin messages will show/scroll across the top banner between the “Coalesce wireless
display” title on the left and the SSID on the right (when SSID is enabled). Once any content is shared to the Coalesce display, the
bulletin messaging will disappear.
Page 10
877-877-2269 | blackbox.com/Coalesce
Page 11
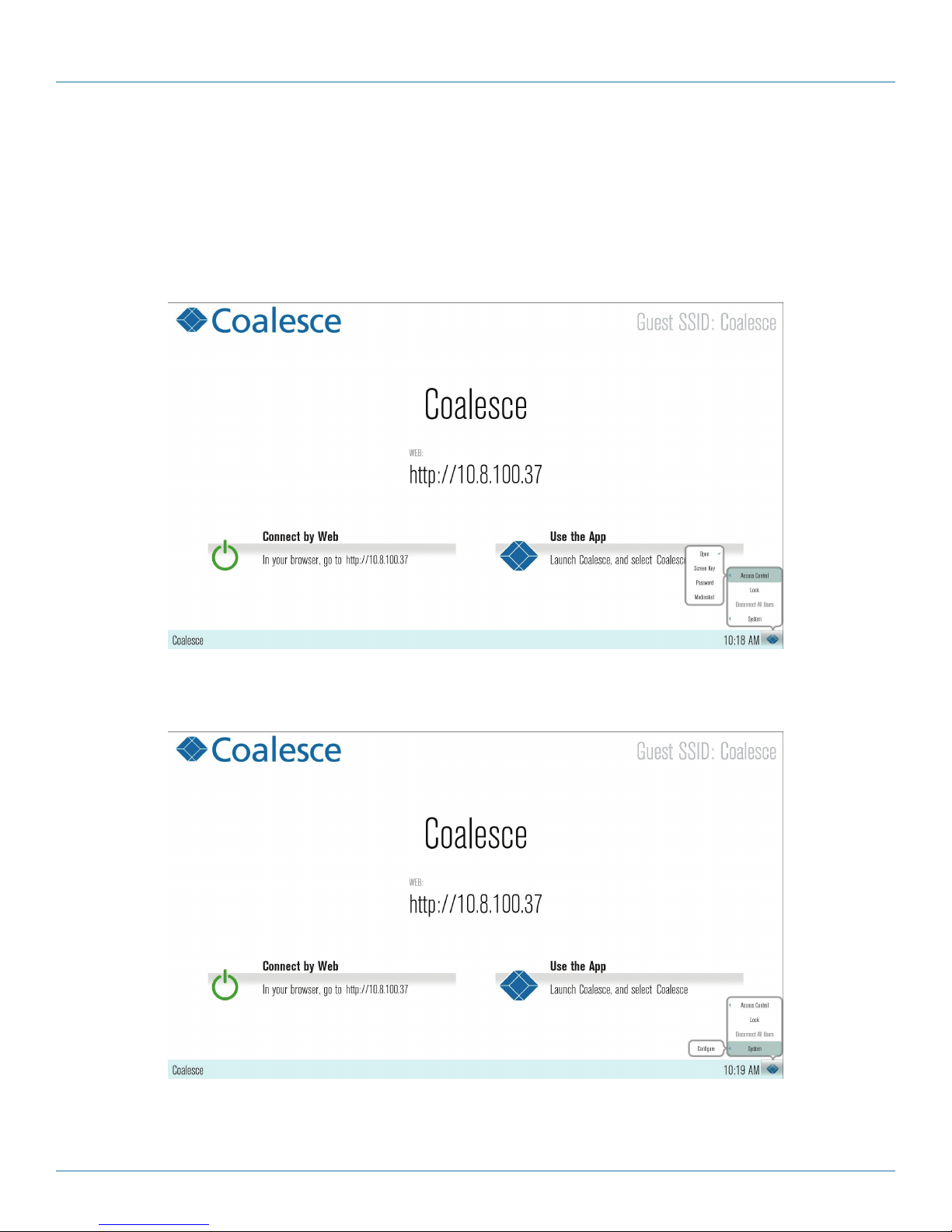
Chapter 4: Operating the Coalesce
4. Operating the Coalesce
4.1 Accessing the Coalesce Display Menu
To access the Coalesce Display Menu when Coalesce is running, click the Coalesce icon in the bottom right corner of the display
(using a mouse or supported touch screen). Menu options include “Access Control” (visible only when Access Control is set to
“Determine at Runtime” in the Configuration Panel), “Lock,” “Disconnect All Users,” and “System.”
Figure 4-1. Coalesce Display Menu 1.
Figure 4-2. Coalesce Display Menu 2.
877-877-2269 | blackbox.com/Coalesce
Pa g e 11
Page 12
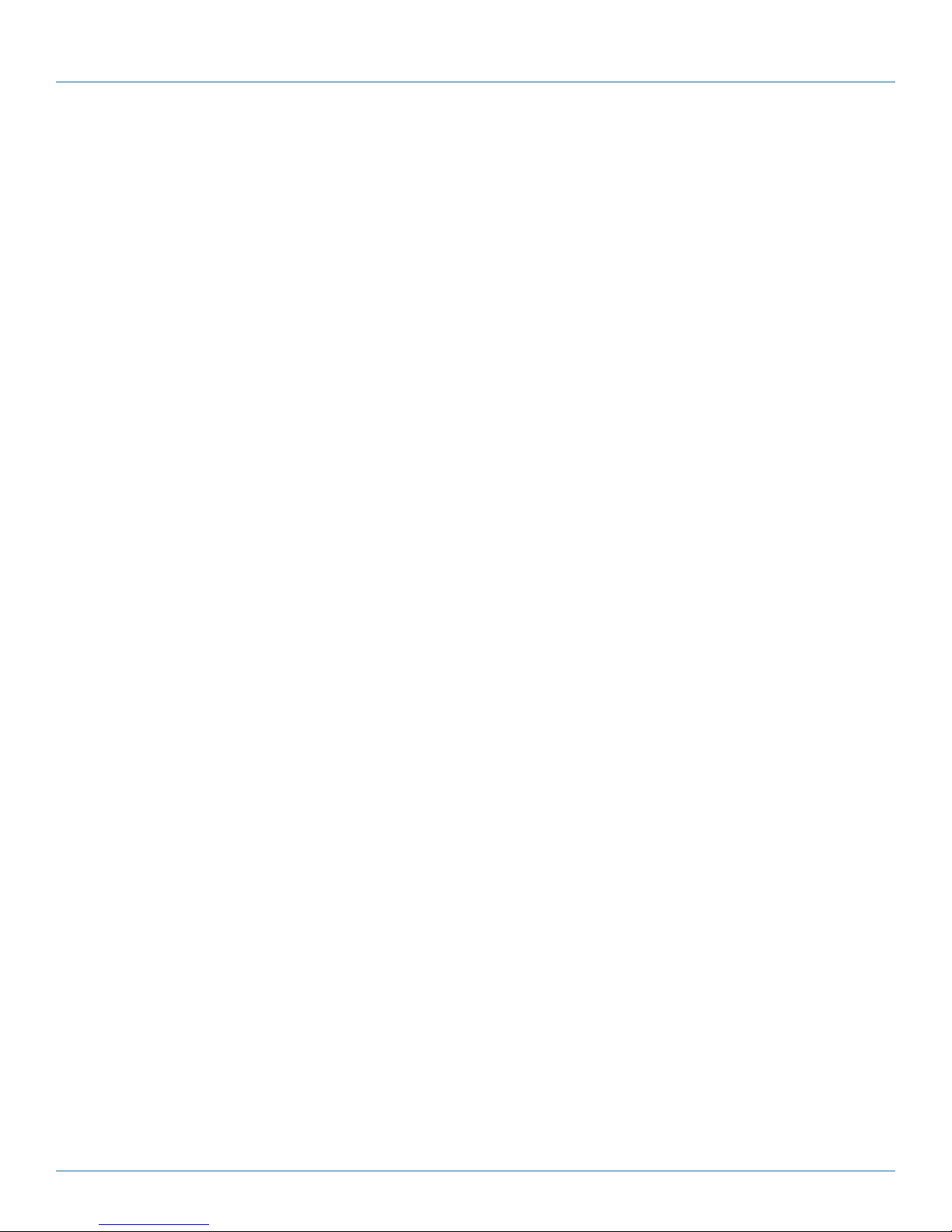
Chapter 4: Operating the Coalesce
Access Control options are only visible when access control is set to “Determine at Runtime” in the Coalesce Configuration Panel
or via the Coalesce Central. When visible, there are four access control settings:
• Open allows anyone to join the session, share items, and control the display.
• Screen Key allows only those who can see the screen key in the bottom left corner of the Coalesce display to connect to the
session.
• Password allows only those with the password—set in the Configuration Panel or via the Coalesce Central—to connect to the
session.
• Moderated requires users to request to join the session as Hosts or Guests. To join as a Host, the user will need the session
password, which is set in the Configuration Panel or via the Coalesce Central. Hosts have full sharing rights and control of the
display during the session. Users that do not have the session password can request to join as Guests and must be approved by
a Host to join the session. Further Hosts will review and approve or reject items submitted by Guests, and Guests do not have
control of items on the display.
Lock disables access to the display by any new users for the remainder of the session. Only users already connected to the display
can share files.
Disconnect all Users disconnects all users from the session and removes all items selected by the users.
System provides access to the local Configuration Panel.
Configure opens the local Configuration Panel. See Appendix D: Configuring a Coalesce Display for more information.
4.2 Connecting to a Coalesce Display from User Devices
For users to connect to the Coalesce display, ensure the Coalesce is powered on and Coalesce is running with the Coalesce interface is visible on the display. Then ensure that client devices are connected to the same network as the Coalesce via Wi-Fi or
Ethernet connection.
With Coalesce running, users can connect in two ways from their client devices as described on the Coalesce display splash
screen. First-time users that have not previously installed the Coalesce client software app on their device can simply open a web
browser on their device and enter the IP address visible on the Coalesce display. Clicking “Connect” on the browser landing page
will download the client app, or it will redirect iOS users to the Apple App Store and Android users to the Google Play Store to
download the client app. Once downloaded, install/launch the Coalesce app.
Once downloaded and installed, the app will remain installed on the user’s client device and does not need to be re-downloaded
for future use. Simply launch the app from the device rather than re-downloading the app from the browser page.
Page 12
877-877-2269 | blackbox.com/Coalesce
Page 13

Chapter 4: Operating the Coalesce
Figure 4-3. Coalesce Browser Connect Screen.
The Coalesce client app features support for both Japanese and English languages. The client app language is set automatically
based on the language that the client device’s operating system is set to. The Coalesce app will default to English for client devices
set to languages other than English or Japanese.
Figure 4-4. Coalesce Client Software Connection Screen (Windows client).
Once a Coalesce client app is open, the user will see the Coalesce client connect screen, showing a list of displays available to connect to on the network, as well as an “Enter IP” tab, and a settings button with a gear icon in the lower left corner of the user
interface.
877-877-2269 | blackbox.com/Coalesce
Page 13
Page 14

Chapter 4: Operating the Coalesce
Settings options include the ability to designate the user/device name, adjust notification settings, designate whether Share
Desktop audio should be shared automatically or not when the Share Desktop is shared (Windows and Mac clients only), and
input the Coalesce Directory Service IP address (for non-broadcast display naming and discovery—see the CDS User Guide for
more information). Once the user connects to a display, the settings menu will also allow the user adjust the session access control (if Access Control is set to ‘Determine at Runtime’ in the Coalesce Configuration Panel or via the Coalesce Central).
To Select a Display, click to Select a Display from the list provided, or select the “Enter IP” tab, and enter the display’s IP address. If
the Access Control setting is set to Open, the client will automatically join the session with full item and control rights. If the
Access Control setting is set to Screen Key or Password, the user will have to enter the Screen Key (visible on the Coalesce display)
or Password (designated in the Coalesce Configuration Panel or via the Coalesce Central) to access the session. If the Access
Control setting for the session is set to Moderated, the user will be prompted to join the session as a Host or a Guest and enter
the Host password or wait for a session Host to approve the request to join as a Guest. If the session is set to Lock, no new users
will be able to join.
Once connected to a Coalesce display, there are two types of sessions with unique sharing and control rights for users. Full
Collaboration sessions provide all members of the session with equal rights to share and control the display. These include sessions
with Access Control set to Open, Screen Key, or Password. For these sessions, any user who attains access to the session has
equal sharing and control rights. Moderated sessions—with Access Control set to Moderated—allow one or more Host users to
lead the session by controlling what is published to the display and the layout of items. In these sessions, non-Host users can
request to join as Guests with restricted sharing and control rights.
4.3 Using Coalesce for Collaboration Sessions
Coalesce supports a broad range of user modes—from basic one-to-many wireless presentations, to egalitarian collaboration
among any number of users adding items and controlling unlimited content on the display simultaneously. In this section, we’ll
provide an overview of using Coalesce for full egalitarian collaboration, covering first the client/user apps followed by the Coalesce
display interface. The next section will cover how Coalesce is used for moderated sessions led by one or multiple Host users.
4.3.1 Coalesce Client App during Full Collaboration Sessions
When users Select a Display, they will see the sharing panel with user and session information at the top of the app interface, as
well as the available sharing options in the center, and thumbnail view of the display in the upper right section of the interface.
Figure 4-5. Coalesce Client Share Panel (full collaboration session—Share Desktop).
Page 14
877-877-2269 | blackbox.com/Coalesce
Page 15

Chapter 4: Operating the Coalesce
The sharing panel provides the user options for sharing different types of items to the display. Not all sharing options are available
on all devices. The sharing options available for Windows and Mac laptops include:
• Share Desktop with Audio—share the Share Desktop view of the Windows or Mac laptop, with optional Share Desktop
audio, to the display. Note that when Share Desktop audio is shared, the volume is controlled by the audio source from the user
device, outside of the Coalesce client application.
• Share Window – share a single application window open on the Windows or Mac laptop.
• Share File – access and share files, including images and Share Videos, from the device.
The Coalesce display will automatically enter full screen mode when only one source is shared. Additionally, the sharing options
users see can be enabled/disabled individually in the Configuration Panel or via the Coalesce Central.
When Share Windows or Share Desktop views are shared to the display in the room, the items are not static images—they are
live feeds from the client device(s). Any change visible on Share Desktop or Share Window that is shared to the Coalesce display
will be visible on the shared Coalesce display in real-time. However, the shared document/data never leaves the original device—
only the Share Desktop/Share Window view is shared to the display. So the security of shared documents and data is never compromised/at-risk.
The client app interface also consists of a side bar menu with options for toggling between the sharing panel and the control
panel, as well as “Settings” and “Look-In” options.
NOTE: The side menu will appear along the top of certain mobile devices when the device/app is in portrait orientation.
Then, the “Disconnect” button will disconnect the user from the Coalesce display/session.
Toggling to the control panel replaces the sharing panel with a what-you-see-is-what-you-get interface with options for controlling the items on display. Refer to the Managing Media items on the Coalesce Display section for more details about the control
panel. The “Settings” options are the same as those from the Coalesce client connect screen with only the addition of Access
Control options (if Access Control is set to “Determine at Runtime” in the Coalesce Configuration Panel or via the Coalesce
Central). The “Look-In” option provides the user an option to view the display up close on their device via a web browser and
includes “native” resolution, “full screen,” or “fit to window” views.
877-877-2269 | blackbox.com/Coalesce
Page 15
Page 16

Chapter 4: Operating the Coalesce
Figure 4-6. Coalesce Client Control Panel (full collaboration session).
The client software control panel (see Figure 8) enables users to control items on the display in a number of ways. To access the
control panel from the share panel, toggle to the “Control” option in the left side menu. To go back to the share panel, toggle
back to the “Share” option.
From the control panel, items can be rearranged, moved on/off screen, and deleted. The layout can also be changed to/from grid
and freeform modes. In freeform mode, items can be scaled and rearranged arbitrarily to create custom layouts to meet the
needs of the unique session. Media control/management features of the control panel are covered in detail in Managing Media
items on the Coalesce Display.
Users can also share new media items from the control panel, similar to sharing from the share panel. To share an item from the
control panel, click the display icon button in the lower right area of the client interface and select the type of item you would like
to share.
4.3.2 Coalesce Display Interface during Full Collaboration Sessions
The Coalesce display interface serves as a collaborative digital workspace during Coalesce session with rich features and functionality to improve meeting-room collaboration and productivity. For example, Coalesce supports display-side interaction via a mouse
connected to the Coalesce. Display-side interaction enables the Coalesce display-side user to control the shared content on the
display, using the Coalesce as connected client in the Coalesce session.
Page 16
877-877-2269 | blackbox.com/Coalesce
Page 17

Chapter 4: Operating the Coalesce
Figure 4-7. Coalesce Display Interface.
Display Name/IP—The display name and/or IP address appear(s) in the lower left corner of the Coalesce display. The display
name can be changed—and preferences for display discovery can be set—in the Coalesce Configuration Panel. See Appendix D:
Configuring a Coalesce Display for more.
Screen Key (not pictured) —Visible only when the Access Control for the session is set to “SCREEN KEY,” this alphanumeric key
appears in the lower left section of the display, which users are required to enter in order to join and participate in the session.
This ensures only those in the room with a view of the display can connect to the session in order to share and control the display.
Meeple—Meeple are graphical indicators of session participants located along the bottom of the Coalesce display interface.
Meeple Menu (not pictured)—The Meeple Menu, accessed by left clicking on any Meeple icon, provides the display-side user
access to per-user control of the individual users in the session, including options to boot user; show, hide, stack, and delete a
user’s items; and get session info about the user.
Coalesce Display Menu (not pictured)—This menu, accessed by left clicking the Coalesce icon in the lower right corner of the
display, provides the display-side user session Access Control and Configuration options. See Accessing the Coalesce Display Menu
for more details.
On Screen Area—This is the large interactive area with the active items in view on the Coalesce display.
On Deck Panel—This is the smaller interactive area along the left side of the Coalesce display that shows media items not cur-
rently in view on the shared display. Media items in this area are “on deck.” The on deck panel will be empty until a item is
moved from the display onto the panel. The on deck panel will auto-hide after a short period of inactivity. To access the on deck
panel when hidden, simply mouse over the left border of the Coalesce display.
In addition to the display interface controls covered in the section, the display-side user can also control media content on the display using a mouse. Media items can be rearranged, moved on/off screen, and deleted. The display layout can also be changed
to/from grid and freeform modes. Media control/management features are covered in detail in the next section, Managing Media
items on the Coalesce Display.
877-877-2269 | blackbox.com/Coalesce
Page 17
Page 18

Chapter 4: Operating the Coalesce
4.4 Managing Media Items on the Coalesce Display
With Coalesce, users can not only Share, they also have a large amount of control over the media shared, regardless which user
shared it (unless the session Access Control is set to Moderated, in which case only host/moderator users can control shared
media). Further, media and the display layout can be controlled by users on their client devices or display-side by the display host
us er.
Figure 4-8. Controls for Display Layout of Media (from Coalesce client app).
Placement and Layout. There are two layout modes that can be designated by accessing the Arrange menu, Snap to Grid
(default) and freeform (enabled by deselecting “Snap to Grid”). To access the menu from Coalesce client apps, click the alignment
icon in the bottom right corner of the control panel (see Figure 10 above). To access the menu from the Coalesce display interface, left click-and-hold any part of the display On Screen Area that isn’t covered by a media item. The menu will appear.
From the menu, users can select “All Items on Screen,” “All Items off Screen,” and enable/disable “Snap to Grid.” Additional controls include the ability to drag and drop items individually between the On Deck Panel and the On Screen Area, as well as the
ability to rearrange items individually within the On Screen Area by clicking, holding, and dragging. When “Snap to Grid” is disabled/deselected, items can also be scaled arbitrarily. Pinch to zoom on touch-enabled devices, or use the mouse wheel to scale
media in and out. All of these controls are available for client and display-side users. These are the basic layout control options.
Media Actions. There are specific actions available for each media item that you can access by right-clicking the media item, tapping-and-holding on touch-enabled devices, or left clicking-and-holding for the display-side users:
• Delete removes the media item from the session completely.
• Create Stack enables the user to organize multiple media items into a single item on the display. Items can then be flipped
through within the position of the single item.
• Fullscreen publishes the media item to a full screen view and moves all other items in the On Screen Area to the On Deck
Panel. About toggles to a view of the media item on the display that provides information about the item and the user.
• Preview enables a user to enlarge a item to nearly-fullscreen size—by double-tapping/clicking the item—without moving other
items in the On Screen Area to the On Deck Panel.
Page 18
877-877-2269 | blackbox.com/Coalesce
Page 19

Chapter 4: Operating the Coalesce
Figure 4-9. Media Actions (client view).
Stack Actions—When multiple items are compiled into a stack on the display—which is indicated by a small number in the top
right corner of the item—there are specific actions available which are accessed by right-clicking the stack, tapping-and-holding
on touch-enabled devices, or left click-and-holding for the display-side users:
• Fullscreen publishes the media stack to a full screen view and moves all other media items in the On Screen Area to the On
Deck Panel.
• About toggles to a view of the stack on the display that provides information about the stack and user.
• Stop Sharing removes all media items within the stack from the session completely.
• Unstack makes each component piece of media in the stack its own item on the display. Edit Stack enables the user to add and
remove media items from the stack.
877-877-2269 | blackbox.com/Coalesce
Page 19
Page 20

Chapter 4: Operating the Coalesce
Figure 4-10. Stack Actions (client view).
Share Video items on Coalesce—Coalesce supports Share Video items up to 1080p at 30 fps or higher with synchronized
audio. A Share Video item to the display during a session will auto-play with audio. When moved from the On Screen Area to the
On Deck Panel, the Share Video will auto-pause and auto-mute. Users can control Share Video(s) items to the display with the
Coalesce Share Video player. The Coalesce Share Video player functions similarly to other Share Video players, with play/pause
buttons, as well as volume control, mute/unmute, fast-forward/rewind, and loop options. As with all Coalesce media items, any
user with session access can control any Share Video item to the display. Coalesce will only play audio from one source at a time.
If multiple Share Videos with audio are item to the display On Screen Area, audio from the first Share Video only will play. Other
audio sources will be auto-muted.
Figure 4-11. Share Video item on the Coalesce Display.
Page 20
877-877-2269 | blackbox.com/Coalesce
Page 21

Chapter 4: Operating the Coalesce
NOTE: Coalesce supports a broad range of Share Video types, but not all Share Video files are supported. If a Share Video file is
shared but does not item correctly to the display, the user can open and play the Share Video from their Share Desktop,
and share their Share Desktop to the display with audio.
877-877-2269 | blackbox.com/Coalesce
Page 21
Page 22

Chapter 5: Using the Coalesce Mobile App
5. Using the Coalesce Mobile App
The Coalesce client software app for iOS and Android devices has a slightly different user interface than the app for Windows and
Mac OS X clients.
The apps for iOS and Android look and function very similarly to the Windows and Mac OS X client apps with a few exceptions.
The most significant difference is the sharing options from mobile devices vs Windows and OS X clients. The Coalesce app on
mobile devices features a Share Screen option in place of the Share Desktop and the Share Window sharing options available on
Windows and OSX.
Figure 5-1. Sharing Options for Mobile Devices (Android client app pictured).
The Android mobile device app sharing options include:
Share—access and share media from the device’s Share Media.
Share Camera—access the device’s native Share Camera and take a photo to share to the display.
Take Share Video—access the device’s native Share Camera and take a Share Video to share to the display.
Share Screen—mirror an Android device screen on the display as a media item. This feature is supported for devices running iOS
6 or newer and Android version 5.0 Lollipop and newer. Users running older versions of Android will see a “Webview” option
instead of “Share Screen.”
Webview (not pictured)—browse the web to access the web content you want to share on the display, including cloud applications present on the Webview homepage: Dropbox, OneDrive, SugarSync, Google Search, Google Drive, Facebook, Flickr,
Instagram and Box. Users with Android version 5.0 Lollipop or newer can share web content and more by mirroring their device
screen. Therefore, the “Share Webview” option is replaced with a “Share Screen” option for these users.
The iOS mobile device client app sharing options include:
Share File—access and share media from the device’s Share Media.
Share Camera—access the device’s native Share Camera app and take a photo to share.
Page 22
877-877-2269 | blackbox.com/Coalesce
Page 23

Chapter 5: Using the Coalesce Mobile App
Share Screen via AirPlay (outside Coalesce app)—share an iOS device screen on the display as a media item via the iOS
device’s native AirPlay feature. Sharing is supported for devices with iOS 6 or newer. For more info on iOS sharing via AirPlay, refer
to Sharing iOS Devices to the Coalesce Display.
Webview—browse the web to access the web content you want to share on the display, including cloud applications present on
the Webview homepage: Dropbox, OneDrive, SugarSync, Google Search, Google Drive, Facebook, Flickr, Instagram, and Box.
5.1 Sharing iOS Devices to a Coalesce Display
Coalesce supports full sharing of iOS devices (Apple iPhones and iPads) that feature Apple’s AirPlay® functionality, including devices with iOS 6 and higher. This means that the screen view of iOS devices with AirPlay® can be sent as an item to the display,
regardless of what is visible on the device screen.
877-877-2269 | blackbox.com/Coalesce
Figure 5-2. iPad and iPhone AirPlay® Menus.
Page 23
Page 24

Chapter 5: Using the Coalesce Mobile App
AirPlay sharing is accomplished through the device’s native AirPlay® feature, using a similar process as connecting to an Apple TV.
To share your AirPlay enabled device, first ensure the device is connected to the network you will use to connect to the Coalesce
wireless display. Then follow the steps below for your device’s iOS version:
iOS 6: Start by opening the Coalesce app on your device. Next double-tap your device’s home button. Then swipe to the right on
your dock (bottom). Select the name of the desired Coalesce display and enable sharing.
iOS 7, 8 & 9: Start by opening the Coalesce app on your device. Next, swipe upward from the bottom of your screen. Then tap
the AirPlay icon. Select the name of the desired Coalesce display and enable sharing.
If the desired display does not appear in the AirPlay menu of your device, connect to the display via the Coalesce App first. Then
the display should appear in the AirPlay menu to begin sharing.
NOTE: Coalesce supports one iOS share at a time.
In addition to following the steps above, your network must be configured to allow for iOS sharing. There are two setup options
that will enable sharing with AirPlay® on the network. For networks that allow UDP broadcast traffic and Apple’s Bonjour protocol, sharing will work automatically based on Coalesce’s default settings. For networks that do not allow UDP broadcast traffic
and/or Apple’s Bonjour protocol, the “Enable AirPlay Discovery Proxy” feature must be enabled in the Coalesce Configuration
Panel or remotely via the Coalesce Central.
Refer to the Coalesce Network Deployment Guide for more information.
Mac laptops with OS X 10.8 and higher can also be shared via AirPlay®. However, we recommend that OS X users share to the
display via the Coalesce client app’s “Share Desktop.”
5.2 Using Coalesce for Moderated Sessions
5.2.1 Coalesce Client App during Moderated Sessions
When the Access Control for a Coalesce session is set to Moderated, users are prompted to join the session as a Guest or as a
Host when they connect. Connecting to the session as a Host will require the Host password, designated in the Coalesce
Configuration Panel or remotely via the Coalesce Central, and will provide the user with the same full sharing and control rights as
non-moderated sessions. Additionally, any session Host will have the ability to approve or reject Guest requests to join the session
and to add items. These requests will appear as alerts next to the Meeple icon(s) along the bottom of the Coalesce display interface and in the navigation menu of Host client apps. Joining the session and sharing items as a Guest requires approval from a
Host of the session. Guests do not have the ability to control layouts or edit/remove items.
Page 24
877-877-2269 | blackbox.com/Coalesce
Page 25

Chapter 5: Using the Coalesce Mobile App
Figure 5-3. Joining a Moderated Session as a Host.
Figure 5-4. Joining a Moderated Session as a Guest, screen 1.
877-877-2269 | blackbox.com/Coalesce
Page 25
Page 26

Chapter 5: Using the Coalesce Mobile App
Figure 5-5. Joining a Moderated Session as a Guest, screen 2.
There are some changes in the Coalesce client app interface during Moderated Sessions:
Role—at the top of the share panel, the user’s role is designated as Guest or Host.
Alerts—visible only to Host users, these numeric indicators appear in the navigation menu of Coalesce client apps and represent
Guest users’ requests to join the session and sharing media items.
Meeple Group—a graphical indicator in the lower left corner of the control panel representing the guest users that have joined
a moderated session but are not actively sharing any media items.
Host Meeple—session Hosts are indicated by the addition of a small dot in the Coalesce client interface and a line below the
Meeple graphical indicator on the Coalesce display interface.
Page 26
877-877-2269 | blackbox.com/Coalesce
Page 27

Chapter 5: Using the Coalesce Mobile App
Figure 5-6. Coalesce Client Interface—Moderated Session, screen 1.
Figure 5-7. Coalesce Client Interface—Moderated Session, screen 2.
877-877-2269 | blackbox.com/Coalesce
Page 27
Page 28

Chapter 5: Using the Coalesce Mobile App
5.2.2 Coalesce Display Interface During Moderated Sessions
The Coalesce display interface also features some changes when the Access Control for a session is set to Moderated. The
display-side user—who participates via a USB mouse connected to the Coalesce—is automatically a session Host, and therefore
the display interface includes features that allow the display host user to Moderate the session. Additionally, the Meeple menu
changes to distinguish between Hosts, Guests that are actively sharing a item to the display, and the Meeple Group, which
consists of Guest users that are not currently sharing media.
Figure 5-8. Coalesce Display Interface—Moderated Session.
Alerts—graphical indicator representing user requests to join the session as Guests and Guest requests to share items.
Meeple Group—graphical indicator of Guest participants that are not currently sharing items to the display.
Host Meeple—indicated by the addition of a line below the Meeple graphical indicator on the Coalesce display interface.
Page 28
877-877-2269 | blackbox.com/Coalesce
Page 29

Appendix A: Coalesce Licensing
Appendix A. Coalesce Licensing
The Android version of the Coalesce server software that is integrated on the Coalesce is a licensed Black Box product. Coalesce
client apps are free. With a licensed Coalesce, an unlimited number of clients/users can connect to the display via the free
Coalesce client app.
Coalesce units include a licensed Android version of the Coalesce server software that is activated upon purchase, so the unit is
ready for use upon delivery. One-click software updates provide continuous upgrade path for the Coalesce. You can see when
updates are available for the Coalesce within the Configuration Panel. You will also be notified by email when updates are
available at the email address associated with your account.
An active Coalesce software maintenance plan is required to install software updates for the Coalesce. The first year of software
maintenance is included with the initial purchase of the unit. Subsequent software maintenance can be purchased from Black Box
or through its authorized resellers. To inquire about the status of your Coalesce software maintenance plan, contact
support@blackbox.com. Software updates for user client apps are free.
877-877-2269 | blackbox.com/Coalesce
Page 29
Page 30

Appendix B: Coalesce Network Setup
Appendix B. Coalesce Network Setup
Coalesce operates over standard TCP/IP networks. Coalesce is flexible and the particular network configuration details should be
determined by business needs and existing network IT policies. For detailed network deployment instructions, refer to the
Coalesce Network Deployment Guide.
Here are examples of five network configurations that support different enterprise needs and network topologies.
Table B-1. Example network configurations.
Setup Business Scenario Network Configuration
Off-network WAP Visitor centers and other meeting spaces where
Coalesce users do not require/have access to the
existing enterprise network. The content to be shared is
on users’ devices, and anyone able to join the wireless
hotspot can participate.
Dedicated wireless network Any user who can join the dedicated wireless network
is able to connect and Share. Examples include areas
without existing corporate/
campus networks and meeting spaces with users that
don’t have access to the existing enterprise network.
Single enterprise network Small businesses and other environments where all
Coalesce users have access to the same enterprise
network. This includes any meeting space with wired
or wireless access to the enterprise network.
Isolated VLAN Any user who can join the VLAN network is able to
connect and Share. Examples include guests and corporate users who connect to the VLAN network through
WiFi in a conference room.
Bridged multiple networks
(via IP routing)
Users on different networks need to connect to
the same Coalesce display. For example, both
guest and enterprise networks exist and users on
each need to collaborate in a meeting.
Dual networks
Users with access to the local network need to
collaborate with users that do not have access to
the local network, or have access to a local guest
network. For example, customers or partners
come in to collaborate with enterprise users in a
meeting.
The Coalesce’s wireless access point is enabled. The
wireless collaboration hotspot does not
provide internet access.
The Coalesce is physically deployed on a
dedicated wireless network separate from an enterprise network.
The Coalesce is attached to the enterprise network.
The Coalesce is physically deployed on the
enterprise network but is logically isolated to a
VLAN. The managed VLAN is typically given internet
access.
The Coalesce is attached to a network within
the enterprise and receives traffic from (an)
additional network(s) via routing IP traffic
(based on network requirements).
The Coalesce's Ethernet and wireless are
enabled. The Coalesce is attached to the
existing networks via Ethernet, and the WAP is
enabled/setup (Internet access via WAP
optional) OR the Coalesce is wirelessly attached
to a second existing network.
NOTE:
Because Coalesce traffic is TCP/IP routable, you can modify these common configurations to match your specific needs and
network setting.
In all configurations, we recommend that Coalesce network traffic be allowed on ports/routes: 53100, 53101, and 53102. If these
ports conflict with other ports in use, the Coalesce Configuration Panel allows an IT administrator to change the base ports.
Because the Coalesce ships with a built-in wireless access point in addition to standard Ethernet + WiFi capabilities, the network
options are numerous and flexible. Table B-2 provides a summary of the Coalesce network modes.
Page 30
877-877-2269 | blackbox.com/Coalesce
Page 31

Appendix B: Coalesce Network Setup
Table B-2. Coalesce network operation modes.
Mode Description
Wireless Access Point
Wired Ethernet Client
Wireless WiFi Client
WiFi + Wired
NOTE: For more detailed information and instructions about Coalesce network deployment, refer to the Coalesce Network
Deployment Guide.
Deployed as a standalone WAP to support wireless peer-to-peer traffic. Configurable SSID
and security settings. Ethernet adapter is configured separately and can be enabled or
disabled when the WAP is enabled (see final option below).
Connected to existing network via Ethernet connection. Supports either DHCP or static IP
configurations. The wireless antenna is configured separately and can be enabled or
disabled when the Ethernet adapter is in use (see final option below).
Connected to existing network via wireless antenna. Supports either DHCP or static IP
address configurations. This mode is only recommended when no Ethernet connection is
available. Ethernet adapter is configured separately and can be enabled or disabled (see
final option below).
Connected to an existing network via Ethernet connection. The Coalesce’s WAP is also
enabled OR wirelessly connect to an additional existing network. Supports enterprise network users and guest (network) users. Internet access for WAP-connected users can be
optionally enabled by opening ports 80 and 443.
877-877-2269 | blackbox.com/Coalesce
Page 31
Page 32

Appendix C: Configuring Coalesce
Appendix C. Configuring Coalesce
You can access the Coalesce Configuration Panel via a USB mouse connected to the Coalesce or from a browser on any device
connected to the same network as the Coalesce. To begin, first ensure the Coalesce is running. Then, with a USB mouse connected
to the Coalesce, simply right click and the Coalesce Configuration Panel will appear. Alternatively, select the Coalesce icon in the
bottom right corner of the Coalesce display interface, and then select “System” and “Configure.” The Configuration Panel will
ap p ear.
You can also access the Configuration Panel by entering the Coalesce's IP address (visible on the bottom left corner of the Coalesce
display interface) into the web browser of a laptop or tablet that is connect to the same network as the Coalesce. Then select
“Configure” in the bottom left corner of the browser page.
NOTE: Browser configuration must be enabled via the Coalesce Central or local Configuration Panel.
The first time an admin attempts to access the web Configuration Panel, their web browser will launch a security warning, which
the admin must accept/click-through to access the web-based Configuration Panel. The reason for the warning is that the
Coalesce uses HTTPS for added security for the browser configuration feature, but Black Box is not able to provide a registered
SSL certificate because the Coalesce includes its own web server capabilities instead of using Internet web servers where SSL
certificates are registered. The web based configuration poses no added security risk and the security warning should be
accepted/clicked-through.
The Coalesce Central is a centralized management tool that provides the ability for an administrator to configure multiple/all
instances of Coalesce (both Coalesce and Coalesce Software) on a network from one central location, including one-to-many/
simultaneous updates. The Coalesce Central also exposes some additional configuration functionality not available from the
Coalesce Configuration Panel, such as the ability to item bulletin and/or emergency broadcast messages to any/all Coalesce displays on the network. For more information about the Coalesce Central, visit the Coalesce Central download page and refer to
the Coalesce Central User Guide at http://www.blackbox.com.
Page 32
877-877-2269 | blackbox.com/Coalesce
Figure C-1. Coalesce configuration panel.
Page 33

Appendix C: Configuring Coalesce
There are four tabs: Display, Network, Tools, and Updates & Licensing.
The Display tab allows the administrator of the display to change numerous settings and is divided into four sections:
Naming and Discovery allows the administrator to name the Coalesce display and configure how the name appears on the
display interface and on the network. The name of the display appears in the lower left corner of the Coalesce display when the
Coalesce is running and will appear in the list of available displays on the Coalesce client app for users to connect. This can be a
name, an IP address, or both can be enabled in which case the display will alternate showing both.
The network option to “Publish display name to Coalesce Directory Service” facilitates enterprise-compliant, non-UDP-broadcast/
multicast display discovery. This requires CDS to be installed and configured on a Windows PC connected to the network. For
more information about CDS, refer to the Coalesce Directory Service (CDS) User Guide.
Access Control designates how users will access the Coalesce session, post to the display and restrictions to accessing the display.
The Access Control options include:
• Open allows anyone to join the session, share files and control the display.
• Screen Key allows only those who can see the Screen Key in the bottom left corner of the Coalesce display to connect to the
session by entering the key.
• Global Password allows only those with a non-visible password, set in the Coalesce configuration panel, to connect to the
session.
• Moderated allows users to connect as Hosts or Guests. Host users must enter the Moderator Password, set in the Coalesce
Configuration Panel or via the Coalesce Central, and have full sharing rights and control of the display once connected.
Non-moderator “Guest” users can request to join the session, but both joining and sharing items must be approved by a
Moderator, and Guest users do not have control of items on the display.
• Determine at Runtime allows the user to select the Access Control setting for each session from the Coalesce display menu in
the bottom right corner of the Coalesce-enabled display.
• Browser Look-In allows users to view the Coalesce session from a browser on their device without the need for Coalesce client
software app. This feature is useful when a user wants to view the Coalesce display on their device and/or does not require the
ability to share or control content on the display. When enabled, users can access the browser look-in via a link from the
Coalesce client software app or by browsing to the display IP address and selecting “Browser Look-In” in the bottom left corner
of the page.
• Encryption allows for Coalesce network traffic between the Coalesce (server) and user devices (clients) to be encrypted using
a standard RSA/SHA cipher with a 2048-bit private key. The encryption feature includes network traffic related to remote
configuration via the Coalesce Central and the Coalesce's web-based configuration.
Resource Restriction enables the administrator to specify what sharing options users see when connected to the Coalesce/
Coalesce display, designate the maximum number of connections (client devices) allowed, set the maximum number of items that
may be simultaneously shared on the Coalesce display, and select a size at which Coalesce will automatically resize images. For
Coalesce Small Group Edition (SGE), the maximum number of connections (devices) is limited to four.
When the “iOS Sharing” option is enabled, an additional option to “Enable AirPlay Discovery Proxy” is available. The AirPlay
Discovery Proxy enables iOS mirroring on networks that prohibit UDP multicast traffic and/or Apple’s Bonjour protocol. To learn
more, refer to the Coalesce Network Deployment Guide.
System allows the administrator to elect to automatically set time and date from an Internet time server, designate a different
time server, or set time zone, date, and time manually, and/or password protect the settings. Other options in the System section
include customization of the splash screen background image (available via web browser configuration only), designation of a
system/network host name, selection of display-resolution and refresh-rate, and language selection (currently English and
Japanese languages are supported).
877-877-2269 | blackbox.com/Coalesce
Page 33
Page 34

Appendix C: Configuring Coalesce
Customization of the Coalesce splash screen allows the host organization to brand their Coalesce displays with their logo or other
elements by replacing the default splash screen background image with a new background image designated by the organization.
Replacing the splash screen image only changes the background; it does not remove the text instructions from the Coalesce
display. Customization of the splash screen is only available via the web configuration tool or the Coalesce Central. Black Box
recommends the new splash screen background image be 1920 x 1080, or whatever resolution the display is. To change the
splash screen, click “Change”’ and browse to the splash screen image you wish to use. The new background image will need to
be present on the web configuration or Coalesce Central host device used to make the update.
The Network tab allows the administrator to configure the network settings for the Coalesce, including the Coalesce's Ethernet
port, wireless capabilities, various network security options, and more. In addition to the information provided below, please
review the Coalesce Network Deployment Guide and contact your IT admin for questions or assistance with network deployment
of your Coalesce units.
• Ethernet Settings allows an administrator to enable/disable the Coalesce's Ethernet port. When the Coalesce's Ethernet is
enabled, configuration options include designating DHCP vs Static IP address. When a Static IP address is enabled, additional
configuration options include IP Address, Gateway, Network Prefix Length, DNS 1, and DNS 2. Contact your network IT admin
for questions about settings for Static IP address. DHCP is recommended for small deployments and those companies/networks
with no dedicated IT admin.
• Wireless Settings allows an administrator to enable/disable the Coalesce's wireless capabilities, either as a standalone Wireless
Access Point (WAP)—enabling users to connect direct to an SSID generated by the Coalesce—or attached to a separate existing
network as a wireless client—providing users with access to the existing network the ability to connect to the Coalesce.
Additional configuration options are exposed for each of the two wireless modes once that wireless mode is selected. In WAP
mode, a wireless network name (SSID) can be designated, as well as security options for users who want to connect to the
Coalesce via the WAP. When the Coalesce is set to wirelessly attached to an existing network, options to scan/add wireless
networks and input network password appear. Then, the option to designate DHCP vs Static IP address appears again in this
mode.
• Firewall Settings allows an administrator to block all traffic between the Coalesce's Ethernet and wireless connections or to
allow Internet access from the Ethernet port through to the wireless network via ports 80 and 443. This is useful when, for
example, the Coalesce is connected via Ethernet to a corporate network and guest users join a meeting to collaborate alongside
corporate users. The guest users can connect to the Coalesce's WAP and be granted Internet access without the guests ever
accessing the corporate network.
• Traffic and Ports allows an administrator to specify the base ports over which Coalesce traffic will be transported. Coalesce will
use the port defined in this field as well as the next two in sequential order, plus port 80 for web configuration and client-server
traffic.
The Tools tab allows the administrator to reboot the Coalesce if needed.
The Updates and Licensing tab provides details about your current software license, including installed version, available version,
release date of the installed version, license type, installation date, maintenance expiration date, and info about the Coalesce
including device ID, Ethernet mac address, and wireless mac address.
This tab also provides information about updates that are available, as well as an option to update your Coalesce software when
updates are available. Information about updates and ability to update require Internet access.
Page 34
877-877-2269 | blackbox.com/Coalesce
Page 35

Appendix D: Coalesce Security
Appendix D. Coalesce Security
D.1 Network, Configuration Options
The Coalesce has two network interface cards, one for Ethernet and one for the wireless antenna. These devices can be enabled
and disabled independently. This flexibility allows the Coalesce to be deployed either on the corporate network or as a standalone
device.
Network settings are accessed in the Coalesce configuration panel. Administrators are able to select a network setting and
configure the appropriate network interface. This configuration panel can be locked to other users by adding an administrative
password. This will disallow users from modifying a network setup of selecting a different network mode.
When a mode is selected, the appropriate settings for one or more of the network interfaces will be made available in the
configuration panel. Settings such as DHCP or fixed IP address, DNS server, and SSID Name (for wireless), can be managed in this
panel.
The four network modes described below are mutually exclusive. Only one mode can be active at a time.
• Wireless Access Point Mode Only: This mode is useful for environments that cannot support on-network deployment or use
cases that involve large numbers of visitors. Wireless Access Point (WAP) mode enables supports wireless peer-to-peer traffic
only. Users will connect to the configured SSID and share items directly to the Coalesce over the standalone network. In this
mode, the Ethernet adapters are disabled to disallow bridging.
• Ethernet Network Deployment: The Coalesce can be deployed directly on the exiting network to support direct access from any
user who is connected to that network. This mode of deployment is ideal for environments where an Ethernet connection to
the network is available and users will primarily already be on the existing network. DHCP or static IP configuration options are
available. In this mode, the wireless antenna is disabled and cannot be accessed to disallow bridging.
• Dual-Network Deployment: This mode enables both the Ethernet and Wireless capabilities of the Coalesce simultaneously. This
mode is ideal for environments that will involve users who are connected to the enterprise network and guest users who cannot
access that network. Each interface is configured independently in this configuration. Black Box recommends the Coalesce be
attached to the primary enterprise network via Ethernet. Then the Coalesce can be attached to a second guest network as a
wireless client or the wireless access point capabilities can be enabled, creating a second independent hotspot network for guest
users. For security reasons, Dual-Network deployment implements a firewall between the two network interfaces. This firewall
can be configured into two modes:
- Complete Firewall: No traffic from the wireless antenna is able to reach the Ethernet network and vice versa. All ports are
blocked.
- Internet Bridge: Internet traffic is allowed to pass between the wireless antenna and the Ethernet network. This mode is useful
when the Ethernet network has internet access and you also want to provide guest users internet access while connected to the
WAP SSID. Ports 80 and 443 are open between the two network interfaces in this configuration.
• Wireless Client Mode: In this mode, the Coalesce can connect to an existing network via the wireless adaptor. This mode is only
recommended for environments where access to the existing network via Ethernet cable is not possible. Ethernet is disabled in
this mode to disallow bridging.
877-877-2269 | blackbox.com/Coalesce
Page 35
Page 36

Appendix D: Coalesce Security
D.2 Network, Ports and Traffic
Network communication to and from the Coalesce is restricted to the ports that Coalesce requires. Other ports are not open on
the device for security reasons. In networking modes where the Coalesce will be deployed on an existing network, the following
ports need to be open to allow traffic from users to reach the Coalesce.
Table D-1. Network ports and traffic.
Required Ports Description
TCP Port 53100
TCP Port 53101
TCP Port 53102
Optional Ports Description
TCP Port 80 (optional) Remote configuration port and support for the QuickConnect feature that allows users to connect
TCP Port 443 Required for licensing and software updates on the unit.
TCP Port 53200 Support for display naming and discovery (see the Coalesce Directory Services (CDS) User Guide).
Used to establish connections between clients and the Coalesce unit.
*This base communication port can be configured to a new port, follow-on ports at +1, +2
will move to new port range.
Used for all session traffic.
Used for control traffic and thumbnails transmitted to connected client.
directly from a web browser.
D.3 Encryption
Network traffic between the clients to a Coalesce can be encrypted to provide additional security. This is enabled in the
configuration panel on the Coalesce itself or in the Coalesce Central. When enabled, traffic is encrypted using a 2048-bit length
encryption key for all network traffic between the Coalesce and client devices. Encryption is also applied to traffic between the
centralized dashboard and the Coalesce. Browser-based access for Coalesce Web Configuration uses OpenSSL and HTTPS when
encryption is enabled.
D.4 Coalesce Base Port Scan Results
The Coalesce only exposes a limited set of TCP ports that are required for Coalesce operation. These ports are:
• 80, 8008, 8009, 8080 – Standard HTTP traffic. Web browser configuration, QuickConnect download of clients from the
Coalesce, Browser Look-In support
• 8443 – SSL HTTP traffic. Encrypted traffic for configuration and management via Browsers.
• 53100-53102 – Coalesce communications. Used for interaction, video sharing, and device sharing. This port range is
configurable.
D.5 Operating System Security Considerations
The Coalesce appliance has been engineered for secure deployment behind the corporate firewall. Users are not able to access
the Coalesce's underlying operating system or firmware and new software cannot be installed on the Coalesce unless it is a certified software update from Black Box. The Coalesce runs on the Android operating system and the following modifications have
been performed in the interest of security:
• Android Debug Bridge (ADB) has been disabled. Users cannot use the debug bridge to access the unit to open terminal access.
• Android configuration is disabled. Users cannot access or modify the Android configuration settings.
• Coalesce has been enlisted as the Android launcher process and other launchers have been disabled. Users cannot access a
launcher to open other applications on the unit or access other processes. Even in the event of a Coalesce crash, Coalesce will
be re-run as the launcher process.
• Shell tunneling is disabled. Without access to ADB, users cannot open a shell to the Coalesce and run commands.
• Root access is disabled. In the event users do gain access to the unit, root commands (“su” and “sudo”) have been removed
from the Android image so there is no way to run a process as root.
Page 36
877-877-2269 | blackbox.com/Coalesce
Page 37

Appendix D: Coalesce Security
D.6 Software Security and Access Options
In addition to system-level security, the Coalesce software itself provides users with the ability to secure their meetings. Both the
Coalesce software and the configuration panel can be configured to enforce authentication through password access. Some of
the security features include:
• Disable /Enable Local Configuration: Administrators can disallow configuration of the Coalesce software without the use of an
administrator password.
• Open Access: Users are not explicitly authenticated by Coalesce. Users on the same network are able to discover, and connect
to the display. Connected users in this mode are able to control and share files to the display.
• Password Lock: Administrators can lock access to the display using a pre-defined password. Subsequent connections require a
password authentication process. Password exchange utilizes TLS encryption.
• Moderator Mode: A moderator password can regulate session access and posting ability from guest users. Moderators must
enter a moderator key at connection time. Password exchange uses TLS encryption.
• Screen Key: An on-screen must be entered by users at connection time. The on-screen key is a 4-digit alphanumeric code that is
randomly generated. The alphanumeric code is re-generated when users disconnect.
877-877-2269 | blackbox.com/Coalesce
Page 37
Page 38

Appendix E: Writing and Using NFC Tags to Connect to a Coalesce Display
Appendix E. Writing and Using NFC Tags to Connect to a Coalesce Display
Coalesce supports the writing and use of NFC tags for quick, easy connection to Coalesce displays. Near Field Communication
(NFC) tags, are small medallions that can be placed anywhere within view of Coalesce display to allow users with NFC-enabled
Android devices to connect to the display by simply tapping their device on the tag. Coalesce requires 512-byte NFC tags.
NOTE: Not all NFC tags are compatible with all NFC-enabled devices.
E.1 Writing NFC Tags for Coalesce via the Android Client App
Android devices with NFC support and the Coalesce app installed (version 2.4 or later) can be used to write NFC tags. On these
devices, a ‘Create NFC Tags’ option will appear in the settings menu of the client app when connected to a display.
Figure E-1. Android client app Settings Menu when connected to a Coalesce Display.
The Android user can now select the “Create NFC Tags” option and program as many NFC tags as desired by simply holding the
Android device to the NFC tags. These tags will now be programmed to allow users to tap-to-connect to the particular Coalesce
display. To create NFC tags for connection to other Coalesce displays, simply connect to the desired display, select “Create NFC
Tags” from the settings menu, and hold the Android device to the desired NFC tags. Coalesce requires 512 byte NFC tags.
NOTE: Not all NFC tags are compatible with all NFC-enabled devices. E.2 Using NFC Tags to Connect to a Coalesce Display
E.2 Using NFC Tags to Connect to a Coalesce Display
To connect to a Coalesce display using an NFC tag, simply hold an NFC-enabled Android device to the programmed NFC tag until
the connection is made and the Coalesce client app is launched. The process should take a few seconds at most. Upon launch,
the app will automatically connect to the Coalesce display for which the NFC tag is programmed. If the session requires a screen
key or password for access, the user will be prompted to enter the screen key or password before access to the session is granted.
Note not all NFC tags are compatible with all NFC-enabled devices.
Users that do not already have the Coalesce app installed will be redirected to first install the Coalesce app. Once the Coalesce
app is installed, the user can then tap the same NFC tag again to connect.
Page 38
877-877-2269 | blackbox.com/Coalesce
Page 39

NOTES
877-877-2269 | blackbox.com/Coalesce
Page 39
Page 40

Black Box Tech Support: FREE! Live. 24/7.
Tech support the
way it should be.
Great tech support is just 60 seconds away at 877-877-2269 or blackbox.com.
About Black Box
Black Box provides an extensive range of networking and infrastructure products. You’ll find everything from cabinets and racks
and power and surge protection products to media converters and Ethernet switches all supported by free, live 24/7 Tech support
available in 60 seconds or less.
© Copyright 2016. Black Box Corporation. All rights reserved. Black Box® and the Double Diamond logo are registered trademarks of BB Technologies, Inc.
Any third-party trademarks appearing in this manual are acknowledged to be the property of their respective owners.
wc-coa-Coalesce-User-Guide_rev1
877-877-2269 | blackbox.com/Coalesce
 Loading...
Loading...