Page 1
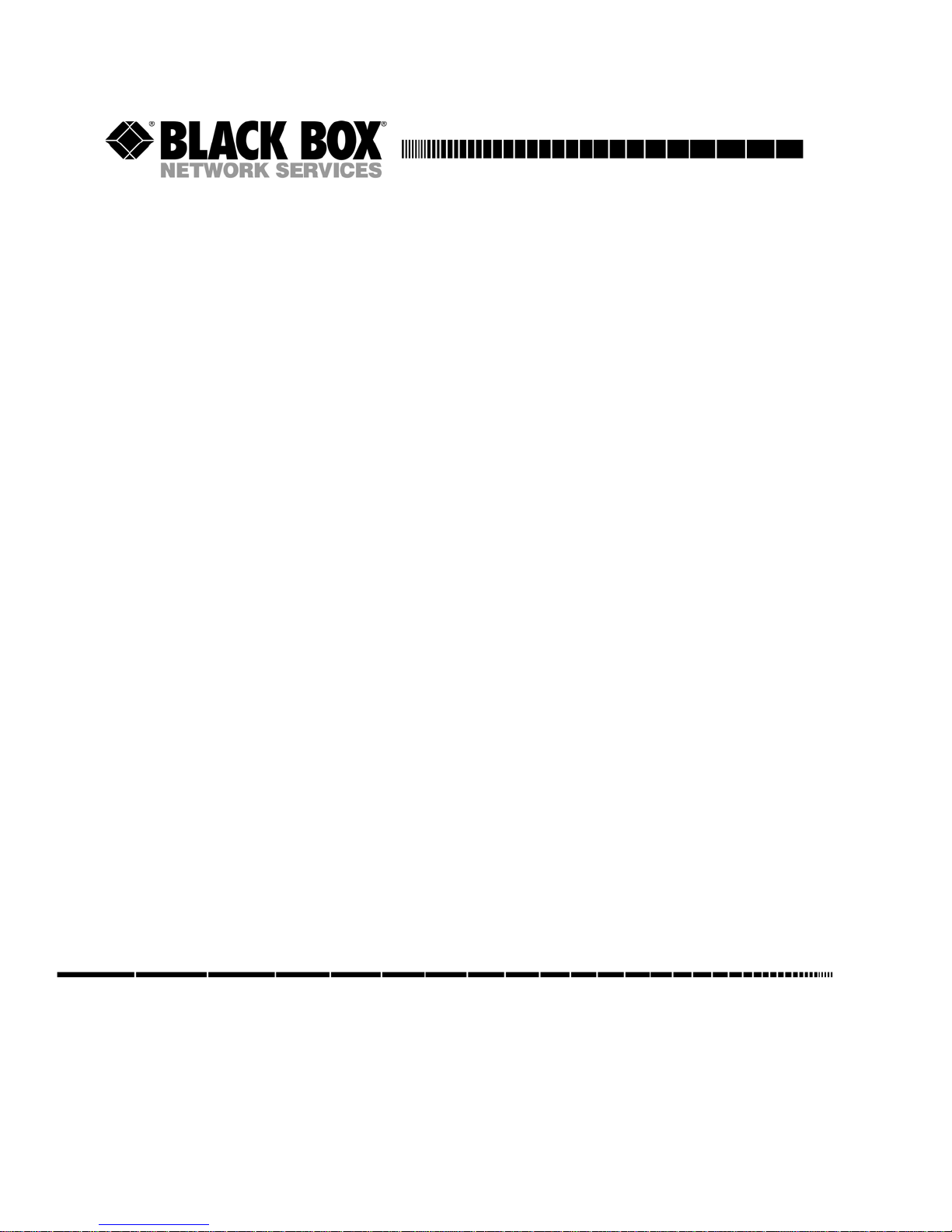
Terminal Server
User Guide
March 2006
CUSTOMER
SUPPORT
INFORMATION
Version 1.0
5500182-10
Terminal Server User Guide
Order toll-free in the U.S 24 hours, 7 A.M. Monday to midnight Friday: 877-877-BBOX
FREE technical support, 24 hours a day, 7 days a week: Call 724-746-5500 or fax 724-746-0746
Mail order: Black Box Corporation, 1000 Park Drive, Lawrence, PA 15055-1018
Web site: www.blackbox.com * E-mail info@blackbox.com
Page 2
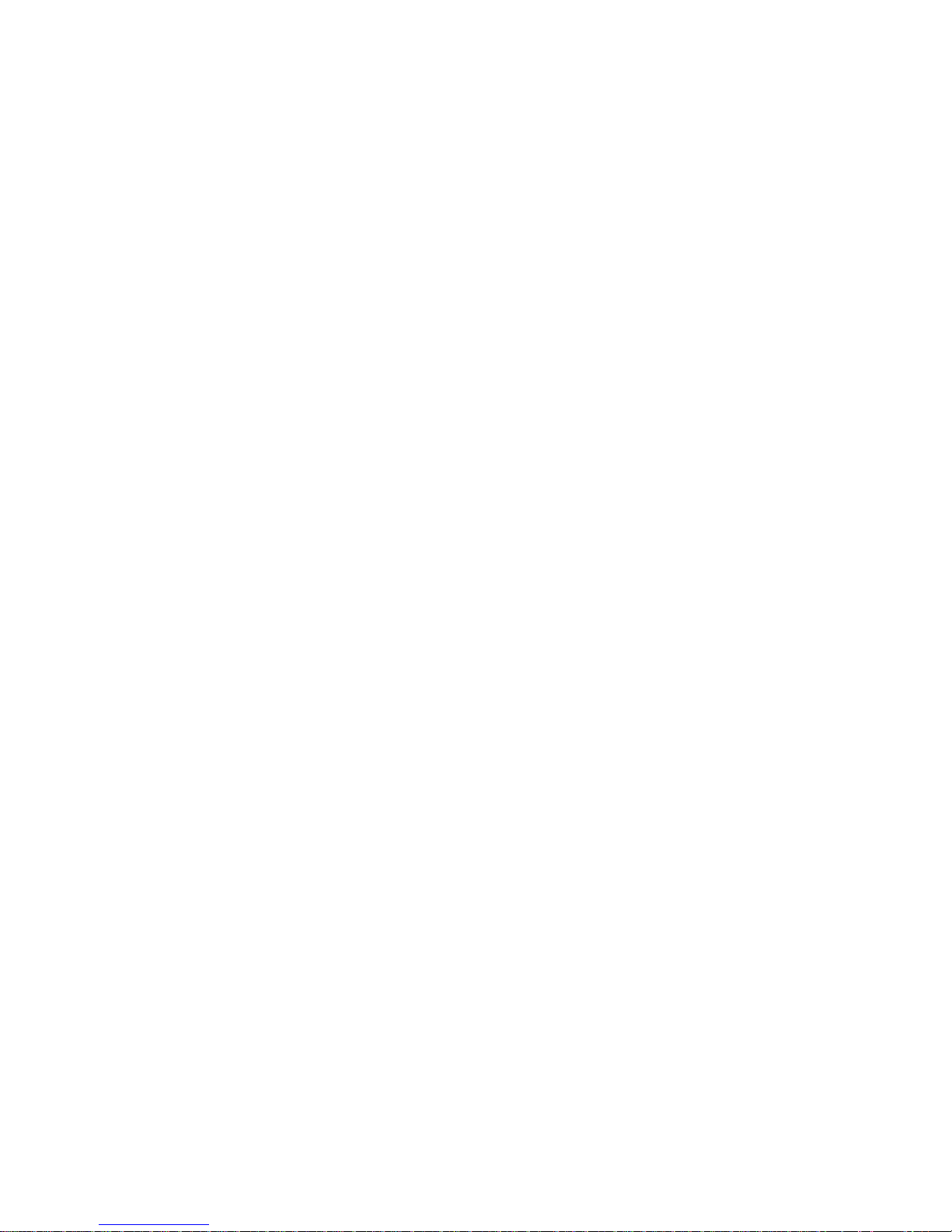
Normas Oficiales Mexicanas (NOM) Electrical Safety Statement
INSTRUCCIONES DE SEGURIDAD
1. Todas las instrucciones de seguridad y operación deberán ser leídas antes de que el
aparato eléctrico sea operado.
2. Las instrucciones de seguridad y operación deberán ser guardadas para referencia futura.
3. Todas las advertencias en el aparato eléctrico y en sus instrucciones de operación deben
ser respetadas.
4. Todas las instrucciones de operación y uso deben ser seguidas.
5. El aparato eléctrico no deberá ser usado cerca del agua-por ejemplo, cerca de la tina de
baño, lavabo, sótano mojado o cerca de una alberca, etc.
6. El aparato eléctrico debe ser usado únicamente con carritos o pedestales que sean
recomendados por el fabricante.
7. El aparato eléctrico debe ser montado a la pared o al techo sólo como sea recomendado por
el fabricante.
8. Servicio-El usuario no debe intentar dar servicio al equipo eléctrico más allá a lo descrito en
las instrucciones de operación. Todo otro servicio deberá ser referido a personal de servicio
calificado.
9. El aparato eléctrico debe ser situado de tal manera que su posición no interfiera su uso. La
colocación del aparato eléctrico sobre una cama, sofá, alfombra o superficie similar puede
bloquea la ventilación, no se debe colocar en libreros o gabinetes que impidan el flujo de
aire por los orificios de ventilación.
10. El equipo eléctrico deber ser situado fuera del alcance de fuentes de calor como radiadores,
registros de calor, estufas u otros aparatos (incluyendo amplificadores) que producen calor.
11. El aparato eléctrico deberá ser connectado a una fuente de poder sólo del tipo descrito en el
instructivo de operación, o como se indique en el aparato.
12. Precaución debe ser tomada de tal manera que la tierra fisica y la polarización del equipo no
sea eliminada.
13. Los cables de la fuente de poder deben ser guiados de tal manera que no sean pisados ni
pellizcados por objetos colocados sobre o contra ellos, poniendo particular atención a los
contactos y receptáculos donde salen del aparato.
14. El equipo eléctrico debe ser limpiado únicamente de acuerdo a las recomendaciones del
fabricante.
15. En caso de existir, una antena externa deberá ser localizada lejos de las lineas de energia.
16. El cable de corriente deberá ser desconectado del cuando el equipo no sea usado por un
largo periodo de tiempo.
17. Cuidado debe ser tomado de tal manera que objectos liquidos no sean derramados sobre la
cubierta u orificios de ventilación.
18. Servicio por personal calificado deberá ser provisto cuando:
a. El cable de poder o el contacto ha sido dañado; u
b. Objectos han caído o líquido ha sido derramado dentro del aparato; o
c. El aparato ha sido expuesto a la lluvia; o
d. El aparato parece no operar normalmente o muestra un cambio en su desempeño; o
e. El aparato ha sido tirado o su cubierta ha sido dañada.
Page 3
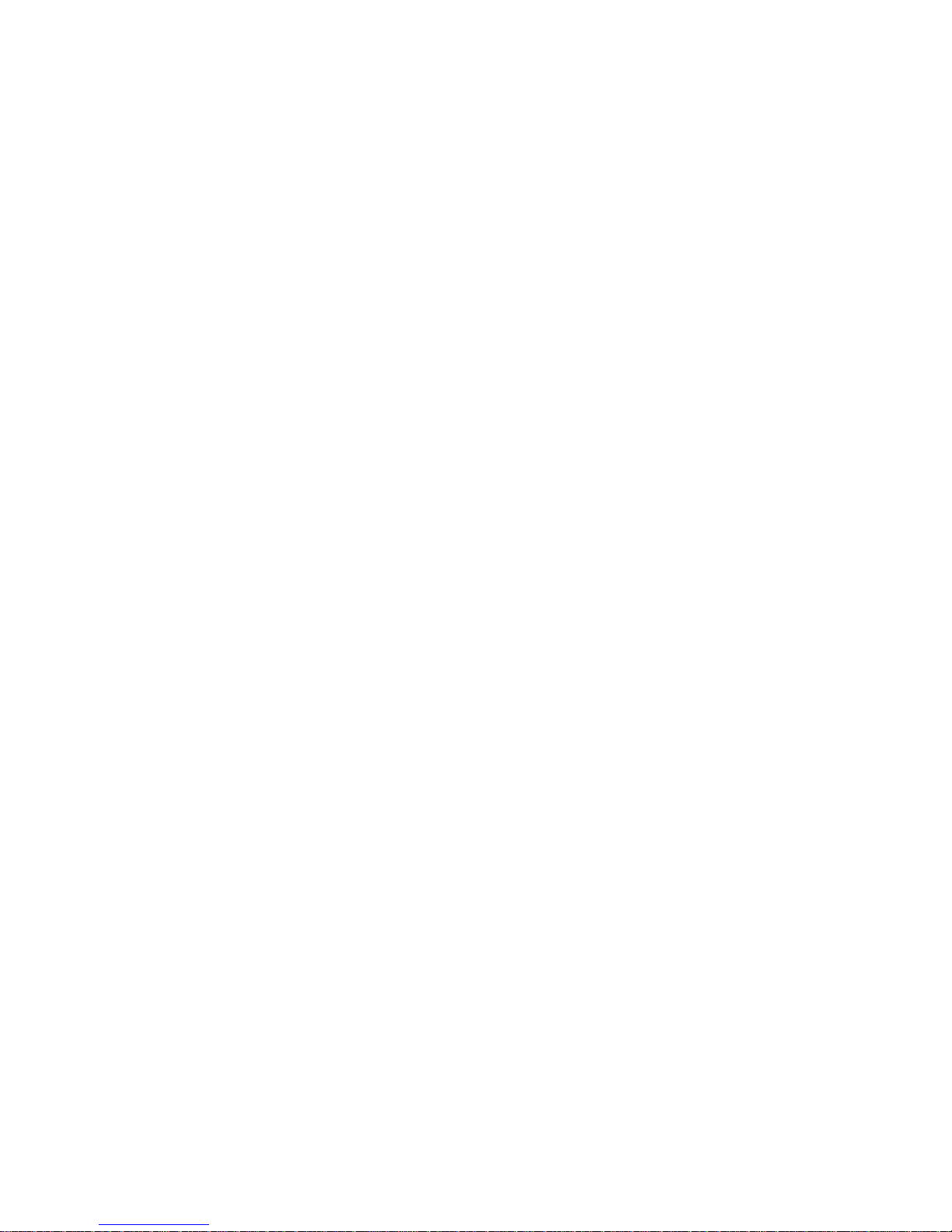
FCC Requirements for Telephone-Line Equipment
1. The Federal Communications Commission (FCC) has established rules which permit this
device to be directly connected to the telephone network with standardized jacks. This
equipment should not be used on party lines or coin lines.
2. If this device is malfunctioning, it may also be causing harm to the telephone network; this
device should be disconnected until the source of the problem can be determined and until
the repair has been made. If this is not done, the telephone company may temporarily
disconnect service.
3. If you have problems with your telephone equipment after installing this device, disconnect
this device from the line to see if it is causing the problem. If it is, contact your supplier or an
authorized agent.
4. The telephone company may make changes in its technical operations and procedures. If
any such changes affect the compatibility or use of this device, the telephone company is
required to give adequate notice of the changes.
5. If the telephone company requests information on what equipment is connected to their
lines, inform them of:
a. The telephone number that this unit is connected to.
b. The ringer equivalence number.
c. The USOC jack required: RJ-11C.
d. The FCC registration number.
Items (B) and (D) can be found on the unit’s FCC label. The ringer equivalence number
(REN) is used to determine how many devices can be connected to your telephone line. In
most areas, the sum of the RENs of all devices on any one line should not exceed five. If
too many devices are attached, they may not ring properly.
6. In the event of an equipment malfunction, all repairs should be performed by your supplier or
an authorized agent. It is the responsibility of users requiring service to report the need for
service to the supplier or to an authorized agent.
IOLAN Device Server User’s Guide 1-3
Page 4
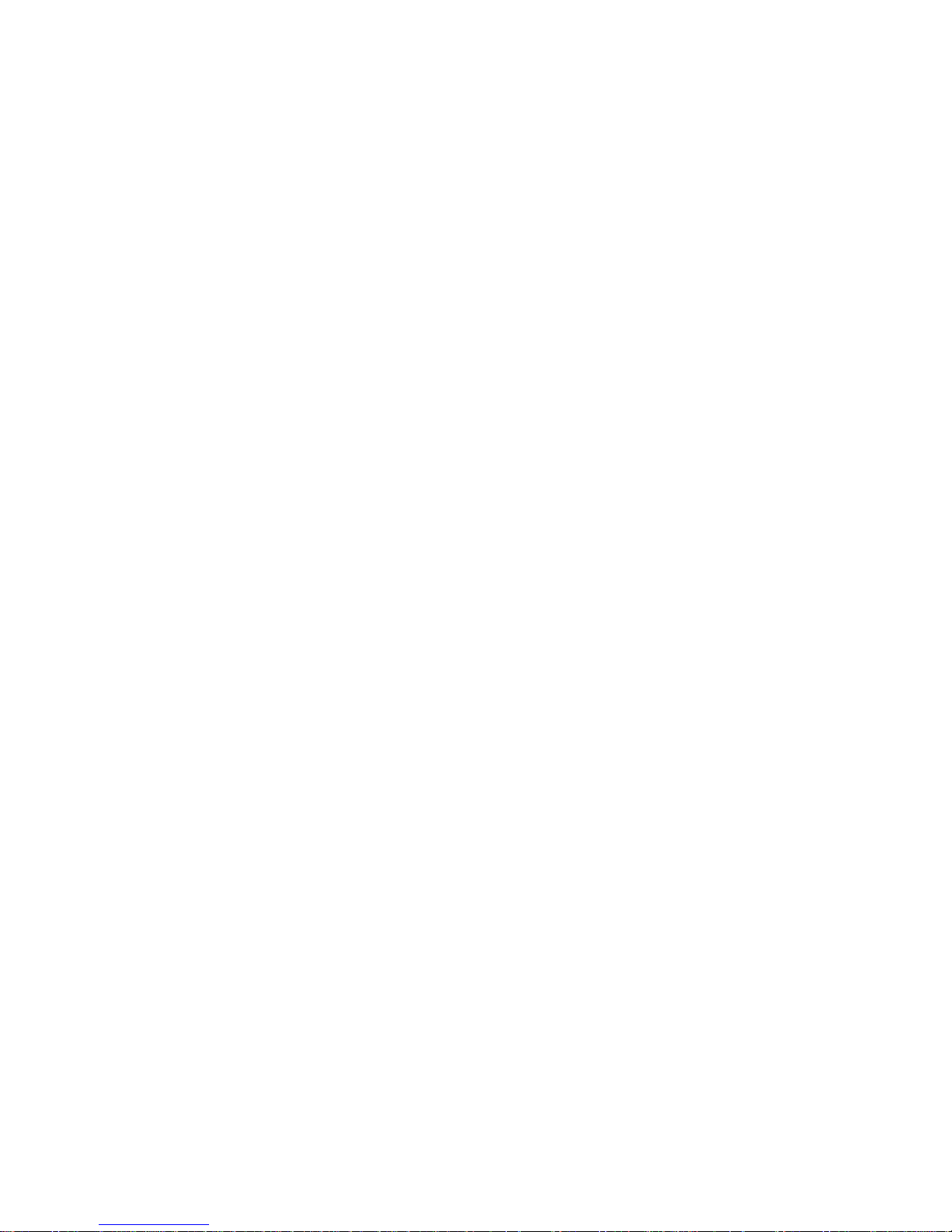
Certification Notice for Equipment Used in Canada
The Industry Canada label identifies certified equipment. This certification means that the
equipment meets certain telecommunications-network protective, operation, and safety
requirements. Industry Canada does not guarantee the equipment will operate to the user’s
satisfaction.
Before installing this equipment, users should ensure that it is permissible to be connected to the
facilities of the local telecommunications company. The equipment must also be installed using
an acceptable method of connection. In some cases, the company’s inside wiring associated
with a single-line individual service may be extended by means of a certified connector assembly
(extension cord). The customer should be aware that compliance with the above conditions may
not prevent degradation of service in some situations.
Repairs to certified equipment should be made by an authorized maintenance facility—in this
case, Black Box. Any repairs or alterations made by the user to this equipment, or equipment
malfunctions, may give the telecommunications company cause to request the user to
disconnect the equipment.
Users should ensure for their own protection that the electrical ground connections of the power
utility, telephone lines, and internal metallic water pipe system, if present, are connected
together. This precaution may be particularly important in rural areas.
CAUTION: Users should not attempt to make such connections themselves, but should contact
the appropriate electric inspection authority, or electrician, as appropriate.
The LOAD NUMBER (LN) assigned to each terminal device denotes the percentage of the total
load to be connected to a telephone loop which is used by the device, to prevent overloading.
The termination on a loop may consist of any combination of devices, subject only to the
requirement that the total of the load numbers of all the devices does not exceed 100.
FEDERAL COMMUNICATIONS COMMISSION AND INDUSTRY CANADA
RADIO FREQUENCY INTERFERENCE STATEMENTS
This equipment generates, uses, and can radiate radio-frequency energy, and if not installed and
used properly, that is, in strict accordance with the manufacturer’s instructions, may cause
interference to radio communication. It has been tested and found to comply with the limits for a
Class A computing device in accordance with the specifications in Subpart B of Part 15 of FCC
rules, which are designed to provide reasonable protection against such interference when the
equipment is operated in a commercial environment. Operation of this equipment in a residential
area is likely to cause interference, in which case the user at his own expense will be required to
take whatever measures may be necessary to correct the interference.
Changes or modifications not expressly approved by the party responsible for compliance could
void the user’s authority to operate the equipment.
This digital apparatus does not exceed the Class A limits for radio noise emission from digital
apparatus set out in the Radio Interference Regulation of Industry Canada.
Le présent appareil numérique n’émet pas de bruits radioélectriques dépassant les limites
applicables aux appareils numériques de la classe A prescrites dans le Règlement sur le
brouillage radioélectrique publié par le Industrie Canada.
Page 5
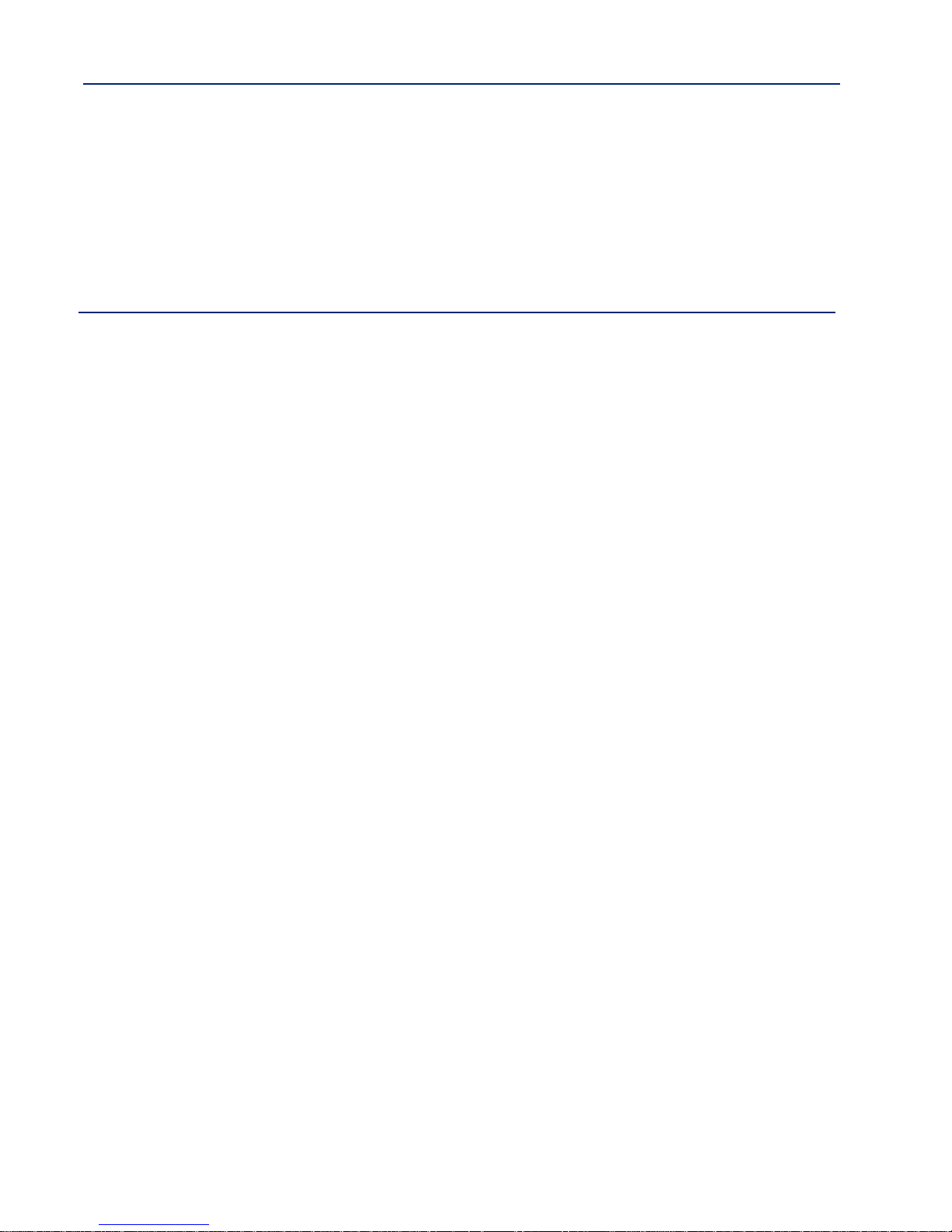
Table of Content s
Preface ...............................................................................15
About This Book ........................................................................ 15
Intended Audience..................................................................... 15
Documentation........................................................................... 15
Typeface Conventions............................................................... 16
Online Help................................................................................. 16
Chapter 1 Introduction......................................................17
About the BLACK BOX® Terminal Server................................ 17
Terminal Server Features.......................................................... 17
Hardware................................................................................................. 17
Software .................................................................................................. 18
Security ...................................................................................................18
Supported Products/Versions.................................................. 18
Web Browsers.........................................................................................18
Typical Applications Summary................................................. 19
Managing the Terminal Server.............................................................. 19
Managing/Accessing devices attached to the Terminal Server.........19
Network Security.................................................................................... 19
Terminal Server User Guide 5
Page 6

Table of Contents
Chapter 2 Installation........................................................21
Introduction.................................................................................21
BLACK BOX
What’s Included ......................................................................................21
What You Need to Supply......................................................................21
Available Accessories............................................................................21
®
Terminal Server Components ...........................21
Getting to Know Your Terminal Server ....................................22
LED Guide................................................................................................22
Console Mode vs. Serial Mode..............................................................23
Powering Up the Terminal Server.............................................23
Setting Jumpers .........................................................................24
Terminal Server DB25 Male/Female......................................................24
Terminal Server RJ45.............................................................................25
Terminal Server DB9...............................................................................25
Setting an Initial IP Address......................................................26
Using DeviceManager.............................................................................26
Using a Direct Connection.....................................................................28
Using DHCP/BOOTP...............................................................................28
Using ARP-Ping . .....................................................................................29
IPv6 Network ...........................................................................................29
Pinouts ........................................................................................30
DB25 Male................................................................................................30
DB25 Female ...........................................................................................31
RJ45 .........................................................................................................32
DB9 Male..................................................................................................32
EIA-232 Cabling Diagrams.........................................................33
Terminal DB25 Connector......................................................................33
DB25 Male.......................................................................................... 33
DB25 Female...................................................................................... 33
RJ45................................................................................................... 34
DB9 Male............................................................................................ 34
6 Terminal Server User Guide
Page 7
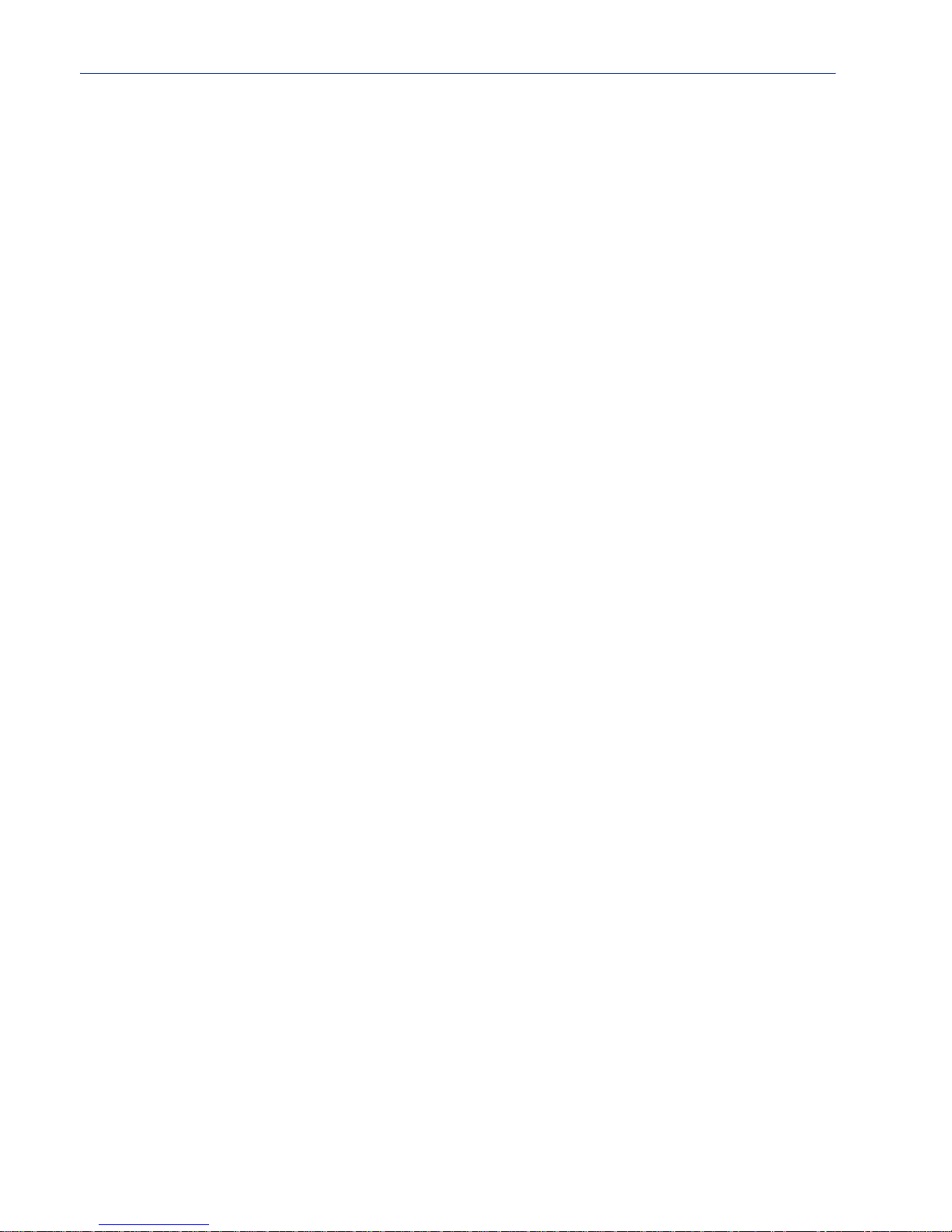
Table of Contents
Modem DB25 Connector........................................................................35
DB25 Male ......................................................................................... 35
RJ45................................................................................................... 35
DB9 Male ........................................................................................... 36
Chapter 3 Configuration Methods ...................................37
Introduction................................................................................ 37
DeviceManager........................................................................... 37
WebManager............................................................................... 38
Using the WebManager..........................................................................38
CLI............................................................................................... 38
Menu............................................................................................ 39
Accessing the Menu...............................................................................39
Menu Conventions ................................................................................. 39
DHCP/BOOTP............................................................................. 39
SNMP........................................................................................... 40
Chapter 4 Configuring the Terminal Server....................41
Introduction................................................................................ 41
Configuring the Terminal Server.............................................. 41
General Terminal Server Configuration ...............................................41
Terminal Server Services.......................................................................41
COMredirect............................................................................................42
Hardware Configuration.........................................................................42
Ethernet Connection .......................................................................... 42
Serial Connection............................................................................... 42
Other.................................................................................................. 42
Machine To Machine Connections........................................... 43
Users Connecting to Serial Devices ........................................ 43
Users Connecting to the LAN................................................... 44
Connecting To the Terminal Server...................................................... 44
Connecting Through the Terminal Server............................................ 44
7
Page 8
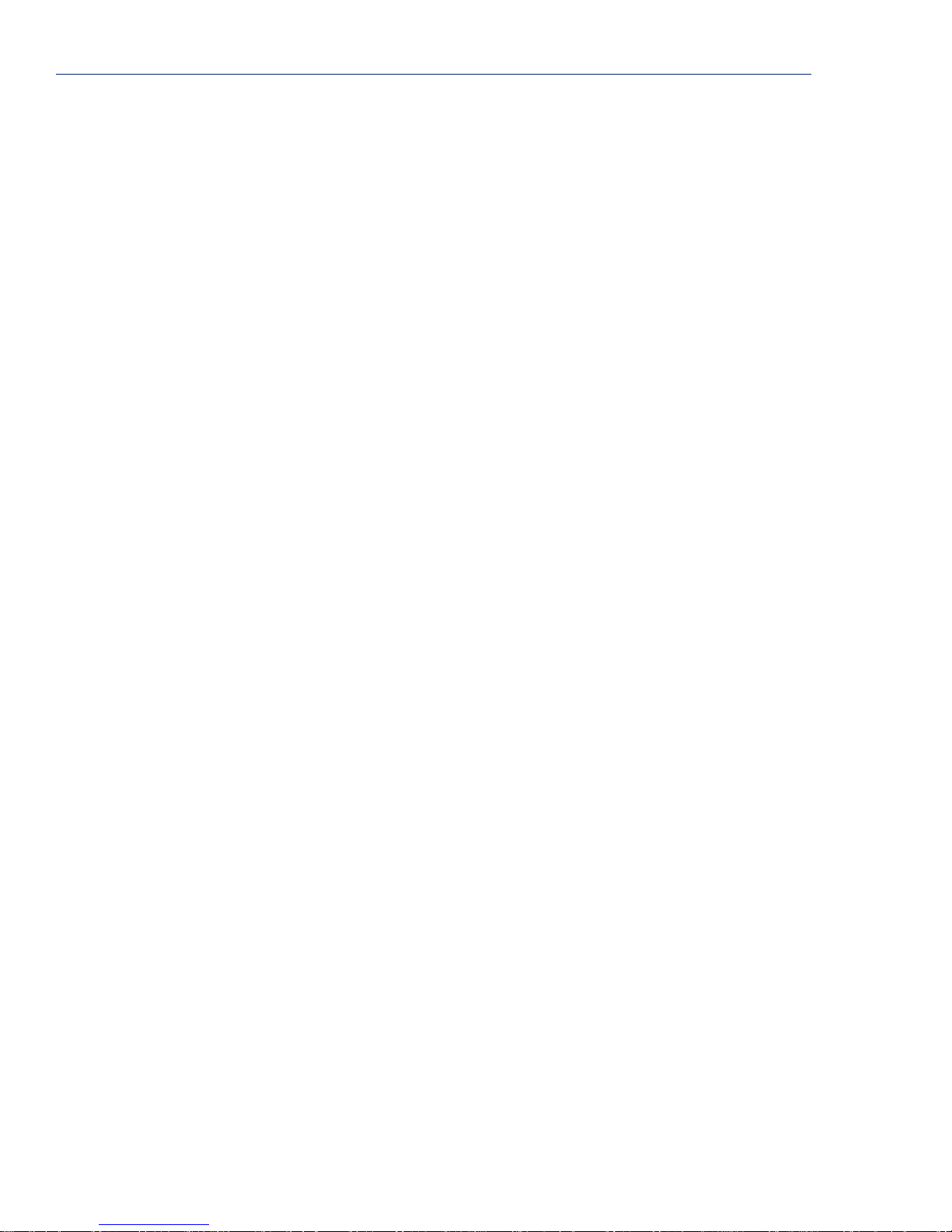
Table of Contents
Setting Up Lines .........................................................................45
DSLogin...................................................................................................45
Direct/Silent/Reverse Connections.......................................................45
Virtual Modems.......................................................................................45
BIDIR........................................................................................................45
UDP ..........................................................................................................46
Setting Up Users.........................................................................47
User Accounts.........................................................................................47
User Levels..............................................................................................47
Sessions..................................................................................................48
Users From LAN to Terminal Server to Serial Device.........................48
Easy Port Access Menu ..................................................................... 48
Configuring Network Options ...................................................48
Hosts........................................................................................................48
Gateways.................................................................................................48
Syslog......................................................................................................48
SNMP........................................................................................................49
Configuring Time........................................................................49
Language support ......................................................................49
Loading a Supplied Language...............................................................49
Translation Guidance.............................................................................50
Software Upgrades and Language Files...............................................50
Downloading Terminal Definitions ...........................................51
Creating Terminal Definition Files.........................................................51
TFTP Configuration....................................................................53
Resetting Configuration Parameters........................................53
Lost Admin Password................................................................53
DHCP/BOOTP..............................................................................54
DHCP/BOOTP Parameters .....................................................................54
8 Terminal Server User Guide
Page 9
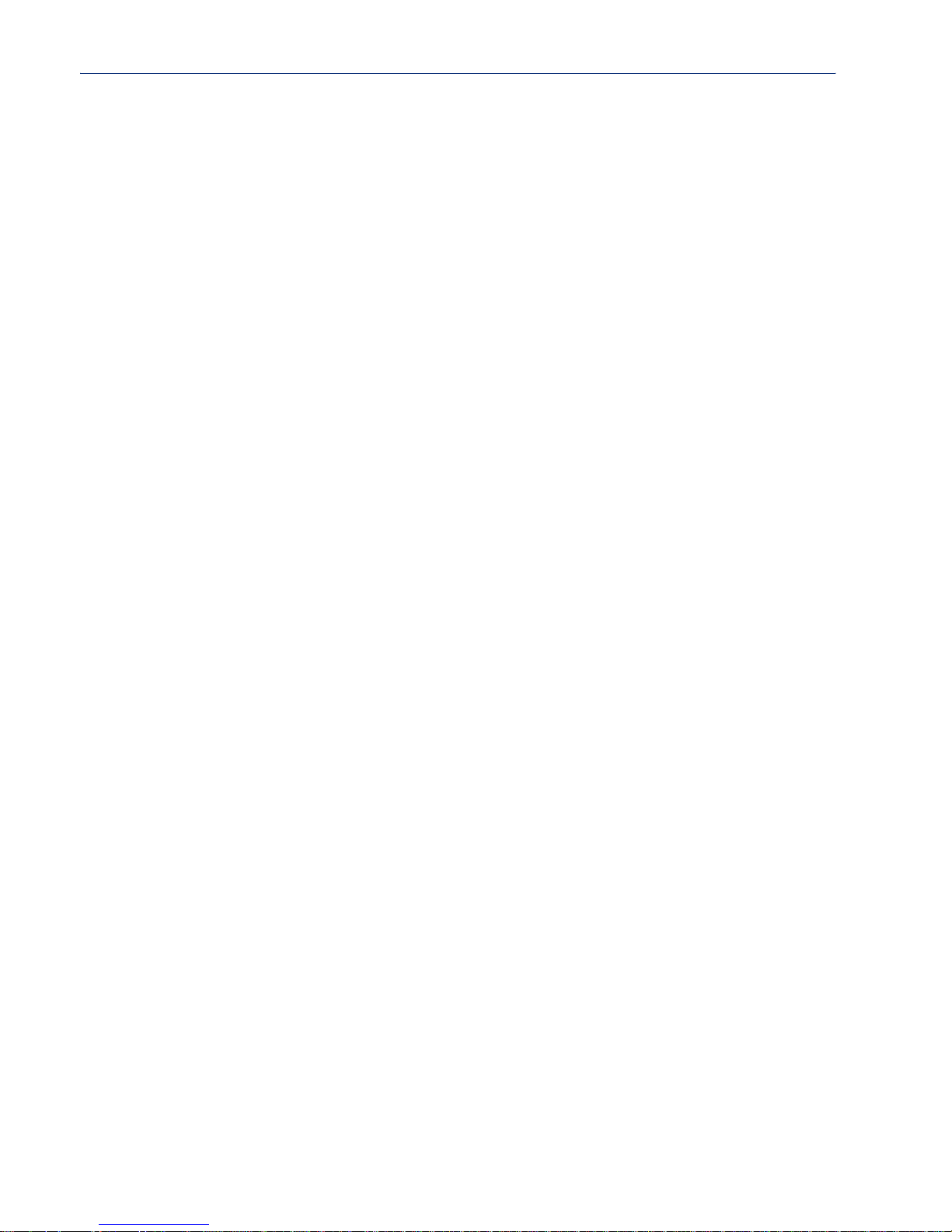
Table of Contents
Chapter 5 Using the DeviceManager...............................55
Introduction................................................................................ 55
Starting a New Session............................................................. 55
Managing a Device Server.....................................................................56
Populating the Terminal Server List................................................... 56
Assigning a Temporary IP Address to a New Terminal Server.......... 57
Adding/Deleting Static Terminal Servers ........................................... 57
Creating a New Terminal Server Configuration................................... 58
Opening an Existing Configuration File...............................................58
Connecting to a Terminal Server.............................................. 58
Managing a Terminal Server..................................................... 59
DeviceManager Work Flow....................................................................59
Creating/Editing Configuration Files.................................................... 59
Working With the Terminal Server Configuration............................... 59
Working With a Local Configuration File............................................ 59
Configuring the Server.............................................................. 60
Configuring the Main Server Window................................................... 60
Server................................................................................................. 60
Services ............................................................................................. 60
Configuring Advanced Server Settings................................................ 61
Configuring COMredirect Baud............................................................. 61
Configuring the Hardware .....................................................................62
Configuring Lines...................................................................... 62
Advanced Line Settings......................................................................... 64
Service Settings......................................................................................66
DSLogin ............................................................................................. 66
Raw Settings...................................................................................... 66
Telnet Settings................................................................................... 67
BIDIR Settings.................................................................................... 68
UDP Settings...................................................................................... 68
VModem Settings............................................................................... 69
Configuring Modems..............................................................................70
Configuring Users...................................................................... 70
9
Page 10

Table of Contents
Configuring Line Access ...........................................................72
Configuring Sessions.............................................................................72
Configuring the Default User.................................................................72
Configuring the Network............................................................73
Configuring Hosts...................................................................................73
Configuring SNMP..................................................................................74
Configuring TFTP....................................................................................75
Configuring Gateways............................................................................75
Configuring Syslog.................................................................................76
Configuring Administration Tasks............................................77
Configuring Bootup Files.......................................................................77
Configuring the MOTD File ....................................................................77
Statistics......................................................................................78
Tools............................................................................................78
Saving a Configuration To File..............................................................78
Getting a Configuration File...................................................................78
Configuring Multiple Terminal Servers.................................................78
Downloading Terminal Server Firmware..............................................79
Setting the Terminal Server’s Date and Time.......................................80
Rebooting the Terminal Server..............................................................80
Resetting the Terminal Server to Factory Defaults .............................80
Resetting a Line......................................................................................80
Custom Files ...........................................................................................80
Saving Crashes to a Dump File.......................................................... 80
Downloading Terminal Definitions...................................................... 81
Downloading a Language File............................................................ 81
Setting DeviceManager Options............................................................81
10 Terminal Server User Guide
Page 11

Table of Contents
Chapter 6 Command Line Interface.................................83
Introduction................................................................................ 83
CLI Conventions ........................................................................ 83
Command Syntax................................................................................... 83
Command Shortcuts..............................................................................84
Command Options . ................................................................................ 84
Server Commands..................................................................... 85
Server Commands..................................................................................85
Set Server.......................................................................................... 85
Set Service......................................................................................... 86
Show Server....................................................................................... 87
Hardware Commands.............................................................................87
Set Ethernet....................................................................................... 87
Show Hardware.................................................................................. 87
COMredirect Baud Commands .............................................................87
Set COMredirect Remap-Baud.......................................................... 87
Show COMredirect............................................................................. 87
User Commands ........................................................................ 88
Logged Into the Terminal Server Commands...................................... 88
Admin................................................................................................. 88
Help.................................................................................................... 88
Kill Line............................................................................................... 88
Kill Session......................................................................................... 88
Logout................................................................................................ 88
Menu.................................................................................................. 88
Ping.................................................................................................... 88
Resume.............................................................................................. 89
Screen................................................................................................ 89
Set Termtype...................................................................................... 89
Set User............................................................................................. 89
Set User Session ............................................................................... 90
Show Line Users................................................................................ 90
Syslog Console.................................................................................. 90
Show Sessions................................................................................... 90
Show Termtype.................................................................................. 91
Start.................................................................................................... 91
Telnet................................................................................................. 91
Version............................................................................................... 92
11
Page 12
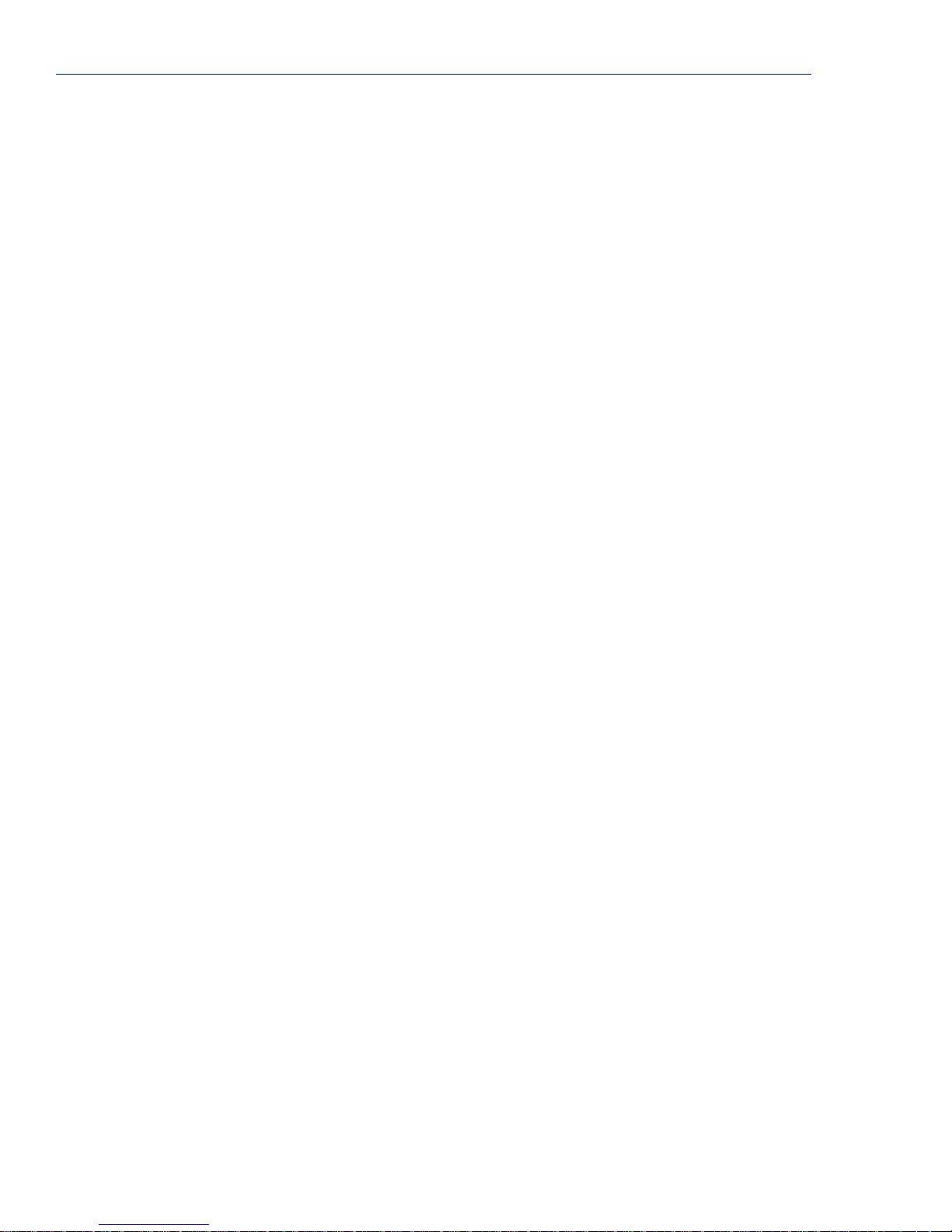
Table of Contents
Configuring Users...................................................................................92
Add User............................................................................................. 92
Delete User......................................................................................... 92
Set Default User................................................................................. 93
Set User.............................................................................................. 95
Set User Session................................................................................ 97
Show Default User.............................................................................. 97
Show User.......................................................................................... 97
Line Commands..........................................................................98
Line Commands......................................................................................98
Set Line .............................................................................................. 98
Set Line Interface ............................................................................. 101
Set Line Service ............................................................................... 102
Set Termtype.................................................................................... 103
Show Line......................................................................................... 103
Line Service Commands......................................................................104
Set Telnet-Client............................................................................... 104
Set UDP............................................................................................ 105
Set Vmodem..................................................................................... 105
Show Interface.................................................................................. 106
Show Telnet-Client........................................................................... 106
Show UDP........................................................................................ 106
Show Vmodem................................................................................. 106
Modem Commands ...............................................................................106
Add Modem...................................................................................... 106
Delete Modem.................................................................................. 106
Show Modems.................................................................................. 106
Network Commands.................................................................107
SNMP Commands.................................................................................107
Add Community................................................................................ 107
Add Trap........................................................................................... 107
Delete Community............................................................................ 108
Delete Trap....................................................................................... 108
Set SNMP......................................................................................... 108
Show SNMP..................................................................................... 108
TFTP Commands ..................................................................................109
Set Server TFTP............................................................................... 109
Hosts Commands .................................................................................109
Add Host........................................................................................... 109
Delete Host....................................................................................... 109
Set Host............................................................................................ 109
Show Hosts ...................................................................................... 109
12 Terminal Server User Guide
Page 13
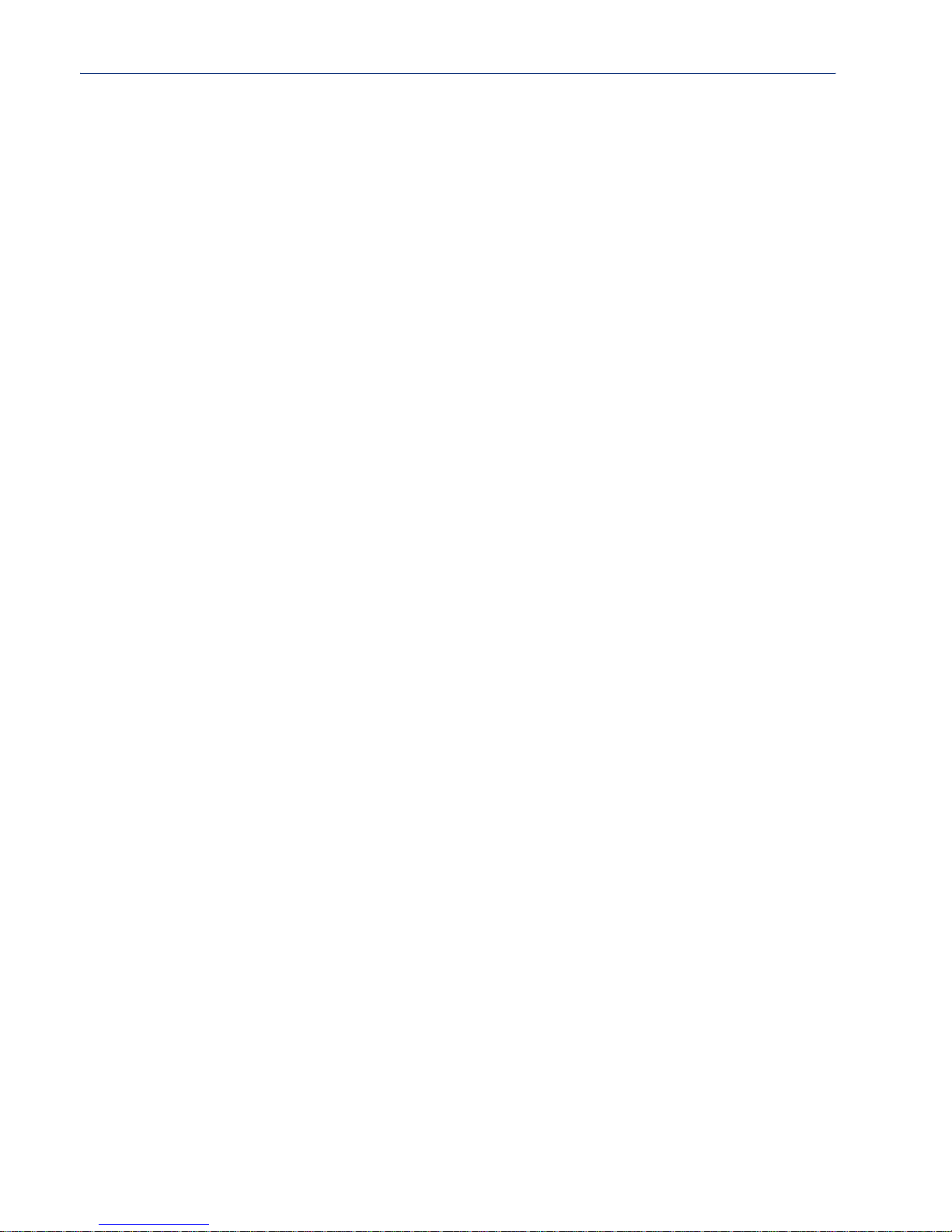
Table of Contents
Gateway Commands............................................................................ 110
Add Gateway.................................................................................... 110
Delete Gateway................................................................................ 110
Set Gateway..................................................................................... 111
Show Gateways............................................................................... 111
Logging Commands.............................................................................112
Set Syslog........................................................................................ 112
Show Syslog .................................................................................... 112
Time Commands...................................................................... 112
Set Time........................................................................................... 112
Show Time....................................................................................... 112
Time/Date Setting Commands.............................................................113
Set Date........................................................................................... 113
Set Time........................................................................................... 113
Show Date........................................................................................ 113
Show Time....................................................................................... 113
Administration Commands..................................................... 113
Bootup Commands ..............................................................................113
Reboot.............................................................................................. 113
Reset................................................................................................ 113
Reset Factory................................................................................... 113
Save................................................................................................. 114
Set Bootup ....................................................................................... 114
Show ARP........................................................................................ 114
Show Bootup.................................................................................... 114
TFTP File Transfer Commands ...........................................................114
Netload............................................................................................. 114
Netsave............................................................................................ 115
MOTD Commands ................................................................................115
Set MOTD........................................................................................ 115
Show MOTD..................................................................................... 116
Statistic Commands ................................................................ 116
Configuration Statistics.......................................................................116
Show Netstat.................................................................................... 116
Show Netstat Statistics .................................................................... 116
Show Routes.................................................................................... 116
Run-Time Statistics..............................................................................117
Delete Arp........................................................................................ 117
Show Arp.......................................................................................... 117
Show Serial...................................................................................... 117
Uptime.............................................................................................. 117
13
Page 14

Table of Contents
Appendix A Troubleshooting.........................................119
Introduction...............................................................................119
Hardware Problems..................................................................119
Communication Issues ............................................................119
DeviceManager Problems........................................................120
Host Problems ..........................................................................120
Login Problems ........................................................................120
Problems with Terminals.........................................................121
Unknown IP Address................................................................121
DHCP/BOOTP Problems ..........................................................122
Language Problems .................................................................122
Long Reboot Cycle...................................................................122
Appendix B Utilities ........................................................123
Introduction...............................................................................123
COMredirect..............................................................................123
Glossary...........................................................................125
Index.................................................................................127
14 Terminal Server User Guide
Page 15
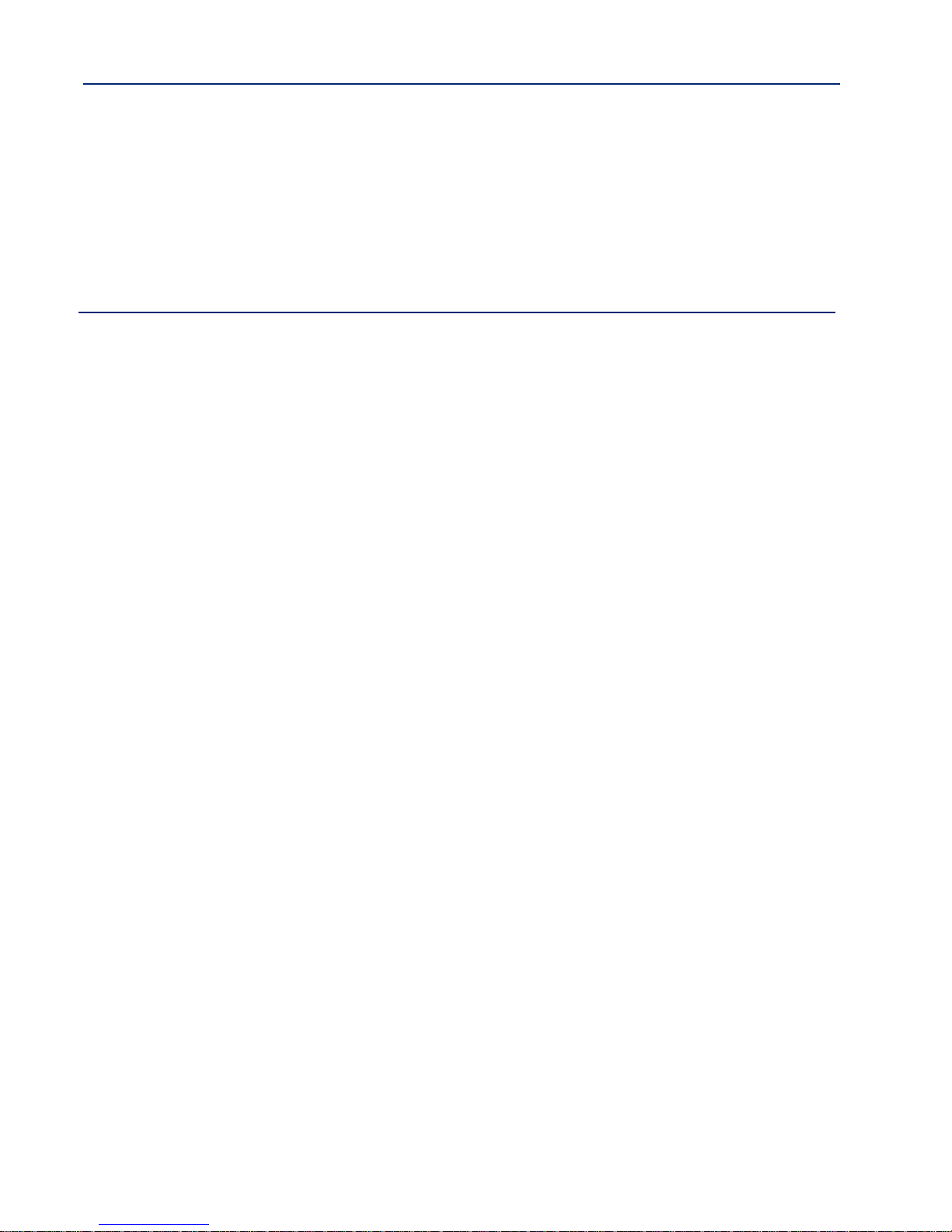
Preface
About This Book
This guide provides the information you need to:
z configure the Terminal Server
z incorporate the Terminal Server into your production environment
Intended Audience
This guide is for administrators who will be configuring the Terminal Server.
Some prerequisite knowledge is needed to understand the concepts and examples in this guide:
z If you are using an external authentication application(s), working knowledge of the
authentication application(s).
z Knowledge of TFTP, the transfer protocol the Terminal Server uses.
Documentation
The following documentation is included on the Terminal Server installation CD:
z BLACK BOX
z BLACK BOX
z COMredirect User Guide
z Online Help in the DeviceManager (automatically installed with the DeviceManager
application)
®
1 Port Terminal Server/Secure Device Server Quick Start Guide
®
Terminal Server User’s Guide
Terminal Server User Guide 15
Page 16
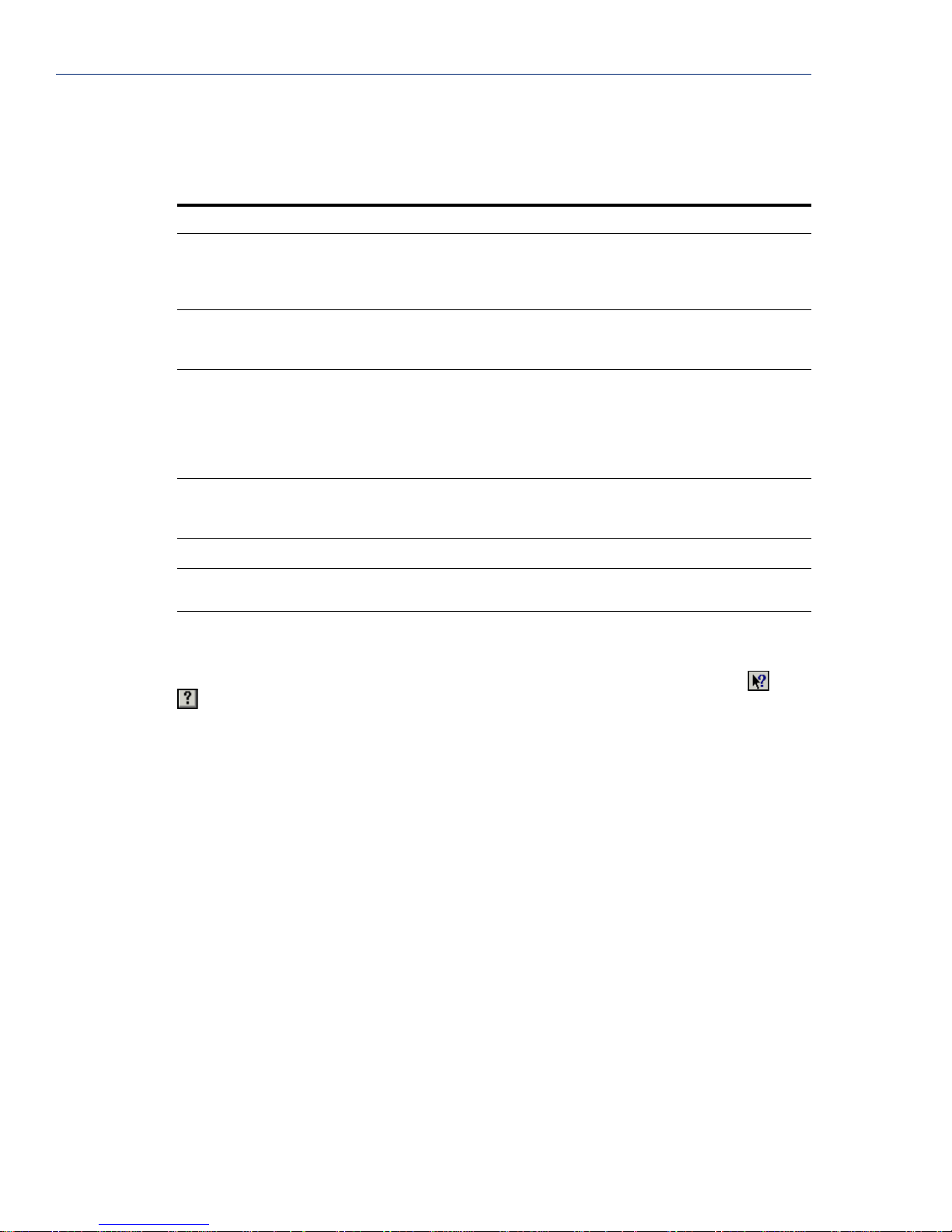
Typeface Conventions
Typeface Conventions
Most text is presented in the typeface used in this paragraph. Other typefaces are used to help
you identify certain types of information. The other typefaces are:
Typeface Example Usage
At the C: prompt, type:
add host
Set the value to TRUE. The typeface used for TRUE is also used when referring
subscribe project subject
run yourcode.exec
File, Save This typeface and comma indicates a path you should
BLACK BOX® User’s Guide
See Chapter 1, Introduction on page
17 for more information.
Online Help
Online help is provided in the DeviceManager. You can click on the What’s This button ( or
) and then click on a field to get field-level help. Or, you can press the F1 key to get
window-level help. You can also get the User’s Guide online by selecting Help, Help Topics.
This typeface is used for code examples and
system-generated output. It can represent a line you
type in, or a piece of your code, or an example of
output.
to an actual value or identifier that you should use or
that is used in a code example.
The italicized portion of these examples shows the
typeface used for variables that are placeholders for
values you specify. This is found in regular text and in
code examples as shown. Instead of entering
you enter your own value, such as
yourcode, enter the name of your program.
for
follow through the menus. In this example, you select
Save from the File menu.
This typeface indicates a book or document title.
This indicates a cross-reference to another chapter or
section that you can click on to jump to that section.
stock_trader, and
project,
16 Terminal Server User Guide
Page 17
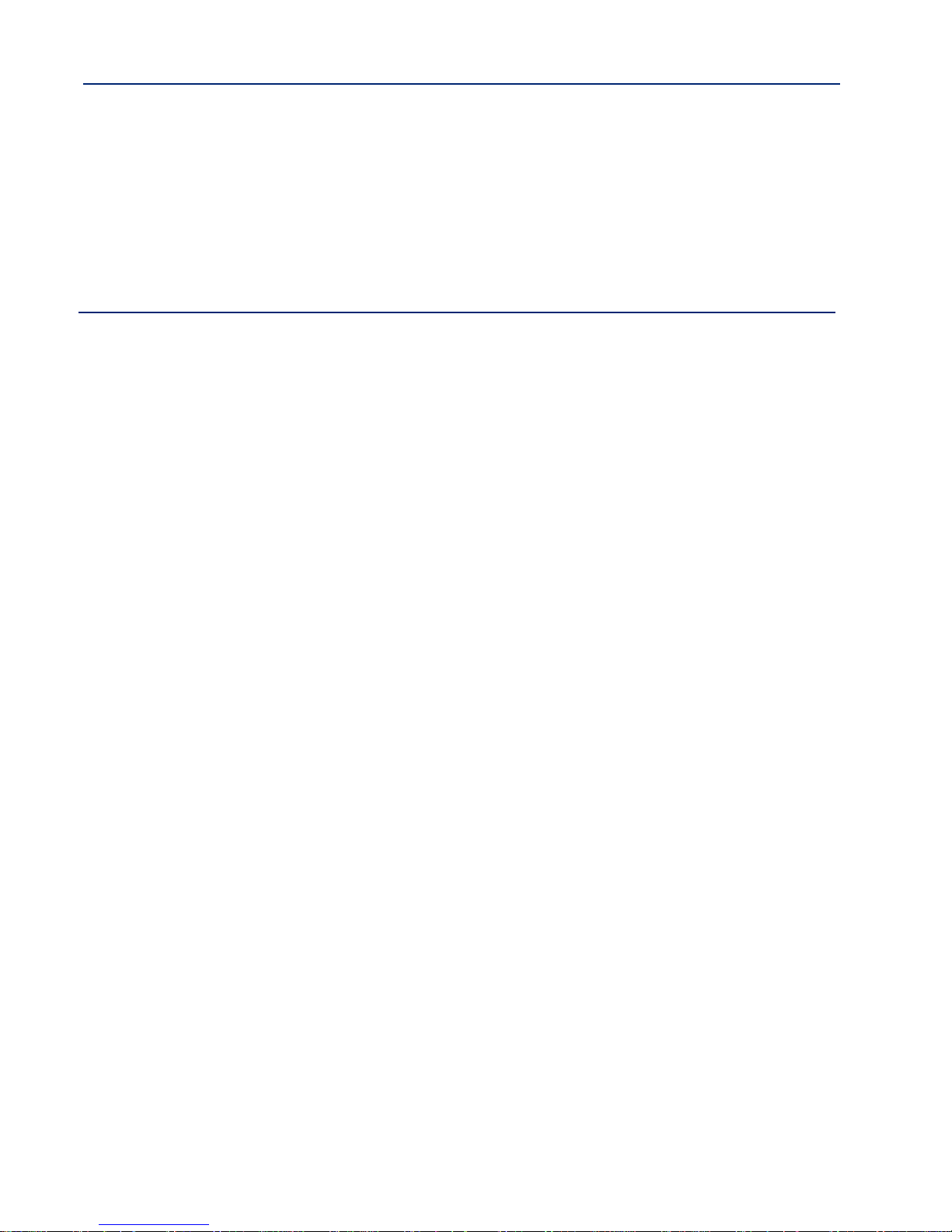
Introduction Chapter 1
1
About the BLACK BOX® Terminal Server
The Terminal Server is an ethernet communications/terminal server that allows serial devices to
be connected directly to LANs. The Terminal Server can connect to a wide range of devices
including:
z Terminals for multi-user UNIX systems
z Data acquisition equipment (manufacturing, laboratory, scanners, etc.)
z Retail point-of-sale equipment (bar coding, registers, etc.)
z PCs using terminal emulation
z Modems for remote access and Internet access
z ISDN adapters for branch remote access and Internet access
z All types of serial printers
The performance and flexibility of the Terminal Server allows you to use a wide range of high
speed devices in complex application environments. The Terminal Server will work in any server
environment running TCP/UDP/IP.
Terminal Server Features
The Terminal Server is a communications server with 1 port for making serial network
connections. It attaches to your TCP/IP network and allows serial devices such as modems,
terminals, or printers to access the LAN.
Hardware
The Terminal Server hardware features include:
z Auto sensing 10/100 RJ45 interface.
z Universal, software-selectable EIA-232/422/485 interface.
z Full modem control using DTR, DSR, CTS, RTS and DCD.
z Tx and Rx activity indicators.
z External AC power supply or power over serial.
z LEDs for diagnostic testing.
z Self-test on power-up.
z Reset switch.
Terminal Server User Guide 17
Page 18
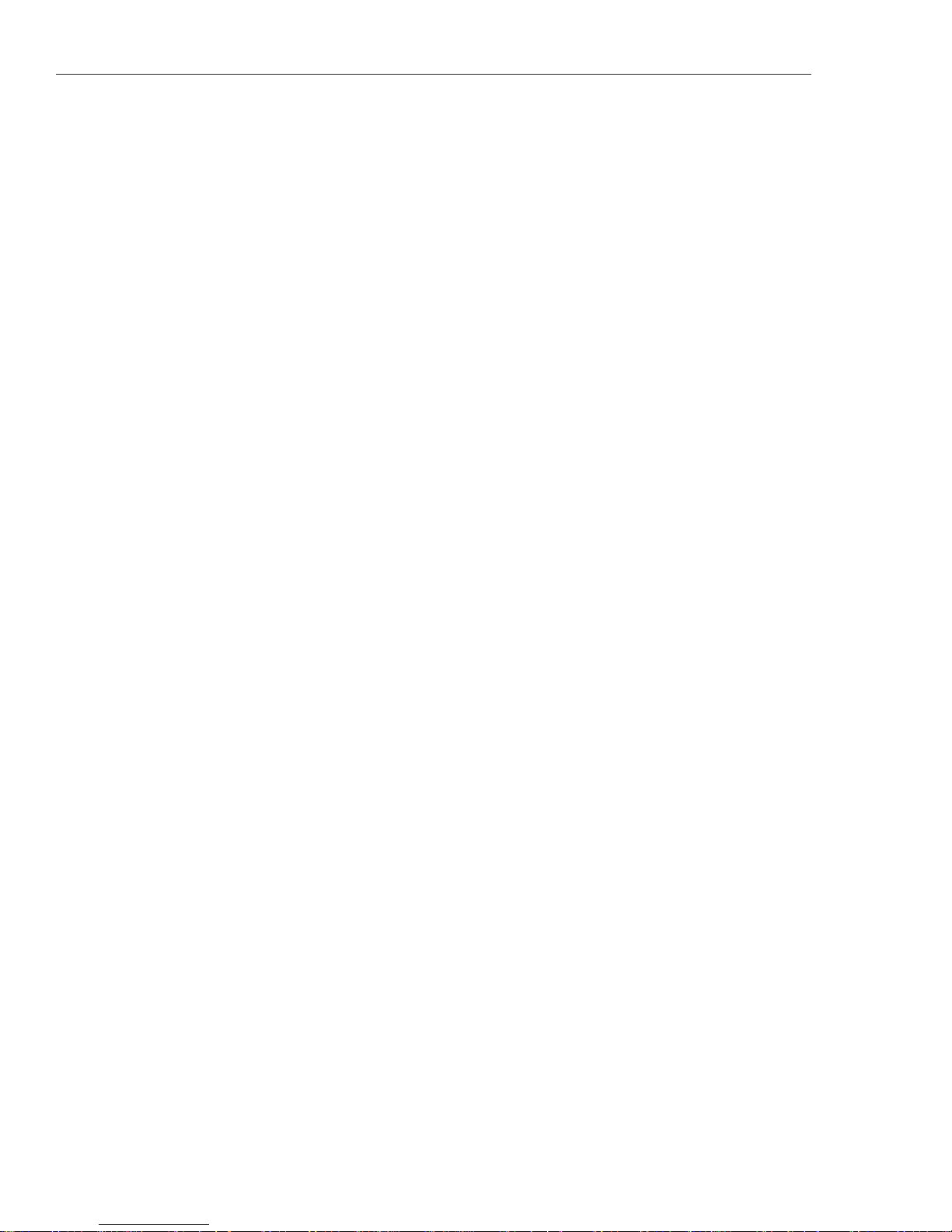
Supported Products/Versions
Software
The Terminal Server software features include:
z Multiple ways to configure the Terminal Server:
– Easy Config Wizard, an easy configuration wizard that allows you to complete basic
– DeviceManager, a fully functional Windows 98/NT/2000/ME/Server 2003/XP
– WebManager, a web browser option for configuring/managing the Terminal Server
– Menu, a window-oriented menu interface for configuration and user access
– CLI, a Command Line Interface option for configuration/management and user access
– SNMP, allowing remote configuration via SNMP as well as statistics gathering
– DHCP/BOOTP, a method of automatically updating the Terminal Server
z IPv6 support.
z Support for TCP/IP and UDP protocols telnet.
z Virtual modem emulation.
z ‘Fixed tty’ support for several operating systems (COMredirect).
z DHCP/BOOTP for automated network-based setup.
z Dynamic statistics displays and line status reporting for fast problem diagnosis.
z Multi session support on a single terminal.
z Interoperability with IP routing through gateway tables.
Device Server configuration
configuration/management tool
Security
The Terminal Server security features include:
z Supervisory and port (line) password.
z Port locking.
z Per user access level assignment.
z Logging via Syslog.
z Idle port timers, which close a connection that has not been active for a specified period of
time.
z Ability to individually disable daemons/services that won’t be used by the Terminal Server.
Supported Products/Versions
Web Browsers
The WebManager has been tested on Windows and Linux with the following web browsers:
z Netscape—7.x
z Internet Explorer—6.x
z Mozilla Firefox—1.x
18 Terminal Server User Guide
Page 19
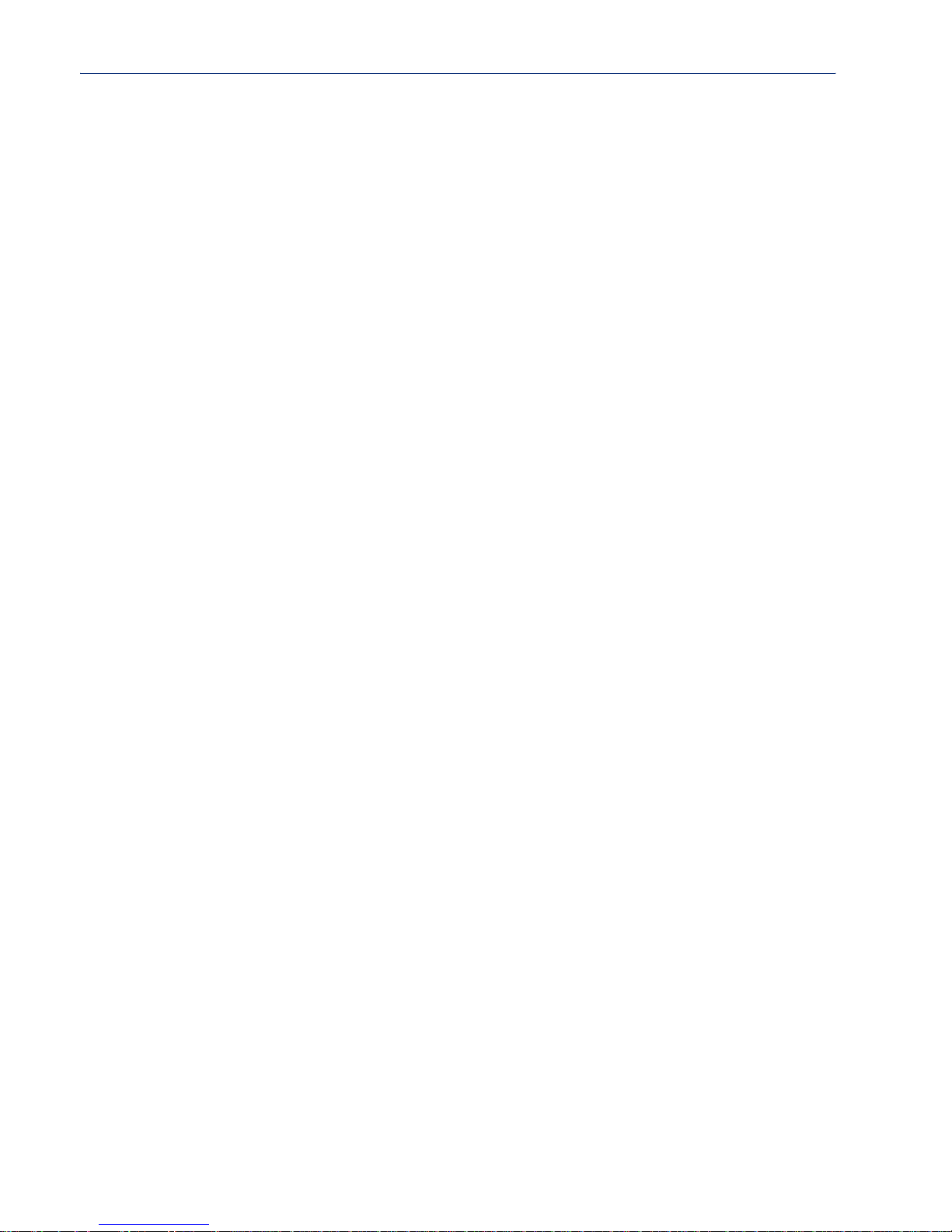
Typical Applications Summary
Typical Applications Summary
Managing the Terminal Server
The Terminal Server can be managed and configured by administrators through various
methods, allowing them full configuration capabilities and easy access to management statistics
and tools. Administrators can access the Terminal Server using the following methods:
z Connection through ethernet using the DeviceManager, a Windows-based configuration
application.
z Connection through ethernet using WebManager, via a web browser.
z Direct connection to the serial port using a Serial Terminal or Terminal Emulation Software.
z From the network through the ethernet interface using reverse Telnet (Port 23).
z Through an SNMP agent, using the Terminal Server MIB.
Managing/Accessing devices attached to the Terminal Server
The Terminal Server can be configured to allow users or administrators to view or manage
specific devices on the Terminal Server’s serial port across the Ethernet interface using two
different methods.
z Direct Connect—users can directly connect to the device on the serial port by Telnet (Line
Service must be set to Rev Telnet) using the Terminal Server’s configured IP address and
the serial device’s assigned TCP port number.
z Easy Port Access—users can connect to the Terminal Server using the configured
Terminal Server’s IP address by reverse Telnet (port number 23), and are provided with a
device menu displaying the name of the device that the user has access to. This feature
eliminates the need for administrators and users to recall the specific port number
associated with a certain device connected to the Terminal Server. The user can simply
connect to a specific device based upon the name of the device and then return to the
device menu without disconnecting its initial reverse Telnet connection.
Network Security
The Terminal Server provides a comprehensive suite of security features to allow an organization
to implement robust security planning to prevent unauthorized access. These include trusted
host filtering and the ability to disable individual services.
Introduction 19
Page 20
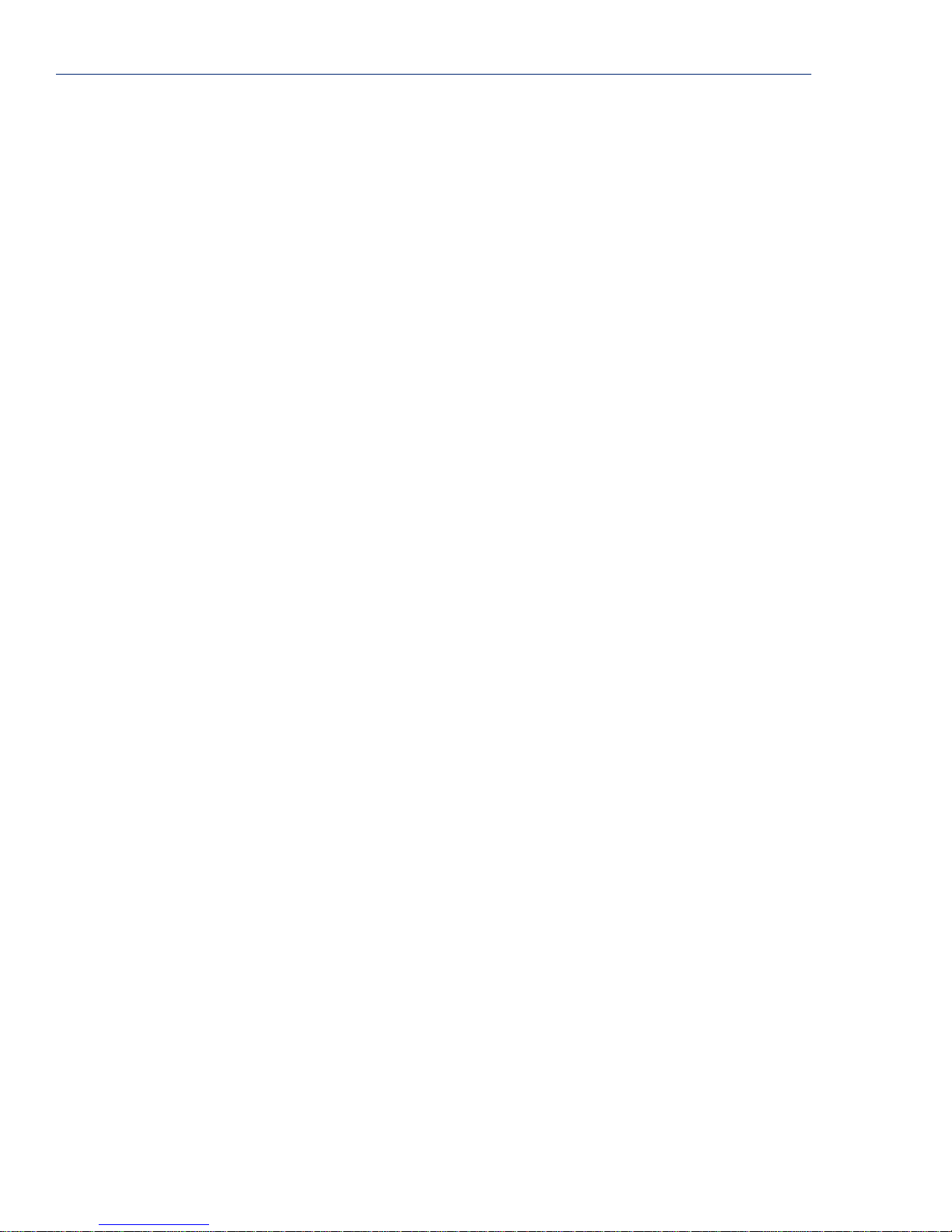
Typical Applications Summary
20 Terminal Server User Guide
Page 21
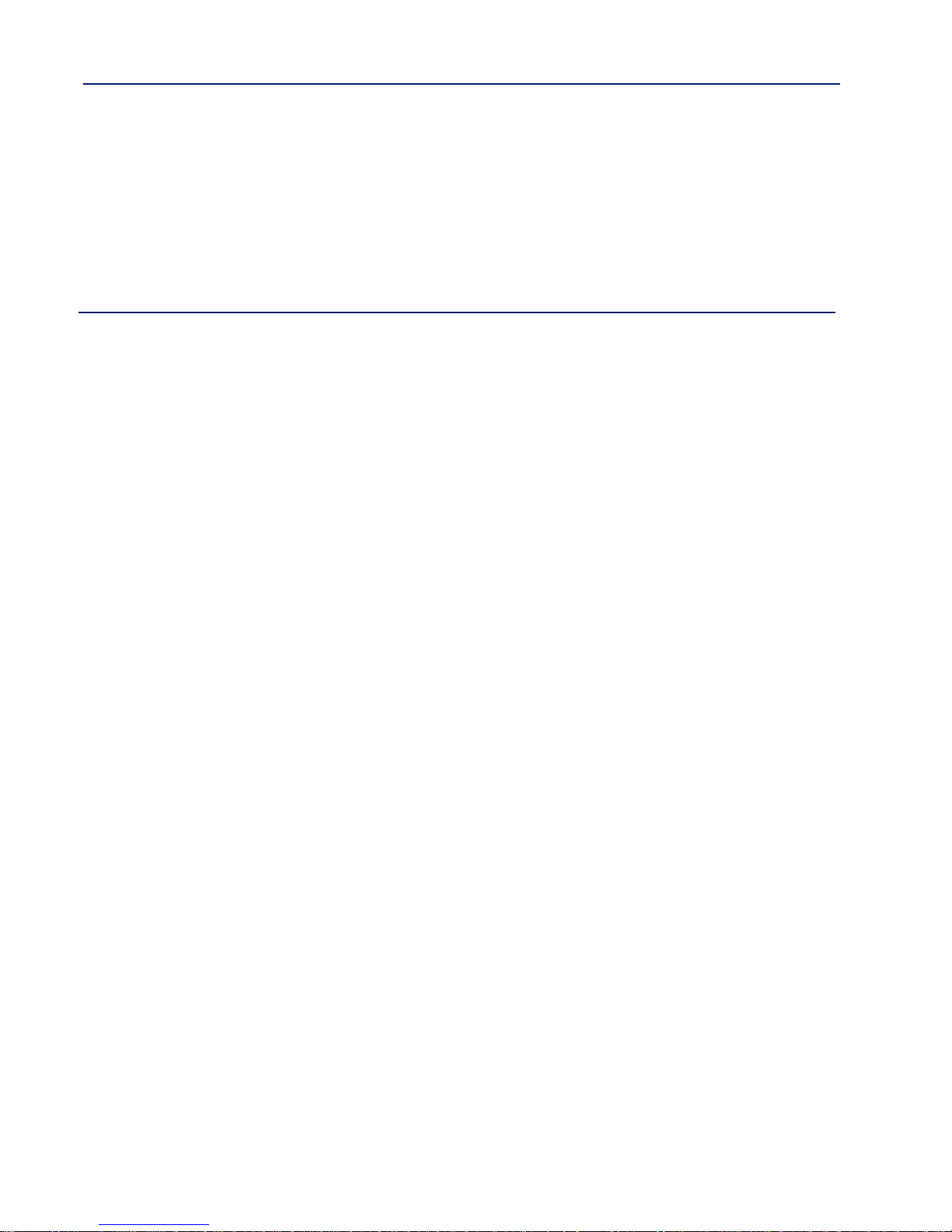
Inst allation Chapter 2
2
Introduction
This chapter tells you what is packaged with your BLACK BOX® Terminal Server, how to power
up the Terminal Server to make sure it works correctly, and how to assign the Terminal Server
an IP address through the LAN.
BLACK BOX® Terminal Server Components
What’s Included
When you open your BLACK BOX® Terminal Server package, you should have the following
components:
z The Terminal Server
z External power supply
z Quick Start Guide
z A CD-ROM containing documentation, firmware, DeviceManager, etc.
What You Need to Supply
Before you can begin, you need to have the following:
z A serial cable
z An ethernet 10/100BASE-T cable if you are connecting the Terminal Server to the network
Available Accessories
The following accessory is available for purchase for the Terminal Server:
z DIN Rail Mounting Kit (35mm)
Contact your distributor for details.
Terminal Server User Guide 21
Page 22
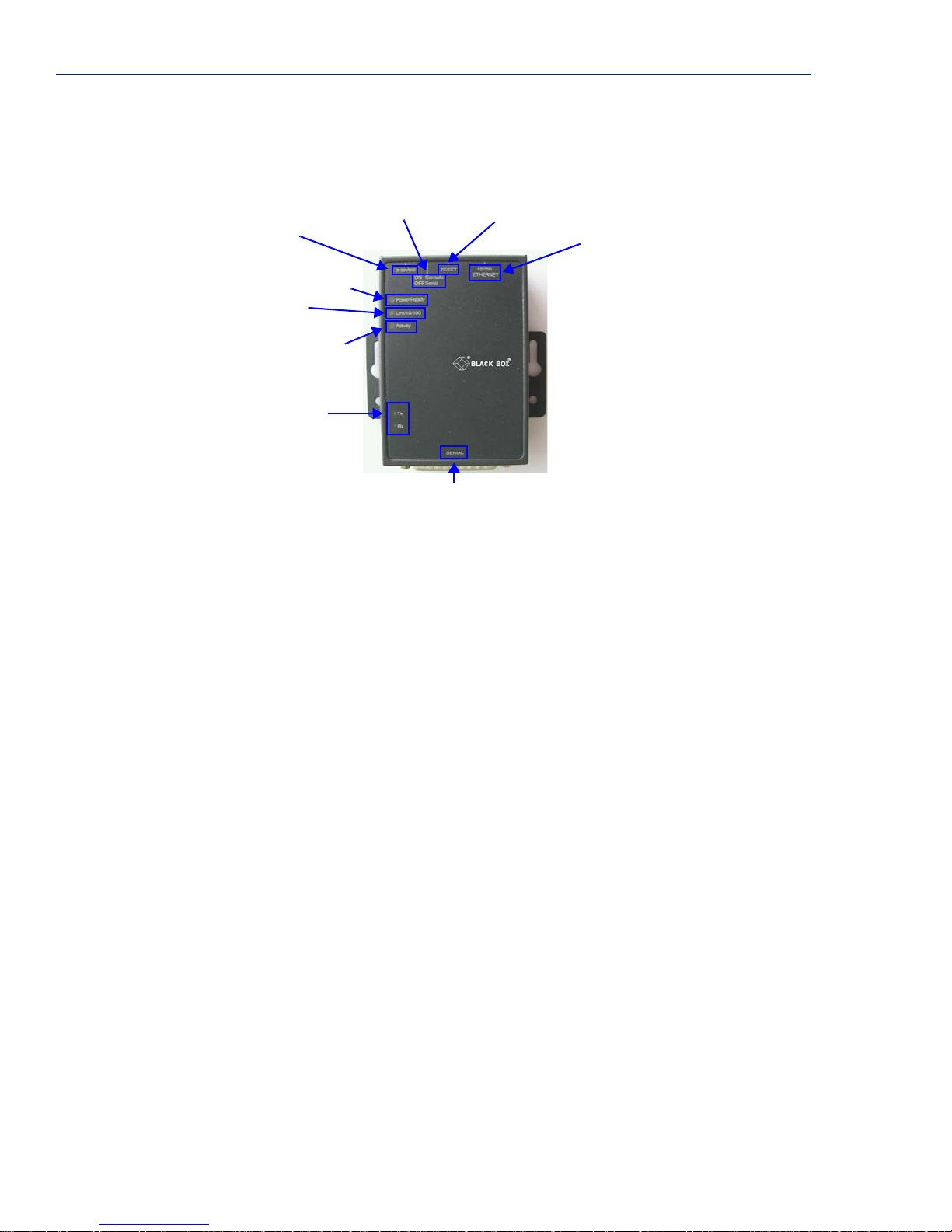
Getting to Know Your Terminal Server
Getting to Know Your Terminal Server
This section describes the components found on the Terminal Server.
LED Guide
Console/Serial
Mode Switch
Power Supply
Power
LAN Connection
LAN Activity
Serial Activity
Serial Connection
Reset to Factory
Defaults
Ethernet
Interface
The Terminal Server LEDs display the following information:
z Power/Ready—(Green/Red/Yellow) Shows red at power up. If this LED remains red,
indicates that there is a critical error (return to factory). Flashes green to indicate that the
Terminal Server is booting. Flashes green/yellow when the firmware is being updated. Stays
solid green to indicate that the Terminal Server is ready.
z Link/10/100
– Green—10 Mbits
– Yellow—100 Mbits
– Off—no LAN connection
z Activity—Flashes Green for transmist (TX) or receive (RX) LAN data
z Tx—Flashes with transmit serial activity
z Rx—Flashes with receive serial activity
22 Terminal Server User Guide
Page 23

Console Mode vs. Serial Mode
You will notice a little switch at the back of the Terminal Server for switching the Terminal Server
to either Console or Serial mode.
When the switch is down (ON), the Terminal Server is in Console mode; when the switch is up,
the Terminal Server is in Serial mode. Console mode is used when you have a direct connection
between a serial device (like a terminal or a PC) and the Terminal Server, accessed by the
Admin user to configure/manage the Terminal Server. You can connect directly to the Terminal
Server in Serial mode, but the Terminal Server will not display all the messages/information you
will get in Console mode. Console mode automatically sets the
Speed to 9600, Flow Control to No, Bits to 8, Stop Bits to 1, and Parity to None, in addition to
displaying extra system messages. Your Terminal Server will not work in a production
environment in Console mode.
Serial mode is used when the Terminal Server acts as a communications server, or anytime you
are not connecting directly to the Terminal Server to configure it.
Powering Up the Terminal Server
Serial Interface to EIA-232,
Powering Up the Terminal Server
Before you attach the Terminal Server to your network or try to configure it, we suggest that you
power it up to verify that it works properly. To power up the Terminal Server, perform the
following steps:
1. Plug the external power supply into the Terminal Server and then into the electrical outlet.
2. If the Terminal Server is working correctly, you should see:
a. The Power/Ready LED starts out red.
b. The Power/Ready LED flashes green while the Terminal Server boots up.
c. The Power/Ready LED stays solid green, indicating that it is ready to configure/use.
You are now ready to begin communicating with your BLACK BOX® Terminal Server. The last
step of the installation process is to set an IP address for the Terminal Server; this is necessary
before it can be configured and put into production.
Before you start to configure the Terminal Server, you should set the Terminal Server jumpers if
you want to terminate the line.
Installation 23
Page 24
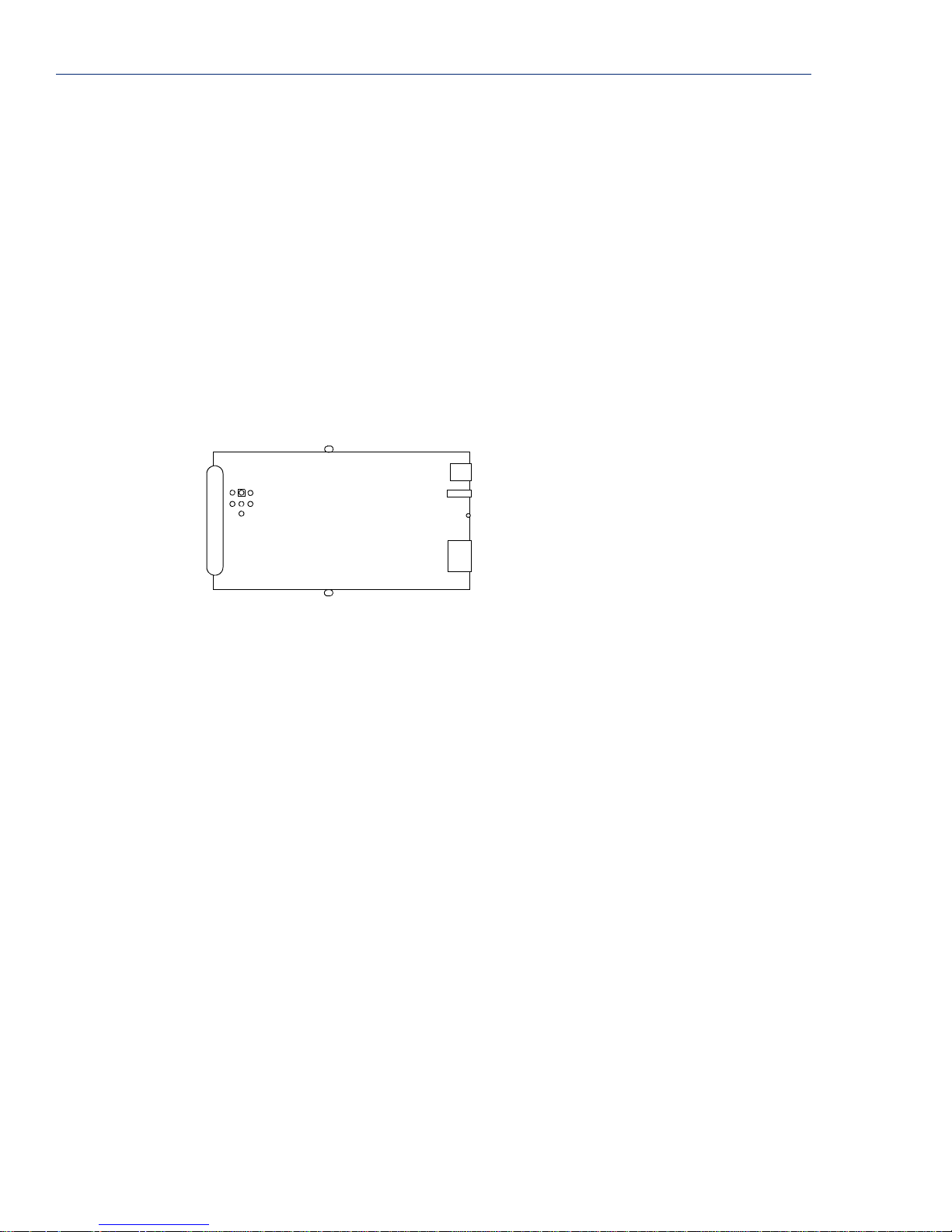
Setting Jumpers
Setting Jumpers
The Terminal Server contains jumpers that you might want to set before you configure it and put
it into production. You can set the power out pin (not on the DB9 model) to a fixed 5V DC output
or to the external adapter output; this can range from 9-30V DC (the external adapter that is
shipped with the Terminal Server has a 12V DC output). By default, the power out pin is set to no
power. You can set the Terminal Server line termination to
you are using EIA-422/485.
Terminal Server DB25 Male/Female
To change the settings, do the following:
1. Unplug the Terminal Server from the electrical outlet and disconnect everything from the
box.
2. Open the case by unscrewing the two side screws, one on each side, and lifting off the top of
the case. You should see the following:
Screw
Pin1
Serial
Dip
J9
J4
J1
Switch
on or off (this is off by default) if
Power
Reset
RJ45
Screw
3. To change the power pin out, locate J4. For the fixed 5V DC output, jumper pins 1 and 2. For
the output to equal the external adapter input, jumper pins 2 and 3.
4. To turn line termination on, locate and jumper both J1 and J9.
5. Close the Terminal Server case by replacing the case lid and the two screws. You can now
power it on with the new settings.
24 Terminal Server User Guide
Page 25
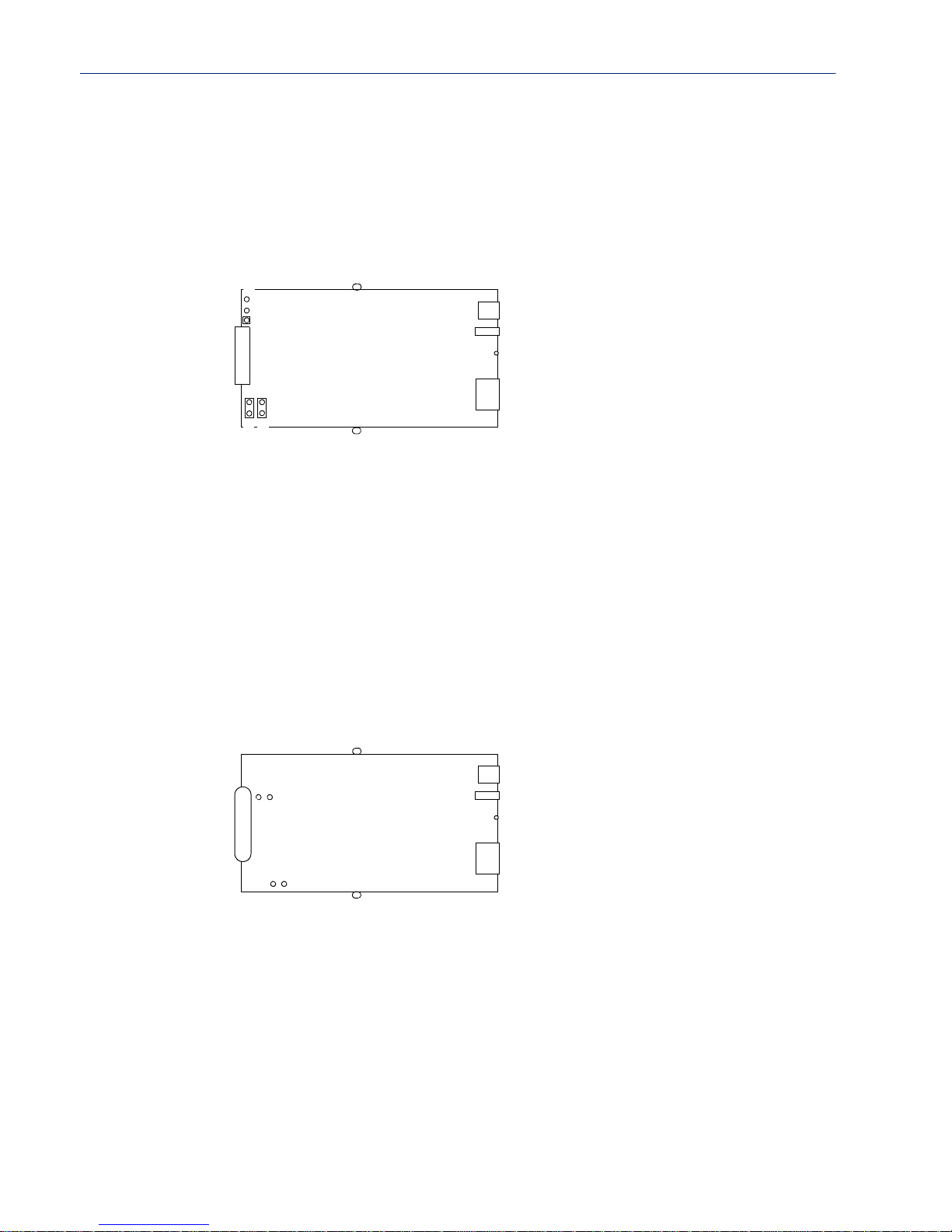
Terminal Server RJ45
To change the settings, do the following:
1. Unplug the Terminal Server from the electrical outlet and disconnect everything from the
box.
2. Open the case by unscrewing the two side screws, one on each side, and lifting off the top of
the case. You should see the following:
Setting Jumpers
J4
Pin1
RJ45
J9
J1
3. To change the power pin out, locate J4. For the fixed 5V DC output, jumper pins 1 and 2. For
the output to equal the external adapter input, jumper pins 2 and 3.
4. To turn line termination on, locate and jumper both J1 and J9.
5. Close the Terminal Server case by replacing the case lid and the two screws. You can now
power it on with the new settings.
Terminal Server DB9
To change the settings, do the following:
1. Unplug the Terminal Server from the electrical outlet and disconnect everything from the
box.
2. Open the case by unscrewing the two side screws, one on each side, and lifting off the top of
the case. You should see the following:
Screw
Screw
Dip
Switch
Power
Reset
RJ45
Screw
DB9 Serial
J9
J11
Dip
Switch
Screw
Power
Reset
RJ45
3. To turn line termination on, locate and jumper both J11 and J9.
4. Close the Terminal Server case by replacing the case lid and the two screws. You can now
power it on with the new settings.
Installation 25
Page 26
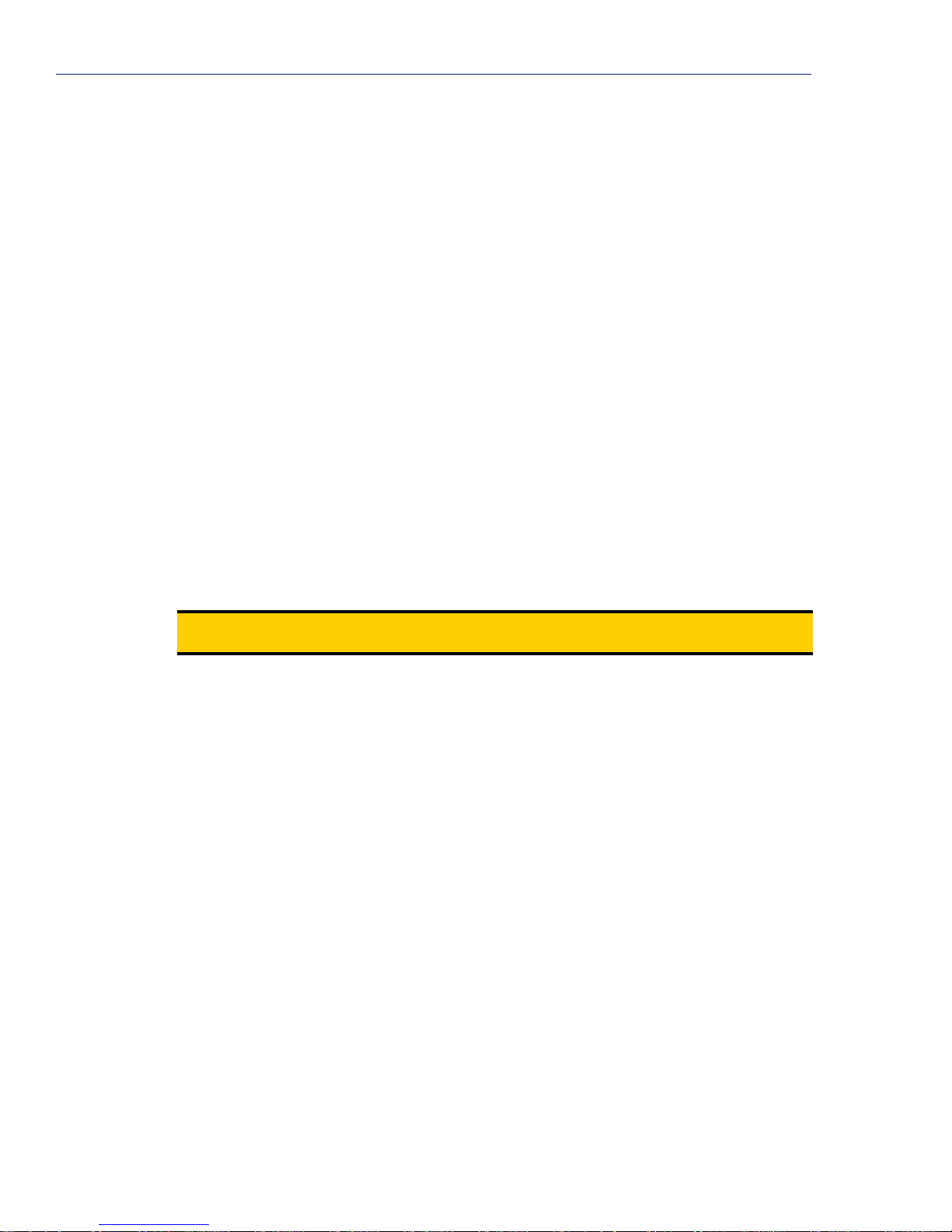
Setting an Initial IP Address
Setting an Initial IP Address
This section describes the different methods you can use to set the Terminal Server IP address.
Following is a list of methods for setting the Terminal Server IP address and a short explanation
of when you would want to use that method:
z Easy Config Wizard—The Easy Config Wizard is automatically launched from the CD-ROM
included with your Terminal Server. You can use the Easy Config Wizard to set the
Terminal Server’s IP address and configure the line(s).
z DeviceManager—Use this method when you can connect the Terminal Server to the
network and access the Terminal Server from a Windows
Windows-based application that can be used for Terminal Server configuration and
management.
z Direct Connection—Use this method when you can connect the Terminal Server directly to
a dumb terminal, essentially logging directly into the Terminal Server. Using this method, you
will need to configure and/or manage the Terminal Server using either the Menu or CLI.
z DHCP/BOOTP—Use this method when you have a BOOTP or DHCP server running and
you can connect the Terminal Server to your network. The Terminal Server will automatically
obtain an IP address from a local network DHCP/BOOTP server when it is booted up the first
time and will continue to obtain it’s IP address from the DHCP/BOOTP server unless the
DHCP/BOOTP Service is disabled.
z ARP-Ping—Use this method when you can connect the Terminal Server to the network and
want to assign a temporary IP address to the Terminal Server by specifying an ARP entry
and then pinging it.
z IPv6 Network—When the Terminal Server is connected to an IPv6 network, its local link
address should automatically be recognized by the network.
®
PC. The DeviceManager is a
Note: Regardless of which method you use, the Terminal Server must reside within the same
network as the host you are accessing it from.
Once an IP address has been assigned to the Terminal Server, in most cases, you can continue
to use the same method to configure and/or manage the Terminal Server. See
Configuration Methods on page 37 for more information on the different methods you can use
to manage/configure the Terminal Server.
Using DeviceManager
To use the DeviceManager, you must first install it on a Windows 98/2000/NT/ME/Server
2003/XP operating system (Windows NT requires Service Pack 4 or later) that resides in the
same network as the Terminal Server. The DeviceManager installation wizard can be found on
the CD-ROM included in the Terminal Server package.
1. Connect the Terminal Server to the LAN and plug it in; it will automatically boot up.
2. From the CD-ROM that was included in the Terminal Server packaging, select the
DeviceManager link.
3. Click on the link under Location and click Open to automatically start the DeviceManager
installation.
4. Install the DeviceManager by following the installation wizard. On the last window, check the
Yes, I want to launch DeviceManager now. box and click the Finish button.
5. On the Manage Device Server tab, click the Search Local Network button.
Chapter 3,
26 Terminal Server User Guide
Page 27
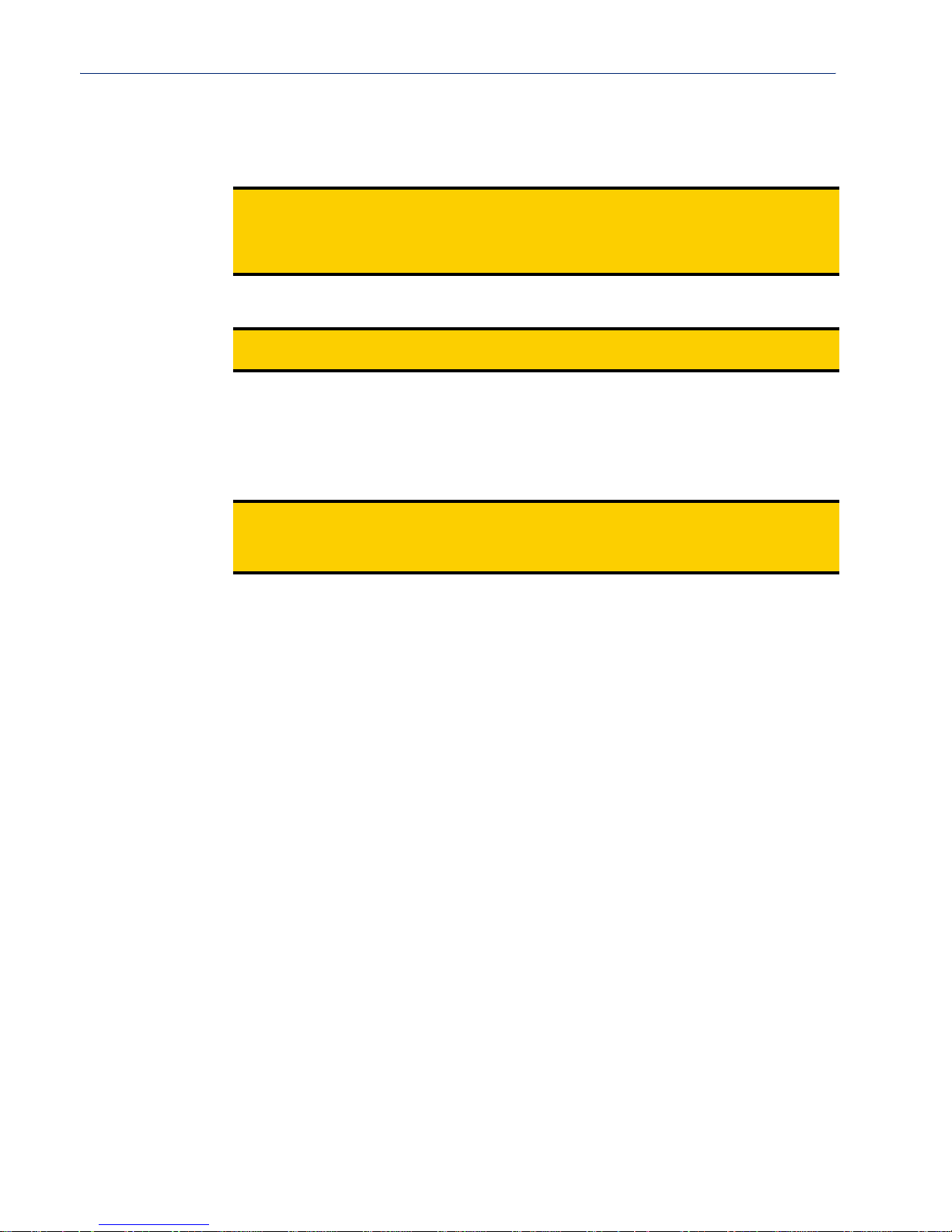
Setting an Initial IP Address
6. Any Terminal Server that does not have an IP address will be displayed as Not Configured,
with the
Server that you want to assign an IP address to and click the
Model and MAC Address to identify the Terminal Server. Highlight the Terminal
Assign IP button.
Note: If your Terminal Server is displayed with an IP address at this point, you are running
a DHCP/BOOTP server on your network and the Terminal Server has obtained an IP
address already . If you want to permanently assign an IP address, continue following
the directions, if the DHCP/BOOTP assigned IP address is sufficient, you are now
ready to configure the Terminal Server.
7. Type in the IP address that you want to assign to this Terminal Server and click the Assign
IP button.
Note: This is just a temporary IP address that you can use to open a session to the
Terminal Server for configuration.
8. You are now ready to configure the Terminal Server. Double-click the Terminal Server you
just assigned the temporary IP address to, to open a configuration session. Type
(the factory default Admin user password) in the Login window and click
OK.
superuser
9. Expand the Server Configuration folder and select Server. You can choose to enter a
permanent IP address in the
Internet Address field and the Subnet/Prefix Bits field of the
Server window.
Note: If your network runs a DHCP server and you don’t want the Terminal Server to
obtain its IP Address from the DHCP server (or if you’re not sure if there is a DHCP
server and you want to assign a permanent
Service
in this window.
IP Address), disable the DHCP/BOOTP
10. Click the Apply button when you’re done with the Server window. To permanently assign the
IP address, you need to download the new configuration file and then reboot the Terminal
Server.
11. Download the configuration file to the Terminal Server by selecting Tools, Download
Configuration to Unit.
12. Reboot the Terminal Server by selecting Tools, Reboot Server.
For more information on configuring the Terminal Server using DeviceManager, see Chapter 5,
Using the DeviceManager on page 55.
Installation 27
Page 28

Setting an Initial IP Address
Using a Direct Connection
You can connect to the Terminal Server using a PC with a terminal emulation package, such as
HyperTerminal or a terminal.
1. Connect the Terminal Server to your PC or dumb terminal. Make sure the dip switch is in
Console mode (this sets the Terminal Server serial port to EIA-232). When connecting a
terminal or PC directly (without modems), the EIA-232 signals need to be crossed over (‘null
modem’ cable). See
2. Using a PC emulation application, such as HyperTerminal, or from a dumb terminal, set the
Port settings to 9600 Baud, 8 Data bits, No Parity, 1 Stop Bits, and No Hardware Flow
control to connect to the Terminal Server.
3. When prompted, type admin for the User and superuser for the Password. You should now
see the
4. You are now logged into the Terminal Server and can set the IP address by typing from the
command line using the Command Line Interface (CLI):
Where ipv4address is the IP Address being assigned to the Terminal Server.
5. Type the following command:
6. If you are going to use another configuration method, such as WebManager or
DeviceManager, unplug the Terminal Server. Change the Terminal Server dip switch to Off
Serial (dip switch in the up position) and connect it to your serial device. Plug the Terminal
Server back in, automatically rebooting the Terminal Server in the process.
7. If you want to complete the configuration using a direct connection, see Chapter 3,
Configuration Methods on page 37 and/or Chapter 6, Command Line Interface on page
83. After you complete configuring the Terminal Server, unplug the Terminal Server. Change
the Terminal Server dip switch to Off Serial (dip switch in the up position) and connect it to
your serial device. Plug the Terminal Server back in, automatically rebooting the Terminal
Server in the process.
Terminal Server 1 Port# prompt.
set server internet <ipv4address>
save
EIA-232 Cabling Diagrams on page 33 for cabling diagrams.
Using DHCP/BOOTP
If you are using BOOTP, you need to add an entry for the Terminal Server that associates the
MAC address (found on the back of the Terminal Server) and the IP address that you want to
assign to the Terminal Server. Next, connect the Terminal Server to the network and plug it in to
turn it on.
If you are using DHCP, just connect the Terminal Server to the network and plug it in to turn it on.
View the DHCP server’s IP address table to see what IP address was assigned to the Terminal
Server.
You are now ready to configure the Terminal Server. See Chapter 3, Configuration Methods on
page 37 for information on the different Terminal Server configuration methods.
28 Terminal Server User Guide
Page 29
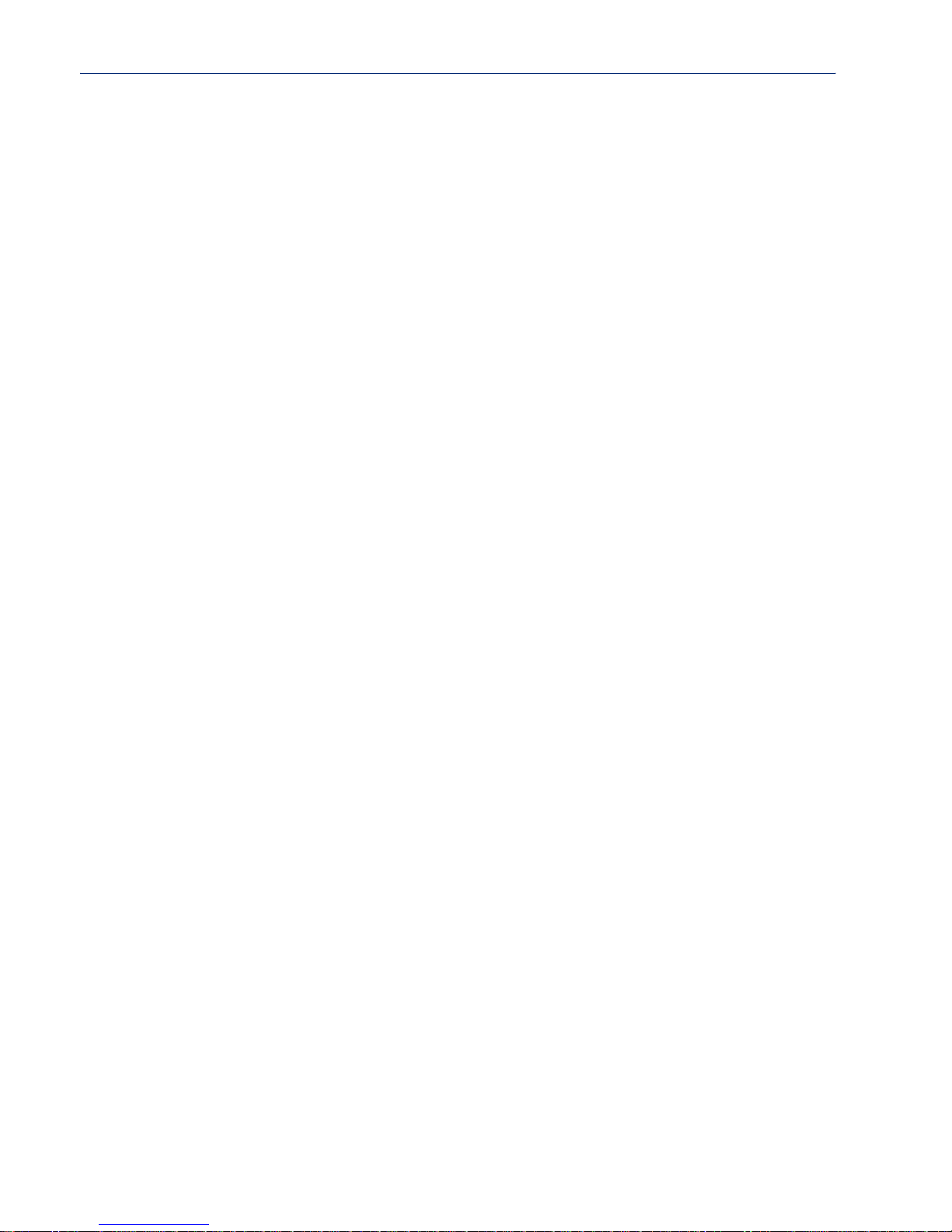
Using ARP-Ping
You can use the ARP-Ping (Address Resolution Protocol) method to temporarily assign an IP
address and connect to your Terminal Server to assign a permanent IP address. To use
ARP-Ping to temporarily assign an IP address:
1. From a local UNIX/Linux host, type the following:
arp -s a.b.c.d aa:bb:cc:dd:ee:ff
On a Windows® 98 or newer system, type the following:
arp -s a.b.c.d aa-bb-cc-dd-ee-ff
(where a.b.c.d is the IPv4 address you want to temporarily assign to the Terminal Server,
and
back of the unit.
2. Whether you use UNIX or Windows®, you are now ready to ping to the Terminal Server.
Here is a UNIX example of the sequence to use:
arp -s 192.168.209.8 00:80:d4:00:33:4 e
ping 192.168.209.8
You are now ready to configure the Terminal Server. See Chapter 3, Configuration Methods on
page 37 for information on the different Terminal Server configuration methods.
Setting an Initial IP Address
aa:bb:cc:dd:ee:ff is the Ethernet (MAC) address of Terminal Server, found on the
IPv6 Network
The Terminal Server has a factory default link local IPv6 address that takes the following format:
Terminal Server MAC Address: 00-80-D4-AB-CD-EF
Link Local Address: fe80::0280:D4ff:feAB:CDEF
The Terminal Server will also listen for IPv6 router advertisements to learn a global address. You
do not need to configure an IPv4 address for a Terminal Server residing in an IPv6 network.
You are now ready to configure the Terminal Server. See Chapter 3, Configuration Methods on
page 37 for information on the different Terminal Server configuration methods.
Installation 29
Page 30
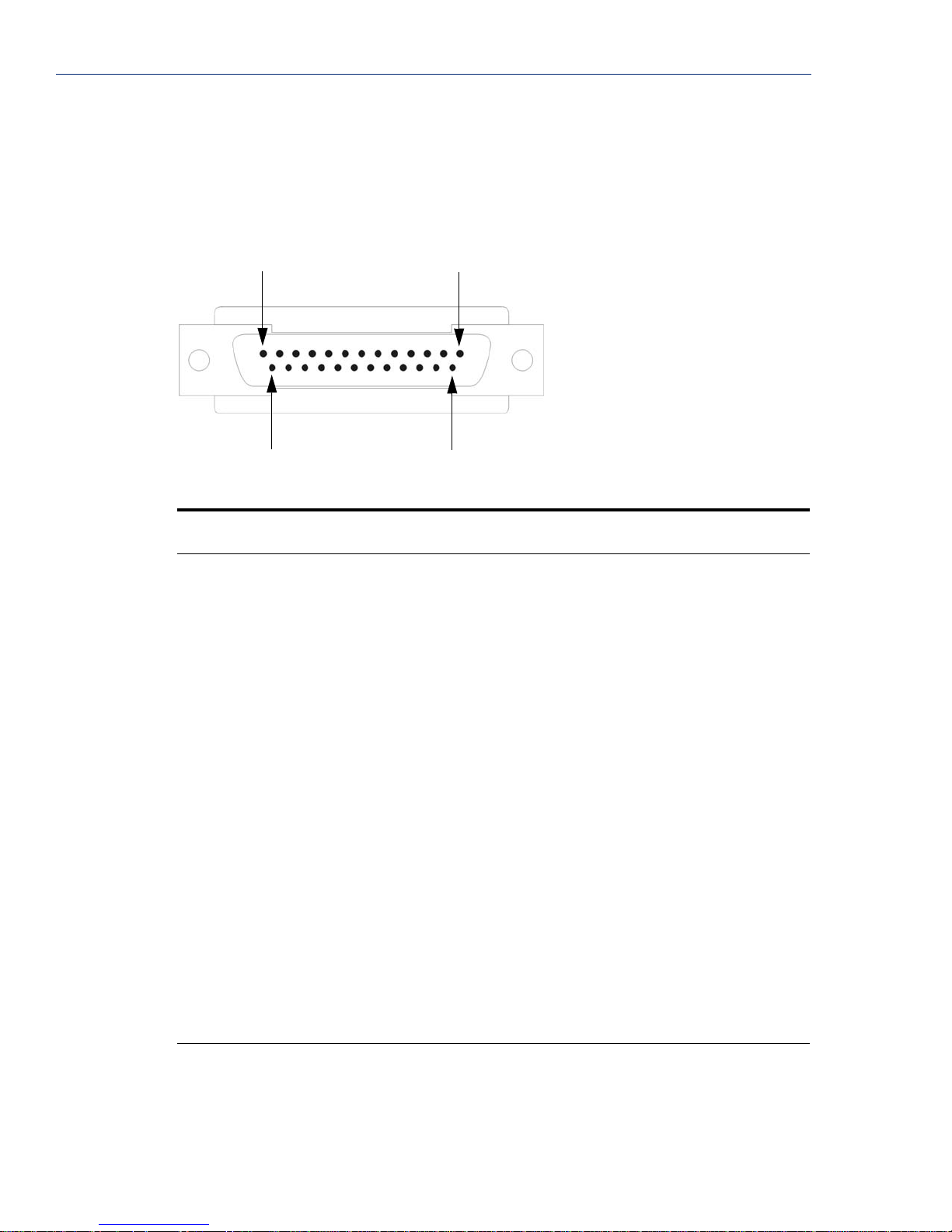
Pinouts
Pinouts
DB25 Male
This section defines the pinouts for the DB25 male connection used on the 1-port Terminal
Server.
Pin 1
Pin 14
The following table provides pinout information:
EIA-232
Pinout
1 Shield Shield Shield Shield
2 (out) TxD
3 (in) RxD
4 (out) RTS
5 (in) CTS
6 (in) DSR
EIA-422
Pin 13
Pin 25
EIA-485
Full Duplex
EIA-485
Half Duplex
7 GND GND GND GND
8 (in) DCD
12 Power in Power in Power in Power in
13 CTS14 TxD+ TxD+ DATA+
15 TxD- TxD- DATA18 RTS+
19 RTS20 (out) DTR
21 RxD+ RxD+
22 RxD- RxD25 CTS+
The power in pin, pin 12, can be 9-30V DC.
30 Terminal Server User Guide
Page 31

DB25 Female
This section defines the pinouts for the DB25 female connection used on the 1-port Terminal
Server.
Pinouts
Pin 13
Pin 25
The following table provides pinout information:
EIA-232
Pinout
1 Shield Shield Shield Shield
2 (out) RxD
3 (in) TxD
4 (out) CTS
5 (in) RTS
6 (in) DTR
EIA-422
Pin 1
Pin 14
EIA-485
Full Duplex
EIA-485
Half Duplex
7 GND GND GND GND
8 (in) DCD
12 Power in Power in Power in Power in
13 RTS14 RxD+ RxD+ DATA+
15 RxD- RxD- DATA18 CTS+
19 CTS20 (out) DSR
21 TxD+ TxD+
22 TxD- TxD25 RTS+
The power in pin, pin 12, can be 9-30V DC.
Installation 31
Page 32

Pinouts
RJ45
This section defines the pinouts for the RJ45 connection used on the 1-port Terminal Server.
DB9 Male
Pin 1
Pin 10
The following table provides pinout information:
Pinout
10-pin
Pinout
8-pin
EIA-232
EIA-422
EIA-485
Full Duplex
EIA-485
Half Duplex
1 Power In Power In Power In Power In
2 (in) 1 DCD
3 (out) 2 RTS TxD+ TxD TxD+/RxD+
4 (in) 3 DSR
5 (out) 4 TxD TxD- TxD- TxD-/RxD6 (in) 5 RxD RxD+ RxD+
7 6 GND GND GND GND
8 (in) 7 CTS RxD- RxD-
The power in pin, Pin 1, can be 9-30V DC.
This section defines the pinouts for the DB9 male connection used on the 1-port Terminal Server.
The following table provides pinout information:
Pinout
9-pin
EIA-232
EIA-422/485
Full Duplex
EIA-485
Half Duplex
1 (in) DCD
2 (in) RxD RxD+ RxD+
3 (out) TxD TxD+ TxD+
4 (out) DTR
5 GND GND GND
6 (in) DSR RxD- RxD7 RTS
8 (in) CTS
9 TxD- TxD-
32 Terminal Server User Guide
Page 33

EIA-232 Cabling Diagrams
This section shows how to create EIA-232 cables that are compatible with the Device Server.
Terminal DB25 Connector
The following diagrams show how the null modem cable should be configured when connecting
to a terminal DB25.
DB25 Male
EIA-232 Cabling Diagrams
Terminal Server
DB25 (DTE)
2 (TxD) 3 (RxD)
3 (RxD) 2 (TxD)
4 (RTS) 5 (CTS)
5 (CTS) 4 (RTS)
6 (DSR) 20 (DTR)
7 (GND) 7 (GND)
20 (DTR) 6 (DSR)
DB25 Female
Terminal Server
DB25 (DCE)
3 (TxD) 3 (RxD)
2 (RxD) 2 (TxD)
5 (RTS) 5 (CTS)
Terminal DB25
(DTE)
Terminal DB25
(DTE)
4 (CTS) 4 (RTS)
20 (DSR) 20 (DTR)
7 (GND) 7 (GND)
6 (DTR) 6 (DSR)
Installation 33
Page 34

EIA-232 Cabling Diagrams
RJ45
Terminal Server
RJ45
10-pin 8-pi
n
4 (DSR) 3 20 (DTR)
3 (RTS) 2 5 (CTS)
5 (TxD) 4 3 (RxD)
6 (RxD) 5 2 (TxD)
7 (GND) 6 7 (GND)
8 (CTS) 7 4 (RTS)
9 (DTR) 8 6 (DSR)
DB9 Male
Terminal Server
DB9 Male
3 (TxD) 3 (RxD)
Terminal DB25
Terminal DB25
(DTE)
(DTE)
2 (RxD) 2 (TxD)
7 (RTS) 5 (CTS)
8 (CTS) 4 (RTS)
6 (DSR) 20 (DTR)
5 (GND) 7 (GND)
4 (DTR) 6 (DSR)
34 Terminal Server User Guide
Page 35

Modem DB25 Connector
The following diagrams show how a standard straight through cable should be configured when
connecting to a DB25 modem.
DB25 Male
EIA-232 Cabling Diagrams
Terminal Server
DB25 (DTE)
2 (TxD) 2 (RxD)
3 (RxD) 3 (TxD)
4 (RTS) 4 (CTS)
5 (CTS) 5 (RTS)
6 (DSR) 6 (DSR)
7 (GND) 7 (GND)
8 (DCD) 8 (DCD)
20 (DTR) 20 (DTR)
RJ45
Terminal Server
RJ45
10-pin 8-pi
n
Modem DB25
(DCE)
Modem DB25
(DCE)
2 (DCD) 1 8 (DCD)
3 (RTS) 2 4 (CTS)
4 (DSR) 3 6 (DSR)
5 (TxD) 4 2 (RxD)
6 (RxD) 5 3 (TxD)
7 (GND) 6 7 (GND)
8 (CTS) 7 5 (RTS)
9 (DTR) 8 20 (DTR)
Installation 35
Page 36

EIA-232 Cabling Diagrams
DB9 Male
Terminal Server
DB9 Male
1 (DCD) 8 (DCD)
2 (RxD) 3 (TxD)
3 (TxD) 2 (RxD)
4 (DTR) 20 (DTR)
5 (GND) 7 (GND)
6 (DSR) 6 (DSR)
7 (RTS) 4 (CTS)
8 (CTS) 5 (RTS)
Modem DB25
(DCE)
36 Terminal Server User Guide
Page 37

Configuration Methods Chapter 3
3
Introduction
This chapter provides information about the different methods you can use to configure the
Terminal Server.
DeviceManager
The DeviceManager is a fully functional Windows 98/NT/2000/ME/Server 2003/XP Terminal
Server configuration/management tool. You must install the DeviceManager from the CD-ROM
included with the Terminal Server. Through the DeviceManager, you can:
z assign an IP address to new Terminal Servers.
z perform firmware updates.
z create configuration files, which can be immediately downloaded to the Terminal Server.
z save configuration files locally in the DeviceManager’s native binary format or to a text file.
The text configuration file can be edited with a text editor.
z open a session to a Terminal Server and import a (saved) configuration file.
z view statistics for a Terminal Server.
z download custom files, such as new terminal definitions and a custom language file.
z download a configuration file to multiple Terminal Servers.
You can use the DeviceManager as a stand-alone application to create configuration files that
can be saved locally or you can use the DeviceManager to open a session to a Terminal Server
to actively manage and configure it.
See Chapter 5, Using the DeviceManager on page 55 for information on configuring/managing
the Terminal Server with DeviceManager.
Terminal Server User Guide 37
Page 38

WebManager
WebManager
The WebManager is a web-browser based method of configuring/managing a Terminal Server.
To access a Terminal Server through the WebManager, open up your web browser and type in
the IP address of the Terminal Server that you want to manage/configure. A login screen will
appear.ype in the Admin password.
Using the WebManager
The Server Configuration window is displayed after you first log on. The running Terminal Server
configuration is displayed in the WebManager. You navigate through the different configuration
windows by selecting the configuration window from the drop-down options in the upper-lefthand
corner of the browser.
When you have completed all the changes to a configuration window, click the Submit button.
After you make all your configuration changes, click the
changes to take effect immediately, click the
Submit them, and then click the Kill Line button to test the changes immediately; however, if you
do not click the
Server reboots. After you click the
Terminal Server.
Save to FLASH button, your changes will be lost the next time the Terminal
Save to FLASH button. If you want your
Reboot button. You can make changes to a line,
Reboot button, you will need to reconnect and login to the
CLI
Note: Use the WebManager’s drop-down menus to navigate through the WebManager. Do not
The Command Line Interface (CLI) is a command line option for Terminal Server
configuration/management and user access. See
83 for a full explanation of how to use the CLI.
use the browser’s Back button.
Chapter 6, Command Line Interface on page
38 Terminal Server User Guide
Page 39

Menu
The Menu is a window-oriented Terminal Server configuration and user access option. To
manage the Terminal Server, you will also need to use the CLI, WebManager, or
DeviceManager, as you cannot download or upload files to the Terminal Server through the
Menu.
Accessing the Menu
Menu access is available to any user whose Line Service is set to DSLogin, and whose User
Service is set to DSPrompt. What the user sees depends on what the User Level is set to:
z Menu—Users with User Level Menu will only see the sessions that have been set up for
them. They can start predefined sessions, kill (stop) a running session, resume a session,
and logout of the Terminal Server.
z Restricted—Users with User Level Restricted can basically perform the same tasks as a
Menu user, except that they have the option of performing these tasks via the Menu or the
CLI.
z Normal—Users with User Level Normal can do everything a Restricted user can do, plus
start a free session (connecting to any host on the network), set up their own user
parameters (sessions, password, language, hotkey prefix), define their terminal, and become
the Admin user (if they know the Admin password).
z Admin—Users with User Level Admin (not the Admin user), have complete access to the
Terminal Server, the same as the Admin user. Through the Menu program, the Admin level
user can configure the Terminal Server, although there are several tasks that can only be
done in the CLI, such as downloading and uploading files and saving the configuration to
FLASH.
Menu
Menu Conventions
You select an option from the Menu by using the keyboard up and down arrows to navigate the
list. When the menu item you want to access is highlighted, press the
the next list of options or to get the configuration screen, depending on what you select. When
you are done configuring parameters in a screen, press the
again to
a screen, at which point you will be prompted with
discard your changes or
changes.
If there are a number of predefined options available for a field, you can scroll through those
items by pressing the
up/down arrows to highlight the option you want, and then press
Accept and exit the form. If you want to discard your changes, press the Esc key to exit
DHCP/BOOTP
If you have a DHCP/BOOTP server and the Terminal Server’s Server Service DHCP/BOOTP is
enabled, the Terminal Server can obtain its IP address and several configuration parameters
from the DHCP/BOOTP server when it boots up. However, you must use another method for
creating the configuration file, like the DeviceManager, WebManager, or the CLI. See
DHCP/BOOTP Parameters on page 54 for more information on the DHCP/BOOTP parameters
that can be set for the Terminal Server.
When DHCP/BOOTP is enabled and there is a DHCP/BOOTP server within the network, the IP
Address obtained from DHCP/BOOTP will always override the Terminal Server’s configured IP
Address when the Terminal Server is rebooted.
Enter key to either get to
Enter key and then the Enter key
Changes will be lost, proceed? (y/n), type y to
n to return to the screen so you can press Enter to submit your
Space Bar or you can type l (lowercase L) to get a list of options, use the
Enter to select it.
Configuration Methods 39
Page 40

SNMP
SNMP
Before you can configure/manage the Terminal Server using SNMP, you need to set the
Terminal Server IP address and configure a read-write user for SNMP version 3 or a community
for SNMP version 1 or 2. You can use DeviceManager, CLI, or the Menu to set the IP address
and user/community (don’t forget to reboot the Terminal Server before connecting with the
SNMP manager to make your changes take effect).
Once the IP address and user/community have been set, load the file from the Terminal Server
CD-ROM into your SNMP manager.
Connect to the Terminal Server through your SNMP manager using its IP address to
configure/manage the Terminal Server. Expand the
BLACKBOX-TERMINAL-SERVER-MIB folder
to see the Terminal Server’s parameter folders. Below is an example of the configurable
parameters under the
ServicesInfo folder.
The first variable in each folder is the Status variable, for example, serviceStatus. When you
perform a
z 1—Indicates that the container folder is active with no changes.
z 2—Indicates that the container folder is active with change(s).
GET on this variable, one of the following values will be returned:
Once you have completed setting the variables in a folder, you will want to submit your changes
to the Terminal Server. To do this, set the
changes, set the
z 4—Indicates that the changes in the container folder are to be submitted to the Terminal
Status variable to 6.
Status variable to 4. If you want to discard the
Server.
z 6—Indicates that the changes in the container folder are to be discarded.
If you want to save all the changes that have been submitted to the Terminal Server, you need to
expand the
make the configuration changes take effect,
adminInfo container folder and SET the adminFunction to 1 to write to FLASH. To
SET the adminFunction to 3 to reboot the Terminal
Server.
40 Terminal Server User Guide
Page 41

Configuring the T erminal
4
Server Chapter 4
Introduction
This chapter provides general information about configuring the Terminal Server for your
production environment. Although this chapter is not specific to any configuration method, there
should be enough information that you can apply the information to any of the configuration
methods.
When you are configuring the Terminal Server, remember that none of your configuration
changes will be permanent until you submit/apply your changes, save to FLASH, and reboot the
Terminal Server.
Configuring the Terminal Server
General Terminal Server Configuration
At this point, you should already have assigned the Terminal Server an IP address. Therefore,
you have your choice of how to configure the Terminal Server; using the DeviceManager,
WebManager, Menu, CLI, or SNMP.
Terminal Server Services
In order to be as flexible and accessible as the Terminal Server is, it can run several predefined
daemon and client applications. The Terminal Server can run the following daemon applications:
z TelnetD
z SPCD (the COMredirect daemon)
z DeviceManagerD
z HTTPD
z SNMPD
If you disable any of the daemons, it can affect how the Terminal Server can be used or
accessed. For example, if you disable HTTPD, you will not be able to access the Terminal Server
with the WebManager. If you disable DeviceManagerD, the DeviceManager will not be able to
connect to the Terminal Server. If you do not want to allow users to Telnet to the Terminal Server,
you can disable TelnetD; therefore, disabling daemons can also be used as an added security
method for accessing the Terminal Server.
The following client applications can run on the Terminal Server:
z Syslog
z DHCP/BOOTP
If you do not have a DHCP/BOOTP server in your network, we recommend that you disable the
DHCP/BOOTP service to speed up Terminal Server reboots (otherwise, the Terminal Server
waits for a DHCP/BOOTP packet until it times out on a reboot).
By default, all daemon and client applications are enabled and running on the Terminal Server.
Terminal Server User Guide 41
Page 42

Configuring the Termin al Server
COMredirect
The COMredirect utility acts as a com port redirector that allows applications to talk to serial
devices across a network as though the serial devices were directly attached to the server. You
can map the baud rate of the host COM port to a higher baud rate for the serial line that connects
the serial device and the Terminal Server. You must be running the COMredirect daemon on the
host that is accessing the serial device for this to work. See
information about the COMredirect utility.
Hardware Configuration
Configure the ethernet interface that is connecting the Terminal Server to the LAN and the serial
cable that is connecting the Terminal Server to the serial device.
Ethernet Connection
You need to know the ethernet interface speed and duplex as follows, unless you are using the
Auto detect option:
z 10 Mbps half or full duplex
z 100 Mbps half or full duplex
Serial Connection
You also need to know the serial interface specifications as follows:
z EIA-232 and its speed
z EIA-422 and its speed
z EIA-485 and
– its speed
– half duplex with/without echo suppression or full duplex
– TX driver control is automatic or RTS
COMredirect on page 123 for more
Other
The most important thing to keep in mind when configuring the hardware parameters is to make
sure that they are consistent with the serial device you have connected to the port. So, if you are
connecting to a modem that sends out a DSR signal, you probably want to turn the
option on. Following is a list of just some of the other hardware configuration options:
z Data Bits—5 to 8
z Stop Bits—1, 1.5, 2
z Monitor DSR—on, off
z Monitor DCD—on, off
z Parity—None, Odd, Even, Space, Mark
z Flow—Software, Hardware, or None
Monitor DSR
42 Terminal Server User Guide
Page 43

Machine To Machine Connections
If you are using the Terminal Server to connect two hosts, allowing data to flow freely between
them, you just need to configure the
example, the serial device is a security Card Reader that needs to transmit and receive
information to/from a host on the network that maintains the Card Reader’s application every
time an employee uses an access card to attempt to gain entry to the company.
Server and the Line (no User required). In the following
Network
Machine To Mach ine Connection s
Card
Reader
After configuring the Server parameters (Server Name, IP Address, Ethernet and Serial
interfaces, etc.), the
connection between the Card Reader and its associated application on the Security host (though
the Terminal Server), by specifying the Security host name (which must already be configured in
the Terminal Server’s Host Table) and TCP/IP port number. Therefore, the Card Reader can
make a request to the Security host card reader application for employee verification, also
logging access time, employee name, etc., and the Security host application can send back a
code that does or does not unlock the door.
Device Server
Line Service is set to Sil Raw, which creates an automatic, continuous
Users Connecting to Serial Devices
For a user to connect to the serial device connected to the Terminal Server from the LAN, the
Line Service must be set to Rev Teln et. The user will either access the serial device directly or
go through the Easy Port Access Menu, depending on the
Users who are Level Admin or Normal will access the serial device directly; the user must
connect to the Terminal Server’s IP address and port number (the
will be asked to login with a user name and password; if this is successful, the user is
automatically connected to the serial device.
Users who are Level Restricted or Menu can access the serial device through the Easy Port
Access Menu, which displays the line number and name and a logout option; the user just needs
to connect to the Terminal Server’s IP address. The user will be asked to login with a user name
and password; if this is successful, the Easy Port Access Menu is displayed.
User Level setting.
Security
DS Port parameter). The user
Configuring the Terminal Server 43
Page 44

Users Connecting to the LAN
Users Connecting to the LAN
For a user to connect to the LAN through the Terminal Server from a serial device, the Line
Service
User accounts should be created when:
z authentication is being done locally by the Terminal Server.
z you want to create predefined sessions for a user to limit that user’s access to the network.
Connecting To the Terminal Server
When a user connects to the Terminal Server, that user is authenticated and is usually set up
with predefined sessions or given the opportunity to configure a
using any protocol (must have a
example, the user must have a
So, user Dennis is authenticated by the Terminal Server and then chooses to configure a
Session
host on the network).
can be set to any Direct or Silent setting, plus Bidir or DSLogin.
Level of at least Normal to configure a Free Session). In this
Line and User Service of DSLogin and DSPrompt, respectively.
to the HR_Server using the Telnet protocol (Dennis could have attempted to access any
Free Session to access any host
Free
Dumb Terminal
Dennis
User: Dennis
Device Server
Free Session: Telnet
Connecting Through the Terminal Server
When a user connects through the Terminal Server, that user is authenticated and is usually set
up with a
the specified host. Therefore, the
whatever protocol the user will use to access the host; in this example, the
Dir Telnet. When User Service Dir Telnet is selected, the IP address of the HR_Server is
specified as the target Host IP. User Dennis will always have to log into the same server with this
configuration.
Dumb Terminal
User Service that, once authentication is completed successfully, passes the user onto
Line Service is set to DSLogin and the User Service is set to
Dennis
Device Server
Network
HR_Server
User Service is set to
Network
HR_Server
44 Terminal Server User Guide
Page 45

Setting Up Lines
Line and port is often used interchangeably. They are almost the same, that is, each line has an
associated port number (Line 1 is port 10001 by default).
How you set up a line is really determined by the device that is connected to the line. This
section goes over some of the common ways a line is used and things that you will want to keep
in mind when configuring the line.
DSLogin
When you configure the Line for DSLogin, users connecting to the Terminal Server will have to
go through some form of authentication, either local or remote authentication. Regardless of
whether a user has been configured in the User table (local authentication) or is inheriting the
Default User’s attributes (remote or Guest authentication), when a
(other than
DSLogin.
Direct/Silent/Reverse Connections
Direct connections bypass the Terminal Server, enabling the user to log straight into a specific
host. A direct connection is recommended where a user logging in to the Terminal Server is not
required. It is also recommended where multiple sessions are not a requirement. Direct
connections require user interaction: the message
the user’s screen and the session to the host is not initiated until
host login prompt is displayed. The message is redisplayed on logout.
Silent connections are the same as direct connections except that they are permanently
established. The host login prompt is displayed on the screen. Logging out redisplays this
prompt. Silent connections, unlike direct connections, however, make permanent use of pseudo
tty resources and therefore consume host resources even when not in use.
Reverse connections enable a host on the network to establish a connection through the
Terminal Server port to a serial device.
DSprompt), that connection (Telnet) will inherit the connection settings defined for
Setting Up Lines
User Service is selected
Press return to continue is displayed on
Enter is pressed, after which the
Virtual Mode ms
Vmodem is a feature of the Terminal Server that provides “modem like” communication between
two Terminal Servers on a network or between a Terminal Server and a host. This feature
behaves like two modems connected across a telephone line. Typically, you use the
feature when you have multiple devices communicating with a central site. With just a single
BLACK BOX
modems, avoiding the associated costs of calls and connections.
The data is sent in raw format from the virtual modem and can be received by another Terminal
Server
configuring the host and port number of the receiver; if the receiving side is also a
Server, set the Line Service to Rev Raw or Vmodem (Rev Raw if the Terminal Server is only
receiving,
coming in on (this should match the port numb er on the sending
manually start a connection by typing
by typing
receiver. For example,
any punctuation.
BIDIR
When you configure BIDIR, you are creating a bidirectional raw connection, meaning that the
connection can be initiated from either the ethernet or serial side.
Vmodem
®
Terminal Server at each end of the network, you don’t need to use multiple
or a host. This data can be sent automatically using the Monitor DSR option and then
Terminal
Vmodem to initiate bidirectional data flow) and the Terminal Server port that the data is
Terminal Server). Or, you can
ATD<ip_address>,<port_number> and end the connection
+++ATH. The ip_address can be in IPv4 or IPv6 formats and is the IP address of the
ATD123.34.23.43,10001 or you can use ATD12334234310001, without
Configuring the Terminal Server 45
Page 46

Setting Up Lines
UDP
When you configure UDP, you are setting up a range of IP addresses and a port number that you
will use to send UDP data to or receive UDP data from. For example:
The UDP configuration window, taken from the DeviceManager, is configured to:
z UDP Entry 1
All hosts that have an IP address that falls within the range of 172.16.1.1 to 172.16.1.25
and listen to
only receive UDP data from the hosts in that range with a source
z UDP Entry 2
Port 33001 will receive UDP data from the serial device. The serial device will
Port of 33001.
All UDP data received from hosts that have an IP address that falls within the range of
172.16.1.20 to 172.16.1.50 and Port 33010 will be sent to the serial device. The
Terminal Server will not send any data received on its serial port.
z UDP Entry 3
All hosts that have an IP Address that falls within the range of 172.16.1.75 to
172.16.1.80 and who listen to Port 33009 will receive UDP data from the serial device. No
UDP data will be sent to the serial device.
z UDP Entry 4
This entry is disabled since Direction is set to None.
If Direction is set to In or Both, and Port is set to 0 (zero), the T erminal Server will learn a host IP
Address and Port number based on the first UDP packet it receives and will then only send
and/or accept UDP data from that host.
46 Terminal Server User Guide
Page 47

Setting Up Users
You can create up to four users, in addition to the Admin user (who cannot be deleted).
A user can even represent a device, like a barcode or a card swipe device, that you want to be
authenticated.
User Accounts
When a serial device (like a dumb terminal or a barcode reader) is trying to access a host
through the Terminal Server, you will need to configure user accounts when users:
z are authenticated by the Terminal Server and then connect to a host.
z want a single or multiple session(s) on a host; here they initially login to the Terminal Server
before starting that session. The Terminal Server is used to configure and start the session.
When a host is accessing a serial device (like a modem or a server), you will need to configure
user accounts where users:
z are using a reverse telnet connection to manage a UNIX server or a router.
User Levels
There are four User Levels: Admin, Normal, Restricted, and Menu. Setting up users is only
necessary when the users are actually connecting to the Terminal Server. Oftentimes, the
Terminal Server is used as a gateway to a network and the user never actually logs into the
Terminal Server itself. Users who do log into the Terminal Server (
User Service set to DSPrompt) will have to navigate by either the Menu or CLI (except for
and
users with
z Admin—Users with Admin privileges have full administrative access to the BLACK BOX
z Normal—Users with Normal privileges have access to the Sessions menu and associated
z Restricted—Users with Restricted privileges have access to a restricted Sessions menu
z Menu—Users with Menu privileges have access to predefined session. All other functionality
When the Admin user logs into the Terminal Server, the prompt ends with a #, whereas all other
users’ prompts ends with a
Menu privileges, who can only use the Menu).
Terminal Server. This is not the same as the Admin user, but has equal authority (the Admin
user is a permanent, factory-set user on the BLACK BOX
CLI only. They can start sessions, define and predefine sessions, and can change their own
user environment.
and associated CLI; they can only open sessions predefined for them by the Admin user, but
not alter their own environment or sessions. Predefined sessions can also be configured to
start automatically at login.
is unavailable.
®
Terminal Server).
$ or £, depending on the character set.
Setting Up Users
Line Service set to DSLogin
®
Configuring the Terminal Server 47
Page 48

Configuring Network Options
Sessions
Sessions are defined for users who are coming in through a serial device going to a host on the
LAN.
Users who have successfully logged into the Terminal Server (User Service set to DSprompt)
can start up to four login sessions on LAN hosts. These users start sessions through the Menu
option
Sessions.
Multiple sessions can be run simultaneously on the same host or on different hosts. Users can
switch between different sessions and also between sessions and the Terminal Server using
hotkey commands.
Users with Admin or Normal privileges can define new sessions and connect through them, even
configure them to start automatically on login to the Terminal Server.
can only start sessions predefined for them by the Admin user.
You can configure the User access rights to the port, such as Read/Write (RW) or Read Input
(RI).
Users From LAN to Terminal Server to Serial Device
Easy Port Access Menu
The Easy Port Access Menu is displayed when a Restricted or Menu level user logs into the box
from the Ethernet side (
Access Menu displays the line number, line name, line protocol, and a logout option. You can
only access the line if it has the same connection protocol as the one you used to log into the
Terminal Server. So, if you used SSH to log into the Terminal Server and the
for
Rev Telnet, you will not be able to access the serial device connected to that line.
Line Service set to Rev Telnet) to access a serial device. The Easy Port
Restricted and Menu users
Line Service is set
Configuring Network Options
Hosts
This is probably one of the first Terminal Server options you want to configure, since so many
other configuration options require a preconfigured host. You can use any host name you want,
since the host name is used only by the Terminal Server. You can configure up to 20 hosts using
IPv4 or IPv6 internet addresses.
Gateways
Gateways are hosts that connect Local Area Networks (LANs) together. If you want to access a
host that isn’t on your local network, you will be connected via a gateway. Gateways route data
via other gateways until the destination local network is reached. There are three types of
gateways:
z Default—A gateway that provides general access beyond your local network.
z Host—A gateway reserved for accessing a specific host external to your local network.
z Network—A gateway reserved for accessing a specific network external to your local
network.
You can specify up to twenty gateways.
Syslog
The system log is sent to the specified host. You can configure a primary and secondary host for
the syslog information and specify the level for which you want syslog information sent.
48 Terminal Server User Guide
Page 49

SNMP
If you are using SNMP to manage/configure the Terminal Server, or to view statistics or traps,
you must set up a User in SNMP version 3 or a Community in SNMP version 1,2 to allow your
SNMP manager to connect to the Terminal Server; this can be done in the DeviceManager,
WebManager , CLI, or Menu. You must then load the
packaged with the Terminal Server) file into your SNMP manager before you connect to the
Terminal Server.
Configuring Time
The Terminal Server has an internal clock that can be set, but it will be reset during a reboot or a
power outage.
Language support
Two language files, in addition to English, are supplied on the supplemental CD, French and
German. You can use any of these language files to create a translation into a language of your
choice. You can download the language file (whether the language is supplied or translated) into
the Terminal Server and select the
the Menu, CLI, and WebManager field labels display in your language.
You can view Menu, CLI, or WebManager in one other language only (as well as English). If you
download another language file, this new language will replace the first language you
downloaded.
You can revert to English at any time; the English language is stored permanently in the T ermina l
Server and is not overwritten by your new language. Each user logged into the Terminal Server
can operate in either English or the downloaded language.
Configuring Time
blackbox-ds1.MIB (found on the CD-ROM
Language option of Customlang (custom language), making
Loading a Supplied Language
This section describes how to download a language file using the CLI, since it is the least
intuitive method. French and German language files are provided on the supplemental CD.
To load one of the supplied languages into the Terminal Server, so the Menu, CLI and
WebManager fields appear in another language, do the following:
1. Open the supplemental CD and identify the language file, either BB_ds_French.txt or
BB_ds_German.txt, or supply one of your own translated files.
2. Copy the language file to a host machine on the network; place it in the main file system or
on the main hard drive.
3. Either use the TFTP defaults in the Terminal Server or, configure as necessary, TFTP in the
Terminal Server.
4. In the CLI of the Terminal Server, enter the host IP address and file name; for example,
netload customlang 172.16.4. 1 /temp/BB_ds_ French.txt
Do not enter a drive letter! Also, the path and/or file name must begin with the forward slash
(/) character.
The Terminal Server will download the language file via TFTP.
5. To set an individual user to the new language, go to the Users menu and, in the Language
field select
language; see the
Customlang. In the CLI (only) you can set individual users or all users to the new
set user * command.
Configuring the Terminal Server 49
Page 50

Language support
6. The user will see the change of language when he/she logs out (Main Menu, Sessions
, Logout) and logs back into the Terminal Server. If, as Admin user, you change your
Menu
language setting to
when you save and exit the
Customlang, you will see the text menus display in the new language
Change User form.
Note: If you download a new software version, you can continue to use your language
unchanged; however, we recommend translating the new strings, which will be added to
the end of the language file. A
English.
On successful download, the Customlang in the Terminal Server will be overwritten by
the new language.
Translation Guidance
To help you with your translation, of supplied ASCII text language files we offer the following
guidance:
z The Terminal Server will support languages other than English (and the supplied German
and French languages). The English language file,
character length of each line at the beginning of the line. If a translated line goes over that
character length, it will be displayed truncated in the Menu, CLI, or WebManager.
z Translate line for line, do not omit lines if you do not know the translation; leave the original
untranslated text in place. Also, you must maintain the same sequential order of lines. It is a
good practice to translate the file using a text editor that displays line numbers, so you can
periodically verify that the line sequence has not changed from the original file (by comparing
it to the original file).
z Keep all translations in quotes, otherwise the line will not display properly.
z Each line must end with a carriage return.
z If a line contains only numbers, for example 38400, leave that line in place, unchanged
(unless you are using a different alphabet).
Reset to Factory Defaults will reload the Customlang as
BB_ds_english.txt, displays the
Software Upgrades and Language Files
If you receive a software upgrade for the Terminal Server, the language files supplied on the
supplemental diskette/CD might also have been updated. We will endeavour to provide a list of
those changes in another text file on the same supplemental CD.
Note: The upgrade of your software (firmware) will not change the display of the language in
If you are already using one of the supplied languages, French or German, you probably want to
update the language file in the Terminal Server. Until you update the Terminal Server with the
new language file, new text strings will appear in English.
If you are already using a language translated from an earlier version, you probably want to
amend your translation. When a language file is updated, we will try to maintain the following
convention:
1. New text strings will be added to the bottom of the file (not inserted into the body of the
2. Existing text strings, if altered, will be altered in sequence; that is, in their current position in
3. The existing sequence of lines will be unchanged.
4. Until you have the changes translated, new text strings will appear in the Menu, CLI, or
the Menu, CLI, or WebManager.
existing file).
the file.
WebManager in English.
50 Terminal Server User Guide
Page 51

Downloading Terminal Definitions
All terminal types can be used on the Terminal Server. Some terminal types which are not
already defined in the Terminal Server, however, are unable to use Full Screen mode (menus)
and may not be able to page through sessions properly. When installed, the Terminal Server has
several defined terminal types—Dumb, WYSE60, VT100, ANSI, TVI925, IBM3151, VT320, and
HP700.
If you are not using, or cannot emulate, any of these terminal types, you can add up to three
additional terminal definitions to the Terminal Server. The terminal definitions can be downloaded
from a TCP/IP host.
To download terminal definitions, follow these steps:
1. Decide which TCP/IP host you are going to use. It must be a machine with TFTP enabled.
2. Configure TFTP in the Terminal Server as necessary.
3. Download the new terminal definition to the Terminal Server as Term1, Term2, or Term3.
4. In the Line configuration, select the Ter minal Type Termx that you custom defined.
Creating Terminal Definition Files
To create new terminal definition files, you need to copy and edit the information from the
terminfo database.
1. On a UNIX host, change directory to /usr/lib/terminfo/x (where x is the first letter of
the required terminal type). For a Wyse60, for example, you would enter the command
cd /usr/lib/terminfo/w.
2. The termcap files are compiled, so use the command infocmp termfile to read the
required file (for example:
3. Check the file for the attribute xmc#n (where n is greater than or equal to 1). This attribute
will corrupt menu and form displays making the terminal type unsuitable for using Menu
mode.
4. If the terminal definition is suitable, change to a directory of your choice.
5. Rename and copy the file to the directory specified at step 4. using the command
infocmp termfile > termn where n is greater than or equal to 1; (for example,
infocmp wy50 > term1). Make sure the file has global read and execute permission for its
entire path.
6. Edit the file to include the following capabilities in this format:
infocmp wy60).
Downloading Terminal Definitions
term=
acsc=
bold=
civis=
clear=
cnorm=
cup=
rev=
rmacs=
rmso=
smacs=
smso=
page=
circ=
Configuring the Terminal Server 51
Page 52

Downloading Terminal Definitions
For example:
term=AT386 | at386| 386AT |386at |at/386 console
acsc=jYk?lZm@qDtCu4x3
bold=\E[1m
civis=
clear=\E[2J\E[H
cnorm=
cup=\E[%i%p1%02d;%p2%02dH
rev=\E4A
rmacs=\E[10m
rmso=\E[m
smacs=\E[12m
smso=\E[7m
page=
circ=n
Note: As you can see from the example, capabilities which are not defined in the terminfo file
must still be included (albeit with no value). Each entry has an 80 character limit.
On some versions of UNIX, some of the capabilities are appended with a millisecond
delay (of the form $<n>). These are ignored by the Terminal Server and can be left out.
The ‘acsc’ capability, if defined, contains a list of character pairs. These pairs map the
characters used by the terminal for graphics characters to those of the standard (VT100)
character set.
Include only the following character pairs:
jx, kx, lx, mx, qx, tx, ux and xx
(where x must be substituted by the character used by the terminal). These are the
box-drawing characters used to display the forms and menus of Menu mode. They must
be entered in this order.
The last two capabilities will not be found in the terminfo file. In the page field you must
enter the escape sequence used by the terminal to change screens. The circ field
defines whether the terminal can use
previous page and next page control sequences. It
must be set to y or n. These capabilities can be found in the documentation supplied with
the terminal.
52 Terminal Server User Guide
Page 53

TFTP Configuration
TFTP can be configured for two unique transfer operations:
1. Between the DeviceManager and a Terminal Server. This configuration is accessed by
selecting Tools, Options from the DeviceManager’s tool bar. You can specify the number of
times the DeviceManager’s TFTP server retries a file transfer to a Terminal Server, how long
the TFTP process will wait (timeout) before retrying to transfer a file, and the UPD port that
will be used for the file transfer between the DeviceManager and the Terminal Server.
(DeviceManager only.)
2. Between the Terminal Server and a host. This configuration is accessed by selecting
Network, TFTP in the DeviceManager, by typing
Network Configuration, TFTP from the Menu, by selecting ServerInfo, tftpRetry and
tftpTimeOut in the SNMP MIB, or by selecting Network, TFTP in the WebManager. You
can configure the number of times the Terminal Server’s TFTP client retries a file transfer to
a host and how long the TFTP process will wait (timeout) before retrying to transfer a file.
You must have a TFTP server running on any host that you are uploading or downloading files
to/from. If you are using the DeviceManager and transferring a local file to a Terminal Server, you
still need to have a TFTP server running on your PC. When you specify the file path, the path
must be relative to the default path set in your TFTP server software (do not use drive letters in
the file path).
TFTP Configuration
set server tftp in the CLI, by selecting
Resetting Configuration Parameters
You can reset the Terminal Server to its factory settings through any of the following methods:
z You can push in the recessed button at the back of the Terminal Server hardware
z DeviceManager, select Tools, Reset to Factory Defaults
z CLI, at the command line type, reset factory
z WebManager, click the Factory Defaults button
z Menu, select Network Configuration, Reset to Factory Defaults
z SNMP, in the adminInfo folder, Set the adminFunction variable to 2
Lost Admin Password
If the Admin user password is lost, there are only two possible ways to recover it:
z reset the Terminal Server to the factory defaults
z have another user that has admin level rights, if one is already configured, reset the Admin
password
Configuring the Terminal Server 53
Page 54

DHCP/BOOTP
DHCP/BOOTP
You can use DHCP/BOOTP to perform the following actions on a single or multiple Terminal
Servers on bootup:
z auto-configure with minimal information; for example, only an IP address
z auto-configure with basic setup information (IP address, subnet/prefix bits, etc.)
z download a new version of firmware
z download a full configuration file
DHCP/BOOTP is particularly useful for multiple installations: you can do all the Terminal Server’s
configuration in one DHCP/BOOTP file, rather than configure each Terminal Server manually.
Another advantage of DHCP/BOOTP is that you can connect a Terminal Server to the network,
turn on its power and let autoconfiguration take place. All the configuration is carried out for you
during the DHCP/BOOTP process.
DHCP/BOOTP Parameters
The following parameters can be set in the DHCP/BOOTP bootp file:
z SW_FILE—The full path, pre-fixed by hostname/IP address (IPv4 or IPv6), and file name of
the firmware update.
z CONFIG_FILE—The full path, pre-fixed by hostname/IP address (IPv4 or IPv6), and file
name of the configuration file. Note: these parameters include clear text user passwords.
z GUI_ACCESS—Access to the Terminal Server from the HTTP WebManager. Values are on
or
off.
z SECURITY—Restricts Terminal Server access to devices listed in the Terminal Server’s
host table. Values are
z TFTP_RETRY—The number of TFTP attempts before aborting. This is a numeric value, for
example, 5.
z TFTP_TMOUT—The time, in seconds, before retrying a TFTP download/upload. This is a
numeric value, for example, 3.
z CUSTOM_LANG—The full path, pre-fixed by a hostname/IP address (IPv4 or IPv6), and file
name of a translated language file. For example,
192.101.34.211 /accounting/BB_ds_german.txt.
z EXTRA_TERM1—(EXTRA_TERM2, EXTRA_TERM3) The full path, pre-fixed by a
hostname/IP address (IPv4 or IPv6), and file name of a termcap file for a specific terminal
type.
yes or no.
54 Terminal Server User Guide
Page 55

Using the
5
DeviceManager Chapter 5
Introduction
This chapter provides information about configuring/managing the Terminal Server using the
DeviceManager. It is assumed that the DeviceManager has already been installed; if you still
need to install the DeviceManager, see
Starting a New Session
When you start the DeviceManager application, the New Session window is displayed.
Using DeviceManager on page 26.
You can choose:
z Manage Device Server—Connect to a Terminal Server to manage/view it.
z New Configuration—Create a new Terminal Server configuration.
z Open Configuration—Open an existing configuration file.
Terminal Server User Guide 55
Page 56

Starting a New Session
Managing a Device Server
You can connect to Terminal Servers or assign a temporary IP address to a new Terminal
Server. Whenever you connect to a Terminal Server through the DeviceManager, you connect as
the Admin user and must supply the password for the Admin user.
If you want to connect to a Terminal Server to manage/configure it, or assign a temporary IP
address to a Terminal Server, select
button. If you want to create a new or edit an existing configuration file, select
and the
New Configuration or Open Configuration radio button.
File, New Session and the Manage Device Server radio
File, New Session
Populating the Terminal Server List
The first time you start the DeviceManager, the Manage Device Server window will be empty. To
add Terminal Servers to the
z Click the Search Local Network button. This searches the local network segment and
automatically displays any Terminal Servers it finds. Any Terminal Servers found by this
method will be displayed in
any Terminal Servers that were displayed as
Search Local Network button again.
z Click the Static Server List button to add Terminal Servers to the Terminal Server List
permanently. This also allows you to add Terminal Servers that are not found on the local
network segment with the
that is not in the Terminal Server List and resides outside the local network, see
Adding/Deleting Static Terminal Servers on page 57.
For more information about managing a Terminal Server, see Managing a Terminal Server on
page 59.
Terminal Server List, you can do either of the following:
Type column as Dynamic. Once you close the DeviceManager,
Dynamic will not be there until you click the
Search Local Network button. To connect to a Terminal Server
56 Terminal Server User Guide
Page 57

Starting a New Session
Assigning a Temporary IP Address to a New Terminal Server
If your network does not use DHCP/BOOTP, you can temporarily assign an IP address to a
Terminal Server that is connected to your local network segment, for the purpose of connecting
to it and downloading a configuration file (containing a permanent IP address). To temporarily
assign an IP address to a Terminal Server, do the following:
1. Click the Search Local Network button. The Terminal Server will be displayed in the IP
Address
2. Select the new Terminal Server and click the Assign IP button. The following window is
displayed:
3. Type a valid temporary IP address into the address field and click the Assign IP button.
4. Double-click the Terminal Server in the Terminal Server List. If this is the first time you are
accessing the Terminal Server, type in the factory default Admin password,
click
and connect you on the Terminal Server.
5. If the authentication and connection are successful, the Server Info window is displayed. You
are now ready to configure the Terminal Server. If authentication was unsuccessful, try to
connect to the Terminal Server again; you probably mistyped the password for the Admin
user.
For more information about managing a Terminal Server, see Managing a Terminal Server on
page 59.
column as Not Configured.
superuser, and
OK. The DeviceManager will display a window indicating that it is trying to authenticate
Adding/Deleting Static Terminal Servers
To permanently add or delete a Terminal Server to/from the Terminal Server List, select the
Static Server List button. The following window is displayed:
To permanently add a Terminal Server to the Terminal Server List, type in the IP address of the
Terminal Server and click the
Terminal Server List, select the Terminal Server’s IP address and click the Delete Server
the
button.
Add Server button. To permanently delete a Terminal Server from
Using the DeviceManager 57
Page 58

Connecting to a Terminal Server
Creating a New Terminal Server Configuration
If you selected the New Configuration radio button, the New Configuration window is displayed.
Select the Terminal Server model for which you want to create a new configuration file.
Opening an Existing Configuration File
If you selected the Open Configuration radio button, a browse window is opened so you can
select the configuration file you want to edit. Terminal Server configuration files can be in the
Terminal Server-native binary format (
text editor. Either configuration version can be imported into the DeviceManager.
.dme) or as a text file (.txt), which can be edited with a
Connecting to a Terminal Server
To connect to a Terminal Server, double-click on the Terminal Server in the Device Serv er List .
You will be prompted for the Admin Password.
If the authentication and connection are successful, the Terminal Server’s Server Info window is
displayed.
If you cannot connect to a Terminal Server, you can highlight the Terminal Server and click the
Ping button to verify that that DeviceManager can communicate with the Terminal Server’s IP
Address. If the ping times out, then you might need to set up a Gateway in your Terminal Server
or verify that your network is communicating correctly.
58 Terminal Server User Guide
Page 59

Managing a Terminal Server
Once you are connected to a Terminal Server, you can edit its configuration, download a new
configuration, save the configuration to file, perform administrative tasks, and view statistics
about the Terminal Server and its network environment.
DeviceManager Work Flow
When you connect to a Terminal Server, the Terminal Server’s configuration is automatically
uploaded to the Terminal Server. Before you make any changes to the configuration, you
probably want to save the configuration locally, to make a backup file of the configuration. Use
the navigation panel to select the feature that you want to edit. After you make all your changes
to a configuration window, you must click the
have completed all of your configuration edits, select
you want your changes to take effect at this point, select
Creating/Editing Configuration Files
You can create and edit Terminal Server configuration files. When you open a new configuration
file, the configuration file contains the Terminal Server’s factory default settings.
Managing a Terminal Server
Apply button to submit those changes. When you
Tools, Download Configuration to Unit. If
Tools, Reboot Server.
Working With the Terminal Server Configuration
When you connect to a Terminal Server, the configuration that is saved to FLASH is
automatically uploaded to the DeviceManager. It is suggested that you save the working
configuration to a file as a backup precaution by selecting
can then make any edits to the configuration and download it back to the Terminal Server by
selecting
effect until you reboot the Terminal Server by selecting
continue managing/configuring the Terminal Server, you can reconnect to the Terminal Server
after it has been rebooted.
Tools, Download Configuration to Unit. The downloaded configuration does not take
Tools, Save Configuration to File . You
Tools, Reboot Server. If you want to
Working With a Local Configuration File
You can also connect to a Terminal Server and open a saved configuration file by selecting
Tools, Get Configuration, Import from File. This configuration can then be edited or just
downloaded right to the Terminal Server by selecting
The downloaded configuration does not take effect until you reboot the Terminal Server by
selecting
Server, you can reconnect to the Terminal Server after it has been rebooted.
Tools, Reboot Server. If you want to continue managing/configuring the Terminal
Tools, Download Configuration to Unit.
Using the DeviceManager 59
Page 60

Configuring the Server
Configuring the Server
The following sections describe how to configure the Terminal Server’s server parameters.
Configuring the Main Server Window
When you select Server Configuration, Server from the navigation panel, the following Server
window is displayed.
Enter values in the Terminal Server parameters that you need for your production environment.
Server
Server Name
Domain Name
Internet Address
Subnet/Prefix Bits
You must supply a name for the Terminal Server.
Unique name for your domain, your location in the global network. Like
Hostname, it is a symbolic, rather than a numerical, identifier.
See IPv6 Network on page 29 for information on how to determine your
IPv6 address.
The Terminal Server’s unique IPv4 network IP address. If you are using the
Terminal Server in an IPv6 network, this field can be left blank.
The number of bits in the subnet mask. For example, a subnet mask of
255.255.0.0 has 16 subnet/prefix bits. Valid values are 0-31. The default is
0. When the value is 0, the correct value is determined based on the class
of the IP Address.
Services
Services are either daemon or client processes that run on the Terminal Server. You can disable
any of the services for security reasons. If you disable the DeviceManagerD service, you will not
be able to use DeviceManager to connect to a Terminal Server.
TelnetD
SPCD
DeviceManagerD
Telnet daemon process in the Terminal Server on port 23.
SPC (COMredirect) daemon process in the Terminal Server on port 688.
DeviceManager daemon process in the Terminal Server. If you disable this
service, you will not be able to connect to the Terminal Server with the
DeviceManager application. DeviceManagerD listens on port 33812 and
sends on port 33813.
HTTPD
SNMPD
Syslog
DHCP/BOOTP
HTTP daemon process in the Terminal Server on port 80.
SNMP daemon process in the Terminal Server on port 161.
Syslog client process in the Terminal Server.
DHCP/BOOTP client process in the Terminal Server.
60 Terminal Server User Guide
Page 61

Configuring Advanced Server Settings
In the Server window, the following window is displayed when you click the Advanced button.
Configure the appropriate parameters:
Configuring the Server
OEM Login
Password Limit
Bypass Password
Single Telnet
Flush On Close
Banner
Prompt With Name
When set, and a custom language file is in use, the login prompt will use the
string defined in the language file as the login prompt instead of the default
prompt, login:.
The number of attempts a user is allowed to enter a password for a port. If
this limit is exceeded, the port is disabled for 5 minutes. A user with Admin
level rights can restart the port, bypassing the timeout, by issuing a kill on
the disabled port. The default value is
3.
When set, authorised users who do not have a password set, with the
exception of the Admin user, WILL NOT be prompted for a password at
login with Local Authentication.
Sets all reverse connections (raw and telnet) to a one connection at a time
mode. Server-side applications will get a (socket) connection refused until:
z All data from previous connections on that serial port has drained
z There are no other connections
z Up to a 1 second interconnection poll timer has expired
This also enables a per-connection keepalive TCP keepalive feature. After
approximately 3 minutes of network connection idle time, the connection will
send a gratuitous ACK to the network peer, thus either ensuring the
connection stays active OR causing a dropped connection condition to be
recognised by the reverse service (all connections).
Applications using Single Telnet need to be aware that there can be some
considerable delay between a network disconnection and the port being
available for the next connection attempt; this is to allow any data sent on
prior connections to be transmitted out of the serial port. Application
network retry logic needs to accommodate this feature. The default value is
Off.
When enabled, deletes any pending data when a port is closed; as opposed
to maintaining the port to send pending data. The default value is
Off.
This parameter concerns the banner information (product name/software
version). This banner information is presented to a user with a login prompt.
For security reasons, you can turn off the display of this information. The
default is
Off.
Displays the Server Name field value instead of default product name.
When enabled, the
Server Name is displayed in the Terminal Server login
prompt, CLI prompt, WebManager login screen, and the heading of the
Menu. The default value is
Off.
Configuring COMredirect Baud
The COMredirect Baud configuration window allows you to map the baud rate coming out of the
serial host to another baud rate that will run between the Terminal Server and the serial device.
See
Appendix B, Utilities on page 123 for more information about COMredirect.
Using the DeviceManager 61
Page 62

Configuring Lines
Configuring the Hardware
You need to configure the ethernet interface that you are using to connect the Terminal Server to
the LAN.
Select the appropriate option:
Ethernet1 Speed
and Duplex
Configuring Lines
When you configure the Terminal Server Line, you are specifying how the port will be used and
accessed. You can always make changes to
Tools, Kill Line to test your changes. However, you still must select Tools, Download
select
Configuration to Unit and Tools, Reboot Server to make your changes permanent and take
effect.
Define the ethernet connection speed at one of the following:
z auto—automatically detects the ethernet interface speed and duplex
z 10 Mbps Half Duplex
z 10 Mbps Full Duplex
z 100 Mbps Half Duplex
z 100 Mbps Full Duplex
Line parameters, click the Apply button, and then
Configure the appropriate parameters:
Line Name
Service
Provide a name for the line so it can be easily identified.
Defines the Line Service, which determines how the line will be used.
See Service Settings on page 66 for more information about configuring
each Line Service.
DS Port
62 Terminal Server User Guide
The Terminal Server port number.
Page 63

Configuring Lines
Terminal Type
Serial Interface
Speed
Bits
Parity
Stop Bits
Flow Control
Single Character
Interrupt
Duplex
TX Driver Control
Echo Suppression
Monitor DSR
Monitor DCD
Specifies the type of terminal connected to the line:
z Dumb
z WYSE60
z VT100
z ANSI
z TVI925
z IBM3151TE
z VT320 (specifically supporting VT320-7)
z HP700 (specifically supporting HP700/44)
z Term1, Term2, Term3 (user defined terminals)
Specifies the type of line that is being used with the Terminal Server. Select
either EIA-232, EIA-422, or EIA-485.
Specifies the baud rate of the line; keep in mind that speed is affected by
the length of the cable.
Specifies the number of bits in a byte. The default is 8.
Specifies if you are using Even, Odd, or No parity on the line. If you want to
force a parity type, you can specify
Mark for 1or Space for 0.
Specifies the number of stop bits that follow a byte.
Defines whether the data flow is handled by the software (Soft), hardware
(Hard), Both, or None.
When enabled, causes the Terminal Server to process every character as it
comes in, as opposed to buffering the characters before processing; this
provides better latency at the expense of efficiency.
Specify whether the line is Full Duplex (communication both ways at the
same time) or
Half Duplex (communication in one direction at a time).
Used with a EIA-485 serial interface, if your application supports RTS
(Request To Send), select this option. Otherwise, select
Auto.
Auto. Default is
This parameter applies only to EIA-485 Half Duplex mode. All characters
will be echoed to the user and transmitted across the serial ports. Some
EIA-485 applications require local echo to be enabled in order to monitor
the loopback data to determine that line contention has occurred. If your
application cannot handle loopback data, echo suppression should be
On.
The default is echo suppression Off.
Specifies whether the RS-232 signal DSR (data set ready) should be
monitored. This is used with modems or any device that sends a DSR
signal. When it is monitored and the Terminal Server detects a DSR signal,
the line service is started. Default is
DSR
are enabled, both signals must be detected before the line service is
Off. If both Monitor DCD and Monitor
started.
Specifies whether the RS-232 signal DCD (Data Carrier Detect) should be
monitored. This is used with modems or any other device that sends a DCD
signal. When it is monitored and the Terminal Server detects a DCD signal,
the line service is started. Default is
DSR are enabled, both signals must be detected before the line service is
Off. If both Monitor DCD and Monitor
started.
Using the DeviceManager 63
Page 64

Configuring Lines
Advanced Line Settings
You can configure these advanced settings for a line.
Configure the appropriate parameters:
Pages
User
Reverse Session
Security
Dial
Dial Timeout
Dial Retry
Modem
Phone
Initial Mode
Break
For DSLogin line service, this is the number of video pages the terminal
supports. Valid values are 1-7. The default is 5 pages.
For DSLogin line service, makes this a line that is dedicated to the specified
user. Only this user will be able to log in on this line and they won’t need to
enter their login name - just their password.
Enables/disables login/password authentication, locally or externally, on
reverse Telnet connections. The default is
Off.
Determines how a modem will work on the line. If your user is remote and
will be dialing in via modem or ISDN TA, set this parameter to
In; if the
Terminal Server is being used as a router, set this parameter to either In,
Out, or Both, depending on which end of the link your Terminal Server is
situated and how you want to initiate the communication.
The number of seconds the Terminal Server will wait to establish a
connection to a remote modem. The default value is
45 seconds.
The number of times the Terminal Server will attempt to establish a
connection with a remote modem. The default value is
2.
The name of the predefined modem that is used on this line.
The phone number to use when Dial is set to Out.
Specifies the initial interface a user navigates when logging into the line;
either the Menu or a prompt for the CLI. The default is CLI.
Specifies how a break is interpreted:
z None—The Terminal Server ignores the break key completely and it is
not passed through to the host. This is the default setting.
z Local—The Terminal Server deals with the break locally. If the user is
in a session, the break key has the same effect as a hot key.
z Remote—When the break key is pressed, the Terminal Server
translates this into a telnet break signal which it sends to the host
machine.
z Brkintr—On some systems such as SunOS, XENIX, and AIX, a break
received from the peripheral is not passed to the client properly. If the
client wishes to make the break act like an interrupt key (for example,
when the stty options
-ignbrk and brkintr are set).
64 Terminal Server User Guide
Page 65

Configuring Lines
Flowin
Flowout
Reset
Keep Alive
MOTD
Lock
Idle Timer
Session Timer
Hotkey Prefix
Determines if input flow control is to be used. Default is On. This is active
only when Line Flow Control is set to Soft, Hard, or Both.
Determines if output flow control is to be used. Default is On. This is active
only when Line Flow Control is set to Soft, Hard, or Both.
Resets the terminal type connected to the line when a user logs out.
Enables a per-connection TCP keepalive feature; after approximately 3
minutes of network connection idle time, the connection will send a
gratuitous ACK to the network peer, either ensuring the connection stays
active OR causing a dropped connection condition to be recognised by the
reverse raw service.
Applications using this feature need to be aware that there might be some
considerable delay between a network disconnection and the port being
available for the next connection attempt; this is to allow any data sent on
prior connections to be transmitted out of the serial port buffer. Application
network retry logic needs to accommodate this feature.
Enables/disables the message of the day on the line.
When enabled, the user can lock his terminal with a password using the
Hotkey Prefix (default Ctrl-a) ^a l (lowercase L). The Terminal Server
prompts the user for a password and a confirmation.
Enter a time period, in seconds, for which the Idle Timer will run. Use this
timer to close a connection because of inactivity. When the Idle Timer
expires, the Terminal Server will end the connection. The maximum value is
4294967 seconds (about 49 days). The default value of
Idle Timer will not expire, so the connection is permanently open.
0 (zero) means the
Enter a time, in seconds, for which the Session Timer will run. Use this
timer to forcibly close the session (connection). When the Session Timer
expires, the Terminal Server will end the connection. The default value is 0
seconds so the port will never timeout. The maximum value is 4294967
seconds (about 49 days).
The prefix that a user types to lock a line or redraw the Menu. The default
value is hex 01, which corresponds to Ctrl-a (^a) (hex value 02 would be
Ctrl-b (^b), etc.):
z ^a l—(Lowercase L) Locks the line until the user unlocks it. The user is
prompted for a password (any password, excluding spaces) and locks
the line. Next, the user must retype the password to unlock the line.
z ^r—When you switch from a session back to the Menu, the screen may
not be redrawn correctly . If this happens, use this command to redraw it
properly.
You can use the
parameter is
Hotkey Prefix key to lock a line only when the Line Lock
On.
Using the DeviceManager 65
Page 66

Configuring Lines
Service Settings
Line Services determine how line is defined. As a rule, when you are accessing a serial device
through the Terminal Server, coming from the ethernet side, you want to set the
Reverse Raw or Revers e Telnet.
DSLogin
When the Line Service is set to DSLogin, any user accessing the Terminal Server will have to
log into the Terminal Server. What happens after the user successfully logs into the Terminal
Server is based on how the user is configured. For exampe, if after a successful login, the user is
set to telnet to a specific host, you will want to set the Telnet parameters that will be used by the
user for the telnet session (any parameters that are also available in the user’s configuration are
overridden by the user’s definitions).
Line Service to
[
See Telnet Settings on page 67 for information on the Telnet Settings parameters.
Raw Settings
When the Line Service is set to Direct or Silent Raw, data is sent through the connection in its
original format. This raw TCP/IP connection is initiated from the Terminal Server to the
configured host.
Configure the following parameters:
Host Name
Port
The name of the target host.
The port number the target host is listening on for incoming connections.
66 Terminal Server User Guide
Page 67

Configuring Lines
Telnet Settings
When the Line Service is set to Direct or Silent Telnet, data is sent through the connection in a
telnet session. This telnet session is initiated from the Terminal Server to the configured host.
Configure the following parameters:
Terminal Type
Host Name
Port
Local Echo
Line Mode
Map CR to CRLF
Interrupt
Quit
EOF
Erase
Echo
Escape
Type of terminal attached to this line; for example, ANSI or WYSE60.
The name of the target host.
The port number the target host is listening on for incoming connections.
Toggles between local echo of entered characters and suppressing local
echo. Local echo is used for normal processing, while suppressing the echo
is convenient for entering text that should not be displayed on the screen,
such as passwords. This parameter can only be used when
On. Default is Off.
Line Mode is
When On, keyboard input is not sent to the remote host until Enter is
pressed, otherwise input is sent every time a key is pressed. Default is
Off.
Maps carriage returns (CR) to carriage return line feed (CRLF). The default
value is
Off.
Defines the interrupt character. Typing the interrupt character interrupts the
current process. This value is in hexadecimal with a default value of
3
(ASCII value ^C).
Defines the quit character. Typing the quit character closes and exits the
current telnet session. This value is in hexadecimal with a default value of
1c (ASCII value FS).
Defines the end-of-file character. When Line Mode is On, entering the eof
character as the first character on a line sends the character to the remote
host. This value is in hexadecimal with a default value of
^D).
4 (ASCII value
Defines the erase character. When Line Mode is Off, typing the erase
character erases one character. This value is in hexadecimal with a default
value of
8 (ASCII value ^H).
Defines the echo character. When Line Mode is On, typing the echo
character echoes the text locally and sends only completed lines to the
host. This value is in hexadecimal with a default value of
^E).
5 (ASCII value
Defines the escape character. Returns you to the command line mode. This
value is in hexadecimal with a default value of
1d (ASCII value GS).
Using the DeviceManager 67
Page 68

Configuring Lines
BIDIR Settings
When the Line Service is set to BIDIR, a bidirectional connection is created, with data flowing in
both directions in its original format. This raw TCP/IP connection can be initiated from either the
Terminal Server or the configured host.
Configure the following parameters:
Host Name
Port
The name of the target host.
The port number the target host is listening on for incoming connections.
UDP Settings
When the Line Service is set to UDP, the Terminal Server processes UDP packets according to
the UDP settings.
Configure the following parameters:
Start IP Address
The first host IP address in the range of IP addresses (for IPV4 or IPV6)
that the Terminal Server will listen for messages from and/or send
messages to.
End IP Address
The last host IP address in the range of IP addresses (for IPV4, not
required for IPV6) that the Terminal Server will listen for messages from
and/or send messages to.
Port
The port that the Terminal Server will use to receive messages from or relay
messages to servers/hosts.
Direction
68 Terminal Server User Guide
The direction in which information is received or relayed:
z None—UDP service not enabled.
z In—LAN to serial.
z Out—Serial to LAN.
z Both—Messages are relayed both directions.
Page 69

Configuring Lines
VModem Settings
When the Line Service is set to VModem, the Terminal Server acts as a virtual modem. After a
virtual modem connection is established, data will flow in both directions in its original format.
Configure the following parameters:
Host Name
Port
Success
Failure
Suppress
Style
The target host name.
The port number the target host is listening on for messages.
String that is sent to the serial device when a connection succeeds. If no
string is entered, then the string CONNECT will be sent with the connecting
speed, for example CONNECT 9600.
String that is sent to the serial device when a connection fails. If no string is
entered, then the string NO CARRIER will be sent.
If set to No, connection success/failure indication strings are sent to the
connected device, otherwise these indications are suppressed.
One of the following:
z Verbose—Return codes (strings) are sent to the connected device.
z Numeric—The following characters can be sent to the connected
device:
1 Successfully Connected
2 Failed to Connect
4 Error
Using the DeviceManager 69
Page 70

Configuring Users
Configuring Modems
You need to configure a modem if there is a modem connected to the Terminal Server.
Configure the following parameters:
Modem Name
Modem
Initialisation String
Configuring Users
You can configure up to four users in the Terminal Server’s local user database, in addition to the
Admin user.
Configure the following parameters:
User Name
Password
Confirm Password
The name of the modem. Do not use spaces.
The initialisation string of the modem; see your modem’s documentation.
The name of the user. Do not use spaces.
The password the user will need to enter to login to the Terminal Server.
Enter the user’s password again to verify it is entered correctly.
70 Terminal Server User Guide
Page 71

Configuring Users
Level
Hotkey Prefix
Idle Timer
Session Timer
Language
Service
The access that a user is allowed:
z Admin—The admin level user has total access to the Terminal Server.
You can create more than one admin user account but we recommend
that you only have one. They can monitor and configure the Terminal
Server.
z Normal—The Normal level user has limited access to the Terminal
Server. Limited CLI commands and Menu access are available with the
ability to configure the user’s own configuration settings.
z Restricted—The Restricted level user can only access predefined
sessions or access the Easy Port Access menu. Can only view or
monitor the Terminal Server using CLI commands to display
information about the Terminal Server.
z Menu—The menu level user will only be able to access predefined
session or access the Easy Port Access menu. The Easy Port Access
allows the user to connect to the accessible line without disconnecting
their initial connection to the Terminal Server. Does not have any
access to CLI commands.
The prefix that a user types to control the current session. The default value
is
hex 01, which corresponds to Ctrl-a (^a) (hex value 02 would be Ctrl-b
(^b), etc.):
z ^a number—To switch from one session to another, press ^a and then
the required session number. For example, ^a 2 would switch you to
session 2. Pressing ^a 0 will return you to the Terminal Server Menu.
z ^a n—Display the next session. The current session will remain active.
The lowest numbered active session will be displayed.
z ^a p—Display the previous session. The current session will remain
active. The highest numbered active session will be displayed.
z ^a m—To exit a session and return to the Terminal Server. You will be
returned to where you left off. The session will be left running.
z ^a l—(Lowercase L) Locks the line until the user unlocks it. The user is
prompted for a password (any password, excluding spaces) and locks
the line. Next, the user must retype the password to unlock the line.
z ^r—When you switch from a session back to the Menu, the screen may
not be redrawn correctly . If this happens, use this command to redraw it
properly.
The
User Hotkey Prefix value overrides the Line Hotkey Prefix value. You
can use the Hotkey Prefix keys to lock a line only when the line Lock
parameter is On.
The amount of time, in seconds, that the Idle Timer will run. Use this timer
to close a connection because of inactivity. When the
Idle Timer expires,
because there has been no exchange of data within the specified time, the
Terminal Server will close the connection. The default value is
0 (zero),
meaning that the Idle Timer will not expire (the connection is open
permanently). The maximum value is 4294967
Timer
will override the Line Idle Timer, with the exception of reverse Telnet
seconds. The User Idle
sessions.
The amount of time, in seconds, that the Session Timer will run. Use this
timer to forcibly close a user’s session (connection). When the
Timer expires, the Terminal Server will end the connection. The default
value is
0 (zero), meaning that the session timer will not expire (the session
Session
is open permanently, or until the user logs out). The maximum value is
4294967
Timer
seconds. The User Session Timer will override the Line Session
, with the exception of reverse Telnet sessions.
You can specify whether a user will use English or Customlang as the
language that appears in the Menu, CLI, or WebManager. The Terminal
Server supports one custom language that must be downloaded to the
Terminal Server; otherwise,
Customlang defaults to English.
The type of service that the user will use.
Using the DeviceManager 71
Page 72

Configuring Line Access
Host IP
TCP Port
When the User Service is set to Telnet or TCP_clear, the target host IP
address. If 255.255.255.255 is specified in the configuration, the user will be
prompted for an IP address or hostname. If no IP address is specified, the
Host IP value in the
0.0.0.0.
When the User Service is Telnet, this is the target port number. The default
value will change based on the type of
known port numbers are used as the default values.
Configuring Line Access
Line Access defines the read/write privileges that a user has while accessing a line.
Configure the following options:
Line Access
Specifies the user access rights to each Terminal Server device line.
Options are:
z Read/Write—Users are given read and write access to the line.
z Read In—Users are given access to read only outbound data, dat a that
is going from the Terminal Server to the device.
Default User configuration will be used. The default is
Service selected; the most common
Configuring Sessions
You can configure user Sessions to limit the access the user has to the network and the way the
user connects to a host. Users who are
addition to using defined sessions. Users who are
predefined sessions.
Configure the following parameters:
Session
Auto
The following Session connections are available:
z None—No connection is configured for this session.
z Telnet—For information on the Telnet configuration window, see Telnet Settings on page
67.
You can create up to four predefined sessions for each user. You can
specify the connection service and its settings for each session.
Specify whether or not the session(s) will start automatically when the user
logs into the Terminal Server.
Configuring the Default User
When you add new users to the Terminal Server, they will initially inherit any parameters set in
the
Default User (the parameters can be changed on a per user basis).
For information on the Default User configuration parameters, see Configuring Users on page
70.
Level Normal or Admin can define Free Sessions, in
Level Restricted or Menu can only access
72 Terminal Server User Guide
Page 73

Configuring the Network
The network configuration parameters define the network that the Terminal Server will be
operating within.
Configuring Hosts
One of the first things you will probably want to configure is the hosts that the Terminal Server or
Users will be interacting with, since most configuration windows require that the hosts already be
configured. You can configure up to 20 hosts.
Configuring the Network
Configure the following parameters:
Host Name
Host Internet
Address
The name of the host.
The host IP address.
Using the DeviceManager 73
Page 74

Configuring the Network
Configuring SNMP
If you are using the Terminal Server SNMP MIB-based configuration/management option, you
can use the DeviceManager to easily set up SNMP users, traps, and communities. The Terminal
Server supports the SNMP traps for restart and SNMP community authentication error. For more
information on SNMP, see
SNMP on page 40.
Configure the appropriate parameters:
Contact
The name and contract information of the person who manages this SMNP
node.
Location
Community
The physical location of the SNMP node.
A name that will be sent to the Terminal Server from an SNMP manager.
This name will define the permissions of the manager.
Internet Address
The IP address of the SNMP manager that will send requests to the
Terminal Server. If the address is 0.0.0.0, any SNMP manager with the
Community Name can access the Terminal Server.
Permissions
Read-Write User
Read-Only User
Trap
Internet Address
Permits the Terminal Server to respond to SNMP requests by:
z None—There is no response to requests from SNMP.
z Readonly—Responds only to Read requests from SNMP.
z Readwrite—Responds to both Read and Write requests from SNMP.
Specified user can view and edit SNMP variables.
Specified user can only view SNMP variables.
An arbitrary trap community name.
Defines the hosts (by IP address) that will receive trap messages generated
by the Terminal Server. Up to four trap hosts can be defined.
74 Terminal Server User Guide
Page 75

Configuring TFTP
These parameters configure the TFTP settings for the Terminal Server’s connections to hosts (as
opposed to the TFTP settings under
DeviceManager’s connection to a Terminal Server).
Configure the following parameters:
Configuring the Network
Tools, Options, which configure the TFTP settings for the
Retry
Timeout
Configuring Gateways
You can configure gateways to allow the Terminal Server access to hosts that are not within the
local network segment.
Configure the following parameters:
Host
Service
Destination
Address
Subnet/Prefix Bits
Gateway List
The number of times the Terminal Server will attempt to transfer (using
TFTP) a file to/from a host. Enter a value between 0 and 5. The default is 5.
A value of 0 (zero) means that the Terminal Server will not attempt a retry
should TFTP fail.
The time, in seconds, that the Terminal Server will wait for a successful
transmit or receipt of TFTP packets before retrying a TFTP transfer. Enter a
value between 3 and 10. The default is 3 seconds.
You can specify up to twenty hosts to act as gateways in your network.
Each gateway host must be defined in the Terminal Server host table.
Specify the type of gateway:
z Default—A gateway which provides general access beyond your local
network.
z Host—A gateway reserved for accessing a specific host external to
your local network.
z Network—A gateway reserved for accessing a specific network
external to your local network.
When the gateway is a Host or Network gateway, you must specify the IP
address of the target host machine/network.
When the gateway is a Network gateway, you must specify the
subnet/prefix bits for that network. If the IP address is IPv4, then the
Subnet/Prefix Bits range is 0-32. If the IP address is IPv6, then the
Subnet/Prefix Bits range is 0-128.
The list of defined gateways.
Using the DeviceManager 75
Page 76

Configuring the Network
Configuring Syslog
You can configure where the system log messages are going to be sent and specify the lowest
level message that the Terminal Server will send syslog messages for.
Configure the following options:
Primary Host
Secondary Host
Level
The first preconfigured host that the Terminal Server will attempt to send
system log messages to; messages will be displayed on the host’s monitor.
If the Terminal Server cannot communicate with the primary host, then the
Terminal Server will attempt to send system log messages to this
preconfigured host; messages will be displayed on the host’s monitor.
Choose the event level that triggers a syslog entry:
z Emergency
z Alert
z Critical
z Error
z Warning
z Notice
z Info
z Debug
When you select a
Level, all the levels that appear above it in the list also
trigger a syslog entry. For example, if you select Error, all Error, Critical,
Alert, and Emergency events will be logged.
76 Terminal Server User Guide
Page 77

Configuring Administration Tasks
You can specify new configuration and firmware files that will go into effect the next time the
Terminal Server is rebooted and a message of the day (MOTD) file, whose contents will be
displayed when User’s log into the Terminal Server.
Configuring Bootup Files
When you specify a configuration and/or firmware file(s), the files will be downloaded via TFTP to
the Terminal Server the next time it is rebooted.
Configure the following parameters:
Configuring Administration Tasks
Firmware Host
Firmware File
Configuration
Host
Configuration File
The host name or IP address of the server that contains the configuration or
firmware file. If you use a host name, it must exist in the Terminal Server’s
host table or be resolved by DNS.
The path and file name (do not use a drive letter), relative to the default
path of your TFTP server software, of the update software for the Terminal
Server that will be loaded when the Terminal Server is rebooted.
The host name or IP address of the server that contains the configuration or
firmware file. If you use a host name, it must exist in the Terminal Server’s
host table or be resolved by DNS.
The path and file name (do not use a drive letter), relative to the default
path of your TFTP server software, of the configuration software for the
Terminal Server that will be loaded when the Terminal Server is rebooted.
Configuring the MOTD File
You can specify a file whose content will be displayed to users after they connect to the Terminal
Server, but before they log in. The Terminal Server will retrieve the file content every time a user
connects to the Terminal Server, so you can change the content of the file without reconfiguring it
within the Terminal Server.
Configure the following parameters:
Host
Filename
The host that the Terminal Server will be getting the Message of the Day file
from.
The path and file name (do not use a drive letter), relative to the default
path of your TFTP server software, of the file that contains a string that is
displayed when a user connects to the Terminal Server.
Using the DeviceManager 77
Page 78

Statistics
Statistics
After you are connected to a Terminal Server, you can view statistics about the Terminal Server
and its network environment. This can help you to troubleshoot problems or can provide valuable
information about the Terminal Server’s environment.
Tools
Saving a Configuration To File
When you connect to a Terminal Server, the Terminal Server’s configuration is automatically
uploaded to the DeviceManager. We suggest that you save the configuration to a file at this
point, in case you need to revert to a working configuration in the future, by selecting
Configuration to File
binary format or to a text file, which can be edited with a text editor. Either format can be
reloaded into the DeviceManager at any time.
Getting a Configuration File
The DeviceManager can get a local configuration file (either binary or text) when you select
Tools, Get Configuration, Import from File. The DeviceManager can also get the configuration
from the Terminal Server it’s connected to when you select
from Unit; this can be useful if you’ve made changes to the Terminal Server’s configuration that
you would like to discard, you can simply reload the Terminal Server’s current configuration into
the DeviceManager.
. You can choose to save the configuration to the Terminal Server’s native
Tools, Save
Tools, Get Configuration, Upload
Configuring Multiple Terminal Servers
You can configure multiple Terminal Servers at one time with the active configuration file. Any
value in the configuration file’s
by the values specified in the
blank)
1. Select Tools, Download Configuration to Multiple Units. The Download Configuration to
Multiple Units window is displayed.
Server Name and Internet Address parameters will be overwritten
Server Name and IP Address fields (these fields cannot be left
78 Terminal Server User Guide
Page 79

Tools
2. Enter the following information for each Terminal Server that you want to configure with the
same configuration file:
IP Address
Server Name
Password
Reboot Server
3. Click Add to add the Terminal Server to the download list. You can also click on a Terminal
Server and edit any information and then click
4. Click the Download> button to start the download process. A status window will display with
the configuration download status.
Enter the IP address of the Terminal Server that you want to download
the configuration to.
The name of the Terminal Server. The Terminal Server name that you
put in this field is passed into the configuration before it is downloaded
to the Terminal Server and cannot be left blank.
Enter the Admin user password for the Terminal Server.
Determines whether or not the Terminal Server is rebooted after it has
received the new configuration. The new configuration definitions will
not go into effect until the Terminal Server is rebooted.
Update to make the edits permanent.
Downloading Terminal Server Firmware
To upgrade the Terminal Server firmware (software), select Tools, Download Firmware to Unit.
Once the firmware download is complete, you will be prompted to reboot the Terminal Server.
You can choose to reboot the Terminal Server at another time by selecting
Server
. Upgrading the firmware does not affect the Terminal Server’s configuration file or
downloaded custom files.
Tools, Reboot
Using the DeviceManager 79
Page 80

Tools
Setting the Terminal Server’s Date and Time
To set the Terminal Server’s system clock, select Tools, Set Unit Time/Date. The Set Date/Time
window is displayed.
Configure the following parameters:
Date
Time
The Terminal Server’s date. The format of the Terminal Server’s date is
dependent on the Windows operating system and regional settings.
The Terminal Server’s internal clock time, based on your PC’s time zone.
For example, if your PC’s time zone is set to Pacific Standard Time (GMT
-8:00) and the Terminal Server’s time zone is set to Eastern Standard Time
(GMT -5:00), the Terminal Server’s time is three hours ahead of your PC’s
time. If you set the Terminal Server’s time to 2:30 pm, the Terminal Server’s
actual internal clock time is 5:30 pm.
Rebooting the Terminal Server
When you download any file (configuration, keys, certificates, firmware, etc.) to the Terminal
Server, you must reboot the Terminal Server for it to take effect by selecting
Server.
Resetting the Terminal Server to Factory Defaults
You can reset the Terminal Server to its factory default configuration by selecting Tools, Reset to
Factory Default. The Terminal Server will automatically reboot itself with the factory default
configuration.
Resetting a Line
After you make changes to the Line configuration p arameters and click the Apply button, you can
reset the line to test the changes by selecting
configuration changes, you can download the configuration by selecting
Configuration to Unit
Terminal Server by selecting
. Of course, your new configuration will not take effect until you reboot the
Tools, Reboot Server.
Tools, Kill Line. If you are happy with the
Tools, Reboot
Tools, Download
Custom Files
Saving Crashes to a Dump File
If the Terminal Server should crash, you can save the crash information (dump) to a file that can
be sent to Technical Support for interpretation. This should probably be done only under the
guidance of Technical Support.
80 Terminal Server User Guide
Page 81

Downloading Terminal Definitions
You can create up to three custom terminal definitions and download them to the Terminal
Server (if you need a terminal definition that is not currently defined within the Terminal Server).
It is important that you remember which Terminal Server Terminal Definition you download your
custom terminal definition under.
For example, if you download a custom terminal definition as Te rmina l Definition 2, you must
select
Terminal Type Term2 in the Line window to use that terminal definition.
See Creating Terminal Definition Files on page 51 for information on creating custom terminal
definitions.
Downloading a Language File
You can download one custom language file that can be specified in the User configuration
window. See
Language support on page 49 for information on creating custom language files.
Setting DeviceManager Options
When you select Tools, Options, you can set the following:
z Confirmation Messages—Specify whether you want to receive confirmation messages for
all of the following selections:
z Tools, Download Configuration to Unit
z Tools, Reboot Server
z Tools, Reset to Factory Defaults
z Tools, Reset SecurID Node Secret
z Tools, Kill Line
z Anytime you click a Delete button
z TFTP—Sets the TFTP options for communication between the DeviceManager and a
Terminal Server.
Tools
Configure the following parameters:
Retry
Timeout
UDP Port
z Statistics—Specify whether or not you want to have the statistics automatically refresh and
the refresh rate.
The number of times the DeviceManager will attempt to transfer (using
TFTP) a file to/from a Terminal Server. Enter a value between 0 and 5. The
default is 5. A value of 0 (zero) means that the Terminal Server will not
attempt a retry should TFTP fail.
The time, in seconds, that the DeviceManager will wait for a successful
transmit or receipt of TFTP packets before retrying a TFTP transfer. Enter a
value between 3 and 10. The default is
3 seconds.
The port that the DeviceManager will use to TFTP to the Terminal Server.
The default port is 33814 (ports 33812 and 33813 are also in use by the
DeviceManager).
Using the DeviceManager 81
Page 82

Tools
82 Terminal Server User Guide
Page 83

Command Line InterfaceChapter 6
6
Introduction
This chapter provides the command line interface (CLI) options available for the Terminal Server.
The commands are grouped by function.
CLI Conventions
This section explains how to interpret the CLI syntax.
Command Syntax
Each command is broken down into several categories:
z Description—Provides a brief explanation of how the command is used.
z User Level—Shows which user level(s) (Restricted, Normal, and/or Admin) can issue the
command. Some commands have options that are available for one user level and not for
another level; this usually occurs when a command is valid for both Normal and Admin user
levels, where the Admin user level command will have extended options.
z Syntax—Shows the actual command line options. The options can be typed in any order on
the command line. The syntax explanation will use the following command to break down the
command syntax:
set service [dhcp/bootp on|o ff] [telnetd o n|off] [httpd on|off]
[snmpd on|off] [spcd on|off] [syslog on|of f] [dmgrd on|off]
– Square brackets ([]) show the options that are available for the command. You can type
a command with each option individually, or string options together in any order you
want. For example,
set service dhcp/bootp on telnetd off
– Angle brackets (<>) show that the text inside the brackets is a description for a variable
value that you must fill in according to your requirements. In the
you must determine the values for
subnet-bit-length, if you wish to specify them and not use their defaults (default
values provided in the Options description). The angle brackets can also contain a
range that can be used.
– The pipe (|) shows an ’or’ condition. For example, valid values for telnetd are either on
or
off.
z Options—Provides an explanation of each of the options for a command and the default
value if there is one. Some commands do not have any options, so this category is absent.
set server command,
domain, internet, name, password-limit, and
Terminal Server User Guide 83
Page 84

CLI Conventions
Command Shortcuts
When you type a command, you can specify the shortest unique version of that command or you
can press the
set telnet-client map-to-crlf off
can be typed as:
set tel map off
or, you can use the ESC key to complete the lines as you go along:
set tel<ESC>net-client ma<ESC>p-to-c rlf off
where the <ESC> key was pressed to complete the option as it was typed.
Command Options
When you are typing commands on the command line (while connected to the Terminal Server),
you can view the options by typing a question mark (
what options are available/valid. For example:
Terminal Server 1 Port$ set vmodem ?
failure-string
host
port
style
success-string
suppress
Terminal Server 1 Port$ set vmodem failure-string ?
<text> 30 characters maximum
Terminal Server 1 Port$ set vmodem failure-string "Vmodem failed" ?
failure-string
host
port
style
success-string
suppress
Or press Enter to confirm command
Terminal Server 1 Port$ set vmodem failure-string "Vmodem failed"
Terminal Server 1 Port$ show vmodem
Host
Host Port
Success String
Failure String "Vmodem failed"
Suppress Off
Style Numeric
Terminal Server 1 Port$
ESC or TAB key to complete the command. For example, the following command:
?) after any part of the command to see
84 Terminal Server User Guide
Page 85

Server Commands
This section defines all the CLI commands associated with configuring the Terminal Server’s
server parameters.
Server Commands
Server Commands
Set Server
Description Sets server parameters.
User Level Admin
Syntax
Options banner
set server [banner on|off] [bypass-password on|off]
[domain <string>] [flush-on-close on|off]
[internet <IPV4_address>] [name <string>] [oem-login on|off]
[password-limit <0-10>] [prompt-with-name on|off]
[single-telnet on|off] [subnet-bit-length <0-32>]
set server tftp [retry <integer>] [timeout <integer>]
This parameter concerns the banner information (product name/software version).
This banner information is presented to a user with a login prompt. For security
reasons, you can turn off the display of this information. The default is
bypass-password
When set, authorised users who do not have a password set, with the exception of
the Admin user, WILL NOT be prompted for a password at login with
Authentication
domain_name
Unique name for your domain, your location in the global network. Like Hostname, it
is a symbolic, rather than a numerical, identifier.
flush-on-close
When enabled, deletes any pending data when a port is closed; as opposed to
maintaining the port to send pending data. The default value is Off.
internet
The Terminal Server’s unique IPv4 network IP address. If you are using the
Terminal Server in an IPv6 network, this field can be left blank.
oem-login
When set, and a custom language file is in use, the login prompt will use the string
defined in the language file as the login prompt instead of the default prompt,
login:.
password-limit
The number of attempts a user is allowed to enter a password for a port. If this limit
is exceeded, the port is disabled for 5 minutes. A user with Admin level rights can
restart the port, bypassing the timeout, by issuing a kill on the disabled port. The
default value is
prompt-with-name
Displays the Server Name field value instead of default product name. When
enabled, the
prompt, WebManager login screen, and the heading of the Menu. The default value
is
Off.
.
3.
Server Name is displayed in the Terminal Server login prompt, CLI
Off.
Local
Command Line Interface 85
Page 86

Server Commands
single-telnet
Sets all reverse connections (raw and telnet) to a one connection at a time mode.
Server-side applications will get a (socket) connection refused until:
z All data from previous connections on that serial port has drained
z There are no other connections
z Up to a 1 second interconnection poll timer has expired
This also enables a per-connection keepalive TCP keepalive feature. After
approximately 3 minutes of network connection idle time, the connection will send a
gratuitous ACK to the network peer , thus either ensuring the connection st ays active
OR causing a dropped connection condition to be recognised by the reverse service
(all connections).
Applications using Single Telnet need to be aware that there can be some
considerable delay between a network disconnection and the port being available
for the next connection attempt; this is to allow any data sent on prior connections to
be transmitted out of the serial port. Application network retry logic needs to
accommodate this feature. The default value is
Off.
subnet-bit-length
The number of bits in the subnet mask. For example, a subnet mask of 255.255.0.0
has 16 subnet/prefix bits. Valid values are 0-31. The default is 0. When the value is
0, the correct value is determined based on the class of the IP Address.
retry
The number of times the Terminal Server will attempt to transfer (using TFTP) a file
to/from a host. Enter a value between 0 and 5. The default is 5. A value of 0 (zero)
means that the Terminal Server will not attempt a retry should TFTP fail.
timeout
The time, in seconds, that the Terminal Server will wait for a successful transmit or
receipt of TFTP packets before retrying a TFTP transfer. Enter a value between 3
and 10. The default is
3 seconds.
Set Service
Description Sets server service parameters.
User Level Admin
Syntax
set service [dhcp/bootp on|off] [telnetd on|off] [httpd on|off]
[snmpd on|off] [spcd on|off] [syslog on|off] [dmgrd on|off]
Options dhcp/bootp
DHCP/BOOTP client process in the Terminal Server.
telnetd
Telnet daemon process in the Terminal Server on port 23.
httpd
HTTP daemon process in the Terminal Server on port 80.
snmpd
SNMP daemon process in the Terminal Server on port 161.
spcd
SPC (COMredirect) daemon process in the Terminal Server on port 688.
syslog
Syslog client process in the Terminal Server.
dmgrd
DeviceManager daemon process in the Terminal Server. If you disable this service,
you will not be able to connect to the Terminal Server with the DeviceManager
application. DeviceManagerD listens on port 33812 and sends on port 33813.
86 Terminal Server User Guide
Page 87

Show Server
Description Shows the parameters set for the server.
User Level Admin, Normal
Syntax
show server
Hardware Commands
Set Ethernet
Description Sets the serial line speed and duplex.
User Level Admin
Syntax
Options auto|10-half|10-full|100-half|100-full
set ethernet speed-and-duplex
auto|10-half|10-full|100-half|100-full
Define the ethernet connection speed at one of the following:
z auto—automatically detects the ethernet interface speed and duplex
z 10 Mbps Half Duplex
z 10 Mbps Full Duplex
z 100 Mbps Half Duplex
z 100 Mbps Full Duplex
Server Commands
Show Hardware
Description Shows the hardware settings/information.
User Level Normal, Admin
Syntax
show hardware
COMredirect Baud Commands
Set COMredirect Remap-Baud
Description Sets the COMredirect baud remapping values.
User Level Admin
Syntax
Options 50|75|110|134|150|200|300|600|1200|1800|2400|4800|9600|19200|38400
Show COMredirect
set comredirect remap-baud
50|75|110|134|150|200|300|600|1200|1800|2400|4800|9600|19200|
38400
50|75|110|134|150|200|300|600|1200|1800|2400|4800|9600|19200|
38400|57600|115200|230400|28800
The configured baud rate of the COMredirect client.
50|75|110|134|150|200|300|600|1200|1800|2400|4800|9600|19200|38400|
57600|115200|230400|28800
The actual baud rate that runs between the Terminal Server and the connected
serial device.
Description Shows the Terminal Server COMredirect remapping table.
User Level Normal, Admin
Syntax
show comredirect
Command Line Interface 87
Page 88

User Commands
User Commands
Logged Into the Terminal Server Commands
Admin
Description Changes a Normal-level user to the Admin user. When you press Enter after you
type this command, you will be prompted for the Admin password.
User Level Normal
Syntax
Help
Description Displays help on using the command line interface (CLI).
User Level Restricted, Normal, Admin
Syntax
Kill Line
Description Restarts a line.
User Level Normal, Admin
Syntax
admin
help
kill line
Kill Session
Description Kills an active session.
User Level Restricted, Normal, Admin
Syntax
Options 1|2|3|4
kill session 1|2|3|4
The number of the session(s) you want to kill.
Logout
Description Logs the user out from the Terminal Server.
User Level Restricted, Normal, Admin
Syntax
logout
Menu
Description Switches from the CLI mode to the Menu.
User Level Restricted, Normal, Admin
Syntax
menu
Ping
Description Pings the specified host/IP address.
User Level Normal, Admin
Syntax
Options <hostname/IP_address>
ping <hostname/IP_address> [<packet_size>] [<#_of_packets>]
The name (host name or DNS name) or IP address of the machine you are trying to
ping (verify the connection with).
<packet_size>
Enter the number of data bytes to be sent. The maximum size is 2000 bytes.
<#_of_packets>
Enter the number of the packets you want to send.
88 Terminal Server User Guide
Page 89

User Commands
Resume
Description Resumes a started session.
User Level Restricted, Normal, Admin
Syntax
resume 1|2|3|4
Options 1|2|3|4
The number of the session you want to resume.
Screen
Description Switches from the CLI mode to the Menu.
User Level Restricted, Normal, Admin
Syntax
screen
Set Termtype
Description Sets the type of terminal being used for the current session.
User Level Normal, Admin
Syntax
Option wyse60|vt100|ansi|dumb|tvi925|ibm3151te|vt320|hp700|term1|term2|term3
set termtype
wyse60|vt100|ansi|dumb|tvi925|ibm3151te|vt320|hp700|term1|term2|
term3
Specifies the type of terminal connected to the line:
z Dumb
z WYSE60
z VT100
z ANSI
z TVI925
z IBM3151TE
z VT320 (specifically supporting VT320-7)
z HP700 (specifically supporting HP700/44)
z Term1, Term2, Term3 (user defined terminals)
Set User
Description Sets the current user’s settings.
User Level Normal, Admin
Syntax
set user . [hotkey-prefix <00-7f>] [language english|customlang]
[password]
Options hotkey-prefix
The prefix that a user types to control the current session. The default value is hex
01
, which corresponds to Ctrl-a (^a) (hex value 02 would be Ctrl-b (^b), etc.):
z ^a number—To switch from one session to another, press ^a and then the
required session number. For example,
Pressing
z ^a n—Display the next session. The current session will remain active. The
^a 0 will return you to the Terminal Server Menu.
lowest numbered active session will be displayed.
z ^a p—Display the previous session. The current session will remain active. The
highest numbered active session will be displayed.
z ^a m—To exit a session and return to the Terminal Server. You will be returned
to where you left off. The session will be left running.
z ^a l—(Lowercase L) Locks the line until the user unlocks it. The user is
prompted for a password (any password, excluding spaces) and locks the line.
Next, the user must retype the password to unlock the line.
z ^r—When you switch from a session back to the Menu, the screen may not be
redrawn correctly. If this happens, use this command to redraw it properly.
The
User Hotkey Prefix value overrides the Line Hotkey Prefix value. You can use
the Hotkey Prefix keys to lock a line only when the line Lock parameter is On.
^a 2 would switch you to session 2.
Command Line Interface 89
Page 90

User Commands
language
You can specify whether a user will use English or Customlang as the language
that appears in the Menu, CLI, or WebManager. The Terminal Server supports one
custom language that must be downloaded to the Terminal Server; otherwise,
Customlang defaults to English.
password
The password the user will need to enter to login to the Terminal Server.
Set User Session
Description Sets the current user’s session settings.
User Level Normal, Admin
Syntax
set user . session 1|2|3|4|* [auto on|off] [type off|telnet]
set user . session 1|2|3|4|* telnet-options [host <config_host>]
[port <TCP_port>] [termtype <terminal_name>] [line-mode on|off]
[map-cr-crlf on|off] [local-echo on|off] [echo <00-7f>]
[eof <00-7f>] [erase <00-7f>] [intr <00-7f>] [quit <00-7f>]
Options session
Specifies the session number (or all, *) that you are configuring.
auto
Specify whether or not the session(s) will start automatically when the user logs into
the Terminal Server.
telnet-options
See Set Telnet-Client on page 104.
Show Line Users
Description Shows the users who are on the line.
User Level Admin
Syntax
show line users
Syslog Console
Description Starts/stops or displays the status of the syslog console.
User Level Admin
Syntax
syslog console start|stop
syslog console status
Options start|stop
Start or stop console logging. When console logging is enabled, syslog messages
will be echoed to the current console. These messages are filtered based on the
level set in the (remote) syslog options.
status
Displays the current console logging status (enabled or disabled).
Show Sessions
Description Shows available sessions.
User Level Restricted, Normal, Admin
Syntax
90 Terminal Server User Guide
show sessions
Page 91

Show Termtype
Description Shows the terminal type for the current session.
User Level Admin
Syntax
show termtype
Start
Description Starts a predefined session. Only inactive sessions are displayed.
User Level Restricted, Normal, Admin
Syntax
start 1|2|3|4
Options 1|2|3|4
The number of the session that you want to start.
Telnet
Description Starts a telnet session to the specified host/IP address.
User Level Normal, Admin
Syntax
Options <hostname/IP_address>
telnet <hostname/IP_address> [<tcp_port>]
[termtype <terminal_name>] [line-mode on|off]
[map-cr-crlf on|off] [local-echo on|off]
[echo <00-7f>] [eof <00-7f>] [erase <00-7f>] [intr <00-7f>]
[quit <00-7f>] [escape <00-7f>]
The name of the target host.
<tcp_port>
The port number the target host is listening on for incoming connections.
termtype
Type of terminal attached to this line; for example, ANSI or WYSE60.
line-mode
When On, keyboard input is not sent to the remote host until Enter is pressed,
otherwise input is sent every time a key is pressed. Default is
Off.
map-cr-crlf
Maps carriage returns (CR) to carriage return line feed (CRLF). The default value is
Off.
local-echo
Toggles between local echo of entered characters and suppressing local echo.
Local echo is used for normal processing, while suppressing the echo is convenient
for entering text that should not be displayed on the screen, such as passwords.
This parameter can only be used when
Line Mode is On. Default is Off.
echo
Defines the echo character. When Line Mode is On, typing the echo character
echoes the text locally and sends only completed lines to the host. This value is in
hexadecimal with a default value of
5 (ASCII value ^E).
eof
Defines the end-of-file character. When Line Mode is On, entering the eof character
as the first character on a line sends the character to the remote host. This value is
in hexadecimal with a default value of
4 (ASCII value ^D).
erase
Defines the erase character. When Line Mode is Off, typing the erase character
erases one character. This value is in hexadecimal with a default value of
value
^H).
User Commands
8 (ASCII
Command Line Interface 91
Page 92

User Commands
Version
Description Displays firmware version and build.
User Level Normal, Admin
Syntax
Configuring Users
Add User
intr
Defines the interrupt character. Typing the interrupt character interrupts the current
process. This value is in hexadecimal with a default value of
quit
Defines the quit character. Typing the quit character closes and exits the current
telnet session. This value is in hexadecimal with a default value of
FS).
escape
Defines the escape character. Returns you to the command line mode. This value is
in hexadecimal with a default value of
version
1d (ASCII value GS).
3 (ASCII value ^C).
1c (ASCII value
Description Adds a user. You can add and configure up to four users in the Terminal Server.
User Level Admin
Syntax
Option <username>
add user <username>
The name of the user, without spaces. When you finish the command and press
Enter, you will be prompted to enter and re-enter a password for the user.
Delete User
Description Deletes a user.
User Level Admin
Syntax
Option <config_user>
delete user <config_user>
You can see a list of users that can be deleted by typing delete user ?.
92 Terminal Server User Guide
Page 93

User Commands
Set Default User
Description Configures the Default User.
User Level Admin
Syntax
set default user [hotkey-prefix <00-7f>]
[idle-timer <0-4294967>] [ip-host <ip_address>]
[language english|customlang]
[level admin|normal|restricted|menu]
[line-access readin|readwrite on|off]
[service dsprompt|telnet|tcp-clear] [sess-timer <0-4294967>]
[port tcp-clear|telnet <tcp_port>]
Options hotkey-prefix
The prefix that a user types to control the current session. The default value is hex
01
, which corresponds to Ctrl-a (^a) (hex value 02 would be Ctrl-b (^b), etc.):
z ^a number—To switch from one session to another, press ^a and then the
required session number. For example, ^a 2 would switch you to session 2.
Pressing ^a 0 will return you to the Terminal Server Menu.
z ^a n—Display the next session. The current session will remain active. The
lowest numbered active session will be displayed.
z ^a p—Display the previous session. The current session will remain active. The
highest numbered active session will be displayed.
z ^a m—To exit a session and return to the Terminal Server. You will be returned
to where you left off. The session will be left running.
z ^a l—(Lowercase L) Locks the line until the user unlocks it. The user is
prompted for a password (any password, excluding spaces) and locks the line.
Next, the user must retype the password to unlock the line.
z ^r—When you switch from a session back to the Menu, the screen may not be
redrawn correctly. If this happens, use this command to redraw it properly.
The
User Hotkey Prefix value overrides the Line Hotkey Prefix value. You can use
the
Hotkey Prefix keys to lock a line only when the line Lock parameter is On.
idle-timer
The amount of time, in seconds, that the Idle Timer will run. Use this timer to close a
connection because of inactivity. When the Idle Timer expires, because there has
been no exchange of data within the specified time, the Terminal Server will close
the connection. The default value is
expire (the connection is open permanently). The maximum value is 4294967
seconds. The User Idle Timer will override the Line Idle Timer, with the exception of
reverse Telnet sessions.
ip-host
When the User Service is set to Telnet or TCP_clear, the target host IP address. If
255.255.255.255 is specified in the configuration, the user will be prompted for an
IP address or hostname. If no IP address is specified, the Host IP value in the
Default User configuration will be used. The default is 0.0.0.0.
language
You can specify whether a user will use English or Customlang as the language
that appears in the Menu, CLI, or WebManager. The Terminal Server supports one
custom language that must be downloaded to the Terminal Server; otherwise,
Customlang defaults to English.
0 (zero), meaning that the Idle Timer will not
Command Line Interface 93
Page 94

User Commands
level
The access that a user is allowed:
z Admin—The admin level user has total access to the Terminal Server. You can
create more than one admin user account but we recommend that you only
have one. They can monitor and configure the Terminal Server.
z Normal—The Normal level user has limited access to the Terminal Server.
Limited CLI commands and Menu access are available with the ability to
configure the user’s own configuration settings.
z Restricted—The Restricted level user can only access predefined sessions or
access the Easy Port Access menu. Can only view or monitor the Terminal
Server using CLI commands to display information about the Terminal Server.
z Menu—The menu level user will only be able to access predefined session or
access the Easy Port Access menu. The Easy Port Access allows the user to
connect to the accessible line without disconnecting their initial connection to
the Terminal Server. Does not have any access to CLI commands.
password
The password the user will need to enter to login to the Terminal Server.
line-access
Specifies the user access rights to each Terminal Server device line. Options are:
z Read/Write—Users are given read and write access to the line.
z Read In—Users are given access to read only outbound data, data that is
going from the Terminal Server to the device.
phone-number
The phone number the Terminal Server will dial to callback the user (you must have
set Callback to On). Enter the number without spaces. To change the phone
number, overwrite the previous entry; to clear the phone number, set it to
"" (double
quotes without a space).
service
The type of service that the user will use.
sess-timer
The amount of time, in seconds, that the Session Timer will run. Use this timer to
forcibly close a user’s session (connection). When the Session Timer expires, the
Terminal Server will end the connection. The default value is 0 (zero), meaning that
the session timer will not expire (the session is open permanently, or until the user
logs out). The maximum value is 4294967
override the
Line Session Timer, with the exception of reverse Telnet sessions.
seconds. The User Session Timer will
port
When the User Service is Telnet, this is the target port number. The default value
will change based on the type of Service selected; the most common known port
numbers are used as the default values.
94 Terminal Server User Guide
Page 95

User Commands
Set User
Description Sets user’s settings. Normal-level users can configure only their own settings.
Admin-level users can configure any user’s settings, including their own (with the
exception of their User Level, which must stay at Admin).
User Level Normal, Admin
Syntax
Admin
set user . [hotkey-prefix <00-7f>] [language english|customlang]
[password]
set user .|<username>|* [hotkey-prefix <00-7f>]
[idle-timer <0-4294967>] [ip-host <ip_address>]
[language english|customlang]
[level admin|normal|restricted|menu] [password]
[line-access readin|readout|readwrite on|off]
[service dsprompt|telnet|tcp-clear] [sess-timer <0-4294967>]
[port tcp-clear|telnet <tcp_port>]
Options hotkey-prefix
The prefix that a user types to control the current session. The default value is hex
01
, which corresponds to Ctrl-a (^a) (hex value 02 would be Ctrl-b (^b), etc.):
z ^a number—To switch from one session to another, press ^a and then the
required session number. For example, ^a 2 would switch you to session 2.
Pressing ^a 0 will return you to the Terminal Server Menu.
z ^a n—Display the next session. The current session will remain active. The
lowest numbered active session will be displayed.
z ^a p—Display the previous session. The current session will remain active. The
highest numbered active session will be displayed.
z ^a m—To exit a session and return to the Terminal Server. You will be returned
to where you left off. The session will be left running.
z ^a l—(Lowercase L) Locks the line until the user unlocks it. The user is
prompted for a password (any password, excluding spaces) and locks the line.
Next, the user must retype the password to unlock the line.
z ^r—When you switch from a session back to the Menu, the screen may not be
redrawn correctly. If this happens, use this command to redraw it properly.
The
User Hotkey Prefix value overrides the Line Hotkey Prefix value. You can use
the
Hotkey Prefix keys to lock a line only when the line Lock parameter is On.
idle-timer
The amount of time, in seconds, that the Idle Timer will run. Use this timer to close a
connection because of inactivity. When the Idle Timer expires, because there has
been no exchange of data within the specified time, the Terminal Server will close
the connection. The default value is
expire (the connection is open permanently). The maximum value is 4294967
seconds. The User Idle Timer will override the Line Idle Timer, with the exception of
reverse Telnet sessions.
ip-host
When the User Service is set to Telnet or TCP_clear, the target host IP address. If
255.255.255.255 is specified in the configuration, the user will be prompted for an
IP address or hostname. If no IP address is specified, the Host IP value in the
Default User configuration will be used. The default is 0.0.0.0.
language
You can specify whether a user will use English or Customlang as the language
that appears in the Menu, CLI, or WebManager. The Terminal Server supports one
custom language that must be downloaded to the Terminal Server; otherwise,
Customlang defaults to English.
0 (zero), meaning that the Idle Timer will not
Command Line Interface 95
Page 96

User Commands
level
The access that a user is allowed:
z Admin—The admin level user has total access to the Terminal Server. You can
create more than one admin user account but we recommend that you only
have one. They can monitor and configure the Terminal Server.
z Normal—The Normal level user has limited access to the Terminal Server.
Limited CLI commands and Menu access are available with the ability to
configure the user’s own configuration settings.
z Restricted—The Restricted level user can only access predefined sessions or
access the Easy Port Access menu. Can only view or monitor the Terminal
Server using CLI commands to display information about the Terminal Server.
z Menu—The menu level user will only be able to access predefined session or
access the Easy Port Access menu. The Easy Port Access allows the user to
connect to the accessible line without disconnecting their initial connection to
the Terminal Server. Does not have any access to CLI commands.
password
The password the user will need to enter to login to the Terminal Server.
line-access
Specifies the user access rights to each Terminal Server device line. Options are:
z Read/Write—Users are given read and write access to the line.
z Read In—Users are given access to read only outbound data, data that is
going from the Terminal Server to the device.
service
The type of service that the user will use.
sess-timer
The amount of time, in seconds, that the Session Timer will run. Use this timer to
forcibly close a user’s session (connection). When the
Session Timer expires, the
Terminal Server will end the connection. The default value is 0 (zero), meaning that
the session timer will not expire (the session is open permanently, or until the user
logs out). The maximum value is 4294967
seconds. The User Session Timer will
override the Line Session Timer, with the exception of reverse Telnet sessions.
port
When the User Service is Telnet, this is the target port number. The default value
will change based on the type of
Service selected; the most common known port
numbers are used as the default values.
96 Terminal Server User Guide
Page 97

User Commands
Set User Session
Description Configures a user’s session settings. See Set User Session on page 90 for the
options descriptions.
User Level Admin
Syntax
set user .|<username> session 1|2|3|4|* [auto on|off]
[type off|telnet]
set user .|<username> session 1|2|3|4|* telnet-options
[host <config_host>] [port <TCP_port>]
[termtype <terminal_name>] [line-mode on|off]
[map-cr-crlf on|off] [local-echo on|off]
[echo <00-7f>] [eof <00-7f>] [erase <00-7f>] [intr <00-7f>]
[quit <00-7f>]
Show Default User
Description Shows the Default User’s settings.
User Level Admin
Syntax
show default user
Show User
Description Shows user configuration settings.
User Level Admin
Syntax
Options <configured_user>
show user <configured_user>|.
Show the settings for the specified user.
.
Show the settings for the current user.
Command Line Interface 97
Page 98

Line Commands
Line Commands
Line Commands
Set Line
Description Configures line parameters.
User Level Normal, Admin
Syntax
Admin
Options data-bits
set line [data-bits 5|6|7|8] [dial none|in|out|both]
[idle-timer <0-4294967>] [line-name <name>]
[modem-name <config_modem>] [pages 1|2|3|4|5|6|7]
[parity none|even|odd|mark|space] [phone-number <phone_number>]
[rev-sess-security on|off] [sess-timer <0-4294967>]
[stop-bits 1|2|1.5] [termtype wyse60|vt100|ansi|dumb|tvi925|
ibm3151te|vt320|hp700|term1|term2|term3]
set line ... [break on|off] [flowin on|off] [flowout on|off]
[hotkey-prefix <00-7f>] [initial cli|menu] [keepalive on|off]
[lock on|off] [motd on|off] [reset on|off]
[dial-timeout <number>] [dial-retries <number>]
[single-character on|off] [user <name>] [nouser]
Specifies the number of bits in a byte. The default is 8.
dial
Determines how a modem will work on the line. If your user is remote and will be
dialing in via modem or ISDN TA, set this parameter to In; if the Terminal Server is
being used as a router, set this parameter to either
which end of the link your Terminal Server is situated and how you want to initiate
the communication.
idle-timer
Enter a time period, in seconds, for which the Idle Timer will run. Use this timer to
close a connection because of inactivity. When the Idle Timer expires, the Terminal
Server will end the connection. The maximum value is 4294967 seconds (about 49
days). The default value of
connection is permanently open.
line-name
Provide a name for the line so it can be easily identified.
modem-name
The name of the predefined modem that is used on this line.
pages
For DSLogin line service, this is the number of video pages the terminal supports.
Valid values are 1-7. The default is
parity
Specifies if you are using Even, Odd, or No parity on the line. If you want to force a
parity type, you can specify Mark for 1or Space for 0.
phone-number
The phone number to use when Dial is set to Out.
rev-sess-security
Enables/disables login/password authentication, locally or externally, on reverse
Telnet connections. The default is Off.
In, Out, or Both, depending on
0 (zero) means the Idle Timer will not expire, so the
5 pages.
98 Terminal Server User Guide
Page 99

Line Commands
sess-time
Enter a time, in seconds, for which the Session Timer will run. Use this timer to
forcibly close the session (connection). When the Session Timer expires, the
Terminal Server will end the connection. The default value is
0 seconds so the port
will never timeout. The maximum value is 4294967 seconds (about 49 days).
break
Specifies how a break is interpreted:
z None—The Terminal Server ignores the break key completely and it is not
passed through to the host. This is the default setting.
z Local—The Terminal Server deals with the break locally. If the user is in a
session, the break key has the same effect as a hot key.
z Remote—When the break key is pressed, the Terminal Server translates this
into a telnet break signal which it sends to the host machine.
z Brkintr—On some systems such as SunOS, XENIX, and AIX, a break received
from the peripheral is not passed to the client properly. If the client wishes to
make the break act like an interrupt key (for example, when the stty options
-ignbrk and brkintr are set).
flowin
Determines if input flow control is to be used. Default is On. This is active only when
Line Flow Control is set to Soft, Hard, or Both.
flowout
Determines if output flow control is to be used. Default is On. This is active only
when
Line Flow Control is set to Soft, Hard, or Both.
hotkey-prefix
The prefix that a user types to lock a line or redraw the Menu. The default value is
hex 01, which corresponds to Ctrl-a (^a) (hex value 02 would be Ctrl-b (^b), etc.):
z ^a l—(Lowercase L) Locks the line until the user unlocks it. The user is
prompted for a password (any password, excluding spaces) and locks the line.
Next, the user must retype the password to unlock the line.
z ^r—When you switch from a session back to the Menu, the screen may not be
redrawn correctly. If this happens, use this command to redraw it properly.
You can use the
parameter is
Hotkey Prefix key to lock a line only when the Line Lock
On.
initial
Specifies the initial interface a user navigates when logging into the line; either the
Menu or a prompt for the CLI. The default is CLI.
keepalive
Enables a per-connection TCP keepalive feature; after approximately 3 minutes of
network connection idle time, the connection will send a gratuitous ACK to the
network peer, either ensuring the connection stays active OR causing a dropped
connection condition to be recognised by the reverse raw service.
Applications using this feature need to be aware that there might be some
considerable delay between a network disconnection and the port being available
for the next connection attempt; this is to allow any data sent on prior connections to
be transmitted out of the serial port buffer. Application network retry logic needs to
accommodate this feature.
lock
When enabled, the user can lock his terminal with a password using the Hotkey
Prefix
(default Ctrl-a) ^a l (lowercase L). The Terminal Server prompts the user for a
password and a confirmation.
motd
Enables/disables the message of the day on the line.
Command Line Interface 99
Page 100

Line Commands
user
For DSLogin line service, makes this a line that is dedicated to the specified user.
Only this user will be able to log in on this line and they won’t need to enter their
login name - just their password.
nouser
Blanks out the User parameter, in case you want to change a dedicated user line to
an undedicated line.
reset
Resets the terminal type connected to the line when a user logs out.
dial-timeout
The number of seconds the Terminal Server will wait to establish a connection to a
remote modem. The default value is
45 seconds.
dial-retries
The number of times the Terminal Server will attempt to establish a connection with
a remote modem. The default value is
2.
single-character
When enabled, causes the Terminal Server to process every character as it comes
in, as opposed to buffering the characters before processing; this provides better
latency at the expense of efficiency.
stop-bits
Specifies the number of stop bits that follow a byte.
term-type
Specifies the type of terminal connected to the line:
z Dumb
z WYSE60
z VT100
z ANSI
z TVI925
z IBM3151TE
z VT320 (specifically supporting VT320-7)
z HP700 (specifically supporting HP700/44)
z Term1, Term2, Term3 (user defined terminals)
100 Terminal Server User Guide
 Loading...
Loading...