Page 1

Series 5000 Bridge/Router
User and System Administration Guide
LR5100A-T, LR5200A-R2
5500147-10 equivalent to 5500071-11
© Copyright 2002 by Black Box Corporation.
Page 2
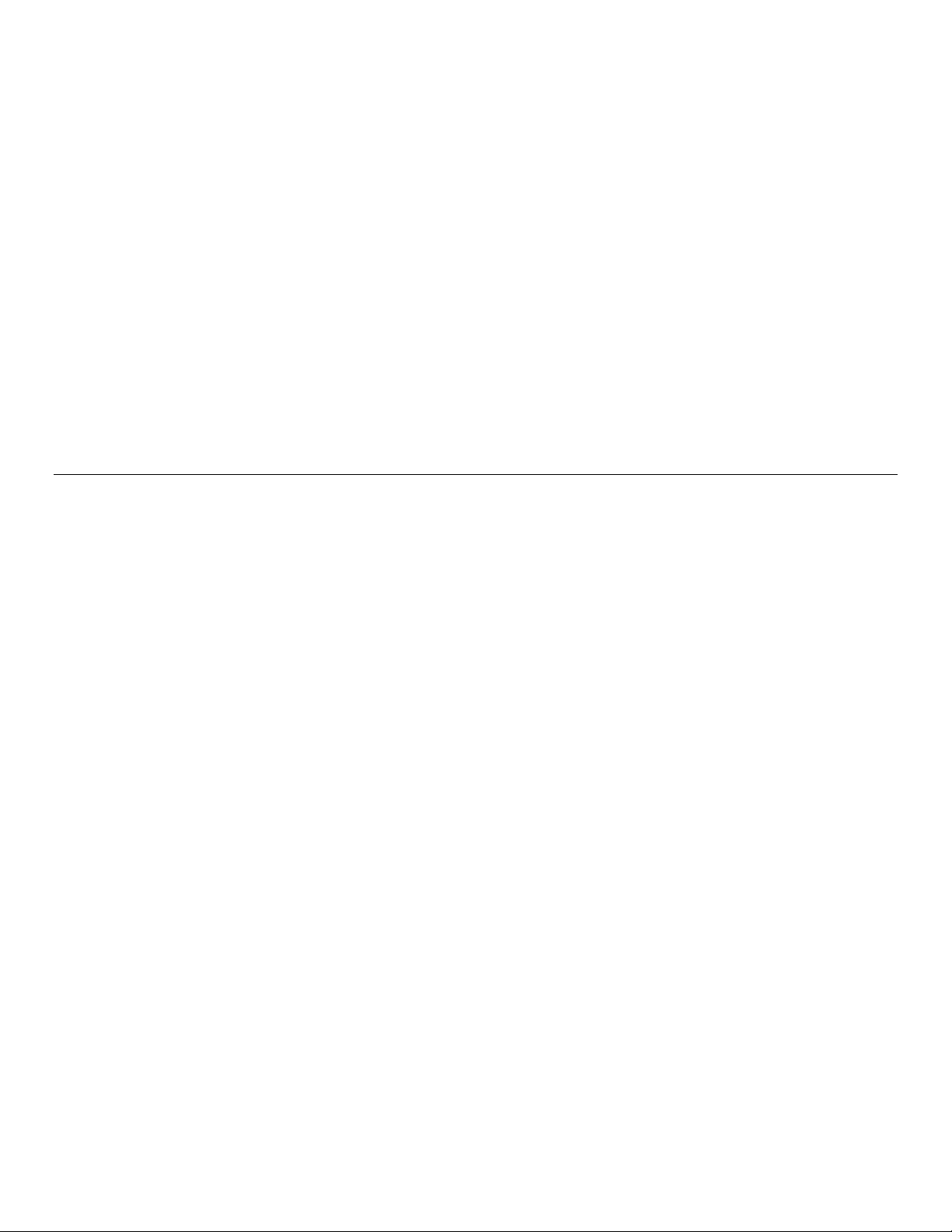
Speed — Ethernet: Series 5100: 10 Mbps, Series 5200
10/100 Mbps. WAN: V.35, V.11, V24, G.703: up to
2.048 Mbps aggregate, CSU/DSU (WAN): 56/64
Kbps; ISDN(WAN): 128 Kbps
CSU/DSU module: RJ48S;
ISDN module: RJ45
Series 5100: 1 of 3 possible LAN connectors: BNC female
Thinnet, RJ45 female 10BaseT, or DB15 female AUI;
Series 5200 LAN connector: RJ45 female 10/100 BaseT
Protocol — IP & IPX Multi-Protocol router capabilities;
Console port DB25 female
Protocol-independent MAC-layer bridging; SNMP
terminal access
Indicators — (4) LEDs: Power, LAN, Link 1, Link 2
Connectors — V.35 module: DB25 female;
V.11 / X.21 module: DB15 female
V.24 / RS.232 module: DB25 female;
RS.442 / RS.530module: DB25 female;
Power — 100-250VAC, 50-60 Hz, 0.3-0.7 A
(internal); IEC950 male connector
Size — Bridge/Routers: 2.5"H x 8"W x 14.5"D
(6.5 x 20.5 x 37 cm);
WAN Interface Modules: 2”H x 2”W x 4”D (5.5 x
5.5 x 10.5 cm).
G.703module: BNC female;
Weight — Bridge/Routers:11 lb. (4.9 kg);
INSTRUCCIONES DE SEGURIDAD (Normas Oficiales Mexicanas Electrical Safety Statement)
1. Todas las instrucciones de seguridad y operación deberán ser
leídas antes de que el aparato eléctrico sea operado.
2. Las instrucciones de seguridad y operación deberán ser
guardadas para referencia futura.
3. Todas las advertencias en el aparato eléctrico y en sus
instrucciones de operación deben ser respetadas.
4. Todas las instrucciones de operación y uso deben ser
seguidas.
5. El aparato eléctrico no deberá ser usado cerca del agua—por
ejemplo, cerca de la tina de baño, lavabo, sótano mojado o
cerca de una alberca, etc.
6. El aparato eléctrico debe ser usado únicamente con carritos o
pedestales que sean recomendados por el fabricante.
7. El aparato eléctrico debe ser montado a la pared o al techo
sólo como sea recomendado por el fabricante.
8. Servicio—El usuario no debe intentar dar servicio al equipo
eléctrico más allá a lo descrito en las instrucciones de
operación. Todo otro servicio deberá ser referido a personal
de servicio calificado.
9. El aparato eléctrico debe ser situado de tal manera que su
posición no interfiera su uso. La colocación del aparato
eléctrico sobre una cama, sofá, alfombra o superficie similar
puede bloquea la ventilación, no se debe colocar en libreros o
gabinetes que impidan el flujo de aire por los orificios de
ventilación.
10. El equipo eléctrico deber ser situado fuera del alcance de
fuentes de calor como radiadores, registros de calor, estufas u
otros aparatos (incluyendo amplificadores) que producen
calor.
11. El aparato electico deberá ser connectado a una fuente de
poder sólo del tipo descrito en el instructivo de operación, o
como se indique en el aparato.
12. Precaución debe ser tomada de tal manera que la tierra fisica
y la polarización del equipo no sea eliminada.
13. Los cables de la fuente de poder deben ser guiados de tal
manera que no sean pisados ni pellizcados por objectos
colocados sobre o contra ellos, poniendo particular atención a
los contactos y receptáculos donde salen del aparato.
14. El equipo eléctrico debe ser limpiado únicamente de acuerdo
a las recomendaciones del fabricante.
15. En caso de existir, una antena externa deberá ser localizada
lejos de las lineas de energia.
16. El cable de corriente deberá ser desconectado del cuando el
equipo no sea usado por un largo periodo de tiempo.
17. Cuidado debe ser tomado de tal manera que objectos liquidos
no sean derramados sobre la cubierta u orificios de
ventilación.
18. Servicio por personal calificado devera ser provisto cuando:
A: El cable de poder o el contacto ha sido dañado; u
B: Objectos han caído o líquido ha sido derramado dentro
del aparato; o
C: El aparato ha sido expuesto a la lluvia; o
D: El aparato parece no operar normalmente o muestra un
cambio en su desempeño; o
E: El aparato ha sido tirado o su cubierta ha sido dañada.
TRADEMARKS
IBM® is a registered trademark of International Business Machines Corporation.
VT100™ and VT52™ are trademarks of Digital Equipment Corporation.
Wyse® is a registered trademark of Wyse Technology.
Page 3

Federal Communications Commission (FCC)
Note: This equipment has been tested and found to comply with the limits for a Class A digital device, pursuant to Part 15 of the FCC Rules. These
limits are designed to provide reasonable protection against harmful interference when the equipment is operated in a commercial environment. This
equipment generates, uses, and can radiate radio frequency energy and, if not installed and used in accordance with the instruction manual, may cause
harmful interference to radio communications. Operation of this equipment in a residential area is likely to cause harmful interference in which case
the user will be required to correct the interference at his own expense.
Warning: The user is cautioned that modifications to this equipment can void the authority granted by the FCC to operate the equipment
The following repairs may be made by the customer: none.
Canadian Emissions Standard ICES-003
This digital apparatus does not exceed the Class A limits for radio noise emissions from digital apparatus as set out in the interference-causing
equipment standard entitled “Digital Apparatus”, ICES-003 of the Industry Canada.
Cet appareil numérique respecte les limites de bruits radioélectriques applicables aux appareils numériques de Classe A prescrites dans la norme sur le
matériel brouilleur: “Appareils Numériques”, NMB-003 édictée par Industrie Canada.
For products marked with the CE Telecommunications label, the following declaration
applies:
“The manufacturer declares that as shipped from the factory this product is in compliance with the CE Telecommunications Terminal Equipment
Directive 91/263/EEC with the marking applied in respect of this declaration, and in respect of the following telecommunications
interfaces,
X.21(V.11) - NET 1
X.21bis(V.28) and X.21bis(V.35) - NET 2
PSTN ISDN Basic Rate Interface compatible with I.420 - NET 3
The manufacturer further declares that the product conforms with the requirements of the Low Voltage Directive 73/23/EEC and with the
requirements of the EMC Directive 89/336/EEC (for radiated emissions at the Class A level). This product is not intended for residential
applications.”
ISDN Type Approval Labels
Labels for National ISDN Type Approvals can be found on the inside surface of the backpanel of the ISDN module.
Canadian ISDN Approval
The ISDN interface of this device is intended for direct connection to the S/T jack of an NT-1 unit and therefore does not require Communications
Canada certification. The Series 5000 should only be connected to Communications Canada approved NT-1 units.
Statements for ISDN U Module
NOTICE: The Canadian Department of Communications label identifies certified equipment. This certification means that the equipment meets
CAUTION: Users should not attempt to make such connections themselves, but should contact the appropriate electric inspection authority, or
certain telecommunications network protective, operational and safety requirements. The Department does not guarantee the equipment
will operate to the user’s satisfaction.
Before installing this equipment, users should ensure that it is permissible to be connected to the facilities of the local telecommunication
company. The equipment must also be installed using an acceptable method of connection. The customer should be aware that
compliance with the above conditions may not prevent degradation of service in some situations.
Repairs to certified equipment should be made by an authorized Canadian maintenance facility designated by the supplier. Any repairs or
alteration made by the user to this equipment, or equipment malfunctions, may give the telecommunications company cause to request the
user to disconnect the equipment.
Users should ensure for their own protection that the electrical ground connections of the power utility, telephone lines and internal
metallic water pipe system, if present, are connected together. This precaution may be particularly important in rural areas.
electrician, as appropriate.
Page 4

Using This Manual
This Installation and Applications Guide provides the basic information required to initially set-up and configure the
router. This guide is organized into the following sections:
“Installation” provides instructions for installing the router.
“Typical Applications & How to Configure Them” provides simple configuration examples for typical
applications in which the router might be used. The applications described in this document are for example only
and provide a method of quick configuration of the router. The applications and corresponding configuration may
be combined if the operation of the router requires more complexity. For more complete information on all of the
configuration parameters available please refer to the appropriate Menu Reference Manual file for your operating
software on the accompanying CD-ROM.
“Introduction to Filtering” provides an introduction to the pattern filtering options of the router. Several
examples of typical pattern filters are also provided.
”Menu Trees” provides a graphical tree type overview of the structure of the built-in menu system of the router. All
of the configuration is performed using the options provided in the menu system. The Menu Tree is like an index to
the menu options.
“Octet Locations on Ethernet Frames” provides a graphical representation of the various common Ethernet
frames that the router will bridge or route. When defining a pattern filter, these frame displays indicate the offset
values to use in order to define the pattern filter correctly.
“Servicing Information” provides information on changing Link interfaces.
“Interface Pinouts” provides information on Link interface connectors.
Using The Electronic Reference Manuals
This manual and the router Reference Manuals are provided as Adobe Acrobat PDF files on the accompanying CDROM.
The Adobe Acrobat Reader program required to view the Manuals is also loaded onto the CD-ROM. In addition, it is
available for most computer operating platforms from Adobe on the Internet at: www.adobe.com.
The Reference Manual provides the following information:
Introduction to bridging, routing, and product features,
Pin out references for the link modules,
List of event and alarm logs, and
Expanded description of programmable filtering.
The PPP Menu Reference Manual provides the following information:
Complete description of the options for the built-in menu system, including PPP ISDN, PPP Leased Line,
1490 Frame Relay and encapsulated PPP Frame Relay.
Page 5

1 INSTALLATION 1
Unpack the Router.................................................................................................1
Select a Site..............................................................................................................1
Identify the Reset Switch.......................................................................................2
Identify the Connectors.........................................................................................3
Connect to the Console.................................................................................................3
Make the Link Connection(s) .......................................................................................4
Power Up the Bridge/Router...............................................................................5
Managing the router Using the Menus...............................................................5
Conventions ............................................................................................................6
Login to Bridge/Router and Enter the Required Configuration ....................7
Setting the T1/E1Parameters (T1/E1 WAN only)...................................................8
Mandatory Configuration..............................................................................................10
Identify the Status LEDs.......................................................................................11
2 TYPICAL APPLICATIONS & HOW TO CONFIGURE THEM 13
Bridging and Routing.............................................................................................14
Should You Bridge or Route?...............................................................................14
Bridging ............................................................................................................................15
IP Routing........................................................................................................................16
IP Addressing ...........................................................................................................................17
Masks..........................................................................................................................................18
IP Subnets.................................................................................................................................18
IP Default Gateway................................................................................................................. 20
IP Static Route.......................................................................................................................... 20
IPX Routing.....................................................................................................................21
Novell Servers in Both Locations.........................................................................................21
Novell Servers in One Location Only.................................................................................. 22
Novell Server with Dual LANs............................................................................................. 24
PPP Overview.................................................................................................................25
PPP Link Configuration .........................................................................................................25
Numbered Links......................................................................................................................25
Unnumbered Links..................................................................................................................26
Multilink Operation................................................................................................................. 27
Basic WAN Configurations...................................................................................28
Basic ISDN Connections ..............................................................................................28
PPP ISDN Manual Call Quick Connections ......................................................................31
IPX Router Manual Call Connection..............................................................................32
IP Router Manual Call Connection.................................................................................32
Basic Frame Relay Configuration.................................................................................33
Auto Learning the Frame Relay Configuration..................................................................34
Manual Configuration - LMI Type.......................................................................................35
Quick Start Frame Relay......................................................................................................... 36
Basic Leased Line Configuration..................................................................................37
Quick Start PPP Leased Line Connections.........................................................................37
Bridge Connection.............................................................................................................38
IP Router Connection .......................................................................................................38
IPX Router Connection....................................................................................................38
Configure Remote Site Profiles............................................................................39
Configure Remote Site Profiles for ISDN PPP.........................................................40
Contents
Page 6

Contents
Configure Remote Site Profile for Frame Relay........................................................42
Configure Remote Site Profiles for Leased Line PPP..............................................45
Configure Remote Site Profiles for Frame Relay with ISDN backup...................47
Advanced Features................................................................................................. 48
Configure Dynamic Host Configuration Protocol....................................................48
Network Address Translation and Port Translation ................................................50
Security..............................................................................................................................52
Configure PPP Security...........................................................................................................52
Configure Firewall....................................................................................................................54
Network Address Translation................................................................................................57
Filters..........................................................................................................................................57
Compression....................................................................................................................57
Bandwidth On Demand ................................................................................................58
3 INTRODUCTION TO FILTERING 59
MAC Address Filtering .........................................................................................59
Pattern Filtering......................................................................................................60
Popular Filters.........................................................................................................61
Bridge.......................................................................................................................61
IP & Related Traffic.......................................................................................................61
Novell IPX Frames.........................................................................................................61
NetBIOS &NetBEUI (Windows For Workgroups).................................................61
Banyan ..............................................................................................................................62
IP Router.................................................................................................................62
NetBIOS over TCP........................................................................................................62
Other interesting TCP Ports.........................................................................................62
APPENDIX A MENU TREES 63
APPENDIX B OCTET LOCATIONS ON ETHERNET FRAMES 67
Octet Locations on a Bridged TCP/IP Frame..................................................67
Octet Locations on a Bridged Novell Netware Frame.....................................68
ETHERNET Type Codes....................................................................................68
Octet Locations on an IP Routed TCP/IP Frame............................................69
Octet Locations on an IPX Routed Novell Netware Frame...........................69
Octet Locations on a Bridged XNS Frame........................................................70
APPENDIX C SERVICING INFORMATION 71
Opening the case.................................................................................................... 71
Identifying the Internal Components..................................................................72
To Clear a “Lost” Password.................................................................................73
Changing LAN or WAN Interfaces....................................................................73
Selecting MDI or MDI-X LAN Interface..........................................................73
Installing the ISDN Link Modules......................................................................74
Processor settings for the ISDN Link Modules ................................................74
Changing the Termination Straps on the ISDN S/T Interface ...................... 75
Connecting to the ISDN-U Link Module..........................................................75
Performing a Software Upgrade ..........................................................................76
Page 7

APPENDIX D INTERFACE PINOUTS 79
Pinout Information.........................................................................................................79
Link Clocking Information ...........................................................................................79
ATL-CSU/DSU Link Module Information...............................................................79
Console Pinouts..............................................................................................................81
V.24 & RS232C Link Pinouts...............................................................................82
V.11/X.21 Link Pinouts.......................................................................................83
RS442 & RS530 Link Pinouts...............................................................................84
V.35 Link Pinouts...................................................................................................85
RS232 Null-Modem Cable Configuration ..........................................................86
V.35 Null-Modem Cable Configuration .............................................................87
RS530 Null-Modem Cable Configuration ..........................................................88
RS530 To RS449 Conversion Cable....................................................................89
V.11/X.21 Null-Modem Cable Configuration...................................................90
Contents
Page 8

Contents
* * * *
Page 9

Installation
This product is a flexible Ethernet Bridge/Router that may be configured to service Local
Area Networks and Wide Area Network connections over leased lines, ISDN circuits, and
frame relay permanent virtual circuits. The router supports two independent LANs plus one
WAN interface or a single LAN plus two WAN interface modules (if two ISDN BRI
modules are installed, this will provide 4 WAN links)
PPP ISDN units provide bridging, IP/IPX routing, and compression over a PPP ISDN
connection and support an ISDN BRI interface via an integral ISDN-ST or ISDN-U link
module. The ISDN BRI interface supports two 64 Kbps B-channels.
PPP Lease line units provide bridging, IP/IPX routing, and compression and support one
or two physical wide area network (WAN) links that may operate at speeds up to 2.048
Mbps.
Frame Relay units provide bridging and IP/IPX routing and support 1 to 128 Permanent
Virtual Circuit (PVC) across two physical wide area links running RAW 1490 or
encapsulated PPP.
The following instructions provide a quick set-up guide for installation of the router:
1
Unpack the Router
Rough handling during shipment can damage electronic equipment. As you unpack the
bridge/router, carefully check for signs of damage. If damage is suspected, contact the
shipper. Save the box and all packing material to protect the bridge/router should it ever
need to be moved or returned for service.
Check the packing slip that identifies the components and the LAN connector.
Select a Site
Place the bridge/router in a well ventilated area. The site should maintain normal office
temperature and humidity levels. Air vents located on the sides of the bridge/router must
have approximately one inch / 2.5 centimeters of clearance from any object.
1
Page 10

Applications
Front
Bottom
Identify the Reset Switch
The small hole under the front right corner of the faceplate is used in case a hardware reset
is required. The end of a paper clip is sufficient to toggle the small switch behind the hole.
View
RESET
View
Figure 1-1 Location of the Reset Hole on Router
2
Page 11

Identify the Connectors
CONSOLE
Link 1 module
Link 2 module
LAN/Console module
Power connector
CONSOLE
10/100 BT LAN
LAN/Console module
LAN 2 module
Link 2 module
The router is configured with a 10/100BaseT LAN and either one or two optional interface
modules. The optional modules may be a second LAN (10 BaseT), a second LAN plus one
WAN module, a single WAN module or two WAN modules.
Important: If a second LAN module is installed, it must be in the slot 1 (leftmost position
when viewed from the rear of the unit) to operate. In addition, if only one
optional interface module is installed, it must be in slot 1
Each interface may be changed by simply removing the existing module and installing a new
module. Refer to Appendix D: Servicing Information for information on replacing modules.
MDI-X MDI
10/100 BT LAN
CSU/DSU
LINE
RS-232/V.24
Applications
Figure 1 -3 Rear View of the router with a single LAN connection and two WAN
modules
MDI-X MDI
MDI-X MDI
10 BT LAN
RS-232/V.24
Power connector
Figure 1-4 Rear View of the router with Dual LAN connections and a single WAN
module
Connect to the Console
Connection to the bridge/router operator’s console is made through the DB25 connector
labeled CONSOLE on the back of the bridge/router.
Connect the console port of the Router to a computer running an asynchronous
communication package or a standard asynchronous terminal. The bridge/router supports
autobaud rates at 1200, 2400, 9600, 19,200, 38,400 or 57,600 bps. Both the bridge/router
and the bridged network are configured through the use of “hotkey” Menus.
3
Page 12

Applications
Make the Link Connection(s)
By default the links are configured as permanent DTE interfaces. The clocking for each link
will be provided by the DCE device connected to each link.
The V.35 link modules require interface converters that convert from a DB25 connector to
a male 34-pin (V.35) connector used for the V.35 interface. Be sure to secure the cable
connector(s) to the bridge/router and the communications equipment with the connector
screws to prevent accidental disconnection.
The CSU/DSU module uses a RJ-48S connector to interface with the digital data service.
G.703 modules use a standard BNC connector with a 75 ohm cable.
The ISDN-ST interface module of the ISDN Router provides a RJ-45 connector to connect
to the RJ-45 connector of the NT1 provided with your ISDN service.
The ISDN-U interface module of the ISDN Router provides an integrated NT1 with a RJ-
45 connector to connect directly with your ISDN service.
Pinouts for the WAN connectors are listed in Appendix D of this manual.
4
Page 13

Power Up the Bridge/Router
Once the LAN and Link connections are made and the console is connected to a terminal,
you are ready to power-up the router. Connect the AC power cord to the back of the router
and plug the cord into the AC wall outlet.
Observe the LEDs as the bridge/router powers up. The LEDs will go through a circular
flashing pattern as the power-up diagnostics are performed. After the power-up diagnostics
are finished, the Power LED will go from red to green.
Enter at least one <RETURN> (up to three if necessary) in order for the bridge/router to
determine the baud rate of the terminal used for the console (i.e., autobaud). The following
information will now be seen on the console connected to the bridge/router :
Terminals supported:
ansi, avt, ibm3101, qvt109, qvt102, qvt119, tvi925,
tvi950, vt52, vt100, wyse-50, wyse-vp, teletype
Enter terminal type:
Select the terminal type being used if listed and enter its name (in lower case) at the prompt,
or choose the terminal type teletype if your terminal is not listed. This terminal type
operates in scroll mode and may be used successfully until a custom terminal definition is
created.
Applications
Managing the router
Using the Menus
This section describes the minimum configuration parameters required when setting up the
router. Each of the configuration scenarios requires setting of operational parameters on
the router. The built-in menu system of the router is used to configure the unit.
The router menu system operates on a “hotkey” principle; navigating around the menu
system is done by typing the number associated with the desired option; the router acts on
the choice immediately (no need to hit the “enter” key).
The menu system consists of different menu levels each containing new configuration options.
Navigation back out of a nested menu is easily accomplished by pressing the tab key. The tab
key takes you to the previous menu level. If you wish to move from your current menu
location directly to the main menu simply press the equals “=” key.
When choosing menu options that will toggle between values, simply pressing the number
associated with that option will cause the options value to change. Each successive selection
of the option will cause the option’s value to change again.
Some menu options require input from the operator. When selecting an option that
requires a value, the menu system will display the range of values acceptable and a prompt
symbol “>”. Enter the new value at the prompt symbol and press enter. Should you make
an error in entering the new value, the <BACKSPACE> key (for most terminals) deletes the
most recently entered characters.
5
Page 14

Applications
7
Conventions
Throughout this section, router menu options are shown that are required for the various
configuration choices. The appropriate menu options are shown in each instance in the
following format:
Configuration Option Name
Location: Main
Ä Sub-Menu Name
Ä Sub-Menu Name
Ä Option Name
The configuration option is shown as well as the options location within
the menu system. The Ä character indicates that a sub-menu level
must be chosen. The option name is finally shown in italics.
The keyboard graphic in the left margin indicates that this is information
that the user will have to enter for configuration.
The note icon is used to provide miscellaneous information on the configuration and
set-up of the router.
Configuration: The Configuration Note is used to indicate that there may be a difference in
Note configuration between the various operational modes of the router. This
may mean for example that the remote site set-up is configured differently
for an ISDN PPP router than for Frame Relay.
The information icon is used to indicate that more information is available on this
subject. The information is usually located within another document as specified.
The caution icon indicates that caution should be taken when performing this task.
6
Page 15
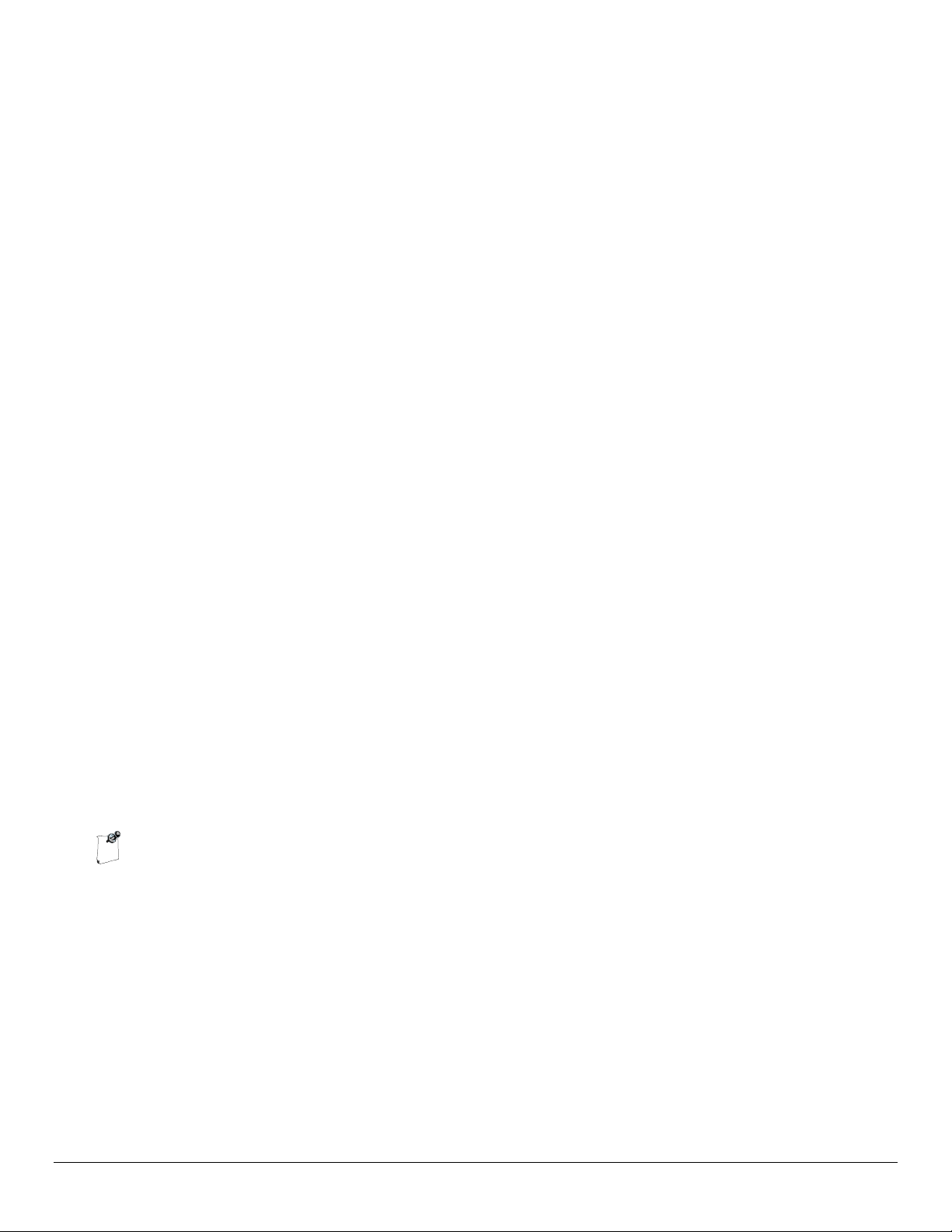
Login to Bridge/Router and Enter the Required
Configuration
At the login screen type a 1 and the default password to enter the menu system of the
Router. The default password is “BRIDGE” (case sensitive) and should be changed if
security is desired.
With the options of the built-in menu system, the router may be configured to operate
within your environment.
Refer to the PPP Menus Manual file for your operating software on the accompanying CDROM for a complete description of all the Menu Options.
The menu system of the router may also be used to view system statistics.
Note: Bridge/Router database changes and statistics viewing may be done remotely by establishing Telnet
connections to a partner bridge/router across the WAN. This is accomplished by selecting the “Telnet”
option.
Applications
7
7
Location: Main
Ä Configuration
Ä Access Set-up
Ä Telnet Set-up
Ä Telnet
Specify the name or IP address of the router you wish to connect to for
configuration purposes or viewing of statistics.
Noting the Device name at the top left of each Menu may identify the
router being controlled.
If there is no data transmitted or received for a period of 5 minutes, the
Telnet session will be disconnected.
To disconnect from the router being controlled, enter Control-C ( ^C ).
Telnet security considerations: Telnet may be disabled to prevent remote access
control of the router. If Telenet access is enabled, the device password should be
changed to some value other than the default to prevent unauthorized access.
Location: Main
Ä Configuration
Ä Access Set-up
Ä Device Set-up
Ä Password
7
Page 16

Applications
Setting the T1/E1Parameters
(T1/E1 WAN only)
The parameters required for a T1 or E1 connection may be obtained from your service
provider. These may then be entered via the T1/E1 set-up menu to configure the router for
that service.
T1/E1 Selection:
7
Set the service mode to which this router will be connected.
Service parameters:
7
Location: Main
Ä Configuration
Ä WAN Set Up
Ä Link Set Up
Ä T1/E1 Set Up
Ä Link mode
T1 or E1
Location: Main
Ä Configuration
Ä WAN Set Up
Ä Link Set Up
Ä T1/E1 Set Up
Ä Speed/Channel rate
56/64 kbps
Ä T1/E1framing
framed/unframed/SF/ESF
Ä Line encoding
AMI/INV_AMI/
B8ZS/HDB3
Select the service channel speed, framing format, and encoding as designated by the
service provider.
T1 service requires the specification of a Line Build Out factor. This parameter modifies the
transmitted signal to compensate for degradation due to line losses between the transmitter
and receiver. A number of different options are available to meet standards for T1 long haul
(direct connection to service providers central office facility), T1 short haul (connection
through a local PBX), AT&T TR64211 specification long haul and AT&T TR64211 short
haul. Your service provider will tell you which specification their service requires. Short haul
LBOs are listed as the length of the cable run (in feet) between the router and the local
exchange.
8
Page 17

E1 service does not require line build out selection.
Set Link Interface Type:
7
T1 long-haul LBOs: L0db, L7.5db, L15db, L22.5db
Short haul LBOs: S0to110ft, S110to220ft, S220to330ft, S330to440ft,
S440to550ft, S550to660ft
AT&T standard TR64211long-haul connection: TL0db
AT&T standard TR64211 short-haul connection: TS0to110ft, TS110to220ft,
TS220to330ft, TS330to440ft, TS440to550ft, TS550to660ft
Location: Main
Ä Configuration
Ä WAN Set Up
Applications
Ä Link Set Up
Ä T1/E1 Set Up
Ä LBO
as specifed
If fractional T1/E1 service is being provided, you will need to specify the
channels/timeslots to be used.
Set Link Interface Type:
7
Some E1 service providers reserve timeslot 16 for network management use. If your service
specifies that timeslot 16 is for their use, toggle this option to reserved
Set Link Interface Type:
7
Location: Main
Ä Configuration
Ä WAN Set Up
Ä Link Set Up
Ä T1/E1 Set Up
Ä Slot/Channel Set Up
Ä Start
first channel
Ä Number
number of channels
Location: Main
Ä Configuration
Ä WAN Set Up
Ä Link Set Up
Ä T1/E1 Set Up
Ä Slot/Channel Set Up
Ä E1 Timeslot 16
reserved
9
Page 18

Applications
Mandatory Configuration
The router requires a minimum amount of mandatory configuration in order to operate.
The following table identifies the configuration parameters that must be defined for proper
operation under the operational states shown in the table.
Bridge IP Router IPX Router
none IP Address none
ISDN - U ISDN – S/T PPP ISDN
ISDN Switch Type ISDN Switch Type B channel assignment
Directory Numbers Directory Numbers Remote Site Profile
Frame Relay Lease Line PPP Lease Line
none (North America) none none (International)
Remote Site Profile
Frame Relay enabled
(International only)
Frame Relay disabled
(North America only)
The configuration options required for proper initial operation are described in Section 2:
Typical Applications and How to Configure Them. Each configuration requires a different
set of parameters to be entered.
Refer to Section 2 for details on configuring the router in different operational states. Also
refer to the router Menus Manual file for your operating software on the accompanying
CD-ROM for a complete description of all the Menu Options.
Other options may be changed depending upon specific installation configurations. Refer to
the menu tree in Appendix A for a reference of the menu structure and options.
10
Page 19

Identify the Status LEDs
The four three colour Light Emitting Diodes (LEDs) on the front of the router are depicted
in Figure 1-1. The meanings of these LEDs are found in the following chart.
Off Bridge/Router is powered down
Green Bridge/Router is running and has passed power-up diagnostics
Green (flashing) Bridge/Router is in BOOT mode and is programming the flash
Red Bridge/Router is powered up but has failed power-up diagnostics
Yellow (flashing) Bridge/Router is in BOOT mode
POWER
Off Module is not installed
Green Module is connected and forwarding
Yellow
Red Bridge/Router is NOT connected to the LAN
LAN is connected and NOT forwarding:
i.e. Listening, Learning, or Blocking
Applications
LAN
Off Module is not installed or is configured to be down: Disabled.
Green Connection is up* / LAN 2 connected and forwarding
Yellow
Red
LINK is negotiating in ISDN. LINK is auto-learning LMI type
in Frame Relay. Not used in Leased Line or LAN mode
Software failure (if WAN module installed)
LAN 2 not connected (if LAN2 module installed)
LINK 1/LAN 2
Off Module is not installed or is configured to be down: Disabled.
Green Connection is up*
Yellow
Red Software failure
LINK is negotiating in ISDN. LINK is auto-learning LMI type
in Frame Relay. Not used in Leased Line mode
LINK 2
*If the module is an ISDN BRI interface, a connection on either B-channel will display a
green LED.
11
Page 20

Applications
* * * *
12
Page 21

Typical Applications & How to Configure Them
The router are flexible Ethernet Bridge/Routers. This section will describe how to set-up
the routers using each of its networking functions. Note that depending on the model of
unit and what interface modules are installed, some of the configuration examples may not
apply; for example, if no ISDN BRI module is installed, the sections on setting up an ISDN
PPP router would not apply.
The routers may be configured as a simple Ethernet bridge, an Ethernet IP router, an
Ethernet IPX router, or a combination of the three. When operating the router as a
combination bridge/router, simply configure each of the components separately.
Note: The configuration options described within this section are only for initial set-up and
configuration purposes. For more complete information on all of the configuration
parameters available please refer to the Menus Manual file on the accompanying
CD-ROM.
Important: The router uses FLASH memory to store the configuration information.
Configuration settings are stored to FLASH memory after there has been 30
seconds of idle time. Idle time is when there is no selection or modification of
the value in the built-in menu system. If you wish to save a configuration
immediately, enter “=” to get to the main menu, then select option 5 “Save
configuration”.
2
13
Page 22

Applications
Bridging and Routing
Should You Bridge or Route?
When connecting two networks together, the first question to ask is “should I bridge or
route”? The decision to bridge or to route may be decided by how the existing networks
have been already set-up.
Bridging should be used when the network consists of non-routable protocols or routable
protocols using the same network numbers. Some protocols can only be bridged; some of
the more well known are NetBEUI (used by Microsoft Windows), and LAT (used by Digital
Equipment Corp.).
If your IPX or IP network address is the same at both locations, bridging is simpler and
requires less configuration. If the locations are to be routed together, the network numbers
will have to be different in both cases; this could require extensive reconfiguration.
IPX routing should be used if the two locations are already set-up with different IPX
network numbers. Routing IPX will minimize the number of SAP and RIP messages being
sent across the WAN.
IP routing should be used if the two locations are already set-up with different IP network
numbers or if you wish to divide your one IP network number into two sub-networks.
In some cases both bridging and routing may be required. Routing may be required for IP
information and bridging may be required for NetBEUI.
14
Page 23

Bridging
WAN connection
Windows for Workgroups Computers
An Ethernet bridge intelligently forwards Ethernet data packet traffic between connected
networks. The traffic may be across the Wide Area Network (illustrated below) or, in the
case of the router, may be between two LANs connected to the same unit.
Network #1 Network #2
Windows for Workgroups Computers
Applications
Figure 2 -1 Networks Bridged across a WAN link
Ethernet bridges simply forward information based on Ethernet MAC addresses. If a
packet is destined for a device located on a different network than the device that sent the
packet, the bridge will forward that packet to the connected network. If a packet is destined
for a device located on the same local network as the originating device, the bridge will
ignore the packet.
Ethernet bridges also communicate to each other using what is called the Spanning Tree
Protocol (STP). STP is used to prevent loops in a network which cause traffic to be rebroadcast again and again causing network congestion.
The router are pre-configured to operate as an Ethernet bridge compatible with the IEEE
802.1d Spanning Tree Protocol definitions. This means that without configuration
modifications, the router will bridge Ethernet traffic to its partner bridges when the Wide
Area Network (WAN) connection has been established.
This product is also pre-configured as an IPX router. This means that if you wish to
bridge IPX traffic instead of routing it, you must disable the IPX routing function of the
router. Once IPX routing has been disabled, all IPX traffic will be bridged between
networks.
To set-up a bridge between two LANs using a dual LAN router, all that is required is that
the LANs be connected to the router.
To set-up a bridge between two networks connected by a WAN link:
− Connect each router to the LAN(s) it will be serving
− Connect the WAN interface of each router to the equipment supplied by the service provider
− Configure the remote site profile of the partner router if necessary
− Establish the WAN connection
15
Page 24

Applications
WAN connection
TCP/IP Network
TCP/IP Network
IP Network Address
Router IP Address
Router IP Address
IP Routing
An Ethernet IP router is used to intelligently route Internet Protocol (IP) traffic to another
network. The networks may be connected across a WAN link (illustrated below) or two
LANs connected to the same dual LAN router.
199.169.1.10
IP Network Address
199.169.1.0
Network #1
Figure 2 -2 IP Networks Routed across a WAN link
IP routers forward IP frames based upon their IP destination address and an internal
routing table. The router maintains the internal routing table with the connected network IP
addresses and, for WAN link connections, the remote partner IP routers associated with
those networks. When an IP frame is received, the destination IP address is examined and
looked up in the routing table. In the case of a dual LAN router, if the destination IP
address is on the other LAN, the packet is routed there. For WAN connections, if the
destination IP network is found in the routing tables, the IP router sends the IP frame to the
remote partner router that is connected to the appropriate remote IP network. If no explicit
route entry is found in the routing table, the IP frame is sent to the Default Gateway. The
Default Gateway may be learned from the LAN or may be set manually (see section 2.1.2.3).
199.169.2.12
199.169.2.0
Network #2
7
To configure an router for IP routing between networks, the following parameters must be
defined in the built-in menu system.
1. IP Address
Location: Main
Ä Configuration
Ä LAN Set-up
Ä LAN IP Set-up
Ä IP Address / Size of Subnet Mask
If this router has the dual LAN option installed, you will first be asked which LAN to
reference (1 or 2). Both LANs must have unique IP addresses to use IP routing.
16
Page 25

IP Addressing
Devices on an IP network are located by their IP addresses, which is a 32 bit number
divided into four 8 bit fields. The IP address identifies both the network and the host device
(also known as a node) on that network. The address is usually written as the four decimal
values for the fields (between 0 and 255) separated by decimal points; for example
196.65.43.21.
The high order field defines the IP class of the address. There are three commonly used
classes of standard IP addresses:
A: 1 to 127
B: 128 to 191
C: 192 to 223
For Class A addresses, only the first 7 bits of the high order field represents the network
address, so there can be 127 networks. The remaining three fields are the host portion of the
address – there can be over 16 million (224) host devices on each class A network.
Applications
Class B uses the first two fields for network addresses and can address approximately 16,000
networks. The two low order fields allow approximately 65,000 host addresses (216) for each
network.
Class C uses three high order fields to address over 2 million networks; the low order field is
used to address up to 253 hosts (the addresses with all bits set to 1 and all 0 are reserved for
network use; so addresses available from 8 bits = 255 minus the 2 reserved).
IP addresses within a private network may be assigned arbitrarily, however, if that network is
to interconnect with the global Internet, it is necessary to obtain a registered IP address.
For example, a small company is connected to the Internet; they are assigned a single class C
IP network address (199.169.100.0). This network address allows the company to define up
to 253 host addresses within their network.
17
Page 26

Applications
Masks
The portion of the IP address to use as the network address is specified by using a mask; a
mask is the contiguous number of bits to be used for the network address all set to 1. When
the mask is logically ANDed with an IP address, the result is the network address. The mask
is specified by entering the mask size as the number of bits in the mask. For the standard
Class A, B and C Internet addresses, the mask sizes would be 8, 16 and 24 respectively.
Networks are not restricted to the above standard sizes; the mask (and hence the network
address it specifies) may be any number of bits from 8 to 32. This gives much more
flexibility to match the size of the two fields of the IP address to the number of networks
and hosts to be serviced.
IP Subnets
An IP network may be divided into smaller networks by a process called sub-netting. A
subnet is specified using some of the high order bits of the host field of the IP address for
sub-network addressing. The portion of the IP address to be used as the subnet address is
defined by using a subnet mask.
If the company in the example above (Class C IP address 199.169.100.0) decides to split
their network into two LANs to reduce the load on their network, the original IP network
address may be sub-netted into two or more smaller IP networks consisting of a smaller
number of host addresses in each LAN. This allows each of the sites to be a smaller IP
network and to be routed together to allow inter-network communication.
The subnet mask size is the number of bits in the subnet mask. In the above figure the subnet
mask size would be 26 (24 bits for the class C network address and 2 subnet bits). The subnet size
is the number of subnet bits - in the above figure, the subnet size would be 2.
18
Page 27

The router allows mask sizes from 8 to 32 bits. The subnet mask size determines how many
Original IP Network Address 199.169.100.0
199.169.100.66
199.169.100.67
199.169.100.130
199.169.100.131
bits of the host field of the original IP network address will be used for the creation of
subnets. In this example, specifying a mask size of 26 will produce a subnet size of 2 bits.
Two bits gives 4 possible sub-network addresses from the original IP network address. Two
of the resulting sub-networks will have either all zeros or all ones as the subnet address;
these addresses are reserved for network functions and hence are invalid addresses. The
subnet mask for the above example networks will be 255.255.255.192:
So setting a subnet mask size of 26 will generate two sub-networks with up to 62 host
addresses each (64 potential addresses minus the all zero and all one addresses). The new IP
sub-network addresses will be: 199.169.100.64 and 199.169.100.128.
Applications
7
Subnet IP Network Address
199.169.100.64
Subnet Mask Size 26
Router IP Address
199.169.100.65
LAN #1
IP Computers
Host IP Address
1. IP Address
Host IP Address
Location: Main
Subnet IP Network Address
Subnet Mask is
255.255.255.192
Host IP Address
199.169.100.128
Subnet Mask Size 26
LAN #2
IP Computers
Figure 2 -2 Defining an IP Subnet Mask
Ä Configuration
Ä LAN Set up
Ä LAN IP Set up
Ä IP Address / Size of Subnet Mask
Router IP Address
199.169.100.129
Host IP Address
19
Page 28

Applications
IP Default Gateway
An IP default gateway is an IP router that is resident on the local IP network that this
router is connected to and is used to route IP frames for destination networks that do not
exist in the routing table. When an IP frame is received that is destined for a network that is
not listed in the routing table of the router, the router will send the IP frame to the default
gateway. If the device originating the IP frame is on the same LAN as the router, the router
will then send an ICMP redirect message to the originating device. Any future IP frames for
that destination network will then be sent directly to the default gateway instead of the
router.
A default gateway may be configured if there are a large number of routes that will pass
through another router to a larger network. An example of this would be a router that is
used to connect to the Internet. All of the routers on the LAN would have the Internet
access router as the default gateway.
IP Static Route
With its default settings, the router will automatically learn the routes to other devices on the
network through RIP messages. In some instances it may be desirable to have a
predetermined or static route that will always be used to reach certain devices, such as when
one specific router is to be used to reach a destination IP network. The static route will
have precedence over all learned RIP routes even if the cost of the RIP learned routes is
lower.
Edit Static Route
7
Location: Main
Ä Configuration
Ä IP Routing Set-up
Ä IP Routes
Ä Edit Static Route
Ä Destination ( IP Address & Mask)
Ä Next Hop
Ä Cost
Ä Add
Each static IP route is defined in the Edit Route menu. The destination
network IP address is specified when you first enter the menu and then the
IP address , alias or ID number of the next hop route and the cost may be
defined. Finally, select Add to add the route to the routing table.
Once static IP routes are defined, they may be viewed with the Show Static Routes
command from the IP Routes menu.
Configuration: When the IP routing protocol is set to none, static routes will be used to route
Note traffic. The mask size must also be defined when creating a static
route entry. The subnet mask is required to allow a static route to be created
to a different IP network address. See the previous section for an explanation
of masks.
20
Page 29

IPX Routing
WAN connection
Novell Server
Novell Server
Novell IPX Client
Novell IPX Client
IPX Network Address
IPX Network Address
The router are pre-configured to operate as an IPX router. When installed in an IPX
network, the router will learn the IPX network numbers from connected networks. It will
then route the IPX frames to the appropriate destination IPX network.
The IPX routing scenario may consist of one of the two following configurations. The first
configuration consists of Novell servers located on each of the LAN segments to be
connected. The second configuration consists of Novell servers located on only one of the
LAN segments to be connected. The router IPX router will need to be configured
differently in the second configuration with Novell servers located on only one of the LAN
segments.
Novell Servers in Both Locations
An Ethernet IPX router is used to intelligently route Novell IPX LAN traffic to another
network. The networks may be connected across a WAN link (illustrated below) or two
LANs connected to a dual LAN ROUTER.
Applications
1512
LAN #1
1500
LAN #2
Figure 2 -3 IPX Routed Local Area Networks (Servers on both sides)
IPX routers forward IPX frames based upon their IPX destination address and an internal
routing table. The router maintains the internal routing table with the network IPX
addresses and the remote partner IPX routers associated with those networks. When an
IPX frame is received, the destination IPX address is examined and looked up in the routing
tables. Once the destination IPX address is found in the routing tables, the IPX router
sends the IPX frame to the appropriate remote IPX network.
When both LAN segments contain Novell servers, the IPX network numbers are learned
automatically; simply ensure that IPX routing is enabled on the router for both networks.
When two IPX LAN segments with Novell servers on each segment are to be
connected via IPX routing, you must ensure that the IPX network numbers on each
of the Novell servers is unique. If the IPX network numbers are the same, IPX
routing will not operate.
Once the WAN connections have been established to the remote partner routers,
the IPX router portion of the routers will begin to build their routing tables according
21
Page 30

Applications
WAN connection
Novell Server
Novell IPX Client
Novell IPX Client
Novell IPX Client
IPX Network Address
IPX Network Address
1500 - defined on router
to the IPX frames they receive from the network. Manual entries may be made in the
routing tables by adding static IPX routes.
Novell Servers in One Location Only
Some Novell LAN installations require that a remote LAN that consists of only Novell IPX
clients be connected to a central LAN that contains the Novell servers and some more
clients. In this configuration, the router IPX router located at the remote site must be
configured with the appropriate IPX network numbers. The IPX network number must be
configured manually because there is no Novell server at the remote site. The router must
act as a Novell server to supply the proper IPX network number to the clients on the
remote site LAN.
In the following diagram, the router connected to LAN #2 must be configured with IPX
network number 1500 (or any other valid, unique IPX network number) using the
appropriate frame type. The clients connected to LAN #2 must also be running with the
same frame type as defined on the router. After the routers have established the WAN
connection, the IPX routing procedures will cause the names of the services located on
LAN #1 to be stored in the services table on the router on LAN #2. When one of the
clients on LAN #2 starts up, it will look for a server on the local LAN and the router will
respond with the list of servers that are located on LAN #1.
1512
LAN #1
LAN #2
Figure 2 -4 IPX Routed Local Area Networks (Servers on one side)
22
Page 31

The following steps must be performed on the router connected to LAN #2.
IPX Routing Disabled
7
Location: Main
Ä Configuration
Ä IPX Routing Set-up
Ä IPX Routing
Disabling IPX routing allows the IPX frame types to be modified.
Configuration: IPX Routing does not need to be disabled in order to change the defined
Note network numbers on a PPP router.
IPX Frame Types
Applications
7
7
Location: Main
Ä Configuration
Ä LAN Set-up
Ä LAN IPX Set-up
Ä Ethernet-II Frames
Ä RAW 802.3 Frames
Ä IEEE 802.2 Frames
Ä 802.2 SNAP Frames
Define the IPX network number for the appropriate frame type. Note
that IPX network numbers must be unique. If more than one frame
type is to be used, each frame type must have a unique IPX network
number. There must be no duplicate IPX network numbers within your
entire IPX routed network they must all be unique. The IPX network
numbers may be any value from 0 to FFFFFFFF HEX.
IPX Routing Enabled
Location: Main
Ä Configuration
Ä IPX Routing Set-up
Ä IPX Routing
IPX routing must be re-enabled to allow the router to operate as an
IPX router with the newly defined IPX network numbers.
All connected router IPX routers must have IPX routing enabled for
IPX routing to take place between the LANs. When one of the routers
on a network has IPX routing disabled, all of the router IPX routers will
become bridges only for IPX frames.
23
Page 32

Applications
7
IPX Forwarding Enabled
Location: Main
Ä Configuration
Ä IPX Routing Set-up
Ä IPX Forwarding
IPX forwarding must be re-enabled to allow the router to forward IPX
frames onto the WAN to the partner router IPX routers.
The IPX Forwarding function enables or disables the forwarding of IPX traffic when
IPX routing is enabled. When IPX forwarding is disabled, all IPX traffic across the
WAN links will be blocked. While IPX forwarding is disabled, the router will still
operate as an IPX router and maintain its routing and server tables.
.
Novell Server with Dual LANs
If an ROUTER is configured with two LAN interface modules, the setup will be similar to
the above configuration; the difference being that rather than configuring the IPX numbers
on different routers, they are configured on different LANs.
7
IPX Frame Types
Location: Main
Ä Configuration
Ä LAN Set-up
select LAN1 or LAN2
Ä LAN IPX Set-up
Ä Ethernet-II Frames
Ä RAW 802.3 Frames
Ä IEEE 802.2 Frames
Ä 802.2 SNAP Frames
The configuration options described here are only for initial set-up and configuration
purposes. For more complete information on all of the configuration parameters available
please refer to the router Menus Manual file on the accompanying CD-ROM.
24
Page 33

PPP Overview
Point to Point Protocol (PPP) is a connection protocol that allows control over the set-up
and monitoring of network communications. It is used in procedures for user authentication
(name and password), connection management (spoofing, bandwidth on demand, multilink),
and compression. If any these functions are required on a frame relay connection, PPP
encapsulation within frame relay is available.
PPP Link Configuration
A PPP connection between two routers may use a number of Network Control Protocols for
communication. An IP router connection will use the Internet Protocol Control Protocol
(IPCP) for all IP communications. An IPX router connection will use the Internet Packet
Exchange Control Protocol (IPXCP) for all IPX communications.
In order to establish an IPCP or IPXCP link connection between two PPP routers, either a
numbered link or an unnumbered link connection must be established. The two types of
link connections are available to allow for greater flexibility between vendors products.
Numbered Links
Applications
7
A numbered link assigns a network address (either IP or IPX) to both ends of the WAN
connection. In a numbered link configuration, the WAN connection may be viewed as
another LAN network with the two PPP routers simply routing information between their
local LANs and the common connected WAN network.
Because the WAN is considered a separate network, each of the stations on that network
must be assigned a network address. If a numbered IP link is to be established, then each
WAN interface must be assigned an IP address on a unique IP network. The WAN IP
network address must be different from the two existing networks that are being connected
together with the PPP routers.
Location: Main
Ä Configuration
Ä Connections Set-up
Ä Remote Site Set-up
Ä Edit Remote Site
Ä Protocol Set-up
Ä IP Parameters
Ä Link IP address
If a numbered IPX link is to be established, then each WAN interface must be assigned an
IPX node address on a unique IPX network number. The WAN IPX network address must
be different from the two existing networks that are being connected together with the PPP
routers.
The IPX node address of the local WAN link is defined as the Local IPX Node within the
remote site profile settings. The IPX address of the WAN link of the remote PPP router is
defined as the Peer IPX Node within the remote site profile settings. The WAN IPX
network number is defined with the IPX Net option in the remote site profile settings.
25
Page 34

Applications
Unnumbered Links
An unnumbered link does not use network addressing on the WAN link. The WAN
connection is roughly equivalent to an internal connection with each of the two end point
routers operating as half of a complete router that is connected between the two endpoint
LANs.
When an IPCP link is set to unnumbered, the only configuration option applicable is Peer
IP Address. The peer IP address in this case is the IP address of the remote PPP router,
that is the IP address of its LAN connection. If the peer IP address is not specified, the
router will attempt to determine it when negotiating the IPCP connection.
When an IPXCP link is set to unnumbered, no addressing configuration is required. All of
the IPX settings are negotiated during the IPXCP connection.
When making a raw frame relay (no PPP encapsulation) connection with
unnumbered links, the IP network address of each partner router must be manually
entered in the remote site set-up for the link to operate.
7
Location: Main
Ä Configuration
Ä Connections Set-up
Ä Remote Site Set-up
Ä Edit Remote Site
Ä Protocol Set-up
Ä IP Parameters
Ä Peer IP address
26
Page 35

Multilink Operation
Multilink operation defines the use of more than one link to connect between two PPP
routers. When a multilink connection is required, simply enable the Multilink Operation
option of the remote site profile for that connection.
When a multilink connection is established, the multilink (MP) options within the PPP setup and Advanced PPP set-up menus will determine the operation of the multilink
connection.
Applications
7
Location: Main
Ä Configuration
Ä WAN Set-up
Ä Remote Site Set-up
Ä Edit Remote Site
Ä Protocol Set-up
Ä Multilink
Enabled
27
Page 36

Applications
WAN connections
Basic WAN Configurations
Basic ISDN Connections
If this router are configured as an ISDN bridge/router, it may establish WAN connections
to other bridge/routers via ISDN (Integrated Services Digital Network) connections.
Before the router can establish an ISDN connection to another ISDN router, the ISDN
information must be defined. The ISDN switch type must be defined for the ISDN
interface, and the phone numbers must be defined. Refer to the following diagram that
shows three router units connected together with two ISDN B-channels being configured
on each unit.
555-1201
ISDN phone numbers
assigned from the
ISDN circuit provider
information.
555-1202
ISDN
555-1101
555-1102
Figure 2 -5 Basic ISDN Configuration
555-1301
555-1302
28
Page 37

7
Applications
The following steps must be performed to configure the router:
The default switch type for ISDN S/T interface modules is NET3, the default switch type
for ISDN U interface modules is NI-1. If the type of service your provider uses matches the
default setting for the interface module, the following step may be skipped, otherwise, the
switch type must be set.
Switch Type
Location: Main
Ä Configuration
Ä WAN Set-up
Ä Switch Type
Ten ISDN switch types are available: net3, ni-1, ni-2, dms-100, 5ess-pp,
5ess-mp, tph1962, kdd, sweden, or ntt. Note that if your routers are
located within different ISDN jurisdictions, the ISDN switch type may
be different on each of the units.
Directory Numbers & SPIDs
7
Location: Main
Ä Configuration
Ä WAN Set-up
Ä Link Set-up
Ä ISDN Set-up
Ä Directory Number
Ä SPID
The directory number will be the ISDN phone number used to establish
a call between the routers. The SPID is used to register the ISDN
interface with the central switch.
For switch type NET3, only one directory number is required. The router will operate
without putting in the directory number for a NET3 switch, but it is recommended that
it be entered.
Most North American installations use the switch type NI-1 and must have the
directory number entered, as well the SPID (Service Profile Identifiers) value. For an
NI-1 switch type, enter only the local portion of the directory number unless the area
code is required for local calls. The SPID must be set to the exact number given by
the ISDN service provider.
29
Page 38

Applications
7
Once the ISDN switch type and directory numbers have been configured, the router must
be reset for the new values to take effect and for the ISDN BRI interface to register with the
central switch.
Soft Reset
Location: Main
Ä Diagnostics
Ä Soft Reset
Once the router has restarted it is ready to establish ISDN connections.
With the ISDN numbers and switch type defined, an ISDN call may be placed to another
properly configured bridge/router. The calls may be placed manually or automatically. The
automatic call features available are Auto-Call or IP Address Connect. An Auto-Call
connection is established each time the router starts up. An IP Address Connect call is
established to a specifically configured remote router when certain IP traffic is received
from the local LAN.
Note that any time the switch type is changed a soft reset must be performed before the
change will take effect.
The switch type is not saved through a full reset; the router will come up with the default
switch type – NET3; if you require a different switch type, it must be re-entered after a
configuration reload. It is strongly recommended that the entire configuration set of the
router be saved (Dump config.txt to the console) then reloaded (Restore config.txt from the
console) after a full reset.
The configuration options described here are only for initial set-up and configuration
purposes. For more complete information on all of the configuration parameters
available, please refer to the “Menus Reference Manual” on the accompanying CDROM.
30
Page 39

PPP ISDN Manual Call Quick Connections
The PPP router should be configured with a remote site profile entry for each router
that will be called. A manual direct dial connection may be performed to establish an initial
connection to a remote site router. Once the connection is established and working
properly, the remote site configuration for that router should be entered into the router.
The remote site profile enables ISDN calls to be placed automatically each time the router
starts up (Auto-Call) or automatically depending upon the time of day activation schedule or
upon receiving IP frames from the local LAN destined for the IP network connected to that
particular PPP router.
Applications
31
Page 40

Applications
7
IPX Router Manual Call Connection
To establish an IPX PPP direct dial connection, enter the ISDN phone number of the
remote site PPP router in the manual dial option. Refer to the Configure as an Ethernet
IPX Router section 2.3.1 for more information on IPX configuration required.
Manual Call
Location: Main
Ä Configuration
Ä Connections Set-up
Ä Remote Site Set-up
Ä Manual Call
Enter the ISDN phone number of the remote site IPX PPP router and
an ISDN call will be placed.
IP Router Manual Call Connection
To establish an IP PPP direct dial connection, the IP addresses must be supplied for this
device before the ISDN call may be placed. Refer to the Configure as an Ethernet IP Router
section 2.1.2 for more information on the IP configuration required.
7
7
IP Address
Location: Main
Ä Configuration
Ä LAN Set-up
Ä LAN IP Set-up
Ä IP Address / Subnet mask size
Manual Call
Location: Main
Ä Configuration
Ä Connections Set-up
Ä Remote Site Set-up
Ä Manual Call
Enter the ISDN phone number of the remote site IP PPP router and an ISDN call will be
placed.
32
Page 41

Basic Frame Relay Configuration
Frame Relay PVC
WAN connections
frame relay provider.
North American routers with at least one non-ISDN interface are configured to have frame
relay enabled for that interface by default. Routers shipped outside of North America with
at least one non-ISDN interface will have frame relay disabled on that interface as a default
setting. See the following page for instructions on switching Frame relay from disabled to
enabled.
If the router is configured as a frame relay router, it will communicate over WAN
connections to other Frame Relay units via Frame Relay Permanent Virtual Circuits (PVC).
From 1 to 128 PVC’s may be defined to connect to other frame relay units. Before the
router can establish a PVC connection to another frame relay router, at least one PVC must
be defined. The router is pre-configured to query the frame relay service to auto-learn the
required parameters; they may also be set manually.
The DLCI (Data Link Connection Identifier) number for the PVC is assigned by the frame
relay service provider. The PVC must be defined on at least one physical links on the
router. Refer to the following diagram that shows three router units connected together
with two PVCs being configured on each unit. The configuration of the PVCs within the
frame relay cloud is controlled by the frame relay service provider.
DLCI numbers
assigned for these
51
PVCs from the
Applications
50
52
54 55
Figure 2 -8 Frame Relay configuration
53
33
Page 42

Applications
Configuration: The default configuration for routers shipped outside North America is
to have frame relay disabled. To run frame relay on these routers, it
must first be enabled. Selecting the Frame Relay option will toggle the
setting from disabled to enabled.
7 Frame Relay enable
Location: Main
The router will request confirmation of the change, enter “yes”.
Ä Configuration
Ä WAN Set-up
Ä Link Set-up
Ä Frame Relay
enabled
For a router with a CSU-DSU interface, the default clock speed that the router will expect to
receive from the DCE link is 64Kbps. If the DCE link is 56 Kbps, then the Link Speed
value must be reset to 56 here.
7 Link Speed
Location: Main
Auto Learning the Frame Relay Configuration
The router are pre-configured to query the frame relay service to auto-learn the LMI type
and the PVC DLCI numbers. This auto-learn function allows the router to be plugged
into the frame relay service and auto-learn the PVC configuration to become operational
without further manual configuration. router auto-learning conforms to RFC1490.
Manual configuration is also allowed by modifying the options within each Remote Site
Profile and the individual link configuration menus.
Ä Configuration
Ä WAN Set-up
Ä Link Set-up
Ä Link Speed
56
When the router first starts up it will query the frame relay service to try to determine the
LMI type on each of the frame relay links. Once the LMI type is determined, the PVC
configurations will be known from the full status enquiry messages. If the DLCI
numbers of the PVC’s on your service are determined during this learning process, the
router will automatically create a remote site profile for each PVC. The automatically
created remote site profiles will be named “LinkxDLCIyyy” where x is the physical link
number the PVC is on and yyy is the DLCI of the PVC.
34
Page 43

7
Applications
If during this learning process the maximum number of remote sites has been
reached, the router will prompt you that there are no remote sites available. A new
remote site cannot be auto-created unless one of the existing remote sites is
manually deleted.
Auto-learning with PPP encapsulation enabled (see following page) may not be
compatible with some older model routers. If problems with auto-learning occur with
PPP enabled, try disabling PPP encapsulation.
Manual Configuration - LMI Type
The LMI Type option allows you to manually specify the type of Link Management
Interface in use by the Frame Relay service provider for the Frame Relay service.
When the LMI type is set to none, the router simply creates frame relay packets and
sends them on the defined PVC’s. The links are not checked for errors. There is no
congestion control checking. The link is only monitored for control signals.
To manually configure the LMI type the Auto-Learning option must be disabled.
Auto-Learning
Location: Main
Ä Configuration
Ä WAN Set-up
Ä Link Set-up
Ä Frame Relay Set-up
Ä Auto-learning
Enabled
7
LMI Type
Location: Main
Ä Configuration
Ä WAN Set-up
Ä Link Set-up
Ä Frame Relay Set-up
Ä LMI Type
The configuration options described here are only for initial set-up and configuration
purposes. For more complete information on all of the configuration parameters
available please refer to the “Menus Reference Manual” file on the accompanying
CD-ROM.
35
Page 44

Applications
7
Quick Start Frame Relay
Since the router auto-learns the frame relay configuration, only a couple of parameters
need to be configured before the unit is fully operational as an IP router for frame relay.
Upon initial start up, the router are pre-configured to query the frame relay service to
auto-learn the LMI type and the PVC DLCI numbers. The router will then automatically
create a remote site profile for each PVC.
Within each of the remote site profiles automatically created Bridging, IP routing, and
IPX routing are all set to “enabled”. Because each of these options are enabled by default
and the automatically created remote site profiles will establish a PVC connection to the
remote site routers, the router will bridge and IPX route data without any user
configuration. Because an IP router requires an IP address, the router must be
configured with an IP address before IP routing is fully operational.
To configure an IP address for the router, use the IP address option.
IP Address
Location: Main
Ä Configuration
Ä LAN Set-up
Ä LAN IP Set-up
Ä IP Address / mask size
7
If security is required for the PVC connection refer to the Configure PPP Security section
for information on setting the security passwords and user names for PPP.
By default, PPP is disabled for each of the newly created remote site profiles. If PPP
encapsulation is desired, for example to use security, the PPP encapsulation option
should be set to “enabled”. By default, when PPP encapsulation is enabled multilink is
also enabled.
PPP Encapsulation
Location: Main
Ä Configuration
Ä WAN Set-Up
Ä Remote Site Set-Up
Ä Edit Remote Site
Ä Connection Set-up
Ä PPP
Enabled
36
Page 45

7
PPP IP Router
Applications
Basic Leased Line Configuration
The router establishes PPP (Point to Point Protocol) WAN connections to other PPP
Leased Line routers or to other vendors PPP leased line routers via direct leased line
connections. Either 1 or 2 links may be used to connect to other PPP routers.
Configuration: The default configuration for routers shipped within North American with at
least one non-ISDN interface module, is to have frame relay enabled on that
interface. To run PPP leased line, frame relay must be disabled. Selecting the
Frame Relay option will toggle the setting from enabled to disabled.
Frame Relay disable
Location: Main
Ä Configuration
Ä WAN Set-up
Ä Link Set-up
Ä Frame Relay
disabled
The router will request confirmation of the change, enter “yes”.
Quick Start PPP Leased Line Connections
A Quick Start minimal configuration may be used to initially establish a connection to
another vendors PPP router. Once the connection is established and is working properly,
the router should be configured with a remote site profile entry for that vendors router.
Before the router can establish a link connection to another PPP router, the link speed
information must be defined. Refer to the following diagram that shows two routers and
another vendors unit connected together with direct leased line connections.
Figure 2 -9 Basic PPP Leased Line Configuration
37
Page 46

Applications
7
7
The following steps must be performed on each of the routers in the network.
Local IP Address
Location: Main
Ä Configuration
Ä LAN Set-up
Ä LAN IP Set-up
Ä IP Address / mask size
This is the IP address and subnet mask for the link of this router in the
unnumbered IP connection.
Usually the clocking signal is received from the link (see Appendix D Link Clocking Information). If the link interface is a V.11, V.35 or
RS232 connection and the link speed is different from the default
(64Kbps), and the router is to be the clock source, the link speed must
be set to the clock speed that the router receives from the DCE link
device.
Link Speed
Location: Main
Ä Configuration
Ä WAN Set-up
Ä Link Set-up
Ä Link Speed
Bridge Connection
Once the link speeds have been configured, the router will attempt to establish the link
connection to the remote site PPP router. The Bridge connection does not require any
configuration for operation.
IP Router Connection
Once the link speeds and local IP address have been configured, the router will attempt to
establish the link connection to the remote site PPP router. The IP connection is an
unnumbered connection that requires only the configuration of the IP address of the
router.
IPX Router Connection
Once the link speeds have been configured, the router will attempt to establish the link
connection to the remote site PPP router. The IPX connection is an unnumbered
connection that does not require any configuration.
If security is required for the direct dial connection refer to the Configure PPP Security section
for information on setting the security passwords and user names for PPP.
38
Page 47

Configure Remote Site Profiles
Remote Site Profiles allow the router to have different sets of configuration parameters for
each of the remote site routers that may be called or that may call this router. This allows
complete control over the configuration of each possible connection.
Each remote site profile is assigned an identification number when it is created, whether it is
created automatically under auto-learning or manually by the user editing the remote site
profile. The remote site is also named with an alias, which provides a more descriptive
identifier for the remote site profile. For example, a remote site profile may be created with
a name that describes the location of the remote router or a user name on an incoming
connection. The alias may be up to 16 characters long and must begin with an alphabetic
character (blanks and the character ”!” are not allowed).
There can be up to 128 remote site profiles. The ID numbers are assigned automatically in
ascending order as the site profiles are created.
ID numbers 129, 130 and 131 are templates for creating remote site profiles with ISDN.
Frame Relay or Leased Line connections respectively. A template may have its parameters
set to match common network configurations and then be used to quickly set-up a new site.
In addition to the reserved templates, you can use any remote site as a template to create a
new site.
Applications
7
The remote site profile allows the definition of various connection parameters: Circuit setup, Bridge and Routing protocol configuration, activation criteria and security.
The following steps must be performed on the router in order to define a new remote site
profile.
Remote Site Profile ID & Alias
Location: Main
Ä Configuration
Ä WAN Set up
Ä Remote Site Set-up
Ä Edit Remote Site
The remote site alias must be entered. The remote site profile is then
created, an ID number is automatically assigned to it and the remote site
profile is opened for editing. If a remote site profile already exists, either
the ID number or the alias may be provided to access the site profile for
editing.
39
Page 48

Applications
Configure Remote Site Profiles for ISDN PPP
If this router is configured to have at least one ISDN switched circuit, the ISDN call
parameters must be defined so that the router knows what ISDN phone number to dial
when a connection to this remote site is required and what security parameters to use when
establishing a connection.
When this router receives an ISDN connection it will prompt the calling device for a user
name and password (PPP access security); once the name and password have been
authenticated, the user name is used to search the remote site profile entries to find a match.
Once a match is found, the configuration parameters defined within that remote site profile
are used to finish establishing the PPP connection. For example, if this router receives an
ISDN call from another device and in response to the user name prompt receives the name
“Calgary”, it will look in the remote site list for a profile with the alias “Calgary”. If the
“Calgary” profile is found, the parameters in it will be used for password authentication and
completion of the connection. If there is no match for the user name “Calgary”, the call will
be rejected.
The remote site profile alias, user name of the security entry, and the user
name defined on the partner PPP router must all be the same for the
connection to be established.
7
Remote Site ISDN Phone Number
Location: Main
Ä Configuration
Ä WAN Set up
Ä Remote Site Set-up
Ä Edit Remote Site
Ä Connection Set-up
Ä ISDN Call Set-up
Ä ISDN Number
The ISDN number defined here is the ISDN phone number of the
remote site ISDN PPP router. This is the ISDN phone number that will
be dialed to establish a connection to this remote site profile. A
connection to this remote site may be established by one of the
following methods:
1 a) Using the Manual Call option of the Remote Site set-up menu,
Location: Main
Ä Configuration
Ä WAN Set up
Ä Remote Site Set-up
Ä Manual Call
40
Page 49

1 b) Defining this remote site profile within the IP Address connect table, which will
cause a call to be made when a packet for this IP address is routed,
Location: Main
Ä Configuration
Ä WAN Set up
Ä IP Address Connect
Ä IP Address Connect
Enabled
1 c) Defining the Auto-Call option within the Edit Remote Site menu of this remote site
profile. (The Auto-Call option causes the router to attempt to establish a connection
to this remote site profile each time the router starts up.)
Location: Main
Ä Configuration
Ä WAN Set up
Ä Remote Site Set-up
Ä Edit Remote Site
Ä Connection Set-up
Ä Auto call
Enabled
Applications
1 d) Setting up an activation schedule with times the connection is to be activated and
deactivated
Location: Main
Ä Configuration
Ä WAN Set up
Ä Remote Site Set-up
Ä Edit Remote Site
Ä Activation
Ä Schedule
Activation intervals
1 e) If a second ISDN channel is available and traffic level is enabled, setting the traffic
load at which the second channel is to be activated.
Location: Main
Ä Configuration
Ä WAN Set up
Ä Remote Site Set-up
Ä Edit Remote Site
Ä Activation
Ä Threshold
Up Threshold
Down Threshold
Up Stability timer
Down Stability timer
41
Page 50

Applications
7
Configure Remote Site Profile for Frame Relay
Each of the PVC’s on the frame relay service must be configured within an individual
remote site profile on the router. This is usually done automatically through the autolearning process. When the frame relay router first starts up it will query the frame relay
service to try to determine the PVC configurations. If the DLCI numbers of the PVC’s
on your service are determined during startup, the router will automatically create a
remote site profile for each PVC. The automatically created remote site profiles will be
named “LinkxDLCIyyy” where x is the physical link number the PVC is on and yyy is the
DLCI of the PVC.
If during this learning process the maximum number of remote sites has been
reached, the router will prompt you that there are no remote sites available. A new
remote site cannot be auto-created unless one of the existing remote sites is
manually deleted.
These automatically created remote site profiles may be renamed for easier identification
or usage by changing the Remote Site Alias.
Remote Site Profile Alias
Location: Main
Ä Configuration
Ä WAN Set up
Ä Remote Site Set-up
Ä Edit Remote Site
Ä Remote Site Alias
Configuration: When configuring the router to use PAP or CHAP security
Note authentication, after the router has automatically created remote site
profiles for each of the PVC’s, either the remote site profile alias must be
changed to match the Outgoing User Name configured on the remote site
router or vice versa. If the local remote site alias and the remote site routers
outgoing user name do not match, the PVC will always fail with a security
violation. Also note that PPP encapsulation must be enabled to run security
access authentication.
With auto-learning, the above is all that is required of the user to set-up frame relay
remote site profiles. If desired, parameters may be entered manually as follows:
Each PVC defined on this router must have a DLCI (Data Link Connection Identifier)
value assigned for proper frame relay communication.
DLCI
7
Location: Main
Ä Configuration
Ä WAN Set up
Ä Remote Site Set-up
Ä Edit Remote Site
Ä Connection Set-up
Ä DLCI
42
Page 51

7
Applications
The DLCI number defined here is the Data Link Connection Identifier
value provided by your frame relay service provider. This value must be
set if auto-learning is disabled.
Each Remote Site PVC must be defined to exist on one of the two physical WAN links
available on this router.
Primary Link
Location: Main
Ä Configuration
Ä WAN Set up
Ä Remote Site Set-up
Ä Edit Remote Site
Ä Connection Set-up
Ä Primary Link
The Primary Link value defines to which of the two physical WAN links
that this PVC will be assigned. This value must be set.
Two other values must be set before the remote site profiles are fully configured, the CIR
and EIR. The Committed Information Rate (CIR) option specifies the data rate that the
Frame Relay service has guaranteed to provide. The Excess Information Rate (EIR)
option specifies the data rate that the Frame Relay service indicates may be available for
this PVC.
CIR
7
Location: Main
Ä Configuration
Ä WAN Set up
Ä Remote Site Set-up
Ä Edit Remote Site
Ä Connection Set-up
Ä CIR
The CIR value specifies the guaranteed data rate for this PVC. This
value must be set to the same as the value provided by the Frame Relay
network provider. The value of 0 indicates that there is no commitment
on the data rate.
Configuration: When changing the CIR option for this PVC, the PVC must be disabled and
Note then enabled before the new value will take effect.
43
Page 52

Applications
EIR
7
Location: Main
Ä Configuration
Ä WAN Set up
Ä Remote Site Set-up
Ä Edit Remote Site
Ä Connection Set-up
Ä EIR
The EIR value specifies the indicated data rate that may be available for this
PVC. This value must be set to the same as the value provided by the
Frame Relay network provider. When EIR = 0, no excess burst data is
allowed to be transmitted. If EIR is non-zero, bursting is allowed. The only
restriction is that CIR + EIR > 0.
Configuration: When changing the EIR option for this PVC, the PVC must be disabled and
Note then enabled before the new value will take effect.
The Bridge, IP, IPX, and Compression settings may now be configured within the Bridge,
Parameters, IP Parameters, IPX Parameters, and CCP Parameters menus (note:
compression over frame relay is only available if PPP encapsulation is enabled).
If either the Bridge portion or the IP or IPX router portion of the connection is not
required, the appropriate Connection Protocol setting must be disabled within the
appropriate sub-menu. For example; if an IPX only connection is to be established, the
Bridging and IP parameters must be disabled so that the router does not negotiate the
Bridge or IP Connection Protocols on the connection.
7
Connection Protocol Setting
Location: Main
Ä Configuration
Ä WAN Set up
Ä Remote Site Set-up
Ä Edit Remote Site
Ä Protocol Set-up
Ä Bridge Parameters
Ä Bridge enabled
Ä disabled
Ä IP Parameters
Ä IP enabled
Ä disabled
Disabling a particular connection protocol option will prevent the
router from negotiating that Network Connection Protocol. Leaving all
options enabled will result in a Bridge, IP router, and IPX router
connection.
44
Page 53

Configure Remote Site Profiles for Leased Line PPP
Remote Site Profiles allow the router to have different sets of configuration parameters for
each of the possible remote site PPP routers that may be connected to this router. This
allows greater control over the configuration of each possible PPP connection.
Each remote site profile is named with an alias. The alias provides a simple method of
maintaining configuration control over the remote site profiles defined. For example, a
remote site profile may be created with a name that describes the location of the remote
PPP router. The alias also provides a method of matching a remote site profile and its
configuration settings to a particular user name on an incoming connection. When a PPP
security user name is defined the same as one of the remote site profiles, that remote site
profile will be used for PPP negotiations after the security authentication process has passed.
In other words, when this router receives a link connection attempt it will prompt the
remote device for a user name and password (PPP security). Once the name and password
have been authenticated, the user name is used to search the remote site profile entries to
find a match. Once a match is found, the configuration parameters defined within that
remote site profile are used to finish establishing the PPP connection.
The outgoing user name in the remote site security parameters entry, and the remote
site alias defined on the partner PPP router must be the same to allow for proper
operation.
Applications
7
The following steps must be performed on the router in order to define a new remote site
profile.
Remote Site Profile ID & Alias
Location: Main
Ä Configuration
Ä WAN Set up
Ä Remote Site Set-up
Ä Edit Remote Site
The remote site alias must be entered to create a new site. If a user
defined remote site profile already exists, only the id number needs to be
provided to edit that site’s parameters.
45
Page 54

Applications
Now that the remote site profile is created, a link number must be assigned as the primary
link number. The primary link number is the link interface that the router will use to
attempt to establish a connection to the remote site PPP router.
Primary Link Number
7
Location: Main
Ä Configuration
Ä WAN Set up
Ä Remote Site Set-up
Ä Edit Remote Site
Ä Connection Set-up
Ä Primary Link
The Primary Link number defined here is the link interface used to
establish the connection to the remote site PPP router. When a link
number is defined within a new remote site profile, that link number will
be removed from any remote site profile that originally was defined to
use the link. The link will then be used within the newly defined remote
site profile.
When this remote site profile is defined to use Multilink protocol, the
Secondary Connection should also be defined.
The Bridge settings may now be configured within the Bridge Parameters menu.
The IP settings may now be configured within the IP Parameters menu.
The IPX settings may now be configured within the IPX Parameters menu.
The Compression settings may now be configured within the CCP Parameters menu.
The configuration options described here are only for initial set-up and configuration
purposes. For more complete information on all of the configuration parameters
available please refer to the PPP Menu Reference Manual file on the accompanying CDROM.
46
Page 55

7
Applications
Configure Remote Site Profiles for Frame Relay with ISDN backup
Frame Relay operation is set-up as described in section 2.3.2
The PVC on both partner routers must be disabled during this set-up
procedure, then re-enabled when ready to start.
ISDN call set-up is done as described in section 2.3.1.
Recovery operation is set-up on the secondary activation menu.
If the ISDN circuit is to be available only at specified times, rather than all the
time (the default), set-up a recovery schedule with times the connection is to
be activated and deactivated
Activation Schedule
Location: Main
Ä Configuration
Ä WAN Set up
Ä Remote Site Set-up
Ä Edit Remote Site
Ä Connection Set-up
Ä Activation
Ä Schedule
7
Enter “a” and the times the recovery circuit is to be made available, enter “d”
and the times the recovery circuit is to be deactivated.
Enable the secondary activation circuit for recovery
Recovery
Location: Main
Ä Configuration
Ä WAN Set up
Ä Remote Site Set-up
Ä Edit Remote Site
Ä Connection
Ä Recovery
The recovery schedules MUST be set identically on both partner PPP routers
to operate; if they are not, one router will try to bring the link up and the other
will shut it down.
47
Page 56

Applications
Advanced Features
7
Configure Dynamic Host Configuration Protocol
The router uses Dynamic Host Configuration Protocol (DHCP) to allow users in a small
office environment to be added and removed from a network with all of the network
information (i.e. IP address, DNS, subnet mask, etc.) being configured automatically. DHCP
configures devices (DHCP clients) from a central DHCP server. It is designed to allocate
network addresses to a number of hosts on the router’s LAN and supply the minimal
configuration needed to allow hosts to operate in an IP network.
The following steps must be performed on the router to configure it as a DHCP server.
DHCP Services
Location: Main
Ä Configuration
ÄApplications Set-up
Ä DHCP Set-up
Ä DHCP Services
Ä Server
7
DHCP Services options which are available are none, relay and server.
Set to server to enable this device as a DHCP Server.
IP Address Pool
Location: Main
Ä Configuration
Ä Applications Set-up
Ä DHCP Set-up
Ä Server IP address pool
Ä IP address pool
Ä IP Address / number of addresses
The IP address pool option requires setting the first IP address in the
range that is to be used for the devices attached to the DHCP Server.
The number of addresses to be assigned must also be specified, to a
maximum of 253.
When setting up a router as a DHCP server, you may not assign an address
pool that includes broadcast addresses (all ones in the host portion of the IP
address) for known networks. Known networks include any local networks
plus standard A, B and C class addresses.
With the DHCP Services and IP Address Pool defined, devices may be attached to the
network (up to the maximum specified) and they will be automatically configured.
When setting up a router as a DHCP server that will have both a DNS server
on the internal network and a remote connection to another DNS server (for
example, through an ISP), then the local DNS server should be set as the
primary DNS and the external DNS server as the secondary DNS.
48
Page 57

7
DNS Server
External
Applications
DNS Set-Up
Location: Main
Ä Configuration
Ä Application Set-up
ÄDHCP Set-up
ÄDNS Set-up
ÄPrimary DNS
-IP address local DNS server
ÄSecondary DNS
-IP address external DNS server
DNS Server
(Secondary)
Internet Service
Provider
Local
(Primary)
Figure 2 -10 Local + External DNS Server Configuration
The configuration options described here are only for initial set-up and configuration
purposes. For more complete information on all of the configuration parameters
available please refer to the PPP Menus Manual file on the accompanying CD-ROM.
49
Page 58

Applications
7
Network Address Translation and Port Translation
The router provides support for Network Address Translation (NAT). Network Address
Translation is a technique that translates private IP address on a private network to valid
global IP addresses for access to the Internet. Network Address Port Translation (NAPT)
translates both the IP address and the port number. The advantage of port translation is
that more than one private IP address can be translated to the same global IP address. Port
translation allows data exchanges initiated from hosts with private IP addresses to be sent to
the Internet via the router using a single global IP address. A global IP address must be
assigned to the WAN link upon which NAPT is enabled for port translation to work. The
global IP address will be assigned by the ISP.
To use NAPT, the private network addresses of the services that will be available globally
must be assigned:
NAT Exports
Location: Main
Ä Configuration
Ä Applications Set-up
Ä NAT Exports
Ä Edit Services
Ä enter the private network IP address of
each service offered
Then NAT (Network Address Translation) is enabled:
NAT Enable
7
Location: Main
Ä Configuration
Ä WAN Set-up
Ä Remote Site Set-up
Ä Edit Remote Site
Ä Protocol Set-up
Ä IP Parameters
Ä NAT Enabled
Enabled
Configuration: When running frame relay RAW 1490, the local IP address and peer router IP
Note address must be set in the IP parameters menu.
50
Page 59

Applications
1.1.1.2 = 199.87.65.43 (25)
1.1.1.3 = 199.87.65.43 (23)
1.1.1.4 = 199.87.65.43 (80)
Private
Network
Addresses:
e-mail
server
1.1.1.2
telnet
server
1.1.1.3
WWW
server
1.1.1.4
1.1.1.6
1.1.1.8
NAPT mapping:
Figure 2 -11 NAPT Configuration
Internet Service
Provider
Global IP
Address:
199.87.65.43
51
Page 60

Applications
Security
The router provides a number of means of providing security on incoming and outgoing
traffic on a network. These methods include access password authentication, firewall
limiting access to only designated device addresses, private network address translation
(NAT) and filtering for both incoming and outgoing traffic.
Configure PPP Security
The PPP router provides support for both PAP and CHAP security access authentication.
An outgoing user name, PAP password, and CHAP secret are defined that the router will
use when responding to an authentication request from a remote site PPP router.
The cold start defaults for the security user name and passwords are as follows.
These defaults will exist when the router is first started before and configuration is
entered, and after a Full Reset has been performed. These default values are also
set when the router is placed in TFTP Network load mode for upgrading the
operating software via TFTP transfers. Care should be taken when upgrading a
group of routers that have security levels set.
Default outgoing user name for each remote site when it is defined is the same as
the default device name. Default PAP password and CHAP secret are both set to
“BRIDGE”.
7
The complete password security configuration for both incoming and outgoing calls is
defined within the Security menu of the WAN set-up section.
Security Level
Location: Main
Ä Configuration
Ä WAN Set-up
Ä Security Set-up
Ä Security Level
The security level defines the type of security that this router will
request when a remote site PPP router attempts to establish a PPP
connection. The security may defined as none, PAP, or CHAP.
When a security level is defined on this router, an entry for each remote site PPP router that
may be connected to this router must be placed in the security database. The security
database is used to store the user names and passwords of the remote site PPP routers.
52
Page 61

7
Applications
Remote Site Security Parameters Entry
Location: Main
Ä Configuration
Ä WAN Set up
ÄEdit Remote Site
Ä Security Parameters
Ä Outgoing User Name
Ä Incoming PAP Password
Ä Outgoing PAP Password
or
Ä Incoming CHAP Secret
Ä Outgoing CHAP Secret
The outgoing entries in the security database define the user names and
passwords/secrets that this router will send in response to an
authentication request is sent from the remote partner router. The
incoming entries define the passwords/secrets that this router expects
to receive from the remote partner in response to authentication
requests.
For a pair of partner routers with security enabled, the outgoing user name in the
security parameters entry of one router must match the remote site alias in the
partner router’s remote sites table.
To use PPP security with frame relay, PPP encapsulation must be enabled. The
PVC must be disabled to change the PPP encapsulation status, then re-enabled.
The configuration options described here are only for initial set-up and configuration
purposes. For more complete information on all of the configuration parameters
available please refer to the Menus Manual file on the accompanying CD-ROM.
53
Page 62

Applications
Internet
firewall enabled.
Any other network
Main FTP server: 195.100.1.12
Main Web server: 195.100.1.20
Configure Firewall
The router provides Firewall security for restricting access between any two networks
connected through the router. Firewalls are set-up on a per connection basis for the LAN
and remote sites. The direction of filtering is from the perspective of the router; incoming
traffic is from the network in question to the router, outgoing is from the router to the
network. The direction of filtering may be set to incoming, outgoing, both or none. Once
the direction of filtering for a connection has been set, holes may be created in the firewall
to allow specified traffic through. Normally, the LAN firewall is used for restricting intranet
traffic (connections within the corporate network) and remote site firewalls are used to limit
access from less trusted sources, such as the Internet or dial-up ISDN links.
The following diagram shows a corporate head office network, which is connected, to the
Internet with an router. There is also a branch office at a remote site connected with a
leased link. The administrator at the corporate head office wishes to set-up an IP firewall to
allow everyone on the Internet to have access to the corporate FTP and Web servers and
nothing else. The administrator also wishes to allow all of the TCP traffic from the branch
office network to have access to the head office. Anyone in the corporation may have
unrestricted access to the Internet.
Corporate Head
Office Network
195.100.1.0
Router with
Branch Office
Network
195.100.2.0
any IP address
Figure 2 -13 Sample Firewall Application
The following steps must be performed on the router to set-up the firewall support as
desired.
54
Page 63

First the firewall on the ISP connection (remote site 1) of the WAN is set-up. The firewall
option is set to “inbound” to have this WAN firewall filter traffic from the ISP to the
router while allowing unrestricted access out to the Internet.
Firewall
7
Location: Main
Ä Configuration
Ä Applications Set-up
Ä Firewall Set-up
Ä WAN Firewall Set-up
Ä enter ID# 1 for ISP remote site
Ä Firewall
Ä inbound
The firewall on the Internet connection is set-up to protect the entire corporate
network, including the branch office, from unauthorized traffic.
Then the entries are made in the “Designated Servers” menu to allow Internet access to the
FTP and Web servers on the corporate network.
FTP & WWW Designated Servers
7
Location: Main
Ä Configuration
Ä Applications Set-up
Ä Firewall Set-up
Ä WAN Firewall Set-up
Ä ID# 1 for ISP remote site
Ä Designated Servers
Ä FTP Server
— 195.100.1.12
Ä WWW (HTTP) Server
— 195.100.1.20
Applications
When defining a designated server you will be prompted for the IP
address of that device. Adding an entry to the designated servers list
allows you to quickly setup a firewall entry without having to figure out
TCP port values.
Next, the LAN firewall is set-up to restrict access to the LAN. The firewall option is set to
“outbound” to have the LAN firewall filter traffic from the router.
Firewall
7
Location: Main
Ä Configuration
Ä Applications Set-up
Ä Firewall Set-up
Ä LAN Firewall Set-up
Ä Firewall
Ä Outbound
Note: if this ROUTER has a second LAN interface installed, you will be requested to select
which LAN this firewall entry is to be used with.
55
Page 64

Applications
Then an entry is placed in the firewall table to allow the devices in the branch office remote
site to have unlimited TCP access to devices in the head office.
Firewall Table Entry
7
Location: Main
Ä Configuration
Ä Applications Set-up
Ä Firewall Set-up
Ä LAN Firewall Set-up
Ä Edit Firewall Entry
Ä filter ID # 1
Ä Destination Address
— 195.100.1.0
Ä Destination Mask
— 255.255.255.0
Ä Source Address
— 195.100.2.0
Ä Source Mask
— 255.255.255.0
Ä Protocol Type
— TCP
Ä Entry Direction
— outbound
Finally, holes are provided in the LAN firewall to allow Internet access to the FTP and
WWW servers
Firewall
7
Location: Main
Ä Configuration
Ä Applications Set-up
Ä Firewall Set-up
Ä LAN Firewall Set-up
Ä Designated Servers
Ä FTP Server
— 195.100.1.12
Ä WWW (HTTP) Server
— 195.100.1.20
The configuration options described here are only for initial set-up and configuration
purposes. For more information on all of the configuration parameters available
please refer to the Menus Manual file on the accompanying CD-ROM.
56
Page 65

Network Address Translation
Using private addresses on a network and NAT/NAPT for interactions over an
internetwork connection hides the internal address from the rest of the world. Access is
restricted to only those services that are specifically designated to be available. Please see
section 2.4.2 for more information on Network Address Translation.
Filters
The programmable filtering functions available on the router provides a very powerful
means of controlling traffic flow to and from a network.
Compression
Compressing data allows data throughput rate considerably greater than the physical line
rate. The actual rate achieved will depend on how compressible the specific data is.
Generally, graphics and databases compress up to 600%, text 400 to 500%, binary codes
about 200%.
At line rates above 256 Kbps, compression is not effective as it takes more time to perform
the compression than to transmit the raw data.
Applications
7
Enable compression
Location: Main
Ä Configuration
Ä WAN Set up
Ä Remote Site Set-up
Ä Edit Remote Site
Ä Protocol Set-up
Ä CCP parameters
Ä Compression
Ä Enabled
57
Page 66

Applications
Bandwidth On Demand
The router may be set to activate its secondary link when the load on the primary link
exceeds a user-defined threshold.
7
Set the traffic loads for enabling and disabling the secondary circuit
Location: Main
Ä Configuration
Ä WAN Set up
Ä Remote Site Set-up
Ä Edit Remote Site
Ä Activation Set-up
Ä Threshold Set-up
Ä up threshold
Ä up stability timer
Ä down threshold
Ä down stability timer
The up and down stability timers are the delay times that the primary link must be above the
threshold before the secondary is activated or below threshold before it is brought down.
This prevents activation or deactivation of the secondary link due to momentary peaks or
drops in traffic.
Bandwidth Allocation Control Protocol (BACP) may be used to negotiate the link activation
between partner routers (BACP must be used if the partner router is not another router).
Enable BACP
7
Location: Main
Ä Configuration
Ä WAN Set up
Ä Remote Site Set-up
Ä Edit Remote Site
Ä Protocol Set-up
Ä BACP Set-up
Ä BACP
Ä enable
Ä call mode
Ä local or partner
Call mode determines which router originates the call to bring up the second link.
If BACP is not used, the partner routers will use proprietary negotiations to determine
which router is to activate the second link.
58
Page 67

Introduction to Filtering
Introduction
to Filtering
This router provides programmable filtering which gives you the ability to control under
what conditions Ethernet frames are forwarded from one network to another. There are
many reasons why this might need to be accomplished, some of which are security, protocol
discrimination, bandwidth conservation, and general restrictions.
Filtering may be accomplished by using two different methods. The first method is to filter
or forward frames based solely on their source or destination MAC address. This method
of filtering is useful when bridging between LANs and for providing remote access security
in any type of network. The Ethernet MAC (Media Access Control) address is checked
against the addresses in the filtering list and the frame is filtered or forwarded accordingly.
The second method of filtering is pattern filtering where each frame is checked against a
filter pattern. The filter pattern may be defined to perform a check of any portion of the
Ethernet frame. Separate filter patterns may be defined for bridged frames, IP routed
frames, and IPX routed frames.
3
For more information on filtering, please refer to the Programmable Filtering section of the
router Reference Manual located on the accompanying CD-ROM.
MAC Address Filtering
MAC address filtering is provided by three built-in functions.
The first function is “Filter if Source”; the second is “Filter if Destination.” The third
function allows you to change the filter operation from “positive” to “negative.” The
positive filter operation causes frames with the specified MAC addresses to be filtered. The
negative filter operation causes frames with the specified MAC addresses to be forwarded.
You may easily prevent any station on one segment from accessing a specific resource on
the other segment; for this, “positive” filtering and the use of “Filter if Destination” would
be appropriate. If you want to disallow a specific station from accessing any service, “Filter
if Source” could be used.
You may easily prevent stations on one segment from accessing all but a specific resource
on the other segment; for this, “negative” filtering and the use of “Forward if Destination”
would be appropriate. If you want to disallow all but one specific station from accessing any
service on the other segment, the use of “Forward if Source” could be used.
59
Page 68

Introduction to Filtering
Pattern Filtering
Pattern filtering is provided in three separate sections: Bridge Pattern Filters, IP Router
Pattern Filters, and IPX Router Pattern Filters. When the router is operating as an IP/IPX
Bridge/Router, each of the frames received is passed on to the appropriate internal section
of the router. The IPX frames are passed on to the IPX router, the IP frames are passed
on to the IP router, and all other frames are passed on to the bridge. Different pattern
filters may be defined in each of these sections to provide very extensive pattern filtering on
LAN traffic being sent to remote LANs.
Pattern filters are created by defining an offset value and a pattern match value. The offset
value determines the starting position for the pattern checking. An offset of 0 indicates that
the pattern checking starts at the beginning of the data frame. An offset of 12 indicates that
the pattern checking starts at the 12th octet of the data frame. When a data frame is
examined in its HEX format, an octet is a pair of HEX values with offset location 0 starting
at the beginning of the frame. Please refer to Appendix C - Octet Locations on Ethernet Frames
for more information on octet locations in data frames.
The pattern match value is defined as a HEX string that is used to match against the data
frame. If the HEX data at the appropriate offset location in the data frame matches the
HEX string of the filter pattern, there is a positive filter match. The data frame will be
filtered according to the filter operators being used in the filter pattern.
The following operators are used in creating Pattern filters.
- offset Used in pattern filters to determine the starting position to start the pattern
checking.
Example: 12-80 This filter pattern will match if the packet
information starting at the 12th octet equals the 80
of the filter pattern.
| OR Used in combination filters when one or the other conditions must be met.
Example: 10-20|12-80 This filter pattern will match if the packet
information starting at the 10th octet equals the 20
of the filter pattern or if the packet information
starting at the 12th octet equals the 80 of the filter
pattern.
& AND Used in combination filters when one and the other conditions must be
met.
Example: 10-20&12-80 This filter pattern will match if the packet
information starting at the 10th octet equals the 20
of the filter pattern and the packet information
starting at the 12th octet equals the 80 of the filter
pattern.
~ NOT Used in pattern filters to indicate that all packets not matching the defined
pattern will be filtered.
60
Page 69

Introduction to Filtering
Example: ~12-80 This filter pattern will match if the packet
information starting at the 12th octet does not
equal the 80 of the filter pattern.
( ) brackets Used in pattern filters to separate portions of filter patterns for specific
operators.
Example: 12-80&(14-24|14-32) This filter pattern will be checked in two
operations. First the section in brackets will be
checked and then the results of the first check will
be used in the second check using the first portion
of the filter pattern. If the packet information
starting at the 14th octet equals 24 or 32, and the
information at the 12th octet equals 80, the filter
pattern will match.
Popular Filters
Shown here are some of the more commonly used pattern filters.
Bridge
Bridge pattern filters are applied to Ethernet frames that are bridged only. When the router
is operating as a router, all routed frames will be unaffected by the bridge pattern filters.
IP & Related Traffic
IP & Related Traffic
Forward only ~(12-0800|12-0806)
Filter (12-0800|12-0806)
Novell IPX Frames
Novell IPX Frames
EthernetII (12-8137)
802.3 RAW (14-FFFF)
802.2 (14-E0E0)
802.2 LLC (14-AAAA&20-8137)
NetBIOS &NetBEUI (Windows For Workgroups)
NetBIOS & NetBEUI (Windows For Workgroups)
Filter (14-F0F0)
Forward only ~(14-F0F0)
61
Page 70

Introduction to Filtering
Banyan
IP Router
IP router pattern filters are applied to IP Ethernet frames that are being routed. When the
router is operating as an IP router, all IP routed frames will be checked against the defined
IP router pattern filters. IP routed frames are unaffected by the bridge pattern filters and
the IPX router pattern filters.
NetBIOS over TCP
Banyan
(12-0BAD)
(12-80C4)
(12-80C5)
NetBIOS over TCP
NETBIOS Name Service (22-0089)
NETBIOS Datagram Service (22-008A)
NETBIOS Session Service (22-008B)
Note: Uses the TCP Destination Port location
Other interesting TCP Ports
Other interesting TCP Ports
Decimal Hex Usage
21 15 FTP
23 17 Telnet
25 19 SMTP
69 45 TFTP
109 6D POP2
110 6E POP3
62
Page 71

Appendix A
Menu Trees
The menu trees on the following pages are a graphical representation of the hierarchy of the built-in
menu system of the router. Each of the menus are shown with the options of the menus being
displayed below the specific menu name.
Each of the menu options shown in each of the menu trees is explained in the accompanying router
Menus Manual located on the accompanying CD-ROM.
Menu names are displayed in boxes. The numbers on the left side of the boxes indicate the menu
option from the parent menu that this menu corresponds to. All menu options are listed with
numbers indicating their actual position within the menu system.
Menu options contained within a grayed box are ISDN options. Menu options contained within a
black box are Frame Relay options.
63
Page 72

5]
Device Set-Up
Telnet Set-Up
1. IP routing menu
IP Address Connect
Remote Site Set-Up
2. Restart Timer
3. Configure Count
5. Terminate Count
3. Echo monitoring
MAIN
1. IP set-up
2. LAN-NAT set-up
1. Connection set-up menu
2. Bridge enabled
1. State
2. Path cost
1. Callback timer
1. TCP idle
2. TCP interval
1. IPX type20
2. IPX broadcast
Default Parameters
Connection Set-Up
2. Primary link
3. Secondary link
1]
1. Up threshold
2. Up stability timer
4. Down stability timer
Activation
1. Schedule
2. Usage set-up
1. Advanced settings menu
1]
1. Edit Secondary
3. Remove Secondary Entry
Menu Tree
BACP Set-Up
2. Call mode
3. Request number
LAN IPX Set-Up
1. Physical link type
4. Phantom Power detect
1. Auto learning
3. Polling interval
4. Enquiry interval
6. Monitored events
T1/E1 Set-Up
1
Configuration
ISDN Options
Frame Relay Options
software release: 51V.06.02.xx
52V.06.02.xxsoftware release:
Continued on
next page
1]
Access Set-Up
1. Terminal Set-Up menu
2. Device Set-Up menu
3. Telnet Set-Up menu
4. Load FLASH Set-Up menu
5. Console
6. Hardware Status
7. TFTP access
2]
LAN Set-Up
1. Bridge set-up menu
2. IP set-up menu
3. IPX set-up menu
4. LAN interface type
3]
WAN Set-Up
1. Switch type
2]
1. Force 56k
2. Hunt Group #
3. Add link
4. Show Groups
3]
2. Link operation
3. Logical ISDN type
4. ISDN set-up menu
5. Group
5. Link B channel
4]
4]
1. Edit Remote Site menu
2. Remote site summary
3. Display learned summary
3. Call summary
4. Remove remote site
5. Manual call
6. Force disconnect
5]
Security Set-Up
1. Default parameters menu
2. Security level
3. Request security
4. CHAP challenges
5. Caller ID security
6]
PPP Set-Up
1. Advanced PPP Set-Up menu
4. Failure Count
7]
1. Edit IP address entry
2. IP address connect
3. Show IP address entries
4. Remove IP address entry
5. Remote site summary
8. Force disconnect
9. Link summary
Group Set-Up
Link Set-Up
ISDN Set-Up
1. Dial prefix
2. Phantom power detect
3. Force 56k
4. Directory number
5. SPID
1]1]
Terminal Set-Up
1. Terminal
2. Show
3. Add
4. Remove
1]
Bridge-STP Set-Up
1. State
2. Path cost
3. Priority
1]
Edit Remote Site
2. Activation menu
3. Protocol set-up menu
4. Security parameters menu
5. Remote site alias
6. Connection
7. Primary connection
8. Secondary connection
9. Remote site type
1. Outgoing user name
2. Outgoing PAP password
3. Outgoing CHAP secret
1]
Advanced PPP Set-Up
1. ACFC
2. PFC
4. Quality protocol
5. Quality interval
6. MP encapsulation
7. MP sequencing
8. MP discriminator
9. MP minimum
2]2] 3] 4]
1. Password
2. Device Name
3. Show Time
4. Set Time
2]
LAN IP Set-Up
Secondary
3. IP address
4. Routing protcol
5. RIP mode
6. Route cost
1]
Secondary IP Set-Up
2. Show Secondary Entry
2]
LAN-NAT set-up
1. Translation type
2. Show address pool
3. Dynamic IP pool
4. Add static entry
5. Remove static entry
6. NAT enable
1. Telnet access
2. Telnet
3. Telnet port
4. Show Names
5. Add Name
6. Remove Name
3]
1. Ethernet-II frames
2. RAW 802.3 frames
3. IEEE 802.2 frames
4. 802.2 SNAP frames
5. Auto Learn
6. Help
Edit Secondary
1. Secondary IP
2. Mask Size
3. Subnet Mask
4. Routing Protocol
5. RIP mode
6. Private Route
7. Route Cost
4]
5]
1. Link mode
2. LBO
3. T1/E1 framing
4. Auto-call
1]
ISDN call Set-Up
2. ISDN number
3. Alternate ISDN #
4. Group
5. Wildcard
6. Call you
7. Call me
2]
3]
8. Callback
3. Threshold set-up
4. Inactivity timer
5. Recovery timer
1]
Schedule
1. Activation intervals
2. Display schedule
3. Display time
2]
Usage Set-Up
1. Usage limit
2. Call limit
3. Restart time
3]
Threshold
3. Down threshold
Protocol Set-Up
1. Bridge parameters menu
2. IP parameters menu
3. IPX parameters menu
4. CCP parameters menu
5. CMCP parameters menu
6. BACP set-up menu
7. Multilink
4]
Security Parameters
1. Incoming PAP password
2. Incoming CHAP secret
3. Outgoing user name
4. Outgoing PAP password
5. Outgoing CHAP secret
4. Channel rate/Speed
5. E1 CRC4
6. Slot/Channel Set-Up
7. Line encoding
8. Alarm generation
9. T1.403 PRM
1]
Advanced settings
2. Redial timer
3. Redial count
1]
Bridge Parameters
1. STP parameters menu
3. Tinygram
4. FCS preservation
2]
2. NAT Advanced menu
3. IP enabled
4. NAT enabled
5. Link IP address
6. Peer IP address
7. Private Route/Negotiate address
8. VJ compression
3]
IPX Parameters
1. IPX enabled
2. Link IPX type
3. IPX net
4 Local IPX node
5. Peer IPX node
6. Static routes only
7. IPX DMR enabled
8. Force RIP update
4]
CCP Parameters
1. Compression
2. Extended sequence
5]
CMCP Parameters
1. IP spoofing menu
2. IPX spoofing menu
3. CMCP enabled
4. Bridge traffic
5. Disc after last
6. Suspension timeout
6]
1. BACP
Load FLASH Set-Up Console
1. Console (ZMODEM)
2. Network (TFTP)
2. LMI type
5. Error threshold
6]
Slot/Channel Set-Up
1. Idle code
2. Number
3. Start
4. Speed
5. E1 timeslot 16
6. Status
1]
STP Parameters
3. Priority
1]
IP Parameters
IP Routing
1. Routing protocol
2. RIP mode
3. Triggered RIP
4. Auto Default Route
5. Link cost
2]
NAT advanced
1. Translation type
2. Show address pool
3. Dynamic IP pool
4. Add static entry
5. Remove static entry
1]
IP Spoofing
3. TCP retries
4. TCP aging
2]
IPX Spoofing
3. IPX idle
4. IPX interval
5. IPX retries
6. IPX aging
1. Dump
2. Restore
Page 73

Continued from
previous page
Edit Route
Edit Service
1]
1]
2. Convert Route
2]
2. Bridge Priority
1]4]2]
3]
Help
1. Acknowledge alarm
4. Show security log
6. Show resumption log
Network Events
Logout
1. Extended Statistics
1. Statistics set-up menu
Statistics
1. Bridged traffic
LAN Statistics
3. Remove Alias
4. Show Pattern
6. Remove Pattern
6. Remove Pattern
6. Remove Pattern
IP Router Pattern
IPX Router Pattern
Edit MAC
Address Filter
1]1]3]2]4]
software release:
software release:
1. ARP aging timer
2. ARP retry timer
1. Dest IP address
NAT Exports
3. Default export
5. Clear services
1.Telnet
1.NAT port
3. Host IP address
2]3]5]
WAN Loopback
2. Start Xmt
1. Loopback type
2. Loopback node
3. Loopback delay
4]
5]
6]
7]
8]
2
Application Set-Up
1. SNMP set-up menu
2. DHCP set-up menu
3. Firewall set-up menu
4. NAT exports
5. Syslog
6. Time to live
7. Traceroute
8. Ping
Bridging Set-Up
1. Spanning Tree menu
2. Bridge Forwarding
3. Bridge Aging Timer
4. Show Bridging Table
5. Show Permanent Table
6. Clear Bridging Table
IP Routing Set-Up
1. IP Routes menu
2. ARP Set-up menu
3. IP routing
4. IP forwarding
5. ARP proxy
IPX Routing Set-Up
1. Static Routes menu
2. Static Services menu
3. IPX Routing
4. IPX Forwarding
5. Local Networks
6. Show Routes
7. Show Services
8. Help
Filter Set-Up
1. MAC Address Filters
2. Bridge Pattern Filters
3. IP Router Pattern Filters
4. IPX Router Pattern Filters
2. Remote site information menu
3. LAN statistics menu
4. Link stats
5. Link summary
6. Interface stats
7. Interface status
8. Clear link & interface stats
1]
SNMP Set-Up
1. Edit Community menu
2. Message Size
3. Show Communities
4. Remove Community
1]
Edit Community
1. Write Access
2. Show Addresses
3. Add Address
4. Remove Address
1]
Spanning Tree
1. STP State
3. Forwarding Delay
4. Message Age Timer
5. Hello Time
6. Show Bridge
7. Show Ports
1]
IP Routes
1. Edit Static Route
2. Default Gateway
3. Show all Routes
4. Show Static Routes
5. Clear Static Routes
1]
Static Routes
1. Edit Route
3. Show Static Routes
4. Clear Static Routes
MAC Address
Filters
1. Edit MAC Address Filter
2. Filter Operation
3. Broadcast Address
4. Show Bridging Table
5. Show Permanent Table
6. Clear Bridging Table
Statistics Set-Up
2. Interval
3. Clear All Statistics
2]
DHCP Set-Up
1. Server IP pool address menu
2.DNS setup menu
3. NetBIOS setup menu
4. DHCP services
5. Relay destination
6. ICMP echo verification
7. Lease period
8. Default Gateways
1]
Server IP address pool
1. IP address pool
2. Show address pool
3. Add static address
4. Remove static address
2]
DNS Set-Up
1. Primary DNS
2. Secondary DNS
3. Domain name
3]
NetBIOS Setup
1. Send NetBIOS node type
2. Send NetBIOS scope
3. Send NetBIOS name srv
4. NetBIOS node type
5. NetBIOS scope Id
6. NetBIOS name server
1]
Edit Static Route
1. Destination
2. Status
3. Remote site
2. Next hop
3. Type
4. Cost
5. Private
6. Add/Remove
7. Network mask
8. Status
1. Status
2. Network
3. Interface
4. Hops
5. Ticks
1. Status
2. Location
3. Filter If Source
4. Filter If Destination
5. Permanent
6. Remove
Remote Site
Information
1.Common protocol stats
2. PPP statistics
3. Frame relay statistics
4. Status
5. Usage information
6. Clear remote site stats
3]
Firewall Set-Up
1. LAN firewall setup menu
2. WAN firewall setup menu
3. Block src IP spoofing
1,2]
LAN / WAN Firewall Set-Up
2]
ARP Set-Up
3. Add
4. Remove
5. Show ARP table
Bridge Pattern
Filters
1. Show Alias
2. Add Alias
3. Remove Alias
4. Show Pattern
5. Add Pattern
7. Help
1. Designated servers menu
2. Edit firewall entry menu
3.Firewall
4. Firewall statistics
Clear statistics
5.
Show firewall entries
6.
Remove entry
7.
1]
Designated Servers
1. E-mail (SMTP) server
2. POP 2/3 server
3. FTP server
4. WWW (HTTP) server
5. Telnet server
6. Local DNS
7. Remote DNS
8. Secondary local DNS
9. Secondary remote DNS
2]
Edit Firewall Entry
2. Destination mask
3. Source IP address
4. Source mask
5. Protocol type
6. Source port
7. Destination port
8. Description
9. Entry direction
Static Services
1. Edit Service
2. Convert Service
3. Show Static Services
4. Clear Static Services
Filters
1. Show Alias
2. Add Alias
5. Add Pattern
7. Help
2. IP traffic
3. IPX traffic
4. Total LAN traffic
5. LAN error
6. Clear LAN statistics
7. Clear LAN errors
4]
1. Edit Services
2. Router port
4. Show services
1]
2]
5]
Edit Services
1. Other Services menu
2. E-mail
3. POP 2/3
4. FTP
5. WWW (HTTP)
6. Telnet
7. DNS
Other Services
1]
2. Status
4. Host port
5. Description
6. Remove
Router Port
2. TFTP
3. SNMP
1. Status
2. Server Name
3. Service Type
4. Interface
5. Network
6. Node
7. Socket
8. Hops
Filters
1. Show Alias
2. Add Alias
3. Remove Alias
4. Show Pattern
5. Add Pattern
7. Help
Syslog
1. Syslog
2. Syslog IP
3. Events
4. Security
5. Activation
6. Firewall
3
4
5
6
Diagnostics
1. Soft Reset
2. Full Reset
3. Heartbeat
4. WAN trace
5. WAN loopback
2. Show events
3. Clear events
5. Clear security log
7. Clear resumption log
WAN Trace
1. Trace link
2. Real Time
3. Capture
4. End
5. Data display
6. Time
1. Link operation
2. Data test
2. Test pattern set-up menu
3. T1/E1 loopback menu
3. CSU/DSU self test
4. CSU/DSU digital loopback
5. CSU/DSU remote loopback
6. Help
Test Pattern Set-Up
1. Pattern
T1/E1 Loopback
4. Start/Stop loopback
Menu Tree
51V.06.02.xx
52V.06.02.xx
Page 74

* * * *
Page 75

Appendix B
Octet Locations on
Ethernet Frames
This appendix provides octet locations for the various portions of three of the common
Ethernet frames. When creating pattern filters these diagrams will assist in the correct
definition of the patterns. The offset numbers are indicated by the numbers above the
frame representations.
Note the differences in the TCP/IP and Novell frames when bridging and when routing.
When routing, the TCP/IP and Novell frames are examined after the Level 2 Ethernet
portion of the frame has been stripped from the whole data frame. This means that the
offset numbers now start from 0 at the beginning of the routed frame and not the bridged
frame.
Some of the common Ethernet type codes are also shown here. The Ethernet type codes
are located at offset 12 of the bridged Ethernet frame.
Octet Locations on a Bridged TCP/IP Frame
67
Page 76

Octet Locations
Octet Locations on a Bridged Novell Netware Frame
ETHERNET Type Codes
Type Code Description
0800 DOD IP
0801 X.75 Internet
0804 Chaosnet
0805 X.25 Level 3
0806 ARP
0807 XNS Compatibility
6001 DEC MOP Dump/Load
6002 DEC MOP Remote Console
6003 DEC DECNET Phase IV Route
6004 DEC LAT
6005 DEC Diagnostic Protocol
6006 DEC Customer Protocol
6007 DEC LAVC, SCA
8035 Reverse ARP
803D DEC Ethernet Encryption
803F DEC LAN Traffic Monitor
809B Appletalk
80D5 IBM SNA Service on Ether
80F3 AppleTalk AARP (Kinetics)
8137-8138 Novell, Inc.
814C SNMP
68
Page 77

Configuration Pages
Octet Locations on an IP Routed TCP/IP Frame
Octet Locations on an IPX Routed Novell Netware
Frame
69
Page 78

Octet Locations
Octet Locations on a Bridged XNS Frame
70
Page 79

Opening of the case and changing of modules is only to
be performed by qualified service personnel.
Always disconnect the power cord from the rear panel of the bridge/router.
The bridge/router case does not need to be opened to change LAN or WAN interface
modules.
Opening the case
1) Remove power from the bridge/router and remove the other cabling.
Appendix C
Servicing Information
WARNING !
2) Turn the bridge/router over and place it on a flat, cushioned surface.
3) Remove the six Phillips head screws that fasten the case together (4 across the front
and 1 on each rear side).
4) Hold the two halves of the case together and turn the bridge/router right-side up.
5) Lift off the top half of the case. The LEDs in the front panel of the bridge/router are
connected to the main board by a short ribbon cable. When lifting the top half of the
case off, the lid should be lifted from the back and hinged at the front. The lid will
then fold completely over and lie top down.
71
Page 80

Identifying the Internal Components
Link 2
G.703, RS232, V.35,
G.703, RS232, V.35,
The major components of concern are shown in the following illustration.
Servicing Information
Primary LAN
& Console
Interface Module
Interface Module
(ISDN BRI, DSU,
RS422 or V.11)
Link 1
or
LAN 2
Interface
(ISDN BRI, DSU,
RS422 or V.11)
Module
Flash
Memory
Figure C-1 Top Internal View of the Ethernet Bridge/Router
72
Page 81

To Clear a “Lost” Password
1) Remove power from the bridge/router.
2) Remove the screw securing the LAN / Console module to the rear of the
bridge/router. Be sure to grip the module only by the flange at the bottom of the
metal panel.
3) Unplug the LAN / Console module approximately 1/2 inch from the
bridge/router. Be sure to grip the module only by the flange at the bottom of the
metal panel. The module only needs to be removed slightly to disconnect the
module from the internal main board.
Because of the close proximity of the AC power from the power
coupler, do not insert anything into the LAN / Console opening while
the bridge/router is powered up.
4) Reattach the power to the bridge/router and wait for the power-up diagnostics to
finish. The Power LED will turn green.
5) Remove power from the bridge/router.
Servicing Information
WARNING:
6) Re-install the LAN / Console module and secure it with the screw.
7) Power up the bridge/router.
8) Log into the bridge/router using the default password “BRIDGE” and change the
password as desired.
Changing LAN or WAN Interfaces
1) Remove power from the bridge/router.
2) Remove the screw securing the interface module to the rear of the bridge/router.
3) Remove the interface module from the bridge/router. Be sure to grip the module
only by the flange at the bottom of the metal panel.
4) Install the new interface module and secure it with the screw.
5) Power up the bridge/router.
Important: there must be a module in slot 1 (left side module position when viewed from
the rear of the unit) before a module in slot 2 (center position) will operate.
For this model, if a LAN 2 module is installed it must go in slot 1. Note in
addition that installing a LAN 2 module will clear the IP address of LAN 1. After
installing a LAN 2 module, the IP address for both LANs must be entered.
Selecting MDI or MDI-X LAN Interface
For most LANs, where a number of devices are connected via a hub, this router will be
connected via the LAN cable to the MDI port. However, in locations where a single
workstation is to be connector to the router, the cable from the workstation should be
plugged into the MDI-X port. This eliminates the need for a hub at a remote site that has
only one LAN device.
73
Page 82

Installing the ISDN Link Modules
CONSOLE
LAN/Console module
JUMPERS
If there is an ISDN module plus another type of WAN interface module or if there
is a single ISDN module, the ISDN U or S/T Module must only be installed in the
Slot 1 position. The slot 2 position may contain another type of WAN module or
may be unused and covered with a blank panel. For this model, if there is a second
LAN module in this unit, it must go in the Slot 1 position and the ISDN module in
Slot 2.
Note: the older double width type ISDN module will not fit in this device.
Slot1 Slot 2
ISDN-U
LINE
Servicing Information
MDI-X MDI
10/100 BT LAN
Remove these screws
to remove the modules.
Figure C-2 Rear View with the ISDN U Module Installed
Processor settings for the ISDN Link Modules
ISDN S/T or U modules have jumper straps to set the module for the CPU used on the main
board. On an S/T interface, these are labeled W1 and W2; on a U interface, the pins are labeled
J1. When installing an ISDN module, check the jumpers to be certain that they are configured to
operate with the 360 series CPU by having both straps across pins W1 and W2 (S/T module) or
across pins 1-3 and 2-4 at J1 (U module), as illustrated in the figure below.
Figure C-4 ISDN Module processor setting jumpers
74
Page 83

Changing the Termination Straps on the ISDN S/T
Interface
The ISDN S/T link interface module has two configurable straps that control whether the
ISDN LINE is set to terminated or unterminated.
Jumper straps W5 and W6 are factory installed to configure the module as TERMINATED.
The TERMINATED position is used when the bridge/router is the only ISDN device
connected to the ISDN circuit.
Removing the W5 and W6 straps sets the module to UNTERMINATED. This allows this
bridge/router to be part of a daisy-chain connection to the ISDN circuit by using the ISDN
AUX connector.
Servicing Information
Figure C-5 ISDN S/T Module Termination setting jumpers
Connecting to the ISDN-U Link Module
The connection to the central office is made with the RJ45 connector on the panel
of the U Module. Pins 4 and 5 are used for the connection. These pins are polarity
insensitive.
The Ferrite module included with the ISDN U Module must be installed on the cable that is
connected to the ISDN U Module. The Ferrite module must be installed approximately two
inches from the RJ45 connector at the bridge/router end of the cable. The cable must pass
through the Ferrite module twice with a Single loop around the Ferrite module.
Figure C-6 Ferrite Module Installed on the Cable.
75
Page 84

Performing a Software Upgrade
1) Execute the Network (TFTP) command from the Load FLASH Set-Up
menu.
2) Enter “none” to connect locally or enter the remote site ID number or alias
to connect to a remote site.
3) Start the TFTP application to be used for transfers to the router.
(The IP address of the router may be found in the Internet Set-Up menu.).
4) Put the file “###.all” to the router from the Operational Code directory on
the CD-ROM.
(Any router not in Network Load BOOT mode will respond with an access
violation error.)
5) The router will verify the file “###.all” in memory, program and verify the
FLASH, clear the configuration to default values (except: IP Address, IP
Routing state, IP Forwarding state, WAN Environment, Link 1 & 2 State,
the Switch Type, Directory Numbers, SPIDs, Password and connection
data for the remote site, if applicable), and then reset. After the reset, the
router will operate normally using the newly upgraded software. In some
upgrade situations the Directory Numbers and SPIDs may be corrupted
after the upgrade and will need to be re-entered.
Servicing Information
- The router may take up to two (2) minutes to program and verify the
FLASH. The console will not respond during this time.
To check on the router’s current state during this process, get the file
“status.txt” from the router. This file will report the router’s state: both the
mode and version if no errors have occurred, or an error message.
On the rare occasion that during the programming of the FLASH something
happens to the bridge/router (power hit or hardware reset), causing the FLASH
to become corrupted, the bridge/router will restart in ZMODEM receive mode
only. If the bridge/router does not start in ZMODEM receive mode: power down
the bridge/router, remove the WAN module(s) and, if present, the second LAN
module, power up the bridge/router. The bridge/router should now restart and
be in ZMODEM receive mode. Once the file transfer is complete, the router will
again come up in ZMODEM receive mode. Power down the unit and replace the
interface modules.
76
Page 85

Servicing Information
PC used for
TFTP transfers
In the following diagram of a cluster of routers, when upgrading the three routers
in the diagram, the upgrade order should be Router C, then Router B, and finally
Router A.
A TFTP software load to router C would be performed as follows:
- Using TFTP, get config.txt from each router and save.
- Telnet to Router C. Enter the ID or alias of Router B in the Network (TFTP)
option to put Router C in Network Load mode. When Router C restarts in
Network Load mode, the connection to “Router B” will be re-established
only if autocall is enabled on router B.
- The TFTP transfer of the upgrade code may now be performed from the PC
to Router C. Once Router C has completed programming the flash and has
restarted in operational mode, the connection to Router B will be reestablished only if autocall is enabled on router B.
Once router C is operating with the new software, the PC may be used to reload the
config.txt file back to Router C.
Repeat for Router B, then again for Router A. Perform the Router B upgrade using the
ID or alias of Router A. Router A upgrades would not require a remote site ID as the
PC used for TFTP transfers is located on the same LAN as Router A.
Router A
Router B
Router C
77
Page 86

Servicing Information
* * * *
78
Page 87

Appendix D
Interface Pinouts
Pinout Information
Each link interface available is described with detailed information on pin designation. Standard
interface cables will provide correct connections to modems, datasets, or DSU/CSUs.
When connecting two bridge/routers back-to-back without modems, a null-modem cable is
required to crossover the pins on the links. Crossing over the pins allows two
bridge/routers both configured as DTE interfaces to be connected together. With this
configuration, both bridge/routers will provide clocking for the links, and each
bridge/router must have a link speed defined.
Link Clocking Information
All of the link interfaces on the router act as DTE devices, this means that they may be
directly connected to DCE devices (modems, etc.) with the DCE devices providing the
clocking for the link. The link speed is controlled by the DCE device. Setting the link speed
on the router will not result in a speed change on the link.
Some DCE devices allow the DTE devices connected to them to supply a clock signal
which is then routed back to the transmit clock pins on the DCE interface. This clock is
then received by the router link interface. By using this method, the router may be in
control of the link speed. The link speed may also be controlled by the router when a nullmodem cable is used to connect two routers in a back-to-back configuration.
Changing the link speed within the menu system of the router changes the clock output
speed that is generated on the DTE Terminal Timing pins (external clocking pins) on the
link interfaces.
ATL-CSU/DSU Link Module Information
The router is currently produced with LXT CSU/DSU interface modules; however, the
earlier model ATL CSU/DSU module is still compatible with the router and may be used
with it. Note that ATL master mode signaling is not compatible with the current standard
64K master mode signaling; therefore, for back to back connections, an ATL unit will only
operate at 64K when connected to another ATL unit. If one interface is an ATL unit and
the other is not, back to back operation must be set to 56K.
The ATL-CSU/DSU link module is normally configured to receive clock from the
connected network. When two ATL-CSU/DSU link modules are to be used on a leased
line in a back-to-back set-up, one of the modules must provide the clock.
79
Page 88

Interface Pinouts
CSU/DSU
1 2 3 4
These modules may have either the UP/DOWN switch type or the ON/OFF slide switch
type. Each type is illustrated below.
Figure D-1 Rear View of ATL-CSU/DSU Link Module with UP/DOWN Switches
Switches
up
down
LINE
Figure D-2 View of ATL-CSU/DSU Link Module with Sliding ON/OFF Switches
When connecting two bridge/routers back-to-back with CSU/DSU link modules, a null-modem
cable is required to crossover the pins on the links. Crossing over the pins allows two
bridge/routers both configured as DTE interfaces to be connected together.
Switch number 1 determines whether the
ATL-
CSU/DSU link module will generate clocks or
receive clocks. When switch 1 is down (on), the normal position, the module receives clock
signals from the connected network. When switch 1 is up (up), the module will generate clocks.
When a pair of routers are connected back-to-back with CSU/DSU link modules one module
must be set to generate clocks and one module must be set to receive clocks.
On 64 Kbps units only, switch number 3 determines the mode of the
switch 3 is down (on), the
ATL-
CSU/DSU is in DDS (Digital Data Service) mode for normal
connection to the 64 Kbps digital service. When switch 3 is up (off), the
ATL-
CSU/DSU. When
ATL-
CSU/DSU is in
LDM (Limited Distance Modem) mode for back-to-back connection with a null-modem cable.
On 56 Kbps units, the position of switch 3 is not a factor for back-to-back connection with a
null-modem cable. Switch 1 must still be set as noted above.
A DSU/CSU crossover cable would be constructed as follows: 1 --> 7
2 --> 8
7 --> 1
8 --> 2
80
Page 89

Console Pinouts
The connector shown here and pinouts described here correspond to the connector labeled
“Console” on the back of the unit.
Interface Pinouts
13
1
DB25 Female DCE
25
Contact
Number
1 101 AA Protective Ground NA
2 103 BA Transmitted Data X
3 104 BB Received Data X
5 106 CB Clear to Send X
6 107 CC Data Set Ready X
7 102 AB Signal Ground NA
8 109 CF Received Line Signal Detector (CD) X
20 108.2 CD Data Terminal Ready X
22 125 CE Ring Indicator X
CCITT
Circuit
Number
IEEE
Circuit
Desig.
Circuit
Name
14
Direction
To From
DCE DCE
Figure D-3 Console Pinouts
The connecting cable must be a shielded cable.
When connecting the router console directly to a modem, a null modem cable must be used
because both the router console and the modem are DCE devices. A null modem cable
with pinouts according to the following figure must be used.
router Contact Number Modem Contact Number
8 20
3 2
2 3
20 8
7 7
4 5
5 4
22 22
Figure D-4 Console Null Modem Cable Pinouts
81
Page 90

Interface Pinouts
V.24 & RS232C Link Pinouts
The connector shown here and pinouts described here correspond to the connector labeled
“RS232 / V.24” on the back of the unit.
13
1
DB25 Female DTE
25
Contact
Number
1 101 AA Protective Ground NA
2 103 BA Transmitted Data X
3 104 BB Received Data X
4 105 CA Request to Send X
5 ---------6 107 CC Data Set Ready X
7 102 AB Signal Ground NA
8 109 CF Received Line Signal Detector (CD) X
9 ---------10 ---------11 ---------12 ---------13 ---------14 ---------15 114 DB Transmit Signal Element Timing (DCE
16 ---------17 115 DD Receive Signal Element Timing (DCE Source) X
18 141 Local Loopback X
19 ---------20 108.2 CD Data Terminal Ready X
21 ---------22 125 CE Ring Indicator X
23 ---------24 113 DA Transmit Signal Element Timing (DTE Source) X
25 ----------
CCITT
Circuit
Number
Circuit Circuit
Name
Source)
14
Direction
To From
DCE DCE
X
Figure D-5 RS232 Link Pinouts
The connecting cable must be a shielded cable.
NOTE For U.K. Approval:
The connecting cable may be any length between 0 and 5M. Each end must be terminated in
a male 25 pin X.21 bis connector as defined in ISO-2110 1989.
82
Page 91

V.11/X.21 Link Pinouts
The connector shown here and pinouts described here correspond to the connector labeled
“V.11/x.21” on the back of the unit.
Interface Pinouts
DB15 Female DTE
18
15
X.21
Contact
Number
1 Protective Ground NA
2 T (A) Transmitted Data (A) X
3 C (A) Control (A) X
4 R (A) Received Data (A) X
5 I (A) Indication (A) X
6 S (A) Signal Element Timing (A) X
7 ---------8 Ground Signal Ground NA
9 T (B) Transmitted Data (B) X
10 C (B) Control (B) X
11 R (B) Received Data (B) X
12 I (B) Indication (B) X
13 S (B) Signal Element Timing (B) X
14 ---------15 ----------
Circuits
Reference
Circuit
Name
9
Direction
To From
DCE DCE
Figure D-6 V.11/x.21 Link Pinouts
The connecting cable must be a shielded cable.
Circuits which are paired (contain an (A) and (B) reference) should be connected to
twisted pairs within the connecting cable.
NOTE For U.K. Approval:
The connecting cable may be any length between 0 and 5M. Each end must be terminated in
a male 15 pin X.21 connector as defined in ISO-4903 1989, but one end of the cable must
have UNC-4-40 screws and the other end must have M3 screws.
83
Page 92

Interface Pinouts
RS442 & RS530 Link Pinouts
The connector shown here and pinouts described here correspond to the connector labeled
“RS530” on the back of the unit.
13
1
DB25 Female DTE
25
Contact
Number Circuit
1 Shield Protective Ground NA
2 BA (A) Transmitted Data X
3 BB (A) Received Data X
4 CA (A) Request to Send X
5 CB (A) Clear to Send X
6 CC (A) Data Set Ready X
7 AB Signal Ground NA
8 CF (A) Received Line Signal Detector X
9 DD (B) Receive Signal Element Timing (DCE Source) X
10 CF (B) Received Line Signal Detector X
11 DA (B) Transmit Signal Element Timing (DTE Source) X
12 DB (B) Transmit Signal Element Timing (DCE Source) X
13 CB (B) Clear to Send X
14 BA (B) Transmitted Data X
15 DB (A) Transmit Signal Element Timing (DCE Source) X
16 BB (B) Received Data X
17 DD (A) Receive Signal Element Timing (DCE Source) X
18 LL Local Loopback X
19 CA (B) Request to Send X
20 CD (A) Data Terminal Ready X
21 RL Remote Loopback X
22 CC (B) Data Set Ready X
23 CD (B) Data Terminal Ready X
24 DA (A) Transmit Signal Element Timing (DTE Source) X
25 ----------
Circuit
Name
14
Direction
To From
DCE DCE
Figure D-7 RS530 Link Pinouts
The connecting cable must be a shielded cable.
Circuits which are paired (contain an (A) and (B) reference) should be connected to
twisted pairs within the connecting cable.
84
Page 93

V.35 Link Pinouts
The connector pinouts described here correspond to the connector labeled “V.35” on
the back of the unit.
Interface Pinouts
13
25
DB25
Contact
Number
1 A Protective Ground NA
2 ---------3 ---------4 C Request to Send X
5 ---------6 E Data Set Ready X
7 B Signal Ground NA
8 F Data Channel Received Line Signal Detector X
9 P Transmitted Data (A) X
10 S Transmitted Data (B) X
11 R Received Data (A) X
12 T Received Data (B) X
13 ---------14 V Receiver Signal Element Timing (A) X
15 ---------16 X Receiver Signal Element Timing (B) X
17 ---------18 U Transmitter Signal Element Timing (A) DTE X
19 W Transmitter Signal Element Timing (B) DTE X
20 H Data Terminal Ready X
21 Local Loopback X
22 J Calling Indicator X
23 Y Transmitter Signal Element Timing (A) X
24 ---------25 a Transmitter Signal Element Timing (B) X
M.34
Contact
Number
Circuit
Name
1
14
Direction
To From
DCE DCE
Figure D - 8 V.35 Link Pin Outs
The connecting cable must be a shielded cable.
Circuits which are paired (contain an (A) and (B) reference) should be connected to twisted pairs
within the connecting cable.
NOTE For U.K. Approval:
The connecting cable may be any length between 0 and 5M. One end must be terminated in a male 34 pin
X.21 bis connector as defined in ISO-2593 1984. The other end must be terminated in a male 25 pin X.21 bis
connector as defined in ISO-2110 1989
85
Page 94

Interface Pinouts
DB25 MALE
DB25 MALE
Signal Ground
Shield
Received Line Signal Detector (CD)
Received Line Signal Detector (CD)
RS232 Null-Modem Cable Configuration
Shield
1
1
2
Transmitted Data
3
Received Data
4
Request To Send
6
Data Set Ready
20
DTE Ready
Signal Ground
7
8
15
Transmit Timing DCE Source
17
Receiver Timing DCE Source
24
Transmit Timing DTE Source
Received Data
Transmitted Data
Data Set Ready
Request To Send
DTE Ready
Receiver Timing DCE Source
Transmit Timing DCE Source
Transmit Timing DTE Source
3
2
6
4
8
7
20
17
15
24
Figure D-9 RS232 Null-Modem Cable
The connecting cable must be a shielded cable.
This cable is needed when it is necessary to connect two units back-to-back and
a set of modems is not available. Note that this cable specifies DB25 connectors
on each end to allow direct connection to the link interface connector on each
unit. The link speed must be defined for each of the two units.
86
Page 95

V.35 Null-Modem Cable Configuration
DB25MAL
E
DB25MAL
E
1
Protective GND
Protective GND
Interface Pinouts
1
9
Transmitted Data (A)
10
Transmitted Data (B)
Received Data (A)
11
12
Received Data (B)
Transmitter Signal Element Timing (A)
18
Transmitter Signal Element Timing (B)
19
14
Receiver Signal Element Timing (A)
Receiver Signal Element Timing (B)
16
Transmitter Signal Element Timing (A)
23
Transmitter Signal Element Timing (B)
25
Data Terminal Ready
20
Data Channel Received Line Signal Detector (CD)
8
Signal Ground
7
Request to Send
4
Data Set Ready
6
Data Channel Received Line Signal Detector (CD)
Received Data (A)
Received Data (B)
Transmitted Data (A)
Transmitted Data (B)
Receiver Signal Element Timing (A)
Receiver Signal Element Timing (B)
Transmitter Signal Element Timing (A)
Transmitter Signal Element Timing (B)
Transmitter Signal Element Timing (A)
Transmitter Signal Element Timing (B)
Data Terminal Ready
Signal Ground
Data Set Ready
Request to Send
11
12
9
10
14
16
23
25
18
19
8
20
7
6
4
Figure D – 10 V-35 Null-Modem Cable
The connecting cable must be a shielded cable.
Circuits which are paired (contain an (A) and (B) reference) should be connected to
twisted pairs within the connecting cable.
This cable is needed when it is necessary to connect two units back-to-back and
a set of modems is not available. Note that this cable specifies DB25 connectors
on each end to allow direct connection to the link interface connector on each
unit.
The link speed must be defined for each of the two units.
87
Page 96

Interface Pinouts
DB25MAL
E
DB25MAL
E
RS530 Null-Modem Cable Configuration
1
Shield
Shield
1
2
Transmitted Data (A)
14
Transmitted Data (B)
Received Data (A)
3
16
Received Data (B)
Request To Send (A)
4
Request To Send (B)
19
Clear To Send (A)
5
13
Clear To Send (B)
DCE Ready (A)
6
DCE Ready (B)
22
DTE Ready (A)
20
DTE Ready (B)
23
Signal Ground
7
Received Line Signal Detector (A)
8
Received Line Signal Detector (B)
10
Received Data (A)
Received Data (B)
Transmitted Data (A)
Transmitted Data (B)
DCE Ready (A)
DCE Ready (B)
Clear To Send (A)
Clear To Send (B)
Request To Send (A)
Request To Send (B)
Received Line Signal Detector (A)
Received Line Signal Detector (B)
Signal Ground
DTE Ready (A)
DTE Ready (B)
3
16
2
14
6
22
5
13
4
19
8
10
7
20
23
Transmit Timing (A) DCE Source
15
Transmit Timing (B) DCE Source
12
Transmit Timing (A) DTE Source
24
Transmit Timing (B) DTE Source
11
Local Loopback
18
Remote Loopback
21
Receiver Timing (A) DCE Source
17
Receiver Timing (B) DCE Source
9
Test Mode
25
Receiver Timing (A) DCE Source
Receiver Timing (B) DCE Source
Transmit Timing (A) DTE Source
Transmit Timing (B) DTE Source
Local Loopback
Remote Loopback
Transmit Timing (A) DCE Source
Transmit Timing (B) DCE Source
Test Mode
17
9
24
11
18
21
15
12
25
Figure D-11 RS530 Null-Modem Cable
The connecting cable must be a shielded cable.
Circuits which are paired (contain an (A) and (B) reference) should be connected to
twisted pairs within the connecting cable.
This cable is needed when it is necessary to connect two units back-to-back and a set of
modems is not available. Note that this cable specifies DB25 connectors on each end to
allow direct connection to the link interface connector on each unit. The link speed
must be defined for each of the two units.
88
Page 97

RS530 To RS449 Conversion Cable
DB25MAL
E
DB37MALE/FEMALE
Interface Pinouts
2
14
3
16
8
10
6
22
4
19
5
13
20
23
17
Transmitted Data (A)
Transmitted Data (B)
Received Data (A)
Received Data (B)
Received Line Signal Detector (A)
Received Line Signal Detector (B)
Data Set Ready (A)
Data Set Ready (B)
Request to Send (A)
Request to Send (B)
Clear to Send (A)
Clear to Send (B)
Data Terminal Ready (A)
Data Terminal Ready (B)
Receiver Signal Element Timing (DCE Source) (A)
4
22
6
24
13
31
11
29
7
25
9
27
12
30
8
9
15
12
24
11
7
1
Receiver Signal Element Timing (DCE Source) (B)
Transmit Signal Element Timing (DCE Source) (A)
Transmit Signal Element Timing (DCE Source) (B)
Transmit Signal Element Timing (DTE Source) (A)
Transmit Signal Element Timing (DTE Source) (B)
Signal Ground
Shield
26
5
23
17
35
19
1
Figure D-12 RS530 to RS449 Conversion Cable
The connecting cable must be a shielded cable.
Circuits which are paired (contain an (A) and (B) reference) should be connected to
twisted pairs within the connecting cable.
This cable is used to connect an RS530 link to an RS449 device. The cable converts from
a DB25 connector to a DB37 connector.
89
Page 98

Interface Pinouts
V.11/X.21 Null-Modem Cable Configuration
Figure D-13 V.11/X.21 Null-Modem Cable
The connecting cable must be a shielded cable.
Circuits which are paired (contain an (A) and (B) reference) should be connected to
twisted pairs within the connecting cable.
This cable is needed when it is necessary to connect two units back-to-back and a set of
modems is not available. Note that this cable specifies DB15 connectors on each end to
allow direct connection to the link interface connector on each unit. The link speed
must be defined for each of the two units.
When using this cable to connect two units back-to-back, a jumper must be installed on
pinheaders W8 and W9 on one of the V.11/X.27 interface modules. This allows that
particular module to generate the required timing signals.
5500147-10
90
 Loading...
Loading...