Black Box KVT1IP1UV, KVT1IP16UV, KVT1IP8UV User Manual

Control 1, 8, or 16 servers from a single ServTray
(KVT41xA-R2 or KVT51xA).
1-, 8-, and 16-Port ServSwitch EC with IP KVM Switch Modules
Order toll-free in the U.S.: Call 877-877-BBOX (outside U.S. call 724-746-5500)
FREE technical support 24 hours a day, 7 days a week: Call 724-746-5500 or fax
724-746-0746 • Mailing address: Black Box Corporation, 1000 Park Drive, Lawrence,
PA 15055-1018 • Web site: www.blackbox.com • E-mail: info@blackbox.com
Customer
Support
Information
June 2010
KV T1IP1UV
KV T1IP8UV
KV T1IP16UV
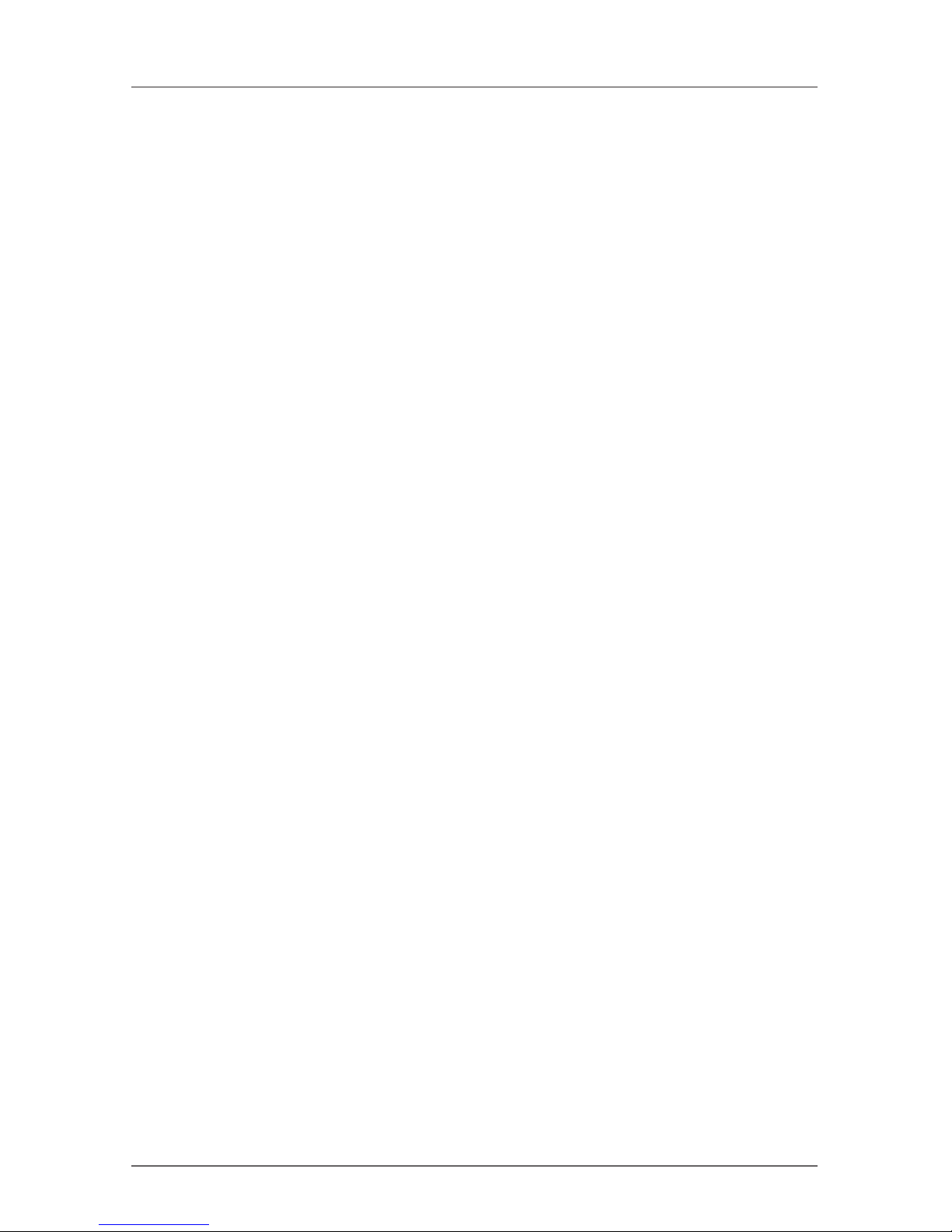
Page 2
724-746-5500 | blackbox.com
1-, 8-, and 16-Port ServSwitch EC with IP KVM Switch Modules
FEDERAL COMMUNICATIONS COMMISSION AND
INDUSTRY CANADA RADIO FREQUENCY INTERFERENCE STATEMENTS
This equipment generates, uses, and can radiate radio-frequency energy,
and if not installed and used properly, that is, in strict accordance with the
manufacturer’s instructions, may cause inter ference to radio communication.
It has been tested and found to comply with the limits for a Class A computing
device in accordance with the specifications in Subpart J of Part 15 of FCC rules,
which are designed to provide reasonable protection against such interference
when the equipment is operated in a commercial environment. Operation of
this equipment in a residential area is likely to cause interference, in which case
the user at his own expense will be required to take whatever measures may be
necessary to correct the interference.
Changes or modifications not expressly approved by the party responsible
for compliance could void the user’s authority to operate the equipment.
This digital apparatus does not exceed the Class A limits for radio noise
emis sion from digital apparatus set out in the Radio Interference Regulation
of Industry Canada.
Le présent appareil numérique n’émet pas de bruits radioélectriques dépassant les
limites applicables aux appareils numériques de la classe A prescrites dans le
Règlement sur le brouillage radioélectrique publié par Industrie Canada.

Page 3
724-746-5500 | blackbox.com
Normas Oficiales Mexicanas (NOM)
Electrical Safety Statement
INSTRUCCIONES DE SEGURIDAD
1. Todas las instrucciones de seguridad y operación deberán ser leídas antes
de que el aparato eléctrico sea operado.
2. Las instrucciones de seguridad y operación deberán ser guardadas para
referencia futura.
3. Todas las advertencias en el aparato eléctrico y en sus instrucciones de
operación deben ser respetadas.
4. Todas las instrucciones de operación y uso deben ser seguidas.
5. El aparato eléctrico no deberá ser usado cerca del agua—por ejemplo,
cerca de la tina de baño, lavabo, sótano mojado o cerca de una alberca, etc.
6. El aparato eléctrico debe ser usado únicamente con carritos o pedestales que
sean recomendados por el fabricante.
7. El aparato eléctrico debe ser montado a la pared o al techo sólo como sea
recomendado por el fabricante.
8. Servicio—El usuario no debe intentar dar servicio al equipo eléctrico más allá
lo descrito en las instrucciones de operación. Todo otro servicio deberá ser
referido a personal de servicio calificado.
9. El aparato eléctrico debe ser situado de tal manera que su posición no
interfiera su uso. La colocación del aparato eléctrico sobre una cama, sofá,
alfombra o superficie similar puede bloquea la ventilación, no se debe
colocar en libreros o gabinetes que impidan el flujo de aire por los orificios
de ventilación.
10. El equipo eléctrico deber ser situado fuera del alcance de fuentes de calor
como radiadores, registros de calor, estufas u otros aparatos (incluyendo
amplificadores) que producen calor.
11. El aparato eléctrico deberá ser connectado a una fuente de poder sólo del
tipo descrito en el instructivo de operación, o como se indique en el aparato.
12. Precaución debe ser tomada de tal manera que la tierra fisica y la polarización
del equipo no sea eliminada.
NOM Statement
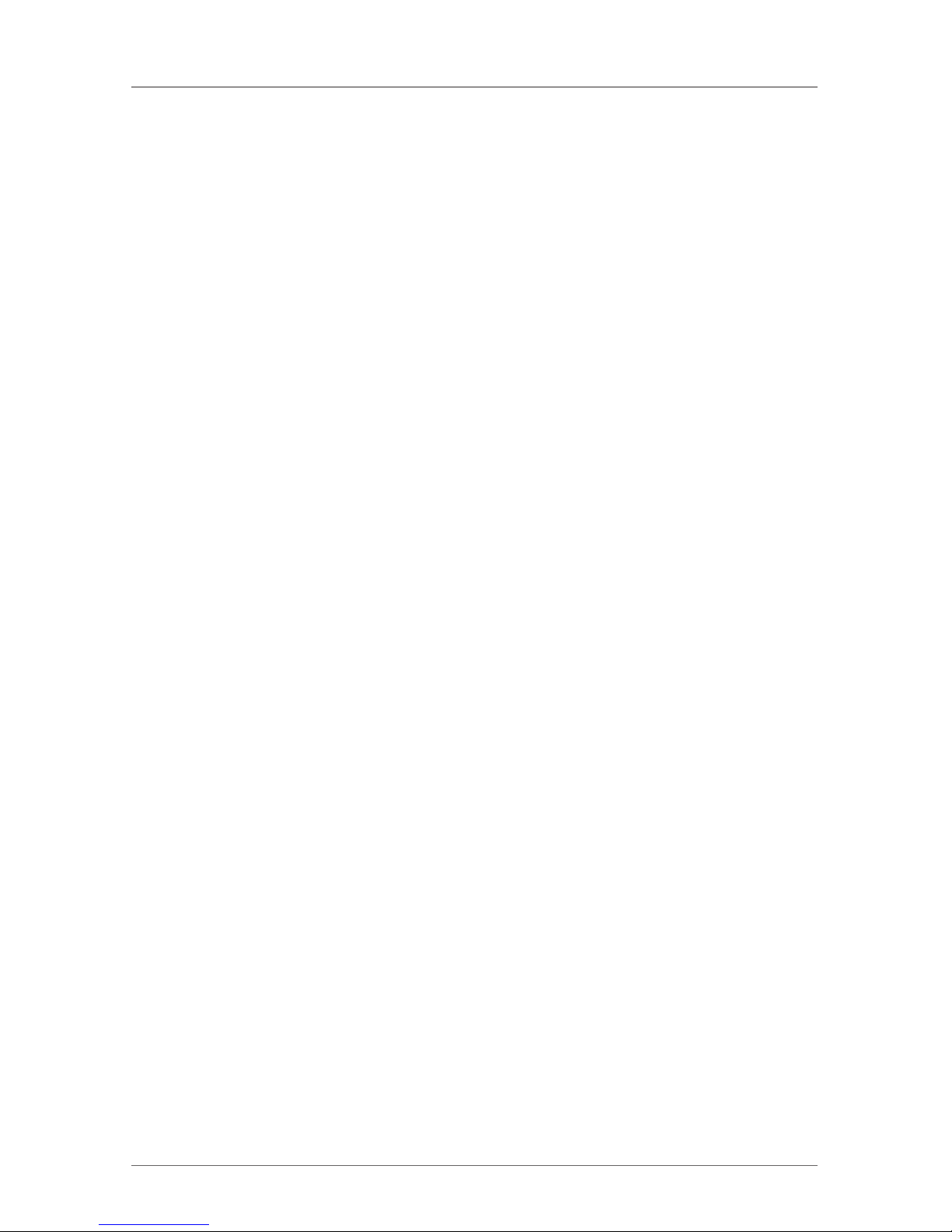
Page 4
724-746-5500 | blackbox.com
1-, 8-, and 16-Port ServSwitch EC with IP KVM Switch Modules
13. Los cables de la fuente de poder deben ser guiados de tal manera que no
sean pisados ni pellizcados por objetos colocados sobre o contra ellos,
poniendo particular atención a los contactos y receptáculos donde salen
del aparato.
14. El equipo eléctrico debe ser limpiado únicamente de acuerdo a las
recomendaciones del fabricante.
15. En caso de existir, una antena externa deberá ser localizada lejos de las
lineas de energia.
16. El cable de corriente deberá ser desconectado del cuando el equipo no sea
usado por un largo periodo de tiempo.
17. Cuidado debe ser tomado de tal manera que objectos liquidos no sean
derramados sobre la cubierta u orificios de ventilación.
18. Servicio por personal calificado deberá ser provisto cuando:
A: El cable de poder o el contacto ha sido dañado; u
B: Objectos han caído o líquido ha sido derramado dentro del aparato; o
C: El aparato ha sido expuesto a la lluvia; o
D: El aparato parece no operar normalmente o muestra un cambio en su
desempeño; o
E: El aparato ha sido tirado o su cubierta ha sido dañada.
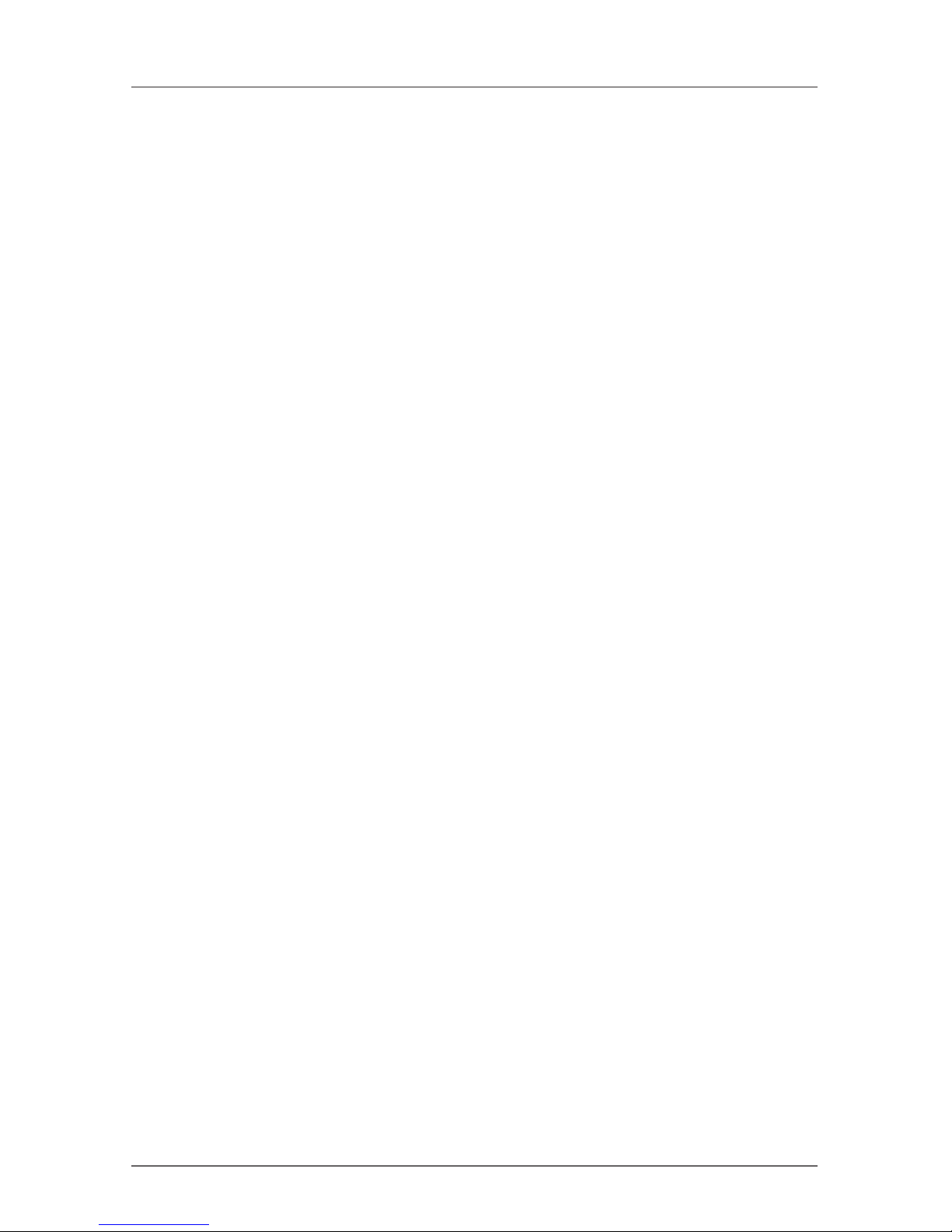
Page 5
724-746-5500 | blackbox.com
Trademarks Used in This Manual
Trademarks Used in This Manual
Black Box and the Double Diamond logo are registered trademarks, and
ServSwitch and ServTray are trademarks of BB Technologies, Inc.
Mac is a registered trademark of Apple Computers, Inc.
Centronics is a registered trademark of Centronics Corporation.
Hayes is a registered trademark of Hayes Microcomputer Products, Inc.
Linux is a registered trademark of Linus Torvalds.
IntelliMouse, Microsoft, Windows, and Windows Vista are either registered trademarks or trademarks of Microsoft Corporation in the United States and/or other
countries.
UL is a registered trademark of Underwriters’ Laboratories, Inc.
UNIX is a registered trademark of UNIX System Laboratories, Inc. (or USL).
Any other trademarks mentioned in this manual are acknowledged to be the
property of the trademark owners.
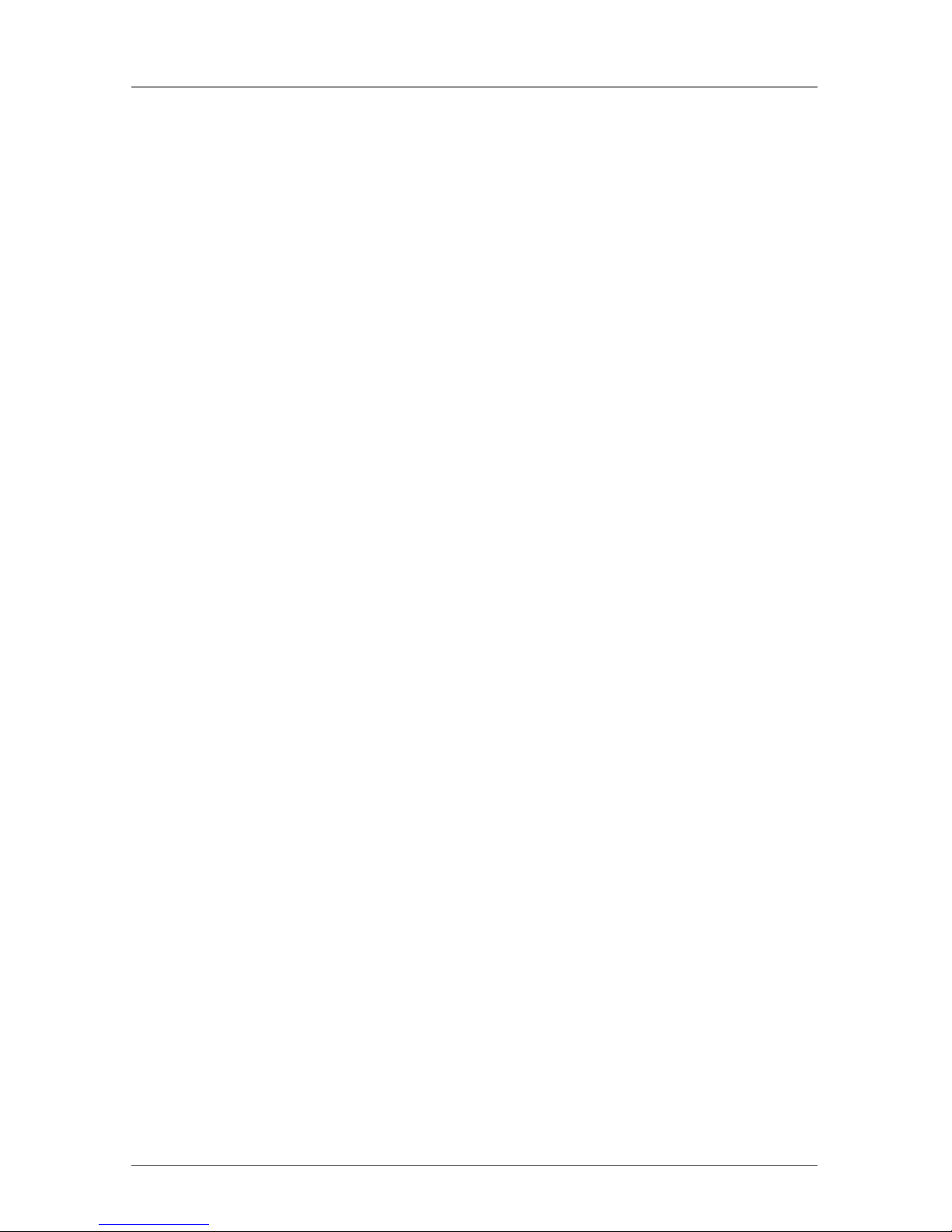
Page 6
724-746-5500 | blackbox.com
1-, 8-, and 16-Port ServSwitch EC with IP KVM Switch Modules
Table of Contents
Chapter Page
1. Specifications ............................................................................................. 9
2. Overview ............................................................................................... 10
2.1 Introduction ...................................................................................... 10
2.2 Components ..................................................................................... 10
2.2.1 Front Panel ............................................................................. 10
2.2.2 Rear Panel .............................................................................. 11
2.3 What’s Included ................................................................................ 12
2.4 Additional Items You Need ............................................................... 12
2.5 Typical Application ............................................................................ 13
3. Installation ............................................................................................... 14
3.1 Module/ServTray Placement .............................................................. 14
3.2 Hardware Installation ........................................................................ 14
3.2.1 Powering On the Module ....................................................... 14
3.2.2 Connecting the Computers .................................................... 14
3.3 Quick Start Guide.............................................................................. 15
3.3.1 Using the IP-OSD Step-by-Step Menu (Recommended) ......... 15
3.3.2 Using the HyperTerminal via a Serial Port ............................... 17
3.4 Disabling the Mouse Acceleration on the Computers ....................... 21
3.4.1 WIndows 98 and Windows 2000 .......................................... 21
3.4.2 Windows XP and Windows Server 2003 ................................ 21
3.4.3 Linux, UNIX, and X-Windows ................................................. 22
3.4.4 Sun Solaris .............................................................................. 22
3.5 How to Connect Your ServSwitch Module ....................................... 22
3.6 Access Your ServSwitch Module and Remotely Control the Host
Computer(s) ...................................................................................... 24
4. Operation ............................................................................................... 26
4.1 Powering Up the System ................................................................... 26
4.2 Selecting Computers Using On-Screen Display (OSD) ....................... 26
4.3 Selecting Computers Using Keyboard Hotkey Commands ................ 30
4.4 Switching Computers Using Monitor Controls .................................. 31
4.5 Control Selection............................................................................... 33
5. Advanced Operations...............................................................................35
5.1 How to Log in to the ServSwitch Module (the Home Screen) ..........35
5.2 Home Menu Options ........................................................................37

Page 7
724-746-5500 | blackbox.com
Table of Contents
Table of Contents (continued)
Chapter Page
5.2.1 Preferences ............................................................................. 37
5.2.2 Snapshots ............................................................................... 38
5.2.3 Logout .................................................................................... 38
5.3 VNC Menu Options ..........................................................................38
5.3.1 Connect.................................................................................. 39
5.3.2 Disconnect .............................................................................. 39
5.4 Admin Menu Options ....................................................................... 40
5.4.1 Network Config ......................................................................40
5.4.2 User Accounts ........................................................................43
5.4.3 System Ident ........................................................................... 45
5.4.4 Security...................................................................................46
5.4.5 Compatibility .......................................................................... 50
5.4.6 SNMP ..................................................................................... 51
5.4.7 R ADIUS .................................................................................. 53
5.4.8 Serial Ports.............................................................................. 55
5.4.9 Time /Date .............................................................................. 55
5.4.10 Firmware ................................................................................56
5.5 Info Menu Options ............................................................................ 60
5.5.1 Status .....................................................................................60
5.5.2 Port Numbers ......................................................................... 61
5.5.3 Help ........................................................................................ 61
5.5.4 Site Map ................................................................................. 61
5.5.5 Copyright ............................................................................... 61
5.6 How to Speed Up Your ServSwitch Module .....................................62
6. Accessing ServSwitch Module Features .................................................... 64
6.1 Cascade Configuration ...................................................................... 64
6.2 Selecting Computers Using On-Screen Display (OSD) ....................... 66
7. How to Remotely Control the Host Computer(s) ..................................... 73
7.1 Accessing the VNC Interface ............................................................. 73
7.1.1 Web Inte rface ......................................................................... 73
7.1.2 Native VNC Client................................................................... 74
7.1.3 SSH Tunnel (with Native VNC Client) ...................................... 75
7.2 Using the VNC Menu ........................................................................ 75
7.3 How to Use the Bribar ...................................................................... 76
7.4 How to Use the Main Menu ............................................................. 78
7.5 How to Use the VirtKeys Menu ........................................................ 81

Page 8
724-746-5500 | blackbox.com
1-, 8-, and 16-Port ServSwitch EC with IP KVM Switch Modules
Table of Contents (continued)
Chapter Page
7.6 How to Use the Video Tuning Menu ................................................ 82
Appendix A. Troubleshooting ......................................................................... 85
A.1 Problems/Possible Causes/Solutions .................................................. 85
A.2 Contacting Black Box ........................................................................ 87
A.3 Shipping and Packaging .................................................................... 88
Appendix B. Supported Protocols....................................................................89
Appendix C. About Security Certificate Warnings ........................................... 90
C.1 Frequently Asked Questions ..............................................................90
C.2 Installing the New Certificate ............................................................ 90
Appendix D. Using an Optional Serial Access Unit (IPMI Supported) with the
R-Port ............................................................................................... 92
D.1 Background ....................................................................................... 92
D.2 Connecting the Serial Access Unit to the ServSwitch ........................ 92
D.3 Configuring/Viewing the Serial Access Unit through
the Web Interface ............................................................................. 92
D.4 Advanced Configuration Using the Integrated SSH Shell................... 93
D.5 Remote Login via SSH ....................................................................... 94
D.6 Intelligent Platform Management Interface (IPMI) Function .............. 95
D.6.1 Background ............................................................................ 95
D.6.2 Host Computer Requirements ................................................ 95
D.6.3 If the Host Computer Does Not Support IPMI ........................96
D.6.4 Activating the IPMI Option ..................................................... 96
D.6.5 Configuring IPMI on the ServSwitch ....................................... 96
D.6.6 Accessing the Status Screen ...................................................98
D.6.7 Accessing IPMI Controls ....................................................... 101
Appendix E. Using the Optional Modem Feature .......................................... 103
E.1 Background ..................................................................................... 103
E.2 Connecting a Modem ..................................................................... 103
E.2.1 Configuring a Modem Connection on the ServSwitch ........ 104
E.2.2 Configuring the Remote Connection .................................... 105
E.2.3 Accessing the Web Interface ................................................ 106
E.3 Performance Notes.......................................................................... 106
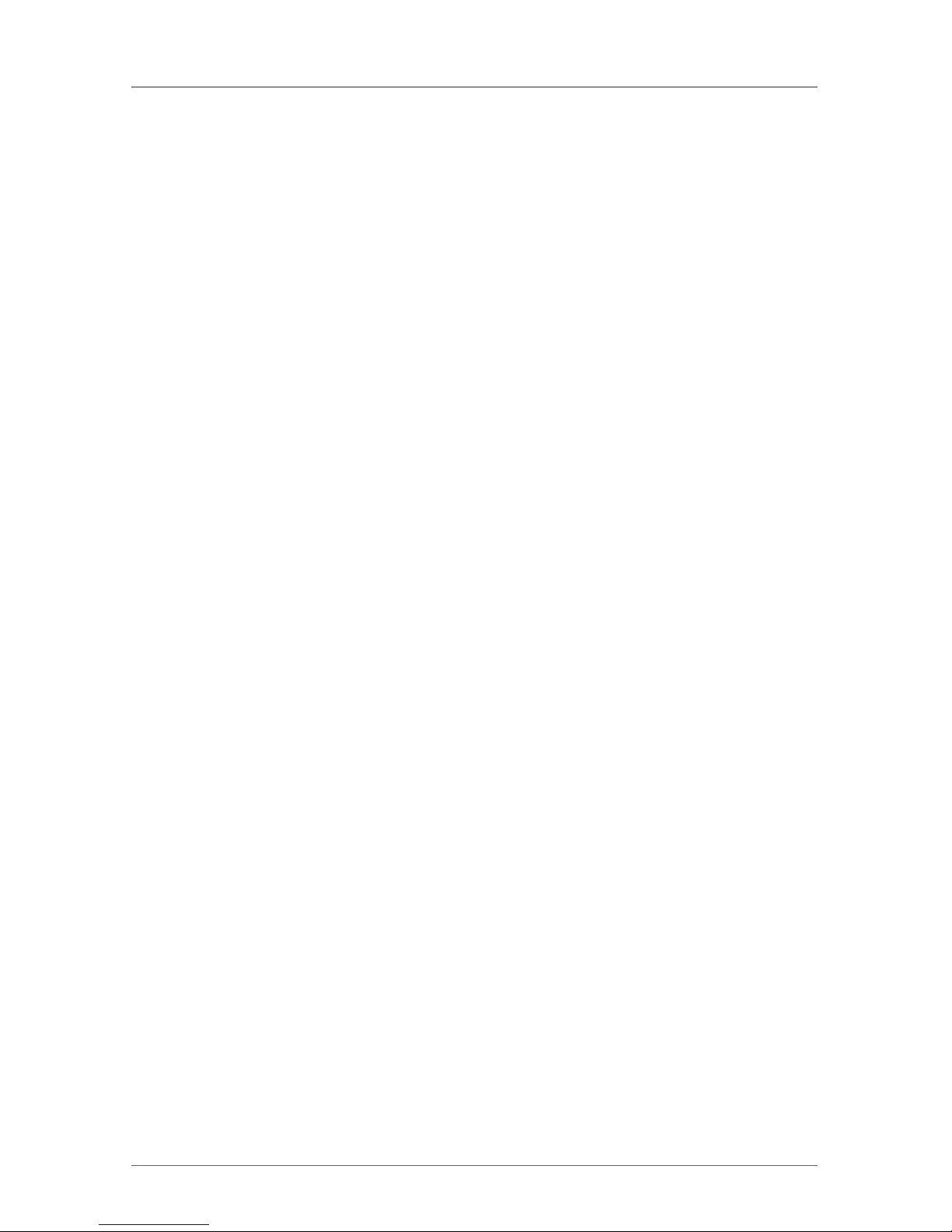
Page 9
724-746-5500 | blackbox.com
Chapter 1: Specifications
1. Specifications
Color Depth Adjustments: 8, 12, 16 bits selectable
Color Depth (Maximum): 16 bits
Resolution (Maximum): 2048 x 1152
Supported Operating Systems: Windows® 98/Me/2000/XP/7, Windows NT,
Windows Vista®, Linux®, and Mac® OS X
Supported Video Mode (Maximum): Local: 1600 x 1200 @ 85 Hz;
Remote: 1280 x 1024 @ 85 Hz (16-bit color)
User Controls: (1) IP Setup button, (1) dual-function Reset button (Power Reset,
Restore to Factory Defaults)
Connectors: All: (1) barrel connector for power, (1) 8-pin mini DIN female
(reserved for future use), (1) DB9 COM/RS-232 male (DTE), (1) HD15
for console video, (1) RJ-45 LAN, (2) 6-pin mini DIN female for console
keyboard and mouse, (1) Centronics® 36-pin female for ServTray;
KVT1IP1UV: (1) HD15 female integrated KVM cable input;
KVT1IP8UV: (8) HD15 female integrated KVM cable input, (1) R-port (for serial
device management with KV9-SRL);
KVT1IP16UV: (16) HD15 female integrated KVM cable input, (1) R-port (for serial
device management with KV9-SRL)
Indicators: (4) LEDs: (1) LAN Activity, (1) System Status, (1) Eth Act, (1) Sys OK
Temperature Tolerance: Operating: +32 to +104° F (0 to +40° C);
Storage: -4 to +140° F (-20 to +60° C)
Relative Humidity: Up to 80%, noncondensing
Power: 12-VDC power supply; maximum power consumption: 18 watts
Size: 1.7"H x 15.9"W x 8.7"D (4.3 x 40.4 x 22.1 cm)

Page 10
724-746-5500 | blackbox.com
1-, 8-, and 16-Port ServSwitch EC with IP KVM Switch Modules
2. Overview
2.1 Introduction
The 1-, 8-, or 16-Port ServSwitch™ EC with IP KVM Module enables you
to use the Internet or your TCP/IP-enabled network to remotely monitor
and control critical PC servers and workstations using an industry-standard Web
browser or VNC client. You can also use on-screen display (OSD) or hotkeys to
manage the switch.
The module is not designed to be used by itself. It functions in the same way as a
ServSwitch™ EC IP KVM Switch (KV93xxA-R2) does when used with a ServTray™.
The RoHS-compliant ServSwitch supports industry-standard networking and
management protocols such as TCP/IP and SNMP. It offers secure management
options including SSL encryption, SSH tunneling, and RADIUS. The ServSwitch is
platform-independent and can be managed using any Java™ enabled Web
browser.
The ServSwitch also features 16 bits of color depth that supports up to 65,536
colors.
2.2 Components
2.2.1 Front Panel
Figure 2-1 shows the IP KVM Switch Module’s front view. The Centronics connector links directly to the ServTray.
Centronics
connector
Figure 2-1. The IP KVM Switch Module’s front-panel view.

Page 11
724-746-5500 | blackbox.com
Chapter 2: Overview
2.2.2 Rear Panel
Figure 2-2 shows the IP KVM Switch Module’s rear view. Table 2-1 describes the
components numbered in the illustration.
6
7 8 9 10 11 12
1 2 3 4 5
Figure 2-2. The IP KVM Switch Module’s rear-panel view.
Table 2-1. Rear-panel components.
Number Component Description
1 R-port (KVT1IP8UV and For serial device management
KVT1IP16UV only) with KV9-SRL.
2 Reset button This dual-function button selects Power
Reset or Restore Factory Defaults.
3 RJ-45 connector Links to the LAN.
4 Sys OK LED Lights when the network is on.
5 6-pin mini DIN connectors Connect to the shared console
keyboard and mouse ports.
6 HD15 connectors Functions as a 3-in-1 connector to link
to 1, 8, or 16 servers, mice, and
keyboards.
7 Barrel connector Connects to a 12-VDC external power
adapter.
8 8-pin mini DIN connector Reserved for future use.
9 IP Setup button Press this button with a paper clip or
pen to bring up the IP-OSD menu.
10 DB9 COM/RS-232 connector Connects to a PC for initial setup only.
11 Eth Act LED Lights when the network is active.
12 HD15 connector Connect to the shared console monitor.
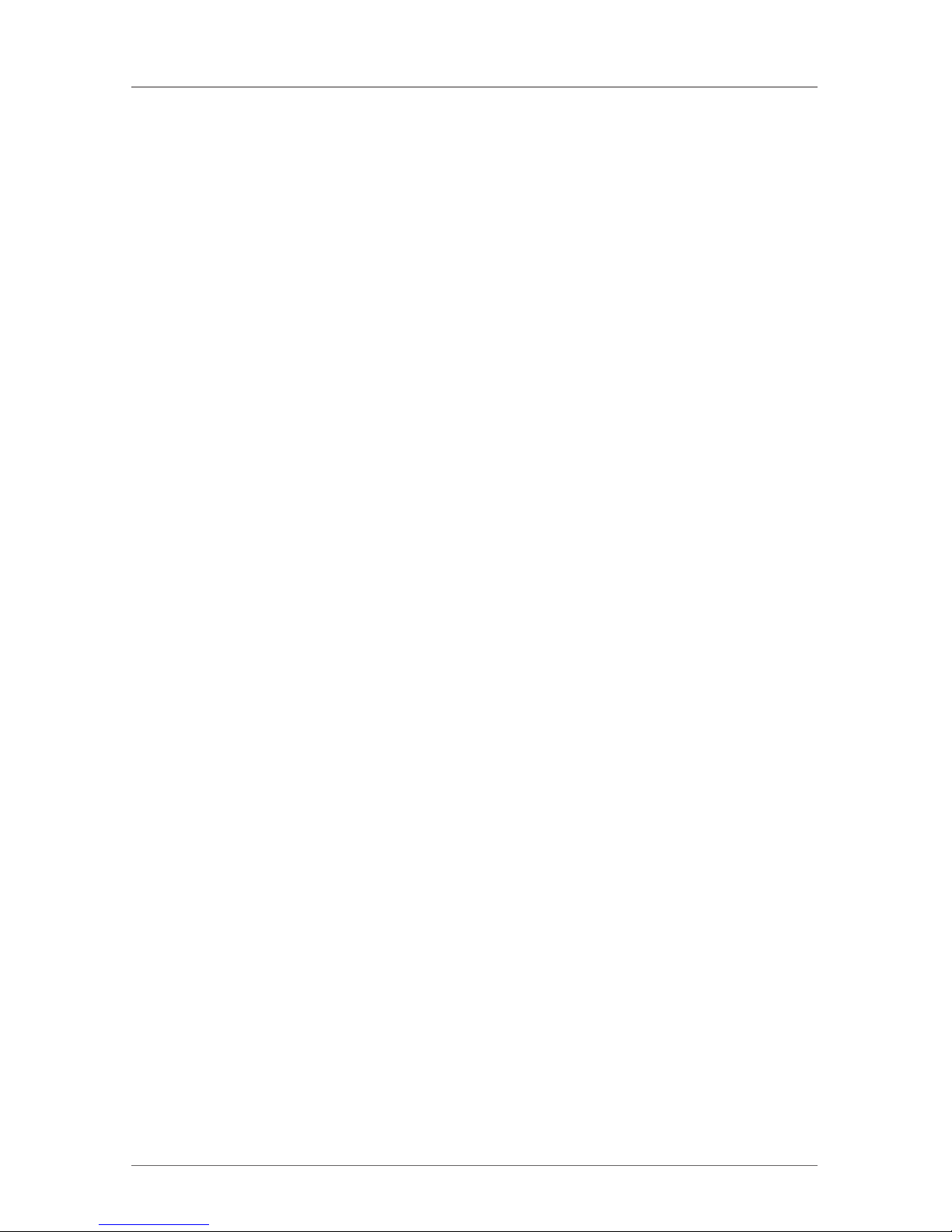
Page 12
724-746-5500 | blackbox.com
1-, 8-, and 16-Port ServSwitch EC with IP KVM Switch Modules
2.3 What’s Included
The package should contain the following items. If anything is missing or
damaged, contact Black Box at 724-746-5500 or info@blackbox.com.
• (1) 1-, 8-, or 16-Port ServSwitch EC Series IP KVM Switch Module
• (1) 19" rackmount kit (not required if module is mounted in rear of tray)
• (10) 19" x 0.43" (0.5 x 1.1 cm) screws (KVT1IP8UV and KVT1IP16UV only)
• (10) 12" x 0.24" (0.3 x 0.6 cm) screws (KVT1IP8UV and KVT1IP16UV only)
• (1) DB9 RS-232 null modem serial cable
• This user’s manual
2.4 Additonal Items You May Need
• (1) KVT41xA-R2 or KVT51xA ServTray
• (1) KV9-SRL serial module (KVT1IP8UV and KVT1IP16UV only)
• Computer cables, see below.
ServSwitch 3-in-1 Cable (EHN70001-0006, EHN70001-0010, EHN9000P-0015,
or EHN9000P-0030): These cables connect to PCs that have an HD15 monitor
connector and PS/2® keyboard and mouse connectors. The cables are available
in 6-, 10-, 15-, and 30-foot (1.8-, 3-, 4.5-, and 9.1-m) versions.
ServSwitch 2-in-1 Cable (EHN9000U-0006, EHN9000U-0010, or EHN9000U-0015):
These cables connect to PCs that have HD15 monitor and USB keyboard
and mouse connectors. The cables are available in 6-, 10-, and 15-foot (1.8-, 3-,
and 4.5-m) versions.
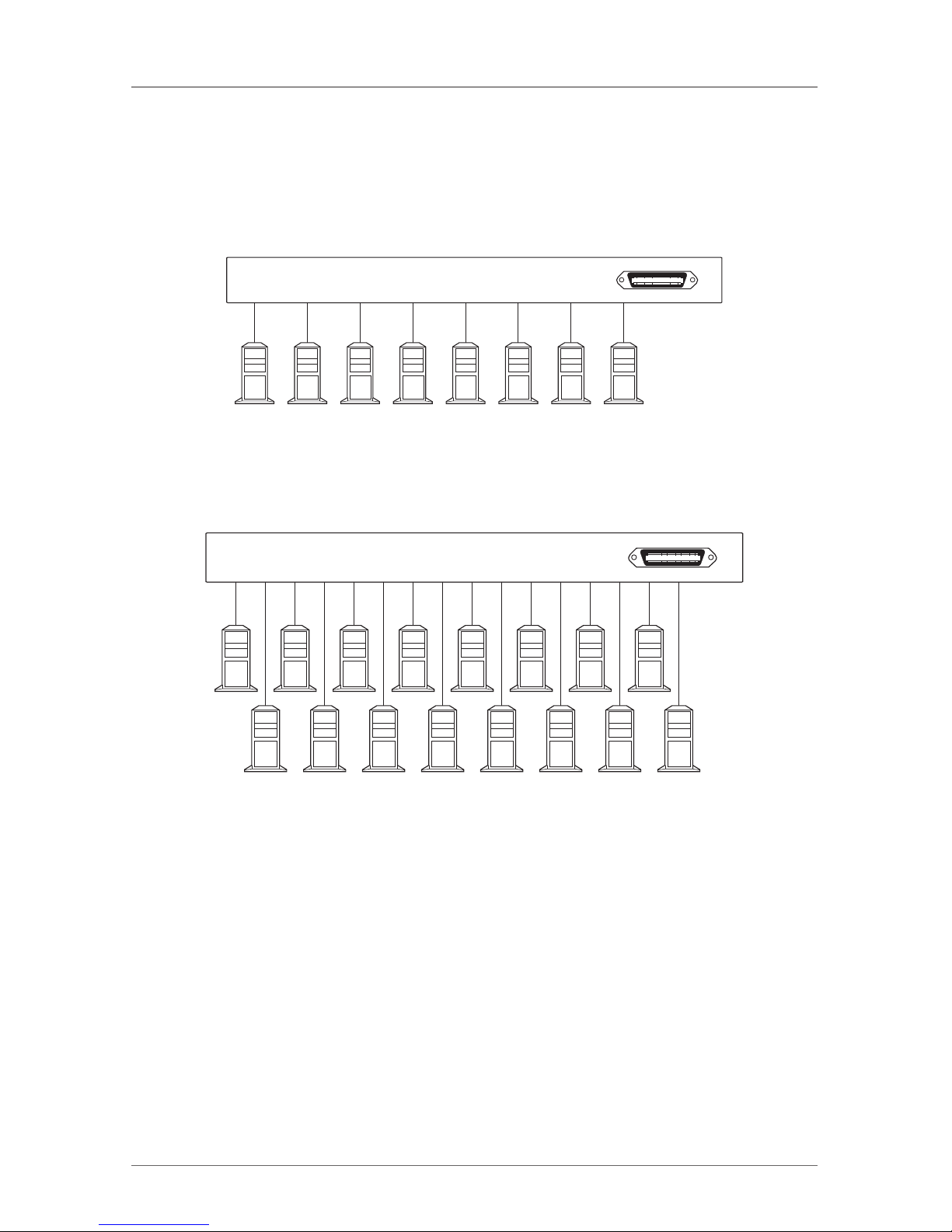
Page 13
724-746-5500 | blackbox.com
Chapter 2: Overview
2.5 Typical Application
The 8-Port IP KVM Module can be used to enable one KVT41xA-R2 or KVT51xA
to manage eight servers or computers that support PS/2 or USB keyboards and
mice along with VGA video. See Figures 2-3 and 2-4.
Figure 2-3. Typical KVM 8-port switch module configuration.
Figure 2-4. Typical KVM 16-port module configuration.

Page 14
724-746-5500 | blackbox.com
1-, 8-, and 16-Port ServSwitch EC with IP KVM Switch Modules
3. Installation
3.1 Module/ServTray Placement
The HD15 USB Module units are 1U high and are designed to fit in a KVT41xA-R2
or KVT51xA ServTray. When deciding where to put the module (attached to a
ServTray), consider the following questions:
• Where are the computers you want to connect to the ServTray with module?
• How long are the cables you want to use to connect your computers to the
ServSwitch?
CAUTION: Do not place cables near machines that create electrical noise such as
fluorescent lighting, air conditioning equipment, etc.
3.2 Hardware Installation
This section provides instructions for the basic hardware setup of the module.
CAUTION: Before you begin, make sure that power to all the devices that you will
be connecting is turned off.
To prevent damage caused by ground potential differences, make sure
that all devices are properly grounded. If you don’t follow these
instructions, your computers, the ServTray, and/or the module could be
damaged.
3.2.1 Powering On the Module
Connect the 12-VDC, 4.0-amp power adapter’s barrel connector to the power
jack on the rear of the module. Then plug the power adapter cable into an
available power outlet.
3.2.2 Connecting the Computers
1. Connect the ServSwitch 2-in-1 USB cable (EHN900024U-0006,
EHN900024U-0010, or EHN900024U-0015) to the computer’s USB port, and
the computer’s VGA monitor port.
2. Connect the other end of the 2-in-1 cable to the module’s HD15 connector.
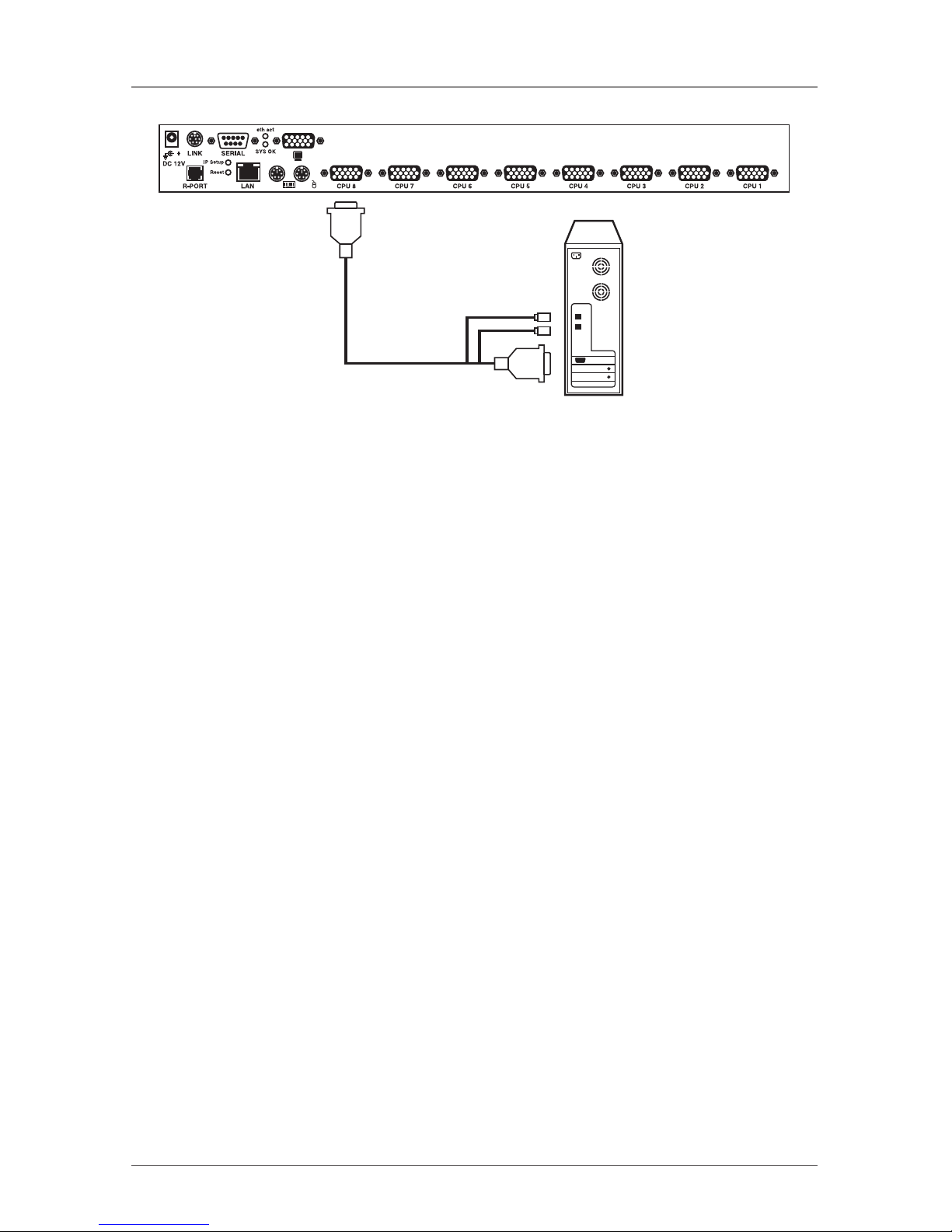
Page 15
724-746-5500 | blackbox.com
Chapter 3: Installation
VGA monitor
connection
PS/2 keyboard
HD15 connection
PS/2 mouse
Figure 3-1. 3-in-1 PS/2 cable connections.
3. Repeat Steps 1 and 2 for all computers that you want to connect to the
module.
4. Power on all computers that are attached to the module.
3.3 Quick Start Guide
This quick start guide describes two different ways to quickly set up your
ServSwitch module. These are described in Sections 3.3.1 and 3.3.2.
Before doing the initial setting:
1. Record your original computer settings, such as TCP/IP, in case you would like
to use this computer for other tasks.
2. Make sure you have the latest Java software downloaded from http://www.
java.com.
3. Disable mouse acceleration on the host computer(s) and client computer. See
Section 3.4 for details.
3.3.1 Using the IP-OSD Step-by-Step Menu (Recommended)
Hardware needed:
Option 1:
• (1) ServTray with 1-, 8-, or 16-Port ServSwitch EC with IP KVM Switch Module
with a power adapter
• (1) CAT5 cable with RJ-45 connector
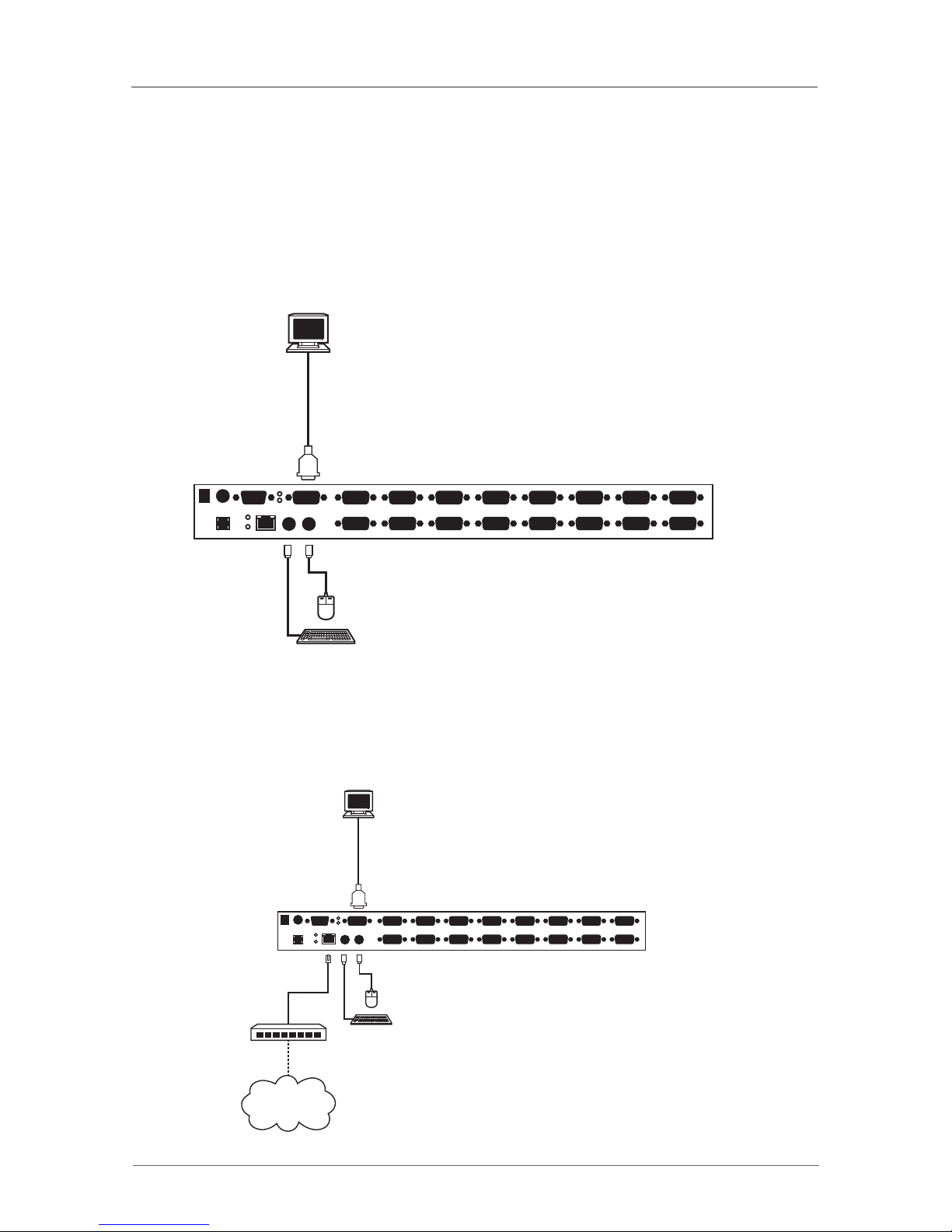
Option 2: (Follow Steps 1 to 3 next.)
• 1-, 8-, or 16-Port ServSwitch EC with IP KVM switch module with PS/2
keyboard, mouse, and monitor
• (1) CAT5 cable with R-45 connectors
1. Connect a PS/2 keyboard and mouse, and VGA monitor to the ServSwitch
module’s local port.
PS/2 keyboard
16-Port ServSwitch EC with IP
KVM Switch Module
(KVT1IP16UV)
PS/2 mouse
VGA monitor
Figure 3-2. Connecting a PS/2 keyboard, mouse, and monitor
to the ServSwitch module.
2. Connect a CAT5 cable to the ServSwitch module’s LAN port. Connect the
other end of the cable to an Ethernet switch.
PS/2 keyboard
VGA monitor
Internet
Ethernet
switch
16-Port ServSwitch EC with IP
KVM Switch Module
(KVT1IP16UV)
PS/2 mouse
Figure 3-3. Connecting the ServSwitch module to the local area network.
1-, 8-, and 16-Port ServSwitch EC with IP KVM Switch Modules
Page 16
724-746-5500 | blackbox.com
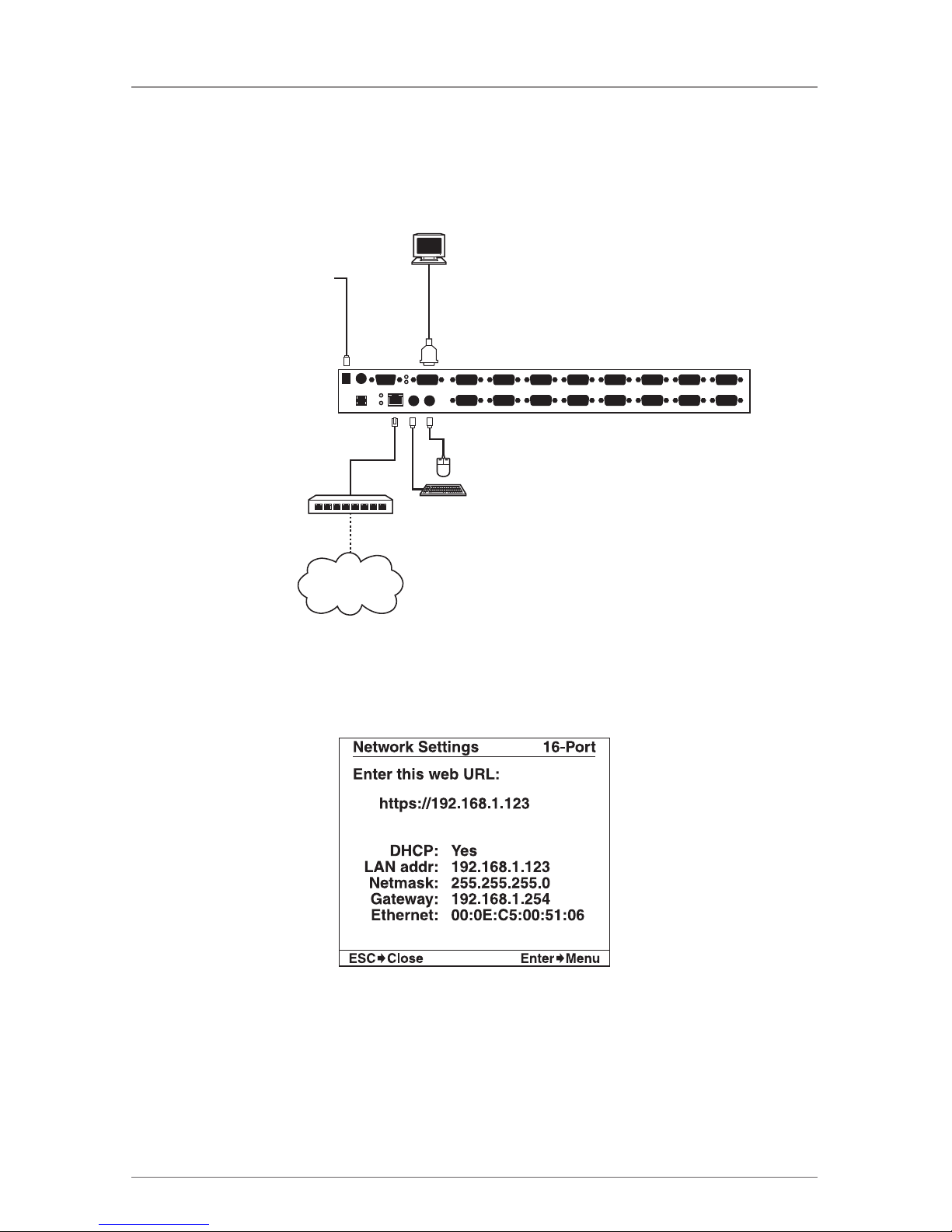
3. Power on the monitor and then the ServSwitch. Using a paper clip or pen,
press the IP Setup button located on the ServSwitch unit’s back panel. Simply
follow the step-by-step instructions on the console monitor to finish the initial
setup.
PS/2
keyboard
VGA monitor
Internet
or LAN
Ethernet
switch
16-Port ServSwitch EC with IP
KVM Switch Module
(KVT1IP16UV)
To power adapter
PS/2 mouse
Figure 3-4. Connecting the power.
The Network Settings screen appears as shown in Figure 3-5.
Figure 3-5. Network Settings screen.
3.3.2 Using the HyperTerminal via a Serial Port
Hardware needed:
• (1) 1-, 8-, or 16-Port ServSwitch IP KVM Switch module with a power adapter
• (1) computer with a keyboard, mouse, and monitor
Chapter 3: Installation
Page 17
724-746-5500 | blackbox.com
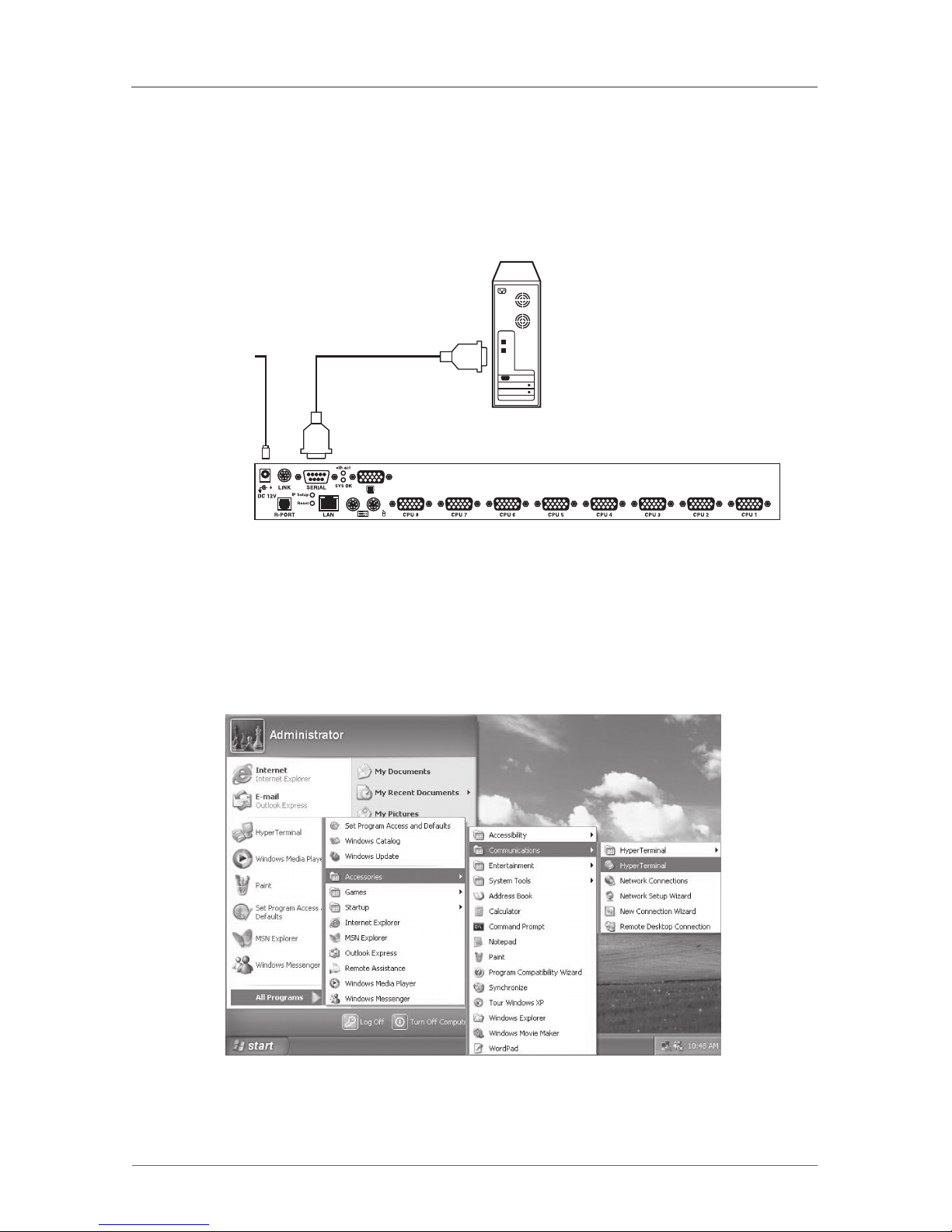
• (1) DB9 RS-232 null-modem serial cable (included)
1. Connect the DB9 RS-232 null-modem serial cable to the serial port on the
ServSwitch unit’s rear panel. Connect the opposite end of the cable to the
computer’s serial port (COM1, COM2, etc.). See Figure 3-6.
Computer
8-Port ServSwitch EC with IP
KVM Switch Module
(KVT1IP8UV )
Serial port
To power
adapter
Figure 3-6. Connecting a computer to the ServSwitch unit’s serial port.
2. From your computer’s Administrator screen in Windows XP, select All Programs,
Accessories, Communications, and HyperTerminal. See Figure 3-7.
Figure 3-7. Administrator screen.
1-, 8-, and 16-Port ServSwitch EC with IP KVM Switch Modules
Page 18
724-746-5500 | blackbox.com
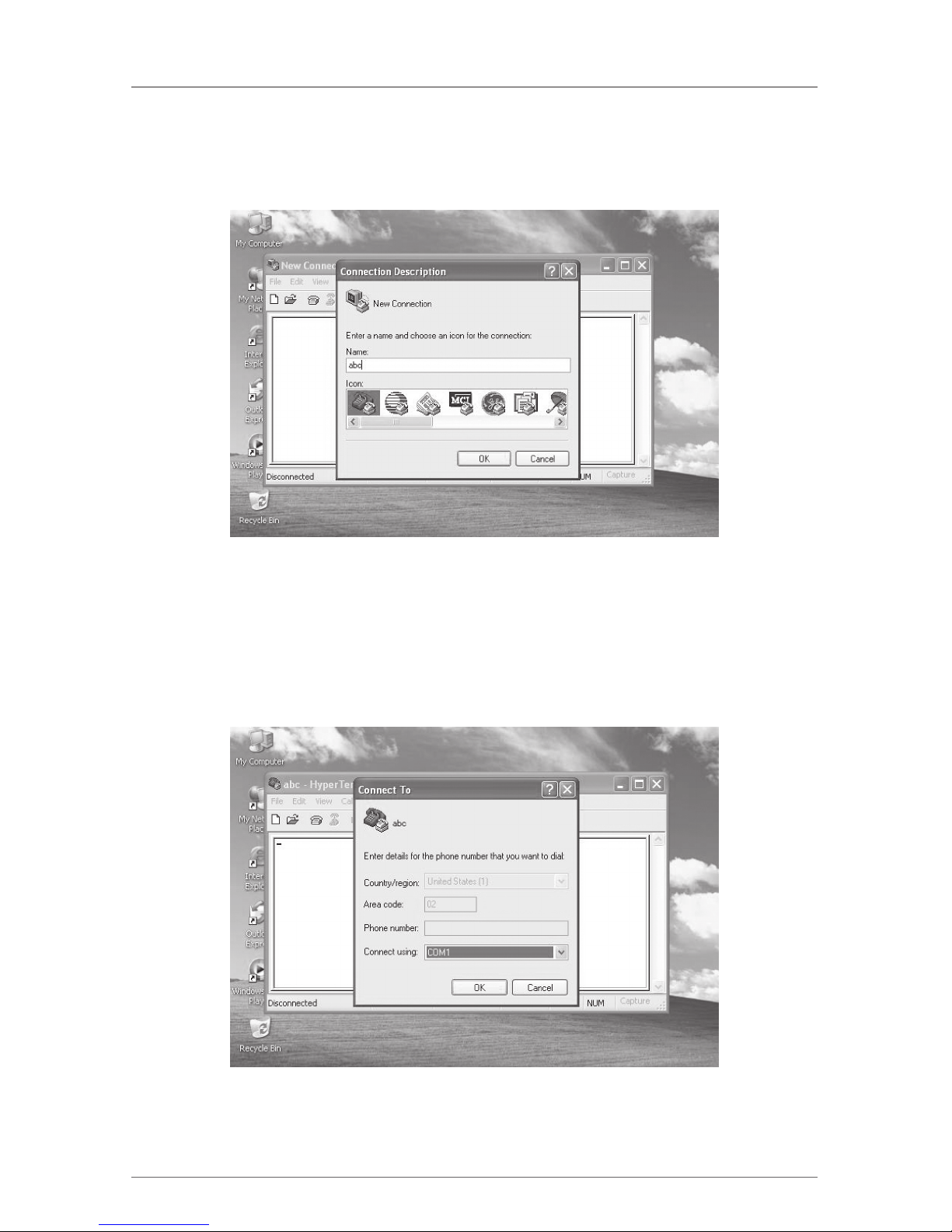
3. If you’ve never set up your HyperTerminal before, it will ask you to enter your
phone area code. Enter this, then click on “OK.” The screen shown in Figure
3-8 appears.
Figure 3-8. Connecting to HyperTerminal.
4. In the Name field, type in a name (for example, abc). Next, click on an icon to
correspond to the chosen name. Then click on “OK,” or click on “Cancel” to
type in a different name and/or select a different icon. If you click on “OK,”
Figure 3-9 appears.
Figure 3-9. Selecting the port.
Chapter 3: Installation
Page 19
724-746-5500 | blackbox.com
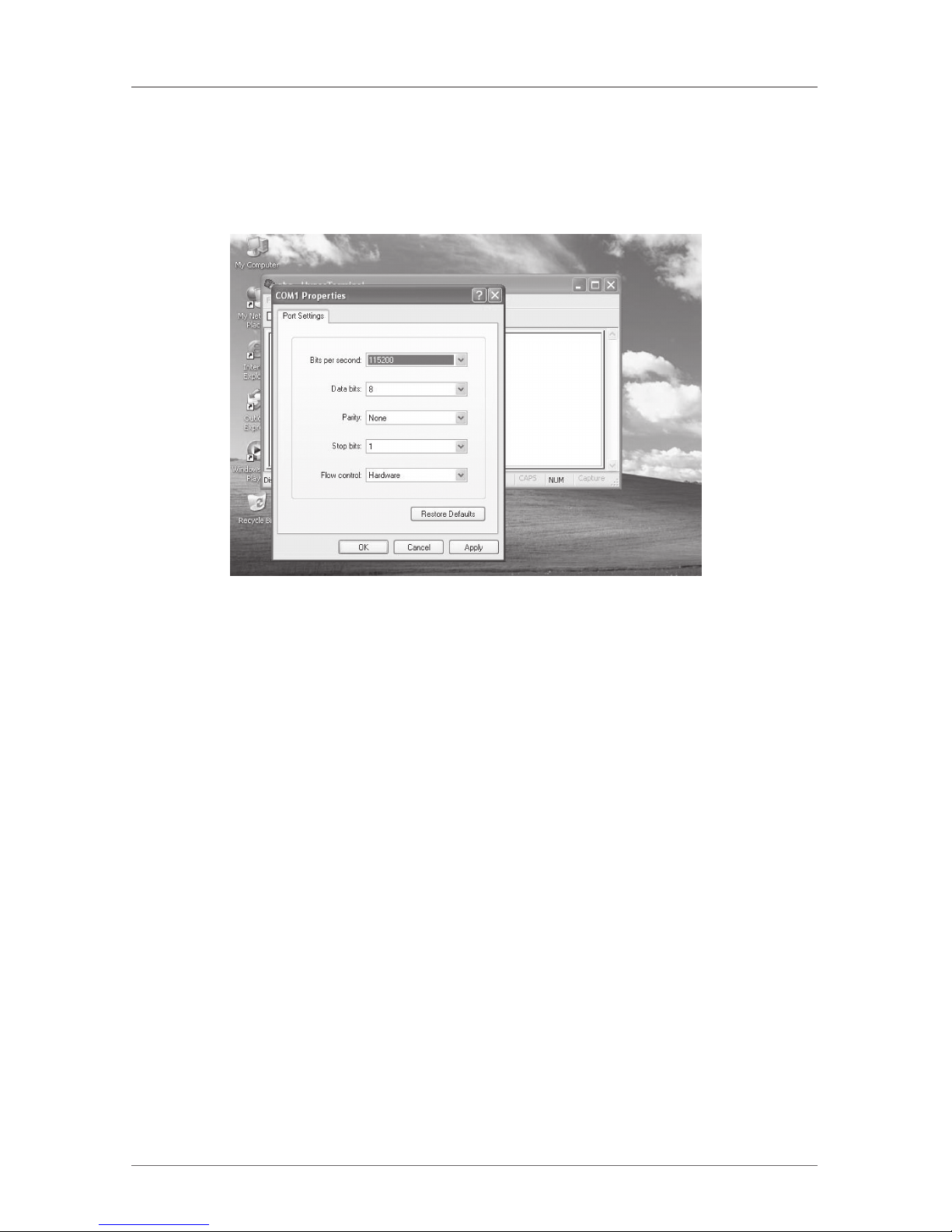
Page 20
724-746-5500 | blackbox.com
1-, 8-, and 16-Port ServSwitch EC with IP KVM Switch Modules
5. From the Connect using drop-down menu, select the serial port that you want
to connect (for example, COM1). Click on “OK” to save or Cancel to cancel.
6. If you click on “OK” in Figure 3-9, the screen shown in Figure 3-10 appears.
Figure 3-10. Port Settings screen.
7. From the Bits per second drop-down menu, select 115200. Choose settings for
data bits, parity, stop bits, and flow control from their respective drop-down
menus. The default values are:
Data bits: 8
Parity: None
Stop bits: 1
Flow control: Hardware
If you change any of these values, you can click on “Restore Defaults” to return
to these values.
Click “Cancel” to cancel the changes, “Apply” to apply the changes, or “OK”
to save the changes.
8. If you click on “OK” in Figure 3-10, the screen shown in Figure 3-11 appears.
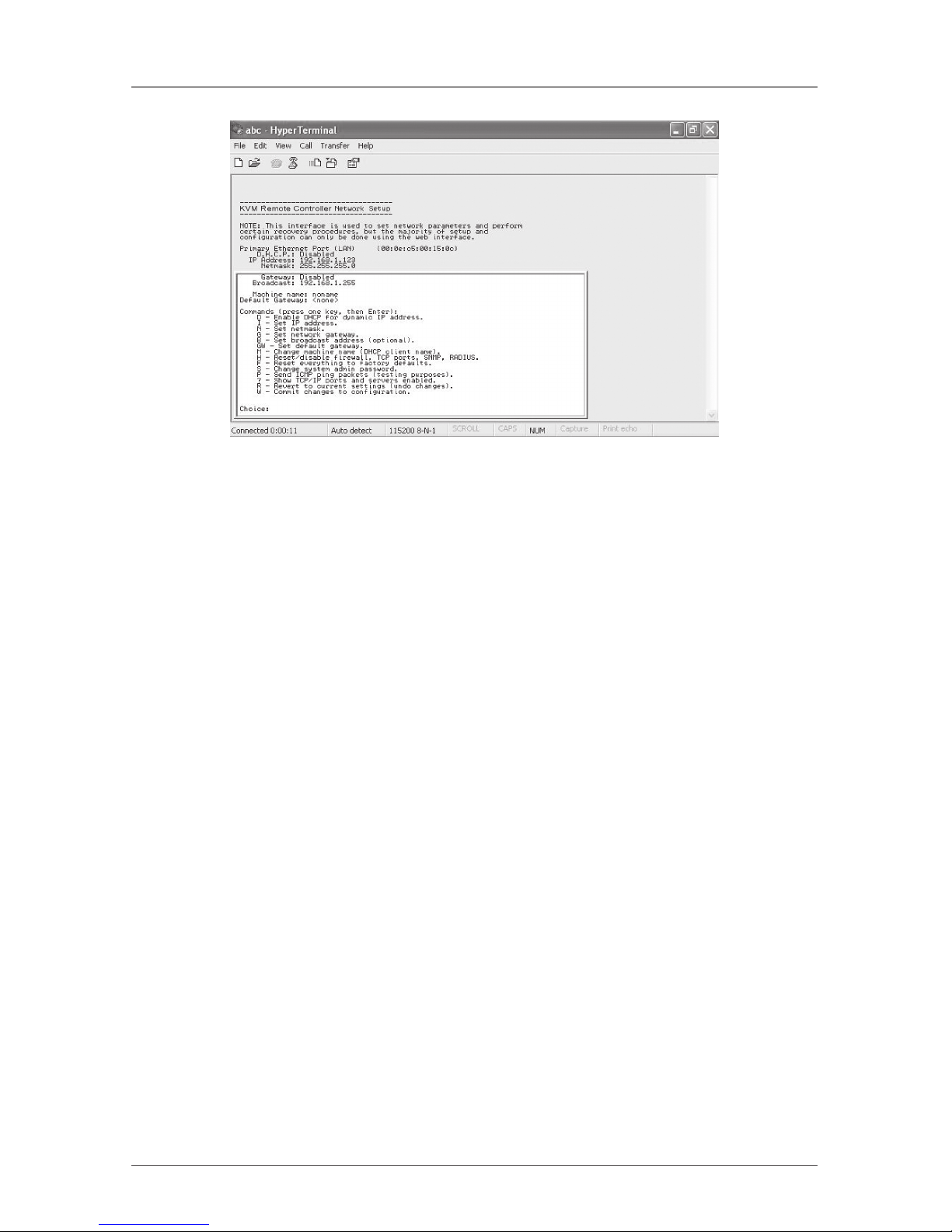
Page 21
724-746-5500 | blackbox.com
Chapter 3: Installation
Figure 3-11. HyperTerminal screen.
9. Follow the instructions on the screen. For example, simply type I to set your IP
address, type F to reset everything back to factory defaults, and so on.
NOTE: Remember to type W after you make any changes.
3.4 Disabling the Mouse Acceleration on the Computers
Many operating systems offer a feature called mouse acceleration that allows
the user to adjust the responsiveness of the cursor on the screen to physical
movements of the mouse. While this is usually a beneficial interface enhancement,
it can interfere with the ServSwitch unit’s operation and should be disabled
on the managed computers before you attempt a remote session. Follow the
instructions in Sections 3.4.1 through 3.4.4, depending on your operating system,
to disable mouse acceleration for the operating system installed on each managed
computer.
3.4.1 Windows 98 and Windows 2000
1. From the Control Panel, click on “Mouse.”
2. From Mouse Properties, click on the “Motion” tab.
3. Make sure that the Pointer speed bar is centered and Acceleration is set to
None.
3.4.2 Windows XP and Windows Server 2003
1. From the Control Panel, click on “Mouse.”
2. Go to Pointer Options and turn off Enhance Pointer Precision.
3. Make sure that the Pointer speed bar is centered.
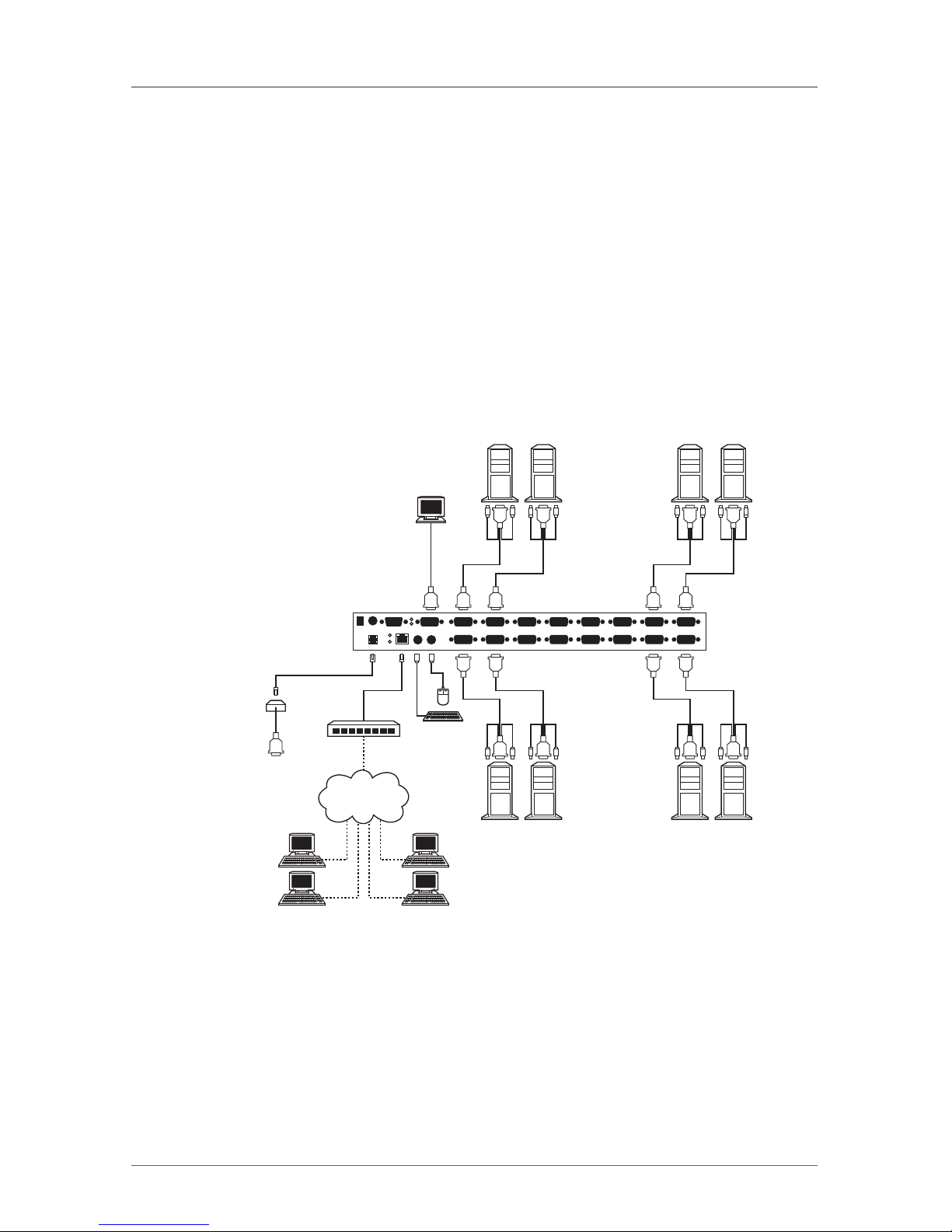
Page 22
724-746-5500 | blackbox.com
1-, 8-, and 16-Port ServSwitch EC with IP KVM Switch Modules
NOTE: For Windows 7, there are many options. Go to the Internet for more
information.
3.4.3 Linux®, UNIX®, and X-Windows
Add this command to your xinitrc, xsession or other startup script: xset m 0/0 0
3.4.4 Sun® Solaris
®
Add this command to your xinitrc, xsession or other startup script: xset m 1/1 0
3.5 How to Connect Your ServSwitch Module
A typical example of a ServSwitch setup is shown in Figure 3-12. Refer to this
diagram and follow the instructions discussed next when installing the ServSwitch.
Local
monitor
PC H PC G PC B
PC A
To power
adapter
PC 2 PC 1
Local
mouse
and
keyboard
Serial Access
Unit
(KV9-SRL)
Remote user
A (New York)
Remote user B
(London)
Remote user D
(Tok yo)
Remote user C
(Taipei)
Figure 3-12. Sample setup using a 16-port ServSwitch module (KVT1IP16UV).
NOTE: Only one remote user session can be used at a time, not simultaneously.
NOTE: The restrictions on functions such as cascading and the assignment
of master and slave units apply to all ServSwitch versions.
Internet
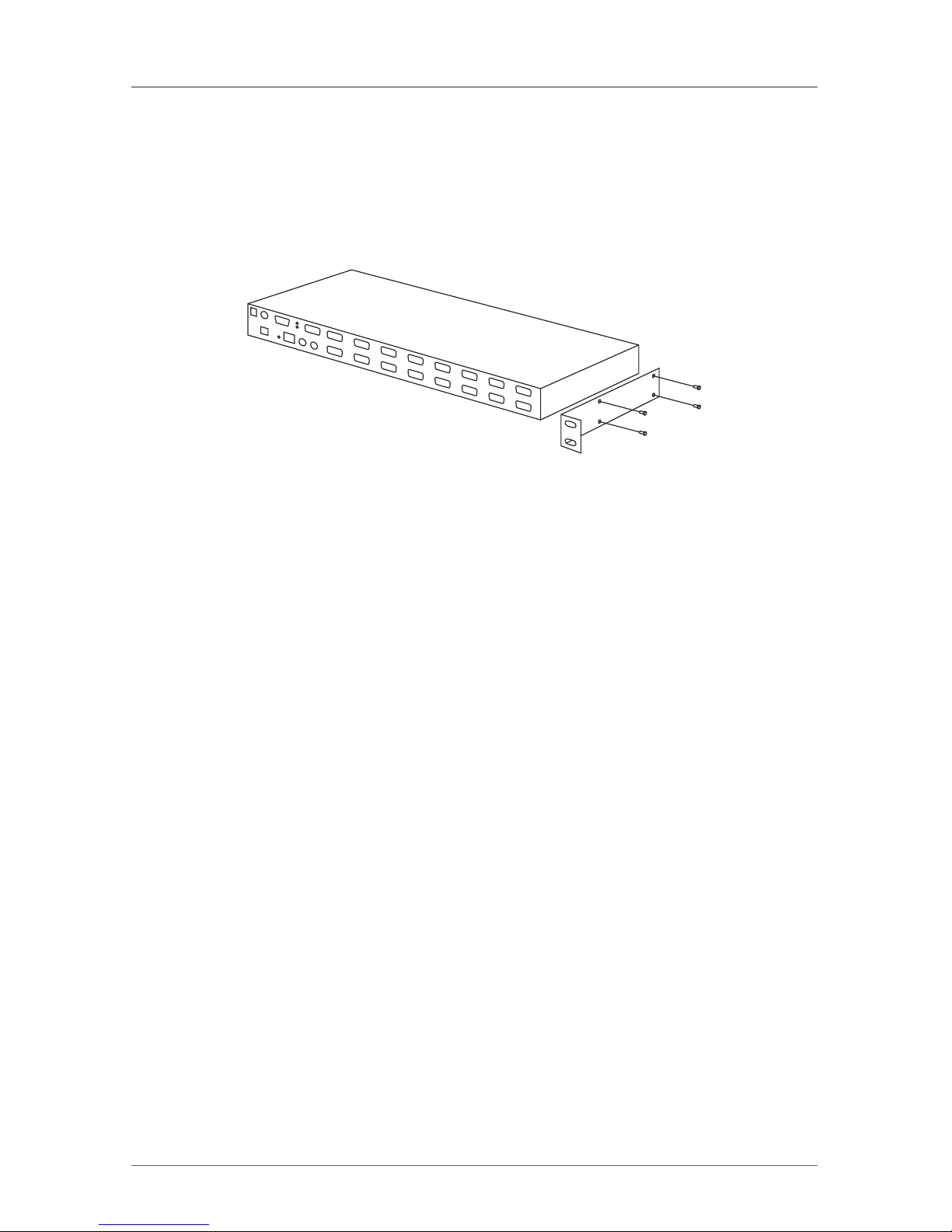
Page 23
724-746-5500 | blackbox.com
Chapter 3: Installation
1. Make sure that the ServSwitch and the computers to be managed are powered
off.
2. Mount the 1-, 8-, or 16-Port ServSwitch Module (KVT1IP1UV, KVT1IP8UV or
KVT1IP16UV) in a ServTray. Use the included rackmount brackets and screws.
See Figure 3-13.
Figure 3-13. Rackmounting the ServSwitch.
3. Connect a straight-through Ethernet patch cable to the LAN port on the
ServSwitch module’s rear panel.
4. Connect the opposite end of the cable to your network hub, switch, or termi-
nated wall outlet.
5. If you want to use the ServSwitch module as a local console, connect a
standard PS/2 keyboard (following the PC99 standard color codes) and PS/2
mouse (also following the PC99 standard) as marked on the ServSwitch unit’s
rear panel.
6. Connect a VGA monitor to the video out port on the ServSwitch unit’s rear
panel.
7. If your managed computers (the computers are often servers or critical systems)
have PS/2 connections, attach one end of a 3-in-1 Cable (EHN70001-0006,
EHN70001-0010, EHN9000P-0015, or EHN9000P-0030) to the computer’s
available keyboard, mouse, and VGA out ports. Connect the opposite end of
the cable (with a single HD15 VGA connector) to one of the PC 1–8 or PC A–H
ports on the ServSwitch unit’s rear panel. Repeat this procedure for each PS/2
enabled managed computer.
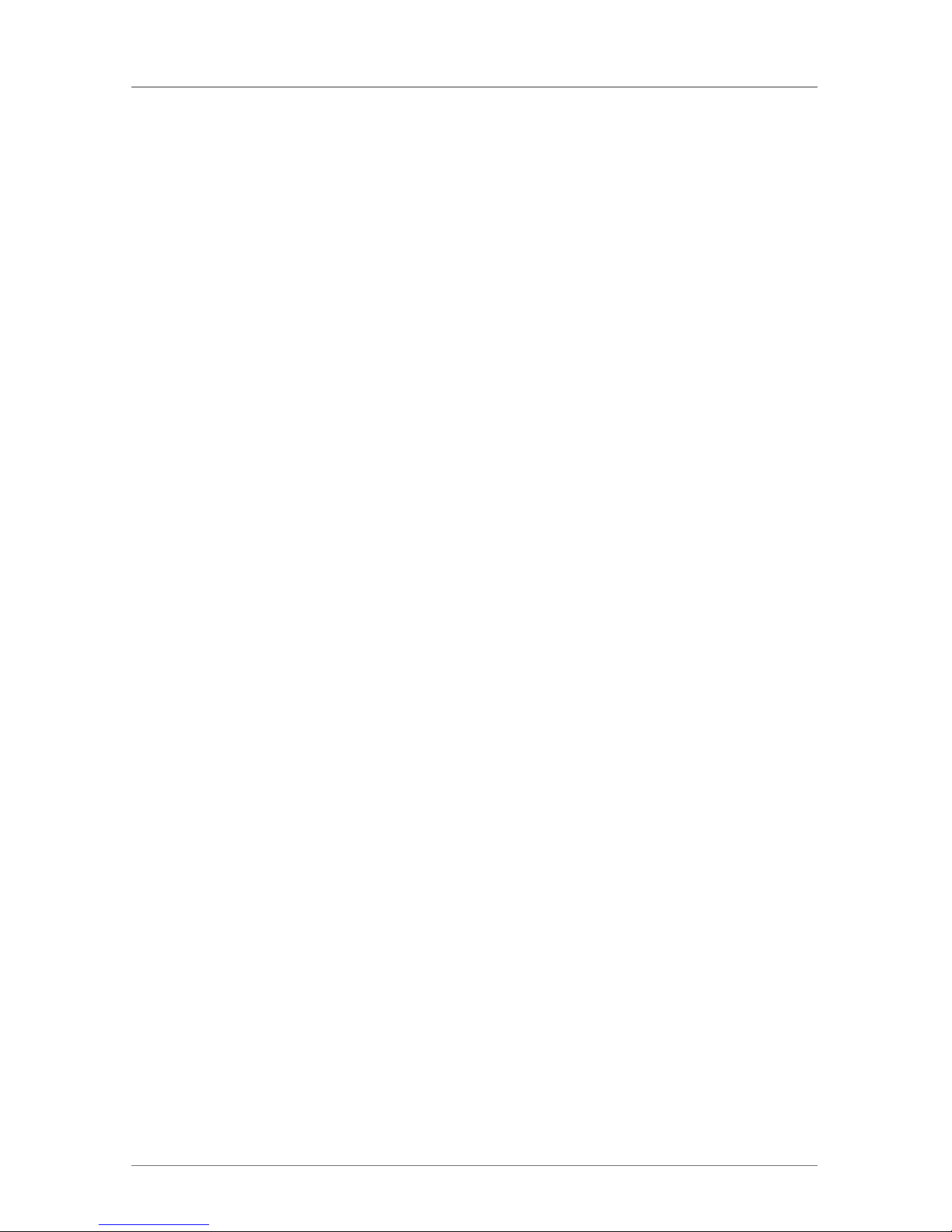
Page 24
724-746-5500 | blackbox.com
1-, 8-, and 16-Port ServSwitch EC with IP KVM Switch Modules
NOTE: The ServSwitch emulates the keyboard and mouse on the servers. If the
cables are disconnected or the switch is powered off, you will need to
reboot the critical servers. To avoid this issue, use the USB interfaced computer cables
(EHN90000U-XXXX) because the USB ports on computers are “plug-andplay.”
8. If your managed computers (the computers are often servers or other critical
systems) have USB connections, attach one end of a 2-in-1 Cable
(EHN9000U-0006, EHN9000U-0010, or EHN9000U-0015) to the computer’s
available USB port and video out port. Connect the opposite end of the cable
(with a single HD15 VGA connector) to one of the PC 1–8 or PC A–H ports on
the ServSwitch unit’s rear panel. Repeat this procedure for each USB-enabled
managed computer.
9. If you are using 1 to 16 optional Serial Access Units, connect the RJ-14
cable(s) (included with the Serial Access Unit[s], KV9-SRL) to the R-port on the
ServSwitch unit(s).
10. Power on the ServSwitch by connecting the AC adapter to a suitable power
outlet and the opposite end of the power cord to the 12-VDC port on the
ServSwitch unit’s rear panel.
11. Power on each of the managed computers, observing normal startup
procedures.
NOTES:
1. You can choose to mix managed computers connected via PS/2 and USB
connections as necessary with no impact on features or function.
2. Steps 5 and 6 are required only if you want to manage the ServSwitch and its
computers locally (that is, not over the Internet or a LAN). While not required,
we recommend adding these devices for easier administration.
3. You can cascade multiple ServSwitch units to increase the total number
of possible managed computers. To take advantage of this feature, refer to
Section 5.1.
3.6 Access Your ServSwitch Module and Remotely Control the Host
Computer(s)
As soon as you finish the settings and connections described in Sections 3.1
through 3.5, you are ready to remotely control the host computer(s). Simply open
the Web browser and type in the IP you already set up in Section 3.3.1, then type
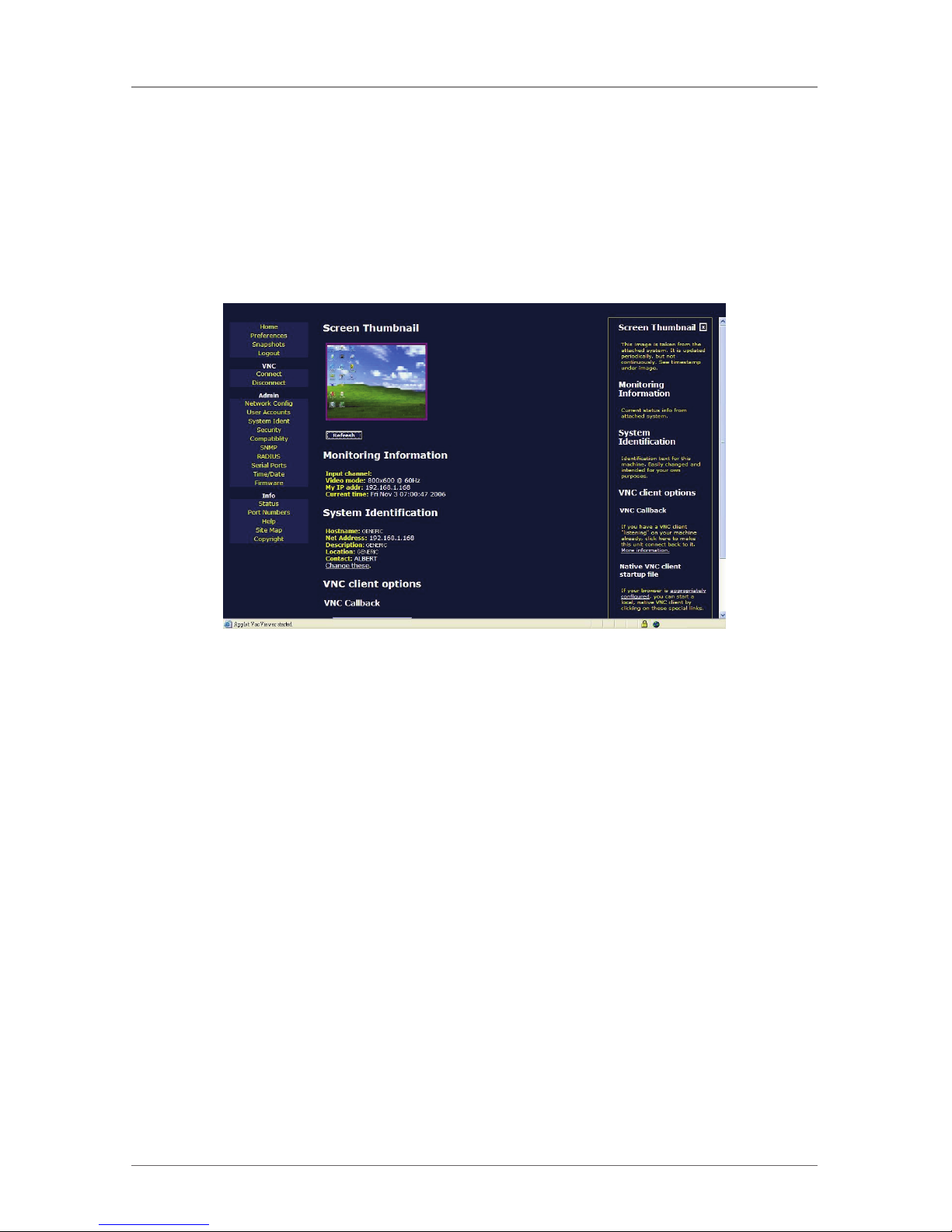
Page 25
724-746-5500 | blackbox.com
Chapter 3: Installation
in the correct username and password. Once you type the username and password, Figure 3-14 appears.
NOTE: If you did not change the original factory settings, you can enter an IP
address of “https://192.168.1.123” in your browser. The default username
is “admin” and the default password is “admin.”
Figure 3-14. Home screen.
Double-click on the small rectangle window in the middle of the screen shown in
Figure 3-14. You’ll get the VNC screen, which is the host computer’s screen.
NOTE: You may need to upgrade or download your Java (http://www.java.com)
support in your browser before using the VNC screen to remotely control
the host computer(s). However, most modern browsers come with
a version of Java that’s compatible with this application.
From the VNC (host computer’s) screen, you can control the host computer
remotely just like you could if you were physically present at the host computer’s
location.
To log out, simply click on the Logout icon at the top of the screen.
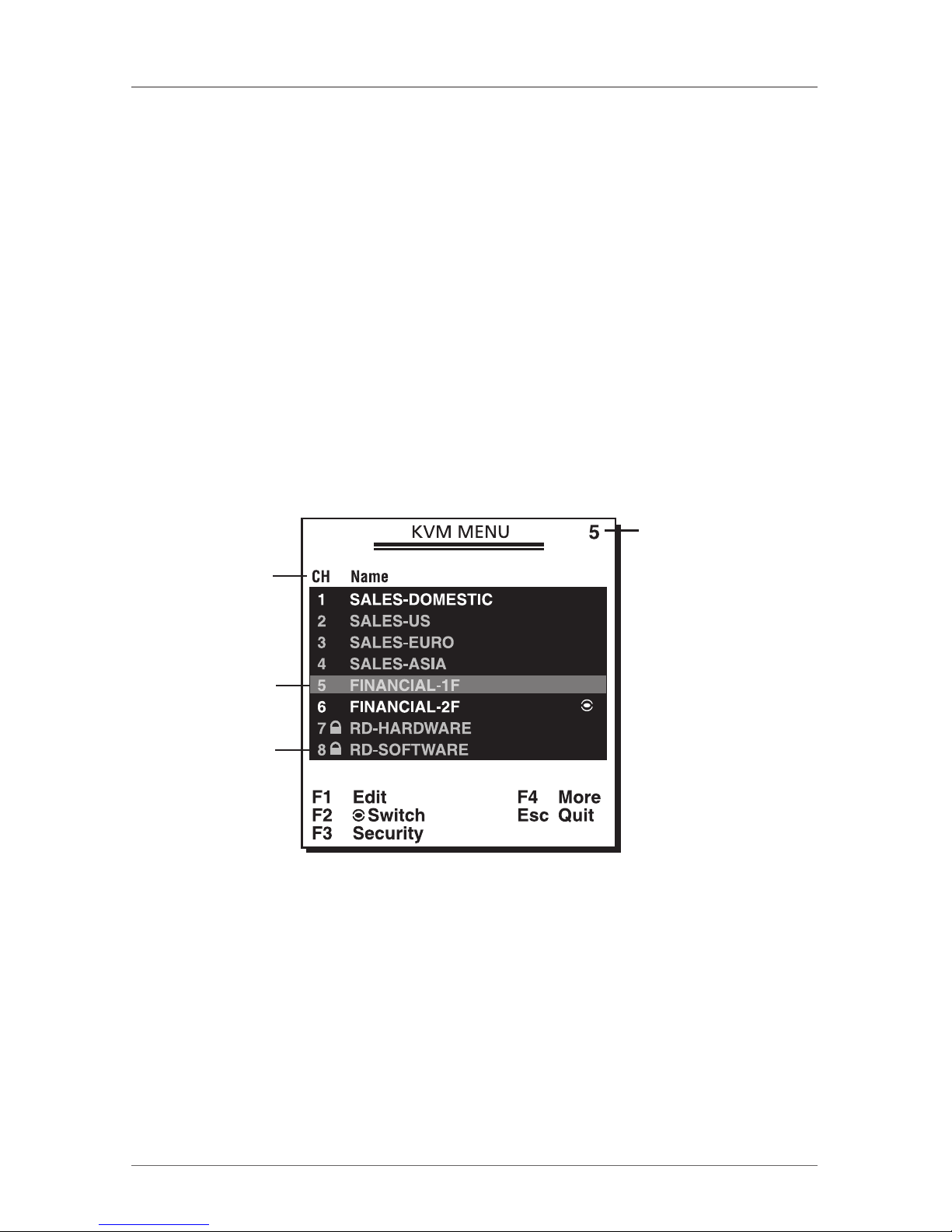
Page 26
724-746-5500 | blackbox.com
1-, 8-, and 16-Port ServSwitch EC with IP KVM Switch Modules
4. Operation
4.1 Powering Up the System
Once all cables have been connected and all computers have been powered on,
the module emulates mouse and keyboard signals on each port, allowing your
computer to boot normally. The module is now ready for use. You can configure
the module in two ways: by activating the On-Screen Display (OSD) window or by
using hotkey commands.
4.2 Selecting Computers Using On-Screen Display (OSD)
The module can operate via an on-screen display (OSD). To use this option, press
the Left-Ctrl key twice within two seconds to see the hotkey menu (an OSD
option) if it is enabled. Press the Left-Ctrl key three times within two seconds, and
a ServSwitch menu screen appears showing a list of the computers with corresponding port numbers, names, and statuses. See Figure 4-1.
Currently selected
channel address
Press Enter to go
to the slave screen
FINANCIAL-1F (the
highlighted information) shown in
Figure 4-2.
Port channel
address
Highlighed by
arrow keys
Security
enabled port
Figure 4-1. OSD screen.
Note also that the short-form Hotkey menu can be turned on as an OSD function.
Just press the F4 key to select More, then select Hotkey menu. See Table 4-1 for
Hotkey commands.

Page 27
724-746-5500 | blackbox.com
Chapter 4: Operation
Figure 4-2. OSD slave screen.
In Figures 4-1 and 4-2, the color of a device name is green if it has power and is
ready for operation, or the color is white if it has no power. The OSD menu
updates the color when the device’s power is activated.
Press the up-arrow, down-arrow, or 1–8 keys to highlight a computer, then press
the Enter key to select it. To remove the OSD menu from the display, press Esc to
exit the OSD. The status window then returns to the display and indicates the
currently selected computer or operating status.
An eyemark to the right of a name (see Figure 4-2) indicates that computer is
selected and monitored in Scan mode. In the OSD, this mark can be switched on
or off by pressing the F2 key.
Press the Esc key to exit OSD and to return to the port/PC screen that you were
previously connected to.
The Function and Escape keys work as follows:
The F1 key enables you to edit a computer or slave’s name entry with up to 14
characters. First highlight a port, then press F1 and type the name. Valid characters are A–Z, 0–9, and the dash character. If you type lowercase letters, they will
be converted to uppercase ones. Press the Backspace key to delete one letter at a
time. Non-volatile memory stores all name entries until you change them, even if
the unit is powered down.
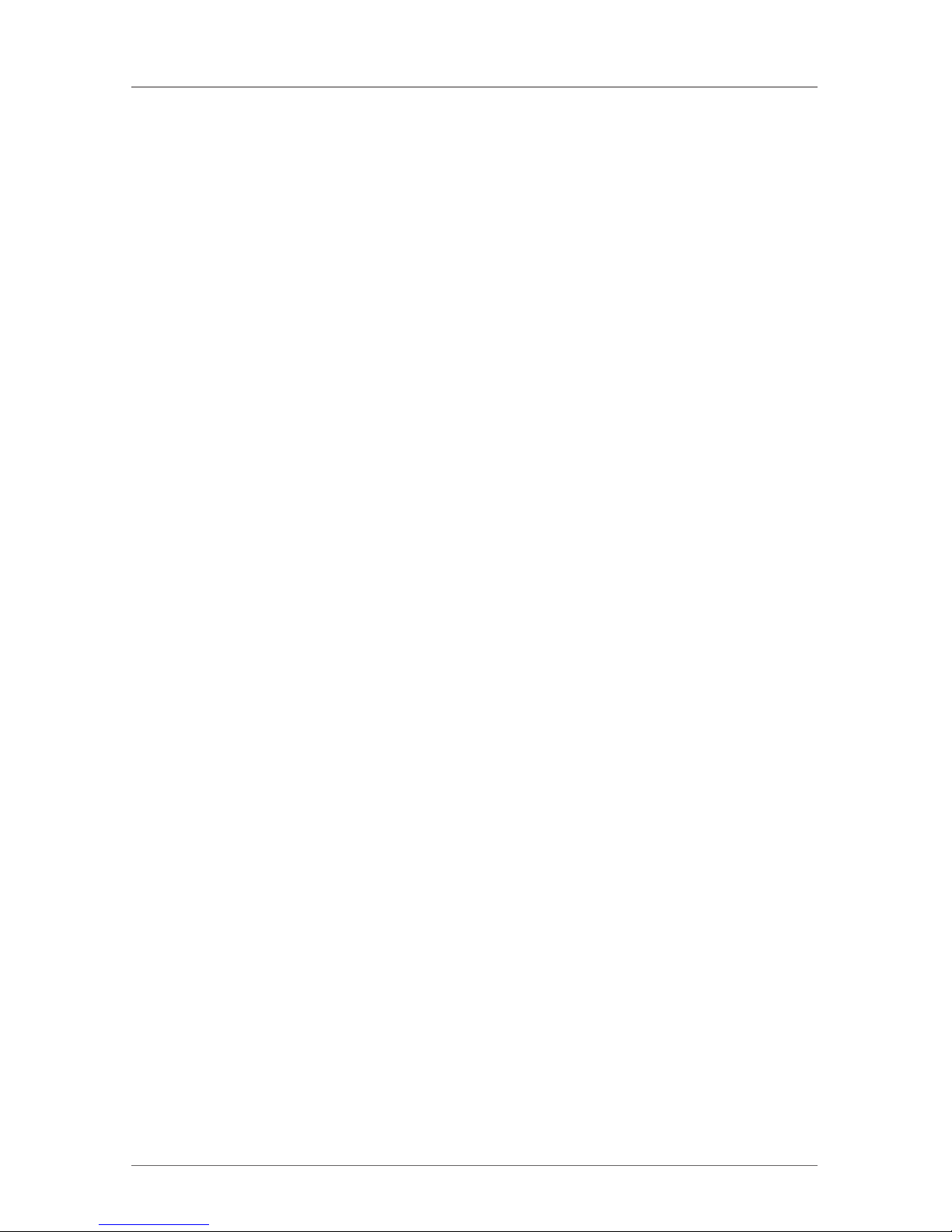
Page 28
724-746-5500 | blackbox.com
1-, 8-, and 16-Port ServSwitch EC with IP KVM Switch Modules
The F2 key enables you to switch a computer’s eyemark on or off. First, use the
up-arrow and down-arrow keys to highlight a computer, then press F2 to switch
its eyemark on or off. If Scan Type (described on the following page) is Ready PC
+ eyemark, only the powered-on and eyemark-selected computers will be displayed sequentially in Scan mode. If Scan Type is Eyemark only, only the eyemarkselected computers will be displayed sequentially in Scan mode.
The F3 key enables you to lock a computer to prevent unauthorized access by
highlighting it and then pressing F3. Now, for the new password, type in up to
four characters (A–Z, 0–9, and “-”) and press the Enter key. A security-enabled
computer is marked with a lock symbol following its port number. To permanently
disable the security function from a locked computer, highlight it, press F3 and
then type in the password.
If you want to access the locked computer temporarily, simply highlight it and
press the Enter key (instead of the F3 key), then the OSD will ask you for the password. After typing in the correct password, you are allowed to use the computer.
This computer is automatically re-locked once you switch to another port. During
Scan mode, the OSD skips the password-protected computers.
The F4 key enables more functions, including AutoScan, Manual Scan, Scan Type,
Scan Rate, Hotkey Menu, CH Display, and Position. A new screen pops up displaying these functions as described on the next two pages. Most of them are
marked with a triangle, indicating there are options to choose from. Use the uparrow or down-arrow key to select the functions, and then press the Enter key.
Available options will be shown in the middle of the screen. Again, use the uparrow or down-arrow keys to view each option, and then press the Enter key to
select it.
Press the Esc key to exit the OSD at any time and return to the port/PC screen
that you were previously connected to.
AutoScan
In this mode, the module automatically switches from one powered-on computer
to the next one, sequentially in a fixed interval. During AutoScan mode, the OSD
displays the name of the selected computer. When AutoScan detects any keyboard or mouse activity, it suspends the scanning until activity stops; it then
resumes with the next computer in sequence. To abort the AutoScan mode, press
the left Ctrl key twice, or press any front-panel button. Scan Type and Scan Rate
set the scan pattern. Scan Type (press F4, then select More\Scan Type) determines
if scanned computers must also be eyemark selected. Scan Rate (press F4, then
select More\Scan Rate) sets the duration a computer is displayed before selecting
the next one.
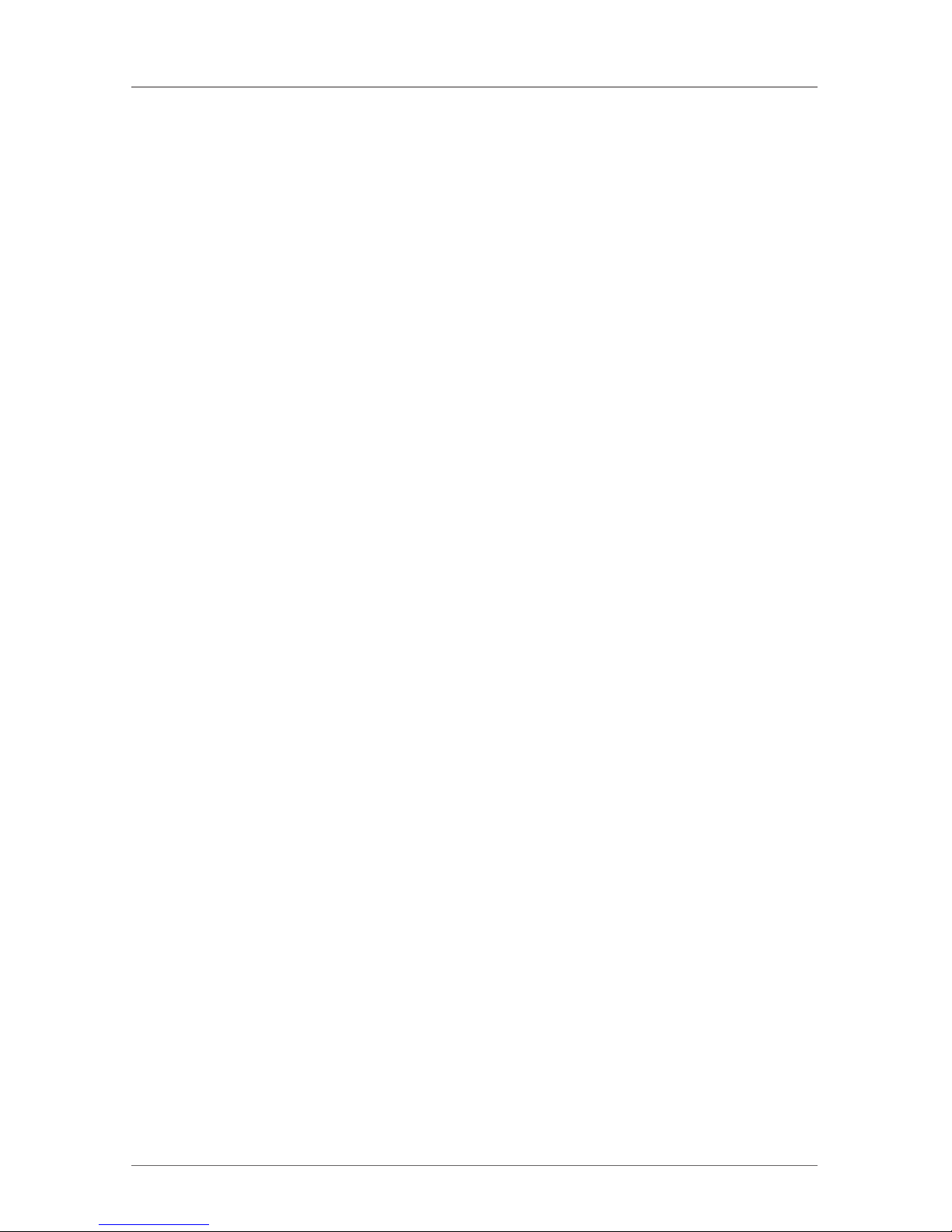
Page 29
724-746-5500 | blackbox.com
Chapter 4: Operation
Manual Scan
Scan through powered-on computers one by one using the keyboard control. You
can press F4, then select More\Scan Type to determine if scanned computers
must also be eyemark selected. Press the up-arrow key to select the previous computer and the down-arrow key to select the next computer. Press any other key to
abort the Manual Scan mode.
Scan Type
Ready PC (the powered PC) + eyemark: In Scan mode, scan through powered-on
and eyemark-selected computers. Only powered PC and eyemark-selected
computers will be scanned.
Ready PC (the powered PC): In Scan mode, scan through powered-on computers.
Only powered-on computers will be scanned.
Eyemark only: In Scan mode, scan through any eyemark-selected computer
regardless of computer power status.
The non-volatile memory stores the Scan Type setting.
Scan Rate
Sets the duration a computer is displayed in Auto Scan mode. The options are 3
seconds, 8 seconds, 15 seconds, and 30 seconds. The non-volatile memory stores
the Scan Rate setting.
Hotkey Menu
When you press the Left-Ctrl key twice within two seconds, the Hotkey menu
appears, displaying a list of hotkey commands if the option is On. The Hotkey
menu can be turned Off if you prefer not to see it when you press the Left-Ctrl
key twice. The non-volatile memory stores the Hotkey menu setting.
The hotkey menu On/Off option is within the OSD. Simply enter OSD, press F4,
select hotkey, then select On or Off.
CH Display
Auto Off: After you select a computer, the port number and name of the computer will appear on the screen for three seconds then disappear automatically.
Always On: The port number and name of a selected computer and/or OSD status is displayed on the screen continuously. The non-volatile memory stores the
CH Display setting.
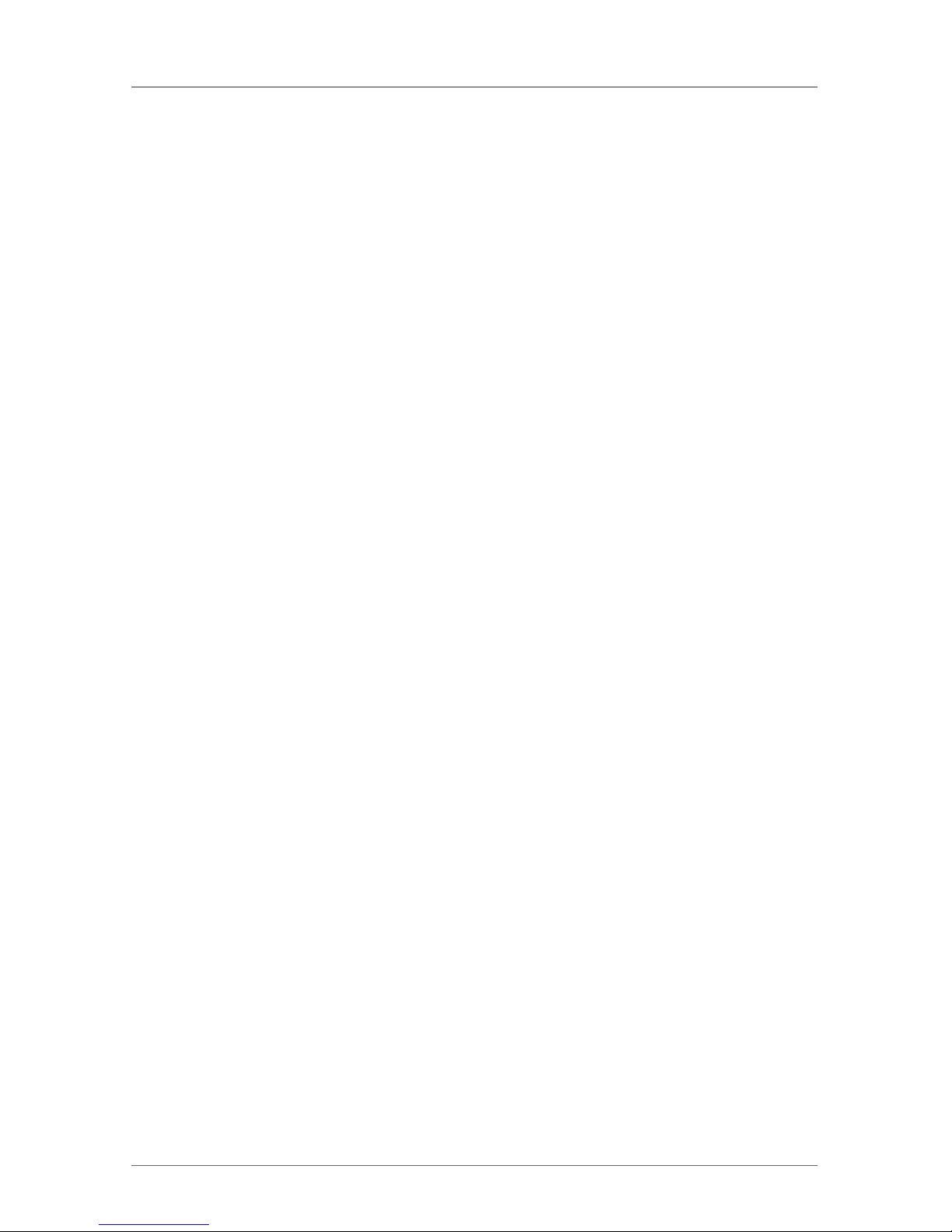
Page 30
724-746-5500 | blackbox.com
1-, 8-, and 16-Port ServSwitch EC with IP KVM Switch Modules
Position
The actual display position of the selected computer and/or OSD shifts because of
different video resolution; the higher the resolution, the higher the display position. Use the F4 key (More/Position) to select the position of the OSD menu on
the screen. Choose from five options: upper-left (UL), upper-right (UR), lower-left
(LL), lower-right (LR), or middle (M). The non-volatile memory stores the position
setting.
4.3 Selecting Computers Using Keyboard Hotkey Commands
Each computer is assigned a numeric ID. To directly switch the KVM control to any
computer via a simple keyboard command sequence, do the following:
1. To invoke the hotkey mode, press the Left-Ctrl key twice within two seconds.
The switch will beep to indicate that it’s in hotkey mode.
2. Enter your desired switch port number (1–8). For example, if you press Left-Ctrl,
Left-Ctrl, 2, you’ll select the computer on Port 2.
Or, do the following:
1. To invoke the hotkey mode, press the <Left-Ctrl> key twice within two
seconds. The switch will beep to indicate that it’s in hotkey mode.
Table 4-1 lists the hotkey commands.
Table 4-1. Hotkey commands.
Command Description
<Left-Ctrl><Left-Ctrl> X Switch to PC “X” master port (X=1–8).
<Left-Ctrl><Left-Ctrl> F1 Begin AutoScan. The AutoScan feature allows
you to monitor the activity of the connected
computers so that you can monitor the
computer activity without having to press
the front-panel buttons.
<Left-Ctrl><Left-Ctrl> Stop AutoScan.
<Left-Ctrl><Left-Ctrl> F2 Begin Manual Scan.
<Left-Ctrl><Left-Ctrl> F3 Adjust scan rate. The module beeps one to
four times to indicate scan intervals of 3, 8, 15,
and 30 seconds.
X = 1–8
F1–F3 = Function keys
 Loading...
Loading...