Page 1

KVP4004A
ServSwitch™ 4site Flex
Simultaneously display four different analog/
digital video sources on one screen, while
supporting either USB or PS/2 keyboards and mice.
Supports full-screen mode, quad-screen mode, PiP, and windows mode.
Customer
Support
Information
Order toll-free in the U.S.: Call 877-877-BBOX (outside U.S. call 724-746-5500)
FREE technical support 24 hours a day, 7 days a week: Call 724-746-5500 or fax 724-746-0746
Mailing address: Black Box Corporation, 1000 Park Drive, Lawrence, PA 15055-1018
Web site: w ww.blackbox.com • E-mail: info@ blackbox.com
Page 2

724-746-5500 | blackbox.com
Trademarks Used in this Manual
Trademarks Used in this Manual
Black Box and the Double Diamond logo are registered trademarks, and ServSwitch is a trademark, of BB Technologies, Inc.
3M and MicroTouch are registered trademarks of 3M Company.
AccuTouch, IntelliTouch, ELO, and Carroll Touch are registered trademarks of ELO Touch Solutions, Inc.
TOSLINK is a registered trademark of Kabushiki Kaisha Toshiba, doing business as Toshiba Corporation.
Any other trademarks mentioned in this manual are acknowledged to be the property of the trademark owners.
Page 2
We‘re here to help! If you have any questions about your application
or our products, contact Black Box Tech Support at 724 -746-5500
or go to blackbox.com and click on “Talk to Black Box.”
You’ll be live with one of our technical experts in less than 30 seconds.
724-746-5500 | blackbox.com
Page 3

FCC and IC RFI Statements
Federal Communications Commission and Industry Canada Radio Frequency Interference
Statements
This equipment generates, uses, and can radiate radio-frequency energy, and if not installed and used properly, that is, in strict
accordance with the manufacturer’s instructions, may cause inter ference to radio communication. It has been tested and found to
comply with the limits for a Class A computing device in accordance with the specifications in Subpart B of Part 15 of FCC rules,
which are designed to provide reasonable protection against such interference when the equipment is operated in a commercial
environment. Operation of this equipment in a residential area is likely to cause interference, in which case the user at his own
expense will be required to take whatever measures may be necessary to correct the interference.
Changes or modifications not expressly approved by the party responsible for compliance could void the user’s authority to operate the equipment.
This digital apparatus does not exceed the Class A limits for radio noise emis sion from digital apparatus set out in the Radio
Interference Regulation of Industry Canada.
Le présent appareil numérique n’émet pas de bruits radioélectriques dépassant les limites applicables aux appareils numériques de
la classe A prescrites dans le Règlement sur le brouillage radioélectrique publié par Industrie Canada.
724-746-5500 | blackbox.com
Page 3
Page 4
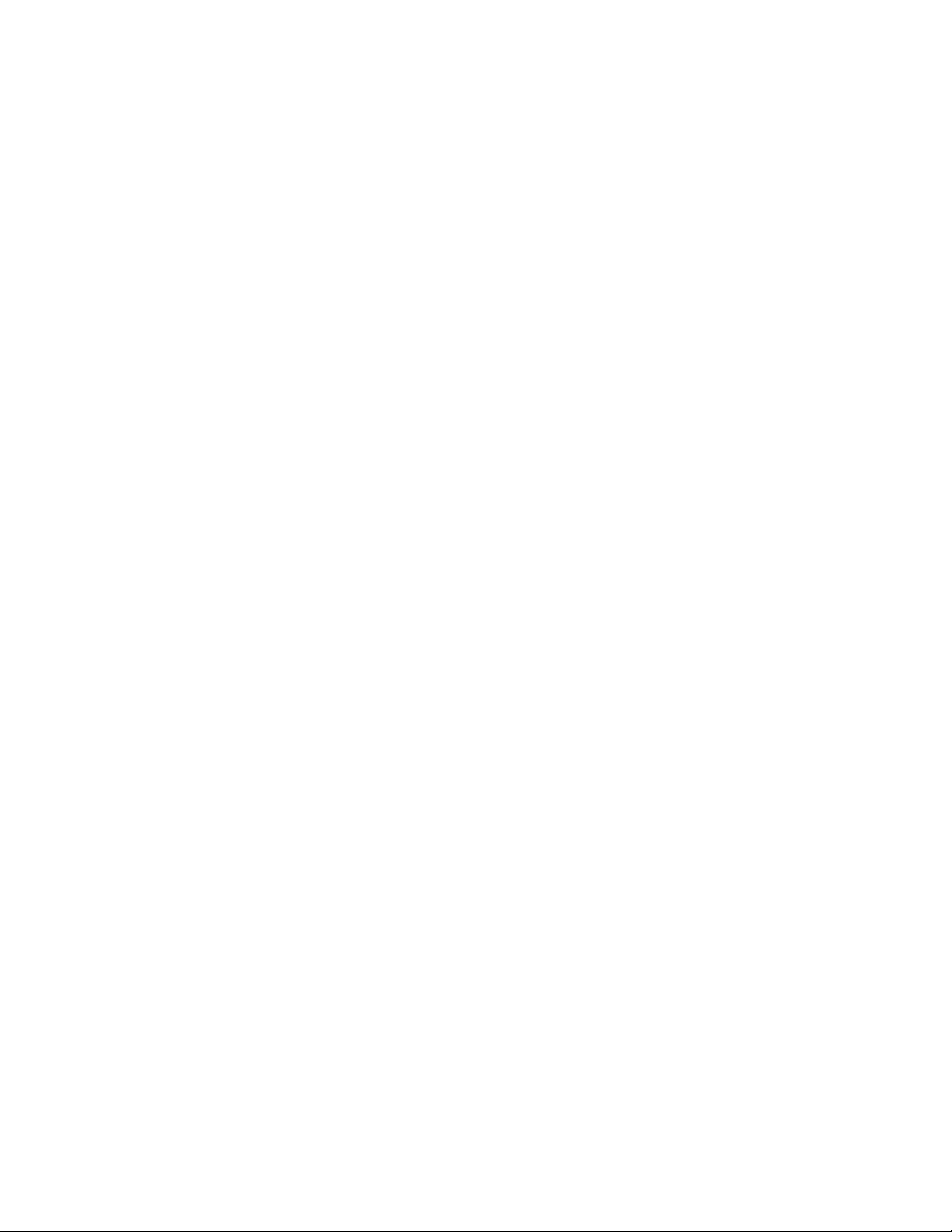
724-746-5500 | blackbox.com
NOM Statement
Instrucciones de Seguridad
(Normas Oficiales Mexicanas Electrical Safety Statement)
1. Todas las instrucciones de seguridad y operación deberán ser leídas antes de que el aparato eléctrico sea operado.
2. Las instrucciones de seguridad y operación deberán ser guardadas para referencia futura.
3. Todas las advertencias en el aparato eléctrico y en sus instrucciones de operación deben ser respetadas.
4. Todas las instrucciones de operación y uso deben ser seguidas.
5. El aparato eléctrico no deberá ser usado cerca del agua—por ejemplo, cerca de la tina de baño, lavabo, sótano mojado o cerca
de una alberca, etc.
6. El aparato eléctrico debe ser usado únicamente con carritos o pedestales que sean recomendados por el fabricante.
7. El aparato eléctrico debe ser montado a la pared o al techo sólo como sea recomendado por el fabricante.
8. Servicio—El usuario no debe intentar dar servicio al equipo eléctrico más allá a lo descrito en las instrucciones de operación.
Todo otro servicio deberá ser referido a personal de servicio calificado.
9. El aparato eléctrico debe ser situado de tal manera que su posición no interfiera su uso. La colocación del aparato eléctrico
sobre una cama, sofá, alfombra o superficie similar puede bloquea la ventilación, no se debe colocar en libreros o gabinetes
que impidan el flujo de aire por los orificios de ventilación.
10. El equipo eléctrico deber ser situado fuera del alcance de fuentes de calor como radiadores, registros de calor, estufas u otros
aparatos (incluyendo amplificadores) que producen calor.
11. El aparato eléctrico deberá ser connectado a una fuente de poder sólo del tipo descrito en el instructivo de operación, o como
se indique en el aparato.
12. Precaución debe ser tomada de tal manera que la tierra fisica y la polarización del equipo no sea eliminada.
13. Los cables de la fuente de poder deben ser guiados de tal manera que no sean pisados ni pellizcados por objetos colocados
sobre o contra ellos, poniendo particular atención a los contactos y receptáculos donde salen del aparato.
14. El equipo eléctrico debe ser limpiado únicamente de acuerdo a las recomendaciones del fabricante.
15. En caso de existir, una antena externa deberá ser localizada lejos de las lineas de energia.
16. El cable de corriente deberá ser desconectado del cuando el equipo no sea usado por un largo periodo de tiempo.
17. Cuidado debe ser tomado de tal manera que objectos liquidos no sean derramados sobre la cubierta u orificios de ventilación.
18. Servicio por personal calificado deberá ser provisto cuando:
A: El cable de poder o el contacto ha sido dañado; u
B: Objectos han caído o líquido ha sido derramado dentro del aparato; o
C: El aparato ha sido expuesto a la lluvia; o
D: El aparato parece no operar normalmente o muestra un cambio en su desempeño; o
E: El aparato ha sido tirado o su cubierta ha sido dañada.
Page 4
724-746-5500 | blackbox.com
Page 5
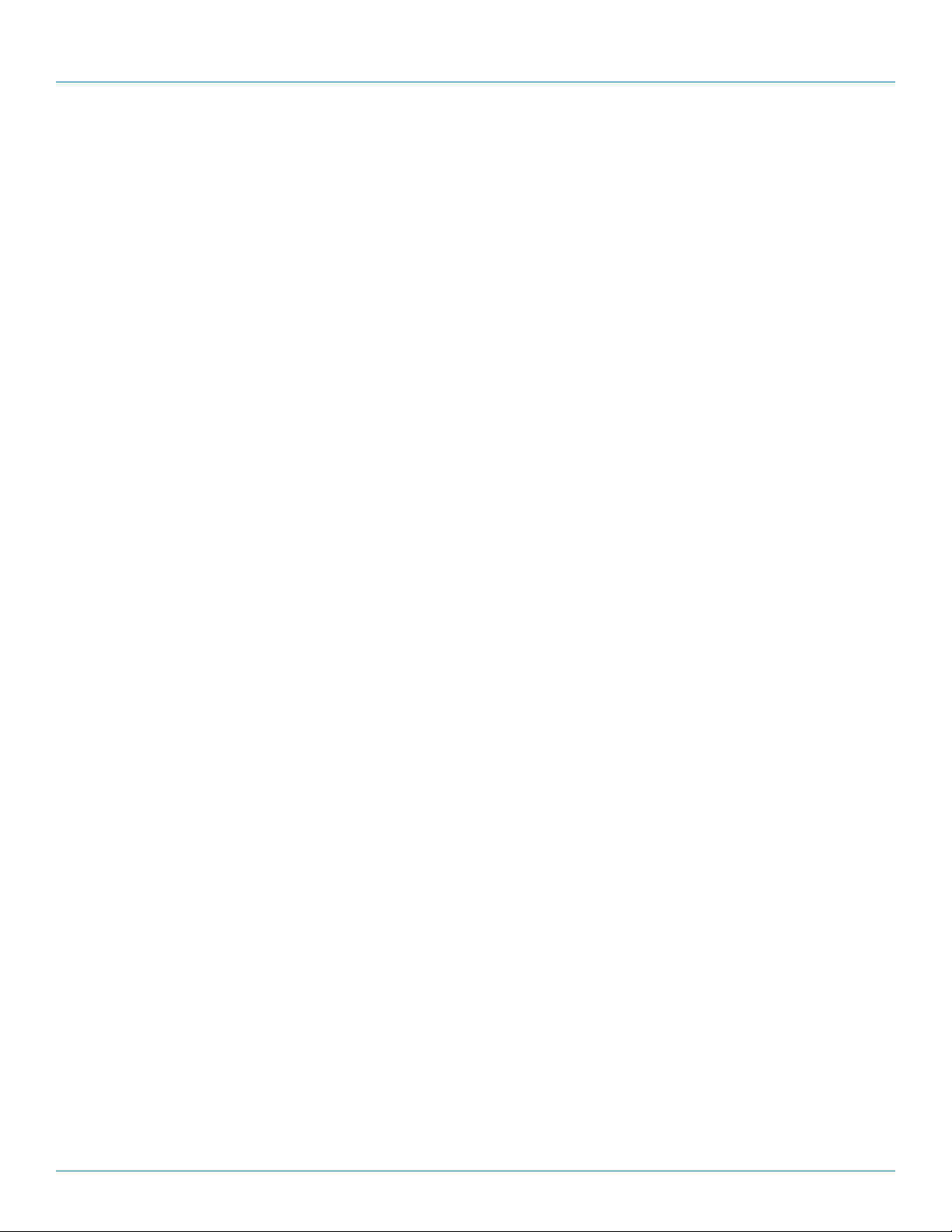
Safety Guidelines
Safety Guidelines
WARNING: To avoid risk of electric shock, do not open the device or remove any part of the casing. If the device requires
servicing, contact Black Box Technical Support at 724-746-5500 or info@blackbox.com.
Read this manual carefully before operating the device. Observe all warnings and instructions on the device and in the operation
manual. Keep this user manual for future reference.
Power supply: Only connect the device to a grounded power supply.
Installation: Make sure that the device is disconnected from the power source before installing anything. Unplug the device or
disconnect the power supply.
Cables: Only use the cables supplied with the device. Damage resulting from the use of third-party cables is not covered by
warranty. Beware of tripping hazards when laying cables.
Location: Electronic devices should never be placed on the ground between the cables. Never obstruct any vents the device may
have. Ensure adequate ventilation.
Maintenance: This device is maintenance-free. Never open the casing. No settings can be made inside the device.
724-746-5500 | blackbox.com
Page 5
Page 6
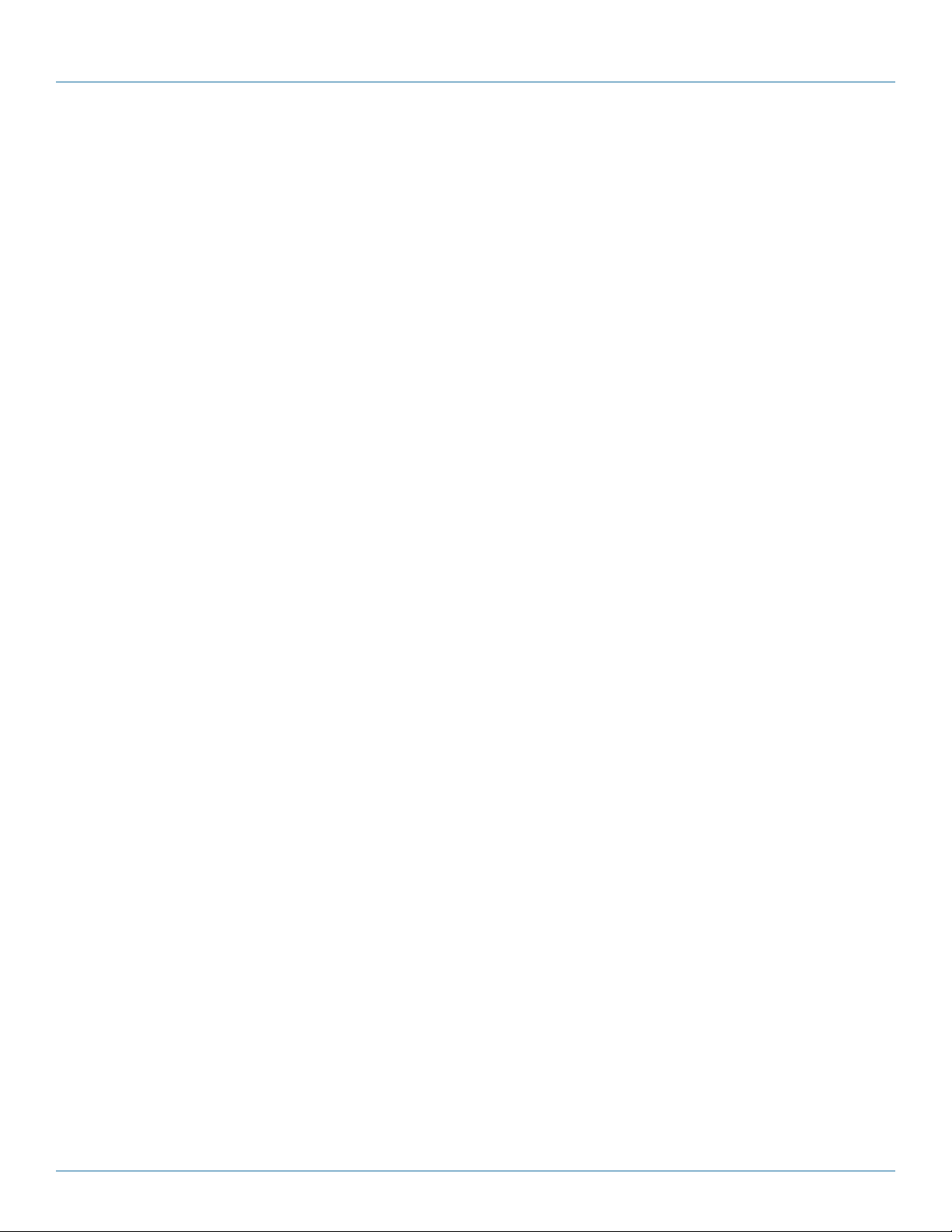
724-746-5500 | blackbox.com
Table of Contents
Table of Contents
1. Specifications ......................................................................................................................................................................... 9
2. Overview ..........................................................................................................................................................................10
2.1 Introduction .................................................................................................................................................................10
2.2 Features ....................................................................................................................................................................... 12
2.2.1 DVI and VGA ..................................................................................................................................................... 12
2.2.2 USB and Keyboard for Keyboard/Mouse/Touchscreen/Trackball ....................................................................... 12
2.2.3 Transparent USB 2.0 ........................................................................................................................................... 12
2.2.4 Operation ........................................................................................................................................................... 12
2.3 What’s Included .......................................................................................................................................................... 12
2.4 Hardware Description .................................................................................................................................................. 13
2.4.1 Front Panel ......................................................................................................................................................... 13
2.4.2 Back Panel .......................................................................................................................................................... 14
3. Installation .......................................................................................................................................................................... 16
3.1 Connecting the Unit to Power ..................................................................................................................................... 16
3.2 Connecting the Console (Monitor, Keyboard, Mouse, Touchscreen, Trackball) ...........................................................16
3.3 Connecting Video Sources/Computers ........................................................................................................................ 17
3.4 Connecting USB Devices.............................................................................................................................................. 17
3.5 Powering Up the System .............................................................................................................................................17
3.6 Connecting Audio .......................................................................................................................................................17
4. On-Screen Display ............................................................................................................................................................... 19
4.1 On-Screen Display (OSD) —Overview ..........................................................................................................................19
4.2 OSD—Main Menu Window ........................................................................................................................................ 20
4.3 OSD—Navigation ........................................................................................................................................................22
4.3.1 Navigation with Keyboard ................................................................................................................................22
4.3.2 Navigation Using the Buttons on the Front Panel ............................................................................................22
4.4 OSD System ................................................................................................................................................................. 23
4.4.1 HDCP Status ..................................................................................................................................................... 23
4.4.2 Hotkey .............................................................................................................................................................24
4.4.3 Hotmouse ........................................................................................................................................................25
4.4.4 Quad Mode .....................................................................................................................................................26
4.4.5 Win Mode ........................................................................................................................................................ 27
4.4.6 OSD Position .................................................................................................................................................... 28
4.4.7 OSD Language ................................................................................................................................................. 28
4.4.8 Security Levels ..................................................................................................................................................29
4.4.9 Disable Channel ............................................................................................................................................... 31
4.4.10 Control ............................................................................................................................................................. 32
5. OSD Mode ........................................................................................................................................................................37
5.1 Cu rr en t ........................................................................................................................................................................37
5.2 Start ........................................................................................................................................................................ 37
5.3 PiP ........................................................................................................................................................................38
5.4 Win Mode ................................................................................................................................................................... 42
5.5 Test Pattern .................................................................................................................................................................42
6. OSD Configuration ..............................................................................................................................................................44
6.1 Backup ........................................................................................................................................................................44
6.2 Recall ........................................................................................................................................................................44
6.3 Factory Reset/Defaults ................................................................................................................................................. 45
724-746-5500 | blackbox.com
Page 6
Page 7
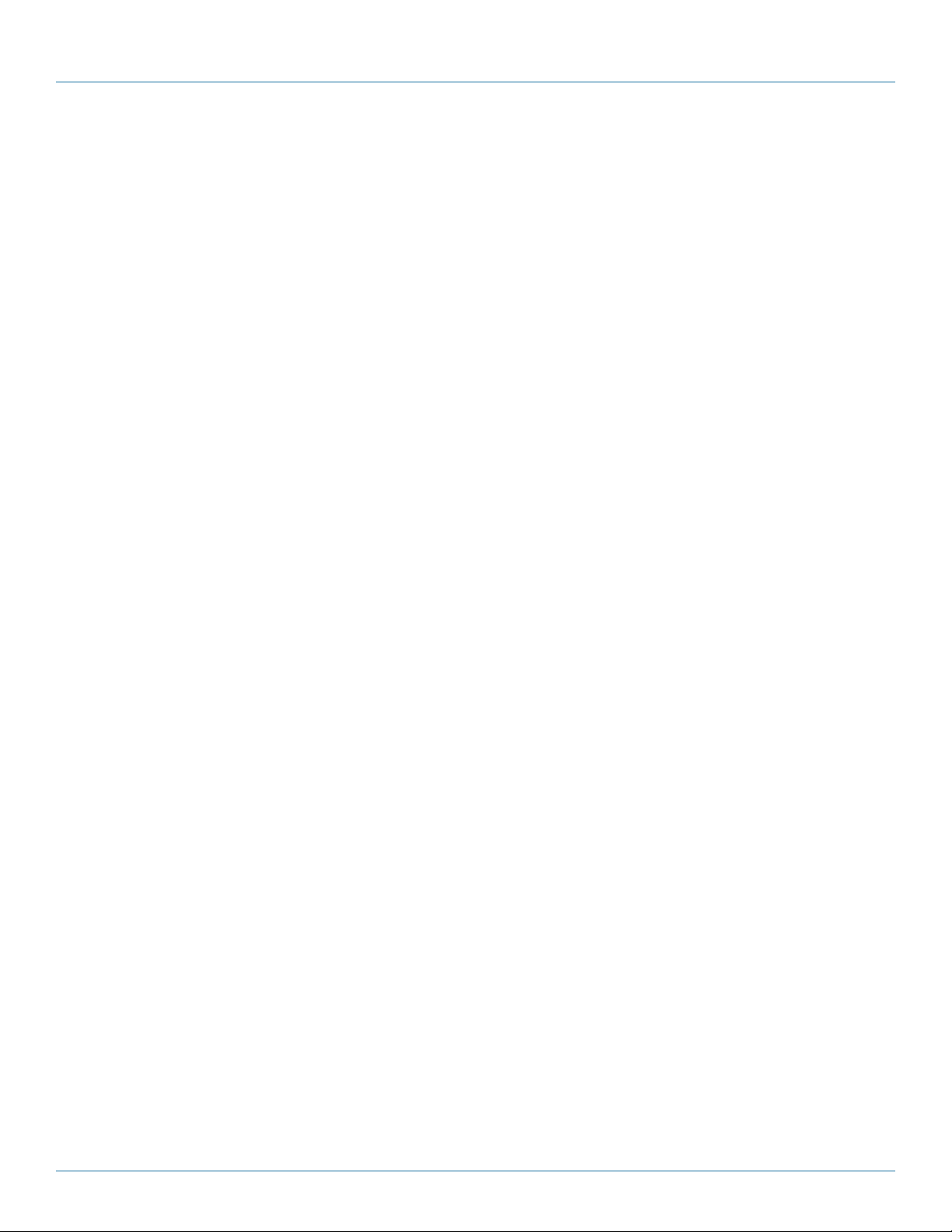
Table of Contents
7. OSD Console ....................................................................................................................................................................... 47
7.1 Video Output ..............................................................................................................................................................47
7.2 Keyboard ..................................................................................................................................................................... 48
7.3 Touchscreen ................................................................................................................................................................48
7.4 Fade ........................................................................................................................................................................51
7.5 Multi Monitor ..............................................................................................................................................................52
7.6 Background .................................................................................................................................................................52
7.7 EDID (Display of Monitor Data) ...................................................................................................................................54
8. OSD Video ........................................................................................................................................................................ 55
8.1 Input Status (Display Video Formats) ........................................................................................................................... 55
8.2 DVI/VGA .....................................................................................................................................................................56
8.3 Rotation .......................................................................................................................................................................56
8.4 Cropping .....................................................................................................................................................................57
8.5 Brightness/Contrast (with Analog Input Only) .............................................................................................................58
8.6 Horizontal/Vertical Position of Computer Screen (with Analog Input Only) .................................................................58
8.7 Screen Width (with Analog Input Only)....................................................................................................................... 59
8.8 Phase (with Analog Input Only) ...................................................................................................................................60
8.9 Format ........................................................................................................................................................................60
9. OSD Computer .................................................................................................................................................................... 63
9.1 Channel Mapping ........................................................................................................................................................ 63
9.2 Audio ........................................................................................................................................................................64
9.3 Name 1–4 ...................................................................................................................................................................65
9.4 Keyboard .....................................................................................................................................................................66
9.5 Mouse ........................................................................................................................................................................66
9.6 Reset PS/2 ................................................................................................................................................................... 67
9.7 EDID/DDC ...................................................................................................................................................................67
10. OSD—USB Device 1–4 ........................................................................................................................................................ 71
10.1 USB Port Status ........................................................................................................................................................... 71
10.2 Switching Mode ..........................................................................................................................................................72
10.3 Change Device Name ..................................................................................................................................................73
11. OSD Help ........................................................................................................................................................................ 74
12. Hotmouse ........................................................................................................................................................................75
12.1 Activating the Hotmouse Cursor .................................................................................................................................75
12.2 Hotmouse Cursor in Full-Screen Mode/Quad Mode ...................................................................................................76
12.3 Hotmouse Cursor in PiP Mode ....................................................................................................................................77
12.4 Hotmouse Cursor in Win Mode ..................................................................................................................................78
12.5 Hotmouse Menu .........................................................................................................................................................79
12.5.1 Activating/Operating ........................................................................................................................................ 79
12.5.2 Mode—Quad, Full, PiP, or Win ........................................................................................................................81
13. Troubleshooting ................................................................................................................................................................... 85
13.1 Contacting Black Box ...................................................................................................................................................85
13.2 Shipping and Packaging ..............................................................................................................................................85
Appendix A. Keyboard Commands ...........................................................................................................................................86
Appendix B. Device Configuration Program ..............................................................................................................................88
Appendix C. Update ServSwitch 4site Flex Firmware ................................................................................................................93
Appendix D. Serial Cable ...........................................................................................................................................................95
724-746-5500 | blackbox.com
Page 7
Page 8
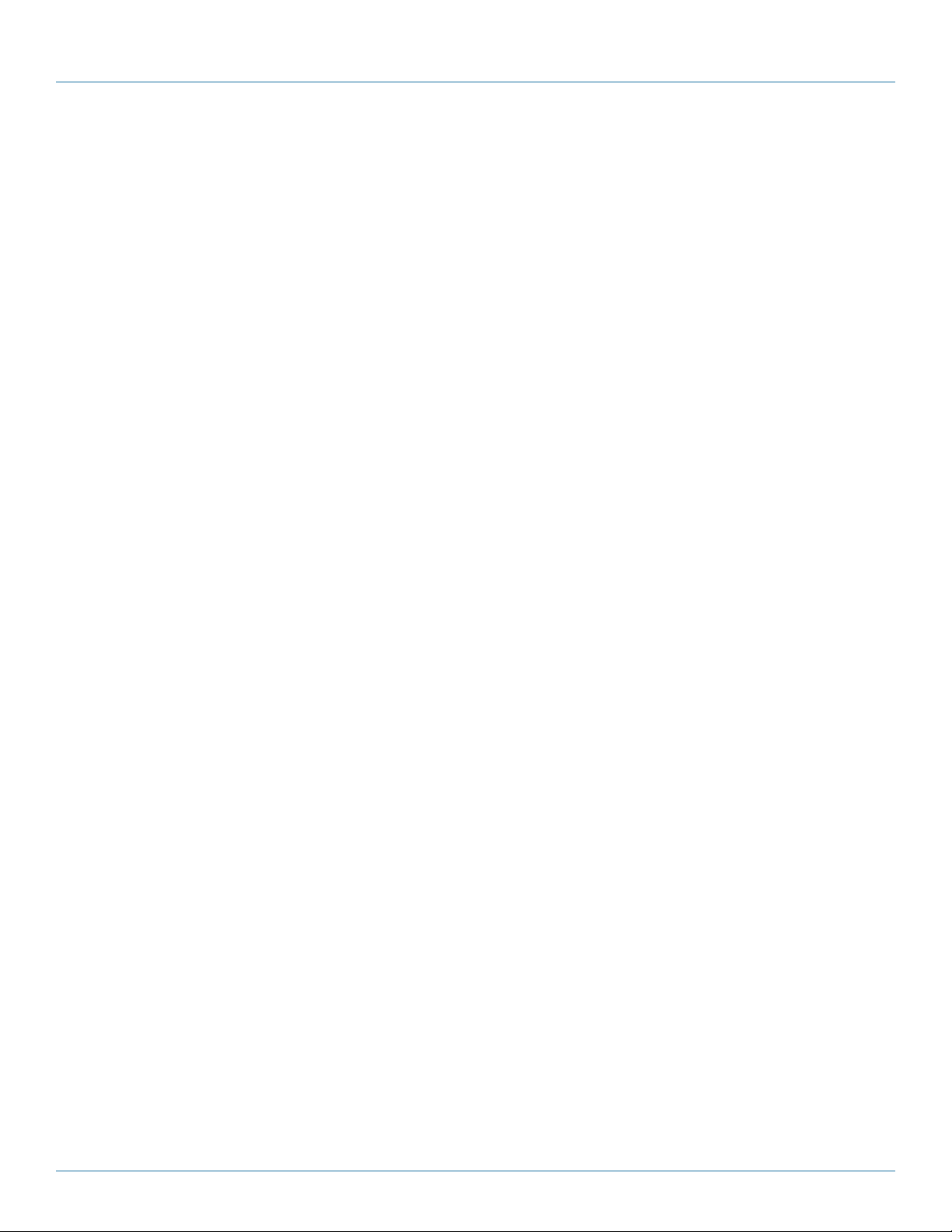
724-746-5500 | blackbox.com
Table of Contents
Appendix E. DCP-XML Remote Control ....................................................................................................................................96
Appendix F. Supported Touchscreen Controller ........................................................................................................................97
Appendix G. Supported Video Input .........................................................................................................................................98
Appendix H. Supported Video Output ....................................................................................................................................10 0
Appendix I: Cascading ............................................................................................................................................................ 102
Page 8
724-746-5500 | blackbox.com
Page 9
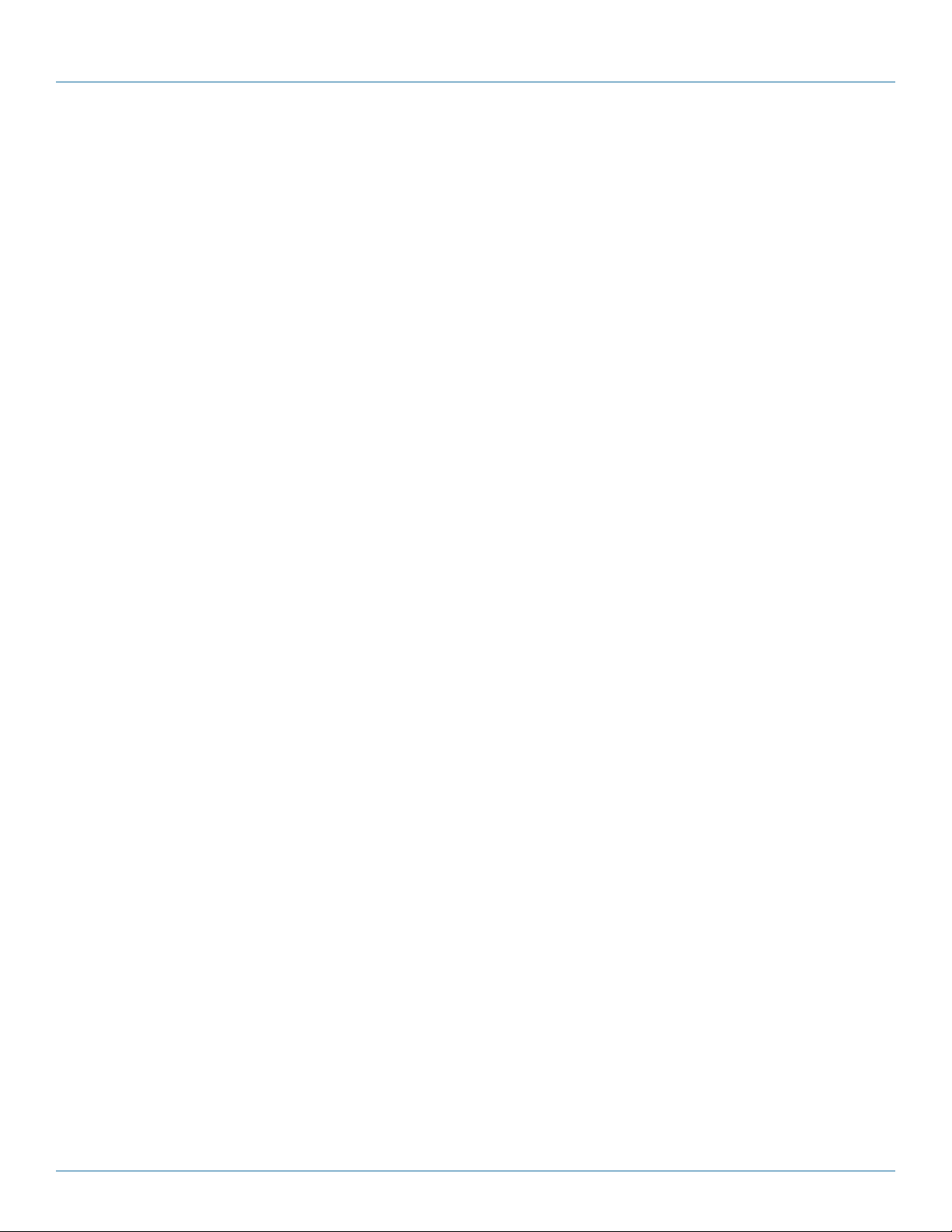
Chapter 1: Specifications
1. Specifications
Casing — Desktop or 19", black (RAL 9005)
EDID Adjustments — EDID at each input port customizable
Input and Output Resolution — Up to 1920 x 1200 @ 60 (DVI and VGA)
Maximum Distance — Video (DVI/VGA): Up to 65.6 ft. (20 m);
Keyboard/Mouse: Up to 16.4 ft. (5 m)
OSD Languages — English, German, Spanish
Supported Keyboard Layouts — English, German, French, Italian, Spanish, Japanese
User Controls — Front panel: (8) buttons: (4) channel selection, (1) Full-Screen mode, (1) Quad mode, (1) PiP mode,
(1) Win mode;
Back panel: (1) Power On/Off switch
Connectors — CPU: (4) DVI-I F, (4) 6-pin mini DIN F, (4) USB Type B F;
Console: (1) DVI-I F, (6) USB Type A F; (1) 3.5-mm audio, (1) TOSLINK®; (1) cinch;
Management port: (1) RJ-45 (serial RS-232); (1) USB Type B;
Power: (1) IEC 320
Indicators — (8) LEDs: (4) active channel, (1) Full-Screen mode, (1) Quad mode, (1) PiP mode, (1) Win mode
Temperature Tolerance — Operating: +41 to +113° F (+5 to +45° C);
Storage: -14 to +140° F (-10 to +60° C)
Relative Humidity — 5 to 65%, noncondensing
Power Supply — Internal AC adapter: 100- to 240-VAC, 50-/60-Hz;
Power consumption: 40 watts
Size — 1.7"H x 17.2"W x 9.2"D (4.4 x 43.6 x 23.4 cm)
Weight — 6.4 lb. (2.9 kg)
724-746-5500 | blackbox.com
Page 9
Page 10
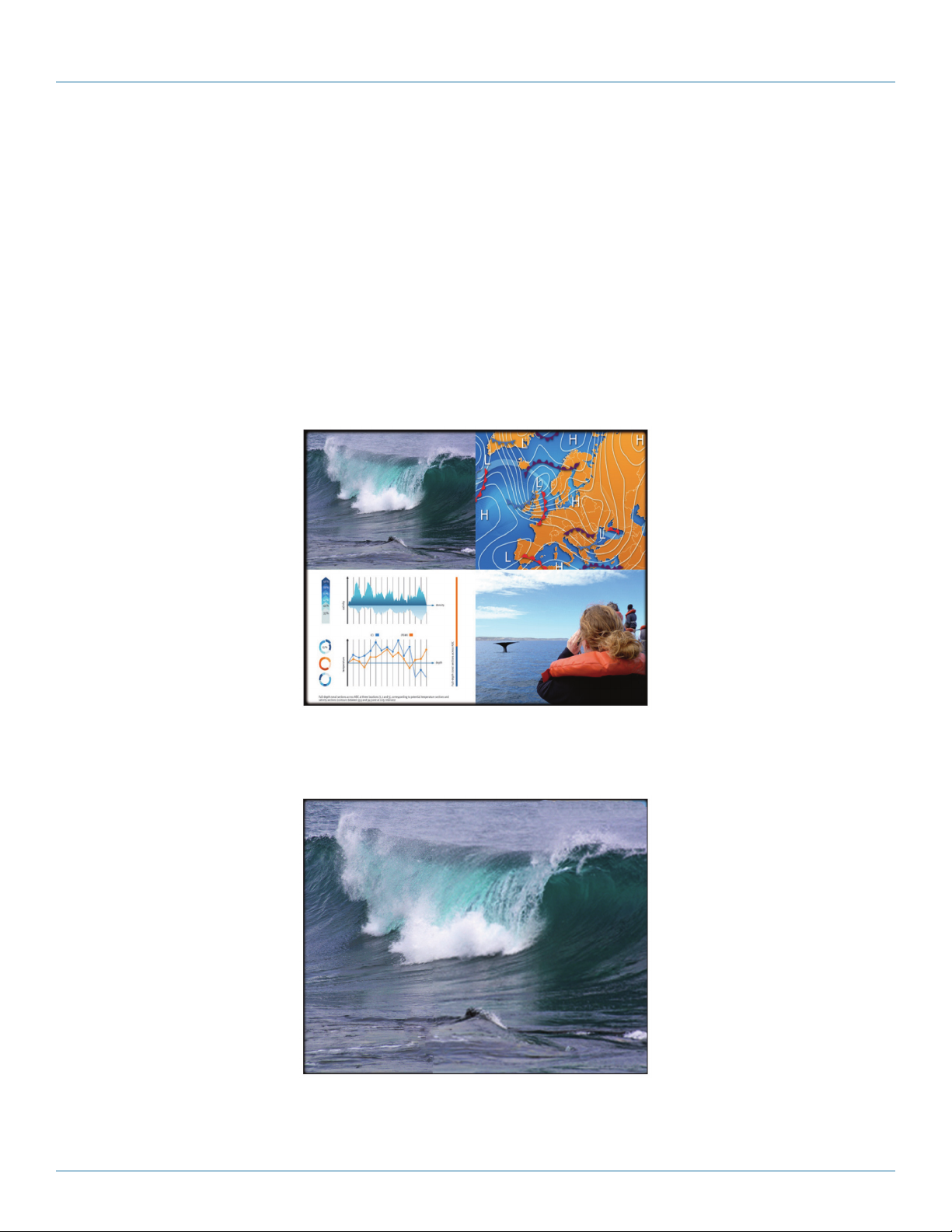
724-746-5500 | blackbox.com
Chapter 2: Overview
2. Overview
2.1 Introduction
The ServSwitch 4site Flex enables you to simultaneously display and manage four computers on a single console. It combines key
features of a high-end Keyboard/Video/Mouse (KVM) switch and a digital multiviewer, scaling and converting videos at both
inputs and output.
Display Modes
There are four display modes: Quad mode, Full-Screen mode, PiP mode, and Win mode.
Quad mode: In this mode, the screen is split into four fields of equal size, each displaying the entire screen contents of one source.
NOTE: If only (2) channels are active, you can go dual-screen instead of quad-screen. To do this, press the quad-screen button
when only (2) channels are available.
Figure 2-1. Quad mode screen.
Full-Screen mode: In Full-Screen mode, one of the four sources is displayed in full-screen size and maximum resolution.
Figure 2-2. Full-Screen mode screen.
Page 10
724-746-5500 | blackbox.com
Page 11
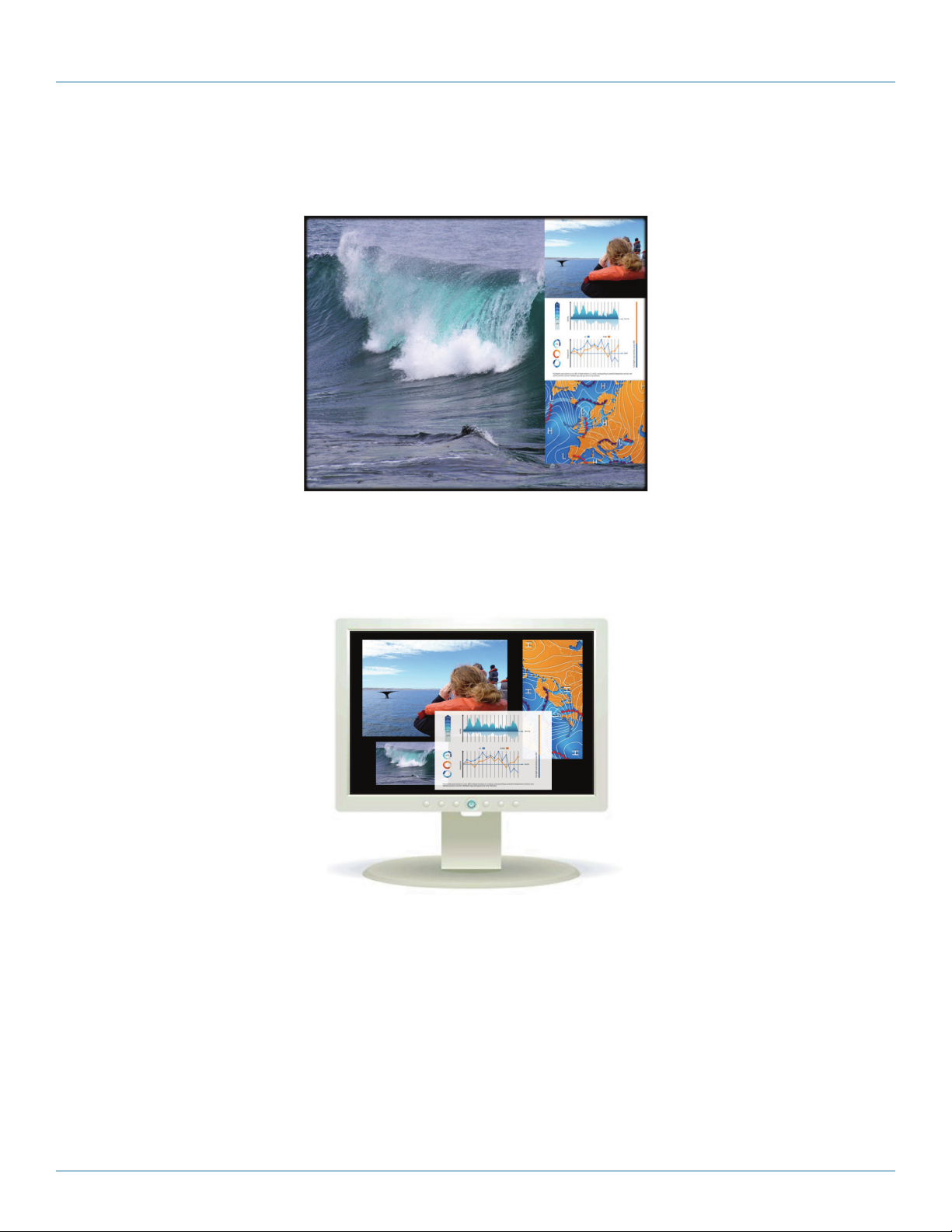
Chapter 2: Overview
PiP mode (Picture in Picture): Using this feature, the full-screen display of one of the four video sources is accompanied by one to
three small images (thumbnails) of the other video sources that are displayed on the right hand side of the screen. This enables
simultaneous monitoring.
Figure 2-3. PiP mode screen.
Win mode: In Win mode, each video source is displayed in its own separate, detached window. Position each of these windows
and adjust their width and height. Set transparency. To position a window, use either the Hotmouse function, the front panel or
the touchscreen. You can save presets of the window positioning.
Figure 2-4. Win mode screen.
724-746-5500 | blackbox.com
Page 11
Page 12
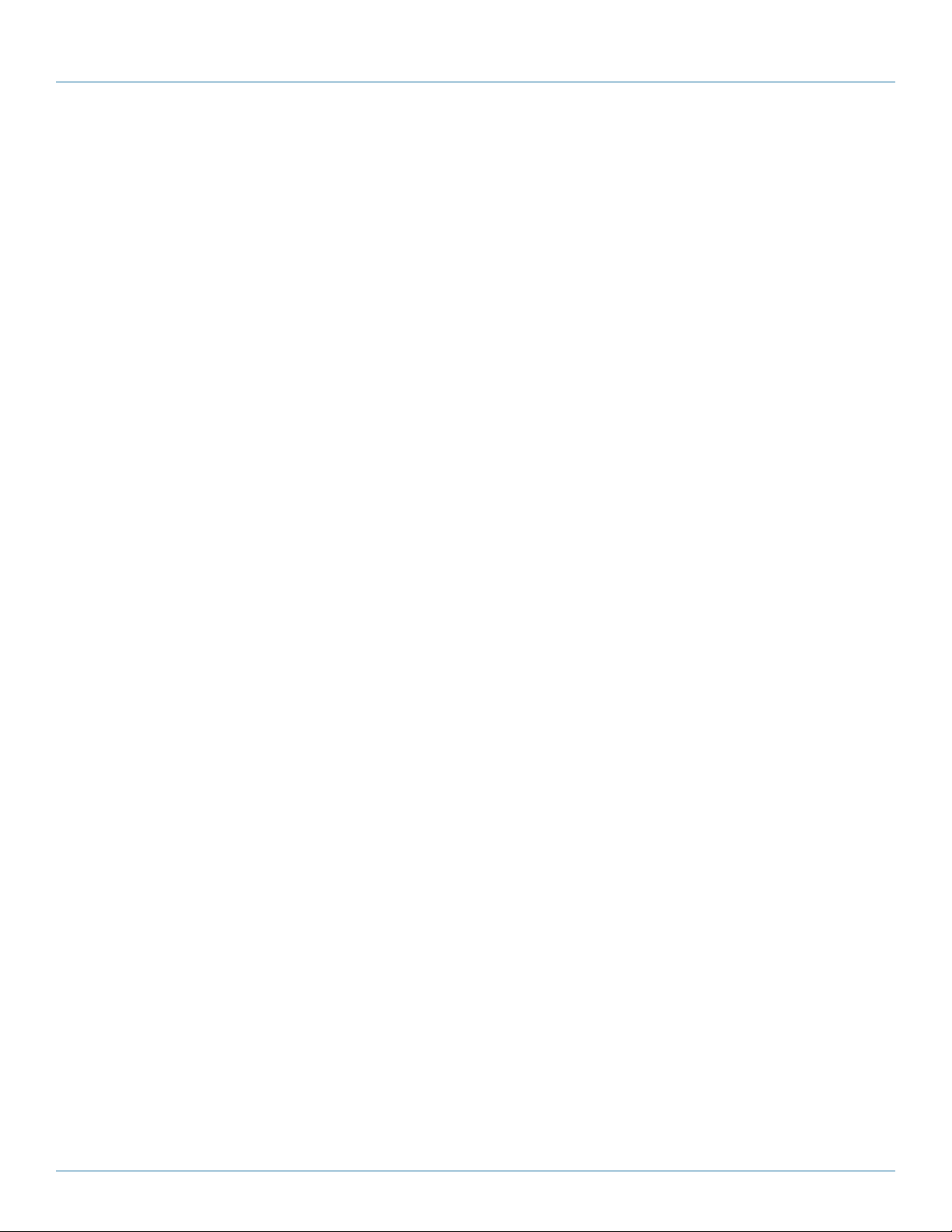
724-746-5500 | blackbox.com
Chapter 2: Overview
2.2 Features
2.2.1 DVI and VGA
Supports resolutions of up to 1920 x 1200 @ 60 Hz for both DVI and VGA.
Any combination of DVI and VGA at all standard resolutions is possible at inputs and output. Analog video input is converted to
digital. If an analog display is connected, ServSwitch 4site Flex converts the digital signal to analog at the output. Internally,
ServSwitch 4site Flex processes video purely digitally, guaranteeing superior digital image quality.
2.2.2 USB and Keyboard for Keyboard/Mouse/Touchscreen/Trackball
Use either PS/2 or USB ports on the computer to connect the keyboard and mouse to ServSwitch 4site Flex. It supports any
combination. To connect the console, ServSwitch 4site Flex features two USB ports for mouse, keyboard, touchscreen, or trackball
connection.
2.2.3 Transparent USB 2.0
ServSwitch 4site Flex features a transparent high-speed USB 2.0 matrix: USB 2.0 devices (for example, printer, external memory,
memory stick, Webcam, 3D mouse, finger printer) can be switched to the connected computers.
2.2.4 Operation
There are six ways to operate ServSwitch 4site Flex, switch channels, and select display modes:
1. Using the buttons on the front of the unit.
2. Using configurable hotkeys.
3. Using the unit’s external configuration software on a remote computer.
4. Via a serial port using the protocol DCP XML.
5. Using mouse functions (Hotmouse).
6. Using a touchscreen.
Configure the ServSwitch 4site Flex via an on-screen display (OSD) that you can open and navigate using either keyboard
commands or front-panel buttons.
The LEDs on the front panel indicate the unit’s current status.
Use the serial (RS-232) or USB port for remote control and firmware updates.
2.3 What’s Included
Your package should include the following items. If anything is missing or damaged, contact Black Box Technical Support
at 724-746-5500 or info@blackbox.com.
• ServSwitch 4site Flex unit
• (1) power cable
• (1) 19" rackmount kit
• (1) CD with operation manual
• (1) USB Type A male to (2) PS/2 female adapter
• (1) flash upgrade kit
724-746-5500 | blackbox.com
Page 12
Page 13

Chapter 2: Overview
2.4 Hardware Description
Figures 2-5 and 2-7 show the front and back panels of the ServSwitch 4site Flex. Tables 2-1 and 2-2 describe their components.
2.4.1 Front Panel
3 4 5 6
2
1
7 8 9 10
Figure 2-5. Front panel.
Table 2-1. Front-panel components.
Component
Number in
Figure 2-5 Component Description
1 Buttons 1–4 These buttons activate the corresponding channel (computer por t).
When these LEDs light green, the corresponding channel (computer port) has been selected and is available for keyboard and
2 LEDs 1– 4
3 Full LED This LED lights green when the unit is in Full-Screen mode.
4 Quad LED This LED lights green when the unit is in Quad mode.
5 PiP LED This LED lights green when the unit is in picture-in-picture (PiP) mode.
6 Win LED This LED lights green when the unit is in Win mode.
7 Full button Press this button to switch to Full-Screen mode.
8 Quad button Press this button to switch to Quad mode.
9 PiP button Press this button to switch to PiP mode.
10 Win button Press this button to switch to Win mode.
mouse access. When an LED flashes green, there is no signal at the video input of the selected channel. An LED lights yellow
when there is a signal at the video input, but another channel has been selected. When the LED is dark, there is no signal at
the video input and another channel has been selected. The LEDs light blue when Win Mode preset configuration is being
selected.
724-746-5500 | blackbox.com
Page 13
Page 14
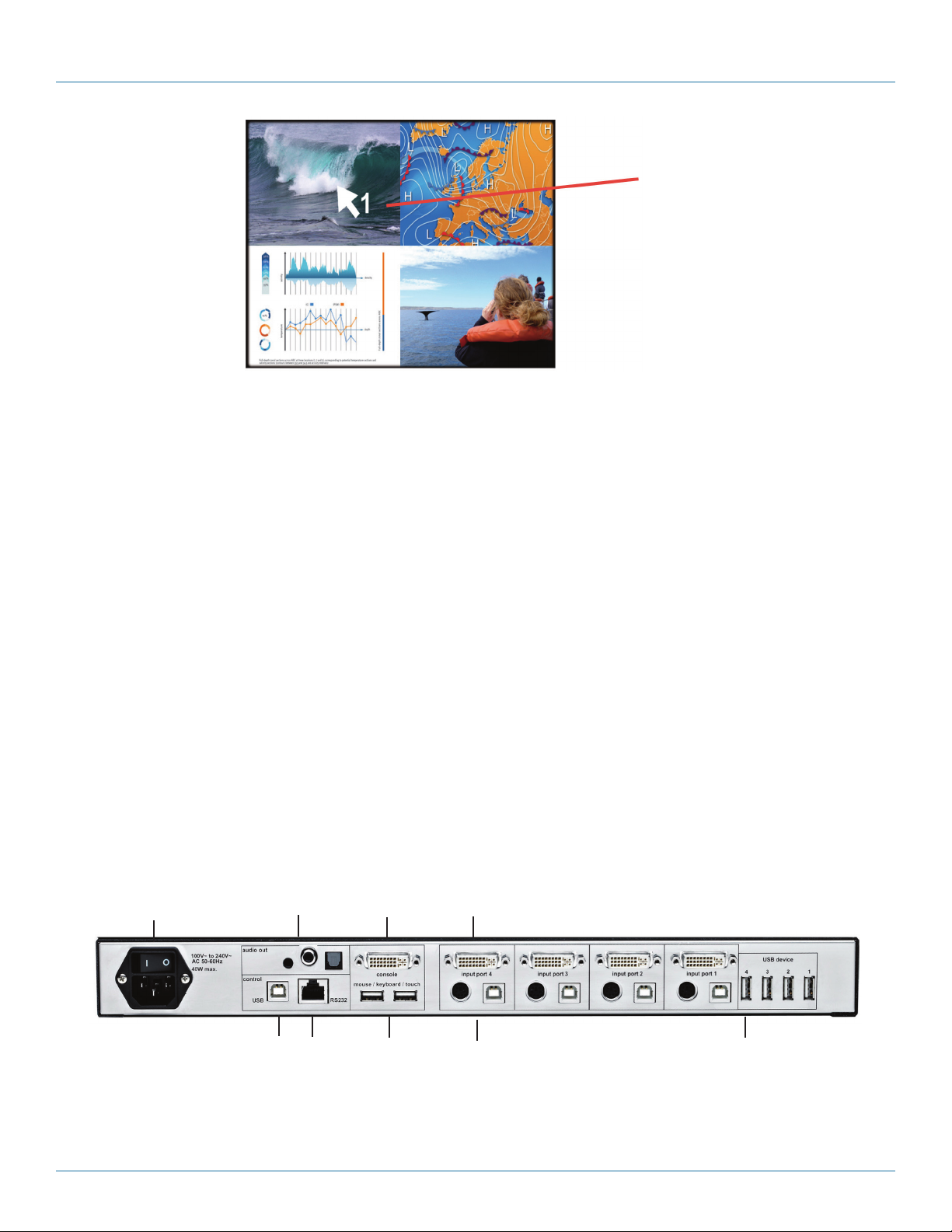
724-746-5500 | blackbox.com
Chapter 2: Overview
Selector
Figure 2-6. Selector screen.
You can also select the active channel using hotkeys and the arrow keys. The selection window closes once the channel selection
timeout period has expired. The channel selection timeout is configured in the OSD under SYSTEM > QUAD MODE.
Use the “Time out of channel selection:” menu item to define how long the selector is to be displayed.
Setting output resolution to safe output modes
To set output resolution to 640 x 480 pixel @ 60 Hz simultaneously:
Press and hold Buttons 1 and 2 for 2 seconds. Use this feature when you cannot use the OSD (on-screen display is dark or
illegible) because the output resolution setting is not supported by the monitor. After setting the correct output resolution (640 x
480 @60), you can choose a resolution the connected monitor supports in the OSD.
Alternatively, hold Buttons 1 and 2 again to cycle through the following video modes: VGA 640 x 480 @ 60, SVGA 800 x 600 @
60, XGA 1024 x 768 @ 60, UXGA 1600 x 1200 @ 60, and the preferred video resolution found in the monitor EDID.
LEDs 1 to 4 and FULL indicate the selected mode in blue.
Hardware Reset
Press and hold Buttons 3 and 4 simultaneously for 5 seconds to reset the unit completely (video + mouse + keyboard)
Calling up OSD
Press and hold PiP and Win buttons simultaneously for 2 seconds to open the OSD menu.
NOTE: While the OSD menu is open, the active computer can still be operated by mouse or touchscreen.
2.4.2 Back Panel
1 2 3 4
Page 14
5 6 7 8 9
Figure 2-7. Back panel.
724-746-5500 | blackbox.com
Page 15
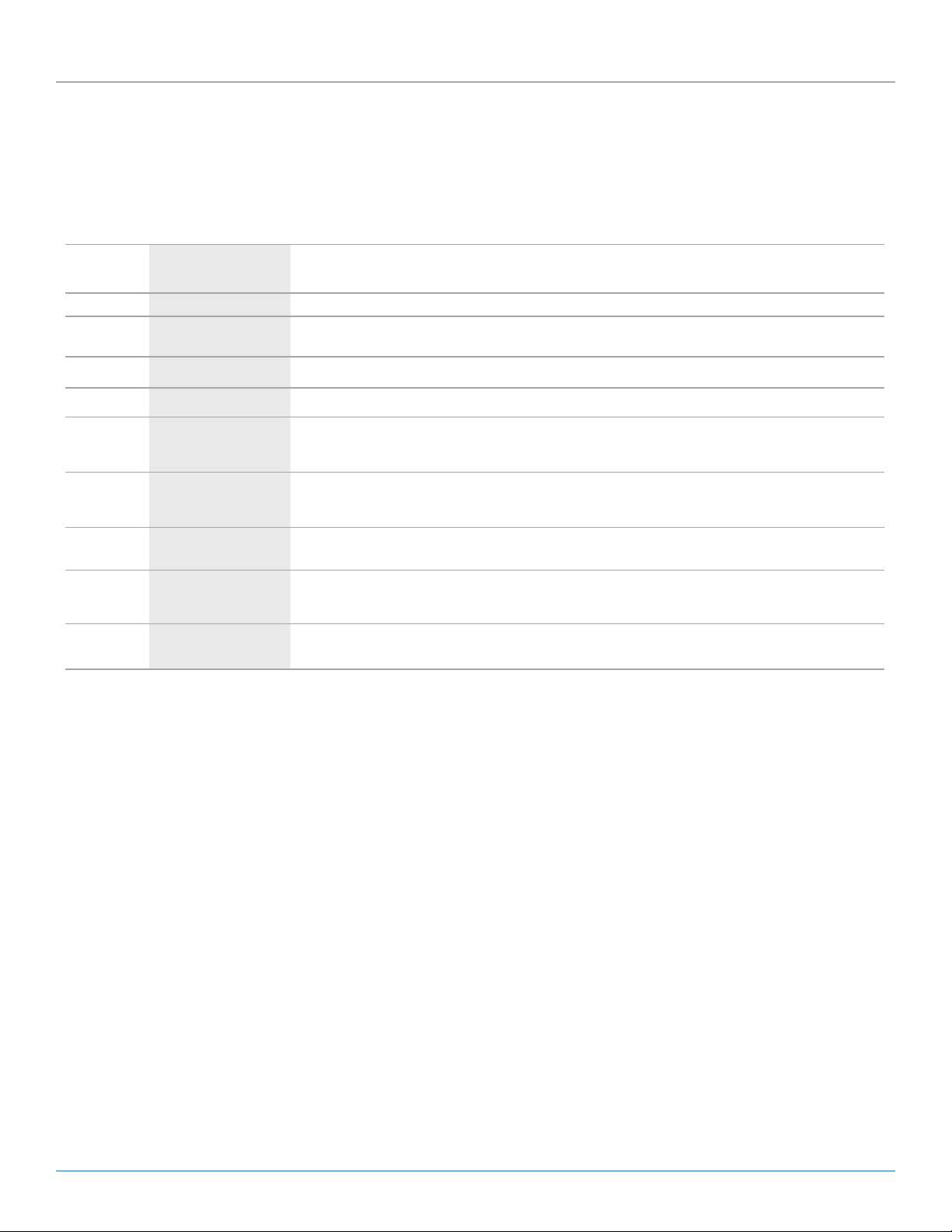
Chapter 2: Overview
The rear panel of ServSwitch 4site Flex features three audio ports, four input source/computer ports, the console port (KVM), the
USB control port, the serial RS-232 control port, four transparent high-speed USB 2.0 device ports, the power connection.
Table 2-2. Back-panel components.
Component
Number in
Figure 2-7 Component Description
1 Plug Plug for enclosed power cable.
®
2 Audio ports
3 Monitor/DVI-I output Connect analog or digital displays to this port.
4 (4) DVI-I inputs Connect analog or digital video signals for up to four sources to these (4) DVI-I ports.
Connect external speakers or headphones to the 3.5-mm analog stereo jack or digital cinch connector. The TOSLINK
audio connection enables digital audio output.
optical
5 USB control port
6 RS-232/RJ -45 control port
7 (2) USB ports (console)
8
9 (4) USB Type A ports
USB or P S/2 keyboard and
mouse (computer) ports
Connect external USB control devices to this por t to operate the ServSwitch 4site Flex remotely. Execute firmware updates or
manage the device using ConfDev via the control por ts.
Connect external serial control devices to this RJ- 45 port to operate ServSwitch 4site Flex remotely. (Connec t to this port to
access the OSD menu from a computer using the ConfDev device configuration tool. The serial RS-232 por t is also used for
firmware updates.
(2) USB ports enable connecting keyboard, mouse, touchscreen, or trackball. Using a USB hub, you can connect multiple
keyboards and mice. They will work in share mode with an inactivity timeout of three seconds.
Each computer can be connected wiht PS/2 or USB-B for keyboard and mouse.
Connect USB devices (printer, memory stick, finger printer, 3D mouse) to the four transparent USB ports. The transparent USB
2.0 matrix switches USB 2.0 peripherals to computers connected to the ServSwitch 4site Flex.
724-746-5500 | blackbox.com
Page 15
Page 16
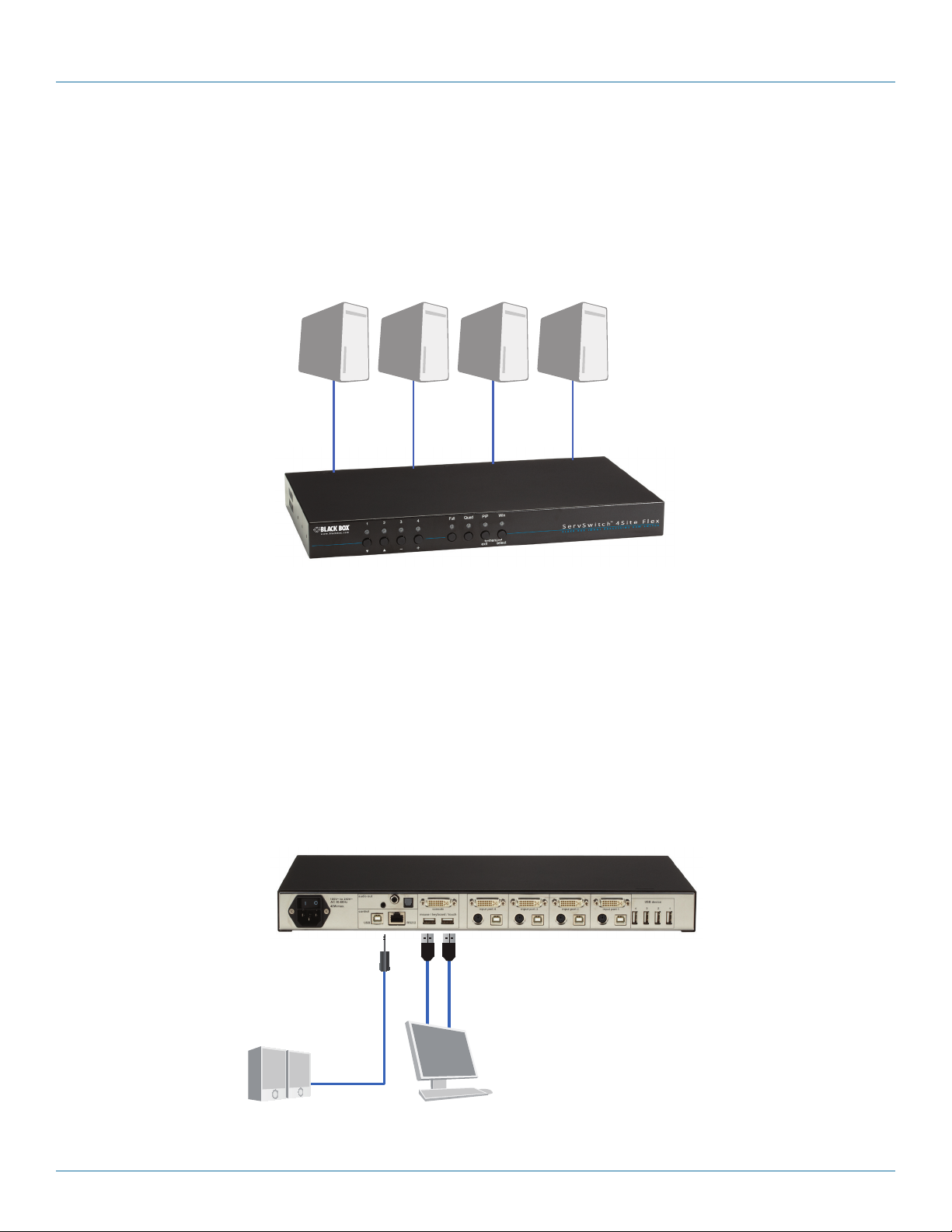
724-746-5500 | blackbox.com
Chapter 3: Installation
3. Installation
To reduce the need for long cables, ServSwitch 4site Flex is best placed as close as possible to its video sources. By default,
ServSwitch 4site Flex is delivered as desktop version. Using the rackmount kit (included), it may also be mounted in a 19” rack.
Keyboard, monitor, mouse (console) and USB devices are connected to ServSwitch 4site Flex using the corresponding cables (DVI,
USB or PS/2). KVM extenders will enable you to work remotely via a CAT5, a fiber optic, or an Ethernet connection.
Figure 3-1. Computers connected to the ServSwitch 4site Flex.
3.1 Connecting the Unit to Power
Plug the power cable into the power plug located on the rear panel of ServSwitch 4site Flex, but do not turn the power on.
3.2 Connecting the Console (Monitor, Keyboard, Mouse, Touchscreen, Trackball)
1. Connect your monitor to the monitor port of ServSwitch 4site Flex via VGA-DVI cable (analog) or DVI cable (digital) up to
64 feet (20 meters). For greater distances, use a DVI or VGA extender.
2. Connect your USB mouse and keyboard to the USB-A ports on the console up to 16 feet (5 meters). For greater distances, use
a KVM or USB extender.
3. PS/2 mouse and keyboard can be connected to ServSwitch 4site Flex using a PS/2-USB adapter.
4. Connect your touchscreen to the DVI-I port and the USB-A port.
Speakers
Page 16
Figure 3-2. Connecting the KVM console with digital or analog monitor, USB mouse, and USB keyboard.
724-746-5500 | blackbox.com
Page 17

Chapter 3: Installation
NOTE: The maximum cable length for video (DVI/VGA) is up to 64 feet (20 meters). Maximum cable length for USB/PS2 keyboard
and mouse is up to 16 feet (5 meters). For greater distances, ServSwitch 4site Flex supports most KVM extenders, video
(DVI / VGA) extenders, and USB extenders.
3.3 Connecting Video Sources/Computers
1. Switch off the computer and disconnect the keyboard, monitor and mouse.
2. Connect keyboard and mouse ports of ServSwitch 4site Flex to the computer ports either with a single USB cable or via the
PS/2 interface (use the Y cable) up to 5 meters. For greater distances use a KVM or USB extender.
3. To connect an analog video / computer source (VGA) to ServSwitch 4site Flex, use a VGA-DVI cable. Digital video sources are
connected via a DVI cable up to 20 meters. For greater distances, use a DVI or VGA extender.
3.4 Connecting USB Devices
Connect a USB device to one of the four transparent USB ports to switch it to computers connected to ServSwitch 4site Flex.
ServSwitch 4site Flex supports transparent USB devices such as printer, external memory, 3D mouse, and finger printer.
PS/ 2 “Y” cable
Keyboard
Mouse
Keyboard
and mouse
Digital or
analog
or USB cable (A –B)
DVI- I HD15 or DVI cable
Connect USB
devices
Figure 3-3. Typical installation.
3.5 Powering Up the System
Switch on ServSwitch 4site Flex with the power switch on the rear panel. All front-panel LEDs light up briefly, indicating that
ServSwitch 4site Flex is ready for operation. ServSwitch 4site Flex is now in Quad mode (default).
Power up all connected computers. ServSwitch 4site Flex recognizes all input video sources automatically and displays them on
your monitor screen.
To select another display mode, use the relevant keyboard commands or buttons on the front panel.
3.6 Connecting Audio
The ServSwitch 4site Flex can be connected to external, powered speakers or audio devices so that sound coming from the four
connected sources can be played back.
Three different connection options are made available (see Figure 3-4):
1. 3.5-mm analog stereo jack
2. Digital cinch connector
3. TOSLINK optical audio jack
724-746-5500 | blackbox.com
Page 17
Page 18

724-746-5500 | blackbox.com
Chapter 3: Installation
After the speakers have been physically connected to the ServSwitch 4site Flex:
• Open the OSD and navigate to COMPUTER > AUDIO
• Enable audio output
• Select the audio source and adjust the volume.
Audio out
1
2
3
Powered speakers
Amplifier
Headphones
Figure 3-4. A variety of device options are available to connect to the ServSwitch 4site Flex for audio output.
NOTE: Powered speakers or headphones can also be connected directly to the ServSwitch 4site Flex, eliminating the need for an
amplifier.
Page 18
724-746-5500 | blackbox.com
Page 19
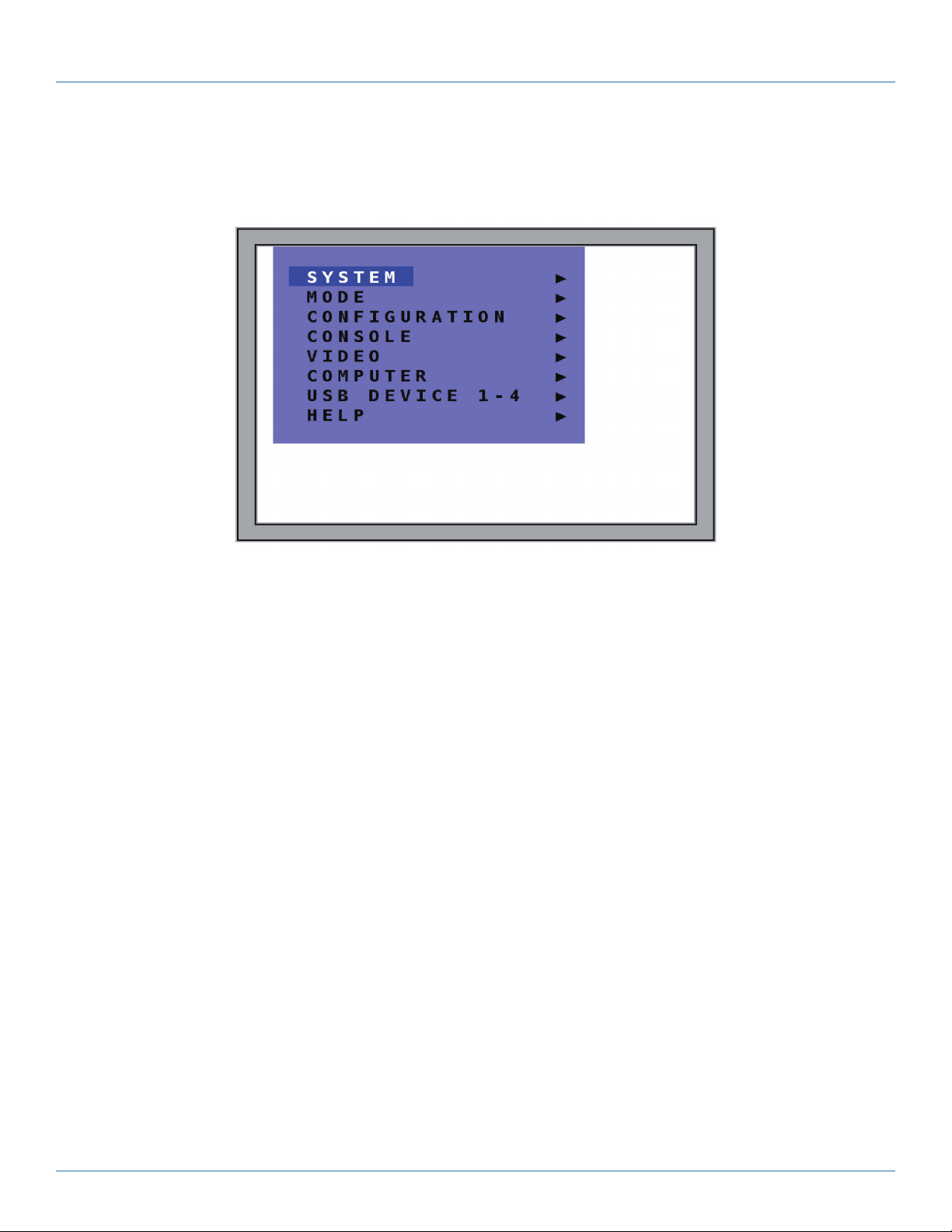
4. On-Screen Display
4.1 On-Screen Display (OSD)—Overview
Chapter 4: On-Screen Display
Figure 4-1. OSD screen.
SYSTEM HDCP HDCP status
HOTKEY Multiple Hotkey/Double Click Hotkey
HOTMOUSE Hotmouse Recognition, Hotmouse Timeout
QUAD MODE Channel Selection Timeout
WIN MODE Appearance settings for windows
OSD POSITION Position of OSD window
OSD LANGUAGE English/German/Spanish
SECURITY Set security level
DISABLE CHANNEL Deactivate unused channels
CONTROL Device control via DCP-XML protocol (RS-232)
MODE CURRENT Set the current channel and mode
START Set the channel and mode in which the device should boot
CONFIGURATION BACKUP Save configuration settings
RECALL Restore last saved configuration
FACTORY RESET Reset to factory default settings
CONSOLE VIDEO OUTPUT Video resolution and frequency
KEYBOARD Keyboard layout
TOUCH SCREEN Calibration/Mouse key emulation/Enlarge on touch
FADE Indicate use of smooth transitions
MULTI MONITOR Assign mouse/keyboard to video
BACKGROUND Select background type
EDID Display of EDID monitor data
VIDEO INPUT STATUS Display computers’ video input resolutions
DVI/ VGA Choose input signal: DVI/VGA - DVI - VGA
ROTATION Rotate the screen display at different degrees
724-746-5500 | blackbox.com
Page 19
Page 20
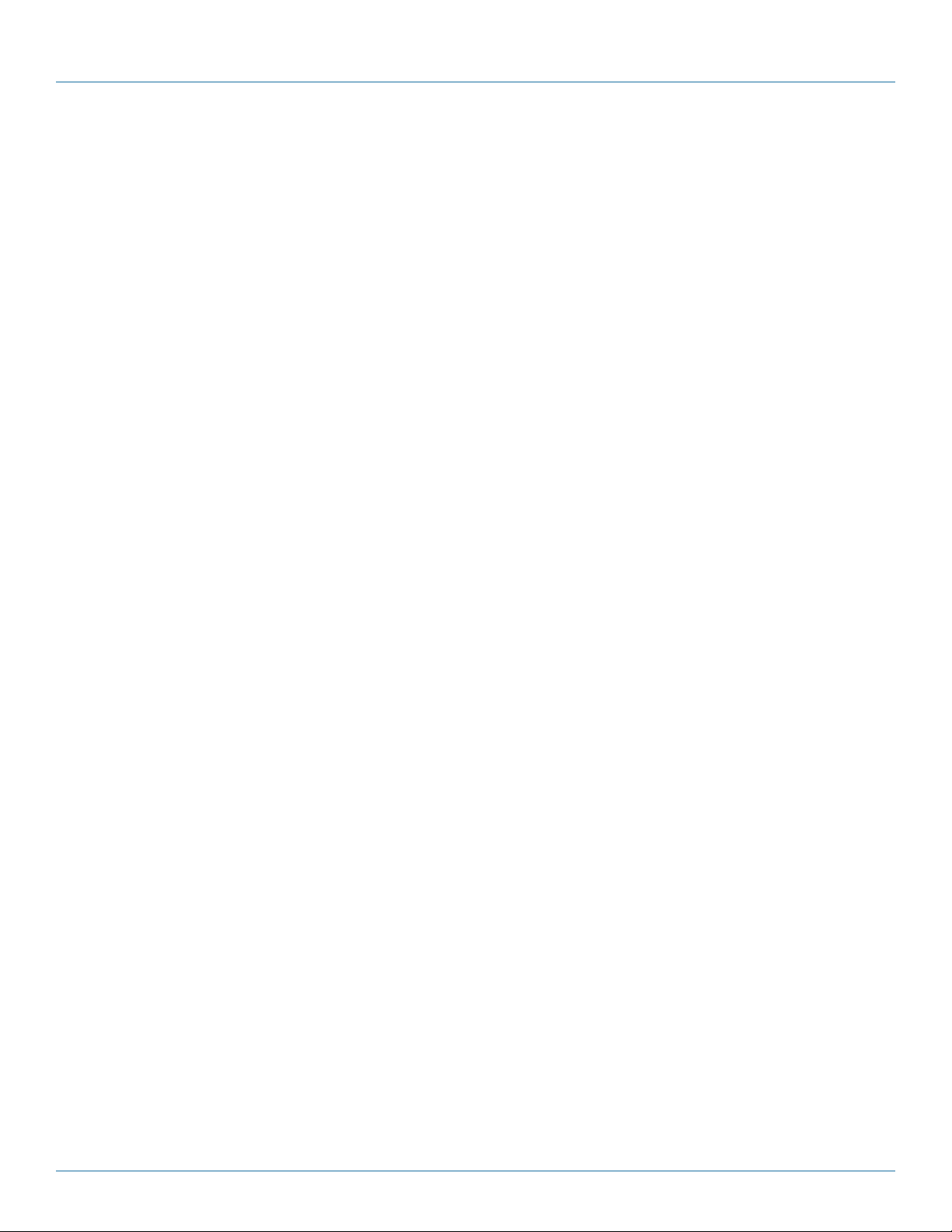
724-746-5500 | blackbox.com
Chapter 4: On-Screen Display
VIDEO (continued) CROPPING Crop the display of video sources
BRIGHTNESS Set brightness of analog input signal
CONTRAST Set contrast of analog input signal
HORIZ POSITION Horizontal screen position
VERT POSITION Vertical screen position
SCREEN WIDTH Set screen width of analog input signal
PHASE Adjust phase of analog input signal
FORMAT Fit input format to screen
COMPUTER CHANNEL MAPPING Assign an input port to a channel
AUDIO Enable audio output/Audio source selection/Volume
NAME 1–4 Assign computer names
KEYBOARD Display type of keyboard (PC1, PC2, PC3, or USB)
MOUSE Display type of mouse (PS/2, PS/2 Wheel, or USB)
Set USB mouse positioning (absolute/relative)
RESET PS/2 Reset PS/2 mouse and keyboard
EDID/DDC Program input EDID
USB DEVICE 1-4 USB PORT STATUS Shows USB 2.0 matrix status and allows
USB ports to be assigned to a device
HELP ABOUT Firmware / hardware version, serial number, etc
HOTKEY List of keyboard commands
CONTACT Contact information
4.2 OSD—Main Menu Window
There are three ways to open the OSD main menu (Figure 4-2):
1. Use a keyboard command: “hotkey“ + “O.” (letter “O”)
2. Simultaneously press front-panel buttons “PiP“ + “Win“ for longer than one second.
3. Remotely open the OSD via ConfDev program on an external PC with serial or USB connection.
Page 20
724-746-5500 | blackbox.com
Page 21
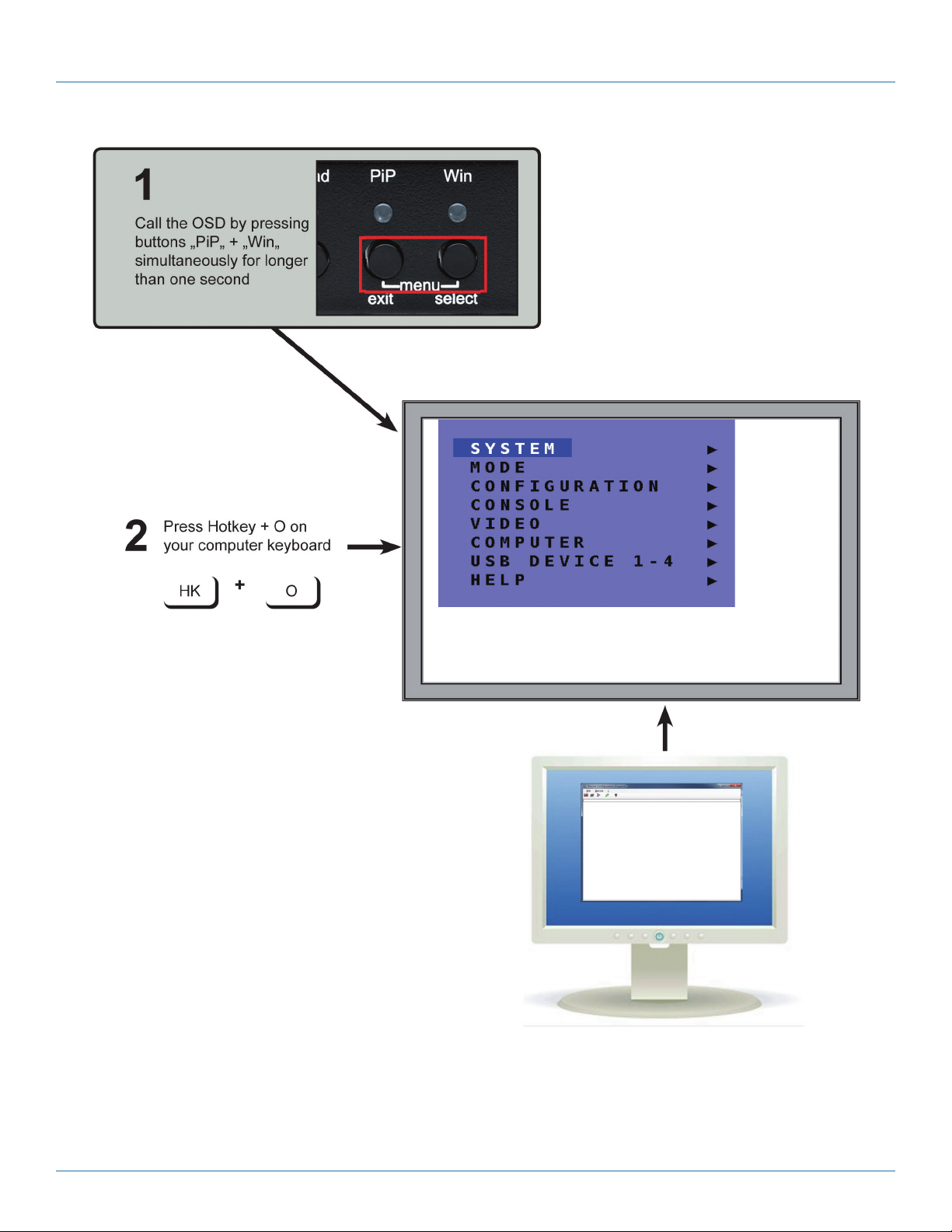
Chapter 4: On-Screen Display
The OSD pops up in the center of the
screen (on top of the video image).
Use a serial or USB connection
3
from a PC to ServSwitch 4site Flex to
remotely open the OSD using
ConfDev.
Figure 4-2. Three ways to open the OSD main menu window.
724-746-5500 | blackbox.com
Page 21
Page 22
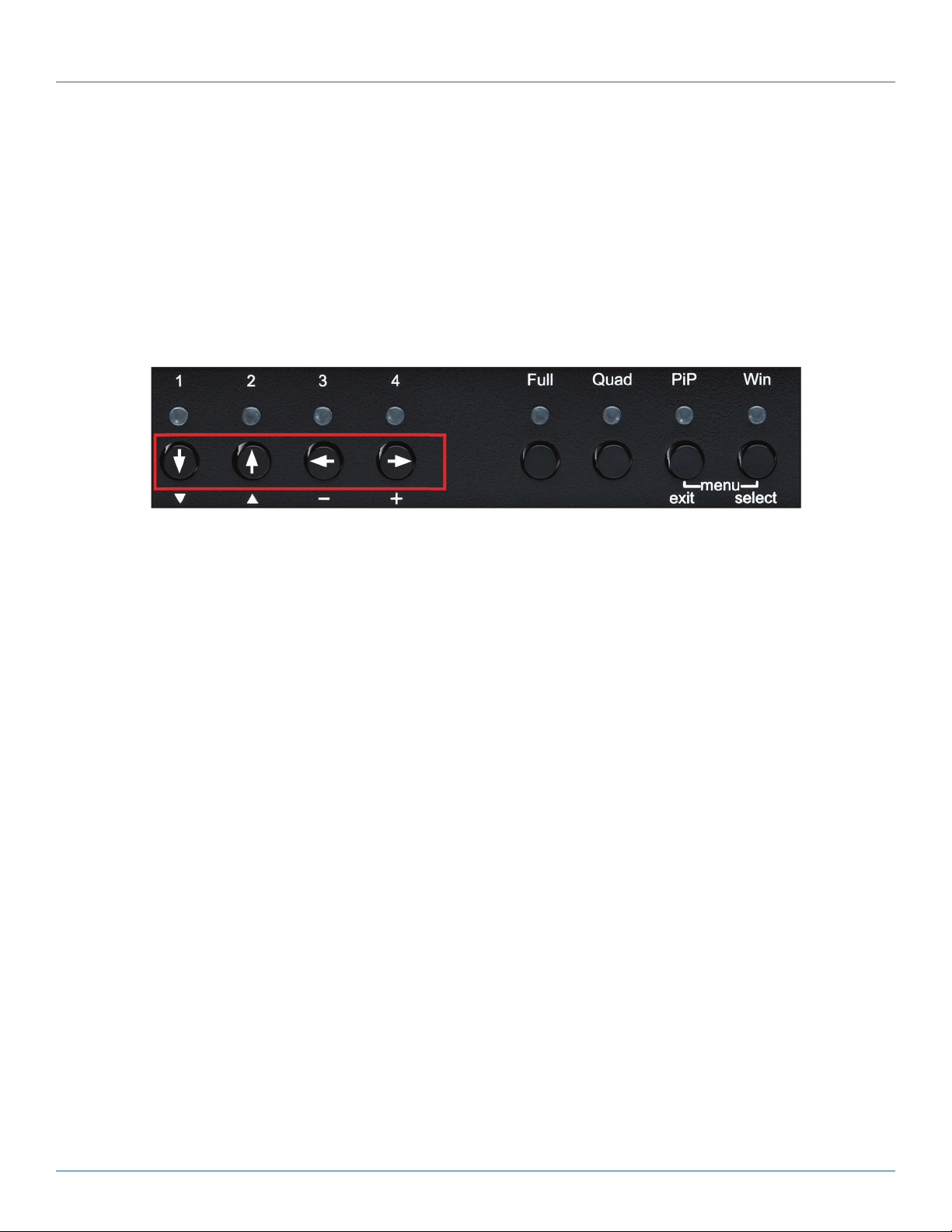
724-746-5500 | blackbox.com
Chapter 4: On-Screen Display
4.3 OSD—Navigation
To navigate the OSD, either use the buttons on the front panel or your keyboard.
4.3.1 Navigation with Keyboard
To navigate from one field to the next in the OSD menu, use the UP and DOWN arrow keys or TAB/SHIFT-TAB keys. Use the LEFT
and RIGHT arrow or + (PLUS) and – (MINUS) keys to change the value in the current field.
Press ENTER to select a menu item.
Press ESC to return to the previous window (higher menu level) or exit the OSD. Changes in parameters are saved automatically.
4.3.2 Navigation Using the Buttons on the Front Panel
Corresponding keys on console keyboard
Figure 4-3. Front panel.
Navigation using the buttons on the front panel is analogous to using the console keyboard. Buttons 1 and 2 correspond to the
UP and DOWN arrow keys and Buttons 3 and 4 to the LEFT and RIGHT arrow keys or +/- keys. Confirm your entry by pressing the
Win/select button.
Press the PiP/exit button to return to the previous page (higher menu level) or exit the OSD. Changed settings are saved
automatically.
NOTE: Hotkey commands are possible while the OSD window is open.
Page 22
724-746-5500 | blackbox.com
Page 23
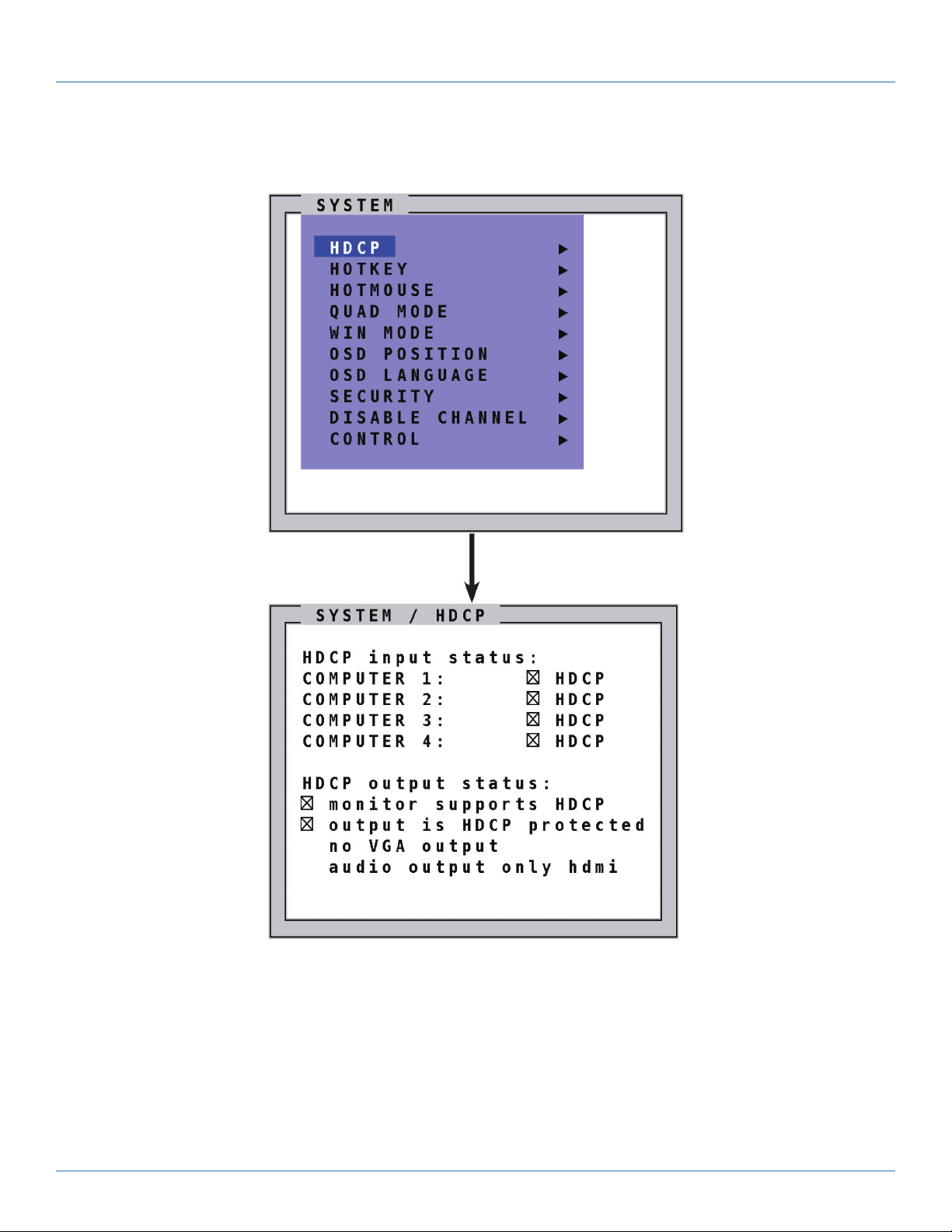
4.4 OSD System
4.4.1 HDCP Status
Chapter 4: On-Screen Display
Figure 4-4. System>HDCP Status screen.
Use the arrow keys to navigate in the SYSTEM menu to the entry HDCP and press ENTER/SELECT to open the HDCP window.
The SYSTEM/HDCP window displays the status of HDCP input and output encoding. HDCP (High-bandwidth Digital Content
Protection) is an encoding system used to secure and transmit audio and video.
In the upper part of the window, the HDCP status of the four input signals is displayed. When a checkbox is marked, the source is
transmitting an HDMI signal with HDCP encoding.
ServSwitch 4site Flex displays this signal only when HDCP encoding is capable of being activated on the output device as well.
724-746-5500 | blackbox.com
Page 23
Page 24
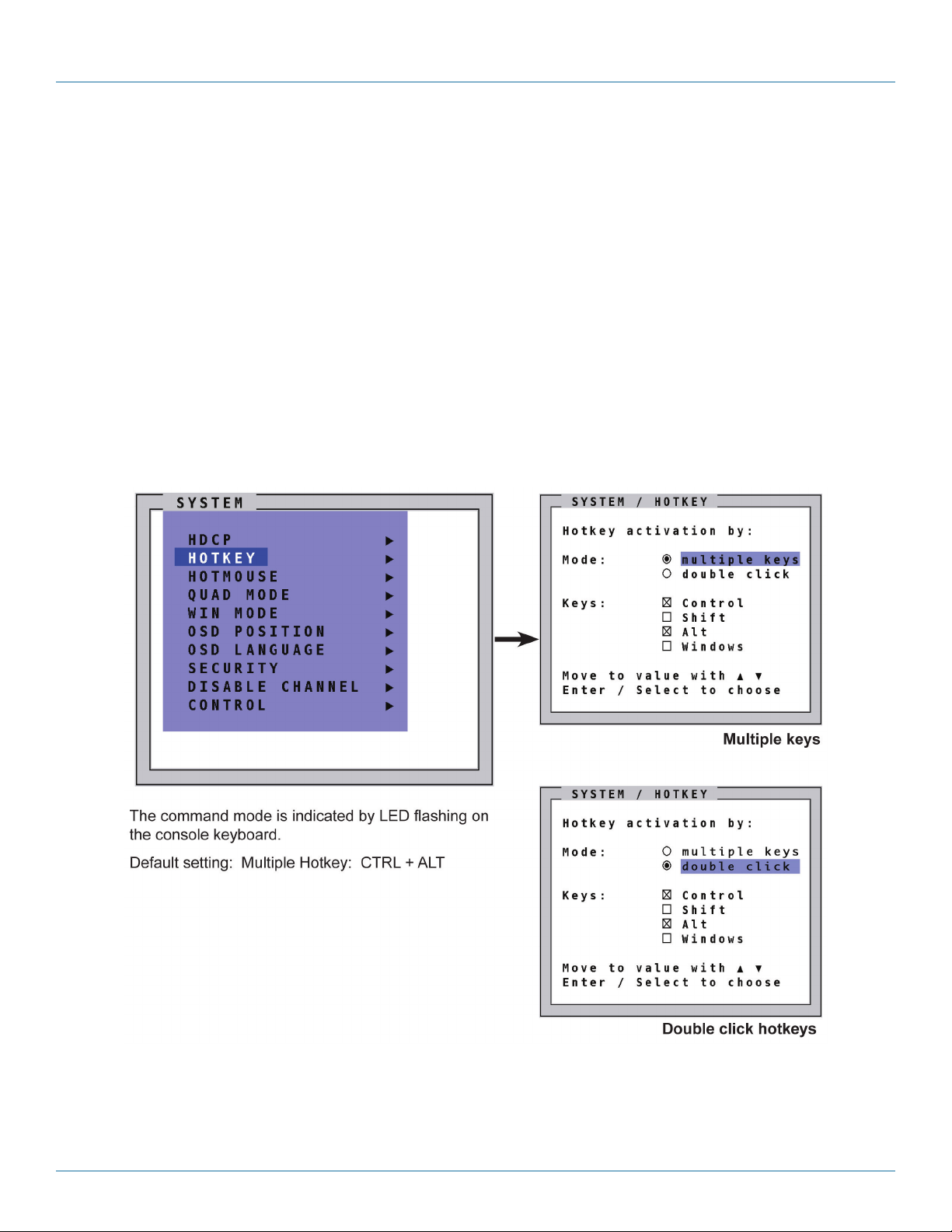
724-746-5500 | blackbox.com
Chapter 4: On-Screen Display
The lower portion of the window displays the HDCP status of the output. The first line shows whether the connected monitor
supports HDCP.
When checked, the next line indicates whether the signal proceeding from the ServSwitch 4site Flex is protected by HDCP. If the
output signal is HDCP encoded, the ServSwitch 4site Flex puts out neither analog video signal nor any separate audio signal.
4.4.2 Hotkey
Navigate with the arrow keys in the SYSTEM menu to the entry HOTKEY and press the ENTER/SELECT key to open the HOTKEY
window.
Two different hotkey modes are available:
• For multiple hotkey commands you can define one to four keys that are pressed simultaneously to enter the command mode.
Selectable keys are: STRG, SHIFT, ALT, and WINDOWS.
• For double-click hotkey commands you can choose one key, that is double-clicked to enter the command mode. Selectable keys
are: STRG, SHIFT, ALT, and SCROLL.
To change the hotkey mode or select another hotkey, navigate with the TAB or ARROW UP/DOWN keys to the respective field
and use the ARROW LEFT/RIGHT or the +/- keys to change the setting.
Figure 4-5. System>Hotkey screen.
NOTE: For a list of hotkeys to operate ServSwitch 4site Flex, see Appendix A, Keyboard Commands.
724-746-5500 | blackbox.com
Page 24
Page 25
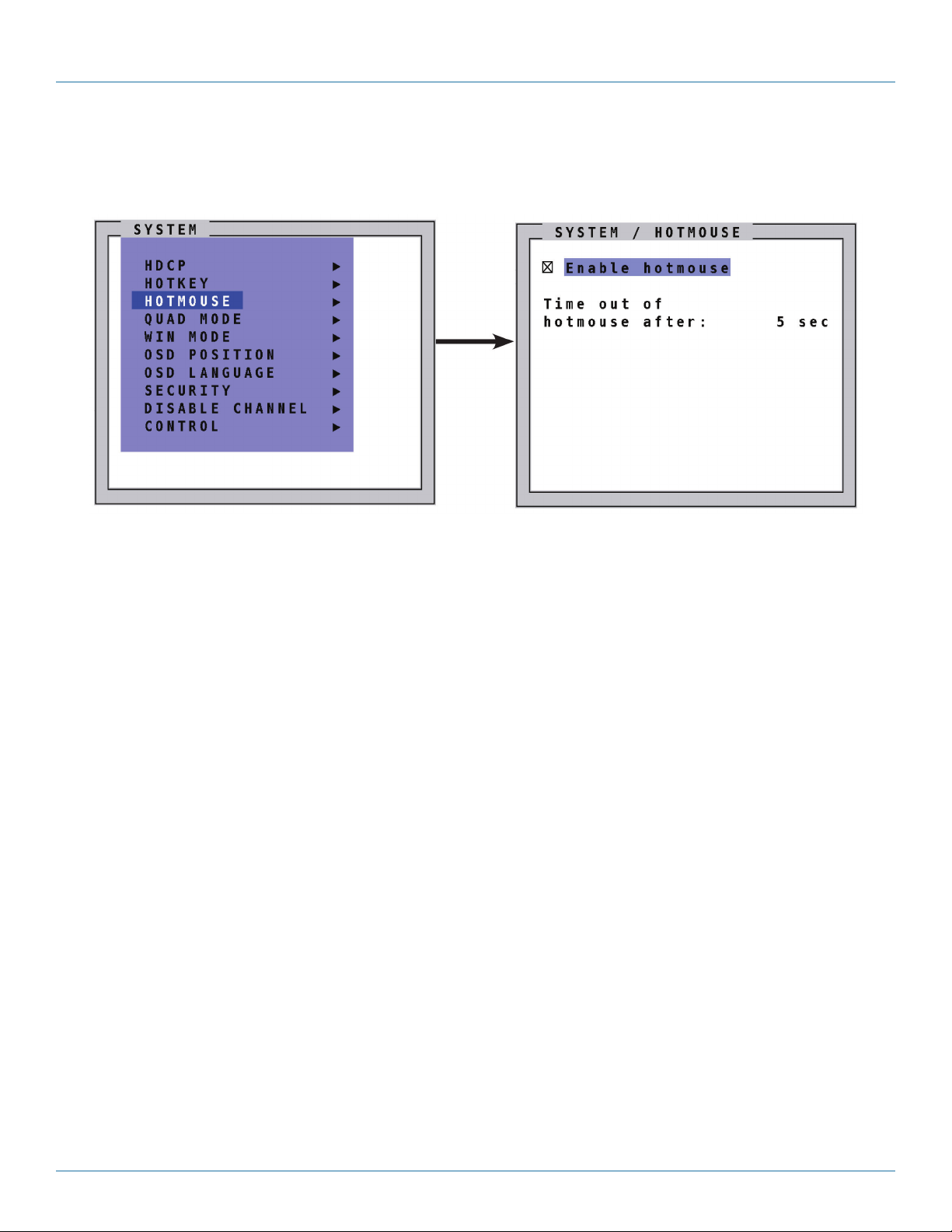
Chapter 4: On-Screen Display
4.4.3 Hotmouse
Navigate with the arrow keys in the SYSTEM menu to the entry HOTMOUSE and press ENTER/SELECT to open the HOTMOUSE
window.
Figure 4-6. System>Hotmouse screen.
Hotmouse is an exclusive function that comes with ServSwitch 4site Flex. It works with your standard mouse or trackball.
To activate Hotmouse operation:
1. Navigate to “Enable Hotmouse”
2. Change the setting to “Yes.”
There are two modes of Hotmouse operation: Hotmouse Cursor and Hotmouse Menu.
Although Hotmouse Cursor supports only a limited set of operations, Hotmouse Menu allows execution of all switch operations
and display mode settings.
While the Hotmouse function is activated, the active computer can still be operated by keyboard.
For a detailed description of Hotmouse, Hotmouse functionalities, and Hotmouse Menu, see Chapter 12, Hotmouse.
724-746-5500 | blackbox.com
Page 25
Page 26
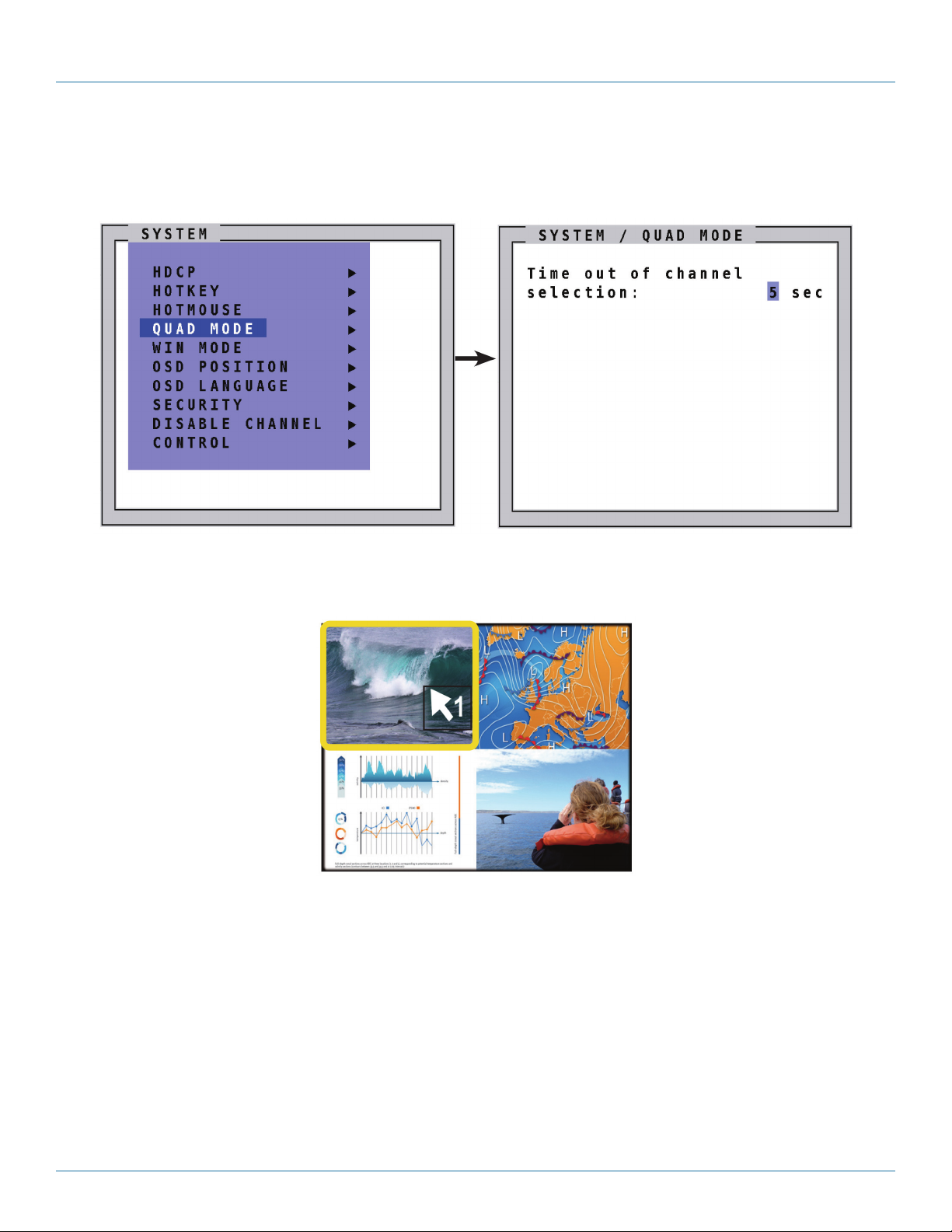
724-746-5500 | blackbox.com
Chapter 4: On-Screen Display
4.4.4 Quad Mode
Use arrow keys to navigate in the SYSTEM menu to the entry QUAD MODE and press ENTER/SELECT to open the QUAD MODE
window.
Figure 4-7. System>Quad Mode screen.
Channel selection timeout defines the period (1 to 30 seconds) after which the selector will close automatically. Default setting is
5 seconds.
Figure 4-8. Quad mode.
To open the active channel in Quad mode:
1. Press hotkey “Q.”
2. The yellow border indicates the active channel (mouse and keyboard enabled). Alternatively, press front-panel button “Quad.”
To switch the selector from an active channel to another:
1. Press hotkey + arrow key.
2. After the selector timeout has expired, the selector closes.
724-746-5500 | blackbox.com
Page 26
Page 27
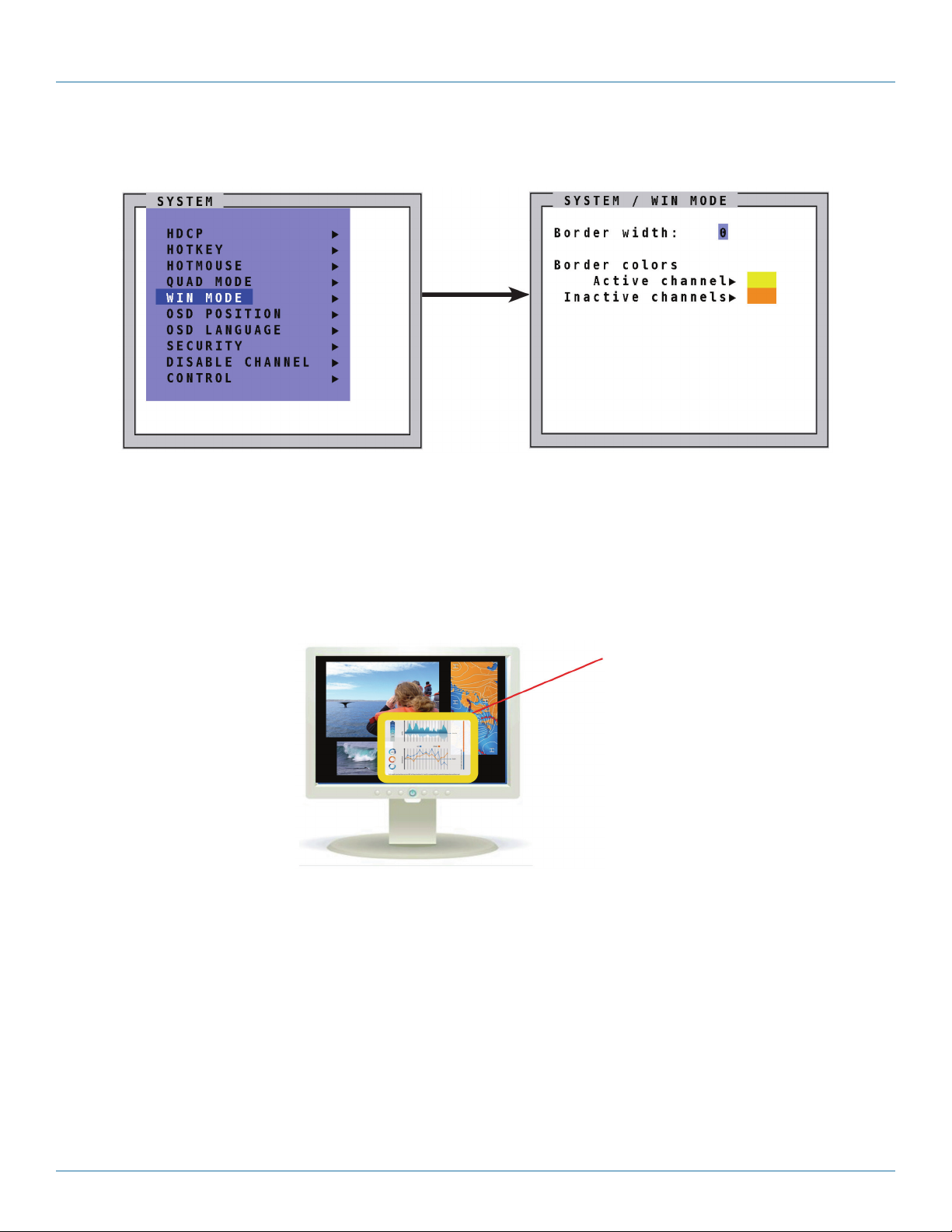
Chapter 4: On-Screen Display
4.4.5 Win Mode
Navigate with the arrow keys in the SYSTEM menu to WIN MODE and press ENTER/SELECT to open the Win mode window.
Figure 4-9. System>Win mode screen.
Border width: Set the width of the borders, which are drawn around the signals in Win mode. When the border width is zero, no
borders are shown.
Border colors
• Active channel: Press enter/select to open the SELECT COLOR menu and set the color for the active channel.
• Inactive channels: Press enter/select to open the SELECT COLOR menu and set the color for the inactive channels.
Selector
Figure 4-10. Selector.
In Win mode, use hotkey “1–4” to select a channel or window. (Or you can use the hotmouse function or front-panel buttons
1–4 to select a channel or window.) When a channel has been selected, a colored border will appear around the window of the
active channel. The selector will also be visible. You can also press front button “Win” and select a preset.
After the expiration of the selector timeout, the selector closes.
Popup buttons
Move the hotmouse cursor to the top right corner of the signal window, and the following buttons will appear:
O = Open OSD hotmouse context menu.
S = Swap signal windows. After this is selected, the other window is clicked.
R = Toggle aspect ratio locking for current window.
724-746-5500 | blackbox.com
Page 27
Page 28
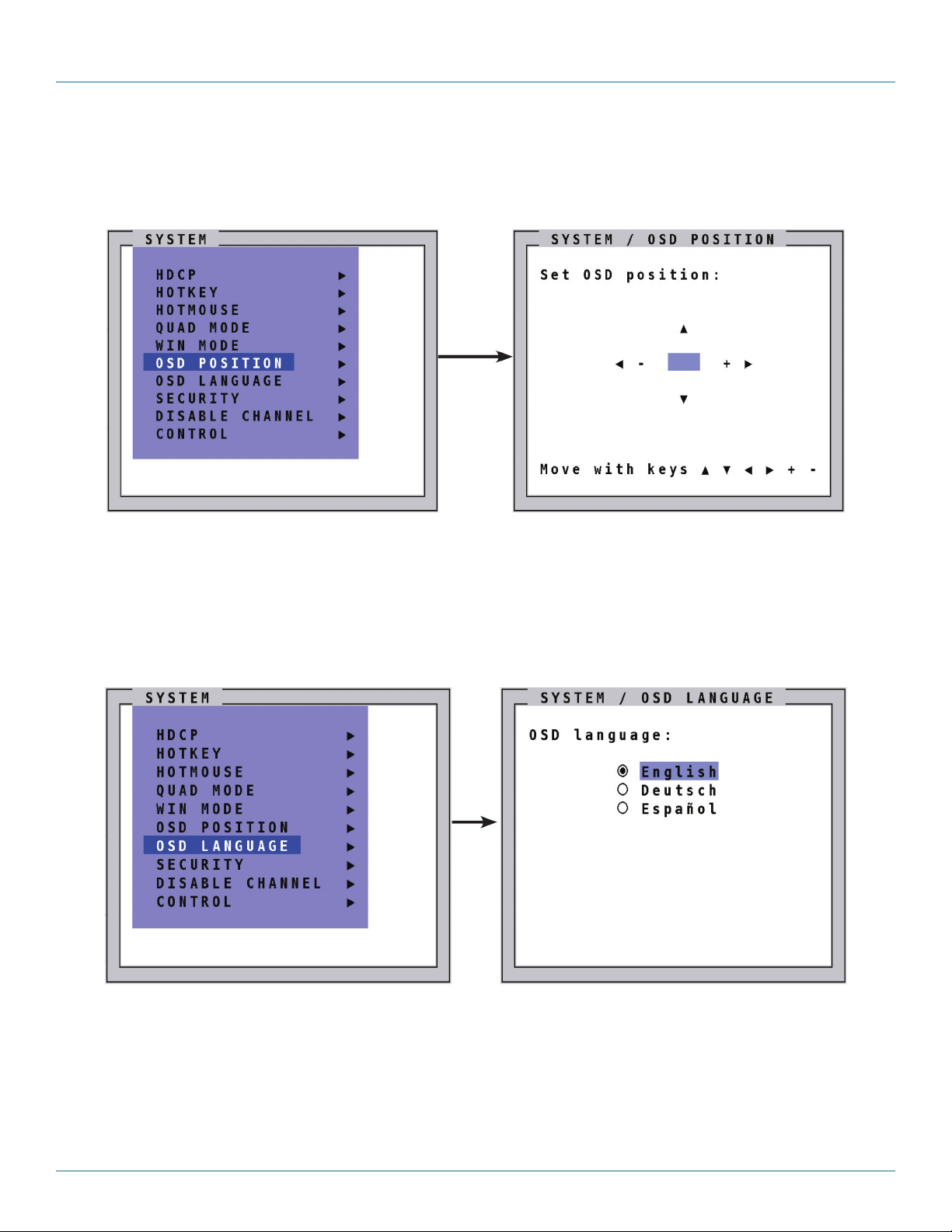
724-746-5500 | blackbox.com
Chapter 4: On-Screen Display
4.4.6 OSD Position
Navigate with the arrow keys in the SYSTEM menu to the entry OSD POSITION and press ENTER/SELECT to open the OSD
POSITION window.
Figure 4-11. System>OSD Position screen.
Use this function to move the OSD window to any position on the screen.
4.4.7 OSD Language
Navigate with the arrow keys in the SYSTEM menu to the entry OSD LANGUAGE and press ENTER/SELECT to open the OSD
LANGUAGE window.
Figure 4-12. System>OSD Language screen.
Set OSD LANGUAGE to either English (default), Deutsch (German) or Español (Spanish).
724-746-5500 | blackbox.com
Page 28
Page 29

Chapter 4: On-Screen Display
4.4.8 Security Levels
Navigate with the arrow keys in the SYSTEM menu to the entry SECURITY and press ENTER/SELECT to open the SECURITY
window.
Figure 4-13. System>Enter Password screen.
The SECURITY feature allows you to reduce the functional range of ServSwitch 4site Flex. Eight security levels are available.
By default, all functions are enabled (security level 0). To change the security level, you must first enter a predefined password.
This six-digit password is enclosed separately with the deliverables of ServSwitch 4site Flex and should only be accessible to
authorized persons (administrators etc.).
After entering the password on the keyboard or front panel (password is not displayed in password field), the SECURITY window
opens.
Enter the desired security level (0 to 8) under “Select security level.”
Figure 4-14. System>Security screen.
724-746-5500 | blackbox.com
Page 29
Page 30
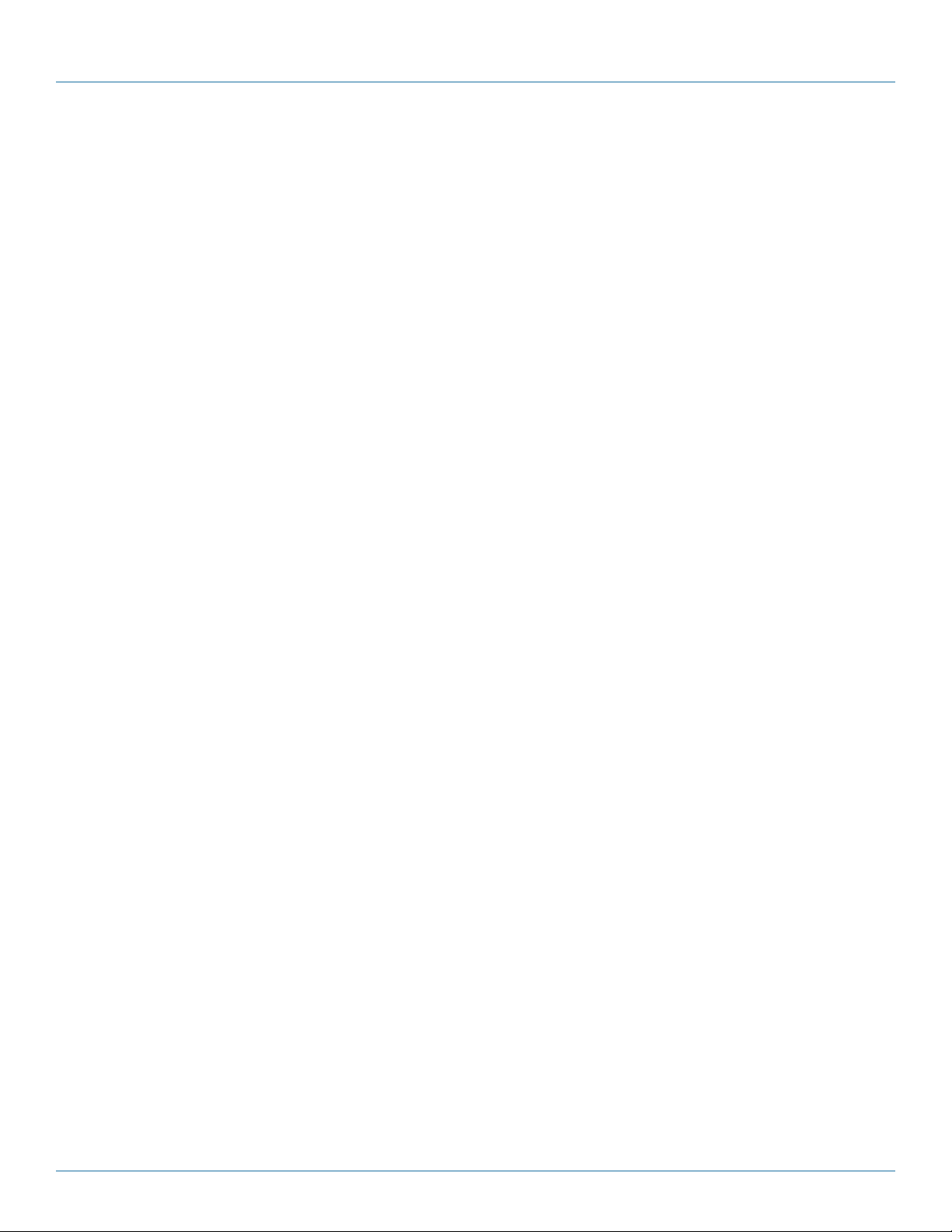
724-746-5500 | blackbox.com
Chapter 4: On-Screen Display
NOTE: Before changing the security level, set the configuration you wish to work with to the higher security level, under MODE >
START. This configuration will be maintained when ServSwitch 4site Flex is reset, in case of power failure, or when power is
turned off and on again.
SECURITY LEVEL 8
Security Level 8 allows you to work only on one channel (computer) in a predefined display mode (Quad, Full-Screen, or PiP
mode). No settings can be changed, apart from the SECURITY menu item, where you can change the security level.
SYSTEM SECURITY
SECURITY LEVEL 7
With Security Level 7, you can open OSD windows that only show display modes and device settings.
SYSTEM HDCP
CONSOLE VIDEO OUTPUT/EDID
VIDEO INPUT STATUS
COMPUTER NAME 1-4/ KEYBOARD/MOUSE/EDID/DDC
HELP HOTKEY/ABOUT/CONTACT
SECURITY LEVEL 6
With Security Level 6, you have the following additional operations:
SYSTEM CONTROL
CONSOLE FADE
• Setting of active channel using front-panel buttons, Hotkeys, or Hotmouse.
• Selecting channel with PiP button in Quad mode.
• Changing the directly selectable PiP channel in PiP mode single direct.
SECURITY LEVEL 5
With Security Level 5, you have the following additional operations:
• Setting of display mode (Quad/Fullscreen/PiP) using front-panel buttons, Hotkeys or Hotmouse.
SYSTEM TEST PATTERN
CONSOLE BACKGROUND
SECURITY LEVEL 4
With Security Level 4, you have the following additional settings in the OSD:
SYSTEM OSD POSITION/WIN MODE
MODE PIP/START
CONFIGURATION RECALL
COMPUTER AUDIO
VIDEO FORMAT
• Modify display-mode settings in Hotmouse Menu.
• Changing both channels in Dual mode.
• Changing the fixed PiP channel in PiP mode.
724-746-5500 | blackbox.com
Page 30
Page 31

SECURITY LEVEL 3
With Security Level 3, you can use the following additional settings in the OSD:
SYSTEM OSD LANGUAGE
VIDEO BRIGHTNESS/CONTRAST/HORIZ POSITION/VERT POSITION
SCREEN WIDTH/PHASE
USB DEVICE 1–4
SECURITY LEVEL 2
With Security Level 2, you can use the following additional settings in the OSD:
SYSTEM HOTKEY/HOTMOUSE/QUAD MODE
CONSOLE KEYBOARD/Touchscreen
SECURITY LEVEL 1
With Security Level 1, you have the following additional settings in the OSD:
SYSTEM DISABLE CHANNEL
CONSOLE MULTIMONITOR/VIDEO OUTPUT
VIDEO DVI/VGA/ROTATION/CROPPING
COMPUTER CHANNEL MAPPING/MOUSE/RESET PS/2
Chapter 4: On-Screen Display
• Switch video output to VGA (using hotkey “V” or front panel buttons 1+2)
SECURITY LEVEL 0
This is the default setting of ServSwitch 4site Flex. All settings are allowed and all functions are enabled.
4.4.9 Disable Channel
Navigate with the arrow keys in the SYSTEM menu to the entry DISABLE CHANNEL.
Press ENTER/SELECT to open the DISABLE CHANNEL window.
Figure 4-15. System>Disable Channel screen.
If two or three computers or video sources are connected to ServSwitch 4site Flex, use the DISABLE CHANNEL feature to ensure
that for the unused channels:
a) message "no signal input x" is not shown in Quad mode
b) PiP images are not displayed on screen
c) these channels are not selectable in Full-Screen mode
724-746-5500 | blackbox.com
Page 31
Page 32

724-746-5500 | blackbox.com
Chapter 4: On-Screen Display
For example, if you have connected three computers (Channel 1 to 3) to ServSwitch 4site Flex, use the arrow keys to navigate to
the number 3 and confirm by pressing ENTER/SELECT.
NOTE: To use the “DISABLE CHANNEL” feature, computers/video sources must be connected to ServSwitch 4site Flex in
ascending order from Channel 1 to 4.
Example in Quad mode:
All four channels enabled
Three channels enabled Two channels enabled
Figure 4-16. Quad mode example.
4.4.10 Control
Navigate with the arrow keys in the SYSTEM menu to the entry CONTROL.
Press ENTER/SELECT to open the CONTROL window.
mid-height
Figure 4-17. System>Control screen, Off selected.
The device can be controlled via Device Control Protocol (DCP), an XML-based protocol (see Appendix E).
There are two DCP modes:
1. DCP control, which allows external control of the display mode.
2. DCP synchronize, which keeps several ServSwitch 4site Flex devices in the same display mode.
NOTE: The default setting is “off,” which prevents any external CONTROL.
Use a serial or USB cable to connect a control unit to the RS-232 port (RJ-45) on the ServSwitch 4site Flex back panel. To
synchronize several devices, special Y cables are required.
724-746-5500 | blackbox.com
Page 32
Page 33

Chapter 4: On-Screen Display
Settings for the connection are: Transfer rate 57600 baud, 8 data bits, no parity, 1 stop bit, no flow control.
The two control modes operate as follows:
DCP control
This mode allows direct control of a single ServSwitch 4site Flex by means of a control device, for example, a computer.
The control device can query and change the mode of ServSwitch 4site Flex.
ServSwitch 4site Flex responds to each DCP message sent by the control device with a DCP reply.
This reply includes the values of all settings queried or set by means of the last message. If the message sent by the control unit
contains errors, the ServSwitch 4site Flex will reply by sending an error message.
Figure 4-18. System>Control screen, Control selected.
Example of DCP control
A ServSwitch 4site Flex is controlled via DCP-XML by a computer connected by serial cable or USB.
Computer
USB or COM ports
controls
DCP-XML
Figure 4-19. DCP control example.
Serv Switch 4site Flex
(KVP4004A)
724-746-5500 | blackbox.com
Page 33
Page 34

724-746-5500 | blackbox.com
Chapter 4: On-Screen Display
For an introduction to the DEVICE CONTROL PROTOCOL (DCP), see Appendix E.
DCP synchronize
Use this mode to keep several ServSwitch 4site Flex devices in the same mode.
Every change in settings initiated in the first ServSwitch 4site Flex by hotkeys, hotmouse, front-panel buttons, or a controlling
device synchronizes the modes of all connected devices via DCP messages.
Use special Y cables for the synchronization.
Figure 4-20. System>Control, DCP mode Synchronize selected.
IMPORTANT: Each time you restart a ServSwitch 4site Flex set to synchronize, it will send all its settings to the next connected
device. This process also takes place after activating synchronize in the OSD menu.
When starting a chain of devices, always start by first switching on the device at the end of the chain. When the device has
completed its startup phase and sent its DCP messages, switch on the next device in the chain.
Finally, switch on the first device in the chain, which synchronizes the settings of all other devices in the chain with its own
settings as it starts up.
Page 34
724-746-5500 | blackbox.com
Page 35

Example of DCP synchronization
ServSwitch 4site Flex 2 and 3 are synchronized with ServSwitch 4site Flex 1.
Chapter 4: On-Screen Display
Serial Y Cable
TX
RX
TX
RX
TX
Control u nit
ServSwitch 4site Flex 1
Console Mouse Console Keyboard
ServSwitch 4site Flex 2
RX
ServSwitch 4site Flex 3
Figure 4-21. DCP synchronization example.
To synchronize, ServSwitch 4site Flex 1 sends every change in settings as a DCP message via the serial Y to the RX input of
ServSwitch 4site Flex 2.
ServSwitch 4site Flex 2 adopts the settings and sends a DCP message via TX output over the Y cable to the RX input of
ServSwitch 4site Flex 3.
The synchronization chain can be any length.
Do not connect the last device in the chain to the first device (that is, do not create a loop).
Security Levels
The security level settings in the OSD menu previously described also apply to control via DCP messages. Queries are possible up
to Security Level 7.
Table 4-1 shows the maximum security levels for simple element settings. These settings may be changed via DCP up to the
specified protection level.
724-746-5500 | blackbox.com
Page 35
Page 36

724-746-5500 | blackbox.com
Chapter 4: On-Screen Display
Table 4-1. Maximum security levels.
Item Maximum Securit y Level
CONSOLE CHANNEL 6
VIDEO CHANNEL 6
VI DEO LAYOU T 5
Pi P L AYOU T 4
PiP HEIGHT 4
PiP OFFSET 4
PiP ZOOM 4
PiP CHANNEL 4
DUAL CHANNELS (L/ R) 6
PiP SCAN TIME 4
Page 36
724-746-5500 | blackbox.com
Page 37

5. OSD Mode
5.1 Current
Defines the current mode in which the device should run.
Chapter 5: OSD Mode
Figure 5-1. Mode>Current mode screen.
Choose from Full-Screen, Quad, PiP, or Win Mode, or Test Pattern.
5.2 START
Sets the mode in which the device should boot.
Figure 5-2. Mode>Start mode screen.
This feature allows you to define the start configuration, i.e. the display mode (Full-Screen, Quad, PiP, or Win Mode, or Test
Pattern), active channel, and PiP settings that ServSwitch 4site Flex uses after a reset or when the system is powered up.
When the START menu is called up, the current start configuration is displayed. To modify your start configuration, change
parameters in the channel, mode, and PiP fields. Press ESC to save the new parameters and exit the START menu.
Choose “Use current mode” to adopt the current settings as start mode. Use arrow keys to navigate to “Use current mode” and
confirm by pressing ENTER.
The factory default start mode is Quad-mode with active channel 1.
724-746-5500 | blackbox.com
Page 37
Page 38

724-746-5500 | blackbox.com
Chapter 5: OSD Mode
See OSD—MODE—CURRENT/START—PiP for details on setting PiP mode to boot. See OSD— MODE—CURRENT/START—WIN
for details on setting Win mode to boot. See OSD—MODE —CURRENT/START—TEST PATTERN for details on setting a test
pattern to boot.
5.3 PiP
Use this section to define the current mode in which the device should run.
Figure 5-3. Mode> Current>PiP screen.
In the PIP window you can configure PiP size, position, and display mode.
PiP display mode
Select the option TRIPLE to show three additional screens in PiP Mode. Select SINGLE to display only one other screen. If SINGLE is
selected, use the option PiP CHANNEL to define which channel should appear in the single window.
See the section Display Modes for details.
PiP size
Adjust the size of PiP images to your requirements. 12 (single-mode) or 9 (triple-mode) different sizes are available:
Single: 3% - 5% - 7% - 10% - 15% - 20% - 25% - 28% - 33% - 38% - 44% - 50%
Triple: 3% - 5% - 7% - 10% - 15% - 20% - 25% - 28% - 33%
50% equals the size of one quad screen (one quarter of a full-size screen).
PIP zoom factor
Use this option to zoom the center of the PiP images by a factor of 2.
Offset from top
Use this option to change the position of PiP images. PiP images can be moved vertically to any position on the screen’s
right-hand margin.
NOTE: All settings also possible via Hotmouse Menu.
PIP display modes
ServSwitch 4site Flex offers the following PiP modes:
PIP display mode triple: All other video sources are displayed (three PiP images)
724-746-5500 | blackbox.com
Page 38
Page 39

Figure 5-4. Triple gap.
Chapter 5: OSD Mode
Figure 5-5. Triple no gap.
Figure 5-6. Triple tile.
724-746-5500 | blackbox.com
Page 39
Page 40

724-746-5500 | blackbox.com
Chapter 5: OSD Mode
PiP display mode single:
One PiP image is displayed. You can choose between different display modes.
Figure 5-7. PiP display mode single.
Single fixed:
One channel is selected to be displayed as permanent PiP image. Only the active channel (full image) can be switched. Press
front-panel buttons 1, 2, 3, or 4 to switch the full image.
Figure 5-8. Single fixed mode.
Single direct:
Page 40
Figure 5-9. Single direct mode.
724-746-5500 | blackbox.com
Page 41

Chapter 5: OSD Mode
One channel is selected to be displayed as permanent full image (active channel).
Only the PiP can be switched. Press front-panel buttons 1, 2, 3, or 4 to switch the full image.
Single scan:
Figure 5-10. Single scan mode.
Within a PiP image, when the three other video sources are displayed one after the other, the delay can be set to between one
and nine seconds.
Figure 5-11. PiP video sources displayed one after the other.
724-746-5500 | blackbox.com
Page 41
Page 42

724-746-5500 | blackbox.com
Chapter 5: OSD Mode
5.4 Win Mode
Navigate with the arrow keys in the MODE menu to the entry WIN.
Press ENTER/SELECT to open the WIN MODE window.
Figure 5-12. Current mode>WIN mode screen.
Select the channel, window mode, position, and window size in the window WIN MODE.
The arrows can be used to select the horizontal or vertical position or size of the windows.
Activate the checkbox ASPECT RATIO to retain the aspect of the video source.
5.5 Test Pattern
Navigate with the arrow keys in the MODE menu to the entry TEST PATTERN.
Press ENTER/SELECT to open the TEST PATTERN window.
Figure 5-13. Current mode>Test pattern.
Use the Test Pattern feature to check monitor quality (pixel errors, contrast, changes etc) or the functionality of the video output
of the ServSwitch 4site Flex.
724-746-5500 | blackbox.com
Page 42
Page 43

Chapter 5: OSD Mode
We recommend that you use all available test patterns for the test procedure.
To exit TEST PATTERN mode, use the OSD, the front-panel buttons (Full, Quad, PiP or Win), or hotkey commands accordingly.
Figure 5-14. Test patterns.
724-746-5500 | blackbox.com
Page 43
Page 44

724-746-5500 | blackbox.com
Chapter 6: OSD Configuration
6. OSD Configuration
6.1 Backup
Navigate with the arrow keys in the CONFIGURATION menu to the entry BACKUP.
Press ENTER/SELECT to open the BACKUP window.
Figure 6-1. Configuration>Backup screen.
This function saves the current device settings, including the start mode set in MODE START. Additionally, EDID data from the 4
inputs is also saved.
For details on creating an external backup to a file, see the section “Device Configuration Program.”
6.2 Recall
CONFIGURATION menu to the entry RECALL
Press ENTER/SELECT to open the RECALL window.
Use this feature to replace the current settings with the last configuration saved using the BACKUP command.
Page 44
Figure 6-2. Configuration>Recall screen.
724-746-5500 | blackbox.com
Page 45

6.3 Factory Reset/Defaults
Navigate with the arrow keys in the CONFIGURATION menu to the Factory Reset
Press ENTER/SELECT to open the DEFAULTS window.
Chapter 6: OSD Configuration
Figure 6-3. Configuration>Factory Reset screen.
Use this function to reset the current settings of ServSwitch 4site Flex to the factory default configuration. All four input EDIDs are
also reset to their default values.
If necessary, save your current settings before using the DEFAULTS command. Execution of this command results in a complete
reset and reboot of ServSwitch 4site Flex with factory defaults.
FACTORY DEFAULTS:
SYSTEM HOTKEY = Multiple Hotkey / Hotkey = Ctrl + Alt
HOTMOUSE = ON / Hotmouse timeout = 5 sec.
QUAD MODE = Channel selection timeout = 5 sec.
WIN MODE = Border width = 0 sec.
Active channel = 255,255,0
Active channel= 255,136,0
OSD POSITION = centered
OSD LANGUAGE = English
SECURITY = None (security level = 0)
DISABLE CHANNEL = All four channels are active
CONTROL = Off
MODE CURRENT = Active channel = 1, quad
START = Active channel = 1, quad
> PIP Size = 15 % Zoom factor = 1
Display mode = triple Active channel = gap;
Offset from top = 0 %
>WIN = Channel: 1, Mode:win1, Position settings depend on the
source, Aspect ratio: enabled
724-746-5500 | blackbox.com
Page 45
Page 46

724-746-5500 | blackbox.com
Chapter 6: OSD Configuration
FACTORY DEFAULTS (Continued):
CONSOLE
KEYBOARD = English
TOUCH SCREEN = Mouse emulate right click /
FADE = Off
MULTI MONITOR = Monitor 1 --> Channel 1; Monitor 2 --> Channel2;
Monitor 3 --> Channel 3; Monitor 4 --> Channel4;
BACKGROUND = Color / 0,0,0
VIDEO DVI/VGA = DVI /VGA (all channels)
ROTATION = 0
CROPPING = no cropping
BRIGHTNESS = +0 (all channels)
CONTRAST = 56 % (all channels)
HORIZ POSITION = auto (all channels)
VERT POSITION = auto (all channels)
SCREEN WIDTH = +0 (screen-width correction of all channels)
PHASE = +0 (all channels)
FORMAT Fit to screen = No (all channels)
COMPUTER CHANNEL MAPPING = Positioning = relative (all channels)
AUDIO = Enable audio output/Select active channel/
Switch channel on audio activity = off
NAME 1-4 = Computer 1-4 respectively
KEYBOARD = USB
MOUSE = positioning realtive
RESET PS/2 = Channel 1 selected
EDID / DDC 1600x1200@60, 1920x1200@60, digital
USB DEVICE 1–4 = Off / manual switching w. warning / name: Device 1 (-4)
Page 46
724-746-5500 | blackbox.com
Page 47

7. OSD Console
7.1 Video Output
Navigate with the arrow keys in the CONSOLE menu to the entry VIDEO OUTPUT.
Press ENTER/SELECT to open the VIDEO OUTPUT window.
Chapter 7: OSD Console
Figure 7-1. Console>Video Output screen.
Use the VIDEO OUTPUT menu to choose an output resolution supported by your monitor.
Press ENTER/SELECT to enter the selection menu.
Use arrow keys to select the desired line in the list shown on the right and press ENTER/SELECT for the new video format.
The new output mode is visible for 10 seconds.
Within this time you can either accept the new setting by pressing ENTER/SELECT or return to your original setting by pressing
ES C /E XIT.
Figure 7-2. Mode/ Test screen.
When the output mode is set to “auto,” the ServSwitch 4site Flex chooses a resolution by reading the connected monitor’s EDID
data. Choose the EDID menu item to check whether the connected monitor provides this data.
724-746-5500 | blackbox.com
Page 47
Page 48

724-746-5500 | blackbox.com
Chapter 7: OSD Console
If the monitor does not offer this data, the ServSwitch 4site Flex sets VGA mode (640x480@60Hz) as the default and activates
Sync on Green.
Sync on Green can be deactivated on the ServSwitch 4site Flex.
Figure 7-3. Video Output/Mode screen.
7.2 Keyboard
Navigate with the arrow keys in the CONSOLE menu to the entry KEYBOARD.
Press ENTER/SELECT to open the KEYBOARD window.
Set the keyboard layout to the desired language, English, Deutsch (German), Español (Spanish), Français (French), Italiano (Italian)
or Japanese.
Figure 7-4. Console>Keyboard screen.
7.3 Touchscreen
ServSwitch 4site Flex enables the user to use a touchscreen to control and switch between four computers as well as change
display modes.
ServSwitch 4site Flex supports a great number of USB touchscreens with commonly integrated touch controllers. For a list of
supported touchscreens, see Appendix F.
724-746-5500 | blackbox.com
Page 48
Page 49

Chapter 7: OSD Console
To control ServSwitch 4site Flex using a touchscreen, connect the touchscreen to the ServSwitch 4site Flex by connecting the VGA
or DVI cable from the ServSwitch 4site Flex monitor port to the input of the touchscreen. Connect the USB port of the
touchscreen to the ServSwitch 4site Flex console USB port. Please see Chapter 2 for a description of the ServSwitch 4site Flex
ports.
Figure 7-5. Console>touchscreen window.
Calibration
After connecting a touchscreen to the ServSwitch 4site Flex for the first time, calibrate the touchscreen.
Open CONSOLE > TOUCHSCREEN menu, choose CALIBRATE, and press ENTER/SELECT.
Four markers will be displayed in the corners of the touchscreen.
The diagram shows the first marker in the top left corner of the screen.
Touching the center of the markers as accurately as possible yields the best calibration results.
Then repeat for the other three markers to complete calibration.
Device Details
Select this option to display touchscreen information such as the manufacturer ID and product ID.
Figure 7-6. Device details screen.
724-746-5500 | blackbox.com
Page 49
Page 50

724-746-5500 | blackbox.com
Chapter 7: OSD Console
Mouse button emulation
ServSwitch 4site Flex offers three modes of interpreting the user input as mouse clicks:
1. Mouse: When touching the touchscreen, the mouse button is pressed. When the finger is released from the touchscreen, the
mouse button is released. This mode can be used for drag and drop operations.
2. Click on touch: When touching the touchscreen, a mouse click is generated at the position of the touch.
3. Click on release: When the finger is released from the touchscreen, a mouse click is generated at the last position of the finger.
By default, “mouse” is set as mode. You could use your finger on the touchscreen similar to the way you use your mouse.
“Click on touch” and “click on release” are suited for kiosk applications or environments where touchscreens are used instead
of keyboards and mice, such as in medical industries for hygienic reasons, in industrial production and automation for operation
with gloves, or in vehicles and aircraft where robust components are required.
Touch in quad mode
Check this box to switch a quadrant from Quad mode temporarily to full screen when touching the quadrant. This activates the
keyboard and mouse of that quadrant and allows the computer that was operating in quad mode to operate in full-screen mode
temporarily. The other sources are not visible during this time. After a timeout of 5 seconds without keyboard/mouse activity,
ServSwitch 4site Flex automatically switches back to Quad mode. The timeout can be set to values between 1 and 10 seconds.
Figure 7-7. Console>Touchscreen window, temporary full screen selected.
Touch a PiP
Check this box to activate keyboard and mouse on a computer shown as PiP. When touching a PiP, keyboard and mouse become
active in this PiP. This activated channel now remains a little PiP and does not switch to full image. In this PiP, you can operate the
computer with keyboard and mouse.
When unchecked (by default), a PiP is switched to full image as soon as it is touched. The full image gets exchanged with the
other sources remaining visible as PiPs.
Right mouse button
Press and hold your finger on the touchscreen to emulate the right mouse button. This only works in “mouse” emulation mode,
not in “click on touch” or “click on release” mode. By default “Emulate right click” is set to perform a right mouse click. Some
touch controller models do not support right mouse click. Using touchscreens with such controllers requires unchecking the box
“Emulate right click.”
724-746-5500 | blackbox.com
Page 50
Page 51

Chapter 7: OSD Console
Hotmouse and Hotmouse menu
To open the Hotmouse Menu, tap the screen twice, and leave your finger pressed on the touchscreen after the second tap (tap–
hold, like a double click without lifting the finger on the second click), until the Hotmouse Menu opens.
By clicking outside the Hotmouse Menu, you can open the Hotmouse Cursor to enlarge and reposition PiPs in PiP mode, resize
and move windows in Win mode, and switch channels (see description of the Hotmouse function).
After you are finished using the Hotmouse Cursor, the Hotmouse Menu will reopen.
Mouse positions
Absolute mouse position
ServSwitch 4site Flex works best with touchscreens when using absolute mouse positioning mode with the connected computers.
To enable absolute mouse positioning mode, use the menu COMPUTER > MOUSE in the OSD.
This mode works when a computer is connected via USB, and with most modern operating systems.
Relative mouse position
When using relative mouse positioning, please check the configuration of the computers connected to ensure that mouse
acceleration is switched off and mouse scaling is set to 1:1.
Resetting the mouse position: When using relative positioning mode, the actual position of the mouse cursor and the position of
your finger on the touchscreen may not match in certain cases when a computer switches resolution or changes the mouse position (e.g. when the system is configured to place the mouse pointer over the “OK” button of a window). In these cases, to reset
the mouse position, either switch to a different channel, and back again, or tap the touchscreen three times, and leave your
finger pressed on the touchscreen after the third tap (tap–tap–tap + hold), until the mouse cursor moves to the top left corner of
the screen.
7.4 Fade
Use arrow keys to navigate in the CONSOLE menu to the entry FADE and press ENTER/SELECT to open the FADE window.
Fade through black is an elegant visual effect for presentations: When switching channels or display modes, the previous image
fades to black, and the next image is faded in smoothly.
To enable fade through black, select the transition speed under “Smooth transitions.” The “Speed” setting controls the speed of
the transition, with 1 being the slowest and 3 the fastest transition.
Figure 7-8. Console>Fade screen.
724-746-5500 | blackbox.com
Page 51
Page 52

724-746-5500 | blackbox.com
Chapter 7: OSD Console
7.5 Multi Monitor
Use arrow keys to navigate in the CONSOLE menu to the entry MULTI MONITOR and press ENTER/SELECT to open the MULTI
MONITOR window.
Figure 7-9. Console>Multi Monitor screen.
Multi Monitor is used if computers with multiple video outputs are connected to the ServSwitch 4site Flex but only one keyboard
and mouse are operating the computer. If you use graphics cards with multiple video outputs, you must assign the computer’s
mouse and keyboard to the corresponding video output (Channels 1–4).
Example:
If a computer with quad-head graphics card is connected to ServSwitch 4site Flex, and the keyboard and mouse are connected to
Channel 1, you must assign console “Channel 1” to all video channels (“Monitor 1–4”).
7.6 Background
Use arrow keys to navigate in the CONSOLE menu to the entry BACKGROUND and press ENTER/SELECT to open the
BACKGROUND window.
Page 52
Figure 7-10. Console>Background screen.
724-746-5500 | blackbox.com
Page 53

Chapter 7: OSD Console
Use the window BACKGROUND to select either a solid color or an image for the background area of the screen on which
windows are displayed.
NOTE: The background is shown only in Win mode. The default color for the other modes is black.
Figure 7-11. Select Color>Console>Background>Image selected.
Use BACKGROUND > COLOR to set the color of the background. Enter the desired color in 24-bit color red, green, and blue
values. A preview of the color will appear in the field COLOR.
After selecting BACKGROUND > IMAGE, the background area of the screen will be filled with the image that has been previously
selected in the utility ConfDev under DEVICE > LOAD BACKGROUND IMAGE. If no image has been loaded, this option will not
ap pear.
724-746-5500 | blackbox.com
Page 53
Page 54

724-746-5500 | blackbox.com
Chapter 7: OSD Console
7.7 EDID (Display of Monitor Data)
Use arrow keys to navigate in the CONSOLE menu to the entry EDID and press ENTER/SELECT to open the EDID window.
Figure 7-12. Console>EDID>EDID Details screen.
Use the EDID command to read and display monitor data (manufacturer, monitor name, serial number, etc.) from the monitor’s
EDID memory. If VIDEO OUTPUT is set to “auto,” the ServSwitch 4site Flex uses the optimum output resolution offered by the
EDID.
EDID (Extended Display Identification Data) is a VESA standard data format that contains basic information about a monitor and
its capabilities. This information is stored in the monitor by the manufacturer and can be read by ServSwitch 4site Flex or graphics
card via a monitor cable’s Display Data Channel (DCC) interface.
NOTE: EDID information can be copied to the four inputs and is then available for the connected sources. See COMPUTER >
EDID /DDC.
724-746-5500 | blackbox.com
Page 54
Page 55

Chapter 8: OSD Video
8. OSD Video
8.1 Input Status (Display Video Formats)
Use arrow keys to navigate in the VIDEO menu to the entry INPUT STATUS and press ENTER/SELECT to open the INPUT STATUS
window.
Figure 8-1. Video>Input Status screen.
Resolutions at the four video inputs are shown under INPUT STATUS. Resolution recognition at the four video inputs is automatic.
Some analog input resolutions may not correctly be detected.
See Appendixes G and H for a list of video formats supported by ServSwitch 4site Flex.
S = Signal
a = analog
d = digital
g = sync on green
c = composite sync
724-746-5500 | blackbox.com
Page 55
Page 56

724-746-5500 | blackbox.com
Chapter 8: OSD Video
8.2 DVI/VGA
Use arrow keys to navigate in the VIDEO menu to the entry DVI/VGA and press ENTER/SELECT to open the DVI/ VGA window.
Figure 8-2. Video>DVI/VGA screen.
Go to “Select input signal” and define which video signal (VGA or DVI) is to be displayed. If the setting “DVI/VGA” is selected,
ServSwitch 4site Flex will first check the digital input. If there is no signal at this input, the analog signal input will be checked.
This function can be used to connect, for example, 8 sources (4x VGA + 4x DVI) via Y-cables to ServSwitch 4site Flex.
8.3 Rotation
Use the arrow keys to navigate in the VIDEO menu to the entry ROTATION and press ENTER/SELECT to open the ROTATION
window.
Page 56
Figure 8-3. Video>Rotation screen.
724-746-5500 | blackbox.com
Page 57

Chapter 8: OSD Video
Select the degrees to which you would like to rotate your display. Choose from 0, 90, 180, and 270. Once you select the rotation
degrees, all the channels are rotated to the same degree.
NOTE: Once you choose the degrees, it may take a few seconds for the display to rotate.
Rotation limitation at 90° and 270°: If the channels overlap, the monitor display should have a total of lines no higher than 2028.
If the aspect ratio is not locked in Win mode, you can’t use both size reduction and enlargement simultaneously for each channel.
Example with 90-degree setting:
Figure 8-4. VIdeo /Rotation example.
8.4 Cropping
Use the arrow keys to navigate in the VIDEO menu to the entry CROPPING and press ENTER/SELECT to open the CROPPING
window.
Figure 8-5. Video>Cropping screen.
In the CROPPING window, enter a value from 0–999 for the left, right, top, and bottom side of the channel to be cropped.
724-746-5500 | blackbox.com
Page 57
Page 58

724-746-5500 | blackbox.com
Chapter 8: OSD Video
Use the arrows to increase or decrease the value either in single digits or in increments of 30. Alternatively, you can use the right
and left arrows of the keyboard to adjust these values.
NOTE: The smallest possible size of each area is 10% of the input signal.
8.5 Brightness/Contrast (with Analog Input Only)
Use the arrow keys to navigate in the VIDEO menu to the entry BRIGHTNESS or CONTRAST and press ENTER/SELECT to open the
BRIGHTNESS or CONTRAST windows.
Figure 8-6. Video>Brightness/Contrast screens.
Use this feature to adjust the brightness or contrast of analog video input signals.
8.6 Horizontal/Vertical Position of Computer Screen) (with Analog Input Only)
Use the arrow keys to navigate in the VIDEO menu to the entry HORIZ POSITION or VERT POSITION and press ENTER/SELECT to
open the HORIZ POSITION or VERT POSITION windows.
Page 58
724-746-5500 | blackbox.com
Page 59

Chapter 8: OSD Video
Figure 8-7. Video>Horizontal/Vertical Position screens.
In case the horizontal or vertical position of a computer screen is incorrect, use this feature to adjust the computer screen manually. Use the arrow keys to navigate to the AUTO/MAN field and set to MAN for manual. Use the “+” or “-” keys in the value field
to adjust the horizontal position between –63 and +63 and the vertical position between –20 and +20.
8.7 Screen Width (with Analog Input Only)
Use the arrow keys to navigate in the VIDEO menu to the entry SCREEN WIDTH and press ENTER/SELECT to open the SCREEN
WI DTH window.
Figure 8-8. Video>Screen Width screen.
724-746-5500 | blackbox.com
Page 59
Page 60

724-746-5500 | blackbox.com
Chapter 8: OSD Video
Normally, the screen width (number of horizontal pixels) is defined by the VESA standard. If the screen appears blurred, change
this setting to improve screen quality.
8.8 Phase (with Analog Input Only)
Use the arrow keys to navigate in the VIDEO menu to the entry PHASE and press ENTER/SELECT to open the PHASE window.
Figure 8-9. Video>Phase screen.
Incorrect phase (sampling time of pixel color value) may result in blurring, bad contrast, or poor legibility. Use this setting to adjust
phase.
8.9 Format
Use the arrow keys to navigate in the VIDEO menu to the entry FORMAT and press ENTER/SELECT to open the FORMAT window.
Figure 8-10. Video>Format screen.
When using a wide-screen monitor (aspect ratio 16:10) in Quad mode, a video input with a different aspect ratio is normally
displayed with black borders to the left and right. If “fit to screen” is enabled, the image is resized to fill the entire quadrant in
Quad mode.
724-746-5500 | blackbox.com
Page 60
Page 61

Chapter 8: OSD Video
By default, “fit to screen” is disabled to display each source in its native aspect ratio in display modes (Quad, PiP, Full) of
ServSwitch 4site Flex.
Figure 8-11. Wide-screen monitor in Quad mode.
PiP mode for wide-screen monitors
If you use a wide-screen monitor (for example with an aspect ratio of 16:10) and the active channel does not have a wide-screen
aspect ratio (e.g. 4:3), PiPs are placed aside the full image of the active channel in the black bar on the right side. The full image
of the active channel is displayed left-aligned on the screen resulting in a black bar on the right side. Provided appropriate PiP size
(20%) is set, PiP images are thus placed entirely outside the full-screen channel. No screen content is overlapped. All content of all
sources is visible.
724-746-5500 | blackbox.com
Page 61
Page 62

724-746-5500 | blackbox.com
Chapter 8: OSD Video
Full-screen mode
Full-screen is positioned
on the left-hand side in
PiP mode
Figure 8-12. PiP mode for wide-screen monitors.
Page 62
724-746-5500 | blackbox.com
Page 63

Chapter 9: OSD Computer
9. OSD Computer
9.1 Channel Mapping
Use the arrow keys to navigate in the COMPUTER menu to the entry CHANNEL MAPPING and press ENTER/SELECT to open the
CHANNEL MAPPING window.
Figure 9-1. Computer>Channel Mapping screen.
In the CHANNEL MAPPING menu, you can change the assignment between physical input ports and logical channels. This can be
useful, for instance, if computer needs to be shown on another position on the quad screen without having to swap the
connectors at the inputs.
Use the arrow and “+/-“ keys to navigate to the physical port that you would like to connect to the channel mentioned on the
upper line. Press enter/select to change the connection.
724-746-5500 | blackbox.com
Page 63
Page 64

724-746-5500 | blackbox.com
Chapter 9: OSD Computer
9.2 Audio
Use the arrow keys to navigate in the COMPUTER menu to the entry AUDIO and press ENTER/SELECT to open the AUDIO
window.
Figure 9-2. Computer>Audio>Volume screens.
“Enable audio output:” To enable or disable the audio output, activate or deactivate the checkbox “Enable audio output.”
Selecting audio source: Select the audio source from the list. To ensure that the audio source is the computer being currently
operated, select ”active channel” from the list. For a fixed audio source, select one of the computers from the list.
Switch channel on audio activity: With this setting enabled, ServSwitch 4site Flex automatically switches to a channel on which an
audio signal is detected.
Volume: To adapt the volume of the audio sources, navigate to VOLUME and press enter/select.
Use this window to adjust the volume for the audio sources in 2-db steps.
Change the volume of each channel with + and -
724-746-5500 | blackbox.com
Page 64
Page 65

Chapter 9: OSD Computer
NOTE: You can also open this window with the hotkeys HK + -/+.
9.3 Name 1–4
Use the arrow keys to navigate in the COMPUTER menu to the entry NAME 1-4 and press ENTER/SELECT to open the NAME 1-4
window.
Figure 9-3. Computer>Name 1–4>Change Name screens.
Use the section NAME to assign a name to each of the four windows displayed when HOTMOUSE is in use.
Move the cursor in the edit window using arrows on your keyboard. Press ENTER/SELECT to choose a letter. Press BACKSPACE/
FULL to erase.
724-746-5500 | blackbox.com
Page 65
Page 66

724-746-5500 | blackbox.com
Chapter 9: OSD Computer
9.4 Keyboard
Use arrow keys to navigate in the COMPUTER menu to the entry KEYBOARD and press ENTER/SELECT to open the KEYBOARD
window.
Figure 9-4. Computer>Keyboard screen.
Use this display feature to identify which keyboard type (USB, PC1, PC2 or PC3) has been recognized at which computer port.
9.5 Mouse
Use the arrow keys to navigate in COMPUTER menu to the MOUSE line and press ENTER/SELECT to open the MOUSE window.
Figure 9-5. Computer>Mouse screen.
The upper half of the MOUSE window shows which mouse type (USB, PS/2, or PS/2 wheel) has been recognized at which
computer port.
724-746-5500 | blackbox.com
Page 66
Page 67

Chapter 9: OSD Computer
USB—mouse positioning
For USB ports, you may specify absolute or relative mouse positioning.
Choose absolute mouse positioning if a device is connected to the console that supports absolute coordinates, such as graphic
trays, screen pads, or KVM extenders.
9.6 Reset PS/2
Use the arrow keys to navigate in the COMPUTER menu to the entry RESET PS/2 and press ENTER/SELECT to open the RESET
PS / 2 window.
Figure 9-6. Computer>Reset PS/2 screen.
Use the arrow keys or “+” and “-” keys to select the channel (1 to 4) you want to reset and press ENTER/SELECT to confirm.
9.7 EDID/DDC
This window presents an overview of the status of the input EDIDs and the display EDID and allows editing of these.
Figure 9-7. Computer>EDID screen.
724-746-5500 | blackbox.com
Page 67
Page 68

724-746-5500 | blackbox.com
Chapter 9: OSD Computer
Figure 9-8. Computer>EDID>DDC/Mode screen.
Use the arrow keys to select the channel EDID information.
Press ENTER/SELECT to open the window with detailed settings for this EDID.
Select a video mode for the channel using the arrow keys. Press ENTER/SELECT to confirm the selection.
Two freely selectable video modes can be programmed in the input EDID visible to the connected computer at the input port. We
recommend programming the preferred video modes for the connected signal source.
724-746-5500 | blackbox.com
Page 68
Page 69

Chapter 9: OSD Computer
Figure 9-9. EDID>EDID/DDC screen.
ServSwitch 4site Flex also uses these entries to distinguish between confusable analog input video signals. The following groups of
analog input signals are difficult to distinguish automatically:
WUXGA 1920x1200 60 Hz
UXGA 1600x1200 60 Hz
UXGA 1600x1200 60 Hz with reduced blanking
WUXGA 1920x1200 50 Hz
UXGA 1600x1200 50 Hz
UXGA 1600x1200 50 Hz with reduced blanking
SXGA+ 1400x1050 60 Hz
WSXGA 1680x1050 60 Hz
XGA 1024x768 60 Hz
WXGA 1280x768 60 Hz
WXGA 1360x768 60 Hz
If you experience problems with the automatic input detection of an analog input signal in these groups, you can overwrite the
automatic detection by programming the expected video signal into the input EDID.
Use the arrow keys to navigate to the first video mode entry and press ENTER/SELECT to open the window with a list of
selectable video modes.
In this window, use the arrow keys to select the desired line in the list shown on the right and press ENTER/SELECT for the video
format.
Use the arrow keys to navigate to the second video mode entry, and press ENTER/SELECT to open the window with a list
of selectable video modes.
Use the arrow keys to navigate to “Signal“ and press ENTER/SELECT to switch between analog or digital. This setting
specifies whether the EDID should identify the ServSwitch 4site Flex as an analog or digital device. Usually it is safe to leave this
setting at“digital.”
Use the arrow keys to navigate to the following write options:
• WRITE: Save the changes in the current input EDID.
• WRITE TO ALL INPUTS: Save the changes to all four input EDIDs.
724-746-5500 | blackbox.com
Page 69
Page 70

724-746-5500 | blackbox.com
Chapter 9: OSD Computer
Alternatively, the EDID data of the connected display can be used. To do this, navigate to SAME AS DISPLAY EDID and press
EN TER/ SELECT.
• SAME AS DISPLAY EDID: Write the contents of the display EDID to the current input EDID.
Press ENTER/SELECT to start the selected write option and wait until “successful” is displayed in the bottom status line. At this
point, the EDID data can be written to one or all of the four channels.
NOTE: If the EDID data of the connected video source is used, the switch behaves as if the display is connected directly to the
source.
NOTE: Keep in mind that this setting will overwrite the automatic analog input mode detection. If you connect a different video
source, or change the video mode from the PC, you may need to change this setting again to get correct results. For the
detection of digital input signals, this setting has no effect.
Alternatively, the display EDID data can be copied to the inputs:
Figure 9-10. Computer>EDID/DDC screen.
An overview of the contents of the display EDID is seen above.
It has the following write options:
WRITE TO INPUT 1 Write the monitor EDID to Input 1
WRITE TO INPUT 2 Write the monitor EDID to Input 2
WRITE TO INPUT 3 Write the monitor EDID to Input 3
WRITE TO INPUT 4 Write the monitor EDID to Input 4
WRITE TO ALL INPUTS Write the monitor EDID to all inputs
NOTE: The content of the input EDIDs can be reset to default by the OSD function CONFIGURATION/FACTORY RESET.
724-746-5500 | blackbox.com
Page 70
Page 71

Chapter 10: OSD—USB Device 1–4
10. OSD—USB Device 1–4
10.1 USB Port Status
ServSwitch 4site Flex supports and switches transparent USB 2.0 devices such as printer, camera, 3D mouse, finger printer, and
external memory. (Example: Connect a memory stick to copy data from one computer to the stick, and from the stick to another
computer connected to ServSwitch 4site Flex: Data can be copied between computers without being networked.)
Use the arrow keys to navigate in the OSD menu to the entry USB DEVICE 1-4 (see the screen on the left in Figure 10-1) and
press ENTER/SELECT to open the window. The screen on the right in Figure 10-1 shows the status display of the transparent USB
2.0 switch.
Figure 10-1. USB Device 1–4>USB Device screen.
Figure 10-2. USB Device screen.
724-746-5500 | blackbox.com
Page 71
Page 72

724-746-5500 | blackbox.com
Chapter 10: OSD—USB Device 1–4
OFF: Port is not switched to a computer. A USB device may be connected, but it is not switched to a computer.
Computer (1-4): Port is switched to one of the computers.
To change port and switch settings, use the arrow keys to select one of the four USB ports and open its submenu by pressing
EN TER/ SELECT.
Device 1 switch to: Off by default. To manually switch this USB port to one of the four computers, use the arrow keys to select
one of the four computers and press ENTER/SELECT.
The following options can be selected for the USB port: manual switching, change switching mode, change USB device name.
10.2 Switching Mode
By default, switching mode is “manual switching with warning.”
To change the switching mode use the arrow keys to navigate to “CHANGE SWITCHING MODE” and press ENTER/SELECT.
Figure 10-3. USB Device>Switching Mode screen.
Use the arrow keys to chose one of the following modes to change the switching mode:
1. Manual switching with warning: This mode allows switching the USB port manually by selecting one of the computers
connected. But, before the switch is executed, the following warning message is displayed: “In order to prevent data loss, stop
the USB device before switching!” To switch, press ENTER/SELECT. We recommend this switching mode for USB devices with
risk of data loss (for example, USB stick, printer, external memory).
2. Manual switching without warning: This mode allows switching the USB port manually by selecting one of the computers
connected. The switching is executed immediately. This switching mode is recommended for USB devices without risk of data
loss.
3. Automatically with active channel: In this mode, the USB device/port is always switched automatically with the active channel.
When switching channel/computer this USB device/port will automatically be switched to the activated channel/computer.
NOTE: After power on, all USB devices are disconnected from computers except devices with switching mode “automatically with
active channel.”
724-746-5500 | blackbox.com
Page 72
Page 73

Chapter 10: OSD—USB Device 1–4
10.3 Change Device Name
In the “USB DEVICE/USB DEVICE” menu, choose “Change device name” and press ENTER/SELECT to change the name of the
connected USB device.
Use the keyboard to rename the USB device or use the front-panel buttons (as described in the OSD). Exit the menu. The new
name will automatically be saved and displayed in the other menus.
Figure 10-4. USB Device>Change Name screen.
NOTE: Use hotkey + “u” (by default: hotkey = Ctrl + Alt) to quickly access the USB DEVICE 1-4 menu. This allows quick access to
this menu when switching manually. To directly open the switching menu of, for example, USB device/Port 1, use hotkey +
“F1” (by default: hotkey = Ctrl + Alt).
724-746-5500 | blackbox.com
Page 73
Page 74

724-746-5500 | blackbox.com
Chapter 11: OSD Help
11. OSD Help
Use the arrow keys to navigate in the HELP menu to the desired line and press ENTER/SELECT to open the corresponding window.
Figure 11-1. Help>About/Details.
HELP > ABOUT displays the current revision levels hardware and firmware.
Figure 11-2. Help>Hotkey.
HELP > HOTKEY provides a guide to hotkey shortcuts.
Page 74
724-746-5500 | blackbox.com
Page 75

Chapter 12: Hotmouse
12. Hotmouse
Hotmouse is an exclusive function offered by ServSwitch 4site Flex. It works with your standard mouse or trackball and
touchscreens. Similar to using hotkeys on your keyboard, Hotmouse is a quick and comfortable way to operate ServSwitch 4site
Flex simply with your standard mouse, trackball, or touchscreen. No software or additional hardware is required.
When activated, your mouse cursor becomes hotmouse cursor—a numbered arrow—that enables it to perform all hotmouse
functions.
12.1 Activating the Hotmouse Cursor
To activate the hotmouse cursor, move your mouse on the console four times in a rapid horizontal shaking motion or with hotkey
+ M.
Figure 12-1. Shake mouse up and down on screen four times to get hotmouse cursor.
The hotmouse cursor can also be activated via touchscreen: Tap the screen twice and leave your finger pressed on the
touchscreen after the second tap (tap – hold, like a double click without lifting the finger on the second click), until the hotmouse
menu opens. Now click outside the hotmouse menu to open the hotmouse cursor.
Close the hotmouse by double clicking or with hotkey + M.
The hotmouse cursor changes its look depending on its position on the screen (arrows in vertical or horizontal direction, and
number of channel).
Hotmouse cursor
Vertical positioning of PiP images/
Resize in Win mode
Resize window or PiP
Move window
Figure 12-2. Hotmouse cursor options.
Use the hotmouse cursor to perform the following functions:
In Full-Screen mode: Switch to another full-screen channel.
In Quad mode: Select another active channel (keyboard, mouse).
In PiP mode: Modify position and size of PiP images.
Change active channel
In Win mode: Select mode for resize, channel select, and select options (hotmouse menu)
Modify position and size of Windows
Change active channel
724-746-5500 | blackbox.com
Page 75
Page 76

724-746-5500 | blackbox.com
Chapter 12: Hotmouse
12.2 Hotmouse Cursor in Full-Screen Mode/Quad Mode
When you activate the hotmouse cursor in Full-Screen mode, PiP images of the other channels are temporarily displayed to allow
you to switch to another channel.
Switching to another full-screen channel
Activate hotmouse cursor. Move the hotmouse cursor over the PiP image of the channel that you want to activate and click the
left mouse button.
Channel 1 is active
Channel 3 is selected
Channel 3 is active
Figure 12-3. Example: Switch from Channel 2 to Channel 3.
Hotmouse cursor in Quad mode
Switching active channel (mouse, keyboard)
Activate Hotmouse Cursor. To change the active channel (switching mouse and keyboard), position the Hotmouse Cursor in the
respective channel field (1 to 4) and press the left mouse button.
NOTE: When you move into another channel field, the channel number in the Hotmouse cursor changes.
Channel 1 is active
Channel 3 is selected
Channel 3 is active
Figure 12-4. Example: Switch active channel from 1 to 3.
Page 76
724-746-5500 | blackbox.com
Page 77

Chapter 12: Hotmouse
12.3 Hotmouse Cursor in PiP Mode
Change active channel
Enable Hotmouse Cursor. Move the Hotmouse Cursor to the PiP image of the channel you want to activate and press the left
mouse button.
NOTE: When the hotmouse cursor moves over a PiP image, its appearance changes (arrows, channel number).
Channel 2 is active
Figure 12-5. Example: Switch from Channel 2 to Channel 3.
Vertical positioning of PiP images
Activate Hotmouse Cursor. Move the Hotmouse Cursor to the PiP image area, hold down the left mouse button and drag the
PiPs to the desired vertical position.
NOTE: As soon as the hotmouse cursor moves over a PiP image, its appearance changes (arrows pointing vertically).
Figure 12-6. Example: Move PiP images upward.
Modify size of PiP images
Activate Hotmouse Cursor and move to the left edge of the PiP image area until horizontal arrows appear in the Hotmouse
Cursor. Hold down the left mouse button and drag the Hotmouse Cursor to the left to increase PiP image size, or to the right to
reduce PiP image size.
Channel 3 is selected
Channel 3 is active
NOTE: As soon as the Hotmouse Cursor moves to the left edge of the PiP image area, its appearance changes (horizontal arrows,
channel number).
724-746-5500 | blackbox.com
Page 77
Page 78

724-746-5500 | blackbox.com
Chapter 12: Hotmouse
Hold left mouse button
Figure 12-7. Scaling PiP images up.
Hold left mouse button
Figure 12-8. Scaling PiP images down.
12.4 Hotmouse Cursor in Win Mode
Change active channel
Enable Hotmouse Cursor. Move the Hotmouse Cursor to the window of the channel you want to activate and press the left
mouse button.
NOTE: When the hotmouse cursor moves over a window, its appearance changes (arrows, channel number). To close the hot-
mouse cursor, left double-click or use hotkey +M in Win mode.
Channel 2 is active Channel 3 is selected Channel 3 is active
Figure 12-9. Example: Switch from Channel 2 to Channel 3.
Resizing of windows
Activate Hotmouse Cursor. Move the Hotmouse Cursor to the window area, hold down the left mouse button and drag the
window to the desired size.
724-746-5500 | blackbox.com
Page 78
Page 79

Chapter 12: Hotmouse
NOTE: As soon as the hotmouse cursor moves over a window, its appearance changes (arrows pointing vertically or horizontally).
Channel 2 needs to be resized. The edge of Channel 2 is selected for vertical rezing. Channel 2 is resized.
Figure 12-10. Example: Resizing windows.
Repositioning windows
Enable Hotmouse Cursor. Move the Hotmouse Cursor to the window that you want to move and press the left mouse button.
NOTE: When the hotmouse cursor moves over a window, its appearance changes (arrows pointing up, down, left, and right).
Channel 2 is active and the hotmouse is activated. Channel 2 is moved to a new location on the screen.
Figure 12-11. Example: Repositioning the windows.
Move the hotmouse cursor to the top right corner of the signal window, and the following buttons will appear:
O = Open OSD hotmouse context menu
S = Swap signal windows. After this is selected, the other window is clicked.
R = Toggle aspect ratio locking for current window
12.5 Hotmouse Menu
12.5.1 Activating /Operating
Activating
Activate Hotmouse Cursor and press the right mouse button to open the Hotmouse Menu. The Hotmouse Menu can also be
opened via touchscreen: Tap the screen twice, and leave your finger pressed on the touchscreen after the second tap (tap–hold,
like a double click without lifting the finger on the second click), until the Hotmouse Menu opens.
By clicking outside the Hotmouse Menu, you can open the Hotmouse Cursor to enlarge and reposition PiPs (only in PiP mode),
switch channels, and modify Win Mode.
After you are finished using the Hotmouse Cursor, the Hotmouse Menu will reopen. Menu appearance varies, depending on
display mode (Full/Quad/ PiP/Win). This menu allows you to carry out switching operations and change display mode settings.
724-746-5500 | blackbox.com
Page 79
Page 80

724-746-5500 | blackbox.com
Chapter 12: Hotmouse
Operating
The Hotmouse Menu allows you to carry out switching operations and to enter PiP settings by mouse click (left mouse button).
Click Help on the Hotmouse Menu for information on the individual symbols.
Figure 12-12. Hotmouse menu in PiP mode.
Hotmouse Menu in PiP-mode: Click with the left mouse button on the arrow symbols to either increase or decrease the values in
question. Clicking on the outer arrow symbols sets the minimum or maximum value.
After having completed the settings, click on CLOSE to close the Hotmouse Menu window and exit the Hotmouse Function.
Click on HELP to open the HOTMOUSE HELP window.
Figure 12-13. Help screen.
Page 80
724-746-5500 | blackbox.com
Page 81

Chapter 12: Hotmouse
12.5.2 Mode—Quad, Full, PiP, or Win
The individual modes can be set as follows:
Hotmouse Menu—QUAD MODE
Use the mouse to navigate to a channel in the Hotmouse Menu and click the left mouse button to activate it. You can also switch
to a different mode with the left mouse button.
Figure 12-14. Hotmouse menu in Quad mode.
Figure 12-15. Quad mode.
Hotmouse Menu—FULLSCREEN MODE
Use the mouse to navigate to a channel in the Hotmouse Menu and click the left mouse button to activate it. You can also switch
to a different mode with the left mouse button.
Figure 12-16. The Hotmouse menu in Full-Screen mode.
724-746-5500 | blackbox.com
Page 81
Page 82

724-746-5500 | blackbox.com
Chapter 12: Hotmouse
Figure 12-17. Full-Screen mode.
Hotmouse menu—PIP mode
Use the mouse to navigate to a channel in the Hotmouse Menu and click the left mouse button to activate it. Change the position and size of PiP images, and PiP zoom. Change PiP mode (triple/triple gap/single fixed/single direct/single scan) and scan time.
Triple gap: PiP images are displayed with a gap in place of the active channel.
Triple no gap: PiP images are displayed without a gap.
Figure 12-19. Triple no gap.
724-746-5500 | blackbox.com
Page 82
Figure 12-18. Triple gap.
Page 83

Chapter 12: Hotmouse
Triple tile: The size of the main image and the PiP images is optimized so that the main image and the PiP images are shown as
large as possible without overlapping.
Figure 12-20. Triple tile.
Single fixed: One selected PiP image is permanently displayed.
Single direct: Press the front panel buttons 1, 2, 3, or 4 to directly select the PiP channel you want.
Figure 12-21. Single fixed and direct PiP image screens.
724-746-5500 | blackbox.com
Page 83
Page 84

724-746-5500 | blackbox.com
Chapter 12: Hotmouse
.
Figure 12-22. Single scan: Cycles through the PiP images at a set interval.
Win mode
Use the section “Mode” in the hotmouse menu in WIN mode to save the position of your channel windows. Four different
configuration sets can be saved under win1, win2, win3 or win4.
1. Enter Win mode.
2. Position and/or resize your channel windows as desired.
3. Activate the hotmouse menu.
4. Select one of the win slots.
5. Click “Save” at the bottom of the hotmouse menu.
Page 84
Figure 12-23. Win mode screen.
724-746-5500 | blackbox.com
Page 85

Chapter 13: Troubleshooting
13. Troubleshooting
13.1 Contacting Black Box
If you determine that your ServSwitch 4site Flex is malfunctioning, do not attempt to alter or repair the unit. It contains no userserviceable parts. Contact Black Box Technical Support at 724-746-5500 or info@blackbox.com.
Before you do, make a record of the history of the problem. We will be able to provide more efficient and accurate assistance if
you have a complete description, including:
• the nature and duration of the problem.
• when the problem occurs.
• the components involved in the problem.
• any particular application that, when used, appears to create the problem or make it worse.
13.2 Shipping and Packaging
If you need to transport or ship your ServSwitch 4site Flex:
• Package it carefully. We recommend that you use the original container.
• If you are returning the unit, make sure you include everything you received with it. Before you ship for return or repair, contact
Black Box to get a Return Authorization (RA) number.
724-746-5500 | blackbox.com
Page 85
Page 86

724-746-5500 | blackbox.com
Appendix A: Keyboard Commands
Appendix A. Keyboard Commands
ServSwitch 4site Flex supports two types of hotkeys: “multiple keys” and “double click.”
By default, ServSwitch 4site Flex is set to “multiple keys.”
Use the OSD menu to choose the hotkey type and keys.
Multiple keys: Press multiple keys plus command key.
COMMAND = <Hotkey> and <Command Key> together.
The following hotkeys are available for selection: Ctrl, Shift, Alt, and Win.
By Default: HOTKEY = <Ctrl> + <Alt>
Further examples:
<Hotkey> = <Ctrl> + <Win> + <Alt>
<Hotkey> = <Ctrl> + <Shift>
<Hotkey> = <Alt>
Double click key: Double click one key (=hotkey) and immediately press the command key within two seconds.
COMMAND = <Hotkey> and <Command key> in sequence
As a double-click hotkey you can choose one of the following keys:
<Ctrl> + <Shift> + <Alt> + <Scroll>
Examples:
<Hotkey> = <Scroll> <Scroll>
<Hotkey> = <Ctrl> <Ctrl>
NOTE: In command mode (hotkey is activated), LED flashes on the keyboard. In double-click hotkey mode, pressing an invalid key
leaves the command mode. While OSD is open hotkey = <Ctrl>.
Selecting display mode:
<Hotkey> + <Q> = Quad mode
<Hotkey> + <F> = Full-Screen mode
<Hotkey> + <P> = PiP mode
<Hotkey> + <W> = Win mode
Selecting active channel in Full-Screen /Quad/PiP/Win mode:
<Hotkey> + <1> = Computer 1
<Hotkey> + <2> = Computer 2
<Hotkey> + <3> = Computer 3
<Hotkey> + <4> = Computer 4
You can also use hotkey and the arrow keys to switch the active channel. In Quad and Win mode, you can select the channel on
the right using the 1, 2, 3, or 4 keys on the numeric keypad. Switch the active channel with hotkey and the arrow keys. In PiP
mode, the active channel automatically is displayed as full image.
724-746-5500 | blackbox.com
Page 86
Page 87

Appendix A: Keyboard Commands
Open USB device switch menu:
<Hotkey> + <F1> = Open USB device/Port 1 switch menu.
<Hotkey> + <F2> = Open USB device/Port 2 switch menu
<Hotkey> + <F3> = Open USB device/Port 3 switch menu
<Hotkey> + <F4> = Open USB device/Port 4 switch menu
Other commands:
<Hotkey> + <O> = Open OSD
<Hotkey> + <U> = Directly open USB Device 1–4
<Hotkey> + <V> = Safe output mode
<Hotkey> + <I> = Directly open OSD PiP menu (in the background display mode switches to PiP as long as the menu is open)
<Hotkey> + <M> = Open/Close the Hotmouse
<Hotkey> + <±> = Adjust volume menu
Hotkeys for Win mode:
<Hotkey> + <S> = Save current Win mode to eeprom.
<Hotkey> + <R> = Restore current Win mode from eeprom and lose all changes.
<Hotkey> + <T> = Toggle transparent status of current Win mode.
<Hotkey> + <Z> = Undo up to ten previous actions.
<Hotkey> + <Y> = Redo up to ten previous actions.
<Hotkey> + <W> + <1,2,3,4> Select Win mode.
724-746-5500 | blackbox.com
Page 87
Page 88

724-746-5500 | blackbox.com
Appendix B: Device Configuration Program
Appendix B. Device Configuration Program
Installation of Device Configuration Program (CONFDEV)
The Device Configuration Program enables you to remotely operate the OSD of ServSwitch 4site Flex on an external Windows
computer via serial connection.
To install the device configuration software CONFDEV, you need:
• A Windows computer with a free USB or RS 232 COM-port
• Your ServSwitch 4site Flex
• The installation CD containing the confdevEn.exe program
• The enclosed “serial cable” (RJ-45-DB9 adapter + RJ-45 CAT5 cable)
Rear panel
USB or COM ports
Figure B-1. Hardware configuration for installing the CONFDEV.
Use the serial cable to connect the COM port of the Windows computer with the serial port of your ServSwitch 4site Flex.
Insert the installation CD into the CD-ROM drive and start the confdevEn.exe program.
The Device Configuration Program (CONFDEV) window opens:
Page 88
Click to open the OSD (device configuration) remotely.
Click to change settings (for example, COM port)
724-746-5500 | blackbox.com
Figure B-2. CONFDEV window.
Page 89

Appendix B: Device Configuration Program
Settings
Click the “device configuration” button to open the SETTINGS window. It enables you to set the font size for the OSD
window, log parameters, and the COM port ServSwitch 4site Flex is connected to.
Figure B-3. Settings screen.
Remote OSD operation
Click the green arrow to open the On Screen Display (OSD) of ServSwitch 4site Flex remotely on your external Windows
computer.
The main OSD menu is open and ready for navigation.
Navigation
Use the arrow keys on the keyboard of your remote Windows computer to navigate to the desired line in the OSD menu and
confirm by pressing ENTER.
Use the ESC key to return to the previous menu.
724-746-5500 | blackbox.com
Page 89
Page 90

724-746-5500 | blackbox.com
Appendix B: Device Configuration Program
Figure B-4. Navigation screen.
Uploading a background image
A background image can be uploaded to the ServSwitch 4site Flex and will be displayed behind windows when in Win Mode. To
upload an image to the ServSwitch 4site Flex, use the ConfDev menu DEVICE >LOAD BACKGROUND IMAGE.
IMPORTANT: Only 256 color bitmaps are supported for background images. The file used should have a maximum size of 2 MB.
The maximum resolution will be that of the connected monitor.
If an image of another format needs to be used, it must first be converted into a bitmap. There are free tools available like Gimp
or Paint.NET to do this conversion. MS paint available in Windows also supports this conversion. Because of the limited color
count in the bitmap format, the quality of the image may be reduced.
For downloading, a compression algorithm is used. If the image cannot be compressed well, the download can take up to 30
minutes.
Page 90
724-746-5500 | blackbox.com
Page 91

Appendix B: Device Configuration Program
Figure B-5. Uploading a background image to the ServSwitch 4Site Flex.
A 256-color bitmap is uploaded from the user PC to ServSwitch 4Site Flex using the ConfDev utility.
Storing a configuration
ConfDev can also be used to store device configurations to a file on your PC. Open the ConfDev menu DEVICE > STORE
CONFIGURATION. The Save As dialog will appear and you can save the configuration to the desired location.
724-746-5500 | blackbox.com
Page 91
Page 92

724-746-5500 | blackbox.com
Appendix B: Device Configuration Program
Figure B-6. Storing a configuration.
Loading a configuration
ConfDev can be used to load device configurations from a file on your PC. Open the ConfDev menu DEVICE > LOAD
CONFIGURATION. The Open dialog will appear from which you can select the configuration file to be loaded.
Page 92
Figure B-7. Loading a configuration.
724-746-5500 | blackbox.com
Page 93

Appendix C: Update ServSwitch 4site Flex Firmware
Appendix C: Update ServSwitch 4site Flex Firmware
To execute a firmware update, you need:
• a computer with serial or USB port
• the enclosed “serial cable” (RJ-45-DB9 adapter + RJ-45 CAT5 cable) or a USB cable (USB-A/USB-B)
• the current executable firmware file
Follow these steps:
1a. Use the serial cable to connect the COM port of your computer to the RS-232 port on ServSwitch 4site Flex.
OR
1b. Use the USB cable to connect the USB port of your computer to the USB port on ServSwitch 4site Flex.
NOTE: The virtual COM port USB driver can be downloaded from the Future Technology Devices International Ltd. Web site at
www.ftdichip.com/Drivers/VCP.htm
COMUSB
Figure C-1. Rear panel.
724-746-5500 | blackbox.com
Page 93
Page 94

724-746-5500 | blackbox.com
Appendix C: Update ServSwitch 4site Flex Firmware
Figure C-2. Update firmware screen.
2. Start the executable firmware file.
3. Set the desired COM port.
4. Press “Update.”
LEDs 1–4 on the front panel of the ServSwitch 4site Flex flash (blue) during the update.
Additionally, the upgrade process is indicated by an OSD window on your remote computer.
Figure C-3. OSD update screen.
After successful update, ServSwitch 4site Flex restarts without changing configuration.
724-746-5500 | blackbox.com
Page 94
Page 95

Appendix D: Serial Cable
Appendix D. Serial Cable
For serial remote control, ServSwitch 4site Flex requires a special adapter to connect a CAT5 cable to the serial RJ-45 port at the
rear panel of ServSwitch 4site Flex.
This adapter connects to your external serial control device (for example, computer). You can connect any CAT5 cable to the
adapter. The other end of the CAT5 cable connects to the RJ-45 port of ServSwitch 4site Flex.
The adapter (plus a standard CAT5 cable) is included with ServSwitch 4site Flex.
Figure D-1. Serial cable = adapter + standard CAT5 cable.
724-746-5500 | blackbox.com
Page 95
Page 96

724-746-5500 | blackbox.com
Appendix E: DCP-XML Remote Control
Appendix E. DCP-XML Remote Control
DCP-XML permits remote control of ServSwitch 4site Flex by a computer or other devices using the RS-232 serial port of
ServSwitch 4site Flex. To connect to this port, use the “serial cable” (RJ-45-DB9 adapter + standard RJ45 CAT5 cable).
Device Control Protocol (DCP) is an XML-based protocol. Using DCP, you can query and change all important settings of the
ServSwitch 4site Flex.
For a general description of XML, go to at http://www.w3.org/XML
The XML scheme for DCP can be found on the enclosed CD, under the name “dcp.xsd.”
For a detailed description on how to use DCP-XML with ServSwitch 4site Flex, please see the “DCP-XML Manual” on CD supplied
with ServSwitch 4site Flex.
DCP modes
DCP has two modes of operation:
1. Control: This mode is intended for direct control of a ServSwitch 4site Flex, for example using a computer.
2. Synchronize: This mode is used to synchronize multiple linked devices. In Synchronize mode, ServSwitch 4site Flex sends all
settings changes as DCP messages so you can control a chain of linked ServSwitch 4site Flex synchronously.
Page 96
724-746-5500 | blackbox.com
Page 97

Appendix F: Supported Touchscreen Controller
Appendix F. Supported Touchscreen Controller
ServSwitch 4site Flex supports USB touchscreens with one of the following built-in controllers:
Tyco ELO Touch System:
• AccuTouch® Five-Wire Resistive Touch Technology (includes models 1215L, 1229L, 1515L, 1522L, 1528L Medical, 1529L, 1537L,
1715L, 1729L, 1739L, 1915L, 1928L, 1928L Medical, 1939L, 2020L)
• IntelliTouch® Surface Wave Touch Technology elo 2701 Controller Series (IntelliTouch, SecureTouch)
• CarrollTouch Infrared Touch Technology
(not supported: Acoustic Pulse Recognition (APR))
TSharc:
• TSharc Octopus Controller: This is widely used, including in touchscreens manufactured by 3M, MicroTouch, TrollTouch, The
Bergquist Company.
XanQ:
• USB-R5W-HT580-R by XanQ Technology Corporation
3M® MicroTouch®:
• MicroTouch EX II (new release delivered since 2009 with support of HID)
• MicroTouch DST, only restriction: (first calibrate it at computer, then same procedure but while connected at the ServSwitch
4site Flex; only left mouse key support, right mouse key has no function). For example, integrated at display NEC Multeos 32”
and 40“ LCD with touch option.
ET&T Technology:
• ETouch IR™ infrared touchscreen, aluminium frame, 26” up to 65”
eGalaxy eMPIA® Technology Inc. (EETI):
• S5000UEGG; 4/5-Wire Resistive Touch Technology; USB;
NOTE: If your USB touchscreen does not feature one of the controllers listed above or does not work with a digitizer touchscreen
interface, contact Black Box Technical Support at 724-746-5500 or info@blackbox.com to determine compatibility.
NOTE: New multitouch screen systems are compatible with the newly defined digitizer touchscreen interface. Generally, these can
be used.
724-746-5500 | blackbox.com
Page 97
Page 98

724-746-5500 | blackbox.com
Appendix G: Supported Video Input
Appendix G. Supported Video Input
Table G-1. Video input (display video formats).
Mode Resolution Sync. Polarity (H/V) Refresh Rate ( Hz) Set in EDID VESA /CSA Standard
CGA 640 x 350 +/- 85 85 — DMT
CGA 640 x 400 - /+ 85 85 — DMT
EGA 720 x 40 0 +/+ 70 70 X CVT
EGA 720 x 40 0 -/+ 85 85 — DMT
VGA 64 0 x 48 0 -/- 60 22–60 X DMT
VGA 64 0 x 48 0 -/- 72 72 X DMT
VGA 64 0 x 48 0 -/- 75 75 X DMT
VGA 64 0 x 48 0 -/- 85 85 X DMT
SVGA 800 x 600 +/+ 56 22–56 X DMT
SVGA 800 x 600 +/+ 60 60 X DMT
Analog Digital*
SVGA 800 x 600 +/+ 72 72 X DMT
SVGA 800 x 600 +/+ 75 75 X DMT
SVGA 800 x 600 +/+ 85 85–18 0 X DMT
XGA 1024 x 768 -/+ 50 22–50 — CVT
XGA 1024 x 768 -/- 60 60 X DMT
XGA 1024 x 768 +/+ 70 70 X DMT
XGA 1024 x 768 +/+ 75 75 X DMT
XGA 1024 x 768 +/+ 85 85 X DMT
XGA/B 1152 x 864 +/+ 75 75 X DMT
SUN 1152 x 900 +/+ 66 66 — CVT
HDTVp 1280 x 720 +/+ 50 22–50 — CE A-8 61-E
HDTVp 1280 x 720 -/+ 60 60 — CEA -861-E
WXGA 1280 x 768 - /+ 60 60 — DMT
UWXGA 1280 x 960 +/+ 60 60 — DMT
UWXGA 1280 x 960 +/+ 85 85 — DMT
SXGA 1280 x 1024 9 50 50 — CVT
SXGA 1280 x 1024 +/+ 60 60 x DMT
SXGA 1280 x 1024 9 72 72 — CVT
SXGA 1280 x 1024 +/+ 75 75 X DMT
NOTE: *Digital: All video formats up to 162 MHz pixel clock following DMT, CVT, or GTF standard timings are supported. Within
this range, ANY digital resolution is supported. Analog input may not be detected correctly.
724-746-5500 | blackbox.com
Page 98
Page 99

Appendix G: Supported Video Input
Table G-1 (Continued). Video input (display video formats).
Mode Resolution Sync. Polarity (H/V) Refresh Rate ( Hz) Set in EDID VESA /CSA Standard
Analog Digital*
SXGA 1280 x 1024 +/+ 85 85 X DMT
WXGA 1360 x 768 + /+ 60 22–60 — DMT
SXGA+ 1400 x 1050 -/+ 50 22–50 — CVT
SXGA+ 1400 x 1050 -/+ 60 60 — DMT
SGI 1600 x 1024 +/+ 60 60 — CVT
UXGA 1600 x 1200 +/+ 50 50 — CVT
UXGA 1600 x 1200 +/+ 60 60 X DMT
UXGAr 1600 x 1200 +/+ 50 50 — CVT
UXGAr 1600 x 1200 +/+ 60 60 — CVT
WSXGA 1680 x 1050 - /+ 60 60 — DMT
HDTVp 1920 x 1080 +/+ — 22–24 — CE A-8 61-E
HDTVp 1920 x 1080 +/+ 50 50 — CEA-861-E
HDTVp 1920 x 1080 +/+ 60 60 X CEA -861-E
WUXGAr 1920 x 1200 +/+ 50 22–50 — CVT
WUXGAr 1920 x 1200 +/+ 60 60 X DMT
NOTE: When set to auto (by default), the ServSwitch 4site Flex reads the EDID of the connected monitor and automatically
supports its resolution.
724-746-5500 | blackbox.com
Page 99
Page 100

724-746-5500 | blackbox.com
Appendix H: Supported Video Output
Appendix H. Supported Video Output
Table H-1. Video output (display video formats).
Mode Horizontal Vertical Hz
VGA 640 480 69
VGA 640 480 75
VGA 640 480 85
SVGA 800 600 60
SVGA 800 600 75
SVGA 800 600 85
XGA 1024 768 50
XGA 1024 768 60
XGA 1024 768 70
XGA 1024 768 75
XGA 1024 768 85
SXGA 128 0 1024 50
SXGA 128 0 1024 60
SXGA 128 0 1024 75
SXGA+ 140 0 1050 50
SXGA+ 140 0 1050 60
UXGA 160 0 1200 50
UXGA 160 0 1200 60
UXGAr 16 00 12 00 50
UXGAr 16 00 12 00 60
XGA/B 115 2 864 75
UWXGA 1280 960 60
UWXGA 1280 960 85
SUN 115 2 900 66
WXGA 128 0 768 60
Page 100
WXGA 136 6 768 60
WSXGA 168 0 1050 60
WUXGAr 1920 120 0 40
WUXGAr 1920 120 0 50
724-746-5500 | blackbox.com
 Loading...
Loading...