Black Box KVIP1000A User Manual

KVIP1000A
ServReach™ KVMGate
Extend your keyboard, video, mouse (KVM) from
any computer or server over TCP/IP via LAN or
WAN.
Provides secure remote KVM access and control from the BIOS level—
independent of the operating system.
Customer
Support
Information
KVIP1000A
Order toll-free in the U.S.: Call 877-877-BBOX (outside U.S. call 724-746-5500)
FREE technical support 24 hours a day, 7 days a week: Call 724-746-5500 or fax 724-746-0746
Mailing address: Black Box Corporation, 1000 Park Drive, Lawrence, PA 15055-1018
Web site: www.blackbox.com • E-mail: info@blackbox.com
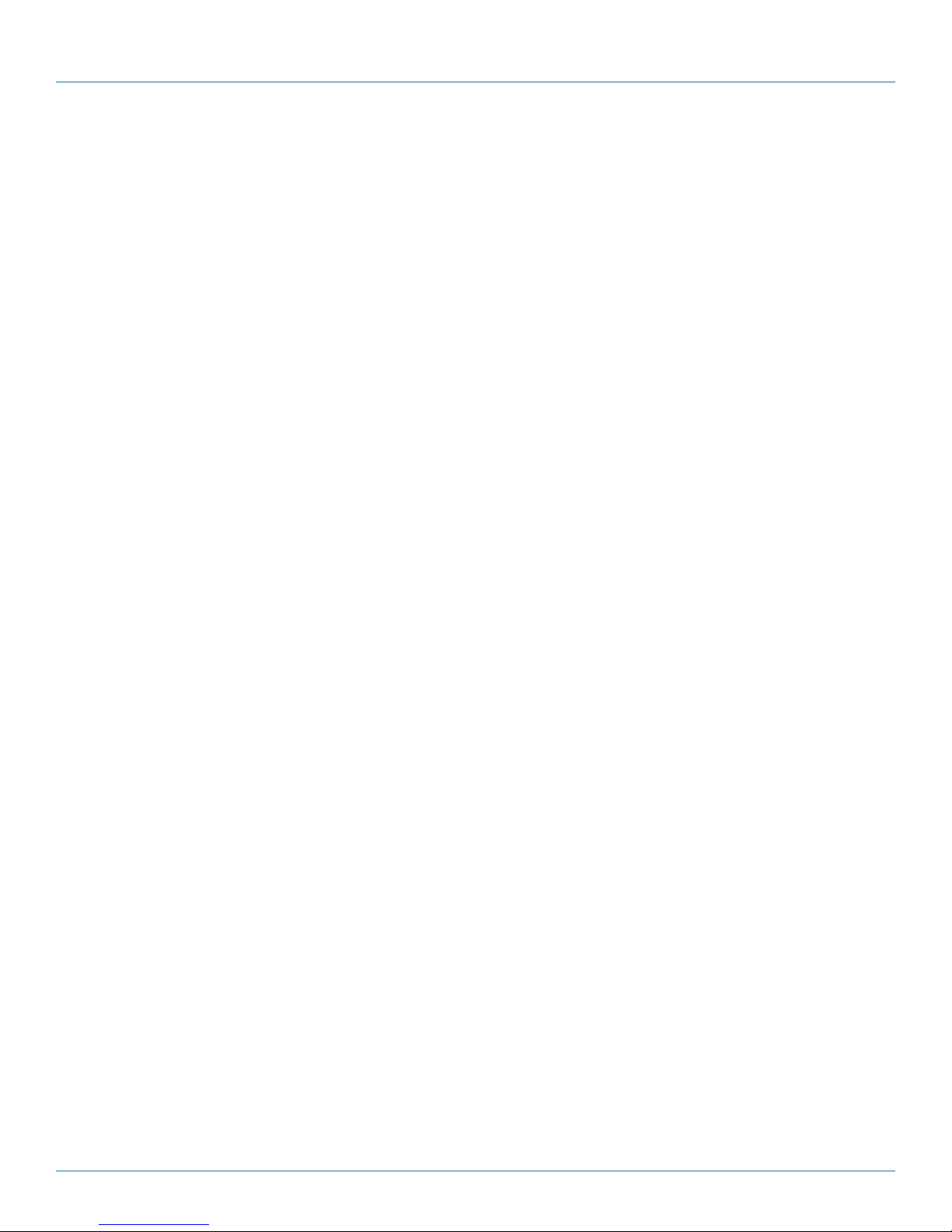
724-746-5500 | blackbox.com
FCC and IC RFI Statements
Federal Communications Commission and Industry Canada Radio Frequency Interference
Statements
This equipment generates, uses, and can radiate radio-frequency energy, and if not installed and used properly, that is, in strict
accordance with the manufacturer’s instructions, may cause inter ference to radio communication. It has been tested and found to
comply with the limits for a Class A computing device in accordance with the specifications in Subpart B of Part 15 of FCC rules,
which are designed to provide reasonable protection against such interference when the equipment is operated in a commercial
environment. Operation of this equipment in a residential area is likely to cause interference, in which case the user at his own
expense will be required to take whatever measures may be necessary to correct
the interference.
Changes or modifications not expressly approved by the party responsible for compliance could void the user’s authority to
operate the equipment.
This digital apparatus does not exceed the Class A limits for radio noise emis sion from digital apparatus set out in the Radio
Interference Regulation of Industry Canada.
Le présent appareil numérique n’émet pas de bruits radioélectriques dépassant les limites applicables aux appareils numériques de
la classe A prescrites dans le Règlement sur le brouillage radioélectrique publié par Industrie Canada.
Page 2
724-746-5500 | blackbox.com
KVIP1000A
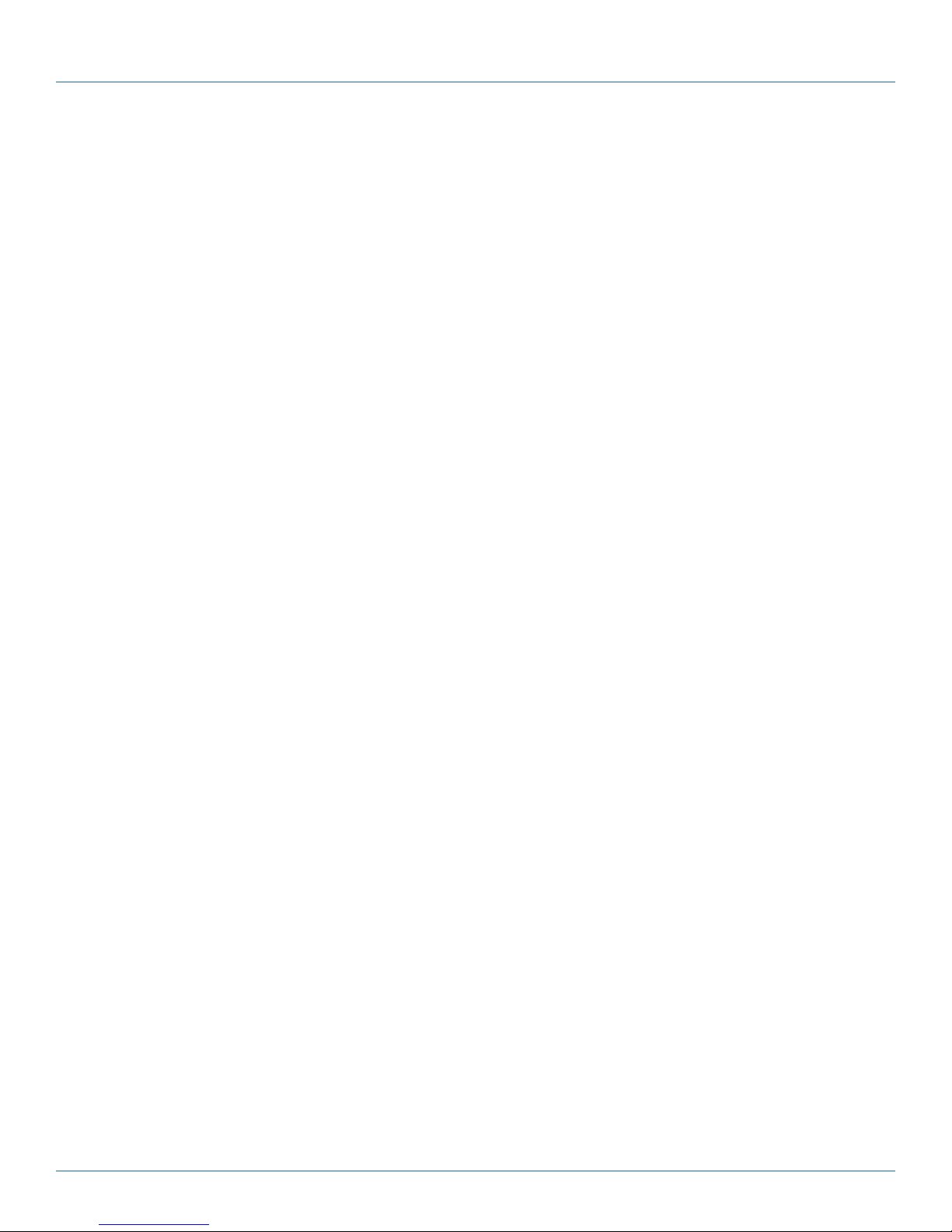
NOM Statement
Instrucciones de Seguridad
(Normas Oficiales Mexicanas Electrical Safety Statement)
1. Todas las instrucciones de seguridad y operación deberán ser leídas antes de que el aparato eléctrico sea operado.
2. Las instrucciones de seguridad y operación deberán ser guardadas para referencia futura.
3. Todas las advertencias en el aparato eléctrico y en sus instrucciones de operación deben ser respetadas.
4. Todas las instrucciones de operación y uso deben ser seguidas.
5. El aparato eléctrico no deberá ser usado cerca del agua—por ejemplo, cerca de la tina de baño, lavabo, sótano mojado o cerca
de una alberca, etc.
6. El aparato eléctrico debe ser usado únicamente con carritos o pedestales que sean recomendados por el fabricante.
7. El aparato eléctrico debe ser montado a la pared o al techo sólo como sea recomendado por el fabricante.
8. Servicio—El usuario no debe intentar dar servicio al equipo eléctrico más allá a lo descrito en las instrucciones de operación.
Todo otro servicio deberá ser referido a personal de servicio calificado.
9. El aparato eléctrico debe ser situado de tal manera que su posición no interfiera su uso. La colocación del aparato eléctrico
sobre una cama, sofá, alfombra o superficie similar puede bloquea la ventilación, no se debe colocar en libreros o gabinetes
que impidan el flujo de aire por los orificios de ventilación.
10. El equipo eléctrico deber ser situado fuera del alcance de fuentes de calor como radiadores, registros de calor, estufas u otros
aparatos (incluyendo amplificadores) que producen calor.
11. El aparato eléctrico deberá ser connectado a una fuente de poder sólo del tipo descrito en el instructivo de operación, o como
se indique en el aparato.
12. Precaución debe ser tomada de tal manera que la tierra fisica y la polarización del equipo no sea eliminada.
13. Los cables de la fuente de poder deben ser guiados de tal manera que no sean pisados ni pellizcados por objetos colocados
sobre o contra ellos, poniendo particular atención a los contactos y receptáculos donde salen del aparato.
14. El equipo eléctrico debe ser limpiado únicamente de acuerdo a las recomendaciones del fabricante.
15. En caso de existir, una antena externa deberá ser localizada lejos de las lineas de energia.
16. El cable de corriente deberá ser desconectado del cuando el equipo no sea usado por un largo periodo de tiempo.
17. Cuidado debe ser tomado de tal manera que objectos liquidos no sean derramados sobre la cubierta u orificios de ventilación.
18. Servicio por personal calificado deberá ser provisto cuando:
A: El cable de poder o el contacto ha sido dañado; u
B: Objectos han caído o líquido ha sido derramado dentro del aparato; o
C: El aparato ha sido expuesto a la lluvia; o
D: El aparato parece no operar normalmente o muestra un cambio en su desempeño; o
E: El aparato ha sido tirado o su cubierta ha sido dañada.
KVIP1000A
724-746-5500 | blackbox.com
Page 3

724-746-5500 | blackbox.com
Trademarks Used in this Manual
Trademarks Used in this Manual
Black Box and the Double Diamond logo are registered trademarks, and ServReach is a trademark, of BB Technologies, Inc.
Linux is a registered trademark of Linus Torvalds.
Internet Explorer, Microsoft, Windows, and Windows Vista are registered trademarks of Microsoft Corporation.
Novell is a registered trademark of Novell, Inc.
Sun and Solaris are trademarks of Sun Microsystems, Inc.
UNIX is a registered trademark of X/Open Company.
Any other trademarks mentioned in this manual are acknowledged to be the property of the trademark owners.
We‘re here to help! If you have any questions about your application
or our products, contact Black Box Tech Support at 724-746 -5500
or go to blackbox.com and click on “Talk to Black Box.”
You’ll be live with one of our technical experts in less than 20 seconds.
Page 4
724-746-5500 | blackbox.com
KVIP1000A

Table of Contents
Chapter Page
1. Specifications .....................................................................................................................................................................7
2. Overview ........................................................................................................................................................................8
2.1 Introduction ..............................................................................................................................................................8
2.2 Features ...................................................................................................................................................................8
2.3 Terminology ..............................................................................................................................................................8
2.4 What’s Included ........................................................................................................................................................8
2.5 Hardware Description ...............................................................................................................................................9
2.5.1 Front Panel ......................................................................................................................................................9
2.5.2 Back Panel ....................................................................................................................................................10
3. Installation ......................................................................................................................................................................11
3.1 Pre-Installation Guidelines ....................................................................................................................................... 11
3.2 Avoiding General Rackmounting Problems ............................................................................................................ 11
3.3 Rackmounting the KVMGate ..................................................................................................................................11
3.4 Client Computer Operating System ......................................................................................................................... 12
3.5 Connecting the System ........................................................................................................................................... 12
4. Configuration ..................................................................................................................................................................14
4.1 Initial Settings—Default IP Address .........................................................................................................................14
4.2 Logging into the Web Interface ..............................................................................................................................14
4.3 System Configuration .............................................................................................................................................. 15
4.3.1 Network > Configuration ..............................................................................................................................15
4.3.2 Network > SNMP Settings ............................................................................................................................16
4.3.3 Administration > User Settings ......................................................................................................................17
4.3.4 Administration > Switch Configuration .........................................................................................................19
4.3.5 Administration > Serial Settings ....................................................................................................................20
4.3.6 Security > Settings .......................................................................................................................................22
4.3.7 Security > SSL Certificates .............................................................................................................................23
4.3.8 Maintenance > Firmware Upgrade ................................................................................................................24
4.3.9 Maintenance > Restore Factory Settings .......................................................................................................24
4.3.10 Saving Changes and Logging Out ................................................................................................................25
5. Operation .................................................................................................................................................................26
5.1 Starting a Remote Session ..................................................................................................................................26
5.2 Taking Over a Busy Remote Session ...................................................................................................................27
5.3 The Toolbar ........................................................................................................................................................27
5.4 Switching to a Different Server/Device ...............................................................................................................27
5.5 Changing the Performance Settings ...................................................................................................................27
5.6 Adjusting the Video Settings ..............................................................................................................................28
5.6.1 Refresh .....................................................................................................................................................28
5.6.2 Video Adjust ............................................................................................................................................28
5.6.3 Performance .............................................................................................................................................29
5.7 Power Cycle ........................................................................................................................................................29
5.8 Keyboard Key Sequences ..................................................................................................................................29
5.9 Synchronizing Mouse Pointers ............................................................................................................................32
5.9.1 Aligning the Mice Pointers ......................................................................................................................32
5.9.2 Calibrating Mice Pointers ..........................................................................................................................32
5.9.3 Manual Mice Synchronization ..................................................................................................................32
5.10 Black Box Logo Menu Features ..........................................................................................................................34
5.11 Full-Screen Mode ...............................................................................................................................................35
KVIP1000A
724-746-5500 | blackbox.com
Page 5
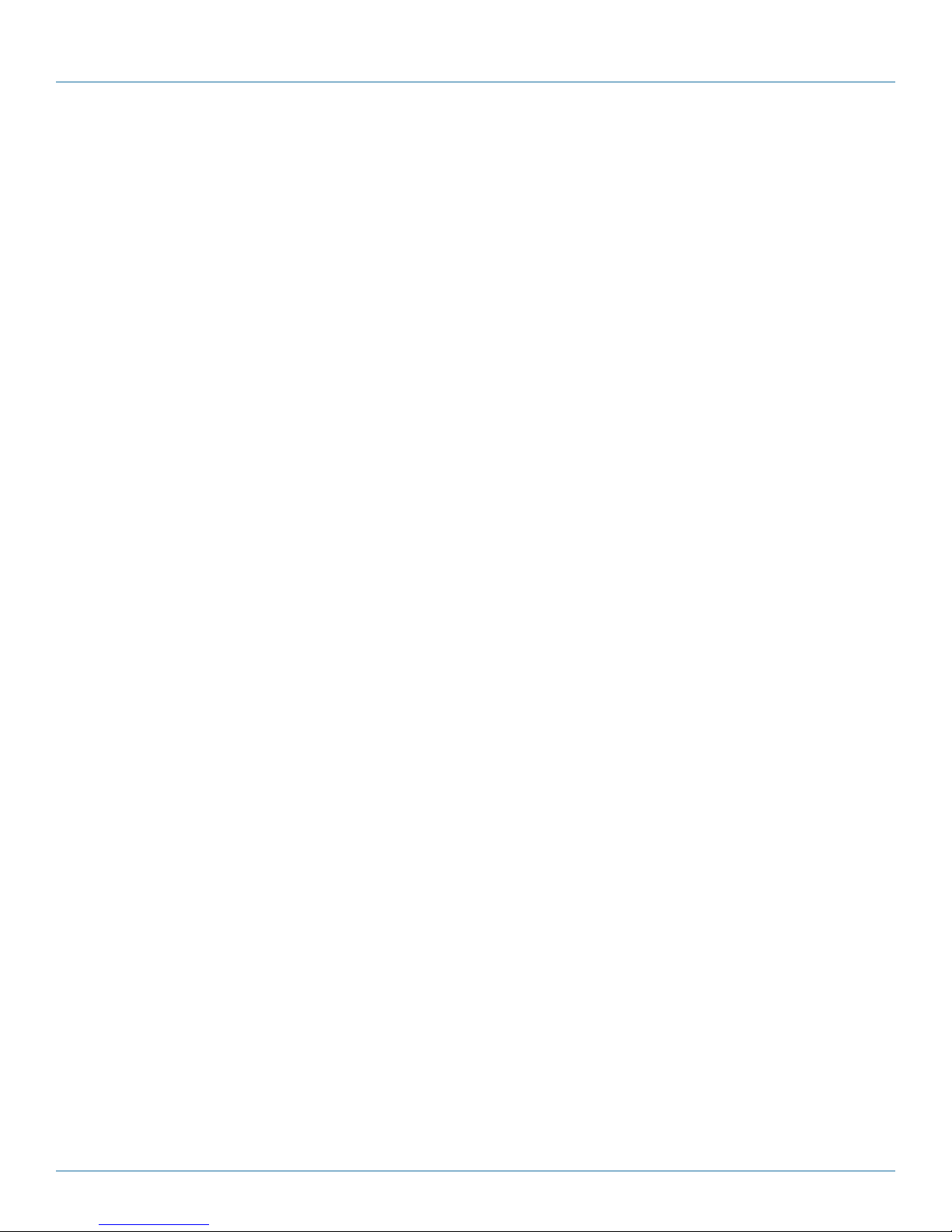
724-746-5500 | blackbox.com
Table of Contents
5.12 Exclusive Mode ..................................................................................................................................................35
5.13 Disconnecting the Remote Session ....................................................................................................................35
6. Troubleshooting .............................................................................................................................................................36
6.1 Safe Mode .........................................................................................................................................................36
6.2 Restoring Factory Defaults ..................................................................................................................................37
6.3 Restoring the Device Firmware ...........................................................................................................................38
6.4 Restoring Remote Session Disconnect ................................................................................................................38
6.5 Calling Black Box ...............................................................................................................................................38
6.6 Shipping and Packaging .....................................................................................................................................39
Appendix. Video Resolution and Refresh Rates .................................................................................................................... 40
Page 6
724-746-5500 | blackbox.com
KVIP1000A
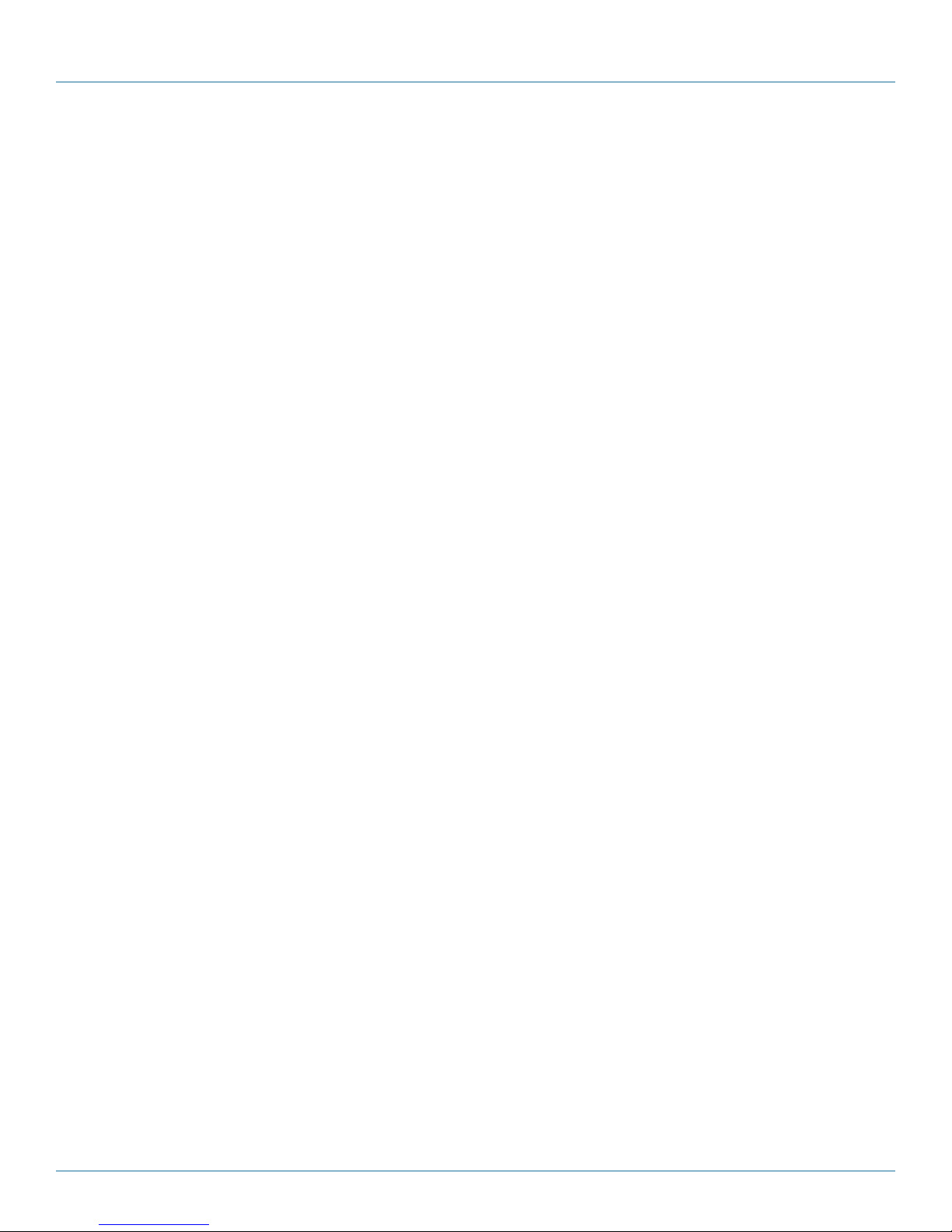
Chapter 1: Specifications
1. Specifications
Operating Systems: Target server: Windows® 3.1, 9X, 2000, XP, NT4, or 2003 Server; Windows Vista®; DOS; Novell® 3.12– 6;
Linux®;
Client computer: Windows NT 4.0, 2000, XP, or 2003 Server, with Internet Explorer® 6.0 or higher (32-bit only), Firefox 3,
Linux with Firefox 3
Resolution: Target server: Up to 1600 x 1200 @ 85 Hz;
Client computer: Recommended—resolution should be higher than on Target Server
Video and Mouse Synchronization: Both auto and manual modes
Connectors: (1) 3-prong power receptacle, (1) USB Type B female, (1) RJ-45 serial RS-232, (1) RJ-45 100/100 Mbps autosensing
Ethernet LAN;
Console: Monitor: (1) HD15 female,
Keyboard and mouse: (2) 6-pin mini DIN female;
Computer: Monitor: (1) HD15 female,
Keyboard and mouse: (2) 6-pin mini DIN female
Power: 100–240 VAC, 50/60 Hz, 0.24 A
Temperature Tolerance: Operating: +32 to +104° F (0 to +40°C);
Storage: -40 to +158° F (-40 to +70° C)
Relative Humidity: 80%, noncondensing
Size: 1.7"H x 9"W x 8.5"D (4.4 x 23 x 21.5 cm)
Weight: 2.7 lb. (1.2 kg)
KVIP1000A
724-746-5500 | blackbox.com
Page 7

724-746-5500 | blackbox.com
Chapter 2: Overview
2. Overview
2.1 Introduction
The ServReach™ KVMGate (KVIP1000A) extends your keyboard, video, mouse (KVM) from any computer or server over TCP/IP
via LAN, or WAN. Control, monitor, and manage your servers from wherever you are, inside or outside the organization. The
KVMGate is a cost-effective hardware solution for secure remote KVM access and control of a computer/server from the BIOS
level—independent of the OS. It is designed to connect to a single computer or to a KVM switch to access multiple servers over
TCP/IP communication.
2.2 Features
• BIOS level access: Provides BIOS level access to any server brand and model, regardless of the server condition and network
connectivity.
• Requires low bandwidth: Uses a standard 56-kbps analog modem connection, while enabling adaptive and configurable
bandwidth consumption when accessed via LAN.
• Compatibility with all major operating systems: Supports many hardware and software configurations for the remote client
and the target server computers, as well as the KVM switch in use.
• Web-based access: Browser access to a target server, from any location via a secure standard IP connection.
• SNMP: SNMP traps for monitoring KVMGate events and operation.
• Multi-user view mode: Allows simultaneous users to view remote sessions. Remote control can be intuitively handed between
users with appropriate permissions.
2.3 Terminology
Here are some terms and their meanings as used in this guide.
Target server: The computers/servers that are accessed remotely via the KVMGate.
Client computer: The PC running a remote KVMGate session.
Remote session: The process of accessing and controlling target servers connected to KVMGate from a user station.
2.4 What’s Included
The KVMGate system package includes:
• (1) KVMGate (KVIP1000A)
• (1) 3-in-1 CPU cable
• (1) RS-232 cross cable
• (1) U.S. power cable
• (1) European power cable
• (1) rackmount kit (KV11RM)
The RS-232 cross cable connects the KVMGate to serial manageable devices such as power management units, routers, etc.
Page 8
724-746-5500 | blackbox.com
KVIP1000A
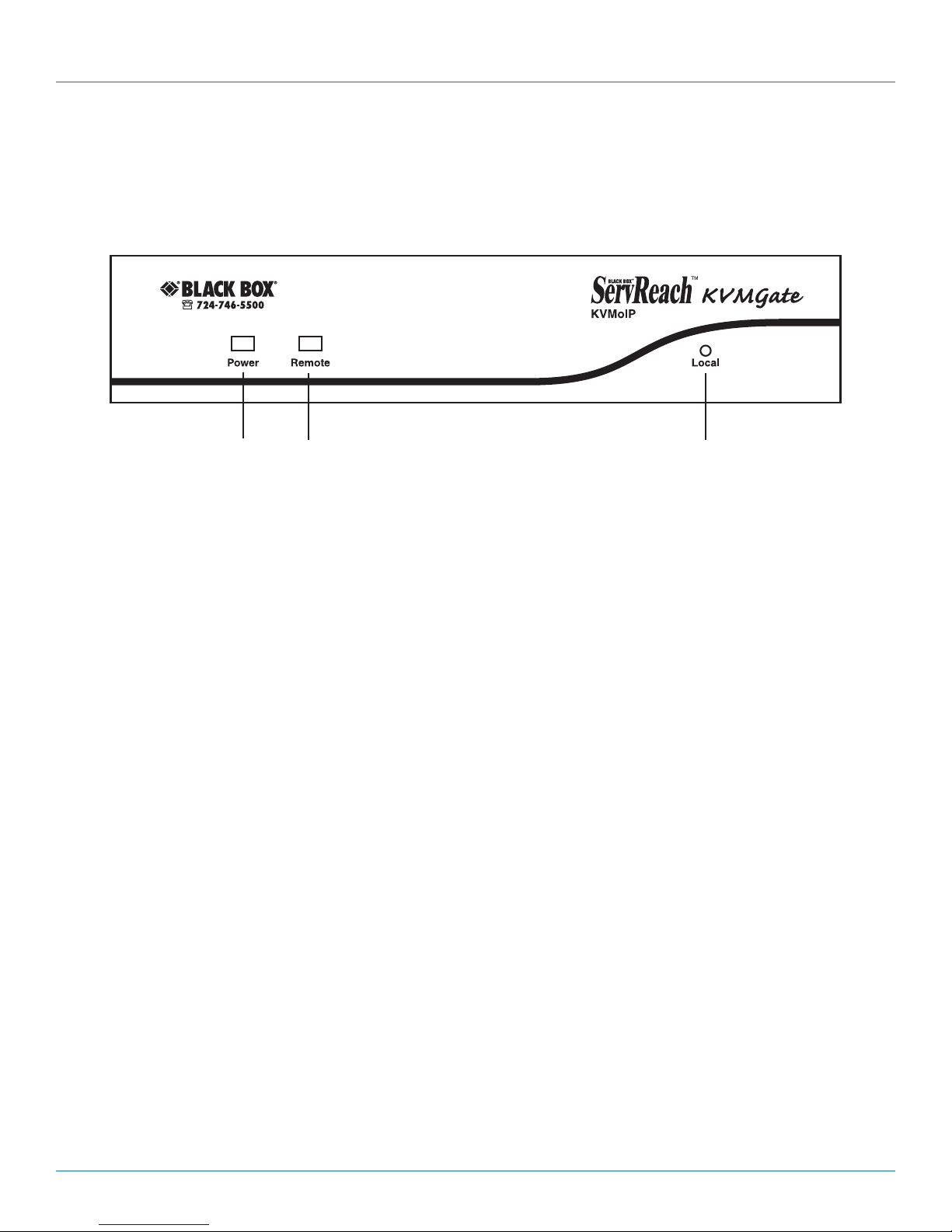
2.5 Hardware Description
2.5.1 Front Panel
Figure 2-1 illustrates the front panel of the KVMGate. Table 2-1 describes its components.
1 2 3
Chapter 2: Overview
Figure 2-1. KVMGate front panel.
Table 2-1. Front-panel components.
Number LED/Button Function
1 Power Power indicator
2 Remote Lights when a remote session is active.
3 Local When you press this button, KVMGate disconnects the client computer’s link to the
target server, so you can use the local mouse and keyboard.
KVIP1000A
724-746-5500 | blackbox.com
Page 9

724-746-5500 | blackbox.com
Chapter 2: Overview
2.5.2 Back Panel
Figure 2-2 illustrates the back panel of the KVMGate. Table 2-2 describes its components.
4 5 6 7 9 10 13 16
8 11 12 14 15
Figure 2-2. KVMGate back panel.
Table 2-2. Back-panel components.
Number Connector/Button/LED Function
4 3-prong power connector External power input
5 Push button Force the local user to take control
6 USB Type A connector Connect a USB flash key for system updates
7 LED Reserved for future use
8 LED Reserved for future use
9 RJ-45 connector Connects to serial RS-232
10 RJ-45 connector Links to LAN
11 6-pin mini DIN connector Connects to console’s keyboard
12 6-pin mini DIN connector Connects to console’s mouse
13 HD15 connector Links to console’s monitor
14 6-pin mini DIN connector Connects to computer’s keyboard
15 6-pin mini DIN connector Connects to computer’s mouse
16 HD15 connector Links to computer’s monitor
NOTE: The Go Local button currently has no function.
Page 10
724-746-5500 | blackbox.com
KVIP1000A
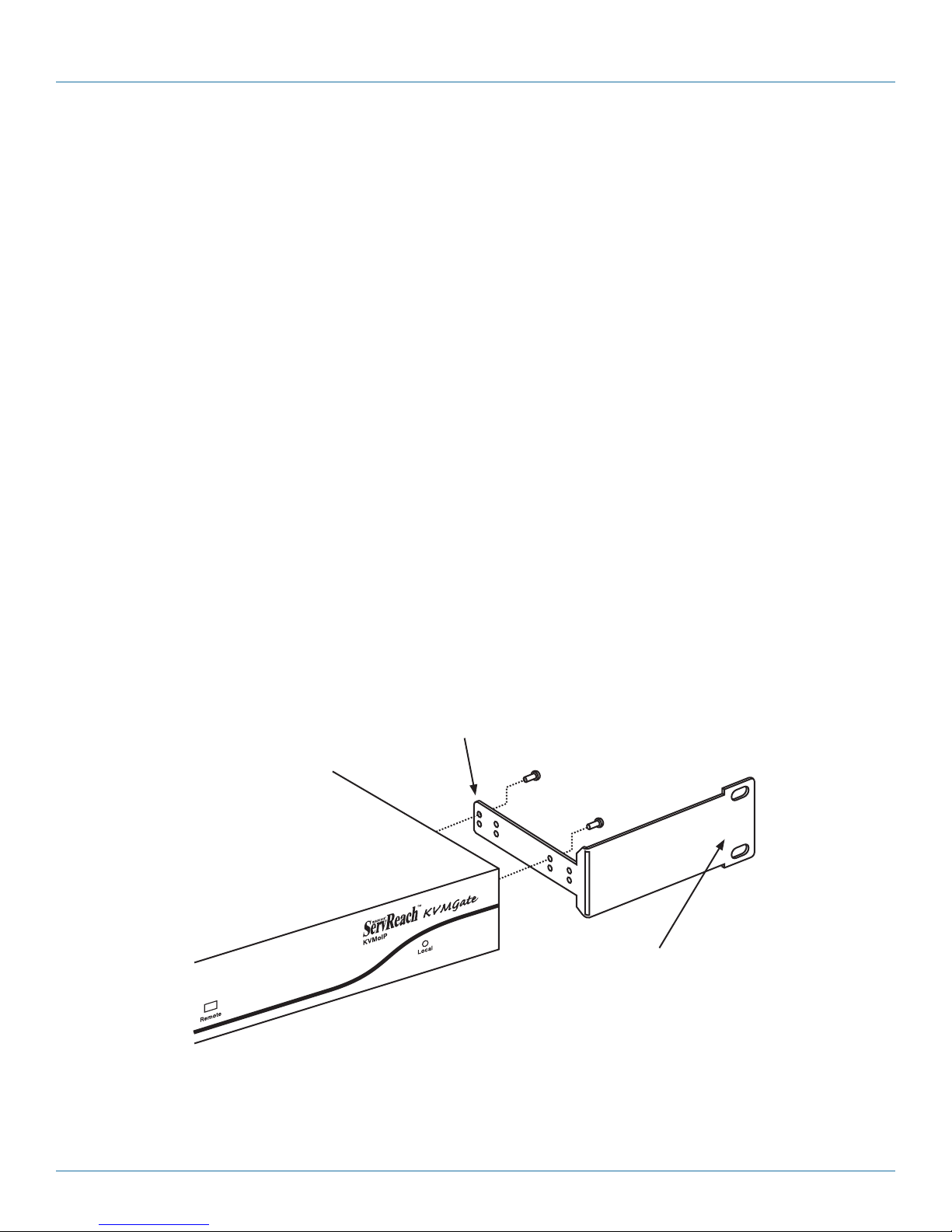
Chapter 3: Installation
3. Installation
3.1 Pre-Installation Guidelines
Place cables away from fluorescent lights, air conditioners, and machines that are likely to generate electrical noise.
Place the KVMGate on a flat, clean, and dry surface.
The KVMGate is not intended for connection to exposed outdoor lines.
3.2 Avoiding General Rackmounting Problems
Elevated operating ambient temperature: The operating ambient temperature of the rack environment may be greater than
the room temperature. When installing equipment into a closed or multi-unit rack assembly, be sure its ambient temperature is
lower than the maximum rated ambient temperature.
Reduced airflow: Install the equipment in a rack in such a way that the amount of airflow required for safe operation is not
compromised. Leave a gap of at least 2" (5 cm) on each side of the KVMGate.
Mechanical loading: Mount the equipment in the rack in such a way that a hazardous condition is not caused by uneven
mechanical loading.
Circuit overloading: When connecting the equipment to the supply circuit, consider the effect that overloading of circuits might
have on overcurrent protection and supply wiring.
Reliable grounding of rackmounted equipment should be maintained. Give attention to supply connections other than
direct connections to the branch circuit (for example, use of power strips).
3.3 Rackmounting the KVMGate
Rackmount the KVMGate using the supplied rackmount kit. There are two possible positions on the side of the KVMGate to
connect the bracket. Screw the bracket to the KVMGate using two screws. See Figure 3-1. Screw the other bracket section to the
rack.
Screw this section to the side
of the KVMGate.
Screw this section
to the rack.
KVIP1000A
Figure 3-1. Rackmounting the KVMGate.
724-746-5500 | blackbox.com
Page 11
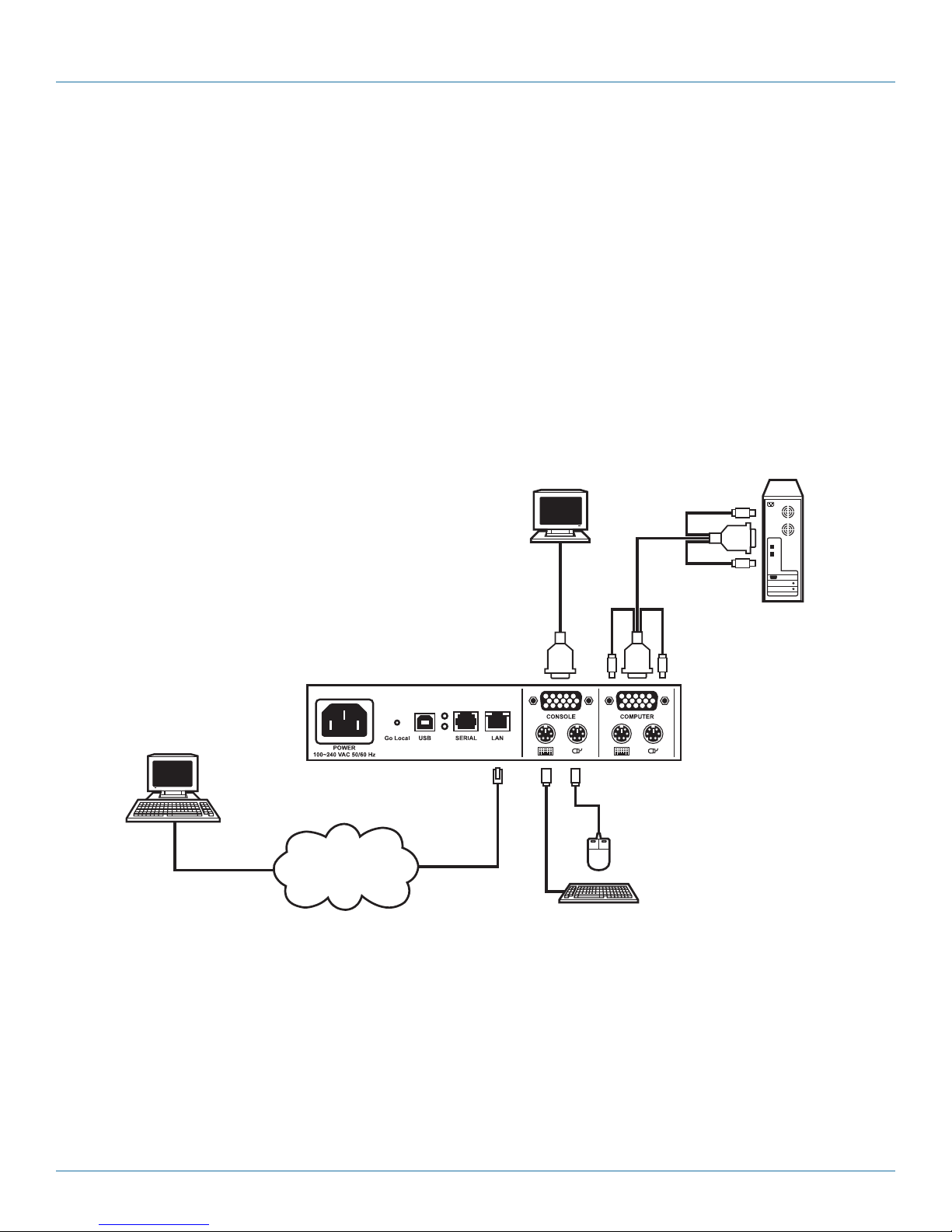
724-746-5500 | blackbox.com
Chapter 3: Installation
3.4 Client Computer Operating System
Use Windows NT 4.0, 2000, XP or 2003 Server with Internet Explorer 6.0 or higher, Firefox 3, Linux with Firefox 4. 128-bit
encryption is required if a secured connection is selected.
3.5 Connecting the System
Connect the target server/KVM switch to the KVMGate as follows:
1. Connect one end of the 3-in-1 CPU cable to the computer port of the KVMGate.
2. Connect the other end of the 3-in-1 CPU cable to the KVM ports of the target server/KVM switch.
3. To operate the KVM switches and servers locally, connect a keyboard, mouse, and monitor to the KVMGate’s local console
connectors.
4. Connect a network cable to the LAN port and to an Ethernet port on your network switch.
5. Connect to the power supply using the power cord provided.
Figures 3-2 and Figure 3-3 illustrate the connections to a computer and KVM switch respectively, with the optional KVM console.
3-in-1 CPU cable
User over IP
Target server
ServReach™ KVMGate
LAN/WAN
Figure 3-2. KVMGate connections to a computer.
Page 12
724-746-5500 | blackbox.com
KVIP1000A
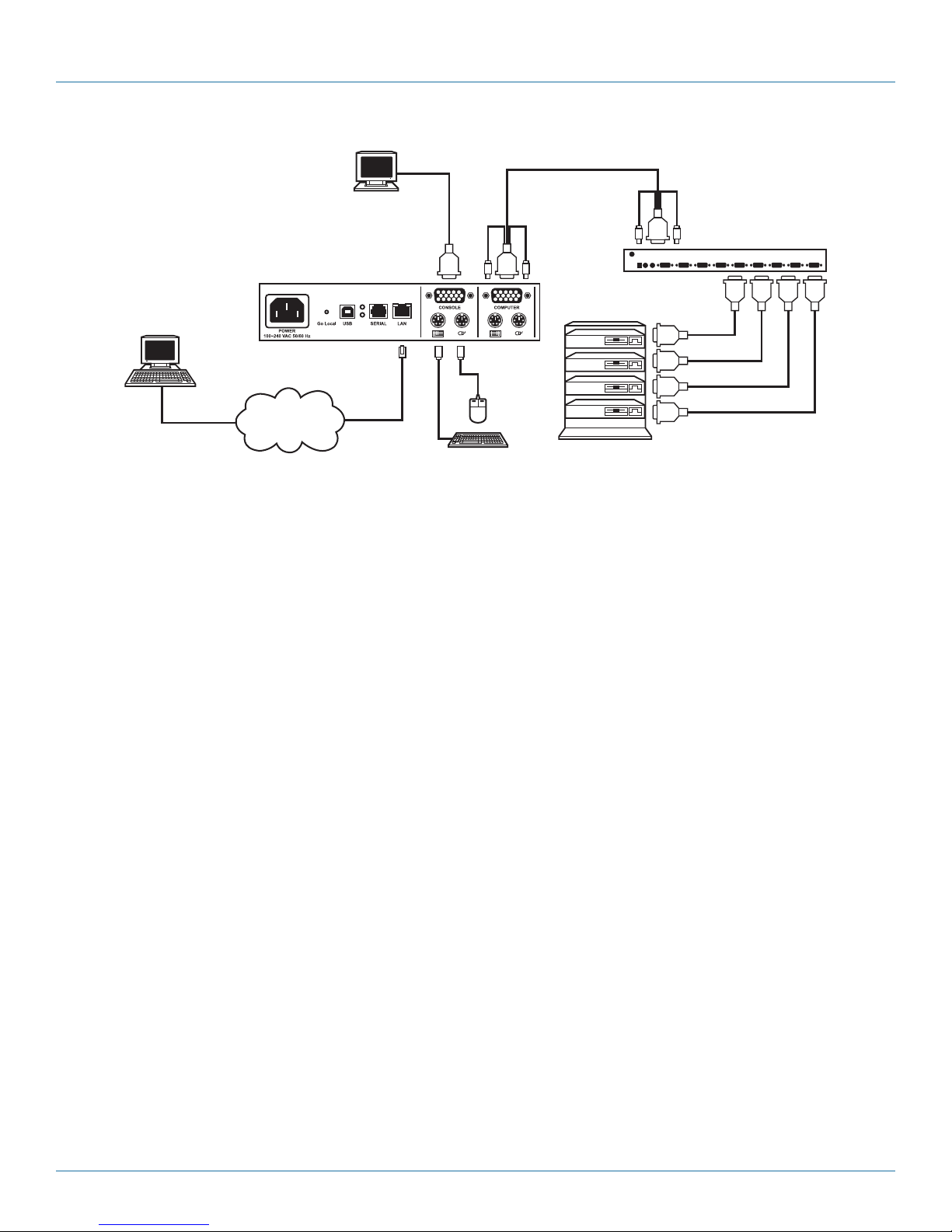
User over IP
Chapter 3: Installation
3-in-1 CPU cable
KVM switch
ServReach™ KVMGate
LAN/WAN
Computer rack
Figure 3-3. KVMGate connections to a KVM switch.
KVIP1000A
724-746-5500 | blackbox.com
Page 13

724-746-5500 | blackbox.com
Chapter 4: Configuration
4. Configuration
4.1 Initial Settings—Default IP Address
By default, KVMGate boots with an automatically assigned IP address from a Dynamic Host Configuration Protocol (DHCP) server
on the network. The DHCP server provides a valid IP address, gateway address, and subnet mask.
To identify the IP address, the KVMGate MAC address appears on the underside of the KVMGate box. The device number (D.N.)
can also be found there.
If no DHCP server is found on the network, KVMGate boots with the static IP address: 192.168.0.155.
NOTE: If a DHCP server later becomes available, the unit picks up the IP settings from the DHCP server. To keep the static IP
address, disable DHCP.
Static IP Addresses for a Number of Units
If you want to connect more than one KVMGate to the same network and there is no DHCP server, or you if want to use static IP
addresses, do the following:
Connect the KVMGate units one at a time and change the static IP address of each unit before connecting the next unit.
4.2 Logging Into the Web Interface
To complete the initial setup via the Web configuration interface:
1. Open your Web browser (Internet Explorer version 6.0 or higher, Firefox 3, Linux with Firefox 3).
2. Type the IP address of the KVMGate system: https://IP address and press Enter.
The login page appears (see Figure 4-1).
Figure 4-1. Login page.
3. Type the Administrator user name and password. By default, the user name is: “admin” and the password is “access” (both
lower case).
4. Press Enter. The Web interface opens at the Network Configuration page. See Figure 4-2.
5. Bookmark the page for easy reference.
Page 14
724-746-5500 | blackbox.com
KVIP1000A
 Loading...
Loading...