Black Box KV780A, KV780AE User Manual

FEBRUARY 2001
KV780A
KV780AE
POWER
STATUS SEND
KEYBOARD / MONITOR / MOUSE COMPUTER
PROFESSOR
STUDENT MODULE
POWERSTATUS SEND
KEYBOARD / MONITOR / MOUSE COMPUTER
PROFESSOR
EDUCATIONAL/TRAINING SYSTEM
SYSTEM CONTROL
MODULE
PROFESSOR
FREE tech support 24 hours a day, 7 days a week: Call 724-746-5500 or fax 724-746-0746.
Mailing address: Black Box Corporation, 1000 Park Dr., Lawrence, PA 15055-1018
World-Wide Web: www.blackbox.com • E-mail: info@blackbox.com
© Copyright 2001. Black Box Corporation. All rights reserved.
Customer Support Information:
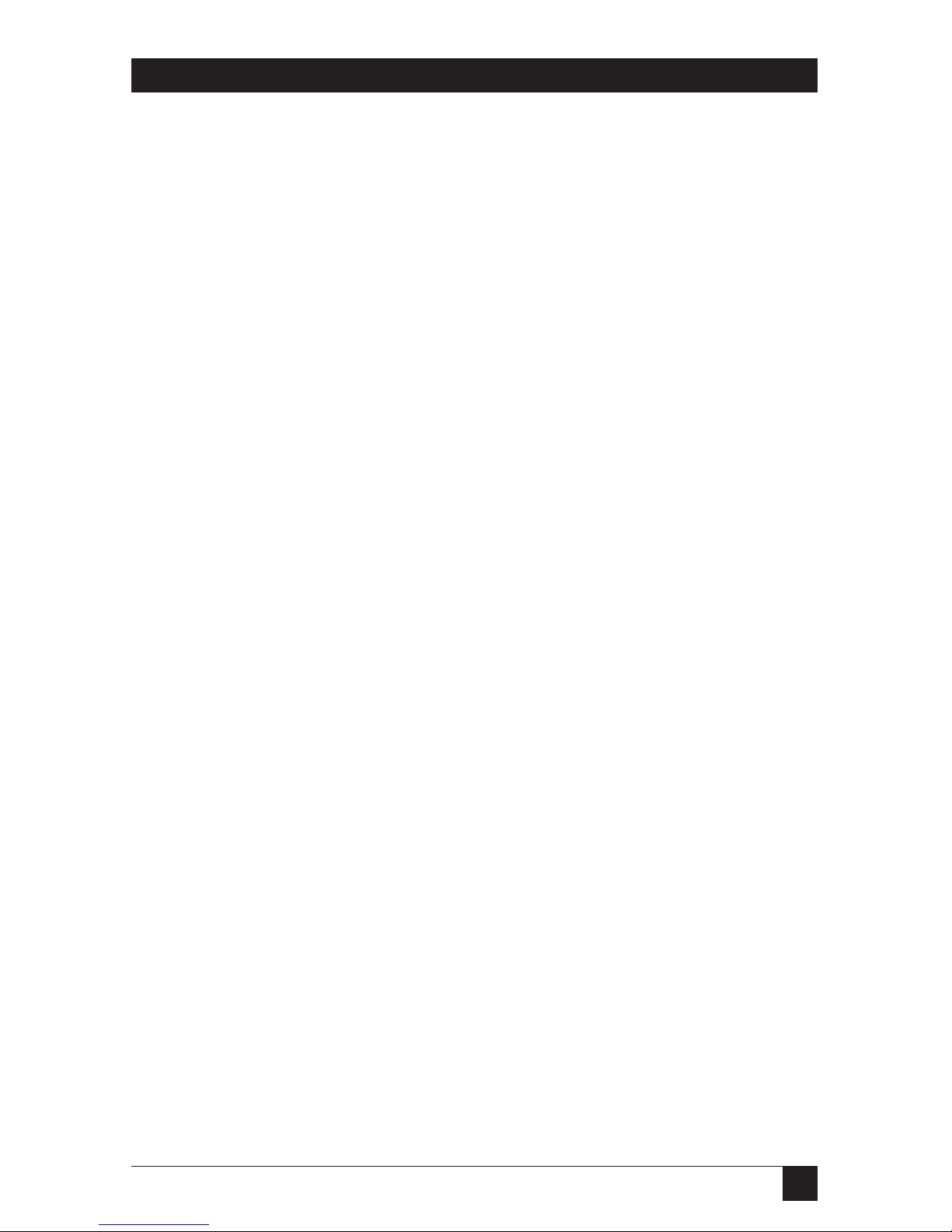
1
THE SERVSWITCH™ FAMILY
Welcome to the ServSwitch
TM
Family!
Thank you for purchasing a BLACK BOX®ServSwitch™Brand KVM switch! We
appreciate your business, and we think you’ll appreciate the many ways that your
new ServSwitch keyboard/video/mouse switch will save you money, time, and
effort.
That’s because our ServSwitch family is all about breaking away from the
traditional, expensive model of computer management. You know, the one-sizefits-all-even-if-it-doesn’t model that says, “One computer gets one user station, no
more, no less.” Why not a single user station (monitor, keyboard, and mouse) for
multiple computers—even computers of different platforms? Why not a pair of
user stations, each of which can control multiple computers? Why not multiple
user stations for the same computer?
With our ServSwitch products, there’s no reason why not. We carry a broad line
of robust solutions for all these applications. Do you have just two PCs, and need
an economical alternative to keeping two monitors, keyboards, and mice on your
desk? Or do you need to share dozens of computers, including a mix of IBM
®
PC,
RS/6000
®
, Apple®Macintosh®, Sun Microsystems®, and SGI®compatibles among
multiple users with different access levels? Does your switch have to sit solidly on a
worktable and use regular everyday cables? Or does it have to be mounted in an
equipment rack and use convenient many-to-one cables? No matter how large or
small your setup is, no matter how simple or how complex, we’re confident we
have a ServSwitch system that’s just right for you.
The ServSwitch
™
family from Black Box—the one-stop answer for all your KVM-
switching needs!
*
This manual will tell you all about your new ServSwitch™ Professor, including
how to install, operate, and troubleshoot it. For an introduction to the ServSwitch
Professor, see Chapter 2. This manual is shipped with the ServSwitch Professor
Instructor Kit, whose product codes are:
KV780A
KV780AE
This manual also covers the ServSwitch Professor Student Kits, whose product
codes are:
KV781A
KV781AE
KV782A
KV782AE

2
SERVSWITCH™ PROFESSOR
TRADEMARKS USED IN THIS MANUAL
BLACK BOX and the logo are registered trademarks, and ServSwitch and
ServSwitch Professor are trademarks, of Black Box Corporation.
Apple and Macintosh are registered trademarks of Apple Computer, Inc.
IBM, PC/AT, PS/2, and RS/6000 are registered trademarks, and PC/XT is a
trademark, of International Business Machines Corporation.
Microsoft, Windows, and IntelliMouse are registered trademarks or trademarks of
Microsoft Corporation in the United States and/or other countries.
Sun Microsystems is a registered trademark of Sun Microsystems, Inc. in the
United States and other countries.
Any other trademarks mentioned in this manual are acknowledged to be the property of the
trademark owners.

3
FCC/IC STATEMENTS
FEDERAL COMMUNICATIONS COMMISSION AND INDUSTRY CANADA
RADIO-FREQUENCY INTERFERENCE STATEMENTS
This equipment generates, uses, and can radiate radio-frequency energy, and if not
installed and used properly, that is, in strict accordance with the manufacturer’s
instructions, may cause interference to radio communication. It has been tested
and found to comply with the limits for a Class A computing device in accordance
with the specifications in Subpart J of Part 15 of FCC rules, which are designed to
provide reasonable protection against such interference when the equipment is
operated in a commercial environment. Operation of this equipment in a
residential area is likely to cause interference, in which case the user at his own
expense will be required to take whatever measures may be necessary to correct the
interference.
Changes or modifications not expressly approved by the party responsible for
compliance could void the user’s authority to operate the equipment.
This digital apparatus does not exceed the Class A limits for radio noise emission from digital
apparatus set out in the Radio Interference Regulation of the Canadian Department of
Communications.
Le présent appareil numérique n’émet pas de bruits radioélectriques dépassant les limites
applicables aux appareils numériques de la classe A prescrites dans le Règlement sur le
brouillage radioélectrique publié par le ministère des Communications du Canada.
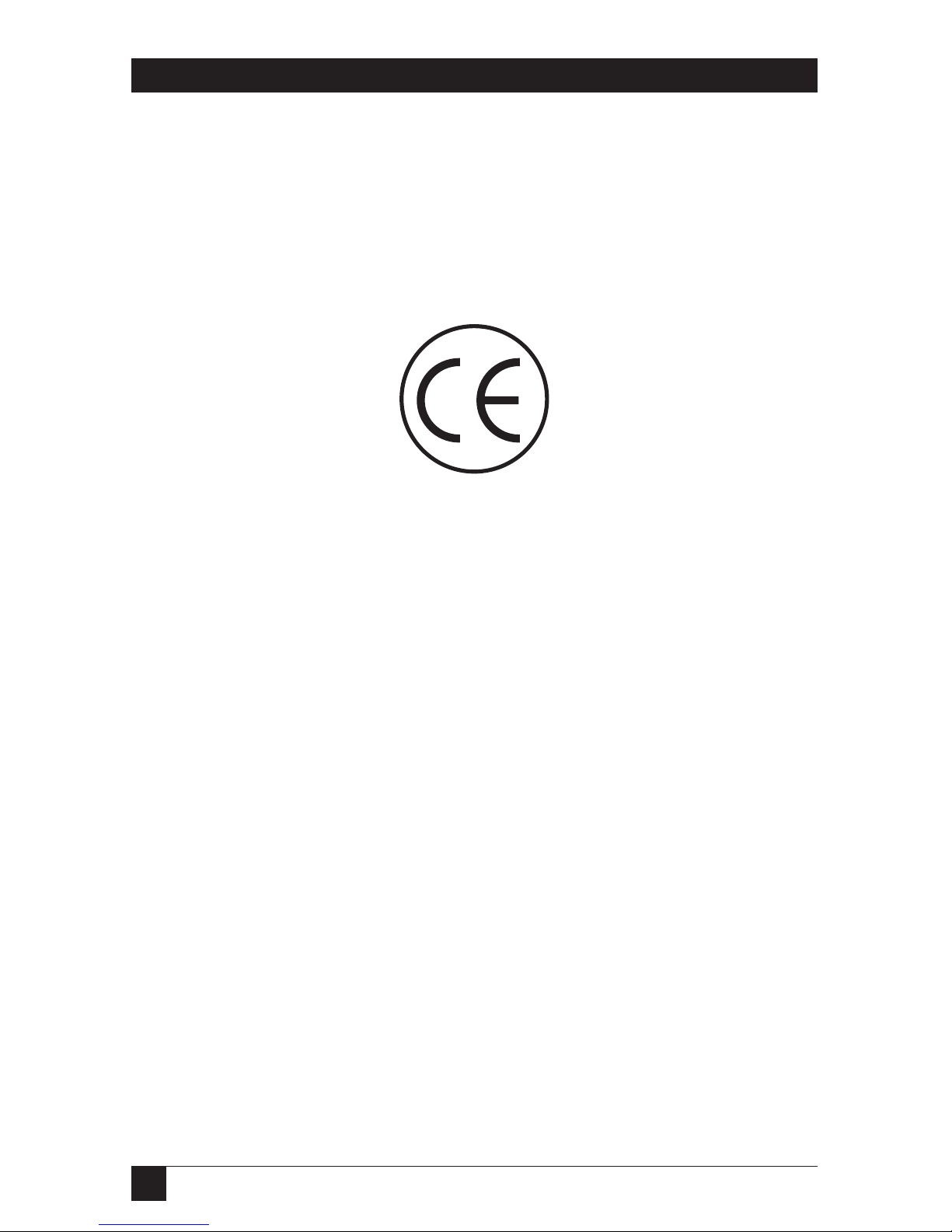
4
SERVSWITCH™ PROFESSOR
EUROPEAN UNION DECLARATION OF CONFORMITY
This equipment complies with the requirements of the European EMC Directive
89/336/EEC.
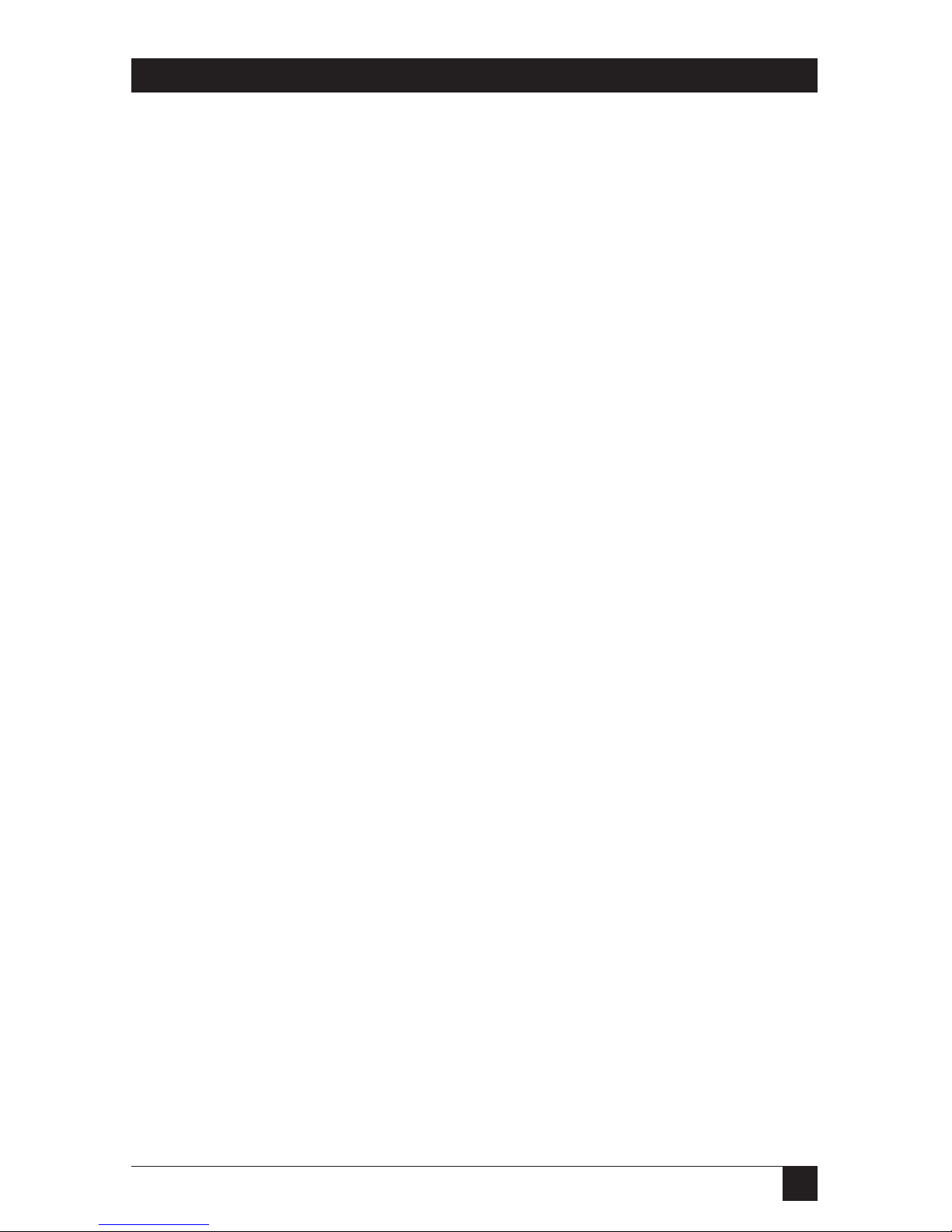
5
NOM STATEMENT
NORMAS OFICIALES MEXICANAS (NOM)
ELECTRICAL SAFETY STATEMENT
INSTRUCCIONES DE SEGURIDAD
1. Todas las instrucciones de seguridad y operación deberán ser leídas antes de
que el aparato eléctrico sea operado.
2. Las instrucciones de seguridad y operación deberán ser guardadas para
referencia futura.
3. Todas las advertencias en el aparato eléctrico y en sus instrucciones de
operación deben ser respetadas.
4. Todas las instrucciones de operación y uso deben ser seguidas.
5. El aparato eléctrico no deberá ser usado cerca del agua—por ejemplo, cerca
de la tina de baño, lavabo, sótano mojado o cerca de una alberca, etc..
6. El aparato eléctrico debe ser usado únicamente con carritos o pedestales que
sean recomendados por el fabricante.
7. El aparato eléctrico debe ser montado a la pared o al techo sólo como sea
recomendado por el fabricante.
8. Servicio—El usuario no debe intentar dar servicio al equipo eléctrico más allá
a lo descrito en las instrucciones de operación. Todo otro servicio deberá ser
referido a personal de servicio calificado.
9. El aparato eléctrico debe ser situado de tal manera que su posición no
interfiera su uso. La colocación del aparato eléctrico sobre una cama, sofá,
alfombra o superficie similar puede bloquea la ventilación, no se debe colocar
en libreros o gabinetes que impidan el flujo de aire por los orificios de
ventilación.
10. El equipo eléctrico deber ser situado fuera del alcance de fuentes de calor
como radiadores, registros de calor, estufas u otros aparatos (incluyendo
amplificadores) que producen calor.
11. El aparato eléctrico deberá ser connectado a una fuente de poder sólo del
tipo descrito en el instructivo de operación, o como se indique en el aparato.

6
SERVSWITCH™ PROFESSOR
12. Precaución debe ser tomada de tal manera que la tierra fisica y la polarización
del equipo no sea eliminada.
13. Los cables de la fuente de poder deben ser guiados de tal manera que no
sean pisados ni pellizcados por objetos colocados sobre o contra ellos,
poniendo particular atención a los contactos y receptáculos donde salen del
aparato.
14. El equipo eléctrico debe ser limpiado únicamente de acuerdo a las
recomendaciones del fabricante.
15. En caso de existir, una antena externa deberá ser localizada lejos de las lineas
de energia.
16. El cable de corriente deberá ser desconectado del cuando el equipo no sea
usado por un largo periodo de tiempo.
17. Cuidado debe ser tomado de tal manera que objectos liquidos no sean
derramados sobre la cubierta u orificios de ventilación.
18. Servicio por personal calificado deberá ser provisto cuando:
A: El cable de poder o el contacto ha sido dañado; u
B: Objectos han caído o líquido ha sido derramado dentro del aparato; o
C: El aparato ha sido expuesto a la lluvia; o
D: El aparato parece no operar normalmente o muestra un cambio en su
desempeño; o
E: El aparato ha sido tirado o su cubierta ha sido dañada.
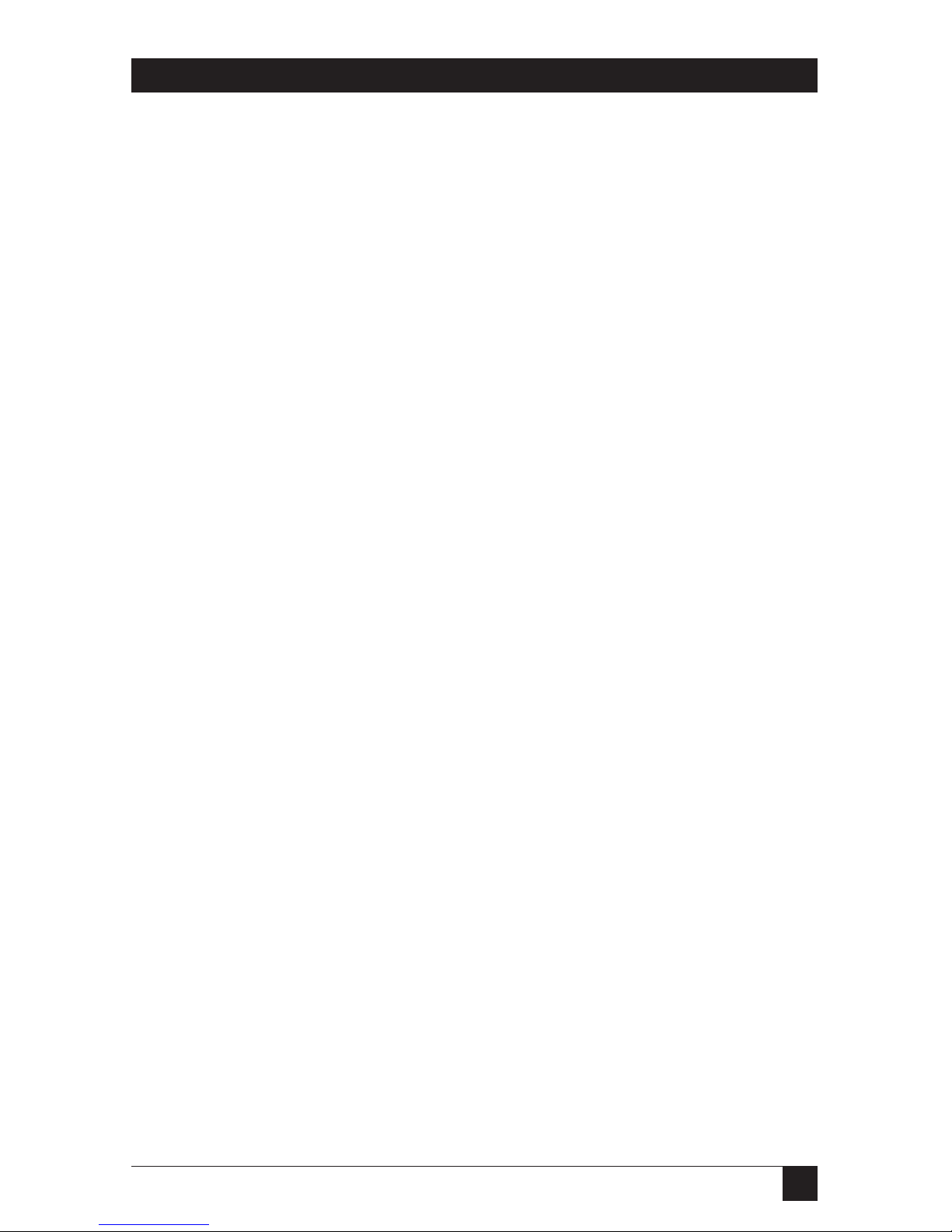
7
TABLE OF CONTENTS
Contents
Chapter Page
1. Specifications ............................................................................................. 7
2. Introduction ............................................................................................... 9
2.1 The Complete Package ....................................................................... 9
2.2 Features ............................................................................................. 10
2.3 The ServSwitch Professor Illustrated ............................................... 12
2.3.1 The Front Panel .................................................................... 12
2.3.2 The Rear Panel ...................................................................... 13
2.3.3 The Bottom Panel ................................................................. 14
2.4 Cable Requirements ......................................................................... 15
3. Installation ................................................................................................ 16
3.1 Quick Setup Guide ........................................................................... 16
3.2 Placement .......................................................................................... 17
3.3 The Installation Procedure .............................................................. 17
3.3.1 Setting the Unit’s Bus Address ............................................. 17
3.3.2 Rackmounting (Optional) .................................................... 18
3.3.3 Connecting the Keyboard, Monitor, and Mouse ................ 19
3.3.4 Connecting the CPU ............................................................. 19
3.3.5 Connecting the Bus ............................................................... 20
3.3.6 Powering the Professor ......................................................... 21
3.3.7 Testing the Professor ............................................................ 22
4. Operation ............................................................................................... 23
4.1 Guidelines for Using the ServSwitch Professor with
Your Equipment .......................................................................... 23
4.1.1 CPUs ....................................................................................... 23
4.1.2 Mouse and Keyboard ............................................................ 23
4.1.3 Monitor .................................................................................. 25
4.2 Keyboard-Command Summary ........................................................ 27
4.3 The Commands in Detail ................................................................. 30
4.3.1 View Station ........................................................................... 30
4.3.2 Share Station ......................................................................... 31
4.3.3 Control Station ...................................................................... 31
4.3.4 Show to Station ...................................................................... 31
4.3.5 Enable Station ....................................................................... 32
4.3.6 Disable Station ....................................................................... 32
4.3.7 Freeze Station ........................................................................ 32
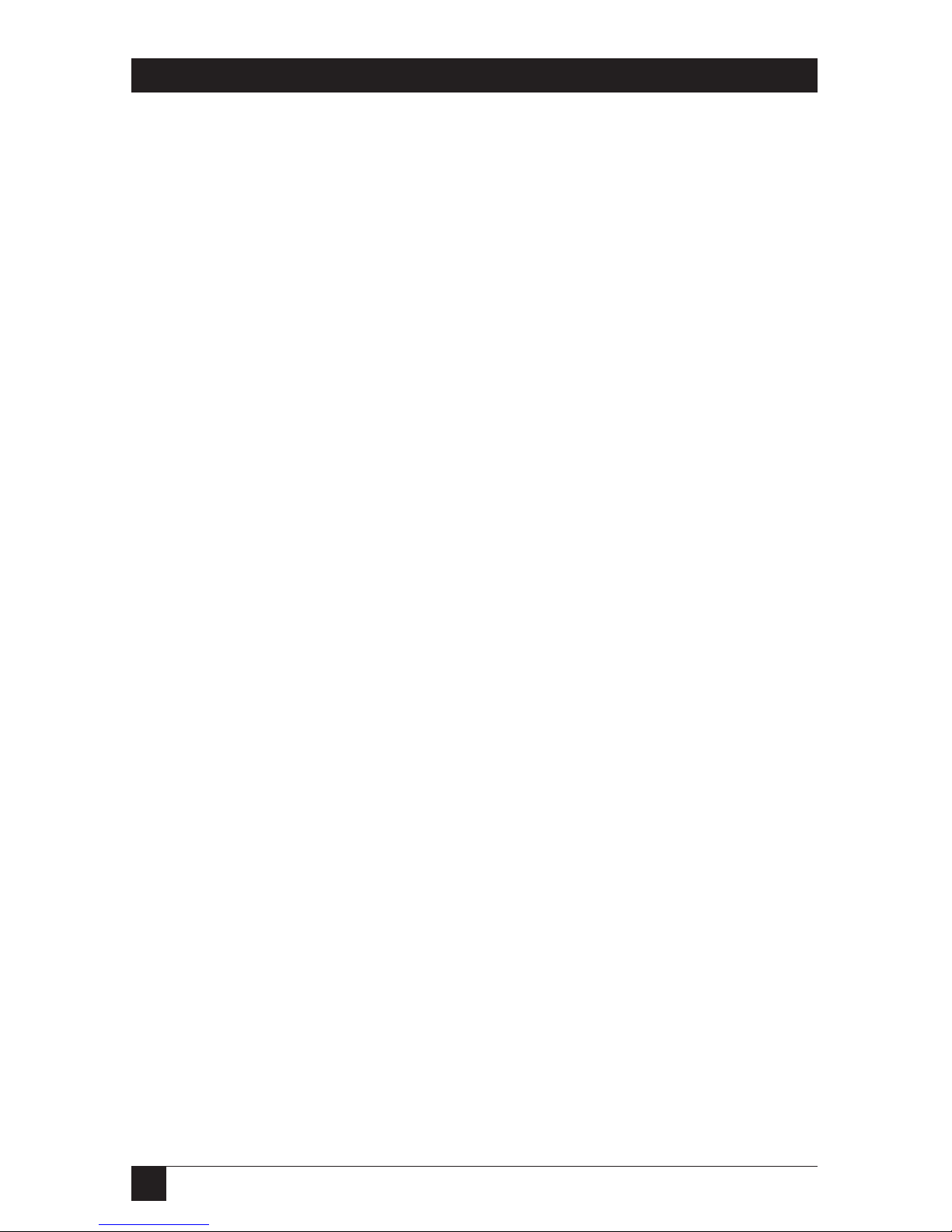
8
SERVSWITCH™ PROFESSOR
Chapter Page
4. Operation: Hardware and Commands (continued)
4.3 The Commands in Detail (continued)
4.3.8 XView Station at Another Station ........................................ 33
4.3.9 XShare Station with Another Station .................................. 34
4.3.10 Select Station ......................................................................... 36
4.3.11 Switch to the Next or Previous Station in Numeric Order .. 36
4.3.12 Switch to the Previously Selected Station ............................ 37
4.3.13 Turn Scan Mode ON or OFF ............................................... 37
4.3.14 Keep Settings ......................................................................... 38
4.3.15 Set Scan-Delay Time .............................................................. 38
4.3.16 Set Minimum and Maximum Scan Stations ........................ 38
4.3.17 Set Screen-Saver Interval ...................................................... 39
4.3.18 Set Keyboard Timeout .......................................................... 39
4.3.19 Set Keyboard Mode .............................................................. 41
4.3.20 Set Keyboard Typematic ....................................................... 42
4.3.21 Set Mouse Translation .......................................................... 44
4.3.22 Set Power-On Station ............................................................ 44
4.3.23 Set Access Level ..................................................................... 45
4.3.24 Reset ....................................................................................... 46
4.3.25 Send Null Byte (PS/2 Type Mice Only) .............................. 47
4.3.26 Identify ROM ......................................................................... 47
5. Troubleshooting ...................................................................................... 48
5.1 Restoring Factory-Default Settings ................................................... 48
5.2 Common Problems ........................................................................... 49
5.3 Calling Black Box .............................................................................. 54
5.4 Shipping and Packaging .................................................................. 54
Appendix A: NVRAM Factory Defaults ......................................................... 55
Appendix B: Cable Product Codes ................................................................ 57
Appendix C: Rackmounting the ServSwitch Professor ................................. 59
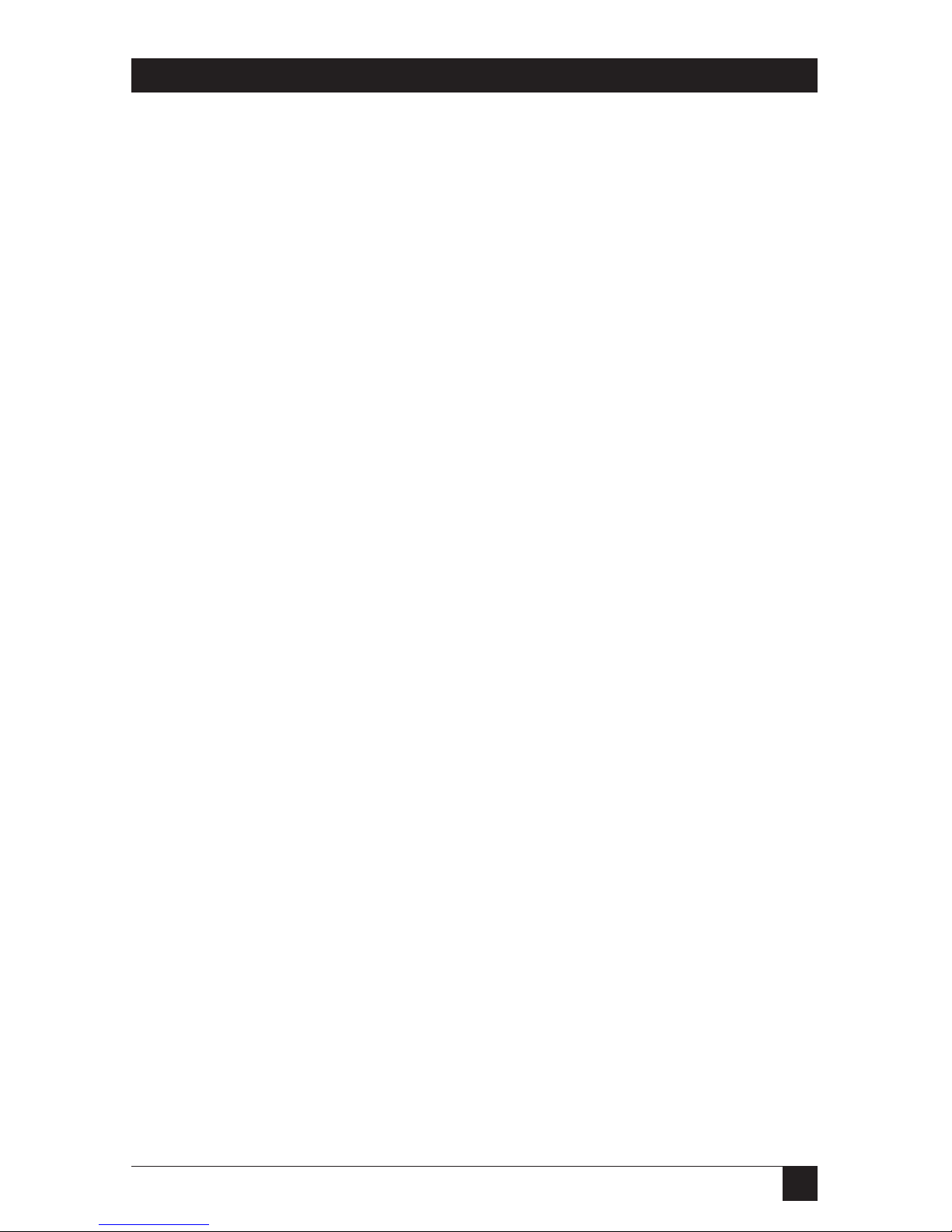
9
CHAPTER 1: Specifications
1. Specifications
Compliance — FCC Part 15 Subpart J Class A, IC Class/classe A;
230-VAC (“-AE” suffix) models: CE
Standards — With original Serv cabling: VGA (color or monochrome/
page white) video;
With original Serv cabling (minimal) or coaxial cabling
(recommended): SVGA video;
With coaxial cabling: XGA (color or monochrome) video
Interfaces — All COMPUTER, KEYBOARD/MONITOR/MOUSE, and
BUS ports:
Proprietary composite of IBM PS/2 or PC/AT
keyboard, PS/2 or RS-232 mouse, and VGA/SVGA/
XGA video;
RS-232 port: Proprietary variant of EIA/TIA RS-232 using
RJ-12 (“6-wire RJ-11”) connectors, DTE;
Resolution — With original Serv cabling: Up to 1024 x 768
noninterlaced;
With coaxial cabling: Up to 1280 x 1024 noninterlaced
Maximum
Distance — To local equipment (depends on the CPUs, monitors,
video resolutions, and the length of bus cable between
CPUs and user equipment—see Section 4.1.3):
5 ft. (1.5 m) of total original Serv cable or at least 20 ft.
(6.1 m) of coaxial cable—possibly as much as 100 ft.
(30.5 m), depending on the devices—from any
ServSwitch Professor to any device attached to it;
Between Professor units (depends on the video
resolution):
250 ft. (76.2 m) of total bus cable, end to end
User Controls — Keyboard commands;
Bottom-mounted 8-position unit-address DIP switch;
Rear-mounted power (ON/OFF) pushbutton
Indicators — All front-mounted LEDs:
(1) Power;
(1) Status;
(1) Send
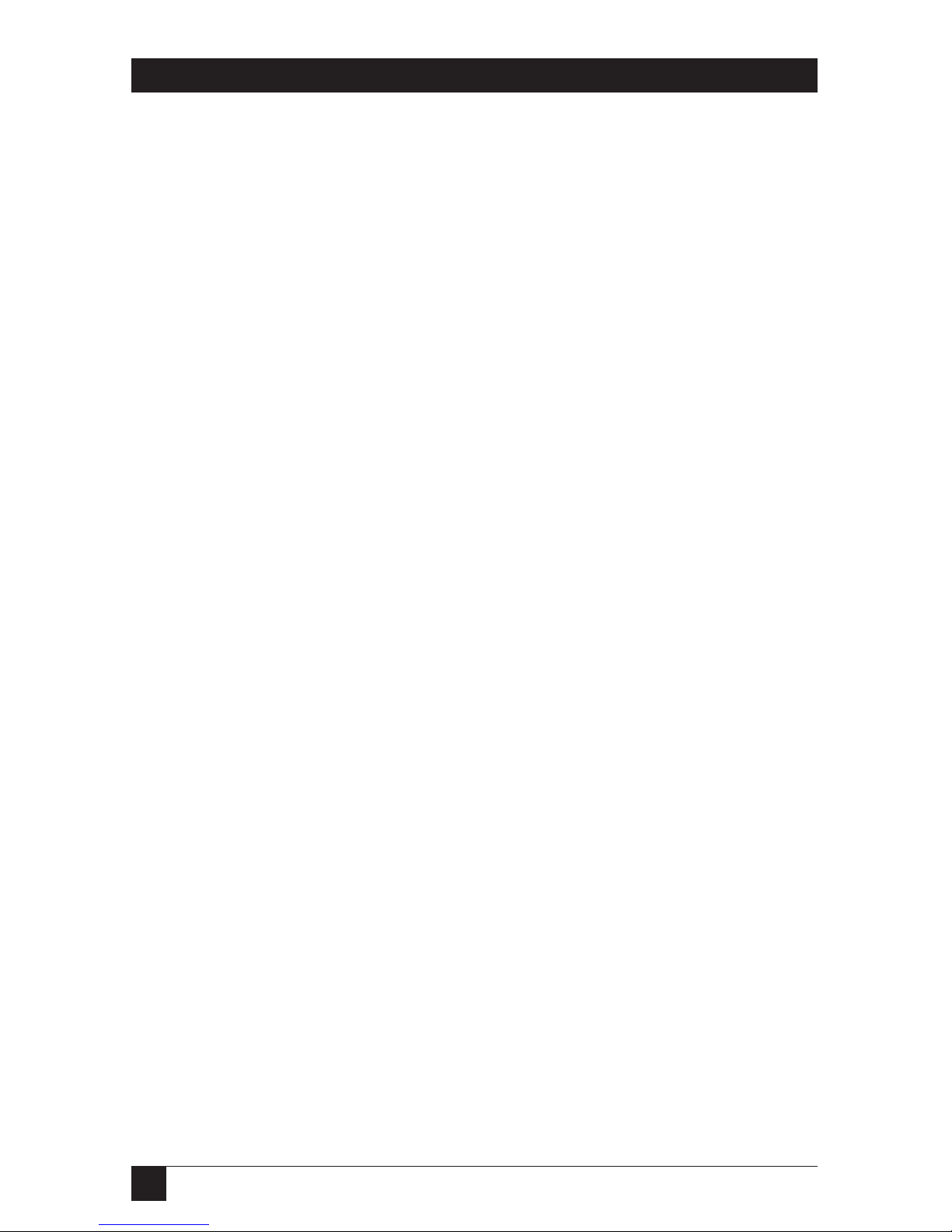
10
SERVSWITCH™ PROFESSOR
Connectors — Front-mounted:
(1) DB25 female for CPU;
(1) DB25 female for keyboard, monitor, and mouse;
Rear-mounted:
(2) 13W3 female: (1) bus in, (1) bus out;
(1) RJ-12 (“6-wire RJ-11”) female for RS-232;
(1) 5-pin DIN female for power
Maximum
Altitude — 10,000 ft. (3048 m)
Temperature
Tolerance — 32 to 131˚F (0 to 55˚C)
Humidity
Tolerance — 5 to 80% noncondensing
Enclosure — Fully shielded steel
Power — KV780A, KV781A, KV782A:
From wallmount power supply PS023:
Optimal input: 120 VAC, 60 Hz, 100 mA;
Output: 17 VAC CT, 700 mA;
Consumption: Up to 11.9 VA (11.9 watts);
KV780AE, KV781AE, KV782AE:
From desktop power supply PS023E:
Optimal input: 230 VAC, 50 Hz, 60 mA;
Output: 17 VAC CT, 700 mA;
Consumption: Up to 11.9 VA (11.9 watts)
Size — 2.3"H x 8.8"W x 4.9"D (5.8 x 22.4 x 12.5 cm)
Weight — 3 lb. (1.4 kg)
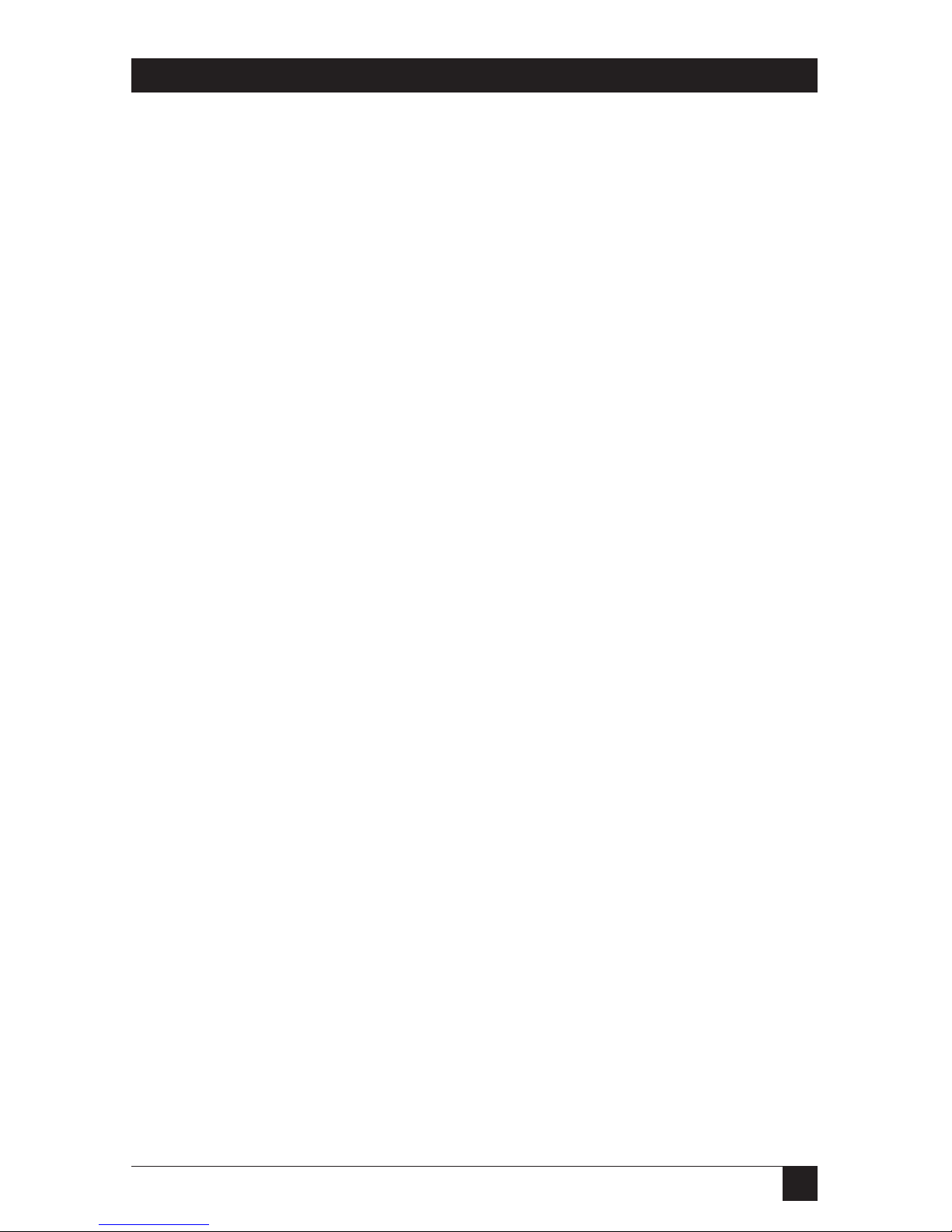
11
CHAPTER 2: Introduction
2. Introduction
Thank you for choosing a ServSwitch™ Professor. Designed for plug-and-play
operation, your new Professor will simplify your job by helping you organize your
applications involving multiple IBM
®
PC compatible computers. In particular, the
ServSwitch Professor is especially designed for classroom applications so the
instructor can access students’ stations.
This chapter describes everything that comes with the ServSwitch Professor Kit,
the external and operating features of the Professor, and the cabling you’ll need
for the Professor.
2.1 The Complete Package
What you get in your ServSwitch Professor Kit depends on which type of Kit you
ordered. The Instructor Kit (product code KV780A or KV780AE) comes with:
• A ServSwitch Professor System Control Module (SCM).
• (1) 1-ft. (0.3-m) standard PS/2 type User Cable.
• (1) 1-ft. (0.3-m) standard PC/AT type User Cable.
• (1) 5-ft. (1.5-m) coaxial PS/2 type CPU Cable with PC/AT adapters.
• (2) Bus terminators.
• (1) Power supply.
• (1) Copy of this manual.
• (1) Keyboard template.
The Student Kit for PS/2 (product code KV781A or KV781AE) comes with:
• A ServSwitch Professor Student Module (STM).
• (1) 1-ft. (0.3-m) standard PS/2 type User Cable.
• (1) 5-ft. (1.5-m) coaxial PS/2 type CPU Cable.
• (1) 10-ft. (3-m) coaxial bus cable.
• (1) Power supply.
The Student Kit for PC/AT (product code KV782A or KV782AE) comes with:
• A ServSwitch Professor Student Module (STM).
• (1) 1-ft. (0.3-m) standard PC/AT type User Cable.
• (1) 5-ft. (1.5-m) coaxial PC/AT type CPU Cable.
• (1) 10-ft. (3-m) coaxial bus cable.
• (1) Power supply.
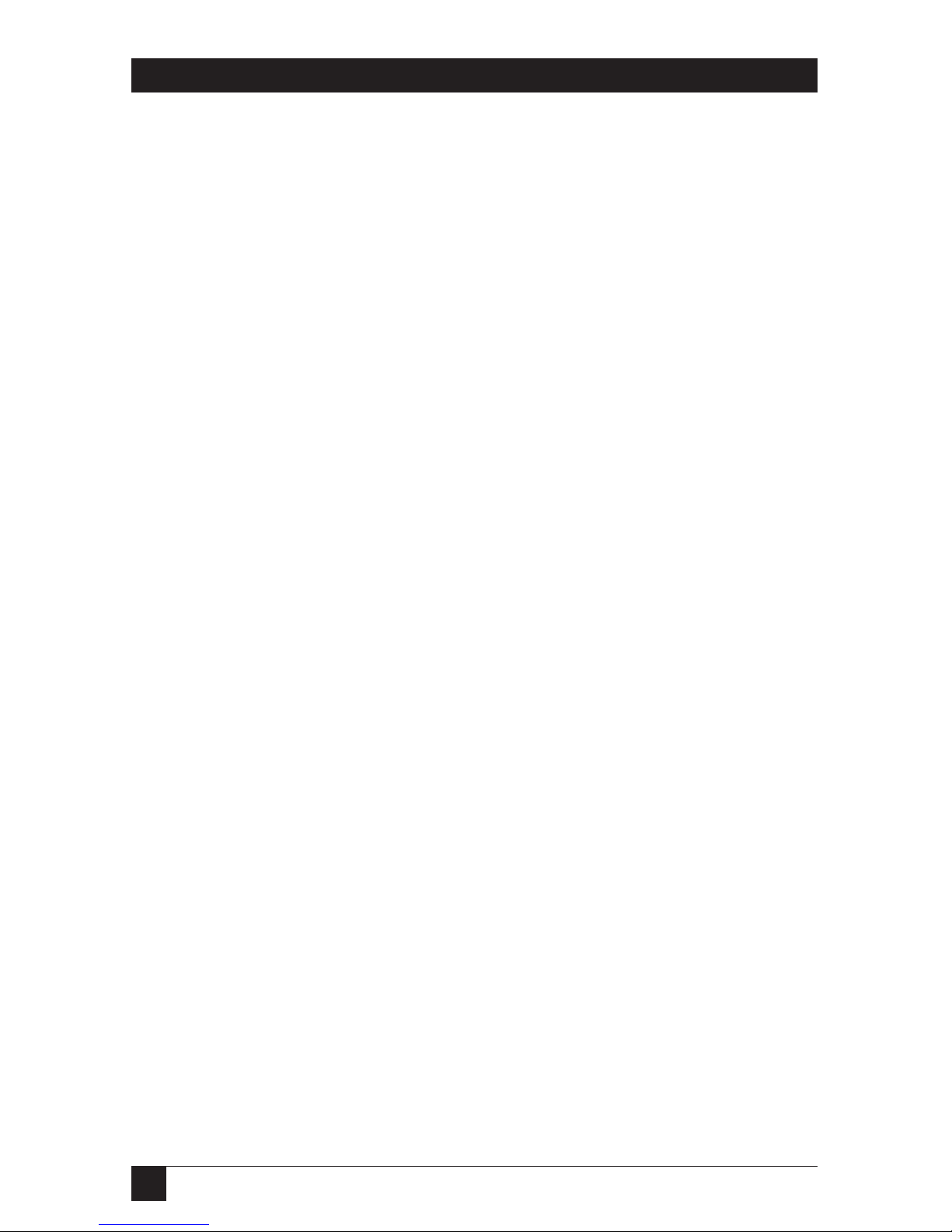
12
SERVSWITCH™ PROFESSOR
2.2 Features
Some of the useful features of the ServSwitch Professor:
• The instructor can access any student’s computer in three modes:
View mode—see student’s station without disturbing student’s keyboard or
mouse;
Share mode—see student’s station with interactive keyboard and mouse
sharing;
Control mode—see student’s station with complete control over their keyboard
and mouse.
• The instructor can disable any student’s station in two modes:
Disable—Student’s screen is blanked and keyboard and mouse are locked
out;
Freeze—Student’s screen remains on, but all keyboard and mouse activity is
locked out.
• The instructor can let students interact with each other in two modes:
XView mode—students see another student’s station without disturbing their
keyboard or mouse;
XShare mode—students see another student’s station with interactive
keyboard and mouse sharing.
• “Show mode” allows instructors to send their screen to any or all students.
• “Scan mode” allows instructor to sequentially view each student’s computer.
• The instructor can even allow students to view or share control of each other’s
CPUs, or allow students to share control of the instructor’s own CPU.
• You can connect one instructor station and up to 254 student stations.
• Single cable connection between units simplifies installation.
• The bus cabling between units uses high-quality 13W3 video connectors for
crystal-clear video even at long distances.
• Data on the bus is packetized, as if it were network data, for fast and highly
reliable delivery of keyboard, mouse, and control information.
• Easily set each unit’s network address with the bottom-panel DIP switch.
• Keyboard-timeout feature allows sharing of CPUs.
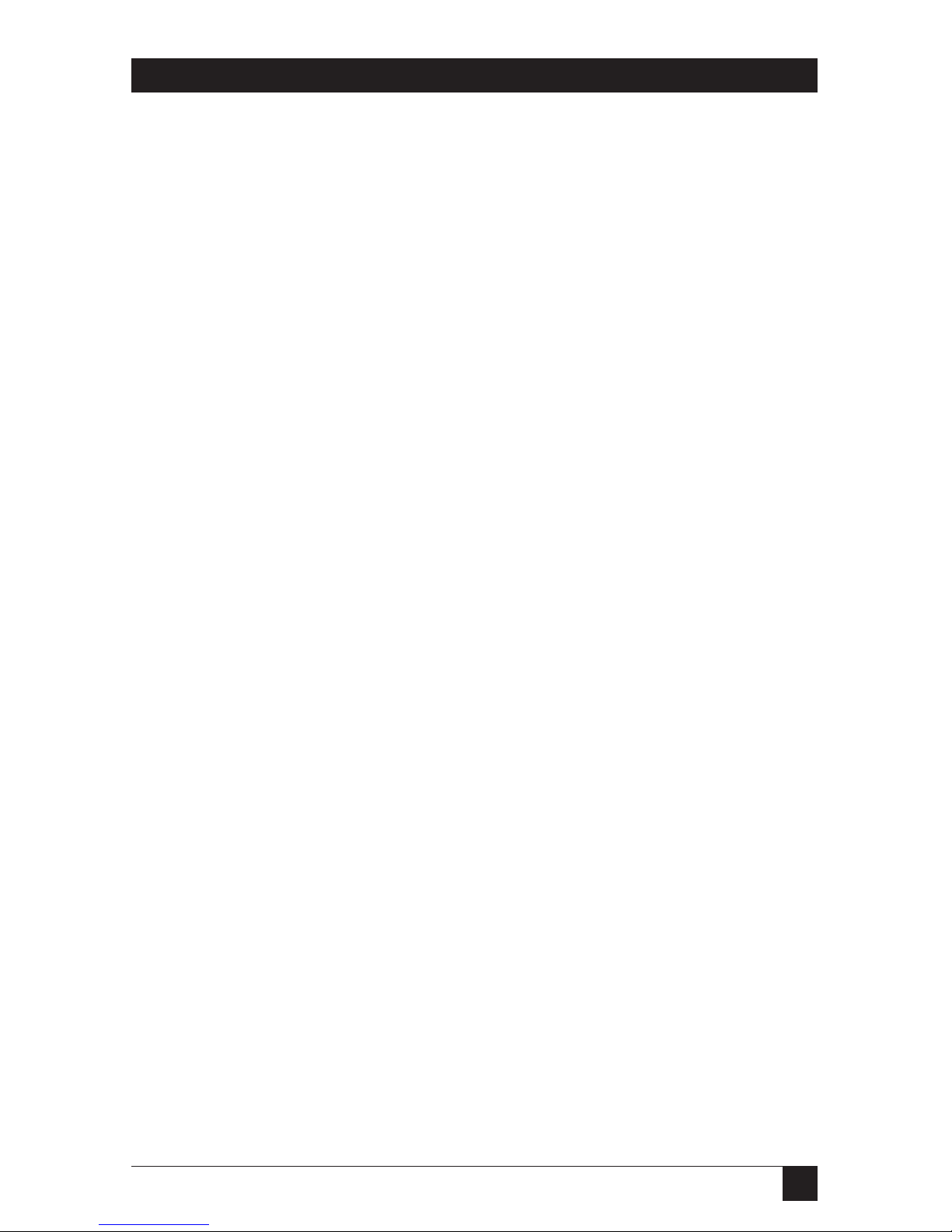
13
CHAPTER 2: Introduction
• Drives video, keyboard, and mouse up to 100 ft. (30.5 m) away.
• Supports up to 1280 x 1024 noninterlaced video resolution.
• LEDs show bus status and video-sending state.
• Screen-blanking function turns off video after 1 to 999 seconds of inactivity.
• Use the previous-channel command for easy back-and-forth access to two
CPUs.
• All settings can be saved in nonvolatile memory.
• Available in 117-VAC or 230-VAC models.
• 19," 23," and 24" rackmount kits are also available.
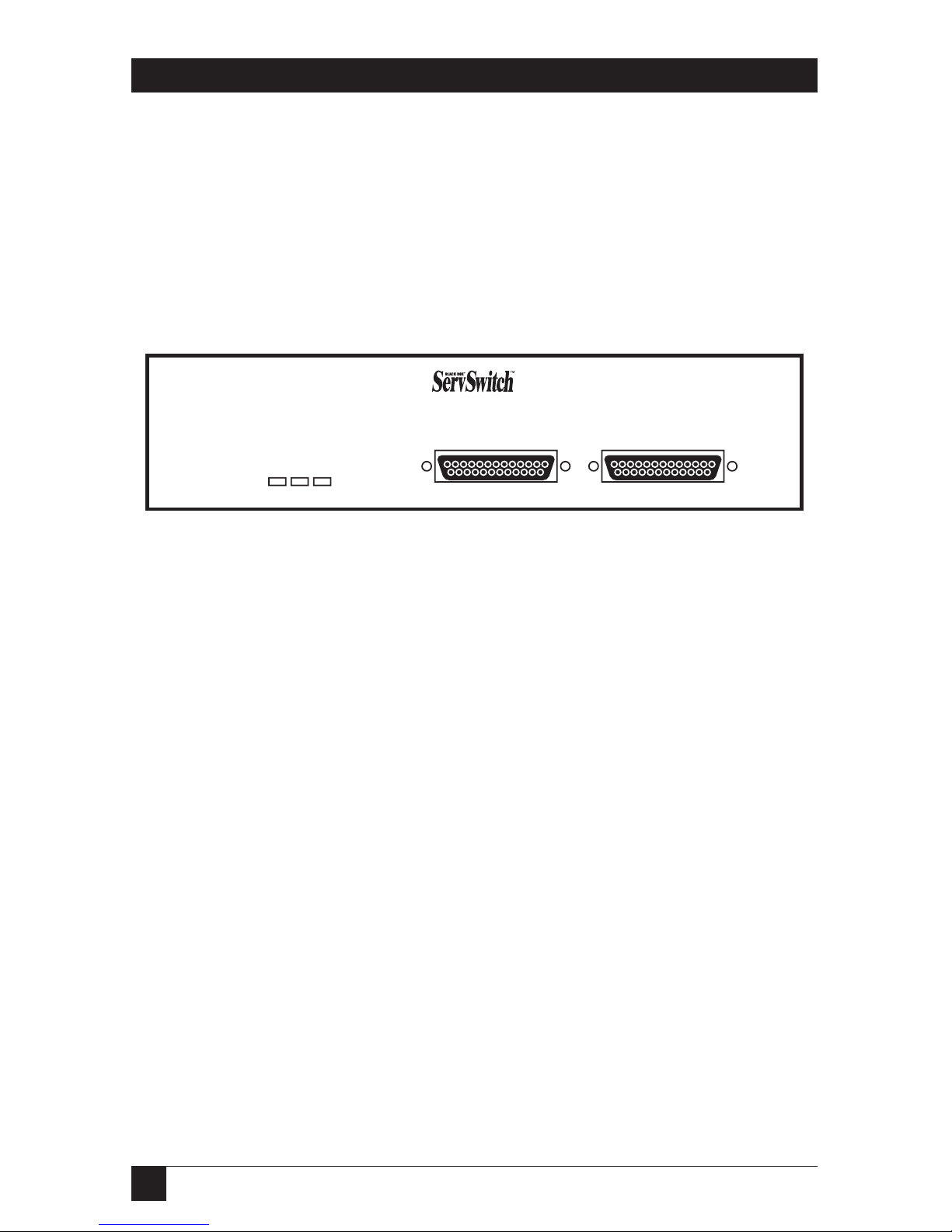
14
SERVSWITCH™ PROFESSOR
2.3 The ServSwitch Professor Illustrated
2.3.1 THEF
RONTPANEL
The ServSwitch Professor’s front panel features two local-equipment connectors
and three LED indicators. To familiarize yourself with these controls and
indicators, refer to Figure 2-1 and the descriptions that follow. (The figure shows a
System Control Module, but Student Modules will have the same components in
the same places.)
Figure 2-1. The front panel of a ServSwitch Professor.
Panel Label Description
POWER This LED lights to indicate that unit is powered ON.
STATUS This LED flashes once a second to show bus connection. Also
flashes in response to keyboard or mouse activity.
SEND This LED lights to show that the unit is sending video over the
coax bus (one or more monitors might be receiving the video).
KEYBOARD/ Attach the keyboard, mouse, and monitor of a user station to
MONITOR/ this DB25 female connector using a User Cable (“MKM Adapter
MOUSE Cable”). At the ServSwitch end, this cable has a DB25 male
connector; at the other ends, it has appropriate connectors to
plug into your monitor, keyboard, and mouse cables. Only one
User Cable is needed. See Section 2.4.
COMPUTER Attach the local CPU to this port with a “CPU Cable” (“CPU
Adapter Cable”). At the Professor end this cable has a DB25
male connector; at the other ends, it has appropriate connectors
to plug into your CPU’s video, keyboard, and mouse ports. This
cable takes the signals that would normally pass between the
CPU’s ports and the monitor, keyboard, and mouse, and carries
them between the CPU’s ports and the Professor station instead.
POWER STATUS SEND
KEYBOARD / MONITOR / MOUSE COMPUTER
PROFESSOR
EDUCATIONAL/TRAINING SYSTEM
SYSTEM CONTROL
MODULE
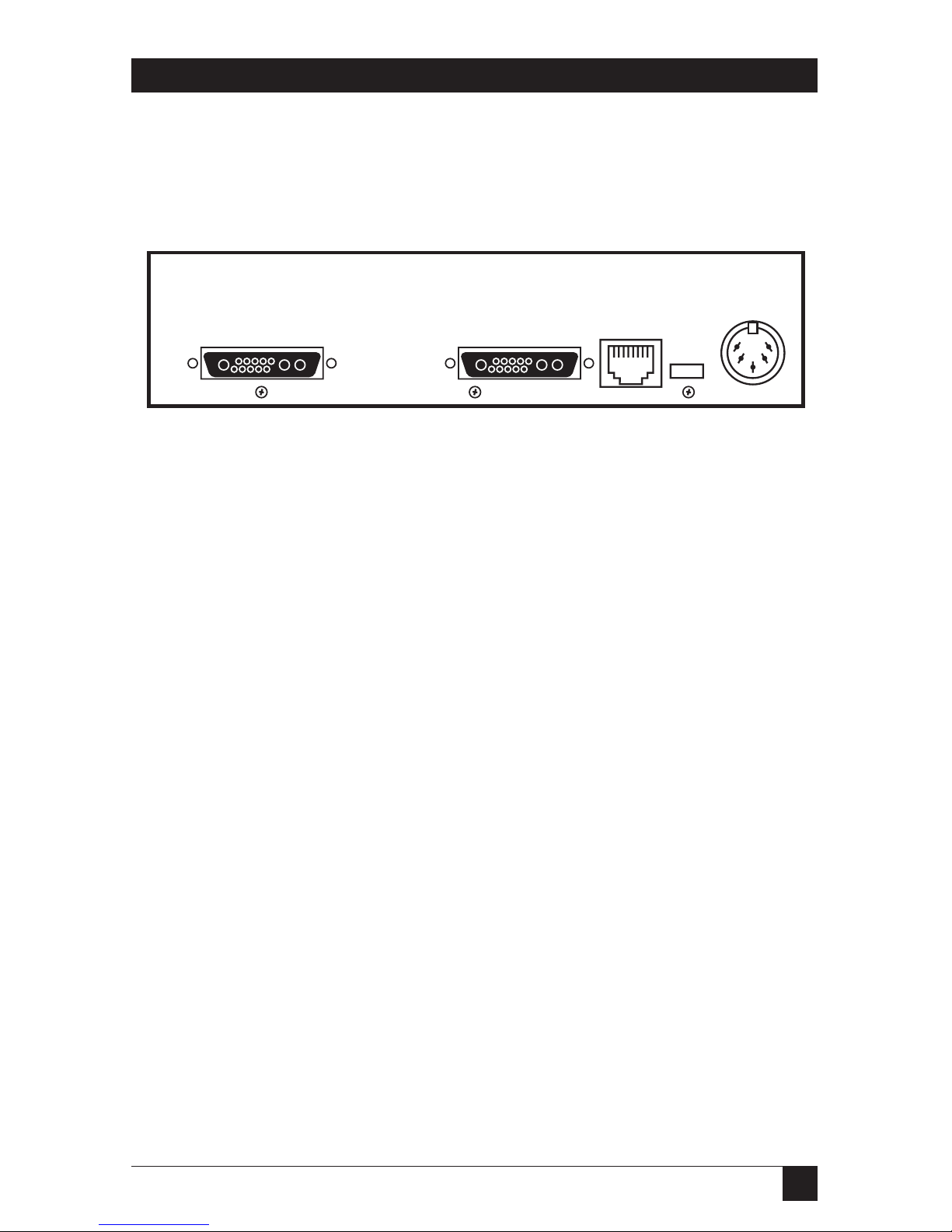
15
CHAPTER 2: Introduction
2.3.2 THER
EARPANEL
The ServSwitch Professor’s rear panel features two bus connectors, as well as an
RS-232 port, power inlet, and power switch, as illustrated in Figure 2-2 and
described below.
Figure 2-2. The rear panel of a ServSwitch Professor.
Panel Label Description
BUS IN, You’ll attach bus cable running to other ServSwitch Professors
BUS OUT to either or both of these 13W3 female ports. Remember that a
cable attached to one unit’s BUS IN port must be attached to
the BUS OUT port of the unit at the other end, and a cable
attached to one unit’s BUS OUT port must be attached to
another unit’s BUS IN port.
If a unit is the first station on the bus—that is, if there is
going to be (at least for now) a cable attached to the BUS OUT
port but not the BUS IN port—you’ll need to attach a
terminator to the BUS IN port. Similarly, if the unit is the last
station on the bus—if there is going to be a cable attached to the
BUS IN port but not the BUS OUT port—you’ll need to attach a
terminator to the BUS OUT port.
RS-232 RS-232 port reserved for factory diagnostics only. Do not attach
any of your equipment to this port.
POWER You’ll attach the output cord from the included power supply to
this 5-pin DIN female power inlet. This is not a keyboard input.
Input voltage is 17 VAC center-tapped.
[None] There is an unlabeled ON/OFF pushbutton just to the left of
the POWER inlet. Pressing it turns the Professor ON and OFF,
provided that the Professor’s power supply is properly attached to
the inlet.
BUS OUT BUS IN
POWER
17VAC CT
RS-232
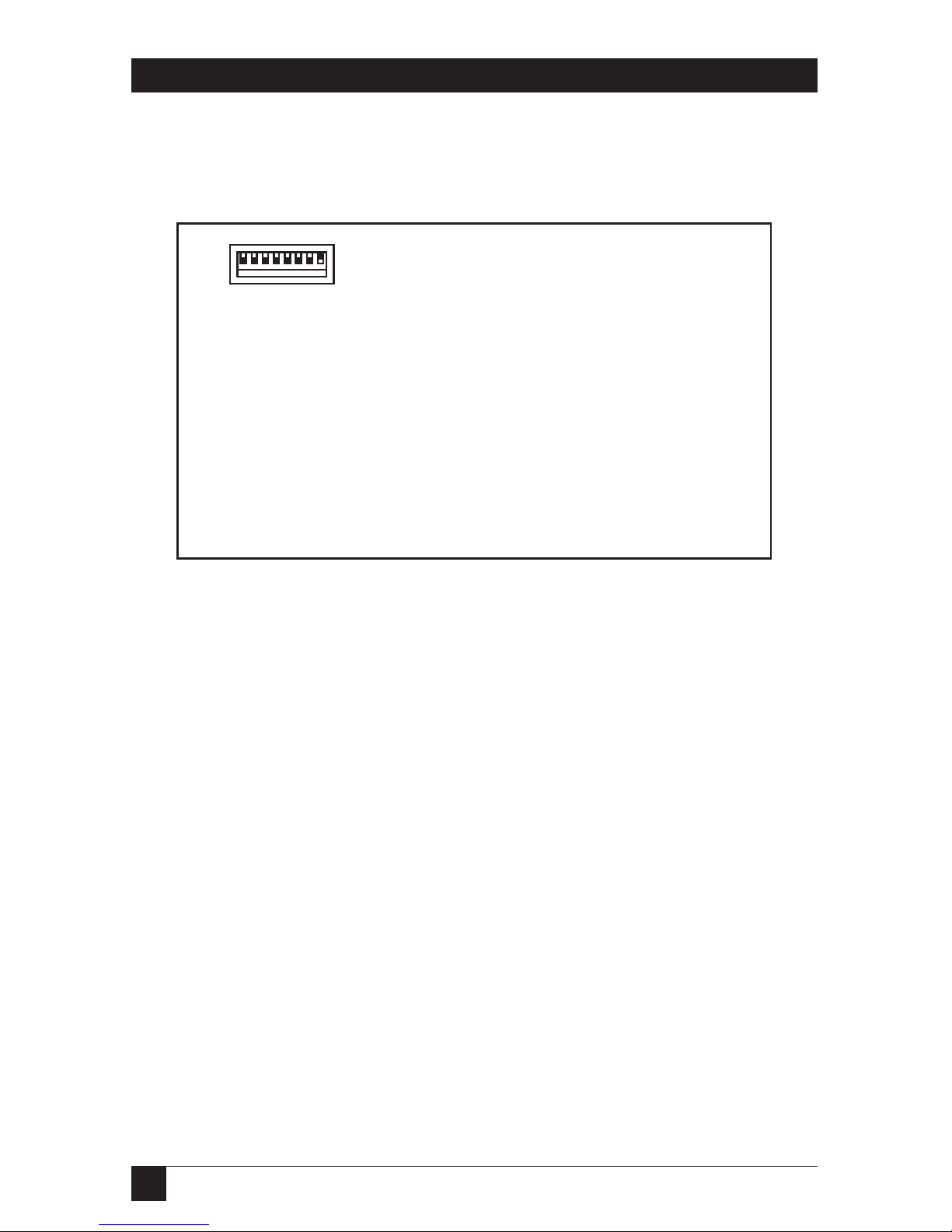
16
SERVSWITCH™ PROFESSOR
2.3.3 THEB
OTTOMPANEL
The ServSwitch Professor’s bottom panel features a configuration DIP switch, as
illustrated in Figure 2-3 and described below.
Figure 2-3. The bottom panel of a ServSwitch Professor.
Panel Label Description
[None] The setting of this 8-position configuration DIP switch
determines the bus address of the ServSwitch Professor
and the CPU attached to it. Each of the switch positions
corresponds to a binary multiple—from left to right,
position values are 128, 64, 32, 16, 8, 4, 2, and 1—so
addresses from 0 to 255 are available. Because address 0
is reserved for diagnostics and address 255 is reserved
for the instructor’s System Control Module and CPU,
Student Modules and CPUs can be set to any address
from 1 to 254.
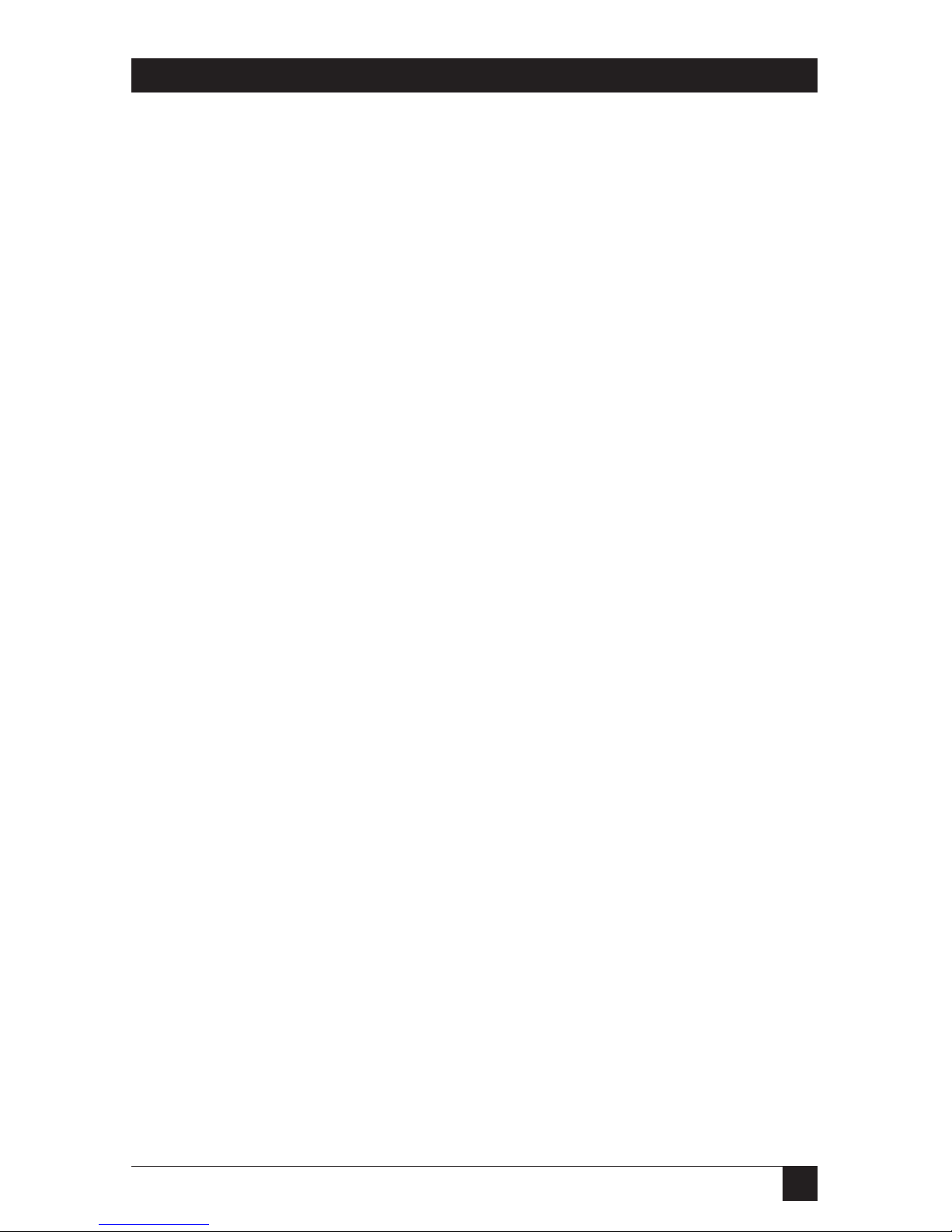
17
CHAPTER 2: Introduction
2.4 Cable Requirements
Many switches of this type have what seems like ten million connectors on their
rear panels: one for each CPU’s video cable, one for each keyboard cable, a third
for each mouse cable, and then there are the user-device cables—and don’t even
talk about the bus wiring running between the switches! Needless to say, the
potential for tangling or mismatching cables is high.
By contrast, you can connect the ServSwitch Professor to your CPUs with one
CPU Cable (also called a “CPU Adapter Cable”) for each CPU. This single cable
reaches the CPU’s video-output, keyboard, and mouse ports.
Likewise, you can connect the Professor to the shared monitor, keyboard and
mouse with a single User Cable (also called a “MKM Adapter Cable”).
Lastly, the communication between each pair of Professor units is carried on a
single high-quality bus cable. (You will also need to attach terminators to the first
and last devices on the bus.)
The exact variety or varieties of these cables that you’ll need will depend on the
equipment you are connecting for your application. Refer to Appendix B for the
available types of these cables and the corresponding product codes. Also refer to
Chapter 1 or the first Caution notice in Section 3.3.4 for information about
maximum cabling distances.
NOTES
SVGA (at higher resolutions) and XGA place special demands on
cabling that the regular CPU and User Cables typically cannot meet. For
these applications, you should use coaxial cables that can carry video
signals not only farther but also at
higher resolutions. See Appendix B
and the first Caution notice in Section 3.3.4.

18
SERVSWITCH™ PROFESSOR
3. Installation
3.1 Quick Setup Guide
Figures 3-1 and 3-2 show a basic example of connecting a CPU, keyboard, monitor,
and mouse to the ServSwitch Professor, as well as interconnecting a set of
Professors with bus cables. Local-device connectors will vary depending on the
types of equipment you are installing.
Figure 3-1. Basic system setup (local-equipment side).
Figure 3-2. Basic system setup (bus side).
User
Cable
CPU
Cable
Bus Cable
Bus Cable
Bus Terminator
Bus Terminator
SERVSWITCH PROFESSOR (FRONT)
SERVSWITCH PROFESSORS (REAR)
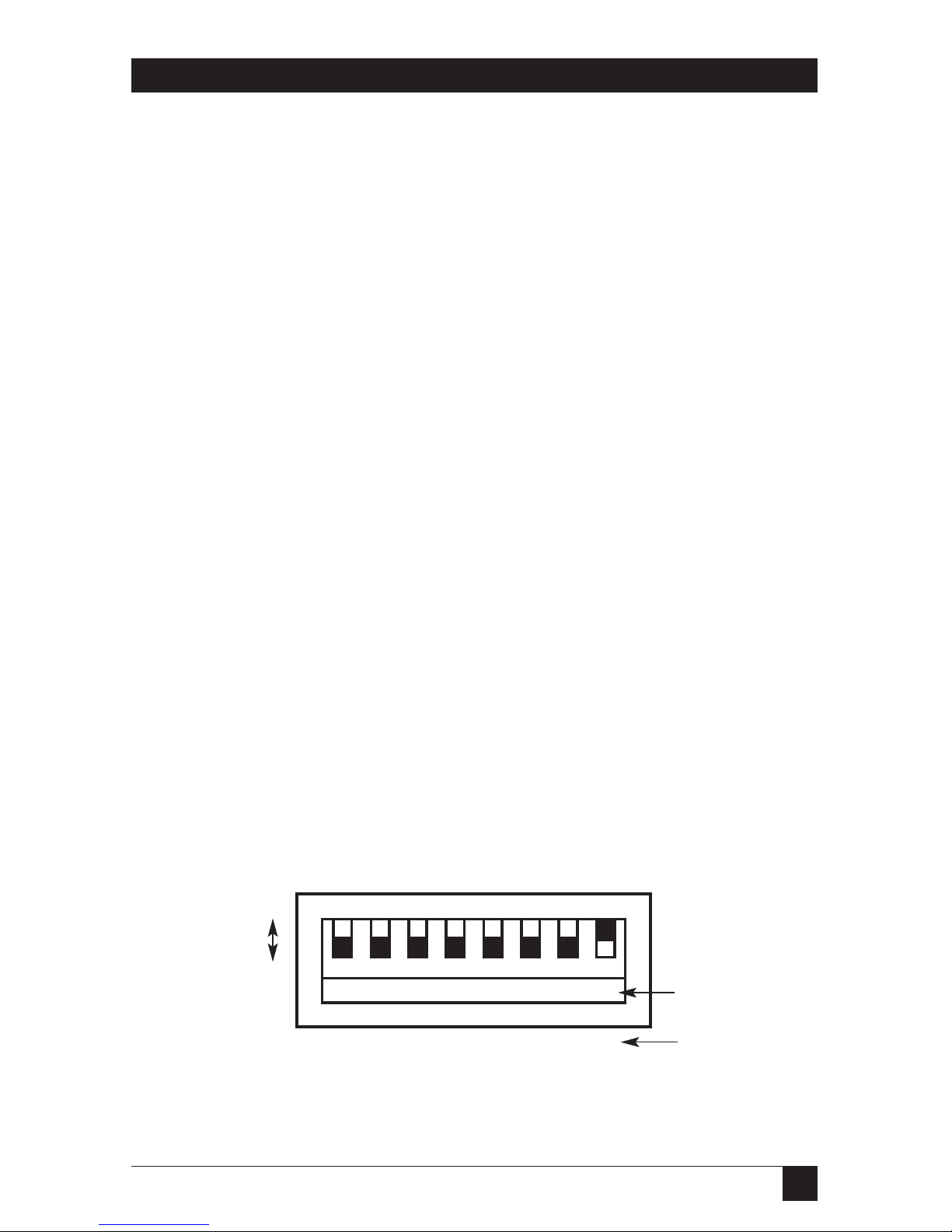
19
CHAPTER 3: Installation
3.2 Placement
It’s a good idea to put each ServSwitch Professor as close as possible to the CPU
and associated keyboard, monitor, and mouse that you want to attach to it. This is
because using short CPU and User Cables to run to your local devices is not only
neater and less expensive, but will also provide the best video quality to and from
those devices.
Typically you should leave the Professor’s front panel accessible in order to view
the STATUS and SEND LEDs, though once your whole system is installed you
probably won’t need to see these LEDs. As you place your units, also keep in mind
that the total length of bus cable in your system should not exceed 250 feet
(76.2 m), especially at high video resolutions.
3.3 The Installation Procedure
This section provides instructions for installing a single ServSwitch Professor
system; simply repeat these steps for each ServSwitch Professor, and your system
will be ready in no time. For an illustrated example of the elements of a basic
setup, see Figure 3-1 on the previous page.
3.3.1 S
ETTING THEUNIT’SBUSADDRESS
A ServSwitch Professor determines what its address is by reading the setting of its
bottom-mounted configuration DIP switch (show in Figure 3-3) at power-up. The
DIP switch represents a binary number: Each switch position corresponds to a
power of two that is added to the station’s address if the position is ON (UP) or not
added to the address if the position is OFF (DOWN). From left to right, the
positions correspond to 128, 64, 32, 16, 8, 4, 2, and 1. So, for example, if the
Professor station reads these positions as being set to UP DOWN DOWN UP UP
UP DOWN UP, it will add 128 + 16 + 8 + 4 + 1 and arrive at a total of 157, which it
will use as its address.
Figure 3-3. The configuration DIP switch.
1 23 45 678
128 64 32 14 8 4 2 1
ON
OFF
16
Switch position
Address = 1
Decimal value
 Loading...
Loading...