Black Box KV1510A User Manual
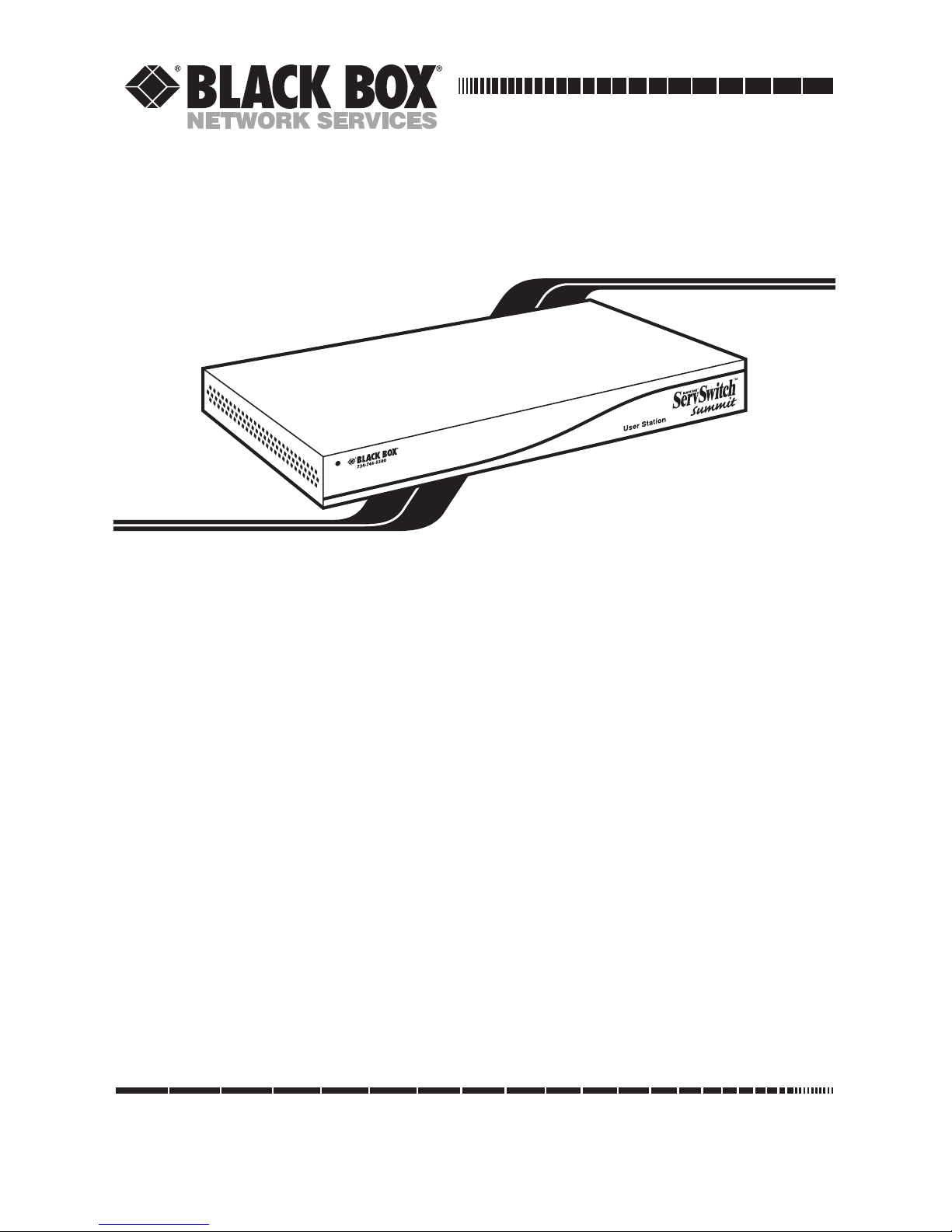
CUSTOMER
SUPPORT
INFORMATION
Order toll-free in the U.S.: Call 877-877-BBOX (outside U.S. call 724-746-5500)
FREE technical support 24 hours a day, 7 days a week: Call 724-746-5500 or fax 724-746-0746
Mailing address: Black Box Corporation, 1000 Park Drive, Lawrence, PA 15055-1018
Web site: www.blackbox.com • E-mail: info@blackbox.com
FEBRUARY 2003
KV1510A
User Guide for the ServSwitch™ Summit
User Station Module
You can use the ServSwitch™ Summit system to manage any practical number of
computer CPUs, from just a few to thousands. This user guide describes how to
configure and operate a keyboard/video/mouse user station attached to a
ServSwitch™ Summit User Station Module (“USM,” product code KV1510A). For
USM specifications, installation instructions, system-administrator functions, etc., see
the manual for the ServSwitch™ Summit Base Units (KV1500A through KV1503A).
1. Logging In
You need to login in order to access computers and other devices connected to the
Summit system. The Login Menu (shown in Figure 1 on the next page) is
automatically displayed on every user-station monitor after the attached Summit
Base Unit is powered on; to bring up the Login Menu on a user-station monitor at
any other time, press the system’s hotkey (the factory default is [Scroll
Lock]) twice
in quick succession to bring up the On Screen User Interface (“OSUI”), then press
function key [F9].
NOTE
If a user-station monitor displays the message “…No Connection to
Summit…” instead of the Login Menu, either the USM isn’t connected
properly to the Base Unit, the Base Unit is powered off, or the Base Unit
is malfunctioning. Notify your system administrator.
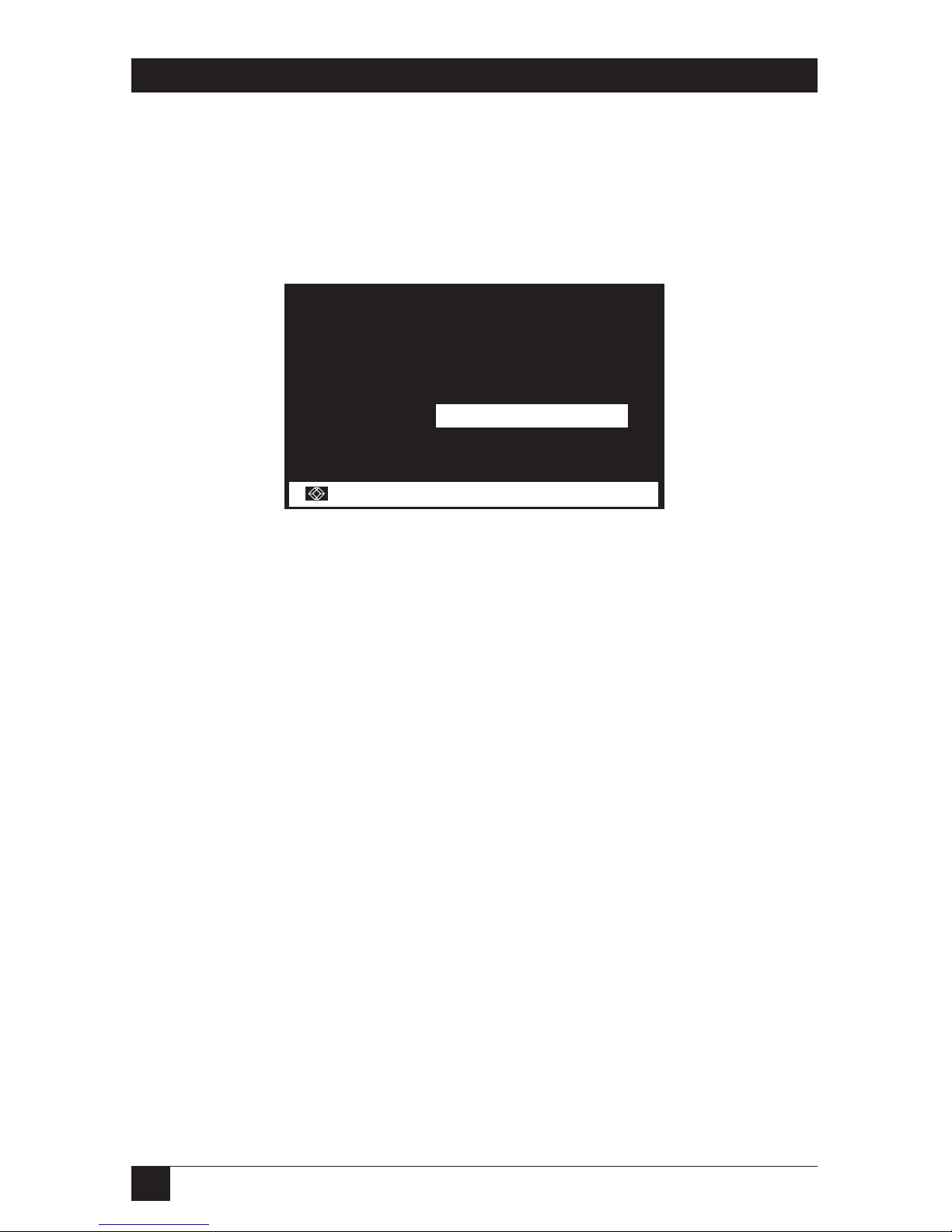
2
SERVSWITCH™ SUMMIT USER STATION MODULE
The Device ID field in the login menu will initially contain the attached Base
Unit’s default device name: “Summit” followed by “2x42” for a KV1500A, “4x42”
for a KV1501A, “8x32” for a KV1502A, or “16x64” for a KV1503A. (The
administrator can assign it a different name.) The User Port is the number of the
user port on the Base Unit—from 1 to 16 depending on the model—that this USM
and user station are attached to.
Figure 1. The Login Menu for a KV1502A.
To login at the Login Menu and start operating the system, take these steps:
1. Type in the user name that you’ve been assigned by the system administrator.
(If user names haven’t been assigned yet, the defaults are user01 through
user15—depending on the model—for regular users and admin for the
administrator. User names are not case-sensitive.) When you finish, press [Enter].
2. If a password is necessary, you’ll be prompted to enter a password as well.
Type the password you’ve been assigned by the system administrator and
press [Enter]. (Passwords are case-sensitive.)
3. The Selection Menu will be displayed, as shown in Figures 2 and 3. To go to
other menus, use the function keys as described in Section 4.
You can log out of the Summit system by pressing function key [F9] while the
OSUI is displayed.
Please Login ServSwitch Summit
Device ID: Summit 8x32
User Port: 1
User Name:
Password:
Enter Name and Password
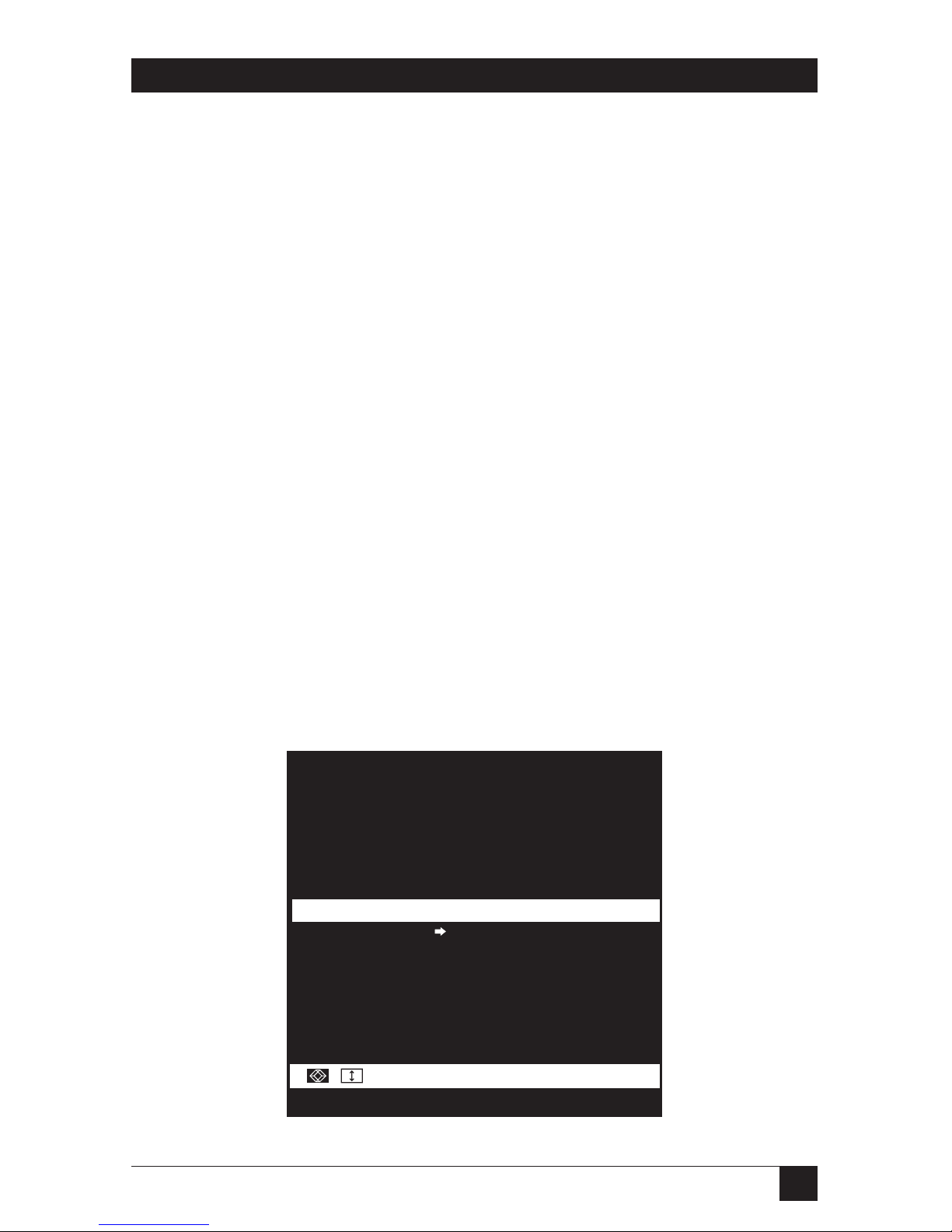
3
SECTION 2: Selecting a Computer
2. Selecting a Computer
Immediately after you login, the Summit’s OSUI displays the Selection Menu. If
you’re already logged in, you’ll need to bring up the Selection Menu by pressing
the hotkey (the factory default is [Scroll Lock]) twice in quick succession, then
pressing function key [F2].
The Selection Menu lists devices sorted either by channel-ID number (“Ch. ID”),
as shown in Figure 2, or alphabetically by the name of the computer or other
device on that channel (“Name”), as shown in Figure 3 on the next page. Toggle
between these two views by pressing [F12]. Default sorting is by channel-ID
number, but unless the system is re-initialized, the last selected sort order will be
shown the next time that the Selection Menu is activated. As for the other columns
in the channel-ID view, “No” is the channel’s “key number” (internally assigned by
the Summit and not changeable by the user) and “Scn” is its current individual
scan-delay time in seconds (set by the admin) unless the channel has a subsidiary
Base Unit attached to it, in which case the Scn column will show “- -”.
The Selection Menu can display eight channels per page; it will show you how
many total pages there are, and which of them you’re viewing, in its upper righthand corner (“Page 2/5” for the second of five pages, for example). Use the
[PageUp] and [PageDown] keys on your keyboard to move between the pages.
Once you’ve selected a CPU as described on the following pages, the Summit
system will switch to that channel; if you’ve enabled it (see Section 3), an “ID
Display” (shown in Figure 4) will pop up on screen to identify the chosen channel
for the number of seconds you’ve set.
Figure 2. The Selection Menu ordered by channel number.
Selection Menu
Main_16x64 Page 1/8
No Ch.ID Name Scn
-- -------- ------------ ---
1 01 03
2 02 NT40-Mail 03
3 03 Wins95_Bob 03
4 04 Wins98_Jack 03
5 05 Matrls_8x32 -6 06 NT40-Fax 03
7 07 Mrktng_8x32 -8 08 PubSrv_8x32 --
-- -------- ------------ ---
ScrlLock | Scan | Skip NCSL
3 03 Wins95_Bob 03
Page FKey Ent Esc
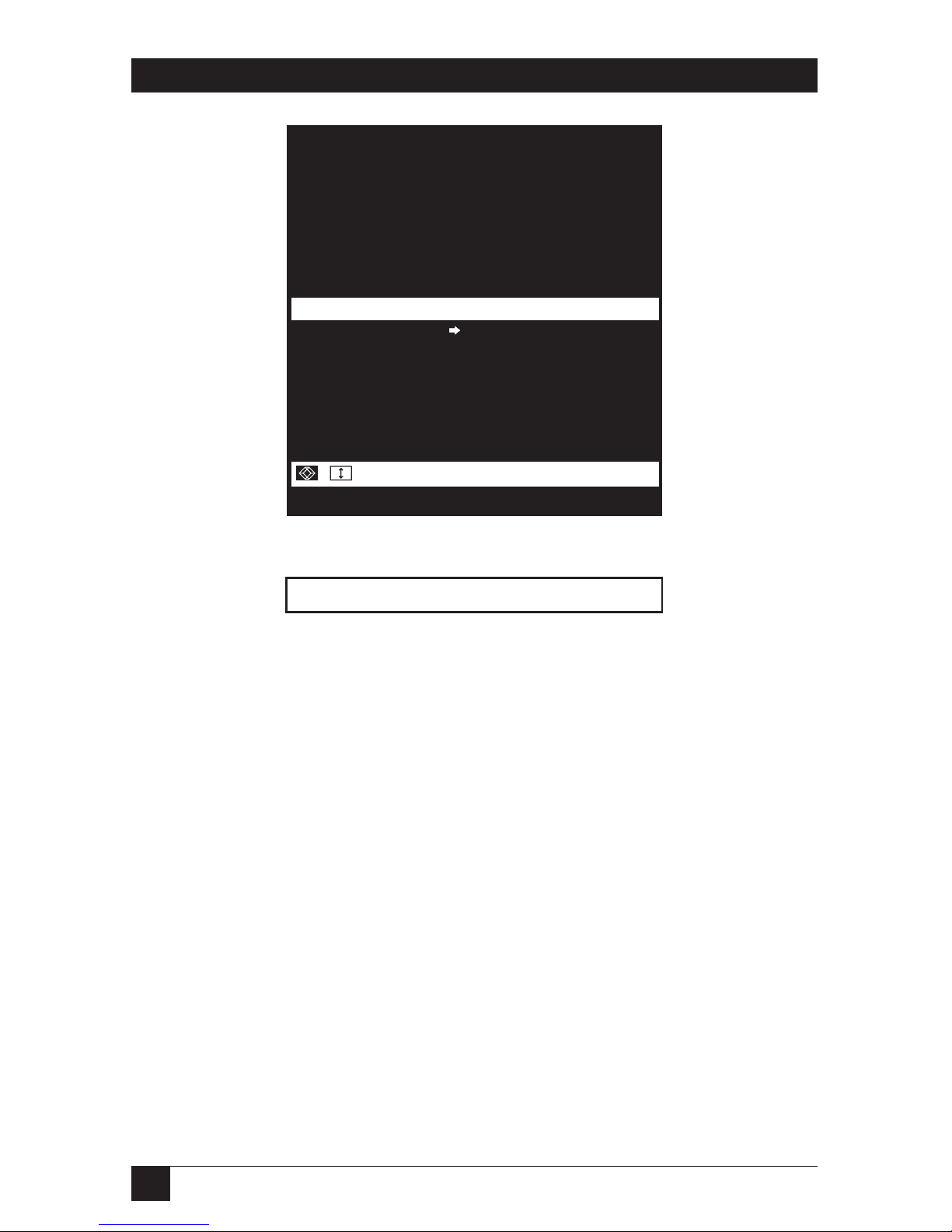
4
SERVSWITCH™ SUMMIT USER STATION MODULE
Figure 3. The Selection Menu ordered by name.
Figure 4. The ID Display that appears on screen after a selection.
To choose a computer from the Selection Menu, take these steps:
1. Press [F12] to toggle the menu to your desired sort-order view (by channel-ID
number or alphabetically by device name). The entry for the channel you
currently have selected (if any) will be highlighted and will have a small red
arrow to the left of its channel name.
NOTE
In the channel-ID view only, the Selection Menu can display either all
channels or only those channels that you’re allowed to select. The latter
is the default, but if the system administrator has set the “Display All
Computers” admin option to “Yes,” you can press [F10] to toggle
between the restricted and unrestricted views. In the unrestricted “all
channels” view, the Summit displays a red “S” next to the scan rate of
any channel that you aren’t allowed to access.
2. Use the up- and down-arrow keys (and, in large systems, the [PageUp] and
[PageDown] keys) to move the highlight bar to the channel you want to
select, then press [Enter]. Note that although the highlight will move, the
small red arrow to the left of the channel name will remain where it was and
continue to indicate your currently selected channel until you choose a new
one.
Main_16x64.02 NT40-Fax
Selection Menu by Name
Main_16x64 Page 1/8
Name Ch.ID
------------ --------------Mrktng_8x32 07
Matrls_8x32 05
NT40-Fax 06
NT40-Mail 02
PubSrv_8x32 08
Wins95_Bob 03
Wins98_Jack 04
01
------------ ---------------
ScrlLock | Scan | Skip NCSL
NT40-Fax 06
Page PCName FKey Ent Esc
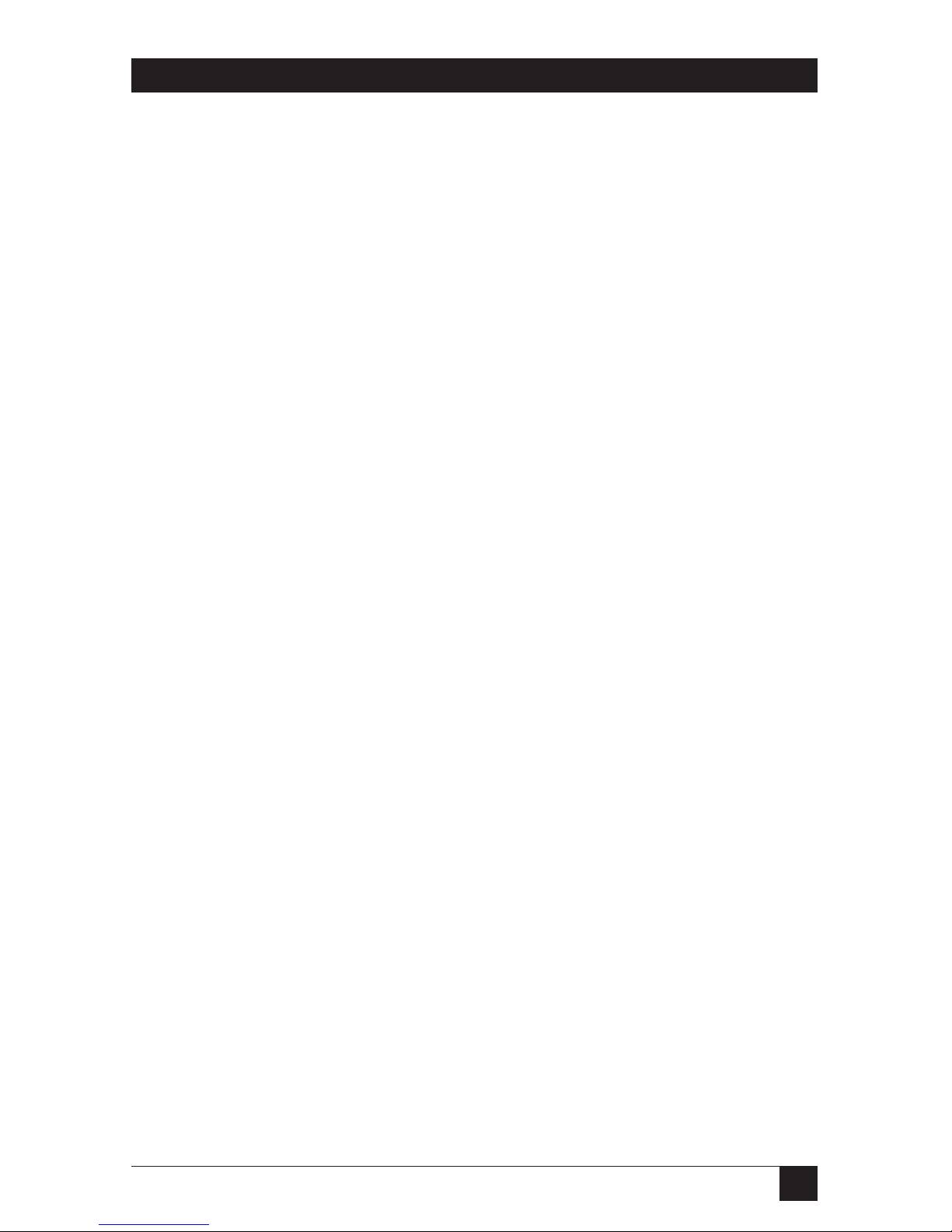
5
SECTION 2: Selecting a Computer
In the channel-ID (sorted by ID) view, once your desired channel’s page is on
screen, you can also press the desired channel’s key number ([1] through
[8]) to move the highlight to that channel instantly.
In the name view, you can also type the first few characters of the desired
channel’s name to move the highlight to the first channel whose name begins
with that character sequence. If you type enough characters, the highlight
should eventually move to the precise channel you want.
3. When you press [Enter] to select a channel, and there’s a computer CPU
attached to that channel that you are allowed to access, the Summit
automatically switches you to that channel for normal computer operation
and the OSUI disappears. If there’s a cascaded Base Unit attached to that
channel, an additional dedicated OSUI Selection Menu will appear for that
Base Unit; keep moving through the Selection Menu layers until you reach
the CPU you want. (To return to the main Selection Menu from any secondor third-tier Base Unit’s Selection Menu, press the [Home] key on your
keyboard once, or press [Esc] once or twice depending which tier you’re on.)
Once you’ve switched to a different channel, you can continue switching by
pressing the hotkey (factory default is [Scroll Lock]) twice in quick succession to
bring the Selection Menu back on screen. If instead you want to go back to your
previously selected channel without seeing any OSUI menus, you can press the
“previous channel” command key (factory default is [Num Lock]) twice in quick
succession.
In the Selection Menu, each channel’s availability is visually indicated by the
following text colors. (For more information about Private Mode, Public View
Mode, and PC Share Mode, refer to the Base Unit manual.)
• Black = No device is connected or the connected device is powered down.
• Green = Computer CPU is connected and the channel is active and available.
However, if the Summit system is in PC Share Mode, another user may
currently be accessing the computer.
• Red = Channel is unavailable, currently being accessed by another user. (This
only happens when the Summit system is in Private Mode.)
• Yellow = Channel is unavailable for control (being controlled by another user),
but video can be viewed. (This only happens when the Summit system is in
Public View Mode. Also refer to the information on the next page about other
OSUI displays that appear when the system is in Public View Mode.)
• Purple = A second- or third-tier cascaded Base Unit is connected to this
channel.
• White = Channel’s current status is unknown. This should not happen if the
Summit is operating normally.
 Loading...
Loading...