Page 1

EME149A-60
EME149 D -20
EME149 D - 60
ServSensor V4E Lite with 20 or 60 VAC or VDC Dry Contacts
Use this intelligent environmental monitoring
device to identify problems before they disrupt
your equipment.
Features an embedded Web server and Linux operating system.
EME149A-20
EME149A -20
Customer
Support
Information
Order toll-free in the U.S.: Call 877-877-BBOX (outside U.S. call 724-746-5500) •
FREE technical support 24 hours a day, 7 days a week: Call 724-746-5500 or fax 724-746-0746 •
Mailing address: Black Box Corporation, 1000 Park Drive, Lawrence, PA 15055-1018 •
Web site: www.blackbox.com • E-mail: info@blackbox.com
Page 2

724-746-5500 | blackbox.com
Trademarks Used in this Manual
Trademarks Used in this Manual
Black Box and the Double Diamond logo are registered trademarks of BB Technologies, Inc.
Bluetooth is a registered trademark of Bluetooth Sig, Inc.
Unicenter is a registered trademark of Computer Associates Think, Inc.
SiteScope is a registered trademark of Freshwater Software, Inc.
HP and OpenView are registered trademarks of Hewlett-Packard Company.
IBM and Tivoli are registered trademarks of International Business Machines Corporation.
WhatsUp is a registered trademark of Ipswitch, Inc.
Linux is a registered trademark of Linus Torvalds.
MS-DOS is a registered trademark of Microsoft Corporation.
Denika and WebNM are registered trademarks of Plixer International, Inc.
Big Brother is a registered trademark of Quest Software, Inc.
MRTG is a registered trademark of Rand Investments, Inc.
Modbus is a registered trademark of Schneider Automation, Inc.
Somix is a registered trademark of Somix Technologies, Inc.
Any other trademarks mentioned in this manual are acknowledged to be the property of the trademark owners.
We‘re here to help! If you have any questions about your application
or our products, contact Black Box Tech Support at 724-746-5500
or go to blackbox.com and click on “Talk to Black Box.”
You’ll be live with one of our technical experts in less than 30 seconds.
Page 2
724-746-5500 | blackbox.com
EME149A-20
Page 3

FCC and IC RFI Statements
Federal Communications Commission and Industry Canada Radio Frequency Interference
Statements
This equipment generates, uses, and can radiate radio-frequency energy, and if not installed and used properly, that is, in strict
accordance with the manufacturer’s instructions, may cause inter ference to radio communication. It has been tested and found to
comply with the limits for a Class A computing device in accordance with the specifications in Subpart B of Part 15 of FCC rules,
which are designed to provide reasonable protection against such interference when the equipment is operated in a commercial
environment. Operation of this equipment in a residential area is likely to cause interference, in which case the user at his own
expense will be required to take whatever measures may be necessary to correct the interference.
Changes or modifications not expressly approved by the party responsible for compliance could void the user’s authority to
operate the equipment.
This digital apparatus does not exceed the Class A limits for radio noise emis sion from digital apparatus set out in the Radio
Interference Regulation of Industry Canada.
Le présent appareil numérique n’émet pas de bruits radioélectriques dépassant les limites applicables aux appareils numériques de
la classe A prescrites dans le Règlement sur le brouillage radioélectrique publié par Industrie Canada.
EME149A -20
724-746-5500 | blackbox.com
Page 3
Page 4

724-746-5500 | blackbox.com
NOM Statement
Instrucciones de Seguridad
(Normas Oficiales Mexicanas Electrical Safety Statement)
1. Todas las instrucciones de seguridad y operación deberán ser leídas antes de que el aparato eléctrico sea operado.
2. Las instrucciones de seguridad y operación deberán ser guardadas para referencia futura.
3. Todas las advertencias en el aparato eléctrico y en sus instrucciones de operación deben ser respetadas.
4. Todas las instrucciones de operación y uso deben ser seguidas.
5. El aparato eléctrico no deberá ser usado cerca del agua—por ejemplo, cerca de la tina de baño, lavabo, sótano mojado o cerca
de una alberca, etc.
6. El aparato eléctrico debe ser usado únicamente con carritos o pedestales que sean recomendados por el fabricante.
7. El aparato eléctrico debe ser montado a la pared o al techo sólo como sea recomendado por el fabricante.
8. Servicio—El usuario no debe intentar dar servicio al equipo eléctrico más allá a lo descrito en las instrucciones de operación.
Todo otro servicio deberá ser referido a personal de servicio calificado.
9. El aparato eléctrico debe ser situado de tal manera que su posición no interfiera su uso. La colocación del aparato eléctrico
sobre una cama, sofá, alfombra o superficie similar puede bloquea la ventilación, no se debe colocar en libreros o gabinetes
que impidan el flujo de aire por los orificios de ventilación.
10. El equipo eléctrico deber ser situado fuera del alcance de fuentes de calor como radiadores, registros de calor, estufas u otros
aparatos (incluyendo amplificadores) que producen calor.
11. El aparato eléctrico deberá ser connectado a una fuente de poder sólo del tipo descrito en el instructivo de operación, o como
se indique en el aparato.
12. Precaución debe ser tomada de tal manera que la tierra fisica y la polarización del equipo no sea eliminada.
13. Los cables de la fuente de poder deben ser guiados de tal manera que no sean pisados ni pellizcados por objetos colocados
sobre o contra ellos, poniendo particular atención a los contactos y receptáculos donde salen del aparato.
14. El equipo eléctrico debe ser limpiado únicamente de acuerdo a las recomendaciones del fabricante.
15. En caso de existir, una antena externa deberá ser localizada lejos de las lineas de energia.
16. El cable de corriente deberá ser desconectado del cuando el equipo no sea usado por un largo periodo de tiempo.
17. Cuidado debe ser tomado de tal manera que objectos liquidos no sean derramados sobre la cubierta u orificios de ventilación.
18. Servicio por personal calificado deberá ser provisto cuando:
A: El cable de poder o el contacto ha sido dañado; u
B: Objectos han caído o líquido ha sido derramado dentro del aparato; o
C: El aparato ha sido expuesto a la lluvia; o
D: El aparato parece no operar normalmente o muestra un cambio en su desempeño; o
E: El aparato ha sido tirado o su cubierta ha sido dañada.
Page 4
724-746-5500 | blackbox.com
EME149A-20
Page 5

Table of Contents
Table of Contents
1. Specifications .......................................................................................................................................................................................... 6
2. Overview ............................................................................................................................................................................................ 7
2.1 Introduction .................................................................................................................................................................................... 7
2.2 What‘s Included .............................................................................................................................................................................. 7
2.3 Hardware Description ..................................................................................................................................................................... 8
2.3.1 EME149A-20 Front Panel ...................................................................................................................................................... 8
2.3.2 EME149A-20 Back Panel ....................................................................................................................................................... 9
2.3.3 EME149A-60 Front Panel .....................................................................................................................................................10
2.3.4 EME149A-60 Back Panel .....................................................................................................................................................11
2.3.5 EME149D-20 Front Panel .....................................................................................................................................................12
2.3.6 EME149D-20 Back Panel ......................................................................................................................................................13
2.3.7 EME149D-60 Front Panel.....................................................................................................................................................14
2.3.8 EME149D-60 Back Panel .....................................................................................................................................................15
2.4 ServSensor with 20 or 60 Extra Dry Contact Inputs, VAC, or VDC ..................................................................................................16
2.4.1 Extra Dry Contact Input Practical Applications .....................................................................................................................16
2.4.2 ServSensor with 20 or 60 Extra Dry Contact Web Interface Setup .......................................................................................17
3. Installation .......................................................................................................................................................................................... 20
3.1 Setting the IP Address ................................................................................................................................................................... 20
3.2 Testing the New IP Address with the “Ping” Command ................................................................................................................ 22
3.3 Firmware Upgrade ........................................................................................................................................................................ 23
3.4 Multiusers and Groups Setup ........................................................................................................................................................ 25
3.4.1 Group Setup....................................................................................................................................................................... 25
3.4.2 User Setup ......................................................................................................................................................................... 28
3.5 Services and Security .................................................................................................................................................................... 30
3.5.1 Active Services Application (Disabling)................................................................................................................................ 30
3.5.2 Closing or Changing Ports Disabling HTTP and Enabling HTTPS .......................................................................................... 31
3.5.3 The SNMPv3 SSL Security Feature ....................................................................................................................................... 32
3.5.4 Active Security ................................................................................................................................................................... 33
3.5.5 The NAC or Network Access Control Security Feature ........................................................................................................ 34
3.6 Setting Up a Sensor ...................................................................................................................................................................... 34
3.6.1 Notification Thresholds ....................................................................................................................................................... 36
3.6.2 Advanced Sensor Settings .................................................................................................................................................. 38
3.7 Using an Internal Mic as a Sound Detection Sensor ....................................................................................................................... 46
3.8 Expansion Ports ............................................................................................................................................................................ 49
4. Notifications .......................................................................................................................................................................................... 52
4.1 Adding a Notification .................................................................................................................................................................... 52
4.2 SNMP Trap .................................................................................................................................................................................... 53
4.3 E-mail .......................................................................................................................................................................................... 57
4.4 SMS Notification ........................................................................................................................................................................... 62
5. Mapping .......................................................................................................................................................................................... 68
5.1 Adding a Map .............................................................................................................................................................................. 68
5.2 Monitoring via the Map Interface .................................................................................................................................................. 72
6. Filters .......................................................................................................................................................................................... 73
6.1 Sensor Filters ................................................................................................................................................................................ 73
6.2 Syslog Filters ..................................................................................................................................................................................74
7. Making the ServSensor Visible to the Internet ....................................................................................................................................... 77
8. Frequently Asked Questions (FAQs) ....................................................................................................................................................... 78
EME149A -20
724-746-5500 | blackbox.com
Page 5
Page 6

724-746-5500 | blackbox.com
Chapter 1: Specifications
1. Specifications
Audio — Sampling rate: 8 kHz
Certifications — AdRem NetCrunch, Quest Software–Big Brother®, Castle Rock, HP® OpenView®, IBM® Tivoli®, LoriotPro,
Logalot, MRTG®, SiteScope®, Somix®—WebNM® and Denika®, WhatsUp® Gold, Computer Associates Unicenter® TNG
Components — Manufactured using highly integrated, low-power surface-mount technology to ensure long-term reliability;
MX25 processor, 128 MB nano flash; internal on-board memory slot
Configuration — Via Web browser (HTTP/HTTPS)
Expandable Modules — EME1X8: 8-port intelligent sensors module;
EME1DC16: 16-port dry-contacts modules
Mean Time Between Failures (MTBF) — 400,000 hours
Memory — 28 MB nano flash
Network Interface — (1) 10/100BASE-T Ethernet RJ-45
Operating System — Embedded Linux
Processor — IM X25 CPU
Protocols Supported (Client) — DHCP, DNS, SMTP, (5) NTP, SNMP
Connectors — Inputs: (8) RJ-45 for connecting sensors; (4) RJ-45 expansion ports; (1) USB Version 1.1 Type A; (1) 2.5" jack
for analog audio; (1) RS-485 2-pin terminal box (used for Modbus
Dry contacts: EME149A-20, EME149D-20: (20);
EME149A-60, EME149D-60: (60)
Output: (1) 2.5" jack for analog audio; (1) 2.5" jack for microphone
Indicators — EME149A-20, EME149D-20: (42) LEDs: (1) Power LED, (1) Link LED, (40) LEDs (Status and Online)
for (20) dry contacts;
EME149D-20, EME149D-60: (122) LEDs: (1) Power LED, (1) Link LED, (120) LEDs (Status and Online) for (60) dry contacts
Temperature Tolerance — Operating: 32 to 131° F (0 to +55° C)
Humidity — 20 to 80%, noncondensing
Power — Input: 100–240 VAC, 47-63 Hz external power supply;
Output: 7.0–9 VDC, 3 amps;
Consumption: 6.15 watts, 0.82 amps
Size — EME149A-20, EME149D-20: 1.8"H x 17.08"W x 5.4"D (4.6 x 43.4 x 13.7 cm);
EME149A-60, EME149D-60: 5"H x 18"W x 3.45"D (12.7 x 45.7 x 8.7 cm)
Weight — EME149A-20, EME149D-20: 5.73 lb. (2.6 kg);
EME149A-60, EME149D-60: 6.83 lb. (3.1 kg)
®
);
Page 6
724-746-5500 | blackbox.com
EME149A-20
Page 7
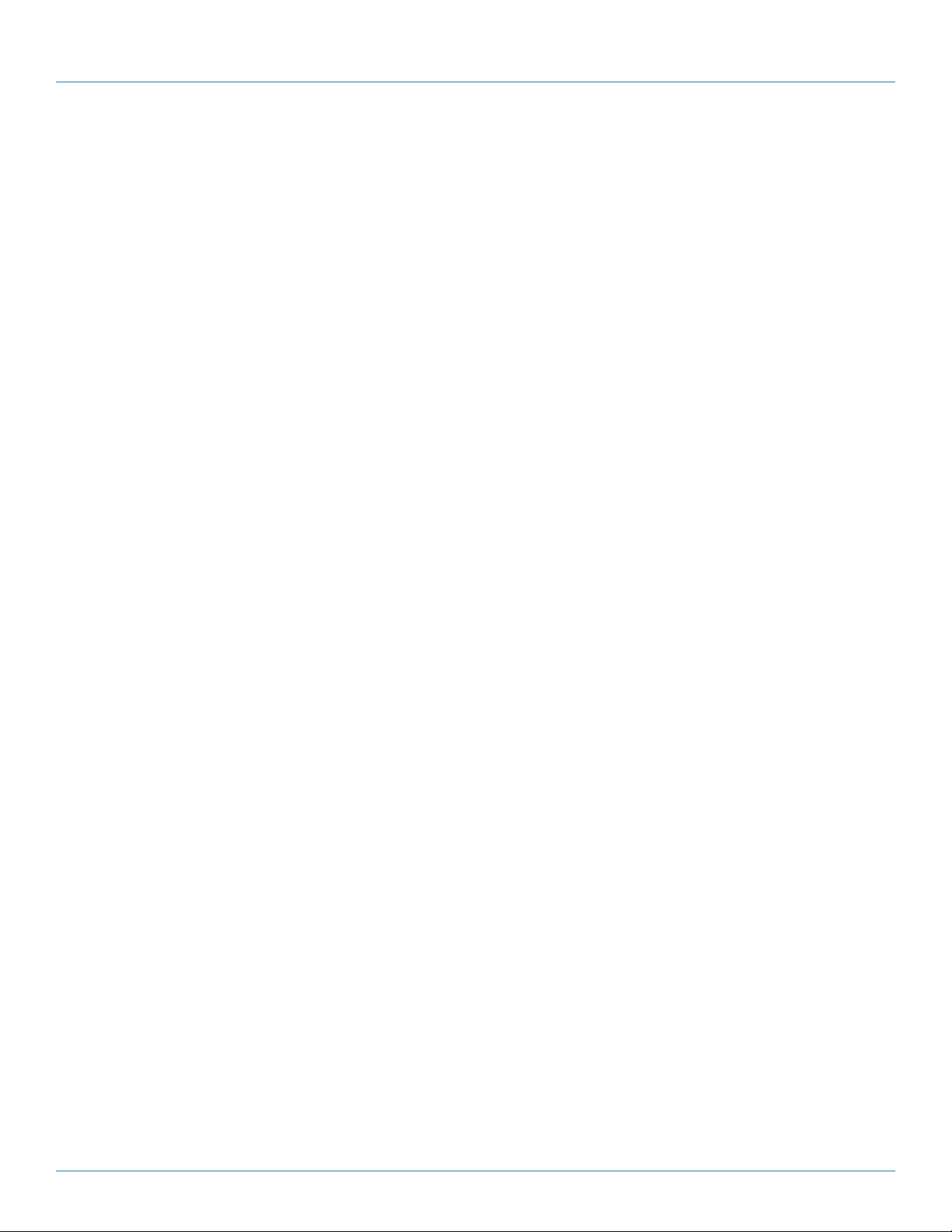
Chapter 2: Overview
2. Overview
2.1 Introduction
Used for environmental monitoring, the ServSensor V4E Lite identifies problems before they lead to business disruptions. This
high-speed, accurate, intelligent monitoring device features a completely embedded host and Linux® operating system.
2.2 What’s Included
Your package should contain the following items. If anything is missing or damaged, contact Black Box Technical Support at
724-74 6 -55 0 0.
• (1) ServSensor V4E Lite with 20 or 60 Dry Contacts VAC or VDC
• (1) 5-ft. crossover cable
• (2) rackmounting brackets with screws
• (1) power adapter
• (1) power cord
• (21) or (61) 2-wire terminal blocks (installed)
• (1) CD-ROM containing this user’s manual and Help files
EME149A -20
724-746-5500 | blackbox.com
Page 7
Page 8

724-746-5500 | blackbox.com
Chapter 2: Overview
2.3 Hardware Description
Figures 2-1 through 2-8 illustrate the ServSensors’ front and back panels. Tables 2-1 through 2-8 describe their components.
2.3.1 EME149A-20 Front Panel
3
1
Number Component Description
1 Power LED When the unit is powered on, the power LED will be lit continuously. If the
2 Link LED The Link LED indicates network connectivity. It lights when a network is
3 Mic The mic is a small hole for access to the internal microphone. Use it as a
4
5
2
6
7
8
Figure 2-1. Front panel.
Table 2-1. Front-panel components.
power LED is flashing, there is a problem with the CPU. Contact Technical
Support at 724-746-5500 or info@blackbox.com.
connected to the ServSensor V4E Lite.
sound sensor (or use an external mic).
4 SD memory card slot Place your SD card in the removable SD memory card slot. It can store sounds
recorded from the internal microphone and also the current firmware of the
unit.
5 Activity LED The Activity LED flashes when network traffic is sent to or received by the
ServSensor V4E Lite.
6 Status/Online LEDs 1–8 The Status/Online LEDs are numbered 1–8. They indicate the connectivity
status of the sensors connected to each port. You can also use these LEDs to
indicate system status during various operations.
Additionally, the LEDs can indicate the progress of an upgrade. The red LEDs
move from left to right to indicate activity, and all the green LEDs indicate
overall progress of the upgrade. When all the red lights are off and the green
are on, the upgrade/recovery process is complete.
These lights also indicate if the unit is operating in safe mode. This is when
the unit loads the operating system (OS) with a minimal set of drivers. If your
device enters safe mode after rebooting, contact Black Box Technical Support
at 724-746-5500 or info@blackbox.com.
The unit may enter recovery mode if a firmware upgrade is incomplete. In this
case, the unit displays a continuously lit row of red LEDs. If this happens,
contact Black Box Technical Support at 724-746-5500 or info@blackbox.com.
Page 8
724-746-5500 | blackbox.com
EME149A-20
Page 9
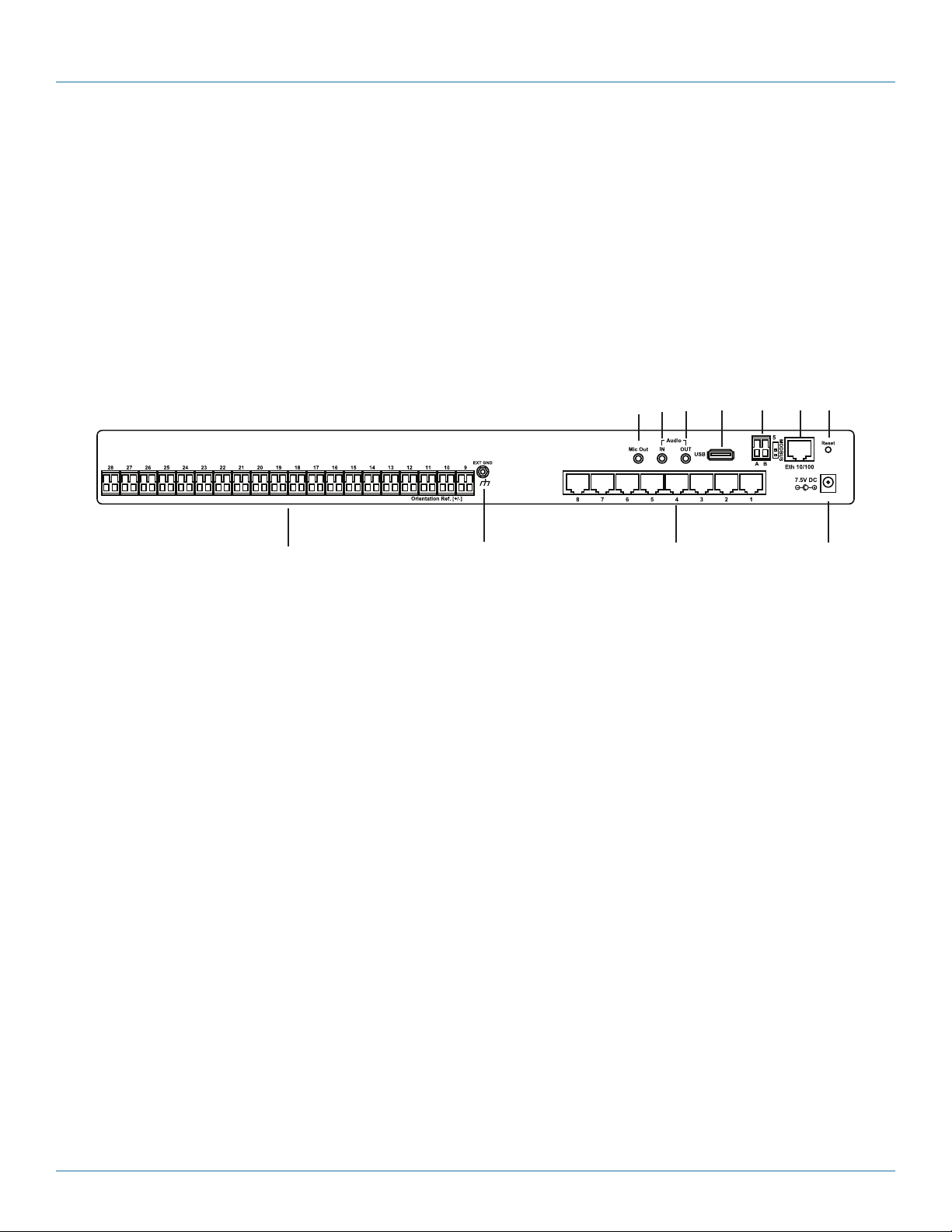
Chapter 2: Overview
Table 2-1 (Continued). Front panel components.
Number Component Description
7 Expansion ports E1–E4 Use the four expansion ports numbered E1–E4 to connect the 8-port
expansion module (EME1X8) and/or the 16 dry-contact expansion module
(EME1DC16).
8 (40) LED indicators There are two LEDs (Status and Online) for each dry contact.
2.3.2 EME149A-20 Back Panel
Figure 2-2 shows the ServSensor’s back panel. Table 2-2 describes its components.
11 12 13 14 15 16 17
19 18 9 10
Figure 2-2. Back panel.
Table 2-2. Back panel components.
Number Component Description
9 (8) RJ-45 connectors Use these ports to connect Intelligent Sensors to the ServSensor V4E Lite.
10 Barrel connector This is a 7.5-VDC plug. Connect a 7.0–9.0-V, 2.5-A power supply (included).
11 Mic out connector Connect an external microphone for voice modem applications.
12 Audio in Connect an external microphone.
13 Audio out Connect the output for external speakers.
14 USB Type A port Use the USB 1.1 port to connect a USB GBarPRS/GSM compatible modem,
a USB Wi-Fi dongle, or a USB Bluetooth
15 2-pin terminal block (RS-485 port) The ServSensor V4E Lite supports Modbus master or slave.
16 RJ-45 10/100 network port Use this RJ-45 port to connect your ServSensor V4E Lite to the network.
17 Reset Press this button to reset the ServSensor V4E Lite.
18 EXT GND Use the EXT. GND connector to externally ground the unit.
®
dongle.
19 (20) dry contacts (20) VAC dry contacts
EME149A -20
724-746-5500 | blackbox.com
Page 9
Page 10

Chapter 2: Overview
2.3.3 EME149A-60 Front Panel
3 4 8 8
5
1 2 6 7 8
Figure 2-3. EME149A-60 Front panel.
Table 2-3. Front-panel components.
Number Component Description
1 Power LED When the unit is powered on, the power LED will be lit continuously. If the
power LED is flashing, there is a problem with the CPU. Contact Technical
Support at 724-746-5500 or info@blackbox.com.
2 Link LED The Link LED indicates network connectivity. It lights when a network is
connected to the ServSensor V4E Lite.
3 Mic The mic is a small hole for access to the internal microphone. Use it as a
sound sensor (or use an external mic).
4 SD memory card slot Place your SD card in the removable SD memory card slot. It can store sounds
recorded from the internal microphone and also the current firmware of the
unit.
5 Activity LED The Activity LED flashes when network traffic is sent to or received by the
ServSensor V4E Lite.
6 Status/Online LEDs 1–8 The Status/Online LEDs are numbered 1–8. They indicate the connectivity
status of the sensors connected to each port. You can also use these LEDs to
indicate system status during various operations.
Additionally, the LEDs can indicate the progress of an upgrade. The red LEDs
move from left to right to indicate activity, and all the green LEDs indicate
overall progress of the upgrade. When all the red lights are off and the green
are on, the upgrade/recovery process is complete.
These lights also indicate if the unit is operating in safe mode. This is when
the unit loads the operating system (OS) with a minimal set of drivers. If your
device enters safe mode after rebooting, contact Black Box Technical Support
at 724-746-5500 or info@blackbox.com.
The unit may enter recovery mode if a firmware upgrade is incomplete. In this
case, the unit displays a continuously lit row of red LEDs. If this happens,
contact Black Box Technical Support at 724-746-5500 or info@blackbox.com.
Page 10
724-746-5500 | blackbox.com
EME149A-20
Page 11
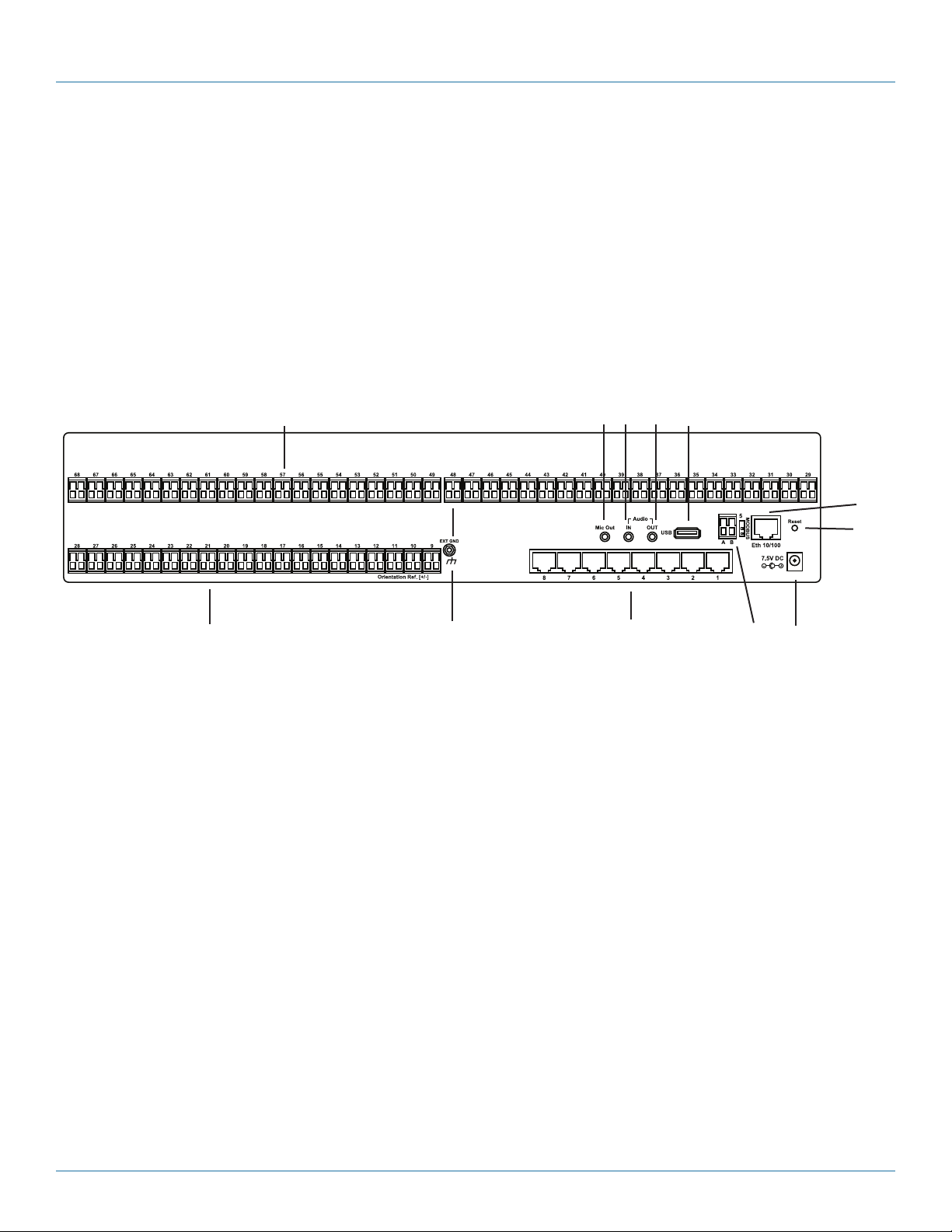
Chapter 2: Overview
Table 2-3 (Continued) . Front panel components.
Number Component Description
7 Expansion ports E1–E4 Use the four expansion ports numbered E1–E4 to connect the 8-port
expansion module (EME1X8) and/or the 16 dry-contact expansion module
(EME1DC16).
8 (120) LED indicators There are two LEDs (Status and Online) for each dry contact.
2.3.4 EME149A-60 Back Panel
Figure 2-4 shows the ServSensor’s back panel. Table 2-4 describes its components.
19 11 12 13 14
16
17
19 18 9 15 10
Figure 2-4. EME149A-60 back panel.
Table 2-4. Back panel components.
Number Component Description
8 (8) RJ-45 connectors Use these ports to connect Intelligent Sensors to the ServSensor V4E Lite.
9 Barrel connector This is a 7.5-VDC plug. Connect a 7.0–9.0-V, 2.5-A power supply (included).
10 Mic out connector Connect an external microphone for voice modem applications.
11 Audio in Connect an external microphone.
12 Audio out Connect the output for external speakers.
13 USB Type A port Use the USB 1.1 port to connect a USB GBarPRS/GSM compatible modem,
a USB Wi-Fi dongle, or a USB Bluetooth® dongle.
14 2-pin terminal block (RS-485 port) The ServSensor V4E Lite supports Modbus master or slave.
15 RJ-45 10/100 network port Use this RJ-45 port to connect your ServSensor V4E Lite to the network.
16 Reset Press this button to reset the ServSensor V4E Lite.
17 EXT GND Use the EXT. GND connector to externally ground the unit.
18 (60) dry contacts (60) VAC dry contacts
EME149A-20
724-746-5500 | blackbox.com
Page 11
Page 12
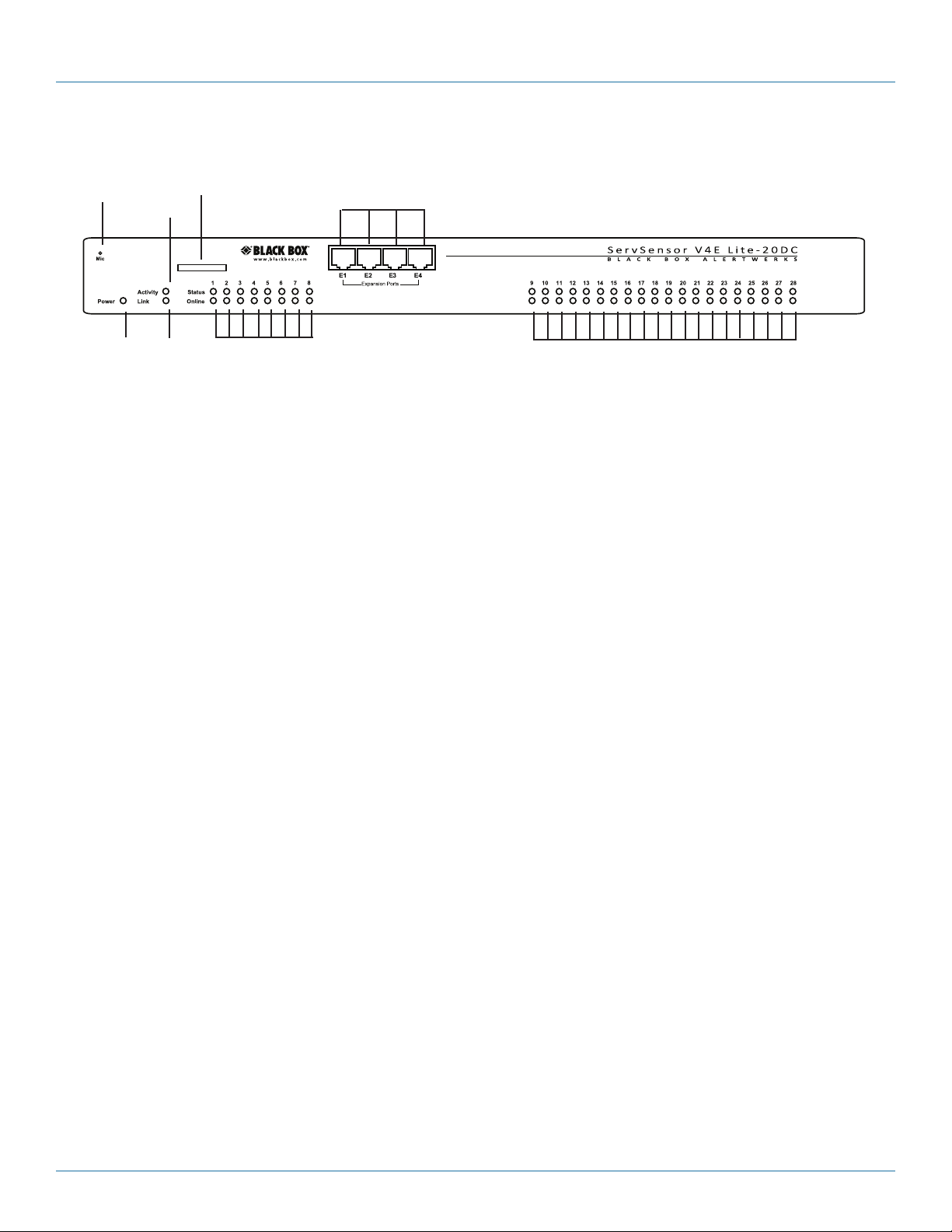
Chapter 2: Overview
2.3.5 EME149D-20 Front Panel
3
1
Number Component Description
1 Power LED When the unit is powered on, the power LED will be lit continuously. If the
4
5
2
6
7
8
Figure 2-5. Front panel.
Table 2-5. Front-panel components.
power LED is flashing, there is a problem with the CPU. Contact Technical
Support at 724-746-5500 or info@blackbox.com.
2 Link LED The Link LED indicates network connectivity. It lights when a network is
connected to the ServSensor V4E Lite.
3 Mic The mic is a small hole for access to the internal microphone. Use it as a
sound sensor (or use an external mic).
4 SD memory card slot Place your SD card in the removable SD memory card slot. It can store sounds
recorded from the internal microphone and also the current firmware of the
unit.
5 Activity LED The Activity LED flashes when network traffic is sent to or received by the
ServSensor V4E Lite.
6 Status/Online LEDs 1–8 The Status/Online LEDs are numbered 1–8. They indicate the connectivity
status of the sensors connected to each port. You can also use these LEDs to
indicate system status during various operations.
Additionally, the LEDs can indicate the progress of an upgrade. The red LEDs
move from left to right to indicate activity, and all the green LEDs indicate
overall progress of the upgrade. When all the red lights are off and the green
are on, the upgrade/recovery process is complete.
These lights also indicate if the unit is operating in safe mode. This is when
the unit loads the operating system (OS) with a minimal set of drivers. If your
device enters safe mode after rebooting, contact Black Box Technical Support
at 724-746-5500 or info@blackbox.com.
The unit may enter recovery mode if a firmware upgrade is incomplete. In this
case, the unit displays a continuously lit row of red LEDs. If this happens,
contact Black Box Technical Support at 724-746-5500 or info@blackbox.com.
Page 12
724-746-5500 | blackbox.com
EME149A-20
Page 13
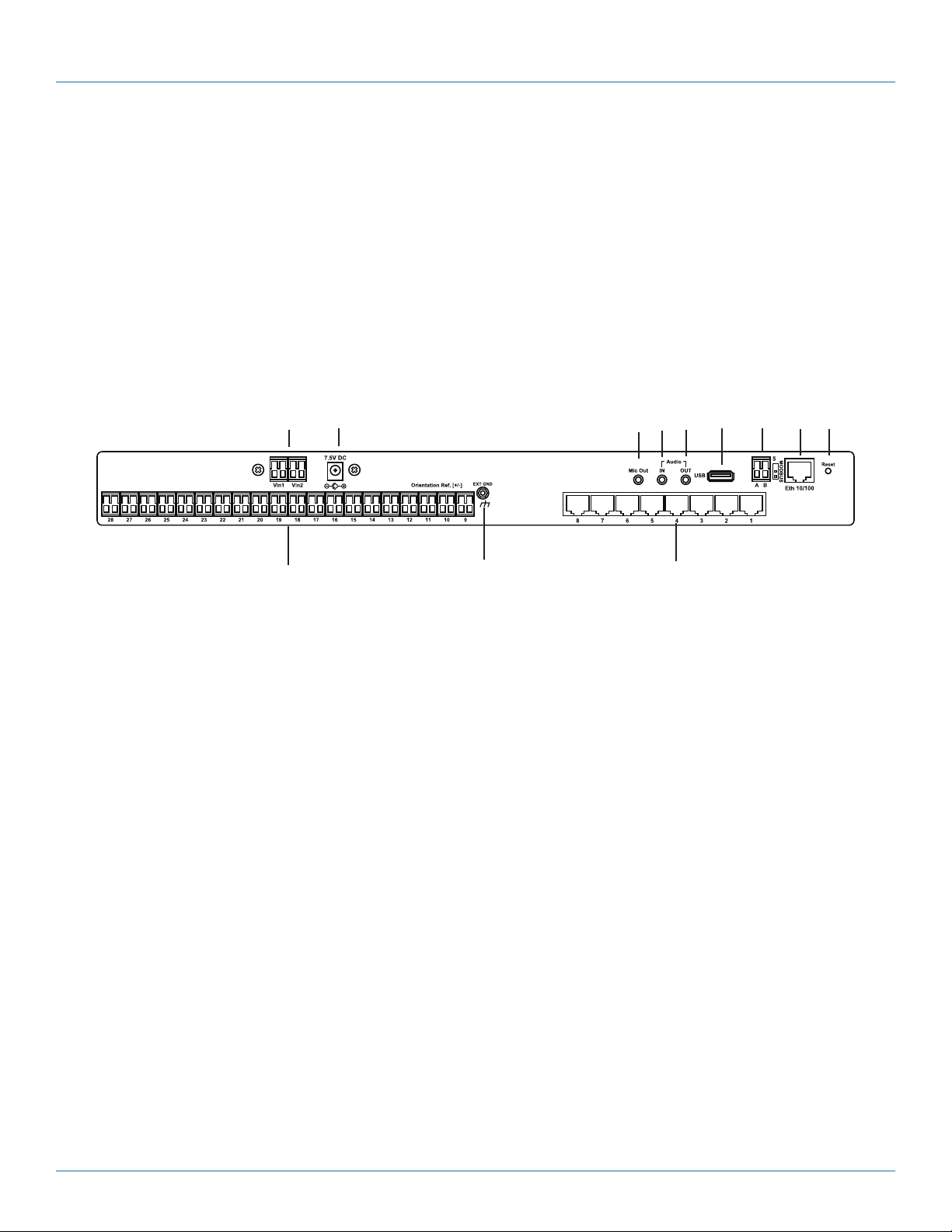
Chapter 2: Overview
Table 2-5 (Continued). Front-panel components.
Number Component Description
7 Expansion ports E1–E4 Use the four expansion ports numbered E1–E4 to connect the 8-port
expansion module (EME1X8) and/or the 16 dry-contact expansion module
(EME1DC16).
8 (40) LED indicators There are two LEDs (Status and Online) for each dry contact.
2.3.6 EME149D-20 Back Panel
Figure 2-6 shows the ServSensor’s back panel. Table 2-6 describes its components.
20 10 11 12 13 14 15 16 17
19 18 9
Figure 2-6. EME149D-20 back panel.
Table 2-6. Back-panel components.
Number Component Description
9 (8) RJ-45 connectors Use these ports to connect Intelligent Sensors to the ServSensor V4E Lite.
10 Barrel connector This is a 7.5-VDC plug. Connect a 7.0–9.0-V, 2.5-A power supply (included).
11 Mic out connector Connect an external microphone for voice modem applications.
12 Audio in Connect an external microphone.
13 Audio out Connect the output for external speakers.
14 USB Type A port Use the USB 1.1 port to connect a USB GBarPRS/GSM compatible modem,
a USB Wi-Fi dongle, or a USB Bluetooth® dongle.
15 2-pin terminal block (RS-485 port) The ServSensor V4E Lite supports Modbus master or slave.
16 RJ-45 10/100 network port Use this RJ-45 port to connect your ServSensor V4E Lite to the network.
17 Reset Press this button to reset the ServSensor V4E Lite.
18 EXT GND Use the EXT. GND connector to externally ground the unit.
19 (20) dry contacts (20) VDC dry contacts
20 DC power connector 7.5 VDC power inputs
EME149A-20
724-746-5500 | blackbox.com
Page 13
Page 14

Chapter 2: Overview
2.3.7 EME149D-60 Front Panel
3 4 8 8
5
1 2 6 7 8
Figure 2-7. Front panel.
Table 2-7. Front-panel components.
Number Component Description
1 Power LED When the unit is powered on, the power LED will be lit continuously. If the
power LED is flashing, there is a problem with the CPU. Contact Technical
Support at 724-746-5500 or info@blackbox.com.
2 Link LED The Link LED indicates network connectivity. It lights when a network is
connected to the ServSensor V4E Lite.
3 Mic The mic is a small hole for access to the internal microphone. Use it as a
sound sensor (or use an external mic).
4 SD memory card slot Place your SD card in the removable SD memory card slot. It can store sounds
recorded from the internal microphone and also the current firmware of the
unit.
5 Activity LED The Activity LED flashes when network traffic is sent to or received by the
ServSensor V4E Lite.
6 Status/Online LEDs 1–8 The Status/Online LEDs are numbered 1–8. They indicate the connectivity
status of the sensors connected to each port. You can also use these LEDs to
indicate system status during various operations.
Additionally, the LEDs can indicate the progress of an upgrade. The red LEDs
move from left to right to indicate activity, and all the green LEDs indicate
overall progress of the upgrade. When all the red lights are off and the green
are on, the upgrade/recovery process is complete.
These lights also indicate if the unit is operating in safe mode. This is when
the unit loads the operating system (OS) with a minimal set of drivers. If your
device enters safe mode after rebooting, contact Black Box Technical Support
at 724-746-5500 or info@blackbox.com.
The unit may enter recovery mode if a firmware upgrade is incomplete. In this
case, the unit displays a continuously lit row of red LEDs. If this happens,
contact Black Box Technical Support at 724-746-5500 or info@blackbox.com.
Page 14
724-746-5500 | blackbox.com
EME149A-20
Page 15

Chapter 2: Overview
Table 2-7 (Continued). Front-panel components.
Number Component Description
7 Expansion ports E1–E4 Use the four expansion ports numbered E1–E4 to connect the 8-port
expansion module (EME1X8) and/or the 16 dry-contact expansion module
(EME1DC16).
8 (120) LED indicators There are two LEDs (Status and Online) for each dry contact.
2.3.8 EME149D-60 Back Panel
Figure 2-8 shows the ServSensor’s back panel. Table 2-8 describes its components.
20 10 11 12 13 14 15 16 17
19 18 9
Figure 2-8. EME149D-60 back panel.
Table 2-8. Back-panel components.
Number Component Description
9 (8) RJ-45 connectors Use these ports to connect Intelligent Sensors to the ServSensor V4E Lite.
10 Barrel connector This is a 7.5-VDC plug. Connect a 7.0–9.0-V, 2.5-A power supply (included).
11 Mic out connector Connect an external microphone for voice modem applications.
12 Audio in Connect an external microphone.
13 Audio out Connect the output for external speakers.
14 USB Type A port Use the USB 1.1 port to connect a USB GBarPRS/GSM compatible modem,
a USB Wi-Fi dongle, or a USB Bluetooth® dongle.
15 2-pin terminal block (RS-485 port) The ServSensor V4E Lite supports Modbus master or slave.
16 RJ-45 10/100 network port Use this RJ-45 port to connect your ServSensor V4E Lite to the network.
17 Reset Press this button to reset the ServSensor V4E Lite.
18 EXT GND Use the EXT. GND connector to externally ground the unit.
19 (60) dry contacts (60) VDC dry contacts
20 DC power connector DC power input
EME149A-20
724-746-5500 | blackbox.com
Page 15
Page 16

724-746-5500 | blackbox.com
Chapter 2: Overview
2.4 ServSensor with 20 or 60 Extra Dry Contact Inputs, VAC, or VDC
The 20 or 60 extra dry contact inputs on the ServSensor can be configured as inputs only up to 5 Volts in normal operation. In
opto-isolation mode they can input up to 30 Volts DC. This will protect these inputs and the unit from high voltages and spikes.
Opto-isolators provide complete electrical separation between the ServSensor and the dry contact. The base units are therefore
protected against possible large voltage spikes caused by lightning, for example.
The figure below shows the jumpers (on the dry contact board) set up to provide opto-isolators support.
Refer to the rear panel of the ServSensor above for the other connections on the rear panel, as they are exactly the same in
functionality.
Figure 2-9. Jumper settings.
The OID for the extra dry contact inputs is:- .1.3.6.1.4.1.3854.1.2.2.1.18.1.3.<port>
2.4.1 Extra Dry Contact Input Practical Applications
The extra dry contact inputs can be used to monitor many types of equipment, for example, you can run the connection from
warning lights on alarm panels to the dry contact inputs, so that when the warning light on the alarm panel is activated, the dry
contact is triggered in the unit’s Web interface, thus allowing you to send notifications via emails or SNMP traps.
Page 16
724-746-5500 | blackbox.com
EME149A-20
Page 17

Chapter 2: Overview
2.4.2 ServSensor with 20 or 60 Extra Dry Contact Web Interface Setup
Figure 2-10. Sensors page.
First login to the ServSensor Web interface, then navigate to the Sensors Page, then click on the Dry Contact Ports link in the left
hand column. You can now click on the dry contact port to set up that port as shown in the screen shot above.
Figure 2-11. Normal settings screen.
In the Normal tab settings we can see that the sensor is currently offline, so to enable the dry contact port we would click on the
Offline button.
EME149A -20
724-746-5500 | blackbox.com
Page 17
Page 18

724-746-5500 | blackbox.com
Chapter 2: Overview
Figure 2-12. Critical status screen.
We can see the dry contact input is now Critical and we can set how we require the Normal State to be as shown above—either
in the Closed GND or Open +5VDC. We can also rename our normal and critical state of the input.
Page 18
Figure 2-13. Online selected.
724-746-5500 | blackbox.com
EME149A-20
Page 19

Chapter 2: Overview
We can see that the dry contact input now is in the normal state as shown in the screen shot on the previous page.
Figure 2-14. Advanced settings screen.
If we click on the Advanced tab, we can set the graphing to “on,” set the sensor URL, set the Filter Status, and enable the
Calendar. (More on the Sensor URL and Filter Status in sections 3.6 and 6.1).
EME149A -20
724-746-5500 | blackbox.com
Page 19
Page 20

724-746-5500 | blackbox.com
Chapter 3: Installation
3. Installation
3.1 Setting Up the IP Address
The ServSensor V4E Lite is shipped with the default IP address of 192.168.0.100. Follow the steps listed below to change this IP
address to fit your own network configuration.
Before starting, make sure you have these items:
• (1) RJ-45 male CAT5 crossover cable
• (1) PC with Ethernet card or LAN socket
• (1) Power socket for the unit to connect to
To set up the IP address:
1. Connect the ServSensor V4E Lite via its Ethernet port to your computer’s Ethernet port with a CAT5 crossover cable.
2. Open a Web browser and type the default IP address (as in Figure 3-1), then press the Enter key.
Figure 3-1. Google Web Browser screen.
NOTE: In some cases, your computer might not be able to connect to this default IP address. In this situation, you will need to
change the IP address of your PC. See the instructions above.
3. After you press the Enter key in Step 2, Figure 3-2 appears. The default password for Admin is “public.” Change the password
to make your unit secure.
Page 20
724-746-5500 | blackbox.com
EME149A-20
Page 21

Figure 3-2. User Type/Password screen.
4. Next, the home page will be displayed. It looks similar to the screen shown in Figure 3-3.
Chapter 3: Installation
Figure 3-3. Settings tab.
5. Click on the “Settings” tab, then click on “Ethernet network” from the list on the left frame of the page. See Figure 3-4.
Figure 3-4. Ethernet Network screen.
EME149A -20
724-746-5500 | blackbox.com
Page 21
Page 22

724-746-5500 | blackbox.com
Chapter 3: Installation
To change the IP address of the ServSensor V4E Lite:
1. Select Ethernet network.
2. Input the new IP address.
3. Click the “Save” button.
3.2 Testing the New IP Address with the “Ping” Command
Once you assign the new IP address, use the “ping” command to test the ServSensor V4E Lite. You can also use this command as
a diagnostic tool to check whether your unit is connected to the network. See Figure 3-5.
1. Click “Start.”
2. Click “Run.”
3. Type “ping (IP address that the user entered),” and press Enter. An example IP address (10.1.5.206) is shown in Figure 3-5.
Figure 3-5. Ping Command screen.
4. After you press the “Enter” key, an MS-DOS® prompt window showing the test results appears (see Figure 3-6). If you get a
message saying “request timed out,” either the IP address is incorrect or a ServSensor V4E Lite is not connected to the
network.
Page 22
724-746-5500 | blackbox.com
EME149A-20
Page 23

Chapter 3: Installation
Figure 3-6. MS-DOS window.
3.3 Firmware Upgrade
Make sure you are running the latest firmware. Please contact Black Box Technical Support at 724-746-5500 or
info@blackbox.com for the latest firmware.
NOTE: This manual refers to the Default IP address, 192.168.0.100. Substitute this for your own IP address if you have changed
the default IP address.
This tutorial gives you the information you need to upgrade the firmware.
To get to the tutorial’s starting point:
• Log in as administrator.
• Click the “Settings” tab.
EME149A -20
Figure 3-7. Settings tab.
724-746-5500 | blackbox.com
Page 23
Page 24

724-746-5500 | blackbox.com
Chapter 3: Installation
1. Click “System Administrator” and then “System Maintenance.”
2. Click “Upgrade.”
Figure 3-8. System Administrator, System Maintenance screen.
3. The popup screen shown in Figure 3-9 appears.
Figure 3-9. Reboot prompt.
4. Click “OK.” The unit will reboot in Safe Mode. Then you will be redirected to the Safe Mode Web-based interface. This can
take some time, so please be patient. The page will display the message shown in Figure 3-10 when rebooting.
Page 24
Figure 3-10. Firmware Upgrade Rebooting screen.
724-746-5500 | blackbox.com
EME149A-20
Page 25

Chapter 3: Installation
5. After the ServSensor reboots, the page shown in Figure 3-11 appears. Click “Browse” and navigate to the firmware file
you downloaded, then click “Upgrade.”
Figure 3-11. Upgrade button.
6. During the process, you will see the messages shown in Figure 3-12.
Figure 3-12. Upgrade Status screen.
7. The unit will then reboot. The process is complete when the LEDs are back to their “normal” status.
3.4 Multi-users and Groups Setup
3.4.1 Group Setup
1. Log in to the ServSensor V4E Lite with the Administrator password. The default will be “public” if you have not changed this
yet.
2. Click on the Settings page, then System Adminstrator, then User & Group Management as shown in Figure 3-13.
NOTE: The following screen diagrams may appear small and hard to read. Please use the zoom feature in your PDF reader
program to increase the size of the page to better view these screen diagrams.
EME149A -20
724-746-5500 | blackbox.com
Page 25
Page 26

724-746-5500 | blackbox.com
Chapter 3: Installation
Figure 3-13. Group Setup screen.
3. Click on the “Go to Group Setup” link that will take you to the Groups page shown in Figure 3-14.
Figure 3-14. Groups page.
Page 26
724-746-5500 | blackbox.com
EME149A-20
Page 27

4. Click on the “Add” button to add your groups as shown in Figure 3-14.
Chapter 3: Installation
Figure 3-15. User & Group Management screen.
5. Enter your group name. For example, we have added a group called “System Guest” and entered our description.
6. Check the objects with the Web interface that this group will be able to Modify and View. Then, click the “Finish” button to
save your group. (See Figure 3-15.)
EME149A -20
Figure 3-16. System Guest group added.
724-746-5500 | blackbox.com
Page 27
Page 28

724-746-5500 | blackbox.com
Chapter 3: Installation
7. The new group “System Guest” has been added to our group list as shown in Figure 3-16.
Figure 3-17. User & Group Management screen.
8. If you want to modify your group settings, click on the group you want to modify. Then click on the “Properties” button as
shown in Figure 3-17.
3.4.2 User Setup
1. Click on the “Users” tab and then click the “Add” button to add the new users to your groups as shown in Figure 3-18.
Page 28
Figure 3-18. User Setup screen.
724-746-5500 | blackbox.com
EME149A-20
Page 29

Chapter 3: Installation
2. Enter your user details as shown in Figure 3-19. In our example, we have entered Bob Smith as your Guest into our “System
Guest” group. We have also added the option so that this user cannot change his login password. After adding your users for
each group, click the “Finish” button to save each user.
Figure 3-19. Enter user details.
3. The new user has been entered into our list of users.
Figure 3-20. User list.
4. To modify a user’s setting, click on the user to select it, then click the “Properities” button as shown in Figure 3-21.
EME149A -20
724-746-5500 | blackbox.com
Page 29
Page 30

724-746-5500 | blackbox.com
Chapter 3: Installation
FIgure 3-21. Properties button.
3.5 Services and Security
3.5.1 Active Services Application (Disabling)
Figure 3-22. Services and Security screen.
You can enable or disable the Nagios, Secure Shell, and Telnet applications running on the unit to make it more secure.
Page 30
724-746-5500 | blackbox.com
EME149A-20
Page 31

3.5.2 Closing or Changing Ports Disabling HTTP and Enabling HTTPS
Chapter 3: Installation
Figure 3-23. Active services.
You can also close or change the ports used to access the unit’s Web interface, disable HTTP, and enable HTTPS only.
The “s” at the conclusion of HTTPS stands for secure. The SSL/TLS connection type is used primarily for high-value sites or
“pages,” to make it more likely to be unreadable to someone at the end points.
The traffic between client and the ServSensor V4E Lite is not cached along the various units as it moves across the Internet, so it
can’t be accessed by someone after the connection is terminated.
EME149A -20
724-746-5500 | blackbox.com
Page 31
Page 32

724-746-5500 | blackbox.com
Chapter 3: Installation
3.5.3 The SNMPv3 SSL Security Feature
Figure 3-24. Add Key screen.
Use the SNMPv3 SSL (Secure Sockets Layer), which is the standard security technology for establishing the encrypted link betwen
the ServSensor and the Web browser. The link ensures that all data passed between the ServSensor and the browser remains
private and integral.
SNMPv3 provides important security features:
• Confidentiality—Encrypts packets to prevent snooping by an unauthorized source.
• Integrity—Message integrity to ensure that a packet has not been tampered with in transmit.
• Authentication—To verify that the message is from a valid source.
Page 32
724-746-5500 | blackbox.com
EME149A-20
Page 33

Figure 3-25. Select SSL Key screen.
Chapter 3: Installation
3.5.4 Active Security
In the active security section, you can enable users who are logged into the unit’s Web interface to “Acknowledge” alarms, which
is normally reserved only for the Administrator.
When the unit boots up, it will announce the IP address that it has been configured with. As an added security feature, this
announcement can be disabled so that the IP address remains unknown.
Figure 3-26. Active Security screen.
EME149A -20
724-746-5500 | blackbox.com
Page 33
Page 34

724-746-5500 | blackbox.com
Chapter 3: Installation
3.5.5 The NAC or Network Access Control Security Feature
Figure 3-27. Network Access Control screen.
The NAC or Network Access Control feature enables you to restrict access to the Web interface for only certain IP addresses, or
deny access to the Web interface for only certain IP addresses.
3.6 Setting Up a Sensor
This section describes the basic setup of a sensor, using a Black Box temperature sensor as an example. If you require information
on specific functions of a particular sensor, then download the manual for that sensor from our Web site, www.blackbox.com.
1. Plug the sensor into one of the RJ-45 “intelligent sensor ports” on the ServSensor’s rear panel. In this example, we will use
Port 1. See Figure 3-28.
Figure 3-28. Intelligent sensor Port 1.
2. Point your browser to the ServSensor’s IP address (the default is 192.168.0.100). Log in as the administrator using your
administrator password (the default is “public”). You will then be taken to the summary page shown in Figure 3-29.
Page 34
724-746-5500 | blackbox.com
EME149A-20
Page 35

Chapter 3: Installation
Figure 3-29. Summary page.
The temperature sensor should be listed, along with its current reading and status.
This summary page enables you to quickly see which sensors are connected and their status, view the system log, and also view
footage from any connected cameras. Next are some of the tools the Web-based interface provides for getting feedback from
the sensors.
3. Click on the temperature sensor’s name (indicated in Figure 3-29). This will bring you to Figure 3-30, the Sensors page.
EME149A -20
724-746-5500 | blackbox.com
Page 35
Page 36

724-746-5500 | blackbox.com
Chapter 3: Installation
Figure 3-30. Sensors page.
NOTE: Another way to access this page is to click on the “Sensors” tab at the top of the page.
3.6.1 Notification Thresholds
From this page, you can carry out various operations as indicated above. You can also view the current status (normal, low critical,
high critical, etc). In Figure 3-30, the sensor indicates a temperature of 27° C and a status of Normal. If you click on the blue
marker arrow next to the “Threshold adjustment” label (shown in Figure 3-30), you can drag this marker to re-configure the
thresholds. After dragging the marker, click “Save.” In Figure 3-31, you can see that this marker has been moved to make a new
threshold, and the sensor status has changed along with it.
Page 36
Figure 3-31. High critical status shown.
724-746-5500 | blackbox.com
EME149A-20
Page 37

Chapter 3: Installation
If the marker is then dragged back above the current temperature reading, the status should return to a normal condition again.
(See Figure 3-32.)
NOTE: If this does not happen right away, press the browser’s refresh button.
Figure 3-32. Normal status indicated.
If you want to take a sensor offline, then click on the “Sensor Currently” button. This will place the sensor offline and you won’t
have to physically unplug it. See Figure 3-33.
Figure 3-33. Sensor Online/Offline screen.
Your page will look similar to Figure 3-34 after you take the sensor offline.
EME149A -20
Figure 3-34. Sensor Offline screen.
724-746-5500 | blackbox.com
Page 37
Page 38

724-746-5500 | blackbox.com
Chapter 3: Installation
To bring a sensor back online, select the type from the drop-down menu and click “Save.” See Figure 3-35.
Figure 3-35. Select Sensor Type screen.
3.6.2 Advanced Sensor Settings
Click on the Advanced Settings tab to get the options shown in Figure 3-36.
Page 38
Figure 3-36. Advanced Sensor Settings screen.
724-746-5500 | blackbox.com
EME149A-20
Page 39

Advanced Mode Functions:
Chapter 3: Installation
FIgure 3-37. Advanced mode functions, units.
Units: Changes units from C to F or vice versa.
Figure 3-38. Advanced mode functions, rearm.
Rearm: The Rearm parameter is useful for sensors, such as the temperature and humidity sensors, whose values can vary.
This prevents the sensor from flickering between two states. For example, if the Warning High threshold for the temperature
sensor is set to 80 degrees, and the sensor temperature varies between 79 and 80, you could be faced with a very large number
of e-mails, traps, and events logged. The Rearm parameter prevents this by forcing the temperature to drop by the Rearm value
before changing the state back to normal. In this example, if Rearm is set to 2, then the sensor would have to drop from 80
down to 77 before the status would change from Warning High back to normal.
EME149A -20
724-746-5500 | blackbox.com
Page 39
Page 40

724-746-5500 | blackbox.com
Chapter 3: Installation
Figure 3-39. Advanced setings, reading offset.
Reading offset: A calibration tool. If you want to calibrate the temperature sensor, for example, you could enter an offset value
of 5. This means that if the sensor reads 20 degrees then it would record as 25 degrees. This figure can also be a minus figure
(for example, -5 would show 15 degrees instead of 20).
Page 40
Figure 3-40. Advanced settings, data collection type.
724-746-5500 | blackbox.com
EME149A-20
Page 41

Chapter 3: Installation
Data Collection Type
This refers to the data collection from the sensor and how the data is then displayed on the graphs.
There are three options for collection of data: Average, Highest, and Lowest. The default setting is “Average.”
When the data collection type is set to “Average,” the output graphs for the daily, monthy, and yearly all have the same size on
the screen. For the daily graph, each data point on the graph is one data point collected from the sensor. But for the monthly and
yearly graph, to display more data into the same size as for the daily graph, some consolidation on the data is needed. One data
point on the monthly and yearly graph is the average of the sensor data in a range.
The maximum and minimum values showing on the monthly and yearly graphs are the value of this consolidated data and not
the raw data over that period of time.
When the Data Collection Type is set to the highest setting,then you will get the graphing output dsiplaying the sensor‘s highest
reading. This is the same for the lowest setting.
Figure 3-41. Advanced settings, display style.
Display Style
You can keep the sensors “Dislplay Style” in the Web interface as the Basic Style (slide bar) or you can change it to “Gauge Style.”
EME149A -20
724-746-5500 | blackbox.com
Page 41
Page 42

724-746-5500 | blackbox.com
Chapter 3: Installation
Figure 3-42. Gauge Style screen.
When switching to the Gauge Style type, you will first be prompted with the popup dialog box shown above.
Page 42
724-746-5500 | blackbox.com
EME149A-20
Page 43

Chapter 3: Installation
Figure 3-43. Sensor threshold levels.
You will now see the new display where you can set the sensor’s threshold levels as shown above.
EME149A -20
724-746-5500 | blackbox.com
Page 43
Page 44

724-746-5500 | blackbox.com
Chapter 3: Installation
Figure 3-44. Advanced Settings Text and Colors screen.
After clicking on the “Advanced Settings” tab, you can change the text and colors for each sensor threshold as shown in the
screen above.
Page 44
Figure 3-45. Advanced Settings, Check Rate of Change screen.
724-746-5500 | blackbox.com
EME149A-20
Page 45

Chapter 3: Installation
Check rate of change
When enabling the “check rate of change” feature for the sensor, you can set the rate in a percentage ranging from 1% to 80%
over a period of time ranging from 1 to 20 minutes. You can set the direction to Up, Down, or Both, and you can set the Status
when the limit is exceeded to show either High Critical or Low Critical.
You can tie this sensor alert to any notification. Use it with a fuel level sensor to alert you to theft of fuel or leaks in storage tanks.
Continuous Time Settings and Minimum Time Settings Tabs
The following advanced functions set the time frame in which the system should delay a notification being triggered when a
sensor gives a reading that exceeds the thresholds (high warning, normal, etc).
Continuous Time to Report High Critical: This helps to eliminate unnecessary messages during minor fluctuations. You can set
the amount of time to delay a notification of a status change from high warning to high critical. Enter the time in seconds and
press the “Save” button. The amount of time that you can enter is between 0 and 65535 seconds, which equals approximately
18 hours.
Continuous Time to Report High Warning: As above, but delays notification for “High Warning.”
Continuous Time to Report for Normal: As above, but delays notification for return to “Normal” state.
Continuous Time to Report for Low Warning: As above, but delays notification for “Low Warning” state.
Continuous Time to Report for Low Critical: As above, but delays notification for “Low Critical” state.
Continuous Time to Report for Sensor Error: As above, but delays notification being sent for sensor going into an error state.
Example: An airflow sensor or humidty sensor may have temporary drops in readings that are normal operating characteristics; a
logical time limit is set to show abnormal conditions.
Enable Calendar: If you select this option, the screen shown in Figure 3-46 will be displayed.
EME149A -20
Figure 3-46. Enable Calendar Status screen.
724-746-5500 | blackbox.com
Page 45
Page 46

724-746-5500 | blackbox.com
Chapter 3: Installation
In this example, we want to monitor an office building between the hours of 7 PM–9 AM Monday–Friday only. You can see in
this picture we have selected the “Do Not Report” option for the hours in which we do not want to receive any notifications or
have any events logged. You change the status of that time frame (Report/Do Not Report) simply by clicking on the square. This
will change it from blue to gray; a second click will return it to blue.
Figure 3-47. Enable Calendar screen.
3.7 Using an Internal Mic as a Sound Detection Sensor
You can use the internal microphone (or an external plugged into the line in jack) as a sound detector.
This tutorial provides you with the information you need to set up the internal mic as a sound detection sensor.
To get to the starting point of this tutorial:
• Log into the Web based interface.
• Click on the Sensors tab.
1. Click “Sound Detector” under the Sensors menu. See Figure 3-48.
2. Click “Advanced Mode.”
3. After you click on the Advanced Mode button, you’ll see the advanced options available. (See Figure 3-49.)
Page 46
724-746-5500 | blackbox.com
EME149A-20
Page 47

Chapter 3: Installation
Figure 3-48. Sound Detector tab.
EME149A -20
724-746-5500 | blackbox.com
Page 47
Page 48

724-746-5500 | blackbox.com
Chapter 3: Installation
Figure 3-49. Advanced options.
Recording Source: Here you can choose either internal or external microphone.
Microphone Boost (+20 dB): Boosts the microphone by 20 dB.
Microphone Sensitivity: The level of sensitivity that can be set.
For example, if you set the level to 80, the microphone will detect more sound than if the level were set at 20.
Pulse Length: This defines the minimum duration of a sound to trigger an alert notification.
Rearm: The Rearm parameter prevents the sensor from flickering between two states. For example, if the Warning High thresh-
old for the sound sensor is set to 80 and the sensor temperature varies between 79 and 80, a very large number of e-mails,
traps, and events would be logged. The Rearm parameter prevents this by forcing the signal level to drop by the Rearm value
before changing the state back to normal. In this example, if Rearm is set to 2. then the sensor would have to drop from 80
down to 77 before the status would change from Warning High back to normal.
Data Collection Type: There are three settings for this parameter: lowest, highest, and average. Data will be collected for the
lowest, highest, or average sound reading accordingly.
Advanced Status Text and Color: Here you can select to change your display text and warning colors.
Page 48
724-746-5500 | blackbox.com
EME149A-20
Page 49

Chapter 3: Installation
NOTE: As with all the other sensors, you can now set up the sound detector to be attached to a notification. Then, when your
thresholds are broken, it will trigger a specified type of notification.
3.8 Expansion Ports
The ServSensor has four expansion ports that enable you to connect up to four daisychainable expansion modules. The available
expansion modules are an 8-port intelligent sensor board (EME1X8) and an opto-isolated (16) dry-contact expansion module
(EME1DC16). In this section, we will go through the basic setup of the 8-port intelligent sensor board. If you need information on
specific functions of a particular sensor or expansion board, then please refer to the relevant manual for that product.
1. Plug the expansion board into one of the four ports located on the front panel of the unit. These are numbered E1–E4. See
Figure 3-50.
Figure 3-50. Plug expansion boards into these ports.
2. From the summary page, navigate to the “Sensors” tab. Then click “Extended port” as outlined in Figure 3-51.
EME149A -20
Figure 3-51. Sensors tab, extended port option.
724-746-5500 | blackbox.com
Page 49
Page 50

724-746-5500 | blackbox.com
Chapter 3: Installation
3. A list of all extended ports will be shown. Each port will display any available extension modules, which will be highlighted in
green. Click on the module to go to the sensor settings page.
Figure 3-52. Extended Port1 selection.
4. This will bring you to the Extended Port Sensors page (see Figure 3-53).
Figure 3-53. Extended Port Sensors page.
5. Once you have clicked on the “Dual sensors” tab, you will be directed to the familiar-looking Notification Thresholds page (see
Figure 3-54). From this page, you can carry out various operations as indicated in the sensor settings tutorials.
Page 50
724-746-5500 | blackbox.com
EME149A-20
Page 51

Chapter 3: Installation
EME149A -20
Figure 3-54. Notification Thresholds page.
724-746-5500 | blackbox.com
Page 51
Page 52

724-746-5500 | blackbox.com
Chapter 4: Notifications
4. Notifications
If you set up a notification, you can define the action to take when the sensor gives a reading beyond your set thresholds. This
enables you to determine how you will be notified that a sensor’s reading has reached the specified parameters (high warning,
critical, etc.) described in Chapter 3.
This tutorial provides you with the information you need to set up a notification.
To get to the starting point of this tutorial:
• Login as administrator.
• Click the “Notifications” tab.
4.1 Adding a Notification
1. Click on the “Begin Notification Wizard” tab as shown in Figure 4-1.
Figure 4-1. Notification Wizard tab.
2. The Notification Wizard page will be displayed as shown in Figure 4-2.
724-746-5500 | blackbox.com
Page 52
EME149A-20
Page 53

Chapter 4: Notifications
Figure 4-2. Notification Wizard page.
Next, you’ll see how to set up a few different ways of notification step by step.
4.2 SNMP Trap
If you set up a notification via an SNMP trap, when your sensor reaches a certain threshold, it will send a notification to your
SNMP server.
This tutorial provides you with the information you need to set up an SNMP trap.
To get to the tutorial’s starting point:
• Log in as administrator.
• Click the “Notifications” tab.
• Choose “Notifications Wizard.”
• Choose “SNMP Trap.”
1. After selecting to add an SNMP trap, you will need to fill in the following information shown in Figure 4-3.
EME149A -20
Figure 4-3. Add an SNMP trap.
724-746-5500 | blackbox.com
Page 53
Page 54

724-746-5500 | blackbox.com
Chapter 4: Notifications
2. Once this information is correct, click the “Add Trap Destination” button. Input another trap or click on “Next.” Enter the
parameters shown in Figure 4-4.
Figure 4-4. Notification parameters.
These parameters set the maximum number of times to send the trap notification and the time interval between each
notification.
3. After clicking “Next,” you’ll see the screens shown in Figures 4-5 and 4-6.
Figure 4-5. Parameter Selection, screen #1.
Page 54
724-746-5500 | blackbox.com
EME149A-20
Page 55

Figure 4-6. Parameter Selection, screen #2.
Chapter 4: Notifications
On these screens, you can select the parameters for when to send the SNMP trap notification. In this example, we selected to
bind the SNMP trap to the temperature sensor connected on Port 1. The trap will be sent when the sensor reads a “High Critical”
and we bind this to the SNMP trap we just created and named “SNMP Trap 1.”
4. Once we have created the parameters for the SNMP trap, we need to make it active. To do this, go back to the “Notifications”
tab. (It should look like the screen shown in Figure 4-7.) Click “Create.”
EME149A -20
Figure 4-7. Notifications tab.
724-746-5500 | blackbox.com
Page 55
Page 56

724-746-5500 | blackbox.com
Chapter 4: Notifications
5. Select the sensor and SNMP trap parameters (see Figures 4-8 and 4-9). First, click on the board that the sensor is attached to
and then select the sensor and click “Next.”
Figure 4-8. Select the sensor.
6. Select the status that you want to issue the notification for, select the action type, then click “Finish.”
Figure 4-9. Select the SNMP parameters.
7. The SNMP trap has been added to the Notifications page.
724-746-5500 | blackbox.com
Page 56
EME149A-20
Page 57

Chapter 4: Notifications
Figure 4-10. SNMP trap added.
NOTE: To remove this trap and make it inactive, highlight the notification and click “Remove.”
You can repeat this process to set up multiple SNMP traps for different sensors or for multiple SNMP servers, etc.
4.3 E-mail
This tutorial provides you with the information needed to set up an e-mail notification.
To get to the starting point of this tutorial:
• Log in as administrator.
• Select the “Notifications” tab.
• Click “Notification Wizard.”
1. If you set up an e-mail notification, Figure 4-11 will appear. Click the “Action Name” field and choose a name for your e-mail.
Click the “Mail From” and “Mail To” fields and enter the appropriate information, then click “Next.”
EME149A -20
Figure 4-11. E-mail Action Wizard screen.
724-746-5500 | blackbox.com
Page 57
Page 58

724-746-5500 | blackbox.com
Chapter 4: Notifications
2. After clicking “Next,” you will get a page where you can input the e-mail name and message. Click the “Customize” button,
and the fields will re-write in a format that will allow for an automated e-mail that will display the sensor information. (See
Figure 4-12.)
3. Click “Next.”
Figure 4-12. Input e-mail name and message.
Figure 4-13. Attach graph.
4. Now you need to input your SMTP server address for your e-mail account. (See FIgure 4-14.)
724-746-5500 | blackbox.com
Page 58
EME149A-20
Page 59

Chapter 4: Notifications
Figure 4-14. Input SMTP server address.
5. Once this is entered, click “Next.”
6. Now, as with the SNMP trap, you can select how many times to attempt to resend the e-mail, and the time elapsed between
each attempt.
7. Click “Next” after you fill in your parameters. (See Figure 4-15.)
Figure 4-15. Select frequency to resend e-mail attempts.
8. Now link the e-mail you just created to the temperature sensor on Port 1. Select the board the sensor is attached to, then
select the sensor and click “Next.” (See Figure 4-16.)
Figure 4-16. Select sensor.
EME149A -20
724-746-5500 | blackbox.com
Page 59
Page 60

724-746-5500 | blackbox.com
Chapter 4: Notifications
9. Select the status you want to issue the alert for and then select the action type. (See Figure 4-17.)
Figure 4-17. Select status and action type.
10. Click “Finish.” You will now be taken back to screen shown in Figure 4-18.
11. Click on “Create.”
Figure 4-18. Create notification link
12. Create the notification link as before. Then click “Next.”
Page 60
724-746-5500 | blackbox.com
EME149A-20
Page 61

Chapter 4: Notifications
Figure 4-19. Create notification tab: select board, select termperature.
Figure 4-20. Create notification tab: select status, select e-mail.
14. You will now be back at the main notification page. You should now see listed our two notifications, the SNMP trap and the
e-mail. (See Figure 4-20.)
As you can see from this page, an SNMP trap is set up to give us notification of a “High Critical,” and an e-mail notification that
will activate on a “High Warning.”
EME149A -20
724-746-5500 | blackbox.com
Page 61
Page 62

724-746-5500 | blackbox.com
Chapter 4: Notifications
Figure 4-21. SNMP Trap and E-mail Notificiations screen.
4.4 SMS Notification
Set up a notification so that you will be sent an SMS message. This message can be sent via a GSM/GPRS mobile phone
connected via a Bluetooth connection or the USB port.
This tutorial provides you with the information you need to set up a SMS notification.
To get to the starting point of this tutorial:
• Log in as administrator.
• Select the “Notifications” tab.
• Click “Notification Wizard.”
1. From the list of notification types, select SMS and click “Next.” You will then be presented with the screen shown in Figure
4-22. Select the “Action Name” field and enter a notification name. Then select the “Phone Number” field and enter the
phone number you want to send the notification to. Click “Next.”
2. You can now either add multiple numbers, delete phone numbers, “Cancel” this action, or click “Next.” In this case, we will
click “Next.” (See Figure 4-23.)
Page 62
Figure 4-22. SMS Action Wizard, screen #1.
724-746-5500 | blackbox.com
EME149A-20
Page 63

Chapter 4: Notifications
Figure 4-23. SMTP Action Wizard, screen #2.
3. Now we will set up the message that will be sent to the phone. You will see the screen shown in Figure 4-24.
Click the “Customized” button to add a macro to your notification.
Figure 4-24. Customize Macro screen.
NOTE: A macro is a script that returns specific data collected by the unit. In our example, the macro will tell the notification to
contain the “description” (sensor name), the value (current sensor reading), and the status (high/low warning, etc.). These
macros are common to all sensor notifications.
4. You will now see that the SMS message has changed its format to include the Macro script. (See Figure 4-25.) Click “Next.”
EME149A -20
724-746-5500 | blackbox.com
Page 63
Page 64

724-746-5500 | blackbox.com
Chapter 4: Notifications
Figure 4-25. Macro script message.
5. Next, we will set up the type of connection. This will depend on the type of modem you are connecting. For the purpose of
this tutorial, we will assume you are connecting a GSM/GPRS enabled modem to the serial port. Select COM1 from the list.
(See Figure 4-26.)
6. Choose the port that the modem is connected to.
Figure 4-26. Choose the Connection Type You Wish to Use screen.
7. You will now be able to select the number of times you want the SMS to be resent and the interval between sending them.
(See Figure 4-27.)
8. Select the number of times you want to resend this notification and the interval (in seconds). Click “Next.”
724-746-5500 | blackbox.com
Page 64
EME149A-20
Page 65

Figure 4-27. Select number of times to resend and intervals.
9. Select the sensor that you want to bind this notification to.
10. Choose the board and sensor, then click “Next.”
Chapter 4: Notifications
EME149A -20
Figure 4-28. Choose board and sensor.
724-746-5500 | blackbox.com
Page 65
Page 66

724-746-5500 | blackbox.com
Chapter 4: Notifications
Figure 4-29. Link sensor to action tab.
11. This time we will use this notification for a low warning. Then select the notification name we assigned, in this case we chose
“SMS 1.” Click “Finish” to finalize this. (See Figure 4-29.)
12. Now we will add the SMS notification to our active list. This is the same process as for the others—simply click on “Create”
and then select the appropriate parameters. Follow Steps A–F below and on the next page.
1. Select the board the sensor is connected to.
2. Select the sensor.
3. Click “Next.”
Page 66
Figure 4-30. Steps 1-3.
724-746-5500 | blackbox.com
EME149A-20
Page 67

4. Select the status you want to issue the alert for.
5. Select the action type.
6. Click “Finish.”
Chapter 4: Notifications
Figure 4-31. Steps 4–6.
13. You will now be back at the main notification page (Figure 4-32). The page should display three types of notifications: the
SNMP trap, e-mail, and SMS.
Figure 4-32. Main notification page.
For the purposes of this tutorial, we will not cover the setup of every type of notification. However, with this information you
should be able to follow the procedure for the other types of notifications easily, as they all follow a similar format. If you have
questions, contact Black Box Technical Support at 724-746-5500 or info@blackbox.com.
EME149A -20
724-746-5500 | blackbox.com
Page 67
Page 68

724-746-5500 | blackbox.com
Chapter 5: Mapping
5. Mapping
The mapping feature allows instant visual feedback about a sensor’s position and status. It is a useful monitoring tool for a setup
with several sensors in different positions.
This tutorial provides you with the information needed to set up the mapping feature.
To get to the starting point of this tutorial:
• Log in as administrator.
• Click the “Map” tab.
5.1 Adding a Map
1. First, we need to add a picture file to be used as the map. This can be a blueprint of your office, a 3D picture of your office/site
being monitored, or a photo of the wiring closet you are monitoring.
NOTE: The maximum map file size is 512 KB.
Figure 5-1. Click on the “Map” tab.
2. Browse to the file on your hard drive that you want to use.
Figure 5-2. Browse to selected file.
724-746-5500 | blackbox.com
Page 68
EME149A-20
Page 69

3. In this tutorial, we are going to use a 3D map of a town center we are monitoring.
Chapter 5: Mapping
Figure 5-3. Enter map name.
4. Choose to have the map as a top-level map.
Figure 5-4. Enter map level.
5. You will now have the option to finish or to add sensors to your map. For this tutorial, click “Next.”
Figure 5-5. “Finish” or “Next.”
6. You will now be taken to the map page where it will display your map. To add sensors, click “Next.”
EME149A -20
724-746-5500 | blackbox.com
Page 69
Page 70

724-746-5500 | blackbox.com
Chapter 5: Mapping
Figure 5-6. Sensor map.
7. After clicking “Next,” click the “Unlock” button. This enables you to add sensors to the map.
Figure 5-7. Add sensors to map.
8. You can now drag sensor icons and position them on the map.
724-746-5500 | blackbox.com
Page 70
EME149A-20
Page 71

Figure 5-8. Position sensor icons on map.
Chapter 5: Mapping
9. After you have positioned the sensors in the correct location of your map, click “Lock.”
Figure 5-9. Click “Lock.”
10. Finally you click on the “Finish” button to save your changes.
EME149A -20
724-746-5500 | blackbox.com
Page 71
Page 72

724-746-5500 | blackbox.com
Chapter 5: Mapping
Figure 5-10. Save changes.
5.2 Monitoring via the Map Interface
Now we are going to look at how to monitor the sensor status and use the map interface.
1. To see further information about a sensor, you can click on its icon. First, you must click on the “Unlock Icons” button.
Figure 5-11. Using the map interface.
If you connect other sensors, these too can be dragged and positioned on the map.
724-746-5500 | blackbox.com
Page 72
EME149A-20
Page 73

Chapter 6: Filters
6. Filters
6.1 Sensor Filters
1. The ServSensor comes equipped with the option to filter your sensor information that is displayed within the summary page. To
enter the filter menu, select “Sensor Filters” from the drop-down tab on the left side of the page.
Figure 6-1. Select sensor filters.
2. Once you click the tab, you will be able to select your filter results by altering various fields of information contained within the
sensor filter window.
EME149A -20
Figure 6-2. Add information fields.
724-746-5500 | blackbox.com
Page 73
Page 74

724-746-5500 | blackbox.com
Chapter 6: Filters
3. You can alter the page reload interval by using these options.
Figure 6-3. Alter the page reload interval.
4. Once you have selected your preferred filter options, your new settings will be displayed in the “Sensor Information” window
found on the Summary page.
Figure 6-4. Summary page.
6.2 Syslog Filters
Syslog filters enable you to customize your syslog window. To begin. select the “Syslog Filters” tab found on the summary page.
Figure 6-5. Syslog Filters tab.
Page 74
724-746-5500 | blackbox.com
EME149A-20
Page 75

Chapter 6: Filters
Once you click the tab, you will be able to select your filter results by altering various fields of information contained within the
syslog filter window.
Figure 6-6. Drop-down menu.
By checking and unchecking various boxes within the Syslog filter window, you can customize your displayed results contained
within the syslog filter.
EME149A -20
Figure 6-7. Customize syslog filter results display.
724-746-5500 | blackbox.com
Page 75
Page 76

724-746-5500 | blackbox.com
Chapter 6: Filters
You can alter your reload interval by using the options shown below.
Figure 6-8. Change reload interval.
Once you have selected your preferred filter options, your new settings will be displayed in the “System log Information” window
found on the Summary page.
Page 76
Figure 6-9. Saved syslog filters display.
724-746-5500 | blackbox.com
EME149A-20
Page 77

Chapter 7: Making the ServSensor Visible on the Internet
7. Making the ServSensor Visible on the Internet
The setup we have just created will enable you to access your ServSensor V4E Lite on a local area network (LAN), monitor via the
Web based interface, or with SNMP traps.
But, what if you want to be able to remotely access your unit from anywhere in the world? This is possible; however, the following steps are only a guide. Your exact setup and configuration will often depend on your network equipment. You are going to
need access to your router, if you are using one, and know whether your IP address is static or dynamic.
1. Suppose your ServSensor is connected to a router on your network, and the following IP addresses are assigned:
Your unit’s IP address is the default 192.168.0.100.
Your computer’s IP address is 192.168.0.200
Your router’s IP address is 192.168.0.300
2. To find out your router’s external IP address, go to www.whatsmyip.com
Suppose your router’s external IP address is 278.67.04.09
3. You now need to set up port forwarding on your router. This varies depending on your router’s model. Generally, you need to
point your browser to your router”s IP address (in this case 192.168.0.300). This will then enable you to log into your router’s
administration interface. You can find how to go about doing this for your router on www.portforward.com
For an example of how to do this for a commonly used router, follow this link :-http://www.portforward.com/english/routers/
port_forwarding/Linksys / WRT54G/HTTP.htm
You need to set up your router’s HTTP forwarding to Port 80. This will then mean when you access your router using the external
IP address, you will be forwarded to your unit’s internal IP address.
4. To test this, open your Web browser, and go to your external IP address (in our example 278.67.04.09). If you’re using a
dynamic IP address, check it again before doing this because it may have changed since the start of this tutorial.
5. To make this easier, you could use a Dynamic Name Server (DNS). This means that you no longer need to remember IP
addresses or use www.whatsmyip.com to find out your IP address. You will instead register a domain name (for example
mysensorProbe2.homeip.com). This will then automatically point to your router’s external IP address (e.g. 278.67.04.09).
This will require you to register the domain name and open an account with a DNS service provider. We recommend
www.dyndns.com because it allows you to register up to five free domain names.
6. If you have set up everything correctly, you will now be able to access your unit from anywhere in the world simply by pointing
your Web browser to your DNS address.
EME149A -20
724-746-5500 | blackbox.com
Page 77
Page 78

724-746-5500 | blackbox.com
Chapter 8: Frequently Asked Questions (FAQs)
8. Frequently Asked Questions (FAQs)
Question: I cannot see the temperature sensor displayed on summary page.
Answer: After logging in for the first time with the temperature sensor connected, you may need to do the following.
Figure 8-1. Select sensor to display.
Next, click on “Apply Filter.” The temperature sensor should then be displayed in the list of connected sensors.
Question: I cannot access my unit’s Web interface.
If you’re having issues with network connectivity, first make sure that the link100 LED is lit on the front display of the unit. If this is
not lit, then no network connection is present.
Answer:
1. If connected directly to a PC, make sure you’re using a good quality crossover cable.
2. Make sure you’re using a standard CAT5 Ethernet cable to connect to your network.
Question: What do my LED lights mean?
Answer: The following diagrams show what the various LED displays mean.
Page 78
724-746-5500 | blackbox.com
EME149A-20
Page 79

Chapter 8: Frequently Asked Questions (FAQs)
EME149A -20
Figure 8-2. LED patterns in Normal mode.
724-746-5500 | blackbox.com
Page 79
Page 80

724-746-5500 | blackbox.com
Chapter 8: Frequently Asked Questions (FAQs)
Page 80
Figure 8-3. LED patterns in Safe mode.
724-746-5500 | blackbox.com
EME149A-20
Page 81

Chapter 8: Frequently Asked Questions (FAQs)
Figure 8-4. LED patterns in Recovery mode.
LEDs run clockwise after the power is connected.
From left to right, each LED indicates:
1st LED: U-Boot init
2nd LED: Kernel loaded with good CRC
3rd LED: Board init
4th LED: Serial port
5th LED: Ethernet
6th LED: NOR Flash
7th LED: NAND Flash
8th LED: Root file-system mounted. Starting initialization process
EME149A -20
724-746-5500 | blackbox.com
Page 81
Page 82

724-746-5500 | blackbox.com
Chapter 8: Frequently Asked Questions (FAQs)
After the root file-system is mounted, all green LEDs will be flashing, and red LEDs light increasingly from left to right. The
onboard Web server can be accessed during this time and shows a splash screen with boot details. After the boot process is
finished, the LEDs show the status of the online sensors.
Question: I forgot my unit’s IP address.
Answer: If you forget the IP address of your unit, you can simply press the reset button on the back of the unit. This will then
announce the IP address through the unit’s internal speaker.
Question: I forgot the password for my unit.
Answer: Hold down the reset button for seven seconds. This will turn off the use password feature for the Web-based interface.
This will remain turned off until you hold the button down for a further seven seconds, or the unit announces “Now turning off
password checking.”
NOTE: This will turn off the password checking for accessing the Web interface only; you still have to enter the password when
you access the system via Telnet.
Question: Can I use DHCP to assign my unit’s IP address?
Answer: Yes, you can use DHCP to assign the IP address. The unit ships with this disabled. To turn it on, you need to log
into the Web interface and navigate to the Ethernet settings via the “Security” tab, “Ethernet Network,” and then click
on the “Yes” button for “Use DHCP.”
Figure 8-5. Activate DHCP.
NOTE: If the unit has a static IP address assigned, it will no longer send out DHCP requests. If you later want to turn DHCP back
on, you can do that using the Web-based interface.
Page 82
724-746-5500 | blackbox.com
EME149A-20
Page 83

Chapter 8: Frequently Asked Questions (FAQs)
Question: How do I set up my routing table?
Answer: To set up the routing table, open a DOS window (start, run type command press enter) and at the command prompt,
then enter: >route add 192.168.0.100.10.1.1.20
Where 10.1.1.20 is the IP address of the Ethernet interface on the PC that the unit is plugged into with the crossover cable.
Now ping* 192.168.0.100 to see if the connection was successful.
Question: How can I change my administrator password?
Answer: If you want to make your unit more secure and change the administrator password from the default (public) to your
own choice, follow these steps:
1. Log into your unit using the default password.
2. Click the “Settings” tab.
3. Change the password.
EME149A -20
Figure 8-6. Select change password option.
Figure 8-7. Change user and/or admin passwords.
724-746-5500 | blackbox.com
Page 83
Page 84

724-746-5500 | blackbox.com
Chapter 8: Frequently Asked Questions (FAQs)
Question: What function do the different types of notifications provide?
Answer: The notifications are used to notify you when a sensor reading has hit a certain preset “critical” threshold. There are
many ways you can be notified. They are as follows:
SNM P Tra p : This form of notification sends out a signal to your SNMP server.
E-Mail: This sends a notification via e-mail.
SMS: This sends an SMS message to your mobile phone.
MMS: This will send you a multimedia message to your mobile phone. This can include an image captured from one of the
sensor probe’s cameras.
Relay: The relay is used as a switch, for example, it could switch on an air-conditioning unit if the temperature reading
of a temperature sensor reaches a certain threshold.
Alarm sound: This notification will sound an alarm.
Speech: Creates a text-to-speech notification.
Telephone call: Will call you and play a prerecorded message or a text-to-speech message.
Custom script: Allows you to load a custom script that runs on a sensor reading a preset parameter.
Fax: Will send a fax to you with a notification message.
Sound log: Creates a log of sound captured with the internal/external microphone.
Siren and strobe: Will activate a siren and strobe light.
Wake up/shut down: This will send a signal to wake up or shut down a server.
If you require any assistance in setting these up, contact Black Box Technical Support at info@blackbox.com.
Question: Can I connect my unit via Wi-Fi?
Answer: Yes, you can connect the unit via Wi-Fi. Simply plug a USB dongle into the USB port on the rear of the unit.
You then need to configure your connection type and encryption key, etc. Do this from the Web-based interface in the “Settings”
tab and the connectivity option.
Page 84
724-746-5500 | blackbox.com
EME149A-20
Page 85

Chapter 8: Frequently Asked Questions (FAQs)
Figure 8-8. Win Network screen.
Question: What is the Heartbeat message?
Answer: This setting is to have the ServSensor notify you that it is still running. You can be notified by either traps or by e-mail:
Alive Trap settings: Send Keep Alive Traps (Default Off): Select on if you want the system to send Alive Traps.
Destination: Enter the IP address of the server to send traps to.
Community: SNMP community string.
Resend Interval (mins): The period of time between each keep-alive trap. Values range from 1 to 65535 minutes.
Question: What is the network sniffer?
Answer: The network sniffer application can be used to capture network packets running to and from the securityProbe, and all
the network traffic. You can then import the captured file into TCP dump for details of these network packets. The network trace
will help in debugging any network problems; for example, if e-mail cannot be sent.
Question: Can I use the camera for a videoconferencing call?
Answer: Yes, it is possible to use the camera and the integrated microphone to make a videoconferencing call. You need the
software called “OpenPhone” running on your computer. This is included on the CD-ROM that came with your unit. (Look for
OpenPhone.exe). Next follow these steps:
1. Initiate connection from OpenPhone (PC) to ServSensor.
a. Open the program by double clicking "openphone.exe"
EME149A -20
724-746-5500 | blackbox.com
Page 85
Page 86

724-746-5500 | blackbox.com
Chapter 8: Frequently Asked Questions (FAQs)
b. Click the "Make Call" button, enter the IP address of the sensorProbe8Linux/cameraProbe8 to initiate a call in the "Address"
field. Then, click "OK."
c. The unit will automatically respond to a call and establish the connection. You will then see the video and hear sound from
the unit.
2. Initiate connection from a ServSensor to OpenPhone (PC).
a. Open the program by double clicking "openphone.exe"
b. On the Web interface, click on the “Applications” tab, and click on “Video Conferencing.”
c. Select the "Call to" option and enter the IP address of the PC running OpenPhone. Click “Save” to discover your computers
IP address in the command prompt, type “ipconfig.”
d. On the OpenPhone application, click “Answer” to accept the call.
3. Connection between two sensorProbe8Linux/cameraProbe8 (only voice conference).
a. On the Web interface of the calling sensorProbe8Linux/cameraProbe8, click on the “Applications” tab, and click “Video
Conferencing.”
b. On the right pane, select the “Call to” field and enter the IP address of the receiving sensorProbe8Linux/cameraProbe8 into
this field. Click “Save.”
c. The connection should automatically establish.
You can end the videoconference call by doing the following:
1. End the call on OpenPhone (PC): To end call, click the "Hang Up" button on the OpenPhone. This method can be used to
end the call between the system and OpenPhone.
2. End the call on the unit: From the Web interface, click on the “Applications” tab and click on “Video Conferencing.” On the
right pane, select “End call and wait for a new incoming call” option. Then, click “Save.”
Page 86
724-746-5500 | blackbox.com
EME149A-20
Page 87

NOTES
EME149A -20
724-746-5500 | blackbox.com
Page 87
Page 88

Black Box Tech Support: FREE! Live. 24/7.
Tech support the
way it should be.
Great tech support is just 30 seconds away at 724-746-5500 or blackbox.com.
About Black Box
Black Box Network Services is your source for an extensive range of networking and infrastructure products. You’ll find everything
from cabinets and racks and power and surge protection products to media converters and Ethernet switches all supported by
free, live 24/7 Tech support available in 30 seconds or less.
© Copyright 2012. All rights reserved.
EME149A-20, version 1
724-746-5500 | blackbox.com
 Loading...
Loading...