Page 1
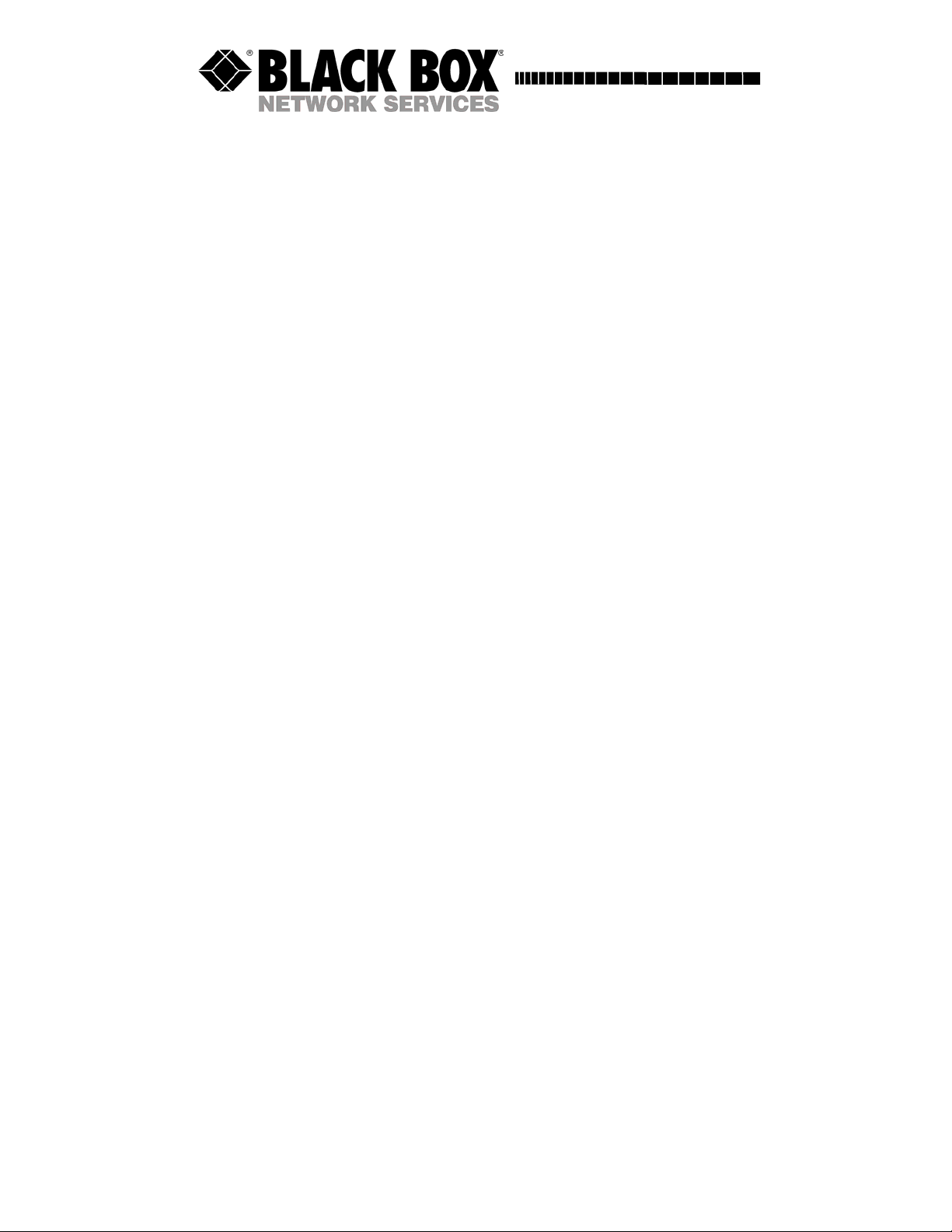
March 2004
EME102A
ServSensor JR
Page 2
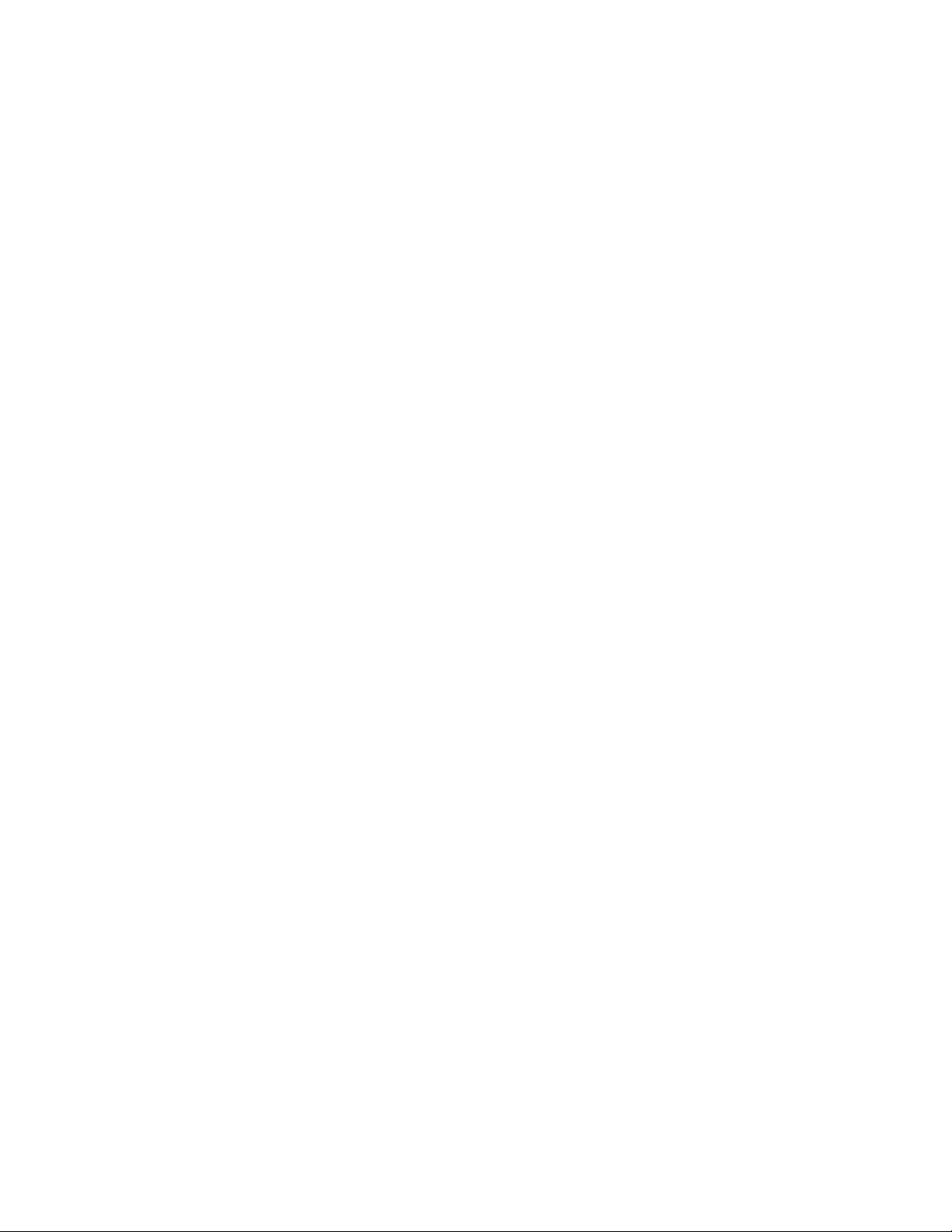
Page 3
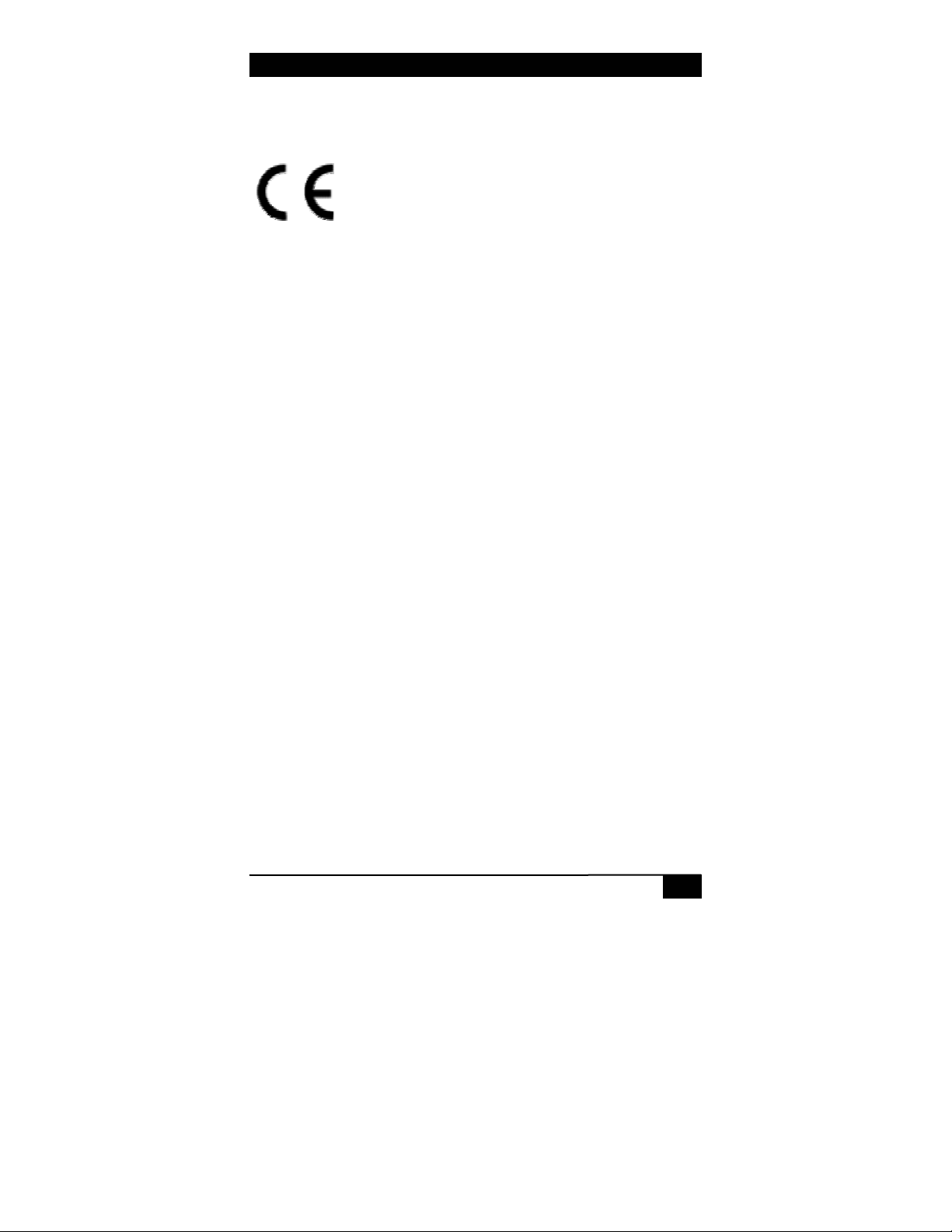
CE STATEMENT
This product carries the CE mark to indicate compliance with the
European Directive on Electromagnetic Compatibility
(89/336/EEC). It has been tested to EN55024:1998 and
EN55022:1998.
1
1
Page 4

ServSensor JR
2
2
Page 5
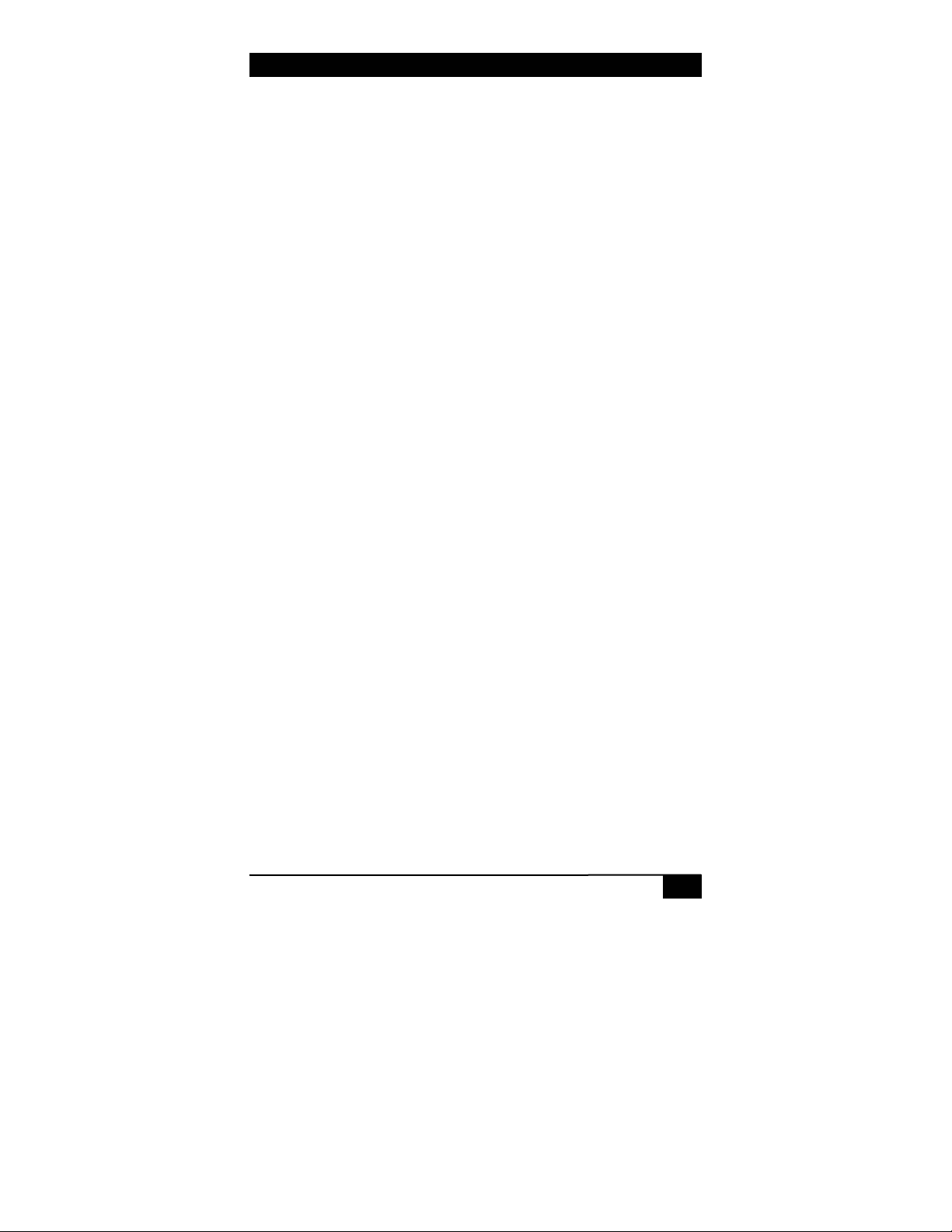
CONTENTS
3
3
Page 6
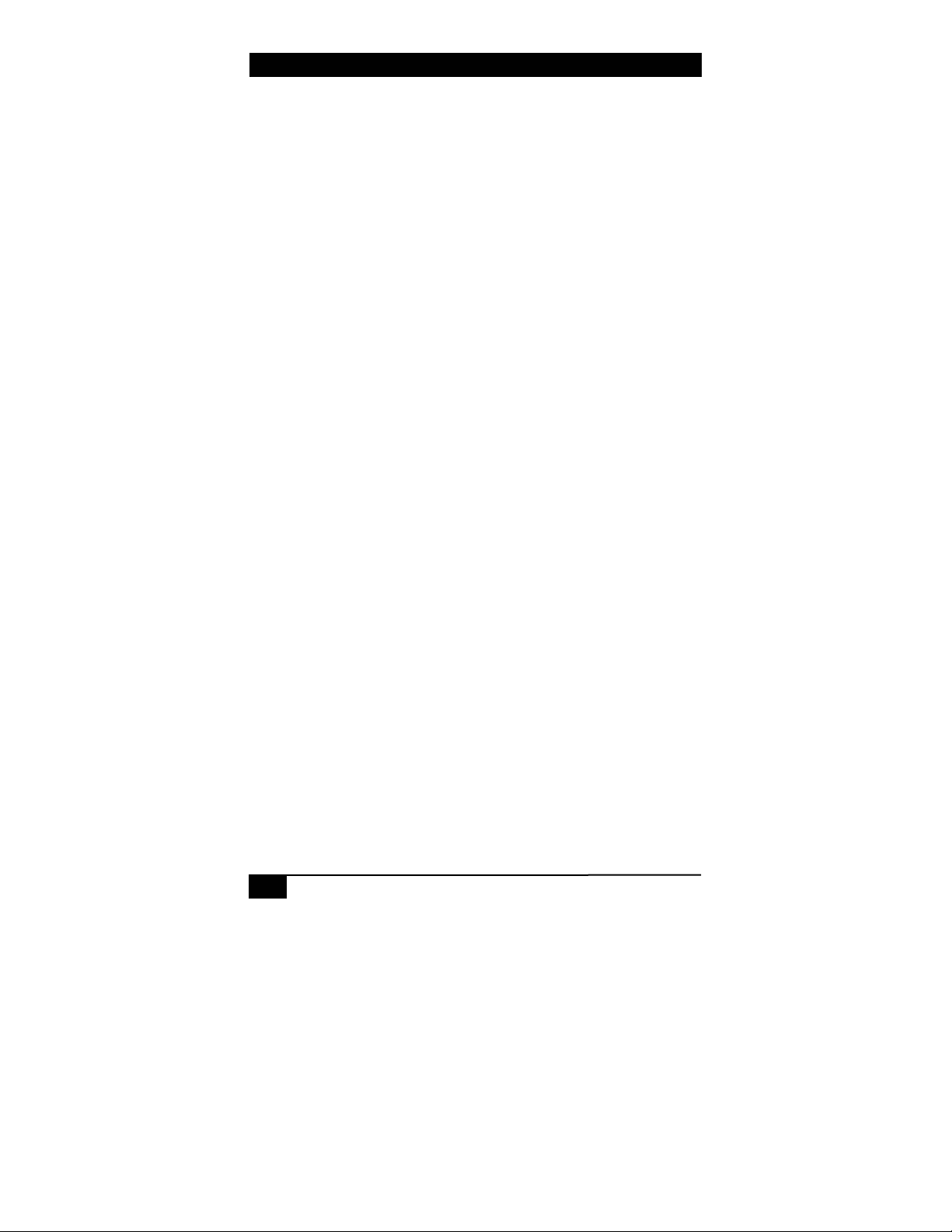
ServSensor JR
Contents
What is ServSensor JR?.............................................................. 6
1. Installation .................................................................................. 8
1.1 Installation steps .......................................................................... 8
1.2 Assigning IP address ................................................................. 10
2. Intelligent sensors................................................................... 14
2.1 Installing and configuring sensors............................................. 15
2.1.1 Temperature sensor............................................................. 19
2.1.2 Dual sensor (Temperature & Humidity)............................. 22
2.1.3 Water detector..................................................................... 26
2.1.4 Airflow sensor .................................................................... 28
2.1.5 AC voltage sensor............................................................... 31
2.1.6 DC voltage sensor............................................................... 33
2.1.7 Security sensor.................................................................... 36
2.1.8 Dry contact sensor .............................................................. 38
2.1.9 4-20mA converter............................................................... 41
2.1.10 Power relay board............................................................. 44
2.1.11 Smoke detector ................................................................. 46
2.1.12 Motion detector................................................................. 48
2.2 External sensor integration ........................................................ 50
3. Integration with network management systems ........ 51
3.1 HP OpenView............................................................................ 52
3.1.2 Loading the MIB to NNM .................................................. 52
3.1.3 NNM menu integration....................................................... 53
3.1.4 Polling SNMP, thresholds and alarm.................................. 55
3.1.5 Traps in NNM..................................................................... 57
3.1.6 Graphing with NNM........................................................... 58
3.1.7 Using the MIB browser ...................................................... 59
3.1.8 Testing alarms in NNM ...................................................... 60
3.2 WhatsUp Gold ........................................................................... 62
3.2.1 Monitoring ServSensor JR with WhatsUp Gold ................ 62
3.2.2 Browsing SNMP variables ................................................. 63
3.2.3 Graphing the values of SNMP variables ............................ 67
3.2.4 Receiving SNMP traps from the ServSensorJR ................. 71
4
4
Page 7
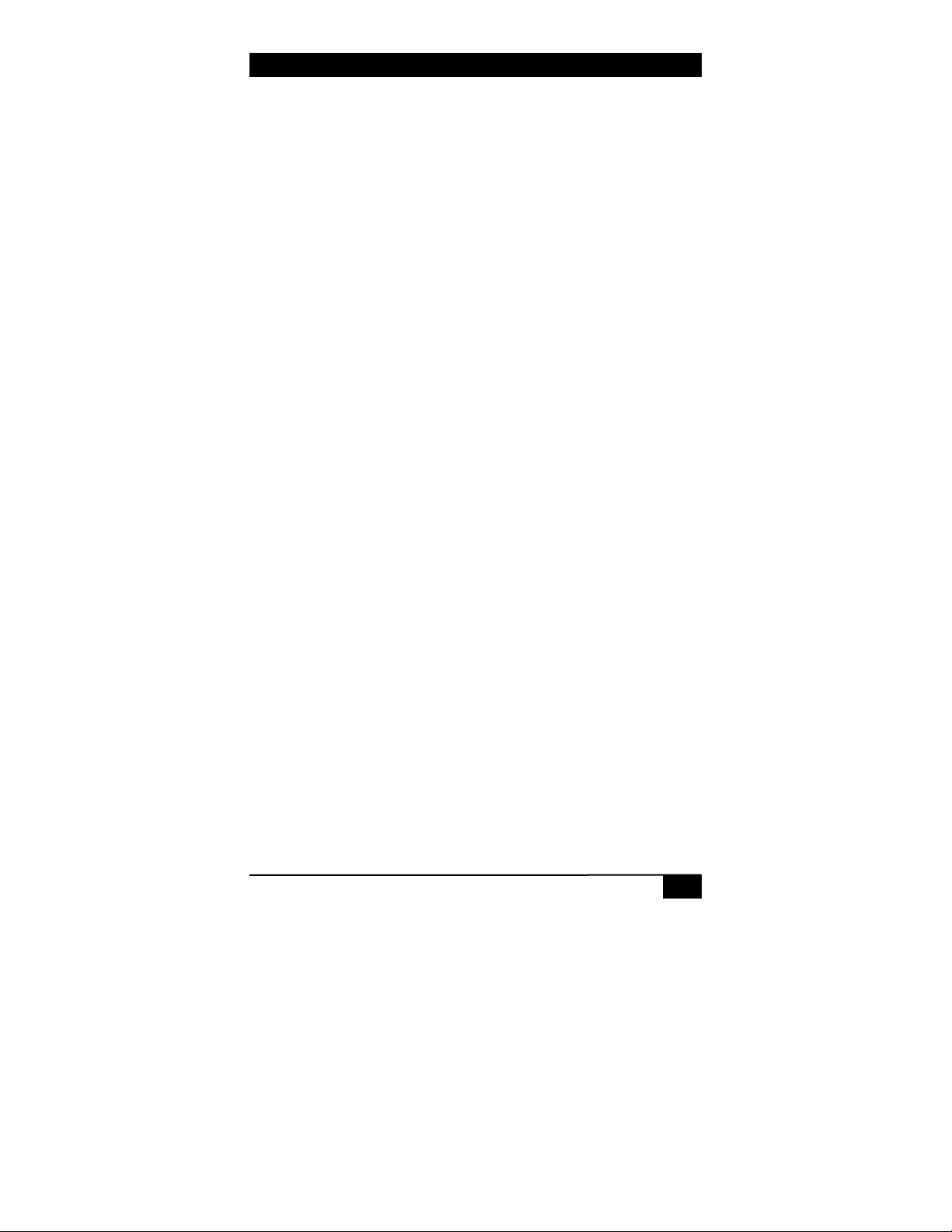
3.3 MRTG - free data graphing ....................................................... 78
3.3.1 MRTG installation.............................................................. 78
3.3.2 Sample MRTG graphs ........................................................ 82
3.4 Frequently used OID's ............................................................... 84
3.5 ServSensor JR MIB ................................................................... 88
CONTENTS
4. SNMP .......................................................................................... 89
4.1 MIB on the ServSensor JR ........................................................ 90
4.2 MIB II on the ServSensor JR.................................................... 91
4.3 SNMP traps................................................................................ 93
4.4 Trap thresholds .......................................................................... 93
4.5 Trap Var Bind information ........................................................ 94
4.6 Community string ...................................................................... 96
5. Web based User Interface................................................... 97
5.1 Login page ................................................................................. 99
5.2 Summary page ......................................................................... 100
5.3 Sensors setting ......................................................................... 102
5.4 Graphing .................................................................................. 103
5.5 Traps setting ............................................................................ 105
5.6 Mail page ................................................................................. 106
5.7 Network settings ...................................................................... 108
5.8 System page............................................................................. 109
5.9 Help menu................................................................................ 111
6. Utilities...................................................................................... 112
6.1 Utilities .................................................................................... 112
6.1.1 IP set ................................................................................. 112
6.1.2 Data collection.................................................................. 112
6.2 UCD Utilities........................................................................... 115
6.2.1 SNMP Get......................................................................... 115
6.2.2 SNMP Set ......................................................................... 119
6.2.3 SNMP Walk...................................................................... 123
7. FAQ's ....................................................................................... 127
5
5
Page 8
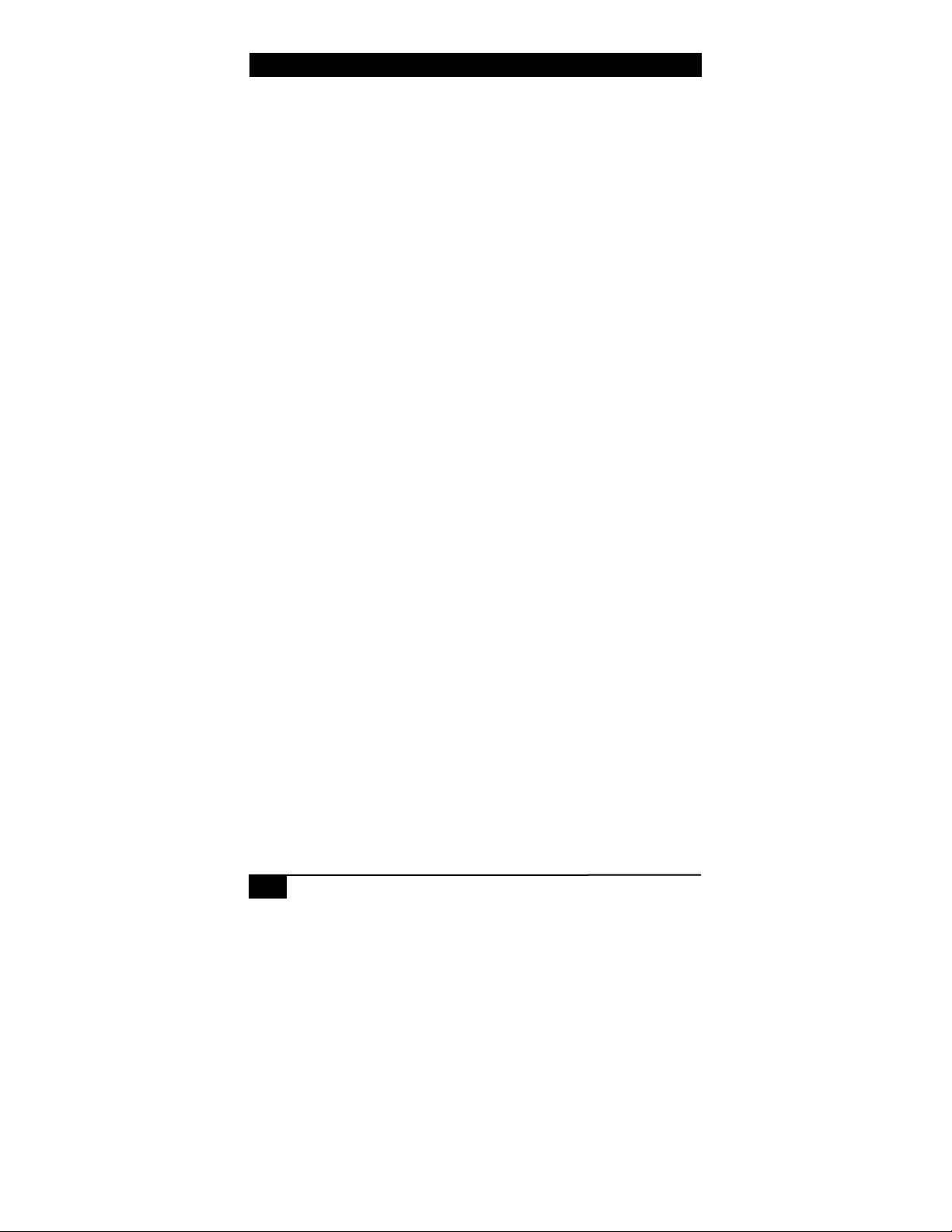
ServSensor JR
What is ServSensor JR?
The standalone ServSensor JR is a new intelligent device for
monitoring environmental variations, power, physical threats and
security. The ServSensor JR is a completely embedded host with a
proprietary Linux like Operating System, including TCP/IP stack, Web
server, email, SMS and full SNMP functionality.
The ServSensor JR works with every intelligent sensor in the BLACK
BOX family. You can connect any of our sensors in any combination
to monitor temperature, humidity, water leakage, Airflow including
long term graphing, security, detect AC Power Line Voltage, Measure
DC Voltage, control relays, and many more. Our sensors include an
integrated data collection and graphing package to spot trends in the
airflow, temperature, and humidity.
Dry contacts and drivers are available for monitoring UPS status,
security systems, and air conditioning status.
Every sensor comes with our unique Autosense feature. Whenever a
new type of sensor is plugged in, the Autosense will recognize it and
reconfigure the ServSensor JR to begin monitoring it. In the event of
an alarm or temperature / humidity threshold being exceeded, it has
ability to send alert notification using Email, SMS and SNMP Traps.
The ServSensor JR ’s advanced encrypted micro code updating
program can update your firmware over the Internet.
A new web based interface with a user and administrator login feature
helps users to prevent unauthorized access to the device and a powerful
embedded system logging features is available.
The ServSensor JR is fully SNMP compliant and configurable.
Following initial configuration by the RJ45 port to set basic parameters
such as IP address, Subnet Mask, Default gateway, SNMP community
strings, trusted IP addresses and trap destinations, the unit is fully
configurable from any SNMP terminal or Network Management
product. Setup is easy with the embedded web server. There is a simple
graphing utility integrated into the ServSensor JR that can monitor
6
6
Page 9
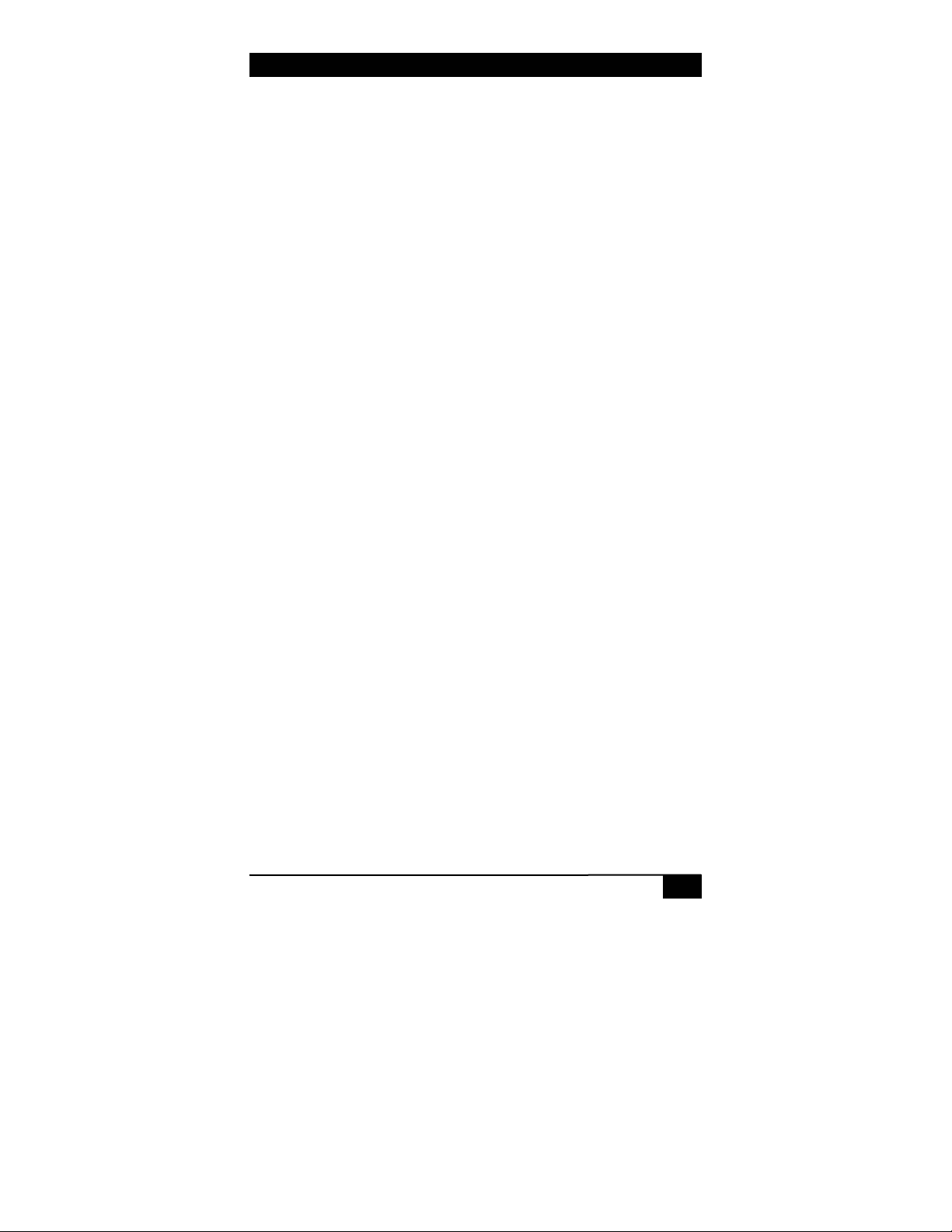
every temperature, humidity sensor and other such factors and can
display you the graphical report.
The ServSensor JR is supplied with a MIB to allow its interface to
SNMP based Network Management systems such as HP Open View,
IBM Tivoli, CA Unicenter TNG and others.
CONTENTS
7
7
Page 10

ServSensor JR
1. Installation
1.1 Installation Steps
The ServSensor JR is a plug and play device you can easily connect to
your existing network set up.
Every ServSensor JR has the factory default IP address of
192.168.0.100, and you can change this address if so needed for your
network configuration.
Ensure the following items are available with you before installing the
ServSensor JR:
1. A crossover Category 5 or better network cable with RJ 45 male
connector
2. A PC with an Ethernet card installed and configured (you can also
plug ServSensor JR into your LAN)
3. A power socket to plug in the AC to DC adaptor for ServSensor JR
4. You can also assign the IP address using the web based user
interface of ServSensor JR. Go to any web browser such as Internet
Explorer, type the factory default IP address (192.168.0.100) and from
the system page enter the IP address and click set button. Use a
crossover cable connection to perform this step.
An overview of the installation process consists of:
1. Assign an IP address to the ServSensor JR.
2. Use the embedded web manager to set sensor thresholds, email and
trap information.
3. Use your management station or SNMP script to collect information
from the ServSensor JR.
8
8
Page 11
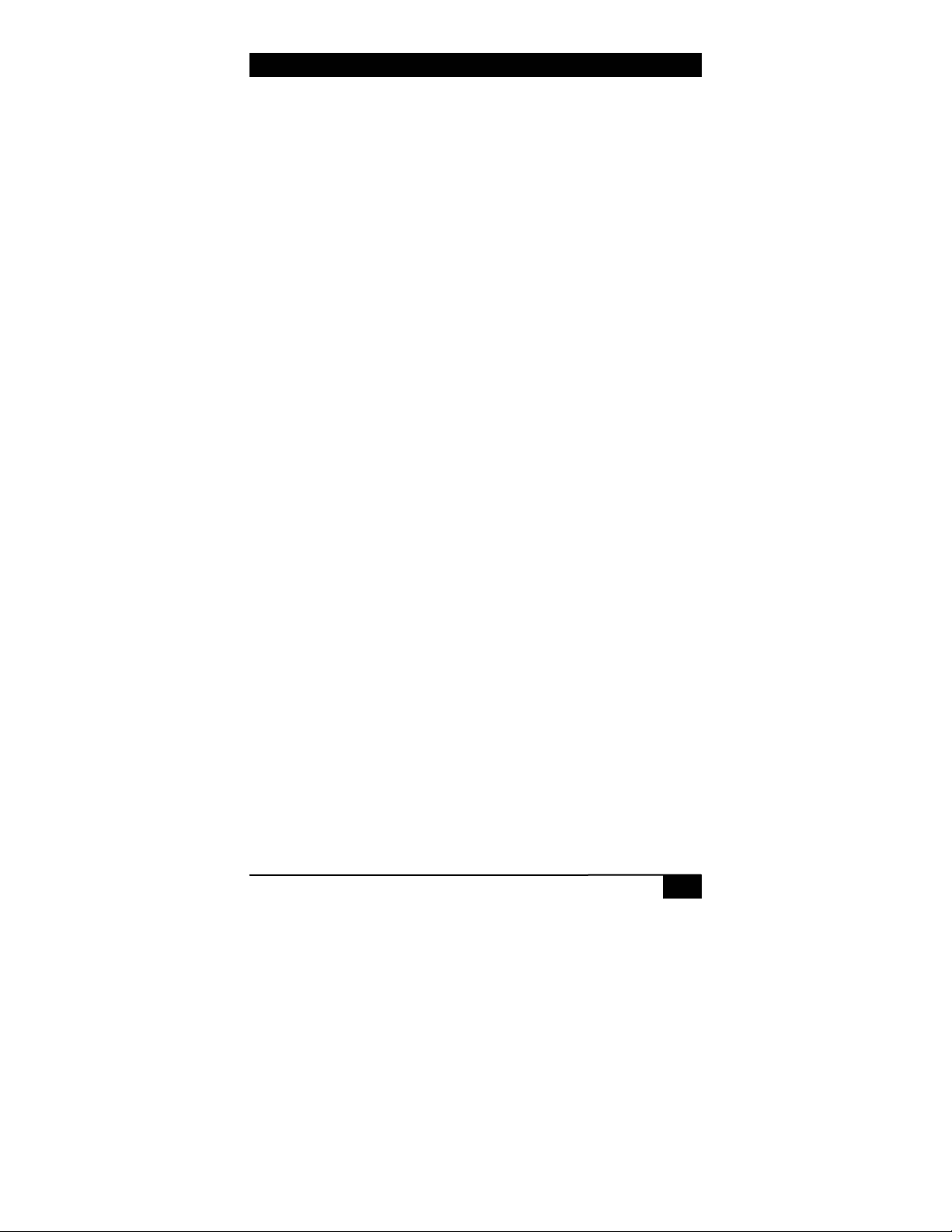
CONTENTS
9
9
Page 12
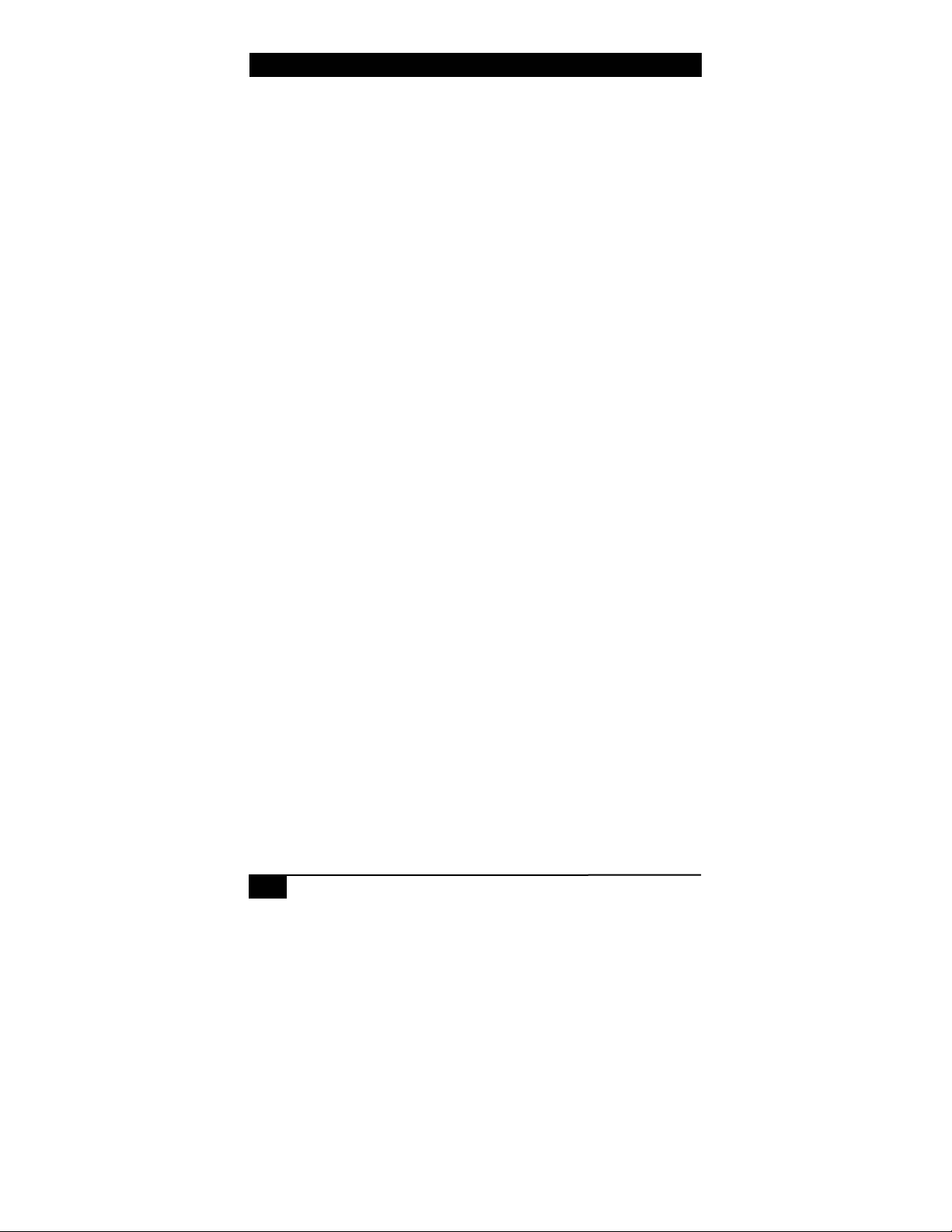
ServSensor JR
1.2 Assigning IP address
The ServSensor JR has a 10 Mb/s Ethernet LAN. It uses one 10BASET (RJ-45) connector. To set up the ServSensor JR you must connect it
to the network by plugging in the RJ-45 connector and assigning an IP
address.
The ServSensor JR can have its IP address assigned in several different
ways. The first way is to statically assign an IP address. This is the
simplest and most commonly used method.
The second method is to use DHCP. This stands for dynamic host
configuration protocol. This method requires you to have a DHCP
server.
Statically Assigning the IP Address.
Static IP Addresses are often used in equipment such as routers and
other network equipment. Once a static assignment of an IP address is
made, it never changes. All changes to the IP address are saved to
EEPROM and retain their values even if power is lost.
Connecting a host to the ServSensor JR.
In order to assign the IP address, the ServSensor JR needs to be on the
same LAN as the computer that is assigning the IP address. If the
ServSensor JR is on the other side of a router, the router will change
the MAC address and this method will not work. The surest way is to
use a crossover cable on the local computer, however you can also use
most hubs to connect to the ServSensor JR. From then on you can
change the IP address using IPSet.exe The IPSet.exe method cannot
traverse routers.
Assigning the IP Address using IPSet.exe
The CD you have received with ServSensor JR comes with a program
called IPSet.exe. The IPSet.exe program is designed to run on a
Microsoft host. Once the program has started enter the MAC address in
the section labeled "Client's Mac Address". The Mac address can be
located on the sticker on the ServSensor JR. Next enter the IP address
that you wish to assign to the ServSensor JR. Then press set.
10
10
Page 13

CONTENTS
IPSet.exe first checks the IP address to see if it already assigned. Next
it will assign the IP address and then it will check that the address was
successfully assigned. If all is well then IPSet.exe will report that the
assignment is Complete.
You can verify the IP assignment by using ping or by using a browser
to access the ServSensor JR. To use a browser enter the address:
http://<ip_address>
depending on the IP address that you have assigned.
Using a Web browser to assign the IP address.
The ServSensor JR is shipped with the IP address 192.168.0.100
You can enter this IP address into your web browser and use the
browser to change the IP address to the new address. For example enter
http://192.168.0.100
into the URL of the web browser and hit return. Once the page has
loaded you can press the Network tab and enter a new IP address for
the ServSensor JR.
However, before you can load the web page you usually have to set up
the routing table in the host computer. This is because the IP address
192.168.0.100 is probably on a different subnet than the PC. In the
usual case the PC will try to connect to 192.168.0.100 using the default
gateway, which is not what you want.
To set up the routing table, open a DOS window and at the command
prompt enter
route add 192.168.0.100 10.1.1.20
where 10.1.1.20 is the IP address of the Ethernet interface that the
ServSensor JR is plugged into using the crossover cable (basically your
PC). Now ping 192.168.0.100 to see if the connection was successful
11
11
Page 14
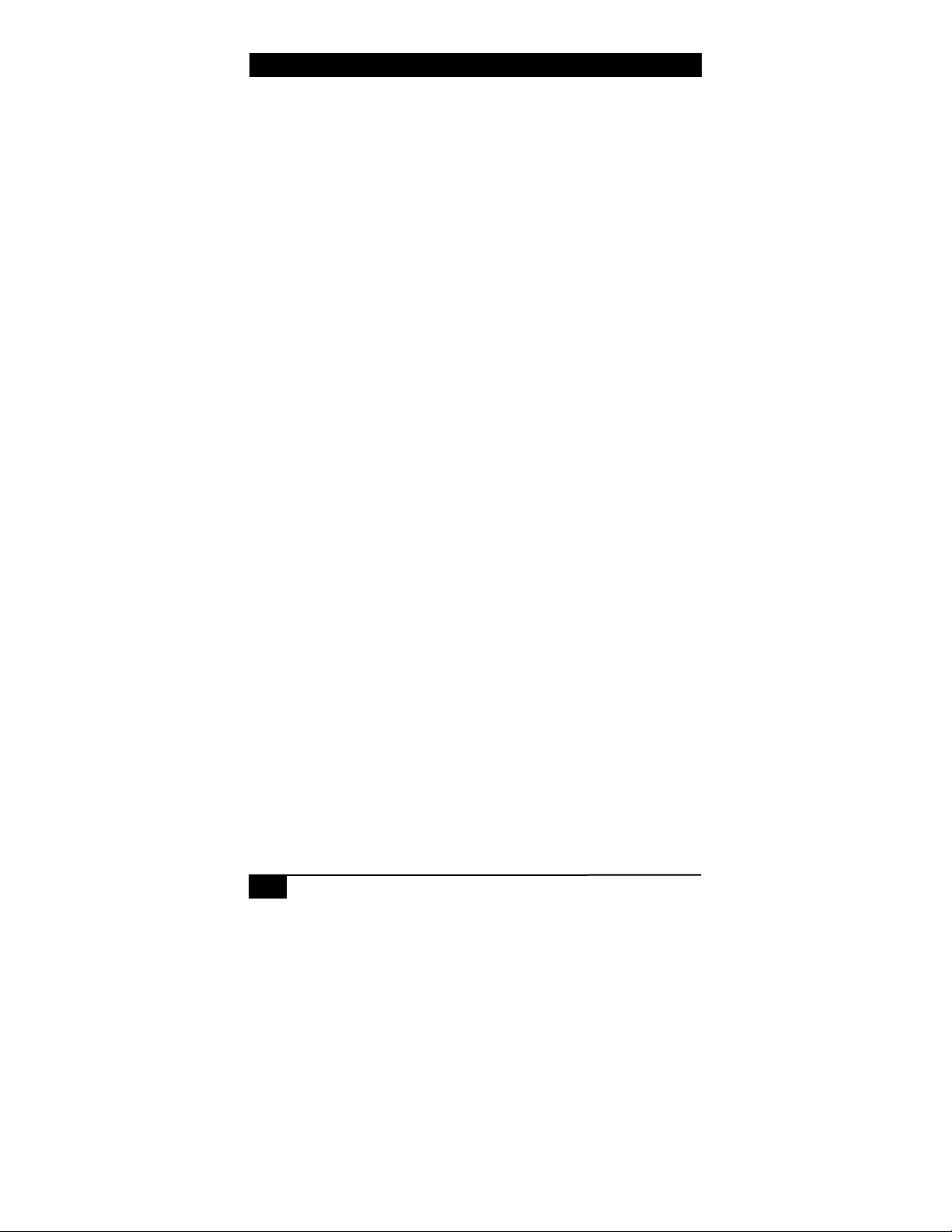
ServSensor JR
Using ARP to Assign the IP Address.
You can assign a new IP address to the ServSensor JR through the use
of ARP. The ARP method may be preferable if you do not have access
to a Microsoft host or if you prefer to use another host such as Linux to
assign the IP address. You can use this method to assign the initial IP
address or if you have forgotten the IP address that was assigned to the
ServSensor JR.
To assign a static IP address to the ServSensor JR, use ARP. Enter the
following from the command prompt:
arp -s <ipaddress> <EthernetMACAddress>
where <EthernetMACAddress> is the Ethernet MAC address located
on the sticker on the ServSensor JR and <ipaddress> is the IP address
you wish to assign.
For example:
arp -s 192.189.207.2 00-40-17-03-b2-04
To check that you have entered this command correctly, enter:
arp -a
Now ping the ServSensor JR from the DOS prompt. For Example:
ping 192.189.207.2
It is the ping that actually sets the new IP address.
Testing the new IP Address
You have now assigned your ServSensor JR a new IP address. You can
check that this is the case by using ping or by using a web browser.
Whenever a new IP address is assigned to a ServSensor JR that new IP
address is saved in EEPROM. This means that the ServSensor JR will
retain its new IP address even after power is recycled. You can test that
is the case by cycling power to the ServSensor JR.
12
12
Page 15
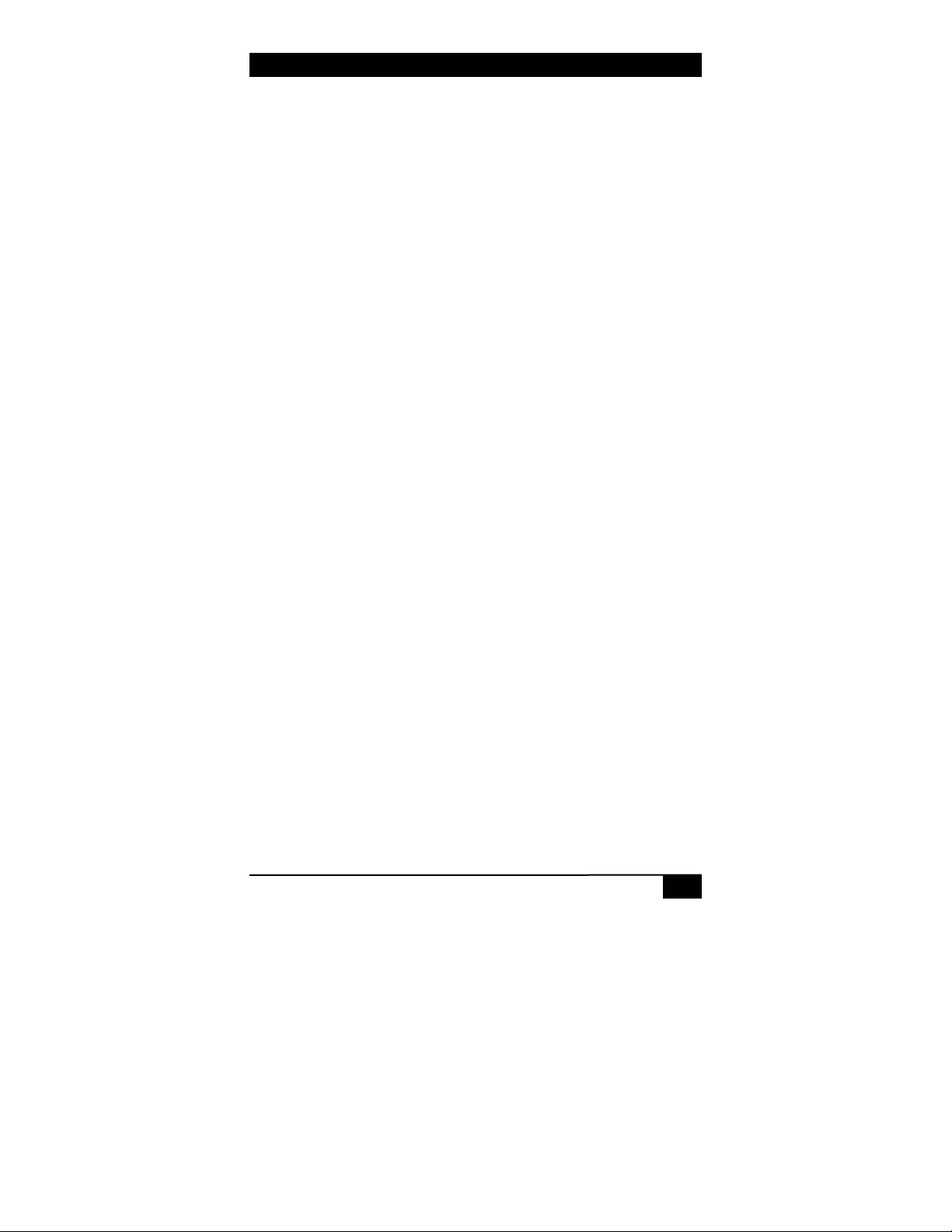
CONTENTS
Assigning the IP Address using DHCP
The ServSensor JR is shipped with DHCP disabled. So if you want to
use DHCP, you must first enable this using either SNMP or the web
interface. To use the web interface, press the “Network” tab, select
“Use DHCP” and then press set.
With DHCP the ServSensor JR puts out a request to the DHCP server
to be assigned an IP address. This is a broadcast message and is
forwarded by routers to the DHCP server. The DHCP server responds
by sending the ServSensor JR a new IP address and a lease period.
When the lease period reaches the renew time, which is normally one
half of the lease period the ServSensor JR will send a message to the
DHCP server that loaded it to renew its lease. If the server responds,
then the lease is renewed for a period of time chosen by the DHCP
server.
If the DHCP server does not respond the ServSensor JR periodically
resends the request until the rebind period, which is normally 7/8 of the
lease period. At this time the ServSensor JR puts out a broadcast
message for any DHCP server in the enterprise. If the server responds,
then the lease is renewed. If the server does not respond then at the end
of the lease the ServSensor JR will voluntarily take its IP address off of
the network while continuing to periodically broadcast a request to any
DHCP server.
If the ServSensor JR has a static IP address assigned, it will no longer
send out DHCP requests. If you later wish to turn DHCP back on you
can do that using the Web Based Manager.
13
13
Page 16
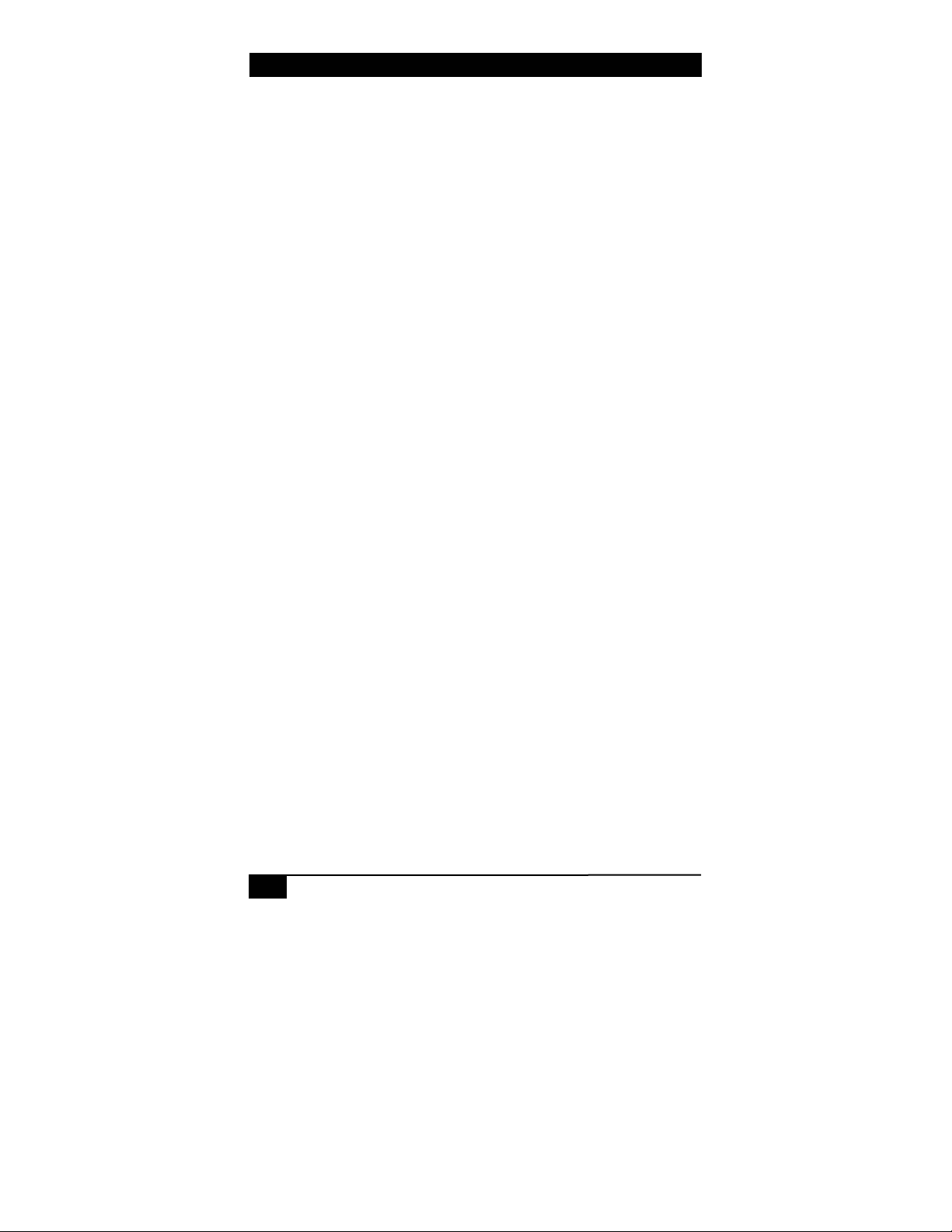
ServSensor JR
2. Intelligent Sensors
You can use any of our intelligent sensors with the ServSensor JR .
The following intelligent sensors are available:
• Temperature sensor
• Dual Sensor (Temperature & Humidity)
• Water Detector
• Airflow Sensor
• AC Voltage Detector
• DC Voltage Sensor
• Security Sensor
• Dry Contact Sensor
• Power Relay Board
• 4-20mA Converter
• Smoke Detector
• Motion Detector
• External Sensor
14
14
Page 17
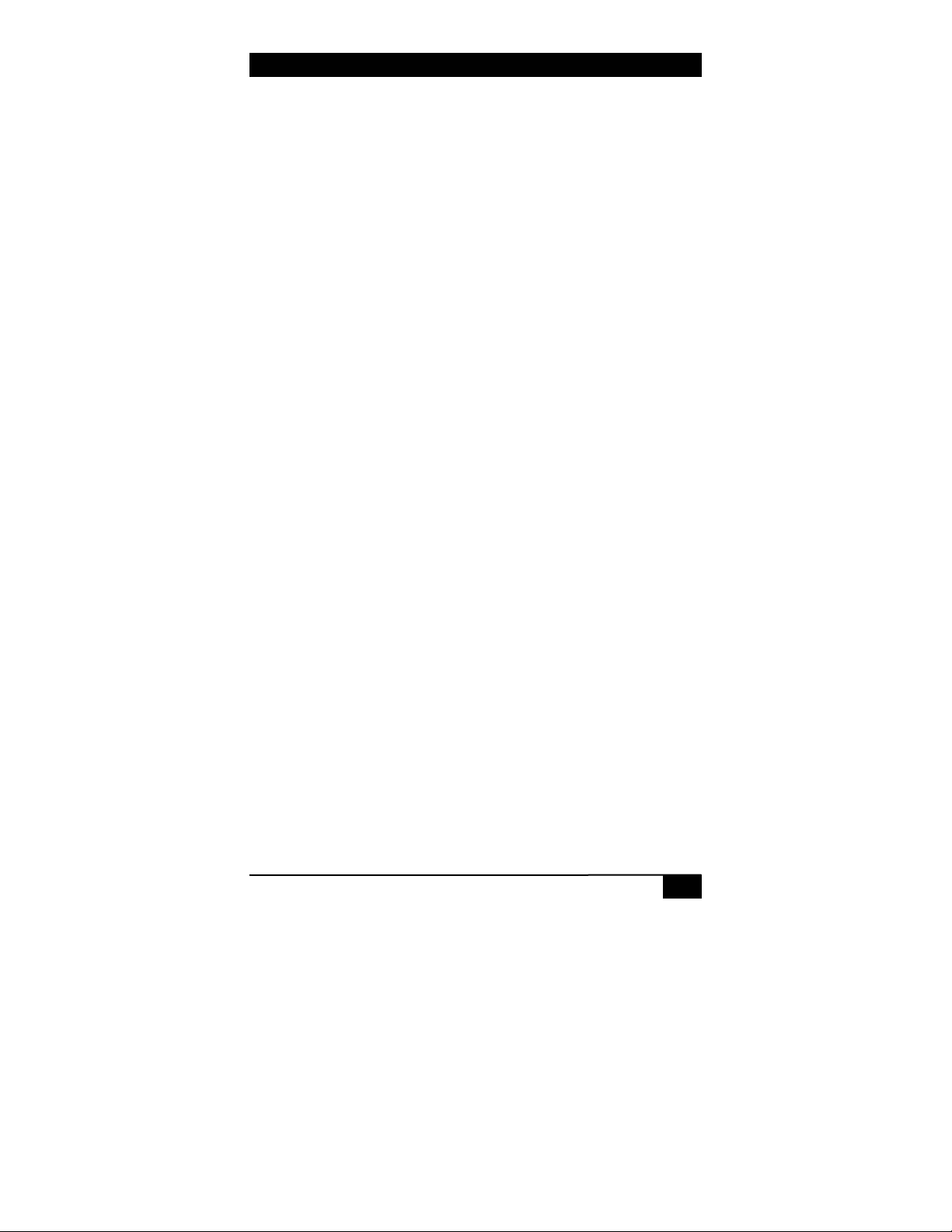
CONTENTS
2.1 Installing and Configuring Sensors
Installing the sensors
Simply open a web browser, plug in the sensor and the device will
automatically configure itself. The ServSensor JR will recognize the
sensor and begin monitoring it.
Navigating the interface
Choose the page titled Sensors. On the left hand side of the Sensors
page is a list of the different types of sensors. Click on type of sensor
and your sensor will appear with its port number. Click on the sensor
that you want and you will open the Sensor settings screen.
NOTE
After you plug in the sensor and then refresh the summary screen, your sensor
will automatically appear in the list of online sensors. If you click on the link under
the type column you will be taken immediately to the Sensor settings screen.
Entering data
To change any of the data fields you must press set after inputting the
change. The data will not be entered into the ServSensor JR until the
set button is pressed. After you press set, the web page will be
refreshed with the new data. Once you see the new data on the web
page, it indicates the ServSensor JR has accepted the data. The
ServSensor JR will have saved this data to nonvolatile memory and it
will be protected in case of power failure.
Sensor status color indicator
The colors red, orange and green indicate at a glance the status, red is
critical, orange is warning and green is in the normal field.
Disable Autosense
15
15
Page 18
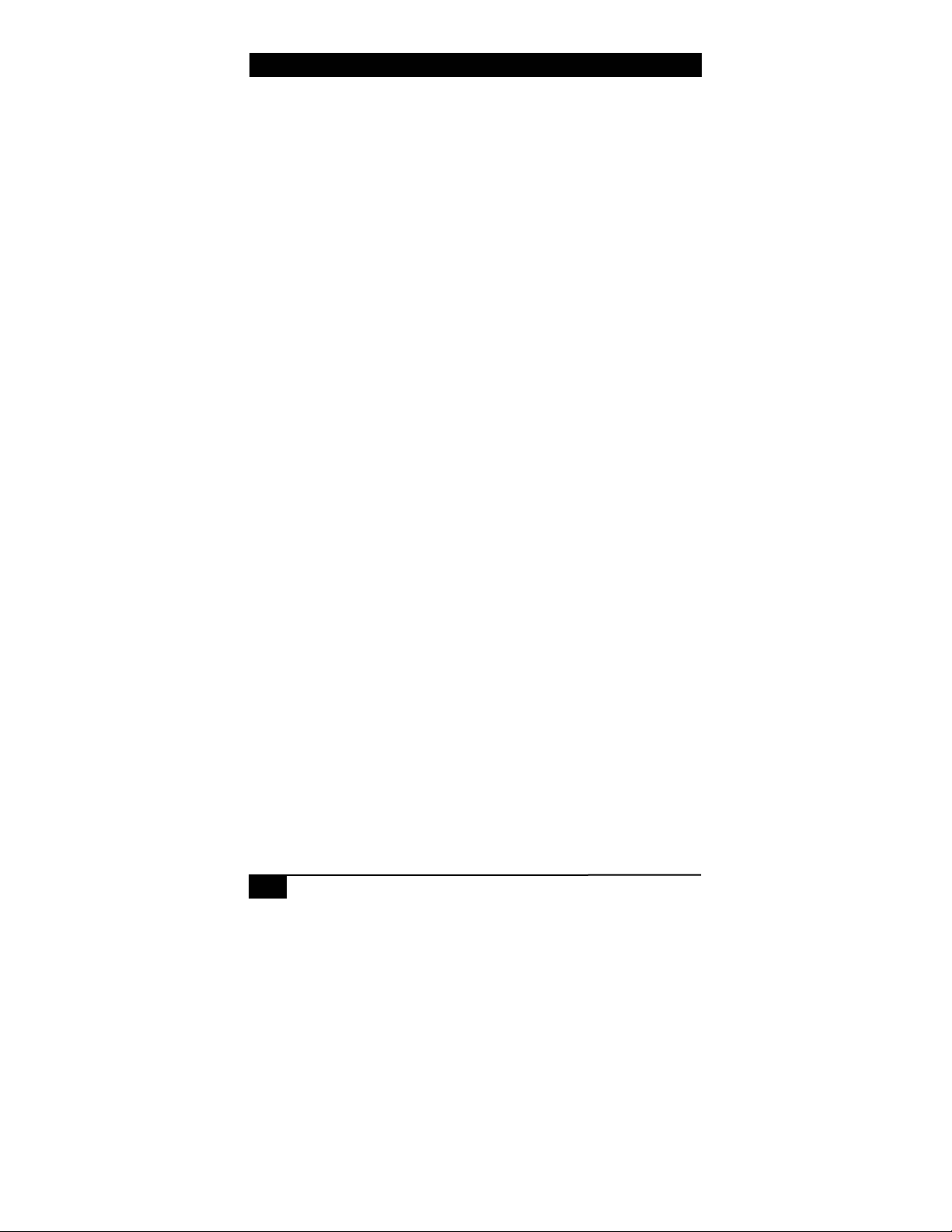
ServSensor JR
You can disable the Autosense for any port by click on Advanced
Setting link at bottom, left of the Sensors page. Use the list box to pick
either Enable or Disable the Autosense for a particular port and then
click the Set button.
Configuring the sensors
Description: The description identifies this sensor and appears in
several places. The description of the sensor appears in the summary
page when this sensor is online. The description field is also included
in traps and Email for this sensor so that you can identify the reporting
sensor.
Status: The Status field shows the current status of the sensor. When
the sensor is offline the status is “noStatus”. When the sensor is online
the possible status values are “normal”, “WarningLow”,
“CriticalHigh”, “WarningHigh”, “CriticalLow” and “sensorError”.
When the sensor is online, the status is formed by comparing the
reading from the sensor to the thresholds. In the case of a switch, the
status is formed by comparing the value from the sensor with the
Normal State. It is recommended that they not be set too narrow as this
may cause unneeded messages to be generated.
Online: This is a read only field that can either be online or offline.
When the sensor is offline the status is not updated.
Go Online: You place the sensor online or offline by setting this field.
Use the single choice list box to pick either GoOnline or GoOffline.
Press the Set button below to implement your choice. When the sensor
is offline the status is not updated. It may be convenient to take a
sensor offline if it is reporting a large number of errors.
Critical High, Warning High, Warning Low, Critical Low: These
thresholds are compared to the sensor value several times a second and
the status set accordingly. Some sensors such as the temperature and
humidity sensors use these thresholds, whereas other sensors such as
dry contact inputs only use the Normal State to formulate the status.
Rearm: The Rearm parameter is useful for sensors whose values can
vary such as the temperature and humidity sensor.
16
16
Page 19
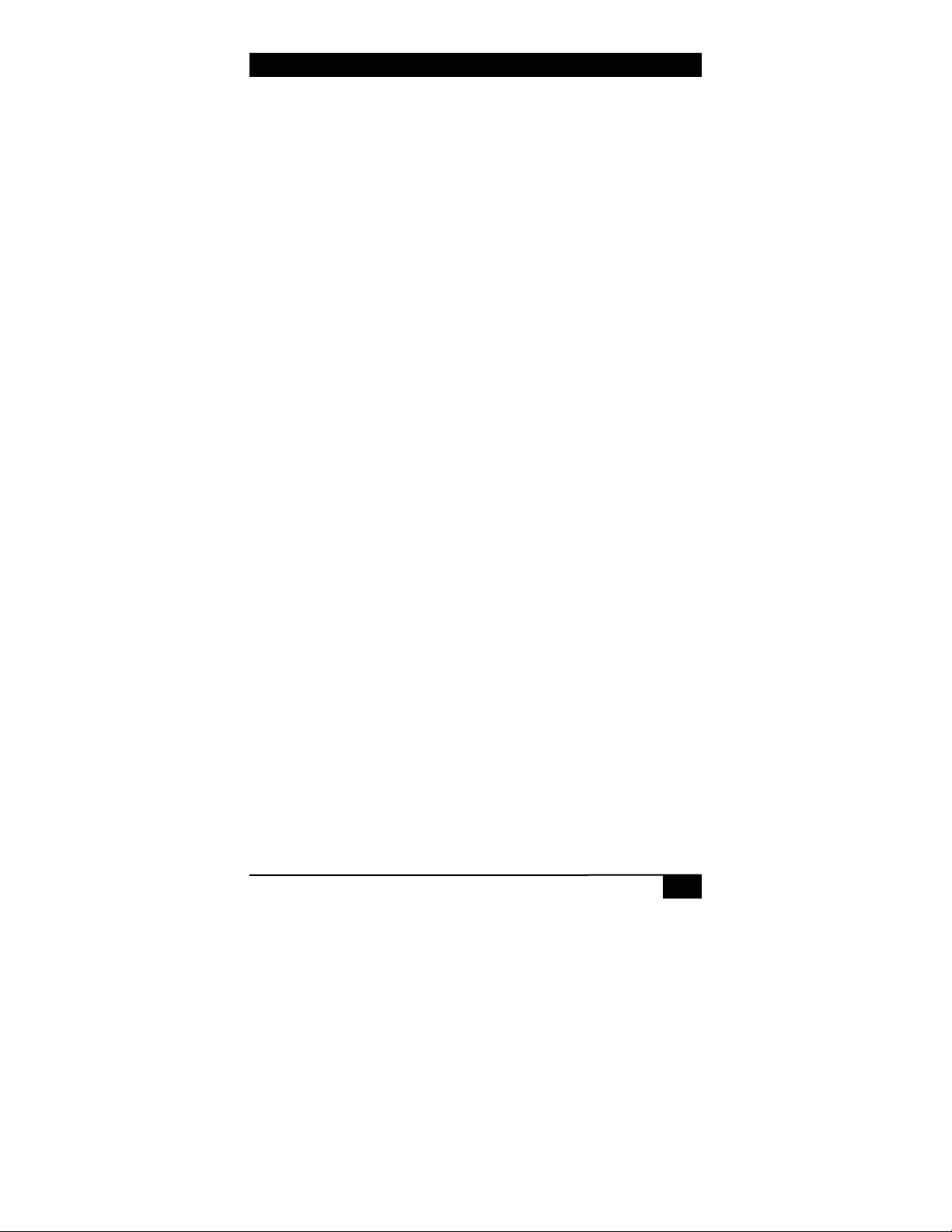
CONTENTS
The Rearm is used to prevent the sensor from flickering between two
states. For example if the Warning High threshold for the temperature
sensor is set to 80 degrees and the sensor were to vary between 79 and
80 you could be faced with a very large number of emails, traps, and
events logged. The Rearm parameter prevents this by forcing the
temperature to drop by the Rearm before changing the state back to
normal. In this example if Rearm is set to 2 then the sensor would have
to drop from 80 down to 77 before the status would change from
Warning High back to normal.
Trap/Email Filter
Send Trap/Email On Normal Disable Feature: If not needed this
feature can be disabled by choosing 'disable' in the choice box, some
people may not want messages to signify normal conditions. Certain
applications and special projects may warrant messages being
generated when the sensor returns to a normal condition.
Delay Before Sending Trap/Email On Normal: There is also a delay
before sending Trap/Email on normal and is set in the same manner as
above. In this case the sensor is in the error state and will ignore
momentary fluctuations into the normal state.
Continuous time sensor is normal to report: This is for the elimination
of unnecessary messages during minor fluctuations. Enter the time in
seconds and press the set button. The amount of time that can be
entered is between 0 and 65535 seconds, which equals approximately
18 hours.
Example: an airflow or water flow sensor may have temporary drops in
readings that are normal operating characteristics, a logical time limit is
set to show abnormal conditions.
Minimum time between each Trap/Email: This is the time in minutes
between each Trap/Email. This is to prevent sending of multiple
Traps/Email, for a same event over a period of time.
Day of week Filter: With this option you can either enable or disable
the time period at which the ServSensor JR should send emails or
Traps. The time limit schedule can be configured so that the
ServSensor JR can send Mails/Traps during a fixed time interval. The
17
17
Page 20
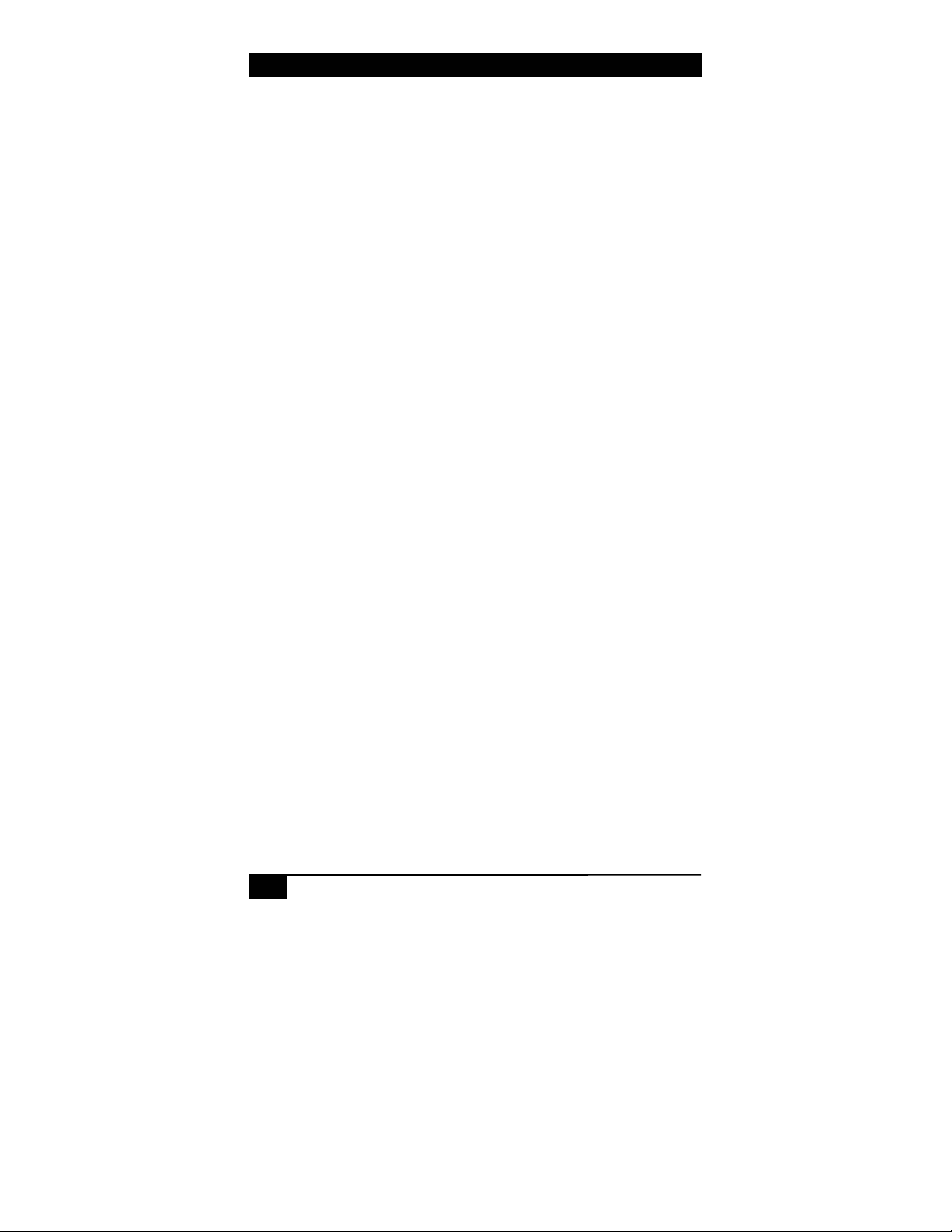
ServSensor JR
settings can be made for every day of the week. The time interval range
can be from 00:00 hrs to 24:00 hrs. Mails/Traps will not be sent during
the time interval set.
18
18
Page 21
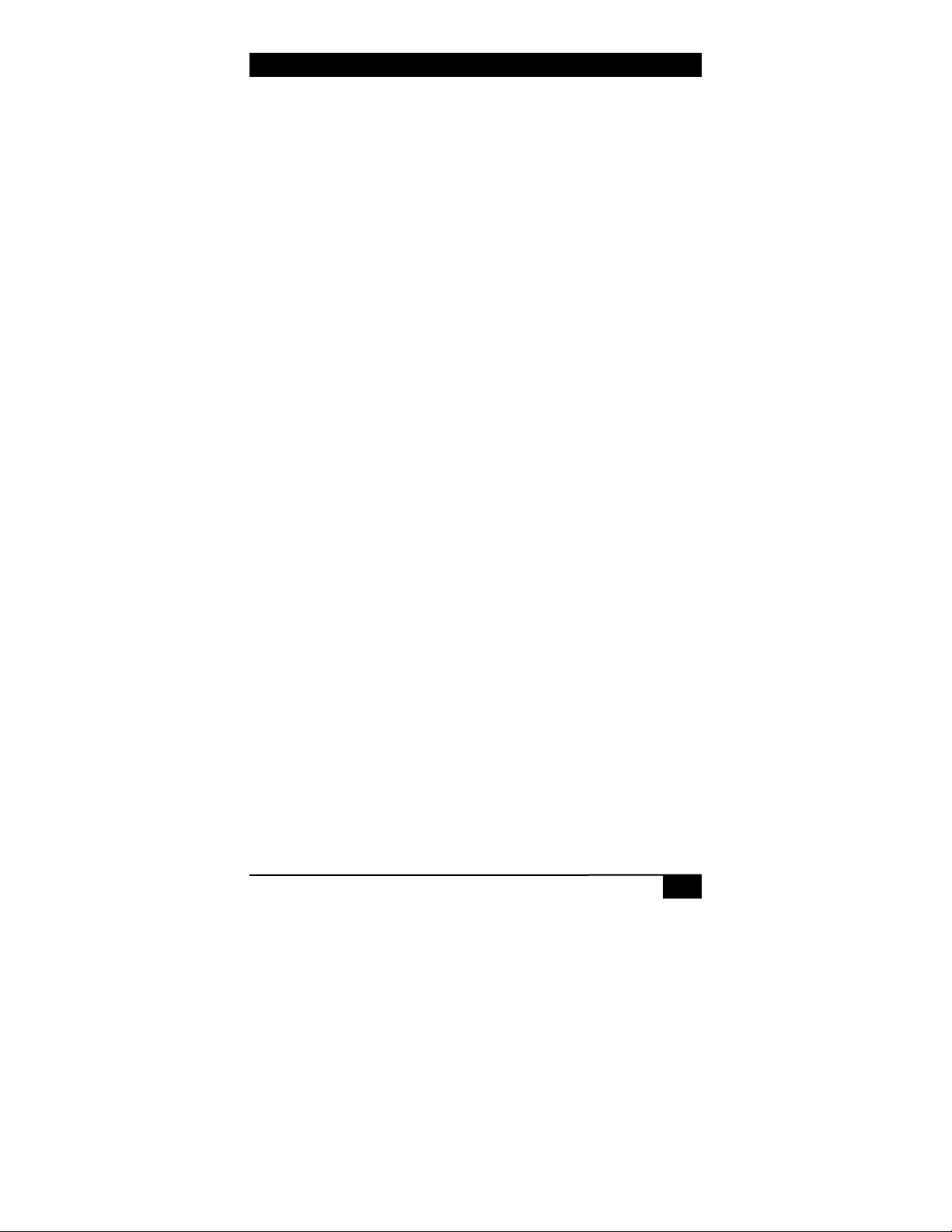
CONTENTS
2.1.1 TEMPERATURE SENSOR
Temperature sensors are important where optimum temperature control
is paramount. If there is an air conditioning malfunction or abnormal
weather conditions, damage to information, delicate electronic
equipment or warehouse stock may occur.
Up to 2 temperature sensors can be plugged into RJ-45 jacks on the
ServSensor JR. Optional temperature sensors can be purchased with 15
or 60 feet of cable, allowing the sensors to be positioned in hot spots.
The ServSensor JR auto detects the presence of the sensor. Each sensor
has its own SNMP OID so that data can be collected over the network
and graphed.
A commonly used SNMP OID for the temperature sensor is the
number of degrees. This information can be used for graphing the
sensor.
The SNMP OID for temperature sensor degrees on RJ45 #1:
.1.3.6.1.4.1.3854.1.2.2.1.16.1.3.0
Specifications & Features:
• Never needs Calibration
• Measurement range Celsius: -55°C to +125°C
• Measurement resolution Celsius: 0.5°C increments.
• Measurement accuracy Celsius: ±0.5°C accuracy from -10°C
to +85°C
• Measurement range Fahrenheit: -67°F to +257°F
• Measurement resolution Fahrenheit: 0.9°F increments.
• Measurement accuracy Fahrenheit: ±0.9°F accuracy from
+14°F to +185°F
19
19
Page 22
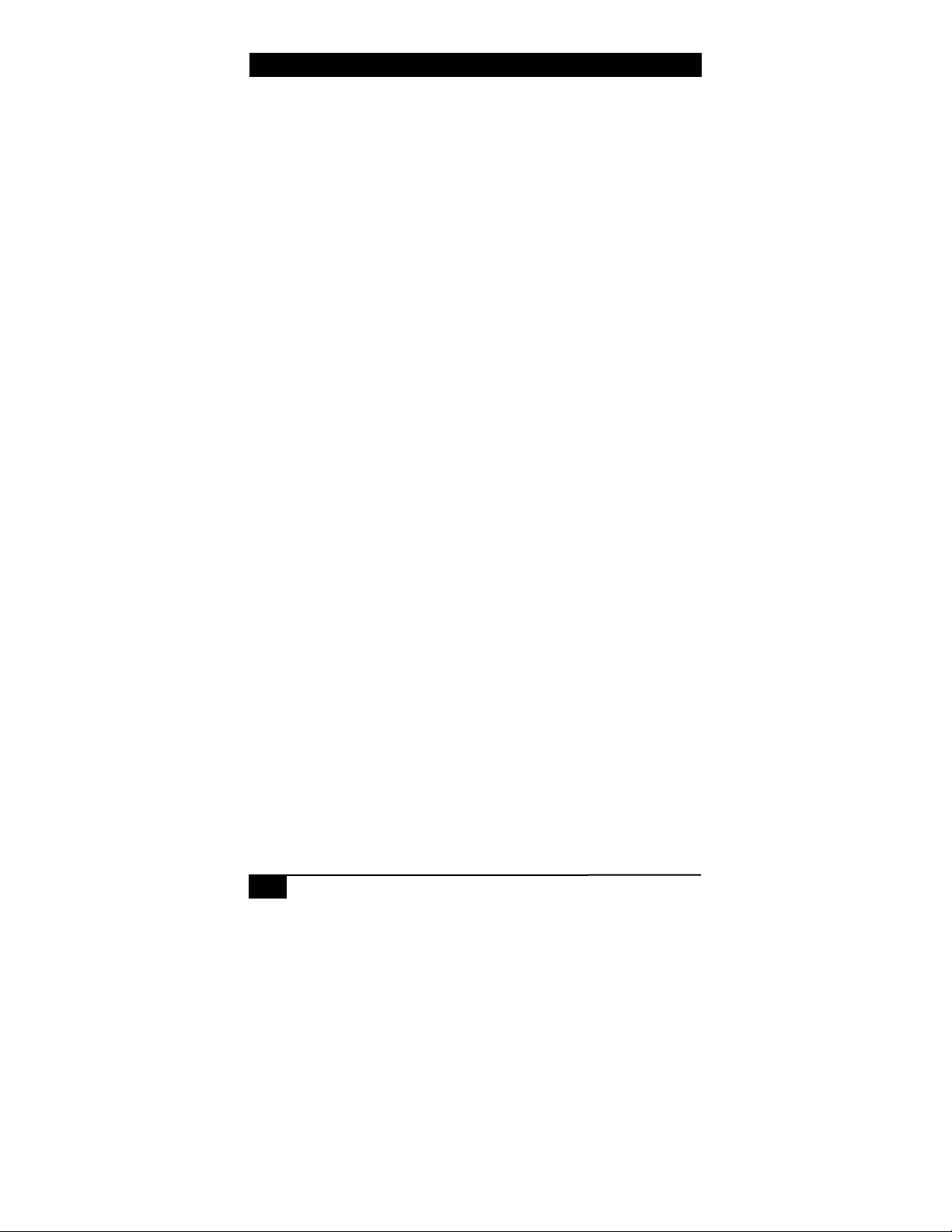
ServSensor JR
• Communications cable: RJ45 jack to temperature sensor using
UTP Cat 5 cable.
• Sensor type: semiconductor microprocessor controlled
• Power source: powered by the ServSensor JR. No additional
power needed.
• ServSensor JR autodetects the presence of the temperature
sensor
• Measurement rate: one reading every second
• Up to 2 temperature sensors per ServSensor JR
• Full Autosense including disconnect alarm
• The ServSensor JR Temperature Detail page allows you to set
and get the working parameters of a specific temperature
sensor in the ServSensor JR.
Configuring the Temperature Sensor
Since all of BLACK BOX's intelligent sensors are configured similarly
not every field is described below. The descriptions below describe the
fields that are special to the temperature sensor.
For a general description about configuring all sensors including
information regarding common configuration parameters please see the
Installing and Configuring Sensors page.
Current Reading: The number of Degrees is displayed in this field.
This is a read-only field. This is an integer SNMP OID field. This
value can be polled via SNMP and the data can be used to graph the
temperature. The value displayed can be in Fahrenheit or in Celsius. If
communication to the temperature sensor is lost, the sensor value -512
will be returned by an SNMP get.
Status: If at any time communications with the temperature sensor are
lost, the status of the temperature sensor is changed to “sensorError”.
20
20
Page 23
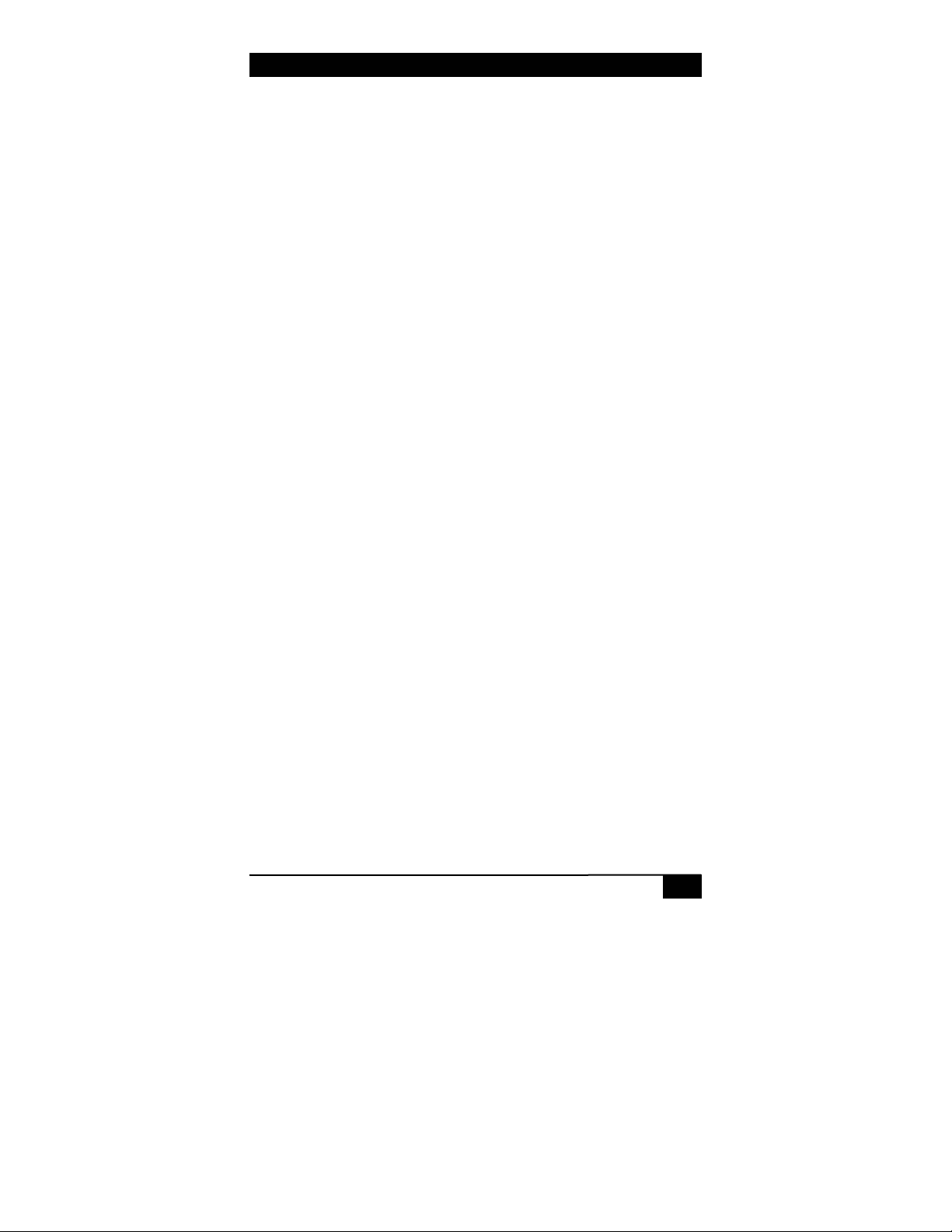
If the communication with the temperature sensor is reestablished, the
status will be formed by comparing the Degree to the high and low
thresholds.
Degree Type: The Degree Type can be set to Fahrenheit or Celsius.
When the Degree Type is changed all the threshold fields will change
their values automatically. The ServSensor JR stores the thresholds for
both Celsius and Fahrenheit independently allowing you to switch
between the two.
CONTENTS
21
21
Page 24
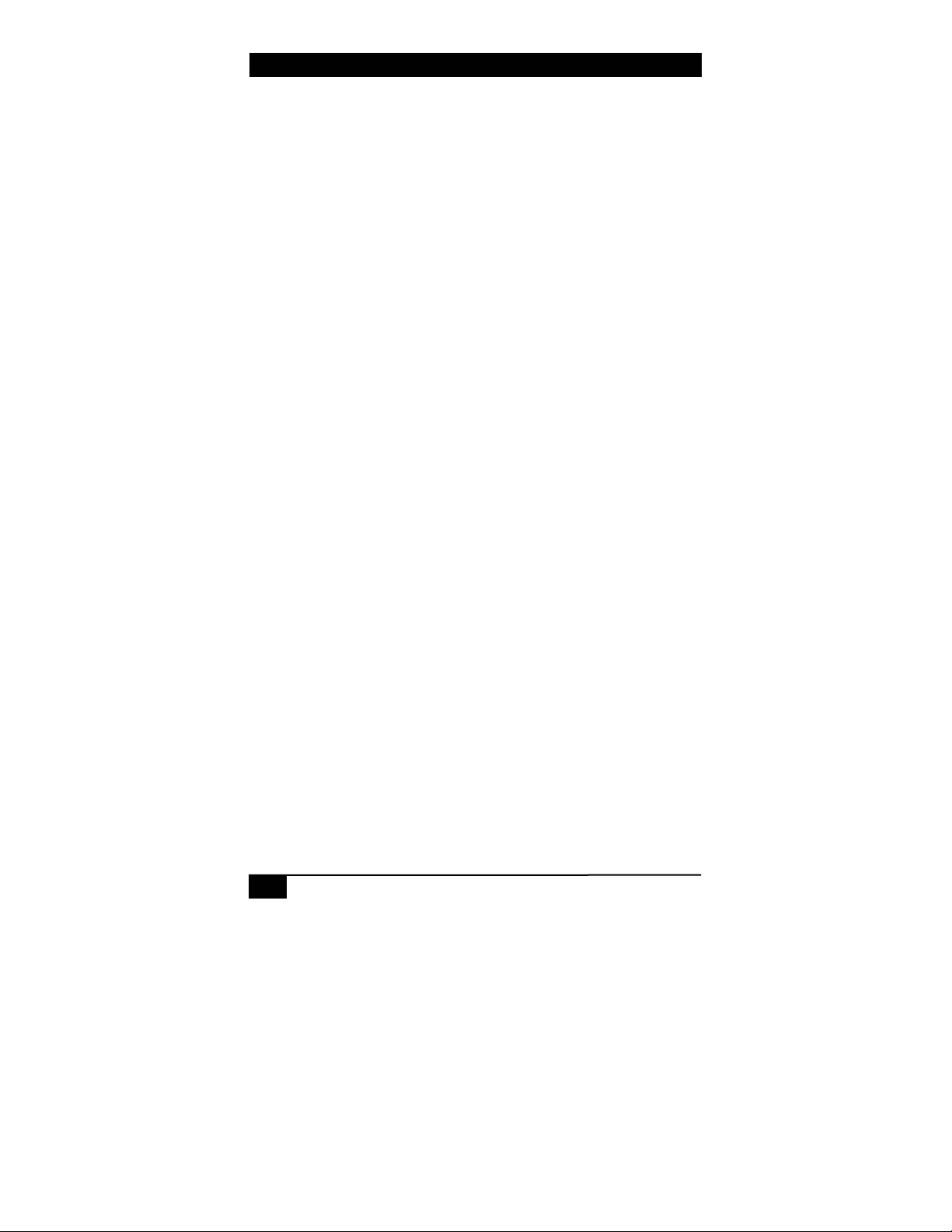
ServSensor JR
2.1.2
DUAL SENSOR (TEMPERATURE & HUMIDITY)
A new sensor from the BLACK BOX family of sensors, the dual
sensor has both temperature and humidity measuring capabilities in a
single sensor. Now a single port can have two sensors, saving ports for
additional sensors. This extends the capability of the ServSensor JR to
measure up to 2 temperature and 2 humidity sensing parameters, just
by connecting 2 dual sensors on ServSensor JR, and 8 temperature and
8 humidity sensing parameters, just by connecting 8 dual sensors on
ServSensor JR 8.
Up to 2 dual sensors can be plugged into RJ-45 jacks on the
ServSensor JR. Optional dual sensors can be purchased with 15 or 60
feet of cable, allowing the sensors to be positioned in hot spots. The
ServSensor JR auto detects the presence of the dual sensor. Each
sensor in the dual sensor has its own SNMP OID so that data from the
temperature and the humidity sensors can be collected over the network
and graphed simultaneously.
When the dual sensor is plugged into the RJ45 port, the ServSensor JR
will auto detect the sensor, and it will display Temperature & Humidity
for each RJ45 port. The user can click the links for Temperature &
Humidity and can enter the settings page to configure the sensors.
Specifications & Features:
Temperature
• Measurement range Celsius: -40°C to +125°C
• Measurement resolution Celsius: 0.04°C
• Measurement accuracy Celsius: ±0.5°C accuracy from -10°C
to +85°C
• Measurement range Fahrenheit: -67°F to +257°F
• Measurement resolution Fahrenheit: 0.9°F increments.
22
22
Page 25
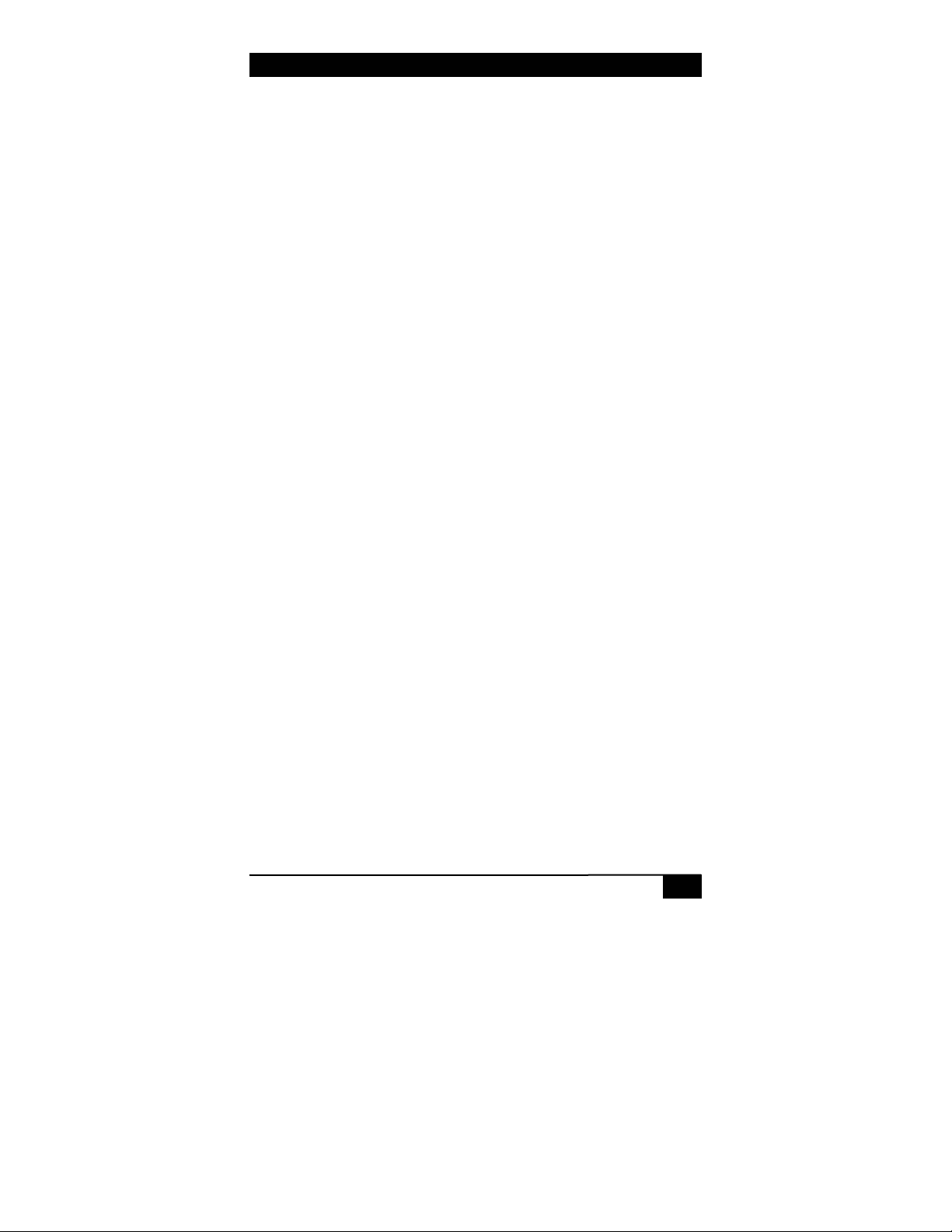
CONTENTS
• Measurement accuracy Fahrenheit: ±0.9°F accuracy from
+14°F to +185°F
Humidity
• Measurement range: 0 to 100% Relative humidity
• Sensor element wettable without damage
• Resolution: 0.5 %
• Accuracy at 25°C ±3%,
• Working Range -20°C +60°C
• Communications cable: RJ45 jack to dual sensor using UTP
Cat 5 cable.
• Power source: powered by the ServSensor JR. No additional
power needed.
• ServSensor JR autodetects the presence of the dual sensor
• Up to 2 dual sensors per ServSensor JR
• Full Autosense including disconnect alarm
Configuring the Dual sensor
Since all of BLACK BOX's intelligent sensors are configured similarly
not every field is described below. The descriptions below describe the
fields that are special to the humidity sensor.
For a general description about configuring all sensors including
information regarding common configuration parameters please see the
Installing and Configuring Sensors page.
23
23
Page 26
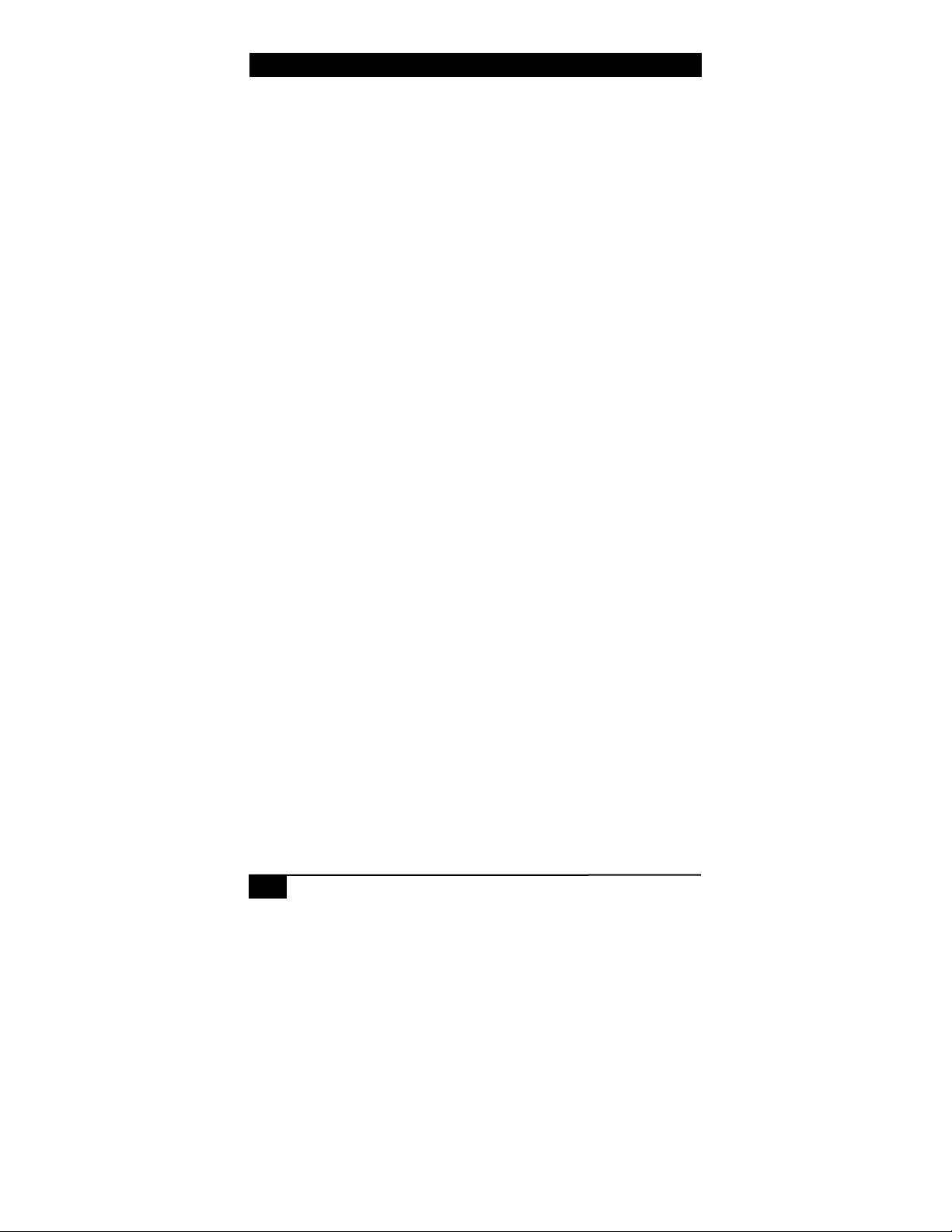
ServSensor JR
Temperature
A commonly used SNMP OID for the temperature sensor is the
number of degrees. This information can be used for graphing the
sensor.
The SNMP OID for temperature sensor degrees on RJ45#1:
.1.3.6.1.4.1.3854.1.2.2.1.16.1.3.0
Current Reading: The number of Degrees is displayed in this field.
This is a read-only field. This is an integer SNMP OID field. This
value can be polled via SNMP and the data can be used to graph the
temperature. The value displayed can be in Fahrenheit or in Celsius. If
communication to the temperature sensor is lost, the sensor value -512
will be returned by an SNMP get.
Status: If at any time communications with the temperature sensor are
lost, the status of the temperature sensor is changed to “sensorError”.
If communications with the temperature sensor are reestablished, the
status will be formed by comparing the Degree to the high and low
thresholds.
Degree Type: The Degree Type can be set to Fahrenheit or Celsius.
When the Degree Type is changed all the threshold fields will change
their values automatically. The ServSensor JR stores the thresholds for
both Celsius and Fahrenheit independently allowing you to switch
between the two.
Humidity
A commonly used OID for the Humidity sensor is the percentage,
which can be graphed.
SNMP OID for Humidity sensor on RJ45#1
OID .1.3.6.1.4.1.3854.1.2.2.1.17.1.3.0
Percent: The relative Humidity Percent is displayed in this field. This
is a read-only field. This integer OID and can be polled. The data can
be used to graph the Humidity.
24
24
Page 27
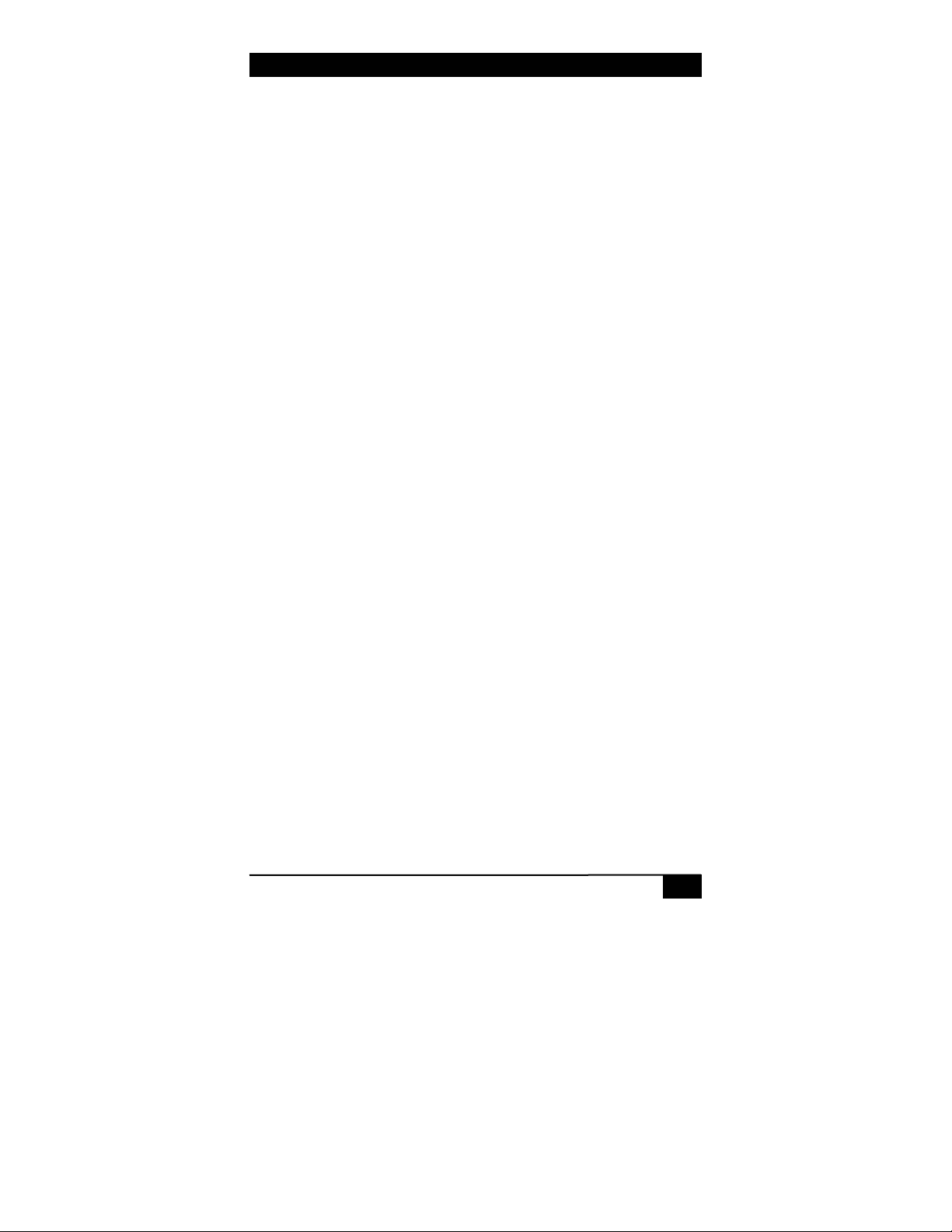
Status: If at any time communications with the humidity sensor are
lost, the status of the Humidity sensor is changed to “sensorError”.
When communications with the humidity sensor are reestablished, the
status will be formed by comparing the percentage to the high and low
thresholds.
CONTENTS
25
25
Page 28
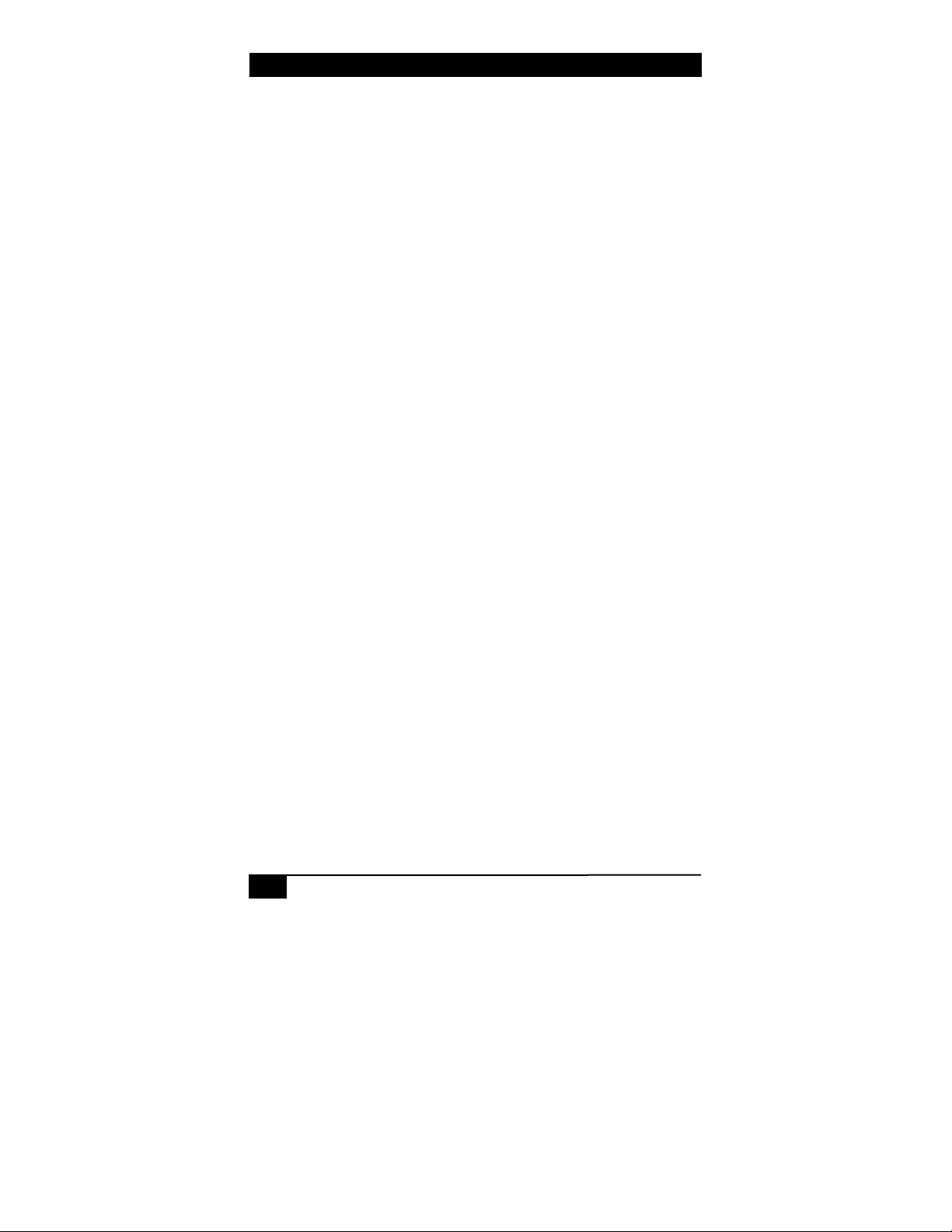
ServSensor JR
2.1.3
WATER DETECTOR
Water can enter a building in many different ways and in some cases
remain undetected, causing damage and problems to sensitive
electronic equipment. Computer and mainframe rooms have a false
floor and many instances of undetected water laying in these areas has
only been detected after a problem occurred. The Water detector is an
important addition to your BLACK BOX Sensor inventory.
The Water detector is an exclusive patent pending design capable of
detecting the presence of even distilled water. The water detector
contains a microprocessor-controlled capacitance measuring circuitry.
This is far more precise than standard commercially available water
detectors, which measure the resistance of water. The resistance of
water can vary depending upon the impurities in the water. Normal
resistance type monitors are unable to detect the presence of distilled
water due to its high resistance.
The entire circuit is encased in epoxy allowing the water detector to
function while submerged in water.
The water Detector detects water leaks and flooding with a WET/DRY
indication in software. The ServSensor JR will retain any error
condition until it is read via an SNMP Get. Therefore if a water
detector encounters a critical condition at any time it will report that
condition before it returns to a normal state.
The value of the Status for the OID for switch sensors can be
“normal”, “noStatus”, “critical” or “sensorError”.
For a switch type sensor on RJ45#1 the OID for the status is.
.1.3.6.1.4.1.3854.1.2.2.1.18.1.3.0
Features:
• On/Off alarm signal of Water detected
• Accurate, cost effective Water detecting system
26
26
Page 29
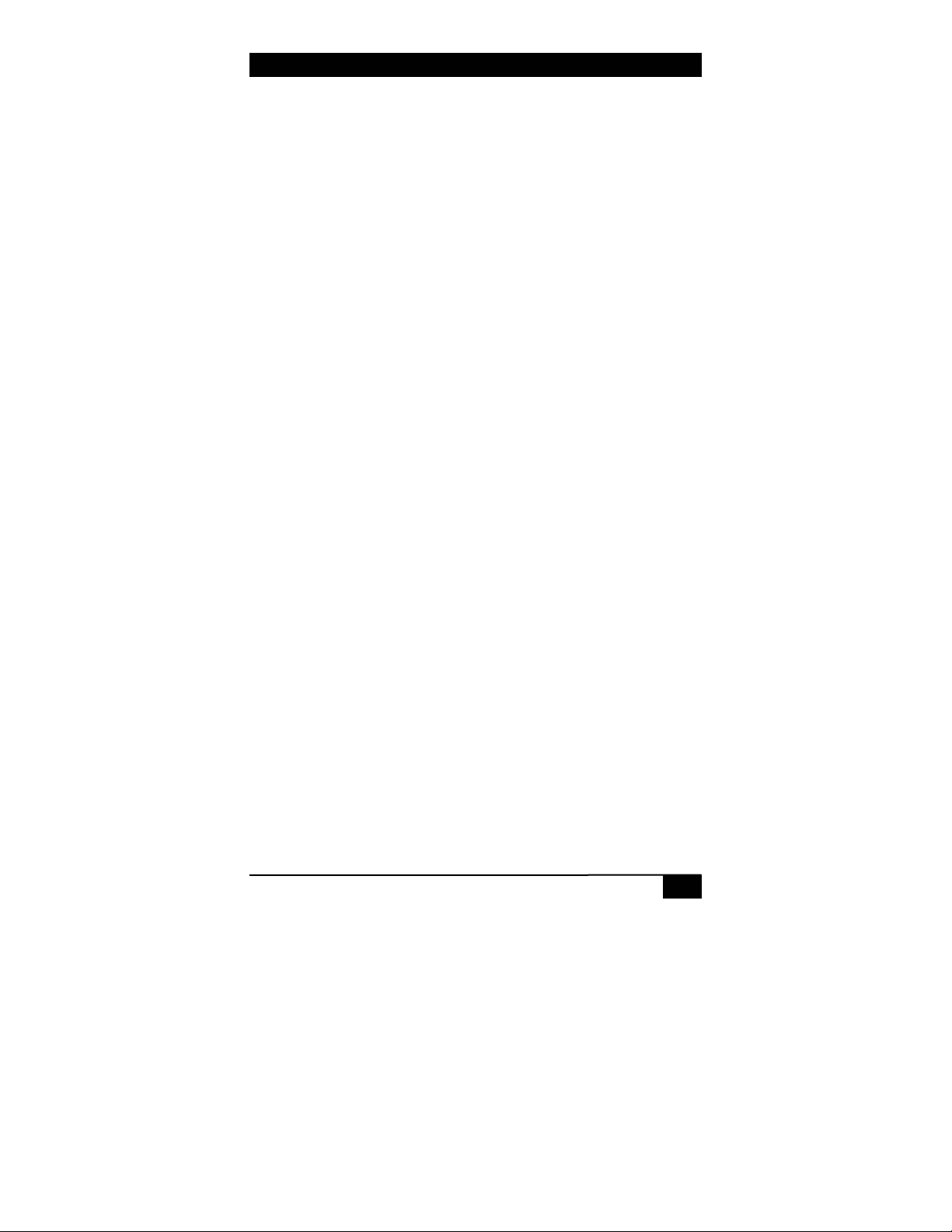
CONTENTS
• Electronics are encased in epoxy and submersible
• Electronic circuitry capable of detecting distilled water
• Sensor type - open/closed contact switch
• Power source: powered by the ServSensor JR. No additional
power needed.
• ServSensor JR autodetects the presence of the Water Detector
• Up to 2 Water Detectors per ServSensor JR
• Includes disconnect alarm that checks that the sensor is
securely plugged into the ServSensor JR
Configuring the Water Detector
Since all of BLACK BOX's intelligent sensors are configured similarly
not every field is described below. The descriptions below describe the
fields that are special to the water detector.
For a general description about configuring all sensors including
information regarding common configuration parameters please see the
Installing and Configuring Sensors page.
Status: If the sensor is offline the status is “noStatus”. If the sensor is
online and there is no water detected the status is normal. If water is
detected then the status is critical. If at any time communications with
the Water Detector are lost, the status of the Water Detector is changed
to “sensorError”.
27
27
Page 30
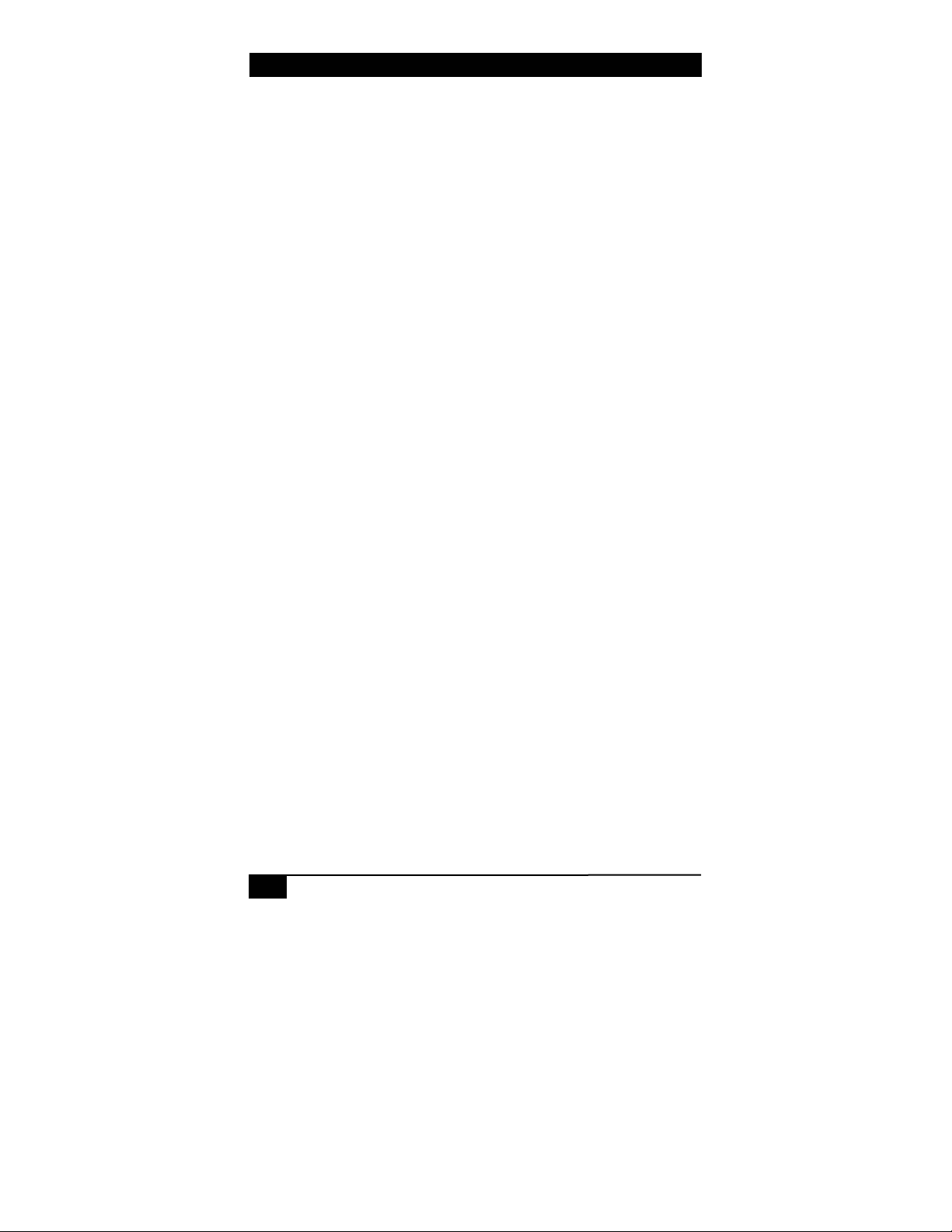
ServSensor JR
2.1.4
AIRFLOW SENSOR
The airflow sensor is a device that registers airflow in areas where
consistent flow is needed, for example in cabinets and racks where the
consistent operation of a fan is critical to the operational safety of
electronic equipment.
The airflow sensor is placed in the air stream, where the user can
monitor the status and the amount of flowing air. In addition to an
on/off indication, it also graphs the analog values over a period of time,
although not a precision airspeed measurement device. If for example,
the fan slows down the user will be given an indication of the change
over time. This may happen if the fan is close to failure or the air filter
is clogged. The ServSensor JR shows this information using a graph
via the web interface.
The value of the Status for the OID for switch sensors can be
“normal”, “noStatus”, “critical” or “sensorError”.
The recognized OID for switch Sensors is 1 or 0, for RJ45 #1 it is
OID .1.3.6.1.4.1.3854.1.2.2.1.18.1.3.0
Features:
• On/Off alarm signal of airflow
• Airflow data graphically displayed over time
• Accurate, cost effective flow sensing
• 2 LEDs indicate the status of Airflow and that the sensor is
securely plugged into the ServSensor JR
• Electronics are mounted in a small plastic case
• Sensor type - open / closed contact switch
28
28
Page 31

CONTENTS
• Power source: powered by the ServSensor JR. No additional
power needed.
• ServSensor JR autodetects the presence of the airflow sensor
• Up to 2 Airflow Sensors per ServSensor JR.
• Includes disconnect alarm that checks that the sensor is
securely plugged into the ServSensor JR
Specifications:
• Data graphically displayed via a web page
• Data collection possible via any SNMP based network
management system
• Measurement rate: one reading each second, data logging
once per minute
• Communication cable: RJ45 jack to the ServSensor JR
• Sensor type: Thermistor
• Sensor power: line power from ServSensor JR
• Trap information: status, sensor number, sensor description,
airflow (%)
Configuring the airflow sensor
Since all of BLACK BOX's intelligent sensors are configured similarly
not every field is described below. The descriptions below describe the
fields that are special to the airflow sensor.
For a general description about configuring all sensors including
information regarding common configuration parameters please see the
Installing and Configuring Sensors page.
29
29
Page 32

ServSensor JR
Current Reading: The percentage of airflow is displayed in this field.
This is a read-only field. This is an integer SNMP OID field. This
value can be polled via SNMP and the data can be used to graph the
airflow. The values range is from 0 to 100 %
Status: If the sensor is offline the status is “noStatus”. If the sensor is
online the status will be formed by comparing the readings to the high
and low thresholds. If at any time communications with the Airflow
Sensor are lost, the status of the airflow sensor is changed to
“sensorError”.
30
30
Page 33

CONTENTS
2.1.5 AC VOLTAGE DETECTOR
The voltage detector is used to indicate the presence or absence of line
voltage. This is useful, for example to tell when the UPS is running on
battery power.
The AC Voltage Detector indicates an ALARM/NORMAL condition
in software and also via an LED mounted on the sensor. Voltage
detectors can detect the presence or the absence of line voltage. It is
designed for use worldwide. There is an SNMP interface for getting the
alarm/normal status. SNMP traps are sent when critical conditions
occur. SNMP polling via 'get' is available to retrieve existing status and
configuration parameters. The Web browser interface is also available
to display the status and configuration parameters.
When an alarm condition is activated the description and location of
the fault can be sent via email, page or traps.
The value of the Status for the OID for switch sensors can be
“normal”, “noStatus”, “critical” or “sensorError”.
The recognized OID for switch Sensors is 1 or 0, for RJ45 #1 it is
OID .1.3.6.1.4.1.3854.1.2.2.1.18.1.3.0
Specifications & Features:
• Measurement range - Detects voltage at 50V AC to 250V AC
• LED indicator on sensor shows if voltage present
• Measurement Indication - Alarm or Normal
• Communications cable - RJ45 jack to sensor using UTP Cat 5
wire.
• Sensor type - open / closed contact switch
• Power source: powered by the ServSensor JR. No additional
power needed.
31
31
Page 34

ServSensor JR
• ServSensor JR autodetects the presence of the voltage sensor
• Measurement rate - multiple readings every second
• Up to 2 AC Voltage sensors on the ServSensor JR
• Full Autosense including disconnect alarm
Configuring the AC voltage Detector
Since all of BLACK BOX's intelligent sensors are configured similarly
not every field is described below. The descriptions below describe the
fields that are special to the AC voltage sensor.
For a general description about configuring all sensors including
information regarding common configuration parameters please see the
Installing and Configuring Sensors page.
Status: If the sensor is offline the status is “noStatus”. If the sensor is
online and there is no AC voltage detected the status is critical. If AC
voltage is detected then the status is normal. If at any time
communications with the AC voltage detector are lost, the status of the
AC voltage detector is changed to “sensorError”.
32
32
Page 35

CONTENTS
2.1.6 DC VOLTAGE SENSOR
Any company or building with a large battery bank or solar power
storage or involvement in the manufacture or storage of batteries needs
this sensor.
The DC voltage sensor is a custom sensor that works very much like a
digital multimeter. The DC voltage sensor can measure voltages in the
range of 0-60 volts.
One popular OID for the DC Voltage Sensors is the percentage of fullscale reading.
For a DC Voltage sensor plugged into RJ45#1 that OID is:
.1.3.6.1.4.1.3854.1.2.2.1.17.1.3.0
Specifications & Features:
• Measurement range - 0-60V
• Overvoltage protection. A relay within the DC Voltage sensor
will protect the ServSensor JR.
• Status range - High Warning, Low Warning, High Critical,
Low Critical
• Communications cable - RJ45 jack to sensor using UTP Cat 5
wire, Maximum extension cable length 100 foot with
approved low capacitance shielded cable or UTP.
• Resolution - 10 bit A/D converter
• Accuracy - 2LSB
• Power source: powered by the ServSensor JR. No additional
power needed.
• ServSensor JR autodetects the presence of the DC voltage
sensor
33
33
Page 36

ServSensor JR
• Measurement rate - multiple readings every second
• Up to 2 DC voltage sensors per ServSensor JR
• Full Autosense including disconnect alarm
Configuring the DC voltage sensor
Since all of BLACK BOX's intelligent sensors are configured similarly
not every field is described below. The descriptions below describe the
fields that are special to the DC voltage sensor.
For a general description about configuring all sensors including
information regarding common configuration parameters please see the
Installing and Configuring Sensors page.
Current Reading: The percentage of DC voltage is displayed in this
field. This is a read-only field. This is an integer SNMP OID field. This
value can be polled via SNMP and the data can be used to graph the
airflow. The values range is from 0 to 100 %. This value depends on
the jumper settings in the DC Voltage sensor box. If 10V is selected,
then 0 to 10VDC is mapped to 0 to 100 %, if 20V is selected, then 0 to
20VDC is mapped to 0 to 100%.
A/D base in 1/10-volt increments: This is the minimum voltage that
the DC Voltage sensor will output. This value in conjunction with the
maximum voltage from the sensor is used to determine the percentage
of the sensor.
A/D max, Range 0-40, 40 is 4 volts: This is the maximum voltage that
the DC Voltage sensor will output. This value in conjunction with the
minimum voltage from the sensor is used to determine the percentage
of the sensor. So if the input jumper on the DC Voltage sensor is set to
60, and the input voltage is also 60 volts then the DC Voltage sensor
will output 4 volts to the ServSensor JR and this is 100% of full scale.
Status: The status is formed by comparing the percentage of full scale
to the high and low thresholds. So if the A/D base is set to 0(This is 0
volts) and the A/D max is set to 40(this is 4 volts) then if the actual
voltage from the DC Voltage sensor going into the ServSensor JR is 2
34
34
Page 37

CONTENTS
volts, then 2 volts is 50% of full scale. In this case the scale is from 0 to
4 volts and the input is 2 volts, then this is 1/2 of full scale.
The percentage of the input voltage is then compared to the thresholds
of Low Warning, High Warning, High and Low Critical that the user
has set. From this the status is then computed and emails, traps are sent
if necessary.
Jumpers
The DC Voltage sensor has a jumper to set the expected range of input
voltages. This can be set to 10, 20, 30, 40 or 60V. You should use the
lowest expected settings in order to achieve the maximum resolution.
35
35
Page 38

ServSensor JR
2.1.7
SECURITY SENSOR
The Security sensor is a magnetic on/off switch that is used as an input
to the ServSensor JR. Security sensors come in pairs. They are active
switches that close when one half of the sensor is in close proximity to
its mate. When the two sensor pairs are moved apart from each other
they open. The ServSensor JR senses closure and opening and reports
the condition.
Security Sensors can be wired in series so that multiple sensors can use
a single port on the ServSensor JR. There are no reasonable limits on
the distance of the security sensors from the ServSensor JR.
The ServSensor JR will retain any error condition until it is read via an
SNMP get. Therefore if a security sensor encounters a critical
condition at any time it must report that condition before it can return
to a normal state.
A popular OID for switch Sensors is the status. For RJ45 #1 it is
OID .1.3.6.1.4.1.3854.1.2.2.1.18.1.3.0
Features
• On/Off alarm signal when Security Sensors switches
open/closed
• Accurate, cost effective Security System
• Electronics are simple and reliable
• Sensor type - open/closed contact switch
• Power source: powered by the ServSensor JR. No additional
power needed.
• ServSensor JR autodetects the presence of the Security sensor
• Up to 2 Security Sensors per ServSensor JR
• Includes disconnect alarm that checks that the Security sensor
is securely plugged into the ServSensor JR
36
36
Page 39

CONTENTS
Configuring the Security sensor
Since all of BLACK BOX's intelligent sensors are configured similarly
not every field is described below. The descriptions below describe the
fields that are special to the Security sensor.
For a general description about configuring all sensors including
information regarding common configuration parameters please see the
Installing and Configuring Sensors page.
Status: If the sensor is offline the status is “noStatus”. If the sensor is
online and there are no open Sensors detected the status is normal. If an
open Sensor is detected then the status is critical. If at any time
communications with the Sensor are lost, the status of the Security
Sensor is changed to “sensorError”.
37
37
Page 40

ServSensor JR
2.1.8
DRY CONTACT SENSOR
The Dry Contact sensor is a simple connection to burglar alarms, fire
alarms or any application that requires monitoring by the ServSensor
JR.
These general-purpose switches can be either input or output. When
used as an output it can source up to 20mA. You can select the output
voltage by setting the Output Level to a Low or a High. When set to
Low the pin will output 0 volts. When set as a High the pin will output
5 volts.
When used as an input a switch will retain any error condition until it is
read via SNMP. Therefore if a switch encounters a critical condition at
any time it must report that condition before it can return to a normal
state.
Input pins can be used to detect whether or not an input switch is open
or closed. In combination with external sensors, input pins can detect
whether a door or window is open or closed, if there is a water
incursion and many other conditions.
The input pins work by sensing the presence of a voltage level on an
input pin. When the switch is open the voltage is different than when
the switch is closed.
To test a dry contact input, wire ground to one side of the switch.
Ground is always pin 8 on the connector. Wire the other side of the
switch to the switch sensor. Set the “NormalState” to High. Set the
“Direction” to Input. When the switch closes the input pin will be
shorted to ground and the switch will change state from normal to
critical
Specifications & Features:
• Measurement Indication - Alarm or Normal
• Communications cable - RJ45 jack to sensor using UTP Cat 5
wire.
38
38
Page 41

CONTENTS
• Sensor type - open/closed contact switch
• Power source: powered by the ServSensor JR. No additional
power needed.
• ServSensor JR autodetects the presence of the voltage sensor
• Measurement rate - multiple readings every second
• Up to 8 sensors on the ServSensor JR
• Full Autosense including disconnect alarm
Configuring the Dry Contact Sensor
Since all of BLACK BOX's intelligent sensors are configured similarly
not every field is described below. The descriptions below refer to the
fields that are special to the Dry contact sensor.
For a general description about configuring all sensors including
information regarding common configuration parameters please see the
Installing and Configuring Sensors page.
Direction: The Switch Direction can be either Input or Output. When
set as an Input, the sensor will report its status as “normal”,
“highCritical”, or “lowCritical”. The status is normal if the
“NormalState” matches the current value applied to the sensor. For
example if the “NormalState” is high and the Input to the sensor is
high then the status is normal. The input voltage should be limited to 0
to 5 volts in order to protect the sensor.
If the Direction of the sensor is Output, the sensor can be used to drive
external equipment.
OutputLevel: The Switch “OutputLevel” can be either High/+5 Volts
or Low/GND. When set to a High, the output value of 5 volts will be
applied to the switch. When set to a Low the “OutputLevel” will
depend upon the value of Direction. If Direction is set to Output and
the “OutputLevel” is set to low, the Switch will source current in order
39
39
Page 42

ServSensor JR
to maintain 0 Volts. If Direction is set to Input and the OutputLevel is
set to low, the Switch will become tri-state.
The Output level of High will pull-up the switch even if the Direction
is set to Input. However when the Switch Direction is set to Input and
Output level is set to high the Switch will output a weak pull-up
current. This output can be overridden by shorting the pin to ground. In
this way an external switch can be determined to be open or closed.
NormalState: The Switch NormalState can be either Open/+5 Volts or
Closed/GND. When set to a +5 Volts, the input value of 5 volts will
cause the status to be reported as “normal”. When set to +5 Volts, the
input value of 0 volts will cause the status to be reported as
“lowCritical”. When the Switch NormalState is set to a Low, the input
value of 5 volts will cause the Status to be reported as “highCritical”
and the input value of 0 volts will cause the status to be reported as
normal.
Information on Dry contact cables
The extension length of the dry contact twisted pairs is limited only by
the amount of electromagnetic noise in the area. So the lengths can be
quite long, but long cable lengths may create occasional false positives.
These false positives can be eliminated with the advanced filtering of
the ServSensor JR. You can define how long a sensor must be in the
error condition before changing state from Normal to Critical. You can
also define how long the sensor must remain in the Normal state before
changing from Critical to Normal.
If the dry contact cable is run outdoors where lighting strikes may
occur or if the cable length is very long we recommend the use of the
ServSensor X20 or the ServSensor X60, which includes integrated
opto-isolators. This will protect the ServSensor X20/X60 in case of a
lightning strike. This is because there is no connection to the power
supply in the ServSensor X20/X60. This is done in order to provide
complete isolation and protection to the ServSensor X20/X60.
40
40
Page 43

CONTENTS
2.1.9 4-20MA CONVERTER
The 4-20mA signal converter is used to integrate the ServSensor with a
4-20mA transmitter. 4-20mA technology is used to communicate
analog signals over long distances where electrical interference is a
problem. This solution is often used in the process control industry to
collect the analog values from a wide array of remote sensors. Current
signals are much less susceptible to noise than voltage signals. A
voltage signal can be converted to current and then broadcast over a
long distance before it is converted back to voltage and read by the
ServSensor JR.
4-20mA transmitters are common in the industry for use with high
quality sensors. With the 4-20mA converter these sensors can now be
integrated into the ServSensor JR enhancing their value with the
addition of graphing, web interface, email interface, thresholds, and
limits.
One popular OID for the 4-20mA Converters is the percentage of full
scale reading.
For a 4-20mA Converter plugged into RJ45#1 that OID is:
.1.3.6.1.4.1.3854.1.2.2.1.17.1.3.0
Specifications & Features:
• Electronics housed in small plastic case
• LED indicators on Converter show connection to ServSensor
JR
• Communications cable - RJ45 jack to sensor using UTP Cat 5
wire.
• Power source: powered by the ServSensor JR. No additional
power needed.
41
41
Page 44

ServSensor JR
• ServSensor JR autodetects the presence of the 4-20mA
Converter
• Up to 2 4-20mA Converters on the ServSensor JR
• Full autosense including disconnect alarm
Configuring the 4-20mA Converter
Since all of BLACK BOX's intelligent sensors are configured similarly
not every field is described below. The descriptions below describe the
fields that are special to the 4-20mA Converter.
For a general description about configuring all sensors including
information regarding common configuration parameters please see the
Installing and Configuring Sensors page.
Current Reading: The percentage of current is displayed in this field.
This is a read-only field. This is an integer SNMP OID field. This
value can be polled via SNMP and the data can be used to graph the
airflow. 4-20mA current is mapped to 0 to 100 %.
A/D base in 1/10 volt increments: This is the minimum voltage that
the 4-20mA Converter will output. This value in conjunction with the
maximum voltage from the sensor is used to determine the percentage
of the sensor. For the 4-20mA Converter this value is automatically set
to 8. In other words, when the Converter has 4mA as an input, the
output to the A/D converter in the ServSensor JR will be 8 volts
A/D max, Range 0-50, 50 is 5 volts: This is the maximum voltage that
the DC Voltage sensor will output. This value in conjunction with the
minimum voltage from the sensor is used to determine the percentage
of the sensor. For the 4-20mA Converter the A/D max is set to 40. In
other words, when the Converter has 20mA as an input, the output to
the A/D converter in the ServSensor JR will be 4 volts.
Status: The status is formed by comparing the percentage of full scale
to the high and low thresholds. The percentage of the current to full
scale is then compared to the thresholds of Low Warning, High
42
42
Page 45

CONTENTS
Warning, High and Low Critical that the user has set. From this the
status is then computed and emails, traps are sent if necessary.
Below is an illustration of a typical 4-20mA settings:
Input Current Percent (%)
4.06mA 1
9.9mA 36
15.1mA 69
19.8mA 99
43
43
Page 46

ServSensor JR
2.1.10
POWER RELAY BOARD
The Power Relay board allows the user Remote actuation of electrical
devices over Internet. It provides 1 high-power SPDT 5V relay. It
includes Metal Oxide Varistors (MOVs) and Snubber circuits to protect
the open contact of the relays from the high voltage spikes or noise
transients. It monitors the power & load and accepts a control signal
that is sent from the ServSensor JR.
Applications:
• Power Switching
• On/Off Control
• Activate Alarms
• Process Control
• Energy Management Systems
Specifications & Features:
• Relay contacts rated at 15 A @ 220 VAC with Resistive Load
8 A @ 220 VAC with Inductive Load (P.F=0.4, L/R=7ms)
• Contact Material AgCdO
• Max. Operating Voltage 380 VAC, 125 VDC
• Max. Switching Capacity 4,000 VA, 480W with Resistive
Load 2,000 VA, 240W with Inductive Load (P.F=0.4)
• Min. Permissible Load 100mA, 5 VDC
• Power Consumption 5V @ 200mA
• Circuit Breaker 16 A
• 15Amp Fuse 380 VAC, 125 VDC
44
44
Page 47

CONTENTS
• Communications cable - RJ45 jack to sensor using UTP Cat 5
wire.
• Sensor type - open/closed contact switch
• Power source: powered by the ServSensor JR. No additional
power needed.
• ServSensor JR autodetects the presence of the Power Relay
Board
• Up to 2 Power Relay Boards on the ServSensor JR
• Full autosense including disconnect alarm
• Metal Oxide Varistors (MOVs) and snubber circuit protect the
open contacts of the relays from high voltage spike.
• 4 LEDs indicate the status of the Relay, Power Supply, AC
Line Voltage and AC Load Voltage.
• Dimensions 65(W) x 62(H) x 15(D) mm
• Operating Temperature -40°C to 85°C
Configuring the Power Relay Board
Since all of BLACK BOX's intelligent sensors are configured similarly
not every field is described below. The descriptions below describe the
fields that are special to the Power Relay Board.
For a general description about configuring all sensors including
information regarding common configuration parameters please see the
Installing and Configuring Sensors page.
Status: If the sensor is offline the status is “noStatus”. If the relay is
ON, then the status is “normal”, and if the relay is in OFF position,
then the status is “critical”. If at any time communications with the
Power Relay Board is lost, the status is changed to “sensorError”.
45
45
Page 48

ServSensor JR
2.1.11 SMOKE DETECTOR
An important addition to security and safety: These smoke detectors
are easy to install and configure. The smoke detector must be mounted
on the ceiling for maximum smoke detection.
The value of the Status for the OID for switch sensors can be
“normal”, “noStatus”, “critical” or “sensorError”.
A popular OID for Smoke Detector Sensors is the status. For RJ45 #1
it is
OID .1.3.6.1.4.1.3854.1.2.2.1.18.1.3.0
Features:
• On/Off alarm signal of Smoke Detected
• Accurate, cost effective Smoke Detector
• LED indicates the status of Smoke Detector
• Sensor type - open/closed contact switch
• Up to 2 Smoke Detector Sensors per ServSensor JR
• Includes disconnect alarm that checks that the sensor is
securely plugged into the ServSensor JR
Configuring the Smoke Detector
Since all of BLACK BOX's intelligent sensors are configured similarly
not every field is described below. The descriptions below describe the
fields that are special to the Smoke Detector.
For a general description about configuring all sensors including
information regarding common configuration parameters please see the
Installing and Configuring Sensors page.
46
46
Page 49

CONTENTS
Status: If the sensor is offline the status is “noStatus”. If the sensor is
online and there is no smoke detected the status is normal. If smoke is
detected then the status is critical. If at any time communications with
the smoke detector are lost, the status of the smoke detector is changed
to sensorError.
When a smoke detector is connected, the ServSensor JR will sense it as
dry-contact sensor. The user can change the description to a smoke
detector.
The Web interface settings for the smoke detector are:
Direction: Input
Normal State: Open/+5 Volts
Output Level: Low/GND
47
47
Page 50

ServSensor JR
2.1.12
MOTION DETECTOR
The motion detector is housed in an attractive wall mountable unit and
easily added to your ServSensor JR network to provide security for any
building.
A popular OID for motion detector Sensors is the status. For RJ45#1 it
is
OID .1.3.6.1.4.1.3854.1.2.2.1.18.1.3.0
Features:
• On/Off alarm signal of Motion detected
• Accurate, cost effective motion detecting
• LED in housing indicates movement sensed
• Electronics are mounted in attractive, angle adjustable wall
mountable unit
• Sensor type - open/closed contact switch
• Power source: powered by the ServSensor JR. No additional
power needed.
• ServSensor JR autodetects the presence of the Motion
Detector
• Up to 2 Motion Detector Sensors per ServSensor JR
• Includes disconnect alarm that checks that the sensor is
securely plugged into the ServSensor JR
48
48
Page 51

CONTENTS
Configuring the motion detector sensor
Since all of BLACK BOX's intelligent sensors are configured similarly
not every field is described below. The descriptions below describe the
fields that are special to the motion detector.
For a general description about configuring all sensors including
information regarding common configuration parameters please see the
Installing and Configuring Sensors page.
Status: If the sensor is offline the status is “noStatus”. If the sensor is
online and there is no motion detected the status is “normal”. If motion
is detected then the status is “critical”. If at any time communications
with the motion detector are lost, the status of the motion detector is
changed to “sensorError”.
49
49
Page 52

ServSensor JR
2.2 External Sensor Integration
ServSensor JR external sensor integration allows the user to integrate a
custom sensor to the ServSensor JR while still retaining all of the
features of the standard sensors. This interface has the full range of
functionality including SNMP integration, email and trap generations
with adjustable limits and thresholds.
Customers have added pressure transducers, solar power monitors,
battery monitors, and have integrated the ServSensor JR into laboratory
test equipment. For plant nurseries, hospitals and many other
applications are possible where monitoring is essential.
This interface can be used by OEMs and engineers to create their own
custom data collection systems. The user can configure sensor input
voltage range from 0 to 60 volts through the addition of the DC
Voltage sensor directly into the ServSensor JR if the transducers
voltage does not exceed 5 volts.
Readings are available in both raw data and as a percentage of full
scale. Full scale is user programmable with both the base and top
voltage from 0 to 60 volts. SNMP interface shows alarm/normal status.
SNMP traps sent when status changes. SNMP polling via 'get' is
available. Web browser interface is also available. When an alarm
condition is activated the description and location of the fault can be
sent via email.
All data values from the sensor are graphed overtime using the internal
memory of the ServSensor JR.
For more information on setting up and configuring an external sensor
see the page describing the DC Voltage Sensor.
50
50
Page 53

CONTENTS
3. Integration with Network
Management System
ServSensor JR is embedded with full SNMP and can integrate with any
SNMP based network management systems, such as HP OpenView
NNM, IPSwitch WhatsUp Gold, CA Unicenter TNG, Tivoli, Compaq
Insight Manager etc. The ServSensor JR comes with a MIB file that
can be easily loaded to your network management system and can
receive SNMP alerts.
By default the traps are for WhatsUp Gold style. The user can change
the traps to HP OpenView NNM or to WhatsUp Gold or both by using
the command:
SNMPset <IP> <community> .1.3.6.1.4.1.3854.1.2.2.1.60.0 i X
where IP is the IP address of the ServSensor JR. community default is
"public". and X can take 3 values: 1 (WhatsUp Gold style), 2 (HP
OpenView Style) or 3 (both Style). By default, the X value set is 1.
51
51
Page 54

ServSensor JR
3.1 HP OpenView
3.1.1 LOADING THE MIB TO NNM
From the NNM menu press Options, then Load / Unload MIBs: SNMP.
The dialog box for Loading / Unloading MIBs appears. Press Load. A
dialog box entitled: "SNMP MIB Files Not Found" appears. Press the
Browse button. If you are installing this software from the floppy disk
go to A:\bin and find the sp.mib file. If you are installing the MIB after
running setup the file sp.mib can be found in the bin directory under
the installation root. For example:
"C:\Program Files\sa\bin\sp.mib"
Press open to load this MIB. Press OK to load the Trap definitions.
52
52
Page 55

CONTENTS
3.1.1 NNM MENU INTEGRATION
You can easily integrate hhmsagent into the NNM menu. You can add
graphing, the Web Based Monitor Application, online web based
documentation to the NNM Menu. This enhancement is optional but it
adds a number of important features.
Because the management and documentation are web based, they can
be used on any platform such as an HP-UX box or a Sun or other
UNIX system. By adding the Web Based Manager to the NNM menu it
becomes easy for the user to interact with the SNMP agent hhmsagent,
regardless of his location or platform.
The NNM menu is also enhanced to add graphing. The user can graph
all of the temperature or humidity values for every ServSensor JR.
Whenever the user wants to observe temperature trends across the
enterprise he can do it with a single button.
When the SNMP agent hhmsagent was installed on the NT a file was
created to allow this menu to be added to NNM. This file is called an
Application Registration File or ARF. An ARF file is used by HP to
customize and integrate third party applications such as the hhmsagent
into NNM. The name of this file is called hhms and it is located where
you installed the agent when you ran setup.exe. For example a typical
location would be C:\Program Files\sa\bin\sa.
In order to integrate this ARF file into NNM you must copy the file to
the proper directory so that NNM can find it when it starts. In the
simplest case of an NT running NNM that directory might be
C:\OpenView\registration\C. This path would vary depending upon
your choices during installation of NNM. On a UNIX platform the path
to copy hhms to would be $OV_REGISTRATION/$LANG. In most
cases $LANG would be C. The C would indicate that the English
language is being used. You will find other registration files in that
directory such as ovw, ovweb, and nnm.
After you have copied hhms to the correct directory you must restart
NNM. When NNM restarts you should see hhms on the NNM menu.
Under hhms you should find the menu picks to launch the Web Based
53
53
Page 56

ServSensor JR
Manager, graph of every temperature sensor, and the status of every
sensor.
The hhms file can also be customized with a standard text editor. You
may wish to include graphs of humidity sensors or switches. In
addition any sensor status can be visually graphed.
54
54
Page 57

CONTENTS
3.1.4 POLLING SNMP, THRESHOLDS AND ALARM
NNM can read the Status field to determine if any of the sensors has a
problem. Polling is the most effective method of monitoring because if
network connectivity is lost, polling will reveal this failure. While the
ServSensor JR does send traps there is no guarantee that a trap will be
delivered to the monitoring station.
The network traffic generated by polling is very limited. The
temperature sensor need only be read once every five minutes or more
depending on your needs.
Setting Up Polling
To setup polling go to the NNM toolbar and enter Options/Data
Collection & Thresholds: SNMP
The dialog box appears. Enter Edit/MIB Object/New
The dialog to pick the OID to monitor appears. Click on the + to
expand the private tree. Then expand enterprises/BLACK
BOX/hhmsagent. This exposes the hhmsagent mib.
You can monitor the status of an individual sensor by choosing the
status OID for that sensor.
A second dialog appears allowing you to further refine the details of
what you wish to poll. Enter the IP Address of the ServSensor JR in the
Source field. Press Add to add that data source to the list of nodes to be
monitored.
Next you can change the polling interval. For now we will enter 5s.
This will cause the node to be polled every 5 seconds. This is to often
for a working environment. However it will help to test the hhmsagent
if we poll more often. Once testing is complete we can set the polling
to a larger interval.
Set the Threshold Parameters to >= 3. This means that we will cause an
alarm to be triggered whenever the status is greater than or equal to 3.
55
55
Page 58

ServSensor JR
When the status is equal to 3 this means that the status of one of the
sensors is at warning.
Set the Rearm value to < 3. When the status is at 2 then the sensors are
at or below normal status. When the status is at 1 then the sensors
status is “noStatus”. The “noStatus” status is set when the sensor is set
to “offline”.
Set the Consecutive Samples to 1 for both the Threshold and The
Rearm sections. Set the Rearm Value Type to Absolute. Press OK to
add this MIB Object to the collection list and return to the main dialog.
In order for this new collection to become effective you must save it.
From the dialog menu enter File/Save. You are now polling the sensor
Status
56
56
Page 59

CONTENTS
3.1.5 TRAPS IN NNM
The ServSensor JR sends traps whenever their status changes. These
traps are defined in the file sp.mib. To act upon these traps open the
Event Configuration dialog box under the Options menu of NNM.
When the Event Configuration dialog box loads, scroll down the top
box until you can select hhmsagent. The bottom list box will now list
the traps available using hhmsagent. Select a trap from the bottom list
and then from the Dialog menu press Events/Modify. The Modify
Events dialog box appears. Press Event Messages and then press Log
and display in category: Choose Application Alert Alarms. Now press
Actions.
You may enter a message under the popup window entry. You can
include in the message variable binding information if the trap comes
from the ServSensor JR. To include variable binding information, use
$1 $2 $3 $4 $5 $6 in your message. These macros are defined here.
You can now close this dialog box and go back to the Event
Configuration dialog box. Under the "File" menu choose "Save". Now
you will see the traps in the Application Alert Alarm Browser and the
All Alarms Browser.
57
57
Page 60

ServSensor JR
3.1.6
GRAPHING WITH NNM
The easiest way to graph is with utility xnmgraph. From a DOS
command prompt enter:
You can graph an individual temperature sensor on the ServSensor JR.
To graph the first temperature sensor on the ServSensor JR hostname
10.1.1.7 enter:
xnmgraph -mib ".1.3.6.1.4.1.3854.1.2.2.1.16.1.3::0::::::" 10.1.1.7
To graph the second temperature sensor on the ServSensor JR
hostname 10.1.1.7 enter:
xnmgraph -mib ".1.3.6.1.4.1.3854.1.2.2.1.16.1.3::1::::::" 10.1.1.7
--------------------------------------------------------------------------------
The graph utility xnmgraph does not save its data. When the program
exits, all data is lost. If you wish to keep long-term data you must save
it. If you have been collecting data, xnmgraph will read it in when it
first starts.
To set up data collecting from the NNM menu, enter Options / Data
Collection & Thresholds: SNMP. When the Data Collection &
Thresholds: SNMP dialog loads enter Edit/MIB Collection / New.
When the Collection dialog box loads Set Collection Mode: Store No
Thresholds. Enter the Source hostname and add it to the Source List.
Press OK to finish with this Dialog and then press File / Save to start
collecting.
58
58
Page 61

CONTENTS
3.1.7 USING THE MIB BROWSER
Start the browser by pressing Tools from the NNM menu, then SNMP
MIB Browser. Enter the Name or Address of the SNMP ServSensor
JR.
Enter the Community name of the ServSensor JR. The community
name is often set to public.
Press private to expose the mib tree under the private OID. Then press
enterprises, BLACK BOX, hhmsagent.
You will probably not use the MIB browser very much. All of the
information available from the MIB browser is also available from the
Web Based Manager. The Web Based Manager also contains
additional features and is presented in an easier to use format.
What to do if the MIB Browser Doesn't Work
The most common cause of failure to communicate with the
ServSensor JR is the use of the wrong community string or the wrong
host IP address. If you believe that those parameters are correct you
can trace the communication using a LAN analyzer such as Microsoft's
netmon.
59
59
Page 62

ServSensor JR
3.1.8
TESTING ALARMS IN NNM
The following example tests the first temperature sensor but the idea is
the same for the other sensors. The first thing to do is to make sure that
the temperature sensor is online. Press the link to the Sensors at the top
of the page. Now press the button at the left labeled Temperature. Then
choose the first temperature sensor.
If the temperature sensor is plugged into the first sensor RJ-45 the
Autosense will have placed this sensor online. Check to see if the
sensor is online. The Status should be normal if the temperature is
within the thresholds. If the Status is “sensorError” make sure that the
temperature sensor is plugged into the first sensor RJ-45 jack.
While you cannot set the Status directly, you can test the sensor Status.
Setting the High Warning
In order to cause an alarm to take place you will need to set the High
Warning near to the current room temperature but high enough so that
it can go back to normal. The status of the temperature sensor will go
to “highWarning” when the Degree meets or exceeds the high warning
threshold. The sensor will not go back to normal however, until the
Degree goes below the high warning threshold by the Rearm amount.
This is done to prevent the status from flickering.
If the room temperature is 72 and the Rearm is 2, then a good choice to
set high warning to is 76. To set the “highWarning” use the Web
Based Manager. Enter 76 into the “High Warning” field and press Set.
Changing the Temperature
In order to change the temperature, warm the sensor by holding it in
you hands. The sensor is the small black plastic package at the end of
the cable. Hold the temperature sensor until the Degree starts to rise.
To see the change on the Web Based Manager you must refresh the
browser. Press the Temperature0 button. You will see the Degree field
begin to change.
60
60
Page 63

CONTENTS
Changing the Status
Press the Summary button in the Select a View box of the Web Based
Manager. The summary will show the new Degree. When the Degree
reaches the High Warning threshold the status of the temperature
sensor will change to highWarning.
Verifying Alarms
When the status changed a number of things happened to notify you of
this change. A Trap was sent if the ServSensor JR was configured to
send traps. If NNM was polling the Status an Alarm occurred.
If you have set up NNM to receive Traps from the ServSensor JR you
will see a Popup window appear.
If you have set up Polling in NNM verify that an alarm has actually
occurred by opening the Threshold Alarms Browser or the All Alarms
Browser. There should be an alarm caused by the polled OID Status
going to warning that is the integer value of 3.
Resetting the Sensor Status
The temperature sensor will drift back to room temperature. You can
see this using the Web Based Manager by pressing the Summary View
to refresh the browser. You can also enter a value in the Auto Refresh
Browser Interval field. This will cause the browser to automatically
refresh itself.
You will see the Degree change. When the Degree plus the Rearm
amount is less than the High Warning threshold the status of the sensor
and the value of the Status OID will change back to normal. When this
Status changes you will again be notified with a Trap. If NNM was
polling the Status an Alarm will occur.
Resetting Thresholds
If you changed the NNM polling interval, go back to the NNM Data
Collection and Threshold dialog and reset the polling interval to 1
minute.
61
61
Page 64

ServSensor JR
3.2 Whats UP Gold
3.2.1
MONITORING SERVSENSOR JR WITH WHATSUP GOLD
Setting up the MIB identifier
WhatsUp Gold provides a command line program named mibextra.exe
used to update the MIB and the trap information that WhatsUp Gold
references. The program is located in the directory where WhatsUp
Gold is installed.
To run the MIB extractor: at the command prompt enter:
WhatsUp> mibextra directory_name\sp.mib
NOTE
If the mib extractor returns “failed to open file” error, the MIB file sp.mib has
dependencies.
file and must be provided in the same directory as the MIB file.
These dependency files are listed in the import section of the MIB
Now see next topic - Browsing SNMP variables
62
62
Page 65

CONTENTS
3.2.2 BROWSING SNMP VARIABLES
The SNMP device needed to be monitored must be created and added
to a network map, this network map could be the existing one or one
newly created.
1. Creating a blank network map
1.1 From the File menu of WhatsUp Gold, select 'New Map Wizard'
1.2 Choose 'Create a blank map'
Press the Finish button. The network map editor window will come up
( see Figure 1. )
Figure 1 Network Map Editor
2. Creating and adding an SNMP device to the network map
2.1 Right-click the blank area (the right pane).
63
63
Page 66

ServSensor JR
2.2 Select New Device, and select "Lanbox". A "Lanbox" icon will
appear on the map.
3. Configuring the newly created SNMP device
3.1 Double click the icon to open the item properties dialog box.
3.2 On the left pane, select General (see Figure 2).
Figure 2 General Property page
3.3 Fill out the form.
All fields are described below:
- Display name: this identifies the SNMP device (i.e. ServSensor JR).
- Type: this is the device type (i.e. Lanbox).
- Polling Method: this should be ICMP since ServSensor JR supports
only this polling method.
64
64
Page 67

CONTENTS
- Poll using: this could be either Hostname or IP Address. If the IP
address of the SNMP device was assigned by DHCP server, Hostname
would be the suitable choice.
- Host name: this could be the host name that can be resolved to an IP
address of the device, or it could be just the IP address of the
ServSensor JR.
- IP Address: this must be the IP address of the ServSensor JR.
- Info Line1 and Info Line2: information entered in these two fields
will be included in notification messages such as SMS and email.
3.4 On the left pane, select SNMP.
3.5 Enable SNMP Manageable Device as show in Figure 3.
3.6 Fill out all fields including Read Community, Write Community,
and Device Object ID.
These fields are described below:
- Read Community: this is the password used for SNMP read
permission for the ServSensor JR. The default password is public.
- Write Community: this is the password used for SNMP write
permission for the ServSensor JR. The default password is public.
- Device Object ID: this is the SNMP object identifier for the device.
This identifier is used to access a device and read other SNMP data.
The device object ID of ServSensor JR is 1.3.6.1.4.1.3854.1.2.2.1.1.
3.7 Press the OK button to close the window
65
65
Page 68

ServSensor JR
Figure 3 SNMP Property page
66
66
Page 69

CONTENTS
3.2.3 GRAPHING THE VALUES OF SNMP VARIABLES
WhatsUp Gold provides a graphing utility named SNMP Graph. Users
could select one or more SNMP variables to show a real-time graph of
their values, Moreover the utility can graph the change between the last
and the current value of a SNMP variable as well as the average change
per second in the values of a SNMP variable.
1. Launching SNMP Graph utility
1.1 From SNMP browser, right-click a desired SNMP variable to be
monitored on the right pane of the browser as show in Figure 5.
1.2 Select Monitor to open SNMP Graph (see Figure 6).
Figure 5 SNMPbrowser
67
67
Page 70

ServSensor JR
Figure 6 SNMP Graph Utility
2. Setting the item graphing options
By default, the utility graphs the change between the last and the
current value of a SNMP variable.
The steps below show how to set the utility to graph the reported
values of the SNMP variable.
2.1 Right-click on the IP address column of the desired SNMP variable
as show in Figure 6.
Note: There are four menu items including Add (add another SNMP
variable), Delete (delete the selected variable), Properties (set graphing
options) and View Values (view the raw data used to generate the
graph for the selected SNMP variable).
2.2 Select Properties to open Graph Item Properties dialog box (see
Figure 7). The description of some interesting properties is described
below:
- Host: this is the IP address of the SNMP device.
68
68
Page 71

CONTENTS
- Community Name: this is the password used for SNMP read
permission.
- Item and Instance: both are used to form the OID of the SNMP
variable.
- Absolute values: when it is selected, the utility graphs the reported
value of the SNMP variable.
- Auto Scale: when it is selected, the graph scale for the SNMP
variable is determined by the utility.
- Allow negative values: when it is selected, the utility allows negative
values to be graphed.
Figure 7 graph Item properties
2.3 Select Absolute values as show in Figure 7.
2.4 Press OK button to apply the setting and close the dialog box.
69
69
Page 72

ServSensor JR
3. Setting the graph options
3.1 From the Graph menu items of SNMP Graph utility (Figure 6),
select Properties to open Graph Option dialog box shown in Figure 8.
Figure 8 Graph options dialog box
3.2 Set up the properties
- Set Interval (seconds) to 3. This is the time interval at which the
utility gets the value of the SNMP variable from the SNMP device.
- In Vertical group box, set the Maximum to 180. This determines the
highest value on the x-axis scale.
- In Horizontal group box, set Maximum to 100 and Minimum to 50.
The Maximum and Minimum determine the highest and lowest value
on the y-axis scale respectively.
3.3 Press OK to apply the new setting and close the dialog box.
70
70
Page 73

CONTENTS
3.2.4 RECEIVING SNMP TRAPS FROM THE SERVSENSOR JR
First, users have to configure the ServSensor JR to send SNMP traps
to the machine running WhatsUp Gold. This can be configured through
the web interface of the ServSensor JR.
1. Setting up the ServSensor JR to send traps
1.1 Select the Traps Tab to go to the Traps page
1.2 Select Send Traps ON via selection box, enter the Destination IP of
the WhatsUp Gold Host and enter the Community. Then press Set
After that do the following steps to set up WhatsUp Gold.
2. Enabling the SNMP Trap Handler
2.1 From the Configure menu of WhatsUp Gold, select Program
Options to open Program Option dialog box.
2.2 On the left pane of the dialog box, click Event Servers icon.
2.3 On the right pane of the dialog box, select SNMP Trap.
2.4 Press Configure button to open Configure SNMP Trap Server
Properties dialog box shown in Figure 9.
71
71
Page 74

ServSensor JR
Figure 9 Configure SNMP Trap Server Properties
2.5 Select Listen for messages on port.
2.6 Fill out a listening port number (the default value is the standard
SNMP trap Port is 162).
2.7 Press OK button on Configure SNMP Trap Server Properties
dialog box
2.8 Press OK button on Program Options dialog box.
3. Assigning SNMP trap events to the ServSensor JR
3.1 Double click the ServSensor JR icon on the network map to open
the item properties dialog box shown in Figure 2.
3.2 On the left pane, select Events.
3.3 Press Add button located on the right pane. The device event
properties dialog box will come up (see Figure 10).
72
72
Page 75

Figure 10 Device Event Properties dialog box
3.4 From Event Type list box, select SNMP trap.
3.5 From Event list box, select spTemperature1Status
CONTENTS
3.6 Press OK button to close the dialog box.
3.7 Repeat setup 2.3 to 2.6 to add all spTemperature2Status to
spTemperature8Status as show in Figure 11.
73
73
Page 76

ServSensor JR
Figure 11 Trap events assigned to the ServSensor JR
4. Defining Email notifications
There are several notifications supported by WhatsUp Gold including
Beeper, Group, Pager, Programs, SMS, SMTP Mail, Sound, and
WinPopup. The following steps guide how to configure SMTP Mail.
4.1 From Configure menu of WhatsUp Gold, select Notification
Library.
4.2 Select SMTPMail.
4.3 Press New button to open New SMTP Notification dialog box
shown in Figure
74
74
Page 77

CONTENTS
Figure 12 New SMTP Notification dialog box
4.4 Filling out the form
- Display Name: it is a unique name to identify the email notification,
for example "Mail to Admin".
- Mail Server: it is the IP address of your SMTP server.
- To: it could be one or more email addresses. Each email address is
separated by a comma.
- From: it is an email address that will be the sender of an email
notification.
- Subject: it is the subject of an email notification
NOTE
Notification message variables are usually used in the subject and the body field
(refer to the WhatsUp Gold documentation for further detail).
4.5 Press OK button to close the dialog box.
75
75
Page 78

ServSensor JR
5. Setting up notifications for SMTP trap events
5.1 On the left pane of the item properties dialog box, select Alerts.
5.2 Select Enable alerts and Enable logging.
5.3 Press Add button to open Add Alerts dialog box shown in Figure
13.
5.4 In Notification box, select SMTPMail and Mail to Admin.
5.5 In Trigger box, enter 9999.
5.6 Select Send alert even if console response.
5.7 Select On event.
5.8 Press Select Events button to open Active Event dialog box shown
in Figure 14.
5.9 Select “Only these specific events listed on this device” and
activate desired trap events by clicking the check box corresponding to
them. WhatsUp Gold will send a notification when it receives an active
trap event. In figure 14, the first three events are active.
NOTE
A notification will also be sent if the ServSensor JR misses the number of polls
specified in the trigger box. To disable this particular notification, set the trigger
number to 9999.
76
76
Page 79

Figure 13 Add Alerts dialog box
CONTENTS
Figure 14 Active Events dialog box
77
77
Page 80

ServSensor JR
3.3 MRTG - free data graphing
3.3.1 MRTG INSTALLATION
The ServSensor JR is fully compatible with MRTG. You will need to
do to download and install MRTG and then create a configuration
script. The configuration script will instruct MRTG how to pull the
data from the ServSensor JR via SNMP. MRTG will then produce an
HTML file giving you graphs for daily, weekly, monthly, and yearly
statistics.
This HTML file can be recreated at periodic intervals by MRTG
providing a live, up to date graph. This HTML file is often published
by a web server giving the latest graphs to the all users in the
enterprise.
How do I install MRTG?
MRTG can be downloaded from www.mrtg.org. This site has
instructions to download MRTG and install it. MRTG will run both on
Linux & Windows platforms.
After installation, you need to create a configuration file that will
gather information from the ServSensor JR and plot a graph. Below is a
minimal template that can be used to gather data from the ServSensor
JR.
Template:
/**********************************************/
workdir: /www/MRTG
NoMib2: Yes
Target[CONFIG-NAME]:
1.3.6.1.4.1.3854.1.2.2.1.16.1.3.0&.1.3.6.1.4.1.3854.1.2.2.1.17.1.3.1:pu
blic@192.168.0.205
MaxBytes[CONFIG-NAME]: 1000
78
78
Page 81

CONTENTS
Options[CONFIG-NAME]: growright, nopercent, gauge
Title[CONFIG-NAME]: /*Title to display in the html page*/
PageTop[CONFIG-NAME]: /*Page heading */
YLegend[CONFIG-NAME]: Deg C / % Hum
ShortLegend[CONFIG-NAME]:
Legend1[CONFIG-NAME]: Temperature
Legend2[CONFIG-NAME]: Relative Humidity
LegendI[CONFIG-NAME]: Temperature in °C
LegendO[CONFIG-NAME]: Humidity in %
/**********************************************/
The CONFIG-NAME is the base name for files that will be generated
by MRTG, when the above script is run. More details on the
configuration file syntax can be found in the link below:
http://people.ee.ethz.ch/~oetiker/webtools/mrtg/mrtg-reference.html
You can add more configurations to the above template to customize it
for your needs.
The above sample gives the graphs for the Temperature Sensor
connected to port1 and humidity sensor on port2 of the ServSensor JR
with IP 192.168.0.205 and community as public.
Below is a list of OID’s for temperature & humidity sensors. To find
out an OID connected to a particular port, the user has to read the last
digits of the OID. In the web-interface, the ports are numbered from 1
to 8 and the corresponding OID last digits are from 0 to 7.
79
79
Page 82

ServSensor JR
Temperature OID's:
.1.3.6.1.4.1.3854.1.2.2.1.16.1.3.0 #this is the temperature 1
.1.3.6.1.4.1.3854.1.2.2.1.16.1.3.1 #this is the temperature 2
.1.3.6.1.4.1.3854.1.2.2.1.16.1.3.2 #this is the temperature 3
.1.3.6.1.4.1.3854.1.2.2.1.16.1.3.3 #this is the temperature 4
.1.3.6.1.4.1.3854.1.2.2.1.16.1.3.4 #this is the temperature 5
.1.3.6.1.4.1.3854.1.2.2.1.16.1.3.5 #this is the temperature 6
.1.3.6.1.4.1.3854.1.2.2.1.16.1.3.6 #this is the temperature 7
.1.3.6.1.4.1.3854.1.2.2.1.16.1.3.7 #this is the temperature 8
Humidity OID's:
.1.3.6.1.4.1.3854.1.2.2.1.17.1.3.0 #this is the humidity 1
.1.3.6.1.4.1.3854.1.2.2.1.17.1.3.1 #this is the humidity 2
.1.3.6.1.4.1.3854.1.2.2.1.17.1.3.2 #this is the humidity 3
.1.3.6.1.4.1.3854.1.2.2.1.17.1.3.3 #this is the humidity 4
.1.3.6.1.4.1.3854.1.2.2.1.17.1.3.4 #this is the humidity 5
.1.3.6.1.4.1.3854.1.2.2.1.17.1.3.5 #this is the humidity 6
.1.3.6.1.4.1.3854.1.2.2.1.17.1.3.6 #this is the humidity 7
.1.3.6.1.4.1.3854.1.2.2.1.17.1.3.7 #this is the humidity 8
To see a demo of MRTG configured to monitor ServSensor JR, you
can check the link: http://61.11.64.164/company/mrtg/
80
80
Page 83

CONTENTS
This link also gives you the sample configuration files similar to the
above template, which is used to gather data from the ServSensor JR.
Any sensor producing a graphical data in the ServSensor JR can be
configured in MRTG.
81
81
Page 84

ServSensor JR
3.3.2
SAMPLE MRTG GRAPHS
`Daily' Graph (5 Minute Average)
`Weekly' Graph (30 Minute Average)
`Monthly' Graph (2 Hour Average)
`Yearly' Graph (1 Day Average)
82
82
Page 85

CONTENTS
83
83
Page 86

ServSensor JR
3.4 Frequently used OID's
Here you can find the frequently used OID's for the temperature,
humidity & switch type sensors. To find out an OID connected to a
particular port, the user has to read the last digits of the OID. In the
web-interface, the ports are numbered from 1 to 8 and the
corresponding OID last digits are from 0 to 7.
Temperature OID's:
.1.3.6.1.4.1.3854.1.2.2.1.16.1.3.0 #this is the temperature 1
.1.3.6.1.4.1.3854.1.2.2.1.16.1.3.1 #this is the temperature 2
.1.3.6.1.4.1.3854.1.2.2.1.16.1.3.2 #this is the temperature 3
.1.3.6.1.4.1.3854.1.2.2.1.16.1.3.3 #this is the temperature 4
.1.3.6.1.4.1.3854.1.2.2.1.16.1.3.4 #this is the temperature 5
.1.3.6.1.4.1.3854.1.2.2.1.16.1.3.5 #this is the temperature 6
.1.3.6.1.4.1.3854.1.2.2.1.16.1.3.6 #this is the temperature 7
.1.3.6.1.4.1.3854.1.2.2.1.16.1.3.7 #this is the temperature 8
Humidity OID's:
.1.3.6.1.4.1.3854.1.2.2.1.17.1.3.0 #this is the humidity 1
.1.3.6.1.4.1.3854.1.2.2.1.17.1.3.1 #this is the humidity 2
.1.3.6.1.4.1.3854.1.2.2.1.17.1.3.2 #this is the humidity 3
.1.3.6.1.4.1.3854.1.2.2.1.17.1.3.3 #this is the humidity 4
.1.3.6.1.4.1.3854.1.2.2.1.17.1.3.4 #this is the humidity 5
.1.3.6.1.4.1.3854.1.2.2.1.17.1.3.5 #this is the humidity 6
84
84
Page 87

CONTENTS
.1.3.6.1.4.1.3854.1.2.2.1.17.1.3.6 #this is the humidity 7
.1.3.6.1.4.1.3854.1.2.2.1.17.1.3.7 #this is the humidity 8
Switch Type sensors:
The type of switch can be found using the following OID's:
.1.3.6.1.4.1.3854.1.2.2.1.18.1.9.0
.1.3.6.1.4.1.3854.1.2.2.1.18.1.9.1
.1.3.6.1.4.1.3854.1.2.2.1.18.1.9.2
.1.3.6.1.4.1.3854.1.2.2.1.18.1.9.3
.1.3.6.1.4.1.3854.1.2.2.1.18.1.9.4
.1.3.6.1.4.1.3854.1.2.2.1.18.1.9.5
.1.3.6.1.4.1.3854.1.2.2.1.18.1.9.6
.1.3.6.1.4.1.3854.1.2.2.1.18.1.9.7
The values of this OID and corresponding sensors are:
Value Sensor Type
4 Water
6 Security
8 Airflow
10 Dry Contact
12 Relay
13 Voltage
14 Motion Detector
85
85
Page 88

ServSensor JR
The switch status can be found out using the following OID's:
.1.3.6.1.4.1.3854.1.2.2.1.18.1.3.0 #this is the switch 1
.1.3.6.1.4.1.3854.1.2.2.1.18.1.3.1 #this is the switch 2
.1.3.6.1.4.1.3854.1.2.2.1.18.1.3.2 #this is the switch 3
.1.3.6.1.4.1.3854.1.2.2.1.18.1.3.3 #this is the switch 4
.1.3.6.1.4.1.3854.1.2.2.1.18.1.3.4 #this is the switch 5
.1.3.6.1.4.1.3854.1.2.2.1.18.1.3.5 #this is the switch 6
.1.3.6.1.4.1.3854.1.2.2.1.18.1.3.6 #this is the switch 7
.1.3.6.1.4.1.3854.1.2.2.1.18.1.3.7 #this is the switch 8
To set a switch output to high:
The OID's are:
.1.3.6.1.4.1.3854.1.2.2.1.18.1.8.0
.1.3.6.1.4.1.3854.1.2.2.1.18.1.8.1
.1.3.6.1.4.1.3854.1.2.2.1.18.1.8.2
.1.3.6.1.4.1.3854.1.2.2.1.18.1.8.3
.1.3.6.1.4.1.3854.1.2.2.1.18.1.8.4
.1.3.6.1.4.1.3854.1.2.2.1.18.1.8.5
.1.3.6.1.4.1.3854.1.2.2.1.18.1.8.6
.1.3.6.1.4.1.3854.1.2.2.1.18.1.8.7
This is helpful for remote actuation of a device, when a certain
parameter is set.
86
86
Page 89

CONTENTS
Example: if a temperature sensor is connected on port 1 and a dry
contact cable is connected on port 2, and the temperature exceeds
threshold, then the management software can send an SNMP Set to the
dry contact on port 2 with the following command:
SNMPset 192.168.0.100 public .1.3.6.1.4.1.3854.1.2.2.1.18.1.8.1 i 1
The i denotes an integer value
i can take 2 values: 1 = output high, 2 = output low
This will make the dry contact pins output a +5V which can turn on a
relay.
For other examples, please see the file spinit.bat located at
\utilities\mib in the help CD.
For full definitions of all OIDs and their possible values please see the
file sp.mib
87
87
Page 90

ServSensor JR
3.5 ServSensor JR MIB
SP.MIB
This MIB file is given along with this software to load all the MIB files
compatible with HP OpenView, CA Unicenter TNG, UC Davis SNMP
package, Veritas etc.
This file is located in the folder \utilities\mib\ in the help CD provided
along with the product.
88
88
Page 91

CONTENTS
4. SNMP
The ServSensor JR is fully compliant with SNMP V1 and has been
tested on a number of different platforms including Hewlett Packard
and their OpenView platform, Computer Associates and their TNG
platform, Cabletron and their Spectrum platform, IBM Tivoli,
Veritas, WhatsUp Gold, Microsoft SNMP, as well as various UNIX
systems including Linux, BSD, and Sun.
The MIB for the ServSensor JR is available and is called sp.mib This
MIB can be loaded into a MIB browser and used to access the agent.
89
89
Page 92

ServSensor JR
4.1 MIB on the ServSensor JR
For a formal definition of a specific OID consult the file sp.mib
You can use standard SNMP tools to access the MIB on the
ServSensor JR. For example the utility SNMPutil can be used from the
command line of a NT to get information from the ServSensor JR.
There are also utilities from UCD that we can send upon request. With
these standard SNMP utilities you can set and get SNMP parameters
from a script file.
For example the following line gets the first temperature sensor:
SNMPget 10.1.1.7 public .1.3.6.1.4.1.3854.1.2.2.1.16.1.3.0
The following line gets the second temperature sensor:
SNMPget 10.1.1.7 public .1.3.6.1.4.1.3854.1.2.2.1.16.1.3.1
The programs SNMPget.exe and SNMPset.exe are located in the folder
\utilities\mib\ in the help CD provided along with the product.
90
90
Page 93

CONTENTS
4.2 MIB II on the ServSensor JR
MIB-II is a standard MIB that is supported by many manufacturers.
This is useful because the same OID can be used on different boxes to
get standard information. For example this information includes how
long the box has been running, the name of the manufacturer, the
system contact, and other information.
The settable parameters such as the system contact, the system name,
and the system location can be set using standard SNMP tools. Once
these parameters are set, they are saved to EEPROM and are restored
whenever the ServSensor JR reboots. These settable parameters are
limited to 35 characters.
Listed below are the MIB-II variables that are supported by the
ServSensor JR.
sysDescr
DESCRIPTION: "A textual description of the entity. This value should
include the full name and version identification of the system's
hardware type, software operating system, and networking software. It
is mandatory that this only contains printable ASCII characters." ::= {
System 1 } .1.3.6.1.2.1.1.1.0
sysObjectID
DESCRIPTION: "The vendor's authoritative identification of the
network management subsystem contained in the entity. This value is
allocated within the SMI enterprises subtree (1.3.6.1.4.1) and provides
an easy and unambiguous means for determining 'what kind of box' is
being managed. For example, if vendor 'Flintstones, Inc.' was assigned
the subtree 1.3.6.1.4.1.4242, it could assign the identifier
1.3.6.1.4.1.4242.1.1 to its 'Fred Router'." ::= { System 2 }
.1.3.6.1.2.1.1.2.0
sysUpTime
DESCRIPTION: "The time (in hundredths of a second) since the
network management portion of the system was last reinitialized." ::= {
System 3 } .1.3.6.1.2.1.1.3.0
91
91
Page 94

ServSensor JR
sysContact
DESCRIPTION: "The textual identification of the contact person for
this managed node, together with information on how to contact this
person." ::= { System 4 } .1.3.6.1.2.1.1.4.0
sysName
DESCRIPTION: "An administratively-assigned name for this managed
node. By convention, this is the node's fully-qualified domain name."
::= { System 5 } .1.3.6.1.2.1.1.5.0
sysLocation
DESCRIPTION: "The physical location of this node (e.g., 'telephone
closet, 3rd floor')." ::= { system 6 } .1.3.6.1.2.1.1.6.0
sysIfNumber
DESCRIPTION: "The Number of Interfaces this device supports" ::= {
interfaces 1 } .1.3.6.1.2.1.2.1.0
sysIfIndex
DESCRIPTION: "Unique Index for this entry" ::= { interfaces 2.1.1 }
.1.3.6.1.2.1.2.2.1.1.0 1,3,6,1,2,1,2,2,1,1,0
92
92
Page 95

CONTENTS
4.3 SNMP Traps
The implementation of Traps on the ServSensor JR is complete and
fully featured. Features include a 35-byte description field for every
sensor within the ServSensor JR. This includes a different description
field for every possible sensor plugged into every possible port.
Every sensor has programmable limits and thresholds. A different trap
message is sent for each sensor type such as temperature, humidity,
switch, etc. The trap messages include 6 var bind fields that include the
current sensor status (normal, highWarning, highCritical,
lowWarning, lowCritical, sensorError), the current sensor value, the
level exceeded, the sensor index, the sensor name, the sensor
description.
All of the trap information can be included in messages that you
format. The description of the sensor and its current value are useful in
creating meaningful messages.
The trap system supports the two trap destinations.
4.4 Trap thresholds
The ServSensor JR checks the thresholds of each of its alarms once per
Trap Poll Interval (twice per second). The ServSensor JR only checks
the status of those sensors that are online.
93
93
Page 96

ServSensor JR
4.5 Trap Var Bind Information
When the ServSensor JR sends traps it uses a different trap for every
sensor. For example when a temperature sensor trap is sent, an
enterprise trap of 6 and a specific type of 100 plus the port number of
that sensor is used. When the humidity trap is sent an enterprise trap of
6 and a specific type of 200 plus the port number is used. When the
switch trap is sent an enterprise trap of 6 and a specific type of 300 plus
the port number is used. All of the switch sensors such as the water
detector, voltage monitor, and security sensor share the switch trap.
In addition to the trap type information, Variable Bind Information is
also included. Six Var bind fields are attached to the trap. These fields
are described in order:
1. The status of the sensor. This can be:
noStatus(1),
normal(2),
highWarning(3),
highCritical(4),
lowWarning(5),
lowCritical(6),
sensorError(7)
2. The sensor value. For a temperature sensor this would be the degree.
For a humidity sensor this would be the relative humidity. For a switch
it would be a 1 or a 0.
3. Sensor Level Exceeded. The threshold value that was exceeded.
4. Sensor Index. The RJ-45 jack that the sensor is plugged into. This
will be 0 or 1 for RJ-45 1 or 2.
94
94
Page 97

CONTENTS
5. Sensor Name. For example temperature0, humidity1, water1.
6. Sensor Description. The description that was previously entered into
the ServSensor JR for that sensor.
95
95
Page 98

ServSensor JR
4.6 Community String
By Default the community string in "public". This is also the password
for the User and Administrator. When the Administrator password is
changed, that will become the new community string for SNMP
read/write operations. If the User password is changed, that password
becomes the new community string for SNMP read operations. That is
the password for Administrator or User can be used as the community
string for SNMP read/write operations, and only the Administrator
password can be used for the SNMP write operations.
96
96
Page 99

CONTENTS
5. Web based User Interface
The best way to get to know the ServSensor JR is through the Web
Based Manager.
NOTE
Javascript needs to be enabled in the Web Browser for the ServSensor JR Web
Interface to work.
The Web Based Manager has a list of functions reachable by pressing
the links at the top of the web page. The links are described below:
Summary
Look at the Summary View by pressing that link at the top of the page.
This section shows the summary status of all the sensors that are
online. This gives a single page overview of the sensors in the
ServSensor JR that you have placed online.
You can leave your browser on the summary page and set the Auto
Refresh Browser Interval so that the page continually refreshes itself
with the latest values.
Sensors
The Sensors View is used to show and change information for every
sensor in the ServSensor JR. This section allows you to drill down into
the sensor. From there you can set the Description, Thresholds, and
many other values.
Traps
The ServSensor JR can send traps to two different trap collectors. You
can set up the traps using this page.
Mail
97
97
Page 100

ServSensor JR
You can send mail and pages when thresholds for alarms are reached.
System
The System page displays information for the ServSensor JR. From
here you can view the MIBII variable such as System Description,
System Contact, System Name. You can change the set and get
passwords and more.
Help
This is a link to the web based help that is available using the Internet
98
98
 Loading...
Loading...