Page 1
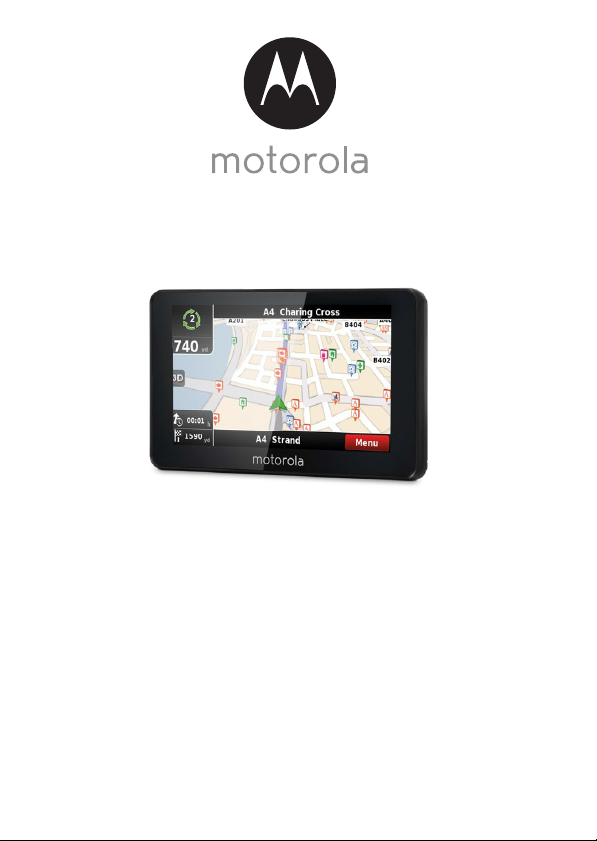
USER’S GUIDE
Motorola Satellite Navigation System
with Free Map Updates
Model: XPLORE 500/600
The features described in this guide are subject to modifications without prior notice.
Page 2
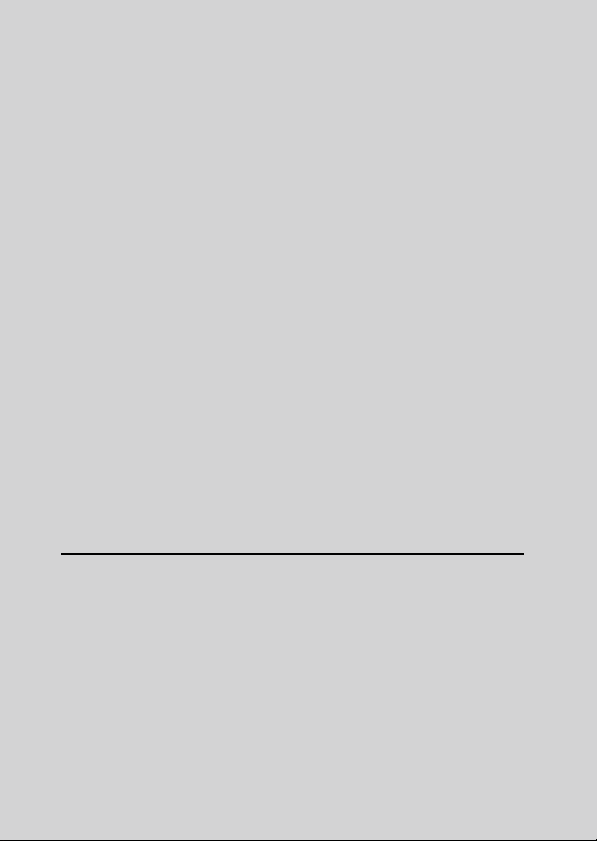
Welcome...
to your new Motorola Navigation System!
Congratulations! You have chosen a cutting-edge navigation system. Please
enjoy using it. This navigation system leads you straight to your destination,
whe ther y ou ar e trav ellin g by c ar or o n foo t. You can na viga te and plan y our r oute
with an easy-to-use and intuitive interface, just by using your finger. You can also
use this system to plan your trip to suit your personal preferences and interests,
and to save interesting destinations before you set off on your journey.
The device comes preloaded with maps which include a free yearly update, for
the life of your product. You will receive all updates to road network, addresses
and points of interest.
Please keep the packaging materials in a safe place in case you later need to
transport the unit.
Please keep your original dated sales receipt for your records. For warranty
service of your Motorola product, you will need to provide a copy of your dated
sales receipt to confirm warranty status. Registration is not required for warranty
coverage.
For product related questions, please call:
*Calls cost 7p per minute plus your telephone company's access charge
This User’s Guide has all the information you need to make the most out of your
product.
Before you can use the unit, you’ll need to fully charge the battery as described
on page 9. Please read the Safety Instructions on page 8 before you install the
unit.
Inside the Box
• 1 x Satellite Navigation Device
• 1 x Car Mounting Kit
• 1 x In-car Charger
• 1 x Stylus
• 1 x User Guide
+44 (0) 844 557 0890 (UK only)*
+44 (0) 8187 62092 (ROI)
On the Web: www.motorolastore.com
Page 3
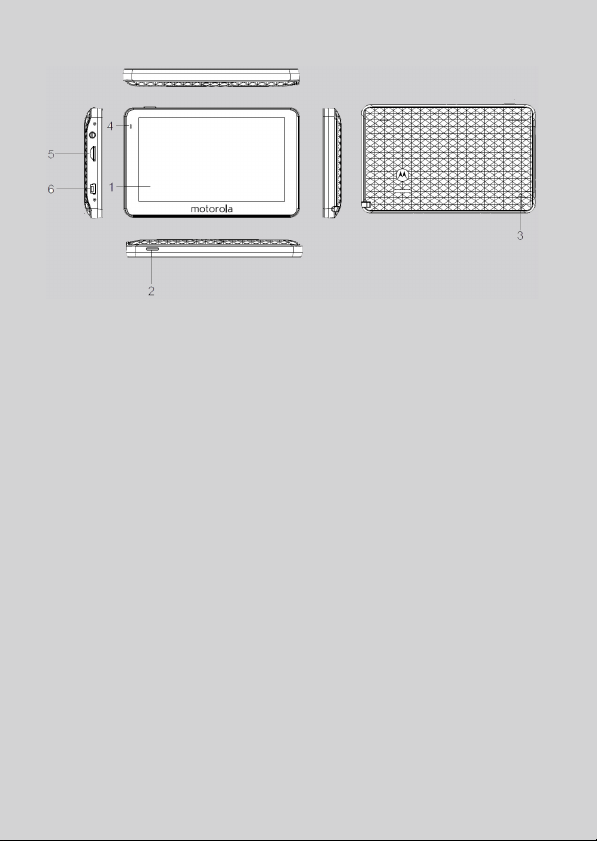
Overview of the Satellite Navigation Device
1. Touch Screen
2. On/Off Button
Press and hold to turn the unit On.
Press and hold to turn the unit Off or put to sleep via the on-screen options.
3. Reset Button
Insert the tip of a stylus pen or small blunt object into the reset hole to reset
the system.
4. Charge Indicator
Shows the charging status of the battery:
Red - charging
Green - fully charged
5. Memory Card Slot
For use with micro SD cards.
6. USB Port
For charging and data transfer.
Page 4
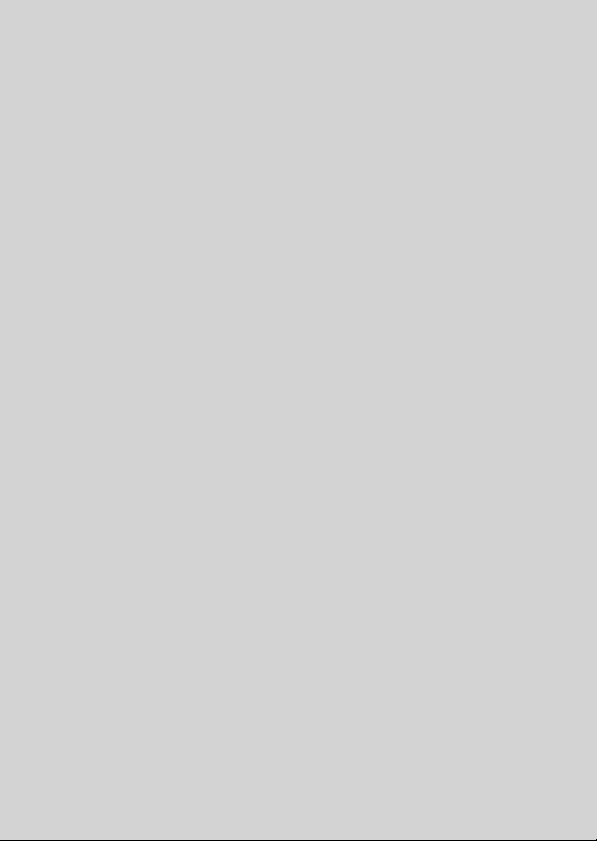
Important guidelines for installing your Satellite Navigation Device
• Satellite signals are required for this product to function in Navigation Mode. There may be
occasions within your home or surrounding area when the signal strength is limited and
navigation may not be possible. This is quite normal for products of this type.
• You can check the number of satellite signals that the unit is receiving and the strength of
those signals by viewing the Satellite Navigation Device.
• Your Satellite Navigation Device operates under open sky conditions in order to receive a
satellite signal. Please ensure that you are not using the device indoors or in areas where
the satellite signal is weak.
• For first time of use or after a few days of no use, it may take up to 10 minutes to acquire a
satellite signal. It is recommended to be stationary during the start up process.
Page 5
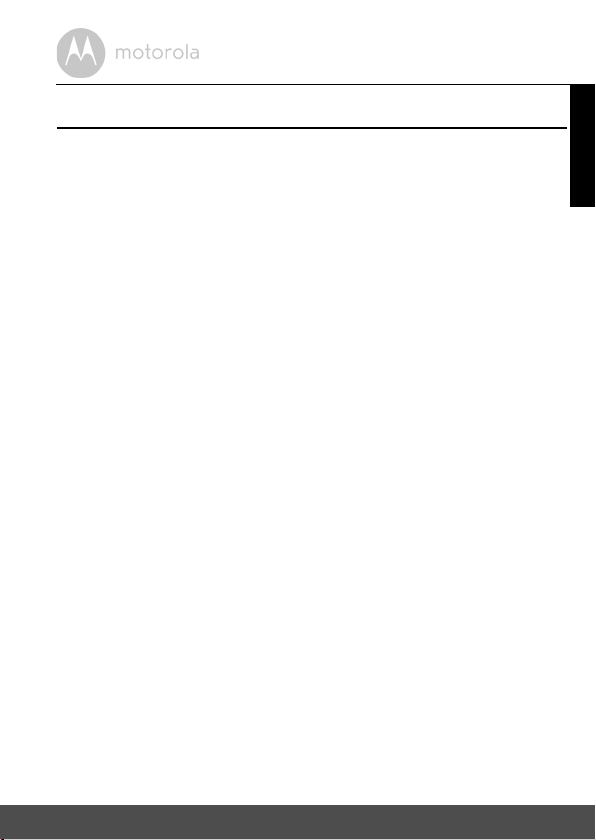
Table of contents
1. Safety Instructions..................................................................................... 8
2. Getting Started..........................................................................................9
2.1 Charging the Battery ................................................................................. 9
2.1.1 Using the Car Adapter ................................................................9
2.1.2 Using the USB cable (sold separately) ........................................9
2.2 Installing a Micro SD Card.......................................................................10
2.3 Turning the Sat Nav Device On/Off........................................................ 10
2.4 Turning Off the Sat Nav Unit or Put the Unit Into Sleep Mode.............. 11
2.5 System Reset ............................................................................................11
2.6 Using the Car Mounting Kit.....................................................................12
2.6.1 Fitting to the windscreen .........................................................12
2.6.2 Fitting the holding bracket .......................................................12
2.6.3 Fitting the Unit ...........................................................................13
3. Basic Device Operations and Settings ...................................................14
3.1 Starting Up................................................................................................ 14
3.2 Settings ..................................................................................................... 14
3.2.1 Volume ...................................................................................... 14
3.2.2 Backlight ....................................................................................15
3.2.3 GPS Information ........................................................................15
3.2.4 Date Time ..................................................................................16
3.2.5 Calibration ................................................................................. 16
3.2.6 Language ................................................................................... 16
3.2.7 Restore Set ................................................................................16
3.2.8 System Info ................................................................................16
4. Additional maps and upgrades ...............................................................17
5. Navigation................................................................................................18
5.1 GPS Connection ...................................................................................... 18
5.2 What you need......................................................................................... 18
5.3 Main Map Screen ..................................................................................... 19
5.3.1 Map View ...................................................................................19
5.3.2 Navigation View ........................................................................20
5.3.3 Context View ............................................................................20
5.4 Basic commands ...................................................................................... 21
5.4.1 Exploring Menu Screens ...........................................................21
5.4.2 Using the Keyboard ..................................................................21
5.4.2.1 Standard Keyboard ......................................................22
5.4.2.2 Numeric Keyboard....................................................... 22
5.4.2.3 Extended Character Keyboard /Symbol Keyboard ...22
ENGLISH
Table of contents 5
Page 6
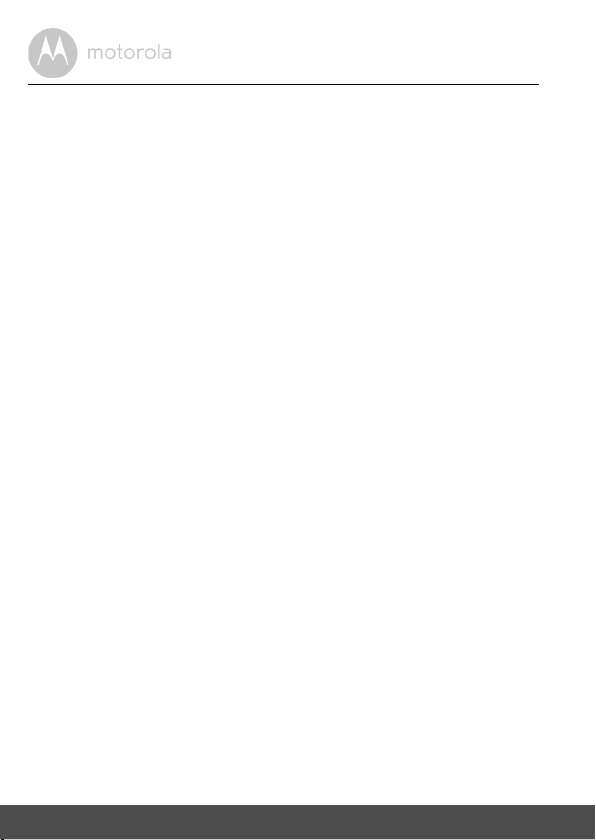
5.5 How to Navigate .......................................................................................23
5.5.1 Navigate to a Postcode .............................................................23
5.5.2 Navigate to a Recent Location ................................................. 23
5.5.3 Navigate to an Address ............................................................. 23
5.5.4 Navigate to Home .....................................................................24
5.5.4.1 Setting Your Home Location ....................................... 24
5.5.5 Navigate to Places .................................................................... 24
5.5.5.1 Navigate to a Point of Interest (POI)............................ 25
5.5.5.2 Navigate Using Co-ordinates ....................................... 25
5.5.5.3 Navigate to a Favourite Location................................. 25
5.5.5.4 Navigate Using an Itinerary .......................................... 26
5.6 Go Screen .................................................................................................28
5.7 My Route ...................................................................................................29
5.7.1 Show Route ............................................................................... 29
5.7.2 Stop Navigation ......................................................................... 29
5.7.3 Road Book ................................................................................. 29
5.7.4 Alternative Routes ..................................................................... 29
5.7.4.1 Calculate Alternative .................................................... 29
5.7.4.2 Roadblock .................................................................... 29
5.7.4.3 Avoid Part of Route...................................................... 30
5.7.4.4 Calculate Original ........................................................ 30
5.7.5 Start Demo ................................................................................ 30
5.8 Settings......................................................................................................31
5.8.1 General .....................................................................................31
5.8.1.1 Speaker......................................................................... 31
5.8.1.2 Light .............................................................................. 31
5.8.2 International ..............................................................................31
5.8.2.1 Language ...................................................................... 31
5.8.2.2 Keyboard Type ............................................................. 31
5.8.2.3 Kph/Mph ......................................................................32
5.8.3 Map Appearance ...................................................................... 32
5.8.3.1 Lane Assistance ............................................................ 32
5.8.3.2 North up in 2D ..............................................................32
5.8.3.3 Dynamic Zoom ............................................................. 33
5.8.3.4 Templates .....................................................................33
5.8.3.5 Points of Interest ........................................................... 33
5.8.4 Routing Options ........................................................................ 34
5.8.4.1 Routing Options ........................................................... 34
5.8.4.2 Tolls ............................................................................... 34
6 Table of contents
Page 7
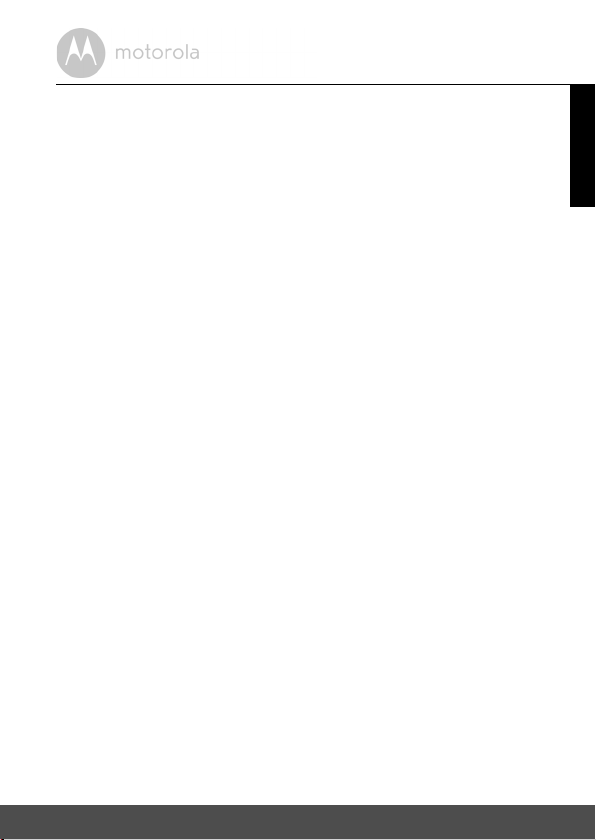
5.8.4.3 Adventure Mode ..........................................................35
5.8.5 Safety Options ...........................................................................35
5.8.5.1 Speed Limit Alarm ................................................................35
5.8.5.2 Safety Camera Alert .............................................................36
5.8.6 System ...............................................................................................36
5.8.6.1 Time Format .........................................................................36
5.8.6.2 Restore Settings ...................................................................36
5.8.6.3 Theme .................................................................................. 36
5.8.7 GPS ...................................................................................................37
5.8.7.1 GPS .......................................................................................37
5.9 My Ndrive ................................................................................................. 38
5.8.7.2 Co-ordinates........................................................................ 37
5.9.1 Define Home .............................................................................38
5.9.2 Start up Wizard ..........................................................................38
5.9.3 My Maps ....................................................................................38
5.9.4 GPS ............................................................................................38
5.9.5 Version .......................................................................................38
5.9.6 Data Import/Export ................................................................... 38
5.9.6.1 Importing data.............................................................. 39
5.9.6.2 Exporting Data ............................................................. 39
5.10 Store..........................................................................................................41
5.11 Nplus ........................................................................................................ 42
5.11.1 Buy .............................................................................................42
5.11.1.1 Paying for purchases ..................................................43
5.11.2 Updates .....................................................................................43
5.11.3 My Products ..............................................................................44
5.11.4 Enter Serial ................................................................................44
5.11.5 Device Information ................................................................... 45
5.11.6 Help ...........................................................................................45
6. Frequently asked questions....................................................................46
7. Disposal of the Device (Environment)....................................................48
8. General Information ................................................................................49
9. Technical Support or contact..................................................................54
10. Technical Specifications .........................................................................54
ENGLISH
Table of contents 7
Page 8
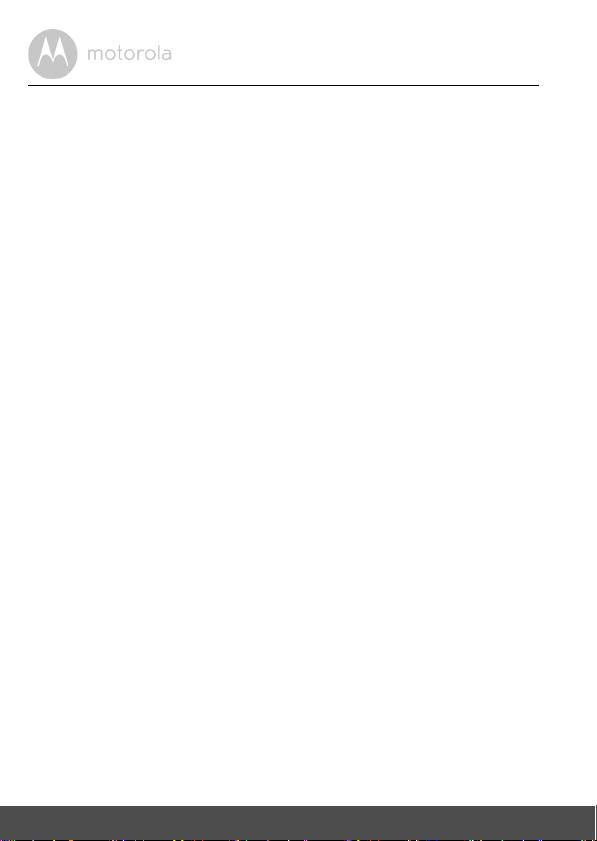
1. Safety Instructions
WARNING
This product is compliant with all relevant electromagnetic field standards and
is, when handled as described in the User’s Guide, safe to use. Therefore,
always read the instructions in this User’s Guide carefully before using the
device. If you experience any problems, please go through the user guide
before contacting the customer helpline.
The Global Positioning System
• The Global Positioning System (GPS) is a satellite based system that provides
location and timing information around the globe. The GPS is operated and
controlled under the sole responsibility of the Government of the United
States of America, who are responsible for its availability and accuracy. Any
changes in GPS availability and accuracy, or in environmental conditions,
may impact the operation of your GPS Device.
Using Your Sat Nav in the Car
• When using your Sat Nav while driving it is essential that you drive with due
care and attention. Never modify the settings or program your Sat Nav while
driving. Only look at the map when it is safe to do so. When mounting the Sat
Nav in your car make sure that it does not obscure your view or impede the
operation of any driving controls.
Prohibited Areas
• Do not operate your Sat Nav in hospitals or near any electrical medical
equipment.
• Do not operate your Sat Nav in aircraft.
• Do not operate while on a petrol station forecourt.
Battery
• Your Sat Nav device uses a Li-polymer battery. Do not use it in humid, wet or
corrosive environments.
• Do not operate or store your Sat Nav in high temperatures (>60°) or in direct
sun light.
• Do not pierce or break the battery casing. Failure to follow these cautions will
invalidate the warranty and may cause the battery to leak acid, become hot,
explode or ignite and cause injury or damage. If you come into contact with
leaked battery acid wash the contact area thoroughly and seek medical
attention.
• The Li-polymer battery contained in this unit must be recycled or disposed of
properly. Do not dispose of in household waste or burn.
8 Safety Instructions
Page 9
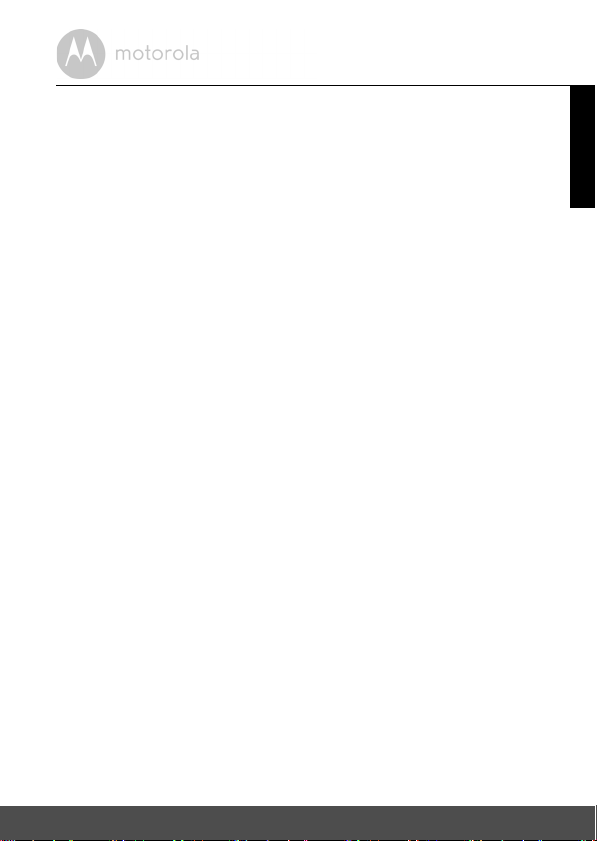
2. Getting Started
2.1 Charging the Battery
Before using your Sat Nav device for the first time, we recommend that you
charge the unit for 5 hours via a USB cable (sold separately) or the supplied in-car
charger until the charging indicator turns green.
Plug the USB cable/in-car charger into the USB socket, and plug the other end
into a suitable power source.
2.1.1 Using the Car Adapter
When using your Sat Nav in the car, we recommend that you always use the incar charger to power the unit.
1. Plug the in-car charger into the USB socket of the unit.
2. Plug the other end into the car’s cigarette-lighter / 12V DC socket.
3. The charging indicator on the unit will light up red. When fully charged, the
light will turn green.
The adaptor is also compatible with 24V DC sources, as found in many heavy
goods vehicles.
2.1.2 Using the USB cable (sold separately)
It is possible to charge the unit via a USB cable but the charge time will be
significantly increased. Also, if the battery is very low, the unit will not fully
charge.
The charging indicator on the unit will light up red. When fully charged, the light
will turn green.
Note
When using the Sat Nav device in your car, we recommend that you always use
the in-car charger in order to maintain the battery level.
Th e un it i s no t de sig ned to b e ru n on bat ter y po wer alo ne, the bat ter y is for bac k
up purposes only
ENGLISH
Getting Started 9
Page 10
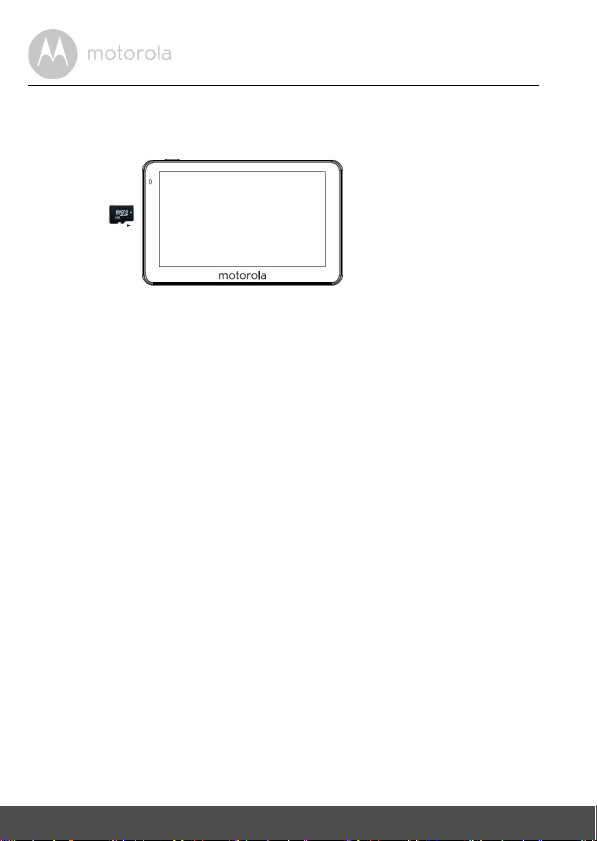
2.2 Installing a Micro SD Card
You may install a micro SD card as described below.
1. Switch the unit off first before installing or removing the micro SD card.
2. The micro SD card can only be fitted one way. The contacts should be
facing away from you and the cut-off corner at the bottom (as shown
above).
3. Slide the card gently into the slot, until it clicks into place.
4. Once the card is installed, it does not need to be removed. If you need to
remove the card, push the card in and it will eject from the slot.
2.3 Turning the Sat Nav Device On/Off
1. To turn on the unit, press and hold the On/Off button on the top of the unit
for about 3 seconds. The unit will power up.
2. To turn off the unit, press and hold the On/Off button for around 3 seconds
during operation.
10 Getting Started
Page 11

2.4 Turning Off the Sat Nav Unit or Put the Unit Into Sleep
Mode
• Press the Sleep icon to put the unit into sleep mode.
• To bring the unit out of sleep mode, press and hold the On/Off button again.
When brought out of sleep mode, the unit will show the same screen as
when the unit entered sleep mode.
• Press the Off icon to turn off the unit.
There is a 5 seconds timer which starts to count down. If there is no selection
made within 5 seconds, the unit will turn off automatically.
Note
If the unit is not to be used for a long period of time, it is advised that you switch
the unit Off.
2.5 System Reset
Under extreme circumstances, it may be necessary to reset the system.
Reset the system if the following situation occurs:
• Slow screen refresh rate or sluggish operation, resulting in an inoperable unit.
• The system will not turn Off with the On/Off button.
• No response to any selection made on the screen.
The reset button can be found on the rear of the unit. Insert the tip o f a stylus pen
or small blunt object into the reset hole to press the button. The system will be
immediately reset.
ENGLISH
Getting Started 11
Page 12

2.6 Using the Car Mounting Kit
The car mount has a suction pad that fits to the windscreen or a flat area on the
dashboard.
2.6.1 Fitting to the windscreen
• Pull the lever away from the suction pad.
• Place the pad on the windscreen and push the lever towards the pad until it
clicks into place.
2.6.2 Fitting the holding bracket
It is best to fit this to the unit before it is attached to the windscreen.
• The bracket can only be fitted one way.
• Slide the bracket onto the securing lugs on the end of the car mount and
then push down firmly until it clicks into place.
12 Getting Started
Page 13
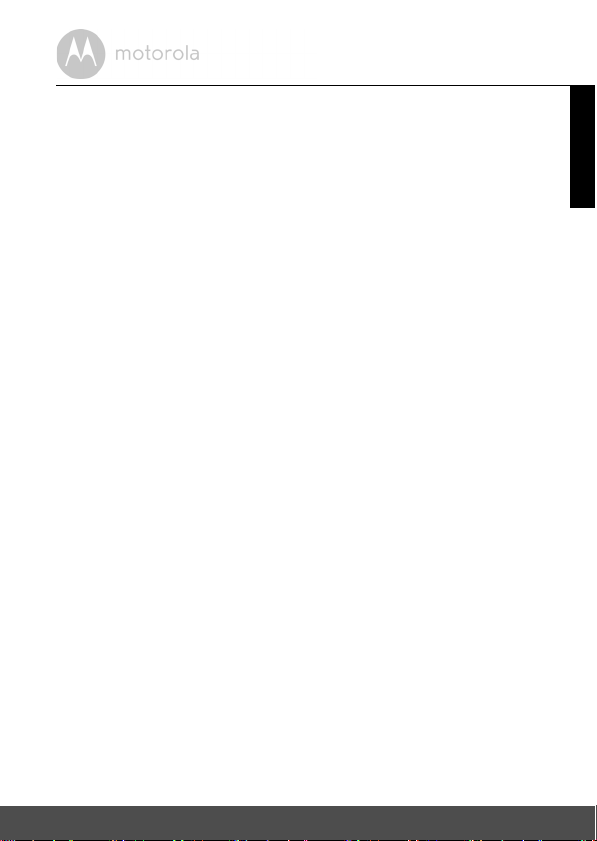
2.6.3 Fitting the Unit
• Slide the unit into the bottom of the bracket and carefully push the unit up
and back until it clicks into place at the top.
• To remove the unit from the car mount, press and lift the tab at the top of the
bracket then pull the unit forward and out of the bottom of the bracket.
• To remove the car mount from the windscreen, lift the lever away from the
windscreen, then gentle pull the tab on the suction cup to release the suction
as you pull the mount away from the windscreen.
ENGLISH
Getting Started 13
Page 14
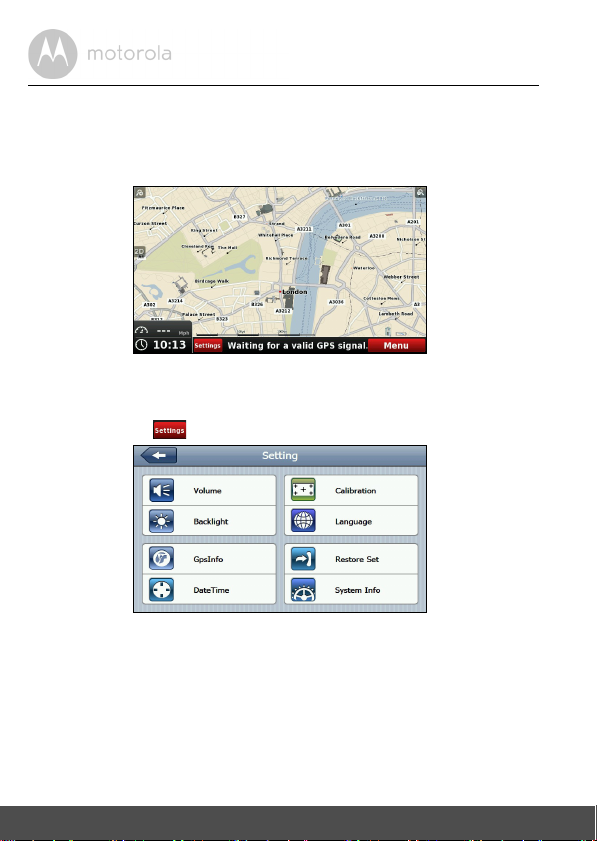
3. Basic Device Operations and Settings
3.1 Starting Up
Press the On/Off button to start up.
3.2 Settings
You do not need to enter the Settings menu before you start to navigate.
If you press on the icon, the following screen is displayed.
3.2.1 Volume
Press Volume to modify the volume level of the voice prompts.
You can increase or decrease volume level by tapping “<” or “>”.
You can also adjust volume level via the navigation software, as described in
section 5.8.1.1 “Speaker” . If the volume is reduced to 0 bar, the unit will be
muted.
You can also switch the screen tap sound on or off by selecting close for off and
14 Basic Device Operations and Settings
Page 15
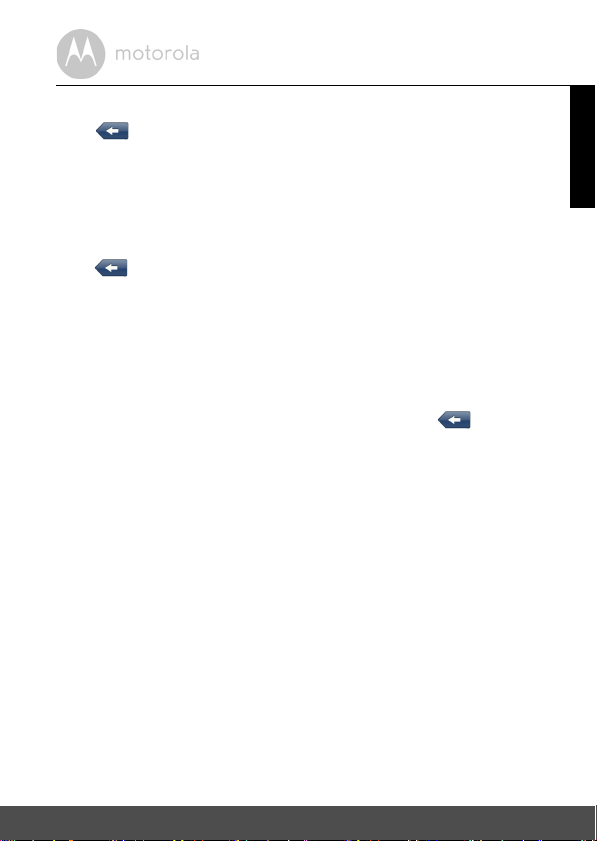
open for on.
Press to confirm and exit.
3.2.2 Backlight
Press Backlight to cha nge the brightn ess of t he screen. You can make it darker
or brighter by tapping “<” or “>”.
You can also set a time out period of 10 seconds to 3 minutes using the auto off
setting.
Press to confirm and exit
3.2.3 GPS Information
This page is for information only. You can view the number of satellite signals the
unit is receiving as well as the strength of these signals.
This page gives the latitude and longitude of your current position, your current
speed and the status of your position, i.e. Fixed 3D or Fixed Invalid etc. The
compass circle shows the satellites that the unit is receiving and the bar chart
shows the signal strength for these satellites. To exit, press .
Note
At least four GPS signals are required for the device to function. There may be
occasions when the signal strength is limited within your home or surrounding
area, and GPS navigation is not possible. This is quite normal for products of this
type.
ENGLISH
Basic Device Operations and Settings 15
Page 16
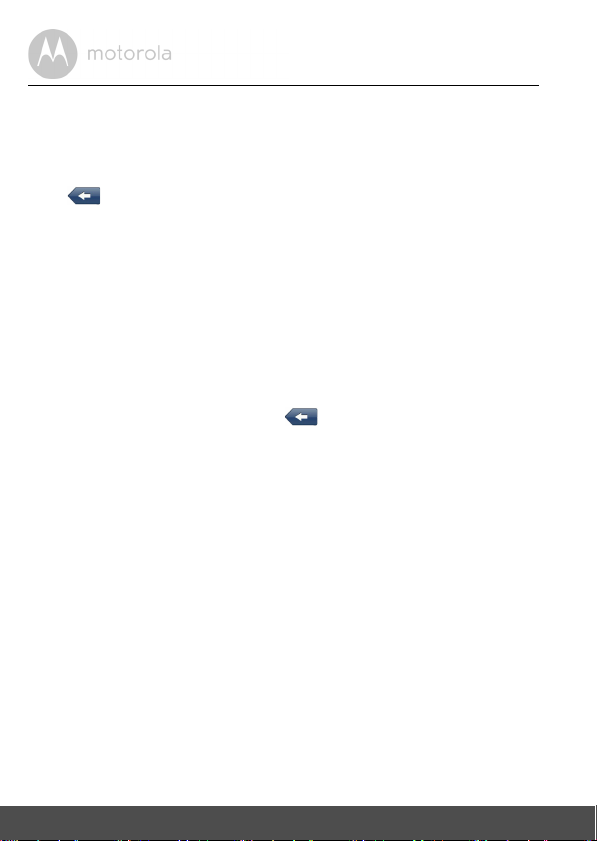
3.2.4 Date Time
This device can auto-set the current date and time by receiving 3 GPS signals. It
has a default timezone based on the country of purchase. To change the time
zone, use the “<” or “>” keys to modify the value of the required fields.
Press to confirm and exit.
3.2.5 Calibration
This function calibrates the unit to respo nd to your screen taps. You will need to
use this function only if the unit begins to respond inconsistently to your screen
taps.
After selecting, follow the on-screen instructions. Once the calibration has been
completed, press anywhere on the screen to return to the previous menu.
3.2.6 Language
Press Language to change the language. Tap on the screen to scroll through
the available language options. Select the language you want from the available
options so that a √ is shown, then press to confirm and exit.
3.2.7 Restore Set
Under extreme circumstances, it may be necessary to restore the system.
Restore the system if the following situation occurs:
• Slow screen refresh rate or sluggish operation, resulting in an inoperable unit.
• The system will not turn Off with the On/Off button.
• No response to any selection made on the screen.
3.2.8 System Info
The system info page contains information about the software version of your
operating system.
16 Basic Device Operations and Settings
Page 17
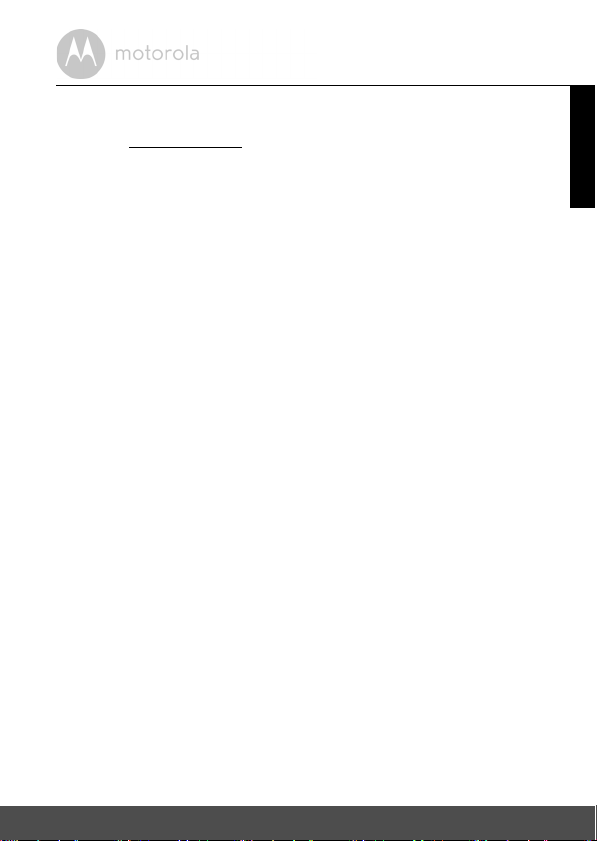
4. Additional maps and upgrades
Please visit www.ndrive.com and download the NPlus software to gain access to
further content (see section 5.11 “Nplus” for more details)
This device comes preloaded with maps which include a free yearly update, for
the life of your product. You will receive all updates to road network, addresses
and points of interest.
The product life is defined as the useful life of the device (Max. 3 years), which
means the period of time that Ndrive continues to support your device with
software updates, services, content or accessories. A device will have reached
the end of its life when none of these are available any more.
ENGLISH
Additional maps and upgrades 17
Page 18

5. Navigation
This section guides you through the main features of the system.
5.1 GPS Connection
Your Sat Nav device uses GPS technology for navigation. The device receives
signals from a number of GPS satellites in order to determine your current
position.
• Place your navigation device in a location with an unobstructed view to the
sky to set up your first satellite connection. In the car, this will usually mean
mounting the unit on the lower part of the windscreen.
Note
It may take up to 10 minutes to establish the first connection. Subsequent
connections will be faster (30 seconds to 1 minute), but if you have not used the
unit for several days or are far away from the last location where you used the
unit, it may take up to 10 minutes again to find a strong signal.
5.2 What you need
• Please make sure that the battery in your device is charged (see 2.1
“Charging the Battery” ).
• Switch on the unit. The NDrive navigational software will start to load.
• When running the navigational software for the first time, you will be asked to
select a language and to accept the terms of use.
18 Navigation
Page 19

5.3 Main Map Screen
Zoom out
Main menu button
Map scaleDevice setting button
3D/2D - Tap
this button to
alternate
between 2D
and 3D map
visualization,
according to
your
preference.
Zoom In
Points of Interest - Click on the POI to see
more information.
Tap on the middle of the bottom bar to bring up the
volume adjustment bar.
Tap on the middle of the bottom bar to bring up the
volume adjustment bar.
5.3.1 Map View
Select from the map screen to enter the main Menu from where you will have
access to the many features of the unit.
Note
The message “Waiting for a valid GPS signal” will scroll along the bottom bar
whenever GPS signal is lost. In this state, the unit will not show your current
location on the map, and navigation will not be possible. Please ensure that you
have an open view to the sky in order to obtain a strong enough signal.
ENGLISH
Navigation 19
Page 20

5.3.2 Navigation View
Next street name
Next maneuver
Distance to the
next maneuver
Time, speed
and distance
controls (*)
Return to your
GPS location, if
you have moved
Road speed
limit
Current street
Locator will change colour
according to signal
strength
Add point to
favourites
Add point to
itinerary
Navigate to the selected point
Available only when there is a GPS
signal
Close the context
bar
Select a point on the
map and the context
bar will be shown.
Several buttons allow
you to perform actions
regarding the selected
location.
Time, speed and distance controls(*) show different information. Tap to
toggle between the different modes as shown below.
Estimated time left to destination Estimated time of arrival
Speed limit on the current street Distance left to destination
Current speed Current time
5.3.3 Context View
If you click on any point on the map, the context bar shows up on the bottom,
and the following four actions can be performed.
• Add point to favourites
• Add point to itinerary
• Navigate to the selected point (available only when there is a GPS signal)
• Close the context bar
20 Navigation
Page 21

5.4 Basic commands
Return to the map screen
5.4.1 Exploring Menu Screens
All menu screens show two buttons at the top which allow for the following
actions:
Go back one level in the menu
5.4.2 Using the Keyboard
Whenever you want to perform a search, filter results from a list or input data, the
keyboard will appear on the screen. Different keyboard layouts can be selected
depending on the information you wish to enter. Here are some tips you should
keep in mind:
• When searching for a street, you can simply enter the initials, separated by a
space, and results will show up. Example: when you enter “C P W”, “Central
Park West” will show up on the results list.
• Start entering the first few letters, and the results will be automatically
updated on the list below.
ENGLISH
Navigation 21
Page 22

5.4.2.1 Standard Keyboard
space bar
Remove the keyboard
from the screen
Access numeric
keyboard
Delete
characters
Access the extended
characters keyboard
Access the symbols keyboard
Return to the standard keyboard
5.4.2.2 Numeric Keyboard
5.4.2.3 Extended Character Keyboard /Symbol Keyboard
22 Navigation
Page 23

5.5 How to Navigate
5.5.1 Navigate to a Postcode
• From the main menu, select Go To , and then select Postcode .
If necessary, select the country from the shown list after selecting the
Country field.
• Select Postcode, and use the keyboard to enter the postcode (Note: Yo u
can enter the postcode with or without a space).
• Select the postcode from the shown list, then enter the house number and
select it from the list. Alternatively, you can select anywhere or a particular
road junction by selecting the "anywhere" or "crossing" option. (Note:
"crossing" will show a list of road names that join with the road shown under
the postcode).
• After completing your selection you will be taken to the Go Screen.
• Click .
5.5.2 Navigate to a Recent Location
• From the main menu, select Go To , and then Recent Location .
• Select a destination from the list of recent locations used.
• After completing your selection, you will be taken to the Go Screen.
• Click .
5.5.3 Navigate to an Address
• From the main menu, select Go To , and then Address .
If necessary, select the country from the shown list after selecting the
Country field.
• Select City and enter the city name using the keyboard (Note: the unit will
begin to search for possible matches based on what you enter, so you may
not have to enter the full name). Select the desired city from the list, and the
unit will switch to the street field.
• Enter the street name using the keyboard; again the unit will begin to search
for possible matches. Select the desired street from the list, and the unit will
prompt you to enter a house number.
ENGLISH
Navigation 23
Page 24

• Enter the house number and select it from the list. Alternatively, you can
select anywhere or a particular road junction by selecting the "anywhere" or
"crossing" option. (Note: "crossing" will show a list of road names that join
with the road shown under the postcode).
• After completing your selection you will be taken to the Go Screen.
• Click .
5.5.4 Navigate to Home
• From the main menu, select Go To , and then Home .
• From the Go Screen, click .
Note
In order to use the Home option, you will first need to set the home location.If you
have not already stored your home location the first time you use this option,
you will be asked to set the location.
5.5.4.1 Setting Your Home Location
• From the main menu, select My NDrive , and then Define Home .
• Select one of the available options for setting your home location: Postcode
, Address , Places , Recent Location .
• Use the method as described in 5.5 “How to Navigate” for your chosen
option to enter your location.
• Alternatively, you can set the location using your current GPS location or the
location currently shown on the map (if you do not have a GPS signal) by
using the Here option.
• After selecting and entering your location, click .
5.5.5 Navigate to Places
Places allows you to set your destination in a number of different ways:
Via a POI (point of interest) either around you on in a different city, via coordinates, or from your list of favourites.
• From the main menu select Go To , and then Places .
24 Navigation
Page 25

5.5.5.1 Navigate to a Point of Interest (POI)
• Select Around Me to select a POI which is located around your current
GPS location or the location currently shown on the map.
• Select a POI category from the list of available categories and sub categories
to narrow down your search. When at the lowest category level for the
category your have chosen, you will be able to view the list of all possible POI
matches, or use the keyboard to narrow down the search if you know the
name of the POI you are looking for.
• After completing your selection you will be taken to the Go Screen.
• Click .
You may also select All and search for a POI within the entire database. Note that
this will take longer. POI locations are shown in order of distance from you.
• Select In a City
to select a POI which is in a location not around your
current GPS location.
• First, you will need to enter a location via the city field. If the city field already
contains your desired location, you can skip this step and either begin
searching via category or directly for a place name via the places field.
• After completing your selection, you will be taken to the Go Screen.
• Click .
5.5.5.2 Navigate Using Co-ordinates
• Select Coordinates , use the keyboard to enter the location's latitude
and longitudinal coordinates. You can enter the co-ordinates in either
decimal or degrees:minutes:seconds, as the unit will automatically change
formats accordingly. Once the co-ordinates have been entered, click .
• After completing your selection you will be taken to the Go Screen.
• Click .
5.5.5.3 Navigate to a Favourite Location
• Select Favourites . You can then scroll through your list of favourite
locations, or use the search bar to search for a favourite location directly.
ENGLISH
Navigation 25
Page 26

• After completing your selection, you will be taken to the Go Screen.
• Click .
Before you can use the favourites option, you will need to store locations to the
favourite list.
Storing Favourite Locations
• Select your location to be saved to favourites using one of the methods
described in 5.5 “How to Navigate” to enter that location.
• Once entered, click and you will be taken to the Add to
favourites screen.
• Here you will be able to select and edit information relating to the favourite
such as Name, address, tags and telephone number. The Name and Tag
information is used when searching for a favourite location as described in
“Creating an Itinerary” .
• Once entered, click .
5.5.5.4 Navigate Using an Itinerary
Select Itineraries . You can then create a new itinerary, or select an itinerary
from the list, if you have already created or imported one.
Creating an Itinerary
• To create an itinerary, click +Add New Itinerary. Select each of the shown
fields in turn; Add or Edit the itinerary name and description using the
keyboard. Once done, click to proceed.
• You will now have to define the waypoints to be included in your itinerary.
• Click +Add New Waypoint, select from either Address , Places ,
Recent Location , Favourites or Home to enter the way point
26 Navigation
Page 27

location as described in 5.5 “How to Navigate” , repeat the process for
each additional new waypoint. Once you have finished adding waypoints,
click to finish creating the itinerary.
Note
You can also add a waypoint by selecting any point on the map, and then
clicking the waypoint button shown on the context bar. Then you can either add
it to an existing itinerary or create a new one where the selected waypoint will
be included.
Changing an Itinerary
• Select an itinerary from the list.
• To edit the itinerary’s name and description, click Edit/Rename and alter
the fields as described in “Creating an itinerary”.
• To delete the itinerary, click Delete .
• To view the whole itinerary on the map, click View On Map . Only the
route between the itinerary waypoints will be calculated and shown. To
calculate the route from your current GPS location, select Navigate .
• The first waypoint is represented by a green flag and the last one by a
chequered flag. The waypoints in between are marked with orange flags. To
edit the itinerary’s waypoints, click Show Waypoints . You can then add
a new waypoint as described in “Creating an itinerary”.
• You can also select each waypoint in turn and perform several actions:
ENGLISH
• View the waypoint’s location on the map;
• Mark the waypoint as visited, so that when you are navigating the itinerary,
you skip that location;
• Move the waypoint up on the itinerary list;
Navigation 27
Page 28

• Move the waypoint down on the itinerary list;
Information
about
location
Select to show
location on the
map
Select to save the
location
Not used
Select to navigate
to the location
• Mark the waypoint as the next destination, where all previous waypoints will
be marked as visited;
• Delete the waypoint from the itinerary list.
Navigating an Itinerary
Select an itinerary from the list then click Navigate . The unit will begin
calculating the route to your first waypoint starting at your current GPS location
or position currently shown on the map.
5.6 Go Screen
Apart from allowing you to navigate to your chosen destination, the Go Screen
shows you information about the location you have selected and allows you to
carry out the following functions.
Allows you to view the entered location on the map.
Allows you to save the location to your favourites for quick
use in the future.
Used to calculate your route and begin navigation.
Note
Share and Contact are not used on this device as it has no network capability.
28 Navigation
Page 29

5.7 My Route
From the main menu select My Route . The My Route menu allows you
access to several options for viewing and manipulating the route that has been
calculated.
Note
This option is only available when a route has been calculated.
5.7.1 Show Route
Select View On Map . An overview of the full route will be tempo rarily shown
on the display.
5.7.2 Stop Navigation
Select Stop Navigation . This will cancel the current route and you will be
taken to the main menu screen.
5.7.3 Road Book
Select Road Book . A summarised list of all required manoeuvres for the
route will be shown, detailing the distance to that manoeuvre, the type of
manoeuvre, the road name you will be joining as well as an estimated time to
that manoeuvre.
5.7.4 Alternative Routes
Select Alternatives . You will be shown a number of options to allow you to
make changes/alterations to your calculated route.
5.7.4.1 Calculate Alternative
Select Calculate Alternative , the unit will now calculate an alternative route
based on your set route preferences. An overview of the full route will be
displayed temporarily before navigation begins. You can re-calculate the route
numerous times, just by selecting Calculate Alternative.
5.7.4.2 Roadblock
This option allows you to quickly calculate a detour around an obstruction like
traffic jams which are on your planned route.
Select Roadblock . You will be shown a number of different distance
options. Select the option which is longer than the distance to the expected
ENGLISH
Navigation 29
Page 30

obstruction. The unit will re-calculate a route which will avoid the original
planned route for this distance. The old route will be shown on the map by a li ght
blue line.
5.7.4.3 Avoid Part of Route
This option allows you to avoid part or parts of the currently calculated ro ute and
allows you to change the route to take into account high traffic areas or road
works so that these roads will be avoided.
Select Avoid Part Of Route , You will be shown a list of all the roads which
are currently being used to complete your route. Simply scroll through the list
and select the roads you wish to avoid. To select the road to be avoided, tap in
the small square on the right hand side. You will see a small red cross appear and
the road name will also turn red.
Once you have selected all the roads you wish to avoid, click .
A new route will be calculated based on the roads you have excluded. An
overview of the route will be briefly shown with the original route shown with a
light blue line.
5.7.4.4 Calculate Original
Select Calculate Original . The unit will re-calculate the route that was
originally calculated. So resetting any changes that you may have made to the
route under section 5.7 “My Route” .
5.7.5 Start Demo
Select Start Demo . The unit will begin travelling the route in demo mode.
While in demo mode, the unit will follow the planned route and make any voice
announcements that it would normally. The unit will travel the route at the speed
limit defined by the road that the unit is currently following.
To stop demo mode, re-enter My Route menu and select Stop Demo .
30 Navigation
Page 31

5.8 Settings
From the main menu, select Settings . You will now have the option of
selecting from 7 different settings categories as described below.
5.8.1 General
5.8.1.1 Speaker
Use "+" and "–" to either increase or decrease the speaker volume, then select
to confirm the setting. You will be taken to the main Settings menu.
Note
You can change the volume while navigating by tapping on the bottom bar in
the centre.
5.8.1.2 Light
Use "+" and "–" to switch between System or Always on, then select
to confirm the setting. You will be taken to the main Settings menu.
If you select System, then the backlight will be set from the setting defined by
the GPS unit.
5.8.2 International
5.8.2.1 Language
Scroll up and down through the list of available languages, select the desired
language, and you will hear an example of the voice in that language. To
confirm, select . You will be taken to the International menu, and
the display text will be changed to the new language setting.
5.8.2.2 Keyboard Type
Use "+" and "–" to switch between the available keyboard layout types, then
select to confirm the setting. You will be taken to the main Settings
menu.
ENGLISH
Navigation 31
Page 32

5.8.2.3 Kph/Mph
Use "+" and "–" to change the measurement of speed which will be displayed
and announced on the unit, then select to confirm the setting. You
will be taken to the main Settings menu.
5.8.3 Map Appearance
5.8.3.1 Lane Assistance
Displays information about the up and coming lane layout of junctions on major
roads when a manoeuvre is required. There are two ways in which this
information is displayed, simplified and detailed.
In simplified mode, you are shown the lane layout as simple arrows indicating
the directional flow of the traffic for each lane.
In detailed view, the same information is shown but as visual signposts as you
would see along the side of the road.
Select to confirm the setting. You will be taken to the main Settings
menu.
5.8.3.2 North up in 2D
When switched to On, the map will stay orientated North and the cursor will
change to show your current direction. When switched to Off, the cursor
remains pointing up and the map will move accordingly to your direction.
Use "+" and "–" to change between On and Off, then select to
confirm the setting. You will be taken to the main Settings menu.
32 Navigation
Page 33

5.8.3.3 Dynamic Zoom
Use "+" and "–" to switch between On and Off. When On, the zoom level will
au toma tica lly adju st to sui t you r cur rent spe ed. ( The f ast er yo u are tra vell ing , the
further out the zoom will be). Select to confirm the setting. You will
be taken to the main Settings menu.
5.8.3.4 Templates
Allows you to customise the appearance of the map as well as select the
automatic change between day and night mode.
Select a template to change (Note: The Night Template can be changed only if
Enable Auto Toggle has been selected.) Scroll through the available Day or
Night templates, a snapshot of how the template will look is shown for each
option. If you select “Enable auto toggle”, the chosen templates will change
automatically between day and night, according to the times shown for each.
Select to confirm your settings. You will be taken to the Map
Appearance menu.
5.8.3.5 Points of Interest
Allows you to customise which POI categories will be shown on the map.
Scroll through the list and select the categories you would like to be shown.
Categories which will be shown on the map are shown with a tick in the right
hand box. The default setting is for all categories to be shown. Select to confirm
your settings. You will be taken to the Map Appearance menu.
ENGLISH
Navigation 33
Page 34

5.8.4 Routing Options
5.8.4.1 Routing Options
Allows you to change the way your route is calculated. You can choose from
three available options. Use "+" and "–" to switch between each of the option
described below.
Fastest – calculates the fastest route, regardless of the distance. It is highly
recommended that you select this option. The planned route will not only be the
fastest, but also more economical and pleasant to drive, since wider and faster
roads such as motorways are given priority.
Shortest – calculates the shortest route, regardless of the quality of the road.
Note that this route may take more time and some of the roads may be narrow
or steep.
Pedestrian Mode –calculates your route using the shortest path available for
walking or riding a bicycle; routing calculation will not consider traffic signs and
routing is limited to a 20km or 12.4 mile distances.
Select to confirm your settings. You will be taken to the main
Settings menu.
5.8.4.2 Tolls
Allows you to change if toll roads are to be included in the route calculation. Use
"+" and "–" to switch between Yes and Avoid.
• Select Yes to allow toll roads to be used in the calculation.
• Select Avoid to calculate a route which does not use toll roads.
Note
Even if you’ve selected the option Avoid, toll roads will still be considered, if
there is no other option for the route.
Select to confirm your settings. You will be taken to the main
Settings menu.
34 Navigation
Page 35

5.8.4.3 Adventure Mode
Time of arrival - based on straight line
distance to destination
Height above sea
level
Distance travelled
since start
Compass
Straight line to destination
Allows you to navigate to a location or a set of co-ordinates which are not located
near a road. Select this mode for outdoor activity or wh en travelling by sea or air.
In this mode, the distance to your destination is calculated in a direct line and a
compass will be displayed to guide you towards your destination.
Select to confirm your settings. You will be taken to the main
Settings menu.
5.8.5 Safety Options
5.8.5.1 Speed Limit Alarm
Allows you to activate/deactivate an alarm to warn you that you have exceeded
the speed limit for the road that you are currently on. Use "+" and "–" to switch
between the available options.
Off The alarm will be switched off.
Visual The speed limit warning icon will be shown,
indicating the current speed limit for the road.
Visual and Sound In addition to the speed limit warning icon, you will
Select to confirm your settings. You will be taken to the main
Settings menu.
Navigation 35
also hear warning beeps.
ENGLISH
Page 36

5.8.5.2 Safety Camera Alert
Allows you to activate/deactivate the alert to warn that you are approaching a
speed camera location. Use "+" and "–" to switch between On and Off.
Select to confirm your settings. You will be taken to the main
Settings menu.
5.8.6 System
5.8.6.1 Time Format
All ows yo u to c hange the ti me fo rmat b etwee n 12 h our an d 24 h our. U se "+" and
"–" to switch between 12H and 24H.
Select to confirm your settings. You will be taken to the main
Settings menu.
5.8.6.2 Restore Settings
Selecting this option will restore all of the settings back to factory default. Once
selected, you will be asked to confirm. Select Yes to confirm and restore the unit
or No to cancel. After selecting Yes, you will then be asked to restart the NDrive
software. Select OK, and you will be taken to the initial screen seen after
powering on the device. Select Navigation again to restart NDrive.
5.8.6.3 Theme
Allows you to change between two different themes for the menu button colour
Classical and Rainbow. With Classical, the buttons will be shown red while
Rainbow will show each button in a different colour. Use "+" and "–" to switch
between Classical and Rainbow.
Select to confirm your settings. If you have made a change to the
current theme, the changes will only be applied after a restart of the software is
carried out. You will be asked if you wish to restart the software now. Select Yes
to carry out the restart, or No if you wish to restart the software later.
36 Navigation
Page 37

5.8.7 GPS
Allows you to switch GPS On and Off as well as change the input method for
entering co-ordinates. Other information relating to GPS connection is shown,
but cannot be modified.
5.8.7.1 GPS
Use "+" and "–" to switch between On and Off. When switched Off, you will not
be able to navigate. Select to confirm your settings. You will be
taken to the main Settings menu.
5.8.7.2 Co-ordinates
Use "+" and "–" to switch between the available options.
DDD – Degrees and decimal degrees
DMM – Degrees and minutes
DMS – Degrees, minutes and seconds
Select to confirm your settings. You will be taken to the main
Settings menu.
ENGLISH
Navigation 37
Page 38

5.9 My Ndrive
Number of locked
satellites and
current signal
strength
current speed
current height
Co-ordinates of current
position
GPS
status
Compass
direction
Allows access to information about your device/software, as well as allow access
to further preferential settings.
5.9.1 Define Home
Allows you to set or change your home location. See section 5.5.4.1 “Setting
Your Home Location” for information on how to set/change your home
location.
5.9.2 Start up Wizard
Allows for the legal information screen to be shown again the next time the
software is started. After selecting, choose Yes to confirm or No to cancel.
5.9.3 My Maps
Displays information relating to the maps you have installed on your device,
including the country the map is for and the date when it was compiled.
5.9.4 GPS
Displays information relating to the status of the GPS signal on your device.
5.9.5 Version
Displays information relating to the version of NDrive software you are running
on your device.
5.9.6 Data Import/Export
Allows you to back up your saved data or to import files from another device.
Note: You can import itineraries created on Google Earth as they can be saved
to your computer in .KML format.
38 Navigation
Page 39

5.9.6.1 Importing data
Firstly, in order to import data, you will need to either con nect the device to your
computer via a USB cable, or remove the SD card (if applicable) and connect it
directly to your PC. You can then copy the .KML files from your source into the
corresponding folder: Speedcams, Itineraries or Favourites located inside
the main NDrive folder of your device or your SD card.
The information in the .KML file will not be recognised by your device until it has
been extracted using the import function as described below.
From the main menu select My NDrive , then select Data Import/Export .
Then, depending on what you wish to import, select Import Safety Cameras
, Import Itineraries , or Import Favourites . You will see a list of files
which can be imported. Select a file by clicking on it and the import process will
begin automatically.
Once finished, click , and you will be returned to the Data Import/
Export screen.
5.9.6.2 Exporting Data
When exporting your favourites/Itineraries, the information will be converted
back into a .KML file and will be exported to the same corresponding folder as
described in section 5.9.6.1 “Importing data” . From there, you will be able
to copy them to your PC for future use, using the methods described previously
to copy the files to the folders on your device or SD card.
From the main menu, select My NDrive , then select Data Import/
Export . Then, depending on what you wish to export, select Export
Itineraries or Export Favourites .
Exporting Itineraries
After selecting Export Itineraries, you will be taken to the itineraries list screen.
Scroll through the available itineraries until you find the one you wish to export.
Select the itinerary and it will automatically be exported.
Once finished, click , and you will be taken to the Data Import/
Export screen.
ENGLISH
Navigation 39
Page 40

Exporting Favourites
After selecting Export Favourites, your favourites will be automatically
exported. Once finished, click , and you will be returned to the Data
Import/Export screen.
40 Navigation
Page 41

5.10 Store
This feature is not available on this device as it does not have any network
connection capability. If you select Store , you will be shown the following
screen.
Please select to return to the main menu. To gain access to the
NDrive store in order to make purchases and to update the software on your
device, please visit www.ndrive.com
Download and install the NPlus software on your PC. Once installed, connect
the device to your PC via a USB cable, and then launch the NPlus software.
Note
If connecting the device to a computer with windows XP, you will first need to
download ActiveSync from the Microsoft
when you connect your device, Windows Mobile Device Centre will start.
Once loaded, select the option “Connect without setting up device”.
You are now ready to run Nplus.
, select the support tab and then NPlus.
®
website. For Windows Vista, 7, 8,
ENGLISH
Navigation 41
Page 42

5.11 Nplus
When running Nplus for the first time you will need to create an account. Click
on Create account and you will be taken to an online webpage where you will
be able to set up your account and create your login details.
Every time you run Nplus, you will need to login, so please make a note of your
login details for future use. After logging in, you will be shown the main Nplus
screen from where you are able to make purchases/select updates and install
them onto your device.
5.11.1 Buy
Select Buy to be taken to a different screen where you will be able to purchase
additional maps, additional language voices, TTS voices (Text To Speech).
You can select and purchase items here, which can then be downloaded and
installed via the My Products screen described later in this section.
42 Navigation
Page 43

Note
Some additional language voices are free and do not need to be paid for.
Simply select the voice for the language you wish to be downloaded and
installed.
5.11.1.1 Paying for purchases
When you select an item which needs to be purchased, Nplus will take you to
the payment screen. You can then pay for your purchase using one of the
following cards: Visa, MasterCard or American Express. Select and
enter your details into the provided fields before selecting to
continue with your purchase.
If you have a serial number to activate a map, use the option to be
taken to a screen where you can enter your serial number.
5.11.2 Updates
Select Updates to have Nplus check your device for any available map updates.
If there are no updates available, Nplus will show this on the update screen. If
updates for your device are available, then a list of updates will be shown. You
can select individual updates by selecting , or select all free updates
by selecting .
Note
Some updates may not be free. In order to download and install these updates,
you will need to select My Products.
ENGLISH
Navigation 43
Page 44

5.11.3 My Products
Select My Products to begin downloading and installing your selected
updates/purchases. A list of items to be downloaded and installed will be shown.
If there is an update to the software, this will also be shown in the list of
downloadable items.
To begin the download and installation process, select .
After selecting, Nplus will begin downloading your updates/purchases. A green
progress bar will be shown at the bottom of the screen to indicate the current
download progress.
After your updates/purchases have been downloaded, you will be asked if you
wish to install now or later. Select Yes to begin installing your updates/
purchases. You will be shown a second pop up window when installation has
been completed. You can now close down Nplus and disconnect your unit from
the computer.
If you wish to install your updates at a later date, select No. When you wish to
install your updates/purchases, connect your device to the computer and run
Nplus again. Select My Products and then .
5.11.4 Enter Serial
Select Enter Serial if your map requires a serial number in order to validate the
map. After selecting Enter Serial, you will be taken to a screen where you can
enter and confirm your serial number.
44 Navigation
Page 45

5.11.5 Device Information
Select Device Information to be shown further detailed information about the
device which is currently connected to Nplus.
5.11.6 Help
Select Help to gain access to Ndrives online help sections, which will provide
help and advice on using the Ndrive software. Select from one of the four
available categories to be taken directly to the webpage containing that
information. You can choose from the following categories:
• User guides
• Frequently Asked Questions (FAQ)
• Video Tutorials
• Technical support
ENGLISH
Navigation 45
Page 46

6. Frequently asked questions
I can’t find an address.
Pl ease make sur e tha t you have cor rect ly spelt your entry. If you do not know the
correct spelling of the address, simply enter parts of the address you know for
sure (e.g., “ond”, “Leic” for Leicester Square in London). Then browse the
results list and look for the address. Also make sure the city in which you are
looking for an address is correct. Sometimes the official postal address differs
from the address you are looking for. In that case, search for a known address
nearby and browse the map. If you find the address on the map but you cannot
find it while searching for it, please contact NDrive via the support tab on the
website www.ndrive.com
The map contains an error / POl’s are missing.
If you detect an error in the map data (e.g., a street is missing completely), we
would like to inform our map data provider. Please contact NDrive via the
support tab on the website www.ndrive.com
I am experiencing problems getting a GPS fix.
If you have problems getting a satellite fix with GPS (you can see how many
satellites are being received by going to the main menu and selecting GPS
receiver), please make sure you are outside and the GPS antenna has good
‘visibility’ to the open sky. Some models also support an additional external
active antenna. Please consult the hardware ma nua l of you r de vic e to get fur the r
information on how to obtain a GPS fix.
Where can I get technical hardware support?
Please contact our help line 0844 557 0890.
Where can I get software updates?
Please see section 5.11.2 “Updates” of the user guide for information on how
to update your software.
Where can I get additional maps and guides?
Please see section 5.11.2 “Updates” of the user guide for information on how
to obtain map updates.
The car mount does not stick to the windscreen securely
Clean both the suction cup of the car mount and the windscreen by rubbing
.
.
46 Frequently asked questions
Page 47

alcohol. Dry both with a clean cloth, then re-attach the car mount to the
windscreen.
Unit does not turn on when using battery power
The battery in your unit may be too low. Connect the device to a power source
with the car charger, then turn the unit on after a waiting a few minutes. Charge
the battery until it shows full.
Screen responds slowly
Make sure that your device is connected via the car charger or has sufficient
battery. If the problem persists, reset the unit with the reset switch found on the
rear of the unit.
Computer connection problems
Make sure that your unit and computer are both turned on before trying to
establish the connection. You should reset your unit prior to connecting, and
always disconnect your unit before restarting your computer.
Require further help with using the NDrive software
See section 5.11.6 “Help” or call the helpline on 0844 557 0890.
ENGLISH
Frequently asked questions 47
Page 48

7. Disposal of the Device (Environment)
At the end of the product life cycle, you should not dispose of
this product with normal household waste. Take this product to
a collection point for the recycling of electrical and electronic
equipment. The symbol on the product, user's guide and/or
box indicates this.
Some of the product materials can be re-used if you take them
to a recycling point. By reusing some parts or raw materials from used products
you make an important contribution to the protection of the environment.
Please contact your local authorities in case you need more information on the
collection points in your area.
Dispose of the battery pack in an environmentally-friendly manner according to
your local regulations.
48 Disposal of the Device (Environment)
Page 49

8. General Information
If your product is not working properly....
1. Read this User's Guide.
2. Visit our website: www.motorolastore.com
3. Contact Customer Service at
+44 (0) 844 557 0890(UK only)*
*
Calls cost 7p per minute plus your telephone company's access charge
+44 (0) 8187 62092 (ROI)
Consumer Products and Accessories Limited Warranty
("Warranty")
Thank you for purchasing this Motorola branded product manufactured under
license by Binatone Electronics International Ltd ("BINATONE").
What Does this Warranty Cover?
Subject to the exclusions contained below, BINATONE warrants that this
Motorola branded product ("Product") or certified access ory ("Accessory") sold
for use with this product is manufactured to be free from defects in materials and
workmanship under normal consumer usage for the period outlined below. This
Warranty is your exclusive warranty and is not transferable.
Who is covered?
This Warranty extends only to the first consumer purchaser, and is not transferable.
What will BINATONE do?
BINATONE or its authorised distributor at its option and within a commercially
reasonable time, will at no charge repair or replace any Products or Accessories
that does not conform to this Warranty. We may use functionally equivalent
reconditioned/ refurbished/ pre-owned or new Products, Accessories or parts.
ENGLISH
General Information 49
Page 50

What Other Limitations Are There?
ANY IMPLIED WARRANTIES, INCLUDING WITHOUT LIMITATION THE
IMPLIED WARRANTIES OF MERCHANTABILITY AND FITNESS FOR A
PARTICULAR PURPOSE, SHALL BE LIMITED TO THE DURATION OF THIS
LIMITED WARRANTY, OTHERWISE THE REPAIR OR REPLACEMENT
PROVIDED UNDER THIS EXPRESS LIMITED WARRANTY IS THE EXCLUSIVE
REMEDY OF THE CONSUMER, AND IS PROVIDED IN LIEU OF ALL OTHER
WARRANTIES, EXPRESS OR IMPLIED. IN NO EVENT SHALL MOTOROLA OR
BINATONE BE LIABLE, WHETHER IN CONTRACT OR TORT (INCLUDING
NEGLIGENCE) FOR DAMAGES IN EXCESS OF THE PURCHASE PRICE OF
THE PRODUCT OR ACCESSORY, OR FOR ANY INDIRECT, INCIDENTAL,
SPECIAL OR CONSEQUENTIAL DAMAGES OF ANY KIND, OR LOSS OF
REVENUE OR PROFITS, LOSS OF BUSINESS, LOSS OF INFORMATION OR
OTHER FINANCIAL LOSS ARISING OUT OF OR IN CONNECTION WITH THE
ABILITY OR INABILITY TO USE THE PRODUCTS OR ACCESSORIES TO THE
FULL EXTENT THESE DAMAGES MAY BE DISCLAIMED BY LAW.
Some jurisdictions do not allow the limitation or exclusion of incidental or
consequential damages, or limitation on the length of an implied warranty, so
the above limitations or exclusions may not apply to you. This Warranty gives
you specific legal rights, and you may also have other rights that vary from one
jurisdiction to another.
50 General Information
Page 51

Products Covered Length of Coverage
Consumer Products One (1) year from the date of the
Products, original purchase by the first
consumer purchaser of the product.
Consumer Accessories Ninety (90) days from the date of the
Accessories, original purchase by the
first consumer purchaser of the
product.
Consumer Products and Accessories
that are Repaired or Replaced
The balance of the original warranty or
for Ninety (90) days from the date
returned to the consumer, whichever is
longer.
8.0.0.1 Exclusions
Normal Wear and Tear. Periodic maintenance, repair and replacement of parts
due to normal wear and tear are excluded from coverage.
Batteries. Only batteries whose fully charged capacity falls below 80% of their
rated capacity and batteries that leak are covered by this Warranty.
Abuse & Misuse. Defects or damage that result from: (a) improper operation,
storage, misuse or abuse, accident or neglect, such as physical damage (cracks,
scratches, etc.) to the surface of the product resulting from misuse; (b) contact
with liquid, water, rain, extreme humidity or heavy perspiration, sand, dirt or the
like, extreme heat, or food; (c) use of the Products or Accessories for
commercial purposes or subjecting the Product or Accessory to abnormal
usage or conditions; or (d) other acts which are not the fault of MOTOROLA or
BINATONE, are excluded from coverage.
Use of Non-Motorola branded Products and Accessories. Defects or damage
that result from the use of Non-Motorola branded or certified Products or
Accessories or other peripheral equipment are excluded from coverage.
Unauthorised Service or Modification. Defects or damages resulting from
service, testing, adjustment, installation, maintenance, alteration, or
modification in any way by someone other than MOTOROLA, BINATONE or its
authorised service centres, are excluded from coverage.
ENGLISH
General Information 51
Page 52

Altered Products. Products or Accessories with (a) serial numbers or date
tags that have been removed, altered or obliterated; (b) broken seals or
that show evidence of tampering; (c) mismatched board serial numbers;
or (d) nonconforming or non-Motorola branded housings, or parts, are excluded
from coverage.
Communication Services. Defects, damages, or the failure of Products or
Accessories due to any communication service or signal you may subscribe to
or use with the Products or Accessories is excluded from coverage.
How to Obtain Warranty Service or Other Information?
To obtain service or information, please call:
+44 (0) 844 557 0890(UK only)*
*
Calls cost 7p per minute plus your telephone company's access charge
+44 (0) 8187 62092 (ROI)
You will receive instructions on how to ship the Products or Accessories at your
expense and risk, to a BINATONE Authorised Repair Centre.
To obtain service, you must include: (a) the Product or Accessory; (b) the
original proof of purchase (receipt) which includes the date, place and seller of
the Product; (c) if a warranty card was included in your box, a completed
warranty card showing the serial number of the Product; (d) a written
description of the problem; and, most importantly; (e) your address and
telephone number.
These terms and conditions constitute the complete warranty agreement
between you and BINATONE regarding the Products or Accessories purchased
by you, and supersede any prior agreement or representations, including
representations made in any literature publications or promotional materials
issued by BINATONE or representations made by any agent employee or staff
of BINATONE, that may have been made in connection with the said purchase.
52 General Information
Page 53

Page 54

Operating Frequencyÿ 800M
9. Technical Support or contact
If you have a technical problem with your device, please contact the helpline on
0844 557 0890.
Note
Calls cost 7p per minute plus your telephone company's access charge.
For more information regarding your product, go to:
www.binatonetelecom.com
10. Technical Specifications
Antenna Built-in GPS high sensitivity receiver (42 channels)
Memory 128MB SDRAM Built-in
Display Xplore 500: 5" colour TFT touch screen
Xplore 600: 6.2" colour TFT touch screen
Weight Xplore 500:0.169 kg
Xplore 600: 0.245 kg
Dimension Xplore 500: 135mmx84mmx13.8mm
Xplore 600: 169mmx100mmx14.6mm
Battery Re-chargeable Lithium Polymer Battery 2000mAh
USB Mini USB socket for charging and connect to PC for map
update
Input Method Touch
Expansion Slot MicroSD card
Speaker 1.0W
Operating Frequency 1575.42MHz
54 Technical Support or contact
Page 55

Manufactured, distributed or sold by Binatone
Electronics International LTD., official licensee for
this product. MOTOROLA and the Stylised M
Logo, are trademarks or registered trademarks
of Motorola Trademark Holdings, LLC. and are
used under license. All other trademarks are the
property of their respective owners. © 2017
Motorola Mobility LLC. All rights reserved.
UK_EN Version 1.0
Printed in China
Page 56

FCC Caution:
Any Changes or modifications not expressly approved by the party responsible for
compliance could void the user's authority to operate the equipment.
This device complies with part 15 of the FCC Rules. Operation is subject to the following
two conditions: (1) This device may not cause harmful interference, and (2) this device
must accept any interference received, including interference that may cause undesired
operation.
IMPORTANT NOTE:
Note: This equipment has been tested and found to comply with the limits for a Class B digital
device, pursuant to part 15 of the FCC Rules. These limits are desi gned to provi de re asonable
protection against harmful interference in a residential installation. This eq uipment generates,
uses and can radiate radio frequency energy and, if not installed and used in accordance with
the instructions, may cause harmful interference to radio communications. However, there is
no guarantee that interference will not occur in a particular installation. If this equipment does
cause harmful interference to radio or television recept ion, which can be determined by turning
the equipment off and on, the user is encouraged to try to correct the interference by one or
more of the following measures:
—Reorient or relocate the receiving antenna.
—Increase the separation between the equipment and receiver.
—Connect the equipment into an outlet on a circuit different from that to which the receiver is
connected.
—Consult the dealer or an experienced radio/TV technician for help.
 Loading...
Loading...