Page 1
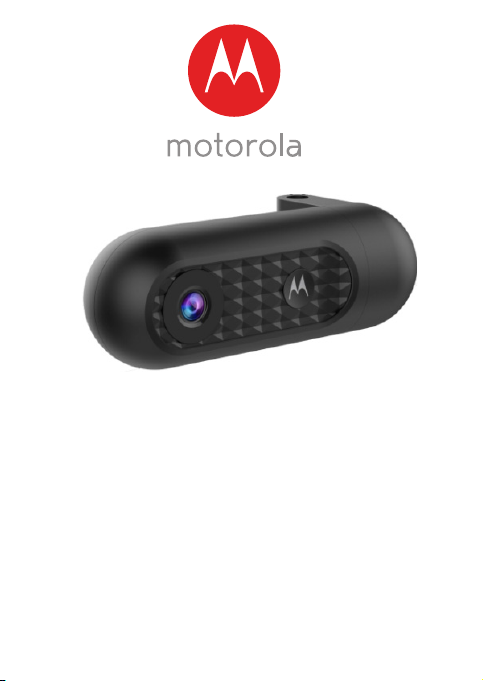
USER’S GUIDE
HD Dash Cam with Wi-Fi® For Road or
In-Car Monitoring
Model: MDC10W
The features described in this user’s guide are subject to
modifications without prior notice.
Page 2
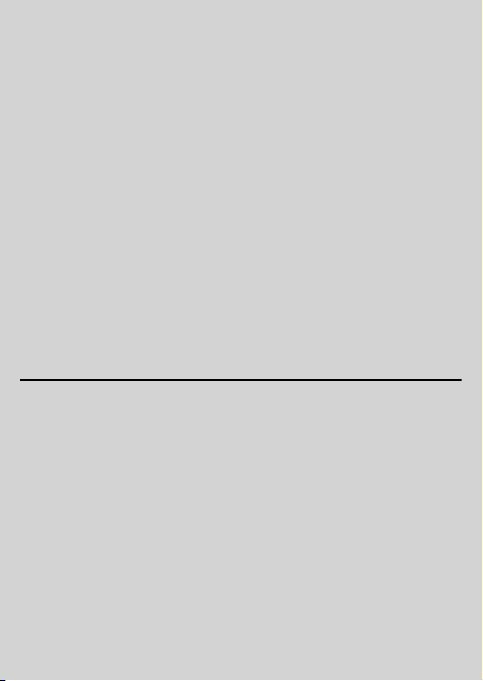
Welcome...
to your new Motorola Dashboard Camera!
Thank you for purchasing the Dashboard Camera. The
Dashboard Camera is designed to let you record each
and every instant while you are on the road, and
manage your recordings via Hubble Dashcam app.
Please keep your original dated sales receipt for your
records. For warranty service of your Motorola
product, you will need to provide a copy of your dated
sales receipt to confirm warranty status. Registration
is not required for warranty coverage.
For product related questions, please call:
*Calls cost 7p per minute plus your telephone company's access charge
This User’s Guide has all the information you need
to make the most out of your product.
Please read the Safety Instructions on page 5
before you install the unit.
Before you use the Dashboard Camera, we
recommend you insert a SD card into the SD card
slot.
+44 (0) 844 557 0890 (UK only)*
Mon - Fri 8:00am to 8:00pm
Sat 8.30am to 2:00pm
On the Web: www.motorolastore.com/support
+44 (0) 8187 62092 (ROI)
Email: support@motorolastore.com
Got everything?
• Dashboard Camera
• Suction Mount
• Sun Visor Mount
• Car Adapter
• User Manual
Page 3
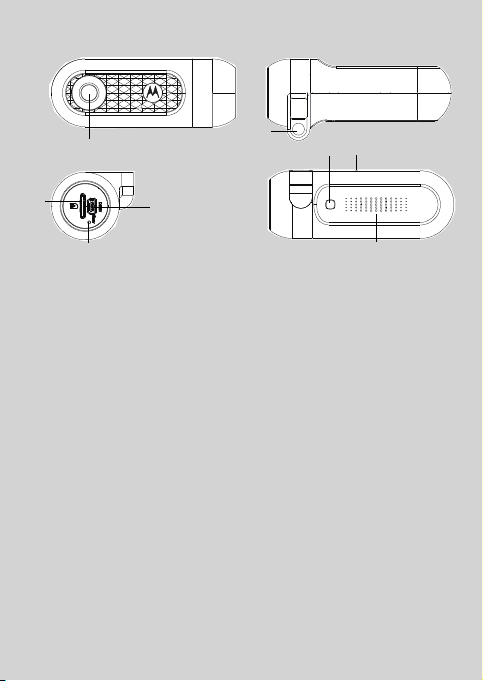
Overview of your Dashboard Camera
1
3
4
5
6
7
8
2
Lens
1.
Wide Angle 140°
2.
microSD card slot
Insert a microSD card here.*
3.
DC-IN & USB Socket
Connect the car adapter or
USB data cable here.
Recessed Reset Button
4.
In the unlikely event
MDC10W becomes
unresponsive, insert a pin
into the hole to reset
MDC10W.
* Make sure the printed side of the
card is facing the right direction as
shown.
Mounting Nut
5.
Screw in the supplied
Suction Mount or Sun Visor
Mount here.
6.
Power Button and Indicator
Press and hold for 3
seconds to turn MDC10W
On / Off.
Red light: Charging
Blue light flashing:
Recording
Microphone
7.
Integrated microphone for
audio recording.
Speaker
8.
Page 4
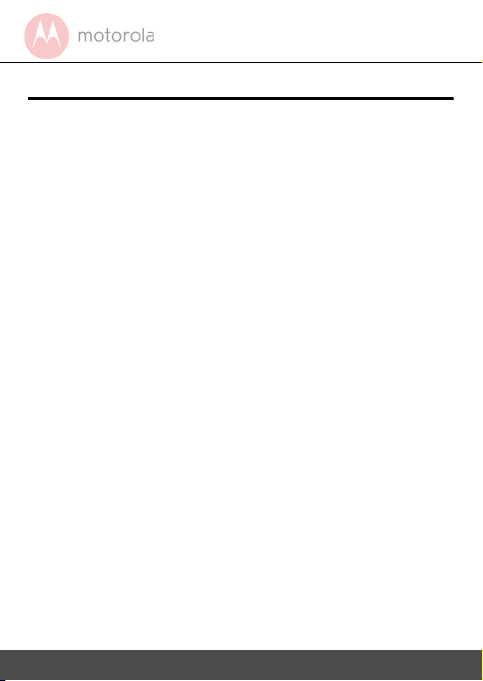
Table of contents
1. Safety Instructions........................................................ 5
2. Getting Started.............................................................. 6
2.1 Installing your Device ..............................................6
2.2 Basic Use.......................................................................8
3. Connecting Devices...................................................... 9
3.1 System Requirements .................................................. 9
3.2 Install Hubble Dashcam App .................................... 9
3.3 Connect your smartphone to MDC10W................ 9
3.3.1 On Android Smartphone .............................9
4. Manage your recordings.............................................14
5. Manage downloaded photos and videos ............... 19
6. Main features and Settings ........................................ 21
7. Other settings ..............................................................24
8. Disposal of the Device (Environment)................... 26
9. General Information ................................................... 27
10. Technical Specifications&FCC CAUTION...............34
4 Table of contents
3.3.2 On iOS Smartphone .....................................12
6.1 Recording and Saving ............................................21
6.2 Mass Storage Mode .................................................21
6.3 Parking Mode ............................................................22
6.4 G-sensor / File Protection....................................22
6.5 Automatic Start / Stop .........................................23
7.1 Change Wi-Fi password ...................................... 24
7.2 Language Settings ................................................. 24
7.3 Device key sound ................................................... 24
7.4 Audio recording ...................................................... 24
7.5 White Balance.......................................................... 24
7.6 Exposure.................................................................... 24
7.7 Restore default settings .......................................25
7.8 Restore Wi-Fi password ......................................25
Page 5
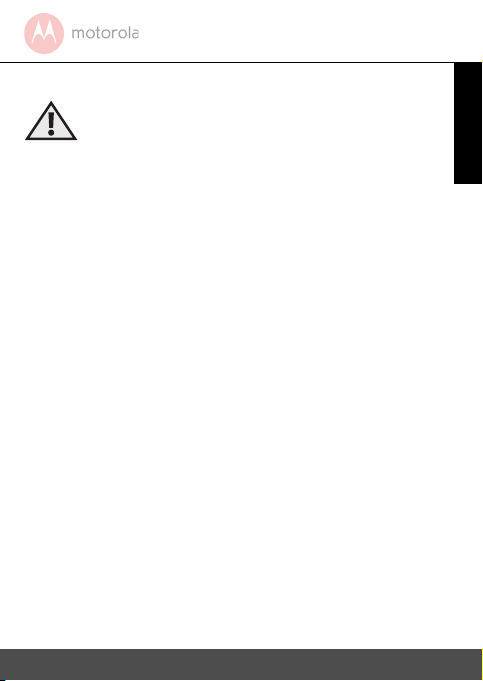
1. Safety Instructions
WARNING
• Do not install the device within the driver’s or
passenger airbag operation range. Please refer
to your car’s service manual for details about
the operation range of your car’s airbags.
• Never modify modes, settings, or program
your device while your car is in motion.
• Ensure the device and its power cord are
installed as per the instructions on page 6, and
do not obstruct the driver’s line of sight or
impede the operation of any driving controls.
Safety Instructions 5
ENGLISH
Page 6
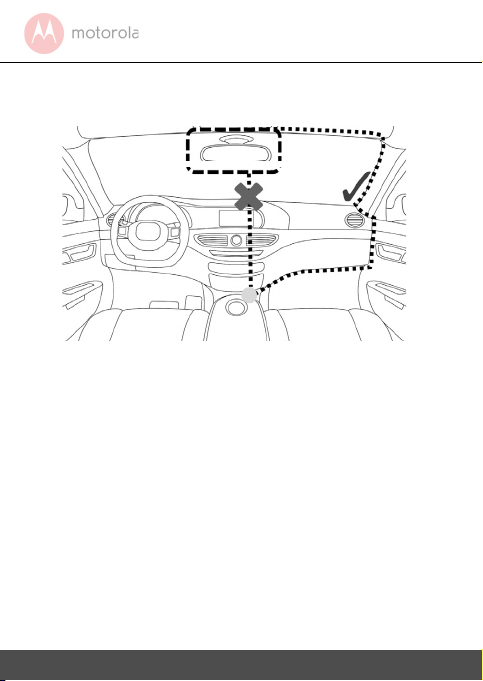
2. Getting Started
Best Installation Location
2.1 Installing your Device
The above illustration refers to a left-hand drive car. For
right-hand drive cars, please flip the position of the cable
installation accordingly.
• Install your device within the rear-view mirror
area and within the wiper cleaning area to get
the clearest possible view.
• Your device comes with a 3.6m USB power
cable. Organise the power cord so that it
does not interfere with the driver's vision. Use
cable clips to secure the power cord if
necessary.
6 Getting Started
Page 7

• There are two ways to install MDC10W in your
1. Screw the MDC10W into the mounting bolt of the Suction mount.
2. Press the suction cup
of the Suction mount
against the windshield,
and press the lever to
lock. Ensure that the
mount is safely
attached to the
windshield.
Suction mount
1. Screw the MDC10W into the mounting bolt of the Sun visor mount.
2. Push the clip of the Sun
visor mount to the sun
visor.
Sun visor mount
car:
• When using the dashboard camera in your car,
we recommend that you always use the
cigarette lighter car adapter in order to
maintain the battery level. The unit is not
Getting Started 7
ENGLISH
Page 8
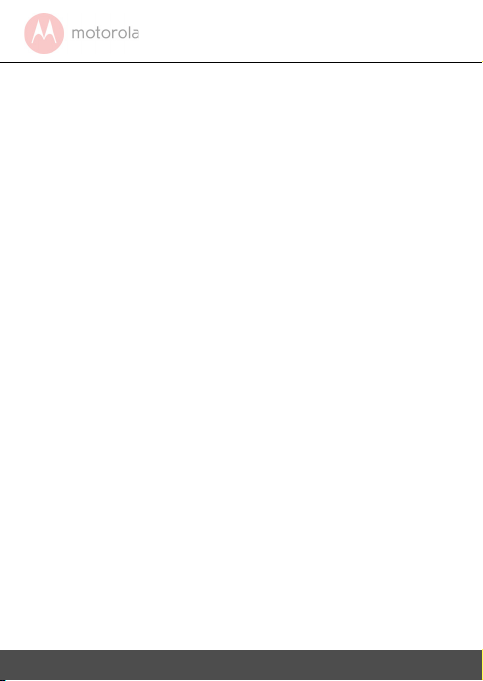
designed to run on battery power alone, the
battery is there for backup purposes only.
2.2 Basic Use
• Insert a micro SD card (not provided) into the
SD card slot. Your dashboard camera accepts
SD cards of up to 32GB capacity (class 10). It is
recommended that you format the SD card.
• Your dashboard camera will always power up
and begin loop recording automatically as soon
as it is connected to a power source.
Simply connect your dashboard camera to a
power source that comes on when you start the
engine of your vehicle, and the dashboard
camera will start loop recording automatically
(Blue light flashing) without you having to
remember to press on a button.
• To stop recording to protect your privacy, press
and hold the power button to shut down the
device.
8 Getting Started
Page 9
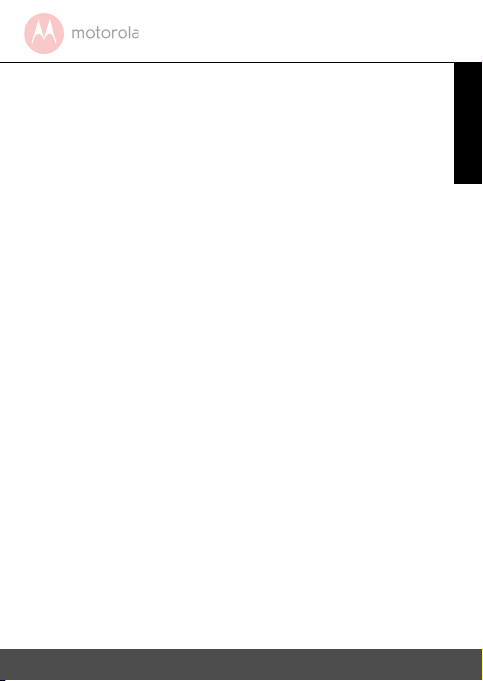
3. Connecting Devices
3.1 System Requirements
Smartphones: Android™ (Android™ 5.0 or
higher) and iOS® (iOS 10) only.
3.2 Install Hubble Dashcam App
Hubble Dashcam App is available for free
download from Google Play Store (Android) and
the App Store (iOS).
The App can easily be found by searching for
"Hubble Dashcam" in your chosen store. Once
installed, Hubble Dashcam App will be available
on your smartphone.
3.3 Connect your smartphone to
MDC10W
Connecting your smartphone to MDC10W works
similarly as connecting your smartphone to a WiFi network.
First, make sure that your MDC10W is powered
on by the car adapter (Red light on and Blue
light flashing).
3.3.1 On Android Smartphone
1. Open Hubble Dashcam app on your
smartphone.
Connecting De vices 9
ENGLISH
Page 10
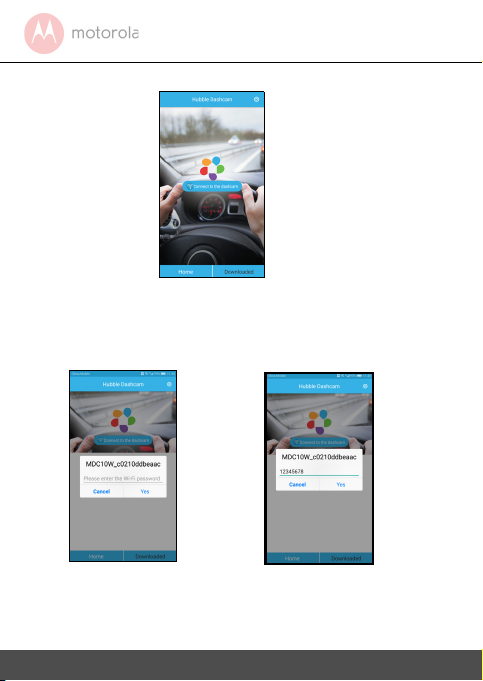
2. The following screen appears.
3. Tap “Connect to the dashcam” to connect
your smartphone to MDC10W.
4. Enter password (the default password is
12345678) and tap Yes.
10 Connecting Devices
Page 11
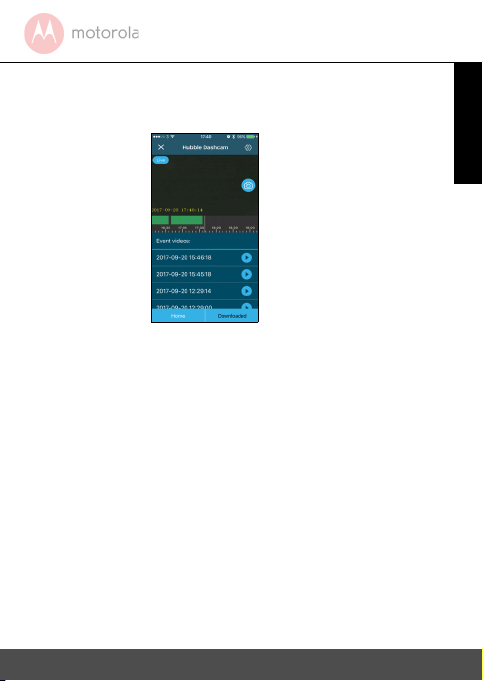
5. Once connected successfully, the View
Finder and Main control panel appear as
below:
Connecting De vices 11
ENGLISH
Page 12
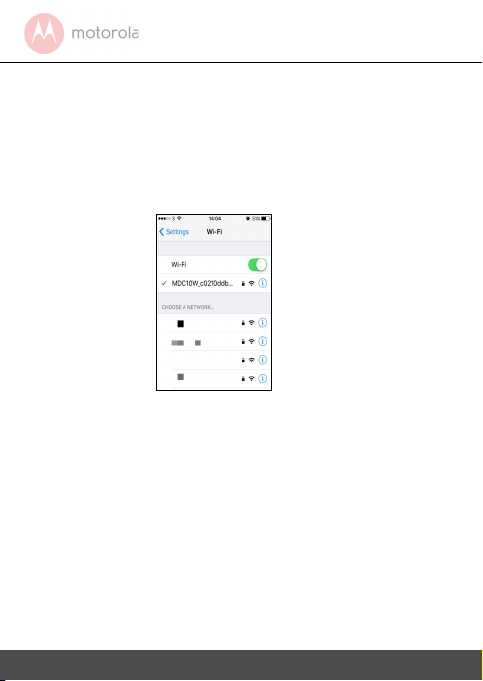
3.3.2 On iOS Smartphone
1. Go to Settings > Wi-Fi and select
"MDC10W_xxxxxxxxx" from the list of
networks.
2. Enter password (the default password is
12345678) and tap Join.
3. The following screen appears:
4. Open Hubble Dashcam app, and tap
“Connect to the dashcam” to connect your
smartphone.
12 Connecting Devices
Page 13

5. Once connected successfully, the View
Finder and Main control panel appear as
below:
Connecting De vices 1 3
ENGLISH
Page 14

4. Manage your recordings
The following instructions and screenshots
show how things work and look using Android
phones. However, the basic steps should still
work for iOS phones.
Although Hubble Dashcam app has been
designed to be viewed in portrait mode as you
would normally use your phone, some functions
are best viewed when your phone is rotated to
landscape mode, such as: Live View and when
watching recordings.
Note
Functions and features in Hubble Dashcam app
are subject to change without notice.
14 Manage your recordings
Page 15

Live /
Playback
Displayed on
(
top left corner)
Live: screen shows real-time
live stream from MDC10W
Red dot flashing: loop
recording mode
Playback: screen shows
playback of the recorded
video that is stored on the
memory card of MDC10W
Event videos Shows the list of Event videos
that were automatically
locked when G-sensor detects
impacts.
Tap to playback an Event
video from the list.
To return to live video and
recording mode, tap .
Take photo This allows you to take photo
of a live video or a video
playback, and save it in your
app.
Tap to take photo.
To view the photo, tap
Downloaded and select Photo.
To return to view finder and
main control panel, tap Home.
Manage your rec ordings 15
ENGLISH
Page 16

Playback
video
Tap and drag inside the
timeline bar to select the time
you wish to playback the
video. Recordings are colourcoded: green for normal
recordings, red for Event
videos, while no colour
indicates that there is no
recording during that time
period.
Tap to start playback. To
return to live video and
recording mode, tap .
16 Manage your recordings
Page 17

Download
videos
During video playback, tap
to download video.
Tap on the first picture that
you want to start video
download (Start), followed by
the last picture that you want
to end video download (End),
and then tap Download. Your
chosen videos will be
downloaded to your
smartphone.
To view downloaded videos,
tap Downloaded and select
Video.
To return to view finder and
main control panel, tap Home.
Manage your rec ordings 17
ENGLISH
Page 18

Settings
(
Displayed on
top right
corner)
Tap , and the following
screen will appear:
Tap to view more
information or options.
Ta p o n Dashcam Settings, and
the following screen will
appear:
The default settings have been
chosen for best performance.
However, you can also change
them based on your needs.
18 Manage your recordings
Page 19

5. Manage downloaded photos and videos
You can use Hubble Dashcam app to manage
files that have already been downloaded from
MDC10W to your smartphone.
1. From the view finder and Main control panel, tap Downloaded and the following screen will appear:
• Tap to select Video or Photo.
• To playback a video or view a photo, simply
tap on the video or photo.
• To return to the previous screen, tap Home.
• To save Videos or Photos to your
smartphone’s memory, select a file and tap
SAVE on the bottom right corner. A
"DASHCAM" folder will be automatically
created to store saved videos and photos. You
can select videos or photos to share on your
social network.
Man age down loa ded phot os a nd v ideo s 19
ENGLISH
Page 20

• To delete a picture, tap Select, then tap to
select the picture you want to delete, and
then tap . To cancel your selection, tap
Cancel.
20 Manage downloaded photos and videos
Page 21

6. Main features and Settings
6.1 Recording and Saving
The purpose of your MDC10W is to continuously
record the road ahead, and to automatically
record and save any incidents or accidents you
might be involved in. The status LED (Blue) will
flash when it is recording.
By default, MDC10W records video in clusters of
1 minute. It can also be set to 3 minutes or 5
minutes. Although a longer loop recording time
improves continuous playback, it will result in
larger files, which is more difficult to manage.
To change the default duration for each
recording cluster, tap in Hubble Dashcam
app, select Dashcam settings > Loop recording.
Once your SD card is full, it will automatically
overwrite the oldest footage.
6.2 Mass Storage Mode
You can also connect MDC10W to your
computer using a standard micro USB cable to
view and manage videos stored inside the SD
card.
Main fe atures an d Setting s 2 1
ENGLISH
Page 22

6.3 Parking Mode
Your MDC10W can record footages of events
occurring when your car is parked with its
engine off. The built-in battery will keep the Gsensor of your device in detection mode, and
will start recording automatically for 30
seconds if it detects vibration or a shock.
Parking mode can only record and save footage
after an event has been detected by the Gsensor.
IMPORTANT!
Parking mode is disabled by default.
To enable parking mode, tap in Hubble
Dashcam app > Dashcam settings > Parking
mode.
6.4 G-sensor / File Protection
Your MDC10W is equipped with a G-sensor that
detects shocks. Each time an impact is
detected, it will lock the recording during which
the event occurred and prevent the loop
recording from being overwritten.
The sensitivity is set to Low by default, but can
be set to Off/High/Medium/Low. To change
the sensitivity of the G-sensor, tap in Hubble
Dashcam app, select Dashcam settings > G-
Sensor.
22 Main features and Settings
Page 23

Note that if you turn the G-sensor off, your
MDC10W will not be able to lock and protect any
footages.
To unlock protected recordings, tap in
Hubble Dashcam app and select Storage
Management > Unlocked > Yes.
IMPORTANT!
All the event videos will be unlocked. Make sure
that you have saved important videos before
you proceed.
6.5 Automatic Start / Stop
MDC10W senses power supplied to the cigarette
lighter car adapter as soon as the vehicle ignition
is turned on, and will start to record
automatically. When the ignition is turned off,
MDC10W shuts down automatically.
Main fe atures an d Setting s 2 3
ENGLISH
Page 24

7. Other settings
7.1 Change Wi-Fi password
To change password, tap in Hubble
Dashcam app, select Dashcam settings and tap
MODIFY under Wi-Fi password.
7.2 Language Settings
To change language settings of your Dashcam
app, tap in Hubble Dashcam app, select
Dashcam settings > Language settings.
7.3 Device key sound
To turn device key sound on or off, tap in
Hubble Dashcam app, select Dashcam settings
> Device key sound.
7.4 Audio recording
To turn audio recording on or off, tap in
Hubble Dashcam app, select Dashcam settings
> Audio Recording.
7.5 White Balance
To change white balance, tap in Hubble
Dashcam app, select Dashcam settings > White
balance.
7.6 Exposure
To change exposore, tap in Hubble
Dashcam app, select Dashcam settings >
Exposure.
24 Other settings
Page 25

7.7 Restore default settings
To restore your MCD10W to its default settings,
tap in Hubble Dashcam app, select Dashcam
settings > Restore the default settings.
7.8 Restore Wi-Fi password
With the power off, press and hold the power
button on MDC10W for 30 seconds until the blue
light flashes, then release the power button. The
Wi-Fi password of MDC10W will be restored to
12345678.
Other settings 25
ENGLISH
Page 26

8. Disposal of the Device
(Environment)
At the end of the product life cycle, you
should not dispose of this product with
normal household waste. Take this
product to a collection point for the
recycling of electrical and electronic
equipment. The symbol on the product,
user's guide and/or box indicates this.
Some of the product materials can be re-used if you
take them to a recycling point. By reusing some parts
or raw materials from used products you make an
important contribution to the protection of the
environment.
Please contact your local authorities in case you need
more information on the collection points in your
area.
Dispose of the battery pack in an environmentallyfriendly manner according to your local regulations.
26 Dispo sal of t he Dev ice (E nviron ment)
Page 27

9. General Information
If your product is not working properly....
1. Read this User's Guide.
2. Visit our website: www.motorolahome.com/
support
3. Contact Customer Service at
+44 (0) 844 557 0890 (UK only)*
*Calls cost 7p per minute plus your telephone company's access charge
Mon - Fri 8:00am to 8:00pm
Sat 8.30am to 2:00pm
+44 (0) 8187 62092 (ROI)
Email: support@motorolastore.com
Consumer Products and Accessories Limited
Warranty ("Warranty")
Thank you for purchasing this Motorola branded
product manufactured under license by Binatone
Electronics International Ltd ("BINATONE").
What Does this Warranty Cover?
Subject to the exclusions contained below,
BINATONE warrants that this Motorola branded
product ("Product") or certified accessory
("Accessory") sold for use with this product is
manufactured to be free from defects in materials
and workmanship under normal consumer usage
for the period outlined below. This Warranty is your
exclusive warranty and is not transferable.
THIS WARRANTY GIVES YOU SPECIFIC LEGAL
General Inform ation 27
ENGLISH
Page 28

RIGHTS, AND YOU MAY HAVE OTHER RIGHTS
THAT VARY BY STATE, PROVINCE OR COUNTRY.
FOR CONSUMERS WHO ARE COVERED BY
CONSUMER PROTECTION LAWS OR
REGULATIONS IN THEIR COUNTRY OF
PURCHASE OR, IF DIFFERENT, THEIR COUNTRY
OF RESIDENCE, THE BENEFITS CONFERRED BY
THIS LIMITED WARRANTY ARE IN ADDITION TO
ALL RIGHTS AND REMEDIES CONVEYED BY
SUCH CONSUMER PROTECTION LAWS AND
REGULATIONS. FOR A FULL UNDERSTANDING
OF YOUR RIGHTS YOU SHOULD CONSULT THE
LAWS OF YOUR COUNTRY, PROVINCE OR
STATE.
Who is covered?
This Warranty extends only to the first consumer
purchaser, and is not transferable.
What will BINATONE do?
BINATONE or its authorised distributor at its
option and within a commercially reasonable time,
will at no charge repair or replace any Products or
Accessories that does not conform to this
Warranty. We may use functionally equivalent
reconditioned/ refurbished/ pre-owned or new
Products, Accessories or parts.
What Other Limitations Are There?
ANY IMPLIED WARRANTIES, INCLUDING
WITHOUT LIMITATION THE IMPLIED
WARRANTIES OF MERCHANTABILITY AND
28 General Information
Page 29

FITNESS FOR A PARTICULAR PURPOSE, SHALL
BE LIMITED TO THE DURATION OF THIS LIMITED
WARRANTY, OTHERWISE THE REPAIR OR
REPLACEMENT PROVIDED UNDER THIS EXPRESS
LIMITED WARRANTY IS THE EXCLUSIVE REMEDY
OF THE CONSUMER, AND IS PROVIDED IN LIEU
OF ALL OTHER WARRANTIES, EXPRESS OR
IMPLIED. IN NO EVENT SHALL MOTOROLA OR
BINATONE BE LIABLE, WHETHER IN CONTRACT
OR TORT (INCLUDING NEGLIGENCE) FOR
DAMAGES IN EXCESS OF THE PURCHASE PRICE
OF THE PRODUCT OR ACCESSORY, OR FOR ANY
INDIRECT, INCIDENTAL, SPECIAL OR
CONSEQUENTIAL DAMAGES OF ANY KIND, OR
LOSS OF REVENUE OR PROFITS, LOSS OF
BUSINESS, LOSS OF INFORMATION OR OTHER
FINANCIAL LOSS ARISING OUT OF OR IN
CONNECTION WITH THE ABILITY OR INABILITY
TO USE THE PRODUCTS OR ACCESSORIES TO
THE FULL EXTENT THESE DAMAGES MAY BE
DISCLAIMED BY LAW.
Some jurisdictions do not allow the limitation or
exclusion of incidental or consequential damages,
or limitation on the length of an implied warranty,
so the above limitations or exclusions may not
apply to you. This Warranty gives you specific legal
rights, and you may also have other rights that vary
from one jurisdiction to another.
General Inform ation 29
ENGLISH
Page 30

Products Covered Length of Coverage
Consumer Products One (1) year from the
date of the Products,
original purchase by the
first consumer purchaser
of the product.
Consumer
Accessories
Ninety (90) days from
the date of the
Accessories, original
purchase by the first
consumer purchaser of
the product.
Consumer Products
and Accessories that
are Repaired or
Replaced
The balance of the
original warranty or for
Ninety (90) days from
the date returned to the
consumer, whichever is
longer.
Exclusions
Normal Wear and Tear.
Periodic maintenance, repair
and replacement of parts due to normal wear and
tear are excluded from coverage.
Batteries.
Only batteries whose fully charged
capacity falls below 80% of their rated capacity and
batteries that leak are covered by this Warranty.
Abuse & Misuse.
Defects or damage that result from:
(a) improper operation, storage, misuse or abuse,
accident or neglect, such as physical damage (cracks,
scratches, etc.) to the surface of the product
resulting from misuse; (b) contact with liquid, water,
30 General Information
Page 31

rain, extreme humidity or heavy perspiration, sand,
dirt or the like, extreme heat, or food; (c) use of the
Products or Accessories for commercial purposes or
subjecting the Product or Accessory to abnormal
usage or conditions; or (d) other acts which are not
the fault of MOTOROLA or BINATONE, are excluded
from coverage.
Use of Non-Motorola branded Products and
Accessories.
Defects or damage that result from the
use of Non-Motorola branded or certified Products or
Accessories or other peripheral equipment are
excluded from coverage.
Unauthorised Service or Modification.
Defects or
damages resulting from service, testing, adjustment,
installation, maintenance, alteration, or modification
in any way by someone other than MOTOROLA,
BINATONE or its authorised service centres, are
excluded from coverage.
Altered Products.
Products or Accessories with (a)
serial numbers or date tags that have been removed,
altered or obliterated; (b) broken seals or that show
evidence of tampering; (c) mismatched board serial
numbers; or (d) nonconforming or non-Motorola
branded housings, or parts, are excluded from
coverage.
Communication Services.
Defects, damages, or the
failure of Products or Accessories due to any
communication service or signal you may subscribe
to or use with the Products or Accessories is
excluded from coverage.
31 General Information
Page 32

How to Obtain Warranty Service or Other Information?
To obtain service or information, please call:
+44 (0) 844 557 0890 (UK only)*
*Calls cost 7p per minute plus your telephone company's access charge
Mon - Fri 8:00am to 8:00pm
Sat 8.30am to 2:00pm
+44 (0) 8187 62092 (ROI)
Email: support@motorolastore.com
You will receive instructions on how to ship the
Products or Accessories at your expense and risk, to
a BINATONE Authorised Repair Centre.
To obtain service, you must include: (a) the Product
or Accessory; (b) the original proof of purchase
(receipt) which includes the date, place and seller of
the Product; (c) if a warranty card was included in
your box, a completed warranty card showing the
serial number of the Product; (d) a written
description of the problem; and, most importantly;
(e) your address and telephone number.
These terms and conditions constitute the complete
warranty agreement between you and BINATONE
regarding the Products or Accessories purchased by
you, and supersede any prior agreement or
representations, including representations made in
any literature publications or promotional materials
issued by BINATONE or representations made by any
agent employee or staff of BINATONE, that may have
been made in connection with the said purchase.
32 General Information
Page 33

EN 60950-1: 2006+A11:2009+A1:2010+A12:2011+A2:2013
EN 62479:2010
EN 301 489
-1 V2.2.0, EN 301 489-17 V3.2.0
EN 300 328 V2.1.1
London, 26 Sep 2017
Place & Date
BINATONE TELECOM PLC
1 Apsley Way London NW2 7HF,United Kingdom.
Tel: +44(0) 20 8955 2700 Fax: +44(0) 20 8344 8877
e-mail: binatoneuk@binatonetelecom.co.uk
EC Declaration of Conformity
We,
Company name:
Postal address:
Postcode and City:
Telephone number:
E-Mail address:
declare that the DoC is issued under our sole responsibility and belongs to the following product:
Apparatus model/Product:
Type:
Object of the declaration:
The object of the declaration described above is in conformity with the relevant Union
harmonization legislation: RE Directive 2014/53/EU.
The following harmonised standards and technical specifications have been applied:
Safety (Article 3.1a):
Health (Article 3.1a):
EMC (Article 3.1b):
Radio Spectrum (Article 3.2):
Notified body : Bay Area Compliance Labs Corp. (EU Identification Number: 1313)
Additional information:
Hardware Version:
Software Version:
Accessories:
Component:
Signed for and on behalf of
Henry / Product Manager
Binatone Telecom PLC
1 Apsley Way
NW2 7HF London
+44 (0) 20 8955 2700
binatoneuk@binatonetelecom.co.uk
MDC10W series
Dash Camera
V1.2
MDC10W
V2
Adapter
Model: PGCB500150W1EU
3.7V/230mAh Lithium Rechargeable Battery
General Inform ation 33
ENGLISH
Page 34

10. Technical Specifications
Video resolution HD 720P resolution
Lens 140° wide angle
Video format MJPEG
Micro SD card Up to 32G capacity, Class
10
LED lights Supported
Mic and Speaker Built-in
Power 5V DC
Battery Li-polymer battery
Device dimensions 92.5x35x41mm
Device weight 46g
Mount dimensions Suction Mount:
55x55x50mm
Sun Visor Mount:
85.3x64x27.3mm
Supported operating
system for file
Windows XP and later,
MAC OS
viewing
34 Technical Specifications
Page 35

Manufactured, distributed or sold by Binatone
Electronics International LTD., official licensee for this
product. MOTOROLA and the Stylised M Logo, are
trademarks or registered trademarks of Motorola
Trademark Holdings, LLC. and are used under license.
All other trademarks are the property of their
respective owners. © 2017 Motorola Mobility LLC. All
rights reserved.
UK_EN Version 1.0
Printed in China
Page 36

FCC CAUTION
Any Changes or modifications not expressly approved by the party
responsible for compliance could void the user's authority to operate the
equipment.
This device complies with part 15 of the FCC Rules. Oper ation is
subject to the foll owing two conditions: (1) This device may not cause
harmful interference, and (2) this device must accept any interference
received, including interference that may cause undesired operatio n.
NOTE:
This equipment h as been tested and found to comply with the limits
for a Class B digital device, pursuant t o par t 15 of the FCC Rules.
These limits are designed to provide reasonable prot ection against
harmful interference in a residential installation. This equipment
generates, uses and can radiate radio frequency energy and, if not
installed and used in accordance with the instructions, may cause
harmful interfer ence to radio comm unications.
34 Technical Specifications
Page 37

However, there is no guarantee that interfer ence will not occ ur in a
particular installation. If this equipment does cause harmful
interference to radio or television reception, which can be determined
by turning the equipment off and on, the user is encouraged to try to
correct the inter ference by one or more of the following measures:
—Reorient or relocate the receiving antenna.
—Increase the s eparation between the equipment and receiver.
—Connect the equi pment into an outlet on a circuit different from
that to which the receiver is connected.
—Consult the dea ler or an exp erien ced r adio/TV t ech nician f or help
FCC Radiation Exposure Statement:
This equipment compli es with FCC radiation exposure limits set
forth for an uncont rolled environme nt
This equipment should be installed and operated with minimum
distance 20cm between the radiator&your body
This transmitter must not be co-located or operating in conjunction
with any other antenna or transmitter
 Loading...
Loading...