Page 1

QUICK START GUIDE
Smart Assistant with integrated Camera
Model: HUGO
Page 2
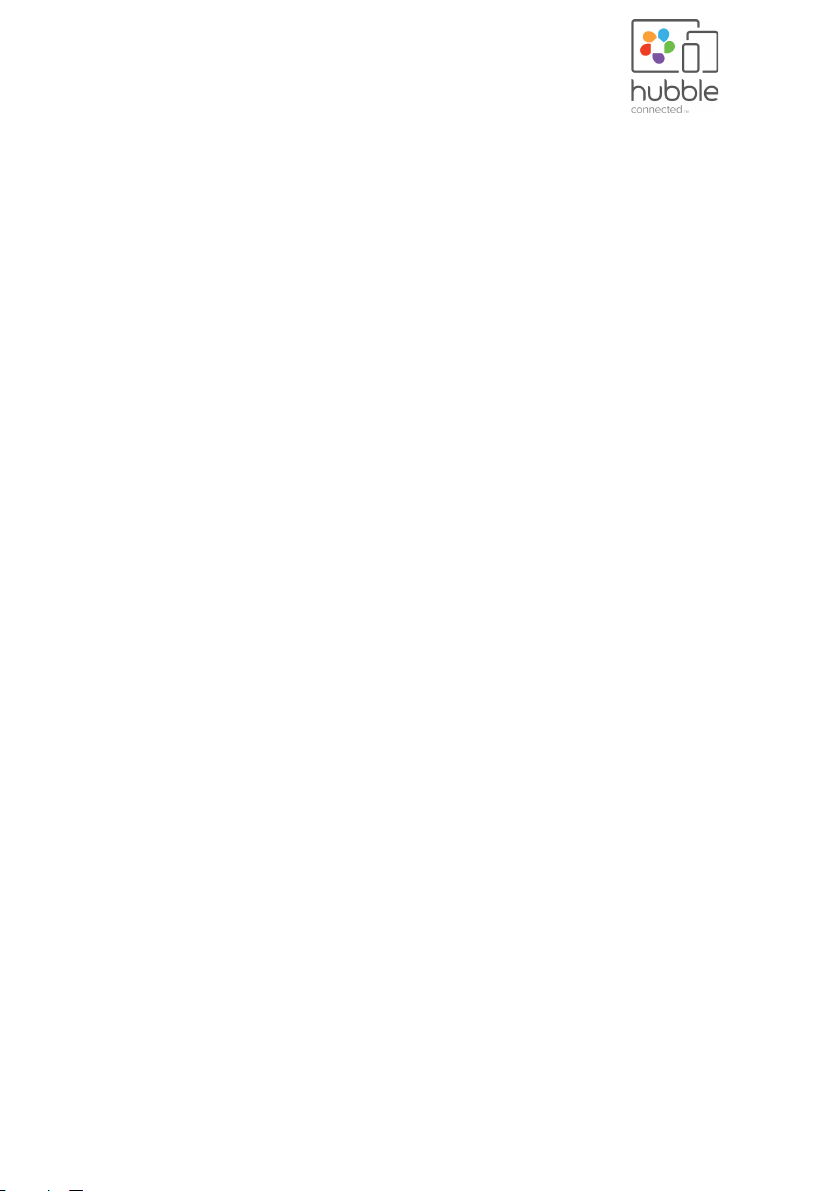
1. Safety Instructions
READ AND SAVE THESE INSTRUCTIONS.
WARNING
This product is compliant with all relevant electromagnetic field
standards and is, when handled as described in this Guide, safe to use.
Therefore, always read the instructions in this Guide carefully before
using the device, and save it for later use.
• HUGO is intended for indoor use only.
• HUGO is not a toy. Do not allow children to play with it.
• Keep this Guide for future reference.
• Use of other 2.4 GHz products, such as other wireless networks, Bluetooth
systems or microwave ovens may cause interference with this product. Keep
HUGO away from these types of products, or turn them off if they appear to
be causing interference.
• Always ensure that you have a good Wi-Fi
®
connection available.
®
11
Page 3
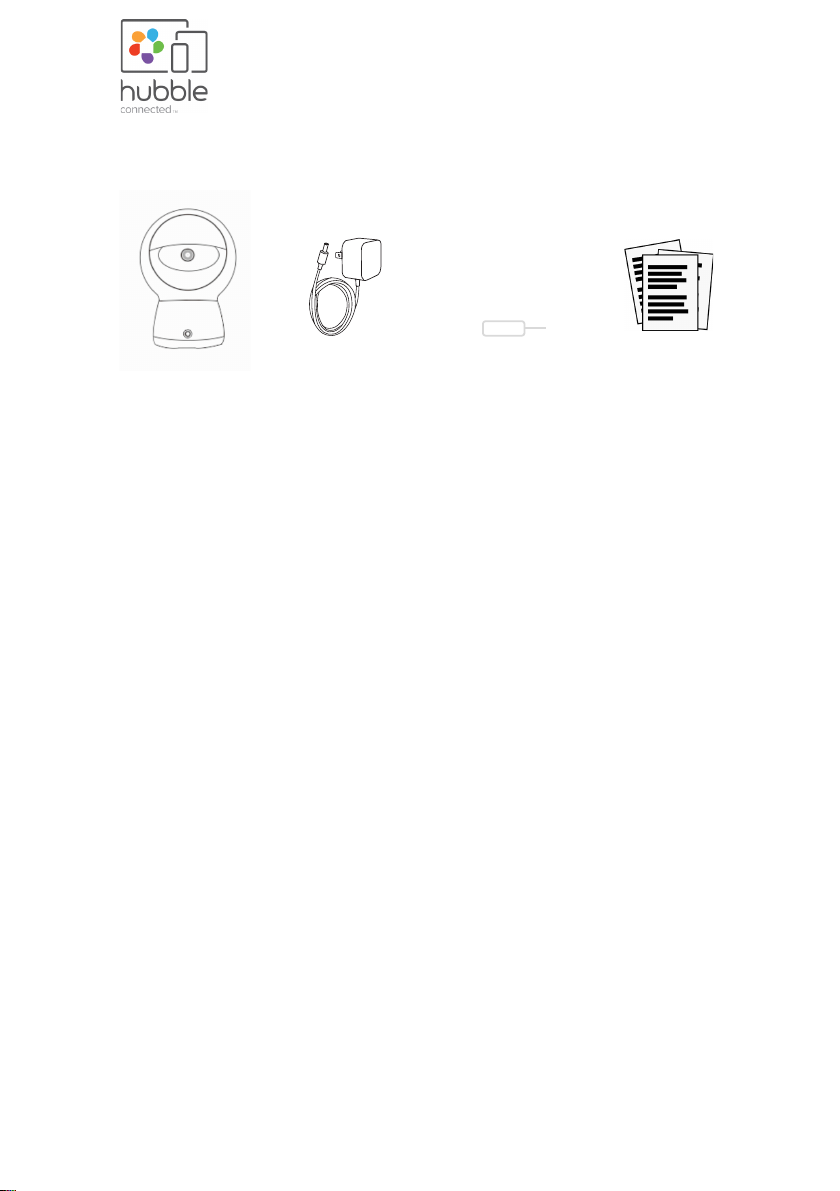
2. What’s in the box?
Hugo Power adapter
microSD card
tray ejector tool
User Guide,
Safety and
Warranty
Instructions
3. What can HUGO do?
• Monitoring. Hugo can be used for monitoring the home as well as the
baby or even pets. It monitors the room remotely and streams videos
directly to your smartphone.
• Record videos and take still pictures on demand. Its video-recording
capabilities can record what's going on in the house, which are stored
locally or on SD card, and can backed up to Hubble Cloud. You can shut
HUGO’s eyelid that covers the camera lens to protect your privacy.
• Integrated with Amazon's Alexa Voice Service, Hugo is controlled by
talking directly to it. It has far field microphones which pick up voice
from distance. It can download stories and can read bedtime stories to
your kids, tell jokes, provides information like the news and weather, set
reminders and control your smart home devices.
2
Page 4
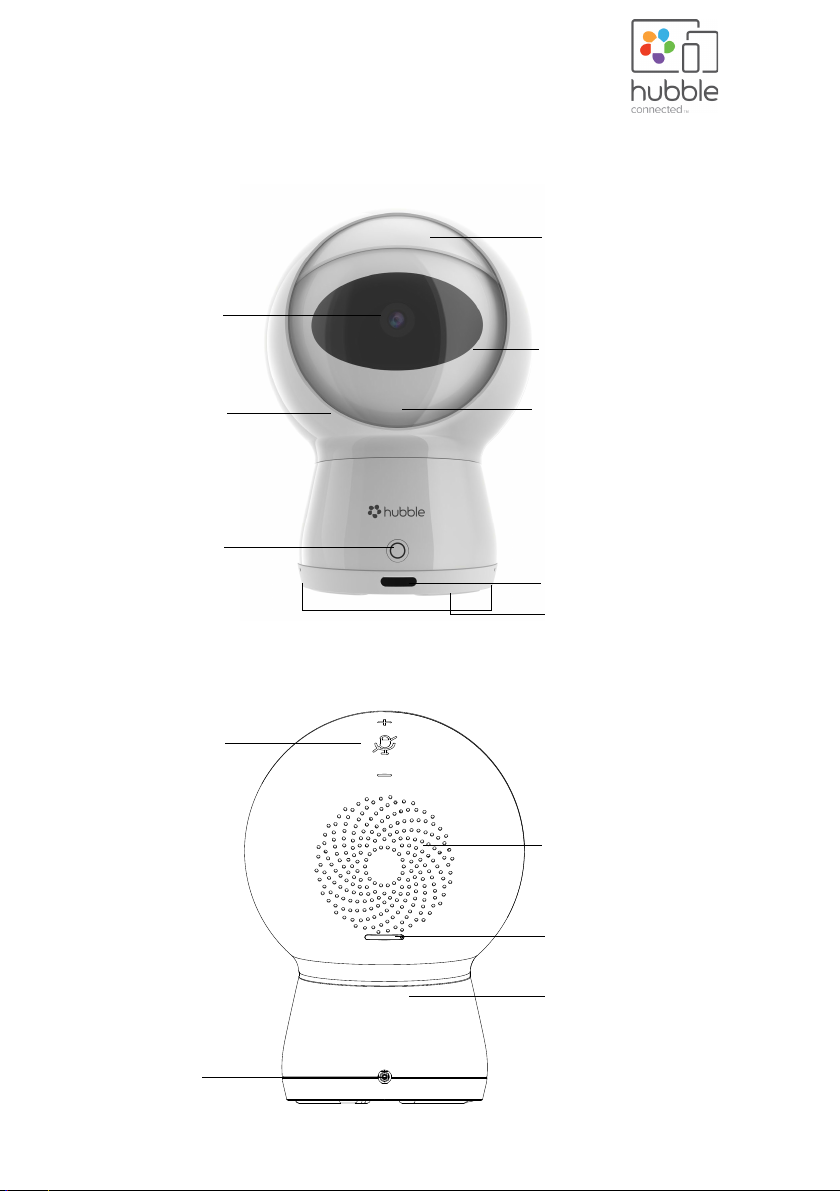
4. Product Overview
1080P FHD
Camera
Eyelid that opens and
shuts
Eyeball that moves UP,
DOWN, LEFT and
RIGHT
Power button
Reset button
Head that
rotates 270
degrees
horizontally
IR Night Vision Window
LED panel that shows
Hugo’s “emotions” and
what he is currently
doing.
Touch sensor
Wi-Fi speaker
Lithium battery
Power socket
microSD card tray*
*Insert the ejector tool
into the hole in the
microSD card tray to
open
Dual mic
33
Page 5

5. Charging the battery
The battery will start
charging automatically when
the power adapter is
plugged in.
You can charge Hugo with the included power adapter. To charge, plug the
adapter into a power outlet, then connect the other end to the power socket
on the back of Hugo. It is recommended that you do not unplug HUGO from
the power socket. But if you ever have to, HUGO can run on battery for
about two hours.
When Hugo runs on battery, all functions are working except panning of the
head, which is disabled due to high battery drainage.
4
Page 6
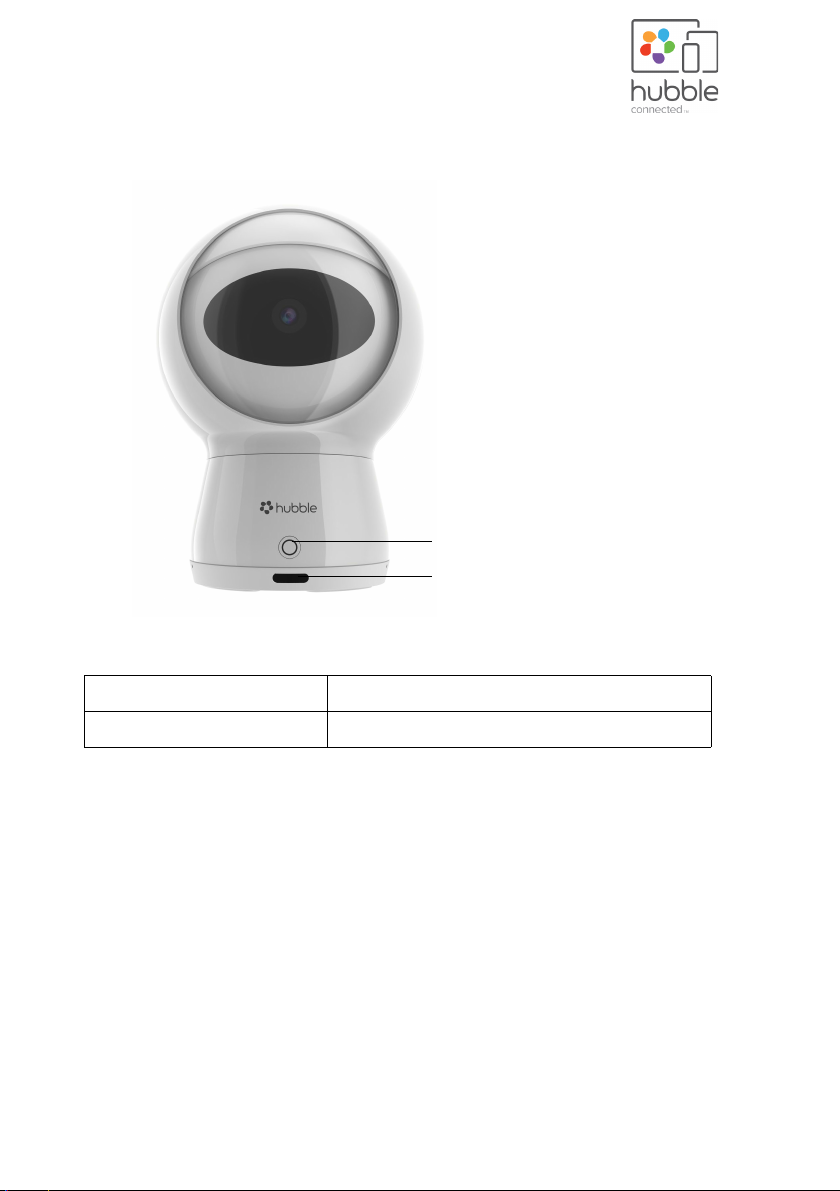
6. Powering Hugo On & Off
Press and hold for 3 seconds to
power Hugo On & Off.
IR Night Vision Window
Power LED blinks HUGO is not connected to any WiFi network.
Power LED steady on HUGO is connected to a WiFi network.
IMPORTANT
Make sure that the IR Night Vision Window at the bottom of HUGO is not obstructed.
55
Page 7
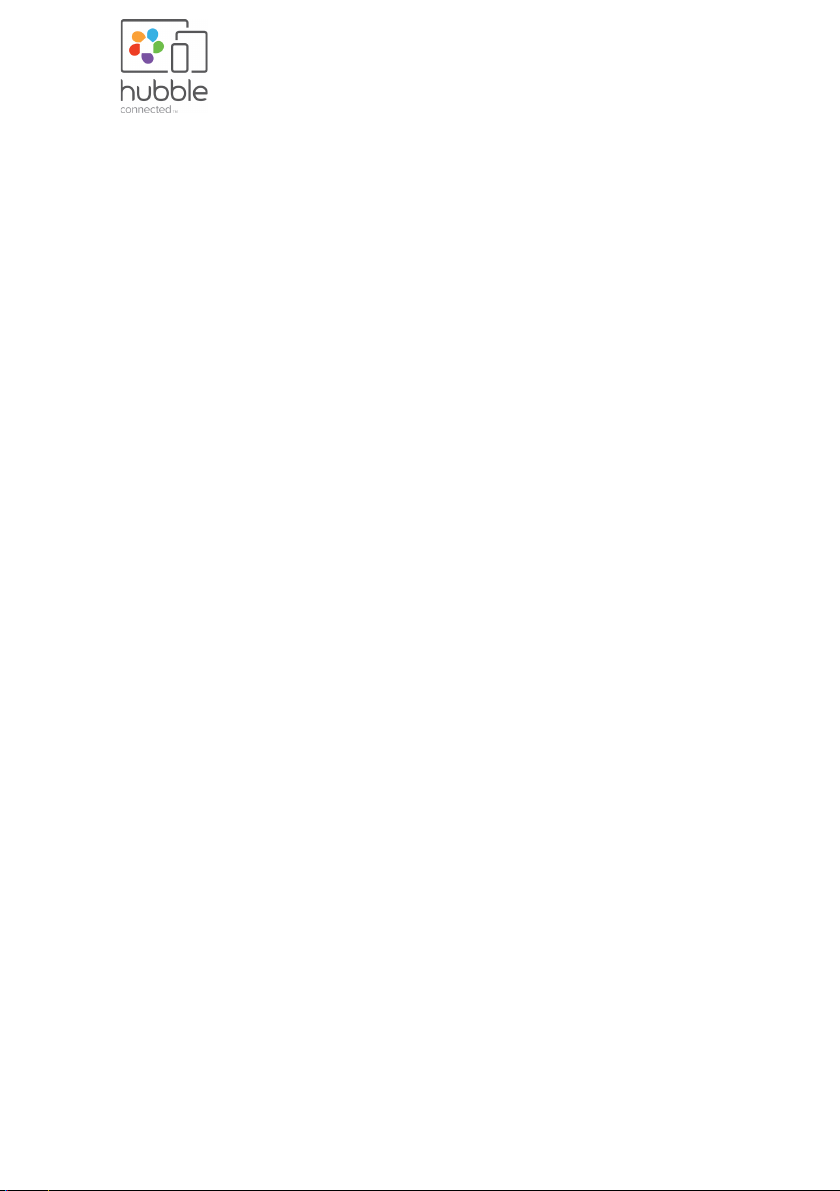
7. Connecting Hugo
What you need:
• Smartphone or tablet with Android™ OS 5.0 and later or iOS 9.0 and
later
• Wireless network
7.1 Download HUGO App
For Android™ devices
Go to Google Play™ Store, search for “HUGO”, then download and install
the App on your Android device.
For iOS devices
Go to App Store, search for “HUGO”, then download and install the App on
your iOS device.
6
Page 8
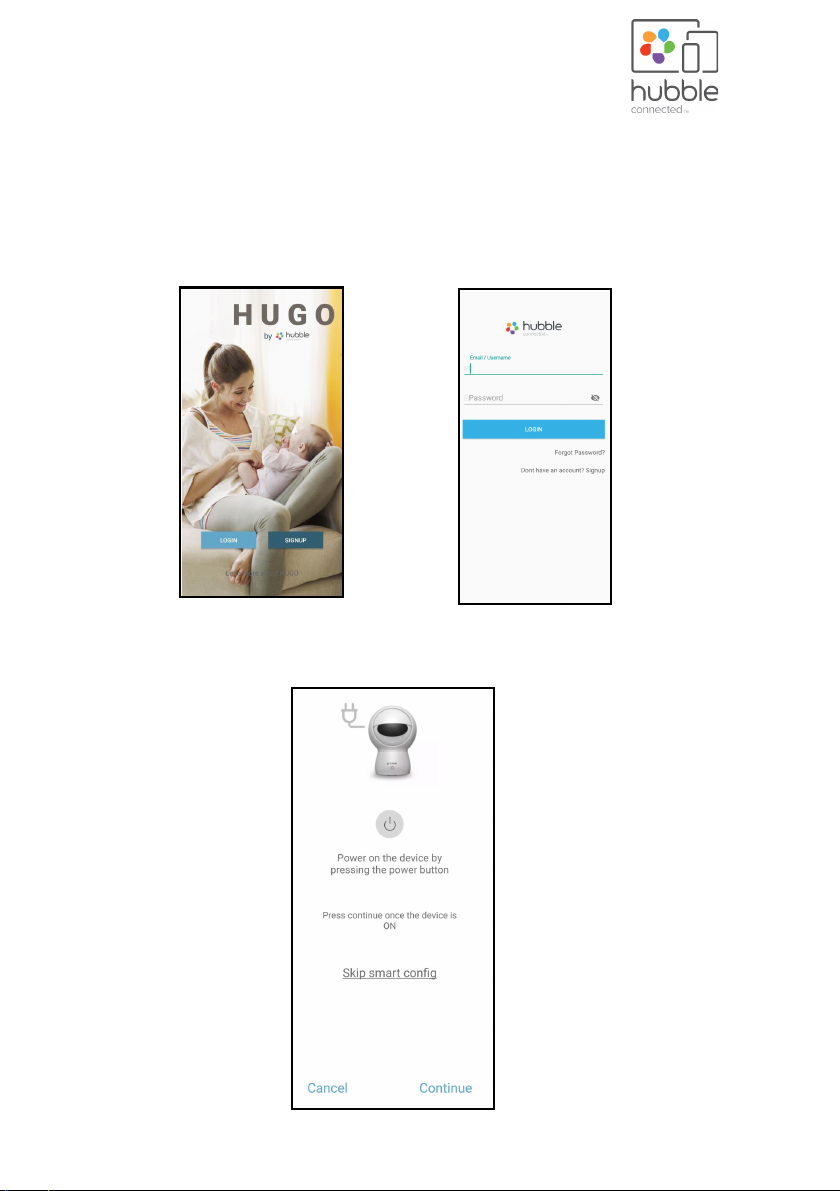
7.2 Setting up on Android Devices
Step 1:
Ensure that your Android device is connected to the Wi-Fi
Step 2:
Run HUGO on your Android device, tap SIGNUP and follow the in-app
instructions to create your HUGO Account.
Step 3:
Power up HUGO and tap Continue when HUGO says “Connect me to
Internet”.
®
router.
77
Page 9
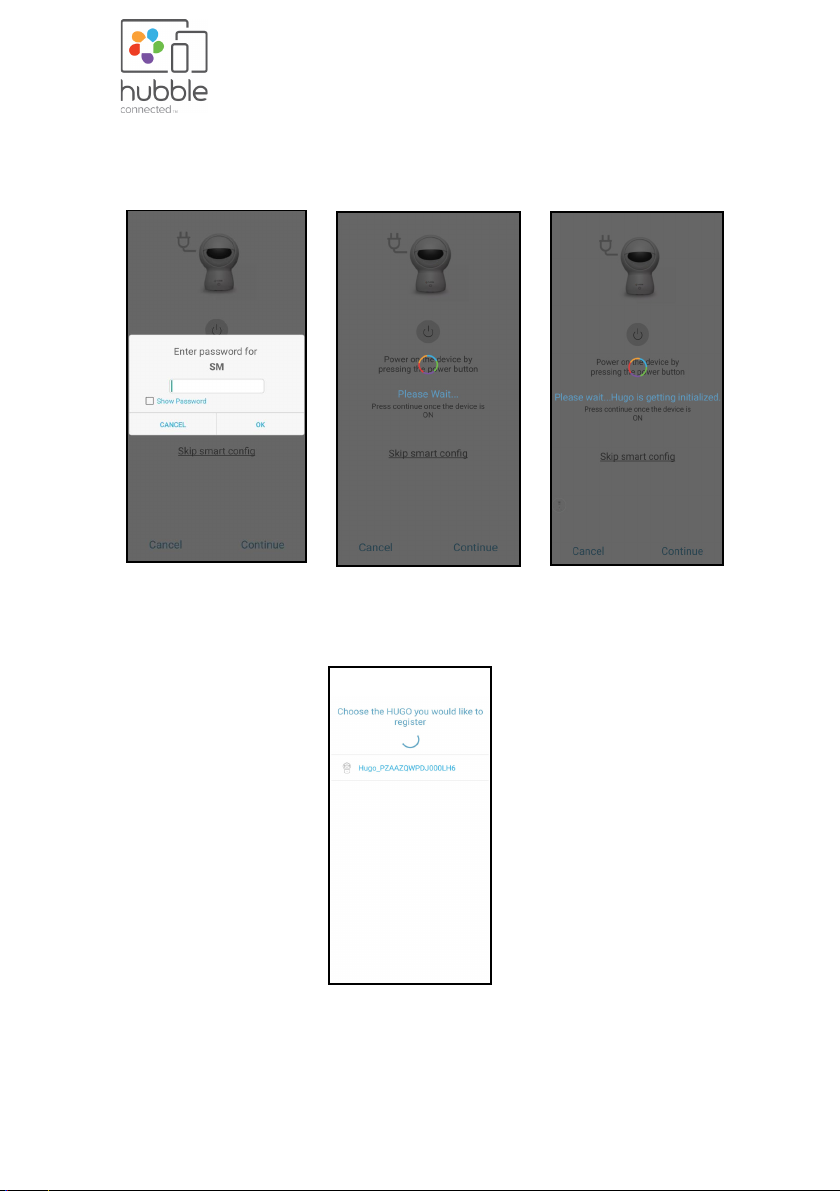
Step 4:
Tap Continue to confirm your Wi-Fi
another Wi-Fi
®
network.
®
network or tap Change to choose
Step 5:
Once you have selected your Wi-Fi
®
network, your Android device will start
to establish a connection with HUGO.
Connection should take less than 1 minute.
Step 6:
Register your Android device with HUGO by pressing the power button on
HUGO twice to start registration. You should hear a confirmation message
from HUGO.
8
Page 10

Registration should take less than 1 minute.
Step 7:
Tap Setup Alexa and follow the on-screen instructions to set up Alexa on
your Android device.
99
Page 11

Step 8:
Follow the in-app instructions to set up HUGO for home monitoring,
including settings for facial recognition, sound detection, motion detection
and more.
10
Page 12

7.3 Setting up on iOS Devices
Step 1:
Ensure that your iOS device is connected to the Wi-Fi
Step 2:
Run HUGO on your iOS device, tap SIGNUP and follow the in-app
instructions to create your HUGO Account.
Step 3:
Power up HUGO and tap Continue when HUGO says “Connect me to
Internet”.
®
router.
1111
Page 13

Step 4:
Tap Continue to confirm your Wi-Fi
choose another WiFi network.
®
network or tap Change to
Step 5:
Once you have selected your Wi-Fi
®
network, your iOS device will start
to establish a connection with HUGO.
Connection should take less than 1 minute.
12
Page 14

Step 6:
Register your iOS device with HUGO by pressing the power button on
HUGO twice to start registration. You should hear a confirmation message
from HUGO.
Registration should take less than 1 minute.
Step 7:
Tap Setup Alexa and follow the on-screen instructions to set up Alexa on
your iOS device.
Step 8:
Follow the in-app instructions to set up HUGO for home monitoring,
including settings for facial recognition, sound detection, motion detection and
more.
1313
Page 15

8. Getting Started with Hugo
8.1 Overview of Hugo App
8.1.1 Eyeball Dance
With music, Hugo can basically move his eye to a beat, entertaining the
young and easily-amused.
8.1.2 Text to Speech
If you want Hugo to say something special, enter the sentence on the
App, choose a sound effect, and he will say as you like. Text input can be
stored and played back again using a key press.
14
Page 16

8.1.3 Live video streaming
Hugo can stream what it sees, so you can monitor a room from anywhere.
Depending on network connection, you can stream videos directly to your
mobile device using a p2p (peer-to-peer) connection or relay streaming via
Hubble server. You can move Hugo’s camera up, down, left and right via the App.
8.1.4 Motion Detection
Motion detection algorithms are embedded on Hugo’s Camera. When motion
detection is enabled, notification will be sent to your mobile device once motion
is detected by the camera.
8.1.5 Smart Zone and Safe Zone
When Hugo is in a fixed position, you can set a predetermined area within the
Hugo’s camera view that movement will be detected. Any physical movement or
camera related activities will deactivate this feature; you will be notified and zone
detection will stop.
8.1.6 Face Detection
Hugo is also equipped with facial detection capability. During video streaming, the
camera will focus on a face and it can track a person as they move around the
room.
8.1.7 Sound Detection
When sound detection is enabled, it will generate Sound Alert Notification to
your mobile device after a predetermined sound level is reached.
8.1.8 Built-in Lullabies
Hugo has built-in lullabies that can be accessed using HUGO Alexa skill.
8.1.9 Playing a Storybook
Hugo also has built-in story books that can be accessed using HUGO Alexa Skill.
1515
Page 17

8.2 Touch Sensor
+ volume key
MUTE key
- volume key
Hugo has a touch sensor that is located on top of its head.
Touch Control
Status Control Effect
When music is playing Touch +volume key Music Volume Up
When music is playing Touch -volume key Music Volume Down
When in listening mode
(Alexa)
When mic is muted Touch MUTE key Listening Mode (Alexa)
Interaction mode
(without music)
Interaction mode
(without music)
16
Touch MUTE key Mute Mic
Touch +volume key System Volume Up
Touch -volume key System Volume Down
Page 18

8.3 Controlling Hugo Via Voice Commands
Hugo's functions can be controlled by voice, either by talking to Hugo directly
or by talking to any Alexa certified device.
Before you can use Hugo's Alexa skills, you must install and activate Hubble
Hugo Skill Kit. To install and activate Hubble Skill Kit:
1. Go to Amazon Alexa app, select "Skills" from the app menu.
2. Search for "Hubble Hugo", press "Enable", and follow the in-app
instructions.
Below are some HUGO commands for Alexa Skill:
Note: *succeeding utterance ignored.
Basic Control
Intent Possible Phrases Hugo Actions
Physical
Action
Volume Up• Alexa Volume Up
None None
• Alexa Volume Up
XXXXXX*
Volume
Down
Volume N • Alexa Volume N
• Alexa Volume Down
• Alexa Volume Down xxxx*
None None
None None
N = 1 to 10
Stop • Alexa Stop None None
Controlling the Camera
Intent Possible Phrases Hugo Actions
Physical
Action
Set Privacy • Alexa ask Hugo to Set
Close Eyelid None
Privacy
• Alexa ask Hugo for Privacy
• Alexa ask Hugo Privacy
xxxx*
• Alexa ask Hugo Privacy
Verbal
Reply
Verbal
Reply
1717
Page 19

Close Eye • Alexa ask Hugo to Close
eyelid
• Alexa ask Hugo to close eye
• Alexa ask Hugo to close eye
xxxx *
Open Eye • Alexa ask Hugo to Open
eyelid
• Alexa ask Hugo to Open eye
• Alexa ask Hugo to Open
xxxx *
Turn Left • Alexa ask Hugo to Turn Left
• Alexa ask Hugo to Turn
Head Left
• Alexa ask Hugo to Head
Tu r n L e f t
“Alexa Stop” Command
should stop action immediately
Turn Right • Alexa ask Hugo to Turn
Right
• Alexa ask Hugo to Turn
Head Right
• Alexa ask Hugo to Head
Tu r n R i g h t
Close Eyelid None
Open Eyelid None
Hugo head
None
turns left
Hugo head
None
turns right
“Alexa Stop” Command
should stop action immediately
Look Up • Alexa ask Hugo to Look Up
• Alexa ask Hugo to Focus
Upwards
Hugo camera
focus is pointed
upwards
None
“Alexa Stop” Command
should stop action immediately
18
Page 20

Look Down • Alexa ask Hugo to Look
Down
• Alexa ask Hugo to Focus
Hugo camera
focus is pointed
downwards
Downwards
“Alexa Stop” Command
should stop action immediately
Take a Picture
• Alexa ask Hugo to take a
picture
None Shutter
• Alexa ask Hugo to take a
photo
Record
Video
• Alexa ask Hugo to Start
Recording
None None
• Alexa ask Hugo to Record
Video
Stop
Recording
• Alexa ask Hugo to Stop
Recording
None None
• Alexa ask Hugo to Record
Stop
• Stop
Entertainment
Intent Possible Phrases Hugo Actions
Physical
Action
Play a Lullaby
• Alexa ask Hugo to Play
Lullaby
None Lullaby
• Alexa ask Hugo to Play
Lullaby X
None
Sound
Verbal
Reply
“Alexa Stop” Command
should stop action immediately
1919
Page 21

Read a
Story
• Alexa ask Hugo to Read
Story
None Play Story
• Alexa ask Hugo to Read
“Story Title”
“Alexa Stop” Command
should stop action immediately
Pause • Alexa ask Hugo to Pause
None Pause Story
• Alexa ask Hugo to Pause
Story
Resume • Alexa ask Hugo to Resume
• Alexa ask Hugo to Resume
Story
None Resume
Story starting from
Pause
Stop • Alexa Stop None None
Stop All
Previous
Actions
For more information, visit Amazon "Meet Alexa" on https://
www.amazon.com/meet-alexa/b?ie=UTF8&node=16067214011
20
Page 22

8.4 Hugo’s LED Mouth Expressions
Besides voice and mechanical response, there’s also a small LED panel that
flashes to represent Hugo’s mouth, to show his motion and what he is
currently up to.
Action LED Display Type
Loading Dynamic
Active Listening Dynamic
Listening Dynamic
Thinking Dynamic
Speaking Dynamic
Mute Static
Volume Down/Up Static
Photo Static
Recording Dynamic
Battery Low Dynamic
Upgrade Dynamic
2121
Page 23

9. Help
Hugo does not respond to my voice command
Hugo can pick up voice from distance. The usable talking distance is about
5m and depends on the surrounding noise. Avoid putting Hugo close to
external speakers when you use the speakers. If the environment noise is
high, it might be necessary to come closer to Hugo for talking or to talk
with louder voice.
Noise interference
To avoid background noise or echoes, ensure that there is enough distance
between your device and the HUGO.
Use of other 2.4 GHz products, such as Bluetooth
ovens, may cause interference with HUGO. Keep HUGO at least 5ft
(1.5m) away from these types of products, or turn them off if they appear
to be causing interference.
®
systems or microwave
22
Lost connection
Check your Wi-Fi
Ensure that HUGO is switched ON. Wait a few minutes to connect to the
®
Wi-Fi
network.
®
settings. If necessary, reconnect your Wi-Fi®.
If you forget your password
If you do not remember your password, tap Forgot password and
submit your e-mail address. A new password will be sent to your e-mail
address immediately.
Page 24

10. Disposal of the Device (Environment)
At the end of the product life cycle, you should not
dispose of this product with normal household waste. Take this
product to a collection point for the recycling of electrical and
electronic equipment.
Please contact your local authorities in case you need more
information on the collection points in your area.
2323
Page 25

11. FCC and IC regulations
FCC Part l5
NOTE: This equipment has been tested and found to comply with
the limits for a Class B digital device, pursuant to Part 15 of the
Federal Communications Commission (FCC) rules. These limits are
designed to provide reasonable protection against harmful
interference in a residential installation. This equipment generates,
uses and can radiate radio frequency energy and, if not installed and
used in accordance with the instructions, may cause harmful
interference to radio communications. However, there is no
guarantee that interference will not occur in a particular installation.
If this equipment does cause harmful interference to radio or
television reception, which can be determined by turning the
equipment off and on, the user is encouraged to try to correct the
interference by one or more of the following measures:
• Reorient or relocate the receiving antenna.
• Increase the separation between the equipment and receiver.
• Connect the equipment into an outlet on a circuit different from
that to which the receiver is connected.
• Consult the dealer or an experienced radio/TV technician for
help.
Changes or modifications to this equipment not expressly approved
by the party responsible for compliance could void the user’s
authority to operate the equipment.
This device complies with Part 15 of the FCC rules. Operation is
subject to the following two conditions: (1) this device may not
cause harmful interference, and (2) this device must accept any
interference received, including interference that may cause
undesired operation.
Caution: To maintain compliance with the FCC’s RF exposure
guideline, place the unit at least 20 cm away from nearby persons. To
ensure safety of users, the FCC has established criteria for the
amount of radio frequency energy that can be safely absorbed by a
user or bystander according to the intended usage of the product.
This product has been tested and found to comply with the FCC
criteria.
24
Page 26

This Class B digital apparatus complies with Canadian ICES-003.
CAN ICES-3(B)/NMB-3(B)
This equipment has been certified to comply with ETL US/Canada
safety standard in accordance with UL 998 and Canadian National
Standard, CSA C22.2 No. 104-11, (Bi-National Standard, same as UL
998).
WARNING
Changes or modifications, to this equipment not expressively
approved by the party responsible for compliance could void the
user’s authority to operate the equipment.
The socket-outlet shall be installed near the equipment and shall be
easily accessible.
Industry Canada
This device complies with Industry Canada licence-exempt RSS
standard(s): Operation is subject to the following Two conditions:(1)
this device may not cause interference, and (2) this device must
accept any interference, including interference that may cause
undesired operation of the device.
The term "IC: " before the certification/registration number only
signifies that the Industry Canada technical specifications were met.
This product meets the applicable Industry Canada technical
specifications.
Le présent appareil est conforme aux CNR d’Industrie Canada
applicables aux appareils radio exempts de licence. L’exploitation est
autorisée aux deux conditions suivantes : (1) l’appareil ne doit pas
produire de brouillage, et (2) l’utilisateur de l’appareil doit accepter
tout brouillage radioélectrique subi, même si le brouillage est
susceptible d’en compromettre le fonctionnement.
2525
Page 27

12. Technical Specifications
Communication 2.4G Wi-Fi 802.11 b/g/n supported
Bluetooth 4.0
Power Supply Adapter: 5V / 3A
Battery Type: Rechargeable Li-Ion Battery
Battery Capacity: 1800mAH
Camera Sensor: 2M Pixel CMOS (1080p)
Angle: Wide Angle 110 degrees
Night Vision: IR Infrared
Memory Card microSD up to 32GB
Operating Temperature -10
o
C to 45oC
26
 Loading...
Loading...