Page 1
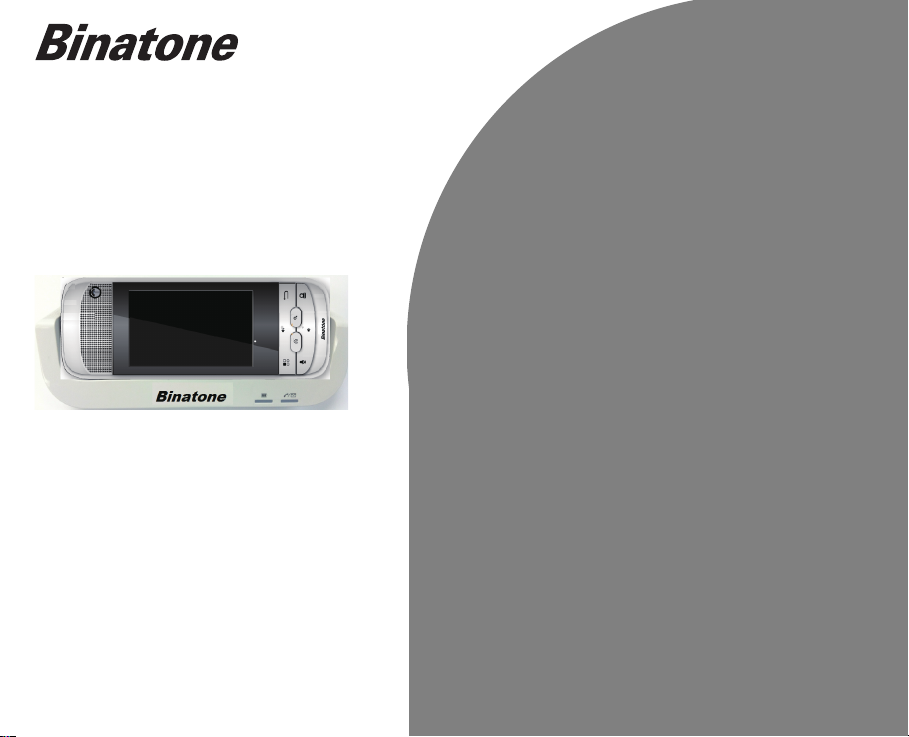
User’s Guide
BLINK Buddy
VIDEO BABY MONITOR
WARNING!
Use only the power adapter and battery pack provided
Before operating this set, please read these
instructions carefully.
in the box.
Page 2
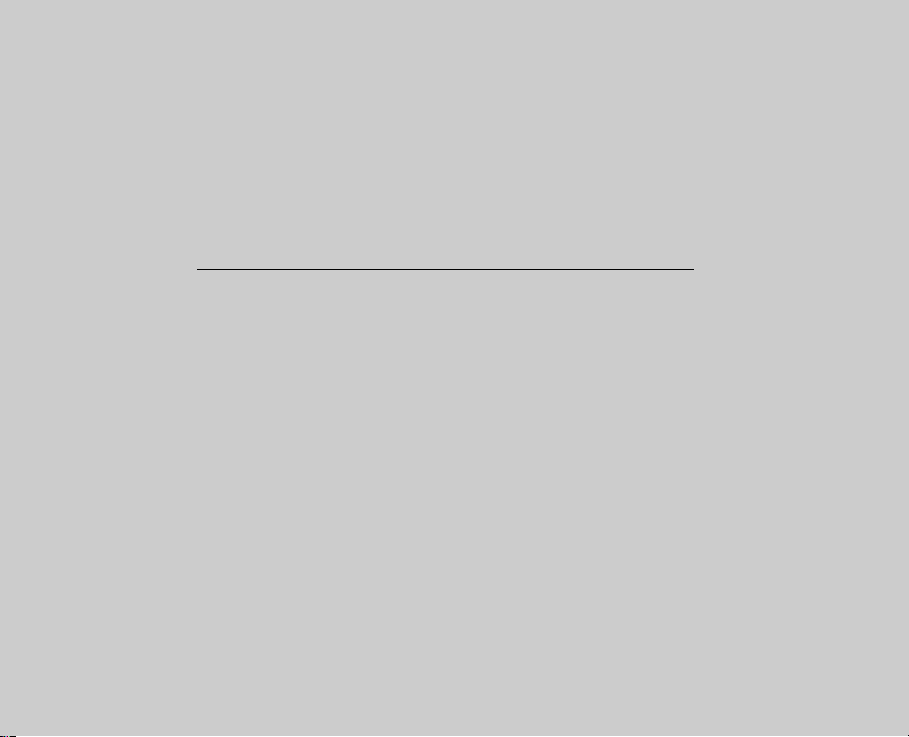
Welcome...
to your Video Baby Monitor!
Please retain your original dated sales receipt for your records. For warranty service of your product, you will
need to provide a copy of your dated sales receipt to confirm warranty status. Registration is not required for
warranty coverage.
For product-related questions, please call:
US 1-866-779-1632
Multifunctional Device
• 3.2" Diagonal Capacitive Touch
Screen
• Resolution: 400 x 240 Pixels
®
• Wi-Fi 802.11b/g/n Connectivity
• Auto Screen Rotation with
G-sensor
• Take Photos and Record
Videos
• View Photos and Videos
Page 3
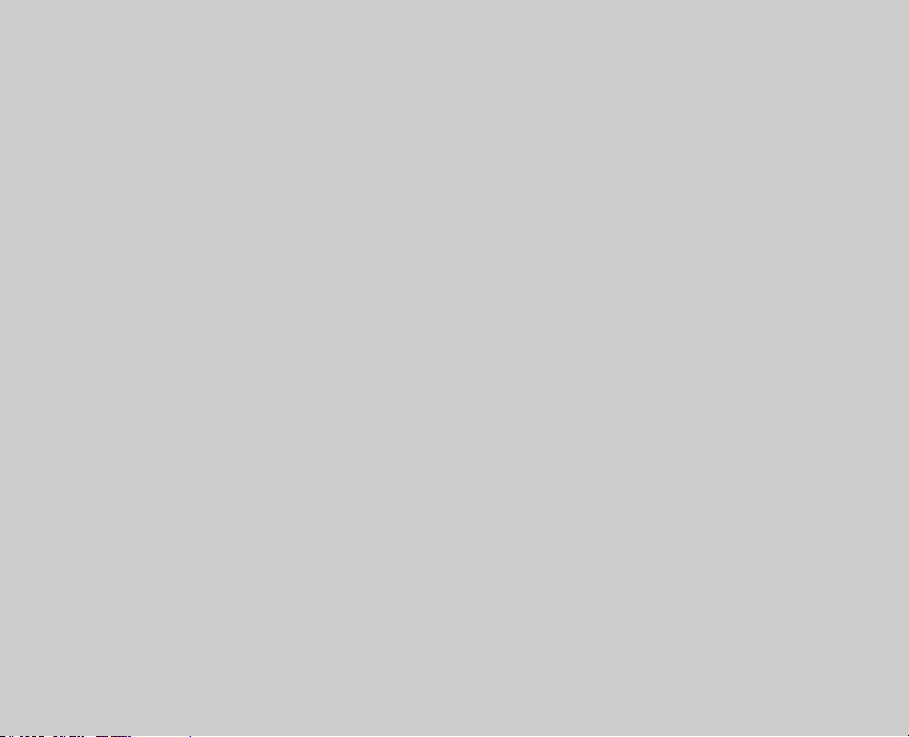
This User's Guide provides you with all the information you need to get
the most from your Buddy Video Baby Monitor.
Before you make your first call or use the Internet, you will need to set
up your device. Follow the simple instructions in 'Getting Started' on
the next few pages.
IMPORTANT
Got everything?
• Parent Handset Unit
Docking Base Station (only for charging and speakers are NOT included into the base)
•
• Li-ion Rechargeable Battery Pack for the Handset
• Parent Unit Back Cover
• Power Adapter for the Docking Station
• User's Guide
• Quick Start Guide
Page 4
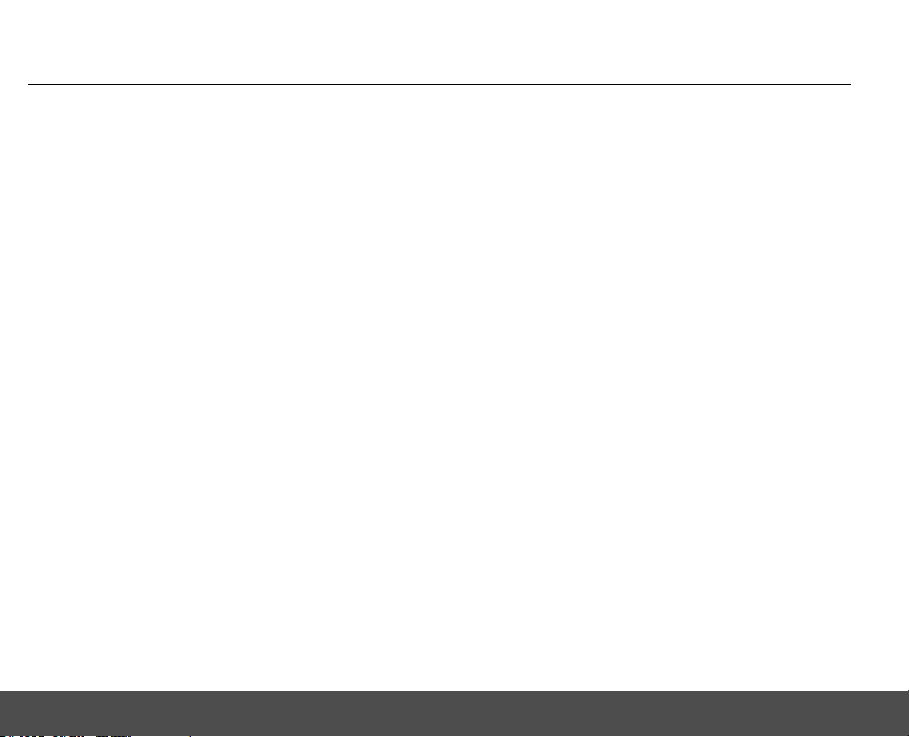
1. Safety Instructions ........................................................ 1
2. Getting to know your Buddy ........................................ 2
2.1 Overview of the Parent Unit ................................. 2
2.2 Parent Unit LCD Display ...................................... 3
2.3 Parent Unit Notifications Panel ............................. 3
2.4 Parent Unit Range ................................................ 3
2.5 Parent Unit Signal Strength .................................. 4
2.6 Parent Unit Home Screen .................................... 4
2.7 Parent Unit Extended Home Screen .................... 4
2.8 Wake Up the Parent Unit ...................................... 4
2.9 Lock the Screen of Your Parent Unit .................... 4
2.10 Parent Unit Screen Rotation ................................. 4
2.11 Recalibrate the Touch Screen .............................. 5
2.12 Overview of the Docking Station .......................... 5
3. Setting Up ...................................................................... 6
3.1 Connecting the Buddy Parent Unit Docking Station
3.2 Installing and Charging the Parent Unit Battery
Pack ...................................................................... 6
.............................................................................. 6
3.3 Insert and Mount the Memory Card ...................... 8
3.4 Unmount and Remove the Memory Card ............ 8
3.5 Switch On Your Ruddy Parent Unit ...................... 8
3.6 Switch Off Your Buddy Parent Unit ....................... 8
4. Using the Touchscreen ................................................. 9
5. Using the On-screen Keyboard .................................. 10
5.1 Enter Text and Numbers ..................................... 10
5.2 Switch Between Input Modes ............................. 10
5.3 Change the Display Language ........................... 10
5.4 Modify Keyboard Settings .................................. 10
5.5 Add Words to User Dictionary ............................ 10
5.6 Accept or Reject Dictionary Suggestions ........... 10
5.7 Edit Text .............................................................. 11
6. Baby Monitor Setup .................................................... 11
7. Personalising Your Buddy Parent Unit ..................... 13
7.1 Display Settings ................................................ 13
7.2 Sound Settings ................................................... 14
8. Connect Your Buddy Parent Unit to a Wi-Fi
....................................................................................... 16
8.1 Select Wi-Fi Sleep Policy .................................. 17
8.2 Check the MAC Address of Your Buddy Parent Unit
®
®
Network
............................................................................ 17
8.3 Configure Static IP Settings ............................... 17
9. Using the Web Browser .............................................. 18
9.1 Open a Browser ................................................. 18
9.2 Set the Home Page ............................................ 18
9.3 Open a Web Page .............................................. 18
9.4 Automatic Screen Rotation ................................. 18
9.5 Display a Web Page in Landscape Only ............ 18
9.6 Zoom In and Out of a Web page ........................ 18
9.7 Open a New Browser Window ........................... 18
9.8 Finding Text Within a Webpage .......................... 19
9.9 Selecting Links in Webpages ............................. 19
9.10 Downloading Web Applications .......................... 19
9.11 View Your Downloads ......................................... 19
9.12 Manage Bookmarks ........................................... 19
9.13 Customise Browser Options ............................... 20
10. Email ............................................................................. 20
10.1 Open an Email .................................................... 20
10.2 Set Up the First Email Account ........................... 20
10.3 Set Up Another Email Account ........................... 21
10.4 Combined Inbox ................................................. 21
10.5 Account Settings ................................................. 21
10.6 Compose and Send Email Messages .................22
10.7 Read Messages ................................................. 22
10.8 Open an Attached File ........................................ 22
10.9 Check for New Messages .................................. 22
10.10 Reply to an Email Message ................................ 22
10.11 Delete an Email Message .................................. 23
10.12 Forward an Email Message ............................... 23
Page 5
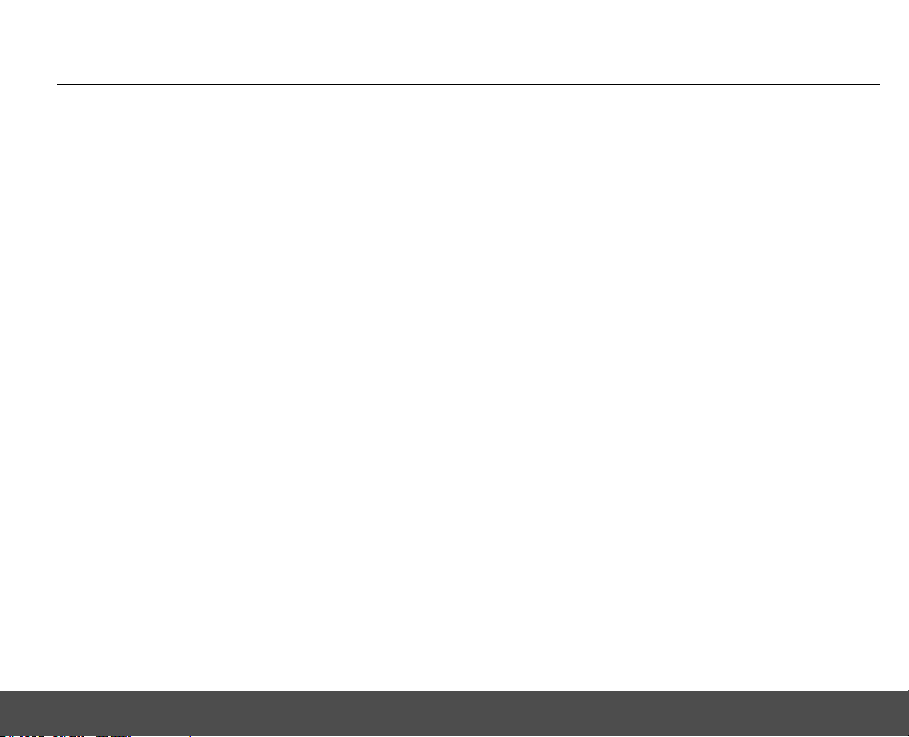
10.13 Mark Message as Unread .................................. 23
10.14 Delete an Email Account .................................... 23
11. Take Photos and Record Videos ............................... 24
11.1 Open Camera ..................................................... 24
11.2 Switch Between Camera and Camcorder Mode
11.3 Take Picture ........................................................ 24
11.4 Camera Options ................................................. 24
11.5 View Photos ........................................................ 24
11.6 Record Vide ........................................................ 25
11.7 Play Videos ......................................................... 25
12. Music ............................................................................ 26
12.1 Listen to Music on your Buddy Parent Unit ........ 26
12.2 Open the Music Application ................................ 26
12.3 Music Library ...................................................... 26
12.4 Search for a Song .............................................. 26
12.5 Party Shuffle All Songs ....................................... 27
12.6 Turn Party Shuffle Off ......................................... 27
12.7 Create Playlists .................................................. 27
12.8 Add Songs to Current Playlist ............................. 27
12.9 Play Songs in a Playlist ...................................... 27
12.10 Add Songs to a Playlist ...................................... 27
12.11 Remove a Song from Playlis .............................. 27
12.12 Delete a Playlist ................................................. 27
12.13 Rename a Playlist .............................................. 27
12.14 Set Sound Effects ............................................... 27
12.15 Delete Current Song ........................................... 28
13. Gallery .......................................................................... 28
13.1 Open Gallery ...................................................... 28
13.2 View Pictures ...................................................... 28
14. Clock ............................................................................. 29
14.1 Open Clock .......................................................... 29
14.2 Set an Alarm ....................................................... 29
14.3 Activate an Alarm Setting ................................... 30
14.4 Deactivate an Alarm Setting ............................... 30
.............................................................................. 24
14.5 Activate an Alarm in Silent Mode ........................ 30
14.6 Other Alarm Clock Settings ................................ 30
15. Calendar ....................................................................... 31
15.1 Open the Calendar ............................................. 31
15.2 View Agenda for the Day .................................... 31
15.3 Go to Today's Date ............................................. 31
15.4 Change Calendar View ...................................... 31
15.5 Modify Calendar Settings ................................... 31
15.6 Add New Event ................................................... 31
15.7 View, Dismiss, or Snooze a Reminder ............... 32
16. Performing Calculations ............................................. 32
16.1 Open the Calculato ............................................. 32
16.2 Perform Calculations .......................................... 32
17. ES FILE EXPLORER .................................................... 33
17.1 Open ES File Explorer ........................................ 33
17.2 Open File As ....................................................... 33
17.3 Select All Files in a Directory .............................. 33
17.4 Create a New Folder .......................................... 33
17.5 Rename a File .................................................... 33
17.6 Copy a File to Another Location ......................... 33
17.7 Move a File to Another Location ......................... 33
17.8 Delete a File ....................................................... 34
17.9 Compress a File.................................................. 34
17.10 View File Details ................................................ 34
17.11 Modify View Settings in ES File Explorer .......... 34
18. Install Apps .................................................................. 35
19. ES Task Manager ......................................................... 35
19.1 Open ES Task Manager ..................................... 35
20. Settings ........................................................................ 36
21. Advanced Features ..................................................... 36
21.1 Firmware Upgrade ............................................. 36
21.2 Factory Data Reset ............................................ 37
22. Help .............................................................................. 37
23. General Information ................................................... 40
Page 6
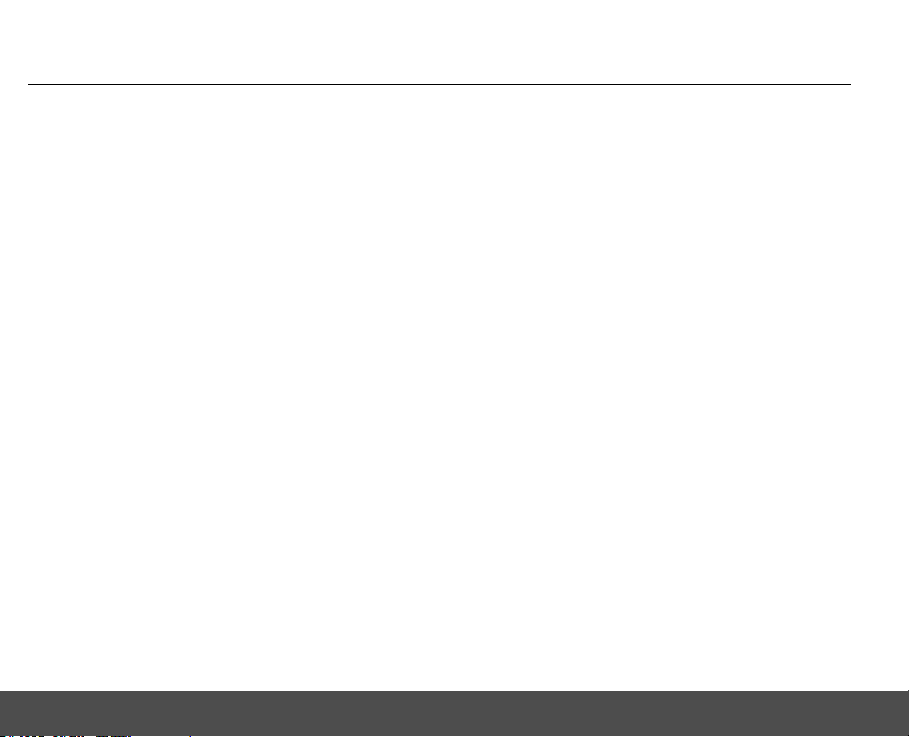
1. Safety Instructions
WARNING!
• STRANGULATION HAZARD - Keep cables out of
baby's reach.
• NEVER place parent unit within the crib.
• Secure the cables some distance away from
baby's reach.
• Do not place the Parent unit in the bathroom or
other humid areas.
• Never use extension cords with AC Adapters.
Only use the AC Adapters provided.
PARENT UNIT SETUP & USE:
• Avoid sources of noise and heat, such as motors,
fluorescent lighting, microwave ovens, heating
appliances and direct sunlight.
• Avoid areas of excessive dust, moisture and low
temperature.
• Avoid other cordless telephones or personal
computers.
• Never install wiring during a lightning storm.
WARNING!
• This product is compliant with all relevant standards
regarding electromagnetic fields and is, when handled
as described in the User's Guide, safe to use.
Therefore, always read the instructions in this User's
Guide carefully before using the device.
• Adult assembly is required. Keep small parts away
from children when assembling.
• This product is not a toy. Do not allow children to play
with it.
• This product is not a substitute for responsible adult
supervision.
• Keep this User's Guide for future reference.
• Do not place the baby unit or cables in the c or
within reach of the baby (the unit should be at least 3
feet away).
• Keep the cords out of reach of children.
• Do not cover the baby unit with a towel or blanket.
• Never use extension cords with power adapters. Only
use the power adapters provided.
• Test this product and all its functions so that you are
familiar with it prior to actual use.
• Do not use the product near water.
• Do not install the product near a heat source.
• Only use the chargers and power adapters provided.
Do not use other chargers or power adapters as this
may damage the device and its battery pack.
• Only insert a battery pack of the same type.
• Do not touch the plug contacts with sharp or metal
objects.
CAUTION
• Risk of explosion if battery is replaced by an incorrect
type.
• Dispose of used batteries according to the
instructions.
ot
1
Safety Instructions
Page 7
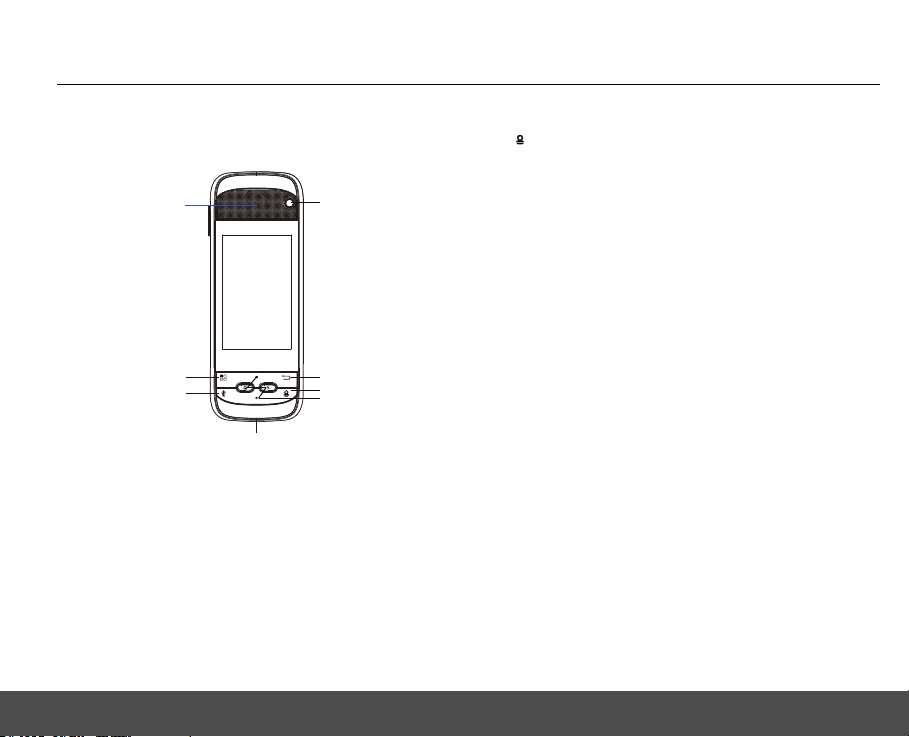
2. Getting to Know Your Buddy
2.1 Overview of the Parent Unit
7
1
2
3
1 H MENU key
Press once to access the menu options
2 T TALK key
Press and hold to talk to the Baby Unit.
3 Microphone
4 FUNCTION buttons
< HOME key
Press to return to the home screen.
> SEARCH key
On the homescreen: Press to open Search for
searching on your parent unit or the web.
In other applications: Press to open a search
box for searching within the application.
8
6
5
4
+/- VOLUME UP/DOWN keys
Press to increase/decrease media volume.
5 BABY key
Press once to launch "Baby Monitor" application.
6 B BACK key
Press to return to the previous screen.
Press to hide the on-screen keyboard, dialogue box,
options menu or notifications panel.
7
Earpiece
8 Camera
L Lock/Unlock/Power On & Off key
9
When the parent unit is off, press and hold for 2 seconds
to turn on the parent unit.
When the parent unit is in operation, press and hold for
2 seconds to activate the Device Options menu to set
silent mode or to power off the parent unit.
During operation, press briefly to lock or unlock the
parent unit.
10 E Earphone Jack
Plug in a 3.5mm headset for listening to music.
11 Charge and Audio Output Contacts
S Micro SD card slot
12
13 Parent Unit Speaker
U Micro USB port
14
For parent unit charging (Micro-USB cable is not
provided. The handset is not connected to computer.)
Getting to Know Your Buddy
2
Page 8
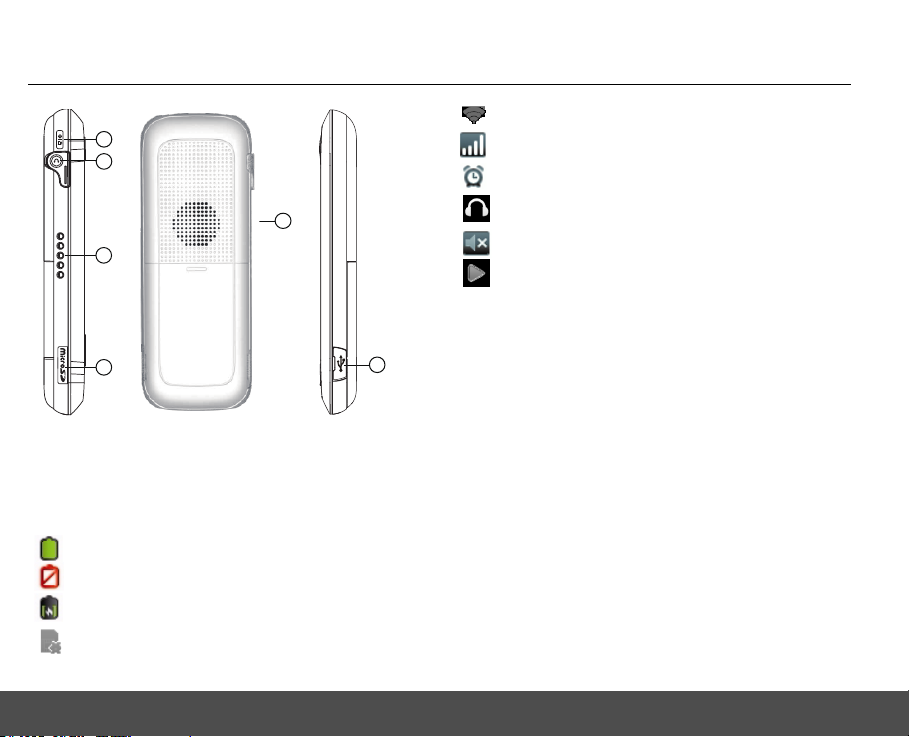
9
10
13
11
12
14
2.2 Parent Unit LCD Display
The status bar at the top of the screen displays the time,
status of your parent unit, and notifications that you’ve
received.
Status Icons
Battery is fully charged
Battery is low
Battery is charging
SD card is inserted
(Remark: No SD card is attached)
Wireless connection on, with signal strength
Signal strength
Alarm clock is set
Headset / Earphones are connected
Media volume is off
Music or radio is playing
Parent Unit number
1
2.3 Parent Unit Notifications Panel
When the status bar displays a status icon, tap and hold
the status bar and slide downward to open the
notifications panel.
You can also press
the notifications panel.
To hide the notifications panel, press
the bottom bar of the notifications panel and then slide
upward.
H and tap Notifications to access
B or tap and hold
2.4 Parent Unit Range
The Parent Unit can achieve the optimum range of
transmission when there is clear line of sight between the
docking station and parent unit. Any obstruction between
the docking station and parent unit will reduce the range
significantly. Thick stone walls can severely affect the
3
Getting to Know Your Buddy
Page 9
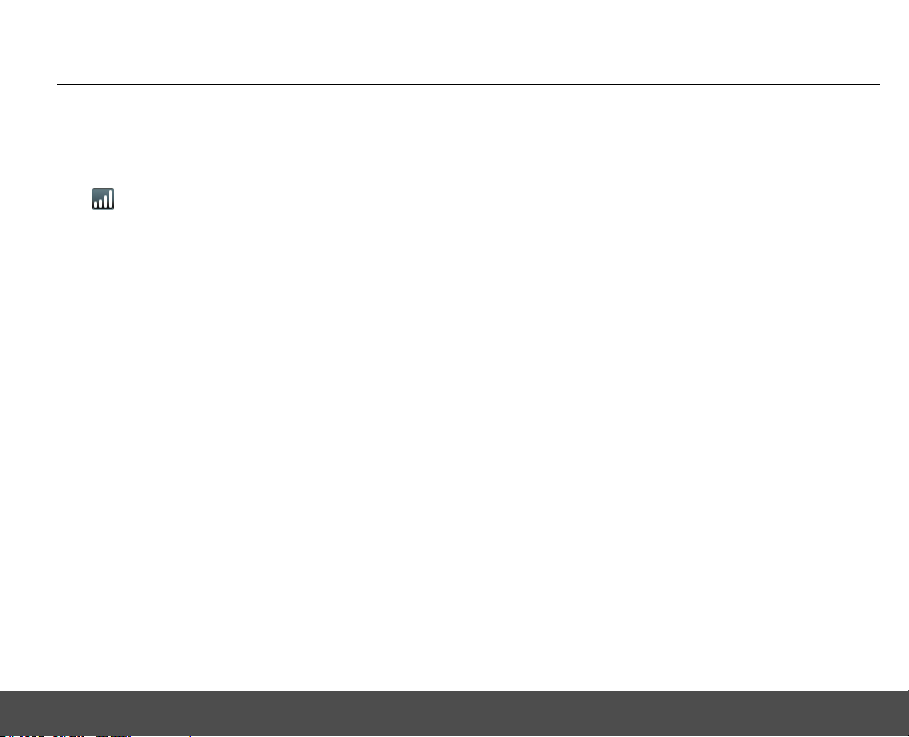
range, and large metal objects, such as refrigerators,
mirrors or filing cabinets, or other electrical equipment
may cause interference and/or affect the range.
2.5 Parent Unit Signal Strength
The icon on your parent unit indicates when you are
in range of the docking station.
When out of range of the docking station, the signal
strength indicator will show no bars. Move back within
range. The parent unit will automatically re-connect to
the docking station.
2.6 Parent Unit Home Screen
To return to the home screen at anytime, press <.
2.7 Parent Unit Extended Home Screen
The extended home screen lets you add more shortcuts and
widgets on your parent unit so that you can access the
widgets and applications conveniently from the home screen.
1. Slide horizontally across the screen to go to the left
or right side of the extended home screen.
2. Small dots at the bottom left or right of the screen
indicate which screen you are viewing. Tap and hold
the small dots to view thumbnails of the home screen
and the extended home screens. Tap to open them.
2.8 Wake Up the Parent Unit
The LCD screen dims to conserve battery when you don't
use it for a while.
1. Press any key to turn on the screen.
2. Drag the lock icon to the right.
• The last screen you were viewing opens.
2.9 Lock the Screen of Your Parent Unit
1. You can lock the screen of your parent unit so that
on-screen functions will not be accessed
accidentally.
2. Press
L on the side of the parent unit to lock the
screen. Press again to unlock.
2.10 Parent Unit Screen Rotation
The parent unit has a tilt/orientation sensor, which
detects if you are holding it in Portrait or Landscape
mode. The screen will be adjusted accordingly.
Tip
Automatic screen rotation is enabled by default.
To disable automatic screen rotation, press
tap Settings > Display > Auto-rotate screen.
• Automatic screen rotation is disabled when the
disappears.
To enable automatic screen rotation, press
tap Settings > Display > Auto-rotate screen again.
• Automatic screen rotation is enabled when the
shown.
H and then
✓
H and then
✓
is
Getting to Know Your Buddy
4
Page 10
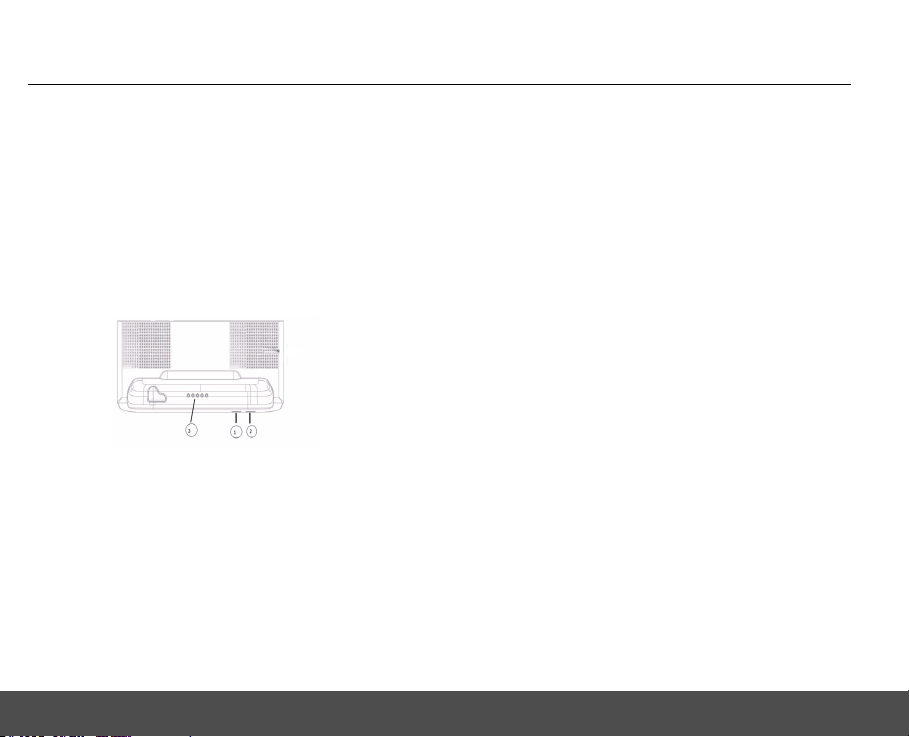
2.11 Recalibrate the Touch Screen
Your parent unit uses a built-in G-Sensor that changes
the screen orientation based on the way you hold the
parent unit. If you feel that the screen orientation does
not respond properly to the way you hold the parent unit,
you can recalibrate the screen as follows:
H and then tap Settings > Display > G-Sensor
Press
Calibration, and follow the on-screen instructions.
2.12 Overview of the Docking Station
1 CHARGE LED - RED
Lights up when the parent unit is put into the docking
station for charging.
2 IN USE LED
Lights up when the parent unit is out of the cradle.
3 CHARGE
For charging the parent unit battery.
Note
• To use your Baby unit and Parent Unit together, you
must be able to establish a wireless link between them,
or a Wi-Fi link to them both.
• The range will be affected by environmental conditions.
• Any large metal object, like a refrigerator, a mirror, a
filing cabinet, metallic doors or reinforced concrete
between the Baby and Parent Unit and the
router may block the r
• The signal strength may also be reduced by other
solid structures, like walls, or by radio or electrical
equipment, such as TVs, computers, cordless or
mobile phones, fluorescent lights or dimmer switches.
• Use of other 2.4GHz products, such as other wireless
networks (Wi-Fi routers), Bluetooth
microwave ovens, may cause interference with this
product, so keep it at least 5ft (1m) away from these
types of products, or turn them off if they appear to be
causing interference.
• If the signal is weak, try moving the Baby and/or the
Parent Unit unit to different positions in the rooms.
®
®
Wi-Fi
adio signal.
®
®
systems, or
5
Getting to Know Your Buddy
Page 11
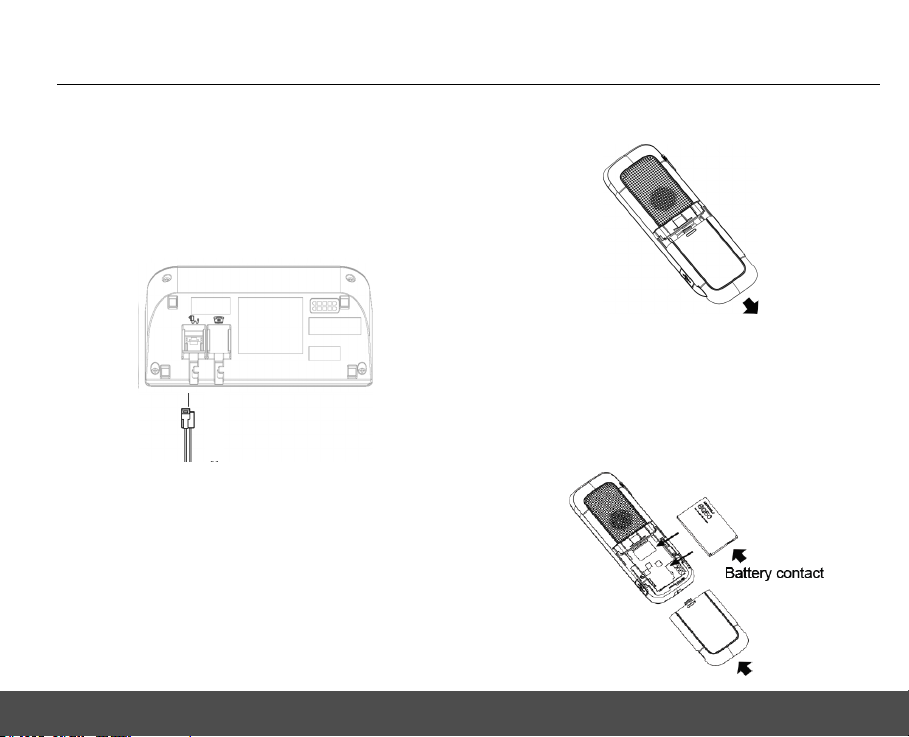
3. Setting Up
3.1 Connecting the Buddy Parent
Unit Docking Station
IMPORTANT
The docking station must be plugged into an electrical
outlet at all times. Only use the adapter supplied with the
product.
Power cable
1. Plug one end of the power cable into the power socket
on the bottom of the docking station.
2. Plug the other end into a power outlet.
IMPORTANT
Use only the power adapter supplied with the product.
3.2 Installing and Charging the Parent
Unit Battery Pack
1. Hold the parent unit with both hands and the front panel
facing down. Gently press the back cover with your
thumbs, and then slide it down until it disengages from
the parent unit.
2. Remove the back cover completely.
3. Place the supplied rechargeable battery pack into the
battery compartment, with the battery connector
plugged in, as shown.
Setting Up
6
Page 12
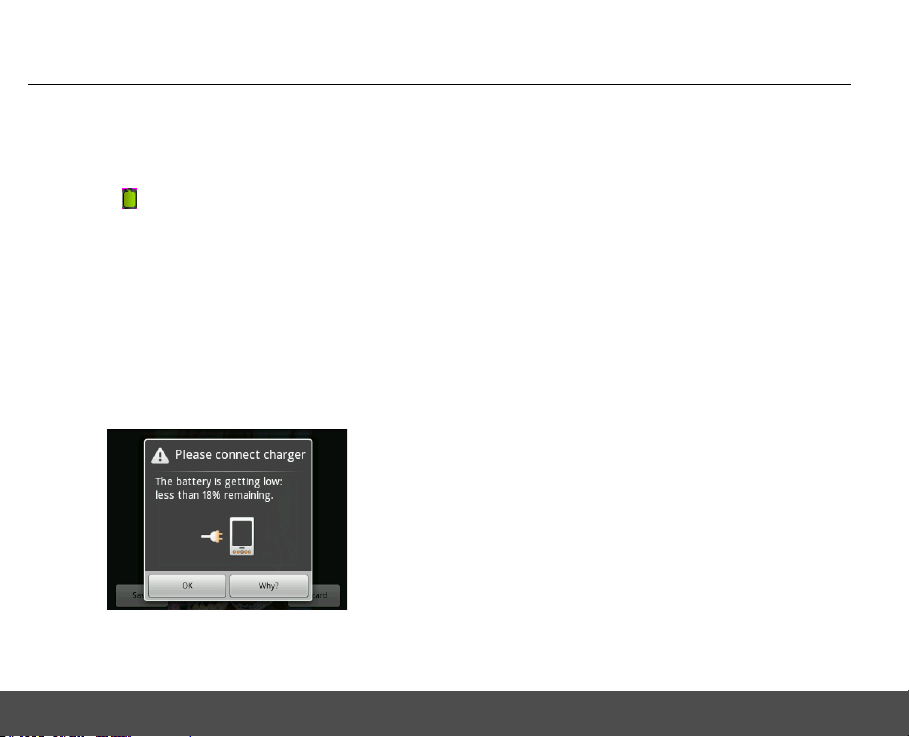
4. Align the back cover tabs with the notches located at
the edges of the exposed back panel.
5. Slide up the back cover until it clicks into place.
6. Place the parent unit on the docking station to charge
for at least 6 hours. When the parent unit is fully
charged, is displayed.
Note
If the Red Charging LED did not light up, you need to realign the parent unit to get a good charging contact with
the docking station.
IMPORTANT
Use only the rechargeable battery pack supplied with the
product.
Battery Low Warning
If the following appears on the display, you will need to
charge the parent unit.
Battery Performance
Note that a new battery will not reach full capacity until it
has been discharged and charged in normal use for
several days.
To keep your battery in the best condition, leave the
parent unit off the docking station for a few hours at a
time.
Draining the battery completely each month before
charging will help to prolong battery life.
The charge capacity of a rechargeable battery will reduce
with time as it wears out, giving the parent unit a reduced
talk/standby time. Eventually it will need to be replaced.
After charging your parent unit for the first time,
subsequent charging time will be about 6 hours a day.
The battery and parent unit may become warm during
charging. This is normal.
7
Setting Up
Page 13
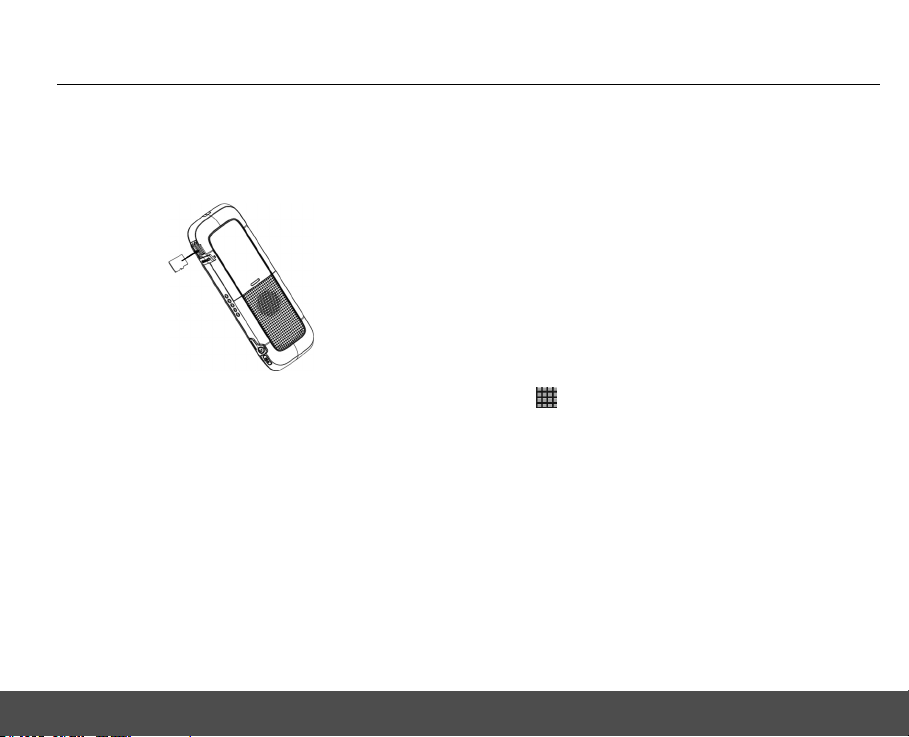
3.3 Insert and Mount the Memory Card
Your parent unit supports micro SD cards, of up to 32GB.
You can store music, pictures, files and applications on a
memory card and access them on the parent unit.
(Remark: No SD card is attached)
Insert the memory card by pushing the card firmly into the
slot with the metal contacts facing down, and in the
direction as indicated in the handset picture above.
• The parent unit will prepare the SD card for
mounting and perform media scanning.
If the SD card fails to mount on the parent unit, press
and tap Settings > Storage > SD Card Settings >
Mount SD card
.
H
3.4 Unmount and Remove the Memory
Card
If the parent unit is powered off
Push the card gently inwards to eject the memory card.
If the parent unit is powered on
1. Press
H and tap Settings > Storage > SD Card
Settings > Unmount SD card.
2. Remove the SD card by pushing the card gently
inwards to eject it.
3.5 Switch On Your Buddy Parent
Unit
1. Press and hold L on the side panel of the parent
unit until the LCD screen starts to display the logo.
• It takes about one minute for the parent unit to
power up completely.
• The home screen is displayed.
2. The home screen provides access to all the features
on your parent unit. It displays application icons,
widgets, shortcuts, and other features. You can also
s
customi e the home screen with different wallpaper
and display the items you want (see “Display
Settings” on page 13).
3. Tap (Program launcher) at the bottom of the
screen to view all installed applications.
Note
If your parent unit battery is totally flat, it may take a while
to charge before you can power it up.
3.6 Switch Off Your Buddy Parent
Unit
1. Press and hold L on the side panel of the parent
unit to activate the Device Options menu.
2. Tap to select Power off.
3. Tap OK to confirm or press
B or Cancel to cancel.
Setting Up
8
Page 14
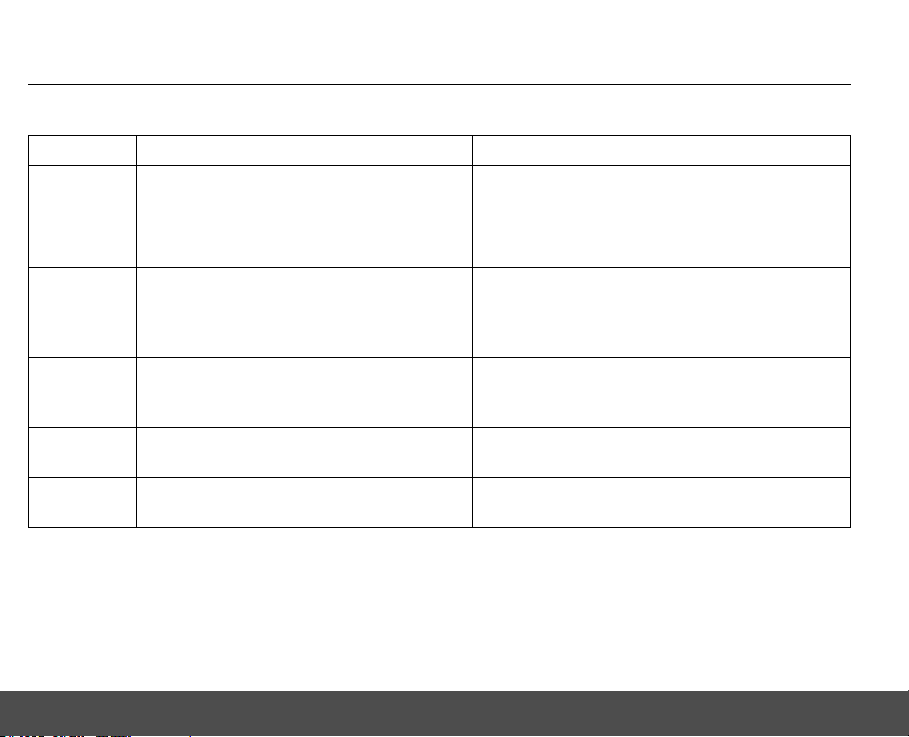
4. Using the Touchscreen
Action Function Operations
Tap Select on-screen items such as applications
and settings icons.
Select on-screen buttons.
Type using the on-screen keyboard.
Tap and
hold
Drag Move items on the screen or shift the view on
Slide Quickly move vertically or horizontally across
Flick Quickly browse a list of items in a vertical
Open the available options for an item, for
example, tap and hold a contact or a link on a
web page. Think of this as using the right-click
button on a mouse.
the screen.
the screen.
direction.
Gently tap an item on the screen to select the item
that you wish to activate.
Tap an item on the screen and hold in place for
2 ~ 3 seconds.
Apply light pressure against an item on the screen
then, without raising your finger, move it across the
screen until you have reached the target position.
Flick is similar to slide, except that flick involves
swiping the screen in lighter and quicker strokes.
9
Using the Touchscreen
Page 15
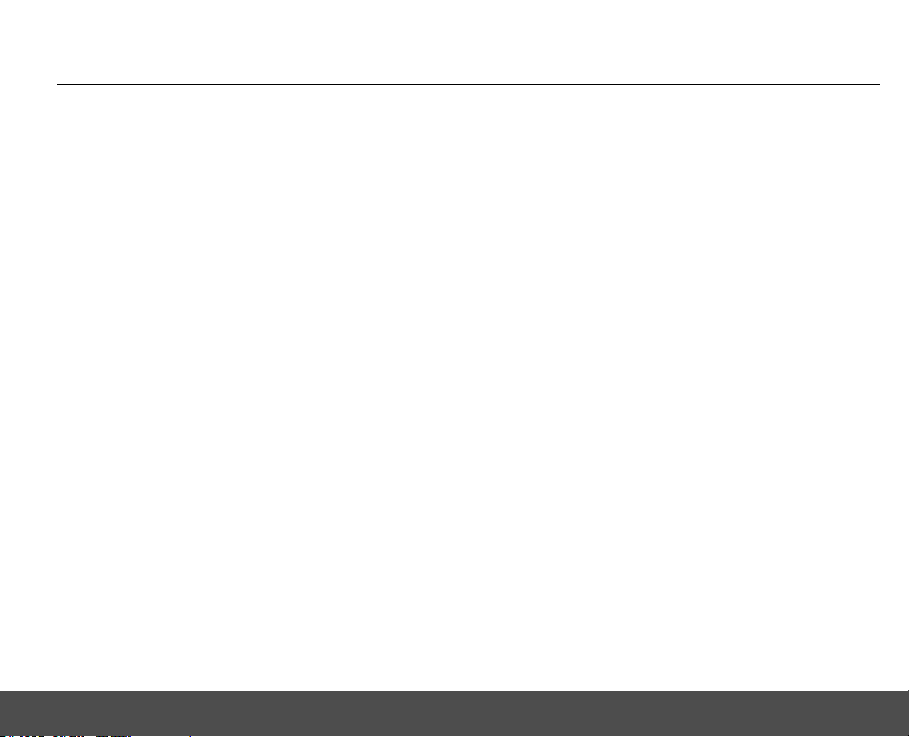
5. Using the On-screen Keyboard
Your parent unit features a Qwerty keyboard, which has
the same key arrangement as that of a standard
computer keyboard.
The on-screen keyboard lets you enter text, such as
email messages. It appears automatically when you
launch certain applications or when you tap on a text or
number field.
To hide the on-screen keyboard, press
5.1 Enter Text and Numbers
Tap on a text or number field to bring up the keyboard.
When entering texts or numbers, each letter or number
will appear above the key you have pressed.
5.2 Switch Between Input Modes
Tap ABC/?123 to switch between letters and numbers or
symbols, and tap ⇑ to switch between lower, title or
upper case letters, or tap
different symbol sets.
ALT to switch between
5.3 Change the Display Language
1. From the home screen, press H.
2. Tap Settings > Language & keyboard > Select
language.
3. Scroll to your preferred display language and tap to
select.
• The display will return to the previous menu screen,
but in the selected language.
B.
5.4 Modify Keyboard Settings
1. From the home screen, press H.
2. Tap Settings > Language & keyboard > Android
keyboard.
3. Tap to select or de-select the options and settings,
and press
B to return to the previous menu screen.
5.5 Add Words to User Dictionary
1. From the home screen, press H.
2. Tap Settings > Language & keyboard > User
dictionary.
3. Press
4. Enter the word in the edit box and tap OK, then press
H and tap Add.
B to return to the previous menu screen.
5. To edit or delete a word in the User ictionary, tap
and hold the word, then tap Edit to modify the word,
or tap Delete to remove it.
d
5.6 Accept or Reject Dictionary
Suggestions
Depending on the application you are using, the Buddy
parent unit uses a dictionary to suggest corrections or
complete the word you are typing.
To accept the suggested word, simply tap on the
suggested entry.
To reject the suggested word, simply continue typing.
Note
Words in your User Dictionary are included in this function,
and can be added or removed in Language & keyboard >
User dictionary in the Settings menu.
Using the On-screen Keyboard 10
Page 16
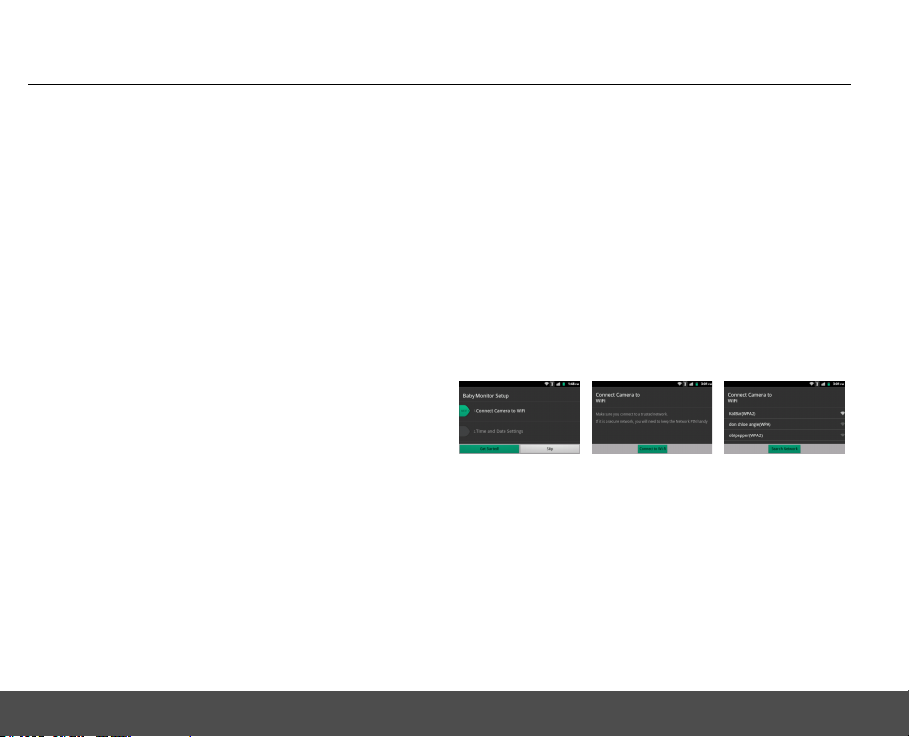
5.7 Edit Text
Tap and hold on the word you have typed to activate Edit
text options and tap to select an option.
6. Monitor Setup
The first time you power up the parent unit or after doing
a factory data reset (see “Factory Data Reset” on
page Monitor Setup will help you set up your
37), the
parent unit with camera baby unit (Not included, sold it
separately) in accordance to the below pictures in
numbered sequence and follow on-screen instruction to
complete and follow on-screen instruction to complete
the process.
Note
If the Baby Monitor Setup did not appear when you
powered up the parent unit, press
> Privacy > Factory data reset to reset (see “Factory
Data Reset” on page 37).
H and tap Settings
BMS_1 BMS_2 BMS_3
• Turn on your Wi-Fi router first and make sure your
router is in working condition.
• Then, tap on ‘Get Started’ (picture BMS_1)
• Pop up ‘Connect Camera to Wi-Fi ’, tap on ‘Connect
• Browse up Wi-Fi list, select your preferred Wi-Fi
11 Baby Monitor Setup
®
to Wi-Fi (picture BMS_2)
SSID and click on it. If you cannot see your Wi-Fi
router,tap 'Sear
®
®
ch network' (pi
®
®
®
cture BMS_3)
Page 17

BMS_4 BMS_5 BMS_6
• Key in the Wi-Fi password (picture BSM_4)
®
BMS_11 BMS_12 BMS_13
• Click on ‘Next Step’ to ‘Create/login Account’. Tap on
‘Create Account’ (picture BSM_5, 6).
BMS_14 BMS_15
• Make sure your baby unit is powered on and is in
working condition (picture BMS_11)
BMS_7 BMS_8 BMS_9
• Select your baby unit from the camera list (picture
BMS_12)
• Baby unit registration process commences (picture
BMS_13). In between, you will hear a long beep
BMS_10
• And email address ‘User name’, password, confirm
password, email and
‘term of condition’ (picture BMS_
7,8,9 and 10), then tap "Sign in".
The Terms & Conditions appear. Please read them and
then tap "I agree" to confirm the sign up, and move on
to the next stage of adding a camera.
Note
You may receive a prompt to download a software
update. Fllow the instructions then continue the set-up.
(picture BMS_14)
• If successful, your baby unit is listed on the screen
(picture B _15)
MS
• Click on ‘View’ to start viewing.
Note
In remote mode, if you are using a Devices for Android
or iPhone
®
to access the Baby monitor, a message will
periodically pop up: This video has been viewed for
about 5 minutes. Do you want to continue? Press Yes
to continue or press No to stop viewing.
Baby Monitor Setup 12
TM
Page 18

7. Personalising Your Buddy
Parent Unit
7.1 Display Settings
7.1.1 Set Wallpaper
1. From the home screen, press H.
2. Tap Wa llpaper.
3. Tap to select Gallery, Live wallpapers or
Wallpapers.
Tip
If you select Live wallpapers or Wallpapers, simply tap
to select a wallpaper from the list and tap Set wallpaper.
4. If you select Gallery, tap to select your desired picture.
• An image position box will appear at the centre of
the picture.
• To resize the picture, tap and hold the edge of the
box, and drag inward or outward.
• To move the box to another area on the picture, tap
and hold inside the box, then drag it to the desired
position.
5. Tap Save to set the picture as wallpaper.
• You will see that the background image is now
changed to the picture you have selected.
7.1.2 Adjust Screen Brightness
1. From the home screen, press
2. Tap Settings > Display > Brightness.
3. Drag the slider left or right to reduce or increase the
screen brightness and tap OK to confirm.
H.
7.1.3 Set Screen Timeout
This option lets you adjust the delay before the screen
automatically turns off.
1. From the home screen, press
2. Tap Settings > Display > Screen timeout.
3. Tap to select 15 seconds, 30 seconds, 1 minute, 2
minutes, 10 minutes or 30 minutes.
H.
7.1.4 Re-arrange Items on Your Home Screen
1. Tap and hold the item that you wish to re-arrange
until it turns bigger.
2. Slide to the position on which you wish to place the
item or slide and pause at the edge of the screen to
drag the item onto another home screen.
3. Release the item when it is correctly placed.
13
Personalising Your Buddy Parent Unit
Page 19

7.1.5 Add Apps to Your Home Screen
1. Tap to open the launcher and view all your
applications.
2. Tap and hold an application icon until it expands.
• The application icon will be placed on the home
screen.
Note
You can also add a shortcut or widget by pressing
from the homescreen and then tap Add > Shortcuts or
Widgets or tap and hold any empty spot on the
homescreen and then select Shortcuts or Widgets.
H
7.1.6 Remove an Item from Your Home Screen
1. Tap and hold the item that you wish to remove until it
expands.
• A recycle bin appears at the bottom of the screen.
2. Drag and drop the item into the trash bin.
• The item will be trashed.
7.1.7 Add Folders to Your Home Screen
Folders allow you to organise your home screen items.
The folder contents are kept up to date automatically.
1. From the home screen, press
2. Tap Add > Folders.
3. Tap to select the type of folder.
• A new folder will be added to your home screen.
Tip
You can also tap and hold any empty spot on the
homescreen and then select Folders.
H.
7.1.8 Rename a Folder
1. Tap the folder to open it.
2. Tap and hold the folder’s title bar.
3. Enter a new name in the dialog box that appears.
4. Tap OK.
7.1.9 Add Items to the Fo
lders on Your Home
Screen
1. Tap and hold the item until it expands.
2. Drag the item to the folder in which you wish to place it.
7.2 Sound Settings
17.2.1 Set Silent Mode
This option enables you to mute all sounds except media
and alarms.
1. From the home screen, press
2. Tap Settings > Sound > Silent mode.
✓
appears next to the option to indicate that silent
•
mode is activated.
To turn silent mode off, tap the Silent mode option
again.
H.
Personalising Your Buddy Parent Unit
14
Page 20

7.2.2 Set Volume
This option enables you to set the Ringtone, Media and
Alarm volume on your Buddy parent unit.
1. From the home screen, press
2. Tap Settings > Sound > Vo lume .
3. Drag the slider to the left or right to decrease or
increase each of the volumes and tap OK to confirm.
Note
If you wish to use the incoming call volume for
notifications as well, tap to select the option.
to indicate that the option is selected.
s
H.
✓
appears
7.2.3 Set Notification Ringtone
This option enables you to set the notification ringtone on
your Buddy parent unit.
1. From the home screen, press
2. Tap Settings > Sound > Notification ringtone.
3. Tap to select a ringtone from the list.
• The ringtone is played.
4. Tap OK to confirm.
H.
7.2.4 Enable or Disable Audible Selection
This option lets you enable or disable the playing of
sounds on your parent unit when making screen
selection.
1. From the home screen, press
2. Tap Settings > Sound > Audible selection.
✓
appears next to the option to indicate that audible
•
selection is enabled.
3. To disable, tap Audible selection again.
H.
15
Personalising Your Buddy Parent Unit
Page 21

8. Connect Your Buddy Parent
Unit to a Wi-Fi Network
1. Press
2. Tap to select Settings > Wireless & networks.
3. Tap Wi-Fi settings > Network notification to
4. Tap the Wi-Fi network that you want your Buddy
5. Tap on the password edit box to launch the on-
6. Tap Connect.
against your selected Wi-Fi
H.
• Tap Wi-Fi to activate the Wi-Fi function.
✓
appears to indicate that it is activated.
•
activate notification.
✓
appears to indicate that it is activated.
•
• The screen displays a list of available Wi-Fi
networks.
parent unit to be connected to. If you cannot find your
favourite Wi-Fi network name, press
Scan.
• If the network is not secured with a wireless
password/key, your Buddy parent unit will start
to establish a link with it.
• If it is a secured network, you will be prompted to
enter the wireless password/key.
screen keyboard. Enter the wireless password/key
and tap Done.
• Your Buddy parent unit will search for a link to
the network. If the password is accepted and the
link established, appears on the
of your home screen, and "Connected"
®
®
®
®
H and then tap
status bar
®
network.
®
is shown
You can now use the Internet function, provided the
®
Wi-Fi router is internet connected.
Note
The connection speed is dependent on the capability of
the Wi-Fi network.
Once you have joined a Wi-Fi network manually, the
Buddy parent unit will automatically connect to it
whenever the network is in range. If more than one
previously used network is in range, the Buddy parent
unit will join the one last used.
If you encounter problems connecting to the Wi-Fi
network using preconfigured settings, tap on the network
and select Forget to forget the "Remembered" network,
then perform setup again.
®
®
®
Connect Your Buddy Parent Unit to a W-Fi Network
®
16
Page 22

®
8.1 Select Wi-Fi
You can specify when to put the Wi-Fi® connection to
sleep, but the
data.
1. Press
2. Tap to select Settings > Wireless & networks > Wi-
Fi settings.
3. Press
4. Select Advanced > Wi-Fi sleep policy.
5. Select When screen turns off, Never when
plugged in or Never.
Buddy parent unit cannot switch to mobile
H.
H.
Sleep Policy
8.2 Check the MAC Address of Your
Buddy Parent Unit
For secured Wi-Fi networks with MAC address filtering,
you will need to include the MAC address of your
Buddy parent unit into the filter list before a
connection can be established.
To check the MAC address of your Buddy parent unit:
1. Press
2. Tap to select Settings > Wireless & networks > Wi-
3. Press
H.
Fi settings.
H and tap Advanced to show the MAC
address in the list.
®
8.3 Configure Static IP Settings
Most Wi-Fi® networks will dynamically set the IP
address for your Buddy parent unit when they link
together, but a Static IP address can be set manually if
your network requires it.
1. Press
2. Tap to select Settings > Wireless & networks > Wi-
3. Press
4. Select Advanced > Use Static IP.
5. Enter the Static IP Settings.
H.
Fi settings.
H.
17
Connect Your Buddy Parent Unit to a W-Fi Network
®
Page 23

9. Using the Web Browser
YOU MUST JOIN A WI-FI® NETWORK THAT IS
CONNECTED TO THE INTERNET BEFORE YOU CAN
SURF THE WEB VIA THE BROWSER APPLICATION.
SEE PAGE 16 ON HOW TO JOIN A WI-FI® NETWORK.
You can use the Browser to surf the web. The Browser
is fully optimised and comes with advanced features that
let you enjoy Internet browsing on your Buddy parent
unit.
9.1 Open a Browser
Tap > Browser.
9.2 Set the Home Page
1. In the Browser window, press
2. Tap Settings > Set home page.
3. Enter the home page address in the Set home page
input box and tap OK.
9.3 Open a Web Page
In the Browser window, enter the web address in the
address bar and tap Go.
Note
As you enter the address, matching web page addresses
will appear on the screen. Tap to select an address to go
directly to the web page or continue to enter the complete
web page address and tap Go.
H and tap More.
9.4 Automatic Screen Rotation
The parent unit automatically changes the screen
orientation depending on how you are holding it.
Note
To enable/disable automatic screen orientation, from the
home screen, press
Auto-rotate screen.
H and tap Settings > Display >
9.5 Display a Web Page in Landscape
Only
1. When viewing a webpage, press H and tap More.
2. Tap Settings > Landscape-only display.
9.6 Zoom In and Out of a Web page
When viewing a webpage, double tap on the screen to
zoom in and out, or launch the zoom control by sliding
your finger across the screen in one direction and tap +
to zoom in and - to zoom out, or use two two fingers to
"pinch" in or out on the screen to change the size.
9.7 Open a New Browser Window
You can open multiple browser windows and switch
between different web pages.
In the Browser window, press
• A new browser window opens and enters the home
page.
9.7.1 Switch Between Browser Windows
1. In the Browser window, press
2. Tap to select the browser window you wish to display.
H and tap New window.
H and tap Windows.
Using the Web Browser
18
Page 24

9.7.2 Close a Browser Window
1. In the Browser window, press
2. Tap the X against the browser window you wish to
close.
H and tap Windows.
9.8 Finding Text Within a Webpage
1. When viewing a webpage, press
Find on page
2. Enter the text in the input box using the on-screen
keyboard and tap Next.
• Matching texts are highlighted on the screen.
3. Tap < or > to go to the previous or next matching text.
4. Tap x to close the search box.
.
H and tap More >
9.9 Selecting Links in Webpages
9.9.1 Web Page Links
1. Tap to go to the link directly or tap and hold the link.
• A pop-up menu opens.
2. Tap to select Open, Open in new window,
Bookmark link, Save link or Copy link URL.
9.9.2 Email Links
1. Tap on the link.
• The Email application will launch automatically.
2. Enter the subject using the on-screen keyboard, tap
Next.
3. Enter the message and then tap Send to send the
email, Save as draft or Discard. (for more
information on how to use the email application, see
“Compose and Send Email Messages” on page 20).
9.10 Downloading Web Applications
Before you can download web applications, you must
first enable downloading from the Parent Unit settings.
1. From the home screen, press
Settings > Applications.
2. Tap to select Unknown sources check box and tap OK.
Note
All downloaded applications are saved to the storage card.
Before you download an application from the web, make
sure that you have installed a storage card on your parent
unit.
WARNING!
Applications downloaded from the web can be from
unknown sources. To protect your Buddy Parent unit
and personal data, download applications only from
trusted sources such as Android
H, and then select
TM
Market.
9.11 View Your Downloads
In the Browser window, press
Downloads.
H and then select More >
9.12 Manage Bookmarks
You can store as many bookmarks as you want on your
Buddy.
16.12.1 Bookmark a Web Page
1. In the Browser window, go to the web page you want
to book mark.
2. Press
H and then tap Bookmarks.
• The bookmark window opens.
19
Using the Web Browser
Page 25

3. Tap Add and OK to confirm, or edit the bookmark
name and tap Next.
4. Edit the location if needed, tap Done and OK.
9.12.2 Open a Bookmark
1. In the Browser window, press
Bookmarks.
• The bookmark window opens.
2. Tap to select the bookmark to open it.
H and then tap
9.13 Customise Browser Options
You can customise the Browser to suit your browsing
preferences by setting the display, privacy, and security
options.
1. In the Browser window, press
More > Settings to modify the browser settings
according to your preferences.
• When
✓
appears next to the option, the setting is
enabled. To disable, tap the option again.
H, and then tap
10. Email
YOU MUST JOIN A WI-FI® NETWORK THAT IS
CONNECTED TO THE INTERNET BEFORE YOU CAN
SETUP, SEND AND RECEIVE EMAILS. SEE PAGE 16
ON HOW TO JOIN A WI-FI® NETWORK.
IT IS IMPORTANT TO SET THE CORRECT DATE AND
TIME INFORMATION BEFORE YOU SET UP YOUR
FIRST EMAIL ACCOUNT AND START TO ACCESS
YOUR EMAILS.
The Mail application lets you send and receive emails and
it works with most popular email systems such as Google
mail and Hotmail as well as POP3 and IMAP accounts.
Free email accounts such as www.google.com/mail and
www.aol.com, etc. are available online if you do not have
an email account.
10.1 Open an Email
1. Tap > Email.
10.2 Set Up the First Email Account
1. Tap > Email.
2. Enter your Email address and tap Next.
3. Enter Password and tap Done.
4. Tap Next to proceed to the next step.
Note
If the account type you want to set up is not in the
Buddy database, you will be asked to enter more
details. It is recommended that you get all the necessary
Email
20
Page 26

information for the email account such as incoming/
outgoing server settings before you proceed.
For example, you need to enter the following to set up a
Gmail account:
POP3 server = pop.gmail.com
Port = 995
Security = SSL (if available)
SMTP server = smtp.gmail.com
Port = 465
Security = SSL (if available)
Authentication = Yes
5. Tap OK.
• The email application will check your incoming and
outgoing server settings. It might take a few
minutes.
6. Enter the Account name (optional) and tap Done.
7. Enter Your nam e (optional) to be displayed on
outgoing messages, and then tap Done.
• The email application will start to load your
messages. It might take a few minutes for the
messages to load completely.
10.3 Set Up Another Email Account
1. Press H, and then tap Accounts to go to the email
accounts window.
2. In the Accounts window, press
account.
3. Follow the on-screen instructions to set up your email
account.
H, and then tap Add
Note
If you have set up more than one email account, your
email accounts will appear in the Accounts window.
Your email messages from the different accounts will be
consolidated into a Combined Inbox.
Tap to select the email account you wish to access.
10.4 Combined Inbox
If you have set up more than one email account, your
unread email messages from the different accounts will
be integrated into a Combined Inbox in the email
accounts window.
• Press
H, and then tap Accounts to go to the email
accounts window and tap Combined Inbox.
10.5 Account Settings
10.5.1 Edit Account Name
1. Tap > Email.
2. Tap to select an email account from the Accounts
window.
3. Press
• Account name • Email notifications
• Your name • Select ringtone
• Signature • Inbox check frequency
• Incoming settings • Outgoing settings
• Default account
H and tap Account settings to modify the
following settings:
21
Email
Page 27

10.6 Compose and Send Email
Messages
You can send an email message to anyone who has an
email address. You can send the message to one person
or to a group of people.
1. Tap > Email.
2. Tap to select an email account from the Accounts
window.
3. Press
4. Enter the message recipient's email address in To
Tip
If you are sending the email to several recipients,
separate the email addresses with a comma. You can
add as many message recipients as you want.
If you want to send a carbon copy (Cc) or a blind carbon
copy (Bcc) of the email to other recipients, press
then tap Add Cc/Bcc:.
5. Enter the subject in the Subject field, tap Next, and
6. Tap Send.
Note
Tap Save as draft to save the message as a draft or tap
Discard to delete the message you have just composed.
Tip
If you exit the email application without saving the
message you have composed, the message will be
automatically saved as a draft in the Drafts folder of your
H and tap Compose.
field.
H and
then compose your message.
email account.
10.7 Read Messages
1. Tap > Email.
2. In the Accounts window, tap on the folder icon next
to the email account you want to access.
• The available mailboxes are displayed.
3. Tap to select the folder you want to view.
• The messages are displayed.
4. Tap to select the message you want to view.
5. Tap < or > at the top of the message window in
portrait mode to go to the previous or next message.
10.8 Open an Attached File
You can open and view some types of files and images
attached to messages you receive. Tap Open on the
attachment at the end of the email. (or press Save if
you want to save the attachment.)
It downloads to the Buddy parent unit and then opens.
If the format of an attached file is not supported by the
Buddy parent unit, you can see the name of the file but
you can't open it.
10.9 Check for New Messages
• In the mailbox window, press H and tap Refresh.
10.10 Reply to an Email Message
1. Tap > Email.
2. In the Accounts window, tap on the folder icon next
to the email account you want to access.
• The available folders are displayed.
Email
22
Page 28

3. Tap to select the folder you want to check.
• The messages are displayed.
4. Tap to select the message you want to reply to.
5. Tap Reply or Reply all.
6. Compose your message and tap Send.
10.11 Delete an Email Message
1. Tap > Email.
2. In the Accounts window, tap on the folder icon next
to the email account you want to access.
• The available folders are displayed.
3. Tap to select the folder you want to check.
• The messages are displayed.
4. Tap to select the message you want to delete.
5. Tap Delete to delete the message.
10.12 Forward an Email Message
1. Tap > Email.
2. In the Accounts window, tap on the folder icon next
to the email account you want to access.
• The available folders are displayed.
3. Tap to select the folder you want to check.
• The messages are displayed.
4. Tap to select the message you want to forward.
5. Press
6. Enter the message recipient's email address in the
7. Enter the subject in the Subject field, tap Next, and
8. Tap Send.
H and tap Forward to forward the message.
To field.
then compose your message.
10.13 Mark Message as Unread
1. Tap > Email.
2. In the Accounts window, tap on the folder icon next
to the email account you want to access.
• The available folders are displayed.
3. Tap to select the folder you want to check.
• The messages are displayed.
4. Tap to select the message you want to mark as
unread.
5. Press
H and tap Mark as unread to mark the
message.
10.14 Delete an Email Account
1. Tap > Email.
2. From the Accounts window, tap and hold the email
account you wish to delete until an option box
appears.
3. Tap Remove Account and OK to delete the email
account.
23
Email
Page 29

11. Take Photos and Record
Videos
Note
To get clear photographs, wipe the lens clean with a soft,
dry cloth before you take a photo.
11.1 Open Camera
Tap > Camera.
11.2 Switch Between Camera and
Camcorder Mode
Drag slider to camera or camcorder icon to switch mode.
11.3 Take Picture
Tap .
• A thumbnail of the photo you have just taken is
shown.
• Tap on the thumbnail to view it in full screen.
Delete photo
Tap Delete > Confirm Delete
Set photo as wallpaper or contact icon
Tap More > Set as > Wallpaper or Contact icon.
For more options such as Rotate, Crop, etc, tap More.
B to return to viewfinder.
Press
.
11.4 Camera Options
Tap and then drag the slider to select zoom factor
from 1x to 4x
Tap to select white balance: Auto,
Incandescent, Daylight, Fluorescent, Cloudy
Select Incandescent or Fluorescent for indoor
lighting or Daylight or Cloudy for outdoor
lighting.
Tap to select exposure:
QVGA), Picture quality (Super fine, Fine or
Normal), Color effect (None, Mono, Sepia,
Negative, Posterize or Aqua) or Camera settings
to restore them to their defaults.
Picture size (VGA or
Shows
thumbnail of
last photo
Drag up to
switch to
camcorder
Tap to take
photo
11.5 View Photos
In the viewfinder, press H and tap Gallery.
• Thumbnail images of the photos you have taken
are displayed.
• Tap on a thumbnail to view it in full screen.
• Tap Menu then Delete to delete the photo.
• Tap Menu then Share to send the photo via email
• Tap Menu then More for other photo options such
as rotate, crop, set as wallpaper, etc.
B to return to viewfinder.
Press
Take Photos and Record Videos
24
Page 30

11.6 Record Video
1. Drag slider to camcorder icon.
2. Tap to start/stop video recording.
• A recording timer appears on the top left of the
screen.
• A thumbnail of the video you have just recorded is
shown.
• Tap on the thumbnail to view it in full screen.
• Tap > and tap Movies to play it.
• Tap Delete to delete the video.
• Tap Share to send the video via email
• Tap More for other video options.
B to return to the video recorder screen.
Press
Tap to select white balance: Auto,
Incandescent, Daylight, Fluorsecent,
Cloudy
Select Incandescent or Fluorescent for
indoor lighting or Daylight or Cloudy for
outdoor lighting.
Tap to select colour effect: None, Mono, Sepia,
Negative, Posterise, Aqua
Select Sepia for an "antique" look, Mono for
black and white, Negative to invert the video
image, etc.
Or to restore the Camera settings to their
defaults
11.7 Play Videos
1. In the viewfinder, press
• Thumbnail images of the photos and videos you
have taken are displayed.
2. Tap on a video thumbnail and tap Movies
B to return to the video recorder screen.
Press
H and tap Gallery.
to play it.
25
Take Photos and Record Videos
Page 31

12. Music
The Music application lets you play digital audio files
stored in a memory card. You must copy your audio files
to a memory card and insert it into the Buddy parent unit
before you launch the music application. See “Insert and
Mount the Memory Card” on page 8.
12.1 Listen to Music on your Buddy
Parent Unit
12.1.1 Using Earphones
You can insert earphones (not included) into the
earphone jack of your Buddy Parent unit to listen to
music.
12.1.2 Using the Speaker on
You can also listen to music using the speaker on the
docking station of your Buddy.
Place the Buddy parent unit on the cradle of the
docking station
12.2 Open the Music Application
Tap > Music.
12.3 Music Library
Your music is organised into different categories such as
Artists, Albums, Songs and Playlists. Tap to select a
category and tap a song in the category to play it back.
Tap to select songs from the list.
the Docking Station
Tap to turn shuffle on and off. (Shuffle is off
when button is gray)
Tap to cycle through the repeat modes:
Repeating all songs, Repeating current
song, Repeat is off
Tap to pause or to resume playing the song
Tap to rewind
Tap to forward
Note
Press up or down key to adjust the playback volume
If you do not see the playback controls, tap on the screen
to display the playback controls.
Tip
To return to the Music Library during music playback,
H and tap Library.
press
To return to the playback window from the Music Library,
tap Now playing or the green playback button.
12.4 Search for a Song
1. Press the
2. Enter the song name and tap Go.
• A list of songs related to the song name is
displayed.
• Tap to select and playback the song.
Tip
B to exit from the search screen.
Press
button.
>
Music
26
Page 32

12.5 Party Shuffle All Songs
Press
H and tap Party shuffle.
12.6 Turn Party Shuffle Off
H and tap Party shuffle off.
Press
12.7 Create Playlists
You can use playlists to organi
can create as many playlists as you want on your
Buddy parent unit.
1. In the playback window, press
2. Tap Add to playlist.
3. Tap to select New.
4. Enter playlist name, tap Done and Save
• The song is added to the new playlist.
se your music files. You
H.
.
12.8 Add Songs to Current Playlist
1. In the playback window, press
2. Tap Add to playlist.
3. Tap to select Current playlist.
H.
12.9 Play Songs in a Playlist
1. From the main music library, tap Playlists.
2. Tap and hold the playlist that you wish to play.
• A pop-up options menu appears.
3. Tap Play.
12.10 Add Songs to a Playlist
1. From the main music library, tap to select a category
from which you wish to add songs to a playlist.
Tip
Go to Songs category to show all the available songs.
2. Tap and hold the song you wish to add to the playlist.
• A pop-up options menu appears.
3. Tap Add to playlist.
4. Tap to select the playlist.
• The song is added to the selected playlist.
12.11 Remove a Song from Playlist
1. From the main music library, tap Playlists.
2. Tap to select the playlist from which you wish to
remove a song.
3. Tap and hold the song you wish to remove.
• A pop-up options menu appears.
4. Tap Remove from playlist to remove the song from
the playlist.
12.12 Delete a Playlist
1. From the main music library, tap Playlists.
2. Tap and hold the playlist that you wish to delete.
• A pop-up options menu appears.
3. Tap Delete to delete the playlist.
12.13 Rename a Playlist
1. From the main music library, tap Playlists.
2. Tap and hold the playlist that you wish to rename.
• A pop-up options menu appears.
3. Tap Rename.
4. Modify the playlist name and tap Save.
12.14 Set Sound Effects
1. In the Playback window, press
Sound effects.
2. Tap EQ preset and select the style required.
If the effect is not what you want, try another
setting.
H and then tap
27
Music
Page 33

12.15 Delete Current Song
1. In the Playback window, press
Delete.
2. Tap OK to confirm.
WARNING!
The song will be permanently deleted from the SD card.
H and then tap
13. Gallery
The Gallery application lets you view photos and videos
on the parent unit. It presents the pictures and videos on
your SD card, including those you have taken with your
camera and those you have downloaded from the web or
other locations.
13.1 Open Gallery
Tap > Gallery.
• If you have stored your files in folders on the
memory card, the Gallery application will display
these folders as the separate albums.
Note
Depending on the number of pictures stored on the
memory card, it may take a while for the application to
load the pictures on the screen.
13.2 View Pictures
• When viewing pictures in Gallery, slide your finger up,
down, left or right across the screen to view more
albums. Tap to open an album.
• To return to the main Gallery screen at any time, tap
at the top left of the screen.
• Drag the Album View switch to the right to
view the contents of the album in stacks.
Gallery
28
Page 34

13.2.1 View Pictures in Full Screen
Tap on a thumbnail to view the picture in full screen.
Tap on the picture in full screen to launch the navigation
and zoom controls.
The zoom control buttons appear when you view a
picture in full screen. When viewing pictures in full
screen, you can:
• Swipe left or right to view the previous or next picture
in the album.
• Tap + to zoom in or - zoom out.
• Tap Slideshow to view the pictures in the album as a
slideshow up to the last picture in the album.
• Tap Menu, then More to access more options such as
Crop, Rotate, etc.
14. Clock
14.1 Open Clock
Tap > Clock.
• The screen shows the currently set time and date,
and the next due alarm time if one is set.
•
Tap [day/night icon] to dim the display, if required.
14.2 Set an Alarm
1. Tap > Clock.
2. Tap .
3. Tap Add alarm.
4. Tap + or - or the hour and minute fields to set the
alarm time.
5. Tap to select AM or PM.
Note
This option is not available if Use 24-hour format is
activated. See “Set Time Format” on page 13 for details.
6. Tap Set.
7. Tap Repeat to select the days of the week that you
want the alarm to ring and tap OK.
8. Tap Ringtone to select the alarm ringtone and tap
OK.
9. Tap Label to enter a name for the alarm and tap OK.
10.Tap Done to confirm setting, and will appear on
the status bar.
29
Clock
Page 35

14.3 Activate an Alarm Setting
1. Tap > Clock.
2. Tap .
• A list of alarm settings is displayed.
3. Tap on the alarm icon to activate an alarm setting.
• The alarm icon is underlined in green.
Note
When the alarm rings, tap Snooze or Dismiss to snooze
or dismiss the alarm.
14.4 Deactivate an Alarm Setting
1. Tap > Clock.
2. Tap .
• A list of alarm settings is displayed, with any set
alarms underlined in green.
3. Tap on a set alarm icon to deactivate an alarm
setting.
•
The alarm icon green underline turns off.
14.5 Activate an Alarm in Silent Mode
4. You can set your alarm clock to sound an alarm even
when the parent unit is in silent mode.
1. Tap > Clock.
2. Tap .
3. Press
4. Tap Alarm in silent mode.
H and tap Settings.
✓
appears next to the option.
•
• To disable an alarm in silent mode, tap the option
again.
14.6 Other Alarm Clock Settings
1. Tap > Clock.
2. Tap .
3. Press
Alarm volume Slide the volume bar left or right to
Snooze duration Select from 5 minutes, 10 minutes,
Volume and
Camera
H and tap Settings.
decrease or increase alarm volume.
15 minutes, 20 minutes, 25
minutes and 30 minutes.
Set the desired behaviour of the
buttons when pressed during an
alarm. Select from None, Snooze
and Dismiss.
Clock
30
Page 36

15. Calendar
You can use the Calendar to create and manage events,
meetings, and appointments.
15.1 Open the Calendar
Tap > Calendar.
Note
The last Calendar view opens by default.
15.2 View Agenda for the Day
In any Calendar view, press
15.3 Go to Today's Date
In any Calendar view, press
15.4 Change Calendar View
You can display the Calendar in daily, weekly, monthly,
or agenda view. To change Calendar view, press
then tap Day, Week, Agenda, or Month.
15.5 Modify Calendar Settings
1. In any Calendar view, press
Settings.
2. You can then modify the following calendar view and
reminder settings:
Hide declined
events
Set alerts &
notification
Tap to enable or disable
Select from Alert, Status bar
notification and Off
H and tap Agenda.
H and tap Today.
H,
H and tap More >
Select ringtone Select a ringtone and tap OK.
Default
reminder time
Select from 10 minutes, 15
minutes, 20 minutes, 25 minutes,
etc.
15.6 Add New Event
1. In any Calendar view, press H and tap More > New
event to open event details screen.
2. Tap on Event name edit box to launch the on-screen
keyboard and enter event name.
3. If there is a time frame for the event, tap From and
To to set the date and time.
4. If it is a special occasion such as a birthday or a
whole-day event, tap From to set date, and then
select All day check box.
5. Enter Event location and description.
6. If you have more than one calendar, tap the down
arrow on the right of the Calendar drop down box to
select the Calendar where you want to save the
event.
7. Enter email addresses of Guests.
8. Select the frequency of event recurrence in
Repetition and then select the event reminder time
in Reminders.
Note
To add another reminder, tap Add reminder +
9. When finished, tap Done.
.
31
Calendar
Page 37

15.7 View, Dismiss, or Snooze a
Reminder
1. Tap on the status bar, then slide your finger down the
screen to open the Notifications panel.
2. Tap the upcoming event name to display the event.
Note
If you have other pending event reminders, these events
will also appear on the screen.
3. Tap Snooze all to snooze all event reminders for five
minutes.
4. Tap Dismiss all to dismiss all event reminders.
5. Press
B to keep the reminders pending in the
notifications area of the status bar.
16. Performing Calculations
You can use the Calculator to perform simple and
advanced mathematical calculations.
16.1 Open the Calculator
Tap > Calculator.
16.2 Perform Calculations
1. Tap on the numbers and mathematical operators to
perform simple calculations.
2. Press
3. Press
4. To clear calculation histories, press
H and tap Advanced panel to access
advanced operators such as sin, cos, tan, log etc.
H and tap Basic panel to return to basic
numbers and mathematical operators.
H and tap Clear
history.
Performing Claculations
32
Page 38

17. ES FILE EXPLORER
ES File Explorer is a free file manager for Devices for
TM
Android
stored on your Buddy parent unit, memory card, LAN
and FTP.
You can also copy/paste, rename, delete, create folder,
send file as email attachment features using ES File
Explorer.
17.1 Open ES File Explorer
Tap > ES File Explorer.
Tap to browse the files and folders in your
Buddy parent unit or memory card.
Tap to go to the root directory.
Tap to search for files or folders.
Tap to go to the previous directory or folder.
For more information on the short cut keys, tap for
help.
17.2 Open File As
1. Tap and hold the file you wish to open.
2. Tap Open As and select Te xt, Audio, Video or Image.
29.3 Select All Files in a Directory
1. Go to the directory that you want to select all files.
2. Press
. It allows you to browse files and folders
• A pop-up menu appears.
H, tap Operations > Select All.
17.4 Create a New Folder
1. In the SD card directory, go to the location where you
wish to create a new directory.
2. Press
3. Tap to select Folder.
4. Enter Folder Name and tap OK.
Note
You can only create new folders in the SD card directory.
H, then tap New.
17.5 Rename a File
1. Tap and hold the file you wish to rename.
• A pop-up menu appears.
2. Tap Rename.
3. Enter the new file name and tap OK.
17.6 Copy a File to Another Location
1. Tap and hold the file you wish to copy.
• A pop-up menu appears.
2. Tap Copy to copy the file.
3. Go to another folder or directory that you wish to
place a copy of the file.
4. Press
H and tap Operations > Paste to paste the
file into the new location.
17.7 Move a File to Another Location
1. Tap and hold the file you wish to move.
• A pop-up menu appears.
2. Tap Cut.
3. Go to the folder or directory that you wish to place
the file.
4. Press
H and tap Operations > Paste to paste the
file into the new location.
33
ES FILE EXPLORER
Page 39

17.8 Delete a File
1. Tap and hold the file you wish to delete.
• A pop-up menu appears.
2. Tap Delete and tap OK to delete the file.
17.9 Compress a File
1. Tap and hold the file you wish to compress.
• A pop-up menu appears.
2. Tap Compress.
3. Enter a name for the compressed file, select the
compression mode and tap OK.
17.10 View File Details
1. Tap and hold the file you wish to view details of.
• A pop-up menu appears.
2. Tap Properties
3. Tap OK to close the information box.
.
17.11 Modify View Settings in ES File
Explorer
1. In ES File Explorer window, press H and tap
Settings.
2. You can then modify the follow settings:
• Theme Settings
• Layout Settings
• File Settings
• View
• Size
• Sort By
• Home Directory
• App Backup Directory
and "the others".
Install Apps
34
Page 40

18. Install Apps
You can install the Apps (usually in .apk format) into your
Buddy parent unit with a Micro-SD Card.
1. Copy the Apps files onto a Micro-SD card.
2. Insert the Micro-SD card into the card slot of the
parent unit.
3. Run ES File Explorer.
4. Select the Apps inside the SD card and double-click
to run the Installation.
Note
You may be prompted to enable Unknown sources in
Settings > Applications. Tap Unknown sources
5. Tap Install to install the application.
19. ES Task Manager
TM
This Android
tasks, close all the running applications, and speed up
your Buddy.
19.1 Open ES Task Manager
1. Tap > ES Task Manager.
• A list of current tasks is displayed.
2. To clear a selected task, tap on the task and then tap
Kill Selected button.
3. Tap Refresh to display all current tasks again.
4. Tap Kill All to clear all current tasks.
program helps you free memory, kill
35
ES Task Manager
Page 41

20. Settings 21. Advanced Features
From the home screen, press
You can modify the different settings of your Buddy
parent unit.
Wireless &
Networks
Sound
Display
Location &
Security
Applications
Accounts & Sync
Privacy
Storage
Language &
Keyboard
Voice Input &
Output
Dock
Date & Time
About Device
Configure the device's wireless
connections, such as Wi-Fi®.
Set notification and ring tones, silent mode,
etc.
Set screen calibration, brightness and
screen timeout, auto-rotate, etc.
Set screen unlock pattern or manage the
device's credential storage lock.
Manage applications and install new
programs.
Select background data, auto-sync and
add sync accounts.
Factory data reset to erase all personal
data.
Check the available storage card and
internal memory, mount or unmount SD
card.
Select language to be used, text
input and auto-correction, etc.
Configure Text-to-speech settings.
Enable or disable dock insertion sound.
Set date, time, time zone & formats.
Select this if you want to upgrade Firmware
through the memory Card and view legal
info, device status and software version.
H and then tap Settings.
Advanced Features are for people who use more than
the baby monitor and internet features of the Buddy.
They allow
the user to perform advance operations.
WARNING!
These Advanced Features are not for trial and error or
testing out the menu; some settings may cause your
Buddy to malfunction when set improperly.
21.1 Firmware Upgrade
You may need to upgrade the firmware of your Buddy
from time to time to improve its performance and enable
other future features.
Upgrade with OTA
1. Press
2. Tap on
3. Follow on-screen instructions.
Put handset into the charging cradle when upgrading
firmware.
H and tap Settings > About Phone >
System updates.
'Check now'.
Settings
36
Page 42

21.2 Factory Data Reset
This erases all data from the device's memory, and sets
it back to original factory settings. Make sure you have
backed up any important application-specific data to the
SD card. It does not erase data stored in the SD card,
unless the "Erase SD card" box is ticked.
1. Press
2. Tap Reset device.
3. The parent unit will automatically power up again and
H and tap Settings > Privacy > Factory data
reset.
• The parent unit will power down automatically
during the reset.
launch Baby Monitor Setup Wizard to help you
configure the basic settings on your pa
"Baby Monitor Setup”.
rent unit. See
22. Help
How to get optimum connectivity and reception
between the parent unit and camera.
• If possible, position your wireless router in a central
location and closer to the parent unit and the camera.
The video screen hangs.
• Press B on the parent unit to exit the screen and
then select the camera again.
• Switch the camera on/off and connect again.
There is no response from the LCD touch panel
and parent unit keys.
• Press and hold L to turn off the parent unit.
• Remove the parent unit battery and install again.
The parent unit cannot find the camera unit.
• Check if the camera has been turned on and wait for
about 45 seconds.
• Check if the camera is ready for connection (LED is
blinking). If not, follow instructions on “Procedure for
resetting the Camera:”
I cannot create a new account in the server.
• Check if you have entered a valid email address for
the server to send you an email with the Activation
Key.
37
Help
Page 43

The parent unit cannot find the camera unit in the
registered account.
• Check if the camera has been turned on.
• Tap the Search Camera button again.
The parent unit cannot log in to the registered
account.
• Check if the account name and password are correct.
• Check if there is any problem with the Wireless
Router or Internet Service.
• Go to the home screen. Press
Settings > Wireless & networks. Tap the Wi-Fi®
menu on the first row to turn it off and then tap again
to turn it on.
H and then tap
The parent unit has lost its link with the camera
unit.
• Check if the camera unit has been turned off (LED is
off).
• Move your parent unit and camera closer to the
wireless router.
How to obtain better video quality.
• Go to Camera Settings > Video Quality and select
HQ (VGA).
Note that this will reduce the frame rate of the video
display.
The audio from the camera is breaking up.
• This may be due to the network or interference
problem. Move your parent unit closer to the camera
and closer to the wireless router.
• Press
L on the left side on the parent unit briefly to
switch off the video display on the parent unit to
enable audio transmission only at more bandwidth.
There is a security warning shown on the display
when I log in to monitoreverywhere.com with
Internet Explorer on a PC.
• Select "No" to continue, so that you can receive
video streaming on the screen.
Noise interference on your units
• Your camera unit and parent unit may be too close.
Move them farther apart. Make sure there is at least 3
to 6 feet between the 2 units to avoid audio feedback.
• Use of other 2.4GHz products, such as Bluetooth
systems or microwave ovens may cause interference
with this product. Keep the baby monitor at least 5
feet away from these products, or switch them off if
they appear to be causing the interference.
®
My parent unit does not turn on.
• Make sure that the power adapter is securely
connected.
• Make sure that you are using the power adapter that
was included with your parent unit.
• Make sure that the parent unit is turned on.
Help
38
Page 44

My parent unit does not recognise the memory
card.
• Make sure that you have inserted a certified memory
card.
• Make sure that you have inserted the memory card
correctly. See page 8 on how to insert a memory card.
My parent unit shows a low-battery warning.
• The parent unit is low on power and needs to be
charged before you can use it. See page 7 on how to
charge your parent unit.
The display on my parent unit freezes or does not
respond.
• Turn the parent unit off and turn it on again.
is not scrolling when my parent unit is placed
on the base.
• Incomplete battery contact - adjust the parent unit on
the docking station.
• Dirty contact - clean the battery contact by wiping with
an alcohol moistened cloth.
• Battery is full - charging is not necessary at this time.
There is no sound when the headset is connected
to my parent unit.
• Unplug and reconnect the headset. Make sure that
the connector is pushed in all the way.
• The volume may be deactivated or set too low.
Make sure your headset has a compatible 3.5mm •
3-pole connector.
Noise interference on your radio or television.
• Your base may be too close. Move it as far away as
possible.
39
Help
Page 45

23. General Information
If your product is not working properly...
1. Read this User's Guide.
2. Contact Customer Service at
US 1-866-779-1632
Important Safety Instructions
Follow these safety precautions when using your device
to reduce the risk of fire, electric shock, and injury to
persons or property:
1. Keep all vents and openings of the device unblocked.
Do not set the device on a heating register or over a
radiator. Ensure that proper ventilation is provided at
the installation site.
2. Do not use while wet or while standing in water.
3. Do not use this product near water (for example,
near a bath tub, kitchen sink, or swimming pool).
4. Do not allow anything to rest on the power cord.
Place the power cord so that it will not be walked on.
5. Never insert objects of any kind into the product
vents as that may result in fire or electric shock.
6. Unplug this product from the electrical outlet before
cleaning. Do not use liquid cleaners or aerosol
cleaners.
Use a damp cloth for cleaning.
7. Do not disassemble this product. If service or repair
work is required, contact the customer service
helpline found in this User's Guide.
8. Do not overload wall outlets and extension cords.
9. Avoid using during an electrical storm. Use a surge
protector to protect the equipment.
10.Do not use this device to report a gas leak, especially
if you are in the vicinity of the gas line.
CAUTION
Only use the telephone line cord supplied. Others may
not be compatible.
Unplug this device immediately from an
outlet if:
• The power cord or plug is damaged or frayed.
• Liquid has been spilled on the product.
• The product has been exposed to rain or water. Do
not retrieve the parent unit or base until after you have
unplugged the power from the wall. Then retrieve the
unit by the unplugged cords.
• The product has been dropped or the cabinet has
been damaged.
• The product exhibits a distinct change in
performance.
General Information
40
Page 46

Installation Guidelines
1. Read all instructions and save them for future
reference.
2. Follow all warnings and instructions marked on the
product.
3. Do not install this product near a bath tub, sink, or
shower.
4. Operate this device using only the power source that
is indicated on the marking label. If you are unsure of
the power supply to your home, consult with your
dealer or local power company.
5. Do not place this product on an unstable cart, stand,
or table. This product may fall, causing serious
damage to the product.
6. Adjust only those controls that are covered by the
operating instructions. Improper adjustment of other
controls may result in damage and will often require
extensive work to restore the product to normal
operation.
7. Clean this product with a soft, damp cloth. Do not use
chemicals or cleaning agents to clean this device.
8. Use only the power supply that came with this unit.
Using other power supplies may damage the unit.
9. To avoid interference to nearby appliances, do not
place the device on or near a TV, microwave oven, or
VCR.
Battery Safety Instructions
• Do not burn, disassemble, mutilate, or puncture the
battery. The battery contains toxic materials that could
be released, resulting in injury.
CAUTION
There is a risk of explosion if you replace the battery with
an incorrect battery type. Use only the battery pack that
came with your device or an authorised replacement
recommended by the manufacturer.
• Keep battery packs out of the reach of children.
• Remove battery packs if storing over 30 days.
• Do not dispose of battery packs in fire, which could
result in explosion.
• The rechargeable battery packs that power this
product must be disposed of properly and may need
to be recycled. Refer to the battery label for battery
type. Contact your local recycling centre for proper
disposal methods.
SAVE THESE INSTRUCTIONS
41
General Information
Page 47

Consumer Products and Accessories
Limited Warranty ("Warranty")
Thank you for purchasing this product manufactured
under license by Binatone Electronics International
LTD ("BINATONE").
What Does this Warranty Cover?
Subject to the exclusions contained below, BINATONE
warrants that this product ("Product") or certified
accessory ("Accessory") sold for use with this product
that it manufactured to be free from defects in meterials
and workmanship under normal consumer usage for
the period outlined below. This Warranty is your
exclusive warranty and is not transferable.
Who is Covered?
This Warranty extends only to the first consumer
purchaser, and is not transferable.
What will BINATONE do?
BINATONE or its authorised distributor at its option and
within a commercially reasonable time, will at no charge
repair or replace any Products or Accessories that does
not conform to this Warranty. We may use functionally
equivalent reconditioned/refurbished/pre-owned or new
Products, Accessories or parts.
What Other Limitations Are There?
ANY IMPLIED WARRANTIES, INCLUDING WITHOUT
LIMITATION THE IMPLIED WARRANTIES OF
MERCHANTABILITY AND FITNESS FOR A
PARTICULAR PURPOSE, SHALL BE LIMITED TO THE
DURATION OF THIS LIMITED WARRANTY,
OTHERWISE THE REPAIR OR REPLACEMENT
PROVIDED UNDER THIS EXPRESS LIMITED
WARRANTY IS THE EXCLUSIVE REMEDY OF THE
CONSUMER, AND IS PROVIDED IN LIEU OF ALL
OTHER WARRANTIES, EXPRESS OR IMPLIED. IN NO
EVENT SHALL BINATONE BE LIABLE, WHETHER IN
CONTRACT OR TORT (INCLUDING NEGLIGENCE)
FOR DAMAGES IN EXCESS OF THE PURCHASE
PRICE OF THE PRODUCT OR ACCESSORY, OR FOR
ANY INDIRECT, INCIDENTAL, SPECIAL OR
CONSEQUENTIAL DAMAGES OF ANY KIND, OR LOSS
OF REVENUE OR PROFITS, LOSS OF BUSINESS,
LOSS OF INFORMATION OR OTHER FINANCIAL LOSS
ARISING OUT OF OR IN CONNECTION WITH THE
ABILITY OR INABILITY TO USE THE PRODUCTS OR
ACCESSORIES TO THE FULL EXTENT THESE
DAMAGES MAY BE DISCLAIMED BY LAW.
Some jurisdictions do not allow the limitation or exclusion
of incidental or consequential damages, or limitation on
the length of an implied warranty, so the above limitations
or exclusions may not apply to you. This Warranty gives
you specific legal rights, and you may also have other
rights that vary from one jurisdiction to another.
General Information
42
Page 48

Products Covered Length of Coverage
Consumer Products One (1) year from the date of the
Consumer
Accessories
Consumer Products
and Accessories that
are Repaired or
Replaced
products original purchase by
the first consumer purchaser of
the product.
Ninety (90) days from the date
of the accessories original
purchase by the first consumer
purchaser of the product.
The balance of the original
warranty or for ninety (90) days
from the date returned to the
consumer, whichever is longer.
Exclusions
Normal Wear and Tear. Periodic maintenance, repair
and replacement of parts due to normal wear and tear
are excluded from coverage.
Batteries. Only batteries whose fully charged capacity
falls below 80% of their rated capacity and batteries that
leak are covered by this Warranty.
Abuse & Misuse. Defects or damage that result from:
(a) improper operation, storage, misuse or abuse,
accident or neglect, such as physical damage (cracks,
scratches, etc.) to the surface of the product resulting
from misuse; (b) contact with liquid, water, rain, extreme
humidity or heavy perspiration, sand, dirt or the like,
extreme heat, or food; (c) use of the Products or
Accessories for commercial purposes or subjecting the
Product or Accessory to abnormal usage or conditions;
or (d) other acts which are not the fault of BINATONE,are
are excluded from coverage.
Use of Non-Binatone branded Products and
Accessories. Defects or damage that result from the
use of Non-Binatone branded or certified Products or
Accessories or other peripheral equipment are excluded
from coverage. Unauthorised Service or Modification.
Defects or damages resulting from service, testing,
adjustment, installation, maintenance, alteration, or
modification in any way by someone other than
BINATONE or its authorised service centres, are
centres, are excluded from coverage.
Altered Products. Products or Accessories with (a)
serial numbers or date tags that have been removed,
altered or obliterated; (b) broken seals or that show
evidence of tampering; (c) mismatched board serial
numbers; or (d) nonconforming or non-binatone branded
housings, or parts, are excluded from coverage.
Communication Services. Defects, damages, or the failure
of Products or Accessories due to any communication
service or signal you may subscribe to or use with the
Products or Accessories is excluded from coverage.
43
General Information
Page 49

How to Obtain Warranty Service or Other
Information?
To obtain service or information, please call:
US 1-866-779-1632
You will receive instructions on how to ship the Products
or Accessories at your expense and risk, to a BINATONE
Authori ed Repair Cent .
To obtain service, you must include: (a) the Product or
Accessory; (b) the original proof of purchase (receipt)
which includes the date, place and seller of the Product;
(c) if a warranty card was included in your box, a
completed warranty card showing the serial number of the
Product; (d) a written description of the problem; and, most
importantly; (e) your address and telephone number.
These terms and conditions constitute the complete
warranty agreement between you and BINATONE.
regarding the Products or Accessories purchased by
you, and supersede any prior agreement or
representations, including representations made in any
literature publications or promotional materials issued by
BINATONE. or representations made by any agent
employee or staff of BINATONE, that may have been
made in connection with the said purchase.
res
,
FCC and IC regulations
FCC Part l5
This equipment has been tested and found to comply
with the limits for a Class B digital device, pursuant to
Part 15 of the Federal Communications Commission
(FCC) rules. These requirements are intended to
provide reasonable protection against harmful
interference in a residential installation. This equipment
generates, uses and can radiate radio frequency energy
and, if not installed and used in accordance with the
instructions, may cause harmful interference to radio
communications. However, there is no guarantee that
interference will not occur in a particular installation. If
this equipment does cause harmful interference to radio
or television reception, which can be determined by
turning the equipment off and on, the user is
encouraged to try to correct the interference by one or
more of the following measures:
Reorient or relocate the receiving antenna.
Increase the separation between the equipment and
receiver.
Connect the equipment into an outlet on a circuit
different from that to which the receiver is connected.
Consult the dealer or an experienced radio/TV
technician for help.
Changes or modifications to this equipment not
expressively approved by the party responsible for
compliance could void the user’s authority to operate
General Information
44
Page 50

the equipment. This device complies with Part 15 of the
FCC rules. Operation is subject to the following two
conditions: (1) this device may not cause harmful
interference, and (2) this device must accept any
interference received, including interference that may
cause undesired operation.
To ensure safety of users, the FCC has established
criteria for the amount of radio frequency energy that
can be safely absorbed by a user or bystander
according to the intended usage of the product. This
product has been tested and found to comply with the
FCC criteria.
The
baby unit shall be installed and used such that
parts of the user’s body other than the hands are
maintained at a distance of approximately 20 cm (8
inches) or more.
This Class B digital apparatus complies with Canadian
ICES-003.
WARNING
Changes or modifications to this equipment not
expressively approved by the party responsible for
compliance could void the user’s authority to operate
the equipment.
Industry Canada
Operation is subject to the following two conditions:(1)
this device may not cause interference, and (2) this
device must accept any interference, including
interference that may cause undesired operation of the
device.
The term “IC: “ before the certification/registration
number onlysignifies that the Industry Canada technical
specifications were meThis product meets the
applicable Industry Canada technicalspecifications.This
device complies with Industry Canada licence-exempt
RSS standard(s). Operation is subject to the following
two conditions: (1) this device may not cause
interference, and (2) this device must accept any
interference, including interference that may cause
undesired operation of the device.
Le présent appareil est conforme aux CNR d’Industrie
Canadaapplicables aux appareils radio exempts de
licence.
L’exploitation est autorisée aux deux conditions
suivantes : (1) l’appareil ne doit pas produire de
brouillage, et (2) l’utilisateur de l’appareil doit accepter
tout brouillage radioélectrique subi, même si le
brouillage est susceptible d’en compromettre le
fonctionnement.
This Class B digital apparatus complies with Canadian
ICES-003.Cetappareilnumérique de la classe B est
conforme à la norme NMB-003 du Canada.
45
General Information
Page 51

Technical Specifications
Parent Unit
Wi-Fi Frequency 2.412 GHz - 2.462 GHz
C C
Operating
Temperature
Storage
Temperature
Power Adapter Base Adapter
Parent Unit
Battery
Screen Size 3.2"
Backlight LED
Panel Resolution 400 x 240
0º to 40º
-20ºC to 60ºC
Sunstrong international industrial ltd
Input: 100-120VAC 60Hz 0.3A
Output 1: 5.
Output 2: 5.
WARNING!
Use only with provided power
supply.
G
uangZhou TWS Electronics
Limited
3.7V 910mAh Li-ion Rechargeable
Battery Pack (BQ50)
8VDC 600mA
8VDC 1000mA
Supported
Memory Card
Type
Micro-USB Port Included
Headphone 3.5mm jack
®
Wi-Fi
Connection
Micro-SD (No micro-USD card
attached)
802.11b/g/n
Printed in China
Version 12.0
General Information
46
 Loading...
Loading...