Binatone HOMESURF TABLET 8 User Manual

U
SER
G
UIDE
HomeSurf Tablet 8
User guides are available for download at www.binatonetelecom.com in
these languages:
EN FR DE NL IT ES PT
Warning
Before operating this set,
please read these instructions carefully
Use only the power adaptor supplied with your product.
Binatone Helpline: 0845 345 9677 (UK), 1300 768 112 (Australia), +91 7503011385 (India), +491805938802 (Europe)
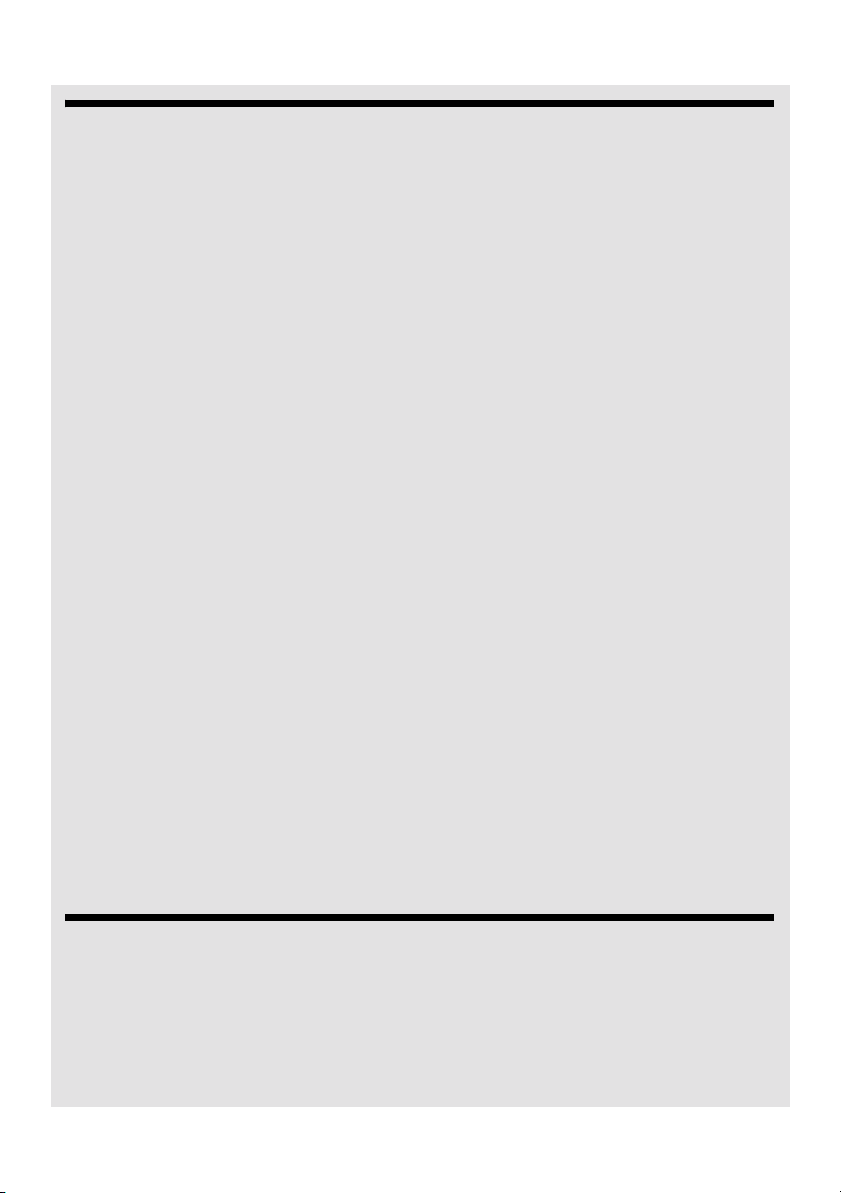
WELCOME
1WELCOME
Thank you for purchasing our product!
You can use the HomeSurf Tablet to:
• Surf the web via wireless connection
• Send and receive emails
• Listen to music via loud speaker, audio amplifier or earphone
• View pictures, videos and slideshows
• Search and view YouTube videos
• Read and download eBooks
• Set alarm clock
• Calculator
• Download, Install and play games
• Download, Install and Use Android Applications
This product is guaranteed for 12 months* from the date of purchase shown on your sales
receipt. The Guarantee does not cover damage by misuse or negligence, or by excessive
voltages - for example, lightning.
*The warranty period will vary depending on the country of your purchase.
Please keep your sales (till) receipt - this is your guarantee. You should also keep the
original packaging material.
The Binatone Help Line is available from 9.00am ~ 5.00 pm, Mondays to Fridays, 0845
345 9677 for UK, +491805938802 for Europe, 1300 768 112 for Australia,
+91 7503011385 for India
Please read this user guide carefully before using the product so that you can fully enjoy
its performance and functions. We hope you enjoy using our product.
Note
Before you can surf the Internet, send and receive emails, download content and
applications etc., you must join a Wi-Fi network that is connected to the Internet. For more
information on how to make a wireless connection, see Making a Wireless Connection
on page 33.
2IMPORTANT
Only use the power adapter supplied.
Binatone Helpline: 0845 345 9677 (UK), 1300 768 112 (Australia), +91 7503011385 (India), +491805938802 (Europe)
3
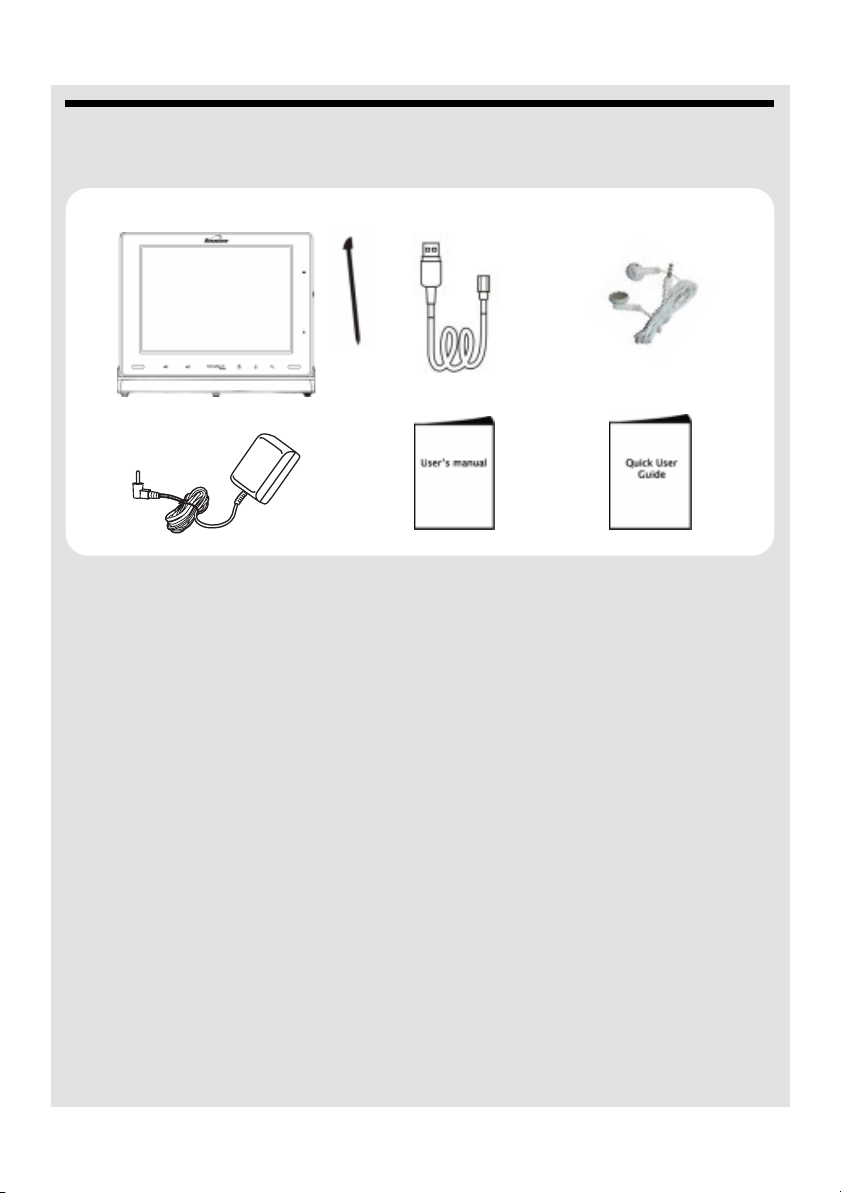
WHAT'S IN THE BOX?
3 WHAT'S IN THE BOX?
The product pack includes:
• HomeSurf Tablet with stylus pen and docking station
• Docking station (for charging and audio amplifying)
• Power adapter (for charging)
• USB cable (for data transfer only)
• Earphone
• User’s Guide
• Quick Start Guide
4
Binatone Helpline: 0845 345 9677 (UK), 1300 768 112 (Australia), +91 7503011385 (India), +491805938802 (Europe)
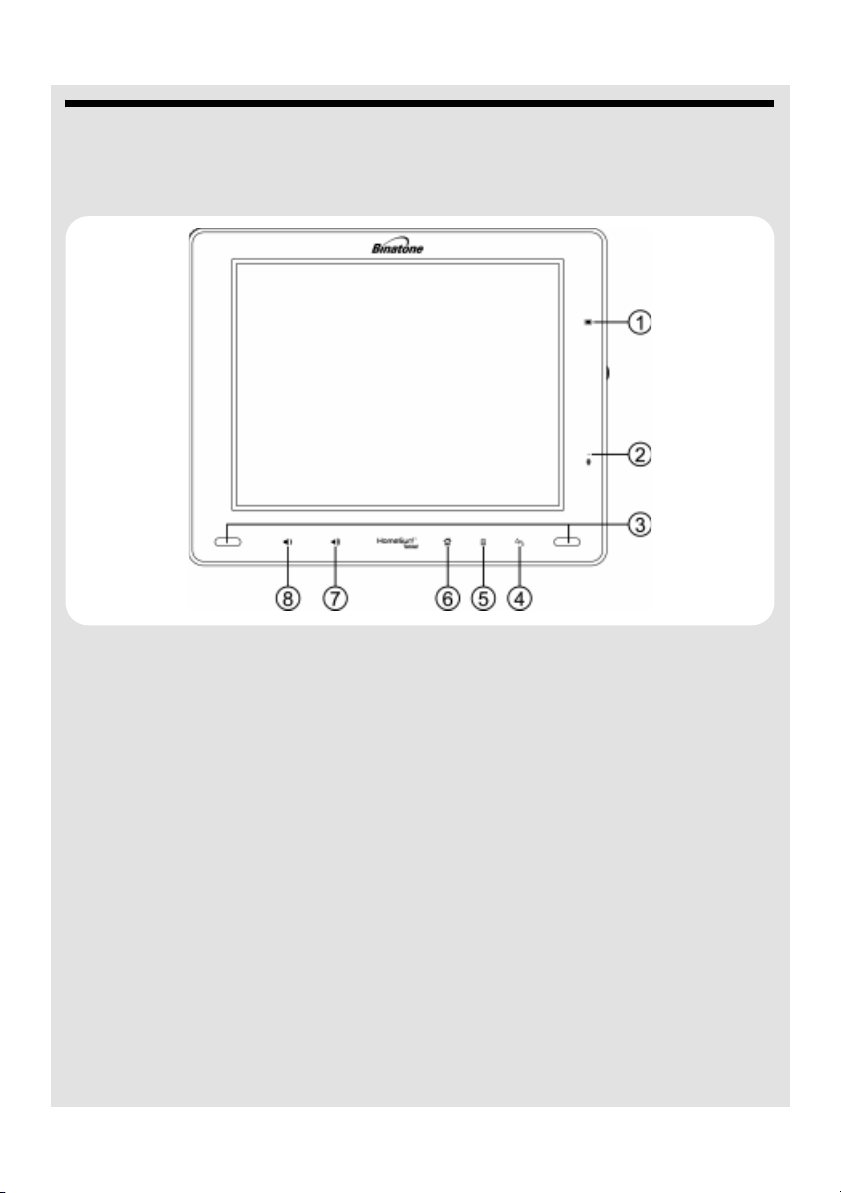
OVERVIEW OF THE PRODUCT
4 OVERVIEW OF THE PRODUCT
4.1 Front
Turns Blue when the power is on.
Charge and
1
power icon
2 Microphone
3 Speakers
4
b
5
O
Binatone Helpline: 0845 345 9677 (UK), 1300 768 112 (Australia), +91 7503011385 (India), +491805938802 (Europe)
Turns Red when charging while the power is off.
Turns Purple when charging while the power is on.
Off when fully charged.
• Press to return to previous screen.
• Press to hide the onscreen keyboard.
• Press to exit a dialog box, options menu or notifications panel.
• Press to cancel an operation.
• Press and hold to access Bookmarks, Most visited and History
during web browsing.
• Press to open the options list.
• Press and hold (about 10 seconds) to calibrate the touch screen.
• Press and hold (about 3 seconds) to launch onscreen keyboard.
Press again to hide the keyboard.
5
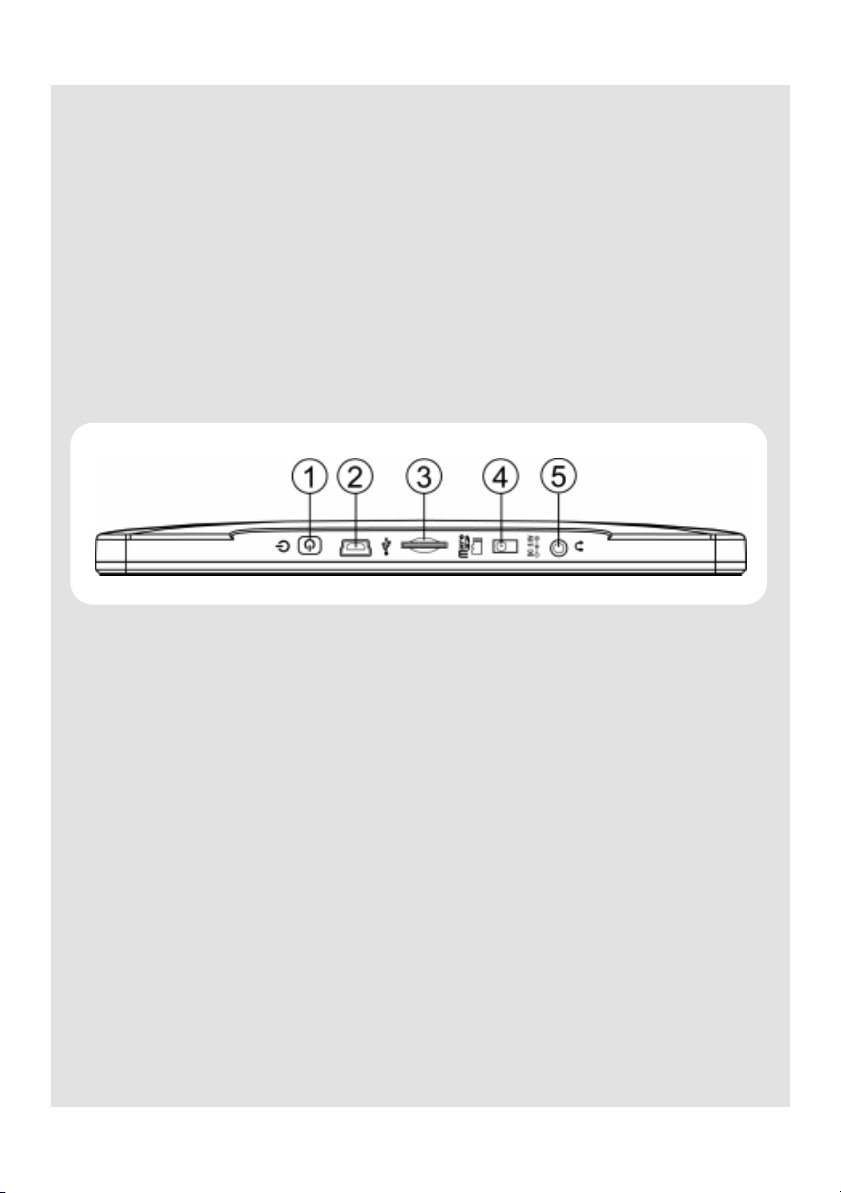
OVERVIEW OF THE PRODUCT
U
6
7
8
Note
H
+
-
• Press to return to the home screen.
• Press and hold for 1 second to switch between tasks.
Press to increase volume.
Press to reduce volume.
B, O ,H ,+ and - are capacitive sensing keys that can be activated with a light
touch of the finger.
The key LEDs light up when you power on the HomeSurf Tablet.
4.2 Side
1
P
2 • Plug in the USB cable for connection to a PC for data
3 Micro SD card
slot
4 Power connector Plug in the power adaptor for charging
5 Plug in a 2.5mm headset to listen to music and watch videos
Q
Press to power on or off
transfer.
Note
The USB port is for data transfer with a PC only. You cannot
use it for charging.
Insert your micro SD card
4.3 Basic operations of your Homesurf Tablet
You can operate the HomeSurf Tablet by touching the surface of the display using the
Stylus pen (included) or with your finger.
6
Binatone Helpline: 0845 345 9677 (UK), 1300 768 112 (Australia), +91 7503011385 (India), +491805938802 (Europe)
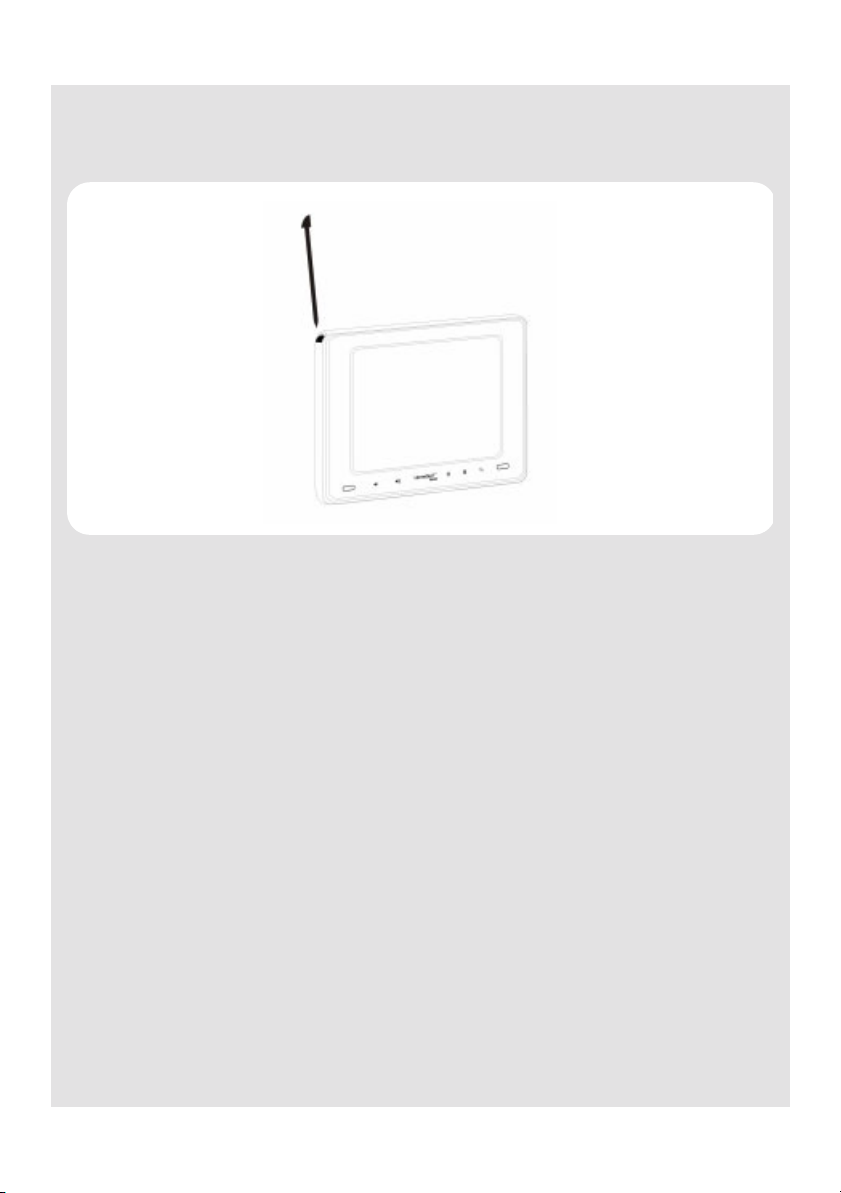
OVERVIEW OF THE PRODUCT
4.3.1 Using the stylus pen
The stylus pen is tucked away inside a holder on the top left of your HomeSurf Tablet.
To remove the stylus, simply pull out the pen.
Whenever you want to replace the stylus back into the holder, make sure that the clip is
facing up and the pen is inserted with the tip first. Then, gently push the stylus into the
holder.
Familiarize yourself with the stylus actions until you can navigate the various screens on
your HomeSurf Tablet.
4.3.2 Using your finger
Action Function Operations
Tap • Select onscreen items such
as application and settings
icons
• Select onscreen buttons.
• Type using the onscreen
keyboard
Binatone Helpline: 0845 345 9677 (UK), 1300 768 112 (Australia), +91 7503011385 (India), +491805938802 (Europe)
• Gently tap an item on the screen to
select the item that you wish to
activate.
7
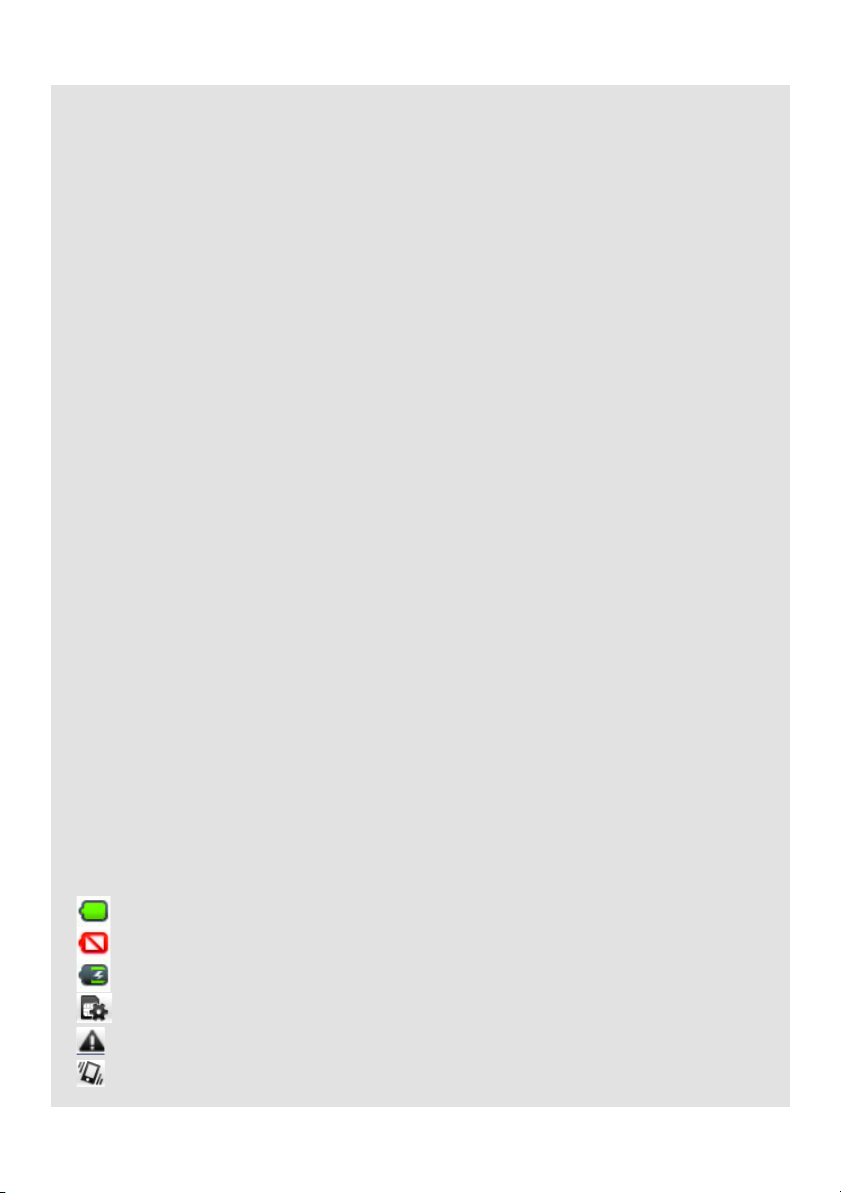
OVERVIEW OF THE PRODUCT
Tap and
hold
Drag • Move items on the screen or
Slide • Quickly move vertically or
Flick • Quickly browse a list of
• Open the available options
for an item, for example, tap
and hold a contact or a link on
a web page.
(Think of this as using the
right-click button on a mouse).
shift the view on the screen.
horizontally across the screen.
items in a vertical direction.
• Tap an item on the screen and hold in
place for 2-3 seconds.
• Apply light pressure against an item on
the screen then, without raising your
finger or the stylus, move it across the
screen until you have reached the
target position.
• Apply light pressure on the screen then,
without raising your finger, swipe
vertically or horizontally across the
screen until you have reached the target
screen position.
• Flick is similar to slide, except that flick
involves swiping the screen in lighter and
quicker strokes.
4.3.3 Calibrate the touch screen
1 Press and hold O for about 10 seconds to start touch screen calibration.
2 Use the stylus pen to press the center of the cross "+" as accurately as possible in the
four corners of the screen, and finally at the center of the screen.
3 After touch screen calibration, your HomeSurf Tablet will save the new touch screen
data. This process might take up to a few minutes.
4.3.4 Status Icons
The icons in the status bar at the top of the screen give you information on the current
status of your HomeSurf Tablet.
Icon Description
Battery is fully charged
Battery low
Battery is charging
SD card is inserted
SD card is unexpectedly removed
No vibrate function is supported
8
Binatone Helpline: 0845 345 9677 (UK), 1300 768 112 (Australia), +91 7503011385 (India), +491805938802 (Europe)
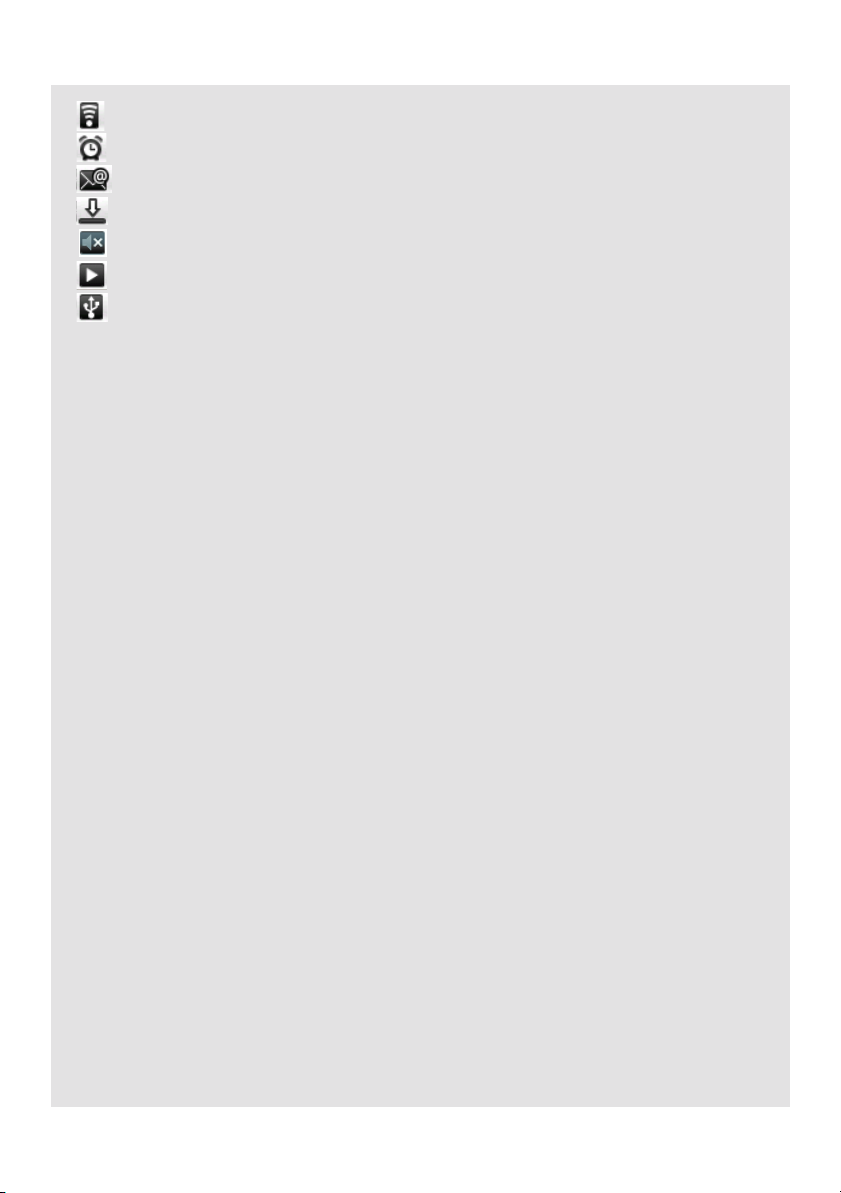
OVERVIEW OF THE PRODUCT
Wireless connection is on
Alarm clock is set
New email
Downloading in progress
Speaker is muted
Song is playing
USB connection is on
4.3.5 Notifications panel
When the status bar displays a STATUS icon, tap and hold the status bar and slide
downward to open the notifications panel. Tap Clear to clear notifications.
You can also press O and tap Notifications to open the Notifications panel.
To hide the notifications panel, press
notifications panel and then slide upward.
b or tap and hold the bottom bar of the
Binatone Helpline: 0845 345 9677 (UK), 1300 768 112 (Australia), +91 7503011385 (India), +491805938802 (Europe)
9
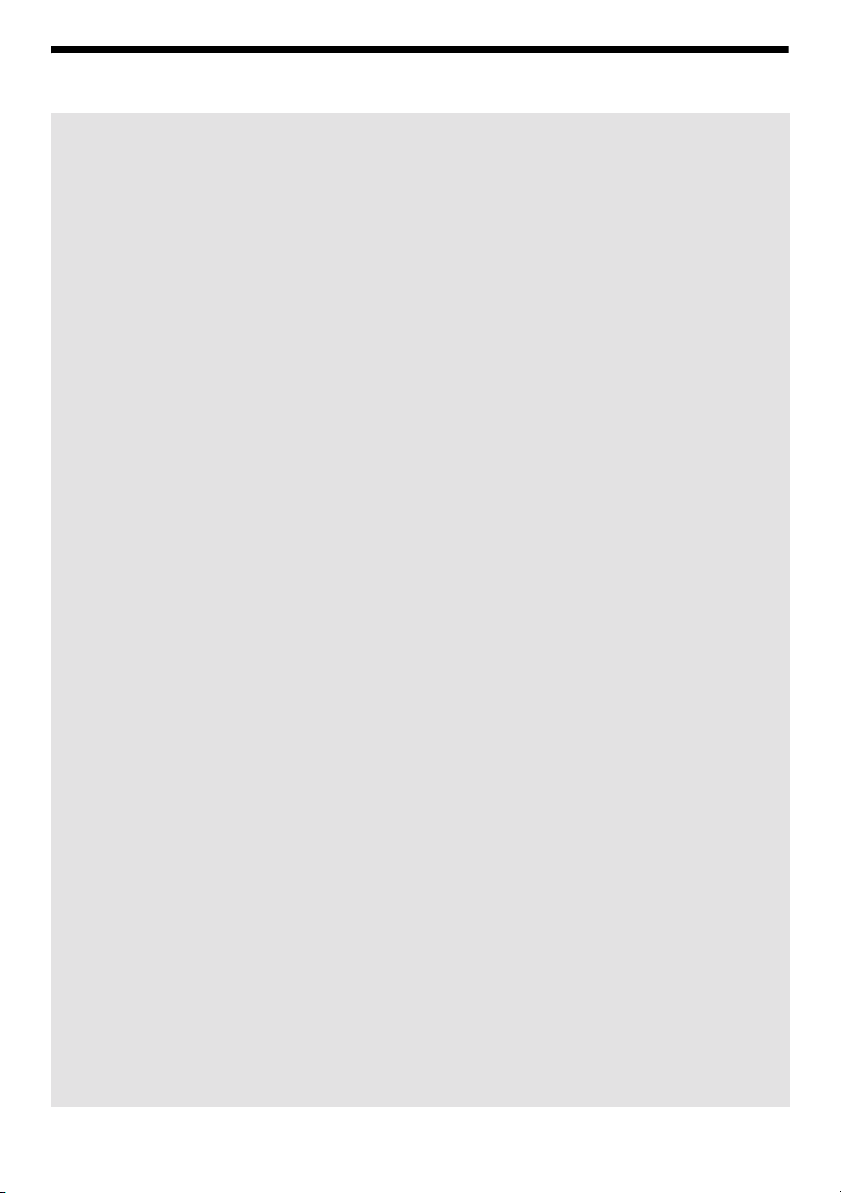
Table of contents
1 WELCOME........................................................................................ 3
2 IMPORTANT ..................................................................................... 3
3 WHAT'S IN THE BOX?..................................................................... 4
4 OVERVIEW OF THE PRODUCT ...................................................... 5
4.1 Front ..................................................................................................5
4.2 Side ...................................................................................................6
4.3 Basic operations of your Homesurf Tablet ........................................6
5 GETTING STARTED ...................................................................... 14
5.1 Attaching your Homesurf Tablet to the docking
station.............................................................................................. 14
5.2 Charging your HomeSurf Tablet...................................................... 14
5.3 Inserting a memory card..................................................................16
5.4 Removing a memory card ...............................................................16
5.5 Switching on your HomeSurf Tablet................................................ 16
5.6 Switching off your HomeSurf Tablet ................................................ 17
5.7 Home Screen .................................................................................. 17
5.8 Extended Home Screen ..................................................................17
5.9 Program Launcher...........................................................................18
5.10 Set Date and Time .......................................................................... 18
5.11 Screen Rotation............................................................................... 22
6 Applications on your HomeSurf Tablet....................................... 23
7 USB Connection ............................................................................ 24
7.1 Connecting Homesurf Tablet to a PC.............................................. 24
7.2 Disconnecting Homesurf Tablet from a PC .....................................25
8 Personalizing your HomeSurf Tablet .......................................... 26
8.1 Display............................................................................................. 26
8.2 Sound ..............................................................................................30
9 Using the onscreen keyboard...................................................... 31
9.1 Enter text and numbers ...................................................................31
9.2 Switch between input modes...........................................................31
9.3 Accept or Reject Dictionary Suggestions ........................................31
9.4 Edit text ...........................................................................................32
9.5 Calibrate the touch screen ..............................................................32
10 Making a Wireless Connection .................................................... 33
10.1 Register your HomeSurf Tablet to a Wi-Fi Network ........................33
10
Binatone Helpline: 0845 345 9677 (UK), 1300 768 112 (Australia), +91 7503011385 (India), +491805938802 (Europe)
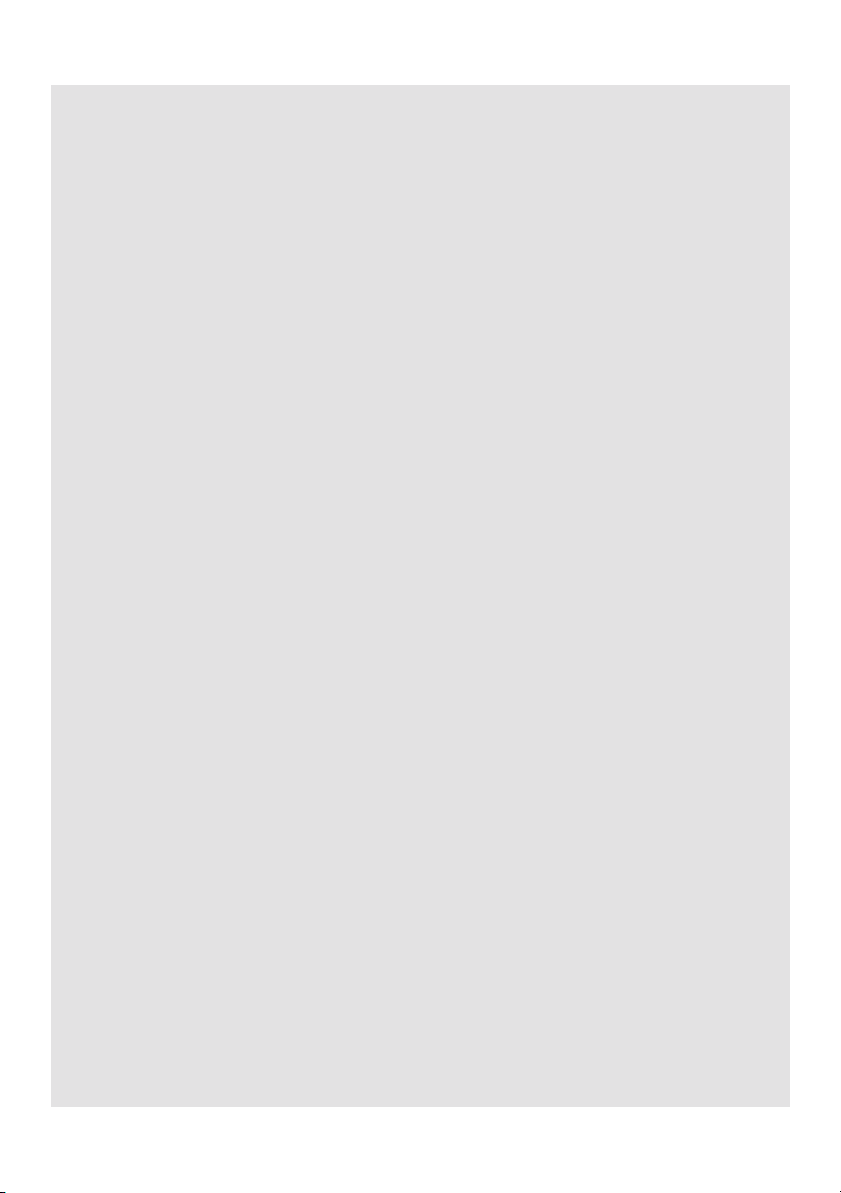
11 Using the Web Browser................................................................ 35
11.1 Open Browser .................................................................................35
11.2 Setting your home page ..................................................................35
11.3 Open a web page ............................................................................36
11.4 Refresh a web page ........................................................................ 36
11.5 Zoom in and out of a webpage........................................................ 37
11.6 Open a new browser window .......................................................... 37
11.7 Finding text within a webpage .........................................................38
11.8 Selecting links in web pages ........................................................... 38
11.9 Downloading unknown applications from the web .......................... 39
11.10 Manage bookmarks......................................................................... 40
11.11 Customize Browser Options............................................................41
11.12 Exit Browser Application.................................................................. 42
12 Reading and Managing emails..................................................... 42
12.1 Open Email...................................................................................... 42
12.2 Set up the first email account on your HomeSurf Tablet .................42
12.3 Set up another email account..........................................................45
12.4 Account settings .............................................................................. 45
12.5 Compose and send email messages ..............................................47
12.6 Read messages .............................................................................. 48
12.7 Open an attached file ...................................................................... 49
12.8 Check for new messages ................................................................49
12.9 Reply to email messages ................................................................ 49
12.10 Delete an email message................................................................ 49
12.11 Forward an email message .............................................................50
12.12 Mark message as unread................................................................ 50
12.13 Delete an email account.................................................................. 50
12.14 Exit Email Application...................................................................... 51
13 Listening to Music......................................................................... 51
13.1 Listen to Music on your HomeSurf Tablet .......................................51
13.2 Open Music application ................................................................... 51
13.3 Music Library ................................................................................... 52
13.4 Playback controls ............................................................................52
13.5 Search for a song ............................................................................ 53
13.6 Party Shuffle all songs.....................................................................53
13.7 Turn party shuffle off ....................................................................... 53
13.8 Create playlists................................................................................53
13.9 Mute/Unmute music playback .........................................................55
13.10 Set current song as background music ........................................... 55
13.11 Exit Music application...................................................................... 55
Binatone Helpline: 0845 345 9677 (UK), 1300 768 112 (Australia), +91 7503011385 (India), +491805938802 (Europe)
11
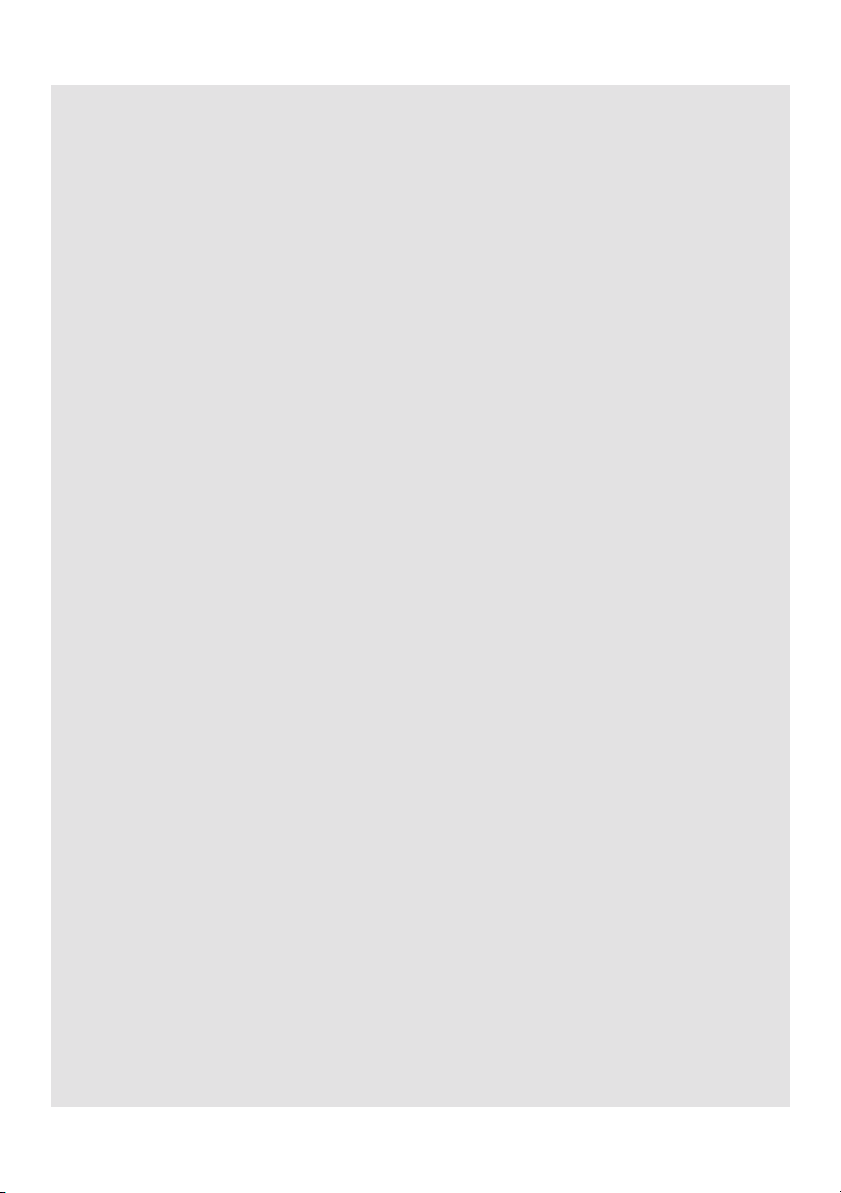
14 Viewing Photos and Creating your own slideshows ................. 56
14.1 Open Gallery ...................................................................................56
14.2 View pictures and videos.................................................................56
14.3 View pictures in full screen..............................................................56
14.4 Rotate picture ..................................................................................57
14.5 View pictures as slideshow .............................................................58
14.6 Modify display size of pictures and videos ......................................58
14.7 Modify sort order of pictures and videos .........................................59
14.8 View picture and video details......................................................... 59
14.9 View pictures & videos in landscape mode ..................................... 59
14.10 Crop a picture..................................................................................59
14.11 Send pictures using Email application.............................................60
14.12 Watch videos...................................................................................61
14.13 Send videos using Email application...............................................61
14.14 Delete a picture ............................................................................... 61
14.15 Use Picture as wallpaper.................................................................61
14.16 Exit Gallery ...................................................................................... 63
15 Downloading and Reading eBooks ............................................. 63
15.1 Open Aldiko.....................................................................................63
15.2 Download Free eBooks using Aldiko...............................................64
15.3 Book Navigation ..............................................................................65
15.4 Importing EPUB files into Aldiko bookshelf .....................................67
15.5 Settings ...........................................................................................67
15.6 Exit Aldiko........................................................................................ 68
16 Performing Calculations.............................................................. 68
16.1 Open Calculator .............................................................................. 68
16.2 Perform Calculations .......................................................................68
16.3 Exit Calculator ................................................................................. 69
17 Using the tDigitalClock............................................................... 70
17.1 Open tDigitalClock........................................................................... 70
17.2 Set Alarm Clock............................................................................... 70
17.3 Deactivate Alarm Clock ...................................................................71
17.4 Change Font Setting .......................................................................71
17.5 Exit tDigitalClock ............................................................................. 71
18 Installing Android applications.................................................... 71
19 Installing non-Android applications............................................ 72
20 Removing applications from HomeSurf Tablet .......................... 73
12
Binatone Helpline: 0845 345 9677 (UK), 1300 768 112 (Australia), +91 7503011385 (India), +491805938802 (Europe)
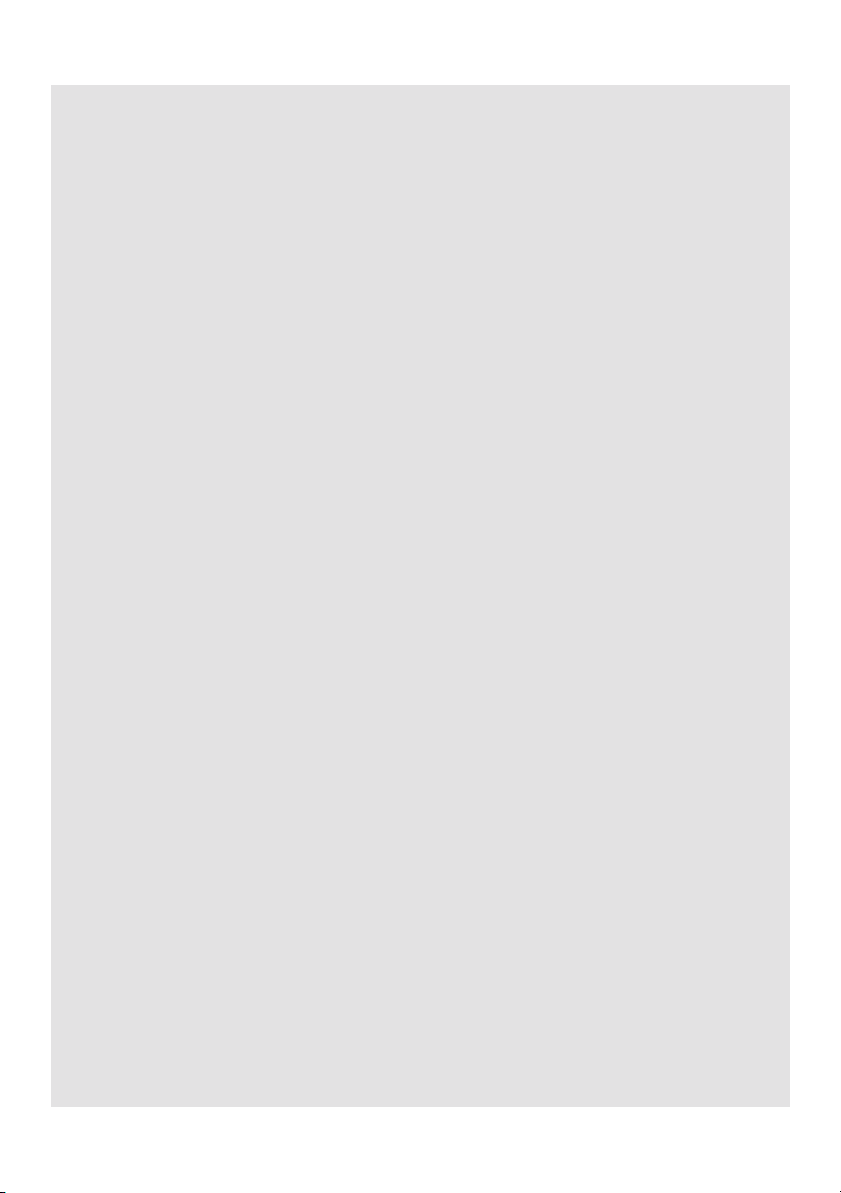
21 ES File Explorer............................................................................. 73
21.1 Open ES File Explorer..................................................................... 74
21.2 Open file as .....................................................................................74
21.3 Select all files in a directory.............................................................74
21.4 Create a new folder .........................................................................74
21.5 Rename a file ..................................................................................75
21.6 Copy a file to another location.........................................................75
21.7 Move a file to another location ........................................................75
21.8 Delete a file ..................................................................................... 75
21.9 Compress a file ............................................................................... 75
21.10 Change Orientation .........................................................................76
21.11 Modify View Settings in ES File Explorer ........................................76
21.12 Exit ES File Explorer .......................................................................76
22 ES Task Manager........................................................................... 77
22.1 Open ES Task Manager..................................................................77
22.2 Exit ES Task Manager.....................................................................77
23 Main settings of your HomeSurf Tablet ...................................... 78
23.1 Exit Settings .................................................................................... 78
24 HELP/TROUBLESHOOTING ......................................................... 79
25 IF YOU NEED HELP....................................................................... 80
26 SAFETY INSTRUCTIONS .............................................................. 80
26.1 Replacing batteries..........................................................................81
27 CLEANING THE DEVICE ............................................................... 81
28 DISPOSAL OF THE DEVICE (ENVIRONMENT) ........................... 81
29 GUARANTEE AND SERVICE ........................................................ 82
30 FCC Statement............................................................................... 82
31 TECHNICAL SPECIFICATIONS .................................................... 83
32 DECLARATION OF CONFORMITY ............................................... 84
Binatone Helpline: 0845 345 9677 (UK), 1300 768 112 (Australia), +91 7503011385 (India), +491805938802 (Europe)
13
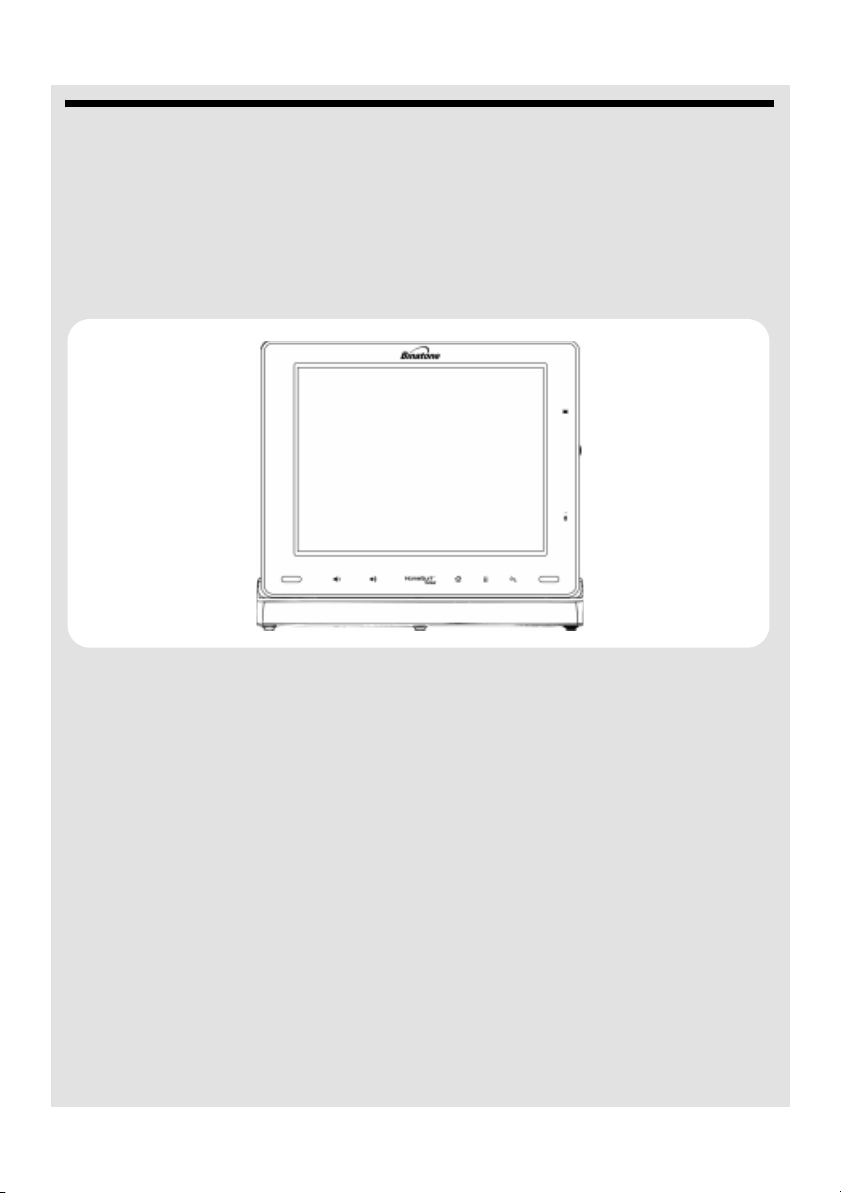
GETTING STARTED
5 GETTING STARTED
5.1 Attaching your Homesurf Tablet to the docking
station
The supplied docking station is also charging station and audio amplifier for your
Homesurf Tablet. Simply place your Homesurf Tablet on the docking station as shown in
the illustration.
5.2 Charging your HomeSurf Tablet
Your HomeSurf Tablet comes with an integrated rechargeable battery.
New batteries are not charged when shipped. Before you start using your HomeSurf
Tablet, you need to charge the battery.
Follow the steps below to connect your HomeSurf Tablet to the power outlet and charge
the battery.
1 Plug one end of the AC power adaptor into the power jack on your HomeSurf Tablet or the
docking station.
14
Binatone Helpline: 0845 345 9677 (UK), 1300 768 112 (Australia), +91 7503011385 (India), +491805938802 (Europe)
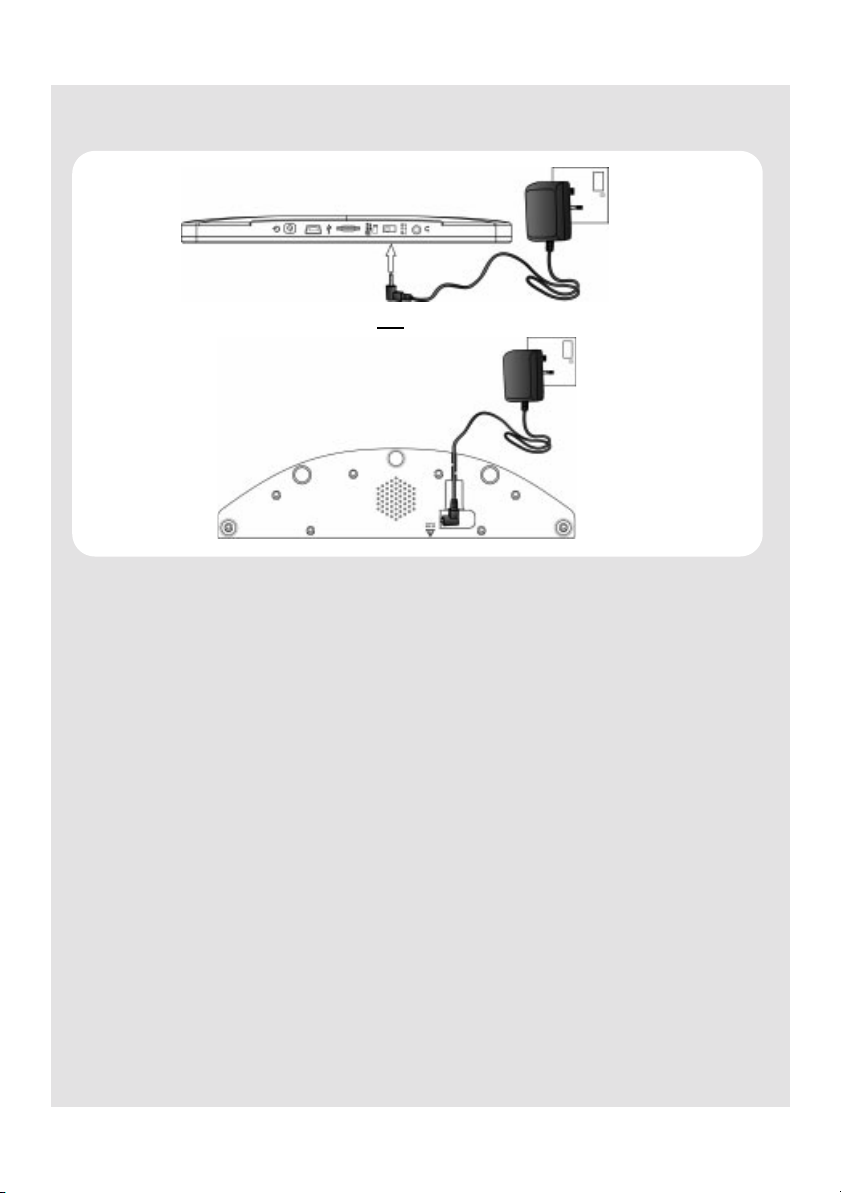
GETTING STARTED
2 Plug the other end into a power outlet.
The charge LED turns red to indicate charging.
OR
Notes
• The Red charging LED will light up when the battery is charging.
• Once the battery is fully charged, the charging LED will turn OFF.
• If your HomeSurf Tablet is totally out of battery, it may take a while before you can
power up your HomeSurf Tablet.
• Battery performance depends on your usage patterns.
Tips to improve battery performance
As the device has a large screen, it will consume a lot of power. To extend battery life, you
can consider the following:
1 Reduce display brightness:
From the home screen, press
(reduce brightness);
O and tap Settings > Sound & display > Brightness
2 Reduce web search:
From the home screen, press
settings > Network notification (disable);
3 Turn off Wi-Fi:
From the home screen, press
off Wi-Fi).
Binatone Helpline: 0845 345 9677 (UK), 1300 768 112 (Australia), +91 7503011385 (India), +491805938802 (Europe)
O and tap Settings > Wireless controls > Wi-Fi
O and tap Settings > Wireless controls > Wi-Fi (turn
15
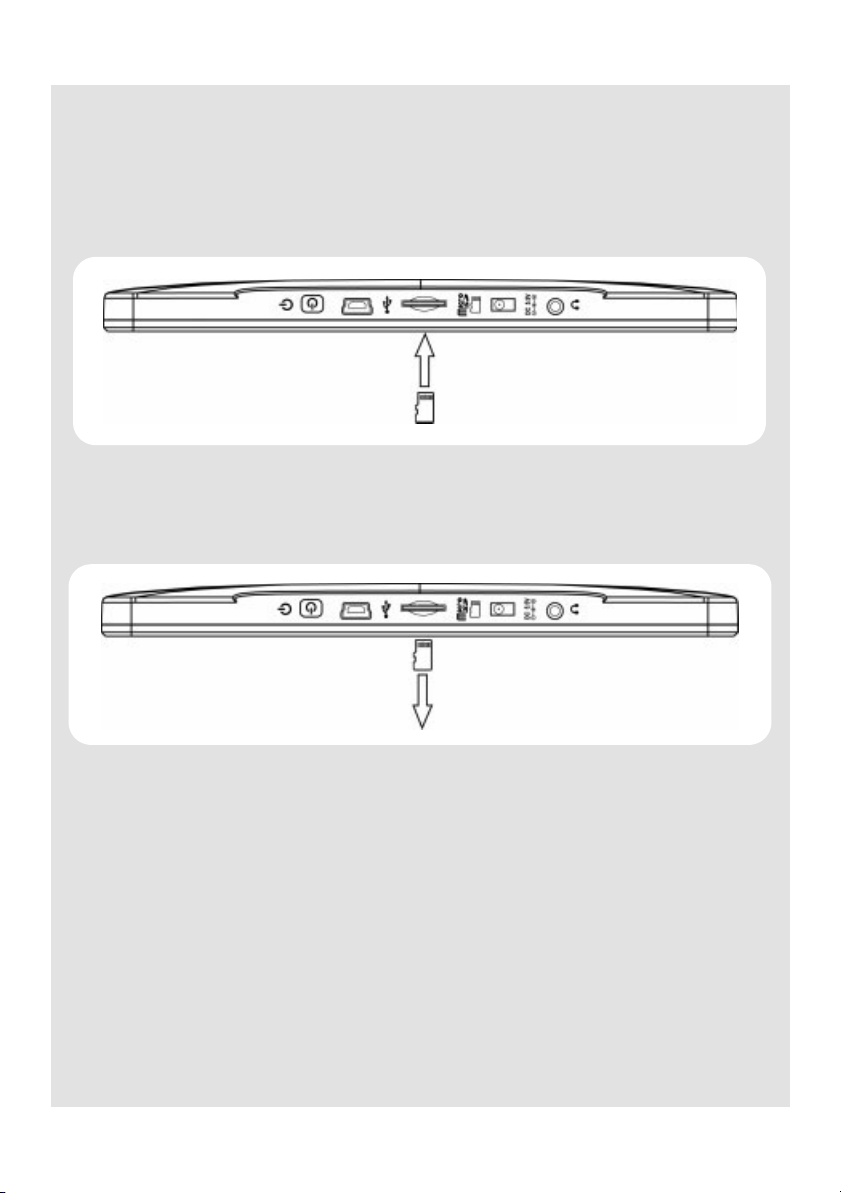
GETTING STARTED
5.3 Inserting a memory card
Your HomeSurf Tablet supports micro SD cards.
You can operate music, pictures, files and applications on the HomeSurf Tablet through a
memory card.
When no MicroSD card inserted, your HomeSurf Tablet will read the internal memory.
1. Insert the memory card into the card slot in the direction as indicated above until it
clicks into place.
5.4 Removing a memory card
When the HomeSurf Tablet is off
1. Push in the memory card. The memory card will pop out from its slot.
When the HomeSurf Tablet is on
1. Press
2Tap SD card & internal storage and tap Unmount SD card.
3. Push in the memory card. The memory card will pop out from its slot.
O and tap Settings.
5.5 Switching on your HomeSurf Tablet
Press and hold P and release when the key LEDs turns ON.
It takes about 1 minute for your HomeSurf Tablet to boot up.
16
Binatone Helpline: 0845 345 9677 (UK), 1300 768 112 (Australia), +91 7503011385 (India), +491805938802 (Europe)
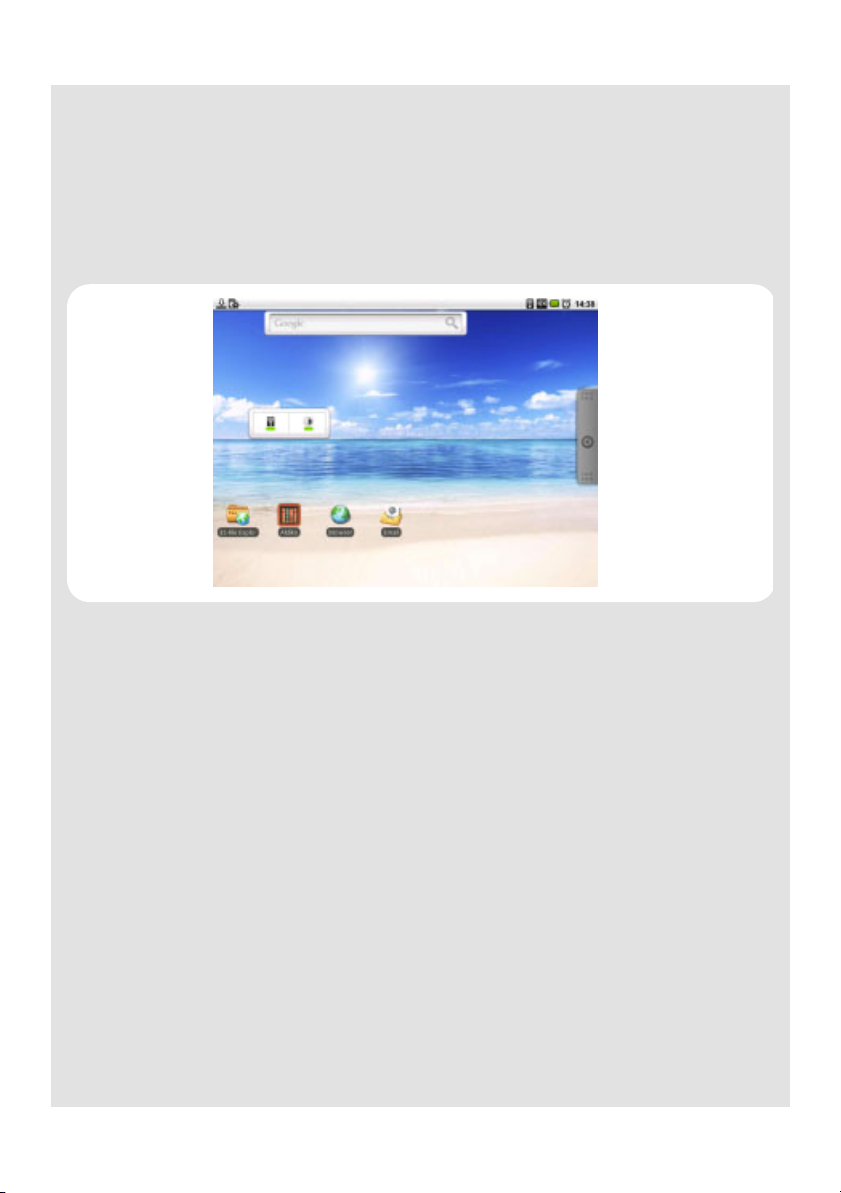
GETTING STARTED
5.6 Switching off your HomeSurf Tablet
Press and hold P and release when the screen shuts down.
5.7 Home Screen
To return to the home screen at anytime, press H.
Tip
You can also press b continuously until you return to the home screen.
5.8 Extended Home Screen
The extended home screen lets you add more shortcuts and widgets on your HomeSurf
Tablet so that you can access the widgets and applications conveniently from the home
screen.
There are two additional home screens apart from the main home screen. Drag the stylus
pen or slide your finger horizontally across the screen to go to the left or right side of the
main home screen.
Binatone Helpline: 0845 345 9677 (UK), 1300 768 112 (Australia), +91 7503011385 (India), +491805938802 (Europe)
17
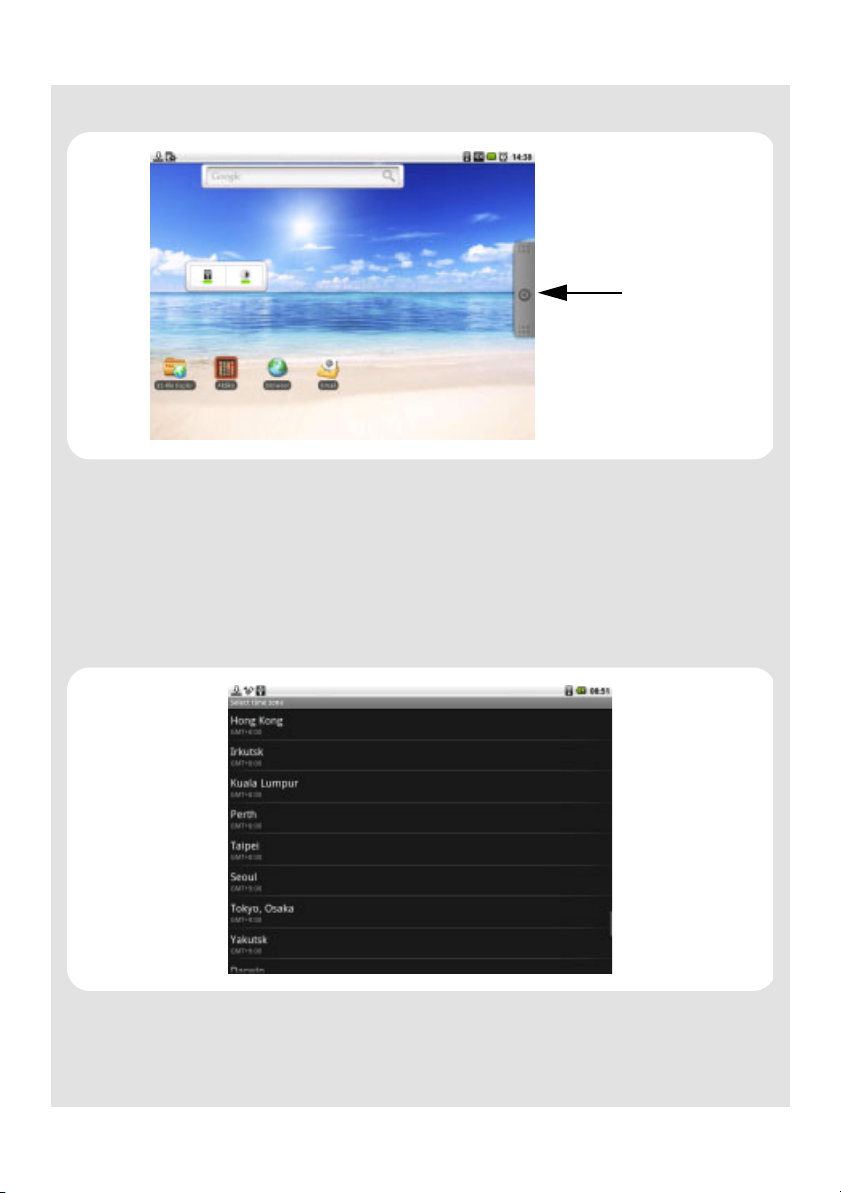
GETTING STARTED
5.9 Program Launcher
Program
Launcher
Ta p Program Launcher to enter the applications window of your HomeSurf Tablet.
5.10 Set Time Zone
1 Press O.
2 Tap Settings.
3 Tap to select Date & time.
4 Slide your finger vertically across the screen to find your location.
5 Tap to select your time zone.
TIP
To sort the time zones in alphabetical order, press
18
Binatone Helpline: 0845 345 9677 (UK), 1300 768 112 (Australia), +91 7503011385 (India), +491805938802 (Europe)
O and tap Sort alphabetically.
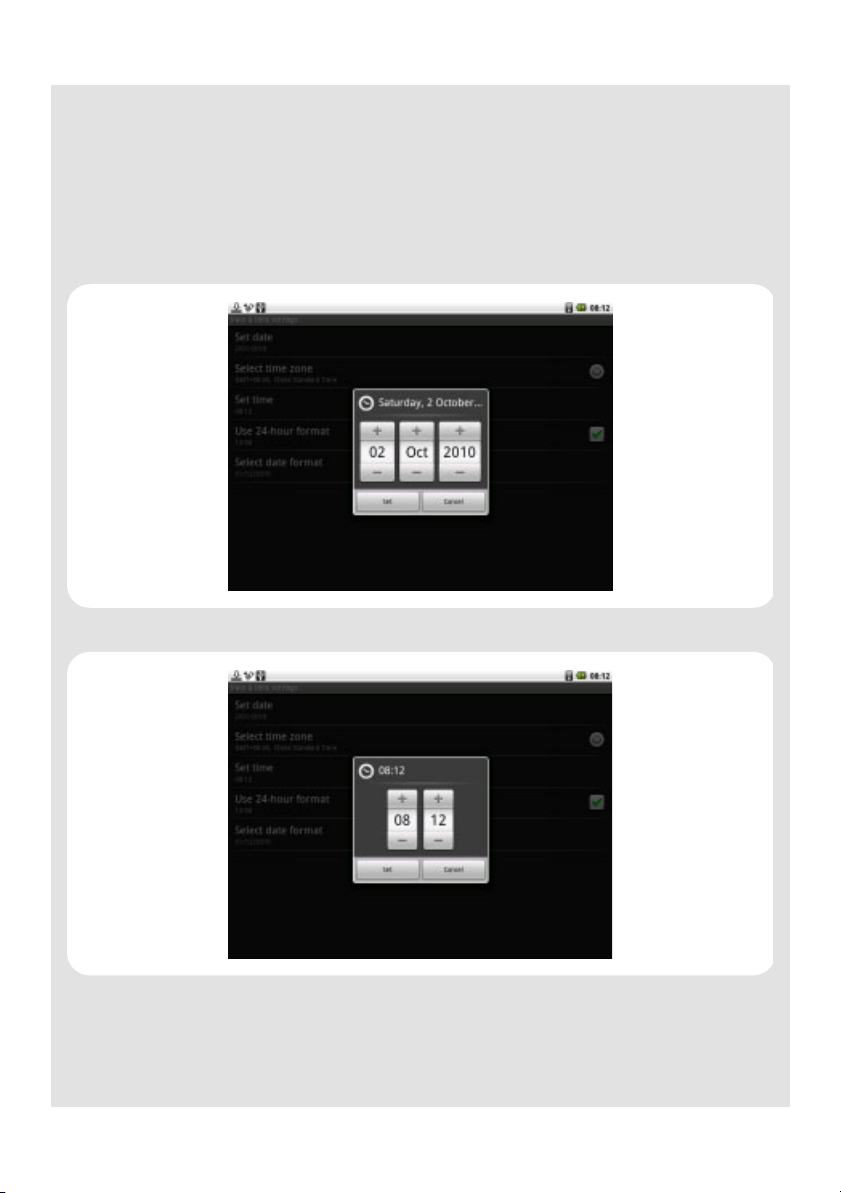
GETTING STARTED
5.10.1 Set Date and Time
1 From the HOME screen, press O.
2 Tap Settings.
3 Tap to select Date & time.
4 Tap Set Date. Tap + or - on each date field to change the Month, Day and Year.
5 Tap Set to confirm the date setting.
6 Tap to select Set time. Tap + or - on each time field to change the Hours and Minutes.
7 Tap AM/PM to select AM (morning) or PM (afternoon).
Tip
This option is available only when 24-hour format is off.
Binatone Helpline: 0845 345 9677 (UK), 1300 768 112 (Australia), +91 7503011385 (India), +491805938802 (Europe)
19
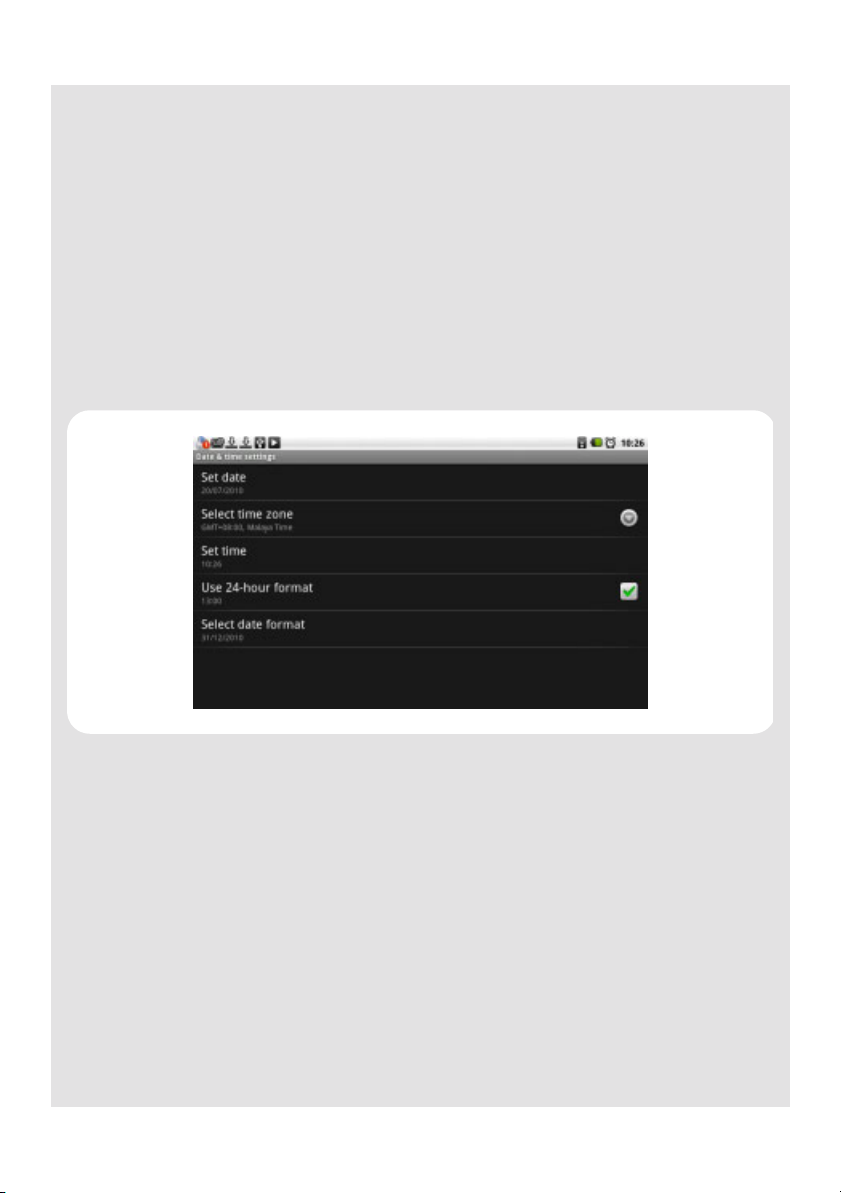
GETTING STARTED
8 Tap Set to confirm the time setting.
9 Press
b to exit and return to the Home Screen.
5.10.2 Set Time Format
1 Press O.
2 Tap Settings.
3 Tap to select Date & time.
4 Tap Use 24-hour format to activate or deactivate 24-hour format.
Tip
Use 24-hour format is activated when
12-hour format is activated when
✓appears next to the option.
✓disappears.
5.10.3 Set Date Format
1 Press O.
2 Tap Settings.
3 Tap to select Date & time.
4 Tap Select date format.
20
Binatone Helpline: 0845 345 9677 (UK), 1300 768 112 (Australia), +91 7503011385 (India), +491805938802 (Europe)
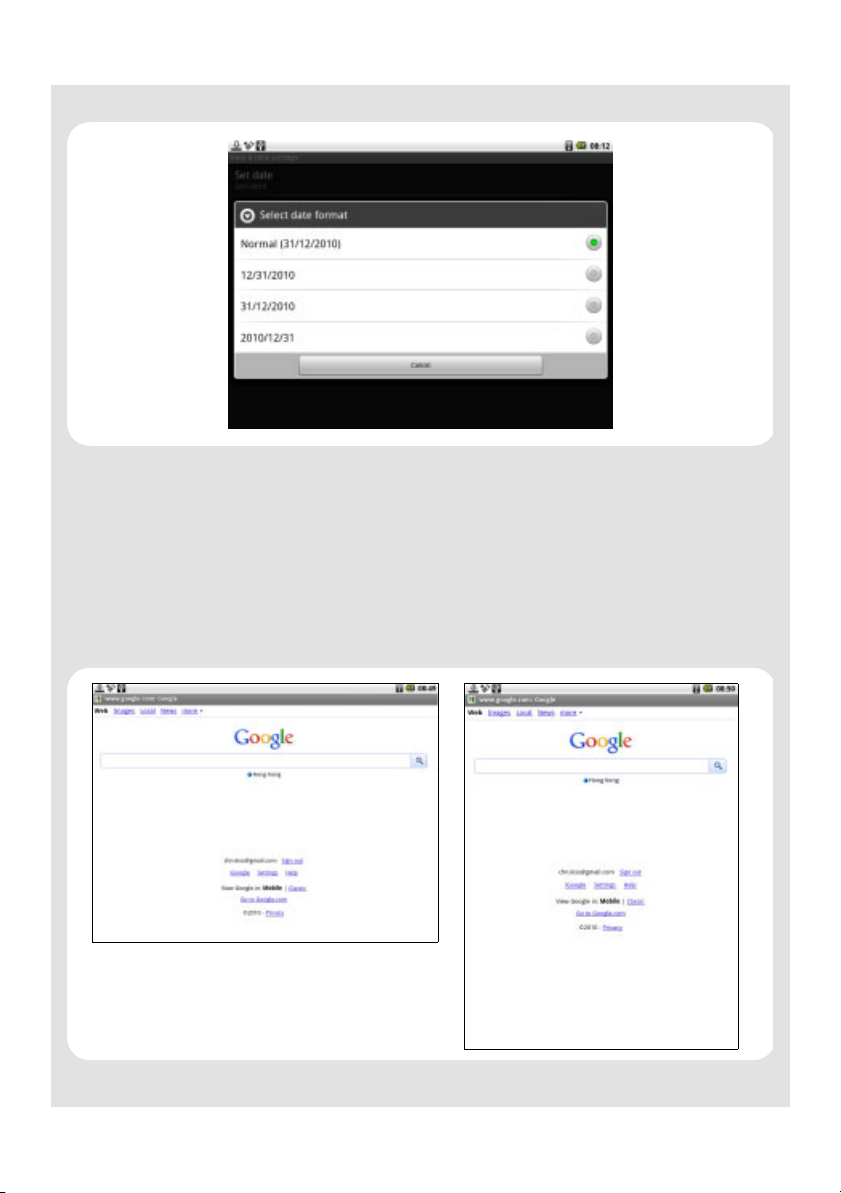
GETTING STARTED
5 Tap to select the date format that you want to use.
5.11 Screen Rotation
The HomeSurf Tablet has a tilt or orientation sensor, which detects if you are holding it in
Portrait or Landscape mode. The screen is adjusted accordingly.
Note
The Home Screen and certain applications do not support automatic screen rotation.
Tip
Automatic screen rotation is enabled by default.
Binatone Helpline: 0845 345 9677 (UK), 1300 768 112 (Australia), +91 7503011385 (India), +491805938802 (Europe)
21
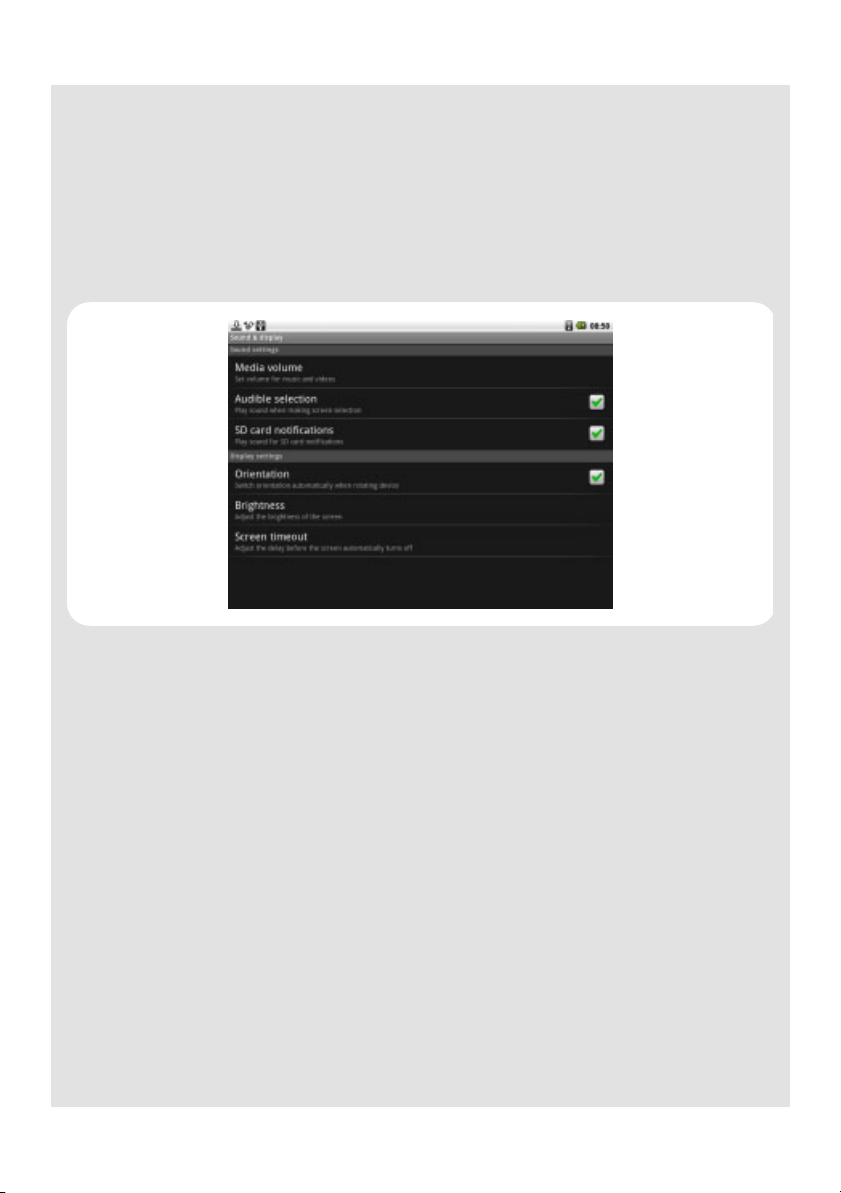
GETTING STARTED
5.11.1 Enable/Disable automatic screen orientation
1 Press O.
2 Tap Settings > Sound & display.
3 Tap Orientation to disable automatic screen rotation.
Tip
Automatic screen rotation is disabled when
To enable automatic screen rotation again, tap to select Orientation.
✓disappears.
22
Binatone Helpline: 0845 345 9677 (UK), 1300 768 112 (Australia), +91 7503011385 (India), +491805938802 (Europe)
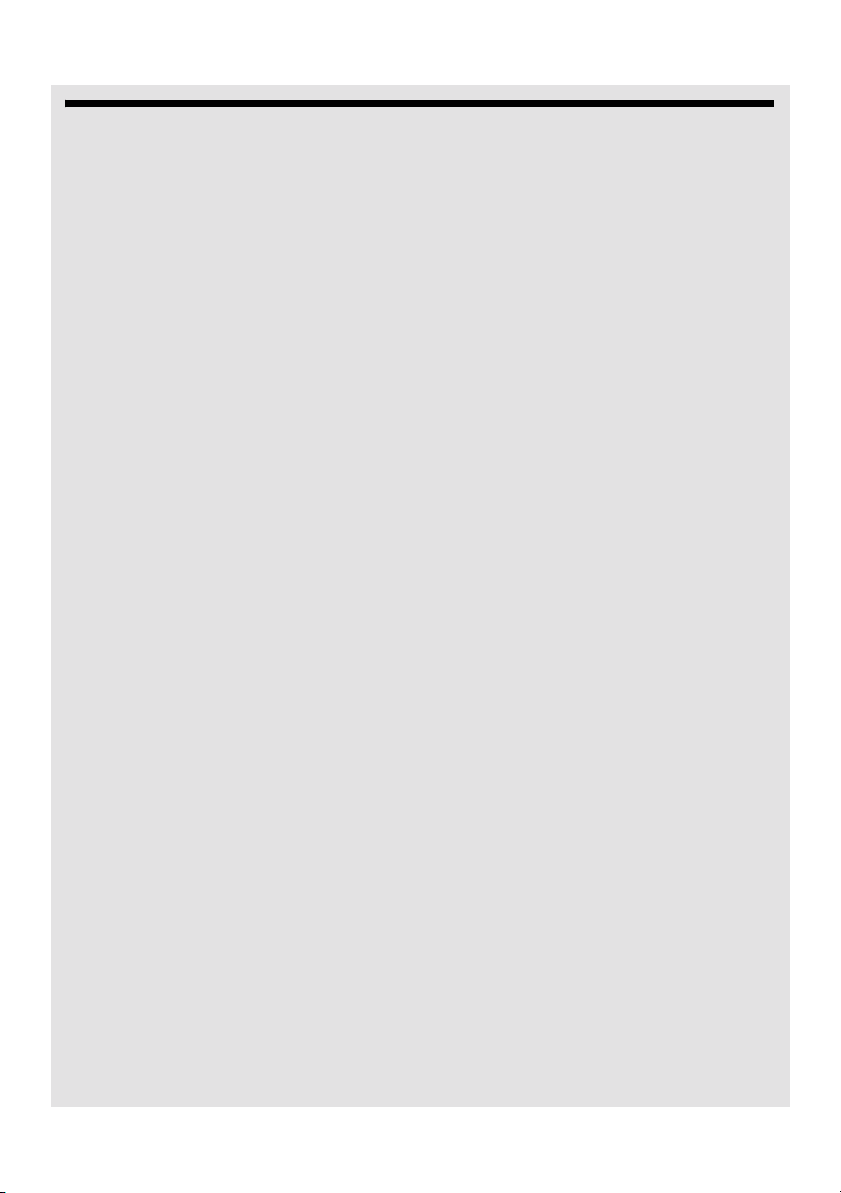
Applications on your HomeSurf Tablet
6 Applications on your HomeSurf Tablet
The following applications are included with your HomeSurf Tablet. Tap Program
Launcher and then tap any application icon to launch the application.
Aldiko Download and read eBooks. page 64
Browser Browse any website over a Wi-Fi network. page 35
Calculator Perform simple and advanced calculations. page 69
ES File Explorer A file manager that allows you to browse files and folders
stored on your HomeSurf Tablet and micro SD card.
ES Task
Manager
Email Send and receive email using your existing email accounts. page 42
Gallery A library of all the images and videos on your HomeSurf
iDigitalClock Set alarm to remind you of your appointments. page 71
Music Listen to music. page 51
Settings Adjust all the settings of the HomeSurf Tablet in one
This Android program helps you free memory, kill task, close
all the running applications, and speed up your HomeSurf
Tablet.
Tablet.
convenient place.
Set your wallpaper, screen brightness, and settings for
network, mail, web, music, video, photos, and more.
Set auto-lock and a passcode for security.
page 74
page 78
page 56
page 79
Binatone Helpline: 0845 345 9677 (UK), 1300 768 112 (Australia), +91 7503011385 (India), +491805938802 (Europe)
23
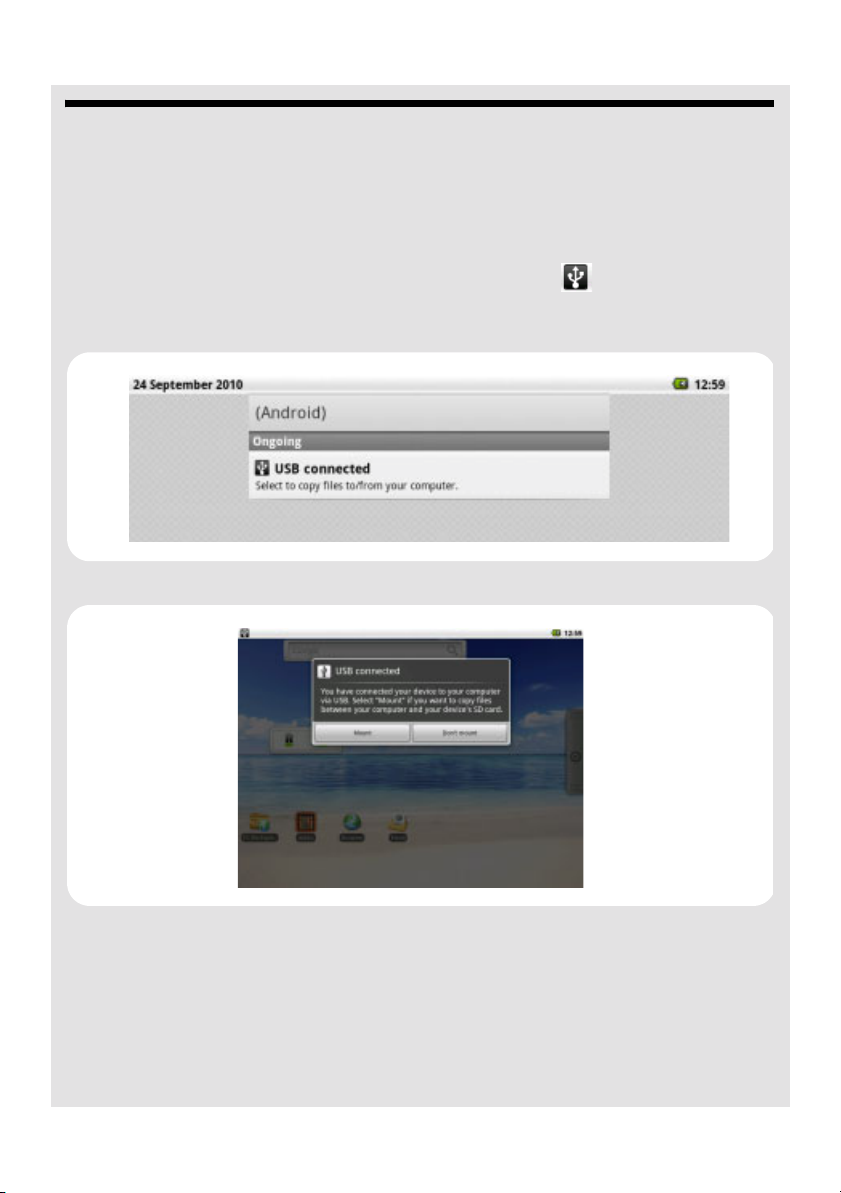
USB Connection
7 USB Connection
7.1 Connecting Homesurf Tablet to a PC
1 Plug one end of the USB cable to the USB port on your Homesurf Tablet and plug the
other end to your PC.
USB connected is displayed on your Homesurf Tablet and appears on the
Notifications panel.
2 Press
3 In the notifications panel, tap USB connected and then tap Mount.
O and then tap Notifications to open the notifications panel.
The internal memory or the MicroSD card memory on your Homesurf Tablet will be
mounted as a removable disk on your PC, by which you can read and write files
between your Homesurf Tablet and the PC.
Note
When a MicroSD card is inserted, the PC will only read the MicroSD card content.
24
Binatone Helpline: 0845 345 9677 (UK), 1300 768 112 (Australia), +91 7503011385 (India), +491805938802 (Europe)
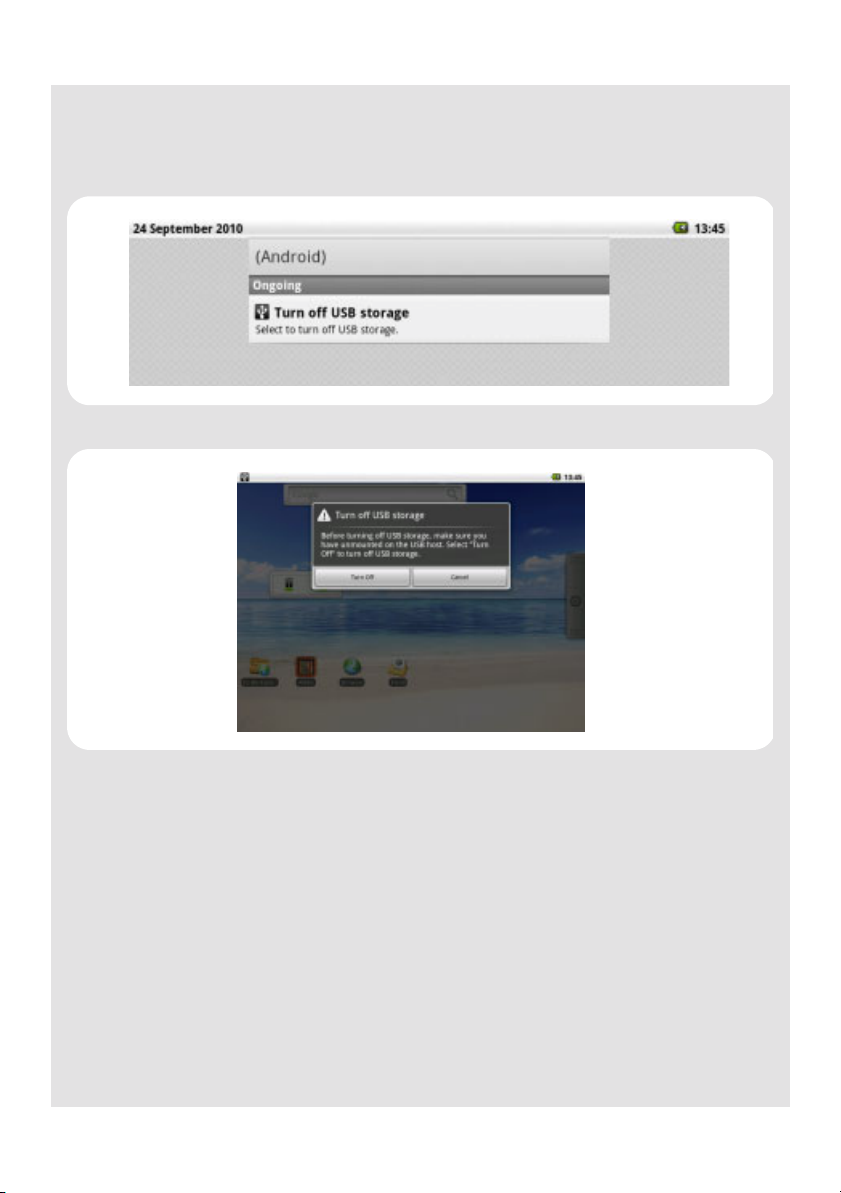
USB Connection
7.2 Disconnecting Homesurf Tablet from a PC
1 On your Homesurf Tablet, press O and then tap Notifications to open the
notifications panel.
2 In the notifications panel, tap Turn off USB Storage and then tap Tu r n O f f .
3 Disconnect the USB cable from both your Homesurf Tablet and PC.
Binatone Helpline: 0845 345 9677 (UK), 1300 768 112 (Australia), +91 7503011385 (India), +491805938802 (Europe)
25
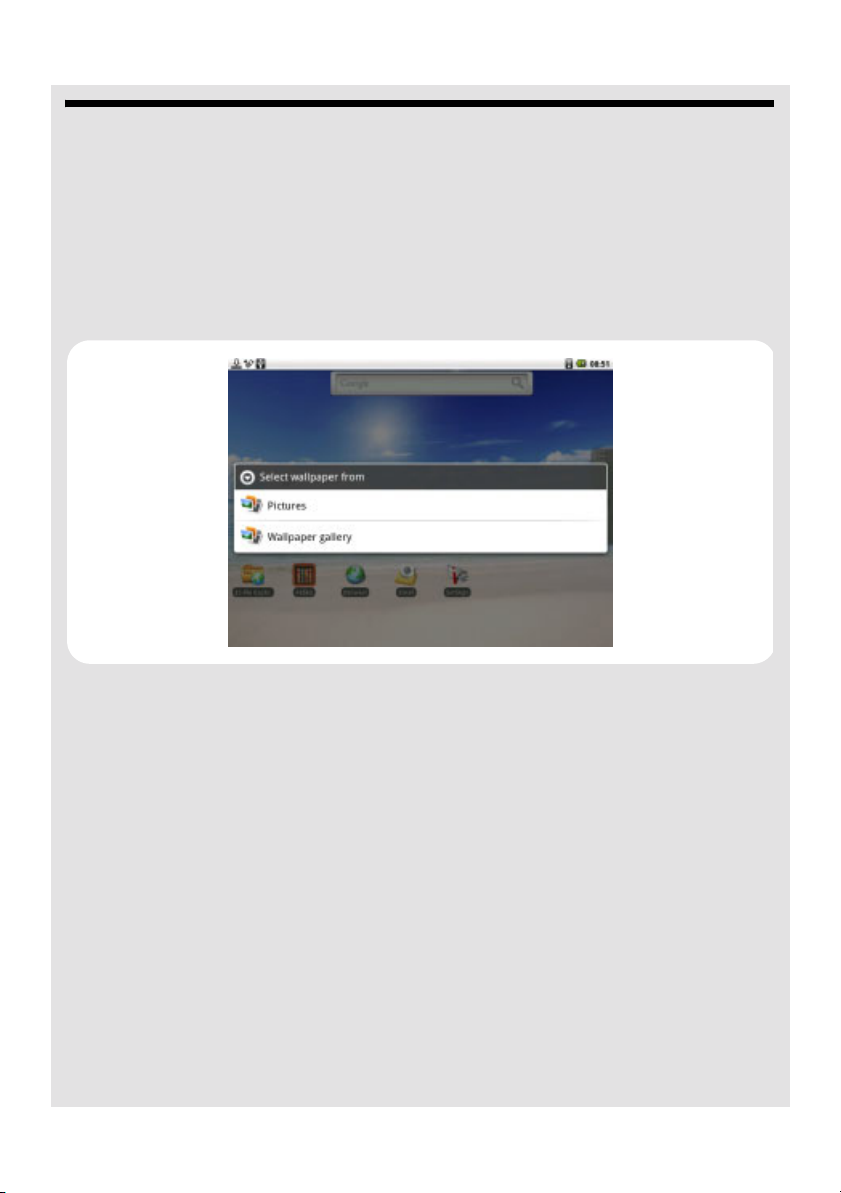
Personalizing your HomeSurf Tablet
8 Personalizing your HomeSurf Tablet
8.1 Display
8.1.1 Change Wallpaper
1 From the home screen, press O and then tap Wallpaper.
2 Tap to select Pictures (pictures in your memory card) or Wallpaper gallery (preset
wallpapers on your HomeSurf Tablet).
Tip
If you select Wallpaper gallery, simply slide horizontally across the pictures to browse
them.
Tap to select a wallpaper and then tap Set wallpaper.
26
Binatone Helpline: 0845 345 9677 (UK), 1300 768 112 (Australia), +91 7503011385 (India), +491805938802 (Europe)
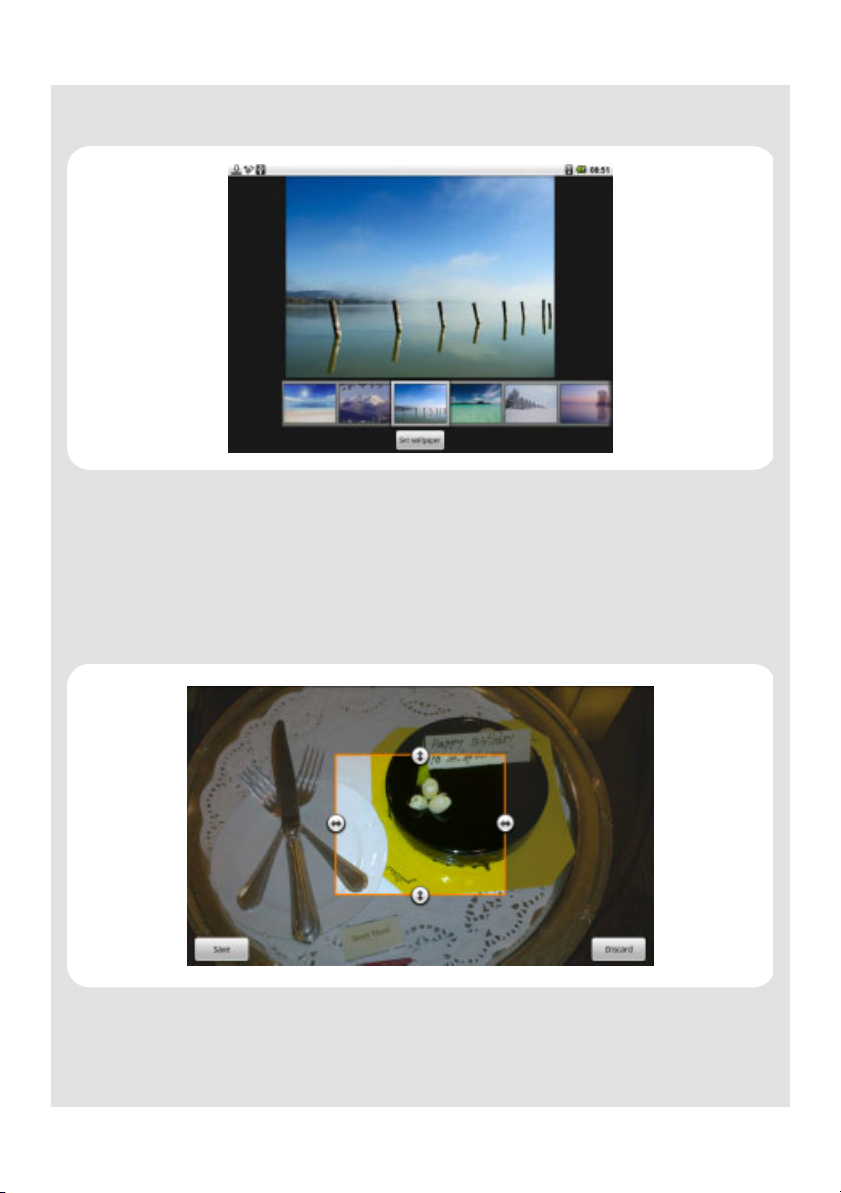
Personalizing your HomeSurf Tablet
You will see that the background image is now changed to the picture you have
selected.
3 If you select Pictures, tap to select your desired picture.
4 A crop box will appear at the center of the picture.
To resize the picture, tap and hold the edge of the crop box, and drag inward or
outward.
To move the crop box to another area on the picture, tap and hold inside the crop box,
then drag it to the desired position.
5 Tap Save to set the picture as wallpaper.
You will see that the background image is now changed to the picture you have
selected.
Binatone Helpline: 0845 345 9677 (UK), 1300 768 112 (Australia), +91 7503011385 (India), +491805938802 (Europe)
27
 Loading...
Loading...