Page 1

Class2 USB Bluetooth adapter
User’s Manual
(GUBTI2I)
Billionton Systems, Inc.
Page 2
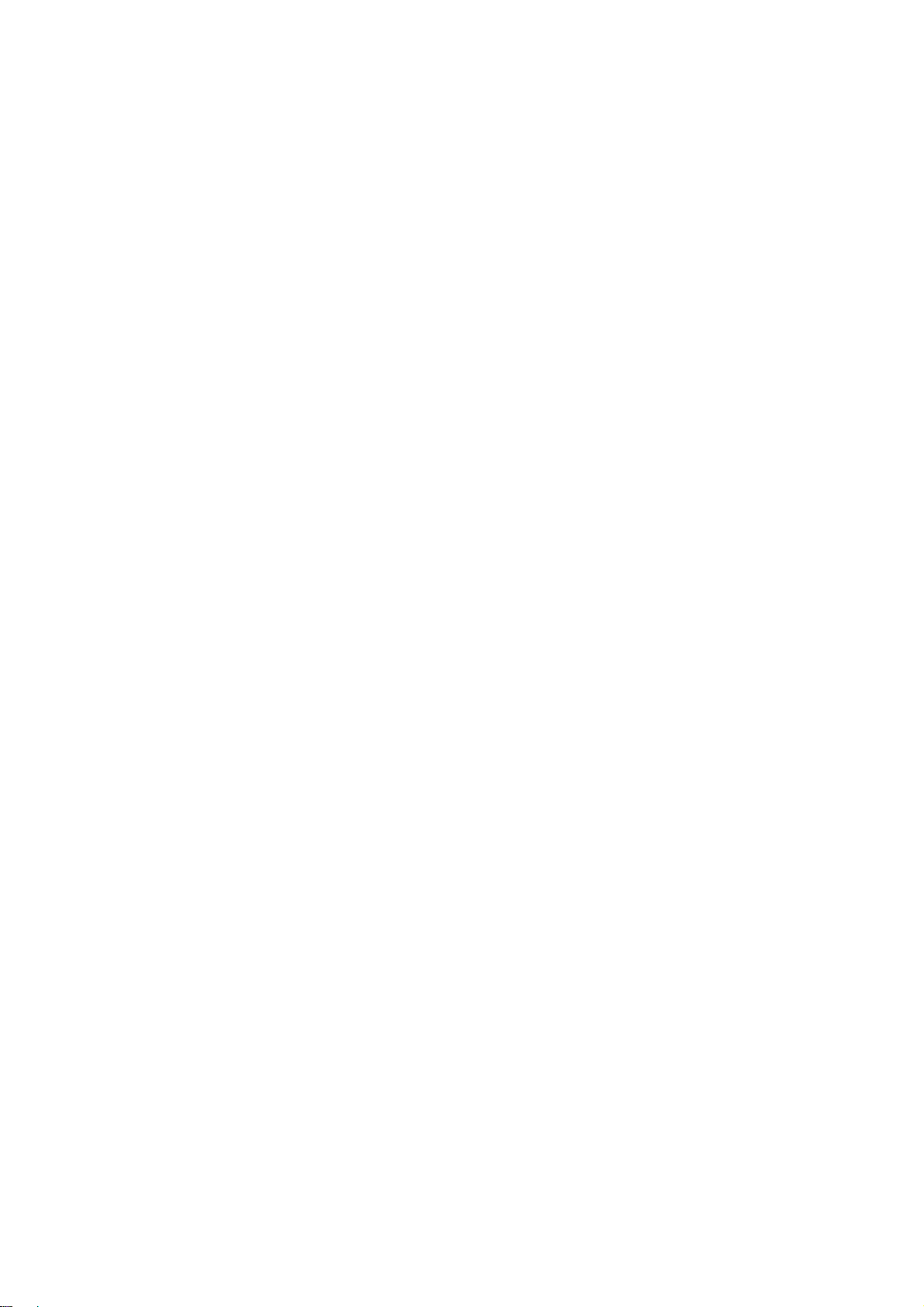
Blue Manager Suite for Windows
Blue Manager Suite is a Bluetooth communication application that helps you easily manage and
interact with your wireless personal area network (WPAN) and remote Bluetooth devices
including mobile phones, modems, and access points. Use Blue Manager to do the following:
• Find and connect to remote devices, and see the services they can provide
• Browse folders and files on remote devices, and exchange files with them
• Use wireless dial-up networking and serial-based functions
To get started, see these topics.
• Blue Manager Suite Main Screen
• Configuring Blue Manager Suite
• Performing Common Operations
• Understanding Bluetooth Profiles
Page 3
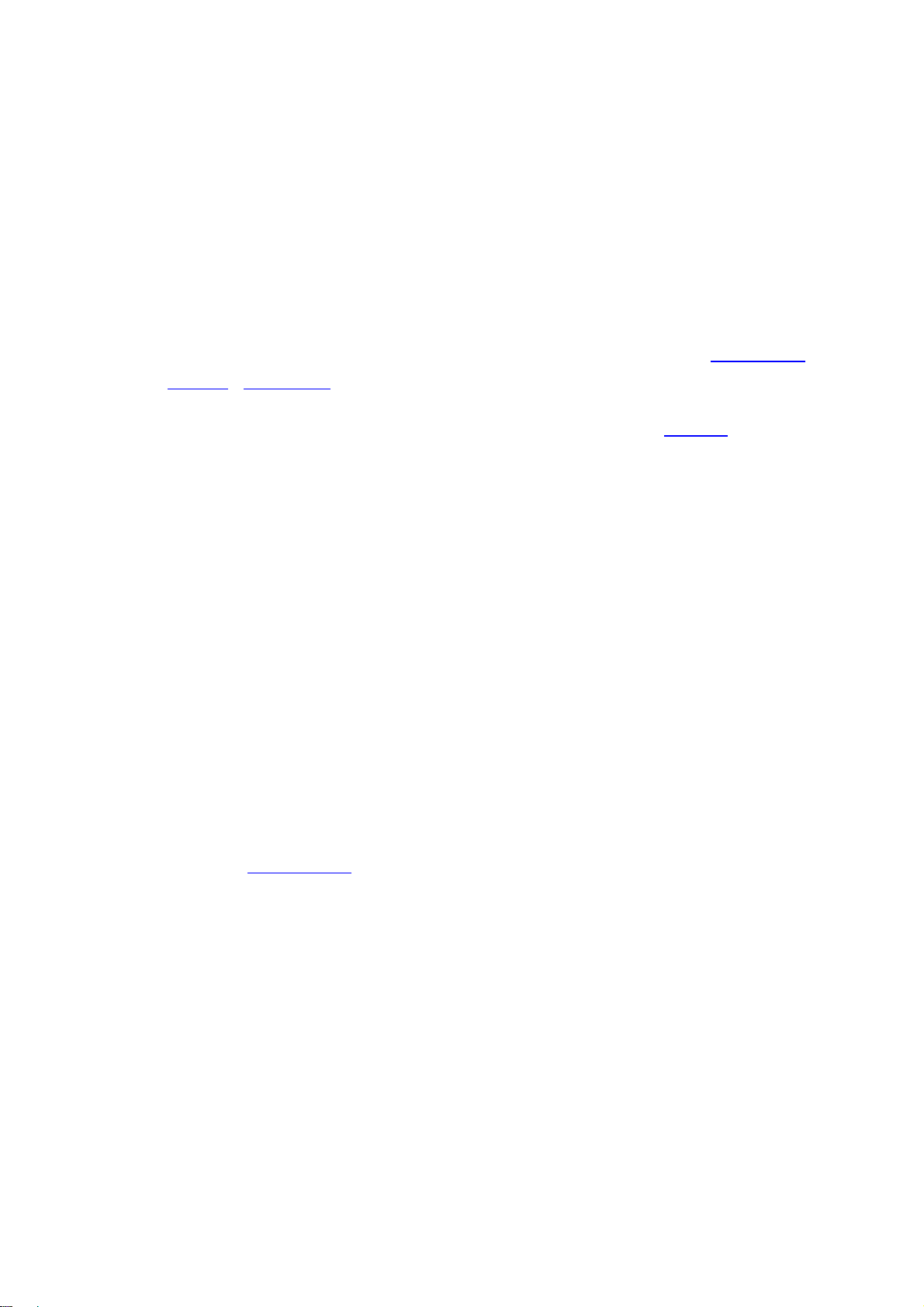
Blue Manager Suite Main Screen
Blue Manager’s main screen provides easy-to-use controls for the application.
Note: The controls throughout Blue Manager operate much as in other Windows applications. If
you aren’t familiar with Windows navigation controls, see Windows Help for details.
The screen’s menu bar includes the following:
• Application provides commands for opening your Bluetooth Inbox (see Object Push
Settings), configuring the application, and exiting.
• View commands control the application’s appearance, and let you discover Bluetooth
devices.
• Help commands open this online help, and provide product and support information.
The main screen also includes a toolbar with buttons providing the above and additional
functions. (If the toolbar is not visible, select the View menu and make sure Toolbar is checked.)
Hold the mouse over the buttons to see their functions in tooltips and in the status bar. Some
toolbar buttons will not appear until a device is selected.
• Bluetooth Inbox
Opens your Bluetooth Inbox folder. (Also available through the Application menu.)
• Configuration
Opens the Configuration
dialog, which enables you to control many of the application’s
functions. (Also available through the Application menu.)
• Device Discovery
Discovers Bluetooth devices within range. (Also available through the View menu.)
• Cancel Device Discovery
Cancels the attempt to discover devices.
• Select View
Selects how items are displayed (icons or list) in the main screen’s right-hand pane. (Also
available through the View menu.)
Page 4
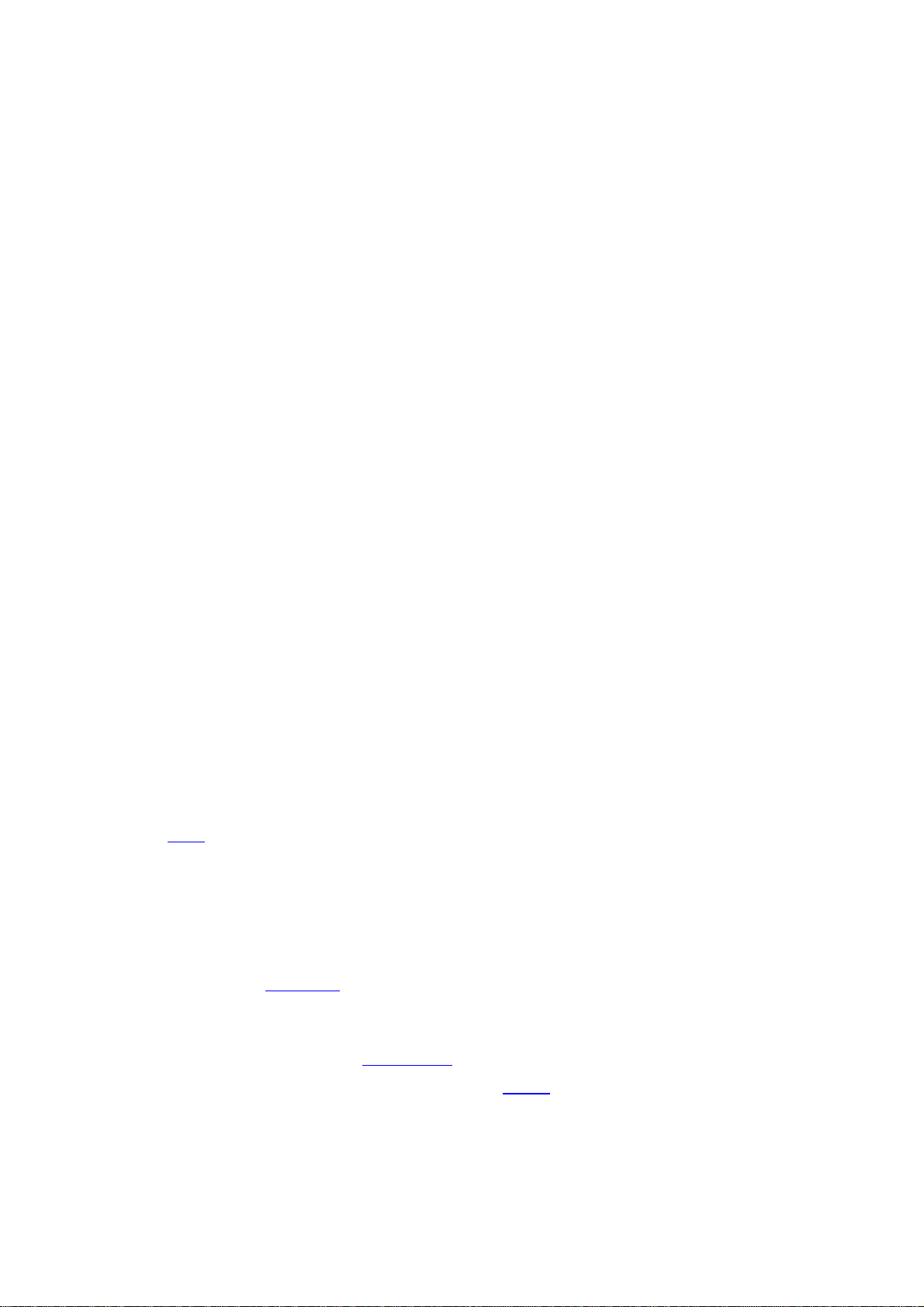
• Help
View this help file.
• Device Filter
Filters the set of devices to be displayed. There are three options:
o Show Only Discovered Devices
Shows only those devices found in the most recent discovery. No other devices
are displayed.
o Show My Devices
Shows recently discovered devices, all connected devices, and all paired devices.
o Show All Known Devices
Shows all devices ever discovered or connected.
• Name Discovery
Discovers the name of the selected device (in case this was not found when the device
was discovered).
• Service Discovery
Discovers and discovers the services available through the selected remote device. Also
displays the remote device name (if any).
• Cancel Service Discovery
Cancels the attempt to discover device services.
• Pair Device
Pairs the selected device.
• Disconnect
Ends the connection to the remote device.
• Device Properties
Displays the properties of a selected device.
• Delete Device
Deletes a device from the main screen. This also removes it from use by the local device.
(Note: deleting a device does not remove its paired status.)
Many of these functions are also available through a context menu by right-clicking items in the
main screen.
Page 5
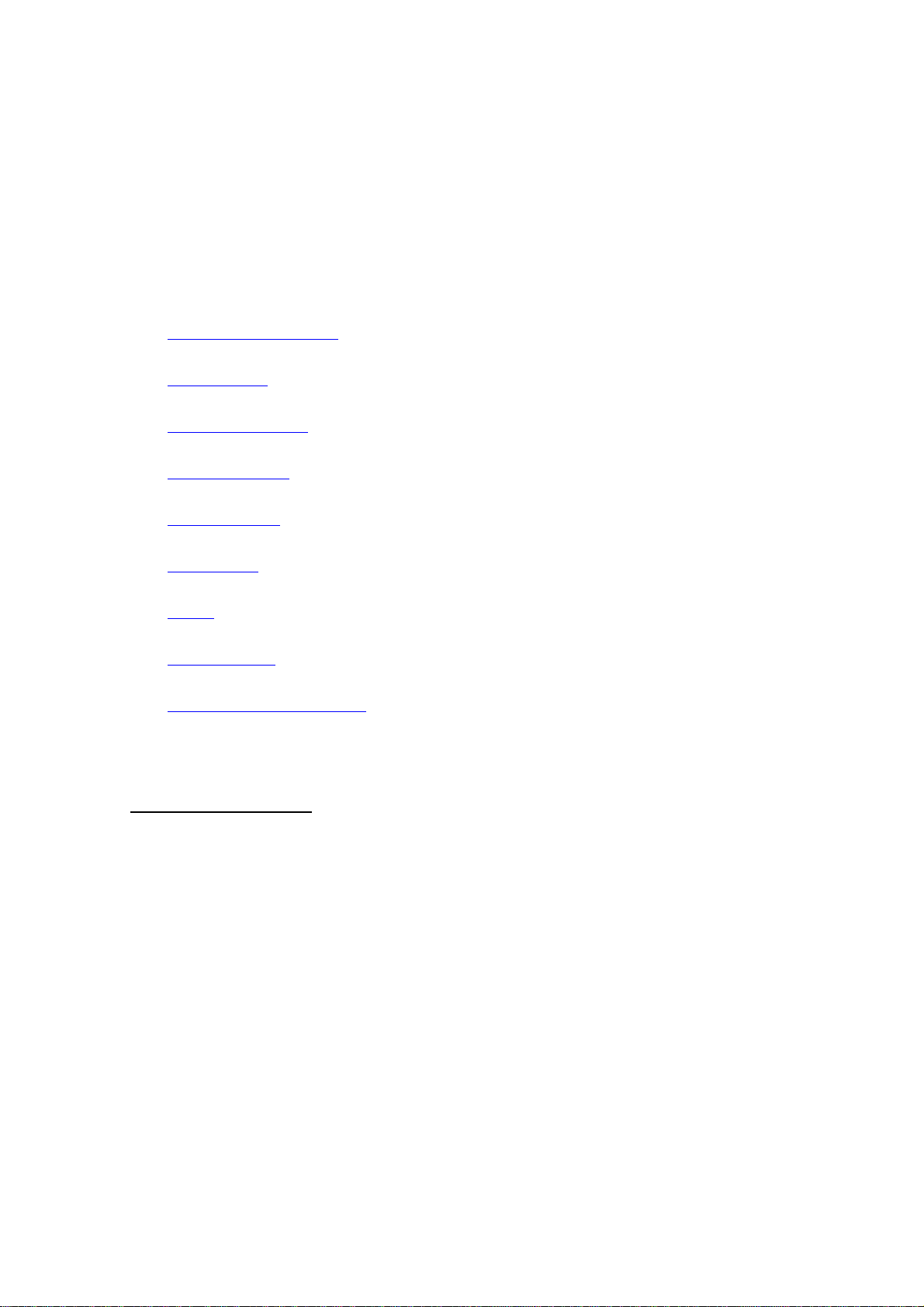
Configuring Blue Manager Suite
Use the Configuration dialog to customize the behavior of Blue Manager and the local device
(computer, PCA, or PDA) running it.
Click the Configuration button, or select Application > Configuration. The dialog includes
these settings windows:
• Blue Manager Settings
• Local Device
• Bluetooth Security
• Profile Manager
• Shared Folders
• Object Push
• Audio
• Basic Imaging
• Personal Area Networking
Blue Manager Settings
Use the Blue Manager Settings window to control how the application handles device
inquiries.
Bluetooth Device Discovery Options
• Bluetooth Device Inquiry On Startup: automatically searches for devices when the
application starts.
• Discover Bluetooth Device Names After Inquiry: finds and displays the names of
devices (if names were given) after performing an inquiry.
• Perform Bluetooth Device Inquiry Every n Minutes: periodically searches for new
devices.
Page 6
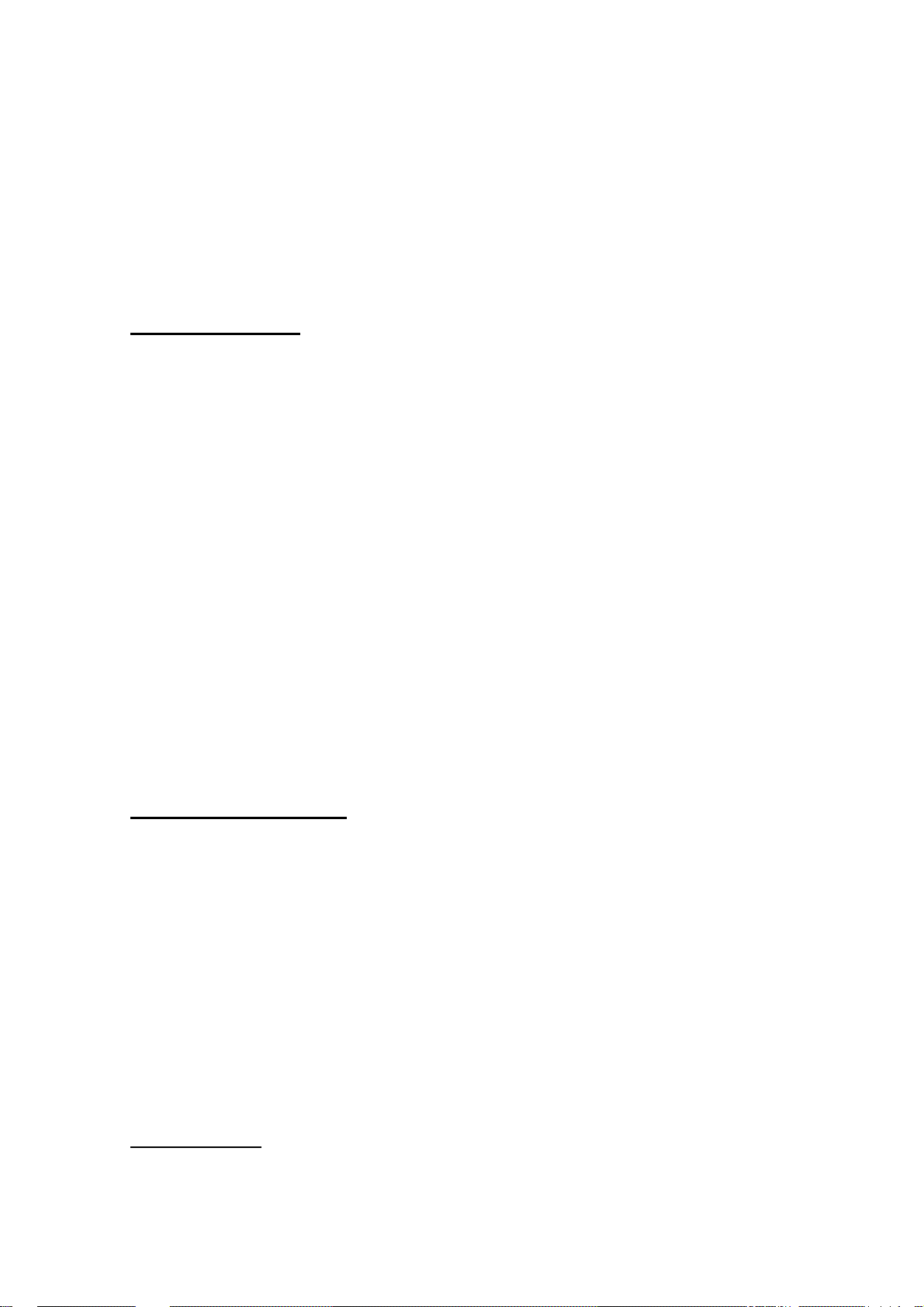
Note: Selecting to discover names for all devices will make inquiries much slower.
Dialog and Message options
Use these to select certain messages and dialogs that appear throughout the application.
Local Device Settings
Use the Local Device settings window to control information seen by remote users about the
device running Blue Manager.
• Bluetooth Device Name: the name used to identify the local device to remote users.
Use a name that clearly identifies the local device.
Note: Changing the device name through Blue Manager changes only the name seen by
Bluetooth applications.
• Bluetooth Device Type: use the pull-down menu to select the type of the local device
as seen by remote users. This can help them determine if the device suits their needs.
• My Bluetooth Device Address: the unique character address of the local device, as
determined by Blue Manager. This cannot be edited.
Bluetooth Security Settings
Use the Bluetooth Security settings window to set the security level of Bluetooth connections.
• Require Bluetooth pairing for all links
When checked, Blue Manager will require pairing on all Bluetooth device connections.
• Encryption
When checked, the radio will be instructed to encrypt all communications. This option
is only available when "Require Bluetooth pairing for all links" is checked.
Profile Manager
Page 7

Blue Manager supports a wide range of Bluetooth profiles, and automatically assigns profiles
according to device type in these situations:
• the first time the application is run (assigns profiles to the local device and devices
connected to it)
• when devices are installed
• when devices are discovered
Use the Profile Manager window to view the available profiles, and the devices/services
assigned to each.
You can also right-click to do the following:
• enable or disable the service
• uninstall the device
• scan for changes in installed services
• view properties for device services:
o service type and name
o Bluetooth device address
o service status (enabled or disabled)
o connection status
Shared Folders Settings
Use the Shared Folders settings window to set up folders to be accessed by remote users.
• Allow Other Devices To Send Files And Folders To Your Shared Folders. Enables
Blue Manager to accept files and folders from remote devices and save them in shared
folders on the local device.
• Add Share. Shares folders for access by remote users. Browse to select the folder.
When prompted, rename the folder (if needed) and select read/write permissions for
files and folders.
Page 8

Note: Use caution when making an entire drive available for sharing. Keep in mind all files
and subfolders that this would make available.
• Remove Share. Removes sharing permission from folders. Select a folder and click
Remove Share.
• Set Properties. Sets read/write permissions for shared files and folders and the names
of shared folders. Select a shared folder and click Set Properties.
Object Push Settings
Use the Object Push settings window to control receipt of certain files from remote devices.
• Inbox. Use this field to select a folder (usually on the local device running Blue
Manager) to use as the Bluetooth Inbox. Any objects sent to your machine and
accepted are automatically placed in this folder.
• Allow other devices to send objects to this computer. Allows devices to send objects
to the local device. Disable this to make the Bluetooth Inbox unavailable to remote
devices.
• Prompt before accepting incoming objects. Sets Blue Manager to notify you when
an object is being sent to your computer. You can then accept or reject the object.
• Include Outlook Contacts. Uses Outlook contacts for Object Push business card
operations.
• Include Outlook Express Address Book. Uses the Outlook Express Address Book
for Object Push business card operations.
Audio Settings
Use the Audio settings window to control the following:
• Handsfree Settings: Review the current default headset service (if any), and select
options for automatically switching the windows audio card when a handsfree
connection is made.
Page 9

• A2DP Settings: Select options for automatically switching the windows audio card
when an A2DP (stereo headset) connection is made.
Basic Imaging Settings
Use this settings panel to control the Basic Imaging features made available to remote devices.
• Allow other devices to exchange images with this computer
When checked, other devices can access Basic Imaging Responder features on your
computer.
• Image folder
Specifies the folder into which other devices can push or pull images.
Personal Area Networking Settings
Use this settings panel to control access to the Personal Area Networking features made
available to remote devices.
• Allow other devices to use Group Networking (GN)
When checked, other devices can access the local Group Networking adapter.
• Allow other devices to use Network Access Point (NAP)
When checked, other devices can access the local Network Access Point adapter.
Page 10

Performing Common Operations
Use the following to see how to perform basic tasks using Blue Manager.
• Discovering Devices
• Viewing Device Properties
• Pairing with Devices
• Browsing Services
• Browsing Files and Folders
• Exchanging Business Cards (vCards)
• Exchanging Files with Remote Devices
• Using Bluetooth Serial Ports
• Using Dial-up Networking
While using Blue Manager, keep in mind that most functions can be accessed by right-clicking a
displayed item, as well as through the main menu and toolbar buttons.
Discovering Devices
Use Device Discovery to Bluetooth devices that are in range of the local device and in
discoverable mode.
• Double-click in the right-hand pane in the main screen.
• Select View > Device Discovery.
• Click the Device Discovery button.
Troubleshooting Tips
• Make sure the device is in range (the status shown in the main screen is a green dot)
and in discoverable mode.
Viewing Device Properties
Page 11

The Properties item displays the following properties of a selected remote device:
• Name
Device’s name if one has been provided, otherwise the device’s address.
• Address
Address assigned to the device.
• Class
Type of the remote device, such as modem or desktop computer.
• Status
Whether the device is in range, connected, trusted, and so forth.
• Services
Types of services available on the remote device, such as Object Push or Dialup
Networking.
Pairing Devices
Bluetooth devices sometimes require a "paired connection" for successful operation. When
two devices are paired, they can automatically establish a secure Bluetooth link. To pair two
devices, it may be necessary to enter a passcode.
To pair with a device:
1. Ensure the remote device is connectable and in "pairing mode" if necessary.
2. Right-click the device icon and select Pair Device
3. If prompted, enter the passcode. The same passcode should be selected on the other
device.
When a device is paired, its paired status appears in the device's right-click menu in the main
screen and in the device properties.
Troubleshooting Tips
• Make sure the device is in range.
• Make sure the you used the correct passcode, which needs to be entered the same on
both devices.
• Devices without a user interface often have a fixed PIN of "0000".
Page 12

Browsing Services
Bluetooth enables a range of functions such as transferring files, browsing folders, and dial-up
networking. However, specific Bluetooth devices generally support only some of these
functions.
Use Blue Manager to browse the services available through connected remote devices.
1. Right-click the device and select Display Services. Or, simply double-click the device.
2. Blue Manager will connect to the device and attempt to discover the services it
supports. Supported services will appear in the right-hand pane.
3. Right-click on available services to connect, disconnect, or access other
profile-specific features.
Troubleshooting Tips
• Make sure the device is in range and is configured to accept incoming connections.
• For faster service browsing, close connections with other Bluetooth devices first.
Browsing Files and Folders
Blue Manager enables you to browse shared folders on a remote device, and lets remote
devices browse shared folders on the local device.
To browse a remote device's files and folders using File Transfer:
1. Click the device icon to see its available services. If no services are displayed,
double-click the device to display its services.
2. Double-click the device's File Transfer service to connect to it. When connected, Blue
Manager will display the list of files and folders available on the device.
3. To download a file, select it and click the "FTP Get File" toolbar button.
4. Once connected:
Page 13

o To upload a file, click the "FTP Send File" toolbar button and select the file to
send.
o To create a folder, click the "FTP New Folder" toolbar button and enter a folder
name
o To delete a file, select it and click the "FTP Delete File" toolbar button.
o Long file operations can be cancelled by clicking the "FTP Cancel Transfer"
toolbar button.
5. When you are done, right-click the device icon and select "Disconnect".
To allow a remote device to browse your files and folders using File Transfer:
Use the Shared Folders settings to add a folder to be shared. If you do not share any folders,
the File Transfer service will not be advertised to other devices.
Troubleshooting Tips
• Make sure the device is in range (the status shown in the main screen is a green dot).
• Check properties on the selected device (right-click and choose Properties...) and
make sure the device supports file transfer.
Exchanging Business Cards (vCards)
You can use Blue Manager to quickly exchange electronic business cards (vCards) with
remote devices.
1. Configure your local Object Push Settings
. An "inbox" folder must be selected.
2. Click the device icon to see its available services. If no services are displayed,
double-click the device to display its services.
3. Right-click the device's Object Push service and select "Put Business Card". Blue
Manager will allow you to select the business card you wish to send.
You can follow a similar procedure to get a business card from a remote device.
Troubleshooting Tips
Page 14

• Make sure the remote device is in range and accepting connections.
• If a PIM such as Outlook or Outlook Express is selected in your Object Push Settings,
be sure the PIM software is running when you initiate the exchange.
Exchanging Files with Remote Devices
Blue Manager enables you to exchange files between the local and remote devices. The sender
always initiates the exchange. Files are placed in the "Inbox" on the receiving device.
To send a file to a remote device using Object Push:
1. Click the device to see its available services. If no services are displayed, double-click
the device to display its services.
2. Right-click the device's Object Push service.
3. Select Put File.
4. Navigate to the file, and choose Open.
To receive a file from a remote device using Object Push:
1. Make sure Allow other devices to send objects to this computer is selected in the
Object Push settings window.
If you want to be prompted when a remote device is attempting to send a file, make
sure Prompt Before Accepting Incoming Objects is selected in the Object Push
settings window. Otherwise, files are automatically transferred to your Bluetooth
Inbox.
2. Use the interface on the remote device to initiate the Object Push.
3. Click the Bluetooth Inbox toolbar button to see the transferred files.
Troubleshooting Tips
• Make sure the device is in range (the status shown in the main screen is a green dot).
• Make sure your device is not connected to anything else.
Page 15

• Check properties on the selected device (right-click and choose Properties...), and make
sure the device supports Object Push.
Serial Ports (Client and Server)
The Serial Port Client and Serial Port Server profiles (sometimes called “cable replacement”)
enable you to use a Bluetooth connection in place of a serial COM cable.
When the Blue Manager Suite is installed, the software also installs four Bluetooth COM ports:
two for general serial port use (client and server), and two for dial-up networking (client and
server). You can use these ports just as you would ordinary COM ports.
You can view the Bluetooth COM ports in the Profile Manager under Serial Port Servers, or in
the Windows Device Manager under Ports.
• To use a client port: use Blue Manager to select a remote device, and connect to its
serial port. After connecting, your applications can open and use the client port just
like any other.
• To use a server port: open the server port from any application that uses serial ports.
Remote devices with a serial port client can connect to the local device and
communicate through this port.
Using Dial-up Networking
Windows enables you to create a Bluetooth dial-up networking (DUN) connection that you
can use as with any other dial-up connection.
For detailed instructions, open Windows Help and Support, search for “Bluetooth DUN,” and
follow these points:
• You must have a BT-compliant DUN gateway device installed.
• Select Bluetooth Modem – DUN as the device to use.
• Use a maximum speed of 115200.
• Blue Manager must be running to use the connection.
Page 16

Bluetooth Profile Overview
A Bluetooth “profile” is a collection of settings that defines standard communication methods
and applications for a particular type of Bluetooth device.
Blue Manager supports the following profiles:
• Human Interface Devices
• Serial Port Clients and Servers
• Dial-up Networking Devices
• Audio Sink and Source Devices
• Audio/Video Remote Control Devices
• Handsfree Units
• Object Push Clients and Servers
• File Transfer Clients and Servers
• Hardcopy Cable Replacement Printers
• Personal Area Network Devices
• Basic Imaging Initiators
Page 17

Troubleshooting
If you have trouble connecting to or using remote Bluetooth devices with Blue Manager, try
these solutions.
• Your Bluetooth adapter must be plugged in and recognized by the Blue Manager
software. When your adapter is recognized, the Bluetooth icon in the system tray will be
blue or green. A gray icon indicates that Blue Manager cannot access any Bluetooth
adapter.
• Make sure the remote device is turned on, has Bluetooth enabled, and is configured to
allow incoming connections.
• Some devices must be paired before their services can be used.
• Make sure the remote device supports the service you are trying to use.
• For some profiles, you may need to disconnect other devices first.
• If a device you have used before does not appear in the main window, you may need to
select the Show All Known Devices filter.
• In rare occasions, you may need to unplug and plug in the Bluetooth adapter and/or close
and restart the Blue Manager applications to reset them.
Page 18

This equipment also should be installed and operated with minimum distance 20cm between
the radiator & your body.
 Loading...
Loading...