Billion Electric Company BiPAC 7001 User Manual
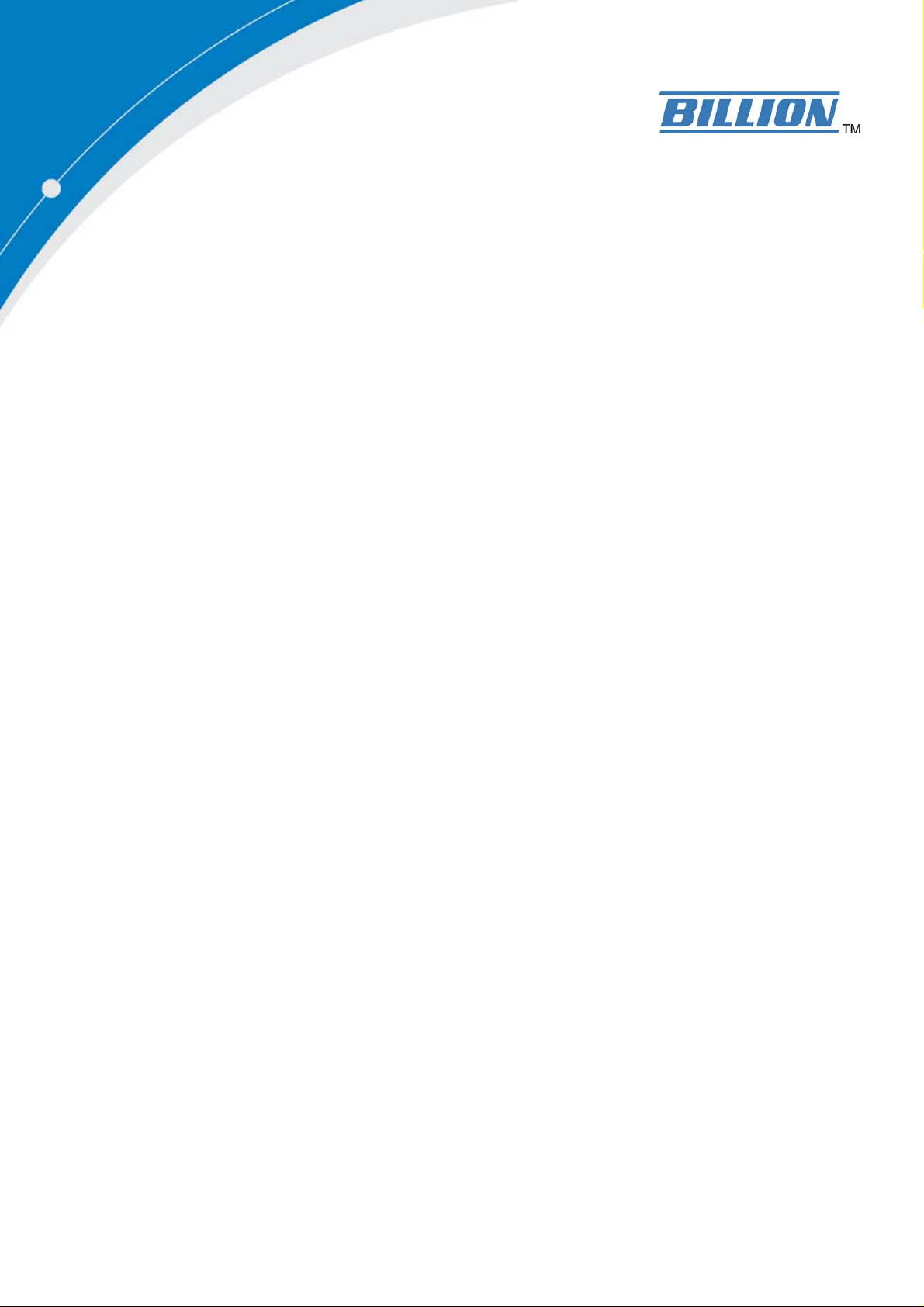
BiPAC 7001
ADSL USB Modem
User’s Manual
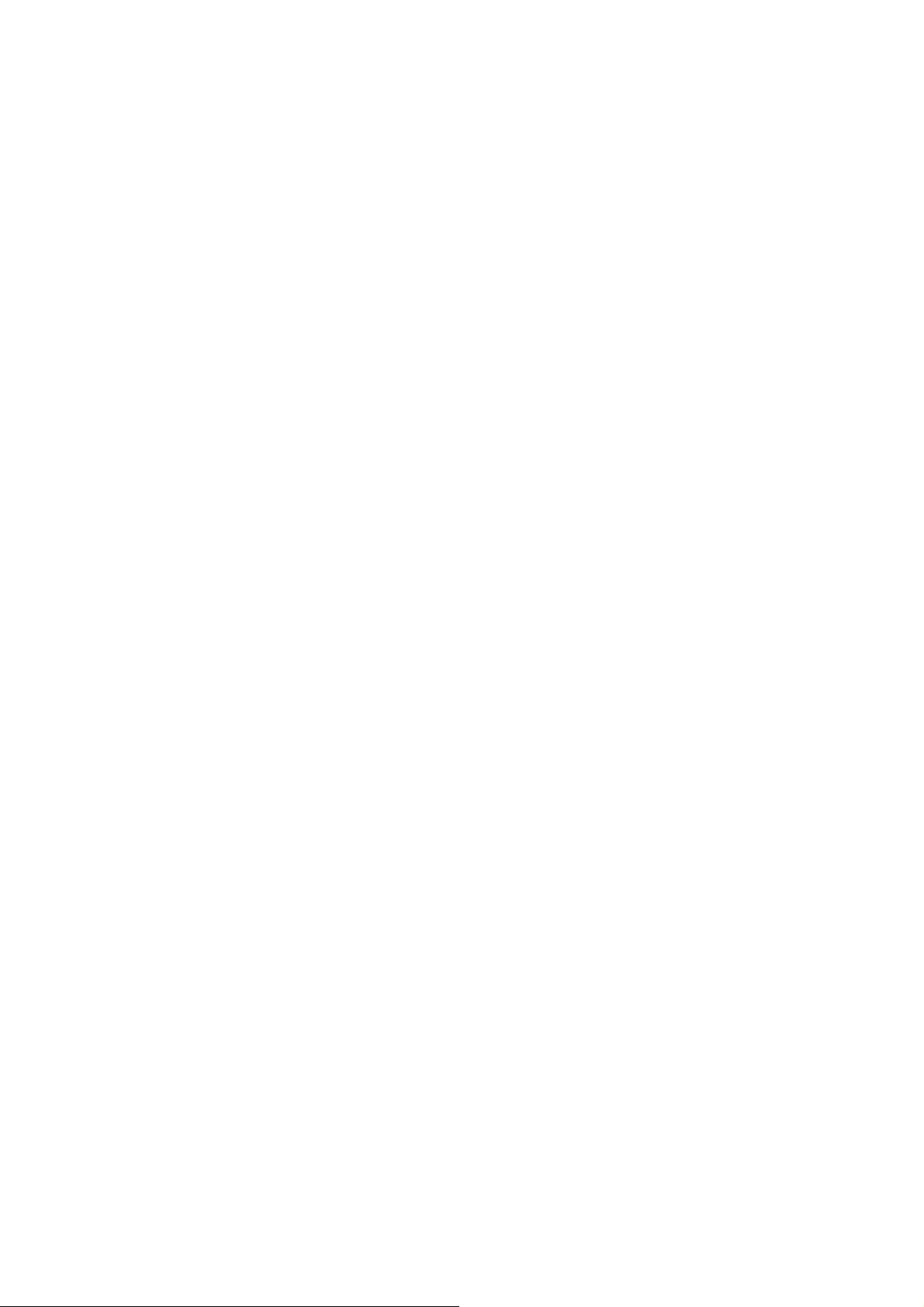
Chapter 1 ................................................................................................1
1.1 Introducing the BiPAC 7001................................................... 1
1.2 Features of the BiPAC 7001..................................................1
1.3 Installing Billion ADSL USB Modem.......................................2
Chapter 2 ................................................................................................3
2.1 Important note for using the BiPAC 7001...............................3
2.2 Package Contents ................................................................. 3
2.3 The Front LEDs ..................................................................... 4
2.4 The Rear Ports ...................................................................... 4
2.5 Cabling ..................................................................................5
Chapter 3 ................................................................................................6
3.1 Installing the USB Driver on PC............................................. 6
3.1.1 For Windows.......................................................................6
3.1.2 For MAC OS 9/X: ...........................................................10
3.1.3 For Linux:..........................................................................13
3.2 Configuring the Network Properties--- LAN Adapter............ 14
3.3 Configuring the Network Properties--- WAN Adapter...........25
3.4 Information from your ISP....................................................39
Chapter 4 ..............................................................................................40
4.1 Accessing communication settings......................................40
4.2 Windows DSL Status Application......................................... 42
4.3 MAC OS 9.x Control Panel Application................................ 44
4.4 MAC OS X Control Panel Application..................................49
Chapter 5 ..............................................................................................54
5.1 Uninstall Windows: .............................................................. 54
5.2 Uninstall MAC OS:...............................................................57
5.3 Uninstall Linux: .................................................................... 59
ii
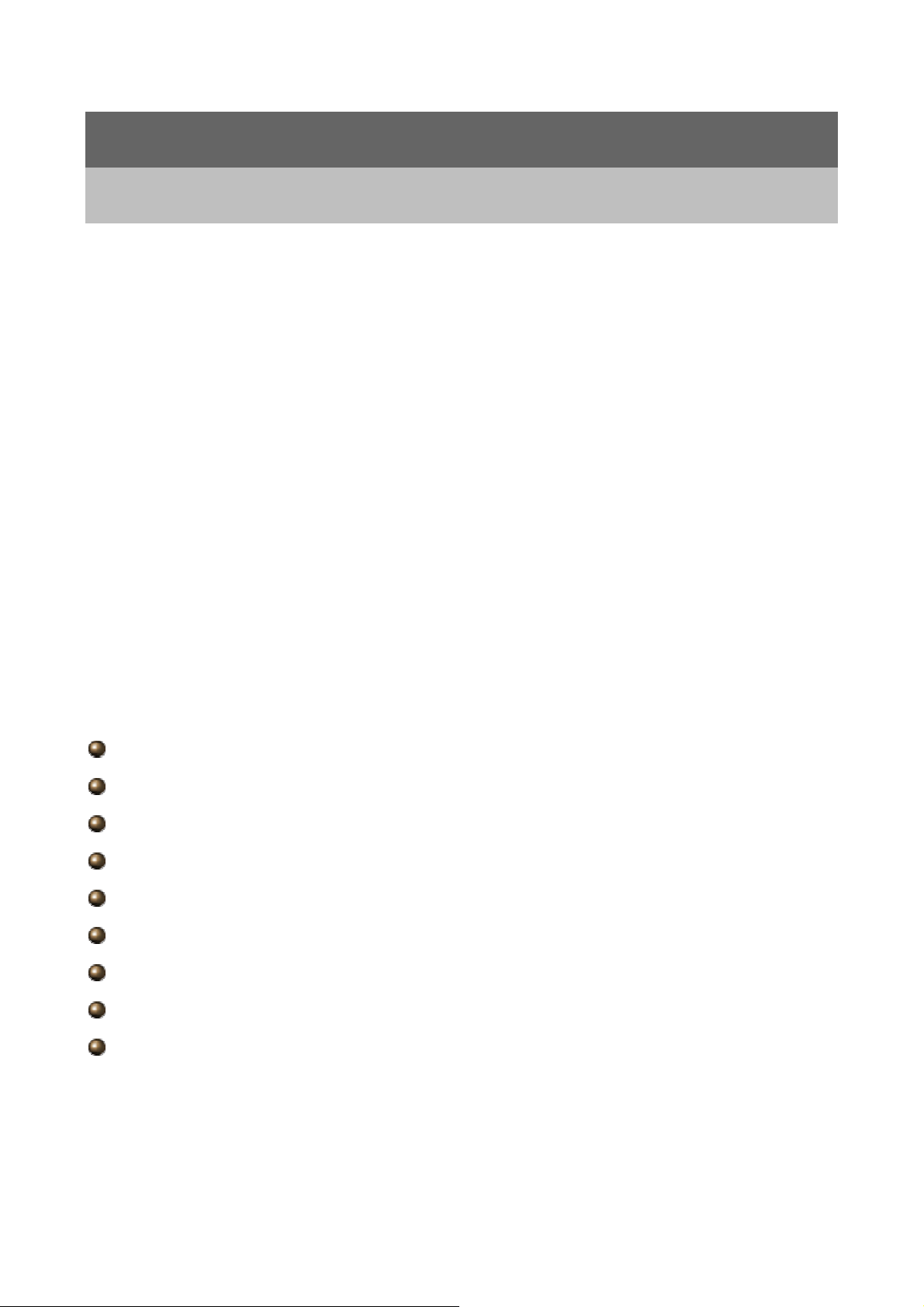
Chapter 1
Introduction the BiPAC 7001
1.1 Introducing the BiPAC 7001
Billion’s BiPAC 7001 complies with ADSL standards and supports downstream rate of up to
8Mbps. With its user-friendly installation utility and plug-and-play USB interface, it can be
easily installed on a desktop PC or notebook PC without opening the case of the computer
or adding any network interface card (NIC). Users can enjoy ADSL services and broadband
multimedia applications such as interactive gaming, video streaming and real-time audio
much easier and faster than ever before.
1.2 Features of the BiPAC 7001
Compliant with Universal Serial Bus Specification Revision v1.1
USB bus-powered; no external power supply is required.
Compatible with T1.413 i2, G.DMT, and G.lite compliant CO DSLAM equipment
Provides an RJ-11 connector for connection to the telephone line
Hot Plug and Play for Microsoft Windows 98 (SE), 2000, Me, and XP
Supports NDIS interface for RAS and Dial-Up Networking
Support for PPP over Ethernet (PPPoE)
Software upgradable.
Supports downstream data rates up to 8Mbps and upstream data rates up to 1024 kbps
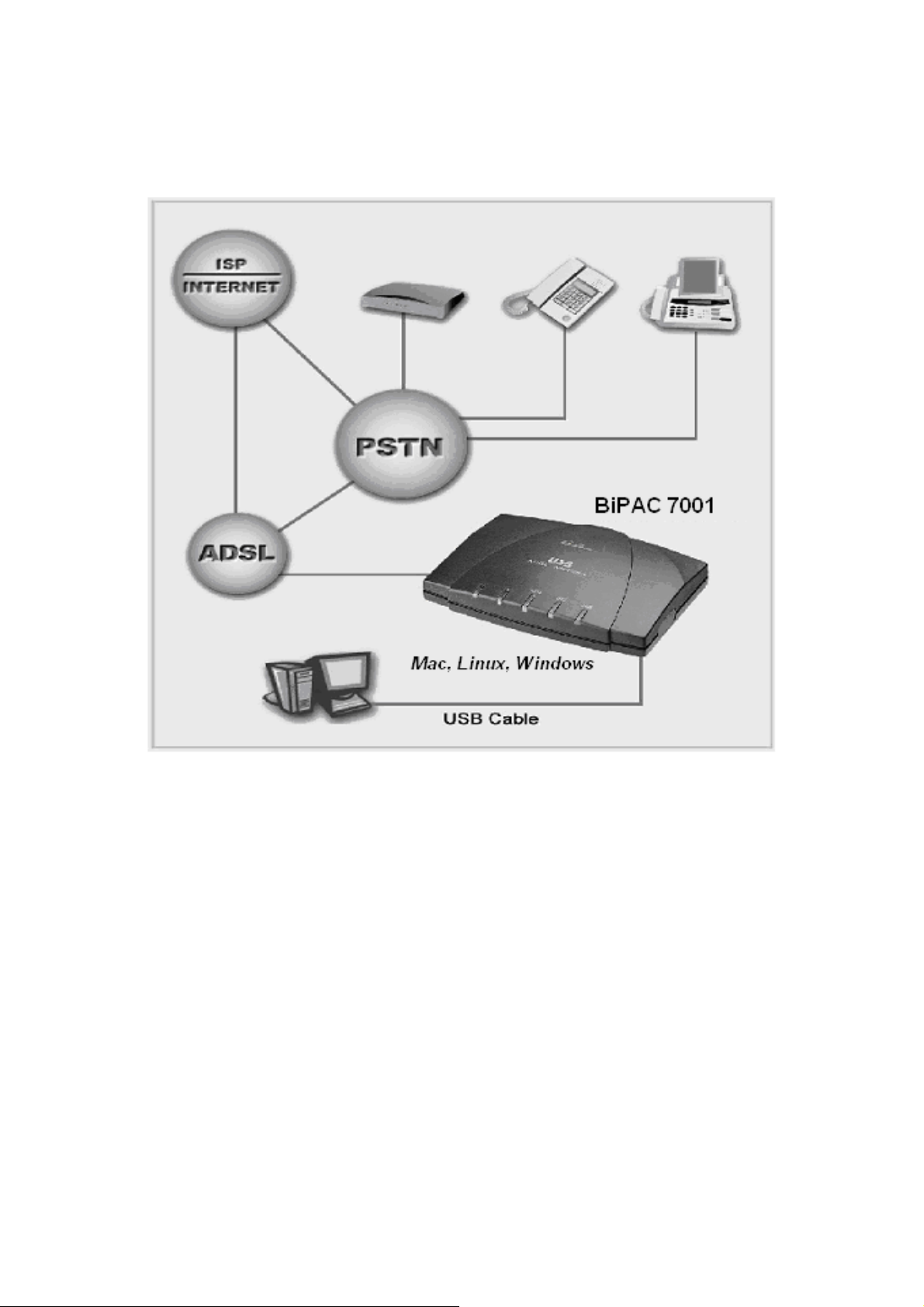
1.3 Installing Billion ADSL USB Modem
2
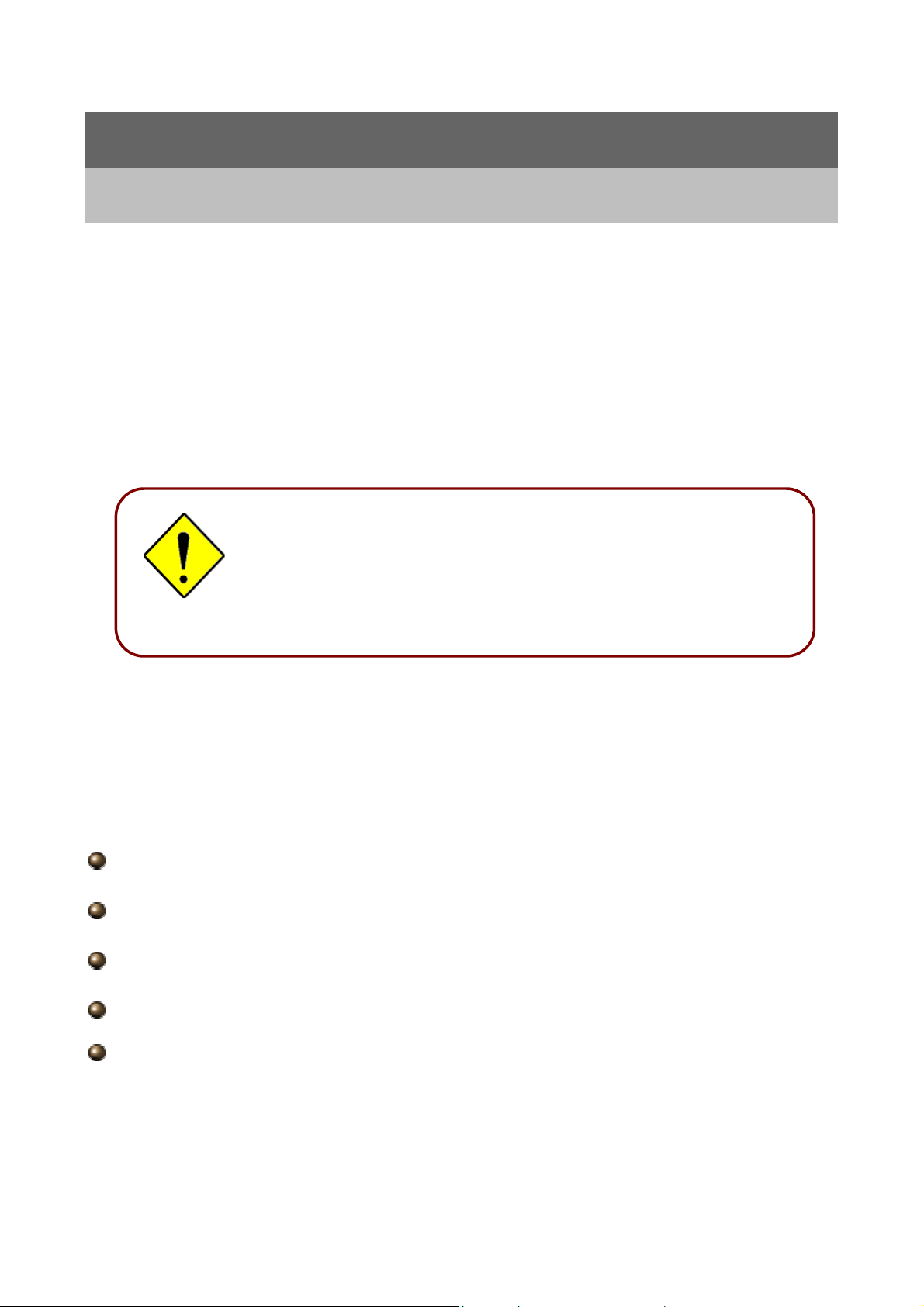
Installing the BiPAC 7001
A
2.1 Important note for using the BiPAC 7001
ttention
13 . Place the
Do not use the BiPAC 7001 in high humidity or high
temperatures.
Avoid using this product and all accessories outdoors.
Place the BiPAC 7001 on a stable surface.
Chapter 2
2.2 Package Contents
BiPAC 7001 ADSL USB Modem
One installation CD with drivers and online manual
RJ-11 ADSL/telephone Cable (1.8M)
One USB Cable (1.5M)
This Quick Start Guide
3
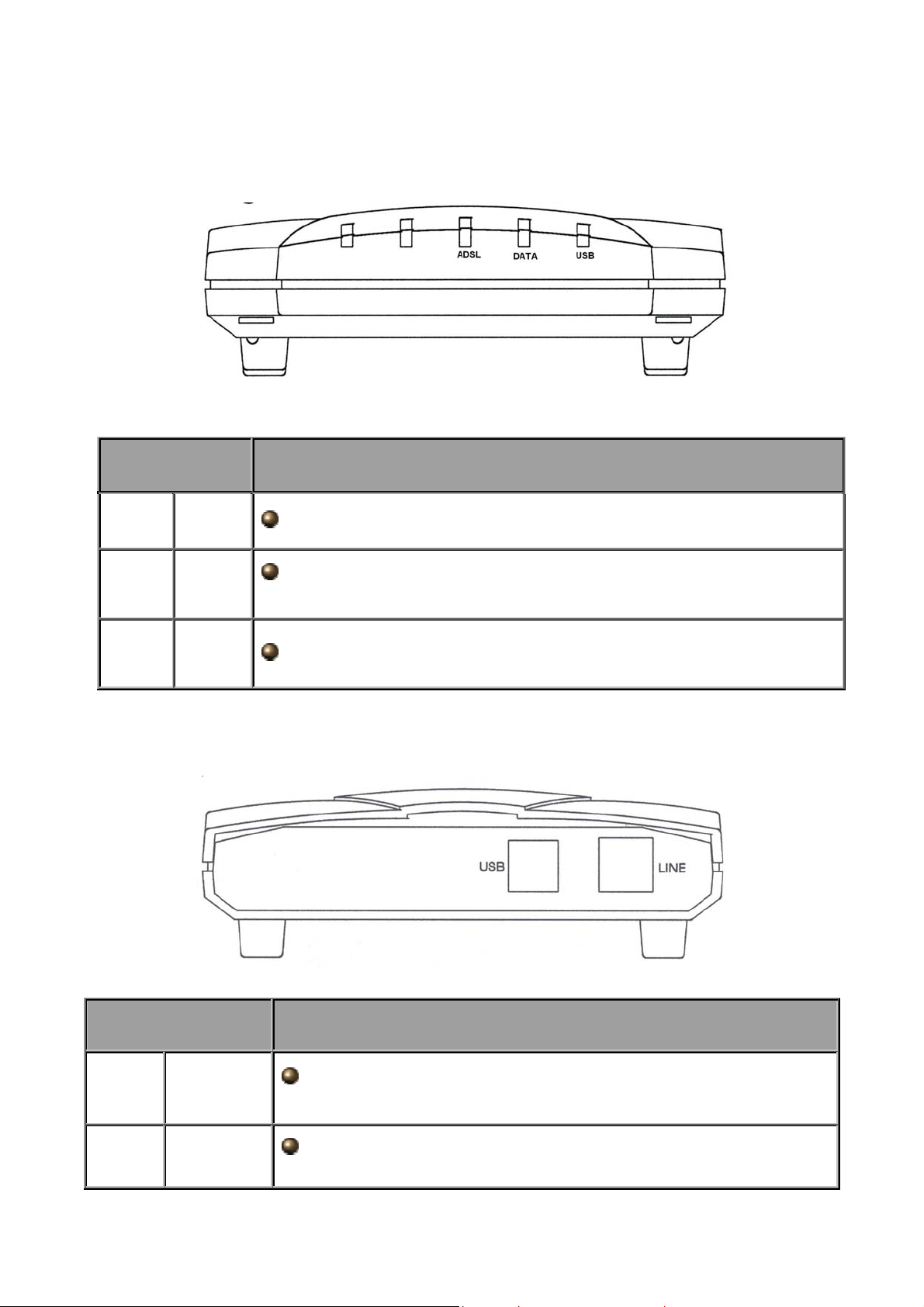
2.3 The Front LEDs
LED Meaning
1 ADSL : Lit when successfully connected to an ADSL DSLAM (“linesync”)
2 DATA:
3 USB: Lit when the USB port is connected to the PC and working properly
When this LED is flashing constantly, it indicates the Modem is
transmitting/receiving data
2.4 The Rear Ports
Port Meaning
1
2
USB
LINE
Connect the supplied USB cable to this port when connecting to
the PC
Connect the supplied RJ-1 1 (“telephone”) cable to this port when
connecting to the ADSL/telephone network.
4
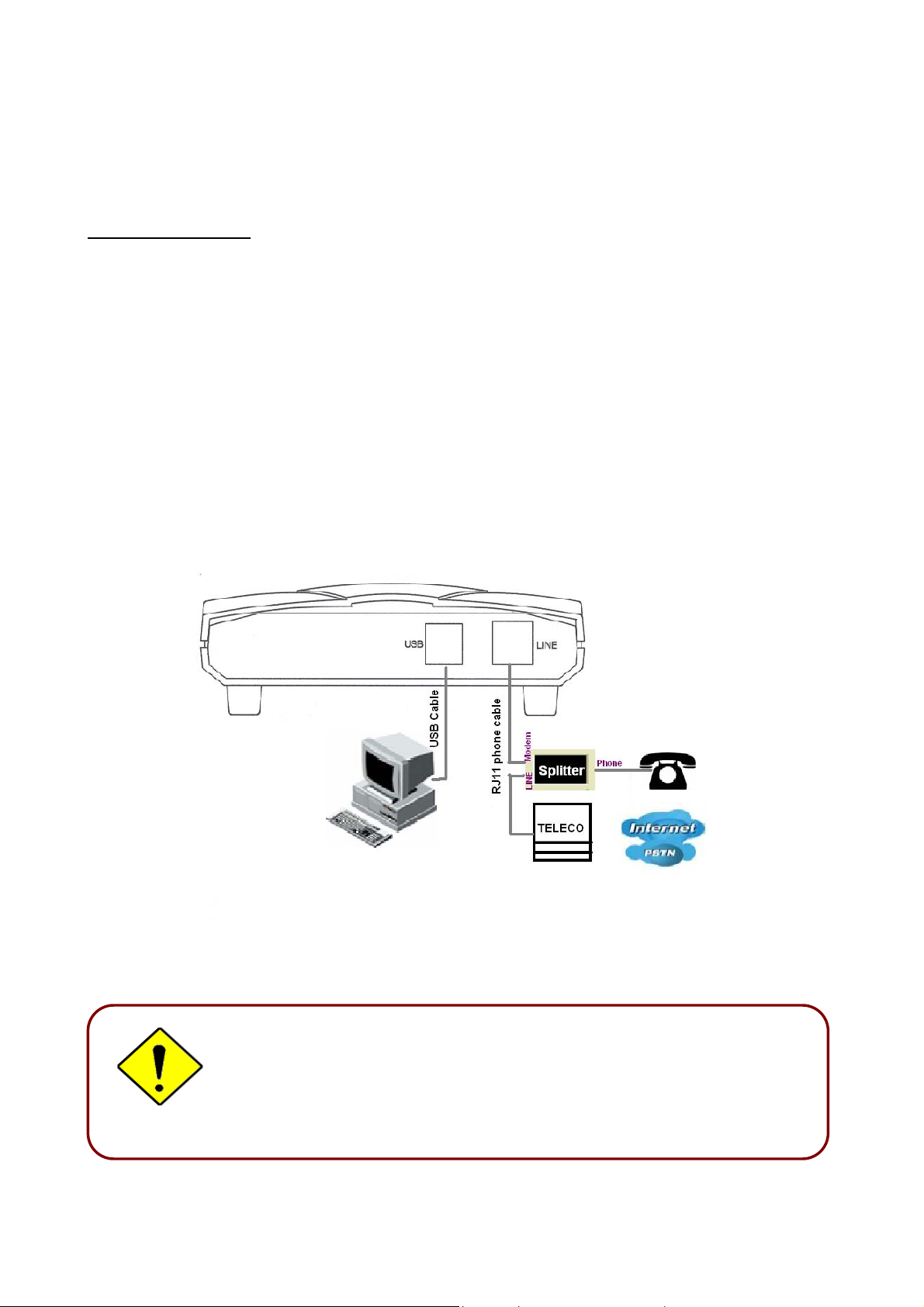
2.5 Cabling
Through USB Port
The product can be used as a Network Adapter on your PC. That means you do not have to
install a network adapter first on your PC before connecting the ADSL Modem/Router. Just
connect the supplied USB cable to the USB port of the ADSL USB Modem and connect the
other end to the PC.
Make sure that your ADSL USB Modem and PC are turned on. On the front of the product is
a bank of LEDs. As a first check, please verify that the ADSL, DATA and USB SYN LEDs are
lit.
So long as the cables are connected and the LEDs are lit normally , follow section “Installing
the USB Driver” below to setup this device.
Since the product cannot auto-detect whether your cable is
correct or not, please make sure you are using the right
cable to a PC or a Hub..
5
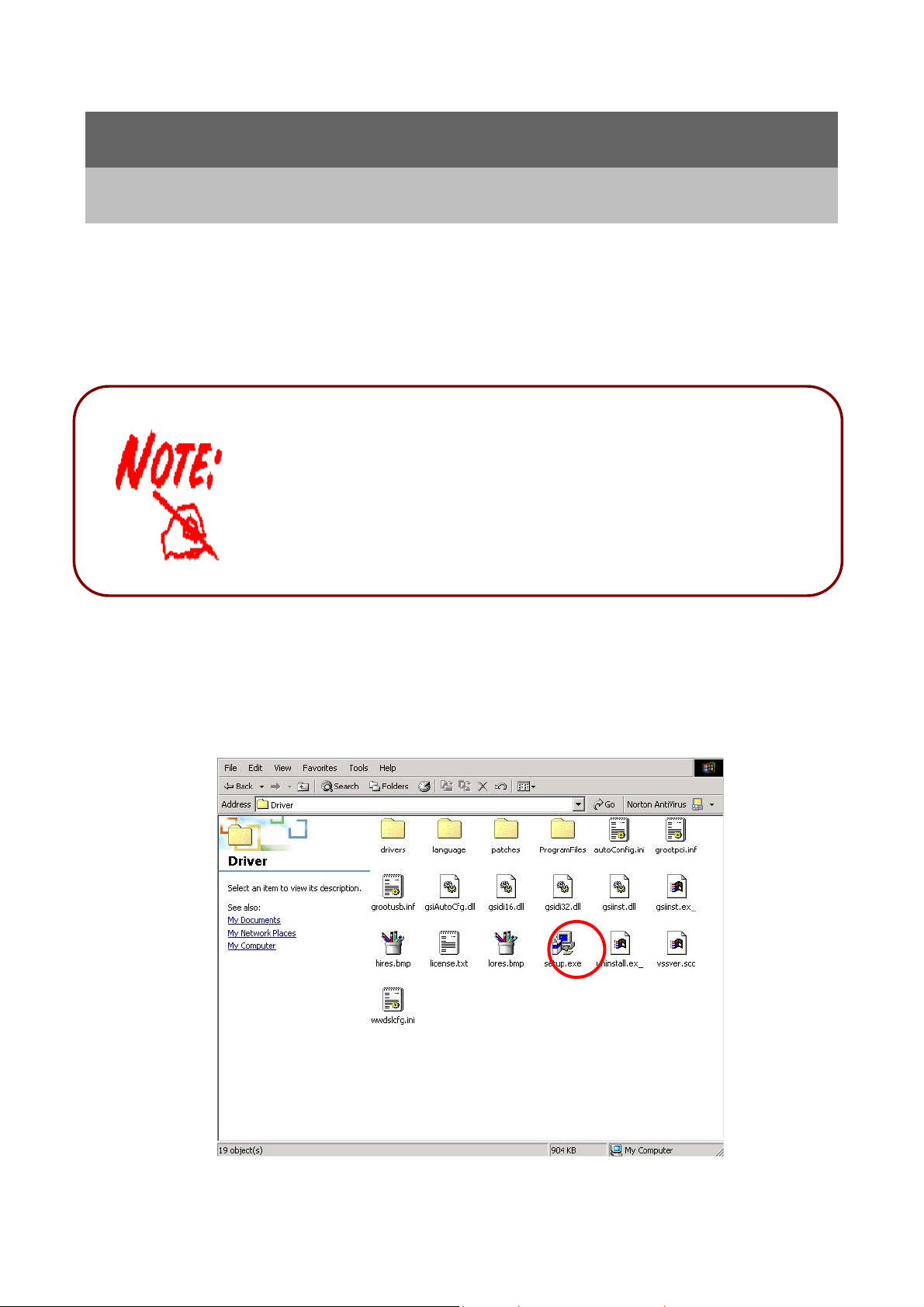
Basic Installation
3.1 Installing the USB Driver on PC
Chapter 3
1. Simply follow the instructions below which outline what you need
to do. This section is described based on Windows XP/
2000/Me/98, MAC OS 9/X and all systems will automatically
acknowledge the modem has been connected to your computer.
2. Do not plug USB cable into ADSL USB Modem before to install
the USB Driver.
3.1.1 For Windows
1. Insert the CD into your computer’s CD Rom drive. This is the hi-speed modem
installation CD, Click “setup. exe” to continue.”.
6
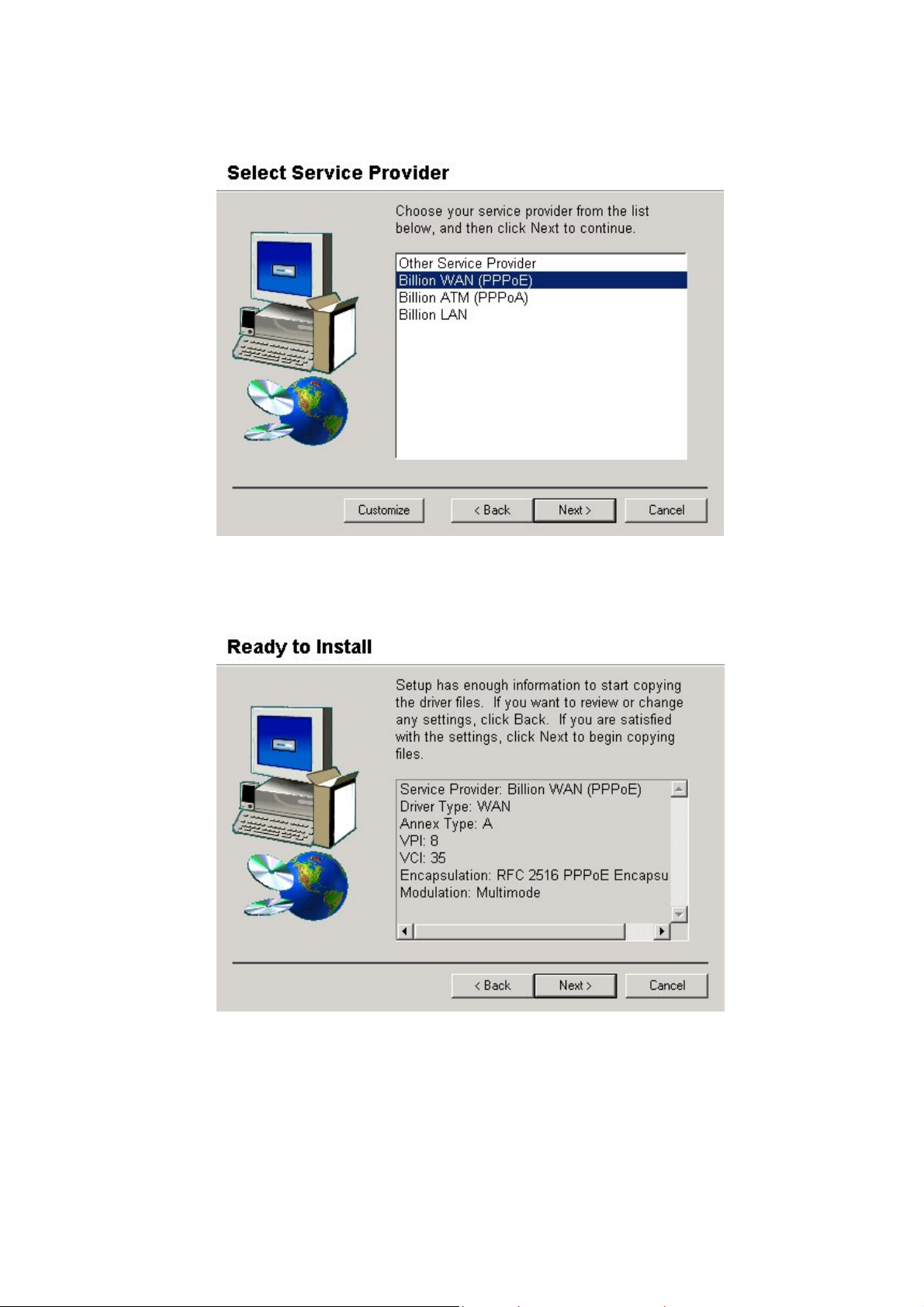
2. Choose service provider from the list below and then click “Next” to continue.
3. Then click “Next”.
4. Please plug USB cable into ADSL USB Modem.
7
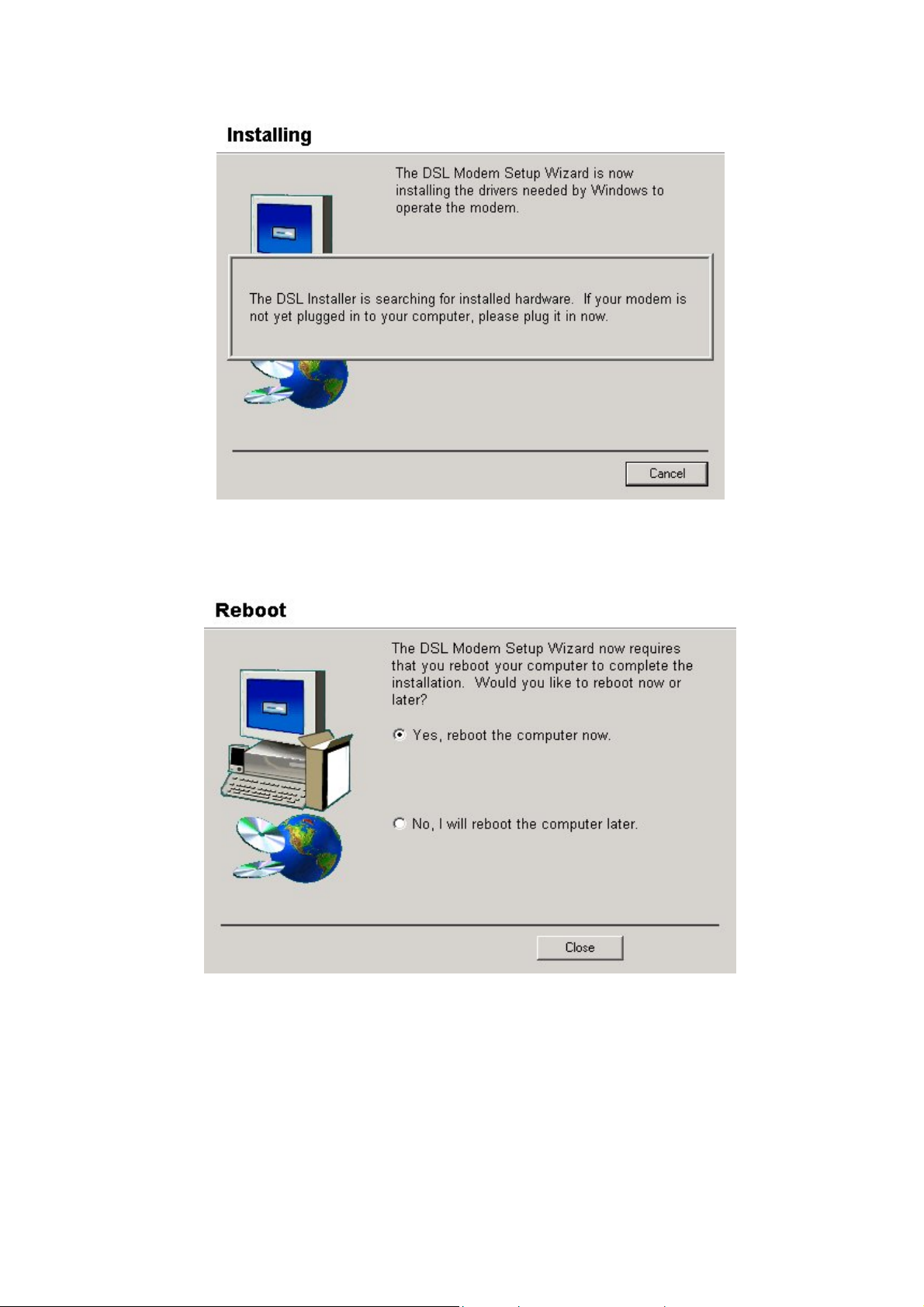
5. Select “Yes, reboot the computer now”, than close the windows.
6. After restart the PC, window will show congratulation message and user can enjoying
Internet.
8
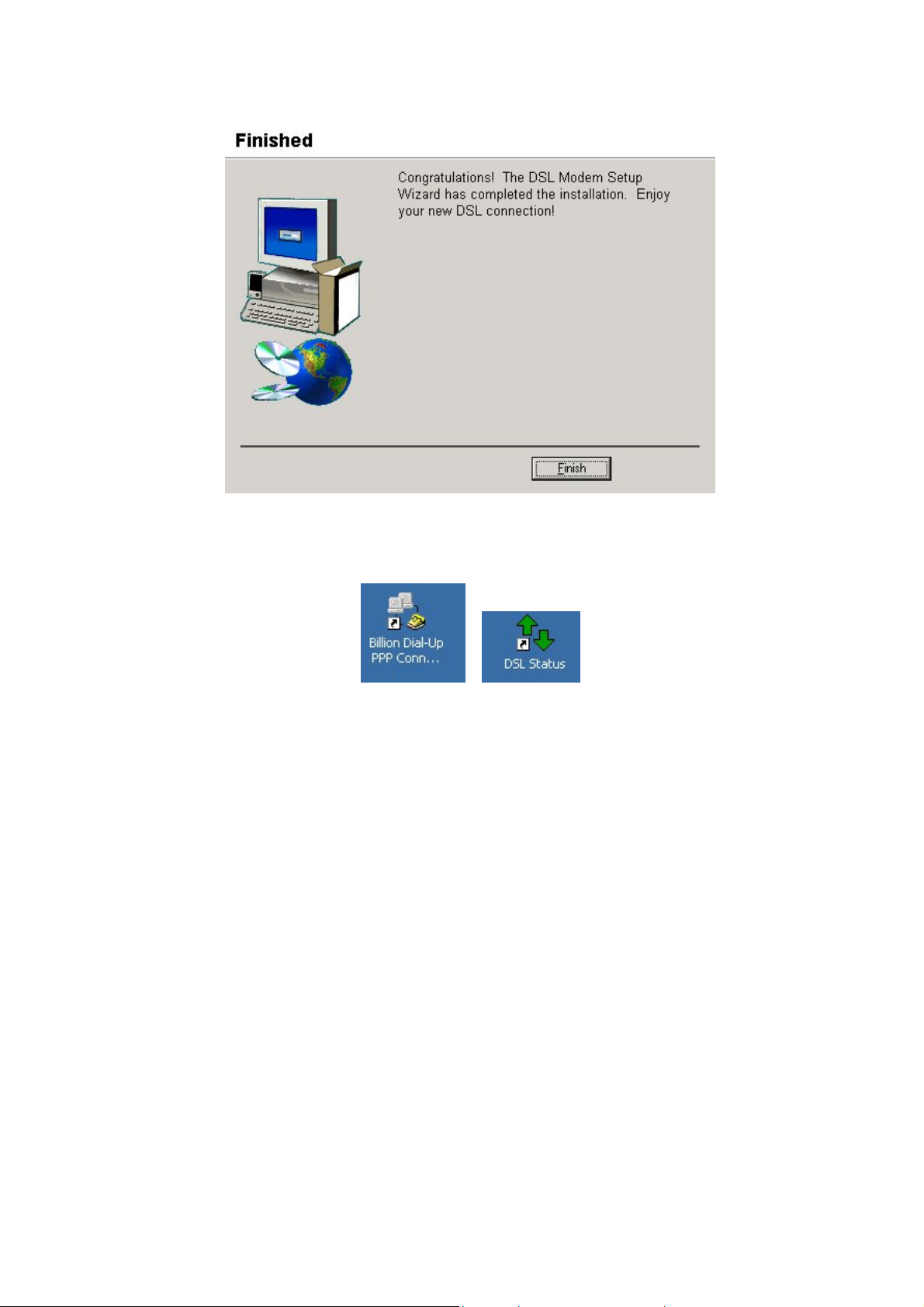
7. After Billion ADSL USB Modem driver is successfully installed, you will see these 2
icons on your desktop.
9
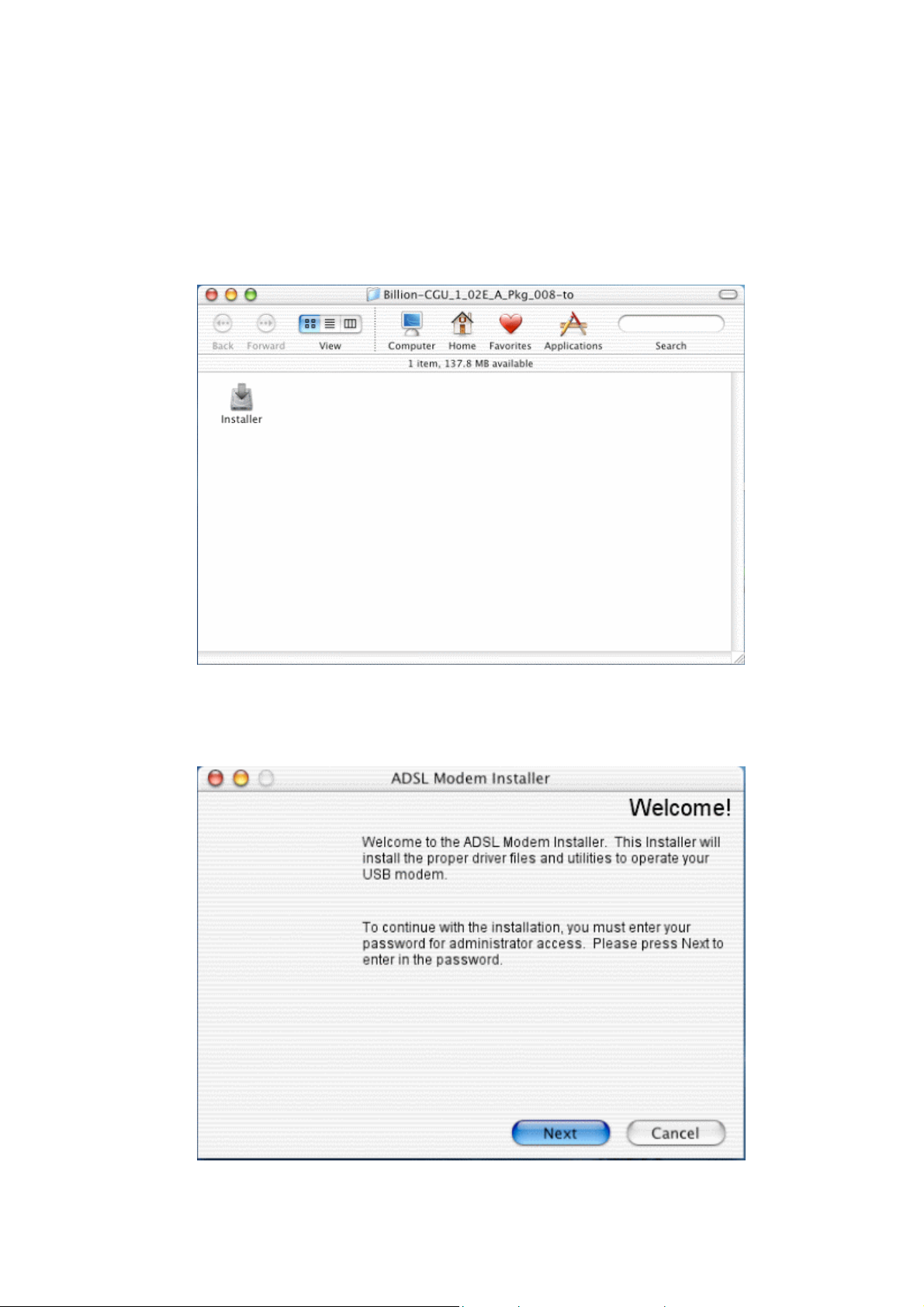
3.1.2 For MAC OS 9/X:
1. St art Windows. Then insert the installation CD into the CD-ROM drive. In next window,
click the driver installer.
2. The “Welcome” screen will appear, then, click “Next”.
10
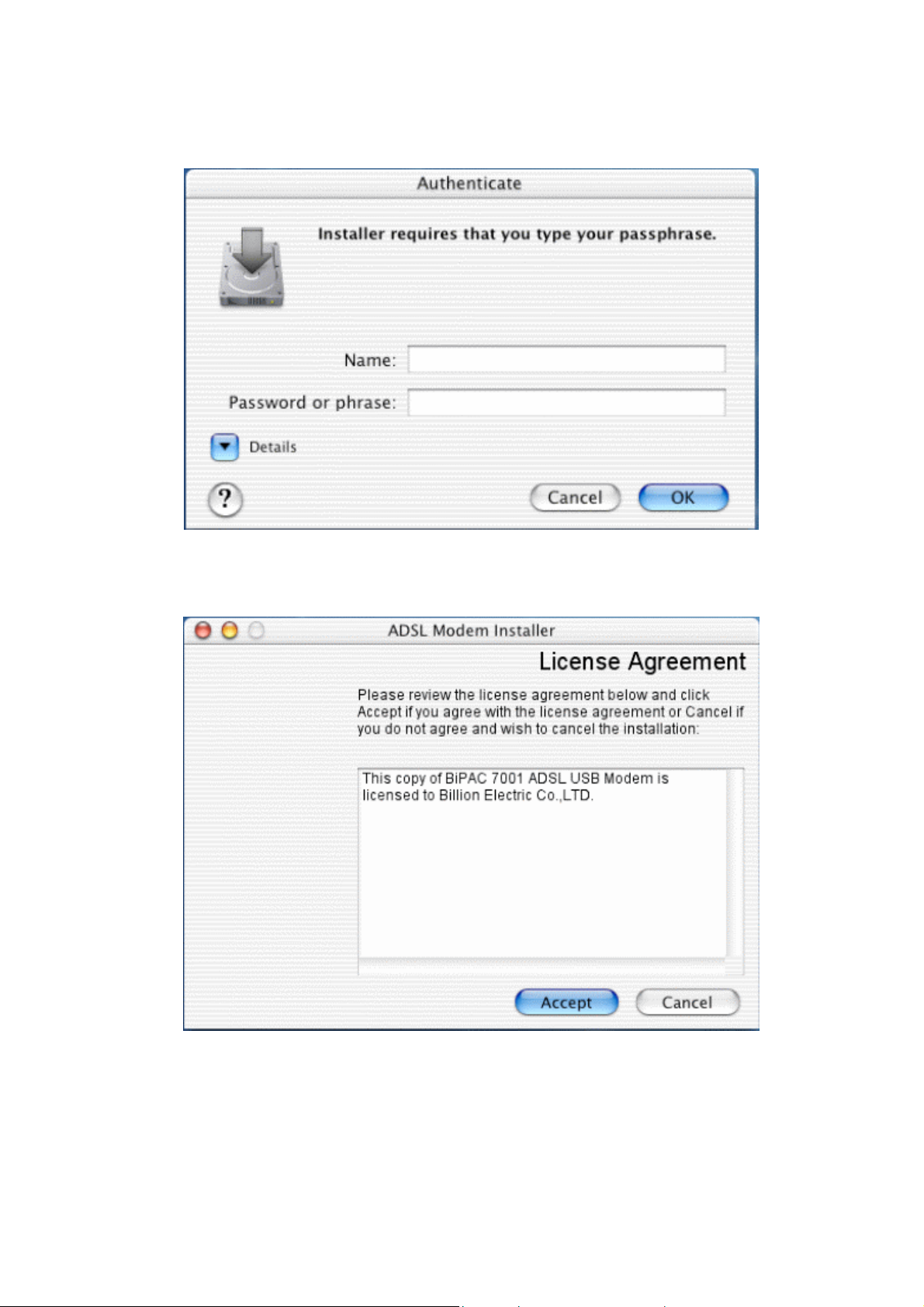
3. Input the user name and password of your Mac system.
4. The “License Agreement” screen will appear, then click “Accept”.
5. To click the type of setup you prefer, then click Next >.
11
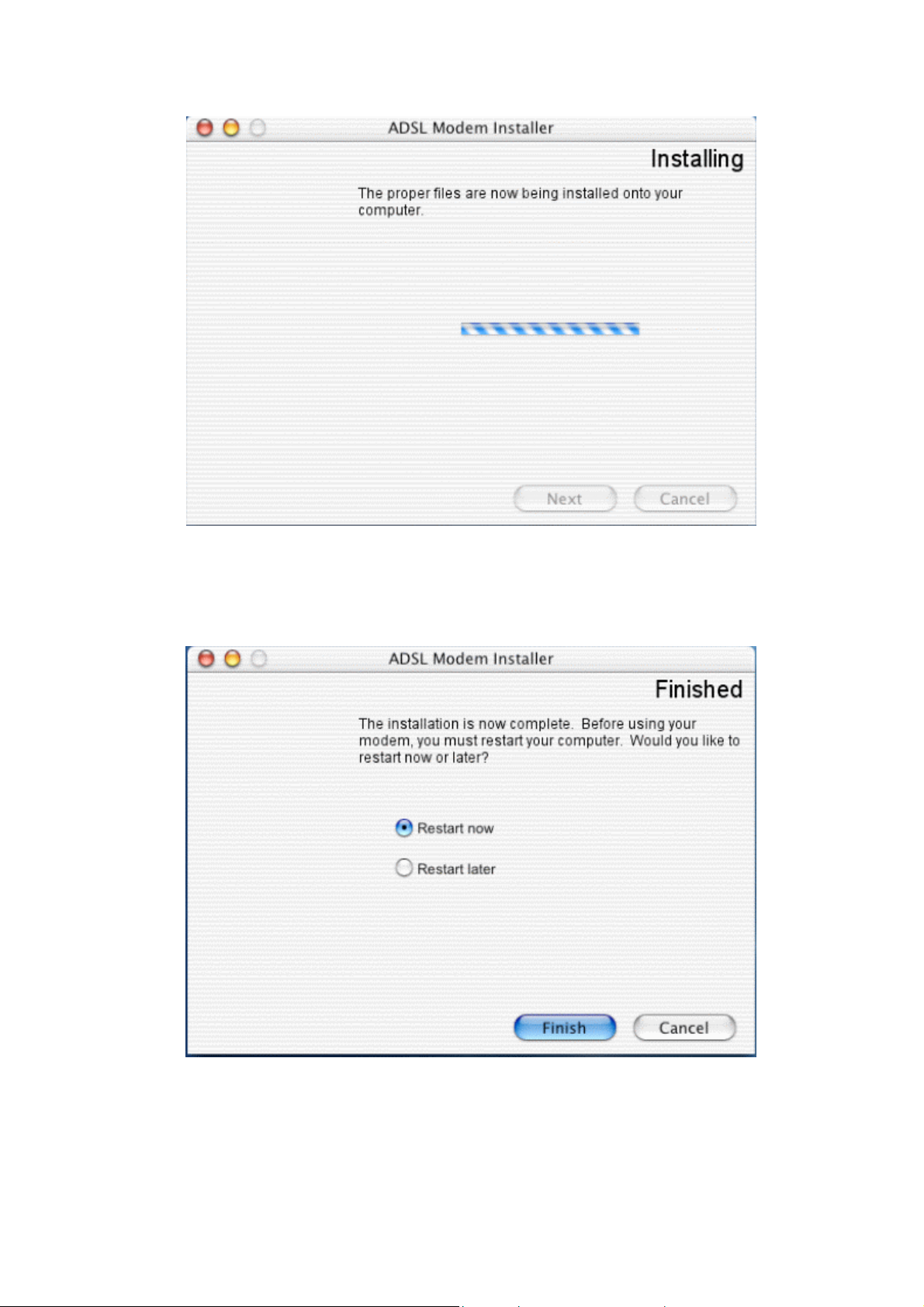
6. When all necessary files have been copied, select “Restart now”, than close the
windows.
12
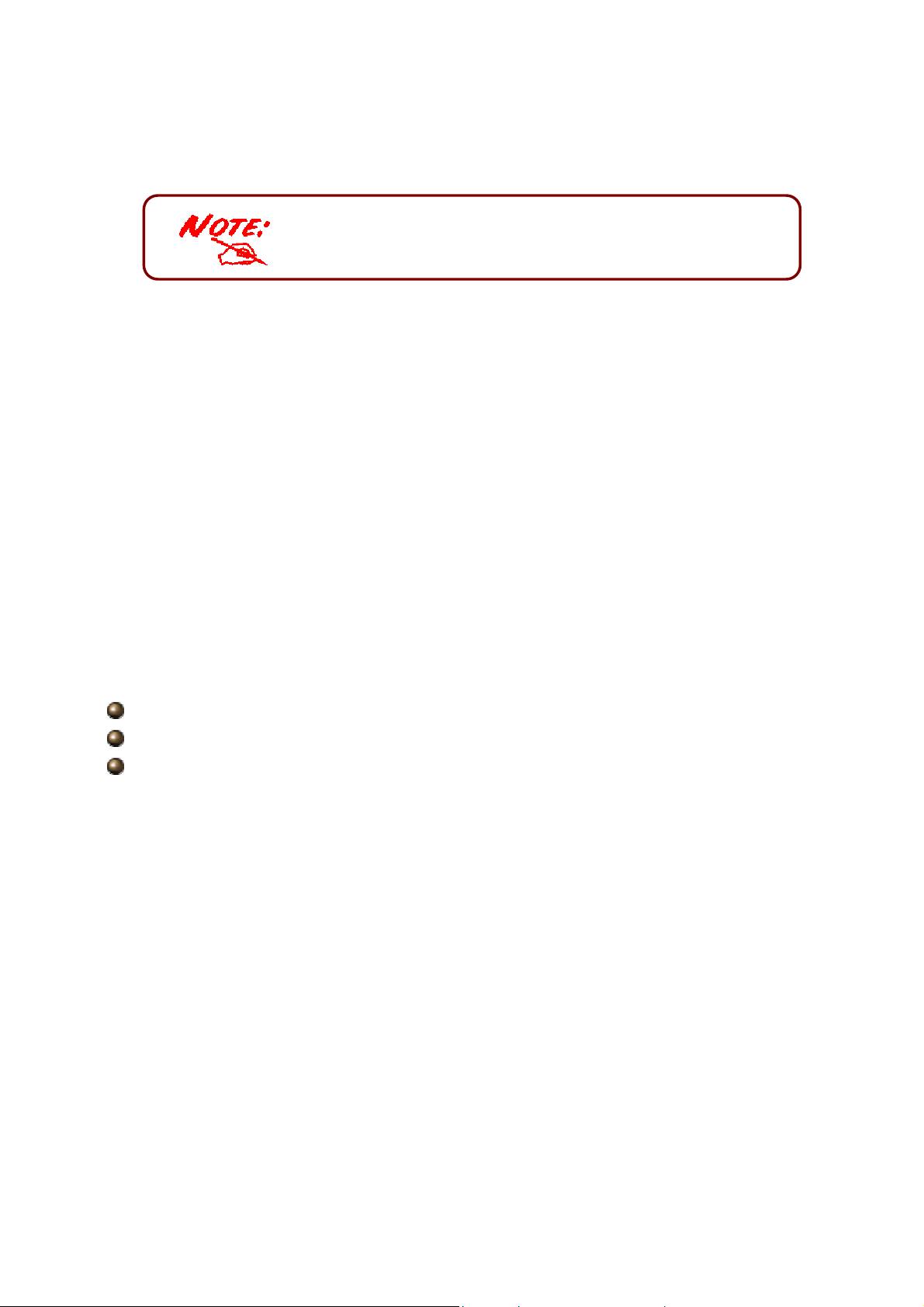
3.1.3 For Linux:
This driver supports Linux-2.4 kernels. The Linux kernel sources can be download from:
http://www.kernel.org/pub/linux/kernel/v2.4/
The driver supports Linux-2.4 kernels.
The installed system should already have the kernel sources installed in the /usr/src/linux
directory . If they are not there, try to get them of f the inst allation disks for your distribution,
or download the latest Linux-2.4 kernel, and configure and build that. One common
problem while compiling modules on a new kernel is not to create link /usr/src/linux which
should point to the relevent kernel source directory. On a freshly installed system this link
might not be present and needs to be created before the kernel or any driver module can
be compiled. There are lots of books and documents available describing how to extract,
configure and build the kernel from it's sources.
For Linux installation instructions, please refer to the
text file provided with your Linux driver’s package.
The driver is compiled and tested for:
RedHat 7.1 : kernels 2.4.2-2 using gcc 2.96
RedHat 8.0 : kernel 2.4.18-14 using gcc 3.2
RedHat 9.0 : kernel 2.4.20-8 using gcc 3.2
13
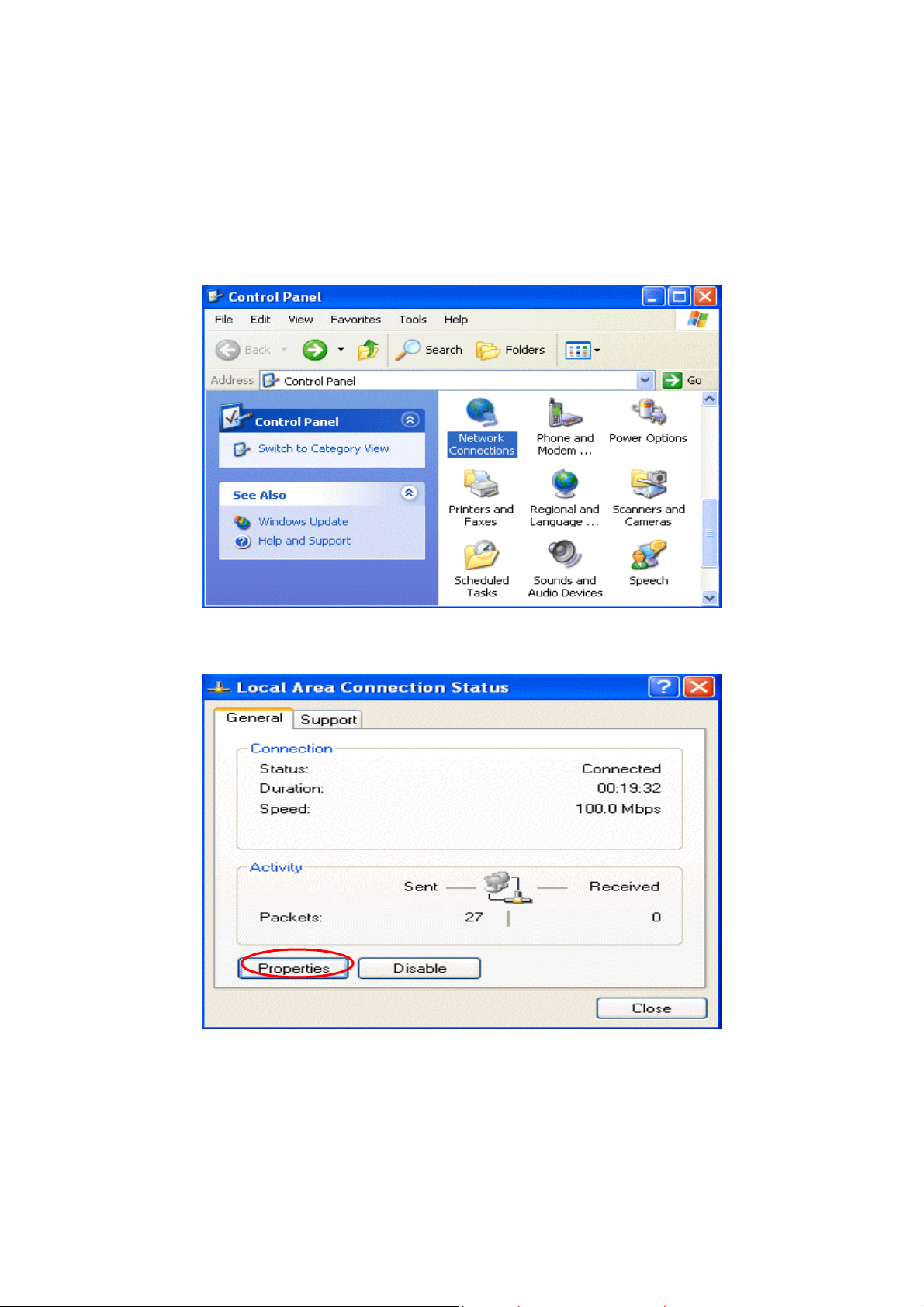
3.2 Configuring the Network Properties--- LAN Adapter
3.2.1 Configuring PC in Windows XP
1. Go to Start / Control Panel (in Classic View). In the Control Panel, double-click on
Network Connections, and Double-click Local Area Connection.
2. In the Local Area Connection Status window, click Properties.
3. Select Internet Protocol (TCP/IP) and click Properties
14
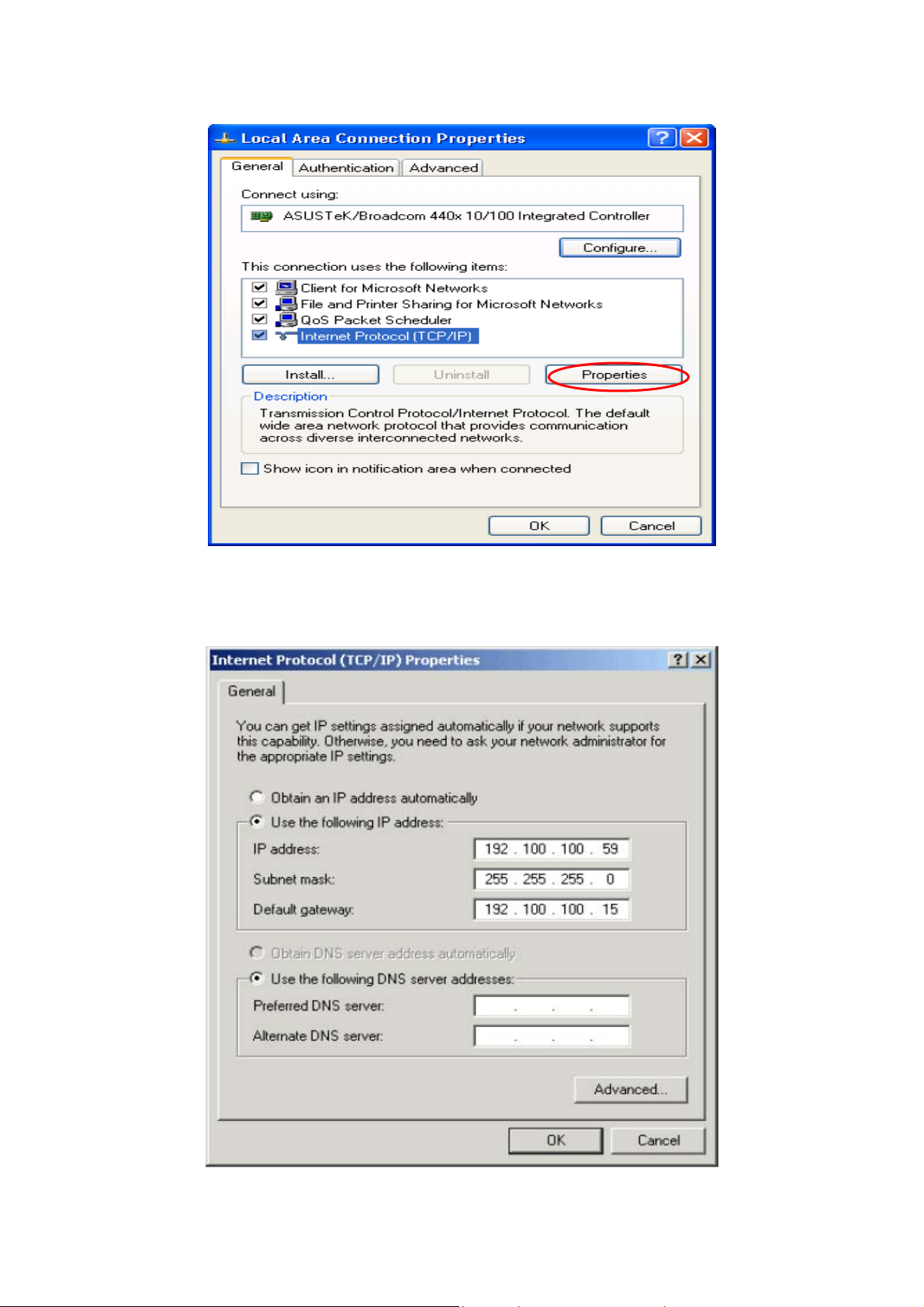
4. Use the “Internet Protocol (TCP/IP) Properties” window to modify the IP address and
DNS Server address as follow.
15
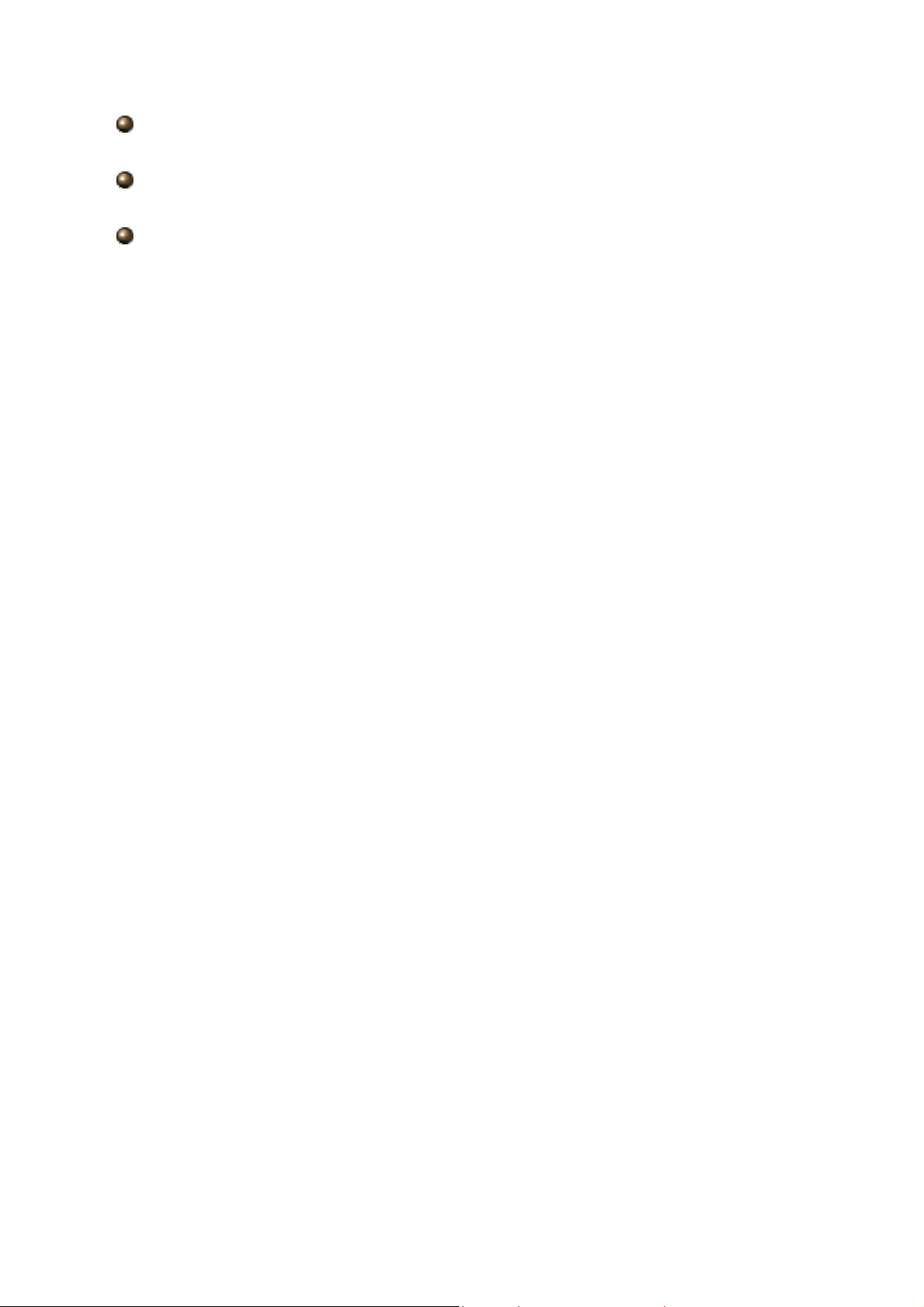
Change the IP address to a user defined address by selecting Use the following IP
address and typing the address in the space provided.
Change the DNS Server address to user defined addresses by selecting Use the
following DNS server address and typing the addresses in the spaces provided.
The “Advanced” button of the “Internet Protocol (TCP/IP) Properties” window may be
used to alter DNS addresses, WINS addresses and IP security settings.
5. Click OK from the Internet Protocol (TCP/IP) Properties window. Then, the Local
Area Connection Properties window will reappear. Click OK to end configuring the
network properties on your PC.
16
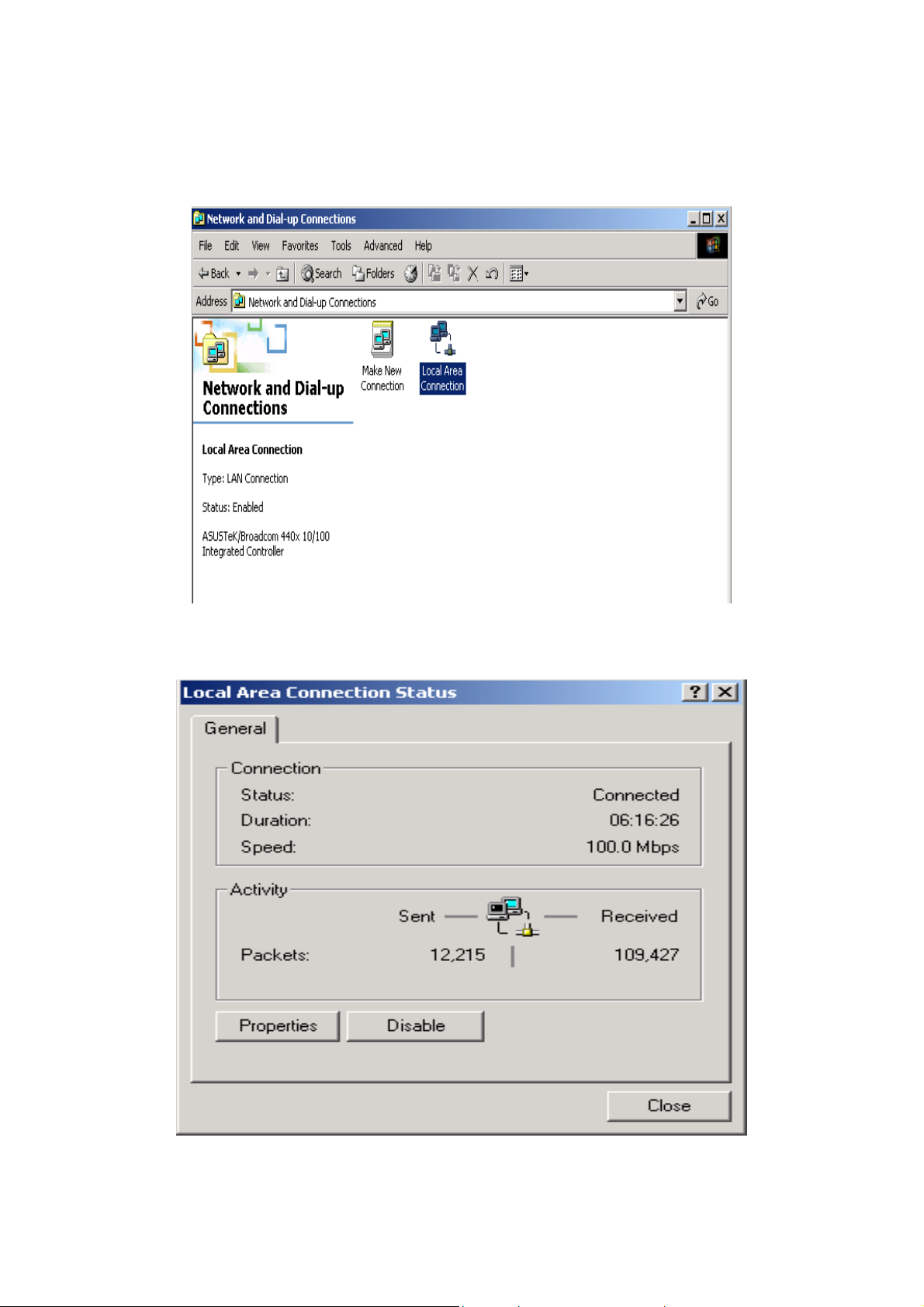
3.2.2 Configuring PC in Windows 2000
1. Go to Start / Control Panel (in Classic View). In the Control Panel, double-click on
Network Connections and Double-click Local Area Connection.
2. In the Local Area Connection Status window click Properties.
17
 Loading...
Loading...