Billion Electric Company BIPAC 5100S User Manual
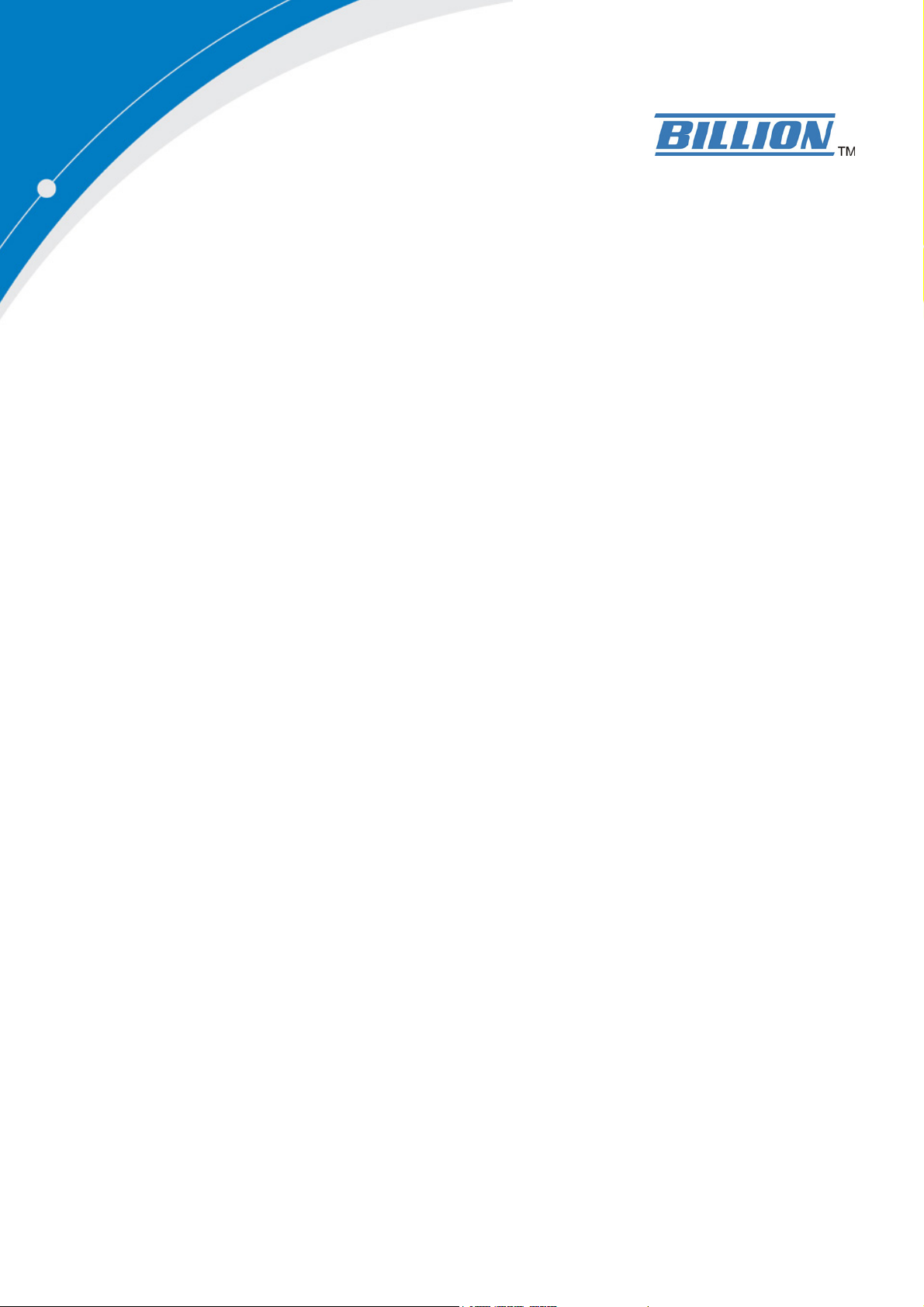
BIPAC 5100S
ADSL Modem/Router
with Single Ethernet Port
User’s Manual
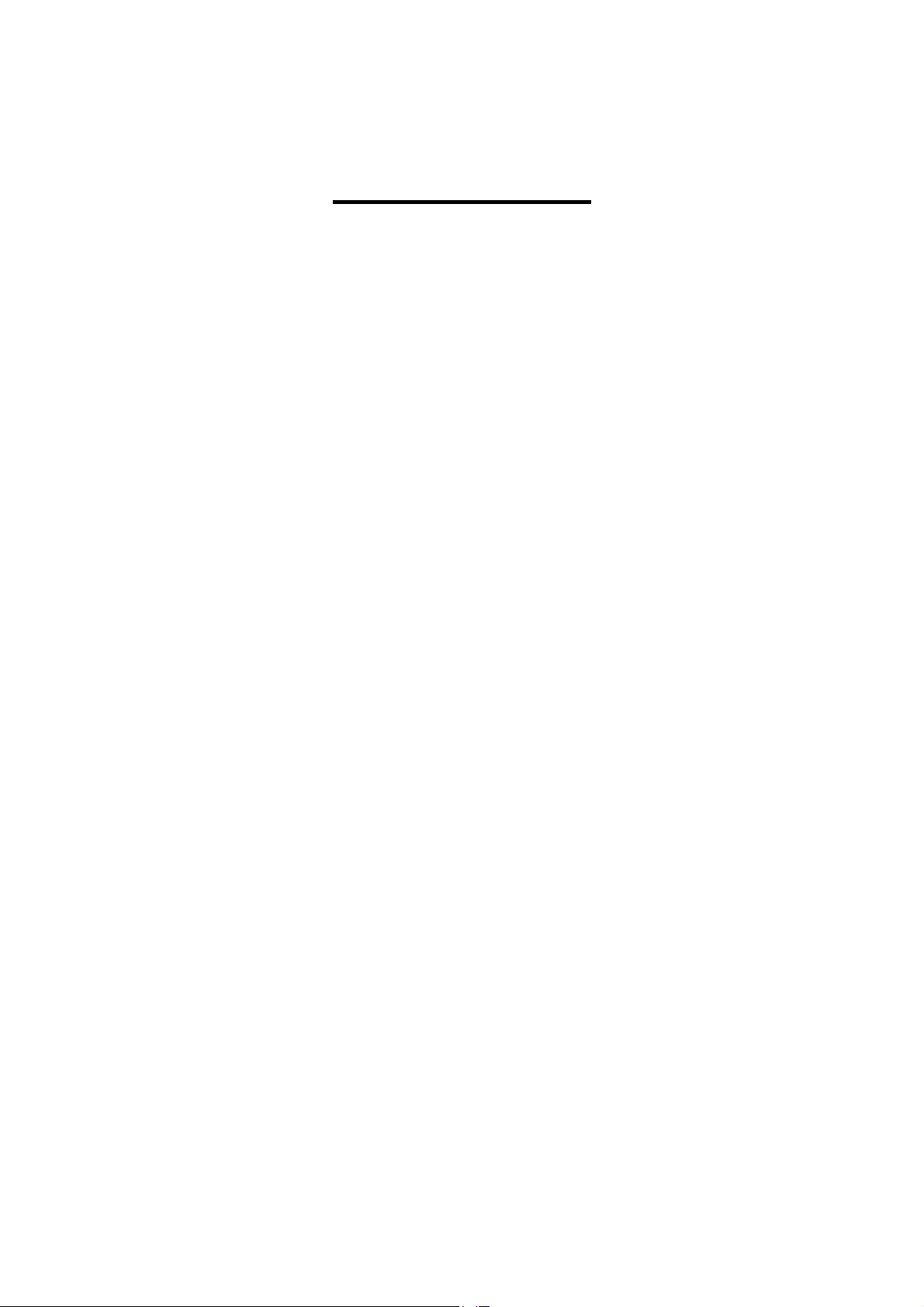
Table of Contents
Chapter 1....................................................................................... 5
1.1 Introducing the BIPAC 5100S................................................... 5
1.2 Features of the BIPAC 5100S ..................................................5
1.3 Applications for the BIPAC 5100S ............................................ 8
Chapter 2....................................................................................... 9
2.1 Web Configurator Overview .....................................................9
2.2 Accessing the BIPAC 5100S Web Configurator .......................9
2.3 Navigating the BIPAC 5100S Web Configurator.....................10
2.4 Configuring Password ............................................................ 11
2.5 Resetting the BIPAC 5100S ................................................... 11
Chapter 3..................................................................................... 12
3.1 Wizard Setup Introduction ...................................................... 12
3.2 Encapsulation......................................................................... 12
3.3 Multiplexing ............................................................................13
3.4 VPI and VCI............................................................................13
3.5 Wizard Setup Configuration: First Screen .............................. 13
3.6 IP Address and Subnet Mask ................................................. 14
3.7 IP Address Assignment...........................................................15
3.8 Nailed-Up Connection (PPP).................................................. 16
3.9 NAT......................................................................................... 16
3.10 Wizard Setup Configuration: Second Screen .......................16
3.11 DHCP Setup ......................................................................... 21
3.12 Wizard Setup Configuration: Third Screen ...........................21
3.13 Wizard Setup Configuration: Connection Tests .................... 23
3.14 Test Your Internet Connection ..............................................23
Chapter 4..................................................................................... 24
4.1 LAN Overview.........................................................................24
2
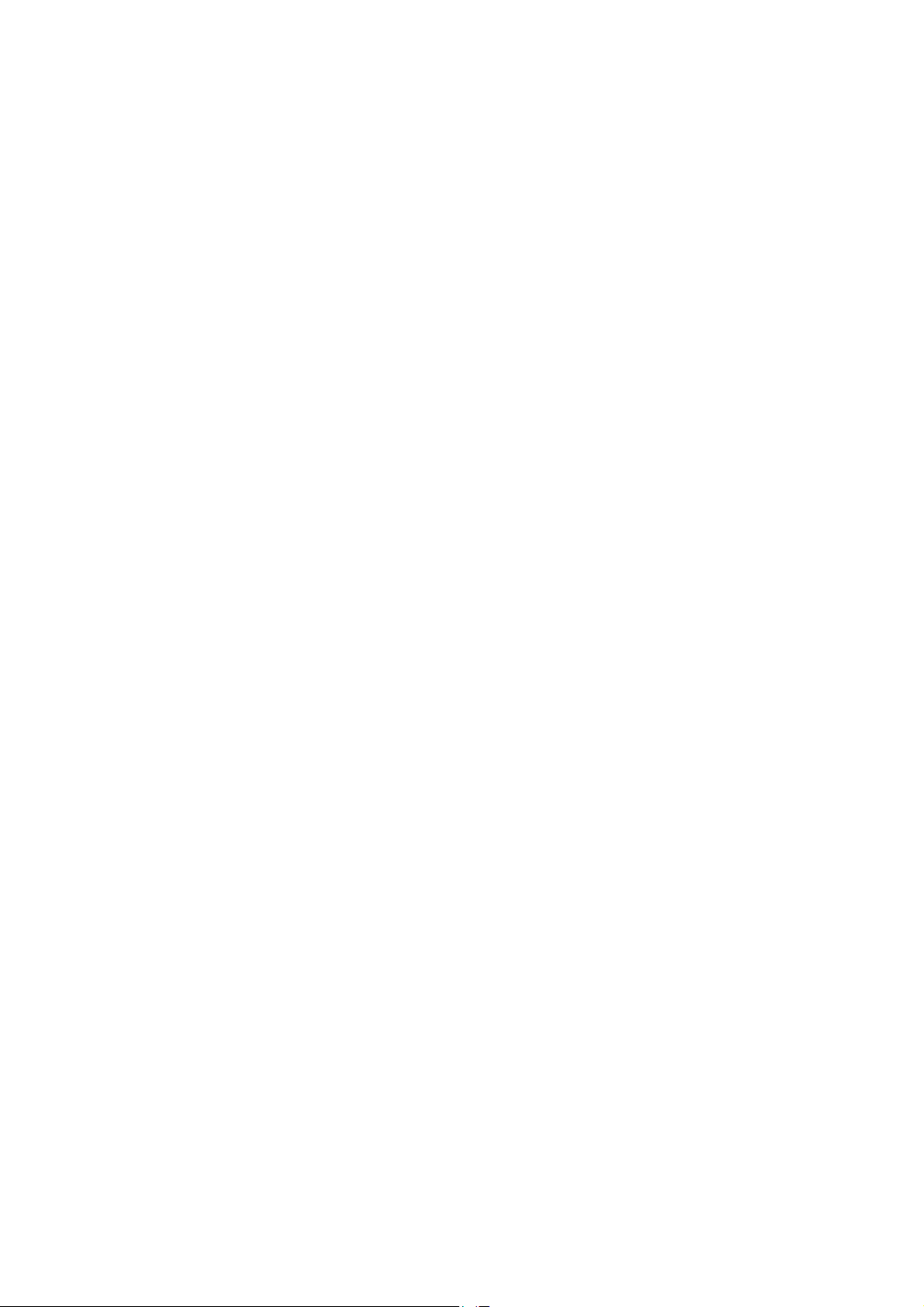
4.2 DNS Server Address ..............................................................24
4.3 DNS Server Address Assignment........................................... 25
4.4 LAN TCP/IP............................................................................ 25
4.5 Configuring LAN ..................................................................... 27
Chapter 5..................................................................................... 29
5.1 WAN Overview ....................................................................... 29
5.2 PPPoE Encapsulation ............................................................ 29
5.3 PPTP Encapsulation............................................................... 29
5.4 Traffic Shaping........................................................................ 30
5.5 Configuring WAN Setup ......................................................... 30
Chapter 6..................................................................................... 35
6.1 NAT Overview......................................................................... 35
6.2 SUA (Single User Account) Versus NAT.................................38
6.3 SUA Server.............................................................................38
6.4 Selecting the NAT Mode......................................................... 40
6.5 Configuring SUA Server .........................................................40
6.6 Configuring Address Mapping ................................................41
6.7 Editing an Address Mapping Rule ..........................................43
Chapter 7..................................................................................... 45
7.1 Dynamic DNS......................................................................... 45
7.1.1 DYNDNS Wildcard .............................................................. 45
7.2 Configuring Dynamic DNS...................................................... 45
Chapter 8..................................................................................... 47
8.1 Configuring Time Zone ........................................................... 47
Chapter 9..................................................................................... 49
9.1 Remote Management Overview .............................................49
9.2 Telnet ......................................................................................50
9.3 FTP......................................................................................... 50
3
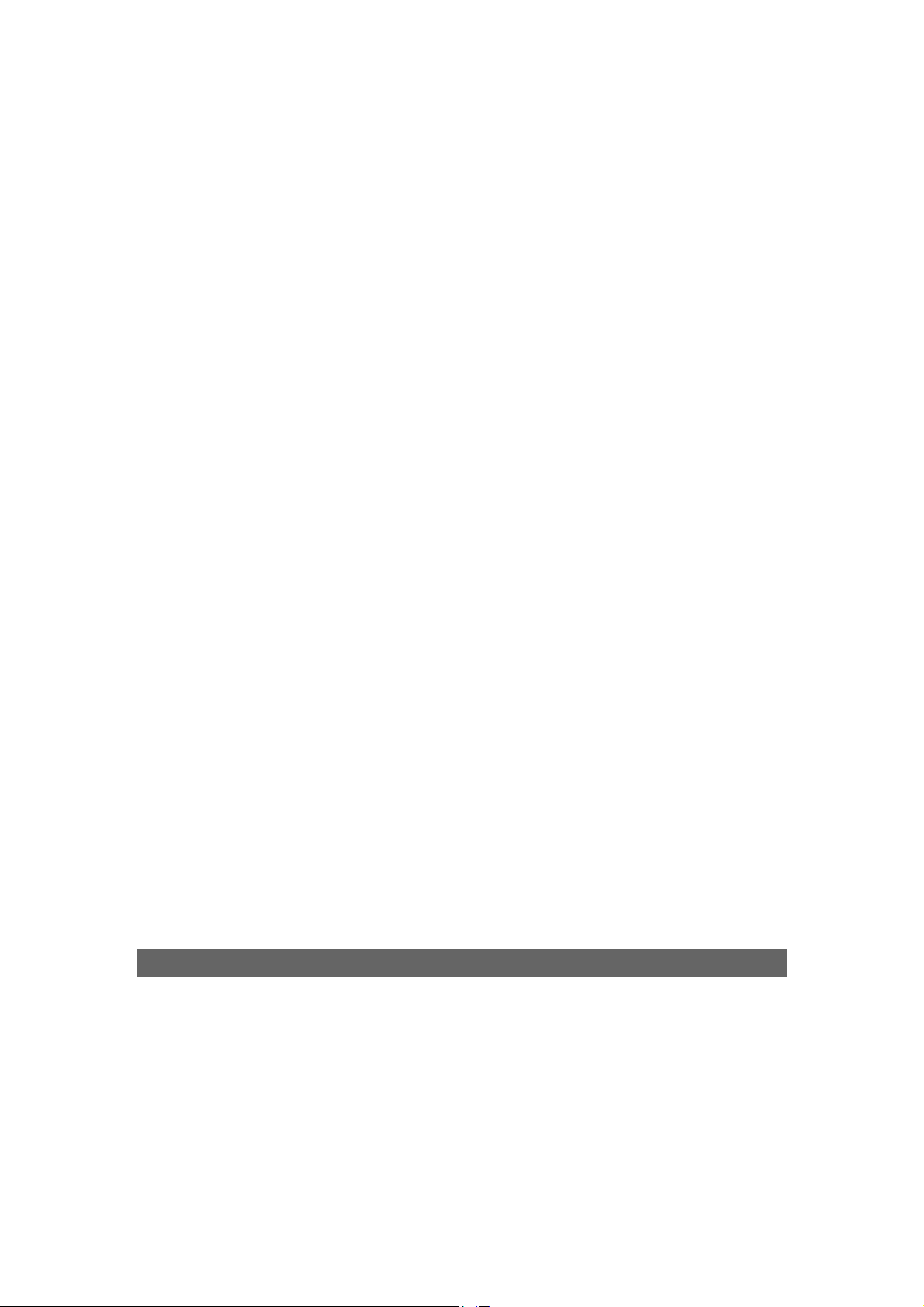
9.4 Web ........................................................................................ 50
9.5 Configuring Remote Management.......................................... 50
Chapter 10................................................................................... 52
10.1 Universal Plug and Play Overview .......................................52
10.2 Cautions with UPnP.............................................................. 52
10.3 Installing UPnP in Windows Example................................... 53
10.4 Using UPnP in Windows XP Example.................................. 56
Chapter11 .................................................................................... 59
11.1 Maintenance Overview ......................................................... 59
11.2 System Status Screen ..........................................................59
11.3 DHCP Table Screen.............................................................. 62
11.4 Diagnostic Screens............................................................... 63
11.5 Firmware Screen ..................................................................66
Appendix ..................................................................................... 68
A.1 Using LEDs to Diagnose Problems........................................ 68
A.2 Telnet...................................................................................... 69
A.3 Web Configurator................................................................... 69
A.4 Login Username and Password .............................................70
A.5 LAN Interface ......................................................................... 70
A.6 WAN Interface........................................................................70
A.7 Internet Access ...................................................................... 71
A.8 Remote Management............................................................. 71
A.9 Remote Node Connection......................................................72
Product Support and Contact Information .................................... 72
4
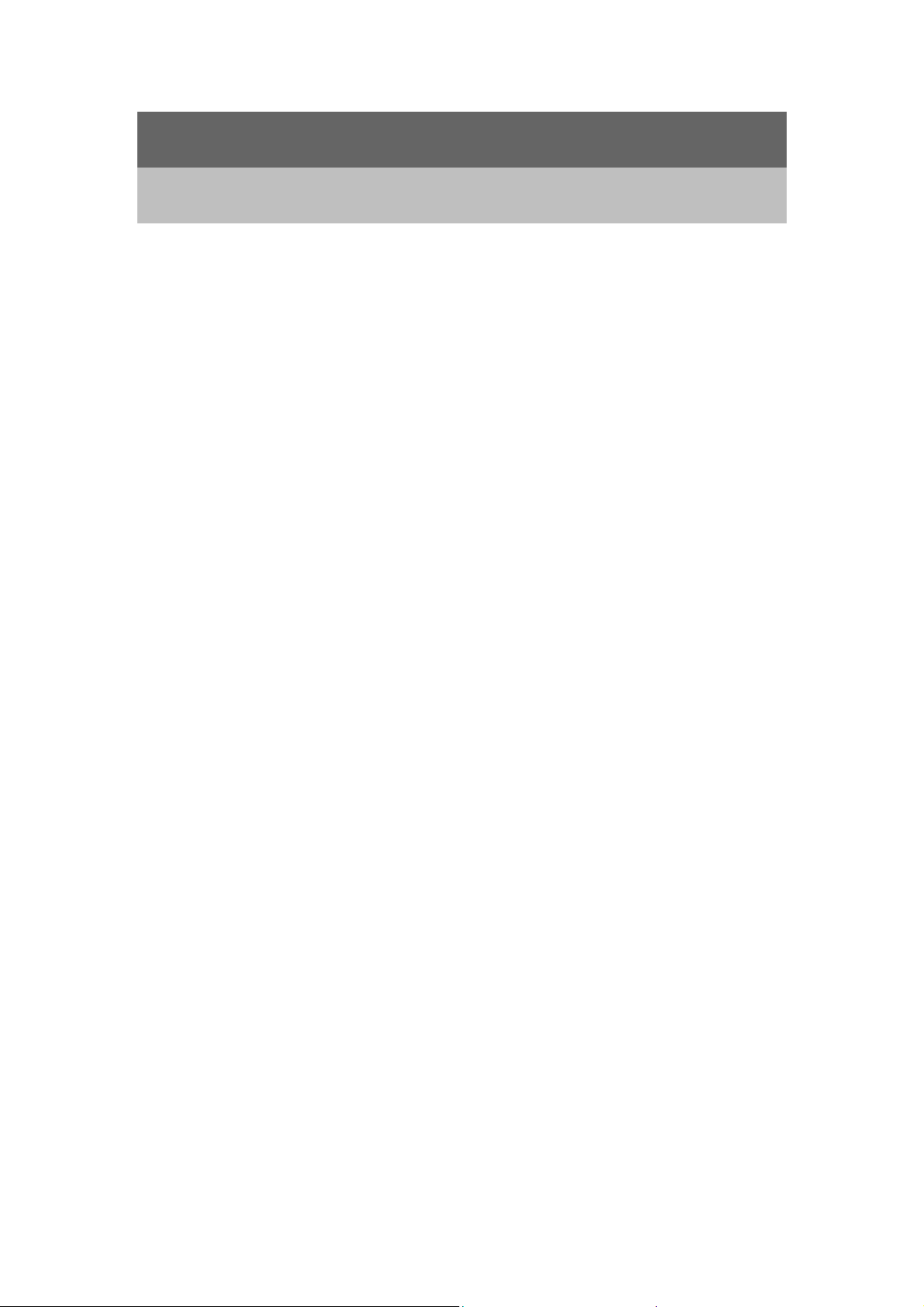
Chapter 1
Getting to Know the BIPAC 5100S
This chapter describes the key features and applications of BIPAC 5100S.
1.1 Introducing the BIPAC 5100S
The BIPAC 5100S integrates high-speed 10/100Mbps auto-negotiating LAN interface and a
high-speed ADSL port into a single package. The BIPAC 5100S is ideal for high-speed Internet
browsing and making LAN-to-LAN connections to remote networks. By integrating DSL and
NAT, the BIPAC 5100S provides super-fast Internet access to multiple users at minimum cost.
The BIPAC 5100S is a bridge/router and includes two models, one for ADSL over POTS (Plain
Old Telephone System) and one for ADSL over ISDN (Integrated Synchronous Digital
System).
The web browser-based Graphical User Interface provides easy management and is totally
independent of the operating system platform you use.
1.2 Features of the BIPAC 5100S
The following sections describe the features of the BIPAC 5100S.
High Speed Internet Access
The BIPAC 5100S ADSL router can support downstream transmission rates of up to 8 Mbps
and upstream transmission rates of 1 Mbps.
PPPoE Support (RFC2516)
PPPoE (Point-to-Point Protocol over Ethernet) emulates a dial-up connection. It allows your
ISP to use their existing network configuration with newer broadband technologies such as
ADSL. The PPPoE driver on the BIPAC 5100S is transparent to the computers on the LAN,
which see only Ethernet and are not aware of PPPoE thus saving you from having to manage
PPPoE clients on individual computers.
Network Address Translation (NAT)
Network Address Translation (NAT) allows the translation of an Internet protocol address used
within one network (for example a private IP address used in a local network) to a different IP
address known within another network (for example a public IP address used on the Internet).
Universal Plug and Play (UPnP)
5
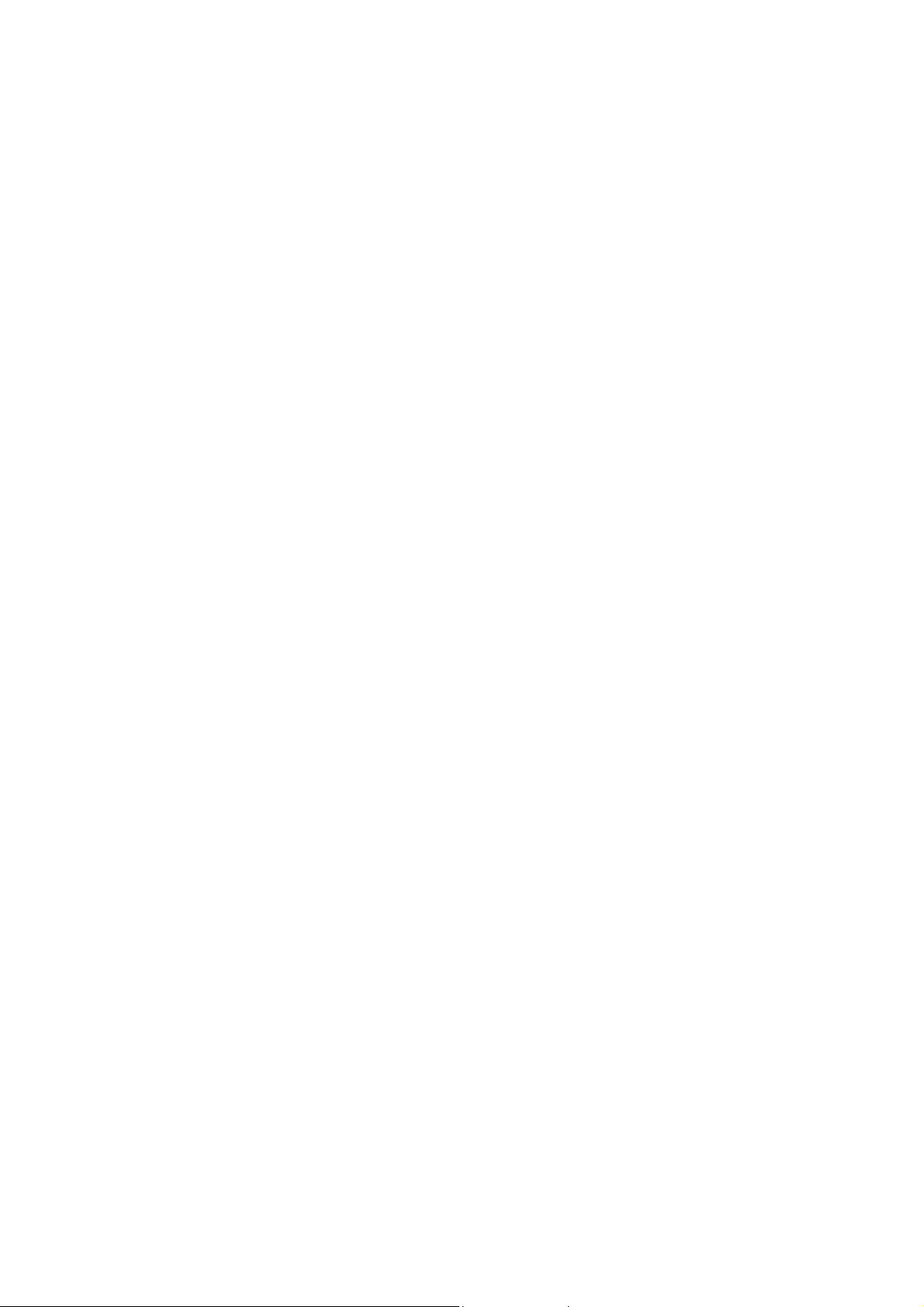
Using the standard TCP/IP protocol, the BIPAC 5100S and other UPnP enabled devices can
dynamically join a network, obtain an IP address and convey its capabilities to other devices
on the network.
10/100M Auto-negotiation Ethernet/Fast Ethernet Interface
This auto-negotiation feature allows the BIPAC 5100S to detect the speed of incoming
transmissions and adjust appropriately without manual intervention. It allows data transfer of
either 10 Mbps or 100 Mbps in either half-duplex or full-duplex mode depending on the
Ethernet network.
Dynamic DNS Support
With Dynamic DNS support, you can have a static hostname alias for a dynamic IP address,
allowing the host to be more easily accessible from various locations on the Internet. You must
register for this service with a Dynamic DNS client.
Multiple PVC (Permanent Virtual Circuits) Support
The BIPAC 5100S supports up to 8 PVC’s.
ADSL Standards
♦ Full-Rate (ANSI T1.413, Issue 2; G.dmt (G.992.1) with line rate support of up to 8
Mbps downstream and 1 Mbps upstream.
♦ G.lite (G.992.2) with line rate support of up to 1.5Mbps downstream and 512Kbps
upstream.
♦ Supports Multi-Mode standard (ANSI T1.413, Issue 2; G.dmt (G.992.1); G.994.1
and G.996.1 (for ISDN only); G.991.1;G.lite (G992.2)).
♦ Supports OAM F4/F5 loop-back, AIS and RDI OAM cells.
♦ ATM Forum UNI 3.1/4.0 PVC.
♦ Supports up to 8 PVCs (UBR, CBR, VBR).
♦ Multiple Protocols over AAL5 (RFC 1483).
♦ PPP over AAL5 (RFC 2364).
♦ PPP over Ethernet (RFC 2516).
DHCP Support
DHCP (Dynamic Host Configuration Protocol) allows individual clients (computers) to obtain
TCP/IP configuration at start-up from a centralized DHCP server. The BIPAC 5100S has
built-in DHCP server capability enabled by default. It can assign IP addresses, an IP default
gateway and DNS servers to DHCP clients. The BIPAC 5100S can now also act as a surrogate
DHCP server (DHCP Relay) where it relays IP address assignment from the actual real DHCP
server to the clients.
IP Alias
IP Alias allows you to partition a physical network into logical networks over the same Ethernet
interface. The BIPAC 5100S supports three logical LAN interfaces via its single physical
6

Ethernet interface with the BIPAC 5100S itself as the gateway for each LAN network.
IP Policy Routing (IPPR)
Traditionally, routing is based on the destination address only and the router takes the shortest
path to forward a packet. IP Policy Routing (IPPR) provides a mechanism to override the
default routing behavior and alter the packet forwarding based on the policy defined by the
network administrator.
Protocol Support
♦ PPP (Point-to-Point Protocol) link layer protocol.
- PPP over PAP (RFC 1334).
- PPP over CHAP (RFC 1994).
♦ RIP I/RIP II
♦ IGMP Proxy
♦ ICMP support
♦ MIB II support (RFC 1213)
♦ PPPoE feature
- PPPoE idle time out
- PPPoE dial on demand
Networking Compatibility
The BIPAC 5100S is compatible with major ADSL DSLAM (Digital Subscriber Line Access
Multiplexer) providers.
Multiplexing
The BIPAC 5100S supports VC-based and LLC-based multiplexing.
Encapsulation
The BIPAC 5100S series supports PPPoA (RFC 2364 - PPP over ATM Adaptation Layer 5),
RFC 1483 encapsulation over ATM, MAC encapsulated routing (ENET Encapsulation) as well
as PPP over Ethernet (RFC 2516).
Network Management
♦ Embedded Web Configurator
♦ CLI (Command Line Interpreter)
♦ SNMP manageable
♦ DHCP Server/Client
♦ Built-in Diagnostic Tools
♦ Syslog
♦ TFTP/FTP server, firmware upgrade and configuration backup/support supported
Diagnostics Capabilities
♦ The BIPAC 5100S can perform self-diagnostic tests. These tests check the integrity
of the following circuitry:
- FLASH memory
7
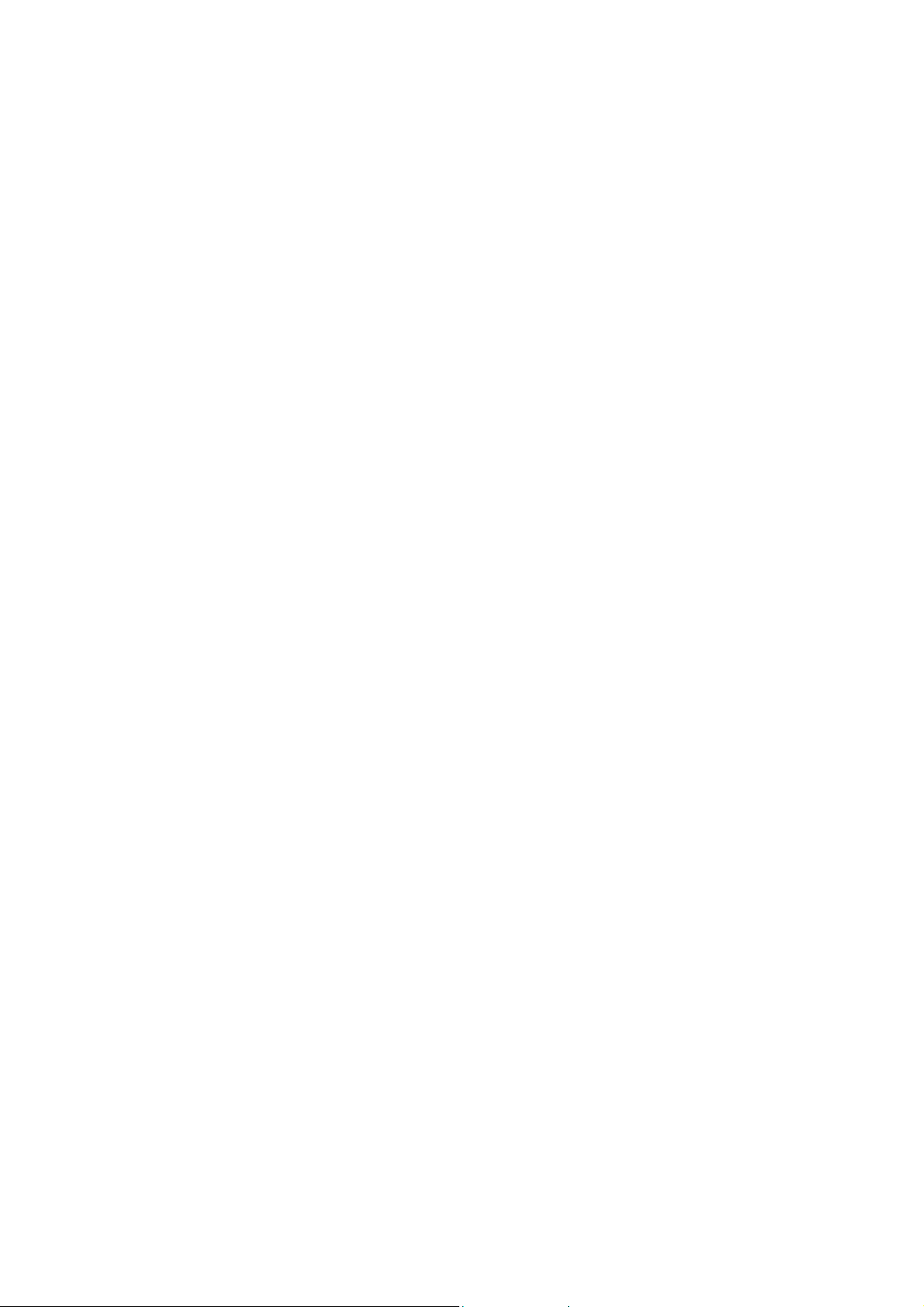
- ADSL circuitry
- RAM
- LAN port
Filters
The BIPAC 5100S's packet filtering functions allows added network security and management.
Ease of Installation
The BIPAC 5100S is designed for quick, intuitive and easy installation.
Housing
The BIPAC 5100S's all new compact and ventilated housing minimizes space requirements
making it easy to position anywhere in your busy office.
1.3 Applications for the BIPAC 5100S
The BIPAC 5100S is the ideal high-speed Internet access solution. The BIPAC 5100S
supports the TCP/IP protocol, which the Internet uses exclusively. It is compatible with all
major ADSL DSLAM (Digital Subscriber Line Access Multiplexer) providers. A DSLAM is a rack
of ADSL line cards with data multiplexed into a backbone network interface/connection (for
example, T1, OC3, DS3, ATM or Frame Relay).
8

Chapter 2
Introducing the Web Configurator
This chapter describes how to access and navigate the web configurator.
2.1 Web Configurator Overview
The embedded web configurator allows you to manage the BIPAC 5100S from anywhere
through a browser such as Microsoft Internet Explorer or Netscape Navigator. Use Internet
Explorer 6.0 and later or Netscape Navigator 7.0 and later versions with JavaScript enabled. It
is recommended that you set your screen resolution to 1024 by 768 pixels
2.2 Accessing the BIPAC 5100S Web Configurator
Step 1. Make sure your BIPAC 5100S hardware is properly connected (refer to the Compact
Guide or Read Me First).
Step 2. Prepare your computer/computer network to connect to the BIPAC 5100S (refer to the
Compact Guide or Read Me First).
Step 3. Launch your web browser.
Step 4. Type "192.168.1.254" as the URL.
Step 5. An Enter Network Password window displays. Enter the user name (“admin” is the
default), password (“admin” is the default) and click OK.
9
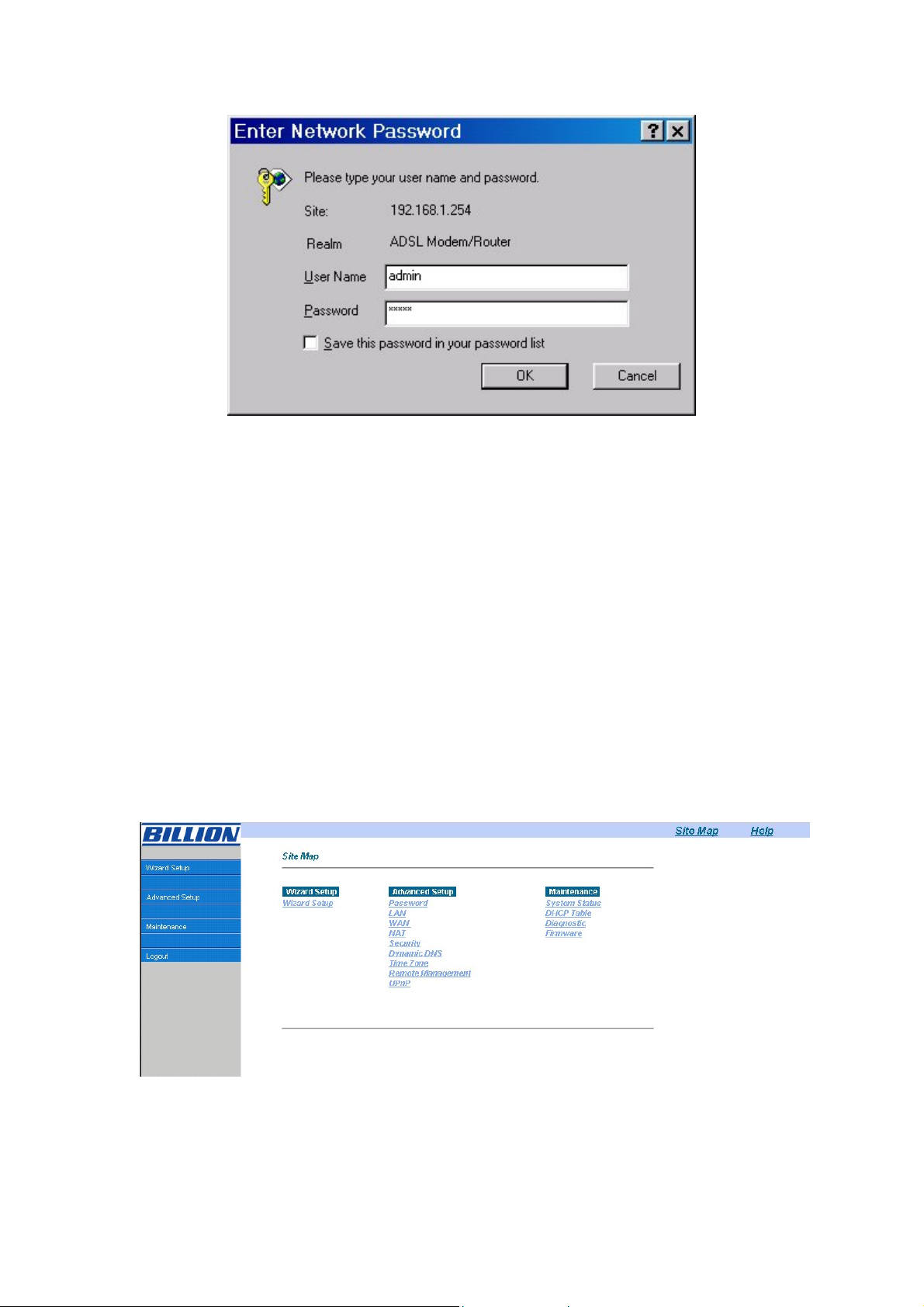
Step 6. You should now see the Site Map screen.
2.3 Navigating the BIPAC 5100S Web Configurator
The following summarizes how to navigate the web configurator from the Site Map screen.
Screens vary slightly for different BIPAC 5100S models.
Click Wizard Setup to begin a series of screens to configure the BIPAC 5100S for the first
time.
Click a link under Advanced Setup to configure advanced BIPAC 5100S features.
Click a link under Maintenance to see BIPAC 5100S performance statistics, upload
firmware and back up, restore or upload a configuration file.
Click SITE MAP to go to the Site Map screen.
Click Logout in the navigation panel when you have finished a BIPAC 5100S
management session.
10
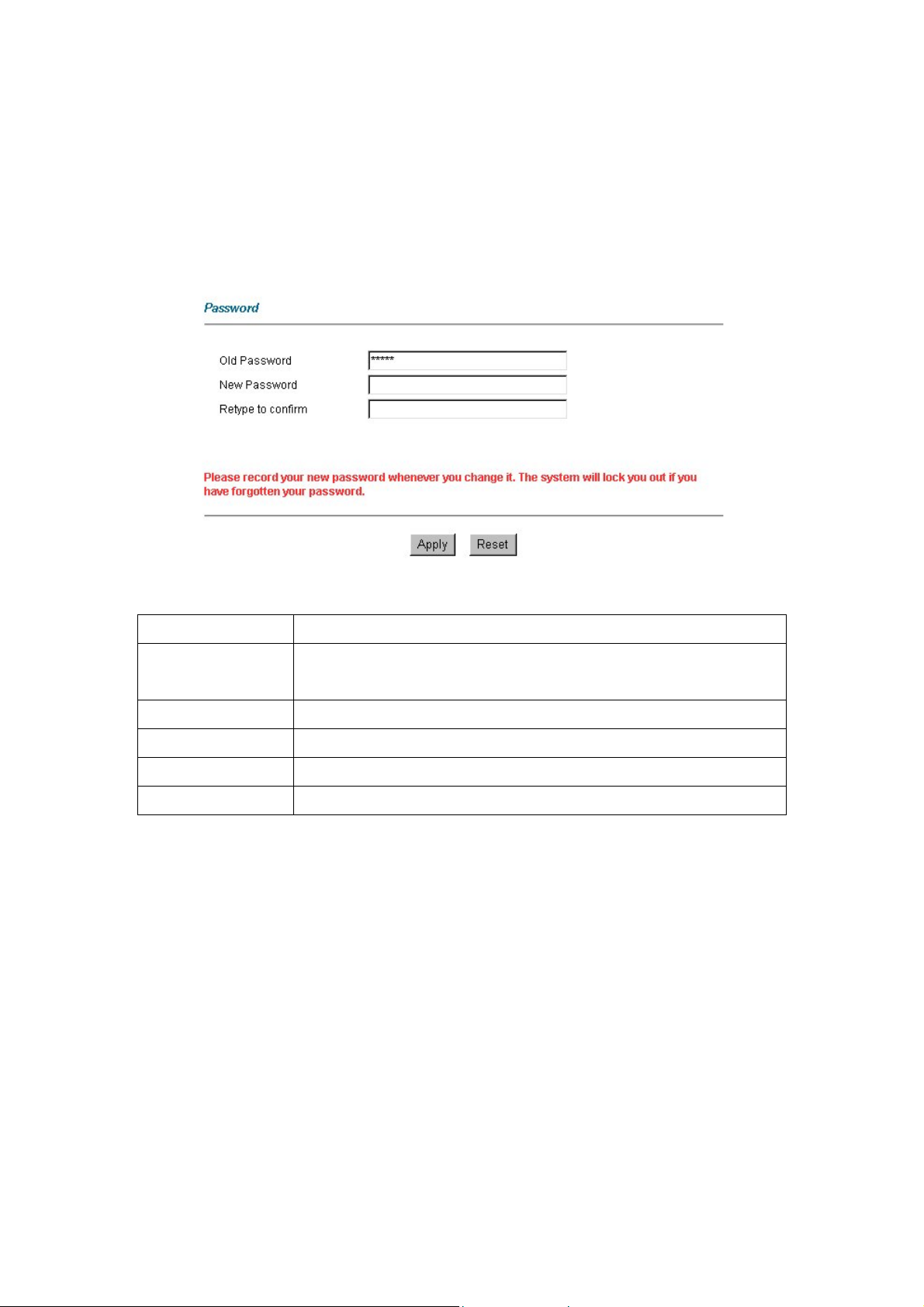
2.4 Configuring Password
It is highly recommended that you change the password for accessing the BIPAC 5100S.
To change the BIPAC 5100S’s password, click Advanced Setup and then Password. The
screen appears as shown.
The following table describes the labels in this screen.
LABEL DESCRIPTION
Old Password Type the default password or the existing password you use to access the
system in this field.
New Password Type the new password in this field.
Retype to Confirm Type the new password again in this field.
Apply
Cancel
Click Apply to save your changes back to the BIPAC 5100S.
Click Cancel to begin configuring this screen afresh.
2.5 Resetting the BIPAC 5100S
If you forget your password or cannot access the BIPAC 5100S, you will need to reload the
factory-default configuration file or use the RESET button the back of the BIPAC 5100S.
Uploading this configuration file replaces the current configuration file with the factory-default
configuration file. This means that you will lose all configurations that you had previously and
the password will be reset to “admin”.
2.5.1 Using The Reset Button
Step 1. Make sure the SYS LED is on (not blinking).
Step 2. Press the RESET button for five seconds, and then release it. When the SYS LED
begins to blink, the defaults have been restored and the BIPAC 5100S restarts.
11
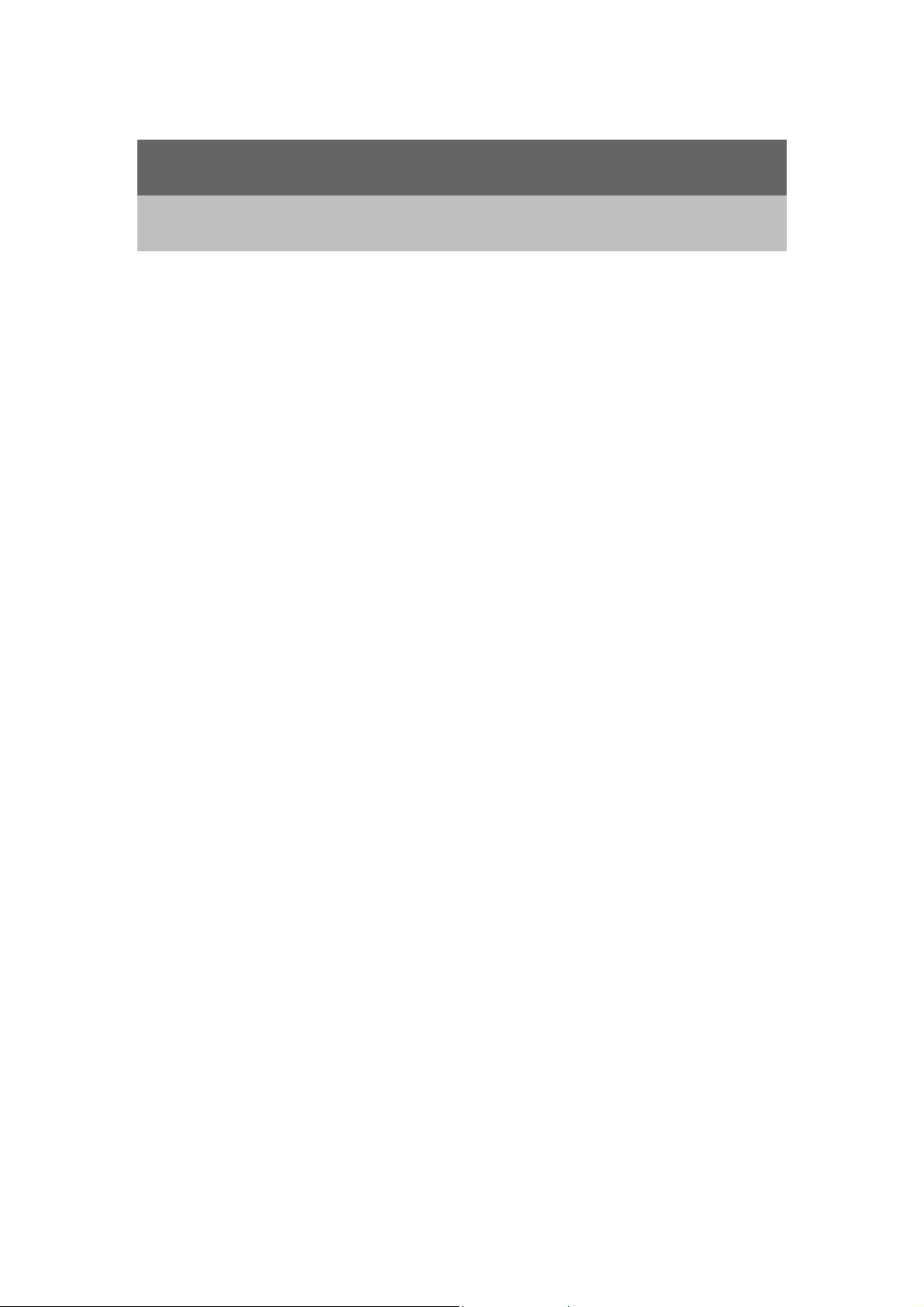
Chapter 3
Wizard Setup
This chapter provides information on the Wizard Setup screens in the web
configurator.
3.1 Wizard Setup Introduction
Use the Wizard Setup screens to configure your system for Internet access settings and fill in
the fields with the information in the Internet Account Information table of the Compact Guide
or Read Me First. Your ISP may have already configured some of the fields in the wizard
screens for you.
3.2 Encapsulation
Be sure to use the encapsulation method required by your ISP. The BIPAC 5100S supports the
following methods.
3.2.1 ENET ENCAP
The MAC Encapsulated Routing Link Protocol (ENET ENCAP) is only implemented with the IP
network protocol. IP packets are routed between the Ethernet interface and the WAN interface
and then formatted so that they can be understood in a bridged environment. For instance, it
encapsulates routed Ethernet frames into bridged ATM cells. ENET ENCAP requires that you
specify a gateway IP address in the Ethernet Encapsulation Gateway field in the second
wizard screen. You can get this information from your ISP.
3.2.2 PPP over Ethernet
PPPoE provides access control and billing functionality in a manner similar to dial-up services
using PPP. The BIPAC 5100S bridges a PPP session over Ethernet (PPP over Ethernet, RFC
2516) from your computer to an ATM PVC (Permanent Virtual Circuit) which connects to ADSL
Access Concentrator where the PPP session terminates. One PVC can support any number of
PPP sessions from your LAN. For more information on PPPoE, see the appendix.
3.2.3 PPPoA
PPPoA stands for Point to Point Protocol over ATM Adaptation Layer 5 (AAL5). It provides
access control and billing functionality in a manner similar to dial-up services using PPP. The
12

BIPAC 5100S encapsulates the PPP session based on RFC1483 and sends it through an ATM
PVC (Permanent Virtual Circuit) to the Internet Service Provider's (ISP) DSLAM (digital access
multiplexer). Please refer to RFC 2364 for more information on PPPoA. Refer to RFC 1661 for
more information on PPP.
3.2.4 RFC 1483
RFC 1483 describes two methods for Multiprotocol Encapsulation over ATM Adaptation Layer
5 (AAL5). The first method allows multiplexing of multiple protocols over a single ATM virtual
circuit (LLC-based multiplexing) and the second method assumes that each protocol is carried
over a separate ATM virtual circuit (VC-based multiplexing). Please refer to the RFC for more
detailed information.
3.3 Multiplexing
There are two conventions to identify what protocols the virtual circuit (VC) is carrying. Be sure
to use the multiplexing method required by your ISP.
3.3.1 VC-based Multiplexing
In this case, by prior mutual agreement, each protocol is assigned to a specific virtual circuit;
for example, VC1 carries IP, etc. VC-based multiplexing may be dominant in environments
where dynamic creation of large numbers of ATM VCs is fast and economical.
3.3.2 LLC-based Multiplexing
In this case one VC carries multiple protocols with protocol identifying information being
contained in each packet header. Despite the extra bandwidth and processing overhead, this
method may be advantageous if it is not practical to have a separate VC for each carried
protocol, for example, if charging heavily depends on the number of simultaneous VCs.
3.4 VPI and VCI
Be sure to use the correct Virtual Path Identifier (VPI) and Virtual Channel Identifier (VCI)
numbers assigned to you. The valid range for the VPI is 0 to 255 and for the VCI is 32 to 65535
(0 to 31 is reserved for local management of ATM traffic). Please see the appendix for more
information.
3.5 Wizard Setup Configuration: First Screen
In the SITE MAP screen click Wizard Setup to display the first wizard screen.
13
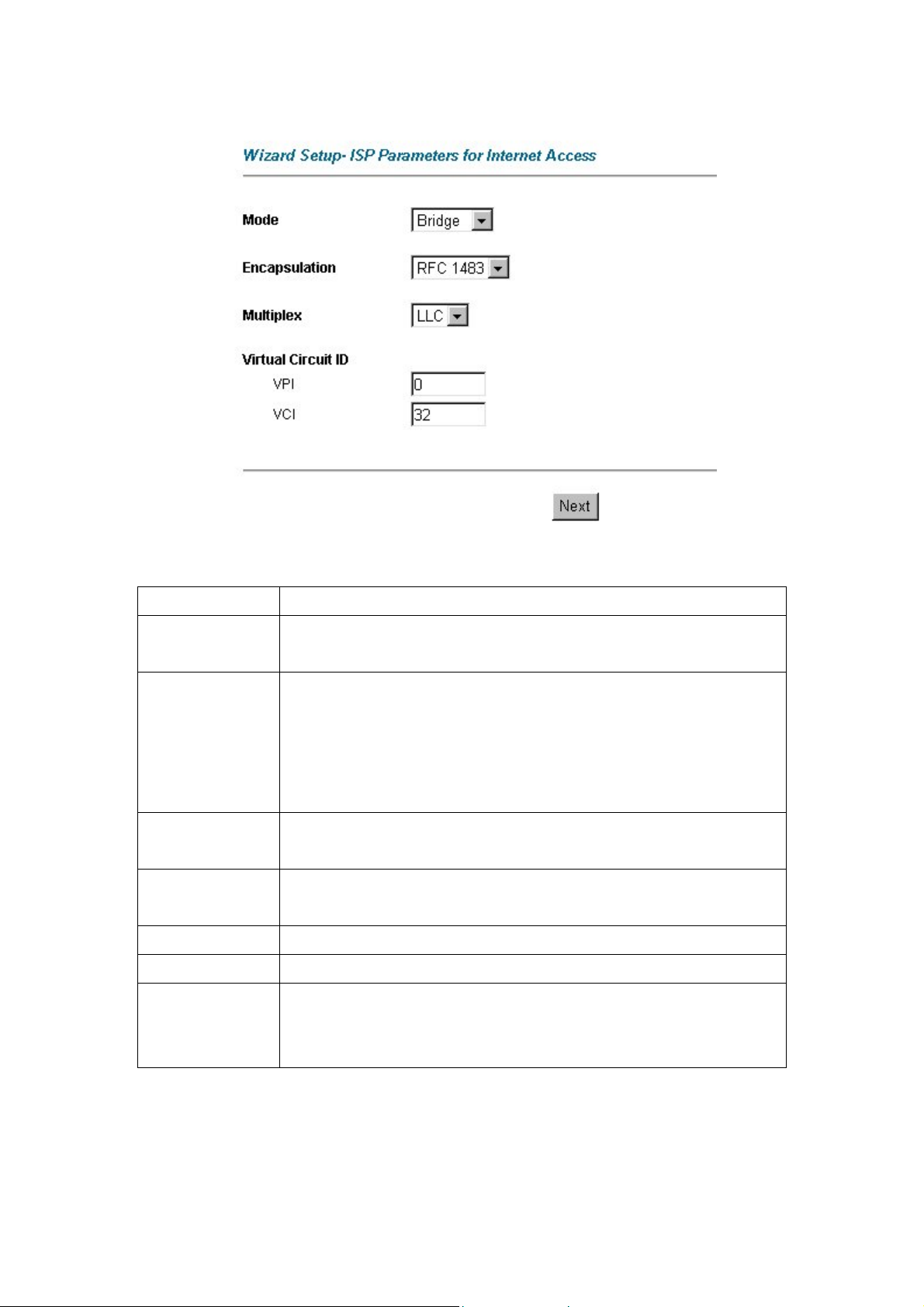
The following table describes the labels in this screen.
LABEL DESCRIPTION
Mode
Encapsulation
Multiplex
Virtual Circuit ID VPI (Virtual Path Identifier) and VCI (Virtual Channel Identifier) define a virtual
VPI Enter the VPI assigned to you. This field may already be configured.
VCI Enter the VCI assigned to you. This field may already be configured.
Next Click this button to go to the next wizard screen. The next wizard screen you see
From the Mode drop-down list box, select Routing (default) if your ISP allows
multiple computers to share an Internet account. Otherwise select Bridge.
Select the encapsulation type your ISP uses from the Encapsulation drop-down
list box. Choices vary depending on what you select in the Mode field.
If you select Bridge in the Mode field, select either PPPoA or RFC 1483.
If you select Routing in the Mode field, select PPPoA, RFC 1483, ENET ENCAP
or PPPoE.
Select the multiplexing method used by your ISP from the Multiplex drop-down
list box either VC-based or LLC-based.
circuit. Refer to
depends on what protocol you chose above. Click on the protocol link to see the
next wizard screen for that protocol.
3.6 IP Address and Subnet Mask
Similar to the way houses on a street share a common street name, so too do computers on a
14

LAN share one common network number.
Where you obtain your network number depends on your particular situation. If the ISP or your
network administrator assigns you a block of registered IP addresses, follow their instructions
in selecting the IP addresses and the subnet mask.
If the ISP did not explicitly give you an IP network number, then most likely you have a single
user account and the ISP will assign you a dynamic IP address when the connection is
established. If this is the case, it is recommended that you select a network number from
192.168.0.0 to 192.168.255.0 and you must enable the Network Address Translation (NAT)
feature of the BIPAC 5100S. The Internet Assigned Number Authority (IANA) reserved this
block of addresses specifically for private use; please do not use any other number unless you
are told otherwise. Let's say you select 192.168.1.0 as the network number; which covers 254
individual addresses, from 192.168.1.1 to 192.168.1.254 (zero and 255 are reserved). In other
words, the first three numbers specify the network number while the last number identifies an
individual computer on that network.
Once you have decided on the network number, pick an IP address that is easy to remember,
for instance, 192.168.1.254, for your BIPAC 5100S, but make sure that no other device on
your network is using that IP address.
The subnet mask specifies the network number portion of an IP address. Your BIPAC 5100S
will compute the subnet mask automatically based on the IP address that you entered. You
don't need to change the subnet mask computed by the BIPAC 5100S unless you are
instructed to do otherwise.
3.7 IP Address Assignment
A static IP is a fixed IP that your ISP gives you. A dynamic IP is not fixed; the ISP assigns you a
different one each time. The Single User Account feature can be enabled or disabled if you
have either a dynamic or static IP. However the encapsulation method assigned influences
your choices for IP address and ENET ENCAP Gateway.
3.7.1 IP Assignment with PPPoA or PPPoE Encapsulation
If you have a dynamic IP, then the IP Address and ENET ENCAP Gateway fields are not
applicable (N/A). If you have a static IP, then you only need to fill in the IP Address field and not
the ENET ENCAP Gateway field.
3.7.2 IP Assignment with RFC 1483 Encapsulation
In this case the IP Address Assignment must be static with the same requirements for the IP
Address and ENET ENCAP Gateway fields as stated above.
3.7.3 IP Assignment with ENET ENCAP Encapsulation
In this case you can have either a static or dynamic IP. For a static IP you must fill in all the IP
Address and ENET ENCAP Gateway fields as supplied by your ISP. However for a dynamic IP,
15
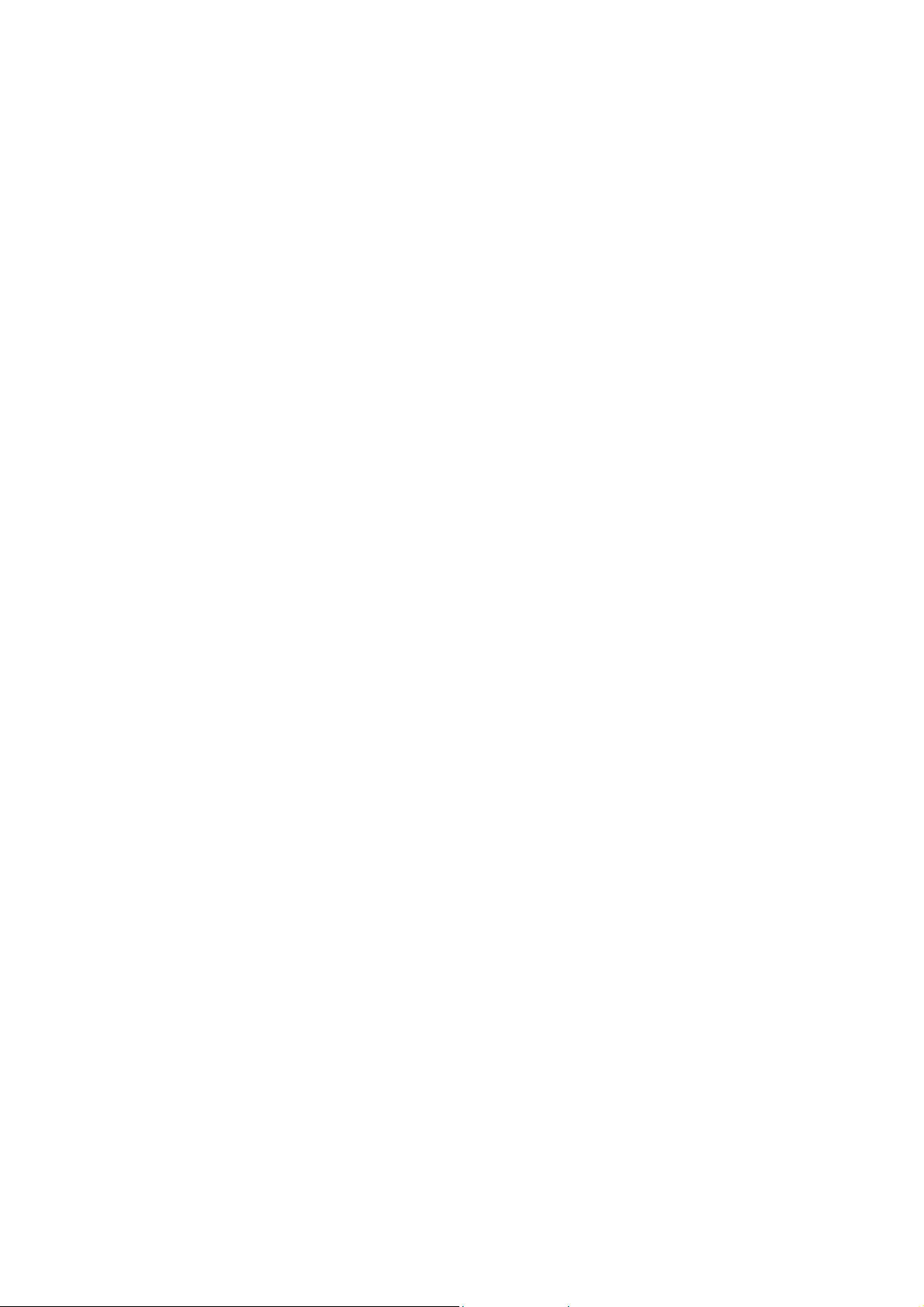
the BIPAC 5100S acts as a DHCP client on the WAN port and so the IP Address and ENET
ENCAP Gateway fields are not applicable (N/A) as the DHCP server assigns them to the
BIPAC 5100S.
3.7.4 Private IP Addresses
Every machine on the Internet must have a unique address. If your networks are isolated from
the Internet, for example, only between your two branch offices, you can assign any IP
addresses to the hosts without problems. However, the Internet Assigned Numbers Authority
(IANA) has reserved the following three blocks of IP addresses specifically for private
networks:
10.0.0.0 - 10.255.255.255
172.16.0.0 - 172.31.255.255
192.168.0.0 - 192.168.255.255
You can obtain your IP address from the IANA, from an ISP or it can be assigned from a
private network. If you belong to a small organization and your Internet access is through an
ISP, the ISP can provide you with the Internet addresses for your local networks. On the other
hand, if you are part of a much larger organization, you should consult your network
administrator for the appropriate IP addresses.
3.8 Nailed-Up Connection (PPP)
A nailed-up connection is a dial-up line where the connection is always up regardless of traffic
demand. The BIPAC 5100S does two things when you specify a nailed-up connection. The
first is that idle timeout is disabled. The second is that the BIPAC 5100S will try to bring up the
connection when turned on and whenever the connection is down. A nailed-up connection can
be very expensive for obvious reasons.
Do not specify a nailed-up connection unless your telephone company offers flat-rate service
or you need a constant connection and the cost is of no concern
3.9 NAT
NAT (Network Address Translation - NAT, RFC 1631) is the translation of the IP address of a
host in a packet, for example, the source address of an outgoing packet, used within one
network to a different IP address known within another network.
3.10 Wizard Setup Configuration: Second Screen
The second wizard screen varies depending on what mode and encapsulation type you use.
All screens shown are with routing mode. Configure the fields and click Next to continue.
16
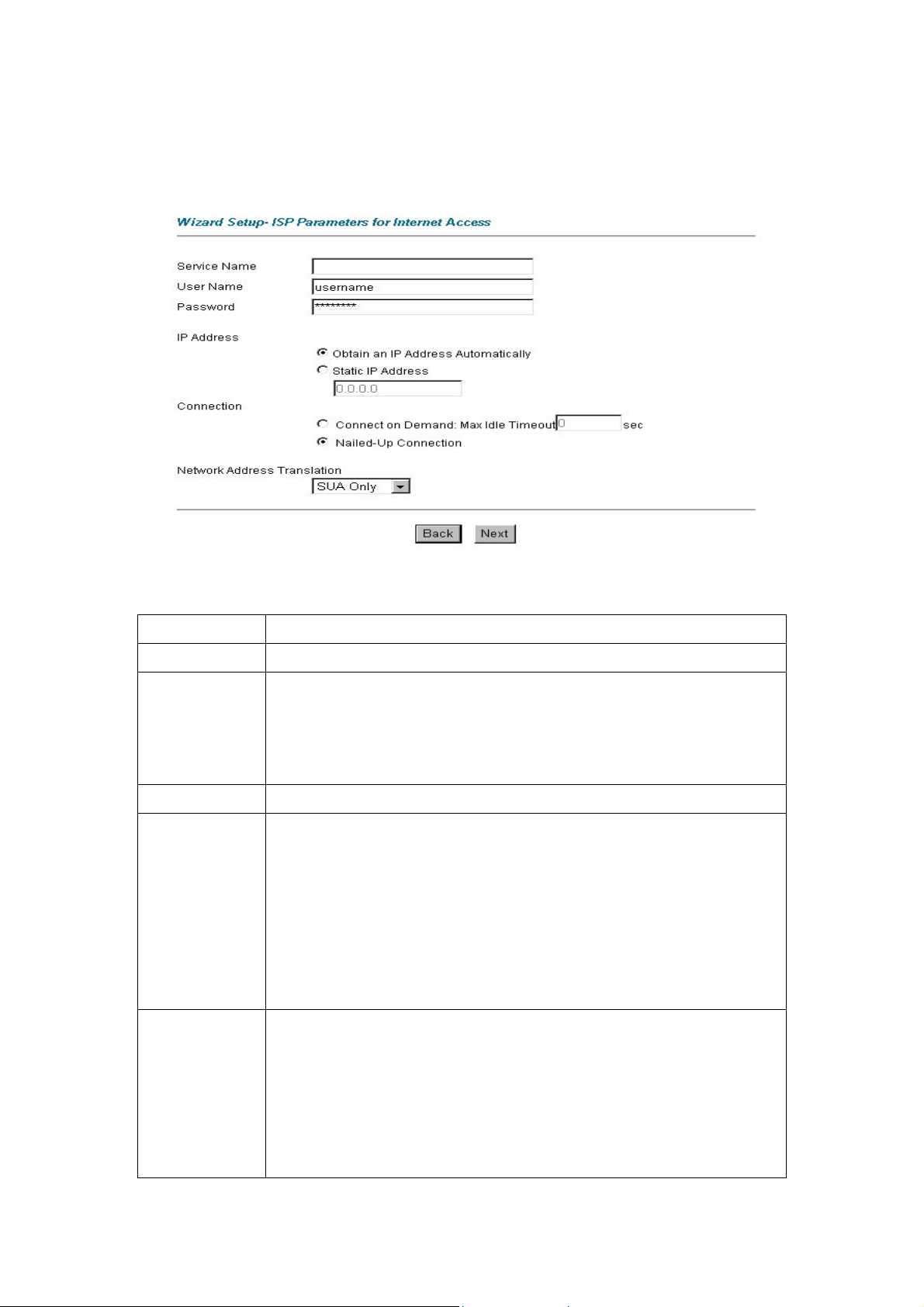
3.10.1 PPPoE
Select PPPoE from the Encapsulation drop-down list box in the first wizard screen to display
the screen as shown.
The following table describes the labels in this screen.
LABEL DESCRIPTION
Service Name Type the name of your PPPoE service here.
User Name
Password Enter the password associated with the user name above.
IP Address A static IP address is a fixed IP that your ISP gives you. A dynamic IP address is not
Connection
Configure User Name and Password fields for PPPoA and PPPoE encapsulation
only. Enter the user name exactly as your ISP assigned. If assigned a name in the
form user@domain where domain identifies a service name, then enter both
components exactly as given.
fixed; the ISP assigns you a different one each time you connect to the Internet. The
Single User
Account feature can be used with either a dynamic or static IP address.
Select Obtain an IP Address Automatically if you have a dynamic IP address;
otherwise select Static IP Address and type your ISP assigned IP address in the IP
Address text box below.
Select Connect on Demand when you don't want the connection up all the time and
specify an idle time-out (in seconds) in the Max. Idle Timeout field. The default
setting selects Connection on Demand with 0 as the idle time-out, which means
the Internet session will Select Nailed-Up Connection when you want your
connection up all the time. The BIPAC 5100S will try to bring up the connection
automatically if it is disconnected.
17
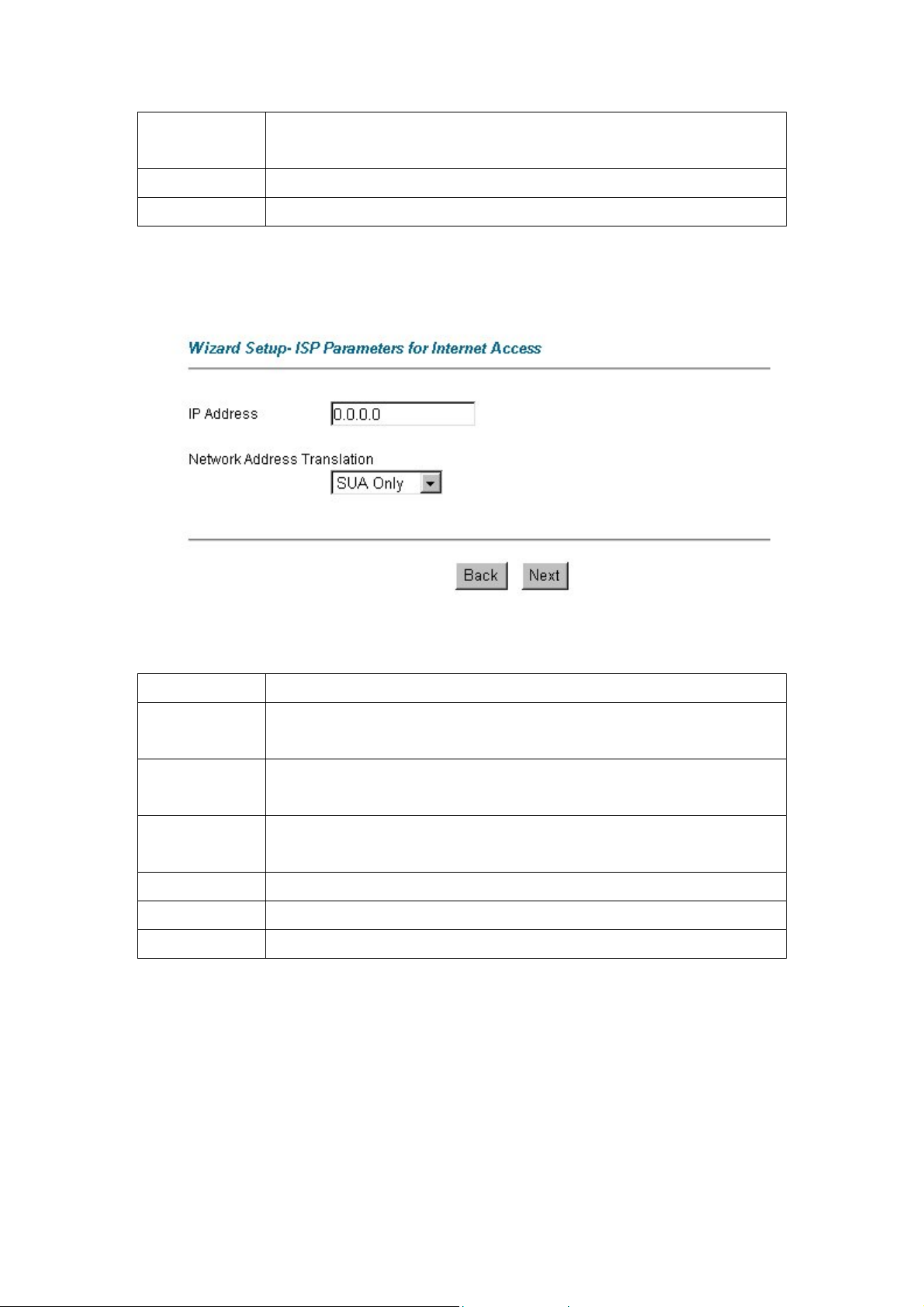
Network Address
Select None, SUA Only or Full Feature from the drop-sown list box. Refer to the
Translation
Back
Next
NAT chapter for more details.
Click Back to go back to the first wizard screen.
Click Next to continue to the next wizard screen.
3.10.2 RFC 1483
Select RFC 1483 from the Encapsulation drop-down list box in the first wizard screen to
display the screen as shown.
The following table describes the labels in this screen.
LABEL DESCRIPTION
IP Address
Network Address
Translation
Network Address
Translation
LABEL DESCRIPTION
Back
Next
This field is available if you select Routing in the Mode field.
Type your ISP assigned IP address in this field.
Select None, SUA Only or Full Feature from the drop-sown list box. Refer to the
NAT chapter for more details.
Select None, SUA Only or Full Feature from the drop-sown list box. Refer to the
NAT chapter for more details.
Click Back to go back to the first wizard screen.
Click Next to continue to the next wizard screen.
3.10.3 ENET ENCAP
Select ENET ENCAP from the Encapsulation drop-down list box in the first wizard screen to
display the screen as shown.
18
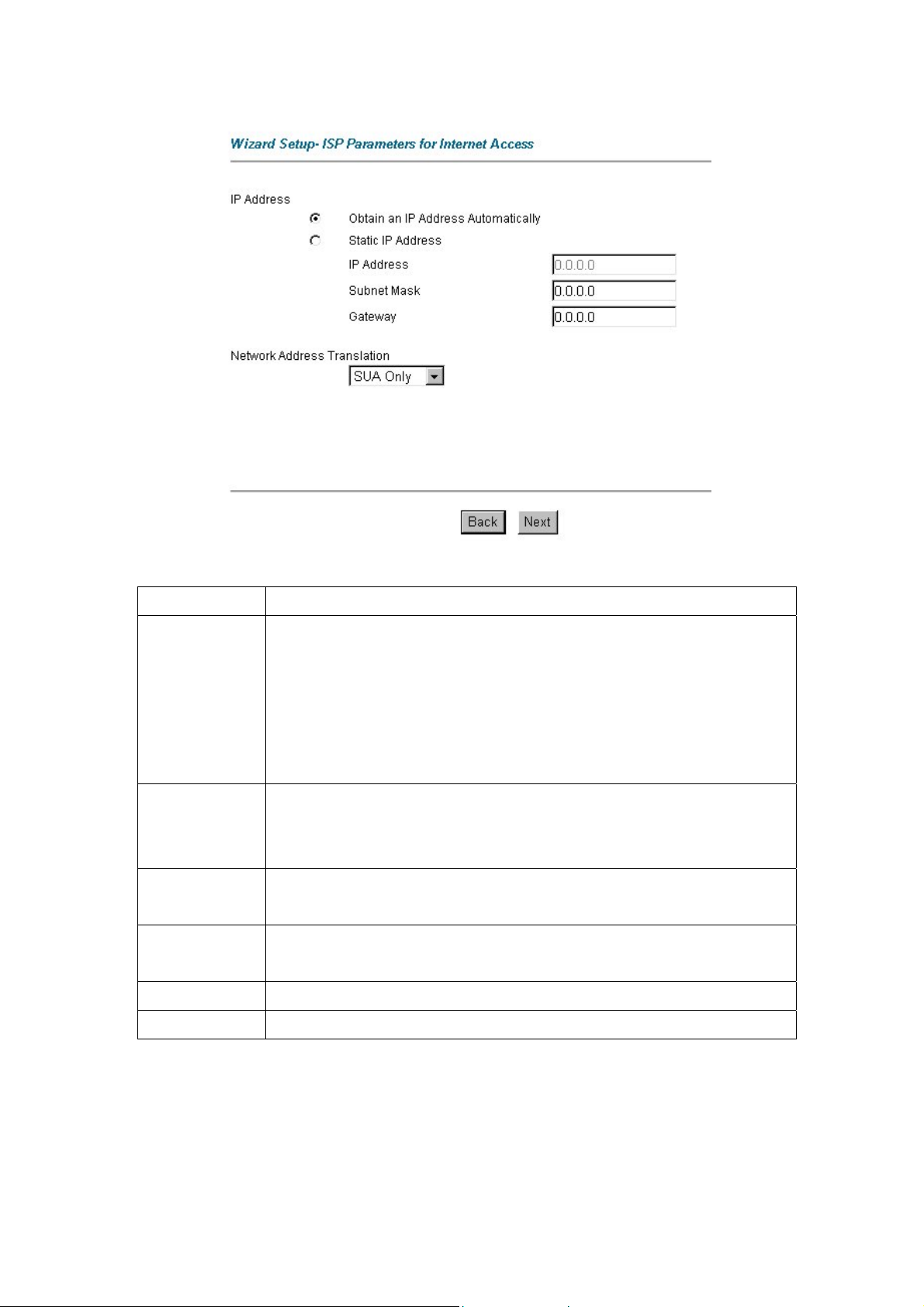
The following table describes the labels in this screen.
LABEL DESCRIPTION
IP Address A static IP address is a fixed IP that your ISP gives you. A dynamic IP address is not
fixed; the ISP assigns you a different one each time you connect to the Internet. The
Single User Account feature can be used with either a dynamic or static IP address.
Select Obtain an IP Address Automatically if you have a dynamic IP address;
otherwise select Static IP Address and type your ISP assigned IP address in the IP
Address text box below.
Subnet Mask Enter a subnet mask in dotted decimal notation.
Refer to the IP Subnetting appendix to calculate a subnet mask If you are
implementing subnetting.
ENET ENCAP
Gateway
Network Address
Translation
Back
Next
You must specify a gateway IP address (supplied by your ISP) when you use ENET
ENCAP in the Encapsulation field in the previous screen.
Select None, SUA Only or Full Feature from the drop-sown list box. Refer to the
NAT chapter for more details.
Click Back to go back to the first wizard screen.
Click Next to continue to the next wizard screen.
3.10.4 PPPoA
Select PPPoA from the Encapsulation drop-down list box in the first wizard screen to display
the screen as shown.
19
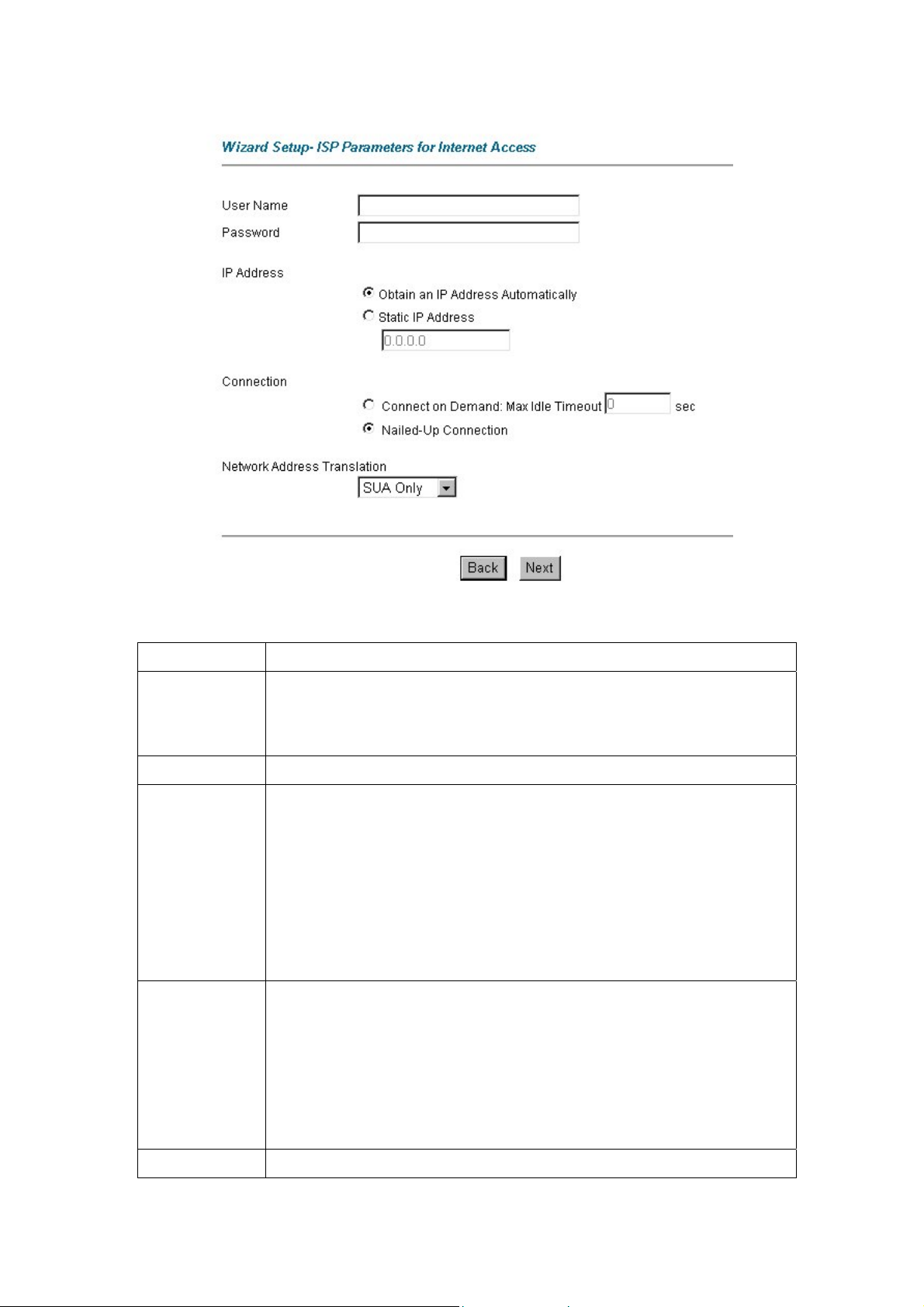
The following table describes the labels in this screen.
LABEL DESCRIPTION
User Name Enter the user name exactly as your ISP assigned. If assigned a name in the form
user@domain where domain identifies a service name, then enter both components
exactly as given.
Password Enter the password associated with the user name above.
IP Address
Connection
Network Address
This option is available if you select Routing in the Mode field.
A static IP address is a fixed IP that your ISP gives you. A dynamic IP address is not
fixed; the ISP assigns you a different one each time you connect to the Internet. The
Single User Account feature can be used with either a dynamic or static IP address.
Click Obtain an IP Address Automatically if you have a dynamic IP address;
otherwise click Static IP Address and type your ISP assigned IP address in the IP
Address text box below
Select Connect on Demand when you don't want the connection up all the time and
specify an idle time-out (in seconds) in the Max. Idle Timeout field. The default
setting selects Connection on Demand with 0 as the idle time-out, which means the
Internet session will not timeout
Select Nailed-Up Connection when you want your connection up all the time. The
BIPAC 5100S will try to bring up the connection automatically if it is disconnected.
This option is available if you select Routing in the Mode field.
20
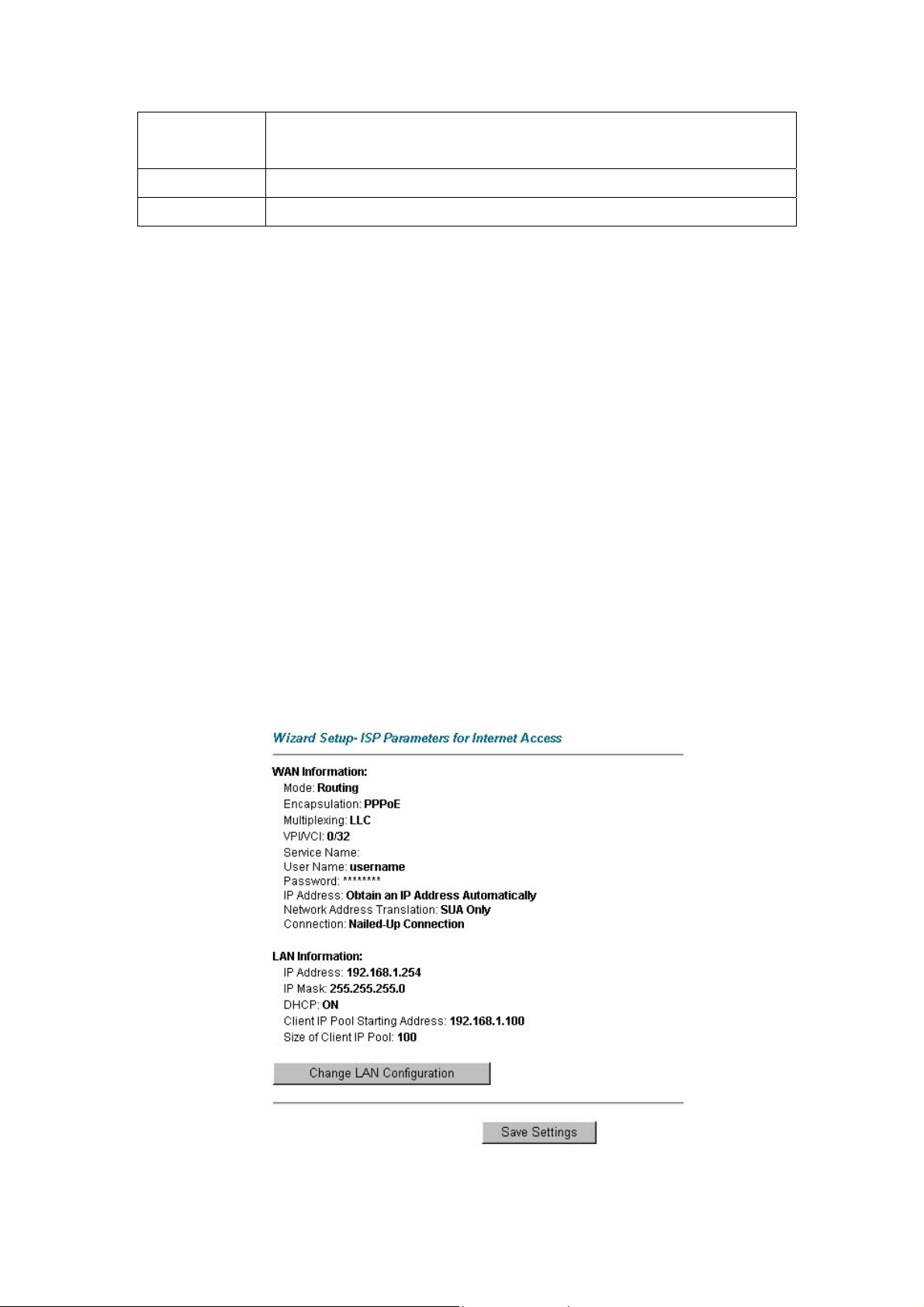
Translation
Select None, SUA Only or Full Feature from the drop-sown list box. Refer to the
NAT chapter for more details.
Back
Next
Click Back to go back to the first wizard screen.
Click Next to continue to the next wizard screen.
3.11 DHCP Setup
DHCP (Dynamic Host Configuration Protocol, RFC 2131 and RFC 2132) allows individual
clients to obtain TCP/IP configuration at start-up from a server. You can configure the BIPAC
5100S as a DHCP server or disable it. When configured as a server, the BIPAC 5100S
provides the TCP/IP configuration for the clients. If you turn DHCP service off, you must have
another DHCP server on your LAN, or else the computer must be manually configured.
3.11.1 IP Pool Setup
The BIPAC 5100S is pre-configured with a pool of 100 IP addresses starting from
192.168.1.100 to 192.168.1.199 for the client machines.
3.12 Wizard Setup Configuration: Third Screen
Verify the settings in the screen shown next. To change the LAN information on the BIPAC
5100S, click Change LAN Configurations. Otherwise click Save Settings to save the
configuration and skip to section 3.13.
21
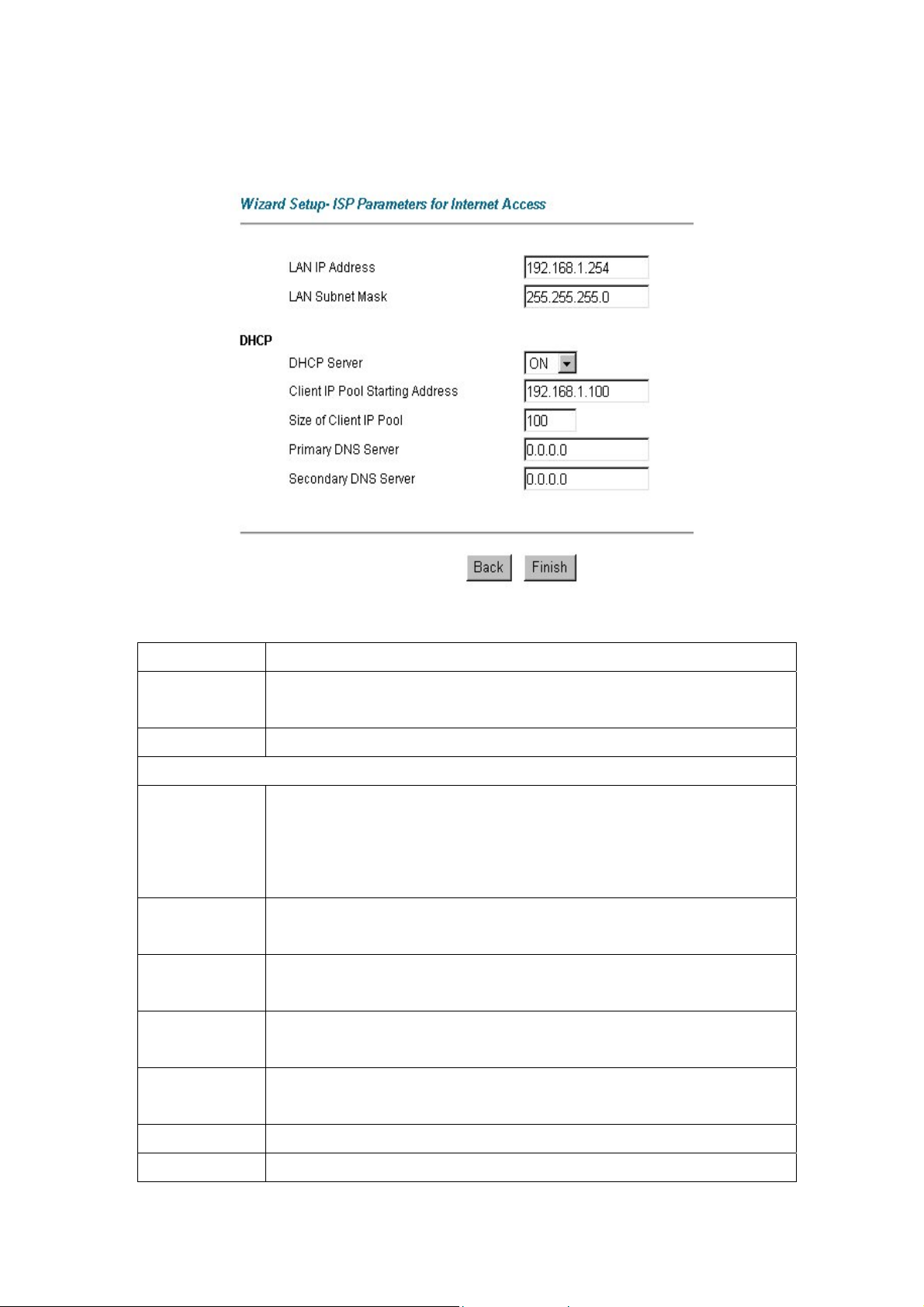
If you want to change your BIPAC 5100S LAN settings, click Change LAN Configuration to
display the screen as shown next.
The following table describes the labels in this screen.
LABEL DESCRIPTION
LAN IP Address Enter the IP address of your BIPAC 5100S in dotted decimal notation, for example,
192.168.1.254 (factory default).
LAN Subnet Mask Enter a subnet mask in dotted decimal notation.
DHCP
DHCP Server
Client IP Pool
Starting Address
Size of Client IP
Pool
Primary DNS
From the DHCP Server drop-down list box, select On to allow your BIPAC 5100S to
assign IP addresses, an IP default gateway and DNS servers to computer systems
that support the DHCP client. Select Off to disable DHCP server.
When DHCP server is used, set the following items:
This field specifies the first of the contiguous addresses in the IP address pool.
This field specifies the size or count of the IP address pool.
Enter the IP addresses of the DNS servers. The DNS servers are passed to the
Server
Secondary DNS
Server
Back
Finish
DHCP clients along with the IP address and the subnet mask.
As above.
Click Back to go back to the first wizard screen.
Click Finish to save the settings and proceed to the next wizard screen.
22
 Loading...
Loading...