Bewator 5PQ-SM500 Installation Manual
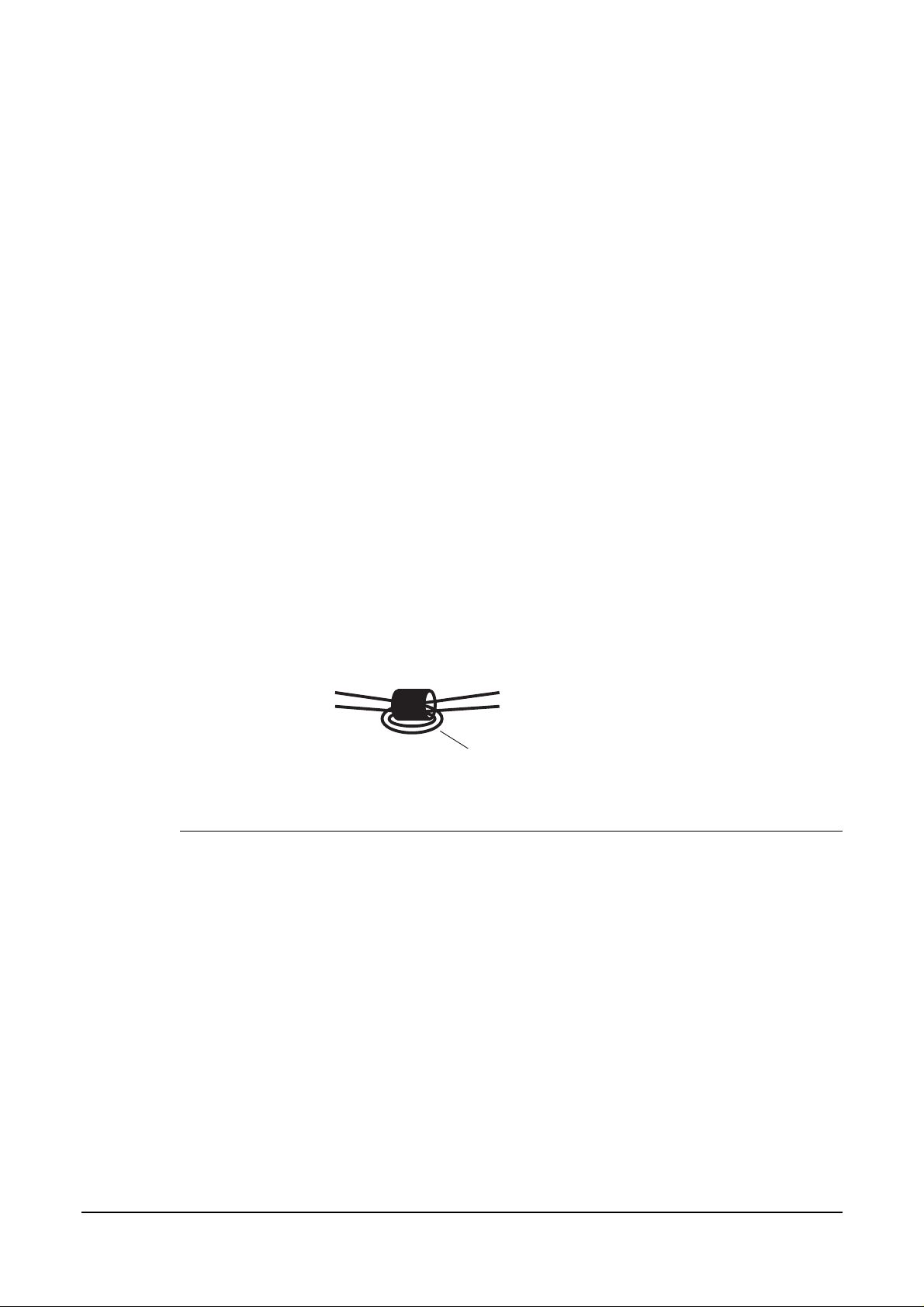
Installation Note
SM501 Contactless Smartcard Reader and SM501K
Contactless Smartcard and PIN Reader
IN107
Mounting, connecting and setting up
Mount the Read er in a suitabl e position nea r the door approxima tely 1.2m from the
floor. The Reader can be installed outside in a sheltered position.
The Reader has a mounting plate with two oval mounting holes which are suitable for
most installations - you first need to break open the mounting holes using a
screwdriver. There are also four round holes in the mounting plate which will align
with a standard wall box of the type used, for example, for light switches.
1. If the Reader is fixed to the mounting plate, undo the four screws which are in
each corner, then place the mounting plate in position on the wall or door
frame and ma rk the positio n of the two mounting hol es. Note: the mounti ng
plate must be positioned with its connector at the top left.
2. Drill the two mounting holes. The holes accept 3.5mm machine screws or No
6 wood screws.
3. The connections are made to the connector on the mounting plate. Pass the
cable through the large hole in the centre of the mounting plate. Note: the two
power supply cables must be passed twice through the hole in the ferrite bead
supplied with the Reader before they are joined to the connector, as shown in
the following diagram:
from power supply
-
+
0V
to connector on mounting plate
V+
each cable passes through ferrite bead twice
4. Make the connections shown in the following table as required:
Name Function
V+ Power supply +V (+ve) unregulated DC
max 36.0V, min 10.0V, 250mA max
0V Power supply 0V (-ve),
(also ground reference for data output)
Amber Either: Amber LED control - 0V for amber LED
Or: BCLINK data interface Rx
Horn Horn - 0V to sound
Red Either: Red LED control - 0V for red LED
Or: BCLINK data interface address
Green Either: Green LED control - 0V for green LED
Or: Single wire LED control
0V for green LED, +5V for red LED
(0V also switches off amber LED)
D0 Data zero for Wiegand output
Data for Mag Stripe output
BCLINK data interface Tx
D1 Data one for Wiegand output
Clock for Mag Stripe output
DA Data Available for Wiegand or Mag Stripe output
IN107 - Issue 1A January 2000 - Page 1 of 2
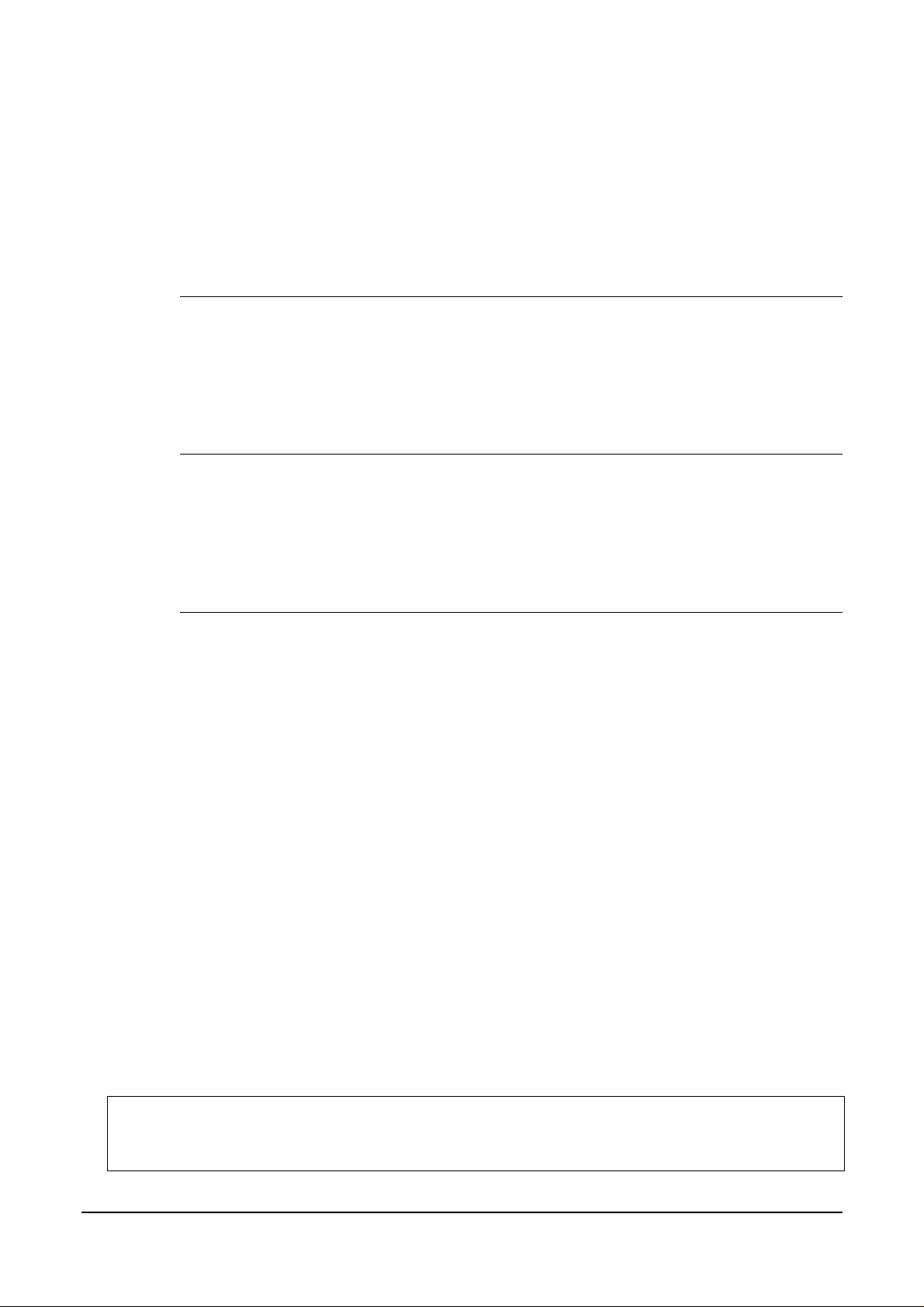
Note: do not apply a voltage greater than +5V to the horn input or the LED
inputs
4. Route the cable tidily, then screw the mounting plate to the wall or door
frame. Make sure all braid and loose filaments of wire are cut right back or
insulated with tape or sleeving.
5. Set the jumpers on the Reader to provide the functions you require, as
described in the following tables:
INTERFACE
Jumper JU1 Function
1 32 bit Wiegand
2 34 bit Wiegand
3 10 character Mag Stripe
4 26 bit Wiegand
5 37 character Mag Stripe
DATA
Jumper JU2 Function
1 Read chip serial number from any Mifare card
2 Read Girovend information only from Girovend cards
3 Read Cotag information only from Cotag cards
4 not used
5 not used
LED CONTROL
Jumper JU3 Function
1 Internal - LED and horn inputs are disabled
2 Single wire LED control -
0V on GREEN input for green LED,
+5V on GREEN input for red LED
3 External - LEDs and horn can be controlled using the
RED, GREEN, AMBER and HORN inputs - 0V to activate
5 BCLINK
6. Locate the Reader on the mounting plate with the LEDs at the top left and
press it home - the Reader cannot be pushed fully home unless it is the
correct way round.
7. Tighten the screws, then insert the little plastic plugs supplied with the
Reader into the screw-holes so that the screws cannot be seen and the case
looks neat. (Note that the plastic plugs cannot be removed without damaging
them - four spare plugs are supplied with each Reader.)
8. Power up the Reader and test it: hold a smart card close to the outline of the
card engraved on the face of the Reader - the Reader should bleep when the
card is read and the host should receive the card data output. Each key-press
should give an amber flash and the host should receive PIN data.
For more information on the SM501 and SM501K Readers, please see the Handbook
HB02/104.
FCC Statement
This device complies with part 15 of the FCC Rules. Operation is subject to the following two conditions:
1) This device may not cause harmful interference, and 2) This device must accept any interference received, including
interference that may cause undesired operation.
IN107 - Issue 1A January 2000 - Page 2 of 2
 Loading...
Loading...