Better Light Scanning Camera System User Manual
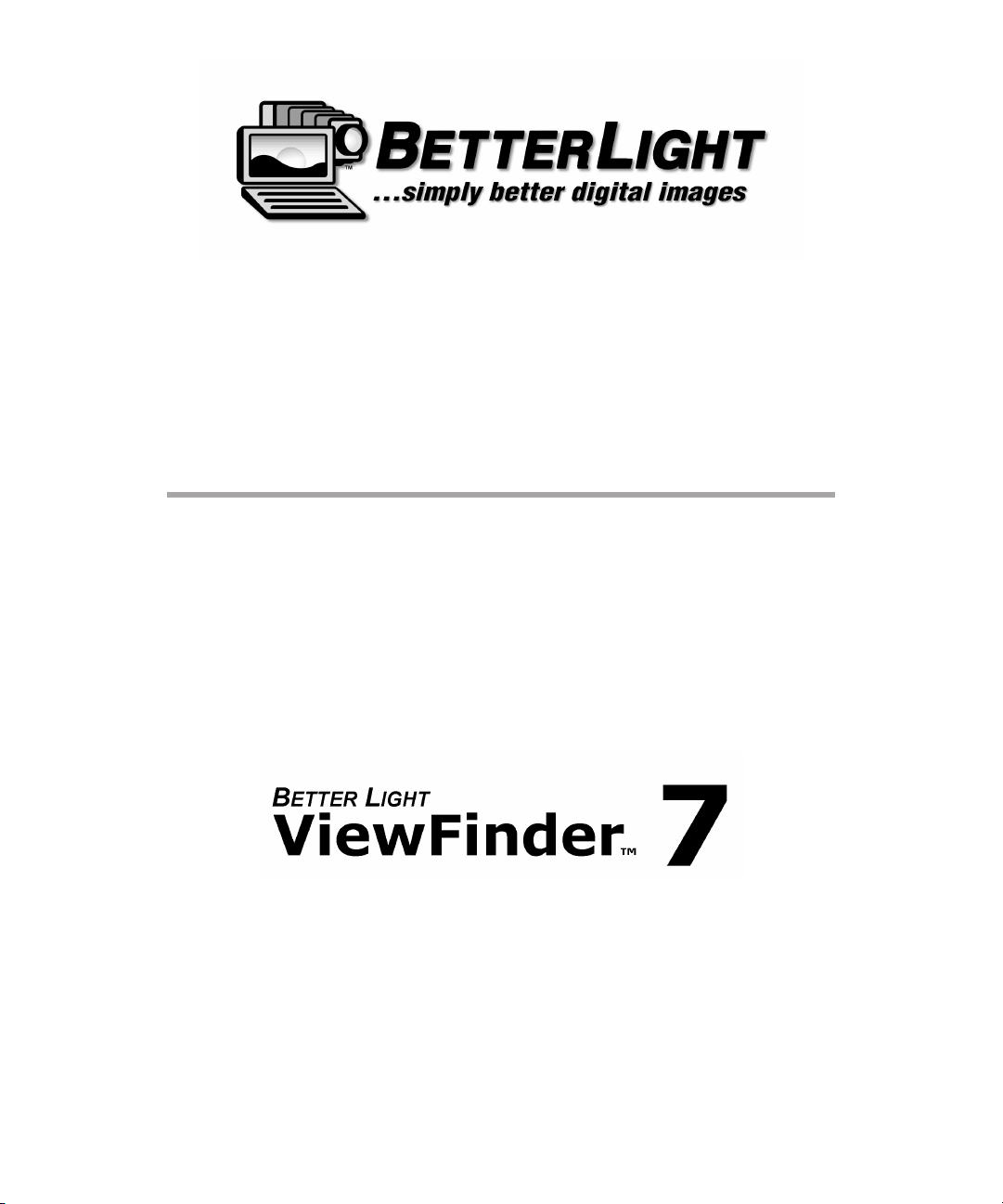
Large Format Digital
Scanning Camera System
User’s Manual
featuring…
Digital Scanning Camera Software
Revision D
March
2007
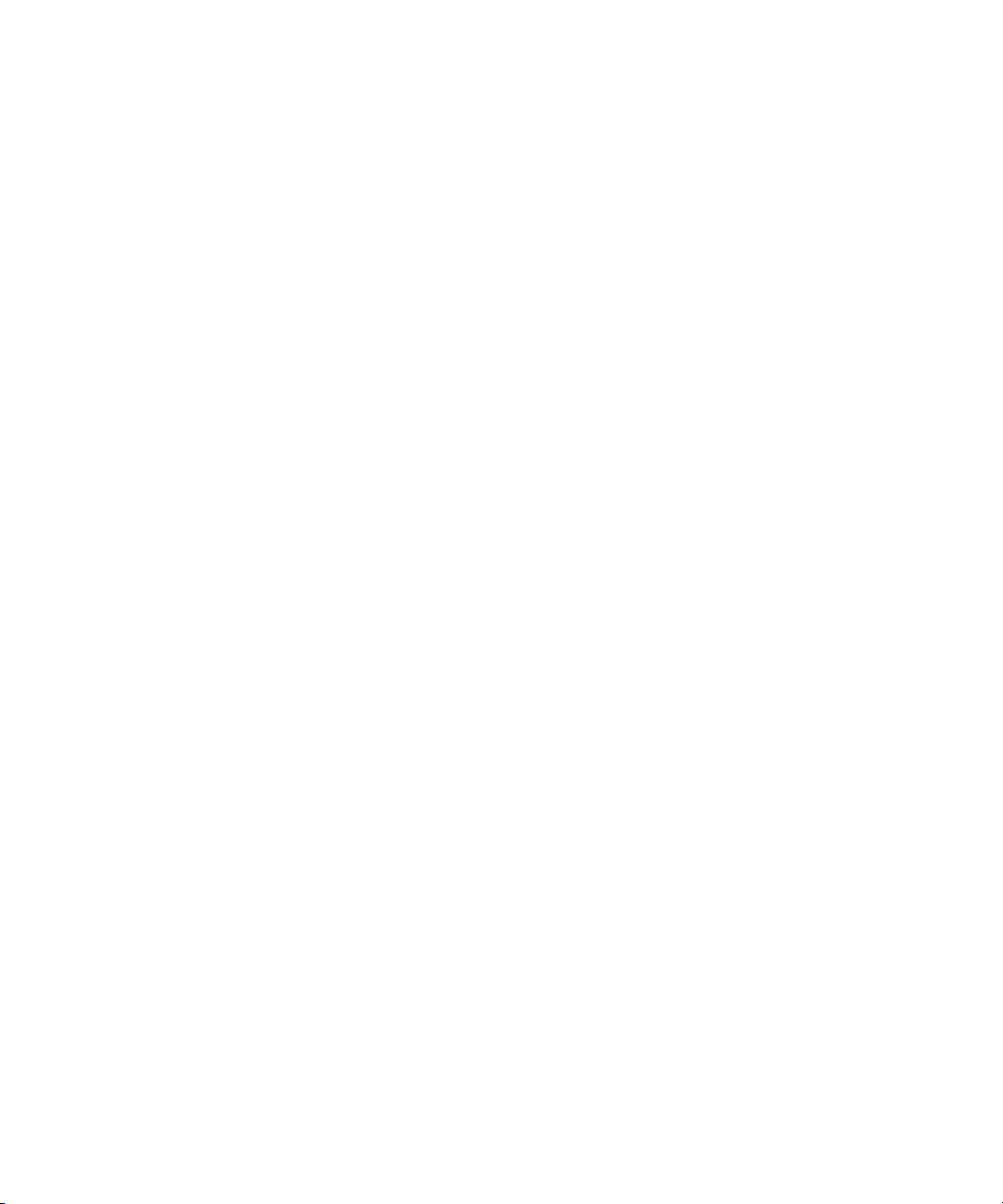
Acknowledgements
Better Light acknowledges and is grateful for the hard work and dedication of its employees.
Additionally, Better Light acknowledges the contributions of its Beta testers and industry colleagues.
is manual may not, in whole or part, be copied, photocopied, reproduced, translated, or con
verted to any electronic form without written consent of Better Light.
All product names and trademarks are the property of their registered owners.
1200 Industrial Road, #17, San Carlos, California 94070-4129
650-631-3680 fax 650-631-2915 www.betterlight.com email: info@betterlight.com
©2000-2007 Better Light, Inc., All rights reserved. Printed in the United States of America.
2
-
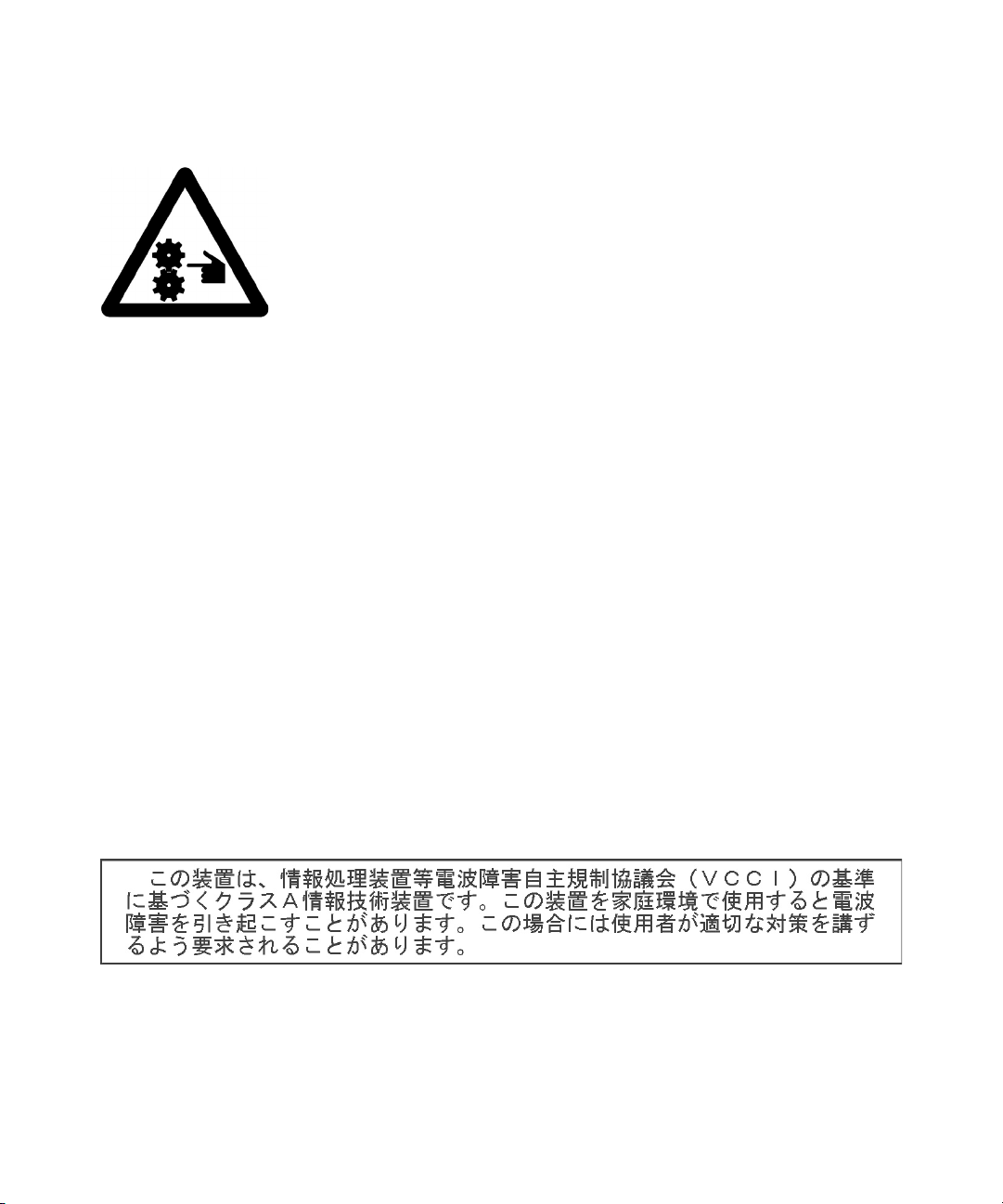
CAUTION! PINCH HAZARD: DO NOT OPERATE INSERT OUTSIDE CAMERA.
ATTENTION! DANGER DE PINCEMENT: NE PAS EMPLOYER AVEC L’INSERTION
A L’EXTERIEUR DE LA CAMERA.
ACHTUNG! ZWICKGEFAHR: NICHT AUSSERHALB DER KAMERA BETREIBEN
VERLETZUNGSGEFAHR.
Warning: This is a class A product. In a domestic environment this product may
cause radio interference in which case the user may be required to take adequate measures.
NOTE: This equipment has been tested and found to comply with the limits for a
Class A digital device, pursuant to part 15 of the FCC rules. These limits are
designed to provide reasonable protection against harmful interference when
the equipment is operated in a commercial environment. This equipment generates, uses and can radiate radio frequency energy and, if not installed and
used in accordance with the instruction manual, may cause harmful interference to radio communications. Operation of this equipment in a residential
area is likely to cause harmful interference in which case the user will be
required to correct the interference at his own expense.
345
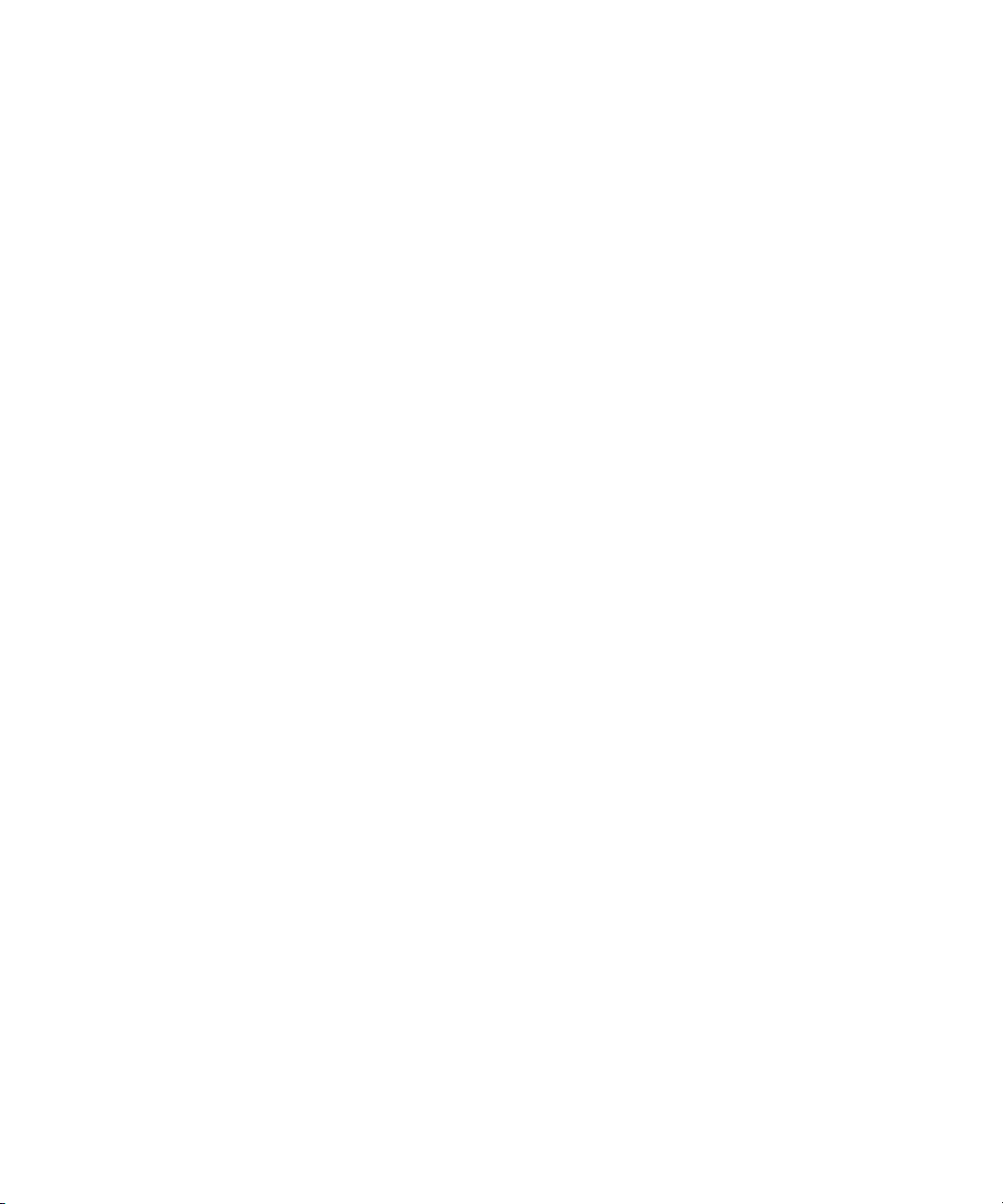
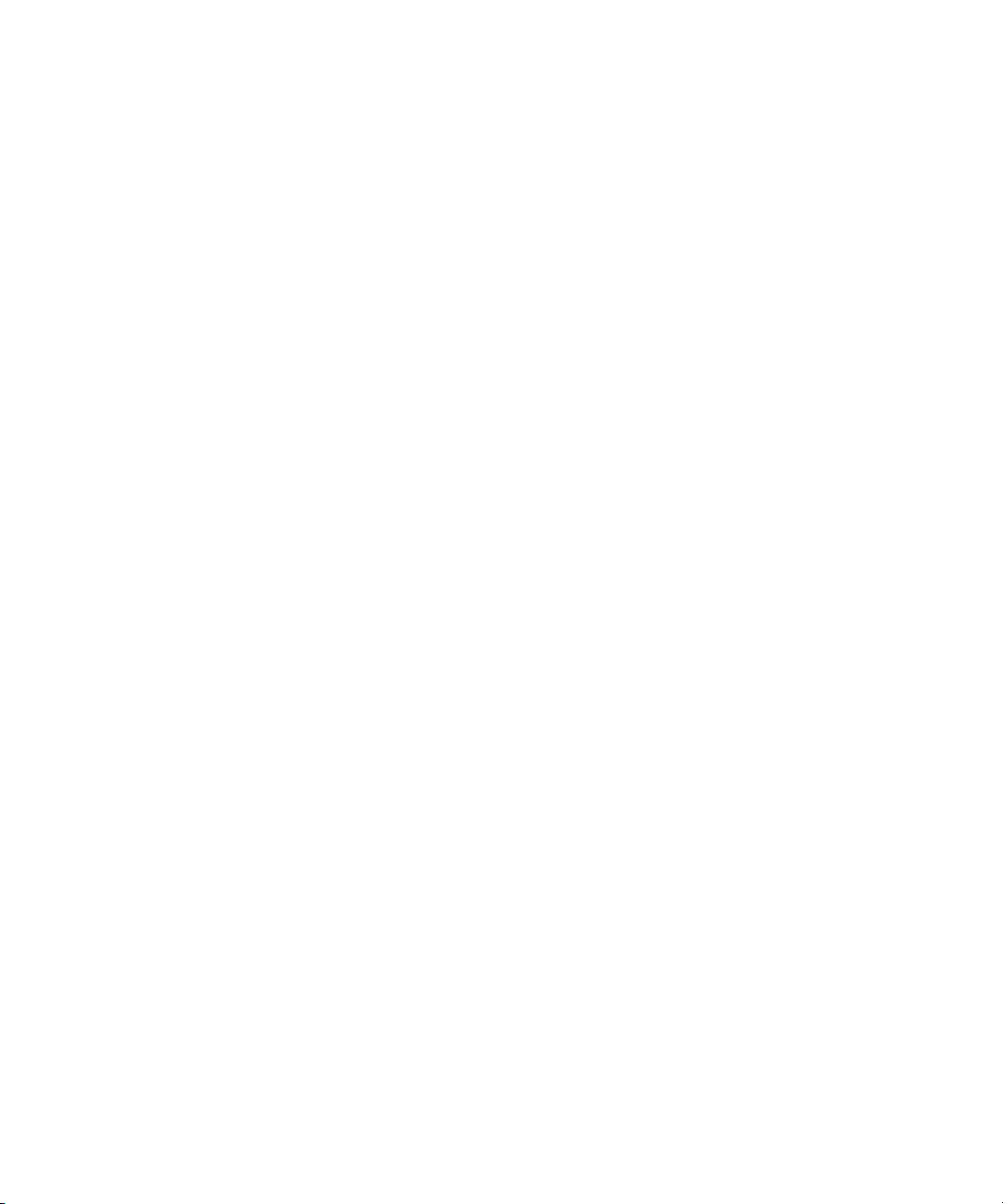
Contents
Parts List .......................................................................................................................................10
Connector Identification ...............................................................................................................
Getting Started ..............................................................................................................................
Installing and Configuring the ViewFinder™ Software ...............................................................
Memory Requirements ........................................................................................................
System Requirements ..........................................................................................................
Quick Start Guide .....................................................................................................................
Prescanning ...................................................................................................................................
Making a Prescan .......................................................................................................................
Fast Prescans ..............................................................................................................................
Cropped Prescans ......................................................................................................................
Super View Prescans ..................................................................................................................
Saving and Viewing Prescans .....................................................................................................
Cancelling a Prescan ..................................................................................................................
Color Managed Prescans ............................................................................................................
Rulers ........................................................................................................................................
Guides .......................................................................................................................................
Image Capture Settings .................................................................................................................
11
12
12
13
13
14
19
19
20
21
22
23
23
23
24
24
25
Resolution .................................................................................................................................
Line Time ..................................................................................................................................
ISO ...........................................................................................................................................28
Exposure Lock ...........................................................................................................................
Capture Mode ...........................................................................................................................
Scanning .......................................................................................................................................30
Scanning to the Camera Disk ....................................................................................................
Canceling a Scan .......................................................................................................................30
Naming the Image .....................................................................................................................
25
27
29
29
30
31
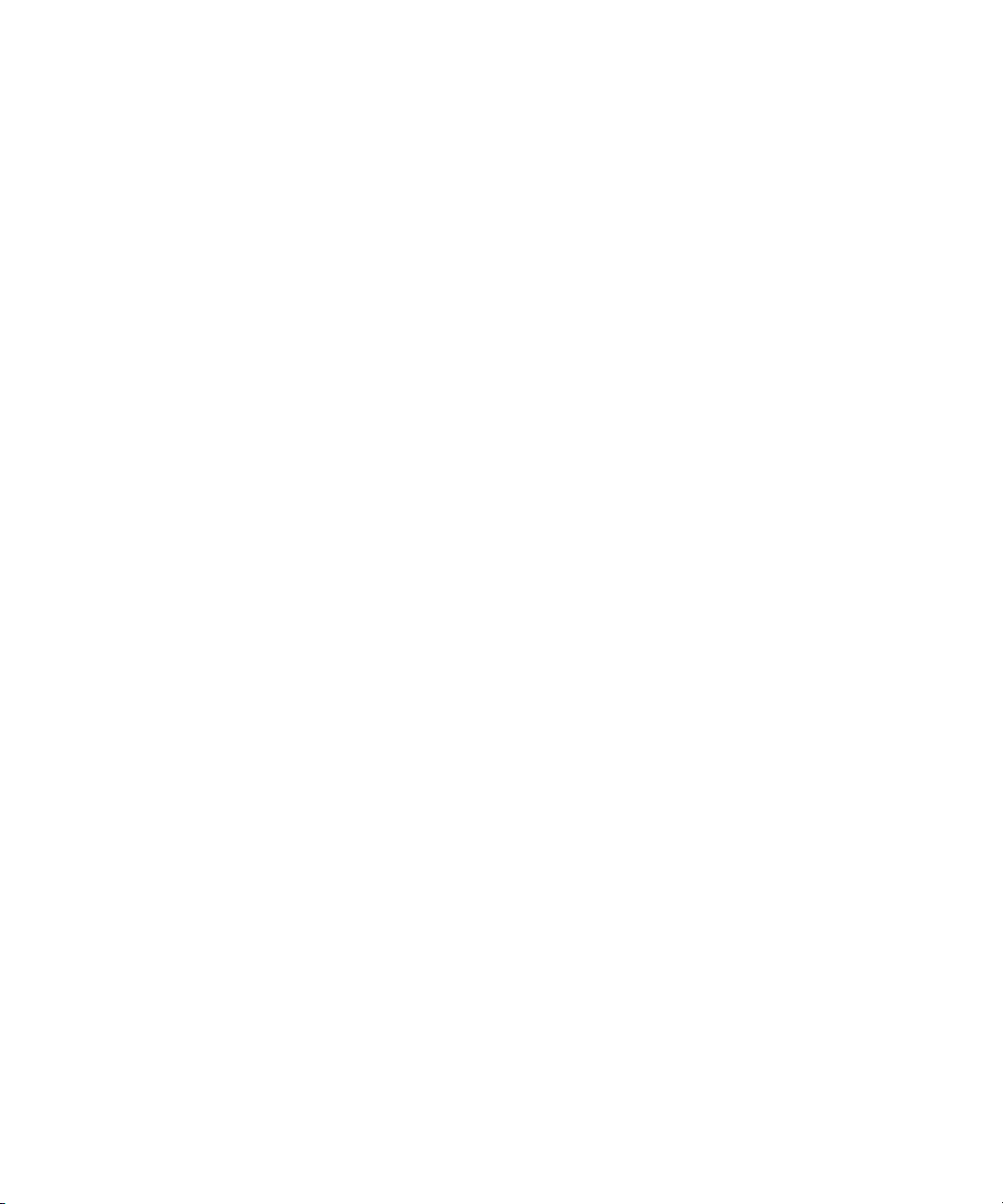
Automatically Naming Images ...................................................................................................31
Adding Notes to Your Picture ....................................................................................................
Exposure Evaluation ......................................................................................................................
Digital Spot Metering ................................................................................................................
RGB Data Values, EV Units ................................................................................................
Determining Relative Exposure ...........................................................................................
Static Spot Meter Tool ...............................................................................................................
Setting the Spot Meter Size ........................................................................................................
Histogram .................................................................................................................................
Judging Overall and Spot Exposures ....................................................................................
Static Spot Meter Location Readings ...................................................................................
Tool Bar ........................................................................................................................................
Magnify Tool .............................................................................................................................
Hand Tool .................................................................................................................................
Measure Tool .............................................................................................................................
Panorama Tool ...........................................................................................................................
ToneZones™ Tool .......................................................................................................................
Crop Mask Tool .........................................................................................................................
32
33
33
33
34
35
36
37
37
38
39
39
39
40
40
41
43
Grid Tool ...................................................................................................................................
Tab Panels .....................................................................................................................................
Size Panel ...................................................................................................................................
Scan Area and Cropping .....................................................................................................
Lock Crop Ratio .................................................................................................................
Lock File Size ......................................................................................................................
Locking Both ......................................................................................................................48
Faster Scans for Free! ...........................................................................................................
Color Panel ................................................................................................................................
Establishing Neutral Color Balance .....................................................................................
Saving Color Balances .........................................................................................................
6
43
45
45
45
47
48
49
50
50
51
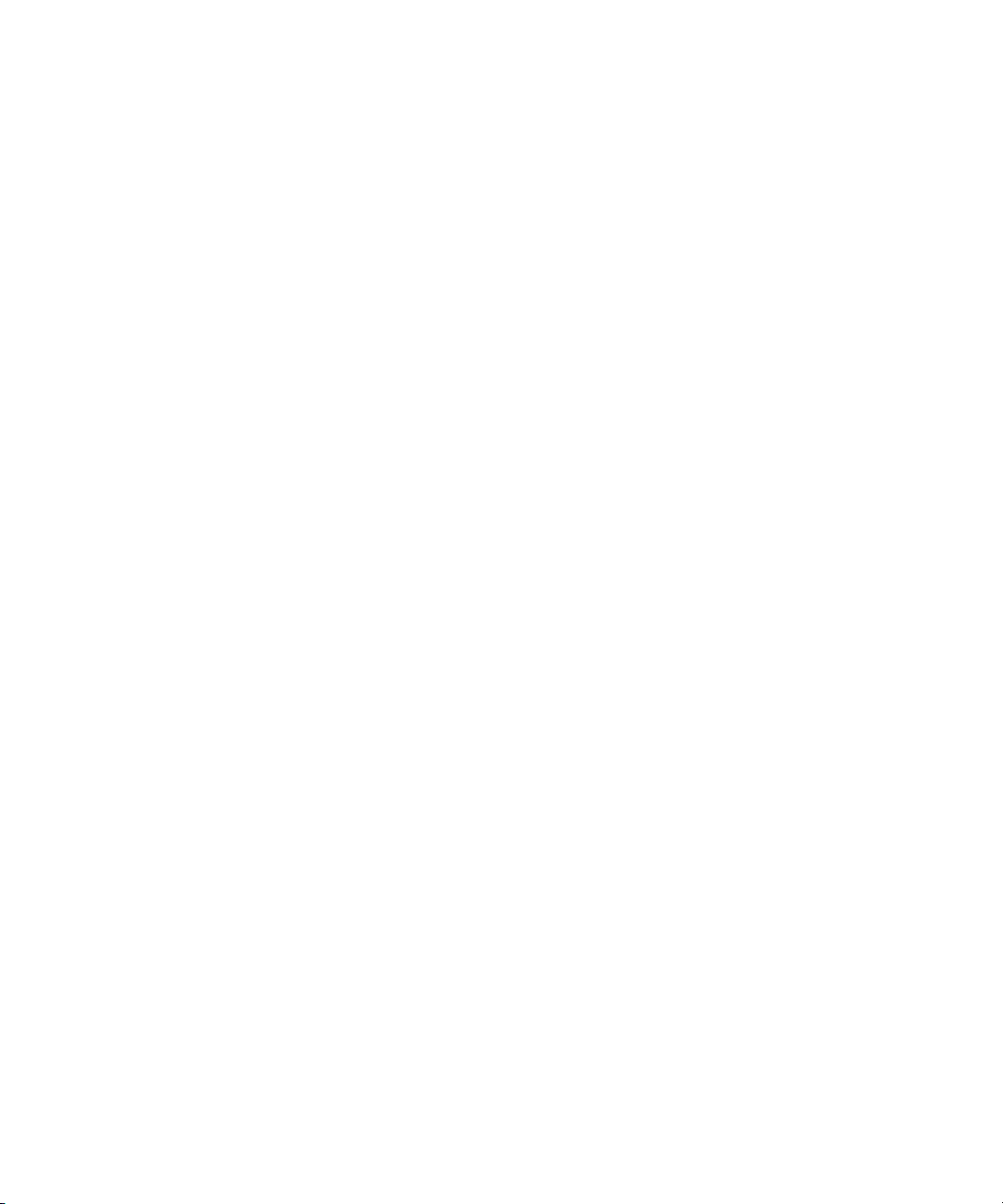
Changing Existing Color Balances ......................................................................................52
Deleting Color Balances ......................................................................................................
Altering Color Balance for Mood or Effect ..........................................................................
Reverting to a Previous Color Balance .................................................................................
Tagging Images with ICC Profiles .......................................................................................
Tone Panel .................................................................................................................................
Tone Curve Selections .........................................................................................................
Saving a High Bit Depth Image ...........................................................................................
Brightness/Contrast Tone Curve Adjustments .....................................................................
Manual Tone Curve Adjustments ........................................................................................
Limit Line ...........................................................................................................................58
Spot Meter Reference Points ...............................................................................................58
Negative Curves ..................................................................................................................
16-bit Tone Curves ..............................................................................................................
Tone Curve Histogram ........................................................................................................
Selecting an Output Tone Scale ...........................................................................................
Setting the EV Scale Reference ............................................................................................
Saving Tone Curves .............................................................................................................
52
52
53
53
54
54
55
56
57
58
58
59
59
59
60
Deleting Tone Curves ..........................................................................................................
Focus Panel ................................................................................................................................
Large Focus Display ............................................................................................................
Selecting a Focus Site ..........................................................................................................
Reading the Focus Displays and Adjusting Focus ................................................................
Audio Focusing Aid ............................................................................................................
Multiple Color Focusing .....................................................................................................
Infrared Focus .....................................................................................................................
60
61
61
62
63
64
64
65
Image File Management and Retrieval ...........................................................................................66
e ViewFinder™ File Manager ..................................................................................................
Sorting Image Files .............................................................................................................
7
67
68
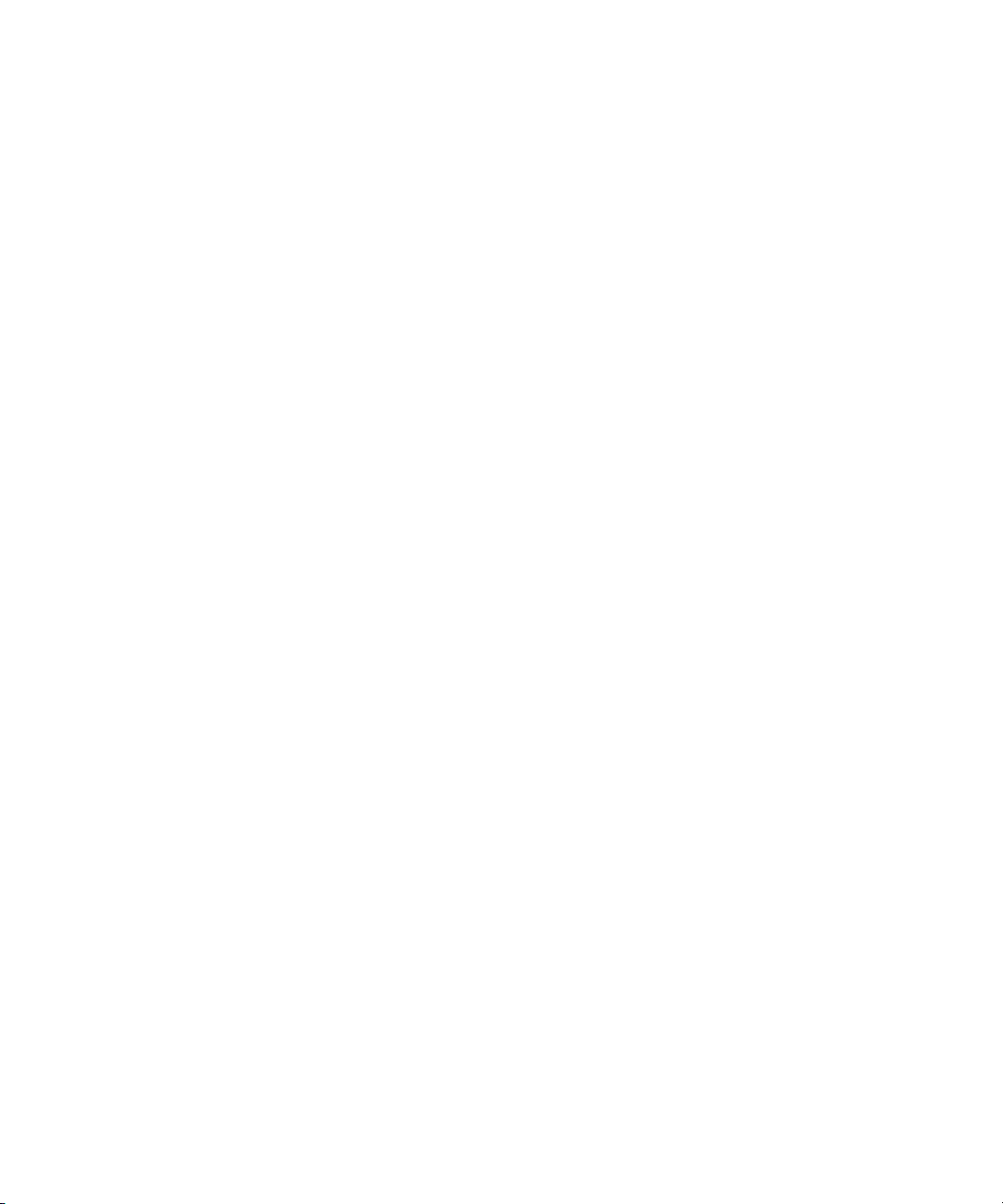
Adding Notes to Your Pictures ............................................................................................68
Exporting Notes ..................................................................................................................
Automatically Saving Files to a Folder .................................................................................
Automatically Opening the Image .......................................................................................
Retrieving Image Files .........................................................................................................
Selecting the Retrieval Tone Curve ......................................................................................
Deleting Image Files ............................................................................................................
Menus ...........................................................................................................................................
File ............................................................................................................................................
Edit ...........................................................................................................................................
Display ......................................................................................................................................
Camera ......................................................................................................................................76
User Preferences ............................................................................................................................
Automatically Retrieving Images (Saving Files) ..........................................................................
Automatically Save Prescans .......................................................................................................
Auto Naming .............................................................................................................................
Appending a File Type Suffix .....................................................................................................
Automatic Scan Viewing in an Application (Auto File Open) ....................................................
68
69
69
70
71
72
73
73
74
75
78
78
79
79
79
79
Auto-rotate Retrieved Files .........................................................................................................
Mask ..........................................................................................................................................
Grid ...........................................................................................................................................
Guides .......................................................................................................................................
Using Sounds .............................................................................................................................
Line Time Synchronization ........................................................................................................
ISO Increment Selection ............................................................................................................
Baseline ISO Setting ..................................................................................................................
Time Lapse ................................................................................................................................
Crop ..........................................................................................................................................
Pano Settings .............................................................................................................................
8
80
80
81
81
82
82
82
82
83
83
83
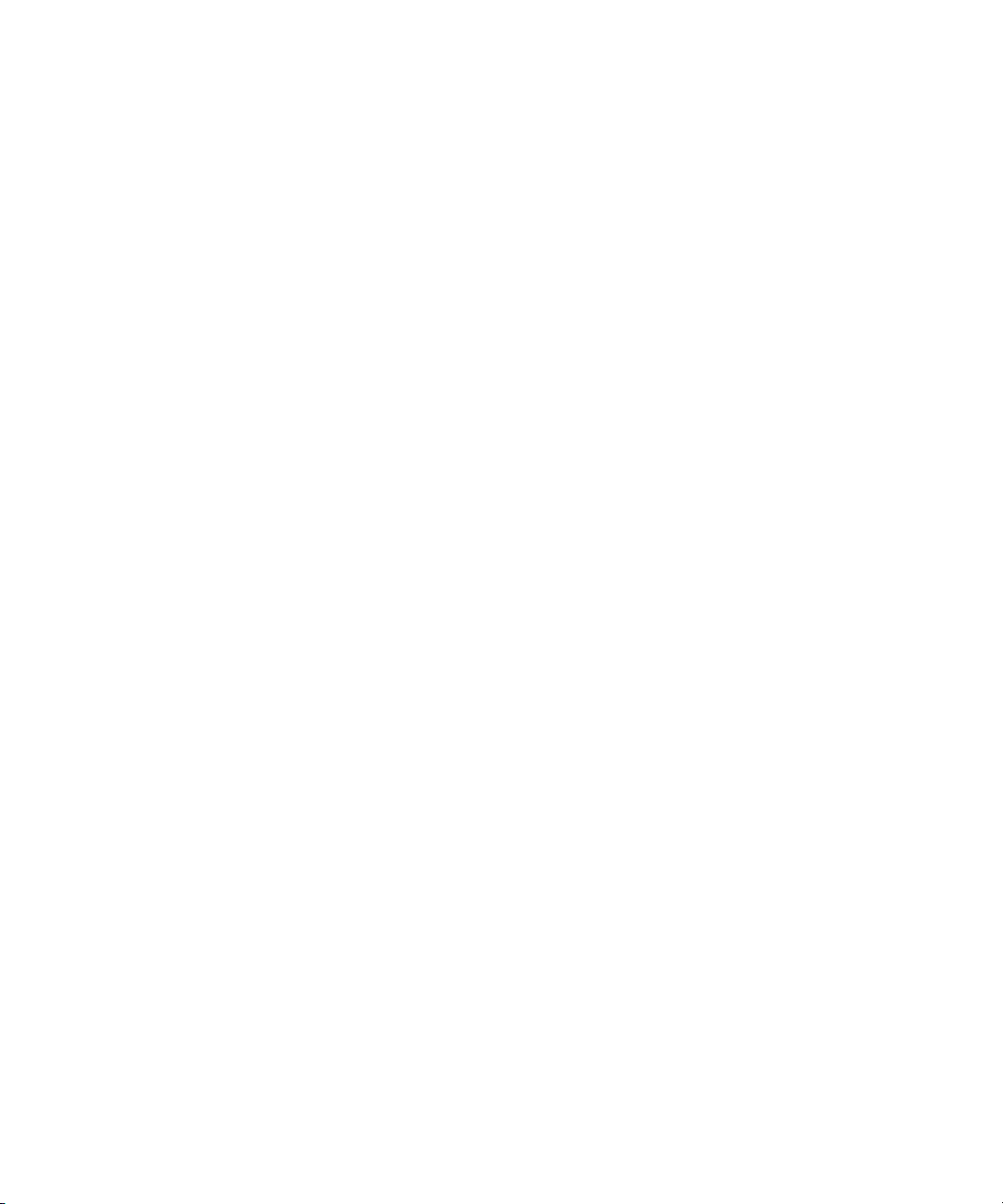
Appendices ....................................................................................................................................84
Appendix A - Cleaning the CCD Cover Glass ...........................................................................
Appendix B - Manipulating Exposure ........................................................................................
Exposure Adjustments .........................................................................................................
Line Time ...........................................................................................................................
Color Balance (Sensitivity) ..................................................................................................
Tone Curves ........................................................................................................................
Lens Aperture ......................................................................................................................
Lighting ..............................................................................................................................87
Appendix C - Line Time Settings ...............................................................................................
Appendix D - Resolution Selections ...........................................................................................
Appendix E - Status Indicators ...................................................................................................
Appendix F - Pano/WideView Adapter ......................................................................................
Scene Panorama ..................................................................................................................
Hardware Setup ............................................................................................................
Software Operation ......................................................................................................
Rollout Panorama ...............................................................................................................
Hardware Setup ............................................................................................................
84
85
85
85
86
86
86
88
89
92
93
93
93
93
95
95
Software Operation ......................................................................................................
Object Panorama ................................................................................................................
Hardware Setup ............................................................................................................
Software Operation ......................................................................................................
Appendix G - Error Messages ....................................................................................................
9
95
96
96
96
97

Parts List
1. Control Unit (1)
2. Insert (1)
3. Double shielded cable (1)
4. USB cable (1)
5. Power supply(1)
6. Power cord(1) [not shown]
7. Filters (1 daylight, 1 tungsten)
8. Focus card (2)
9. Viewing overlay (3)
10. Holster (1)
10

Connector Identification
11
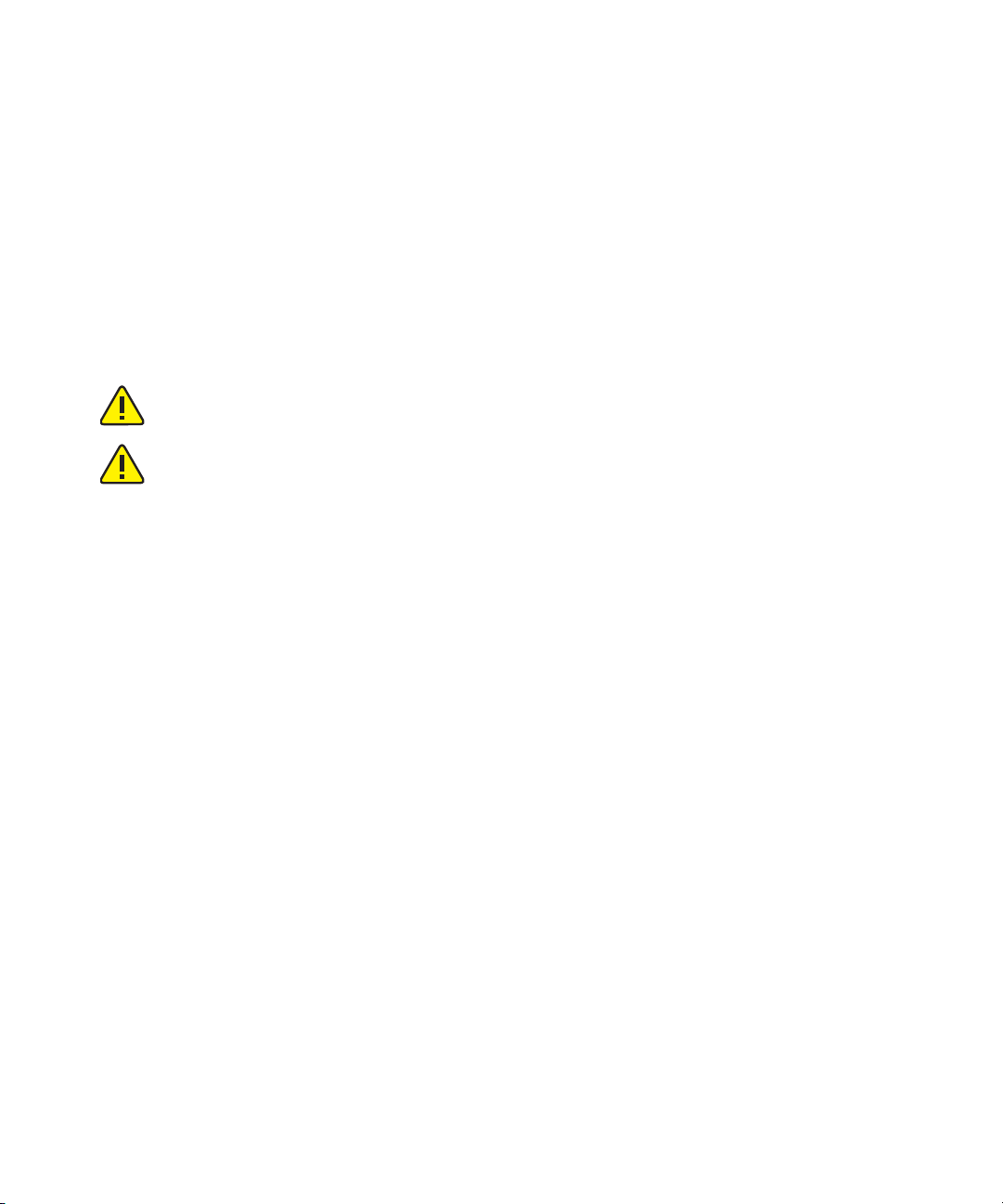
Getting Started
Installing and Configuring the ViewFinder™ Software
Insert the CD containing the ViewFinder™ camera control software and copy the entire camera
software folder and its contents to the Applications folder on your computer’s hard disk. You may also
wish to copy the additional items on the CD to your computer’s hard disk for future examination.
Remove the CD and keep it in a safe place.
Windows users should consult the “Release Notes” or any “ReadMe” files accompanying
the ViewFinder™ release for instructions about installing the software.
e ViewFinder™ software maintains a preferences file, named “ViewFinder Prefs”, which
will be stored in the appropriate location for your computer’s operating system. On the
Macintosh this will be Users/~/Library/Preferences/, where ~ represents your login name.
On the PC the preferences are stored in the same folder with the ViewFinder™ application.
Preferences stored in this file are used to determine startup settings each time the software is
launched. You can alter these settings and save new preferences, which will then be used on subse
quent startups of the software.
You may also save and reload different settings files, which you create, each containing a complete
set of camera control selections that are customized to your unique camera setups (e.g. client, catalog
project, or lighting system). A saved group of camera settings will include all settings for all controls
and tab windows as they were at the time the settings were saved, including: Line Time, ISO, Size,
Color defaults, Tone curves, etc.
-
To save a new choice of camera settings as the startup set, use the Save Preferences menu item
under the File menu. To save a group of camera settings for future recall at any time, use the Save
Settings... menu item under the File menu; this will bring up a standard Save dialog, which allows you
to name this settings file and place it in the folder of your choice. To load a settings file, use the Load
Settings... menu item under the File menu; this will bring up a standard Open dialog, which allows
you to open and load a previously saved settings file from any folder.
12
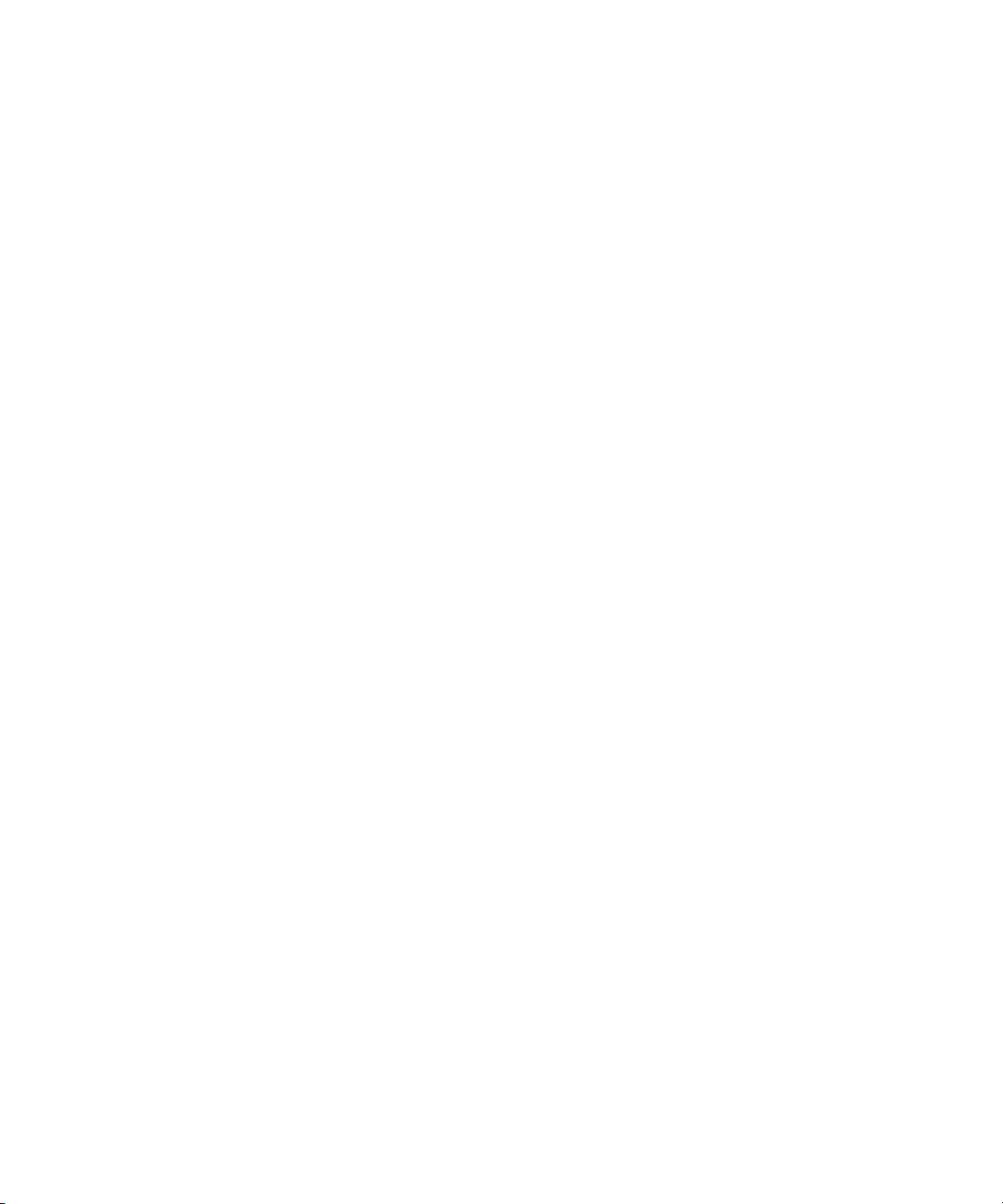
Memory Requirements
e ViewFinder™ software requires about 20,000K bytes (about 20 MB) of memory to operate,
as shown in its Get Info window.
System Requirements
Macintosh
G3 processor or better
Mac OS 10.4.0 or later
PC (PC version of the software is required)
Pentium III Processor or better
Windows XP or later
Common requirements:
24-bit color graphics display and video card with 800 x 600 minimum resolution
USB-2 Interface, built-in or plug-in card
64 MB available RAM
13
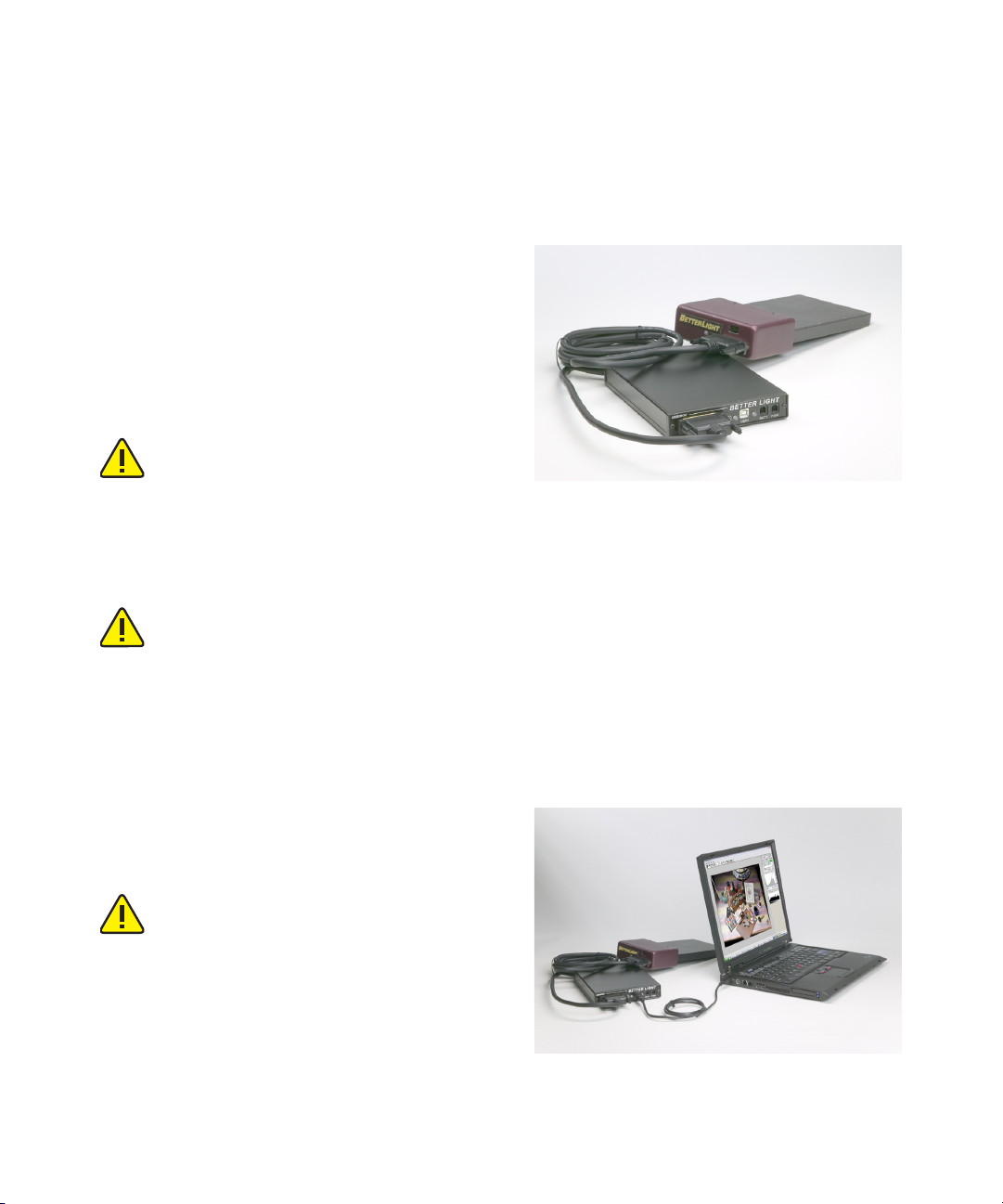
Quick Start Guide
1. Connect the camera insert to the control unit
Plug the male end of the insert connector into
the DB-25 socket on the camera control unit into
the (marked as “DB-25 Insert Connector” in the
connector identification image on page 8). Make
sure the plug is firmly seated in the socket before
securing it to the connector with the two connector
screws.
Connect or disconnect this cable ONLY when
the camera power is turned OFF.
Mate the female end of the cable with the DB25 plug on the insert, again making sure the connectors are firmly seated before tightening the secur
ing screws. Do not allow this cable to run alongside “noisy” cables such as computer, HMI lamp
cabling or electric power cords, or the image data may be compromised.
• NEVER connect anything except the insert to the DB-25 connector on the control unit.
• Do not use cable extenders to create a longer cable, as power losses and data corruption
will occur. In addition to the 5 meter (15 feet) cable supplied with the camera, an 8 meter
(25 feet) cable is available from Better Light.
• We recommend that you secure the cables to the control unit (with straps, velcro, tape,
etc.) to avoid accidental falls which could destroy the hard drive.
-
2. Connect the control unit to the host computer
e camera control unit has a single USB-2 connector, which should be connected to your comput
er’s USB 2 port.
Although the USB controller will work with
USB 1.1 ports, with all software functions avail
able, prescan speeds will be limited and file
retrievals will be very slow. USB 2 is the pre
ferred connection method.
-
-
-
14

3. Connect the AC power to the control unit
Use only an approved power cord with a plug
appropriate for the power receptacles of the region.
e camera has an external universal power adapter,
able to operate from any AC voltage between 100
and 240 volts nominal, 47 to 63 Hz single phase,
without changing switches or jumpers. e camera
consumes a maximum of about 60 watts of power,
and should be operated from the same circuit sup-
plying power to the computer connected to the
camera. Approved extension cords may be used to
supply power to the camera over considerable distances.
4. Turn on the digital camera
Turn on the digital camera with the switch on the control unit. e Power LED will light green
to indicate the unit has been turned on. When the Status LED next to the power switch goes out the
digital camera is ready. Also check the LED on the insert, next to the cable connector. e LED will
flash green every few seconds to indicate a good connection with the control unit.
5. Turn on the host computer
Turn on the host computer. While the computer
is starting up, Steps 6 through 8 can be completed.
6. Install the viewing overlay on the
camera’s ground glass
e scanning insert covers an image area of 72
x 96 mm. (2.83 x 3.78 in.), slightly smaller than
standard 4x5 sheet film, centered in the overall image
area. Several black plastic viewing masks have been
supplied with the digital camera, which can be placed
over the ground glass of your camera to indicate the
area available for digital imaging. ese masks have
a low-tack adhesive on one side, allowing them to be
secured to either the inside or outside of the ground
glass, yet easily removable. Line up the centering
notches in the inside of the mask with the center lines
15
Overlay mounted on a ground glass view screen.
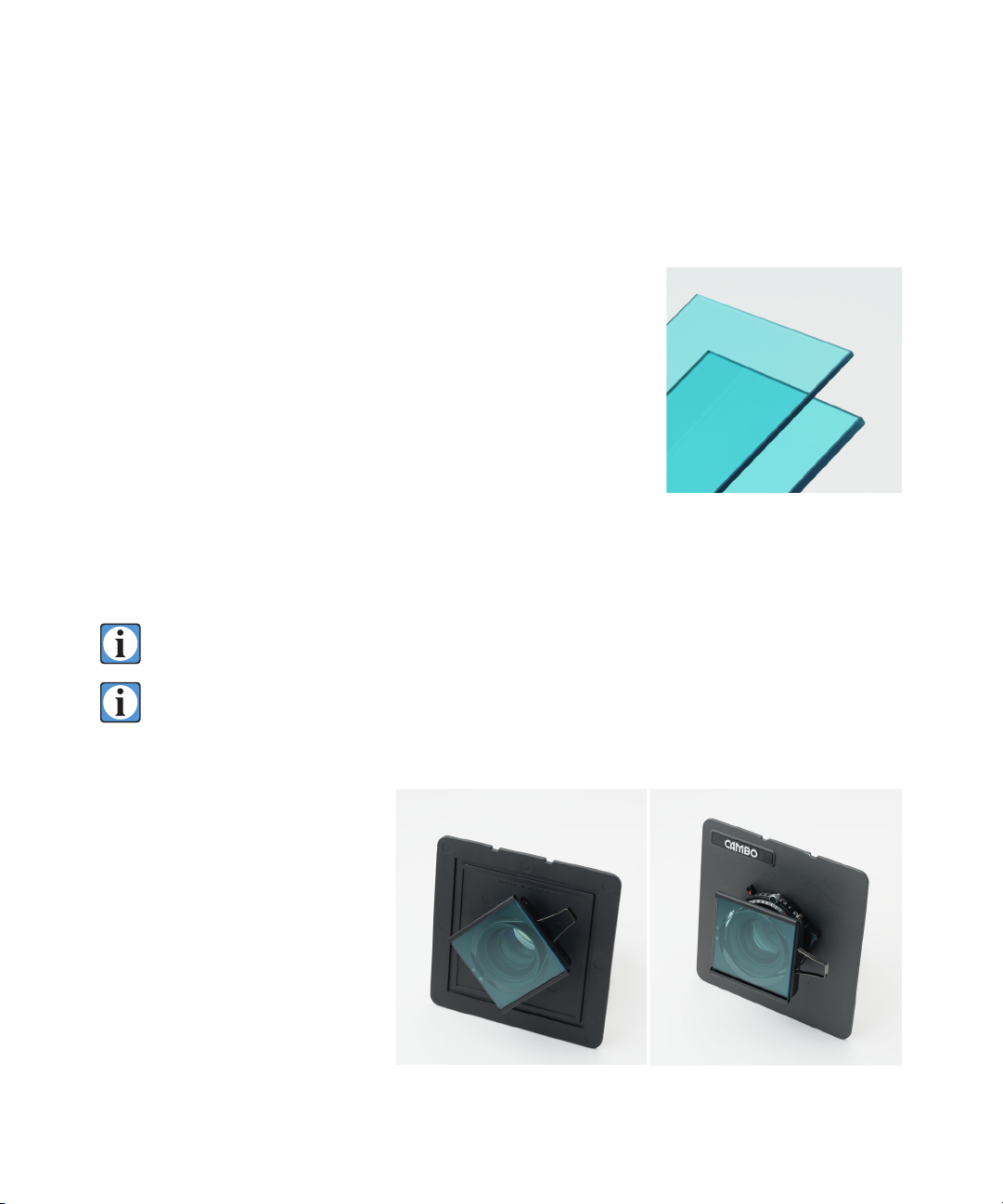
of the ground glass to position the viewing area correctly. e outside of the mask can be trimmed
with a pair of sharp scissors for a better fit in certain view cameras.
7. Install the infrared blocking filter
For normal color imaging, one of the infrared blocking filters
supplied with the system must be installed on either side of the lens
to block unwanted infrared light (wavelengths from 700 to 1000
nm., just beyond the red end of the visible spectrum). e filters are
each 3 inches (76 mm) square, differing in thickness according to the
amount of infrared (and some red) that is blocked (4 inch square fil
ters are available from Better Light for large lenses).
• 2 mm thick DAYLIGHT infrared blocking filter — for
use with natural sunlight, daylight-balanced fluorescent
lamps, ceramic HID lamps and most HMI applications.
• 3 mm thick TUNGSTEN infrared blocking filter
for use with all tungsten lighting and certain HMI applications. Blocks about ten times as
much infrared as the daylight filter.
In cases of extreme infrared contamination (reflection), both filters can be used together to
increase the amount of infrared blocking.
Without either infrared filter, the digital camera becomes a sensitive near-infrared imaging
device, with a response similar to infrared film. Each color sensor responds to infrared, as
well as to its portion of the visible spectrum, creating some interesting imaging possibili
ties.
-
Daylight (top) and tungsten (bottom)
filters, side views.
—
-
e appropriate infrared filter
is best installed on the inside of
the lens. In this position, filter
flare is minimized and the filter is
protected from dust and damage.
Also, the lens controls are unob
structed, for easier setup. On
smaller field cameras, it may be
necessary to install the filter on the
outside of the lens. When the filter
is externally mounted, the use of
Inside filter mount with clip holder. Outside filter mount with clip holder.
16

a lens shade is recommended to reduce possible
filter flare.
e infrared filter can
be fitted to most smaller
4x5 lenses by means of a
clip-on filter holder (not
supplied), usually sold for
use with 35 mm cameras.
An easily available alterna
tive is to use photographer’s
black tape or a large rubber
-
Mounting the filter with a rubber band on the inside of the lens, top and side views.
band (using crossed loops
to secure alternate corners of the filter) to affix the filter to the inside of almost any lens.
8. Compose and focus the image
Compose the intended image on the camera’s ground glass, just as you would when using film.
Adjust swings and tilts with the camera’s controls, as necessary, to focus the image . A magnifier may
be of use for better focus adjustment.
9. Put the insert into the camera
Slide the insert into the back of the camera as
you would do with a film holder or Polaroid back.
e open side of the insert faces toward the lens. e
insert may be placed into the camera horizontally or
vertically, depending on the intended orientation of
the image and the requirements of your camera.
10. Start the ViewFinder™ software
Start the camera control software. e program’s
main screen will appear.
11. Select the image capture settings
Set the ISO, Line Time, Tone curve, Color balance
and the Insert Direction in the ViewFinder™ software.
Default settings could also be used.
17
Put the insert into the camera either vertically (shown) or
horizontally. (Yes, the photo was shot with a Better Light
scan back!)
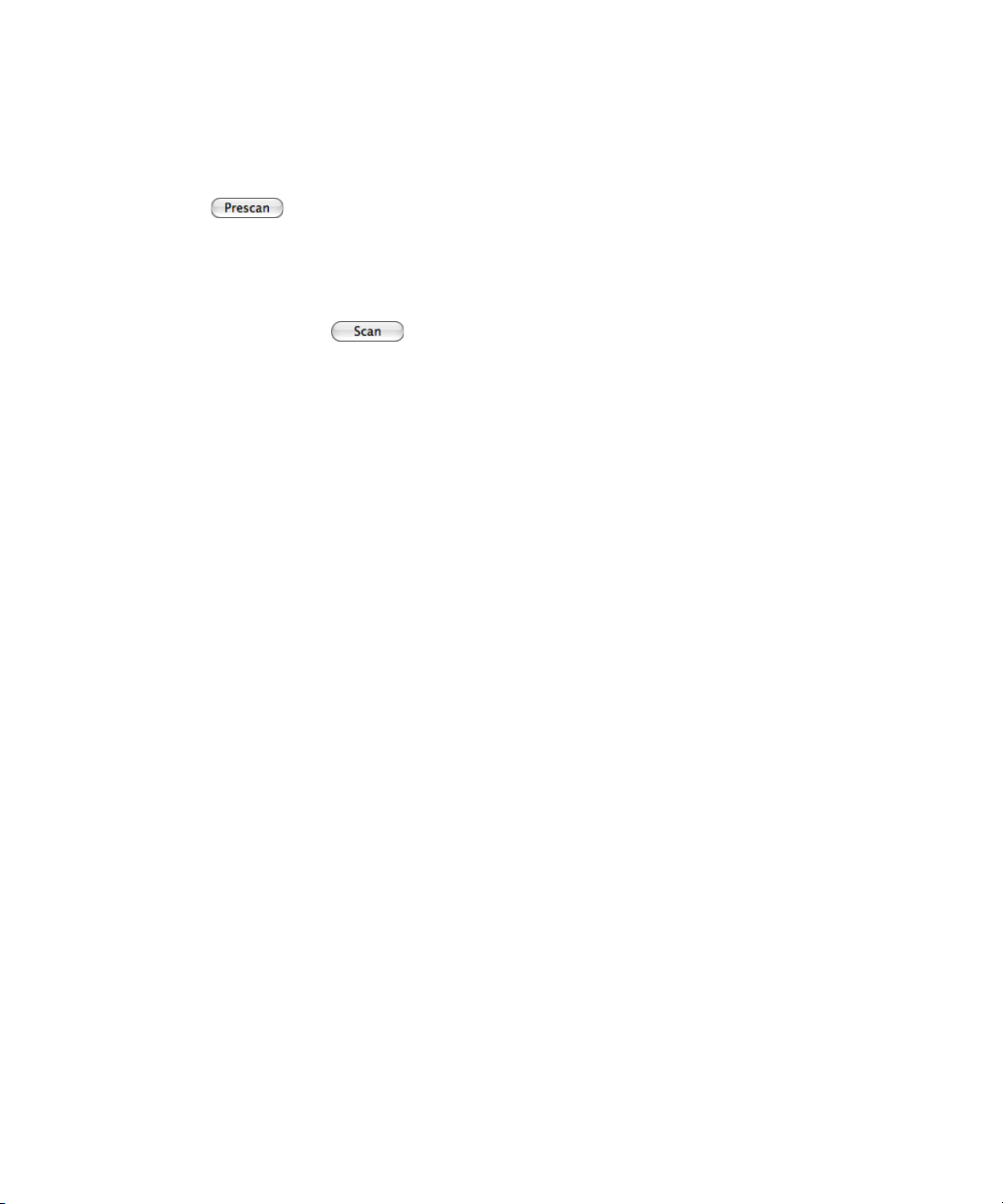
12. Prescan
Click the button to take a quick scan of the image. Check the prescan image to make
certain that the intended image is displayed in the preview. Adjust the camera and software settings
and make additional prescans until the intended image is achieved.
13. Take the picture
When satisfied, click the button to take the final image. e camera insert will begin
the scan as indicated by the scan progress bar traversing the prescan image and the time value above
the Scan button will begin counting down to 0.
14. Transfer the file to the computer
Use the File Manager menu option to transfer the image to your computer. e image file is a
TIFF file, compatible with both Macs and PCs. e ViewFinder™ program also can be set to auto
matically open the image in Photoshop.
-
15. View the final image
Use Photoshop or your favorite image processing program to view the final image. Review the
full image to assure all is to your expectations and no photographic or technical faults are evident. It
is advisable to review the image at 100% magnification (actual pixel dimensions) to catch any flaws
that could affect your final image quality.
18
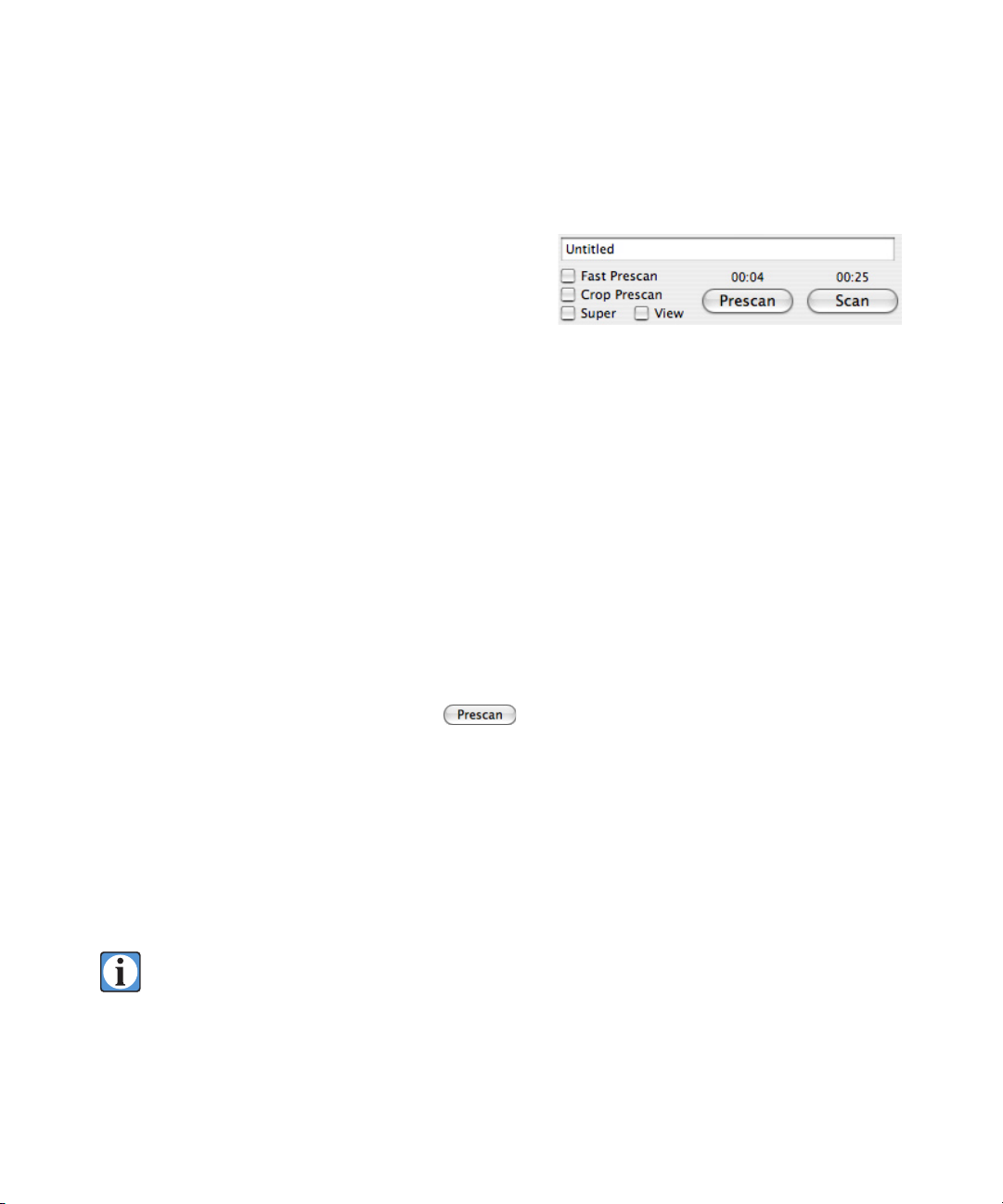
Prescanning
e usual method of operating the Better Light
camera centers around the tasks of prescanning the
scene, adjusting parameters to achieve the intended
image, then scanning the final image. is method
allows for iteratively adjusting the composition, lighting
and exposure to give the photographer confidence that
the image on screen will be the same one captured in the final scan.
Making a Prescan
e digital camera has a significant advantage over film in that representative image data can be
viewed immediately after the exposure, allowing accurate and repeatable determination of exposure,
color balance, and tonal range. is enables the photographer to precisely adjust the exposure and
processing conditions for each image, and to neutralize any unwanted color cast, or to introduce color
filtration as desired.
Prescan and Scan controls.
In addition to evaluating the preview image visually, a digital spot meter permits the photogra
pher to accurately measure any point location within the preview image, and a histogram display pro
vides an overall indication of the distribution of image data values.
ere are two types of prescans available; the normal prescan and the fast prescan. Both types of
prescans can be initiated by clicking on the
then begin a prescan at the lowest resolution available for your model camera:
model 4000 series: 20% (1000 x 750 pixels, 4.2 MB)
model 6000 series and Super 6K™ series (1000 x 750 pixels, 4.2 MB)
Super 8K™ series (888 x 666 pixels, 3.4 MB)
To give the most accurate representation of the final scan image normal prescans are taken using
the currently selected Line Time, ISO, Color and Tone settings. e time necessary to complete the
prescan is displayed above the Prescan button.
Prescans of images to be captured without a tone curve (the “None 14-bit” tone curve
selection in the Tone panel) are captured and displayed using the previously selected tone
curve before switching to “None 14-bit”. is creates better image data and exposure rep
resentations during the prescan and final scan preparation process. e final scan will be
made without a tone curve.
button in the main control area.e camera will
19
-
-
-
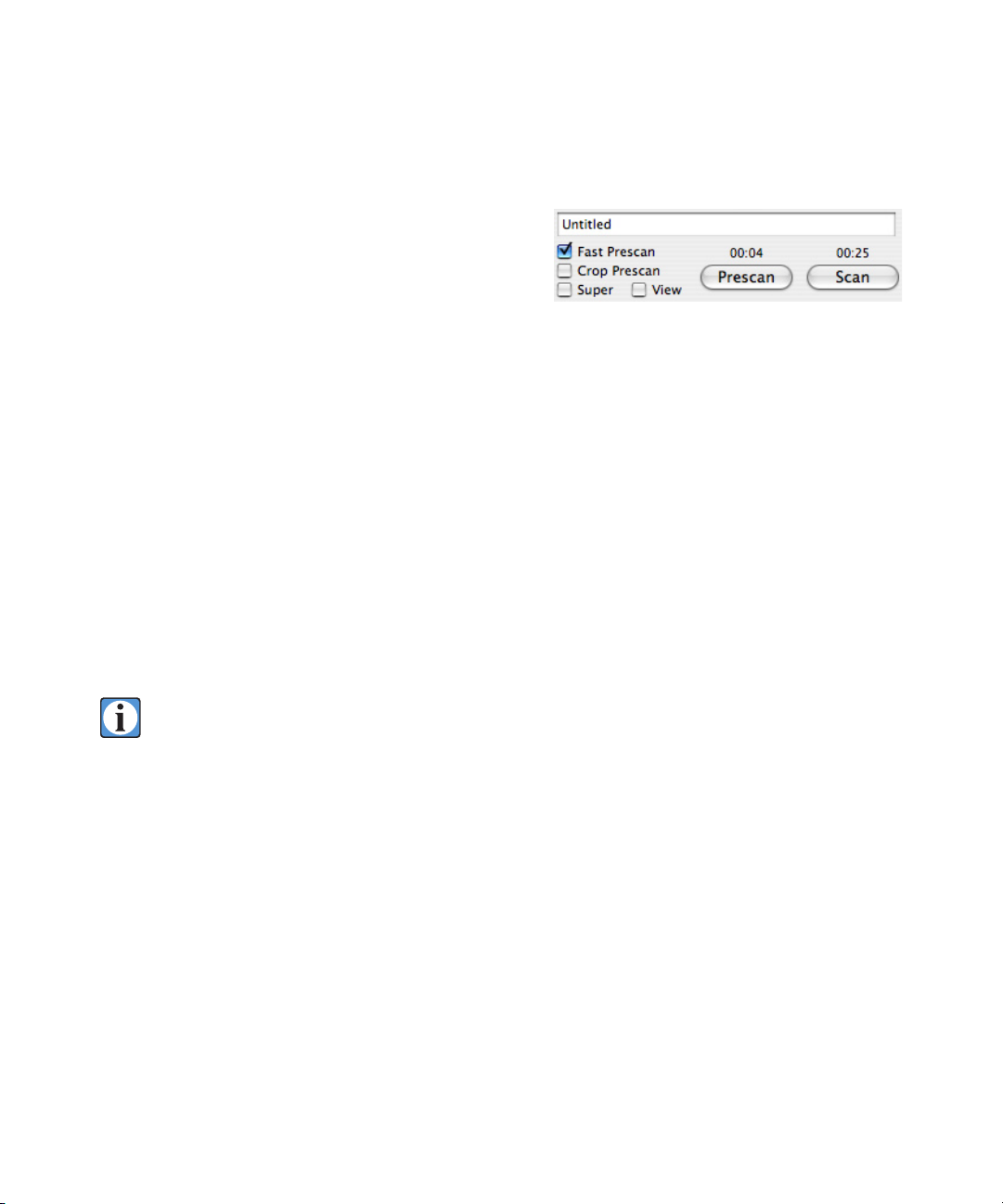
Fast Prescans
e Fast Prescan checkbox in the main control
area selects between normal prescans (unchecked), per
formed at exactly the line time and color balance (sen
sitivity) selected, and Fast Prescans (checked), which are
performed at the highest sensitivity and shortest line
time that will still yield the same color balance and effective exposure. Fast prescans may exhibit more
noise than normal prescans, but this is often an acceptable trade-off for potentially far shorter prescan
times.
When a Fast Prescan is to be made, the control software checks whether the camera sensitivity
(color balance numbers) can be increased by 1/3 EV, or more, without exceeding the maximum set
ting (i.e. 130) for any number, and whether the line time can be decreased by 1/3 EV (one click of
the line time button) without going below the minimum line time. If so, these adjustments are made
and the conditions are checked again, until no further adjustments can be made.
e overall color balance of the camera is not changed theoretically by this technique, since the
ratios between colors remain constant. However, over a large change in ISO slight shifts in color bal
ance may occur. When an automatic color balance is done from fast prescan image data, the selected
color balance setting is adjusted based on image data obtained with a possibly much larger set of
numbers, leading to occasional, minor inaccuracies in the resulting balance.
If color balance is to be readjusted based on preview image data, a normal-speed prescan is
recommended for improved accuracy.
-
-
Fast Prescan option.
-
-
Fast prescans to be captured at high ISO settings will not “speed up” as much as those to be taken
at lower ISO, since less adjustment is possible before the color balance numbers reach maximum.
20
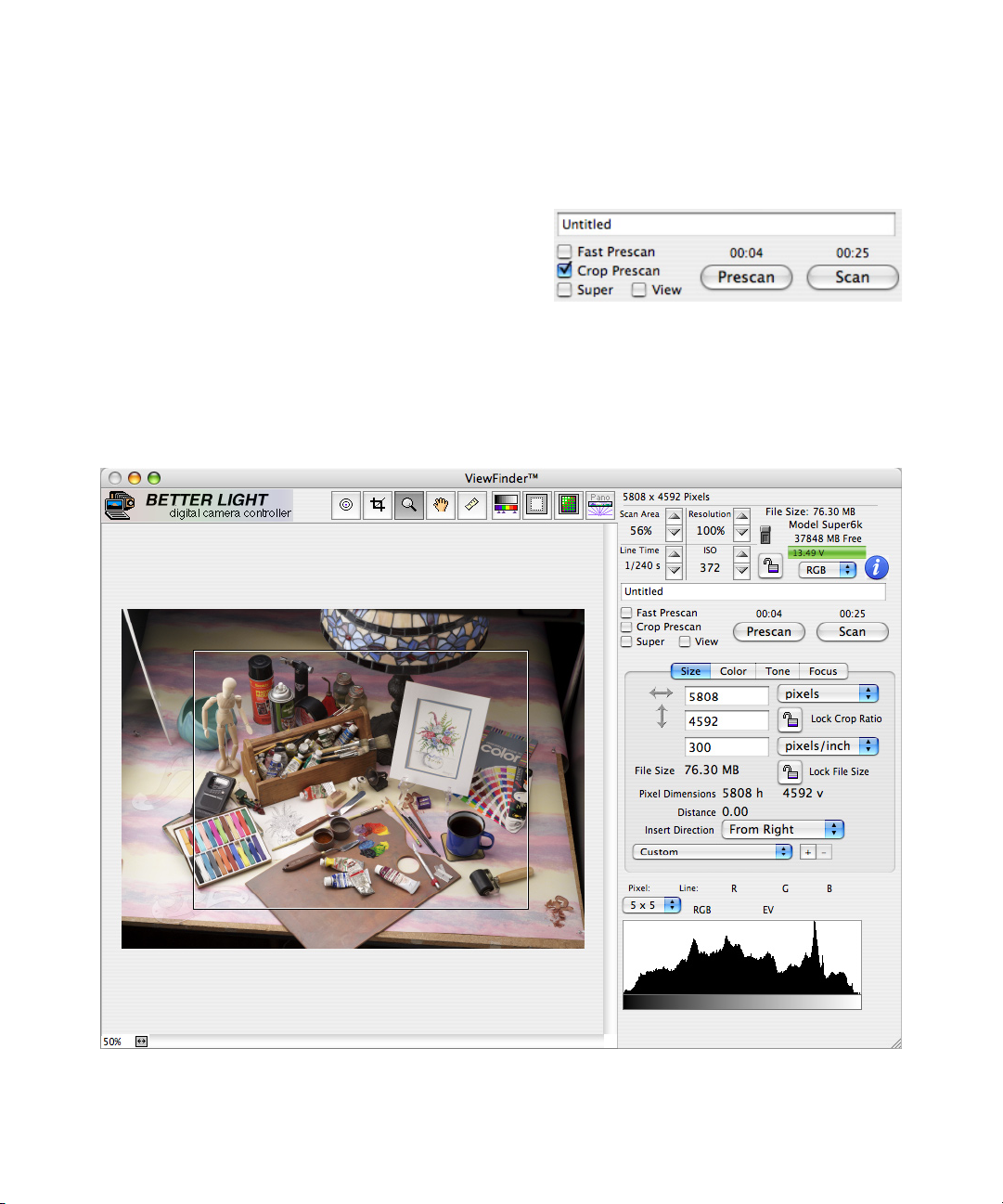
Cropped Prescans
Prescans always scan and refresh the entire image
area unless the Crop Prescan box is checked. When the
Crop Prescan box is checked, only the cropped area
indicated in the preview screen will be scanned, which
can greatly reduce the overall prescan time. Out
side the cropped area, the prescan image will remain
unchanged. Using the crop mask is recommended with a cropped prescan to disguise the area of the
preview that has not been updated by subsequent prescans (see the section on the crop mask for more
details).
-
Crop Prescan option.
ViewFinder™ control screen with a cropped preview in effect.
21
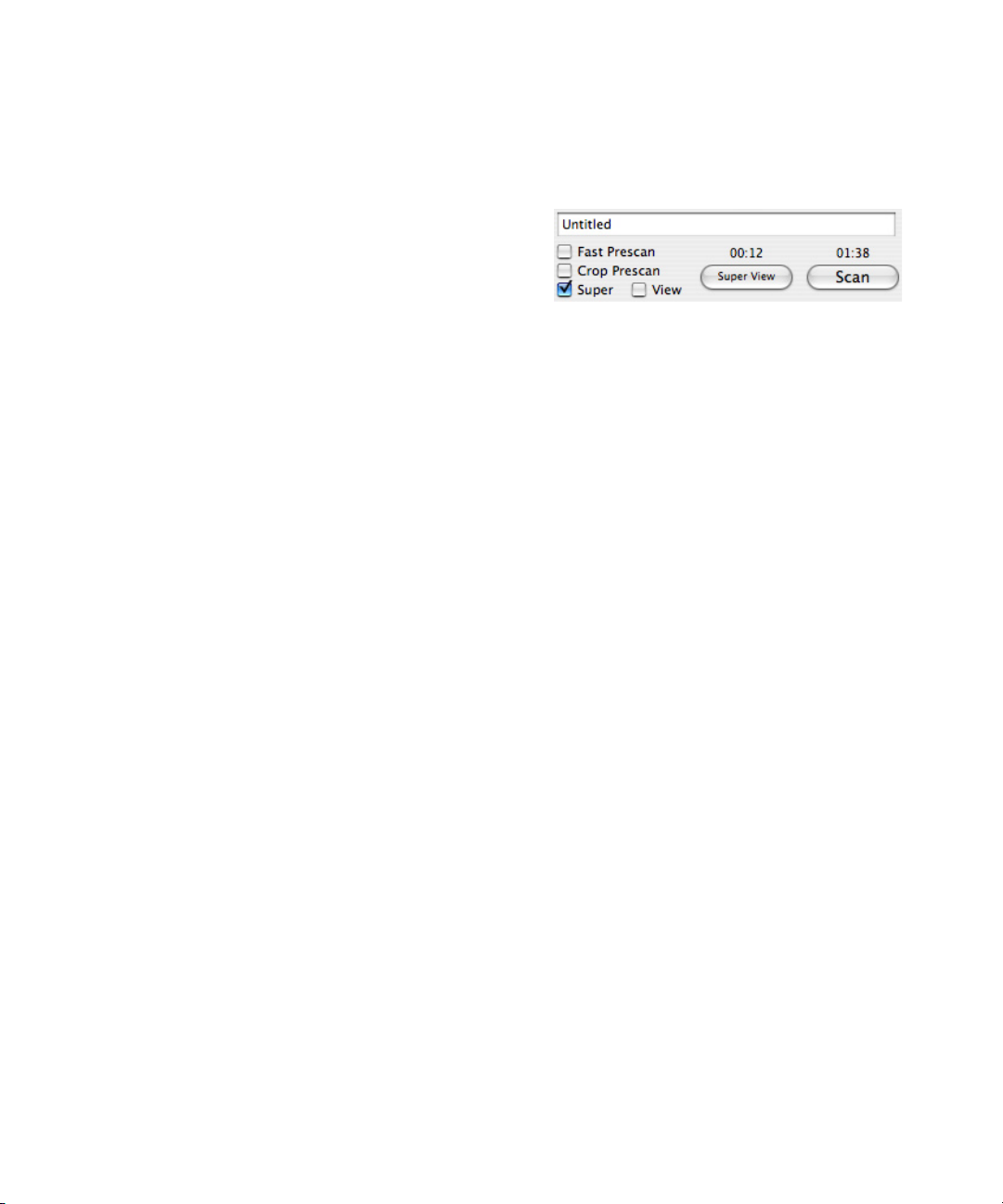
Super View Prescans
is is a feature that allows a quick scan of a
prescan sized area in the image at the current resolution.
is is a great feature for checking focus and depth of
field without having to make a full scan and opening
the image in Photoshop. When Super is checked, a red
rectangle corresponding to the area of a preview-size
image at the current camera resolution will appear in the prescan image. e Prescan button name is
changed to Super View. Drag the red Super View rectangle to the area of interest, then click the Super
View button. A prescan will be made of this area and will replace the current preview image. Check
ing the View checkbox allows switching between the Super View preview and the normal preview.
e focus tool is available in a Super View prescan, but static spot meters, cropping and the
Measure tool are disabled. e Drag Hand and Zoom tools can be temporarily enabled using their
keyboard activator keys.
Super Prescan option.
-
22
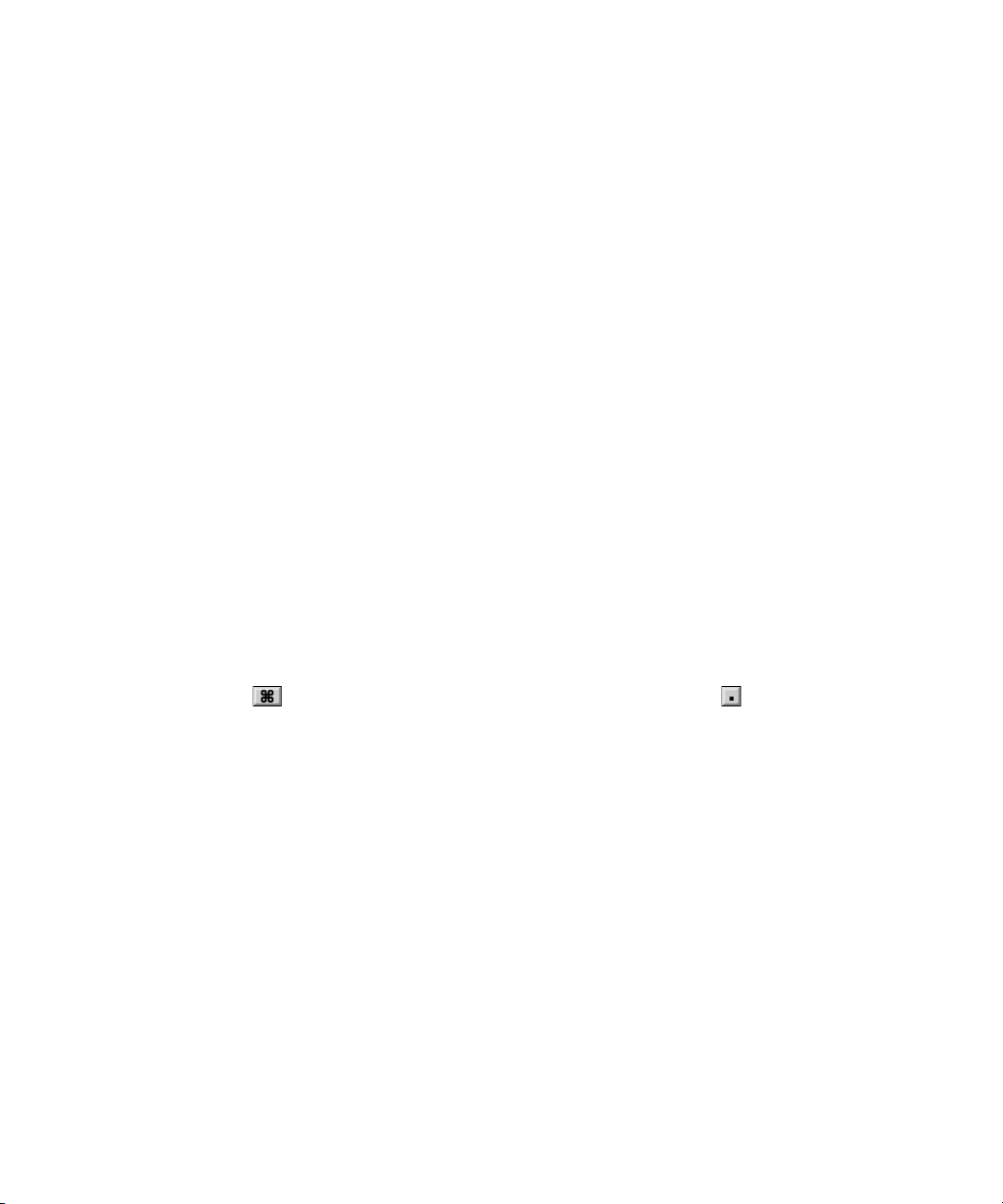
Saving and Viewing Prescans
After a prescan has been made the Save Prescan… option may be selected from the File menu.
When selected, the current, adjusted preview image data is saved as a TIFF image file into the folder
selected in the Save File dialog box that will appear. e image file is given the default name entered
in the main control area, with the appended suffix “_pre”, to distinguish it from a final scan and pre
vent accidentally overwriting the file. As long as the entered name is unchanged, a new preview will
overwrite any with the same name.
-
Selecting the Auto Save Prescans option in the Preferences will cause the current prescan to be auto
matically saved every time the Scan button is clicked. e prescans will be saved in the prescan folder
specified in the Preferences
After being saved, the preview image may be opened in an image editor such as Photoshop, for
further examination and experimentation.
ese prescans can also be layered in Photoshop with a digital copy of the layout for sizing and
positioning during the shoot; or used as a “for position only” image in page layout programs; or used
to generate smaller files for web publishing; or used as a large thumbnail image for image cataloging
software.
.
Canceling a Prescan
Once the prescan is started, it may be canceled at any time prior to completion by holding down
the Command key (Control key in Windows) and pressing the period key . It may take several
seconds for the scanning process to halt, depending primarily on the prescan line time. Canceling
a prescan will cause the refreshing of the preview image to halt at its current location in the image,
thus, that portion of the on-screen preview image that has already been updated with new data will
remain updated, while the unfinished portion of the preview image will continue to display image
data from a previous prescan. e histogram display is updated at the end of the prescan process, so
canceling the prescan will result in the histogram display showing the data distribution of the preview
image with whatever data is within the cropped region. is may include part of the cancelled prescan
and data from the previous prescan.
-
Color Managed Prescans
When a profile is selected in the Preferences for embedding in the file, that profile, in combination with the system monitor profile, will be used to display the preview image. is makes it pos
sible to have the preview in ViewFinder match the same view in color managed image editors (e.g.
Photoshop). e profiles are applied at the end of the prescan process.
23
-
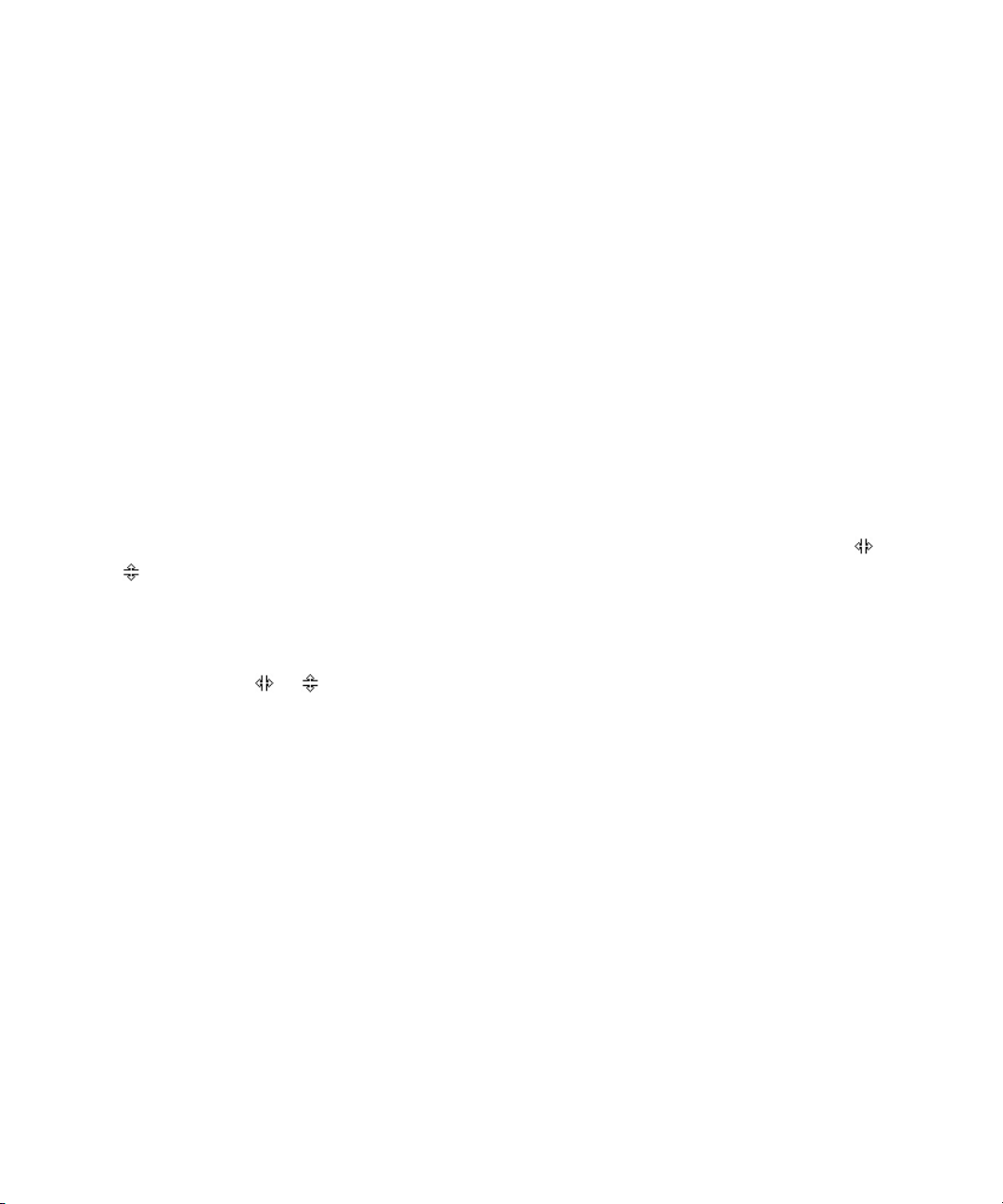
Rulers
Selecting Show Rulers from the Display menu will cause rulers to be displayed on the top and left
edges of the preview image. Command-R (Control-R in Windows) can also be used to turn rulers on
and off. e rulers are shown in the current units selected on the Size tab panel. e origin for the
rulers is set by default to the upper-left corner of the preview. e origin can be changed by clicking
on the upper-left corner of the rulers and dragging into the preview image. e origin will be set to
the location where the mouse is released. e ruler origin can be returned to the default setting by
double-clicking in the upper-left corner of the rulers.
Guides
Clicking on a ruler and dragging into the preview image will create a guide line. Clicking on the
horizontal ruler will create a horizontal guide and a vertical guide is created by clicking and dragging
from the vertical ruler. A guide line can be deleted by clicking on it and dragging it back to it’s origi
nal ruler or all guide lines can be deleted by selecting Clear Guides from the Display menu. A guide
line may be repositioned by moving the mouse over the guide line until the mouse changes to a
or cursor, then click and drag the guide line to its new position. Guide lines will be displayed or
hidden when the rulers are shown or hidden by the Command-R (Control-R in Windows) key com
bination.
e guide line color and style may be selected by moving the cursor over a guide line until the
cursor changes to a or . At this position double-click the mouse (double right-click in Windows)
and the guide line attribute window will appear. Select the desired attributes and click OK to close
the window.
-
-
24
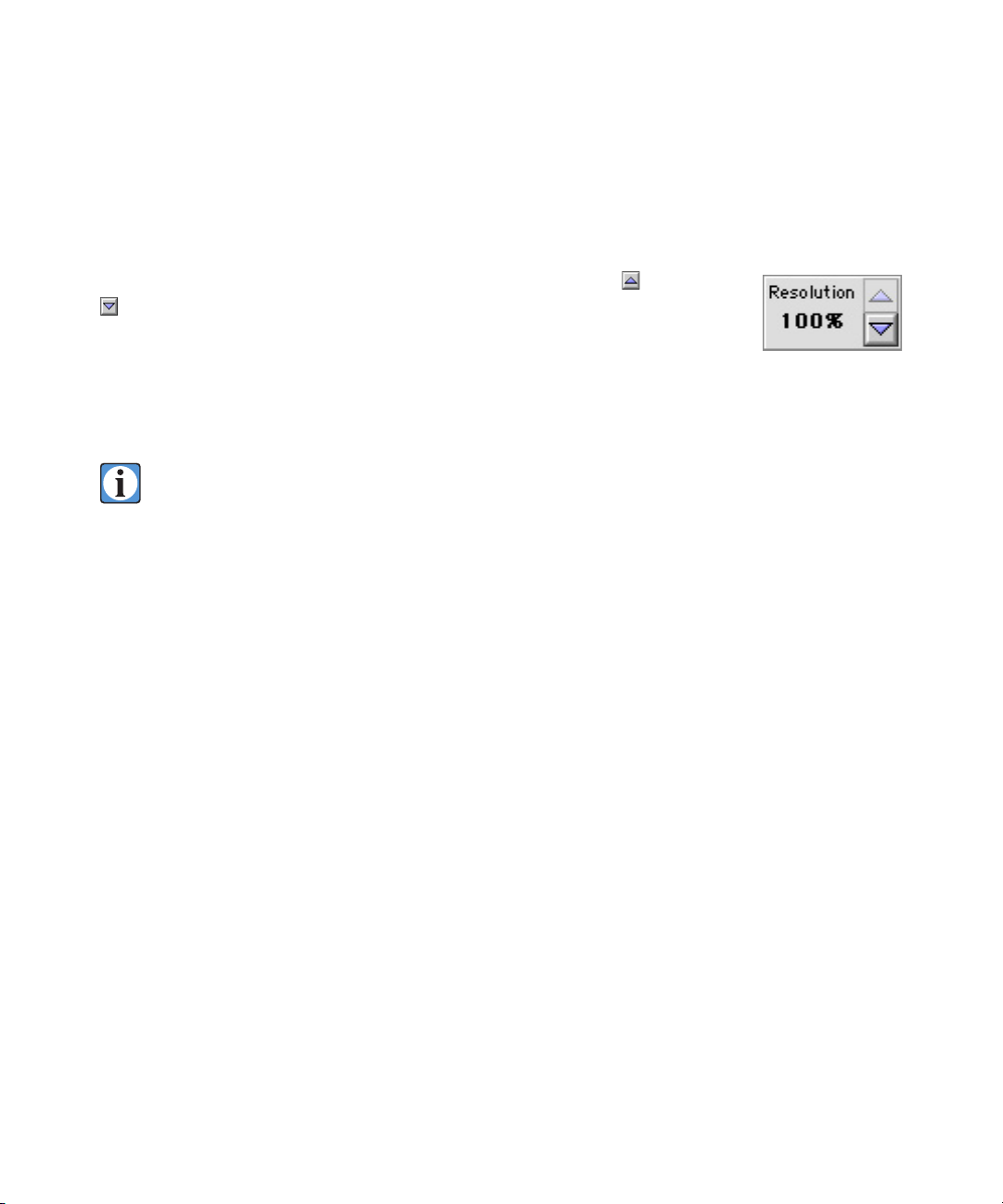
Image Capture Settings
Resolution
To change the selected resolution, click the Resolution Increase or Decrease
button. Each click will select the next higher or next lower setting. Click and
hold either button to advance rapidly through the available selections. Hold the
Option key down and click on the Increase or Decrease buttons to jump to the
maximum or minimum resolution values. Both the overall scan time and the
resulting image size will be affected by changes to the selected resolution and the corresponding dis
plays update immediately whenever a change is made.
If a cropped area is selected and the Lock File Size is locked, the size of the cropped area
will change as the resolution is changed, but the pixel dimensions of the cropped area will
remain constant.
is setting effectively changes the size of each pixel in the image area, which in turn changes the
amount of information captured for a given scan area. e number of resolution settings is depen
dent on the model of camera insert:
model 4000E-HS — five steps
100%, 80%, 60%, 40%, 20%
model 6000-HS, 6000E-HS — eight steps
Resolution control.
-
-
100%, 87%, 75%, 62%, 50%, 37%, 25%, 13%
model Super 6K™-HS — twelve steps
150%, 137%, 125%, 112%, 100%, 87%, 75%, 62%, 50%, 37%, 25%, 13%
model Super 8K™-HS — eighteen steps
150%, 142%, 133%, 125%, 117%, 108%, 100%, 92%, 83%,
75%, 67%, 58%, 50%, 42%, 33%, 25%, 17%, 8%
For each model, these selections are evenly spaced by percent, with 100% representing that mod
el’s full pure pixel (optical) resolution.
When a resolution lower than 100% is selected, fewer image file pixels must cover the same scan
area; each pixel must effectively become larger and represent more of the image. During each line’s
readout, the CCD pixel data is mathematically combined by the digital signal processor to create
25
-
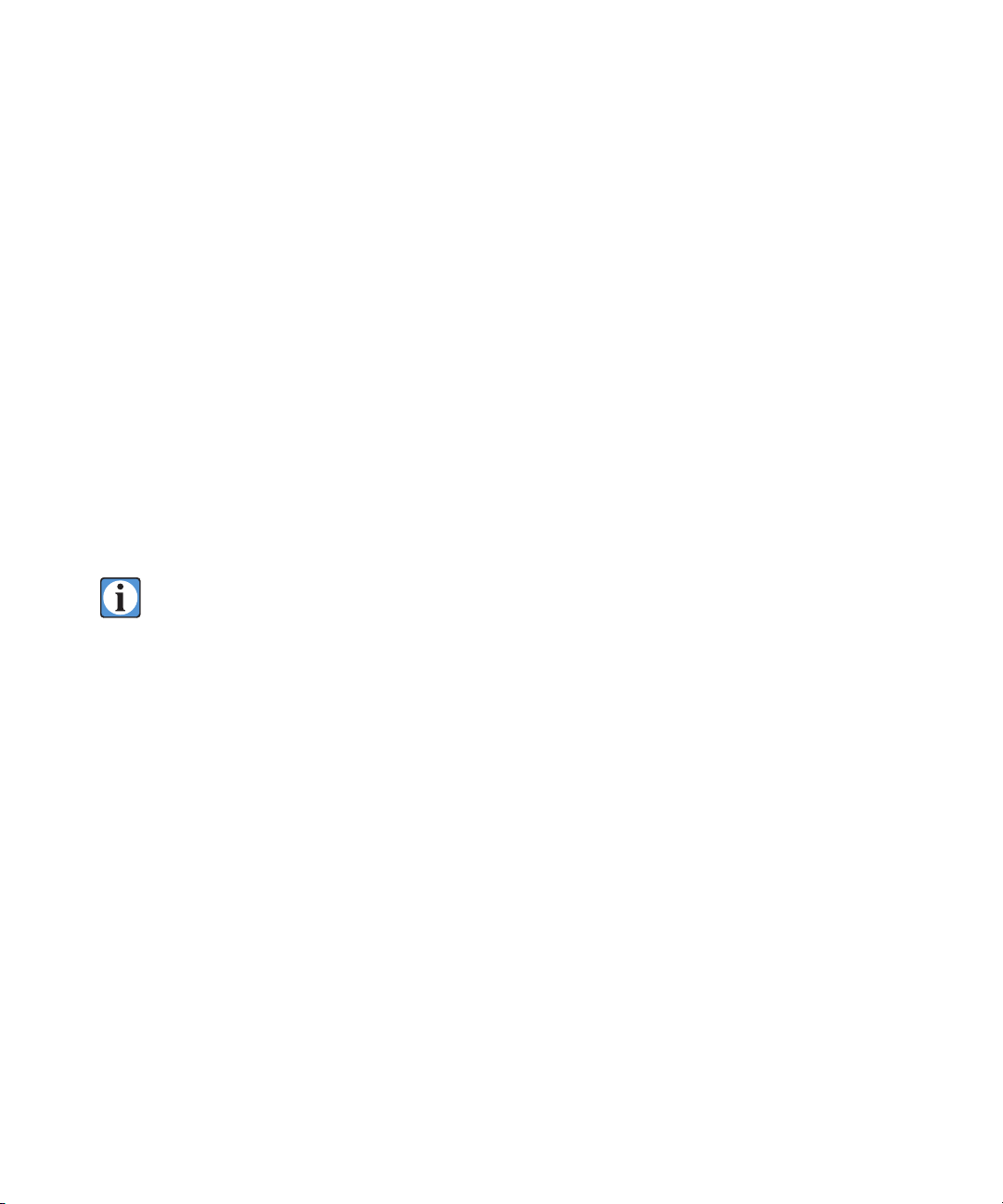
fewer, effectively larger pixels. is process always samples the entire image area, does not skip lines,
and thus is immune to aliasing caused by subsampling (skipping pixels).
ese lower resolution selections average more CCD data values together to produce the larger
pixels; this averaging lowers the CCD noise levels, and increases the bit depth of the image beyond
the specifications of the (14-bit) data converters alone. e noise reduction is more apparent in
images captured at higher ISO sensitivity settings, which may allow the use of very high ISO settings
when low-resolution image files are being captured. e bit depth improvement will be most notice
-
able at lower ISO sensitivity settings, where CCD noise does not limit the available dynamic range.
For resolutions greater than 100% (SuperModels only), the scanned width of each line is
decreased by reducing the distance the sensor moves in the insert, thus adding additional real pixels
between the positions normally scanned. In the direction of the sensor (short dimension), interpola
tion is used to redistribute the captured information over additional pixels. Since the scan direction
(long dimension) is always giving real pixels, the result is more accurate than techniques that interpo
late in both directions and results in sharper images. In the worst case, 3 pixels are made from 2 real
pixels.
If an exact image output size cannot be obtained at one of the available resolution selec-
tions, it is usually better to select a resolution that produces a file larger than needed, and
subsequently reduce it to size in an image editor like Photoshop.
In many cases, but not all, cropping can be used in conjunction with the resolution selections to
produce the exact file size required. is method may involve changing the camera position or magni
fication (image size) to fit the image into the desired crop box. e choice of predetermining the exact
camera positioning and the specific file size, or post-adjusting an image to a given file size, will often
depend on the number of images being captured. Post-adjusting image data may be faster than repo
sitioning the view camera for a few images, but the time can add up if many similar images are being
produced.
-
For a given scan area, lower resolution settings also produce shorter scan times due to the require
ment for fewer lines in the scan. is relationship is linear; for example, reducing the number of lines
by half will halve the scan time.
26
-

Line Time
ese up/down pushbuttons select the integration time for each line in a
scan, and are the digital equivalent of the shutter time. As with film, the primary
controls for determining exposure are the lens aperture and the line time (shutter
time) along with the amount of light (which is also controllable to some extent in
many studio setups).
e line time is adjustable in 1/3 EV (f-stop) increments, from 1/8 second per line up to 1/240
second per line (model series 4000, 6000 and Super 6K™) or 1/160 second per line (model series
Super 8K™). Longer line times increase the CCD’s time available to absorb light, but also increase
the overall scan time and the dark current noise. Longer line times also increase the susceptibility of
the CCD to temperature changes that can degrade image quality.
Hold the Option key down and click on the Increase or Decrease buttons to jump to the
maximum or minimum line time values.
e Line Time readout displays the selected time per line, in traditional photographic increments.
e actual integration time used by the system for each line time varies slightly according to the Line
mode selected in Preferences. e Line Sync mode chooses among line times that are exactly as
Sync
displayed (Exact mode), or line times that are multiples of the local AC power line half-period (the
time per half-cycle of the local AC power), when
By using line times that are precise multiples of the AC power half-period (60 Hz/50 Hz
options), any minor variations in image highlight intensity caused by AC line frequency
flicker can be substantially reduced or eliminated.
60 Hz or 50 Hz are selected in Preferences.
Line Time control.
Longer line times become increasingly effective at rejecting these intensity variations. Not all line
times will sync to the AC line frequency, and the shortest line times are too fast to use with sources
having significant flicker, as it may be possible in some cases to expose an entire line between the
bursts of light from certain sources (while there is little or no light). Low wattage tungsten lights or
fluorescent lamps with magnetic ballasts are the biggest offenders.
Line times that cannot be synchronized to the selected AC main frequency will be dis-
played in RED. Use these red settings with caution!
ese line times may still be perfectly usable with sources that don’t produce appreciable flicker.
Line times that are synchronous to the chosen AC main frequency are displayed in BLACK, as are all
line times when Exact Line Sync is chosen. See Appendix C for more information about Line Times
and Preferences for details on choosing the appropriate Line Sync setting (60 Hz is the default set
-
ting).
27
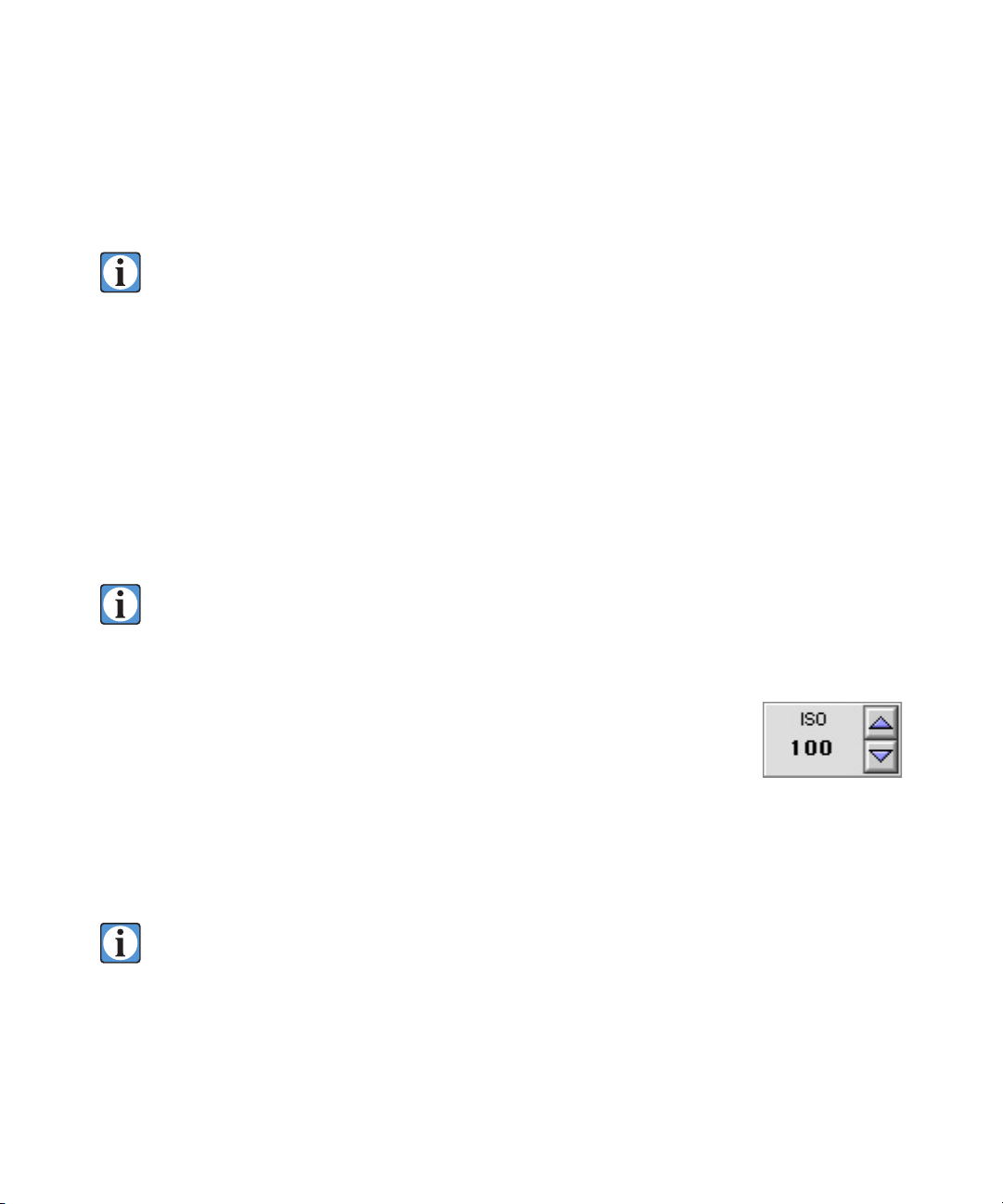
e Scan Time readout displays the overall scan time for the selected Scan Area, Resolution,
and Line Time settings. e overall scan time is simply the (actual) time per line multiplied by the
number of lines in the scan.
Remember that moving your light in half the distance from the lamp to the subject will
increase your light level by two EV (2 f-stops). Also, moving the camera back away from
the subject (or using a shorter focal length lens) will reduce the subject size on the ground
glass and minimize the bellows draw; reducing your exposure time. Crop in and increase
the resolution to match the previous file size. A lens change may be needed to maintain the
desired optical perspective.
See Appendix B for more information and options on controlling exposure and the subsequent
density of your imaging.
Starting with the USB controller and SCSI controller firmware revision 4.14 (and later), there are
line times faster than the maximum physical scan speed. When these speeds are selected, the insert
will move from scan line to scan line at the fastest mechanical speed but will electronically capture a
line of pixels at the higher speed. e maximum electronic shutter speed is 1/3000 second.
e higher capture speeds allow you to use larger apertures without burning out the image
highlights or to allow use of the optimally sharp aperture for your lens without overexpos
ing the image.
-
ISO
is set of up/down buttons determines the overall sensitivity (ISO/ASA)
of the camera. e
ISO settings are ideal to use as fine tuning controls for expo-
sure to accurately adjust to the desired image density. e ISO is continuously
selectable in 1/10 EV steps from 200 to 3200 ISO (model series 4000, 6000 and
ISO control.
Super 6K™) and from 120 to 2000 ISO with the Super 8K™. Hold the Option
key down and click on the Increase or Decrease buttons to jump to the maximum or minimum ISO
values. With film, the apparent image grain increases as the ISO value is increased. e digital camera
behaves in a similar manner with the shadow noise increasing as the ISO is increased.
1/10 EV steps is the default setting in the Preferences. For those who wish larger step sizes,
the ISO increment can be changed to 1/3 EV in the Preferences.
28
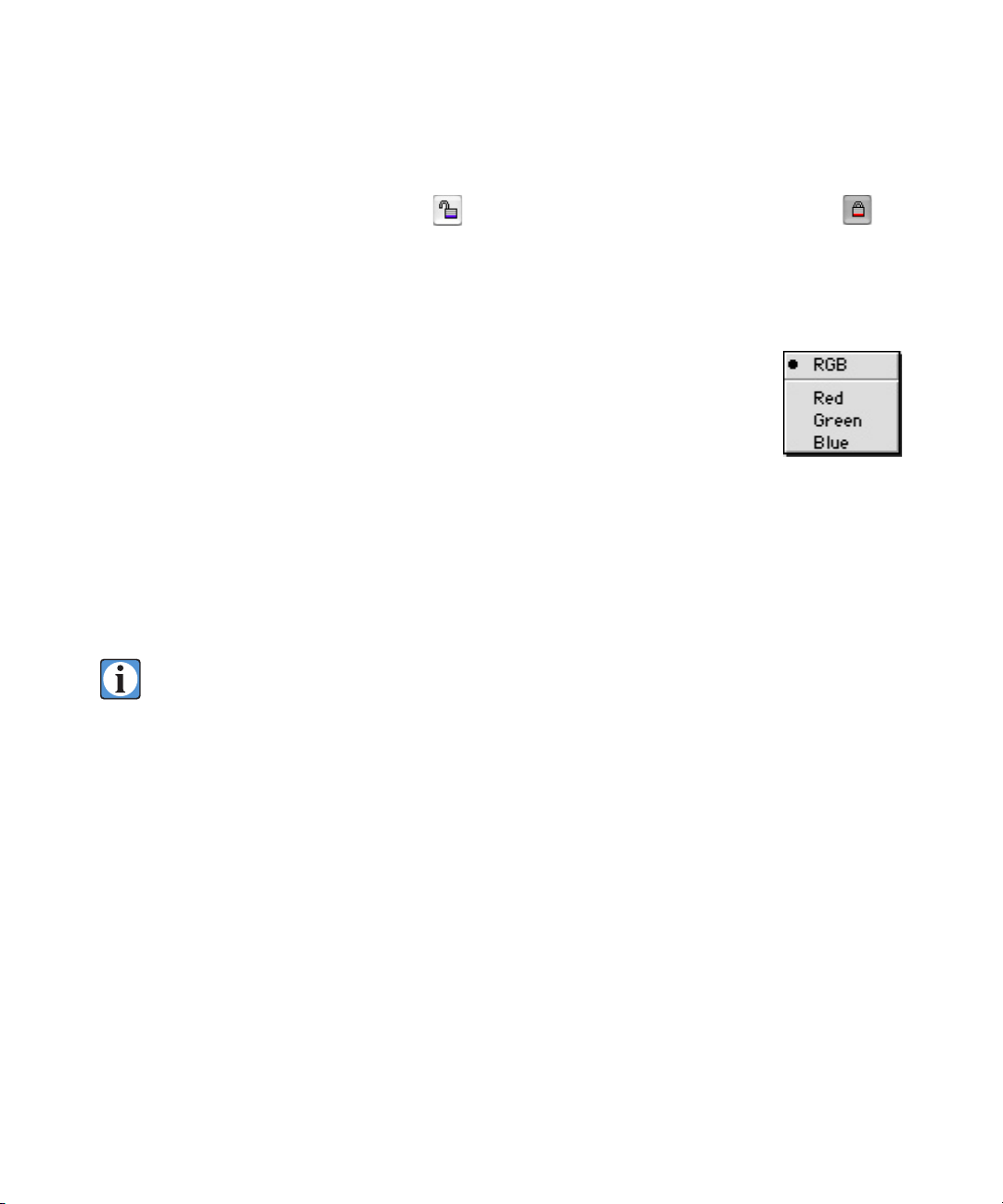
Exposure Lock
Clicking on the Exposure Lock button switches the exposure lock on or off. When on ,
changing the Line Time will automatically change the ISO to maintain the same exposure. Changing
the ISO will correspondingly change the Line Time to maintain the same exposure. It is a fast, accu-
rate means to optimize the balance of Line Time and ISO for shorter scan times or less image noise.
Capture Mode
is popup menu selects whether an RGB color image, or a monochrome image
from the red, green, or blue channel, is captured. ere is no time saved by captur
ing only a single channel, but the file size is one-third that of the same image in
RGB color.
When a single channel is selected, the preview changes to display only the
selected channel, but all prescans are still captured in RGB color. When a single
channel capture is selected, the histogram display will change to the color of the selected channel.
e histogram display will be presented in black for an RGB mode. Capturing an image with a single
channel is similar to capturing an image with panchromatic black and white film through a deep red,
green or blue filter. e visual effect from capturing each color channel can be quickly observed by
simply changing the selected channel with this menu.
For true panchromatic (full-spectrum) imaging, an RGB color image should be captured
and subsequently converted to grayscale with a suitable image editing application.
-
Capture mode
options.
When a prescan is saved, it will be saved with all the current settings in effect (e.g. color balance,
line time, etc.). If single capture mode is in effect, only the selected channel will be saved.
29
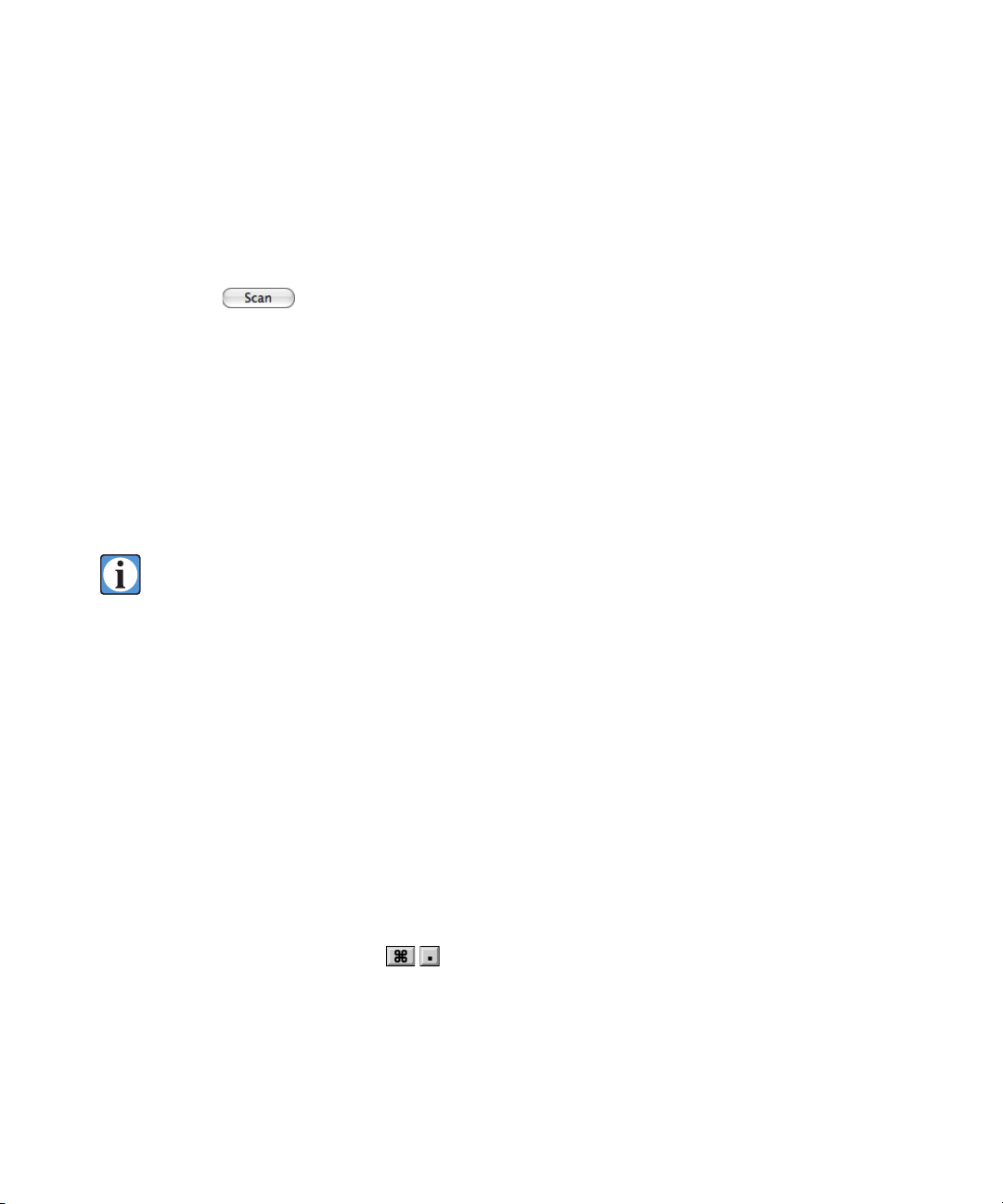
Scanning
After the prescan image has been inspected and the exposure and other image characteristics have
been adjusted to give the desired results (as viewed in the preview) then the final image is captured by
clicking on the button. e camera will then begin the final scan process, storing the image
on the Control Unit disk drive. e time required to complete the scan is displayed above the Scan
button. is time value will give a dynamic indication of the amount of time remaining to complete
the scan by counting down to zero as the scan progresses. In addition, a progress bar will move across
the preview image to show the approximate position of the sensor in the scan area. e preview will
not be updated during the scan.
Scanning to the Camera Disk
e Better Light scanning system features a dedicated internal disk drive for image storage (in the
control unit). is is where the images are stored as they are scanned.
Scans to the camera’s internal disk drive are independent of the performance of the com-
puter controlling the unit. It is also possible to exit the program while continuing to scan
to the camera’s disk drive, and use the computer for other non-camera related tasks (for
example, reviewing or editing a previously-retrieved image in Photoshop). Click the desk
top to exit the program without affecting the scan in progress.
While a Scan is in progress, any attempts to access the camera’s disk drive (e.g., from the control
software File Manager) will produce a “camera busy” error message, which can be dismissed by click
ing its Cancel button. When the camera is finished with the scan, the progress bar is cleared and the
system is ready for further activity.
-
-
During scans to the camera’s disk drive, the Activity LED next to the power switch will be mostly
green, and will blink yellow very briefly several times per second (may not be noticeable) as the soft
ware polls the camera for its position and status.
-
Canceling a Scan
Once the scan is started, a scan may be canceled at any time prior to completion by pressing the
Command-period key combination
onds for the scanning process to halt, depending primarily on the image size and line time of the scan
being done.
Exiting the program (leaving the program but not quitting it’s operation) does not stop a scan in
progress, but instead is useful for exiting the monitoring process and allowing the computer to be
(Control-period in Windows). It may take several sec-
30
 Loading...
Loading...