Bensussen Deutsch and Associates 00025302, 00025301 User Manual

Game On. Anywhere.
For/Pour/Para Android
User Manual
Manuel de l’utilisateur
Manual de usuario
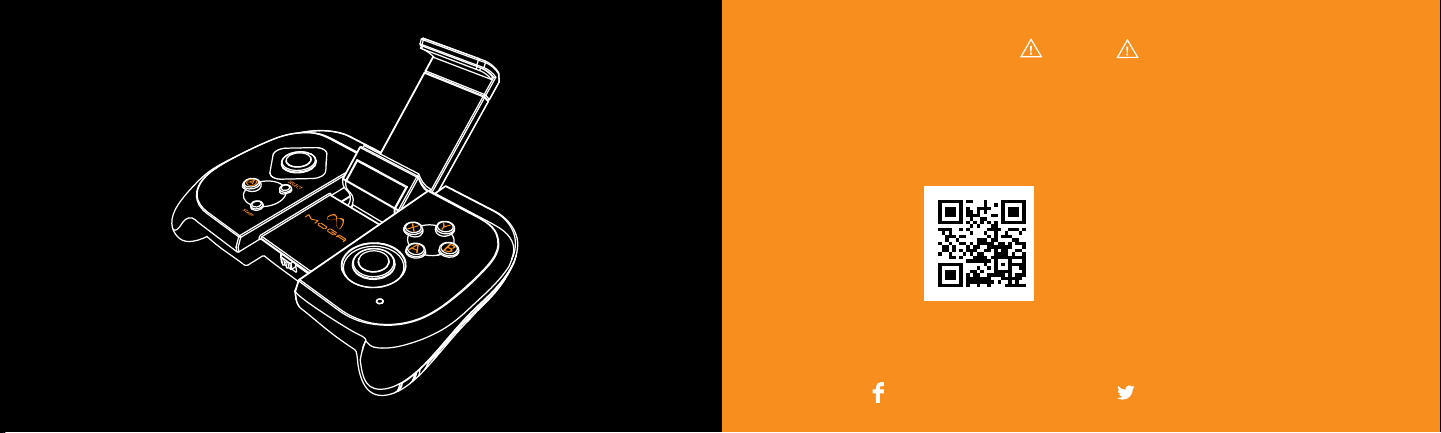
STOP
Welcome to the MOGA experience.
The MOGA Pivot Ap p must be downloaded to find, play and share
MOGA Enhanced Games on your Bluetooth enabled Android 2.3+ device.
Scan to download the MOGA Pivot App,or follow
the directions on the following pages.
PowerA.com/MOGAPivotApp
Or search MOGA Pivot App
on Google Play
Then it’s game on. Anywhere you’d like.
Have fun, and let us know what you think!
facebook.com/PowerAExperience twitter.com/Power_A_
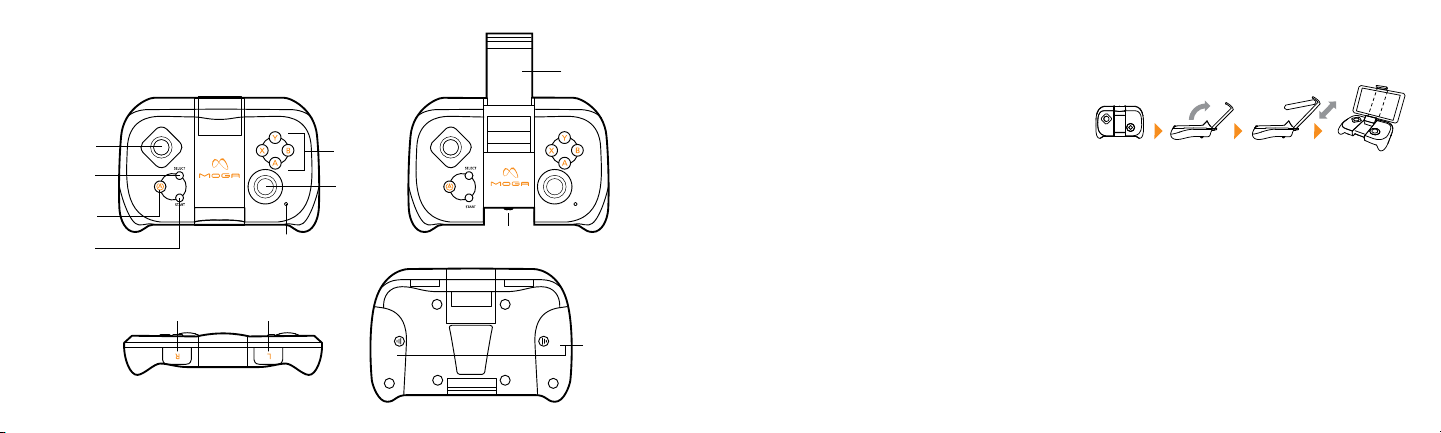
Figure 1 Figure 2
Left
Analog
stick
Select
button
PowerA
button
Start
button
Figure 3
Right Trigger
button
Power LED
Indicator
Left Trigger
button
Action
buttons
Right
Analog
stick
Figure 4
ON/OFF
switch
MOGA Arm
Battery
compartments
Setup
™
Install MOGA Pivot App
1. MOGA Pivot App must be downloaded prior to
gameplay. Download the MOGA Pivot App from Google
Play by visiting PowerA.com/MOGAPivotApp or by
scanning the QR Code provided in this manual or on the
adjustable MOGA Arm
NOTE: You may need to have a Q R Code scanner app
installed on your mobile device.
2. Once the app download is complete, launch the MOGA
Pivot Application, you will now be ready to start the
guided pairing sequence with your MOGA Controller.
Install Batteries and Turn on MOGA Controller
3. Inser t 2 new (1.5v) AA A alkaline batteries into the two
batter y compartments on the bottom of your MOGA
Controller (see Figure 4). Make certain that the Battery
Compartment covers are firmly in place. To turn the
controller “ON” or “OFF”, flip up the MOGA Arm
find ON/OFF switch and slide to the appropriate position
(see Figure 2).
™
of your MOGA Controller.
™
4. Install your Mobile device. The MOGA Arm
hold devices up to 3.2 in. /82mm firmly during gameplay.
5. The firs t time you power your MOGA “ON” you will
be in “Pairing” mode, which is indicated by a Flashing
Blue LED.
Pair MOGA with Mobile Device
6. With the MOGA Powered “ON” and the Pivot App
launched the Pivot App will take you step by step through
the entire pairing procedure. If your mobile device’s
Bluetooth is turned “OFF” the MOGA app will request to
turn your device’s Bluetooth “ON”. Pairing mode lasts for
to
up to 180 seconds, after which MOGA enters a “sleep
mode” to save energy. To re-enter pairing mode hold the
PowerA button for 3 seconds, or slide the main power
switch to “OFF” and then back to “ON”.
™
extends to
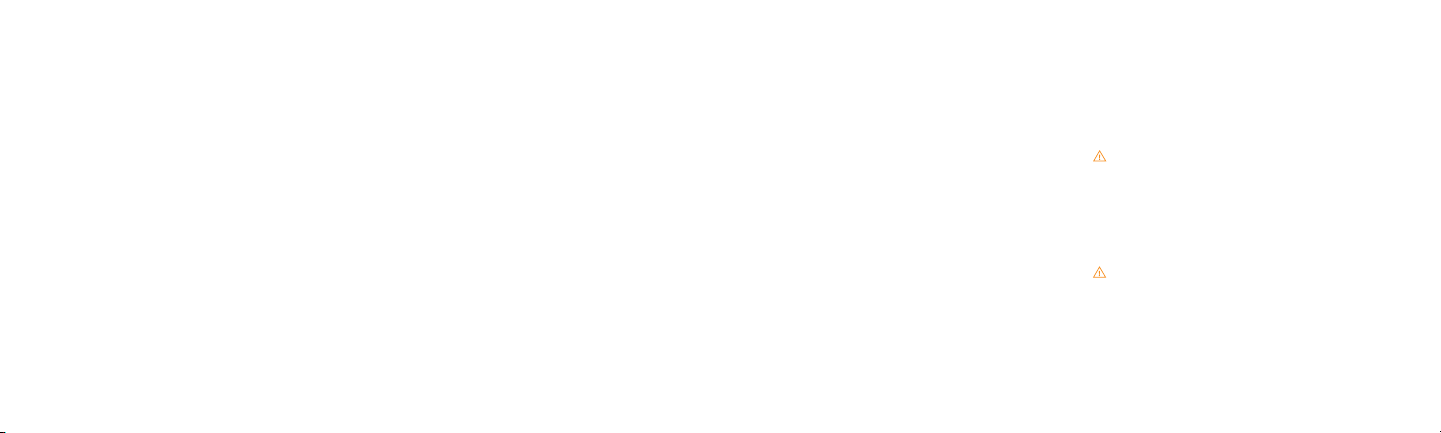
7. The MOGA Pivot A pp will take you step by step through
the entire pairing procedure. If your mobile device’s
Bluetooth is turned “OFF” the MOGA app will request
to turn your device’s Bluetooth “ON”.
NOTE: Use your touch screen while navigating in the
MOGA Pivot App. Once your game is launched; navigate
the screen with your MOGA Controller.
MOGA Pivot App
8. Once downloaded, you are now ready to explore the
MOGA Pivot App! For more information about finding,
downloading and playing game apps, visit:
PowerA.com /MOGA
9. When finished playing simply slide the MOGA Power
Switch to the “OFF” position to disconnect from your
mobile device.
NOTE: To save power, always turn the ON/OFF switch
to the OFF position when not in use.
NOTE: To unpair your MOGA Controller and/or add
another MOGA Controller always use the Pivot App. When
in “My Games”, selec t the “Settings” button (located
in the upper right status bar) and you will be taken
to the “add or remove” controllers section of the menu.
Sleep Mode
After 8-10 minutes of non-use MOGA enters a “sleep mode”
to save energy. To awaken the MOGA controller hold the
PowerA button for 3 seconds, or slide the main power
switch to “OFF” and then back to “ON”.
LED Indicators
Small LED
Solid Green LED: Indicates MOGA is powered “ON”
Power A (Pairing LED) Button
Flashing Blue LED: Indicates Pairing Mode, LED turns
“OFF” after 6 0 seconds or when paired
Solid Green LED: Indicates Paired, Green LED will turn
“OFF” after unit pairs
Flashing RED LED: Indicates the batteries are getting
low and should be replaced
Quick Single RED Flash: Indicates unit is entering
“sle ep m o de”
Support
For support with your authentic PowerA product, please visit
PowerA.com/Support, email CustomerSupport@PowerA.
com or call (8 88) 664-4327 Mon – Fri: 5:00am – 5:0 0pm PST.
2-Year Limited Warrant y – Visit PowerA.com for details
and to register your product.
PowerA, the PowerA logo, Amplify Your Experience, MOGA
and the MOGA logo are trademark s of Bensussen Deut sch and
Associates, Inc. ™ and © Bensussen Deutsch and A ssociates, Inc.
The Bluetooth
trademarks owned by Bluetooth SIG, Inc. and any
use of such marks by PowerA is under license.
All other trademark s are the propert y of their respective owners.
®
word mark and logos are registered
Troubleshooting
Q: Why won’t my MOGA Controller and device pair
to each other?
A: MOGA is compatible with Bluetooth enabled Android
2.3+ devices. To confirm the software version of your
Android device, see your device manufacturer’s manual.
For additional compatibility information visit
PowerA.com /MOGA.
Q: How can I tell if my MOGA Controller is connected
to my device?
A: The upper right hand corner of the My Games screen
will show the MOGA Controller status as either
connected or not connected.
There are no user serviceable parts on MOGA. Do not
attempt to open MOGA except to replace the batteries.
Operational Temperatures Warning
Do not expose MOGA to temperature extremes. MOGA
is meant to be stored and used in average temperatures
and should never be exposed to direct sunlight or freezing
temperatures for any length of time. Normal operating
and storage temperature range is 40F to 110F. Do not store
MOGA in direct sunlight or expose to water or other liquids.
Motion Warning
Playing video games can make your muscles, joints, skin or
eyes hurt. Follow these instructions to avoid problems such
as tendinitis, carpal tunnel syndrome, skin irritation
or eyestrain:
Avoid excessive play. Take a 10 to 15 minute break every
hour, even if you don’t think you need it. Parents should
monitor their children for appropriate play.
 Loading...
Loading...