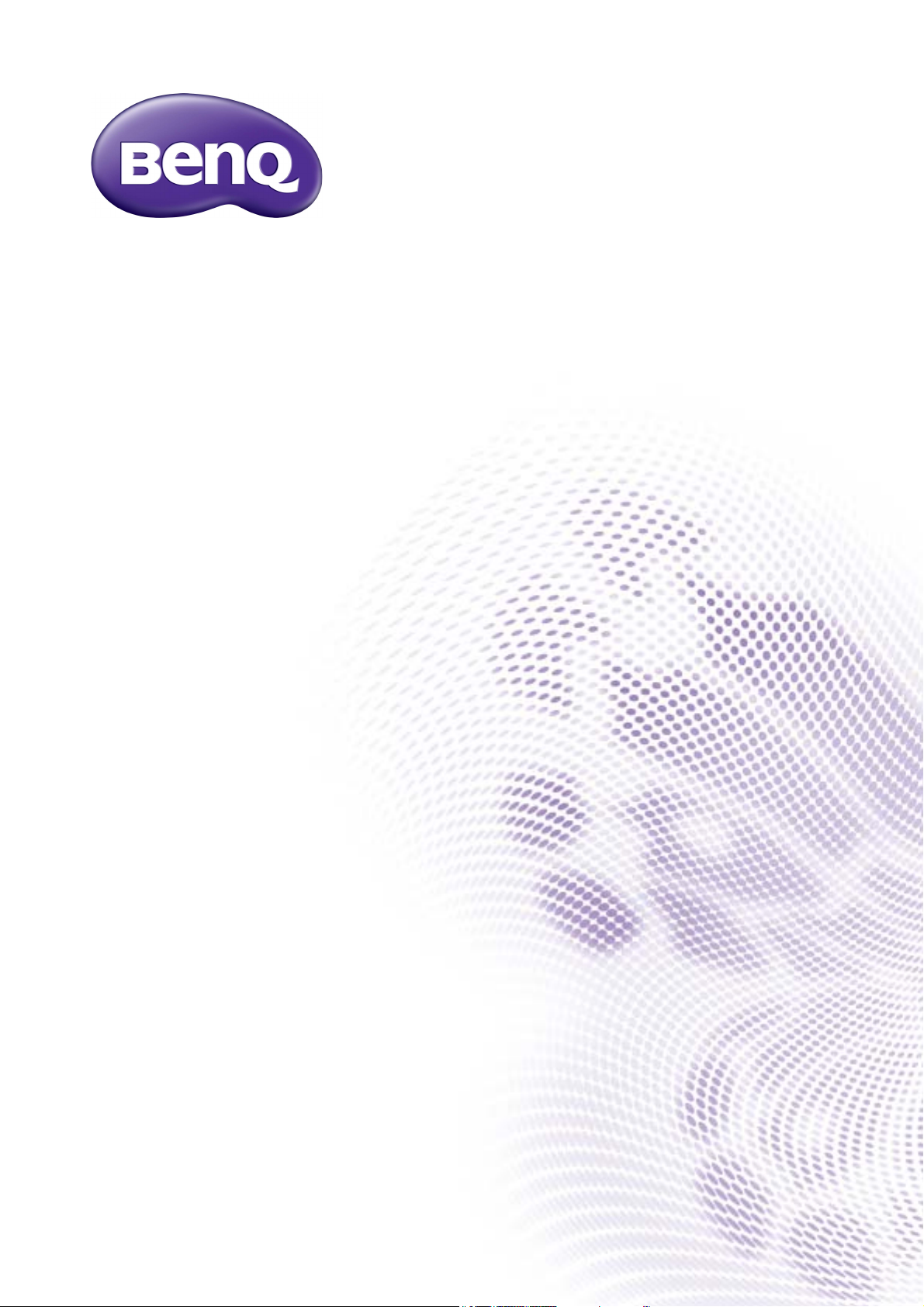
X-Sign
V2.6
User Manual
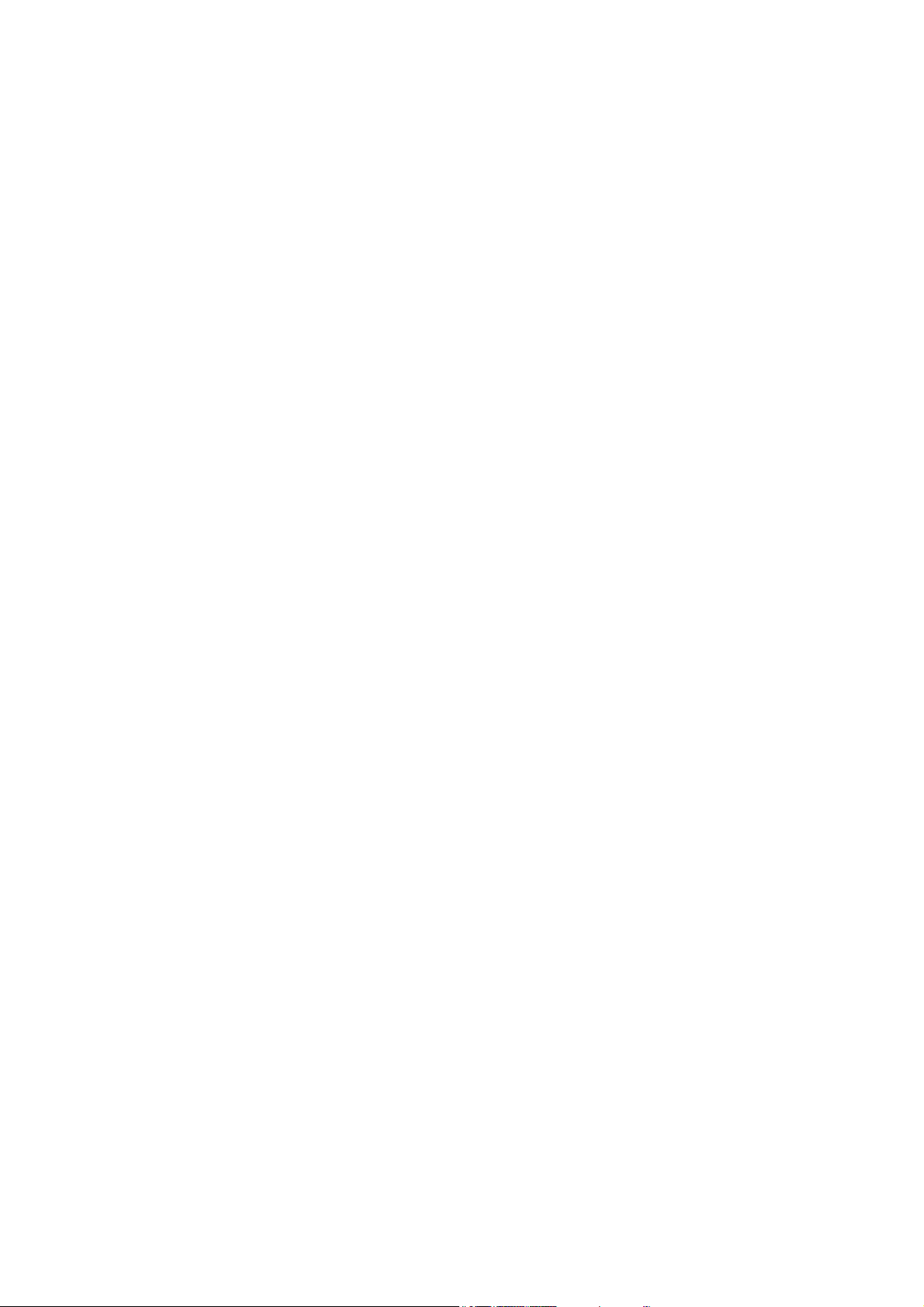
Copyright
Copyright 2020 by BenQ Corporation. All rights reserved. No part of this publication may be
reproduced, transmitted, transcribed, stored in a retrieval system or translated into any language or
computer language, in any form or by any means, electronic, mechanical, magnetic, optical, chemical,
manual or otherwise, without the prior written permission of BenQ Corporation.
All other logos, products, or company names mentioned in this manual may be the registered
trademarks or copyrights of their respective companies, and are used for informational purposes
only.
Disclaimer
BenQ Corporation makes no representations or warranties, either expressed or implied, with
respect to the contents hereof and specifically disclaims any warranties, merchantability or fitness for
any particular purpose. Further, BenQ Corporation reserves the right to revise this publication and
to make changes from time to time in the contents hereof without obligation of BenQ Corporation
to notify any person of such revision or changes.
This user manual aims to provide the most updated and accurate information to customers, and thus
all contents may be modified from time to time without prior notice. Please visit http://business-
display.benq.com/ for the latest version of this manual.
2
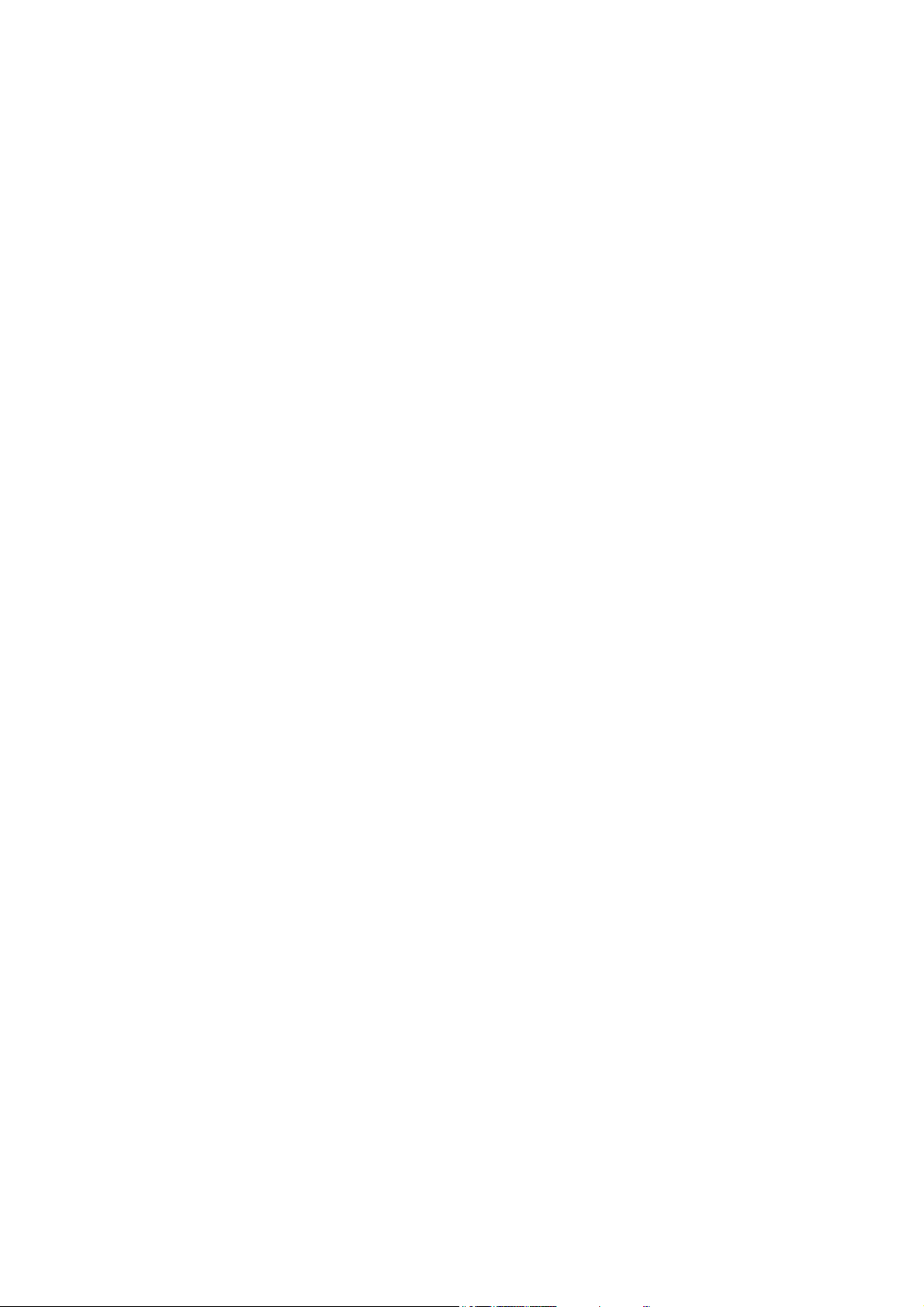
Table of contents
BenQ X-Sign ................................................................................................................................. 5
Basic .................................................................................................................................................................... 5
Account ........................................................................................................................................................................................... 5
Registering an account for X-Sign Manager (Admin) ....................................................................................................................................................... 5
Accessing your account ...........................................................................................................................................................................................................7
Setting the permission for users ............................................................................................................................................................................................8
Authorizing other users as admins .....................................................................................................................................................................................10
License ........................................................................................................................................................................................... 12
Purchasing the license from X-Sign Manager ...................................................................................................................................................................12
Importing the license(s) to X-Sign Manager .....................................................................................................................................................................14
Mapping the license ................................................................................................................................................................................................................16
Checking the License upgrade notice ................................................................................................................................................................................17
Manager .........................................................................................................................................................................................18
Pairing the device with X-Sign Manager ............................................................................................................................................................................18
Creating the channel ..............................................................................................................................................................................................................22
Scheduling the content by channel ......................................................................................................................................................................................24
Scheduling the content by device ........................................................................................................................................................................................26
Editing the device management structure .........................................................................................................................................................................27
Pushing Real-Time Message to your BenQ Smart Signage remotely ..........................................................................................................................30
Controlling the device remotely .........................................................................................................................................................................................32
Updating device Player remotely ........................................................................................................................................................................................33
Managing the calling system ..................................................................................................................................................................................................34
Creating an API table in X-Sign Manager ..........................................................................................................................................................................38
Setting Verification ..................................................................................................................................................................................................................41
Getting the system notification ...........................................................................................................................................................................................45
Updating device status immediately ....................................................................................................................................................................................48
Player report (proof-of-play) ................................................................................................................................................................................................50
Using Designer Express .........................................................................................................................................................................................................50
Designer ........................................................................................................................................................................................ 53
Creating a new project file in X-Sign Designer ...............................................................................................................................................................53
Uploading your content from Designer ............................................................................................................................................................................55
Creating content in X-Sign Designer .................................................................................................................................................................................58
Creating content from Designed Templates ....................................................................................................................................................................62
Creating a clock widget in X-Sign Designer .....................................................................................................................................................................65
Setting a weather widget .......................................................................................................................................................................................................67
Creating an Image or Video slideshow ..............................................................................................................................................................................69
Rotating an image or video ...................................................................................................................................................................................................71
Generating a QR Code .........................................................................................................................................................................................................73
Adding a data connection ......................................................................................................................................................................................................74
Setting a timer widget ............................................................................................................................................................................................................76
Creating an API template using the demo kit ..................................................................................................................................................................79
Creating a TV Input source widget in X-Sign Designer .................................................................................................................................................83
Setting background music in X-Sign Designer ..................................................................................................................................................................83
Changing the playing order of pages ..................................................................................................................................................................................86
Encrypting a project in X-Sign Designer ............................................................................................................................................................................87
Opening an X-Sign 1.x project file ......................................................................................................................................................................................89
Changing your language in X-Sign Designer .....................................................................................................................................................................90
Player ............................................................................................................................................................................................. 92
Switching the mode of Player ...............................................................................................................................................................................................92
Playing files with USB .............................................................................................................................................................................................................93
USB autoplay ............................................................................................................................................................................................................................97
Activating an Interactive function in Standalone mode ..................................................................................................................................................98
Playing encrypted projects on X-Sign Player ................................................................................................................................................................. 101
Changing Picture Settings in X-Sign Player (SL4302K/L5502K/SL6502K/SL7502K/SL8502K) ........................................................................... 103
Local Delivery ........................................................................................................................................................................... 105
Playing content with Local Delivery ................................................................................................................................................................................ 105
Searching for devices in Local Delivery Mode .............................................................................................................................................................. 110
Setting a schedule for Local Delivery Mode .................................................................................................................................................................. 111
Report......................................................................................................................................................................................... 116
Getting the activity report of X-Sign Manager .............................................................................................................................................................. 116
Downloading player content report ................................................................................................................................................................................ 116
Video Wall................................................................................................................................................................................. 118
Setting up the environment for video wall ..................................................................................................................................................................... 118
Creating the Video Wall content from X-Sign Designer ........................................................................................................................................... 120
Fine-tuning the Video Wall from X-Sign Designer ...................................................................................................................................................... 122
3
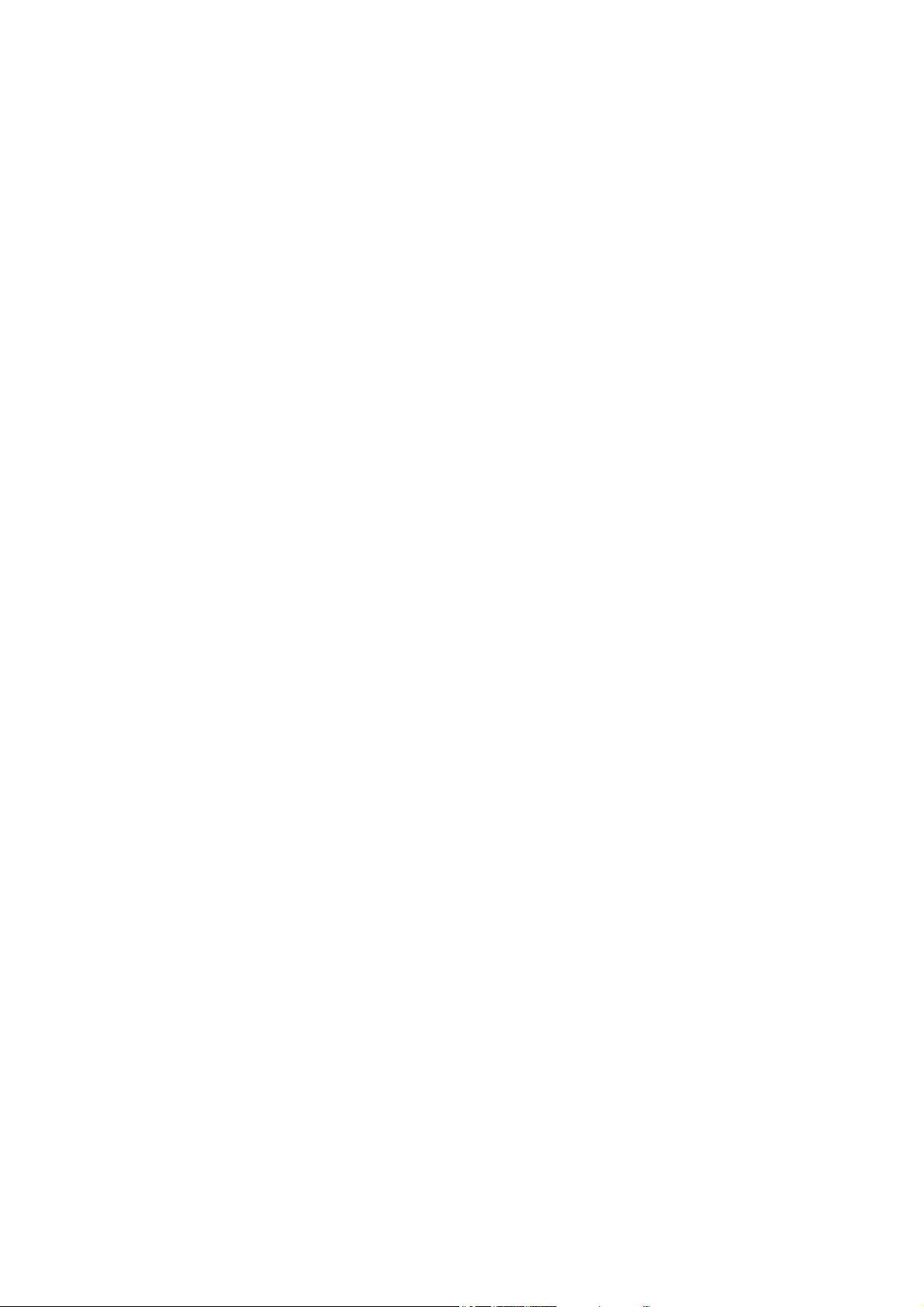
Premium ........................................................................................................................................................ 124
Interactive ...................................................................................................................................................................................124
Creating interactive content with Interactive template .............................................................................................................................................. 124
Creating interactive content from designed templates with Area Link .................................................................................................................. 130
Viewing the structure of an Interactive Template ....................................................................................................................................................... 133
Enabling Interactive Statistics ............................................................................................................................................................................................ 140
Viewing an Interactive Report .......................................................................................................................................................................................... 142
Setting the device group control ...................................................................................................................................................................................... 143
API................................................................................................................................................................................................ 146
Creating an API template using the designed template .............................................................................................................................................. 146
GPL/LGPL Software Licenses Used by X-Sign ..................................................................................... 147
4
4/13/21
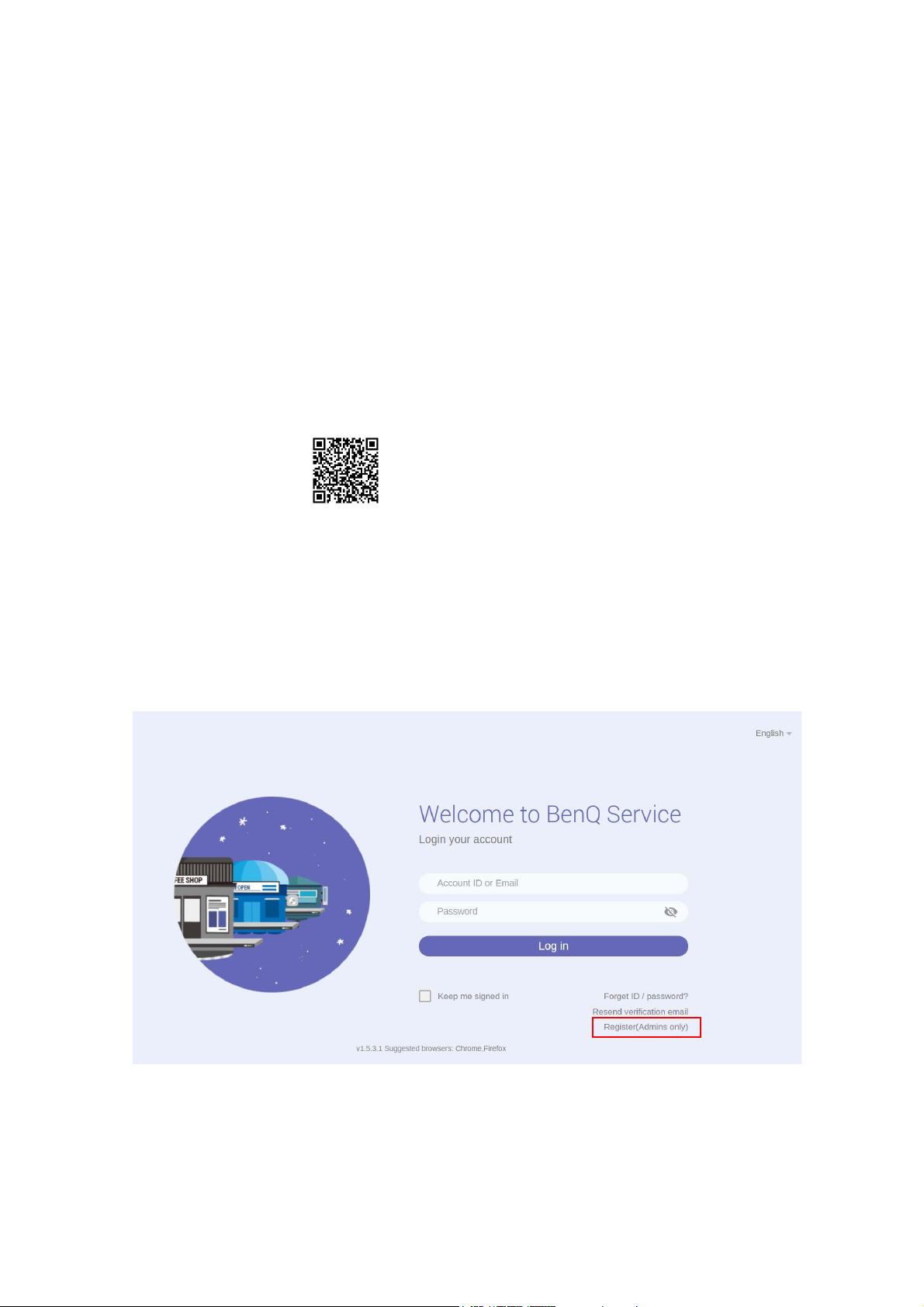
BenQ X-Sign
Created to help users of BenQ interactive flat panels and digital signages to better utilize their
equipment, BenQ X-Sign includes BenQ X-Sign Designer for content creation and standalone mode
schedule setting. BenQ X-Sign also includes BenQ X-Sign Manager and BenQ X-Sign Player for cloudbased content management and distribution, to show X-Sign Player in single or group displays.
Basic
Account
Registering an account for X-Sign Manager (Admin)
Watch demonstration video:
With BenQ IAM (Identify and Access Management), you can manage all of your BenQ services
(including X-Sign Manager) in one account. Follow the steps below to register an account and
connect to X-Sign Manager.
1. Go to BenQ Service website https://service-portal.benq.com/login. Suggested browsers are
Chrome, Firefox.
2. If you are an administrator, click Register(Admins only) to register an Administrator account
for the company.
Note: If you are a regular user, ask your company’s administrator to create a user account for you.
After you receive the account, click Log in directly after verifying your email.
5 BenQ X-Sign
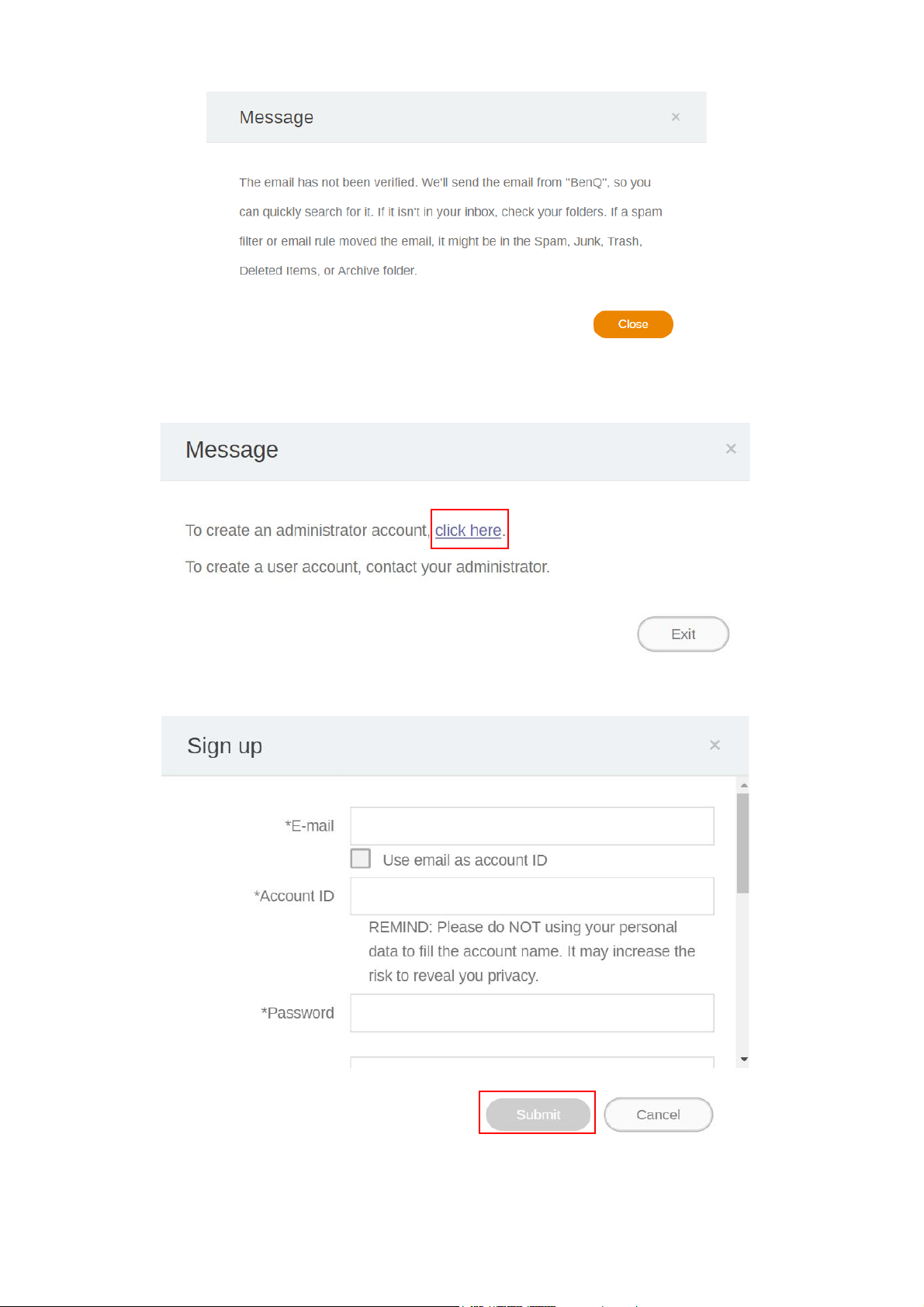
3. After you click Register(Admins only), you will see the following message. Go to Click here
to proceed.
4. Fill in the following fields and click Submit to create a new Administrator account.
6 BenQ X-Sign
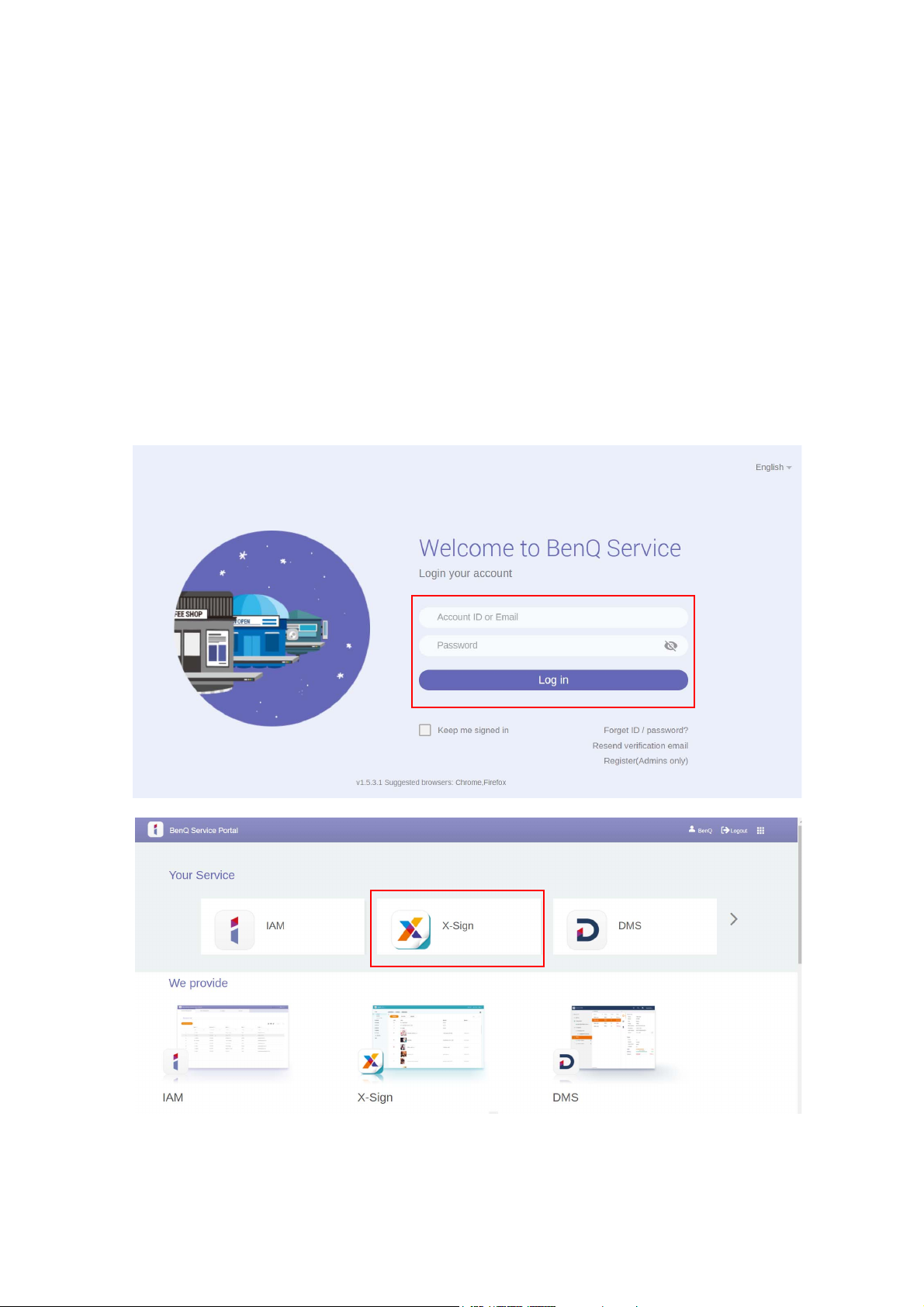
Note:
• For the account ID, enter a value between 4 and 20 characters long. Only numbers (0-9), upper
and lowercase alphabets (A-Z, a-z), and the following special characters (-)(.)(_) are allowed in the
account ID and name.
• The password must be a combination of alphanumeric and must be between 6-12 characters.
Passwords like “2945678” (all numbers), “eduabsc” (all alphabets), “12ab” (less than 6 characters),
and “12abcd345678efg” (more than 12 characters) are unacceptable.
• Uppercase and lowercase letters don’t need to be typed the same way every time you key in the
password.
Accessing your account
Two ways are provided to access your account:
1. Go to BenQ Service website https://service-portal.benq.com/login. Log in and choose X-Sign.
7 BenQ X-Sign
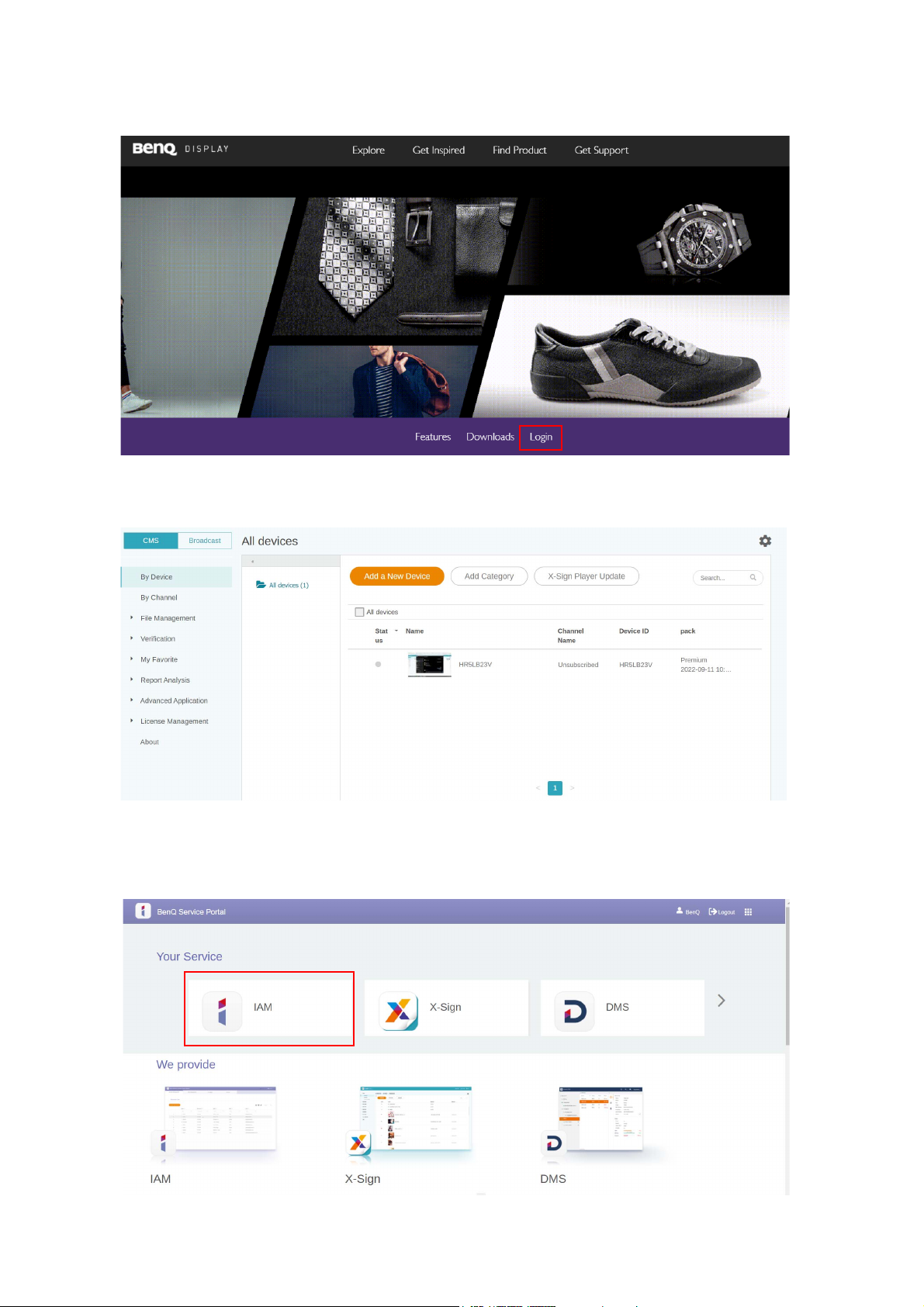
2. Go to BenQ display website https://x-sign.benq.com/. Click Login to go to the X-Sign Manager
page.
Setting the permission for users
1. To set the permission for users, log in and choose IAM.
8 BenQ X-Sign
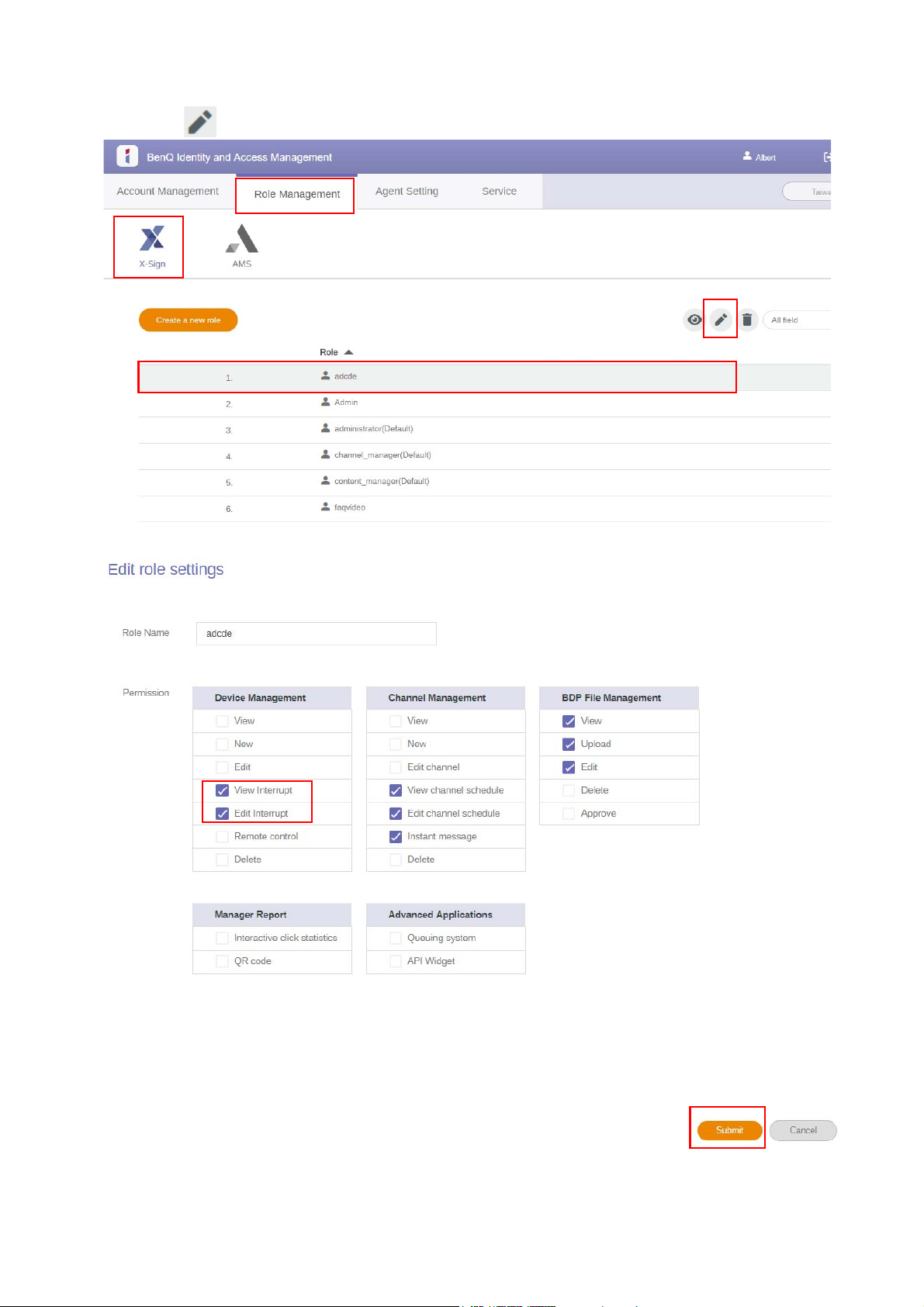
2. Select Role Management > X-Sign, then choose the account you want to set the permission
to. Click to continue.
3. You can set the permission to the account by checking the boxes. Click Submit to proceed.
9 BenQ X-Sign
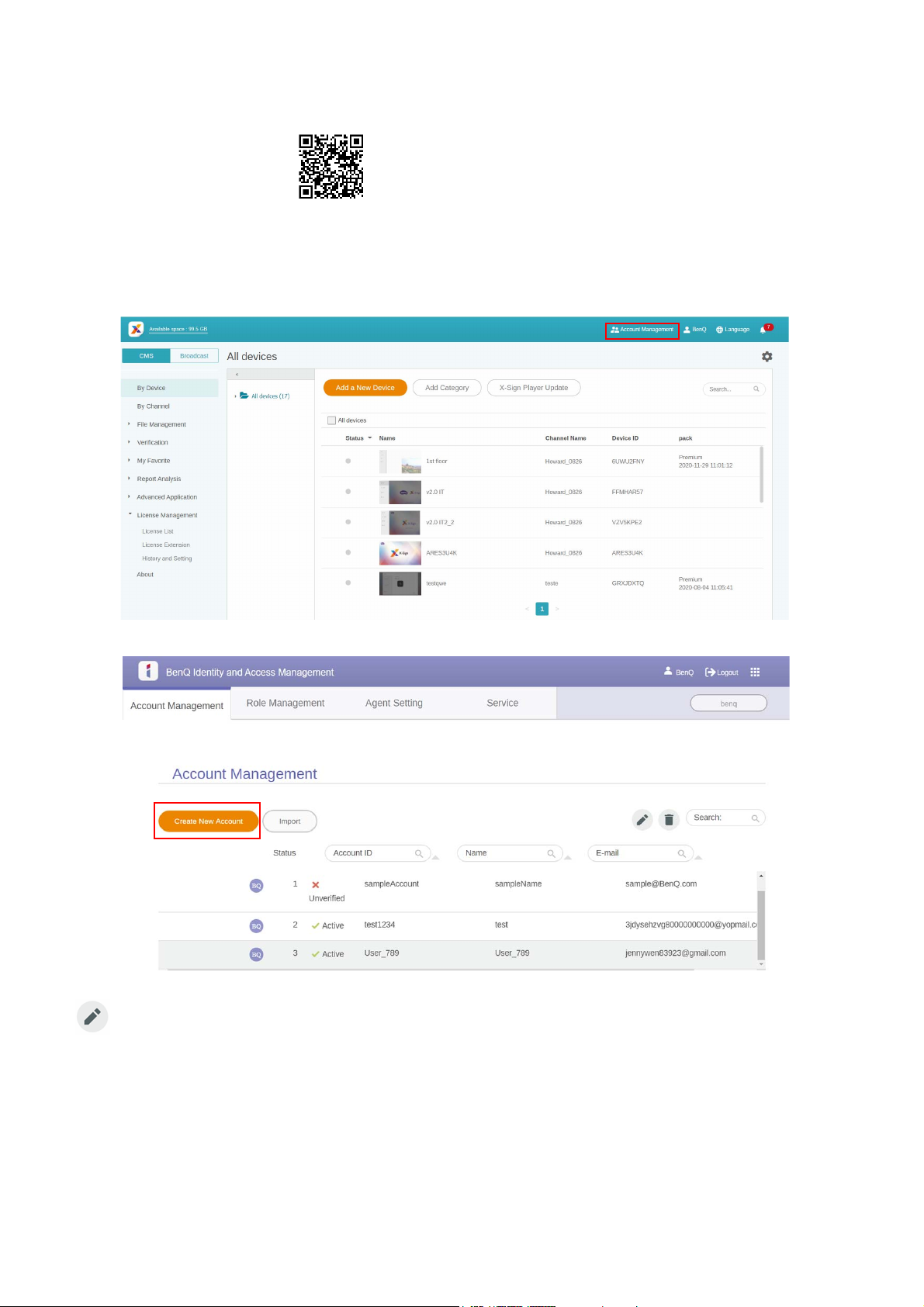
Authorizing other users as admins
Watch demonstration video:
The administrator can authorize other users to manage X-Sign Manager. Please be noted that there
can only be THREE admins in the same company, i.e. the original admin with two substitute admins.
1. To authorize agents, go to Account Management.
2. Click Create New Account to proceed.
Note: If the user already has an account under the original admin, there is no need to create a new account, just select
to edit.
10 BenQ X-Sign
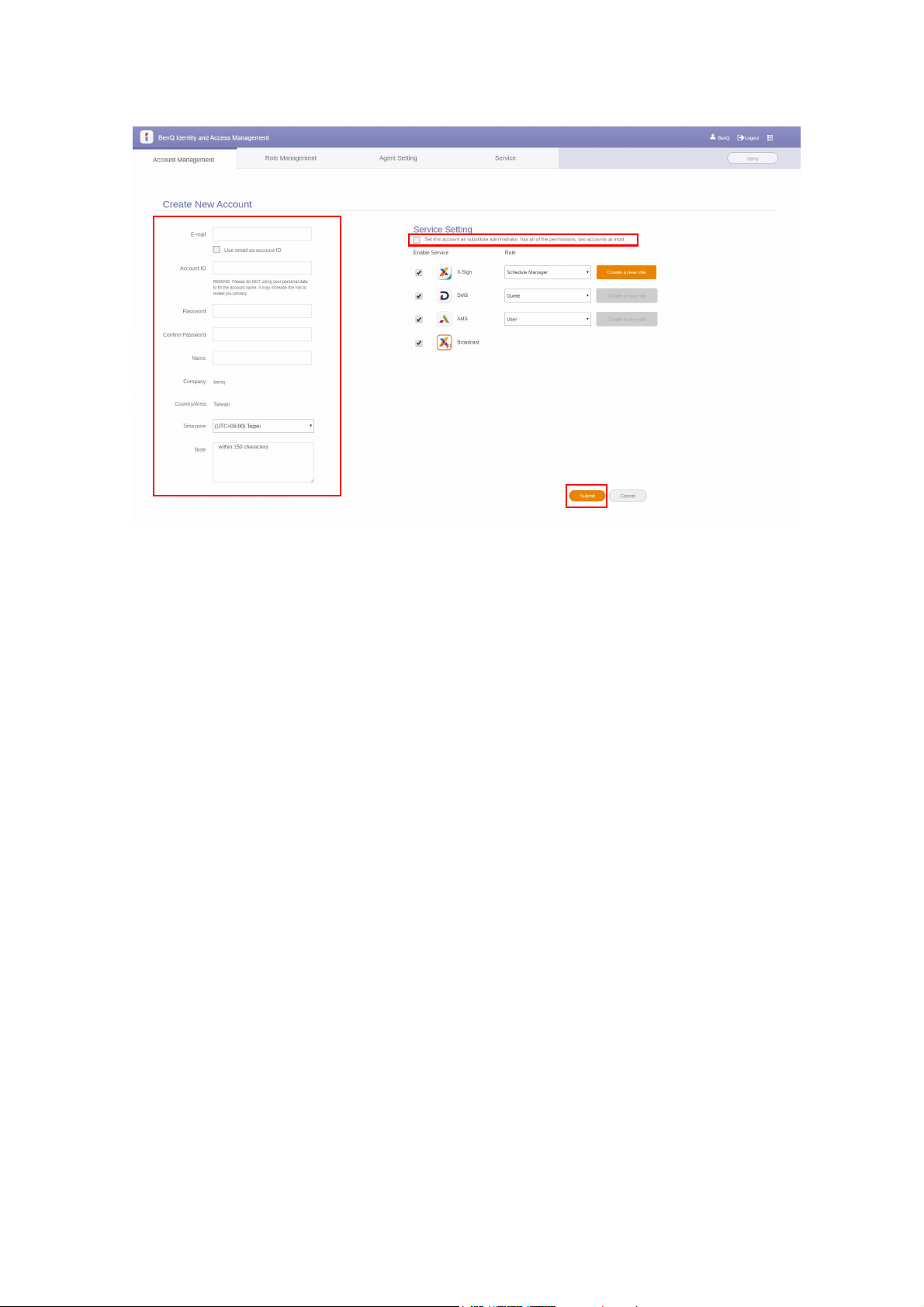
3. Fill in the account information, check the box, and click Submit. You will receive a verification
email. After verifying the email, you have successfully authorized agents.
11 BenQ X-Sign
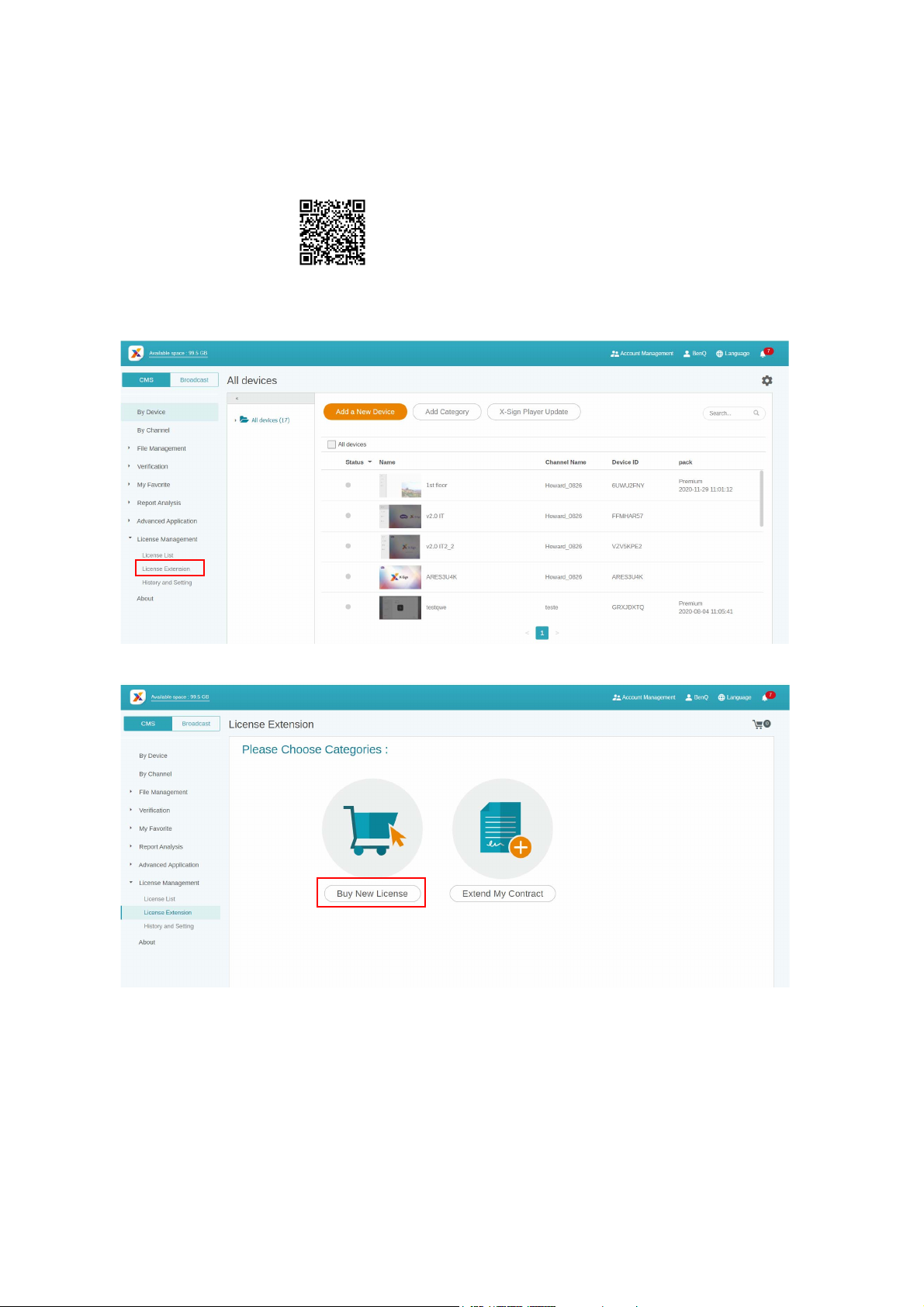
License
Purchasing the license from X-Sign Manager
Watch demonstration video:
You can purchase the license from X-Sign Manager in License Management > License
Extension.
12 BenQ X-Sign
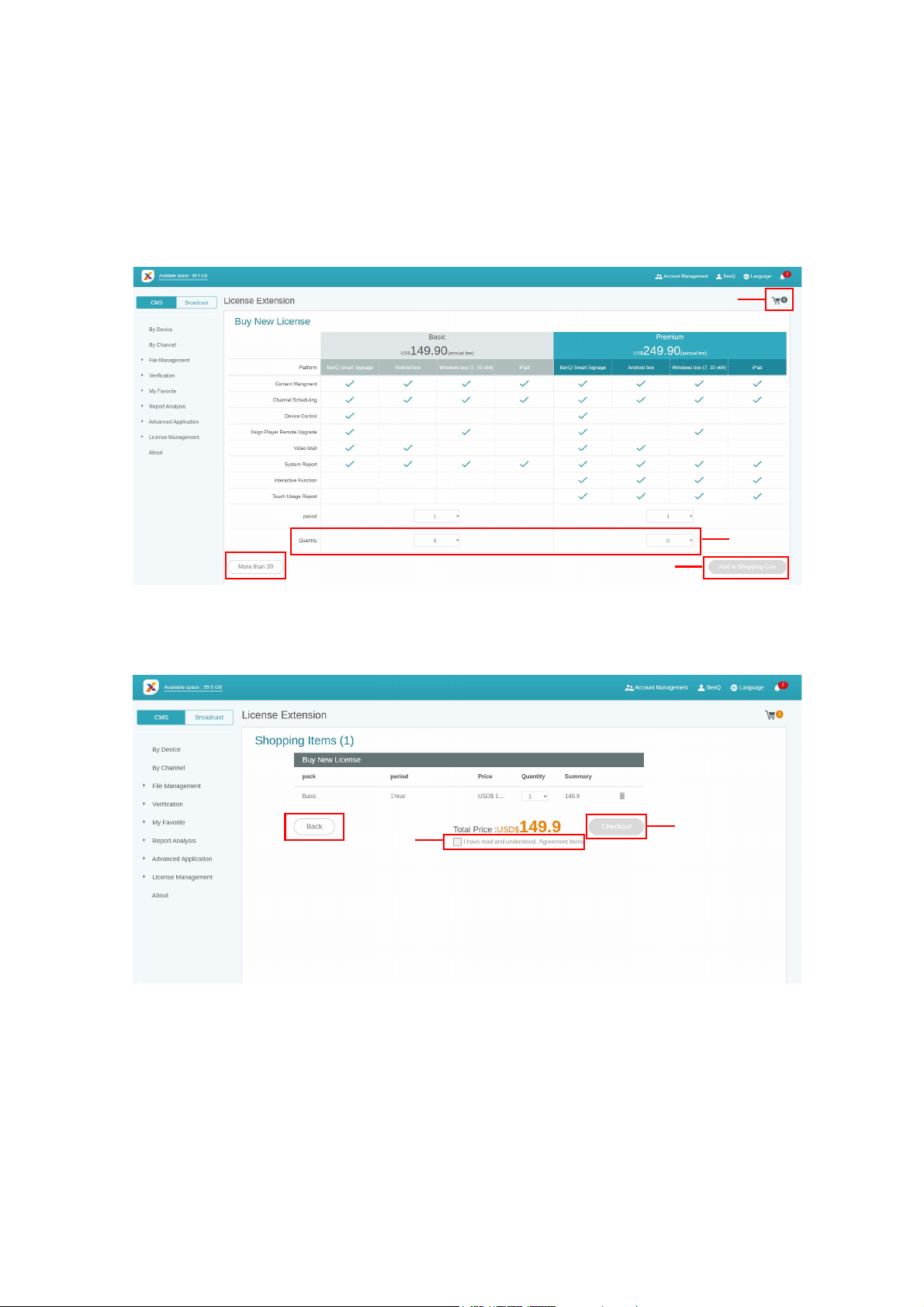
After clicking Buy New License,
1
2
3
4
5
1. Choose the quantity of license which you want to purchase. There are two types: Basic and Premium.
2. Select Add to Shopping Cart.
3. Click the shopping cart icon to access to the checkout page.
Note: If the quantity is more than 20, it is highly suggested that you select More than 20.
4. After reading the agreement terms, click the checkbox.
5. Click Checkout to go to the payment page.
Note: You can go back to the previous page by clicking the button Back.
13 BenQ X-Sign
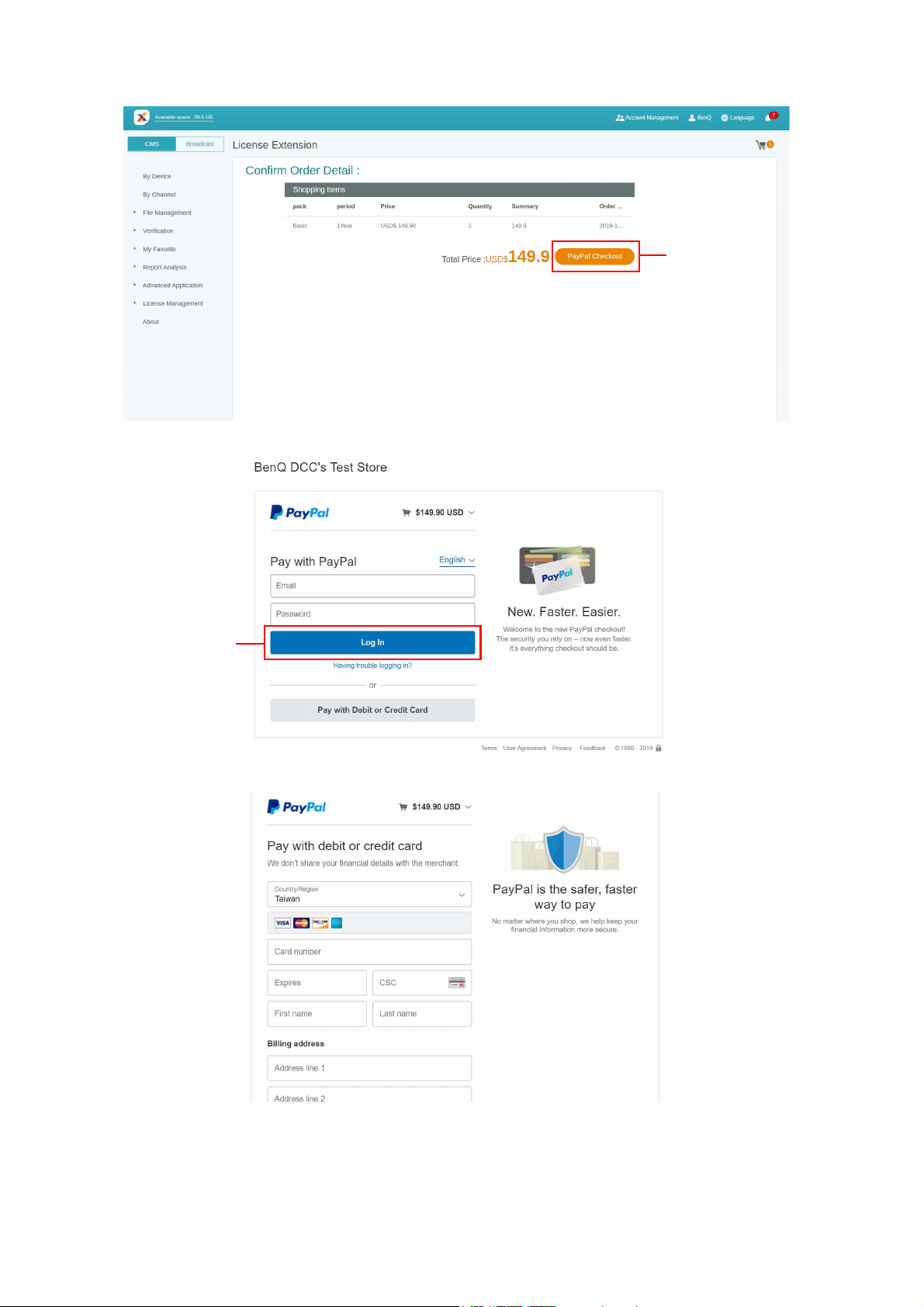
6. After checking the quantity and the total price, click PayPal Checkout.
6
7
7. Log in the Paypal Account and finish the payment.
8. You can also pay by your credit card.
Importing the license(s) to X-Sign Manager
Before controlling your device or playing the content remotely, you must pair the device with the
license in X-Sign Manager.
14 BenQ X-Sign
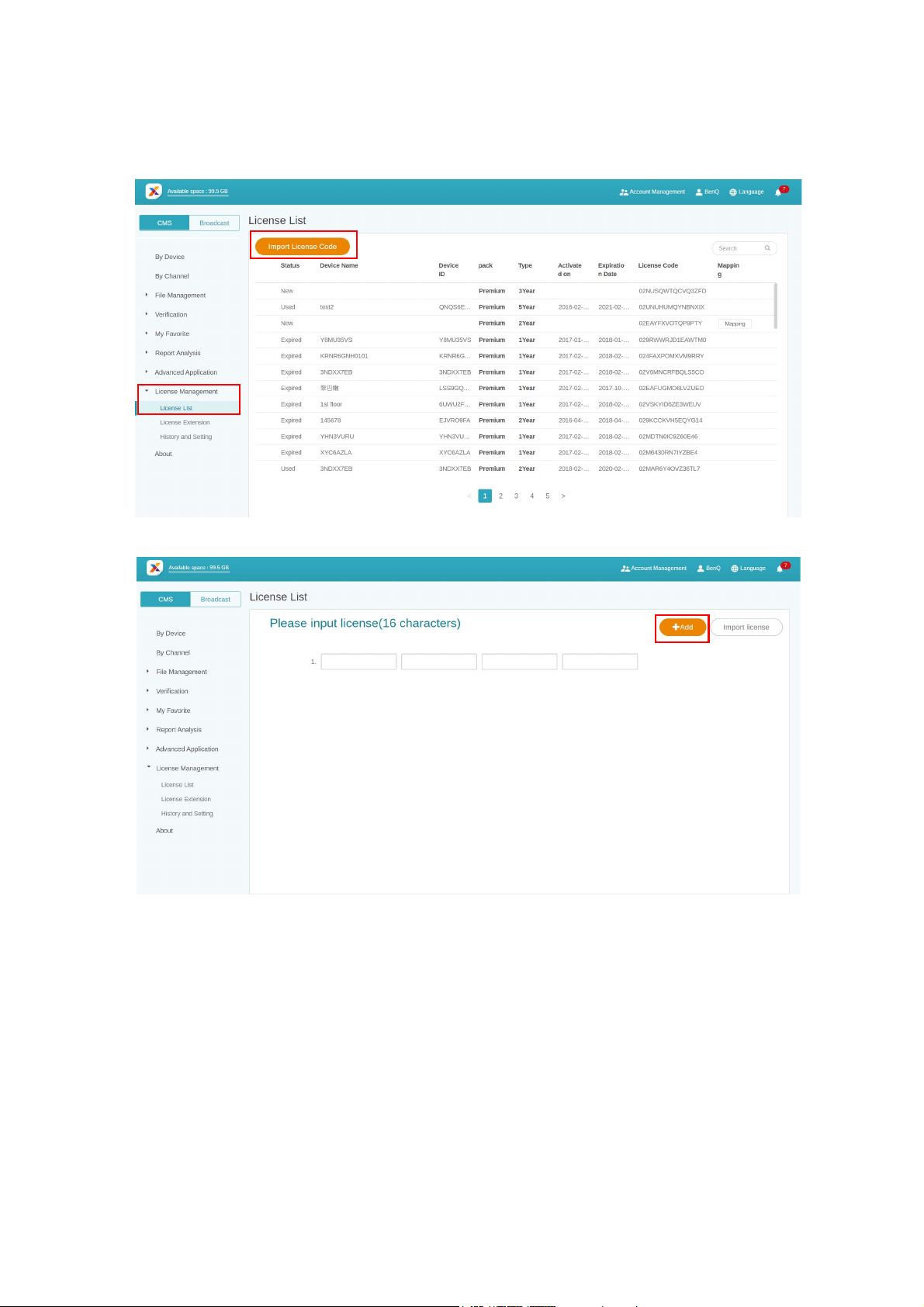
1. You have to buy license(s) from Manager directly or from BenQ reseller. If you buy from Manager,
the license will be sent to your Manager account directly. If you buy from the reseller, you have to
import license(s) yourself.
2. Go to License Management > License List and click Import License Code.
3. Enter the license code here. Click Add to import multiple licenses at one time.
4. After entering the license code, click Import license.
5. You will see the imported licenses on the license list.
6. Now you can start to pair your devices.
15 BenQ X-Sign
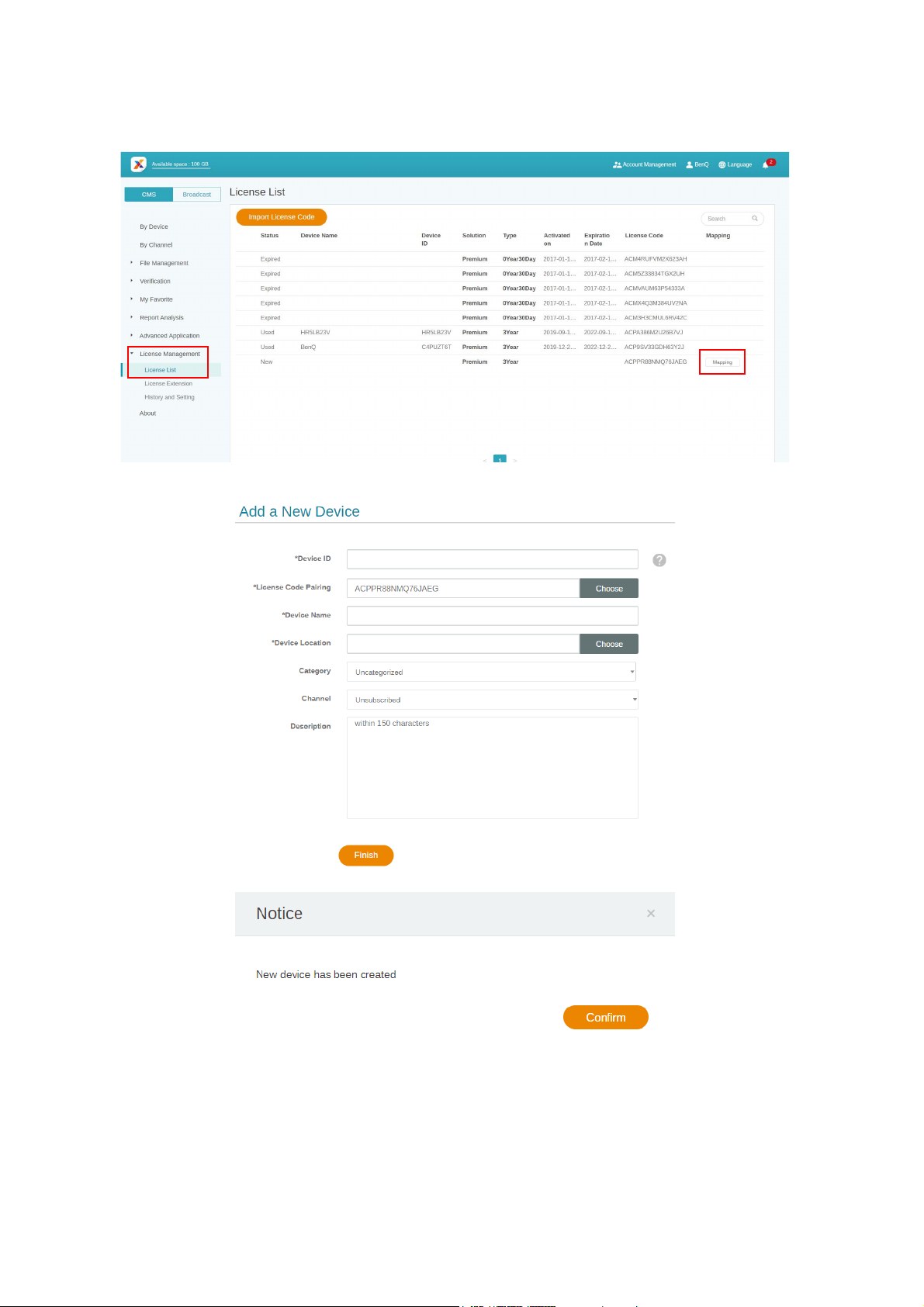
Mapping the license
1. To map the license, go to License Management > License List. Click Mapping to continue.
2. Fill in the following fields and click Finish to map the license.
16 BenQ X-Sign
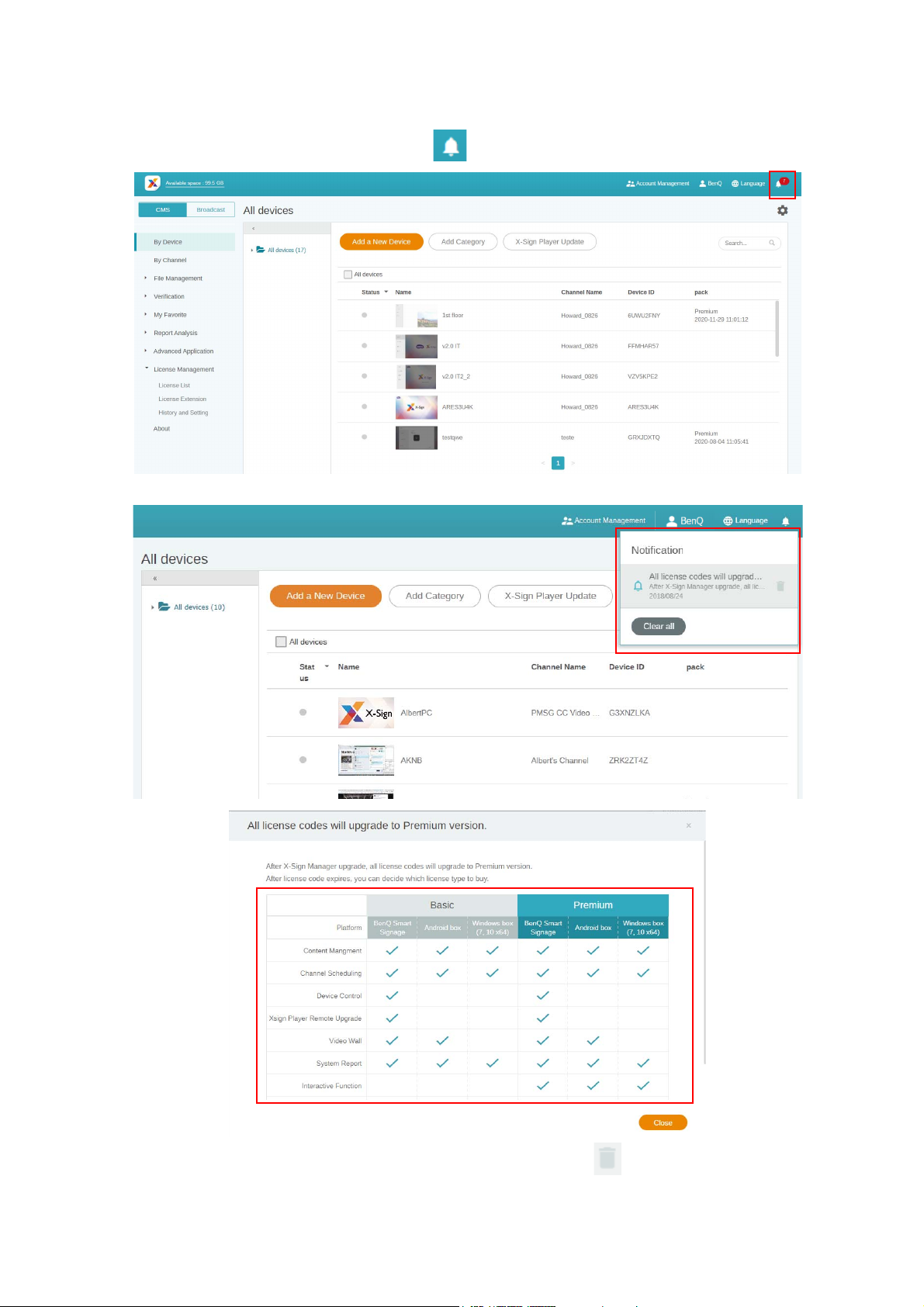
Checking the License upgrade notice
1. To check the license upgrade notice, click at the top right corner.
2. You can see the notification(s). Click to see more information.
Note: You can delete the notification by clicking the trash can icon . Click Clear all to delete all
notifications.
17 BenQ X-Sign
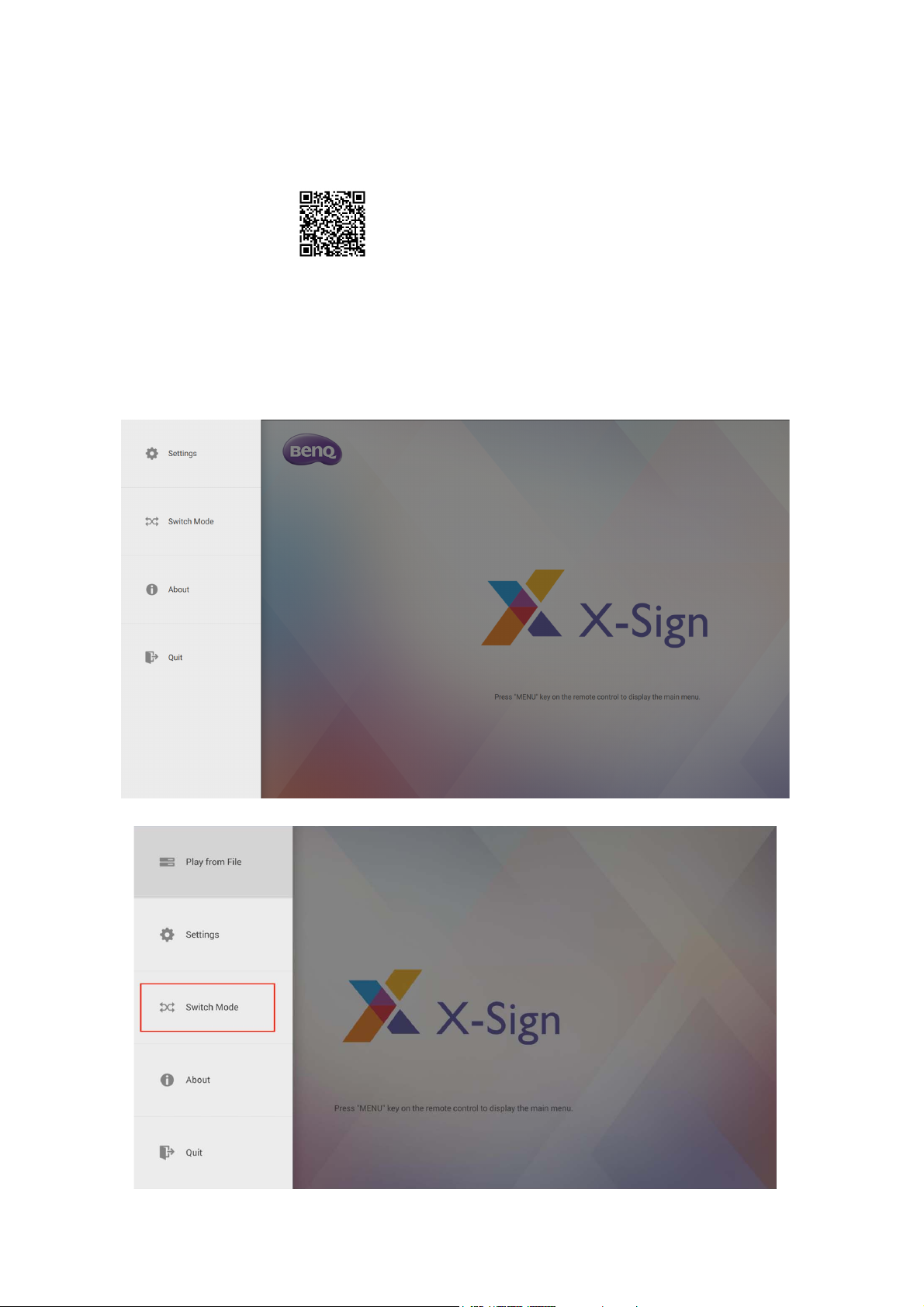
Manager
Pairing the device with X-Sign Manager
Watch demonstration video:
If you want to play the content from Internet or control multiple devices remotely, you have to pair
the device with X-Sign Manager.
1. Launch X-Sign Player.
2. Press Esc button on Windows Player or MENU on the device remote controller to see the
menu bar.
3. Choose Switch Mode to switch to Manager mode.
18 BenQ X-Sign
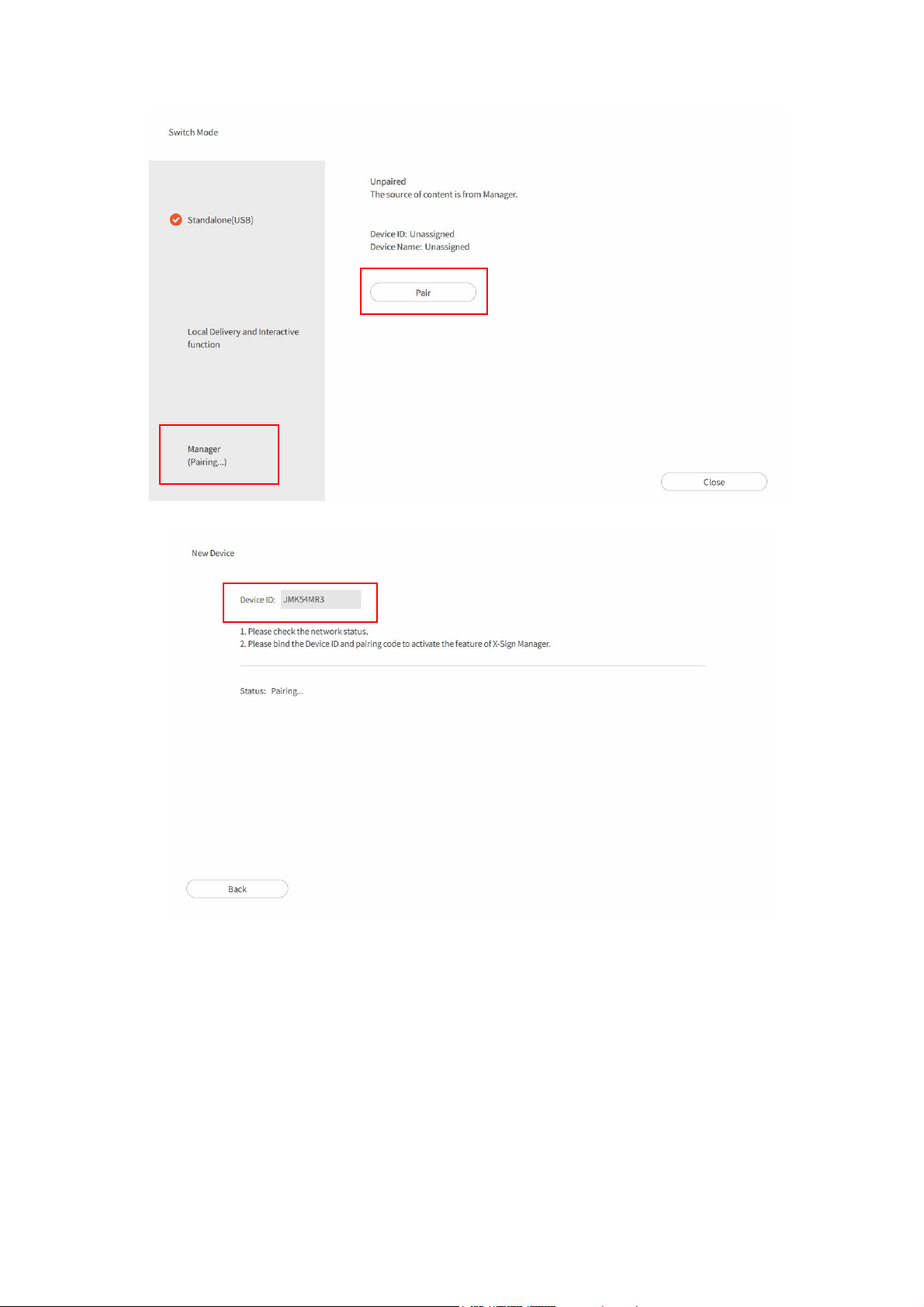
4. Choose Pair to start pairing.
5. Get the Device ID on this page then go to X-Sign Manager to pair the license.
19 BenQ X-Sign
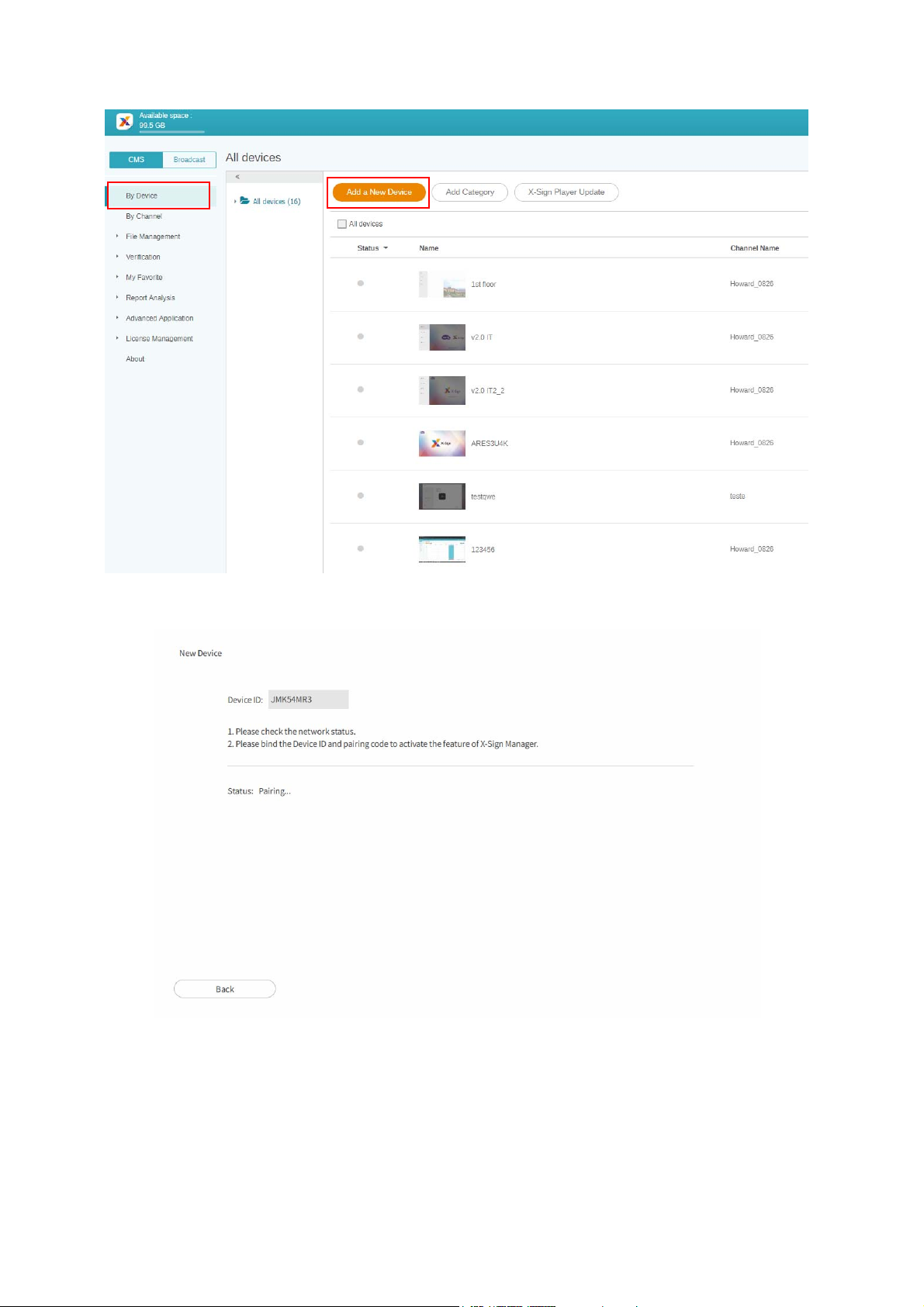
6. Go to X-Sign Manager. Then go to By Device and choose Add a new Device.
7. Enter required information as below.
•Device ID: the device information from X-Sign Player.
•Mapping license code: Choose the license you want to pair with the device. You have to make
sure you already buy the license and import to X-Sign Manager.
20 BenQ X-Sign
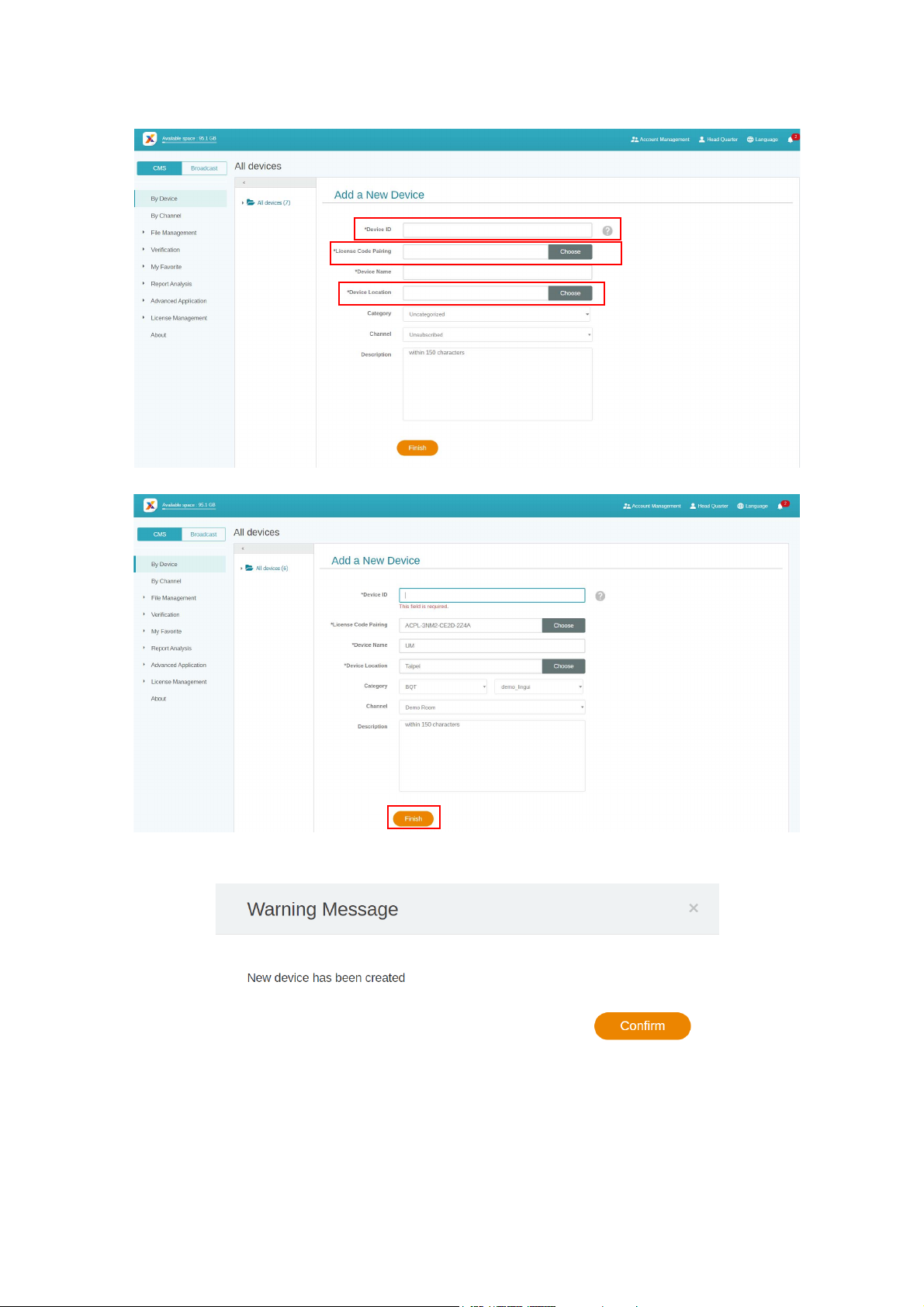
•Device location: Choose the city where your device lies in. Time zone of the device (Android)
A
B
C
needs to be the same as you set here.
8. After you finish the setting, click Finish to continue.
9. A message, “New device has been created”, will show up on the screen when the signage is
successfully paired with X-Sign Manager.
21 BenQ X-Sign
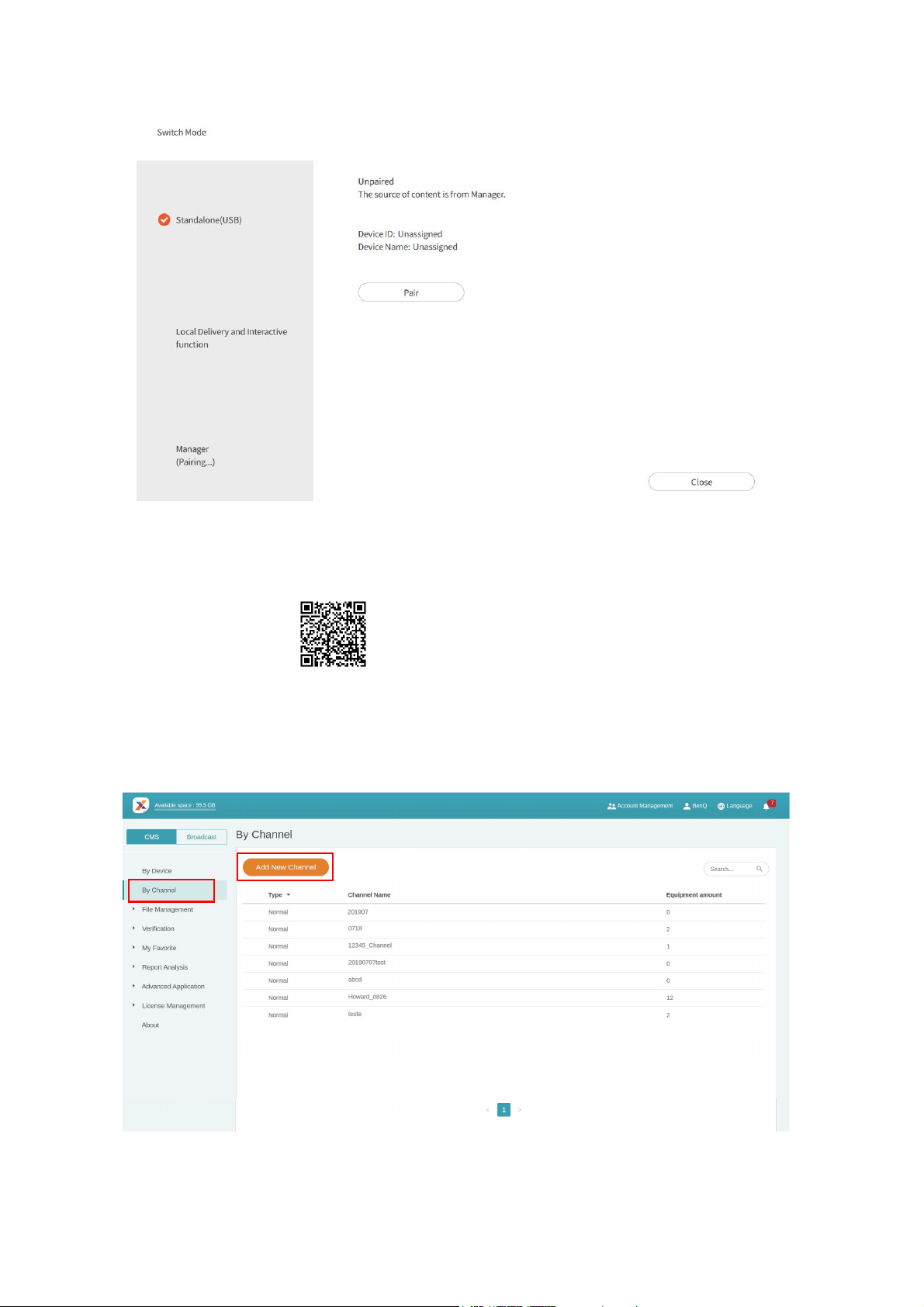
10. You will also see the message shown on the signage.
A
B
11. Now you can control your device and play content remotely from X-Sign Manager.
Creating the channel
Watch demonstration video:
Follow the steps A to N to create the channel.
• A. Click By Channel.
• B. Click Add New Channel to the creation page.
• C. Enter the channel Name.
• D. Select the default playing content when there is no schedule in this channel.
22 BenQ X-Sign
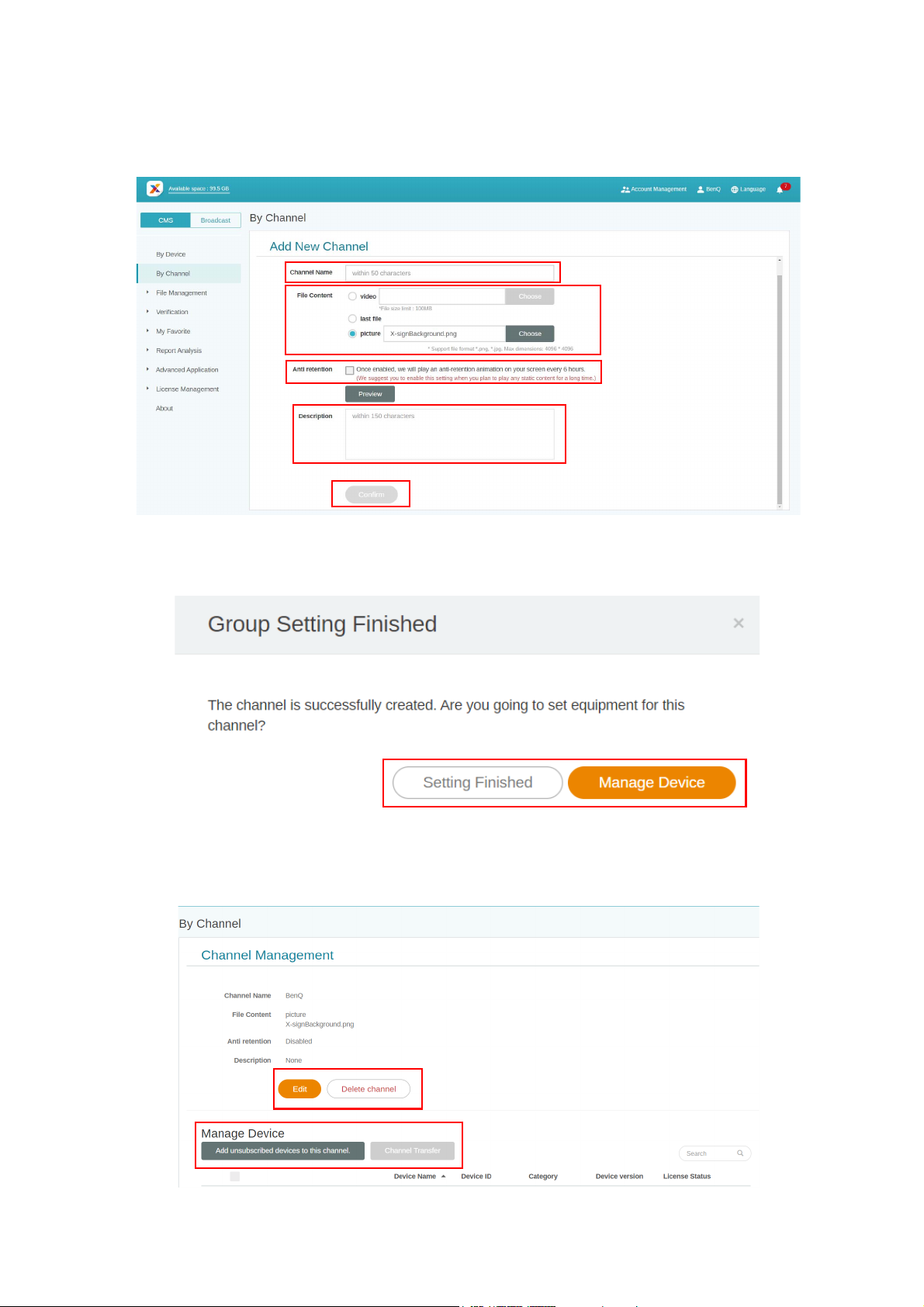
• E. Choose to enable anti-image retention.
C
D
E
F
G
H
I
J
K
• F. Fill in the description of the channel.
• G. Click Confirm to finish the creation page.
• H. Select to finish the settings.
• I. Select to add the existing device to the channel.
• J. Re-edit the information of the channel.
• K. Add the existing device to the channel, then you will see a new page.
23 BenQ X-Sign
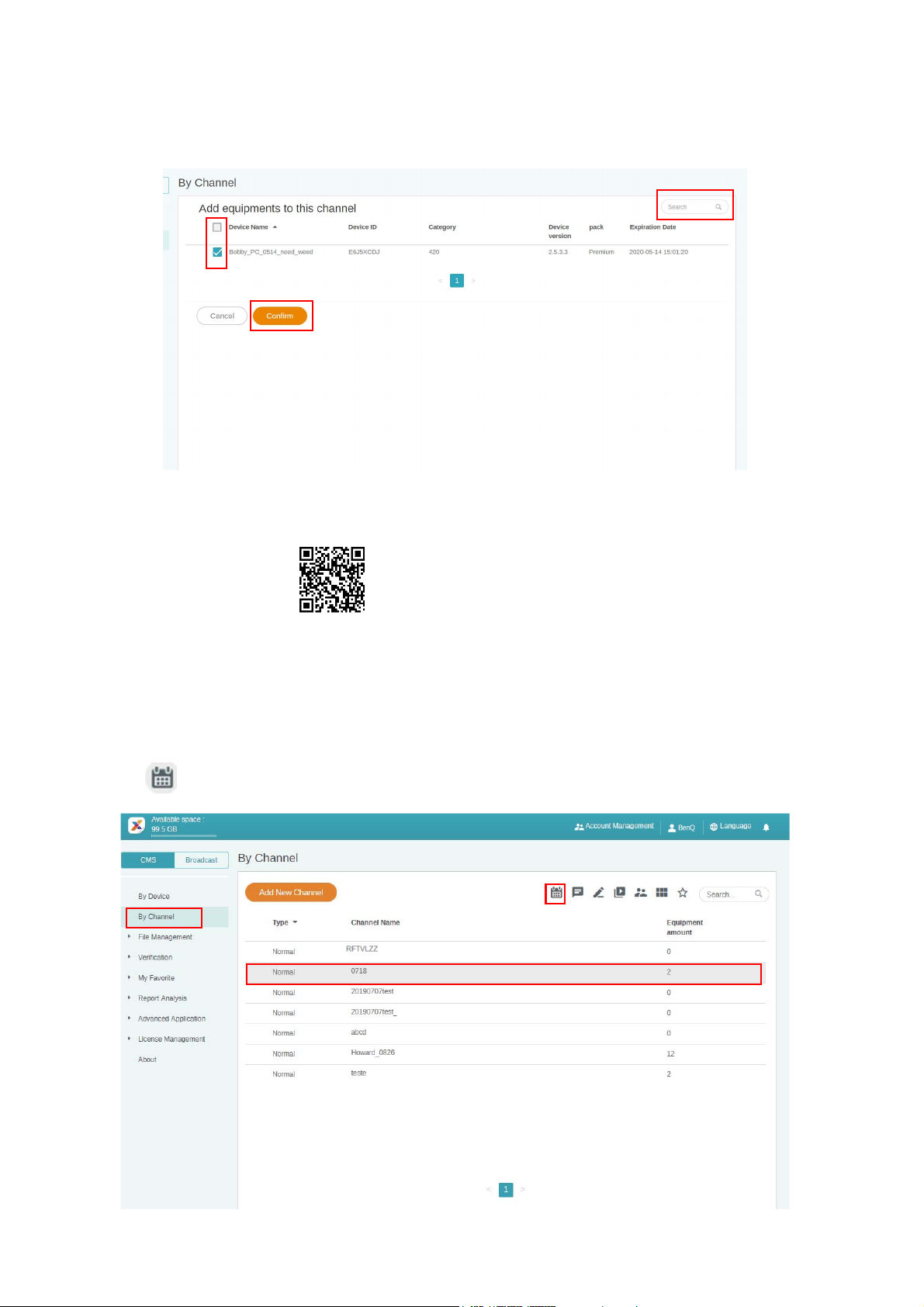
• L. Select multiple devices to add into the channel.
L
M
N
• M. You can search the name of the device in the search bar.
• N. Click Confirm to finish the operation.
Scheduling the content by channel
Watch demonstration video:
With X-Sign Manager, you can easily play the same content on multiple devices remotely. You can also
play different content whenever you want.
1. Be sure that the device’s license in the channel hasn’t expired yet.
2. Go to By Channel, then choose the channel you want to play the content.
3. Click and you will see the schedule management page of Channel. Click the time slice you
want to set schedule.
24 BenQ X-Sign
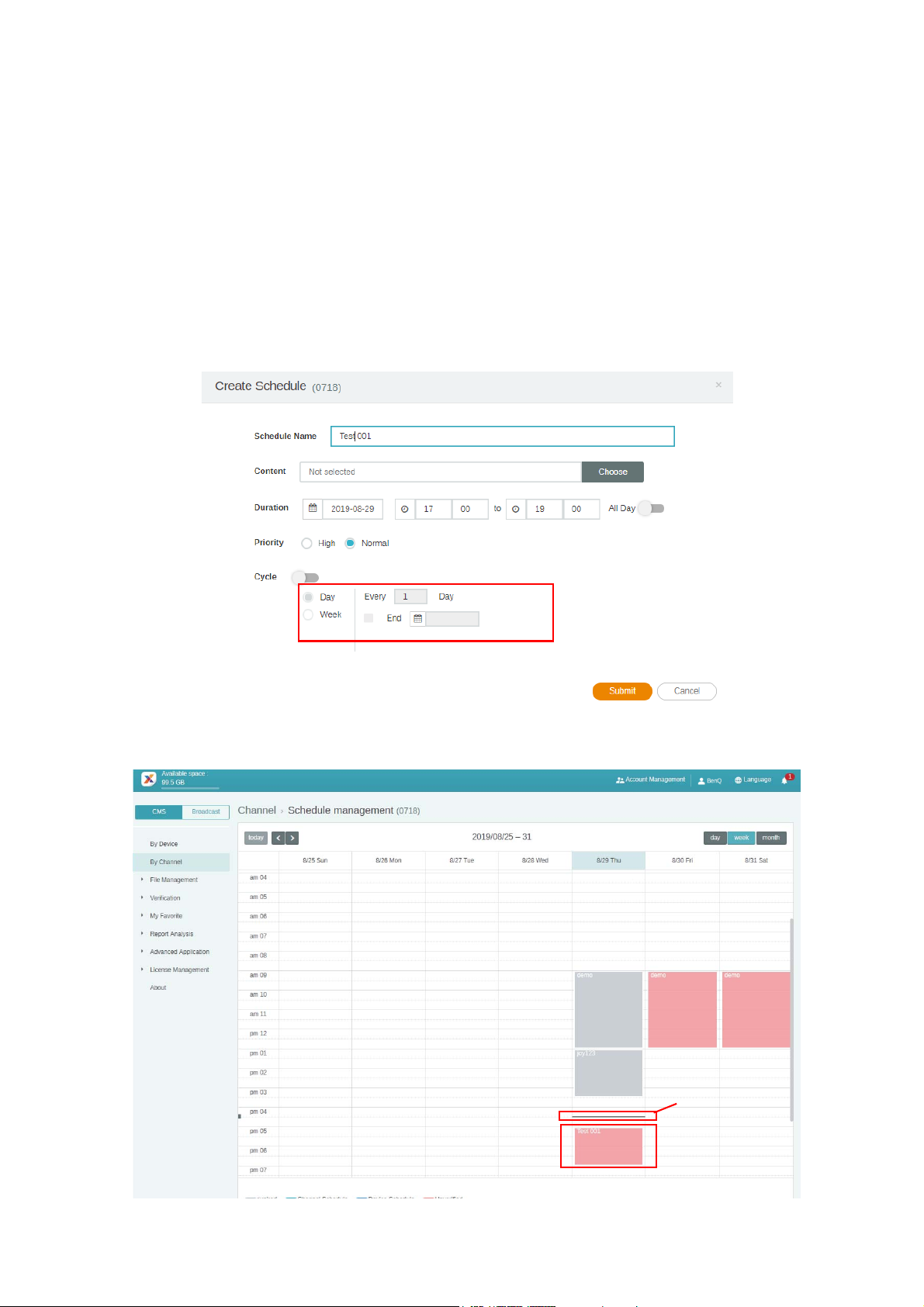
4. You will see the schedule setup window. Below is some required information.
A
B
C
E
F
D
current time
A. Select the project you want to play on the channel. Be sure to upload your project file to
Manager first.
B. Set the schedule time you want to play the content.
C. Enable to play content all day long.
D. Select the priority of the project. If it is urgent, select High for interruption scheduling. High
priority schedule can overwrite Normal priority schedule by overlapping time blocks.
E. Enable to play content periodically.
F. You can set time here. You have to set the end date and choose to repeat by day or week.
5. After all configuration is set, click Submit.
6. You will see the schedule on the management page.
25 BenQ X-Sign
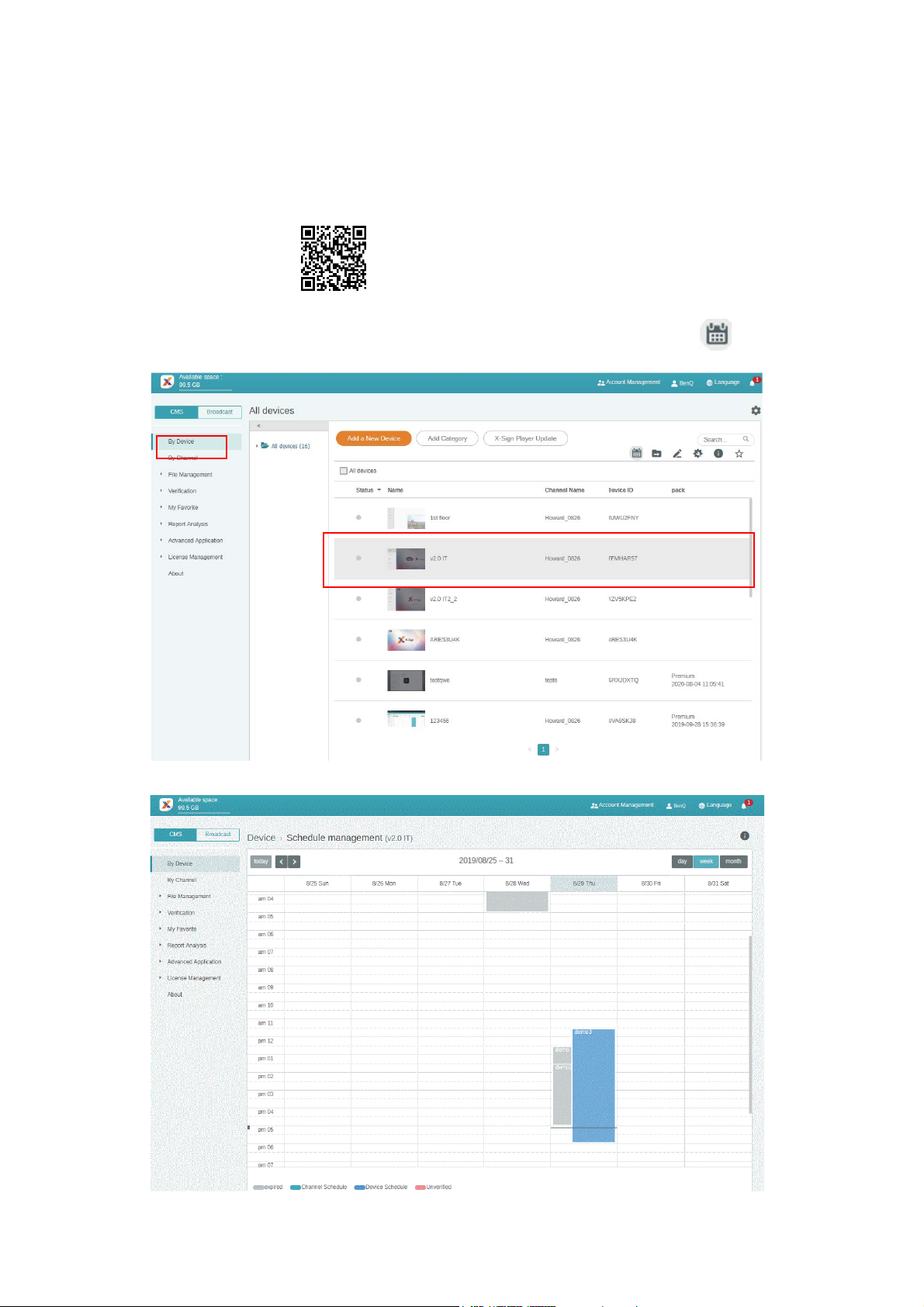
7. Double click the schedule event, and you can see the status of devices in the channel.
8. No matter by device or by channel, you can create and edit time blocks in the timetable by
clicking and dragging.
Scheduling the content by device
Watch demonstration video:
1. Go to By Device, then choose the device you want to play the content. Click to go to the
schedule management page.
2. Click the time slice you want to set schedule.
26 BenQ X-Sign
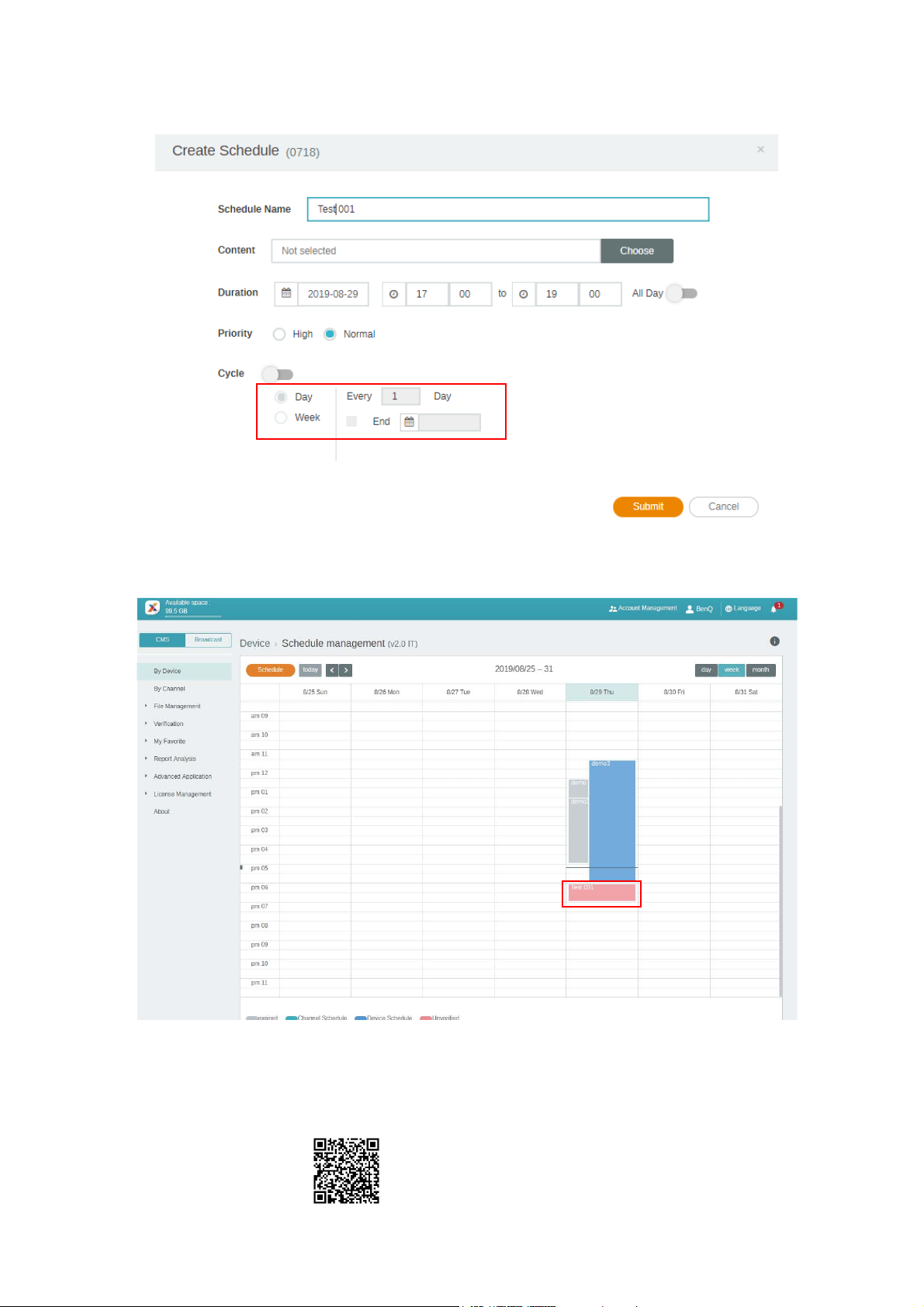
3. You will see the schedule setup window. Refer to Scheduling the content by channel on page 24
A
B
C
E
F
D
for more information about A-F.
4. After all configuration is set, click Submit.
5. You will see the schedule on the management page.
6. No matter by device or by channel, you can create and edit time blocks in the timetable by
clicking and dragging.
Editing the device management structure
Watch demonstration video:
27 BenQ X-Sign
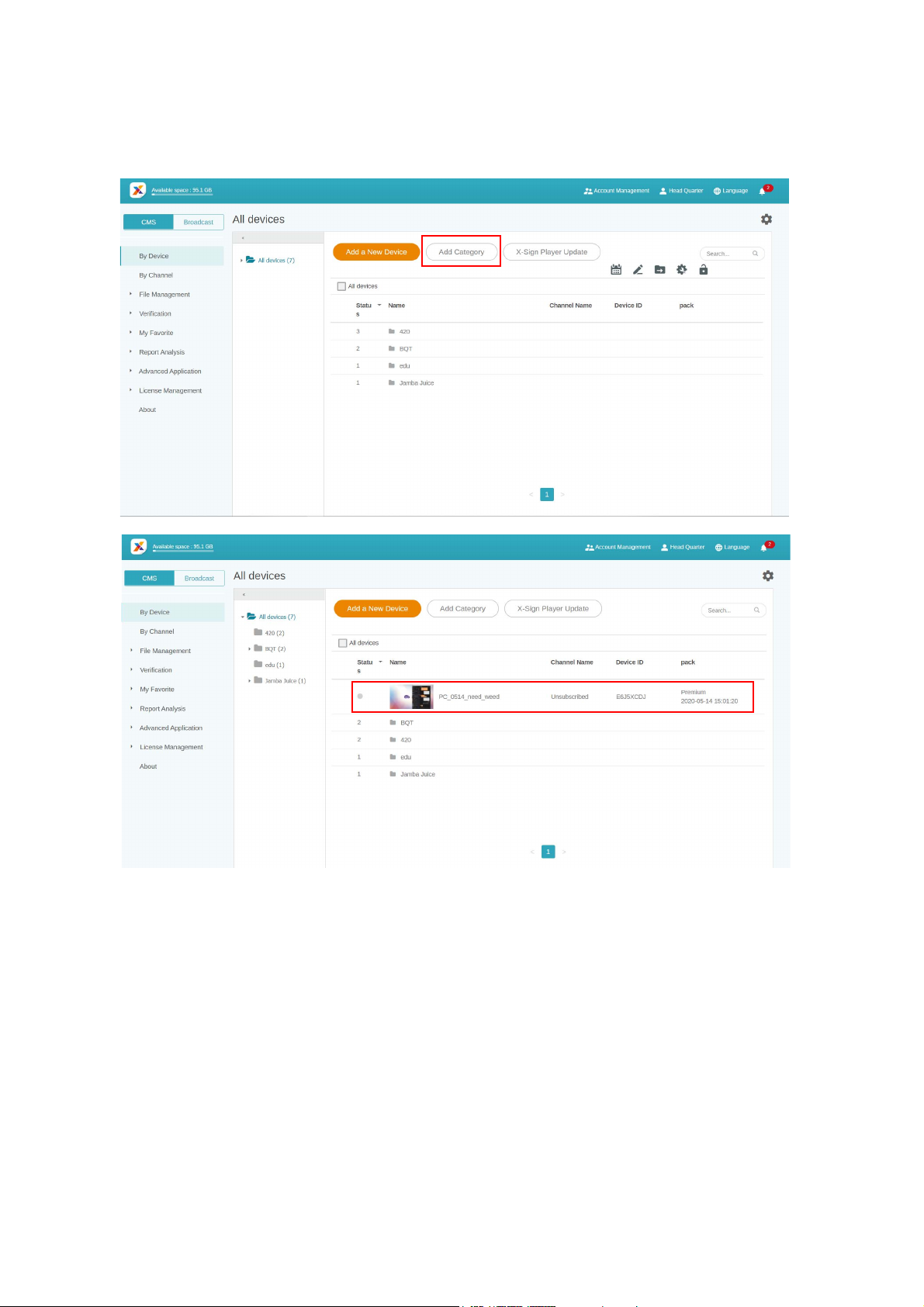
In X-Sign Manager, you can manage devices with hierarchical structures which make you control
multiple devices with ease.
1. Click Add category to create a folder.
28 BenQ X-Sign
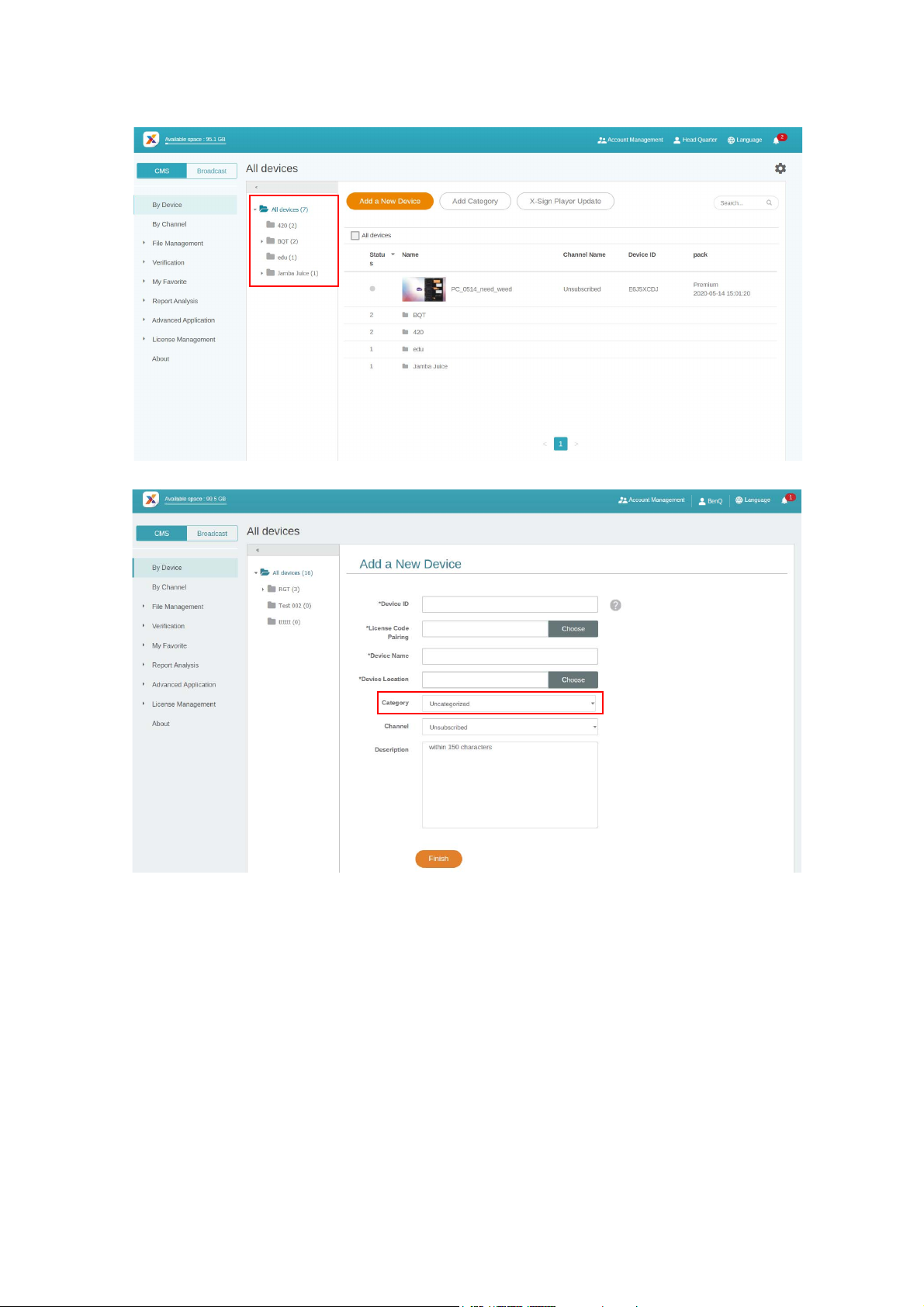
2. You can see the folder structure on the left side. You can easily create a hierarchical folder
structure.
3. Click Add a New Device then set it to the related category.
29 BenQ X-Sign
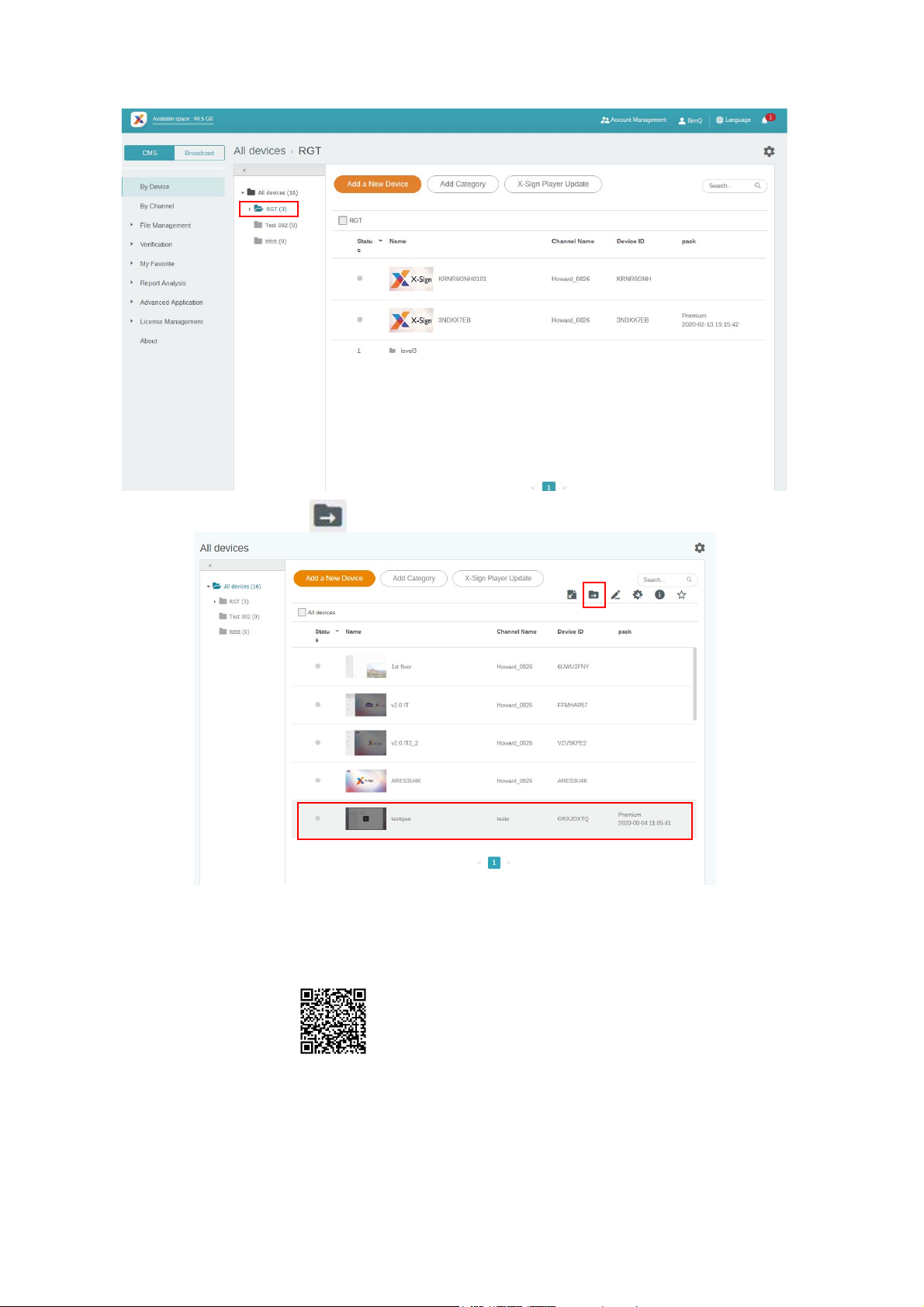
4. You will see the device in the related folder.
5. For existing device(s), click to transfer it to the correct folder.
6. Now you can start to customize your device structure.
Pushing Real-Time Message to your BenQ Smart Signage remotely
Watch demonstration video:
With Real-Time Message on By Channel, you can easily push instant message to single or multiple
devices. You don't need to edit content again.
1. Make sure that the device has already paired with X-Sign Manager.
2. You must create one channel and move device(s) into it.
30 BenQ X-Sign

3. Go to By Channel, select the channel you want to push the message to. Then click .
A
B
C
4. You will see the message settings page.
A. Enter the message you want to push.
B. Choose the style and layout for the message.
C. Set the duration for playing the message. The maximum time to play the message is 24 hours.
5. You can click Preview to see what the effect looks like on your display.
6. After you finish the setting, click OK.
31 BenQ X-Sign

7. You can click History to see the record of each real-time message event.
8. You can also see the status or even delete it.
Controlling the device remotely
Watch demonstration video:
With X-Sign Manager, you can control your devices remotely. The function is only compatible with
BenQ Smart Signage Series’ hardware.
1. Make sure that your device is already paired with X-Sign Manager and is online.
2. Go to By Device, then choose the device you want to control, and click .
32 BenQ X-Sign

3. You will see the Device control page. You can control Device status/Screen/Power /Voi ce/
Others (Clear Data).
4. You have to reload this page after setting the device to get the latest status.
Updating device Player remotely
Watch demonstration video:
With X-Sign Manager, you can easily update X-Sign Player on your devices remotely.
1. Go to By Device, then click X-Sign Player Update.
33 BenQ X-Sign

2. You will see a list of devices available to be updated. Select the device(s) you want to update.
3. During updating, the playing process will temporarily be stopped.
4. After the device is updated successfully, it will be removed from the list. The device will be
updated to the latest version of Player.
5. If the device is offline, the system will wait until the device is online and send the update request.
6. If you want to update Player, you have to reboot the device or the device can't play content
normally. Go to Device control page and press Reboot under Power. Refer to Controlling
the device remotely on page 32 for more information.
Managing the calling system
1. To manage the calling system, select Advanced Application > Calling System.
34 BenQ X-Sign

2. Click the panel to manage the calling number.
3. Enter the corresponding number on the queuing widget in X-Sign Designer for the panel and
click Next.
35 BenQ X-Sign

4. The current number to the panel is shown on the screen.
5. You can also edit the number by clicking other function buttons . By selecting Setting
alert sound, there will be a sound when the number changed.
6. To restart the queuing number, select Number Restart and click OK.
36 BenQ X-Sign

7. The queuing number is restarted.
8. To set the period for the next queuing number, select Setting number period, input the
number, and click OK.
9. The number period is set.
10. Select Shortcut for more information about how to add a shortcut to the desktop.
11. To log out, select Logout and click OK.
37 BenQ X-Sign

Note:
“Equipment status error” message occurs when the equipment is not online.
Creating an API table in X-Sign Manager
1. To create an API table, select Advanced Application > API Widget.
2. Create the API Widget configuration.
38 BenQ X-Sign

3. Enter the settings of the configuration.
4. Create a source table for API.
5. Select the tags from Json to the source table. Click Save to continue the creating process.
39 BenQ X-Sign

6. A warning message will pop up. Click Ye s to continue.
7. You can preview the selected range of the table. Click next to continue.
40 BenQ X-Sign

8. The source table is successfully created.
Setting Verification
Watch demonstration video:
Verification in X-Sign Manager functions to control content and schedules to be played on X-Sign
Player.
Files
Before a file is delivered publicly, it has to be checked by the administrator. Only when the
administrator clicks Approve can the file be added to the schedule.
To verify a file:
41 BenQ X-Sign

1. Go to Verification > Files to check the files uploaded via X-Sign Designer.
2. Select the file to be approved or rejected, then click Approve or Reject.
3. You need to fill in the reason you reject the file to be added to the schedule. This is a required
field. Click Submit to proceed.
42 BenQ X-Sign

4. The file now is under the approved (or rejected) section.
Schedules
After a scheduled time is set, it has to be checked by the administrator. If the scheduled time is not
appropriate, the administrator can reject the schedule. Only when the administrator clicks Approve
can the file be played at the scheduled time on X-Sign Player.
To verify a schedule:
1. Go to Verification > Schedules to check the schedule(s).
43 BenQ X-Sign

2. Select the schedule to be approved or rejected, then click Approve or Reject.
3. You need to fill in the reason you reject the scheduled time. This is a required field. Click
Submit to proceed.
4. The file now is under the approved (or rejected) section.
44 BenQ X-Sign

5. You can click to preview the file uploaded from X-Sign Designer.
6. You can view the file on X-Sign Player and edit schedule. Click Approve and Publish or
Reject to proceed.
Getting the system notification
1. Go to Advanced Application > System Notification.
45 BenQ X-Sign

2. Enable System Notification.
Then you will get notice when your device is under the following situations.
• When the device time can’t sync with the Manager system time, the device can’t play content
normally.
a. It is highly recommended you enable auto time sync service on your device.
b. Make sure to set the same location on both Manager and the device.
46 BenQ X-Sign

• When the device is under schedule but not online, the device can’t play content normally.
• The device license is going to expired.
• Press to add more receivers. The default will be the administrator only.
47 BenQ X-Sign

Updating device status immediately
The pages on X-Sign Manager will automatically do partial refresh if device status changes. Below are
three parts that will do partial refresh automatically:
1. Active status of device: Go to By Device, the online/offline status will be shown automatically on
the page.
2. Status of device control: Go to By Device, select the device you want to see the status, and
click , the online/offline status will be shown automatically on the page.
48 BenQ X-Sign

3. Schedule downloading progress: Download percentage and result will refresh automatically.
49 BenQ X-Sign

Player report (proof-of-play)
1. Go to File List, select a file, and click .
2. X-Sign records the playback history of each file on each device. Click Export, then the Player
report is exported as an .xls or an .xlsx file type.
Using Designer Express
1. All the projects you create with Designer Express will store in the draft list. Media Library,
which store the assets, can accelerate your design. Click New Project to go to the designer
express template editing page.
50 BenQ X-Sign

2. Click Confirm to proceed.
3. To add a new page, click +Add Page.
4. Add an image from Local File for the first page.
51 BenQ X-Sign

5. Add an image from Media Library for the second page.
6. Save this project in the draft list and submit to File List. Then, just wait for the admin’s approval.
7. The project you have just created will show the approval status on File List.
8. Then, you can set the schedule with this project.
52 BenQ X-Sign

Designer
Creating a new project file in X-Sign Designer
Watch demonstration video:
In X-Sign Designer you can create your own project with customizable features.
• By logging in the account, you can upload content on X-Sign Manager.
• You can also use X-Sign Designer without logging in the account by clicking Start now. You cannot
upload content on X-Sign Manager only after logging in the account. Read Uploading your content
from Designer on page 55 for more information.
To create a new project file in X-Sign Designer:
53 BenQ X-Sign

1. Launch the software and click New project.
A
B
C
D
2. To customize the project settings, configure the following items:
A. Project Location - Select the folder where your project will be saved.
B. Project Name - Create a name for your project.
C. Project Orientation and Resolution - Choose the layout and size of your project.
D. Panel Area - Adjust this setting for creating a Video Wall project.
3. Select Confirm to create the new project file.
54 BenQ X-Sign
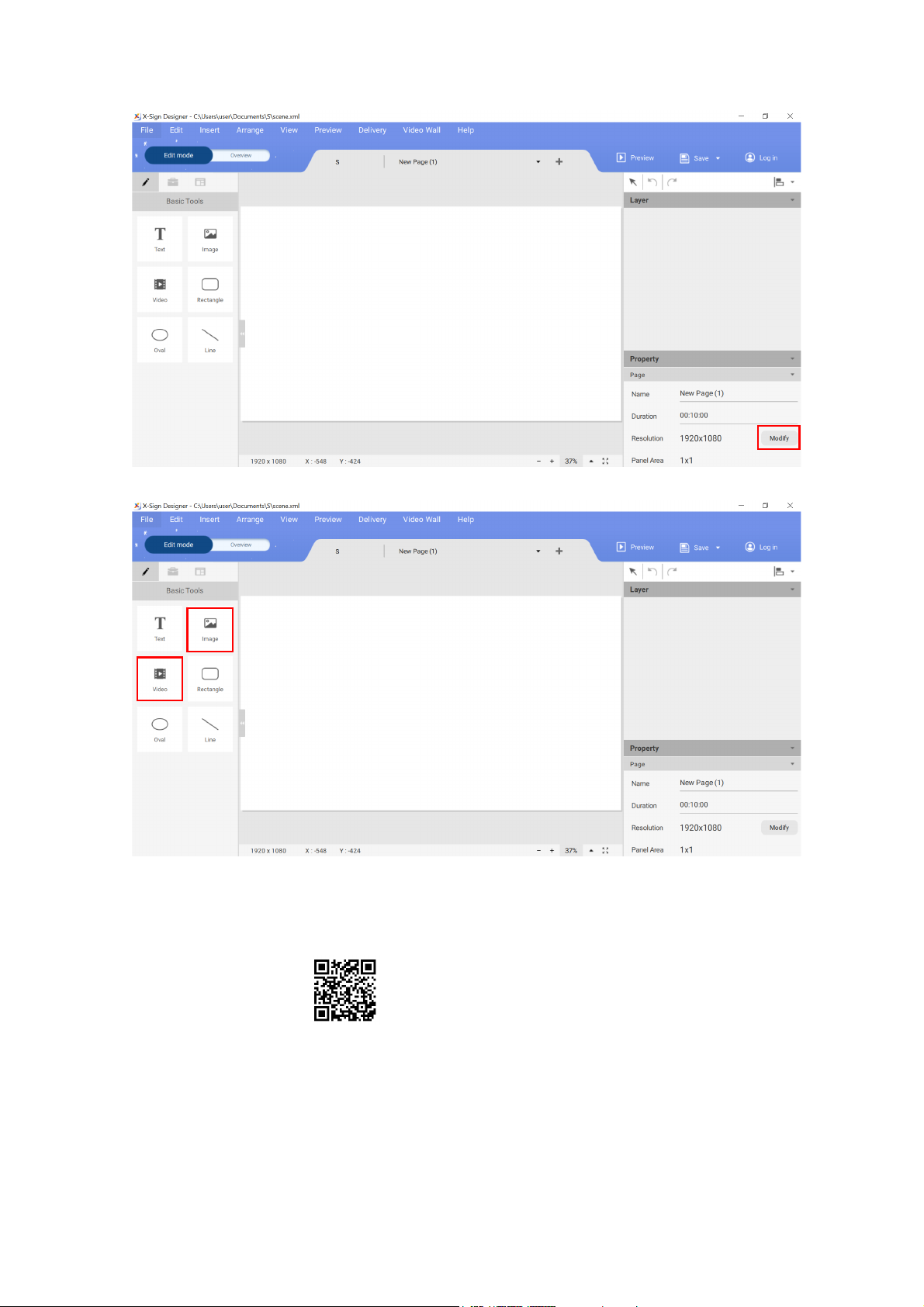
4. To adjust the project settings after a project has been created, click Modify in the Page panel.
5. To import media into your project, click the Image or Video button in the Basic Tool panel.
6. Select the media file to import and click Open.
Uploading your content from Designer
Watch demonstration video:
With X-Sign Designer, you can directly upload your content to Manager. You don't need to save the
project and upload it separately.
Note:
• You need to have an account on X-Sign Manager. Refer to Registering an account for X-Sign
Manager (Admin) on page 5 for more information.
• Make sure your account has the authority to upload files.
55 BenQ X-Sign

1. You can also use X-Sign Designer without logging in the account by clicking Start now. You can-
not upload content on X-Sign Manager only after logging in the account.
2. Press Log in to log in the X-Sign Manager account.
56 BenQ X-Sign

3. Once you have successfully logged in, you can see your account information.
4. As soon as you finish making the content, press Save and Upload.
5. The file list on Manager will be shown automatically. Choose the path to store the file, then
press Confirm.
57 BenQ X-Sign

6. Designer will automatically upload the file to Manager.
A
B
C
D
E
F
Note: If you want to modify a file, you have to choose the same path and upload the file again.
Designer will only upload the changes rather than the whole file.
7. Only when the administrator approves the file can the file be added to the schedule. Refer to
Setting Verification on page 41 for more information.
Now you can go to X-Sign Manager to schedule your content.
Creating content in X-Sign Designer
Once you have opened a new project, you can begin to customize the content for your project. The
following is an introduction to the basic settings used to create content in X-Sign Designer.
To create content in X-Sign Designer:
1. Click the button to open the Basic Tools panel. The Basic Tools panel allows you to add
text, media and shapes to a page. Click on one of the following icons to add a new element to the
canvas:
58 BenQ X-Sign
A. Te x t – Add a new text box to a page. Double-click on the text box to change the text.
B. Image – Add a new image bounding box to a page. A window will automatically appear to
select an image from your hard drive, then click Open.
C. Video – Add a new video bounding box to a page. A window will automatically appear to
select a video from your hard drive, then click Open.
D. Rectangle – Add a new rectangular bounding box to a page. Adjust the color, border and
shadow in the Content panel.
E. Oval – Add a new circular bounding box to a page. Adjust the color, border and shadow in the
Content panel.
F. Line – Add a new straight line to a page. Adjust the color in the Content panel.

2. Click the button to open the Widgets panel. The Widgets panel allows you to add
A
B
CD
E
F
G
H
J
K
L
M
specific widgets to a page. Click on one of the following icons to add the respective widget to
the canvas:
A. Clock – Add a clock to a page. The time is based on your device’s region setting. Adjust the
settings in the Clock panel and the Content panel.
B. Wea the r – Add a weather forecast to a page. Weather forecast is based on your device’s
region setting. Adjust the settings in the Weather panel and the Content panel.
C. Video Slideshow – Add a new video slideshow to a page. Refer to Creating an Image or
Video slideshow on page 69 for more information.
D. Image Slideshow – Add an image slideshow to a page. Refer to Creating an Image or Video
slideshow on page 69 for more information.
E. QR Code – Add a QR Code to a page to link to an external website. Adjust the settings in
the QR Code panel and the Content panel.
F. Web – Add a website to a page. Adjust the settings in the Web panel and the Content panel.
G. RSS – Add an RSS Feed to a page. Adjust the settings in the RSS panel, the Content panel
and the RSS Config panel.
H. Data Connection – Add a data document to a page. Data is based on a csv document saved
online. Adjust the settings in the Database Connection panel, the Setting panel and the
Content panel.
J. Text Slideshow – Add marquee text to a page. Adjust the settings in the Marquee panel, the
Content panel, the Carousel panel, and the Transition panel.
K. Calling System – Add a waiting number window to a page. A waiting number system can be
created by logging in to your X-Sign Manager account and going to Advanced Application >
59 BenQ X-Sign

Queuing System. Once created, return to X-Sign Designer and adjust the settings in the
A
B
Waiting Number panel and the Content panel.
L. Yo u Tu b e – Add a YouTube video to a page. Adjust the settings in the YouTube panel and the
Content panel.
M. Timer – Add a timer to a page. Adjust the settings in the Timer panel, the Settings panel
and the Appearance panel.
3. In Edit mode, you can add and customize different pages:
A. Pages Drop-down menu – Navigate to different pages by selecting at the top of the
canvas.
B. + – Add a new page by clicking on the + Button at the top of the canvas.
4. Click the Overview button to configure the project layout and order.
5. You can move pages by dragging the page icon to the left or the right.
60 BenQ X-Sign

6. To delete pages, hover your cursor over the page icon and click Delete page. A warning
A
B
A
B
message will appear, select Confirm to delete the page.
7. Select on the page icon and click Set Repeat Time(s) or Set Total Playing Time to
have the page repeat or change the time duration for a page.
A. Repeat __ Time(s) – Double-click the number to change the amount of times a page plays.
B. Play 0:00 – Double-click the run time to change the time duration for a page.
8. Click Order or Interaction to choose the play sequence for a project:
A. Order – To play all pages in order in a continuous loop, click Order.
B. Interaction – To play a single page or selected pages in a continuous loop, click Interaction.
61 BenQ X-Sign

9. You can preview your project by clicking the Preview button. This will play the current project
on X-Sign Player. Click ESC to return to X-Sign Designer.
Creating content from Designed Templates
Watch demonstration video:
Once you have opened a new project, you can use Designed Templates to quickly generate
content. X-Sign Designer has numerous Designed Templates of varying orientations and
resolutions for the user to easily access.
To create content in X-Sign Designer using a Designed Template:
1. Click the button to open a list of templates.
62 BenQ X-Sign

2. Click the drop-down menu for the type of template you want to use and then click icon for the
template you want to use for your project. A new page with the template will automatically be
added to the project and displayed in the canvas window.
Note: The template must match the orientation and resolution of your project settings. To modify
your project settings, refer to Opening an X-Sign 1.x project file on page 89 for more information.
3. Alter text in the template by double-clicking the text box in the canvas and typing in your own
text.
63 BenQ X-Sign
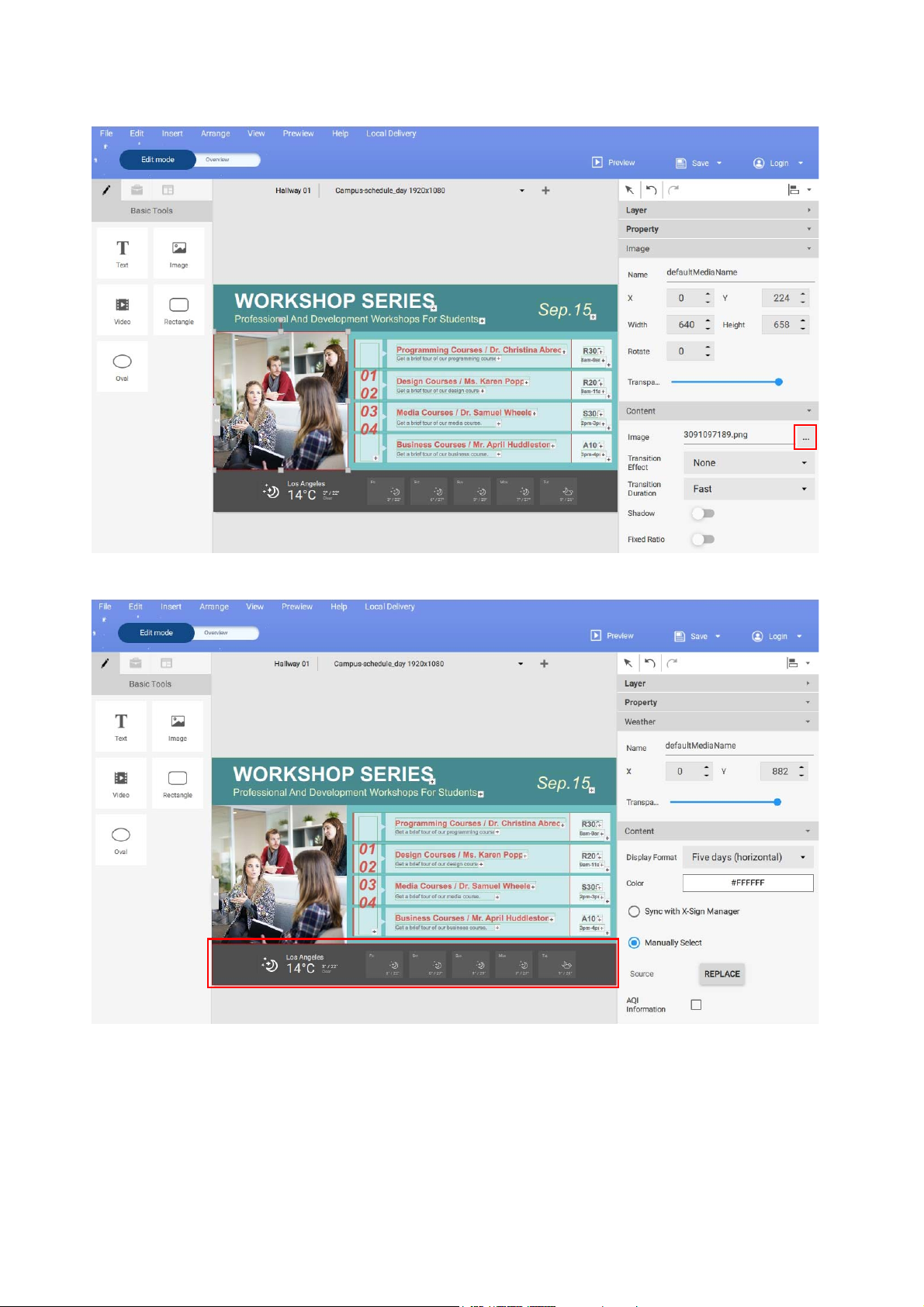
4. You can replace images or video files by selecting the item in the canvas, then click on the …
Button in the Content panel. Select your own image or video to insert into the bounding box.
5. You can customize widget information by selecting the respective widget in the canvas, then
adjust the settings in the Content panel.
64 BenQ X-Sign

6. You can move objects on a page by selecting on the bounding box in the canvas and dragging it
to the desired location.
Creating a clock widget in X-Sign Designer
1. In X-Sign Designer, click on the icon to add a clock widget, and you will be prompted to
place the clock widget.
2. You can drag the clock widget anywhere in the template.
65 BenQ X-Sign
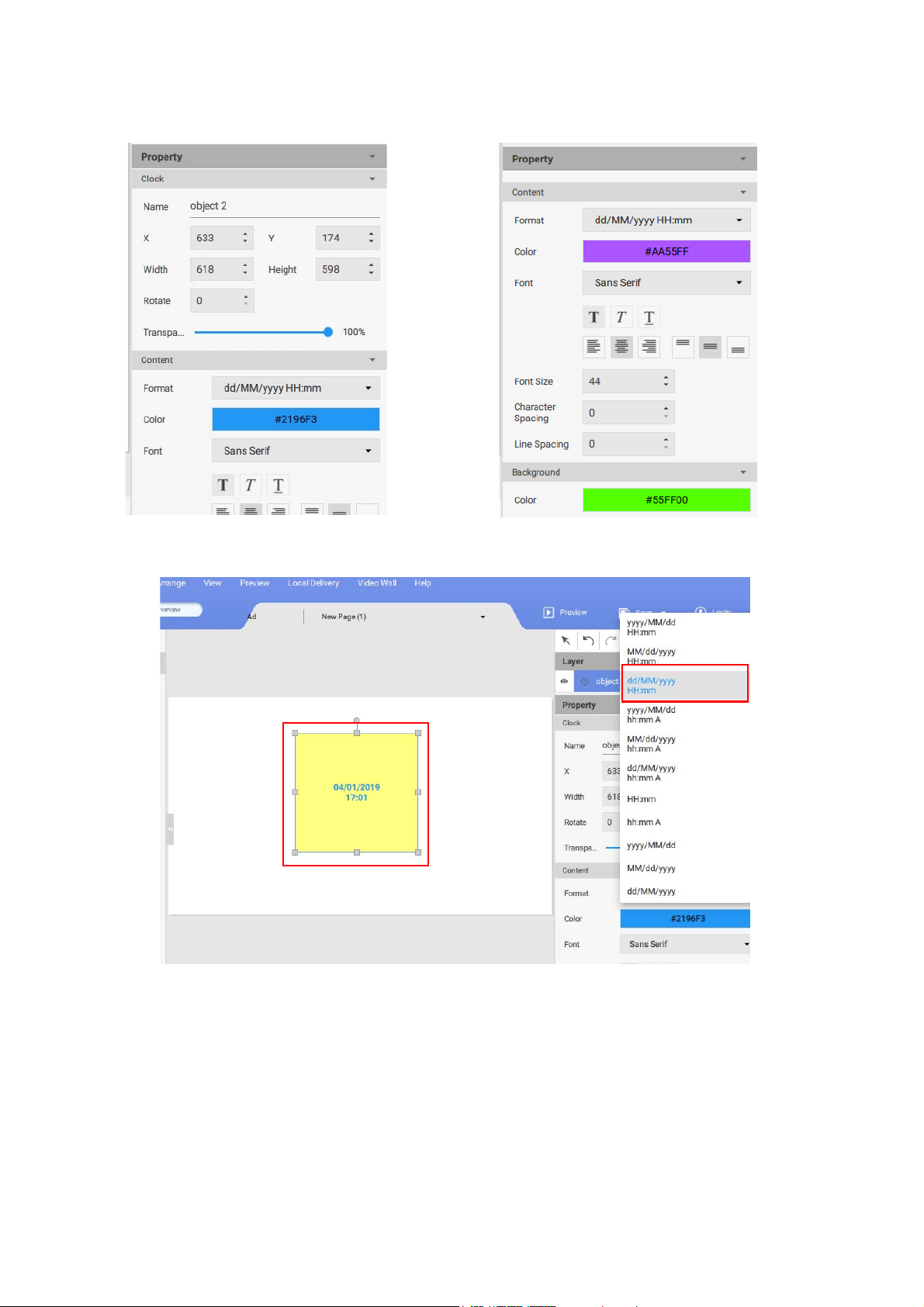
3. You may set the properties of the clock widget in the editing area on the right panel.
4. You can switch the format of the time/date layout. You can choose to display both the date and
time, or only display either the date or the time.
66 BenQ X-Sign

Setting a weather widget
1. In X-Sign Designer, click on the icon to add a weather widget, and you will be prompted to
place the weather widget.
2. Click on the icon to add more weather widgets. You can drag the weather widget
anywhere in the template.
67 BenQ X-Sign

3. You may set the properties of each weather widget. You can set the title layout, text color, and
background color.
4. You can also change the display format.
5. To set the city, first identify the city in the device management section of the online X-Sign
Manager. You can check Sync with X-Sign Manager to sync the city information with the
device on X-Sign Manager, or you can check Manually Select to select the city yourself.
68 BenQ X-Sign

Creating an Image or Video slideshow
You can use the Image slideshow or Video slideshow widget to play multiple media files in
succession within one window of the project. The following is an introduction to creating an image
or video slideshow.
To create an image or video slideshow in X-Sign Designer:
1. Click the button to open the Widget panel and click either the Image slideshow or the
Video slideshow widget.
2. A new bounding box will appear in the canvas area. Select the + button on the lower right
corner of the bounding box to add images or videos.
69 BenQ X-Sign

3. Select one or more images or videos to import and click Open.
4. You can resize the slideshow by clicking and dragging on the square nodes of the bounding box.
5. To customize the Image slideshow settings, adjust the following items in the Order panel and
the Transition panel:
A. Image Slideshow Order – Select the image and drag it upwards or downwards to re-order the
slideshow.
B. Add, Replace, Crop, Delete – Select an image to add, replace, crop, and delete.
C. Fill Mode – Select an image to adjust the fill mode. The options include Fit, Fill, Part.
D. Total playing time – Select an image and type in the total playing time.
E. Transition effect – Select a transition effect for the entire slideshow from the menu.
70 BenQ X-Sign

F. Transition speed – Select a transition speed for the entire slideshow from the menu.
A
B
C
D
E
F
A
B
C
D
6. To customize the Video slideshow settings, adjust the following items in the Order panel and
the Transition panel:
A. Video Slideshow Order – Select the video and drag it upwards or downwards to re-order the
slideshow.
B. Delete – Select a video to delete and click the Delete button.
C. Replace – Select a video to replace and click the Replace button.
D. Display Time – Select a video and type in the duration time and press Enter.
Rotating an image or video
The following is an introduction of how to rotate images or video on X-Sign Designer and X-Sign
Player.
To rotate an image on X-Sign Designer:
71 BenQ X-Sign

1. Click and hold the rotation tab located at the top of an image or video file in a project. Drag to
the left or right and release at the desired degree of rotation.
2. You can also rotate an image or video by manually changing the value in the Image or Video
panel.
3. You may set the properties in the editing area on the right panel.
72 BenQ X-Sign

Generating a QR Code
1. In X-Sign Designer, click on the icon to add a QR code, and you will be prompted to enter
the URL corresponding to the QR code.
2. Click on the icon to add more QR codes. You can drag the QR code anywhere in the
template. You can also edit the QR code or the link in the editing area on the right panel.
73 BenQ X-Sign

Note:
• Each added QR code has its own carousel controls to be edited independently from others.
• QR code can contain up to 256 words.
Adding a data connection
1. Before adding a data connection to BenQ X-Sign Designer, create the data in Google sheets.
2. Select File and choose Publish to the web.
74 BenQ X-Sign

3. Make sure the file is saved in CSV format.
Note: It may take about five minutes for Google data to synchronize with X-Sign Designer.
4. Click on the icon to add a data connection, and you will be prompted to enter the Input
Web URL corresponding to the data in Google sheets. Then enter the information for the
column, row, and update frequency. You can create the data connection with one single table
instead of creating a cell one by one.
75 BenQ X-Sign

Setting a timer widget
1. In X-Sign Designer, click on the icon to add a timer widget, and you will be prompted to
place the timer widget.
2. You can drag the timer widget anywhere in the template.
3. You may set the properties of the timer widget in the editing area on the right panel. You can
switch the count mode to Countdown and Count up. You can also switch mode to Calendar
Mode and Repeat Mode.
76 BenQ X-Sign

4. Countdown shows a sequence of backward counting to indicate the time remaining before
your scheduled end time.
5. With Calendar Mode, you can select start time and end time. Open calendar by clicking the
start time or end time button. Click Confirm to finish setting.
6. Countup shows the adding of time. It starts at 0:0 (minutes: seconds) and counts up to your
scheduled end time. With Repeat Mode, the counting will occur everyday between the start
and end time repeatedly.
77 BenQ X-Sign

7. You can change the display format (Minutes/Seconds or Minutes) and layout (A or B).
78 BenQ X-Sign
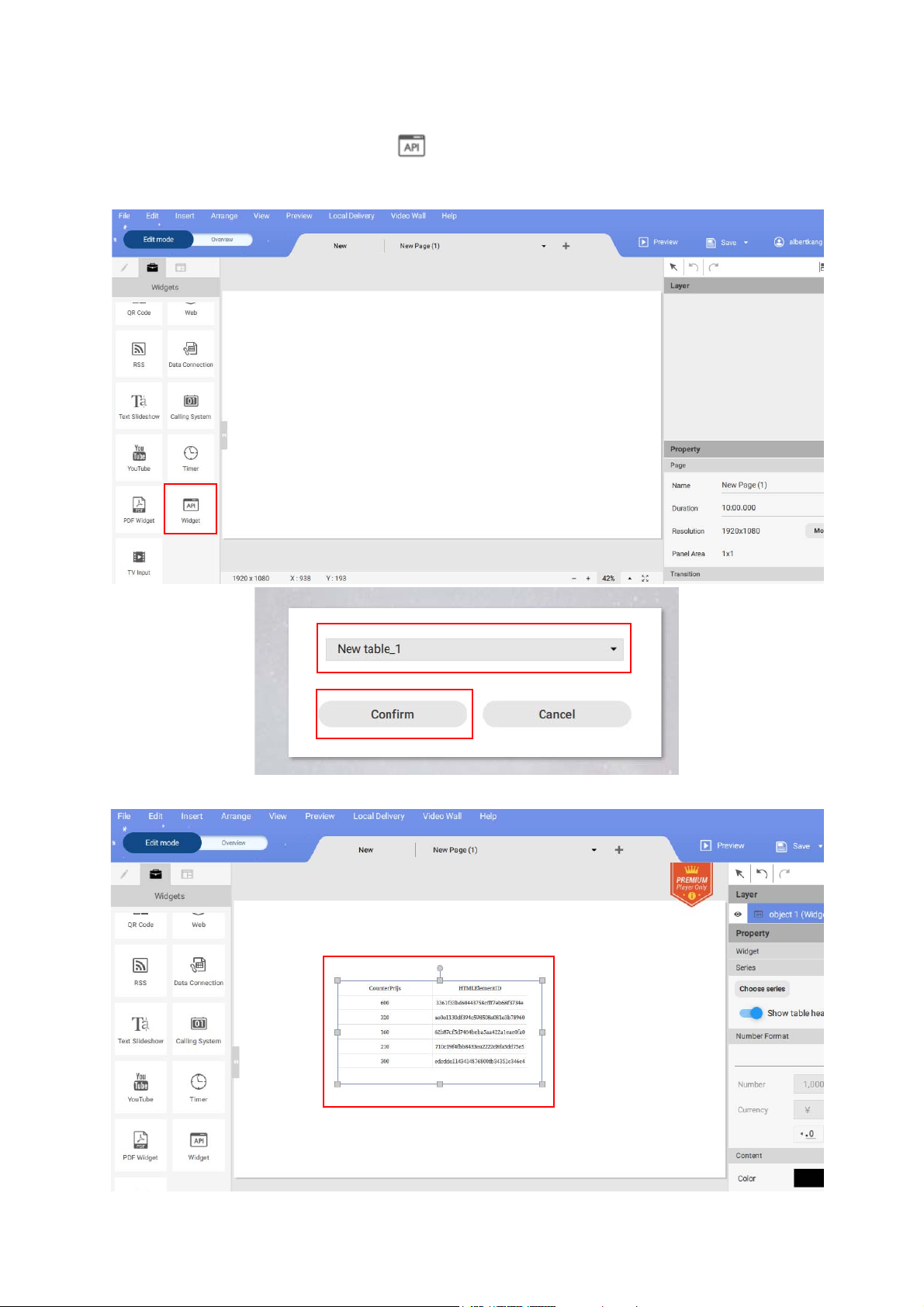
Creating an API template using the demo kit
1. In X-Sign Designer, click on the icon to add an API widget, and you will be prompted to
select the name of the API table(s) you have created in X-Sign Manager. See Creating an API table
in X-Sign Manager on page 38 for more information.
2. You can drag the API widget anywhere in the template.
79 BenQ X-Sign
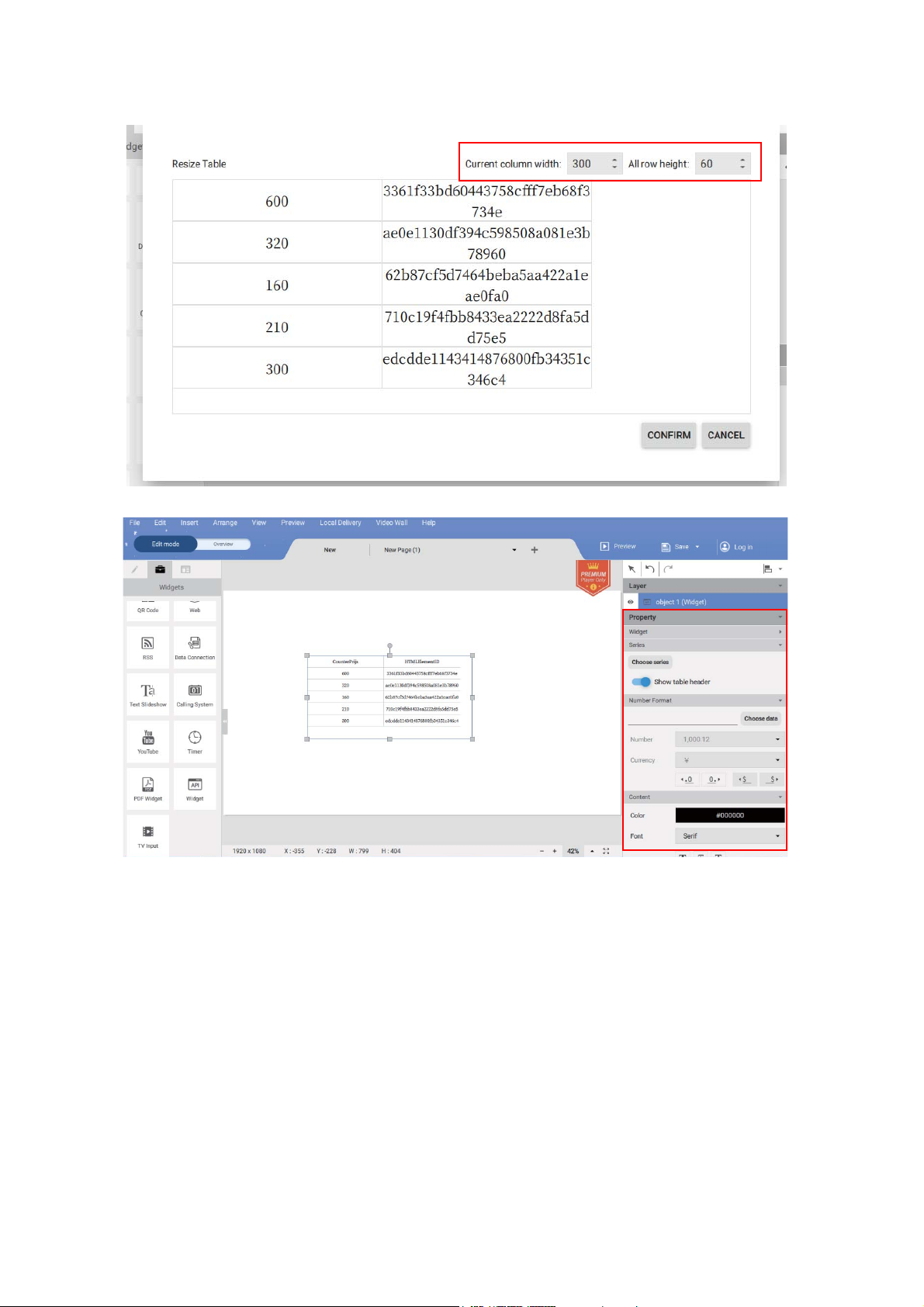
3. You can resize the table by double-clicking the table. An editing window will pop up. You can
change the current column width or all row height.
4. You may set the properties of the API widget in the editing area on the right panel.
80 BenQ X-Sign
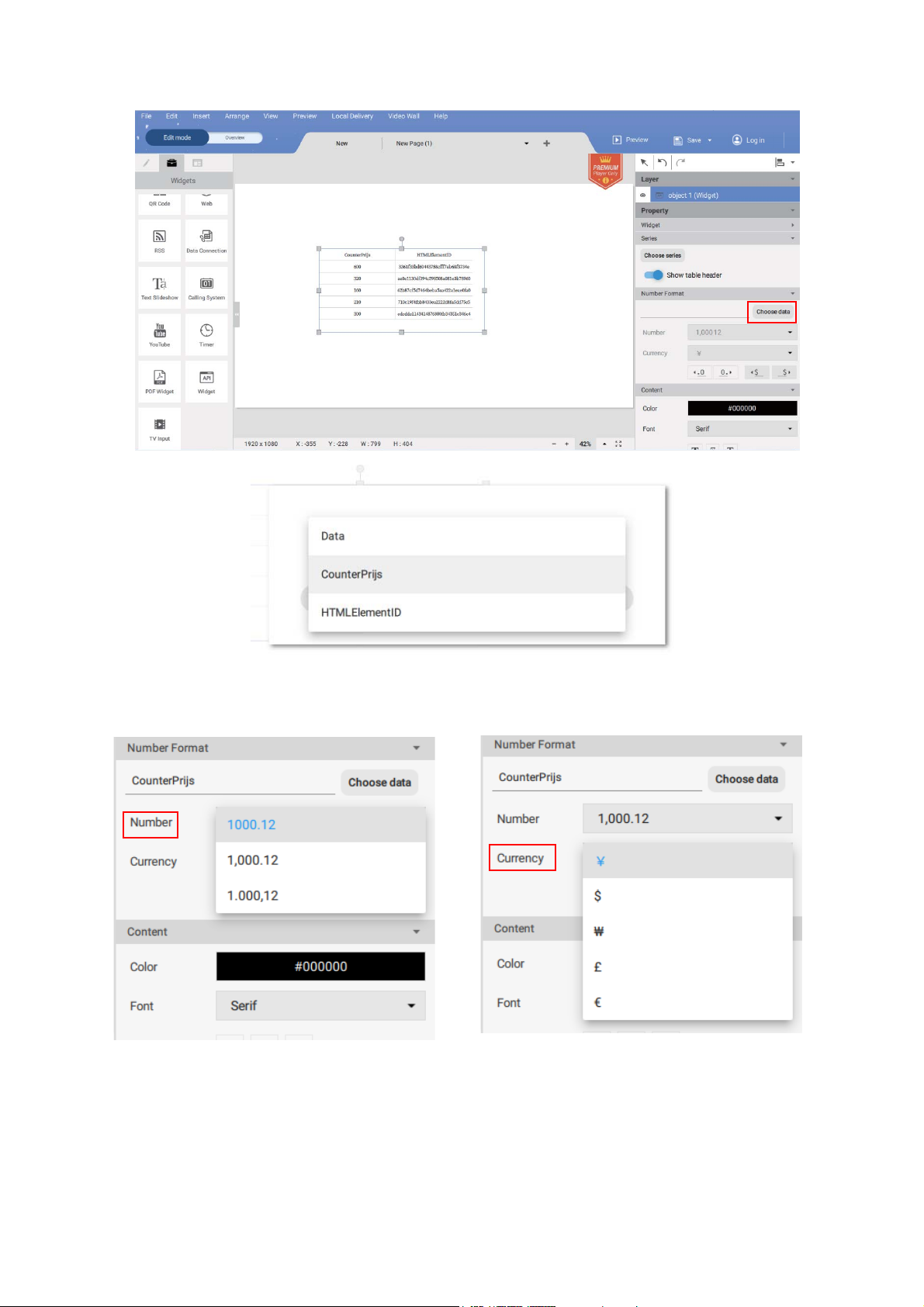
5. Click Choose data to arrange the data format. Choose the format and click Confirm.
6. You can edit number and currency under Number Format.
7. You can choose to display the table header by setting Show table header to on.
81 BenQ X-Sign

8. After setting the format and properties, you will see the changed outline.
9. You can also add another API table to the existing template.
82 BenQ X-Sign

Creating a TV Input source widget in X-Sign Designer
1. In X-Sign Designer, click on the icon to add a TV Input widget, and you will be prompted to
place the TV Input widget. The TV Input source is transmitted through an HDMI cable.
2. You can drag the clock widget anywhere in the template.
3. You may set the properties of the TV Input widget in the editing area on the right panel.
Setting background music in X-Sign Designer
Once you have completed a project, you can add a music file to play in the background when the
project is displayed. The following is an introduction to adding music to the background of a project.
To add music to a single page in X-Sign Designer:
83 BenQ X-Sign

1. While the project is in Edit Mode, go to the Audio panel and toggle the With Background
Audio switch to the on position.
Note: Make sure no bounding boxes are selected in the canvas in order to access the Audio panel.
2. Select the … Button to import a music file. Choose the mp3 file from your hard drive and click
Open.
84 BenQ X-Sign

3. You can adjust Vol um e in the Audio panel.
To add music to an entire project in X-Sign Designer:
1. While the project is in Overview Mode, click the music button at the top of the canvas.
85 BenQ X-Sign

2. Choose the mp3 file from your hard drive and click Open.
A
B
3. You can replace or delete the mp3 file by selecting the following:
A. Replace - You can replace the audio file by clicking on the file name and selecting another file
from your hard drive.
B. Delete - You can delete the audio file by selecting the trash icon.
Note: The audio file will play on a continuous loop for the entire duration of all the pages.
Changing the playing order of pages
Once all your project pages are completed in X-Sign Designer you can change the playing order for
the final content.
To change the page order of a project:
86 BenQ X-Sign

1. Select the Overview button to see the page layout of the project, the order page icons represent the playing order for the project.
2. Select the page icon you want to move and drag it left or right to the desired position.
Encrypting a project in X-Sign Designer
Watch demonstration video:
You can encrypt your project using X-Sign Designer. The main purpose of project encryption is to
prevent others from playing your file.
To encrypt a project in X-Sign Designer:
87 BenQ X-Sign

1. Go to File > Encrypt Project.
2. Select the file you want to encrypt. Enter six-digit code as your verification code, then click
Confirm.
Note: Use numbers (0-9) or upper and lowercase alphabets (A-Z, a-z) only. Special characters ()(.)(_) are unacceptable.
88 BenQ X-Sign

3. You can have your encrypted project delivered in X-Sign Player using Local Delivery or
Standalone(USB).
4. For more information about playing encrypted projects, please refer to Playing encrypted projects
on X-Sign Player on page 101.
Opening an X-Sign 1.x project file
X-Sign Designer 2.x can open projects created in X-Sign Designer 1.x.The following is an
introduction of opening and saving an X-Sign Designer 1.x file.
To open an X-Sign Designer 1.x project:
1. Launch the X-Sign Designer software and click Open Project (You can also select File > Open
Project or Ctrl + O).
89 BenQ X-Sign

2. Click Browse your folder. Locate the 1.x project file on your hard drive and click Open.
3. Once opened in X-Designer, X-Designer 1.x project files will be automatically saved to a 2.x
project file. To save the project as an X-Sign Designer 2.x file, click either the Save or Save As
button in the top right corner (You can also select File > Save or File > Save As).
4. Rename the project and choose the location on your hard drive, then select Save.
Changing your language in X-Sign Designer
1. Open your X-Sign Designer, then click Help.
2. Scroll down and click Language.
90 BenQ X-Sign

3. Choose your language from the language menu.
91 BenQ X-Sign

Player
Switching the mode of Player
There are three modes for Player to play the content:
• Standalone (USB): Directly play the content from USB.
• Local Delivery (need the license): Play the content from Designer connected in the same subunit
with Player.
• Manager (need the license): Play the content from Internet. Player has to pair with Manager.
92 BenQ X-Sign

1. Press Esc button on Windows Player or MENU on BenQ Smart Signage remote controller to see
the menu bar.
2. Choose Switch Mode.
3. Select the mode you want to play the content.
Playing files with USB
Watch demonstration video:
In X-Sign Player, for standalone function you can play files with your local storage or everywhere with
your USB. The file in the USB can be played automatically once the USB is connected to the device.
Set the auto play to off if you want to select specific files. The following is an introduction of how to
play file from USB.
93 BenQ X-Sign

How to pack .xplan file
• Standalone(USB)
1. For Standalone(USB), fill in the schedule name, choose the project you want to play in the schedule and
select the start and end time. Press Save to continue.
2. Select Standalone(USB) to play the file.
If you want to use Play from File to display your content, you should turn off Plug in USB and
play automatically in Standalone mode first. Therefore, Play from File will show on the menu.
94 BenQ X-Sign

1. Tab the menu bar again, and press Play from File.
2. Keep pressing Back to go back to the root folder. Then go to the "mnt" folder.
95 BenQ X-Sign

3. Select the "usb_storage" folder.
4. Choose the file you want to play, then press Play.
5. Now you can enjoy your content.
Note: Once you play files successfully, the path will be remembered. You don't have to choose the
path again next time you play files.
While turn on Plug in USB and play automatically in Standalone mode, you can play content
with your USB. Please be noted that if USB contains both .xplan files and other media files, X-Sign
Player will play .xplan files. However, if you would like to play media files, you need to delete .xplan
files from your USB to ensure your USB only contains media files which you would like to play.
96 BenQ X-Sign

USB autoplay
Watch demonstration video:
If you would like to play the latest .xplan file automatically, please turn on Plug in USB and play
automatically in Standalone mode.
If you would like to play the media files in the root folder of your usb automatically, please turn on
Plug in USB and play automatically in Standalone mode and make sure your USB doesn’t
contain any .xplan files. Please delete .xplan files from your USB to ensure your USB only contains
media files which you would like to play.
Note: X-Sign Player can read and play the media files in the root folder of USB. Only X-Sign Player (Android, iOS,
Windows) version 2.6 and above support this function.
To use USB autoplay, switch to Standalone(USB) mode and open the toggle Plug in USB and
play automatically.
• Play Rules
Item Supported format
Image duration 5 seconds
Supported Image format .jpeg, .jpg, .png, .gif, .bmp, .svg
Video duration Depends on video length
Supported Video format .avi, .mp4, .m4v, .rmvb, .mov, .mkv, .mpg, .3gp, .webm
Play order Alphabetical order
Maximum play items 30 (including images and videos)
Priority of Standalone(USB)
.xplan > media files
features
• Specific rules for BenQ Smart Signage
1. 811 platform (SL4302K, SL5502K, SL6502K): USB autoplay supports 4K videos
97 BenQ X-Sign

2. Non-811 platform: USB autoplay doesn’t support 4K videos; special 4K is incompatible with USB
autoplay.
Note: the codec limitation on each platform can be found on BenQ eSupport.
Activating an Interactive function in Standalone mode
You can activate your license both in Standalone mode and Local Delivery mode.
• Activate license in Standalone mode:
1. Choose Standalone > Activation.
2. Here you can find the Activation Code.
• Activate license in Local Delivery mode:
98 BenQ X-Sign

1. Choose Local Delivery > Activation.
2. Here you can find the Activation Code.
Once you have purchased an Standalone Premium License, you can configure your device. The
following is an introduction for activating an Interactive License in X-Sign Player.
To activate your standalone premium license in X-Sign Player:
99 BenQ X-Sign
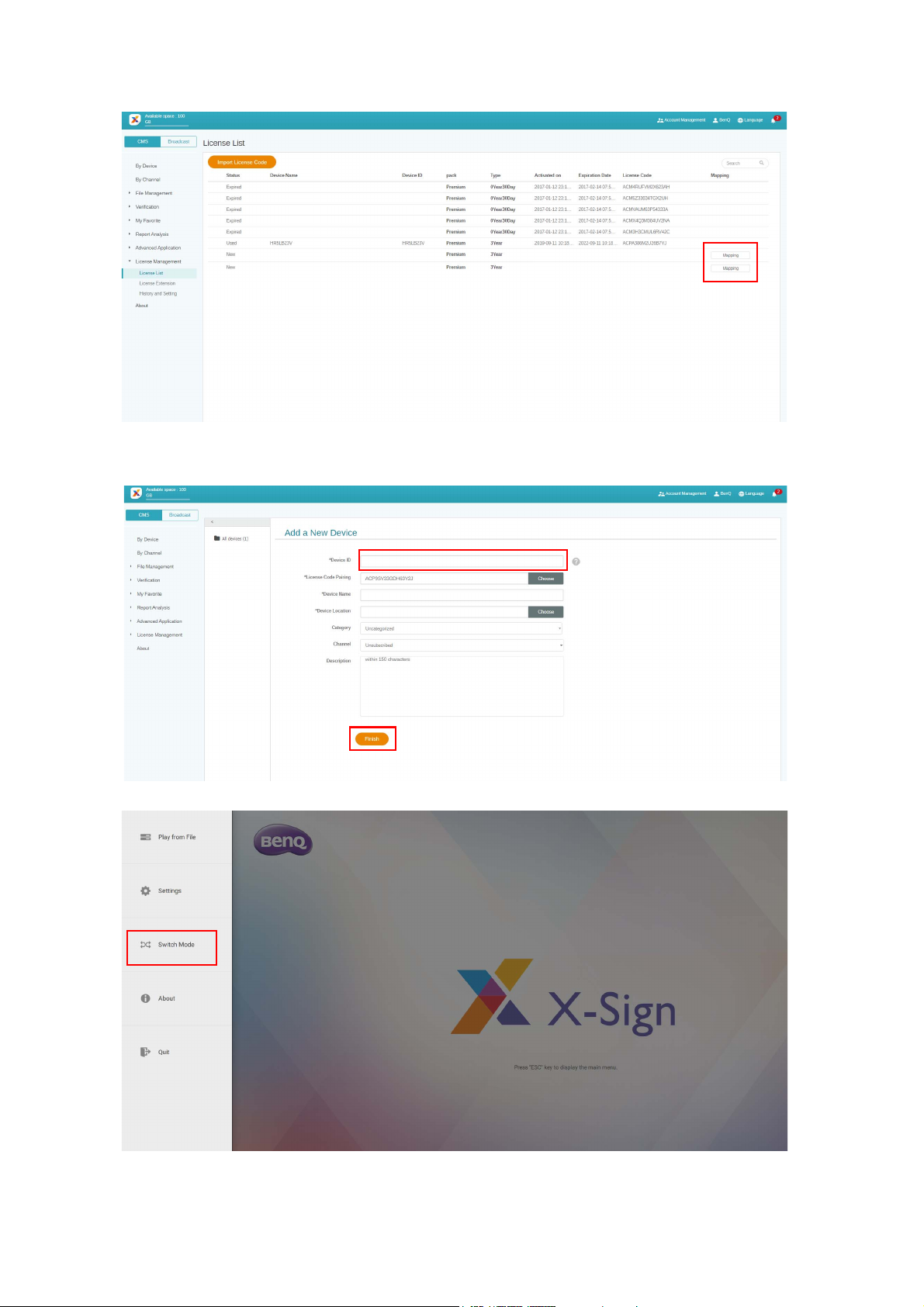
1. Select unpaired licenses, then click Mapping.
2. After mapping licenses, fill in the activation code which shows on your X-Sign Player, then click
Finish to complete pairing.
3. Choose Switch Mode.
100 BenQ X-Sign
 Loading...
Loading...