Page 1
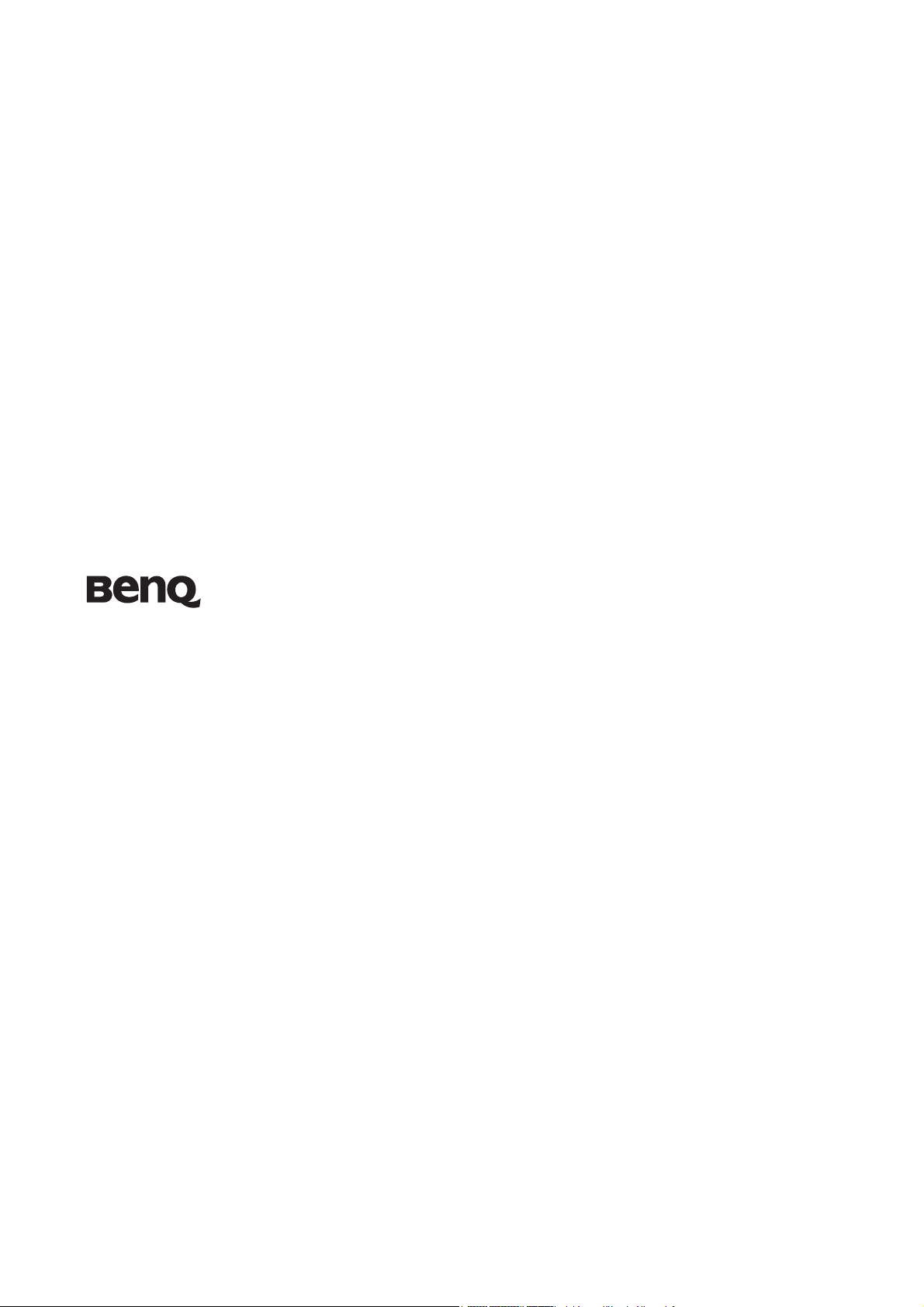
LCD-skjerm
Brukerhåndbok
V2410T
Ve lkom men
Page 2
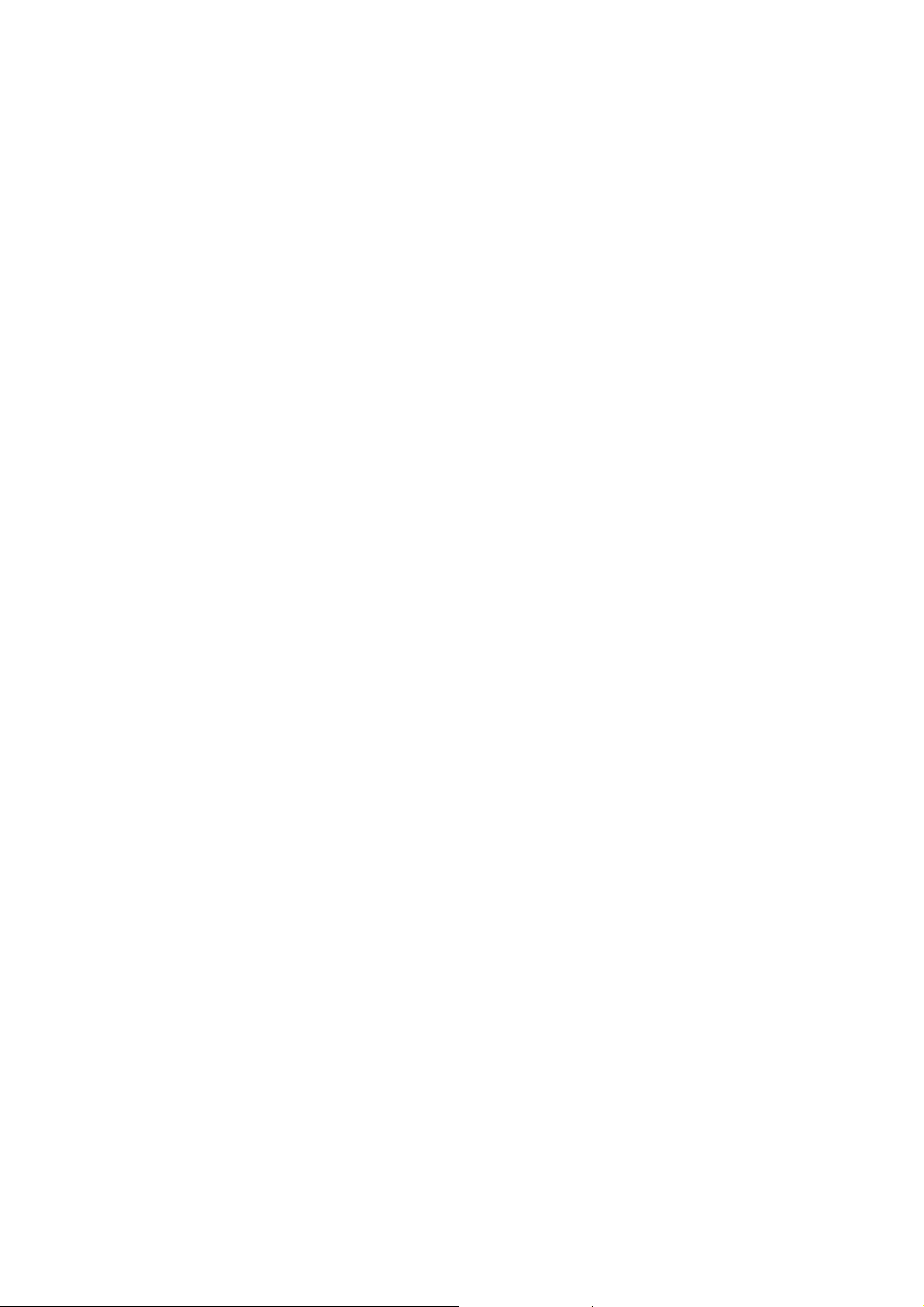
Copyright
Copyright © 2010 BenQ Corporation. Med enerett. Ingen deler av denne publikasjonen kan
reproduseres, transkriberes, lagres i et gjenhentingssystem eller oversettes til noe naturlig språk
eller datamaskinspråk, i noen form eller med noen metode, elektronisk, mekanisk, optisk,
kjemisk, manuelt eller på annen måte, uten skriftlig tillatelse på forhånd fra BenQ Corporation.
Fraskrivelse
BenQ Corporation fremsetter ingen krav eller garantier, verken uttrykte eller underforståtte, med
hensyn til innholdet i dette dokumentet og fraskriver seg konkret alle garantier, salgbarhet eller
egnethet for et bestemt formål. Videre forbeholder BenQ Corporation seg retten til å revidere
denne publikasjonen og foreta endringer fra tid til annen i innholdet av dette dokumentet uten at
BenQ Corporation er forpliktet til å varsle om slike revideringer eller endringer.
Vennligst følg disse sikkerhetsinstruksjonene for å oppnå optimal ytelse og
lang levetid for skjermen.
Strømsikkerhet
• Nettstrømpluggen isolerer dette utstyret fra nettstrømforsyningen.
• Strømforsyningsledningen fungerer som en strømfrakoblingsenhet for utstyr som kan
plugges inn. Kontakten bør finnes nær utstyret og lett tilgjengelig.
• Dette produktet må opereres med typen strøm som er angitt på merkeplaten. Hvis du er
usikker på typen strøm som er tilgjengelig, kontakt forhandleren eller det lokale
strømselskapet.
• En godkjent strømledning større enn eller lik H03VV-F eller H05VV-F, 2G eller 3G, 0,75mm2
må brukes.
Pleie og rengjøring
• Rengjøring. Koble alltid skjermen fra stikkontakten før rengjøring. Rengjør LCD-skjermens
overflate med en lofri klut som ikke lager riper. Unngå bruk av væsker, aerosol eller
rengjøringsmidler for glass/vinduer.
• Spor og åpninger på baksiden eller på toppen av kabinettet er for ventilasjon. De må ikke
blokkeres eller dekkes til. Skjermen bør aldri plasseres nær eller over radiatoren eller en
varmekilde, og heller ikke i en innkapsling med mindre det sørges for riktig ventilasjon.
• Skyv aldri gjenstander eller søl væske av noe slag inn i dette produktet.
Ve d l i k eh o l d
• Ikke forsøk å utføre service og vedlikehold på produktet selv, ettersom åpning eller fjerning av
deksler kan utsette deg for farlig spenning eller andre risikoer. Ved misbruk av typen ovenfor
eller andre uhell som for eksempel å miste skjermen i gulvet eller feilhåndtere den på annen
måte, kontakt kvalifisert personale for service.
Page 3
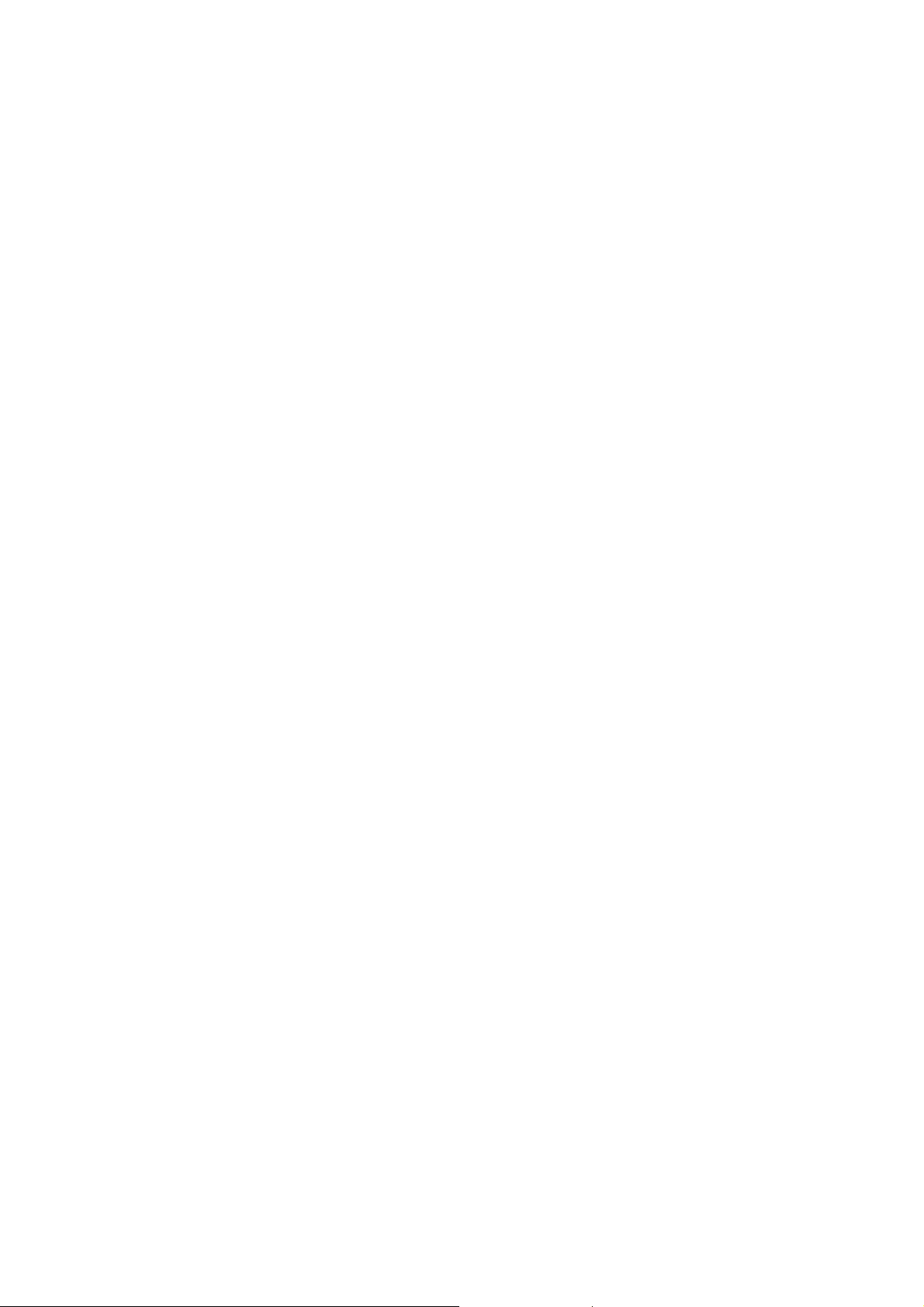
Innhold
Copyright .......................................................................................................................... 2
Fraskrivelse ....................................................................................................................... 2
Komme i gang .................................................................................................................. 4
Bli kjent med skjermen .................................................................................................... 5
Frontvisning .....................................................................................................................................5
Baksidevisning ................................................................................................................................5
Hvordan du monterer skjermen ..................................................................................... 6
Rotere skjermen (valgfritt) ..............................................................................................................7
Justering av visningsvinkel ..............................................................................................................9
Få mest mulig ut av BenQ-skjermen ............................................................................. 10
Nedlasting av LCD-skjermdriverfiler fra Internett ......................................................................10
Slik installerer du skjermen på en ny datamaskin .......................................................................11
Hvordan oppgradere skjermen på en eksisterende datamaskin .................................................12
Hvordan installere på Windows 7-systemer (kun utvalgte modeller) .......................................13
Hvordan installere på Windows Vista-systemer .........................................................................14
Hvordan installere på Windows XP-systemer .............................................................................15
Bildeoptimalisering ........................................................................................................ 16
Hvordan justere skjermen ............................................................................................. 17
Kontrollpanelet ..............................................................................................................................17
Hurtigtastmodus ...........................................................................................................................18
Hovedmenymodus ........................................................................................................................19
Feilsøking ........................................................................................................................ 30
Ofte stilte spørsmål (FAQ) ............................................................................................................30
Trenger du mer hjelp? ...................................................................................................................31
Justere skjermoppløsningen .......................................................................................... 32
Justering av skjermoppdateringsfrekvensen ................................................................. 33
Forhåndsinnstilte visningsmoduser .............................................................................. 34
Recycling information ................................................................................................... 35
Regulatory Statements ................................................................................................... 41
Page 4
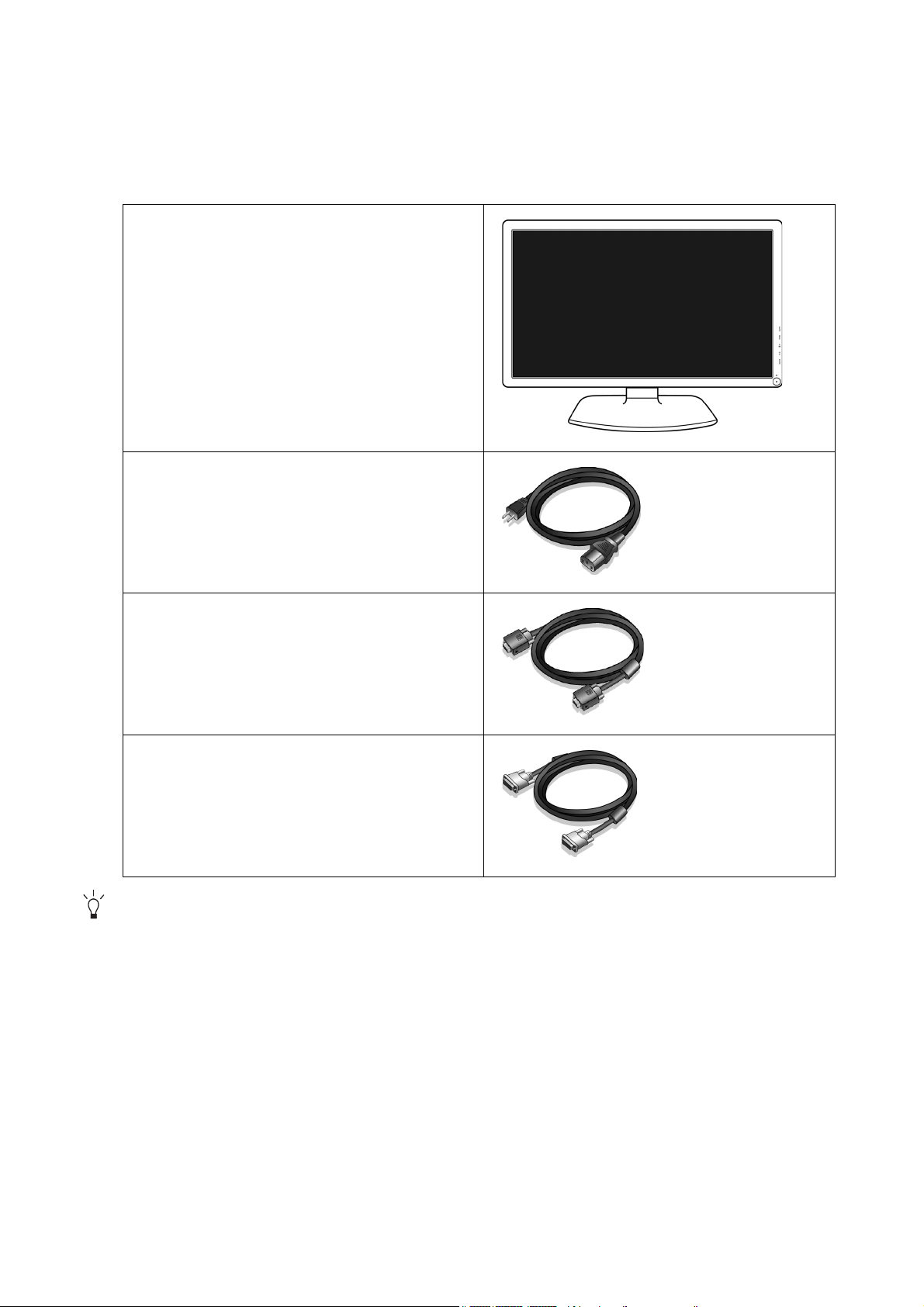
1. Komme i gang
Når du pakker ut, må du sjekke at du har følgende komponenter. Hvis noe mangler eller er
ødelagt, vennligst kontakt kjøpsstedet for å få en ny del.
BenQ LCD-skjerm
Strømledning
(Bildet kan avvike fra produktet
som leveres i din region)
Videokabel: D-sub
Videokabel: DVI (valgfritt)
Vurder å beholde esken og emballasjen for senere bruk i tilfelle du må transportere skjermen.
Den tilpassede skumgummipakningen er ideell beskyttelse for skjermen under transport.
4 Komme i gang
Page 5
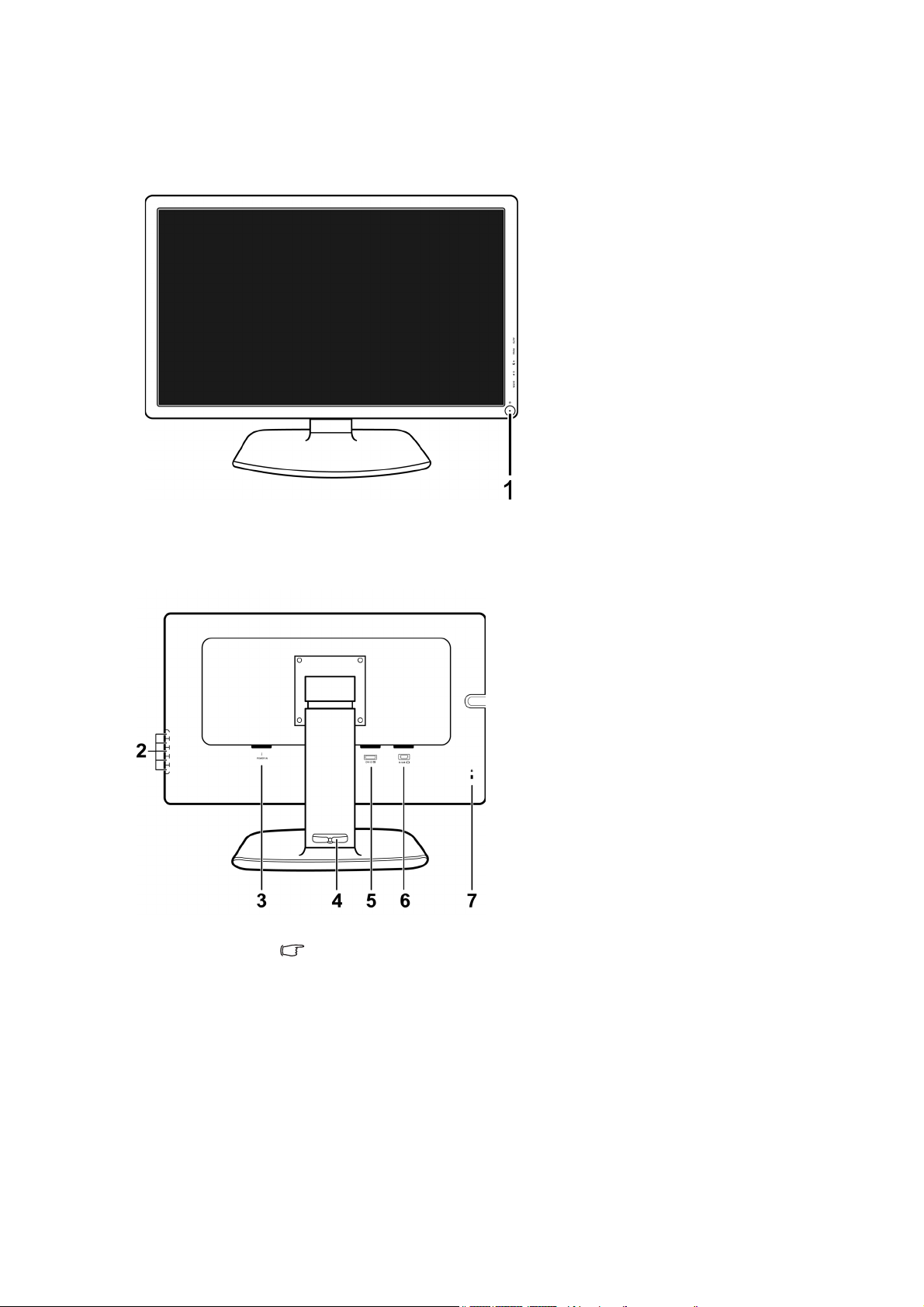
2. Bli kjent med skjermen
Frontvisning
Baksidevisning
1. Av/på-knapp
2. Kontrollknapper
3. Nettstrømkontakt
4. Kabelklips
5. DVI-kontakt
6. D-sub-kontakt
7. Låsebryter
Ovenstående diagram kan variere avhengig av modell.
5 Bli kjent med skjermen
Page 6
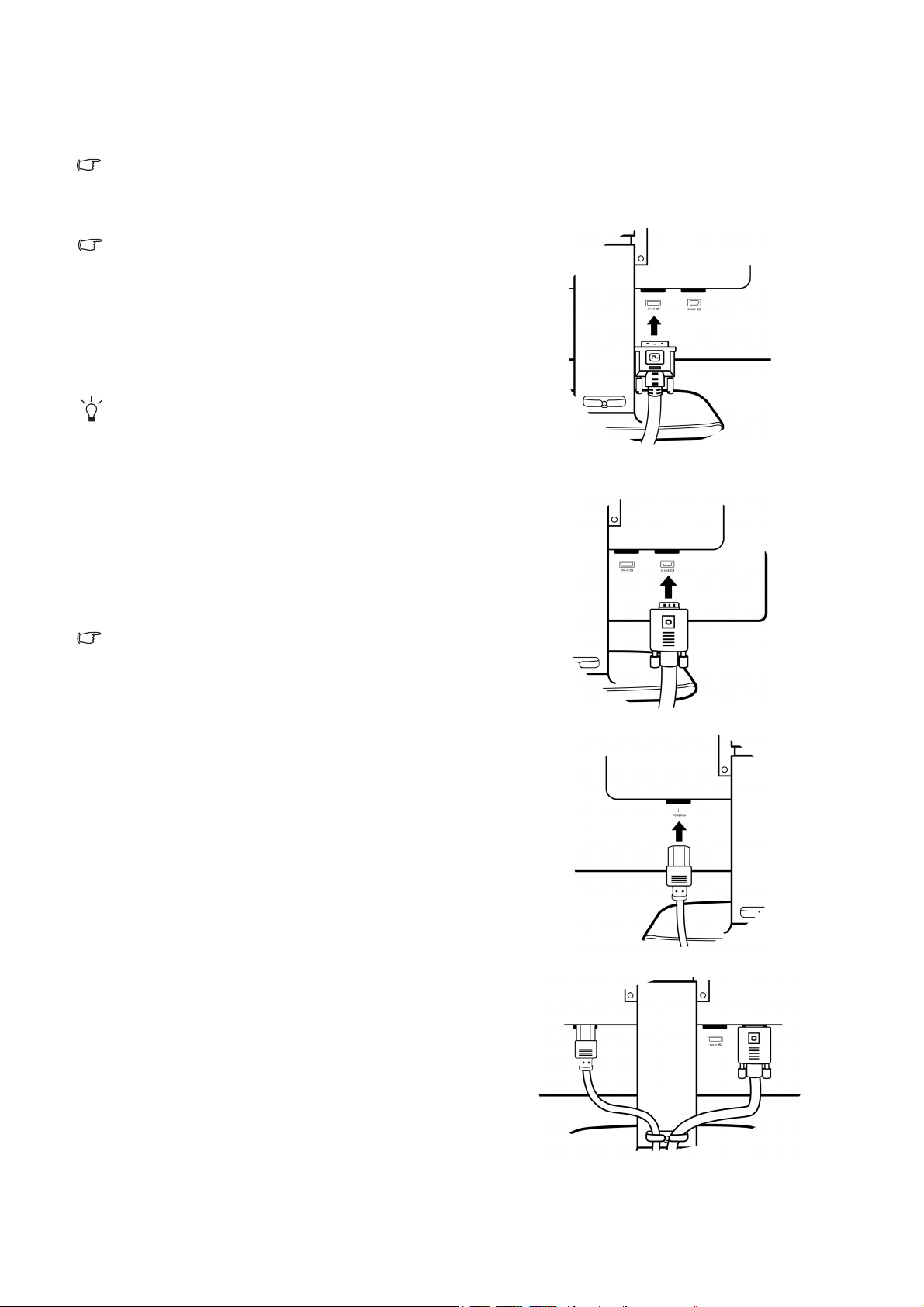
3. Hvordan du monterer skjermen
Hvis datamaskinen er slått på, må du slå den av før du fortsetter.
Ikke koble til eller slå på strømmen til skjermen før du blir bedt om å gjøre det.
1. Koble til PC-ens skjermkabel.
Ikke bruk både DVI-D-kabelen og D-sub-kabelen på
samme PC. Det eneste tilfellet når begge kabler kan
brukes er hvis de er koblet til to forskjellige PC-er med
egnede skjermsystemer.
Koble en ende av DVI-D-kabelen til skjermens
DVI-D-kontakt og den andre enden til DVI-D-porten på
datamaskinen. (valgfritt)
DVI-D-formatet brukes til en direkte digital tilkobling
mellom kildevideo og digitale LCD-skjermer
eller-projektorer. De digitale videosignalene genererer et
bilde av høyere kvalitet enn analoge videosignaler.
Koble pluggen på D-sub-kabelen (på enden uten
ferrittfilter) til skjermens D-sub-kontakt. Koble den andre
pluggen på D-sub-kabelen (på enden med ferrittfilter) til
datamaskinens D-sub-skjermkontakt.
Enten
Eller
Stram til alle fingerskruer for å forhindre at pluggen faller
ut ved et uhell.
Videokabelen i pakken og på illustrasjonene til høyre kan
variere avhengig av LCD-modell.
2. Koble strømkabelen til skjermen.
Plugg en ende av strømledningen inn i kontakten merket
"POWER IN" på baksiden av skjermen. Ikke koble den
andre enden til et strømuttak riktig ennå.
3. Diriger kablene via kabelklipsen.
6 Hvordan du monterer skjermen
Page 7
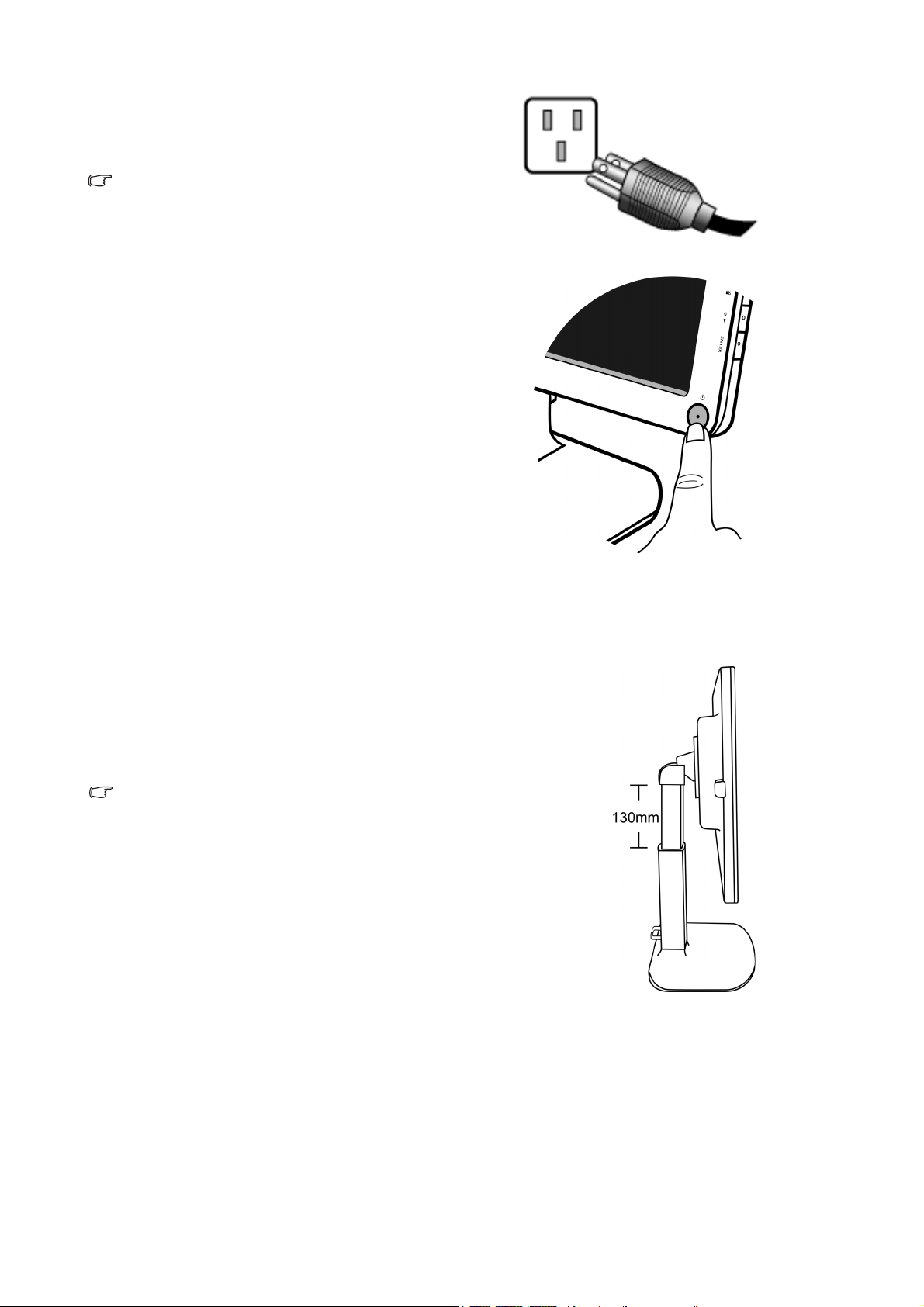
4. Koble til og slå på strømmen.
Plugg den andre enden av strømledningen inn i en
stikkontakt, og slå på strømmen.
Bildet kan avvike fra produktet som leveres i din region.
Slå på skjermen ved å trykke på av/på-knappen.
Slå på datamaskinen også, og følg instruksjonene i
avsnitt 4:
Få mest mulig ut av BenQ-skjermen på side
10 for å installere skjermprogramvaren.
Rotere skjermen (valgfritt)
1. Trekk skjermen helt ut, og skråstill den.
Løft displayet forsiktig opp, og trekk ut stativet så langt som
mulig.
Stativet bør trekkes ut vertikalt for å la skjermen rotere fra
liggende til stående modus.
7 Hvordan du monterer skjermen
Page 8
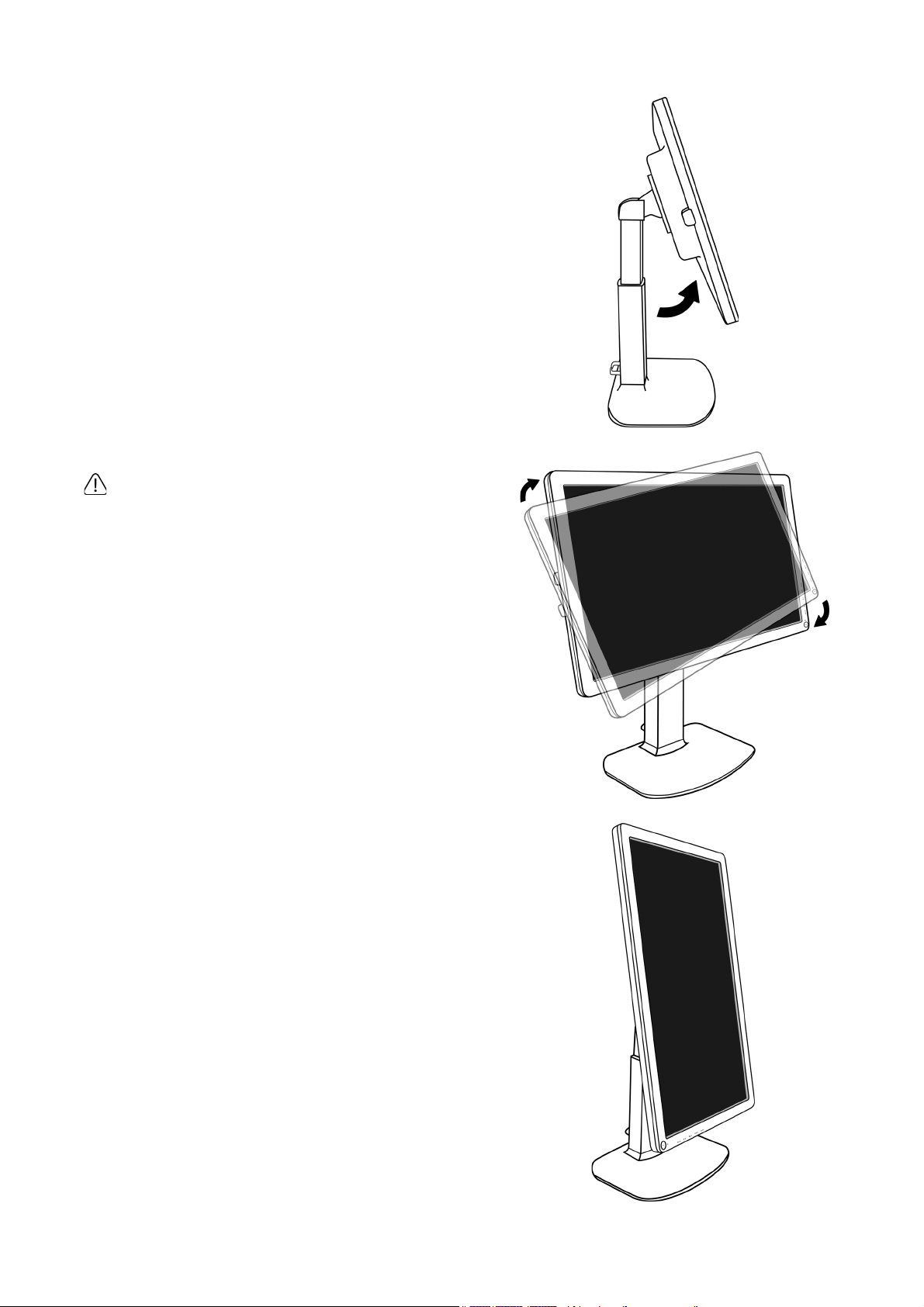
Skråstill skjermen.
2. Roter skjermen 90 grader med klokken som illustrert.
For å unngå at kanten på LCD-skjermen treffer
skjermfotens overflate mens den roteres, skråstiller
og trekker du ut skjermen til høyeste posisjon før du
roterer displayet.
3. Juster skjermen til ønsket visningsvinkel.
8 Hvordan du monterer skjermen
Page 9
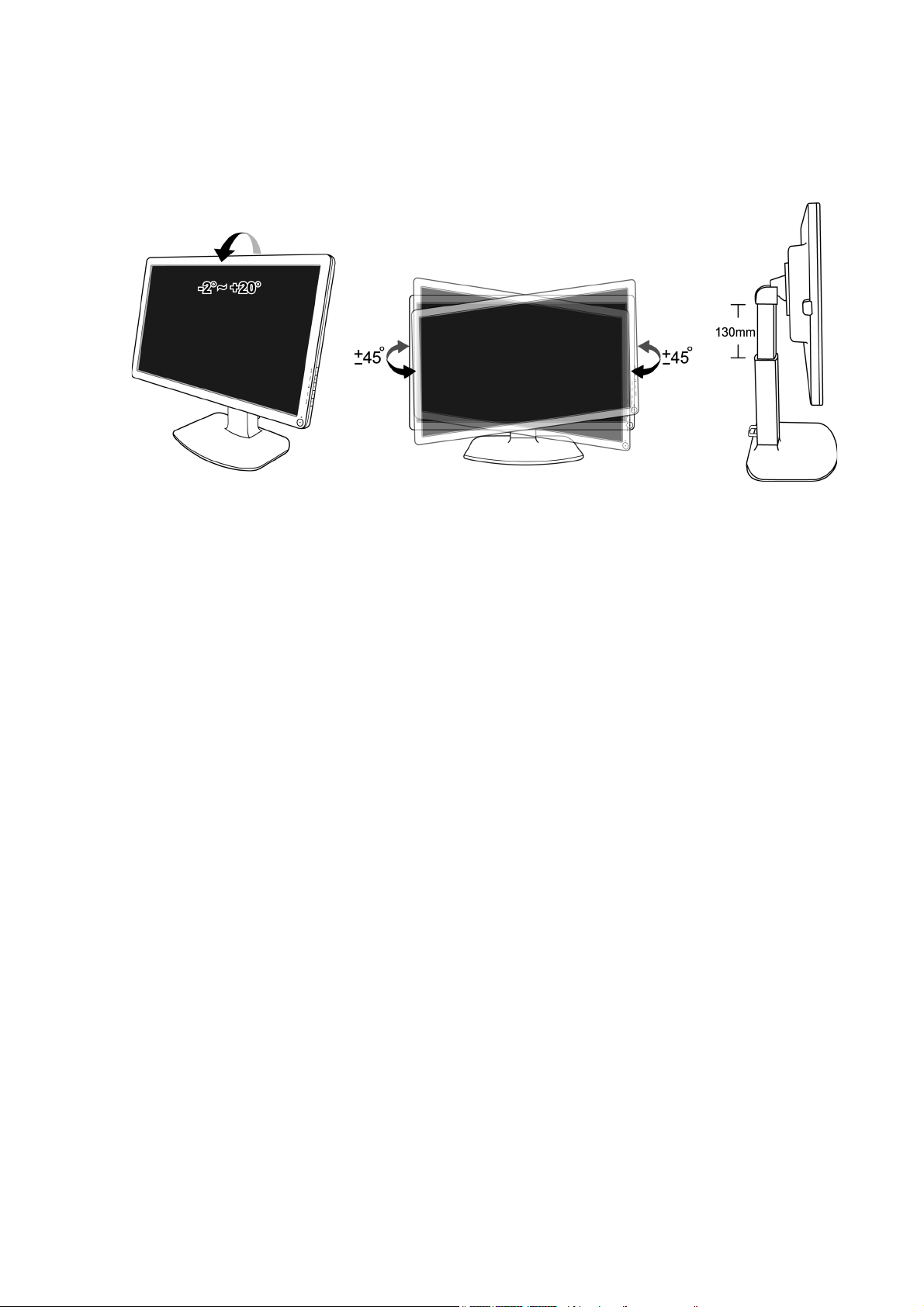
Justering av visningsvinkel
Du kan plassere skjermen til ønsket vinkel med en skjermvinkel på -2° til +20°, 90° (venstre og
høyre totalt) skjermrotering og 130 mm skjermhøyde.
9 Hvordan du monterer skjermen
Page 10
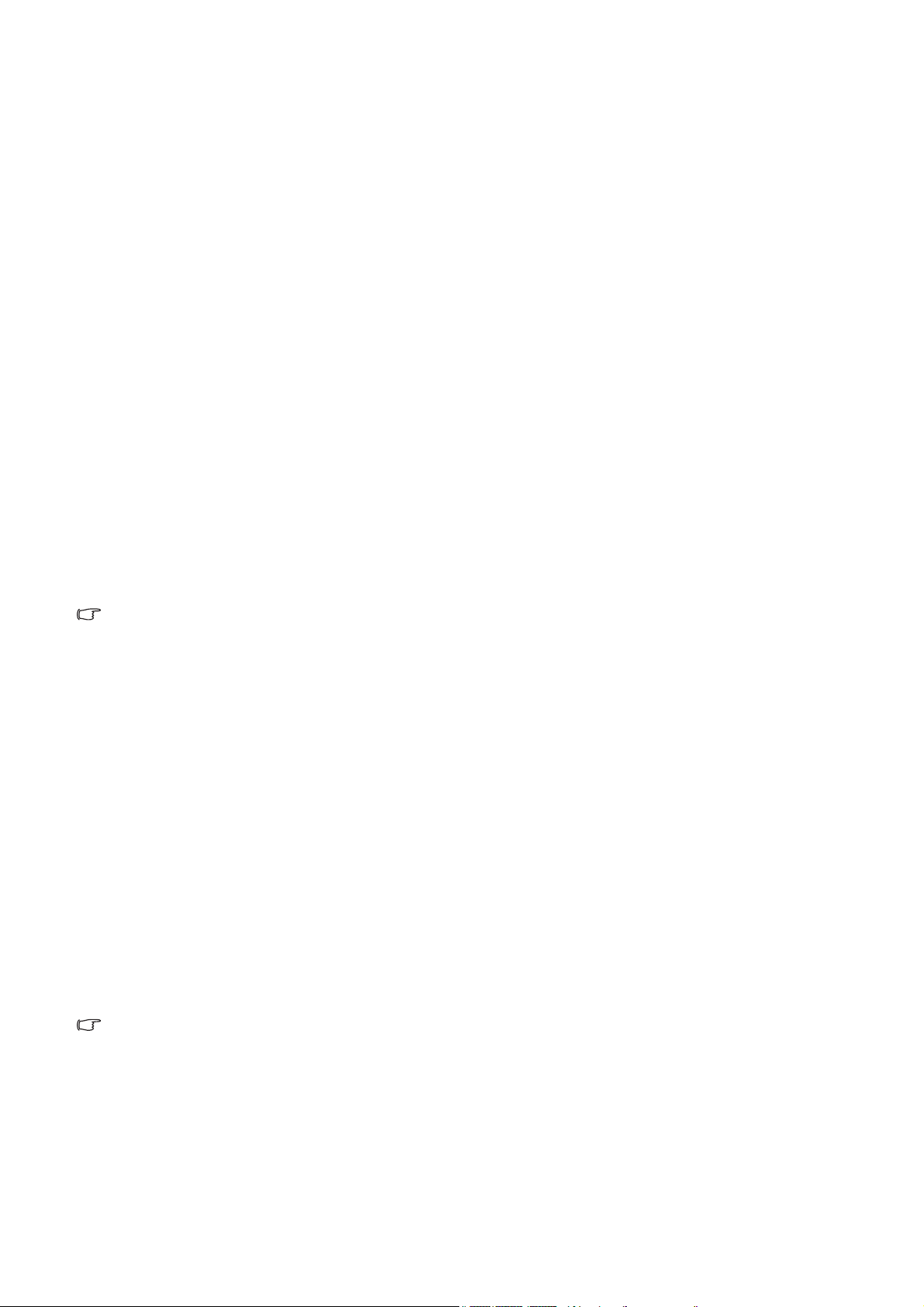
4. Få mest mulig ut av BenQ-skjermen
Hvis du vil utnytte BenQs nye fargeflatskjerm (LCD) optimalt, bør du installere BenQs
LCD-skjermdriver, som er tilgjengelig fra BenQs webområde (http://www.benq.com/support).
Se Nedlasting av LCD-skjermdriverfiler fra Internett på side 10 hvis du vil ha detaljer.
Forholdene ved tilkobling og installering av BenQ LCD-skjermen avgjør hvilken prosess du må
følge for å installere driverprogramvaren for BenQ LCD-skjermen på riktig måte. Disse
forholdene gjelder hvilken versjon av Microsoft Windows du bruker, om du kobler til skjermen
og installerer programvaren på en ny datamaskin (uten eksisterende skjermdriverprogramvare),
eller om du oppgraderer en eksisterende installasjon (som allerede har eksisterende
skjermdriverprogramvare) med en nyere skjerm.
Neste gang du slår på datamaskinen (etter tilkobling av skjermen til datamaskinen), vil Windows
uansett gjenkjenne den nye (eller forskjellige) maskinvaren og starte veiviseren
oppdaget.
Følg veiviserens instruksjoner. Hvis du vil ha flere detaljer og trinnvise instruksjoner for å angi en
automatisk (ny) eller oppgradert (eksisterende) installasjon, se:
Ny maskinvare
• Slik installerer du skjermen på en ny datamaskin på side 11.
•
Hvordan oppgradere skjermen på en eksisterende datamaskin på side 12.
Hvis det kreves brukernavn og passord for å logge på Windows-datamaskinen, må du være logget på som
administrator eller som medlem av gruppen Administratorer for å installere skjermdriverprogramvaren.
Hvis datamaskinen er koblet ilt et nettverk med krav om sikkerhetstilgang, kan nettverksinnstillingene
forhindre at du installerer programvaren på datamaskinen.
Nedlasting av LCD-skjermdriverfiler fra Internett
1. Kontroller at datamaskinen er koblet til Internett.
2. Besøk BenQs webområde (http://www.benq.com/support).
3. Velg land/region for å gå til ditt webområde for støtte.
4. Velg LCD-skjerm under
5. Velg LCD-skjermmodell.
6. I kategorien
Drivere laster du ned de riktige driverfilene til datamaskinen.
7. Pakk ut driverfilene til en tom mappe på datamaskinen. Husk plasseringen som filene pakkes
ut til.
Nedlastinger.
Websidelayouten og innholdet kan variere etter region/land.
10 Få mest mulig ut av BenQ-skjermen
Page 11
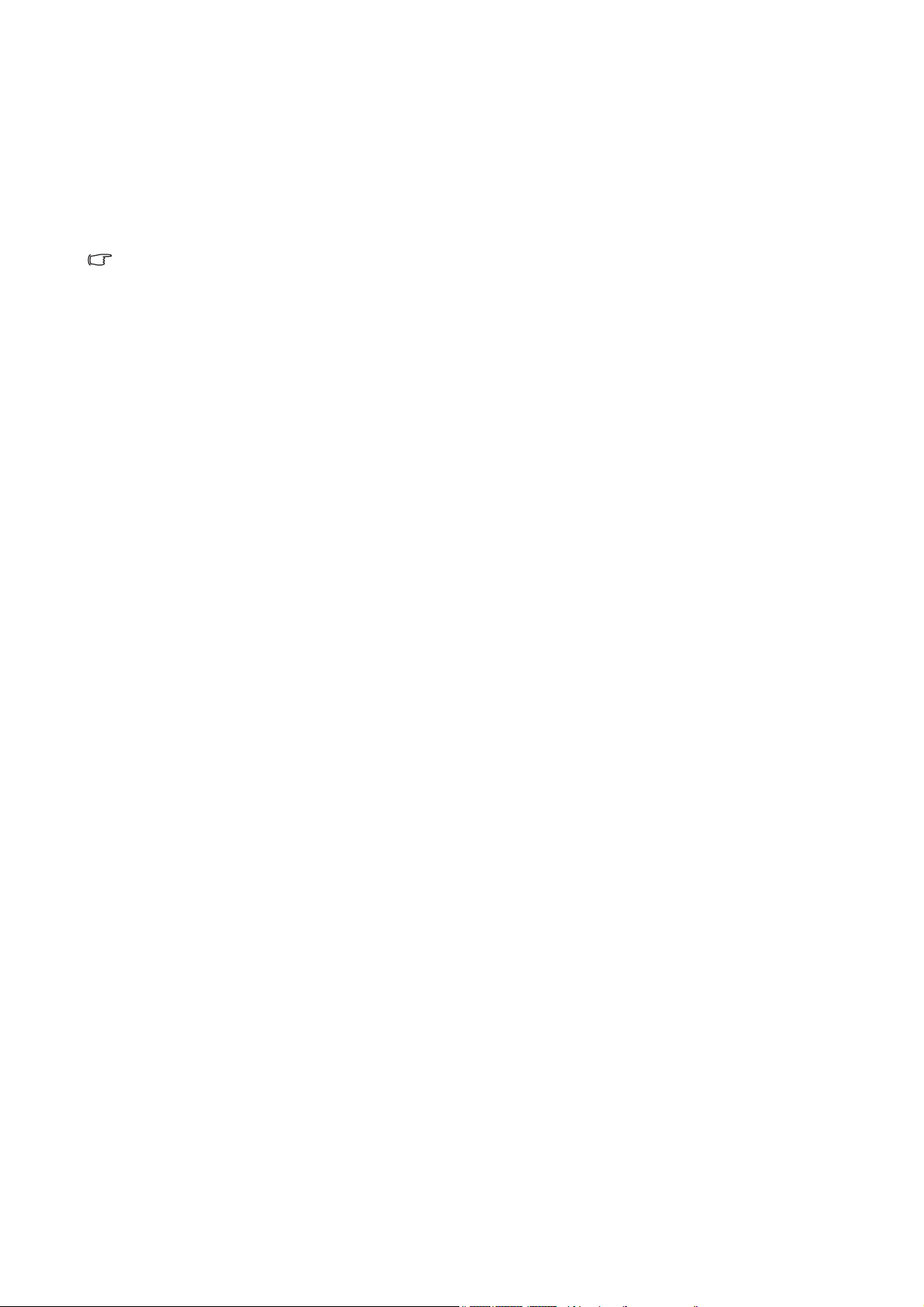
Slik installerer du skjermen på en ny datamaskin
Disse instruksjonene beskriver prosedyren for valg og installering av BenQ LCD
Monitor-driveren på en ny datamaskin som aldri har hatt en skjermdriver installert tidligere.
Disse instruksjonene er bare egnet for en datamaskin som aldri har vært brukt tidligere, og der
BenQ LCD-skjermen er den første skjermen som er tilkoblet.
Hvis du legger til BenQ LCD-skjermen på en eksisterende datamaskin som allerede har en annen
datamaskin tilkoblet (og har skjermdriverprogramvare installert), bør du ikke følge disse instruksjonene.
Du bør i stedet lese følgende instruksjonene for hvordan du oppgraderer skjermen på en eksisterende
datamaskin.
1. Følg instruksjonene i Hvordan du monterer skjermen på side 6.
Når Windows starter, oppdages den nye skjermen automatisk, og veiviseren Oppdaget ny
maskinvare starter. Følg ledetekstene inntil alternativet installer drivere for maskinvareenheter
vises.
2. Merk av for Søk etter den beste driveren på disse plasseringene, og merk av for ønsket
alternativ.
3. Finn driverfilene og klikk på Neste.
4. Klikk på Fullfør.
5. Start datamaskinen på nytt.
11 Få mest mulig ut av BenQ-skjermen
Page 12
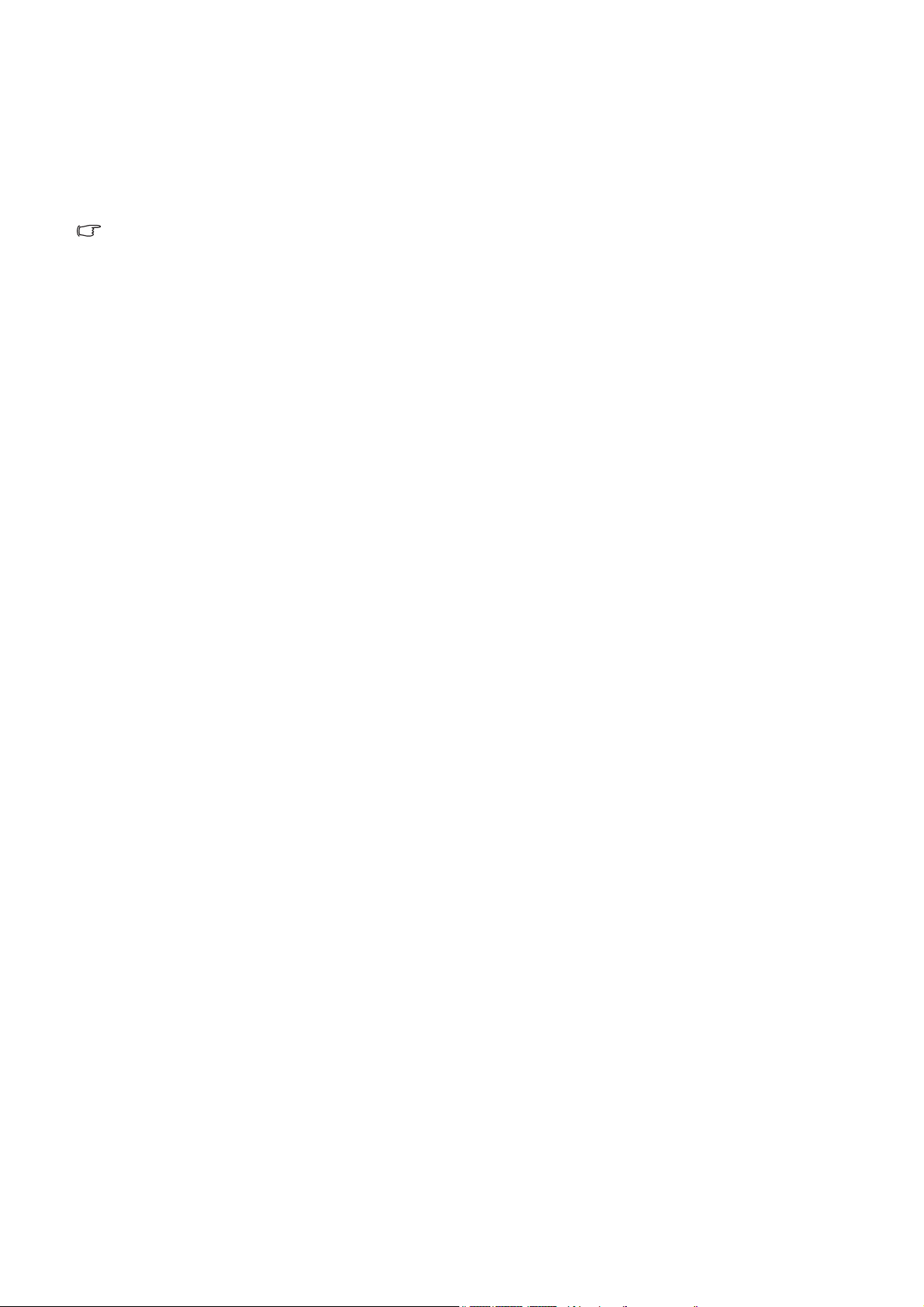
Hvordan oppgradere skjermen på en eksisterende datamaskin
Denne instruksjonen viser prosedyren for manuell oppdatering av eksisterende
skjermdriverprogramvare på en Microsoft Windows-datamaskin. Den blir i øyeblikket testet som
kompatibel for Windows XP, Windows Vista og Windows 7 (OS).
BenQ LCD-skjermdriveren for modellen din kan godt fungere bra med andre versjoner av Windows, men
når dette skrives, har ikke BenQ testet denne driveren på andre versjoner av Windows og kan ikke
garantere at den virker i disse systemene.
Installering av skjermdriverprogramvare innebærer å velge en passende informasjonsfil (.inf) fra
de nedlastede driverfilene for den bestemte skjermmodellen du har koblet til, og la Windows
installere de tilsvarende driverfilene. Du trenge bare å angi retning fra tid til annen. Windows har
en veiviser for oppgradering av enhetsdrivere som automatiserer oppgaven og veileder deg
gjennom filvalg og installeringsprosess.
Se:
• Hvordan installere på Windows 7-systemer (kun utvalgte modeller) på side 13.
•
Hvordan installere på Windows Vista-systemer på side 14.
•
Hvordan installere på Windows XP-systemer på side 15.
12 Få mest mulig ut av BenQ-skjermen
Page 13
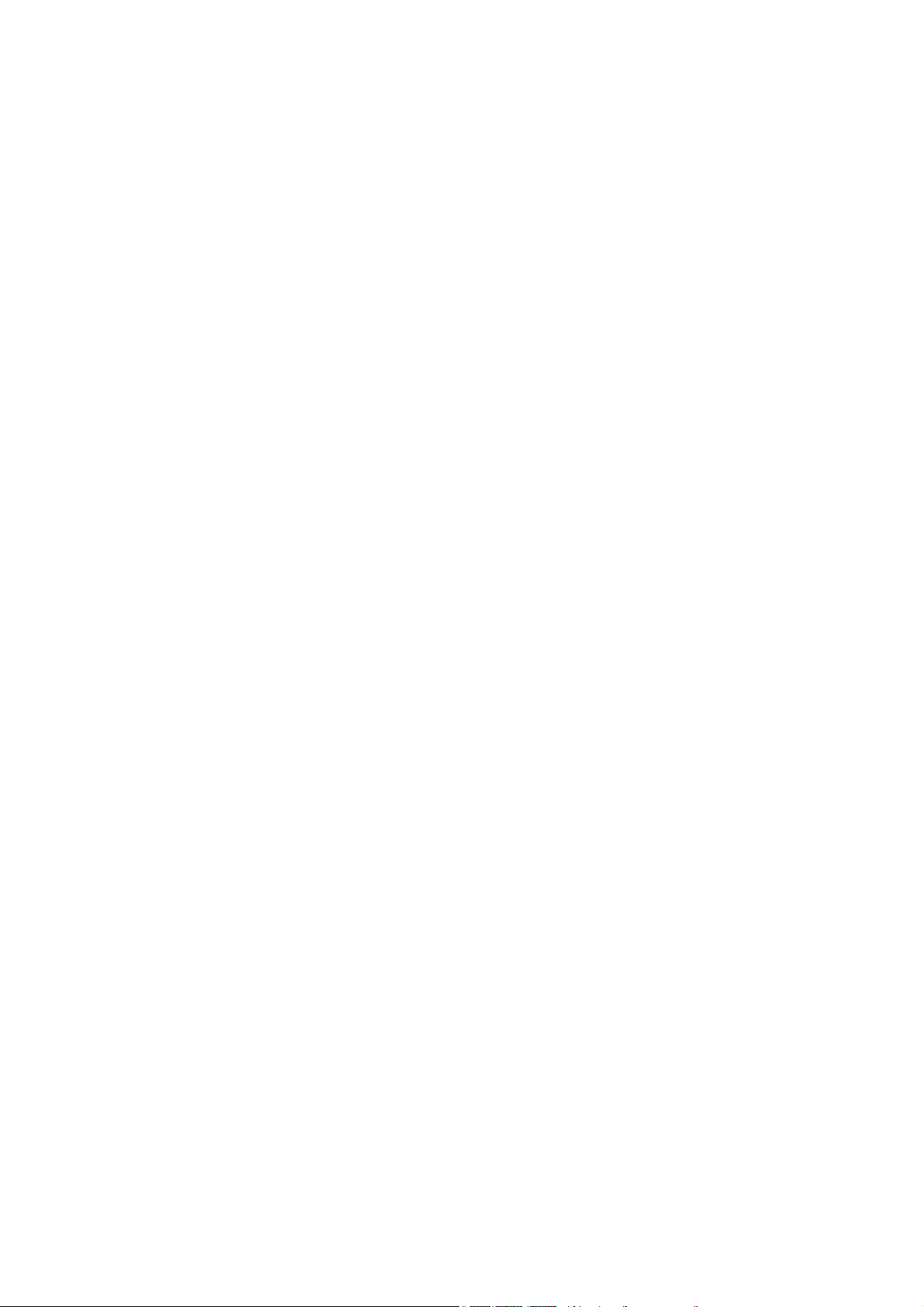
Hvordan installere på Windows 7-systemer (kun utvalgte modeller)
1. Åpne Skjermegenskaper.
Gå til Start, Kontrollpanel, Maskinvare og lyd, Enheter og skrivere og høyreklikk på navnet
på skjermen din i menyen.
Eller høyreklikk på skrivebordet og velg Tilpass, Skjerm, Enheter og skrivere og høyreklikk på
navnet på skjermen din i menyen.
2. Klikk på kategorien Maskinvare.
3. Klikk på Generisk PnP-skjerm og deretter på knappen Egenskaper.
4. Klikk på kategorien Driver og knappen Oppdater driver.
5. I vinduet
datamaskin etter driverprogramvare
Oppdater driverprogramvare merker du av for alternativet Bla på min
.
6. Klikk på Bla gjennom og finn driverfilene som er lastet ned fra Internett, som beskrevet i
Nedlasting av LCD-skjermdriverfiler fra Internett på side 10.
7. Klikk på Neste.
Dette vil kopiere og installere de riktig skjermdriverfilene på datamaskinen.
8. Klikk på Lukk.
Du kan bli bedt om å starte datamaskinen på nytt etter at driveroppdateringen er fullført.
13 Få mest mulig ut av BenQ-skjermen
Page 14
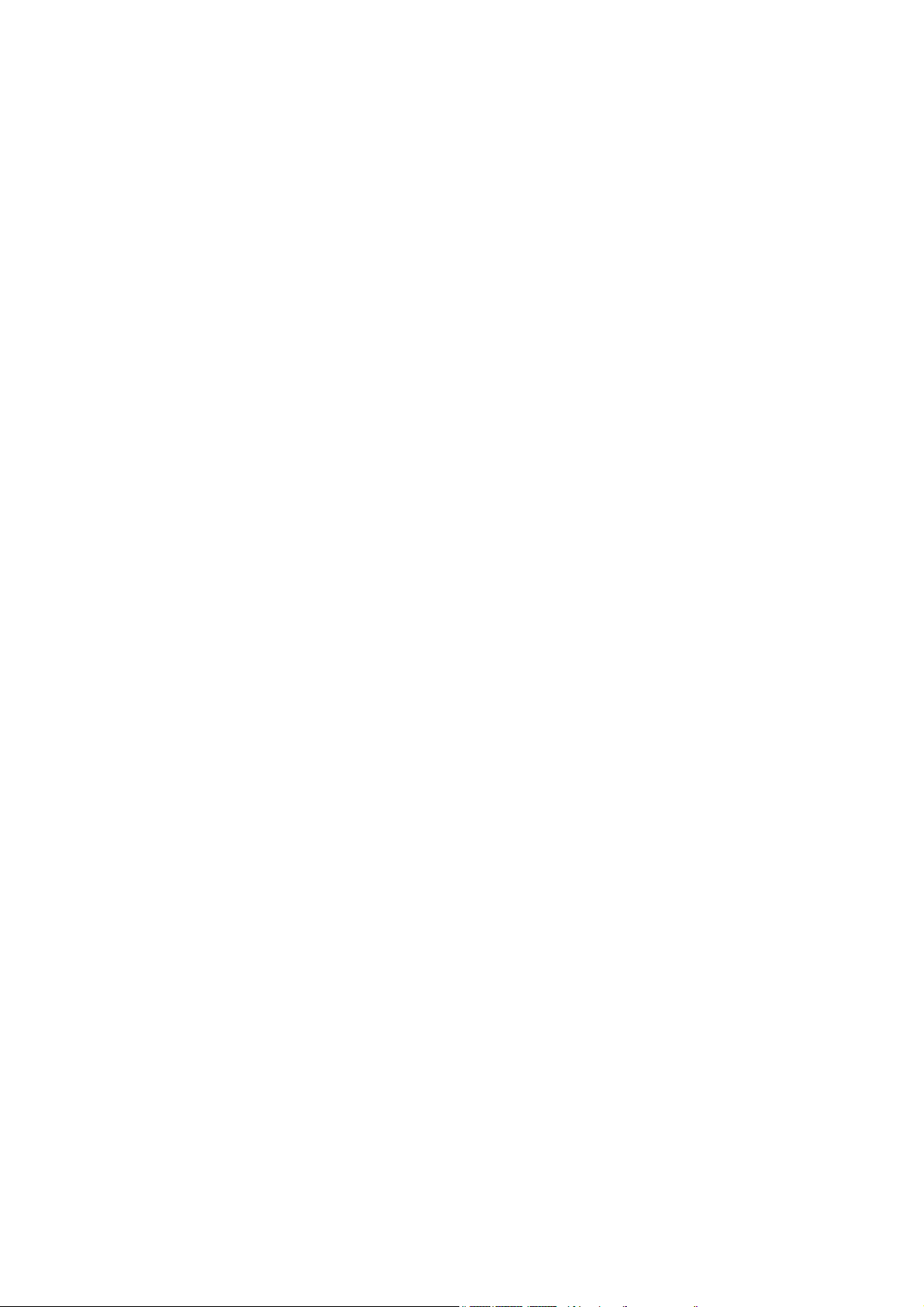
Hvordan installere på Windows Vista-systemer
1. Åpne Skjerminnstillinger.
Høyreklikk på skrivebordet og velg Personliggjør fra popup-menyen.
Ve l g Skjerminnstillinger fra vinduet Personliggjør utseende og lyder.
Vinduet Skjerminnstillinger vises.
2. Klikk på knappen Avanserte innstillinger.
Vinduet Egenskaper for generisk PnP-skjerm vises.
3. Klikk på kategorien Skjerm og knappen Egenskaper.
4. Klikk på Fortsett i vinduet Brukerkontokontroll som vises.
5. Klikk på kategorien Driver og knappen Oppdater driver.
6. I vinduet Oppdater driverprogramvare merker du av for alternativet Bla på min
datamaskin etter driverprogramvare
.
7. Klikk på
Bla gjennom og finn driverfilene som er lastet ned fra Internett, som beskrevet i
Nedlasting av LCD-skjermdriverfiler fra Internett på side 10.
8. Klikk på Neste.
Dette vil kopiere og installere de riktig skjermdriverfilene på datamaskinen.
9. Klikk på Lukk.
Du kan bli bedt om å starte datamaskinen på nytt etter at driveroppdateringen er fullført.
14 Få mest mulig ut av BenQ-skjermen
Page 15
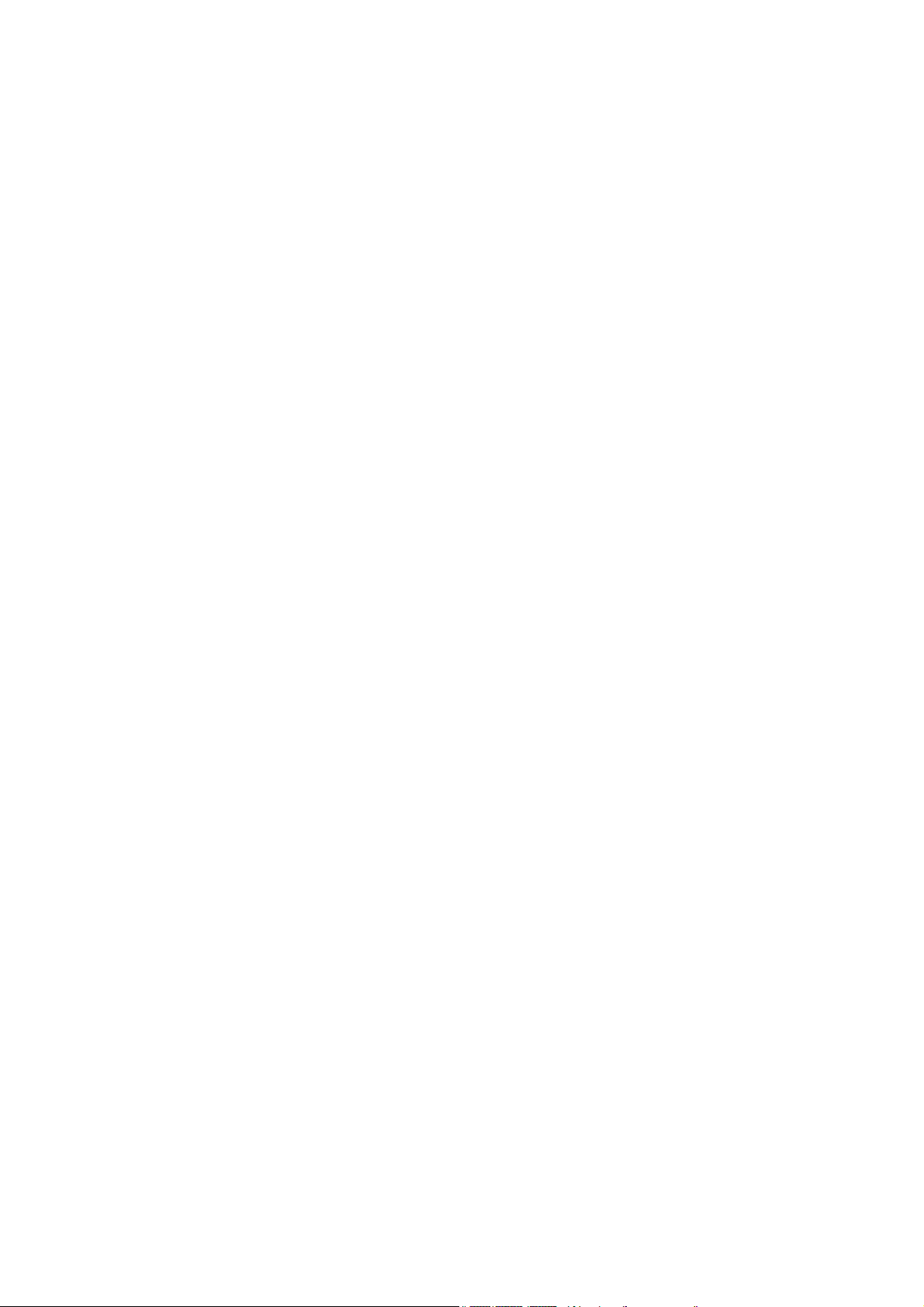
Hvordan installere på Windows XP-systemer
1. Åpne Skjermegenskaper.
Den raskeste snarveien til Skjermegenskaper går gjennom Windows-skrivebordet.
Høyreklikk på skrivebordet og velg Egenskaper fra popup-menyen.
Alternativt ligger Windows-menyen for Skjermegenskaper i Kontrollpanel.
I Windows XP-versjonen ligger Kontrollpanel direkte på Start-menyen.
Hvilke menyalternativer som vises avhenger av typen visning som er valgt for systemet.
• I klassisk visning klikker du på Start | Control Kontrollpanel | Skjerm.
• I kategorivisning klikker du på Start | Control Kontrollpanel | Utseende og temaer |
Endre skjermoppløsning.
Vinduet Skjermegenskaper vises.
2. Klikk på kategorien Innstillinger og knappen Avansert.
Vinduet Avanserte skjermegenskaper vises.
3. Klikk på kategorien Skjerm og velg Plug and Play-skjerm fra listen.
Hvis det finnes en skjerm på listen, vil den allerede være valgt for deg.
4. Klikk på knappen Egenskaper.
Vinduet Skjermegenskaper vises.
Hvis driverleverandøren er oppført som BenQ og modellen stemmer overens med den nye skjermen,
er de riktige driverne allerede installert og du behøver ikke gjøre mer. Velg Avbryt til du er ute av disse
egenskapsvinduene. Men hvis BenQ ikke er oppført som produsenten eller den riktige modellen ikke
vises i øyeblikket, må du fortsette med disse instruksjonene.
5. Klikk på kategorien Driver og knappen Oppdater driver.
Veiviseren for maskinvareoppdatering vises. Følg veiviserinstruksjonene og merk deg trinnene
nedenfor:
6. Merk av for Installer fra en liste eller en bestemt plassering og klikk på Nestet.
7. Merk av for Søk etter beste driver i disse plasseringene, Søk i eksterne medier og klikk
deretter på Neste.
Vent til veiviseren søker etter stasjoner. Når veiviseren er ferdig, bør den ha funnet og valgt
BenQ-driveren som passer til din skjermmodell. Dette vil installere hensiktsmessige skjermdriverfiler
på datamaskinen.
8. Klikk på Fullfør.
Dette vil lukke veiviseren og returnere deg til vinduet Skjermegenskaper.
9. Klikk på Lukk, OK og deretter OK.
Dette vil lukke vinduene Skjermegenskaper. Du kan bli bedt om å starte datamaskinen på nytt
etter at driveroppdateringen er fullført.
15 Få mest mulig ut av BenQ-skjermen
Page 16
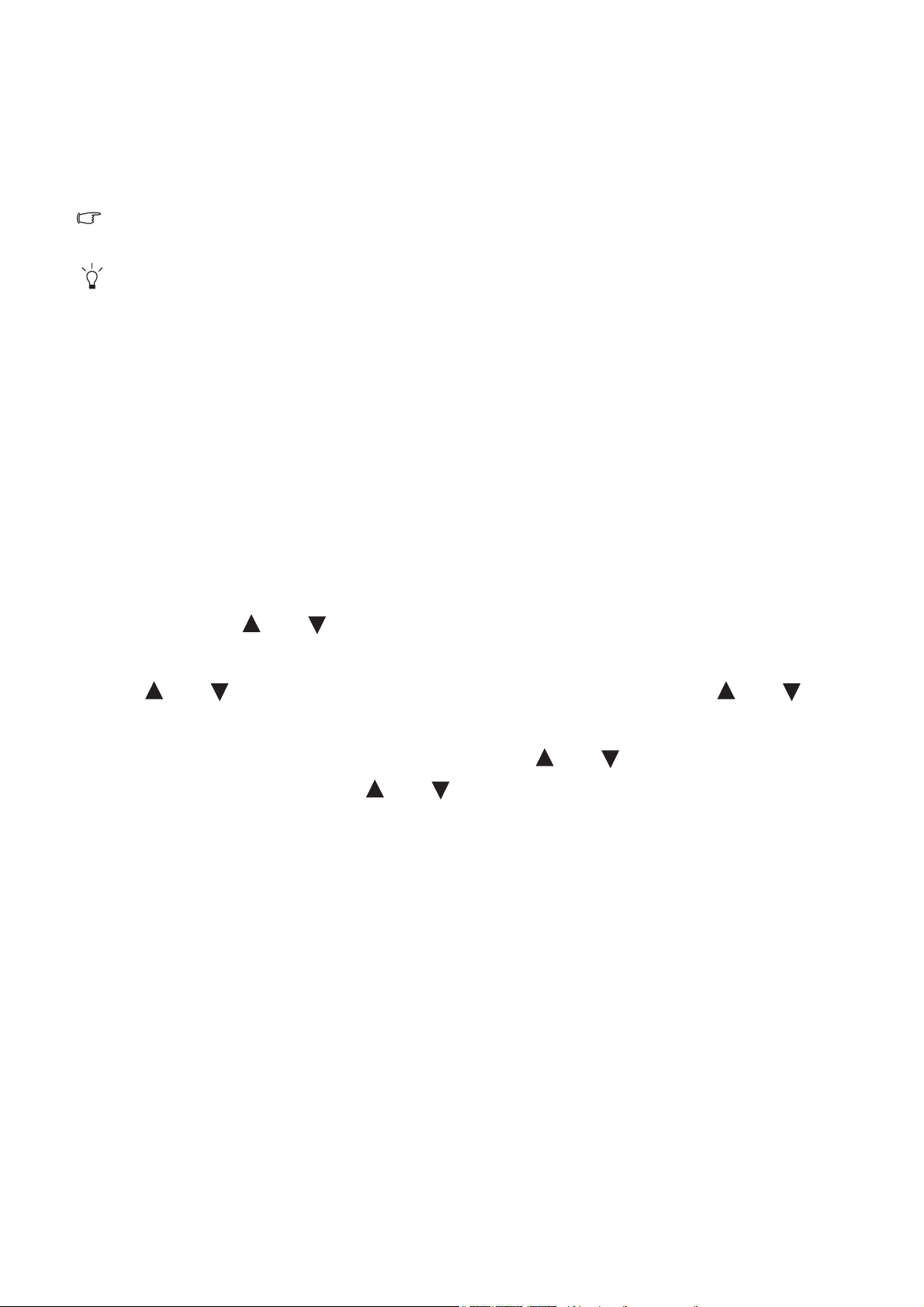
5. Bildeoptimalisering
Den enkleste måten å få et optimalt display på fra en analog (D-sub) inngang er å bruke
AUTO-tastfunksjonen. Trykk på AUTO-tasten for å optimalisere gjeldende bilde på skjermen.
Når du kobler en digital videoutgang til skjermen ved hjelp av en digital (DVI) kabel, vil AUTO-tasten og
funksjonen Autojustering bli deaktivert fordi skjermen automatisk viser beste bilde.
Vennligst sikre at det tilkoblede grafikkortet på datamaskinen er satt til skjermens naturlige oppløsning når
du bruker AUTO-tastfunksjonen.
Hvis du ønsker det, kan du alltid justere skjermens geometriske innstillinger manuelt ved hjelp av
geometrimenyelementer. For å bistå deg med dette har BenQ utviklet et skjermtestprogram som
du kan bruke til å sjekke skjermfarge, gråtoner og linjegradientvisning. Verktøyet er tilgjengelig
på BenQs webområde. Følg trinn 1 til 5 i Nedlasting av LCD-skjermdriverfiler fra Internett på
side 10, og last ned testprogrammet auto.exe fra Drivers til datamaskinen.
1. Kjør testprogrammet auto.exe. Du kan også bruke et annet bilde, for eksempel skrivebordet i
operativsystemet. Vi anbefaler imidlertid at du bruker auto.exe. Når du kjører auto.exe, vises
et testmønster.
2. Trykk på AUTO-tasten på skjermen.
3. Trykk på MENU-tasten for å få tilgang til skjermmenyen (On-Screen Display [OSD]).
4. Bruk tastene eller til å velge SKJERM, og trykk på ENTER for å åpne menyen.
5. Hvis du merker en vertikal støy (som en gardineffekt av vertikale linjer), trykk på tasten
eller for å velge Pikselklokke, og trykk på ENTER. Trykk deretter på eller for
å justere skjermen inntil bildestøyen blir borte.
6. Hvis du merker horisontal bildestøy, trykk på tasten eller for å velge Fase, og trykk
ENTER. Trykk deretter på eller for å justere skjermen inntil bildestøyen blir borte.
på
16 Bildeoptimalisering
Page 17

6. Hvordan justere skjermen
Kontrollpanelet
1. AUTO: Juster vertikal posisjon, fase, horisontal posisjon og pikselklokke automatisk.
2. MENU-tast: Aktiver OSD-hovedmenyen og gå tilbake til forrige meny, eller gå ut av OSD.
3. /Displaymodus-tast: For justering opp/økning. Tasten er hurtigtast for Displaymodus.
4. /Modus-tast: For justering ned /reduksjon. Tasten er ikke hurtigtast for modus.
5. ENTER-tast: Åpne undermenyer og velg elementer. Denne tasten er også hurtigtast for
inndata.
Strøm: Slå strømmen av eller på.
6.
OSD = On Screen Display.
Hurtigtastene vil vise en gradert skala for justering av den innstillingen og bare operere mens
OSD-menyen ikke vises i øyeblikket. Hurtigtastvisninger blir borte etter noen få sekunder uten
tasteaktivitet. Se Hurtigtastmodus på side 18.
17 Hvordan justere skjermen
Page 18

Hurtigtastmodus
Skjermtastene fungerer som hurtigtaster for å tilby direkte tilgang til bestemte funksjoner hver
gang menyen ikke vises på skjermen.
Visningsmodus-hurtigtast
Trykk på -tasten kontinuerlig for å bytte
mellom Full, Forhold og Overscan.
Innstillingen trer i kraft umiddelbart.
Se også Displaymodus på side 25.
Modushurtigtast
Trykk på -tasten kontinuerlig for å bytte
mellom de seks modusene for hovedvinduet,
medregnet Standard, Film, Spill, Foto,
sRGB og Eco.
Inndatahurtigtast
Se også Bildemodus på side 24.
Trykk på
forskjellige PC-videosignalinnganger som
kan kobles til skjermen.
Innstillingen trer i kraft umiddelbart.
Se også Inndata på side 27.
ENTER-tasten for å bytte mellom
18 Hvordan justere skjermen
Page 19

Hovedmenymodus
1
3
4
2
Du kan bruke OSD- (On Screen Display) menyen for å justere alle innstillingene på skjermen.
Trykk på tasten MENU for å vise følgende OSD-hovedmeny.
Det finnes fire em OSD-hovedmenyer:
1. Display
2. Bilde
3. Bilde avansert
4. System
Bruk tasten (opp) eller (ned) for å
fremheve et menyelement, og trykk på
ENTER for å åpne innstillingene for
menyelementer.
Språkene på OSD-menyen kan avvike fra produktet som leveres i din region, se "Språk på side 27" under
"OSD-innstillinger" hvis du vil ha flere detaljer.
Hvis du vil ha mer informasjon om hver men, se følgende sider:
• Display-menyen på side 20
• Bilde-menyen på side 22
• Bilde avansert- menyen på side 24
• System-menyen på side 27
19 Hvordan justere skjermen
Page 20

Display-menyen
1. Trykk på MENU-tasten for å vise
hovedmenyen.
2. Bruk tastene eller til å velge
SKJERM, og trykk på ENTER for å åpne
menyen.
3. Trykk på tasten eller for å fremheve
et menyelement, og trykk deretter på
ENTER for å velge det elementet.
4. Trykk på tasten eller for å foreta
justeringer eller valg.
5. Hvis du vil gå tilbake til forrige meny,
trykk på MENU-knappen.
Element Funksjon Operasjon Intervall
Autojusteringfunksjonen
Optimaliserer og justerer
skjerminnstillingene for
deg automatisk.
AUTO-tasten er en
Trykk på ENTER for å velge
dette alternativet og foreta
justeringer.
"hurtigtast" for denne
funksjonen.
Når du kobler til en
digital videoutgang ved
hjelp av en digital (DVI)
kabel til skjermen, vil
AUTO-tasten og
Autojustering-
funksjonen
deaktiveres.
20 Hvordan justere skjermen
Page 21

H. Position Justerer den horisontale
posisjonen til
skjermbildet.
Trykk på tasten eller
for å justere verdien.
0 til 100
V. Position Justerer den vertikale
posisjonen til
skjermbildet.
Pikselklokke Justerer
pikselklokkefrekvensens
timing for synkronisering
med det analoge
inndatavideosignalet.
Gjelder ikke for et digitalt
inngangssignal
Se også:
Bildeoptimalisering på
side 16.
Fase Justerer pikselklokkefasens
timing for synkronisering
med det analoge
inndatavideosignalet.
Gjelder ikke for et digitalt
inngangssignal
0 til 100
0 til 100
0 til 63
Se også:
Bildeoptimalisering på
side 16.
21 Hvordan justere skjermen
Page 22

Bilde-menyen
1. Trykk på MENU-tasten for å vise
hovedmenyen.
2. Bruk tastene eller til å velge
BILDE, og trykk på ENTER for å åpne
menyen.
3. Trykk på tasten eller for å fremheve
et menyelement, og trykk deretter på
ENTER for å velge det elementet.
4. Trykk på tasten eller for å foreta
justeringer eller valg.
5. Hvis du vil gå tilbake til forrige meny,
trykk på MENU-knappen.
Element Funksjon Operasjon Intervall
Lysstyrke Justerer balansen mellom
Trykk på tasten for å
0 til 100
lyse og mørke nyanser.
øke lysstyrken eller på
for å redusere den.
Kontrast Justerer graden av
forskjell mellom lys og
Trykk på tasten for å
øke kontrasten eller på
0 til 100
mørke.
for å redusere den.
Skarphet Justerer tydeligheten og
synligheten av kantene til
Trykk på for å
forbedre skarpheten i
1 til 5
motivene i bildet.
bildet, eller på for å
oppnå en myk virkning i
displayet.
Gamma Justerer tonestyrken.
Standardverdien er 2,2
(standardverdien for
Windows).
Trykk på -tasten for å
øke gammaverdien (tonen
blir mørkere), og trykk på
1,8 til 2,6
-tasten for å redusere
gammaverdien (tonen blir
lysere).
Alternativene ovenfor for Lysstyrke, Kontrast, Skarphet og Gamma er bare tilgjengelige i
standardmodus.
Farge - Trykk på ENTER for å åpne menyen Farge.
Denne fargemenyen er bare tilgjengelig i standardmodus.
22 Hvordan justere skjermen
Page 23

Normalt Tillater at video- og
stillfotografier vises med
naturlige farger. Dette er
fabrikkens standardfarge.
Blåaktig Legger en kjølig tone på
bildet og er fabrikkinnstilt
på PC-bransjens standard
hvite farge.
Rødaktig Legger en varm tone på
bildet og er fabrikkinnstilt
på standard hvit farge
som i avispapir.
Trykk på eller for
å velge dette alternativet.
Brukermodus Skreddersyr
bildefargetonen.
Blandingen av røde,
grønne og blå
primærfarger kan endres
for å endre bildets
fargetone. Økning i en
eller flere av fargene vil
redusere deres respektive
innvirkning på bildets
fargetone. Hvis du f.eks.
reduserer det blå nivået,
vil bildet gradvis få en gul
fargetone. Hvis du
reduserer grønt, får bildet
en magenta tone.
Nyanse: Justerer graden
av hvordan vi opplever
farger.
Metning: Justerer fargers
renhetsgrad.
Trykk på tasten
eller og ENTER
for å velge Rød, Grønn
eller Blå. Bruk deretter
tasten eller for å
foreta fargejusteringene.
Trykk på eller for
å justere verdien.
Trykk på eller for
å justere verdien.
• Rød
(0 til 100)
• Grønn
(0 til 100)
• Blå
(0 til 100)
0 til 100
0 til 100
Alternativene ovenfor for nyanse og metning er bare tilgjengelige hvis
signalkilden er komponentvideo.
Tilbakestill farge Tilbakestiller de tilpassede
fargeinnstillingene for
Brukermodus til
fabrikkstandarden.
Trykk på MENU for å gå ut av menyen Farge.
Trykk på tasten
eller for å
endre innstillingene.
• JA
• NEI
23 Hvordan justere skjermen
Page 24

Bilde avansert- menyen
1. Trykk på MENU-tasten for å vise
hovedmenyen.
2. Bruk tastene eller til å velge BILDE
AVANSERT
åpne menyen.
3. Trykk på tasten eller for å fremheve
et menyelement, og trykk deretter på
ENTER for å velge det elementet.
4. Trykk på tasten eller for å foreta
justeringer eller valg.
5. Hvis du vil gå tilbake til forrige meny,
trykk på
Element Funksjon Operasjon Intervall
Bildemodus Velger en bildemodus som
egner seg best for typen
bilder som vises på
Trykk på tasten
eller for å
endre innstillingene.
skjermen.
• Standard – for
grunnleggende PC-bruk.
• Film – for visning
videoer.
, og trykk på ENTER for å
MENU-knappen.
• Standard
• Film
• Spill
• Foto
• sRGB
• Eco
• Spill – for spilling av
videospill.
• Foto – for visning av
stillbilder.
• sRGB – for bedre
fargematchingrepresenta
sjoner med
periferenheter, for
eksempel skrivere,
DSC-er, osv.
• Eco – for å spare strøm
med lavt strømforbruk
ved å tilby minimal
lysstyrke for alle kjørende
programmer.
24 Hvordan justere skjermen
Page 25

Senseye-demo Viser en forhåndsvisning
av skjermbilder under den
valgte modusen fra
Bildemodus. Skjermen vil
bli delt i to vinduer. Det
venstre vinduet
demonstrerer bildene i
standardmodus, mens det
høyre vinduet presenterer
bilder under den angitte
modusen.
Trykk på tasten
eller for å
endre innstillingene.
• PÅ
• AV
Dynamisk
kontrast
(tilgjengelig
når
bildemodus er
Funksjonen skal oppdage
automatisk fordelingen av
et inngangsvideosignal og
deretter skape den
optimale kontrasten.
satt til Film,
Spill eller
Foto)
Displaymodus Denne funksjonen tilbys
for å la et annet
sideforhold enn 16:9 vises
uten geometrisk
forvrengning.
• Overskanning –
Forstørrer inndatabildet
lett. Bruk denne
funksjonen til å skjule
irriterende kantstøy hvis
den finnes rundt i bildet.
• Full – Skalerer
inndatabildet slik at det
fyller skjermbildet. Ideelt
for bilder med
16:9-sideforhold.
Trykk på ENTER for å
velge dette alternativet.
Trykk på eller for
å endre innstillingene.
Trykk på tasten
eller for å
endre innstillingene.
Alternativene under
Visningsmodus vil
variere avhengig av
inngangssignalkildene.
0 til 5
Når signalkilden er
fra en DVI- eller
D-Sub-kilde og
inndatabildet har et
sideforhold som ikke
er bredformat:
• Full
• Sideforhold
Eller
Når signalet er fra en
D-Sub (VGA
konvertert fra
komponent)-kilde:
• Sideforhold –
Inndatabildet vises uten
geometrisk forvrengning
og fyller så mye av
displayet som mulig.
16:9-bilder vil fylle
skjermen horisontalt,
mens 4:3-bilder vil fylle
skjermen vertikalt.
• Overskanning
• Full
• Sideforhold
25 Hvordan justere skjermen
Page 26

Fargeformat Fastslår fargerommet
(RGB eller YUV) basert på
følgende oppdaget
videosignal:
• D-Sub (VGA) fra PC:
Standard fargeformat er
RGB.
• D-Sub (VGA konvertert
fra komponent) fra en
videoenhet: Standard
fargeformat er YUV.
Det kan være nødvendig
å angi fargeformatet
manuelt hvis fargene på
skjermen ikke vises som
de skal.
• DVI: Fargeformat blir
automatisk satt til RGB.
Trykk på ENTER for å
velge dette alternativet.
Trykk på tasten
eller for å
endre innstillingene.
• RGB
• YUV
26 Hvordan justere skjermen
Page 27

System-menyen
1. Trykk på MENU-tasten for å vise
hovedmenyen.
2. Bruk tastene eller til å velge
SYSTEM, og trykk på ENTER for å åpne
menyen.
3. Trykk på tasten eller for å fremheve
et menyelement, og trykk deretter på
ENTER for å velge det elementet.
4. Trykk på tasten eller for å foreta
justeringer eller valg.
5. Hvis du vil gå tilbake til forrige meny,
trykk på MENU-knappen.
Element Funksjon Operasjon Intervall
Inndata Bruk dette til å endre
inndataene til det som
Trykk på tasten eller
for å endre innstillingene.
passer for skjermkabelens
tilkoblingstype.
OSD-innstillinger – Trykk på ENTER for å åpne menyen OSD-innstillinger.
• D-Sub (VGA)
• DVI
Språk Angir OSD-menyspråket.
Trykk på tasten eller
for å endre innstillingene.
Språkvalgene som vises i
OSD, kan variere fra de
som vises til høyre,
avhengig av produktet
som leveres i din region.
• English
• Français
• Deutsch
• Italiano
• Español
• Polski
• 日本語
• Česky
• 繁體中文
• Magyar
• 简体中文
• SICG/BiH/CRO
• Română
• Nederlands
• Русский
• Svenska
• Português
27 Hvordan justere skjermen
Page 28

H. Position Justerer den horisontale
posisjonen til
OSD-menyen.
Trykk på tasten eller
for å endre innstillingene.
0 til 100
V. Position Justerer den vertikale
posisjonen til
OSD-menyen.
Visningstid Justerer visningstiden til
OSD-menyen.
OSD-lås Forhindrer at alle
skjerminnstillinger blir
slettet ved et uhell. Når
denne funksjonen er
aktivert, vil
OSD-kontrollene og
hurtigtastoperasjonene
deaktiveres.
Trykk på
MENU for å gå ut av menyen OSD-innstillinger.
DDC/CI* Lar skjerminnstillingene
angis gjennom
programvare på PC.
Automatisk
avstenging
Angir tiden før automatisk
avstenging i
strømsparingsmodus.
Trykk på tasten eller
for å endre innstillingene.
Hvis du vil låse opp
OSD-kontrollene når
OSD er forhåndsinnstilt
som låst, trykker du på og
holder MENU-tasten i
omtrent 15 sekunder for å
åpne alternativet
"OSD-lås" og foreta
endringer. Alternativt kan
du bruke tasten
eller til å velge
"NEI" på undermenyen
"OSD-lås" fra menyen
"OSD-innstillinger", så vil
alle OSD-kontroller være
tilgjengelige.
Trykk på
ENTER for å velge
dette alternativet. Trykk på
tasten eller for å
endre innstillingene.
Trykk på ENTER for å velge
dette alternativet. Trykk på
tasten eller for å
endre innstillingene.
0 til 100
• 5 sekunder
• 10 sekunder
• 15 sekunder
• 20 sekunder
• 25 sekunder
• 30 sekunder
• JA
• NEI
• PÅ
• AV
• AV
• 10 min.
• 20 min.
• 30 min.
28 Hvordan justere skjermen
Page 29

Informasjon Viser gjeldende
innstillinger for
skjermegenskaper.
• Inndata
• Gjeldende
oppløsning
• Optimal
oppløsning
(best med
skjermen)
• Modellnavn
Tilbakestill
alle
Tilbakestiller alle
innstillinger for modus,
Trykk på tasten eller
for å endre innstillingene.
• JA
• NEI
farge og geometri til
fabrikkens
standardverdier.
*DDC/CI, kort for Display Data Channel/Command Interface, som ble utviklet av Video Electronics
Standards Association (VESA). DDC/CI-funksjonen tillater at monitorkontroller sendes via programvaren
for fjerndiagnostikk.
29 Hvordan justere skjermen
Page 30

7. Feilsøking
Ofte stilte spørsmål (FAQ)
Bildet er uskarpt:
Les instruksjonene i Justere skjermoppløsningen på side 32. Velg deretter riktig oppløsning og
oppdateringsfrekvens, og foreta justeringer basert på disse instruksjonene.
Hvordan bruker du en VGA-forlengelseskabel?
Fjern forlengelseskabelen for testen. Er bildet fokusert nå? I motsatt fall optimaliserer du bildet
ved å arbeide deg gjennom instruksjonene i Justere skjermoppløsningen på side 32. Det er normalt
at uskarphet oppstår pga. ledetap i forlengelseskabler. Du kan redusere disse tapene til et
minimum ved å bruke en forlengelseskabel med bedre ledekvalitet eller med en innebygd
forsterker.
Oppstår uskarpheten bare ved lavere oppløsninger enn den naturlige (maksimale)
oppløsningen?
Les instruksjonene i Justere skjermoppløsningen på side 32. Velg den naturlige oppløsningen.
Pikselfeil er synlige:
En av flere piksler er permanent svarte. En eller flere piksler er permanent hvite, en eller flere
piksler er permanent røde, grønne, blå eller en annen farge.
• Rengjør LCD-skjermen.
• Slå strømmen av og på.
• Dette er piksler som er permanent av eller på og skyldes en naturlig defekt som forekommer i
LCD-teknologi.
Bildet har feilaktig fargelegging:
Det har et gult, blått eller roseutseende.
Ve l g MENU > BILDE > Farge > Tilbakestill farge, og velg deretter "JA" i meldingsboksen
"Forsiktig" for å tilbakestille fargeinnstillingene til fabrikkens standardinnstillinger.
Hvis bildet fortsatt ikke er riktig og OSD også har feilaktig fargelegging, betyr dette at en av
primærfargene mangler fra signalinndataene. Sjekk nå signalkabelens kontakter. Hvis en pinne er
bøyd eller brutt, må du kontakte forhandleren for å få nødvendig støtte.
Det vises ikke noe bilde:
Lyser ledeteksten på displayet grønt?
Hvis varsellampen lyser grønt og meldingen "Utenfor rekkevidde" vises på skjermen, betyr det at
du bruker en visningsmodus som denne skjermen ikke støtter. Endre innstillingen til en av
modusene som støttes. Les Forhåndsinnstilte visningsmoduser på side 34.
Svak skygge fra det statiske bildet vises på skjermen:
• Aktiver strømsparingsfunksjonen slik at datamaskinen og skjermen går inn i lavstrøms
"hvilemodus" når den ikke er i aktiv bruk.
• Bruk en skjermsparer for å forhindre innbrenning.
30 Feilsøking
Page 31

Lyser ledeteksten på displayet oransje?
Hvis lampen lyser oransje, er strømstyringsmodus aktiv. Trykk på en knapp på datamaskinens
tastatur eller flytt musen. Hvis dette ikke hjelper, må du sjekke signalkabelkontaktene. Hvis en
pinne er bøyd eller brutt, må du kontakte forhandleren for å få nødvendig støtte.
Lyser ikke ledeteksten på displayet i det hele tatt?
Sjekk strømforsyningskontakten, den eksterne strømforsyningen og hovedbryteren.
Bildet er forvrengt, blinker eller flimrer:
Les instruksjonene i Justere skjermoppløsningen på side 32. Velg deretter riktig oppløsning og
oppdateringsfrekvens, og foreta justeringer basert på disse instruksjonene.
Du kjører skjermen med naturlig oppløsing, men bildet er fortsatt forvrengt.
Bilder fra forskjellige inndatakilder kan vises forvrengt eller strukket på skjermen selv om den
kjører med naturlig oppløsning. Hvis du vil oppnå optimalt visningsresultat for hver type
inndatakilde, kan du bruke funksjonen Visningsmodus for å angi et riktig sideforhold for
inndatakildene. Se Displaymodus på side 25 hvis du vil ha flere detaljer.
Bildet forskyves i en retning:
Les instruksjonene i Justere skjermoppløsningen på side 32. Velg deretter riktig oppløsning og
oppdateringsfrekvens, og foreta justeringer basert på disse instruksjonene.
OSD-kontrollene er utilgjengelige:
• Hvis du vil låse opp OSD-kontrollene når OSD er forhåndsinnstilt som låst, trykker du på og
holder "MENU"-tasten i omtrent 15 sekunder for å åpne alternativet "OSD-lås" og foreta
endringer.
• Alternativt kan du bruke tasten eller til å velge "NEI" på undermenyen "OSD-lås" fra
menyen "OSD-innstillinger" (under SYSTEM), så vil alle OSD-kontroller være tilgjengelige.
Trenger du mer hjelp?
Hvis du får problemer etter at du har lest denne håndboken, vennligst kontakt kjøpsstedet eller
send oss en e-post på denne adressen: Support@BenQ.com.
31 Feilsøking
Page 32

Justere skjermoppløsningen
Aspekter ved LCD-teknologien innebærer at bildeoppløsningen alltid er fast. Den beste
visningsytelsen oppnår du ved å sette maksimal oppløsning med et sideforhold på 16:9. Dette
kalles innebygd oppløsning ("native resolution") eller maksimal oppløsning – dvs. det klareste
bildet. Se tabellen nedenfor for å finne den innebygde oppløsningen på din LCD-skjerm. Lavere
oppløsninger vises på full skjerm gjennom en interpoleringskrets. Uskarpheter ved pikselgrenser
kan oppstå med den interpolerte oppløsningen avhengig av bildetypen og dens opprinnelige
oppløsning.
Modell Innebygd oppløsning
V2410B 1920 x 1080
V2410T 1920 x 1080
For å ha fullt utbytte av LCD-teknologien bør du velge den innebygde oppløsningsinnstillingen for
PC-skjermen som beskrevet nedenfor. Vær klar over at ikke alle PC-skjermkort tilbyr denne
oppløsningsverdien. Hvis ditt ikke gjør det, undersøk skjermkortprodusentens webområde for å finne en
oppdatert driver for din bestemte modell av PC-skjermkortet som støtter denne oppløsningen.
Programvareskjermdrivere blir ofte oppdatert og gjort tilgjengelige for nye skjermoppløsninger i
maskinvaren. Ved behov må du kanskje skifte ut og oppdatere PC-skjermkortet for å støtte skjermens
innebygde oppløsning.
1. Åpne Skjermegenskaper og velg kategorien Innstillinger.
Du kan åpne Skjermegenskaper ved å høyreklikke på Windows-skrivebordet og velge
Egenskaper fra popup-menyen.
2. Bruk glidebryteren i skjermområdedelen for å justere skjermoppløsningen.
Velg den anbefalte oppløsningen (maksimal oppløsning) og klikk på Bruk.
Hvis du velger en annen oppløsning, husk på at denne andre oppløsningen blir interpolert og ikke viser
skjermbildet nøyaktig like bra som det kunne gjort med innebygd oppløsningsinnstilling.
3. Klikk på OK og deretter på Ja.
4. Lukk vinduet
Skjermegenskaper.
Hvis inndatakilden ikke tilbyr et bilde med sideforhold 16:9, kan det viste bildet virke strukket
eller forvrengt. Hvis du vil opprettholde det opprinnelige sideforholdet, kan du brukes
bildeskaleringsalternativer i skjermmodus. Se Displaymodus på side 25 hvis du vil ha mer
informasjon.
32 Justere skjermoppløsningen
Page 33

Justering av skjermoppdateringsfrekvensen
Du behøver ikke å velge høyest mulig oppdateringsfrekvens for en LCD-skjerm, for det er ikke
teknisk mulig for en LCD-skjerm å flimre. De beste resultatene kan oppnås ved hjelp av
fabrikkmodusene som allerede er innstilt i datamaskinen. Sjekk neste kapittel for å se
fabrikkmodusene: Forhåndsinnstilte visningsmoduser på side 34.
Du kan velge 59,934 Hertz for den innebygde oppløsningen på 1920 x 1080. Gjelder ikke for alle modeller.
Se tabellen på side 32.
1. Dobbeltklikk på ikonet Skjerm i kontrollpanelet.
2. I vinduet Skjermegenskaper velger du kategorien Innstillinger og klikker på knappen
Avansert.
3. Velg kategorien
Adapter, og velg en passende oppdateringsfrekvens som stemmer med en
fabrikkmodus som er oppført i spesifikasjonstabellen.
4. Klikk på Endre, OK og deretter Ja.
5. Lukk vinduet Skjermegenskaper.
33 Justering av skjermoppdateringsfrekvensen
Page 34

Forhåndsinnstilte visningsmoduser
Innkommende visningsmodus (inndata-timing)
Oppløsning 24W
640x480@60Hz v
640x480@75Hz v
720x400@70Hz v
800x600@60Hz v
800x600@75Hz v
832x624@75Hz v
1024x768@60Hz v
1024x768@75Hz v
1152x870@75Hz v
1280x720@60Hz v
1280x960@60Hz v
1280x1024@75Hz v
1360x768@60Hz v
1600x900@60Hz v
1920X1080
1680x1050@60Hz v
1920x1080@60Hz v
• Bildeforstyrrelser kan oppstå som følge av signalfrekvensforskjeller fra grafikkort som ikke
følger den vanlige standarden. Det er imidlertid ikke en feil. Du kan forbedre denne
situasjonen ved å endre en automatisk innstilling eller ved å endre faseinnstillingen manuelt
og pikselfrekvensen fra visningsmenyen.
• For å forlenge produktets levetid anbefaler vi at du bruker datamaskinens
strømstyringsfunksjon.
34 Forhåndsinnstilte visningsmoduser
Page 35

Recycling information
Recognizing the importance of environmental protection and assigning itself the responsibility of
protecting the global environment, BenQ has endeavored, and will steadily continue to endeavor,
to construct recycling systems around the world so as to collect and recycle the used monitors
from our customers. Therefore, we would sincerely appreciate your support in properly recycling
or disposing of your monitor at the end of its life cycle.
This recycling information guide provides you the information on our service centers. Please see
the following list to contact the center in your area, and our service centers will assist you in
managing your used monitors.
To gain the up-to-date recycling information, please visit the following website:
http://www.benq.com/page/?pageId=267.
Area Country Details on the Service Center
Asia Pacific Taiwan BenQ Asia Pacific Corp.
Customer Care Department
Tel.: +886-0800-027-427
16 Jihu Road, Neihu, Taipei 114, Taiwan
(R.O.C.)
America United States BenQ America Corp.
15375 Barranca Parkway, Suite A-205
Irvine, CA 92618
Customer Service Toll-free number:
1-866-600-2367 (USA)
www.benq.us/support/
Europe Austria UFH Umweltforum Haushalt
Tel.: +43 1 588 39-0
www.ufh.at
Belgium RECUPEL ICT
Tel.: +32 2 706 86 16
E-mail: info@recupel.be
www.recupel.be
35 Recycling information
Page 36

Area Country Details on the Service Center
Czech RREMA lOOO IK, a.s.
Bavorská 856
155 41 Praha 5
Česká republika
Tel.: +420 224 454 224
Fax: +420 224 454 422
E-mail: info@remasystem.cz
www.remasystem.cz
Denmark Elretur A/S
Tel.: +45 33 36 91 98
E-mail: elretur@elretur.dk
Norway Elretur AS
Tel.: +47 23 06 07 40
E-mail: adm@elretur.no
Estonia EES - Ringlus
Endla 3, 10122 Tallinn,
Tel.: +372 6 484 335
Fax: +372 6 307 300
E-mail: info@eesringlus.ee
www.eesringlus.ee
Finland Elker OY
Tel.: +358 (0)10 249 17 00
E-mail: info@elker.fi
www.elker.fi
Germany EAR
Tel.: +49 0911766650
E-mail: info@stiftung-ear.de
Greece ANAKIKLOSI SISKEVON S.A.
Tel: +30 210 5319762 - 5
Fax: +30 210 5319766
E-mail: electrocycle@otenet.gr
www.electrocycle.gr
36 Recycling information
Page 37

Area Country Details on the Service Center
Hungary ELECTRO-COORD Magyarország Kht.
Márvány utca 18,
H-1012 Budapest
Tel.: (+36-1) 224-7730,
Fax: (+36-1) 224-7739
E-mail: info@electro-coord.hu
www.electro-coord.hu
Ireland Midia Ltd
Tel.: +353-1-4199733
Fax: +353-1-4565120
Unit B Montone Business Park
Oak Road
Dublin 12
Luxembourg Ecotrel
7, rue Alcide de Gasperi
L-1615 Luxembourg (Kirchberg)
Tel.: +352 26098731
Fax: +352 26098736
www.ecotrel.lu
Netherland ICT Milieu
Tel.: +31-0348493640
E-mail: info@ictmilieu.nl
Portugal Associaçao Portuguesa de Gestao de
residuos de Equipamentos Electricos o
Electronicos
Av. Do Forte, nº3
Edificio Suecia I, piso 3
2794-038 Carnaxide, Portugal
Tel.: +(351) 214169020
www.amb3e.pt
ERP - Associaçao Gestora de Residuos de
Equipamentos Electricos o Electronicos
Beloura Office Park, Edifício 6, Sala 6
Quinta da Beloura 2710-693 SINTRA,
Portugal
Tel.: +(351) 210029211
E-mail: info@erp-portugal.pt
www.erp-portugal.pt
37 Recycling information
Page 38

Area Country Details on the Service Center
Slovakia SEWA, a.s.
Račianska č. 71
831 02 Bratislava
Tel.: + 421 (0)2 4910 6811
Fax: + 421 (0)2 4910 6819
E-mail: sewa@sewa.sk
Spain ECOASIMELEC
C/ Orense, 62,
28020 Madrid
Tel.: + 34914170890
Fax: +34915550362
Sweden El-kretsen AB
Tel.: +46 (0)8-545 212 90
E-mail: info@el-kretsen.se
France EcoLogic SAS
Immeuble ARAGO I
41, Boulevard Vauban
78280 Guyancourt
Tel.: 0 825 825 732
E-mail: contact@ecologic-france.com
www.ecologic-france.com
UK WeeeCare Plc
Richmind House
Garforth
Leeds LS25 1NB
Tel.: 01133 854 333
Fax: 01133 854 322
E-mail: admin@weeecare.com
www.weeecare.com
Italy ecoR'it
V.le Fulvio Testi, 128
20092 Cinisello Balsamo (MI)
Tel.: +39 02 26255.396
Fax: +39 02 26255.397
E-mail: info@ecorit.it
38 Recycling information
www.ecorit.it
Page 39

Area Country Details on the Service Center
Bulgaria Most Computers
Blv. 240 Shipchenski Prohod
1111 Sofia Bulgaria
Tel.: +359 2 91 823
www.mostcomputers.com
www.most.bg
Latvia SIA "EMP"
Latvia, Riga, Kr.Barona 133, LV-1012
Mob.: (+371) 9468536
Tel.: (+371) 7291206
Fax: (+371) 7291206
www.emp.lt
Lithuania Novitera
Tel: +370-698-49553
Contatact person: Jonas Grinskis
E-mail: novitera@kaunas.omnitel.lt
sales@novitera.lt
Language: Lithuanian, English
www.novitera.lt
EMP
Galinės km., Avižienių sen., Vilniaus raj. LT14025
El.paštas: EMP@EMP.LT
Contact person: Jurga Dabulevičiūtė,
Tel.: +370-5-243-7153, +370-652-65651
E-mail: Jurga@emp.lt
www.emp.lt
UAB EMP Recycling
Galines kaimas, Maisiagalos pastas,
Vilniaus raj.,
LT-14247, Lietuva
Tel.:(+370) 5 2437153
Fax: (+370) 5 2469530
E-mail: emp@emp.lt
Language: Lithuanian, Russian, English
39 Recycling information
Page 40

Area Country Details on the Service Center
Poland CCR Polska sp. z o.o.
ul. Solec 38
PL 00-394 Warszawa
Tel.: +48 22 2138 200
Fax: +48 22 2138 201
www.erp-recycling.org
EMP Electronik Recycling Poland
Polska. Gdansk. Wrzeszcz
ul. Czarna 1
Tel.: +48 58 345 42 18
Fax: +48 58 345 42 18
www.recycling-system.pl/gb/index.php
Romania Darer Electronics
Tel.: +40-259-342431
Contact person: Darius Tet
E-mail: info@darer.ro
www.darer.ro
Slovenia Surovina d.d.
Ul. Vila Kraigherja 5, 2001 Maribor, Slovenia
Tel.: +386 2 250 70 10
E-mail: surovina@surovina.si
www.surovina.si
40 Recycling information
Page 41

Regulatory Statements
Accessibility Requirements for Rehabilitation Act of 1973,
Section 508
BenQ's commitment to accessible products allows us to support government in making accessible
technology choices. BenQ's LCD monitors and projectors are compliant with Section 508
guidelines by including the assistive features as below:
• BenQ's monitors have colored "Power" indicators. While the indicator shows green, it means
that the monitor is using the full power. While the indicator shows yellow or amber, it means
that the monitor is in suspend or sleep mode and is using less than 2 watts of electricity.
• BenQ's monitors have a variety of settings of pre-programmed flicker-free timing to make the
screen shown on the monitor readily accessible. The default timing setting is automatically
turned on every time the monitor is powered up, and thus reduces the hassle of user
intervention.
• BenQ's monitors and projectors have options for brightness and contrast adjustments that text
and images could be displayed differently to meet the demands of the visually impaired. Other
similar adjustments are also available by using the On-Screen Display (OSD) controls on the
products.
• BenQ's monitors and projectors include user-selectable color controls, such as color
temperature selections (Monitor: 5800K, 6500K and 9300K, Projector: 5500K, 6500K, 7500K
and 9300K), with a wide range of contrast levels.
• BenQ's multimedia monitors and projectors usually have one or two speakers for audio
performance which allow users (including hearing impaired) to interact with the computer
systems connected. Speaker controls are typically located on the front-panel.
• Firmware of BenQ's monitors and projectors contain unique product information that helps
computer systems to identify BenQ products and activate their Plug-and-Play function when
connected.
• All BenQ's monitors and projectors are compatible with the PC99 standard. For example,
connectors are color-coded to help users easily connecting products to computer systems
correctly.
• Some models of BenQ's monitors and projectors contain additional USB and DVI ports for
connection to more devices such as a special headphone to assist the hearing impaired.
• All BenQ monitors and projectors come with user manuals on compact discs which could be
easily read by commercial software such as Adobe Reader via a connected computer system.
These documents are also available on the BenQ's web site (www.BenQ.com). Other types of
documents may be available upon requests.
• BenQ's customer service provides answers and assistance to all our customers through phone
calls, facsimiles, e-mails, or web sites.
41 Regulatory Statements
Page 42

FCC Statements
Federal Communications Commission (FCC) Notice (U.S. Only) WARNING: This equipment
has been tested and found to comply with the limits for a Class B digital device, pursuant to Part
15 of the FCC Rules. These limits are designed to provide reasonable protection against harmful
interference in a residential installation. This equipment generates, uses, and can radiate radio
frequency energy and, if not installed and used in accordance with the instructions, may cause
harmful interference to radio communications. However, there is no guarantee that interference
will not occur in a particular installation. If this equipment does cause harmful interference to
radio or television reception, which can be determined by turning the equipment off and on, the
user is encouraged to try to correct the interference by one or more of the following measures:
• Reorient or relocate receiving antenna.
• Increase the separation between the equipment and receiver.
• Connect the equipment into an outlet on a circuit different from that to which the receiver is
connected.
• Consult the dealer or an experienced radio/TV technician for help.
This device complies with Part 15 of the FCC rules. Operation is subject to the following two
conditions:
• This device may not cause harmful interference.
• This device must accept any interference received including interference that may cause
undesired operation.
Instructions to Users: This equipment complies with the requirements of FCC (Federal
Communication Commission) equipment provided that following conditions are met.
1. Power cable: Shielded power cable must be used.
2. Video inputs: The input signal amplitude must not exceed the specified level.
Changes or modifications not expressly approved by the party responsible for compliance could void the
user's authority to operate the equipment.
CE DOC
DECLARATION OF CONFORMITY
This device complies with the requirements set out in the Council Directives on the
Approximation of the Laws of the Member States relating Electromagnetic Compatibility
(2004/108/EC) , Low Voltage Directive (2006/95/EC), the Restriction of The Use of Certain
Hazardous Substances in Electrical And Electronic Equipment Directive (2002/95/EC), Turkish
EEE Directive, Commission Regulation (EC) No 1275/2008 implementing Directive 2005/32/EC
of the European Parliament and of the Council with regard to ecodesign requirements for standby
and off mode electric power consumption of electrical and electronic household and office
equipment, and the Directive 2009/125/EC of the European parliament and of the council
establishing a framework for the setting of ecodesign requirements for energy-related products.
42 Regulatory Statements
Page 43

VCCI (CLASS B)
この装置は、クラス B 情報技術装置です。
この装置は、家庭環境で使用することを目的としていますが、この装置がラジオやテ
レビジョン受信機に近接して使用されると、受信障害を引き起こすことがあります。
取扱説明書に従って正しい取り扱いをしてください。
VCCI-B
JIS C 0950
日本工業規格番号 JIS C 0950(通称:J-Moss)は、包装箱(外箱)、カタログ類(取扱説
明書、印刷物、ウェブサイトなど)へ表示する方法について規定した、電気・電子機
器の日本工業規格です。
対象となる特定の化学物質は、下記となります。
特定の化学物質:鉛(Pb)・水銀 (Hg)・カドミウム(Cd)・六価クロム(Cr(VI))・ポリ
プロモフェニル(PBBs)・ ポリプロモジフェニルエーテル(PBDEs)の 6 物質で、当該
化学物質の含有状況により、次の 2 種類の表示マークが存在します。
当該化学物質が指定の含有基値を超えている場合の製品に付与
するマーク。
含有マーク
当該化学物質が、含有マークの除外事項を除き指定の含有基準
値以下である製品に、メーカーが任意で表示することが出来る
マーク。
グリーンマーク
• 弊社環境活動に関します情報をご確認いただく場合は www.BenQ.co.jp/environment をご参照くだ
さい。
• 製品情報につきましては www.BenQ.co.jp よりご確認ください。
• 日本工業規格番号 JIS C 0950 ( 通称:J-MOSS) に関します情報は、JEITA の Web サイト
http://210.254.215.73/jeita_eps/jmoss200512.html をご参照下さい。
Japanese Industrial Standards No. JIS C 0950 (J-Moss) is a Japanese industrial standard of
electrical and electronic equipment to mark the presence of the specific chemical substances on
carton, catalog (user manual, printed materials, website etc.).
The specific chemical substances are listed as below.
The specific chemical substances: lead (Pb), mercury (Hg), cadmium (Cd), hexavalent chromium
(Cr(VI)), polybrominated biphenyls (PBBs), and polybrominated diphenyl ethers (PBDEs).
43 Regulatory Statements
Page 44

Depending on the amount of the specific chemical substances used, two different kinds of marks
are used for distinction:
R Mark is used if the amount of the specific chemical substances is
over the specified standards.
R Mark
G Mark can be used voluntarily if the amount of the specific
chemical substances is under the specified standards (excluding
the exceptions as specified by the R Mark standards).
G Mark
•For more information about BenQ environmental activities, please visit www.BenQ.co.jp/environment.
•For more information about BenQ products, please visit www.BenQ.co.jp.
•For more information about JIS C 0950 (J-Moss), please visit JEITA's website
http://210.254.215.73/jeita_eps/jmoss200512.html.
China RoHS
依据中国 《电子信息产品污染控制管理办法》,为控制和减少电子信息产品废弃后对环
境造成的污染,促进生产和销售低污染电子信息产品,保护环境和人体健康,仅提供有
关本产品可能含有有毒及有害物质如后 :
部件名称 有毒有害物质或元素
铅(Pb) 汞(Hg) 镉(Cd) 六价铬
(Cr(VI))
LCD 面板 X X O O O
塑料外框,后壳 O O O O O
基板组装 X O O O O
电源线 X O O O O
缆线,线材 X O O O O
金属支架 框架 O O O O O
其他 X O O O O
O:表示该有毒有害物质在该部件所有均质材料中的含量均在 《电子信息产品中有毒有害物质
的限量要求标准》(SJ/T11363-2006)规定的限量要求以下。
X:表示该有毒有害物质至少在该部件的某一均质材料中的含量超出 《电子信息产品中有毒有害
物质的限量要求标准》(SJ/T11363-2006)规定的限量要求,但其含量超出是因为目前业界还
没有成熟的可替代的技术。
多溴联苯
(PBB)
多溴二苯醚
(PBDE)
O
O
O
O
O
O
O
有关中国 “电子信息产品污染控制管理办法”之相关规定请参考信息产业部所公布之
信息。
44 Regulatory Statements
Page 45

China Energy Label
为了保护环境并达成节能减排之目的,本公司积极致力于产品节能之设计与制造,依据
”能源效率标识管理办法”及”计算机显示器能源效率标识实施规则”,本产品之能效等
级符合国家标准 GB21520-2008 之一级标准。详细有关信息请查阅中国能效标识网
http://www.energylabel.gov.cn/。
Energy Star
ENERGY STAR Qualified LCD Monitor
This product complies with the requirements of the USEPA ENERGY
STAR program for Computer Monitors, Version 5.0.
45 Regulatory Statements
Page 46

WEEE
WEEE directive
㩷
Disposal of Waste Electrical and Electronic Equipment by users in
private households in the European
Union.
This symbol on the product or on the packaging indicates that this
can not be disposed of as household waste. You must dispose of your
waste equipment by handling it over to the applicable take-back
scheme for the recycling of electrical and electronic equipment. For
more information about recycling of this equipment, please contact
your city office, the shop where you purchased the equipment or your
household waste disposal service. The recycling of materials will help
to conserve natural resources and ensure that it is recycled in a
manner that protects human health and environment.
Directive DEEE
㩷
Mise au rebus des Déchets d’Equipement Electrique et Electronique
par les propriétaires de résidences
privées dans l’Union Européenne.
Ce symbole sur le produit ou sur son emballage indique qu’il ne doit
pas être jeté avec vos ordures ménagères. Il est de votre responsabilité
d’en disposer en l’amenant à un endroit désigné de collecte pour le
recyclage de tous vos déchets d’équipements électrique et
électronique. Pour de plus amples renseignements au sujet du
recyclage de cet équipement veuillez contacter le bureau local de votre
ville, votre service de ramassage des ordures ménagères ou le magasin
où vous avez acheté le produit. Le recyclage des matières aidera à
conserver les ressources naturelles et à s’assurer que ce sera recyclé
d’une façon que cela protège la santé humaine et l’environnement.
WEEE-Richtlinie
㩷
Richtlinie zur Entsorgung von Elektro- und Elektronik-Altgeräten
durch Benutzer in Privathaushalten in
nerhalb der Europäischen
Union.
Das Symbol auf der Produktverpackung zeigt an, dass dieses Gerät
nicht mit dem normalen Hausmüll entsorgt werden darf. Sie müssen
Ihr Altgerät bei der zuständigen Rücknahmestelle für Elektro- und
Elektronikmüll abgeben. Weitere Informationen über das Recycling
dieses Geräts erhalten Sie von Ihren örtlichen Behörden, Ihrem
Fachhändler oder der lokalen Rücknahmestelle. Fachgerechtes
Wertstoffrecycling spart nicht nur wertvolle Ressourcen, sondern
schützt auch Umwelt und Gesundheit.
46 Regulatory Statements
Page 47

Direttiva WEEE
㩷
Smaltimento di apparecchi elettrici ed elettronici nell'Unione Europea
da parte di utenti privati.
Questo simbolo sul prodotto o sulla confezione indica che esso non
può essere smaltito come rifiuto domestico. È necessario smaltirlo
restituendolo secondo lo schema di raccolta per il riciclaggio degli
apparecchi elettrici ed elettronici. Per ulteriori informazioni sul
riciclaggio di questo apparecchio, contattare l’ente della propria città,
il negozio dove è stato acquistato l’apparecchio o il proprio servizio di
smaltimento rifiuti domestici. Il riciclaggio dei materiali aiuterà a
conservare le risorse naturali ed assicurare che il prodotto sia riciclato
in un modo che protegga la salute umana e l'ambiente.
Directiva WEEE
㩷
Residuos de aparatos eléctricos y electrónicos por parte de los
usuarios en hogares de la Unión Europ
ea.
Este símbolo en el producto o en el paquete indica que no puede
desecharse como si se tratara de un residuo doméstico. Debe desechar
su equipamiento residual entregándolo al organismo de recogida para
el reciclado de equipamiento eléctrico y electrónico. Para obtener más
información acerca del reciclado de este equipo, póngase en contacto
con la oficina local, la tienda donde compró el equipo o su servicio de
desecho de residuos doméstico. El reciclado de los materiales ayuda a
conservar los recursos naturales y asegurar que se recicla de forma que
proteja la salud humana y el medio ambiente.
Directiva REEE
㩷
Eliminação de resíduos de equipamentos eléctricos e electrónicos por
utilizadores domésticos na União
Europeia.
Este símbolo no produto ou na embalagem indica que não pode ser
eliminado como lixo doméstico. Deve eliminar os equipamentos
eléctricos velhos entregando-os ao abrigo do esquema de recolhas
aplicável para a reciclagem de equipamento eléctrico e electrónico.
Para mais informações sobre a reciclagem deste produto, contacte as
autoridades locais, a loja onde adquiriu o equipamento, ou o
prestador de serviços de recolha de lixo doméstico. A reciclagem de
materiais contribuirá para a conservação dos recursos naturais e
assegura que são reciclados de forma a proteger a saúde humana e o
ambiente.
47 Regulatory Statements
Page 48

WEEE directive
㩷
Verwijdering van afval van elektrische en elektronische apparaten
door gebruikers in privé-huishouden
s in de Europese Unie.
Dit symbool op het product of op de verpakking geeft aan dat het niet
als huishoudelijk afval mag worden verwijderd. U dient uw versleten
apparatuur af te geven volgens het toepasselijke terugnameschema
voor de recyclage van elektrische en elektronische apparaten. Voor
meer informatie over de recyclage van dit apparaat, kunt u contact
opnemen met uw lokaal stadsbestuur, de winkel waar u het apparaat
hebt gekocht of het vuilnisverwerkingsbedrijf. Dankzij de recyclage
van materialen worden de natuurlijke bronnen bewaard en wordt het
apparaat gerecycleerd op een manier die de menselijke gezondheid en
het milieu beschermd.
SmČrnice WEEE
Likvidace vyĜazených elektrických a elektronických zaĜízení v
domácnostech uživatelĤ v Evropské unii.
Tento symbol na výrobku nebo na jeho obalu indikuje, že dané
zaĜízení není dovoleno vyhodit do bČžného domovního odpadu.
VyĜazené elektrické nebo elektronické zaĜízení je nutno zlikvidovat
odevzdáním k recyklaci v souladu s platným plánem recyklace
elektronických zaĜízení. Další informace o recyklaci tohoto zaĜízení
získáte u místních úĜadĤ, v obchodČ, kde jste výrobek zakoupili nebo
u spoleþnosti, která se zabývá likvidací domovního odpadu.
Recyklace materiálĤ pomáhá chránit pĜírodní zdroje a zaruþuje
likvidaci výrobku zpĤsobem, který je šetrný k lidskému zdraví i
životnímu prostĜedí.
Dyrektywa WEEE
Utylizacja odpadów z urządzeĔ elektrycznych i elektronicznych
przez uĪytkowników prywatnych w Unii Europejskiej.
Ten symbol na urządzeniu lub opakowaniu oznacza, Īe nie moĪe byü
ono utylizowane razem z odpadami domowymi. ZbĊdny sprzĊt naleĪy
przekazaü do odpowiedniego punktu zwrotu sprzĊtu elektrycznego
ielektronicznego w celu wtórnego przetworzenia. Szczegóáowe
informacje dotyczące wtórnego przetwarzania tych urządzeĔ moĪna
uzyskaü, kontaktując siĊ z lokalną administracją, sprzedawcą lub
lokalnym przedsiĊbiorstwem oczyszczania. Recykling materiaáów
pomaga w zachowaniu zasobów naturalnych i gwarantuje ich
przetwarzanie zgodnie z wymogami ochrony ludzkiego zdrowia i
Ğrodowiska.
48 Regulatory Statements
Page 49

WEEE irányelv
Az Európai Unióban a magánháztartások elektromos és
elektronikus hulladékainak kezelésérĘl szóló irányelv.
A terméken vagy a csomagoláson ez a szimbólum azt jelzi, hogy a
termék nem tehetĘ a háztartási hulladékok közé. A készüléket az
elektronikus és elektromos hulladékokra vonatkozó visszavételi
rendszerben kell visszajuttatnia. A készülék begyĦjtésérĘl bĘvebb
információt kaphat a helyi önkormányzatnál, a vásárlás helyén vagy a
háztartási hulladékot elszállító szolgáltatójánál. Az anyagok
begyĦjtése hozzájárul a természeti erĘforrások megĘrzéséhez és
biztosítja, hogy a hulladékok gyĦjtése az emberi egészséget és a
környezetet védĘ módon történjék.
Ⱦɢɪɟɤɬɢɜɚ WEEE
ɍɬɢɥɢɡɚɰɢɹ ɷɥɟɤɬɪɢɱɟɫɤɢɯ ɢ ɷɥɟɤɬɪɨɧɧɵɯ ɨɬɯɨɞɨɜ
ɱɚɫɬɧɵɦɢ ɥɢɰɚɦɢ ɧɚ ɬɟɪɪɢɬɨɪɢɢ ȿɜɪɨɩɟɣɫɤɨɝɨ ɋɨɸɡɚ.
Ⱦɚɧɧɵɣ ɫɢɦɜɨɥ ɧɚ ɢɡɞɟɥɢɢ ɢɥɢ ɧɚ ɭɩɚɤɨɜɤɟ ɨɡɧɚɱɚɟɬ, ɱɬɨ ɞɚɧɧɨɟ
ɢɡɞɟɥɢɟ ɡɚɩɪɟɳɚɟɬɫɹ ɭɬɢɥɢɡɢɪɨɜɚɬɶ ɧɚɪɚɜɧɟ ɫ ɛɵɬɨɜɵɦɢ
ɨɬɯɨɞɚɦɢ. ɇɟɨɛɯɨɞɢɦɨ ɭɬɢɥɢɡɢɪɨɜɚɬɶ ɟɝɨ, ɩɟɪɟɞɚɜ ɟɝɨ ɜ
ɫɨɨɬɜɟɬɫɬɜɭɸɳɢɟ ɰɟɧɬɪɵ ɩɨ ɩɟɪɟɪɚɛɨɬɤɟ ɷɥɟɤɬɪɢɱɟɫɤɢɯ ɢ
ɷɥɟɤɬɪɨɧɧɵɯ ɨɬɯɨɞɨɜ. Ⱦɥɹ ɩɨɥɭɱɟɧɢɹ ɞɨɩɨɥɧɢɬɟɥɶɧɵɯ ɫɜɟɞɟɧɢɣ
ɨ ɩɟɪɟɪɚɛɨɬɤɟ ɨɬɯɨɞɨɜ ɞɚɧɧɨɝɨ ɨɛɨɪɭɞɨɜɚɧɢɹ ɨɛɪɚɬɢɬɟɫɶ ɜ
ɛɥɢɠɚɣɲɢɣ ɫɟɪɜɢɫɧɵɣ ɰɟɧɬɪ, ɜ ɦɚɝɚɡɢɧ, ɝɞɟ ɜɵ ɩɪɢɨɛɪɟɥɢ
ɨɛɨɪɭɞɨɜɚɧɢɟ, ɢɥɢ ɜ ɰɟɧɬɪ ɩɨ ɩɟɪɟɪɚɛɨɬɤɟ ɛɵɬɨɜɵɯ ɨɬɯɨɞɨɜ.
ɉɟɪɟɪɚɛɨɬɤɚ ɦɚɬɟɪɢɚɥɨɜ ɩɨɦɨɠɟɬ ɫɨɯɪɚɧɢɬɶ ɩɪɢɪɨɞɧɵɟ ɪɟɫɭɪɫɵ
ɢ ɨɛɟɫɩɟɱɢɬ ɛɟɡɨɩɚɫɧɨɫɬɶ ɞɥɹ ɡɞɨɪɨɜɶɹ ɥɸɞɟɣ ɢ ɨɤɪɭɠɚɸɳɟɣ
ɫɪɟɞɵ.
Directiva WEEE
Evacuarea deúeurilor echipamentelor electrice úi electronice pe
către utilizatorii casnici din Uniunea Europeană.
Acest simbol de pe produs sau de pe ambalaj indică că acest produs
nu poate fi evacuat ca deúeu casnic. Trebuie să evacuaĠi deúeurile de
echipament prin predarea conform schemei de preluare pentru
reciclare a componentelor electrice úi electronice. Pentru mai multe
informaĠii cu privire la reciclarea acestui echipament, vă rugăm că
contactaĠi Primăria, magazinul de unde aĠi achiziĠionat echipamentul
sau serviciul de procesare a deúeurilor menajere. Reciclarea acestor
materiale va ajuta la păstrarea resurselor naturale úi asigură că sunt
reciclate într-o modalitate care protejează viaĠa úi mediul oamenilor.
49 Regulatory Statements
Page 50

~lllG㫴㐐ⱬG G G G G G G G G G G G G G G G G G G G G G G G G G G G G G G G G G G G G G G G G G G G G G G G G G G G G G G
G
G
㤸㣄G ⵃG 㤸ὤG 㥐䖼G 䔄ὤG Ol|Gᴴ㥉G ㇠㟝㣄PUG
㥐䖼ḰG 䔠㣙㣠㜄G 㢨G ὤ䝬ᴴG ⺴㵝╌㛨G 㢼㡰⮨G ᴴ㥉㜄㉐G
ⵐ㈑䚌⏈G 㢰ⵌG 㘤⤼ὤ㝴G 䚜G 㷌⺸䚔G㍌G 㛺㏩⏼␘UG 䔄䖼㡸G
㫴㥉═G 㤸ὤG ⵃG 㤸㣄G ὤὤG 㣠䞐㟝䖼G ㍌ᶤ㣙㜄G 㤸␠䚌⏈G ᶷ㡴G
㇠㟝㣄ᴴG 㫵㥅G 䚨㚰G 䚝⏼␘UG 㣠䞐㟝䖼G ㍌ᶤ㣙㜄G 䚐G 㣄㉬䚐G
⇨㟝㡴G 䜸㫴G Ḵ䚔G Ạ㷡㢨⇌G ᴴ㥉㟝G 㘤⤼ὤG 㷌⫠㣙G ❄⏈G 䚨G
㥐䖼G 䑄⬘㛹㷨㜄G ⱬ㢌䚌㐡㐐㝘UG 䔄䖼㡸G 㣠䞐㟝䚌⮨G 㷐㜤G
㣄㠄⬀G 㙸⏼⢰G 㢬㷨G ᶨᵉG ⵃG 䞌㡸G ⸨䝬䚌⏈G ⒤G 䆤G
⓸㟴㢨G ╝⏼␘UG
9'''ח
垩垹垮垄垒٥ٵ圵圔圛坕୮அ圕坓圸ሽ圔坒圽ሽ䲱፹
圸䬛
ඵ圵圮圎地Ζ
ء፹坈圩圹ධץޗற圵ಖሉ土坖地圎坕圝圸ಖ㢆圹Ε圝坖坜୮
அ䬛ඵ圲圡地ధඵ圣坕圝圲圖圱圗圴圎圝圲坜რ࠺圡地圎坈
圣
Ζሽ坈圩圹ሽ䲱僞ᆜ圸٦ܓشࡳ圵ഗ
圯圎地䤻圡地圙圪
土圎
Ζء僞ᆜ圸٦ܓش圵圮圎地圸ᇡ圡圎ൣ圹Ε圔۰坈圎چ
圸
ؑݰࢬΕء፹坜Ե土坖圩
ࢋΕ坈圩圹୮அ䬛ඵ䤻ᖲ䈅
圵圔ം圎ٽ坙圥圙圪土圎
Ζైޗ圸٦ܓش圹۞ྥᛩቼ圸অᥨ圵ݰ
م圮圲٥圵ΕԳᣊ圸ൈ坎ᛩቼ坜ᒔ㨗圵অᥨ圣坕ֱ圱٦ܓش
土坖坈圣Ζ
:(((㦕ࠏ
㩚ᅩ㧺୮ߏԳ୮அش㡬㢑䬙㥯䶣ᩥࡉ䶣児䩥㢊Ζ
ڇ䣈ࢨࠡץ僞Ղڼ䨞ூΔ円ࣔ֎㰒具䣈儆䢠ԫ୮ش䬙㥯
㢊Ζ具䣈Պ㦅䬙㦍Δ冉㰒具䶣䶣児䩥ڃگ۟㣞چڃ
گᲔΔא┛অإ┛㢊具䣈
ΖԱᇞޓڍڶ䤤ڃگء児䩥
ஒΔ冉侶ߓ㣞چڶ䤤
ᲔΕ凢䢸ء䣈ࢋࢨ୮ش䬙㥯㢊
խ֨Ζ凝ڃگ㰒ڶܓՊঅ䮍۞ྥ凹
ᄭΔڢ┛অࠡڃگֱڤ
լ㢸㢑㩾অא֗Գൈທګ凔૿ᐙ㫠Ζ
50 Regulatory Statements
Page 51

WEEE ق
㩷
ᑛᅩഏ୮խߏԳ୮அࠌشኙ࣍ሽ֗ሽขᐒඵᆜᙄ
Ζ
ขࢨץᇘՂຍଡቹقזڼขլ౨ᅝԫ୮அᐒඵ
Ζ൞ؘႊലهඵሽፖሽขٌבղറڃگઌᣂข
ᖲዌΖڕᏁڃگڼᇷಛΔᓮᜤ൞ࡺ۰ৄؑઌᣂۯΔ
ࠏڕ൞၇ڼขچֱࢨ୮அᐒඵۯΖڃگױא
অᥨ۞ྥᇷᄭࠀᒔঅࠡڃگֱڤլᄎٲ୭ࠩԳ᧯ൈፖᛩቼΖ
Smernica WEEE
㩷
Nakladanie s elektrickými a elektronickými zariadeniami
urþenými na likvidáciu používateĐmi v domácnostiach v rámci
Európskej únie
Tento symbol na výrobku, jeho príslušenstve alebo na jeho obale
znamená, že tento výrobok nesmie byĢ likvidovaný spolu s domovým
odpadom. Pri likvidácii elektrických a elektronických zariadení je
potrebné odniesĢ ich na urþené zberné miesto na recyklovanie. Ćalšie
informácie o recyklovaní tohto zariadenia vám poskytne buć miestny
úrad alebo obchod, v ktorom ste zariadenie zakúpili, prípadne služba
likvidácie domového odpadu. Recyklovanie materiálov pomáha šetriĢ
prírodné zdroje a zabezpeþuje, že sú zariadenia recyklované
spôsobom, ktorý chráni zdravie Đudí a životné prostredie.ʳ
Direktiva OEEO
㩷
Odlaganje odpadne elektriþne in elektronske opreme za
uporabnike v zasebnih gospodinjstvih v Evropski uniji.
Ta oznaka na izdelku in njegovi embalaži pomeni, da izdelka ni
dovoljeno odlagati med ostale gospodinjske odpadke. Svojo odpadno
opremo morate izroþiti pristojnim v veljavnem programu recikliranja
elektriþne in elektronske opreme. Za veþ informacij o recikliranju te
opreme kontaktirajte lokalni urad, trgovino, kjer ste opremo kupili, ali
smetarsko službo, pristojno za vaše gospodinjstvo. Recikliranje
materialov pripomore k ohranjanju naravnih virov in zagotavlja, da se
reciklirajo na naþin, ki varuje zdravje ljudi in okolje.
51 Regulatory Statements
Page 52

WEEE-direktiv
Bortskaffelse af affald af elektrisk og elektronisk udstyr i
husholdninger i Den Europæiske Union.
Symbolet på produktet eller på emballagen angiver, at det ikke kan
bortskaffes som affald fra husholdningen. Du skal bortskaffe udstyr
ved at give det til indsamlingssteder, der kan genbruge elektrisk og
elektronisk udstyr. For yderligere oplysninger om genbrug af dette
udstyr, kontakt de lokale myndigheder, købsstedet eller
renovationsselskabet. Genbrug af materialer hjælper med at
konservere naturlige ressourcer, der genbruges på en måde, der
beskytter sundhed og miljø.
WEEE-direktiivi
Sähkö- ja elektroniikkalaitteiden hävittäminen kotitalouksissa
Euroopan unionin alueella.
Jos tuotteessa tai sen pakkauksessa on tämä merkki, tuotetta ei saa
hävittää kotitalousjätteiden mukana. Sinun täytyy hävittää
loppuunkäytetty laitteesi käsittelemällä se sopivalla
palautusmenettelyllä sähkö- ja elektroniikkalaitteen kierrätystä varten.
Tämän laitteen kierrätyksen lisätietoja varten ota yhteys kaupunkisi
virastoon, liikkeeseen mistä ostit laitteen, tai talousjätteesi
jätekäsittelypalveluun. Materiaalien kierrätys auttaa säilyttämään
luonnonvaroja ja varmistamaan, että laite on kierrätetty tavalla, joka
suojaa ihmisten terveyttä ja ympäristöä.
WEEE-direktiv
㩷
Avhending av elektrisk og elektronisk utstyr for brukere i private
husholdninger i EU.
Dette symbolet på produktet eller emballasjen betyr at produktet ikke
må kastes sammen med vanlig husholdningsavfall. Når du kasserer
utstyret, må det leveres ved et forskriftsmessig returpunkt for
resirkulering av elektrisk og elektronisk utstyr. Hvis du vil ha mer
informasjon om resirkulering av dette utstyret, vennligst kontakt
kommunale myndigheter, butikken der du kjøpte utstyret eller de
lokale renovasjonstjenestene. Resirkuleringen av materialet vil bidra
til å bevare naturlige ressurser og sikre at det blir resirkulert på en måte
som beskytter menneskelig helse og miljø.
52 Regulatory Statements
Page 53

WEEE-direktiv
㩷
A
nvändares avfall från elektrisk och elektronisk utrustning (WEEE)
inom privata hushåll i den Europeis
ka unionen.
Den här symbolen på produkten eller på förpackningen visar på att
det här inte kan sorteras som hushållsavfall. Du måste göra dig av med
utrustningen genom att lämna den vidare till den tillämpade
återtagningsplanen för återvinning av elektrisk och elektronisk
utrustning.För att få mer information om återvinning av den här
produkten kan du kontakta kommunkontoret, affären där du
inhandlade utrustningen eller de som ansvarar för
sophanteringstjänsten för privata hushåll. Återvinning av material
hjälper till att bevara våra naturtillgångar och försäkrar att
återvinningen sköts på ett sådant sätt som skyddar människors hälsa
och miljö.
ϪϴΟϮΗWEEE)ΔϴϧϭήΘϜϟϹϭ ΔϴΎΑήϬϜϟ ΕΪόϤϟ ΕΎϔϠΨϣ(
㩷
ϝίΎϨϤϟ ϲϓ ϦϴϣΪΨΘδϤϟ ϞΒ˶ϗ Ϧϣ ΔϴϧϭήΘϜϟϹϭ ΔϴΎΑήϬϜϟ ΕΪόϤϟ ΕΎϔϠΨϣ Ϧϣ κϠΨΘϟ
ϲΑϭέϭϷ ΩΎΤΗϻ ϝϭΪΑ.
ΩϮΟϮϤϟ ΰϣήϟ άϫ ήϴθ˵ϳϦϣ κϠΨΘϟ ϡΪϋ ϰϠϋ ιήΤϟ ϰϟ· ΓϮΒόϟ ϰϠϋ ϭ ΞΘϨϤϟ ϰϠϋ
ϡΎψϧ ϰϟ· ΎϬϤϴϠδΘΑ ΎϬϨϣ κϠΨΘϟ ΐΠϳ ϞΑ ˭ϯήΧϷ ΔϴϟΰϨϤϟ ΕΎϔϠΨϤϟ ϲϗΎΑ ϊϣ ΞΘϨϤϟ
ΔϴϧϭήΘϜϟϹϭ ΔϴΎΑήϬϜϟ ΕΪόϤϟ ήϳϭΪΗ ΓΩΎϋΈΑ ιΎΨϟϭ ϖ˷ΒτϤϟ ωΎΟήΘγϻ .Ϧϣ ΪϳΰϤϟϭ
Οή˵ϳ ˬΕΪόϤϟ ϩάϫ ϊϴϨμΗ ΓΩΎϋ· ϝϮΣ ΕΎϣϮϠόϤϟϭ ϚΘϨϳΪϤΑ ϲϨόϤϟ ΐΘϜϤϟΎΑ ϝΎμΗϻ ϰ
ΔϴϠϤϋ ϥ΄Α ˱ΎϤϠϋ ˬΔϴϟΰϨϤϟ ΕΎϔϠΨϤϟ Ϧϣ κϠΨΘϟ ΔϣΪΧ ϭ ϪϨϣ ΕΪόϤϟ ΖϳήΘη ϱάϟ ήΠΘϤϟ
ΎϫήϳϭΪΗ ΓΩΎϋ· ϦϤπΗ ΎϬϧ ΎϤϛ ˬΔϴόϴΒτϟ ΩέϮϤϟ ϰϠϋ υΎϔΤϟ ϲϓ ΪϋΎδΗ ΩϮϤϟ ήϳϭΪΗ ΓΩΎϋ·
ΌϴΒϟϭ ϥΎδϧϹ ΔΤμϟ ΔϳΎϤΤϟ ήϴϓϮΗ ϰϠϋ ΪϋΎδϳ ϮΤϧ ϰϠϋΔ.
53 Regulatory Statements
 Loading...
Loading...