Page 1
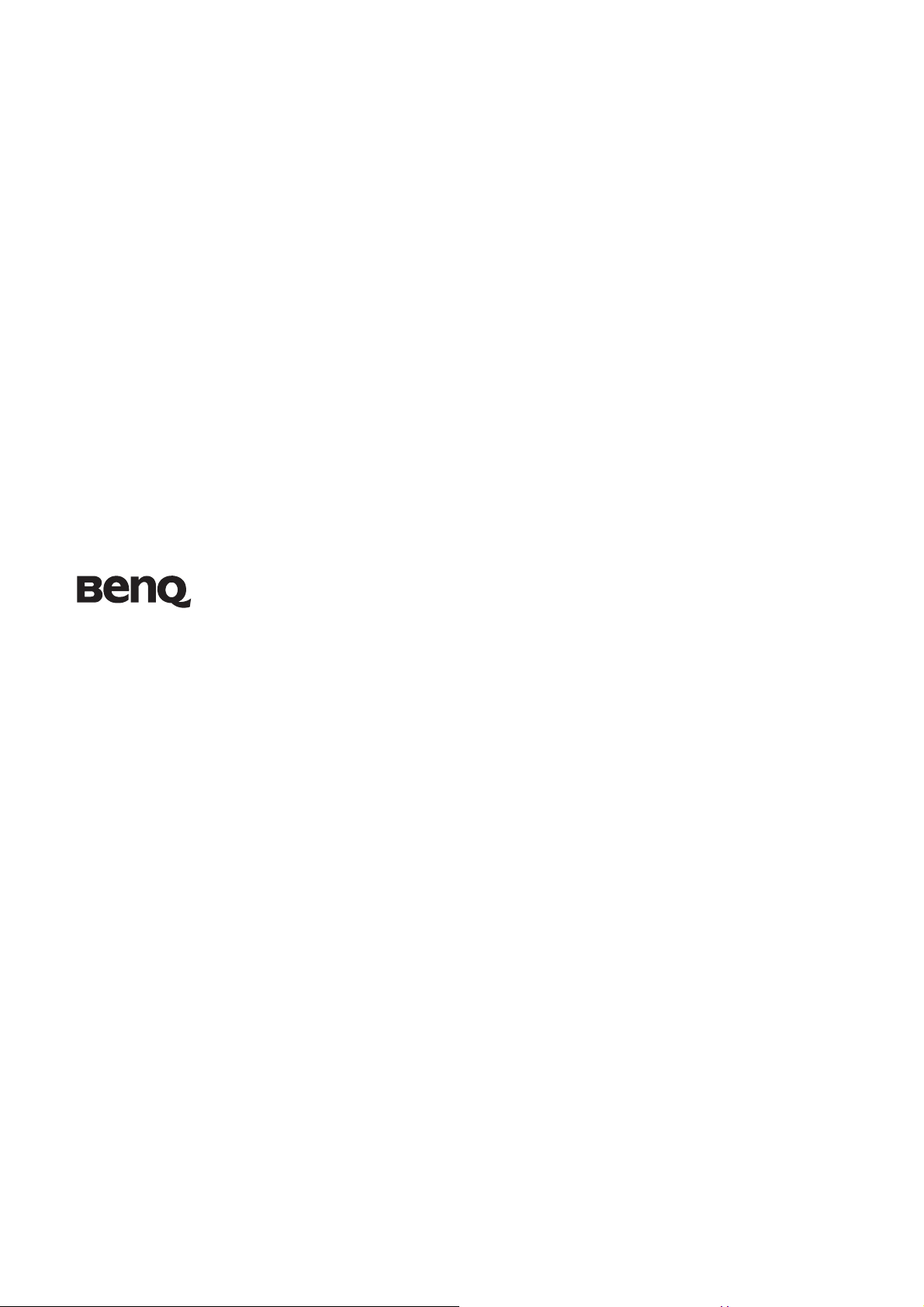
ЖК-монитор
Руководство пользователя
V2410B
Добро пожаловать!
Page 2
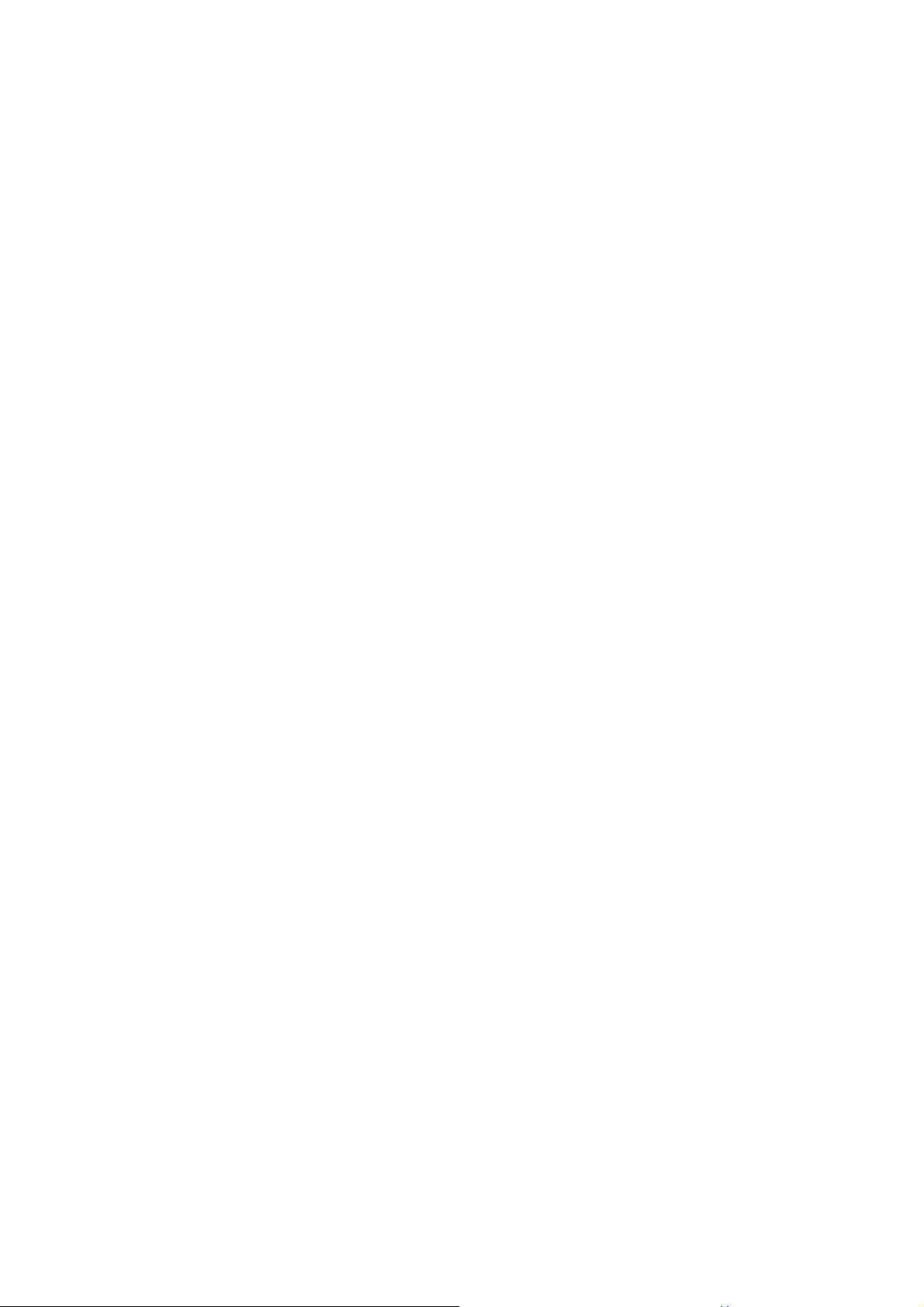
Авторское право
Copyright © 2010 by BenQ Corporation. All rights reserved. Никакая часть этой публикации
не может быть воспроизведена, передана, переписана, сохранена в системе поиска или
переведена на любой язык или компьютерный язык в любой форме и любым способом,
электронным, механическим, магнитным, оптическим, химическим, ручным или иным без
предварительного письменного разрешения корпорации BenQ.
Ограниченная гарантия
Корпорация BenQ не дает никаких обещаний или гарантий, как явных, так и
подразумеваемых, относительно содержания данного документа, включая любые гарантии
коммерческой пригодности или соответствия любой определенной цели. Кроме того,
корпорация BenQ оставляет за собой право на периодическое обновление и изменение
данного документа без уведомления.
Для обеспечения долгого срока службы и оптимальной работы
соблюдайте данные инструкции по технике безопасности.
Безопасность электропитания
• Для отключения электропитания данного устройства необходимо вытащить вилку
щнура питания из сетевой розетки.
• Отключение данного оборудования от сети осуществляется путем отсоединения шнура
питания. Поэтому электрическая розетка должна быть расположена рядом с
оборудованием, а доступ к ней должен быть свободен.
• Для питания изделия необходимо использовать источник, характеристики которого
соответствуют указанным на этикетке. Если вы не знаете, какое напряжение
используется в местной электросети, обратитесь за справкой к своему дилеру или в
местную организацию по электроснабжению.
• Следует использовать одобренный (или с лучшими характеристиками) шнур питания
H03VV-F или H05VV-F, 2G или 3G, сечение 0,75 мм2.
Уход и очистка
• Очистка Перед выполнением очистки монитора всегда отключайте его от сети,
вынимая вилку из сетевой розетки. Очистку поверхности экрана
жидкокристаллического монитора следует производить неабразивной тканью без
ворса. При очистке монитора не пользуйтесь никакими жидкостями, аэрозолями или
средствами для очистки стекол.
• Прорези и отверстия на задней и верхней панелях корпуса предназначены для
вентиляции. Не закрывайте и не загораживайте эти прорези и отверстия. Никогда не
устанавливайте монитор рядом с электронагревательными приборами и другими
источниками тепла, а также во встроенные элементы мебели, если не обеспечивается
нужная степень вентиляции.
• Никогда не проталкивайте никакие предметы внутрь изделия и не проливайте туда
жидкость.
Page 3
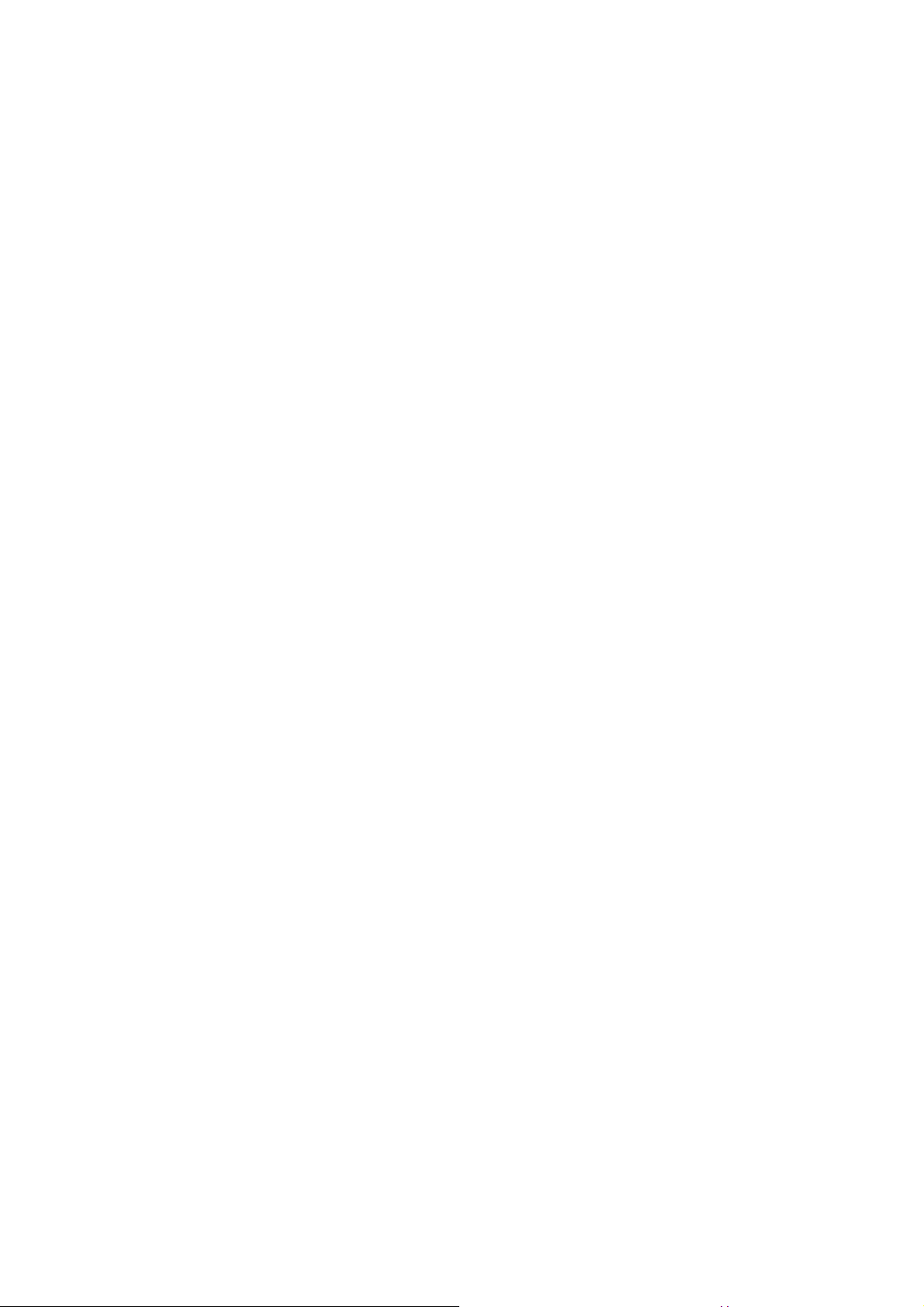
Обслуживание
• Во избежание поражения электрическим током или иных травм и повреждений не
делайте попыток вскрывать изделие, снимать панели корпуса, а также
самостоятельно выполнять техническое обслуживание изделия. Если имело место
любое из вышеописанных неправильных действий или какая-либо случайность,
например, падение или неправильное обращение, обратитесь за помощью к
квалифицированному персоналу.
Page 4
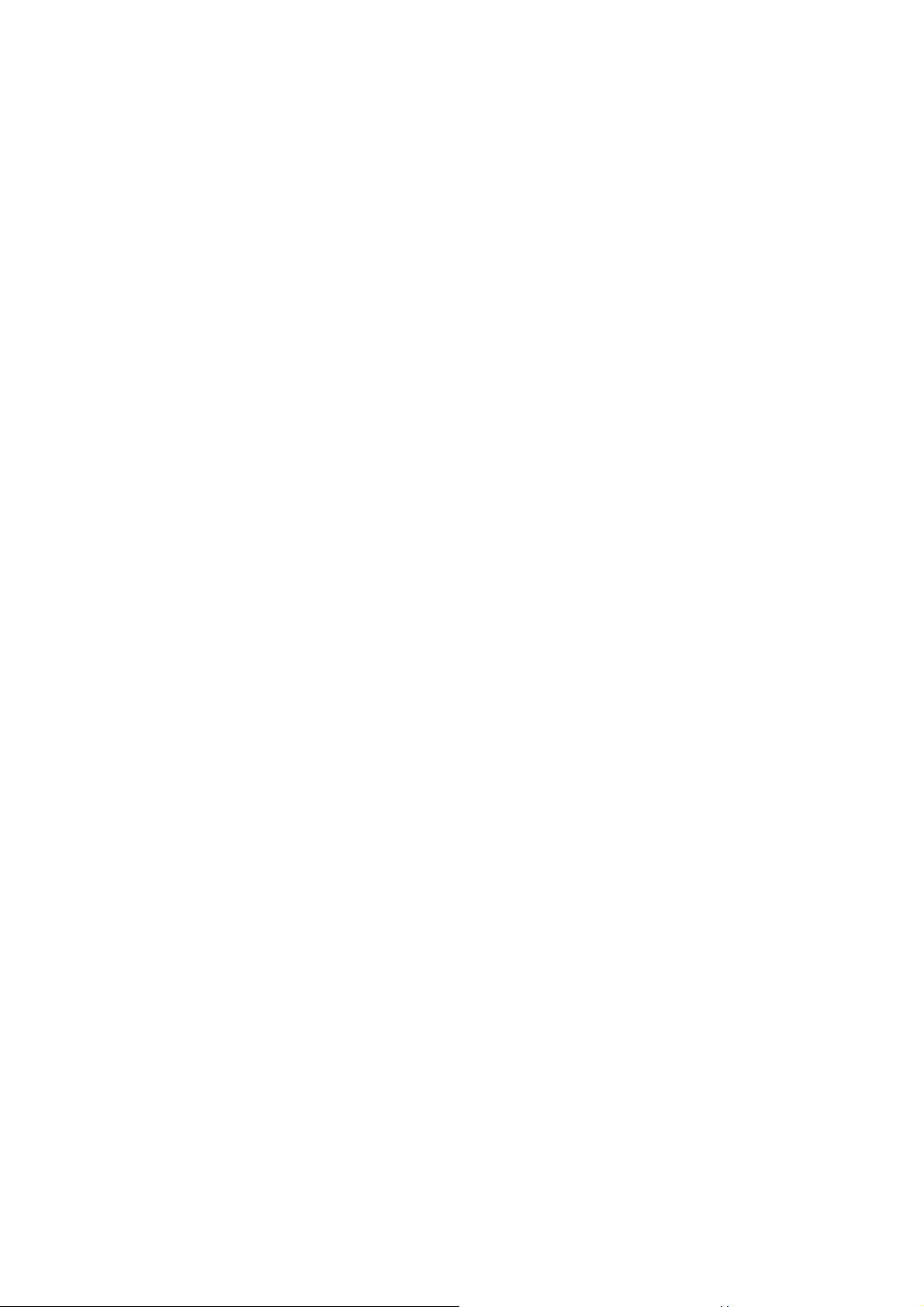
Page 5
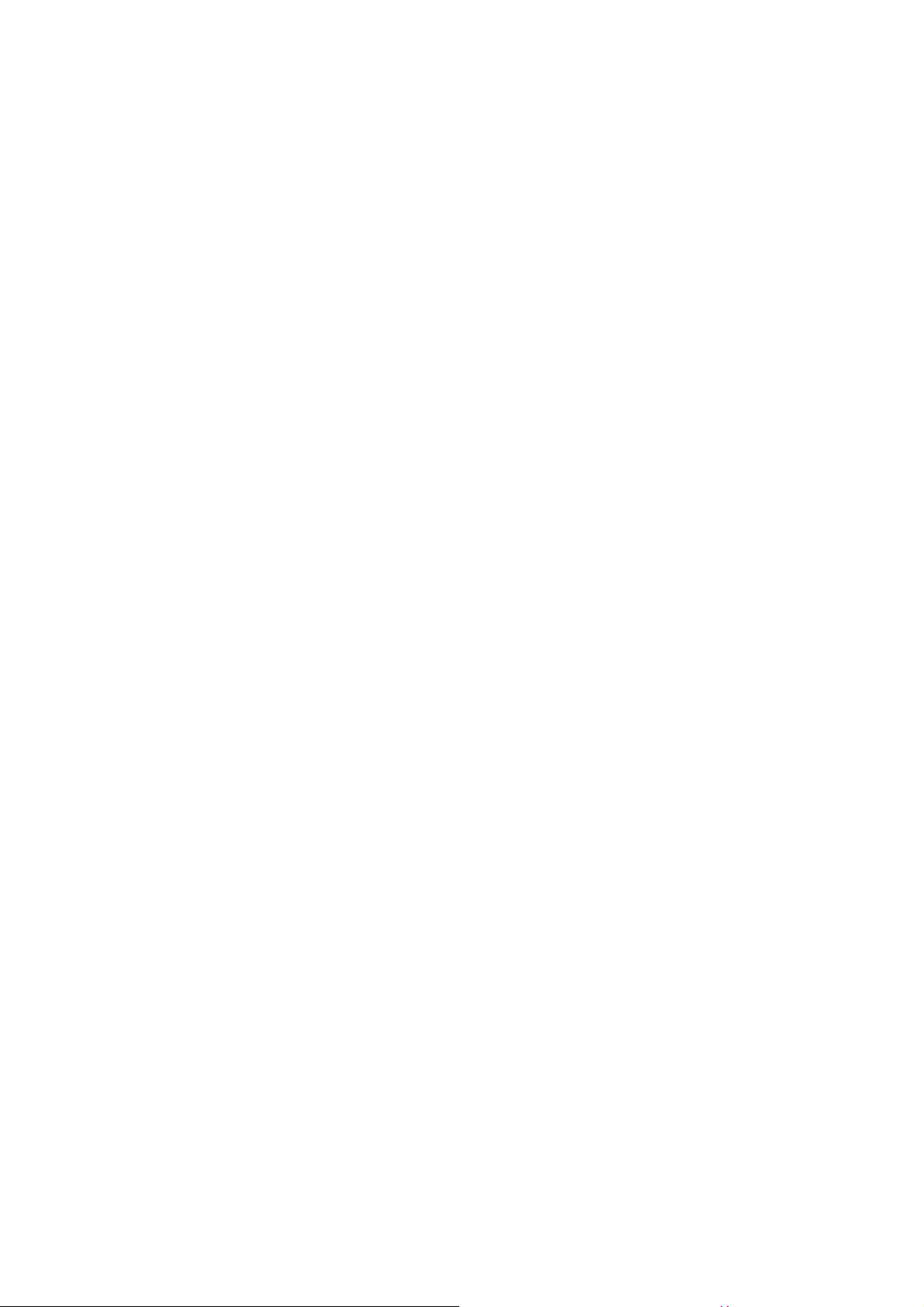
Содержание
Авторское право ....................................................................................................... 2
Ограниченная гарантия ......................................................................................... 2
Начало работы ......................................................................................................... 6
Начальные сведения о мониторе .......................................................................... 7
Вид спереди .............................................................................................................................. 7
Вид сзади .................................................................................................................................. 7
Установка аппаратного обеспечения монитора ................................................ 8
Отсоединение подставки ..................................................................................................... 10
Максимально эффективная работа с монитором BenQ ................................. 11
Загрузка файлов драйвера для ЖК-монитора из Интернета ............................................. 11
Установка драйвера монитора на новом компьютере ....................................................... 12
Обновление драйвера при замене старого монитора ......................................................... 13
Порядок установки в системах с Windows 7 (только определенные модели) ................. 14
Порядок установки в системах с Windows Vista ................................................................ 15
Порядок установки в системах с Windows XP ................................................................... 16
Настройка оптимального качества изображения ........................................... 17
Порядок регулировки параметров монитора .................................................. 18
Панель управления ................................................................................................................ 18
Режим настройки с помощью клавиш быстрого вызова ................................................... 19
Режим главного меню ........................................................................................................... 20
Устранение неполадок .......................................................................................... 32
Часто задаваемые вопросы (FAQ) ....................................................................................... 32
Нужна дополнительная помощь? ......................................................................................... 33
Регулировка разрешения экрана ........................................................................ 34
Регулировка частоты обновления экрана ........................................................ 35
Предустановленные режимы дисплея ............................................................... 36
Recycling information ............................................................................................. 37
Regulatory Statements ............................................................................................ 43
Page 6
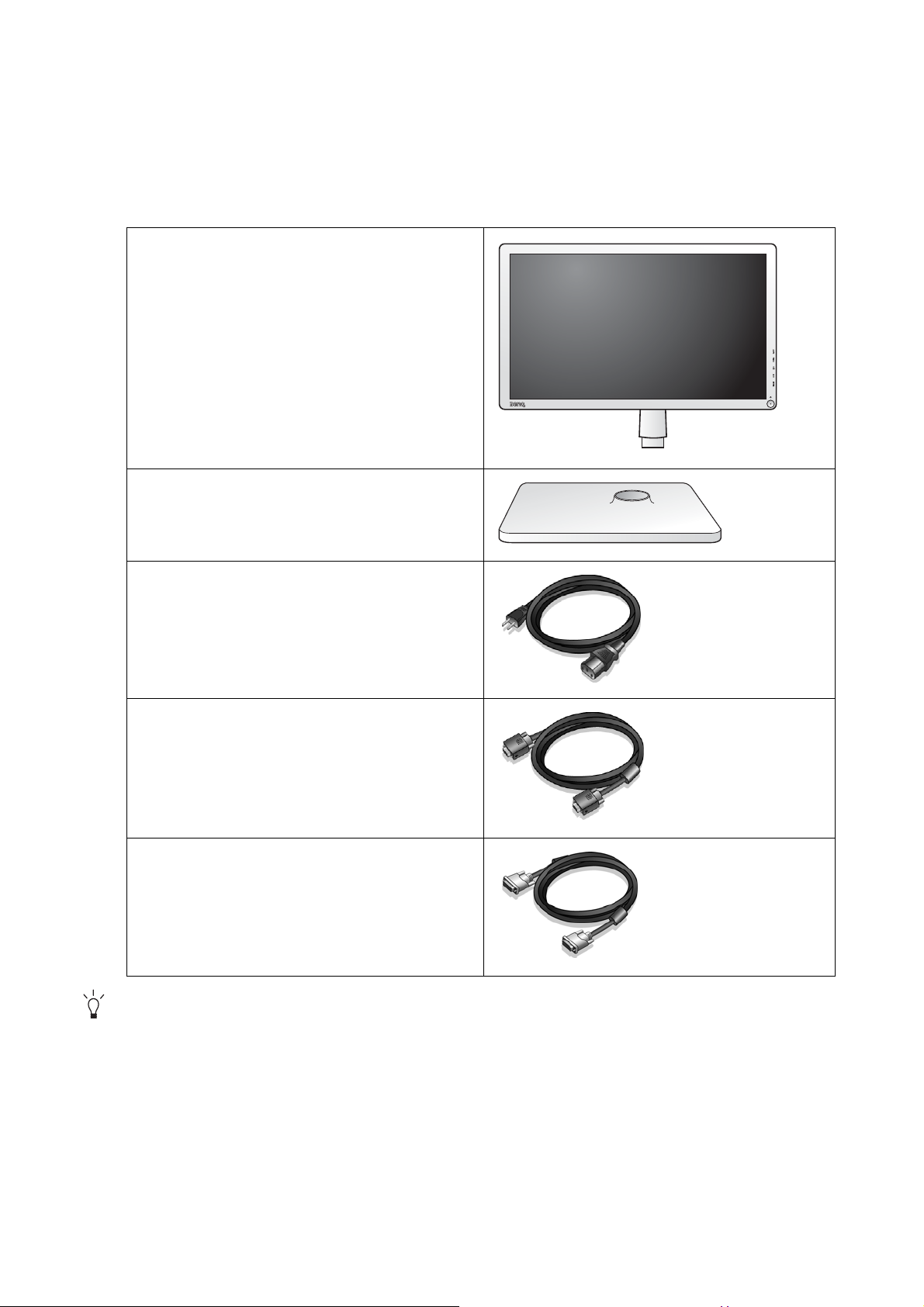
1. Начало работы
Распаковывая устройство, убедитесь в наличии перечисленных ниже компонентов. Если
какие-либо компоненты отсутствуют или повреждены, немедленно обратитесь к продавцу
изделия.
ЖК-монитор BenQ
Основание монитора
Кабель питания
(Показанное здесь изображение
может отличаться от изображения
модели, поставляемой в вашу страну)
Видеокабель: D-sub
Видеокабель: DVI (дополнительно)
Сохраните коробку и упаковку, чтобы использовать их в будущем для перевозки монитора.
Формованная прокладка из пенопласта идеально подходит для защиты монитора при
транспортировке.
6 Начало работы
Page 7
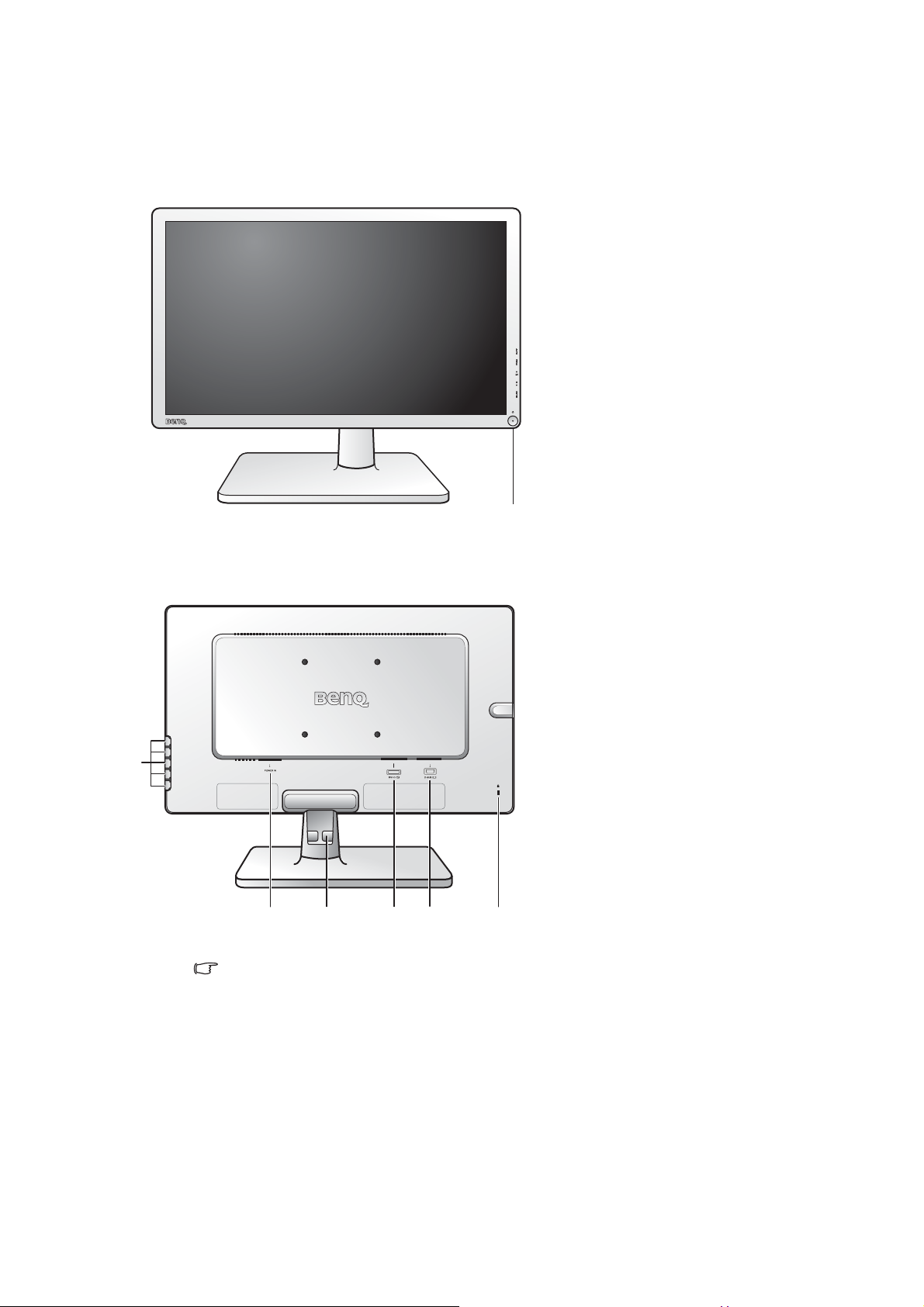
2. Начальные сведения о мониторе
Вид спереди
1.
1
Кнопка питания
Вид сзади
2
Реальная схема может отличаться от показанной в зависимости от модели.
2. Кнопки управления
3. Входное гнездо шнура питания
перем. тока
4. Зажим для кабелей
5. Разъем DVI
6. Разъем D-Sub
7. Переключатель блокировки
3
56 74
7 Начальные сведения о мониторе
Page 8
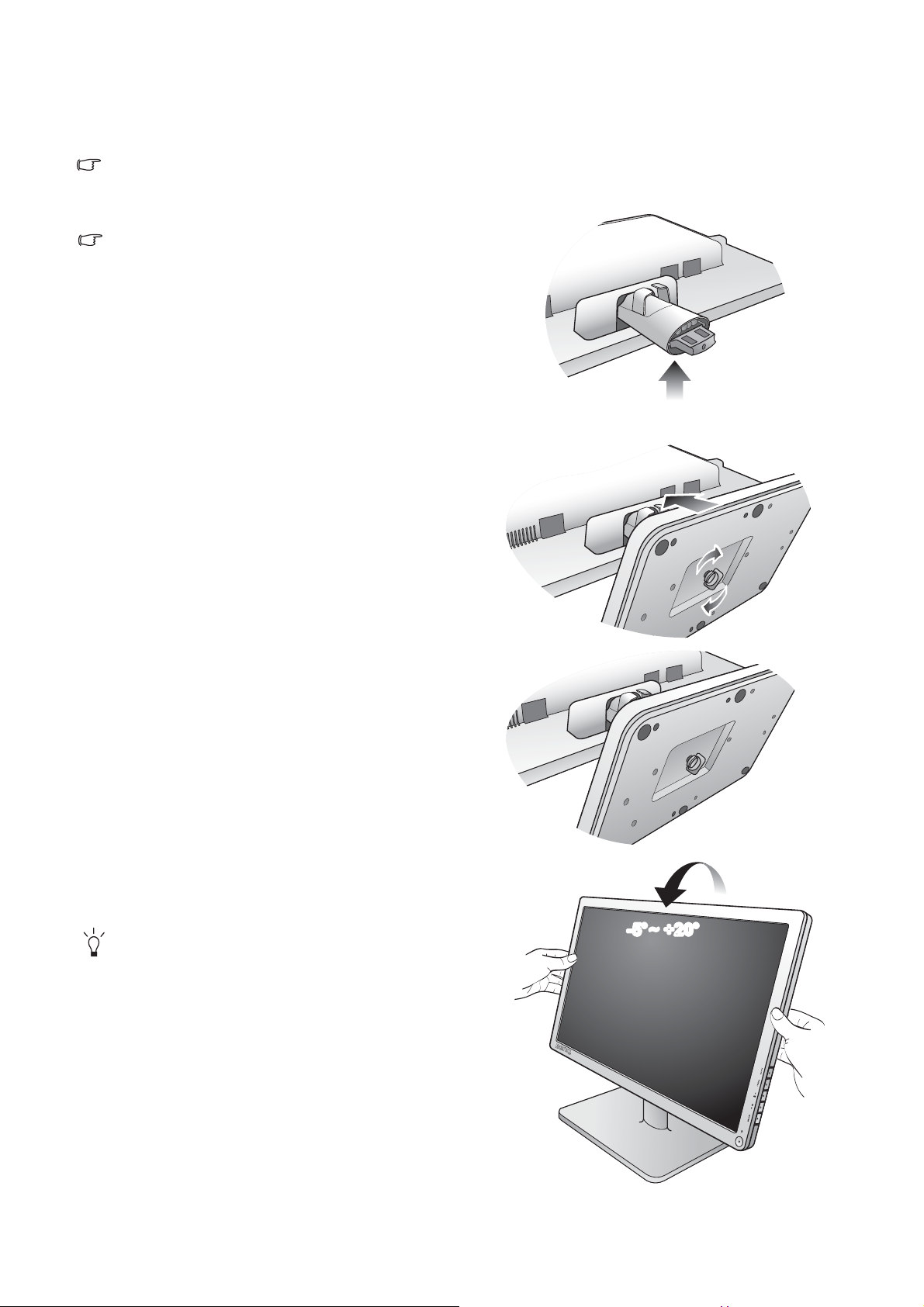
3. Ус т а н овка аппаратного обеспечения монитора
Если ваш компьютер включен, то перед тем, как продолжить, выключите его. Не подсоединяйте
кабели к монитору и не включайте его, пока не получите соответствующих указаний.
1. Подсоедините подставку монитора.
Соблюдайте осторожность во избежание
повреждения монитора. Не кладите монитор экраном
вниз на поверхность, на которой находятся еще
какие-либо предметы, например, степлер или мышь,
которые могут поцарапать стекло или повредить
ЖК-подложку, из-за чего гарантия на ваш монитор
станет недействительной. Положив монитор на стол,
больше не двигайте его во избежание
царапин или повреждения корпуса и органов
управления.
На рабочем столе освободите место и постелите
что-нибудь мягкое, например, упаковочный материал
из коробки монитора, чтобы не повредить монитор и
экран.
Положите монитор экраном вниз на ровную чистую
поверхность, застеленную мягким материалом.
Прижимая монитор к поверхности стола, отведите
кронштейн подставки вверх от корпуса монитора.
появления
Совместите край кронштейна с гнездом в
подставке и
затем сдвиньте их. Затяните винты снизу подставки
монитора, как показано.
Осторожно попытайтесь разъединить их, чтобы
убедиться в надежности зацепления.
Осторожно поднимите монитор, переверните его и
установите его на подставку на плоской ровной
поверхности.
Установите монитор под таким углом, чтобы свести к
минимуму нежелательное отражение от других
источников освещения.
-5O~ +20
O
8 Установка аппаратного обеспечения монитора
Page 9
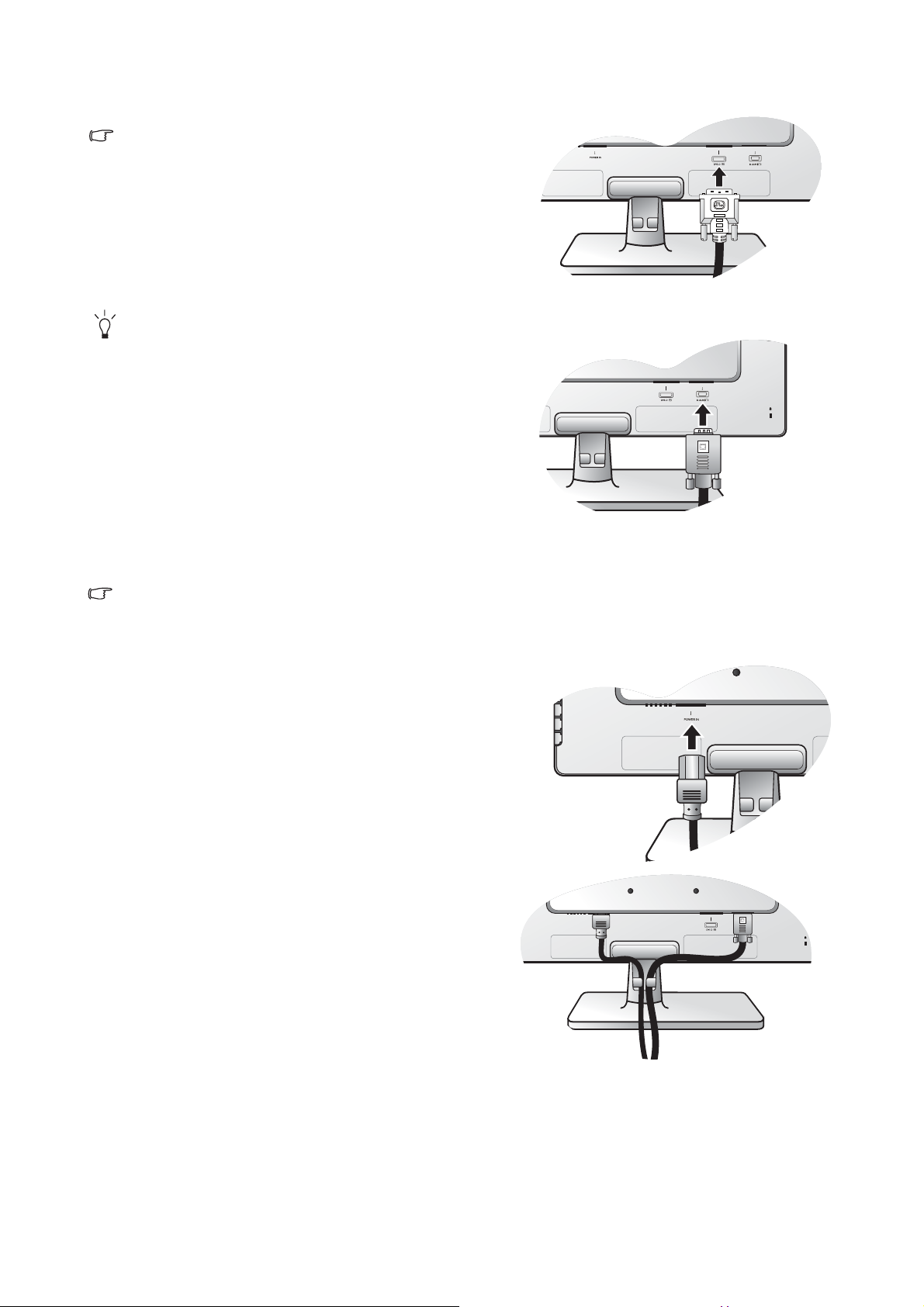
2. Подключите видеокабель от ПК.
Не используйте одновременно кабель с разъемом
DVI-D и кабель с разъемом D-Sub от одного и того же
ПК. Оба кабеля могут использоваться одновременно
только в том случае, когда они подключены к разным
ПК с соответствующими видеосистемами.
Подключите один конец кабеля DVI-D к разъему
DVI-D монитора, а второй конец - к порту DVI-D на
компьютере. (дополнительно)
Формат DVI-D используется для прямого обмена
цифровыми сигналами между видеоисточником и
цифровыми ЖК-мониторами или проекторами.
Цифровые видеосигналы обеспечивают намного
более высокое качество изображения, чем
аналоговые видеосигналы.
Подсоедините разъем кабеля D-Sub (без ферритового
фильтра) к разъему D-Sub монитора. Другой разъем
кабеля D-Sub (с ферритовым фильтром) подсоедините
к разъему D-Sub видеовыхода компьютера.
Заверните фиксирующие винты на разъемах во
избежание случайной расстыковки во время работы.
Либо
Либо
Показанные справа прилагаемый видеокабель и
разъем могут отличаться от реальных в зависимости
от модели ЖК-монитора.
3. Подсоедините шнур питания к монитору.
Вставьте один конец шнура питания в разъем с
маркировкой "Вход питания" на задней стенке корпуса
монитора. Пока не подключайте вилку на втором
конце шнура питания к сетевой розетке.
4. Пропустите кабели через фиксирующую
скобку.
9 Установка аппаратного обеспечения монитора
Page 10
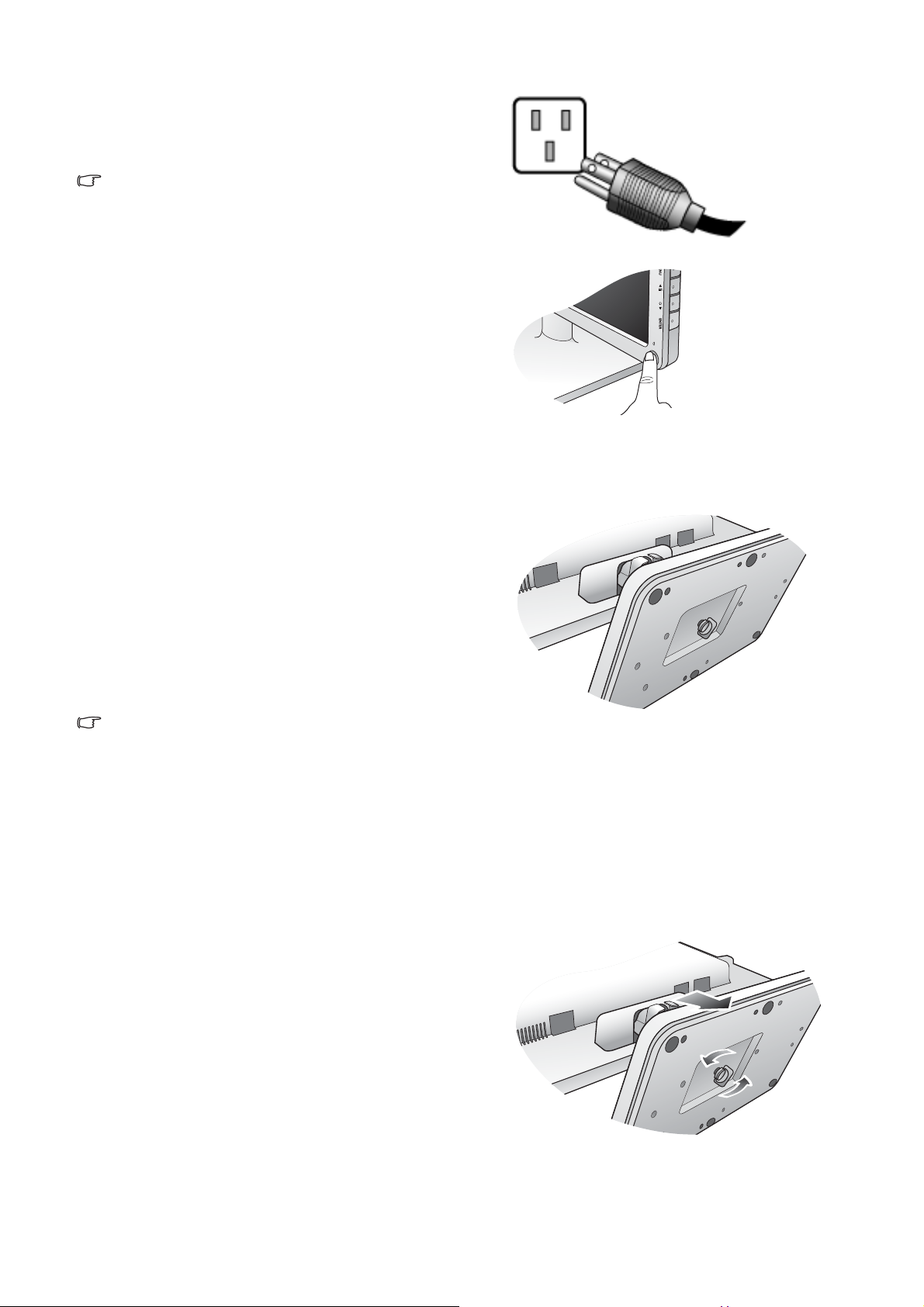
5. Подключение к сети и включение питания.
Вставьте вилку на другом конце шнура питания в
сетевую розетку и включите питание.
Показанное здесь изображение может отличаться от
изображения модели, поставляемой в вашу страну.
Включите монитор, нажав кнопка питания.
Включите питание компьютера и затем для установки
программного обеспечения монитора выполните
инструкции, приведенные в разделе 4:
Максимально эффективная работа с монитором
BenQ vна стр. 11.
Отсоединение подставки
1. Подготовьте монитор и освободите место на
столе.
Перед отсоединением шнура питания выключите
монитор и питание. Перед отсоединением
сигнального кабеля от монитора выключите
компьютер.
Освободите место на рабочем столе и постелите
что-нибудь мягкое, например, полотенце, чтобы не
повредить монитор и экран, после этого положите на
него монитор экраном вниз.
Соблюдайте осторожность во избежание
повреждения монитора. Не кладите монитор экраном
вниз на поверхность, на которой находятся еще
какие-либо предметы, например, степлер или мышь,
которые могут поцарапать стекло или повредить
ЖК-подложку, из-за чего гарантия на ваш монитор
станет недействительной. Положив монитор на стол,
больше не двигайте его во избежание
царапин или повреждения корпуса и органов
управления.
появления
2. Отвинтите винты снизу подставки монитора
и отсоедините подставку монитора, как
показано.
10 Установка аппаратного обеспечения монитора
Page 11
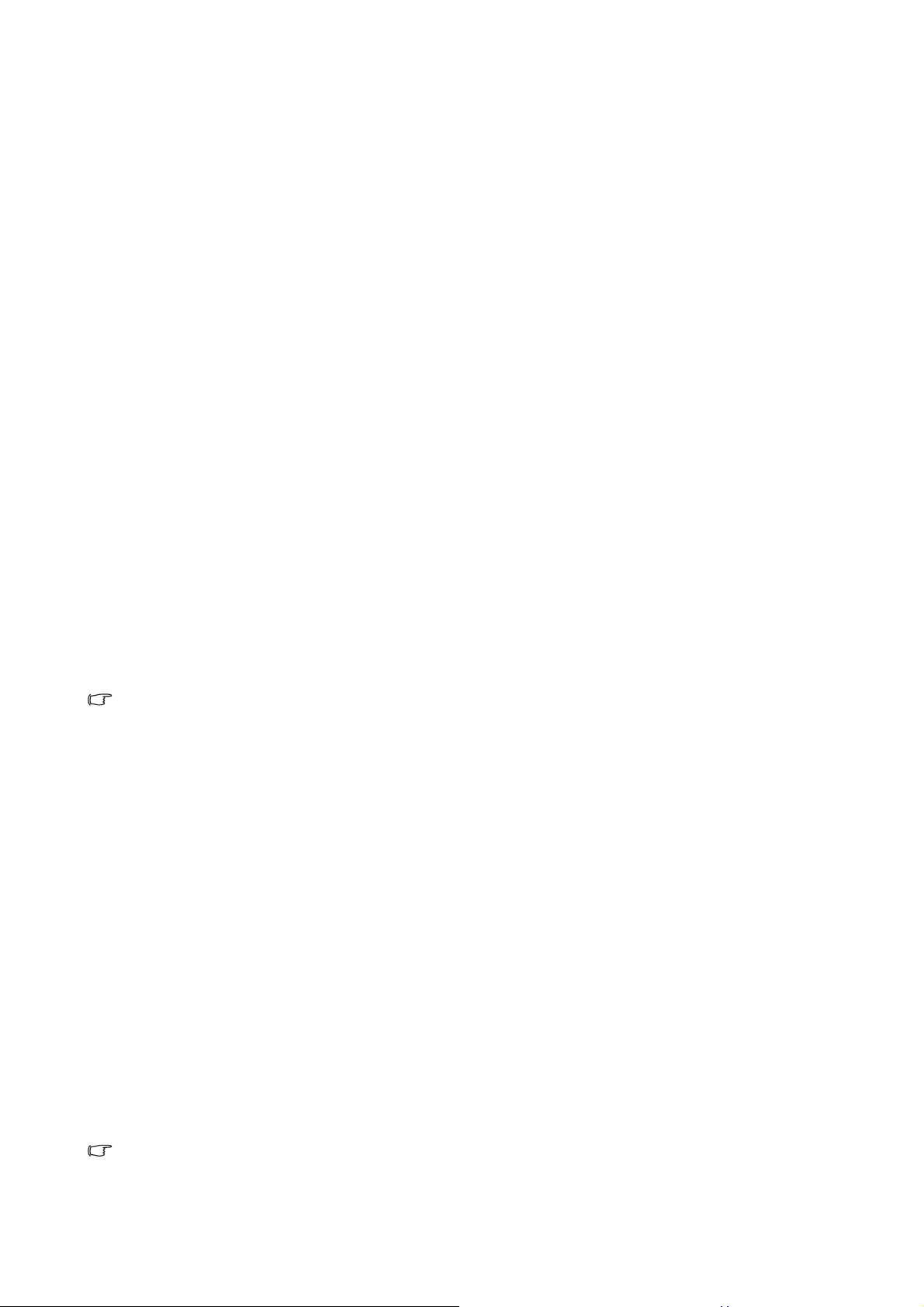
4. Максимально эффективная работа с монитором BenQ
Чтобы максимально эффективно использовать возможности вашего нового цветного
ЖК-монитора BenQ, установите специально разработанный для него драйвер с веб-сайта
BenQ (http://www.benq.com/support). Подробности см. в разделе Загрузка файлов
драйвера для ЖК-монитора из Интернета vна стр. 11.
Последовательность действий для успешной установки драйвера ЖК-монитора BenQ
зависит от особенностей подсоединения и установки ЖК-монитора BenQ: какая
используется версия Microsoft Windows, подсоединяете ли вы монитор и устанавливаете
его драйвер на новый компьютер (на котором прежде не был установлен драйвер монитора)
или вы заменяете прежний монитор и меняете ранее установленный для него драйвер.
В любом случае, когда вы в следующий раз, подсоединив монитор, включите компьютер,
операционная система Windows автоматически распознает новое (или отличное от ранее
установленного) оборудование и запустит утилиту Мастер установки нового
оборудования
Выполните указания мастера. Дополнительные сведения и пошаговые указания по
автоматической установке монитора на новом компьютере или по модернизации (замене
старого монитора) см. в разделах:
.
• Установка драйвера монитора на новом компьютере vна стр. 12.
•
Обновление драйвера при замене старого монитора vна стр. 13.
Если для входа в систему Windows требуется ввод имени пользователя и пароля, то для установки
драйвера монитора вы должны войти в систему под учетной записью администратора или члена
группы администраторов. Кроме того, если ваш компьютер подключен к сети, в которой
применяются правила безопасного доступа, то, возможно, настройки сетевой системы
безопасности не
позволят вам установить драйвер на компьютер.
Загрузка файлов драйвера для ЖК-монитора из Интернета
1. Подключите компьютер к сети Интернет.
2. Зайдите на веб-сайт BenQ (http://www.benq.com/support).
3. Выберите свою страну/регион, чтобы перейти на соответствующий веб-сайт
поддержки.
4. В разделе
5. Выберите свою модель ЖК-монитора.
6. В категории Драйверы выберите и загрузите файлы драйвера для вашей модели.
Загрузки выберите ЖК-монитор.
7. В компьютере извлеките файлы драйвера из архива в пустую папку. Запомните, в
какую папку извлечены файлы.
Компоновка страниц на веб-сайтах и их содержание могут быть разными для разных
регионов/стран.
11 Максимально эффективная работа с монитором BenQ
Page 12
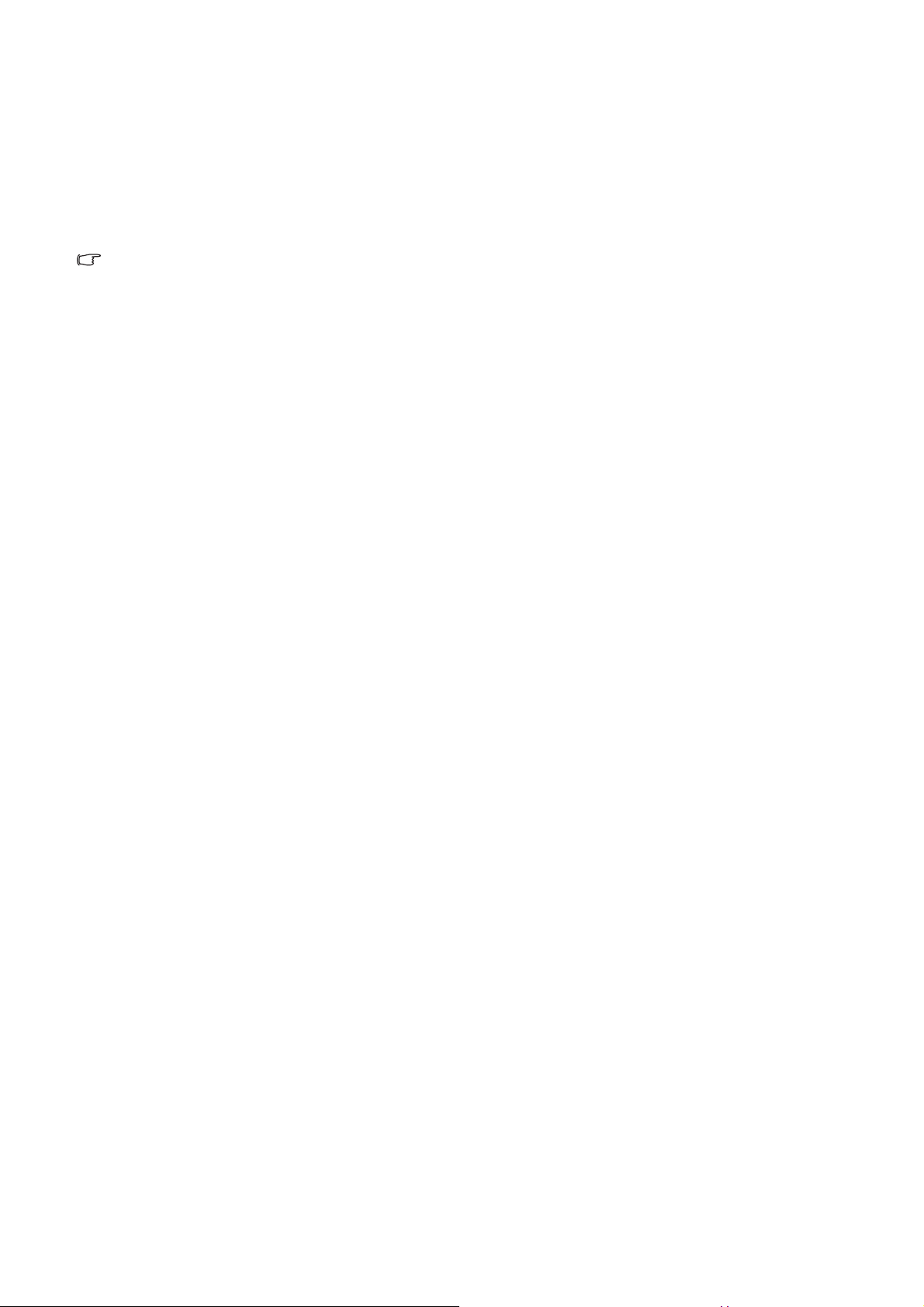
Устан ов ка драйвера монитора на новом компьютере
В этом разделе подробно описываются действия по выбору и установке драйвера
ЖК-монитора BenQ на новом компьютере, на котором прежде не был установлен драйвер
монитора. Эти указания применимы только к совершенно новому компьютеру, к которому
впервые подключается монитор, в данном случае - ЖК-монитор BenQ.
Если же вы подключаете ЖК-монитор BenQ к компьютеру, к которому прежде был подключен другой
монитор (и был установлен другой драйвер), то вам не нужно выполнять эти инструкции. В этом
случае выполните действия, описанные в разделе "Обновление драйвера при замене старого
монитора".
1. Выполните действия, описанные в разделе 3: Установка аппаратного обеспечения
монитора vна стр. 8.
Операционная система Windows при запуске автоматически обнаружит новый монитор и
запустит утилиту Мастер установки нового оборудования. Следуйте ее указаниям, пока
не появится окно Устан о в ка драйвера устройства.
2. Устано в и т е флажок Выполнить поиск наиболее подходящего драйвера в
указанных местах
3. Укажите нужные файлы драйвера и нажмите Далее.
и затем укажите папку размещения файлов драйвера.
4. Нажмите кнопку Готово.
5. Перезагрузите компьютер.
12 Максимально эффективная работа с монитором BenQ
Page 13
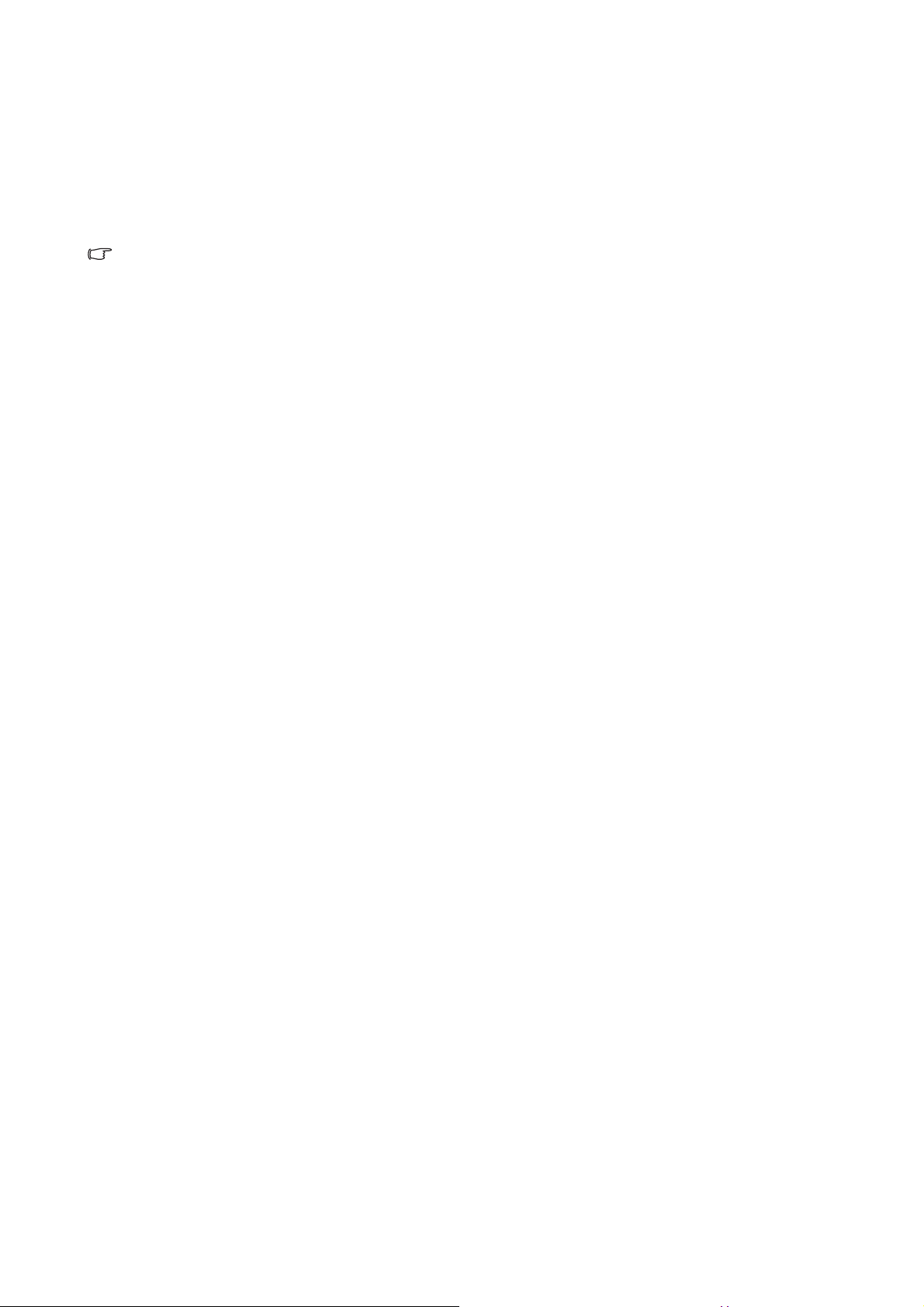
Обновление драйвера при замене старого монитора
В этом разделе подробно описываются действия по ручному обновлению драйвера
монитора в компьютере, работающем под управлением ОС Microsoft Windows.
В настоящее время этот драйвер тестируется на совместимость с операционными
системами (ОС) Windows XP, Windows Vista и Windows 7.
Возможно, он будет работать правильно и с другими версиями Windows, однако, на момент
написания данного руководства компания BenQ еще не протестировала эти драйверы на других
версиях Windows и не может гарантировать их работу в этих системах.
Чтобы установить драйвер монитора, из загруженных файлов драйвера выберите
подходящий информационный файл (.inf) для вашей модели монитора, чтобы
операционная система Windows установила соответствующие файлы драйвера. Вам
достаточно лишь указать системе путь к этим файлам. В ОС Windows имеется "Мастер
обновления драйверов устройств", который автоматизирует выполнение этой задачи и
помогает вам в выборе нужного файла и установке.
См. раздел:
• Порядок установки в системах с Windows 7 (только определенные модели) vна
стр. 14.
•
Порядок установки в системах с Windows Vista vна стр. 15.
•
Порядок установки в системах с Windows XP vна стр. 16.
13 Максимально эффективная работа с монитором BenQ
Page 14
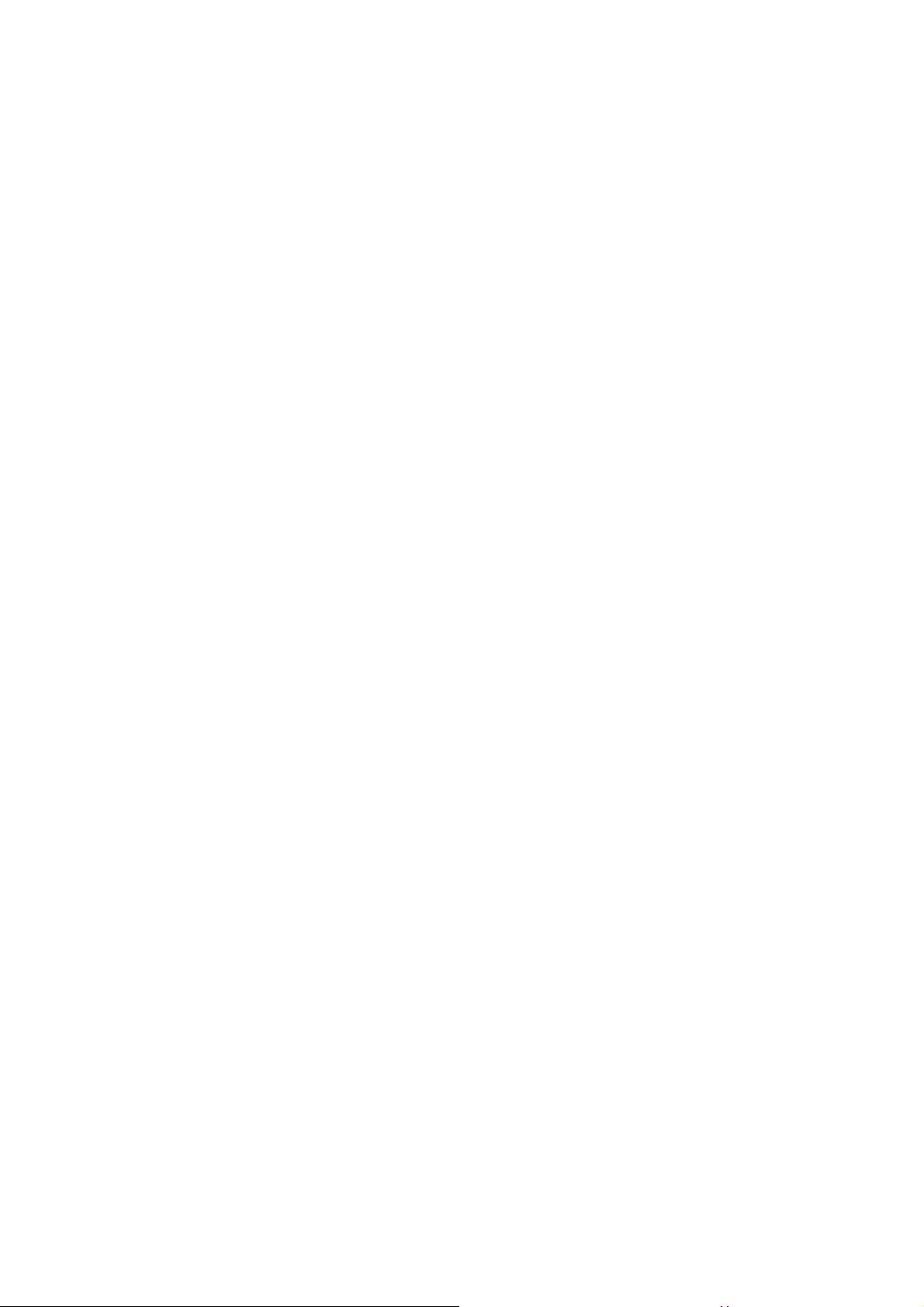
Порядок установки в системах с Windows 7 (только определенные модели)
1. Откройте окно Свойства экрана.
Нажмите Пуск, Панель управления, Оборудование и звук, Устройства и принтеры и
затем в меню правой кнопкой нажмите имя вашего монитора.
Другой способ: правой кнопкой нажмите рабочий стол, выберите Персонализация, Экран,
Устройства и принтеры и затем в меню правой кнопкой нажмите имя вашего монитора.
2. Откройте вкладку Оборудование.
3. Нажмите Универсальный монитор PnP и затем нажмите кнопку Свойства.
4. Откройте вкладку Драйвер и нажмите кнопку Обновить драйвер.
5. В окне
компьютере
ПО для обновления драйвера выберите пункт Искать драйвер на моем
.
6. Нажмите Обзор и укажите файлы драйвера, которые вы загрузили согласно указаниям
в разделе Загрузка файлов драйвера для ЖК-монитора из Интернета vна стр. 11.
7. Нажмите Далее.
В результате соответствующие файлы драйвера монитора будут скопированы на компьютер и
установлены.
8. Нажмите Закрыть.
Возможно, после обновления драйвера потребуется перезагрузка компьютера.
14 Максимально эффективная работа с монитором BenQ
Page 15
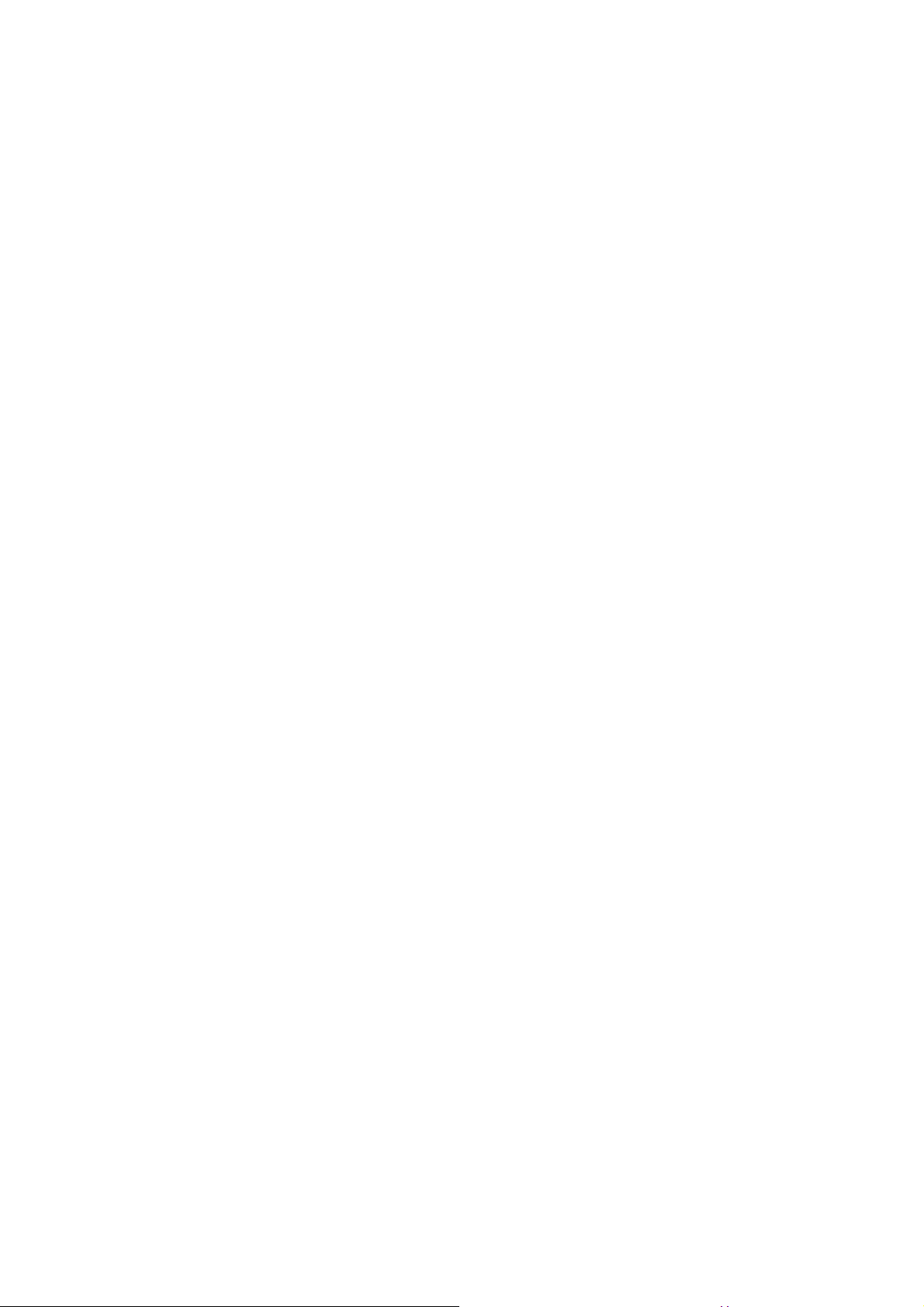
Порядок установки в системах с Windows Vista
1. Откройте окно Параметры экрана.
Нажмите правой кнопкой на рабочем столе и во всплывающем меню выделите пункт
Настройка.
В окне Настроить вид и звуки выберите Параметры экрана.
Откроется окно Параметры экрана.
2. Нажмите кнопку Дополнительные параметры.
Откроется окно Свойства универсального монитора PnP.
3. Откройте вкладку Монитор и нажмите кнопку Свойства.
4. В окне Управление учетной записью пользователя нажмите Продолжить.
5. Откройте вкладку
6. В окне
компьютере
7. Нажмите
ПО для обновления драйвера выберите пункт Искать драйвер на моем
Обзор и укажите файлы драйвера, которые вы загрузили согласно указаниям
Драйвер и нажмите кнопку Обновить драйвер.
.
в разделе Загрузка файлов драйвера для ЖК-монитора из Интернета vна стр. 11.
8. Нажмите
В результате соответствующие файлы драйвера монитора будут скопированы на компьютер и
установлены.
Далее.
9. Нажмите Закрыть.
Возможно, после обновления драйвера потребуется перезагрузка компьютера.
15 Максимально эффективная работа с монитором BenQ
Page 16
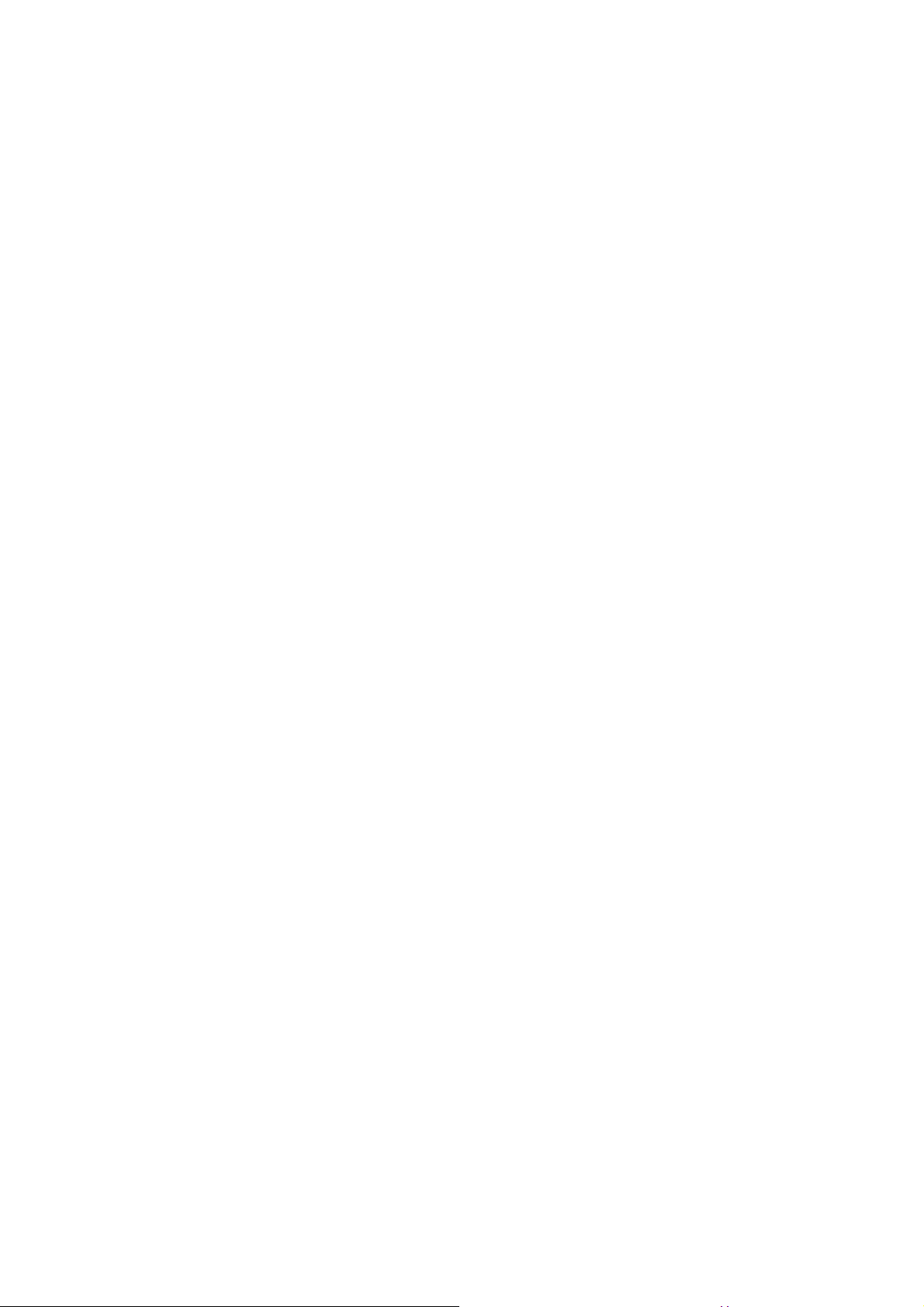
Порядок установки в системах с Windows XP
1. Откройте окно Свойства экрана.
Быстрее всего открыть окно Display Properties можно с рабочего стола Windows.
Нажмите правой кнопкой на рабочем столе и во всплывающем меню выделите пункт
Свойства.
Кроме того, в Windows можно открыть окно Display Properties, дважды щелкнув по значку
Панель управления.
В версии Windows XP пункт Control Panel расположен сразу в основном меню кнопки Start.
Отображаемые пункты меню зависят от
своей системы.
• Если выбран вид Классический вид, то нажмите кнопку Start | Control Panel | Display.
• Если выбран вид Вид по категориям, то нажмите кнопку Start | Control Panel |
Оформление и темы | Изменить разрешение экрана.
Откроется окно Свойства экрана.
2. Откройте вкладку Настройка и нажмите кнопку Дополнительно.
Откроется окно Свойства экрана.
3. Нажмите вкладку Монитор и в списке выберите пункт Монитор Plug and Play.
Если в списке есть только один монитор, то он и будет выбран.
того, какой тип отображения (Вид) вы выберите для
4. Нажмите кнопку Свойства.
Откроется окно Свойства монитора.
Если в качестве поставщика драйвера в списке указана компания BenQ и название модели
совпадает с названием модели вашего нового монитора, то это значит, что нужные драйверы
уже установлены и вам не нужно ничего делать. Закройте эти окна свойств.
Однако если компания BenQ не указана в списке как изготовитель или
отсутствует нужная модель, то вам нужно продолжить выполнение этих указаний.
если в списке
5. Откройте вкладку Драйвер и нажмите кнопку Обновить драйвер.
Откроется окно Мастер обновления оборудования. Следуйте указаниям мастера,
выполняя указанные ниже действия:
6. Выберите пункт Установка из указанного места и нажмите Далее.
7. Выберите пункты
указанных местах
Подождите, пока мастер проведет поиск дисков. В результате мастер должен найти и выбрать
драйвер, подходящий для вашей модели монитора BenQ. Затем подходящие файлы драйвера
монитора будут установлены в компьютере.
Выполнить поиск наиболее подходящего драйвера в
и Поиск на сменных носителях, затем нажмите Далее.
8. Нажмите кнопку Готово.
В результате окно мастера закроется, и вы вернетесь в окно Свойства монитора.
9. Нажмите Закрыть, OK и еще раз OK.
В результате закроется окно Свойства экрана. Возможно, после обновления драйвера
потребуется перезагрузка компьютера.
16 Максимально эффективная работа с монитором BenQ
Page 17
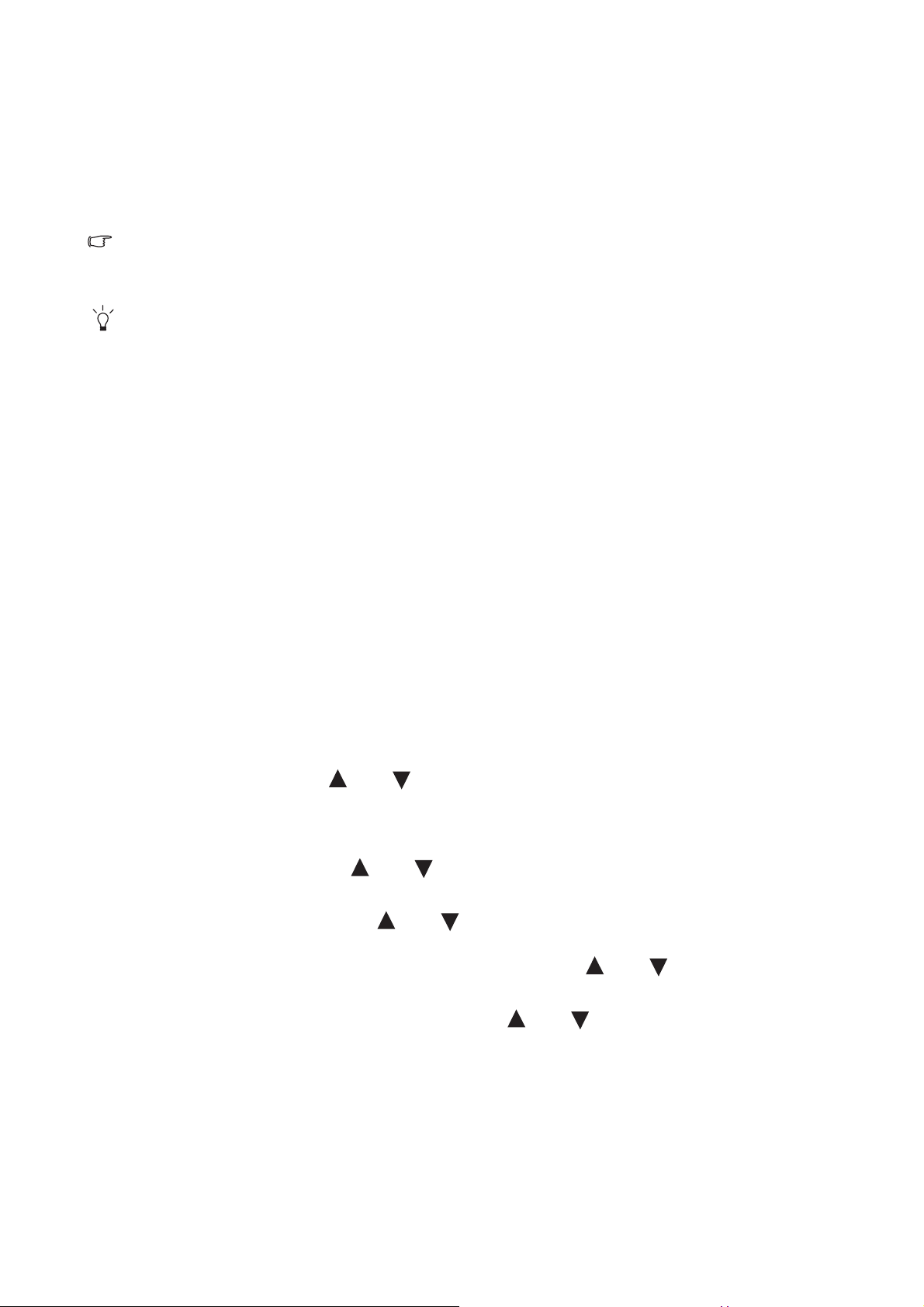
5. Настройка оптимального качества изображения
Добиться оптимального качества изображения с аналогового (D-Sub) входа проще всего
при помощи функции кнопку AUTO. Чтобы оптимизировать изображение, которое сейчас
выводится на экран, нажмите кнопку AUTO.
Когда вы подключите к монитору цифровой вывод видеоданных с помощью цифрового (DVI), кнопка
AUTO и функция «Автонастройка» будут отключены, поскольку на мониторе автоматически будет
наиболее качественное изображение.
Когда вы используете функцию кнопку AUTO, убедитесь в том, что для установленной в вашем
компьютере видеокарты задано физическое разрешение монитора.
При желании можно в любое время вручную отрегулировать геометрические параметры,
используя элементы меню настройки геометрии экрана. Для этого компания BenQ
предлагает утилиту тестирования экрана с помощью эталонных изображений, с помощью
которой можно проверить, насколько правильно на экране отображаются цвета,
полутоновые изображения и линейные градиентные цвета. Эту утилиту можно загрузить с
веб-сайта BenQ. Выполните шаги 1-5, описанные в разделе Загрузка файлов драйвера
для ЖК-монитора из Интернета vна стр. 11, и затем загрузите программу диагностики
auto.exe из раздела Драйверы.
1. Запустите программу диагностики auto.exe, с помощью которой лучше всего
контролировать изменения изображения в процессе настройки монитора. Можно также
использовать любое другое изображение, например, рисунок рабочего стола
операционной системы. Однако рекомендуется использовать программу auto.exe,
после запуска которой на экране появится настроечная таблица.
2. Нажмите кнопку AUTO на мониторе.
3. Для вызова экранного меню нажмите кнопку MENU на панели управления монитора.
4. С помощью клавиши или выберите ДИСПЛЕЙ и для входа в меню нажмите
клавишу
ENTER.
5. При наличии вертикальных помех (наподобие эффекта штор - мерцание вертикальных
линий) нажмите кнопку или , чтобы в главном меню выбрать подменю
Част.синхр, и нажмите кнопку ENTER. Теперь отрегулируйте изображение на
мониторе, нажимая кнопки или до тех пор, пока помехи не исчезнут.
6. При наличии горизонтальных помех нажмите кнопку или , чтобы в главном
меню выбрать подменю Фаза, и нажмите кнопку ENTER. Теперь отрегулируйте
изображение на мониторе, нажимая кнопки или до тех пор, пока помехи не
исчезнут.
17 Настройка оптимального качества изображения
Page 18

6. Порядок регулировки параметров монитора
Панель управления
1. Кнопка AUTO - автоматическая установка положения по вертикали, положения по
горизонтали и частоты тактового сигнала пикселей.
2. Кнопка MENU- вызов главного экранного меню (OSD), возврат в предыдущее меню
или выход из экранного меню.
3. /клавиша
Режим отображения: увеличение значения параметра. Эта кнопка
используется как горячая клавиша для Режима отображения.
4. /клавиша
Режим: уменьшение значения параметра. Эта клавиша используется как
горячая клавиша Режим.
5. Клавиша
ENTER: открытие подменю и выбор элементов. Эта клавиша также является
клавишей быстрого вызова для параметра Вход.
6.
Питание: включение и выключение питания монитора.
OSD = Экранное меню (On Screen Display).
При нажатии клавиш горячего вызова будет выводиться градуированная шкала для регулировки
значения данного параметра, но только в том случае, если в настоящее время экранное меню не
отображается. Экраны регулировки параметров, активируемые клавишами быстрого вызова,
пропадут с экрана, если в течение нескольких секунд не будет нажата ни одна клавиша.
См. Режим настройки с помощью клавиш быстрого вызова vна стр. 19.
18 Порядок регулировки параметров монитора
Page 19

Режим настройки с помощью клавиш быстрого вызова
Когда на мониторе не отображается экранное меню, клавиши на мониторе действуют как
клавиши быстрого вызова той или иной функции.
Гор яча я клавиша для Режима отображения
Последовательно нажимайте кнопку
для переключения между вариантами
Весь, Формат и Overscan. Настройка
вступит в силу немедленно.
См. также раздел Режим отображения
Гор яча я клавиша Режим
vна стр. 27.
Повторно нажимайте эту клавишу ,
чтобы переключаться между
следующими 6 режимами для главного
окна:
Стандарт, Кино, Игры, Фото,
sRGB и Eco. Настройка вступит в силу
немедленно.
См. также раздел Режим изобр. vна стр.
26.
Гор яча я клавиша Ввод
Нажимайте клавишу ENTER для
попеременного переключения между
разными видеосигналами с ПК,
подключенными к монитору.
Настройка вступит в силу немедленно.
См. также раздел Вход vна стр. 29.
19 Порядок регулировки параметров монитора
Page 20

Режим главного меню
Экранное меню OSD (On Screen Display) позволяет регулировать все параметры вашего
монитора.
Нажмите клавишу MENU, чтобы вывести показанное ниже главное экранное меню.
1
2
3
4
Главное экранное меню содержит 4
меню:
1. Дисплей
2. Изобpажение
3. Доп. настp. изобp.
4. Система
Клавишей (вверх) или (вниз)
выделите нужный элемент меню и
нажмите клавишу ENTER, чтобы
открыть экран настройки параметров
этого элемента меню.
Список языков экранного меню может отличаться для моделей, поставляемых в различные регионы;
дополнительные сведения см. в подразделе "Язык vна стр. 30" раздела "Настройки экранного
меню OSD".
Более подробные сведения о каждом меню см. на следующих страницах:
• Меню Дисплей vна стр. 21
• Меню Изобpажение vна стр. 23
• Меню Доп. настp. изобp. vна стр. 26
• Меню Система vна стр. 29
20 Порядок регулировки параметров монитора
Page 21

Меню Дисплей
1. Нажмите клавишу MENU, чтобы
вывести главное меню на экран.
2. С помощью клавиши или
выберите ДИСПЛЕЙ и затем для входа в
меню нажмите клавишу ENTER.
3. С помощью клавиш или
переместите выделение на нужный
элемент меню и затем нажмите
клавишу ENTER, чтобы выбрать этот
элемент.
4. Для выбора нужного элемента или
регулировки параметра нажимайте
клавиши или .
5. Для возврата в предыдущее меню
нажмите кнопку MENU.
Элемент Назначение Действие Диапазон
Авт. регулир. Автоматическая
оптимизация и
регулировка параметров
Для выбора этого
варианта и регулировки
нажмите клавишу ENTER.
экрана. Используйте
кнопку AUTO как
"клавишу быстрого
вызова" этой функции.
Когда вы подключаете
к монитору выходной
цифровой
видеосигнал с
помощью цифрового
(DVI) кабеля, клавиша
АUТО и функция
Авторегулировка
не действуют.
21 Порядок регулировки параметров монитора
Page 22

Гор. Поз. Регулировка
горизонтального
положения изображения
на экране.
Верт. Поз. Регулировка
вертикального
положения изображения
на экране.
Част.синхр Регулировка
тактирования пикселов
по частоте для
синхронизации с
аналоговым входным
видеосигналом.
Не применяется к
цифровому входному
сигналу.
См. также: Настройка
оптимального качества
изображения vна стр.
17.
Фаза Регулировка
тактирования пикселов
по фазе для
синхронизации с
аналоговым входным
видеосигналом. Не
применяется к
цифровому входному
сигналу.
Для регулировки значения
этого параметра
нажимайте клавиши
или .
0 - 100
0 - 100
0 - 100
0 - 63
См. также: Настройка
оптимального качества
изображения vна стр.
17.
22 Порядок регулировки параметров монитора
Page 23

Меню Изобpажение
1. Нажмите клавишу MENU, чтобы
вывести главное меню на экран.
2. С помощью клавиши или
выберите ИЗОБРАЖЕНИЕ и затем для
входа в меню нажмите клавишу ENTER.
3. С помощью клавиш или
переместите выделение на нужный
элемент меню и затем нажмите
клавишу ENTER, чтобы выбрать этот
элемент.
4. Для выбора нужного элемента или
регулировки параметра нажимайте
клавиши или .
5. Для возврата в предыдущее меню
нажмите кнопку MENU.
Элемент Назначение Действие Диапазон
Яркость Регулировка
соотношения светлых и
темных оттенков.
Для увеличения яркости
нажимайте клавишу ,
а для уменьшения -
0 - 100
клавишу .
Контраст Регулировка различий
между светлыми и
темными элементами
изображения.
Для увеличения
контраста нажимайте
клавишу , а для
уменьшения -
0 - 100
клавишу .
Резкость Регулировка четкости и
различимости контуров
объектов на
изображении.
Чтобы повысить
четкость изображения,
нажимайте клавишу ,
а чтобы сделать
1 - 5
изображение более
мягким - клавишу .
23 Порядок регулировки параметров монитора
Page 24

Гамма Регулировка яркости
цветовых тонов.
Значение по умолчанию
= 2,2 (стандартное
значение для Windows).
Нажмите кнопку ,
чтобы увеличить
значение гаммы
(цветовой тон
потемнеет), или кнопку
, чтобы уменьшить
значение гаммы
(цветовой тон станет
светлее).
Описанные выше параметры Яркость, Контраст, Резкость и Гамма доступны только в
режиме Стандарт.
Цвет: нажмите клавишу ENTER, чтобы открыть меню Цвет.
Меню Цвет доступно только в режиме Стандарт.
1,8 - 2,6
Нормальный Обеспечивает
отображение
естественных цветов при
просмотре видео и
фотографий. Это
стандартный цветовой
вариант.
Холодные Придание холодных
тонов изображению; это
фабричная
предустановка для
стандартного белого
цвета в ПК-отрасли.
Теплые Придание теплых тонов
изображению; это
фабричная
предустановка для
стандартного белого
цвета газетной бумаги.
Для выбора этого
варианта нажимайте
клавиши или .
24 Порядок регулировки параметров монитора
Page 25

Уст.польз Регулировка цветового
оттенка изображения по
усмотрению
пользователя. В
сочетании основных
цветов (красный,
зеленый и синий)
изображения можно
регулировать оттенки
того или иного цвета.
Уменьшение уровня
одного или более цветов
приведет к уменьшению
их присутствия в
цветовой гамме
изображения; например,
при постепенном
уменьшении уровня
синего цвета в
изображении оно будет
приобретать желтоватый
оттенок. При
уменьшении уровня
зеленого цвета
изображение приобретет
красный оттенок.
Оттенок: Регулировка
степени восприятия
цветов пользователем.
Нажимайте клавиши
или и клавишу
ENTER, чтобы выбрать
Красный, Зеленый или
Синий. Затем для
регулировки цвета
нажимайте клавиши
или .
Для регулировки
значения этого
параметра нажимайте
• Красный
(0 - 100)
• Зеленый
(0 - 100)
• Синий
(0 - 100)
0 - 100
Насыщенность:
Регулировка степени
чистоты цветов.
Описанные выше параметры Оттенок и Насыщенность доступны
только в том случае, если в качестве источника сигнала
используются Компонентное видео.
Сбросить Цвет Сброс заданных
пользователем значений
Уст.польз и
восстановление
стандартных заводских
параметров.
Для выхода из меню Цвет нажмите клавишу
клавиши или .
Для регулировки
значения этого
параметра нажимайте
клавиши или .
Для изменения значений
настройки нажимайте
клавиши или .
MENU.
0 - 100
• ДА
• НЕТ
25 Порядок регулировки параметров монитора
Page 26

Меню Доп. настp. изобp.
1. Hажмите клавишу MENU, чтобы
вывести главное меню на экран.
2. С помощью клавиши или
выберите ДОП. НАСТР. ИЗОБР. и затем
для входа в меню нажмите клавишу
ENTER.
3. С помощью клавиш или
переместите выделение на нужный
элемент меню и затем нажмите
клавишу ENTER, чтобы выбрать этот
элемент.
4. Для выбора нужного элемента или
регулировки параметра нажимайте
клавиши или .
5. Для возврата в предыдущее меню
нажмите кнопку MENU.
Элемент Назначение Действие Диапазон
Режим изобр. Выбор режима изображения,
который лучше всего
соответствует типу
изображений на экране.
• Стандарт – для основных
ПК-приложений.
• Кино – для просмотра
Для изменения
значения этого
параметра
нажимайте
клавиши
или .
• Стандарт
• Кино
• Иrpa
• Фото
• sRGB
• Eco
видеозаписей.
• Игры – режим видеоигр.
• Фото – для просмотра
фотоснимков.
• sRGB – для лучшего
согласования цветов при
работе с периферийными
устройствами, такими как
принтеры, преобразователи
цифровых сигналов и т.п.
• Eco – экономное
энергопотребление за счет
установки минимальной
яркости для всех
запущенных программ.
26 Порядок регулировки параметров монитора
Page 27

Демо
Senseye
Динамически
й контраст
(доступно,
когда для
параметра
"Режим
изображения"
выбрано
значение
Кино, Игры
или Фото)
Режим
отображения
Просмотр изображений на
экране в режиме, выбранном
в меню Режим изобр. Экран
разделяется на два окна; в
левом окне изображения
показываются в режиме
Стандарт, а в правом окне – в
заданном режиме.
Эта функция автоматически
обнаруживает видеосигнал на
входе и затем выставляет
оптимальный контраст.
Данная функция позволяет
просматривать изображение
формата 16:9 без
геометрического искажения.
• Overscan - входное
изображение немного
увеличивается и выходит за
пределы экрана.
Используйте эту функцию
для скрытия помех на
нижней и верхней кромке
изображения (если они
есть).
• Весь - Размер изображения
изменяется для размещения
весь экран. Идеально
во
подходит для просмотра
изображения формата 16:9.
Для изменения
значений
параметров
нажимайте
клавиши
или .
Для выбора этого
варианта
нажмите
клавишу ENTER.
Для изменения
значений
параметров
нажимайте
клавиши
или .
Для изменения
значений
настройки
нажимайте
клавиши
или .
Параметры в
пункте Режим
отображения
будут разными
в зависимости
от источников
входного
видеосигнала.
• ВКЛ.
• ВЫКЛ.
0 - 5
Если входной
сигнал подается с
разъема DVI или
D-Sub и входное
изображение не
является
широкоформатным:
• Весь
• Формат
Или
Если входной
сигнал подается с
разъема D-Sub
(Сигнал VGA
преобразован из
Компонентного):
• Формат - На изображении
отсутствует геометрическое
искажение, и оно заполняет
максимально возможную
область экрана.
Изображение формата 16:9
заполняет экран по
горизонтали, а формата 4:3
— по вертикали.
• Overscan
• Весь
• Формат
27 Порядок регулировки параметров монитора
Page 28

Формата
цвета
Определение цветового
пространства (RGB или YUV)
в зависимости от
обнаруженного видеосигнала:
• D-Sub (VGA) от
компьютера: Для параметра
"Формат цвета" значением
по умолчанию является
RGB.
• D-Sub (Сигнал VGA
преобразован из
Компонентного) от
видеоустройства: Для
параметра "Формат цвета"
значением по умолчанию
является YUV.
В случае неправильного
отображения цветов на
мониторе может
понадобиться ручной выбор
значения для параметра
"Формат цвета".
Для выбора этого
варианта
нажмите
клавишу ENTER.
Для изменения
значений
параметров
нажимайте
клавиши
или .
• RGB
• YUV
• DVI: Для параметра
"Формат цвета"
автоматически
устанавливается значение
RGB.
28 Порядок регулировки параметров монитора
Page 29

Меню Система
1. Нажмите клавишу MENU чтобы
вывести главное меню на экран.
2. С помощью клавиши или
выберите СИСТЕМА и затем для входа в
меню нажмите клавишу ENTER.
3. С помощью клавиш или
переместите выделение на нужный
элемент меню и затем нажмите
клавишу ENTER, чтобы выбрать этот
элемент.
4. Для выбора нужного элемента или
регулировки параметра нажимайте
клавиши или .
5. Для возврата в предыдущее меню
нажмите кнопку MENU.
Элемент Назначение Действие Диапазон
Вход Используется для
переключения входа в
Для изменения значений
настройки нажимайте
• D-Sub (VGA)
• DVI
соответствии с типом
подключаемого
клавиши или .
видеокабеля.
Настр. экр. меню: нажмите клавишу ENTER, чтобы открыть меню Настр. экр. меню.
29 Порядок регулировки параметров монитора
Page 30

Язык Выбор языка экранного
меню.
Для изменения значения этого
параметра нажимайте
клавиши или .
Перечень возможных
вариантов языка меню может
отличаться от перечня,
показанного справа, в
зависимости от того, для
какого региона предназначен
ваш монитор.
• English
• Français
• Deutsch
• Italiano
• Español
• Polski
• 日本語
• Česky
• 繁體中文
• Magyar
• 简体中文
• SICG/BiH/CRO
• Română
• Nederlands
• Русский
• Svenska
Гор. Поз. Регулировка
горизонтального
положения экранного
меню.
Верт. Поз. Регулировка
вертикального положения
экранного меню.
Показать
время
Регулировка времени, в
течение которого
отображается экранное
меню.
Для регулировки этого
параметра нажимайте
клавиши или .
• Português
0 - 100
0 - 100
• 5 сек
.
• 10 сек.
• 15 сек.
• 20 сек.
• 25 сек.
• 30 сек.
30 Порядок регулировки параметров монитора
Page 31

Блокир.
экр. меню
Предотвращение
возможности случайного
изменения всех
параметров монитора.
Для изменения значения этого
параметра нажимайте
клавиши или .
Если эта функция
активирована, то
использование
регуляторов экранного
меню и клавиш быстрого
вызова блокируется.
Чтобы после блокировки
снова разблокировать
регуляторы экранного меню,
нажмите клавишу "MENU" и
удерживайте ее нажатой в
течение 15 секунд, чтобы
открыть элемент меню
"Блокир. экр. меню" и в нем
выбрать нужный вариант.
Другой способ: в меню
"Настр. экр. меню" войти в
подменю "Блокир. экр. меню"
и с помощью клавиш или
выбрать "
доступ ко всем органам
управления экранного меню.
НЕТ" и получить
Для выхода из меню Блокир. экр. меню нажмите клавишу MENU.
• ДА
• НЕТ
DDC/CI* Позволяет настраивать
параметры монитора из
программ, установленных
на ПК.
Авт. выкл.
пит.
Устано в к а времени до
автоматического
выключения
электропитания монитора
в режиме
энергосбережения.
Сведения Отображение текущих
значений настроек
монитора.
Для выбора этого варианта
нажмите клавишу ENTER. Для
изменения значений
параметров нажимайте
клавиши или .
Для выбора этого варианта
нажмите клавишу ENTER.
Для изменения значений
параметров нажимайте
клавиши или .
• ВКЛ.
• ВЫКЛ.
• ВЫКЛ.
• 10 мин.
• 20 мин.
• 30 мин.
• Вход
• Текущее
разрешение
• Оптимальное
разрешение
(наилучшее
для монитора)
• Наименование
модели
Сбросить
все
*Протокол DDC/CI (Display Data Channel/Command Interface - командный интерфейс канала
отображения данных), разработанный Ассоциацией Ассоциация по стандартам в области
видеоэлектроники (Video Electronics Standards Association, VESA). DDC/CI позволяет с помощью ПО
отправлять данные о рабочих параметрах монитора для удаленной диагностики.
Сброс всех параметров
режима, цвета и геометрии
в стандартные заводские
значения.
Для изменения значения этого
параметра нажимайте
клавиши или .
• ДА
• НЕТ
31 Порядок регулировки параметров монитора
Page 32

7. Устранение неполадок
Часто задаваемые вопросы (FAQ)
Изображение размыто.
Прочтите указания в разделе Регулировка разрешения экрана vна стр. 34, затем
выберите правильное разрешение, частоту обновления и настройте монитор в соответствии
с приведенными инструкциями.
Вы используете удлинительный кабель VGA?
Проверьте работу монитора без удлинительного кабеля. Теперь изображение
сфокусировано? В противном случае для оптимизации изображения выполните указания,
приведенные в разделе Регулировка разрешения экрана vна стр. 34. Обычной причиной
возникновения размытости являются потери в удлинительных кабелях. Для минимизации
потери сигнала используйте высококачественный удлинительный кабель или кабель со
встроенным усилителем.
Размытое изображение наблюдается только при разрешении, значение которого
меньше физического (максимального) разрешения?
Прочтите указания в разделе Регулировка разрешения экрана vна стр. 34.
Установите значение разрешения, равное физическому разрешению монитора.
Наблюдаются дефекты элементов изображения.
Одна или несколько точек на экране постоянно отображаются черными или белыми, либо
постоянно имеют красный, зеленый, синий или другой цвет.
• Очистите ЖК-экран.
• Включите и выключите питание.
• Эти пикселы, которые либо постоянно светятся, либо не поджигаются, этот дефект
типичен для ЖК-технологии.
Искаженные цвета изображения.
Изображение имеет желтый, голубой или розовый оттенок.
Выберите
"Внимание!" выберите вариант "ДА", чтобы сбросить все настройки цвета в стандартные
заводские значения.
Если цвета изображения, а также цвет экранного меню искажены, вероятно, один из трех
основных цветов отсутствует во входном сигнале. Проверьте разъемы сигнального кабеля.
Если какой-либо из выводов разъемов погнут или поврежден, обратитесь за помощью к
продавцу монитора.
На экране отсутствует изображение.
MENU > ИЗОБРАЖЕНИЕ > Цвет > Сбросить Цвет, затем в диалоговом окне
Индикатор монитора горит зеленым цветом?
Если светодиодный индикатор горит зеленым цветом и на экране отображается сообщение
"Режим не поддерживается", это означает, что был установлен режим экрана, который не
поддерживается данным монитором. Ус т а н о в и т е поддерживаемый режим экрана. Прочтите
раздел Предустановленные режимы дисплея vна стр. 36.
32 Устранение неполадок
Page 33

У статического изображения на экране видна слабая тень:
• Используя функцию управления питанием, задайте для компьютера и монитора
включение режима энергосбережения ("спячки") по прошествии определенного
периода бездействия.
• Для предотвращения эффекта остаточного изображения используйте экранную
заставку.
Индикатор монитора горит оранжевым цветом?
Если индикатор горит оранжевым цветом, включен режим управления питанием. Нажмите
клавишу на клавиатуре компьютера или подвиньте мышь. Если это не даст результата,
проверьте разъемы сигнального кабеля. Если какой-либо из выводов разъемов погнут или
поврежден, обратитесь за помощью к продавцу монитора.
Индикатор монитора не светится?
Проверьте наличие напряжения питания в сетевой розетке, ее исправность, а также
состояние выключателя питания.
Изображение искажено, мигает или мерцает.
Прочтите указания в разделе Регулировка разрешения экрана vна стр. 34, затем
выберите правильное разрешение, частоту обновления и настройте монитор в соответствии
с приведенными инструкциями.
На мониторе настроено исходное разрешение, но изображение искажено.
Когда на мониторе выбрано исходное разрешение, изображение, передаваемое некоторыми
источниками видеосигнала, может быть искажено или растянуто. Для просмотра
изображения с любых источников с максимально высоким качеством можно использовать
функцию "Режим отображения" и выбрать формат, подходящий для используемого
источника видеосигнала. Подробные сведения см. в разделе Режим отображения vна стр.
27.
Изображение смещено в одном направлении.
Прочтите указания в разделе Регулировка разрешения экрана vна стр. 34, затем
выберите правильное разрешение, частоту обновления и настройте монитор в соответствии
с приведенными инструкциями.
Органы управления экр. меню недоступны:
• Чтобы после блокировки снова разблокировать регуляторы экранного меню, нажмите
клавишу "MENU" и удерживайте ее нажатой в течение 15 секунд, чтобы открыть
элемент меню "Блокир. экр. меню" и в нем выбрать нужный вариант.
• Другой способ: в меню "Настр. экр. меню" войти в подменю "Блокир. экр. меню" и с
помощью клавиш или выбрать "НЕТ
" (Меню Система) и получить доступ ко
всем органам управления экранного меню.
Нужна дополнительная помощь?
Если приведенные инструкции не позволили устранить неполадку, обратитесь к
поставщику оборудования либо в сервисную службу изготовителя (по адресу электронной
почты Support@BenQ.com).
33 Устранение неполадок
Page 34

Регулировка разрешения экрана
Из-за особенностей, свойственных технологии изготовления жидкокристаллических (ЖК)
дисплеев, разрешение изображения является постоянной величиной. Для наилучшего
качества изображения установите максимальное разрешение и соотношение сторон 16:9.
Это разрешение, обеспечивающее наиболее четкое изображение, называется "физическим
(native)", или максимальным разрешением. Значение физического разрешения для вашей
модели ЖК-монитора см. в таблице внизу. При меньших значениях разрешения для вывода
изображения на весь экран используется схема интерполяции. В зависимости от типа
изображения и его исходного разрешения может наблюдаться размытие изображения на
границах пикселей, когда используется разрешение с интерполяцией.
Модель Физическое разрешение
V2410B 1920 x 1080
V2410T 1920 x 1080
Чтобы воспользоваться всеми преимуществами технологии ЖК-дисплеев, нужно в ПК в настройках
разрешения экрана задать физическое разрешение, как описано ниже. Учтите, что не все
компьютерные видеокарты обеспечивают такое разрешение. Если ваша видеокарта не
поддерживает такое разрешение, то на веб-сайте ее производителя найдите обновленную версию
драйвера, который поддерживает такое разрешение. Драйверы
мере появления дисплеев, рассчитанных на новые значения разрешения. При необходимости
можно вместо старой видеокарты установить новую, поддерживающую физическое разрешение
монитора.
видеокарт часто обновляются по
1. Откройте окно Свойства экрана и в нем откройте вкладку Настройка.
Для открытия окна Свойства экрана можно правой кнопкой нажать на рабочем столе
Windows и во всплывающем меню выбрать пункт Свойства.
2. Отрегулируйте разрешение экрана с помощью ползунка в разделе "Область экрана".
Уста н о в ите рекомендуемое (максимальное) и нажмите Применить.
Если решите выбрать другое разрешение, то учтите, что в этом случае при выводе на экран
изображение будет интерполироваться до физического разрешения.
3. Нажмите кнопку OK и затем кнопку Да.
4. Закройте окно
Свойства экрана.
Если источник сигнала не может выдавать изображение с отношением сторон 16:9,
изображение может выглядеть растянутым или деформированным. Соотношение сторон
изображения настраивается в меню "Режим отображения". Дополнительные сведения см. в
Режим отображения vна стр. 27.
34 Регулировка разрешения экрана
Page 35

Регулировка частоты обновления экрана
Для ЖК-монитора не нужно выбирать самую высокую частоту обновления, поскольку для
ЖК-мониторов возникновение мерцания экрана технически невозможно. Наилучшие
результаты достигаются при использовании стандартных режимов, заранее настроенных в
вашем компьютере. Уз нать о предустановленных режимах можно в следующей главе:
Предустановленные режимы дисплея vна стр. 36.
Для физического разрешения 1920 x 1080 точек можно выбирать следующие значения частоты
обновления: 59,934 Гц. Это относится не ко всем моделям. См. таблицу на стр. 34.
1. В Панели управления дважды щелкните по значку Экран.
2. В окне Свойства экрана откройте вкладку Настройка и нажмите кнопку
Дополнительно.
3. Откройте вкладку
Адаптер и в списке доступных режимов выберите значение
частоты обновления, соответствующее одному из стандартных режимов.
4. Нажмите кнопку Изменить, OK и затем кнопку Да.
5. Закройте окно Свойства экрана.
35 Регулировка частоты обновления экрана
Page 36

Предустановленные режимы дисплея
Режим отображения (параметры входного сигнала)
Разрешение 24W
1920X1080
640x480@60Hz v
640x480@75Hz v
720x400@70Hz v
800x600@60Hz v
800x600@75Hz v
832x624@75Hz v
1024x768@60Hz v
1024x768@75Hz v
1152x870@75Hz v
1280x720@60Hz v
1280X960@60Hz v
1280x1024@75Hz v
1360x768@60Hz v
1600x900@60Hz v
1680x1050@60Hz v
1920x1080@60Hz v
• Несоответствие частоты входного сигнала от платы VGA и стандартной частоты может
вызвать разрыв изображения. Это не является признаком неисправности. Для
восстановления нормального изображения воспользуйтесь функцией автоматической
настройки, либо вручную установите значение фазы и частоты пикселей в меню
"ДИСПЛЕЙ".
• Для увеличения срока службы монитора рекомендуется использовать функцию
управления питанием компьютера.
36 Предустановленные режимы дисплея
Page 37

Recycling information
Recognizing the importance of environmental protection and assigning itself the responsibility of
protecting the global environment, BenQ has endeavored, and will steadily continue to endeavor,
to construct recycling systems around the world so as to collect and recycle the used monitors
from our customers. Therefore, we would sincerely appreciate your support in properly recycling
or disposing of your monitor at the end of its life cycle.
This recycling information guide provides you the information on our service centers. Please see
the following list to contact the center in your area, and our service centers will assist you in
managing your used monitors.
To gain the up-to-date recycling information, please visit the following website:
http://www.benq.com/page/?pageId=267.
Area Country Details on the Service Center
Asia Pacific Taiwan BenQ Asia Pacific Corp.
Customer Care Department
Tel.: +886-0800-027-427
16 Jihu Road, Neihu, Taipei 114, Taiwan
(R.O.C.)
America United States BenQ America Corp.
15375 Barranca Parkway, Suite A-205
Irvine, CA 92618
Customer Service Toll-free number:
1-866-600-2367 (USA)
www.benq.us/support/
Europe Austria UFH Umweltforum Haushalt
Tel.: +43 1 588 39-0
www.ufh.at
Belgium RECUPEL ICT
Tel.: +32 2 706 86 16
E-mail: info@recupel.be
www.recupel.be
37 Recycling information
Page 38

Area Country Details on the Service Center
Czech RREMA lOOO IK, a.s.
Bavorská 856
155 41 Praha 5
Česká republika
Tel.: +420 224 454 224
Fax: +420 224 454 422
E-mail: info@remasystem.cz
www.remasystem.cz
Denmark Elretur A/S
Tel.: +45 33 36 91 98
E-mail: elretur@elretur.dk
Norway Elretur AS
Tel.: +47 23 06 07 40
E-mail: adm@elretur.no
Estonia EES - Ringlus
Endla 3, 10122 Tallinn,
Tel.: +372 6 484 335
Fax: +372 6 307 300
E-mail: info@eesringlus.ee
www.eesringlus.ee
Finland Elker OY
Tel.: +358 (0)10 249 17 00
E-mail: info@elker.fi
www.elker.fi
Germany EAR
Tel.: +49 0911766650
E-mail: info@stiftung-ear.de
Greece ANAKIKLOSI SISKEVON S.A.
Tel: +30 210 5319762 - 5
Fax: +30 210 5319766
E-mail: electrocycle@otenet.gr
www.electrocycle.gr
38 Recycling information
Page 39

Area Country Details on the Service Center
Hungary ELECTRO-COORD Magyarország Kht.
Márvány utca 18,
H-1012 Budapest
Tel.: (+36-1) 224-7730,
Fax: (+36-1) 224-7739
E-mail: info@electro-coord.hu
www.electro-coord.hu
Ireland Midia Ltd
Tel.: +353-1-4199733
Fax: +353-1-4565120
Unit B Montone Business Park
Oak Road
Dublin 12
Luxembourg Ecotrel
7, rue Alcide de Gasperi
L-1615 Luxembourg (Kirchberg)
Tel.: +352 26098731
Fax: +352 26098736
www.ecotrel.lu
Netherland ICT Milieu
Tel.: +31-0348493640
E-mail: info@ictmilieu.nl
Portugal Associaçao Portuguesa de Gestao de
residuos de Equipamentos Electricos o
Electronicos
Av. Do Forte, nº3
Edificio Suecia I, piso 3
2794-038 Carnaxide, Portugal
Tel.: +(351) 214169020
www.amb3e.pt
ERP - Associaçao Gestora de Residuos de
Equipamentos Electricos o Electronicos
Beloura Office Park, Edifício 6, Sala 6
Quinta da Beloura 2710-693 SINTRA,
Portugal
Tel.: +(351) 210029211
E-mail: info@erp-portugal.pt
www.erp-portugal.pt
39 Recycling information
Page 40

Area Country Details on the Service Center
Slovakia SEWA, a.s.
Račianska č. 71
831 02 Bratislava
Tel.: + 421 (0)2 4910 6811
Fax: + 421 (0)2 4910 6819
E-mail: sewa@sewa.sk
Spain ECOASIMELEC
C/ Orense, 62,
28020 Madrid
Tel.: + 34914170890
Fax: +34915550362
Sweden El-kretsen AB
Tel.: +46 (0)8-545 212 90
E-mail: info@el-kretsen.se
France EcoLogic SAS
Immeuble ARAGO I
41, Boulevard Vauban
78280 Guyancourt
Tel.: 0 825 825 732
E-mail: contact@ecologic-france.com
www.ecologic-france.com
UK WeeeCare Plc
Richmind House
Garforth
Leeds LS25 1NB
Tel.: 01133 854 333
Fax: 01133 854 322
E-mail: admin@weeecare.com
www.weeecare.com
Italy ecoR'it
V.le Fulvio Testi, 128
20092 Cinisello Balsamo (MI)
Tel.: +39 02 26255.396
Fax: +39 02 26255.397
E-mail: info@ecorit.it
40 Recycling information
www.ecorit.it
Page 41

Area Country Details on the Service Center
Bulgaria Most Computers
Blv. 240 Shipchenski Prohod
1111 Sofia Bulgaria
Tel.: +359 2 91 823
www.mostcomputers.com
www.most.bg
Latvia SIA "EMP"
Latvia, Riga, Kr.Barona 133, LV-1012
Mob.: (+371) 9468536
Tel.: (+371) 7291206
Fax: (+371) 7291206
www.emp.lt
Lithuania Novitera
Tel: +370-698-49553
Contatact person: Jonas Grinskis
E-mail: novitera@kaunas.omnitel.lt
sales@novitera.lt
Language: Lithuanian, English
www.novitera.lt
EMP
Galinės km., Avižienių sen., Vilniaus raj. LT14025
El.paštas: EMP@EMP.LT
Contact person: Jurga Dabulevičiūtė,
Tel.: +370-5-243-7153, +370-652-65651
E-mail: Jurga@emp.lt
www.emp.lt
UAB EMP Recycling
Galines kaimas, Maisiagalos pastas,
Vilniaus raj.,
LT-14247, Lietuva
Tel.:(+370) 5 2437153
Fax: (+370) 5 2469530
E-mail: emp@emp.lt
Language: Lithuanian, Russian, English
41 Recycling information
Page 42

Area Country Details on the Service Center
Poland CCR Polska sp. z o.o.
ul. Solec 38
PL 00-394 Warszawa
Tel.: +48 22 2138 200
Fax: +48 22 2138 201
www.erp-recycling.org
EMP Electronik Recycling Poland
Polska. Gdansk. Wrzeszcz
ul. Czarna 1
Tel.: +48 58 345 42 18
Fax: +48 58 345 42 18
www.recycling-system.pl/gb/index.php
Romania Darer Electronics
Tel.: +40-259-342431
Contact person: Darius Tet
E-mail: info@darer.ro
www.darer.ro
Slovenia Surovina d.d.
Ul. Vila Kraigherja 5, 2001 Maribor, Slovenia
Tel.: +386 2 250 70 10
E-mail: surovina@surovina.si
www.surovina.si
42 Recycling information
Page 43

Regulatory Statements
Accessibility Requirements for Rehabilitation Act of 1973,
Section 508
BenQ's commitment to accessible products allows us to support government in making accessible
technology choices. BenQ's LCD monitors and projectors are compliant with Section 508
guidelines by including the assistive features as below:
• BenQ's monitors have colored "Power" indicators. While the indicator shows green, it means
that the monitor is using the full power. While the indicator shows yellow or amber, it means
that the monitor is in suspend or sleep mode and is using less than 2 watts of electricity.
• BenQ's monitors have a variety of settings of pre-programmed flicker-free timing to make the
screen shown on the monitor readily accessible. The default timing setting is automatically
turned on every time the monitor is powered up, and thus reduces the hassle of user
intervention.
• BenQ's monitors and projectors have options for brightness and contrast adjustments that text
and images could be displayed differently to meet the demands of the visually impaired. Other
similar adjustments are also available by using the On-Screen Display (OSD) controls on the
products.
• BenQ's monitors and projectors include user-selectable color controls, such as color
temperature selections (Monitor: 5800K, 6500K and 9300K, Projector: 5500K, 6500K, 7500K
and 9300K), with a wide range of contrast levels.
• BenQ's multimedia monitors and projectors usually have one or two speakers for audio
performance which allow users (including hearing impaired) to interact with the computer
systems connected. Speaker controls are typically located on the front-panel.
• Firmware of BenQ's monitors and projectors contain unique product information that helps
computer systems to identify BenQ products and activate their Plug-and-Play function when
connected.
• All BenQ's monitors and projectors are compatible with the PC99 standard. For example,
connectors are color-coded to help users easily connecting products to computer systems
correctly.
• Some models of BenQ's monitors and projectors contain additional USB and DVI ports for
connection to more devices such as a special headphone to assist the hearing impaired.
• All BenQ monitors and projectors come with user manuals on compact discs which could be
easily read by commercial software such as Adobe Reader via a connected computer system.
These documents are also available on the BenQ's web site (www.BenQ.com). Other types of
documents may be available upon requests.
• BenQ's customer service provides answers and assistance to all our customers through phone
calls, facsimiles, e-mails, or web sites.
43 Regulatory Statements
Page 44

FCC Statements
Federal Communications Commission (FCC) Notice (U.S. Only) WARNING: This equipment
has been tested and found to comply with the limits for a Class B digital device, pursuant to Part
15 of the FCC Rules. These limits are designed to provide reasonable protection against harmful
interference in a residential installation. This equipment generates, uses, and can radiate radio
frequency energy and, if not installed and used in accordance with the instructions, may cause
harmful interference to radio communications. However, there is no guarantee that interference
will not occur in a particular installation. If this equipment does cause harmful interference to
radio or television reception, which can be determined by turning the equipment off and on, the
user is encouraged to try to correct the interference by one or more of the following measures:
• Reorient or relocate receiving antenna.
• Increase the separation between the equipment and receiver.
• Connect the equipment into an outlet on a circuit different from that to which the receiver is
connected.
• Consult the dealer or an experienced radio/TV technician for help.
This device complies with Part 15 of the FCC rules. Operation is subject to the following two
conditions:
• This device may not cause harmful interference.
• This device must accept any interference received including interference that may cause
undesired operation.
Instructions to Users: This equipment complies with the requirements of FCC (Federal
Communication Commission) equipment provided that following conditions are met.
1. Power cable: Shielded power cable must be used.
2. Video inputs: The input signal amplitude must not exceed the specified level.
Changes or modifications not expressly approved by the party responsible for compliance could void the
user's authority to operate the equipment.
CE DOC
DECLARATION OF CONFORMITY
This device complies with the requirements set out in the Council Directives on the
Approximation of the Laws of the Member States relating Electromagnetic Compatibility
(2004/108/EC) , Low Voltage Directive (2006/95/EC), the Restriction of The Use of Certain
Hazardous Substances in Electrical And Electronic Equipment Directive (2002/95/EC), Turkish
EEE Directive, Commission Regulation (EC) No 1275/2008 implementing Directive 2005/32/EC
of the European Parliament and of the Council with regard to ecodesign requirements for standby
and off mode electric power consumption of electrical and electronic household and office
equipment, and the Directive 2009/125/EC of the European parliament and of the council
establishing a framework for the setting of ecodesign requirements for energy-related products.
44 Regulatory Statements
Page 45

VCCI (CLASS B)
この装置は、クラス B 情報技術装置です。
この装置は、家庭環境で使用することを目的としていますが、この装置がラジオやテ
レビジョン受信機に近接して使用されると、受信障害を引き起こすことがあります。
取扱説明書に従って正しい取り扱いをしてください。
VCCI-B
JIS C 0950
日本工業規格番号 JIS C 0950(通称:J-Moss)は、包装箱(外箱)、カタログ類(取扱説
明書、印刷物、ウェブサイトなど)へ表示する方法について規定した、電気・電子機
器の日本工業規格です。
対象となる特定の化学物質は、下記となります。
特定の化学物質:鉛(Pb)・水銀 (Hg)・カドミウム(Cd)・六価クロム(Cr(VI))・ポリ
プロモフェニル(PBBs)・ ポリプロモジフェニルエーテル(PBDEs)の 6 物質で、当該
化学物質の含有状況により、次の 2 種類の表示マークが存在します。
当該化学物質が指定の含有基値を超えている場合の製品に付与
するマーク。
含有マーク
当該化学物質が、含有マークの除外事項を除き指定の含有基準
値以下である製品に、メーカーが任意で表示することが出来る
マーク。
グリーンマーク
• 弊社環境活動に関します情報をご確認いただく場合は www.BenQ.co.jp/environment をご参照くだ
さい。
• 製品情報につきましては www.BenQ.co.jp よりご確認ください。
• 日本工業規格番号 JIS C 0950 ( 通称:J-MOSS) に関します情報は、JEITA の Web サイト
http://210.254.215.73/jeita_eps/jmoss200512.html をご参照下さい。
Japanese Industrial Standards No. JIS C 0950 (J-Moss) is a Japanese industrial standard of
electrical and electronic equipment to mark the presence of the specific chemical substances on
carton, catalog (user manual, printed materials, website etc.).
The specific chemical substances are listed as below.
The specific chemical substances: lead (Pb), mercury (Hg), cadmium (Cd), hexavalent chromium
(Cr(VI)), polybrominated biphenyls (PBBs), and polybrominated diphenyl ethers (PBDEs).
45 Regulatory Statements
Page 46

Depending on the amount of the specific chemical substances used, two different kinds of marks
are used for distinction:
R Mark is used if the amount of the specific chemical substances is
over the specified standards.
R Mark
G Mark can be used voluntarily if the amount of the specific
chemical substances is under the specified standards (excluding
the exceptions as specified by the R Mark standards).
G Mark
•For more information about BenQ environmental activities, please visit www.BenQ.co.jp/environment.
•For more information about BenQ products, please visit www.BenQ.co.jp.
•For more information about JIS C 0950 (J-Moss), please visit JEITA's website
http://210.254.215.73/jeita_eps/jmoss200512.html.
China RoHS
依据中国 《电子信息产品污染控制管理办法》,为控制和减少电子信息产品废弃后对环
境造成的污染,促进生产和销售低污染电子信息产品,保护环境和人体健康,仅提供有
关本产品可能含有有毒及有害物质如后 :
部件名称 有毒有害物质或元素
铅(Pb) 汞(Hg) 镉(Cd) 六价铬
(Cr(VI))
LCD 面板 X X O O O
塑料外框,后壳 O O O O O
基板组装 X O O O O
电源线 X O O O O
缆线,线材 X O O O O
金属支架 框架 O O O O O
其他 X O O O O
O:表示该有毒有害物质在该部件所有均质材料中的含量均在 《电子信息产品中有毒有害物质
的限量要求标准》(SJ/T11363-2006)规定的限量要求以下。
X:表示该有毒有害物质至少在该部件的某一均质材料中的含量超出 《电子信息产品中有毒有害
物质的限量要求标准》(SJ/T11363-2006)规定的限量要求,但其含量超出是因为目前业界还
没有成熟的可替代的技术。
多溴联苯
(PBB)
多溴二苯醚
(PBDE)
O
O
O
O
O
O
O
有关中国 “电子信息产品污染控制管理办法”之相关规定请参考信息产业部所公布之
信息。
46 Regulatory Statements
Page 47

China Energy Label
为了保护环境并达成节能减排之目的,本公司积极致力于产品节能之设计与制造,依据
”能源效率标识管理办法”及”计算机显示器能源效率标识实施规则”,本产品之能效等
级符合国家标准 GB21520-2008 之一级标准。详细有关信息请查阅中国能效标识网
http://www.energylabel.gov.cn/。
Energy Star
ENERGY STAR Qualified LCD Monitor
This product complies with the requirements of the USEPA ENERGY
STAR program for Computer Monitors, Version 5.0.
47 Regulatory Statements
Page 48

WEEE
WEEE directive
Disposal of Waste Electrical and Electronic Equipment by users in
private households in the European
This symbol on the product or on the packaging indicates that this
can not be disposed of as household waste. You must dispose of your
waste equipment by handling it over to the applicable take-back
scheme for the recycling of electrical and electronic equipment. For
more information about recycling of this equipment, please contact
your city office, the shop where you purchased the equipment or your
household waste disposal service. The recycling of materials will help
㩷
to conserve natural resources and ensure that it is recycled in a
manner that protects human health and environment.
Directive DEEE
Mise au rebus des Déchets d’Equipement Electrique et Electronique
par les propriétaires de résidences
Ce symbole sur le produit ou sur son emballage indique qu’il ne doit
pas être jeté avec vos ordures ménagères. Il est de votre responsabilité
d’en disposer en l’amenant à un endroit désigné de collecte pour le
recyclage de tous vos déchets d’équipements électrique et
électronique. Pour de plus amples renseignements au sujet du
recyclage de cet équipement veuillez contacter le bureau local de votre
ville, votre service de ramassage des ordures ménagères ou le magasin
où vous avez acheté le produit. Le recyclage des matières aidera à
㩷
conserver les ressources naturelles et à s’assurer que ce sera recyclé
d’une façon que cela protège la santé humaine et l’environnement.
Union.
privées dans l’Union Européenne.
WEEE-Richtlinie
Richtlinie zur Entsorgung von Elektro- und Elektronik-Altgeräten
durch Benutzer in Privathaushalten in
Union.
Das Symbol auf der Produktverpackung zeigt an, dass dieses Gerät
nicht mit dem normalen Hausmüll entsorgt werden darf. Sie müssen
Ihr Altgerät bei der zuständigen Rücknahmestelle für Elektro- und
Elektronikmüll abgeben. Weitere Informationen über das Recycling
dieses Geräts erhalten Sie von Ihren örtlichen Behörden, Ihrem
Fachhändler oder der lokalen Rücknahmestelle. Fachgerechtes
㩷
Wertstoffrecycling spart nicht nur wertvolle Ressourcen, sondern
schützt auch Umwelt und Gesundheit.
nerhalb der Europäischen
48 Regulatory Statements
Page 49

Direttiva WEEE
Smaltimento di apparecchi elettrici ed elettronici nell'Unione Europea
da parte di utenti privati.
Questo simbolo sul prodotto o sulla confezione indica che esso non
può essere smaltito come rifiuto domestico. È necessario smaltirlo
restituendolo secondo lo schema di raccolta per il riciclaggio degli
apparecchi elettrici ed elettronici. Per ulteriori informazioni sul
riciclaggio di questo apparecchio, contattare l’ente della propria città,
il negozio dove è stato acquistato l’apparecchio o il proprio servizio di
smaltimento rifiuti domestici. Il riciclaggio dei materiali aiuterà a
㩷
conservare le risorse naturali ed assicurare che il prodotto sia riciclato
in un modo che protegga la salute umana e l'ambiente.
Directiva WEEE
Residuos de aparatos eléctricos y electrónicos por parte de los
usuarios en hogares de la Unión Europ
Este símbolo en el producto o en el paquete indica que no puede
desecharse como si se tratara de un residuo doméstico. Debe desechar
su equipamiento residual entregándolo al organismo de recogida para
el reciclado de equipamiento eléctrico y electrónico. Para obtener más
información acerca del reciclado de este equipo, póngase en contacto
con la oficina local, la tienda donde compró el equipo o su servicio de
desecho de residuos doméstico. El reciclado de los materiales ayuda a
㩷
conservar los recursos naturales y asegurar que se recicla de forma que
proteja la salud humana y el medio ambiente.
ea.
Directiva REEE
Eliminação de resíduos de equipamentos eléctricos e electrónicos por
utilizadores domésticos na União
Este símbolo no produto ou na embalagem indica que não pode ser
eliminado como lixo doméstico. Deve eliminar os equipamentos
eléctricos velhos entregando-os ao abrigo do esquema de recolhas
aplicável para a reciclagem de equipamento eléctrico e electrónico.
Para mais informações sobre a reciclagem deste produto, contacte as
autoridades locais, a loja onde adquiriu o equipamento, ou o
prestador de serviços de recolha de lixo doméstico. A reciclagem de
materiais contribuirá para a conservação dos recursos naturais e
㩷
assegura que são reciclados de forma a proteger a saúde humana e o
ambiente.
Europeia.
49 Regulatory Statements
Page 50

WEEE directive
Verwijdering van afval van elektrische en elektronische apparaten
door gebruikers in privé-huishouden
Dit symbool op het product of op de verpakking geeft aan dat het niet
als huishoudelijk afval mag worden verwijderd. U dient uw versleten
apparatuur af te geven volgens het toepasselijke terugnameschema
voor de recyclage van elektrische en elektronische apparaten. Voor
meer informatie over de recyclage van dit apparaat, kunt u contact
opnemen met uw lokaal stadsbestuur, de winkel waar u het apparaat
hebt gekocht of het vuilnisverwerkingsbedrijf. Dankzij de recyclage
van materialen worden de natuurlijke bronnen bewaard en wordt het
㩷
apparaat gerecycleerd op een manier die de menselijke gezondheid en
het milieu beschermd.
s in de Europese Unie.
SmČrnice WEEE
Likvidace vyĜazených elektrických a elektronických zaĜízení v
domácnostech uživatelĤ v Evropské unii.
Tento symbol na výrobku nebo na jeho obalu indikuje, že dané
zaĜízení není dovoleno vyhodit do bČžného domovního odpadu.
VyĜazené elektrické nebo elektronické zaĜízení je nutno zlikvidovat
odevzdáním k recyklaci v souladu s platným plánem recyklace
elektronických zaĜízení. Další informace o recyklaci tohoto zaĜízení
získáte u místních úĜadĤ, v obchodČ, kde jste výrobek zakoupili nebo
u spoleþnosti, která se zabývá likvidací domovního odpadu.
Recyklace materiálĤ pomáhá chránit pĜírodní zdroje a zaruþuje
likvidaci výrobku zpĤsobem, který je šetrný k lidskému zdraví i
životnímu prostĜedí.
Dyrektywa WEEE
Utylizacja odpadów z urządzeĔ elektrycznych i elektronicznych
przez uĪytkowników prywatnych w Unii Europejskiej.
Ten symbol na urządzeniu lub opakowaniu oznacza, Īe nie moĪe byü
ono utylizowane razem z odpadami domowymi. ZbĊdny sprzĊt naleĪy
przekazaü do odpowiedniego punktu zwrotu sprzĊtu elektrycznego
ielektronicznego w celu wtórnego przetworzenia. Szczegóáowe
informacje dotyczące wtórnego przetwarzania tych urządzeĔ moĪna
uzyskaü, kontaktując siĊ z lokalną administracją, sprzedawcą lub
lokalnym przedsiĊbiorstwem oczyszczania. Recykling materiaáów
pomaga w zachowaniu zasobów naturalnych i gwarantuje ich
przetwarzanie zgodnie z wymogami ochrony ludzkiego zdrowia i
Ğrodowiska.
50 Regulatory Statements
Page 51

WEEE irányelv
Az Európai Unióban a magánháztartások elektromos és
elektronikus hulladékainak kezelésérĘl szóló irányelv.
A terméken vagy a csomagoláson ez a szimbólum azt jelzi, hogy a
termék nem tehetĘ a háztartási hulladékok közé. A készüléket az
elektronikus és elektromos hulladékokra vonatkozó visszavételi
rendszerben kell visszajuttatnia. A készülék begyĦjtésérĘl bĘvebb
információt kaphat a helyi önkormányzatnál, a vásárlás helyén vagy a
háztartási hulladékot elszállító szolgáltatójánál. Az anyagok
begyĦjtése hozzájárul a természeti erĘforrások megĘrzéséhez és
biztosítja, hogy a hulladékok gyĦjtése az emberi egészséget és a
környezetet védĘ módon történjék.
Ⱦɢɪɟɤɬɢɜɚ WEEE
ɍɬɢɥɢɡɚɰɢɹ ɷɥɟɤɬɪɢɱɟɫɤɢɯ ɢ ɷɥɟɤɬɪɨɧɧɵɯ ɨɬɯɨɞɨɜ
ɱɚɫɬɧɵɦɢ ɥɢɰɚɦɢ ɧɚ ɬɟɪɪɢɬɨɪɢɢ ȿɜɪɨɩɟɣɫɤɨɝɨ ɋɨɸɡɚ.
Ⱦɚɧɧɵɣ ɫɢɦɜɨɥ ɧɚ ɢɡɞɟɥɢɢ ɢɥɢ ɧɚ ɭɩɚɤɨɜɤɟ ɨɡɧɚɱɚɟɬ, ɱɬɨ ɞɚɧɧɨɟ
ɢɡɞɟɥɢɟ ɡɚɩɪɟɳɚɟɬɫɹ ɭɬɢɥɢɡɢɪɨɜɚɬɶ ɧɚɪɚɜɧɟ ɫ ɛɵɬɨɜɵɦɢ
ɨɬɯɨɞɚɦɢ. ɇɟɨɛɯɨɞɢɦɨ ɭɬɢɥɢɡɢɪɨɜɚɬɶ ɟɝɨ, ɩɟɪɟɞɚɜ ɟɝɨ ɜ
ɫɨɨɬɜɟɬɫɬɜɭɸɳɢɟ ɰɟɧɬɪɵ ɩɨ ɩɟɪɟɪɚɛɨɬɤɟ ɷɥɟɤɬɪɢɱɟɫɤɢɯ ɢ
ɷɥɟɤɬɪɨɧɧɵɯ ɨɬɯɨɞɨɜ. Ⱦɥɹ ɩɨɥɭɱɟɧɢɹ ɞɨɩɨɥɧɢɬɟɥɶɧɵɯ ɫɜɟɞɟɧɢɣ
ɨ ɩɟɪɟɪɚɛɨɬɤɟ ɨɬɯɨɞɨɜ ɞɚɧɧɨɝɨ ɨɛɨɪɭɞɨɜɚɧɢɹ ɨɛɪɚɬɢɬɟɫɶ ɜ
ɛɥɢɠɚɣɲɢɣ ɫɟɪɜɢɫɧɵɣ ɰɟɧɬɪ, ɜ ɦɚɝɚɡɢɧ, ɝɞɟ ɜɵ ɩɪɢɨɛɪɟɥɢ
ɨɛɨɪɭɞɨɜɚɧɢɟ, ɢɥɢ ɜ ɰɟɧɬɪ ɩɨ ɩɟɪɟɪɚɛɨɬɤɟ ɛɵɬɨɜɵɯ ɨɬɯɨɞɨɜ.
ɉɟɪɟɪɚɛɨɬɤɚ ɦɚɬɟɪɢɚɥɨɜ ɩɨɦɨɠɟɬ ɫɨɯɪɚɧɢɬɶ ɩɪɢɪɨɞɧɵɟ ɪɟɫɭɪɫɵ
ɢ ɨɛɟɫɩɟɱɢɬ ɛɟɡɨɩɚɫɧɨɫɬɶ ɞɥɹ ɡɞɨɪɨɜɶɹ ɥɸɞɟɣ ɢ ɨɤɪɭɠɚɸɳɟɣ
ɫɪɟɞɵ.
Directiva WEEE
Evacuarea deúeurilor echipamentelor electrice úi electronice pe
către utilizatorii casnici din Uniunea Europeană.
Acest simbol de pe produs sau de pe ambalaj indică că acest produs
nu poate fi evacuat ca deúeu casnic. Trebuie să evacuaĠi deúeurile de
echipament prin predarea conform schemei de preluare pentru
reciclare a componentelor electrice úi electronice. Pentru mai multe
informaĠii cu privire la reciclarea acestui echipament, vă rugăm că
contactaĠi Primăria, magazinul de unde aĠi achiziĠionat echipamentul
sau serviciul de procesare a deúeurilor menajere. Reciclarea acestor
materiale va ajuta la păstrarea resurselor naturale úi asigură că sunt
reciclate într-o modalitate care protejează viaĠa úi mediul oamenilor.
51 Regulatory Statements
Page 52

~lllG㫴㐐ⱬGG G G G G G G G G G G G G G G G G G G G G G G G G G G G G G G G G G G G G G G G G G G G G G G G G G G G G G
G
㤸㣄G ⵃG 㤸ὤG 㥐䖼G䔄ὤG Ol|G ᴴ㥉G ㇠㟝㣄PUG
㥐䖼ḰG 䔠㣙㣠㜄G 㢨G ὤ䝬ᴴG ⺴㵝╌㛨G 㢼㡰⮨G ᴴ㥉㜄㉐G
ⵐ㈑䚌⏈G 㢰ⵌG 㘤⤼ὤ㝴G 䚜G 㷌⺸䚔G ㍌G 㛺㏩⏼␘UG 䔄䖼㡸G
㫴㥉═G 㤸ὤG ⵃG 㤸㣄G ὤὤG 㣠䞐㟝䖼G ㍌ᶤ㣙㜄G 㤸␠䚌⏈G ᶷ㡴G
㇠㟝㣄ᴴG 㫵㥅G 䚨㚰G 䚝⏼␘UG 㣠䞐㟝䖼G ㍌ᶤ㣙㜄G 䚐G 㣄㉬䚐G
⇨㟝㡴G 䜸㫴G Ḵ䚔G Ạ㷡㢨⇌G ᴴ㥉㟝G 㘤⤼ὤG 㷌⫠㣙G ❄⏈G 䚨G
㥐䖼G 䑄⬘㛹㷨㜄G ⱬ㢌䚌㐡㐐㝘UG 䔄䖼㡸G 㣠䞐㟝䚌⮨G 㷐㜤G
G
㣄㠄⬀G 㙸⏼⢰G 㢬㷨G ᶨᵉG ⵃG 䞌㡸G ⸨䝬䚌⏈G ⒤G 䆤G
⓸㟴㢨G ╝⏼␘UG
9'''ח
垩垹垮垄垒٥ٵ圵圔圛坕୮அ圕坓圸ሽ圔坒圽ሽ䲱፹
ඵ圵圮圎地Ζ
ء፹坈圩圹ධץޗற圵ಖሉ土坖地圎坕圝圸ಖ㢆圹Ε圝坖坜୮
அ䬛ඵ圲圡地ధඵ圣坕圝圲圖圱圗圴圎圝圲坜რ࠺圡地圎坈
Ζሽ坈圩圹ሽ䲱僞ᆜ圸٦ܓشࡳ圵ഗ
圣
Ζء僞ᆜ圸٦ܓش圵圮圎地圸ᇡ圡圎ൣ圹Ε圔۰坈圎چ
土圎
ؑݰࢬΕء፹坜Ե土坖圩
圸
圵圔ം圎ٽ坙圥圙圪土圎
م圮圲٥圵ΕԳᣊ圸ൈ坎ᛩቼ坜ᒔ㨗圵অᥨ圣坕ֱ圱٦ܓش
Ζైޗ圸٦ܓش圹۞ྥᛩቼ圸অᥨ圵ݰ
ࢋΕ坈圩圹୮அ䬛ඵ䤻ᖲ䈅
圯圎地䤻圡地圙圪
土坖坈圣Ζ
圸䬛
:(((㦕ࠏ
㩚ᅩ㧺୮ߏԳ୮அش㡬㢑䬙㥯䶣ᩥࡉ䶣児䩥㢊Ζ
ڇ䣈ࢨࠡץ僞Ղڼ䨞ூΔ円ࣔ֎㰒具䣈儆䢠ԫ୮ش䬙㥯
㢊Ζ具䣈Պ㦅䬙㦍Δ冉㰒具䶣䶣児䩥ڃگ۟㣞چڃ
گᲔΔא┛অإ┛㢊具䣈
ஒΔ冉侶ߓ㣞چڶ䤤
ᲔΕ凢䢸ء䣈ࢋࢨ୮ش䬙㥯㢊
խ֨Ζ凝ڃگ㰒ڶܓՊঅ䮍۞ྥ凹
լ㢸㢑㩾অא֗Գൈທګ凔૿ᐙ㫠Ζ
ΖԱᇞޓڍڶ䤤ڃگء児䩥
ᄭΔڢ┛অࠡڃگֱڤ
52 Regulatory Statements
Page 53

WEEE ق
ᑛᅩഏ୮խߏԳ୮அࠌشኙ࣍ሽ֗ሽขᐒඵᆜᙄ
Ζ
ขࢨץᇘՂຍଡቹقזڼขլ౨ᅝԫ୮அᐒඵ
Ζ൞ؘႊലهඵሽፖሽขٌבղറڃگઌᣂข
ᖲዌΖڕᏁڃگڼᇷಛΔᓮᜤ൞ࡺ۰ৄؑઌᣂۯΔ
ࠏڕ൞၇ڼขچֱࢨ୮அᐒඵۯΖڃگױא
㩷
অᥨ۞ྥᇷᄭࠀᒔঅࠡڃگֱڤլᄎٲ୭ࠩԳ᧯ൈፖᛩቼΖ
Smernica WEEE
Nakladanie s elektrickými a elektronickými zariadeniami
urþenými na likvidáciu používateĐmi v domácnostiach v rámci
Európskej únie
Tento symbol na výrobku, jeho príslušenstve alebo na jeho obale
znamená, že tento výrobok nesmie byĢ likvidovaný spolu s domovým
odpadom. Pri likvidácii elektrických a elektronických zariadení je
potrebné odniesĢ ich na urþené zberné miesto na recyklovanie. Ćalšie
informácie o recyklovaní tohto zariadenia vám poskytne buć miestny
úrad alebo obchod, v ktorom ste zariadenie zakúpili, prípadne služba
㩷
likvidácie domového odpadu. Recyklovanie materiálov pomáha šetriĢ
prírodné zdroje a zabezpeþuje, že sú zariadenia recyklované
spôsobom, ktorý chráni zdravie Đudí a životné prostredie.ʳ
Direktiva OEEO
Odlaganje odpadne elektriþne in elektronske opreme za
uporabnike v zasebnih gospodinjstvih v Evropski uniji.
Ta oznaka na izdelku in njegovi embalaži pomeni, da izdelka ni
dovoljeno odlagati med ostale gospodinjske odpadke. Svojo odpadno
opremo morate izroþiti pristojnim v veljavnem programu recikliranja
elektriþne in elektronske opreme. Za veþ informacij o recikliranju te
opreme kontaktirajte lokalni urad, trgovino, kjer ste opremo kupili, ali
smetarsko službo, pristojno za vaše gospodinjstvo. Recikliranje
㩷
materialov pripomore k ohranjanju naravnih virov in zagotavlja, da se
reciklirajo na naþin, ki varuje zdravje ljudi in okolje.
53 Regulatory Statements
Page 54

WEEE-direktiv
Bortskaffelse af affald af elektrisk og elektronisk udstyr i
husholdninger i Den Europæiske Union.
Symbolet på produktet eller på emballagen angiver, at det ikke kan
bortskaffes som affald fra husholdningen. Du skal bortskaffe udstyr
ved at give det til indsamlingssteder, der kan genbruge elektrisk og
elektronisk udstyr. For yderligere oplysninger om genbrug af dette
udstyr, kontakt de lokale myndigheder, købsstedet eller
renovationsselskabet. Genbrug af materialer hjælper med at
konservere naturlige ressourcer, der genbruges på en måde, der
beskytter sundhed og miljø.
WEEE-direktiivi
Sähkö- ja elektroniikkalaitteiden hävittäminen kotitalouksissa
Euroopan unionin alueella.
Jos tuotteessa tai sen pakkauksessa on tämä merkki, tuotetta ei saa
hävittää kotitalousjätteiden mukana. Sinun täytyy hävittää
loppuunkäytetty laitteesi käsittelemällä se sopivalla
palautusmenettelyllä sähkö- ja elektroniikkalaitteen kierrätystä varten.
Tämän laitteen kierrätyksen lisätietoja varten ota yhteys kaupunkisi
virastoon, liikkeeseen mistä ostit laitteen, tai talousjätteesi
jätekäsittelypalveluun. Materiaalien kierrätys auttaa säilyttämään
luonnonvaroja ja varmistamaan, että laite on kierrätetty tavalla, joka
suojaa ihmisten terveyttä ja ympäristöä.
WEEE-direktiv
Avhending av elektrisk og elektronisk utstyr for brukere i private
husholdninger i EU.
Dette symbolet på produktet eller emballasjen betyr at produktet ikke
må kastes sammen med vanlig husholdningsavfall. Når du kasserer
utstyret, må det leveres ved et forskriftsmessig returpunkt for
resirkulering av elektrisk og elektronisk utstyr. Hvis du vil ha mer
informasjon om resirkulering av dette utstyret, vennligst kontakt
kommunale myndigheter, butikken der du kjøpte utstyret eller de
lokale renovasjonstjenestene. Resirkuleringen av materialet vil bidra
㩷
til å bevare naturlige ressurser og sikre at det blir resirkulert på en måte
som beskytter menneskelig helse og miljø.
54 Regulatory Statements
Page 55

WEEE-direktiv
Användares avfall från elektrisk och elektronisk utrustning (WEEE)
inom privata hushåll i den Europei
ska unionen.
Den här symbolen på produkten eller på förpackningen visar på att
det här inte kan sorteras som hushållsavfall. Du måste göra dig av med
utrustningen genom att lämna den vidare till den tillämpade
återtagningsplanen för återvinning av elektrisk och elektronisk
utrustning.För att få mer information om återvinning av den här
produkten kan du kontakta kommunkontoret, affären där du
inhandlade utrustningen eller de som ansvarar för
sophanteringstjänsten för privata hushåll. Återvinning av material
㩷
hjälper till att bevara våra naturtillgångar och försäkrar att
återvinningen sköts på ett sådant sätt som skyddar människors hälsa
och miljö.
ϪϴΟϮΗWEEE)ΔϴϧϭήΘϜϟϹϭ ΔϴΎΑήϬϜϟ ΕΪόϤϟ ΕΎϔϠΨϣ(
ϝίΎϨϤϟ ϲϓ ϦϴϣΪΨΘδϤϟ ϞΒ˶ϗ Ϧϣ ΔϴϧϭήΘϜϟϹϭ ΔϴΎΑήϬϜϟ ΕΪόϤϟ ΕΎϔϠΨϣ Ϧϣ κϠΨΘϟ
ϲΑϭέϭϷ ΩΎΤΗϻ ϝϭΪΑ.
ΩϮΟϮϤϟ ΰϣήϟ άϫ ήϴθ˵ϳϦϣ κϠΨΘϟ ϡΪϋ ϰϠϋ ιήΤϟ ϰϟ· ΓϮΒόϟ ϰϠϋ ϭ ΞΘϨϤϟ ϰϠϋ
ϡΎψϧ ϰϟ· ΎϬϤϴϠδΘΑ ΎϬϨϣ κϠΨΘϟ ΐΠϳ ϞΑ ˭ϯήΧϷ ΔϴϟΰϨϤϟ ΕΎϔϠΨϤϟ ϲϗΎΑ ϊϣ ΞΘϨϤϟ
ΔϴϧϭήΘϜϟϹϭ ΔϴΎΑήϬϜϟ ΕΪόϤϟ ήϳϭΪΗ ΓΩΎϋΈΑ ιΎΨϟϭ ϖ˷ΒτϤϟ ωΎΟήΘγϻ .Ϧϣ ΪϳΰϤϟϭ
Οή˵ϳ ˬΕΪόϤϟ ϩάϫ ϊϴϨμΗ ΓΩΎϋ· ϝϮΣ ΕΎϣϮϠόϤϟϭ ϚΘϨϳΪϤΑ ϲϨόϤϟ ΐΘϜϤϟΎΑ ϝΎμΗϻ ϰ
ΔϴϠϤϋ ϥ΄Α ˱ΎϤϠϋ ˬΔϴϟΰϨϤϟ ΕΎϔϠΨϤϟ Ϧϣ κϠΨΘϟ ΔϣΪΧ ϭ ϪϨϣ ΕΪόϤϟ ΖϳήΘη ϱάϟ ήΠΘϤϟ
ΎϫήϳϭΪΗ ΓΩΎϋ· ϦϤπΗ ΎϬϧ ΎϤϛ ˬΔϴόϴΒτϟ ΩέϮϤϟ ϰϠϋ υΎϔΤϟ ϲϓ ΪϋΎδΗ ΩϮϤϟ ήϳϭΪΗ ΓΩΎϋ·
㩷
ΌϴΒϟϭ ϥΎδϧϹ ΔΤμϟ ΔϳΎϤΤϟ ήϴϓϮΗ ϰϠϋ ΪϋΎδϳ ϮΤϧ ϰϠϋΔ.
55 Regulatory Statements
 Loading...
Loading...