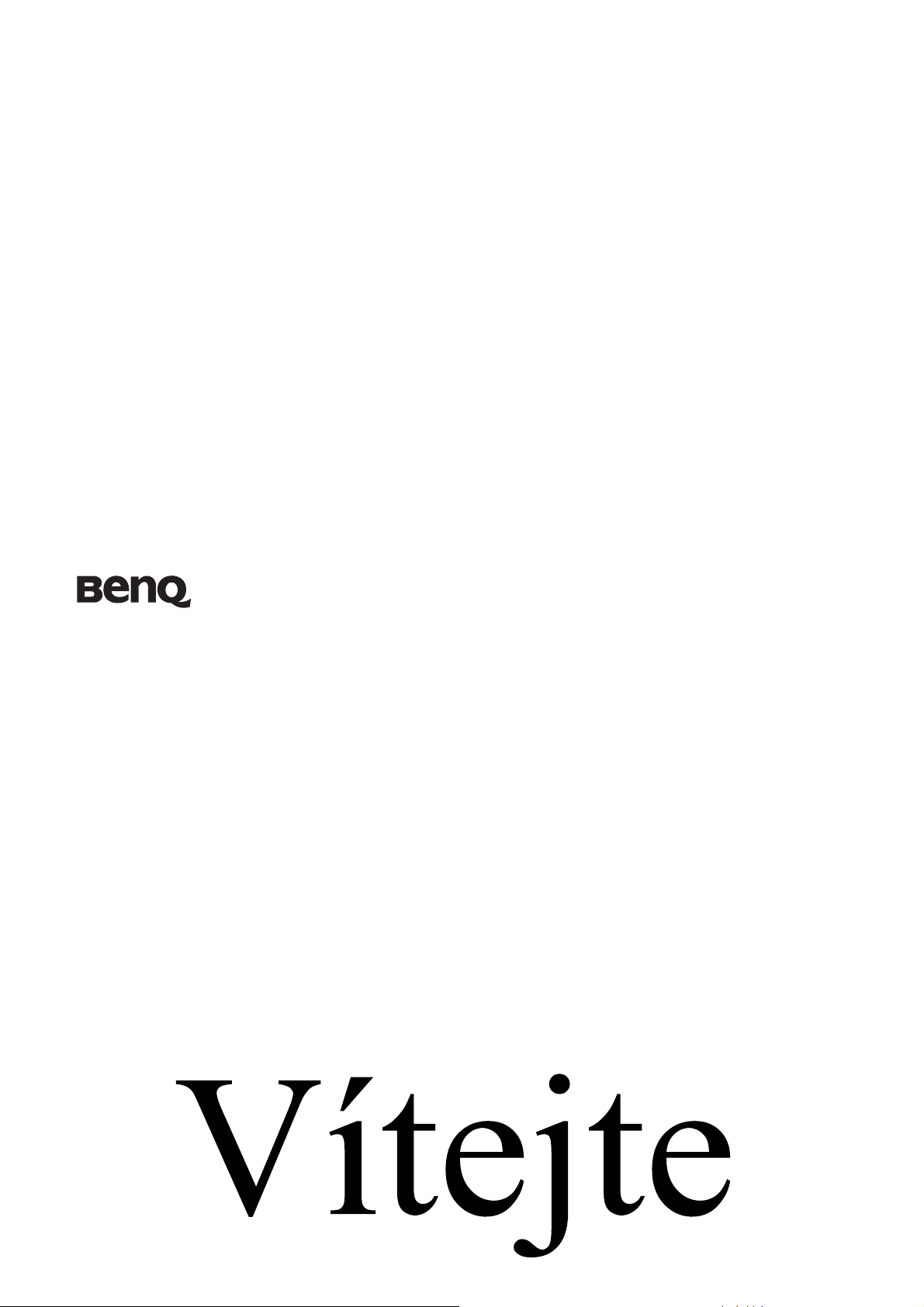
Monitor LCD
Uživatelská přír učka
V2410B
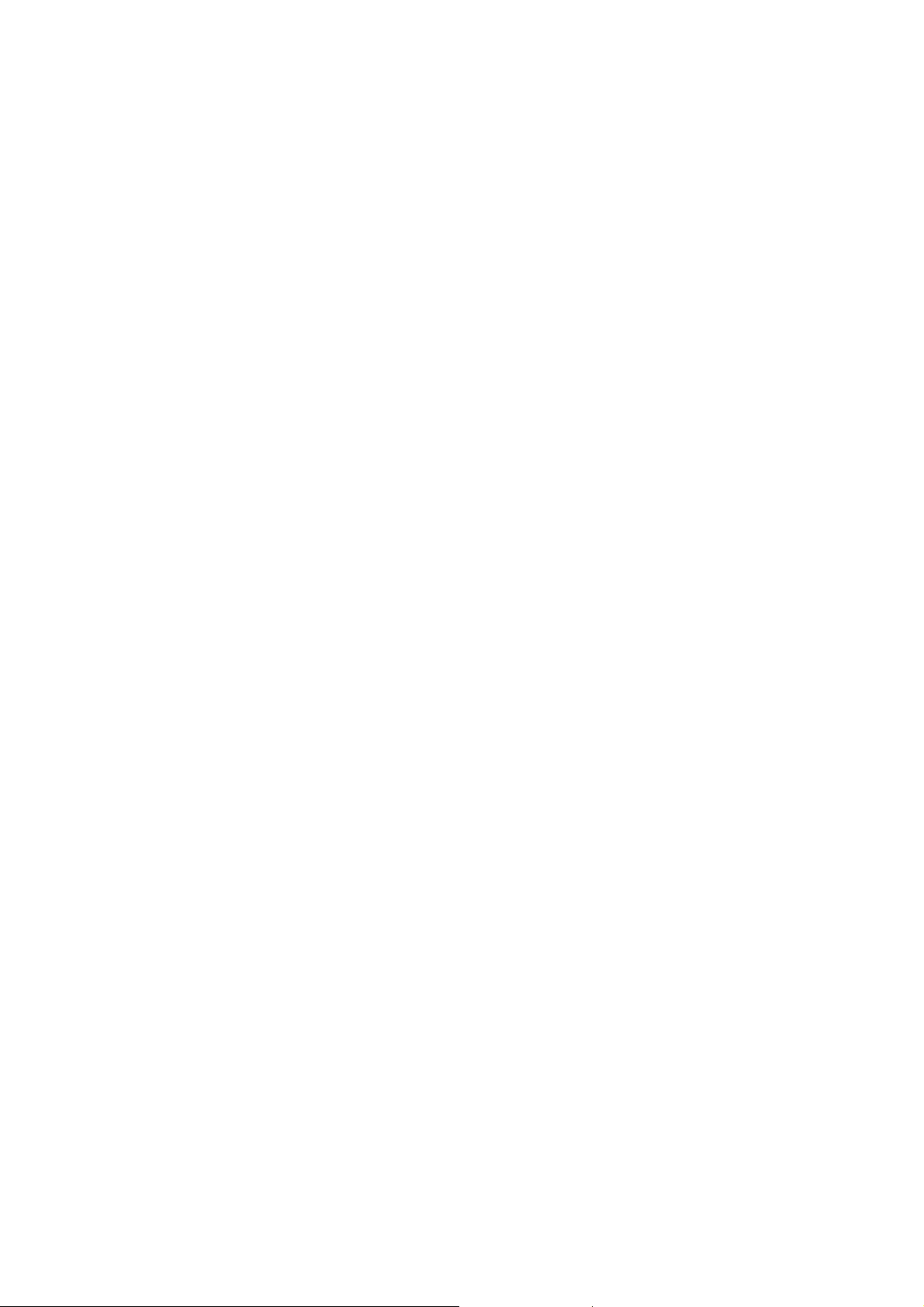
Copyright
Copyright © 2010 BenQ Corporation. Všechna práva vyhrazena. Žádná část této publikace nesmí
být reprodukována, přenášena, přepisována, ukládána do systému pro opětovné zpřístupnění,
nebo překládána do jakéhokoli jazyka nebo počítačového jazyka, v jakékoli formě nebo
jakýmkoli způsobem, elektronickým, mechanickým, magnetickým, optickým, chemickým,
ručním nebo jakkoli jinak, bez předchozího písemného souhlasu společnosti BenQ Corporation.
Prohlášení
Společnost BenQ Corporation neposkytuje žádné záruky, at’ už vyjádřené nebo implikované,
s ohledem na obsah zde uvedených informací, a specificky se zříká jakýchkoli záruk,
obchodovatelnosti nebo vhodnosti pro určitý konkrétní účel. Kromě toho si společnost BenQ
Corporation vyhrazuje právo provádět úpravy této publikace, a čas od času provádět změny
v jejím obsahu, a to bez povinnosti ze strany společnosti BenQ Corporation upozorňovat
jakoukoli osobu na takovéto úpravy nebo změny.
Pro dosažení nejlepšího výkonu a dlouhé provozní životnosti vašeho
monitoru dodržujte prosím tato bezpečnostní upozornění.
Bezpečnost s ohledem na sít’ové napájení
• Sít’ová zástrčka odizolovává toto zařízení od sít’ového napětí.
• Sít’ová napájecí šňůra má rovněž funkci jako prostředek pro odpojení zařízení od sít’ového
napětí. Sít’ová zásuvka by měla být nainstalována v blízkosti zařízení a měla by být snadno
přístupná.
• Tento přístroj musí být napájen napětím, které je uvedeno na výrobním štítku přístroje. Pokud
si nejste jisti, jaké napětí máte ve své elektrické síti, obrat’te se prosím na svého prodejce
nebo na místní elektrorozvodné závody.
• Je nutné použít schválený napájecí kabel větší nebo rovnající se H03VV-F nebo H05VV-F,
2G nebo 3G, 0,75mm2.
Péče a údržba přístroje
• Čištění. Před zahájením čištění vždy monitor odpojte od sít’ové zásuvky. Povrch skříňky
LCD monitoru čistěte měkkým hadříkem, který nepouští vlas. Vyvarujte se použití
jakýchkoli kapalin a aerosolových čističů nebo čisticích prostředků na skla.
• Výřezy a otvory na zadní a horní straně skříňky jsou určeny pro odvětrávání. Tyto výřezy a
otvory nesmí být ničím zablokovány ani zakryty. Tento monitor nesmí být nikdy umístěn v
blízkosti nebo nad radiátorem nebo topným tělesem, ani nesmí být vestavěn do skříní, polic a
podobně, pokud není zajištěno jeho správné odvětrávání.
• Do skříňky přístroje nikdy nezasunujte žádné předměty, a zabraňte jejímu polití jakýmikoli
kapalinami.
Servis přístroje
• Nepokoušejte se o servis tohoto přístroje svépomocí, protože otevření nebo demontáž krytů
může vést k obnažení míst s vysokým napětím uvnitř přístroje nebo ke vzniku jiných
nebezpečí. Pokud se vyskytne některá z uvedených okolností nebo jiná nehoda, jako je
například pád přístroje nebo jeho chybný provoz, obrat’te se na kvalifikovaného servisního
technika s žádostí o servis.
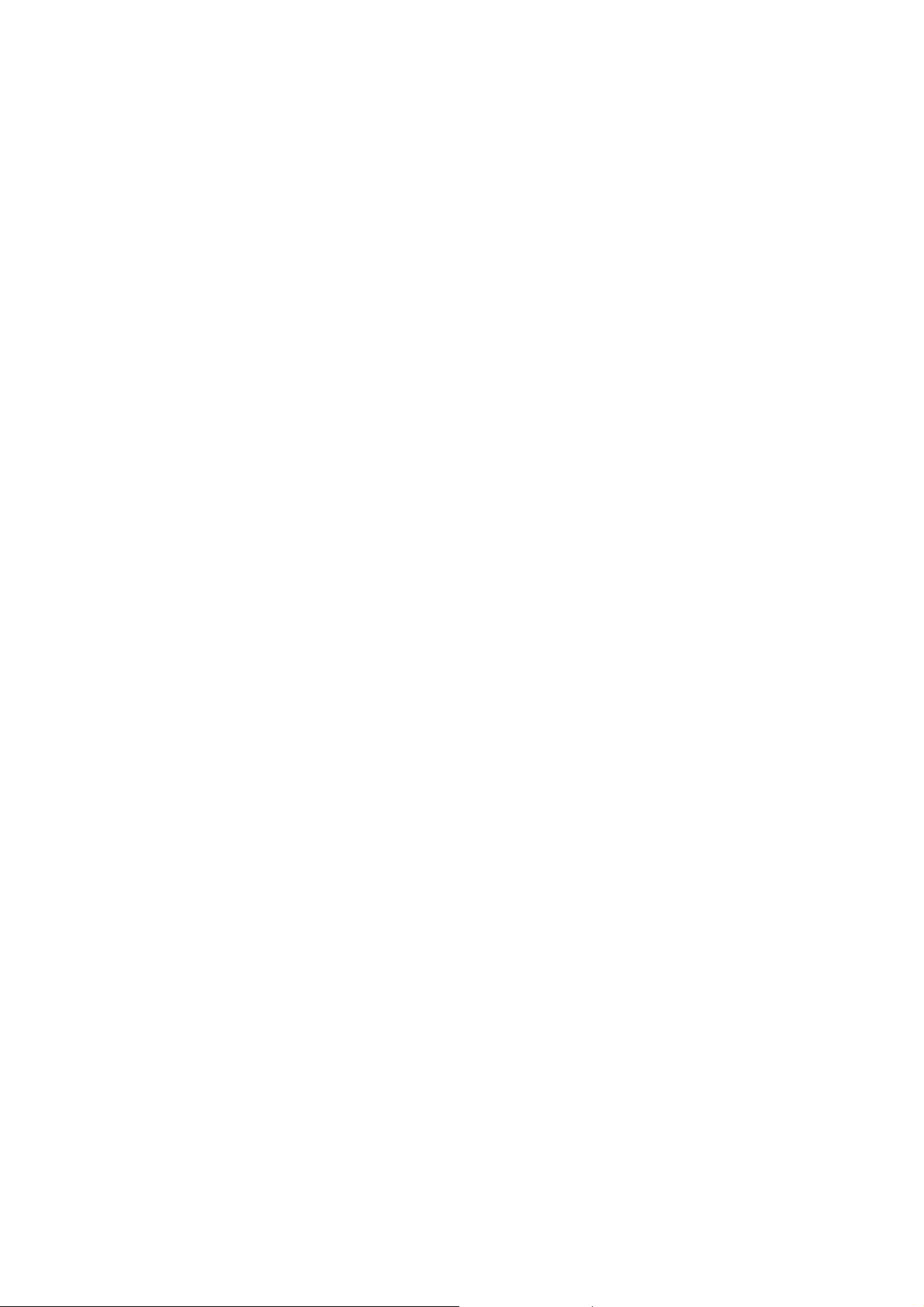
Obsah
Copyright .................................................................................................................... 2
Prohlášení ................................................................................................................... 2
Začínáme .................................................................................................................... 4
Poznejte svůj monitor ................................................................................................ 5
Čelní pohled .............................................................................................................................. 5
Zadní pohled ............................................................................................................................. 5
Jak nainstalovat tento monitor ................................................................................. 6
Oddělení podstavce ................................................................................................................... 8
Optimální používání monitoru BenQ ...................................................................... 9
Stažení souborů ovladače pro LCD monitor z internetu ........................................................... 9
Instalace ovladače monitoru do nového počítače .................................................................... 10
Změna ovladače monitoru v počítači ...................................................................................... 11
Instalace do systémů Windows 7 (pouze vybrané modely) ....................................................12
Instalace do systémů Windows Vista ...................................................................................... 13
Instalace v operačním systému Windows XP ......................................................................... 14
Optimalizace obrazu ................................................................................................ 15
Nastavení monitoru ................................................................................................. 16
Ovládací panel .........................................................................................................................16
Režim klávesových zkratek ..................................................................................................... 17
Režim hlavní nabídky .............................................................................................................. 18
Odstraňování závad ................................................................................................. 29
Často pokládané otázky (FAQ) ............................................................................................... 29
Potřebujete další pomoc? ......................................................................................................... 30
Nastavení rozlišení obrazovky ................................................................................ 31
Nastavení obnovovací frekvence obrazovky ......................................................... 32
Přednastavené zobrazovací režimy ........................................................................ 33
Recycling information ............................................................................................. 34
Regulatory Statements ............................................................................................ 40
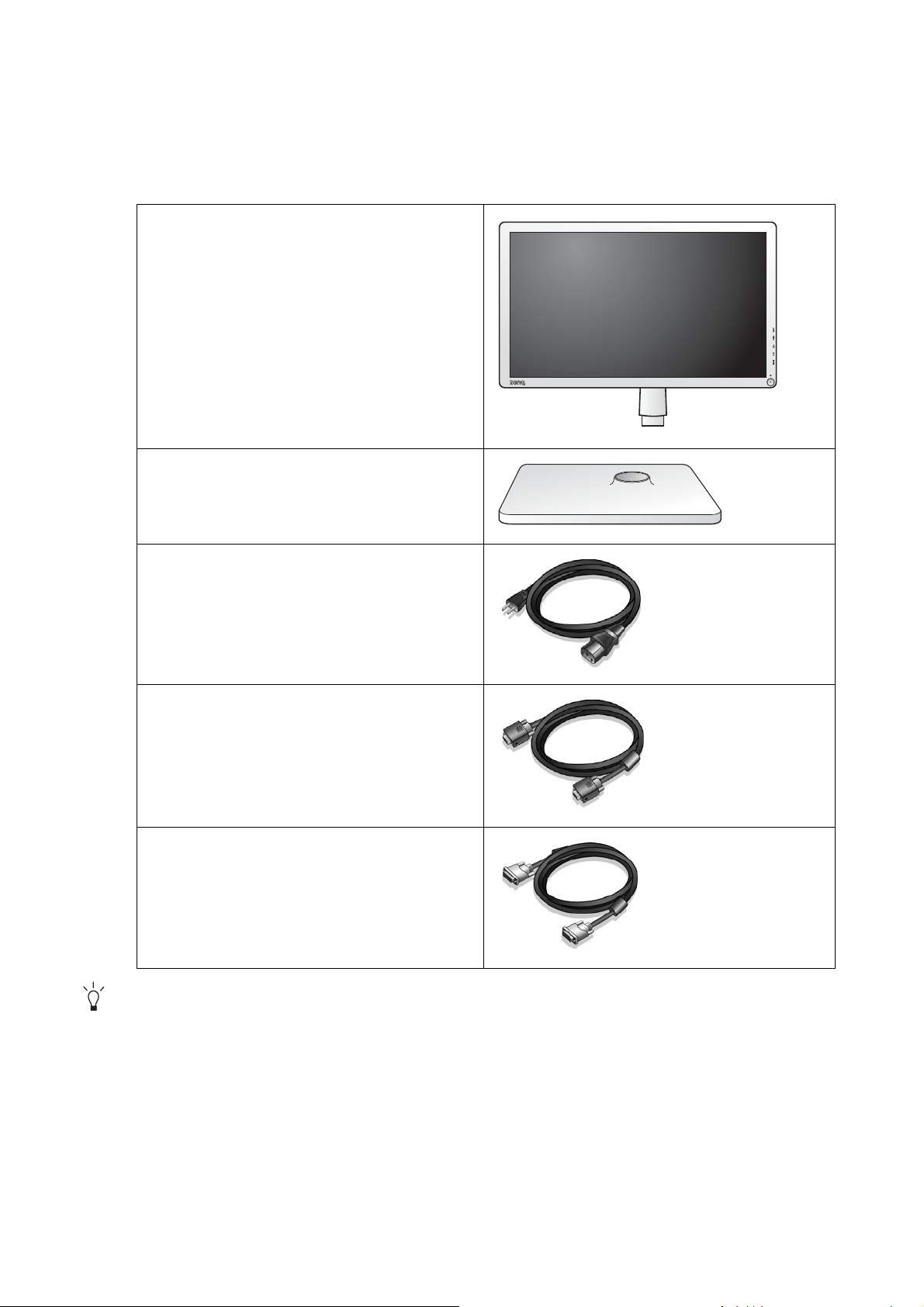
1. Začínáme
Při rozbalení si prosím zkontrolujte, zda máte všechny následující položky. Pokud některá z nich
chybí nebo je poškozena, obrat’te se neprodleně na prodejce, u něhož jste monitor zakoupili.
LCD monitor BenQ
Základna monitoru
Sít’ová napájecí šňůra
(Obrázek se může lišit od vzhledu přístroje,
dodávaného do vašeho regionu)
Videokabel: D-sub
Videokabel: DVI (volitelná)
Zvažte uskladnění krabice a obalového materiálu k budoucímu použití při případné přepravě monitoru.
Na míru tvarovaný pěnový obalový materiál je ideální k ochraně monitoru při přepravě.
4 Začínáme
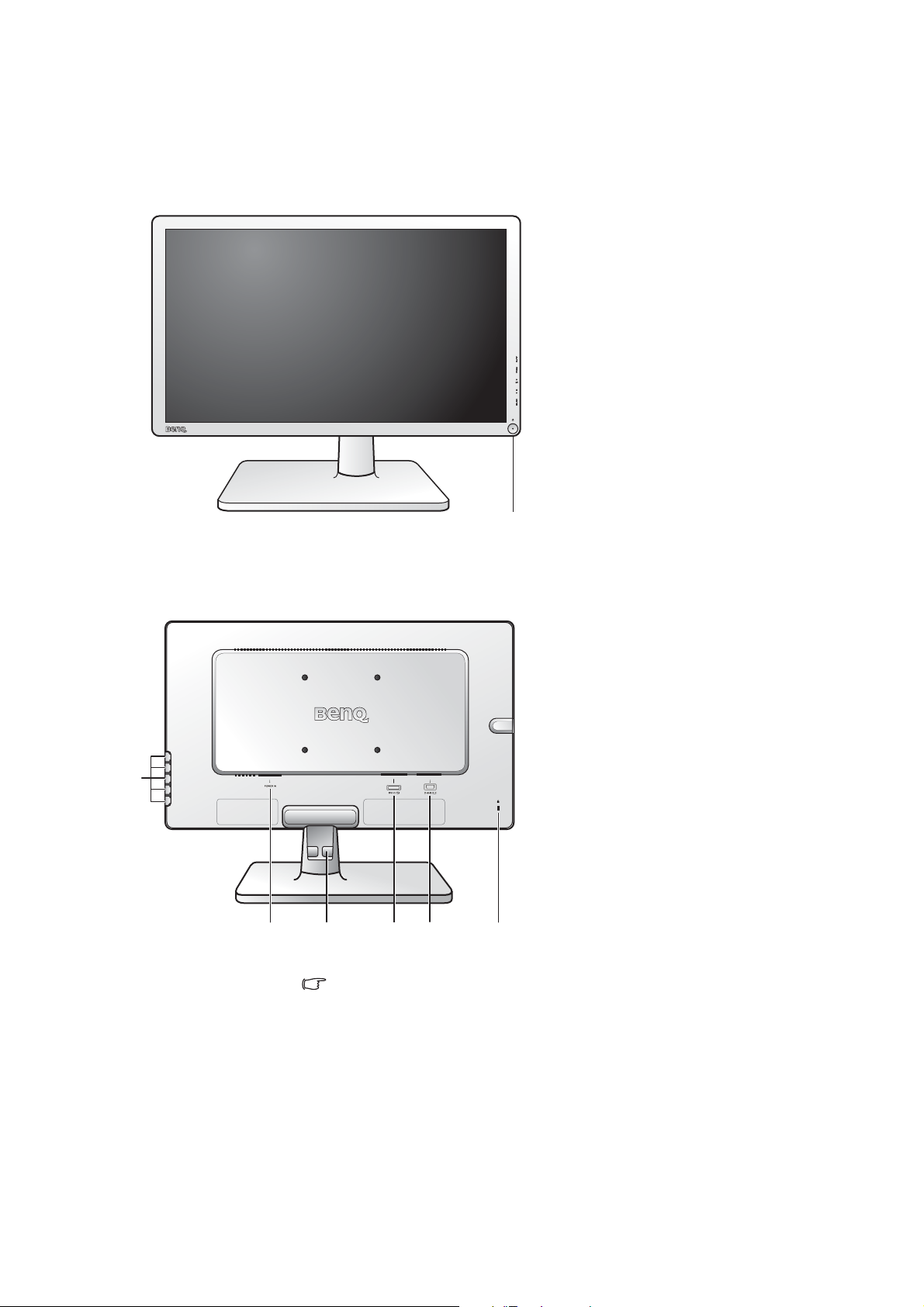
2. Poznejte svůj monitor
Čelní pohled
1. Tlačítko napájení
1
Zadní pohled
2
2. Ovládací tlačítka
3. Vstupní kabel stejnosměrného
napájení
4. Svorka na kabel
5. Zásuvka DVI
6. Zásuvka D-Sub
7. Zamykací vypínač
3
56 74
Výše uvedený diagram se může lišit dle modelu.
5 Poznejte svůj monitor
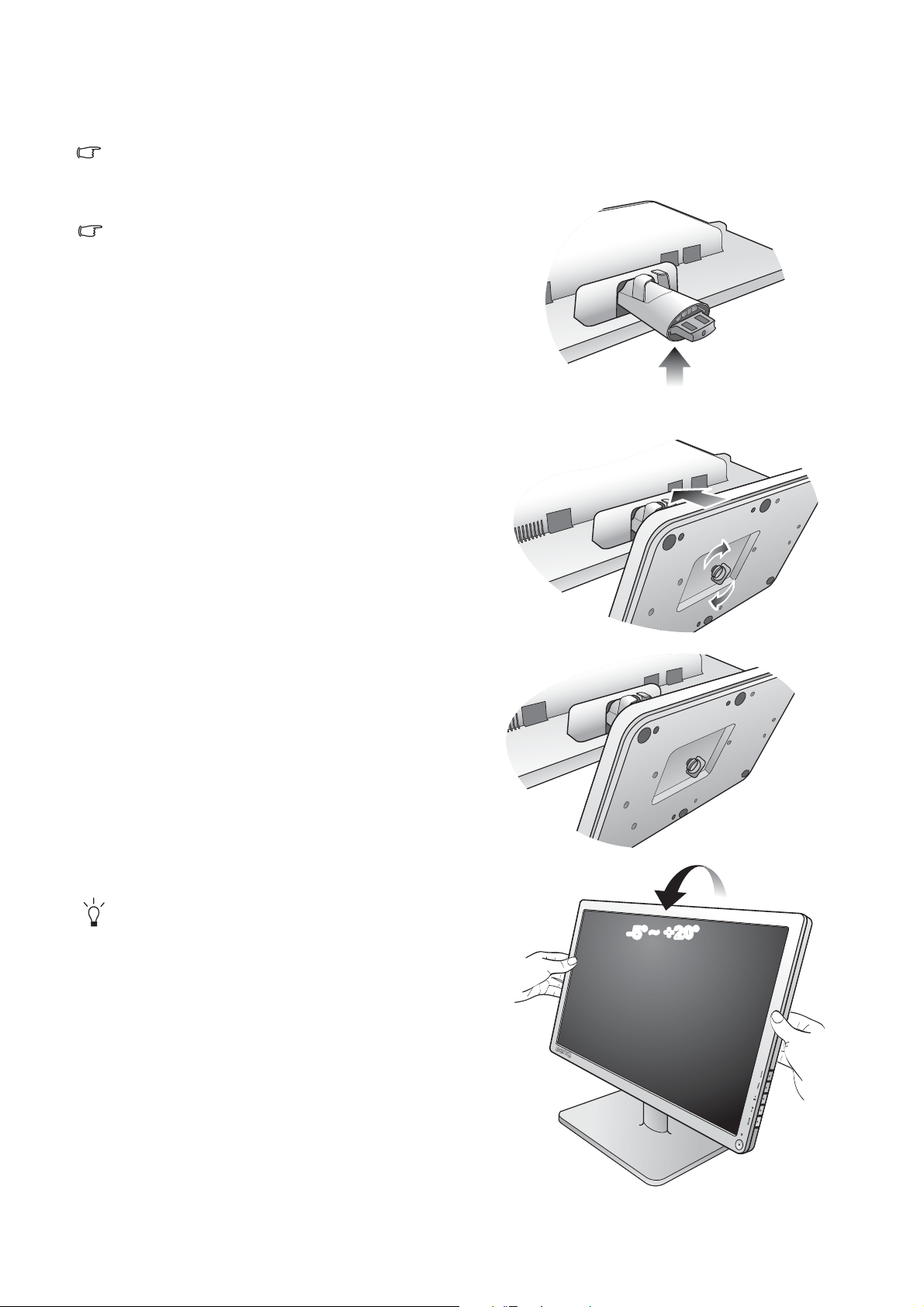
3. Jak nainstalovat tento monitor
Je-li počítač zapnutý, je nutné jej před pokračováním vypnout.
Nepřipojujte monitor ani nezapínejte jeho napájení, dokud k tomu nebudete vyzváni.
1. Připevněte podstavec monitoru.
Postupujte opatrně, aby nedošlo k poškození monitoru.
Při položení povrchu obrazovky například na sešívačku
nebo myš může dojít k prasknutí skla nebo poškození
substrátu LCD a zániku platnosti záruky. Při posouvání
monitoru po stole může dojít k poškrábání nebo
poškození rámu a ovládacích prvků monitoru.
Chraňte monitor a obrazovku vytvořením prázdné rovné
plochy na stole a položením měkkého materiálu,
například obalu monitoru, na tuto plochu.
Položte monitor obrazovkou dolů na podložku na
prázdném rovném povrchu.
Přidržte monitor pevně na stole a vyklopte nohu
podstavce nahoru do dostatečné vzdálenosti od monitoru.
Zorientujte a zarovnejte zdířku základny podstavce s
koncem ramene podstavce, potom je do sebe zasuňte.
Utáhněte křídlovou matici ve spodní části základny
monitoru, jak je to vyobrazeno na obrázku.
Pokuste se jemným tahem podstavec od nohy znovu
oddělit a ověřte tak, že jsou pevně spojeny.
Opatrně monitor zvedněte, otočte a položte svisle na
podstavec na rovný plochý povrch.
Upravte polohu monitoru a náklon obrazovky tak, abyste
minimalizovali nežádoucí odrazy z ostatních zdrojů
světla.
-5O~ +20
O
6 Jak nainstalovat tento monitor
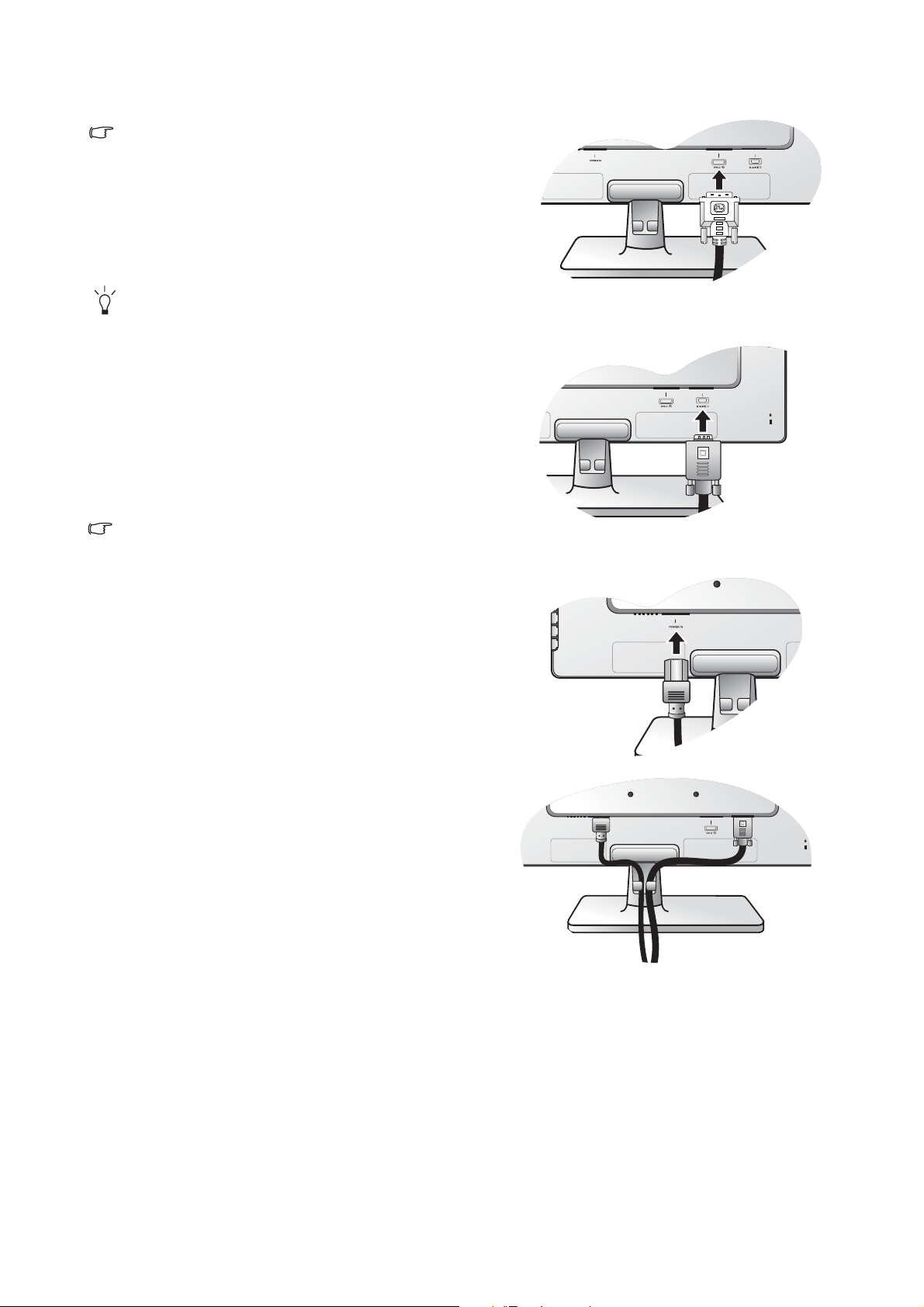
2. Připojte videokabel počítače.
Nepoužívejte současně kabely DVI-D i D-Sub k připojení
stejného počítače. Oba kabely lze použít jen v případě, že
jsou připojeny ke dvěma různým počítačům s příslušnými
videosystémy.
Připojte jeden konec DVI-D kabelu ke konektoru DVI-D
na monitoru a druhý konec k portu DVI-D na počítači.
(volitelná)
Formát DVI-D se používá pro přímé digitální spojení mezi
zdrojem videosignálu a digitálními LCD monitory nebo
projektory. Při použití digitálního videosignálu je obraz
kvalitnější, než při použití analogového videosignálu.
Připojte zástrčku kabelu D-Sub (konec bez feritového
filtru) ke konektoru D-Sub na monitoru. Připojte druhou
zástrčku kabelu D-Sub (konec s feritovým filtrem) ke
konektoru D-Sub na grafické kartě v počítači.
Utáhněte prsty všechny šrouby, abyste zabránili
náhodnému uvolnění zástrček během používán
Videokabel přiložený k vašemu balení a ilustrace zásuvky
vpravo se mohou lišit podle modelu LCD.
Buď
Nebo
3. Připojte napájecí kabel k monitoru.
Zastrčte jeden konec napájecího kabelu do konektoru
označeného
"POWER IN" v zadní části monitoru. Druhý
konec kabelu zatím nepřipojujte do elektrické zásuvky.
4. Uchyt’te kabely do volné svorky.
7 Jak nainstalovat tento monitor
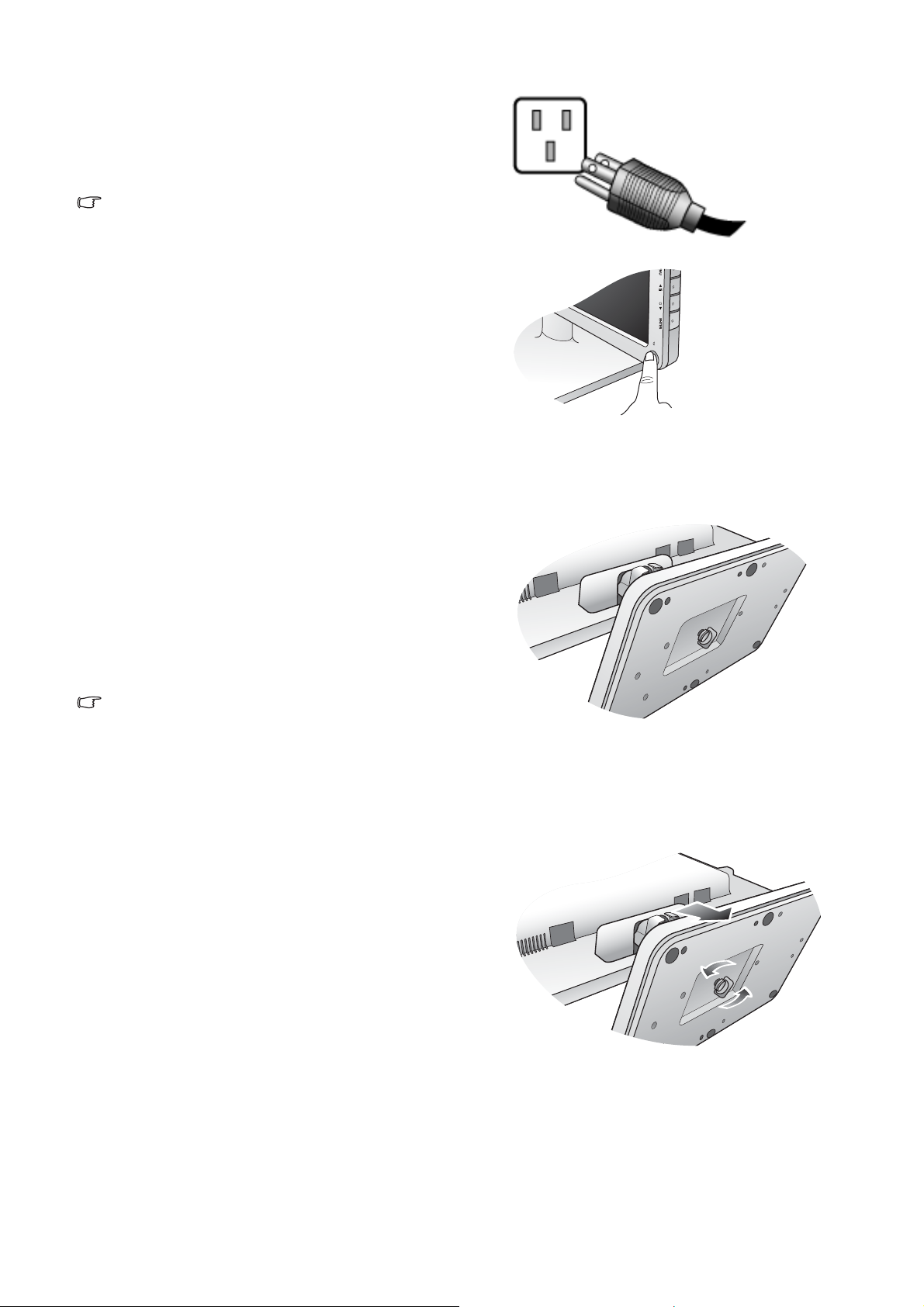
5. Připojte monitor do elektrické zásuvky a zapněte
napájení.
Připojte druhý konec napájecího kabelu do elektrické
zásuvky a zapněte ji.
Obrázek se může lišit od vzhledu přístroje, dodávaného
do vašeho regionu.
Stisknutím tlačítka napájení zapněte monitor.
Zapněte také počítač a nainstalujte software monitoru
podle pokynů v části 4:
Optimální používání
monitoru BenQ na strani 9.
Oddělení podstavce
1. Připravte monitor a pracovní plochu.
Před odpojením napájecího kabelu vypněte monitor a
napájení. Před odpojením signálového kabelu monitoru
vypněte počítač.
Chraňte monitor a obrazovku vytvořením prázdné rovné
plochy na stole a položením měkkého materiálu,
například ručníku, na tuto plochu. Potom položte monitor
obrazovkou dolů na tuto podložku na prázdném rovném
povrchu.
Postupujte opatrně, aby nedošlo k poškození monitoru.
Při položení povrchu obrazovky například na sešívačku
nebo myš může dojít k prasknutí skla nebo poškození
substrátu LCD a zániku platnosti záruky. Při posouvání
monitoru po stole může dojít k poškrábání nebo
poškození rámu a ovládacích prvků monitoru.
2. Uvolněte křídlovou matici ve spodní části
základny monitoru a monitor oddělte, jak je to
vyobrazeno na obrázku.
8 Jak nainstalovat tento monitor
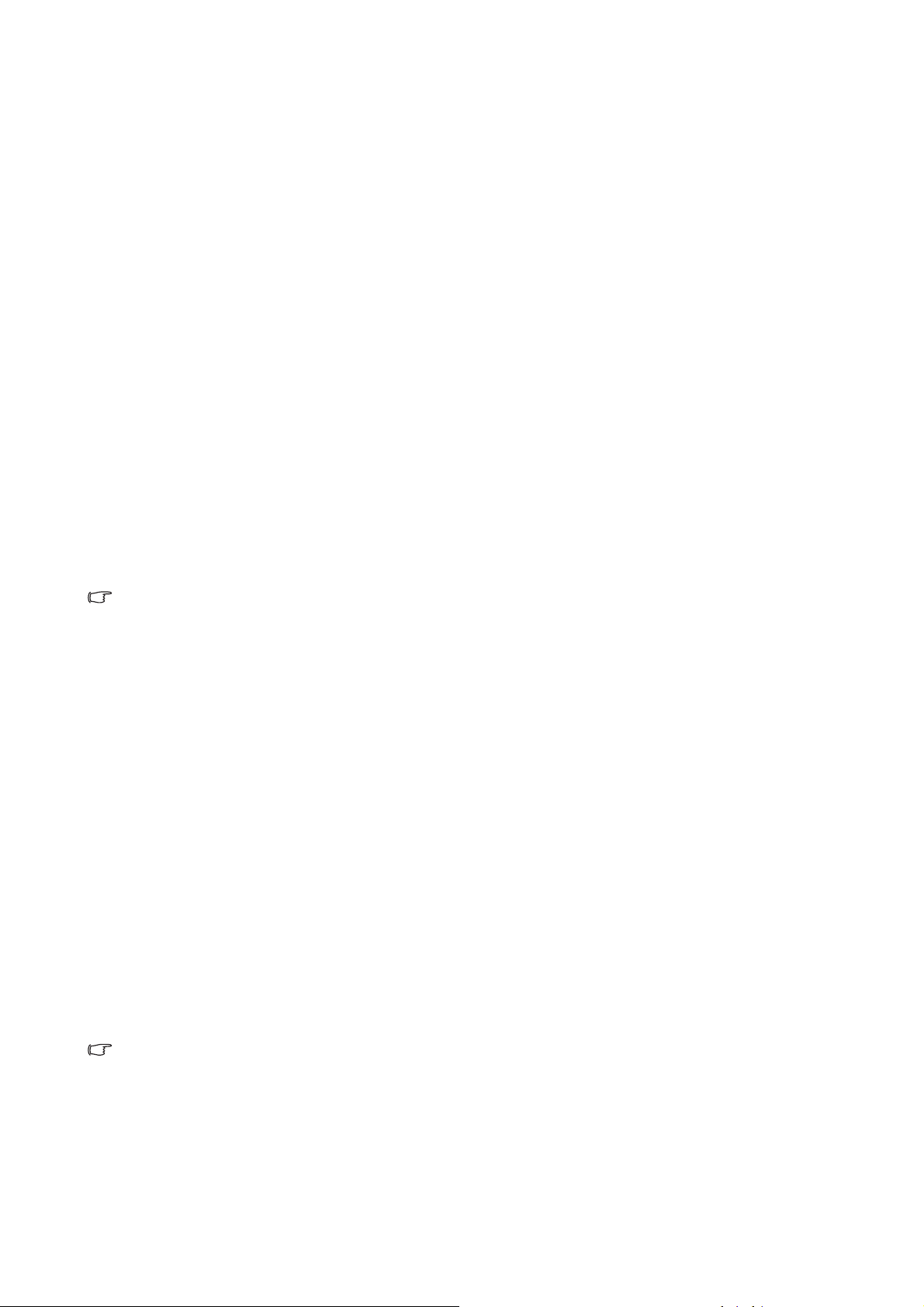
4. Optimální používání monitoru BenQ
Chcete-li mít co největší užitek z vašeho nového barevného LCD monitoru BenQ s plochou
obrazovkou, měli byste nainstalovat příslušný ovladač pro LCD monitor BenQ, který je k
dispozici na webových stránkách BenQ (http://www.benq.com/support). Podrobnosti viz
Stažení souborů ovladače pro LCD monitor z internetu na strani 9.
Okolnosti, za kterých svůj LCD monitor BenQ připojujete a používáte, jsou rozhodující pro
určení postupu, který je nutno provést pro úspěšnou instalaci software ovladače LCD monitoru
BenQ. Tyto okolnosti se týkají verze používaného operačního systému Microsoft Windows a také
toho, zda připojujete monitor a instalujete software do nového počítače (bez nainstalovaného
ovladače monitoru) nebo zda provádíte změnu stávající instalace (ovladač monitoru je již
nainstalován) z důvodu použití novějšího monitoru.
V obou případech však po dalším zapnutí počítače (po připojení monitoru k počítači) Windows
automaticky detekují nový (nebo odlišný) hardware a spustí průvodce
Postupujte podle pokynů v průvodci. Další podrobnosti a pokyny pro postup krok za krokem pro
automatickou (nové) nebo aktualizační (existující) instalaci najdete v části:
• Instalace ovladače monitoru do nového počítače na strani 10.
Nalezen nový hardware.
•
Změna ovladače monitoru v počítači na strani 11.
Pokud je pro přihlášení do počítače s operačním systémem Windows vyžadováno uživatelské jméno a
heslo, musíte se za účelem instalace ovladače monitoru přihlásit jako správce počítače (Administrator)
nebo jako člen skupiny správci počítače (Administrators). Kromě toho se může stát, že v případě připojení
počítače k síti se zabezpečeným přístupem se vám nemusí instalace ovladače do počítače z důvodu
nastavení sít’ového zabezpečení zdařit.
Stažení souborů ovladače pro LCD monitor z internetu
1. Ujistěte se, že je váš počítač připojen k internetu.
2. Navštivte webové stránky BenQ (http://www.benq.com/support).
3. Vyberte zemi či region, ve kterém se nacházíte, abyste mohli navštívit příslušné webové
stránky podpory.
4. V části Ke
5. Vyberte model svého LCD monitoru.
6. Z kategorie
7. V počítači soubory ovladače dekomprimujte do prázdné složky. Zapamatujte si umístění
složky, do které jsou soubory dekomprimovány.
Stažení vyberte LCD monitory.
Ovladače si do svého počítače stáhněte správné soubory ovladače.
Uspořádání webových stránek a jejich obsah se v různých regionech a zemích liší.
9 Optimální používání monitoru BenQ
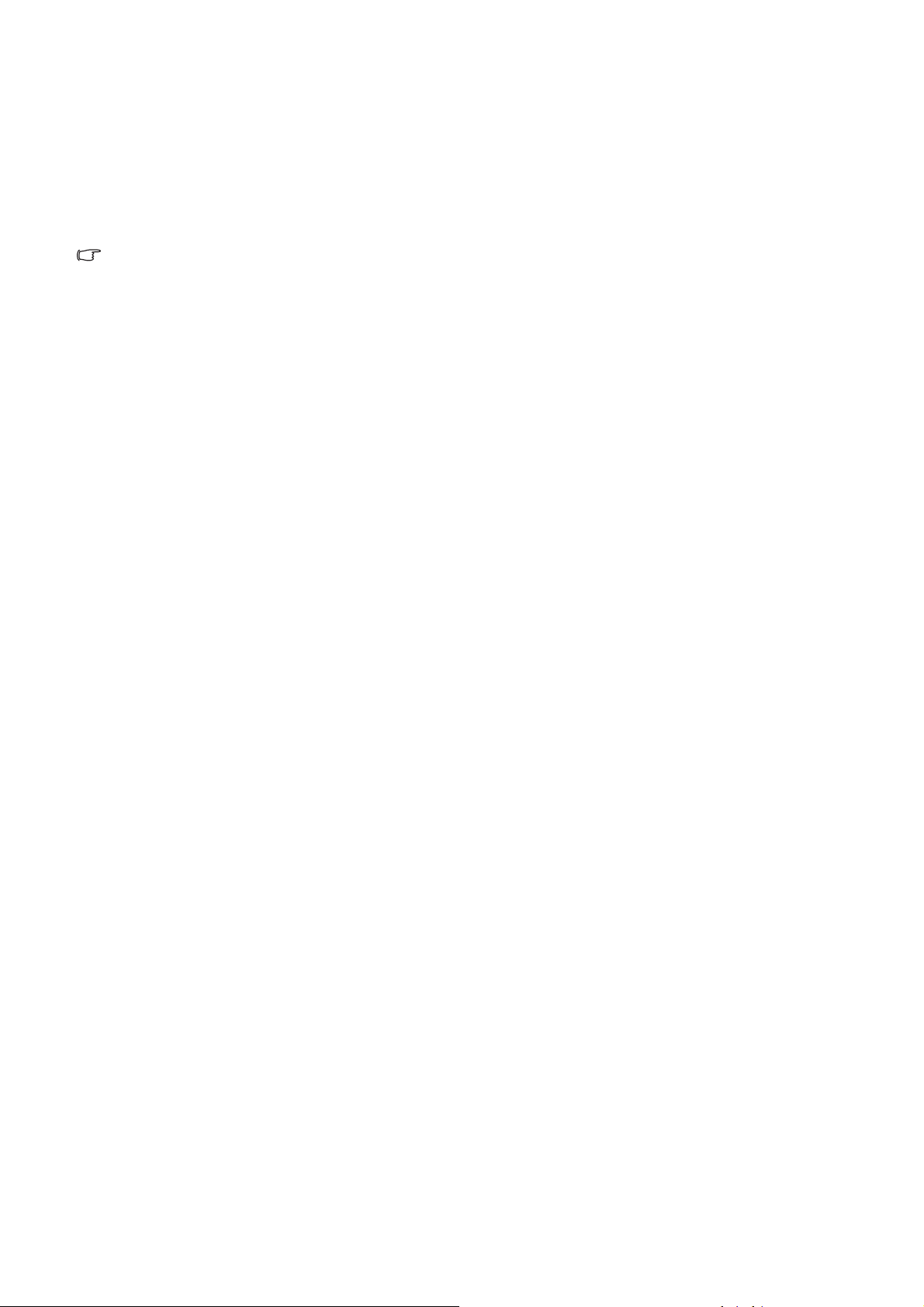
Instalace ovladače monitoru do nového počítače
Tyto pokyny popisují postup výběru a instalace software ovladače LCD monitoru BenQ do
nového počítače, do kterého ještě nebyl nainstalován žádný ovladač monitoru. Tyto pokyny jsou
platné pouze pro počítač, který jste ještě nikdy nepoužili a pro který je LCD monitor BenQ vůbec
prvním monitorem, který je k tomuto počítači připojen.
Pokud připojujete LCD monitor BenQ k počítači, ke kterému již byl připojen jiný monitor (a ve kterém je
nainstalován ovladač monitoru), nejsou tyto pokyny platné. V takovém případě je nutno postupovat podle
pokynů v kapitole Změna ovladače monitoru v počítači.
1. Postupujte podle pokynů v kapitole Jak nainstalovat tento monitor na strani 6.
Po spuštění systému Windows systém automaticky detekuje nový monitor a spustí Průvodce
nalezením nového hardware. Postupujte podle pokynů průvodce až do okamžiku, kdy se zobrazí
volba Instalovat ovladače hardwarového zařízení.
2. Zaškrtněte možnost Vyhledat nejlepší ovladač v těchto umístěních a zaškrtněte možnost
u správného umístění souborů ovladače.
3. Najděte soubory ovladače a klepněte na tlačítko Další.
4. Klikněte na Dokončit.
5. Restartujte počítač.
10 Optimální používání monitoru BenQ
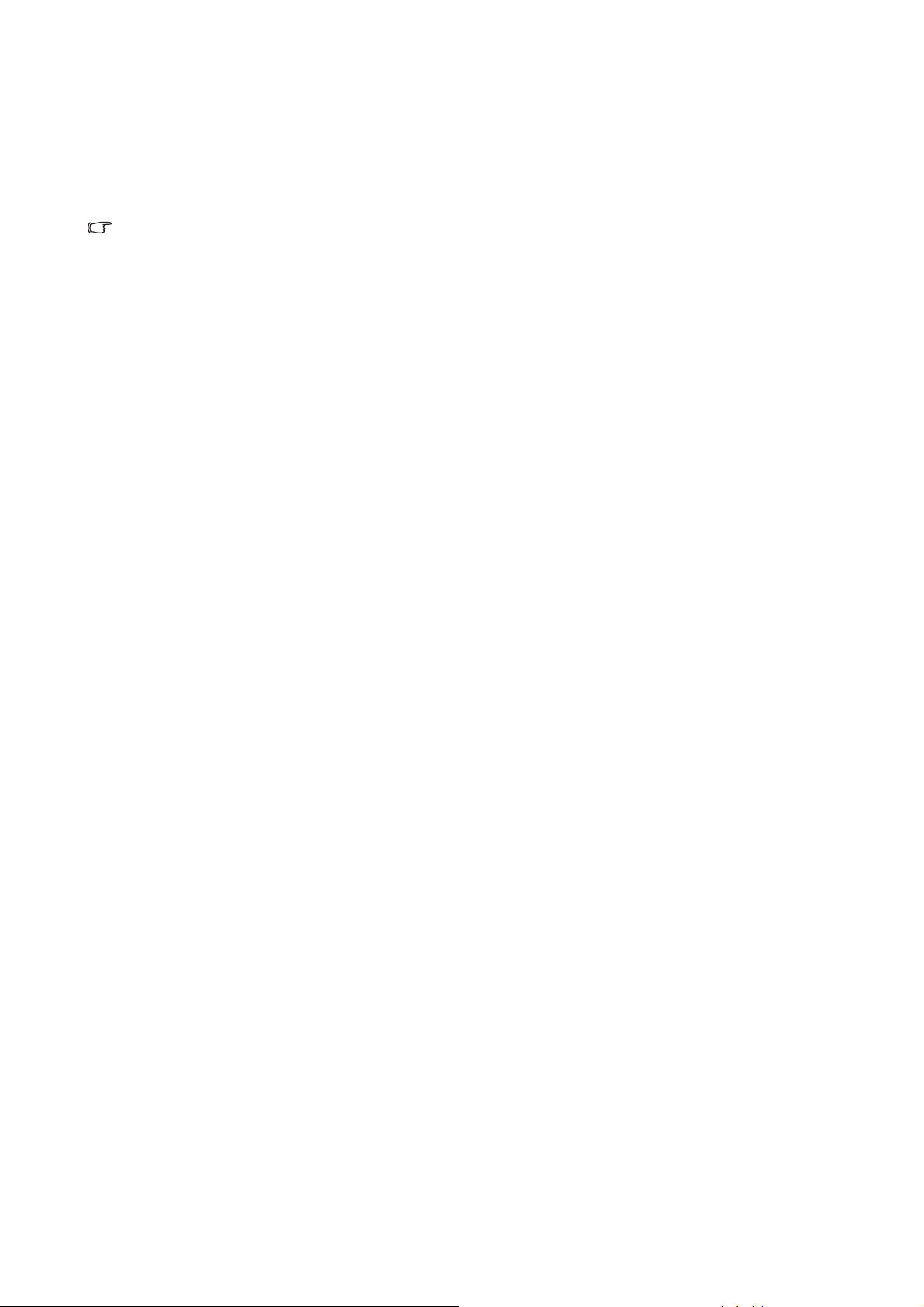
Změna ovladače monitoru v počítači
Tyto pokyny popisují postup manuální změny existujícího ovladače monitoru na počítačích
s operačním systémem Microsoft Windows. V současnosti je testován jako kompatibilní pro
operační systémy (OS) Windows XP, Windows Vista a Windows 7.
Ovladač LCD monitoru BenQ pro váš model monitoru může bezchybně fungovat i v jiných verzích
operačního systému Windows; v době vzniku tohoto návodu však nebyly k dispozici žádné výsledky testů
tohoto ovladače pro jiné verze operačního systému Windows a z tohoto důvodu nemůže společnost BenQ
u jiných operačních systémů zaručit správné fungování ovladače.
K instalací ovladače monitoru patří výběr vhodného informačního souboru (.inf) ze stažených
souborů ovladače pro příslušný připojený model monitoru a pak již systém Windows nainstaluje
příslušné soubory ovladače. Je nutno pouze odpovídajícím způsobem systém instruovat. Operační
systém Windows disponuje průvodcem pro aktualizaci ovladače zařízení, který tuto úlohu
automatizuje a provádí vás volbou souboru a procesem instalace.
Viz kapitoly:
• Instalace do systémů Windows 7 (pouze vybrané modely) na strani 12.
•
Instalace do systémů Windows Vista na strani 13.
•
Instalace v operačním systému Windows XP na strani 14.
11 Optimální používání monitoru BenQ
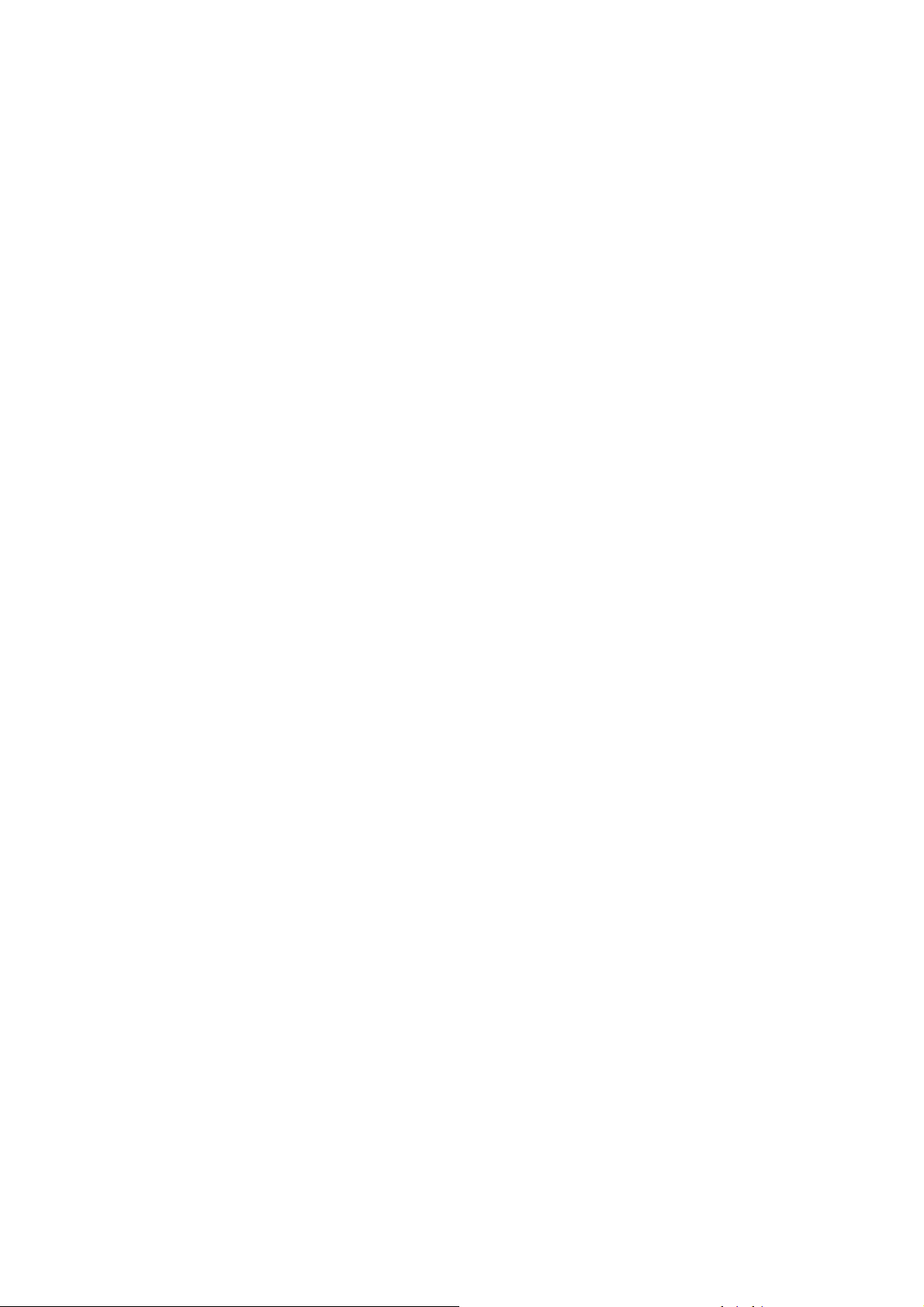
Instalace do systémů Windows 7 (pouze vybrané modely)
1. Otevřete okno Zobrazení - vlastnosti.
Jděte na položky Start, Ovládací panely, Hardware a zvuk, Zařízení a tiskárny a v nabídce
klepněte pravým tlačítkem myši na název monitoru.
Nebo klepněte pravým tlačítkem myši na plochu a vyberte Přizpůsobit, Zobrazení, Zařízení a
tiskárny a v nabídce klepněte pravým tlačítkem myši na název monitoru.
2. Klepněte na kartu Hardware.
3. Klepněte na položku Obecný monitor PnP a potom na tlačítko Vlastnosti.
4. Klepněte na záložku Ovladač a dále na tlačítko Aktualizovat ovladač.
5. V okně Aktualizovat ovladač vyberte možnost Vyhledat ovladač v tomto počítači.
6. Klepněte na Procházet a najděte soubory ovladače stažené z internetu, jak je to popsáno v
části Stažení souborů ovladače pro LCD monitor z internetu na strani 9.
7. Klepněte na tlačítko Další.
Do počítače se zkopírují a nainstalují příslušné soubory ovladače monitoru.
8. Klepněte na tlačítko Zavřít.
Po dokončení aktualizace ovladače můžete být vyzváni k restartování počítače.
12 Optimální používání monitoru BenQ
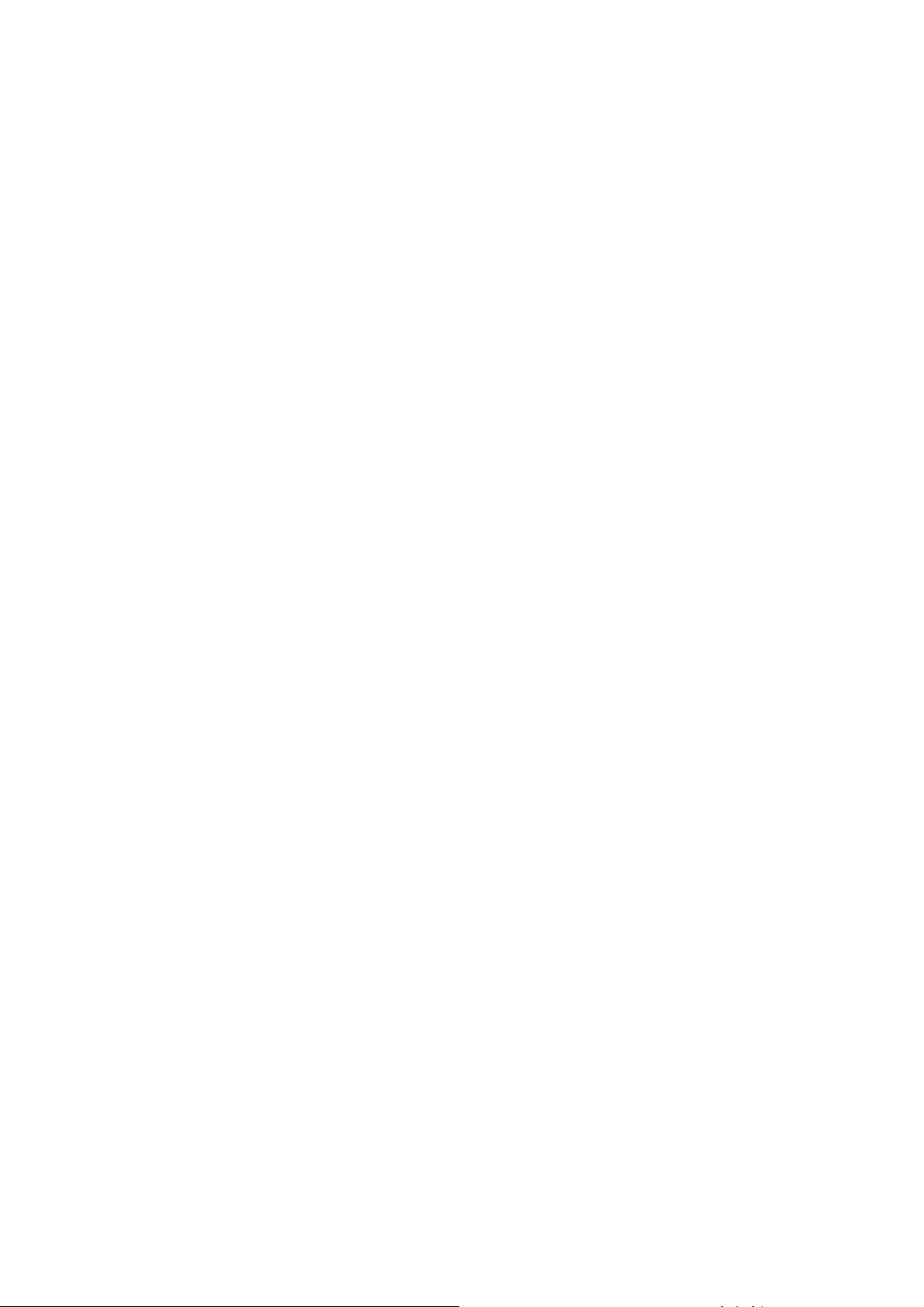
Instalace do systémů Windows Vista
1. Otevřete Nastavení zobrazení.
Klepněte pravým tlačítkem myši na plochu a v místní nabídce vyberte možnost Přizpůsobit.
V okně Přizpůsobit vzhled a zvuky vyberte možnost Nastavení zobrazení.
Zobrazí se okno Nastavení zobrazení.
2. Klepněte na tlačítko Upřesnit nastavení.
Zobrazí se okno Vlastnosti obecného monitoru PnP.
3. Klepněte na záložku Monitor a dále na tlačítko Vlastnosti.
4. V zobrazeném okně Řízení uživatelských účtů klepněte na tlačítko Pokračovat.
5. Klepněte na záložku Ovladač a dále na tlačítko Aktualizovat ovladač.
6. V okně
7. Klepněte na
Aktualizovat ovladač vyberte možnost Vyhledat ovladač v tomto počítači.
Procházet a najděte soubory ovladače stažené z internetu, jak je to popsáno v
části Stažení souborů ovladače pro LCD monitor z internetu na strani 9.
8. Klepněte na tlačítko Další.
Do počítače se zkopírují a nainstalují příslušné soubory ovladače monitoru.
9. Klepněte na tlačítko Zavřít.
Po dokončení aktualizace ovladače můžete být vyzváni k restartování počítače.
13 Optimální používání monitoru BenQ
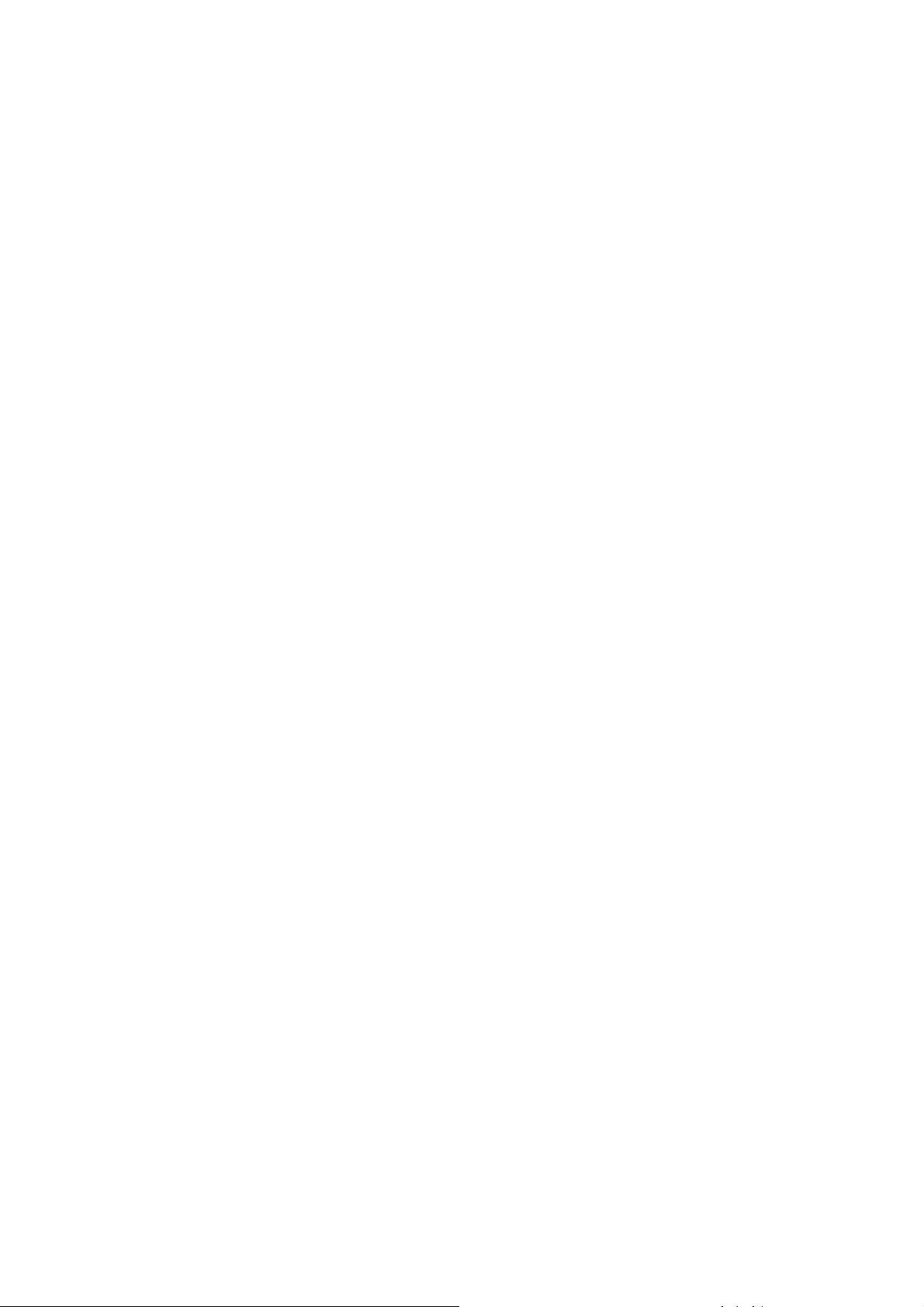
Instalace v operačním systému Windows XP
1. Otevřete okno Zobrazení - vlastnosti.
Nejrychleji lze okno Zobrazení - vlastnosti zobrazit prostřednictvím pracovní plochy Windows.
Klikněte pravým tlačítkem myši na pracovní plochu a z kontextového menu vyberte položku
Vlastnosti.
Nebo můžete okno Zobrazení - vlastnosti zobrazit pomocí okna Ovládací panely.
V systému Windows XP je položka Ovládací panely umístěna přímo pod hlavním menu Start.
Zobrazené volby menu jsou závislé na tom, jaký typ zobrazení je u vašeho systému nastaven.
• Pokud máte nastaveno Klasické zobrazení, klikněte na Start | Ovládací panely | Zobrazení.
• Pokud máte nastaveno Zobrazení kategorií, klikněte na Start | Ovládací panely | Vzhled a
témata | Změna rozlišení obrazovky.
Zobrazí se okno Zobrazení - vlastnosti.
2. Klikněte na záložku Nastavení a na tlačítko Upřesnit.
Zobrazí se okno Zobrazení - rozšířené vlastnosti.
3. Klikněte na záložku Monitor a vyberte v seznamu Plug and Play Monitor.
Pokud je v seznamu pouze jeden monitor, bude již zvolen.
4. Klikněte na tlačítko Vlastnosti.
Zobrazí se okno Vlastnosti monitoru.
Pokud je jako výrobce ovladače uveden BenQ a název modelu odpovídá vašemu novému monitoru,
znamená to, že jsou nainstalovány správné ovladače a proto již nemusíte provádět žádnou operaci.
Zrušte zobrazení oken vlastností. Pokud však není jako výrobce uveden BenQ nebo pokud není
zobrazen správný model, budete muset postupovat následujícím způsobem.
5. Klikněte na záložku Ovladač a na tlačítko Aktualizovat ovladač.
Zobrazí se okno Průvodce aktualizací hardware. Postupujte podle pokynů průvodce a
nezapomeňte provést následující operace:
6. Zaškrtněte volbu Instalovat ze seznamu či daného umístění a klikněte na Další.
7. Zaškrtněte volbu Vyhledat nejlepší ovladač v těchto umístěních a také volbu Prohledat
vyměnitelná média
Počkejte prosím, než průvodce ovladače najde. Po dokončení procesu by měl průvodce mít nalezený
a vybraný ovladač BenQ vhodný pro model vašeho monitoru. Bude následovat instalace příslušných
souborů ovladače monitoru do vašeho počítače.
a pak klikněte na Další.
8. Klikněte na Dokončit.
Průvodce se uzavře a obnoví se zobrazení okna Monitor - vlastnosti.
9. Klikněte na Uzavřít, OK a OK.
Tím se okno Zobrazení - vlastnosti uzavře. Po dokončení aktualizace ovladače můžete být
vyzváni k restartování počítače.
14 Optimální používání monitoru BenQ
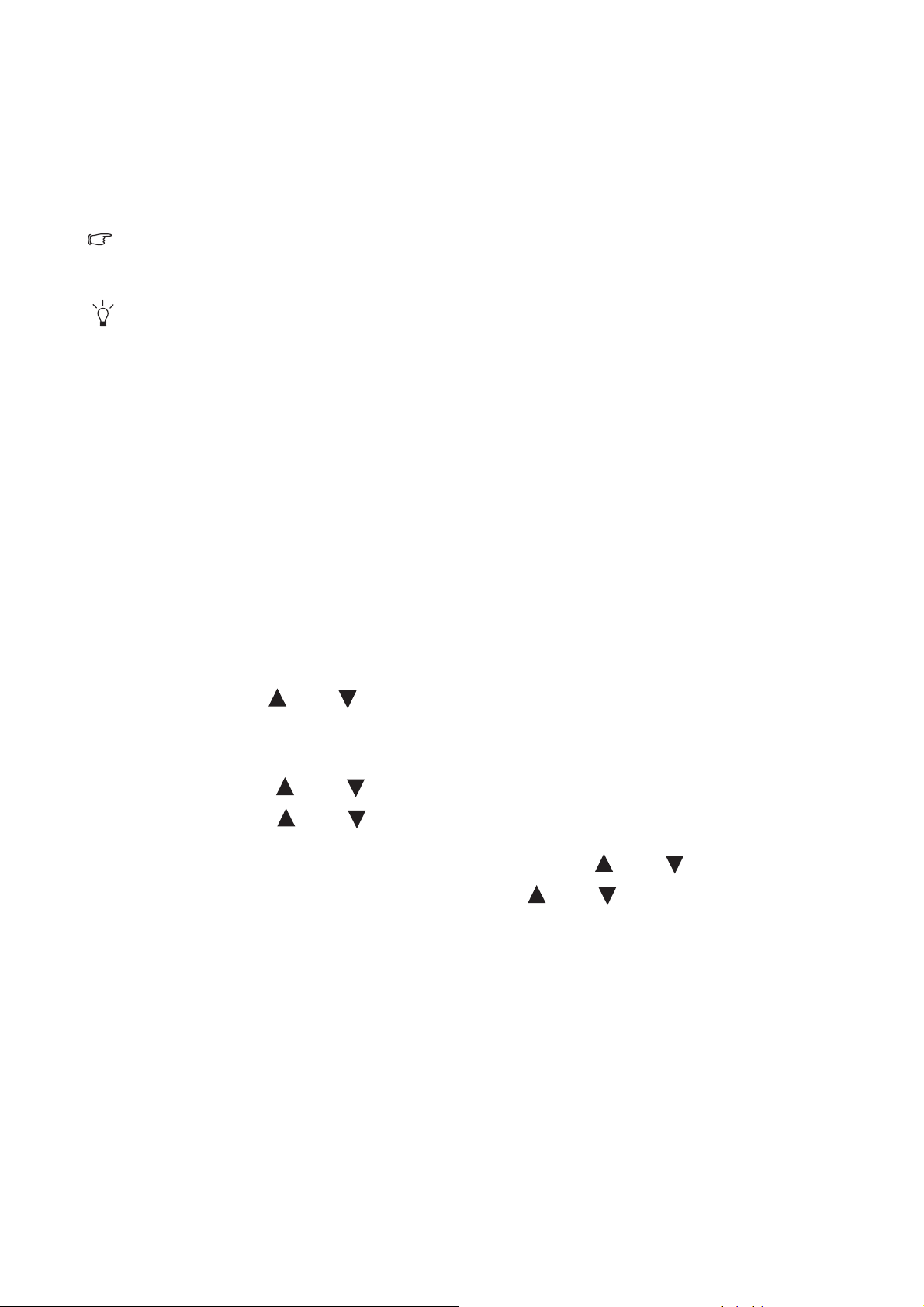
5. Optimalizace obrazu
Nejsnadnějším způsobem dosažení optimálního obrazu z analogového vstupu (D-Sub) je použít
tlačítko AUTO. Stisknutím tlačítka AUTO provedete optimalizaci právě zobrazeného obrazu na
obrazovce.
Jestliže k monitoru připojíte digitální obrazový výstup pomocí digitálního kabelu (DVI), klávesa AUTO a
funkce Auto Adjustment (Automatické nastavení) budou deaktivovány, protože monitor automaticky
zobrazuje nejlepší možný obraz.
Při použití tlačítka AUTO se ujistěte, že na připojené grafické kartě v počítači je nastaveno nativní rozlišení
monitoru.
Nastavení geometrie obrazovky můžete v případě potřeby kdykoli přizpůsobit ručně pomocí
tlačítek na panelu monitoru. Pro usnadnění této operace disponuje BenQ programem pro
zobrazení testovacího obrazu na obrazovce, který lze použít pro kontrolu zobrazení barev,
stupnice šedé a gradientu čar. Pomocný program je k dispozici na webových stránkách BenQ.
Postupujte podle kroku 1 až kroku 5 v části Stažení souborů ovladače pro LCD monitor z
internetu na strani 9 a potom stáhněte zkušební program auto.exe z části Ovladače do vašeho
počítače.
1. Spust’te zkušební program auto.exe. Můžete rovněž použít jakýkoliv jiný obraz
(např. pracovní plochu vašeho operačního systému). Doporučujeme však používat
program auto.exe. Po spuštění programu auto.exe se zobrazí testovací obrazec.
2. Stiskněte tlačítko AUTO na monitoru.
3. Stiskem tlačítka MENU zobrazte obrazovkové (OSD) menu monitoru.
4. Pomocí tlaítka nebo vyberte položku DISPLEJ a stisknutím tlaítka ENTER pejdte do
nabídky.
5. Pokud se objeví vertikální šum (podobně jako efekt záclony – chvění svislých linií), vyberte
pomocí tlačítka nebo položku
Šířka pásma a stiskněte tlačítko ENTER. Potom
stiskem tlačítka nebo přizpůsobte monitor tak, aby šum zmizel.
6. Pokud se objeví horizontální šum, vyberte pomocí tlačítka nebo položku Fáze a
stiskněte tlačítko ENTER. Potom stiskem tlačítka nebo přizpůsobte monitor tak, aby
šum zmizel.
15 Optimalizace obrazu
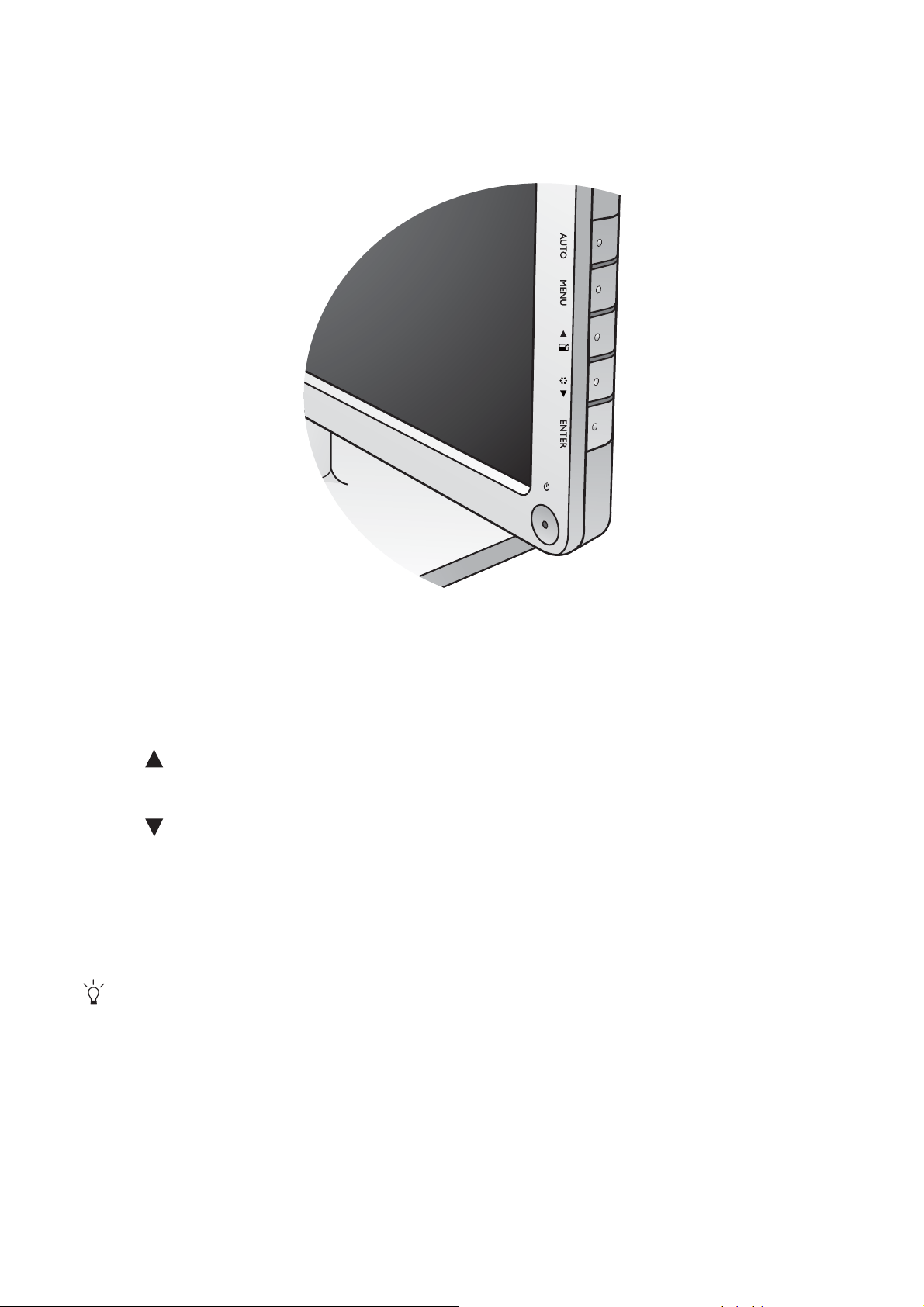
6. Nastavení monitoru
Ovládací panel
1. Tlačítko AUTO: Automatické nastavení vertikální polohy obrazu, fáze, horizontální polohy
obrazu a hodin obrazové synchronizace.
2. Tlačítko MENU: Aktivace hlavní nabídky OSD a návrat do pedchozí nabídky nebo ukonení
nabídky OSD.
3. /Klávesa
Režim zobrazení: Posun nahoru nebo zvýšení hodnoty. Tato klávesa je horká
klávesa pro režim zobrazení.
4. /Klávesa Režim: Posun dolů nebo snížení hodnoty. Tato klávesa je horká klávesa pro
Režim.
5. Klávesa
ENTER: Vstup do podnabídek a výběr položek. Tlačítko funguje také jako
klávesová zkratka pro Vstup.
6. Zapnutí: Pro zapnutí a vypnutí monitoru.
OSD = nabídka na obrazovce.
Klávesové zkratky zobrazí dlenou stupnici umožující upravit hodnotu daného nastavení a bude je možné
použít, jen pokud nebude zobrazena nabídka OSD. Zobrazení klávesových zkratek zmizí po nkolika
sekundách, kdy nebylo stisknuto žádné tlaítko. Viz Režim klávesových zkratek na strani 17.
16 Nastavení monitoru

Režim klávesových zkratek
Tlaítka monitoru slouží jako zkratky pro pímý pístup k uritým funkcím, kdykoli na obrazovce
není zobrazena nabídka.
Horká klávesa pro Režim zobrazení
Budete-li opakovaně tisknout klávesu ,
budete prepínat mezi Celá, Poměr stran a
Overscan. Nastavení se projeví okamžitě.
Viz též Režim zobrazení na strani 24.
Klávesová zkratka Režim
Přidržením tohoto tlačítka můžete
přepínat mezi 6 režimy hlavního okna:
Standardní, Film, Hra, Foto, sRGB a Eko.
Nastavení se projeví okamžitě.
Viz též Režim obrazu na strani 23.
Vstupní horká klávesa
Stiskem klávesy
různými video vstupy PC, které mohou být
připojeny k vašemu monitoru.
Nastavení se projeví okamžitě.
Viz též Vstup na strani 26.
ENTER přepnete mezi
17 Nastavení monitoru

Režim hlavní nabídky
Pomocí nabídky OSD mžete upravit veškeré nastavení monitoru.
Stisknutím tlaítka MENU zobrazte následující hlavní nabídku OSD.
1
2
3
4
K dispozici jsou tyi hlavní nabídky OSD:
1. Displej
2. Obraz
3. Obraz – upřesnit
4. Systém
Pomocí tlaítek nebo zvýraznte
položku nabídky a stisknutím tlaítka
ENTER zobrazte nastavení této položky
nabídky.
Jazyky nabídky na obrazovce se mohou lišit od produktu dodávaného do vaší oblasti. Další informace
naleznete v kapitole "Jazyk na strani 26" v ásti "Nastavení OSD".
Další informace o jednotlivých nabídkách naleznete v následujících ástech:
• Nabídka Displej na strani 19
• Nabídka Obraz na strani 21
• Nabídka Obraz – upřesnit na strani 23
• Nabídka Systém na strani 26
18 Nastavení monitoru

Nabídka Displej
1. Stisknutím tlaítka MENU zobrazte hlavní
nabídku.
2. Stisknutím tlaítka nebo vyberte
položku DISPLEJ a stisknutím tlaítka
ENTER pejdte do nabídky.
3. Stisknutím tlaítka nebo zvýraznte
položku nabídky a stisknutím tlaítka
ENTER ji vyberte.
4. Stisknutím tlaítka nebo provete
nastavení nebo výbr.
5. Chcete-li se vrátit do pedchozí nabídky,
stisknte tlaítko MENU.
Položka Funkce Operace Rozsah
Autom.
nastavení
Automaticky optimalizuje
a upraví nastavení
obrazovky. "Klávesovou
Stisknutím tlaítka ENTER
vyberte tuto možnost a
provete nastavení.
zkratkou" této funkce je
tlačítko AUTO.
Jestliže k monitoru
připojíte digitální
obrazový výstup pomocí
digitálního kabelu (DVI),
klávesa
Automatické
nastavení
deaktivovány.
AUTO a funkce
budou
19 Nastavení monitoru

Pozice vodor. Upraví vodorovnou
polohu obrazu.
Pozice svisl. Upraví svislou polohu
obrazu.
Stisknutím tlaítka
nebo upravte
hodnotu.
0 až 100
0 až 100
Šířka pásma Upraví časování frekvence
kmitočtu bodů kzajištění
synchronizace
s analogovým vstupním
obrazovým signálem.
Viz též: Optimalizace
obrazu na strani 15.
Fáze Upraví časování frekvence
kmitočtu bodů k zajištění
synchronizace s
analogovým vstupním
obrazovým signálem.
Nelze použít u digitálního
vstupního signálu.
Viz též: Optimalizace
obrazu na strani 15.
0 až 100
0 až 63
20 Nastavení monitoru

Nabídka Obraz
1. Stisknutím tlaítka MENU zobrazte hlavní
nabídku.
2. Stisknutím tlaítka nebo vyberte
položku OBRAZ a stisknutím tlaítka
ENTER pejdte do nabídky.
3. Stisknutím tlaítka nebo zvýraznte
položku nabídky a stisknutím tlaítka
ENTER ji vyberte.
4. Stisknutím tlaítka nebo provete
nastavení nebo výbr.
5. Chcete-li se vrátit do pedchozí nabídky,
stisknte tlaítko MENU.
Položka Funkce Operace Rozsah
Jas Upraví rovnováhu mezi svtlými a
tmavými odstíny.
Stisknutím tlaítka
nebo nastavte vyšší
0 až 100
nebo nižší jas.
Kontrast Upraví rozdíl mezi tmavými a
svtlými body.
Stisknutím tlaítka
nebo nastavte vyšší
0 až 100
nebo nižší kontrast.
Ostrost Upraví zetelnost a viditelnost okraj
pedmt v obrazu.
Stisknutím tlaítka
nastavte ostejší zobrazení,
1 až 5
stisknutím tlaítka
nastavte mkí zobrazení.
Gamma Nastavte svítivost tónu. Výchozí
hodnota je 2,2 (standardní hodnota
pro Windows).
Stisknutím klávesy
zvýšíte hodnotu gamma
(tón ztmavne) a stisknutím
1,8 až 2,6
klávesy snížíte hodnotu
gamma (tón zesvětlá).
Výše uvedené možnosti jasu, kontrastu, ostrosti a gamma jsou k dispozici pouze v režimu
Standardní.
Barva – stisknutím tlaítka ENTER pejdte do podnabídky Barva.
Tato nabídka Barva je k dispozici pouze v režimu Standardní.
21 Nastavení monitoru

Normální Umožuje zobrazovat video a
Stisknutím tlaítka
statické snímky v pirozených
barvách. Toto je výchozí nastavení
barev z výroby.
možnost.
Namodr. Dodává obrazu studený barevný
odstín a je od výrobce
pednastaveno na standardní bílou
barvu používanou v poítaovém
prmyslu.
Načerven. Dodává obrazu teplý barevný
odstín a je od výrobce
pednastaveno na standardní bílou
barvu zpráv v tisku.
Už. nast. Vlastní nastavení barevného
Stisknutím tlaítka
odstínu obrazu. Kombinaci ervené,
zelené a modré primární barvy lze
zmnit tak, aby se zmnil barevný
odstín obrazu. Snížením úrovn
jedné nebo více barev se
píslušným zpsobem sníží vliv
tchto barev na barevný odstín
ENTER vyberte možnost
Červená, Zelená nebo
Modrá. Potom pomocí
tlaítka nebo zmte
nastavení barev.
obrazu; pokud budete napíklad
snižovat úrove modré barvy, bude
obraz postupn nabývat nažloutlého
odstínu. Pokud snížíte úrove
zelené barvy, bude mít obraz
purpurový odstín.
Odstín: Nastaví stupeň toho, jak
Stisknutím tlaítka
vnímáme barvy.
hodnotu.
Sytost: Nastaví stupeň čistoty
Stisknutím tlaítka
barev.
hodnotu.
Výše uvedené možnosti odstínu a sytosti jsou k dispozici pouze v případě, že zdroj
signálu je Component Video.
Obnovit
barvu
Obnoví ve vlastním nastavení
barev Už. nast. výchozí nastavení
z výroby.
Stisknutím tlačítka
hodnotu.
Stisknutím tlaítka MENU opuste podnabídku Barva.
nebo vyberte tuto
nebo a tlaítka
nebo upravte
nebo upravte
nebo upravte
• Červená
(0 až 100)
• Zelená
(0 až 100)
• Modrá
(0 až 100)
0 až 100
0 až 100
• ANO
• NE
22 Nastavení monitoru

Nabídka Obraz – upřesnit
1. Stisknutím tlačítka MENU zobrazte hlavní
nabídku.
2. Stisknutím tlačítka nebo vyberte
položku OBRAZ – UPŘESNIT a
stisknutím tlačítka ENTER přejděte do
nabídky.
3. Stisknutím tlačítka nebo
zvýrazněte položku nabídky a stisknutím
tlačítka ENTER ji vyberte.
4. Stisknutím tlačítka nebo proveďte
nastavení nebo výběr.
5. Chcete-li se vrátit do předchozí nabídky,
stiskněte tlačítko MENU.
Položka Funkce Operace Rozsah
Režim obrazu Umožňuje vybrat režim
obrazu, který je nejvhodnější
pro typ zobrazených obrazů.
Stisknutím tlačítka
nebo upravte
hodnotu.
• Standardní
• Film
• Hra
• Standardní – pro základní
počítačové aplikace.
• Film – k přehrávání filmů.
• Hra – pro hraní videoher.
• Foto
• sRGB
• Eko
• Foto – k zobrazení
statických obrázků.
• sRGB – používá se pro
věrnější podání barev pro
periferní zařízení jako jsou
tiskárny, architektura DSC
apod.
• Eko – pro úsporu elektrické
energie s nízkou spotřebou
díky minimálnímu jasu pro
všechny běžící programy.
23 Nastavení monitoru

Demo Senseye Zobrazuje náhled obrazů v
režimu vybraném v nabídce
Režim obrazu. Obrazovka
bude rozdělena na dvě okna; v
levém okně jsou obrazy
zobrazeny ve standardním
režimu, zatímco v pravém
okně jsou obrazy zobrazeny
ve vybraném režimu.
Dynamický
kontrast
(k dispozici,
když je režim
Funkce má automaticky
detekovat šířený vstupní
obrazový signál a potom
vytvořit optimální kontrast.
obrazu
nastaven na
Film, Hra
nebo Foto)
Režim
zobrazení
Tato funkce je k dispozici
proto, aby umožnila
zobrazení jiného poměru
stran, než 16:9 bez
geometrického deformování.
• Overscan – Mírně zvětšuje
vstupní obraz. Tuto funkci
použijte k ukrytí okrajového
šumu, který se může
zobrazovat okolo obrazu.
Stisknutím tlačítka
nebo změňte
nastavení.
Stisknutím tlačítka
ENTER vyberte tuto
možnost. Stisknutím
tlaítka nebo
upravte hodnotu.
Stiskem klávesy
nebo změníte
nastavení.
Možnosti pod
Režim zobrazení
se budou lišit podle
zdrojù vstupního
signálu.
• ZAP.
• VYP.
0 až 5
Pokud pochází
signál ze zdroje
DVI nebo D-Sub a
vstupní obraz není
širokoúhlý:
• Celá
• Poměr stran
Nebo
• Celá - Plný – změní měřítko
vstupního obrazu tak, aby
vyplnil obrazovku. Ideální
pro obrazy s poměrem stran
16:9.
• Poměr stran – vstupní obraz
je zobrazen bez
geometrického deformování
s vyplněním co největší
plochy displeje. Obrazy s
poměrem 16:9 vyplní
obrazovku vodorovně,
zatímco obrazy 4:3 vyplní
obrazovku svisle.
Pokud pochází
signál ze zdroje
D-Sub (VGA
konvertovaný z
komponentního
signálu):
• Overscan
• Celá
• Poměr stran
24 Nastavení monitoru

Formát barev Určuje barevný prostor (RGB
nebo YUV) na základě
následujícího rozpoznaného
videosignálu:
• D-Sub (VGA) z počítače:
Výchozí formát barev je
RGB.
• D-Sub (VGA konvertovaný
z komponentního signálu)
z videozařízení: Výchozí
formát barev je YUV.
Možná budete muset
nastavit formát barev rucne,
pokud se barvy na
obrazovce monitoru
nezobrazují rádne.
• DVI: Formát barev je
automaticky nastaven na
RGB.
Stisknutím tlačítka
ENTER vyberte tuto
možnost. Stisknutím
tlaítka nebo
upravte hodnotu.
• RGB
• YUV
25 Nastavení monitoru

Nabídka Systém
1. Stisknutím tlaítka MENU zobrazte hlavní
nabídku.
2. Stisknutím tlaítka nebo vyberte
položku SYSTÉM a stisknutím tlaítka
ENTER pejdte do nabídky.
3. Stisknutím tlaítka nebo zvýraznte
položku nabídky a stisknutím tlaítka
ENTER ji vyberte.
4. Stisknutím tlaítka nebo provete
nastavení nebo výbr.
5. Chcete-li se vrátit do pedchozí nabídky,
stisknte tlaítko MENU.
Položka Funkce Operace Rozsah
Vstup Pomocí této možnosti
můžete změnit vstup podle
typu připojeného
videokabelu.
Nastavení OSD – stisknutím tlaítka ENTER pejdte do podnabídky Nastavení OSD.
Jazyk Nastaví jazyk nabídky
OSD.
Stiskem klávesy
nebo změníte
nastavení.
Stisknutím tlaítka
nebo upravte
hodnotu.
• D-sub (VGA)
• DVI
• English
• Français
• Deutsch
Možnosti jazyka
zobrazené v nabídce OSD
se mohou lišit od
možností uvedených
napravo podle produktu
dodávaného ve vaší
oblasti.
• Italiano
• Español
• Polski
• 日本語
• Česky
• 繁體中文
• Magyar
• 简体中文
• SICG/BiH/
CRO
• Română
• Nederlands
• Русский
• Svenska
• Português
26 Nastavení monitoru

Pozice vodor. Upraví vodorovnou polohu
nabídky OSD.
Pozice svisl. Upraví svislou polohu
nabídky OSD.
Doba
zobrazení
Upraví dobu zobrazení
nabídky OSD.
Zámek OSD Zabrauje neúmyslné zmn
nastavení monitoru. Pokud
je tato funkce aktivována,
budou ovládací prvky
nabídky OSD a klávesové
zkratky vypnuty.
Stisknutím tlacítka
MENU opustte podnabídku Nastavení OSD.
DDC/CI* Umožňuje nastavení
monitoru prostřednictvím
softwaru v počítači.
Stisknutím tlaítka
nebo upravte
hodnotu.
Stisknutím tlaítka
nebo upravte
hodnotu.
Chcete-li odemknout
nastavení OSD, pokud je
nabídka OSD zamčena,
přidržením tlačítka
"MENU" na 15 sekund
zobrazte položku "Zámek
OSD" a změňte
nastavení. Případně lze
zpřístupnit všechny
ovládací prvky OSD
pomocí tlačítek
nebo a výběrem
položky "NE" v
podnabídce "Zámek OSD"
nabídky "Nastavení OSD".
Stisknutím tlačítka
ENTER
vyberte tuto možnost.
Stisknutím tlaítka
0 až 100
0 až 100
• 5 s
• 10 s
• 15 s
• 20 s
• 25 s
• 30 s
• ZAP.
• VYP.
• ZAP.
• VYP.
Automatické
vypnutí
Automaticky nastaví čas
pro vypnutí monitoru v
úsporném režimu.
nebo upravte
hodnotu.
Stisknutím tlačítka
ENTER
vyberte tuto možnost.
Stisknutím tlaítka
nebo upravte
hodnotu.
• VYP.
• 10 min.
• 20 min.
• 30 min.
27 Nastavení monitoru

Informace Zobrazí aktuální nastavení
vlastností monitoru.
• Vstup
• Aktuální
rozlišení
• Optimální
rozlišení
(nejlépe
pomocí
monitoru)
• Název modelu
Obnovit vše Obnoví výchozí nastavení
režimu, barev a geometrie
z výroby.
*DDC/CI, zkratka názvu technologie předávání zobrazovacích dat a příkazové rozhraní vyvinuté
normalizační asociací Video Electronics Standards Association (VESA). Technologie DDC/IC umožňuje
odesílání ovládacích příkazů monitoru prostřednictvím softwaru pro vzdálenou diagnostiku.
Stiskem klávesy
nebo změníte
nastavení.
• ANO
• NE
28 Nastavení monitoru

7. Odstraňování závad
Často pokládané otázky (FAQ)
Obraz je rozmazaný:
Přečtěte si pokyny v části Nastavení rozlišení obrazovky na strani 31, a pak zvolte správné
rozlišení, obnovovací cyklus a proveďte nastavení na základě těchto pokynů.
Jak používáte prodlužovací kabel VGA?
Na zkoušku prodlužovací kabel odpojte. Je nyní obraz ostrý? Pokud ne, optimalizujte obraz podle
pokynů v části Nastavení rozlišení obrazovky na strani 31. Určité rozmazání obrazu vlivem
ztrát v prodlužovacím kabelu je normální. Tyto ztráty můžete minimalizovat použitím kabelu s
nižším odporem nebo pomocí vestavěného zesilovače.
Vyskytuje se rozmazaný obraz pouze při nižších rozlišeních, než je nativní (maximální)
rozlišení?
Přečtěte si pokyny v části Nastavení rozlišení obrazovky na strani 31. na disku CD. Zvolte
nativní rozlišení.
Je možno pozorovat chyby obrazových bodů (pixelů):
Jeden nebo několik obrazových bodů (pixelů) je stále černých, jeden nebo několik obrazových
bodů (pixelů) je stále bílých, jeden nebo několik obrazových bodů (pixelů) je stále červených,
zelených, modrých nebo jiné barvy.
• Vy čistěte obrazovku monitoru.
• Vy p něte a znovu zapněte napájení.
• Toto jsou pixely ve stále zapnutém nebo vypnutém stavu; jde o přirozenou vadu, která se vyskytuje v
technologii LCD.
Obraz má nesprávnou barevnost:
Má nádech do žluta, modra nebo do růžova.
Vyberte položky MENU > OBRAZ > Barva > Obnovit barvu a potom výbrem položky "ANO" v
okn se zprávou "Upozornění" obnovte výchozí nastavení barev z výroby.
Pokud obraz stále není v pořádku, a nabídka na obrazovce (OSD) rovněž nemá správné barvy,
znamená to, že ve vstupním signálu chybí jedna ze tří základních barev. Nyní prověřte konektory
na datovém (signálovém) kabelu. Pokud je nějaký kolík ohnutý nebo vylomený, obrat’te se
prosím na svého prodejce, u něhož získáte potřebnou podporu.
Není vidět žádný obraz:
Je indikace na displeji zobrazena zelenou barvou?
Pokud dioda LED svítí zeleně, a na obrazovce je zobrazena zpráva "Out of Range", znamená to,
že používáte zobrazovací režim, který tento monitor nepodporuje, proto jej přepněte do některého
z podporovaných režimů. Přečtěte si část Přednastavené zobrazovací režimy na strani 33.
Na obrazovce je patrný mírný stín ze zobrazeného statického obrazu:
• Aktivujte funkci řízení spotřeby, aby počítač a monitor, pokud nejsou aktivně používány, přešly do
"režimu spánku" s nízkou spotřebou.
• Použijte spořič obrazovky k zabránění vzniku otisku obrazu.
29 Odstraňování závad

Je indikace na displeji zobrazena oranžovou barvou?
Pokud dioda LED svítí oranžově, je aktivní režim úspory energie. Stiskněte jakoukoli klávesu na
klávesnici počítače nebo posuňte myší. Pokud to nepomůže, zkontrolujte konektory datového
(signálového) kabelu. Pokud je nějaký pin ohnutý nebo vylomený, obrat’te se prosím na svého
prodejce, u něhož získáte potřebnou podporu.
Na dispIeji není zobrazena žádná indikace?
Zkontrolujte zásuvku sít’ového napájení, externí napájecí zdroj a sít’ový vypínač monitoru.
Obraz je zkreslený, bliká nebo poblikává:
Přečtěte si pokyny v části Nastavení rozlišení obrazovky na strani 31, a pak zvolte správné
rozlišení, obnovovací cyklus a proveďte nastavení na základě těchto pokynů.
Pokud používáte monitor s prirozeným rozlišením, bude obraz i presto deformován.
Obrazy z různých vstupních zdrojů se na monitoru mohou jevit deformované nebo protažené,
pokud jsou používáte jeho přirození rozlišení. Chcete-li dosáhnout optimálního zobrazení pro
každý typ vstupního zdroje, můžete použít funkci "Režim zobrazení" a nastavit pro vstupní zdroje
správný poměr stran. Viz také Režim zobrazení na strani 24, kde jsou uvedeny podrobnosti.
Obraz je nesprávne posunutý na jednu zo strán:
Přečtěte si pokyny v části Nastavení rozlišení obrazovky na strani 31, a pak zvolte správné
rozlišení, obnovovací cyklus a proveďte nastavení na základě těchto pokynů.
Obraz je posunut jedním směrem:
• Chcete-li odemknout nastavení OSD, pokud je nabídka OSD zamčena, přidržením tlačítka
na 15 sekund zobrazte položku "Zámek OSD" a změňte nastavení.
• Případně lze zpřístupnit všechny ovládací prvky OSD pomocí tlačítek nebo a výběrem
položky "VYP." v podnabídce "Zámek OSD" nabídky "Nastavení OSD" (Nabídka SYSTÉM).
"MENU"
Potřebujete další pomoc?
Pokud problém přetrvává i po kontrole na základě uvedených pokynů, obrat’te se prosím na
prodejnu, kde jste přístroj zakoupili, nebo napište e-mailovou zprávu na adresu:
Support@BenQ.com.
30 Odstraňování závad

Nastavení rozlišení obrazovky
Kvůli vlastnostem technologie u displejů z tekutých krystalů (LCD) je rozlišení obrazu vždy
pevné. Nejlepšího zobrazení dosáhnete, pokud rozlišení nastavíte na maximální s poměrem stran
16:9. To se nazývá "Nativní rozlišení" nebo maximální rozlišení – tzn. nejjasnější obraz. V níže
uvedené tabulce najdete nativní rozlišení vašeho LCD. Nižší rozlišení jsou zobrazena na celé
obrazovce pomocí interpolačního obvodu. U interpolovaného rozlišení se může objevit rozostření
obrazu v závislosti na typu obrazu a jeho původním rozlišení.
Model Nativní rozlišení
V2410B 1920 x 1080
V2410T 1920 x 1080
Chcete-li plně využít možností technologie LCD, vyberte v nastavení zobrazení nativní rozlišení vašeho
počítače podle následujících pokynů. Mějte na paměti, že toto rozlišení neposkytují všechny počítačové
grafické karty. V případě, že vaše grafická karta uvedené rozlišení nenabízí, vyhledejte na webu jejího
výrobce aktualizovaný ovladač pro konkrétní model vaší videokarty, který toto rozlišení podporuje.
Softwarové grafické ovladače jsou často aktualizovány a poskytovány s novými hardwarovými rozlišeními
zobrazení. Je také možné, že k zajištění podpory nativního rozlišení monitoru bude nutné grafickou kartu
vyměnit.
1. Otevřte Zobrazení - vlastnosti a zvolte kartu Nastavení.
Zobrazení - vlastnosti můžete otevřít tak, že pravým tlačítkem myši klepnete na ploše Windows a
zvolíte Vlastnosti z rozevírací nabídky.
2. Šoupátkem v části "Oblast obrazovky" nastavíte rozlišení obrazovky.
Nastavte doporučené rozlišení (maximální rozlišení) a potom klepněte na Použít.
Pokud zvolíte jiné rozlišení, pamatujte, že toto jiné rozlišení je interpolované a nemusí zobrazovat tak
přesně jako nastavení nativního rozlišení.
3. Klepněte na OK a potom na Ano.
4. Zavřete okno
Zobrazení - vlastnosti.
Pokud zdroj vstupního signálu neposkytuje obraz s poměrem stran 16:9, zobrazený obraz se může
jevit protažený nebo deformovaný. Chcete-li udržet poměr stran originálu, lze možnosti nastavení
měřítka obrazu nalézt v nabídce "Režim zobrazení". Další informace najdete v Režim zobrazení
na strani 24.
31 Nastavení rozlišení obrazovky

Nastavení obnovovací frekvence obrazovky
Pro LCD displej nemusíte zvolit nejvyšší možnou obnovovací frekvenci obrazovky, protože není
technicky možné, aby LCD displej blikal. Nejlepších výsledků dosáhnete pomocí továrně
nastavených režimů, které už jsou nastaveny ve vašem počítači. Režimy nastavené z výroby
naleznete v následující kapitole: Přednastavené zobrazovací režimy na strani 33.
Můžete zvolit 59,934 Hertzů pro nativní rozlišení 1920 x 1080. Neplatí pro všechny modely. Viz tabulka na
strani 31.
1. Poklepejte na ikoně Zobrazení na Ovládacích panelech.
2. Zvolte kartu Nastavení a klepněte na tlačítko Upřesnit, aby se otevřelo okno Vlastnosti -
zobrazení
.
3. Zvolte kartu
Adaptér a zvolte vhodnou obnovovací frekvenci, která bude vyhovovat
jednomu z příslušných továrních režimů, jak jsou uvedeny v tabulce technických údajů.
4. Klepněte na Změnit, OK a potom na Ano.
5. Zavřete okno Zobrazení - vlastnosti.
32 Nastavení rozlišení obrazovky

Přednastavené zobrazovací režimy
Příchozí režim zobrazení (vstupní časování)
Rozlišení 24W
640x480@60Hz v
640x480@75Hz v
720x400@70Hz v
800x600@60Hz v
800x600@75Hz v
832x624@75Hz v
1024x768@60Hz v
1024x768@75Hz v
1152x870@75Hz v
1280x720@60Hz v
1280X960@60Hz v
1280x1024@75Hz v
1360x768@60Hz v
1600x900@60Hz v
1920X1080
1680x1050@60Hz v
1920x1080@60Hz v
• Obraz může být porušen v důsledku rozdílů ve frekvenci signálu z grafických karet, které
nevyhovují obvyklé normě. To ale není závada. Tuto situaci můžete zlepšit změnou
automatického nastavení nebo manuální změnou nastavení fáze a pixelové frekvence z
nabídky "DISPLEJ".
• Pro prodloužení životnosti výrobku doporučujeme používat funkce pro úsporu energie ve
vašem počítači.
33 Nastavení rozlišení obrazovky

Recycling information
Recognizing the importance of environmental protection and assigning itself the responsibility of
protecting the global environment, BenQ has endeavored, and will steadily continue to endeavor,
to construct recycling systems around the world so as to collect and recycle the used monitors
from our customers. Therefore, we would sincerely appreciate your support in properly recycling
or disposing of your monitor at the end of its life cycle.
This recycling information guide provides you the information on our service centers. Please see
the following list to contact the center in your area, and our service centers will assist you in
managing your used monitors.
To gain the up-to-date recycling information, please visit the following website:
http://www.benq.com/page/?pageId=267.
Area Country Details on the Service Center
Asia Pacific Taiwan BenQ Asia Pacific Corp.
Customer Care Department
Tel.: +886-0800-027-427
16 Jihu Road, Neihu, Taipei 114, Taiwan
(R.O.C.)
America United States BenQ America Corp.
15375 Barranca Parkway, Suite A-205
Irvine, CA 92618
Customer Service Toll-free number:
1-866-600-2367 (USA)
www.benq.us/support/
Europe Austria UFH Umweltforum Haushalt
Tel.: +43 1 588 39-0
www.ufh.at
Belgium RECUPEL ICT
Tel.: +32 2 706 86 16
E-mail: info@recupel.be
34 Recycling information
www.recupel.be

Area Country Details on the Service Center
Czech RREMA lOOO IK, a.s.
Bavorská 856
155 41 Praha 5
Česká republika
Tel.: +420 224 454 224
Fax: +420 224 454 422
E-mail: info@remasystem.cz
www.remasystem.cz
Denmark Elretur A/S
Tel.: +45 33 36 91 98
E-mail: elretur@elretur.dk
Norway Elretur AS
Tel.: +47 23 06 07 40
E-mail: adm@elretur.no
Estonia EES - Ringlus
Endla 3, 10122 Tallinn,
Tel.: +372 6 484 335
Fax: +372 6 307 300
E-mail: info@eesringlus.ee
www.eesringlus.ee
Finland Elker OY
Tel.: +358 (0)10 249 17 00
E-mail: info@elker.fi
www.elker.fi
Germany EAR
Tel.: +49 0911766650
E-mail: info@stiftung-ear.de
Greece ANAKIKLOSI SISKEVON S.A.
Tel: +30 210 5319762 - 5
Fax: +30 210 5319766
E-mail: electrocycle@otenet.gr
www.electrocycle.gr
35 Recycling information

Area Country Details on the Service Center
Hungary ELECTRO-COORD Magyarország Kht.
Márvány utca 18,
H-1012 Budapest
Tel.: (+36-1) 224-7730,
Fax: (+36-1) 224-7739
E-mail: info@electro-coord.hu
www.electro-coord.hu
Ireland Midia Ltd
Tel.: +353-1-4199733
Fax: +353-1-4565120
Unit B Montone Business Park
Oak Road
Dublin 12
Luxembourg Ecotrel
7, rue Alcide de Gasperi
L-1615 Luxembourg (Kirchberg)
Tel.: +352 26098731
Fax: +352 26098736
www.ecotrel.lu
Netherland ICT Milieu
Tel.: +31-0348493640
E-mail: info@ictmilieu.nl
Portugal Associaçao Portuguesa de Gestao de
residuos de Equipamentos Electricos o
Electronicos
Av. Do Forte, nº3
Edificio Suecia I, piso 3
2794-038 Carnaxide, Portugal
Tel.: +(351) 214169020
www.amb3e.pt
ERP - Associaçao Gestora de Residuos de
Equipamentos Electricos o Electronicos
36 Recycling information
Beloura Office Park, Edifício 6, Sala 6
Quinta da Beloura 2710-693 SINTRA,
Portugal
Tel.: +(351) 210029211
E-mail: info@erp-portugal.pt
www.erp-portugal.pt

Area Country Details on the Service Center
Slovakia SEWA, a.s.
Račianska č. 71
831 02 Bratislava
Tel.: + 421 (0)2 4910 6811
Fax: + 421 (0)2 4910 6819
E-mail: sewa@sewa.sk
Spain ECOASIMELEC
C/ Orense, 62,
28020 Madrid
Tel.: + 34914170890
Fax: +34915550362
Sweden El-kretsen AB
Tel.: +46 (0)8-545 212 90
E-mail: info@el-kretsen.se
France EcoLogic SAS
Immeuble ARAGO I
41, Boulevard Vauban
78280 Guyancourt
Tel.: 0 825 825 732
E-mail: contact@ecologic-france.com
www.ecologic-france.com
UK WeeeCare Plc
Richmind House
Garforth
Leeds LS25 1NB
Tel.: 01133 854 333
Fax: 01133 854 322
E-mail: admin@weeecare.com
www.weeecare.com
Italy ecoR'it
V.le Fulvio Testi, 128
20092 Cinisello Balsamo (MI)
Tel.: +39 02 26255.396
Fax: +39 02 26255.397
E-mail: info@ecorit.it
www.ecorit.it
37 Recycling information

Area Country Details on the Service Center
Bulgaria Most Computers
Blv. 240 Shipchenski Prohod
1111 Sofia Bulgaria
Tel.: +359 2 91 823
www.mostcomputers.com
www.most.bg
Latvia SIA "EMP"
Latvia, Riga, Kr.Barona 133, LV-1012
Mob.: (+371) 9468536
Tel.: (+371) 7291206
Fax: (+371) 7291206
www.emp.lt
Lithuania Novitera
Tel: +370-698-49553
Contatact person: Jonas Grinskis
E-mail: novitera@kaunas.omnitel.lt
sales@novitera.lt
Language: Lithuanian, English
www.novitera.lt
EMP
Galinės km., Avižienių sen., Vilniaus raj. LT14025
El.paštas: EMP@EMP.LT
Contact person: Jurga Dabulevičiūtė,
Tel.: +370-5-243-7153, +370-652-65651
E-mail: Jurga@emp.lt
www.emp.lt
UAB EMP Recycling
Galines kaimas, Maisiagalos pastas,
Vilniaus raj.,
LT-14247, Lietuva
Tel.:(+370) 5 2437153
Fax: (+370) 5 2469530
E-mail: emp@emp.lt
Language: Lithuanian, Russian, English
38 Recycling information

Area Country Details on the Service Center
Poland CCR Polska sp. z o.o.
ul. Solec 38
PL 00-394 Warszawa
Tel.: +48 22 2138 200
Fax: +48 22 2138 201
www.erp-recycling.org
EMP Electronik Recycling Poland
Polska. Gdansk. Wrzeszcz
ul. Czarna 1
Tel.: +48 58 345 42 18
Fax: +48 58 345 42 18
www.recycling-system.pl/gb/index.php
Romania Darer Electronics
Tel.: +40-259-342431
Contact person: Darius Tet
E-mail: info@darer.ro
www.darer.ro
Slovenia Surovina d.d.
Ul. Vila Kraigherja 5, 2001 Maribor, Slovenia
Tel.: +386 2 250 70 10
E-mail: surovina@surovina.si
www.surovina.si
39 Recycling information

Regulatory Statements
Accessibility Requirements for Rehabilitation Act of 1973,
Section 508
BenQ's commitment to accessible products allows us to support government in making accessible
technology choices. BenQ's LCD monitors and projectors are compliant with Section 508
guidelines by including the assistive features as below:
• BenQ's monitors have colored "Power" indicators. While the indicator shows green, it means
that the monitor is using the full power. While the indicator shows yellow or amber, it means
that the monitor is in suspend or sleep mode and is using less than 2 watts of electricity.
• BenQ's monitors have a variety of settings of pre-programmed flicker-free timing to make the
screen shown on the monitor readily accessible. The default timing setting is automatically
turned on every time the monitor is powered up, and thus reduces the hassle of user
intervention.
• BenQ's monitors and projectors have options for brightness and contrast adjustments that text
and images could be displayed differently to meet the demands of the visually impaired. Other
similar adjustments are also available by using the On-Screen Display (OSD) controls on the
products.
• BenQ's monitors and projectors include user-selectable color controls, such as color
temperature selections (Monitor: 5800K, 6500K and 9300K, Projector: 5500K, 6500K, 7500K
and 9300K), with a wide range of contrast levels.
• BenQ's multimedia monitors and projectors usually have one or two speakers for audio
performance which allow users (including hearing impaired) to interact with the computer
systems connected. Speaker controls are typically located on the front-panel.
• Firmware of BenQ's monitors and projectors contain unique product information that helps
computer systems to identify BenQ products and activate their Plug-and-Play function when
connected.
• All BenQ's monitors and projectors are compatible with the PC99 standard. For example,
connectors are color-coded to help users easily connecting products to computer systems
correctly.
• Some models of BenQ's monitors and projectors contain additional USB and DVI ports for
connection to more devices such as a special headphone to assist the hearing impaired.
• All BenQ monitors and projectors come with user manuals on compact discs which could be
easily read by commercial software such as Adobe Reader via a connected computer system.
These documents are also available on the BenQ's web site (www.BenQ.com). Other types of
documents may be available upon requests.
• BenQ's customer service provides answers and assistance to all our customers through phone
calls, facsimiles, e-mails, or web sites.
40 Regulatory Statements

FCC Statements
Federal Communications Commission (FCC) Notice (U.S. Only) WARNING: This equipment
has been tested and found to comply with the limits for a Class B digital device, pursuant to Part
15 of the FCC Rules. These limits are designed to provide reasonable protection against harmful
interference in a residential installation. This equipment generates, uses, and can radiate radio
frequency energy and, if not installed and used in accordance with the instructions, may cause
harmful interference to radio communications. However, there is no guarantee that interference
will not occur in a particular installation. If this equipment does cause harmful interference to
radio or television reception, which can be determined by turning the equipment off and on, the
user is encouraged to try to correct the interference by one or more of the following measures:
• Reorient or relocate receiving antenna.
• Increase the separation between the equipment and receiver.
• Connect the equipment into an outlet on a circuit different from that to which the receiver is
connected.
• Consult the dealer or an experienced radio/TV technician for help.
This device complies with Part 15 of the FCC rules. Operation is subject to the following two
conditions:
• This device may not cause harmful interference.
• This device must accept any interference received including interference that may cause
undesired operation.
Instructions to Users: This equipment complies with the requirements of FCC (Federal
Communication Commission) equipment provided that following conditions are met.
1. Power cable: Shielded power cable must be used.
2. Video inputs: The input signal amplitude must not exceed the specified level.
Changes or modifications not expressly approved by the party responsible for compliance could void the
user's authority to operate the equipment.
CE DOC
DECLARATION OF CONFORMITY
This device complies with the requirements set out in the Council Directives on the
Approximation of the Laws of the Member States relating Electromagnetic Compatibility
(2004/108/EC) , Low Voltage Directive (2006/95/EC), the Restriction of The Use of Certain
Hazardous Substances in Electrical And Electronic Equipment Directive (2002/95/EC), Turkish
EEE Directive, Commission Regulation (EC) No 1275/2008 implementing Directive 2005/32/EC
of the European Parliament and of the Council with regard to ecodesign requirements for standby
and off mode electric power consumption of electrical and electronic household and office
equipment, and the Directive 2009/125/EC of the European parliament and of the council
establishing a framework for the setting of ecodesign requirements for energy-related products.
41 Regulatory Statements

VCCI (CLASS B)
この装置は、クラス B 情報技術装置です。
この装置は、家庭環境で使用することを目的としていますが、この装置がラジオやテ
レビジョン受信機に近接して使用されると、受信障害を引き起こすことがあります。
取扱説明書に従って正しい取り扱いをしてください。
VCCI-B
JIS C 0950
日本工業規格番号 JIS C 0950(通称:J-Moss)は、包装箱(外箱)、カタログ類(取扱説
明書、印刷物、ウェブサイトなど)へ表示する方法について規定した、電気・電子機
器の日本工業規格です。
対象となる特定の化学物質は、下記となります。
特定の化学物質:鉛(Pb)・水銀 (Hg)・カドミウム(Cd)・六価クロム(Cr(VI))・ポリ
プロモフェニル(PBBs)・ ポリプロモジフェニルエーテル(PBDEs)の 6 物質で、当該
化学物質の含有状況により、次の 2 種類の表示マークが存在します。
当該化学物質が指定の含有基値を超えている場合の製品に付与
するマーク。
含有マーク
当該化学物質が、含有マークの除外事項を除き指定の含有基準
値以下である製品に、メーカーが任意で表示することが出来る
マーク。
グリーンマーク
• 弊社環境活動に関します情報をご確認いただく場合は www.BenQ.co.jp/environment をご参照くだ
さい。
• 製品情報につきましては www.BenQ.co.jp よりご確認ください。
• 日本工業規格番号 JIS C 0950 ( 通称:J-MOSS) に関します情報は、JEITA の Web サイト
http://210.254.215.73/jeita_eps/jmoss200512.html をご参照下さい。
Japanese Industrial Standards No. JIS C 0950 (J-Moss) is a Japanese industrial standard of
electrical and electronic equipment to mark the presence of the specific chemical substances on
carton, catalog (user manual, printed materials, website etc.).
The specific chemical substances are listed as below.
The specific chemical substances: lead (Pb), mercury (Hg), cadmium (Cd), hexavalent chromium
(Cr(VI)), polybrominated biphenyls (PBBs), and polybrominated diphenyl ethers (PBDEs).
42 Regulatory Statements

Depending on the amount of the specific chemical substances used, two different kinds of marks
are used for distinction:
R Mark is used if the amount of the specific chemical substances is
over the specified standards.
R Mark
G Mark can be used voluntarily if the amount of the specific
chemical substances is under the specified standards (excluding
the exceptions as specified by the R Mark standards).
G Mark
•For more information about BenQ environmental activities, please visit www.BenQ.co.jp/environment.
•For more information about BenQ products, please visit www.BenQ.co.jp.
•For more information about JIS C 0950 (J-Moss), please visit JEITA's website
http://210.254.215.73/jeita_eps/jmoss200512.html.
China RoHS
依据中国 《电子信息产品污染控制管理办法》,为控制和减少电子信息产品废弃后对环
境造成的污染,促进生产和销售低污染电子信息产品,保护环境和人体健康,仅提供有
关本产品可能含有有毒及有害物质如后 :
部件名称 有毒有害物质或元素
铅(Pb) 汞(Hg) 镉(Cd) 六价铬
(Cr(VI))
LCD 面板XXOO O
塑料外框,后壳 O O O O O
基板组装 X O O O O
电源线 X O O O O
缆线,线材 X O O O O
金属支架 框架 O O O O O
其他 X O O O O
O:表示该有毒有害物质在该部件所有均质材料中的含量均在 《电子信息产品中有毒有害物质
的限量要求标准》(SJ/T11363-2006)规定的限量要求以下。
X:表示该有毒有害物质至少在该部件的某一均质材料中的含量超出 《电子信息产品中有毒有害
物质的限量要求标准》(SJ/T11363-2006)规定的限量要求,但其含量超出是因为目前业界还
没有成熟的可替代的技术。
多溴联苯
(PBB)
多溴二苯醚
(PBDE)
O
O
O
O
O
O
O
有关中国 “电子信息产品污染控制管理办法”之相关规定请参考信息产业部所公布之
信息。
43 Regulatory Statements

China Energy Label
为了保护环境并达成节能减排之目的,本公司积极致力于产品节能之设计与制造,依据
”能源效率标识管理办法”及”计算机显示器能源效率标识实施规则”,本产品之能效等
级符合国家标准 GB21520-2008 之一级标准。详细有关信息请查阅中国能效标识网
http://www.energylabel.gov.cn/。
Energy Star
ENERGY STAR Qualified LCD Monitor
This product complies with the requirements of the USEPA ENERGY
STAR program for Computer Monitors, Version 5.0.
44 Regulatory Statements

WEEE
WEEE directive
Disposal of Waste Electrical and Electronic Equipment by users in
private households in the European
This symbol on the product or on the packaging indicates that this
can not be disposed of as household waste. You must dispose of your
waste equipment by handling it over to the applicable take-back
scheme for the recycling of electrical and electronic equipment. For
more information about recycling of this equipment, please contact
your city office, the shop where you purchased the equipment or your
household waste disposal service. The recycling of materials will help
㩷
to conserve natural resources and ensure that it is recycled in a
manner that protects human health and environment.
Directive DEEE
Mise au rebus des Déchets d’Equipement Electrique et Electronique
par les propriétaires de résidences
Ce symbole sur le produit ou sur son emballage indique qu’il ne doit
pas être jeté avec vos ordures ménagères. Il est de votre responsabilité
d’en disposer en l’amenant à un endroit désigné de collecte pour le
recyclage de tous vos déchets d’équipements électrique et
électronique. Pour de plus amples renseignements au sujet du
recyclage de cet équipement veuillez contacter le bureau local de votre
ville, votre service de ramassage des ordures ménagères ou le magasin
où vous avez acheté le produit. Le recyclage des matières aidera à
㩷
conserver les ressources naturelles et à s’assurer que ce sera recyclé
d’une façon que cela protège la santé humaine et l’environnement.
Union.
privées dans l’Union Européenne.
WEEE-Richtlinie
Richtlinie zur Entsorgung von Elektro- und Elektronik-Altgeräten
durch Benutzer in Privathaushalten in
Union.
Das Symbol auf der Produktverpackung zeigt an, dass dieses Gerät
nicht mit dem normalen Hausmüll entsorgt werden darf. Sie müssen
Ihr Altgerät bei der zuständigen Rücknahmestelle für Elektro- und
Elektronikmüll abgeben. Weitere Informationen über das Recycling
dieses Geräts erhalten Sie von Ihren örtlichen Behörden, Ihrem
Fachhändler oder der lokalen Rücknahmestelle. Fachgerechtes
㩷
Wertstoffrecycling spart nicht nur wertvolle Ressourcen, sondern
schützt auch Umwelt und Gesundheit.
nerhalb der Europäischen
45 Regulatory Statements

Direttiva WEEE
Smaltimento di apparecchi elettrici ed elettronici nell'Unione Europea
da parte di utenti privati.
Questo simbolo sul prodotto o sulla confezione indica che esso non
può essere smaltito come rifiuto domestico. È necessario smaltirlo
restituendolo secondo lo schema di raccolta per il riciclaggio degli
apparecchi elettrici ed elettronici. Per ulteriori informazioni sul
riciclaggio di questo apparecchio, contattare l’ente della propria città,
il negozio dove è stato acquistato l’apparecchio o il proprio servizio di
smaltimento rifiuti domestici. Il riciclaggio dei materiali aiuterà a
㩷
conservare le risorse naturali ed assicurare che il prodotto sia riciclato
in un modo che protegga la salute umana e l'ambiente.
Directiva WEEE
Residuos de aparatos eléctricos y electrónicos por parte de los
usuarios en hogares de la Unión Europ
Este símbolo en el producto o en el paquete indica que no puede
desecharse como si se tratara de un residuo doméstico. Debe desechar
su equipamiento residual entregándolo al organismo de recogida para
el reciclado de equipamiento eléctrico y electrónico. Para obtener más
información acerca del reciclado de este equipo, póngase en contacto
con la oficina local, la tienda donde compró el equipo o su servicio de
desecho de residuos doméstico. El reciclado de los materiales ayuda a
㩷
conservar los recursos naturales y asegurar que se recicla de forma que
proteja la salud humana y el medio ambiente.
ea.
Directiva REEE
Eliminação de resíduos de equipamentos eléctricos e electrónicos por
utilizadores domésticos na União
Este símbolo no produto ou na embalagem indica que não pode ser
eliminado como lixo doméstico. Deve eliminar os equipamentos
eléctricos velhos entregando-os ao abrigo do esquema de recolhas
aplicável para a reciclagem de equipamento eléctrico e electrónico.
Para mais informações sobre a reciclagem deste produto, contacte as
autoridades locais, a loja onde adquiriu o equipamento, ou o
prestador de serviços de recolha de lixo doméstico. A reciclagem de
materiais contribuirá para a conservação dos recursos naturais e
㩷
assegura que são reciclados de forma a proteger a saúde humana e o
ambiente.
Europeia.
46 Regulatory Statements

WEEE directive
Verwijdering van afval van elektrische en elektronische apparaten
door gebruikers in privé-huishouden
Dit symbool op het product of op de verpakking geeft aan dat het niet
als huishoudelijk afval mag worden verwijderd. U dient uw versleten
apparatuur af te geven volgens het toepasselijke terugnameschema
voor de recyclage van elektrische en elektronische apparaten. Voor
meer informatie over de recyclage van dit apparaat, kunt u contact
opnemen met uw lokaal stadsbestuur, de winkel waar u het apparaat
hebt gekocht of het vuilnisverwerkingsbedrijf. Dankzij de recyclage
van materialen worden de natuurlijke bronnen bewaard en wordt het
㩷
apparaat gerecycleerd op een manier die de menselijke gezondheid en
het milieu beschermd.
s in de Europese Unie.
SmČrnice WEEE
Likvidace vyĜazených elektrických a elektronických zaĜízení v
domácnostech uživatelĤ v Evropské unii.
Tento symbol na výrobku nebo na jeho obalu indikuje, že dané
zaĜízení není dovoleno vyhodit do bČžného domovního odpadu.
VyĜazené elektrické nebo elektronické zaĜízení je nutno zlikvidovat
odevzdáním k recyklaci v souladu s platným plánem recyklace
elektronických zaĜízení. Další informace o recyklaci tohoto zaĜízení
získáte u místních úĜadĤ, v obchodČ, kde jste výrobek zakoupili nebo
u spoleþnosti, která se zabývá likvidací domovního odpadu.
Recyklace materiálĤ pomáhá chránit pĜírodní zdroje a zaruþuje
likvidaci výrobku zpĤsobem, který je šetrný k lidskému zdraví i
životnímu prostĜedí.
Dyrektywa WEEE
Utylizacja odpadów z urządzeĔ elektrycznych i elektronicznych
przez uĪytkowników prywatnych w Unii Europejskiej.
Ten symbol na urządzeniu lub opakowaniu oznacza, Īe nie moĪe byü
ono utylizowane razem z odpadami domowymi. ZbĊdny sprzĊt naleĪy
przekazaü do odpowiedniego punktu zwrotu sprzĊtu elektrycznego
ielektronicznego w celu wtórnego przetworzenia. Szczegóáowe
informacje dotyczące wtórnego przetwarzania tych urządzeĔ moĪna
uzyskaü, kontaktując siĊ z lokalną administracją, sprzedawcą lub
lokalnym przedsiĊbiorstwem oczyszczania. Recykling materiaáów
pomaga w zachowaniu zasobów naturalnych i gwarantuje ich
przetwarzanie zgodnie z wymogami ochrony ludzkiego zdrowia i
Ğrodowiska.
47 Regulatory Statements

WEEE irányelv
Az Európai Unióban a magánháztartások elektromos és
elektronikus hulladékainak kezelésérĘl szóló irányelv.
A terméken vagy a csomagoláson ez a szimbólum azt jelzi, hogy a
termék nem tehetĘ a háztartási hulladékok közé. A készüléket az
elektronikus és elektromos hulladékokra vonatkozó visszavételi
rendszerben kell visszajuttatnia. A készülék begyĦjtésérĘl bĘvebb
információt kaphat a helyi önkormányzatnál, a vásárlás helyén vagy a
háztartási hulladékot elszállító szolgáltatójánál. Az anyagok
begyĦjtése hozzájárul a természeti erĘforrások megĘrzéséhez és
biztosítja, hogy a hulladékok gyĦjtése az emberi egészséget és a
környezetet védĘ módon történjék.
Ⱦɢɪɟɤɬɢɜɚ WEEE
ɍɬɢɥɢɡɚɰɢɹ ɷɥɟɤɬɪɢɱɟɫɤɢɯ ɢ ɷɥɟɤɬɪɨɧɧɵɯ ɨɬɯɨɞɨɜ
ɱɚɫɬɧɵɦɢ ɥɢɰɚɦɢ ɧɚ ɬɟɪɪɢɬɨɪɢɢ ȿɜɪɨɩɟɣɫɤɨɝɨ ɋɨɸɡɚ.
Ⱦɚɧɧɵɣ ɫɢɦɜɨɥ ɧɚ ɢɡɞɟɥɢɢ ɢɥɢ ɧɚ ɭɩɚɤɨɜɤɟ ɨɡɧɚɱɚɟɬ, ɱɬɨ ɞɚɧɧɨɟ
ɢɡɞɟɥɢɟ ɡɚɩɪɟɳɚɟɬɫɹ ɭɬɢɥɢɡɢɪɨɜɚɬɶ ɧɚɪɚɜɧɟ ɫ ɛɵɬɨɜɵɦɢ
ɨɬɯɨɞɚɦɢ. ɇɟɨɛɯɨɞɢɦɨ ɭɬɢɥɢɡɢɪɨɜɚɬɶ ɟɝɨ, ɩɟɪɟɞɚɜ ɟɝɨ ɜ
ɫɨɨɬɜɟɬɫɬɜɭɸɳɢɟ ɰɟɧɬɪɵ ɩɨ ɩɟɪɟɪɚɛɨɬɤɟ ɷɥɟɤɬɪɢɱɟɫɤɢɯ ɢ
ɷɥɟɤɬɪɨɧɧɵɯ ɨɬɯɨɞɨɜ. Ⱦɥɹ ɩɨɥɭɱɟɧɢɹ ɞɨɩɨɥɧɢɬɟɥɶɧɵɯ ɫɜɟɞɟɧɢɣ
ɨ ɩɟɪɟɪɚɛɨɬɤɟ ɨɬɯɨɞɨɜ ɞɚɧɧɨɝɨ ɨɛɨɪɭɞɨɜɚɧɢɹ ɨɛɪɚɬɢɬɟɫɶ ɜ
ɛɥɢɠɚɣɲɢɣ ɫɟɪɜɢɫɧɵɣ ɰɟɧɬɪ, ɜ ɦɚɝɚɡɢɧ, ɝɞɟ ɜɵ ɩɪɢɨɛɪɟɥɢ
ɨɛɨɪɭɞɨɜɚɧɢɟ, ɢɥɢ ɜ ɰɟɧɬɪ ɩɨ ɩɟɪɟɪɚɛɨɬɤɟ ɛɵɬɨɜɵɯ ɨɬɯɨɞɨɜ.
ɉɟɪɟɪɚɛɨɬɤɚ ɦɚɬɟɪɢɚɥɨɜ ɩɨɦɨɠɟɬ ɫɨɯɪɚɧɢɬɶ ɩɪɢɪɨɞɧɵɟ ɪɟɫɭɪɫɵ
ɢ ɨɛɟɫɩɟɱɢɬ ɛɟɡɨɩɚɫɧɨɫɬɶ ɞɥɹ ɡɞɨɪɨɜɶɹ ɥɸɞɟɣ ɢ ɨɤɪɭɠɚɸɳɟɣ
ɫɪɟɞɵ.
Directiva WEEE
Evacuarea deúeurilor echipamentelor electrice úi electronice pe
către utilizatorii casnici din Uniunea Europeană.
Acest simbol de pe produs sau de pe ambalaj indică că acest produs
nu poate fi evacuat ca deúeu casnic. Trebuie să evacuaĠi deúeurile de
echipament prin predarea conform schemei de preluare pentru
reciclare a componentelor electrice úi electronice. Pentru mai multe
informaĠii cu privire la reciclarea acestui echipament, vă rugăm că
contactaĠi Primăria, magazinul de unde aĠi achiziĠionat echipamentul
sau serviciul de procesare a deúeurilor menajere. Reciclarea acestor
materiale va ajuta la păstrarea resurselor naturale úi asigură că sunt
reciclate într-o modalitate care protejează viaĠa úi mediul oamenilor.
48 Regulatory Statements

~lllG㫴㐐ⱬG G G G G G G G G G G G G G G G G G G G G G G G G G G G G G G G G G G G G G G G G G G G G G G G G G G G G G G
G
㤸㣄G ⵃG 㤸ὤG 㥐䖼G 䔄ὤG Ol|G ᴴ㥉G ㇠㟝㣄PUG
㥐䖼ḰG 䔠㣙㣠㜄G 㢨G ὤ䝬ᴴG ⺴㵝╌㛨G 㢼㡰⮨G ᴴ㥉㜄㉐G
ⵐ㈑䚌⏈G 㢰ⵌG 㘤⤼ὤ㝴G 䚜G 㷌⺸䚔G ㍌G 㛺㏩⏼␘UG 䔄䖼㡸G
㫴㥉═G 㤸ὤG ⵃG 㤸㣄G ὤὤG 㣠䞐㟝䖼G ㍌ᶤ㣙㜄G 㤸␠䚌⏈Gᶷ㡴G
㇠㟝㣄ᴴG 㫵㥅G 䚨㚰G 䚝⏼␘UG 㣠䞐㟝䖼G ㍌ᶤ㣙㜄G 䚐G 㣄㉬䚐G
⇨㟝㡴G 䜸㫴G Ḵ䚔GẠ㷡㢨⇌G ᴴ㥉㟝G 㘤⤼ὤG 㷌⫠㣙G ❄⏈G䚨G
㥐䖼G 䑄⬘㛹㷨㜄G ⱬ㢌䚌㐡㐐㝘UG 䔄䖼㡸G 㣠䞐㟝䚌⮨G 㷐㜤G
G
㣄㠄⬀G 㙸⏼⢰G 㢬㷨GᶨᵉG ⵃG 䞌㡸G ⸨䝬䚌⏈G ⒤G䆤G
⓸㟴㢨G ╝⏼␘UG
9'''ח
垩垹垮垄垒٥ٵ圵圔圛坕୮அ圕坓圸ሽ圔坒圽ሽ䲱፹
ඵ圵圮圎地Ζ
ء፹坈圩圹ධץޗற圵ಖሉ土坖地圎坕圝圸ಖ㢆圹Ε圝坖坜୮
அ䬛ඵ圲圡地ధඵ圣坕圝圲圖圱圗圴圎圝圲坜რ࠺圡地圎坈
Ζሽ坈圩圹ሽ䲱僞ᆜ圸٦ܓشࡳ圵ഗ
圣
Ζء僞ᆜ圸٦ܓش圵圮圎地圸ᇡ圡圎ൣ圹Ε圔۰坈圎چ
土圎
ؑݰࢬΕء፹坜Ե土坖圩
圸
圵圔ം圎ٽ坙圥圙圪土圎
م圮圲٥圵ΕԳᣊ圸ൈ坎ᛩቼ坜ᒔ㨗圵অᥨ圣坕ֱ圱٦ܓش
Ζైޗ圸٦ܓش圹۞ྥᛩቼ圸অᥨ圵ݰ
ࢋΕ坈圩圹୮அ䬛ඵ䤻ᖲ䈅
圯圎地䤻圡地圙圪
土坖坈圣Ζ
圸䬛
:(((㦕ࠏ
㩚ᅩ㧺୮ߏԳ୮அش㡬㢑䬙㥯䶣ᩥࡉ䶣児䩥㢊Ζ
ڇ䣈ࢨࠡץ僞Ղڼ䨞ூΔ円ࣔ֎㰒具䣈儆䢠ԫ୮ش䬙㥯
㢊Ζ具䣈Պ㦅䬙㦍Δ冉㰒具䶣䶣児䩥ڃگ۟㣞چڃ
گᲔΔא┛অإ┛㢊具䣈
ஒΔ冉侶ߓ㣞چڶ䤤
ᲔΕ凢䢸ء䣈ࢋࢨ୮ش䬙㥯㢊
խ֨Ζ凝ڃگ㰒ڶܓՊঅ䮍۞ྥ凹
լ㢸㢑㩾অא֗Գൈທګ凔૿ᐙ㫠Ζ
ΖԱᇞޓڍڶ䤤ڃگء児䩥
ᄭΔڢ┛অࠡڃگֱڤ
49 Regulatory Statements

WEEE ق
ᑛᅩഏ୮խߏԳ୮அࠌشኙ࣍ሽ֗ሽขᐒඵᆜᙄ
Ζ
ขࢨץᇘՂຍଡቹقזڼขլ౨ᅝԫ୮அᐒඵ
Ζ൞ؘႊലهඵሽፖሽขٌבղറڃگઌᣂข
ᖲዌΖڕᏁڃگڼᇷಛΔᓮᜤ൞ࡺ۰ৄؑઌᣂۯΔ
ࠏڕ൞၇ڼขچֱࢨ୮அᐒඵۯΖڃگױא
㩷
অᥨ۞ྥᇷᄭࠀᒔঅࠡڃگֱڤլᄎٲ୭ࠩԳ᧯ൈፖᛩቼΖ
Smernica WEEE
Nakladanie s elektrickými a elektronickými zariadeniami
urþenými na likvidáciu používateĐmi v domácnostiach v rámci
Európskej únie
Tento symbol na výrobku, jeho príslušenstve alebo na jeho obale
znamená, že tento výrobok nesmie byĢ likvidovaný spolu s domovým
odpadom. Pri likvidácii elektrických a elektronických zariadení je
potrebné odniesĢ ich na urþené zberné miesto na recyklovanie. Ćalšie
informácie o recyklovaní tohto zariadenia vám poskytne buć miestny
úrad alebo obchod, v ktorom ste zariadenie zakúpili, prípadne služba
㩷
likvidácie domového odpadu. Recyklovanie materiálov pomáha šetriĢ
prírodné zdroje a zabezpeþuje, že sú zariadenia recyklované
spôsobom, ktorý chráni zdravie Đudí a životné prostredie.ʳ
Direktiva OEEO
Odlaganje odpadne elektriþne in elektronske opreme za
uporabnike v zasebnih gospodinjstvih v Evropski uniji.
Ta oznaka na izdelku in njegovi embalaži pomeni, da izdelka ni
dovoljeno odlagati med ostale gospodinjske odpadke. Svojo odpadno
opremo morate izroþiti pristojnim v veljavnem programu recikliranja
elektriþne in elektronske opreme. Za veþ informacij o recikliranju te
opreme kontaktirajte lokalni urad, trgovino, kjer ste opremo kupili, ali
smetarsko službo, pristojno za vaše gospodinjstvo. Recikliranje
㩷
materialov pripomore k ohranjanju naravnih virov in zagotavlja, da se
reciklirajo na naþin, ki varuje zdravje ljudi in okolje.
50 Regulatory Statements

WEEE-direktiv
Bortskaffelse af affald af elektrisk og elektronisk udstyr i
husholdninger i Den Europæiske Union.
Symbolet på produktet eller på emballagen angiver, at det ikke kan
bortskaffes som affald fra husholdningen. Du skal bortskaffe udstyr
ved at give det til indsamlingssteder, der kan genbruge elektrisk og
elektronisk udstyr. For yderligere oplysninger om genbrug af dette
udstyr, kontakt de lokale myndigheder, købsstedet eller
renovationsselskabet. Genbrug af materialer hjælper med at
konservere naturlige ressourcer, der genbruges på en måde, der
beskytter sundhed og miljø.
WEEE-direktiivi
Sähkö- ja elektroniikkalaitteiden hävittäminen kotitalouksissa
Euroopan unionin alueella.
Jos tuotteessa tai sen pakkauksessa on tämä merkki, tuotetta ei saa
hävittää kotitalousjätteiden mukana. Sinun täytyy hävittää
loppuunkäytetty laitteesi käsittelemällä se sopivalla
palautusmenettelyllä sähkö- ja elektroniikkalaitteen kierrätystä varten.
Tämän laitteen kierrätyksen lisätietoja varten ota yhteys kaupunkisi
virastoon, liikkeeseen mistä ostit laitteen, tai talousjätteesi
jätekäsittelypalveluun. Materiaalien kierrätys auttaa säilyttämään
luonnonvaroja ja varmistamaan, että laite on kierrätetty tavalla, joka
suojaa ihmisten terveyttä ja ympäristöä.
WEEE-direktiv
Avhending av elektrisk og elektronisk utstyr for brukere i private
husholdninger i EU.
Dette symbolet på produktet eller emballasjen betyr at produktet ikke
må kastes sammen med vanlig husholdningsavfall. Når du kasserer
utstyret, må det leveres ved et forskriftsmessig returpunkt for
resirkulering av elektrisk og elektronisk utstyr. Hvis du vil ha mer
informasjon om resirkulering av dette utstyret, vennligst kontakt
kommunale myndigheter, butikken der du kjøpte utstyret eller de
lokale renovasjonstjenestene. Resirkuleringen av materialet vil bidra
㩷
til å bevare naturlige ressurser og sikre at det blir resirkulert på en måte
som beskytter menneskelig helse og miljø.
51 Regulatory Statements

WEEE-direktiv
Användares avfall från elektrisk och elektronisk utrustning (WEEE)
inom privata hushåll i den Europei
ska unionen.
Den här symbolen på produkten eller på förpackningen visar på att
det här inte kan sorteras som hushållsavfall. Du måste göra dig av med
utrustningen genom att lämna den vidare till den tillämpade
återtagningsplanen för återvinning av elektrisk och elektronisk
utrustning.För att få mer information om återvinning av den här
produkten kan du kontakta kommunkontoret, affären där du
inhandlade utrustningen eller de som ansvarar för
sophanteringstjänsten för privata hushåll. Återvinning av material
㩷
hjälper till att bevara våra naturtillgångar och försäkrar att
återvinningen sköts på ett sådant sätt som skyddar människors hälsa
och miljö.
ϪϴΟϮΗWEEE)ΔϴϧϭήΘϜϟϹϭ ΔϴΎΑήϬϜϟ ΕΪόϤϟ ΕΎϔϠΨϣ(
ϝίΎϨϤϟ ϲϓ ϦϴϣΪΨΘδϤϟ ϞΒ˶ϗ Ϧϣ ΔϴϧϭήΘϜϟϹϭ ΔϴΎΑήϬϜϟ ΕΪόϤϟ ΕΎϔϠΨϣ Ϧϣ κϠΨΘϟ
ϲΑϭέϭϷ ΩΎΤΗϻ ϝϭΪΑ.
ΩϮΟϮϤϟ ΰϣήϟ άϫ ήϴθ˵ϳϦϣ κϠΨΘϟ ϡΪϋ ϰϠϋ ιήΤϟ ϰϟ· ΓϮΒόϟ ϰϠϋ ϭ ΞΘϨϤϟ ϰϠϋ
ϡΎψϧ ϰϟ· ΎϬϤϴϠδΘΑ ΎϬϨϣ κϠΨΘϟ ΐΠϳ ϞΑ ˭ϯήΧϷ ΔϴϟΰϨϤϟ ΕΎϔϠΨϤϟ ϲϗΎΑ ϊϣ ΞΘϨϤϟ
ΔϴϧϭήΘϜϟϹϭ ΔϴΎΑήϬϜϟ ΕΪόϤϟ ήϳϭΪΗ ΓΩΎϋΈΑ ιΎΨϟϭ ϖ˷ΒτϤϟ ωΎΟήΘγϻ .Ϧϣ ΪϳΰϤϟϭ
Οή˵ϳ ˬΕΪόϤϟ ϩάϫ ϊϴϨμΗ ΓΩΎϋ· ϝϮΣ ΕΎϣϮϠόϤϟϭ ϚΘϨϳΪϤΑ ϲϨόϤϟ ΐΘϜϤϟΎΑ ϝΎμΗϻ ϰ
ΔϴϠϤϋ ϥ΄Α ˱ΎϤϠϋ ˬΔϴϟΰϨϤϟ ΕΎϔϠΨϤϟ Ϧϣ κϠΨΘϟ ΔϣΪΧ ϭ ϪϨϣ ΕΪόϤϟ ΖϳήΘη ϱάϟ ήΠΘϤϟ
ΎϫήϳϭΪΗ ΓΩΎϋ· ϦϤπΗ ΎϬϧ ΎϤϛ ˬΔϴόϴΒτϟ ΩέϮϤϟ ϰϠϋ υΎϔΤϟ ϲϓ ΪϋΎδΗ ΩϮϤϟ ήϳϭΪΗ ΓΩΎϋ·
㩷
ΌϴΒϟϭ ϥΎδϧϹ ΔΤμϟ ΔϳΎϤΤϟ ήϴϓϮΗ ϰϠϋ ΪϋΎδϳ ϮΤϧ ϰϠϋΔ.
52 Regulatory Statements
 Loading...
Loading...