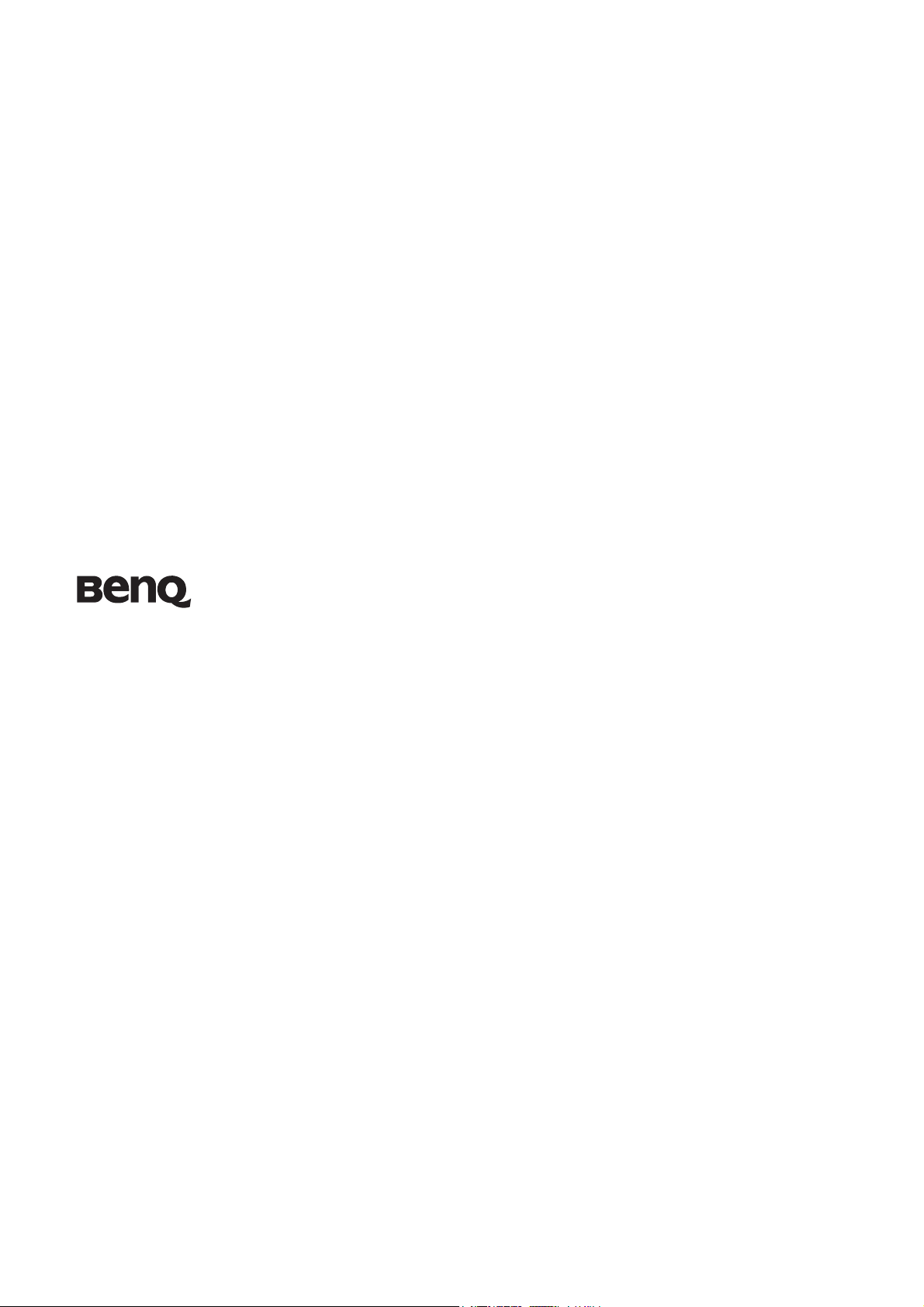
LCD monitor
Felhasználói kézikönyv
V2410B
Üdvözöljük
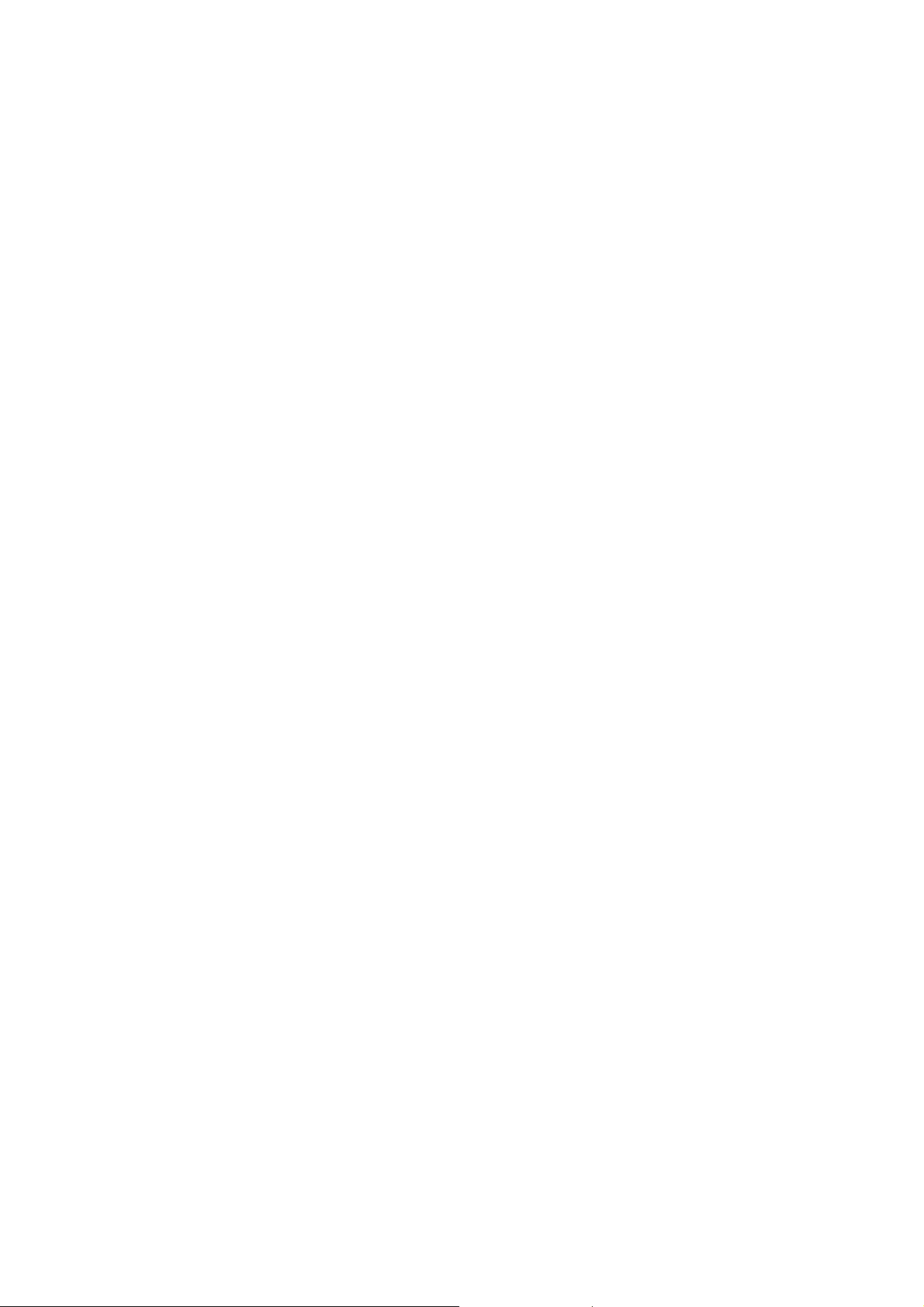
Szerzői jog
Copyright © 2010 by BenQ Corporation. Minden jog fenntartva. A BenQ Corporation előzetes
írásos engedélye nélkül jelen kiadvány egyetlen része sem sokszorosítható, nem adható tovább,
nem átírható, nem tartható visszakeresési rendszerben és nem fordíható más nyelvekre semmilyen
formában és módon, sem elektronikus, mechanikus, mágneses, optikai, kémiai, kézi úton.
Felelősséget kizáró nyilatkozat
A kiadványban foglaltakért a BenQ Corporation nem vállal felelősséget vagy garanciát, legyen az
kifejezett vagy törvényi garancia és kifejezetten tagad bármely jótállást, kereskedelmi vagy egyéb
speciális célnak való megfelelőséget. Továbbá, a BenQ Corporation fenntartja magának a jogot,
hogy jelen kiadványt felülvizsgálja és annak tartalmát időnként módosítsa, arra való kötelezettség
nélkül, hogy ezen felülvizsgálatokról vagy módosításokról bármely személyt figyelmeztessen.
A legjobb teljesítmény elérése és a monitor élettartamának növelése
érdekében kérjük tartsa be az alábbi biztonsági előírásokat.
Elektromos árammal kapcsolatos biztonsági előírások
• A váltakozó áramú (AC) dugós csatlakozó elszigeteli a berendezést az AC áramforrástól.
• A tápkábel az áramra csatlakoztatható berendezések számára árammegszakítóként szolgál.
A csatlakozóaljzatot a készülékhez közel kell beszerelni úgy, hogy az könnyen hozzáférhető
legyen.
• Ezt a terméket a jelölt címkén feltüntetett áramtípussal kell működtetni. Ha nem biztos
abban, hogy milyen típusú áram áll rendelkezésére kérjen tanácsot a helyi energiaellátást
biztosító cégtől vagy képviselettől.
• Jóváhagyott, legalább a H03VV-F, a H05VV-F, a 2G vagy a 3G szabványnak megfelelő,
0,75 mm2-es tápkábelt használjon.
Karbantartás és tisztítás
• Tisztítás. Tisztítás előtt mindig húzza ki a monitort a fali csatlakozóból. Az LCD-t
(folyadékkristály-kijelzőt) szöszmentes, puha ruhával tisztítsa, hogy ne okozzon karcolást.
Ne használjon folyékony, emulzifikáló vagy üvegtisztító szereket.
• A borító hátoldalán vagy tetején található nyílások és rések szellőzésre szolgálnak. Ezeket
tilos betakarni vagy eldugaszolni. Monitorját soha ne helyezze fűtőtestre vagy más
hősugárzóra, illetve beépített berendezésbe is csak akkor, ha megfelelő szellőzést tud
biztosítani.
• Soha helyezzen tárgyakat és ne öntsön folyadékot a készülékbe.
Javítás, szervíz
• Ne próbálja meg önmaga megjavítani a készüléket: a fedőlapok megnyitásával vagy
eltávolításával veszélyes elektromos-feszültségnek és egyéb kockázatoknak teheti ki magát.
Ha a fent jelzett hibás használat vagy más baleset - például leejtés vagy a monitor rossz
kiszolgálása - bekövetkezne, annak kijavítása érdekében vegye fel a kapcsolatot képzett
személyzettel.
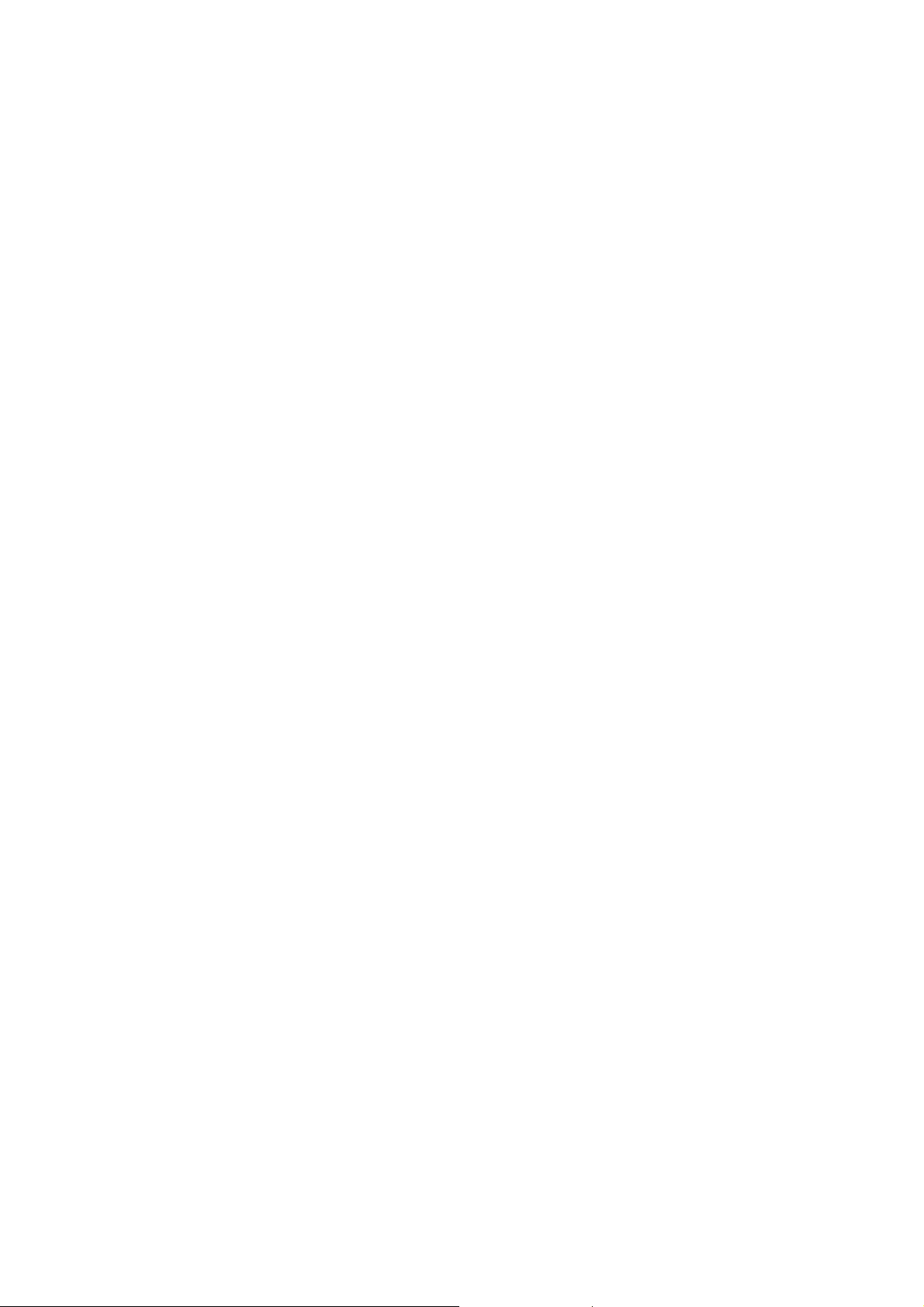
Tartalomjegyzék
Szerzői jog ................................................................................................................... 2
Felelősséget kizáró nyilatkozat ................................................................................. 2
Kezdeti lépések ........................................................................................................... 4
A monitor megismerése ............................................................................................. 5
Elölnézet ...................................................................................................................................5
Hátulnézet .................................................................................................................................. 5
A monitor hardverjének telepítése ........................................................................... 6
A monitortalp leszerelése .......................................................................................................... 8
Hozza ki a legtöbbet BenQ monitorjából ................................................................ 9
Az LCD monitor illesztőprogramjának letöltése az Internetről ................................................ 9
A monitor telepítése új számítógépre ......................................................................................10
A monitor telepítése már használatban levõ számítógépre .....................................................11
Telepítés Windows 7 operációs rendszerre (csak választott modellek esetében) ...................12
Telepítés Windows Vista operációs rendszerre ....................................................................... 13
Telepítés Windows XP rendszereken ...................................................................................... 14
Képoptimalizálás ...................................................................................................... 15
A monitor beállítása ................................................................................................ 16
A kezelőpanelz ........................................................................................................................ 16
Gyorsgombos mód ................................................................................................................... 17
Fõmenü mód ............................................................................................................................ 18
Hibaelhárítás ............................................................................................................ 29
Gyakori kérdések (FAQ) .........................................................................................................29
További segítségnyújtás .......................................................................................................... 30
A képernyő felbontásának módosítása .................................................................. 31
A képernyő frissítési gyakoriságának módosítása ................................................ 32
Előre meghatározott megjelenítési módok ............................................................ 33
Recycling information ............................................................................................. 34
Regulatory Statements ............................................................................................ 40
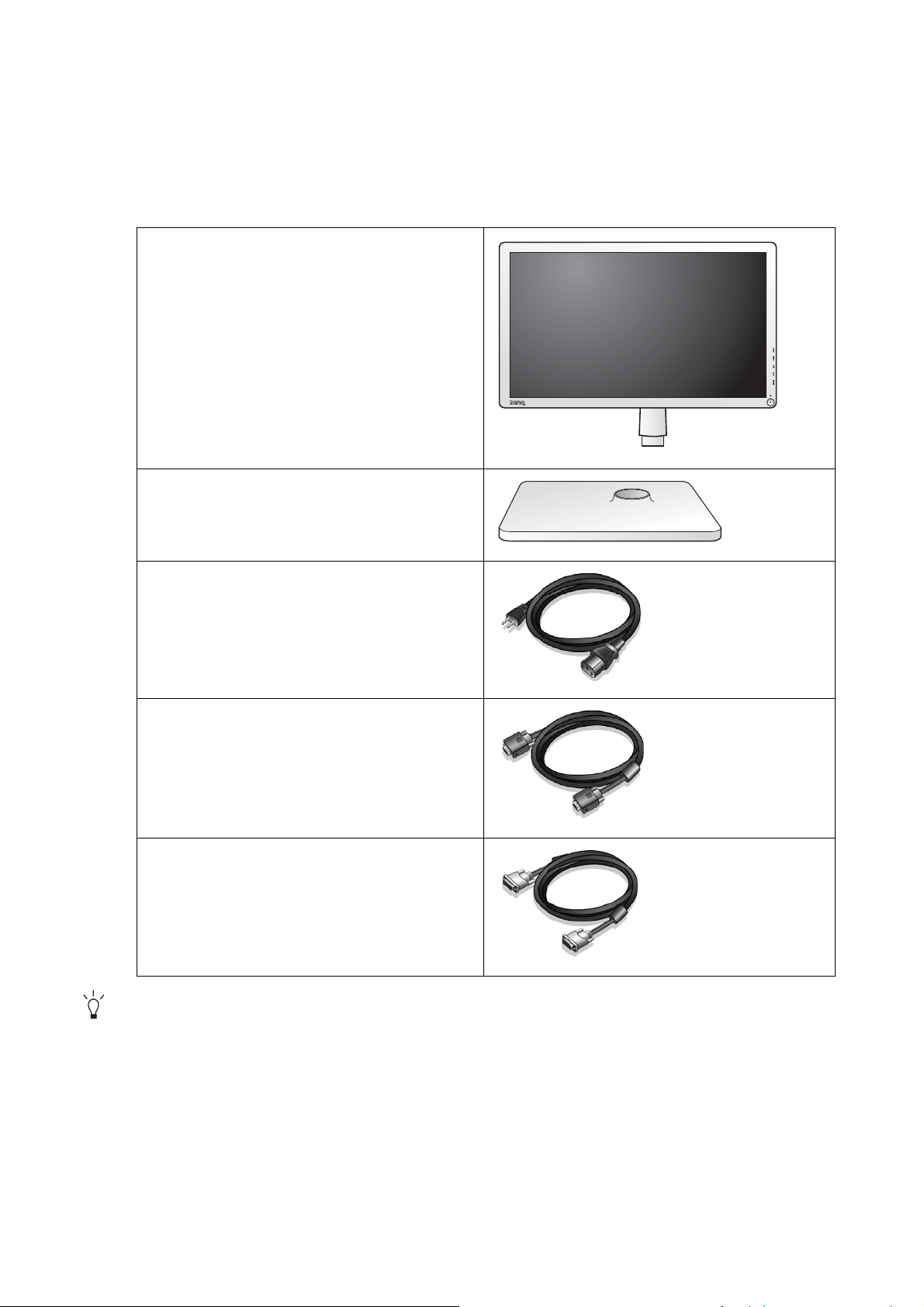
1. Kezdeti lépések
Kicsomagolásnál ellenőrizze, hogy meg vannak-e az alábbi komponensek. Amennyiben ezek
valamelyike hiányzik vagy hibás, azonnal vegye fel a kapcsolatot viszonteladójával, ahonnan az
árucikket vásárolta.
BenQ LCD Monitor
Monitortalp
Tápkábel
(A képen látható termék különbözhet az
ön lakóhelyén forgalmazottól)
Videokábel: D-Sub
Videokábel: DVI (választható)
Fontolja meg a doboz és a csomagolás megőrzését; lehetséges, hogy a későbbiek során még szüksége
lesz rájuk a monitor szállításához. A formázott habszivacs szállítás közben kiváló védelmet nyújt a
monitornak.
4 Kezdeti lépések
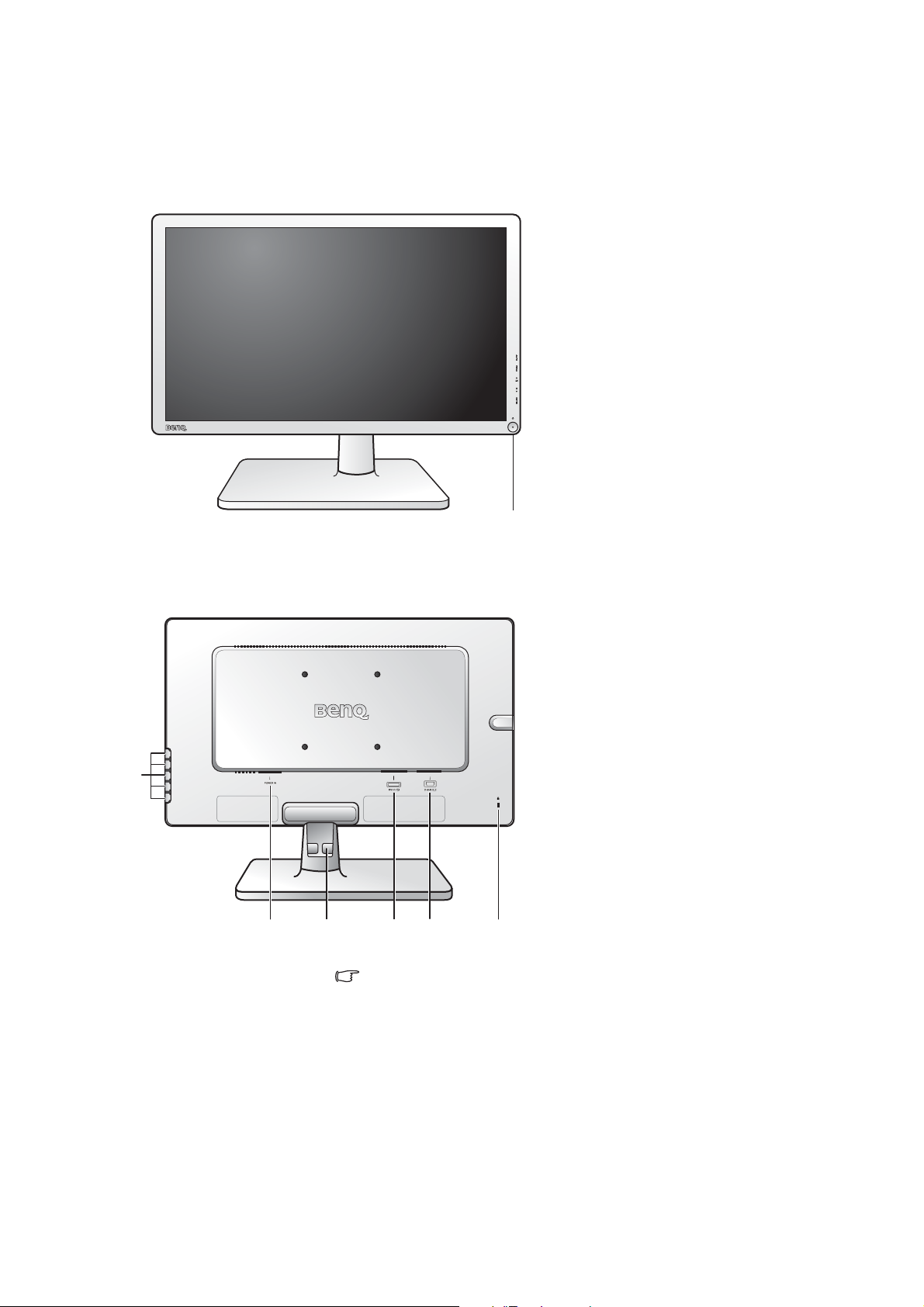
2. A monitor megismerése
Elölnézet
1. Bekapcsoló gomb
1
Hátulnézet
2
2. Vezérlogombok
3. Tápbemeneti csatlakozó
4. Kábeltartó
5. DVI-csatlakozó
6. D-Sub csatlakozó
7. Zároló kapcsoló
3
56 74
A fenti ábra típustól függően változhat.
5 A monitor megismerése
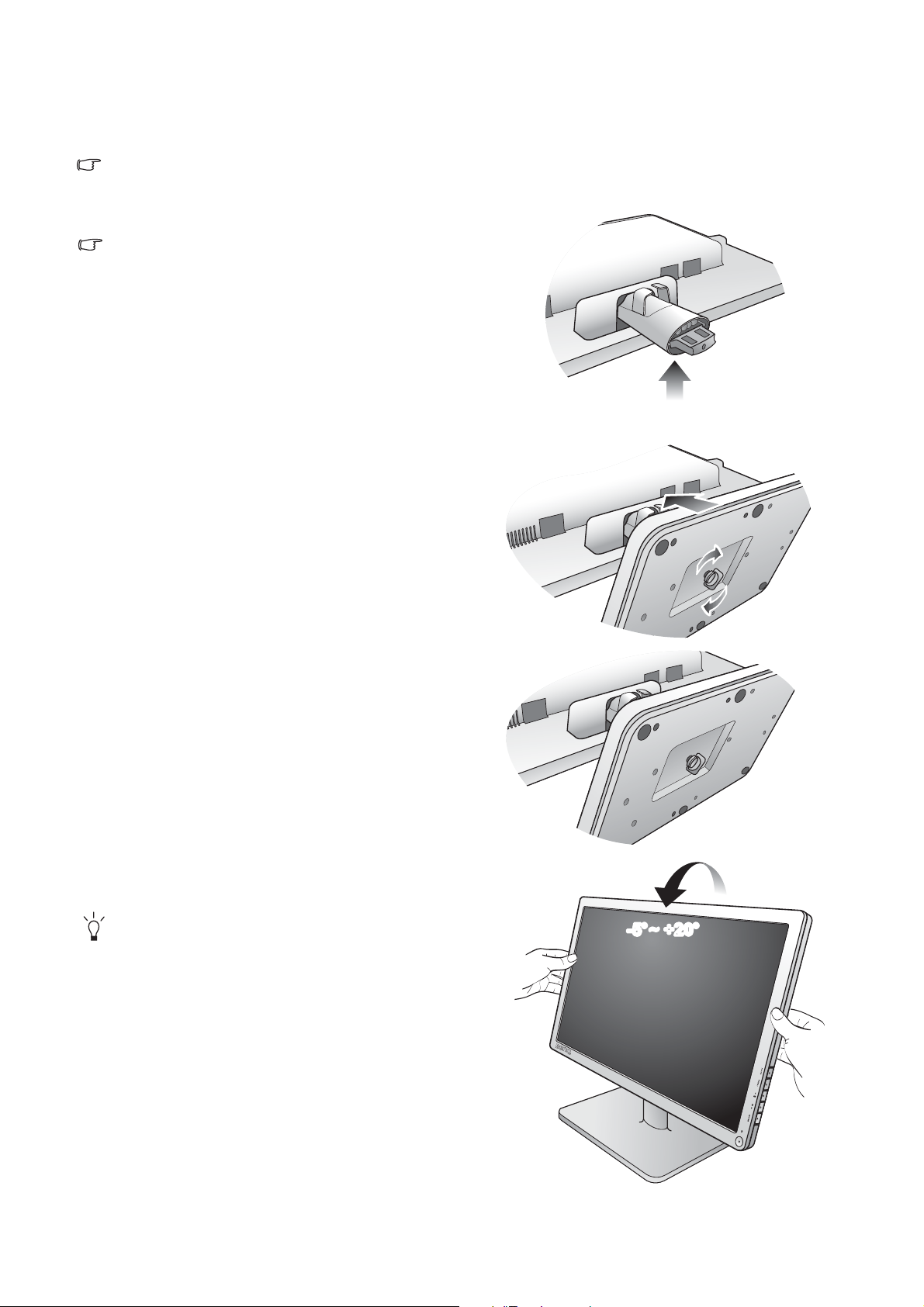
3. A monitor hardverjének telepítése
Ha a számítógép be van kapcsolva, a folytatás előtt most ki kell kapcsolni. Addig ne dugja be a tápkábelt,
és ne kapcsolja be a monitort, ameddig nincs erre a leírásban határozott utasítás.
1. Szerelje fel az alaplemezt.
Óvatosan dolgozzon, nehogy megsérüljön a monitor.
Ha a képernyő felülete egy tárgyhoz például tűzőgéphez
vagy egérhez nyomódik, akkor megrepedhet az üveg,
illetve megsérülhet az LCD kristály, és ilyen sérülésre
nem érvényes a garancia. Vigyázni kell, ne csússzon a
monitor az asztalon, mert megkarcolódik vagy megsérül
az éle vagy a kezelőelemei.
A monitor és a képernyő védelme érdekében a munkához
biztosítson elegendő szabad teret az asztalon, és terítsen
az asztalra valamilyen puha ruhát, például a monitor
csomagolásából a zsákot.
Fektesse a képernyővel lefelé egy egyenes, alápárnázott
felületre.
Meg kell tartani a monitort az asztalon, hogy ne
mozogjon, és felfelé le kell húzni róla a monitortalp
tartókarját.
Igazítsa a talp foglalatát az állvány végére, majd nyomra
össze a két alkatrészt. Az ábrán látható módon húzza meg
a talpon található szárnyascsavart.
Óvatosan széthúzva ellenőrizze, hogy tényleg
összekapcsolódtak-e.
Ha ez megvan, óvatosan emelje meg a monitort, fordítsa
meg, és tegye álló helyzetben egy vízszintes, sima
felületre.
Úgy kell elhelyezni a monitort és beállítani a dőlésszöget,
hogy a legkevesebb legyen a zavaró fényvisszaverődés.
-5O~ +20
O
6 A monitor hardverjének telepítése
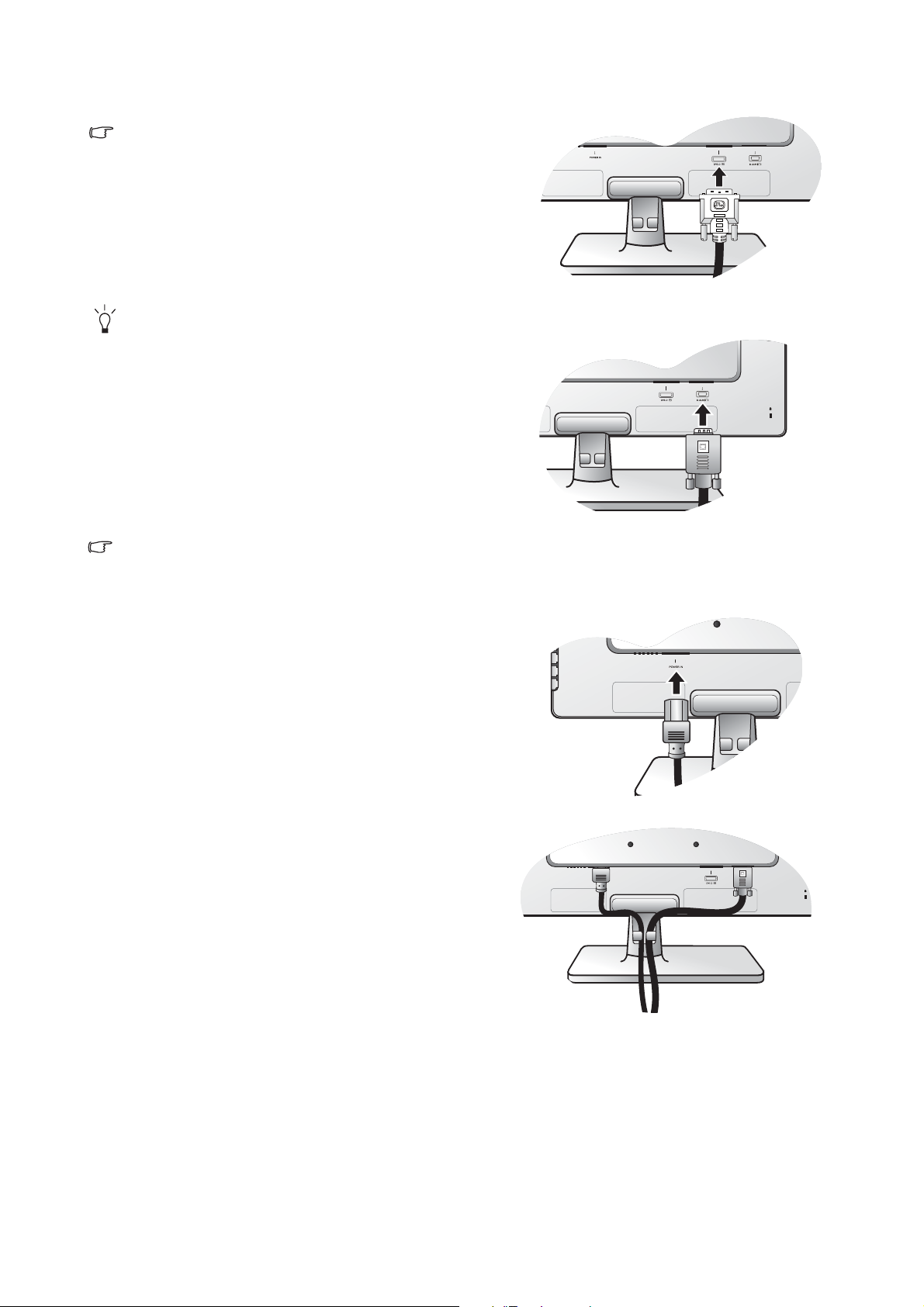
2. Csatlakoztassa a számítógép videokábelét.
Ugyanazzal a számítógéppel ne használjon egyszerre
DVI-D és D-Sub kábelt is. Az egyetlen eset, amikor
mindkét kábel használata megengedett az, ha két
különböző számítógéphez csatlakoznak, amelyek
megfelelő videorendszerrel rendelkeznek.
A DVI-D kábel egyik végét csatlakoztassa a monitor
DVI-D csatlakozójához, a másik végét pedig számítógépe
DVI-D csatlakozóegységéhez. (választható)
Válasszon
A DVI-D formátum közvetlen digitális csatlakozást teremt
a forrás videó és az LCD monitorok vagy projektorok
között. A digitális videó jelek sokkal kiválóbb
képminőséget hoznak létre mint az analóg videójelek.
Csatlakoztassa a D-Sub kábelt (a ferritszűrő nélküli végét)
a monitor D-Sub aljzatába. Csatlakoztassa a D-Sub kábel
másik végét (a ferritszűrős végét) a számítógép D-Sub
videoaljzatába.
Húzza meg a csavarokat ujjal, nehogy a használat során a
csatlakozódugaszok véletlenül szétjöjjenek.
A csomagban található videokábel és a jobb oldali ábrán
látható aljzatok kialakítása a készülék típusától függően
változhat.
3. Csatlakoztassa a monitorhoz a tápkábelt.
A tápkábel másik végét dugja a monitor hátulján lévő
"POWER IN" foglalatba. A tápkábel másik végét
egyelőre még ne dugja be a konnektorba.
Va g y
4. Vezesse át a kábeleket a meglazított
kábelszorítóba.
7 A monitor hardverjének telepítése
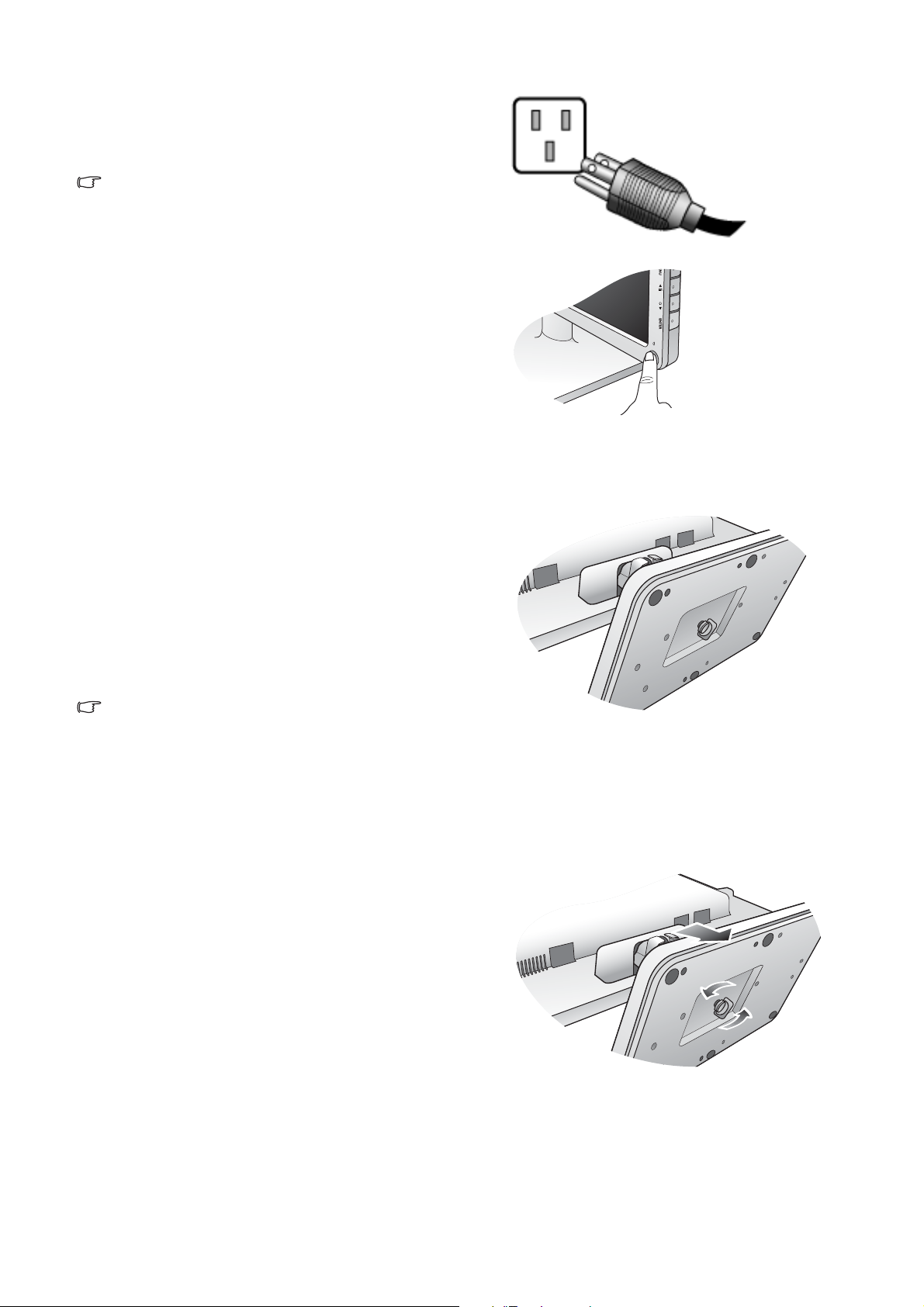
5. Csatlakoztassa a tápkábelt az elektromos
hálózatba.
Dugja a tápkábel másik végét egy működő konnektorba.
A képen látható termék különbözhet az ön lakóhelyén
forgalmazottól.
A bekapcsoló gombbal kapcsolja be a monitort.
Kapcsolja be a számítógépet is, és a 4: fejezet
Hozza ki a
legtöbbet BenQ monitorjából a 9. oldalon
utasításait követve telepítse a monitorhoz a szoftvert.
A monitortalp leszerelése
1. Készítse elő a monitort és a környezetét.
Először kapcsolja ki a monitort és az áramot, azután húzza
ki a tápkábelt. Kapcsolja ki a monitort, majd húzza ki a
videojelkábelt.
A monitor és a képernyő védelme érdekében a munkához
biztosítson elegendő szabad teret az asztalon, és terítsen
az asztalra valamilyen puha ruhát, például a monitor
csomagolásából a zsákot, majd fektesse a képernyővel
lefelé az egyenes, alápárnázott felületre.
Óvatosan dolgozzon, nehogy megsérüljön a monitor.
Ha a képernyő felülete egy tárgyhoz például tűzőgéphez
vagy egérhez nyomódik, akkor megrepedhet az üveg,
illetve megsérülhet az LCD kristály, és ilyen sérülésre
nem érvényes a garancia. Vigyázni kell, ne csússzon a
monitor az asztalon, mert megkarcolódik vagy megsérül
az éle vagy a kezelőelemei.
2. Oldja ki a monitor talpán található
szárnyascsavart, majd az ábrán látható módon
vegye le a talpat.
8 A monitor hardverjének telepítése
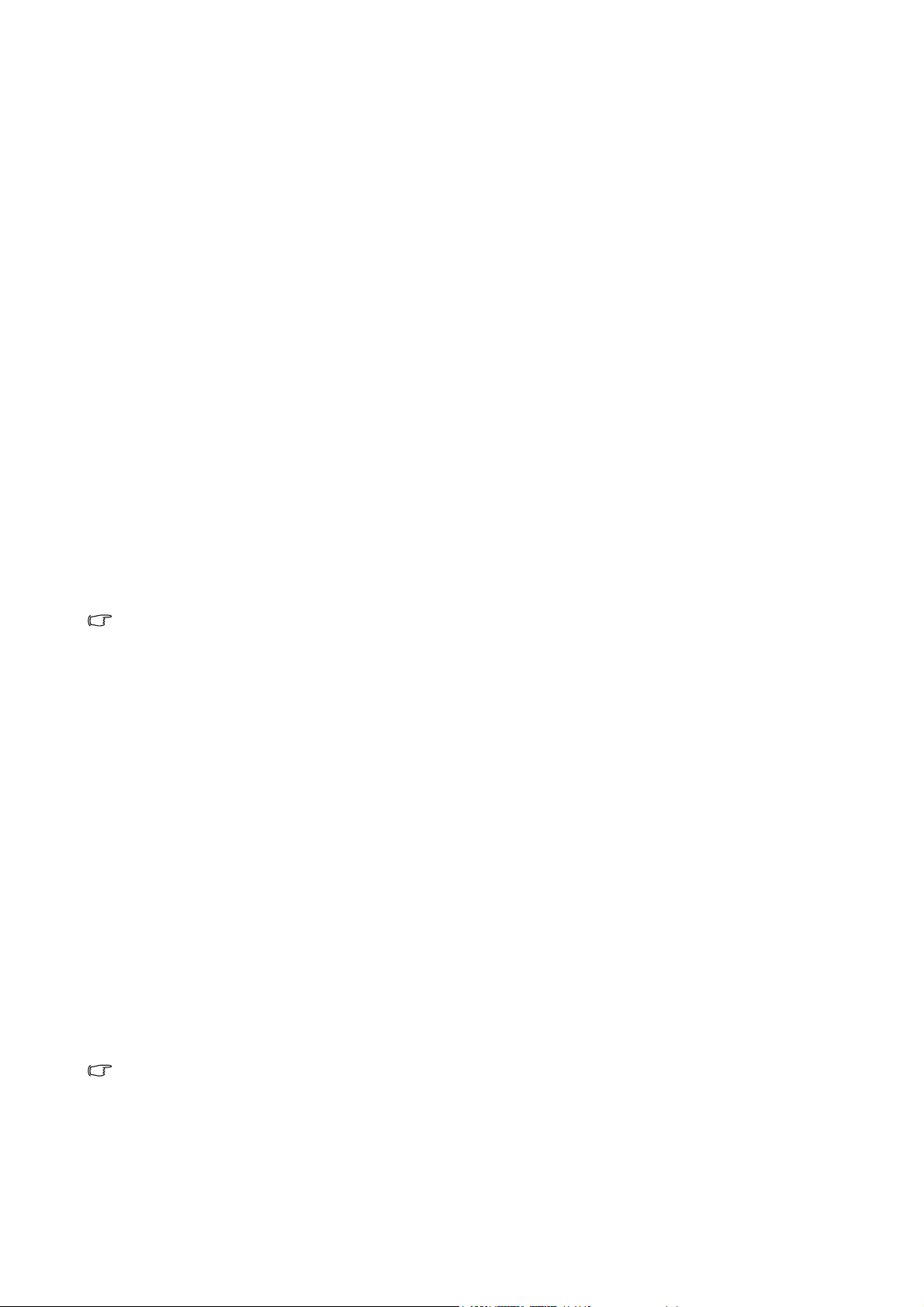
4. Hozza ki a legtöbbet BenQ monitorjából
Ha az új színes BenQ LCD monitornak a lehető legtöbb szolgáltatását szeretné igénybe venni,
akkor telepítse a BenQ LCD monitor illesztőprogramját, amelyet a BenQ webhelyéről
(http://www.benq.com/support) tölthet le. A részleteket lásd: Az LCD monitor
illesztőprogramjának letöltése az Internetről a 9. oldalon.
A BenQ LCD monitor telepítési körülményei meghatározzák, hogy milyen folyamatot kell
követni a BenQ LCD monitor illesztőszoftverének sikeres telepítéséhez. Ezek a körülmények
a használt Microsoft Windows verziótól függnek, valamint attól, hogy a monitort és a szoftvert új
számítógépre telepíti-e (monitorillesztő-szoftver hiányában), vagy ha egy létező telepítést frissít
(amely már rendelkezik monitorillesztő-szoftverrel) új monitorral.
Azonban mindkét esetben, a számítógép újbóli bekapcsolásakor (miután a monitort csatlakoztatta
a számítógéphez) a Windows automatikusan felismeri az új (vagy különböző) hardvert, és
elindítja a
Kövesse a varázsló útmutatásait. További információ az automatikus (új) és a frissítési (meglévő)
telepítésről:
Új hardver keresése varázslót.
• A monitor telepítése új számítógépre a 10. oldalon.
• A monitor telepítése már használatban levő számítógépre a 11. oldalon.
Ha a Windows rendszerbe történő bejelentkezéshez felhasználói név és jelszó szükséges, akkor a
monitor illesztőszoftverének telepítéséhez adminisztrátorként (Administrator) vagy az adminisztrátor
csoport (Administrator Group) tagjaként kell bejelentkeznie. Továbbá, ha a számítógép biztonsági
hozzáférési követelményekkel rendelkező hálózathoz csatlakozik, a hálózati irányelvek
megakadályozhatják a szoftver telepítését a számítógépre.
Az LCD monitor illesztőprogramjának letöltése az Internetről
1. Győződjön meg arról, hogy a számítógép rendelkezik internetkapcsolattal.
2. Nyissa meg a BenQ webhelyét (http://www.benq.com/support).
3. A régió- vagy országspecifikus támogatási webhely megnyitásához válassza ki a megfelelő
országot vagy régiót.
4. A Downloads listáról válassza az LCD monitorok elemet.
5. Válassza ki az LCD monitor típusát.
6. A Driverek kategóriából töltse le a számítógépnek megfelelő illesztőprogramot.
7. A számítógépen bontsa ki a fájlokat egy üres mappába. Jegyezze meg, hogy hova bontotta ki
a fájlokat.
A webhely elrendezése régiótól és országtól függően változhat.
9 Hozza ki a legtöbbet BenQ monitorjából
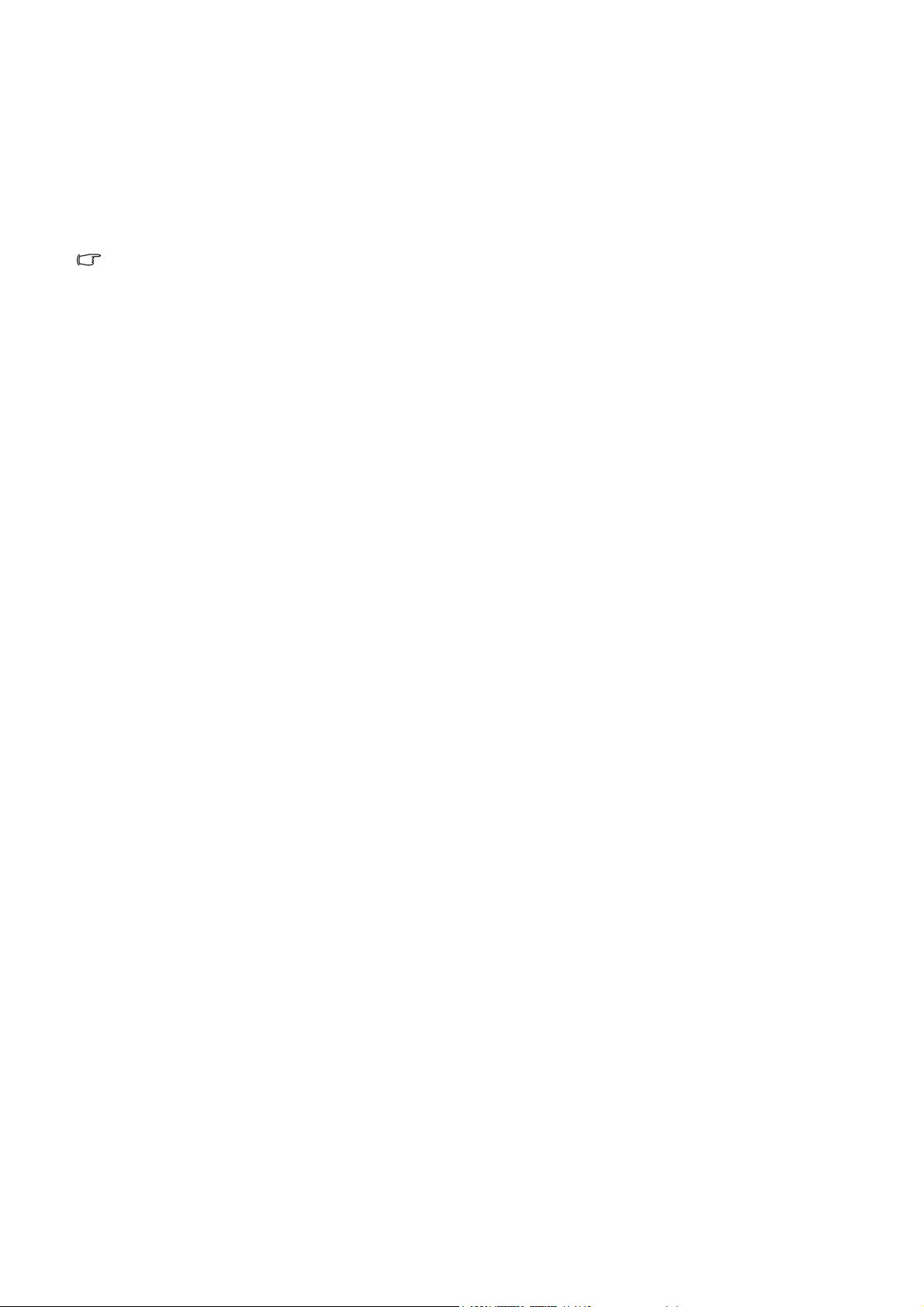
A monitor telepítése új számítógépre
Az utasítások segítséget nyújtanak a BenQ LCD monitor illesztőszoftverének kiválasztásával és
telepítésével kapcsolatban olyan új gép esetén, amelyre még soha nem volt monitorillesztő
telepítve. Az utasítások csak olyan számítógép esetén érvényesek, amelyet még soha nem
használtak, és amely esetén a BenQ LCD monitor az első csatlakoztatni kívánt monitor.
Ha a BenQ LCD monitort egy olyan számítógéphez kívánja csatlakoztatni, amelyhez korábban már volt
csatlakoztatva monitor (telepített monitorillesztő-szoftverrel együtt), akkor ne kövesse ezeket az
utasításokat. Ehelyett kövesse a monitor frissítésével kapcsolatos utasításokat.
1. Kövesse az utasításokat itt: A monitor hardverjének telepítése a 6. oldalon.
Amint a Windows elindul, automatikusan megtalálja az új monitort és elindul a Új hardver
keresése varázslõ. Kövesse az utasításokat, amíg meg nem jelenik az hardvereszköz-illesztők
telepítése felirat.
2. Jelölje be A legalkalmasabb illesztõprogram keresése az alábbi helyeken
jelölõnégyzetet
, majd adja meg az illesztőprogram fájljainak helyét.
3. Keresse meg az illesztőprogram fájljait, majd kattintson a
4. Kattintson a Befejezés gombra.
5. Indítsa újra a számítógépet.
Tovább gombra.
10 Hozza ki a legtöbbet BenQ monitorjából
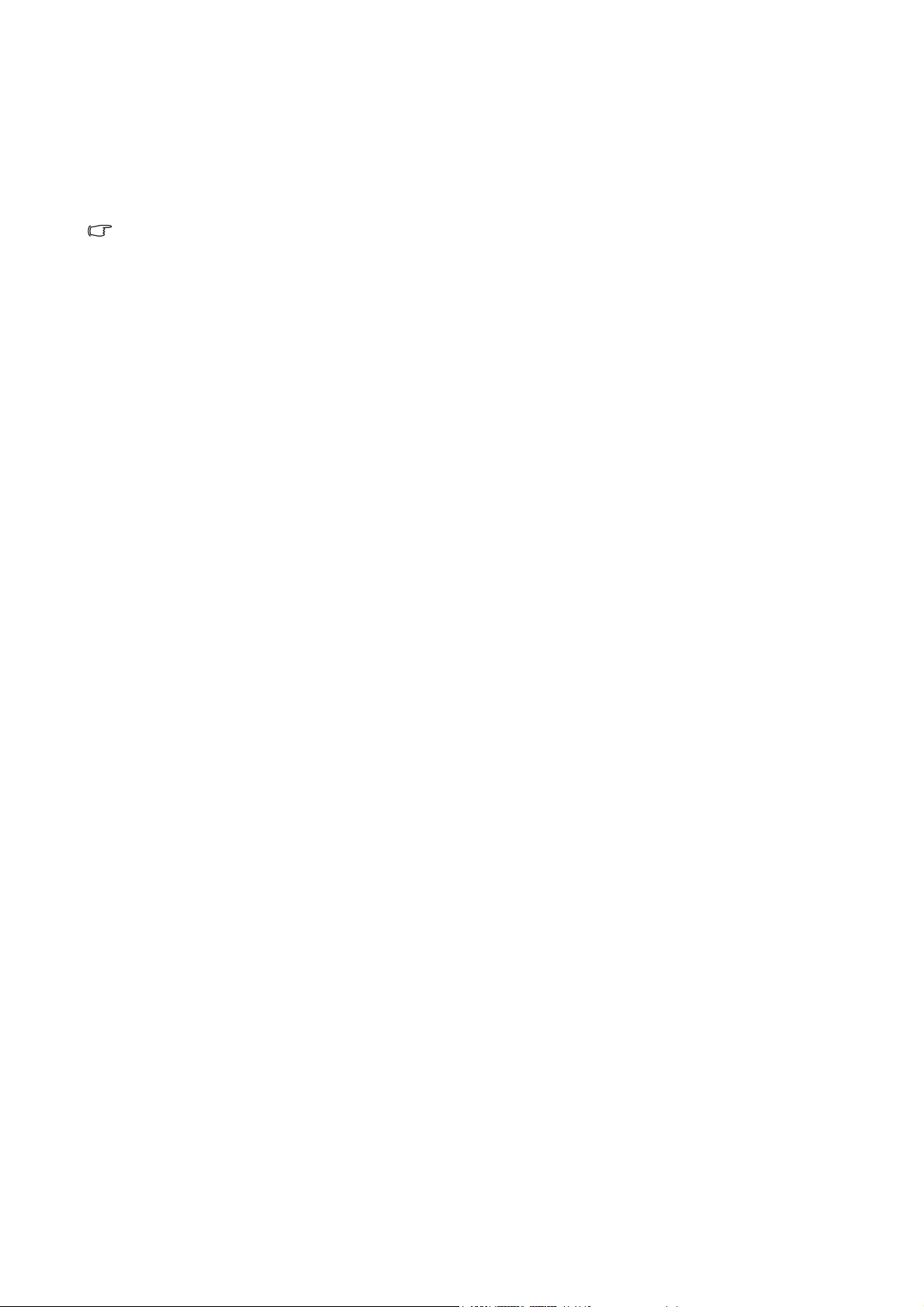
A monitor telepítése már használatban levő számítógépre
Az utasítás részletezi a már meglévő monitor szoftverillesztőjének frissítését Microsoft Windows
számítógépen. A tesztek alapján jelenleg a Windows XP, a Windows Vista és a Windows 7
operációs rendszerrel kompatibilis.
Nem kizárt, hogy a BenQ LCD monitor illesztője tökéletesen működik egyéb Windows rendszereken is, de
a megírás időpontjában a BenQ vállalat nem tesztelte a meghajtót egyéb Windows verziókon.
A monitor illesztőprogramjának telepítésekor ki kell választania az illesztőprogram fájljai közül a
monitor típusának megfelelő információs (.inf kiterjesztésű) fájlt; ezt követően a Windows
telepíti a megfelelő illesztőprogramfájlokat. Mindehhez csak a megfelelő kiválasztásokat kell
elvégeznie. A Windows Upgrade Device Driver Wizard (Eszköz-illesztőprogram frissítő
Varázsló) lehetőséggel rendelkezik a feladatok automatizálásához és a fájlkiválasztás és a
telepítési folyamat elősegítéséhez.
Lásd:
• Telepítés Windows 7 operációs rendszerre (csak választott modellek esetében) a 12.
oldalon.
• Telepítés Windows Vista operációs rendszerre a 13. oldalon.
• Telepítés Windows XP rendszereken a 14. oldalon.
11 Hozza ki a legtöbbet BenQ monitorjából
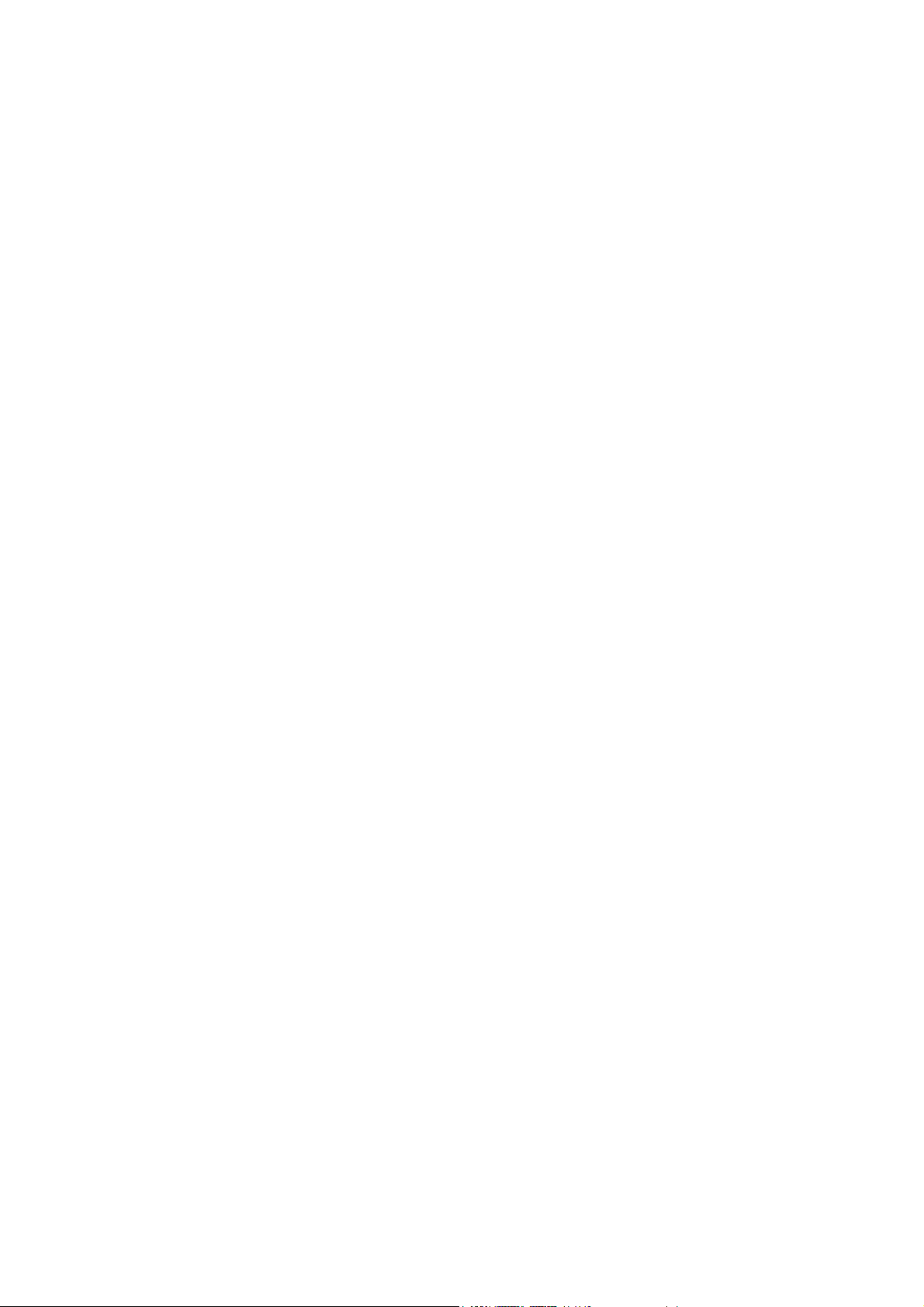
Telepítés Windows 7 operációs rendszerre
(csak választott modellek esetében)
1. Nyissa meg a Megjelenítés tulajdonságai menüt.
Kattintson a Start gombra, majd a Vezérlõpult, a Hardver és hang és az Eszközök és
nyomtatók elemre, végül kattintson az egér jobb gombjával a monitor nevére a menüben.
Alternatív lehetőségként kattintson az egér jobb gombjával az asztalra, kattintson a Testreszabás, a
Képernyõ, az Eszközök és nyomtatók elemre, majd kattintson az egér jobb gombjával a monitor
nevére a menüben.
2. Kattintson a Hardver fülre.
3. Kattintson az Általános PnP monitor elemre, majd a Tulajdonságok gombra.
4. Kattintson a Illesztprogram fülre, majd az Illesztprogram frissítése gombra.
5. Az Illesztprogram frissítése ablakban válassza a Illesztprogramok keresése a
számítógépen
lehetséget.
6. Kattintson a
Tallózás gombra, majd keresse meg az Internetről letöltött fájlokat (lásd:
Az LCD monitor illesztőprogramjának letöltése az Internetről a 9. oldalon).
7. Kattintson a Tovább gombra.
A művelettel átmásolja és telepíti a monitor illesztőprogramjának fájljait a számítógépre.
8. Kattintson a Bezárás gombra.
Lehetséges, hogy az illesztőprogram frissítése után újra kell indítani a számítógépet.
12 Hozza ki a legtöbbet BenQ monitorjából
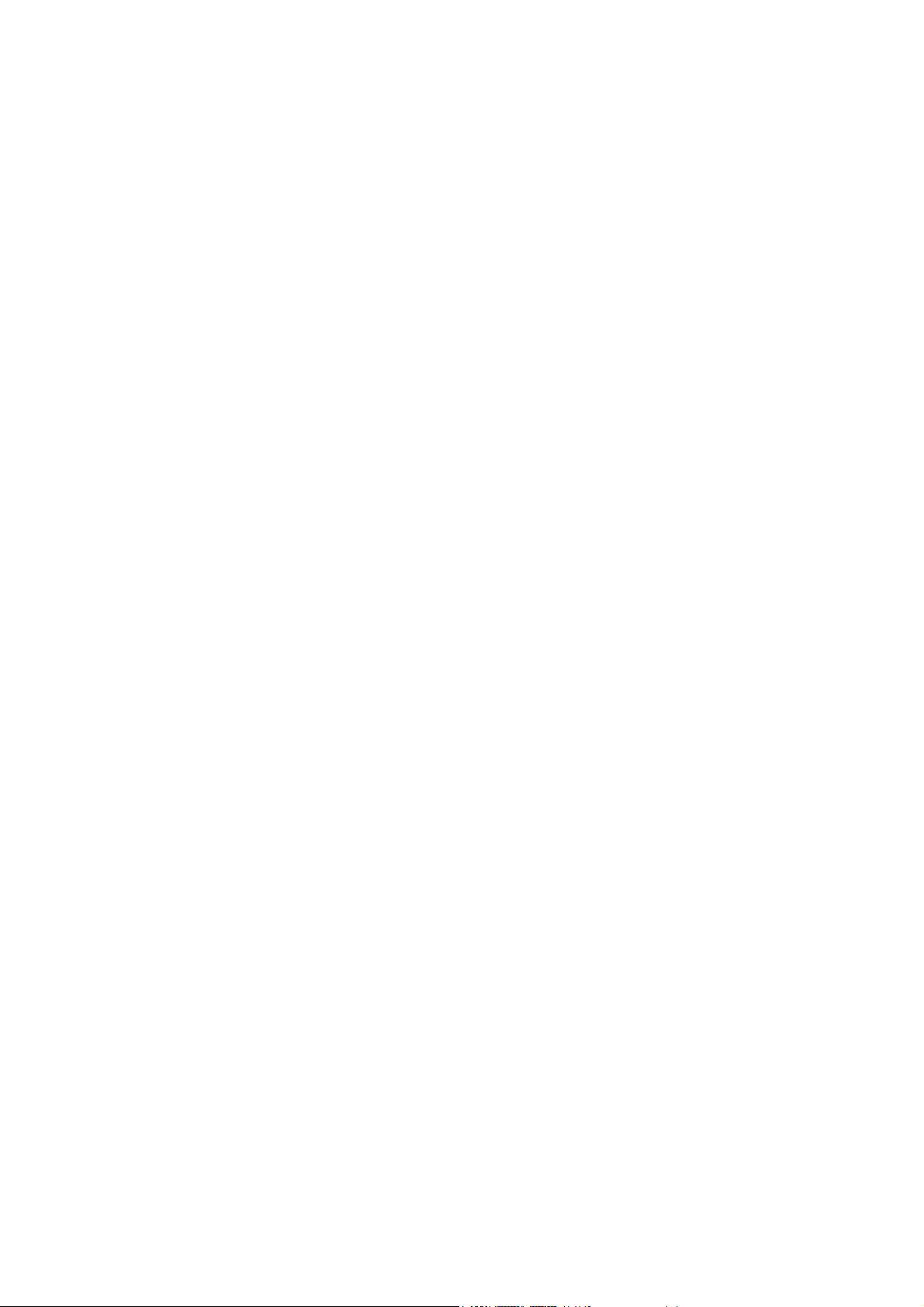
Telepítés Windows Vista operációs rendszerre
1. Indítsa el a Képernybeállítások segédprogramot.
Kattintson az egér jobb gombjával az asztalra, majd válassza az elugró menü Testreszabás
parancsát.
A Megjelenés és hangok testreszabása ablakban válassza a Képernybeállítások elemet.
Megjelenik a Képernybeállítások ablak.
2. Kattintson az Speciális beállítások gombra.
Megjelenik a Általános PnP monitor tulajdonságai ablak.
3. Kattintson a Monitor fülre, majd a Tulajdonságok gombra.
4. A megjelen Felhasználói fiók ablakban kattintson a Folytatás elemre.
5. Kattintson a Illesztprogram fülre, majd az Illesztprogram frissítése gombra.
6. Az Illesztprogram frissítése ablakban válassza a Illesztprogramok keresése a
számítógépen
lehetséget.
7. Kattintson a
Tallózás gombra, majd keresse meg az Internetről letöltött fájlokat (lásd:
Az LCD monitor illesztőprogramjának letöltése az Internetről a 9. oldalon).
8. Kattintson a Tovább gombra.
A művelettel átmásolja és telepíti a monitor illesztőprogramjának fájljait a számítógépre.
9. Kattintson a Bezárás gombra.
Lehetséges, hogy az illesztőprogram frissítése után újra kell indítani a számítógépet.
13 Hozza ki a legtöbbet BenQ monitorjából
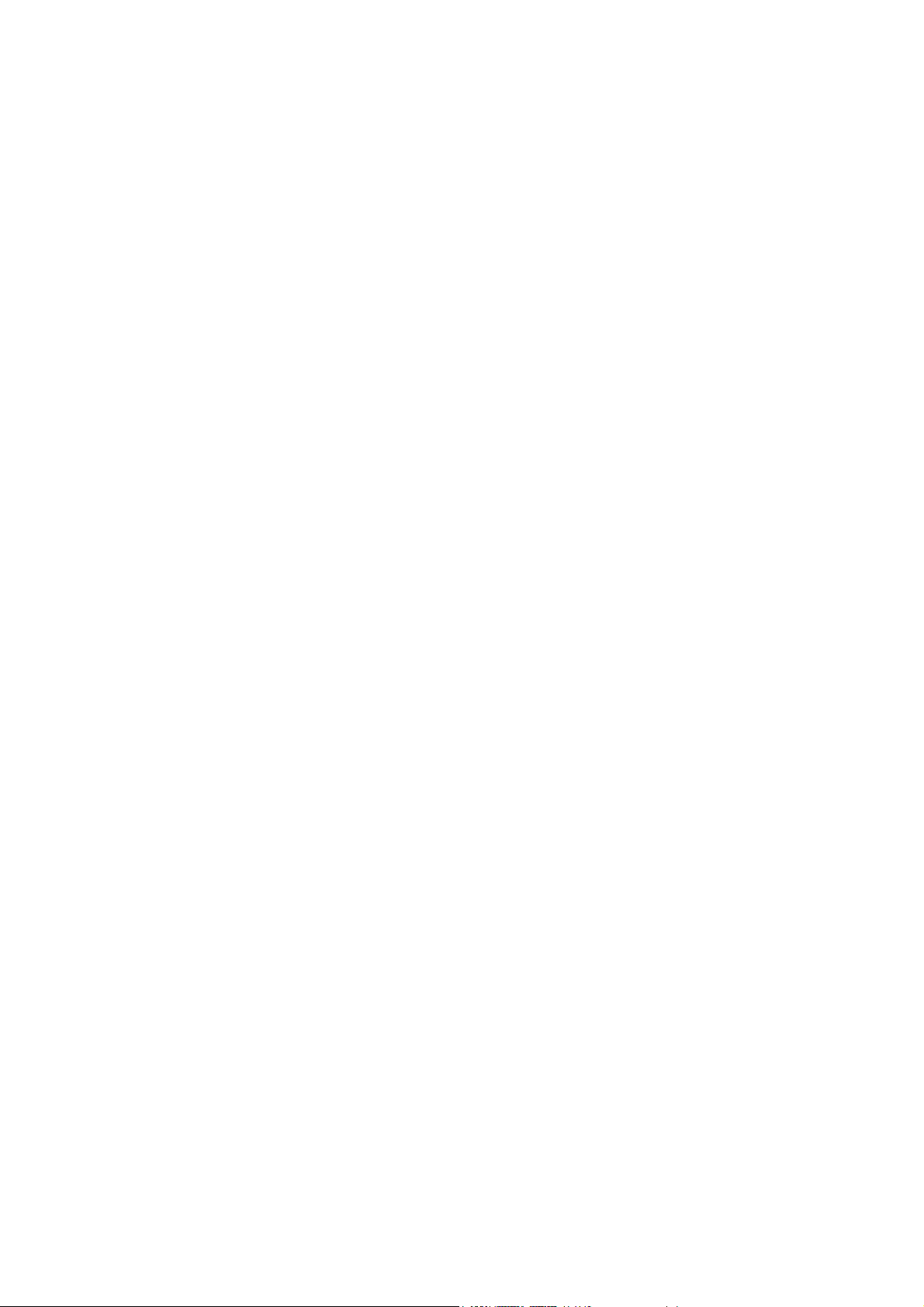
Telepítés Windows XP rendszereken
1. Nyissa meg a Megjelenítés tulajdonságai menüt.
A Megjelenítés tulajdonságai menüt a legkönnyebben a Windows asztalról érheti el.
Kattintson a jobb egérgombbal, és válassza a Tulajdonságok lehetőséget a felbukkanó menüben.
Alternatívaként a Windows Megjelenítés tulajdonságai lehetőséghez vezető Windows menü a
Vezérlõpult helyen található.
Windows XP esetén a Vezérlõpult közvetlenül a Start menü elemei között található.
A megjelenített menüopciók a rendszer esetén kiválasztott megjelenítési módtól függnek.
• A Hagyományos nézet alatt kattintson a Start | Vezérlõpult | Képernyõ lehetőségre.
• A Kategória szerinti nézetben kattintson a Start | Vezérlõpult | Megjelenítés és témák |
Képernyõfelbontás módosítása lehetőségre.
Megjelenik a Megjelenítés tulajdonságai ablak.
2. Kattintson a Beállítások fülre és az Speciális gombra.
Megjelenik az Speciális képernyõ tulajdonságok ablak.
3. Kattintson a Monitor fülre és válassza a Plug and Play képernyõ a listából.
Ha a listában csak egy monitor áll rendelkezésre, a rendszer azt automatikusan kijelöli.
4. Kattintson a Tulajdonságok gombra.
Megjelenik a Képernyõ tulajdonságai ablak.
Ha a illesztő a BenQ gyártótól származik, és a típus megegyezik az új monitor típusával, akkor
a rendszeren már telepítve lettek a megfelelő illesztők, és a folyamatot nem kell tovább folytatni.
Zárja be az összes tulajdonság ablakot. Viszont ha a nem a BenQ a feltüntetett gyártó, vagy ha a
rendszer nem mutatja a helyes típust, a következő utasításokat kell követnie.
5. Kattintson a Illesztõprogram fülre és az Illesztõprogram frissítése gombra.
Megjelenik a Eszköz-illesztõprogram frissítõ Varázsló. Folytassa a varázsló utasításait és
vegye figyelembe az alábbi lépéseket:
6. Jelölje be az Telepítsen listából vagy adott helyrõl (haladóknak) lehetőséget, majd
kattintson a
Tovább gombra.
7. Jelölje be a A legjobb illesztõprogram keresése ezekrõl a helyekrõl, és jelölje be a
Cserélhetõ adathordozó keresése lehetőségre, majd kattintson a Tovább gombra.
Várjon, amíg a varázsló a meghajtókon keres. A művelet befejezése után a varázsló kiválasztja a
monitor típusának megfelelő BenQ illesztőprogramot. A művelettel telepíti a monitor
illesztőprogramjának fájljait a számítógépre.
8. Kattintson a Befejezés gombra.
Ez bezárja a varázslót és visszatér a Képernyõ tulajdonságai ablakhoz.
9. Kattintson a következőkre: Bezárás, OK és OK.
Ez bezárja a Képernyõ tulajdonságai ablakot. Lehetséges, hogy az illesztőprogram frissítése után
újra kell indítani a számítógépet.
14 Hozza ki a legtöbbet BenQ monitorjából
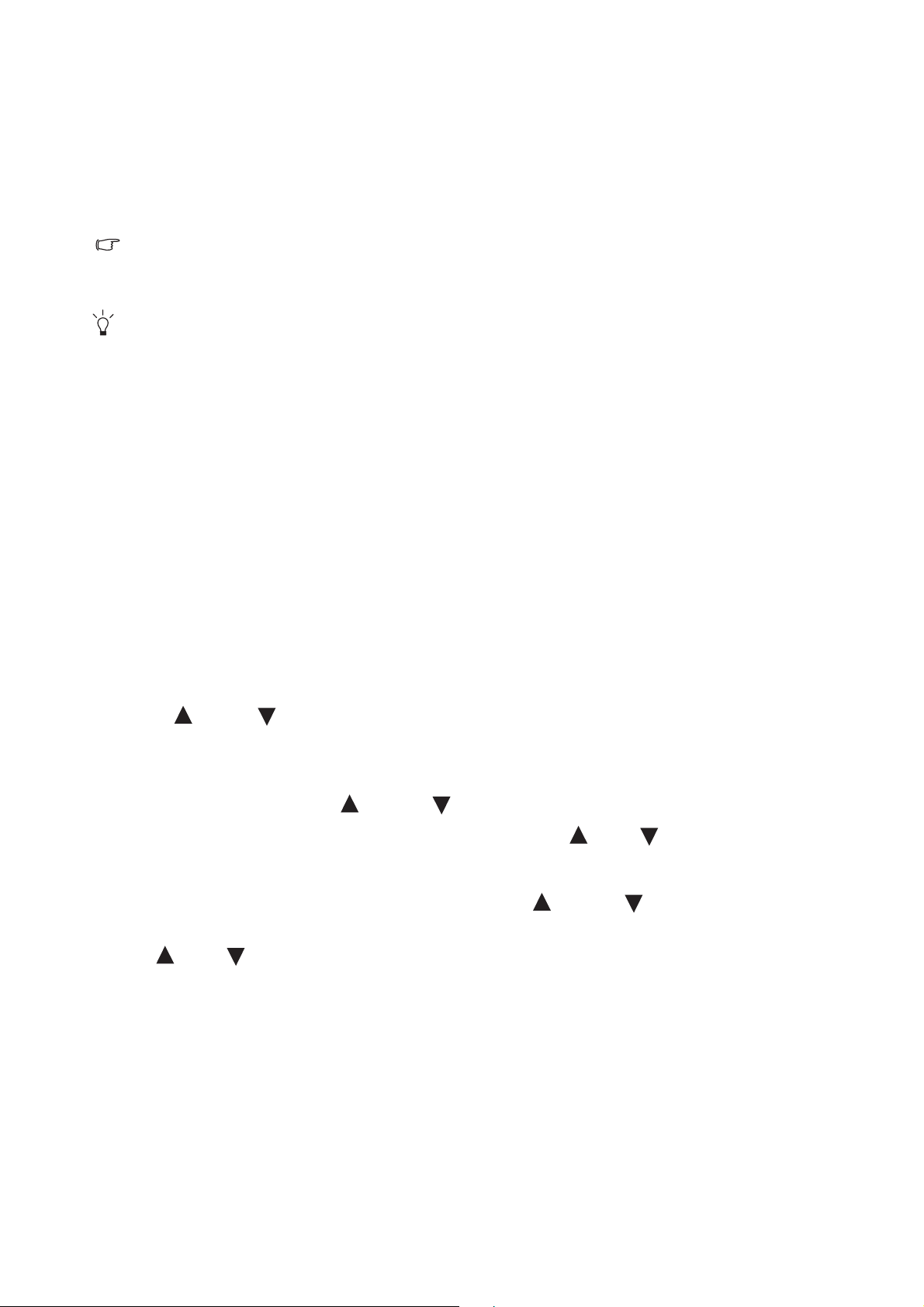
5. Képoptimalizálás
Analóg (D-Sub) bemenet használatakor az optimális képmegjelenítés elérésének legkönnyebb
módja az AUTO gombot funkció használata. A képernyő beállításainak automatikus
optimalizálásához nyomja meg az AUTO gombot.
Ha digitális (DVI) kábellel digitális videokimenethez csatlakoztatja a monitort, akkor az AUTO gomb és az
Auto. módosítás funkció letilt, ugyanis a monitor ilyenkor automatikusan a lehető legjobb képet jeleníti
meg.
Az AUTO gombot funkció használatakor ügyeljen arra, hogy a csatlakoztatott számítógép grafikus kártyája
a monitor natív felbontására legyen állítva.
Ha kívánja, a képernyő geometriai beállításait a geometriai menüpontok segítségével kézzel is
megadhatja. Ebben az eljárásban a BenQ képernyőtesztelési segédprogrammal segít a képernyő
színeinek, szürkeségi skálájának és gradient értékeinek beállításában. A segédprogram a BenQ
webhelyén érhető el. Kövesse Az LCD monitor illesztőprogramjának letöltése az Internetről
a 9. oldalon szakasz 1-5. lépését, majd a Driverek kategóriából töltse le a számítógépre az
auto.exe tesztprogramot.
1. Futtassa az auto.exe tesztprogramot. Bármilyen más képet is használhat, mint például az
operációs rendszer asztalát. Ennek ellenére ajánljuk, hogy az auto.exe programot használja.
Az auto.exe futtatása után egy tesztkép jelenik meg.
2. Nyomja meg a monitor AUTO gombját.
3. Nyomja meg az MENU billentyűt a monitor képernyőn megjelenő beállítómenü (OSD)
elindításához.
4. A vagy a gombbal válassza ki a MEGJEL pontot, majd az ENTER gombbal lépjen
be a menübe.
5. Ha vízszintes zavaró hatást észlel (függönyhatás jellegű – csillogás vagy függőleges
vonalak), nyomja meg a vagy az gombot a
Pontfrekv. kiválasztása végett, majd
nyomja meg az ENTER gombot. Ezután nyomja meg a vagy gombot a monitor
beállításához mindaddig, amíg a zaj el nem tűnik.
6. Ha függőleges zavaró hatást észlel, nyomja meg a vagy az gombot a
Fázis
kiválasztása végett, majd nyomja meg az ENTER gombot. Ezután nyomja meg a
vagy gombot a monitor beállításához mindaddig, amíg a zaj el nem tűnik.
15 Képoptimalizálás
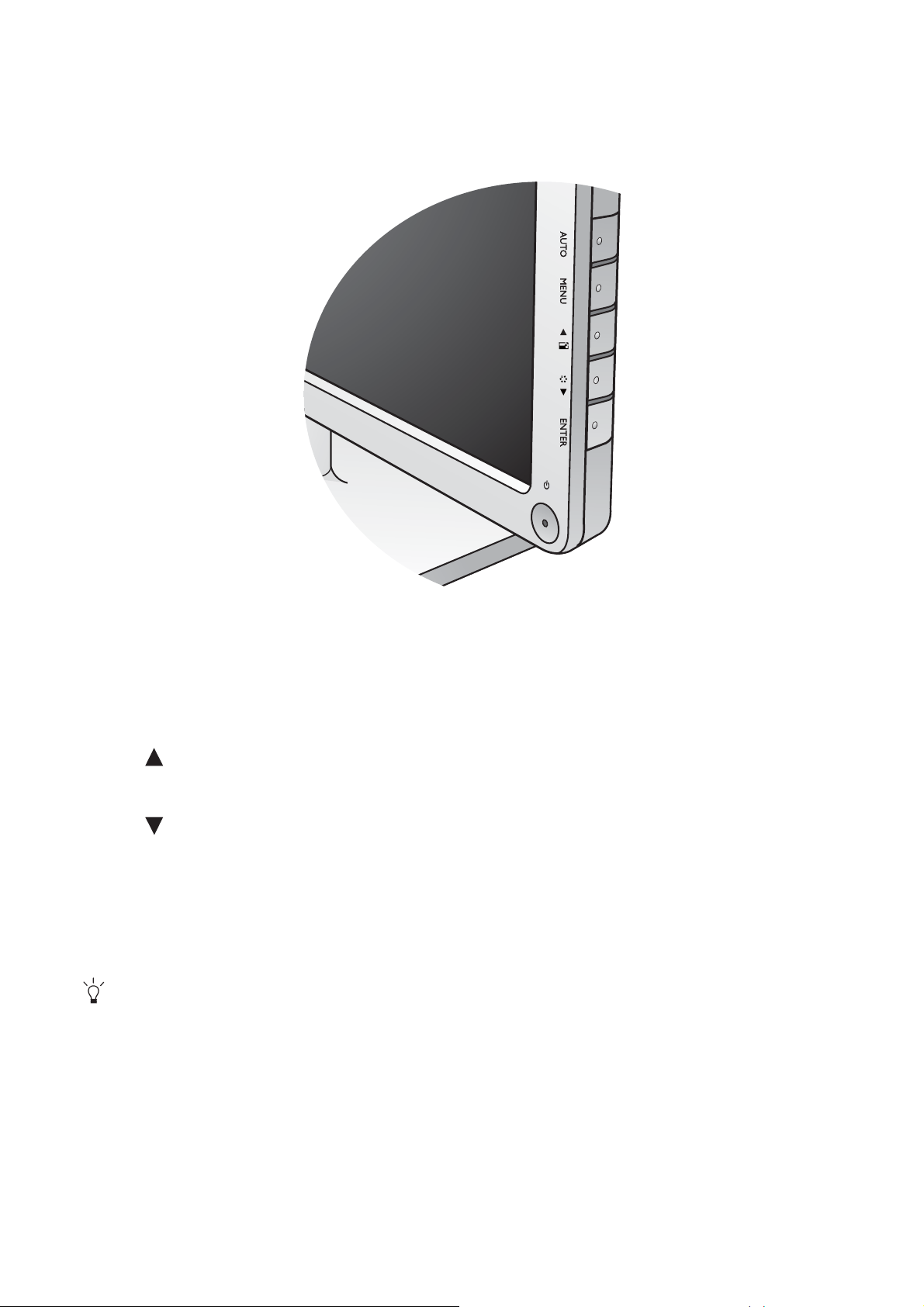
6. A monitor beállítása
A kezelőpanelz
1. AUTO: A függőleges helyzet, fázis, vízszintes helyzet illetve pixel-óra automatikus
beállítása.
2. MENU key: Az OSD főmenü megjelenítése, visszalépés az előző menübe és kilépés az OSD
menüből.
3. /
Kijelzõ mód gomb: Léptetés felfelé/beállítási érték növelése. A Kijelző mód
gyorsgombja.
4. /
Mód gomb: Léptetés lefelé/beállítási érték csökkentése. A gomb egyben a módváltás
gyorsgombja is.
ENTER gomb: Belépés az almenükbe és az elemek kiválasztása. A gomb egyben a Bemenet
5.
gyorsgombja.
6.
Power: Elektromos áram be- és kikapcsoló.
OSD = On Screen Display, képernyőn megjelenő.
A gyorsgombok beosztással ellátott skálát jelenítenek meg, amelynek alapján elvégezhető az adott
beállítás értékének megadása. A gyorsgombok csak akkor használhatók, ha az OSD menü nincs
megnyitva. A gyorsgombokhoz tartozó jelzések néhány másodperc után eltűnnek, ha egyik gombot sem
nyomja meg. Lásd: Kijelző mód gyorsgomb a 17. oldalon.
16 A monitor beállítása
 Loading...
Loading...