Page 1
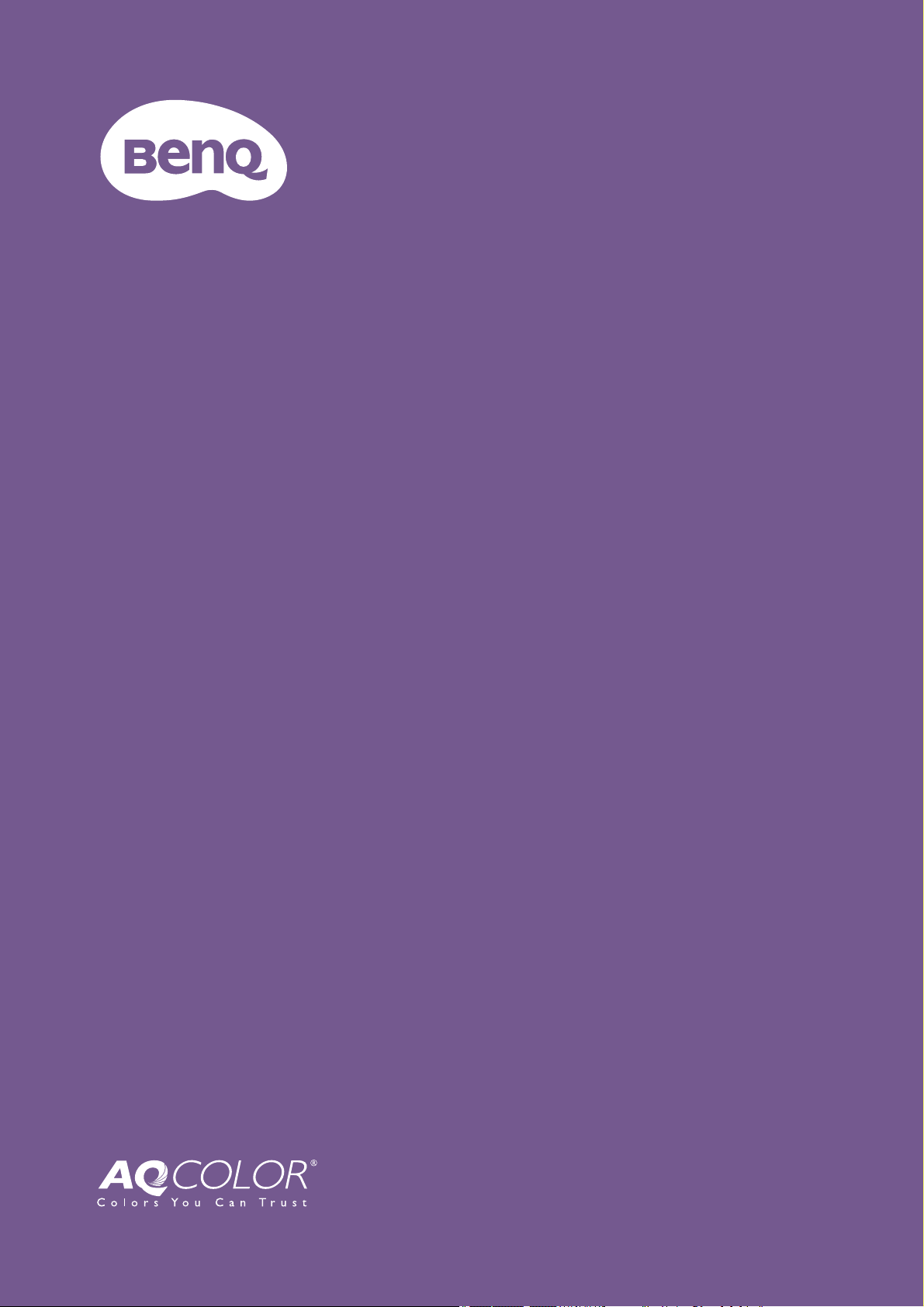
LCD monitor
Používateľská
príručka
Monitor PhotoVue pre profesionálnu fotografiu | Rad SW
Page 2
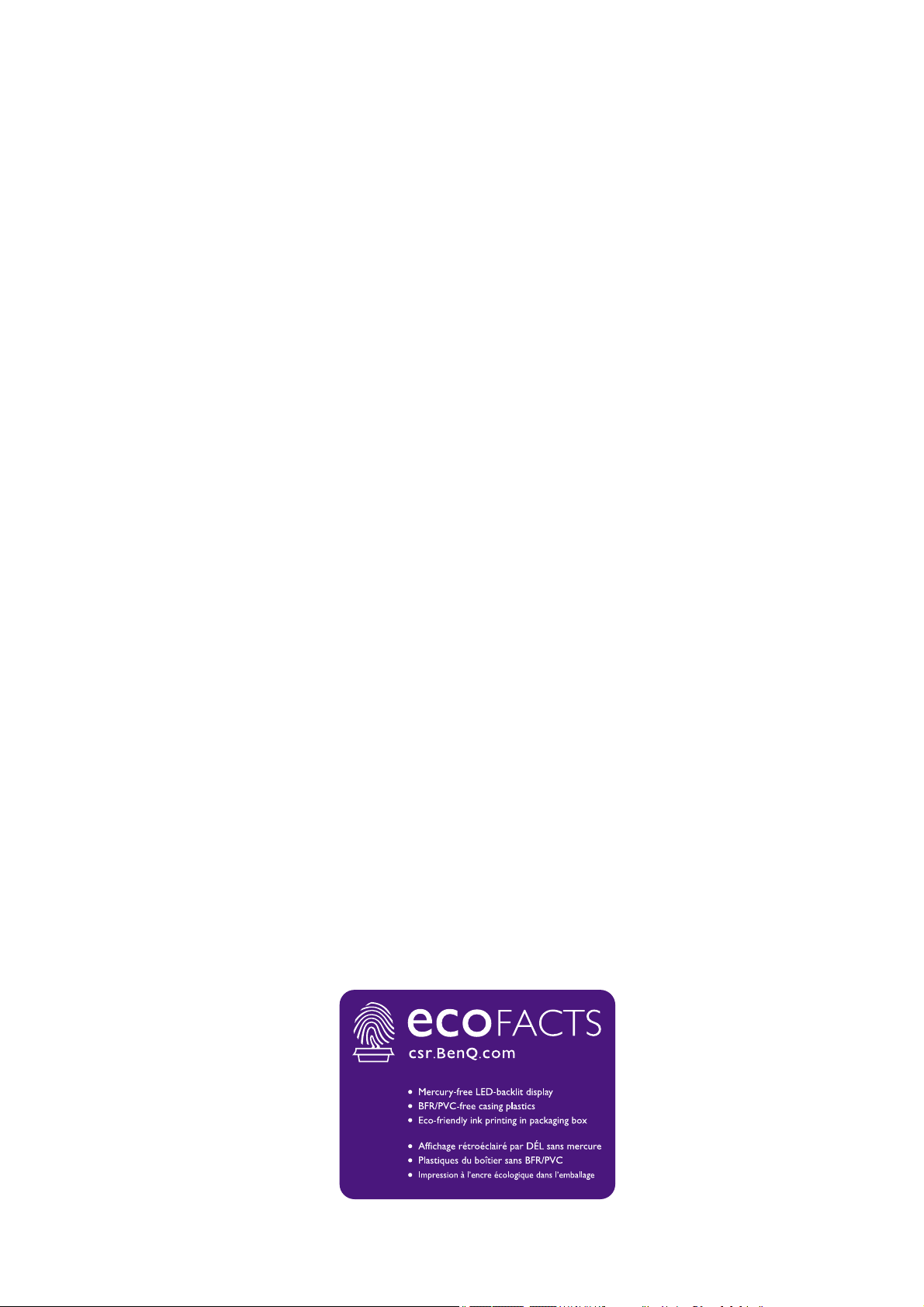
Autorské práva
Autorské práva © 2020 spoločnosti BenQ. Všetky práva vyhradené. Žiadna čast’ tejto
publikácie sa nemôže reprodukovat’, prenášat’, kopírovat’, ukladat’ do vyhľadávacieho
systému alebo prekladat’ do akéhokoľvek jazyka alebo počítačového jazyka
akýmkoľvek spôsobom, elektronicky, mechanicky, magneticky, opticky, chemicky,
manuálne alebo iným spôsobom bez predchádzajúceho písomného povolenia
spoločnosti BenQ.
Zrieknutie sa práva
Spoločnost’ BenQ neprijíma žiadne st’ažnosti ani neposkytuje žiadne vyjadrené alebo
skryté záruky vo vzt’ahu s tu uvedeným obsahom a výslovne odmieta akékoľvek
záruky, možnosti predaja a kúpy alebo vhodnost’ pre daný účel. Okrem toho si
spoločnost’ BenQ vyhradzuje právo revidovat’ túto publikáciu a z času na čas vykonat’
zmeny v tu uvedenom obsahu bez záväzku upovedomit’ akúkoľvek osobu o týchto
revíziách alebo zmenách.
Účinnost’ obrazu bez blikania môže byt’ ovplyvnená externými faktormi, ako je
napríklad nekvalitný kábel, nestabilné napájanie, rušenie signálu alebo zlé uzemnenie a
môže to byt’ spôsobené ja inými externými faktormi, než sú hore spomenuté. (Týka sa
len modelov s funkciou odstránenia blikania.)
BenQ ecoFACTS
BenQ has been dedicated to the design and development of greener product as part of
its aspiration to realize the ideal of the "Bringing Enjoyment 'N Quality to Life" corporate
vision with the ultimate goal to achieve a low-carbon society. Besides meeting
international regulatory requirement and standards pertaining to environmental
management, BenQ has spared no efforts in pushing our initiatives further to
incorporate life cycle design in the aspects of material selection, manufacturing,
packaging, transportation, using and disposal of the products. BenQ ecoFACTS label
lists key eco-friendly design highlights of each product, hoping to ensure that
consumers make informed green choices at purchase. Check out BenQ's CSR Website
at http://csr.BenQ.com/ for more details on BenQ's environmental commitments and
achievements.
2
Page 3
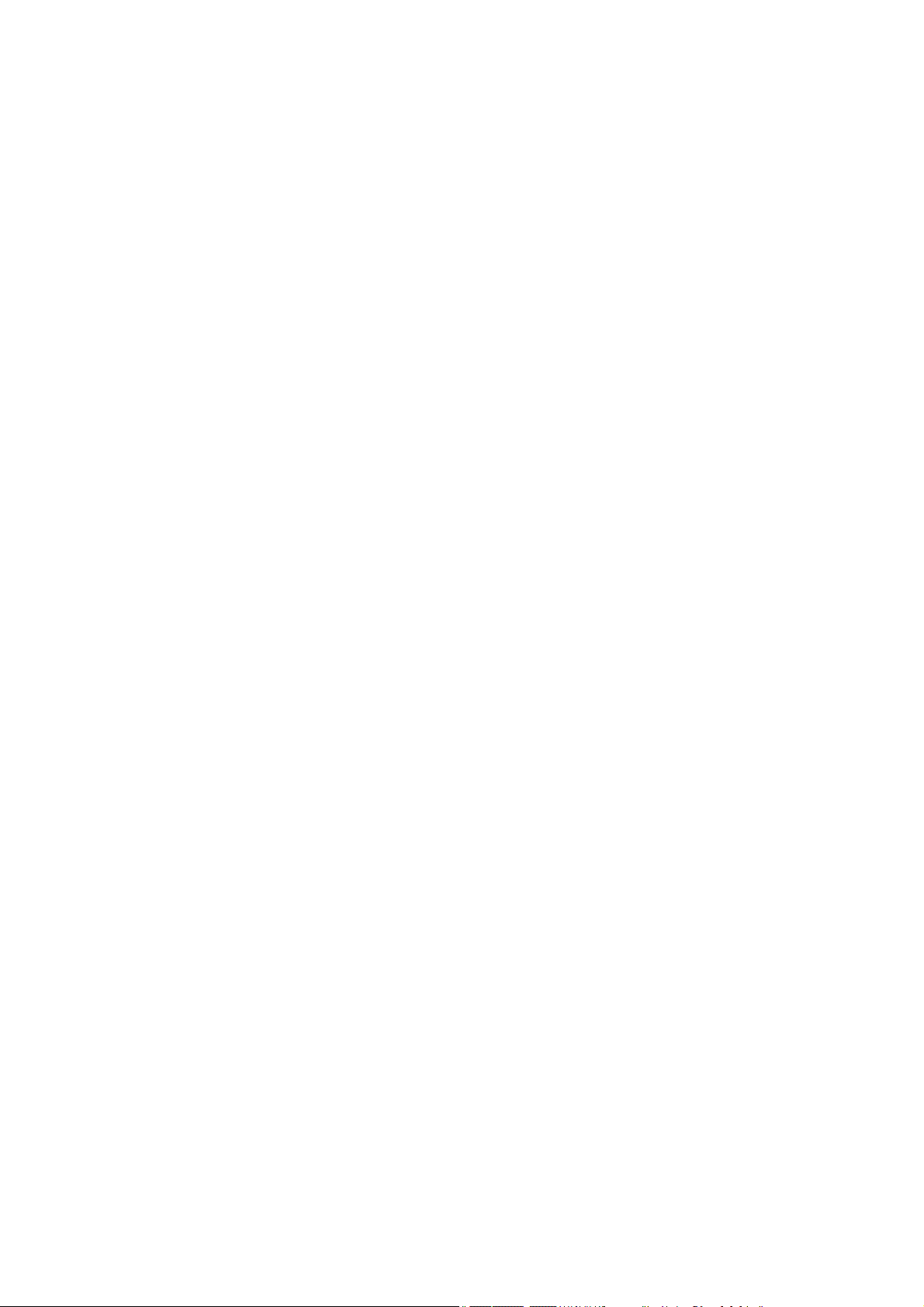
Podpora produktu
Tento dokument má poskytovat’ najaktuálnejšie a presné informácie zákazníkom.
Všetok obsah teda môže byt’ občas bez predchádzajúceho oznámenia zmenený.
Najnovšiu verziu tohto dokumentu a ďalšie informácie o výrobku nájdete na webovej
stránke. Dostupné súbory sa líšia v závislosti od modelu.
1. Uistite sa, že je počítač pripojený na Internet.
2. Navštívte lokálnu webovú stránky z lokality Support.BenQ.com. Vzhľad a obsah
webovej stránky sa líšia v závislosti od oblasti/krajiny.
• Návod na používanie a súvisiaci dokument
• Ovládače a aplikácie
• (len EÚ) Zničené informácie: K dispozícii na stránke s prevzatím používateľskej príručky.
Tento dokument sa poskytuje na základe Smernice (EÚ) 2019/2021 k oprave alebo
recyklácii výrobku. So žiadosťou o servis v rámci záručnej doby sa vždy obracajte na
miestnu zákaznícku službu. Ak potrebujete opraviť výrobok po záručnej dobe,
odporúčame vám ísť za kvalifikovaným servisným personálom a zaobstarať si náhradné
diely od spoločnosti BenQ, aby bola zaistená kompatibilita. Nerozoberajte výrobok, ak si
nie ste vedomí následkov. Ak nemôžete nájsť zničené informácie na svojom výrobku,
obráťte sa so žiadosťou o pomoc na miestnu zákaznícku službu.
Pokročilý softvér
Okrem zabudovaných technológií a funkcií, ktoré sú k dispozícii na tomto výrobku, máte
k dispozícii ďalšie softvérové aplikácie, ktoré vylepšujú a rozširujú funkčnosť výrobku.
Prevezmite si softvér a jeho návod na používanie podľa pokynov uvedených na
webovej stránke spoločnosti BenQ.
• Palette Master Element
Softvér Palette Master Element zjednodušuje kalibráciu a spoľahlivo produkuje verné
farby. Softvér Palette Master Element možno využiť na jemné doladenie prostredia
farieb na určitých monitoroch BenQ a plne podporuje kolorimetre X-Rite/Datacolor.
• Paper Color Sync
Softvér Paper Color Sync pomáha synchronizovať nastavenia farieb obrazu, počítača a
tlačiarne, aby bol výsledok tlače predvídateľný.
Registračné číslo EPREL:
SW271C: 388979
SW321C: 343945
3
Page 4
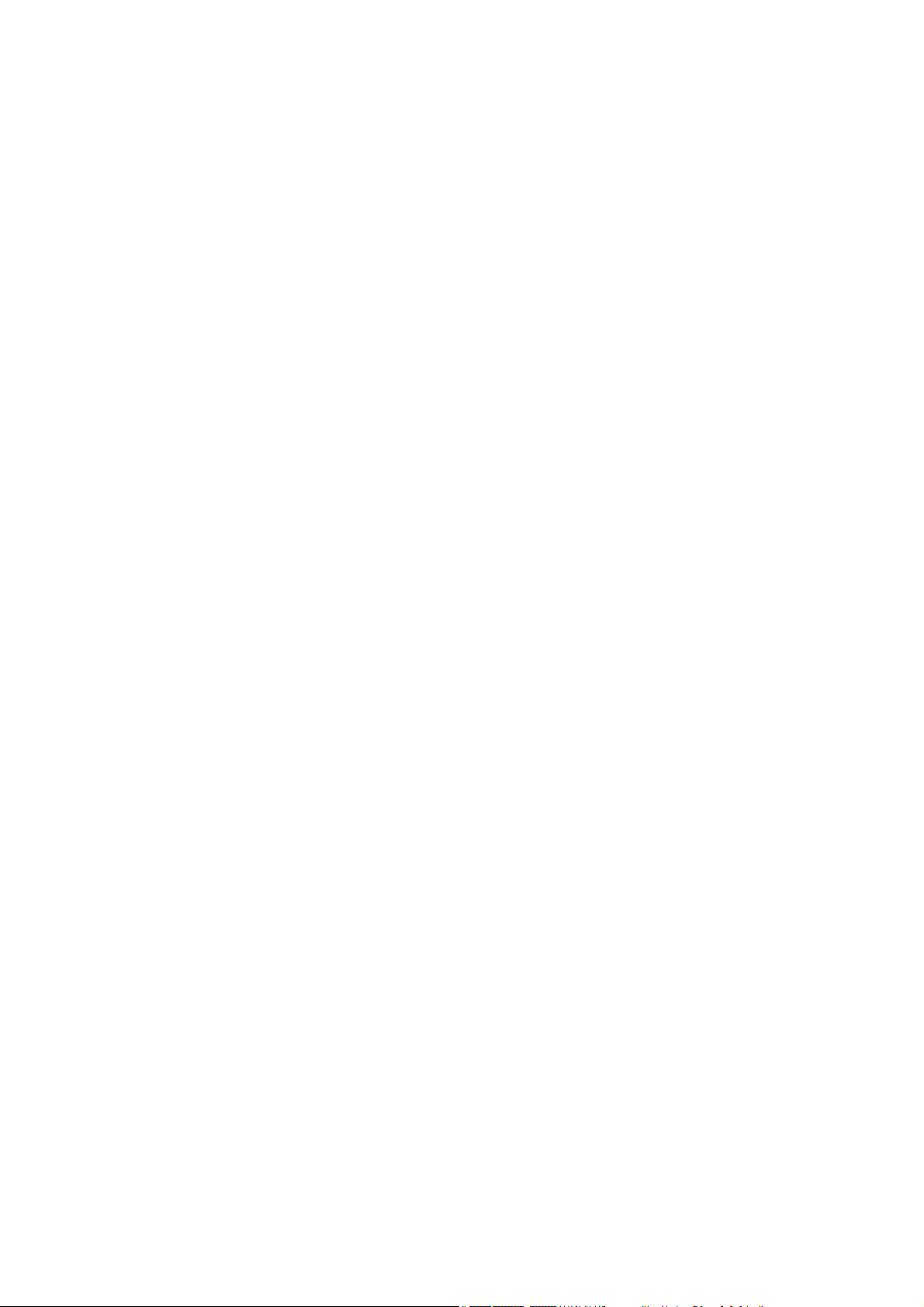
Register otázok a odpovedí
Začnite témami, ktoré vás zaujímajú.
Inštalácia
Ako nainštalovať monitor a zapnúť ho?
Bezpečnostné opatrenia 6
Zloženie hardvéru monitora 21
Nastavenie výšky monitora 34
Ako sa vyhnúť nežiaducim svetlám na obrazovke?
Inštalácia tienidla (voliteľný krok) 29
Ako nastaviť pozorovací uhol monitora?
Nastavte uhol monitora 36
Ako nainštalovať tienidlo?
Inštalácia na šírku 29
Inštalácia na výšku 31
Ako monitor upevniť na stenu?
Používanie súpravy na pripevnenie monitora na stenu 37
Kalibrácia a úprava obrazu
Ako nakalibrovať monitor?
Inštalácia tienidla (voliteľný krok) 29
Palette Master Element 3
Čo možno urobiť pred úpravou fotografie?
Inštalácia tienidla (voliteľný krok) 29
Výber príslušného režimu farieb 50
Minimalizácia rozdielnosti farieb medzi obrazovkou a tlačeným
papierom (Paper Color Sync)
Čo možno urobiť pred postprodukciou videa?
Inštalácia tienidla (voliteľný krok) 29
Výber príslušného režimu farieb 50
Práca s technológiou HDR 49
Práca so zariadeniami SDI 52
Ako ľahko vytvoriť jednotnosť farieb medzi obrazovkou a
tlačenou kópiou?
Minimalizácia rozdielnosti farieb medzi obrazovkou a tlačeným
papierom (Paper Color Sync)
51
51
4
Page 5
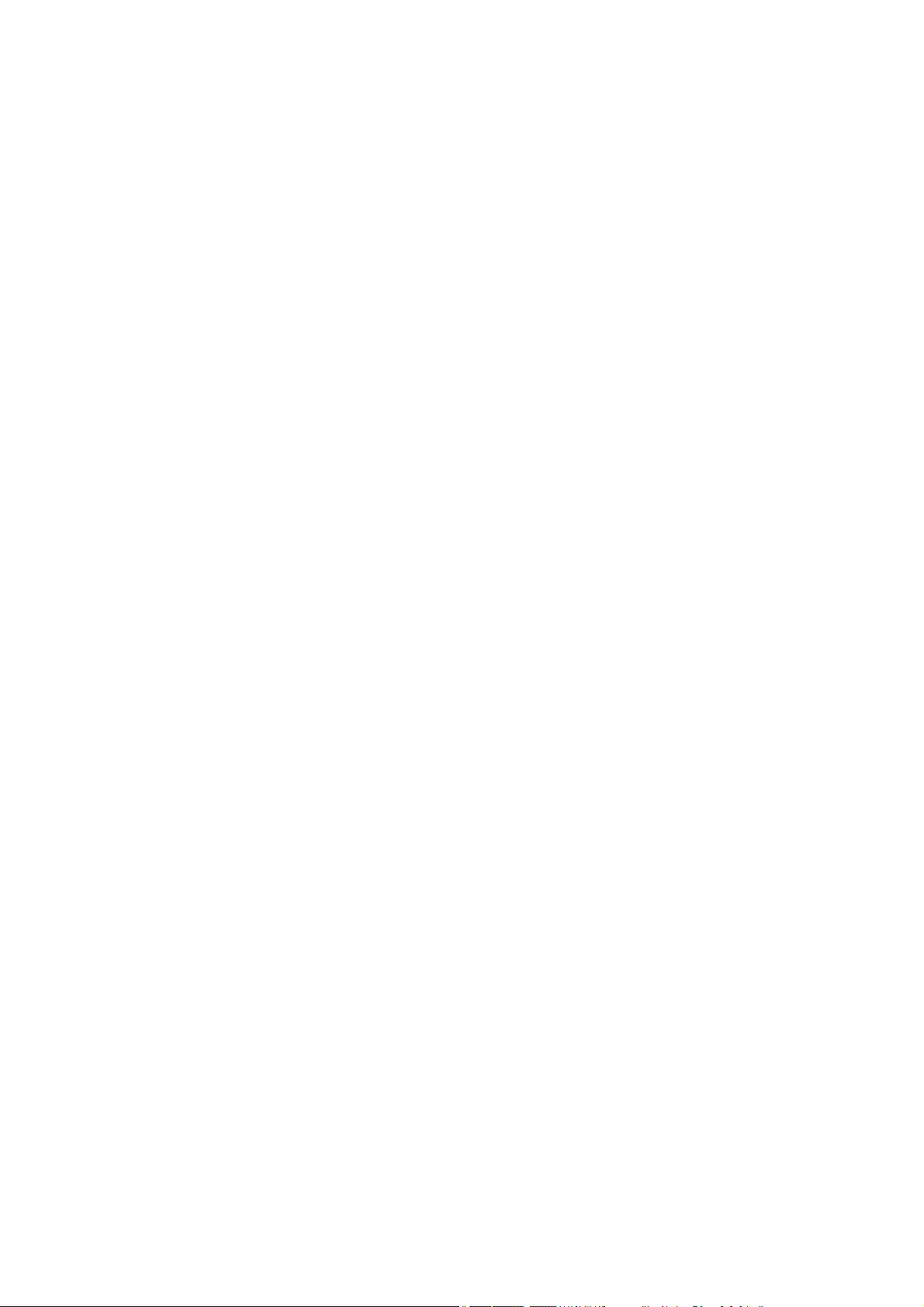
Vstupný zdroj a zobrazenie obrazu
Ako meniť medzi zdrojmi vstupu?
Pripojte video kábel PC. 23
Input (Vstup) 54
Ako sledovať obsah HDR?
Práca s technológiou HDR 49
Ako na monitore zobraziť zvislý obraz?
Otáčanie monitora 35
Ako rozdeliť obrazovku monitora tak, aby sa súčasne
zobrazovali obrazy z dvoch zdrojov?
Súčasné zobrazovanie dvoch zdrojov (PIP/PBP) 50
Ako upraviť nastavenia farieb?
Používanie základnej ponuky 47
Ponuka Color Adjustment (Nastavenie farieb) 56
Ponuky a príslušenstvo
Ako nastaviť klávesové skratky pre často používané funcie
alebo ponuky?
Pripojte Hotkey Puck G2 k monitoru. 24
Hotkey Puck G2 a základy jeho používania 45
Prispôsobenie klávesových skratiek 48
Ako používať ponuku na obrazovke?
Používanie základnej ponuky 47
Pohyb v hlavnej ponuke 53
Aké voľby ponuky sú k dispozícii pre jednotlivé režimy
farieb?
Dostupné voľby ponuky pre jednotlivé režimy farieb 60
Môžem nabíjať moje zariadenie cez port USB-C™ na
monitore?
Poskytovanie napájania na porte USB-C™ na monitore 20
Údržba a podpora k produktu
Ako čistiť monitor?
Starostlivosť a čistenie 7
Čistenie LCD obrazovky (Len SW321C) 9
Ako uschovať monitor, ak sa nebude dlho používať?
Ako odpojit’ stojan a podstavec 27
Starostlivosť a čistenie 7
Potrebujem ďalšiu podporu
Podpora produktu 3
Vykonávanie servisu 7
5
Page 6
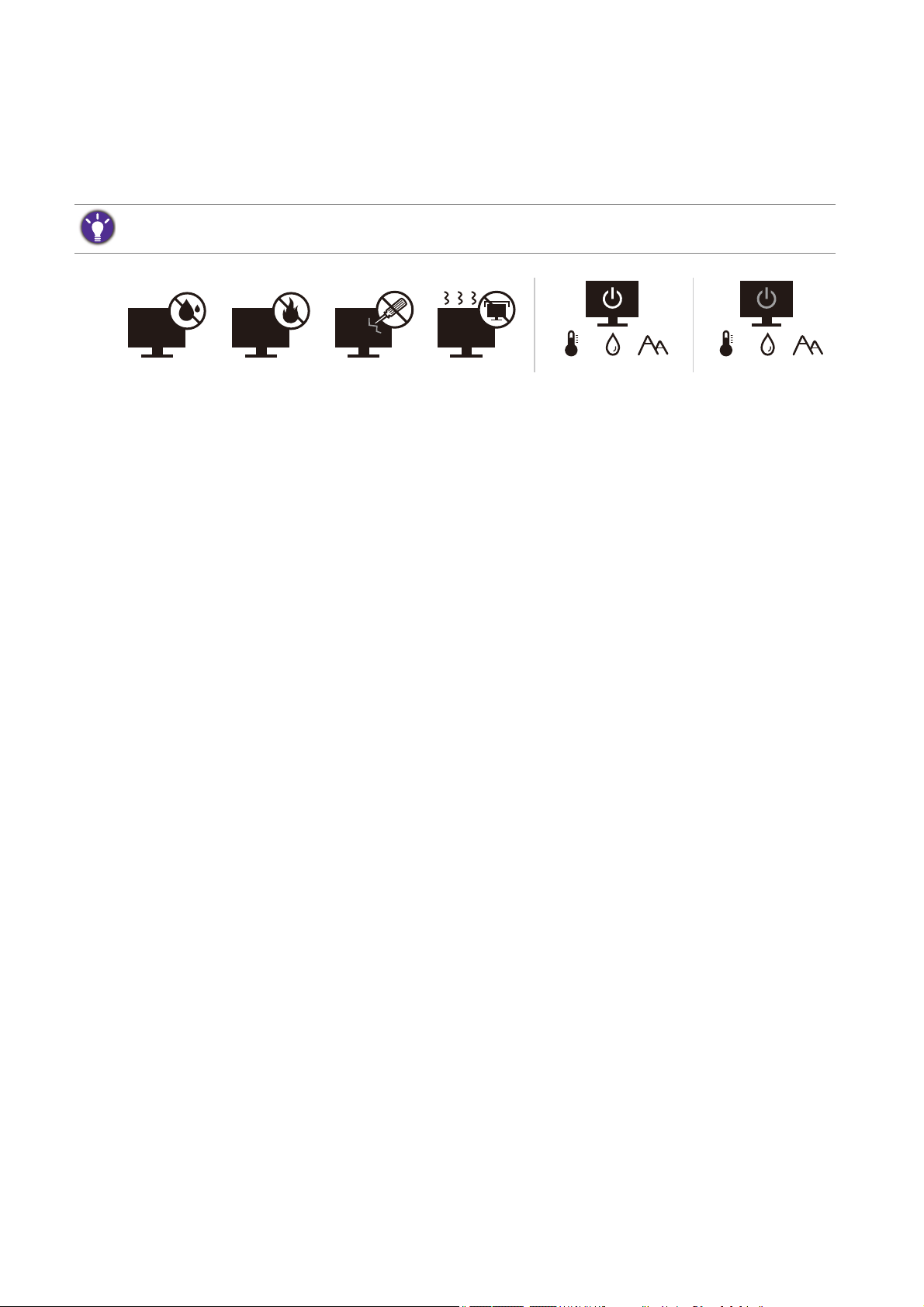
Bezpečnostné opatrenia
10-90% 0-3000m0-40°C 10-60% 0-12000m-20-60°C
Bezpečnosť napájania
Na dosiahnutie najlepšieho výkonu a dlhej životnosti vášho monitora postupujte podľa týchto
bezpečnostných pokynov.
• Siet’ová zásuvka izoluje toto zariadenie od siet’ového napájania.
• Siet’ový napájací kábel slúži ako zariadenie na odpojenie napájania pre pripojiteľné
zariadenie. Elektrická zásuvka musí byt’ namontovaná v blízkosti zariadenia a musí
byt’ ľahko dostupná.
• Tento produkt sa musí napájat’ so siet’ovým napätím uvedeným na výrobnom štítku.
Ak si nie ste istí typom dostupného napájania, kontaktujte dodávateľa alebo miestnu
elektrárenskú spoločnost’.
• Zástrčkové zariadenie Typ A trieda I musí byt’ pripojené k ochrannému uzemneniu.
• Musí byt’ použitý schválený napájací kábel s nasledujúcim alebo lepšími parametrami:
H03VV-F alebo H05VV-F, 2G alebo 3G; 0,75 mm2.
• Používajte výhradne napájací kábel dodaný spoločnost’ou BenQ. Nikdy nepoužívajte
napájací kábel, ktorý sa zdá byt’ poškodený alebo odretý.
• (Ak je priložené diaľkové ovládanie) RIZIKO VÝBUCHU BATÉRIE PRI VÝMENE ZA
NESPRÁVNY TYP. POUŽITÉ BATÉRIE LIKVIDUJTE PODĽA POKYNOV.
Pre modely s adaptérom:
• Používajte výhradne napájací adaptér dodávaný s LCD monitorom. Pri používaní
iného typu napájacieho adaptéra môže dôjst’ k poruche alebo nebezpečenstvu.
• Pri používaní adaptéra so zariadením alebo nabíjaní batérie je potrebné ponechat’
patričný vetrací priestor okolo adaptéra. Nezakrývajte napájací adaptér papierom ani
inými predmetmi, ktoré by mohli obmedzovat’ chladenie. Nepoužívajte napájací
adaptér vo vnútri puzdra.
• Pripojte napájací adaptér k správnemu zdroju napájania.
• Nepokúšajte sa napájací adaptér opravit’. Vo vnútri nie sú žiadne časti, ktoré by ste
mohli opravit’. Vymeňte zariadenie, ak bolo poškodené alebo vystavené nadmernej
vlhkosti.
6
Page 7
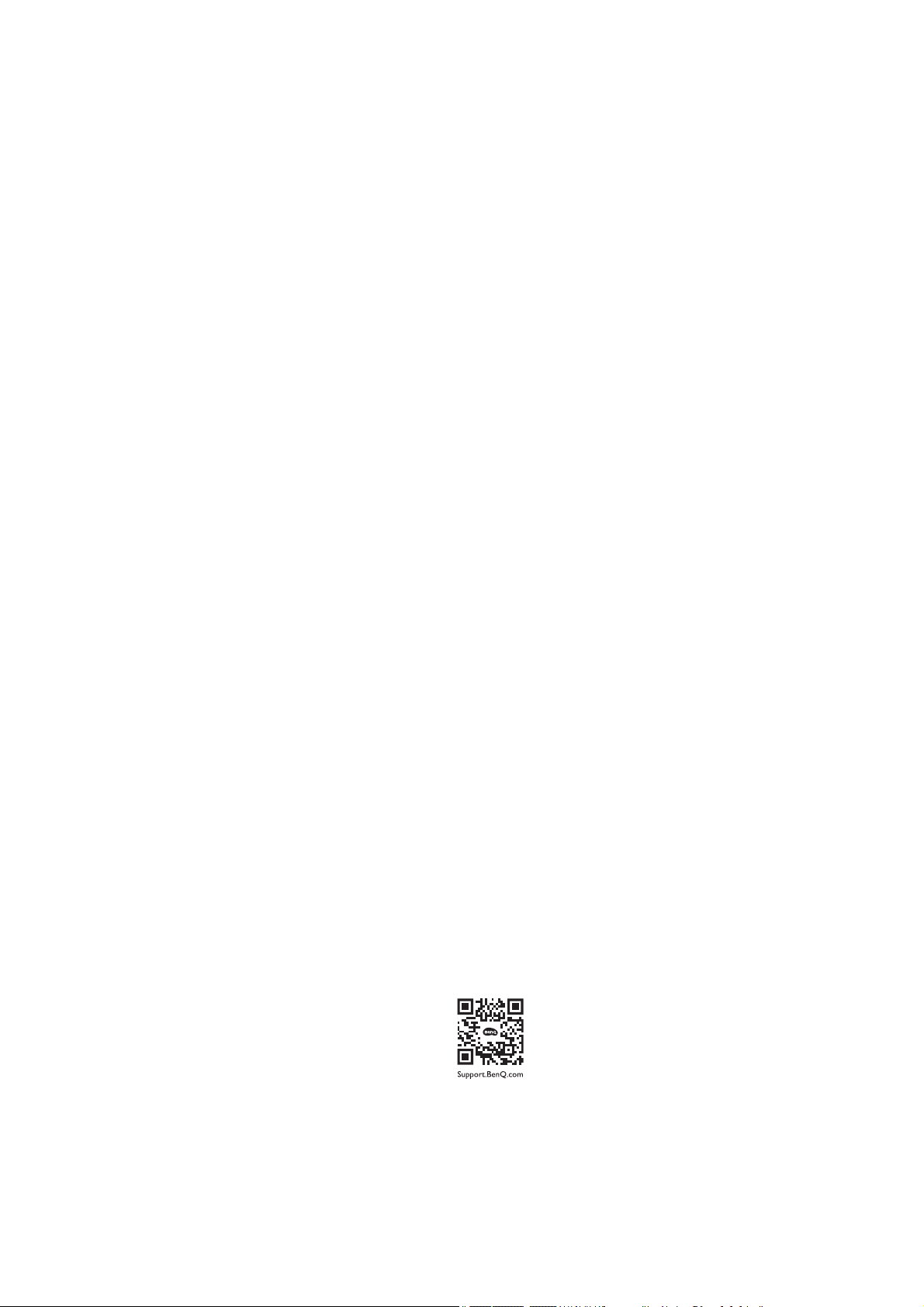
Starostlivosť a čistenie
• Neumiestňujte monitor na podlahu alebo povrch stola rovno prednou stranou. V
opačnom prípade môže dôjst’ k poškriabaniu obrazovky.
• Pred použitím musí byt’ zariadenie bezpečne zabudované do štruktúry stavby.
• (Pre modely podporujúce upevnenie na stenu alebo strop)
• Položte monitor a súpravu na pripevnenie na stenu na rovný povrch.
• Zaistite, aby boli materiál steny a štandardný nástenný držiak (kupuje sa samostatne)
dostatočne stabilné, aby udržali monitor.
• Pred odpájaním káblov od monitora LCD vypnite monitor a napájanie.
• Pred čistením vždy odpojte výrobok zo zásuvky elektrickej siete. Povrch LCD
monitora čistite nezaprášenou jemnou handričkou. Nepoužívajte žiadne tekuté,
rozprašovacie, alkoholové čistiace prostriedky ani prostriedky na sklo.
• (Len SW321C) Ak potrebujete vyčistiť obrazovku monitora, podrobnosti nájdete v
časti „Čistenie LCD obrazovky (Len SW321C)“ na strane 9.
• Priečinky a otvory v zadnej a hornej časti obalu sú určené pre ventiláciu. Nemôžu sa
blokovat’ ani zakrývat’. Monitor sa nemôže nikdy umiestňovat’ v blízkosti alebo nad
radiátorom, alebo zdrojmi tepla, alebo do vstavanej inštalácie, pokiaľ sa nezabezpečí
správna ventilácia.
• Neumiestňujte na monitor t’ažké predmety – predchádzajte možnému úrazu alebo
poškodeniu monitora.
• Škatuľu a obal uskladnite pre budúce použitie, keď možno budete potrebovat’ monitor
prepravit’.
• Informácie o menovitom príkone, dátume výroby a identifikačné značka nájdete na
štítku na výrobku.
Vykonávanie servisu
• Nepokúšajte sa svojpomocne vykonávat’ servis na tomto produkte, pretože otvorenie
alebo odstraňovanie krytov vás môže vystavit’ nebezpečnému napätiu a iným rizikám.
Ak sa vyskytne akékoľvek z vyššie uvedených nesprávnych použití alebo iné nehody,
ako napríklad pád alebo nesprávne zaobchádzanie ohľadom vykonávania servisu,
kontaktujte kvalifikovaný servisný personál.
• Obrát’te sa na predajcu alebo navštívte miestnu webovú stránku z lokality
Support.BenQ.com, kde nájdete ďalšiu podporu.
7
Page 8
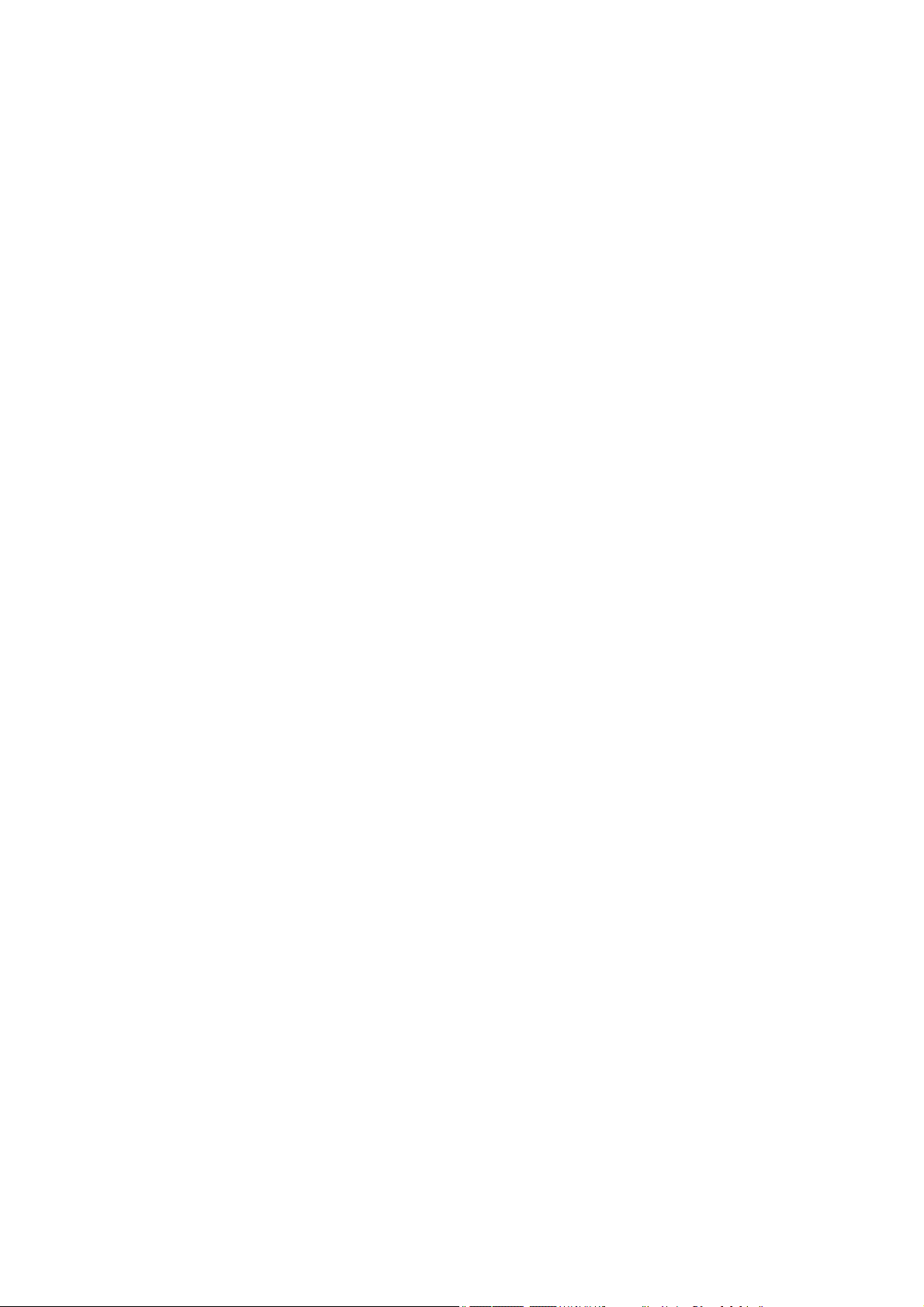
Upozornenie
• Monitor by mal byt’ asi 50 až 70 cm (20 až 28 palcov) od vašich očí.
• Pri dlhodobom pozeraní na obrazovku môže dôjst’ k zrakovej únave a vaše videnie sa
môže zhoršit’. Po každej hodine používania výrobku je potrebné dat’ si 5 až 10 minút
prestávku.
• Znížte únavu očí zameraním sa na objekty v diaľke.
• Časté žmurkanie a očné cvičenie pomáha uchovat’ oči vlhké.
8
Page 9
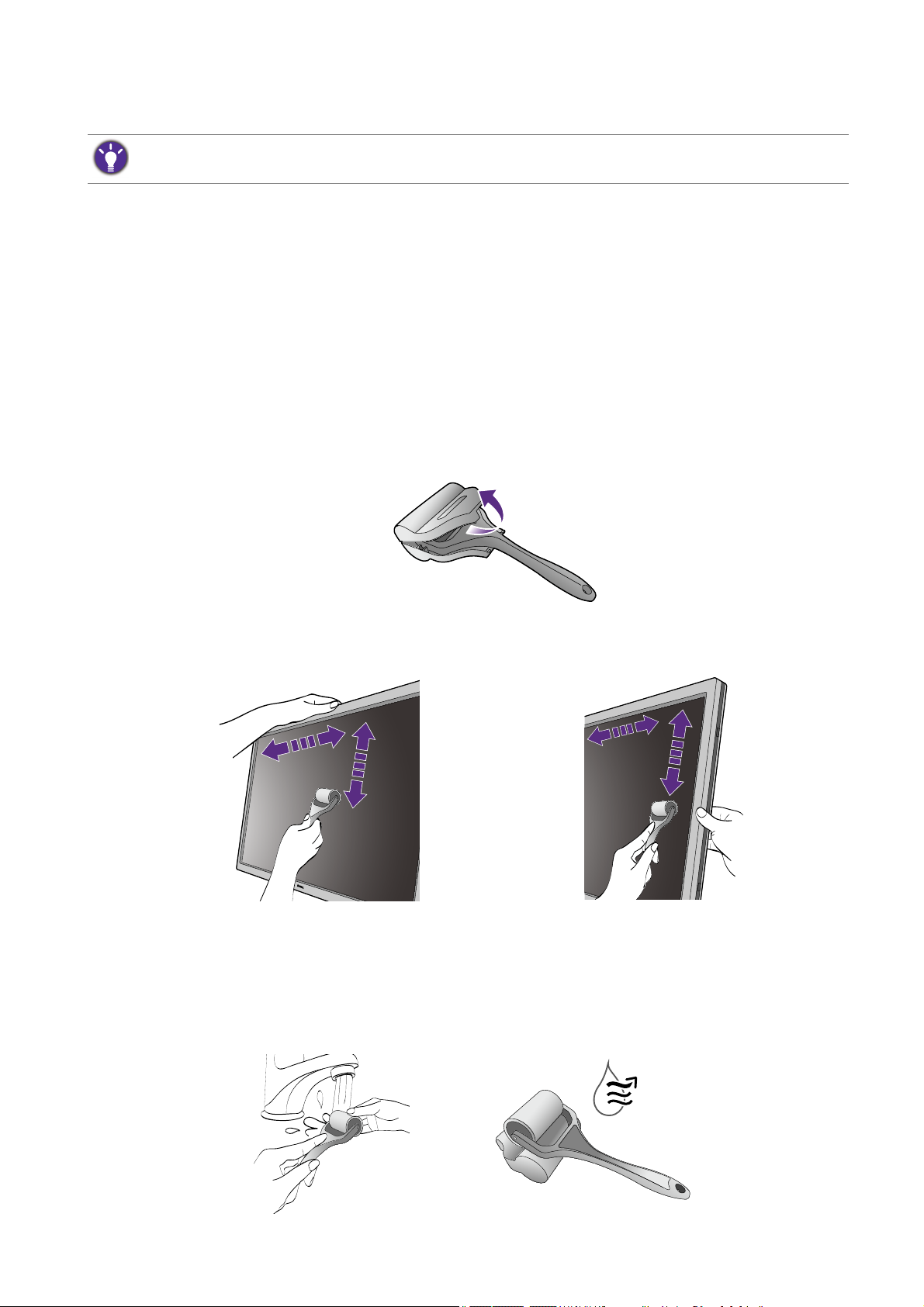
Čistenie LCD obrazovky (Len SW321C)
Na dosiahnutie najlepšieho výkonu a dlhej životnosti vášho monitora postupujte podľa týchto
bezpečnostných pokynov.
Z dôvodu špeciálneho povrchu panela môžu byť na obrazovke monitora viditeľné
šmuhy a odtlačky prstov. Nezabudnite podľa pokynov patrične vyčistiť povrch
obrazovky.
Pomocou valca na čistenie obrazovky (odporúča sa)
V balení s výrobkom je valec na čistenie obrazovky. Na čistenie obrazovky monitora
dôrazne odporúčame použiť priložený valec. Je šetrný k životnému prostrediu, pretože
ho možno použiť opakovane a neobsahuje žiadne tekutiny.
1. Pred čistením monitor odpojte zo zásuvky.
2. Vytiahnute valec zo škatule. Uistite sa, či na povrchu valca nie sú žiadne ostré
zvyšky, aby nedošlo k poškriabaniu obrazovky.
3. Opatrne pohybujte valcom po znečistenej oblasti na obrazovke. Pomáha odstrániť
prach, odtlačky prstov a šmuhy z obrazovky monitora. Monitor pridržiavajte za
hranu a netlačte nadmernou silou na obrazovku.
Starostlivosť a uskladnenie
• Po viacerých použitiach môže byť valec znečistený a obrazovka sa nemusí dať
správne vyčistiť. Opláchnite ho pod tečúcou vodou a v prípade potreby odstráňte
usadeniny z valca ručne. Uschovajte ho na chladnom mieste, kým nevyschne. Pred
ďalším čistením sa uistite, či je úplne suchý.
9
Page 10
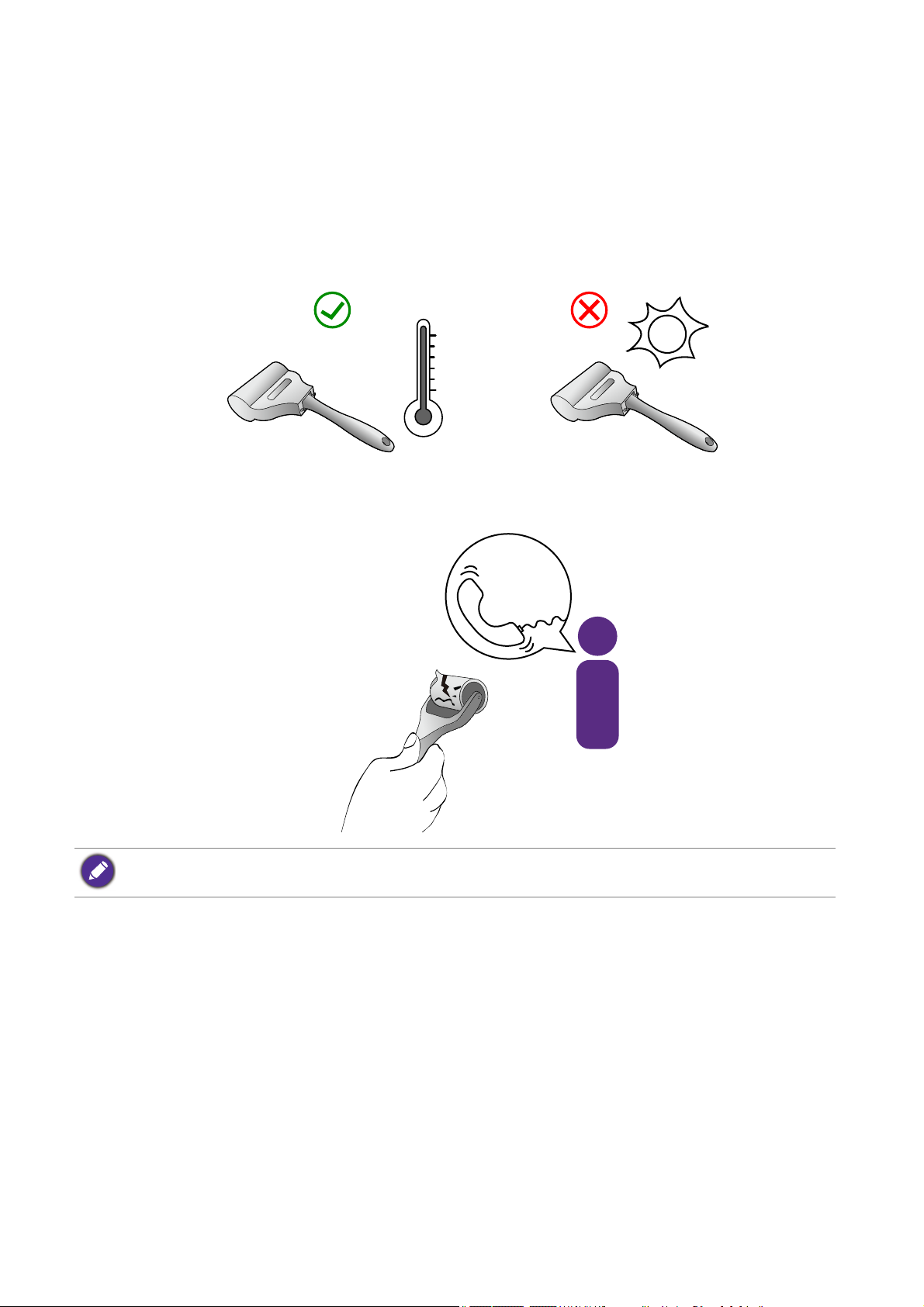
• Valec nesušte fúkaním.
°C ~ 40°C
BenQ Service
• Nepokúšajte sa utrieť valec mokrou handričkou ani utierkami, pretože by na valci
mohli zostať vlákna. Mohli by potom brániť v správnom čistení obrazovky monitora.
• Nevystavujte valec priamemu slnečnému svetlu. Držte ho mimo zdrojov tepla (ako sú
napríklad radiátory, ohrievače, pece atď.).
• Valec používajte a uskladňujte pri teplotách od 0°C do 40°C. Ak valec dlhšie
nepoužívate, vložte ho naspäť do škatule.
• Ak sa obrazovka monitora nedá vyčistiť valcom, hoci bol správne opláchnutý, obráťte
sa na miestne zákaznícke stredisko so žiadosťou o nový valec.
Ak vám náhodou valec spadne, na silikón valca sa môže nalepiť špina alebo drobné ostré zvyšky. Pred
použitím ho umyte a vysušte.
10
Page 11
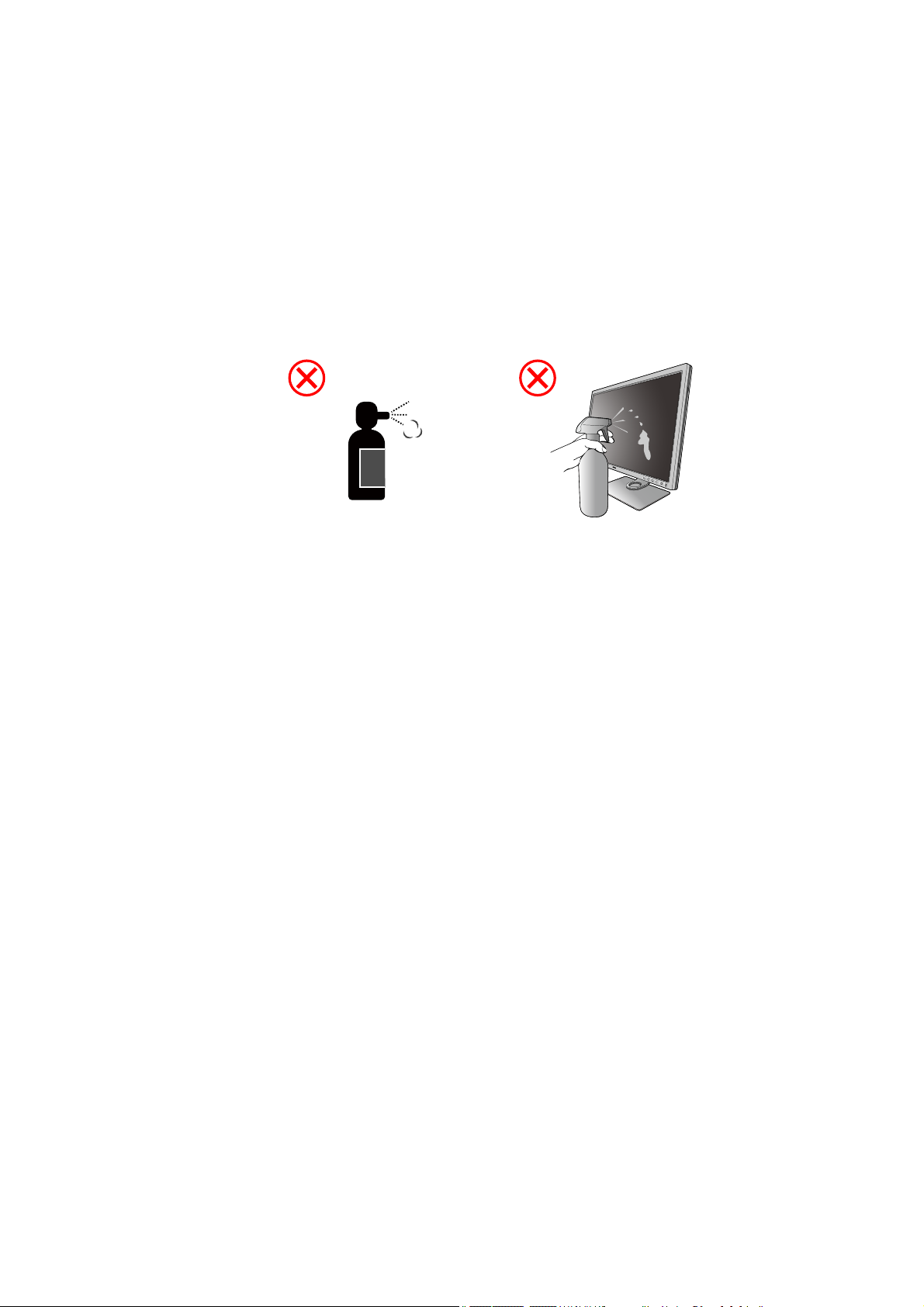
Pomocou čistiaceho prostriedku na obrazovky (kupuje sa
Alcohol
osobitne)
• Použite utierky na čistenie obrazovky, ktoré sú vopred navlhčené a bez alkoholu.
Ľahko nimi môžete utrieť mastnotu a odtlačky prstov.
• Použite súpravu na čistenie obrazovky bez alkoholu. Nastriekajte na mikrovláknovú
handričku, ktorá bola priložená k súprave na čistenie obrazovky, a utrite šmuhy na
obrazovke.
• Zaistite, aby sa žiadna tekutina nedostala do medzery medzi obrazovkou a rámom.
Tekutiny vo vnútri monitora by mohli spôsobiť skraty.
11
Page 12
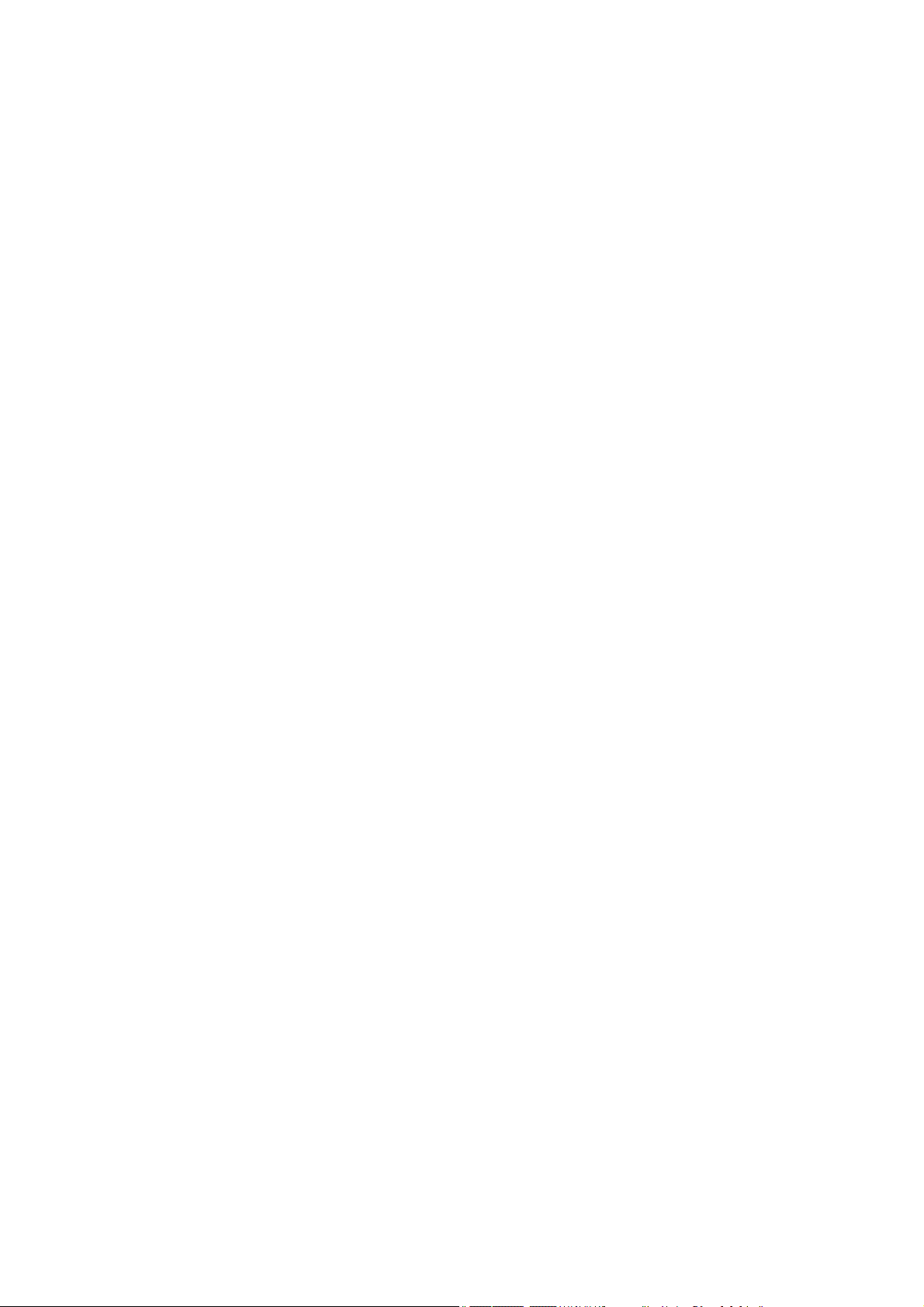
Obsah
Autorské práva ................................................................................................ 2
Podpora produktu ........................................................................................... 3
Pokročilý softvér.......................................................................................................... 3
Register otázok a odpovedí ............................................................................4
Bezpečnostné opatrenia ................................................................................. 6
Čistenie LCD obrazovky (Len SW321C) ........................................................9
Pomocou valca na čistenie obrazovky (odporúča sa)................................................. 9
Pomocou čistiaceho prostriedku na obrazovky (kupuje sa osobitne) .......................11
Začíname ...................................................................................................... 14
Oboznámenie sa s monitorom ...................................................................... 17
Pohľad spredu........................................................................................................... 17
Pohľad zozadu .......................................................................................................... 17
Porty vstupu a výstupu ..............................................................................................18
Pripojenie ..................................................................................................................19
Zloženie hardvéru monitora .......................................................................... 21
Ako odpojit’ stojan a podstavec .................................................................................27
Inštalácia tienidla (voliteľný krok) ..............................................................................29
Nastavenie výšky monitora .......................................................................................34
Otáčanie monitora ..................................................................................................... 35
Nastavte uhol monitora ............................................................................................. 36
Používanie súpravy na pripevnenie monitora na stenu ............................................37
Získanie maxima z vášho monitora značky BenQ ........................................ 38
Prevzatie súborov ovládača LCD monitora z Internetu............................................. 38
Inštalácia monitora na novom počítači ......................................................................39
Zámena monitora na existujúcom počítači ................................................................40
Ako nainštalovat’ v systémoch Windows 10 .............................................................41
Ako nainštalovat’ v systémoch Windows 8 (8.1) .......................................................42
Ako nainštalovat’ v systémoch Windows 7 ...............................................................43
Nastavenie vášho monitora .......................................................................... 44
Ovládací panel .......................................................................................................... 44
Hotkey Puck G2 a základy jeho používania ..............................................................45
Používanie základnej ponuky ....................................................................................47
Prispôsobenie klávesových skratiek ......................................................................... 48
Práca s technológiou HDR........................................................................................ 49
Nastavenie farby zobrazenia .....................................................................................50
Nastavenie režimu obrazovky................................................................................... 50
Výber príslušného režimu farieb ............................................................................... 50
Súčasné zobrazovanie dvoch zdrojov (PIP/PBP) ..................................................... 50
12
Page 13
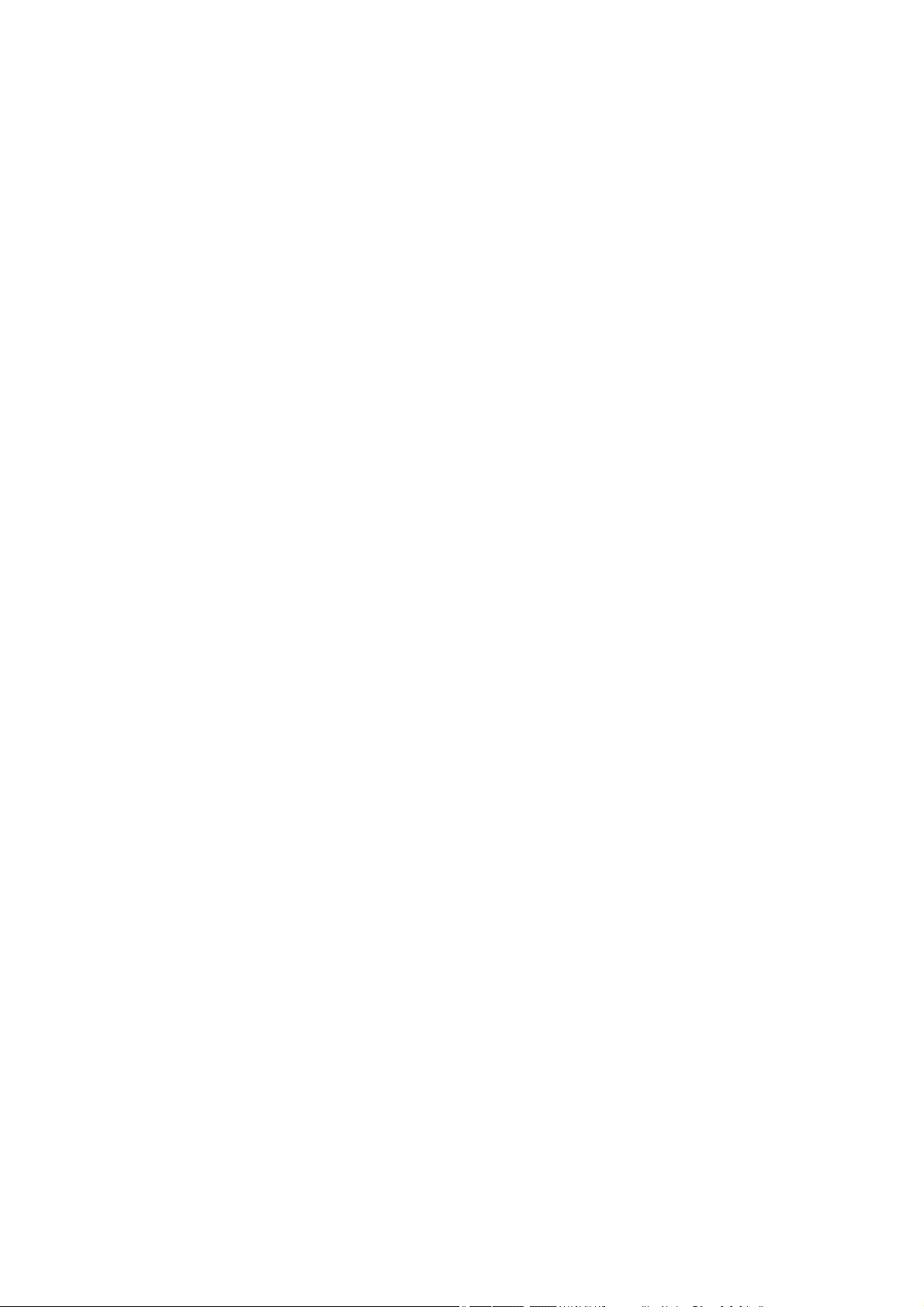
Výber zdroja obrazu v režime PIP/PBP .................................................................... 51
Minimalizácia rozdielnosti farieb medzi obrazovkou a tlačeným papierom
(Paper Color Sync).................................................................................................... 51
Práca so zariadeniami SDI........................................................................................ 52
Pohyb v hlavnej ponuke ................................................................................ 53
Ponuka Display (Obrazovka) ....................................................................................54
Ponuka Color Adjustment (Nastavenie farieb) ..........................................................56
Ponuka PIP/PBP .......................................................................................................61
Ponuka System (Systém) ..........................................................................................64
Ponuka Ovládacie tlačidlo .........................................................................................69
Riešenie problémov ...................................................................................... 71
Často kladené otázky (FAQ)..................................................................................... 71
Potrebujete ďalšiu pomoc? ....................................................................................... 74
11/13/20
SW321-EM-V1
13
Page 14
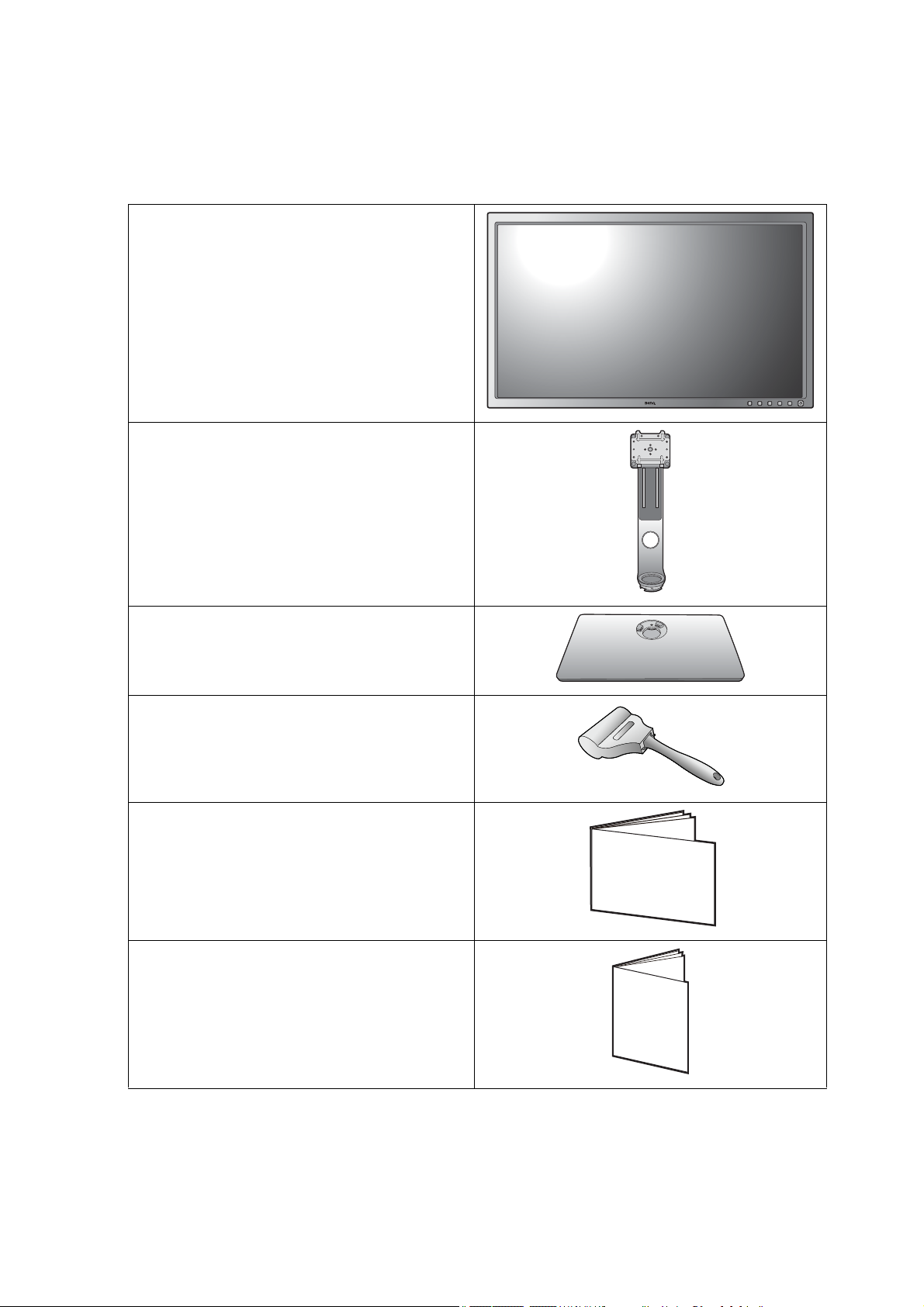
Začíname
Quick Start Gu
ide
Safety
Instructions
Pri odbaľovaní skontrolujte, či máte nasledujúce položky. Ak z nich ktorákoľvek chýba
alebo je poškodená, ohľadom výmeny kontaktujte predajcu.
LCD monitor značky BenQ
Stojan monitora
Podstavec monitora
Čistiaci valec na obrazovku
(Len SW321C)
Stručné úvodné príručky
(SW321C: Jedna kópia je pripojená k
obrazovke monitora, druhá je v balení.
SW271C: Jedna kópia len v balení.)
Důležité bezpečnostní pokyny
14 Začíname
Page 15
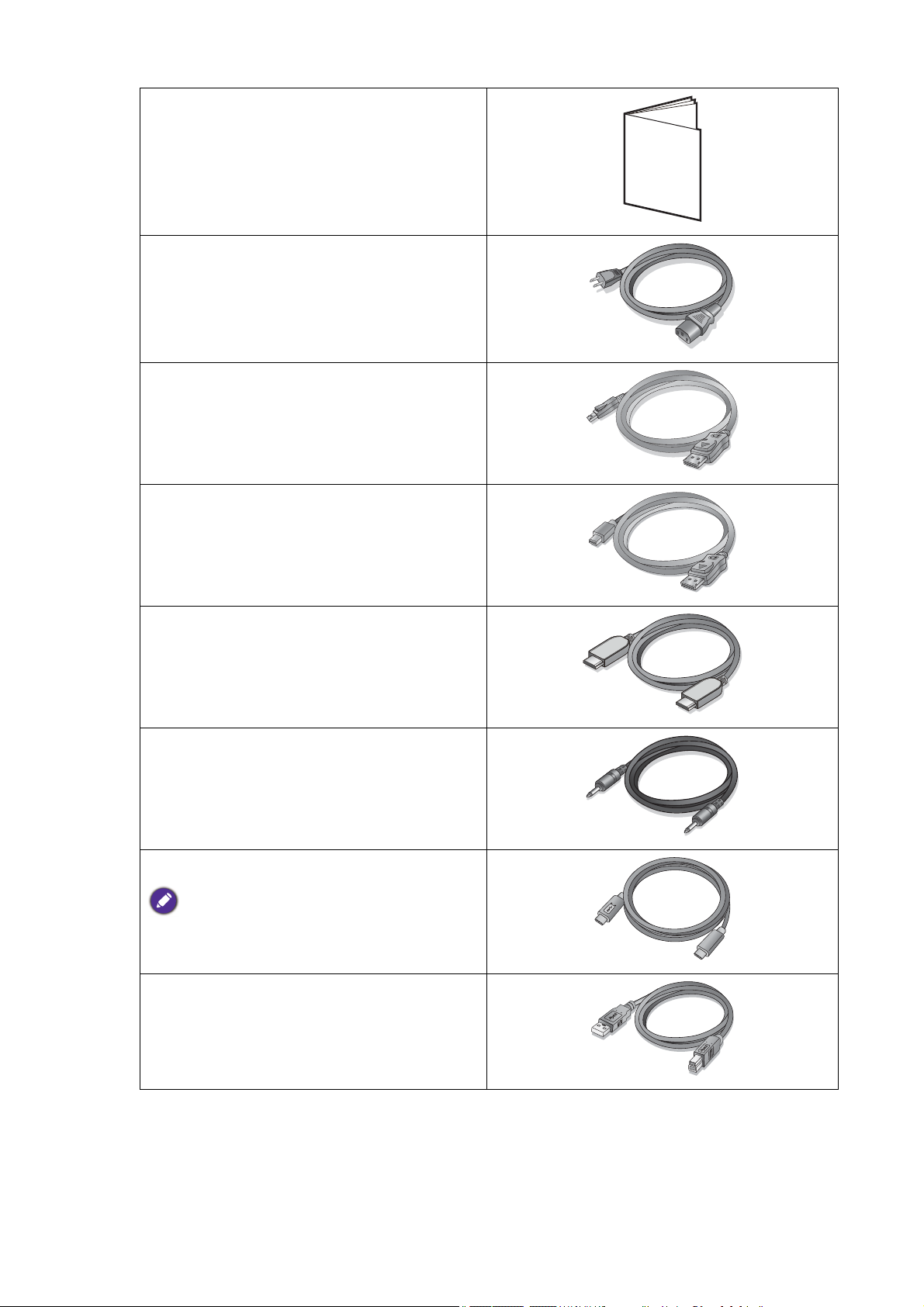
Regulačné vyhlásenia
Regulatory
Statements
Siet’ový kábel
(V závislosti od výrobku dodávaného do
vášho regiónu sa môže obrázok
odlišovat’.)
Video kábel: DP
(Voliteľné príslušenstvo)
Video kábel: z DP na mini DP
(Voliteľné príslušenstvo)
Video kábel: HDMI
Zvukový kábel
(Voliteľné príslušenstvo)
USB kábel: USB-C™
Odporúča sa používat’ priložený kábel
USB-C™, aby sa zaistila kvalita prenosu
údajov.
Kábel USB
15 Začíname
Page 16
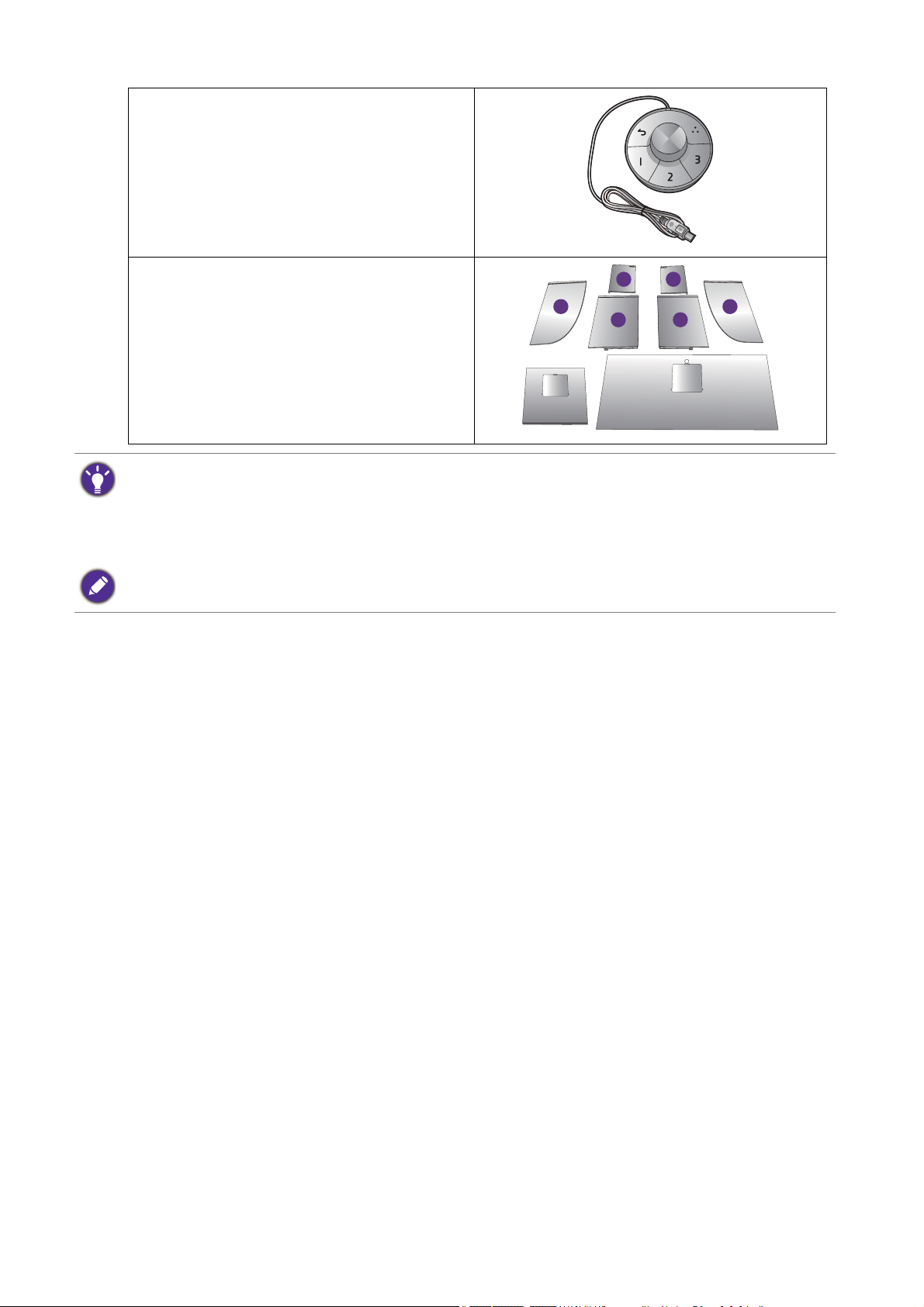
Hotkey Puck G2
L2
Lt
L1
R2
Rt
R1
Tienidlo
• Dostupné príslušenstvo a tu znázornené obrázky sa môžu odlišovat’ od skutočného obsahu a výrobku
dodávaného pre váš región. Obsah balenia sa môže bez predchádzajúceho oznámenia zmenit’.
Káble, ktoré sa nedodávajú spolu s výrobkom, si môžete zakúpit’ samostatne.
• Škatuľu a obal uskladnite pre budúce použitie, keď možno budete potrebovat’ monitor prepravit’.
Vytvarovaný polystyrénový obal je vhodný na ochranu monitora počas prepravy.
Výrobok a príslušenstvo uchovávajte vždy mimo dosah detí.
16 Začíname
Page 17
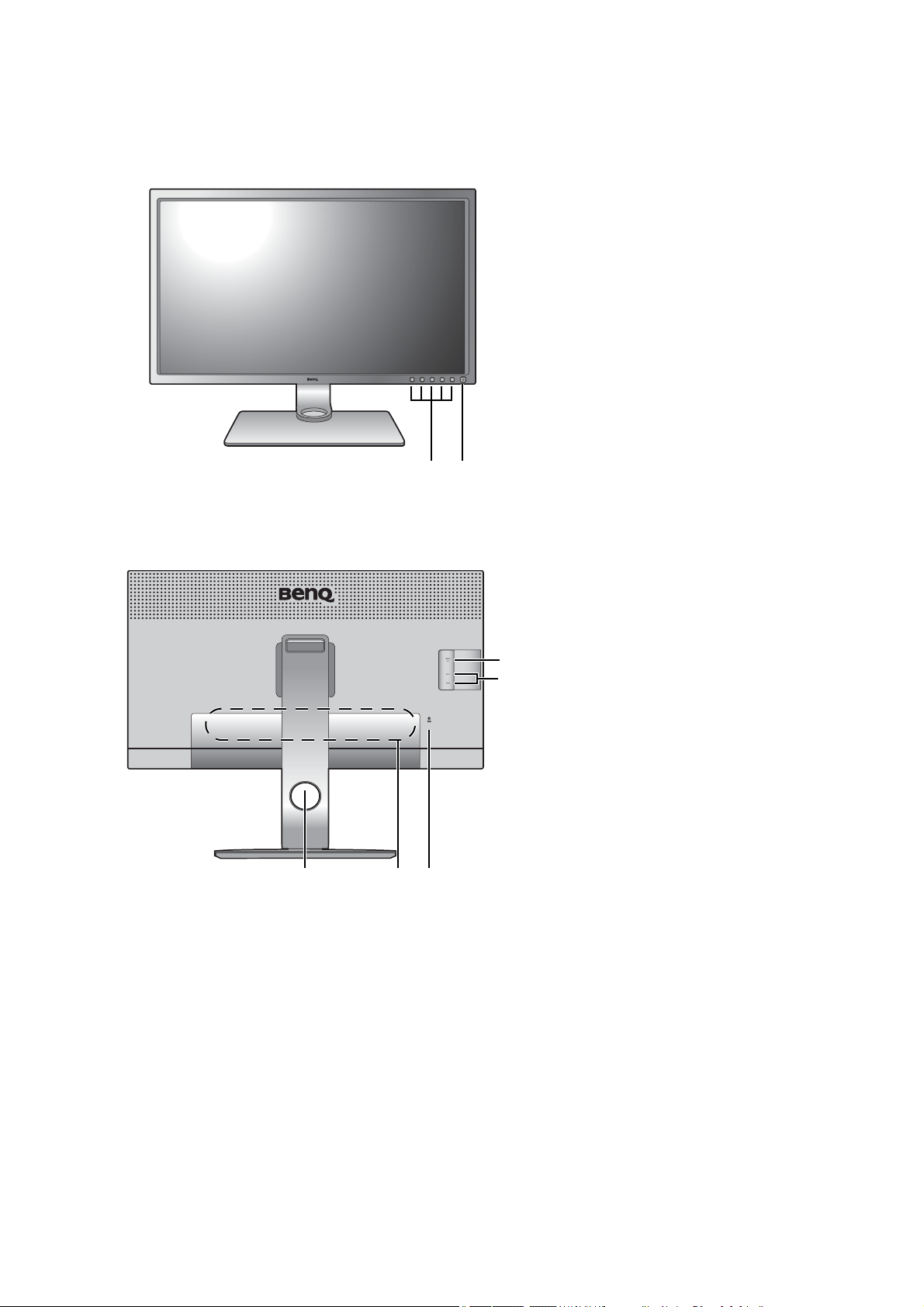
Oboznámenie sa s monitorom
12
35
6
7
4
Pohľad spredu
Pohľad zozadu
1. Ovládacie tlačidlá
2. Tlačidlo Zapnút’/Vypnút’
3. Otvor na správu káblov
4. Porty vstupu a výstupu
5. Zásuvka na zámok
Kensington
6. Porty USB (preberanie;
pripojenie k USB zariadeniam)
7. Zásuvka na kartu SD
17 Oboznámenie sa s monitorom
Page 18
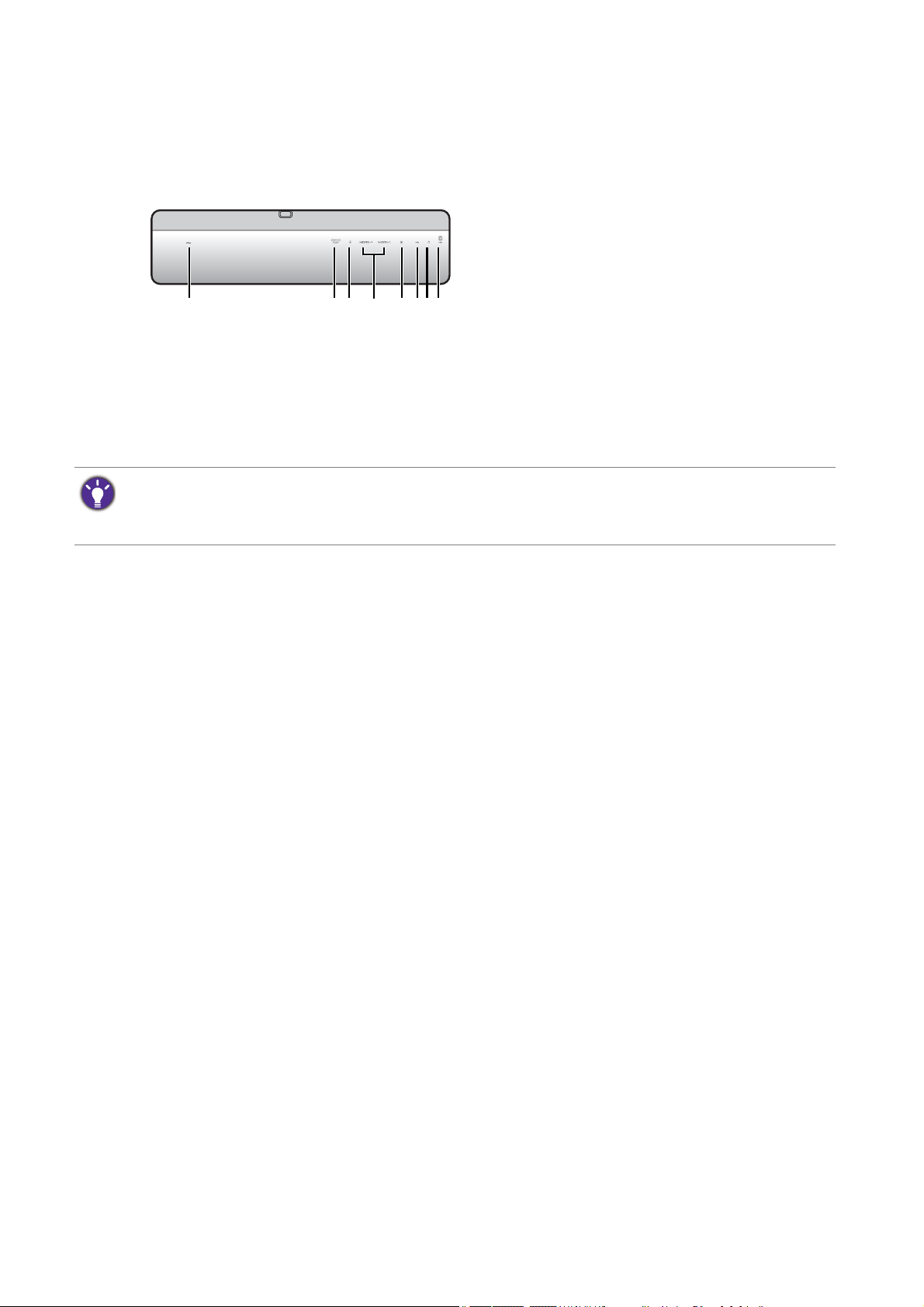
Porty vstupu a výstupu
12346785
Porty vstupu a výstupu, ktoré sú k dispozícii, sa líšia v závislosti od zakúpeného
modelu. Podrobnosti nájdete v technických údajoch výrobku na webovej stránke.
1. Konektor vstupu striedavého napätia
2. Port služby
3. Zásuvka Hotkey Puck G2
4. Zásuvka HDMI
5. Zásuvka DisplayPort
6. Port USB-C™
7. Konektor slúchadiel
8. Port USB (odovzdávanie; pripojenie k
PC)
• V závislosti parametrov výrobku sa podporované rozlíšenie a časovanie môžu líšit’.
• Hore uvedený obrázok sa môže líšit’ v závislosti od modelu.
• V závislosti od výrobku dodávaného do vášho regiónu sa môže obrázok odlišovat’.
18 Oboznámenie sa s monitorom
Page 19
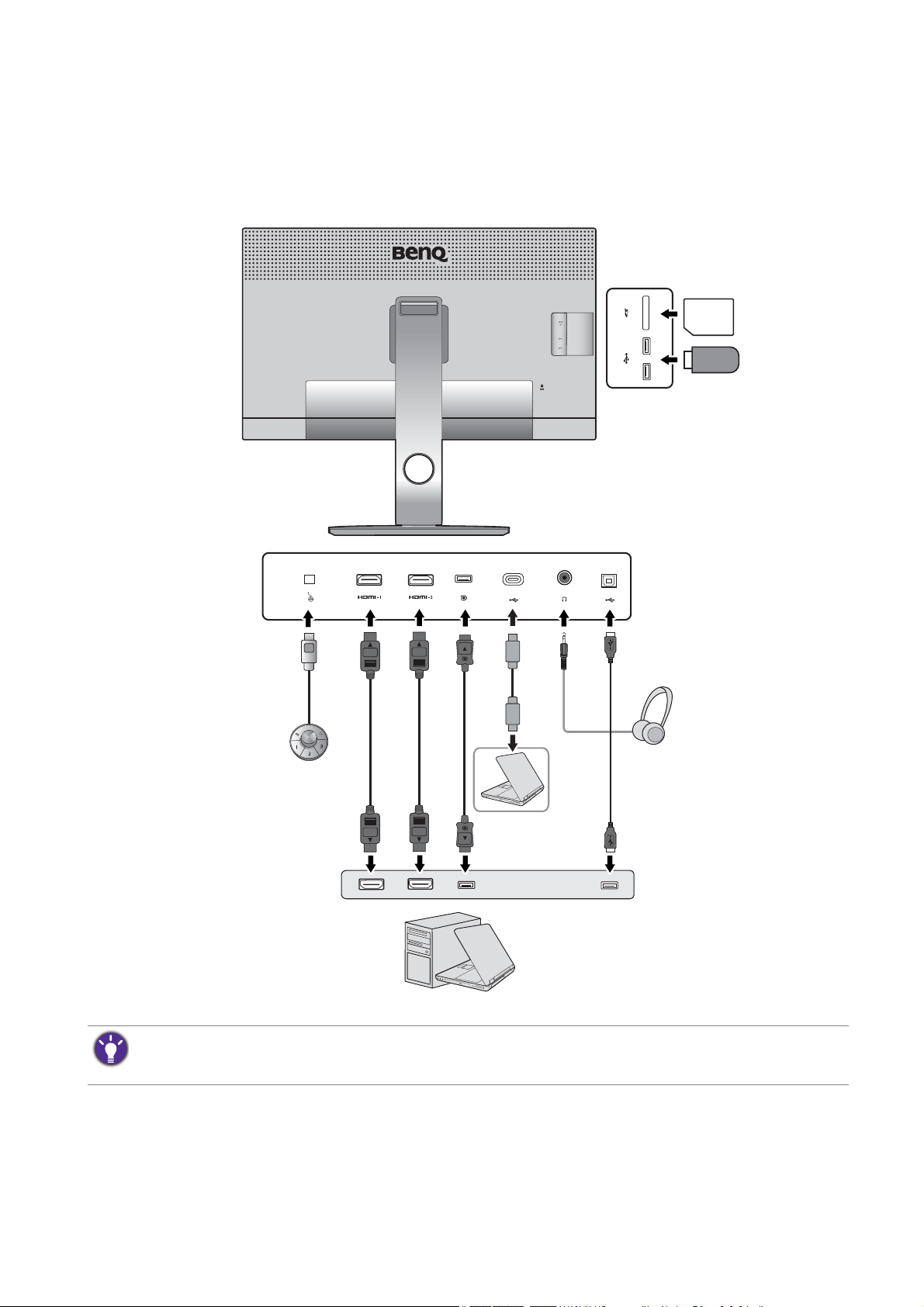
Pripojenie
Reproduktory/
Slúchadlá
Periférne USB
zariadenia
Karta SD
PC/Prenosný počítač
Hotkey Puck G2
Nasledujúce obrázky pripojenia sú len ilustračné. Káble, ktoré sa nedodávajú spolu s
výrobkom, si môžete zakúpit’ samostatne.
Podrobné spôsoby pripojenia viď strana 23 - 24.
Z dôvodu obmedzenia technológie USB-C™ je rýchlosť prenosu cez USB určená len vybranou
obnovovacou frekvenciou. Ďalšie informácie viď „Možnosti prenosu údajov cez port USB-C™“ na strane
68.
19 Oboznámenie sa s monitorom
Page 20
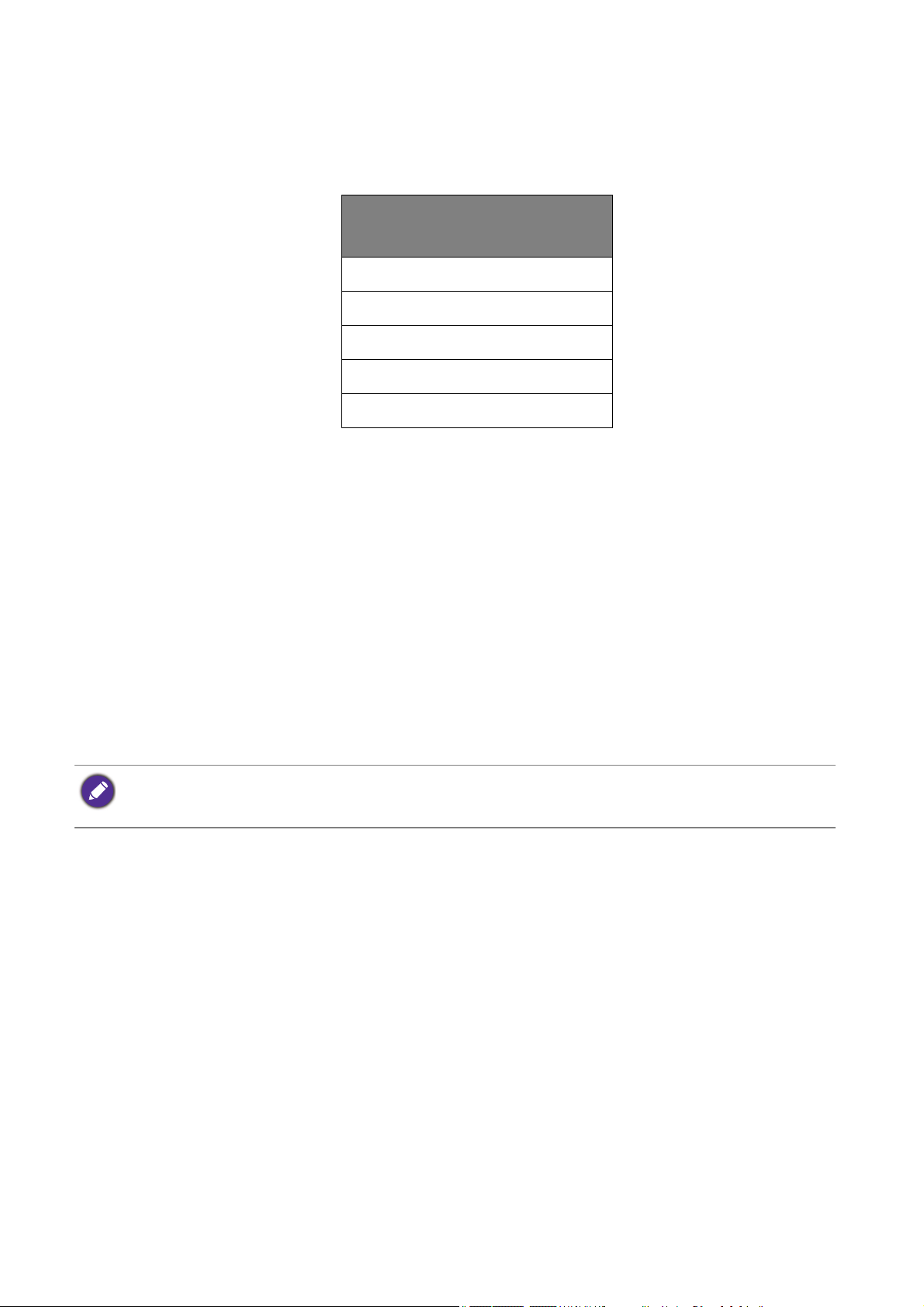
Poskytovanie napájania na porte USB-C™ na monitore
S funkciou poskytovania napájania môže monitor dodávat’ energiu pripojeným
zariadeniam s rozhraním USB-C™.
Poskytovanie napájania cez
USB-C™
5 V/3 A
9 V/3 A
12 V/3 A
15 V/3 A
20 V/3 A
• Pripojené zariadenie musí byt’ vybavené konektorom USB-C™, ktorý podporuje
funkciu napíjania cez rozhranie USB.
• Pripojené zariadenie možno nabíjat’ cez port USB-C™ aj vtedy, keď je monitor v
režime úspory energie.(*)
• Cez rozhranie USB sa poskytuje príkon až 60 W. Ak pripojené zariadenie vyžaduje na
prevádzku alebo spustenie (ak je batéria vybitá) viac než 60 W, použite originálny
napájací adaptér, ktorý bol k zariadeniu priložený.
• Informácie sú založené na bežných testovacích podmienkach a sú len orientačné.
Kompatibilita nie je zaručená, pretože používateľské prostredie sa môže líšit’. Ak sa
používa osobitne zakúpený kábel USB-C™, uistite sa, či je kábel s certifikátom od
USB-IF a plne vybavený – s poskytovaním napájania a funkciami prenosu videa,
zvuku a údajov.
*: Nabíjanie cez rozhranie USB-C™ v režime úspory energie monitora je k dispozícii len vtedy, ak je
povolená funkcia
Awake (Prebudenie cez USB)
USB-C Awake (Prebudenie cez USB-C). Prejdite do ponuky System (Systém) > USB
a vyberte možnost’ ON (ZAP.).
20 Oboznámenie sa s monitorom
Page 21
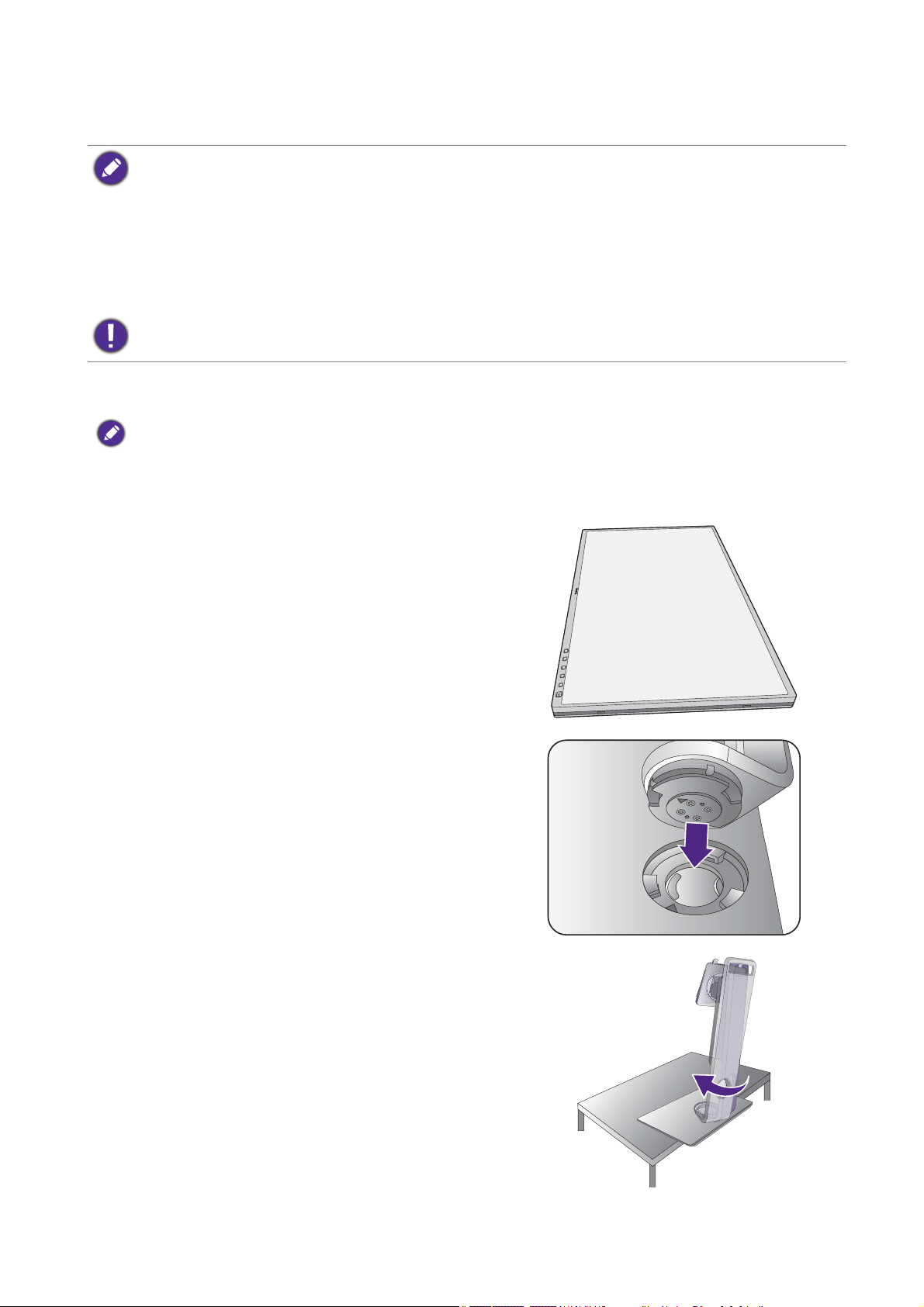
Zloženie hardvéru monitora
Quick Start Guide
• Ak je počítač zapnutý, pred pokračovaním ho musíte vypnút’.
Monitor nepripájajte ani nezapínajte napájanie, pokiaľ vám to nebude výslovne prikázané.
• Nasledujúce obrázky pripojenia sú len ilustracné. Umiestnenie a konektory vstupu a výstupu, ktoré sú
k dispozícii, sa líšia v závislosti od zakúpeného modelu. Okrem toho je tlačená Stručná úvodná
príručka na obrazovke monitora k dispozícii len pre model SW321C.
• Podporované časovanie sa môže líšit’ v závislosti od vstupného signálu. Z webovej stránky si
prevezmite Resolution file (Súbor rozlíšenie) (viď „Podpora produktu“ na strane 3). Ďalšie
informácie nájdete v časti "Predvoľba režimov obrazovky" v Resolution file (Súbor rozlíšenie).
Netlačte prstom na povrch obrazovky.
1. Pripojte podstavec monitora.
Dávajte pozor, aby ste monitor nepoškodili. Umiestnenie povrchu obrazovky na objekt, ako napríklad
zošívací strojček alebo myš spôsobí prasknutie skla alebo poškodenie LCD substrátu, čím sa zruší
nárok na záruku. Posúvanie alebo šúchanie monitora po stole poškriabe alebo poškodí okolie monitora
a jeho ovládacie prvky.
Chráňte monitor a obrazovku tak, že za účelom
vytvorenia podkladu uvoľníte rovnú voľnú čast’ na
stole a položíte na ňu mäkký predmet, ako
napríklad ochranný obal.
(Len SW321C) Opatrne položte obrazovku lícom
nahor na rovný čistý polstrovaný povrch, aby ste
mohli postupovať podľa pokynov vytlačených v
stručnej úvodnej príručke.
Pripojte stojan monitora k podstavcu monitora,
ako je znázornené na obrázku. Uistite sa, či je
šípka na konci stojana zarovnaná podľa šípky na
monitore.
Otočte stojan v smere hodinových ručičiek až do
maximálnej polohy.
21 Zloženie hardvéru monitora
Page 22
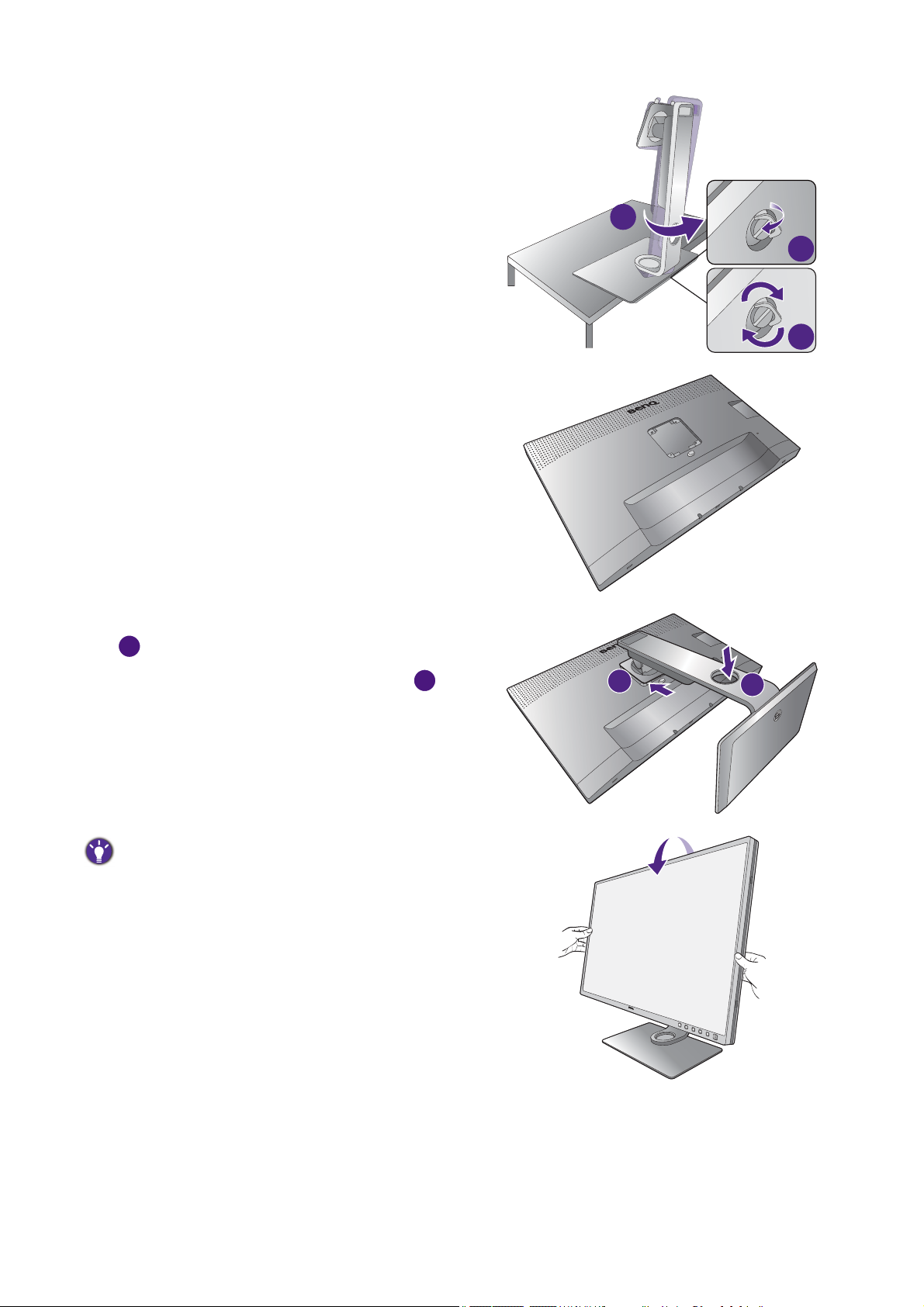
Zatiahnite skrutku naspodku podstavca monitora,
3
2
1
1
2
1
2
ako je znázornené na obrázku. A potom otočte
stojan proti smeru hodinových ručičiek tvárou k
sebe.
Opatrne pretočte obrazovku a nainštalujte
rameno stojana monitora a podstavec.
Zarovnajte rameno podstavca podľa monitora
( ), potom ich do seba zatlačte, kým s
cvaknutím nedosadne na svoje miesto ( ).
Opatrne ho skúste vytiahnut’ naspät’, aby ste
skontrolovali, či je rameno osadené správne.
Opatrne zdvihnite monitor, otočte ho a postavte
ho s podstavcom vzpriamene na rovný povrch.
Monitor by ste mali umiestnit’ a nastavit’ uhol
obrazovky tak, aby ste minimalizovali neželané
odrazy od iných zdrojov svetla.
Quick Start Guide
22 Zloženie hardvéru monitora
Page 23

2. Pripojte video kábel PC.
Video kábel nachádzajúci sa v balení a obrázky
zásuvky závisia od výrobku dodávaného vo v vašom
regióne.
Pripojenie kábla HDMI
Pripojte konektor kábla HDMI do portu HDMI na
monitore. Druhý koniec kábla HDMI pripojte k
digitálnemu výstupnému zariadeniu.
Alebo
Pripojenie kábla DP
Zapojte zástrčku kábla DP do zásuvky videa na
monitore. Zapojte druhý koniec kábla do zásuvky
videa na počítači.
Ak sa po zapnutí monitora a počítača nezobrazí
obraz, odpojte kábel DP. Pripojte najprv monitor k
inému zdroju videa než DP. Prejdite do položky
System (Systém) a DP v ponuke na obrazovke a
zmeňte nastavenie z možnosti 1.4 na možnost’ 1.1.
Po dokončení nastavenia odpojte aktuálny video
káble a znova pripojte kábel DP. Informácie o
otvorení ponuky na obrazovke nájdete v časti
„Používanie základnej ponuky“ na strane 47.
Pripojenie kábla USB-C™
Zapojte zástrčku priloženého kábla USB-C™ do
portu USB-C™ na monitore. Druhý koniec kábla
zapojte do portu USB-C™ na prenosnom
počítači. Umožňuje prenos signálu, zvuku a
údajov z prenosného počítača do monitora.
Alebo
Alebo
Port USB-C™ na monitore podporuje poskytovanie
napájania. Ďalšie informácie nájdete v časti
„Poskytovanie napájania na porte USB-C™ na
monitore“ na strane 20. Ak sa používa osobitne
zakúpený kábel USB-C™, uistite sa, či je kábel s
certifikátom od USB-IF a plne vybavený – s
poskytovaním napájania a funkciami prenosu videa,
zvuku a údajov.
Z dôvodu obmedzenia technológie USB-C™ je
rýchlost’ prenosu cez USB určená len vybranou
obnovovacou frekvenciou. Ďalšie informácie nájdete
v časti „USB-C Configuration (Konfigurácia USB-C)“
na strane 66 a „Možnosti prenosu údajov cez port
USB-C™“ na strane 68.
23 Zloženie hardvéru monitora
Page 24

3. Pripojte zvukový kábel.
TV OUT
PDIF-OUT
SDIF-OUT
Do konektora nachádzajúceho sa na zadnej
strane monitora môžete zapojit’ slúchadlá.
4. Pripojte zariadenia USB.
Prepojte káblom USB počítač a monitor
(prostredníctvom portu odovzdávania cez USB,
ktorý sa nachádza na zadnej strane). Tento port
odovzdávania cez USB prenáša údaje medzi PC
a zariadeniami USB pripojenými k monitoru.
Pripojte ostatné zariadenia USB pomocou
ostatných portov USB (preberanie)
nachádzajúcim sa na monitore. Tieto porty
preberania cez USB prenášajú údaje medzi
pripojenými zariadeniami USB a portom
odovzdávania.
Rozbočovače USB (porty preberania) sú k dispozícii,
keď sa používa port USB Type-B alebo Type-C™.
5. Vložte pamät’ovú kartu.
Vložte pamät’ovú kartu SD alebo MMC v smere
označenom na karte a môžete využívat’ prenos
súborov.
Podporované formáty pamät’ových kariet:
• SD/SDHC/SDXC
• MMC
6. Pripojte Hotkey Puck G2 k monitoru.
Pripojte Hotkey Puck G2 k portu mini USB
(určený výhradne na pripojenie Hotkey Puck) na
zadnej strane monitora.
24 Zloženie hardvéru monitora
Page 25

Potom položte Hotkey Puck G2 na stojan
Quick Start Guide
monitora alebo na iné požadované miesto, ako je
to znázornené na obrázku.
Ďalšie informácie o Hotkey Puck G2 nájdete v
časti Hotkey Puck G2 a základy jeho používania.
7. K monitoru pripojte siet’ový kábel.
Pripojte jeden koniec siet’ového kábla ku
konektoru, ktorý je označený na zadnej
strane monitora. Ešte nepripájate opačný koniec
k siet’ovej zásuvke.
Quick Start Guide
8. Usporiadajte káble.
Prevlečte káble cez otvor držiaka káblov.
9. (Len SW321C) Odnímte stručnú
úvodnú príručku z povrchu obrazovky.
25 Zloženie hardvéru monitora
Page 26

10.Pripojte siet’ový kábel k elektrickej
zásuvke a na monitore stlačte tlačidlo
Zapnút’.
Pripojte druhý koniec siet’ového kábla k
elektrickej zásuvke a zapnite ho.
V závislosti od výrobku dodávaného do vášho
regiónu sa môže obrázok odlišovat’.
Zapnite monitor stlačením tlačidla Zapnút’
umiestneného na monitore.
Zapnite tiež počítač a postupujte pri inštalácii
softvéru monitora podľa pokynov v časti „Získanie
maxima z vášho monitora značky BenQ“ na
strane 38.
Ak chcete predlžit’ servisnú životnost’ produktu,
odporúčame, aby ste použili funkciu správy napájania
počítača.
26 Zloženie hardvéru monitora
Page 27

Ako odpojit’ stojan a podstavec
1
2
1
2
Tlačidlo uvoľnenia
1. Pripravte monitor a miesto.
Pred odpojením napájacieho kábla vypnite monitor
a napájanie. Pred odpojením kábla signálu
monitora vypnite počítač.
Chráňte monitor a obrazovku tak, že pred
položením obrazovky lícom nadol na voľný podklad
s podložkou uvoľníte rovnú voľnú čast’ na stole a
položíte na ňu mäkký predmet, ako napríklad
uterák.
Dávajte pozor, aby ste monitor nepoškodili.
Umiestnenie povrchu obrazovky na objekt, ako
napríklad zošívací strojček alebo myš spôsobí
prasknutie skla alebo poškodenie LCD substrátu, čím
sa zruší nárok na záruku. Posúvanie alebo šúchanie
monitora po stole poškriabe alebo poškodí okolie
monitora a jeho ovládacie prvky.
2. Odoberte stojan monitora.
Stlačte a podržte tlačidlo rýchleho uvoľnenia
držiaka ( ) a súčasne odpojte stojan od monitora
().
3. Odoberte podstavec monitora.
Uvoľnite skrutku naspodku podstavca monitora.
1
2
27 Zloženie hardvéru monitora
Page 28

Otočte stojan proti smeru hodinových ručičiek až
do maximálnej polohy.
Potom odpojte podstavec od stojana.
28 Zloženie hardvéru monitora
Page 29

Inštalácia tienidla (voliteľný krok)
vrchná platňa
Ak chcete zabránit’ odlesku alebo väčšine nežiaducich odrazov z iných zdrojov svetla na obrazovke,
môžete nainštalovat’ tienidlo (v závislosti od výrobku dodávaného vo vašej oblasti sa môže poskytovat’
alebo kupovat’ samostatne).
• Dávajte pozor, aby ste tienidlo a monitor nepoškodili. Jednotlivé diely tienidla sú dobre vytvarované a
správne sa monitoru prispôsobujú. Pri inštalácii tienidla nepoužívajte nadmerný tlak, aby nedošlo k
žiadnemu poškodeniu.
• Netlačte prstom na povrch obrazovky.
Zakrivené šípky nájdete na vnútornej strane niektorých platní. Pozrite si pokyny na
inštaláciu a vyznačené značky a pripravte si platne potrebné na samostatnú inštaláciu
na šírku a na výšku.
Inštalácia na šírku
Platne potrebné na inštaláciu na šírku:
Lt
L2
R2
1. Príprava na inštaláciu tienidla.
Položte monitor vzpriamene na jeho podstavci na
rovný podklad. Zaistite, aby bol monitor otočený do
režimu na šírku.
Podľa pokynov starostlivo dokončite proces
inštalácie.
2. Nainštalujte pravé tienidlá.
Zarovnajte šípku na platni (Rt) so šípkou na platni
(R2) a spojte ich dokopy. Zasuňte platňu (Rt) na
koniec, ako je znázornené na obrázku.
Rt
Rt
R2
29 Zloženie hardvéru monitora
Page 30

3. Pripevnite k pravému boku monitora.
L2
Lt
1
2
vrchná platňa
Priložte háčiky na tienidle (platňa R2) k otvorom na
pravom boku monitora a vložte háčiky. Potom
zatlačte platňu (Rt), aby sa pevne zachytila.
4. Nainštalujte ľavé tienidlá.
Zarovnajte šípku na platni (Lt) so šípkou na platni
(L2) a spojte ich dokopy. Zasuňte platňu (Lt) na
koniec, ako je znázornené na obrázku.
2
1
5. Pripevnite k ľavému boku monitora.
Priložte háčiky na tienidle (platňa L2) k otvorom na
ľavom boku monitora a vložte háčiky. Potom
zatlačte platňu (Lt), aby sa pevne zachytila.
6. Nainštalujte vrchnú platňu.
Zaveste vrchnú platňu na platňu (R2) a platňu (L2),
ako je znázornené na obrázku, a vložte vrchnú
platňu do výrezu navrchu ostatných platní.
2
1
30 Zloženie hardvéru monitora
Page 31

7. Ak chcete kalibrovat’ farby obrazovky
vrchná platňa
kolorimetrom, vysunutím otvorte kryt na
vrchnej platni, aby sa dal nainštalovat’
kolorimeter.
Postupujte podľa návodov ku kolomiteru, ktorý ste si
zakúpili, a pomocou príslušného softvéru (napr. Palette
Master Element) dokončite inštaláciu a proces
kalibrácie.
Inštalácia na výšku
Platne potrebné na inštaláciu na výšku:
Lt
L1
L2
1. Príprava na inštaláciu tienidla.
Položte monitor vzpriamene na jeho podstavci na
rovný podklad. Zaistite, aby bol monitor otočený do
režimu na šírku, ako je uvedené v časti „Otáčanie
monitora“ na strane 35.
Podľa pokynov starostlivo dokončite proces
inštalácie.
2. Nainštalujte pravé tienidlá.
Zarovnajte šípku na platni (R1) so šípkou na platni
(R2) a spojte ich dokopy. Zasuňte platňu (R2) na
koniec, ako je znázornené na obrázku.
Zarovnajte šípku na platni (Rt) so šípkou na platni
(R1) a spojte ich dokopy. Zasuňte platňu (R1) spolu
s platňou (R2) na koniec, ako je znázornené na
obrázku.
R2
R1
R1
R2
Rt
Rt
31 Zloženie hardvéru monitora
Page 32

3. Pripevnite k pravému boku monitora.
2
1
L2
Lt
L1
2
1
2
1
vrchná platňa
Priložte háčiky na tienidle k otvorom na pravom
boku monitora a vložte háčiky. Potom zatlačte
platňu (Rt), aby sa pevne zachytila.
4. Nainštalujte ľavé tienidlá.
Zarovnajte šípku na platni (L1) so šípkou na platni
(L2) a spojte ich dokopy. Zasuňte platňu (L2) na
koniec, ako je znázornené na obrázku.
Zarovnajte šípku na platni (Lt) so šípkou na platni
(L1) a spojte ich dokopy. Zasuňte platňu (L1) spolu
s platňou (L2) na koniec, ako je znázornené na
obrázku.
5. Pripevnite k ľavému boku monitora.
Priložte háčiky na tienidle k otvorom na ľavom boku
monitora a vložte háčiky. Potom zatlačte platňu
(Lt), aby sa pevne zachytila.
6. Nainštalujte vrchnú platňu.
Zaveste vrchnú platňu na platňu (R2) a platňu (L2),
ako je znázornené na obrázku, a vložte vrchnú
platňu do výrezu navrchu ostatných platní.
32 Zloženie hardvéru monitora
Page 33

7. Ak chcete kalibrovat’ farby obrazovky
kolorimetrom, vysunutím otvorte kryt na
vrchnej platni, aby sa dal nainštalovat’
kolorimeter.
Postupujte podľa návodov ku kolomiteru, ktorý ste si
zakúpili, a pomocou príslušného softvéru (napr. Palette
Master Element) dokončite inštaláciu a proces
kalibrácie.
33 Zloženie hardvéru monitora
Page 34

Nastavenie výšky monitora
Ak chcete nastavit’ výšku monitora, držte monitor
za ľavý aj pravý bok a znížte alebo zvýšte monitor
do požadovanej polohy.
• Neumiestňujte ruky na vrchnú a spodnú čast’ výškovo
nastaviteľného stojana ani na spodok monitora, pretože
zdvíhajúci sa alebo znižujúci sa monitor vám môže
spôsobit’ úraz. Počas vykonávania tejto činnosti dbajte
na to, aby neboli v dosahu deti.
• Ak bol monitor otočený do režimu na výšku a nastavenie výšky a potrebujete mat’
nastavenú určitú výšku, nezabudnite na to, že pri otočení do režimu širokouhlej
obrazovky bude monitor znížený na minimálnu výšku. Dávajte pozor na zariadenie
Hotkey Puck G2.
34 Zloženie hardvéru monitora
Page 35

Otáčanie monitora
Pred inštaláciou tienidla otočte monitor. Ďalšie informácie viď „Inštalácia na výšku“ na strane 31.
1. Otočte ponuku na obrazovke.
Prejdite do ponuky System (Systém) > Auto Pivot (Automatické otočenie) > ON
(ZAPNÚŤ), ak chcete automaticky otočiť ponuku na obrazovke, keď sa otočí monitor.
Ďalšie informácie nájdete v časti „Auto Pivot (Automatické otočenie)“ na strane 66.
2. Otočte obrazovku.
Pred otočením monitora s orientáciou zobrazenia na výšku má byt’ obrazovka otočená o
90 stupňov.
Kliknite pravým tlačidlom myši na ploche a z miestnej ponuky vyberte položku Screen
resolution (Rozlíšenie obrazovky). Vyberte možnost’ Portrait (Na výšku) v časti
Orientation (Orientácia) a použite nastavenie.
V závislosti od operačného systému na počítači sa pri nastavení orientácie obrazovky používajú rôzne
postupy. Podrobnosti nájdete v pomocnej dokumentácii k operačnému systému.
3. Úplne vytiahnite monitor a nakloňte ho.
Opatrne pridvihnete obrazovku nahor a roztiahnite
do maximálnej polohy. Potom nakloňte monitor.
Monitor musí byt’ vytiahnutý v zvislom smere, aby bolo
možné monitor otočit’ z orientácie na šírku do režimu na
výšku.
35 Zloženie hardvéru monitora
Page 36
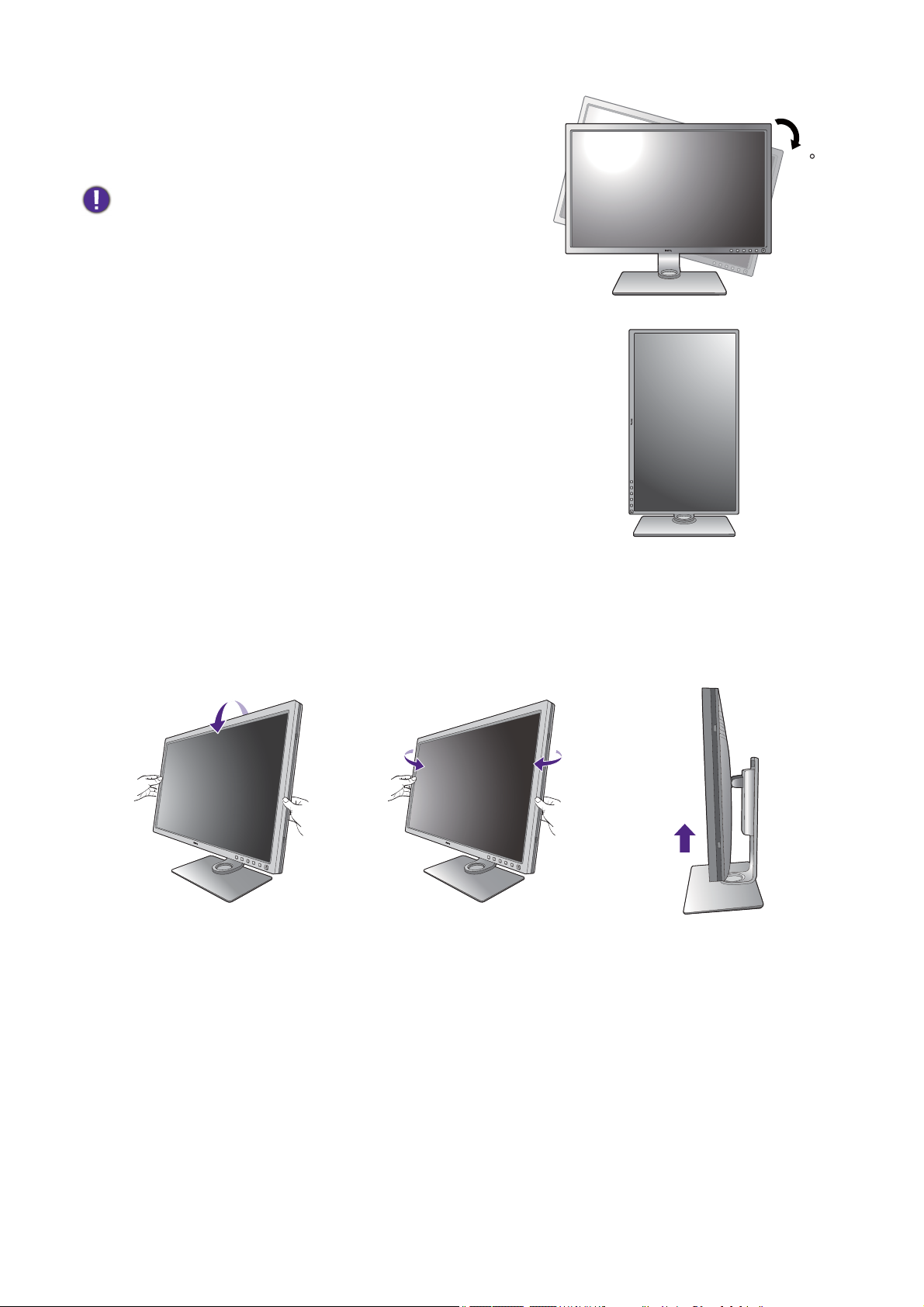
4. Otočte monitor o 90 stupňov v smere
90
hodinových ručičiek, ako je znázornené na
obrázku.
Aby sa okraj obrazovky LCD pri otáčaní neudieral o povrch
podstavca monitora, nakloňte monitor pred otáčaním
obrazovky do najvyššej polohy. Uistite sa tiež, či okolo
monitora nie sú nejaké prekážky a či je k dispozícii dostatok
miesta na káble. Odpojte najprv USB periférne zariadenia a
audio kábel.
5. Nastavte monitor do požadovaného uhla.
Nastavte uhol monitora
Pomocou funkcií sklonu, otáčania a nastavenia výšky umiestnite monitor do
požadovaného uhla. Podrobnosti nájdete v technických údajoch výrobku na webovej
stránke.
36 Zloženie hardvéru monitora
Page 37

Používanie súpravy na pripevnenie monitora na stenu
Zadná strana monitora je vybavená štandardným rámom VESA typu 100 mm, ktorý
umožňuje inštaláciu nástenného držiaka. Pred začiatkom inštalácie súpravy na
pripevnenie na stenu pozorne prečítajte preventívne opatrenia.
Preventívne opatrenia
• Položte monitor a súpravu na pripevnenie na stenu na rovný povrch.
• Zaistite, aby boli materiál steny a štandardný nástenný držiak (kupuje sa samostatne)
dostatočne stabilné, aby udržali monitor. Informácie o hmotnosti nájdete v technických
údajoch výrobku na webovej stránke.
• Pred odpájaním káblov od monitora LCD vypnite monitor a napájanie.
1. Odoberte stojan monitora.
Položte obrazovkou smerom nadol na rovný čistý
mäkký povrch. Odpojte stojan monitora podľa
pokynov v kroku 1 a 2 v časti „Ako odpojit’ stojan a
podstavec“ na strane 27.
2. Odmontujte skrutky na zadnom kryte.
Pomocou skrutkovača uvoľnite skrutky na zadnom
kryte. Aby ste nestratili skrutky, odporúčame
používat’ skrutkovač s magnetickou hlavou.
Pre prípad, že budete chciet’ v budúcnosti používat’
monitor na podstavci, odložte si na bezpečné miesto
podstavec a skrutky.
3. Postupujte podľa pokynov v príručke k
zakúpenému nástennému držiaku a
dokončite inštaláciu.
Na upevnenie štandardného nástenného držiaka VESA
k monitoru použite štyri skrutky M4 x 10 mm. Zaistite,
aby boli všetky skrutky pevne zatiahnuté a správne
zabezpečené. Ak potrebujete pokyny k inštalácii na
stenu a bezpečnosti, obrát’te sa na profesionálneho
technika alebo servis spoločnosti BenQ.
37 Zloženie hardvéru monitora
Page 38

Získanie maxima z vášho monitora značky BenQ
Aby ste získali maximum z vášho nového LCD monitora BenQ, mali by ste nainštalovat’
voliteľný softvér s ovládačmi pre LCD monitor značky BenQ, ktorý sa nachádza lokálnej
webovej stránke. Podrobnosti nájdete v časti „Prevzatie súborov ovládača LCD
monitora z Internetu“ na strane 38.
Podmienky pri ktorých zapojíte a nainštalujete váš LCD monitor značky BenQ určia,
podľa ktorého procesu musíte postupovat’, aby ste úspešne nainštalovali softvér
ovládača pre LCD monitor značky BenQ. Tieto okolnosti sú spojené s tým, ktorú verziu
operačného systému Microsoft Windows používate a či pripájate monitor a inštalujete
softvér na novom počítači (bez existujúceho softvéru s ovládačom pre monitor) alebo či
aktualizujete existujúcu inštaláciu (ktorý už má existujúci softvér pre ovládač monitora)
s novším monitorom.
Avšak v každom prípade, keď opätovne zapnete svoj počítač (po pripojení monitora k
počítaču), systém Windows automaticky rozpozná nový (alebo odlišný) hardvér a spustí
funkciu Sprievodca nájdením nového hardvéru.
Postupujte podľa pokynov sprievodcu. Ďalšie podrobnosti a postupné pokyny pre
automatickú (nový) alebo inovačnú (existujúcu) inštaláciu nájdete:
• „Inštalácia monitora na novom počítači“ na strane 39.
• „Zámena monitora na existujúcom počítači“ na strane 40.
• Ak je k prihláseniu k vášmu počítaču so systémom Windows potrebné meno používateľa a heslo,
musíte byt’ prihlásený ako administrátor alebo ako člen skupiny administrátora, aby ste mohli
nainštalovat’ softvér s ovládačom pre monitor. Ak je okrem toho váš počítač pripojený k sieti, ktorá
požaduje bezpečnostný prístup, nastavenia siete vám môžu zabránit’ v inštalácii softvéru na váš
počítač.
• Názov zakúpeného modelu overíte tak, že sa pozriete na štítok s technickými údajmi umiestnený na
zadnej strane monitora.
Prevzatie súborov ovládača LCD monitora z Internetu
1. Prevezmite si správne súbory ovládača zo stránky Support.BenQ.com.
2. V počítači majú byt’ súbory ovládača rozbalené do prázdneho priečinka.
Zapamätajte si umiestnenie, kam boli súbory rozbalené.
38 Získanie maxima z vášho monitora značky BenQ
Page 39

Inštalácia monitora na novom počítači
Tieto pokyny obsahujú podrobnosti o postupe pre výber a inštaláciu softvéru s
ovládačom pre LCD monitor značky BenQ na novom počítači, na ktorom ešte doteraz
nikdy nebol nainštalovaný ovládač monitora. Tieto pokyny sú vhodné len pre počítač,
ktorý sa ešte doteraz nepoužíval a pri ktorom je LCD monitor značky BenQ doteraz
prvým pripojeným monitorom.
Ak pridávate LCD monitor značky BenQ k existujúcemu počítaču, ku ktorému už bol pripojený iný
monitor (a mal nainštalovaný softvér s ovládačmi k monitoru), nemali by ste postupovat’ podľa týchto
pokynov. Namiesto toho by ste mali postupovat’ podľa pokynov pre „Zámena monitora na existujúcom
počítači“.
1. Postupujte podľa pokynov v časti „Zloženie hardvéru monitora“ na strane 21.
Keď sa spustí operačný systém Windows, automaticky objaví nový monitor a spustí funkciu
Sprievodca nájdením nového hardvéru. Postupujte podľa výziev, až kým sa nezobrazí
možnost’ Nainštalovat’ ovládače hardvérového zariadenia.
2. Označte možnost’ Vyhľadanie vhodného ovládača pre moje zariadenie a
kliknite na tlačidlo Ďalej.
3. Skontrolujte, či sprievodca vybral správny názov monitora a kliknite na tlačidlo
Ďalej.
4. Kliknite na Dokončit’.
5. Počítač reštartujte.
39 Získanie maxima z vášho monitora značky BenQ
Page 40

Zámena monitora na existujúcom počítači
Tieto pokyny obsahujú podrobnosti o postupe manuálnej aktualizácie existujúceho
softvéru ovládača monitora na vašom počítači systému Microsoft Windows.
V súčasnosti otestované ako kompatibilné pre operačný systém (OS) Windows 10,
Windows 8 (8.1) a Windows 7.
Ovládač LCD monitora značky BenQ pre váš model môže dobre fungovat’ s inými verziami systému
Windows, avšak v čase písania tohto návodu spoločnost’ BenQ netestovala ovládač s inými verziami
systému Windows a nemôže garantovat’ jeho činnost’ s týmito systémami.
Pri inštalácii softvéru ovládača monitora treba vybrat’ príslušný súbor s informáciami
(.inf), ktorý sa nachádza medzi prevzatými súbormi ovládača pre konkrétny typ
pripojeného monitora, a ukázat’ systému Windows, aby nainštaloval príslušné súbory
ovládača. Musíte iba uviest’ správnu cestu. Systém Windows obsahuje Sprievodcu
aktualizáciou ovládača zariadenia, ktorý automatizuje úlohu a prevedie vás cez výber
súboru a inštalačný proces.
Pozrite si:
• „Ako nainštalovat’ v systémoch Windows 10“ na strane 41.
• „Ako nainštalovat’ v systémoch Windows 8 (8.1)“ na strane 42.
• „Ako nainštalovat’ v systémoch Windows 7“ na strane 43.
40 Získanie maxima z vášho monitora značky BenQ
Page 41

Ako nainštalovat’ v systémoch Windows 10
1. Otvorte Obrazovka - vlastnosti.
Prejdite do ponuky Štart, Nastavenia, Zariadenia, Zariadenia a tlačiarne a kliknite
pravým tlačidlom myši na monitor v ponuke.
2. Vyberte z ponuky položku Vlastnosti.
3. Kliknite na kartu Hardvér.
4. Kliknite na Všeobecný monitor PnP a potom na tlačidlo Vlastnosti.
5. Kliknite na kartu Ovládač a tlačidlo Aktualizovat’ ovládač.
6. V okne Aktualizovat’ softvér ovládača vyberte možnost’ Vyhľadat’ softvér
ovládača v počítači.
7. Kliknite na tlačidlo Prehľadávat’ a vyhľadajte súbory ovládača prevzaté z
internetu, ako je vysvetlené v časti „Prevzatie súborov ovládača LCD monitora z
Internetu“ na strane 38.
8. Kliknite na tlačidlo Zavriet’.
Po dokončení aktualizácie ovládača sa môže objavit’ výzva na reštartovanie počítača.
41 Získanie maxima z vášho monitora značky BenQ
Page 42

Ako nainštalovat’ v systémoch Windows 8 (8.1)
1. Otvorte Obrazovka - vlastnosti.
Ukážte kurzorom do pravého dolného rohu obrazovky alebo na klávesnici stlačte klávesy
Windows + C, čím otvoríte panel Charm (Vlastné ikony). Prejdite do ponuky Nastavenia,
Ovládací panel, Zariadenia a tlačiarne a kliknite pravým tlačidlom myši na monitor v
ponuke.
Prípadne kliknite pravým tlačidlom myši na pracovnej ploche a vyberte položky
Prispôsobit’, Obrazovka, Zariadenia a tlačiarne a v ponuke kliknite pravým tlačidlom
myši na názov monitora.
2. Vyberte z ponuky položku Vlastnosti.
3. Kliknite na kartu Hardvér.
4. Kliknite na Všeobecný monitor PnP a potom na tlačidlo Vlastnosti.
5. Kliknite na kartu Ovládač a tlačidlo Aktualizovat’ ovládač.
6. V okne Aktualizovat’ softvér ovládača vyberte možnost’ Vyhľadat’ softvér
ovládača v počítači.
7. Kliknite na tlačidlo Prehľadávat’ a vyhľadajte súbory ovládača prevzaté z internetu,
ako je vysvetlené v časti „Prevzatie súborov ovládača LCD monitora z Internetu“ na
strane 38.
8. Kliknite na tlačidlo Zavriet’.
Po dokončení aktualizácie ovládača sa môže objavit’ výzva na reštartovanie počítača.
42 Získanie maxima z vášho monitora značky BenQ
Page 43

Ako nainštalovat’ v systémoch Windows 7
1. Otvorte Obrazovka - vlastnosti.
Prejdite do ponuky Štart, Ovládací panel, Hardvér a zvuk, Zariadenia a tlačiarne a
kliknite pravým tlačidlom myši na monitor v ponuke.
Prípadne kliknite pravým tlačidlom myši na pracovnej ploche a vyberte položky
Prispôsobit’, Obrazovka, Zariadenia a tlačiarne a v ponuke kliknite pravým tlačidlom
myši na názov monitora.
2. Vyberte z ponuky položku Vlastnosti.
3. Kliknite na kartu Hardvér.
4. Kliknite na Všeobecný monitor PnP a potom na tlačidlo Vlastnosti.
5. Kliknite na kartu Ovládač a tlačidlo Aktualizovat’ ovládač.
6. V okne Aktualizovat’ softvér ovládača vyberte možnost’ Vyhľadat’ softvér
ovládača v počítači.
7. Kliknite na tlačidlo Prehľadávat’ a vyhľadajte súbory ovládača prevzaté z
internetu, ako je vysvetlené v časti „Prevzatie súborov ovládača LCD monitora z
Internetu“ na strane 38.
8. Kliknite na tlačidlo Zavriet’.
Po dokončení aktualizácie ovládača sa môže objavit’ výzva na reštartovanie počítača.
43 Získanie maxima z vášho monitora značky BenQ
Page 44

Nastavenie vášho monitora
12
Ovládací panel
Č. Názov Popis
1. Ovládacie tlačidlá Prístup k funkciám alebo položkám ponuky zobrazeným na
obrazovke hneď vedľa jednotlivých tlačidiel.
2. Tlačidlo Zapnút’ Zapína alebo vypína napájanie.
44 Nastavenie vášho monitora
Page 45

Hotkey Puck G2 a základy jeho používania
1
2
3
4
6
5
Popri ovládacích tlačidlách poskytuje aj Hotkey Puck G2 rýchly spôsob ovládania a
prístupu k ponuke na obrazovke.
• Pred použitím je potrebné Hotkey Puck G2 pripojit’ k monitoru. Postupujte podľa pokynov v časti
„Pripojte Hotkey Puck G2 k monitoru.“ na strane 24.
• Hotkey Puck G2 je určený výhradne pre LCD monitory BenQ a je k dispozícii len ku kompatibilným
modelom. Nepripájajte ho k iným zariadeniam s portom mini USB.
Č. Názov Popis
1 Tlačidlo voľby (Ak nie je zobrazená ponuka)
• Štandardne môžete otáčaním doprava alebo doľava
nastavit’ položku Brightness (Jas). Ak chcete zmenit’
predvolené nastavenia, stlačte a 3 sekundy podržte,
čím otvoríte ponuku nastavenia a môžete zmenit’
predvolené nastavenie. Prípadne prejdite na monitore
do ponuky Controller Key (Ovládacie tlačidlo) >
Controller Key Dial (Otočné ovládacie tlačidlo).
• Stlačením otvorte hlavnú ponuku.
(V ponuke)
• Otáčaním doprava listujete ponukou nadol.
• Otáčaním doľava listujete ponukou nahor.
• Stlačením potvrdíte výber.
(Ak je zobrazený ovládací panel)
• Otáčaním doprava zvyšujete hodnotu.
2 Tlačidlo Návrat • Návrat do predchádzajúcej ponuky.
• Otáčaním doľava znižujete hodnotu.
• Ukončí ponuku na obrazovke (OSD).
45 Nastavenie vášho monitora
Page 46

Č. Názov Popis
3 Ovládacie tlačidlo 1 •Stlačením štandardne prepnete na Adobe RGB
(Color Mode (Režim farieb)).
• Stlačením a podržaním po dobu 3 sekúnd otvoríte
ponuku nastavenia a môžete zmenit’ predvolené
nastavenie. Prípadne pozrite čast’ „Prispôsobenie
ovládacích tlaèidiel na Hotkey Puck G2“ na strane 46.
4 Ovládacie tlačidlo 2 •Stlačením prepnete na sRGB (Color Mode (Režim
farieb)).
• Stlačením a podržaním po dobu 3 sekúnd otvoríte
ponuku nastavenia a môžete zmenit’ predvolené
nastavenie. Prípadne pozrite čast’ „Prispôsobenie
ovládacích tlaèidiel na Hotkey Puck G2“ na strane 46.
5 Ovládacie tlačidlo 3 •Stlačením prepnete na B+W (Color Mode (Režim
farieb)).
• Stlačením a podržaním po dobu 3 sekúnd otvoríte
ponuku nastavenia a môžete zmenit’ predvolené
nastavenie. Prípadne pozrite čast’ „Prispôsobenie
ovládacích tlaèidiel na Hotkey Puck G2“ na strane 46.
6 Slučkové tlačidlo • Opakovaným stláčaním cyklicky listujete dostupnými
nastaveniami.
• Stlačením a podržaním po dobu 3 sekúnd otvoríte
ponuku nastavenia a môžete zmenit’ predvolené
nastavenie. Prípadne prejdite na monitore do ponuky
Controller Key (Ovládacie tlačidlo) > Rotation Key
(Slučkové tlačidlo).
Prispôsobenie ovládacích tlaèidiel na Hotkey Puck G2
Tlačidlá na Hotkey Puck G2 sú určené na konkrétne funkcie. Ak potrebujete, môžete
predvolené nastavenia upravit’.
1. Stlačením ľubovoľného ovládacieho tlačidla otvoríte ponuku klávesových skratiek.
2. Položkou (Menu (Ponuka)) otvorte hlavnú ponuku.
3. Prejdite na položku Controller Key (Ovládacie tlačidlo).
4. Vyberte položku Controller Key 1, 2, 3 (Ovládacie tlačidlo 1, 2, 3).
5. V podponuke vyberte kategóriu.
6. V kategórii označením vyberte najviac 3 položky pre rýchly prístup ovládacími
tlačidlami na Hotkey Puck G2. Čísla zobrazené zvolenými položkami odkazujú na
ovládacie tlačidlá, ktorým sú možnosti priradené.
Prípadne stlačením a podržaním tlačidla na Hotkey Puck G2 po dobu 3 sekúnd otvoríte ponuku
nastavenia a môžete zmenit’ predvolené nastavenie.
46 Nastavenie vášho monitora
Page 47

Používanie základnej ponuky
1 2
34
Všetky ponuky na obrazovke je možné otvárat’ ovládacími tlačidlami. Na úpravu
všetkých nastavení na monitore môžete použit’ ponuku na obrazovke (OSD).
1. Stlačte niektoré z ovládacích tlačidiel.
2. Zobrazí sa ponuka klávesovej skratky. Ľavé tri tlačidlá sú vlastné a sú určené na
konkrétne funkcie.
3. Položkou (Menu (Ponuka)) otvorte hlavnú ponuku.
4. V hlavnej ponuke môžete pomocou ikon vedľa ovládacích tlačidiel robit’ úpravy
alebo výber. Podrobnosti o možnostiach ponuky nájdete v časti „Pohyb v hlavnej
ponuke“ na strane 53.
47 Nastavenie vášho monitora
Page 48

Č.
Ponuka
klávesových
skratiek OSD
Ikona OSD v
hlavnej
ponuke
Funkcia
Custom Key 1
(Tlačidlo
Vlastné 1)
Custom Key 2
(Tlačidlo
Vlastné 2)
Custom Key 3
(Tlačidlo
Vlastné 3)
/
• V predvolenom nastavení slúži tlačidlo ako
klávesová skratka pre Input (Vstup).
Informácie o predvolených nastaveniach
nájdete v časti „Prispôsobenie klávesových
skratiek“ na strane 48.
• Na úpravu Nahor/Zvýšit’.
• V predvolenom nastavení slúži tlačidlo ako
klávesová skratka pre Color Mode (Režim
obrazu). Informácie o predvolených
nastaveniach nájdete v časti „Prispôsobenie
klávesových skratiek“ na strane 48.
• Zmena nastavenia Nadol/Znížit’.
• V predvolenom nastavení slúži tlačidlo ako
klávesová skratka pre Brightness (Jas).
Informácie o predvolených nastaveniach
nájdete v časti „Prispôsobenie klávesových
skratiek“ na strane 48.
• Otváranie podponúk.
• Výber položiek ponuky.
Menu (Ponuka) • Aktivuje hlavnú ponuku.
• Návrat do predchádzajúcej ponuky.
Exit (Skončit’) Ukončí ponuku na obrazovke.
• OSD = zobrazenie na obrazovke.
Klávesové skratky fungujú len vtedy, ak nie je zobrazená hlavná ponuka. Zobrazenie klávesových
skratiek sa po niekoľkých sekundách bez stlačenia tlačidla stratí.
• Ak chcete odblokovat’ ovládacie prvky na obrazovke, stlačte ľubovoľné tlačidlo a podržte 10 sekúnd.
Prispôsobenie klávesových skratiek
Ľavé 3 ovládacie klávesy (nazývané aj vlastné klávesy) fungujú ako klávesové skratky
a poskytujú priamy prístup k vopred definovaným funkciám. Pre tieto klávesy môžete
zmenit’ predvolené nastavenie a určit’ im iné funkcie.
1. Stlačením ľubovoľného ovládacieho tlačidla otvoríte ponuku klávesových skratiek.
Položkou (Menu (Ponuka)) otvorte hlavnú ponuku.
2. Prejdite na System (Systém).
3. Vyberte vlastný kláves, ktorý chcete zmenit’.
4. V podponuke vyberte funkciu, ktorú bude možné otvárat’ týmto klávesom. Objaví sa
kontextové hlásenie oznamujúce, že je nastavenie dokončené.
48 Nastavenie vášho monitora
Page 49

Okrem ovládacích tlačidiel na monitore fungujú tiež ako klávesové skratky tlačidlá ovládača 1/2/3 na
Hotkey Puck G2. Stlačením a podržaním jedného z tlačidiel ovládača (1/2/3) po dobu 5 sekúnd otvorte
zoznam možností, stlačením tlačidla alebo vyberte inú funkciu ponuky nastavenia a potvrďte
tlačidlom . Ďalšie informácie nájdete v časti „Prispôsobenie ovládacích tlaèidiel na Hotkey Puck G2“
na strane 46.
Práca s technológiou HDR
• Monitor podporuje technológie HDR10 a HLG.
• Informácie týkajúce sa zariadení kompatibilných s technológiou HDR a obsah tohto dokumentu sú
aktuálne k dátumu uverejnenia. Najnovšie informácie vám poskytne výrobca zariadenia a
poskytovateľ obsahu.
Ak chcete aktivovat’ funkciu HDR, je potrebný kompatibilný prehrávač a obsah.
1. Uistite sa, či je prehrávač obsahu 4K HDR pripravený. Podporované sú prehrávače
s nasledujúcimi názvami a rozlíšeniami.
Bežne používané názvy pre 4K
(môžu sa líšit’ podľa výrobcu)
4K, 4K Ultra HD, UHD, UHD 4K, Ultra HD,
2160p
Podporované rozlíšenia alebo režimy 3840 x 2160 @ 60 Hz
Bežne používané názvy pre HDR10
(môžu sa líšit’ podľa výrobcu)
Bežne používaný názov pre HLG
HDR Premium, High Dynamic Range, HDR,
Ultra HD Premium
Hybrid Log Gamma
(môžu sa líšiť podľa výrobcu)
2. Zaistite, aby bol obsah HDR k dispozícii. Obsah môže pochádzat’ z 4K UHD
(Blue-ray) alebo novej hry HDR na zariadení Xbox One S a PS4 Pro.
3. Uistite sa, či je prehrávač a monitor spojený pomocou príslušného kábla:
• priložený kábel HDMI/DP/DP – mini DP/USB-C™ (ak je k dispozícii)
• kábel HDMI s certifikátom HDMI High Speed alebo HDMI Premium (pre modely so
vstupmi HDMI)
• kábel DP/DP – mini DP, ktorý má certifikát súladu s rozhraním DisplayPort (pre modely so
vstupmi DP)
• certifikovaný kábel USB-C™ s podporou funkcie Režim zmeny pre DisplayPort (pre
modely s vstupmi USB-C™)
Aktivovanie funkcie HDR
Ak sa dodržali pokyny uvedené v časti „Práca s technológiou HDR“ na strane 49 a
vstupný obsah je kompatibilný s HDR, na obrazovke sa objaví hlásenie HDR: On
(HDR: Zapnuté). to znamená, že váš prehrávač obsahu a obsah sú kompatibilné s
funkciou HDR a funkcia HDR je správne aktivovaná. V závislosti od vstupného signálu
monitor zisťuje, či ide o obsah HDR10 alebo HLG, a správne spracuje obsah.
Ak je pripojené hotové a nezobrazí sa hlásenie ponuky na obrazovke, znamená to, že
prehrávač obsahu a/alebo obsah nie sú kompatibilné s HDR. Monitor zostane v režime
farieb, ktorý bol naposledy zvolený pre obsah, ktorý nebol vo formáte HDR.
49 Nastavenie vášho monitora
Page 50

Nastavenie farby zobrazenia
Ak chcete nastavit’ farbu zobrazenia, môžete tak urobit’ jedným z týchto spôsobov:
• Použite bežné nastavenie farby z položky Color Adjustment (Nastavenie farieb) >
Color Mode (Režim farieb).
• Zmeňte nastavenie zobrazenia a farieb ručne cez ponuky na obrazovke. V závislosti
od nastavenia položky Color Mode (Režim farieb) sa môžu dostupné možnosti
nastavenia farieb líšit’.
Keď bude nastavenie hotové, môžete prispôsobené nastavenia uložit’ cez položky
Color Adjustment (Nastavenie farieb) > Save Color Settings (Uložit’ nastavenie
farieb).
• Použite kolorimeter (kupuje sa samostatne), ktorý funguje spolu s priloženým
softvérom Palette Master Element a optimalizujte farby zobrazenia. Navštívte
webovú stránku, kde si môžete prevziat’ softvér a nájdete tam aj ďalšie informácie
(Návod na používanie Palette Master Element). Pozrite časť „Pokročilý softvér“ na
strane 3.
• Ak chcete použit’ kalibrovaný výsledok, prejdite do ponuky Color Adjustment
(Nastavenie farieb) > Color Mode (Režim farieb) > režimy kalibrácie.
Nastavenie režimu obrazovky
Ak chcete zobrazovat’ obrazy s pomerom strán iným než 16:9 a v inej veľkosti než je
veľkost’ obrazovky zakúpeného modelu, môžete na monitore nastavit’ režim obrazovky.
1. Stlačením ľubovoľného ovládacieho tlačidla otvoríte ponuku klávesových skratiek.
Položkou (Menu (Ponuka)) otvorte hlavnú ponuku.
2. Prejdite na položky Display (Obrazovka) a Aspect Ratio (Pomer strán).
3. Vyberte príslušný režim obrazovky. Nastavenie sa prejaví okamžite.
Výber príslušného režimu farieb
Monitor poskytuje rôzne režimy farieb, ktoré sú vhodné pre rozličné typy obrazov.
Pozrite časť „Color Mode (Režim farieb)“ na strane 57, kde nájdete dostupné režimy
farieb.
Prejdite na Color Adjustment (Nastavenie farieb) a Color Mode (Režim farieb) a
vyberte požadovaný režim farieb.
• Odporúčaný režim pre úpravu fotografií: Adobe RGB.
• Odporúčané režimy pre úpravu videa: Rec. 709, DCI-P3 alebo HDR. Ak chcete povoliť HDR, pozrite
„Práca s technológiou HDR“ na strane 49.
Súčasné zobrazovanie dvoch zdrojov (PIP/PBP)
Ak chcete na obrazovke súčasne zobrazovať dva zdroje vstupu, môžete prejsť do
režimu Picture-in-Picture (PIP) alebo Picture-by-Picture (PBP).
50 Nastavenie vášho monitora
Page 51

Najprv nastavte režim v „Režim“ na strane 62 a vyberte vstupy pre hlavný a druhý
zdroj, ako je vysvetlené v časti „Výber zdroja obrazu v režime PIP/PBP“ na strane 51.
Na hlavný a druhý zdroj môžete použiť odlišné nastavenia farieb. Ak chcete upraviť
nastavenia farieb pre hlavný zdroj, prejdite do „Ponuka Color Adjustment (Nastavenie
farieb)“ na strane 56. Ak chcete upraviť nastavenia farieb pre druhý zdroj, prejdite do
„Ponuka PIP/PBP“ na strane 61.
Výber zdroja obrazu v režime PIP/PBP
Monitor vyhľadá dostupné zdroje videa v nasledujúcom poradí: HDMI, DP a USB-C™.
Zobrazí sa prvý dostupný zdroj. Potom sa zobrazí prvý dostupný zdroj. Tento zdroj
obrazu bude hlavným zdrojom v režime PIP/PBP. O druhom zdroji obrazu pre režim
PIP/PBP je potrebné rozhodnút’ v ponuke „PIP/PBP Source (Zdroj PIP/PBP)“ na
strane 62. Možnosti ponuky, ktoré nie sú k dispozícii, budú zobrazené sivou farbou.
Informácie o hľadaní hlavného zdroja a podpore druhého zdroja viď nasledujúca
tabuľka.
Možný druhý zdroj
Vstupy
HDMI-1 V V V V
HDMI-2 V V V V
Hlavný zdroj
DP VVVV
USB-C™VVVV
HDMI-1 HDMI-2 DP USB-C™
Minimalizácia rozdielnosti farieb medzi obrazovkou a tlačeným papierom (Paper Color Sync)
Monitor je vybavený technológiou Paper Color Sync, ktorá pomáha minimalizovať
rozdielnosť farieb medzi monitorom a kópiou vytlačenou pripojenou tlačiarňou.
Akonáhle je výsledok tlače predvídateľný na obrazovke, môžete obrázok efektívne
retušovať.
Nie je potrebný žiadny ďalší softvér, ak pracujete presne s nasledujúcim:
• Tlačiareň: Canon PIXMA PRO-10
• Formát : Canon Photo Paper Pro Lustor
• Gamut farieb obrazu, ktorý bude vytlačený: sRGB (informácie sú zvyčajne k dispozícii
vo vlastnostiach obrázka)
1. Zaistite, aby bola pripravená určená tlačiareň, papier a obrázky.
Ak nie je možné splniť hore uvedené požiadavky, je potrebné softvérové riešenie
Paper Color Sync, ktoré podporuje viac tlačiarní, papierov a gamutov farieb. Ďalšie
informácie nájdete v časti „Pokročilý softvér“ na strane 3.
2. Prejdite do položky Color Adjustment (Nastavenie farieb) a Color Mode (Režim
farieb).
51 Nastavenie vášho monitora
Page 52

3. Vyberte položku Paper Color Sync. Pootm môžete retušovať obrázky podľa
potreby alebo tlačiť obrázky.
Práca so zariadeniami SDI
Monitor je kompatibilný s určitými prevodníkmi SDI – HDMI a kartami na zachytávanie
SDI, ktoré umožňujú pripojiť zariadenie SDI a zobrazovať ultra HD videá na monitore.
Ak potrebujete informácie o kompatibilných prevodníkoch a kartách na zachytávanie,
navštívte stránku www.BenQ.com, vyhľadajte položku Prehľad pre váš model monitora
a pozrite si zoznam kompatibility v predstavení funkcie SDI.
52 Nastavenie vášho monitora
Page 53

Pohyb v hlavnej ponuke
Na úpravu všetkých nastavení na monitore môžete použit’ zobrazenie na obrazovke
(OSD). Stlačením ľubovoľného ovládacieho tlačidla otvoríte ponuku klávesových
skratiek. Položkou (Menu (Ponuka)) otvorte hlavnú ponuku. Podrobnosti nájdete v
časti „Používanie základnej ponuky“ na strane 47.
Dostupné možnosti ponuky sa môžu líšit’ v závislosti od vstupných zdrojov, funkcií a
nastavení. Možnosti ponuky, ktoré nie sú k dispozícii, budú zobrazené sivou farbou.
Klávesy, ktoré nie sú k dispozícii, budú deaktivované a zmiznú príslušné ikony OSD.
Na modeloch bez určitých funkcií sa ich nastavenia a súvisiace položky v ponuke
neobjavia.
Jazyky ponuky na obrazovke (OSD) sa môžu líšit’ v závislosti od regiónu. Ďalšie podrobnosti nájdete v
časti „Language (Jazyk)“ na strane 65 pod položkou Systém a Nastavenie OSD.
Ďalšie informácie o jednotlivých ponukách nájdete na nasledovných stranách:
• „Ponuka Display (Obrazovka)“ na strane 54
• „Ponuka Color Adjustment (Nastavenie farieb)“ na strane 56
• „Ponuka PIP/PBP“ na strane 61
• „Ponuka System (Systém)“ na strane 64
• „Ponuka Ovládacie tlačidlo“ na strane 69
53 Pohyb v hlavnej ponuke
Page 54

Ponuka Display (Obrazovka)
Dostupné možnosti ponuky sa môžu líšit’ v závislosti od vstupných zdrojov, funkcií a
nastavení. Možnosti ponuky, ktoré nie sú k dispozícii, budú zobrazené sivou farbou.
Tlačidlá, ktoré nie sú k dispozícii, budú deaktivované a zmiznú príslušné ikony OSD. Na
modeloch bez určitých funkcií sa ich nastavenia a súvisiace položky v ponuke
neobjavia.
Mode: Adobe RGB
Display
Color Adjustment
PIP/PBP
System
Controller Key
Input
Aspect Ratio
1. V ponuke klávesových skratiek vyberte položku (Menu (Ponuka)).
2. Pomocou alebo vyberte položku Display (Obrazovka).
3. Vyberte , čím prejdete do podponuky, a potom vyberte položku ponuky
pomocou alebo .
4. Pomocou alebo urobte úpravy alebo zvoľte pomocou .
5. Ak sa chcete vrátiť do predchádzajúcej ponuky, vyberte .
6. Ak chcete ponuku zavriet’, vyberte .
Položka Funkcia Rozsah
Input
(Vstup)
54 Pohyb v hlavnej ponuke
Túto položku použite na zmenu vstupu, aby zodpovedal
vášmu typu pripojeného video kábla.
• HDMI-1
•
HDMI-2
•
DP
•
USB-C
Page 55

Položka Funkcia Rozsah
Aspect
Ratio
(Pomer
strán)
Táto funkcia umožňuje, aby bol pri pomere strán inom
ako 16:9 obraz bez geometrickej deformácie.
Full (Celá) Mení mierku vstupného obrazu tak, aby
vyplnil celú obrazovku. Ideálne pre obrazy
s pomerom strán 16:9.
Aspect
(Pomer
strán)
Vstupný obraz je zobrazený bez
geometrickej deformácie a vyplňuje
obrazovku čo najviac.
1:1 Vstupný obraz bude v pôvodnom rozlíšení
bez zmeny mierky.
55 Pohyb v hlavnej ponuke
Page 56

Ponuka Color Adjustment (Nastavenie farieb)
Dostupné možnosti ponuky sa môžu líšit’ v závislosti od vstupných zdrojov, funkcií a
nastavení. Možnosti ponuky, ktoré nie sú k dispozícii, budú zobrazené sivou farbou.
Tlačidlá, ktoré nie sú k dispozícii, budú deaktivované a zmiznú príslušné ikony OSD. Na
modeloch bez určitých funkcií sa ich nastavenia a súvisiace položky v ponuke
neobjavia.
Mode: Adobe RGB
Display
Color Adjustment
PIP/PBP
System
Controller Key
Color Mode
Brightness
Contrast
Sharpness
Color Temp.
Gamma
Color Gamut
Hue
Brightness
80
1. V ponuke klávesových skratiek vyberte položku (Menu (Ponuka)).
2. Pomocou alebo vyberte položku Color Adjustment (Nastavenie
farieb).
3. Vyberte , čím prejdete do podponuky, a potom vyberte položku ponuky
pomocou alebo .
4. Pomocou alebo urobte úpravy alebo zvoľte pomocou .
5. Ak sa chcete vrátiť do predchádzajúcej ponuky, vyberte .
6. Ak chcete ponuku zavriet’, vyberte .
56 Pohyb v hlavnej ponuke
Page 57

Položka Funkcia Rozsah
Color Mode
(Režim
farieb)
Vyberte režim farieb, ktorý najviac zodpovedá typu
obrazov zobrazených na obrazovke.
Adobe RGB Pre lepšiu zhodu farieb s perifériami
kompatibilnými so štandardom Adobe®
RGB.
sRGB Pre lepšiu zhodu farieb s perifériami
kompatibilnými so štandardom sRGB.
B+W
Použije sa čiernobiely motív. • Level 1
(Čiernobiele)
Rec. 709 Pre lepšiu zhodu farieb so štandardom
Rec. 709.
DCI-P3 Pre lepšiu zhodu farieb so štandardom
DCI-P3.
(Úroveň 1)
• Level 2
(Úroveň 2)
• Level 3
(Úroveň 3)
Display P3 Pre lepšiu zhodu farieb so štandardom
Display-P3.
M-book Minimalizuje vizuálne rozdiely medzi
monitorom a pripojeným výrobkom radu
MacBook.
HDR Pre lepšiu reprezentáciu zhody farieb s
technológiou High Dynamic Range
(HDR).
DICOM Na zobrazovanie obrázkov DICOM.
Odporúča sa na zobrazovanie
lekárskych obrázkov.
DICOM je skratka pre Digital Imaging and
Communications in Medicine. Je to norma
na manipuláciu s lekárskymi obrázkami,
ich ukladanie, tlač a prenášanie.
Paper Color
Sync
Minimalizuje odlišnosť farieb medzi
monitorom a tlačenou kópiou. Funguje
so softvérom Paper Color Sync a
simuluje farby obrazovky s vybranými
tlačiarňami a balíkmi papiera. Ďalšie
informácie nájdete v časti
„Minimalizácia rozdielnosti farieb medzi
obrazovkou a tlačeným papierom
(Paper Color Sync)“ na strane 51.
57 Pohyb v hlavnej ponuke
Page 58

Položka Funkcia Rozsah
Brightness
(Jas)
Contrast
(Kontrast)
Sharpness
(Ostrost’)
Calibration 1
(Kalibrácia 1)
Calibration 2
(Kalibrácia 2)
Calibration 3
(Kalibrácia 3)
Použije sa výsledok kalibrácie
optimalizovaný priloženým softvérom
na kalibráciu, ktorý sa nazýva Palette
Master Element, a vaším kalorimetrom
(kupuje sa samostatne). Navštívte
webovú stránku, kde si môžete prevziat’
softvér a nájdete tam aj ďalšie
informácie (Návod na používanie
Palette Master Element). Pozrite časť
„Pokročilý softvér“ na strane 3.
Custom
(Vlastné)
Použije sa kombinácia nastavení farieb
určená používateľom.
Nastavuje rovnováhu medzi svetlými a tmavými
odtieňmi.
Nastavuje stupeň rozdielu medzi tmavými a svetlými
hodnotami.
Nastavuje čírost’ a viditeľnost’ okrajov predmetov na
obrazovke.
0 až 100
0 až 100
0 až 10
Color
Temp.
(Teplota
farieb)
5000K Na obraz sa použije farebný odtieň
6500K
9300K
(teplý alebo chladný). Teplota farieb je
meraná v stupňoch K (Kelvin). Ak je
teplota farieb nízka, obrazovka má
červený nádych. Ak je vysoká,
obrazovka má modrý nádych.
Ak bolo toto nastavenie upravené, niektoré
odtiene farieb nemusia byt’ zobrazené.
Custom
(Vlastné)
User Define
(Používateľo
m určené)
Umožňuje nastavit’ teplotu farieb podľa
100K.
Miešanie červenej, zelenej a modrej
základnej farby sa môže zmenit’, aby sa
zmenil farebný odtieň obrazu. Ak
chcete zmenit’ nastavenia, prejdite na
následné ponuky R (červená), G
(zelená) a B (modrá).
Znížením jednej alebo viacerých farieb
redukujete účinok príslušnej farby na
farebný nádych obrazu. (Napr. ak
znížite úroveň modrej, obraz dostane
postupne žltkastý nádych. Ak znížite
úroveň zelenej, obraz bude mat’
purpurový nádych.)
5000K ~
9300K
• R (0 až 100)
• G (0 až 100)
• B (0 až 100)
58 Pohyb v hlavnej ponuke
Page 59

Položka Funkcia Rozsah
Gamma Nastavte svietivost’ tónov. • 1,6
• 1,8
• 2,0
• 2,2
• 2,4
• 2,6
• sRGB
Color
Gamut
(Farebný
gamut)
Hue
(Odtieň)
Saturation
(Sýtost’)
Adobe RGB Vhodné pre periférne zariadenia
kompatibilné s Adobe® RGB.
sRGB Vhodné pre periférne zariadenia
kompatibilné s sRGB.
Rec. 709 Pre lepšiu zhodu farieb so štandardom
Rec. 709.
DCI-P3 Pre lepšiu zhodu farieb so štandardom
DCI-P3.
Upravuje stupeň toho, ako sa nám javia farby.
Ak bolo toto nastavenie upravené, niektoré odtiene farieb
nemusia byt’ zobrazené.
Upravuje stupeň sýtosti farieb.
• R
• G
• B
• C
• M
• Y
• R
• G
Black Level
(Úroveň
čiernej)
Save Color
Settings
(Uložit’
nastavenia
farieb)
Reset
Color
(Obnovit’
farby)
• B
Ak bolo toto nastavenie upravené, niektoré odtiene farieb
nemusia byt’ zobrazené.
• C
• M
• Y
Upravuje svietivost’ tmavých oblastí obrazu. 0~10
Uloží nový set prispôsobených nastavení obrazovky. Custom
Mode
(Vlastný
režim)
Vynuluje vlastné nastavenie farieb na výrobné
nastavenia.
• YES (ÁNO)
• NO (NIE)
59 Pohyb v hlavnej ponuke
Page 60

Dostupné voľby ponuky pre jednotlivé režimy farieb
V závislosti od nastavenia položky Color Mode (Režim farieb) sa môžu dostupné
možnosti nastavenia farieb líšit’. Režimy farieb a dostupné možnosti farieb sú
nasledujúce:
Nastavenie
Color
Color Mode
(Režim farieb)
Adobe RGB V V V
sRGB V V V
B+W
(Čiernobiele)
(*)
Rec. 709 V V V 6500K 2,2 / 2,4 Rec. 709
M-book V V V
DCI-P3 V V V
Display-P3 V V V 6500K sRGB DCI-P3
DICOM V V V
HDR V V V
Brightness
(Jas)
VVV
Contrast
(Kontrast)
Sharpness
(Ostrost’)
Te mp .
(Teplota
farieb)
5000K/
6500K
5000K/
6500K
NedostupnéNedos-
Nedos-
tupné
Nedos-
tupné
Nedos-
tupné
Nedos-
tupné
Gamma
(Gama)
2,2
2,2 /
sRGB
tupné
Nedos-
tupné
2,2 / 2,4 /
2,6
Nedos-
tupné
Nedos-
tupné
Color
Gamut
(Farebný
gamut)
Adobe
RGB
sRGB
Nedos-
tupné
Nedos-
tupné
DCI-P3
Nedos-
tupné
Nedos-
tupné
Hue
(Odtieň)
Nedos-
tupné
Nedos-
tupné
Nedos-
tupné
Nedos-
tupné
Nedos-
tupné
Nedos-
tupné
Nedos-
tupné
Nedos-
tupné
Nedos-
tupné
Black
Saturation
(Sýtost’)
Nedostup-
né
Nedostup-
né
Nedostup-néNedos-
Nedostup-néNedos-
Nedostup-néNedos-
Nedostup-néNedos-
Nedostup-
né
Nedostup-néNedos-
V
Level
(Úroveň
čiernej)
V
V
tupné
tupné
tupné
tupné
Nedos-
tupné
tupné
Nedos-
tupné
Calibration 1
(Kalibrácia 1)
Calibration 2
(Kalibrácia 2)
Calibration 3
(Kalibrácia 3)
Custom
(Vlastné)
Paper Color
Sync
Nedostup-néNedostup-
né
Nedostup-néNedostup-
né
Nedostup-néNedostup-
né
V V V VVVVVV
Nedostup-néNedostup-néNedostup-néNedos-
V
V
V
Nedos-
tupné
Nedos-
tupné
Nedos-
tupné
tupné
Nedos-
tupné
Nedos-
tupné
Nedos-
tupné
Nedos-
tupné
• V: na nastavenie sú k dispozícii všetky možnosti.
Nedostupné: na nastavenie nie sú k dispozícii všetky možnosti.
• *: na nastavenie sú k dispozícii 3 úrovne.
Nedos-
tupné
Nedos-
tupné
Nedos-
tupné
Nedos-
tupné
VV
VV
VV
Nedos-
tupné
Nedostup-néNedos-
Nedos-
tupné
Nedos-
tupné
Nedos-
tupné
tupné
60 Pohyb v hlavnej ponuke
Page 61

Ponuka PIP/PBP
Dostupné možnosti ponuky sa môžu líšit’ v závislosti od vstupných zdrojov, funkcií a
nastavení. Možnosti ponuky, ktoré nie sú k dispozícii, budú zobrazené sivou farbou.
Tlačidlá, ktoré nie sú k dispozícii, budú deaktivované a zmiznú príslušné ikony OSD.
Na modeloch bez určitých funkcií sa ich nastavenia a súvisiace položky v ponuke
neobjavia.
Mode: Adobe RGB
Display
Color Adjustment
PIP/PBP
System
Controller Key
Mode
PIP/PBP Source
PIP Size
H. Position
V. Position
Color Gamut
Gamma
Color Temp.
PIP
PBP
OFF
1. V ponuke klávesových skratiek vyberte položku (Menu (Ponuka)).
2. Pomocou alebo vyberte položku PIP/PBP.
3. Vyberte , čím prejdete do podponuky, a potom vyberte položku ponuky
pomocou alebo .
4. Pomocou alebo urobte úpravy alebo zvoľte pomocou .
5. Ak sa chcete vrátiť do predchádzajúcej ponuky, vyberte .
6. Ak chcete ponuku zavriet’, vyberte .
61 Pohyb v hlavnej ponuke
Page 62

Položka Funkcia Rozsah
Režim Nastavuje režim PIP alebo PBP. Na obrazovke sú
súčasne zobrazené obrazy z dvoch nezávislých zdrojov
videa.
PIP V režime Obraz v obraze (PIP) sa
zobrazuje hlavný zdroj obrazu na
obrazovke, zatiaľ čo druhý zdroj je
zobrazený vo vloženom okne (podokno).
PBP Umožňuje vedľa seba zobrazit’ obrazy z
dvoch rozličných zdrojov obrazu.
PIP/PBP
Source
(Zdroj
PIP/PBP)
PIP Size
(Veľkost’
PIP)
H. Position
(Vodorovn
á poloha)
V. Position
(Zvislá
poloha)
OFF
Deaktivuje režim PIP/PBP.
(VYPNÚŤ)
Nastavuje zdroj druhého obrazu pre režim PIP/PBP. • HDMI-1
• HDMI-2
• DP
• USB-C
Určuje veľkost’ vloženého okna v režime PIP. • Small
(Malé)
• Medium
(Stredné)
• Large
(Veľké)
Prispôsobuje vodorovnú polohu vloženého okna v
0~100
režime PIP.
Prispôsobuje zvislú polohu vloženého okna v režime PIP. 0~100
Color
Gamut
(Farebný
gamut)
Gamma Nastavuje svietivost’ tónu vloženého okna v režime PBP. • 1,6
62 Pohyb v hlavnej ponuke
Reprodukuje farebný gamut nastavený určenými
normami vloženého okna v režime PBP.
• Adobe
RGB
• sRGB
• Rec. 709
• DCI-P3
• 1,8
• 2,0
• 2,2
• 2,4
• 2,6
• sRGB
Page 63

Položka Funkcia Rozsah
Color
Temp.
(Teplota
farieb)
Contrast
(Kontrast)
Sharpness
(Ostrost’)
Aplikuje farebný odtieň (studené alebo teplé) do obrazu
vloženého okna v režime PBP. Teplota farieb je meraná v
stupňoch K (Kelvin). Ak je teplota farieb nízka, obrazovka
má červený nádych. Ak je vysoká, obrazovka má modrý
nádych.
Prispôsobuje kontrast vloženého okna (podokna) v
režime PIP/PBP.
Prispôsobuje ostrost’ vloženého okna (podokna) v
režime PIP/PBP.
Ak chcete nastavit’ kontrast a ostrost’ hlavného zdroja, prejdite
do ponuky
informácie viď stránka 58.
Color Adjustment (Nastavenie farieb). Ďalšie
• 5000K
• 6500K
• 9300K
0~100
0~10
63 Pohyb v hlavnej ponuke
Page 64

Ponuka System (Systém)
Dostupné možnosti ponuky sa môžu líšit’ v závislosti od vstupných zdrojov, funkcií a
nastavení. Možnosti ponuky, ktoré nie sú k dispozícii, budú zobrazené sivou farbou.
Tlačidlá, ktoré nie sú k dispozícii, budú deaktivované a zmiznú príslušné ikony OSD. Na
modeloch bez určitých funkcií sa ich nastavenia a súvisiace položky v ponuke
neobjavia.
Mode: Adobe RGB
Display
Color Adjustment
PIP / PBP
System
Controller Key
OSD Settings
CAL. Reminder
USB-C Awake
OSD Key Bri.
RGB PC Range
DP
USB-C Configuration
Audio
Language
Display Time
OSD Lock
5 sec.
10 sec.
15 sec.
20 sec.
25 sec.
30 sec.
1. V ponuke klávesových skratiek vyberte položku (Menu (Ponuka)).
2. Pomocou alebo vyberte položku System (Systém).
3. Vyberte , čím prejdete do podponuky, a potom vyberte položku ponuky
pomocou alebo .
4. Pomocou alebo urobte úpravy alebo zvoľte pomocou .
5. Ak sa chcete vrátiť do predchádzajúcej ponuky, vyberte .
6. Ak chcete ponuku zavriet’, vyberte .
64 Pohyb v hlavnej ponuke
Page 65

Položka Funkcia Rozsah
OSD Settings
(Nastavenie
ponuky na
obrazovke)
Language
(Jazyk)
Nastaví jazyk ponuky na
obrazovke.
Možnosti jazyka, ktoré sa zobrazia vo
vašej ponuke na obrazovke, sa môžu
odlišovat’ od možností, ktoré sú
zobrazené napravo v závislosti od
dodávaného produktu do vašej
oblasti.
•English
• Français
• Deutsch
•Italiano
•Espańol
• Polski
• Česky
• Magyar
•Română
• Nederlands
• Русский
• Svenska
• Portuguęs
•
• 日本語
• 한국어
• 繁體中文
CAL. Reminder
(Pripomenutie
kalibrácie)
Display
Time (Čas
Upravuje čas zobrazovania ponuky
OSD.
zobrazenia)
OSD Lock
(Zámok
OSD)
Zabraňuje náhodnej zmene
ktoréhokoľvek z nastavení
monitora. Keď sa táto funkcia
aktivuje, vypnú sa ovládacie prvky
a klávesové skratky ponuky na
obrazovke.
Ak chcete odblokovat’ ovládacie
prvky na obrazovke, stlačte
ľubovoľné tlačidlo a podržte 10
sekúnd.
Nastavuje sa tým pripomenutie, keď sa odporúča
kalibrácia monitora. Keď sa monitor používa,
zabudovaným časovačom sa automaticky počíta
doba používania.
• 简体中文
• 5 Sec. (5 s)
• 10 Sec. (10 s)
• 15 Sec. (15 s)
• 20 Sec. (20 s)
• 25 Sec. (25 s)
• 30 Sec. (30 s)
• ON (ZAPNÚŤ)
•OFF
(VYPNÚŤ)
65 Pohyb v hlavnej ponuke
Page 66

Položka Funkcia Rozsah
USB-C Awake
(Prebudenie
cez USB-C)
Ak je táto funkcia vypnutá, port USB-C™
nedodáva napájanie, dokým je monitor v
pohotovostnom režime.
• ON (ZAP.)
• OFF (VYP.)
Ak má byt’ napájanie dodávané do port USB-C™
v pohotovostnom režime monitora, zmeňte
nastavenie na ON (ZAP.).
OSD Key Bri.
(Jas tlačidla
Nastavuje sa jas LED indikátora tlačidla
napájania.
0 ~ 5
OSD)
RGB PC Range
(Rozsah RGB
PC)
Určuje rozsah farebnej škály. Vyberte možnost’,
ktorá zodpovedá nastaveniu rozsahu RGB na
pripojenom zariadení HDMI/DP.
• Auto Detect
(Automaticky
zistit’)
•RGB
(0 až 255)
•RGB
(16 až 235)
DP Vyberte príslušnú normu DP pre prenos údajov. •1.1
•1.4
USB-C
Configuration
(Konfigurácia
USB-C)
Slúži na nastavenie obnovovacej frekvencie video
vstupu cez port USB-C™. Rýchlost’ prenosu cez
USB sa mení v závislosti od obmedzenia
technológie USB-C™. Ďalšie informácie nájdete v
• UHD@60Hz +
USB 2.0
• UHD@30Hz +
USB 3.1
časti „Možnosti prenosu údajov cez port
USB-C™“ na strane 68.
K dispozícii vtedy, ak je vstupný zdroj USB-C™.
Audio (Zvuk) Volume
Upraví hlasitost’ zvuku. 0~100
(Hlasitost’)
Mute
(Stlmit’)
Stlmí vstup zvuku. • ON (ZAPNÚŤ)
•OFF
(VYPNÚŤ)
AMA Vylepšuje čas odozvy odtieňov sivej panela LCD. • ON (ZAPNÚŤ)
•OFF
(VYPNÚŤ)
Auto Power Off
(Automatické
vypnutie)
Nastavenie času, po uplynutí ktorého sa z režimu
úspory energie monitor automaticky vypne.
•OFF
(VYPNÚŤ)
•10 min.
•20 min.
•30 min.
Auto Pivot
(Automatické
otočenie)
66 Pohyb v hlavnej ponuke
Nastavuje sa tým otáčanie ponuky na obrazovke
spolu s monitorom.
• ON (ZAPNÚŤ)
•OFF
(VYPNÚŤ)
Page 67

Položka Funkcia Rozsah
Resolution
Notice
(Oznámenie o
rozlíšení)
Custom Key 1
(Tlačidlo
Vlastné 1)
Custom Key 2
(Tlačidlo
Vlastné 2)
Custom Key 3
(Tlačidlo
Vlastné 3)
Nastavuje sa tým, či sa má zobrazovat’
oznámenie o odporúčanom rozlíšení, keď je
monitorom zistený nový zdroj vstupu.
Nastavenie funkcie, ktorá sa bude otvárat’
tlačidlom Vlastné 1.
Nastavenie funkcie, ktorá sa bude otvárat’
tlačidlom Vlastné 2.
Nastavenie funkcie, ktorá sa bude otvárat’
tlačidlom Vlastné 3.
• ON (ZAPNÚŤ)
•OFF
(VYPNÚŤ)
• Brightness
(Jas)
• Contrast
(Kontrast)
• Input (Vstup)
• Color Mode
(Režim farieb)
• Color Temp.
(Teplota
farieb)
•Gamma
• Color Gamut
(Farebný
gamut)
• PIP/PBP
DDC/CI Umožňuje nastavenie monitora prostredníctvom
softvéru v počítači.
DDC/CI – skratka pre rozhranie Display Data
Channel/Command Interface, ktoré bolo vyvinuté
spoločnost’ou Video Electronics Standards
Association (VESA). Funkcia DDC/CI umožňuje
odosielanie ovládacích prvkov monitora na vzdialenú
diagnostiku prostredníctvom softvéru.
Information
(Informácie)
Zobrazuje aktuálne nastavenia vlastností
monitora.
• ON (ZAPNÚŤ)
•OFF
(VYPNÚŤ)
• Input (Vstup)
• Input bit (Bity
vstupu)
• Current
Resolution
(Aktuálne
rozlíšenie)
•Optimálne
rozlíšenie
(Optimum
resolution)
(najlepšie s
monitorom)
•HDR
•Model Name
(Názov
modelu)
67 Pohyb v hlavnej ponuke
Page 68

Položka Funkcia Rozsah
Reset All
(Všetko
Obnoví nastavenia všetkých režimov, farby a
geometrie na výrobné nastavenia.
obnovit’)
Možnosti prenosu údajov cez port USB-C™
3840 x 2160@60Hz +
USB 2.0
Obnovovacia
frekvencia
Rýchlost’ prenosu cez
USB
60 Hz 30 Hz
480 Mb/s 5 Gb/s
• YES (ÁNO)
• NO (NIE)
3840 x 2160@30Hz +
USB 3.1
68 Pohyb v hlavnej ponuke
Page 69

Ponuka Ovládacie tlačidlo
Dostupné možnosti ponuky sa môžu líšit’ v závislosti od vstupných zdrojov, funkcií a
nastavení. Možnosti ponuky, ktoré nie sú k dispozícii, budú zobrazené sivou farbou.
Tlačidlá, ktoré nie sú k dispozícii, budú deaktivované a zmiznú príslušné ikony OSD.
Na modeloch bez určitých funkcií sa ich nastavenia a súvisiace položky v ponuke
neobjavia.
Mode: Adobe RGB
Display
Color Adjustment
PIP / PBP
System
Controller Key
Controller Key 1, 2, 3
Rotation Key
Controller Key Dial
Color Mode
Input
Adobe RGB
sRGB
B+W
Rec. 709
DCI-P3
Display P3
M-book
HDR
2
1
1. V ponuke klávesových skratiek vyberte položku (Menu (Ponuka)).
2. Pomocou alebo vyberte položku Controller Key (Ovládacie
tlačidlo).
3. Vyberte , čím prejdete do podponuky, a potom vyberte položku ponuky
pomocou alebo .
4. Pomocou alebo urobte úpravy alebo zvoľte pomocou .
5. Ak sa chcete vrátiť do predchádzajúcej ponuky, vyberte .
6. Ak chcete ponuku zavriet’, vyberte .
Položka Funkcia Rozsah
Controller
Key 1, 2, 3
(Ovládacie
tlačidlo 1,
2, 3)
Nastavuje funkciu, ktorá bude dostupná ovládacím
tlačidlom 1/2/3 na Hotkey Puck G2. Umiestnenie
tlačidiel nájdete v časti „Hotkey Puck G2 a základy
jeho používania“ na strane 45.
Najprv vyberte kategóriu a zvoľte najviac 3 voľby,
• Color Mode
(Režim farieb)
• Input (Vstup)
ktoré budú dostupné týmito tlačidlami. Čísla
zobrazené vedľa zvolených položiek sú ovládacie
tlačidlá, ktorým sú voľby priradené.
69 Pohyb v hlavnej ponuke
Page 70

Položka Funkcia Rozsah
Rotation
Key
(Slučkové
tlačidlo)
Controller
Key Dial
(Otočné
ovládacie
tlačidlo)
Nastavuje funkciu, ktorá bude dostupná tlačidlom
Slučkové tlačidlo na Hotkey Puck G2. Umiestnenie
tlačidla nájdete v časti „Hotkey Puck G2 a základy
jeho používania“ na strane 45.
Najprv vyberte kategóriu a zvoľte najviac 3 voľby,
ktoré budú dostupné týmto tlačidlom.
Nastavuje funkciu, ktorá bude dostupná tlačidlom
Dial na Hotkey Puck G2. Umiestnenie tlačidla nájdete
v časti „Hotkey Puck G2 a základy jeho používania“
na strane 45.
• Color Mode
(Režim farieb)
• Input (Vstup)
• Mute (Stlmit’)
• Brightness
(Jas)
• Contrast
(Kontrast)
• Volume
(Hlasitost’)
70 Pohyb v hlavnej ponuke
Page 71

Riešenie problémov
Často kladené otázky (FAQ)
Spracovanie obrázkov
Obraz je rozmazaný.
• Z webovej stránky si prevezmite Resolution file (Súbor rozlíšenie) (viď „Podpora
produktu“ na strane 3). Pozrite čast’ „Nastavenie rozlíšenia obrazovky“. Potom
vyberte správne rozlíšenie, obnovovaciu frekvenciu a urobte nastavenia podľa týchto
pokynov.
• Ak sa použije predlžovací kábel VGA, z dôvodu otestovania dajte preč predlžovací
kábel. Je teraz obraz ostrý? Z webovej stránky si prevezmite Resolution file (Súbor
rozlíšenie) (viď „Podpora produktu“ na strane 3). Pozrite čast’ „Nastavenie
rozlíšenia obrazovky“. Potom vyberte správne rozlíšenie, obnovovaciu frekvenciu a
urobte nastavenia na optimalizáciu obrazu podľa týchto pokynov. Pri predlžovacích
kábloch je výskyt rozmazania normálny, kvôli stratám v predlžovacích kábloch. Tieto
straty môžete optimalizovat’ použitím predlžovacieho kábla s lepšou kvalitou
vodivosti alebo so vstavaným zosilňovačom.
Vyskytuje sa rozmazanie len pri rozlíšení nižšom ako prirodzené (maximálne)
rozlíšenie?
Z webovej stránky si prevezmite Resolution file (Súbor rozlíšenie) (viď „Podpora
produktu“ na strane 3). Pozrite čast’ „Nastavenie rozlíšenia obrazovky“. Vyberte
prirodzené rozlíšenie.
Sú viditeľné chyby pixlov.
Jeden z viacerých pixlov je stále čierny, jeden alebo viacero pixlov sú stále biele, jeden
alebo viacero pixlov je stále červených, zelených, modrých alebo sú inej farby.
• Vyčistite LCD obrazovku.
• Zapnite a vypnite napájanie.
• Sú to obrazové body, ktoré sú stále zapnuté alebo vypnuté a predstavujú prirodzenú
chybu, ktorá sa vyskytuje v technológii LCD.
Obraz má nesprávne sfarbenie.
Má žltý, modrý alebo ružový vzhľad.
Prejdite na Obraz a Obnovit’ farbu a potom pomocou voľby ÁNO vynulujte
nastavenie farieb na výrobcom predvolené.
Ak obraz stále nie je správny a OSD má tiež nesprávne sfarbenie znamená to, že vo
vstupnom signáli chýba jedna z troch základných farieb. Teraz skontrolujte konektory
signálového kábla. Ak je ohnutý alebo odlomený ktorýkoľvek z kolíkov, kontaktujte
vášho predajcu, u ktorého získate potrebnú podporu.
71 Riešenie problémov
Page 72

Obraz je rozmazaný, bliká alebo sa mihá.
Z webovej stránky si prevezmite Resolution file (Súbor rozlíšenie) (viď „Podpora
produktu“ na strane 3). Pozrite čast’ „Nastavenie rozlíšenia obrazovky“. Potom
vyberte správne rozlíšenie, obnovovaciu frekvenciu a urobte nastavenia podľa týchto
pokynov.
Monitor je spustený vo svojom pôvodnom rozlíšení, ale obraz je stále deformovaný.
Obrazy z rôznych vstupných zdrojov sa môžu zobrazovat’ na monitore spustenom v
prirodzenom rozlíšení deformované alebo natiahnuté. Ak chcete mat’ optimálny výkon
obrazovky pri každom type vstupného zdroja, môžete pomocou funkcie Režim
obrazovky nastavit’ správny pomer strán pre jednotlivé vstupné zdroje. Podrobnosti
nájdete v časti „Aspect Ratio (Pomer strán)“ na strane 55.
Obraz je nesprávne posunutý na jednu zo strán.
Z webovej stránky si prevezmite Resolution file (Súbor rozlíšenie) (viď „Podpora
produktu“ na strane 3). Pozrite čast’ „Nastavenie rozlíšenia obrazovky“. Potom
vyberte správne rozlíšenie, obnovovaciu frekvenciu a urobte nastavenia podľa týchto
pokynov.
Na obrazovke je vidiet’ slabý tieň zobrazeného statického obrazu.
• Aktivujte funkciu správy napájania, aby váš počítač a monitor prešli do režimu
„spánku“ s malým napájaním, keď sa aktívne nepoužívajú.
• Používajte šetrič obrazovky, aby ste zabránili vypáleniu obrazu na obrazovke.
Aké sú podporované časovania videa?
Z webovej stránky si prevezmite Resolution file (Súbor rozlíšenie) (viď „Podpora
produktu“ na strane 3). Informácie o podporovaných časovaniach nájdete v časti
„Predvoľba režimov obrazovky“.
72 Riešenie problémov
Page 73

LED indikátor napájania
LED indikátor svieti alebo bliká na bielo.
• Ak LED indikátor svieti stále bielym svetlom, monitor je zapnutý.
• Ak LED indikátor svieti bielym svetlom a na obrazovke je zobrazené hlásenie Mimo
rozsah, znamená to, že používate režim obrazovky, ktorý tento monitor nepodporuje.
Zmeňte nastavenie na jeden z podporovaných režimov. Z webovej stránky si
prevezmite Resolution file (Súbor rozlíšenie) (viď „Podpora produktu“ na strane 3).
Pozrite čast’ „Nastavenie rozlíšenia obrazovky“. Potom vyberte správne rozlíšenie,
obnovovaciu frekvenciu a urobte nastavenia podľa týchto pokynov.
• Ak LED indikátor bliká na bielo, je aktívny režim správy napájania. Stlačte
ktorékoľvek tlačidlo na klávesnici od počítača alebo pohnite myšou. Ak to nepomôže,
skontrolujte konektory signálového kábla. Ak je ohnutý alebo odlomený ktorýkoľvek z
kolíkov, kontaktujte vášho predajcu, u ktorého získate potrebnú podporu.
• Ak LED indikátor nesvieti, skontrolujte elektrickú zásuvku, externé napájanie a hlavný
spínač.
Ovládacie prvky na obrazovke
Ovládacie prvky na obrazovke nie sú k dispozícii.
Ak chcete odblokovat’ ovládacie prvky na obrazovke, keď je predvolené ich
zablokovanie, stlačte ľubovoľné tlačidlo a podržte 10 sekúnd.
Hlásenia na obrazovke
Hlásenie Mimo rozsah na obrazovke počas procesu spúšt’ania počítača.
Ak sa počas spúšt’ania počítača objaví na obrazovke hlásenie Mimo rozsah,
znamená to, operačným systémom alebo grafickou kartou bola spôsobená
nekompatibilita v počítači. Systém automaticky upraví obnovovaciu frekvenciu. Stačí
počkat’, kým sa operačný systém spustí.
Zvuk
Z pripojených externých reproduktorov nevychádza žiadny zvuk.
• Odpojte slúchadlá (ak sú slúchadlá pripojené k monitoru).
• Skontrolujte, či je správne pripojený kábel výstupnej linky.
• Ak sú externé reproduktory napájané z rozhrania USB, skontrolujte správnost’
pripojenia USB.
• Zvýšte hlasitost’ (hlasitost’ je možno stlmená alebo príliš nízka) na externých
reproduktoroch.
• Ak je nadviazané pripojenie cez port USB-C™, zaistite, aby bolo na prenosnom
počítači zvolené príslušné nastavenie výstupu zvuku. Môžete hľadat’ možnosti
podobné ako položka „USB slúchadlá“.
73 Riešenie problémov
Page 74
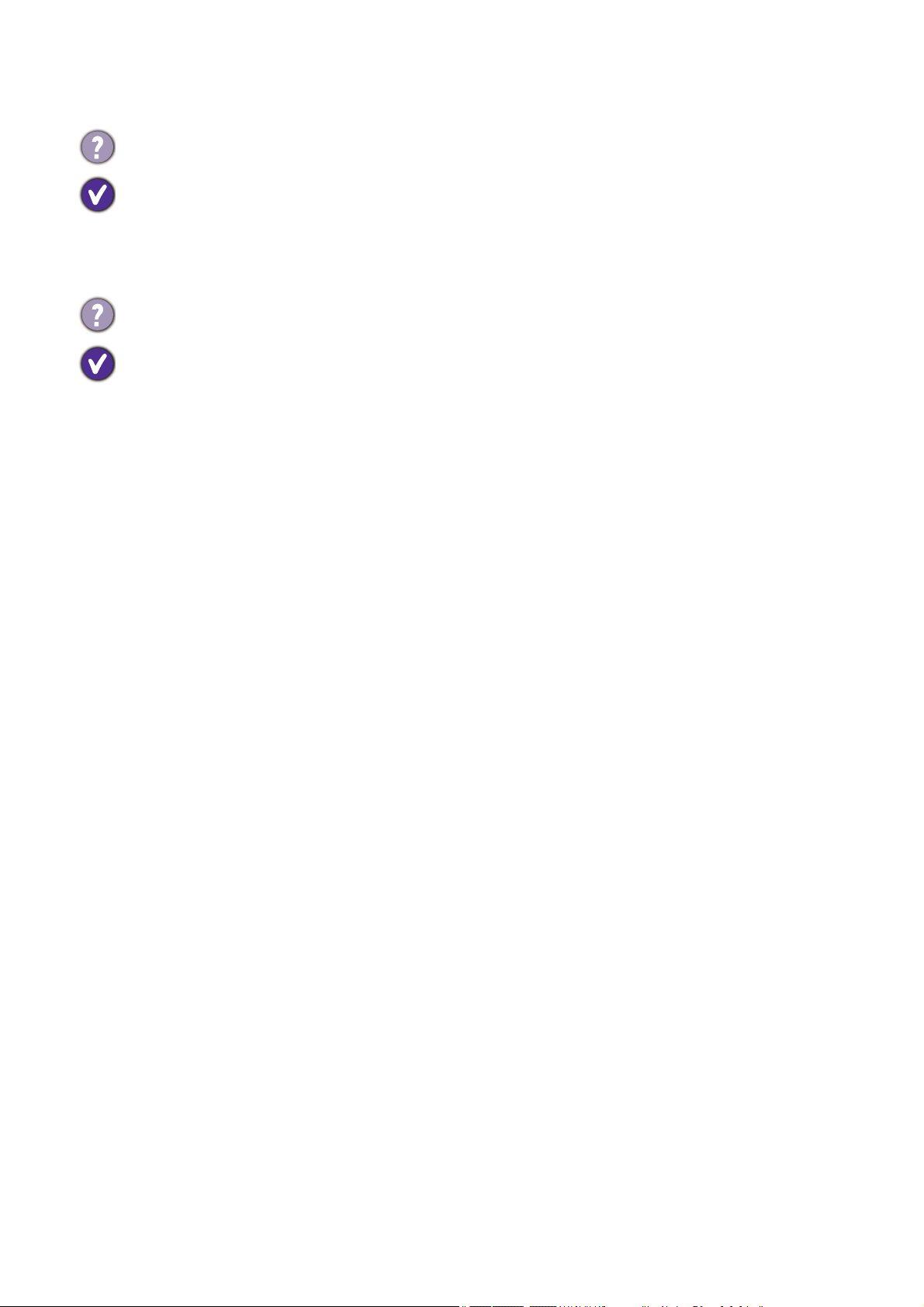
HDR
Na obrazovke sa objavuje hlásenie HDR: Emulated (HDR emulované).
to znamená, že vstupný obsah nie je kompatibilný s funkciou HDR a monitor je v
režime emulovaného HDR. Pozrite čast’ „Práca s technológiou HDR“ na strane 49 a
skontrolujte, či sa používa podporovaný prehrávač, obsah a kábel s certifikátom.
Pripojenie USB-C™
Pri pripojení cez USB-C™ nie je z prenosného počítača na výstupe žiadny obraz ani
zvuk.
Skontrolujte pripojenie káblov a nastavenia ponuky v nasledujúcom poradí:
• Skontrolujte, či bol kábel USB-C™ pripojený k monitoru a prenosnému počítaču
správne. Ďalšie informácie viď „Pripojte video kábel PC.“ na strane 23.
• Skontrolujte, či bol zvolený zdroj vstupu USB-C v ponuke Display (Obrazovka) >
Input (Vstup).
Potrebujete ďalšiu pomoc?
Ak problémy pretrvávajú aj po preštudovaní tejto príručky, obrát’te sa na miesto, kde ste
výrobok zakúpili, prípadne navštívte lokálnu webovú stránku Support.BenQ.com, kde
nájdete ďalšiu podporu a miestnu zákaznícku službu.
74 Riešenie problémov
 Loading...
Loading...