Page 1
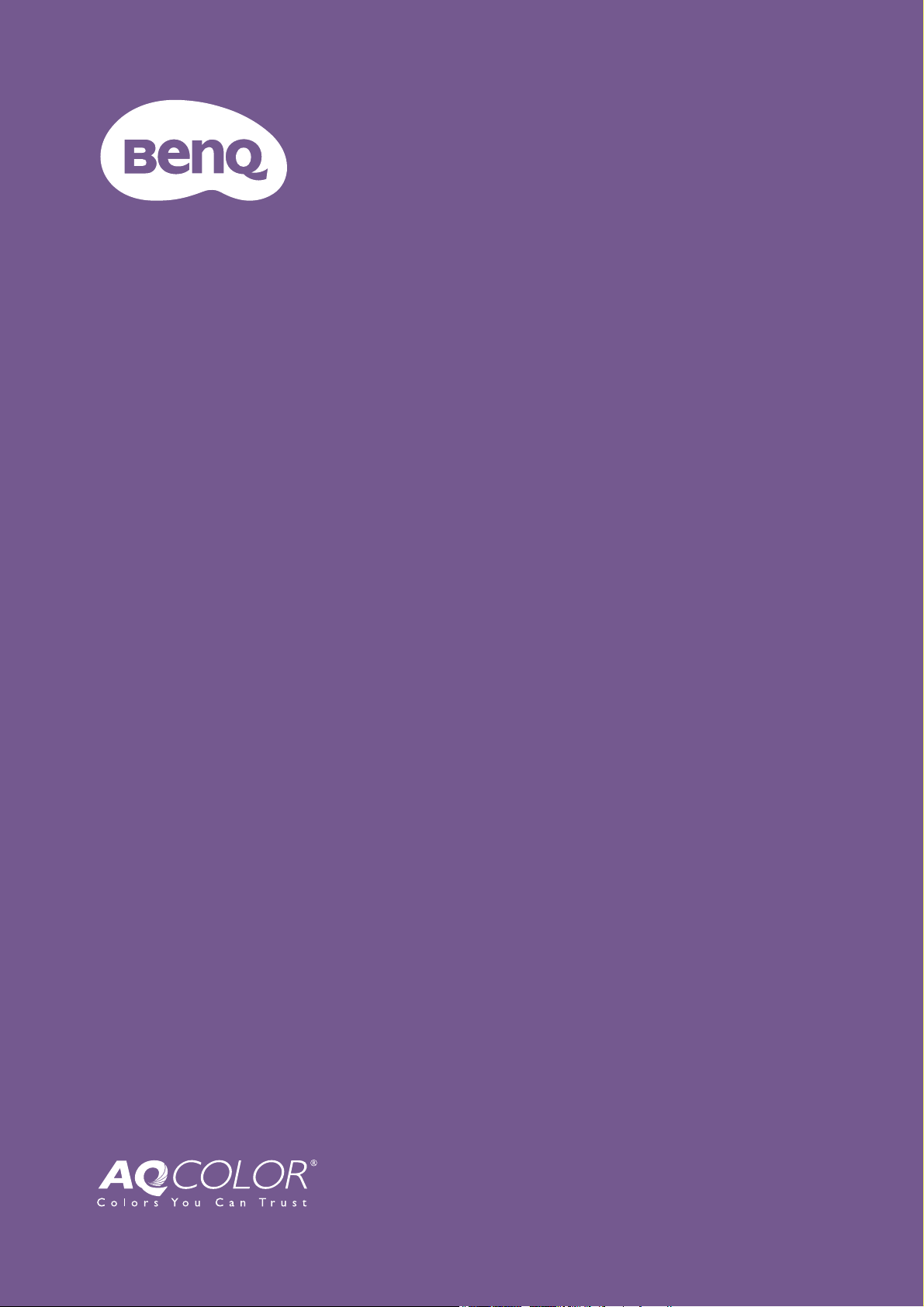
Monitor LCD
Manual do Utilizador
Monitor PhotoVue para fotografia profissional | Série SW
Page 2
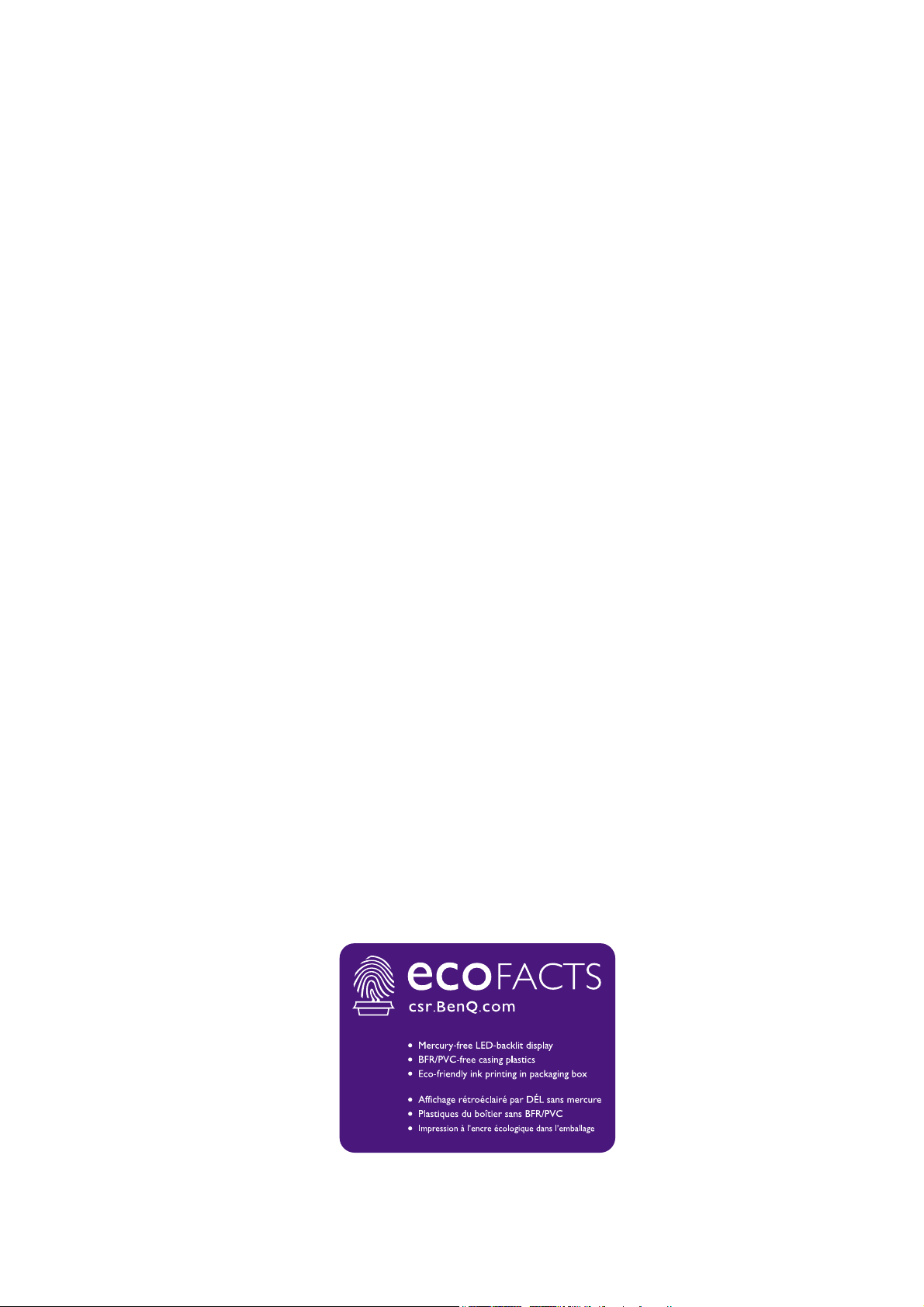
Copyright
Copyright © 2020 pela BenQ Corporation. Todos os direitos reservados. Nenhuma parte desta
publicação pode ser reproduzida, transmitida, guardada num sistema de recuperação ou
traduzido para qualquer outra língua ou linguagem de computador, em qualquer forma ou por
qualquer meio electrónico, mecânico, magnético, óptico, químico, manual ou de outra maneira,
sem autorização escrita prévia da BenQ Corporation.
Renúncia
A BenQ Corporation não faz representações ou garantias, quer expressas ou implícitas, no que
respeita a este conteúdo e renuncia especificamente quaisquer garantias, negociações ou
adequação para qualquer objectivo em particular. Além disso, a BenQ Corporation reserva-se
o direito de rever esta publicação e de fazer alterações, de tempos a tempos, nos conteúdos
em análise sem obrigação da BenQ Corporation de notificar qualquer pessoa sobre tal revisão
ou alterações.
As flutuações de luz podem ser influenciadas por factores externos como má qualidade do
cabo, fornecimento de energia instável, interferência do sinal ou má ligação à terra, não estando
limitadas aos factores externos acima descritos. (Aplicável apenas a modelos sem flutuações de
luz.)
BenQ ecoFACTS
BenQ has been dedicated to the design and development of greener product as part of its
aspiration to realize the ideal of the "Bringing Enjoyment 'N Quality to Life" corporate vision
with the ultimate goal to achieve a low-carbon society. Besides meeting international regulatory
requirement and standards pertaining to environmental management, BenQ has spared no
efforts in pushing our initiatives further to incorporate life cycle design in the aspects of
material selection, manufacturing, packaging, transportation, using and disposal of the products.
BenQ ecoFACTS label lists key eco-friendly design highlights of each product, hoping to ensure
that consumers make informed green choices at purchase. Check out BenQ's CSR Website at
http://csr.BenQ.com/ for more details on BenQ's environmental commitments and
achievements.
2
Page 3
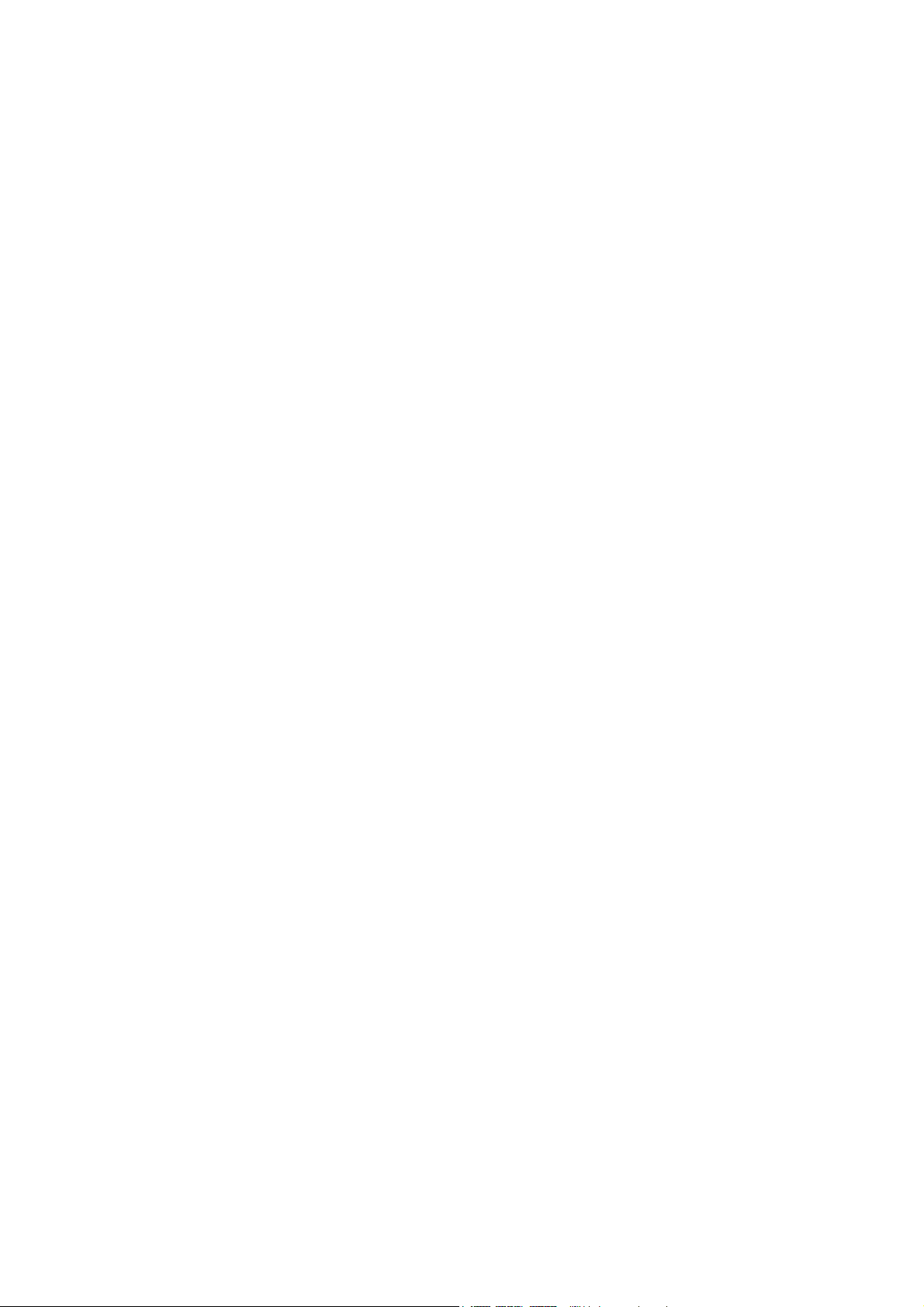
Assistência ao produto
Este documento tem como finalidade fornecer as informações mais actualizadas e precisas aos
clientes, e desse modo, todos os conteúdos poderão ser alterados tempos a tempos sem aviso
prévio. Visite website para a versão mais recente deste documento e outras informações sobre
o produto. Os ficheiros disponíveis poderão variar consoante o modelo.
1. Certifique-se que o seu computador está ligado à Internet.
2. Visite o website local website a partir de Support.BenQ.com. O esquema e conteúdo do
site poderá variar consoante a região/país.
• Manual do utilizador e documento relacionado
• Controladores e aplicações
• (Apenas UE) Informação desmantelada: Disponível na página de transferência do manual de
utilizador. Este documento é fornecido com base na Regulamentação (UE) 2019/2021 para reparar
ou reciclar o seu produto. Contacte sempre o serviço local de apoio ao cliente para reparação
dentro do período de garantia. Caso deseje reparar um produto fora da garantia, recomendamos
que se dirija a um técnico qualificado e obtenha peças de reparação da BenQ para garantir
compatibilidade. Não desemonte o produto a menos que tenha noção das consequências. Caso
não encontre as informações desmontadas sobre o seu produto, contacte o centro local de apoio
ao cliente para ajuda.
Software avançado
Para além das tecnologias e funcionalidades integradas e disponíveis neste produto, recebe mais
aplicações de software para melhorar e prolongar a funcionalidade do produto. Transfira o
software e guia de utilizador como instruído, do site BenQ.
• Palette Master Element
O software Palette Master Element simplifica a calibração e produz resultados de cor fiéis de
forma consistente. Palette Master Element pode ser usado para afinar o motor de cor em
certos monitores BenQ e é totalmente compatível com colorímetros X-Rite / Datacolor.
• Paper Color Sync
O software Paper Color Sync ajuda a sincronizar as definições de cor entre a imagem, o
computador e impressora, para que o resultado da impressão seja previsível.
Número de Registo EPREL:
SW271C: 388979
SW321C: 343945
3
Page 4
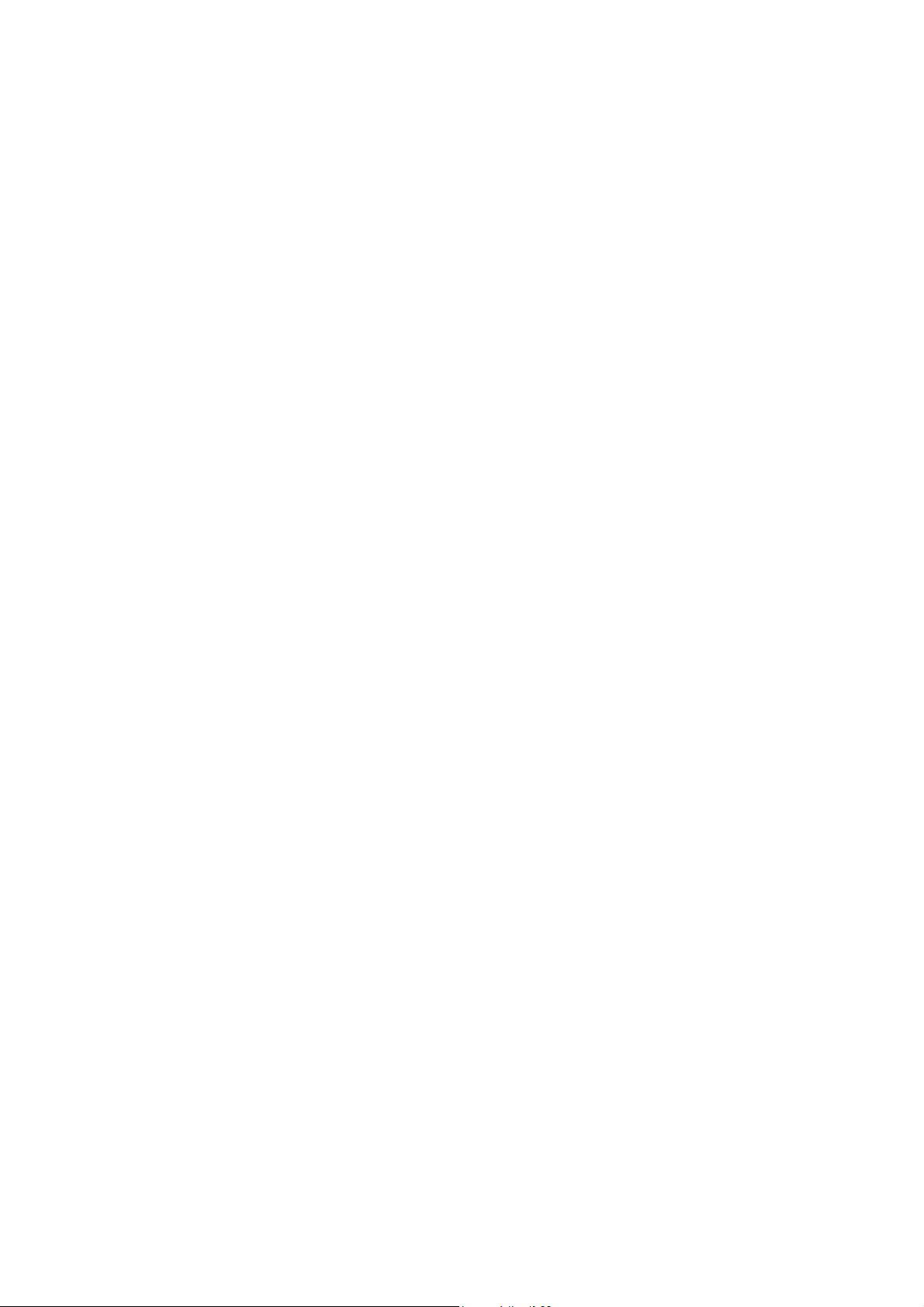
Índice Q&A
Comece pelos tópicos que lhe interessam.
Configuração
Como configurar o monitor e ligá-lo?
Precauções de segurança 6
Como instalar o hardware do seu monitor 21
Ajustar a altura do monitor 34
Como evitar luzes indesejadas no ecrã?
Instalação da protecção anti-reflexo (passo opcional) 29
Como ajustar o ângulo de visualização do monitor?
Ajuste do ângulo de visualização 36
Como instalar o gancho da protecção anti-reflexos?
Instalação horizontal 29
Instalação vertical 31
Como montar o monitor na parede?
Utilização do Kit de Montagem do Monitor 37
Calibração e edição de imagem
Como calibrar o monitor?
Instalação da protecção anti-reflexo (passo opcional) 29
Palette Master Element 3
O que pode ser feito antes da edição de fotos?
Instalação da protecção anti-reflexo (passo opcional) 29
Escolher um modo de cor apropriado 50
Minimizar a diferença de cor entre o ecrã e cópia em papel (Paper Color Sync) 51
O que pode ser feito antes da pós-produção vídeo?
Instalação da protecção anti-reflexo (passo opcional) 29
Escolher um modo de cor apropriado 50
Trabalhar com tecnologia HDR 49
Trabalhar com dispositivos SDI 51
Como facilitar a consistência de core entre o ecrã e a cópia
física?
Minimizar a diferença de cor entre o ecrã e cópia em papel (Paper Color Sync) 51
4
Page 5
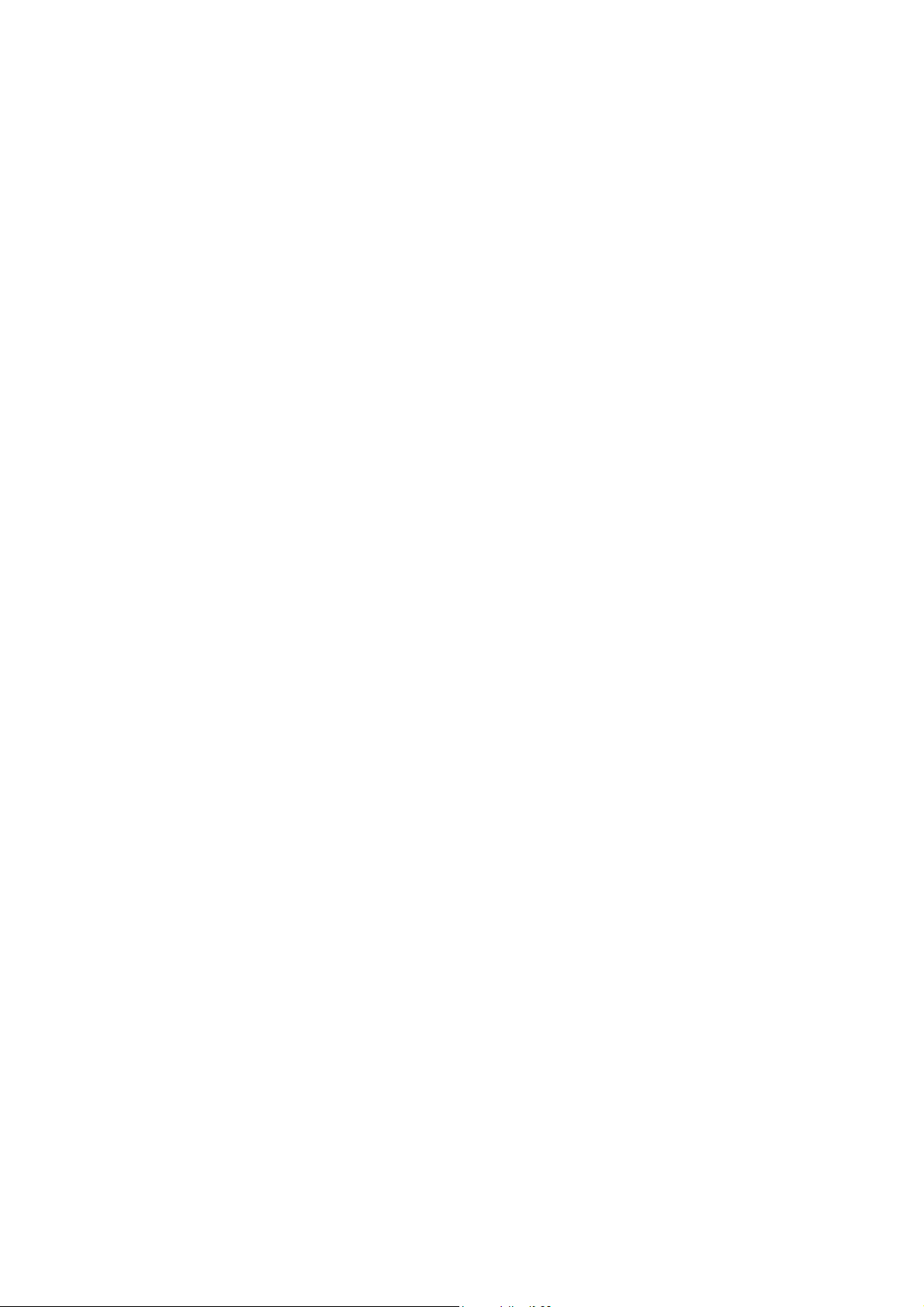
Fonte de entrada e exibição da imagem
Como comutar entre fontes de entrada?
Ligar o cabo de vídeo do PC. 23
Entrada 53
Como assistir a conteúdos HDR?
Trabalhar com tecnologia HDR 49
Como ver uma imagem vertical no monitor?
Rodar o monitor 35
Como dividir o ecrã do meu monitor, para mostrar imagens de
duas fontes em simultâneo?
Apresentar duas fontes em simultâneo (PIP/PBP) 50
Como ajustar as definições de cor?
Operação básica do menu 47
Menu de Ajuste da cor 55
Menus e acessórios
Posso configurar teclas de atalho para funções ou menus
usados frequentemente?
Ligue o Hotkey Puck G2 ao monitor. 24
Hotkey Puck G2 e operações básicas 45
Personalizar as teclas de atalho 48
Como usar o menu OSD?
Operação básica do menu 47
Navegar no menu principal 52
Que opções estão disponíveis para cada modo de cor?
Opções de menu disponíveis para cada modo de cor 59
Posso carregar o meu dispositivo através da porta USB-C™ do
meu monitor?
Fornecimento de energia a partir da porta USB-C™ do monitor 20
Manutenção e suporte de produto
Como limpar o monitor?
Cuidado e limpeza 7
Limpar o ecrã LCD (Apenas para SW321C) 9
Como é a manutenção do monitor quando não é usado
durante muito tempo?
Como retirar a base e o suporte 27
Cuidado e limpeza 7
Preciso de mais ajuda.
Assistência ao produto 3
Manutenção 7
5
Page 6
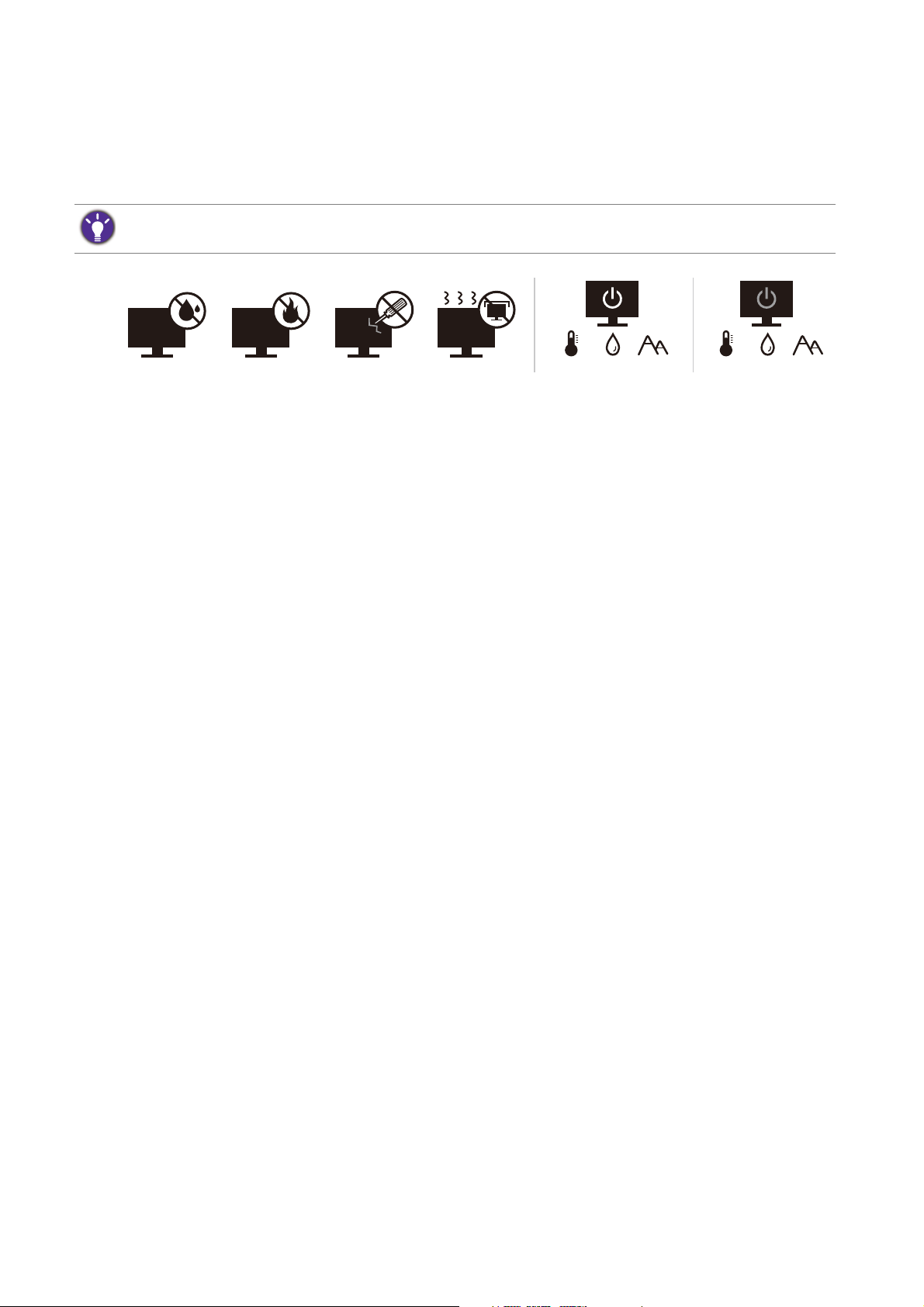
Precauções de segurança
10-90% 0-3000m0-40°C 10-60% 0-12000m-20-60°C
Segurança da corrente
Por favor, siga estas instruções de segurança para um melhor desempenho e longa duração do seu monitor.
• A tomada AC isola este equipamento do abastecimento AC.
• O cabo de alimentação de corrente serve como um aparelho para desligar a corrente do
equipamento ligável. A tomada externa deve estar instalada perto de equipamento e ser
facilmente acedida.
• Este produto deve funcionar com o tipo de corrente indicado na etiqueta assinalada. Se não
tiver a certeza do tipo de corrente disponível, consulte o seu vendedor ou a sua companhia de
eletricidade local.
• O equipamento ligável tipo A de Classe I tem de possuir uma ligação à terra de proteção.
• Deve ser usado um cabo de alimentação igual ou superior a H03VV-F ou H05VV-F, 2G ou 3G,
de 0,75mm2.
• Use apenas o cabo de alimentação fornecido pela BenQ. Nunca utilize um cabo de
alimentação que apresente danos ou esteja descarnado.
• (Se for fornecido um telecomando) RISCO DE EXPLOSÃO CASO AS PILHAS SEJAM
SUBSTITUÍDAS POR UM TIPO INCORRETO. ELIMINE AS PILHAS USADAS DE ACORDO
COM AS INSTRUÇÕES.
Para modelos com transformador:
• Utilize apenas o transformador fornecido com o seu Monitor LCD. A utilização de outro tipo
de transformador resultará em avaria e/ou perigo.
• Deixe ventilação adequada em torno do transformador quando o utilizar para funcionar com
o dispositivo ou mudar a bateria. Não tape o transformador com papel ou outros objetos que
prejudiquem o arrefecimento. Não utilize o transformador quando estiver dentro de uma
bolsa de transporte.
• Ligue o transformador a uma fonte elétrica adequada.
• Não tente reparar o transformador. Não existem partes reparáveis no seu interior. Substitua
a unidade se estiver danificada ou exposta a excesso de humidade.
6
Page 7
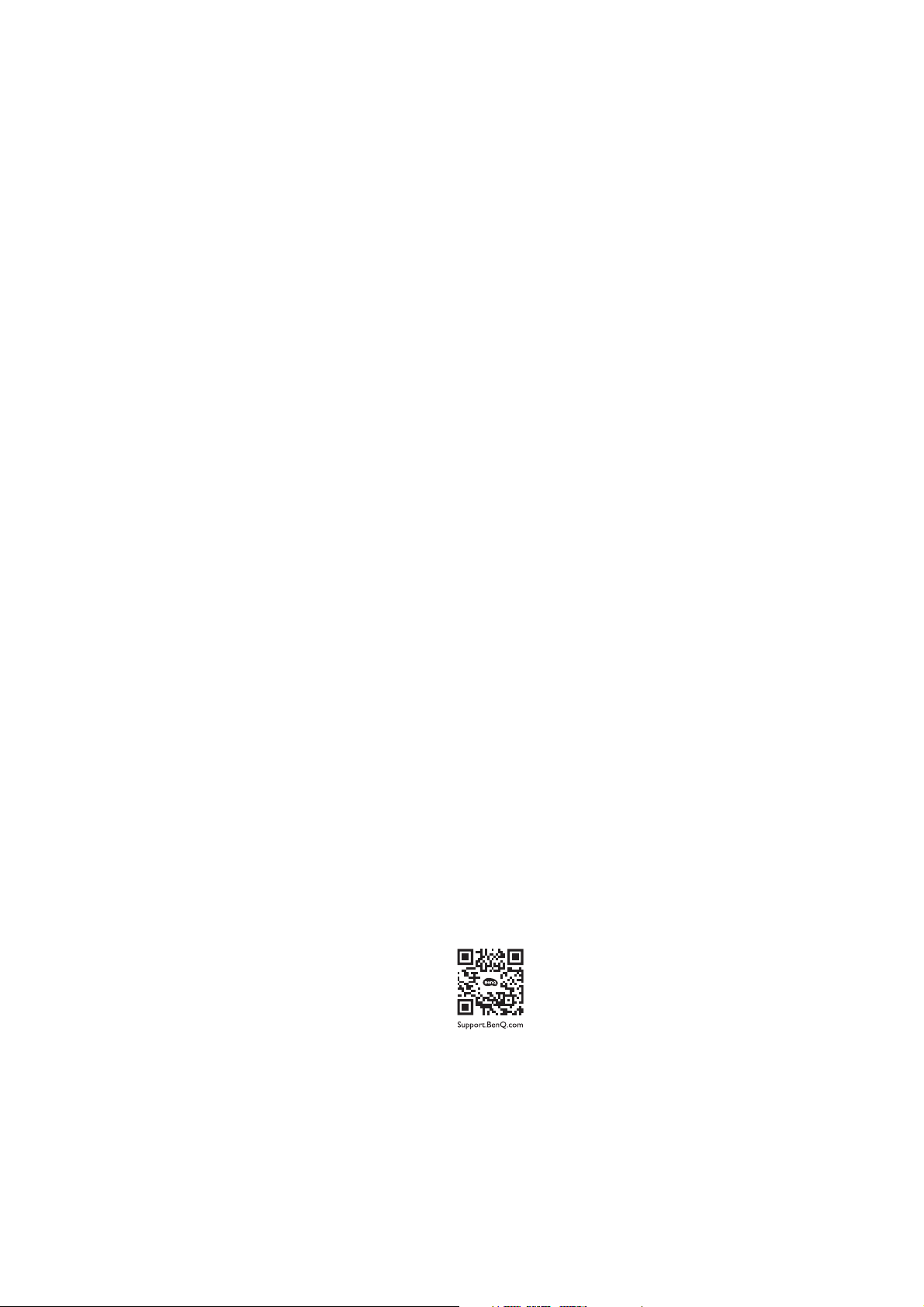
Cuidado e limpeza
• Não coloque o monitor com o ecrã voltado para baixo diretamente no chão ou sobre a
superfície de uma secretária. Se o fizer, poderá riscar a superfície do painel.
• O equipamento deve ser fixado à estrutura do edifício antes de ser colocado a funcionar.
• (Para modelos compatíveis com montagem na parede ou no teto)
• Instale o seu monitor, assim como o kit de montagem do monitor, numa parede com uma
superfície plana.
• Certifique-se de que o material da parede e o suporte de montagem na parede padrão (adquiridos
separadamente) têm capacidade para suportar o peso do monitor.
• Desligue o monitor e a alimentação antes de desligar os cabos do monitor LCD.
• Desligue sempre o produto da tomada elétrica antes de o limpar. Limpe a superfície do
monitor de LCD com um pano sem pelos e não abrasivo. Não use qualquer produto de
limpeza líquido, em aerossol, para vidros ou com álcool.
• (Apenas para SW321C) Para limpar o ecrã, consulte Limpar o ecrã LCD (Apenas para
SW321C) na página 9 para obter mais informações.
• Ranhuras ou aberturas na retaguarda ou topo da caixa são para ventilaçao. Estas não devem
ser obstruídas ou tapadas. O seu monitor nunca deve ser colocado junto ou sobre um
radiador ou fontes de calor ou numa instalação integrada exceto se houver ventilação
adequada.
• Não coloque objetos pesados sobre o monitor para evitar lesões ou danos ao monitor.
• É aconselhável manter a caixa e a embalagem guardadas para utilizar no futuro se precisar de
transportar o monitor.
• Consulte a etiqueta do produto para obter informações sobre a potência nominal, data de
fabrico e marcas de identificação.
Manutenção
• Não tente realizar a manutenção deste produto, uma vez que abrir ou remover as tampas
pode expô-lo a voltagens perigosas ou outros riscos. Se ocorrer alguma das más utilizações
mencionadas ou outro acidente tal como gotejamento ou maus tratos, contacte pessoal de
manutenção qualificado para fazer a manutenção.
• Contacte o local de compra ou visite o site Support.BenQ.com para mais apoio.
Cuidado
• O monitor deve estar a uma distância de 50 ~ 70 cm (20 ~ 28 polegadas) em relação aos seus
olhos.
7
Page 8
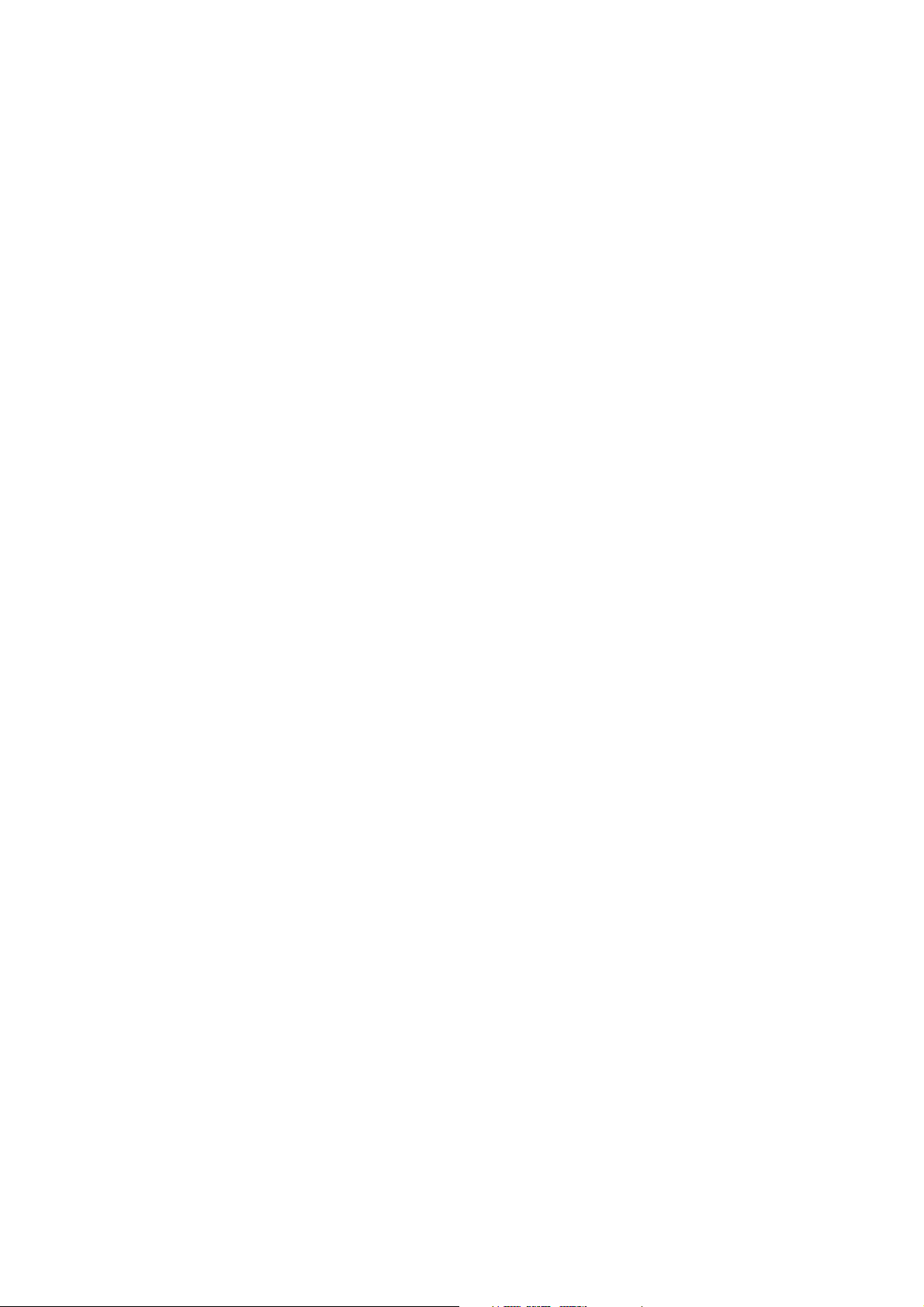
• Olhar para o ecrã durante um longo período de tempo provoca fadiga ocular e pode
deteriorar a sua visão. Descanse os olhos durante 5 ~ 10 minutos por cada hora de utilização
do produto.
• Reduza o esforço ocular focando objectos que se encontrem longe.
• Pestanejar com frequência e exercitar os olhos evita que os seus olhos fiquem secos.
8
Page 9
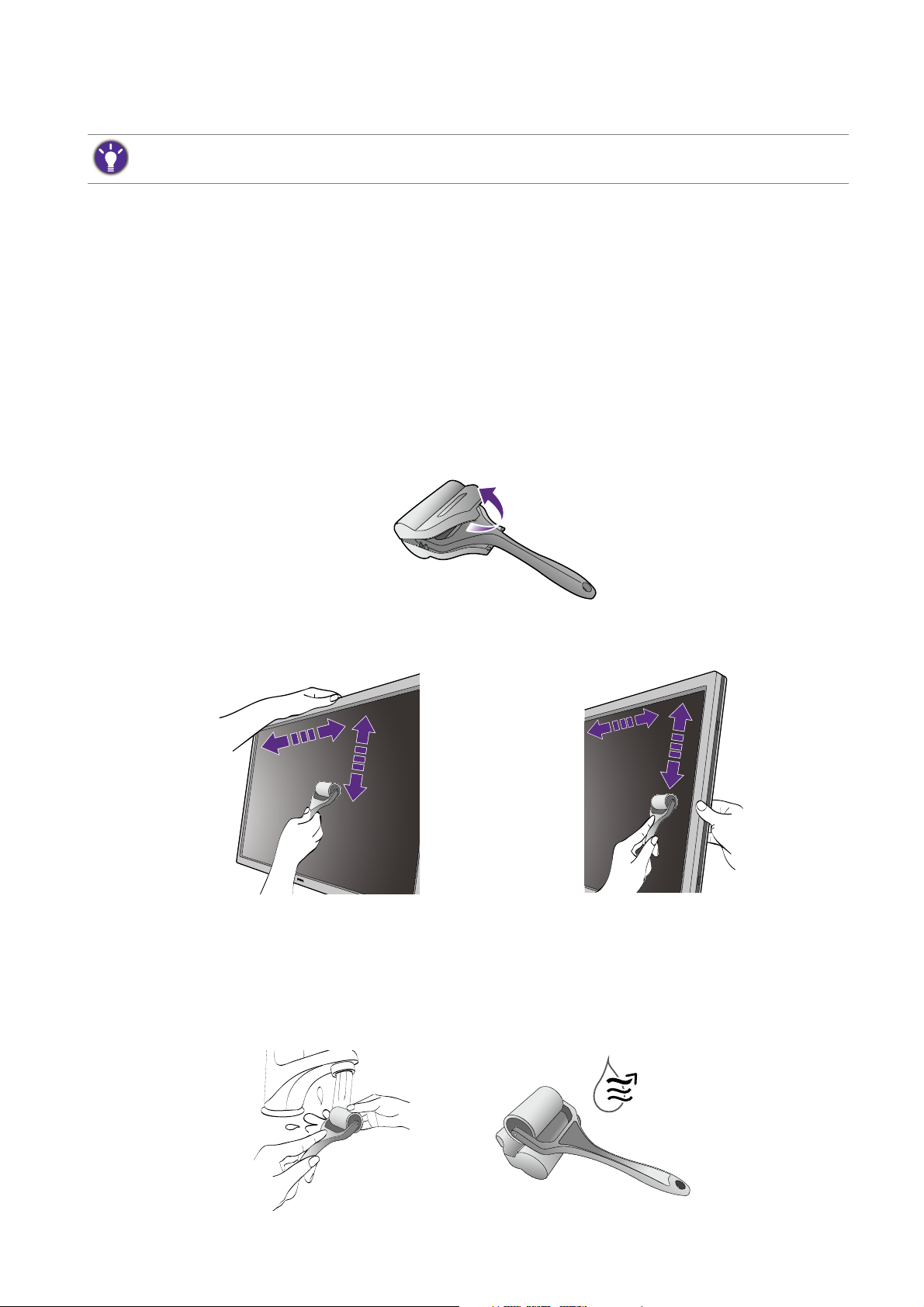
Limpar o ecrã LCD (Apenas para SW321C)
Por favor, siga estas instruções de segurança para um melhor desempenho e longa duração do seu monitor.
Como o painel possui uma cobertura especial, borroes e dedadas no ecra do monitor podem
tornar-se mais visiveis. Certifique-se que segue as instrucoes para limpar a superficie do ecra de
forma adequada.
Usar o rolo de limpeza de ecrã (recomendado)
Na embalagem está incluído um rolo de limpeza de ecrã. Recomenda-se vivamente a utilização
do rolo incluído para limpar o ecrã. Possui um design amigo do ambiente, reutilizável, lavável, e
sem líquidos.
1. Desligue o monitor da tomada de parede antes de o limpar.
2. Tire o rolo da caixa. Certifique-se que não há resíduos afiados na superfície do rolo para
evitar riscar o ecrã.
3. Desloque suavemente o rolo sobre a área manchada no ecrã. Ajuda a remover pó, dedadas
e manchas do ecrã. Segure na borda do monitor e não aplique força excessiva sobre o
ecrã.
Cuidados e armazenamento
• O rolo poderá ficar sujo depois de várias utilizações e poderá não conseguir limpar
corretamente o ecrã. Lave-o debaixo de água corrente e remova resíduos do rolo à mão se
necessário. Mantenha-o num local fresco até secar. Certifique-se que está completamente
seca antes da limpeza seguinte.
9
Page 10
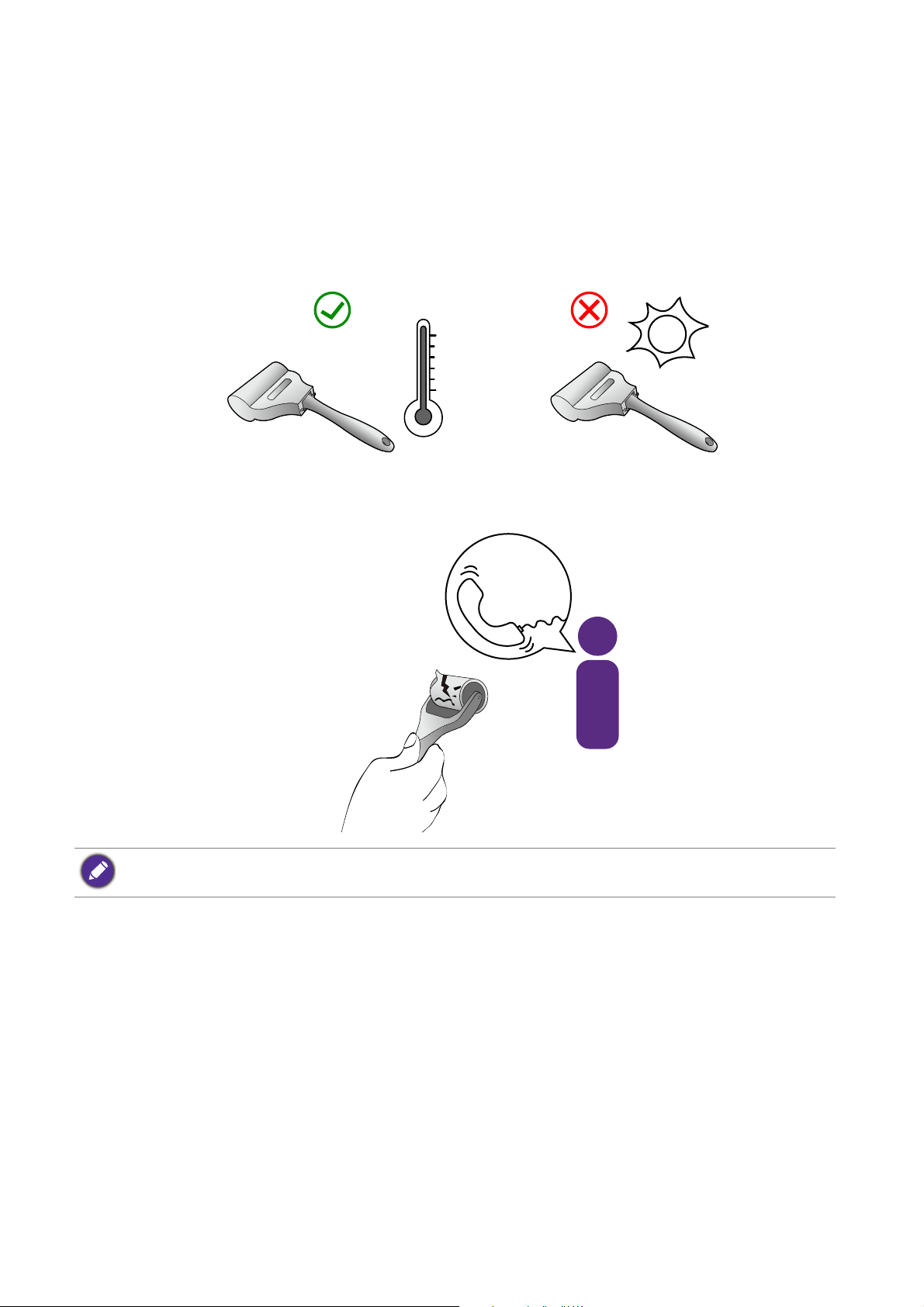
• Não use um secador no rolo.
°C ~ 40°C
BenQ Service
• Não tente limpar o rolo com um pano ou tecido molhado uma vez que podem ficar fibras
presas no rolo e evitar que limpe corretamente o ecrã.
• Não exponha o rolo diretamente à luz solar. Mantenha-o longe de fontes de calor (como
radiadores, aquecedores, fogões, entre outros).
• Use e armazene o rolo entre os 0ºC - 40ºC. Coloque o rolo novamente na caixa caso não o
vá utilizar durante muito tempo.
• Caso não seja possível limpar o ecrã com recurso ao rolo mesmo que corretamente limppo,
contacte o serviço de apoio ao cliente local para saber qual a disponibilidade de um novo rolo.
Caso deixe o rolo cair acidentalmente, podem ficar presos no rolo de silicone lixo e resíduos afiados. Lave-o e
seque-o antes de usar.
10
Page 11
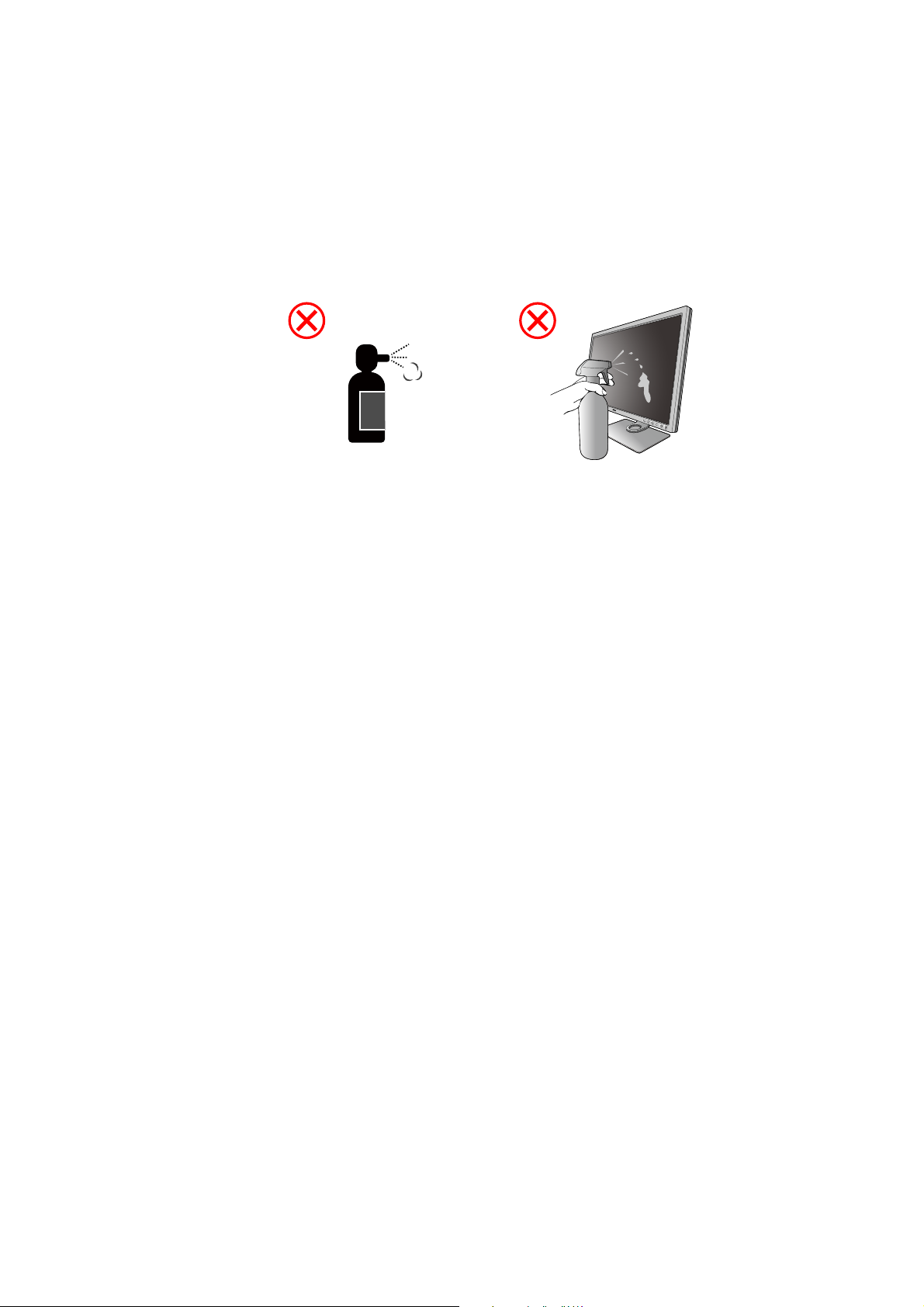
Usar um produto de limpeza no ecrã (comprado em separado)
Alcohol
• Use toalhitas de limpeza de ecrã, que são previamente humedecidas e não contêm álcool.
Pode limpar facilmente óleos e dedas.
• Use um kit de limpeza de ecrã sem álcool. Borrife o pano de microfibras incluído no kit de
limpeza de ecrã, e limpe as manchas do ecrã.
• Certifique-se que não entra líquido na frincha entre o ecrã e moldura. Líquidos dentro do
monitor podem causar curto-circuito.
11
Page 12
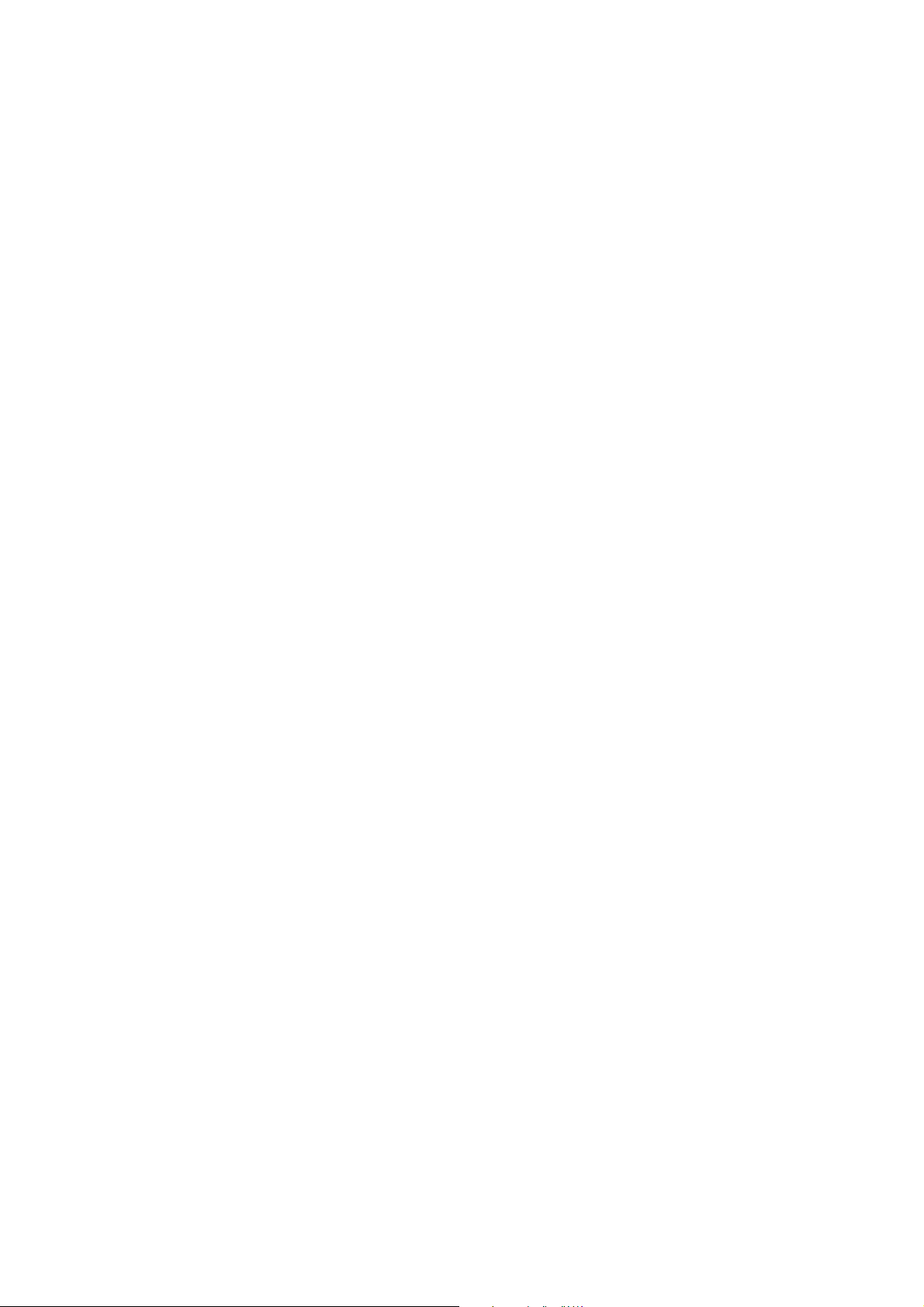
Conteúdo
Copyright ......................................................................................................................................2
Assistência ao produto ...............................................................................................................3
Software avançado..................................................................................................................................... 3
Índice Q&A ...................................................................................................................................4
Precauções de segurança ...........................................................................................................6
Limpar o ecrã LCD (Apenas para SW321C) ........................................................................9
Usar o rolo de limpeza de ecrã (recomendado) ................................................................................ 9
Usar um produto de limpeza no ecrã (comprado em separado) ................................................. 11
Começar ..................................................................................................................................... 14
Começar a conhecer o seu Monitor ................................................................................... 17
Imagem de frente ..................................................................................................................................... 17
Imagem de trás ......................................................................................................................................... 17
Portas de entrada e saída ....................................................................................................................... 18
Ligação ........................................................................................................................................................ 19
Como instalar o hardware do seu monitor ....................................................................... 21
Como retirar a base e o suporte ......................................................................................................... 27
Instalação da protecção anti-reflexo (passo opcional) .................................................................... 29
Ajustar a altura do monitor ................................................................................................................... 34
Rodar o monitor ...................................................................................................................................... 35
Ajuste do ângulo de visualização .......................................................................................................... 36
Utilização do Kit de Montagem do Monitor ..................................................................................... 37
Aproveitar o melhor do seu monitor BenQ ..................................................................... 38
Transferir da Internet os ficheiros do controlador do Monitor LCD......................................... 38
Como instalar o monitor num computador novo ........................................................................... 39
Como actualizar o monitor num computador existente ............................................................... 40
Como instalar em sistema Windows 10 ............................................................................................41
Como instalar em sistema Windows 8 (8.1) ..................................................................................... 42
Como instalar em sistema Windows 7 ............................................................................................... 43
Como ajustar o seu monitor ................................................................................................. 44
O painel de controlo............................................................................................................................... 44
Hotkey Puck G2 e operações básicas ................................................................................................. 45
Operação básica do menu ..................................................................................................................... 47
Personalizar as teclas de atalho ............................................................................................................ 48
Trabalhar com tecnologia HDR............................................................................................................ 49
Ajustar a cor do ecrã .............................................................................................................................. 49
Ajustar o modo de visualização ............................................................................................................ 50
Escolher um modo de cor apropriado................................................................................................ 50
Apresentar duas fontes em simultâneo (PIP/PBP)............................................................................ 50
12
Page 13
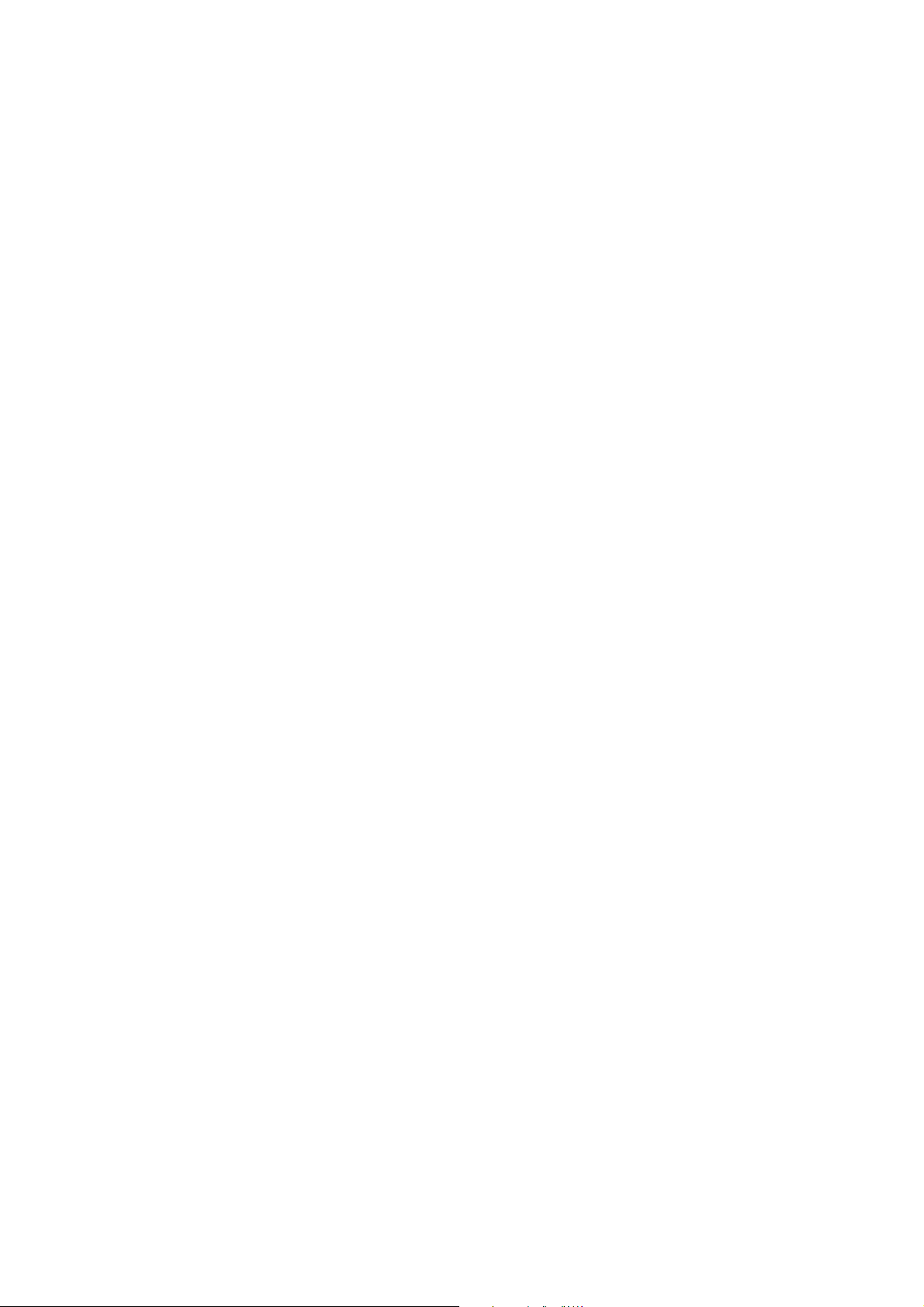
Selecção de fonte vídeo no modo PIP/PBP........................................................................................ 50
Minimizar a diferença de cor entre o ecrã e cópia em papel (Paper Color Sync).................... 51
Trabalhar com dispositivos SDI............................................................................................................ 51
Navegar no menu principal .................................................................................................... 52
Menu de Ecrã ............................................................................................................................................ 53
Menu de Ajuste da cor ........................................................................................................................... 55
Menu PIP/PBP ............................................................................................................................................ 60
Menu Sistema ............................................................................................................................................ 62
Menu da Tecla do Controlador ............................................................................................................ 66
Resolução de problemas .........................................................................................................68
Perguntas mais frequentes (FAQ) ........................................................................................................ 68
Necessita de mais ajuda? ........................................................................................................................ 70
11/13/20
SW321-EM-V1
13
Page 14
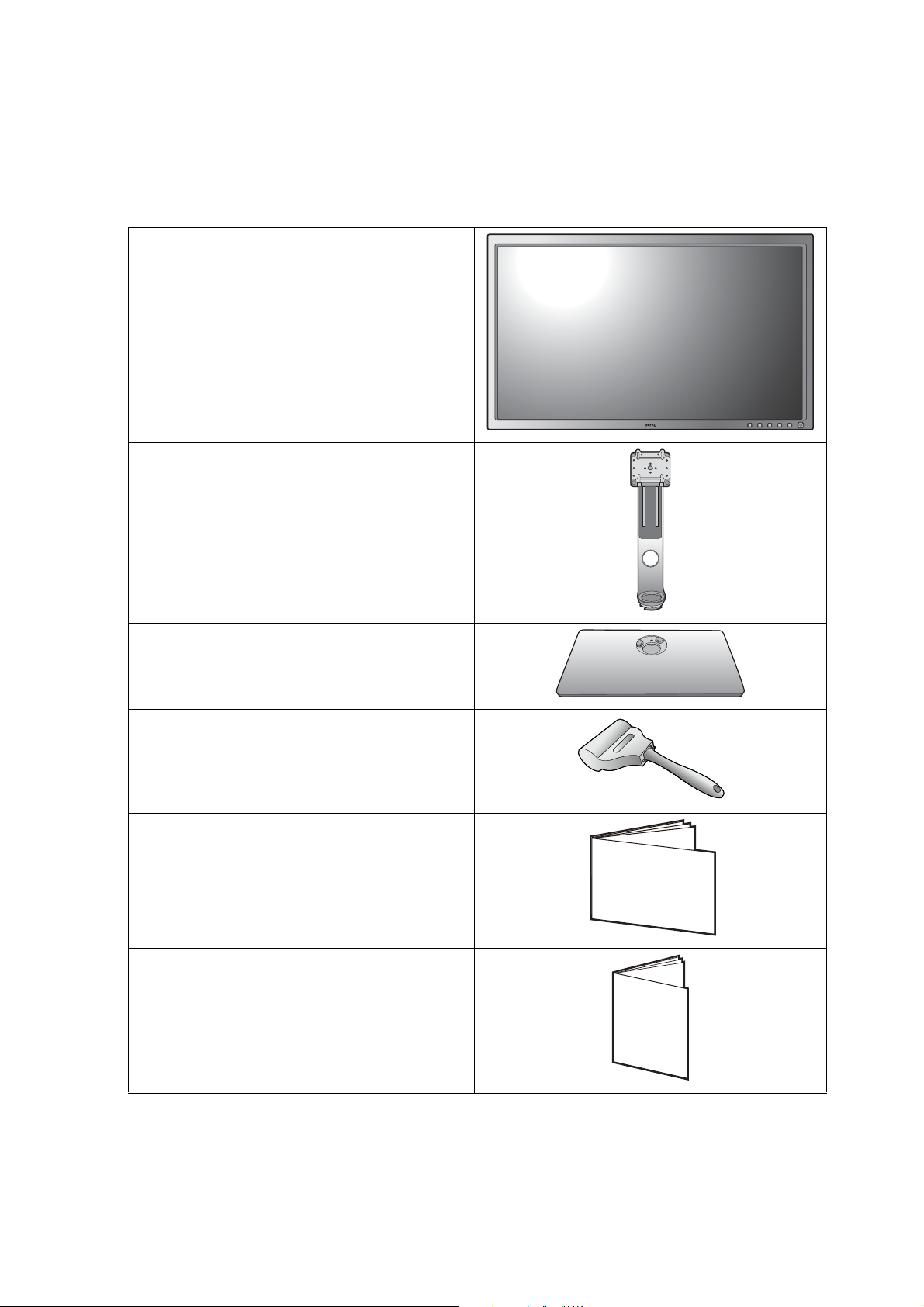
Começar
Quick Start Gu
ide
Safety
Instructions
Quando estiver a desempacotar, confirme por favor se tem os seguintes artigos. Se estes
faltarem ou estiverem danificados, por favor contacte imediatamente o vendedor ao qual
comprou a mercadoria.
Monitor em LCD da BenQ
Suporte do monitor
Base do monitor
Rolo de Limpeza de Ecrã
(Apenas para SW321C)
Guias de Início Rápido
(SW321C: uma cópia presa ao ecrã, o outra
dentro da embalagem.
SW271C: apenas uma cópia na embalagem.)
Instruções importantes de segurança
14 Começar
Page 15
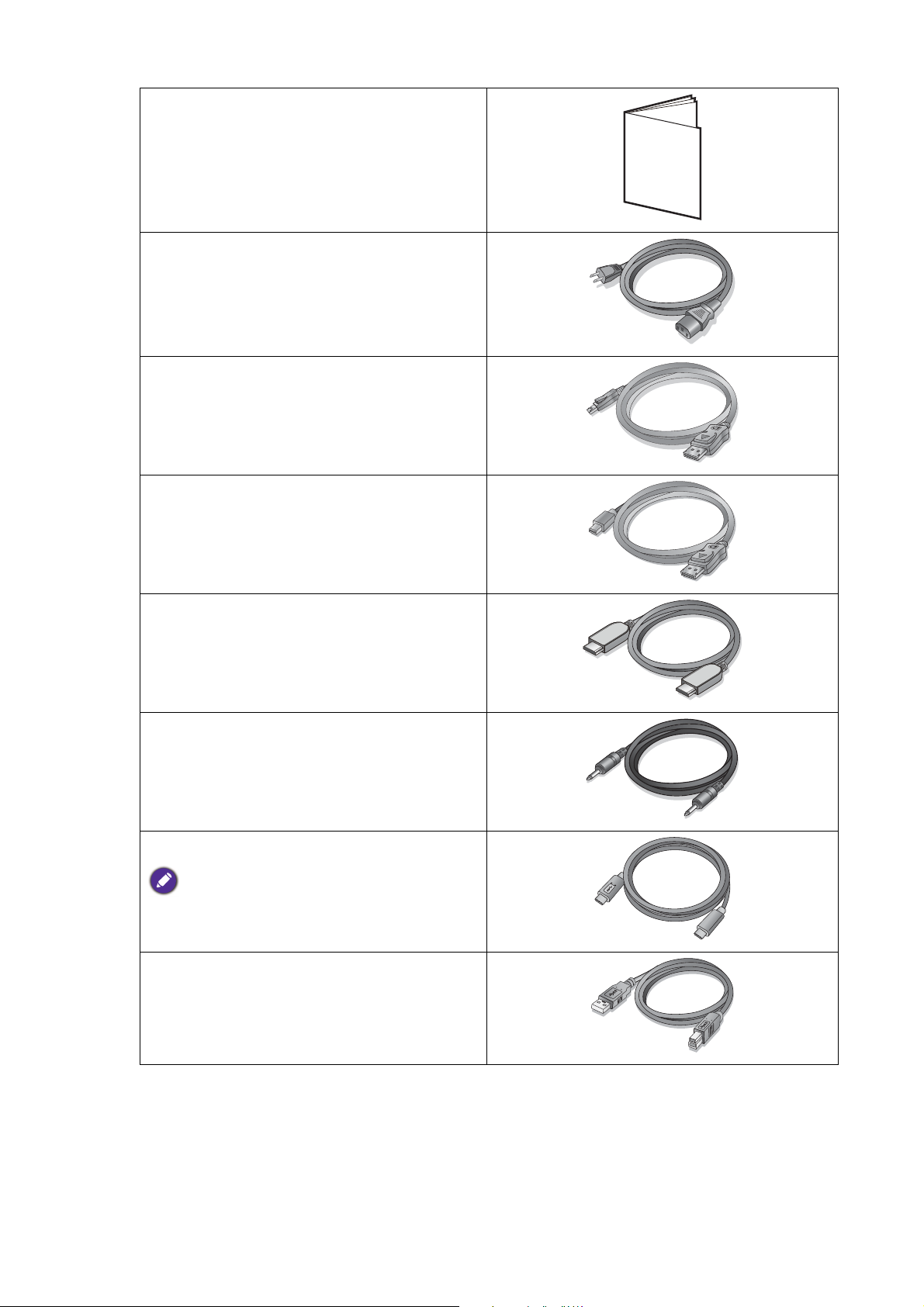
Declarações regulamentares
Cabo de Alimentação
(A imagem pode ser diferente do produto
fornecido para a sua região.)
Cabo de vídeo: DP
(Acessório opcional)
Cabo de vídeo: DP para mini DP
(Acessório opcional)
Regulatory
Statements
Cabo de vídeo: HDMI
Cabo de áudio
(Acessório opcional)
Cabo USB: USB-C™
Recomenda-se usar o cabo USB-C™ fornecido
para garantir a qualidade da transmissão dos
dados.
Cabo USB
15 Começar
Page 16
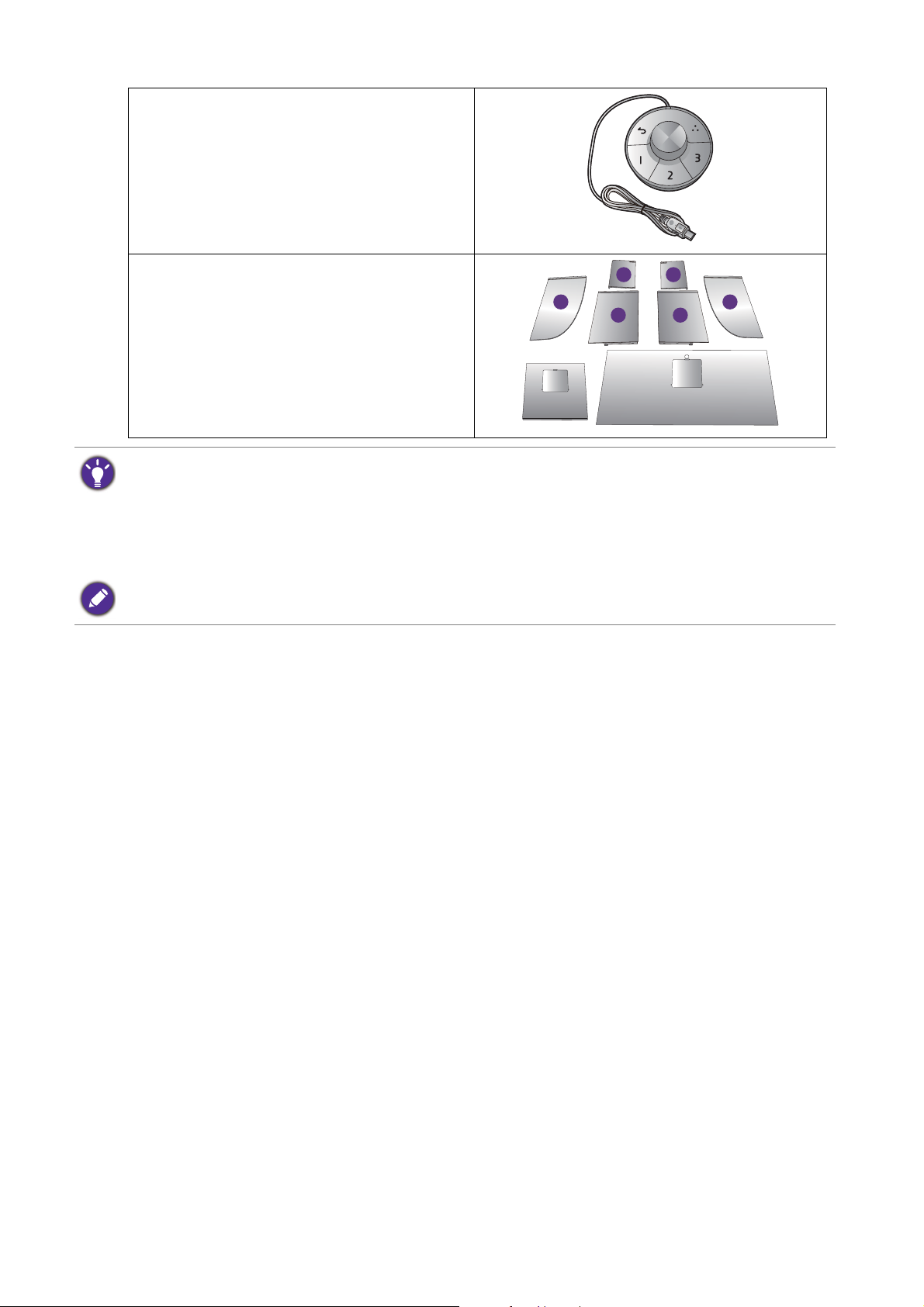
Hotkey Puck G2
L2
Lt
L1
R2
Rt
R1
Protecção anti-reflexos
• Os acessórios disponíveis e as imagens apresentadas podem diferir dos conteúdos actuais e do produto
fornecido no seu país. E o conteúdo da embalagem poderá sofrer alterações sem aviso prévio. Para cabos não
fornecidos com o seu produto, pode adquiri-los em separado.
• É aconselhável que mantenha a caixa e a embalagem guardadas para utilizar no futuro se precisar de
transportar o monitor. O material de acondicionamento em espuma rígida é ideal para proteger o monitor
durante o transporte.
Mantenha sempre o produto e acessórios fora do alcance de crianças pequenas.
16 Começar
Page 17
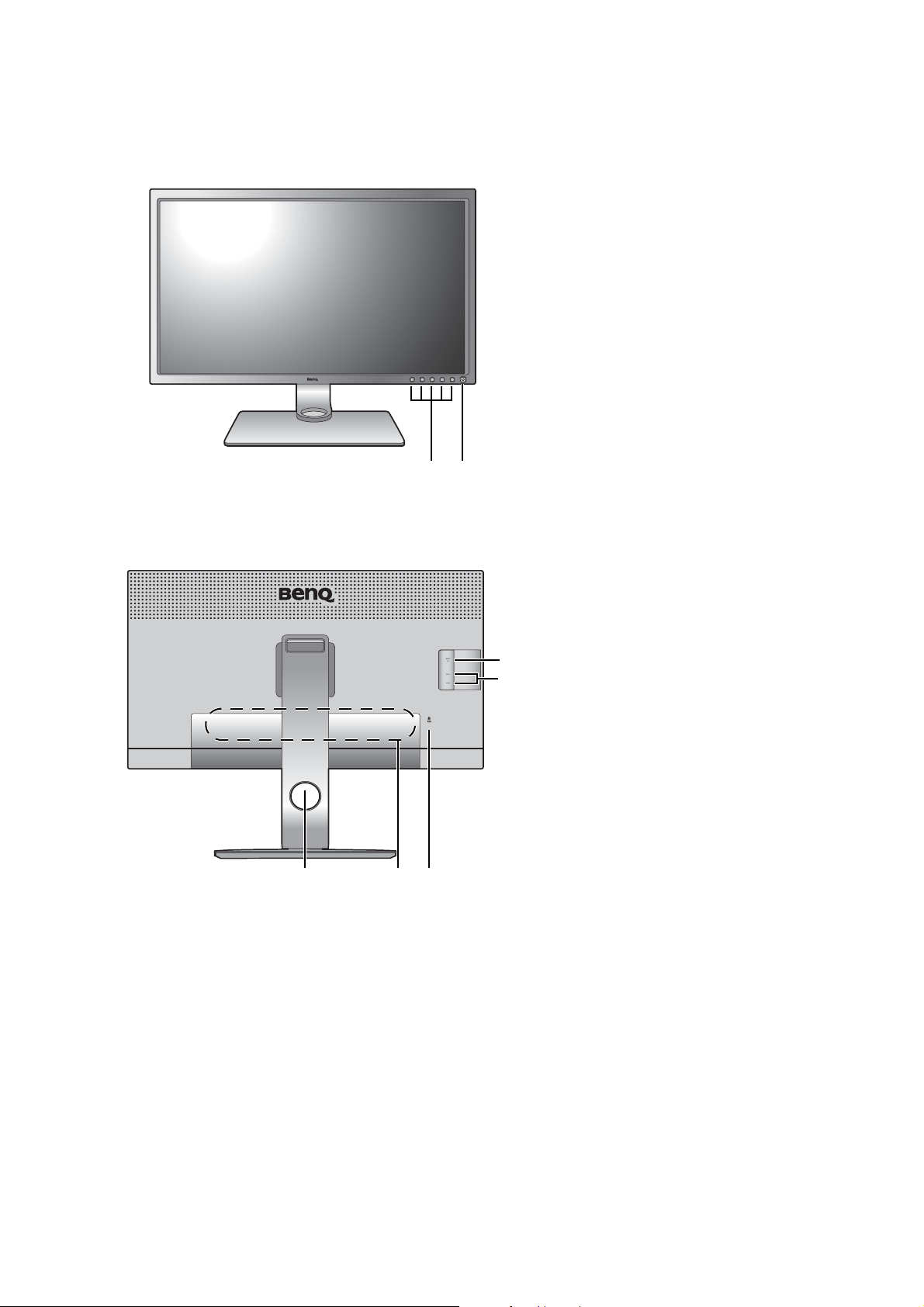
Começar a conhecer o seu Monitor
12
35
6
7
4
Imagem de frente
1. Botões de controlo
2. Botão de energia
Imagem de trás
3. Orifício de gestão de cabos
4. Portas de entrada e saída
5. Ranhura de bloqueio Kensington
6. Portas USB (transmissão; ligar a
dispositivos USB)
7. Ranhura para cartões SD
17 Começar a conhecer o seu Monitor
Page 18
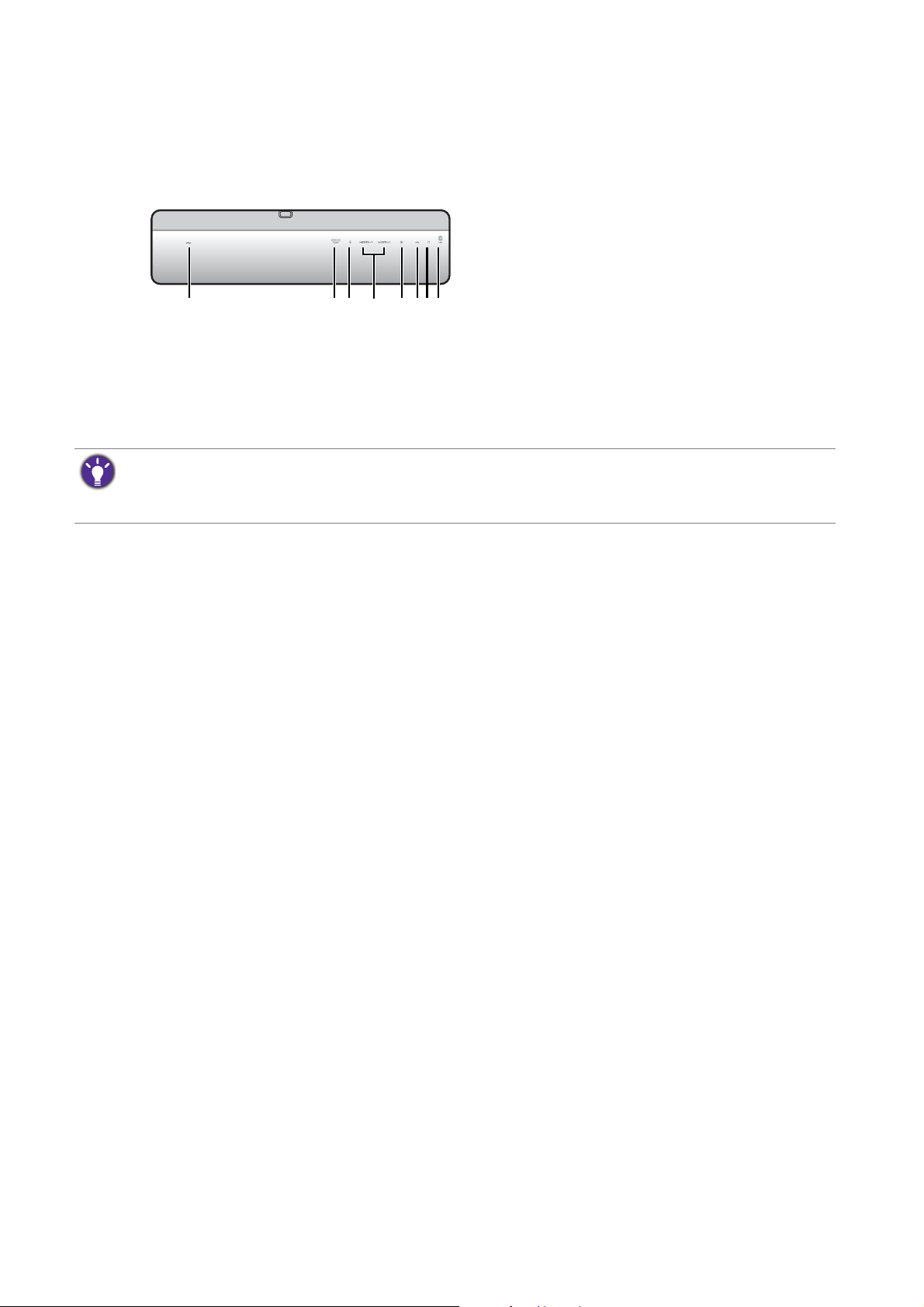
Portas de entrada e saída
12346785
As portas de entrada e saída disponíveis podem variar consoante o modelo comprado.
Verifique as especificações do produto no website para mais detalhes.
1. Ficha de entrada de alimentação de CA
2. Porta de serviço
3. Tomada Hotkey Puck G2
4. Tomada HDMI
5. Tomada DisplayPort
6. Porta USB-C™
7. Tomada de auscultadores
8. Porta USB (envio; ligar ao PC)
• Consoante as especificações do produto, a resolução e temporização suportadas poderão variar.
• O diagrama acima pode variar conforme o modelo.
• A imagem pode ser diferente do produto fornecido para a sua região.
18 Começar a conhecer o seu Monitor
Page 19
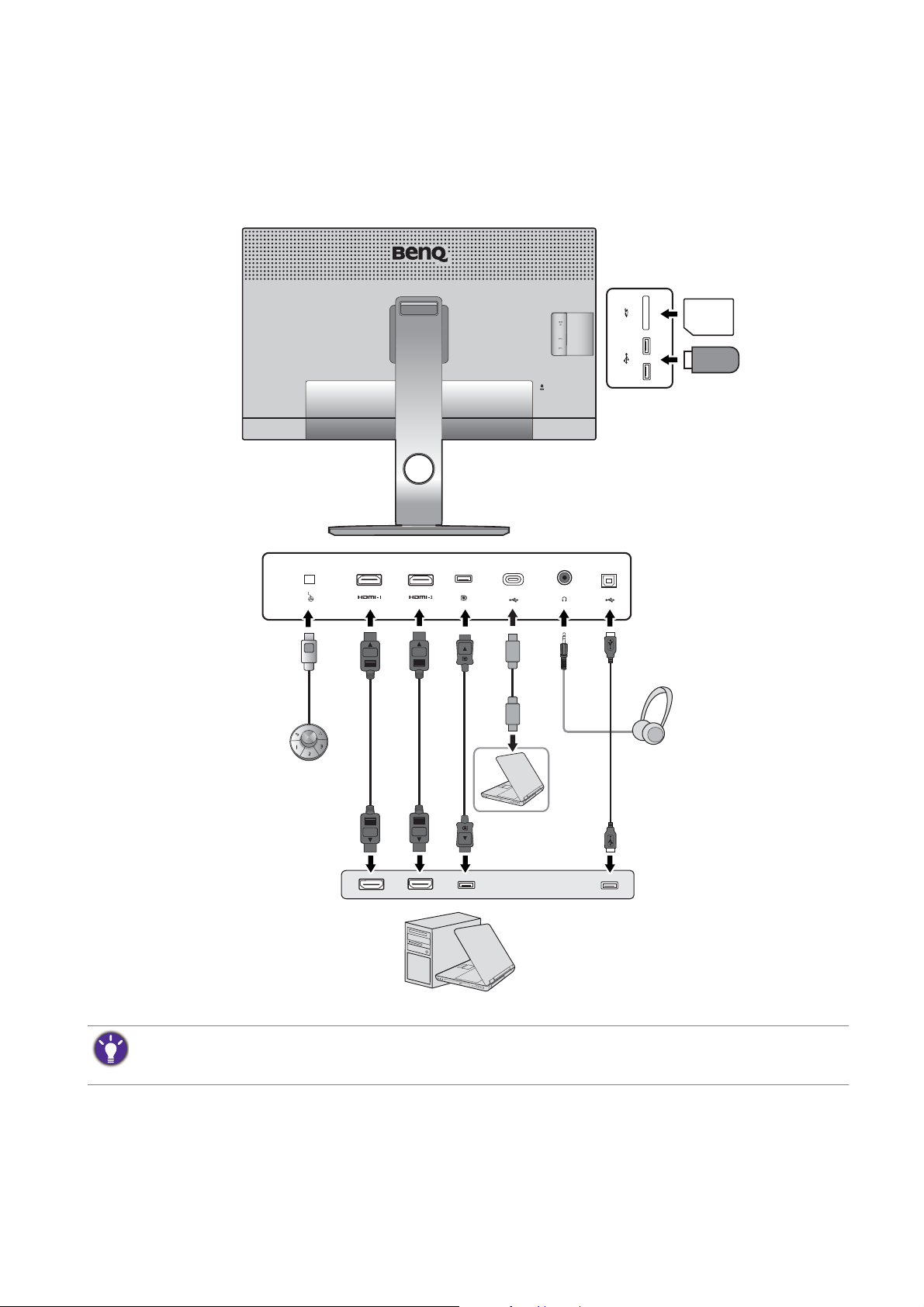
Ligação
Altifalantes/
Auscultadores
Periféricos USB
Cartão SD
PC/Portátil
Hotkey Puck G2
As seguintes ilustrações de ligação são apenas para referência. Para cabos não fornecidos com
o seu produto, pode adquiri-los em separado.
Para métodos de ligação detalhados, consulte a página 23 - 24.
Devido à limitação da tecnologia USB-C™, a velocidade de transmissão USB é determinada apenas pela
frequência de utilização selecionada. Consulte Opções para transferência de dados através de USB-C™ na página
65 para mais informações.
19 Começar a conhecer o seu Monitor
Page 20
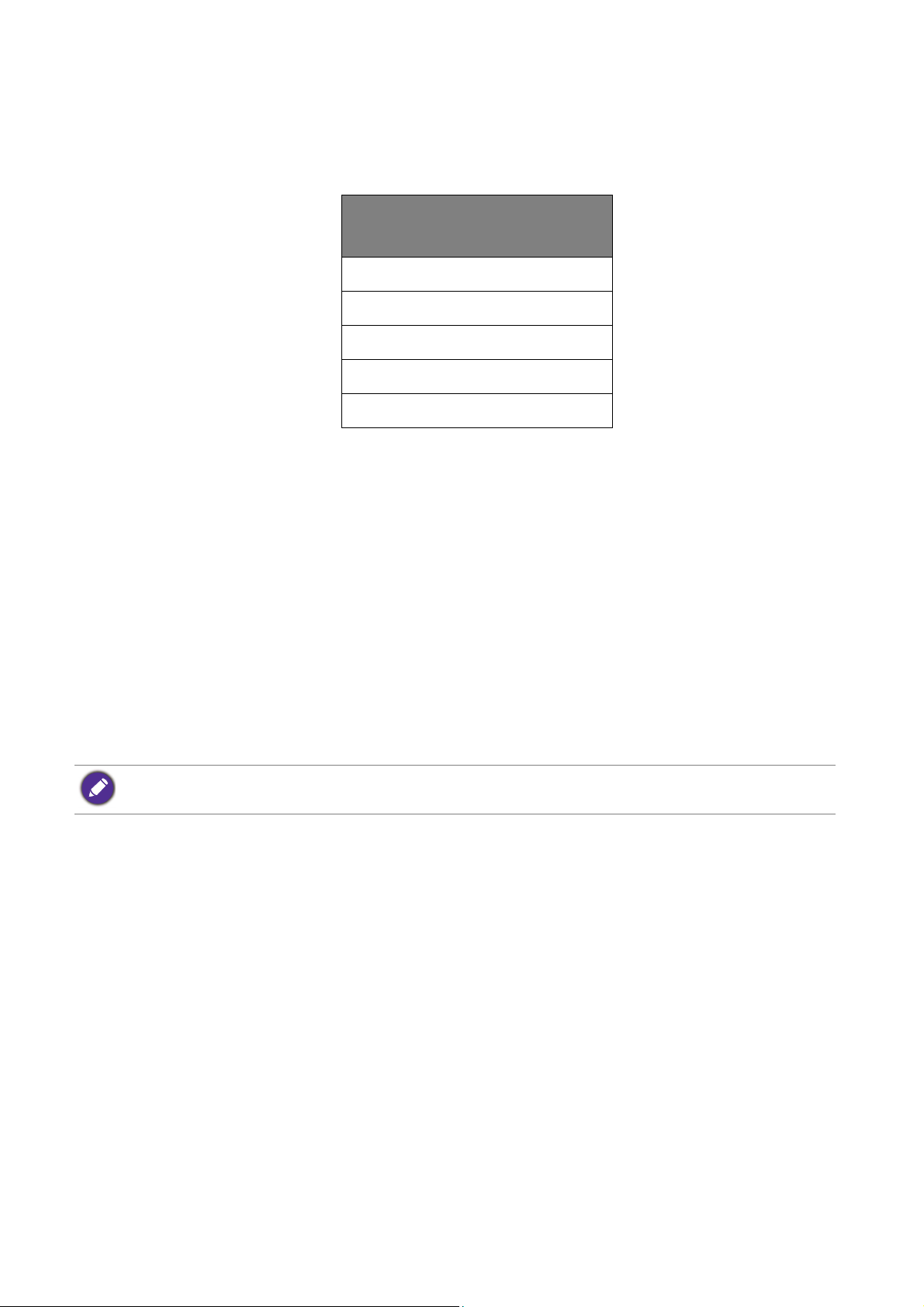
Fornecimento de energia a partir da porta USB-C™ do monitor
A função de fornecimento de energia permite que o seu monitor ajude a fornecer energia aos
dispositivos USB-C™ ligados.
Fornecimento de energia
USB-C™
5V / 3A
9V / 3A
12V / 3A
15V / 3A
20V / 3A
• O dispositivo ligado deverá estar equipado com um conector USB-C™ compatível com a
função de carregamento através de fornecimento de energia USB.
• O dispositivo ligado pode ser carregado através da porta USB-C™ mesmo com o monitor no
modo de poupança de energia.(*)
• O fornecimento de energia USB é de até 60 W. Caso o dispositivo ligado requeira mais de 60
W para funcionar ou arrancar (quando a bateria está descarregada), utilize o transformador
original fornecido com o dispositivo.
• Esta informação baseia-se em critérios de teste padrão e é fornecida apenas de referência. A
compatibilidade não pode ser garantida devido a variações do ambiente do utilizador. Caso
utilize um cabo USB-C™ em separado, certifique-se de que o cabo adquirido possui
certificação USB-IF e fornece as funcionalidades de fornecimento de energia e transferência de
vídeo / áudio / dados.
*: É possível carregar através de USB-C™ com o modo de poupança de energia do monitor quando a função
Reativação USB-C está activada. Aceda a Sistema > Reativação USB-C, e seleccione Ligar.
20 Começar a conhecer o seu Monitor
Page 21
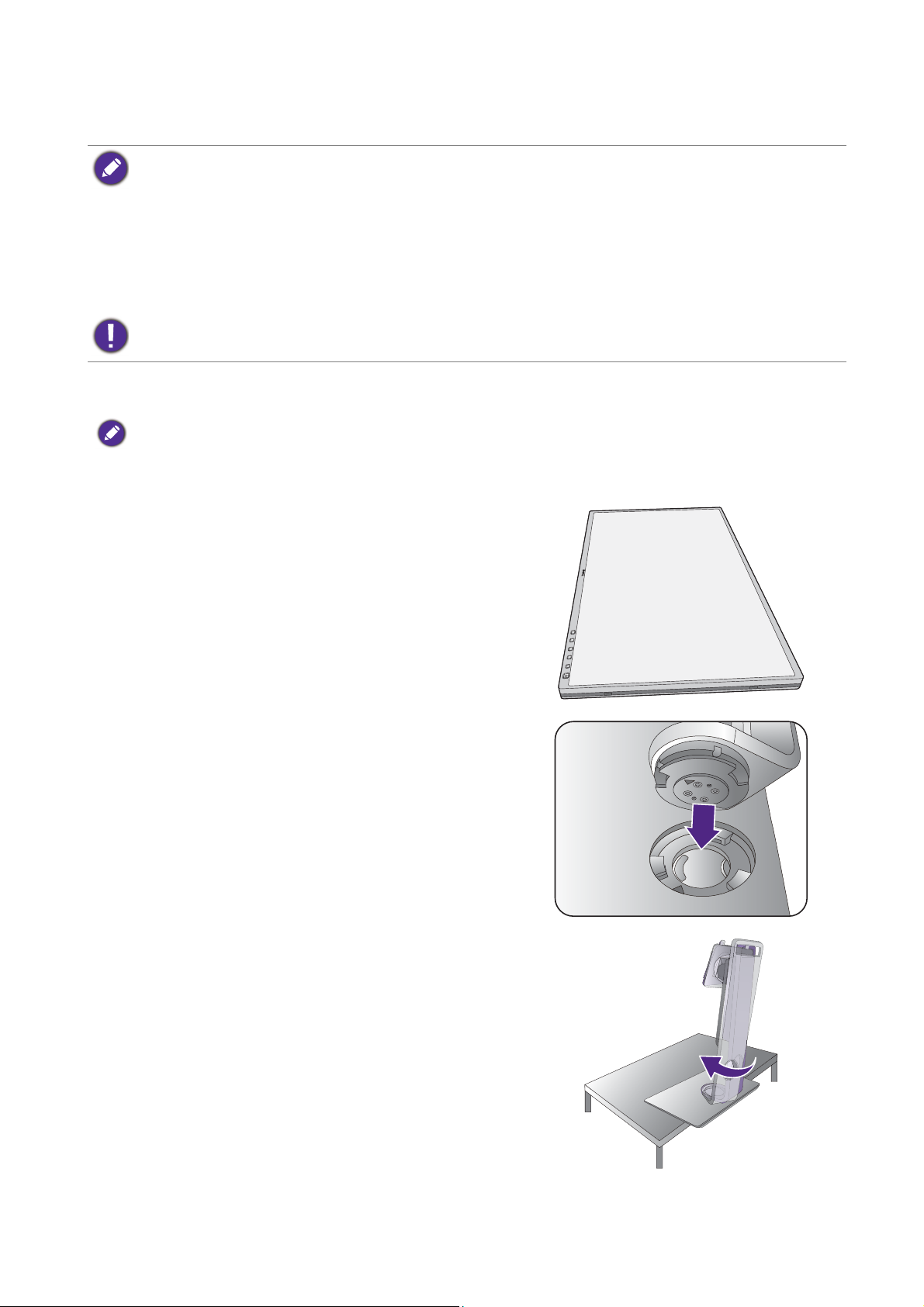
Como instalar o hardware do seu monitor
Quick Start Guide
• Se o computador estiver ligado, será necessário desligá-lo antes de prosseguir.
Não conecte nem ligue a energia do monitor até receber instruções para fazê-lo.
• As ilustrações que se seguem são apenas para sua referência. A localização e as tomadas de entrada e saída
disponíveis podem variar consoante o modelo comprado. Para além disso, o Guia de Início Rápido impresso
no ecrã do monitor está apenas disponível para SW321C.
• A temporização suportada poderá variar consoante o sinal de entrada. Transfira
resolução)
visualização
Evite pressionar a superfície do ecrã com os dedos.
do website (consulte Assistência ao produto na página 3). Consulte "Modos predefinidos de
" no Resolution file (Ficheiro de resolução) para mais informações.
1. Fixação da base do monitor.
Tenha cuidado para não danificar o monitor. Colocar a superfície da tela sobre um objecto como um agrafador ou
rato quebrará o vidro ou danificará o substrato do visor LCD anulando a garantia. Deslizar ou raspar o monitor
sobre a mesa riscará ou danificará os controles e as bordas do monitor.
Proteja o monitor e a tela liberando uma área plana e
aberta em sua mesa e colocando algo macio, como o
saco da embalagem, sobre a mesa para servir de
acolchoado.
Resolution file (Ficheiro de
(Apenas para SW321C) Coloque o ecrã virado para
cima cuidadosamente numa superfície plana e
almofadada, para que possa seguir as instruções
impressas no guia de início rápido.
Ligue o suporte do monitor à base do monitor,
conforme o ilustrado na imagem. Certifique-se que
alinha a seta na ponta do suporte com a do monitor.
Rode o suporte para a direita, até não mais conseguir.
21 Como instalar o hardware do seu monitor
Page 22

Aperte o parafuso manual no fundo da base do monitor,
3
2
1
1
2
1
2
conforme o ilustrado. E depois vire a base no sentido
inverso ao dos ponteiros do relógio para ficar de frente.
Com cuidado, vire o ecrã para instalar o braço e base
do monitor.
Oriente e alinhe o braço da base com o monitor ( )
e empurre-os conjuntamente até que se encaixem e
travem ( ).
Tente puxar para separá-los suavemente para
certificar-se de que se encaixaram correctamente.
Levante o monitor com cuidado, vire-o e coloque-o na
vertical sobre o suporte em uma superfície nivelada e
plana.
Deve-se posicionar o monitor e inclinar a tela de modo a
minimizar reflexos indesejados de outras fontes de luz.
Quick Start Guide
22 Como instalar o hardware do seu monitor
Page 23

2. Ligar o cabo de vídeo do PC.
Os cabos de vídeo incluídos na embalagem e as ilustrações
dos terminais à direita poderão variar consoante o produto
fornecido na sua região.
Para ligar o cabo HDMI
Ligue a ficha do cabo HDMI à porta HDMI no monitor.
Ligue a outra ponta do cabo à porta HDMI de
umdispositivo de saída digital.
Ou
Para ligar o cabo DP
Ligue a ficha do cabo DP à tomada de vídeo do monitor.
Ligue a outra extremidade do cabo à tomada de vídeo
do computador.
Depois de ligar o monitor e o computador, caso não seja
apresentada imagem, desligue o cabo DP. Ligue o monitor
primeiro o monitor a qualquer fonte de vídeo que não o DP.
Aceda a
definição de
concluída, desligue o cabo de vídeo actual e volte a ligar o
cabo DP. Para aceder ao menu OSD, consulte Operação
básica do menu na página 47.
Sistema e DP no menu OSD do monitor e altere a
1.4 para 1.1. Quando a definição estiver
Para ligar o cabo USB-C™
Ligue a ficha do cabo USB-C™ fornecido à porta
USB-C™ no monitor. Ligue a outra extremidade do
cabo à porta USB-C™ do computador portátil. Permite
a transmissão de sinal, áudio e dados do computador
portátil para o monitor.
A porta USB-C™ no monitor é compatível com
fornecimento de energia. Consulte Fornecimento de energia
a partir da porta USB-C™ do monitor na página 20 para
mais informações. Caso utilize um cabo USB-C™ em
separado, certifique-se de que o cabo adquirido possui
certificação USB-IF e fornece as funcionalidades de
fornecimento de energia e transferência de vídeo / áudio /
dados.
Ou
Ou
Devido à limitação da tecnologia USB-C™, a velocidade de
transmissão USB é determinada apenas pela frequência de
utilização selecionada. Consulte Configuração de USB-C na
página 64 e Opções para transferência de dados através de
USB-C™ na página 65 para mais informações.
23 Como instalar o hardware do seu monitor
Page 24
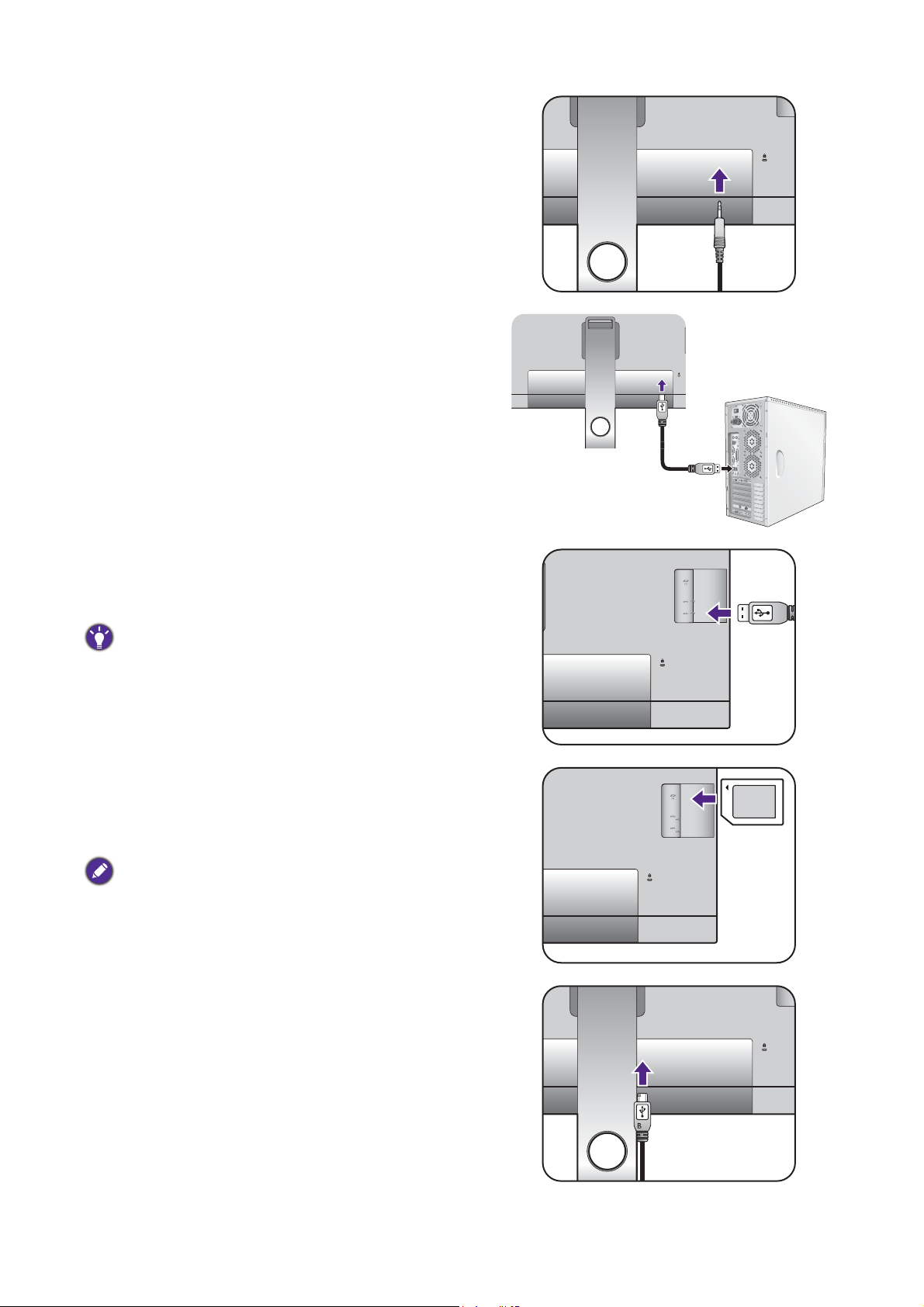
3. Ligar o cabo de áudio.
TV OUT
PDI
FOU
T
SDIF-
O
UT
Pode ligar os auscultadores à tomada de auscultadores
na parte posterior do monitor.
4. Ligar dispositivo USB.
Ligue o cabo USB entre o PC e o monitor (através da
porta USB de envio, atrás). Esta porta USB envia dados
entre o PC e os dispositivos USB ligados ao monitor.
Ligue dispositivos USB através de outras portas USB
(transmissão) no monitor. Estas portas USB transmitem
dados entre dispositivos USB ligados e a porta de envio.
Os concentradores USB (portas de transmissão) estão
disponíveis quando estiver a ser usada a porta USB do tipo B
ou a porta USB do tipo-C™.
5. Ligue o cartão de memória.
Insira um cartão de memória SD ou MMC seguindo a
direcção indicada no cartão, para trocar ficheiros.
Os formatos de cartão de memória suportados são:
• SD / SDHC / SDXC
• MMC
6. Ligue o Hotkey Puck G2 ao monitor.
Ligue o Hotkey Puck G2 à porta mini USB (exclusiva
para ligação Hotkey Puck) na parte posterior do
monitor.
24 Como instalar o hardware do seu monitor
Page 25

Coloque o Hotkey Puck G2 na base do monitor ou
noutro local como ilustrado.
Para mais informações sobre Hotkey Puck G2, consulte
Hotkey Puck G2 e operações básicas.
7. Conexão do cabo de força ao monitor.
Conecte uma extremidade do cabo de força no soquete
rotulado na parte traseira do monitor. Não
conecte a outra extremidade a um ponto de energia
ainda.
8. Organize os cabos.
Quick Start Guide
Passe os cabos pelo orifício de gestão de cabos.
9. (Apenas para SW321C) Remova o guia de
início rápido da superfície do ecrã.
Quick Start Guide
25 Como instalar o hardware do seu monitor
Page 26

10.Conexão e ligação à energia.
Conecte a outra extremidade do cabo de força em um
ponto de energia e ligue.
A imagem pode ser diferente do produto fornecido para a
sua região.
Ligue o monitor pressionando a botão de alimentação
no monitor.
Ligue o computador também e siga as instruções em
Aproveitar o melhor do seu monitor BenQ na página 38
para instalar o software do monitor.
Para estender a vida de serviço do produto, recomendamos
que use a função de gestão de energia do seu computador.
26 Como instalar o hardware do seu monitor
Page 27

Como retirar a base e o suporte
1
1
2
Botão de libertação
1. Prepare o monitor e a área.
Desligue o monitor e a energia antes de desconectar o
cabo de força. Desligue o computador antes de
desconectar o cabo de sinal do monitor.
Proteja o monitor e a tela liberando uma área plana e
aberta em sua mesa e colocando algo macio, como uma
toalha, sobre a mesa para servir de acolchoado antes de
colocar a tela voltada para baixo sobre uma superfície
plana e acolchoada.
Tenha cuidado para não danificar o monitor. Colocar a
superfície da tela sobre um objecto como um agrafador ou
rato quebrará o vidro ou danificará o substrato do visor
LCD anulando a garantia. Deslizar ou raspar o monitor
sobre a mesa riscará ou danificará os controles e as bordas
do monitor.
2. Retire o suporte do monitor.
Premindo longamente o botão de libertação rápido
( ), solte o suporte do monitor ( ).
2
3. Retire a base do monitor.
Solte o parafuso manual no fundo da base do monitor.
1
2
27 Como instalar o hardware do seu monitor
Page 28

Rode o suporte para a esquerda, até não mais
conseguir.
E depois liberte a base do suporte.
28 Como instalar o hardware do seu monitor
Page 29

Instalação da protecção anti-reflexo (passo opcional)
placa superior
R2
Rt
Para evitar reflexos indesejados de outras fontes de luz reflectidas no ecrã, pode instalar a protecção anti-reflexo
(fornecida ou comprada separadamente, consoante o produto fornecido para a sua região).
• Tenha cuidado para não danificar a protecção anti-reflexo nem o monitor. As diferentes peças da protecção
anti-reflexo estão concebidas para um encaixe adequado no seu monitor. Não use força excessiva ao instalar a
protecção anti-reflexo para evitar possíveis danos.
• Evite pressionar a superfície do ecrã com os dedos.
Poderá encontrar setas marcadas na parte interior de algumas placas. Consulte os requisitos de
instalação e as marcas impressas para preparar as placas necessárias para a instalação
horizontal e vertical separadamente.
Instalação horizontal
Placas necessárias para a instalação horizontal:
Lt
L2
R2
1. Prepare a instalação da protecção
anti-reflexo.
Coloque o monitor na vertical, numa superfície plana.
Certifique-se de que o monitor está no modo
horizontal.
Siga as instruções para concluir com cuidado a
instalação.
2. Instale as protecções correctas.
Alinhe a seta na placa (Rt) com a presente na placa (R2)
e anexe-as uma à outra. Deslize a placa (Rt) até ao fim
conforme ilustrado.
Rt
29 Como instalar o hardware do seu monitor
Page 30

3. Prenda ao lado direito do monitor.
L2
Lt
1
2
placa superior
Alinhe os ganchos na protecção (placa R2) com os
orifícios no lado direito do monitor e, em seguida,
introduza os ganchos. De seguida, prima a placa (Rt)
para baixo de forma a encaixá-la com firmeza.
4. Instale as protecções esquerdas.
Alinhe a seta na placa (Lt) com a presente na placa (L2)
e anexe-as uma à outra. Deslize a placa (Lt) até ao fim
conforme ilustrado.
2
1
5. Prenda ao lado esquerdo do monitor.
Alinhe os ganchos na protecção (placa L2) com os
orifícios no lado esquerdo do monitor e, em seguida,
introduza os ganchos. De seguida, prima a placa (Lt)
para baixo de forma a encaixá-la com firmeza.
6. Instale a placa superior.
Enganche a placa superior na placa (R2) e na placa (L2),
conforme ilustrado, e introduza a placa superior no
entalhe presente no topo das outras placas.
2
1
30 Como instalar o hardware do seu monitor
Page 31

7. Se for sua intenção calibrar a cor do ecrã
placa superior
usando um colorímetro, deslize para abrir a
cobertura na placa superior, para que possa
ser instalado o colorímetro.
Siga os manuais de instruções do colorímetro que comprou
e do software fornecido (por ex.,
para completar a instalação e processo de calibragem.
Palette Master Element)
Instalação vertical
Placas necessárias para a instalação vertical:
Lt
L1
L2
1. Prepare a instalação da protecção
anti-reflexo.
Coloque o monitor na vertical, numa superfície plana.
Certifique-se de que o monitor está rodado para o
modo vertical conforme instruído em Rodar o monitor
na página 35.
Siga as instruções para concluir com cuidado a
instalação.
2. Instale as protecções correctas.
Alinhe a seta na placa (R1) com a presente na placa (R2)
e anexe-as uma à outra. Deslize a placa (R2) até ao fim
conforme ilustrado.
Alinhe a seta na placa (Rt) com a presente na placa (R1)
e anexe-as uma à outra. Deslize a placa (R1) juntamente
com a placa (R2) até ao fim conforme ilustrado.
R2
R1
R1
R2
Rt
Rt
31 Como instalar o hardware do seu monitor
Page 32

3. Prenda ao lado direito do monitor.
2
1
L2
Lt
L1
2
1
2
1
placa superior
Alinhe os ganchos na protecção com os orifícios no
lado direito do monitor e, em seguida, introduza os
ganchos. De seguida, prima a placa (Rt) para baixo de
forma a encaixá-la com firmeza.
4. Instale as protecções esquerdas.
Alinhe a seta na placa (L1) com a presente na placa (L2)
e anexe-as uma à outra. Deslize a placa (L2) até ao fim
conforme ilustrado.
Alinhe a seta na placa (Lt) com a presente na placa (L1)
e anexe-as uma à outra. Deslize a placa (L1) juntamente
com a placa (L2) até ao fim conforme ilustrado.
5. Prenda ao lado esquerdo do monitor.
Alinhe os ganchos na protecção com os orifícios no
lado esquerdo do monitor e, em seguida, introduza os
ganchos. De seguida, prima a placa (Lt) para baixo de
forma a encaixá-la com firmeza.
6. Instale a placa superior.
Enganche a placa superior na placa (R2) e na placa (L2),
conforme ilustrado, e a placa superior no entalhe
presente no topo das outras placas.
32 Como instalar o hardware do seu monitor
Page 33

7. Se for sua intenção calibrar a cor do ecrã
usando um colorímetro, deslize para abrir a
cobertura na placa superior, para que possa
ser instalado o colorímetro.
Siga os manuais de instruções do colorímetro que comprou
e do software fornecido (por ex.,
para completar a instalação e processo de calibragem.
Palette Master Element)
33 Como instalar o hardware do seu monitor
Page 34

Ajustar a altura do monitor
Para ajustar a altura do monitor, segure o lado
esquerdo e direito do monitor para baixar o monitor,
ou levante-o até à altura desejada.
• Evite colocar as mãos na parte superior ou inferior do
suporte de altura ajustável ou no fundo do monitor, já que
ao subir ou descer o monitor poderia causar ferimentos.
Mantenha o monitor fora do alcance de crianças enquanto
realiza esta operação.
• Caso o monitor tenha sido rodado na vertical e com a altura desejada, deve ter em conta que
o ecrã panorâmico evitará que o monitor seja baixado à altura mínima. Tenha cuidado para não
bater no Hotkey Puck G2.
34 Como instalar o hardware do seu monitor
Page 35

Rodar o monitor
Rode o monitor antes de instalar a proteção antirreflexos. Consulte Instalação vertical na página 31 para mais
informações.
1. Rodar o menu OSD.
Aceda a Sistema > Rotação Autom. > Ligar para rodar automaticamente o menu à medida
que o monitor é girado. Consulte Rotação Autom. na página 64 para mais informações.
2. Girar o ecrã.
Antes de girar o monitor para uma orientação de visualização de retrato, o ecrã tem de ser
girado 90 graus.
Clique no botão direito do rato no ambiente de trabalho e seleccione Resolução do ecrã do
menu que surge. Seleccione Vertical na Orientação e aplique a definição.
Dependendo do sistema operativo no seu PC, deve seguir diferentes procedimentos para ajustar a orientação do
ecrã. Consulte o documento de ajuda do seu sistema operativo, para mais informações.
3. Levante completamente o monitor e incline-o.
Levante suavemente o monitor até à posição de
extensão máxima. De seguida incline o monitor.
O monitor deve estar estendido na vertical para permitir rodar
do modo horizontal para o modo vertical.
4. Rode o monitor 90 graus no sentido do s
ponteiros do relógio conforme ilustrado.
Para evitar que a extremidade do monitor LCD toque na
superfície da base do monitor ao rodar, incline o monitor na
posição de completamente levantado antes de o rodar. Também
deverá ter a certeza que não há obstáculos em volta do monitor
e que há espaço suficiente para os cabos. Remova primeiro os
periféricos USB ligados e cabo áudio.
90
35 Como instalar o hardware do seu monitor
Page 36

5. Ajuste o monitor para o ângulo de visualização
desejado.
Ajuste do ângulo de visualização
Poderá posicionar o ecrã no ângulo desejado através das funções de ajuste de inclinação,
rotação e altura do monitor. Verifique as especificações do produto no website para mais
detalhes.
36 Como instalar o hardware do seu monitor
Page 37

Utilização do Kit de Montagem do Monitor
A parte traseira do monitor LCD possui um apoio standard VESA com um padrão de 100 mm
que permite a instalação de um suporte de montagem em parede. Antes de começar a instalar
um kit de montagem de um monitor, leia por favor as precauções atentamente.
Precauções
• Instale o seu monitor, assim como o kit de montagem do monitor, numa parede com uma
superfície plana.
• Certifique-se de que o material da parede e o suporte de montagem na parede padrão
(adquiridos separadamente) têm capacidade para suportar o peso do monitor. Consulte as
especificações do produto no website para informações relativas ao peso.
• Desligue o monitor e a alimentação antes de desligar os cabos do monitor LCD.
1. Retire o suporte do monitor.
Deite o monitor com o ecrã virado para baixo numa
superfície limpa e acolchoada. Retire o suporte do
monitor da forma indicada no passo 1~2 em Como
retirar a base e o suporte na página 27.
2. Remova parafusos na tampa traseira.
Utilize uma chave de parafusos em cruz para retirar os
parafusos na tampa traseira. Recomenda-se a utilização
de uma chave de parafusos magnética para evitar a
perda dos parafusos.
No caso de, no futuro, pretender utilizar o monitor no
suporte, mantenha a base e o suporte do monitor e os
parafusos num local seguro para futura utilização.
3. Para completar a instalação, siga os manuais
de instruções do suporte de montagem em
parede que adquiriu.
Utilize quarto parafusos M4 x 10 mm para fixar um suporte
de montagem na parede padrão VESA ao monitor.
Certifique-se de que todos os parafusos estão apertados e
correctamente fixos. Consulte um técnico profissional ou a
assistência BenQ para obter instruções sobre a montagem
na parede e precauções de segurança.
37 Como instalar o hardware do seu monitor
Page 38

Aproveitar o melhor do seu monitor BenQ
Para tirar o maior benefício do seu novo monitor LCD BenQ, deve instalar o software
controlador do Monitor LCD BenQ conforme fornecido no website local. Consulte Tr a ns f er i r
da Internet os ficheiros do controlador do Monitor LCD na página 38 para mais detalhes.
As circunstâncias sob as quais você liga e instala o seu Monitor LCD BenQ, irá determinar que
processo necessita de seguir para instalar correctamente o software da driver do Monitor LCD
BenQ. Estas circunstâncias estão relacionadas com que versão do Microsoft Windows está a
usar e se está a ligar o monitor e a instalar o software num novo computador (sem existir
software da driver do monitor), ou se está a actualizar uma instalação existente (que já exista
no software da driver do monitor) com um novo monitor.
Em todos os casos contudo, a próxima vez que você ligar o seu computador (após ligar o
monitor ao seu computador), o Windows irá automaticamente reconhecer o novo
(ou diferente) hardware e irá lançar o
Siga as instruções do assistente. Para mais detalhes e instruções passo a passo para uma
instalação automática (nova) ou de actualização (existente), consulte:
Assistente de Novo Hardware encontrado.
• Como instalar o monitor num computador novo na página 39.
• Como actualizar o monitor num computador existente na página 40.
• Se desejar um Nome de Utilizador e Password para fazer o login no seu computador Windows, você deve
fazer log on como administrador ou como membro do grupo de administradorespara instalar o software da
driver do monitor. Além disso, se o seu computador estiver ligado a uma rede que tenha exigências de acesso
de segurança, as definições da política da rede podem impedi-lo de instalar software no seu computador.
• Para verificar o nome do modelo adquirido, consulte a etiqueta de especificação na parte traseira do monitor.
Transferir da Internet os ficheiros do controlador do Monitor LCD
1. Transfira os ficheiros controladores corretos de Support.BenQ.com.
2. No seu computador, extraia os ficheiros do controlador para uma pasta vazia. Não se
esqueça da localização para a qual extraiu os ficheiros.
38 Aproveitar o melhor do seu monitor BenQ
Page 39

Como instalar o monitor num computador novo
Esta instrução detalha o procedimento para seleccionar e instalar o software da driver do
Monitor LCD num novo computador que nunca tenha tido instalada a driver dum monitor. Esta
instrução apenas se aplica a um computador que nunca tenha sido utilizado e ao qual o Monitor
LCD BenQ é o primeiro monitor a ser ligado.
Se estiver a adicionar o Monitor LCD BenQ a um computador existente que já possua um outro monitor ligado
e tenha instalado o software da driver do monitor), não deve seguir as instruções que se seguem. Deverá, ao
invés disso, seguir as instruções para Como actualizar o monitor num computador existente.
1. Siga as instruções em Como instalar o hardware do seu monitor na página 21.
Quando o Windows iniciar, ele irá detectar automaticamente o novo monitor e lançar o
Assistente de Novo Hardware encontrado. Siga os prompts até visualizar a opção de
Instalar drivers de novo Hardware.
2. Marque a opção Procurar uma driver adequada para o meu dispositivo, e clique
Seguinte.
3. Bloqueie para confirmar que o assistente seleccionou o nome correcto para o seu
monitore clique em Seguinte.
4. Clique em Terminar.
5. Reiniciar o computador.
39 Aproveitar o melhor do seu monitor BenQ
Page 40

Como actualizar o monitor num computador existente
Esta instrução detalha o procedimento para a actualização manual do software da drive do seu
monitor no seu computador Microsoft Windows. Foi testado como compatível com os
sistemas operativos Windows 10, Windows 8 (8.1) e Windows 7.
A driver do Monitor LCD BenQ para o seu modelo podem funcionarmuito bem funcionar com outras versões
do Windows, no entanto, na altura da edição a BenQ não fez qualquer teste desta driver nas outras versões do
Windows e não pode garantir o seu funcionamento nesses sistemas.
Instalar o software do controlador do monitor implica seleccionar um ficheiro de informação
adequado (.inf) de entre os ficheiros transferidos para o modelo do monitor que tem ligado, e
permitir ao Windows instalar os ficheiros de controlador correspondentes. Apenas necessita
de colocá-los na direcção correcta. O Windows tem um Assistente de Actualização do
dispositivo da Driver para automatizar a tarefa e guiá-lo através da selecção de ficheiros e
processo de instalação.
Ver :
• Como instalar em sistema Windows 10 na página 41.
• Como instalar em sistema Windows 8 (8.1) na página 42.
• Como instalar em sistema Windows 7 na página 43.
40 Aproveitar o melhor do seu monitor BenQ
Page 41

Como instalar em sistema Windows 10
1. Abrir Visualizar Propriedades.
Vá a Iniciar, Definições, Dispositivos, Dispositivos e Impressoras e clique com o botão
direito no nome do seu monitor, no menu.
2. Seleccione Propriedades do menu.
3. Clique no separador Hardware.
4. Clique em Monitor PnP Genérico, e depois toque no botão Propriedades.
5. Clique no separador Controlador e no botão Actualizar Controlador.
6. Na janela Actualizar software do controlador, seleccione a opção Procurar o software
do controlador no meu computador
.
7. Clique em
Percorrer e localize os ficheiros de controlador transferidos da Internet tal
como indicado em Transferir da Internet os ficheiros do controlador do Monitor LCD na
página 38.
8. Clique em Fechar.
Pode ser necessário reiniciar o seu computador depois de concluída a actualização do controlador.
41 Aproveitar o melhor do seu monitor BenQ
Page 42

Como instalar em sistema Windows 8 (8.1)
1. Abrir Visualizar Propriedades.
Mover o cursor até à parte inferior direita do ecrã ou premir os botões Windows + C no teclado
para abrir a barra Charm (Símbolo). Vá a Definições, Painel de Controlo, Dispositivos e
Impressoras e clique com o botão direito no nome do seu monitor, no menu.
Alternativamente, clique com o botão direito no ambiente de trabalho e seleccione Personalizar,
Visualização, Dispositivos e Impressoras, clique com o botão direito no nome do seu
monitor, no menu.
2. Seleccione Propriedades do menu.
3. Clique no separador Hardware.
4. Clique em Monitor PnP Genérico, e depois toque no botão Propriedades.
5. Clique no separador
Controlador e no botão Actualizar Controlador.
6. Na janela Actualizar software do controlador, seleccione a opção Procurar o software
do controlador no meu computador
.
7. Clique em Percorrer e localize os ficheiros de controlador transferidos da Internet tal
como indicado em Transferir da Internet os ficheiros do controlador do Monitor LCD na
página 38.
8. Clique em
Pode ser necessário reiniciar o seu computador depois de concluída a actualização do controlador.
Fechar.
42 Aproveitar o melhor do seu monitor BenQ
Page 43

Como instalar em sistema Windows 7
1. Abrir Visualizar Propriedades.
Vá a Iniciar, Painel de Controlo, Hardware e Som, Dispositivos e Impressoras e clique
com o botão direito no nome do seu monitor, no menu.
Alternativamente, clique com o botão direito no ambiente de trabalho e seleccione Personalizar,
Visualização, Dispositivos e Impressoras, clique com o botão direito no nome do seu
monitor, no menu.
2. Seleccione Propriedades do menu.
3. Clique no separador Hardware.
4. Clique em Monitor PnP Genérico, e depois toque no botão Propriedades.
5. Clique no separador Controlador e no botão Actualizar Controlador.
6. Na janela Actualizar software do controlador, seleccione a opção Procurar o software
do controlador no meu computador
7. Clique em Percorrer e localize os ficheiros de controlador transferidos da Internet tal
como indicado em Transferir da Internet os ficheiros do controlador do Monitor LCD na
página 38.
8. Clique em Fechar.
Pode ser necessário reiniciar o seu computador depois de concluída a actualização do controlador.
.
43 Aproveitar o melhor do seu monitor BenQ
Page 44

Como ajustar o seu monitor
12
O painel de controlo
N.º Nome Descrição
1. Teclas de controlo Acede às funções ou itens de menu mostrados no ecrã, junto a
cada tecla.
2. Tela de energia Liga e desliga a corrente.
44 Como ajustar o seu monitor
Page 45

Hotkey Puck G2 e operações básicas
1
2
3
4
6
5
Para além das teclas de controlo, o Hotkey Puck G2 também permite controlar e aceder
facilmente ao menu OSD.
• Deverá ligar o Hotkey Puck G2 ao monitor antes de o usar. Siga as instruções em Ligue o Hotkey Puck G2 ao
monitor. na página 24.
• O Hotkey Puck G2 foi concebido em exclusivo para o Monitor LCD BenQ e encontra-se disponível apenas em
modelos compatíveis. Não ligue a outros dispositivos com portas mini USB.
N.º Nome Descrição
1 Tecla de marcação (Caso não seja apresentado qualquer menu)
• Vire para a direita ou esquerda para ajustar Brilho por
predefinição. Para alterar as predefinições, mantenha
premido por 3 segundos para invocar o menu de
configuração e alterar a predefinição. Em alternativa, aceda
Chave control. > Dial de controle no monitor.
a
• Prima para invocar o menu principal.
(Num menu)
• Vire para a direita para deslocar o menu para baixo.
• Vire para a esquerda para deslocar o menu para cima.
• Prima para confirmar a seleção.
(Caso seja apresentada uma barra de controlo)
• Vire para a direita para aumentar o valor.
• Vire para a esquerda para diminuir o valor.
2 Tecla voltar • Regressa ao menu anterior.
• Sai do menu OSD.
45 Como ajustar o seu monitor
Page 46

N.º Nome Descrição
3 Chave control. 1 • Prima para mudar para Adobe RGB (Modo de Cor) por
predefinição.
• Mantenha premido por 3 segundos para invocar o menu de
configuração e alterar a predefinição. Como alternativa,
consulte Personalizar as Teclas do Controlador no Hotkey
Puck G2 na página 46.
4 Chave control. 2 • Prima para mudar para sRGB (Modo de Cor).
• Mantenha premido por 3 segundos para invocar o menu de
configuração e alterar a predefinição. Como alternativa,
consulte Personalizar as Teclas do Controlador no Hotkey
Puck G2 na página 46.
5 Chave control. 3 • Prima para mudar para P+B (Modo de Cor).
• Mantenha premido por 3 segundos para invocar o menu de
configuração e alterar a predefinição. Como alternativa,
consulte Personalizar as Teclas do Controlador no Hotkey
Puck G2 na página 46.
6 Chave rotação • Prima repetidamente para percorrer as definições
disponíveis.
• Mantenha premido por 3 segundos para invocar o menu de
configuração e alterar a predefinição. Em alternativa, aceda
a Chave control. > Chave rotação no monitor.
Personalizar as Teclas do Controlador no Hotkey Puck G2
As teclas no Hotkey Puck G2 cumprem funções específicas. Pode alterar as predefinições
conforme desejar.
1. Prima qualquer das teclas de controlo para abrir o menu de teclas de atalho.
2. Seleccione (Menu) para aceder ao menu principal.
3. Aceda a Chave control.
4. Seleccione Chave control. 1, 2, 3.
5. No submenu, selecione uma categoria.
6. Na categoria, assinale para seleccionar até 3 itens para acesso rápido através das Teclas do
Controlador no Hotkey Puck G2. Os números apresentados pelos itens escolhidos
referem-se às Teclas do Controlador às quais estão atribuídas as opções.
Em alternativa, mantenha premida uma tecla no Hotkey Puck G2 por 3 segundos para abrir o menu de
configuração e alterar a predefinição.
46 Como ajustar o seu monitor
Page 47

Operação básica do menu
1 2
34
Todos os menus OSD (Apresentação no ecrã) podem ser acedidos pelas teclas de controlo.
Pode utilizar o menu OSD para ajustar todas as definições do seu monitor.
1. Prima qualquer das teclas de controlo.
2. O menu de teclas de atalho é apresentado. Os três controlos à esquerda são teclas
personalizadas concebidas para funções específicas.
3. Seleccione (Menu) para aceder ao menu principal.
4. No menu principal, siga os ícones junto das teclas de controlo para fazer ajustes ou
seleccionar. Consulte Navegar no menu principal na página 52 para mais detalhes sobre as
opções de menu.
47 Como ajustar o seu monitor
Page 48

OSD no menu de
N.º
teclas de atalho
Ícone OSD no
menu principal
Função
Chave Person. 1
• Por predefinição, a tecla é a tecla de atalho para
o Entrada. Para alterar as predefinições,
consulte Personalizar as teclas de atalho na
página 48.
• Para cima/aumentar.
Chave Person. 2 • Por predefinição, a tecla é a tecla de atalho para
o Modo de Cor. Para alterar as predefinições,
consulte Personalizar as teclas de atalho na
página 48.
• Para baixo/diminuir.
Chave Person. 3
/
• Por predefinição, a tecla é a tecla de atalho para
o Brilho. Para alterar as predefinições, consulte
Personalizar as teclas de atalho na página 48.
• Entra nos submenus.
• Selecciona itens de menu.
Menu • Activa o menu principal.
• Regressa ao menu anterior.
Sair Sair do OSD.
• OSD = On Screen Display (visualização no ecrã).
As teclas de atalho operam apenas quando o menu principal não está a ser visualizado. Os ecrãs das teclas de
atalho desaparecem alguns segundos depois, se não houver actividade das teclas.
• Para desbloquear os controlos OSD, prima uma tecla durante 10 segundos.
Personalizar as teclas de atalho
As 3 teclas de controlo à esquerda (também chamadas de teclas personalizadas) funcionam
como teclas de atalho para acesso directo a funções predefinidas. Pode alterar a predefinição e
atribuir diferentes funções para estas teclas.
1. Prima qualquer das teclas de controlo para abrir o menu de teclas de atalho. Seleccione
(Menu) para aceder ao menu principal.
2. Aceda a Sistema.
3. Seleccione a tecla personalizada que deseja alterar.
4. No submenu, seleccione uma função que possa ser acedida por esta tecla. Aparecerá uma
mensagem de contexto, a indicar que a configuração está concluída.
Para além das teclas de controlo no monitor, a chave de controlo 1/2/3 no Hotkey Puck G2 funciona também
como tecla de atalho. Prima longamente uma chave de controlo (1/2/3) durante 5 segundos para abrir uma lista
de opções; seleccione outra funcionalidade do menu de configuração premindo ou e confirme com .
Consulte Personalizar as Teclas do Controlador no Hotkey Puck G2 na página 46 para mais informações.
48 Como ajustar o seu monitor
Page 49

Trabalhar com tecnologia HDR
• O seu monitor é compatível com tecnologia HDR10 e HLG.
• A informação relativa a dispositivos compatíveis com HDR e o conteúdo presente neste documento são as
mais actualizadas no momento da publicação. Para a informação mais recente, contacte o fabricante do seu
dispositivo e fornecedor de conteúdo.
Para activar a função HDR, é necessário possuir um leitor compatível e conteúdo.
1. Certifique-se de que um leitor 4K HDR está pronto. Os leitores com os seguintes nomes e
resoluções são suportados.
Nomes habitualmente usados para 4K
4K, 4K Ultra HD, UHD, UHD 4K, Ultra HD, 2160p
(poderá variar consoante o fabricante)
Resolução ou modos suportados 3840 x 2160 @ 60 Hz
Nomes habitualmente usados para
HDR10
HDR Premium, High Dynamic Range, HDR, Ultra
HD Premium
(poderá variar consoante o fabricante)
Nomes habitualmente usados para
Hybrid Log Gamma
HLG
(poderá variar consoante o fabricante)
2. Certifique-se de que está disponível conteúdo HDR. O conteúdo poderá vir de 4K UHD
(Blue-Ray) ou novo jogo HDR na Xbox One S e PS4 Pro.
3. Certifique-se de que o leitor e o monitor foram ligados através de um cabo adequado:
• o cabo HDMI / DP / DP para mini DP / USB-C™ fornecido (se disponivel)
• um cabo HDMI que tenha certificaçao HDMI High Speed ou HDMI Premium (para modelos com
entradas HDMI)
• um cabo DP / DP para mini DP que tenha certificaçao DisplayPort (para modelos com entradas
DP)
• um cabo com certificação USB-C™ com capacidade para o Modo Alternativo DisplayPort (para
modelos com entradas USB-C™)
Activar a função HDR
Caso siga as instruções em Trabalhar com tecnologia HDR na página 49 e o conteúdo de
entrada seja compatível com HDR, a mensagem OSD HDR: Ligada será apresentada no ecrã.
Isto significa que o leitor de conteúdos e o conteúdo são compatíveis com HDR e a função
HDR está ativada corretamente. Consoante o sinal de entrada, o monitor deteta se é um
conteúdo HDR10 ou HLG e processa-o em conformidade.
Caso a ligação tenha sido realizada e nenhuma mensagem OSD seja apresentada, o leitor e/ou
conteúdo não são compatíveis com HDR. O monitor apresenta o último modo de cor
escolhido no caso de conteúdo não HDR.
Ajustar a cor do ecrã
para ajustar a cor do ecrã, pode fazer o seguinte:
• Aplique a definição de cor padrão a partir de Ajuste da cor > Modo de Cor.
49 Como ajustar o seu monitor
Page 50

• Alterar manualmente as definições do ecrã e cor nos menus OSD. Dependendo do Modo de
Cor
definido, as opções disponíveis para ajuste de cor podem variar.
Quando o ajuste estiver concluído, poderá guardar as definições personalizadas a partir de
Ajuste da cor > Guardar Defin.Cor.
• Use um colorímetro (comprado em separado) para trabalhar com o software fornecido,
Palette Master Element e optimizar a cor do ecrã. Visite o website para transferir software e
obter mais informações (Guia de Como Usar o Palette Master Element). Consulte Software
avançado na página 3.
• Para aplicar o resultado calibrado, aceda a Ajuste da cor > Modo de Cor > modos de
calibragem.
Ajustar o modo de visualização
Para apresentar imagens com outra proporção que não 16:9 e com outro tamanho que não o
do painel do modelo comprado, pode ajustar o modo de exibição no monitor.
1. Prima qualquer das teclas de controlo para abrir o menu de teclas de atalho. Seleccione
(Menu) para aceder ao menu principal.
2. Aceda a Ecrã e Proporção.
3. Seleccione um modo de visualização adequado. A definição tem efeito imediatamente.
Escolher um modo de cor apropriado
O seu monitor disponibiliza vários modos de cor adequados a diferentes tipos de imagens.
Consulte Menu de Ajuste da cor na página 55 para todos os modos de cor disponíveis.
Aceda a Ajuste da cor e Modo de Cor para um modo de cor desejado.
• Modo recomendado para edição de fotos: Adobe RGB.
• Modos recomendados para edição de vídeos:
com tecnologia HDR na página 49.
Rec. 709, DCI-P3, ou HDR. Para ativar HDR, consulte Tr a b al h a r
Apresentar duas fontes em simultâneo (PIP/PBP)
Para apresentar duas fontes de entrada no ecrã em simultâneo, pode aceder ao modo
Picture-in-Picture (PIP) ou Picture-by-Picture (PBP).
Defina primeiro o modo a partir de Modo na página 60, e selecione as entradas para as fontes
principal e secundária como descrito em Selecção de fonte vídeo no modo PIP/PBP na página
50. Pode aplicar diferentes definições de cor às fontes principal e secundária. Para ajustar as
definições de cor da fonte principal, aceda a Menu de Ajuste da cor na página 55. Para ajustar as
definições de cor da fonte secundária, aceda a Menu PIP/PBP na página 60.
Selecção de fonte vídeo no modo PIP/PBP
O seu monitor analisa as várias fontes vídeo disponíveis pela seguinte ordem: HDMI, DP e
USB-C™, e apresenta a primeira que estiver disponível. Esta fonte vídeo passará a ser a fonte
principal no modo PIP/PBP. Necessita de escolher a fonte secundária para o modo PIP/PBP no
menu em Fonte PIP/PBP na página 61. As opções de menu não disponíveis ficarão a cinzento.
50 Como ajustar o seu monitor
Page 51

Consulte a seguinte tabela para encontrar a sua fonte principal e fontes secundárias de suporte.
Possíveis fontes secundárias
Entradas
HDMI-1VVVV
HDMI-2VVVV
Fonte principal
DP VVVV
USB-C™ V V V V
HDMI-1 HDMI-2 DP USB-C™
Minimizar a diferença de cor entre o ecrã e cópia em papel (Paper Color Sync)
O seu monitor possui a tecnologia Paper Color Sync para ajudar a minimizar a diferença de cor
entre o monitor e a cópia em papel feita pela impressora. Assim que o resultado da impressão
é previsto no ecrã, pode retocar eficazmente a imagem.
Não é necessário qualquer software adicional caso esteja a trabalhar com:
• Impressora: Canon PIXMA PRO-10
• Papel: Canon Photo Paper Pro Lustor
• Gama de cor da imagem a imprimir: sRGB (a informação está normalmente disponível nas
propriedades da imagem)
1. Certifique-se que a impressora, papel e imagens especificadas estão a postos.
Caso não cumpra os requisitos acima, terá de usar a solução de software
, compatível com mais impresoras, papéis e gamas de cor. Consulte Software
Sync
avançado na página 3 para mais informações.
2. Aceda a Ajuste da cor e Modo de Cor.
3. Selecione Paper Color Sync. E depois pode retocar as imagens como desejar ou
imprimi-las.
Paper Color
Trabalhar com dispositivos SDI
O seu monitor é compatível com certos conversores SDI para HDMI e placas de captura SDI,
que lhe permitem ligar um dispositivo SDI e visualizar vídeos em ultra HD no monitor. Para
saber quais os conversores e placas de captura compatíveis, visite www.BenQ.com, localize a
Visão geral do modelo do seu monitor e procure a lista de compatibilidade na introdução à
funcionalidade SDI.
51 Como ajustar o seu monitor
Page 52

Navegar no menu principal
Pode utilizar o menu OSD (On Screen Display) para ajustar todas as definições do seu monitor.
Prima qualquer das teclas de controlo para abrir o menu de teclas de atalho. Seleccione
(Menu) para aceder ao menu principal. Consulte Operação básica do menu na página 47 para
mais detalhes.
As opções do menu variam de acordo com as fontes de entrada, funções e definições. As
opções de menu não disponíveis ficarão a cinzento. E as teclas não disponíveis serão
desactivadas e os ícones OSD correspondentes desaparecerão. Para modelos sem
determinadas funções, as suas definições e itens relacionados não surgirão no menu.
Os idiomas do menu OSD poderão diferir do produto fornecido na sua região, ver Idioma na página 63 no
Sistema e Definições OSD para mais detalhes.
Para mais informações acerca de cada um dos menus, consulte as seguintes páginas:
• Menu de Ecrã na página 53
• Menu de Ajuste da cor na página 55
• Menu PIP/PBP na página 60
• Menu Sistema na página 62
• Menu da Tecla do Controlador na página 66
52 Navegar no menu principal
Page 53

Menu de Ecrã
As opções do menu variam de acordo com as fontes de entrada, funções e definições. As
opções de menu não disponíveis ficarão a cinzento. E as teclas não disponíveis serão
desactivadas e os ícones OSD correspondentes desaparecerão. Para modelos sem
determinadas funções, as suas definições e itens relacionados não surgirão no menu.
Mode: Adobe RGB
Display
Color Adjustment
PIP/PBP
System
Controller Key
Input
Aspect Ratio
1. Seleccione (Menu) a partir do menu de teclas de atalho.
2. Use ou para seleccionar Ecrã.
3. Seleccione para aceder a um submenu e depois use ou para seleccionar
um item de menu.
4. Use ou para proceder a ajustes, ou use para fazer uma selecção.
5. Para regressar ao menu anterior, seleccione .
6. Para sair do menu, seleccione .
Item Função Extensão
Entrada Use para mudar a entrada para a mais apropriada ao tipo de
ligação do seu cabo de vídeo.
• HDMI-1
• HDMI-2
• DP
• USB-C
53 Navegar no menu principal
Page 54

Item Função Extensão
Proporção Esta funcionalidade permite a visualização noutros formatos
para além do formato 16:9 sem distorção geométrica.
Completo Adapta a escala da imagem de entrada para que
preencha o ecrã. Ideal para imagens de formato
16:9.
Aspecto A imagem de entrada é apresentada sem
distorção geométrica, preenchendo o mais
possível o ecrã.
1:1 Apresenta a imagem de entrada com a
resolução original sem alteração de escala.
54 Navegar no menu principal
Page 55

Menu de Ajuste da cor
As opções do menu variam de acordo com as fontes de entrada, funções e definições. As
opções de menu não disponíveis ficarão a cinzento. E as teclas não disponíveis serão
desactivadas e os ícones OSD correspondentes desaparecerão. Para modelos sem
determinadas funções, as suas definições e itens relacionados não surgirão no menu.
Mode: Adobe RGB
Display
Color Adjustment
PIP/PBP
System
Controller Key
Color Mode
Brightness
Contrast
Sharpness
Color Temp.
Gamma
Color Gamut
Hue
Brightness
80
1. Seleccione (Menu) a partir do menu de teclas de atalho.
2. Use ou para seleccionar Ajuste da cor.
3. Seleccione para aceder a um submenu e depois use ou para seleccionar
um item de menu.
4. Use ou para proceder a ajustes, ou use para fazer uma selecção.
5. Para regressar ao menu anterior, seleccione .
6. Para sair do menu, seleccione .
55 Navegar no menu principal
Page 56

Item Função Extensão
Modo de
Cor
Seleccione um modo de cor que melhor se adequa ao tipo de
imagem visualizada no ecrã.
Adobe RGB Para melhor representação de
correspondência de cores com periféricos
compatíveis com Adobe® RGB.
sRGB Para melhor representação de
correspondência de cores com periféricos
compatíveis com sRGB.
P+B Aplica um tema a preto e branco. •Nível 1
Nível 2
•
• Nível 3
Rec. 709 Para melhor representação de
correspondência de cores com o Padrão
Rec. 709.
DCI-P3 Para melhor representação de
correspondência de cores com o Padrão
DCI-P3.
Display P3 Para melhor representação de
correspondência de cores com o Padrão
Display-P3.
M-book Minimiza as diferenças visuais entre o
monitor e o produto da série MacBook
ligado.
HDR Para uma representação de
correspondência de cores melhorada com
tecnologia High Dynamic Range (HDR ou
Alcance Dinâmico Elevado)
DICOM Para ver imagens DICOM. É
recomendado para visualizar imagens
médicas.
DICOM, abreviatura de Digital Imaging and
Communications in Medicine, é uma norma
para manusear, guardar, imprimir e transmitir
imagens médicas.
56 Navegar no menu principal
Page 57

Item Função Extensão
Paper Color
Sync
Minimiza a diferença de cor entre o
monitor e a cópia em papel. Funciona com
o software Paper Color Sync para
simular a exibição de cores com as
impressoras selecionadas e tipos de papel.
Consulte Minimizar a diferença de cor
entre o ecrã e cópia em papel (Paper
Color Sync) na página 51 para mais
informações.
Calibragem 1 Aplica o resultado de calibração
optimizado pelo software de calibração
Calibragem 2
Calibragem 3
fornecido
seu colorímetro (comprado em
Palette Master Element e o
separado). Visite o website para transferir
software e obter mais informações (Guia
de Como Usar o Palette Master Element).
Consulte Software avançado na página 3.
Personalizado Aplica uma combinação de definições de
cor definida pelos utilizadores.
Brilho Ajusta o equilíbrio entre as tonalidades claras e escuras. 0 a 100
Contraste Ajusta o grau de diferença entre escuridão e claridade. 0 a 100
Nitidez Ajusta a claridade e visibilidade das arestas dos itens
0 a 10
presentes em cada imagem.
Temp. da
cor
5000K
6500K
9300K
Aplica uma tonalidade de cor (quente ou
fria) à imagem. A temperatura é medida
em graus K (Kelvin). O ecrã fica
avermelhado se a temperatura de cor for
baixa, e azulado se a temperatura de cor
for alta.
Algumas gradações de cor poderão não ser
exibidas correctamente se esta definição for
ajustada.
Personalizado Permite o ajustar da temperatura de cor
por 100K.
5000K ~
9300K
57 Navegar no menu principal
Page 58

Item Função Extensão
Defin. Utilizador A mistura das cores primárias Vermelho,
Verde e Azul pode ser alterada para
mudar a matiz da cor da imagem. Aceda
aos menus que se seguem, R (vermelho),
G (verde), e B (azul) para alterar as
• R (0~100)
• G (0~100)
• B (0~100)
definições.
A diminuição de uma ou mais cores reduz
a respectiva influência na coloração da
imagem. (Por exemplo, se reduzir o nível
de Azul, a imagem ganha
progressivamente uma matiz amarelada.
Se reduzir o Verde, a imagem ganha uma
matiz magenta.)
Gamma Ajusta a luminosidade do tom. • 1,6
• 1,8
• 2,0
• 2,2
• 2,4
• 2,6
Escala de
cores
Adobe RGB Adequado a periféricos compatíveis com
Adobe® RGB.
sRGB Adequado a periféricos compatíveis com
sRGB.
Rec. 709 Para melhor representação de
correspondência de cores com o Padrão
Rec. 709.
DCI-P3 Para melhor representação de
correspondência de cores com o Padrão
DCI-P3.
Tonalidade Ajusta a forma como identificamos as cores.
Algumas gradações de cor poderão não ser exibidas correctamente
se esta definição for ajustada.
• sRGB
• R
• G
• B
• C
• M
Y
•
58 Navegar no menu principal
Page 59

Item Função Extensão
Saturação Ajusta o grau de pureza das cores.
• R
• G
• B
Algumas gradações de cor poderão não ser exibidas correctamente
se esta definição for ajustada.
• C
• M
• Y
Nível de
Preto
Guardar
Defin.Cor
Redefinir
cor
Ajusta a luminância das áreas escuras numa imagem. 0~10
Guarda um novo conjunto de definições de cor
personalizadas.
Redefine as definições da cor personalizada para as
predefinições de fábrica.
Modo Person.
SIM
•
• NÃO
Opções de menu disponíveis para cada modo de cor
Dependendo do Modo de Cor definido, as opções disponíveis para ajuste de cor podem variar.
Os modos de cor e opções disponíveis de exibição são:
Definições
Modo de Cor Brilho Contraste Nitidez
Adobe RGB V V V
sRGB V V V
P+B (*) V V V N/A N/A N/A N/A N/A N/A
Rec. 709 V V V 6500K 2,2 / 2,4 Rec. 709 N/A N/A N/A
M-book V V V N/A N/A N/A N/A N/A N/A
DCI-P3 V V V N/A
Display-P3 V V V 6500K sRGB DCI-P3 N/A N/A N/A
DICOM V V V N/A N/A N/A N/A N/A N/A
HDR V V V N/A N/A N/A N/A V N/A
Calibragem 1 N/A N/A V N/A N/A N/A V V N/A
Calibragem 2 N/A N/A V N/A N/A N/A V V N/A
Calibragem 3 N/A N/A V N/A N/A N/A V V N/A
Te m p. d a
cor
5000K /
6500K
5000K /
6500K
Gamma
2,2
2,2 / sRGB sRGB N/A N/A V
2,2 / 2,4 /
2,6
Escala de
cores
Adobe
RGB
DCI-P3 N/A N/A N/A
Tonalidade Saturação
N/A N/A V
Nível de
Preto
Personalizado VVVVVVVVV
Paper Color
Sync
N/A N/A N/A N/A N/A N/A N/A N/A N/A
• V: todas as opções estão disponíveis para ajuste.
N/A: nenhuma das opções disponível para ajuste.
• *: são fornecidos 3 níveis para ajuste.
59 Navegar no menu principal
Page 60

Menu PIP/PBP
As opções do menu variam de acordo com as fontes de entrada, funções e definições. As
opções de menu não disponíveis ficarão a cinzento. E as teclas não disponíveis serão
desactivadas e os ícones OSD correspondentes desaparecerão. Para modelos sem
determinadas funções, as suas definições e itens relacionados não surgirão no menu.
Mode: Adobe RGB
Display
Color Adjustment
PIP/PBP
System
Controller Key
Mode
PIP/PBP Source
PIP Size
H. Position
V. Position
Color Gamut
Gamma
Color Temp.
PIP
PBP
OFF
1. Seleccione (Menu) a partir do menu de teclas de atalho.
2. Use ou para seleccionar PIP/PBP.
3. Seleccione para aceder a um submenu e depois use ou para seleccionar
um item de menu.
4. Use ou para proceder a ajustes, ou use para fazer uma selecção.
5. Para regressar ao menu anterior, seleccione .
6. Para sair do menu, seleccione .
Item Função Extensão
Modo Define o modo PIP ou PBP. Imagens de duas fontes de vídeo
independentes são exibidas no ecrã ao mesmo tempo.
PIP O modo Picture-in-Picture (PIP) mostra a fonte
vídeo principal no ecrã, e a segunda fonte numa
janela (janela secundária) embutida.
PBP permite mostrar imagens a partir de duas
fontes de vídeo diferentes que estejam lado a
lado.
Desligar
desactiva o modo PIP/PBP.
60 Navegar no menu principal
Page 61

Item Função Extensão
Fonte
PIP/PBP
Define a fonte vídeo secundária para o modo PIP/PBP. • HDMI-1
• HDMI-2
• DP
• USB-C
Tamanho
PIP
Determina o tamanho da janela embutida no modo PIP. • Pequeno
• Médio
• Grande
Posição H.
Posição V.
Escala de
cores
Ajusta a posição horizontal da janela embutida no modo PIP. 0~100
Ajusta a posição vertical da janela embutida no modo PIP. 0~100
Reproduz a escala de cores definida por padrões especificados
da janela embutida no modo PBP.
• Adobe RGB
• sRGB
• Rec. 709
• DCI-P3
Gamma Ajusta a luminância do tom da janela embutida no modo PBP. • 1,6
• 1,8
Temp. da
cor
Aplica a tonalidade de cor (quente ou fria) à imagem da janela
embutida no modo PBP. A temperatura é medida em graus K
(Kelvin). O ecrã fica avermelhado se a temperatura de cor for
baixa, e azulado se a temperatura de cor for alta.
Contraste Ajusta o contraste da janela (janela secundária) embutida no
modo PIP/PBP.
Nitidez Ajusta a nitidez da janela (janela secundária) embutida no
modo PIP/PBP
Para ajustar o contraste e nitidez da fonte principal, aceda ao menu
Ajuste da cor. Consulte página 57 para mais informações.
• 2,0
• 2,2
• 2,4
• 2,6
• sRGB
• 5000K
6500K
•
• 9300K
0~100
0~10
61 Navegar no menu principal
Page 62

Menu Sistema
As opções do menu variam de acordo com as fontes de entrada, funções e definições. As
opções de menu não disponíveis ficarão a cinzento. E as teclas não disponíveis serão
desactivadas e os ícones OSD correspondentes desaparecerão. Para modelos sem
determinadas funções, as suas definições e itens relacionados não surgirão no menu.
Mode: Adobe RGB
Display
Color Adjustment
PIP / PBP
System
Controller Key
OSD Settings
CAL. Reminder
USB-C Awake
OSD Key Bri.
RGB PC Range
DP
USB-C Configuration
Audio
Language
Display Time
OSD Lock
5 sec.
10 sec.
15 sec.
20 sec.
25 sec.
30 sec.
1. Seleccione (Menu) a partir do menu de teclas de atalho.
2. Use ou para seleccionar Sistema.
3. Seleccione para aceder a um submenu e depois use ou para seleccionar
um item de menu.
4. Use ou para proceder a ajustes, ou use para fazer uma selecção.
5. Para regressar ao menu anterior, seleccione .
6. Para sair do menu, seleccione .
62 Navegar no menu principal
Page 63

Item Função Extensão
Definições OSD Idioma Define o idioma do menu OSD.
As opções de idioma
apresentadas no seu OSD
podem diferir das apresentadas
do lado direito, consoante o
produto fornecido na sua região.
• English
• Français
• Deutsch
• Italiano
• Español
• Polski
• Česky
• Magyar
• Română
• Nederlands
• Русский
• Svenska
• Português
•
• 日本語
• 한국어
Lembrete CAL.
Tempo visualiz.
Ajusta o tempo de visualização
do menu OSD.
Bloqueio OSD Impede que as definições do
monitor sejam acidentalmente
alteradas. Quando esta função é
activada, os controlos OSD e o
funcionamento das teclas de
atalho são desligados.
Para desbloquear os controlos
OSD, prima uma tecla durante
10 segundos.
Define um lembrete para recordá-lo quando for
recomendado calibrar o monitor. Quando o
monitor está em funcionamento, o tempo de
utilização é calculado automaticamente pelo
temporizador integrado.
• 繁體中文
• 简体中文
• 5 seg.
• 10 seg.
• 15 seg.
• 20 seg.
• 25 seg.
• 30 seg.
• Ligar
• Desligar
63 Navegar no menu principal
Page 64

Item Função Extensão
Reativação
USB-C
Se esta função está desactivada, a porta USB-C™
não é fornecida com alimentação enquanto o
monitor está no modo de espera.
• LIGAR
• Desligar
Para não interromper a alimentação eléctrica às
porta USB-C™ enquanto o monitor estiver no
modo de espera, altere a definição para Ligar.
Brilho tecla OSD Ajusta o brilho do indicador LED da tecla de energia. 0~5
Ampl. RGB PC Determina o alcance das escalas de cor. Seleccione
uma opção que iguale a definição de alcance RGB do
• Detec auto
• RGB (0 a 255)
dispositivo HDMI / DP ligado.
• RGB (16 a 235)
DP
Configuração de
USB-C
Selecciona um padrão DP apropriado para a
transmissão de dados.
Define a frequência de utilização do vídeo de
entrada através da porta USB-C™. A velocidade de
transmissão USB altera-se em conformidade devido
à limitação da tecnologia USB-C™. Consulte
• 1.1
• 1.4
• UHD@60Hz +
USB 2.0
• UHD@30Hz +
USB 3.1
Opções para transferência de dados através de
USB-C™ na página 65 para mais informações.
Disponível quando a fonte de entrada é USB-C™.
ÁUDIO
Volume
Sem som Silencia a entrada de áudio. • Ligar
Ajusta o volume do som. 0~100
• Desligar
AMA Melhora o tempo de resposta do nível de cinzentos
do painel LCD.
Desligar Auto. Define ao fim de quanto tempo desligar
automaticamente o monitor no modo de poupança
de energia.
• Ligar
• Desligar
• Desligar
• 10 min.
• 20 min.
• 30 min.
Rotação Autom. Define para rodar o menu OSD com o monitor. • Ligar
• Desligar
Aviso de
Resolução
Define a apresentação ou não do aviso de
resoluções da resolução recomendada quando é
• Ligar
• Desligar
detectada uma nova fonte de entrada pelo monitor.
64 Navegar no menu principal
Page 65

Item Função Extensão
Chave Person. 1 Define a função a ser acedidas pela Chave Person. 1. • Brilho
Chave Person. 2 Define a função a ser acedidas pela Chave Person. 2.
Chave Person. 3 Define a função a ser acedidas pela Chave Person. 3.
DDC/CI Permite configurar as definições do monitor através
do software presente no PC.
DDC/CI, sigla de Display Data Channel/Command
Interface (Interface de comandos/canal de dados de
visualização), desenvolvido pela VESA (Video Electronics
Standards Association). A funcionalidade DDC/CI
permite o envio de comandos do monitor através do
software para diagnóstico remoto.
Informação
Apresenta as definições actuais do monitor.
• Contraste
• Entrada
• Modo de Cor
• Temp. da cor
• Gamma
• Escala de cores
• PIP/PBP
• Ligar
• Desligar
• Entrada
• Bit entr.
• Resolução
Actual
• Resolução Ideal
(a melhor para o
monitor)
• HDR
• Nome do
Modelo
Repor tudo Repõe todas as definições de modo, cor e geometria
para os valores predefinidos de fábrica.
• SIM
• NÃO
Opções para transferência de dados através de USB-C™
3840 x 2160@60Hz + USB 2.0 3840 x 2160@30Hz + USB 3.1
Frequência de utilização 60 Hz 30 Hz
Velocidade de
transmissão USB
480Mbps 5Gbps
65 Navegar no menu principal
Page 66

Menu da Tecla do Controlador
As opções do menu variam de acordo com as fontes de entrada, funções e definições. As
opções de menu não disponíveis ficarão a cinzento. E teclas não disponíveis serão desactivadas
e os ícones OSD correspondentes desaparecerão. Para modelos sem determinadas funções, as
suas definições e itens relacionados não surgirão no menu.
Mode: Adobe RGB
Display
Color Adjustment
PIP / PBP
System
Controller Key
Controller Key 1, 2, 3
Rotation Key
Controller Key Dial
Color Mode
Input
Adobe RGB
sRGB
B+W
Rec. 709
DCI-P3
Display P3
M-book
HDR
2
1
1. Seleccione (Menu) a partir do menu de teclas de atalho.
2. Use ou para seleccionar Chave control.
3. Seleccione para aceder a um submenu e depois use ou para seleccionar
um item de menu.
4. Use ou para proceder a ajustes, ou use para fazer uma selecção.
5. Para regressar ao menu anterior, seleccione .
6. Para sair do menu, seleccione .
Item Função Extensão
Chave
control. 1, 2, 3
Define a função a ser acedida pela tecla do controlador 1 /
2 / 3 no Hotkey Puck G2. Consulte Hotkey Puck G2 e
Modo de Cor
•
•
Entrada
operações básicas na página 45 para a localização das
teclas.
Selecione primeiro uma categoria, e escolha até 3 opções
a aceder por estas teclas. Os números apresentados junto
dos itens selecionados são as teclas do controlador às
quais estão atribuídas as opções.
66 Navegar no menu principal
Page 67
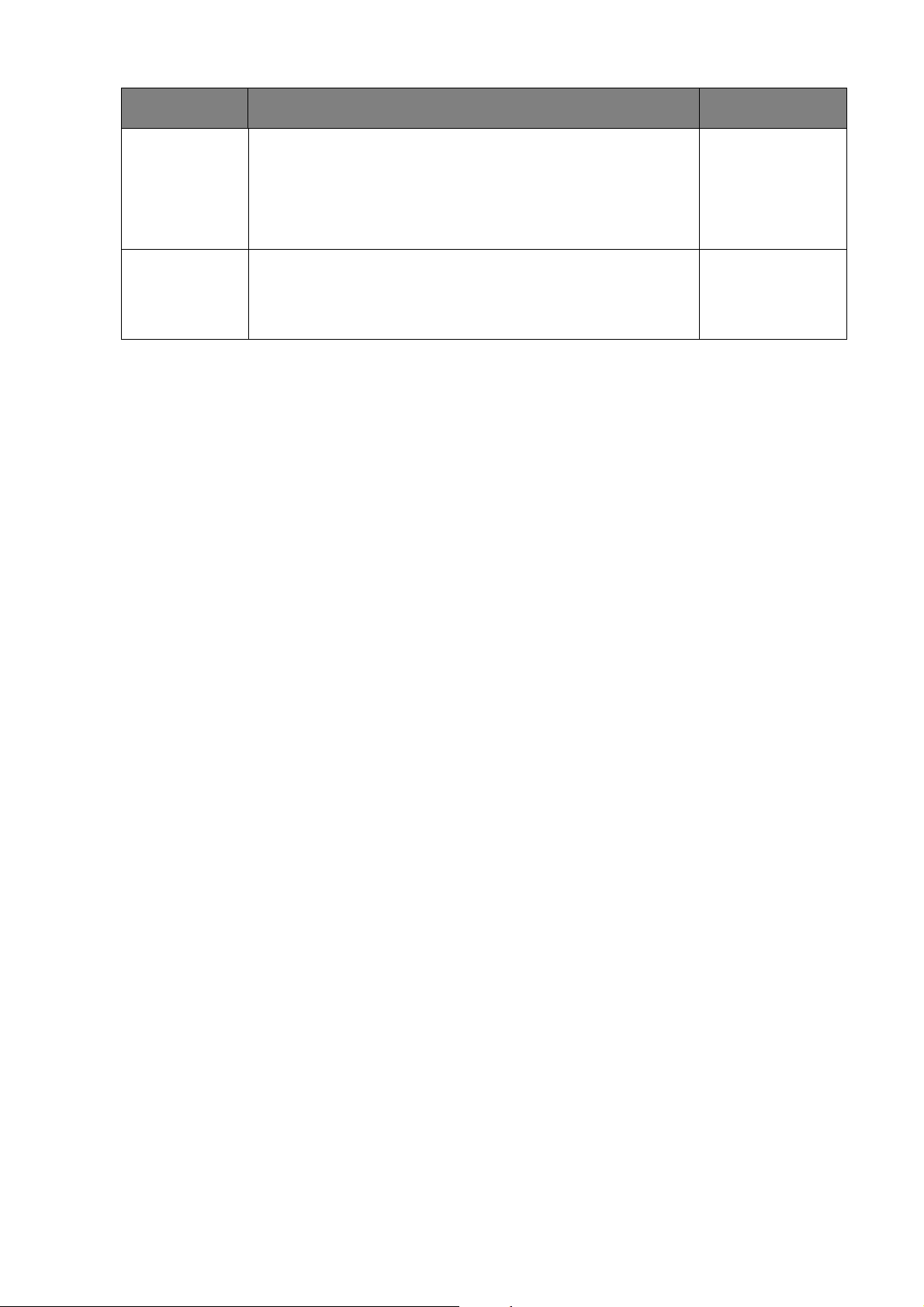
Item Função Extensão
Chave
rotação
Dial de
controle
Define a função a ser acedida pela Chave rotação no
Hotkey Puck G2. Consulte Hotkey Puck G2 e operações
básicas na página 45 para a localização da tecla.
Selecione primeiro uma categoria, e escolha até 3 opções
• Modo de Cor
• Entrada
• Sem som
a aceder por esta tecla.
Define a função a ser acedida pela tecla de Marcação no
Hotkey Puck G2. Consulte Hotkey Puck G2 e operações
básicas na página 45 para a localização da tecla.
• Brilho
• Contraste
• Volume
67 Navegar no menu principal
Page 68

Resolução de problemas
Perguntas mais frequentes (FAQ)
Processamento de imagens
A imagem está obscura.
• Transfira Resolution file (Ficheiro de resolução) do website (consulte Assistência ao
produto na página 3). Consulte "Ajustar a resolução do ecrã". E a seguir seleccione a
resolução correcta, taxa de actualização e faça ajustes em conformidade com estas
instruções.
• Caso utilize um cabo de extensão VGA, retire o cabo de extensão para o teste. Agora a
imagem está focada? Transfira Resolution file (Ficheiro de resolução) do website (consulte
Assistência ao produto na página 3). Consulte "Ajustar a resolução do ecrã". E a seguir
seleccione a resolução correcta, taxa de actualização e faça ajustes em conformidade com
estas instruções para otimizar a imagem. É normal a obscuridade ocorrer devido a perdas de
condução nos cabos de extensão. Pode minimizar estas perdas utilizando um cabo de
extensão com melhor qualidade de condução ou com um propulsor integrado.
A obscuridade apenas ocorre em resoluções mais baixas do que a resolução nativa (máximo)?
Transfira Resolution file (Ficheiro de resolução) do website (consulte Assistência ao
produto na página 3). Consulte "Ajustar a resolução do ecrã". Selecione a resolução nativa.
Podem ser vistos erros nos píxeis.
Um de vários píxeis está permanentemente preto, um ou mais píxeis está permanentemente
branco, um ou mais píxeis está permanentemente vermelho, verde, azul ou de outra cor.
• Limpe o LCD.
• Desligue e volte a ligar o monitor.
• Estes píxeis ficam permanentemente ligados ou desligados e constituem um defeito natural
que ocorre na tecnologia LCD.
A imagem tem uma coloração defeituosa.
Tem uma aparência amarela, azul ou rosa.
Aceda a Imagem, Redefinir cor e selecione SIM para repor as definições de cor para as
predefinições de fábrica.
Se a imagem ainda não for a correta e o OSD também tiver uma coloração defeituosa, isto
significa que uma das três cores primárias está em falta no sinal de entrada. Verifique os
conectores dos cabos de sinal. Se algum pino estiver torto ou partido, contacte o seu
vendedor para obter o apoio necessário.
A imagem está distorcida, cintila ou tremeluz.
Transfira Resolution file (Ficheiro de resolução) do website (consulte Assistência ao
produto na página 3). Consulte "
resolução correcta, taxa de actualização e faça ajustes em conformidade com estas instruções.
68 Resolução de problemas
Ajustar a resolução do ecrã". E a seguir seleccione a
Page 69

O monitor está a funcionar com a resolução original, mas a imagem continua distorcida.
As imagens de diferentes fontes de entrada poderão parecer distorcidas ou esticadas no
monitor quando este está a funcionar com a resolução original. Para ter um desempenho
otimizado de visualização de cada um dos tipos de fonte de entrada, pode utilizar a função
Modalid. Vis. para definir um formato adequado para as fontes de entrada. Consulte
Proporção na página 54 para mais informações.
A imagem está deslocada numa direção.
Tr an s fi r a Resolution file (Ficheiro de resolução) do website (consulte Assistência ao
produto na página 3). Consulte "Ajustar a resolução do ecrã". E a seguir seleccione a
resolução correcta, taxa de actualização e faça ajustes em conformidade com estas instruções.
É visível uma ligeira sombra da imagem estática no ecrã.
• Ative a função de gestão de energia para que o seu computador e monitor entrem num
modo de "suspensão" de baixa energia quando não estiverem a ser usados.
• Use um protector de ecrã para evitar que ocorra retenção de imagem.
Quais as temporizações vídeo suportadas?
Tr an s fi r a Resolution file (Ficheiro de resolução) do website (consulte Assistência ao
produto na página 3). Consulte "Modos predefinidos de visualização" para as
temporizações suportadas.
Indicador LED de energia
O indicador LED está iluminado a branco fixo ou branco intermitente.
• Se o LED se acender a branco fixo, o monitor encontra-se ligado.
• Se o LED está iluminado a branco e surgir uma mensagem Fora da Faixa no ecrã, isto
significa que está a usar um modo de visualização que este monitor não suporta. Mude a
definição para um dos modos suportados. Transfira Resolution file (Ficheiro de resolução)
do website (consulte Assistência ao produto na página 3). Consulte "Ajustar a resolução do
ecrã
". E a seguir seleccione a resolução correcta, taxa de actualização e faça ajustes em
conformidade com estas instruções.
• Se o indicador LED estiver iluminado a branco intermitente, o modo de gestão da corrente
está ativo. Prima qualquer botão no teclado do computador ou mova o rato. Se isto não
ajudar, verifique os conectores do cabo de sinal. Se algum pino estiver torto ou partido,
contacte o seu vendedor para obter o apoio necessário.
• Se o LED estiver desligado, verifique a tomada do cabo de alimentação, o cabo de
alimentação externo e o interruptor de corrente.
Controlos OSD
Os controlos OSD estão inacessíveis.
Para desbloquear os controlos OSD quando predefinidos como bloqueados, prima uma tecla
durante 10 segundos.
69 Resolução de problemas
Page 70

Mensagens OSD
Mensagem Fora da Faixa no ecrã durante o processo de arranque do computador.
Se surgir uma mensagem Fora da Faixa no ecrã durante o processo de arranque do
computador, isto significa que há incompatibilidade informática causada pelo sistema operativo
ou a placa gráfica. O sistema ajustará a taxa de atualização automaticamente. Aguarde até o
sistema operativo ser executado.
Áudio
Não se ouve som dos altifalantes externos.
• Remova os seus auscultadores (se estiverem ligados ao monitor).
• Verifique se o cabo dos auscultadores está devidamente ligado.
• Se os altifalantes externos forem alimentados por USB, verifique se a ligação USB está
correta.
• Aumente o volume (o volume pode estar desligado ou muito baixo) nos altifalantes
externos.
• Se a ligação USB-C™ for estabelecida, certifique-se de que tem a definição de saída de áudio
apropriada selecionada no seu computador portátil. Pode procurar opções semelhantes a
"auscultadores USB".
HDR
O ecrã apresenta uma mensagem HDR: Emulada
Isto significa que o conteúdo de entrada não é compatível com HDR e o monitor está no
modo HDR emulado. Consulte Trabalhar com tecnologia HDR na página 49 para verificar se
estão a ser utilizados um leitor e conteúdo suportados, bem como o cabo certificado.
Ligação USB-C™
Não é transmitido vídeo ou áudio do computador portátil com a ligação USB-C™.
Verifique as ligações dos cabos e definições do menu pela ordem a seguir apresentada:
• Verifique se o cabo USB-C™ foi ligado corretamente ao monitor e ao computador portátil.
Consulte Ligar o cabo de vídeo do PC. na página 23 para mais informações.
• Verifique se a fonte de entrada foi selecionada em
USB-C em Ecrã > Entrada.
Necessita de mais ajuda?
Caso os problemas persistam depois de consultar este manual, contacte o local de compra ou
visite o site Support.BenQ.com para mais apoio e serviço local de apoio ao cliente.
70 Resolução de problemas
 Loading...
Loading...