Page 1
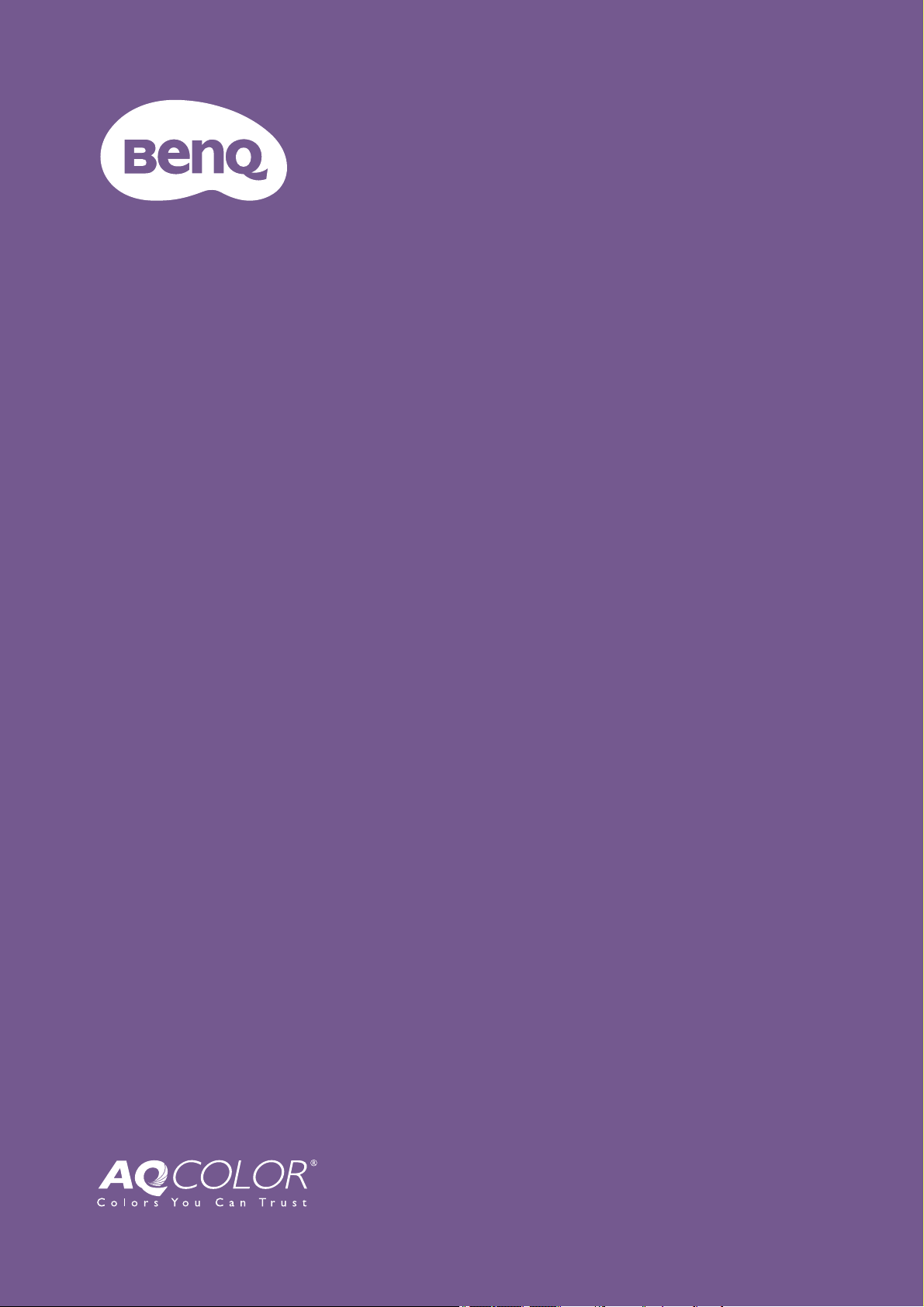
Monitor LCD
Uporabniški
priročnik
Monitor za profesionalno fotografijo PhotoVue | Serija SW
Page 2
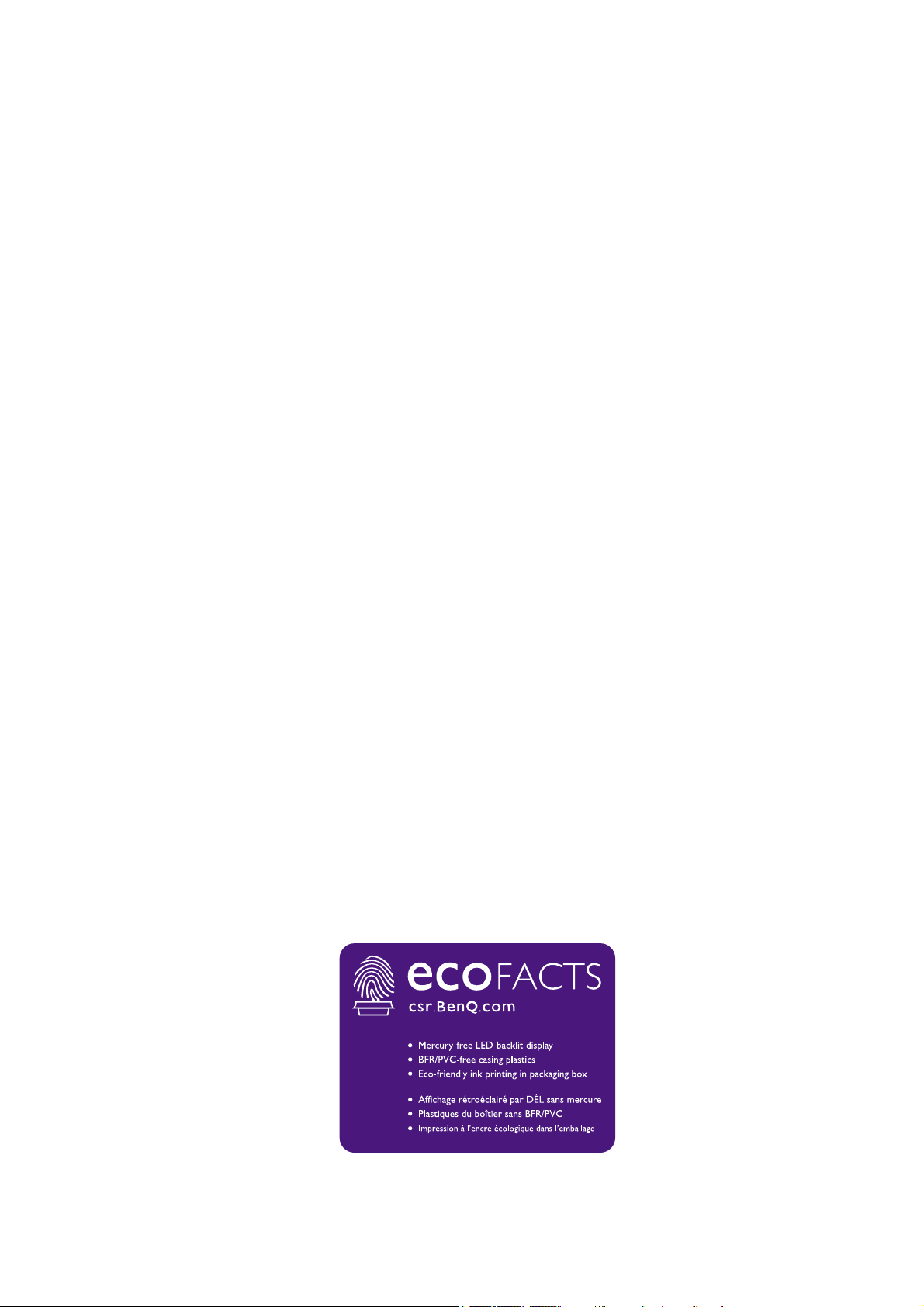
Avtorske pravice
Avtorske pravice © 2020 so last BenQ družbe. Vse pravice so pridržane. Nobeden del
te publikacije ne sme biti posnet, prenesen, prepisan, shranjen na spominsko napravo
ali preveden v katerikoli jezik ali računalniski jezik v kakršnikoli obliki ali pomenu,
elektronskem, mehanskem, magnetnem, optičnem, kemičnem, ročnem ali drugače
brez predhodnega dovoljenja BenQ družbe.
Izključitve
Razen kot je izrecno določeno v tem omejenem jamstvu, BenQ družba ne daje
nikakršnih drugih jamstev, bodisi izrecnih bodisi naznačenih, vključno z naznačenim
jamstvom prodajalca za primernost za prodajo ali za določen namen. V nadaljevanju,
BenQ družba pridržuje pravico za obnavljanje te publikacije in za občasne spremembe
v vsebini. Družba BenQ ni dolžna obvestiti kogarkoli za morebitne popravke ali
spremembe v vsebini.
Migetanje pri delovanju lahko povzročajo zunanji dejavniki, med drugim slaba kakovost
kabla, nestabilno napajanje, motnje signala in slaba ozemljitev. (Velja le za modele brez
utripanja.)
BenQ ecoFACTS
BenQ has been dedicated to the design and development of greener product as part of
its aspiration to realize the ideal of the "Bringing Enjoyment 'N Quality to Life" corporate
vision with the ultimate goal to achieve a low-carbon society. Besides meeting
international regulatory requirement and standards pertaining to environmental
management, BenQ has spared no efforts in pushing our initiatives further to
incorporate life cycle design in the aspects of material selection, manufacturing,
packaging, transportation, using and disposal of the products. BenQ ecoFACTS label
lists key eco-friendly design highlights of each product, hoping to ensure that
consumers make informed green choices at purchase. Check out BenQ's CSR Website
at http://csr.BenQ.com/ for more details on BenQ's environmental commitments and
achievements.
2
Page 3
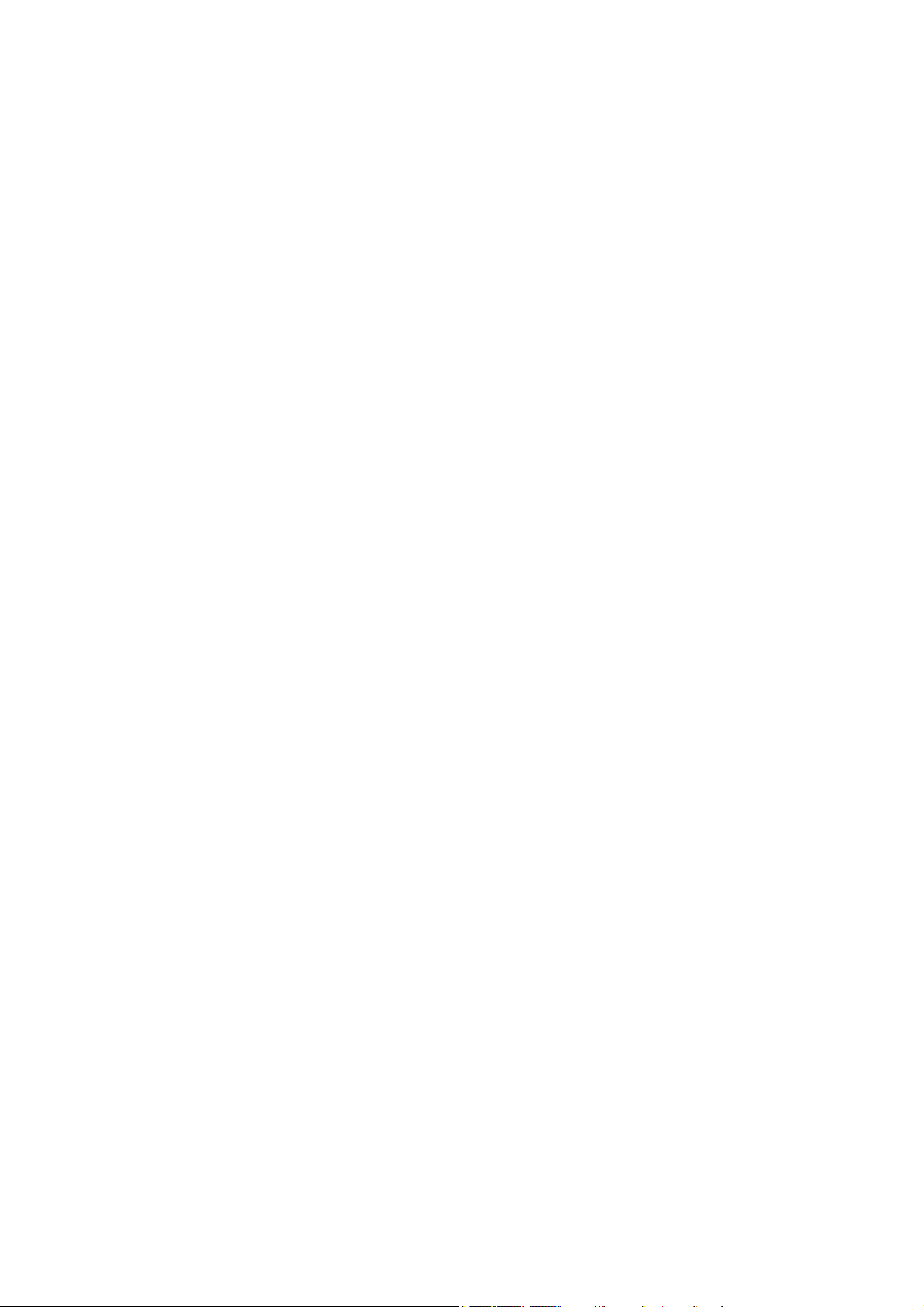
Podpora za izdelek
Ta dokument zagotavlja najnovejše in najnatančnejše informacije za stranke. Njegova
celotna vsebina se lahko občasno spremeni brez predhodnega obvestila. Za najnovejšo
različico tega dokumenta in druge informacije o izdelku obiščite spletno mesto.
Razpoložljive datoteke so odvisne od modela.
1. Vaš računalnik mora biti povezan z internetom.
2. Obiščite lokalno spletno mesto na Support.BenQ.com. Oblika in vsebina spletne
strani se lahko razlikujeta glede na izbrano regijo/državo.
• Uporabniški priročnik in povezan dokument
• Gonilniki in aplikacije
• (Velja samo za EU) Informacije o razstavljanju: Na voljo na strani za prenos
uporabniškega priročnika. Ta dokumenta je zagotovljen na podlagi uredbe (EU) 2019/2021
za popravilo ali recikliranje izdelka. V garancijskem obdobju se za servis vedno obrnite na
lokalnega ponudnika servisa za stranke. Če želite popravilo za izdelek, ki ni več v
garanciji, priporočamo, da se obrnete na kvalificirano servisno osebje in pridobite dele za
popravilo pri podjetju BenQ, da bodo zagotovo združljivi. Razstavljanja izdelka se lotite
samo, če se zavedate posledic. Če informacij o razstavljanju ne morete najti v svojem
izdelku, se za pomoč obrnite na lokalni servis za stranke.
Napredna programska oprema
Poleg vgrajenih tehnologij in funkcij, ki so na voljo v tem izdelku, je na voljo še več
aplikacij programske opreme, s katerimi lahko izboljšate in razširite funkcionalnost
izdelka. Z upoštevanjem navodil prenesite programsko opremo in njen uporabniški
priročnik s spletnega mesta BenQ.
• Palette Master Element
Programska oprema Palette Master Element poenostavlja umerjanja in zanesljivo
ustvarja natančne barvne rezultate. V določenih monitorjih BenQ jo lahko uporabite za
natančno nastavitev barvnega mehanizma in v celoti podpira kolorimetre
X-Rite/Datacolor.
• Paper Color Sync
Programska oprema Paper Color Sync je v pomoč pri sinhronizaciji barvnih nastavitev
med sliko, računalnikom in tiskalnikom, da se zagotovi predvidljiv rezultat tiskanja.
Registracijska številka EPREL:
SW271C: 388979
SW321C: 343945
3
Page 4
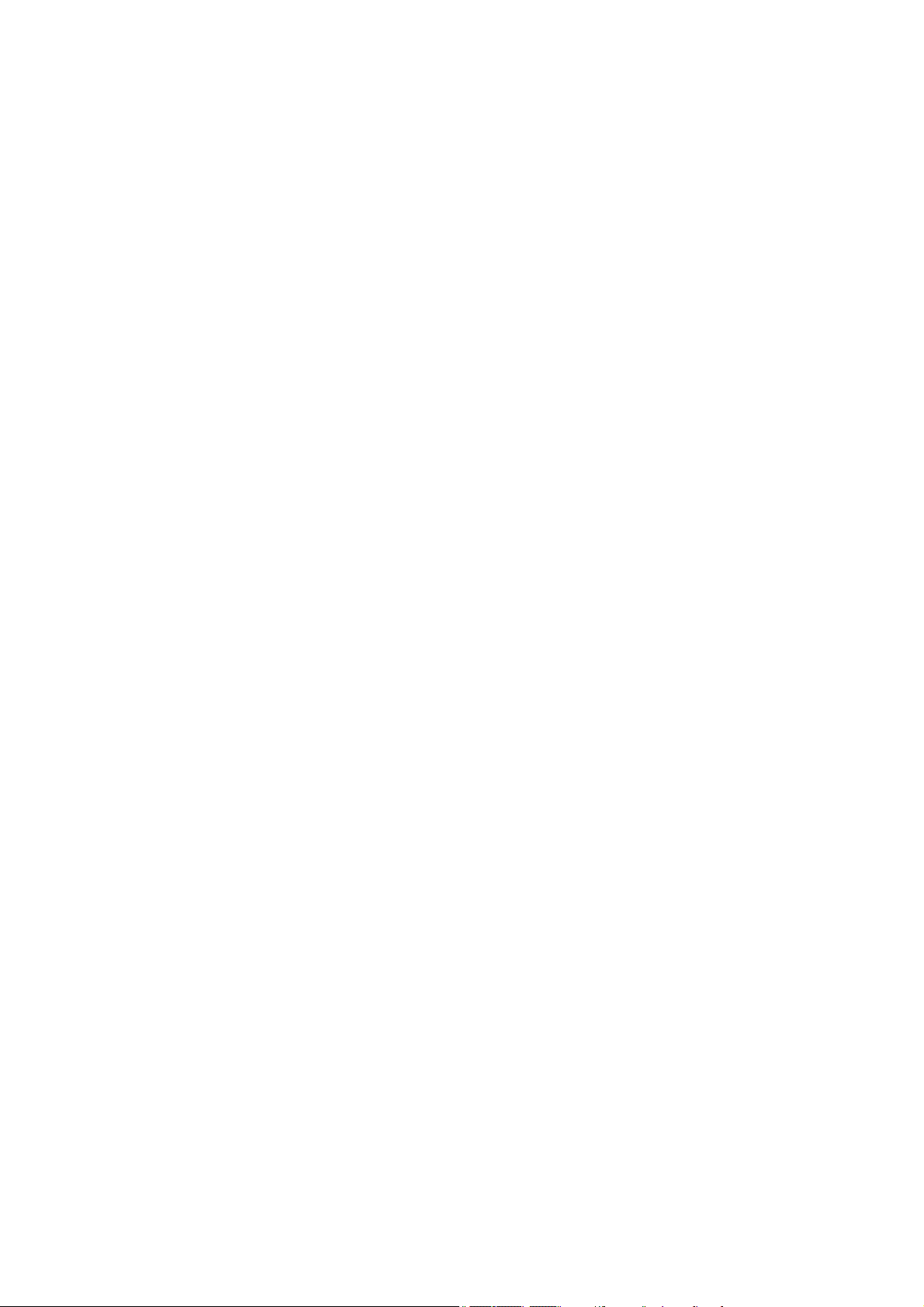
Stvarno kazalo vprašanj in odgovorov
Začnite s temami, ki vas zanimajo.
Namestitev
Kako namestiti monitor in ga vklopiti?
Varnostni ukrepi 6
Kako namestiti strojno opremo monitorja 20
Prilagajanje višine monitorja 33
Kako se izognem neželeni osvetlitvi na zaslonu?
Nameščanje senčnika (izbirni korak) 28
Kako prilagodim kot gledanja monitorja?
Nastavitev kota pogleda 35
Kako namestim senčnik?
Ležeča namestitev 28
Pokončna namestitev 30
Kako namestim monitor na steno?
Uporaba montažnega kompleta monitorja 36
Umerjanje in urejanje slike
Kako umerim monitor?
Nameščanje senčnika (izbirni korak) 28
Palette Master Element 3
Kaj lahko naredim, preden se lotim urejanja fotografij?
Nameščanje senčnika (izbirni korak) 28
Izbira ustreznega barvnega načina 49
Zmanjšanje barvne razlike med zaslonom in natisnjeno kopijo (Paper
Color Sync)
Kaj lahko naredim, preden se lotim obdelave
videoposnetkov?
Nameščanje senčnika (izbirni korak) 28
Izbira ustreznega barvnega načina 49
Delo s tehnologijo HDR 47
Delo z napravami SDI 50
Kako lahko enostavno poskrbim za skladnost barv med
zaslonom in tiskovino?
Zmanjšanje barvne razlike med zaslonom in natisnjeno kopijo (Paper
Color Sync)
50
50
4
Page 5
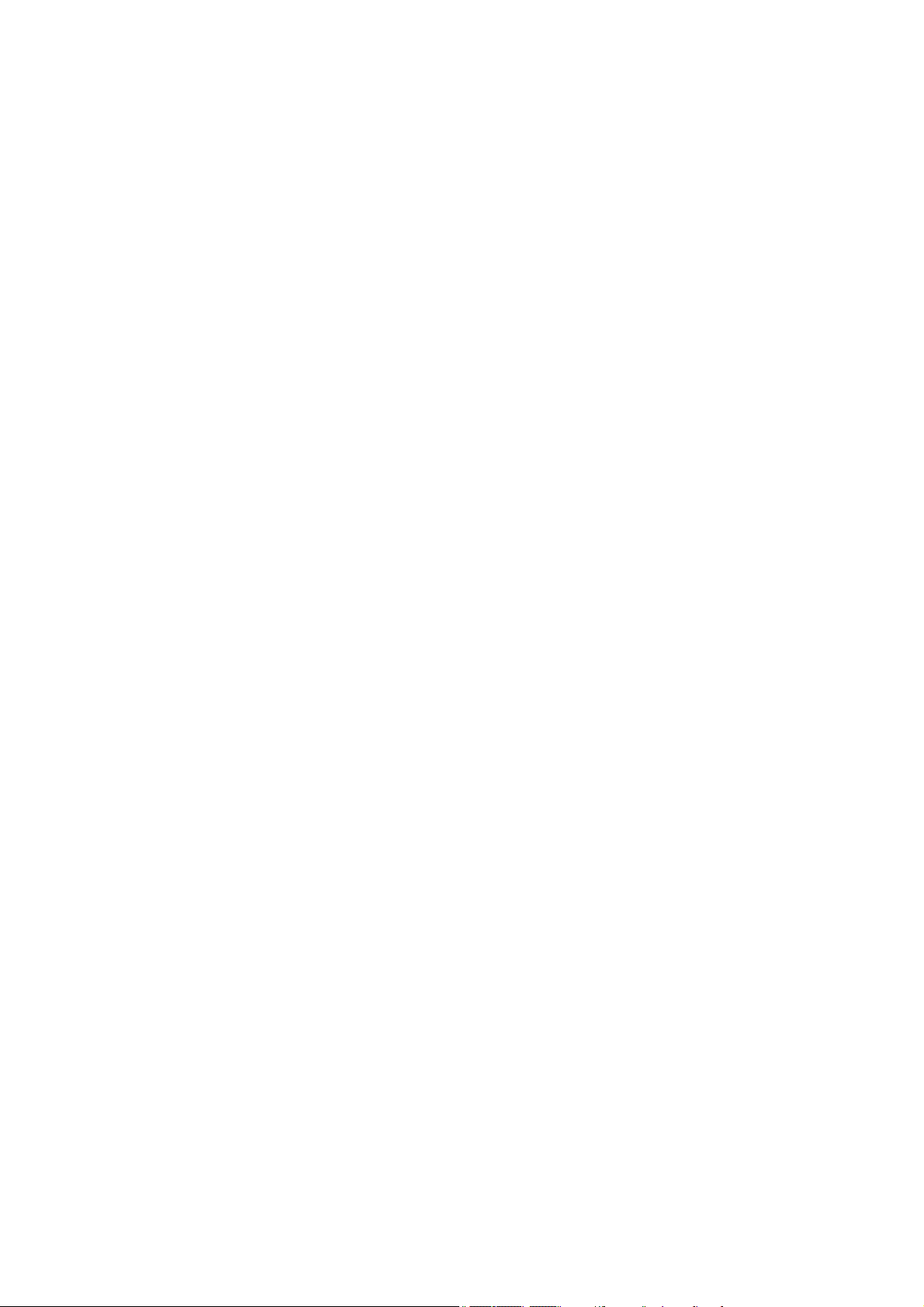
Vhodni vir in prikaz slike
Kako preklopim med vhodnimi viri?
Priključite video kabel računalnika. 22
Input (Vhod) 52
Kako gledam vsebino HDR?
Delo s tehnologijo HDR 47
Kako na zaslonu prikažem navpično sliko?
Obračanje monitorja 34
Kako razdelim zaslon na monitorju, da lahko hkrati prikažem
slike iz dve virov?
Hkraten prikaz dveh virov (PIP/PBP) 49
Kako prilagodim barvne nastavitve?
Delovanje osnovnega menija 46
Meni Color Adjustment (Prilagajanje barv) 54
Meniji in pripomočki
Kako lahko nastavim bližnjične tipke za pogosto uporabljene
funkcije ali menije?
V monitor priključite Hotkey Puck G2. 23
Hotkey Puck G2 in njegove osnovne operacije 44
Prilagajanje bližnjičnih tipk 47
Kako uporabljam meni OSD?
Delovanje osnovnega menija 46
Pomikanje po glavnem meniju 51
Katere menijske možnosti so na voljo za vsak barvni način?
Razpoložljive menijske možnosti za vsak barvni način 58
Ali lahko polnim napravo prek priključka USB-C™ monitorja?
Napajanje na vratih USB-C™ monitorja 19
Vzdrževanje in podpora za izdelek
Kako očistim monitor?
Čiščenje in vzdrževanje 6
Čiščenje zaslona LCD (samo SW321C) 8
Kako shranim monitor, če dlje časa ne bo v uporabi?
Kako ločiti stojalo in podstavek 26
Čiščenje in vzdrževanje 6
Potrebujem dodatno podporo.
Podpora za izdelek 3
Servisiranje 7
5
Page 6
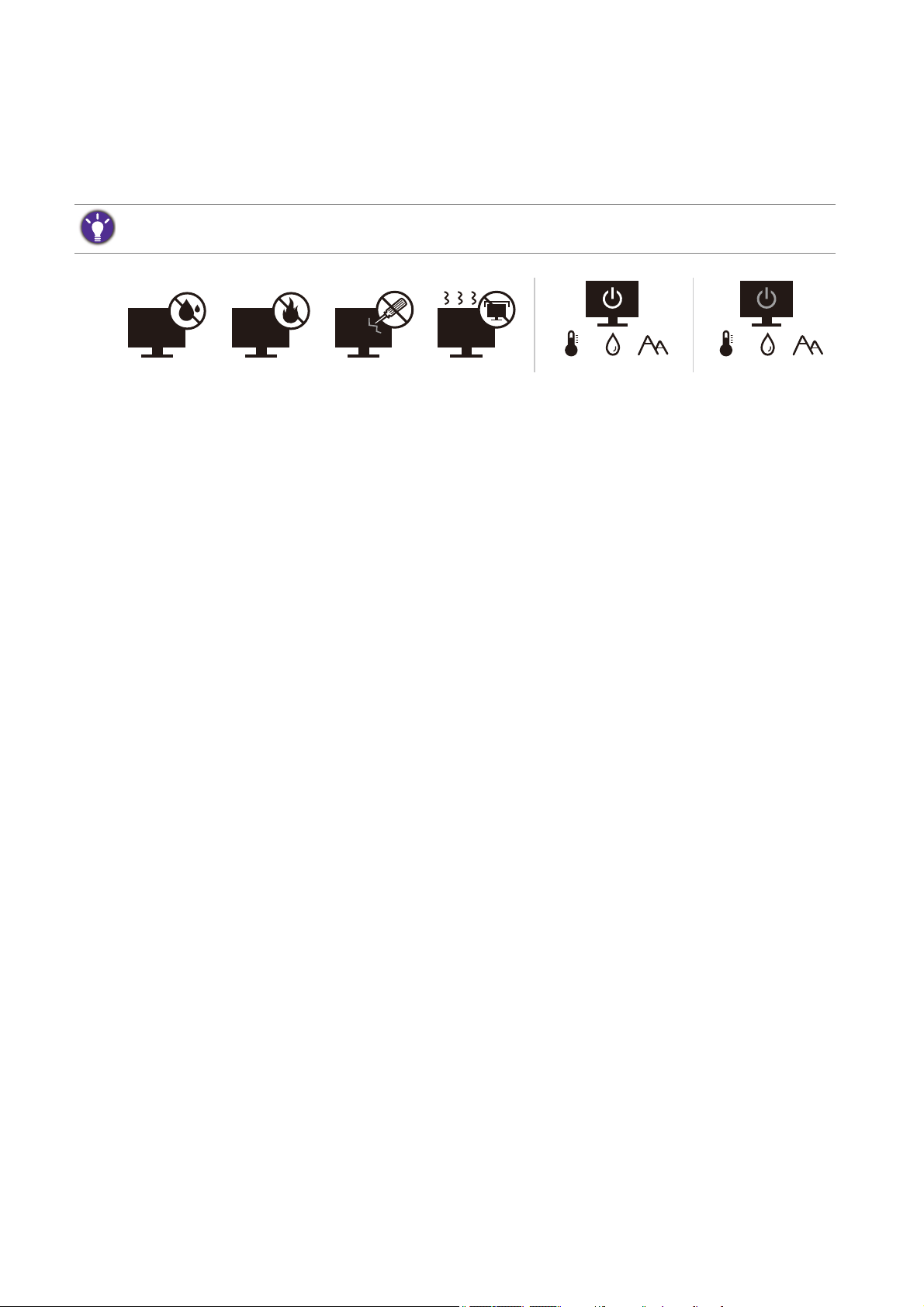
Varnostni ukrepi
10-90% 0-3000m0-40°C 10-60% 0-12000m-20-60°C
Napetostna zaščita
Za najboljše delovanje in dolgo življenjsko dobo monitorja upoštevajte ta varnostna navodila.
• Vtič za izmenično napetost ščiti to opremo pred neposredno napetostjo.
• Napajanje izdelka prekinete tako, da napajalni kabel iztaknete iz vtičnice. Vtičnica za
napajanje mora biti blizu naprave in mora biti lahko dostopna.
• Izdelek uporabljajte samo z virom napajanja, ki je naveden na nalepki z električnimi
zahtevami. Če niste prepričani, kakšen vir napajanja je na voljo, se posvetujte s
pooblaščenim prodajalcem ali lokalnim podjetjem za dobavo električne energije.
• Priključljiva oprema tipa A in razreda I mora biti priključena v ozemljen priključek.
• Uporabiti je treba odobreni napajalni kabel enakovreden ali boljši od H03VV-F ali
H05VV-F, 2G ali 3G, 0,75mm2.
• Uporabljajte samo električni kabel, ki ga zagotovi BenQ. Nikoli ne uporabljajte
napajalnega kabla, ki je videti poškodovan ali obrabljen.
• (Če je priložen daljinski upravljalnik) ČE VSTAVITE NAPAČNO BATERIJO, OBSTAJA
NEVARNOST EKSPLOZIJE. RABLJENE BATERIJE ODVRZITE V SKLADU Z
NAVODILI.
Za modele z napajalnikom:
• Uporabljajte samo napajalnik, ki je bil priložen vašemu monitorju LCD. Uporaba
drugega napajalnika lahko povzroči napačno delovanje in/ali nevarnost.
• Med uporabo naprave ali med polnjenjem baterije omogočite ustrezno prezračevanje
napajalnika. Napajalnika ne pokrivajte s papirjem ali drugimi predmeti, ki bi zmanjšali
hlajenje. Napajalnika ne uporabljajte, medtem ko ga imate v torbi.
• Napajalnik priključite v ustrezen vir električne energije.
• Napajalnika ne poskušajte popravljati. V njem ni delov, ki bi jih lahko popravili. V
primeru poškodb ali izpostavljenosti vlagi napajalnik zamenjajte.
Čiščenje in vzdrževanje
• Monitorja ne postavljajte tako, da bo sprednja stran neposredno na tleh ali na mizi.
Površina zaslona se namreč lahko opraska.
• Preden opremo vklopite, jo morate pritrditi na stensko strukturo.
6
Page 7
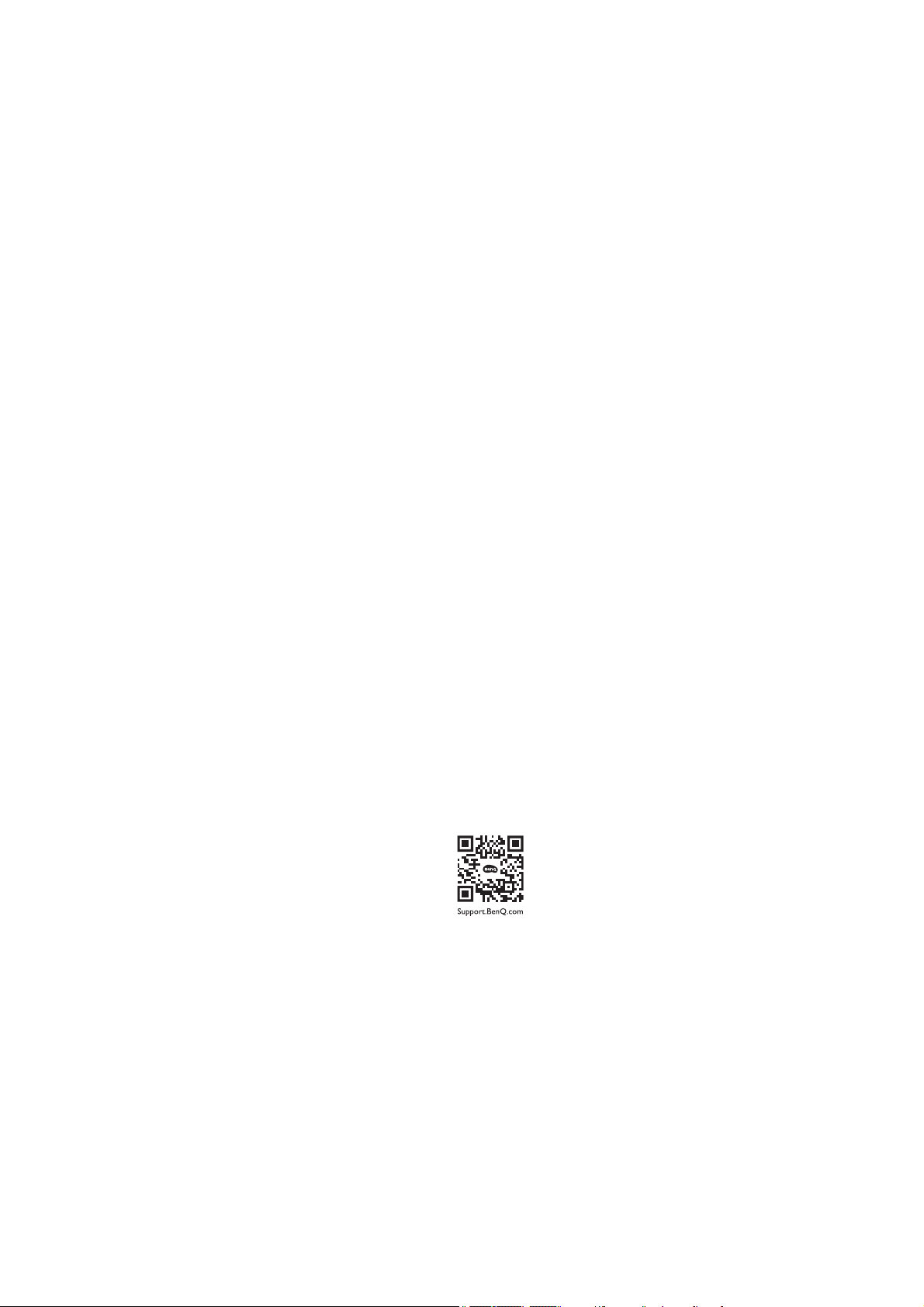
• (Za modele, ki zagotavljajo montažo na steno ali strop)
• Monitor in montažni komplet monitorja namestite na ravno stensko površino.
• Prepričajte se, da sta stenski material in standardni komplet za stensko namestitev (ki ga
kupite posebej) dovolj stabilna, da lahko podpirata težo monitorja.
• Preden iz monitorja LCD izklopite kable, izključite monitor in napajanje.
• Preden začnete čistiti izdelek, ga vedno izključite iz stenske vtičnice. Površino
monitorja LCD očistite z mehko krpo brez vlaken. Ne uporabljajte tekočih čistil,
aerosolov, čistil za steklo ali čistil, ki vsebujejo alkohol.
• (samo SW321C) Za podrobnosti čiščenja zaslona glejte razdelek „Čiščenje zaslona
LCD (samo SW321C)“ na strani 8.
• Reže in odprtine na zadnji strani ali zgornji strani ohišja so namenjene prezračevanju.
Pazite, da jih ne boste zaprli ali pokrili. Monitorja nikoli ne postavljajte v bližino
radiatorja ali drugega vira toplote ali nad njega, prav tako pa tudi ne v vgrajeno zaprto
instalacijo, razen če je na voljo ustrezno prezračevanje.
• Na monitor ne postavljajte težkih predmetov, da preprečite morebitne osebne
poškodbe ali poškodbe monitorja.
• Morda boste želeli shraniti škatlo in embalažo, da ju boste lahko uporabili za transport
monitorja v prihodnje.
• Za informacije o nazivni moči, datumu izdelave in identifikacijskih oznakah glejte
nalepko izdelka.
Servisiranje
• Izdelka ne poskušajte servisirati sami. Z odpiranjem ali odstranjevanjem pokrovov se
lahko izpostavite nevarni napetosti ali drugim tveganjem. V primeru zgoraj opisane
nepravilne uporabe ali druge nesreče, kot je padec ali napačna uporaba, se za servis
obrnite na usposobljeno servisno osebje.
• Za dodatno podporo se obrnite na mesto nakupa ali obiščite lokalno spletno mesto
Support.BenQ.com.
Pozor
• Monitor mora biti od vaših oči oddaljen od 50 do 70 cm (20 do 28 palcev).
• Če dlje časa gledate v zaslon, pride do utrujenosti oči in poslabšanja vida. Na vsako
uro uporabe izdelka odpočijte oči od 5 do 10 minut.
• Za zmanjšanje obremenitve oči usmerite pogled na oddaljene predmete.
• S pogostim mežikanjem in vajami za oči boste preprečili izsuševanje oči.
7
Page 8
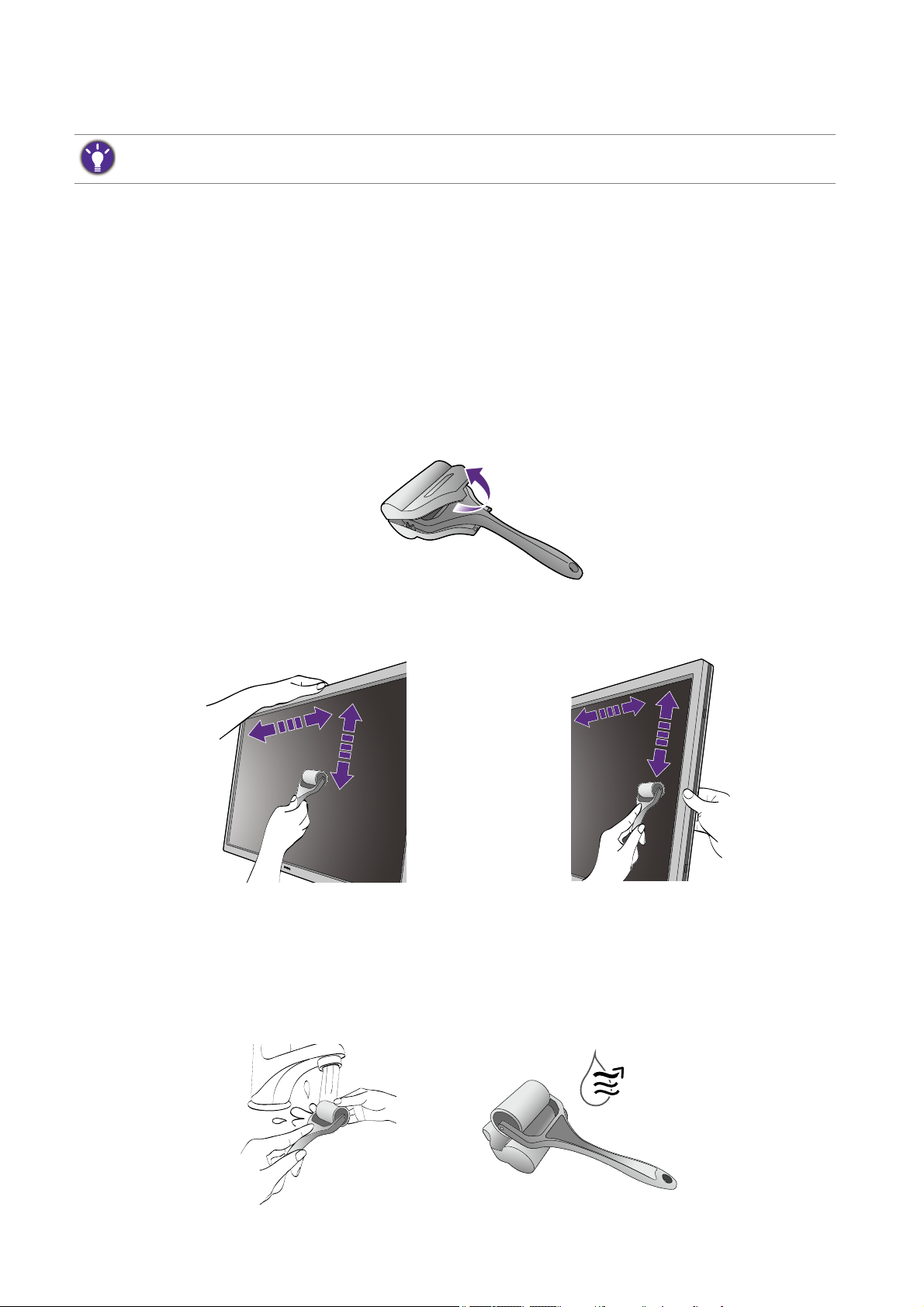
Čiščenje zaslona LCD (samo SW321C)
Za najboljše delovanje in dolgo življenjsko dobo monitorja upoštevajte ta varnostna navodila.
Zaradi posebnega premaza so lahko na zaslonu monitorja vidni madeži in prstni odtisi.
Pri čiščenju površine zaslona upoštevajte ustrezna navodila.
Uporaba valja za čiščenje zaslona (priporočeno)
Paket izdelka vsebuje en valj za čiščenje zaslona. Priporočamo, da za čiščenje zaslona
uporabite priloženi valj. Valj je okolju prijazen, saj ga je mogoče znova uporabiti in umiti
ter ne zahteva uporabe tekočin.
1. Pred čiščenjem monitor vedno izključite iz stenske vtičnice.
2. Vzemite valj iz škatlice. Prepričajte se, da na površini valja ni ostrih delcev, ki bi
lahko popraskali zaslon.
3. Valj previdno pomaknite po umazani površini zaslona. Z zaslona monitorja bo
pomagal odstraniti prah, prstne odtise in madeže. Monitor primite na robu in ne
pritiskajte preveč po zaslonu.
Vzdrževanje in shranjevanje
• Valj se lahko po večkratni uporabi umaže, zato morda ne bo mogel ustrezno očistiti
zaslona. Umijte ga pod tekočo vodo in po potrebi z njega odstranite delce. Dokler se
ne posuši, ga shranite ga na suhem mestu. Pred naslednjim čiščenjem mora biti
povsem suh.
8
Page 9
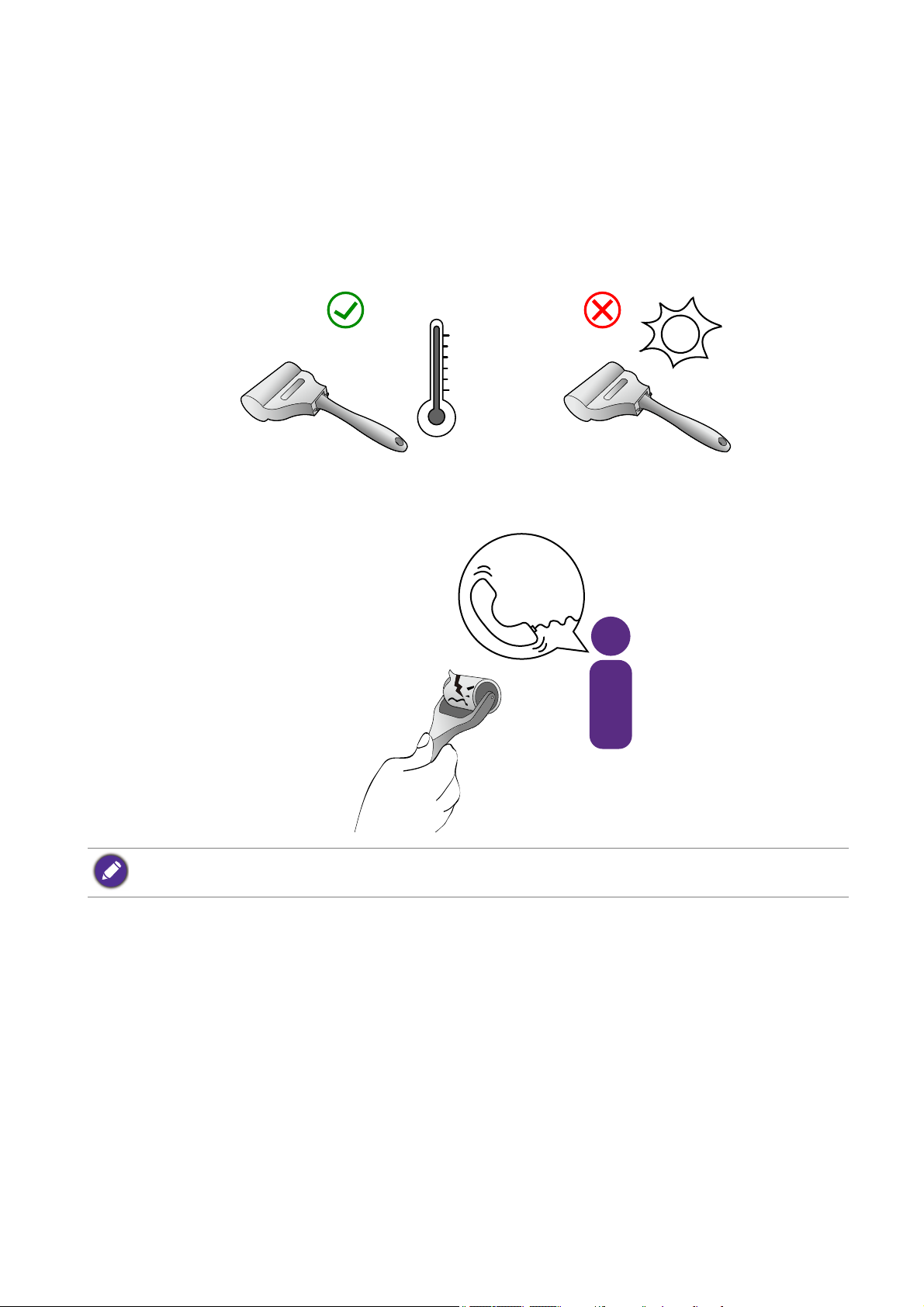
• Valja ne sušite s sušilcem za lase.
°C ~ 40°C
BenQ Service
• Valja ne poskušajte obrisati z mokro krpo, saj lahko na valju pusti vlakna, ki bi
preprečila pravilno čiščenje zaslona monitorja.
• Valja ne izpostavljajte neposredni sončni svetlobi. Ne hranite ga v bližini virov toplote
(na primer radiatorjev, grelnikov, pečic itd.).
• Valja uporabljajte in hranite pri temperaturi med 0°C in 40°C. Če valja dlje časa ne
boste uporabljali, ga pospravite v škatlico.
• Če zaslona monitorja ni mogoče očistiti z valjem, tudi če je bil ta pravilno umit, se za
nov valj obrnite na lokalno službo za stranke.
Če vam valj po nesreči pade, se lahko na silikonsko površino valja prilepijo umazanija ali majhni, ostri
delci. Pred uporabo ga umijte in posušite.
9
Page 10
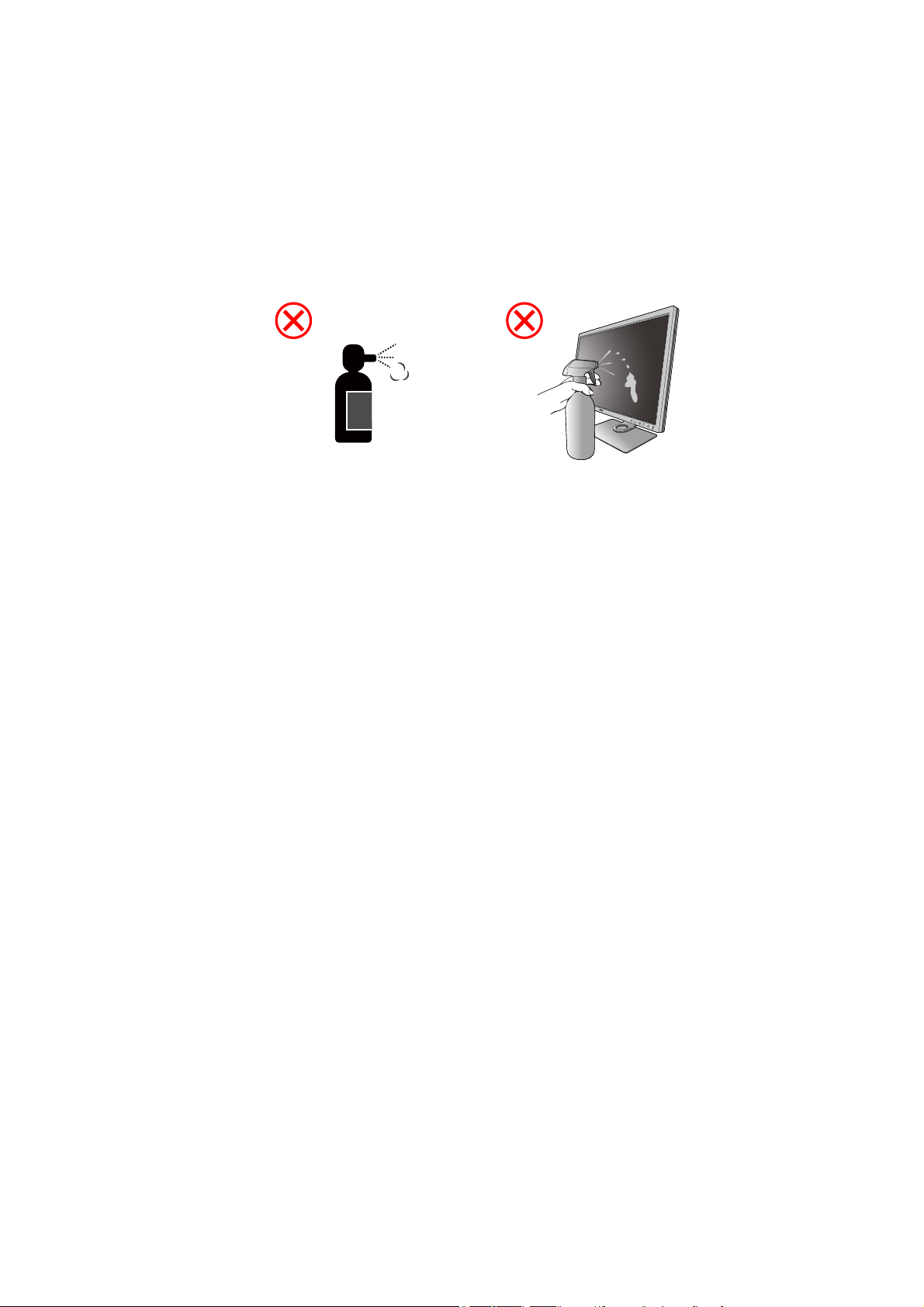
Uporaba sredstva za čiščenje zaslona (naprodaj ločeno)
Alcohol
• Uporabite krpice za čiščenje zaslona, ki so že navlažene in ne vsebujejo alkohola. Z
njimi lahko preprosto obrišete oljne madeže in prstne odtise.
• Uporabite komplet za čiščenje zaslona, ki ne vsebuje alkohola. Razpršite ga po krpi iz
mikrovlaken, priloženi v kompletu za čiščenje zaslona, in obrišite madeže na zaslonu.
• Pazite, da tekočina ne pride v vrzel med zaslonom in okvirjem. Tekočine znotraj
monitorja lahko povzročijo kratki stik.
10
Page 11
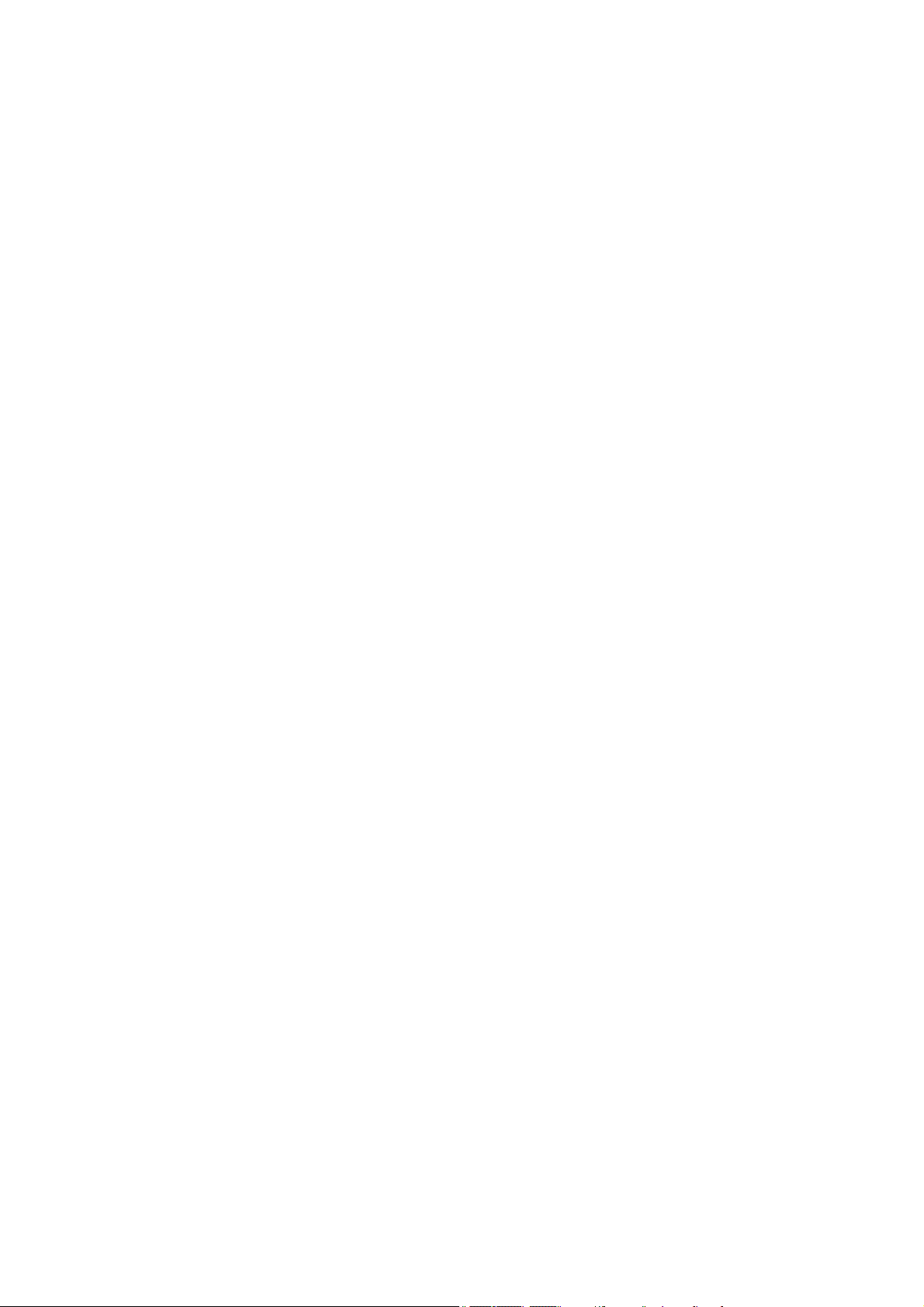
Vsebina
Avtorske pravice .............................................................................................2
Podpora za izdelek .........................................................................................3
Napredna programska oprema ................................................................................... 3
Stvarno kazalo vprašanj in odgovorov ............................................................4
Varnostni ukrepi ..............................................................................................6
Čiščenje zaslona LCD (samo SW321C) .........................................................8
Uporaba valja za čiščenje zaslona (priporočeno) ....................................................... 8
Uporaba sredstva za čiščenje zaslona (naprodaj ločeno) ........................................10
Začetek ......................................................................................................... 13
Spoznajte vaš monitor ..................................................................................16
Prikaz od spredaj ...................................................................................................... 16
Pogled od zadaj ........................................................................................................ 16
Vhodi in izhodi ...........................................................................................................17
Povezava ..................................................................................................................18
Kako namestiti strojno opremo monitorja ......................................................20
Kako ločiti stojalo in podstavek .................................................................................26
Nameščanje senčnika (izbirni korak) ........................................................................ 28
Prilagajanje višine monitorja ..................................................................................... 33
Obračanje monitorja ..................................................................................................34
Nastavitev kota pogleda............................................................................................ 35
Uporaba montažnega kompleta monitorja ................................................................36
Dobiti kar največ od vašega BenQ prikazovalnika ........................................37
Prenašanje gonilnika za monitor LCD z interneta..................................................... 37
Kako namestiti prikazovalnik na nov računalnik .......................................................38
Kako nadgraditi programsko opremo prikazovalnika na obstoječem računalniku .... 39
Kako izvesti namestitev na sistemu Windows 10 .....................................................40
Kako izvesti namestitev na sistemu Windows 8 (8.1) ............................................... 41
Kako izvesti namestitev na sistemu Windows 7 .......................................................42
Kako nastaviti monitor ...................................................................................43
Pogled na nadzorno ploščo ...................................................................................... 43
Hotkey Puck G2 in njegove osnovne operacije ........................................................44
Delovanje osnovnega menija ....................................................................................46
Prilagajanje bližnjičnih tipk ........................................................................................ 47
Delo s tehnologijo HDR............................................................................................. 47
Prilagajanje barve zaslona........................................................................................ 48
Prilagajanje zaslonskega načina............................................................................... 49
Izbira ustreznega barvnega načina........................................................................... 49
Hkraten prikaz dveh virov (PIP/PBP) ........................................................................ 49
11
Page 12
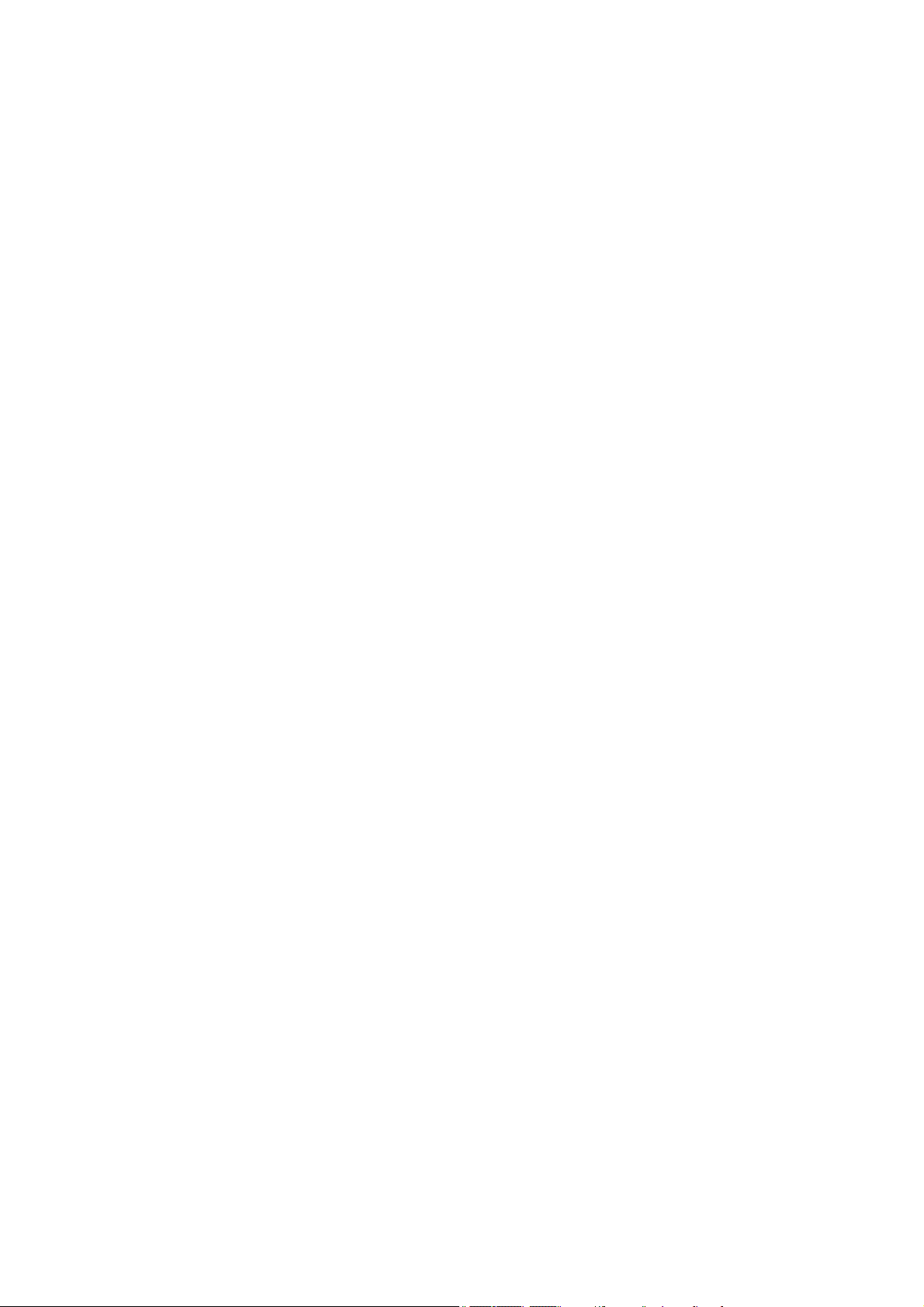
Izbira vira video v načinu PIP/PBP............................................................................ 49
Zmanjšanje barvne razlike med zaslonom in natisnjeno kopijo (Paper Color Sync). 50
Delo z napravami SDI ............................................................................................... 50
Pomikanje po glavnem meniju ...................................................................... 51
Meni Display (Prikaz) ................................................................................................52
Meni Color Adjustment (Prilagajanje barv) ................................................................54
Meni PIP/PBP ...........................................................................................................59
Meni System (Sistem) ...............................................................................................62
Meni Nadzorna tipka .................................................................................................67
Odpravljanje težav ........................................................................................ 69
Pogosta vprašanja .................................................................................................... 69
Potrebujete dodatno pomoč?.................................................................................... 71
12
11/13/20
SW321-EM-V1
Page 13
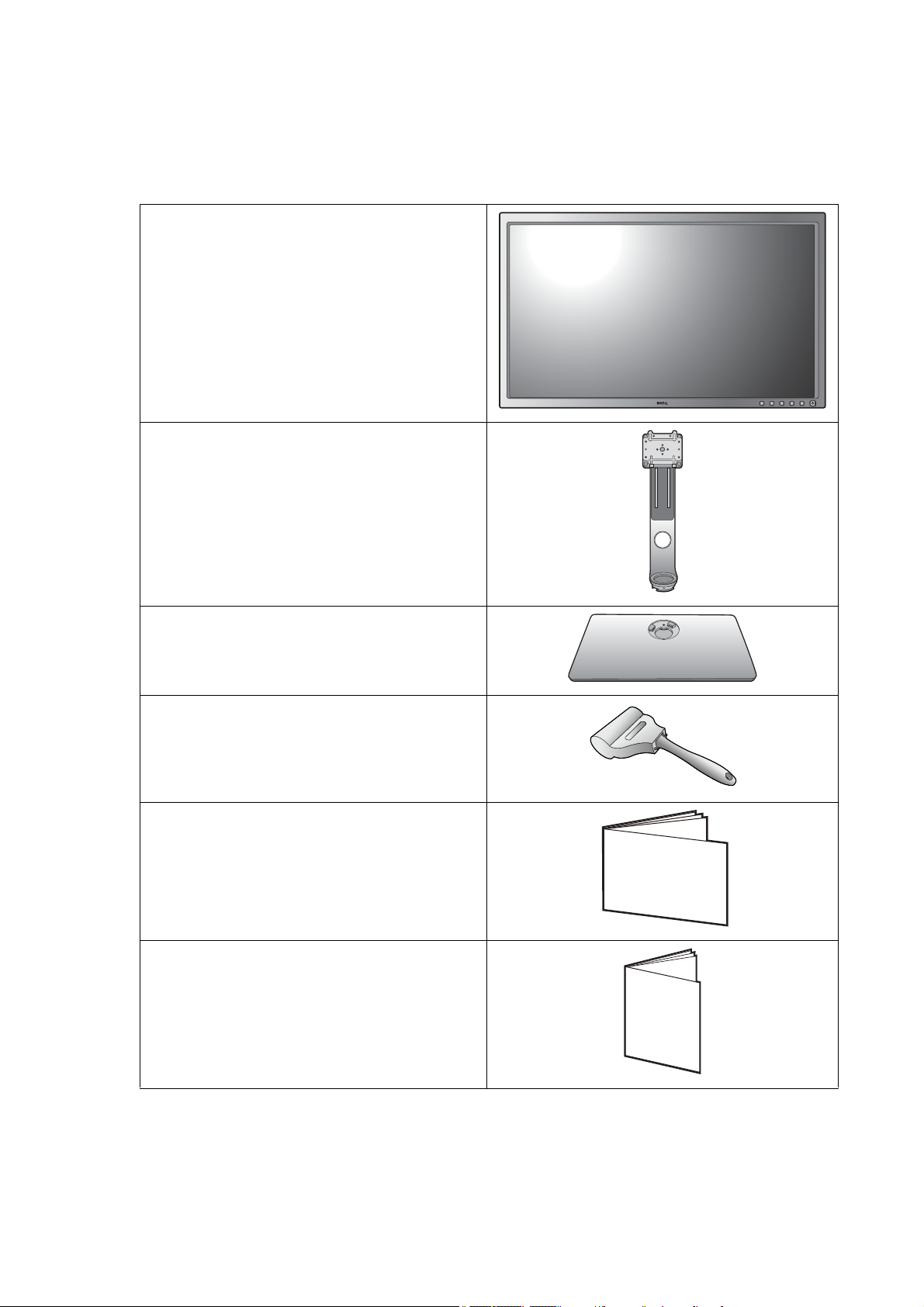
Začetek
Quick Start Guide
Safety
Instructions
Ko razpakirate, prosimo preverite, če imate naslednje stvari. V primeru, da kateri del
manjka ali je poškodovan, se obrnite na zadevnega prodajalca.
BenQ LCD monitor
Stojalo monitorja
Podstavek monitorja
Valj za čiščenje zaslona
(samo SW321C)
Kratka navodila
(SW321C: en izvod je priložen zaslonu
monitorja, drugi pa v paketu.
SW271C: na voljo je samo ena kopija v
paketu.)
Pomembna varnostna navodila
13 Začetek
Page 14
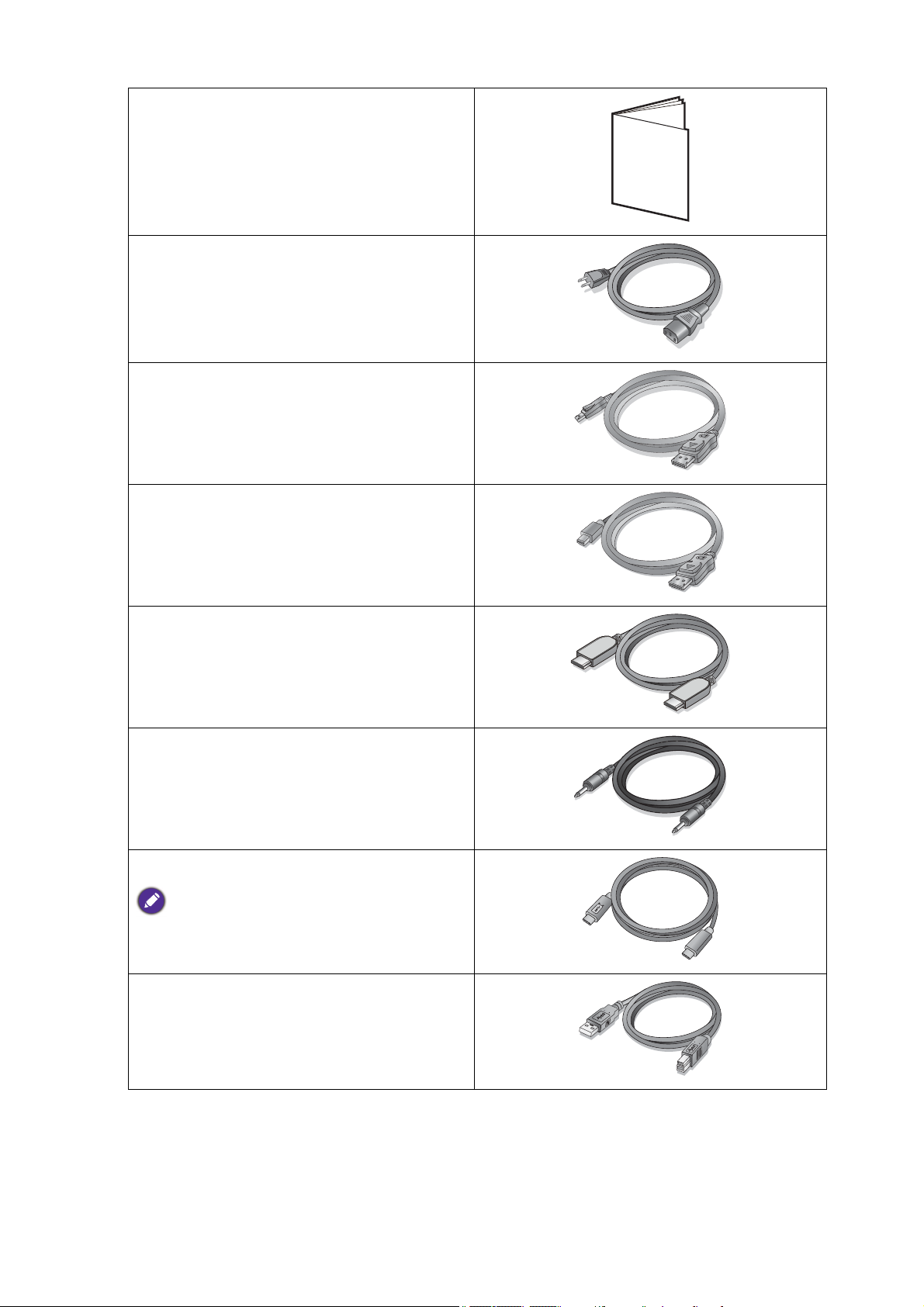
Upravne izjave
Regulatory
Statements
Napajalni kabel
(Slika se lahko razlikuje od izdelka, ki se
prodaja v vaši regiji.)
Kabel video: DP
(dodatni pripomoček)
Kabel video: DP na mini DP
(dodatni pripomoček)
Kabel video: HDMI
Kabel avdio
(dodatni pripomoček)
Kabel USB: USB-C™
Za zagotovitev kakovostnega prenosa
podatkov priporočamo uporabo priloženega
kabla USB-C™.
Kabel USB
14 Začetek
Page 15
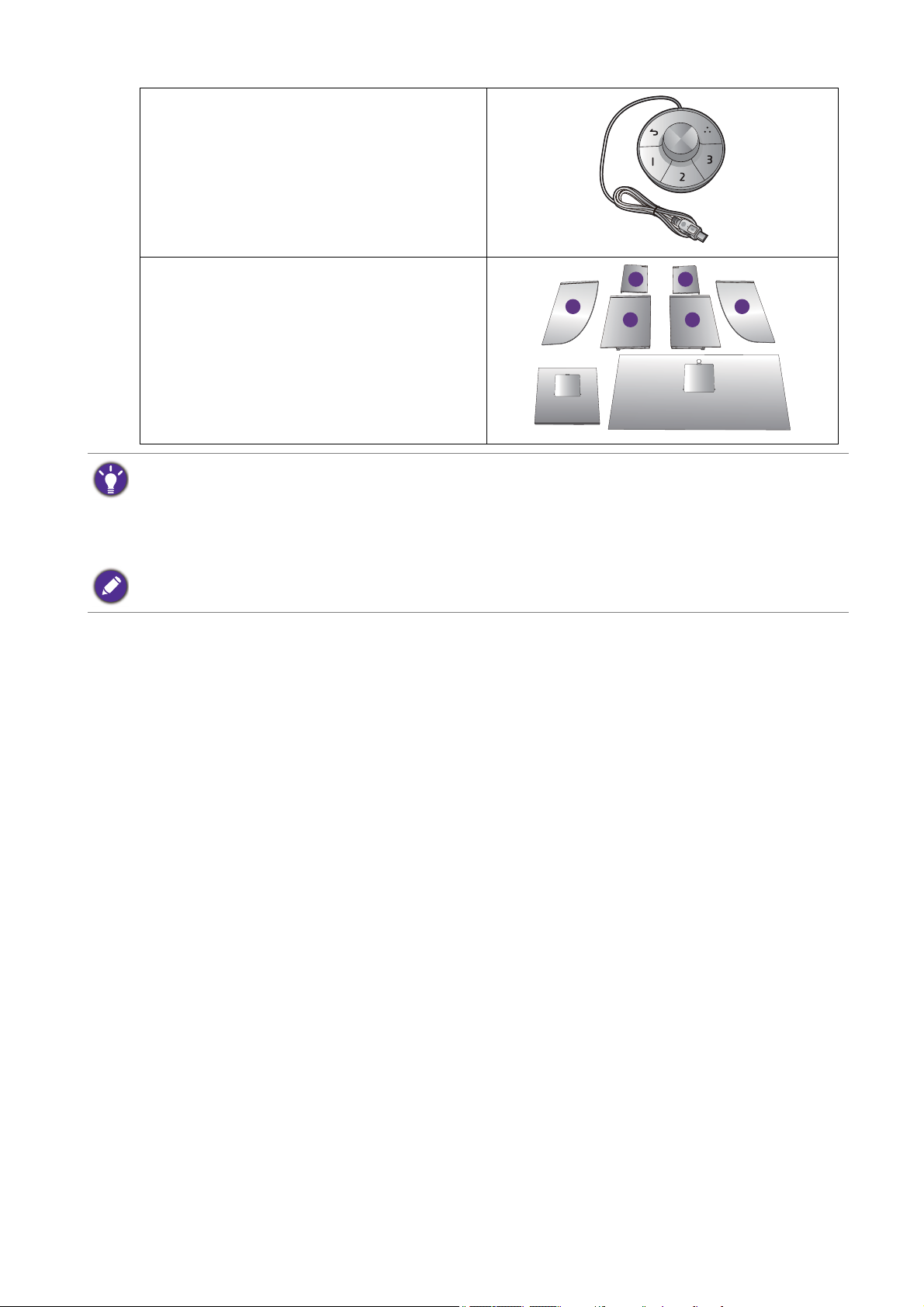
Hotkey Puck G2
L2
Lt
L1
R2
Rt
R1
Senčnik
• Priloženi dodatki in slike, prikazane v priročniku, se lahko razlikujejo od dejanske vsebine in izdelkov,
ki so na voljo v vaši regiji. Poleg tega se lahko vsebina paketa spremeni brez predhodnega obvestila.
Kable, ki jih niste prejeli z izdelkom, lahko dokupite.
• Morda boste želeli shraniti škatlo in embalažo za prevažanje v prihodnje. Zaščitna pena embalaže je
idealna za zaščito zaslona med prevažanjem.
Izdelek in pripomočke zmeraj hranite izven dosega majhnih otrok.
15 Začetek
Page 16
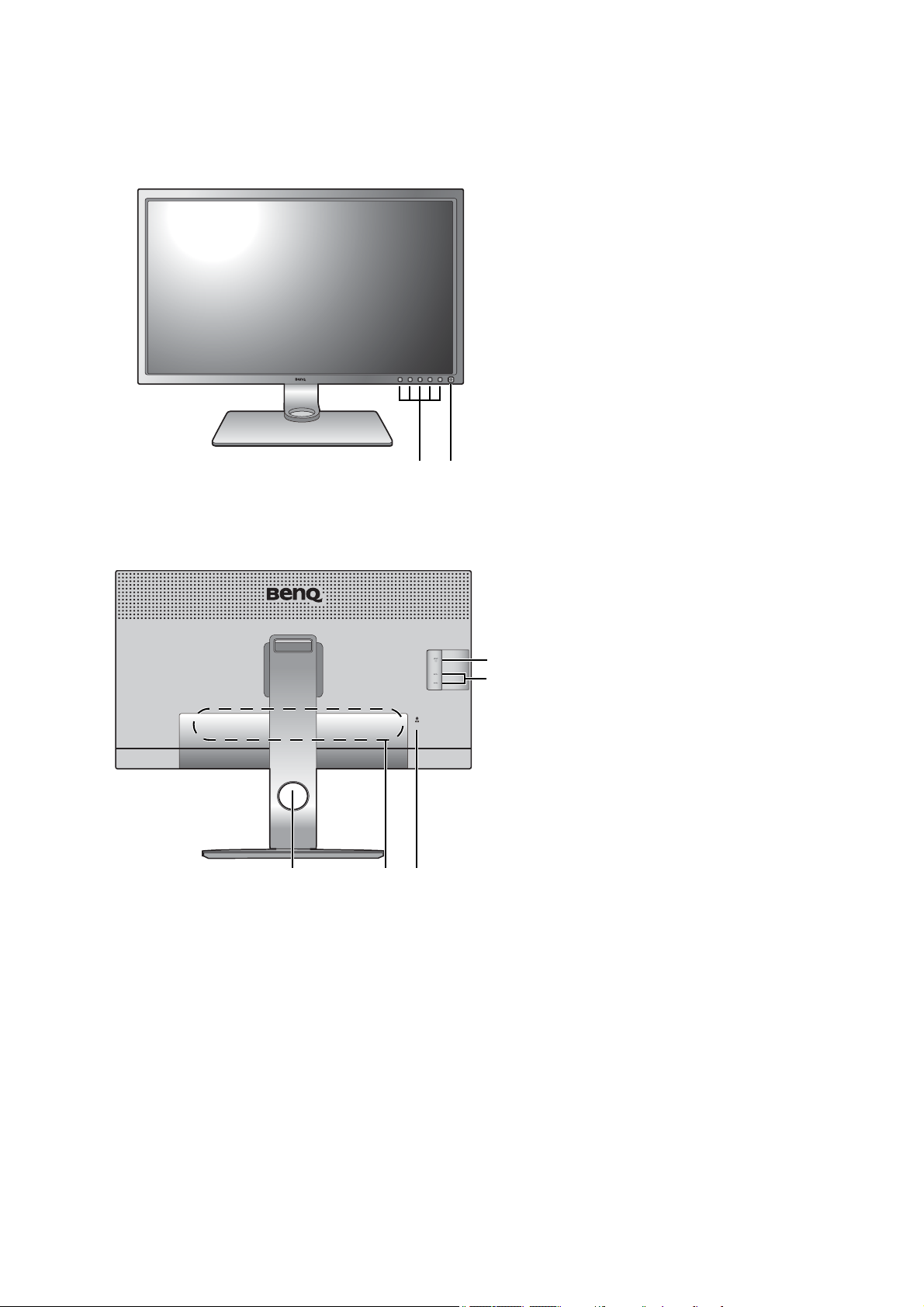
Spoznajte vaš monitor
12
35
6
7
4
Prikaz od spredaj
Pogled od zadaj
1. Gumbi za nadzor
2. Gumb za vklop/izklop
3. Odprtina za napeljavo kabla
4. Vhodi in izhodi
5. Reža za ključavnico
Kensington
6. Vrata USB (v smeri navzdol;
priključitev v naprave USB)
7. Reža za kartico SD
16 Spoznajte vaš monitor
Page 17
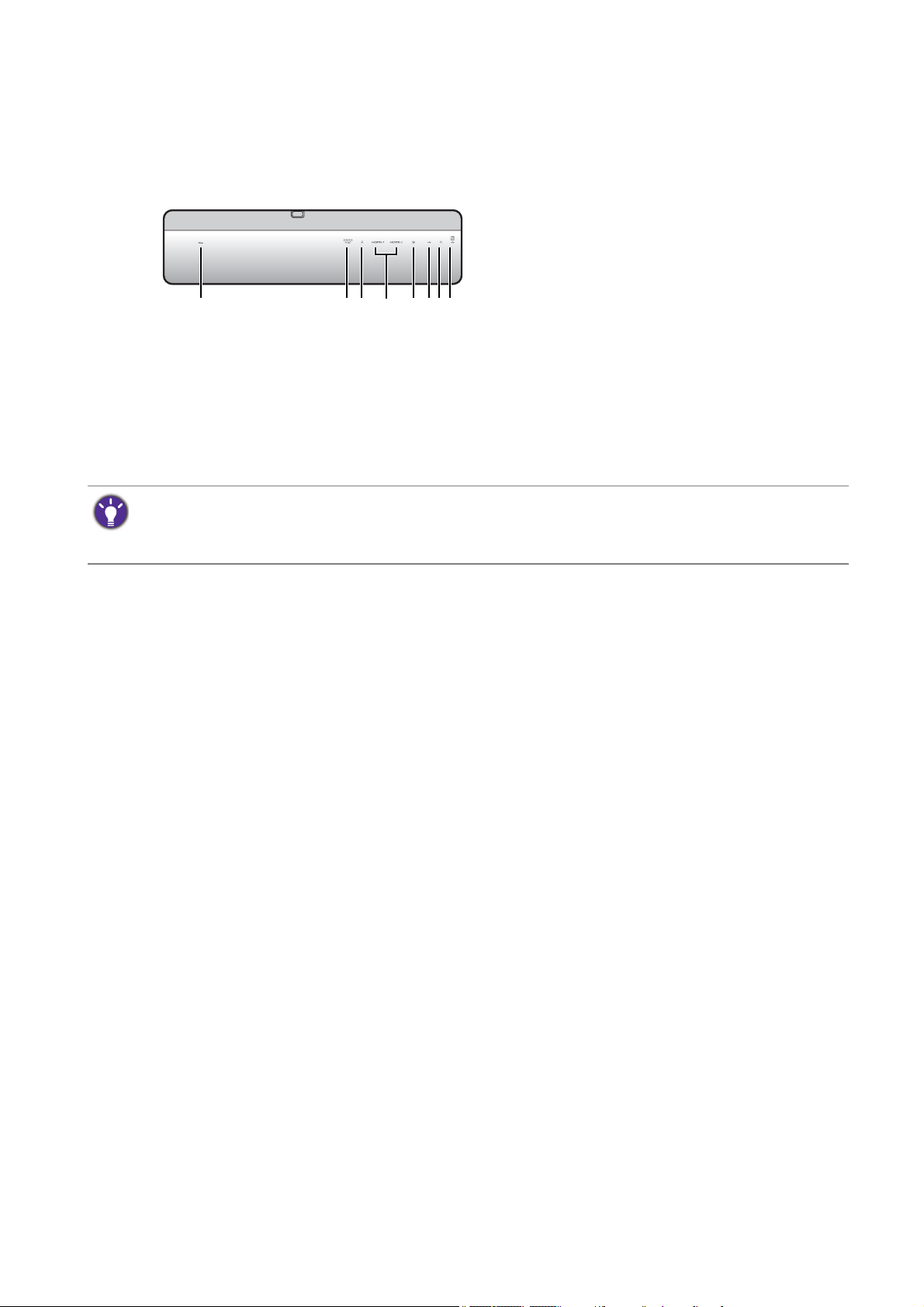
Vhodi in izhodi
12346785
Vgrajeni vhodi in izhodi so odvisni od modela, ki ste ga kupili. Za podrobnosti preglejte
tehnične podatke izdelka na spletnem mestu.
1. Vhodni priključek z izmeničnim
napajanjem
2. Servisna vrata
3. Vtičnica za Hotkey Puck G2
4. Vtičnica HDMI
5. Vtičnica DisplayPort
6. Vrata USB-C™
7. Priključek za slušalke
8. Vrata USB (v smeri navzgor;
priključitev v računalnik)
• Odvisno specifikacij izdelka se podprta ločljivost in čas lahko razlikujeta.
• Zgornja shema se lahko razlikuje glede na model.
• Slika se lahko razlikuje od izdelka, ki se prodaja v vaši regiji.
17 Spoznajte vaš monitor
Page 18
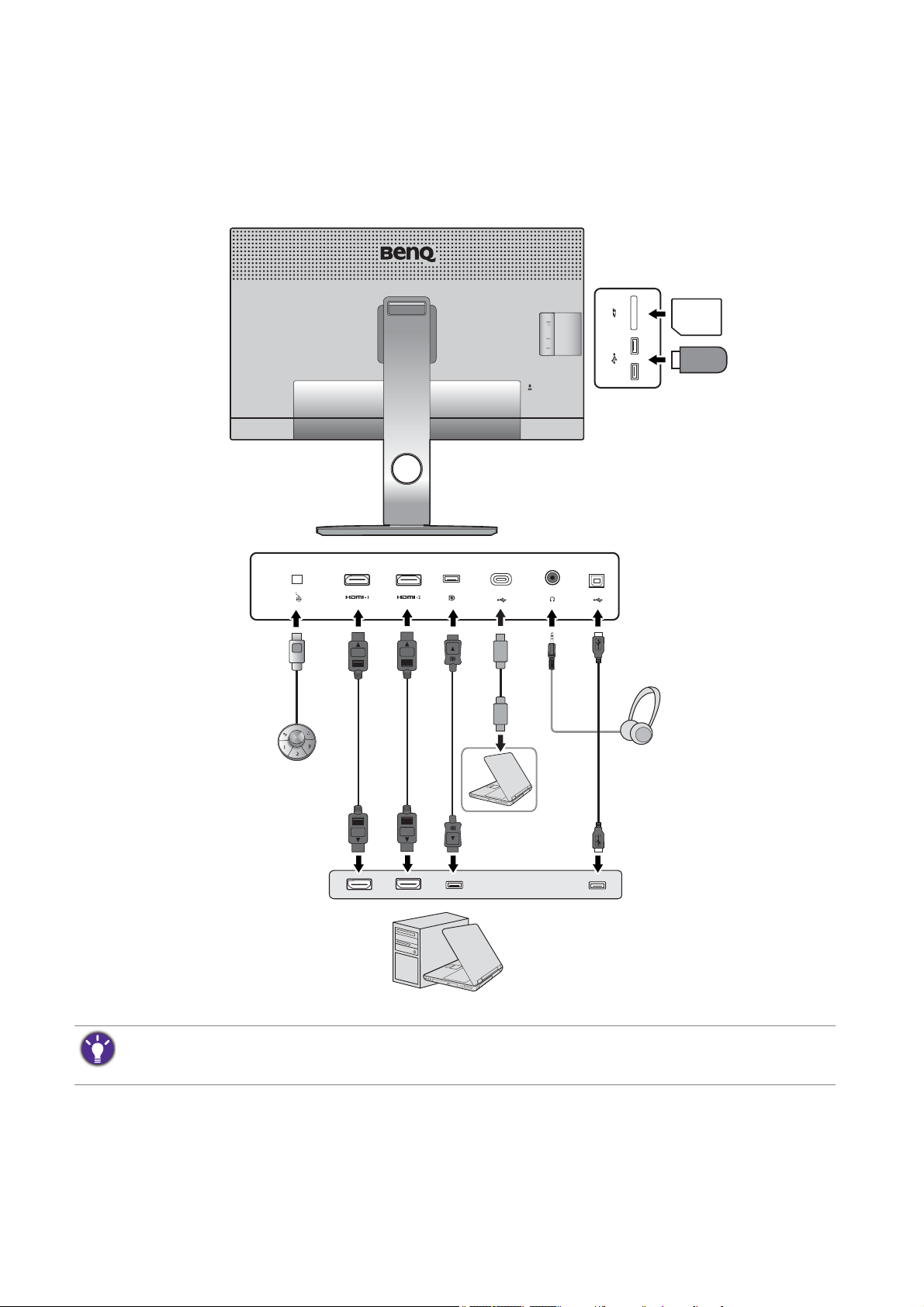
Povezava
Zvočniki/
slušalke
Zunanje
naprave USB
Kartica SD
Osebni računalnik/prenosnik
Hotkey Puck G2
Naslednje ilustracije povezave so le splošni napotki. Kable, ki jih niste prejeli z
izdelkom, lahko dokupite.
Za podrobnosti o načinu priklopa glejte stran 22 - 23.
Zaradi omejitev tehnologije USB-C™ je hitrost prenosa USB določena samo z izbrano hitrostjo
osveževanja. Za dodatne informacije glejte „Možnosti za prenos podatkov prek priključka USB-C™“ na
strani 66.
18 Spoznajte vaš monitor
Page 19
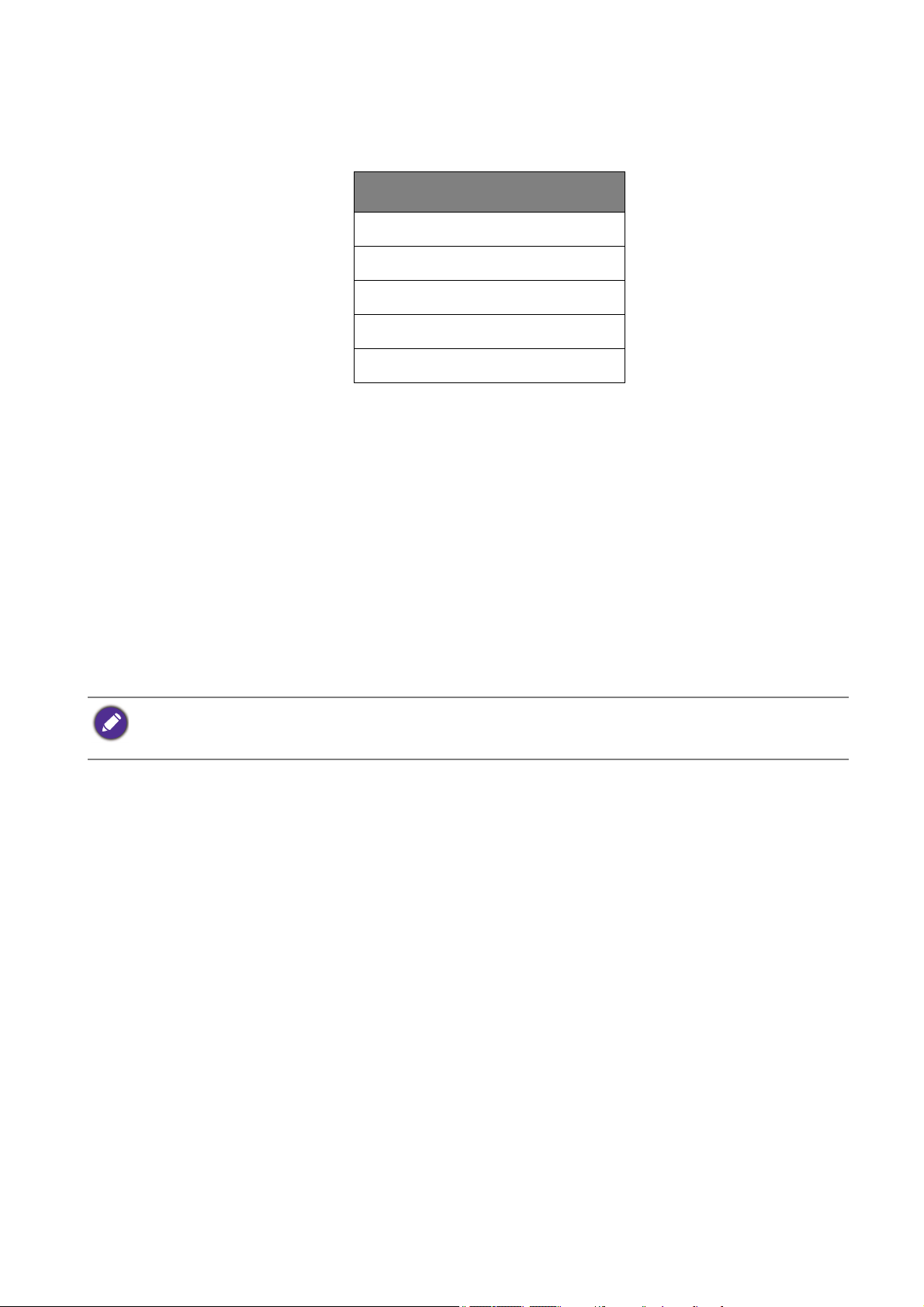
Napajanje na vratih USB-C™ monitorja
Funkcija napajanja pomaga monitorju pri napajanju povezanih naprav USB-C™.
Napajanje USB-C™
5 V/3 A
9 V/3 A
12 V/3 A
15 V/3 A
20 V/3 A
• Povezana naprava mora biti opremljena s priključkom USB-C™, ki podpira funkcijo
polnjenja prek napajanja USB.
• Povezano napravo je mogoče polniti prek vrat USB-C™ tudi, ko je monitor v načinu
varčevanja z energijo.(*)
• Napajanje USB je do 60 W. Če povezana naprava za delovanje ali zagon (ko je
baterija izpraznjena) zahteva več kot 60 W, uporabite originalni napajalnik, ki je bil
priložen napravi.
• Informacije temeljijo na standardnih preizkusnih kriterijih in so navedene zgolj
referenčno. Združljivost ni zagotovljena, ker se uporabniška okolja razlikujejo. Če
uporabite ločeno kupljen kabel USB-C™, se prepričajte, da ima potrdilo USB-IF in
zagotavlja vse funkcije od napajanja do prenosa videa/zvoka/podatkov.
*: Polnjenje prek priključka USB-C™ v načinu varčevanja z energijo monitorja je na voljo, ko je
omogočena funkcija USB-C Awake (Zbujanje prek USB-C). Izberite System (Sistem) > USB-C
Awake (Zbujanje prek USB-C) in izberite ON (VKLOP).
19 Spoznajte vaš monitor
Page 20
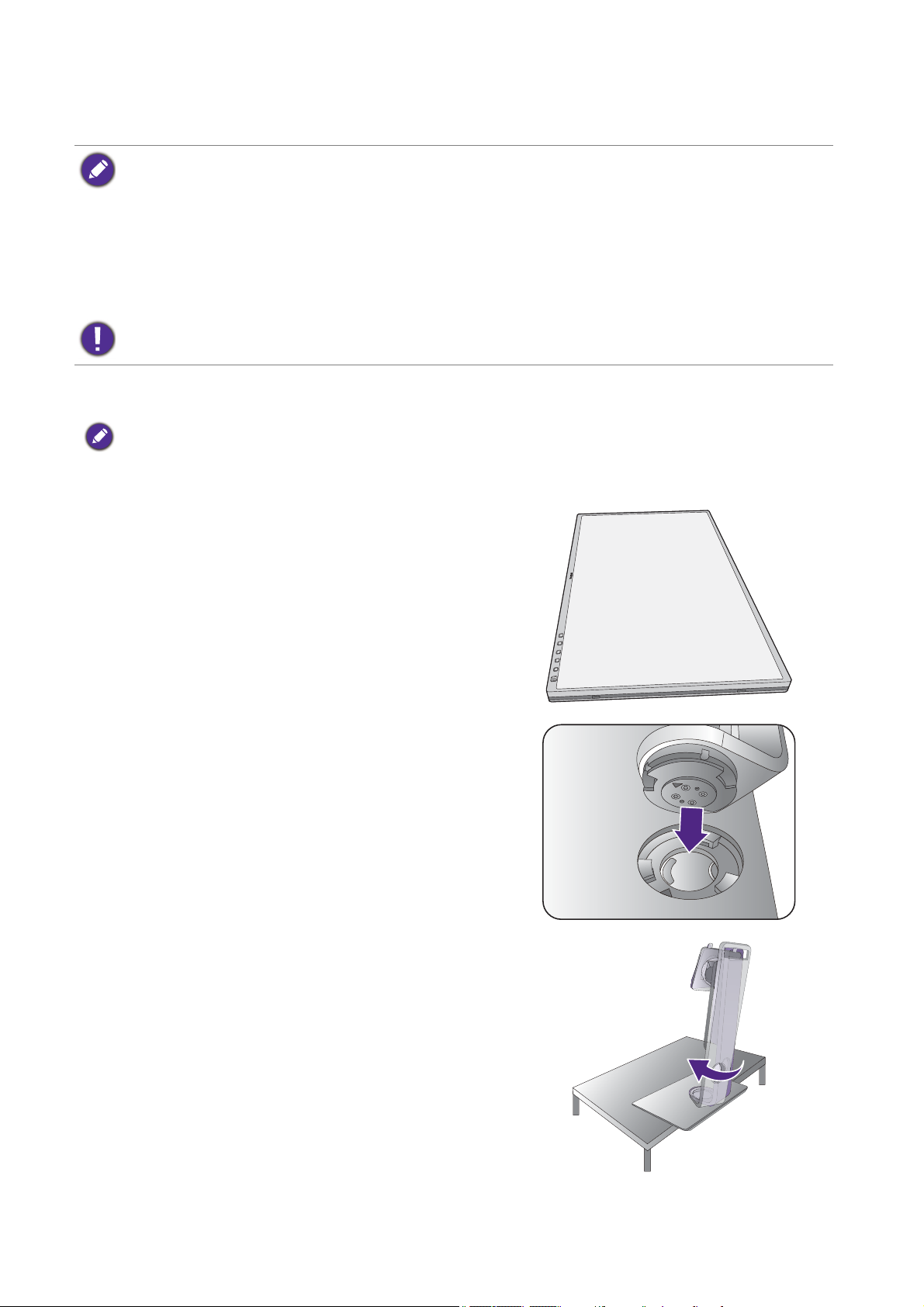
Kako namestiti strojno opremo monitorja
• Če je računalnik vključen, ga pred nadaljevanjem izključite.
Monitorja ne vključite oz. ne prižgite dokler vam tega ne narekujejo navodila.
• Naslednje slike so le splošni napotki. Položaj vhodov in izhodov, ki bodo na voljo, je odvisno od
modela, ki ste ga kupili. Poleg tega je Vodnik za hitri začetek za zaslon monitorja na voljo samo za
model SW321C.
• Podprti časi se lahko spreminjajo glede na vhodni signal. S spletnega mesta prenesite Resolution
file (Datoteko ločljivosti) (glejte „Podpora za izdelek“ na strani 3). Za dodatne informacije glejte
razdelek „Prednastavljeni zaslonski načini“ v Resolution file (Datoteko ločljivosti).
Po površini zaslona ne pritiskajte s prsti.
1. Namestitev monitorja.
Prosimo, da z monitorjem ravnate kar se le da previdno. Kakršenkoli objekt, kot je na primer rac. miška,
lahko poškoduje steklo oz. LCD substrat in s tem iznici vašo garancijo. Potiskanje ali vleka monitorja po
namizju pa lahko povzroci okvare na nadzornih funkcijah.
Monitor in zaslon zašcitite tako, da na gladki
površini pripravite prostor in nanjo namestite
mehko podlogo s cimer boste zašcitili monitor.
Quick Start Guide
(samo SW321C) Zaslon previdno položite na ravno
in čisto, podloženo površino z zgornjim delom
obrnjenim navzdol, da boste lahko upoštevali
navodila, natisnjena v kratkih navodilih.
Stojalo monitorja namestite na podstavek, kot
jeprikazano na sliki. Puščico konca stojala
poravnajte s puščico na monitorju.
Stojalo obračajte v smeri urnih kazalcev, dokler je
to mogoče.
20 Kako namestiti strojno opremo monitorja
Page 21
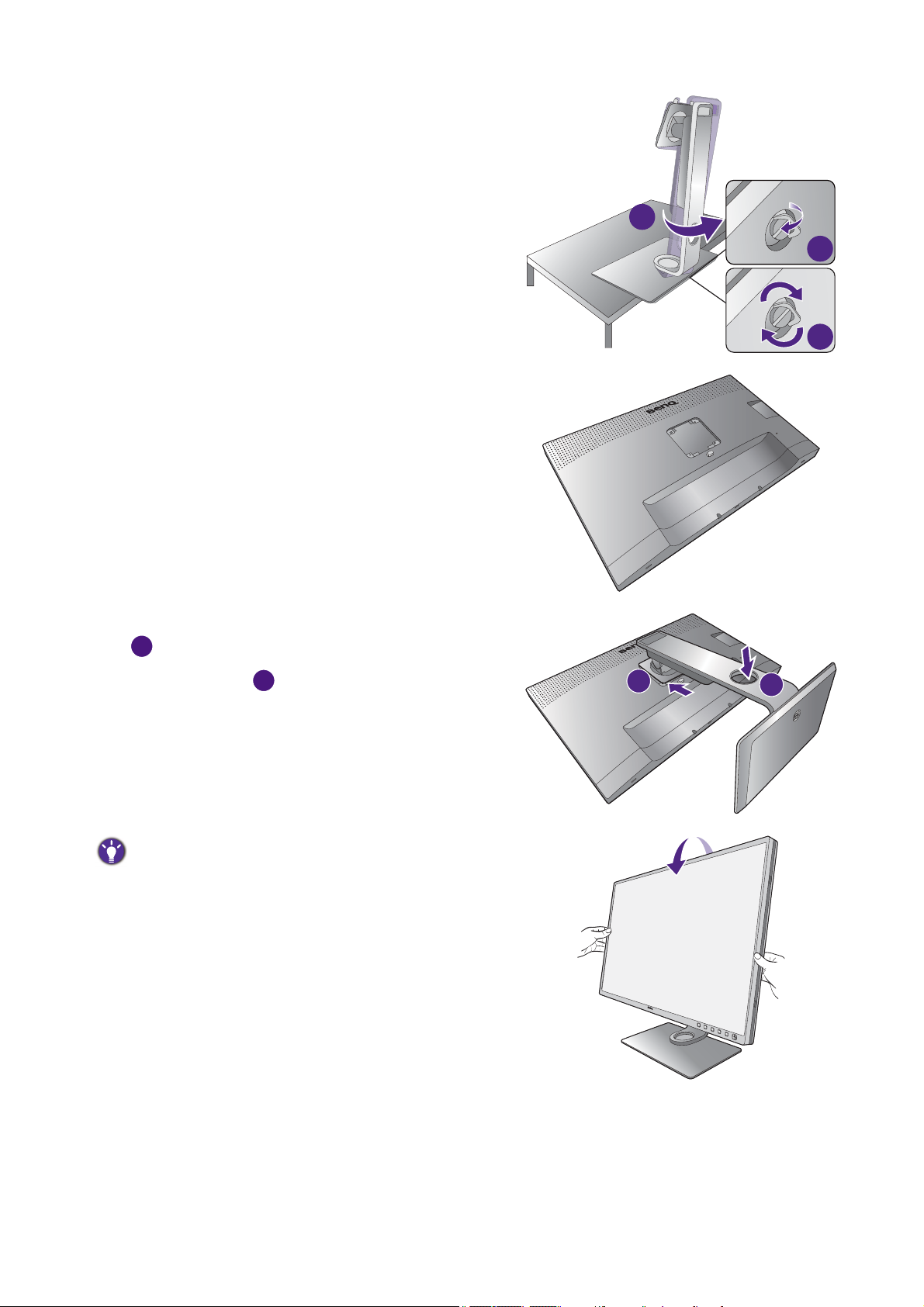
Privijte krilati vijak na dnu podstavka monitorja, kot
3
2
1
1
1
2
je prikazano na sliki. In nato stojalo obrnite v
nasprotni smeri urnega kazalca, tako da bo
obrnjeno naprej.
Zaslon previdno obrnite okrog, da boste namestili
roko in podstavek stojala monitorja.
Usmerite in uskladite stojalo z zaslonom monitorja
( ) in ju pritiskajte skupaj, dokler ne skočita na
ustrezno mesto ( ).
Nežno ju povlecite narazen, da preverite ali sta
pravilno povezani.
Pazljivo dvignite monitor in ga položite v pravilni
položaj na ravno in gladko površino.
Priporocamo vam, da postavite monitor tako, da vas ne
bodo motili nezaželjeni odsevi iz drugih virov svetlobe.
2
Quick Start Guide
21 Kako namestiti strojno opremo monitorja
Page 22
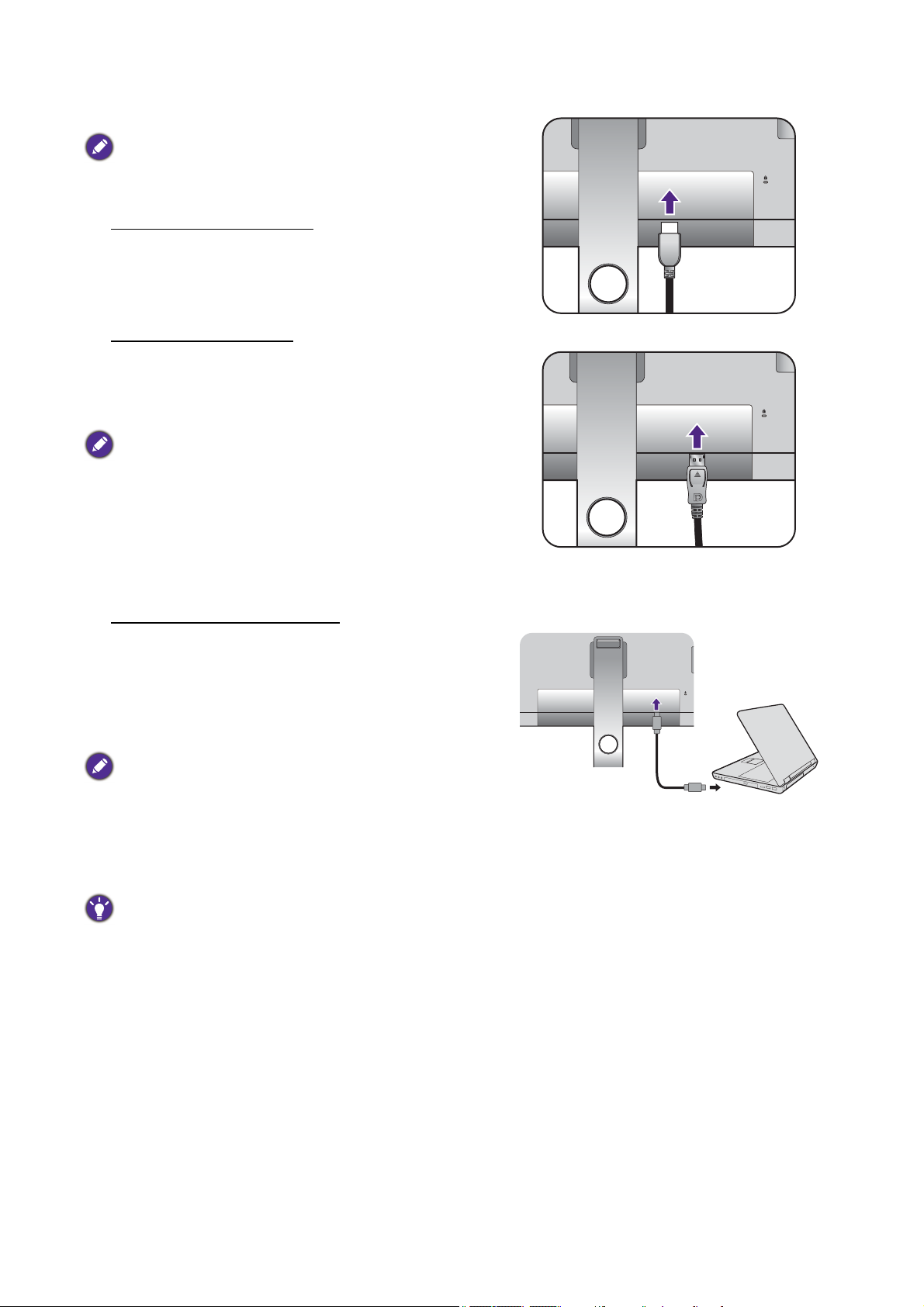
2. Priključite video kabel računalnika.
Video kabli, ki ste jih prejeli v paketu, in slike vtičnic na
desni strani so odvisni od izdelka, ki se prodaja v
vašem območju.
Da bi priključili kabel HDMI
Priključite vtič kabla HDMI na vhod HDMI na
monitorju. Drug konec kabla HDMI priključite na
digitalno izhodno napravo.
Ali
Da bi priključili kabel DP
Priključite vtič kabla DP na monitorjevo vtičnico.
Priključite še drug vtič kabla na vtičnico video na
računalniku.
Če ob vklopu monitorja in računalnika slika ni
prikazana, izključite kabel DP. Monitor priključite v
kateri koli vir za video, ki ni DP. Na meniju OSD
monitorja izberite System (Sistem) in DP, nato pa
spremenite nastavitev iz 1.4 v 1.1. Ko končate z
nastavitvijo, odklopite trenutni video kabel in znova
priključite kabel DP. Za pomik na meni OSD glejte
„Delovanje osnovnega menija“ na strani 46.
Da bi priključili kabel USB-C™
Vtič priloženega kabla USB-C™ priključite v vrata
USB-C™ na monitorju. Drugi konec kabla
priključite v vrata USB-C™ na prenosnem
računalniku. Omogoča prenos signala, zvoka in
podatkov s prenosnega računalnika na monitor.
Vrata USB-C™ na monitorju podpirajo napajanje. Za
dodatne informacije glejte „Napajanje na vratih
USB-C™ monitorja“ na strani 19. Če uporabite ločeno
kupljen kabel USB-C™, se prepričajte, da ima potrdilo
USB-IF in zagotavlja vse funkcije od napajanja do
prenosa videa/zvoka/podatkov.
Ali
Ali
Zaradi omejitev tehnologije USB-C™ je hitrost prenosa
USB določena samo z izbrano hitrostjo osveževanja.
Za več informacij glejte „USB-C Configuration
(Konfiguracija USB-C)“ na strani 64 in „Možnosti za
prenos podatkov prek priključka USB-C™“ na strani 66.
22 Kako namestiti strojno opremo monitorja
Page 23

3. Priključite kabel avdio.
TV OUT
P
D
I
FO
UT
S
DI
FOUT
Slušalke lahko priključite v priključek za slušalke na
zadnji strani monitorja.
4. Priključite naprave USB.
Priključite kabel USB na računalnik in na monitor (s
pomočjo vhoda USB na zadnji strani). Ta vhod
USB, obrnjen navzgor, prenaša podatke med
računalnikom in napravami USB, ki so priključene
na monitor.
Naprave USB priključite preko drugih vhodov USB
(obrnjenih navzdol) na monitorju. Ti vhodi USB,
obrnjeni navzdol, prenašajo podatke med
priključenimi napravami USB in vhodi, obrnjenimi
navzgor.
Zvezdišča USB (vrata za prenos v smeri navzdol) so na
voljo, ko so vrata USB Type-B ali Type-C™ v uporabi.
5. Priključite pomnilniško kartico.
Vstavite pomnilniško kartico SD ali MMC v smeri, ki
je označena na kartici, da bi omogočite izmenjavo
datotek.
Podprte so naslednje oblike zapisa pomnilniške kartice:
• SD / SDHC / SDXC
• MMC
6. V monitor priključite Hotkey Puck G2.
Hotkey Puck G2 priključite v vrata mini USB
(izrecno za povezavo elementa Hotkey Puck) na
zadnji strani monitorja.
23 Kako namestiti strojno opremo monitorja
Page 24

Hotkey Puck G2 postavite na stojalo monitorja ali
na drugo želeno mesto, kot je prikazano na sliki.
Za dodatne informacije o elementu Hotkey Puck
G2 glejte razdelek Hotkey Puck G2 in njegove
osnovne operacije.
7. Povežite napajalni kabel na monitor.
Vkljucite en konec napajalnega kabla v vticnico z
napisom , ki se nahaja na zadnji strani
monitorja. Drugega konca kabla zaenkrat še ne
povežite.
8. Organizirajte kable.
Quick Start Guide
Kable speljite po kanalu za kable.
9. (samo SW321C) S površine zaslona
odstranite kratka navodila.
Quick Start Guide
24 Kako namestiti strojno opremo monitorja
Page 25

10.Vklopite napajanje.
Vstavite del kabla v napajalni vir in ga vklopite.
Slika se lahko razlikuje od izdelka, ki se prodaja v vaši
regiji.
Monitor vključite s pritiskom na gumb za
vklop/izklop.
Sedaj vkljucite še vaš računalnik in sledite
navodilom za namestitev strojne opreme v „Dobiti
kar največ od vašega BenQ prikazovalnika“ na
strani 37.
Za podaljšanje življenjske dobe izdelka priporočamo,
da uporabite funkcijo za upravljanje napajanja
računalnika.
25 Kako namestiti strojno opremo monitorja
Page 26

Kako ločiti stojalo in podstavek
2
1
1
2
Gumb za odklop
2
1
1. Pripravite monitor in okolico.
Pred izkljucitvijo napajalnega kabla ugasnite
monitor. Pred izkljucitvijo signalnega kabla
monitorja, ugasnite racunalnik.
Monitor in zaslon zašcitite tako, da na gladki
površini pripravite prostor in nanjo namestite
mehko podlogo s cimer boste zašcitili monitor.
Prosimo, da z monitorjem ravnate kar se le da previdno.
Kakršenkoli objekt, kot je na primer rac. miška, lahko
poškoduje steklo oz. LCD substrat in s tem iznici vašo
garancijo. Potiskanje ali vleka monitorja po namizju pa
lahko povzroci okvare na nadzornih funkcijah.
2. Odstranite stojalo monitorja.
Stojalo odstranite z monitorja ( ), medtem ko
pritiskate in držite gumb za hitro sprostitev ( ).
3. Odstranite vznožje monitorja.
Krilati vijak na dnu podstavka monitorja odvijte.
26 Kako namestiti strojno opremo monitorja
Page 27

Stojalo obračajte v nasprotni smeri urnih kazalcev,
dokler je to mogoče.
Podstavek nato snemite s stojala.
27 Kako namestiti strojno opremo monitorja
Page 28

Nameščanje senčnika (izbirni korak)
zgornja plošča
Če želite preprečiti bleščanje ali večino neželenih odsevov iz drugih virov svetlobe izven zaslona, lahko
namestite senčnik (ki je glede na izdelek, na voljo v vašem območju, priložen ali se kupi ločeno).
• Pazite, da ne poškodujete senčnika in monitorja. Različni deli senčnika so namensko oblikovani in se
pravilno prilegajo na monitor. Pri nameščanju senčnika ne uporabite sile, da ga ne poškodujete.
• Po površini zaslona ne pritiskajte s prsti.
Na notranji strani nekaterih plošč so vrezane puščice. Glejte namestitvene zahteve in
natisnjene oznake, da ločeno pripravite plošče, ki so potrebne za ležečo in pokončno
namestitev.
Ležeča namestitev
Plošče, potrebne za ležečo namestitev:
Lt
L2
R2
Rt
1. Pripravite se na namestitev senčnika.
Monitor na ravni in gladki površini postavite na
stojalo v pokončen položaj. Prepričajte se, da je
zasukan v ležeči način.
Glejte slike in bodite natančni pri nameščanju.
2. Namestite desna senčnika.
Poravnajte puščico na plošči (Rt) s tisto na plošči
(R2) in ju pritrdite skupaj. Ploščo (Rt) potisnite do
konca, kot je prikazano.
Rt
R2
28 Kako namestiti strojno opremo monitorja
Page 29

3. Pritrdite jo na desno stran monitorja.
L2
Lt
1
2
zgornja plošča
Poravnajte zatiče na senčniku (plošča R2) z
luknjami na desni strani monitorja in vstavite zatiče.
Nato pritisnite ploščo (Rt), da jo trdno pritrdite.
4. Namestite leva senčnika.
Poravnajte puščico na plošči (Lt) s tisto na plošči
(L2) in ju pritrdite skupaj. Ploščo (Lt) potisnite do
konca, kot je prikazano.
2
1
5. Pritrdite jo na levo stran monitorja.
Poravnajte zatiče na senčniku (plošča L2) z
luknjami na levi strani monitorja in vstavite zatiče.
Nato pritisnite ploščo (Lt), da jo trdno pritrdite.
6. Namestite zgornjo ploščo.
Zgornjo ploščo zataknite na ploščo (R2) in ploščo
(L2), kot je prikazano, nato pa jo vstavite v zarezo
na vrhu drugih plošč.
2
1
29 Kako namestiti strojno opremo monitorja
Page 30

7. Če nameravate umeriti barvo zaslona s
zgornja plošča
R2
Rt
R1
kolorimetrom, povlecite pokrov na
zgornji plošči, da ga odprete, nato pa
namestite kolorimeter.
Za dokončanje namestitve in postopka umerjanja
upoštevajte priročnik z navodili kupljenega kolorimetra
in priložene programske opreme (to je
Element
).
Palette Master
Pokončna namestitev
Plošče, potrebne za pokončno namestitev:
Lt
L1
L2
1. Pripravite se na namestitev senčnika.
Monitor na ravni in gladki površini postavite na
stojalo v pokončen položaj. Prepričajte se, da je
monitor zasukan v pokončni način v skladu z
navodili iz poglavja „Obračanje monitorja“ na
strani 34.
Glejte slike in bodite natančni pri nameščanju.
2. Namestite desna senčnika.
Poravnajte puščico na plošči (R1) s tisto na plošči
(R2) in ju pritrdite skupaj. Ploščo (R2) potisnite do
konca, kot je prikazano.
R2
R1
Rt
Poravnajte puščico na plošči (Rt) s tisto na plošči
(R1) in ju pritrdite skupaj. Ploščo (R1) povlecite
vzdolž plošče (R2), kot je prikazano.
30 Kako namestiti strojno opremo monitorja
Page 31

3. Pritrdite jo na desno stran monitorja.
2
1
L2
Lt
L1
2
1
2
1
zgornja plošča
Poravnajte zatiče na senčniku z luknjami na desni
strani monitorja in vstavite zatiče. Nato pritisnite
ploščo (Rt), da jo trdno pritrdite.
4. Namestite leva senčnika.
Poravnajte puščico na plošči (L1) s tisto na plošči
(L2) in ju pritrdite skupaj. Ploščo (L2) potisnite do
konca, kot je prikazano.
Poravnajte puščico na plošči (Lt) s tisto na plošči
(L1) in ju pritrdite skupaj. Ploščo (L1) povlecite
vzdolž plošče (L2), kot je prikazano.
5. Pritrdite jo na levo stran monitorja.
Poravnajte zatiče na senčniku z luknjami na levi
strani monitorja in vstavite zatiče. Nato pritisnite
ploščo (Lt), da jo trdno pritrdite.
6. Namestite zgornjo ploščo.
Zgornjo ploščo zataknite na ploščo (R2) in ploščo
(L2), kot je prikazano, nato pa jo vstavite v zarezo
na vrhu drugih plošč.
31 Kako namestiti strojno opremo monitorja
Page 32

7. Če nameravate umeriti barvo zaslona s
kolorimetrom, povlecite pokrov na
zgornji plošči, da ga odprete, nato pa
namestite kolorimeter.
Za dokončanje namestitve in postopka umerjanja
upoštevajte priročnik z navodili kupljenega kolorimetra
in priložene programske opreme (to je
Element
).
Palette Master
32 Kako namestiti strojno opremo monitorja
Page 33

Prilagajanje višine monitorja
Če želite prilagoditi višino monitorja, tega primite
na levi in desni, da bi ga znižali ali zvišali na
želeno višino.
• Rok ne vstavljajte pod zgornji ali spodnji del
nastavljivega stojala oziroma pod monitor, saj bi se
lahko pri dviganju ali spuščanju monitorja poškodovali.
Med tem postopkom naj se monitorju otroci ne
približujejo.
• Če želite višino prilagoditi, ko je monitor zasukan v pokončni položaj, vedite, da bo
širina monitorja onemogočila prilagoditev stojala na najnižjo višino. Pazite, da ne
udarite elementa Hotkey Puck G2.
33 Kako namestiti strojno opremo monitorja
Page 34

Obračanje monitorja
Preden namestite senčnik, zasukajte monitor. Za dodatne informacije glejte „Pokončna namestitev“ na
strani 30.
1. Zavrtite meni OSD.
Izberite System (Sistem) > Auto Pivot (Samodejno vrtenje) > ON (VKLOP), da
samodejno zavrtite meni OSD, ko zasukate monitor. Za dodatne informacije glejte temo
„Auto Pivot (Samodejno vrtenje)“ na strani 64.
2. Zasučite zaslon.
Preden ga obrnete na portretno postavitev, ga morate zasukati za 90 stopinj.
Z desno tipko miške kliknite namizje in na pojavnem meniju izberite Screen resolution
(Ločljivost zaslona). Pod možnostjo Orientation (Usmerjenost) izberite Portrait
(Pokončna) in uveljavite nastavitev.
Postopki prilagajanja usmerjenosti zaslona so na različnih operacijskih sistemih na vašem računalniku
različni. Za podrobnosti glejte dokumentacijo s pomočjo vašega operacijskega sistema.
3. Povsem raztegnite monitor in ga
razpostavite.
Nežno dvignite zaslon pokonci in razširite stojalo
na najvišjo višino. Nato razpostavite monitor.
Monitor mora biti vertikalno iztegnjeno, tako da ga je
mogoče obračati iz ležečega v pokončni način.
34 Kako namestiti strojno opremo monitorja
Page 35

4. Zasučite monitor za 90 stopinj v smeri
90
urinih kazalcev, kot je prikazano na sliki.
Da bi se izognili temu, da bi robovi zaslona LCD zadevali ob
površino podstavka monitorja med vrtenjem, ga prej
razpostavite do največjega položaja. Preverite tudi, ali se
okrog monitorja morda ne nahajajo ovire in ali je za kable
dovolj prostora. Najprej odstranite priključene zunanje
naprave USB in zvočni kabel.
5. Prilagodite monitor na želeni ogledovalni
kot.
Nastavitev kota pogleda
Kot zaslona lahko prilagodite s funkcijami nagiba, zasuka in prilagoditve višine. Za
podrobnosti preglejte tehnične podatke izdelka na spletnem mestu.
35 Kako namestiti strojno opremo monitorja
Page 36

Uporaba montažnega kompleta monitorja
V ozadju vašega LCD monitorja se nahaja 100-milimeterski vhod standarda VESA, ki
omogoča namestitev stenskega nosilnega obroča. Pred namestitvijo montažnega
kompleta monitorja natančno preberite varnostne ukrepe.
Varnostni ukrepi
• Monitor in montažni komplet monitorja namestite na steno z ravno površino.
• Prepričajte se, da sta stenski material in standardni komplet za stensko namestitev
(ki je naprodaj ločeno) dovolj stabilna, da lahko podpirata težo monitorja. Za
informacije o teži glejte tehnične podatke izdelka na spletnem mestu.
• Izključite monitor in napajanje preden iz njega odklopite kable.
1. Odstranite stojalo monitorja.
Položite ga z zaslonom naprej na čisto in
podloženo površino. Odstranite stojalo monitorja,
kot je opisano v korakih 1 in 2 v poglavju „Kako
ločiti stojalo in podstavek“ na strani 26.
2. Odstranite vijake z zadnjega pokrova.
Vijake na zadnjem pokrovu odstranite s križnim
izvijačem. Svetujemo uporabo izvijača z magnetno
konico, da ne bi izgubili kakega vijaka.
Če nameravate svoj monitor še kdaj uporabljati s
stojalom, shranite vznožje, stojalo in vijake nekam na
varno.
3. Držite se priročnika z navodili za
montiranje stenskega obroča, ki ste ga
kupili, da bi dokončali namestitev.
Za pritrditev standardnega kompleta za stensko
namestitev VESA na monitor uporabite 4 vijake
M4 x 10 mm. Prepričajte se, da so vsi vijaki priviti in
ustrezno pritrjeni. Za stensko namestitev in
previdnostne ukrepe se obrnite na strokovnjaka ali
servis BenQ.
36 Kako namestiti strojno opremo monitorja
Page 37

Dobiti kar največ od vašega BenQ prikazovalnika
Da bi lahko čim bolj izkoristili svoj novi monitor LCD BenQ, morate namestiti
programsko opremo gonilnika monitorja LCD BenQ po meri, ki je na voljo na lokalnem
spletnem mestu. Za podrobnosti glejte „Prenašanje gonilnika za monitor LCD z
interneta“ na strani 37.
Glede na okoliščine pod katerimi boste povezali in instalirali vaš novi prikazovalnik,
bodo odločale o tem, s katerim postopkom boste morali nadaljevati, da boste uspešno
instalirali gonilnik BenQ LCD zaslona. Na okoliščine vpliva vrsta operacijskega sistema
Microsoft Windows ki ga uporabljate, ali povezujete zaslon in instalirate programsko
opremo na nov računalnik (na katerim še ni gonilnika), ali pa nadgradujete že obstoječi
računalnik (ki ima že instaliran gonilnik za zaslon) z novim zaslonom.
V vsakem primeru, ko boste prvič zagnali računalnik (ko bo vaš novi zaslon že povezan
z računalnikom), bo Windows samodejno prepoznal novi (ali različni) zaslon in pojavil
se bo čarovnik Odkrita Nova Strojna Oprema.
Sledite navodilom čarovnika. Za nadaljnje podrobnosti in navodila po korakih za
samodejno namestitev (novo) ali nadgraditev (obstoječe) namestitve glejte:
• „Kako namestiti prikazovalnik na nov računalnik“ na strani 38.
• „Kako nadgraditi programsko opremo prikazovalnika na obstoječem računalniku“ na
strani 39.
• Če potrebujete Uporabniško Ime in Geslo za vhod v operacijski sistem Windows, morate biti prijavljen
kot administrator ali kot član administratorjeve skupine, sicer instalacija gonilnika ne bo možna. Še
več, instalacija gonilnika ne bo izvedljiva tudi v primeru, če je vaš računalnik povezan z omrežjem, ki
zahteva dostopno geslo.
• Če želite preveriti ime kupljenega modela, si oglejte oznako s specifikacijami na zadnji strani
monitorja.
Prenašanje gonilnika za monitor LCD z interneta
1. S spletnega mesta Support.BenQ.com prenesite pravilne datoteke gonilnikov.
2. Datoteke gonilnikov razširite v prazno mapo v računalniku. Zapomnite si pot do
datotek, ki ste jih razširili.
37 Dobiti kar največ od vašega BenQ prikazovalnika
Page 38

Kako namestiti prikazovalnik na nov računalnik
Natančna navodila opisujejo potopek izbire in instalacije gonilnika BenQ LCD zaslona
na nov računalnik, ki doslej še ni imel priključenega zaslona. Omenjena navodila so
primerna le za računalnik, ki ni bil nikoli uporabljen in LCD zaslon BenQ bo prvi zaslon
nasploh priključen na ta računalnik.
Če želite priključiti zaslon k obstoječem računalniku, ki je že imel instaliran zaslon (in ima gonilnik za
zaslon že instaliran), ne bi smeli uporabljati teh navodil. Namesto tega sledite navodilom za „Kako
nadgraditi programsko opremo prikazovalnika na obstoječem računalniku“.
1. Sledite navodilom v „Kako namestiti strojno opremo monitorja“ na strani 20.
Ko se Windows zažene, bo samodejno prepoznal novi monitor in sprožil čarovnik Odkrita
Nova Strojna Oprema. Sledite navodilom, dokler se ne pojavi opcija Instalirajte Gonilnik
Strojne Opreme.
2. Odkljukajte možnost Poišči ustrezen gonilnik za mojo napravo in kliknite
Nadaljuj.
3. Preverite in potrdite, ali je čarovnik izbral ime, ki ustreza vašemu monitorju in
kliknite Nadaljuj.
4. Kliknite Dokončaj.
5. Znova zaženite računalnik.
38 Dobiti kar največ od vašega BenQ prikazovalnika
Page 39
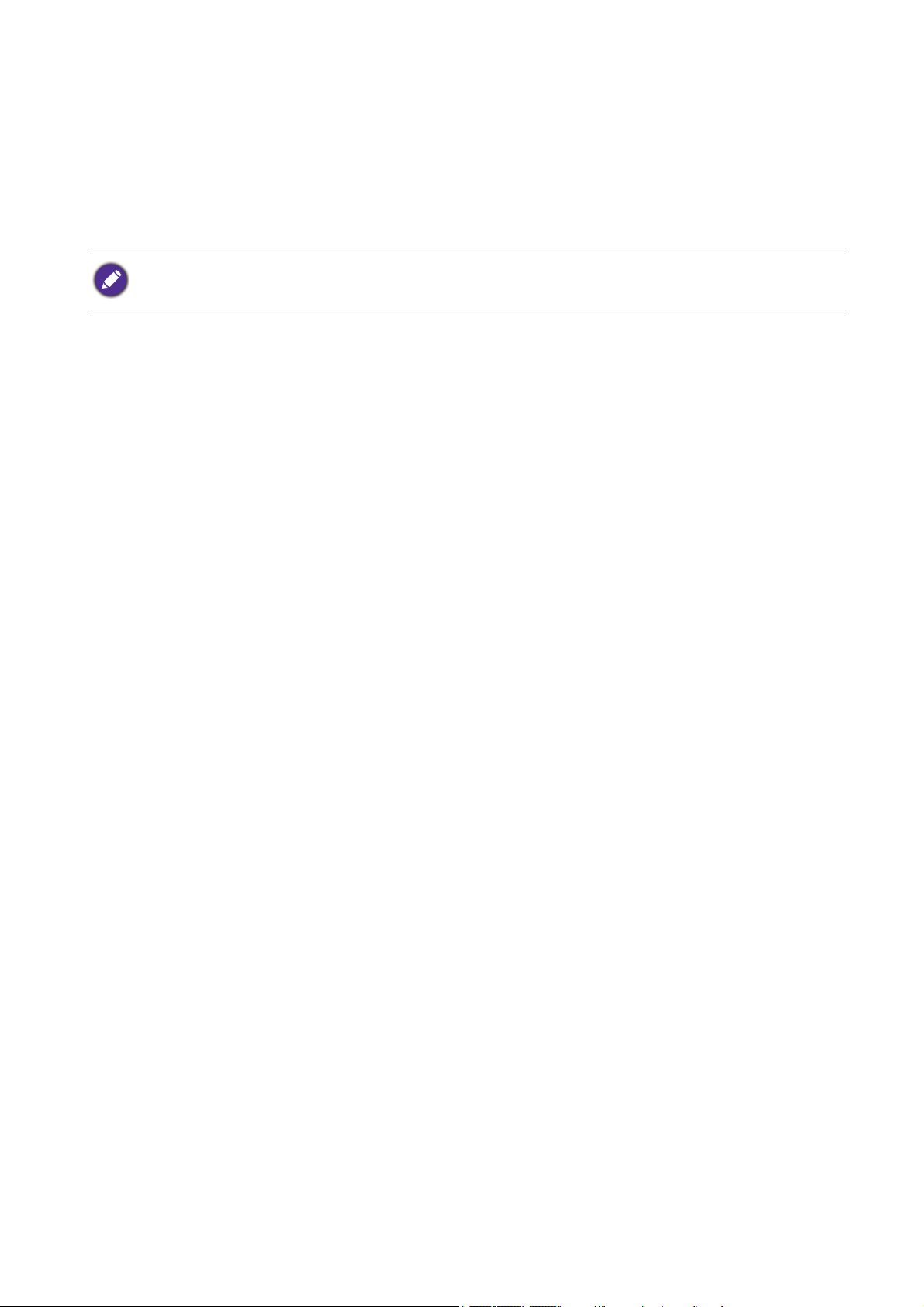
Kako nadgraditi programsko opremo prikazovalnika na obstoječem računalniku
Sledeča natančna navodila opisujejo potopek nadgradnje gonilnika na vaš Microsoft
Windows računalnik. Gonilniki so trenutno preizkušeni in združljivi z operacijskima
sistemoma Windows 10, Windows 8 (8.1) in Windows 7.
Gonilnik BenQ LCD monitorja lahko odlično deluje tudi z ostalimi verzijami operacijskega sistema
Windows, toda do tega trenutka BenQ ni testiral gonilnika z ostalimi verzijami operacijskega sistema
Windows, zato ni možno jamčiti njegovo delovanje na ostalih sistemih.
Za namestitev gonilnika monitorja morate med prenesenimi datotekami gonilnikov
izbrati ustrezno informacijsko datoteko (.inf) modela monitorja, ki ste ga priključili na
računalnik, in čarovniku Windows pustiti, da namesti ustrezne datoteke gonilnikov.
Vaša naloga je, da jih pravilno usmerite. Sistem Windows vključuje čarovnika za
nadgradnjo gonilnikov naprav, ki avtomatizira nalogo in vas vodi skozi postopek izbire
datoteke in namestitve.
Poglejte:
• „Kako izvesti namestitev na sistemu Windows 10“ na strani 40.
• „Kako izvesti namestitev na sistemu Windows 8 (8.1)“ na strani 41.
• „Kako izvesti namestitev na sistemu Windows 7“ na strani 42.
39 Dobiti kar največ od vašega BenQ prikazovalnika
Page 40

Kako izvesti namestitev na sistemu Windows 10
1. Odprite Lastnosti zaslona.
Izberite Start, Nastavitve, Naprave, Naprave in tiskalniki in z desno tipko miške kliknite
ime monitorja na meniju.
2. Na meniju izberite Lastnosti.
3. Kliknite zavihek Strojna oprema.
4. Kliknite Splošni monitor PnP, nato pa gumb Lastnosti.
5. Kliknite zavihek Gonilnik in gumb Posodobi gonilnik.
6. V oknu Posodobitev gonilnikov izberite Prebrskaj računalnik in poišči
programsko opremo.
7. Kliknite Prebrskaj in poiščite datoteke gonilnikov, ki ste jih prenesli z interneta, kot
je opisano v poglavju „Prenašanje gonilnika za monitor LCD z interneta“ na
strani 37.
8. Kliknite Zapri.
Po dokončani posodobitvi gonilnika se lahko prikaže poziv za vnovičen zagon računalnika.
40 Dobiti kar največ od vašega BenQ prikazovalnika
Page 41
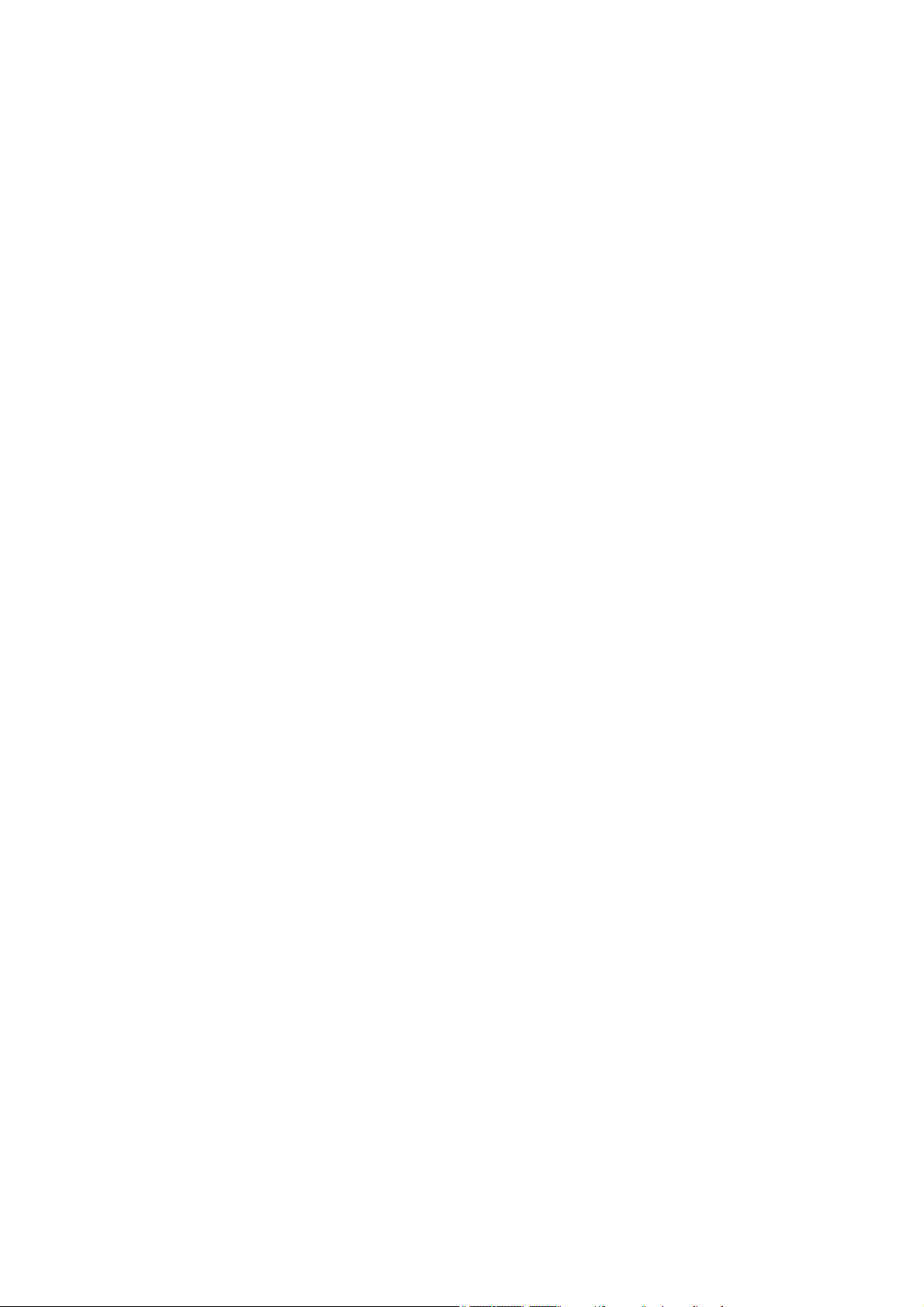
Kako izvesti namestitev na sistemu Windows 8 (8.1)
1. Odprite Lastnosti zaslona.
Premaknite kazalnik v spodnji desni rob zaslona ali pritisnite tipki Windows + C za prikaz
vrstice Charm (Okrasna oznaka). Pojdite na Nastavitve, Nadzorna plošča, Naprave in
tiskalniki ter z desnim klikom v meniju izberite ime monitorja.
Druga možnost je, da z desnim gumbom kliknete na namizje in izberete Prilagajanje,
Zaslon, Naprave in tiskalniki ter z desnim klikom v meniju izberete ime monitorja.
2. V meniju izberite Lastnosti.
3. Kliknite na zavihek Strojna oprema.
4. Kliknite Splošne PnP monitorja in nato gumb Lastnosti.
5. Kliknite zavihek Gonilnik in gumb Posodobi gonilnik.
6. V oknu Posodobitev gonilnikov izberite Prebrskaj računalnik in poišči
programsko opremo.
7. Kliknite Prebrskaj in poiščite datoteke gonilnikov, ki ste jih prenesli z interneta, kot
je opisano v poglavju „Prenašanje gonilnika za monitor LCD z interneta“ na
strani 37.
8. Kliknite Zapri.
Po dokončani posodobitvi gonilnika se lahko prikaže poziv za vnovičen zagon računalnika.
41 Dobiti kar največ od vašega BenQ prikazovalnika
Page 42

Kako izvesti namestitev na sistemu Windows 7
1. Odprite Lastnosti zaslona.
Pojdite na Start, Nadzorna plošča, Strojna oprema in zvok, Naprave in tiskalniki ter z
desnim klikom v meniju izberite ime monitorja.
Druga možnost je, da z desnim gumbom kliknete na namizje in izberete Prilagajanje,
Zaslon, Naprave in tiskalniki ter z desnim klikom v meniju izberete ime monitorja.
2. V meniju izberite Lastnosti.
3. Kliknite na zavihek Strojna oprema.
4. Kliknite Splošne PnP monitorja in nato gumb Lastnosti.
5. Kliknite zavihek Gonilnik in gumb Posodobi gonilnik.
6. V oknu Posodobitev gonilnikov izberite Prebrskaj računalnik in poišči
programsko opremo.
7. Kliknite Prebrskaj in poiščite datoteke gonilnikov, ki ste jih prenesli z interneta, kot
je opisano v poglavju „Prenašanje gonilnika za monitor LCD z interneta“ na
strani 37.
8. Kliknite Zapri.
Po dokončani posodobitvi gonilnika se lahko prikaže poziv za vnovičen zagon računalnika.
42 Dobiti kar največ od vašega BenQ prikazovalnika
Page 43

Kako nastaviti monitor
12
Pogled na nadzorno ploščo
Št. Ime Opis
1. Nadzorne tipke Omogočajo dostop do funkcij oziroma menijskih postavk
na zaslonu, prikazanih ob vsaki tipki.
2. Tipka za vklop/izklop Vklopi ali izklopi napajanje.
43 Kako nastaviti monitor
Page 44

Hotkey Puck G2 in njegove osnovne operacije
1
2
3
4
6
5
Poleg nadzornih tipk Hotkey Puck G2 omogoča tudi hiter nadzor menija OSD in
dostopanje do njega.
• Hotkey Puck G2 morate pred uporabo priključiti na monitor. Sledite navodilom v „V monitor priključite
Hotkey Puck G2.“ na strani 23.
• Hotkey Puck G2 je oblikovan izključno za monitor LCD BenQ in je na voljo samo za združljive
modele. Ne priključujte ga na druge naprave z vrati mini USB.
Št. Ime Opis
1 Tipka za klicanje (Če ni prikazan noben meni)
• Zasukajte v levo ali desno, da privzeto prilagodite
funkcijo Brightness (Svetlost). Če želite spremeniti
privzete nastavitve, pritisnite in pridržite 3 sekunde, da
se prikaže nastavitveni meni za spreminjanje privzete
nastavitve. Če želite, lahko izberete tudi Controller
Key (Nadzorna tipka) > Controller Key Dial
(Izbiranje nadzorne tipke) na monitorju.
• Pritisnite, da se prikaže glavni meni.
(Na meniju)
• Za pomik po meniju navzdol zasukajte v desno.
• Za pomik po meniju navzgor zasukajte v levo.
• Pritisnite, da potrdite izbiro.
(Če je prikazana nadzorna vrstica)
• Za povečanje vrednosti zasukajte v desno.
• Za zmanjšanje vrednosti zasukajte v levo.
44 Kako nastaviti monitor
2 Tipka za vrnitev • Vrne se na prejšnji meni.
• Zapre meni OSD.
Page 45

Št. Ime Opis
3 Nadzorna tipka 1 •Pritisnite jo, da po privzetku preklopite na Adobe RGB
(Color Mode (Barvni način)).
• Pritisnite in pridržite 3 sekunde, da se prikaže
nastavitveni meni za spremembo privzete nastavitve.
Glejte tudi „Prilagajanje nadzornih tipk na elementu
Hotkey Puck G2“ na strani 45.
4 Nadzorna tipka 2 •Pritisnite, da preklopite v način sRGB (Color Mode
(Barvni način)).
• Pritisnite in pridržite 3 sekunde, da se prikaže
nastavitveni meni za spremembo privzete nastavitve.
Glejte tudi „Prilagajanje nadzornih tipk na elementu
Hotkey Puck G2“ na strani 45.
5 Nadzorna tipka 3 •Pritisnite, da preklopite v način B+W (Č+B) (Color
Mode (Barvni način)).
• Pritisnite in pridržite 3 sekunde, da se prikaže
nastavitveni meni za spremembo privzete nastavitve.
Glejte tudi „Prilagajanje nadzornih tipk na elementu
Hotkey Puck G2“ na strani 45.
6 Rotacijska tipka • Za kroženje med razpoložljivimi nastavitvami jo
večkrat pritisnite.
• Pritisnite in pridržite 3 sekunde, da se prikaže
nastavitveni meni za spremembo privzete nastavitve.
Če želite, lahko izberete tudi Controller Key
(Nadzorna tipka) > Rotation Key (Rotacijska tipka)
na monitorju.
Prilagajanje nadzornih tipk na elementu Hotkey Puck G2
Tipke na elementu Hotkey Puck G2 so oblikovane za določene funkcije. Privzete
nastavitve lahko po potrebi spremenite.
1. Za priklic menija z bližnjicami pritisnite katero koli od nadzornih tipk.
2. Za dostop do glavnega menija izberite (Menu (Meni)).
3. Izberite Controller Key (Nadzorna tipka).
4. Izberite Controller Key 1, 2, 3 (Nadzorna tipka 1, 2, 3).
5. Na podmeniju izberite kategorijo.
6. Pod kategorijo označite do tri elemente za hiter dostop z nadzornimi tipkami na
elementu Hotkey Puck G2. Številke, ki jih prikažejo izbrani elementi, se nanašajo
na nadzorne tipke, ki so jim dodeljene možnosti.
Pritisnite in tri sekunde pridržite tipko na elementu Hotkey Puck G2, da se prikaže nastavitveni meni za
spremembo privzete nastavitve.
45 Kako nastaviti monitor
Page 46

Delovanje osnovnega menija
1 2
34
Do vseh menijev OSD (prikaznih menijev) je mogoče dostopati z nadzornimi tipkami.
Prikazni meni lahko uporabljate za prilagajanje vseh nastavitev na monitorju.
1. Pritisnite katero koli nadzorno tipko.
2. Prikazan bo meni z bližnjicami. Levi trije kontrolniki so nastavljive tipke in so
namenjene določenim funkcijam.
3. Za dostop do glavnega menija izberite (Menu (Meni)).
4. V glavnem meniju sledite ikonam ob nadzornih tipkah, da bi izvedli prilagoditve ali
izbiro. Za podrobnosti o menijskih možnostih glejte „Pomikanje po glavnem meniju“
na strani 51.
Št.
OSD menija z
bližnjicami
Ikona OSD v
glavnem meniju
Custom Key 1
(Tipka po meri 1)
Funkcija
• Privzeto je ta tipka tudi bližnjica do
možnosti Input (Vhod). Za spremembo
privzete nastavitve glejte „Prilagajanje
bližnjičnih tipk“ na strani 47.
46 Kako nastaviti monitor
• Za prilagajanje navzgor/zvišaj.
Page 47

Št.
OSD menija z
bližnjicami
Ikona OSD v
glavnem meniju
Funkcija
Custom Key 2
(Tipka po meri 2)
• Privzeto je ta tipka tudi bližnjica do
možnosti Color Mode (Barvni način). Za
spremembo privzete nastavitve glejte
„Prilagajanje bližnjičnih tipk“ na strani 47.
• Za prilagajanje dol/zmanjšaj.
Custom Key 3
(Tipka po meri 3)
/
• Privzeto je ta tipka tudi bližnjica do
možnosti Brightness (Svetlost). Za
spremembo privzete nastavitve glejte
„Prilagajanje bližnjičnih tipk“ na strani 47.
• Vstop v podmenije.
• Izbira menijskih postavk.
Menu (Meni) • Prikaz glavnega menija.
• Vrnitev v predhodni meni.
Exit (Izhod) Izhod iz prikaznega menija.
• OSD = On Screen Display (zaslonski prikaz).
Bližnjične tipke delujejo le, ko ni prikazan glavni meni. Zasloni vročih tipk bodo izginili po nekaj
sekundah neaktivnosti tipk.
• Za odklepanje kontrolnikov prikaznega menija pritisnite in 10 sekund držite katero koli tipko.
Prilagajanje bližnjičnih tipk
Leve 3 kontrolne tipke (ki jim pravimo tudi tipke po meri) služijo kot bližnjične tipke za
neposreden dostop do predhodno opredeljenih funkcij. Privzeto nastavitev lahko
spremenite in jim določite druge funkcije.
1. Za priklic menija z bližnjicami pritisnite katero koli od nadzornih tipk. Za dostop do
glavnega menija izberite (Menu (Meni)).
2. Pojdite v System (Sistem).
3. Izberite tipko po meri, ki jo želite prilagoditi.
4. V podmeniju izberite funkcijo, do katere je mogoče dostopati s to tipko. Pojavilo se
bo pojavno sporočilo o tem, da je namestitev končana.
Poleg nadzornih tipk na monitorju delujejo kot bližnjične tipke tudi nadzorne tipke 1/2/3 na elementu
Hotkey Puck G2. Pritisnite eno od nadzornih tipk (1/2/3) in jo pridržite pet sekund, da se prikaže seznam
možnosti, s pritiskom na ali izberite drugo funkcijo nastavitvenega menija, nato pa potrdite izbiro
s pritiskom na . Za dodatne informacije glejte „Prilagajanje nadzornih tipk na elementu Hotkey Puck
G2“ na strani 45.
Delo s tehnologijo HDR
• Vaš monitor zagotavlja podporo za tehnologiji HDR10 in HLG.
• Informacije v tem dokumentu o napravah in vsebini, združljivi s HDR, so najažurnejše informacije v
času objave. Za najnovejše informacije se obrnite na proizvajalca naprave in ponudnika vsebine.
Če želite omogočiti funkcijo HDR, morate imeti združljiv predvajalnik in vsebino.
47 Kako nastaviti monitor
Page 48

1. Preverite, ali je predvajalnik 4K HDR pripravljen. Podprti so predvajalniki z
naslednjimi imeni in ločljivostmi.
Pogosto uporabljena imena za 4K
(odvisno od proizvajalca)
Podprte ločljivosti ali načini 3840 x 2160 pri 60 Hz
Pogosto uporabljena imena za HDR10
(odvisno od proizvajalca)
Pogosto uporabljeno ime za HLG
(odvisno od proizvajalca)
2. Preverite, ali je vsebina HDR na voljo. Vsebina lahko prihaja iz 4K UHD (Blue-Ray)
ali iz nove igre HDR na Xbox One S in PS4 Pro.
3. Preverite, ali sta predvajalnik in monitor priključena z ustreznim kablom:
• priloženi kabel HDMI/DP/DP v mini DP/kabel USB-C™ (če je na voljo)
• kabel HDMI s potrdilom HDMI High Speed ali HDMI Premium (za modele z vhodi HDMI)
• kabel DP/DP v mini DP s potrdilom za združljivost z DisplayPort (za modele z vhodi DP)
• potrjen kabel USB-C™ s priključkom DisplayPort z izmeničnim načinom (za modele z
vhodi USB-C™)
4K, 4K Ultra HD, UHD, UHD 4K, Ultra HD,
2160p
HDR Premium, High Dynamic Range, HDR,
Ultra HD Premium
Hybrid Log Gamma
Omogočanje funkcije HDR
Če upoštevate navodila v poglavju „Delo s tehnologijo HDR“ na strani 47 in je vhodna
vsebina združljiva s HDR, se na zaslonu prikaže sporočilo OSD HDR: On (HDR:
Vklopljeno). To pomeni, da sta predvajalnik vsebine in vsebina združljiva s HDR in da
je funkcija HDR pravilno omogočena. Glede na vhodni signal monitor zazna, ali je
prikazana vsebina HDR10 ali HLG in jo pravilno obdela.
Če je povezava končana in na zaslonu OSD ni prikazano nobeno sporočilo, to pomeni,
da predvajalnik vsebine in/ali vsebina nista združljiva s HDR. Monitor ohrani barvni
način, ki je bil nedavno izbran za vsebino, ki ni HDR.
Prilagajanje barve zaslona
Če želite prilagoditi barvo zaslona, lahko naredite nekaj od naslednjega:
• Uporabite standardno barvno nastavitev iz izbire Color Adjustment (Prilagajanje
barv) > Color Mode (Barvni način).
• Ročno spremenite nastavitve prikaza in barv na povezanih menijih OSD. Glede na
Color Mode (Barvni način), ki ste ga pravkar nastavili, se lahko razpoložljive
možnosti za prilagajanje barv spreminjajo.
Ko končate s prilagajanjem, lahko prilagojene nastavitve shranite tako, da izberete
Color Adjustment (Prilagajanje barv) > Save Color Settings (Shrani barvne
nastavitve).
• Za delo s priloženo programsko opremo, imenovano Palette Master Element, in
optimiziranje barv na zaslonu, uporabite kolorimeter (ki ga kupite posebej). Za prenos
opreme in dodatne informacije pojdite na spletno mesto (Navodila za uporabo
programske opreme Palettte Master Element). Glejte „Napredna programska oprema“
na strani 3.
48 Kako nastaviti monitor
Page 49

• Če želite uporabiti umerjeni rezultat, izberite Color Adjustment (Prilagajanje barv) >
Color Mode (Barvni način) > načine umerjanja.
Prilagajanje zaslonskega načina
Zaslonski način monitorja lahko prilagodite za prikaz slik v drugem razmerju, kot je
16:9, in za drugo velikost zaslona, kot jo ima kupljeni model.
1. Za priklic menija z bližnjicami pritisnite katero koli od nadzornih tipk. Za dostop do
glavnega menija izberite (Menu (Meni)).
2. Izberite Display (Prikaz) in Aspect Ratio (Razmerje stranic).
3. Izberite ustrezni način prikaza. Nastavitev bo obveljala takoj.
Izbira ustreznega barvnega načina
Monitor omogoča različne barvne načine, ki so ustrezni za različne vrste slik. Za vse
razpoložljive barvne načine glejte „Color Mode (Barvni način)“ na strani 55.
Izberite Color Adjustment (Prilagajanje barv) in Color Mode (Barvni način) želeni
barvni način.
• Priporočen način za urejanje fotografij: Adobe RGB.
• Priporočen način za urejanje videoposnetkov: Rec. 709, DCI-P3 ali HDR. Če želite omogočiti HDR,
glejte temo „Delo s tehnologijo HDR“ na strani 47.
Hkraten prikaz dveh virov (PIP/PBP)
Če želite na zaslonu hkrati prikazati dva vhodna vira, lahko izberete način PIP (Slika v
sliki) ali PBP (Slika zraven slike).
Način najprej izberite z upoštevanjem teme „Mode (Način)“ na strani 59, nato pa
izberite vhode za glavni in drugi vir, kot je opisano v temi „Izbira vira video v načinu
PIP/PBP“ na strani 49. Za glavni in drugi vir lahko uporabite različne barvne nastavitve.
Če želite prilagoditi barvne nastavitve glavnega vira, glejte temo „Meni Color
Adjustment (Prilagajanje barv)“ na strani 54. Če želite prilagoditi barvne nastavitve
drugega vira, glejte temo „Meni PIP/PBP“ na strani 59.
Izbira vira video v načinu PIP/PBP
Monitor bo preiskal razpoložljive vire videosignala v naslednjem vrstnem redu: HDMI,
DP in USB-C™ ter prikaže prvega razpoložljivega. Ta vir video bo postal glavni vir v
načinu PIP/PBP. Drugi vir za način PIP/PBP boste morali izbrati z menija v „PIP/PBP
Source (Vir PIP/PBP)“ na strani 60. Menijske možnosti, ki niso na voljo, bodo prikazane
v sivi barvi.
49 Kako nastaviti monitor
Page 50

Za pomoč pri iskanju glavnega vira in podpornih drugotnih virov glejte tabelo spodaj.
Možni drugotni viri
Vhodi
HDMI-1 V V V V
HDMI-2 V V V V
Glavni vir
DP VVVV
USB-C™VVVV
HDMI-1 HDMI-2 DP USB-C™
Zmanjšanje barvne razlike med zaslonom in natisnjeno kopijo (Paper Color Sync)
Vaš monitor predstavlja tehnologijo Paper Color Sync, ki pomaga zmanjšati barvno
razliko med monitorjem in dokumentom, ki ga natisnete prek povezanega tiskalnika. Ko
je rezultat tiskanja na zaslonu predvidljiv, lahko sliko učinkovito izboljšate.
Če uporabljate spodaj navedeno, ni potrebna nobena dodatna programska oprema:
• Tiskalnik: Canon PIXMA PRO-10
• Papir: Canon Photo Paper Pro Lustor
• Barvna lestvica slike za tiskanje: sRGB (informacije so običajno na voljo v lastnostih
slike)
1. Prepričajte se, da so določen tiskalnik, papir in slike pripravljeni.
Če ne morete izpolniti zgoraj navedenih zahtev, potrebujete programsko rešitev
Paper Color Sync, ki zagotavlja podporo za več tiskalnikov, papirja in barvnih
lestvic. Za dodatne informacije glejte „Napredna programska oprema“ na strani 3.
2. Izberite Color Adjustment (Prilagoditev barv) in Color Mode (Barvni način).
3. Izberite Paper Color Sync. Slike lahko nato po želji izboljšate ali natisnete.
Delo z napravami SDI
Vaš monitor je združljiv z določenimi pretvorniki iz SDI v HDMI in karticami SDI za
zajemanje, ki omogočajo povezavo z napravo SDI ter ogled videoposnetkov z izjemno
visoko ločljivostjo na monitorju. Če želite poiskati združljive pretvornike in kartice za
zajemanje, obiščite spletno mesto www.BenQ.com, poiščite Overview (Pregled) na
svoj model monitorja in v predstavitvi funkcije SDI poiščite seznam združljivosti.
50 Kako nastaviti monitor
Page 51

Pomikanje po glavnem meniju
Za vse nastavitve svojega monitorja lahko uporabljate meni OSD (zaslonski prikaz). Za
priklic menija z bližnjicami pritisnite katero koli od nadzornih tipk. Za dostop do
glavnega menija izberite (Menu (Meni)). Za več podrobnosti glejte „Delovanje
osnovnega menija“ na strani 46.
Razpoložljive menijske možnosti se lahko razlikujejo glede na vhodni vir, funkcije in
nastavitve. Menijske možnosti, ki niso na voljo, bodo prikazane v sivi barvi. Tipke, ki
niso na voljo, bodo onemogočene, z njimi povezane ikone v meniju OSD pa bodo
izginile. Pri modelih, ki določenih funkcij nimajo, zadevne nastavitve in postavke ne
bodo prisotne v menijih.
Nabor jezikov v meniju OSD se lahko razlikuje glede na regijo, v kateri ste kupili izdelek. Za podrobnosti
glejte „Language (Jezik)“ na strani 63 v Sistem in Nastavitve OSD.
Prosimo, da se za več informacij o posameznih menijih obrnete na naslednje strani:
• „Meni Display (Prikaz)“ na strani 52
• „Meni Color Adjustment (Prilagajanje barv)“ na strani 54
• „Meni PIP/PBP“ na strani 59
• „Meni System (Sistem)“ na strani 62
• „Meni Nadzorna tipka“ na strani 67
51 Pomikanje po glavnem meniju
Page 52

Meni Display (Prikaz)
Razpoložljive menijske možnosti se lahko spreminjajo glede na vhodne vire, funkcije in
nastavitve. Menijske možnosti, ki niso na voljo, so prikazane v sivi barvi. Tipke, ki niso
na voljo, so onemogočene, ustrezne ikone OSD pa izginejo. Za modele, ki nimajo
določenih funkcij, njihove nastavitve in povezani elementi niso prikazani na meniju.
Mode: Adobe RGB
Display
Color Adjustment
PIP/PBP
System
Controller Key
Input
Aspect Ratio
1. Na meniju tipk z bližnjicami izberite (Menu (Meni)).
2. Možnost Display (Prikaz) izberete s pomočjo ali .
3. Za prikaz podmenija izberite , nato pa izberite menijski element s pomočjo
ali .
4. Za prilagajanje uporabite ali , za izbiranje pa .
5. Za vrnitev na prejšnji meni izberite .
6. Za izhod iz menija izberite .
Element Funkcija Obseg
Input
(Vhod)
Uporabite za spreminjanje vhoda tako, da bo ustrezal
vrsti povezave video kabla.
• HDMI-1
• HDMI-2
• DP
• USB-C
52 Pomikanje po glavnem meniju
Page 53

Element Funkcija Obseg
Aspect
Ratio
(Razmerje
stranic)
Ta funkcija omogoča, da so razmerja stranic, razen
16:9, prikazana brez geometričnega popačenja.
Full
(Celotno)
Aspect
(Razmerje)
Vhodno sliko razširi čez celoten zaslon.
Idealno za slike z razmerjem stranic 16:9.
Vhodna slika je prikazana brez
geometričnega popačenja in tako, da
zapolni čim večji del zaslona.
1:1 Vhodno sliko prikaže v izvirni ločljivosti brez
sprememb velikosti.
53 Pomikanje po glavnem meniju
Page 54

Meni Color Adjustment (Prilagajanje barv)
Razpoložljive menijske možnosti se lahko spreminjajo glede na vhodne vire, funkcije in
nastavitve. Menijske možnosti, ki niso na voljo, so prikazane v sivi barvi. Tipke, ki niso
na voljo, so onemogočene, ustrezne ikone OSD pa izginejo. Za modele, ki nimajo
določenih funkcij, njihove nastavitve in povezani elementi niso prikazani na meniju.
Mode: Adobe RGB
Display
Color Adjustment
PIP/PBP
System
Controller Key
Color Mode
Brightness
Contrast
Sharpness
Color Temp.
Gamma
Color Gamut
Hue
Brightness
80
1. Na meniju tipk z bližnjicami izberite (Menu (Meni)).
2. Možnost Color Adjustment (Prilagajanje barv) izberite s pomočjo ali
.
3. Za prikaz podmenija izberite , nato pa izberite menijski element s pomočjo
ali .
4. Za prilagajanje uporabite ali , za izbiranje pa .
5. Za vrnitev na prejšnji meni izberite .
6. Za izhod iz menija izberite .
54 Pomikanje po glavnem meniju
Page 55

z
Element Funkcija Obseg
Color Mode
(Barvni
način)
Izberite barvni način, ki najbolj ustreza vrstam slik,
prikazanim na zaslonu.
Adobe RGB Za boljšo predstavitev ujemanja barv z
zunanjimi napravami, združljivimi s
programom Adobe® RGB.
sRGB Za boljšo predstavitev ujemanja barv z
zunanjimi napravami, združljivimi s
programom sRGB.
B+W (Č+B) Uporabi črno-belo temo. • Level 1
(Raven 1)
• Level 2
(Raven 2)
• Level 3
(Raven 3)
Rec. 709 Za boljšo predstavitev ujemanja barv s
standardnim Rec. 709.
DCI-P3 Za boljšo predstavitev ujemanja barv s
standardnim DCI-P3.
Display P3 Za boljšo predstavitev ujemanja barv s
standardnim Display-P3.
M-book Zmanjšuje vizualne razlike med
monitorjem in povezanim izdelkom iz
serije MacBook.
HDR Za boljšo predstavitev ujemanja barv s
tehnologijo HDR (High Dynamic Range).
DICOM Omogoča ogledovanje slik DICOM.
Priporočen je za prikazovanje slik v
medicinske namene.
DICOM, ki je kratica za Digital Imaging and
Communications in Medicine, je standard
za obravnavanje, shranjevanje, tiskanje in
prenašanje medicinskih slik.
Paper Color
Sync
Zmanjša barvno razliko med monitorjem
in natisnjeno kopijo. Deluje s
programsko opremo Paper Color
Sync, ki simulira barve na zaslonu z
izbranimi tiskalniki in papirjem. Za
dodatne informacije glejte razdelek
„Zmanjšanje barvne razlike med
zaslonom in natisnjeno kopijo (Paper
Color Sync)“ na strani 50.
55 Pomikanje po glavnem meniju
Page 56

Element Funkcija Obseg
Brightness
(Svetlost)
Contrast
(Kontrast)
Sharpness
(Ostrina)
Calibration 1
(Umerjanje 1)
Calibration 2
(Umerjanje 2)
Calibration 3
(Umerjanje 3)
Uporabi rezultat umerjanja, optimiziran s
priloženo programsko opremo za
umerjanje, imenovano Palette Master
Element, in kolorimetrom (ki ga kupite
posebej). Za prenos opreme in dodatne
informacije pojdite na spletno mesto
(Navodila za uporabo programske
opreme Palettte Master Element). Glejte
„Napredna programska oprema“ na
strani 3.
Custom
(Po meri)
Uporabi kombinacijo barvnih nastavitev,
ki jih definirajo uporabniki.
Prilagodi razmerje med svetlimi in temnimi sencami. Od 0 do 100
Prilagodi stopnjo razlike med temnimi in svetlimi deli. Od 0 do 100
Prilagodi jasnost in vidljivost robov predmetov na sliki. Od 0 do 10
Color Temp.
(Barvna
temperatura)
5000K Na sliki uporabi barvni odtenek (hladen
6500K
9300K
ali topel). Barvna temperatura se meri v
stopinjah kelvina (K). Če je barvna
temperatura nizka, je prikaz rdečkast, če
je temperatura visoka, pa modrikast.
Če prilagodite to nastavitev, nekatere
barvne stopnje morda ne bodo ustrezno
prikazane.
Custom
(Po meri)
User Define
(Uporabniško
definirano)
Omogoča prilagoditev barvne
temperature za 100 K.
Če želite spremeniti barvni odtenek
slike, lahko spremenite mešanico
osnovnih barv rdeče, zelene in modre.
Nastavitve spremenite tako, da izberete
ustrezne menije R (rdeča), G (zelena) in
B (modra).
Če znižane vrednost ene ali več barv, se
zmanjša njihov ustrezen vpliv na barvni
ton slike. (Če na primer zmanjšate
vrednost modre, bo slika postopoma
dobivala rumenkast odtenek. Če
zmanjšate vrednost zelene, bo slika
dobivala škrlaten odtenek.)
5000K do
9300K
• R (0 do
100)
• Z (0 do
100)
• M (0 do
100)
56 Pomikanje po glavnem meniju
Page 57

Element Funkcija Obseg
Gamma Prilagodi svetilnost tona. • 1,6
• 1,8
• 2,0
• 2,2
• 2,4
• 2,6
• sRGB
Color Gamut
(Barvna
lestvica)
Hue
(Odtenek)
Saturation
(Nasičenost)
Adobe RGB Primerno za zunanje naprave, združljive
s programom Adobe® RGB.
sRGB Primerno za zunanje naprave, združljive
s programom sRGB.
Rec. 709 Za boljšo predstavitev ujemanja barv s
standardnim Rec. 709.
DCI-P3 Za boljšo predstavitev ujemanja barv s
standardnim DCI-P3.
Prilagodi stopnjo načina, na katerega vidimo barve.
Če prilagodite to nastavitev, nekatere barvne stopnje morda ne
bodo ustrezno prikazane.
Prilagodi stopnjo čistosti barv.
• R
• G
• B
• C
• M
• Y
• R
• G
Black Level
(Raven
črnine)
Save Color
Settings
(Shrani
barvne
nastavitve)
Reset Color
(Ponastavi
barvo)
• B
Če prilagodite to nastavitev, nekatere barvne stopnje morda ne
bodo ustrezno prikazane.
• C
• M
• Y
Prilagodi svetlost temnih področij slike. 0~10
Shrani nov nabor prilagojenih barvnih nastavitev. Custom
Mode
(Način po
meri)
Barvne nastavitve po meri ponastavi na tovarniške
privzete vrednosti.
• YES (DA)
• NO (NE)
57 Pomikanje po glavnem meniju
Page 58

Razpoložljive menijske možnosti za vsak barvni način
Glede na Color Mode (Barvni način), ki ste ga pravkar nastavili, se lahko razpoložljive
možnosti za prilagajanje barv spreminjajo. Barvni načini in razpoložljive možnosti
prikaza so naslednji:
Nastavitve
Color
Color Mode
(Barvni način)
Adobe RGB V V V
sRGB V V V
B+W (Č+B)
(*)
Rec. 709 V V V 6500 K 2,2 / 2,4 Rec. 709
M-book V V V Ni na voljo
DCI-P3 V V V Ni na voljo
Display-P3 V V V 6500 K sRGB DCI-P3
DICOM V V V Ni na voljo
HDR V V V Ni na voljo
Calibration 1
(Umerjanje 1)
Calibration 2
(Umerjanje 2)
Calibration 3
(Umerjanje 3)
Custom
(Po meri)
Paper Color
Sync
Bright-
ness
(Svetlost)
V V V Ni na voljo
Ni na
voljo
Ni na
voljo
Ni na
voljo
VVV V VVV V V
Ni na
voljo
Contrast
(Kontrast)
Ni na
voljo
Ni na
voljo
Ni na
voljo
Ni na
voljo
Sharp-
ness
(Ostrina)
V Ni na voljo
V Ni na voljo
V Ni na voljo
Ni na
voljo
Te mp .
(Barvna
temperat-
ura)
5000 K/
6500 K
5000 K/
6500 K
Ni na voljo
Gamma
2,2
2,2/
sRGB
Ni na
voljo
Ni na
voljo
2,2 / 2,4 /
2,6
Ni na
voljo
Ni na
voljo
Ni na
voljo
Ni na
voljo
Ni na
voljo
Ni na
voljo
Color
Gamut
(Barvna
lestvica)
Adobe
RGB
sRGB
Ni na
voljo
Ni na
voljo
DCI-P3
Ni na
voljo
Ni na
voljo
Ni na
voljo
Ni na
voljo
Ni na
voljo
Ni na
voljo
Hue
(Odtenek)
Ni na
voljo
Ni na
voljo
Ni na
voljo
Ni na
voljo
Ni na
voljo
Ni na
voljo
Ni na
voljo
Ni na
voljo
Ni na
voljo
VV
VV
VV
Ni na
voljo
Saturation
(Nasičenost)
Ni na voljo V
Ni na voljo V
Ni na voljo
Ni na voljo
Ni na voljo
Ni na voljo
Ni na voljo
Ni na voljo
V
Ni na voljo
Black
Level
(Raven
črnine)
Ni na
voljo
Ni na
voljo
Ni na
voljo
Ni na
voljo
Ni na
voljo
Ni na
voljo
Ni na
voljo
Ni na
voljo
Ni na
voljo
Ni na
voljo
Ni na
voljo
• V: prilagodite lahko vse možnosti.
Ni na voljo: vseh možnosti ni mogoče prilagoditi.
• *: Za prilagoditev so na voljo tri ravni.
58 Pomikanje po glavnem meniju
Page 59
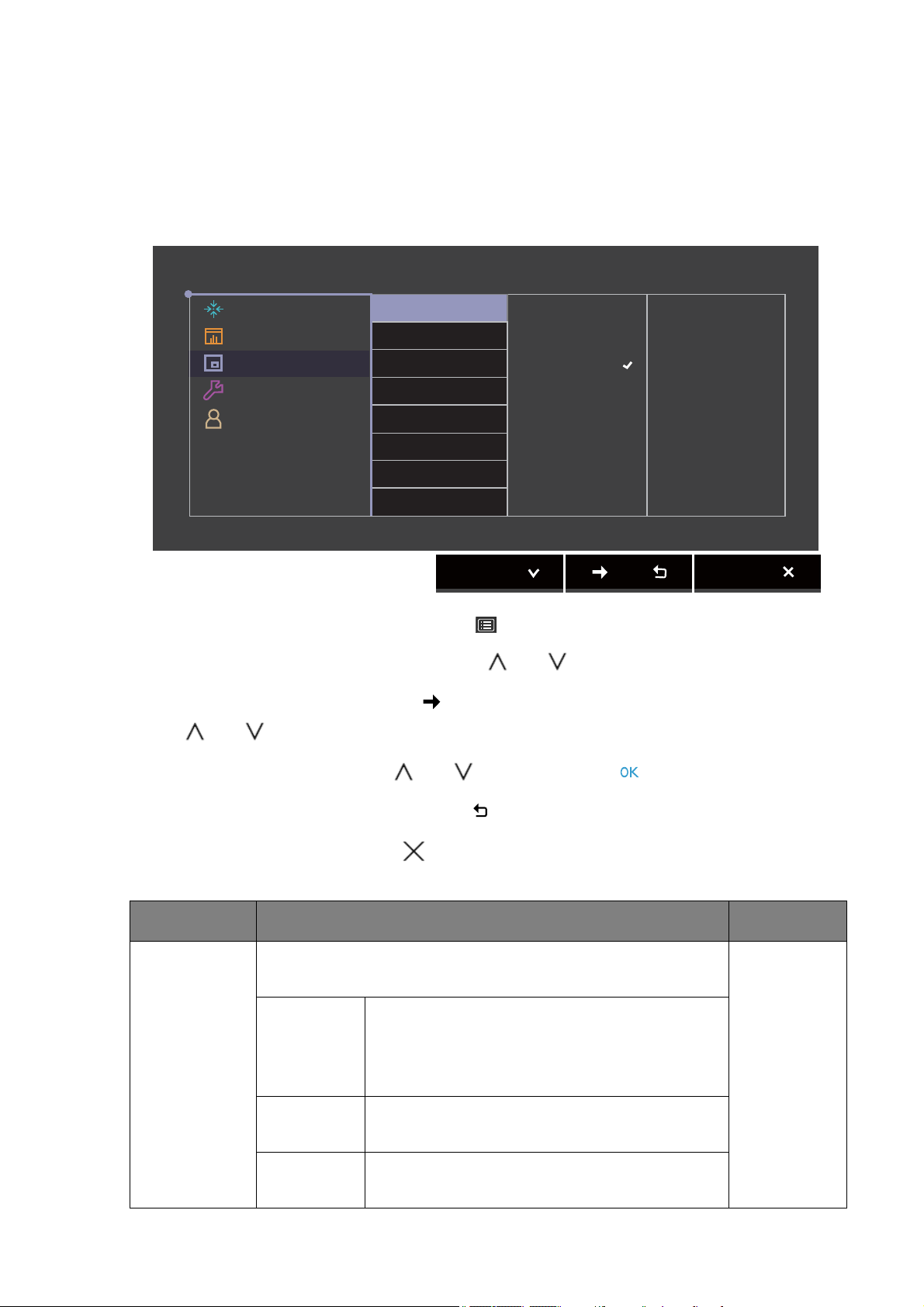
Meni PIP/PBP
Razpoložljive menijske možnosti se lahko spreminjajo glede na vhodne vire, funkcije in
nastavitve. Menijske možnosti, ki niso na voljo, so prikazane v sivi barvi. Tipke, ki niso
na voljo, so onemogočene, ustrezne ikone OSD pa izginejo. Za modele, ki nimajo
določenih funkcij, njihove nastavitve in povezani elementi niso prikazani na meniju.
Mode: Adobe RGB
Display
Color Adjustment
PIP/PBP
System
Controller Key
Mode
PIP/PBP Source
PIP Size
H. Position
V. Position
Color Gamut
Gamma
Color Temp.
PIP
PBP
OFF
1. Na meniju tipk z bližnjicami izberite (Menu (Meni)).
2. PIP/PBP izberete tako, da uporabite ali .
3. Za prikaz podmenija izberite , nato pa izberite menijski element s pomočjo
ali .
4. Za prilagajanje uporabite ali , za izbiranje pa .
5. Za vrnitev na prejšnji meni izberite .
6. Za izhod iz menija izberite .
Element Funkcija Obseg
Mode
(Način)
Nastavi način PIP ali PBP. Slike iz dveh neodvisnih virov
videosignala so hkrati prikazane na zaslonu.
PIP Način PIP (Picture-in-Picture – slika v sliki)
prikazuje glavni vir videosignala na
zaslonu, drugi vir pa v vstavljenem oknu
(podoknu).
PBP Omogoča prikaz slik iz dveh različnih virov
videosignala eno zraven druge.
OFF
Onemogoči način PIP/PBP.
(IZKLOP)
59 Pomikanje po glavnem meniju
Page 60

Element Funkcija Obseg
PIP/PBP
Source (Vir
PIP/PBP)
PIP Size
(Velikost
PIP)
H. Position
(Vodoravni
položaj)
V. Position
(Navpični
položaj)
Color Gamut
(Barvna
lestvica)
Nastavi drugi vir videosignala za način PIP/PBP. • HDMI-1
• HDMI-2
• DP
• USB-C
Določa velikost vstavljenega okna v načinu PIP. •Small
(Majhno)
• Medium
(Srednje)
• Large
(Veliko)
Prilagodi vodoravni položaj vstavljenega okna v načinu
0~100
PIP.
Prilagodi navpični položaj vstavljenega okna v načinu
0~100
PIP.
Reproducira barvno lestvico, nastavljeno z določenimi
standardi vstavljenega okna v načinu PBP.
• Adobe
RGB
• sRGB
Gamma Prilagodi osvetlitev tona vstavljenega okna v načinu
PBP.
Color Temp.
(Barvna
temperatura)
Za sliko vstavljenega okna v načinu PBP uporabi barvni
odtenek (hladen ali topel). Barvna temperatura se meri
v stopinjah kelvina (K). Če je barvna temperatura nizka,
je prikaz rdečkast, če je temperatura visoka, pa
modrikast.
Contrast
(Kontrast)
Prilagodi kontrast vstavljenega okna (podokna) v načinu
PIP/PBP.
• Rec. 709
• DCI-P3
• 1,6
• 1,8
• 2,0
• 2,2
• 2,4
• 2,6
• sRGB
• 5000K
• 6500K
• 9300K
0~100
60 Pomikanje po glavnem meniju
Page 61

Element Funkcija Obseg
Sharpness
(Ostrina)
Prilagodi ostrino vstavljenega okna (podokna) v načinu
PIP/PBP.
Če želite prilagoditi kontrast in ostrino glavnega vira, izberite
meni
Color Adjustment (Barvna prilagoditev). Za dodatne
informacije glejte stran 56.
0~10
61 Pomikanje po glavnem meniju
Page 62

Meni System (Sistem)
Razpoložljive menijske možnosti se lahko spreminjajo glede na vhodne vire, funkcije in
nastavitve. Menijske možnosti, ki niso na voljo, so prikazane v sivi barvi. Tipke, ki niso
na voljo, so onemogočene, ustrezne ikone OSD pa izginejo. Za modele, ki nimajo
določenih funkcij, njihove nastavitve in povezani elementi niso prikazani na meniju.
Mode: Adobe RGB
Display
Color Adjustment
PIP / PBP
System
Controller Key
OSD Settings
CAL. Reminder
USB-C Awake
OSD Key Bri.
RGB PC Range
DP
USB-C Configuration
Audio
Language
Display Time
OSD Lock
5 sec.
10 sec.
15 sec.
20 sec.
25 sec.
30 sec.
1. Na meniju tipk z bližnjicami izberite (Menu (Meni)).
2. Možnost System (Sistem) izberete s pomočjo ali .
3. Za prikaz podmenija izberite , nato pa izberite menijski element s pomočjo
ali .
4. Za prilagajanje uporabite ali , za izbiranje pa .
5. Za vrnitev na prejšnji meni izberite .
6. Za izhod iz menija izberite .
62 Pomikanje po glavnem meniju
Page 63

Element Funkcija Obseg
OSD Settings
(Nastavitve
OSD)
Language
(Jezik)
Nastavi jezik menija OSD.
Možnosti jezika, ki so prikazane na
vašem meniju OSD, so lahko drugačen
od teh, ki so desno, odvisno od
regionalnih lastnosti vašega izdelka.
•English
• Français
• Deutsch
•Italiano
•Espańol
• Polski
• Česky
• Magyar
•Română
• Nederlands
• Русский
• Svenska
• Portuguęs
•
• 日本語
• 한국어
• 繁體中文
Display
Time (Čas
prikaza)
OSD Lock
(Zaklepanje
menija
OSD)
• 简体中文
Prilagodi čas prikaza menija OSD. • 5 sec.
(5 sek.)
• 10 sec.
(10 sek.)
• 15 sec.
(15 sek.)
• 20 sec.
(20 sek.)
• 25 sec.
(25 sek.)
• 30 sec.
(30 sek.)
Preprečuje nenamerno spreminjanje
vseh nastavitev monitorja. Ko je ta
funkcija aktivna, so dejanja
kontrolnikov in tipk bližnjic OSD
onemogočena.
CAL. Reminder
(Opomnik za
umerjanje)
Če želite odkleniti kontrolnike OSD,
pritisnite katero koli tipko in jo pridržite
10 sekund.
Opomni vas, da je priporočeno umerjanje
monitorja. Ko je monitor v uporabi, vgrajeni
časomer samodejno izračuna uporabljeni čas.
• ON (VKLOP)
• OFF (IZKLOP)
63 Pomikanje po glavnem meniju
Page 64

Element Funkcija Obseg
USB-C Awake
(Zbujanje prek
USB-C)
Če je ta funkcija onemogočena, se vrata USB-C™
ne napajajo, medtem ko je monitor v načinu
pripravljenosti.
• ON (VKLOP)
• OFF (IZKLOP)
Če želite zagotoviti napajanje vrata USB™
medtem, ko je monitor v načinu pripravljenosti,
spremenite nastavitev na ON (VKLOP).
OSD Key Bri.
Prilagodi svetlost indikatorja LED tipke za vklop. 0~5
(Svetlost tipke
OSD)
RGB PC Range
(Obseg RGB
PC)
Določa obseg barvnih lestvic. Izberite možnost, ki
se ujema z nastavitvijo obsega RGB na priključeni
napravi HDMI/DP.
• Auto Detect
(Samodejno
zaznavanje)
• RGB (Od 0 do
255)
• RGB (Od 16
do 235)
DP Izbere ustrezen standard DP za prenos podatkov. •1.1
•1.4
USB-C
Configuration
(Konfiguracija
USB-C)
Nastavi hitrost osveževanja vhoda za video prek
priključka USB-C™. Hitrost prenosa USB se
spreminja glede na omejitve tehnologije USB-C™.
Za dodatne informacije glejte „Možnosti za prenos
• UHD@60Hz +
USB 2.0
• UHD@30Hz +
USB 3.1
podatkov prek priključka USB-C™“ na strani 66.
Na voljo, ko je vhodni vir USB-C™.
Audio (Zvok) Volum e
Prilagodi glasnost zvoka. 0~100
(Glasnost)
Mute
(Utišaj)
Utiša zvok. • ON (VKLOP)
• OFF (IZKLOP)
AMA Izboljšuje odzivni čas sivinske ravni zaslona LCD. • ON (VKLOP)
• OFF (IZKLOP)
Auto Power Off
(Samodejni
izklop)
Nastavi čas za samodejni izklop monitorja v načinu
varčevanja z energijo.
• OFF (IZKLOP)
•10 min.
•20 min.
•30 min.
Auto Pivot
Nastavi vrtenje menija OSD z monitorjem. • ON (VKLOP)
(Samodejno
vrtenje)
64 Pomikanje po glavnem meniju
• OFF (IZKLOP)
Page 65

Element Funkcija Obseg
Resolution
Notice
(Obvestilo o
ločljivosti)
Custom Key 1
(Tipka po
meri 1)
Custom Key 2
(Tipka po
meri 2)
Custom Key 3
(Tipka po
meri 3)
Nastavi, ali bo prikazano obvestilo o priporočeni
ločljivosti, ko monitor zazna nov vhodni vir.
Nastavi funkcijo, do katere boste dostopali s tipko
po meri 1.
Nastavi funkcijo, do katere boste dostopali s tipko
po meri 2.
Nastavi funkcijo, do katere boste dostopali s tipko
po meri 3.
• ON (VKLOP)
• OFF (IZKLOP)
• Brightness
(Svetlost)
• Contrast
(Kontrast)
• Input (Vhod)
• Color Mode
(Barvni način)
• Color Temp.
(Barvna
temperatura)
•Gamma
• Color Gamut
(Barvna
lestvica)
• PIP/PBP
DDC/CI Omogoča prilagajanje nastavitev monitorja prek
programske opreme osebnega računalnika.
DDC/CI, kratica za Display Data Channel/Command
Interface, ki so ga razvili pri VESA (Video Electronics
Standards Association). Zmožnost DDC/CI omogoča
pošiljanje kontrolnikov monitorja prek programske
opreme za diagnosticiranje na daljavo.
Information
Prikaže trenutne nastavitve lastnosti monitorja. • Input (Vhod)
(Informacije)
• ON (VKLOP)
• OFF (IZKLOP)
• Input bit
(Vhodni bit)
• Current
Resolution
(Trenutna
ločljivost)
• Optimum
Resolution
(Optimalna
ločljivost)
(najboljše z
monitorjem)
•HDR
•Model Name
(Naziv
modela)
65 Pomikanje po glavnem meniju
Page 66

Element Funkcija Obseg
Reset All
(Ponastavi vse)
Ponastavi vse nastavitve načina, barv in
geometrije na tovarniške privzete vrednosti.
Možnosti za prenos podatkov prek priključka USB-C™
3840 x 2160@60Hz +
USB 2.0
Hitrost osveževanja 60 Hz 30 Hz
Hitrost prenosa USB 480 Mb/s 5 Gb/s
3840 x 2160@30Hz +
USB 3.1
• YES (DA)
•NO (NE)
66 Pomikanje po glavnem meniju
Page 67

Meni Nadzorna tipka
Razpoložljive menijske možnosti se lahko spreminjajo glede na vhodne vire, funkcije in
nastavitve. Menijske možnosti, ki niso na voljo, so prikazane v sivi barvi. Tipke, ki niso
na voljo, so onemogočene, ustrezne ikone OSD pa izginejo. Za modele, ki nimajo
določenih funkcij, njihove nastavitve in povezani elementi niso prikazani na meniju.
Mode: Adobe RGB
Display
Color Adjustment
PIP / PBP
System
Controller Key
Controller Key 1, 2, 3
Rotation Key
Controller Key Dial
Color Mode
Input
Adobe RGB
sRGB
B+W
Rec. 709
DCI-P3
Display P3
M-book
HDR
2
1
1. Na meniju tipk z bližnjicami izberite (Menu (Meni)).
2. Uporabite ali , da izberete Controller Key (Nadzorna tipka).
3. Za prikaz podmenija izberite , nato pa izberite menijski element s pomočjo
ali .
4. Za prilagajanje uporabite ali , za izbiranje pa .
5. Za vrnitev na prejšnji meni izberite .
6. Za izhod iz menija izberite .
Možnost Funkcija Razpon
Controller
Key 1, 2, 3
(Nadzorna
tipka 1, 2, 3)
Nastavi funkcijo, do katere bo mogoče dostopati z
nadzorno tipko 1/2/3 na elementu Hotkey Puck G2.
Za lokacijo tipk glejte „Hotkey Puck G2 in njegove
osnovne operacije“ na strani 44.
• Color Mode
(Barvni način)
• Input (Vhod)
Najprej izberite kategorijo, nato pa izberite do tri
možnosti, do katerih bo mogoče dostopati s temi
tipkami. Številke, ki so prikazane zraven izbranih
elementov, so nadzorne tipke, ki so jim dodeljene
možnosti.
67 Pomikanje po glavnem meniju
Page 68

Možnost Funkcija Razpon
Rotation Key
(Rotacijska
tipka)
Controller
Key Dial
(Klicanje
nadzorne
tipke)
Nastavi funkcijo, do katere bo mogoče dostopati z
Rotacijsko tipko na pripomočku Hotkey Puck G2. Za
lokacijo tipke glejte „Hotkey Puck G2 in njegove
osnovne operacije“ na strani 44.
Najprej izberite kategorijo, nato pa izberite do tri
možnosti, do katerih bo mogoče dostopati s to tipko.
Nastavi funkcijo, do katere bo mogoče dostopati s
tipko za klicanje na elementu Hotkey Puck G2. Za
lokacijo tipke glejte „Hotkey Puck G2 in njegove
osnovne operacije“ na strani 44.
• Color Mode
(Barvni način)
• Input (Vhod)
• Mute (Utišaj)
•Brightness
(Svetlost)
• Contrast
(Kontrast)
• Volume
(Glasnost)
68 Pomikanje po glavnem meniju
Page 69

Odpravljanje težav
Pogosta vprašanja
Slike
Slika je zamegljena.
• S spletnega mesta prenesite Resolution file (Datoteko ločljivosti) (glejte „Podpora
za izdelek“ na strani 3). Glejte razdelek „Nastavitev zaslonske ločljivosti“. Nato
izberite ustrezno ločljivost in hitrost osveževanja ter opravite prilagoditve na podlagi
teh navodil.
• Če uporabljate podaljšek kabla VGA, ga za preizkus odstranite. Ali je slika sedaj v
žarišču? S spletnega mesta prenesite Resolution file (Datoteko ločljivosti) (glejte
„Podpora za izdelek“ na strani 3). Glejte razdelek „Nastavitev zaslonske
ločljivosti“. Nato izberite ustrezno ločljivost in hitrost osveževanja ter opravite
prilagoditve na podlagi teh navodil, da optimizirate sliko. Zaradi izgub v prevodnosti
pri uporabi podaljškov ni nič nenavadnega, da se pojavlja nejasna slika. Izgube lahko
zmanjšate z uporabo podaljškov z boljšo prevodnostjo ali z vgradnjo ojačevalca.
Ali se zameglitev pojavi samo pri ločljivostih, ki so nižje od izvirne (največje) ločljivosti?
S spletnega mesta prenesite Resolution file (Datoteko ločljivosti) (glejte „Podpora
za izdelek“ na strani 3). Glejte razdelek „Nastavitev zaslonske ločljivosti“. Izberite
izvirno ločljivost.
Vidne so napake v slikovnih točkah.
Ena od več slikovnih točk je trajno črnih, ena ali več slikovnih točk je trajno belih, ena
ali več slikovnih točk je trajno rdečih, zelenih, modrih ali kakšne druge barve.
• Očistite zaslon LCD.
• Preklopite med vklopom in izklopom.
• To so slikovne pike, ki so trajno vklopljene ali izklopljene, in so naravna okvara, ki se
pojavlja pri tehnologiji LCD.
Barve na sliki so napačne.
Videti je rumena, modra ali rožnata.
Pojdite v meni Slika in Ponastavi barve ter izberite DA, da ponastavite barvne
nastavitve na tovarniško privzete vrednosti.
Če slika še vedno ni pravilna in so napačne barve tudi na meniju OSD, to pomeni, da
ena od treh osnovnih barv manjka v signalnem vhodu. Preverite priključke signalnega
kabla. Če je katera od nožic ukrivljena ali zlomljena, se za podporo obrnite na
prodajalca.
Slika je popačena, utripa ali migeta.
S spletnega mesta prenesite Resolution file (Datoteko ločljivosti) (glejte „Podpora
za izdelek“ na strani 3). Glejte razdelek „Nastavitev zaslonske ločljivosti“. Nato
izberite ustrezno ločljivost in hitrost osveževanja ter opravite prilagoditve na podlagi
teh navodil.
69 Odpravljanje težav
Page 70

Monitor se izvaja v izvirni ločljivosti, toda slika je še vedno popačena.
Slike iz različnih vhodnih virov so lahko popačene ali raztegnjene na monitorju, ki se
izvaja v izvirni ločljivosti. Za optimalno delovanje prikaza vhodnih virov vseh vrst lahko
uporabite funkcijo Zaslonski način, da bi nastavili ustrezno razmerje za vhodne vire.
Za podrobnosti glejte „Aspect Ratio (Razmerje stranic)“ na strani 53.
Slika je prikazana v eni smeri.
S spletnega mesta prenesite Resolution file (Datoteko ločljivosti) (glejte „Podpora
za izdelek“ na strani 3). Glejte razdelek „Nastavitev zaslonske ločljivosti“. Nato
izberite ustrezno ločljivost in hitrost osveževanja ter opravite prilagoditve na podlagi
teh navodil.
Na zaslonu je vidna rahla senca statične slike.
• Aktivirajte funkcijo upravljanja napajanja, ki omogoča, da računalnik in monitor
preklopite v način „spanja“ z nizko porabo energije, ko nista v aktivni uporabi.
• S pomočjo ohranjevalnika zaslona preprečite pojav zadrževanja slike.
Kateri so podprti časi videoposnetkov?
S spletnega mesta prenesite Resolution file (Datoteko ločljivosti) (glejte „Podpora
za izdelek“ na strani 3). Za podprte čase glejte temo „Prednastavljeni zaslonski
načini“.
Indikator LED napajanja
Indikator LED sveti ali utripa belo.
• LED sveti belo, je monitor vklopljen.
• Če lučka LED sveti belo, na zaslonu pa se pojavi sporočilo Izven območja, to
pomeni, da uporabljate način zaslona, ki ga vaš monitor ne podpira. Spremenite
nastavitev na način, ki ga monitor podpira. S spletnega mesta prenesite Resolution
file (Datoteko ločljivosti) (glejte „Podpora za izdelek“ na strani 3). Glejte razdelek
„Nastavitev zaslonske ločljivosti“. Nato izberite ustrezno ločljivost in hitrost
osveževanja ter opravite prilagoditve na podlagi teh navodil.
• Če lučka LED utripa belo, je aktiven način upravljanja napajanja. Pritisnite katero koli
tipko na tipkovnici računalnika ali premaknite miško. Če to ne pomaga, preglejte
priključke signalnega kabla. Če je katera od nožic ukrivljena ali zlomljena, se za
podporo obrnite na prodajalca.
• Če lučka LED ne sveti, preverite kontakte napajalnega kabla, prisotnost napetosti
nasploh in glavne varovalke.
Kontrolniki OSD
Kontrolniki OSD niso dostopni.
Če želite odkleniti kontrolnike OSD, ki so prednastavljeni na zaklepanje, pritisnite
katero koli tipko in jo pridržite 10 sekund.
70 Odpravljanje težav
Page 71

Sporočila OSD
Sporočilo Izven območja na zaslonu med postopkom zaganjanja računalnika.
Če se med postopkom zaganjanja računalnika prikaže sporočilo Izven območja, to
pomeni težavo zaradi združljivosti računalnika, ki jo povzroča operacijski sistem ali
grafična kartica. Sistem bo samodejno prilagodil hitrost osveževanja. Preprosto
počakajte, da se zažene operacijski sistem.
Zvok
V priključenih zunanjih zvočnikih ni zvoka.
• Odstranite slušalke (če so priključene na monitor).
• Preverite, ali je priključek slušalk pravilno vključen.
• Če se zunanji zvočniki napajajo prek USB-ja, preverite delovanje povezave USB.
• Povečajte glasnost (glasnost je lahko utišana ali nastavljena na nizko vrednost) na
zunanjih zvočnikih.
• Če je vzpostavljena povezava USB-C™, preverite, ali je na prenosnem računalniku
izbrana ustrezna nastavitev za izhod zvoka. Poiščite lahko možnosti, podobne kot
„Slušalke USB“.
HDR
Prikazano je sporočilo HDR: Emulated (HDR: Emulacija) na zaslonu.
to pomeni, da vhodna vsebina ni združljiva s HDR in da je monitor v emuliranem
načinu HDR. Če želite preveriti, ali so uporabljeni podprt predvajalnik, vsebina in kabel
s potrdilom, glejte „Delo s tehnologijo HDR“ na strani 47.
Povezava USB-C™
Video ali zvok na prenosnem računalniku prek povezave USB-C™ ne deluje.
Preverite povezave kablov in menijske nastavitve v naslednjem vrstnem redu:
• Preverite, ali je kabel USB-C™ pravilno priključen v monitor in prenosni računalnik.
Za dodatne informacije glejte „Priključite video kabel računalnika.“ na strani 22.
• Preverite, ali je za vhodni vir izbrano USB-C pod možnostjo Display (Zaslon) >
Input (Vhod).
Potrebujete dodatno pomoč?
Če težav ne uspete odpraviti s pomočjo tega priročnika, se obrnite na prodajalca ali
obiščite lokalno spletno mesto Support.BenQ.com, na katerem lahko poiščete dodatno
podporo in lokalno storitev za stranke.
71 Odpravljanje težav
 Loading...
Loading...