Page 1
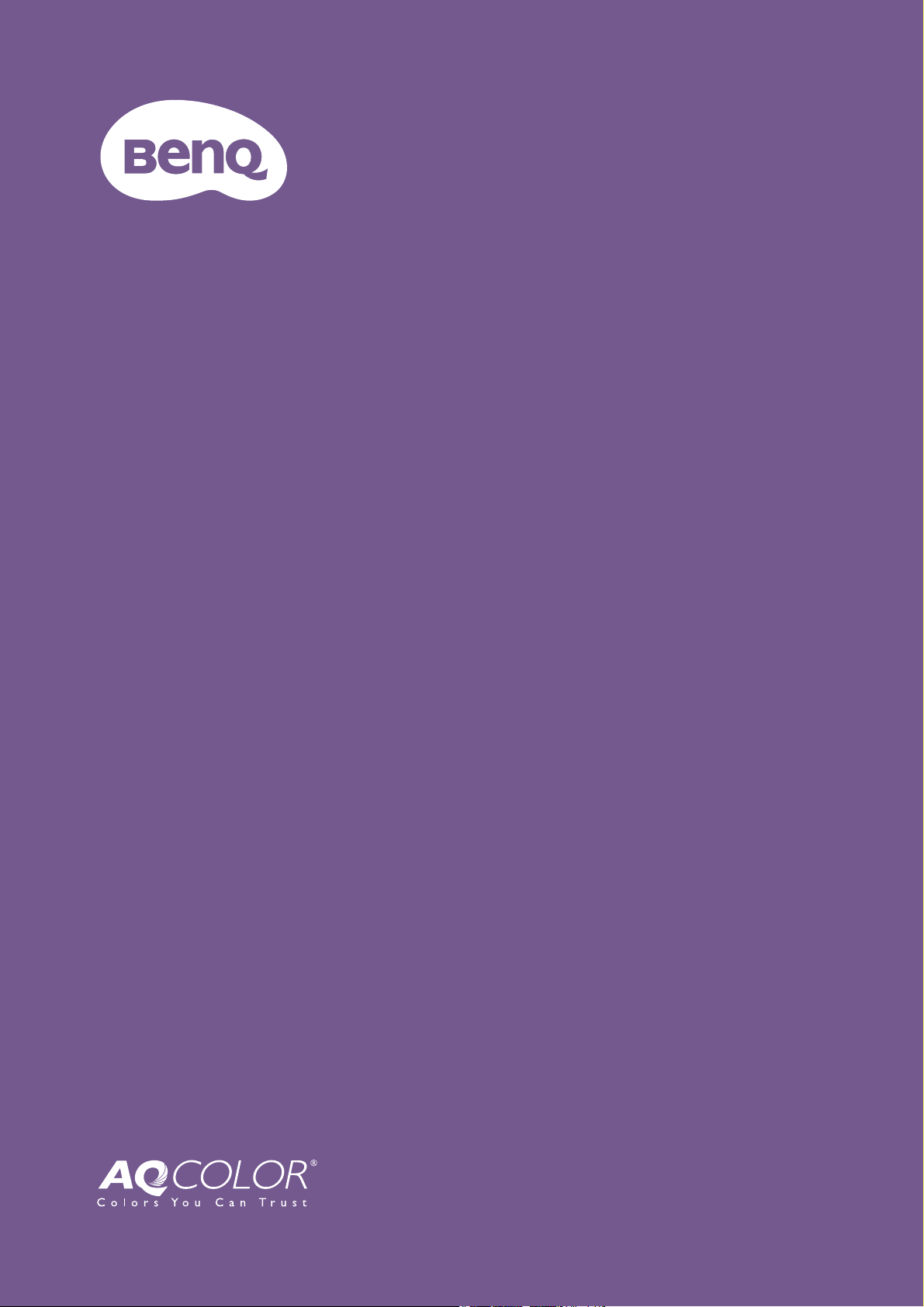
LCD-bildskärm
Användarhandbok
PhotoVue bildskärm för fotoarbete | SW-serien
Page 2
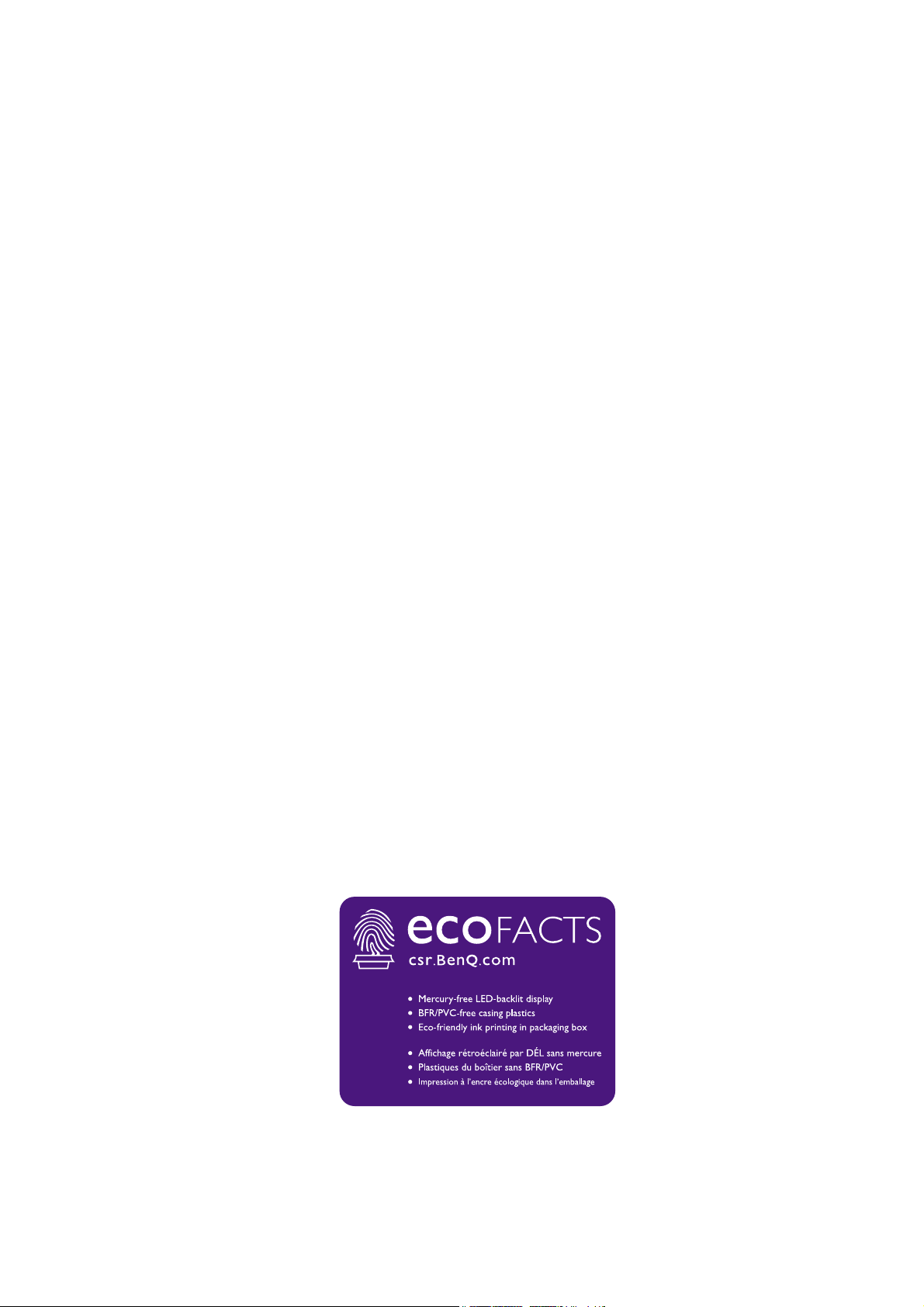
Copyright
Copyright © 2020 av BenQ Corporation. Alla rättigheter förbehållna. Ingen del av denna
publikation får reproduceras, spridas, skrivas av, lagras i ett inhämtningssystem eller översättas
till något annat språk eller datorspråk, i någon form eller på något sätt, elektroniskt, mekaniskt,
magnetiskt, optiskt, kemiskt, manuellt eller på annat sätt, utan föregående skriftligt tillstånd från
BenQ Corporation.
Friskrivningsklausul
BenQ Corporation ger inga utfästelser eller garantier, varken uttryckta eller underförstådda,
när det gäller innehållet häri och avsäger sig specifikt alla eventuella garantier om säljbarhet och
lämplighet för ett speciellt syfte. Dessutom förbehåller sig BenQ Corporation rätten att
revidera denna publikation och göra ändringar i innehållet i denna då och då utan att BenQ
Corporation har någon skyldighet att meddela någon om en sådan revidering eller ändring.
Flimmerfri synkronisering kan påverkas av externa faktorer som dålig kabelkvalitet, instabilt
nätaggregat, signalinterferens eller otillräcklig jordning och andra externa faktorer än de
ovannämnda. (Gäller endast flimmerfria modeller.)
BenQ ecoFACTS
BenQ has been dedicated to the design and development of greener product as part of its
aspiration to realize the ideal of the "Bringing Enjoyment 'N Quality to Life" corporate vision
with the ultimate goal to achieve a low-carbon society. Besides meeting international regulatory
requirement and standards pertaining to environmental management, BenQ has spared no
efforts in pushing our initiatives further to incorporate life cycle design in the aspects of
material selection, manufacturing, packaging, transportation, using and disposal of the products.
BenQ ecoFACTS label lists key eco-friendly design highlights of each product, hoping to ensure
that consumers make informed green choices at purchase. Check out BenQ's CSR Website at
http://csr.BenQ.com/ for more details on BenQ's environmental commitments and
achievements.
2
Page 3
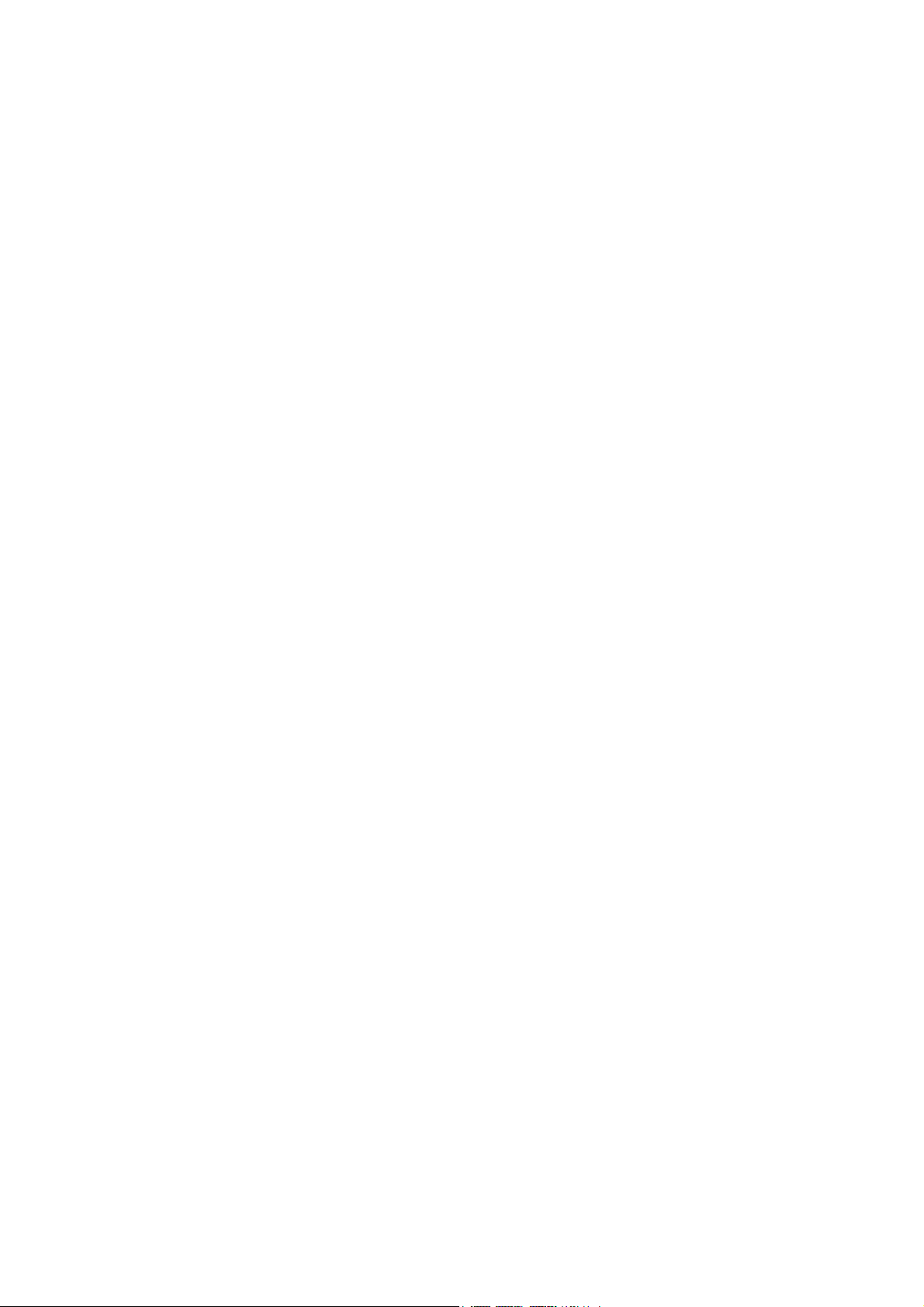
Produktsupport
Syftet med detta dokument är att ge våra kunder den allra senaste korrekta informationen. Det
betyder att varje del av innehållet kan komma att ändras när som helst utan föregående
meddelande. Besök webbplatsen för den senaste versionen av detta dokument samt annan
produktinformation. Tillgängliga filer varierar från modell till modell.
1. Kontrollera att datorn är ansluten till Internet.
2. Besök den lokala webbplatsen på Support.BenQ.com. Webbplatsens utformning och
innehåll kan variera mellan olika länder/regioner.
• Användarhandbok och relaterade dokument
• Drivrutiner och appar
• (Endast EU) Nedmonteringsinformation: Tillgänglig på hämtningssidan för användarhandboken.
Detta dokument tillhandahålls baserat på Förordning (EU) 2019/2021 för reparation eller
återvinning av produkten. Kontakta alltid lokal kundtjänst angående service inom garantiperioden.
Om du vill reparera en produkt vars garanti har utlöpt rekommenderas du att vända dig till
kvalificerad servicepersonal och anskaffa reservdelar från BenQ för att säkerställa kompatibiliteten.
Ta inte isär produkten om du inte är medveten om konsekvenserna. Om du inte kan hitta
nedmonteringsinformation om din produkt kontaktar du lokal kundtjänst för assistans.
Avancerad programvara
Utöver produktens inbyggda funktioner och teknik får du också fler program och appar som
förbättrar och utökar produktens användningsområden. Följ anvisningarna för att ladda ner
programvaran och den tillhörande användarhandboken på BenQs webbplats.
• Palette Master Element
Programmet Palette Master Element förenklar kalibreringen och ger tillförlitliga och korrekta
färgresultat. Palette Master Element kan användas för att finjustera färgmotorn i vissa
BenQ-bildskärmar och har komplett stöd för kolorimetrar av typen X-Rite / Datacolor.
• Paper Color Sync
Programmet
Paper Color Sync hjälper dig synkronisera färginställningarna mellan bilden,
datorn och skrivaren så att utskriftsresultatet är förutsägbart.
EPREL-registreringsnummer:
SW271C: 388979
SW321C: 343945
3
Page 4
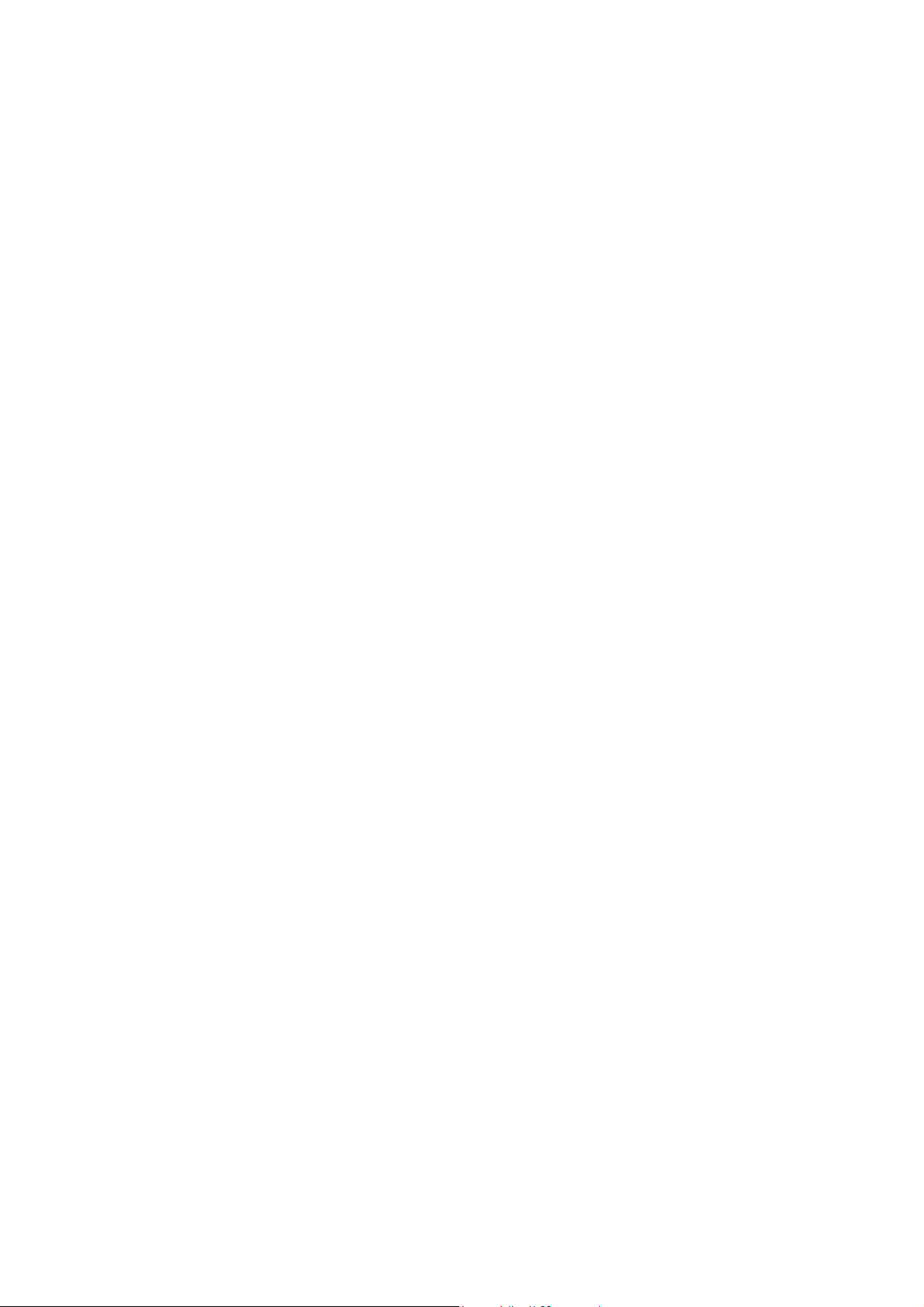
Index över frågor och svar
Börja med de ämnen som intresserar dig.
Installation
Hur installerar jag och sätter på bildskärmen?
Säkerhetsåtgärder 6
Hur man monterar bildskärmen 20
Justera bildskärmens höjd 33
Hur undviker jag oönskat ljus på skärmen?
Sätta på avskärmningskåpan (valfritt steg) 28
Hur justerar jag bildskärmens visningsvinkel?
Justering av tittvinkel 35
Hur installerar jag avskärmningskåpan?
Liggande installation 28
Stående installation 30
Hur väggmonterar jag bildskärmen?
Använda skärmens väggmonteringssats 36
Kalibrering och bildredigering
Hur kalibrerar jag bildskärmen?
Sätta på avskärmningskåpan (valfritt steg) 28
Palette Master Element 3
Vad går att göra före fotoredigeringen?
Sätta på avskärmningskåpan (valfritt steg) 28
Välja ett lämpligt färgläge 49
Minimera färgskillnaden mellan skärmen och papperskopian (Paper Color
Sync)
Vad går att göra före postproduktion av video?
Sätta på avskärmningskåpan (valfritt steg) 28
Välja ett lämpligt färgläge 49
Jobba med HDR-teknik 47
Arbeta med SDI-enheter 50
Hur kan man enkelt få färgen på skärmen att överensstämma
med färgen på utskriften?
Minimera färgskillnaden mellan skärmen och papperskopian (Paper Color
Sync)
50
50
4
Page 5
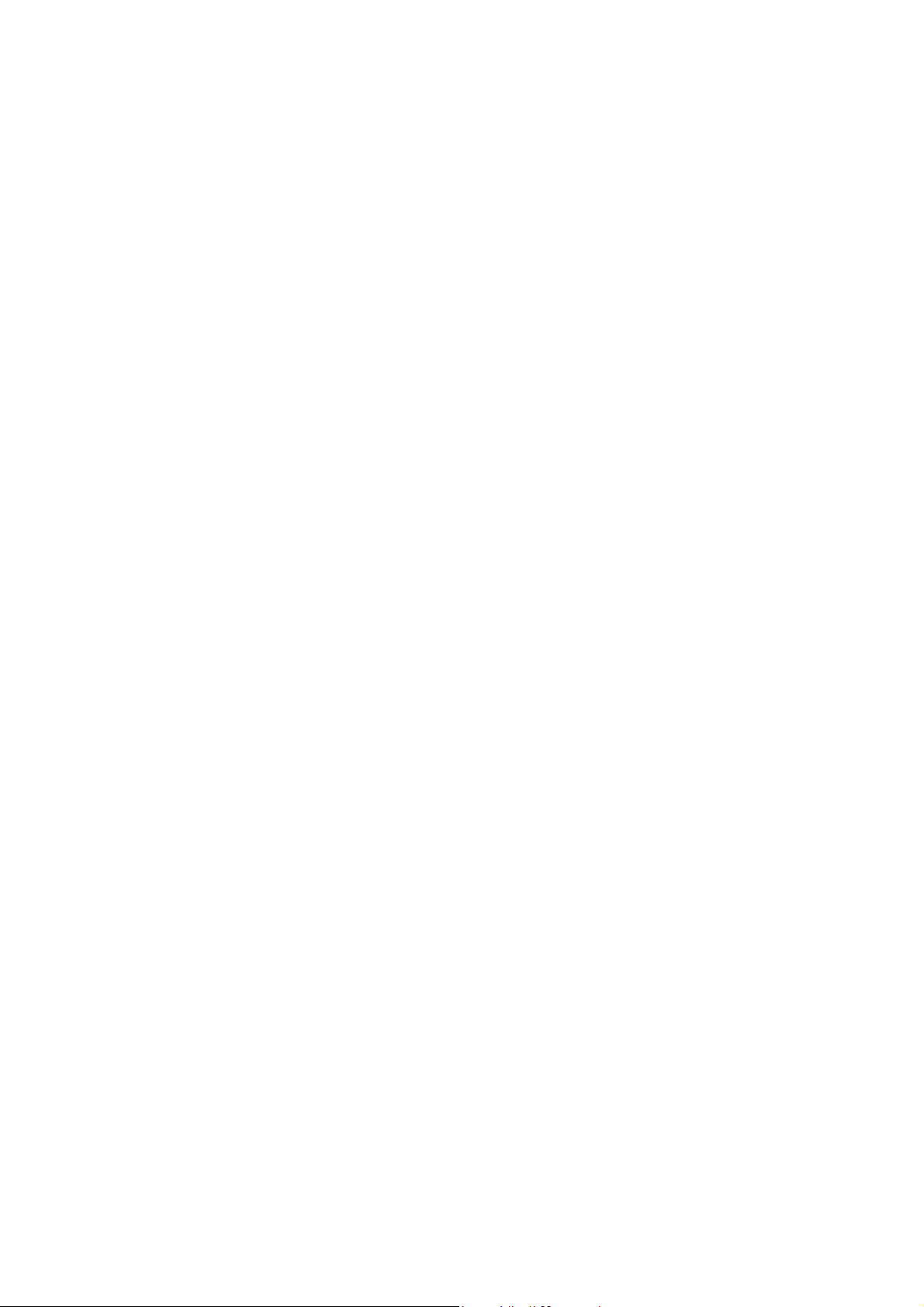
Ingångskälla och bildvisning
Hur växlar jag ingångskällor?
Anslut datorns videokabel. 22
Ingång 52
Hur gör jag för att titta på HDR-innehåll?
Jobba med HDR-teknik 47
Hur visar jag en vertikal bild på bildskärmen?
Rotera bildskärmen 34
Hur delar jag bilden på min bildskärm så jag kan visa bilder från
två källor samtidigt?
Visa två källor samtidigt (PIP/PBP) 49
Hur justerar man färginställningarna?
Grundläggande användning av menyerna 46
Menyn Färgjustering 54
Menyer och tillbehör
Kan jag ställa in snabbtangenter för funktioner och menyer jag
använder ofta?
Anslut Hotkey Puck G2 till bildskärmen. 23
Om Hotkey Puck G2 och dess grundläggande användning 44
Personanpassa snabbtangenterna 47
Hur använder man OSD-menyn?
Grundläggande användning av menyerna 46
Navigera i huvudmenyn 51
Vilka menyalternativ finns tillgängliga för varje färgläge?
Tillgängliga menyalternativ för varje färgläge 58
Kan jag ladda min enhet via bildskärmens USB-C™-port?
Strömförsörjning för USB-C™-porten på din bildskärm 19
Underhåll och produktsupport
Hur rengör jag bildskärmen?
Skötsel och rengöring 6
Göra ren LCD-skärmen (endast för SW321C) 8
Hur förvarar jag bildskärmen när den inte ska användas på
länge?
Hur man tar loss stativet och foten 26
Skötsel och rengöring 6
Jag behöver mer support.
Produktsupport 3
Service 7
5
Page 6
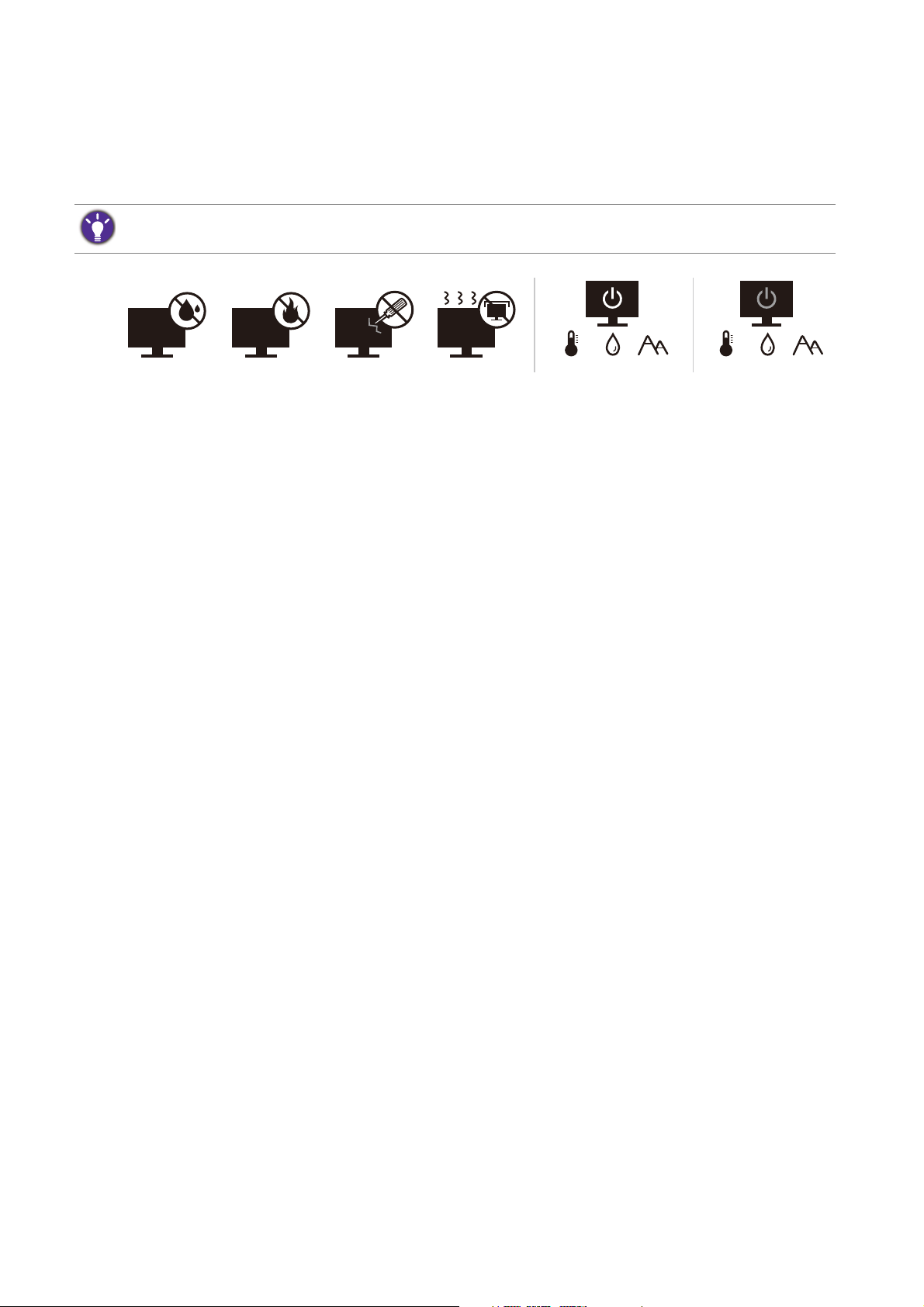
Säkerhetsåtgärder
10-90% 0-3000m0-40°C 10-60% 0-12000m-20-60°C
Elsäkerhet
Följ dessa säkerhetsinstruktioner för bästa möjliga prestanda och längsta möjliga livstid för din bildskärm.
• AC-kontakten isolerar utrustningen från AC-strömförsörjningen.
• Strömkabeln används för avstängning av strömmen för utrustning med sladdar. Eluttaget som
används bör vara placerat i närheten av utrustningen och vara lättåtkomligt.
• Denna produkt måste användas med ström av den typ som indikeras på produkten. Om du
inte är säker på vilken typ av ström som finns tillgänglig, hör med din återförsäljare eller det
lokala elbolaget.
• Klass 1 elanslutningsbar anslutning av typ A måste vara ansluten till skyddsjord.
• En godkänd strömkabel som är bättre än eller likvärdig med H03VV-F eller H05VV-F, 2G eller
3G, 0,75mm2 måste användas.
• Använd bara den nätkabel som levereras av BenQ. Använd aldrig en nätkabel som verkar vara
skadad eller nött.
• (Om en fjärrkontroll ingår) EXPLOSIONSRISK OM BATTERIET BYTS MOT ETT AV
FELAKTIG TYP. HANTERA UTTJÄNTA BATTERIER ENLIGT ANVISNINGARNA.
För modeller med adapter:
• Använd endast nätadaptern som medföljer din LCD-skärm. Användning av en annan typ av
nätadapter leder till felfunktion och/eller fara.
• Se till att det finns tillräcklig ventilation runt adaptern när du använder den för att driva
enheten eller ladda batteriet. Täck inte nätadaptern med papper eller andra föremål som
minskar kylningen. Använd inte nätadaptern när den ligger i en väska.
• Anslut nätadaptern till en ordentlig strömkälla.
• Försök inte utföra service på nätadaptern. Det finns inga delar inuti som det gå att utföra
service på. Byt ut enheten om den är skadad eller utsatts för mycket fukt.
Skötsel och rengöring
• Placera inte bildskärmen med framsidan nedåt direkt på golvet eller på en skrivbordsyta.
Annars kan det bli repor på panelytan.
• Utrustningen ska fästas i byggnadsstrukturen före användning.
• (För modeller som stöder vägg- eller takmontering)
6
Page 7
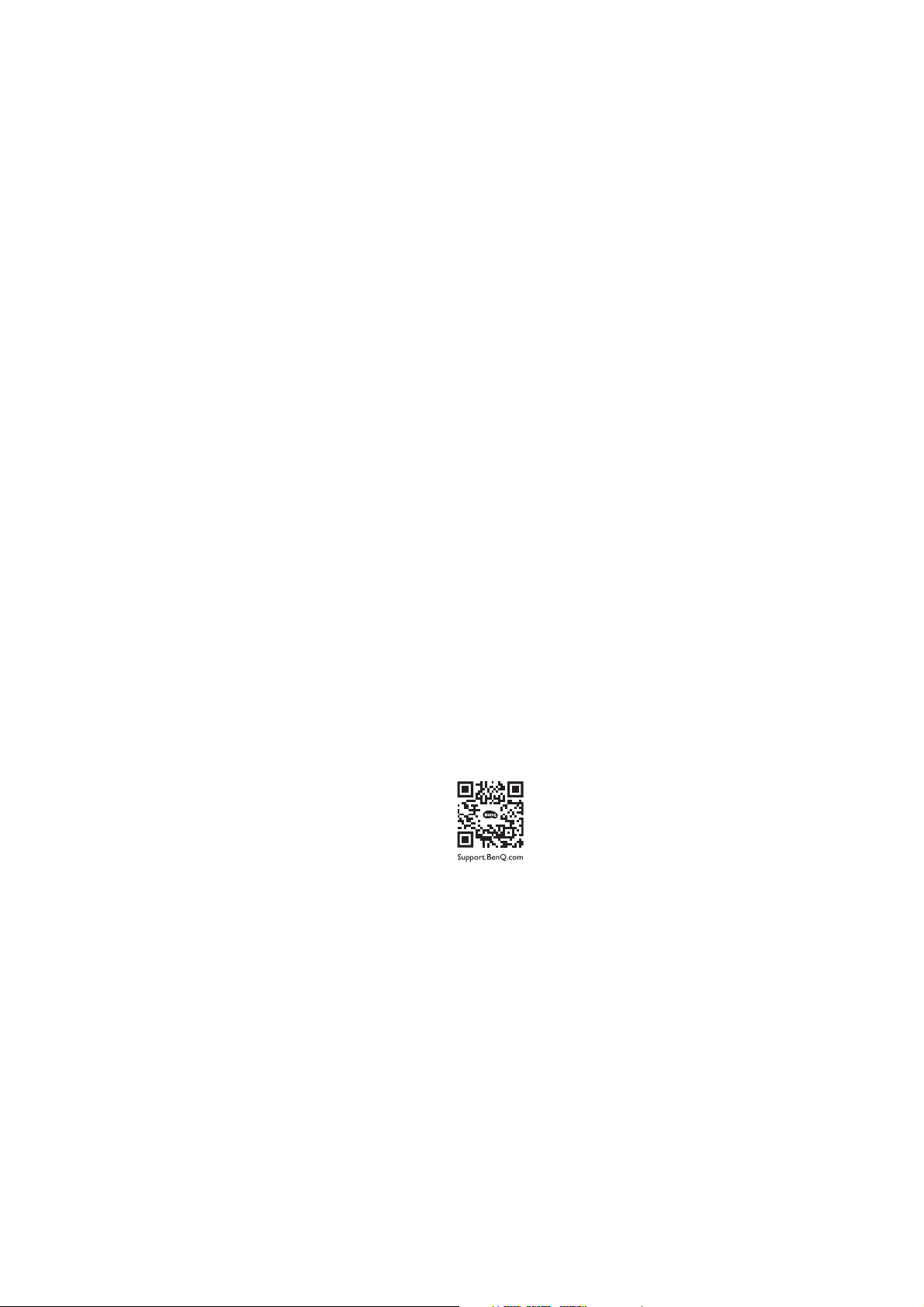
• Installera skärmen och skärmens monteringssats på en plan vägg.
• Försäkra dig om att väggmaterialet och väggmonteringshållaren av standardtyp (köps separat) är
stabila nog för att bära upp bildskärmens vikt.
• Stäng av skärmen och strömmen innan du kopplar bort kablarna från LCD-skärmen.
• Koppla alltid bort produkten från eluttaget innan rengöring. Rengör LCD-skärmens yta med
en luddfri trasa som inte repar. Använd inte rengöringsmedel med vätska, spray, glas eller
alkohol.
• (endast för SW321C) För anvisningar om hur du rengör bildskärmens panel, se Göra ren
LCD-skärmen (endast för SW321C) på sidan 8.
• Springorna och hålen på höljets baksida och ovansida är till för ventilation. Dessa får ej
blockeras eller övertäckas. Din bildskärm bör aldrig placeras i närheten av eller ovanpå
värmeelement eller värmekällor, eller i en inbyggd installation om inte lämplig ventilation finns.
• Placera inte tunga föremål ovanpå bildskärmen för att undvika risk för skada på person eller
bildskärm.
• Överväg att spara kartongen och förpackningen för att kunna använda dessa i framtiden om
du behöver transportera bildskärmen.
• Se produktetiketten för information om spänningskrav, tillverkningsdatum och
identifieringsmarkeringar.
Service
• Försök aldrig att laga denna produkt på egen hand, då du kan utsättas för farlig spänning eller
annan risk om du öppnar eller tar bort skärmens hölje. Om något av ovanstående eller någon
annan olyckshändelse, som att du t.ex. tappar skärmen, skulle inträffa, kontakta behörig
servicepersonal för service.
• Kontakta inköpsstället eller besök den lokala webbplatsen för Support.BenQ.com för
ytterligare support.
Varning
• Bildskärmen ska vara på 50 - 70 cm (20 - 28 tums) avstånd från ögonen.
• Att betrakta skärmen under längre perioder anstränger ögonen och kan leda till försämrad
syn. Vila ögonen i 5 - 10 minuter per timmes användningstid.
• Minska ögonansträngningen genom att fokusera på föremål som är långt borta.
• Att blinka ofta och göra ögonövningar förebygger att ögonen torkar ut.
7
Page 8
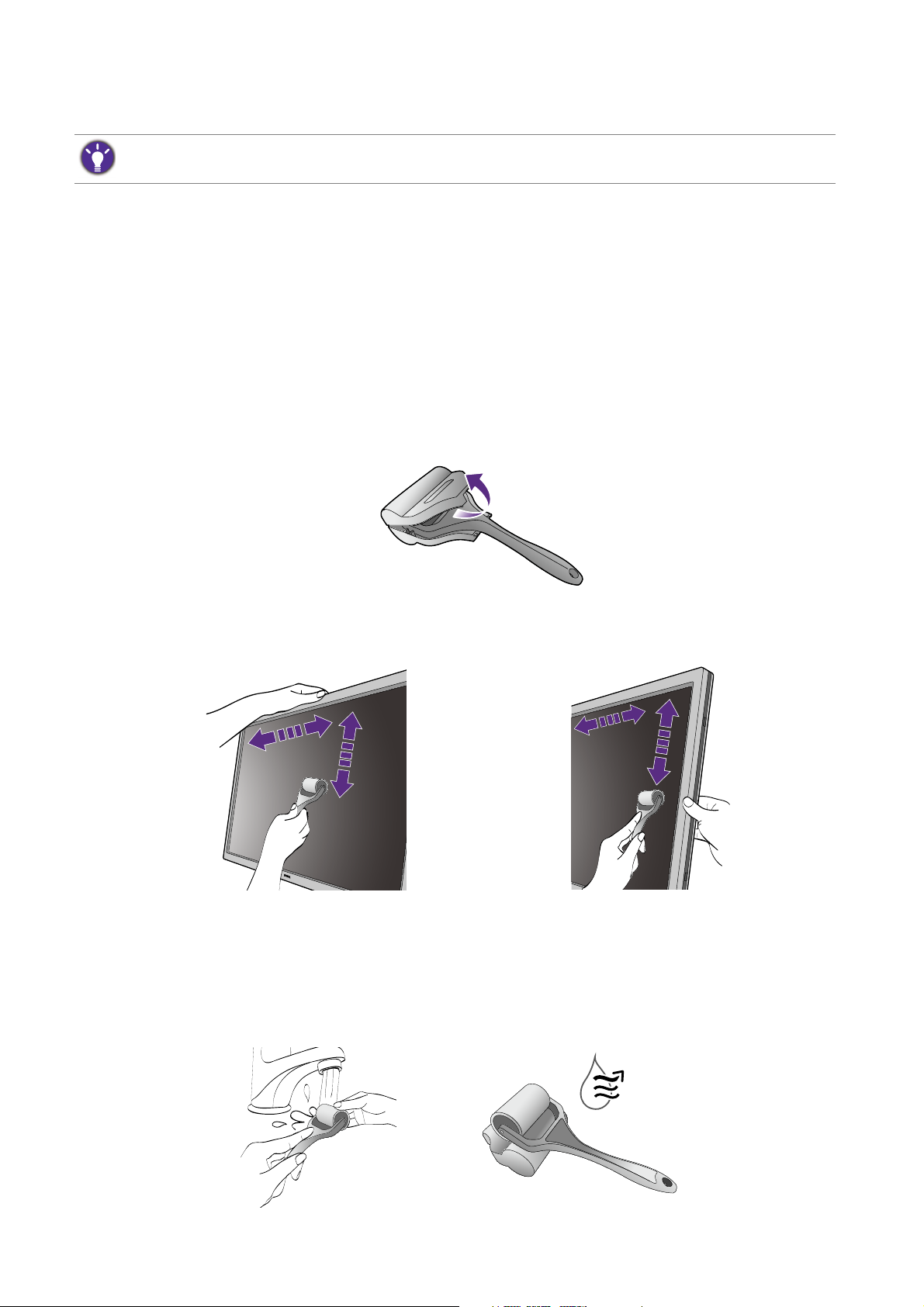
Göra ren LCD-skärmen (endast för SW321C)
Följ dessa säkerhetsinstruktioner för bästa möjliga prestanda och längsta möjliga livstid för din bildskärm.
På grund av panelens specialbeläggning kan fläckar och fingeravtryck på bildskärmen synas
tydligt. Följ noga anvisningarna för rengöring av skärmens yta.
Använd skärmrengöringsrullen (rekommenderas)
Det finns en skärmrengöringsrulle i produktförpackningen. Vi rekommenderar starkt att du
använder den medföljande rullen för att rengöra bildskärmen. Designen är miljövänlig då den
går att återanvända, tvätta och fungerar utan vätska.
1. Koppla bort bildskärmen från eluttaget före rengöring.
2. Ta ut rullen ur kartongen. Försäkra dig om att det inte finns något vasst skräp på rullens
yta, så att skärmen inte repas.
3. För varsamt rullen över de smutsiga områdena på skärmen. Den hjälper till att ta bort
damm, fingeravtryck och fläckar från bildskärmen. Håll i bildskärmens kant och undvik att
ta i kraftigt vid hantering av skärmen.
Underhåll och förvaring
• Rullen kan bli smutsig efter flera användningstillfällen, och kanske inte rengör skärmen
ordentligt längre. Tvätta den under rinnande vatten och avlägsna skräp från rullen för hand om
så behövs. Förvara den svalt tills den har torkat. Försäkra dig om att den är fullständigt torr
före nästa rengöringstillfälle.
8
Page 9
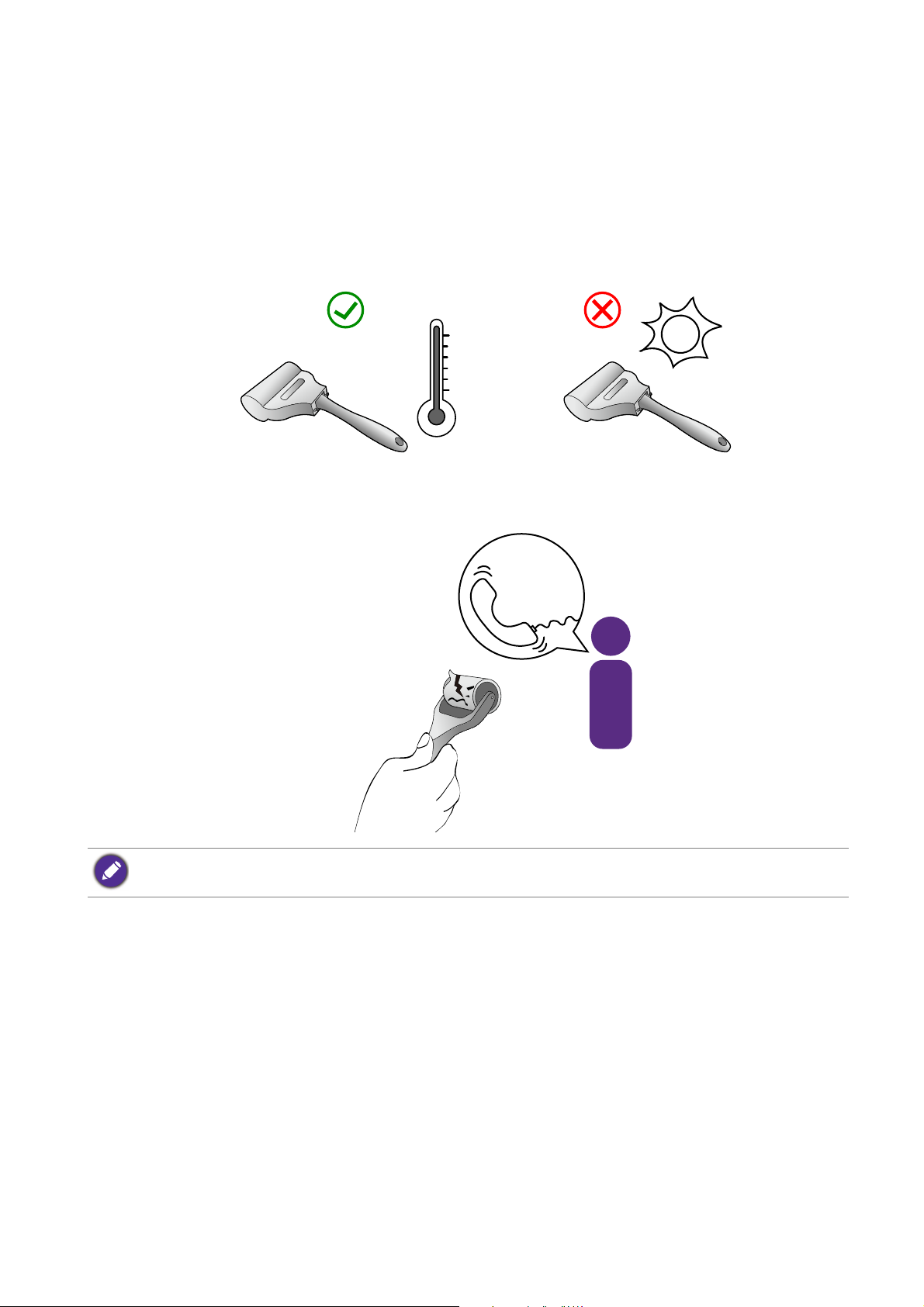
• Använd inte hårtork på rullen.
°C ~ 40°C
BenQ Service
• Försök inte att torka ren rullen med en våt trasa eller våtservett eftersom fibrerna kan fastna
på rullen så att den inte längre effektivt kan rengöra bildskärmen.
• Utsätt inte rullen för direkt solljus. Håll den borta från värmekällor (t.ex. väggelement,
kupévärmare, spisar och så vidare).
• Använd och förvara rullen mellan 0°C och 40°C. Lägg tillbaka rullen i kartongen om du inte
ska använda den på länge.
• Om inte bildskärmen går att rengöra med rullen trots att den är ordentligt tvättad ska du
kontakta lokal kundtjänst för att beställa en ny rulle.
Om du råkar tappa rullen kan det fastna smuts eller små skarpa föremål fpå silikonrullen. Tvätta och torka den
före användningen.
9
Page 10
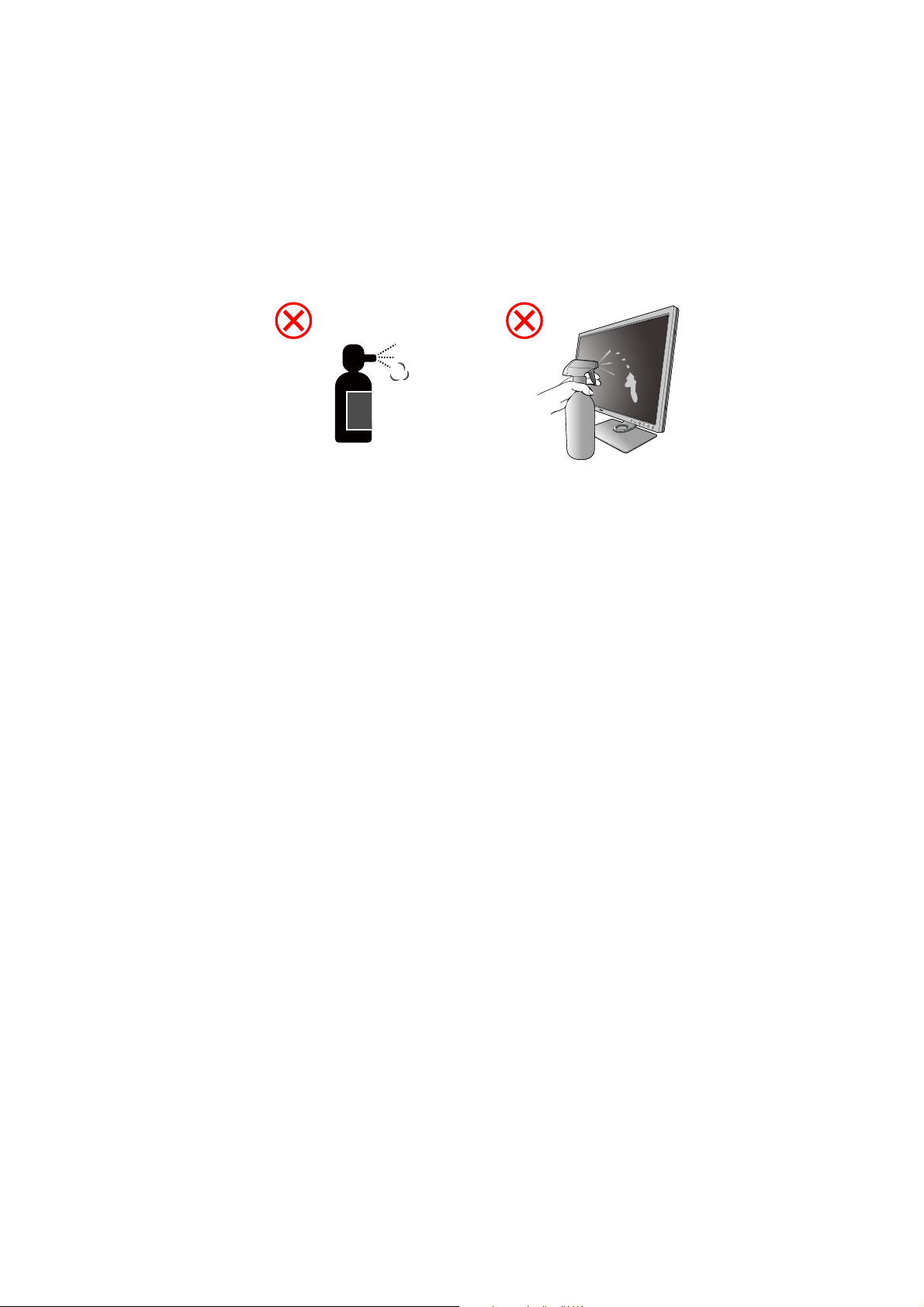
Använda en skärmrengörare (köps separat)
Alcohol
• Använd skärmrengöringsservetter som är förfuktade och alkoholfria. Du kan enkelt torka
bort olja och fingeravtryck.
• Använd ett alkoholfritt skärmrengöringskit. Spraya på mikrofiberduken som medföljde
skärmrengöringskitet, och torka bort fläckar från skärmen.
• Försäkra dig om att ingen vätska hamnar i springan mellan skärmen och ramen. Vätska i
bildskärmen kan förorsaka kortslutning.
10
Page 11
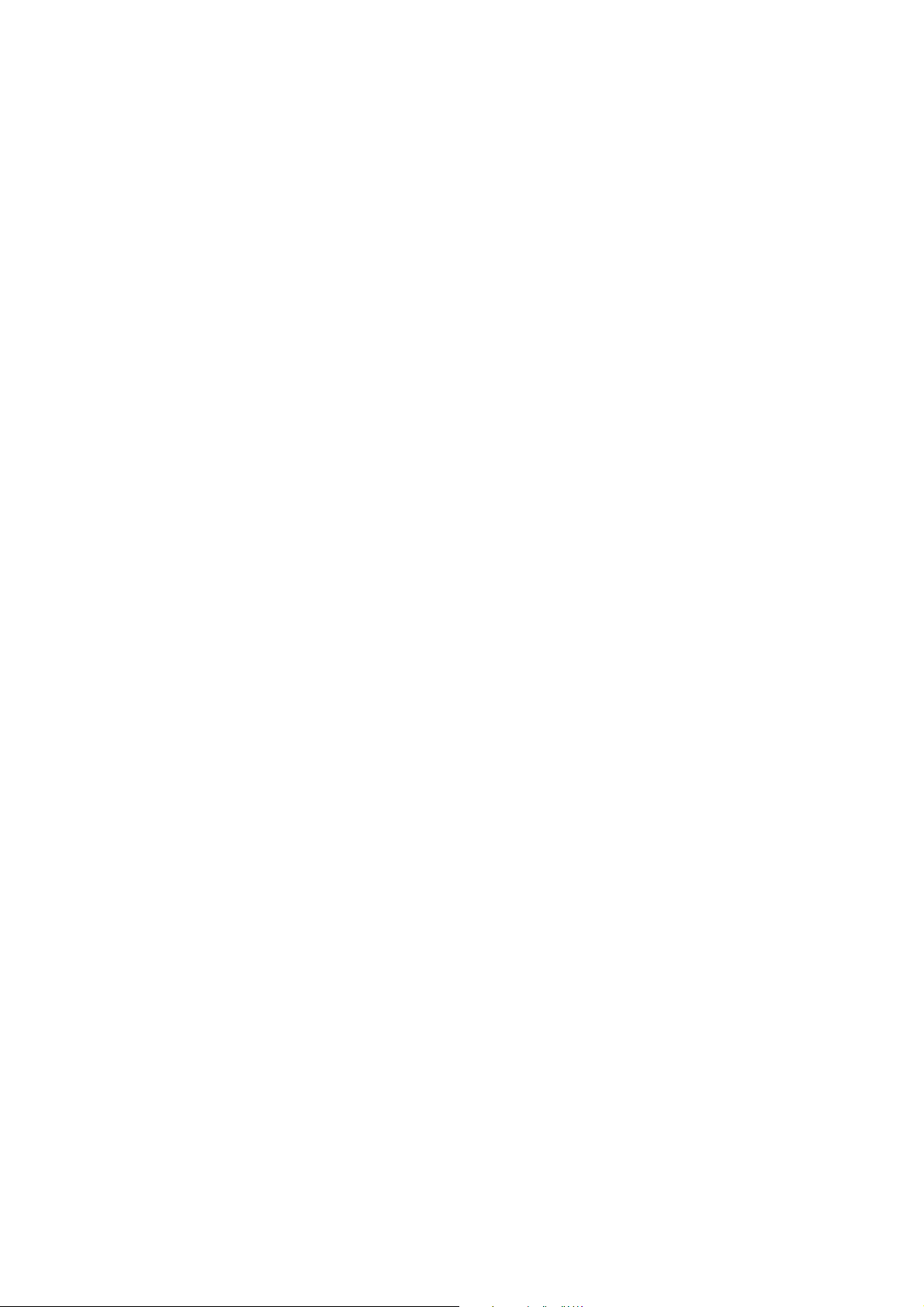
Innehåll
Copyright ...................................................................................................................................... 2
Produktsupport ...........................................................................................................................3
Avancerad programvara............................................................................................................................ 3
Index över frågor och svar .......................................................................................................4
Säkerhetsåtgärder .......................................................................................................................6
Göra ren LCD-skärmen (endast för SW321C) ...................................................................8
Använd skärmrengöringsrullen (rekommenderas)............................................................................. 8
Använda en skärmrengörare (köps separat) ......................................................................................10
Komma igång ..............................................................................................................................13
Lär känna din bildskärm ...........................................................................................................16
Bildskärmen framifrån.............................................................................................................................. 16
Bildskärmen bakifrån................................................................................................................................ 16
Ingångs- och utgångsportar ....................................................................................................................17
Anslutning ..................................................................................................................................................18
Hur man monterar bildskärmen ............................................................................................20
Hur man tar loss stativet och foten .....................................................................................................26
Sätta på avskärmningskåpan (valfritt steg) ..........................................................................................28
Justera bildskärmens höjd ......................................................................................................................33
Rotera bildskärmen ..................................................................................................................................34
Justering av tittvinkel ............................................................................................................................... 35
Använda skärmens väggmonteringssats ..............................................................................................36
Få ut mesta möjliga av din BenQ bildskärm ........................................................................37
Ladda ner drivrutinerna för LCD-skärmen från Internet................................................................ 37
Hur man installerar bildskärmen på en ny dator ..............................................................................38
Hur man uppgraderar bildskärmen på en existerande dator .........................................................39
Hur man installerar på Windows 10-system .....................................................................................40
Hur man installerar på Windows 8 (8.1)-system ..............................................................................41
Hur man installerar på Windows 7-system .......................................................................................42
Hur man justerar bildskärmen ...............................................................................................43
Kontrollpanelen ........................................................................................................................................ 43
Om Hotkey Puck G2 och dess grundläggande användning ............................................................44
Grundläggande användning av menyerna ............................................................................................46
Personanpassa snabbtangenterna.......................................................................................................... 47
Jobba med HDR-teknik........................................................................................................................... 47
Justera bildskärmsfärgen ......................................................................................................................... 48
Justera visningsläge................................................................................................................................... 49
Välja ett lämpligt färgläge ........................................................................................................................ 49
Visa två källor samtidigt (PIP/PBP)........................................................................................................ 49
11
Page 12
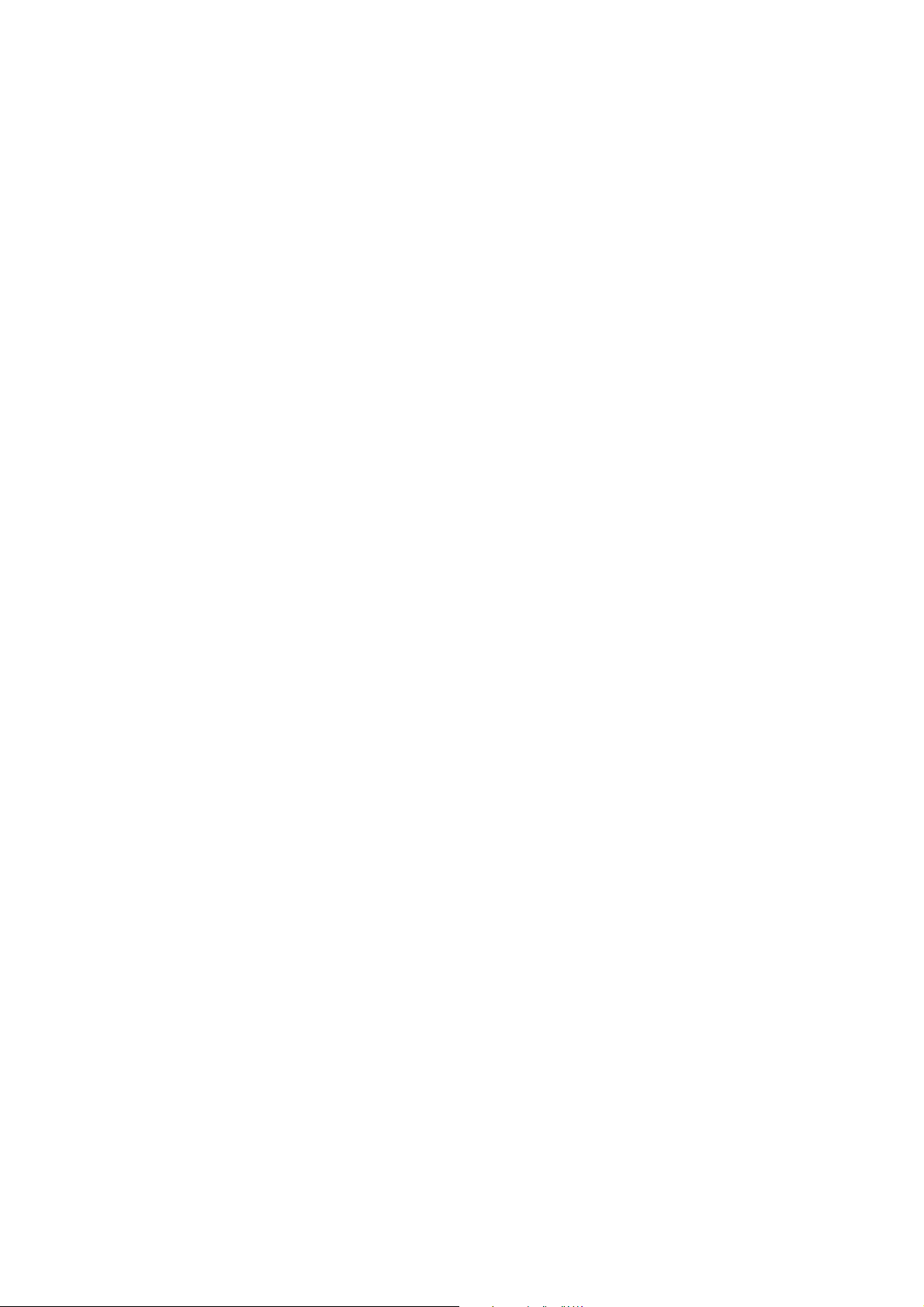
Val av videokälla i PIP/PBP-läget............................................................................................................ 49
Minimera färgskillnaden mellan skärmen och papperskopian (Paper Color Sync) ................... 50
Arbeta med SDI-enheter........................................................................................................................ 50
Navigera i huvudmenyn ........................................................................................................... 51
Menyn Visa ................................................................................................................................................ 52
Menyn Färgjustering ................................................................................................................................ 54
PIP/PBP-meny ............................................................................................................................................ 59
Systemmeny .............................................................................................................................................. 61
Menyn Kontrollknapp ............................................................................................................................. 65
Felsökning ................................................................................................................................... 67
Vanliga frågor och svar............................................................................................................................ 67
Behöver du mer hjälp? ............................................................................................................................ 69
12
11/13/20
SW321-EM-V1
Page 13
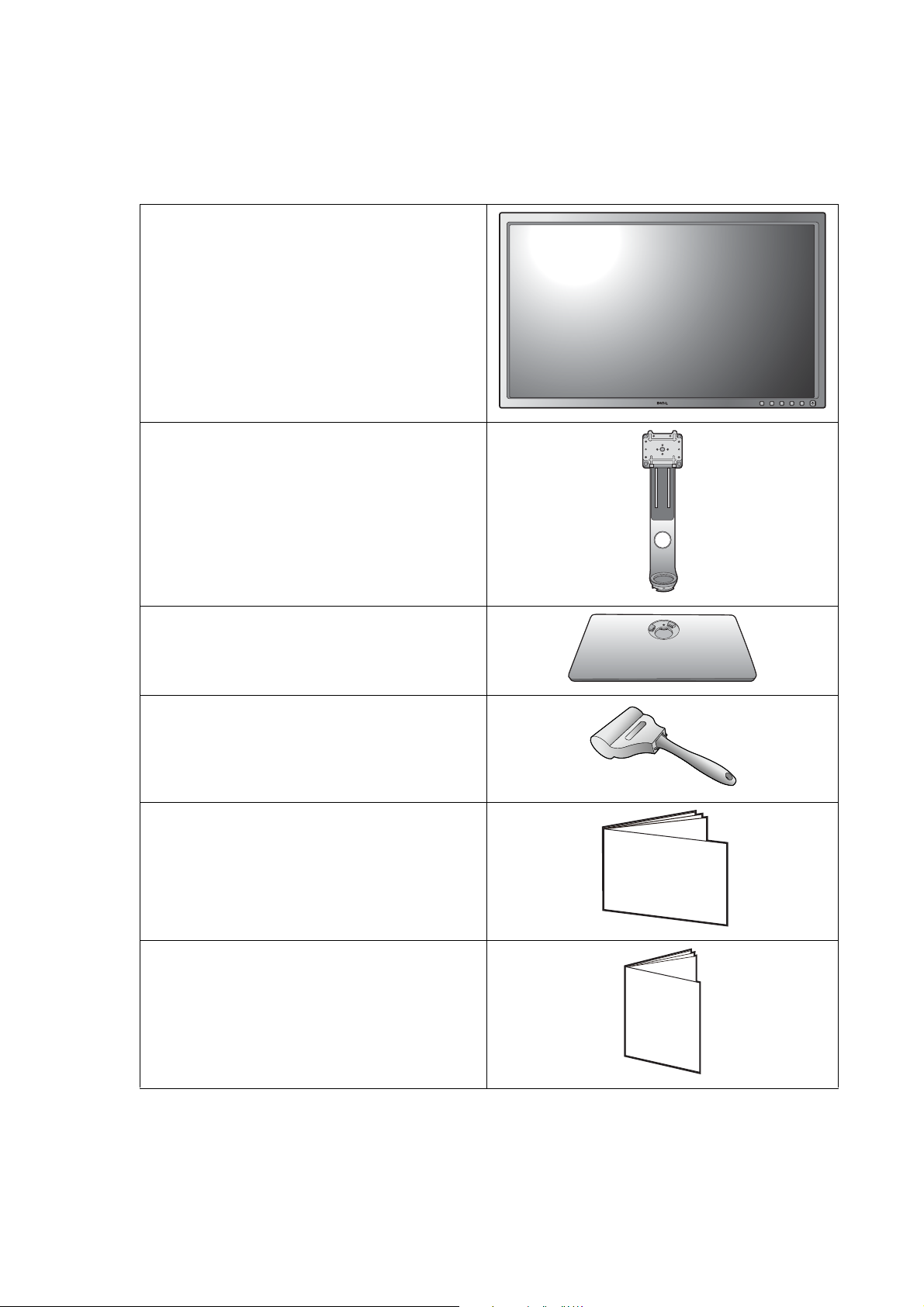
Komma igång
Quick Start Gu
ide
Safety
Instructions
När du packar upp bildskärmen, se till att följande finns med i förpackningen. Om något saknas
eller är skadat, kontakta inköpsstället för att byta ut artikeln ifråga.
BenQ LCD-bildskärm
Skärmstativ
Skärmens fot
Skärmrengöringsrulle
(endast för SW321C)
Snabbstartguider
(SW321C: En kopia sitter fäst vid
bildskärmen och den andra finns i
förpackningen.
SW271C: Endast en kopia i förpackningen.)
Viktiga säkerhetsinstruktioner
13 Komma igång
Page 14
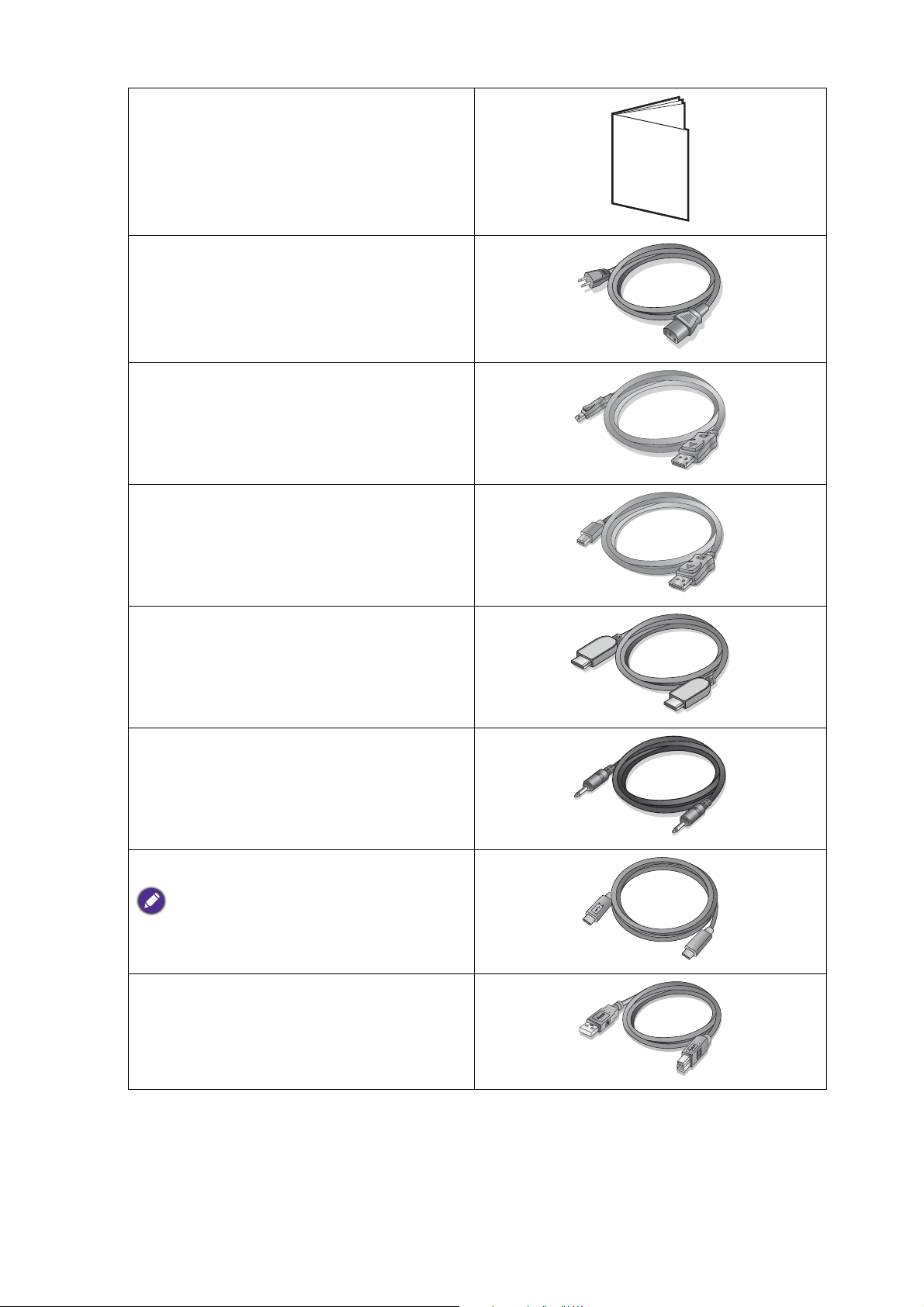
Regelverksmässiga deklarationer
Regulatory
Statements
Strömkabel
(Bilden kan skilja sig något från den produkt
som säljs i din region.)
Videokabel: DP
(Valfritt tillbehör)
Videokabel: DP till mini-DP
(Valfritt tillbehör)
Videokabel: HDMI
Ljudkabel
(Valfritt tillbehör)
USB-kabel: USB-C™
Vi rekommenderar att du använder den
medföljande USB-C™-kabeln för att säkra
kvaliteten hos dataöverföringen.
USB-kabel
14 Komma igång
Page 15
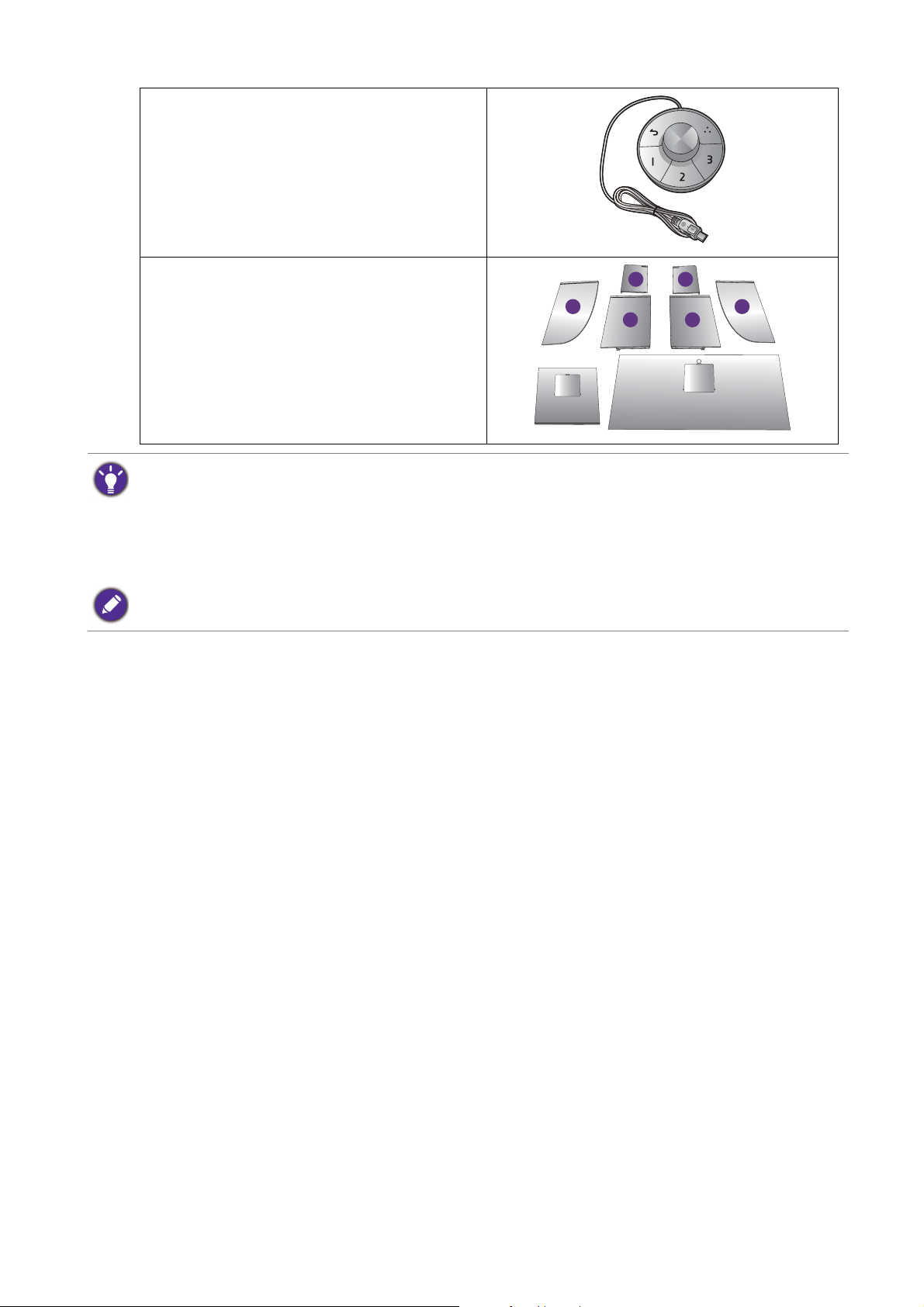
Hotkey Puck G2
L2
Lt
L1
R2
Rt
R1
Avskärmningskåpa
• Tillgängliga tillbehör och bilderna som visas här kan skilja sig från det verkliga innehållet och produkten som
tillhandahålls där du bor. Och förpackningens innehåll kan komma att ändras utan föregående meddelande. De
kablar som inte medföljer produkten kan du köpa separat.
• Överväg att spara kartongen och förpackningen för att kunna använda dessa i framtiden om du behöver
transportera bildskärmen. Den anpassade skumplastförpackningen är idealisk för att skydda bildskärmen under
transport.
Håll alltid produkten och tillbehören utom räckhåll för små barn.
15 Komma igång
Page 16
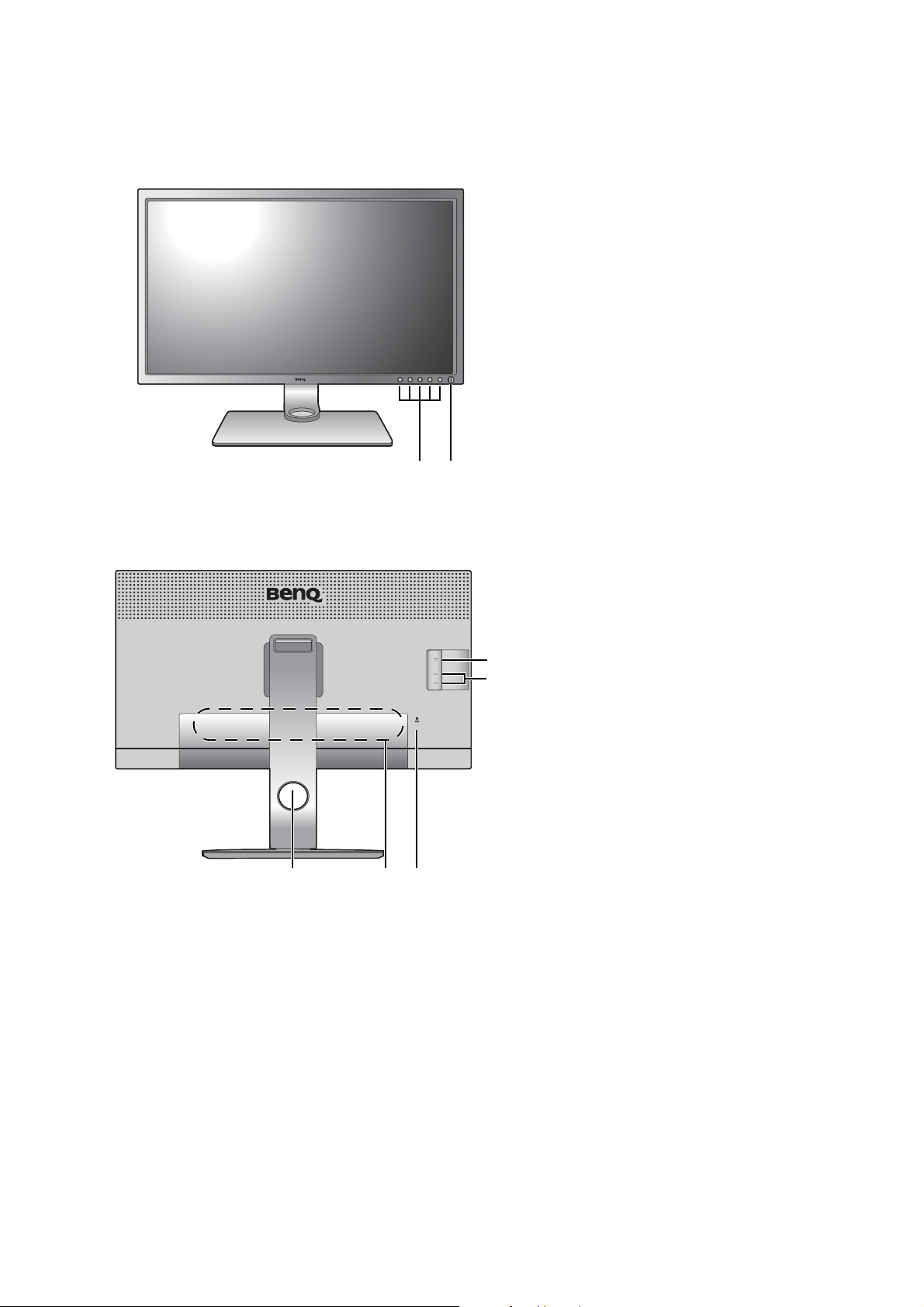
Lär känna din bildskärm
12
35
6
7
4
Bildskärmen framifrån
Bildskärmen bakifrån
1. Kontrollknappar
2. Av/på-knapp
3. Kabelhanteringshål
4. Ingångs- och utgångsportar
5. Skåra för Kensingtonlås
6. USB-portar (nerströms;
anslutning till usb-enheter)
7. SD-kortplats
16 Lär känna din bildskärm
Page 17
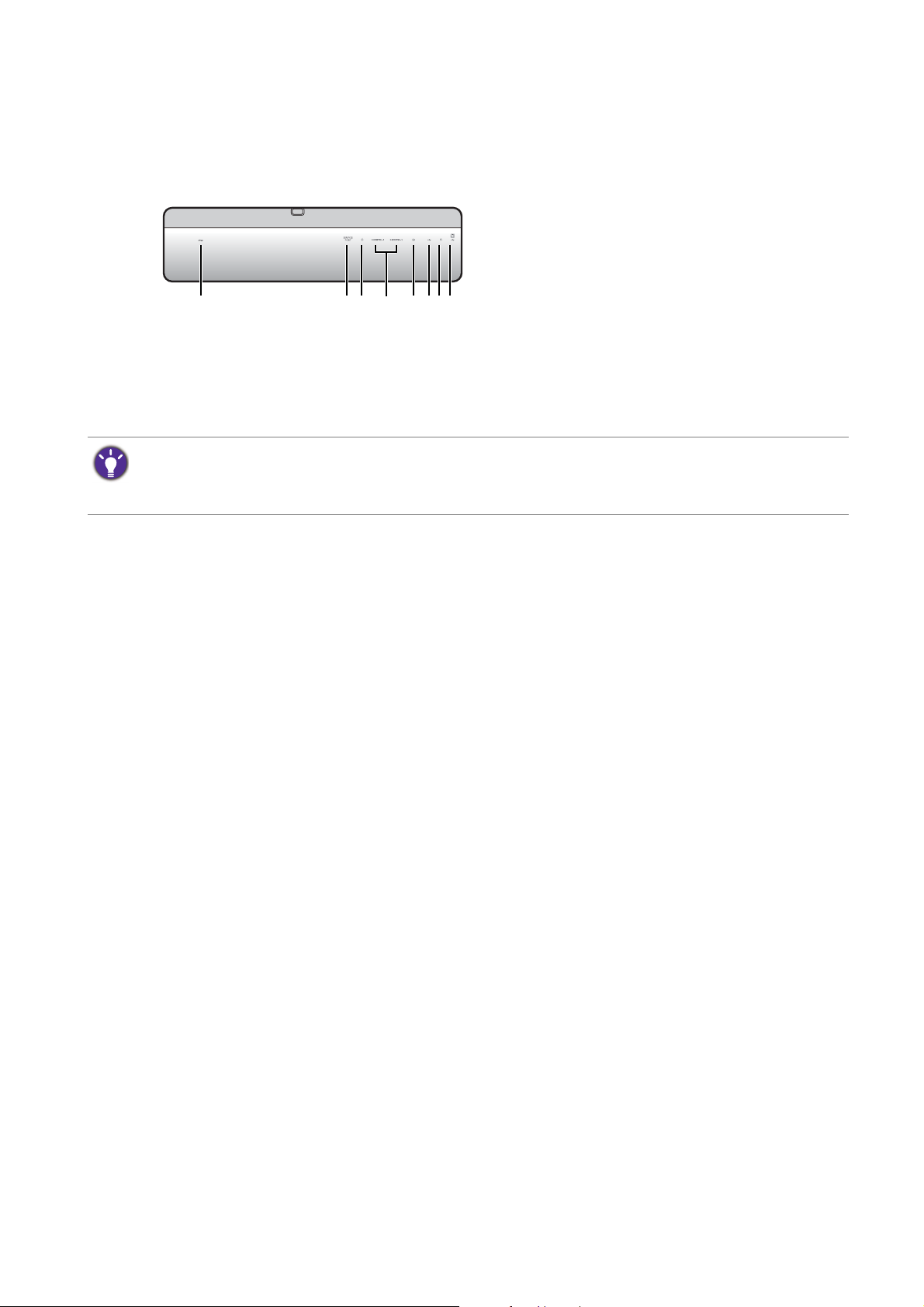
Ingångs- och utgångsportar
12346785
Tillgängliga ingångs- och utgångsportar varierar beroende på vilken modell du köpt. Se
produktspecifikationerna på webbplatsen för mer information.
1. Ingång för strömkabel
2. Serviceport
3. Ingång för Hotkey Puck G2
4. HDMI-ingång
5. DisplayPort-ingång
6. USB-C™-port
7. Hörlursuttag
8. USB-port (uppströms; anslutning till
dator)
• Tillgängliga upplösningar och frekvenser kan variera beroende på produktspecifikationerna.
• Ovanstående diagram kan variera beroende på modell.
• Bilden kan skilja sig något från den produkt som säljs i din region.
17 Lär känna din bildskärm
Page 18
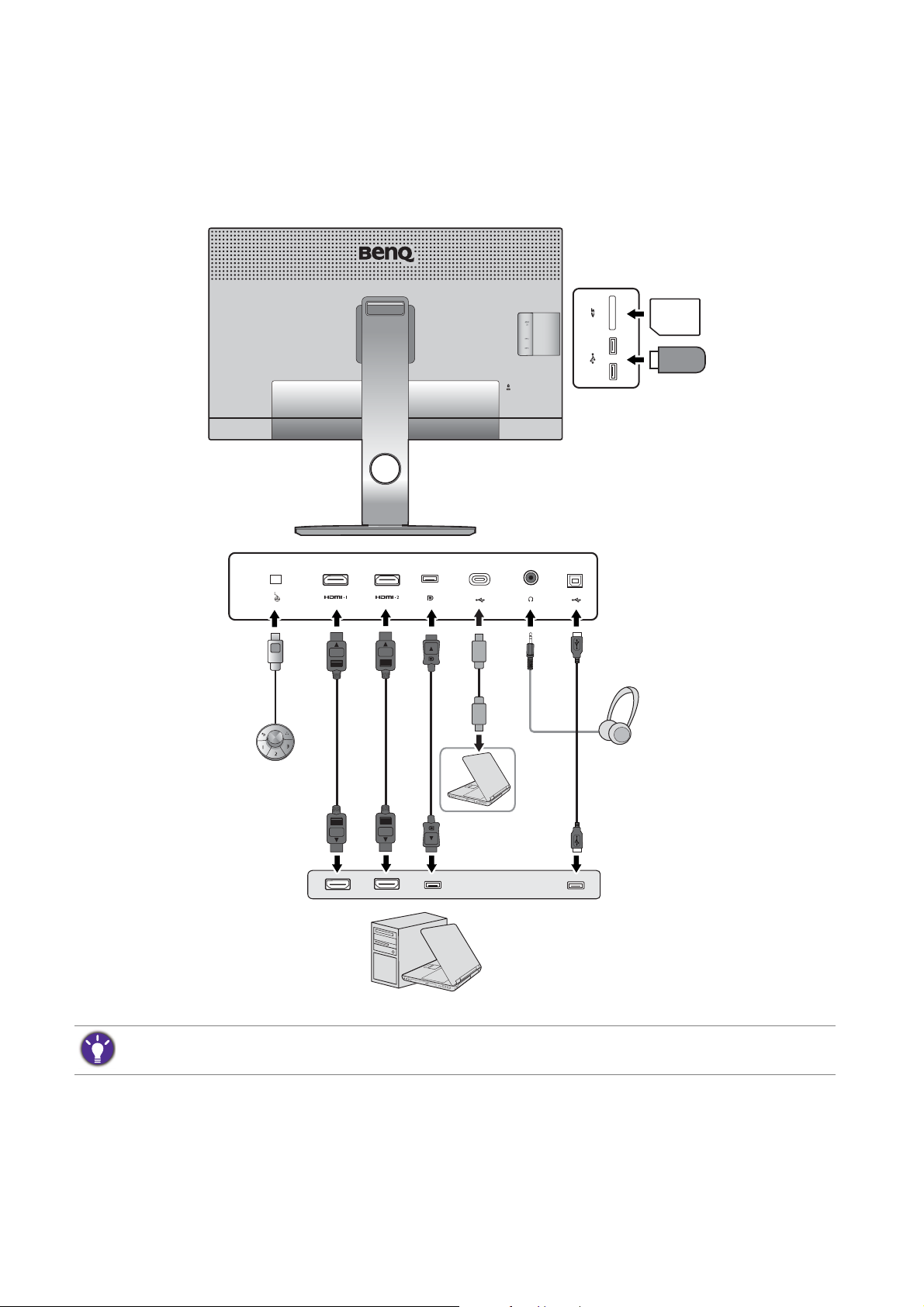
Anslutning
Högtalare/
Hörlurar
USB-kringutrustning
SD-kort
Dator/Bärbar dator
Hotkey Puck G2
Följande anslutningsinställningar är endast avsedda som referens. De kablar som inte medföljer
produkten kan du köpa separat.
För detaljerade anslutningsmetoder, se sidan 22 - 23.
På grund av begränsningar hos USB-C™-tekniken avgörs USB-överföringshastigheten endast av den valda
uppdateringshastigheten. Se Alternativ för dataöverföring via USB-C™ på sidan 64 för mer information.
18 Lär känna din bildskärm
Page 19
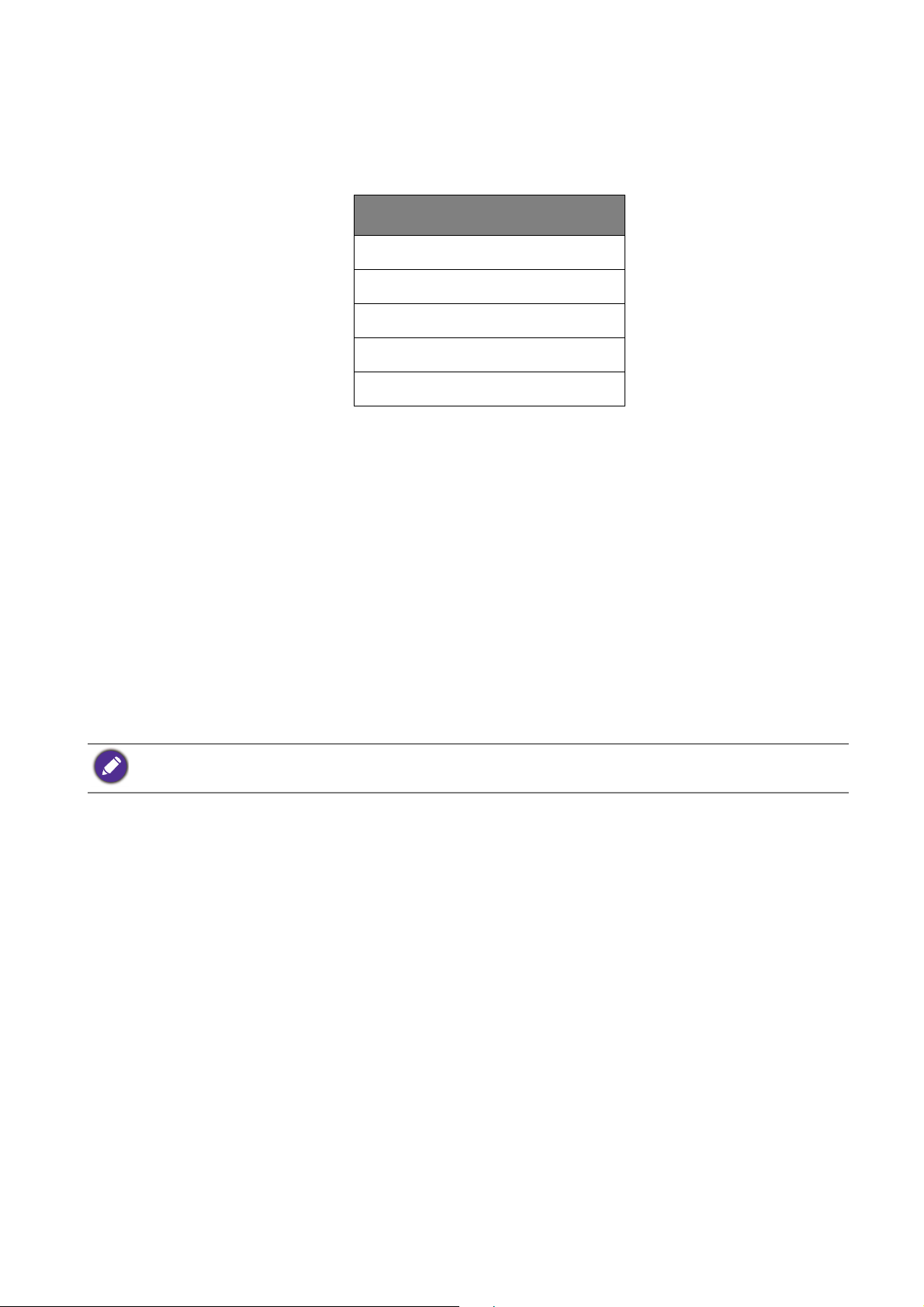
Strömförsörjning för USB-C™-porten på din bildskärm
Med hjälp av strömförsörjningsfunktionen bidrar din bildskärm till att strömförsörja anslutna
USB-C™-enheter.
USB-C™-strömförsörjning
5V / 3A
9V / 3A
12V / 3A
15V / 3A
20V / 3A
• En ansluten -enhet måste vara utrustad med ett USB-C™-kontaktdon som stöder
laddningsfunktionalitet via USB-strömförsjning.
• Den anslutna enheten kan laddas via USB-C™-porten även när bildskärmen befinner sig i
strömsparläge.(*)
• USB-strömförsörjningen är högst 60 W. Om den anslutna enheten kräver mer än 60 W för
drift eller start (när batteriet är urladdat) ska du använda den ursprungliga strömadaptern som
levererades med enheten.
• Informationen grundar sig på standardmässiga testkriterier och ges i referenssyfte.
Kompatibiliteten garanteras inte eftersom användarmiljöerna varierar. Om du tänker använda
en separat inköpt USB-C™-kabel måste du försäkra dig om att den är certifierad av USB-IF
och stöder alla funktioner, med strömförsörjning och funktioner för överföring av video, ljud
och data.
*: Laddning via USB-C™ i bildskärmens strömsparläge är tillgängligt när funktionen USB-C-vakna är aktiverad. Gå
till
System > USB-C-vakna och välj PÅ.
19 Lär känna din bildskärm
Page 20
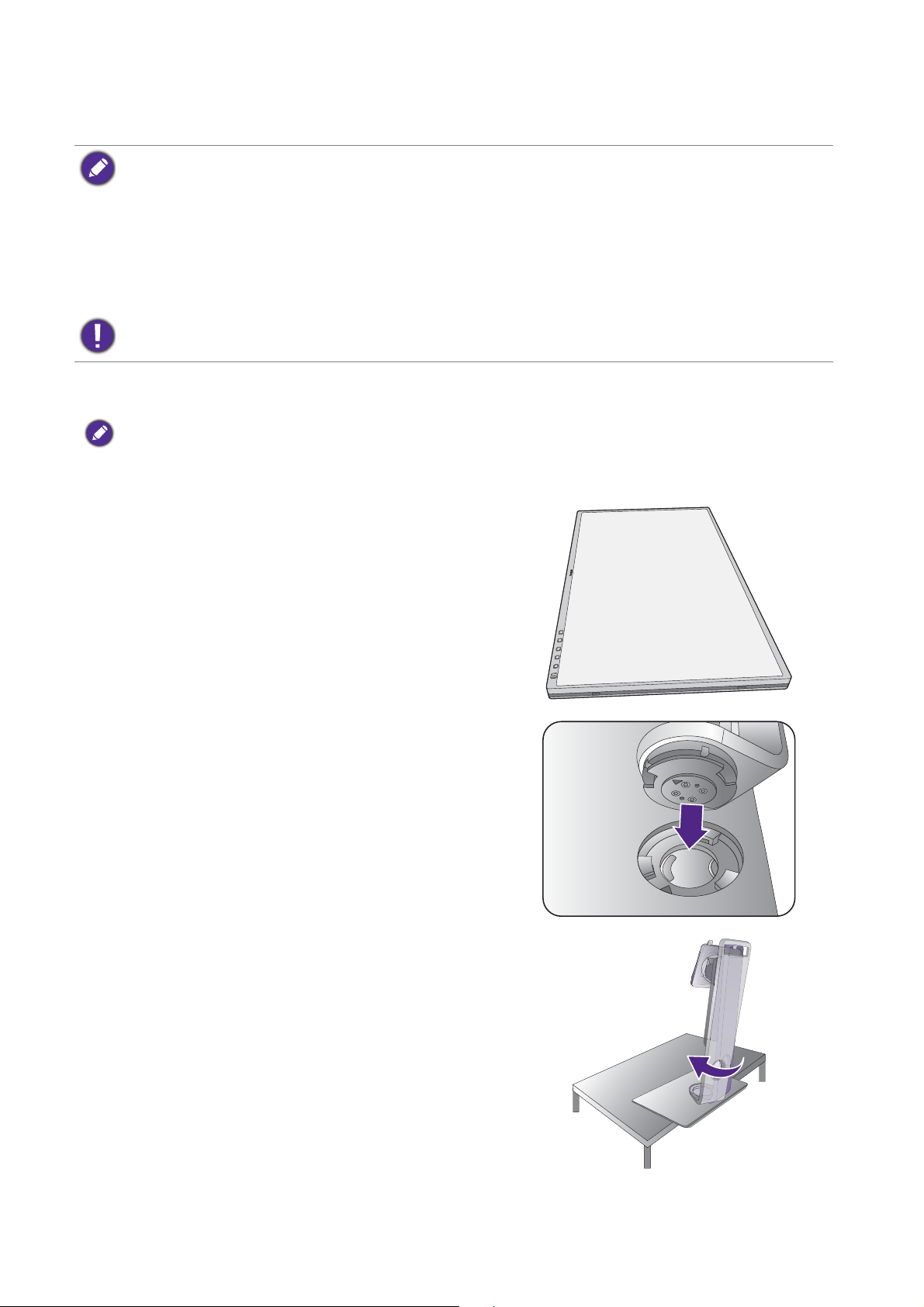
Hur man monterar bildskärmen
• Om datorn är på måste du stänga av den innan du fortsätter.
Sätt inte i strömkabeln eller sätt på strömmen till bildskärmen förrän du instrueras att göra detta.
• Följande illustrationer är endast avsedda i referenssyfte. Tillgängliga ingångs- och utgångsjack och deras
placering kan variera beroende på vilken modell du köpt. Därutöver finns en tryckt Snabbstartguide på
bildskärmen tillgänglig endast för SW321C.
• Tidpunkten som har stöd kan variera med ingångssignal. Ladda ner
webbplatsen (se Produktsupport på sidan 3). Se
(upplösningsfilen)
Tryck inte med fingrarna mot skärmens yta.
för mer information.
Förinställda bildvisningslägen i Resolution file
1. Sätt fast skärmstativet.
Var försiktig så att du inte skadar bildskärmen. Om bildskärmens yta placeras på ett föremål som t.ex. en
häftapparat eller en mus, kan glaset gå sönder eller LCD-substratet skadas, vilket upphäver garantin. Att släpa runt
bildskärmen på skrivbordet kan repa eller skada bildskärmens hölje och kontroller.
Skydda bildskärmen genom att rensa en plan, öppen
plats på ditt skrivbord och lägga något mjukt på
skrivbordet, som t.ex. bildskärmens förpackningspåse,
för att skydda skärmen.
Resolution file (upplösningsfilen) från
Quick Start Guide
(endast för SW321C) Lägg försiktigt bildskärmen med
framsidan upp på en platt, ren och vadderad yta så att
du kan följa anvisningarna på baksidan av
snabbstartsguiden.
Sätt fast skärmstativet i bildskärmens fot som på bilden.
Se till att rikta in pilen i änden av stativet med den på
skärmen.
Vrid stativet medurs till det inte går längre.
20 Hur man monterar bildskärmen
Page 21
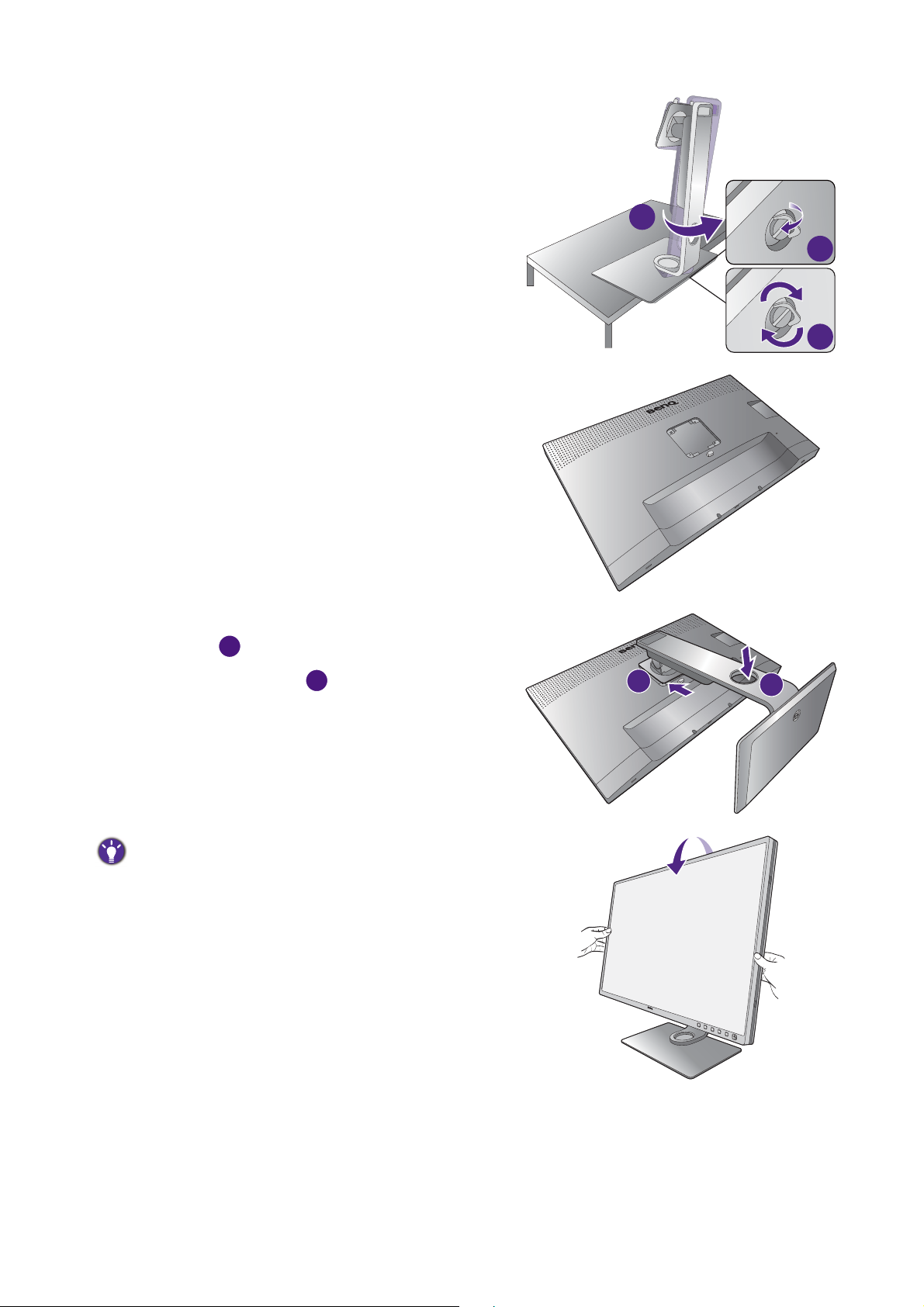
Dra åt tumskruven på undersidan av skärmens fot som
3
2
1
2
1
2
på bilden. Vrid sedan stativet moturs så att det är vänt
framåt.
Vänd varsamt bildskärmen upp och ner för att installera
bildskärmsstativets arm och fot.
Ställ in och justera skärmstativets arm ens med
bildskärmen ( ) och för dem sedan samman tills de
klickar och låser på plats ( ).
Prova att försiktigt dra isär delarna igen för att
kontrollera att de har satts ihop ordentligt.
Lyft försiktigt på bildskärmen, vänd på den och sätt den
upprätt på sitt stativ på en jämn och plan yta.
Du bör placera bildskärmen och vinkla den så att reflexer
från andra ljuskällor minimeras.
1
Quick Start Guide
21 Hur man monterar bildskärmen
Page 22

2. Anslut datorns videokabel.
Videokablarna som medföljer i förpackningen och
illustrationerna till höger kan variera beroende på vilken
produkt som tillhandahålls i din region.
För att ansluta HDMI-kabeln
Anslut kontaktdonet på HDMI-kabeln till HDMI-porten
på bildskärmen. Ansluta den andra änden av kabeln till
HDMI-porten på en digital utenhet.
Eller
För att ansluta DP-kabeln
Anslut DP-kabelns kontakt till bildskärmens
videoingång. Anslut den andra änden av kabeln till
datorns videoingång.
Om ingen bild visas efter att du har satt på bildskärmen och
datorn ska du koppla från DP-kabeln. Pröva först att ansluta
bildskärmen till en annan videokälla än DP. Gå till
och välj
inställningen från
kopplar du ifrån aktuell videokabel och ansluter sedan
DP-kabeln igen. Se Grundläggande användning av menyerna
på sidan 46 för information om hur du öppnar skärmmenyn.
DP på bildskärmens OSD-meny och ändra
1.4 till 1.1. När inställningen är ändrad
System
För att ansluta USB-C™-kabeln
Anslut kontaktdonet på den medföljande
USB-C™-kabeln till USB-C™-porten på bildskärmen.
Anslut den andra änden av kabeln till USB-C™-porten
på en bärbar dator. Den medger överföring av signaler,
ljud och data från den bärbara datorn till bildskärmen.
USB-C™-porten på bildskärmen stöder strömförsörjning.
Se Strömförsörjning för USB-C™-porten på din bildskärm
på sidan 19 för mer information. Om du tänker använda en
separat inköpt USB-C™-kabel måste du försäkra dig om att
den är certifierad av USB-IF och stöder alla funktioner, med
strömförsörjning och funktioner för överföring av video, ljud
och data.
Eller
Eller
På grund av begränsningar hos USB-C™-tekniken avgörs
USB-överföringshastigheten endast av den valda
uppdateringshastigheten. Se USB-C-konfiguration på sidan
63 och Alternativ för dataöverföring via USB-C™ på sidan
64 för mer information.
22 Hur man monterar bildskärmen
Page 23

3. Anslut ljudkabeln
TV OUT
P
D
I
FO
UT
S
DI
FOUT
Du kan ansluta hörlurar till hörlursuttaget som finns på
bildskärmens baksida.
4. Ansluta USB-enheter.
Anslut USB-kabeln från datorn till bildskärmen (till
uppströms USB-porten på baksidan). Uppströms
USB-kabeln överför information mellan datorn och
USB-enheter som är anslutna till bildskärmen.
Anslut USB-enheter via andra USB-portar (nerströms)
på bildskärmen. De här nerströms USB-portarna
överför information mellan anslutna USB-enheter och
uppströmsporten.
USB-hubbarna (nerströms portarna) är tillgängliga när
antingen USB Type-B eller Type-C™-porten används.
5. Ansluta minneskortet.
Sätt i ett SD- eller MMC-minneskort enligt den riktning
som anges på kortet för att utbyta filer.
Följande minneskortsformat stöds:
• SD / SDHC / SDXC
• MMC
6. Anslut Hotkey Puck G2 till bildskärmen.
Anslut Hotkey Puck G2 till mini-USB-porten (endast
avsedd för att ansluta Hotkey Puck) på bildskärmens
baksida.
23 Hur man monterar bildskärmen
Page 24

Placera Hotkey Puck G2 på bildskärmsstativet eller
annan lämplig plats som på bilden.
För mer information om Hotkey Puck G2, se Om
Hotkey Puck G2 och dess grundläggande användning.
7. Anslut strömkabeln till bildskärmen.
Sätt i ena änden av strömkabeln i det uttag som är
betecknat' på bildskärmens baksida. Anslut inte den
andra änden till eluttag riktigt ännu.
8. Organisera kablarna.
Quick Start Guide
Dra kablarna via kabelhanteringshålet.
9. (endast för SW321C) Ta bort
snabbstartsguiden från skärmens yta.
Quick Start Guide
24 Hur man monterar bildskärmen
Page 25

10.Anslut till och sätt på strömmen.
Sätt in den andra änden av strömkabeln i ett eluttag och
sätt på bildskärmen.
Bilden kan skilja sig något från den produkt som säljs i din
region.
Slå på bildskärmen genom att trycka på av/på-knappen
på bildskärmen.
Sätt på datorn också och följ instruktionerna i Få ut
mesta möjliga av din BenQ bildskärm på sidan 37 för att
installera programvaran för bildskärmen.
För att förlänga produktens livslängd rekommenderar vi att
du använder datorns strömhanteringsfunktion.
25 Hur man monterar bildskärmen
Page 26

Hur man tar loss stativet och foten
1
2
Frigöringsknapp
1. Förbered bildskärmen och platsen omkring
denna.
Stäng av bildskärmen och strömmen innan du drar ut
strömkabeln. Stäng av datorn innan du drar ut
bildskärmens signalkabel.
Skydda skärmen genom att rensa en plan, öppen plats på
ditt skrivbord och lägga något mjukt som t.ex. en
handduk på skrivbordet för att skydda skärmen, innan
du lägger ned denna med skärmen nedåt på en ren och
plan, skyddad yta.
Var försiktig så att du inte skadar bildskärmen. Om
bildskärmens yta placeras på ett föremål som t.ex. en
häftapparat eller en mus, kan glaset gå sönder eller
LCD-substratet skadas, vilket upphäver garantin. Att släpa
runt bildskärmen på skrivbordet kan repa eller skada
bildskärmens hölje och kontroller.
2. Ta bort skärmens stativ.
Tryck på och håll in justeringsknappen ( ) och ta loss
stativet från bildskärmen ( ).
2
1
3. Ta bort skärmens fot.
Skruva loss tumskruven under skärmens fot.
1
2
26 Hur man monterar bildskärmen
Page 27

Vrid stativet moturs tills det inte går längre.
Ta sedan loss foten från stativet.
27 Hur man monterar bildskärmen
Page 28

Sätta på avskärmningskåpan (valfritt steg)
översta plåten
Du kan sätta på avskärmningskåpan för att förhindra bländning eller de flesta oönskade reflektioner från andra
ljuskällor utanför bildskärmen (medföljer eller köps separat, beroende på vilken produkt som tillhandahålls i din
region).
• Var försiktig så att du inte skadar avskärmningskåpan och bildskärmen. Olika delar av avskärmningskåpan är väl
utformade och kan passa din bildskärm på rätt sätt. Använd inte överdrivet våld när du sätter på
avskärmningskåpan för att undvika att den skadas.
• Tryck inte med fingrarna mot skärmens yta.
På insidan av vissa av plåtarna finns pilar ingraverade. Läs installationskraven och se de tryckta
markeringarna för att ställa i ordning plåtarna som behövs för liggande respektive stående
installation.
Liggande installation
Plåtar som krävs för liggande installation:
Lt
L2
R2
1. Förbered för påsättning av
avskärmningskåpan.
Ställ bildskärmen upprätt på stativet på en plan och jämn
yta. Kontrollera att bildskärmen är i liggande läge.
Följ anvisningarna på bilderna för att slutföra
installationen noga.
2. Sätt på rätt kåpor.
Passa in pilen på plåten Rt mot pilen på plåten R2 och
fäst dem vid varandra. Skjut plåten Rt hela vägen in som
på bilden.
Rt
Rt
R2
28 Hur man monterar bildskärmen
Page 29

3. Fäst fast i bildskärmens högra sida.
L2
Lt
1
2
översta plåten
Passa in krokarna på kåpan (plåt R2) i hålen på
bildskärmens högra sida, och haka sedan fast krokarna.
Tryck sedan plåten Rt nedåt tills den sitter ordentligt på
plats.
4. Sätt på kåporna till vänster.
Passa in pilen på plåten Lt mot pilen på plåten L2 och
fäst dem vid varandra. Skjut plåten Lt hela vägen in som
på bilden.
2
1
5. Fäst fast i bildskärmens vänstra sida.
Passa in krokarna på kåpan (plåt L2) i hålen på
bildskärmens vänstra sida, och haka sedan fast krokarna.
Tryck sedan plåten Lt nedåt tills den sitter ordentligt på
plats.
6. Sätt på översta plåten.
Kroka fast den översta plåten på plåten R2 och plåten
L2 som på bilden, och för in den översta plåten i skåran
högst upp på de andra plåtarna.
2
1
29 Hur man monterar bildskärmen
Page 30

7. Om du tänker kalibrera bildskärmens färg
översta plåten
R2
Rt
R1
med en kolorimeter skjuter du höljet på
den översta plåten åt sidan så att
kolorimetern kan sättas dit.
Följ bruksanvisningen till kolorimetern du köpt och
medföljande programvara (t.ex.
att slutföra installationen och kalibreringen.
Palette Master Element) för
Stående installation
Plåtar som krävs för stående installation:
Lt
L1
L2
1. Förbered för påsättning av
avskärmningskåpan.
Ställ bildskärmen upprätt på stativet på en plan och jämn
yta. Kontrollera att bildskärmen är roterad till stående
läge enligt anvisningarna i Rotera bildskärmen på sidan
34.
Följ anvisningarna på bilderna för att slutföra
installationen noga.
2. Sätt på rätt kåpor.
Passa in pilen på plåten R1 mot pilen på plåten R2 och
fäst dem vid varandra. Skjut plåten R2 hela vägen in som
på bilden.
R2
R1
Rt
Passa in pilen på plåten Rt mot pilen på plåten R1 och
fäst dem vid varandra. Skjut plåten R1 längs med plåten
R2 hela vägen in som på bilden.
30 Hur man monterar bildskärmen
Page 31

3. Fäst fast i bildskärmens högra sida.
2
1
L2
Lt
L1
2
1
2
1
översta plåten
Passa in krokarna på kåpan i hålen på bildskärmens
högra sida, och haka sedan fast krokarna. Tryck sedan
plåten Rt nedåt tills den sitter ordentligt på plats.
4. Sätt på kåporna till vänster.
Passa in pilen på plåten L1 mot pilen på plåten L2 och
fäst dem vid varandra. Skjut plåten L2 hela vägen in som
på bilden.
Passa in pilen på plåten Lt mot pilen på plåten L1 och
fäst dem vid varandra. Skjut plåten L1 längs med plåten
L2 hela vägen in som på bilden.
5. Fäst fast i bildskärmens vänstra sida.
Passa in krokarna på kåpan i hålen på bildskärmens
vänstra sida, och haka sedan fast krokarna. Tryck sedan
plåten Lt nedåt tills den sitter ordentligt på plats.
6. Sätt på översta plåten.
Kroka fast den översta plåten på plåten R2 och plåten
L2 som på bilden, och den översta plåten i skåran högst
upp på de andra plåtarna.
31 Hur man monterar bildskärmen
Page 32

7. Om du tänker kalibrera bildskärmens färg
med en kolorimeter skjuter du höljet på
den översta plåten åt sidan så att
kolorimetern kan sättas dit.
Följ bruksanvisningen till kolorimetern du köpt och
medföljande programvara (t.ex.
att slutföra installationen och kalibreringen.
Palette Master Element) för
32 Hur man monterar bildskärmen
Page 33

Justera bildskärmens höjd
Justera bildskärmens höjd genom att fatta tag i både
vänster och höger sida av bildskärmen för att sänka
eller höja bildskärmen till önskad höjd.
• Undvik att sätta händerna på den övre eller nedre delen av
det på höjden justerbara stativet eller längst ner på
bildskärmen eftersom du kan skada dig när du höjer eller
sänker bildskärmen. Håll bildskärmen utom räckhåll för barn
när du utför den här åtgärden.
• Om bildskärmen har roterats till stående läge och du vill justera dess höjd, tänk på att
skärmens bredd medför att den inte kan justeras ned till sitt lägsta läge. Var försiktig så att du
inte råkar stöta till Hotkey Puck G2.
33 Hur man monterar bildskärmen
Page 34

Rotera bildskärmen
Rotera bildskärmen innan du installerar avskärmningskåpan. Se Stående installation på sidan 30 för mer
information.
1. Pivotera OSD-menyn.
Gå till System > Automatisk rotation > PÅ för att ställa in så att OSD-menyn roteras
automatiskt när bildskärmen roteras. Se Automatisk rotation på sidan 63 för mer information.
2. Pivotera skärmen.
Innan du roterar skärmen med en portätt orientering, ska skärmen roteras 90 grader.
Högerklicka på skrivbordet och välj Skärmupplösning från popupmenyn. Välj Stående i
Orientering och verkställ inställningen.
Beroende på vilket operativsystem du har på datorn ska olika procedurer följas för att justera skärmens
orientering. Se hjälpdokumentet till ditt operativsystem för mer information.
3. Dra ut bildskärmen hela vägen och luta den.
Lyft försiktigt upp skärmen och dra ut den till högsta
möjliga position. Luta sedan bildskärmen.
Skärmen ska dras ut vertikalt så att den kan vridas från liggande
till stående läge.
4. Vrid bildskärmen 90 grader medurs som på
bilden.
För att undvika att kanten på lcd-skärmen slår i bildskärmens
fotyta när den roteras bör du luta bildskärmen och dra ut den till
högsta position innan du börjar rotera bildskärmen. Se också till
att det inte förekommer hinder runt bildskärmen och att det
finns tillräckligt utrymme för kablar. Koppla först bort eventuella
anslutna USB-kringutrustning och ljudkabeln.
90
34 Hur man monterar bildskärmen
Page 35

5. Justera bildskärmen till önskad tittvinkel.
Justering av tittvinkel
Du kan placera skärmen i önskad vinkel med skärmens justeringsfunktioner för lutning i
djupled, horisontalled och höjd. Se produktspecifikationerna på webbplatsen för mer
information.
35 Hur man monterar bildskärmen
Page 36

Använda skärmens väggmonteringssats
På baksidan av LCD-skärmen finns ett VESA-standardfäste med 100 mm-mönster som
möjliggör installation av en väggmonteringshållare. Läs säkerhetsanvisningar noggrant innan du
börjar installera väggmonteringssatsen.
Säkerhetsanvisningar
• Installera skärmen och skärmens monteringssats på en plan vägg.
• Försäkra dig om att väggmaterialet och väggmonteringshållaren av standardtyp (köps separat)
är stabila nog för att bära upp bildskärmens vikt. Se produktspecifikationerna för information
om vikt.
• Stäng av skärmen och strömmen innan du kopplar bort kablarna från LCD-skärmen.
1. Ta bort skärmens stativ.
Lägg skärmen med framsidan nedåt på en ren yta med
mjukt underlag. Ta bort skärmens fot enligt
anvisningarna i steg 1~2 i Hur man tar loss stativet och
foten på sidan 26.
2. Ta bort skruvarna från kåpan på baksidan.
Använd en krysskruvmejsel för att lossa skruvarna från
kåpan på baksidan. Användning av en magnetskruvmejsel
rekommenderas för att undvika att tappa bort
skruvarna.
Om du tänker använda skärmen på stativet i framtiden
förvarar du skärmens fot, stativ och skruvar på en säker
plats för framtida användning.
3. Följ anvisningarna för
väggmonteringshållaren för att slutföra
installationen.
Använd fyra M4 x 10 mm skruvar för att fästa en
väggmonteringshållare av VESA-standard i bildskärmen.
Kontrollera att alla skruvar är åtdragna och sitter ordentligt
fast. Kontakta en yrkestekniker eller BenQ kundtjänst
angående väggmonterad installation och förebyggande
säkerhetsåtgärder.
36 Hur man monterar bildskärmen
Page 37

Få ut mesta möjliga av din BenQ bildskärm
För att få ut mesta möjliga av din nya BenQ LCD-bildskärm, bör du installera den anpassade
drivrutinsprogramvaran för BenQ LCD-bildskärmen som finns på den lokala webbplatsen. Se
Ladda ner drivrutinerna för LCD-skärmen från Internet på sidan 37 för mer information.
De omständigheter under vilka du ansluter och installerar din BenQ LCD-bildskärm kommer
att avgöra vilken process du behöver följa för att installera drivrutinsprogramvaran för BenQ
LCD-bildskärmen. Dessa omständigheter beror på vilken version av Microsoft Windows som
du använder, och om du ansluter bildskärmen och installerar programvaran på en ny dator
(utan existerande drivrutinsprogramvara för bildskärm), eller om du uppgraderar en
existerande installation (som redan har en existerande drivrutinsprogramvara för bildskärm)
med en nyare bildskärm.
I vilket som helst av dessa fall, varje gång efter att du sätter på datorn (efter att du anslutit
bildskärmen till din dator), kommer Windows automatiskt att känna igen den nya (eller
annorlunda) maskinvaran, och kommer att starta guiden
för denna.
Följ anvisningarna i guiden. Om du vill ha mer information och stegvisa anvisningar för en
automatisk (ny) installation eller en uppgraderingsinstallation (befintlig), se:
Installera drivrutiner för maskinvara
• Hur man installerar bildskärmen på en ny dator på sidan 38.
• Hur man uppgraderar bildskärmen på en existerande dator på sidan 39.
• Om du behöver ett användarnamn och ett lösenord för att logga in på din Windows-dator, måste du vara
inloggad som administratör eller medlem av administratörens grupp för att kunna installera
drivrutinsprogramvaran för bildskärmen. Dessutom, om din dator är ansluten till ett nätverk som kräver säker
anslutning, kan policyinställningar för nätverket hindra dig från att installera programvaran på din dator.
• För att kontrollera namnet på den inköpta modellen, se specifikationsetiketten på bildskärmens baksida.
Ladda ner drivrutinerna för LCD-skärmen från Internet
1. Hämta rätt drivrutinsfiler från Support.BenQ.com.
2. Extrahera drivrutinsfilerna till en tom mapp i datorn. Lägg på minnet vilken mapp du
extraherar filerna till.
37 Få ut mesta möjliga av din BenQ bildskärm
Page 38

Hur man installerar bildskärmen på en ny dator
Denna instruktion ger dig detaljer för hur man väljer och installerar drivrutinsprogramvaran för
BenQ LCD-bildskärmen på en ny dator som aldrig tidigare har haft en bildskärmsdrivrutin
installerad. Denna instruktion är endast lämplig för datorer som inte har använts förut och för
vilka BenQ LCD-bildskärmen är den första bildskärmen någonsin som ansluts.
Om du lägger till BenQ LCD-bildskärmen till en existerande dator som redan har haft en annan bildskärm
ansluten till denna (och som har en drivrutinsprogramvara installerad), bör du inte följa dessa instruktioner. Du
ska istället följa instruktionerna för Hur man uppgraderar bildskärmen på en existerande dator.
1. Följ instruktionerna i Hur man monterar bildskärmen på sidan 20.
När Windows startas, kommer systemet automatiskt att detektera den nya bildskärmen och starta
Guiden Ny maskinvara har hittats. Följ uppmaningarna tills alternativet Installera drivrutiner
för maskinvara visas.
2. Kryssa för alternativet Sök efter en lämplig drivrutin för min enhet och klicka på Nästa.
3. Se efter så att guiden har valt korrekt namn för din bildskärm och klicka på Nästa.
4. Klicka på Slutför.
5. Starta om datorn.
38 Få ut mesta möjliga av din BenQ bildskärm
Page 39

Hur man uppgraderar bildskärmen på en existerande dator
Denna instruktion ger dig detaljer för hur man manuellt uppgraderar den existerande
drivrutinsprogramvaran för bildskärmen på din Microsoft Windows-dator. I skrivande stund har
den testats för att vara kompatibel med operativsystemen Windows 10, Windows 8 (8.1) och
Windows 7.
Drivrutinen för BenQ LCD-bildskärmen för din modell kan mycket väl fungera perfekt med andra versioner av
Windows; BenQ har emellertid inte, i skrivande stund, testat denna drivrutin på andra versioner av Windows
och kan inte garantera att den fungerar på dessa system.
Du installerar skärmdrivrutinen genom att välja informationsfilen (.inf) för den skärmmodell du
har ansluten bland de nedladdade drivrutinsfilerna, och låta Windows installera motsvarande
drivrutinsfiler. Du behöver bara styra det i rätt riktning. Windows har en guide för
uppgradering av drivrutiner för att automatisera denna uppgift och guida dig genom filval och
installationsprocessen.
Se:
• Hur man installerar på Windows 10-system på sidan 40.
• Hur man installerar på Windows 8 (8.1)-system på sidan 41.
• Hur man installerar på Windows 7-system på sidan 42.
39 Få ut mesta möjliga av din BenQ bildskärm
Page 40

Hur man installerar på Windows 10-system
1. Öppna Egenskaper för bildskärm.
Gå till Start, Inställningar, Enheter, Enheter och skrivare och högerklicka på din bildskärms
namn i menyn.
2. Välj Egenskaper från menyn.
3. Klicka på fliken Maskinvara.
4. Klicka på Allmän PnP-bildskärm och sedan på knappen Egenskaper.
5. Klicka på fliken Drivrutin och knappen Uppdatera drivrutin.
6. I fönstret Uppdatera drivrutin väljer du alternativet Välj drivrutinsprogramvara som
redan finns på datorn
.
7. Klicka på
Bläddra och bläddra fram till de drivrutinsfiler du laddade ner från Internet enligt
anvisningarna i Ladda ner drivrutinerna för LCD-skärmen från Internet på sidan 37.
8. Klicka på Stäng.
Du kan bli ombedd att starta om datorn efter att drivrutinsuppdateringen har slutförts.
40 Få ut mesta möjliga av din BenQ bildskärm
Page 41

Hur man installerar på Windows 8 (8.1)-system
1. Öppna Egenskaper för bildskärm.
Flytta markören till skärmens nedre del till höger eller tryck på Windows + C-knapparna på
tangentbordet för att öppna Charm (amulett)-fältet. Gå till Inställningar, Kontrollpanelen,
Enheter och skrivare och högerklicka på din bildskärms namn i menyn.
Alternativt kan du högerklicka på skrivbordet och välja Anpassa, Bildskärm, Enheter och
skrivare och högerklicka på din bildskärms namn i menyn.
2. Välj Egenskaper från menyn.
3. Klicka på fliken Maskinvara.
4. Klicka på Allmän PnP-bildskärm och sedan på knappen Egenskaper.
5. Klicka på fliken Drivrutin och knappen Uppdatera drivrutin.
6. I fönstret Uppdatera drivrutin väljer du alternativet Välj drivrutinsprogramvara som
redan finns på datorn
7. Klicka på Bläddra och bläddra fram till de drivrutinsfiler du laddade ner från Internet enligt
anvisningarna i Ladda ner drivrutinerna för LCD-skärmen från Internet på sidan 37.
8. Klicka på Stäng.
Du kan bli ombedd att starta om datorn efter att drivrutinsuppdateringen har slutförts.
.
41 Få ut mesta möjliga av din BenQ bildskärm
Page 42

Hur man installerar på Windows 7-system
1. Öppna Egenskaper för bildskärm.
Gå till Start, Kontrollpanelen, Maskinvara och ljud, Enheter och skrivare och högerklicka
på din bildskärms namn i menyn.
Alternativt kan du högerklicka på skrivbordet och välja Anpassa, Bildskärm, Enheter och
skrivare och högerklicka på din bildskärms namn i menyn.
2. Välj Egenskaper från menyn.
3. Klicka på fliken Maskinvara.
4. Klicka på Allmän PnP-bildskärm och sedan på knappen Egenskaper.
5. Klicka på fliken Drivrutin och knappen Uppdatera drivrutin.
6. I fönstret Uppdatera drivrutin väljer du alternativet Välj drivrutinsprogramvara som
redan finns på datorn
7. Klicka på Bläddra och bläddra fram till de drivrutinsfiler du laddade ner från Internet enligt
anvisningarna i Ladda ner drivrutinerna för LCD-skärmen från Internet på sidan 37.
8. Klicka på Stäng.
Du kan bli ombedd att starta om datorn efter att drivrutinsuppdateringen har slutförts.
.
42 Få ut mesta möjliga av din BenQ bildskärm
Page 43

Hur man justerar bildskärmen
12
Kontrollpanelen
Nr. Namn Beskrivning
1. Kontrollknappar Ger åtkomst till funktionerna eller menyalternativen som visas
på skärmen, till höger bredvid varje knapp.
2. Av/på-knapp Sätta på eller stänga av strömmen.
43 Hur man justerar bildskärmen
Page 44

Om Hotkey Puck G2 och dess grundläggande användning
1
2
3
4
6
5
I likhet med kontrollknapparna kan Hotkey Puck G2 användas för att snabbt styra och öppna
OSD-menyn.
• Du måste ansluta Hotkey Puck G2 till bildskärmen innan du börjar använda den. Följ instruktionerna i Anslut
Hotkey Puck G2 till bildskärmen. på sidan 23.
• Hotkey Puck G2 är exklusivt framtagen för BenQ LCD-bildskärmar och är endast tillgänglig för kompatibla
modeller. Anslut den inte till andra enheter med mini-USB-portar.
Nr. Namn Beskrivning
1 Rattknapp (Om ingen meny visas)
• Vrid åt höger eller vänster för att justera Ljusstyrka som
standard. Ändra standardinställningen genom att hålla
nedtryckt i 3 sek så visas inställningsmenyn där du kan
ändra standardinställningen. Alternativt kan du gå till
Kontrollknapp > Kontr.knapp regl. på bildskärmen.
• Tryck för att öppna huvudmenyn.
(I en meny)
• Vrid åt höger för att rulla nedåt i menyn.
• Vrid åt vänster för att rulla uppåt i menyn.
• Tryck för att bekräfta ditt val.
(Om ett kontrollfält visas)
• Vrid åt höger för att öka värdet.
• Vrid åt vänster för att minska värdet.
2 Gå tillbaka-knapp • Går tillbaka till föregående meny.
• Avslutar OSD-menyn.
44 Hur man justerar bildskärmen
Page 45

Nr. Namn Beskrivning
3 Kontrollknapp 1 •Tryck för att byta till Adobe RGB (Färgläge) som
standard.
• Håll nedtryckt i 3 sekunder för att ta fram
inställningsmenyn och ändra standardinställningen.
Alternativt, se Personanpassa kontrollknapparna på Hotkey
Puck G2 på sidan 45.
4 Kontrollknapp 2 •Tryck för att byta till sRGB (Färgläge).
• Håll nedtryckt i 3 sekunder för att ta fram
inställningsmenyn och ändra standardinställningen.
Alternativt, se Personanpassa kontrollknapparna på Hotkey
Puck G2 på sidan 45.
5 Kontrollknapp 3 •Tryck för att byta till S+V (Färgläge).
• Håll nedtryckt i 3 sekunder för att ta fram
inställningsmenyn och ändra standardinställningen.
Alternativt, se Personanpassa kontrollknapparna på Hotkey
Puck G2 på sidan 45.
6 Slingvalknapp • Tryck upprepade gånger för att cykla igenom tillgängliga
inställningar.
• Håll nedtryckt i 3 sekunder för att ta fram
inställningsmenyn och ändra standardinställningen.
Alternativt kan du gå till Kontrollknapp > Slingvalknapp
på bildskärmen.
Personanpassa kontrollknapparna på Hotkey Puck G2
Knapparna på Hotkey Puck G2 har särskilda funktioner tilldelade. Du kan ändra
standardinställningarna efter dina önskemål.
1. Tryck på någon av kontrollknapparna för att öppna snabbknappsmenyn.
2. Välj (Meny) för att öppna huvudmenyn.
3. Gå till Kontrollknapp.
4. Välj Kontrollknapp 1, 2, 3.
5. Välj en kategori i undermenyn.
6. Under kategorin kryssar du för minst 3 alternativ för snabbåtkomst via kontrollknapparna
på Hotkey Puck G2. Siffrorna som visas av de valda alternativen syftar på de
kontrollknappar som alternativen är tilldelade.
Alternativt kan du trycka och hålla ned en knapp på Hotkey Puck G2 i 3 sekunder för att ta fram
inställningsmenyn och ändra standardinställningen.
45 Hur man justerar bildskärmen
Page 46

Grundläggande användning av menyerna
1 2
34
Alla OSD-menyer kan öppnas med kontrollknapparna. Du kan använda OSD-menyn för att
justera alla inställningar för din bildskärm.
1. Tryck på någon av kontrollknapparna.
2. Snabbtangentsmenyn visas. De tre kontrollerna till vänster är anpassade knappar och är
avsedda för särskilda funktioner.
3. Välj (Meny) för att öppna huvudmenyn.
4. På huvudmenyn följer du ikonerna bredvid kontrollknapparna för att göra justeringar eller
val. Se Navigera i huvudmenyn på sidan 51 för information om menyalternativen.
Nr.
snabbtangentsmeny
Anpassad knapp 1
OSD i
OSD-ikon i
huvudmenyn
Funktion
• Denna knapp är som standard snabbknapp för
Ingång. För att ändra standardinställningarna, se
Personanpassa snabbtangenterna på sidan 47.
46 Hur man justerar bildskärmen
• För justering uppåt/öka.
Page 47

Nr.
snabbtangentsmeny
Anpassad knapp 2 • Denna knapp är som standard snabbknapp för
OSD i
OSD-ikon i
huvudmenyn
Funktion
Färgläge. För att ändra standardinställningarna,
se Personanpassa snabbtangenterna på sidan 47.
• För justering nedåt/minska.
Anpassad knapp 3
/
• Denna knapp är som standard snabbknapp för
Ljusstyrka. För att ändra standardinställningarna,
se Personanpassa snabbtangenterna på sidan 47.
• Öppnar undermenyer.
• Väljer menyposter.
Meny • Aktiverar huvudmenyn.
• Går tillbaka till föregående meny.
Avsluta Avslutar OSD-menyn.
• OSD = On Screen Display.
Snabbknapparna fungerar bara när huvudmenyn inte visas. Det som visas när man trycker på en snabbknapp
kommer att försvinna efter några sekunder om inga knappar används.
• Lås upp OSD-kontrollerna genom att hålla in valfri tangent i tio sekunder.
Personanpassa snabbtangenterna
De tre kontrollknapparna (även kallade anpassade knappar) till vänster fungerar som
snabbtangenter för att ge direkt åtkomst till fördefinierade funktioner. Du kan ändra
standardinställningen och ge andra funktioner åt dessa knappar.
1. Tryck på någon av kontrollknapparna för att öppna snabbknappsmenyn. Välj (
Meny) för
att öppna huvudmenyn.
2. Gå till System.
3. Välj den anpassade knapp du vill ändra.
4. I undermenyn väljer du en funktion som går att nå med knappen. Ett pop-up-meddelande
öppnas och visar att inställningen är klar.
Förutom styrknapparna på bildskärmen fungerar även kontrollknapp 1/2/3 på Hotkey Puck G2 som
snabbtangenter. Tryck och håll ned en av kontrollknapparna (1/2/3) i 5 sekunder för att ta fram en lista över
alternativ, välj en annan funktion i inställningsmenyn genom att trycka på eller och bekräfta med . Se
Personanpassa kontrollknapparna på Hotkey Puck G2 på sidan 45 för mer information.
Jobba med HDR-teknik
• Bildskärmen har stöd för HDR10- och HLG-teknikerna.
• Informationen om HDR-kompatibla enheter och innehåll i detta dokument är den senaste tillgängliga vid
publiceringstillfället. Kontakta enhetens tillverkare och innehållsleverantören för att få den allra senaste
informationen.
För att aktivera HDR-funktionen måste både din spelare och ditt innehåll vara kompatibla.
47 Hur man justerar bildskärmen
Page 48

1. Försäkra dig om att en 4K HDR-spelare är redo. Spelare med följande namn och
upplösningar stöds.
Vanligt förekommande benämningar på 4K
(kan variera mellan olika tillverkare)
4K, 4K Ultra HD, UHD, UHD 4K, Ultra
HD, 2160p
Upplösningar eller lägen som stöds 3840 x 2160 @ 60 Hz
Vanligt förekommande benämningar på HDR10
(kan variera mellan olika tillverkare)
Vanligt förekommande benämning på HLG
HDR Premium, High Dynamic Range, HDR,
Ultra HD Premium
Hybrid Log Gamma
(kan variera mellan olika tillverkare)
2. Försäkra dig om att det finns HDR-innehåll tillgängligt. Innehåll kan till exempel finnas på 4K
UHD (Blu-ray-skivor) eller nya HDR-spel på Xbox One S eller PS4 Pro.
3. Försäkra dig om att spelaren och bildskärmen har blivit anslutna med en kabel av korrekt
typ:
• den medföljande HDMI/DP/DP till mini DP-kabeln/USB-C™-kabeln (om tillgänglig)
• en HDMI-kabel som är HDMI High Speed- eller HDMI Premium-certifierad (för modeller med
HDMI-ingångar)
• en DP/DP till mini DP-kabel som är certifierat DisplayPort-kompatibel (för modeller med
DP-ingångar)
• en certifierad USB-C™-kabel med kapacitet för DisplayPort Alternativt läge (för modeller med
USB-C™-ingångar)
Aktivera HDR-funktionen
Om anvisningarna i Jobba med HDR-teknik på sidan 47 följs och ingångsinnehållet är
HDR-kompatibelt visas OSD-meddelandet HDR: På på skärmen. Det innebär att din
innehållsspelare och innehållet är HDR-kompatibla och att HDR-funktionen är korrekt
aktiverad. Beroende på ingångssignalen upptäcker bildskärmen om det rör sig om HDR10 eller
HLG-innehåll och bearbetar innehållet korrekt.
Om anslutningen är fullständig och inget OSD-meddelande visas innebär det att
innehållsspelaren och/eller innehållet inte är HDR-kompatibelt. Bildskärmen stannar i det
färgläge som valts senast för icke-HDR-innehåll.
Justera bildskärmsfärgen
För att justera bildskärmsfärgen kan du göra något av följande:
• Använda standardfärginställningen från Färgjustering > Färgläge.
• Ändra bildskärms- och färginställningarna manuellt i motsvarande OSD-menyer. Beroende på
vilket Färgläge du precis ställde in kan tillgängliga alternativ för färgjustering variera.
När justeringen är klar kan du spara de anpassade inställningarna från Färgjustering > Spara
färginst.
• Använd en kolorimeter (köps separat) för att arbeta med den medföljande programvaran vid
namn Palette Master Element och optimera bildskärmsfärgen. Besök webbplatsen om du vill
hämta program eller få ytterligare information (Bruksanvisning till Palette Master Element). Se
Avancerad programvara på sidan 3.
48 Hur man justerar bildskärmen
Page 49

• För att använda det kalibrerade resultatet, gå till Färgjustering > Färgläge >
kalibreringslägen.
Justera visningsläge
Om du vill visa bilder med ett annat bildförhållande än 16:9 och en annan storlek än
skärmstorleken på modellen du köpt kan du justera visningsläget på bildskärmen.
1. Tryck på någon av kontrollknapparna för att öppna snabbknappsmenyn. Välj (
att öppna huvudmenyn.
2. Gå till Visa och Proportioner.
3. Välj ett lämpligt visningsläge. Inställningarna kommer att börja gälla omedelbart.
Meny) för
Välja ett lämpligt färgläge
Bildskärmen har olika färglägen som passar olika typer av bilder. Se Färgläge på sidan 55 för
information om alla tillgängliga färglägen.
Gå till
• Rekommenderar läge för fotoredigering: Adobe RGB.
• Rekommenderade lägen för videoredigering:
Färgjustering och Färgläge för önskat färgläge.
Rec. 709, DCI-P3 eller HDR. För att aktivera HDR, se Jobba med
HDR-teknik på sidan 47.
Visa två källor samtidigt (PIP/PBP)
För att visa två ingångskällor på skärmen samtidigt kan du använda läget bild i bilden (PIP) eller
bild bredvid bild (PBP) .
Ställ in läget först från Läge på sidan 59 och välj ingångar för huvudkällan och sekundärkällan
såsom beskrivs i Val av videokälla i PIP/PBP-läget på sidan 49. Du kan tillämpa olika
färginställningar på huvudkällan och sekundärkällan. För att justera färginställningar för
huvudkällan, gå till Menyn Färgjustering på sidan 54. För att justera färginställningar för
sekundärkällan, gå till PIP/PBP-meny på sidan 59.
Val av videokälla i PIP/PBP-läget
Skärmen söker efter tillgängliga videokällor i följande ordning: HDMI, DP och USB-C™, och
visar den första tillgängliga. Den här videokällan blir huvudkälla i PIP/PBP-läget. Du måste
fastställa den sekundära källan för PIP/PBP-läget på menyn i PIP/PBP-källa på sidan 60.
Menyalternativ som inte är tillgängliga blir gråtonade.
49 Hur man justerar bildskärmen
Page 50

Se följande tabell för att hitta din huvudkälla och dess stödjande sekundära källor.
Möjliga sekundära källor
Ingångar
HDMI-1VVVV
HDMI-2VVVV
Huvudkälla
DP VVVV
USB-C™ V V V V
HDMI-1 HDMI-2 DP USB-C™
Minimera färgskillnaden mellan skärmen och papperskopian (Paper Color Sync)
Din bildskärm har den inbyggda tekniken Paper Color Sync som bidrar till att minimera
färgskillnaden mellan bildskärmen och utskriften från den anslutna skrivaren. När
utskriftsresultatet väl går att förutsäga från skärmen kan du effektivt retuschera bilden.
Ingen ytterligare programvara behövs om du arbetar exakt med följande:
• Skrivare: Canon PIXMA PRO-10
• Papper: Canon fotopapper Pro Lustor
• Färgomfånget för bilden som ska skrivas ut: sRGB (informationen finns vanligen tillgänglig i
bildens egenskaper)
1. Försäkra dig om att den angivna skrivaren, papperet och bilderna är redo.
Om du inte kan uppfylla ovanstående kriterier behöver du programvarulösningen
Color Sync
sidan 3 för mer information.
2. Gå till
3. Välj Paper Color Sync. Sedan kan du retuschera bilderna enligt dina önskemål eller skriva
ut bilderna.
som stöder fler skrivare, papper och färgomfång. Se Avancerad programvara på
Färgjustering och Färgläge.
Paper
Arbeta med SDI-enheter
Din bildskärm är kompatibel med vissa SDI- till HDMI-konverterare och SDI-inspelningskort
som ger dig möjlighet att ansluta till en SDI-enhet och visa ultra-HD-videor på bildskärmen. För
att se vilka konverterare och inspelningskort som är kompatibla, besök www.BenQ.com gå till
avsnittet Overview (Översikt) för din bildskärmsmodell och leta efter kompatibilitetslistan i
SDI-funktionsintroduktionen.
50 Hur man justerar bildskärmen
Page 51

Navigera i huvudmenyn
Du kan använda OSD-menyn för att justera alla inställningar för din bildskärm. Tryck på någon
av kontrollknapparna för att öppna snabbknappsmenyn. Välj (Meny) för att öppna
huvudmenyn. Se Grundläggande användning av menyerna på sidan 46 för mer information.
Vilka menyalternativ som är tillgängliga varierar beroende på de aktuella ingångskällorna,
funktionerna och inställningarna. Menyalternativ som inte är tillgängliga blir gråtonade. Och
tangenter som inte är tillgängliga avaktiveras och motsvarande skärmikoner försvinner. Om
vissa funktioner saknas i en modell visas inte deras inställningar eller objekt i menyn.
OSD-menyns språk kan skilja sig från den produkt som säljs i din region, se Språk på sidan 62 under System och
OSD Inställning för mer information.
För mer information om varje meny, se följande sidor:
• Menyn Visa på sidan 52
• Menyn Färgjustering på sidan 54
• PIP/PBP-meny på sidan 59
• Systemmeny på sidan 61
• Menyn Kontrollknapp på sidan 65
51 Navigera i huvudmenyn
Page 52

Menyn Visa
Vilka menyalternativ som är tillgängliga varierar beroende på de aktuella ingångskällorna,
funktionerna och inställningarna. Menyalternativ som inte är tillgängliga blir gråtonade. Och
tangenter som inte är tillgängliga avaktiveras och motsvarande skärmikoner försvinner. Om
vissa funktioner saknas i en modell visas inte deras inställningar eller objekt i menyn.
Mode: Adobe RGB
Display
Color Adjustment
PIP/PBP
System
Controller Key
Input
Aspect Ratio
1. Välj (Meny) ur snabbtangentsmenyn.
2. Använd eller för att välja Visa.
3. Välj eller för att gå till en undermeny och använd sedan eller för
Välj för att gå till en undermeny och använd sedan eller för att välja ett
menyobjekt.
4. Använd eller för att göra justeringar eller använd för att göra ett val.
5. För att gå tillbaka till föregående meny, välj .
6. För att gå ur menyn, välj .
Alternativ Funktion Inställningsområde
Ingång Använd detta för att ändra ingången till den som lämpar
52 Navigera i huvudmenyn
sig för din typ av videokabelanslutning.
• HDMI-1
• HDMI-2
• DP
• USB-C
Page 53

Alternativ Funktion Inställningsområde
Proportioner Denna funktion erbjuds för att göra det möjligt att visa
andra bildförhållanden än 16:9 utan geometrisk
distorsion.
Hel Anpassar bildens storlek så att den
fyller hela bildskärmen. Idealiskt för
bilder med förhållandet 16:9.
Bildförhållande Bilden visas utan geometrisk
distorsion och fyller så mycket som
möjligt av bildskärmen.
1:1 Visar bilden med sin ursprungliga
upplösning utan att förminska eller
förstora den.
53 Navigera i huvudmenyn
Page 54

Menyn Färgjustering
Vilka menyalternativ som är tillgängliga varierar beroende på de aktuella ingångskällorna,
funktionerna och inställningarna. Menyalternativ som inte är tillgängliga blir gråtonade. Och
tangenter som inte är tillgängliga avaktiveras och motsvarande skärmikoner försvinner. Om
vissa funktioner saknas i en modell visas inte deras inställningar eller objekt i menyn.
Mode: Adobe RGB
Display
Color Adjustment
PIP/PBP
System
Controller Key
Color Mode
Brightness
Contrast
Sharpness
Color Temp.
Gamma
Color Gamut
Hue
Brightness
80
1. Välj (Meny) ur snabbtangentsmenyn.
2. Använd eller för att välja Färgjustering.
3. Välj för att gå till en undermeny och använd sedan eller för att välja ett
menyobjekt.
4. Använd eller för att göra justeringar eller använd för att göra ett val.
5. För att gå tillbaka till föregående meny, välj .
6. För att gå ur menyn, välj .
54 Navigera i huvudmenyn
Page 55

Alternativ Funktion Inställningsområde
Färgläge Välj ett färgläge som passar bäst för den typ av bilder
som visas på bildskärmen.
Adobe RGB För bättre färgmatchning med Adobe®
RGB-kompatibel kringutrustning.
sRGB För bättre färgmatchning med
sRGB-kompatibel kringutrustning.
S+V Verkställer ett svartvitt tema. • Nivå 1
• Nivå 2
• Nivå 3
Rec. 709 För bättre färgmatchning med
Standarden Rec. 709.
DCI-P3 För bättre färgmatchning med
Standarden DCI-P3.
Display P3 För bättre färgmatchning med
Standarden Display-P3.
M-book Minimerar de visuella skillnaderna
mellan bildskärmen och den anslutna
produkten i MacBook-serien.
HDR För bättre återgiven
färgöverensstämmelse med HDR-teknik
(High Dynamic Range).
DICOM För visning av DICOM-bilder. Den
rekommenderas för visning av
medicinska bilder.
DICOM (akronym för Digital Imaging and
Communications in Medicine) är en
standard för hantering, lagring, tryck och
överföring av bilder inom sjukvården.
Paper Color
Sync
Minimerar färgskillnaden mellan
bildskärmen och utskriften. Den
samarbetar med programmet Paper
Color Sync
för att simulera färgerna på
skärmen med de valda skrivarna och
utskriftspapperen. Se Minimera
färgskillnaden mellan skärmen och
papperskopian (Paper Color Sync) på
sidan 50 för mer information.
55 Navigera i huvudmenyn
Page 56

Alternativ Funktion Inställningsområde
Kalibrering 1 Använder kalibreringsresultatet som
Kalibrering 2
Kalibrering 3
optimerats av medföljande
kalibreringsprogramvara vid namn
Palette Master Element och din
kolorimeter (köps separat). Besök
webbplatsen om du vill hämta program
eller få ytterligare information
(Bruksanvisning till Palette Master
Element). Se Avancerad programvara på
sidan 3.
Anpassat Använder en kombination av
färginställningar som användaren
definierat.
Ljusstyrka Justerar balansen mellan ljusa och mörka nyanser. 0 till 100
Kontrast Justerar graden av skillnad mellan mörker och ljus. 0 till 100
Skärpa Justerar skärpa och synlighet för kanterna på föremålen
på bilden.
Färgtemp.
5000K
Använder en färgnyans (kall eller varm)
på bilden. Färgtemperatur mäts i K
6500K
9300K
(Kelvin) grader. Skärmen blir rödaktig
om färgtemperaturen är låg och blir
blåaktig om färgtemperaturen är hög.
Vissa färgövergångar kanske inte visas
ordentligt om denna inställning har
ändrats.
Anpassat Gör att färgtemperaturen kan ändras
med 100 K.
Användardef. Blandningen av röda, gröna och blå
färger kan ändras för att uppnå önskad
färgnyans för bilden. Gå till menyerna
(röd),
G (grön) och B (blå) för att
R
ändra inställningarna.
Om du minskar på en eller flera av
färgerna påverkas färgbalansen i bilden i
motsvarande grad. (exempel: i takt med
att nivån av blå färg i bilden minskar så
blir den gradvis mer gulaktig. Om du
minskar på grönt, kommer bilden att få
en mer rosaaktig ton.)
0 till 10
5000K ~ 9300K
• R (0 till 100)
• G (0 till 100)
• B (0 till 100)
56 Navigera i huvudmenyn
Page 57

Alternativ Funktion Inställningsområde
Gamma Justerar färgtonens luminans. • 1,6
• 1,8
• 2,0
• 2,2
• 2,4
• 2,6
•sRGB
Färgomfång
Adobe RGB Lämplig för Adobe® RGB-kompatibel
kringutrustning.
sRGB Lämplig för sRGB-kompatibel
kringutrustning.
Rec. 709 För bättre färgmatchning med
Standarden Rec. 709.
DCI-P3 För bättre färgmatchning med
Standarden DCI-P3.
Färgton Justerar graden av hur vi uppfattar färger.
Vissa färgövergångar kanske inte visas ordentligt om denna
inställning har ändrats.
Färgmättnad Justerar färgernas renhetsgrad.
• R
• G
• B
• C
• M
• Y
• R
• G
• B
Vissa färgövergångar kanske inte visas ordentligt om denna
inställning har ändrats.
• C
• M
• Y
Svartnivå Justerar ljusstyrkan för mörka områden i en bild. 0~10
Spara
färginst.
Återställ färg
Sparar en ny uppsättning anpassade färginställningar.
Återställer anpassade färginställningar till
fabriksinställningar.
Anpassat läge
• JA
• NEJ
57 Navigera i huvudmenyn
Page 58

Tillgängliga menyalternativ för varje färgläge
Beroende på vilket Färgläge du precis ställde in kan tillgängliga alternativ för färgjustering
variera. Färglägen och tillgängliga skärmalternativ är enligt följande:
Inställningar
Färgläge Ljusstyrka Kontrast Skärpa Färgtemp. Gamma Färgomfång Färgton Färgmättnad Svartnivå
Adobe RGB V V V
sRGB VVV
S+V (*) V V V Ej tillämpl. Ej tillämpl. Ej tillämpl. Ej tillämpl. Ej tillämpl. Ej tillämpl.
Rec. 709 V V V 6500K 2,2 / 2,4 Rec. 709 Ej tillämpl. Ej tillämpl. Ej tillämpl.
M-book V V V Ej tillämpl. Ej tillämpl. Ej tillämpl. Ej tillämpl. Ej tillämpl. Ej tillämpl.
DCI-P3 V V V Ej tillämpl.
Display-P3 V V V 6500K sRGB DCI-P3 Ej tillämpl. Ej tillämpl. Ej tillämpl.
DICOM V V V Ej tillämpl. Ej tillämpl. Ej tillämpl. Ej tillämpl. Ej tillämpl. Ej tillämpl.
HDR V V V Ej tillämpl. Ej tillämpl. Ej tillämpl. Ej tillämpl. V Ej tillämpl.
Kalibrering 1 Ej tillämpl. Ej tillämpl. V Ej tillämpl. Ej tillämpl. Ej tillämpl. V V Ej tillämpl.
Kalibrering 2 Ej tillämpl. Ej tillämpl. V Ej tillämpl. Ej tillämpl. Ej tillämpl. V V Ej tillämpl.
Kalibrering 3 Ej tillämpl. Ej tillämpl. V Ej tillämpl. Ej tillämpl. Ej tillämpl. V V Ej tillämpl.
Anpassat VVVVV V V V V
Paper Color
Sync
Ej tillämpl. Ej tillämpl. Ej tillämpl. Ej tillämpl. Ej tillämpl. Ej tillämpl. Ej tillämpl. Ej tillämpl. Ej tillämpl.
5000K /
6500K
5000K /
6500K
2,2
2,2 / sRGB sRGB Ej tillämpl. Ej tillämpl. V
2,2 / 2,4 /
2,6
Adobe
RGB
DCI-P3 Ej tillämpl. Ej tillämpl. Ej tillämpl.
Ej tillämpl. Ej tillämpl. V
• V: alla alternativ kan justeras.
Ej tillämpligt: inte alla alternativ kan justeras.
• *: 3 justerbara nivåer.
58 Navigera i huvudmenyn
Page 59

PIP/PBP-meny
Vilka menyalternativ som är tillgängliga varierar beroende på de aktuella ingångskällorna,
funktionerna och inställningarna. Menyalternativ som inte är tillgängliga blir gråtonade. Och
tangenter som inte är tillgängliga avaktiveras och motsvarande skärmikoner försvinner. Om
vissa funktioner saknas i en modell visas inte deras inställningar eller objekt i menyn.
Mode: Adobe RGB
Display
Color Adjustment
PIP/PBP
System
Controller Key
Mode
PIP/PBP Source
PIP Size
H. Position
V. Position
Color Gamut
Gamma
Color Temp.
PIP
PBP
OFF
1. Välj (Meny) ur snabbtangentsmenyn.
2. Använd eller för att välja PIP/PBP.
3. Välj för att gå till en undermeny och använd sedan eller för att välja ett
menyobjekt.
4. Använd eller för att göra justeringar eller använd för att göra ett val.
5. För att gå tillbaka till föregående meny, välj .
6. För att gå ur menyn, välj .
Alternativ Funktion Inställningsområde
Läge Ställer in läget PIP eller PBP. Bilder frå två oberoende
videokällor visas på skärmen samtidigt.
PIP Läget bild i bilden (PIP) visar
huvudvideokällan på skärmen medan den
sekundära källan är ett infällt fönster
(underfönstret).
PBP Gör det möjligt att visa bilder från två
olika videokällor sida vid sida.
AV
Inaktiverar PIP/PBP-läget.
59 Navigera i huvudmenyn
Page 60

Alternativ Funktion Inställningsområde
PIP/PBP-källa Ställer in den sekundära videokällan för läget PIP/PBP. • HDMI-1
• HDMI-2
• DP
• USB-C
PIP-Storlek Avgör storleken på det infällda fönstret i PIP-läget. • Liten
• Medium
• Stor
H. Position Justerar det horisontella läget för det infällda fönstret i
PIP-läget.
V. Position Justerar det vertikala läget för det infällda fönstret i
PIP-läget.
Färgomfång Återskapar det färgomfång som ställts in enligt de
angivna normerna för det infällda fönstret i PBP-läge.
Gamma Justerar luminansen i tonen för det infällda fönstret i
PBP-läget.
Färgtemp.
Använder en färgnyans (kall eller varm) på bilden i
extrafönstret i PBP-läge. Färgtemperatur mäts i K
(Kelvin) grader. Skärmen blir rödaktig om
färgtemperaturen är låg och blir blåaktig om
färgtemperaturen är hög.
0~100
0~100
• Adobe RGB
• sRGB
• Rec. 709
• DCI-P3
• 1,6
• 1,8
• 2,0
• 2,2
• 2,4
• 2,6
• sRGB
• 5000K
• 6500K
• 9300K
Kontrast Justerar kontrasten på det infällda fönstret
Skärpa Justerar skärpan på det infällda fönstret (underfönstret)
60 Navigera i huvudmenyn
0~100
(underfönstret) i PIP/PBP-läget.
0~10
i PIP/PBP-läget.
Gå till menyn Färgjustering för att justera kontrasten och
skärpan för huvudkällan. Se sidan 56 för mer information.
Page 61

Systemmeny
Vilka menyalternativ som är tillgängliga varierar beroende på de aktuella ingångskällorna,
funktionerna och inställningarna. Menyalternativ som inte är tillgängliga blir gråtonade. Och
tangenter som inte är tillgängliga avaktiveras och motsvarande skärmikoner försvinner. Om
vissa funktioner saknas i en modell visas inte deras inställningar eller objekt i menyn.
Mode: Adobe RGB
Display
Color Adjustment
PIP / PBP
System
Controller Key
OSD Settings
CAL. Reminder
USB-C Awake
OSD Key Bri.
RGB PC Range
DP
USB-C Configuration
Audio
Language
Display Time
OSD Lock
5 sec.
10 sec.
15 sec.
20 sec.
25 sec.
30 sec.
1. Välj (Meny) ur snabbtangentsmenyn.
2. Använd eller för att välja System.
3. Välj för att gå till en undermeny och använd sedan eller för att välja ett
menyobjekt.
4. Använd eller för att göra justeringar eller använd för att göra ett val.
5. För att gå tillbaka till föregående meny, välj .
6. För att gå ur menyn, välj .
61 Navigera i huvudmenyn
Page 62

Alternativ Funktion Inställningsområde
OSD
Inställning
Språk Ställer in menyspråk för OSD-menyn.
De språkalternativ som visas på din OSD
kan skilja sig från de som visas till höger,
beroende på den produkt som säljs i din
region.
• English
• Français
• Deutsch
• Italiano
• Español
• Polski
• Česky
• Magyar
• Română
• Nederlands
• Русский
• Svenska
• Português
•
• 日本語
• 한국어
Visningstid
OSD-lås Hindrar att bildskärmsinställningarna
Justerar OSD-menyns visningstid. •5 sek.
råkar ändras oavsiktligt. När denna
funktion är aktiverad inaktiveras
OSD-kontroller och
snabbknappkommandon.
Lås upp OSD-kontrollerna genom att hålla
in valfri tangent i tio sekunder.
Kalibr.påminn. Ställs in för att påminna om när kalibrering av monitorn
rekommenderas. När monitorn används registreras
användningstiden automatiskt av en inbyggd timer.
• 繁體中文
• 简体中文
• 10 sek.
• 15 sek.
• 20 sek.
• 25 sek.
• 30 sek.
• PÅ
• AV
USB-C-vakna Om den här funktionen är inaktiverad, förses inte
USB-C™-porten med ström medan bildskärmen är i
vänteläge.
För att fortsätta att strömförsörja USB-C™-porten i
bildskärmens vänteläge ändrar du inställningen till PÅ.
62 Navigera i huvudmenyn
• PÅ
• AV
Page 63

Alternativ Funktion Inställningsområde
Ljusst.
OSD-kn.
RGB PC-omr. Avgör färgskalornas omfång. Ställ in ett alternativ som
Justerar LED-indikatorns ljusstyrka för av/på-knappen. 0 ~ 5
överensstämmer med inställningen för RGB-område på
den anslutna HDMI / DP-enheten.
DP
USB-C-konfiguration
Väljer lämplig DP-standard för dataöverföring. •1.1
Ställer in ingångsvideons uppdateringsfrekvens via
USB-C™-porten. USB-överföringshastigheten
förändras därefter enligt USB-C™-teknikens
begränsningar. Se Alternativ för dataöverföring via
USB-C™ på sidan 64 för mer information.
Tillgänglig när ingångskällan är USB-C™.
Ljud
Volym Justerar ljudvolymen. 0~100
Tyst Stänger av ljudet. • PÅ
• Autodetektering
• RGB (0 till 255)
• RGB (16 till 235)
• 1.4
• UHD@60Hz +
USB 2.0
• UHD@30Hz +
USB 3.1
• AV
AMA Förbättrar responstiden för grånivån för LCD-panelen. • PÅ
• AV
Auto Power
Off
Ställer in en tid då bildskärmen ska stängas av
automatiskt i strömsparläge.
• AV
• 10 min.
• 20 min.
• 30 min.
Automatisk
rotation
Upplösningsvarning
Ställs in på att rotera OSD-menyn med bildskärmen. • PÅ
• AV
Ställer in om meddelandet om upplösning ska visas för
rekommenderad upplösning när en ny ingångskälla
PÅ
•
• AV
identifieras av bildskärmen.
Anpassad
knapp 1
Anpassad
knapp 2
Anpassad
knapp 3
Anger funktionen som du når via den anpassade
knappen 1.
Anger funktionen som du når via den anpassade
knappen 2.
Anger funktionen som du når via den anpassade
knappen 3.
• Ljusstyrka
• Kontrast
• Ingång
• Färgläge
• Färgtemp.
• Gamma
• Färgomfång
• PIP/PBP
63 Navigera i huvudmenyn
Page 64

Alternativ Funktion Inställningsområde
DDC/CI Gör det möjligt att göra inställningar för bildskärmen
genom programvaran på datorn.
DDC/CI, förkortning för Display Data Channel/Command
Interface, som utvecklats av Video Electronics Standards
Association (VESA). DDC/CI-kapacitet tillåter att
bildskärmskontroller skickas via programvaran för
fjärrdiagnostik.
Information Visar nuvarande inställningar för egenskaper för
bildskärm.
Återställ allt Återställer alla inställningar för läge, färg och geometri
till fabriksinställningarna.
• PÅ
• AV
• Ingång
• Bitar inm.
• Aktuell
upplösning
• Optimal
upplösning
(bäst med
bildskärmen)
• HDR
• Modellnamn
• JA
• NEJ
Alternativ för dataöverföring via USB-C™
3840 x 2160@60Hz + USB 2.0 3840 x 2160@30Hz + USB 3.1
Uppdateringsfrekvens 60 Hz 30 Hz
USB-överföringshastighet 480 Mbps 5 Gbps
64 Navigera i huvudmenyn
Page 65

Menyn Kontrollknapp
Vilka menyalternativ som är tillgängliga varierar beroende på de aktuella ingångskällorna,
funktionerna och inställningarna. Menyalternativ som inte är tillgängliga blir gråtonade. Och
tangenter som inte är tillgängliga avaktiveras och motsvarande skärmikoner försvinner. Om
vissa funktioner saknas i en modell visas inte deras inställningar eller objekt i menyn.
Mode: Adobe RGB
Display
Color Adjustment
PIP / PBP
System
Controller Key
Controller Key 1, 2, 3
Rotation Key
Controller Key Dial
Color Mode
Input
Adobe RGB
sRGB
B+W
Rec. 709
DCI-P3
Display P3
M-book
HDR
2
1
1. Välj (Meny) ur snabbtangentsmenyn.
2. Använd eller för att välja Kontrollknapp.
3. Välj för att gå till en undermeny och använd sedan eller för att välja ett
menyobjekt.
4. Använd eller för att göra justeringar eller använd för att göra ett val.
5. För att gå tillbaka till föregående meny, välj .
6. För att gå ur menyn, välj .
Alternativ Funktion Inställningsområde
Kontrollknapp
1, 2, 3
Ställer in funktionen som kan nås via kontrollknapp 1 /
2 / 3 på Hotkey Puck G2. Knapparnas placering visas i
Färgläge
•
•
Ingång
Om Hotkey Puck G2 och dess grundläggande
användning på sidan 44.
Välj först en kategori och sedan upp till 3 alternativ som
kan nås via dessa knappar. Siffrorna som visas bredvid de
valda alternativen syftar på de kontrollknappar som
alternativen är tilldelade.
65 Navigera i huvudmenyn
Page 66

Alternativ Funktion Inställningsområde
Slingvalknapp Ställer in funktionen som nås via Slingvalknappen på
Hotkey Puck G2. Knappens placering visas i Om Hotkey
Puck G2 och dess grundläggande användning på
sidan 44.
Välj först en kategori och sedan upp till 3 alternativ som
kan nås via denna knapp.
Kontr.knapp
regl.
Ställer in funktionen som nås via rattknappen på Hotkey
Puck G2. Knappens placering visas i Om Hotkey Puck
G2 och dess grundläggande användning på sidan 44.
• Färgläge
• Ingång
• Tyst
• Ljusstyrka
• Kontrast
• Volym
66 Navigera i huvudmenyn
Page 67

Felsökning
Vanliga frågor och svar
Bild
Bilden är suddig.
•Ladda ner Resolution file (upplösningsfilen) från webbplatsen (se Produktsupport på sidan
3). Se "Justera bildskärmens upplösning". Välj sedan korrekt upplösning och
uppdateringsfrekvens och gör justeringar baserat på dessa instruktioner.
• Om en VGA-förlängningskabel används ska du ta bort förlängningskabeln vid testet. Är bilden
skarp nu? Ladda ner Resolution file (upplösningsfilen) från webbplatsen (se
Produktsupport på sidan 3). Se "Justera bildskärmens upplösning". Välj sedan korrekt
upplösning och uppdateringsfrekvens och gör justeringar baserat på dessa instruktioner för
att optimera bilden. Det är normalt att bilden blir suddig på grund av överföringsförlust vid
användning av förlängningskablar. Du kan minimera denna förlust genom att använda en
förlängningskabel med bättre överföringskvalitet eller med en inbyggd booster.
Blir bilden suddig enbart vid upplösningar som är lägre än den ursprungliga (maximala)
upplösningen?
Ladda ner Resolution file (upplösningsfilen) från webbplatsen (se Produktsupport på sidan
3). Se "Justera bildskärmens upplösning". Välj den ursprungliga upplösningen.
Pixelfel ses på bilden.
En av flera pixlar är permanent svart(a), en eller flera pixlar är permanent vit(a), en eller flera
pixlar är permanent röd(a), grön(a), blå eller någon annan färg.
• Gör rent LCD-skärmen.
• Stäng av skärmen och sätt på den igen.
• Detta är pixlar som permanent är på eller av och är en naturligt defekt som inträffar med
LCD-teknologi.
Bilden har felaktig färgsättning.
Den är gul, blå eller rosa.
Gå till
fabriksinställningar.
Om bilden fortfarande inte är korrekt och OSD också har felaktig färgsättning, betyder det att
en av de tre huvudfärgerna saknas i insignalen. Kontrollera nu signalkabelns kontakt. Om något
av stiften är böjt eller av, kontakta din återförsäljare för support.
Bilden är förvanskad, blixtrar eller flimrar.
Bild och Återställ färg och välj sedan JA för att återställa färginställningarna till
Ladda ner Resolution file (upplösningsfilen) från webbplatsen (se Produktsupport på sidan
3). Se "Justera bildskärmens upplösning". Välj sedan korrekt upplösning och
uppdateringsfrekvens och gör justeringar baserat på dessa instruktioner.
67 Felsökning
Page 68

Du kör bildskärmen med dess ursprungliga upplösning, men bilden är ändå förvanskad.
Bilder från olika ingångskällor kan visas förvanskade eller utdragna på bildskärmen när denna
körs med dess ursprungliga upplösning. För attt få optimal bildvisningsprestanda för varje typ
av ingångskälla kan du använda funktionen Bildvisningsläge för att ställa in lämpligt
bildförhållande för ingångskällorna. Se Proportioner på sidan 53 för mer information.
Bilden är förskjuten i en riktning.
Ladda ner Resolution file (upplösningsfilen) från webbplatsen (se Produktsupport på sidan
3). Se "Justera bildskärmens upplösning". Välj sedan korrekt upplösning och
uppdateringsfrekvens och gör justeringar baserat på dessa instruktioner.
En stillbild med en svag skugga syns på bildskärmen.
• Aktivera strömhanteringsfunktionen för att låta din dator och bildskärm gå till läget för låg
strömförbrukning ("viloläge") när dessa inte används aktivt.
• Använd skärmsläckare för att hindra att bilden hålls kvar.
Vilka videoinställningar stöds?
Ladda ner Resolution file (upplösningsfilen) från webbplatsen (se Produktsupport på sidan
3). Se "Förinställda bildvisningslägen" för en lista över inställningar som stöds.
Strömindikator (LED)
LED-indikatorn lyser stadigt vitt eller blinkar vitt.
• Om LED-lamporna lyser fast vitt är strömmen påslagen.
• Om LED-lampan är upplyst i vitt och meddelandet Signal utanför intervall visas på
bildskärmen, betyder detta att du använder ett bildvisningsläge som denna bildskärm inte har
stöd för. Ändra inställningen till något av de lägen som. Ladda ner Resolution file
(upplösningsfilen)
bildskärmens upplösning
gör justeringar baserat på dessa instruktioner.
• Om LED lyser blinkande vitt är strömhanteringsläget aktivt. Tryck på vilken knapp som helst
på datorns tangentbord eller flytta på musen. Om detta inte hjälper, kontrollera signalkabelns
kontakt. Om något av stiften är böjt eller av, kontakta din återförsäljare för support.
• Om LED-indikatorn är släckt, kontrollera eluttaget, den externa strömförsörjningen och
strömknappen.
från webbplatsen (se Produktsupport på sidan 3). Se "Justera
". Välj sedan korrekt upplösning och uppdateringsfrekvens och
OSD-kontroller
OSD-kontrollerna går ej att komma åt.
För att låsa upp OSD-kontrollerna när den är förinställd på att vara låst, trycker du och håller
in valfri tangent i tio sekunder.
68 Felsökning
Page 69

OSD-meddelanden
Meddelandet Signal utanför intervall visas på skärmen under datorns startsekvens.
Om meddelandet Signal utanför intervall visas på skärmen under datorns startsekvens har
det med datorkompatibiliteten att göra, och beror på operativsystemet eller grafikkortet.
Systemet kommer att justera uppdateringsfrekvensen automatiskt. Du behöver bara vänta tills
operativsystemet startas.
Ljud
Det hörs inget ljud från de anslutna externa högtalarna.
• Koppla från eventuella hörlurar (om hörlurarna är anslutna till bildskärmen).
• Kontrollera att linjeutgången är korrekt ansluten.
• Om de externa högtalarna får ström via USB-anslutningen kontrollerar du att
USB-anslutningen är korrekt.
• Höj volymen (volymen kan vara avstängd eller för låg) på de externa högtalarna.
• Om USB-C™-anslutningen är upprättad ska du försäkra dig om att passande inställning för
ljudutmaning i din bärbara dator har valts. Du kan leta efter alternativ liknande
"USB-hörlurar".
HDR
Meddelandet HDR: Emulerad visas på skärmen.
Det innebär att det inmatade innehållet inte är HDR-kompatibelt och att bildskärmen befinner
sig i HDR-emulerat läge. Se efter i Jobba med HDR-teknik på sidan 47 för att kontrollera om
du använder en spelare och innehåll som stöds, samt att kabeln är certifierad.
USB-C™-anslutning
Ingen video- eller ljudutmatning från den bärbara datorn med USB-C™-anslutningen.
Kontrollera kabelanslutningarna och menyinställningarna i följande ordning:
• Kontrollera att USB-C™-kabeln har anslutits korrekt till bildskärmen och till den bärbara
datorn. Se Anslut datorns videokabel. på sidan 22 för mer information.
• Kontrollera om ingångskällan har ställts in på
USB-C under Visa > Ingång.
Behöver du mer hjälp?
Om dina problem kvarstår efter att du rådfrågat denna bruksanvisning, kontakta ditt
inköpsställe eller besök den lokala webbplatsen från Support.BenQ.com för vidare support och
lokal kundtjänst.
69 Felsökning
 Loading...
Loading...