Page 1
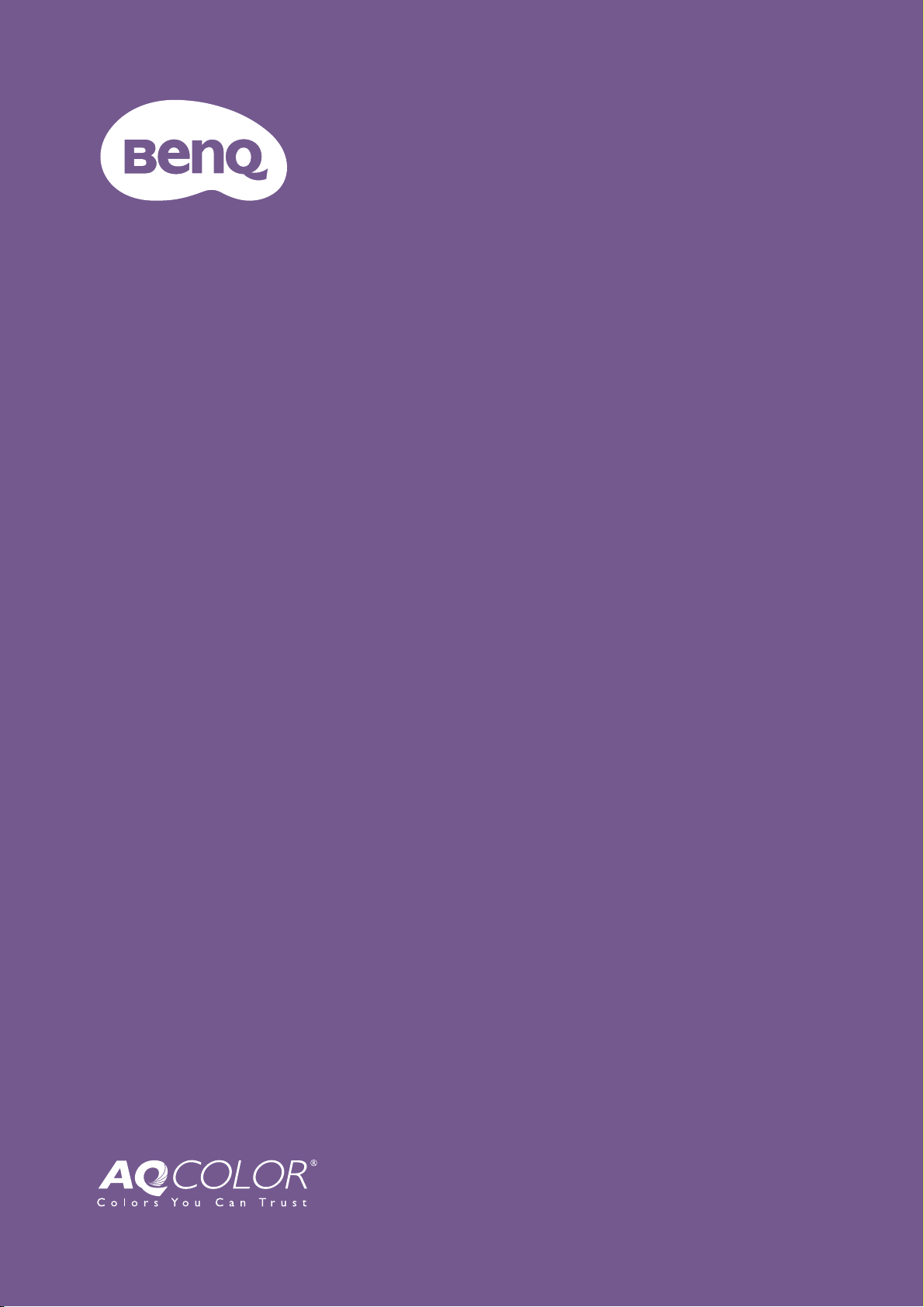
LCD 모니터
사용자 설명서
PhotoVue 촬영 전문 모니터 | SW 시리즈
Page 2

저작권
Copyright © 2021 by BenQ Corporation. All rights reserved. 이 설명서의 어떠한 부분도
BenQ Corporation 의 서면 승인 없이 어떠한 형식이나 수단 , 즉 전자적 , 기계적 , 자기적 ,
광학적 , 화학적 , 직접 또는 기타 방법으로 복사 또는 복제되거나 , 전송되거나 검색 시스
템에 저장 또는 다른 언어나 컴퓨터 언어로 번역될 수 없습니다 .
부인
BenQ Corporation은 이 문서의 내용에 대해 명시적 또는 묵시적인 어떤 표현이나 보증도
하지 않으며 , 어떤 특정한 목적에 대한 보증 , 상업성 또는 적합성을 부인합니다 . 또한 ,
BenQ Corporation 은 필요에 따라 문서를 개정하고 내용을 변경할 권한을 가지며 , 변경
에 대해 사전 통고하지 않을 권한을 가집니다 .
깜박임 없음의 성능은 케이블 품질 불량 , 불안정한 전원 , 신호 간섭 , 접지 불량 같은 외
부 요인의 영향을 받을 수 있으며 , 외부 요인은 위에 언급한 것만이 아닙니다 . ( 깜박임
없는 모델에만 적용 가능 .)
BenQ ecoFACTS
BenQ has been dedicated to the design and development of greener product as part of its
aspiration to realize the ideal of the "Bringing Enjoyment 'N Quality to Life" corporate vision
with the ultimate goal to achieve a low-carbon society. Besides meeting international regulatory
requirement and standards pertaining to environmental management, BenQ has spared no
efforts in pushing our initiatives further to incorporate life cycle design in the aspects of
material selection, manufacturing, packaging, transportation, using and disposal of the products.
BenQ ecoFACTS label lists key eco-friendly design highlights of each product, hoping to ensure
that consumers make informed green choices at purchase. Check out BenQ's CSR Website at
http://csr.BenQ.com/ for more details on BenQ's environmental commitments and
achievements.
2
Page 3
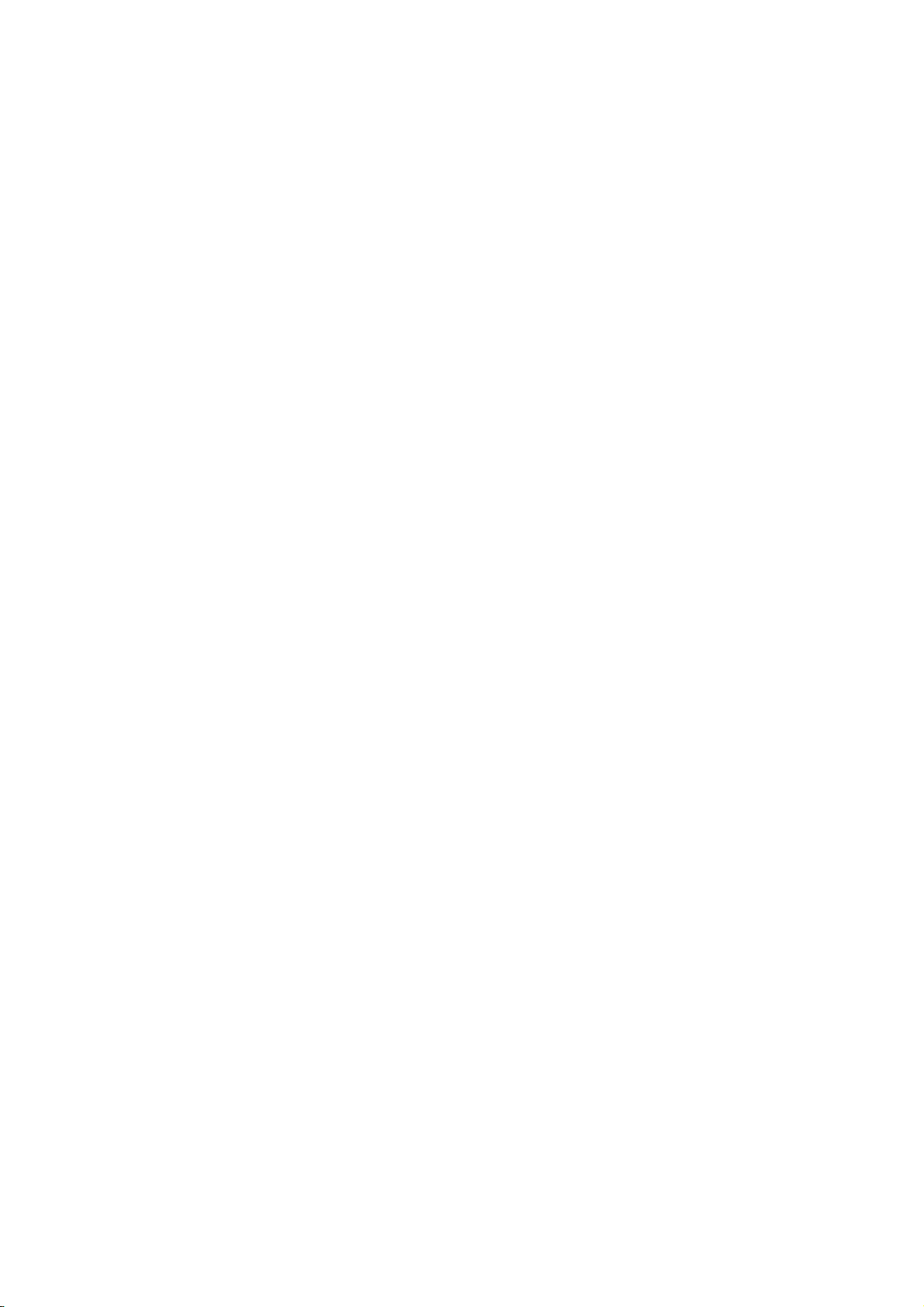
제품 지원
이 문서는 고객에게 가장 최근에 업데이트된 정확한 정보를 제공하는 데 목표를 두므로 ,
모든 내용이 사전 통보 없이 때때로 수정될 수 있습니다 . 이 문서의 최신 버전 및 기타 제
품 정보를 보려면 웹사이트를 방문하십시오 . 사용할 수 있는 파일은 모델별로 다릅니다 .
1. 컴퓨터가 인터넷에 연결되어 있는지 확인하십시오 .
2. Support.BenQ.com 에서 로컬 웹사이트를 방문하십시오 . 웹 사이트의 배치 및 콘텐츠
는 국가 / 지역에 따라 다를 수 있습니다 .
• 사용자 매뉴얼 및 관련 문서
• 드라이버 및 응용 프로그램
• (EU 만 해당 ) 분해 정보 : 사용자 설명서 다운로드 페이지에서 볼 수 있습니다 . 이 문서는 제
품을 수리 또는 재활용하기 위해 규정 (EU) 2019/2021 을 바탕으로 제공됩니다 . 보증 기간
내의 서비스에 대해서는 항상 현지 고객 서비스 센터에 문의하십시오 . 보증 기간이 지난 제
품을 수리하려는 경우 , 자격을
BenQ 로부터 수리 부품을 구하십시오 . 제품 분해의 결과를 알지 못하면 분해하지 마십시
오 . 제품에 대한 분해 정보를 찾을 수 없는 경우 , 현지 고객 서비스에 연락해 도움을 받으십
시오 .
갖춘 서비스 기술자에게 의뢰하고 호환성을 보장하기 위해
고급 소프트웨어
이 제품에서 이용할 수 있는 내장된 기술 및 기능과 별도로 , 제품 기능을 향상시키고 확
장시킬 수 있는 더 많은 소프트웨어 응용 프로그램이 제공됩니다 . 지침에 따라 BenQ 웹
사이트에서 소프트웨어 및 사용 설명서를 다운로드하십시오 .
• Palette Master Element
Palette Master Element 소프트웨어는 보정을 단순화하고 정확한 색상을 안정적으로
출력합니다 . Palette Master Element는 특정 BenQ 모니터에서 색상 엔진을 미세 조정하는
데 사용할 수
있으며 X-Rite/Datacolor 비색계를 완벽하게 지원합니다 .
EPREL 등록 번호 :
SW270C: 343943
SW271: 343944
3
Page 4
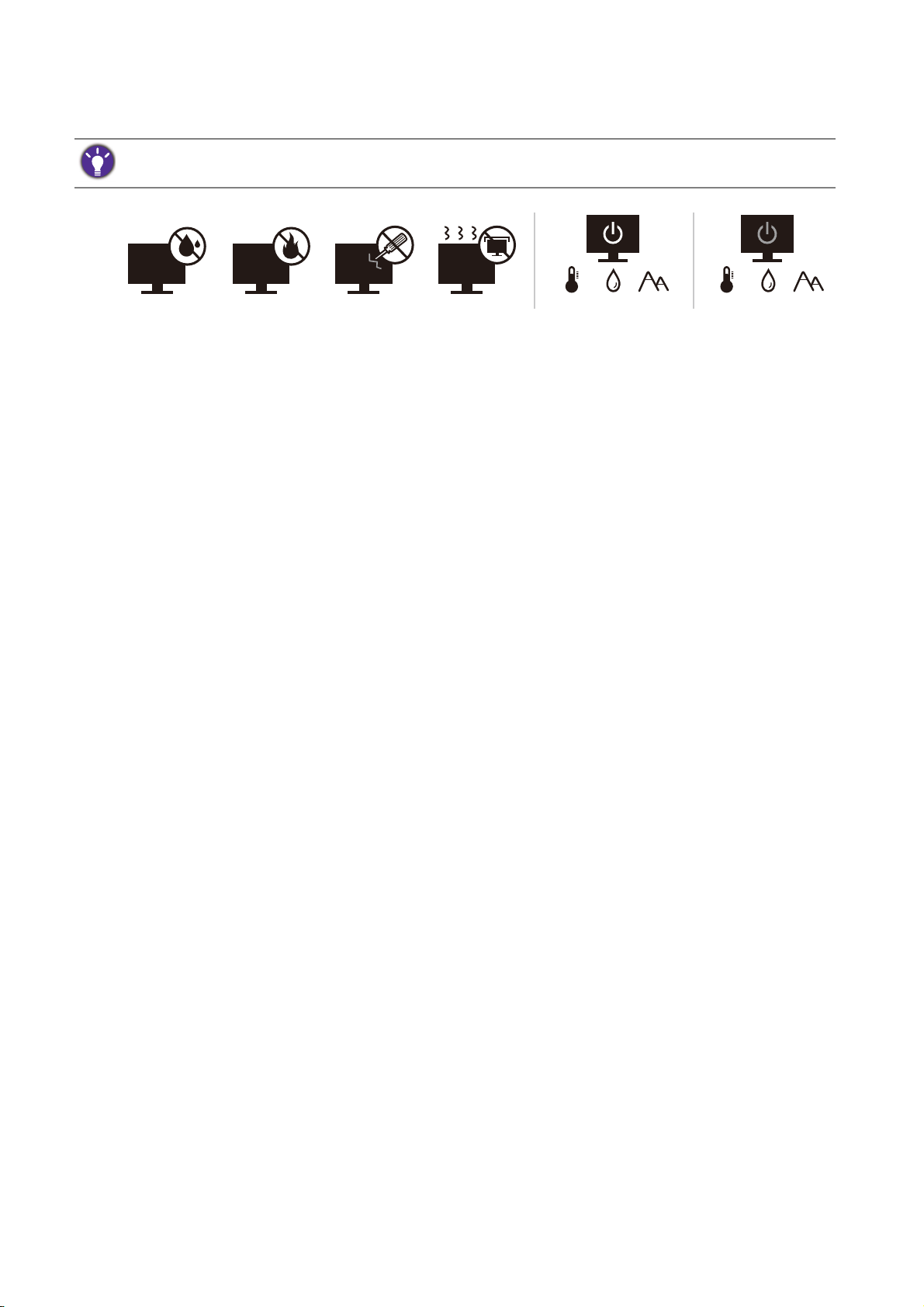
전원 안전
10-90% 0-3000m0-40°C 10-60% 0-12000m-20-60°C
모니터의 최고 성능과 긴 수명을 위해 아래 안전 지침을 따르십시오 .
• AC 플러그는 이 장비와 AC 공급 장치를 분리합니다 .
• 전원 공급 코드는 플러그 사용이 가능한 장비에서 전원 연결을 끊는 장치 역할을 합니
다 . 콘센트는 장비 근처에 있고 쉽게 액세스할 수 있어야 합니다 .
• 이 제품은 표시된 레이블에 지정된 전원 종류로 작동해야 합니다 . 사용 가능한 전원 종
류를 확실히 알 수 없는 경우에는 대리점이나 지역 전기 회사에 문의하십시오 .
• 클래스 I 플러그 가능한 장비 Type A 는 보호 접지에 연결되어야 합니다 .
• H03VV-F 또는 H05VV-F, 2G 또는 3G, 0.75mm2 와 같거나 그 이상인 승인된 전원 코드를
사용해야 합니다 .
• BenQ 에서 제공한 전원 코드만 사용하십시오 . 손상되거나 낡은 전원 코드는 사용하지
마십시오 .
• ( 리모컨이 제공된 경우 ) 잘못된 유형의 배터리로 교체할 경우 폭발 위험이 있습니다 .
사용한 배터리는 지침에 따라 폐기해야 합니다 .
어댑터가 있는 모델의 경우 :
• LCD 모니터와 함께 제공된 전원 어댑터만 사용하십시오 . 다른 종류의 전원 어댑터를
사용하면 오작동하거나 위험할 수 있습니다 .
• 장치 작동 또는 배터리 충전용으로 사용하는 경우 어댑터 주변에 통풍이 되도록 하십
시오 . 종이나 다른 물질로 전원 어댑터를 덮지 마십시오 . 냉각 기능이 저하될 수 있습니
다 . 전원 어댑터는 이동용 케이스에 넣은 상태로 사용하지 마십시오 .
• 전원 어댑터는 알맞은 전원 소스에 연결하십시오 .
• 전원 어댑터를 수리하지 마십시오 . 내부에 서비스 부품이 없습니다 . 어댑터가 손상되
거나 과도한 습기에 노출된 경우 장치를 교체하십시오 .
관리 및 청소
• 바닥이나 책상 표면에 직접 닿도록 모니터를 엎어 놓지 마십시오 . 그렇지 않으면 패널
표면이 긁힐 수 있습니다 .
• 작동하기 전에 건물 구조물에 장비를 고정해야 합니다 .
• ( 벽 또는 천정 설치를 지원하는 모델의 경우 )
4
Page 5
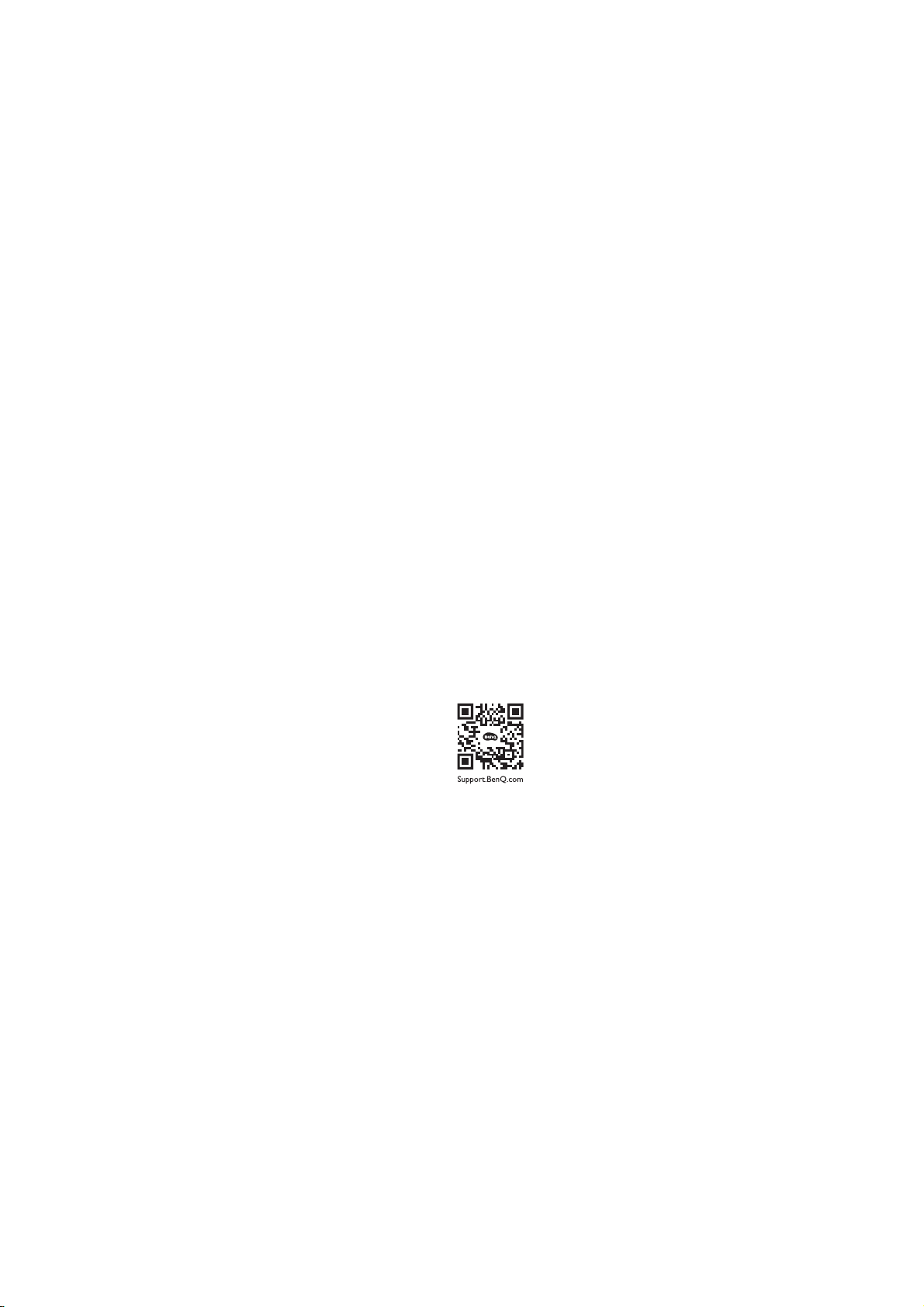
• 모니터와 모니터 설치 키트를 표면이 편평한 벽면에 설치하십시오 .
• 벽면 재질과 표준 벽면 설치 브래킷 ( 별도 구매 ) 이 모니터의 무게를 지탱할 수 있을 정도
로 튼튼한지 확인하십시오 .
• LCD 모니터의 케이블 연결을 끊기 전에 모니터 전원을 끄십시오 .
• 청소하기 전에 항상 전원 콘센트에서 제품의 플러그를 빼십시오 . LCD 모니터 표면은
보풀이 없고 마찰을 일으키지 않는 옷감으로 닦으십시오 . 액체나 에어졸 , 유리 클린저
등을 사용하지 마십시오 .
• 뒷면의 슬롯과 구멍 또는 캐비닛의 위쪽은 통풍구입니다 . 이곳을 막거나 덮지 마십시
오 . 모니터를 난방기나 열기구 위 또는 근처에 두지 말고 통풍이 안되는 밀폐된 곳에 두
지 마십시오
• 사람이 다치거나 모니터가 손상되는 것을 방지하기 위해 모니터 위에 무거운 물건을 놓
지 마십시오 .
• 나중에 모니터를 옮겨야 할 경우에 사용할 수 있도록 박스와 포장을 보관하십시오 .
• 제품 레이블에 나온 정격 전력 , 제조 날짜 및 식별 표시에 관한 정보를 참조하십시오 .
.
서비스
• 이 제품을 직접 수리하지 마십시오 . 제품 커버를 직접 열거나 제거하면 위험한 전압이
나 기타 위험에 노출될 수 있습니다 . 위에 설명한 오용 또는 떨어뜨리기나 부적절한 처
리로 인한 사고가 발생하면 공인 서비스 직원에게 서비스를 요청하십시오 .
• 추가적인 지원을 받으려면 구매한 곳에 연락하거나 Support.BenQ.com 에서 현지 웹사
이트를 방문하십시오 .
주의
• 모니터를 눈에서 약 50 ~ 70 cm (20 ~ 28 인치 ) 떨어뜨려 놓습니다 .
• 화면을 장시간 쳐다보면 눈이 피로하고 시력에 저하될 수 있습니다 . 제품 사용 시 1 시
간마다 5 ~ 10 분 동안 눈을 쉬게 하십시오 .
• 먼 곳의 사물에 초점을 맞추어서 눈 긴장을 줄이십시오 .
• 눈을 자주 깜박이고 움직이면 눈이 마르는 것을 방지하는 데 도움이 됩니다 .
5
Page 6
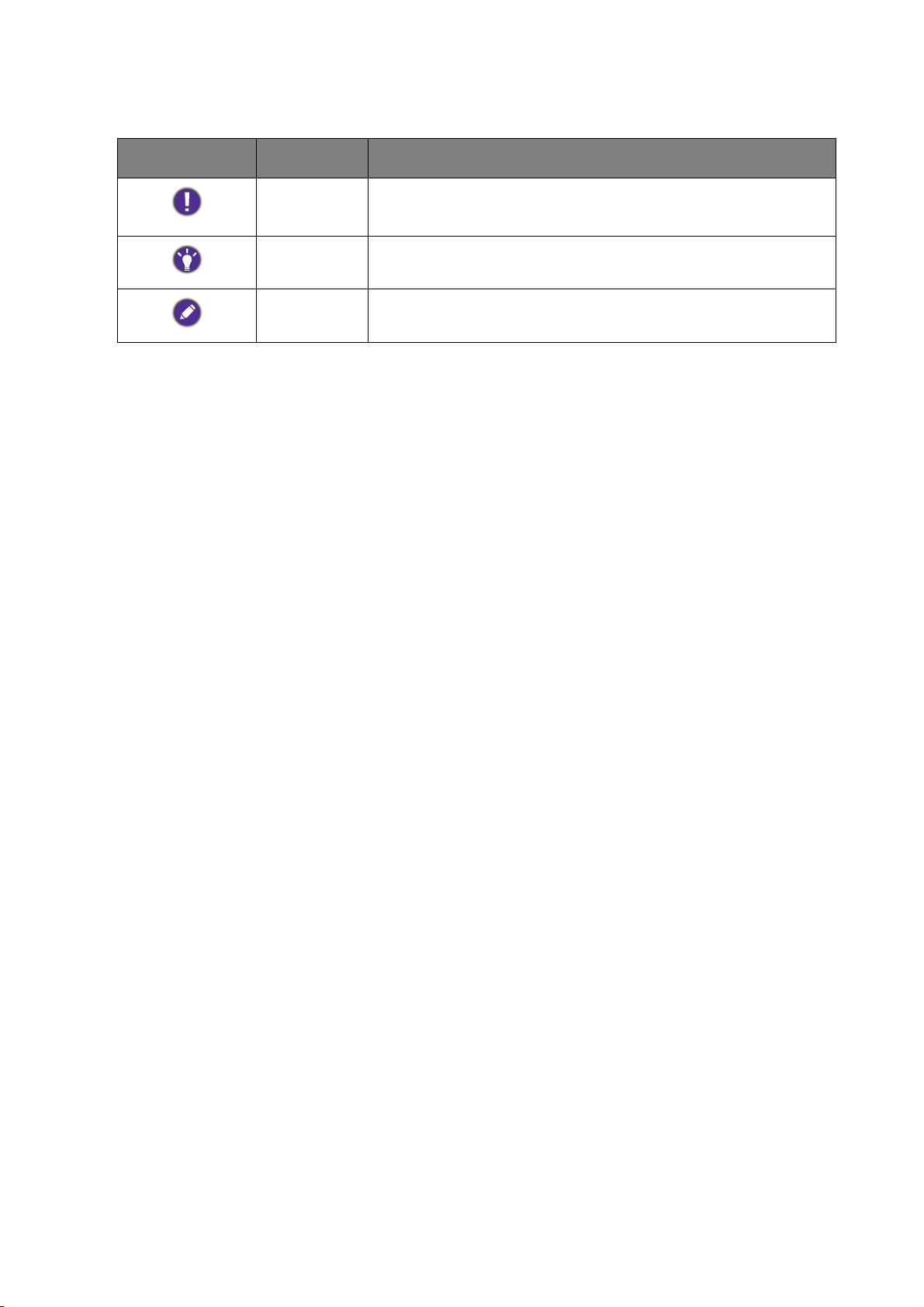
인쇄 기호 설명
아이콘 / 기호
이 설명서에서 , 메뉴에 도달하는 데 필요한 단계는 강조되어 표시됩니다 . 예 : 메뉴 >
시스템 > 인포메이션 .
항목 의미
경고 주로 오용 , 잘못된 조작이나 행동으로 인한 부품 또는
데이터 손상이나 신체 상해를 방지하기 위한 정보 .
팁 작업을 완료하는 데 유용한 정보 .
참고 보충 정보 .
6
Page 7
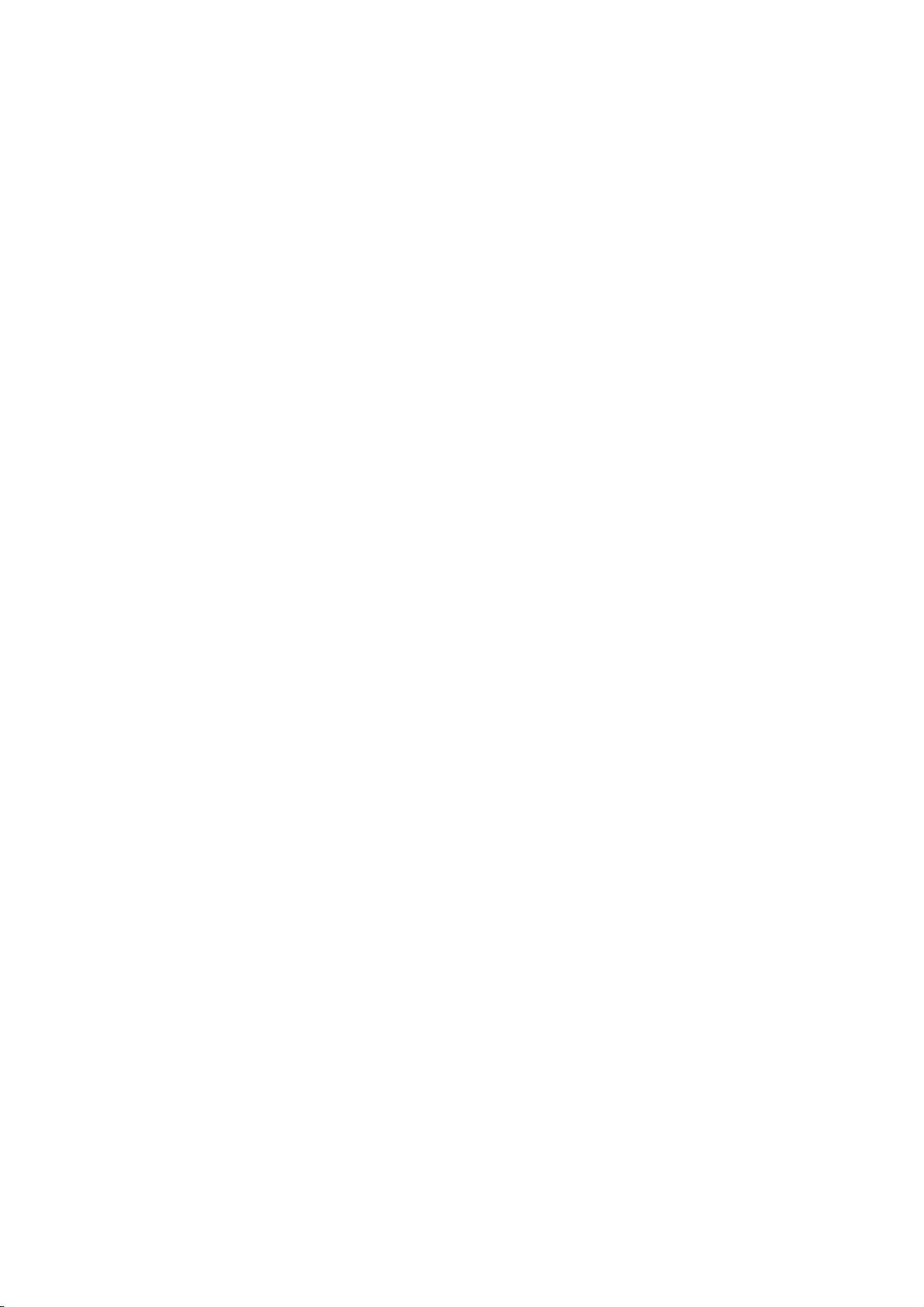
목차
저작권 ........................................................................................................................................... 2
제품 지원 ..................................................................................................................................... 3
고급 소프트웨어....................................................................................................................................... 3
시작하기 ...................................................................................................................................... 9
모니터 살펴보기 .....................................................................................................................12
앞면 보기................................................................................................................................................... 12
뒷면 보기................................................................................................................................................... 12
입력 및 출력 포트 ..................................................................................................................................13
연결 .............................................................................................................................................................14
모니터 하드웨어 설치 방법 .................................................................................................17
스탠드 및 받침대를 제거하는 방법 .................................................................................................23
셰이딩 후드 설치 ( 선택적인 단계 ) ................................................................................................ 25
모니터 높이 조정 ...................................................................................................................................30
모니터 회전 ..............................................................................................................................................31
보기 각도 조정 ........................................................................................................................................ 32
모니터 벽면 설치 키트 사용 ...............................................................................................................33
BenQ 모니터 최대로 활용하기 ..........................................................................................34
인터넷에서 LCD 모니터 드라이버 파일 다운로드..................................................................... 34
새 컴퓨터에 모니터 설치하는 방법 .................................................................................................35
기존 컴퓨터에서 모니터 업그레이드하는 방법 ..........................................................................36
Windows 10 시스템에 설치하는 방법 .............................................................................................37
Windows 8 (8.1) 시스템에 설치하는 방법 .....................................................................................38
Windows 7 시스템에 설치하는 방법 ...............................................................................................39
모니터 조정 방법 ....................................................................................................................40
제어 패널................................................................................................................................................... 40
Hotkey Puck (SW320 / SW271 만 해당 ) .........................................................................................41
Hotkey Puck G2 와 그 기본 조작 (SW270C 만 해당 ) ................................................................43
기본 메뉴 작동 ........................................................................................................................................45
단축키 사용자 지정 ............................................................................................................................... 46
HDR 기술로 작동 ................................................................................................................................... 47
디스플레이 색상 조정 .......................................................................................................................... 48
디스플레이 모드 조정 .......................................................................................................................... 49
적절한 픽쳐 모드 선택 ......................................................................................................................... 49
PIP/PBP 모드에서 비디오 소스 선택 (PIP/PBP 기능이 있는 모델 ) ......................................... 49
메인 메뉴 탐색 .........................................................................................................................51
디스플레이 메뉴 .....................................................................................................................................52
색상 조절 메뉴 ........................................................................................................................................54
PIP/PBP 메뉴 .............................................................................................................................................61
시스템 메뉴 ..............................................................................................................................................64
7
Page 8
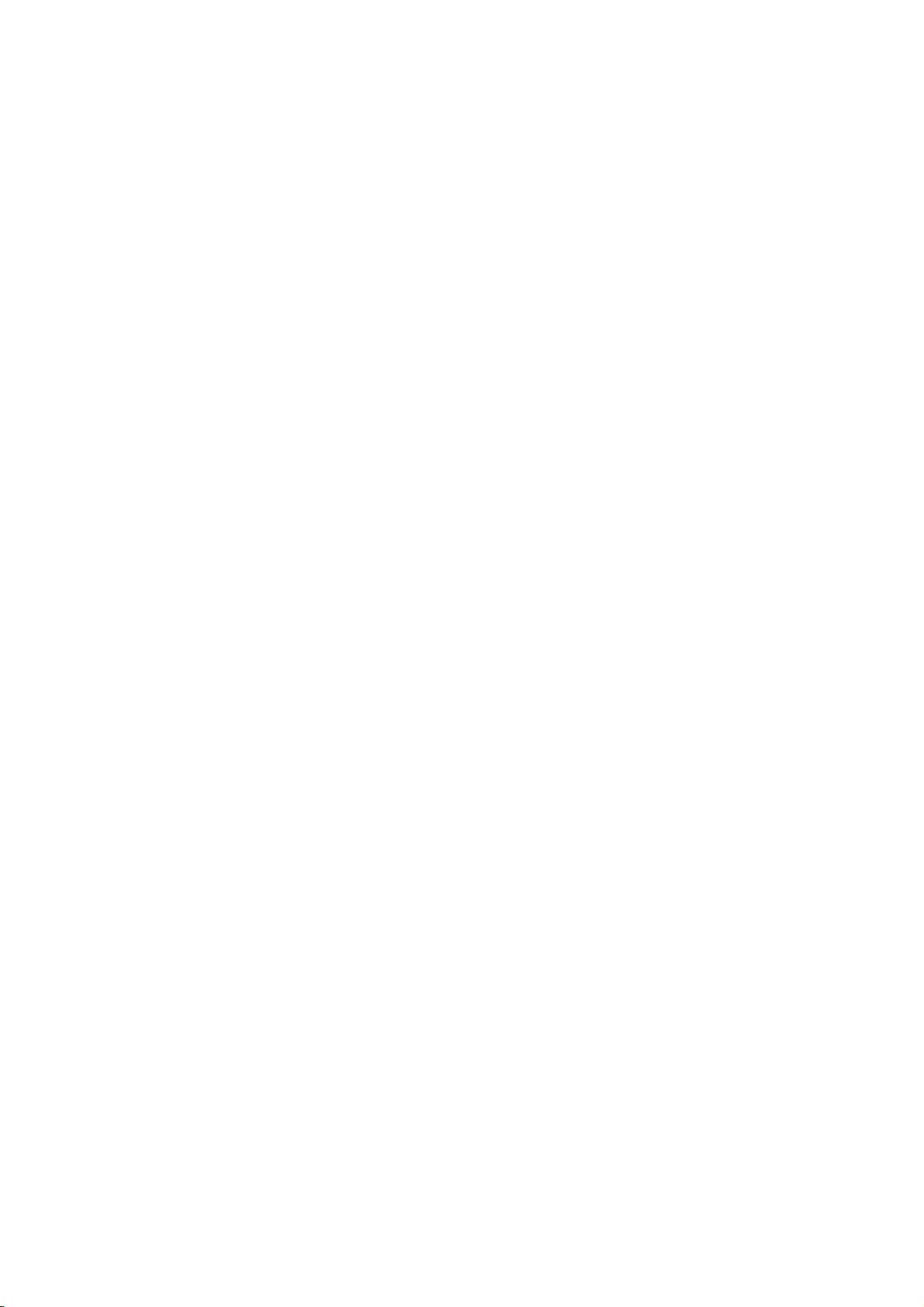
컨트롤러 키 메뉴 (SW270C 만 해당 ) ............................................................................................. 70
문제 해결 .................................................................................................................................. 72
자주 묻는 질문 (FAQ)........................................................................................................................... 72
추가 도움이 필요하십니까 ? .............................................................................................................. 74
8
2/19/21
SW320-EM-V1
Page 9
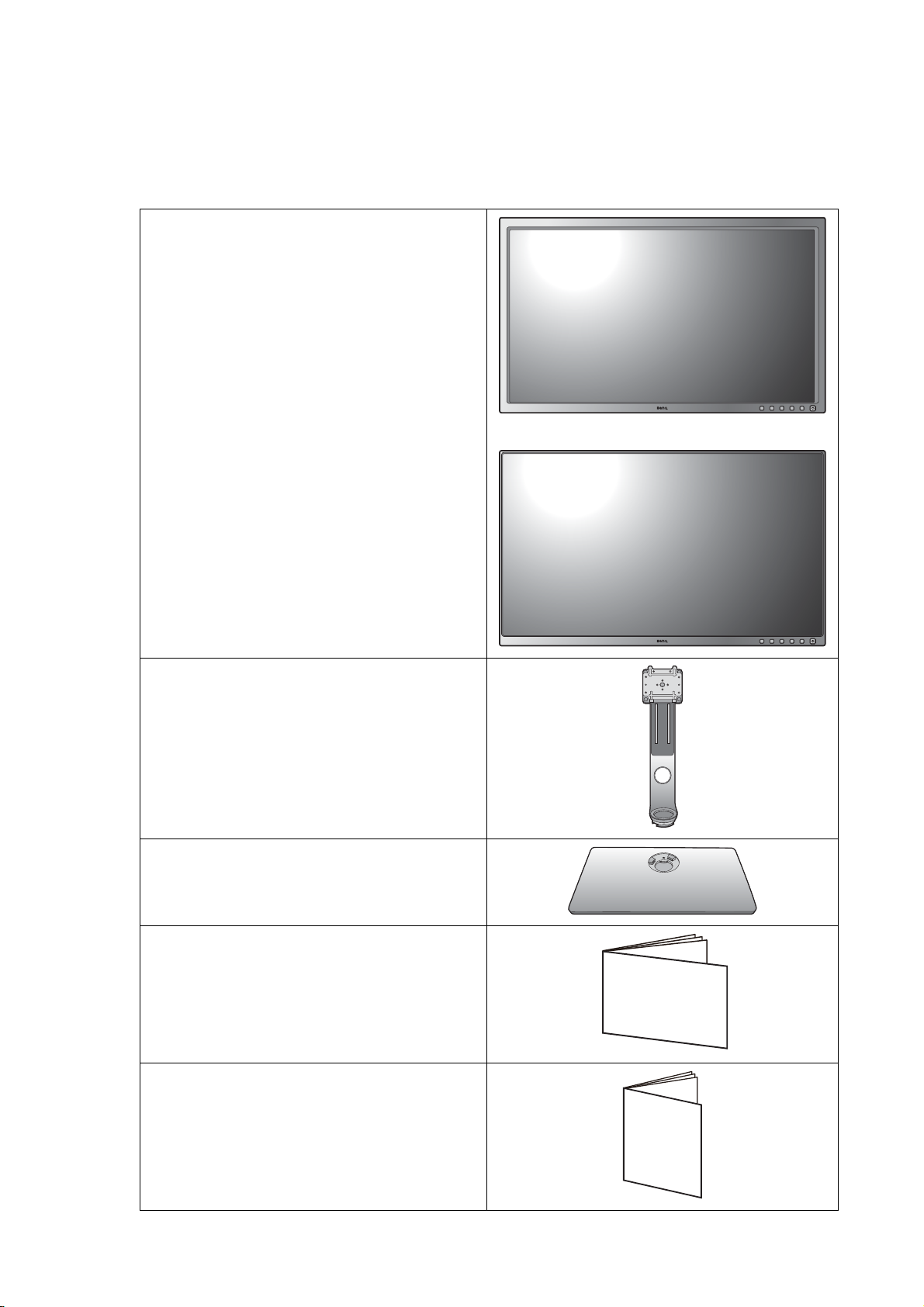
시작하기
Safety
Instructions
패키지를 풀 때 다음 항목이 있는지 확인하십시오 . 이 중 하나라도 없거나 손상되었으면
구입처에 다시 제공해줄 것을 요청하십시오 .
BenQ LCD 모니터
( 에지투에지 모델의 경우 )
모니터 스탠드
모니터 받침
퀵 스타트 가이드
중요한 안전 지침
Quick Start Guide
시작하기
9
Page 10
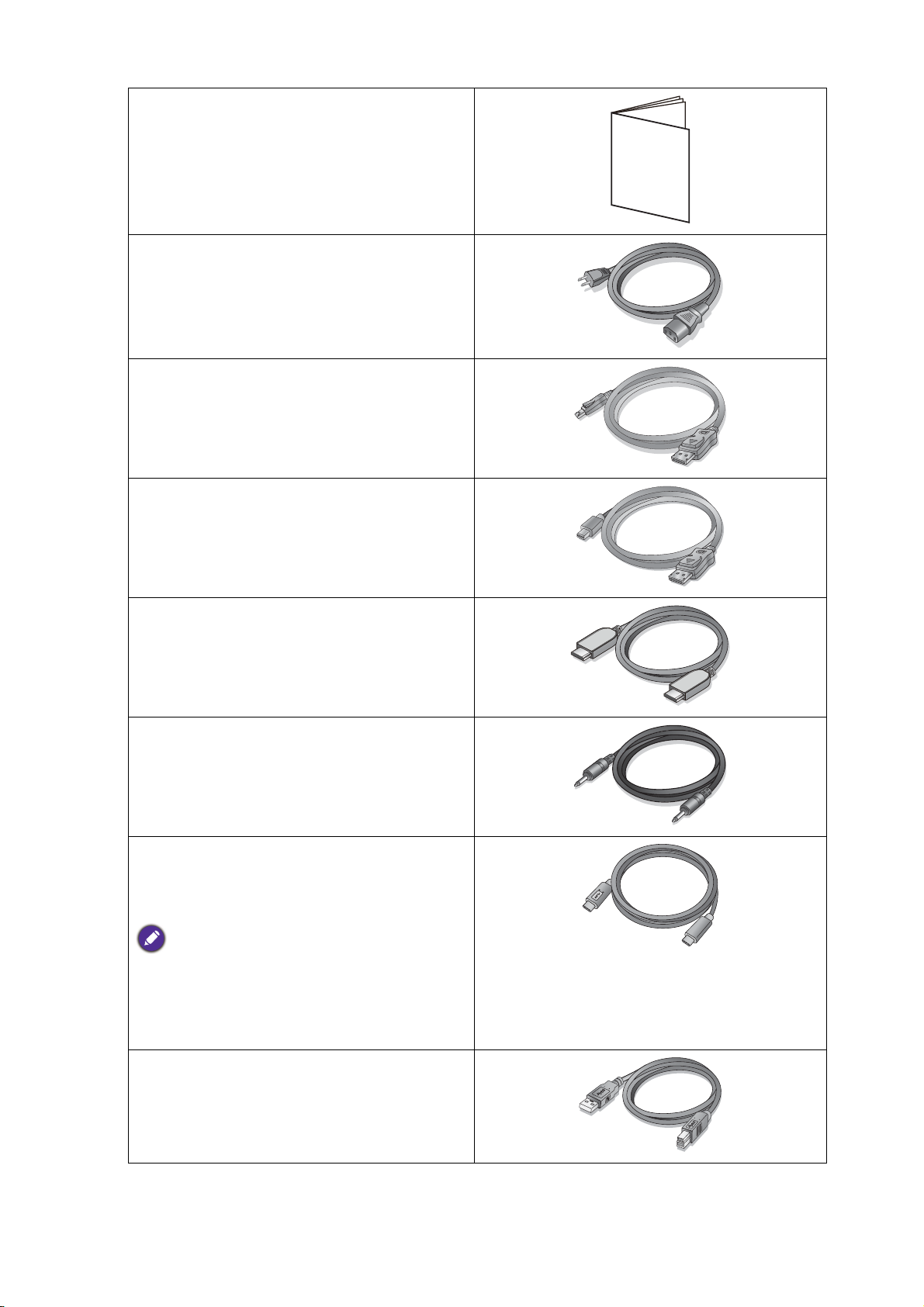
규정서
Regulatory
Statements
전원 코드
(제공되는 항목은 모델 또는 지역에 따라
다를 수 있습니다 .)
비디오 케이블 : DP
( 옵션 액세서리 )
비디오 케이블 : DP - mini DP
비디오 케이블 : HDMI
( 옵션 액세서리 )
오디오 케이블
( 옵션 액세서리 )
USB 케이블 : USB-C™
(USB-C ™ 소켓이 있는 모델용 옵션 액세
서리 )
제품 포장에 USB-C ™ 케이블이 들어 있지
않은 경우 , 구매한 케이블이 USB-IF 에 의해
인증을 받았는지 , 그리고 전원 공급 및 비디
오 / 오디오 / 데이터 전송 기능을 완전히 갖
추고 있는지 확인하십시오 .
10
USB 케이블
시작하기
Page 11
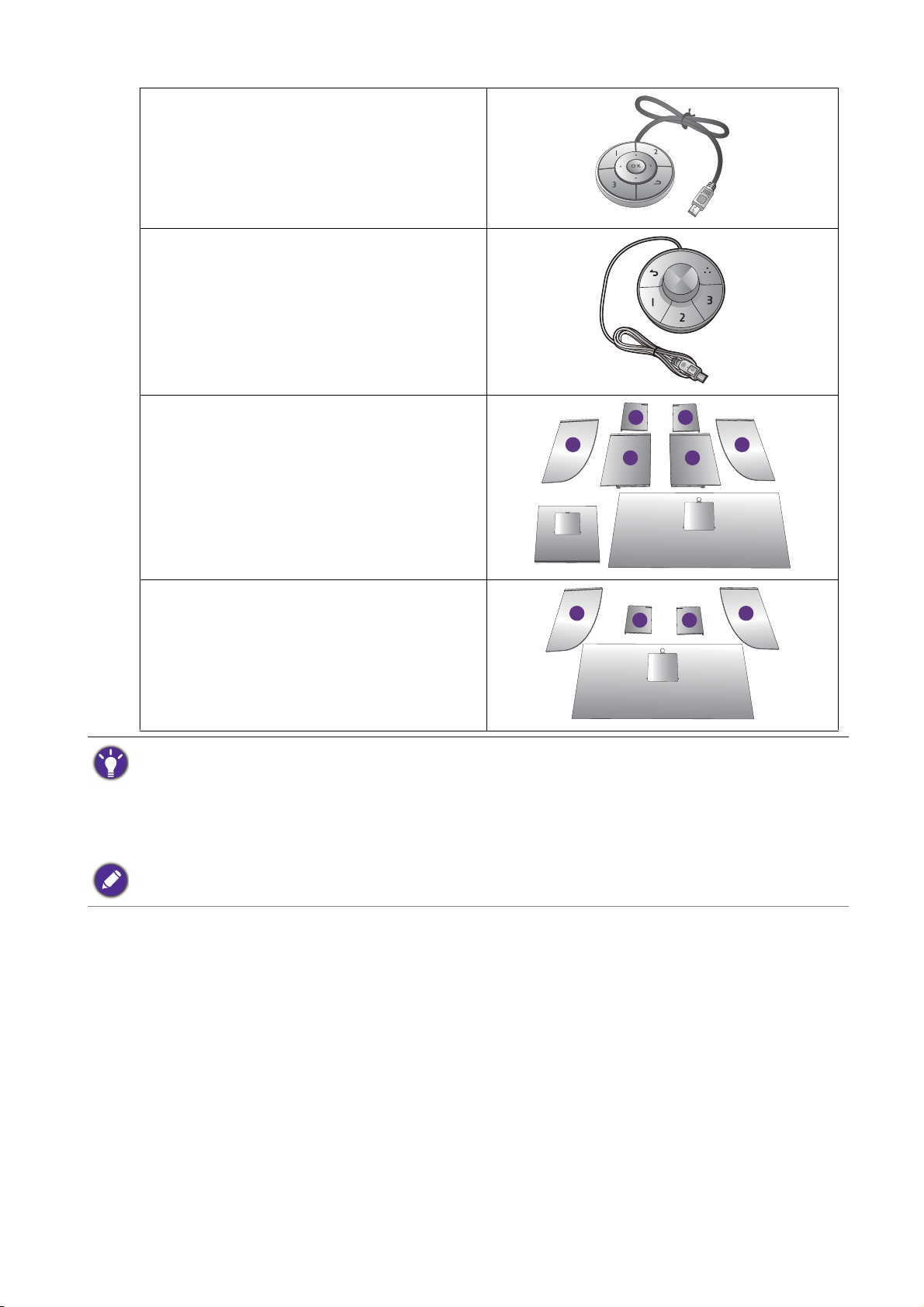
Hotkey Puck
L2
Lt
L1
R2
Rt
R1
L2
Lt
R2
Rt
(SW320 / SW271 만 해당 )
Hotkey Puck G2
(SW270C 만 해당 )
셰이딩 후드
(SW320 / SW271 만 해당 )
가로 방향용 셰이딩 후드
(SW270C 만 해당 )
• 사용 가능한 액세서리와 여기에 나온 그림은 실제 내용이나 귀하의 지역에 제공되는 제품에 따라 다를
수 있습니다 . 패키지 내용물은 사전 통지 없이 변경될 수 있습니다 . 제품과 함께 제공되지 않은 케이블
은 별도로 구매하실 수 있습니다 .
• 나중에 모니터를 옮겨야 할 경우에 사용할 수 있도록 박스와 포장을 보관하십시오 . 모니터를 고정시키
는 스티로폼을 사용하면 운반할
제품과 액세서리는 항상 어린이의 손이 닿지 않는 곳에 보관하십시오 .
때 모니터를 보호할 수 있어서 좋습니다 .
시작하기
11
Page 12
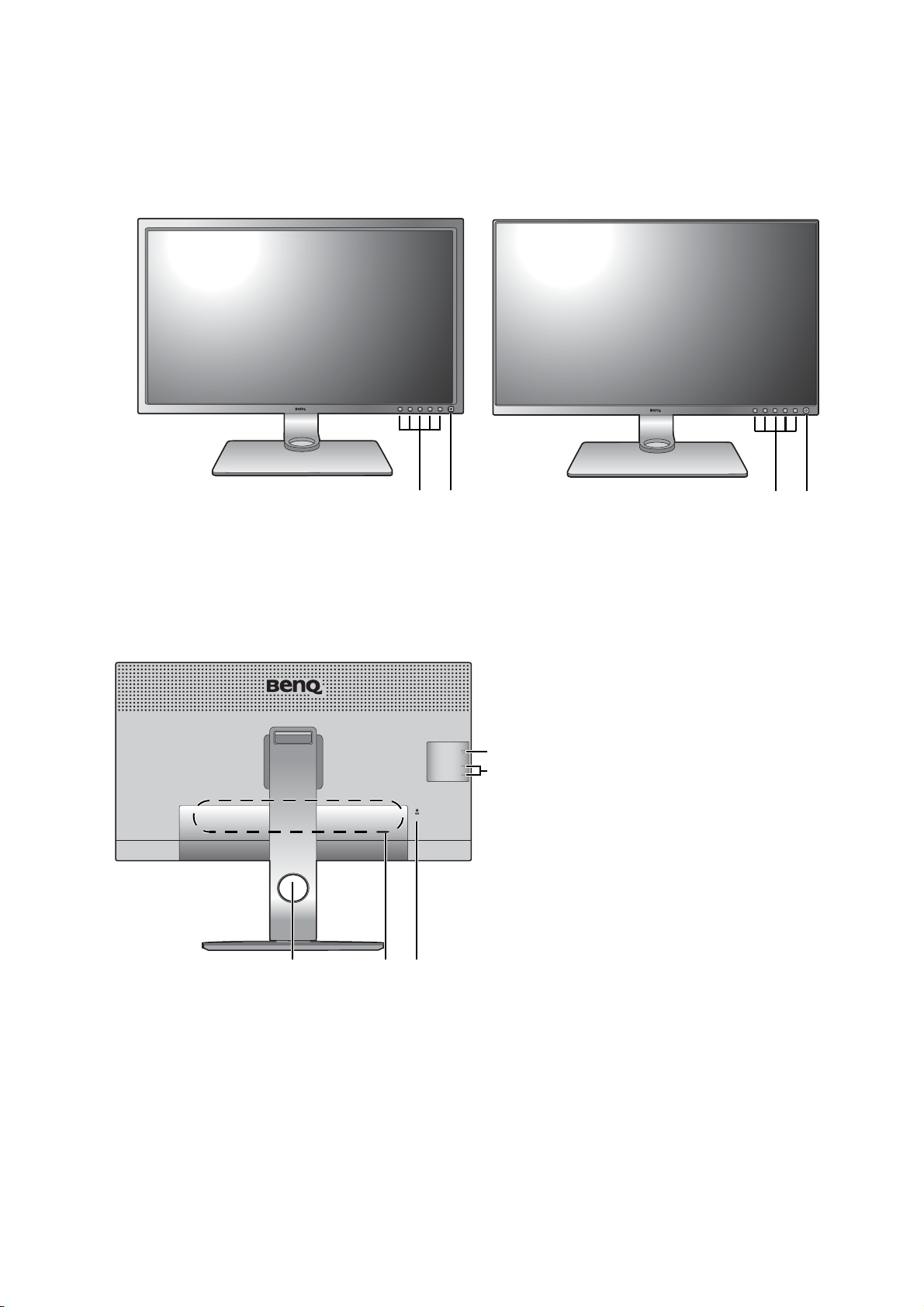
모니터 살펴보기
12
12
35
6
7
4
앞면 보기
1. 제어 단추
2. 전원 단추
( 에지투에지 모델의 경우 )
뒷면 보기
3. 케이블 관리 구멍
4. 입력 및 출력 포트 ( 모델에 따
라 다름 , 입력 및 출력 포트 ,
페이지 13 참조 )
5. Kensington 잠금 슬롯
6. USB 포트 ( 다운스트림 , USB
장치에 연결 )
7. SD 카드 슬롯
12
모니터 살펴보기
Page 13
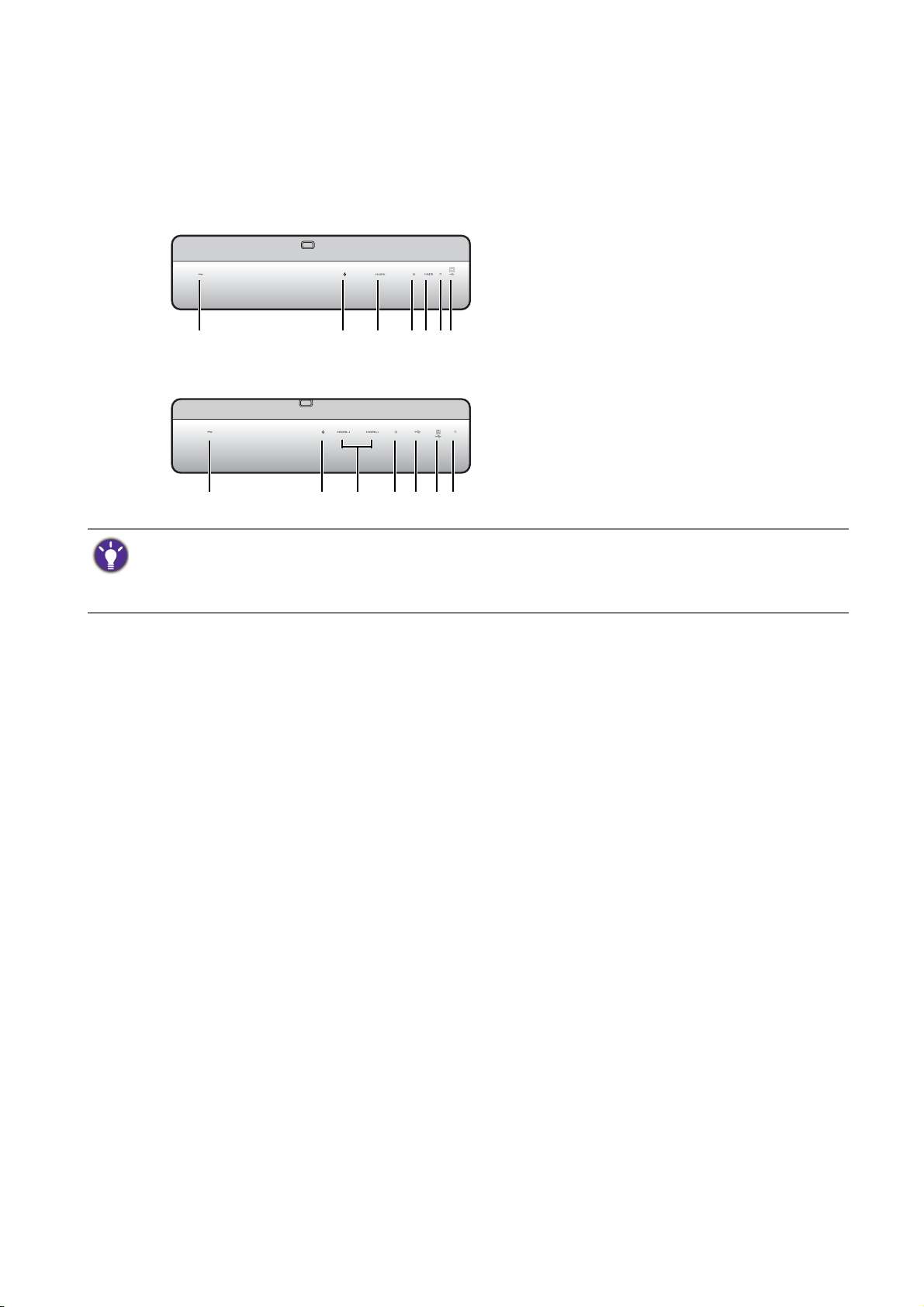
입력 및 출력 포트
1234567
1234876
사용 가능한 입력 및 출력 포트는 구입한 모델에 따라 다릅니다 . 자세한 내용은 웹사이
트에서 제품 사양을 확인하십시오 .
SW320
1. AC 전원 입력 잭
2. Hotkey Puck / Hotkey Puck G2
소켓
3. HDMI 소켓
4. DisplayPort 소켓
5. Mini DisplayPort 소켓
SW271 / SW270C
6. 헤드폰 잭
7. USB 포트 ( 업스트림 , PC 에 연
결 )
8. USB-C™ 포트
• 제품 사양에 따라 , 지원되는 해상도 및 타이밍이 다를 수 있습니다 .
• 모델에 따라 위 그림이 달라질 수 있습니다 .
• 그림이 해당 지역에서 공급되는 제품과 다를 수 있습니다 .
모니터 살펴보기
13
Page 14
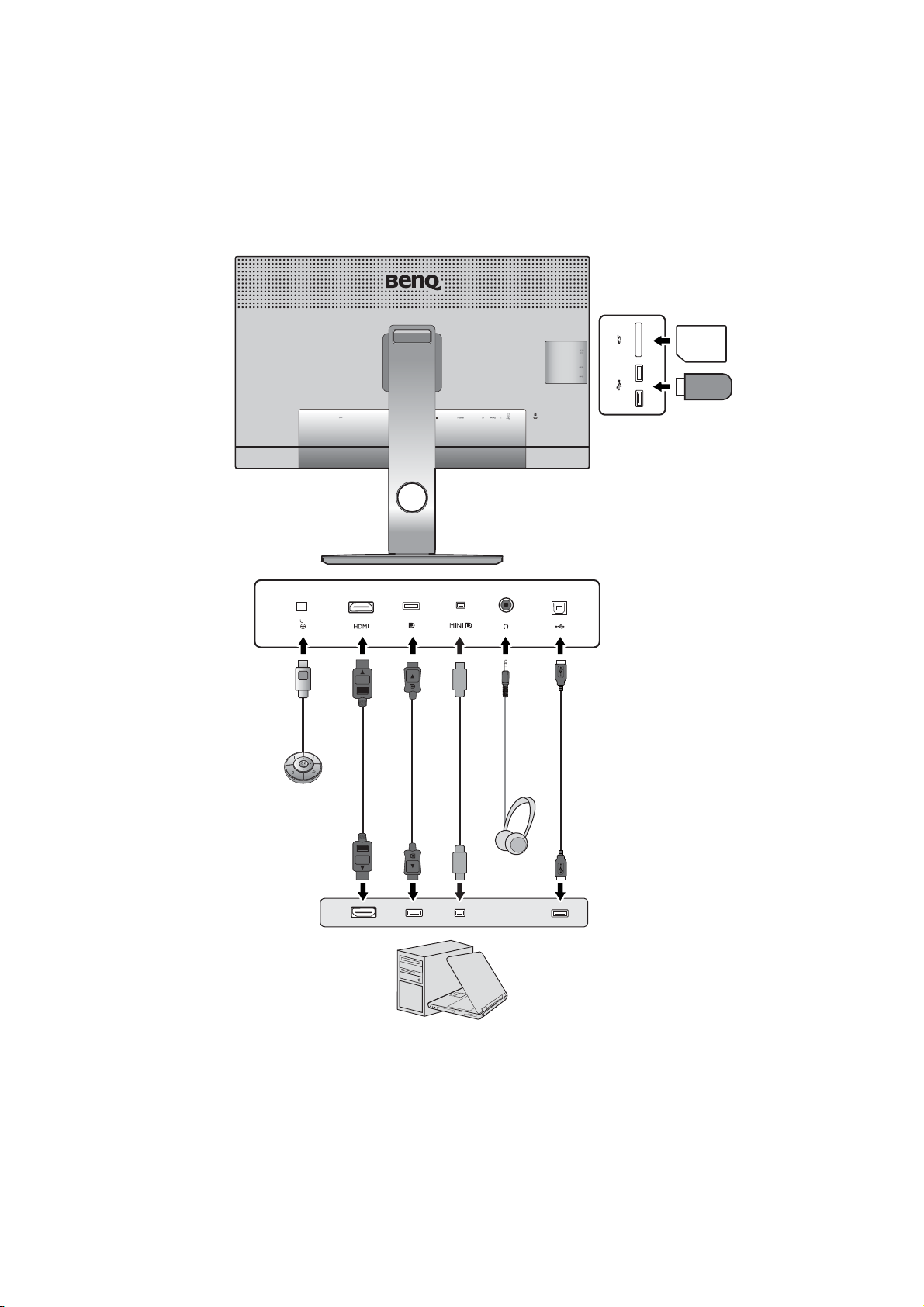
스피커 /
헤드폰
USB 주변기기
SD 카드
PC/ 노트북
SW320
연결
아래의 연결 그림은 단순한 참조 목적으로 제공됩니다 . 제품과 함께 제공되지 않은 케이
블은 별도로 구매하실 수 있습니다 .
연결 방법에 대한 자세한 내용은 19 - 21 페이지를 참조하십시오 .
14
모니터 살펴보기
Page 15
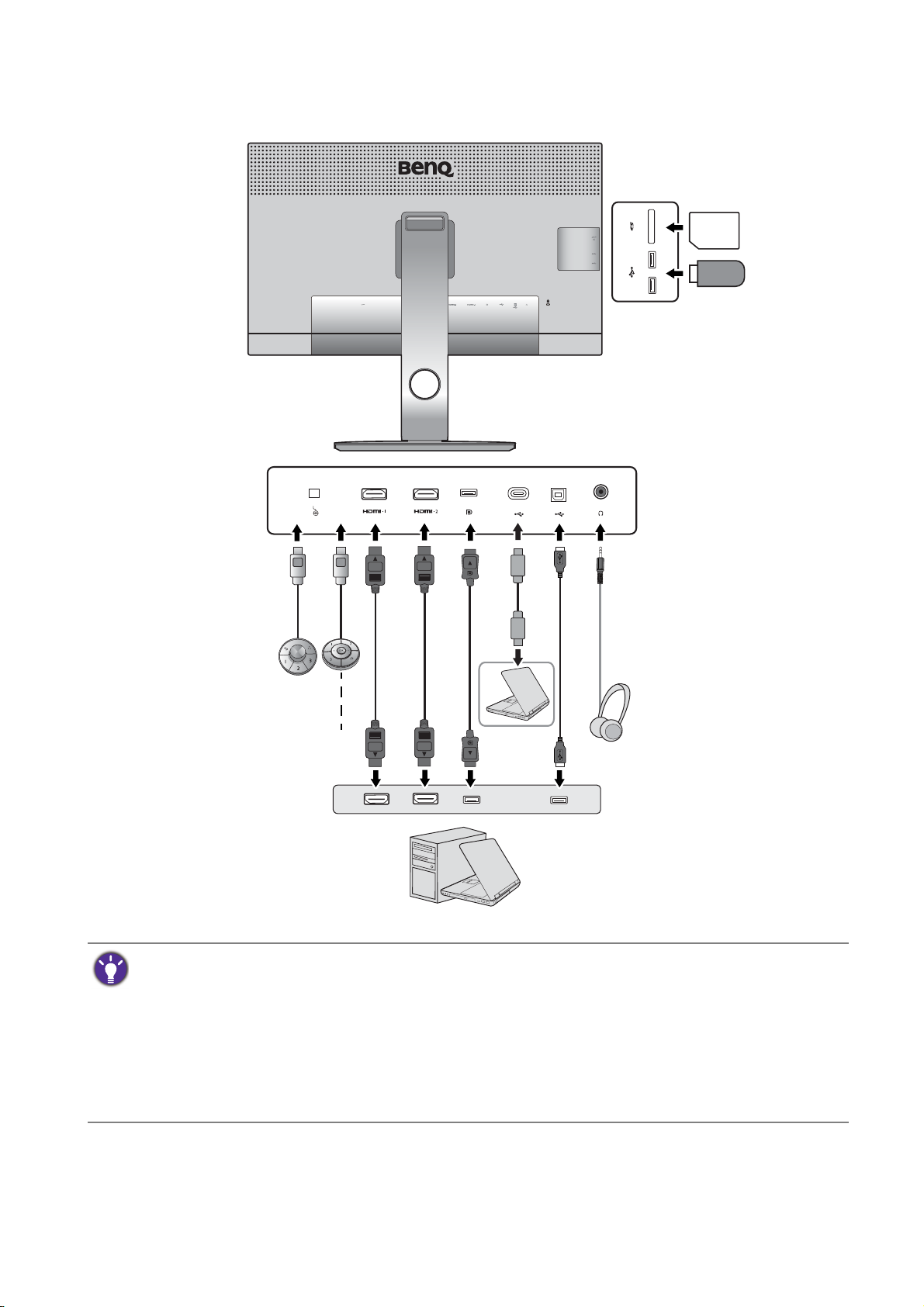
스피커 / 헤
드폰
USB 주변기기
SD 카드
PC/ 노트북
SW271 / SW270C
Hotkey Puck G2
(SW270C)
Hotkey Puck
(SW320 / SW271)
• (SW271) USB-C™ 교대 모드 (DP 교대 모드 ) 가 활성화된 경우 , USB 2.0 을 USB 다운스트림 포트에서 이
용할 수 있습니다 .
(SW270C) USB-C™ 교대 모드 (DP 교대 모드 ) 가 활성화된 경우 , USB 3.1 Gen 1 (5 Gb/s) 을 USB 다운스
트림 포트에서 이용할 수 있습니다 .
• (SW270C) 비디오가 HDMI 또는 DP 를 통해 입력되고 USB-C™ 가 업스트림 포트로 작동하는 경우 ,
USB 3.1 Gen 1 (5 Gb/s) 을 USB 다운스트림 포트에서 이용할 수 있습니다 .
(SW271) 비디오 입력 중 하나가 USB-C™ 이고
USB 다운스트림 포트가 작동하게 하려면 , 사용 중이 아닌 소스에서 USB-C™ 케이블을 제거하십시오 .
다른 하나는 HDMI 또는 DP 및 USB 업스트림인 경우 ,
모니터 살펴보기
15
Page 16
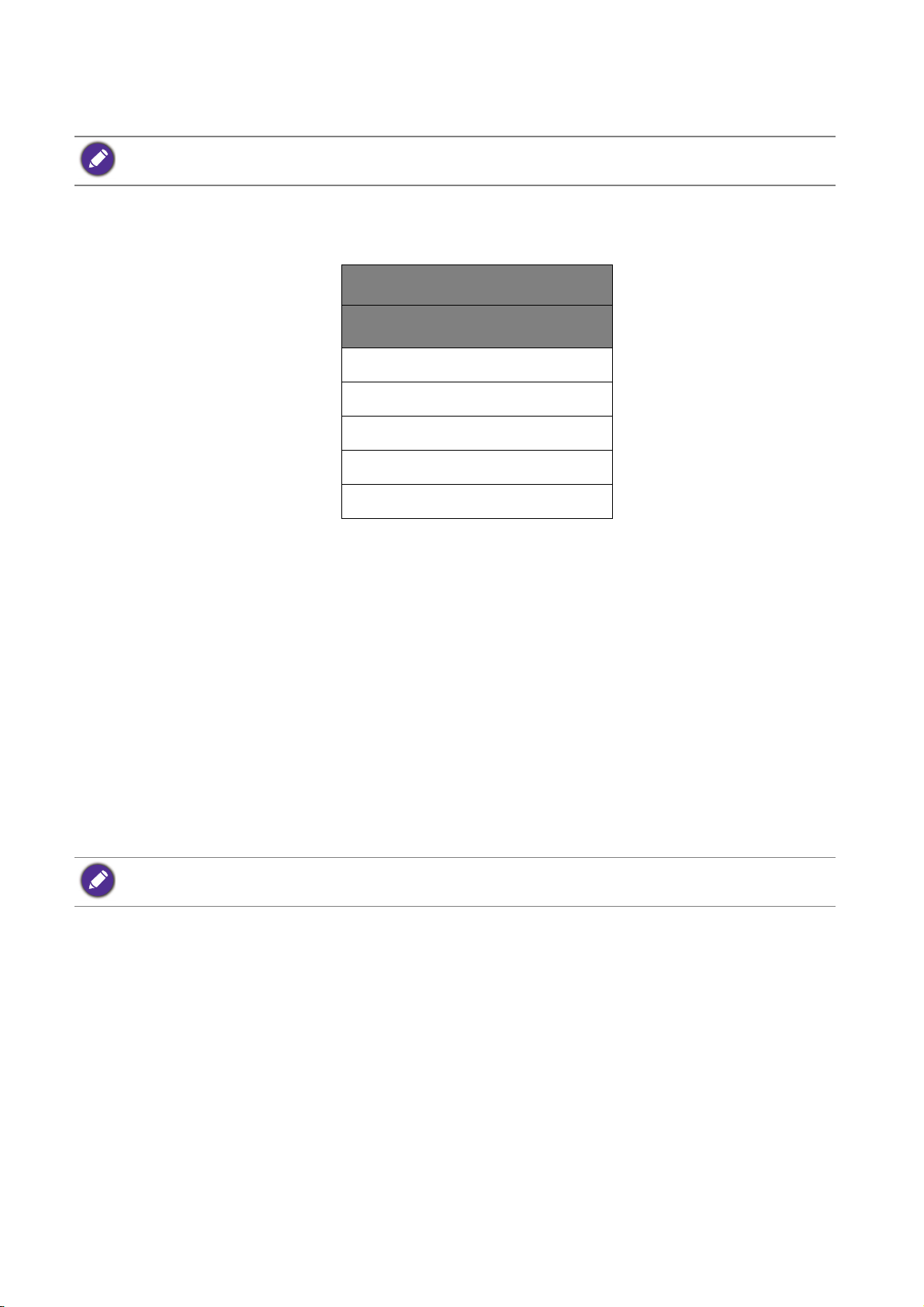
모니터에 있는 USB-C ™ 포트의 전원 공급 (SW270C 만 해당 )
USB-C ™ 포트가 있는 모든 모니터가 전원 공급을 지원하지는 않습니다 . 전원 공급 기능을 사용할 수 없
는 경우 , 연결된 장치에 대한 추가 전원 공급이 필요합니다 .
전원 공급 기능이 있는 경우 , 모니터는 연결된 USB-C ™ 장치에 전원을 공급하는 데 유용
합니다 .
SW270C
USB-C ™ 전원 공급
5V / 3A
9V / 3A
12V / 3A
15V / 3A
20V / 3A
• 연결된 장치에는 USB 전원 공급을 통해 충전 기능을 지원하는 USB-C ™ 커넥터가 있어
야 합니다 .
• 모니터가 절전 모드에 있는 경우에도 연결된 장치는 USB-C ™ 포트를 통해 충전할 수
있습니다 .(*)
• USB 전원 공급은 최대 60W 입니다 . 연결된 장치가 작동 시 또는 부팅될 때 60W 이상
필요한 경우 ( 배터리가 방전되었을 때 ) 장치와 함께 제공된 원래 전원 어댑터를 사용하
십시오 .
• 정보는 표준 테스트 조건을 바탕으로 한 것이고 참고 목적으로만 제공됩니다 . 사용자
환경이 다르기 때문에 호환성은 보장되지 않습니다 . 제품 포장에 USB-C ™ 케이블이
들어 있지 않은 경우 , 구매한 케이블이 USB-IF 에 의해 인증을 받았는지 , 그리고 전원 공
급 및 비디오 / 오디오 / 데이터 전송 기능을 완전히 갖추고 있는지 확인하십시오 .
*: USB-C 깨우기 기능이 활성화되어 있을 때 모니터 절전 모드에서 USB-C ™을 통해 충전할 수 있습니
다 . 시스템 > USB-C 깨우기로 가서 켜기를 선택합니다 .
16
모니터 살펴보기
Page 17
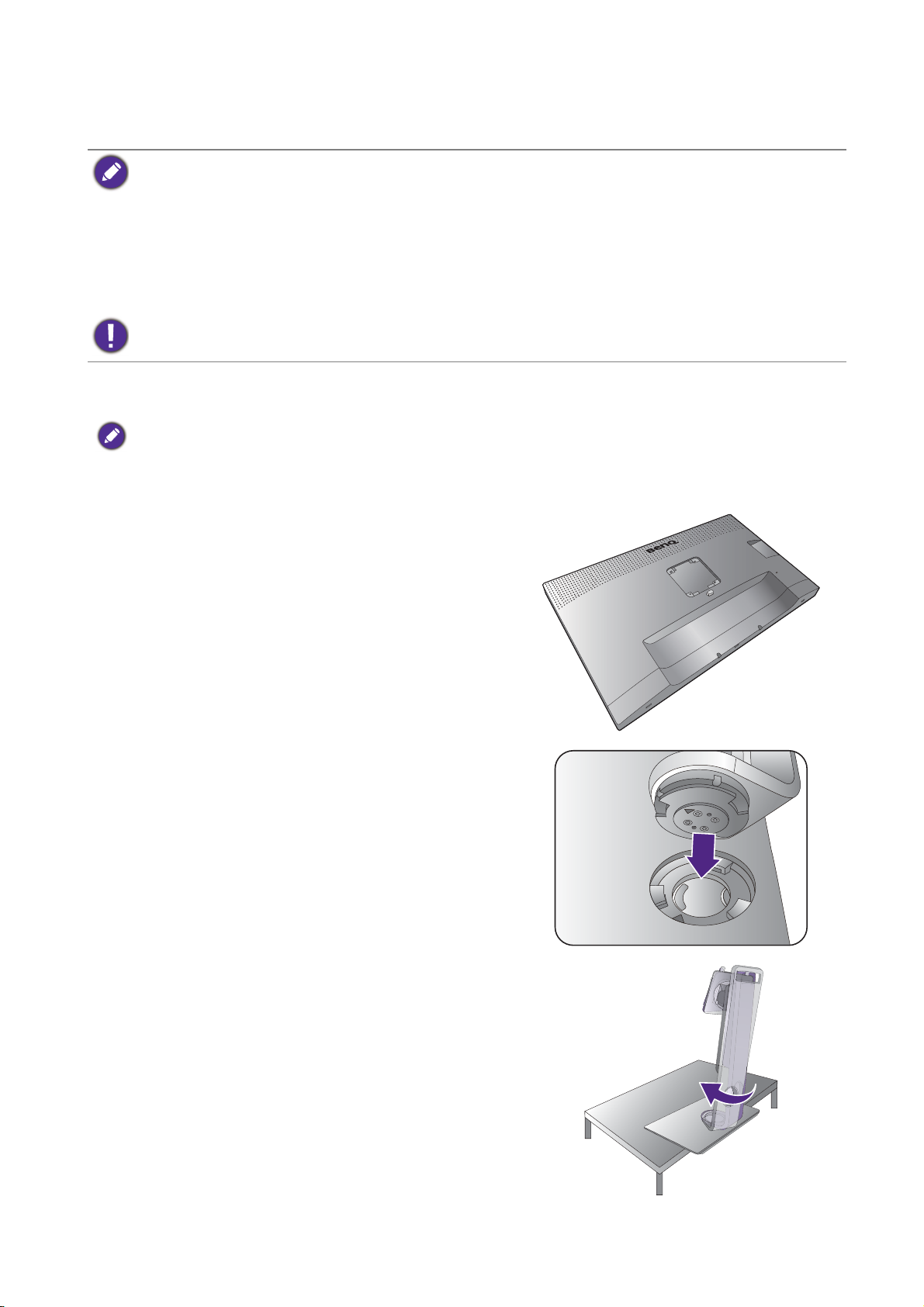
모니터 하드웨어 설치 방법
• 컴퓨터가 켜진 경우는 계속하기 전에 컴퓨터를 끄십시오 .
지시가 있을 때까지 모니터의 전원을 켜거나 플러그를 꽂지 마십시오 .
• 아래 그림은 단순한 참조 목적으로 제공됩니다 . 위치와 사용 가능한 입력 및 출력 잭은 구입한 모델에
따라 다릅니다 .
• 지원되는 타이밍은 입력 신호에 따라 다릅니다 . 웹사이트에서 Resolution file ( 해상도 파일 ) 을 다운
로드합니다 ( 제품 지원 , 페이지 3 참조
정 디스플레이 모드 " 를 참조하십시오 .
화면 표면을 손가락으로 누르지 마십시오 .
1. 모니터 받침대를 끼우십시오 .
모니터에 손상이 가지 않도록 주의하십시오 . 스태이플러나 마우스와 같은 물체 위에 화면 표면을 두면 유
리가 깨지거나 LCD 기판에 손상이 가며 , 이는 보증에 해당되지 않습니다 . 책상 위에서 모니터를 미끄러
지게 하거나 스치면 모니터 주변과 컨트롤에 자국이 나거나 손상이 생깁니다 .
모니터와 화면을 보호할 수 있도록 책상 위를 깨끗
하고 평평하게 한 후에 모니터 패키지 백과 같이 부
드럽고 푹신한 물체를 두십시오 .
). 자세한 내용은 Resolution file ( 해상도 파일 ) 에서 " 사전 설
깨끗하고 평평하고 푹신한 표면 위에 화면이 닿도록
놓으십시오 .
그림에 나타난 것처럼 , 모니터 스탠드를 모니터 베
이스에 연결합니다 . 스탠드의 끝에 있는 화살표를
모니터에 있는 화살표와 맞춰야 합니다 .
더 이상 돌아가지 않을 때까지
스탠드를 시계 방향
으로 돌립니다 .
모니터 하드웨어 설치 방법
17
Page 18
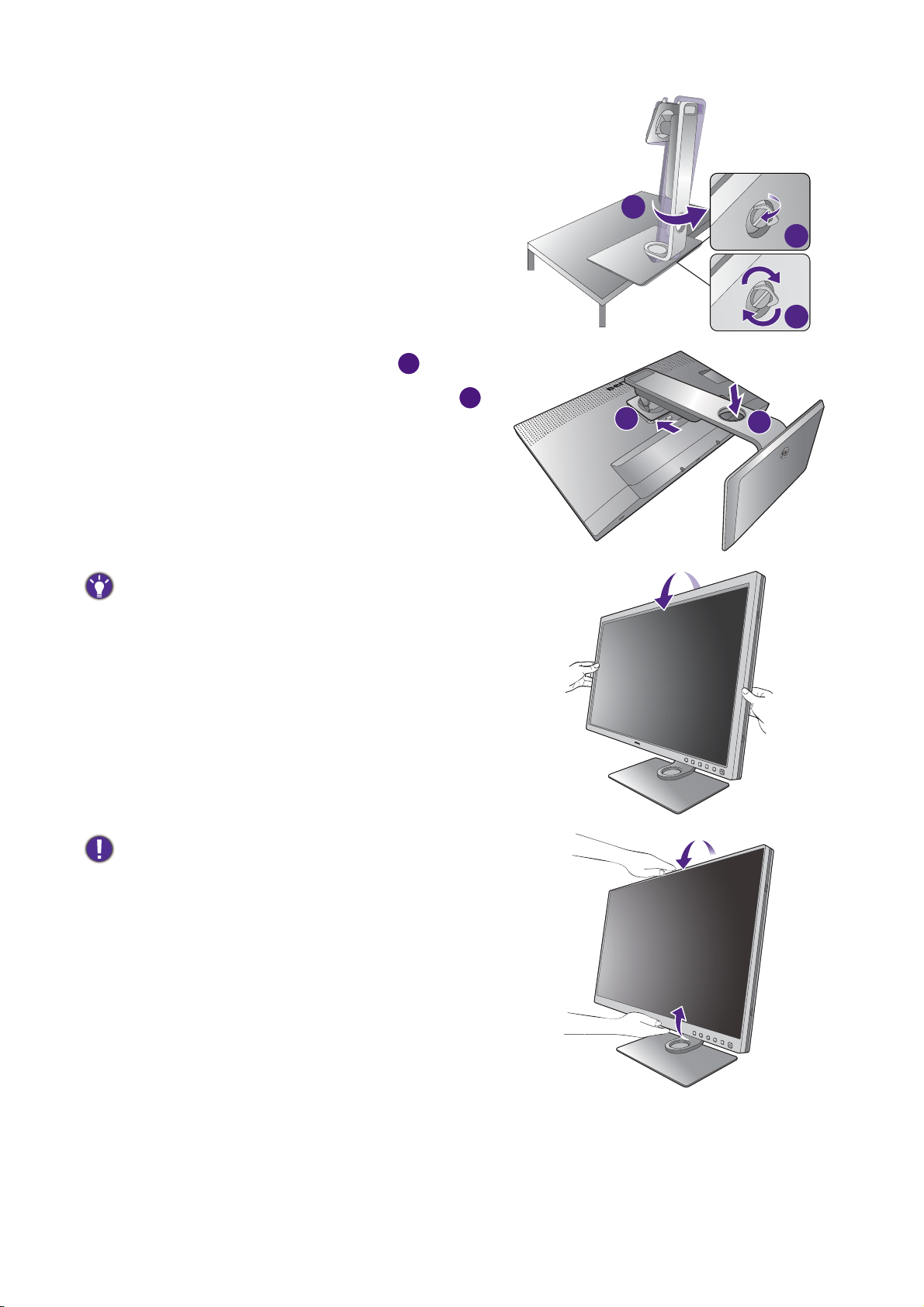
그림과 같이 모니터 받침 바닥의 나비 나사를 죕니
1
1
2
다 . 그런 다음 스탠드를 반시계 방향으로 돌려 앞을
향하게 합니다 .
스탠드 암과 모니터를 맞추어 정렬한 () 다음 제
3
1
2
자리에 맞는 소리가 날 때까지 함께 미십시오 ().
받침대 소켓과 가로대를 각각 부드럽게 잡아당겨서
제대로 맞춰져 있는지 확인하십시오 .
모니터를 주의하여 들어올려서 뒤집은 다음 평평한
표면에서 스탠드에 똑바로 세우십시오
불필요한 다른 빛의 반사를 최소화할 수 있는 위치에 모
니터를 두고 화면 각도를 조정하십시오 .
.
2
모니터가 에지투에지 모니터인 경우 주의해서 다루어야
합니다 . 화면 표면을 손가락으로 누르지 마십시오 . 그림
과 같이 모니터 상단과 하단을 손으로 잡고 화면 각도를
조절합니다 . 디스플레이에 무리한 힘을 가하지 마십
시오 .
18
모니터 하드웨어 설치 방법
Page 19
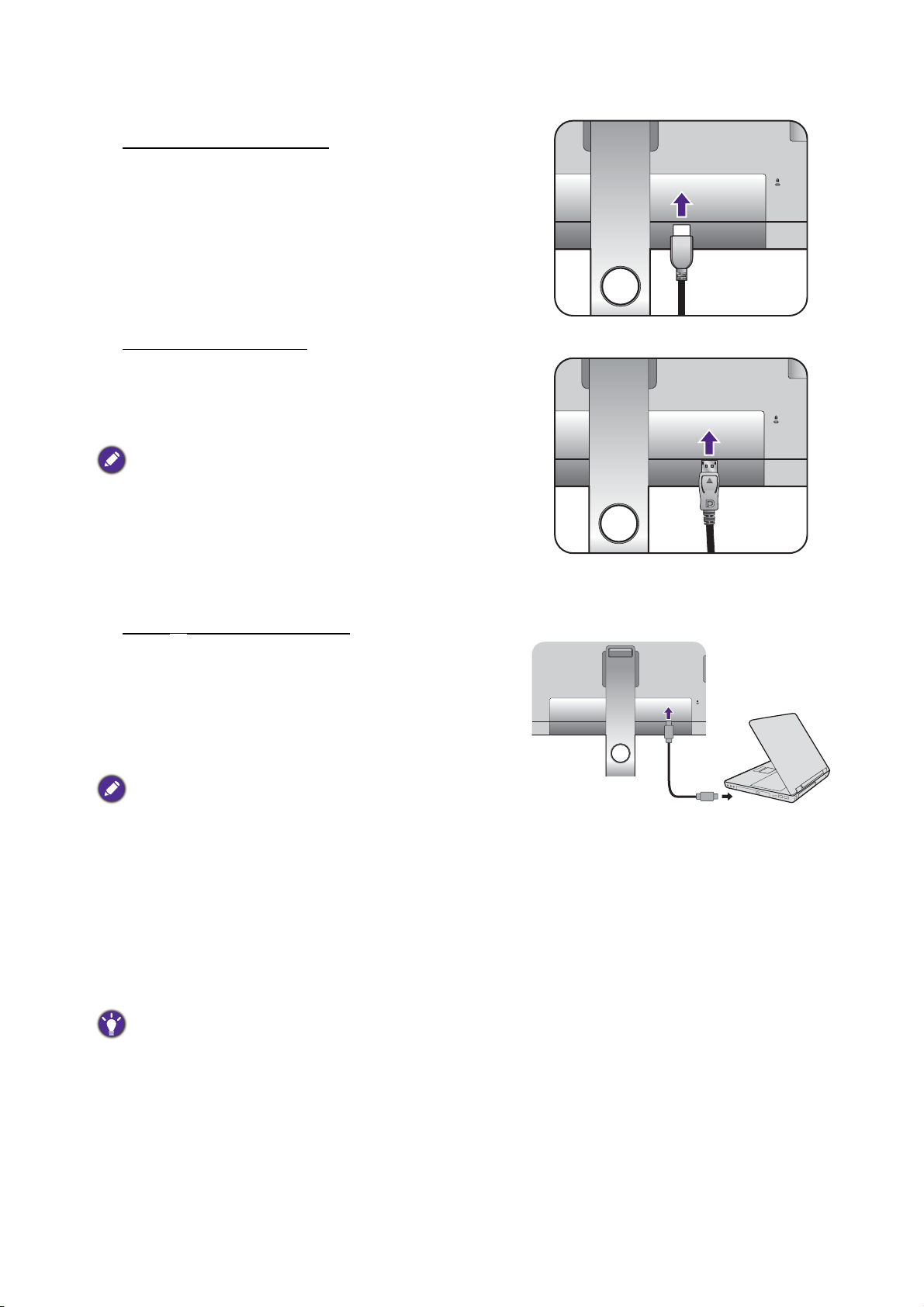
2. PC 비디오 케이블 연결
HDMI 케이블을 연결하려면
모니터에 있는 HDMI 포트에 HDMI 케이블 플러그를
연결하십시오 . 케이블의 다른 끝을 디지털 출력 장
치의 HDMI 포트에 연결하십시오 .
한 가지 예로
DP 케이블을 연결하려면
DP 케이블의 플러그를 모니터 비디오 소켓에 연결
하십시오 . 케이블의 다른쪽 끝을 컴퓨터 비디오 소
켓에 연결하십시오 .
모니터 및 컴퓨터 전원이 켜진 후 이미지가 표시되지 않
으면 DP 케이블 연결을 끊습니다 . 먼저 모니터를 DP 외
의 다른 비디오 소스에 연결합니다 . 모니터 OSD 메뉴의
시스템 및 DisplayPort 로 가서 설정을 1.4 에서 1.1 로
변경합니다 . 설정을 마치면, 현재 비디오 케이블을 뽑고
DP 케이블을 다시 연결합니다 . OSD 메뉴로 가려면 기
본 메뉴 작동 , 페이지 45 을 참조하십시오 .
USB-C™ 케이블을 연결하려면
모니터에 있는 USB-C™ 포트에 제공된 USB-C™ 케
이블의 플러그를 연결하십시오 . 케이블의 다른 끝
을 랩톱의 USB-C™ 포트에 연결하십시오 . 이 연결
을 통해 랩톱에서 모니터로 신호 , 오디오 및 데이터
가 전송될 수 있습니다 .
또는
또는
(SW271) 모니터에 있는 USB-C™ 포트는 데이터만 전송
하고 랩톱에 전원을 공급하는 것은 지원하지 않습니다 .
연결된 랩톱에 대한 추가적인 전원 공급이 필요합니다 .
(SW270C) 모니터의 USB-C ™ 포트가 전원 공급을 지원
합니다 . 자세한 내용은 모니터에 있는 USB-C ™ 포트의
전원 공급 (SW270C 만 해당 ) , 페이지 16 를 참조하십시
오 . 제품 포장에 USB-C ™ 케이블이 들어 있지 않은 경우
, 구매한 케이블이 USB-IF 에
고 전원 공급 및 비디오 / 오디오 / 데이터 전송 기능을 완
전히 갖추고 있는지 확인하십시오 .
USB-C™ 기술 제한 사항으로 인해 , USB 전송 속도는 선
택된 재생 빈도에 의해서만 결정됩니다 . 자세한 내용은
USB-C 구성 , 페이지 66 및 USB-C ™를 통한 데이터 전
송의 옵션 (SW271 / SW270C 만 해당 ) , 페이지 69 를 참
조하십시오 .
의해 인증을 받았는지 , 그리
모니터 하드웨어 설치 방법
19
Page 20
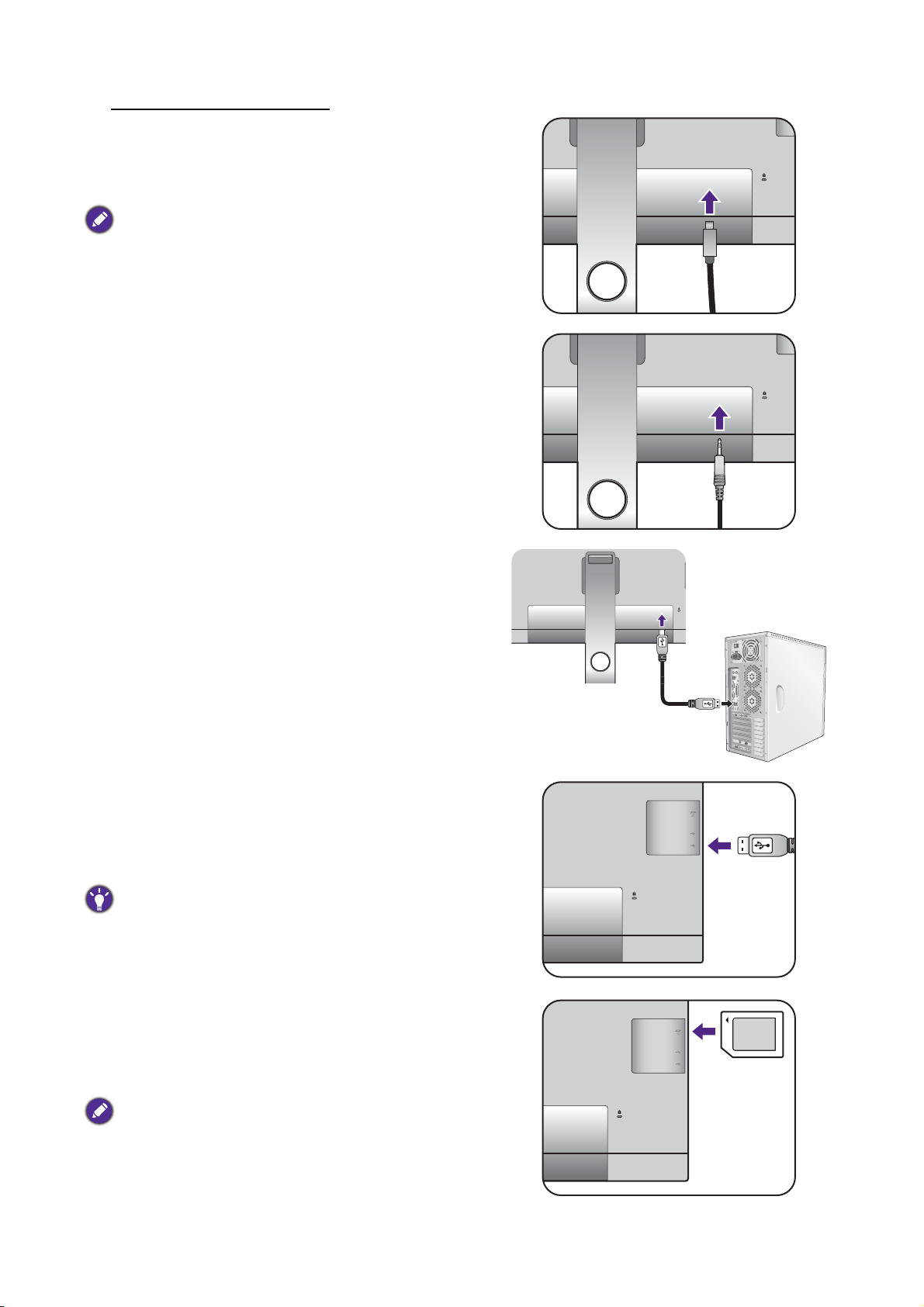
Mini DP 케이블을 연결하려면
TV OUT
PDIF-OUT
S
DI
F-O
UT
Mini DP 케이블의 플러그를 모니터 비디오 소켓에
연결하십시오 . 케이블의 다른쪽 끝을 컴퓨터 비디
오 소켓에 연결하십시오 .
패키지에 포함된 비디오 케이블과 오른쪽의 소켓 그림은
해당 지역에 공급되는 제품에 따라 다를 수 있습니다 .
3. 오디오 케이블을 연결하십시오 .
모니터의 뒤쪽에 있는 헤드폰 잭에 헤드폰을 연결할
수도 있습니다 .
또는
4. USB 장치를 연결하십시오 .
USB 케이블을 사용하여 PC 와 모니터 ( 뒷면의 업스
트림 USB 포트 ) 를 연결하십시오 . 이 업스트림 USB
포트는 PC 및 모니터에 연결된 USB 장치 사이에 데
이터를 전송합니다 .
모니터의 다른 USB 포트 ( 다운스트림 ) 를 통해 USB
장치를 연결하십시오 . 이 다운스트림 USB 포트는
연결된 USB 장치와 업스트림 포트 간에 데이터를 전
송합니다 .
USB 허브 ( 다운스트림 포트 ) 는 USB Type-B 또는
Ty p e- C ™ 포트를 사용 중일 때 이용할 수 있습니다 .
5. 메모리 카드를 연결합니다 .
파일을 교환하기 위해 카드에 나타난 방향을 따라
SD 또는 MMC 메모리 카드를 삽입합니다 .
지원되는 메모리 카드 형식은 다음과 같습니다 :
•SD / SDHC / SDXC
•MMC
20
모니터 하드웨어 설치 방법
Page 21
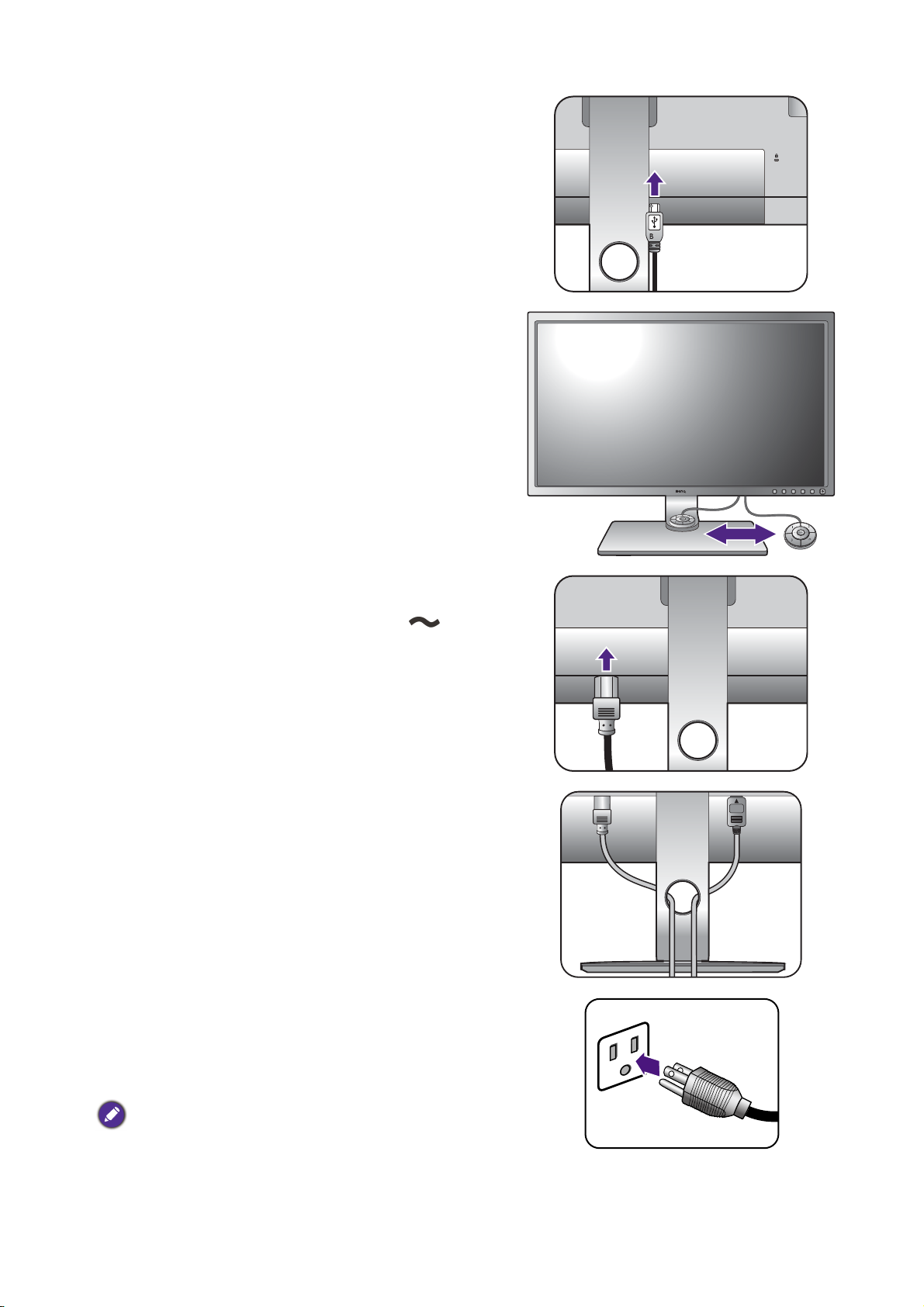
6. Hotkey Puck / Hotkey Puck G2 를 모니터
에 연결하십시오 .
Hotkey Puck / Hotkey Puck G2 를 모니터 뒷면의 mini
USB 포트 (Hotkey Puck 연결만 해당 ) 에 연결하십시
오 .
그림과 같이 모니터 또는 원하는 다른 장소에
Hotkey Puck / Hotkey Puck G2 를 놓습니다 .
Hotkey Puck / Hotkey Puck G2에 대한 자세한 내용은
Hotkey Puck (SW320 / SW271 만 해당 ) , 페이지 41 /
Hotkey Puck G2 와 그 기본 조작 (SW270C 만 해당 )
을 참조하십시오 .
7. 전원 케이블을 모니터에 연결하십시오 .
전원 코드의 한쪽 끝을 모니터 뒷면의 이라고
쓰인 소켓에 연결하십시오 . 다른 끝은 아직 콘센트
에 연결하지 마십시오 .
8. 케이블을 구성합니다 .
케이블 관리용 구멍 안으로 케이블을 정리하십
시오 .
9. 전원 연결 및 켜기 .
전원 코드의 다른쪽 끝을 콘센트에 연결한 다음 켜
십시오 .
그림이 해당 지역에서 공급되는 제품과 다를 수 있습
니다 .
모니터 하드웨어 설치 방법
21
Page 22
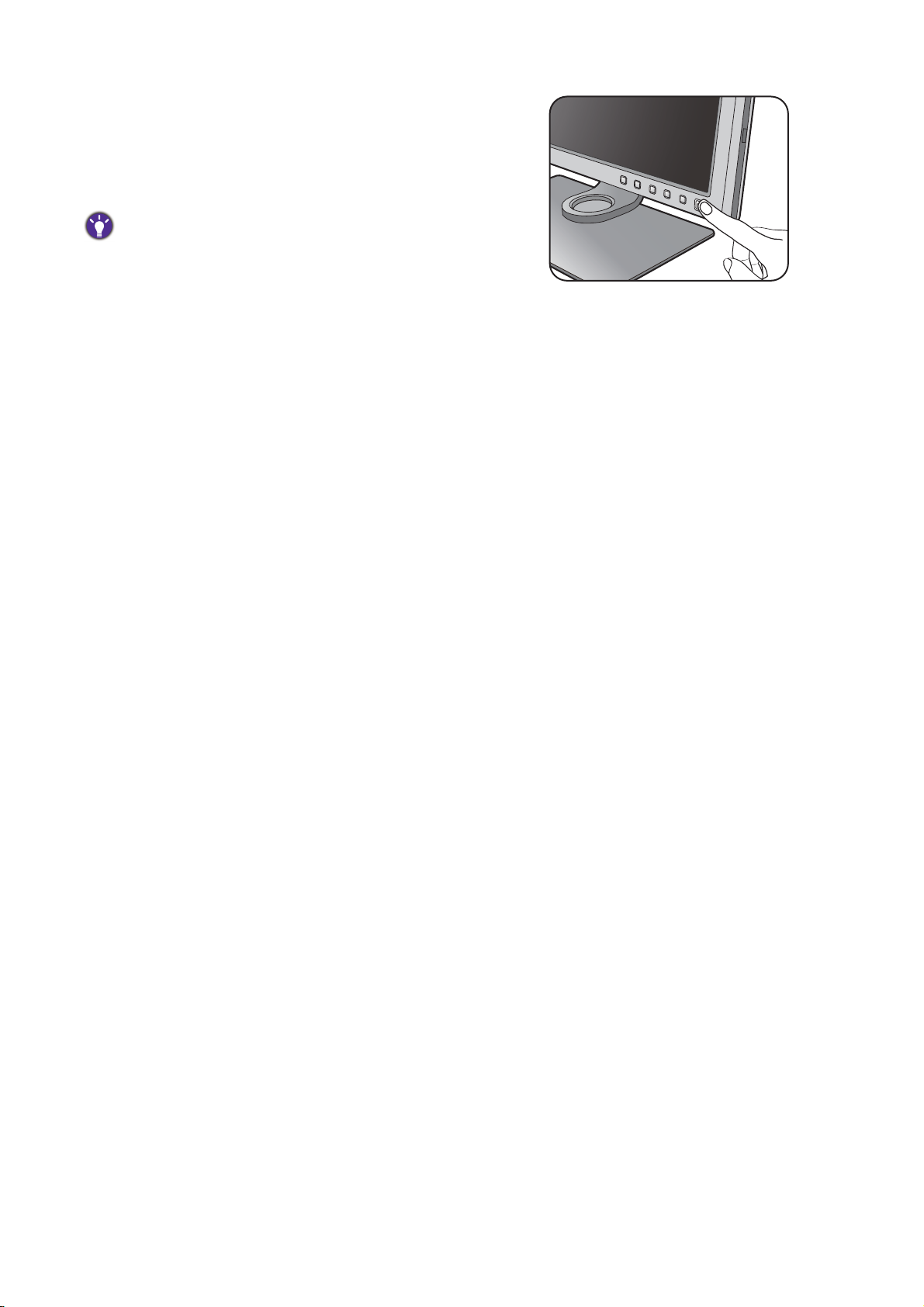
모니터에서 전원 단추를 눌러 모니터를 켜십시오 .
컴퓨터를 켜고 BenQ 모니터 최대로 활용하기 , 페이
지 34 의 지침에 따라 모니터 소프트웨어를 설치하
십시오 .
제품 수명을 연장하려면 컴퓨터의 전원 관리 기능을 사
용하는 것이 좋습니다 .
22
모니터 하드웨어 설치 방법
Page 23
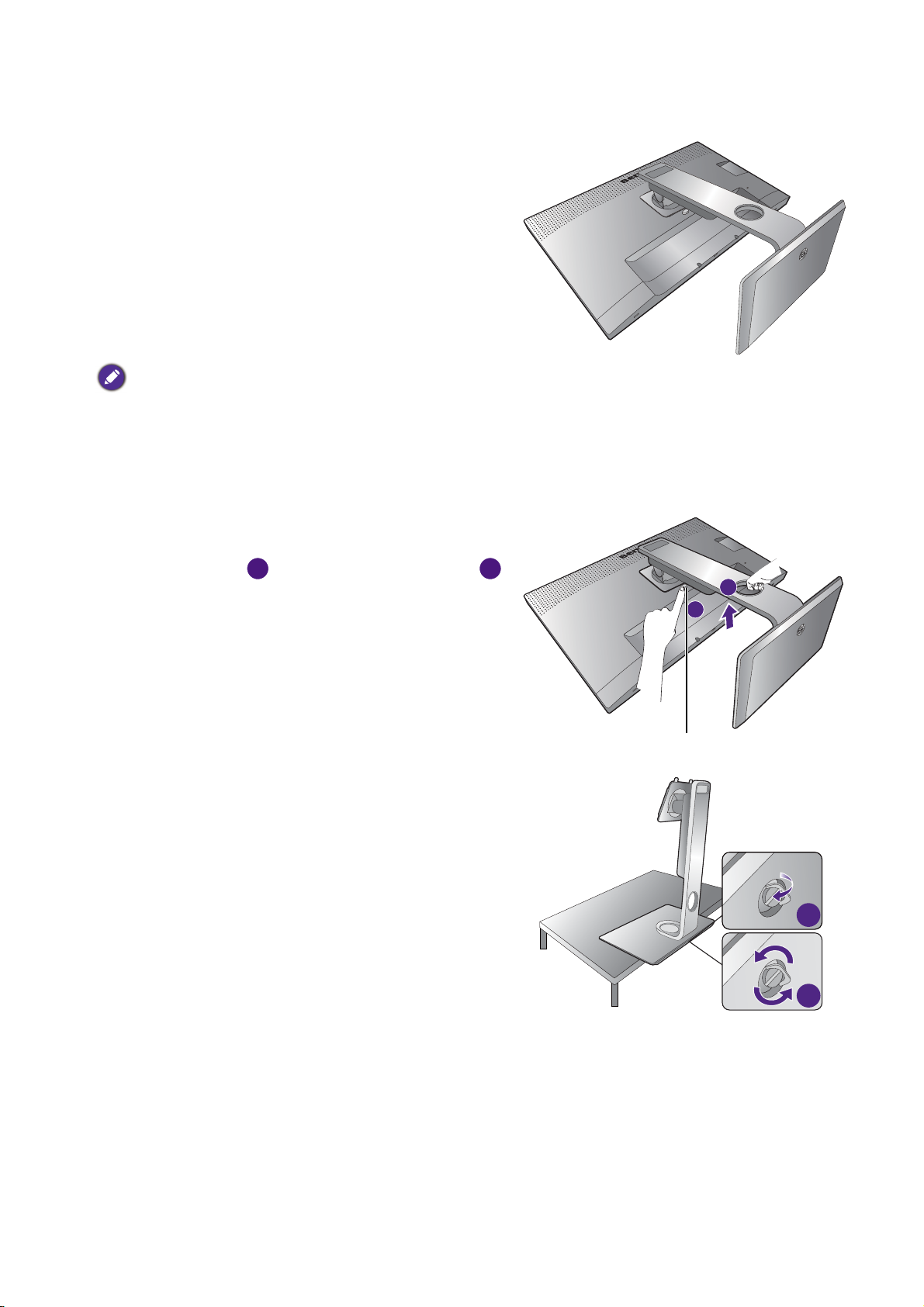
스탠드 및 받침대를 제거하는 방법
1
1
2
릴리스 단추
1. 모니터와 알맞은 공간을 준비하십시오 .
전원 케이블을 빼기 전에 모니터와 전원을 끄십시
오 . 모니터 신호 케이블을 빼기 전에 컴퓨터를 끄십
시오 .
모니터와 화면을 보호할 수 있도록 책상 위를 깨끗
하고 평평하게 한 후에 수건처럼 부드럽고 푹신한
물체를 두고 그 위에 화면이 아래로 가도록 놓으십
시오 .
모니터에 손상이 가지 않도록 주의하십시오 . 스태이플
러나 마우스와 같은 물체 위에 화면 표면을 두면 유리가
깨지거나 LCD 기판에 손상이 가며 , 이는 보증에 해당되
지 않습니다 . 책상 위에서 모니터를 미끄러지게 하거나
스치면 모니터 주변과 컨트롤에 자국이 나거나 손상이
생깁니다 .
2. 모니터 스탠드를 분리하십시오 .
빠른 분리 버튼 ()을 누른 상태에서 모니터 ()
로부터 스탠드를 분리합니다 .
3. 모니터 받침을 분리하십시오 .
모니터 받침의 아래쪽에 있는 나비 나사를 풉니다 .
2
1
2
모니터 하드웨어 설치 방법
23
Page 24

더 이상 돌아가지 않을 때까지 스탠드를 반시계 방
향으로 돌립니다 .
그런 다음 스탠드에서 받침을 분리합니다 .
24
모니터 하드웨어 설치 방법
Page 25

셰이딩 후드 설치 ( 선택적인 단계 )
L2
Lt
R2
Rt
상단 판
R2
Rt
• SW270C 은 가로 설치만을 위한 셰이딩 후드를 함께 제공합니다 .
• 눈부심이나 다른 광원으로 인한 화면의 원치않는 반사를 방지하기 위해 셰이딩 후드 (사용자의 지역에
공급되는 제품에 따라 기본으로 제공되거나 별도로 구매 ) 를 설치할 수 있습니다 .
• 셰이딩 후드와 모니터에 손상이 가지 않도록 주의하십시오 . 셰이딩 후드의 각 조각들은 모니터에 적절
하게 맞도록 잘 설계되었습니다 . 손상 가능성을 피하기 위해 셰이딩 후드 설치 시 과도한 힘을 주지 마
십시오 .
• 화면 표면을 손가락으로 누르지 마십시오 .
일부 판의 안쪽에 새겨진 화살표를 발견할 수 있습니다 . 가로 설치와 세로 설치 각각에
대해 별도로 판을 준비하기 위해 설치 요구 사항 및 인쇄된 마크를 참조하십시오 .
가로 설치
가로 설치를 위해 필요한 판 :
1. 셰이딩 후드 설치를 준비합니다 .
평평하고 고른 표면에서 모니터를 스탠드에 똑바로
놓습니다 . 모니터가 가로 방향 모드로 회전되었는
지 확인합니다 .
그림에 따라 주의하여 설치를 완료합니다 .
2. 오른쪽 후드를 설치합니다 .
판 (Rt) 에 있는 화살표를 판 (R2) 에 있는 화살표에
맞추고 두 판을 결합합니다 . 그림에 나온 것처럼 판
(Rt) 를 끝 방향으로 밉니다 .
모니터 하드웨어 설치 방법
25
Page 26

3. 모니터의 오른쪽 면에 부착합니다 .
L2
Lt
1
2
상단 판
후드 ( 판 R2) 의 훅을 모니터의 오른쪽에 있는 구멍
에 맞추고 , 훅을 끼웁니다 . 그런 다음 , 판 (Rt) 를 아
래로 눌러 단단히 고정합니다 .
4. 왼쪽 후드를 설치합니다 .
판 (Lt) 에 있는 화살표를 판 (L2) 에 있는 화살표에 맞
추고 두 판을 결합합니다 . 그림에 나온 것처럼 판
(Lt) 를 끝 방향으로 밉니다 .
2
1
5. 모니터의 왼쪽 면에 부착합니다 .
후드 ( 판 L2) 의 훅을 모니터의 왼쪽에 있는 구멍에
맞추고 , 훅을 끼웁니다 . 그런 다음 , 판 (Lt) 를 아래
로 눌러 단단히 고정합니다 .
6. 상단 판을 설치합니다 .
그림에 나온 것처럼 상단 판을 판 (R2) 및 판 (L2) 에
걸고 , 상단 판을 다른 판들의 위쪽에 있는 노치에 끼
웁니다 .
2
1
26
모니터 하드웨어 설치 방법
Page 27

7. 비색계로 디스플레이의 색을 보정하려
상단 판
는 경우 , 비색계가 설치될 수 있도록 상
단 판에 있는 덮개를 밀어서 엽니다 .
구입하신 비색계 및 제공된 소프트웨어 ( 예 : Palette
Master Element) 의 지침 설명서에 따라 설치 및 보정
프로세스를 완료합니다 .
세로 설치
SW270C 은 가로 설치만을 위한 셰이딩 후드를 함께 제공합니다 .
세로 설치를 위해 필요한 판 :
Lt
L1
L2
1. 셰이딩 후드 설치를 준비합니다 .
평평하고 고른 표면에서 모니터를 스탠드에 똑바로
놓습니다 . 모니터 회전 , 페이지 31 에 나온 지침처
럼 모니터가 세로 방향 모드로 회전되었는지 확인합
니다 .
그림에 따라 주의하여 설치를 완료합니다 .
2. 오른쪽 후드를 설치합니다 .
판 (R1) 에 있는 화살표를 판 (R2) 에 있는 화살표에
맞추고 두 판을 결합합니다 . 그림에 나온 것처럼 판
(R2) 를 끝 방향으로 밉니다 .
R2
R1
R1
R2
Rt
Rt
판 (Rt) 에 있는 화살표를 판 (R1) 에 있는 화살표에
맞추고 두 판을 결합합니다 . 그림에 나온 것처럼 판
(R1) 과 함께 판 (R2) 를 끝 방향으로 밉니다 .
모니터 하드웨어 설치 방법
27
Page 28

3. 모니터의 오른쪽 면에 부착합니다 .
2
1
L2
Lt
L1
2
1
2
1
상단 판
후드의 훅을 모니터의 오른쪽에 있는 구멍에 맞추
고 , 훅을 끼웁니다 . 그런 다음 , 판 (Rt) 를 아래로 눌
러 단단히 고정합니다 .
4. 왼쪽 후드를 설치합니다 .
판 (L1) 에 있는 화살표를 판 (L2) 에 있는 화살표에
맞추고 두 판을 결합합니다 . 그림에 나온 것처럼 판
(L2) 를 끝 방향으로 밉니다 .
판 (Lt) 에 있는 화살표를 판 (L1) 에 있는 화살표에 맞
추고 두 판을 결합합니다 . 그림에 나온 것처럼 판
(L1) 과 함께 판 (L2) 를 끝 방향으로 밉니다 .
5. 모니터의 왼쪽 면에 부착합니다 .
후드의 훅을 모니터의 왼쪽에 있는 구멍에 맞추고 ,
훅을 끼웁니다 . 그런 다음 , 판 (Lt) 를 아래로 눌러
단단히 고정합니다 .
6. 상단 판을 설치합니다 .
그림에 나온 것처럼 상단 판을 판 (R2) 및 판 (L2) 에
걸고 , 상단 판을 다른 판들의 위쪽에 있는 노치에 끼
웁니다 .
28
모니터 하드웨어 설치 방법
Page 29

7. 비색계로 디스플레이의 색을 보정하려
는 경우 , 비색계가 설치될 수 있도록 상
단 판에 있는 덮개를 밀어서 엽니다 .
구입하신 비색계 및 제공된 소프트웨어 ( 예 : Palette
Master Element) 의 지침 설명서에 따라 설치 및 보정
프로세스를 완료합니다 .
모니터 하드웨어 설치 방법
29
Page 30

모니터 높이 조정
모니터 높이를 조절하려면 모니터를 왼쪽과 오른쪽
양쪽에서 잡고 적당한 높이가 되도록 아래로 내리
거나 위로 들어올립니다 .
모니터가 에지투에지 모니터인 경우 주의해서 다루어야 합니다 . 화면 표면을 손가락으로 누
르지 마십시오 . 그림처럼 화면 높이를 조정합니다 . 디스플레이에 무리한 힘을 가하지 마십
시오 .
• 높이 조절 스탠드의 위나 아래 또는 모니터 아래쪽에 손
을 놓지 마십시오 . 모니터를 올리거나 내릴 때 다칠 수
있습니다 . 이 작업을 할 때는 모니터 주변에 아이들이
오지 않도록 하십시오 .
• 모니터를 세로 모드로 돌린 다음 높이를 조절하고 싶은 경우 , 와이드 스크린이기 때문에
모니터 높이를 최소 지점까지 낮출 수 없는 점에 유의하십시오 .
Puck G2 를 치지 않도록 조심하십시오 .
Hotkey Puck / Hotkey
30
모니터 하드웨어 설치 방법
Page 31

모니터 회전
셰이딩 후드를 설치하기 전에 모니터를 회전합니다 . 자세한 내용은 세로 설치 , 페이지 27 를 참조하십
시오 .
1. 디스플레이를 회전하십시오 .
세로 보기 방향으로 모니터를 회전하기 전에 디스플레이를 90 도 회전하십시오 .
마우스 오른쪽 버튼으로 바탕화면을 클릭하고 팝업 메뉴에서 화면 해상도를 선택합니
다 . 방향에서 세로를 선택하고 설정을 적용합니다 .
PC 의 운영 체제에 따라 각기 다른 절차를 따라 화면 방향을 조정해야 합니다 . 자세한 내용은 운영 체제의
도움말 문서를 참조하십시오 .
2. 모니터를 끝까지 빼고 기울이십시오 .
디스플레이를 살짝 들어올려서 최대로 늘리십시
오 . 그런 다음에 모니터를 기울이십시오 .
가로 방향 모드에서 세로 방향 모드로 회전할 수 있도록 모니
터를 수직으로 길게 빼야 합니다 .
3. 그림과 같이 시계 방향으로 모니터를 90 도
회전시키십시오 .
디스플레이를 회전시킬 때는 LCD 디스플레이의 테두리가 모
니터 받침에 부딪치지 않도록 길게 뺀 모니터를 가장 높은 위
치까지 기울이십시오 . 모니터 주변에 방해물이 없어야 하고
케이블을 위한 공간이 충분해야 합니다 . 연결된 USB 주변 기
기와 오디오 케이블을 먼저 제거합니다 .
90
모니터 하드웨어 설치 방법
31
Page 32

4. 모니터를 원하는 시야각으로 맞추십시오 .
보기 각도 조정
모니터 기울이기, 스위블 및 높이 조절 기능을 사용하여 화면을 원하는 각도로 조절할 수
있습니다 . 자세한 내용은 웹사이트에서 제품 사양을 확인하십시오 .
모니터가 에지투에지 모니터인 경우 주의해서 다루어야 합니다 . 화면 표면을 손가락으로 누르지 마십
시오 .
32
모니터 하드웨어 설치 방법
Page 33

모니터 벽면 설치 키트 사용
LCD 모니터 뒤쪽에 벽면 설치 브래킷을 달 수 있는 100 mm 크기의 VESA 표준 마운트가
있습니다 . 모니터 벽면 설치 키트를 설치하기 전에 주의 사항을 주의 깊게 읽으십시오 .
주의 사항
• 모니터와 모니터 설치 키트를 표면이 편평한 벽면에 설치하십시오 .
• 벽면 재질과 표준 벽면 설치 브래킷 ( 별도 구매 ) 이 모니터의 무게를 지탱할 수 있을 정
도로 튼튼한지 확인하십시오 . 무게 정보에 대해서는 웹사이트에서 제품 사양을 참조하
십시오 .
• LCD 모니터의 케이블 연결을 끊기 전에 모니터 전원을 끄십시오 .
1. 모니터 스탠드를 분리하십시오 .
패드를 댄 깨끗한 바닥에 화면이 아래쪽을 향하게놓
으십시오 . 스탠드 및 받침대를 제거하는 방법 , 페이
지 23 의 단계 1-2 의 설명에 따라 모니터 스탠드를
분리하십시오 .
2. 뒤쪽 덮개의 나사를 제거합니다 .
십자 드라이버를 사용하여 뒤쪽 덮개의 나사를 푸십
시오 . 나사를 잃어버리지 않게 끝이 자석으로 된 드
라이버를사용하는 것이 좋습니다 .
나중에 다시 모니터를 스탠드에 설치하여 사용하게 될
경우를 위하여 모니터 받침 , 모니터 스탠드 및 나사를 나
중에 사용할 수 있도록 안전한 곳에 보관하십시오 .
3. 구입하신 벽면 설치 브래킷의 설명서에
따라 설치하십시오 .
네 개의 M4 x 10 mm 나사를 사용해 VESA 표준 벽면 설치
브래킷을 모니터에 고정시킵니다 . 모든 나사가 단단히
고정되고 잘 조여져 있는지 확인하십시오 . 벽면 설치 및
안전 주의 사항에 관해 전문 기술자나 BenQ 서비스 센터
에 문의하십시오 .
모니터 하드웨어 설치 방법
33
Page 34

BenQ 모니터 최대로 활용하기
BenQ LCD 모니터 화면을 최대로 활용하려면 현지 웹사이트에서 제공되는 사용자 지정
BenQ LCD 모니터 드라이버 소프트웨어를 설치해야 합니다 . 자세한 내용은 34 페이지의
" 인터넷에서 LCD 모니터 드라이버 파일 다운로드 " 를 참조하십시오 .
BenQ LCD 모니터를 연결하고 설치하면 BenQ LCD 모니터 드라이버 소프트웨어를 성공
적으로 설치하기 위해 필요한 과정이 결정됩니다 . 이것은 사용 중인 Microsoft Windows
버전이 무엇인지와 , 기존 모니터 드라이버 소프트웨어가 설치되지 않은 새 컴퓨터에 모
니터를 연결하고 소프트웨어를 설치했는지, 기존 모니터 드라이버 소프트웨어가 설치된
상태에서 새 모니터로 업그레이드를 했는지 여부에 따라 달라집니다 .
두 경우 모두 컴퓨터에 모니터를 연결한 후에 컴퓨터를 켜면 Windows 에서 새 ( 또는 다
른 ) 하드웨어를 자동으로 인식하고 새 하드웨어 발견 마법사를 실행합니다 .
마법사의 지시를 따릅니다 . 자동 ( 신규 ) 또는 업그레이드 ( 기존 ) 설치에 대한 자세한
내용과 단계별 지침은 다음을 참조하십시오 .
• 35 페이지의 " 새 컴퓨터에 모니터 설치하는 방법 ".
• 36 페이지의 " 기존 컴퓨터에서 모니터 업그레이드하는 방법 ".
• Windows 컴퓨터에 사용자 이름과 암호를 입력하고 로그인하는 경우에는 관리자 또는 관리자 그룹 구
성원으로 로그인을 해야 모니터 드라이버 소프트웨어를 설치할 수 있습니다 . 또한 , 컴퓨터가 보안 액
세스 요구 사항이 설정된 네트워크에 연결된 경우 , 네트워크 정책 설정으로 인해 컴퓨터에 소프트웨어
를 설치하지 못할 수도 있습니다 .
• 구입 모델의 이름을 확인하려면 모니터 뒷면의 사양 레이블을
참조하십시오 .
인터넷에서 LCD 모니터 드라이버 파일 다운로드
1. Support.BenQ.com 에서 올바른 드라이버 파일을 다운로드합니다 .
2. 컴퓨터에서 드라이버 파일을 찾아 빈 폴더에 압축을 풉니다 . 파일의 압축을 푼 위치
를 잘 기억해야 합니다 .
34 BenQ 모니터 최대로 활용하기
Page 35

새 컴퓨터에 모니터 설치하는 방법
이 섹션에서는 모니터 드라이버가 설치되지 않은 새 컴퓨터에서 BenQ LCD 모니터 드라
이버를 선택하고 설치하는 과정에 대해 설명합니다 . 이 지침은 이전에 컴퓨터에 어떤 드
라이버도 설치한 적이 없는 상태에서 BenQ LCD 모니터를 처음으로 연결하는 경우에만
유효합니다 .
다른 모니터가 이미 연결되어 있어 다른 모니터 드라이버 소프트웨어가 설치되어 있는 컴퓨터에 BenQ
LCD 모니터를 추가하는 경우에는 이 지침을 따르지 마십시오 . 대신 기존 컴퓨터에서 모니터 업그레이드
하는 방법에 대한 지침을 따라야 합니다 .
1. 17 페이지의 " 모니터 하드웨어 설치 방법 " 에 나온 지침을 따르십시오 .
Windows 는 시작할 때 새 모니터를 자동으로 검색한 후 새 하드웨어 발견 마법사를 실행합
니 다 .
2. 장치에 적절한 드라이버 검색 옵션을 선택하고 다음을 클릭하십시오 .
3. 올바른 모니터 이름을 선택했는지 확인하고 다음을 클릭하십시오 .
4. 마침을 클릭하십시오 .
5. 컴퓨터를 다시 시작하십시오 .
하드웨어 장치 드라이버 설치 옵션이 표시될 때까지 화면의 지시를 따르십시오 .
35 BenQ 모니터 최대로 활용하기
Page 36

기존 컴퓨터에서 모니터 업그레이드하는 방법
이 섹션에서는 Microsoft Windows 컴퓨터에서 기존 모니터 드라이버를 직접 업데이트하
는 방법에 대해 설명합니다 . 테스트 결과 이는 Windows 10, Windows 8 (8.1) 및
Windows 7 OS ( 운영 체제 ) 와 호환되는 것으로 나타났습니다 .
BenQ LCD 모니터 드라이버는 다른 Windows 버전에서도 완벽히 작동할 수 있습니다 . 그러나 BenQ 에서
는 현재 이 드라이버와 다른 Windows 버전과의 호환 테스트를 하지 않았으며 호환 여부를 보증할 수 없
습니다 .
모니터 드라이버를 설치하려면 사용 중인 특정 모니터 모델을 위해 다운로드해 놓은 드
라이버 파일 중에서 적절한 정보 파일 (.inf) 을 선택합니다 . 그러면 Windows 가 해당 드라
이버 파일을 설치합니다 . 사용자는 올바른 위치만 지정해주면 됩니다 . Windows 의 장치
드라이버 업그레이드 마법사는 파일 선택과 설치 과정을 자동으로 안내해 줍니다 .
다음을 참조하십시오 .
• 37 페이지의 "Windows 10 시스템에 설치하는 방법 "
• 38 페이지의 "Windows 8 (8.1) 시스템에 설치하는 방법 "
• 39 페이지의 "Windows 7 시스템에 설치하는 방법 "
36 BenQ 모니터 최대로 활용하기
Page 37

Windows 10 시스템에 설치하는 방법
1. 디스플레이 속성을 여십시오 .
시작 , 설정 , 장치 , 장치 및 프린터로 이동한 다음 메뉴에서 모니터의 이름을 마우스 오른
쪽 버튼으로 클릭합니다 .
2. 메뉴에서 속성을 선택합니다 .
3. 하드웨어 탭을 클릭합니다 .
4. 일반 PnP 모니터를 클릭한 다음 속성 버튼을 클릭합니다 .
5. 드라이버 탭을 클릭하고 드라이버 업데이트 버튼을 클릭하십시오 .
6. 드라이버 소프트웨어 업데이트 창에서 내 컴퓨터에서 드라이버 소프트웨어 찾기 옵
션을 선택하십시오 .
7. 찾아보기를 클릭한 후 34 페이지의 " 인터넷에서 LCD 모니터 드라이버 파일 다운로
드 " 의 설명에 따라 인터넷에서 다운로드한 드라이버 파일을 찾습니다 .
8. 닫기를 클릭하십시오 .
드라이버 업데이트를 완료한 후 컴퓨터를 다시 시작하라는 메시지가 나타날 수 있습니다 .
37 BenQ 모니터 최대로 활용하기
Page 38

Windows 8 (8.1) 시스템에 설치하는 방법
1. 디스플레이 속성을 여십시오 .
커서를 화면의 오른쪽 아래로 이동하거나 키보드에서 Windows + C 버튼을 눌러 아이콘 모
음을 표시합니다 .
마우스 오른쪽 버튼으로 클릭합니다 .
설정 , 제어판 , 장치 및 프린터로 이동한 다음 메뉴에서 모니터의 이름을
또는 , 바탕 화면을 마우스 오른쪽 버튼으로 클릭하고
개인 설정 , 디스플레이 , 장치 및 프
린터를 선택한 다음 메뉴에서 모니터의 이름을 마우스 오른쪽 버튼으로 클릭합니다 .
2. 메뉴에서 속성을 선택합니다 .
3. 하드웨어 탭을 클릭합니다 .
4. 일반 PnP 모니터를 클릭한 다음 속성 버튼을 클릭합니다 .
5. 드라이버 탭을 클릭하고 드라이버 업데이트 버튼을 클릭하십시오 .
6. 드라이버 소프트웨어 업데이트 창에서 내 컴퓨터에서 드라이버 소프트웨어 찾기 옵
션을 선택하십시오 .
7. 찾아보기를 클릭한 후 34 페이지의 " 인터넷에서 LCD 모니터 드라이버 파일 다운로
드 " 의 설명에 따라 인터넷에서 다운로드한 드라이버 파일을 찾습니다 .
8. 닫기를 클릭하십시오 .
드라이버 업데이트를 완료한 후 컴퓨터를 다시 시작하라는 메시지가 나타날 수 있습니다 .
38 BenQ 모니터 최대로 활용하기
Page 39

Windows 7 시스템에 설치하는 방법
1. 디스플레이 속성을 여십시오 .
시작 , 제어판 , 하드웨어 및 소리 , 장치 및 프린터로 이동한 다음 메뉴에서 모니터의 이
름을 마우스 오른쪽 버튼으로 클릭합니다 .
또는 , 바탕 화면을 마우스 오른쪽 버튼으로 클릭하고
개인 설정 , 디스플레이 , 장치 및 프
린터를 선택한 다음 메뉴에서 모니터의 이름을 마우스 오른쪽 버튼으로 클릭합니다 .
2. 메뉴에서 속성을 선택합니다 .
3. 하드웨어 탭을 클릭합니다 .
4. 일반 PnP 모니터를 클릭한 다음 속성 버튼을 클릭합니다 .
5. 드라이버 탭을 클릭하고 드라이버 업데이트 버튼을 클릭하십시오 .
6. 드라이버 소프트웨어 업데이트 창에서 내 컴퓨터에서 드라이버 소프트웨어 찾기 옵
션을 선택하십시오 .
7. 찾아보기를 클릭한 후 34 페이지의 " 인터넷에서 LCD 모니터 드라이버 파일 다운로
드 " 의 설명에 따라 인터넷에서 다운로드한 드라이버 파일을 찾습니다 .
8. 닫기를 클릭하십시오 .
드라이버 업데이트를 완료한 후 컴퓨터를 다시 시작하라는 메시지가 나타날 수 있습니다 .
39 BenQ 모니터 최대로 활용하기
Page 40

모니터 조정 방법
12
제어 패널
번호 이름 설명
1. 제어 키 화면에서 각 키의 오른쪽 옆에 표시된 기능 또는 메뉴 항목에
액세스합니다 .
2. 전원 키 전원을 켜거나 끕니다 .
40
모니터 조정 방법
Page 41

Hotkey Puck (SW320 / SW271 만 해당 )
1
3
5
2
4
6
제어 키와 별개로 , Hotkey Puck 를 통해 빠르게 제어하고 OSD 메뉴에 액세스할 수 있습
니다 .
Hotkey Puck 를 사용하기 전에 모니터에 연결해야 합니다 . Hotkey Puck / Hotkey Puck G2 를 모니터에 연결
하십시오 . , 페이지 21 에 나온 지침을 따르십시오 .
번호 이름 설명
1. 컨트롤러 키 1• Adobe RGB ( 컬러 모드 ) 로 전환하려면 누릅니다 .
• 5 초 동안 눌러서 옵션 목록을 열고 , 또는 를 눌러
설정 메뉴의 다른 기능을 선택하고 를 사용하여 확인
합니다 .
2. 컨트롤러 키 2• sRGB ( 컬러 모드 ) 로 전환하려면 누릅니다 .
• 5 초 동안 눌러서 옵션 목록을 열고 , 또는 를 눌러
설정 메뉴의 다른 기능을 선택하고 를 사용하여 확인
합니다 .
3. 컨트롤러 키 3• 흑백 ( 컬러 모드 ) 로 전환하려면 누릅니다 .
• 5 초 동안 눌러서 옵션 목록을 열고 , 또는 를 눌러
설정 메뉴의 다른 기능을 선택하고 를 사용하여 확인
합니다 .
4.
리턴 버튼 ()
• OSD 메뉴를 종료합니다 .
• 이전 메뉴로 돌아갑니다 .
모니터 조정 방법
41
Page 42

번호 이름 설명
5. 탐색 버튼
( / / / )
• : 위로 / 증가 조정용입니다 .
• : 아래로 / 감소 조정용입니다 .
• : 하위 메뉴로 들어갑니다 .
• : 이전 메뉴로 돌아갑니다 .
6.
OK 키 ()
• 단축키 메뉴를 활성화합니다 .
• 메뉴 항목을 선택합니다 .
Hotkey Puck 는 독점적으로 BenQ LCD 모니터용으로 디자인되었으며 호환되는 모델에만 사용할 수 있습
니다 . Mini USB 포트를 사용하여 다른 장치에 연결하지 마십시오 .
42
모니터 조정 방법
Page 43

Hotkey Puck G2 와 그 기본 조작 (SW270C 만 해당 )
1
2
3
4
6
5
제어 키와 별개로 , Hotkey Puck G2 를 통해 빠르게 제어하고 OSD 메뉴에 액세스할 수 있
습니다 .
• Hotkey Puck G2 를 사용하기 전에 모니터에 연결해야 합니다 . Hotkey Puck / Hotkey Puck G2 를 모니터
에 연결하십시오 . , 페이지 21 에 나온 지침을 따르십시오 .
• Hotkey Puck G2 는 독점적으로 BenQ LCD 모니터용으로 디자인되었으며 호환되는 모델에만 사용할 수
있습니다 . Mini USB 포트를 사용하여 다른 장치에 연결하지 마십시오 .
번호 이름 설명
1
다이얼 키 ( 메뉴가 표시되지 않은 경우 )
• 오른쪽 또는 왼쪽으로 돌리면 기본적으로 밝기가 조정
됩니다 . 기본 설정을 변경하려면 3 초 동안 눌러 설정
메뉴를 불러와서 기본 설정을 변경할 수 있습니다 . 또
는 , 모니터에서 컨트롤러 키 > 컨트롤러 키 다이얼로
이동합니다 .
• 메인 메뉴를 불러오려면 누릅니다 .
( 메뉴에서 )
• 오른쪽으로 돌리면 메뉴 아래로 스크롤됩니다 .
• 왼쪽으로 돌리면 메뉴 위로 스크롤됩니다 .
• 선택을 확인하려면 누릅니다 .
( 제어 막대가 표시된 경우 )
• 값을 올리려면 오른쪽으로 돌립니다 .
2
리컨 키 • 이전 메뉴로 돌아갑니다 .
• 값을 줄이려면 왼쪽으로 돌립니다 .
• OSD 메뉴를 종료합니다 .
모니터 조정 방법
43
Page 44

번호 이름 설명
3
컨트롤러 키 1• 기본적으로 Adobe RGB ( 컬러 모드 ) 로 전환하려면
누릅니다 .
• 설정 메뉴를 불러와서 기본 설정을 변경하려면 3 초 동
안 누릅니다 . 또는 Hotkey Puck G2 에서 컨트롤러 키 사
용자 지정 , 페이지 44 를 참조하십시오 .
4
컨트롤러 키 2• sRGB ( 컬러 모드 ) 로 전환하려면 누릅니다 .
• 설정 메뉴를 불러와서 기본 설정을 변경하려면 3 초 동
안 누릅니다 . 또는 Hotkey Puck G2 에서 컨트롤러 키 사
용자 지정 , 페이지 44 를 참조하십시오 .
5
컨트롤러 키 3• 흑백 ( 컬러 모드 ) 로 전환하려면 누릅니다 .
• 설정 메뉴를 불러와서 기본 설정을 변경하려면 3 초 동
안 누릅니다 . 또는 Hotkey Puck G2 에서 컨트롤러 키 사
용자 지정 , 페이지 44 를 참조하십시오 .
6
회전 키 • 사용 가능한 설정 사이를 전환하려면 반복해서 누릅니
다 .
• 설정 메뉴를 불러와서 기본 설정을 변경하려면 3 초 동
안 누릅니다 . 또는 , 모니터에서 컨트롤러 키 > 회전 키
로 이동합니다 .
Hotkey Puck G2 에서 컨트롤러 키 사용자 지정
Hotkey Puck G2 의 키는 특별한 기능을 위해 지정됩니다 . 기본 설정을 원하는 대로 변경
할 수 있습니다 .
1. 단축 키 메뉴를 표시하려면 아무 제어 키나 누릅니다 .
2. ( 메뉴 ) 를 선택하여 메인 메뉴에 액세스합니다 .
3. 컨트롤러 키로 이동합니다 .
4. 컨트롤러 키 1, 2, 3 을 선택합니다 .
5. 하위 메뉴에서 범주를 선택합니다 .
6. 범주 아래에서 Hotkey Puck G2 의 컨트롤러 키로 빨리 액세스하려면 최대 3 개의 항
목을 선택합니다 . 선택한 항목에 표시된 숫자는 옵션이 할당된 컨트롤러 키를 나타
냅니다 .
또는 기본 설정 메뉴를 불러와서 기본 설정을 변경하려면 Hotkey Puck G2 의 키를 3 초 동안 누릅니다 .
44
모니터 조정 방법
Page 45

기본 메뉴 작동
1 2
34
모든 OSD( 온스크린 디스플레이 ) 메뉴에 제어 키를 통해 액세스할 수 있습니다 . OSD
메뉴를 사용하여 모니터에서 모든 설정을 조정할 수 있습니다 .
1. 아무 제어 키나 누릅니다 .
2. 단축키 메뉴가 표시됩니다 . 왼쪽 세 개의 컨트롤은 사용자 지정 키이며 특별한 기능
을 위해 사용됩니다 .
3. ( 메뉴 ) 를 선택하여 메인 메뉴에 액세스합니다 .
4. 메인 메뉴에서 제어 키 옆에 있는 아이콘에 따라 조정하거나 선택합니다 . 메뉴 옵션
에 대한 자세한 내용은 메인 메뉴 탐색 , 페이지 51 을 참조하십시오 .
모니터 조정 방법
45
Page 46

번호
단축키 메뉴의
OSD
메인 메뉴의
OSD 아이콘
기능
사용자 지정 키 1 • 기본적으로 이 키는 입력의 단축키입니다 . 기
본 설정을 변경하려면 단축키 사용자 지정 , 페
이지 46 을 참조하십시오 .
• 위로 / 증가 조정용입니다 .
사용자 지정 키 2 • 기본적으로 이 키는 컬러 모드의 단축 키입니
다 . 기본 설정을 변경하려면 단축키 사용자 지
정 , 페이지 46 을 참조하십시오 .
• 아래로 / 감소 조정용입니다 .
사용자 지정 키 3
/
또는
/
• 기본적으로 이 키는 밝기의 단축 키입니다 . 기
본 설정을 변경하려면 단축키 사용자 지정 , 페
이지 46 을 참조하십시오 .
• 하위 메뉴로 들어갑니다 .
• 메뉴 항목을 선택합니다 .
메뉴
또는
• 메인 메뉴를 활성화합니다 .
• 이전 메뉴로 돌아갑니다 .
종료 OSD 메뉴를 종료합니다 .
• OSD = 온스크린 디스플레이 .
단축키는 현재 주 메뉴가 표시되어 있지 않을 때만 작동합니다 . 단축키는 몇 초 동안 아무 키도 누르지
않으면 화면에서 없어집니다 .
• OSD 제어의 잠금을 해제하려면 키를 10 초간 누릅니다 .
단축키 사용자 지정
왼쪽 3 개의 컨트롤 키는 ( 사용자 지정 키 ) 미리 정의된 기능에 직접 액세스하는 단축키
역할을 합니다 . 이들 키에 대해 기본 설정을 변경하고 다른 기능을 지정할 수 있습니다 .
1. 단축 키 메뉴를 표시하려면 아무 제어 키나 누릅니다 . ( 메뉴 ) 를 선택하여 메인
메뉴에 액세스합니다 .
2. 시스템으로 이동합니다 .
3. 변경할 사용자 지정 키를 선택합니다 .
4. 하위
메뉴에서 이 키로 액세스할 수 있는 기능을 선택합니다 . 설정이 완료되었음을
알리는 팝업 메시지가 표시됩니다 .
46
모니터 조정 방법
Page 47

모니터에 있는 제어 키와 별도로 , Hotkey Puck / Hotkey Puck G2 에 있는 컨트롤러 키 1/2/3 역시 단축키로
작동합니다 . 컨트롤러 키들 (1/2/3) 중 하나를 5 초 동안 눌러서 옵션 목록을 열고 , 또는 를 눌러 설
정 메뉴의 다른 기능을 선택하고 를 사용하여 확인합니다 .
(Hotkey Puck 이 장착된 모델의 경우 ) 또는 , 설정을 위해 시스템 > 컨트롤러 키 1/2/3 으로 갑니다 .
(Hotkey Puck G2 가 장착된 모델의 경우 )
페이지 44 을 참조하십시오 .
자세한 내용은 Hotkey Puck G2 에서 컨트롤러 키 사용자 지정 ,
HDR 기술로 작동
• 이 모니터는 HDR10 기술을 지원합니다 .
• 이 문서에 나온 HDR 호환 장치에 관한 정보 및 콘텐츠는 출판 당시의 최신 내용입니다 . 최신 정보에 대
해서는 장치 제조업체 및 콘텐츠 제공업체에 문의하십시오 .
HDR 기능을 활성화하려면 , 호환되는 플레이어 및 콘텐츠가 있어야 합니다 .
1. 4K HDR 플레이어를 준비해야 합니다 . 다음 이름 및 해상도를 가진 플레이어가 지원
됩니다 .
4K 에 대해 일반적으로 사용되는 이름
( 제조업체별로 다를 수 있음 )
지원되는 해상도 및 모드
HDR10 에 대해 일반적으로 사용되는 이름
( 제조업체별로 다를 수 있음 )
4K, 4K Ultra HD, UHD, UHD 4K, Ultra HD,
2160p
(SW320 / SW271) 3840 x 2160 @ 24 Hz,
50 Hz 또는 60 Hz
(SW270C) 2560 x 1440 @ 60 Hz
HDR Premium, High Dynamic Range, HDR,
Ultra HD Premium
2. HDR 콘텐츠가 사용 가능한지 확인하십시오 . 콘텐츠는 Xbox One S 및 PS4 Pro 의 4K
UHD (Blue-Ray) 또는 새로운 HDR 게임에서 나올 수도 있습니다 .
3. 플레이어와 모니터가 적절한 케이블을 통해 연결되었는지 확인하십시오 :
• 제공된 HDMI / DP / DP - mini DP 케이블 / USB-C™ 케이블 ( 사용 가능한 경우 )
• HDMI High Speed 또는 HDMI Premium 인증을 받은 HDMI 케이블 (HDMI 입력이 있는 모델
의 경우 )
• DisplayPort 규격 인증을 받은 DP / DP - mini DP 케이블 (DP 입력이 있는 모델의 경우 )
• 인증받은 USB-C ™ 케이블 , DisplayPort 교대 모드 기능 포함 (USB-C ™ 입력이 있는 모델의
경우 )
HDR 기능 활성화
HDR 기능을 활성화하는 방법은 모델에 따라 다릅니다 . 사용 중인 모델에 맞는 설명을
찾아보십시오 .
SW270C
HDR 기술로 작동 , 페이지 47 의 지침을 따르고 입력 콘텐츠가 HDR 호환되는 경우 OSD
메시지 HDR: 켜기가 화면에 표시됩니다 . 콘텐츠 플레이어 및 콘텐츠가 HDR 호환이고
HDR 기능이 적절히 활성화되어 있음을 의미합니다 . 모니터는 ST2084 표준을 따라 HDR
콘텐츠를 처리합니다 .
모니터 조정 방법
47
Page 48

연결이 완료되었는데 OSD 메시지가 표시되지 않는 경우 , 이는 콘텐츠 플레이어 및 / 또
는 콘텐츠가 HDR 호환되지 않음을 의미합니다 . 모니터가 비 HDR 콘텐츠에 대해 최근에
선택된 픽쳐 모드에 머물러 있습니다 .
SW271
HDR 기술로 작동 , 페이지 47 의 지침을 따르고 입력 콘텐츠가 HDR 호환되는 경우 OSD
메시지 HDR: 켜기가 화면에 표시됩니다 . 콘텐츠 플레이어 및 콘텐츠가 HDR 호환이고
HDR 기능이 적절히 활성화되어 있음을 의미합니다 . 모니터는 ST2084 표준을 따라 HDR
콘텐츠를 처리합니다 .
연결이 완료되었는데 OSD 메시지가 표시되지 않는 경우 지침에 따라 HDR 에뮬레이트
모드를 활성화합니다 .
1. 단축 키 메뉴를 표시하려면 아무 제어 키나 누릅니다 . ( 메뉴 ) 를 선택하여 메인
메뉴에 액세스합니다 .
2. 색상 조절 및 컬러 모드로 이동합니다 .
3. HDR 을 선택합니다 . OSD 메시지 HDR: 에뮬레이트가 표시됩니다 . 입력 콘텐츠가
HDR 호환이 아니고 모니터가 HDR 에뮬레이트 모드에 있음을 의미합니다 . HDR 기
술로 작동 , 페이지 47 를 참조하여 지원되는 플레이어 , 콘텐츠 및 인증된 케이블을
사용 중인지 확인하십시오 .
SW320
1. 단축 키 메뉴를 표시하려면 아무 제어 키나 누릅니다 . ( 메뉴 ) 를 선택하여 메인
메뉴에 액세스합니다 .
2. 색상 조절 및 컬러 모드로 이동합니다 .
3. HDR 을 선택합니다 . OSD 메시지가 표시됩니다 .
• HDR: 켜기 : 콘텐츠 플레이어 및 콘텐츠가 HDR 호환이고 HDR 기능이 적절히 활성화되어
있음을 의미합니다 . 모니터는 ST2084 표준을 따라 HDR 콘텐츠를 처리합니다 .
•
HDR: 에뮬레이트 : 입력 콘텐츠가 HDR 호환이 아니고 모니터가 HDR 에뮬레이트 모드에
있음을 의미합니다 . HDR 기술로 작동 , 페이지 47 를 참조하여 지원되는 플레이어 , 콘텐츠
및 인증된 케이블을 사용 중인지 확인하십시오 .
디스플레이 색상 조정
디스플레이 색을 조정하기 위해 다음 중 하나를 할 수 있습니다 .
• 색상 조절 > 컬러 모드에서 표준 색 설정을 적용합니다 .
• 관련 OSD 메뉴에서 수동으로 디스플레이 및 색 설정을 변경합니다 . 색상 조정을 위해
사용 가능한 옵션은 방금 설정한 컬러 모드에 따라 다릅니다 . 자세한 내용은 각 컬러 모
드에 사용할 수 있는 메뉴 옵션 , 페이지 58 를 참조하십시오 .
조정을 마친 후 , 색상 조절 > 컬러 설정 저장에서 사용자 지정 설정을 저장할 수 있습
니다 .
48
모니터 조정 방법
Page 49

• 비색계 ( 별도 구매 ) 를 사용하여 제공된 Palette Master Element 소프트웨어로 작업
하고 디스플레이 색을 최적화합니다 . 자세한 정보와 소프트웨어 다운로드에 관해서는
웹사이트를 방문하십시오 (Palette Master Element 사용 방법 안내서 ). 고급 소프트웨어 ,
페이지 3 를 참조하십시오 .
• 조정 결과를 적용하려면 색상 조절 > 컬러 모드 > 캘리브레이션 모드로 이동합니다 .
디스플레이 모드 조정
16:9 이외의 화면비와 구입한 모델의 패널 이외의 크기로 이미지를 표시하기 위해 모니
터에서 디스플레이 모드를 조정할 수 있습니다 .
1. 단축 키 메뉴를 표시하려면 아무 제어 키나 누릅니다 . ( 메뉴 ) 를 선택하여 메인
메뉴에 액세스합니다 .
2. 디스플레이 및 화면비로 이동합니다 .
3. 적절한 디스플레이 모드를 선택합니다 . 이 설정은 바로 적용됩니다 .
적절한 픽쳐 모드 선택
모니터에서는 다양한 유형의 이미지에 적합한 여러 가지 픽쳐 모드를 제공합니다 . 사용
가능한 모든 픽쳐 모드는 컬러 모드 , 페이지 54 을 참조하십시오 .
색상 조절 및 컬러 모드로 이동하여 원하는 픽쳐 모드를 선택합니다 .
PIP/PBP 모드에서 비디오 소스 선택 (PIP/PBP 기능이 있는 모델 )
모니터는 사용 가능한 비디오 소스를 다음 순서로 스캔합니다 : HDMI, DP, mini DP 및
USB-C™ ( 모드 사용 가능한 경우 ), 그런 다음 사용 가능한 첫번째 것을 표시합니다 . 이
비디오 소스가 PIP/PBP 모드의 주 소스가 됩니다 . PIP/PBP 소스 , 페이지 62 에 있는 메뉴
에서 PIP/PBP 모드에 대한 보조 소스를 결정해야 합니다 . 사용할 수 없는 메뉴 옵션은 흐
리게 표시됩니다 .
주 소스 및 지원되는 보조 소스를 찾으려면 다음 표를 참조하십시오 .
SW320
주 소스
입력
HDMI V V
DP V V
Mini DP V V
HDMI DP Mini DP
가능한 보조 소스
모니터 조정 방법
49
Page 50

SW271 /
SW270C
주 소스
가능한 보조 소스
입력
HDMI-1 HDMI-2 DP USB-C™
HDMI-1 VVV
HDMI-2 V V V
DP V V V
USB-C™ V V V
50
모니터 조정 방법
Page 51

메인 메뉴 탐색
OSD( 온스크린 디스플레이 ) 메뉴를 사용하여 모니터의 모든 설정을 조정할 수 있습니
다 . 단축 키 메뉴를 표시하려면 아무 제어 키나 누릅니다 . ( 메뉴 ) 를 선택하여 메인
메뉴에 액세스합니다 . 자세한 내용은 기본 메뉴 작동 , 페이지 45 를 참조하십시오 .
사용 가능한 메뉴 옵션은 입력 소스 , 기능 및 설정에 따라 달라질 수 있습니다 . 사용할
수 없는 메뉴 옵션은 흐리게 표시됩니다 . 또한 사용할 수 없는 키는 흐리게 표시되며 해
당 OSD 아이콘은 사라집니다 . 특정 기능이 없는 모델의 경우 , 해당 설정 및 관련 항목이
메뉴에 나타나지 않습니다 .
OSD 메뉴 언어는 각 지역에 공급되는 제품과 다를 수 있습니다 . 자세한 내용은 시스템 및 OSD 설정 아
래의 언어 , 페이지 65 를 참조하십시오 .
각 메뉴에 대한 자세한 내용은 각각 다음 페이지를 참조하십시오 :
• 디스플레이 메뉴 , 페이지 52
• 색상 조절 메뉴 , 페이지 54
• PIP/PBP 메뉴 , 페이지 61
• 시스템 메뉴 , 페이지 64
• 컨트롤러 키 메뉴 (SW270C 만 해당 ) , 페이지 70
메인 메뉴 탐색
51
Page 52

디스플레이 메뉴
Input
Aspect Ratio
Mode: Adobe RGB
Display
Color Adjustment
PIP/PBP
System
사용 가능한 메뉴 옵션은 입력 소스 , 기능 및 설정에 따라 달라질 수 있습니다 . 사용할 수
없는 메뉴 옵션은 흐리게 표시됩니다 . 또한 사용할 수 없는 키는 흐리게 표시되며 해당
OSD 아이콘은 사라집니다 . 특정 기능이 없는 모델의 경우 , 해당 설정 및 관련 항목이 메
뉴에 나타나지 않습니다 .
1. 단축키 메뉴에서 (메뉴 ) 를 선택합니다 .
2. 또는 를 사용하여 디스플레이를 선택합니다 .
3. 또는 를 선택하여 하위 메뉴로 이동한 다음 또는 를 사용하여
4. 또는 를 조정하고 또는 를 사용하여 선택합니다 .
5. 이전 메뉴로 돌아가려면 또는 를 선택합니다 .
6. 메뉴를 종료하려면 를 선택합니다 .
메뉴 항목을 선택합니다 .
52
메인 메뉴 탐색
Page 53
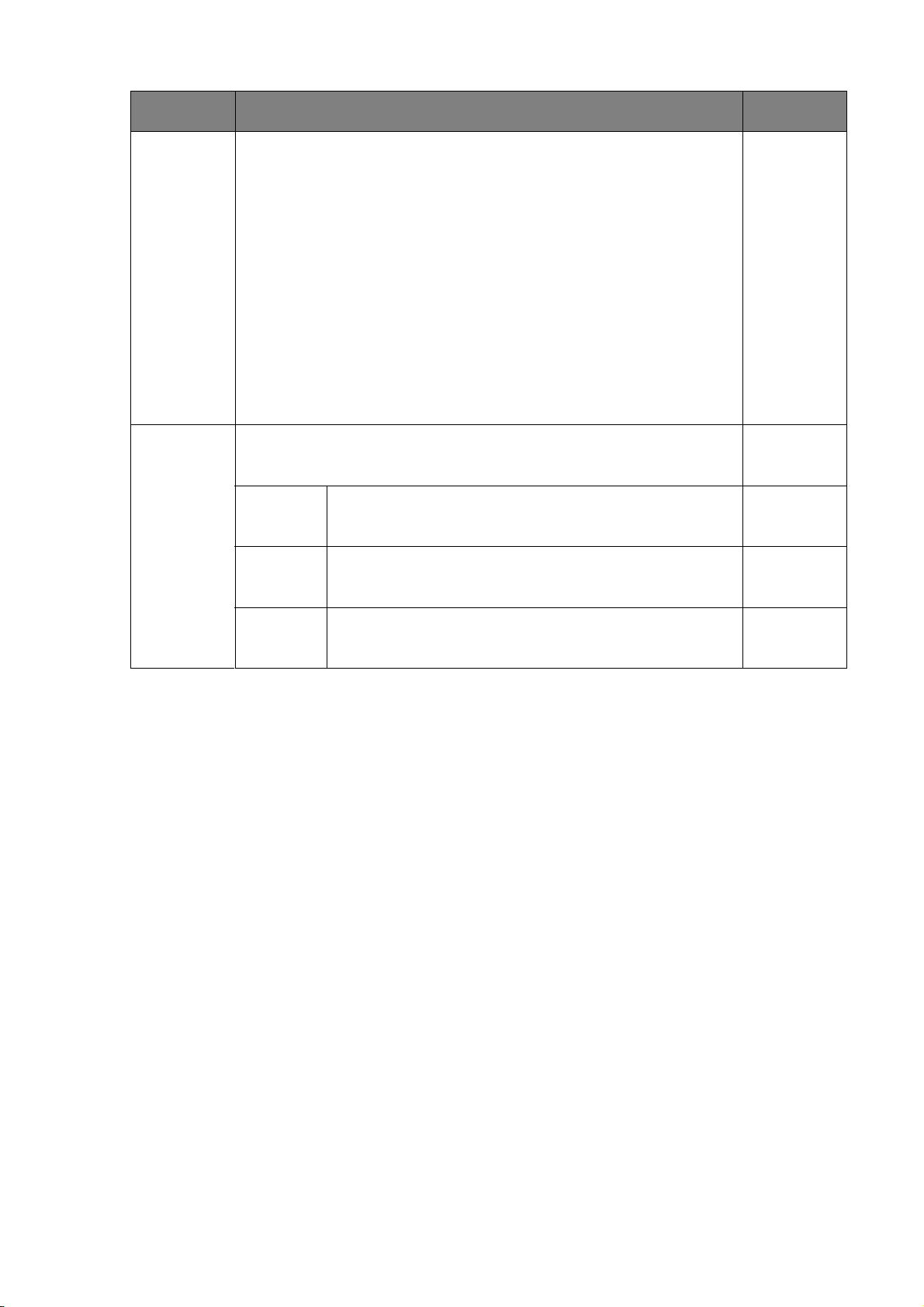
항목 기능 범위
입력 비디오 케이블 연결 유형에 알맞도록 입력을 변경하려면 이
기능을 사용하십시오 .
화면비 이 기능을 사용하면 16:9 이외 화면비를 도형적인 왜곡 없이
표시할 수 있습니다
최대 입력 이미지를 스크린에 맞도록 조정합니다 . 16:9
화면비 이미지에 적합합니다 .
화면 입력 이미지가 도형적 왜곡 없이 가능한 최대 디
스플레이로 표시됩니다 .
(SW320)
• HDMI
• DP
• Mini DP
(SW271 /
SW270C)
• HDMI-1
• HDMI-2
• DP
• USB-C
1:1
입력 이미지를 조정하지 않고 원시 해상도로 표시
합니다 .
메인 메뉴 탐색
53
Page 54

색상 조절 메뉴
80
Display
Color Adjustment
PIP/PBP
System
Mode: Adobe RGB
Color Mode
Brightness
Contrast
Sharpness
Color Temp.
Gamma
Color Gamut
Hue
Brightness
사용 가능한 메뉴 옵션은 입력 소스 , 기능 및 설정에 따라 달라질 수 있습니다 . 사용할 수
없는 메뉴 옵션은 흐리게 표시됩니다 . 또한 사용할 수 없는 키는 흐리게 표시되며 해당
OSD 아이콘은 사라집니다 . 특정 기능이 없는 모델의 경우 , 해당 설정 및 관련 항목이 메
뉴에 나타나지 않습니다 .
1. 단축키 메뉴에서 (메뉴 ) 를 선택합니다 .
2. 또는 를 사용하여 색상 조절을 선택합니다 .
3. 또는 를 선택하여 하위 메뉴로 이동한 다음 또는 를 사용하여
4. 또는 를 조정하고 또는 를 사용하여 선택합니다 .
5. 이전 메뉴로 돌아가려면 또는 를 선택합니다 .
6. 메뉴를 종료하려면 를 선택합니다 .
컬러 모드 화면에 표시된 이미지 유형에 가장 적합한 색상 모드를
메뉴 항목을 선택합니다 .
항목 기능 범위
선택합니다 .
구매한 모델의 사용 가능한 색상 모드는 각 컬러 모드에 사용
할 수 있는 메뉴 옵션 , 페이지 58 을 참조하십시오 .
Adobe RGB
Adobe® RGB 호환 주변 기기를 위한 더
나은 색 일치 표현입니다 .
sRGB
sRGB 호환 주변 기기를 위한 더 나은 색
일치 표현입니다 .
54
메인 메뉴 탐색
Page 55

항목 기능 범위
흑백 흑백 테마를 적용합니다 .•레벨 1
• 레벨 2
• 레벨 3
Rec.709
DCI-P3
Display P3
( 선택된 모드
에만 해당 )
M-book
( 선택된 모드
에만 해당 )
HDR
DICOM
( 선택된 모드
에만 해당 )
표준 Rec.709 를 위한 더 나은 색 일치 표
현입니다 .
표준 DCI-P3 를 위한 더 나은 색 일치 표
현입니다 .
표준 Display-P3 으로 더 나은 컬러 일치
표현입니다 .
모니터와 그에 연결된 MacBook 시리즈
제품 간의
시각적 차이를 최소화합니다 .
High Dynamic Range (HDR) 기술을 사용
한 더 나은 색 일치 표현입니다 .
DICOM 이미지 보기용 . 의료 이미지를
표시하는 데 권장됩니다 .
DICOM 은 Digital Imaging and
Communications in Medicine 의 약어이며 ,
의료 영상의 처리 , 저장 , 인쇄 및 전송을 나
타냅니다 .
다크 룸
( 선택된 모드
에만 해당 )
캘리브레이
션 1
캘리브레이
션 2
캘리브레이
션 3
( 선택된 모드
에만 해당 )
흐린 조명의 후처리 환경에서 편집 및 보
기를 위한 것입니다 . 이 모드는 그림자
의 선명도와 명확성을 높이고 디테일을
더 보여줍니다 .
제공된 Palette Master Element 캘리브
레이션 소프트웨어와 비색계 ( 별도 구
매 ) 에 의해 최적화된 조정 결과를 적용
합니다 . 자세한 정보와 소프트웨어 다운
로드에 관해서는 웹사이트를 방문하십
시오 (Palette Master Element 사용
방법
안내서 ). 고급 소프트웨어 , 페이지 3 를
참조하십시오 .
메인 메뉴 탐색
55
Page 56

항목 기능 범위
사용자 지정 1 사용자에 의해 정의된 색 설정의 조합을
적용합니다 .
사용자 지정
2
CAD / CAM
( 선택된 모드
CAD / CAM 소프트웨어가 사용되는 경
우 대비를 높입니다 .
에만 해당 )
애니메이션
( 선택된 모드
에만 해당 )
애니메이션을 만들 때 세부 사항을 쉽게
작업할 수 있도록 어두운 음영의 대비를
높입니다 .
밝기 밝은 부분과 어두운 부분 사이의 균형을 조정합니다 .
명암 밝은 부분과 어두운 부분 사이의 차이를 조정합니다 .
선명도 이미지에 포함된 사물 테두리의 선명도와 투명도를 조
정합니다 .
색 온도
5000K
6500K
색조 ( 차가움 또는 따듯함 ) 를 이미지에
적용합니다 . 색 온도는 K (Kelvin) 도로
측정됩니다 . 색 온도가 낮으면 디스플레
9300K
이가 붉게 나타나고 색 온도가 높으면 푸
르게 나타납니다 .
0 ~ 10
0 ~ 100
0 ~ 100
0 ~ 10
이 설정을 조정할 경우 일부 색 그라데이션
이 표시되지 않을 수 있습니다 .
사용자 지정 색 온도를 100K 씩 조정할 수 있습니다 .
사용자 정의 빨간색 , 녹색 및 파란색 기본 색상의 혼
합비를 변경하여 이미지의 색조를 변경
할 수 있습니다 . 설정을 변경하려면 연
속되는 R( 빨간색 ), G( 녹색 ) 및 B( 파란
색 ) 메뉴로 이동하십시오 .
색상 하나 이상을 줄이면 이미지의 색조
에 미치는 해당 효과가 감소됩니다 .
( 예를 들어 , 파란색 레벨을 줄이면 이미
지가 점점 노란 색조로 변합니다 . 녹색
을 줄이면 이미지가 자홍색 색조로 변합
니다 .)
5000K 9300K
• R (0~100)
• G (0~100)
• B (0~100)
56
메인 메뉴 탐색
Page 57

항목 기능 범위
감마 색조 밝기를 조절합니다 .•1.6
• 1.8
• 2.0
• 2.2
• 2.4
• 2.6
• sRGB ( 선
택된 모드
에만 해당 )
색역
Adobe RGB
Adobe® RGB 호환 주변 기기에 적합합
니다 .
sRGB
Rec.709
sRGB 호환 주변 기기에 적합합니다 .
표준 Rec.709 를 위한 더 나은 색 일치 표
현입니다 .
DCI-P3
표준 DCI-P3 를 위한 더 나은 색 일치 표
현입니다 .
색조 색상을 인식하는 정도를 조정합니다 .
이 설정을 조정할 경우 일부 색 그라데이션이 표시되지 않을
수 있습니다 .
채도 색상의 순수성을 조정합니다 .
• R
• G
• B
• C
• M
• Y
• R
• G
이 설정을 조정할 경우 일부 색 그라데이션이 표시되지 않을
수 있습니다 .
• B
• C
• M
• Y
블랙 레벨 이미지에서 어두운 영역의 휘도를 조정합니다 .
0~10
컬러 설정 저장 새로운 사용자 정의 색 설정의 집합을 저장합니다 .•사용자 지
정 모드 1
• 사용자 지
정 모드 2
색상 초기화 사용자 색상 설정을 공장 기본값으로 초기화합니다 . • 예
• 아니오
메인 메뉴 탐색
57
Page 58

각 모델의 사용 가능한 컬러 모드
컬러 모드는 모델에 따라 다를 수 있습니다 . 목록에서 모델의 사용 가능한 모드를 참조하
십시오 .
컬러 모드
Adobe RGB V V V
sRGB VVV
흑백
Rec.709VVV
DCI-P3VVV
Display P3 V
M-book V
HDR VVV
DICOM V V
다크 룸
캘리브레이션 1
캘리브레이션 2
캘리브레이션 3
사용자 지정 1
사용자 지정 2
CAD / CAM V
애니메이션
SW320 SW271 SW270C
VVV
VV
VVV
VVV
VV
VVV
VVV
V
각 컬러 모드에 사용할 수 있는 메뉴 옵션
색상 조정을 위해 사용 가능한 옵션을 방금 설정한 컬러 모드에 따라 다릅니다 . 색상 모
드 및 사용 가능한 디스플레이 옵션을 다음과 같습니다 :
SW320
컬러 모드 밝기 명암 선명도 색 온도 감마 색역 색조 채도 블랙 레벨
Adobe RGB V V V
sRGB V V V
흑백 (*)
Rec.709 V V V 6500K 2.2 / 2.4 Rec.709 N/A N/A V
DCI-P3 V V V N/A
다크 룸
HDR N/A N/A V N/A N/A N/A N/A N/A N/A
캘리브레이션 1
캘리브레이션 2
사용자 지정 1
V V V N/A N/A N/A N/A N/A N/A
VV V N/A N/A
N/A N/A V N/A N/A N/A V V N/A
N/A N/A V N/A N/A N/A V V N/A
VV V V V V VV V
5000K /
6500K
5000K /
6500K
설정
2.2
2.2 sRGB N/A N/A V
2.2 / 2.4 /
2.6
Adobe
RGB
DCI-P3 N/A N/A V
Adobe
RGB /
sRGB
N/A N/A V
N/A N/A N/A
58
메인 메뉴 탐색
Page 59

SW320
컬러 모드 밝기 명암 선명도 색 온도 감마 색역 색조 채도 블랙 레벨
설정
사용자 지정 2
CAD/CAM V V V N/A N/A
애니메이션 (**)
VV V V V V VV V
VV V N/A N/A
Adobe
RGB
Adobe
RGB /
sRGB
N/A N/A N/A
N/A N/A V
• V: 모든 옵션을 조정에 사용할 수 있습니다 .
N/A: 모든 옵션을 조정에 사용할 수 없습니다 .
• *: 조정을 위해 3 가지 레벨이 제공됩니다 .
• **: 조정을 위해 10 가지 레벨이 제공됩니다 .
SW271
컬러 모드 밝기 명암 선명도 색 온도 감마 색역 색조 채도 블랙 레벨
Adobe RGB V V V
sRGB V V V
흑백 (*)
V V V N/A N/A N/A N/A N/A N/A
5000K /
6500K
5000K /
6500K
설정
2.2
2.2 sRGB N/A N/A V
Adobe
RGB
N/A N/A V
Rec. 709 V V V 6500K 2.2 / 2.4 Rec. 709 N/A N/A V
DCI-P3 V V V N/A
DICOM V V V N/A N/A
다크 룸
HDR N/A N/A V N/A N/A N/A N/A N/A N/A
캘리브레이션 1
캘리브레이션 2
캘리브레이션 3
사용자 지정 1
사용자 지정 2
VVVN/AN/A
N/A N/A V N/A N/A N/A V V N/A
N/A N/A V N/A N/A N/A V V N/A
N/A N/A V N/A N/A N/A V V N/A
VVVVVVVVV
VVVVVVVVV
2.2 / 2.4 /
2.6
DCI-P3 N/A N/A V
패널 원시
Adobe
RGB /
sRGB
N/A N/A N/A
N/A N/A N/A
• V: 모든 옵션을 조정에 사용할 수 있습니다 .
N/A: 모든 옵션을 조정에 사용할 수 없습니다 .
• *: 조정을 위해 3 가지 레벨이 제공됩니다 .
SW270C
컬러 모드 밝기 명암 선명도 색 온도 감마 색역 색조 채도 블랙 레벨
Adobe RGB V V V
5000K /
6500K
설정
2.2
Adobe
RGB
N/A N/A V
메인 메뉴 탐색
59
Page 60

SW270C
컬러 모드 밝기 명암 선명도 색 온도 감마 색역 색조 채도 블랙 레벨
설정
sRGB V V V
흑백 (*)
Rec. 709 V V V 6500K 2.2 / 2.4 Rec. 709 N/A N/A N/A
M-book V V V N/A N/A N/A N/A N/A N/A
DCI-P3 V V V N/A
Display-P3 V V V 6500K sRGB DCI-P3 N/A N/A N/A
DICOM V V V N/A N/A N/A N/A N/A N/A
HDR V V V N/A N/A N/A N/A V N/A
캘리브레이션 1
캘리브레이션 2
캘리브레이션 3
사용자 지정 1
사용자 지정 2
V V V N/A N/A N/A N/A N/A N/A
N/A N/A V N/A N/A N/A V V N/A
N/A N/A V N/A N/A N/A V V N/A
N/A N/A V N/A N/A N/A V V N/A
VVVVVVVVV
VVVVVVVVV
5000K /
6500K
2.2 / sRGB sRGB N/A N/A V
2.2 / 2.4 /
2.6
DCI-P3 N/A N/A N/A
• V: 모든 옵션을 조정에 사용할 수 있습니다 .
N/A: 모든 옵션을 조정에 사용할 수 없습니다 .
• *: 조정을 위해 3 가지 레벨이 제공됩니다 .
60
메인 메뉴 탐색
Page 61

PIP/PBP 메뉴
Display
Color Adjustment
PIP/PBP
System
Mode: Adobe RGB
Mode
PIP/PBP Source
PIP Size
H. Position
V. Position
Color Gamut
Gamma
Color Temp.
PIP
PBP
Off
사용 가능한 메뉴 옵션은 입력 소스 , 기능 및 설정에 따라 달라질 수 있습니다 . 사용할
수 없는 메뉴 옵션은 흐리게 표시됩니다 . 또한 사용할 수 없는 키는 흐리게 표시되며 해
당 OSD 아이콘은 사라집니다 . 특정 기능이 없는 모델의 경우 , 해당 설정 및 관련 항목이
메뉴에 나타나지 않습니다 .
모드 PIP 또는 PBP 모드를 설정합니다 . 별개인 두 비디오 소
1. 단축키 메뉴에서 (메뉴 ) 를 선택합니다 .
2. 또는 를 사용하여 PIP/PBP 를 선택합니다 .
3. 또는 를 선택하여 하위 메뉴로 이동한 다음 또는 를 사용하여
메뉴 항목을 선택합니다 .
4. 또는 를 조정하고 또는 를 사용하여 선택합니다 .
5. 이전 메뉴로 돌아가려면 또는 를 선택합니다 .
6. 메뉴를 종료하려면 를 선택합니다 .
항목 기능 범위
스의 이미지가 동시에 화면에 표시됩니다 .
PIP
PBP
PIP 모드는 주 비디오 소스를 화면에 표시하
는 동안 보조 소스를 삽입 창 ( 하위 창 ) 에
표시합니다 .
두 개의 서로 다른 비디오 소스의 이미지를
나란히 표시할 수 있습니다 .
끄기 PIP/PBP 모드를 비활성화합니다 .
메인 메뉴 탐색
61
Page 62

항목 기능 범위
PIP/PBP 소스 PIP/PBP 모드에 대한 보조 비디오 소스를 설정합니다 .
(SW320)
• HDMI
• DP
• Mini DP
(SW271 /
SW270C)
• HDMI-1
• HDMI-2
• DP
• USB-C
PIP 크기 PIP 모드에서 삽입 창의 크기를 결정합니다 .•작음
• 중간
• 크게
가로 이동 PIP 모드에서 삽입 창의 수평 위치를 조정합니다 .
세로 이동 PIP 모드에서 삽입 창의 수직 위치를 조정합니다 .
0~100
0~100
색역 PBP 모드에서 삽입 창의 지정된 표준에 의해 설정된
색역을 재현합니다 .
• Adobe RGB
• sRGB
• Rec.709
• DCI-P3
감마 PBP 모드에서 삽입 창의 색조 밝기를 조정합니다 .•1.6
• 1.8
• 2.0
• 2.2
• 2.4
• 2.6
• sRGB
(SW270C 만
해당 )
색 온도 PBP 모드에서 색조 ( 차가움 또는 따듯함 ) 를 삽입 창
의 이미지에 적용합니다 . 색 온도는 K (Kelvin) 도로 측
정됩니다 . 색 온도가 낮으면
디스플레이가 붉게 나타
나고 색 온도가 높으면 푸르게 나타납니다 .
• 5000K
• 6500K
• 9300K
62
메인 메뉴 탐색
명암 PIP/PBP 모드에서 삽입 창 ( 하위 창 ) 의 대비를 조정합
니다 .
0~100
Page 63

항목 기능 범위
선명도 PIP/PBP 모드에서 삽입 창 ( 하위 창 ) 의 선명도를 조정
합니다 .
주 소스의 대비와 선명도를 조정하려면 색상 조절 메뉴로
이동하십시오 . 자세한 내용은 페이지 56 를 참조하십시오 .
0~10
메인 메뉴 탐색
63
Page 64

시스템 메뉴
OSD Settings
CAL. Reminder
OSD Key Bri.
HDMI RGB PC Range
DisplayPort
USB-C Configuration
Audio
AMA
5 sec.
10 sec.
15 sec.
20 sec.
25 sec.
30 sec.
Display
Color Adjustment
PIP / PBP
System
Mode: Adobe RGB
Language
Display Time
OSD Lock
사용 가능한 메뉴 옵션은 입력 소스 , 기능 및 설정에 따라 달라질 수 있습니다 . 사용할 수
없는 메뉴 옵션은 흐리게 표시됩니다 . 또한 사용할 수 없는 키는 흐리게 표시되며 해당
OSD 아이콘은 사라집니다 . 특정 기능이 없는 모델의 경우 , 해당 설정 및 관련 항목이 메
뉴에 나타나지 않습니다 .
1. 단축키 메뉴에서 (메뉴 ) 를 선택합니다 .
2. 또는 를 사용하여 시스템을 선택합니다 .
3. 또는 를 선택하여 하위 메뉴로 이동한 다음 또는 를 사용하여
4. 또는 를 조정하고 또는 를 사용하여 선택합니다 .
5. 이전 메뉴로 돌아가려면 또는 를 선택합니다 .
6. 메뉴를 종료하려면 를 선택합니다 .
메뉴 항목을 선택합니다 .
64
메인 메뉴 탐색
Page 65

항목 기능 범위
OSD 설정 언어 OSD 메뉴 언어를 설정합니다 .
OSD 에 표시되는 언어 옵션은 제품이 공
급되는 지역에 따라 오른쪽 그림과 다를
수 있습니다 .
• English
• Français
• Deutsch
• Italiano
• Español
• Polski
• Česky
• Magyar
• Română
• Nederlands
• Русский
• Svenska
• Português
•
• 日本語
디스플레이
OSD 메뉴의 표시 시간을 조정합니다 .•5 초
시간
OSD 잠금 모든 모니터 설정이 실수로 변경되지
않도록
방지합니다 . 이 기능이 작동되
면 OSD 제어 기능과 단축키 작동이 꺼
집니다 .
OSD 제어의 잠금을 해제하려면 키를
10 초간 누릅니다 .
• 한국어
• 繁體中文
• 简体中文
• 10 초
• 15 초
• 20 초
• 25 초
• 30 초
보정 알림 모니터 보정이 권장될 때 알리도록 하려면 설정합니
다 . 모니터가 사용 중일 때 , 내장된 타이머에 의해 사
용 시간이 자동으로 계산됩니다 .
• 켜기
• 끄기
메인 메뉴 탐색
65
Page 66

항목 기능 범위
USB-C 깨우
기 (SW270C
만 해당 )
이 기능이 비활성화된 경우 , USB-C ™ 포트는 모니터
가 대기 모드인 동안 전원이 공급되지 않습니다 .
모니터가 대기 모드일 때 USB-C ™ 포트에 전원을 계
속 공급하려면 , 설정을 켜기로 변경하십시오 .
OSD 키 밝기 전원 키의 LED 표시기 밝기를 조정합니다 .
HDMI RGB
PC 범위
(SW320 /
색상 스케일 범위를 결정합니다 . 연결된 HDMI 장치
에서 RGB 범위 설정에 일치하는 옵션을 선택하십
시오 .
SW271 만 해
당 )
RGB PC 범위
(SW270C 만
해당 )
DP
USB-C 구성
(SW271 /
SW270C 만
해당 )
색상 스케일 범위를 결정합니다 . 연결된 HDMI / DP
장치에서 RGB 범위 설정에 일치하는 옵션을 선택하
십시오 .
데이터 전송을 위한 적절한 DP 표준을 선택합니다 .•1.1
USB-C ™ 포트를 통한 입력 비디오의 재생 빈도를 설
정합니다 . USB-C ™ 기술 제한으로 인해 USB 전송 속
도가 변경됩니다 . 자세한 내용은 USB-C ™를 통한 데
이터 전송의 옵션 (SW271 / SW270C 만 해당 ) , 페이
지 69 를 참조하십시오 .
입력 소스가 USB-C ™일 때 사용 가능합니다 .
• 켜기
• 끄기
0~5
• 자동 검색
• RGB (0~255)
• RGB (16~235)
• 자동 검색
• RGB (0~255)
• RGB (16~235)
• 1.4
(SW271)
• UHD@60Hz +
USB 2.0
• UHD@30Hz +
USB 3.1
(SW270C)
• QHD@60Hz +
USB 2.0
• QHD@60Hz +
USB 3.1
오디오 볼륨 오디오 볼륨 조정 .
0~100
음소거 오디오 입력 음소거 .•켜기
• 끄기
AMA
LCD 패널의 그레이 색상 응답 시간을 향상시킵니다 .•켜기
• 끄기
대기모드 자
동전원끄기
전원 절약 모드에서 모니터 전원을 자동으로 끌 시간
을 설정합니다 .
• 끄기
• 10 분
• 20 분
• 30 분
오토 피벗 OSD 메뉴를 모니터와 함께 회전하도록 설정합니다 .•켜기
• 끄기
66
메인 메뉴 탐색
Page 67

항목 기능 범위
해상도 알림 모니터에서 새로운 입력 소스를 감지했을 때 권장 해
상도에 대한 해상도 알림을 표시하는지 여부를 설정
• 켜기
• 끄기
합니다 .
사용자 지정
키 1
사용자 지정
키 2
사용자 지정
키 3
사용자 지정 키 1 로 액세스할 수 있는 기능을 설정합
니다 .
사용자 지정 키 2 로 액세스할 수 있는 기능을 설정합
니다 .
사용자 지정 키 3 으로 액세스할 수 있는 기능을 설정
합니다 .
• 밝기
• 명암
• 입력
• 컬러 모드
• 색 온도
• 감마
• 색역
• PIP/PBP
(SW320 / SW271 만 해당 )
여기에서 SW320 / SW271 Hotkey Puck 에 대한 컨트롤러 키를 구성합니다 .
SW270C 와 함께 제공된 Hotkey Puck G2 의 컨트롤러 키를 구성하려면 컨트롤러 키 메뉴 (SW270C
만 해당 ) , 페이지 70 으로 이동합니다 .
메인 메뉴 탐색
67
Page 68

항목 기능 범위
컨트롤러 키 1 컨트롤러 키 1 에 의해 액세스되는 기능 또는 설정 메
뉴를 설정합니다 .
컨트롤러 키 2 컨트롤러 키 2 에 의해 액세스되는 기능 또는 설정 메
뉴를 설정합니다 .
컨트롤러 키 3 컨트롤러 키 3 에 의해 액세스되는 기능 또는 설정 메
뉴를 설정합니다 .
• 밝기
• 명암
• Adobe RGB
• sRGB
• 흑백
• Rec.709
• DCI-P3
• HDR
• DICOM
(SW271 만
해당 )
• 다크 룸
• 캘리브레이션 1
• 캘리브레이션 2
• 캘리브레이션 3
(SW271 만
해당 )
DDC/CI
PC 의 소프트웨어를 통해 모니터를 설정할 수 있습
니다 .
DDC/CI, 비디오 전자 표준 협회 (VESA) 에서 개발한 디스
플레이 데이터 채널 / 명령 인터페이스의 약어 . DDC/CI 기
능을 사용하면 소프트웨어를 통해 모니터 컨트롤을 전달
하여 원격으로 진단할 수 있습니다 .
• 사용자 지정 1
• 사용자 지정 2
• CAD/CAM
(SW320 만
해당 )
애니메이션
•
(SW320 만
해당 )
• 켜기
• 끄기
68
메인 메뉴 탐색
Page 69

항목 기능 범위
인포메이션 현재 모니터 속성 설정을 표시합니다 .•입력
• 현재 해상도
• 최적 해상도
( 모니터에
최상 )
• HDR (SW271
만 해당 )
• 모델명
초기화 모든 모드 , 색상 및 화면 표시 설정을 공장 기본값으
로 초기화합니다 .
• 예
• 아니오
USB-C ™를 통한 데이터 전송의 옵션 (SW271 / SW270C 만 해당 )
SW271 3840 x 2160@60Hz + USB 2.0 3840 x 2160@30Hz + USB 3.1
재생 빈도
USB 전송 속도
SW270C 2560 x 1440@60Hz + USB 2.0 2560 x 1440@60Hz + USB 3.1
재생 빈도
USB 전송 속도
60 Hz 30 Hz
480 Mbps 5 Gbps
60 Hz 60 Hz
480 Mbps 5 Gbps
메인 메뉴 탐색
69
Page 70

컨트롤러 키 메뉴 (SW270C 만 해당 )
1
2
Controller Key 1, 2, 3
Rotation Key
Controller Key Dial
Adobe RGB
sRGB
B+W
Rec. 709
DCI-P3
Display P3
M-book
HDR
Display
Color Adjustment
PIP / PBP
System
Controller Key
Mode: Adobe RGB
Color Mode
Input
사용 가능한 메뉴 옵션은 입력 소스 , 기능 및 설정에 따라 달라질 수 있습니다 . 사용할 수
없는 메뉴 옵션은 흐리게 표시됩니다 . 또한 사용할 수 없는 키는 흐리게 표시되며 해당
OSD 아이콘은 사라집니다 . 특정 기능이 없는 모델의 경우 , 해당 설정 및 관련 항목이 메
뉴에 나타나지 않습니다 .
1. 단축키 메뉴에서 (메뉴 ) 를 선택합니다 .
2. 또는 를 사용하여 컨트럴러 키를 선택합니다 .
3. 또는 를 선택하여 하위 메뉴로 이동한 다음 또는 를 사용하여
4. 또는 를 조정하고 또는 를 사용하여 선택합니다 .
5. 이전 메뉴로 돌아가려면 또는 를 선택합니다 .
6. 메뉴를 종료하려면 를 선택합니다 .
컨트롤러 키
1, 2, 3
메뉴 항목을 선택합니다 .
항목 기능 범위
Hotkey Puck G2 의 컨트롤러 키 1 / 2 / 3 에서 액세스할
기능을 설정합니다 . 키의 위치에 대한 자세한 내용은
• 컬러 모드
• 입력
Hotkey Puck G2 와 그 기본 조작 (SW270C 만 해당 ) ,
페이지 43 을 참조하십시오 .
범주를 먼저 선택하고 이들 키에서 액세스할 최대 3 개
의 옵션을 선택합니다 . 선택한 항목 옆에 표시된 숫자
는 옵션이 지정된 컨트롤러 키입니다 .
70
메인 메뉴 탐색
Page 71

항목 기능 범위
회전 키 Hotkey Puck G2 의 회전 키에서 액세스할 기능을 설정
합니다 . 키의 위치에 대한 자세한 내용은 Hotkey Puck
G2 와 그 기본 조작 (SW270C 만 해당 ) , 페이지 43 을
참조하십시오 .
범주를 먼저 선택하고 이 키에서 액세스할 최대 3개의
옵션을 선택합니다 .
컨트롤러 키
다이얼
Hotkey Puck G2 의 다이얼 키에서 액세스할 기능을 설
정합니다 . 키의 위치에 대한 자세한 내용은 Hotkey
Puck G2 와 그 기본 조작 (SW270C 만 해당 ) , 페이지
43 을 참조하십시오 .
• 컬러 모드
• 입력
• 음소거
• 밝기
• 명암
• 볼륨
메인 메뉴 탐색
71
Page 72

문제 해결
자주 묻는 질문 (FAQ)
이미징
이미지가 흐립니다 .
• 웹사이트에서 Resolution file ( 해상도 파일 ) 을 다운로드합니다 (3 페이지의 " 제품
지원 " 참조 ). " 화면 해상도 조정 " 을 참조하십시오 . 그런 다음 이러한 지침에 따라 알
맞은 해상도와 재생 빈도를 선택하고 조정하십시오 .
• VGA 확장 케이블이 사용된 경우 , 테스트를 위해 확장 케이블을 빼십시오 . 현재 이미
지의 초점이 맞습니까 ? 웹사이트에서 Resolution file ( 해상도 파일 ) 을 다운로드합
니다 (3 페이지의 " 제품 지원 " 참조 ). " 화면 해상도 조정 " 을 참조하십시오 . 그런 다음
이러한 지침에 따라 알맞은 해상도와 재생 빈도를 선택하고 조정하여 이미지를 최적화
하십시오 . 확장 케이블의 전도 손실로 인해 이미지가 흐려지는 것은 정상적인 현상입
니다 . 전도 품질이 좋거나 내장 부스터가 있는 확장 케이블을 사용하면 전도 손실을 최
소화할 수 있습니다 .
흐려지는 현상은 해상도가 기본 ( 최대 ) 해상도보다 낮은 경우에만 발생합니까 ?
웹사이트에서 Resolution file ( 해상도 파일 ) 을 다운로드합니다 (3 페이지의 " 제품 지
원 " 참조 ). " 화면 해상도 조정 " 을 참조하십시오 . 기본 해상도를 선택하십시오 .
픽셀 오류가 보이는 경우 .
여러 픽셀 중 하나가 계속 검정으로 표시되거나 , 둘 이상의 픽셀이 계속 흰색이거나 , 빨
간색 , 녹색 , 파란색 , 또는 기타 다른 색으로 표시됩니다 .
• LCD 화면을 청소하십시오 .
• 전원 켜기와 끄기를 반복하십시오 .
• 이 픽셀은 영구적으로 켜지거나 꺼진 것으로 LCD 기술로 발생한 자연적인 결함입
니다 .
이미지에 잘못된 색이 있는 경우 .
노란색 , 파란색 , 분홍색 모양이 나타납니다 .
색상 설정을 공장 기본값으로 초기화하려면 픽쳐로 이동하여 색상 초기화를 선택한 다
음 예를 선택하십시오 .
이미지가 여전히 수정되지 않고 OSD 에 잘못된 색이 있는 경우에는 신호 입력에 주요 3
색 중 하나가 없는 것을 나타냅니다 . 이제 신호 케이블 커넥터를 확인하십시오 . 핀이 굽
거나 부러진 경우 대리점에 필요한 지원을
요청하십시오 .
이미지가 왜곡되거나 번쩍이거나 깜빡이는 경우 .
웹사이트에서 Resolution file ( 해상도 파일 ) 을 다운로드합니다 (3 페이지의 " 제품 지
원 " 참조 ). " 화면 해상도 조정 " 을 참조하십시오 . 그런 다음 이러한 지침에 따라 알맞
은 해상도와 재생 빈도를 선택하고 조정하십시오 .
72 문제 해결
Page 73

모니터를 원시 해상도로 실행하는 경우에도 이미지는 여전히 왜곡됩니다 .
다른 입력 소스의 이미지는 원시 해상도로 실행되는 모니터에서 왜곡되거나 확대되어
표시됩니다 . 각 유형의 입력 소스에 대한 디스플레이 성능을 최적으로 유지하려면 디스
플레이 모드 기능에서 해당 입력 소스에 맞는 적절한 화면비를 설정하십시오 . 자세한
내용은 53 페이지의 " 화면비 " 를 참조하십시오 .
이미지가 한쪽 방향으로 잘못 배치되는 경우 .
웹사이트에서 Resolution file ( 해상도 파일 ) 을 다운로드합니다 (3 페이지의 " 제품 지
원 " 참조 ). " 화면 해상도 조정 " 을 참조하십시오 . 그런 다음 이러한 지침에 따라 알맞
은 해상도와 재생 빈도를 선택하고 조정하십시오 .
고정된 이미지를 오래 표시하면 모니터 화면에 희미한 자국이 생깁니다 .
• 컴퓨터와 모니터를 사용하지 않는 시간이 길어질 때는 " 수면 " 모드로 들어가도록 전
원 관리 기능을 실행하십시오 .
• 이미지 자국이 생기지 않도록 화면 보호기를 사용하십시오 .
전원 LED 표시등
LED 표시기가 흰색 켜짐 유지 또는 깜박이는 흰색입니다 .
• LED 가 흰색으로 켜진 상태로 있으면 모니터 전원이 켜진 것입니다 .
• LED 가 흰색으로 표시되고 화면에 화면 출력 범위를 넘었습니다라는 메시지가 있으면
이 모니 터에서 지원하지 않는 디스플레이 모드를 사용하는 것을 나타냅니다 . 이 경우
지원되는 모드 중 하나로 설정을 변경하십시오 . 웹사이트에서 Resolution file ( 해상
도 파일 ) 을 다운로드합니다 (3 페이지의 " 제품 지원 " 참조 ). " 화면 해상도 조정 " 을
참조하십시오 . 그런 다음 이러한 지침에 따라 알맞은 해상도와 재생 빈도를 선택하고
조정하십시오 .
• LED 가 흰색으로 깜박이는 경우 전원 관리 모드가 작동 중인 것입니다 . 컴퓨터 키보드
의 아무 단추나 누르거나 마우스를 움직여 보십시오 . 문제가 지속되면 신호 케이블
커넥터를 확인하십시오 . 핀이 굽거나 부러진 경우 대리점에 필요한 지원을 요청하십
시오 .
• LED 가 꺼진
십시오 .
경우 , 전원 공급 메인 소켓 , 외부 전원 공급 장치 및 메인 스위치를 확인하
OSD 컨트롤
OSD 컨트롤을 사용할 수 없음 .
OSD 제어가 잠김으로 미리 설정된 경우 잠금을 해제하려면 키를 10 초간 누릅니다 .
73 문제 해결
Page 74

OSD 메시지
컴퓨터 부팅 동안 화면 출력 범위를 넘었습니다 메시지가 화면에 나타납니다 .
컴퓨터 부팅 동안 화면 출력 범위를 넘었습니다 메시지가 화면에 나타나는 경우 , 이는
운영 체제 또는 그래픽 카드에 의한 컴퓨터 호환성 문제를 의미합니다 . 시스템이 재생
빈도를 자동으로 조정합니다 . 운영 체제가 실행될 때까지 그냥 기다리십시오 .
오디오
연결된 외부 스피커에서 소리가 나지 않습니다 .
• 헤드폰을 제거하십시오 ( 모니터에 헤드폰이 연결된 경우 ).
• 라인 출력이 제대로 연결되었는지 확인하십시오 .
• 외부 스피커가 USB 전원을 사용하는 경우 USB 연결이 올바른지 확인하십시오 .
• 외부 스피커의 볼륨을 높이십시오 ( 볼륨이 음소거되어 있거나 너무 낮습니다 ).
• USB-C™ 연결이 설정된 경우 , 랩톱에서 적절한 오디오 출력 설정을 선택했는지 확인
하십시오 . "USB 헤드폰 " 같은 옵션을 찾아볼 수 있습니다 .
HDR
메시지 HDR: 에뮬레이트가 화면에 표시됩니다 .
입력 콘텐츠가 HDR 호환이 아니고 모니터가 HDR 에뮬레이트 모드에 있음을 의미합니
다 . 47 페이지의 "HDR 기술로 작동 " 를 참조하여 지원되는 플레이어 , 콘텐츠 및 인증된
케이블을 사용 중인지 확인하십시오 .
USB-C™ 연결 (USB-C™ 포트가 있는 모델 )
랩톱과의 USB-C™ 연결에서 비디오 또는 오디오 출력이 없습니다 .
다음과 같은 순서로 케이블 연결 및 메뉴 설정을 확인합니다 :
• USB-C™ 케이블이 모니터 및 랩톱에 적절하게 연결되었는지 확인합니다 . 자세한 내
용은 19 페이지의 "PC 비디오 케이블 연결 " 를 참조하십시오 .
• 입력 소스가 디스플레이 > 입력에서 USB-C 로 선택되었는지 확인합니다 .
추가 도움이 필요하십니까 ?
이 설명서를 확인한 후에도 문제가 지속되면 구입처에 문의하시거나 Support.BenQ.com
에서 현지 웹사이트를 방문하여 추가적인 지원 및 현지 고객 서비스를 확인하십시오 .
74 문제 해결
 Loading...
Loading...