Page 1
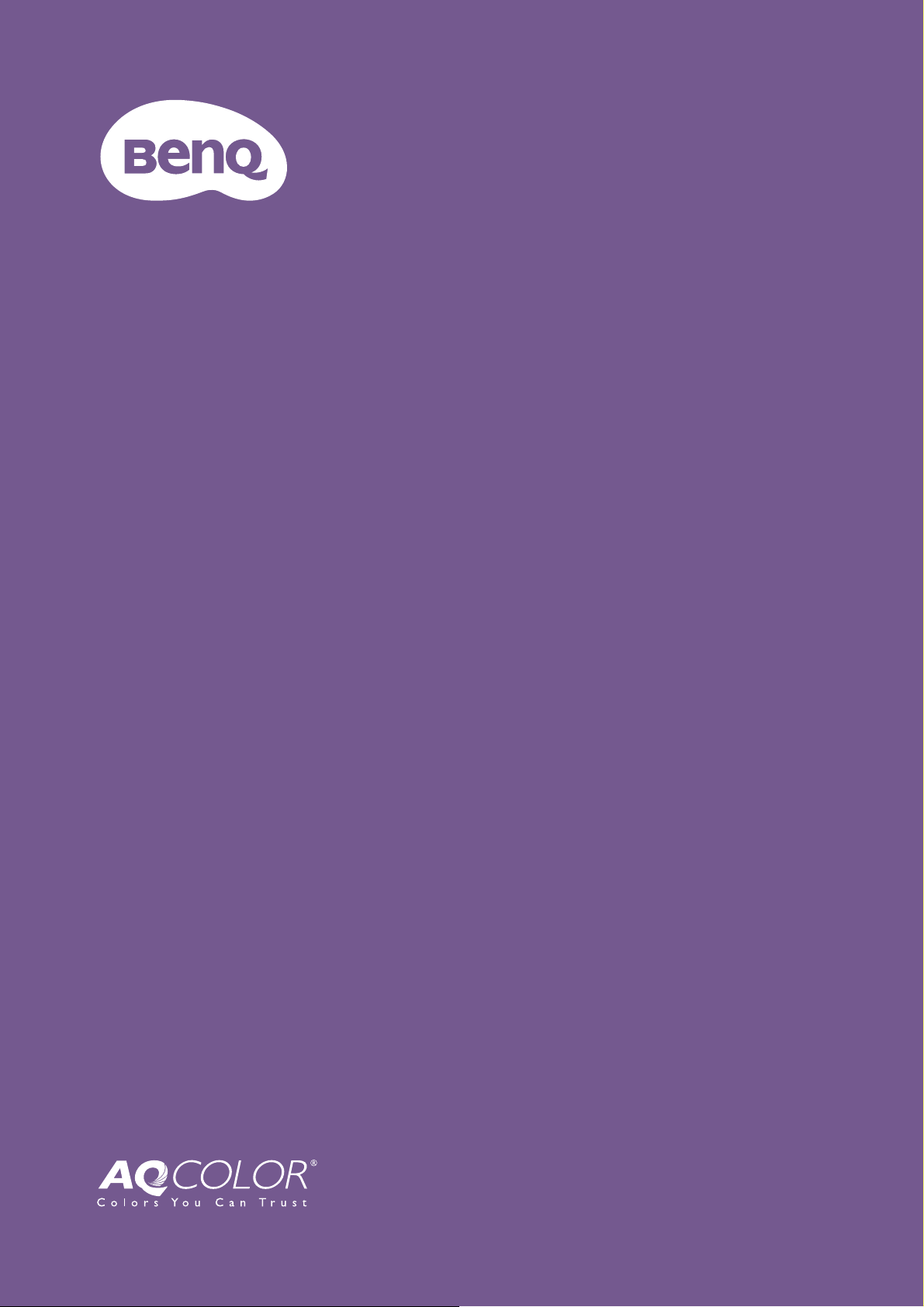
LCD モニタ
ユーザー ガイド
PhotoVue 高精細画像モニタ | SW シリーズ
Page 2

著作権
Copyright © 2021 by BenQ Corporation. All rights reserved. 本書のいかなる部分も、BenQ
Corporation の事前の書面による同意なく、電子的、機械的、磁気的、光学的、化学
的、手動その他の手段を問わず、複製、転載、改変、検索システムへの保存、他言語
またはコンピュータ言語への翻訳を行うことはできません。
免責
BenQ Corporation は、明示的または暗示的を問わず、本書の内容に関して、特に保証、
商業的可能性、特定目的への適合性に関しては、いかなる表明または保証もいたしま
せん。また、BenQ Corporation は、お客様に改訂または修正の通知を行う義務を負う
ことなく、本書を改訂したり、本書の内容を随時修正する権利を有します。
フリッカー フリーの性能は、ケーブルの品質、電源の安定度、信号への干渉の有無、
アースの品質等の外的要素をはじめ、さまざまな要素により影響を受けます。(フリッ
カー フリー モデルのみが該当します。)
BenQ ecoFACTS
BenQ has been dedicated to the design and development of greener product as part of its
aspiration to realize the ideal of the "Bringing Enjoyment 'N Quality to Life" corporate vision
with the ultimate goal to achieve a low-carbon society. Besides meeting international regulatory
requirement and standards pertaining to environmental management, BenQ has spared no
efforts in pushing our initiatives further to incorporate life cycle design in the aspects of
material selection, manufacturing, packaging, transportation, using and disposal of the products.
BenQ ecoFACTS label lists key eco-friendly design highlights of each product, hoping to ensure
that consumers make informed green choices at purchase. Check out BenQ's CSR Website at
http://csr.BenQ.com/ for more details on BenQ's environmental commitments and
achievements.
2
Page 3
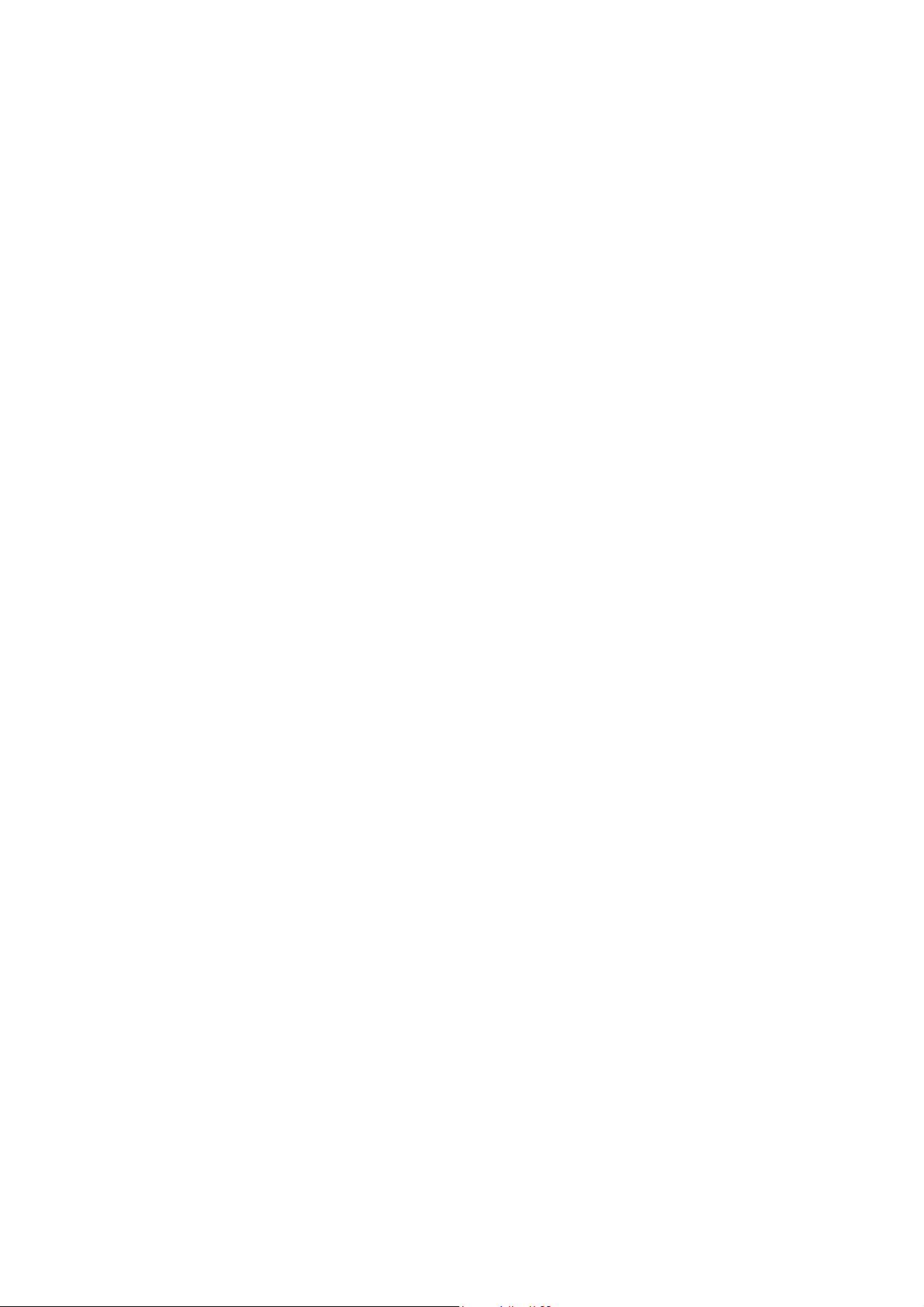
製品サポート
常に最新かつ正確な情報をお客様にお届けするために、内容が予告なく変更される場
合があります。 本書の最新版およびは、ホーム他の製品情報はホームページでご覧い
ただけます。 提供されるファイルは、モデル毎に異なります。
1. コンピュータがインターネットに接続されていることを確認してください。
2. Support.BenQ.com からお住まい国のウェブサイトをご覧ください。ウェブサイト
のレイアウトと内容は、地域 / 国によって異なります。
• ユーザーマニュアルおよび関連ドキュメント
• ドライバとアプリケーション
• (EU のみ)解体について:ユーザーマニュアルのダウンロードページからご覧いただけ
ます。本書は 規定 (EU) 2019/2021 に基づき本機を修理またはリサイクルするために提供
されています。保証期間内の補修については、必ずお住まい地域のカスタマーサービス
にお問合せください。保証外の製品の補修を希望される方は、互換性を確保するために
専門のサービススタッフにお問合せになり、BenQ からパーツを取り寄せるようお勧めし
ます。お客様ご自身で解体する場合は、お客様ご自身の責任において行ってください。
本機の解体に関する情報が見つからない場合は、お住まい地域のカスタマーサービスに
お問合せください。
最新ソフトウェア
本製品に内蔵されたテクノロジーや機能に加え、製品の機能性を高めるためにさらに
追加のソフトウェア アプリケーションもご用意してあります。指示に従って、BenQ
ホームページからソフトウェアと使用説明書をダウンロードしてください。
• Palette Master Element
Palette Master Element ソフトウェアは、キャリブレーションを簡略化し、色を忠実
に再現します。Palette Master Element は、特定の BenQ モニタにおいてカラーエンジン
を微調整するために使用され、X-Rite / Datacolor 色彩計に完全に対応しています。
EPREL 登録番号:
SW270C:343943
SW271:343944
3
Page 4
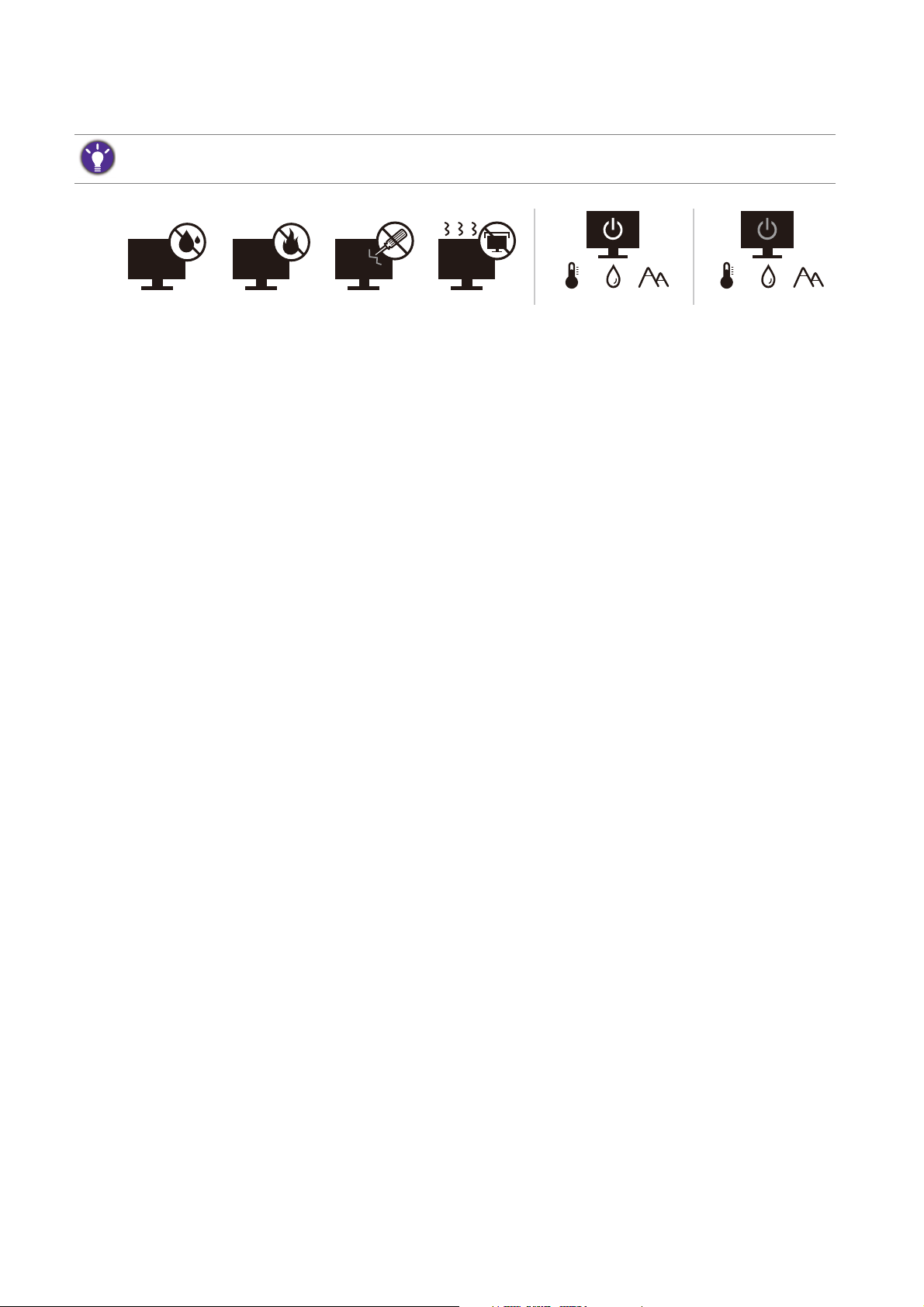
電源についての安全対策
10-90% 0-3000m0-40°C 10-60% 0-12000m-20-60°C
モニタが最高の性能で動作するよう、また、モニタをできるだけ長くお使いいただくために、以下の
安全上の注意点に従ってください。
• 付属の電源コード以外のものは使用しないでください。
• 付属した電源コードは本機以外の電気機器等では使用できません。
• 機器の安全確保のため、機器のアースは確実に接続して使用してください。
• アースの接続は、必ず電源プラグをコンセントに差し込む前に行ってください。ま
た、アースを外す場合は、必ず電源プラグをコンセントから抜いてから行ってくだ
さい。
• 電源コードは必ず本製品に付属の物を使用してください、同梱した電源コードセッ
トは本機以外の電気機器で使用できません。 破損したり、磨耗したりしている電源
コードは絶対にご使用にならないでください。
• (リモコンが付いている場合)適切できなタイプの電池をお使いになると、爆発す
る恐れがあります。 使用済みの電池は、指示に従って破棄してください。
アダプタ付きのモデル:
• 本 LCD モニタに付属の電源アダプタだけをご使用ください。 別のタイプの電源アダ
プタをご使用になると、故障の原因となり大変危険です。
• 機器を操作したり、バッテリーを充電したりするためにアダプタを使用するときに
は、十分な通気を確保してください。 電源アダプタを紙やその他の物で覆わないで
ください。 キャリーケースに入れたままで電源アダプタをご使用にならないでくだ
さい。
• 電気アダプタを適切な電源に接続します。
• 電源アダプタをお客様ご自身で補修することはお止めください。 内部に補修可能な
パーツは含まれていません。 故障したり、濡れたりした場合には、本体を交換してく
ださい。
お手入れと清掃
• 床の上、または机の上に直接モニタを下向きに置かないでください。パネル面にキ
ズがつく恐れがあります。
• (壁および天井取り付けに対応するモデル)
• モニタおよびモニタ取り付けキットは、平らな壁面に取り付けてください。
• 壁の素材と標準の壁取り付けブラケット(別売り)がモニタの重量を支えるのに十分な
強度を備えているか確認してください。
4
Page 5
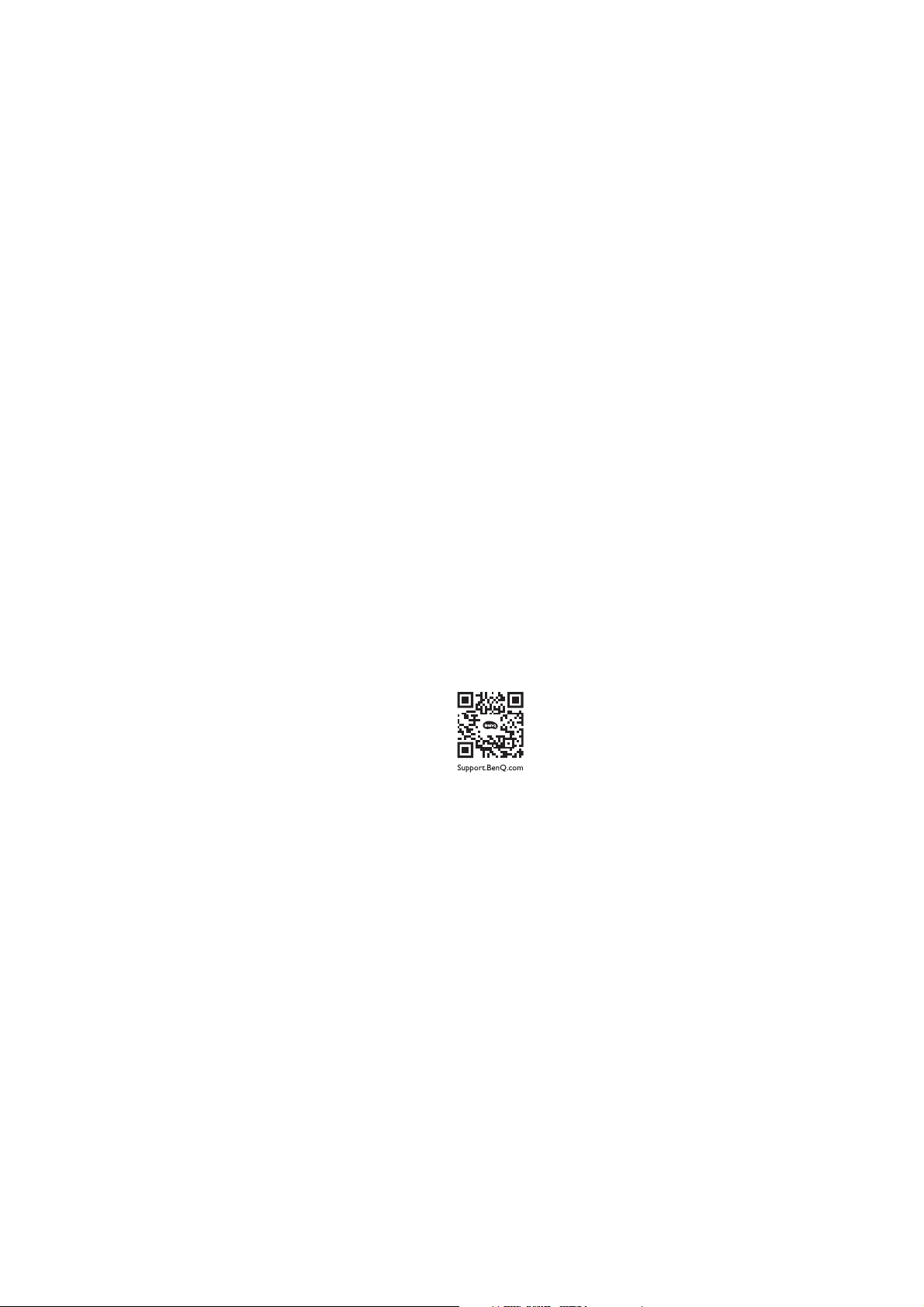
• ケーブルを LCD モニタから外すときには、まずモニタのスイッチと電源を切ってくだ
さい。
• 清掃を行う前に、必ず壁のコンセントからモニタの電源コードをはずしてください。
LCD モニタの表面を、けば立ちのない非研磨性の布でふきます。 液体、エアゾール、
ガラスクリーナは使用しないでください。
• キャビネット背面または上面のスロットと開口部は換気用のものです。これらの部
分をふさいだり、覆ったりしないようにしてください。モニタは、ラジエータまた
は熱源の近くや上部に置かないでください。また、適切な換気が提供されている場
所に設置してください。
• ケガやモニタの故障の原因となりますので、モニタの上に重いものを載せないでく
ださい。
• モニタの梱包材料は、将来搬送する必要があるときのために捨てずに保管しておい
てください。
• 電力定格、製造日、ID 表示については、製品ラベルをご覧ください。
保守
• 本製品の保守をご自身で行わないでください。カバーを開けたり取り外したりする
と、高電圧部分やその他の危険な部分に触れるおそれがあります。 上記の誤用、また
は落下や取り扱いミスなどその他の事故については、認定サービス担当者に連絡を
取り、保守を依頼してください。
• 購入店にお問い合わせになるか、Support.BenQ.com からお住まいの国のウェブサイ
トをご覧ください。
注意
• モニタから 50 ~ 70 cm (20 ~ 28 インチ ) 程度離れてください。
• 長時間スクリーンを見つめたままでいると、眼精疲労を生じさせ視力が低下する場
合があります。 1 時間作業を行うごとに 5 ~ 10 分間目を休めてください。
• 遠くにある物を見つめることで、目の疲れを軽減できます。
• 頻繁に瞬きをしたり、目の体操をするとドライアイを防止することができます。
5
Page 6
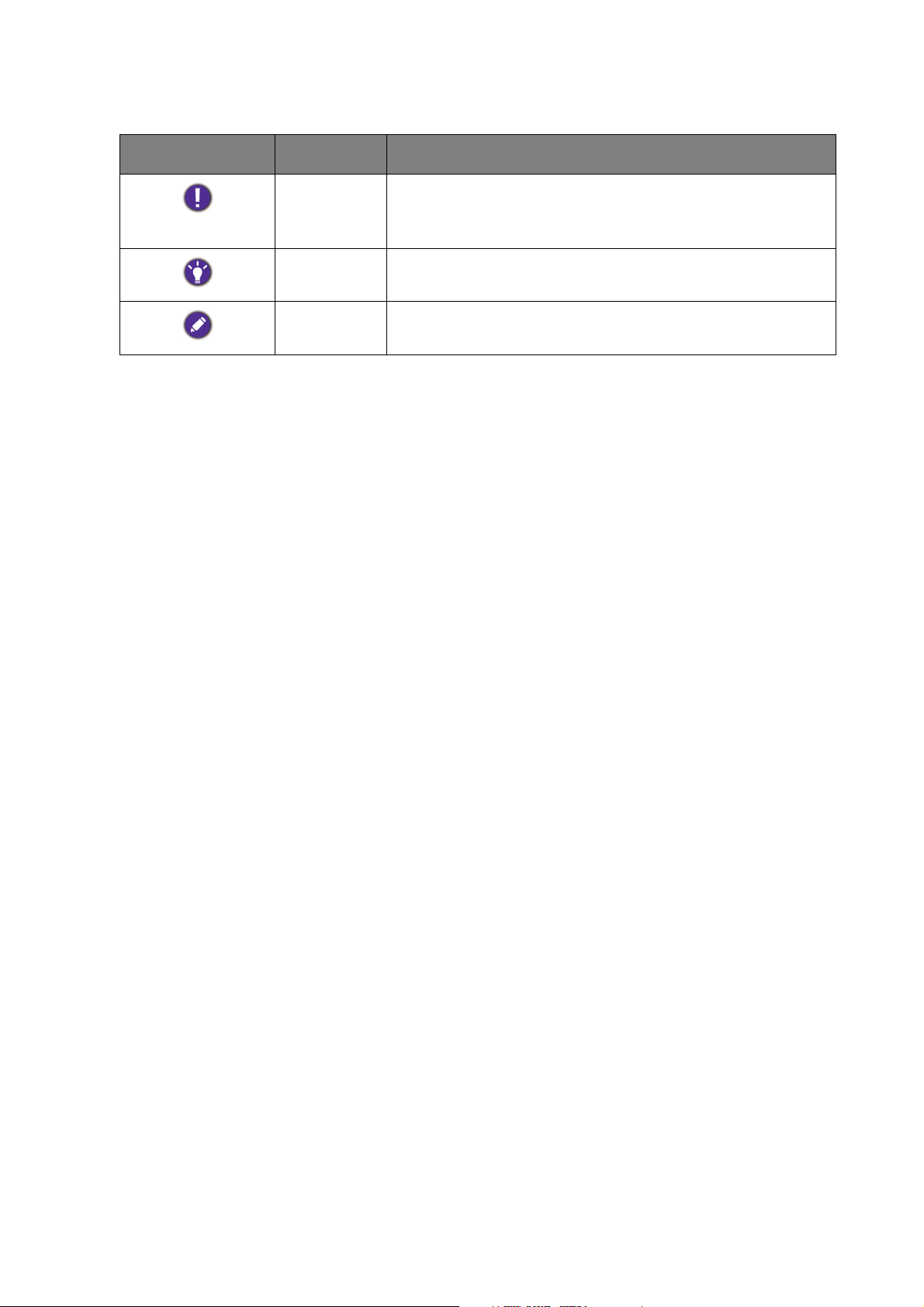
表記
アイコン / 記号
本書では、メニューを開くための手順は簡略化して記載されています。例:
メニュー > システム > 情報。
アイテム 意味
警告 誤用や不適切な操作、または行いによって生じるコ
ンポーネントやデータへのダメージ、またはケガな
どを防止するための情報です。
ヒント タスクを完了するための便利な情報です。
注意 補足的情報です。
6
Page 7
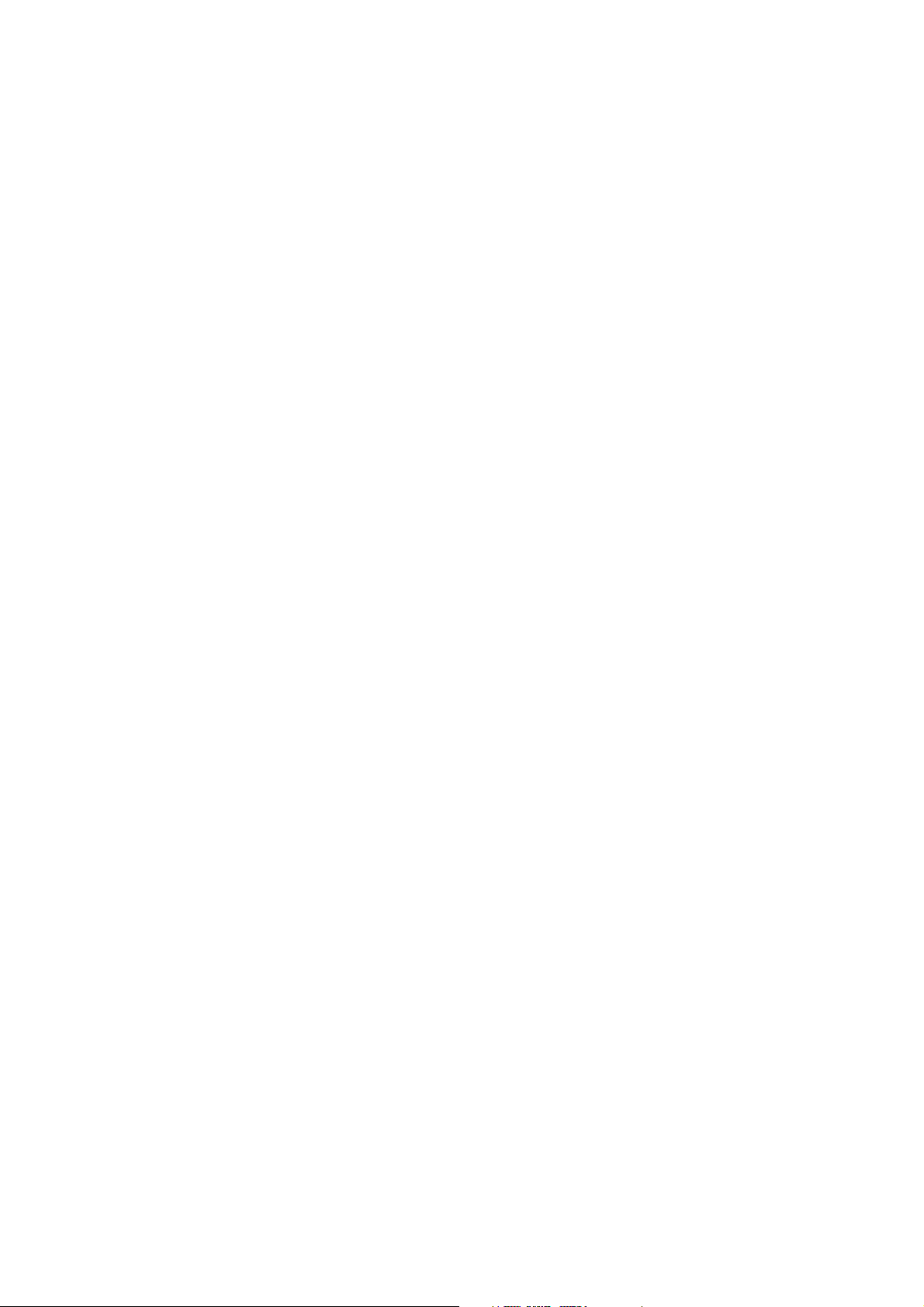
目次
著作権 ........................................................................................................................................... 2
製品サポート ............................................................................................................................. 3
最新ソフトウェア.................................................................................................................................... 3
はじめに ...................................................................................................................................... 9
モニタの外観 ...........................................................................................................................12
前面ビュー ............................................................................................................................................... 12
背面ビュー ............................................................................................................................................... 12
出入力ポート ..........................................................................................................................................13
接続 .............................................................................................................................................................14
モニタハードウェアの取り付け方法 ..............................................................................17
スタンドとベースの取り外し ..........................................................................................................23
シェーディング カバーの装着(任意) .........................................................................................25
モニタの高さ調節 .................................................................................................................................30
モニタの回転 ..........................................................................................................................................31
表示角度の調整 ...................................................................................................................................... 32
モニタ取り付けキットの使用方法 .................................................................................................33
BenQ モニタの特長を生かすために ...............................................................................34
インターネットから LCD モニタドライバをダウンロードしています........................... 34
新しいコンピュータにモニタをインストールするには ........................................................35
既存のコンピュータでモニタをアップグレードするには ....................................................36
Windows 10 システムへのインストール方法 .............................................................................37
Windows 8 (8.1) システムへのインストール方法 .....................................................................38
Windows 7 システムへのインストール方法 ...............................................................................39
モニタの調整 ...........................................................................................................................40
コントロール パネル............................................................................................................................ 40
Hotkey Puck(SW320 / SW271 のみ) ..............................................................................................41
Hotkey Puck G2 とその基本操作(SW270C のみ) ....................................................................43
基本メニュー操作 .................................................................................................................................45
ホットキーのカスタマイズ ............................................................................................................... 46
HDR テクノロジーを使う .................................................................................................................. 47
ディスプレイの色の調整.................................................................................................................... 48
画面モードの調整.................................................................................................................................. 49
適切な画像モードを選択する........................................................................................................... 49
PIP/PBP モードでのビデオ ソース選択(PIP/PBP 機能のあるモデル専用)...................... 49
メインメニューのナビゲート ...........................................................................................51
表示メニュー ..........................................................................................................................................52
カラー調整メニュー .............................................................................................................................54
PIP/PBP メニュー ....................................................................................................................................61
システム メニュー ................................................................................................................................64
7
Page 8
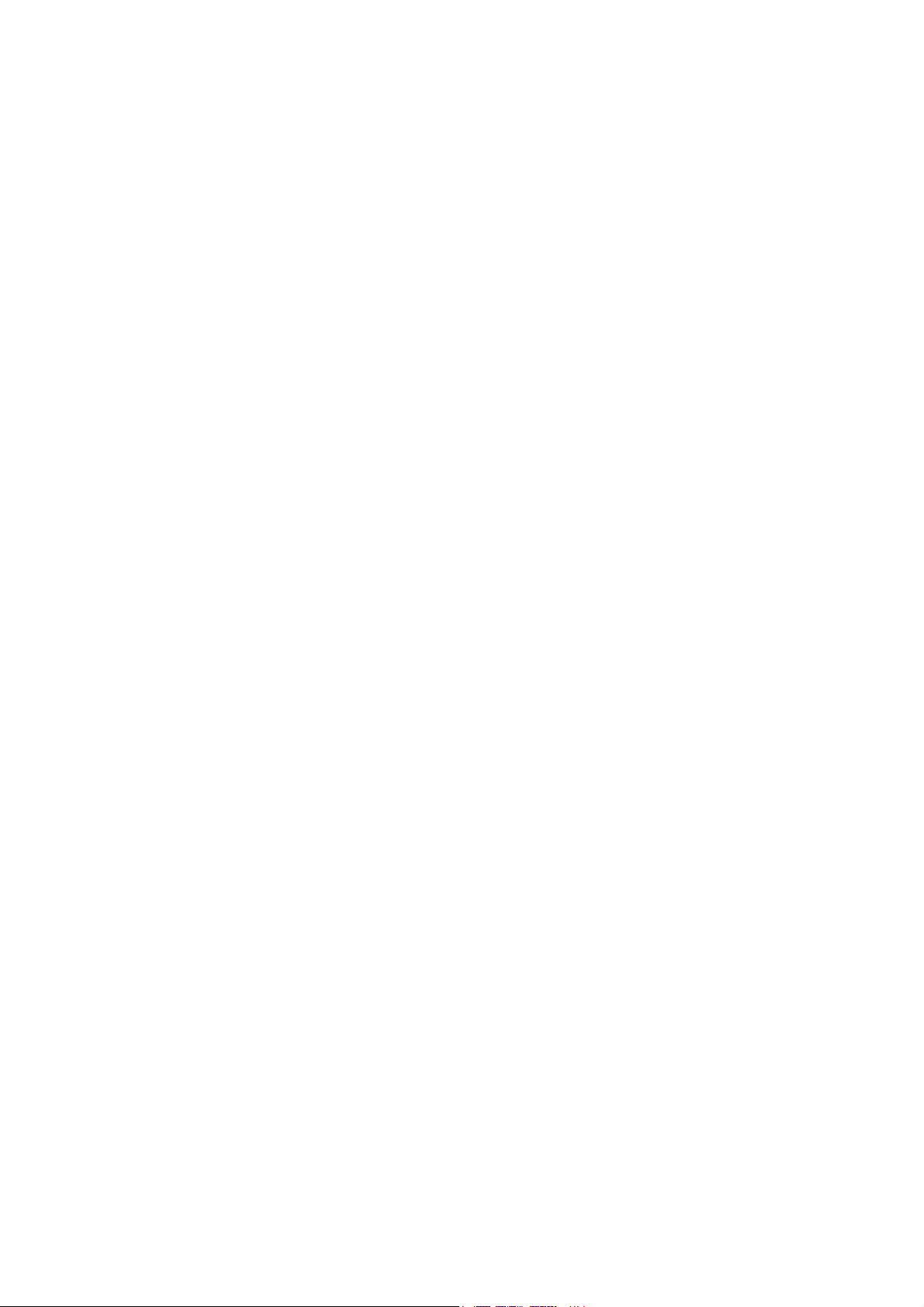
コントローラキー メニュー(SW270C のみ) ........................................................................... 70
トラブルシューティング .................................................................................................... 72
よくある質問 (FAQ) ............................................................................................................................. 72
それでも解決できないときは .......................................................................................................... 74
8
2/19/21
SW320-EM-V1
Page 9
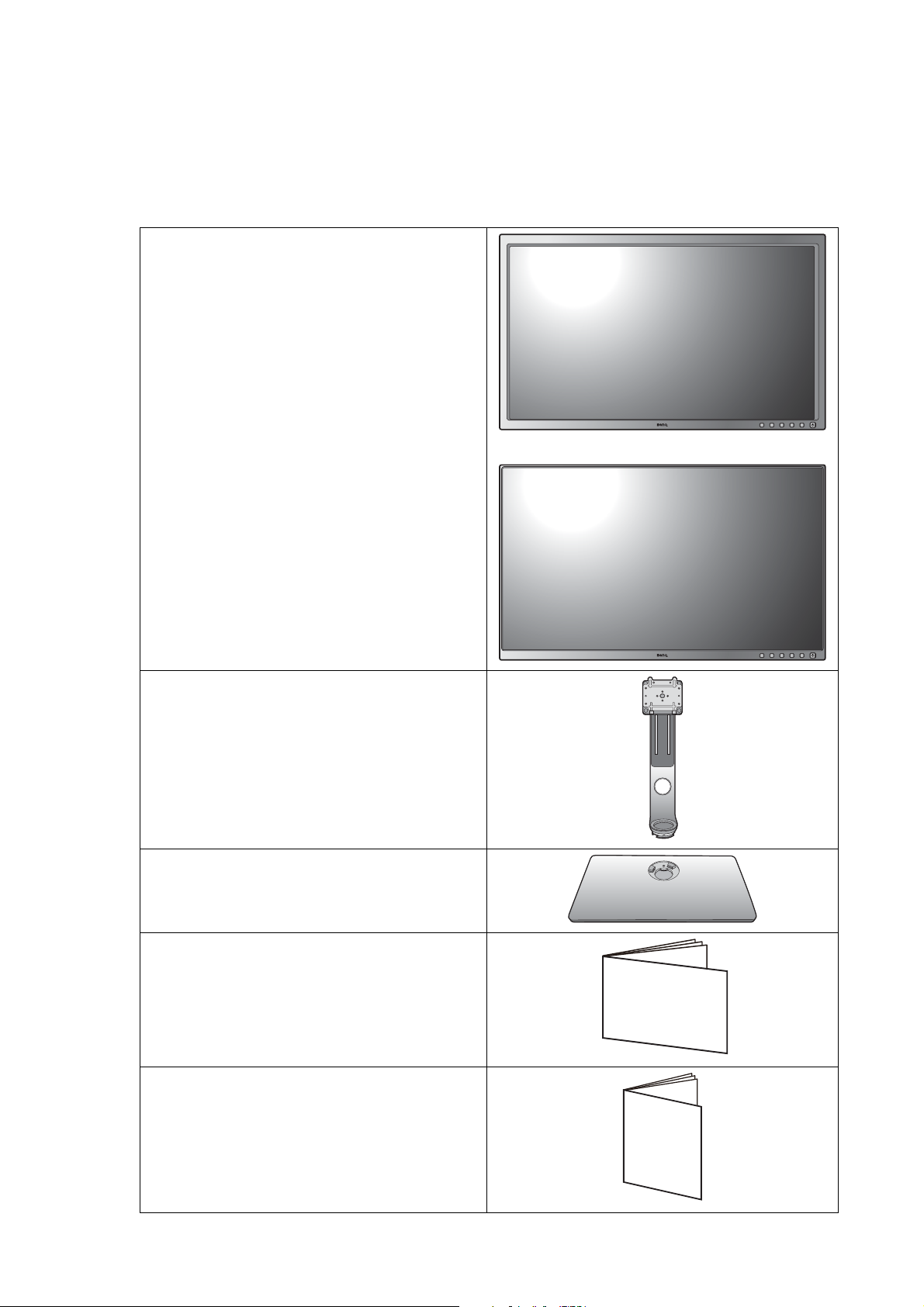
はじめに
Quick Start Guide
以下のものが揃っていることを確認してください。万一、不足しているものや破損し
ているものがあった場合には、製品をお買い上げいただいた販売店まで直ちにご連絡
ください。
BenQ LCD モニタ
(端から端までモニタモデルの場合)
モニタ スタンド
モニタベース
クイック スタート ガイド
安全にお使いいただくために
Safety
Instructions
はじめに
9
Page 10
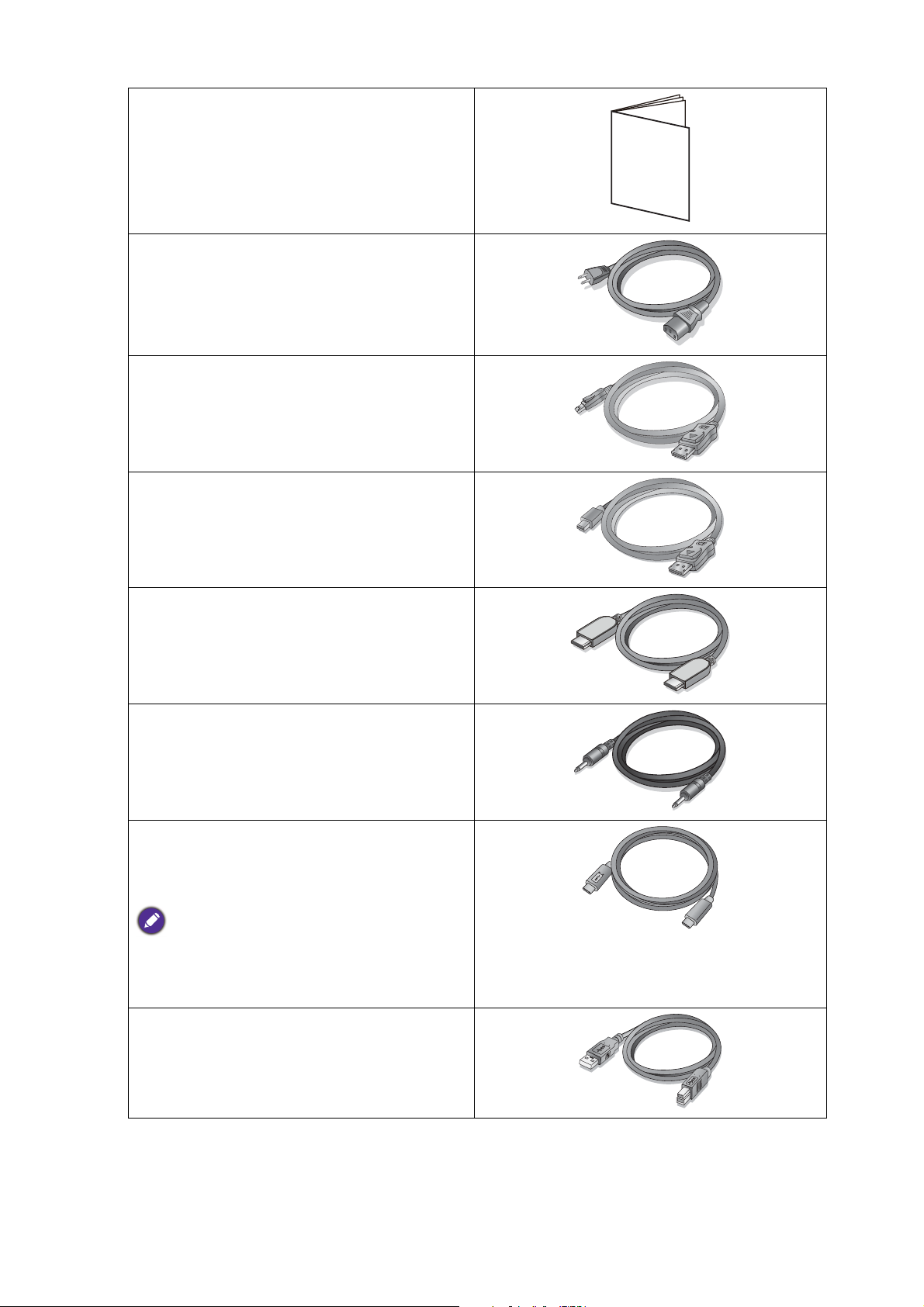
準拠法規
電源コード
(付属アイテムはモデルや地域により異
なります)
ビデオケーブル: DP
(オプション アクセサリ *)
ビデオケーブル: DP - mini DP
Regulatory
Statements
ビデオケーブル: HDMI
(オプション アクセサリ *)
オーディオケーブル
(オプション アクセサリ *)
USB ケーブル: USB-C™
(USB-C™ ソケット付きモデルのオプ
ション アクセサリ)
USB-C™ ケーブルが付属していない場合
は、USB-IF 認証の電力供給およびビデオ /
オーディオ / データ転送機能が付いたケー
ブルをお買い求めください。
USB ケーブル
10
はじめに
Page 11
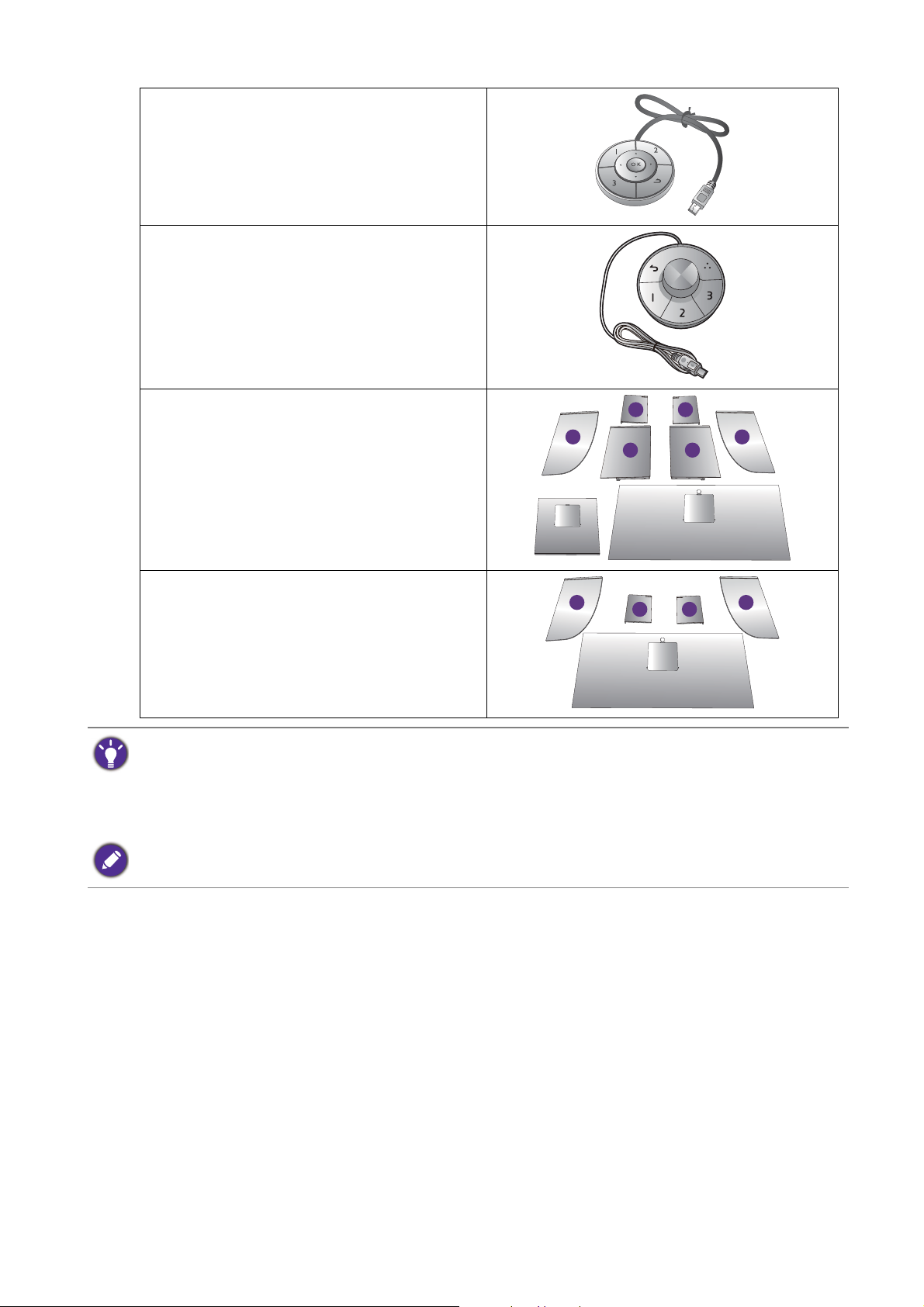
Hotkey Puck
L2
Lt
L1
R2
Rt
R1
L2
Lt
R2
Rt
(SW320 / SW271 のみ)
Hotkey Puck G2
(SW270C のみ)
シェーディング カバー
(SW320 / SW271 のみ)
横向き設置用シェーディングカバー
(SW270C のみ)
• アクセサリ類やここに示す画像は、実際の製品とは異なる場合があります。また、パッケージの内容
は将来予告なく変更される場合があります。この製品に付帯されていないケーブルは、個別に購入す
ることができます。
• モニタの梱包材料は、将来搬送する必要があるときのために捨てずに保管しておいてください。専用
の発泡スチロールは、移動中にモニタを保護するのに適しています。
• 製品とアクセサリ類は、小さいお子様の手の届かない場所に保管してください。
• *:製品によって付属または別売りになる場合があります。
はじめに
11
Page 12
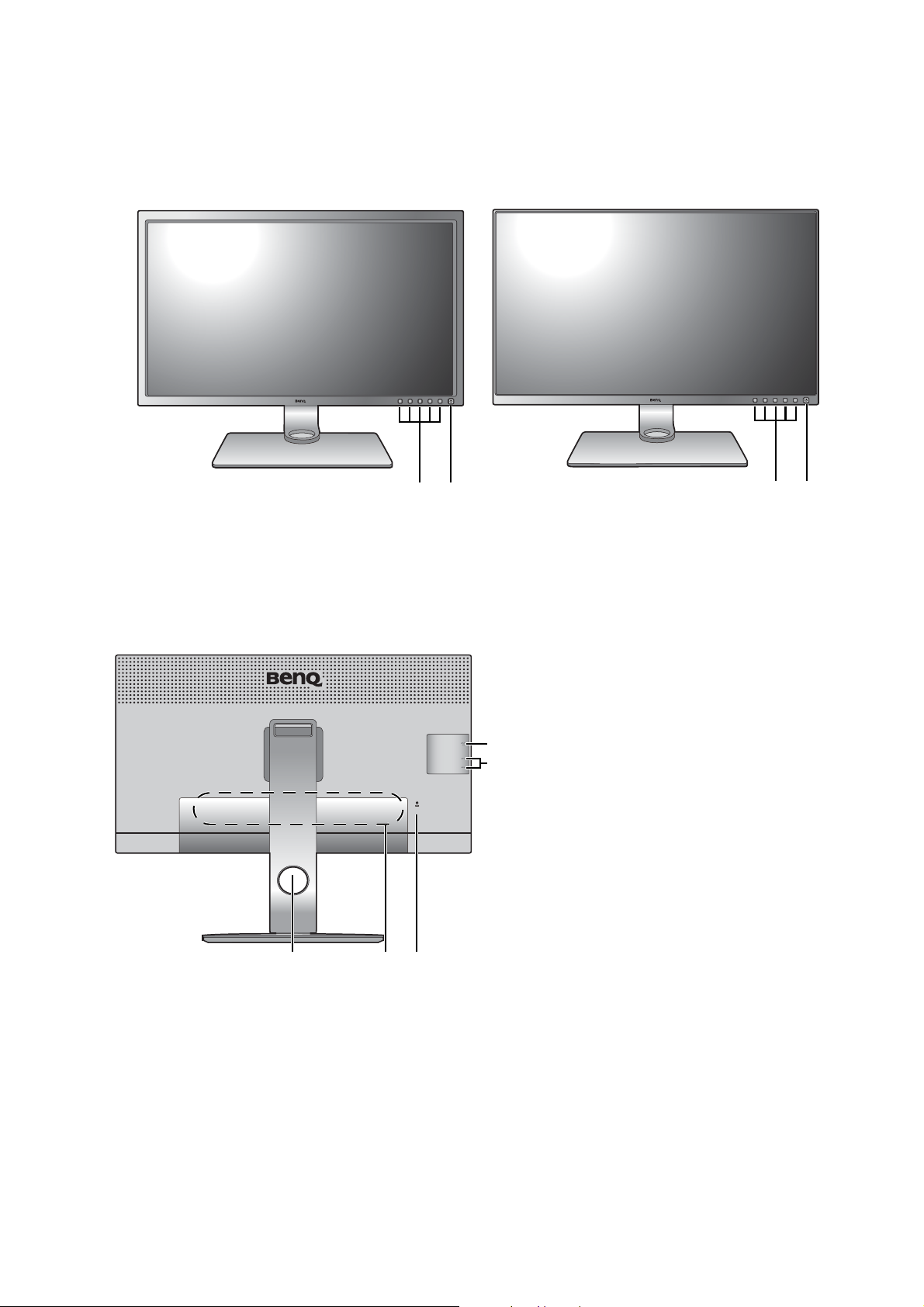
モニタの外観
12
12
35
6
7
4
前面ビュー
1. コントロールボタン
(端から端までモニタモデルの場合)
2. 電源ボタン
背面ビュー
3. ケーブル整理用穴
4. 出入力ポート(モデルにより
異なります。13 ページの「出
入力ポート」 を参照してくだ
さい)
5. Kensington ロックスロット
6. USB ポート(ダウンストリー
ム:USB デバイスに接続)
7. SD カード スロット
12
モニタの外観
Page 13
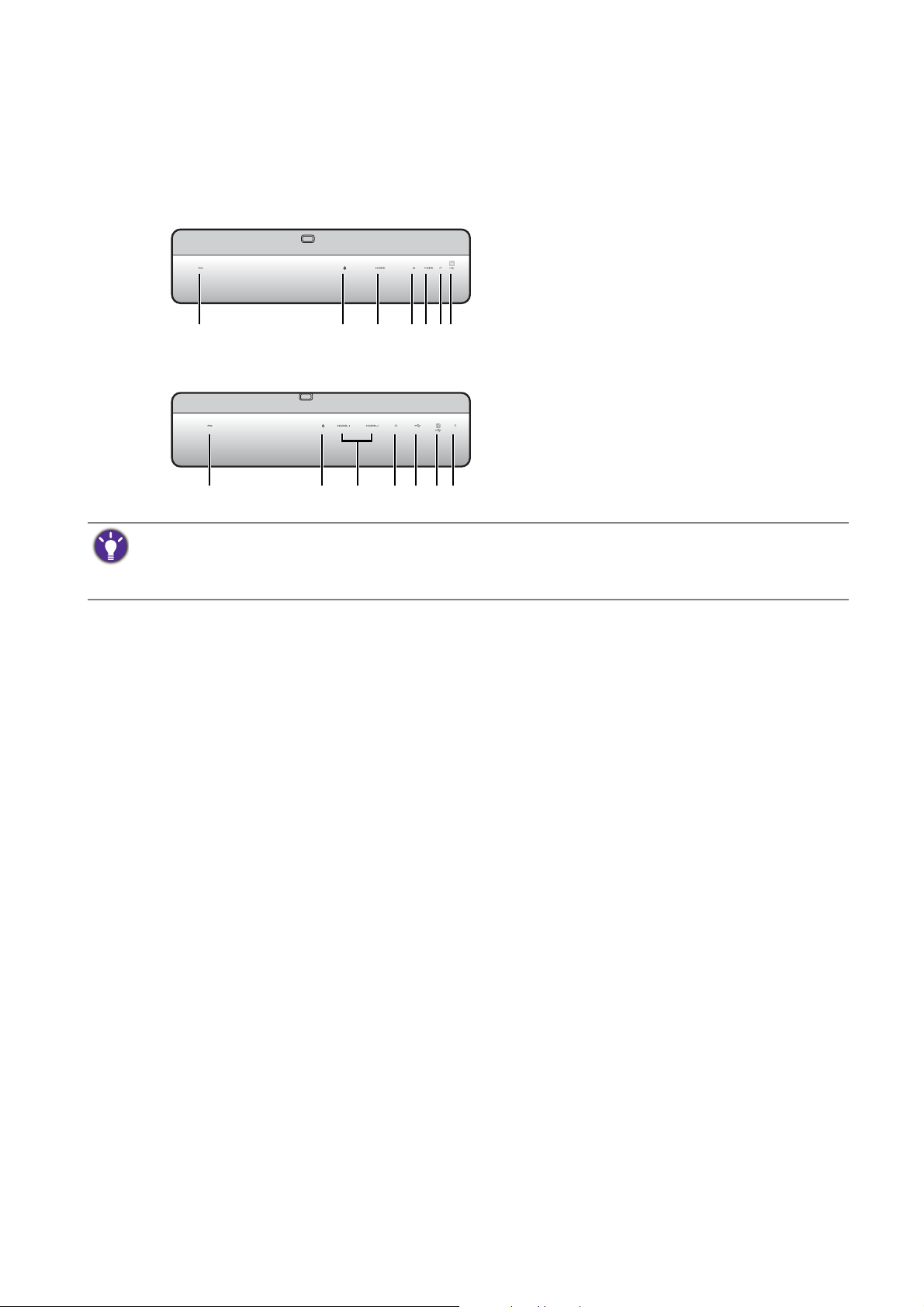
出入力ポート
1234567
1234876
出入力ポートの有無は、購入されたモデルにより異なります。 製品の仕様については、
ホームページをご覧ください。
SW320
1. AC 電源入力ジャック
2. Hotkey Puck / Hotkey Puck G2
3. HDMI ソケット
4. DisplayPort ソケット
5. Mini DisplayPort ソケット
SW271 / SW270C
6. ヘッドフォンジャック
7. USB ポート(アップストリー
8. USB-C™ ポート
• 製品仕様により、対応する解像度とタイミングは異なります。
• 上記の例はモデルにより異なります。
• 地域によって製品図が異なる場合があります。
ソケット
ム:PC に接続)
モニタの外観
13
Page 14
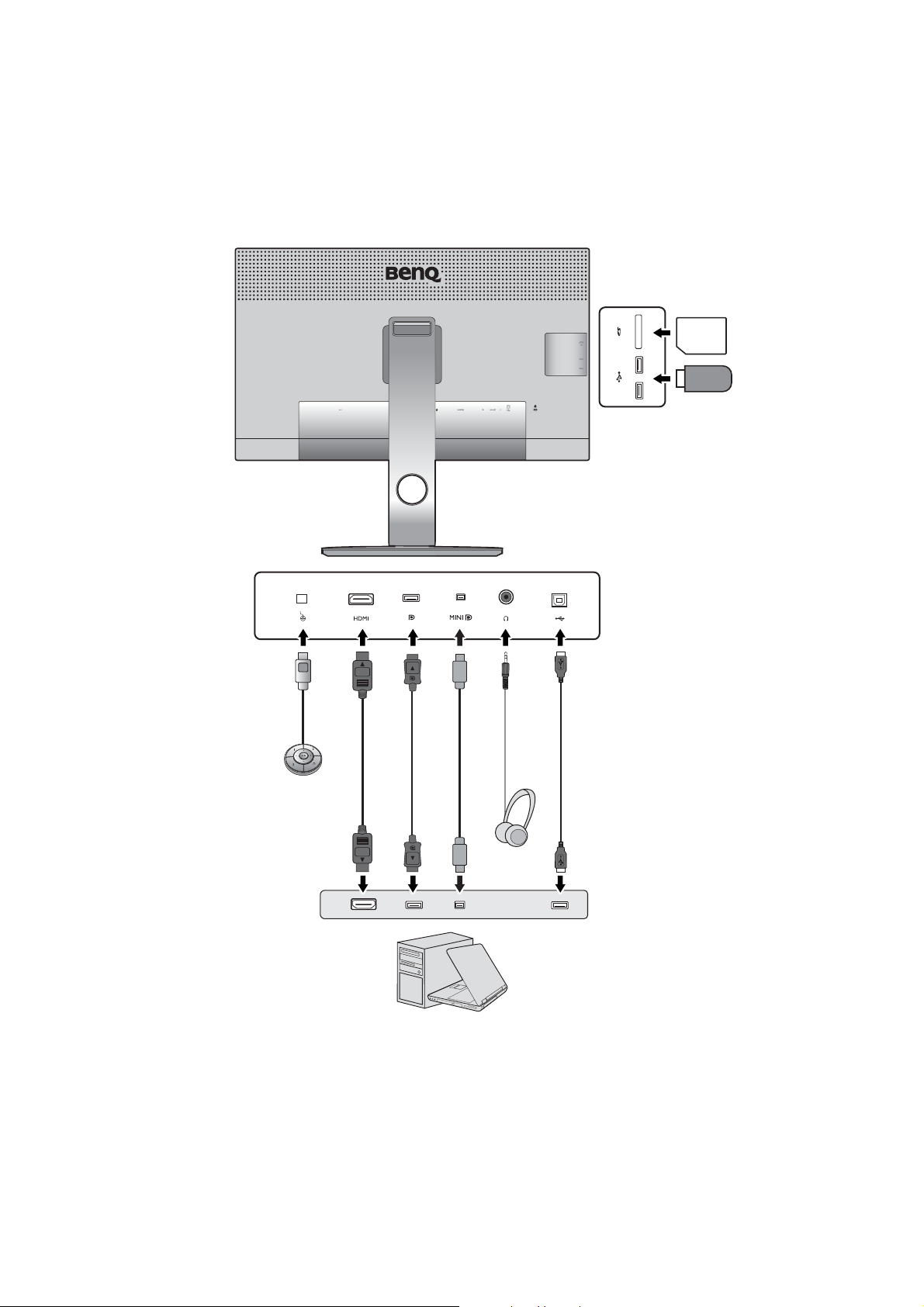
スピーカー /
ヘッドフォン
USB 周辺機器
SD カード
PC/ ノートブック
SW320
接続
次の接続図は参照用です。この製品に付帯されていないケーブルは、個別に購入する
ことができます。
接続方法についての詳細は、19 - 21 ページをお読みください。
14
モニタの外観
Page 15
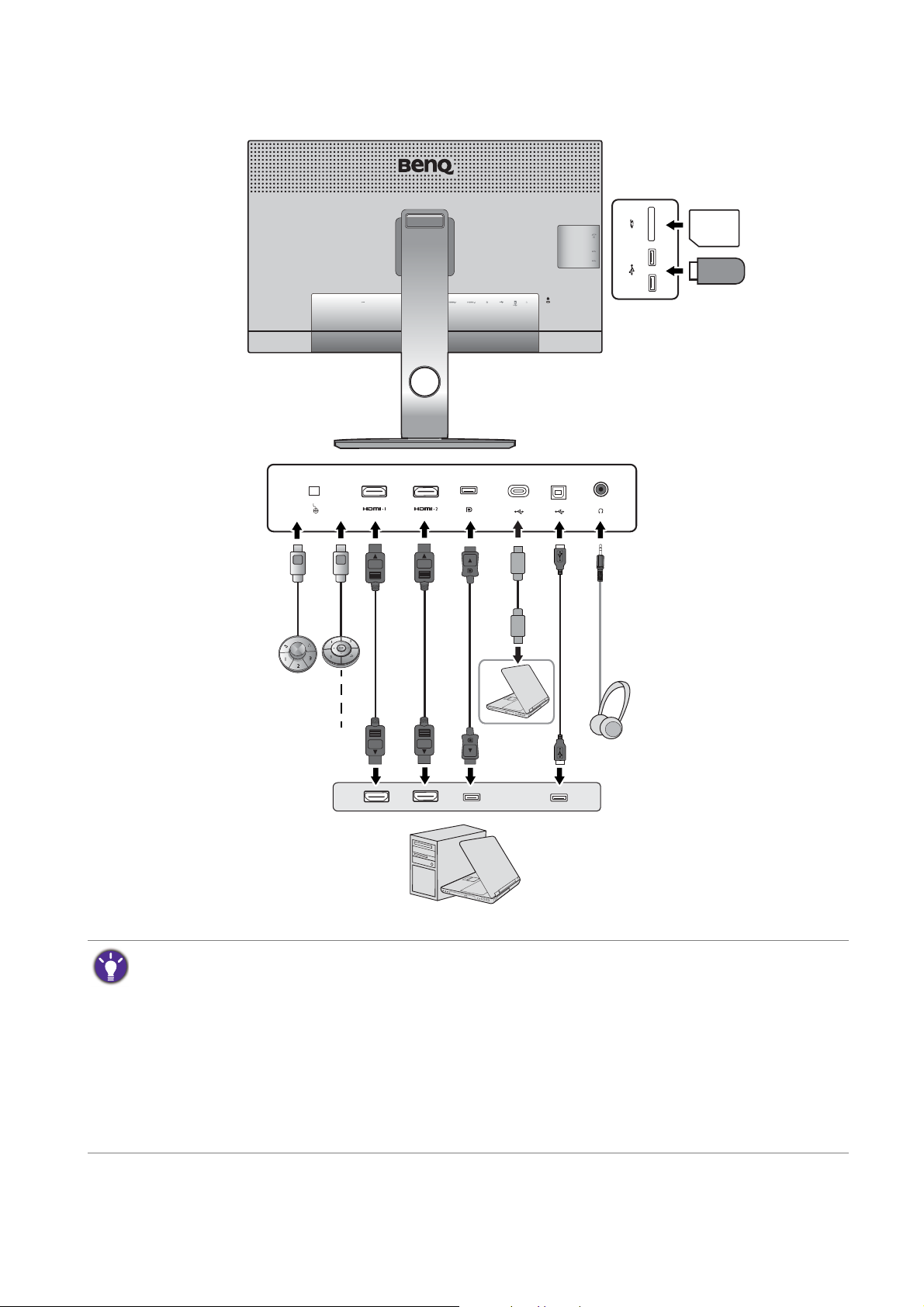
スピーカー /
ヘッドフォン
USB 周辺機器
SD カード
PC/ ノートブック
SW271 / SW270C
Hotkey Puck G2
(SW270C)
Hotkey Puck
(SW320 / SW271)
• (SW271) USB-C™ 代替モード(DP Alt モード)が有効な場合、USB 2.0 は USB ダウンストリームポー
トから使用できます。
(SW270C) USB-C™ 代替モード(DP Alt モード)が有効な場合、USB 3.1 Gen 1 (5 Gb/s) は USB ダウン
ストリームポートから使用できます。
• (SW270C) HDMI または DP を介してビデオ入力が行われており、USB-C™ がアップストリームポー
トとして機能している場合は、USB ダウンストリームポートから USB 3.1 Gen 1 (5 Gb/s) をご使用い
ただけます。
(SW271) ビデオ入力の 1 つが USB-C™ であり、もう一方が HDMI または DP で USB アップストリー
ムの場合は、USB ダウンストリームポートを機能させるためには使用していない入力源から USB-C™
ケーブルを外してください。
モニタの外観
15
Page 16
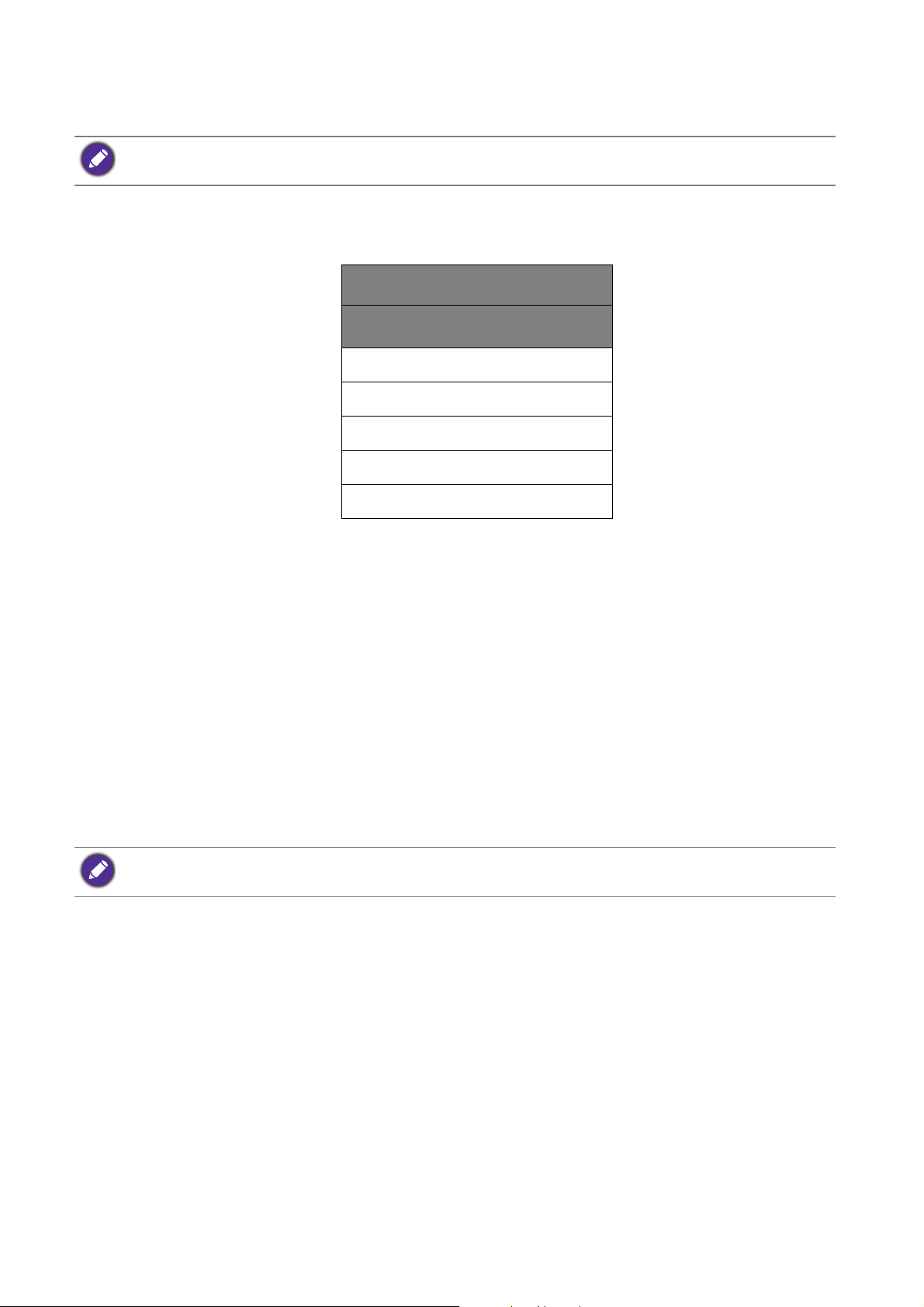
モニタの USB-C™ ポートのパワーデリバリー(SW270C のみ)
パワーデリバリーに対応する USB-C™ ポートを搭載していないモデルもあります。パワーデリバリー
機能がない場合は、接続したデバイスに給電する必要があります。
パワーデリバリー機能を使用すると、モニタは接続した USB-C™ デバイスに電力を供
給することができます。
SW270C
USB-C™ パワーデリバリー
5V / 3A
9V / 3A
12V / 3A
15V / 3A
20V / 3A
• 接続したデバイスには、USB パワーデリバリーによる充電機能に対応した USB-C™
コネクタが搭載されていなければなりません。
• モニタが省エネモードのときにも、接続したデバイスに USB-C™ ポートから充電す
ることができます。(*)
• USB のパワーデリバリーは最大で 60W です。接続したデバイスが操作やブートアッ
プに 60W 以上を必要とする場合は(電池が切れているとき)、正規の電源アダプタ
をお使いください。
• 情報は標準の試験条件に基づき参照用として提供しております。ご使用環境に違い
があるため、互換性を保証するものではありません。USB-C™ ケーブルが付属して
いない場合は、USB-IF 認証の電力供給およびビデオ / オーディオ / データ転送機能が
付いたケーブルをお買い求めください。
*: USB-C 復帰機能を有効にすると、モニタが省エネモード中に USB-C™ で充電することができます。
システム > USB-C 復帰を選択した後、オンを選択します。
16
モニタの外観
Page 17
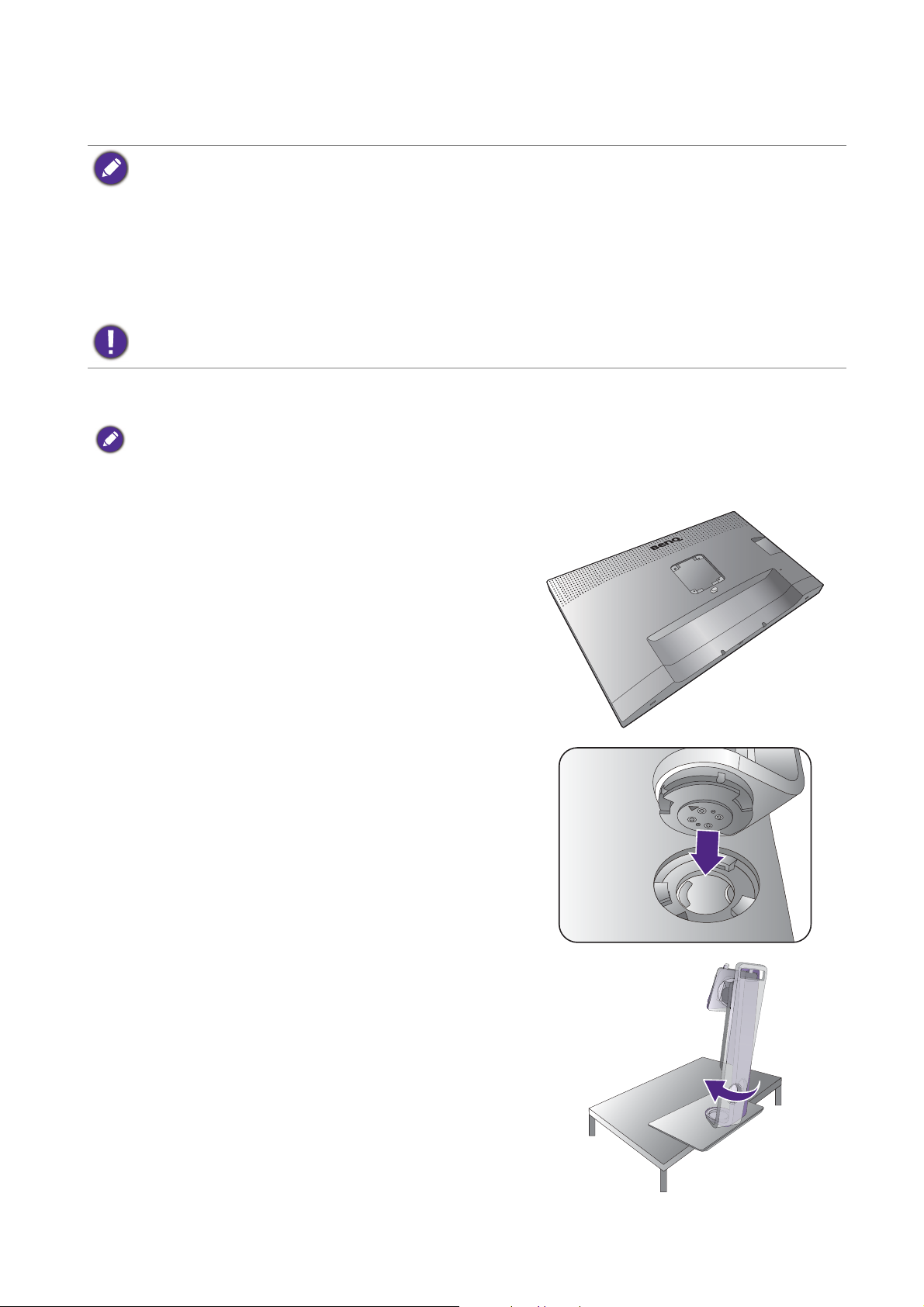
モニタハードウェアの取り付け方法
• モニタベースの取り付けや取り外しを行う場合には、平らで物や突起物がない安定した場所の上で
行って下さい。モニタが転倒・落下して怪我や故障の原因となります。
また、モニタベースの取り付けや取り外しを行う際には、必ずモニタの電源プラグをコンセントか
ら抜いて行ってください。感電や故障の原因となります。
• 次の画像は参照用です。出入力ジャックの位置および有無は、購入されたモデルにより異なります。
• サポートされるタイミングは、入力信号によって異なります。ウェブサイトから Resolution file
(解像度ファイル)をダウンロードします(3 ページの「製品サポート」を参照してください)。 詳細
は、「Resolution file」(解像度ファイル)の「プリセット 画面モード」をお読みください。
スクリーンの表面を指で強く押さないでください。
1. モニタベースを設置します。
物や突起物がない平らで安定した場所に、モニタの画面が傷つかないようにクッションとして柔らかい
布などを敷き、モニタの画面を下向きにしておきます。物や突起物などがございますと傷や破損の原
因となります。
モニタをしっかりと持ち、モニタのスタンドアーム
を上に引き上げてください。
図に示すとおり、モニタベースにモニタスタンドを
取り付けます。スタンドの端に表示されている矢印
とモニタに表示されている矢印を揃えます。
スタンドを右回りにしっかりと回転させます。
モニタハードウェアの取り付け方法
17
Page 18
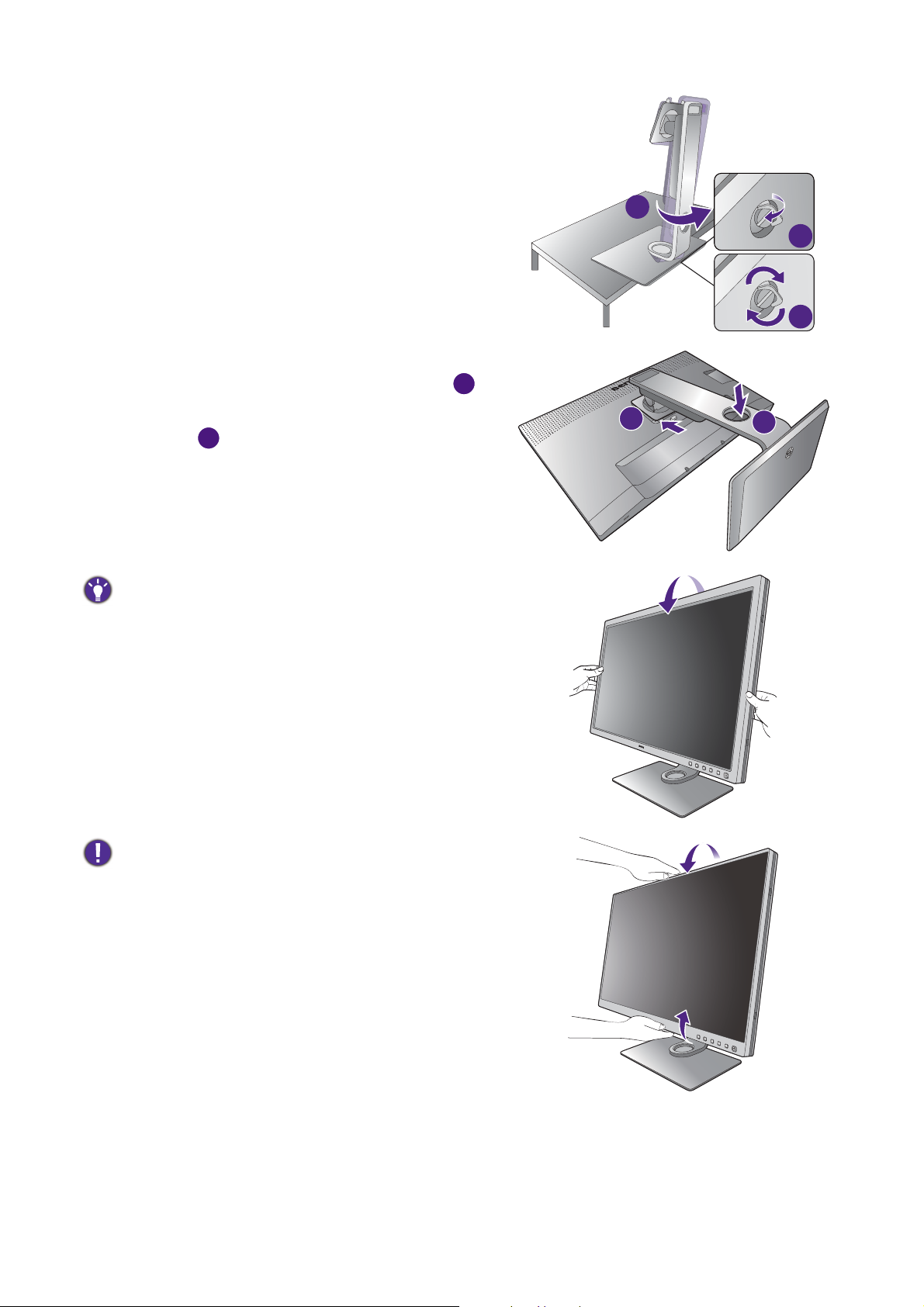
図に示すとおり、モニタベースの底面にある蝶ネジ
3
2
1
1
2
1
2
を締めてください。その後、スタンドを左に回して
正面を向けます。
しっかりと固定されるとカチッという音がします。
スタンドアームとモニタの向きを合わせて( )、
カチッという音がしてロックされるまで押し込んで
ください( )。
ゆっくりと引き上げてみて、しっかりと設置された
ことを確認します。
ゆっくりとモニタを持ち上げて、机の上に正面を向
くように設置します。
照明の反射を最小限に留めるために、モニタの位置とス
クリーンの角度を調整してください。
ご使用のモニタが、端から端までモニタの場合、取り扱
いには十分ご注意ください。 スクリーンの表面を指で強
く押さないでください。 スクリーンの角度を調整するに
は、図に示すようにモニタの上部と下部に手を置いてく
ださい。 ディスプレイを強く押さえないでください。
18
モニタハードウェアの取り付け方法
Page 19
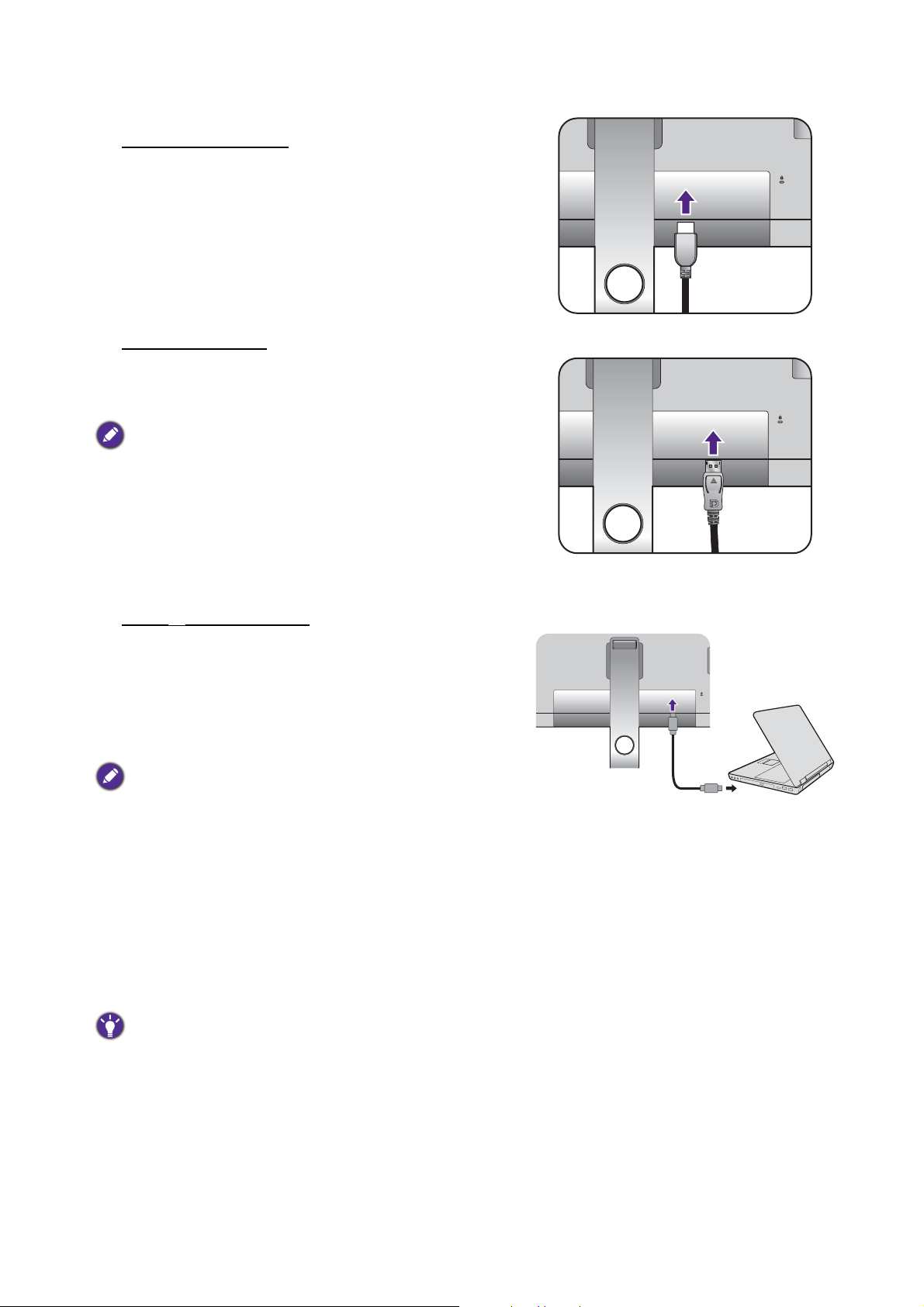
2. PC ビデオケーブルを接続します。
HDMI ケーブルの接続
HDMI ケーブルのプラグを、モニタの HDMI ポート
に接続します。ケーブルのもう片端を、デジタル出
力装置の HDMI ポートに接続します。
DP
ケーブルの接続
DP ケーブルのプラグをモニタのビデオソケットお
よびコンピュータのビデオソケットに接続します。
モニタとコンピュータの電源を入れたら、画像が表示さ
れていない場合は DP ケーブルを外してください。 モニ
タを DP 以外のビデオ ソースに接続します。 モニタの
OSD メニューから システム および DisplayPort を選択
し、1.4 から 1.1 に設定を変更します。 設定が完了した
ら、現在のビデオケーブルを一旦外し、DP ケーブルを
接続します。OSD メニューを開く方法は、45 ページの
「基本メニュー操作」をご覧ください。
USB-C™ ケーブルの接続
付属の USB-C™ ケーブルをモニタの USB-C™ ポー
トに接続します。 ケーブルのもう片端を、ラップ
トップの USB-C™ ポートに接続します。 ラップ
トップからモニタへ信号、音声、データも転送され
ます。
(SW271) モニタの USB-C™ ポートはデータのみを送信
し、ラップトップへの電源供給はサポートしていませ
ん。 接続されたラップトップへの追加の電源が必要
です。
(SW270C) モニタの USB-C™ ポートはパワーデリバリー
に対応しています。詳細は、16 ページの「モニタの
USB-C™ ポートのパワーデリバリー(SW270C のみ)」
を参照してください。 USB-C™ ケーブルが付属していな
い場合は、USB-IF 認証の電力供給およびビデオ / オー
ディオ / データ転送機能が付いたケーブルをお買い求め
ください。
USB-C™ テクノロジーの制限により、USB 転送速度は選
択したリフレッシュレートによってのみ決定されます。
詳細は、66 ページの「USB-C 構成」および 69 ページの
「USB-C™ を介したデータ転送のオプション(SW271 /
SW270C のみ)」をご参照ください。
モニタハードウェアの取り付け方法
19
Page 20
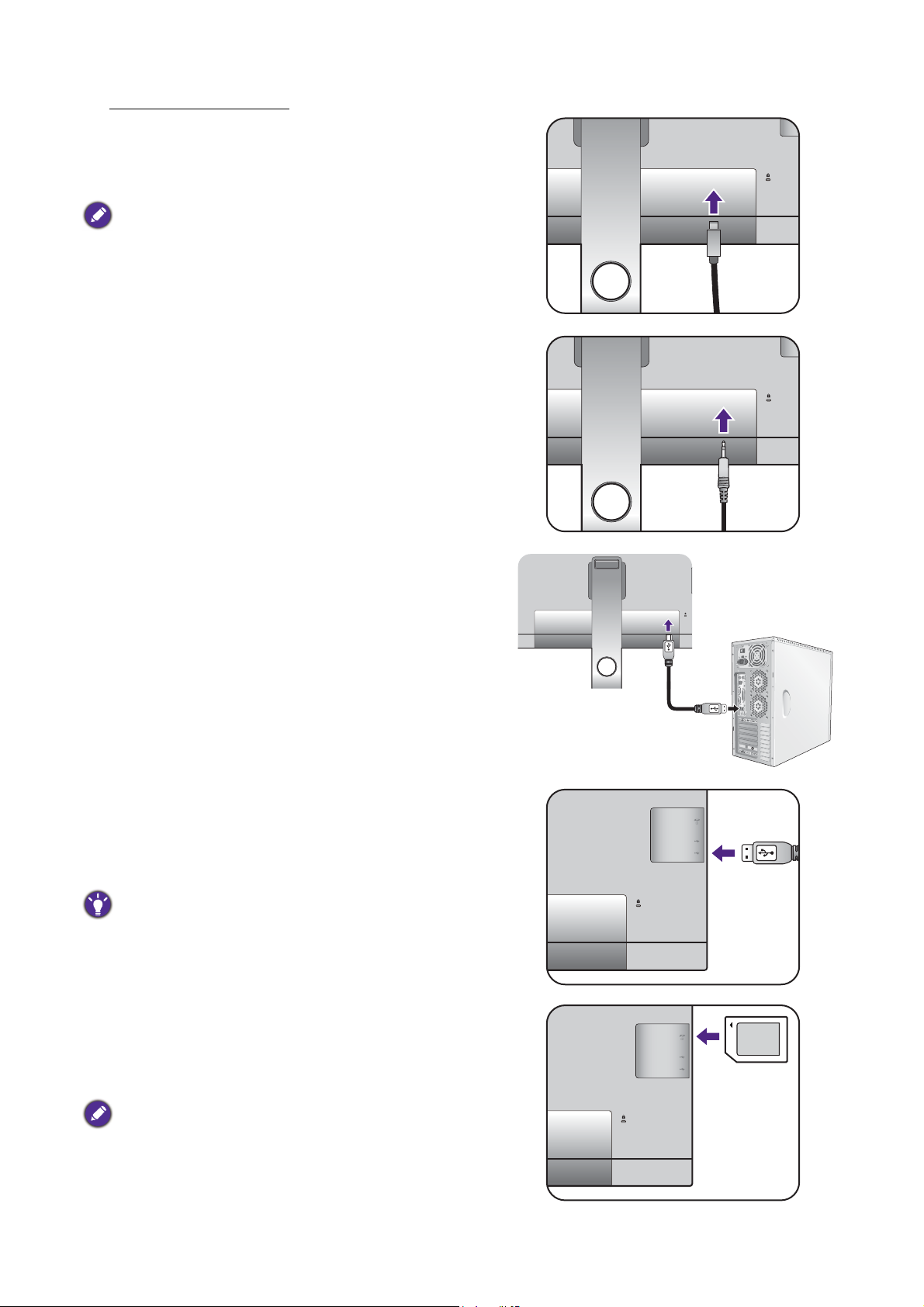
Mini DP ケーブルの接続
TV OUT
PDI
F
-O
U
T
S
D
IFOUT
Mini DP ケーブルのプラグをモニタのビデオソケッ
トおよびコンピュータのビデオソケットに接続し
ます。
製品に同梱されているビデオケーブルと右図に示すソ
ケットは、お住まい地域で販売される製品によって異な
る場合があります。
3. オーディオケーブルを接続します。
また、モニタの背面にあるヘッドフォンジャックに
ヘッドフォンを接続することもできます。
4. USB デバイスを接続します。
USB ケーブルで PC とモニタを接続します(モニタ
背面にあるアップストリーム USB ポートを使用)。
このアップストリーム USB ポートは、PC とモニタ
に接続されている USB デバイスの間でデータを通
信します。
モニタの別の USB ポート(ダウンストリーム)を
使って、USB デバイスを接続します。これらのダウ
ンストリーム USB ポートは、USB デバイスとアッ
プストリームポートの間でデータを通信します。
USB ハブ(ダウンストリームポート)は、USB Type-B ま
たは Typ e- C ™ ポートのいずれかが使用されている場合
に使用できます。
5. メモリ カードを挿入します。
SD または MMC メモリ カードをカードに表示して
ある方向に挿入します。
次のタイプのメモリ カードに対応しています。
• SD / SDHC / SDXC
• MMC
20
モニタハードウェアの取り付け方法
Page 21
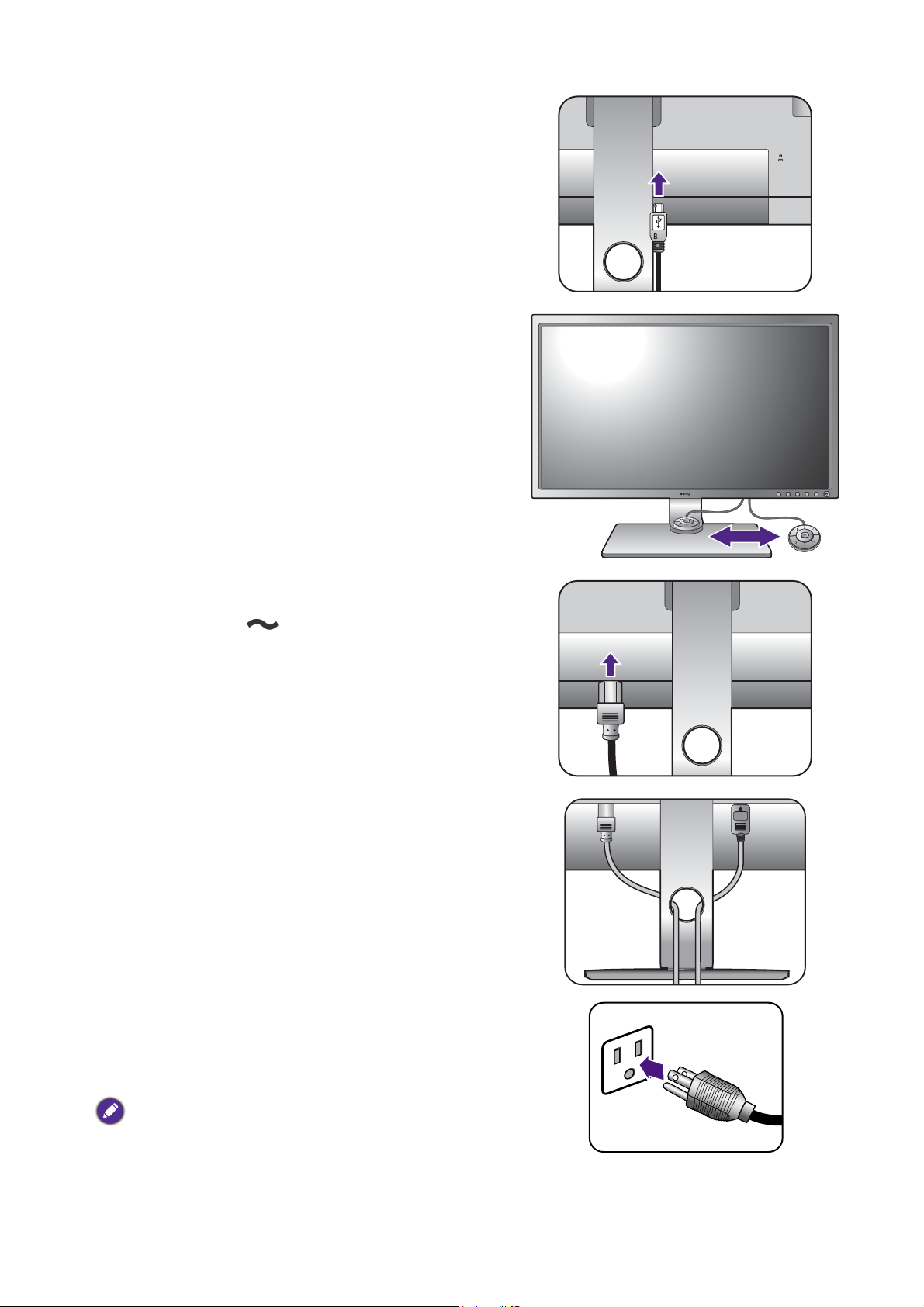
6. モニタに Hotkey Puck / Hotkey Puck G2 を
接続します。
Hotkey Puck / Hotkey Puck G2 をモニタの背面にある
mini USB ポートに繋ぎます(Hotkey Puck 接続専
用)。
図に示すとおり、モニタ スタンドまたは好きな場
所に Hotkey Puck / Hotkey Puck G2 を置きます。
Hotkey Puck / Hotkey Puck G2 についての詳細は、41
ページの「Hotkey Puck(SW320 / SW271 のみ)」 /
Hotkey Puck G2 とその基本操作(SW270C のみ)を
ご覧ください。
7. モニタに電源ケーブルを接続します。
モニタの背面の と記載されたソケットに電源
コードをつなぎます。この時点ではまだコンセント
にプラグを差し込まないでください。
8. ケーブルを整理する。
ケーブル管理ホールにケーブルを差し込みます。
9. 電源に接続し、電源をオンにします。
電源コードをコンセントに差し込んで、電源を入れ
ます。
地域によって製品図が異なる場合があります。
モニタハードウェアの取り付け方法
21
Page 22
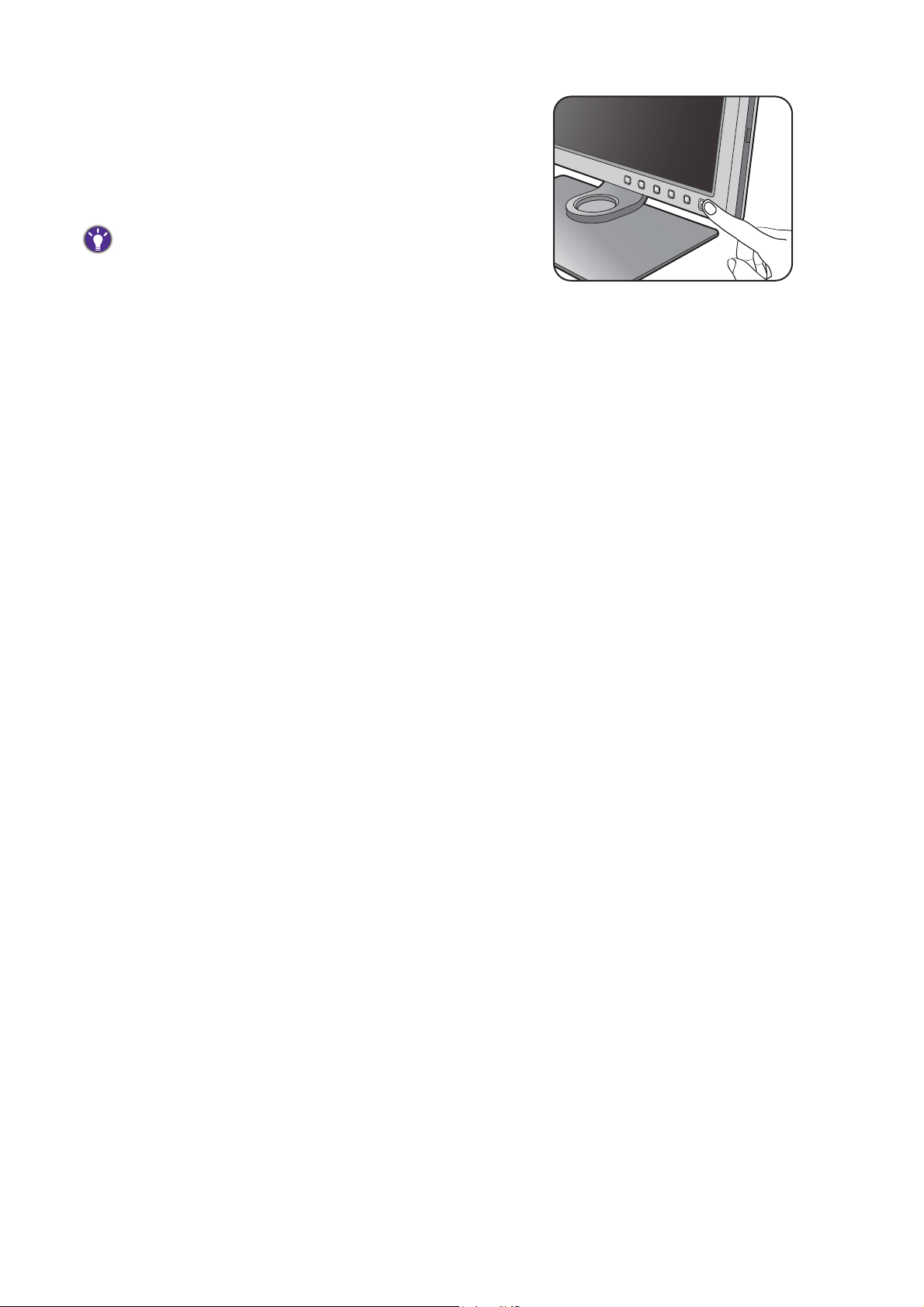
モニタの電源ボタンを押して、モニタをオンにし
ます。
コンピュータの電源も入れて、34 ページの「BenQ
モニタの特長を生かすために」の手順にしたがっ
て、モニタソフトをインストールしてください。
本製品を長くお使いいただくため、電源の操作はコン
ピュータを使用して行ってください。
22
モニタハードウェアの取り付け方法
Page 23
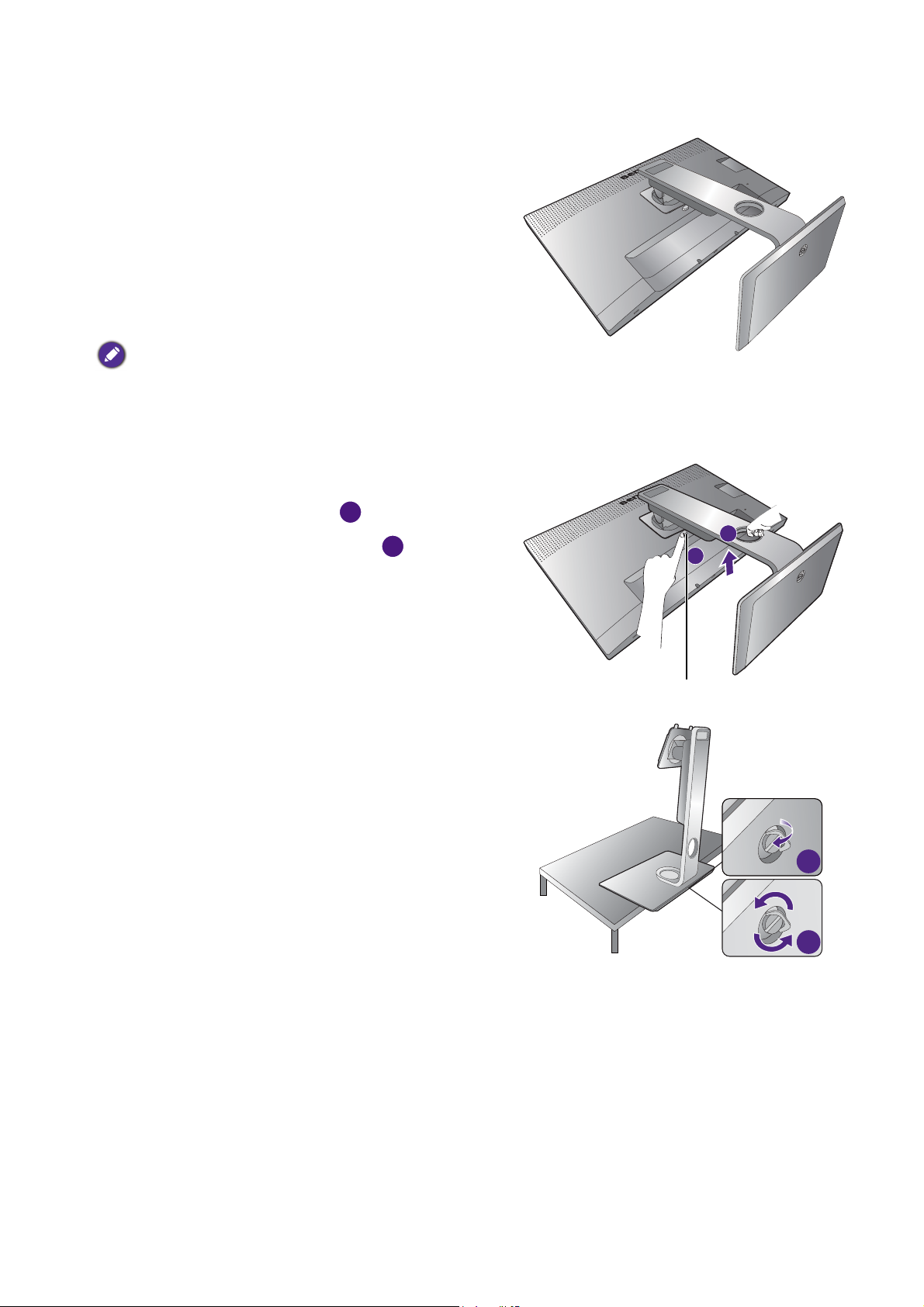
スタンドとベースの取り外し
1
2
1
2
取り外しボタン
2
1
1. モニタと作業場所の準備。
電源ケーブルを外す前にモニタの電源を切ります。
モニタ信号ケーブルを外す前に、コンピュータの
電源も切ります。
ベースを取り外す際モニタとスクリーンにキズが
つかないように、机の上の物を一旦別の場所に移
します。次にクッションとしてタオルなどの柔ら
かい物の上にスクリーンを下向きに置きます。
物や突起物がない平らで安定した場所に、モニタの画
面が傷つかないようにクッションとして柔らかい布な
どを敷き、モニタの画面を下向きにしておきます。
物や突起物などがございますと傷や破損の原因となり
ます。
2. モニタスタンドを外します。
クイック リリース ボタン( )押しながら、
スタンドをモニタから外します( )。
3. モニタのベースを外します。
モニタベースの底面にある蝶ネジを外します。
モニタハードウェアの取り付け方法
23
Page 24

スタンドを左回りにしっかりと回転させます。
スタンドからベースを外します。
24
モニタハードウェアの取り付け方法
Page 25
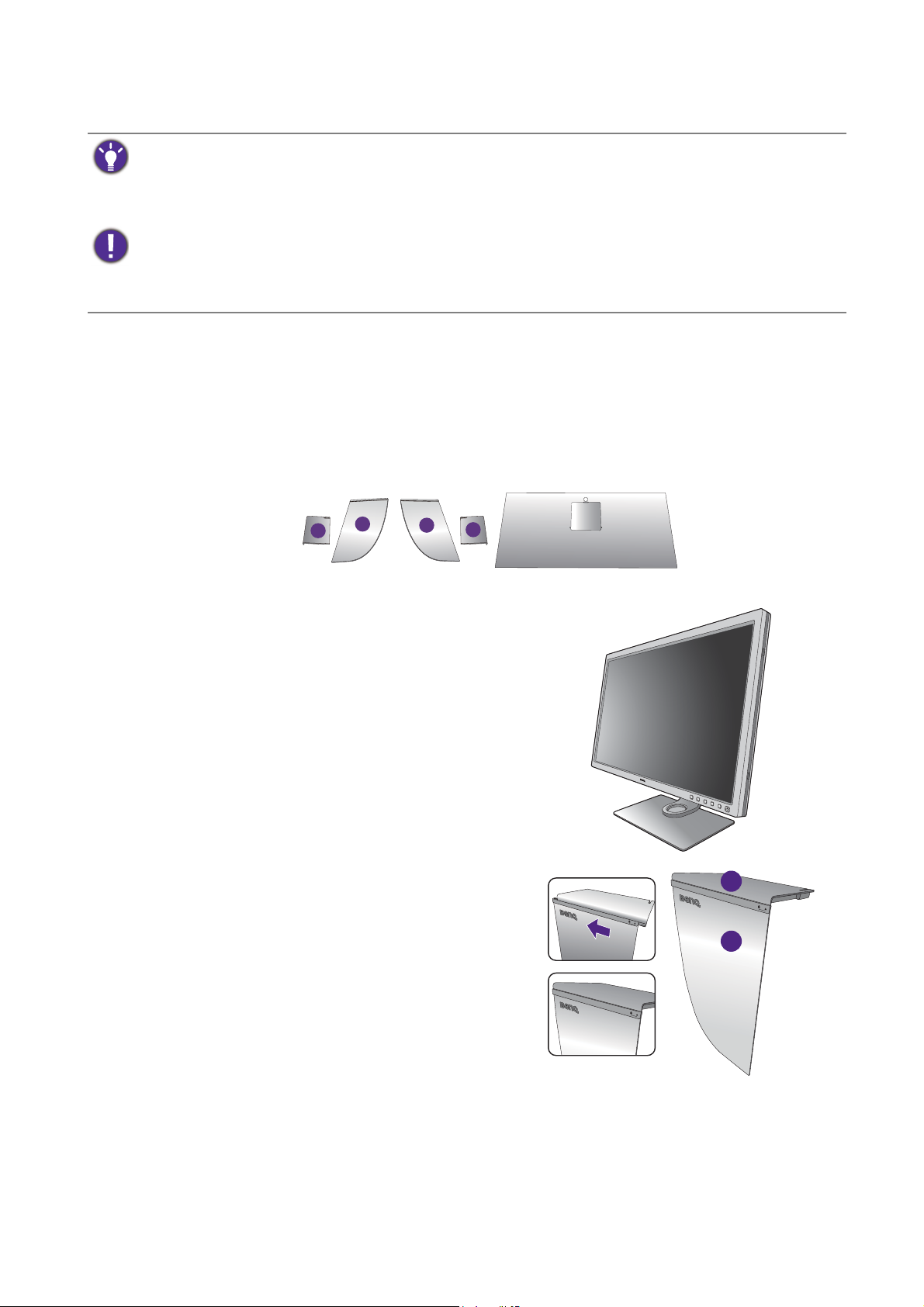
シェーディング カバーの装着(任意)
トッププレート
• SW270C には、横置き設置用にシェーディングカバーが付いています。
• 光がスクリーンに反射して発生するグレアや反射を防止するために、シェーディング カバーを取り
付けることができます(ご購入地域により付属している場合と、別途ご購入いただく場合がありま
す)。
• シェーディング カバーとモニタが破損しないように注意してください。 シェーディング カバーの部
品は、モニタにしっかりと取り付けられるように設計されています。 シェーディング カバーを無理
に組み立てようとすると、破損してしまう場合があります。
• スクリーンの表面を指で強く押さないでください。
一部のプレートの内側に曲がった矢印が表示されています。 取り付けの要件と印刷さ
れているマークを参考に、横置きと縦置きに必要なプレートをそれぞれ準備してくだ
さい。
横置き
横置きに必要なプレート:
Lt
L2
R2
Rt
1. シェーディング カバーを取り付ける準
備をします。
平坦な場所に置いたスタンドにモニタをまっすぐ
に取り付けます。 モニタが横方向に回転するかど
うか確認してください。
図を参考にして、注意しながら組み立ててくだ
さい。
2. 右フッドを取り付けます。
プレート (Rt) 上の矢印とプレート (R2) の矢印の向
きを合わせて、一緒に取り付けます。 図に示すよ
うに、プレート (Rt) を最後までしっかりとスライ
ドさせます。
Rt
R2
モニタハードウェアの取り付け方法
25
Page 26

3. モニタの右側に取り付けます。
L2
Lt
1
2
トッププレート
フッド(プレート R2)のフックとモニタの右側に
ある穴を揃えて、フックを挿入します。 その後で、
プレート (Rt) がしっかりと収まるように押してく
ださい。
4. 左フッドを取り付けます。
プレート (Lt) 上の矢印とプレート (L2) の矢印の向
きを合わせて、一緒に取り付けます。 図に示すよ
うに、プレート (Lt) を最後までしっかりとスライ
ドさせます。
2
1
5. モニタの左側に取り付けます。
フッド(プレート L2)のフックとモニタの左側に
ある穴を揃えて、フックを挿入します。 その後で、
プレート (Lt) がしっかりと収まるように押してく
ださい。
6. トッププレートを取り付けます。
図に示すように、プレート (R2) とプレート (L2) に
トッププレートを取り付けて、トッププレートを
他のプレートの上端にあるノッチに通します。
2
1
26
モニタハードウェアの取り付け方法
Page 27

7. 測色計でディスプレイの色を調整する
L2
Lt
R2
Rt
L1
R1
トッププレート
には、測色計をインストールできるよ
うにトッププレートのカバーをスライ
ドさせます。
購入した測色計と付属のソフトウェア(Palette
Master Element など)の取扱説明書の指示に従って
インストールと調整を行ってください。
縦置き
SW270C には、横置き設置用にシェーディングカバーが付いています。
縦置きに必要なプレート:
1. シェーディング カバーを取り付ける準
備をします。
平坦な場所に置いたスタンドにモニタをまっすぐ
に取り付けます。 31 ページの「モニタの回転」 に
説明されているとおりにモニタが縦方向に回転す
るかどうか確認してください。
図を参考にして、注意しながら組み立ててくだ
さい。
2. 右フッドを取り付けます。
プレート (R1) 上の矢印とプレート (R2) の矢印の向
きを合わせて、一緒に取り付けます。 図に示すよ
うに、プレート (R2) を最後までしっかりとスライ
ドさせます。
プレート (Rt) 上の矢印とプレート (R1) の矢印の向
きを合わせて、一緒に取り付けます。 図に示すよ
うに、プレート (R1) とプレート (R2) を最後まで
しっかりとスライドさせます。
R1
R2
Rt
モニタハードウェアの取り付け方法
27
Page 28
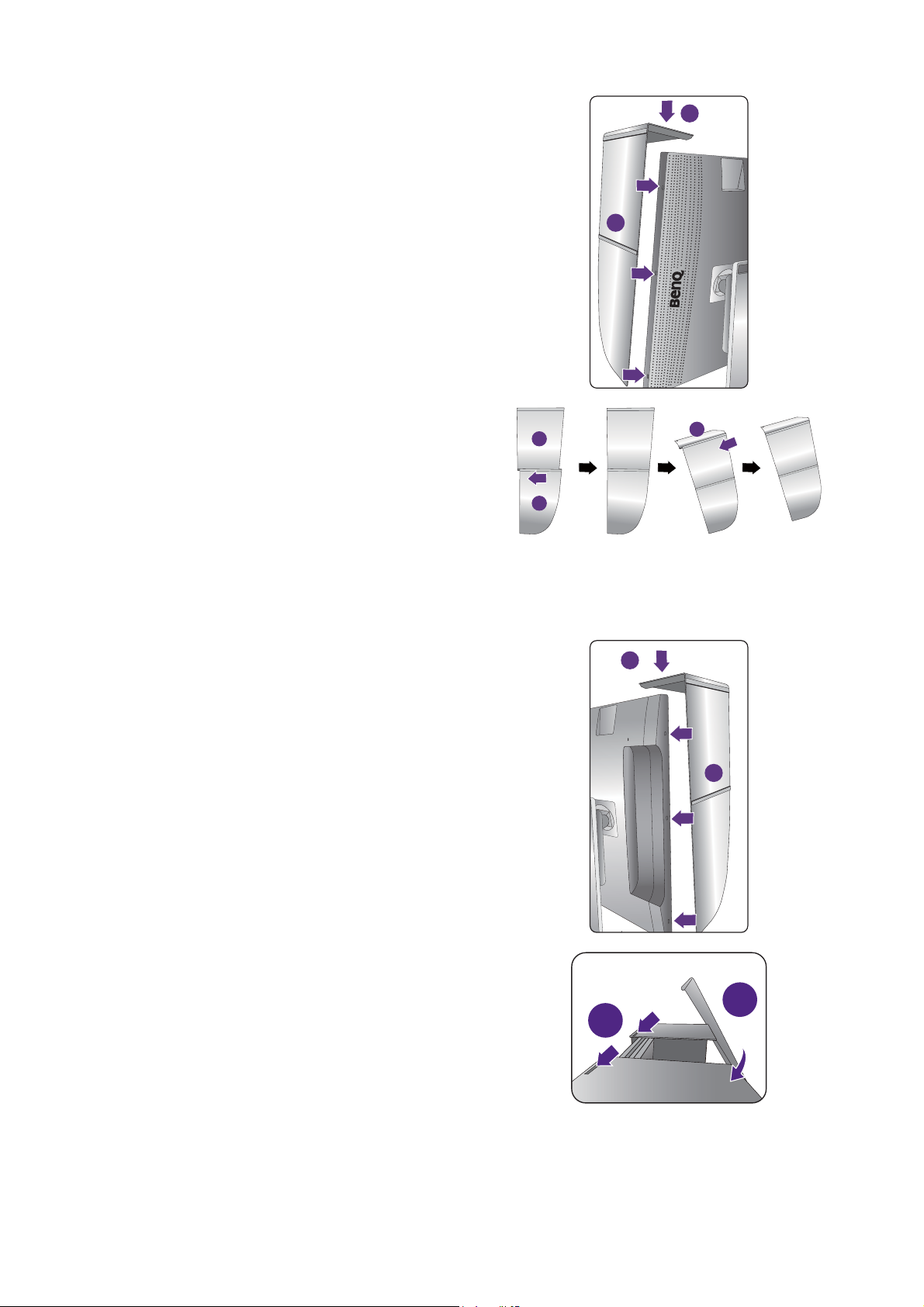
3. モニタの右側に取り付けます。
2
1
L2
Lt
L1
2
1
2
1
トッププレート
フッドのフックとモニタの右側にある穴を揃えて、
フックを挿入します。 その後で、プレート (Rt) が
しっかりと収まるように押してください。
4. 左フッドを取り付けます。
プレート (L1) 上の矢印とプレート (L2) の矢印の向
きを合わせて、一緒に取り付けます。 図に示すよ
うに、プレート (L2) を最後までしっかりとスライ
ドさせます。
プレート (Lt) 上の矢印とプレート (L1) の矢印の向
きを合わせて、一緒に取り付けます。 図に示すよ
うに、プレート (L1) とプレート (L2) を最後まで
しっかりとスライドさせます。
5. モニタの左側に取り付けます。
フッドのフックとモニタの左側にある穴を揃えて、
フックを挿入します。 その後で、プレート (Lt) が
しっかりと収まるように押してください。
6. トッププレートを取り付けます。
図に示すように、プレート (R2) とプレート (L2) に
トッププレートを取り付けて、トッププレートを
他のプレートの上端にあるノッチに通します。
28
モニタハードウェアの取り付け方法
Page 29

7. 測色計でディスプレイの色を調整する
には、測色計をインストールできるよ
うにトッププレートのカバーをスライ
ドさせます。
購入した測色計と付属のソフトウェア(Palette
Master Element など)の取扱説明書の指示に従って
インストールと調整を行ってください。
モニタハードウェアの取り付け方法
29
Page 30

モニタの高さ調節
モニタの高さを調整するには、モニタの左右両側
を持ち、モニタを下げたり、好きな高さに引き上
げたりします。
ご使用のモニタが、端から端までモニタの場合、取り扱いには十分ご注意ください。 スク
リーンの表面を指で強く押さないでください。 図のように画面の高さを調整してくださ
い。 ディスプレイを強く押さえないでください。
• 高さ調整用スタンドの上部または下部、またはモニタ
の底面に手を添えると、モニタを上げ下げするときに
ケガをする恐れがありますので、これらの位置に手を
添えないでください。この作業を行う場合は、お子様
をモニタに近付けないでください。
• モニタがポートレート モードのときに高さ調整を行いたい場合は、ワイドスクリーン
によりモニタを最低の高さまで下げることはできませんのでご注意ください。Hotkey
Puck / Hotkey Puck G2 に当たらないように注意してください。
30
モニタハードウェアの取り付け方法
Page 31

モニタの回転
90
シェーディング カバーを取り付ける前にモニタを回転させてください。 詳細は、27 ページの「縦置
き」を参照してください。
1. ディスプレイを回転させます。
モニタを縦方向に回転させるには、まずディスプレイを 90 度回転させる必要があり
ます。
デスクトップを右クリックして、ポップアップメニューから画面の解像度を選択しま
す。 方向でポートレートを選択し、設定を適用します。
お客様の使用環境によって操作手順が異なります。詳細な手順等につきましてはご使用のパソコン本体
のサポートセンターへご確認下さい。
2. モニタを最高の高さまで上げ、傾斜させ
ます。
ディスプレイをゆっくりと持ち上げて、最高の高さ
まで上げます。次にモニタを傾けます。
モニタを横置きモードから縦置きモードに回転できるように、
モニタが縦方向に伸びるはずです。
3. 図に示す通り、モニタを右回りに 90 度回転
させます。
回転させるときに LCD ディスプレイの角がモニタベースに当
たらないように、まずモニタを最高の高さまで引き上げてくだ
さい。モニタの周囲はケーブルを接続するのに十分なスペース
を保ち、周囲には物を置かないでください。接続した USB 周
辺機器とオーディオ ケーブルを先に外します。
モニタハードウェアの取り付け方法
31
Page 32
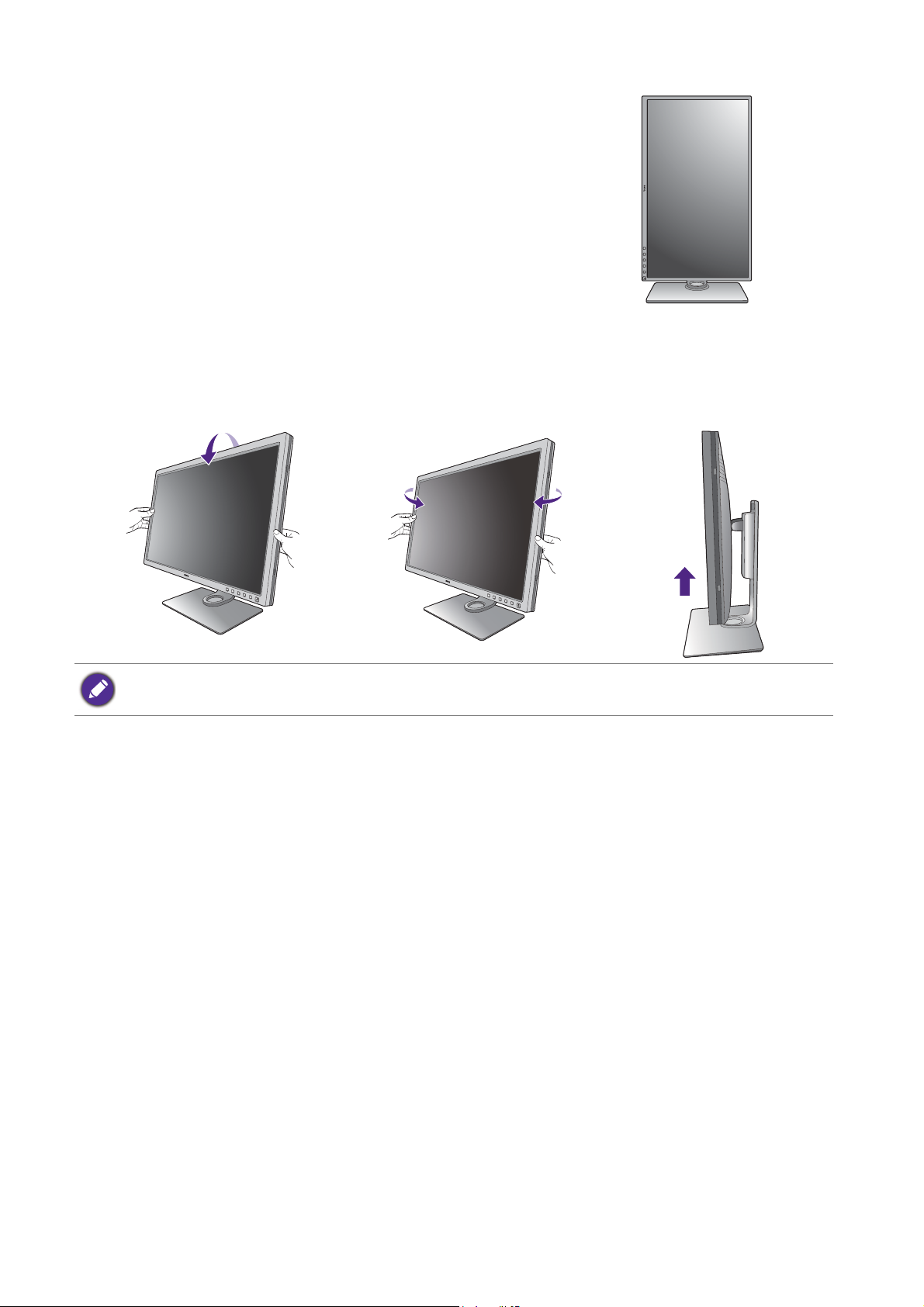
4. モニタを適切な角度に調整します。
表示角度の調整
上下、左右、高さを調整して、モニタを見やすい角度に合わせてください。 製品の仕
様については、ホームページをご覧ください。
ご使用のモニタが、端から端までモニタの場合、取り扱いには十分ご注意ください。 スクリーンの表
面を指で強く押さないでください。
32
モニタハードウェアの取り付け方法
Page 33

モニタ取り付けキットの使用方法
LCD モニタの背面には 100mm のパターンを持つ VESA 規格のマウントがあります。
これを使ってモニタを壁に設置することができます。モニタ取り付けキットの取り付
けを始める前に、以下の注意事項をお読みください。
注意事項
• モニタおよびモニタ取り付けキットは、平らな壁面に取り付けてください。
• 壁の素材と標準の壁取り付けブラケット(別売り)がモニタの重量を支えるのに十
分な強度を備えているか確認してください。 重量については、ホームページで仕様書
をご覧ください。
• ケーブルを LCD モニタから外すときには、まずモニタのスイッチと電源を切ってく
ださい。
1. モニタスタンドを外します。
スクリーンを下向きにして、ショック防止用の素
材を置いた平面な場所に寝かせてください。ス
テップ 1 から 2 に従って、モニタスタンドを取り
外します 23 ページの「スタンドとベースの取り外
し」。
2. 後ろカバーのネジを外します。
プラスドライバを使って、後ろカバーのネジを緩
めてください。ヘッドが磁石になっているドライ
バを使用すると、ネジを紛失するのを防止するこ
とができます。
将来モニタスタンドを使用する可能性がある場合は、
モニタベース、スタンド、ネジは保管しておいてくだ
さい。
3. 購入された壁設置用ブラケットの説明
書をお読みになり、モニタを正しく設
置してください。
4 つの M4 x 10 mm ネジを使って VESA 標準壁取り付け
ブラケットをモニタに固定します。 すべてのネジがき
つく、しっかりと締められているか確認してくださ
い。 壁取り付けおよび安全のための注意については、
専門の技術者、または BenQ サービス担当者までお問
い合わせください。
モニタハードウェアの取り付け方法
33
Page 34

BenQ モニタの特長を生かすために
BenQ LCD モニタの利点を最大限に生かすには、お住まい地域のホームページから
BenQ LCD モニタドライバをインストールする必要があります。 詳細は、34 ページの
「インターネットから LCD モニタドライバをダウンロードしています」を参照してく
ださい。
BenQ LCD モニタを接続、インストールする状況に応じて、BenQ LCD Monitor ドライ
バをインストールする手順が変わります。これらの状況とは、使用する Microsoft
Windows のバージョン、モニタを接続し、ドライバをインストールするコンピュータ
が新しいものであるかどうか(既存のモニタドライバが存在しないかどうか)、または
既存のドライバを新しいモニタ用にアップグレードするのかどうか(既存のモニタド
ライバが存在する)などを指します。
いずれの場合にしても、次回コンピュータの電源を入れるとき(コンピュータにモニ
タを接続した後)、Windows は自動的に新しい(または異なる)ハードウェアを識別
し、新しいハードウェアが検出され、新しいハードウェアの検出ウィザードが起動し
ます。
ウィザードの指示に従ってください。 自動インストール(新しいモニタ)またはアッ
プグレード(既存のモニタ)についての詳細と、詳しい手順は、次を参照してくださ
い。
• 35 ページの「新しいコンピュータにモニタをインストールするには」。
• 36 ページの「既存のコンピュータでモニタをアップグレードするには」。
• ログインするためにユーザー名とパスワードの入力が必要な Windows コンピュータにモニタドライ
バをインストールするには、管理者の権限でログオンするか、管理者グループのメンバーとしてロ
グオンしてください。また、セキュリティ設定が施されたネットワークにコンピュータを接続して
いる場合は、ネットワークポリシーによりコンピュータにドライバをインストールできない場合が
あります。
• 購入された製品のモデル名は、モニタの背面の仕様ラベルに記載されています。
インターネットから LCD モニタドライバをダウンロード しています
1. Support.BenQ.com から正しいドライバファイルをダウンロードしてください。
2. コンピュータで空白のフォルダにドライバファイルを解凍してください。 ファイル
を解凍した場所を覚えておいてください。
34
BenQ モニタの特長を生かすために
Page 35
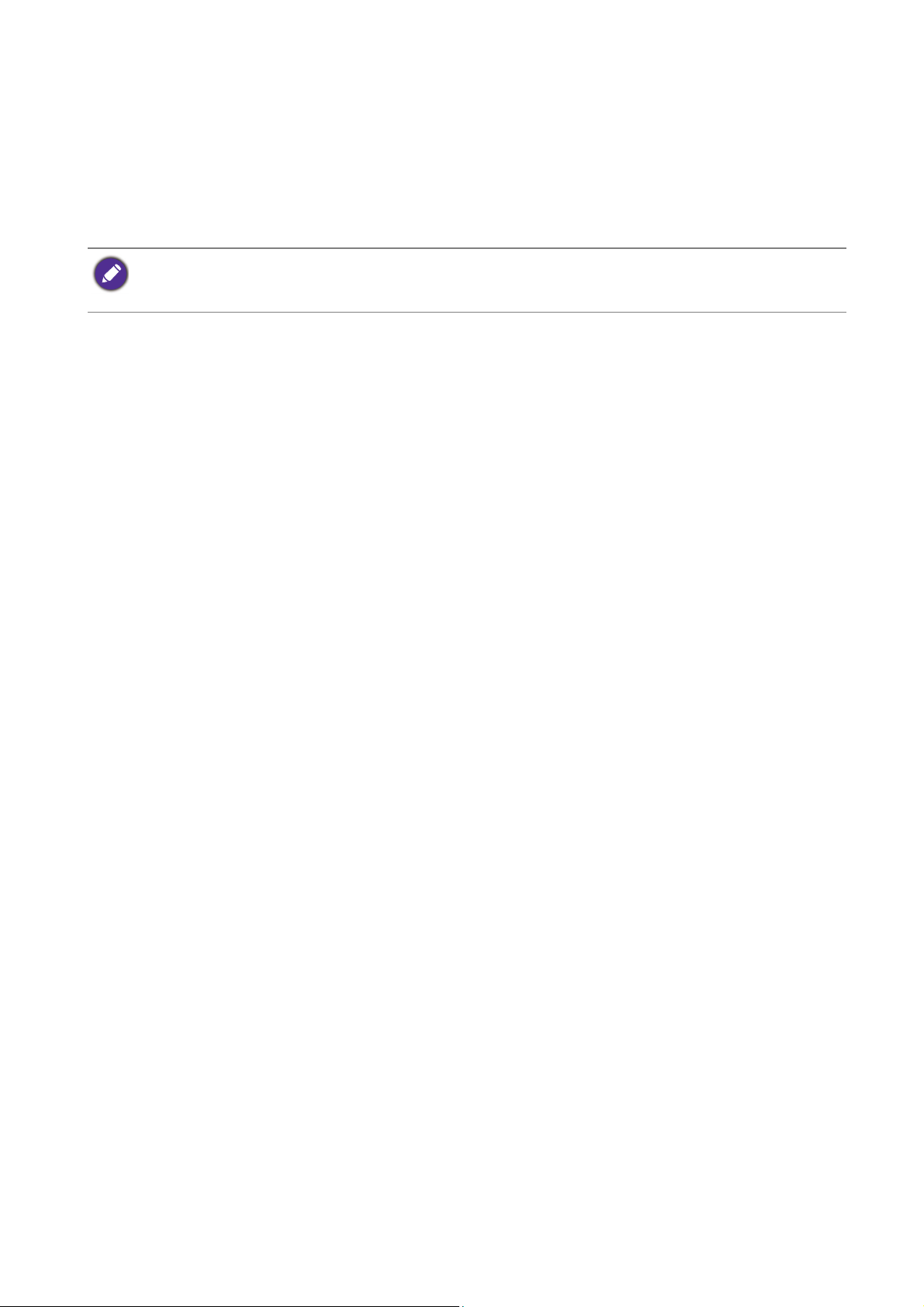
新しいコンピュータにモニタをインストールするには
ここでは、まだモニタドライバが何もインストールされていない新しいコンピュータ
で BenQ LCD モニタドライバを選択し、インストールする手順を説明します。この手
順は未使用のコンピュータで、BenQ LCD モニタが初めて接続するモニタである場合
にのみしたがってください。
すでに他のモニタを接続したことがある、使用済みのコンピュータに BenQ LCD モニタを接続する場
合は(すでにモニタドライバがインストールされている場合)この手順にしたがうことはできません。
既存のコンピュータでモニタをアップグレードするにはの手順にしたがってください。
1. セクション 17 ページの「モニタハードウェアの取り付け方法」、の手順にした
がってください。
Windows が起動すると、新しいモニタが自動的に検出され、新しいハードウェアの検出
ウィザードが起動します。
れるまで、画面の指示にしたがってください。
2. デバイスに最適なドライバを検索するオプションをチェックし、次へをクリック
します。
3. ウィザードが正しいモニタ名を選択したことを確認し、その後で次へをクリック
します。
4. 完了をクリックします。
ハードウェアドライバのインストールオプションが表示さ
5. コンピュータを再起動します。
BenQ モニタの特長を生かすために
35
Page 36

既存のコンピュータでモニタをアップグレードするには
ここでは、Microsoft Windows コンピュータ上で既存のモニタドライバを手動で更新す
る方法を説明します。現時点では、Windows 10、Windows 8 (8.1)、Windows 7 などの
オペレーティングシステム (OS) と互換性があることが確認されています。
モニタドライバをインストールする場合は、接続したモニタのモデルに合った、ダウ
ンロードしたドライバファイルから適切な情報ファイル (.inf) を選択しなければなりま
せん。すると、Windows が相当するドライバファイルをインストールします。 必要な
作業は自動的に行われます。 Windows には自動的に作業を行い、ファイル選択とイン
ストール手順をガイドしてくれるデバイスドライバのアップグレード ウィザードが用
意されています。
詳細は、下記を参照してください。
• 37 ページの「Windows 10 システムへのインストール方法」。
• 38 ページの「Windows 8 (8.1) システムへのインストール方法」。
• 39 ページの「Windows 7 システムへのインストール方法」。
36
BenQ モニタの特長を生かすために
Page 37

Windows 10 システムへのインストール方法
1. 画面のプロパティを開きます。
スタート → 設定 → デバイス → デバイスとプリンタを選択し、メニューからモニタ
の名前を右クリックします。
2. メニューからプロパティを選択します。
3. ハードウェアタブをクリックします。
4. 汎用 PnP モニタをクリックした後で、プロパティボタンをクリックします。
5. ドライバタブをクリックし、ドライバの更新ボタンをクリックします。
6. ドライバ ソフトウェアの更新ウィンドウでコンピュータからドライバ ソフトウェ
アを探すオプションを選択します。
7. 参照をクリックし、34 ページの「インターネットから LCD モニタドライバをダウ
ンロードしています」に記載される指示にしたがって、インターネットからダウ
ンロードしたドライバを探します。
8. 閉じるをクリックしてください。
ドライバのアップデートが完了すると、コンピュータを再起動するよう要求される場合が
あります。
BenQ モニタの特長を生かすために
37
Page 38

Windows 8 (8.1) システムへのインストール方法
1. 画面のプロパティを開きます。
カーソルをスクリーンの右下に動かすか、キーボードの Windows + C ボタンを押
すと Charm(チャーム)バーが開きます。設定 → コントロールパネル → デバイ
スとプリンタを選択し、メニューからモニタの名前を右クリックします。
または、デスクトップを右クリックし、
個人設定 → ディスプレイ → デバイスとプリ
ンタを選択し、メニューからモニタの名前を右クリックします。
2. メニューからプロパティを選択します。
3. ハードウェアタブをクリックします。
4. 汎用 PnP モニタをクリックした後で、プロパティボタンをクリックします。
5. ドライバタブをクリックし、ドライバの更新ボタンをクリックします。
6. ドライバ ソフトウェアの更新ウィンドウでコンピュータからドライバ ソフトウェ
アを探すオプションを選択します。
7. 参照をクリックし、34 ページの「インターネットから LCD モニタドライバをダウ
ンロードしています」に記載される指示にしたがって、インターネットからダウ
ンロードしたドライバを探します。
8. 閉じるをクリックしてください。
ドライバのアップデートが完了すると、コンピュータを再起動するよう要求される場合が
あります。
38
BenQ モニタの特長を生かすために
Page 39
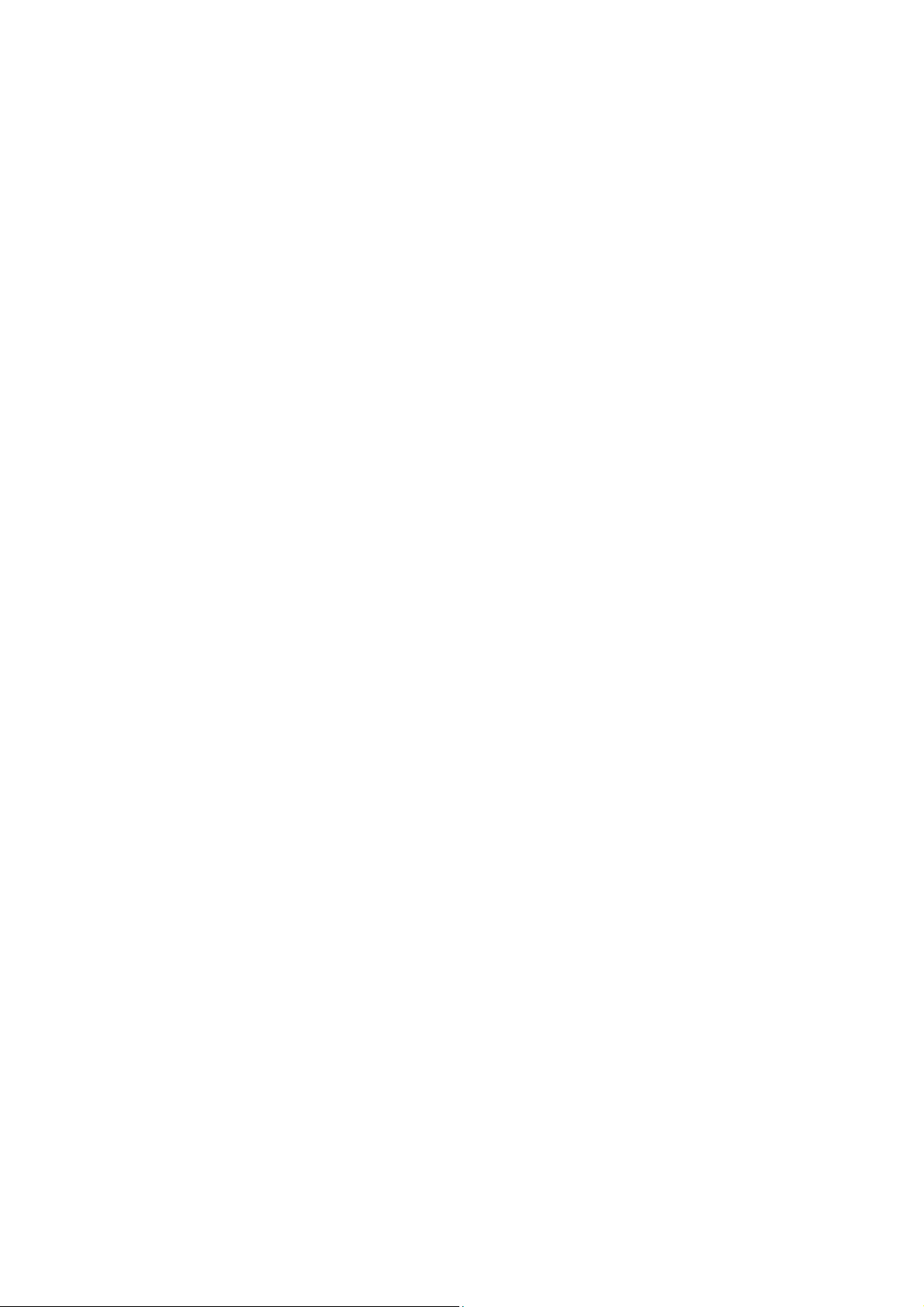
Windows 7 システムへのインストール方法
1. 画面のプロパティを開きます。
スタート→ コントロールパネル → ハードウェアとサウンド → デバイスとプリン
タを選択し、メニューからモニタの名前を右クリックします。
または、デスクトップを右クリックし、
個人設定 → ディスプレイ → デバイスとプリ
ンタを選択し、メニューからモニタの名前を右クリックします。
2. メニューからプロパティを選択します。
3. ハードウェアタブをクリックします。
4. 汎用 PnP モニタをクリックした後で、プロパティボタンをクリックします。
5. ドライバタブをクリックし、ドライバの更新ボタンをクリックします。
6. ドライバ ソフトウェアの更新ウィンドウでコンピュータからドライバ ソフトウェ
アを探すオプションを選択します。
7. 参照をクリックし、34 ページの「インターネットから LCD モニタドライバをダウ
ンロードしています」に記載される指示にしたがって、インターネットからダウ
ンロードしたドライバを探します。
8. 閉じるをクリックしてください。
ドライバのアップデートが完了すると、コンピュータを再起動するよう要求される場合が
あります。
BenQ モニタの特長を生かすために
39
Page 40

モニタの調整
12
コントロール パネル
番号 名前 説明
1. コントロールキー 画面に表示されている機能やメニューアイテムにアクセス
します。それぞれのキーの右側にあります。
2. 電源キー 電源をオン / オフします。
40
モニタの調整
Page 41

Hotkey Puck(SW320 / SW271 のみ)
1
3
5
2
4
6
コントロールキーとは別に、Hotkey Puck を使用しても OSD メニューに素早くアクセ
スすることができます。
使用する前に、Hotkey Puck をモニタに接続する必要があります。 セクション 21 ページの「モニタに
Hotkey Puck / Hotkey Puck G2 を接続します。」の手順にしたがってください。
番号 名前 説明
1. コントローラキー 1• Adobe RGB(カラーモード)に切り替わります。
• 5 秒間押したままにすると、オプション リストが
表示されます。 または を押してセットアップ
メニューの他の機能を選択し、 で確定してくだ
さい。
2. コントローラキー 2• sRGB(カラーモード)に切り替わります。
• 5 秒間押したままにすると、オプション リストが
表示されます。 または を押してセットアップ
メニューの他の機能を選択し、 で確定してくだ
さい。
3. コントローラキー 3• モノクロ(カラーモード)に切り替わります。
• 5 秒間押したままにすると、オプション リストが
表示されます。 または を押してセットアップ
メニューの他の機能を選択し、 で確定してくだ
さい。
4.
戻るボタン( )
• OSD を終了します。
• 前のメニューに戻ります。
モニタの調整
41
Page 42

番号 名前 説明
5. ナビゲーションボタン
( / / / )
• :上 / 設定を上げます。
• :下 / 設定を下げます。
• :サブメニューが開きます。
• :前のメニューに戻ります。
6.
OK キー( )
• ホットキー メニューがアクティベートされます。
• メニューアイテムを選択します。
Hotkey Puck は BenQ LCD モニタ専用に設計されており、対応モデルでしかご使用いただけません。
Mini USB ポートでこれを他のデバイスに接続しないでください。
42
モニタの調整
Page 43

Hotkey Puck G2 とその基本操作(SW270C のみ)
1
2
3
4
6
5
コントロールキーとは別に、Hotkey Puck G2 を使用しても OSD メニューに素早くア
クセスすることができます。
• 使用する前に、Hotkey Puck G2 をモニタに接続する必要があります。セクション 21 ページの「モニ
タに Hotkey Puck / Hotkey Puck G2 を接続します。」の手順にしたがってください。
• Hotkey Puck G2 は BenQ LCD モニタ専用に設計されており、対応モデルでしかご使用いただけませ
ん。Mini USB ポートでこれを他のデバイスに接続しないでください。
番号 名前 説明
1
ダイヤルキー (メニューが何も表示されない場合)
• デフォルトでは、左または右に回して輝度を調整す
るように設定されています。デフォルト設定を変更
するには、3 秒間押すとセットアップメニューが開き
ますので設定を変更してください。 または、モニタの
コントローラキー > コントローラキー ダイヤルを選
択します。
• メインメニューが開きます。
(メニューで)
• 右に回すとメニューを下にスクロールします。
• 左に回すとメニューを上にスクロールします。
• 選択を確定します。
(コントロールバーが表示されている場合)
• 右に回すと値が上がります。
2
リターンキー • 前のメニューに戻ります。
• 左に回すと値が下がります。
• OSD を終了します。
モニタの調整
43
Page 44

番号 名前 説明
3
コントローラキー 1• デフォルトでは、押すと Adobe RGB(カラーモー
ド)に切り替わるように設定されています。
• 3 秒間押すとセットアップメニューが開きますので設
定を変更してください。または、44 ページの
「Hotkey Puck G2 のコントローラキーをカスタマイズ
する」をお読みください。
4
コントローラキー 2• sRGB(カラーモード)に切り替わります。
• 3 秒間押すとセットアップメニューが開きますので設
定を変更してください。または、44 ページの
「Hotkey Puck G2 のコントローラキーをカスタマイズ
する」をお読みください。
5
コントローラキー 3• モノクロ(カラーモード)に切り替わります。
• 3 秒間押すとセットアップメニューが開きますので設
定を変更してください。または、44 ページの
「Hotkey Puck G2 のコントローラキーをカスタマイズ
する」をお読みください。
6
ローテーション
キー
• 繰り返し押すと、選択可能な設定が順番に切り替わ
ります。
• 3 秒間押すとセットアップメニューが開きますので設
定を変更してください。 または、モニタのコントロー
ラキー > ローテーションキーを選択します。
Hotkey Puck G2 のコントローラキーをカスタマイズする
Hotkey Puck G2 のキーは特定の機能向けに設計されています。デフォルト設定は自由
に変更できます。
1. コントロールキーをどれでも押して、ホットキーメニューを開きます。
2. (メニュー)を選択してメインメニューを開きます。
3. コントローラキーを選択します。
4. コントローラキー 1、2、3 を選択します。
5. サブメニューでカテゴリーを選択します。
6. そのカテゴリー内で、Hotkey Puck G2 のコントローラキーでクイックアクセスする
アイテムを最高 3 個選択します。選択したアイテムの番号は、オプションが割り
当てられたコントローラキーを意味します。
または、Hotkey Puck G2 のキーを 3 秒間押すとセットアップメニューが開きますので設定を変更して
ください。
44
モニタの調整
Page 45
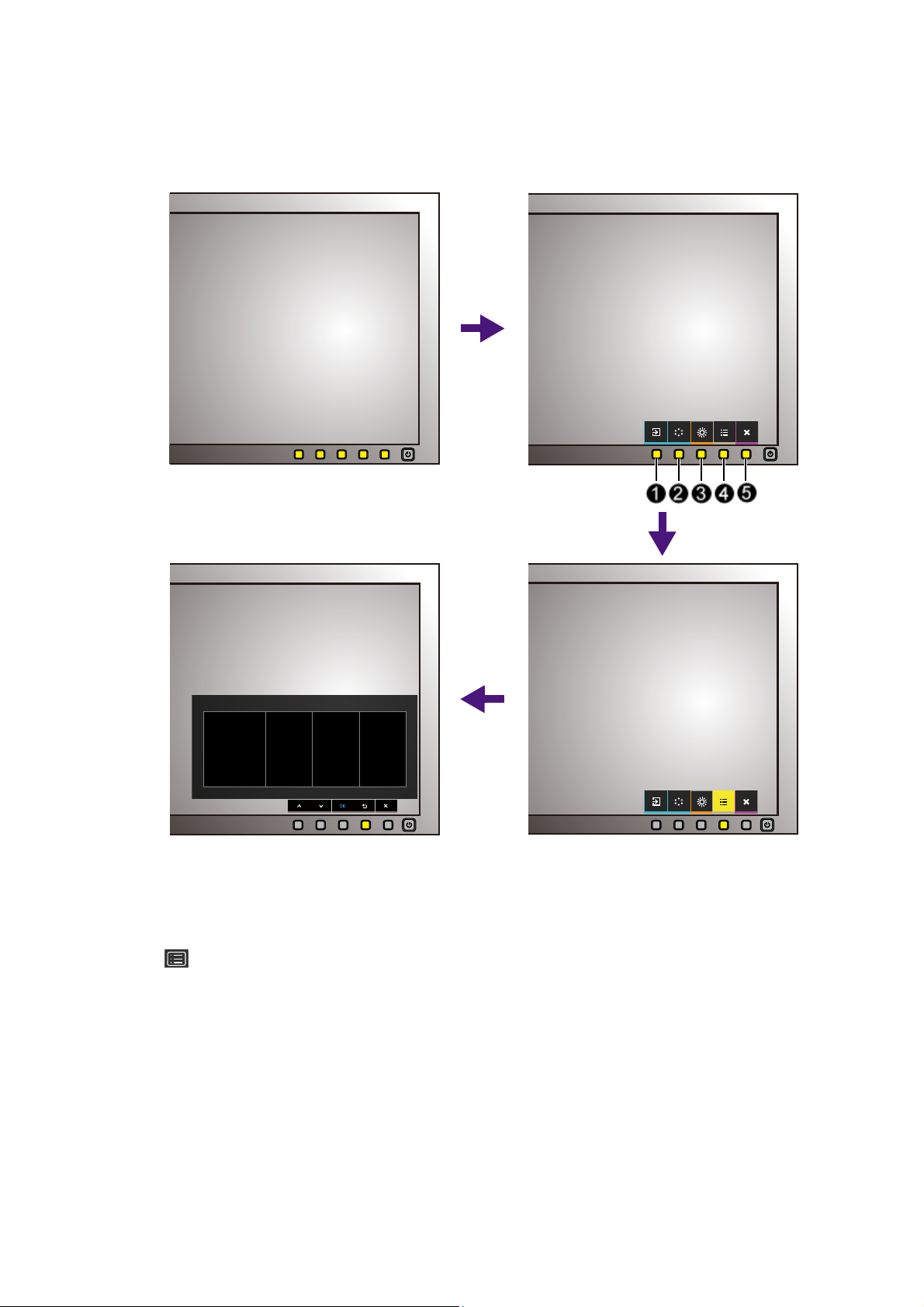
基本メニュー操作
1 2
34
すべての OSD(On Screen Display)メニューには、コントロールキーでアクセスでき
ます。モニタの設定はすべて OSD で行うことができます。
1. コントロールキーをどれでも押します。
2. するとホットキー メニューが表示されます。左 3 個のコントロールはカスタム
キーで、特定機能にアクセスするよう設計されています。
3. (メニュー)を選択してメインメニューを開きます。
4. メインメニューでコントロールキーの横にあるアイコンに従って、調整または選
択します。メニューオプションについての詳細は、51 ページの「メインメニュー
のナビゲート」を参照してください。
モニタの調整
45
Page 46

番号
ホットキー
メニューの
OSD
メイン
メニューの
OSD アイコン
機能
カスタム キー 1 • デフォルトでは、これは入力用のホット
キーです。デフォルト設定を変更するに
は、46 ページの「ホットキーのカスタマ
イズ」を参照してください。
• 上 / 設定を上げます。
カスタム キー 2 • デフォルトでは、これはカラーモード用
のホットキーです。デフォルト設定を変更
するには、46 ページの「ホットキーのカ
スタマイズ」を参照してください。
• 下 / 設定を下げます。
カスタム キー 3
/
または
/
• デフォルトでは、これは輝度用のホット
キーです。デフォルト設定を変更するに
は、46 ページの「ホットキーのカスタマ
イズ」を参照してください。
• サブメニューが開きます。
• メニューアイテムを選択します。
メニュー
または
• メインメニューを有効にします。
• 前のメニューに戻ります。
終了 OSD を終了します。
• OSD = オンスクリーン ディスプレイ。
ホットキーはメインメニューが表示されていないときにしか使用できません。ホットキーはキーを何
も押さなければ数秒で消えます。
• OSD コントロールをロック解除するには、キーをどれでも 10 秒間押し続けてください。
ホットキーのカスタマイズ
左 3 つのコントロールキー(カスタムキーとも呼びます)はホットキーとして機能し、
あらかじめ設定された機能を直接実行できます。これらのキーのデフォルト設定は別
の機能に変更することができます。
1. コントロールキーをどれでも押して、ホットキーメニューを開きます。 (メ
ニュー)を選択してメインメニューを開きます。
2. システムを選択します。
3. 変更したいカスタムキーを選択します。
4. サブメニューでこのキーに割り当てたい機能を選択します。設定が完了すると、
メッセージが表示されます。
46
モニタの調整
Page 47

モニタのコントロールキーの他にも、Hotkey Puck / Hotkey Puck G2 のコントローラキー 1/2/3 もホット
キーとしてお使いいただけます。コントローラキー (1/2/3) の 1 つを 5 秒間押したままにすると、オプ
ション リストが表示されます。 または を押してセットアップメニューの他の機能を選択し、
で確定してください。
(Hotkey Puck 付属モデル)または、システム > コントローラキー 1/2/3 を選択することもできます。
(Hotkey Puck G2 付属モデル)詳細は、44 ページの「Hotkey Puck G2 のコントローラキーをカスタマイ
ズする」を参照してください。
HDR テクノロジーを使う
• 本製品は、HDR10 テクノロジーに対応しています。
• 本書に記載する HDR 対応デバイスおよびコンテンツに関する情報は、制作段階における最新の情報
です。 最新情報については、デバイスの製造元やコンテンツプロバイダーにお尋ねください。
HDR 機能を有効にするには、互換性のあるプレーヤーとコンテンツが必要です。
1. 4K HDR プレーヤーの準備ができているか確認してください。 次の名前と解像度の
プレーヤーがサポートされています。
4K で一般的に使用される名前
(メーカーによって異なります)
4K、4K Ultra HD、UHD、UHD 4K、Ultra HD、
2160p
対応解像度とモデル (SW320 / SW271) 3840 x 2160 @ 24 Hz、50 Hz、
60 Hz
(SW270C) 2560 x 1440 @ 60 Hz
HDR10 で一般的に使用される名前
(メーカーによって異なります)
HDR Premium、High Dynamic Range、HDR、
Ultra HD Premium
2. HDR コンテンツがあるか確認してください。 コンテンツは 4K UHD (Blue-Ray) また
は Xbox One S および PS4 Pro の新しい HDR ゲームを入力源とします。
3. プレーヤーとモニタが適切なケーブルで接続されているか確認してください:
• 付属の HDMI / DP / DP - mini DP ケーブル / USB-C™ ケーブル(該当する場合)
• HDMI High Speed または HDMI Premium 認証の HDMI ケーブル(HDMI 入力付きモデルの
場合)
• DisplayPort 認証の DP / DP - mini DP ケーブル(DP 入力付きモデルの場合)
• DisplayPort 代替モード機能を持つ正規版の USB-C™ ケーブル(USB-C™ 入力源に対応す
るモデルのみ)
HDR 機能を有効にする
HDR 機能を有効にする方法は、モデル毎に異なります。該当するモデルの説明をお読
みください。
SW270C
47 ページの「HDR テクノロジーを使う」の指示に従い、入力コンテンツが HDR に対
応している場合は、OSD メッセージ HDR:オンが画面に表示されます。コンテンツ
プレーヤーおよびコンテンツが HDR に対応しており、HDR 機能が有効になっている
ことを意味しています。モニタは ST2084 規格に基づいて HDR コンテンツを処理し
ます。
モニタの調整
47
Page 48

接続が完了し、OSD メッセージが何も表示されない場合は、コンテンツプレーヤーか
コンテンツのいずれか、またはその両方が HDR 互換ではありません。モニタは非
HDR コンテンツに対して最後に選択したピクチャモードのままです。
SW271
47 ページの「HDR テクノロジーを使う」の指示に従い、入力コンテンツが HDR に対
応している場合は、OSD メッセージ HDR:オンが画面に表示されます。コンテンツ
プレーヤーおよびコンテンツが HDR に対応しており、HDR 機能が有効になっている
ことを意味しています。モニタは ST2084 規格に基づいて HDR コンテンツを処理し
ます。
接続が完了しているのに OSD メッセージが表示されない場合は、説明に従って HDR
エミュレートモードを有効にしてください。
1. コントロールキーをどれでも押して、ホットキーメニューを開きます。 (メ
ニュー)を選択してメインメニューを開きます。
2. カラー調整とカラーモードを選択します。
3. HDR を選択します。 OSD メッセージ HDR:エミュレートが表示されます。入力
コンテンツは HDR に対応しておらず、モニタは HDR エミュレート モードになっ
ていることを意味しています。47 ページの「HDR テクノロジーを使う」をお読み
になり、サポートされるプレーヤー、コンテンツ、認証されたケーブルが使用さ
れているか確認してください。
SW320
1. コントロールキーをどれでも押して、ホットキーメニューを開きます。 (メ
ニュー)を選択してメインメニューを開きます。
2. カラー調整とカラーモードを選択します。
3. HDR を選択します。OSD メッセージが表示されます。
• HDR:オン:コンテンツ プレーヤーおよびコンテンツが HDR に対応しており、HDR
機能が有効になっていることを意味しています。モニタは ST2084 規格に基づいて HDR
コンテンツを処理します。
HDR:エミュレート:入力コンテンツは HDR に対応しておらず、モニタは HDR エ
•
ミュレート モードになっていることを意味しています。47 ページの「HDR テクノロ
ジーを使う」をお読みになり、サポートされるプレーヤー、コンテンツ、認証された
ケーブルが使用されているか確認してください。
ディスプレイの色の調整
ディスプレイの色を調整するには、次のいずれかを行ってください。
• カラー調整 > カラーモードから標準のカラー設定を適用します。
• 関連する OSD メニューでディスプレイとカラー設定を手動で変更します。 設定した
カラーモードによって、設定できるカラー調整のオプションが異なります。 詳細は、
58 ページの「各カラーモードのメニュー オプション」を参照してください。
調整が完了したら、カラー調整 > 色設定を保存を選択するとカスタマイズした設定
を保存できます。
48
モニタの調整
Page 49
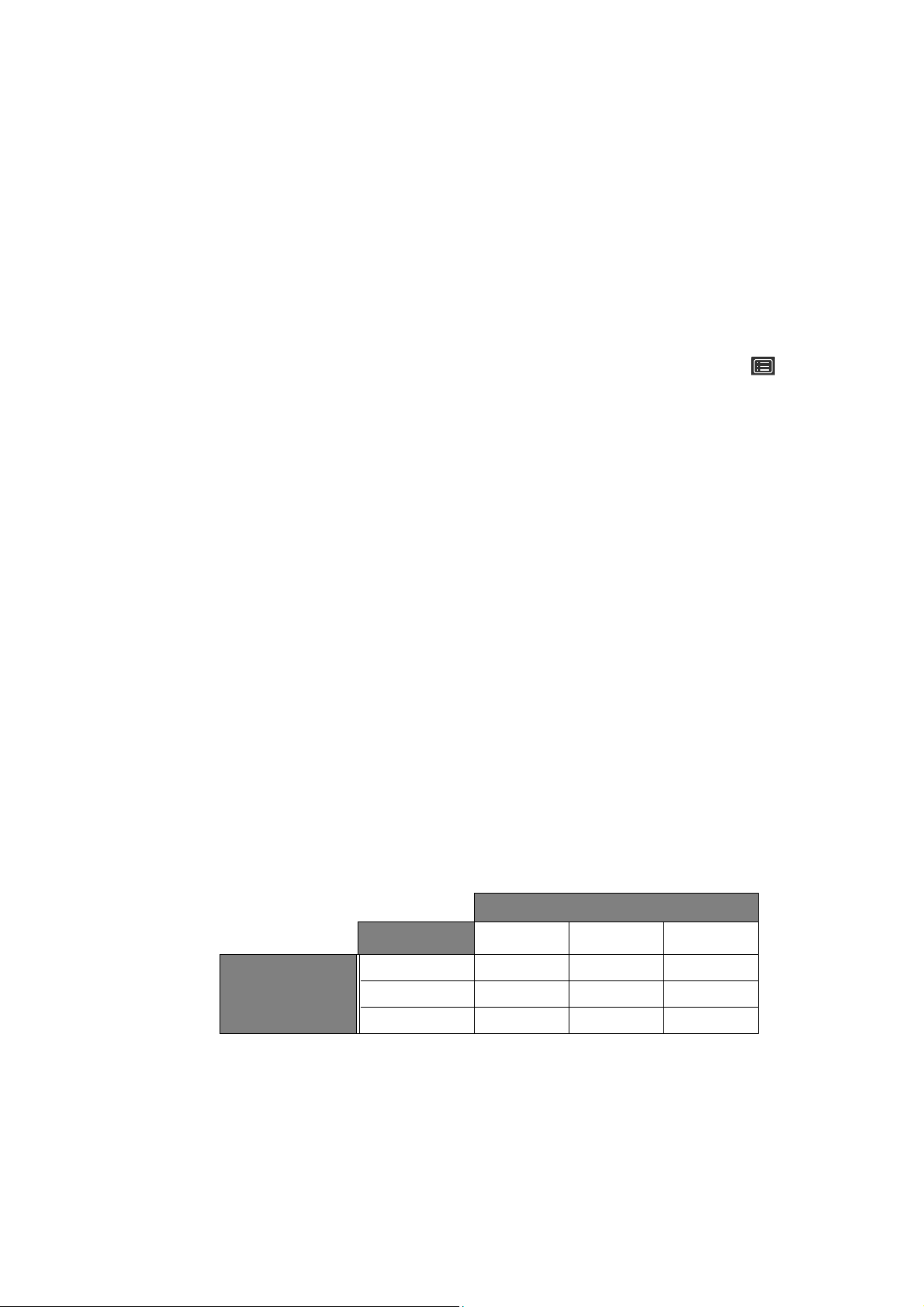
• 測色計(別売り)と Palette Master Element という付属のソフトウェアと合わせて
使用し、ディスプレイの色を最適化します。 ソフトウェアのダウンロードと詳細につ
いては、ウェブサイトをご覧ください(Palette Master Element 使用説明書)。詳細は、
3 ページの「最新ソフトウェア」を参照してください。
• 校正結果を適用するには、カラー調整 > カラーモード > 校正モード。
画面モードの調整
16:9 以外の縦横比、購入されたモデルのパネルサイズとは異なるサイズの画像を表示
するには、モニタで画面モードを調整します。
1. コントロールキーをどれでも押して、ホットキーメニューを開きます。 (メ
ニュー)を選択してメインメニューを開きます。
2. 表示と縦横比を選択します。
3. 適切な画面モードを選択してください。設定は直ちに反映されます。
適切な画像モードを選択する
このモニタには、さまざまな画像タイプに合った画像モードがいくつか用意されてい
ます。画像モードの種類については、54 ページの「カラーモード」をご覧ください。
任意の画像モードを選択できるように、カラー調整とカラーモードを選択します。
PIP/PBP モードでのビデオ ソース選択(PIP/PBP 機能のあ るモデル専用)
モニタはビデオソースを HDMI、DP、mini DP と USB-C™(すべて利用可能な場合)
があり、そして最初に利用できるものを表示します。PIP/PBP モードでは、このビデオ
ソースがメイン ソースになります。 62 ページの「PIP/PBP ソース」でメニューから
PIP/PBP モードの 2 番目のソースを決定する必要があります。 使用できないメニュー オ
プションは、グレー表示されます。
メイン ソースとサポートされる 2 番目のソースは、次の表を参照してください。
SW320
メインソース
入力
HDMI V V
DP V V
Mini DP V V
可能な 2 番目のソース
HDMI DP Mini DP
モニタの調整
49
Page 50

SW271 /
SW270C
メインソース
可能な 2 番目のソース
入力
HDMI-1 HDMI-2 DP USB-C™
HDMI-1 VVV
HDMI-2 V V V
DP V V V
USB-C™ V V V
50
モニタの調整
Page 51

メインメニューのナビゲート
モニタの設定はすべて OSD で行うことができます。 コントロールキーをどれでも押し
て、ホットキーメニューを開きます。 (メニュー)を選択してメインメニューを開
きます。 詳細は、45 ページの「基本メニュー操作」を参照してください。
選択可能なメニューオプションは、入力ソース、機能、および設定により異なる場合
があります。使用できないメニュー オプションは、グレー表示されます。使用できな
いキーは無効になり、それに相当する OSD アイコンも消えます。特定の機能が搭載
されていないモデルの場合は、それらに関連する設定とアイテムはメニューに表示さ
れません。
OSD メニュー言語は購入された地域で提供される製品により異なる場合があります。詳細は、システ
ムと OSD 設定の 65 ページの「言語」を参照してください。
各メニューについての詳細は、次のページを参照してください。
• 52 ページの「表示メニュー」
• 54 ページの「カラー調整メニュー」
• 61 ページの「PIP/PBP メニュー」
• 64 ページの「システム メニュー」
• 70 ページの「コントローラキー メニュー(SW270C のみ)」
メインメニューのナビゲート
51
Page 52

表示メニュー
選択可能なメニューオプションは、入力ソース、機能、および設定により異なる場合
があります。 使用できないメニュー オプションは、グレー表示されます。 使用できな
いキーは無効になり、それに相当する OSD アイコンも消えます。 特定の機能が搭載さ
れていないモデルの場合は、それらに関連する設定とアイテムはメニューに表示され
ません。
Mode: Adobe RGB
Display
Color Adjustment
PIP/PBP
System
Input
Aspect Ratio
1. ホットキー メニューから (メニュー)を選択します。
2. または を使って表示を選択します。
3. または を選択してサブメニューを開き、 または を使ってメ
ニューアイテムを選択します。
4. または を使って調整するか、 または を使って選択を行いま
す。
5. 前のメニューに戻るには、 または を選択します。
6. メニューを終了するには、 を選択します。
52
メインメニューのナビゲート
Page 53

アイテム 機能 範囲
入力 ビデオケーブルの接続タイプに応じて入力を変更してく
ださい。
縦横比 この機能は 16:9 以外の縦横比の画像を幾何学的に歪ま
せることなく、正しく表示させます。
全画面 入力画像をスクリーンに合わせて表示させ
ます。 縦横比が 16:9 の画像に適しています。
縦横比 入力画像は幾何学的歪みを生じさせないよ
うに、できるだけ画面いっぱいに表示され
ます。
(SW320)
• HDMI
• DP
• Mini DP
(SW271 /
SW270C)
• HDMI-1
• HDMI-2
• DP
• USB-C
1:1
入力画像はサイズを変更せずに、そのまま
最高解像度で表示されます。
メインメニューのナビゲート
53
Page 54

カラー調整メニュー
選択可能なメニューオプションは、入力ソース、機能、および設定により異なる場合
があります。 使用できないメニュー オプションは、グレー表示されます。 使用できな
いキーは無効になり、それに相当する OSD アイコンも消えます。 特定の機能が搭載さ
れていないモデルの場合は、それらに関連する設定とアイテムはメニューに表示され
ません。
Mode: Adobe RGB
Display
Color Adjustment
PIP/PBP
System
Color Mode
Brightness
Contrast
Sharpness
Color Temp.
Gamma
Color Gamut
Hue
Brightness
80
1. ホットキー メニューから (メニュー)を選択します。
2. または を使ってカラー調整を選択します。
3. または を選択してサブメニューを開き、 または を使ってメ
ニューアイテムを選択します。
4. または を使って調整するか、 または を使って選択を行いま
す。
5. 前のメニューに戻るには、 または を選択します。
6. メニューを終了するには、 を選択します。
アイテム 機能 範囲
カラーモード 画面に表示する画像の種類に最もあったカラーモード
を選択します。
お持ちのモデルで使用可能なカラーモードについては、58
ページの「各カラーモードのメニュー オプション」 をご覧
ください。
Adobe RGB
Adobe® RGB 対応周辺機器でより忠実
に色を再現します。
54
メインメニューのナビゲート
Page 55

アイテム 機能 範囲
sRGB
sRGB 対応周辺機器でより忠実に色を
再現します。
モノクロ モノクロのテーマを適用します。 • レベル 1
• レベル 2
• レベル 3
Rec.709
標準 Rec.709 でより忠実に色を再現し
ます。
DCI-P3
標準 DCI-P3 でより忠実に色を再現し
ます。
Display P3
(特定モデル
標準 Display-P3 で優れたカラーマッチ
ングを実現します。
のみ)
M-book(特定
モデルのみ)
HDR
モニタと接続した MacBook シリーズ
の視覚的差異を最小化します。
High Dynamic Range (HDR) テクノロ
ジーで最高のカラーマッチングを実現
します。
DICOM
(特定モデル
DICOM 画像を見るときに使用します。
医療用画像の表示にお勧めします。
のみ)
DICOM は医療における Digital Imaging and
Communications の略語であり、医療用画
像の取り扱い、保管、印刷、および送信
の規格です。
暗室
(特定モデル
のみ)
照明が暗いポストプロセッシング環境
で画像を編集したり、表示したりする
ときに適しています。 このモードは、
シェードのシャープネスと鮮明さを向
上させ、詳細をはっきりと表示しま
す。
校正 1 Palette Master Element と言う付属の
校正 2
校正 3
(特定モデル
のみ)
キャリブレーション ソフトウェアと
測色計(別売り)で最適化されたキャ
リブレーション結果を適用します。 ソ
フトウェアのダウンロードと詳細につ
いては、ウェブサイトをご覧ください
(Palette Master Element 使用説明書)。
詳細は、3 ページの「最新ソフトウェ
ア」を参照してください。
メインメニューのナビゲート
55
Page 56

アイテム 機能 範囲
ユーザー 1 ユーザー定義による色設定の組み合わ
せを適用します。
ユーザー 2
CAD / CAM
(特定モデル
CAD / CAM ソフトウェアを使用する
場合、コントラストを向上させます。
のみ)
デザイン
(特定モデル
のみ)
暗いシャドウのコントラストを向上さ
せるため、デザインを制作するときに
作業がしやすくなります。
輝度 明るいシェードと暗いシェードのバランスを調整し
0 ~ 10
0 から 100
ます。
コントラスト 暗いエリアと明るいエリアの差を調整します。 0 から 100
シャープネス 被写体の鮮明さを調整します。 0 から 10
色温度
5000K
6500K
画像に色合い(寒色または暖色)を適
用します。 色温度の単位は K (Kelvin)
度です。 色温度を低くするとディスプ
9300K
レイが赤くなり、色温度を高くすると
青くなります。
設定が調整されていると、一部のカラー
グラデーションが表示されない場合があ
ります。
カスタム 色温度を 100K 毎に調整できます。 5000K から
9300K
ユーザー設定 赤、緑、青の原色を混ぜ合わせること
によって、画像の色合いを変更しま
• R(0 から
100)
す。 次に R(赤)、G(緑)、B(青)
メニューに進み、設定を変更します。
この値を下げると画像の各色が変わり
ます。 (たとえば、青のレベルを下げ
ると、黄色がかった色合いになりま
• G(0 から
100)
• B(0 から
100)
す。 緑のレベルを下げると、画像はマ
ゼンタに近い色になります。)
56
メインメニューのナビゲート
Page 57
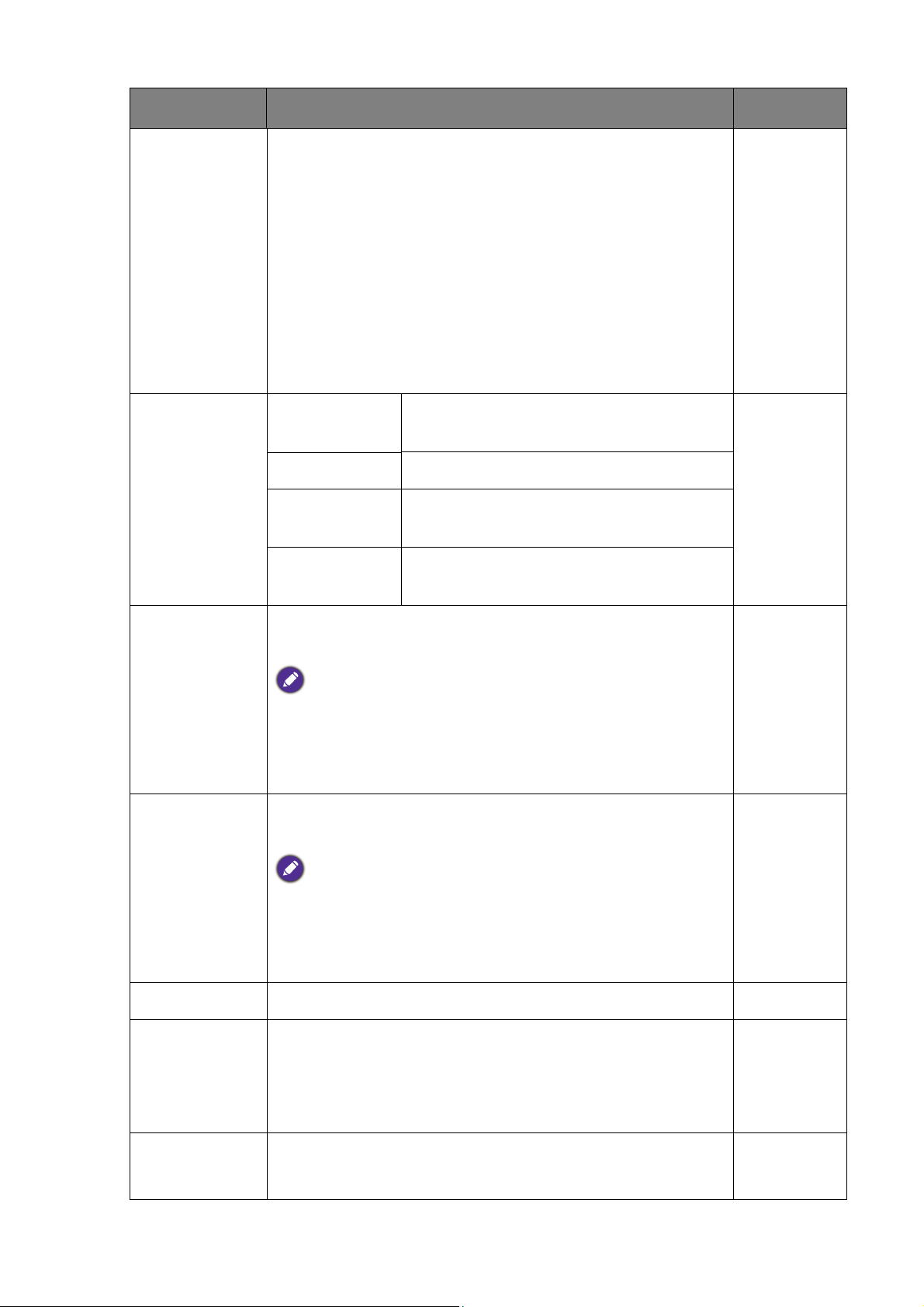
アイテム 機能 範囲
ガンマ トーンの輝度を調整します。 • 1.6
• 1.8
• 2.0
• 2.2
• 2.4
• 2.6
• sRGB
(特定モデ
ルのみ)
色域
Adobe RGB
Adobe® RGB 対応周辺機器に適してい
ます。
sRGB
Rec.709
sRGB 対応周辺機器に適しています。
標準 Rec.709 でより忠実に色を再現し
ます。
DCI-P3
標準 DCI-P3 でより忠実に色を再現し
ます。
色相 人間の目に映る色の濃淡を調整します。
設定が調整されていると、一部のカラー グラデーションが
表示されない場合があります。
彩度 色の純度を調整します。
• R
• G
• B
• C
• M
• Y
• R
• G
設定が調整されていると、一部のカラー グラデーションが
表示されない場合があります。
• B
• C
• M
• Y
黒レベル 暗いエリアのルミナンスを調整します。 0 から 100
色設定を保存 カスタマイズした色の新しい設定を保存します。 • ユーザー
モード 1
• ユーザー
モード 2
色のリセット カスタム設定色をデフォルト値に戻します。 • はい
• いいえ
メインメニューのナビゲート
57
Page 58
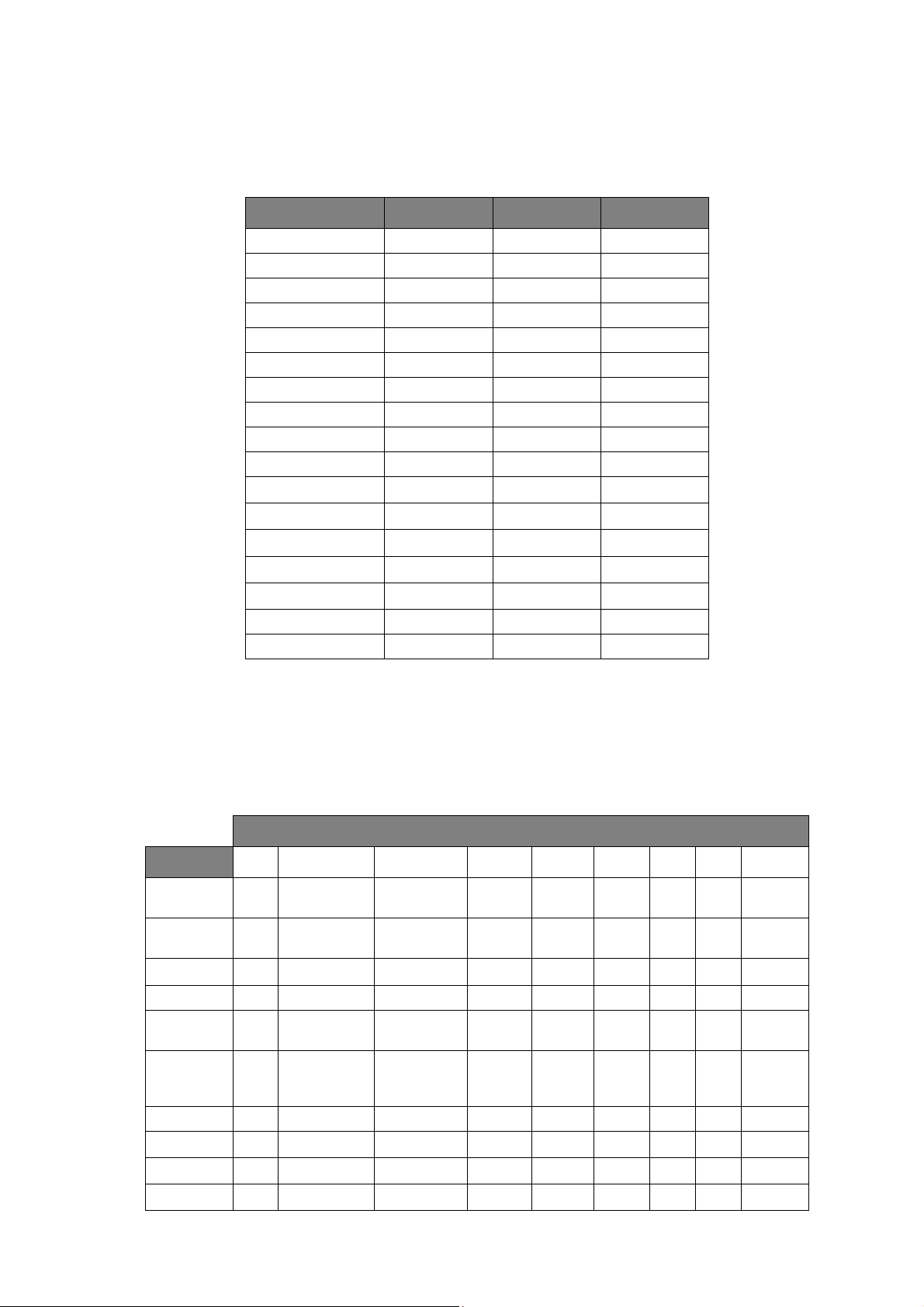
各モデルで設定できるカラーモード
カラーモードはモデル毎に異なります。お持ちのモデルで設定可能なモードについて
は、リストをご参照ください。
カラーモード
Adobe RGB V V V
sRGB VVV
モノクロ
Rec.709VVV
DCI-P3VVV
Display P3 V
M-book V
HDR VVV
DICOM V V
暗室
校正 1
校正 2
校正 3
ユーザー 1
ユーザー 2
CAD/CAM V
デザイン
SW320 SW271 SW270C
VVV
VV
VVV
VVV
VV
VVV
VVV
V
各カラーモードのメニュー オプション
設定したカラーモードによって、設定できるカラー調整のオプションが異なります。
カラーモードとディスプレイ オプションは次のとおりです。
SW320
カラーモード
Adobe RGB V V V
sRGB V V V
モノクロ (*)
Rec.709 V V V 6500K 2.2 / 2.4 Rec.709
DCI-P3 V V V
暗室
HDR
校正 1
校正 2
ユーザー 1
輝度 コントラスト シャープネス 色温度 ガンマ 色域 色相 彩度 黒レベル
VV V
VV V
不可 不可
不可 不可
不可 不可
VV V VVVVVV
V
V
V
設定
5000K /
6500K
5000K /
6500K
不可 不可 不可 不可 不可 不可
不可
不可 不可
不可 不可 不可 不可 不可 不可
不可 不可 不可
不可 不可 不可
2.2
2.2 sRGB
2.2 / 2.4 /
2.6
Adobe
RGB
DCI-P3
Adobe
RGB /
sRGB
不可 不可
不可 不可
不可 不可
不可 不可
不可 不可 不可
VV
VV
V
V
V
V
不可
不可
58
メインメニューのナビゲート
Page 59
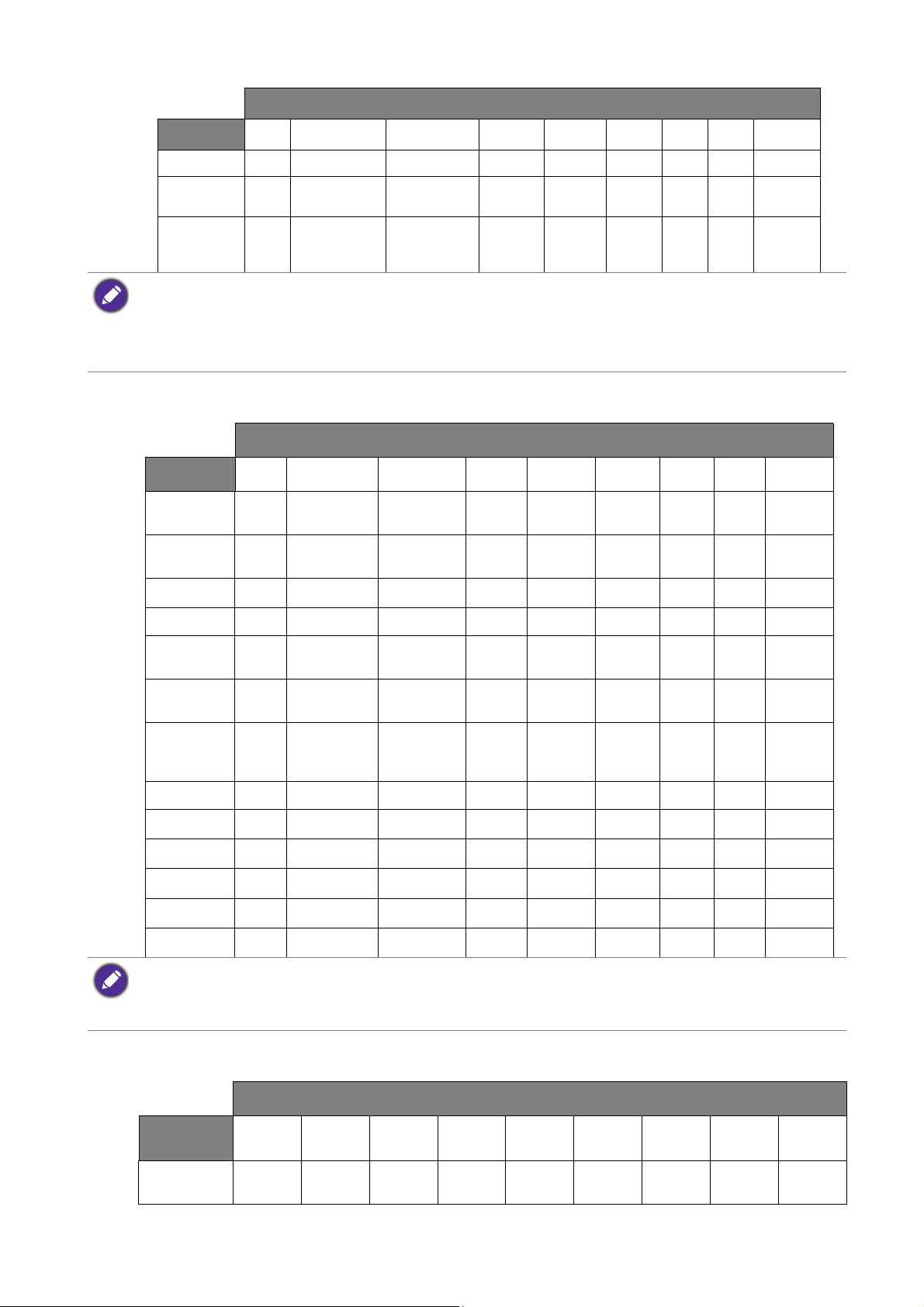
SW320
設定
カラーモード
ユーザー 2
CAD/CAM V V V
デザイン (**)
輝度 コントラスト シャープネス 色温度 ガンマ 色域 色相 彩度 黒レベル
VV V VVVVVV
VV V
• V:すべてのオプションを調整できます。
不可:すべてのオプションは調整できません。
• *: 3 段階で調整できます。
• **: 10 段階で調整できます。
SW271
カラーモード
Adobe RGB V V V
sRGB V V V
輝度 コントラスト シャープネス 色温度 ガンマ 色域 色相 彩度 黒レベル
不可 不可
不可 不可
設定
5000K /
6500K
5000K /
6500K
Adobe
RGB
Adobe
RGB /
sRGB
2.2
2.2 sRGB
Adobe
RGB
不可 不可 不可
不可 不可
不可 不可
不可 不可
V
V
V
モノクロ (*)
Rec. 709 V V V 6500K 2.2 / 2.4 Rec. 709
DCI-P3 V V V
DICOM V V V
暗室
HDR
校正 1
校正 2
校正 3
ユーザー 1
ユーザー 2
VV V
VV V
不可 不可
不可 不可
不可 不可
不可 不可
VV V VVVVVV
VV V VVVVVV
V
V
V
V
不可 不可 不可 不可 不可 不可
不可
不可 不可
不可 不可
不可 不可 不可 不可 不可 不可
不可 不可 不可
不可 不可 不可
不可 不可 不可
2.2 / 2.4 /
2.6
• V: すべてのオプションを調整できます。
不可: すべてのオプションは調整できません。
• *:3 段階で調整できます。
DCI-P3
パネルネ
イティブ
Adobe
RGB /
sRGB
不可 不可
不可 不可
不可 不可 不可
不可 不可 不可
VV
VV
VV
V
V
不可
不可
不可
SW270C
カラーモード
Adobe RGB V V V
明るさ
コントラ
スト
シャープ
ネス
設定
色温度 ガンマ 色域 色相 彩度 黒レベル
5000K /
6500K
2.2
Adobe
RGB
不可 不可
メインメニューのナビゲート
V
59
Page 60

SW270C
設定
カラーモード
sRGB V V V
モノクロ (*)
Rec. 709 V V V 6,500K 2.2 / 2.4 Rec. 709
M-book V V V
DCI-P3 V V V
Display-P3 V V V 6,500K sRGB DCI-P3
DICOM V V V
HDR V V V
校正 1
校正 2
校正 3
ユーザー 1
ユーザー 2
明るさ
VVV
不可 不可
不可 不可
不可 不可
VVVVVVVVV
VVVVVVVVV
コントラ
スト
シャープ
ネス
V
V
V
色温度 ガンマ 色域 色相 彩度 黒レベル
5000K /
6500K
不可 不可 不可 不可 不可 不可
不可 不可 不可 不可 不可 不可
不可
不可 不可 不可 不可 不可 不可
不可 不可 不可 不可
不可 不可 不可
不可 不可 不可
不可 不可 不可
2.2 / sRGB sRGB
2.2 / 2.4 /
2.6
• V:すべてのオプションを調整できます。
不可:すべてのオプションは調整できません。
• *: 3 段階で調整できます。
DCI-P3
不可 不可
不可 不可 不可
不可 不可 不可
不可 不可 不可
V
VV
VV
VV
V
不可
不可
不可
不可
60
メインメニューのナビゲート
Page 61

PIP/PBP メニュー
選択可能なメニューオプションは、入力ソース、機能、および設定により異なる場合
があります。 使用できないメニュー オプションは、グレー表示されます。 使用できな
いキーは無効になり、それに相当する OSD アイコンも消えます。 特定の機能が搭載さ
れていないモデルの場合は、それらに関連する設定とアイテムはメニューに表示され
ません。
Mode: Adobe RGB
Display
Color Adjustment
PIP/PBP
System
Mode
PIP/PBP Source
PIP Size
H. Position
V. Position
Color Gamut
Gamma
Color Temp.
PIP
PBP
Off
1. ホットキー メニューから (メニュー)を選択します。
2. または を使って PIP/PBP を選択します。
3. または を選択してサブメニューを開き、 または を使ってメ
ニューアイテムを選択します。
4. または を使って調整するか、 または を使って選択を行いま
す。
5. 前のメニューに戻るには、 または を選択します。
6. メニューを終了するには、 を選択します。
アイテム 機能 範囲
モード PIP モードまたは PBP モードを設定します。 2 つの
独立したビデオソースの画像も同時に画面に表示
されます。
PIP
ピクチャ・イン・ピクチャ (PIP) モード
は、スクリーンにメインのビデオソース
を表示し、その内側の画面(サブ画面)
の一角に 2 番目のソースを表示します。
PBP
2 種類のビデオソースの画像を横に並べ
て表示します。
メインメニューのナビゲート
61
Page 62
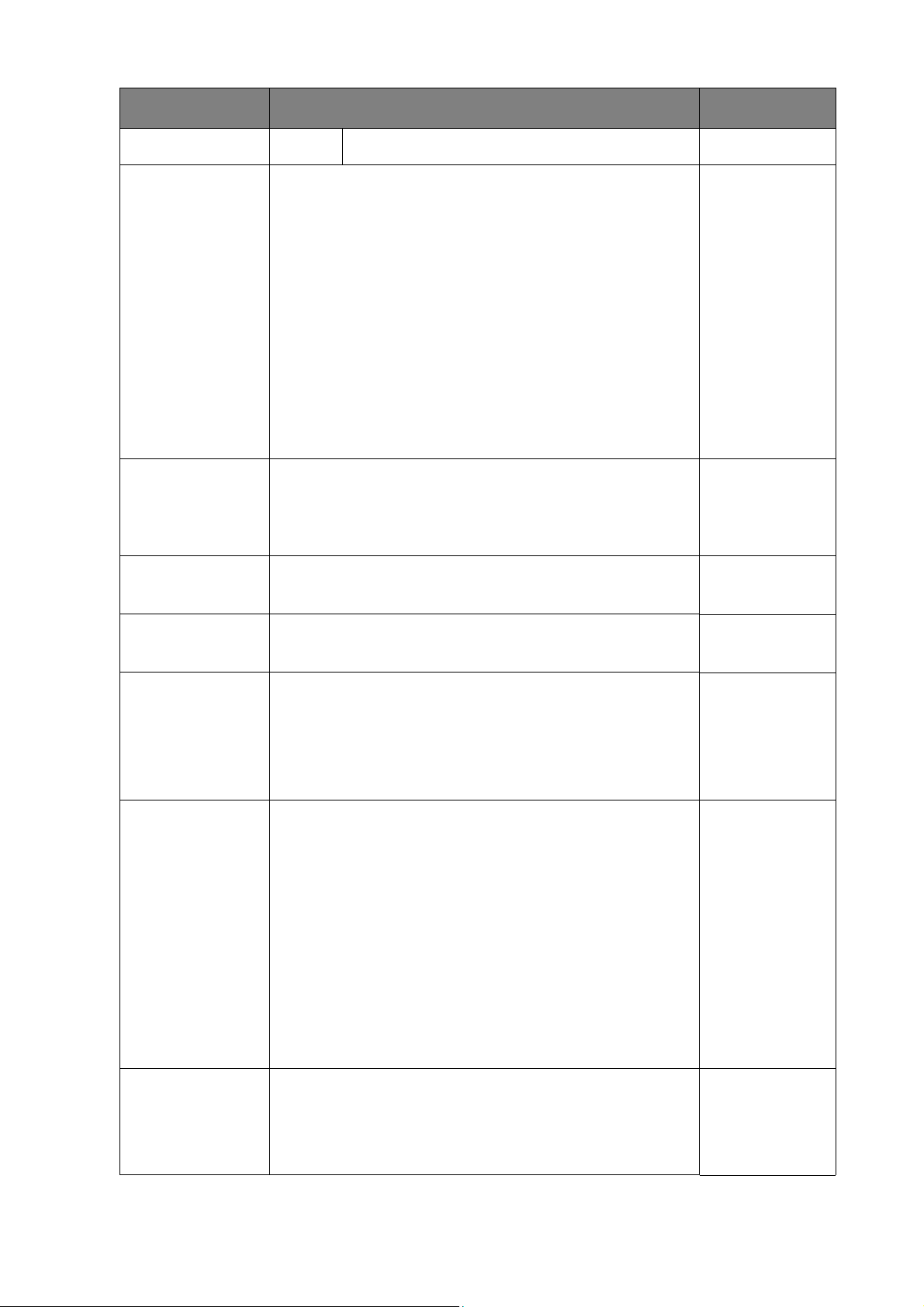
アイテム 機能 範囲
オフ PIP/PBP モードを無効にします。
PIP/PBP ソース PIP/PBP モードの 2 番目のビデオソースを設定し
ます。
(SW320)
• HDMI
• DP
• Mini DP
(SW271 /
SW270C)
• HDMI-1
• HDMI-2
• DP
• USB-C
PIP サイズ PIP モードでの内側の画面のサイズを決定します。 • 小
• 中
• 大
水平位置 PIP モードでの内側の画面の水平位置を調整し
0 から 100
ます。
垂直位置 PIP モードでの内側の画面の垂直位置を調整し
0 から 100
ます。
色域 PBP モードで内側の画面の指定規格で設定された
色域を再現します。
• Adobe RGB
• sRGB
• Rec.709
• DCI-P3
ガンマ PBP モードでの内側の画面の明るさを調整します。 • 1.6
• 1.8
• 2.0
• 2.2
• 2.4
• 2.6
• sRGB
(SW270C の
み)
色温度 PBP モードで内側の画面の画像に色合い(寒色ま
62
メインメニューのナビゲート
たは暖色)を適用します。 色温度の単位は K
(Kelvin) 度です。 色温度を低くするとディスプレイ
が赤くなり、色温度を高くすると青くなります。
• 5000K
• 6500K
• 9300K
Page 63

アイテム 機能 範囲
コントラスト PIP/PBP モードでの内側の画面(サブ画面)のコン
トラストを調整します。
シャープネス PIP/PBP モードでの内側の画面(サブ画面)の
シャープネスを調整します。
メイン ソースのコントラストとシャープネスを調整す
るには、カラー調整メニューを開きます。 詳細は、56
ページを参照してください °
0 から 100
0 から 100
メインメニューのナビゲート
63
Page 64
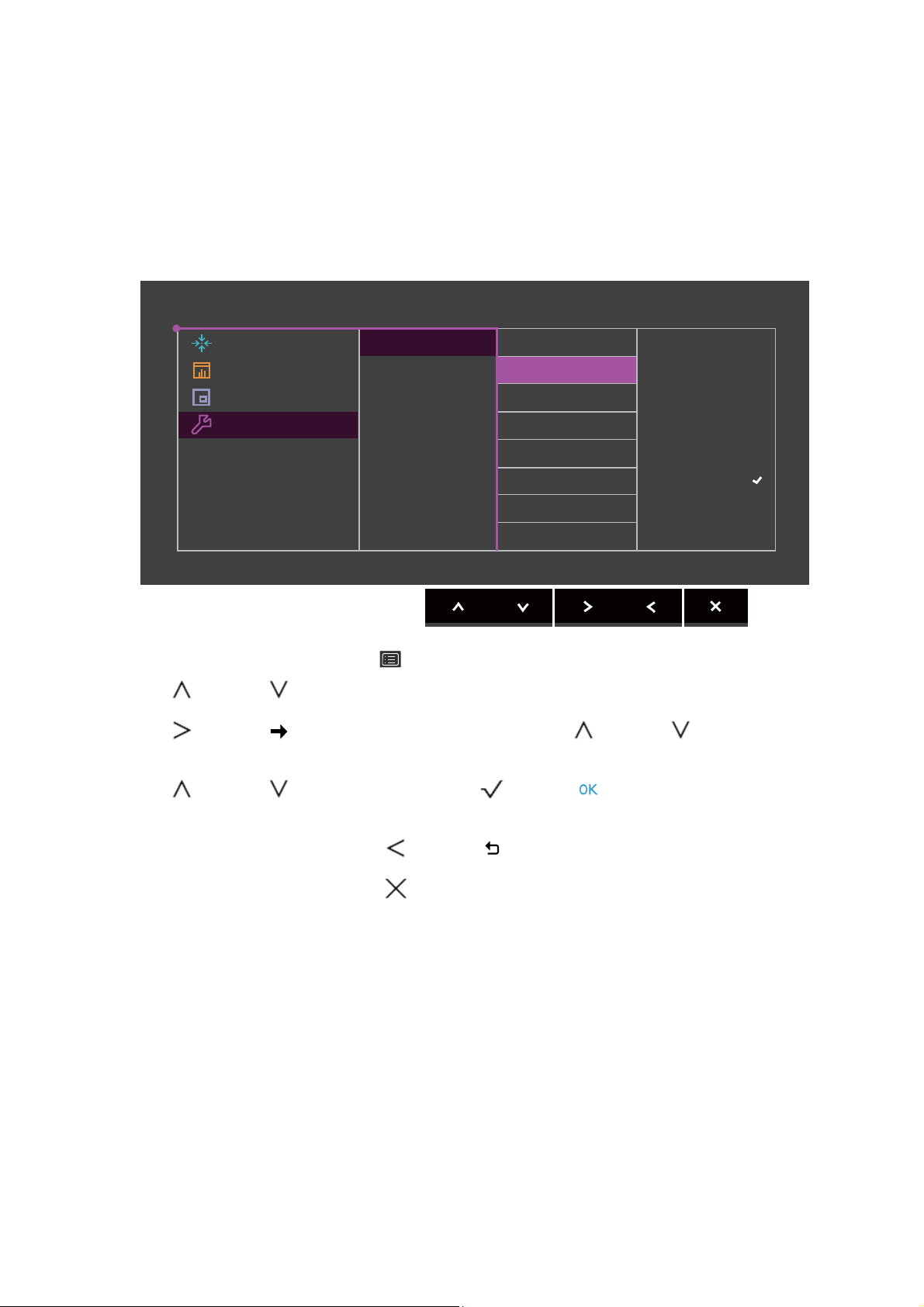
システム メニュー
選択可能なメニューオプションは、入力ソース、機能、および設定により異なる場合
があります。 使用できないメニュー オプションは、グレー表示されます。 使用できな
いキーは無効になり、それに相当する OSD アイコンも消えます。 特定の機能が搭載さ
れていないモデルの場合は、それらに関連する設定とアイテムはメニューに表示され
ません。
Mode: Adobe RGB
Display
Color Adjustment
PIP / PBP
System
OSD Settings
CAL. Reminder
OSD Key Bri.
HDMI RGB PC Range
DisplayPort
USB-C Configuration
Audio
AMA
Language
Display Time
OSD Lock
5 sec.
10 sec.
15 sec.
20 sec.
25 sec.
30 sec.
1. ホットキー メニューから (メニュー)を選択します。
2. または を使ってシステムを選択します。
3. または を選択してサブメニューを開き、 または を使ってメ
ニューアイテムを選択します。
4. または を使って調整するか、 または を使って選択を行いま
す。
5. 前のメニューに戻るには、 または を選択します。
6. メニューを終了するには、 を選択します。
64
メインメニューのナビゲート
Page 65

アイテム 機能 範囲
OSD 設定 言語 OSD メニューの言語を選択し
ます。
本製品をお求めになった地域に
よっては、OSD に表示される言
語オプションが右図とは異なる
場合があります。
• English
• Français
• Deutsch
• Italiano
• Español
• Polski
• Česky
• Magyar
• Română
• Nederlands
• Русский
• Svenska
• Português
•
• 日本語
表示時間 OSD メニューの表示時間を調整
します。
OSD ロック モニタ設定が誤って変更される
のを防止します。 この機能が有
効になっている間は、OSD コン
トロールとホットキーはすべて
無効になります。
OSD コントロールをロック解除
するには、キーをどれでも 10 秒
間押し続けてください。
• 한국어
• 繁體中文
• 简体中文
• 5 秒
• 10 秒
• 15 秒
• 20 秒
• 25 秒
• 30 秒
キャリブレー
ションアラーム
モニタのキャリブレーションが推奨される場
合は通知するように設定します。 モニタを使
用している間は、内蔵のタイマーにより使用
時間が自動的に計算されます。
メインメニューのナビゲート
• オン
• オフ
65
Page 66

アイテム 機能 範囲
USB-C 復帰
(SW270C のみ)
この機能が無効に設定されている場合は、ス
タンバイモード中は USB-C™ ポートへの電源
• オン
• オフ
は供給されません。
モニタがスタンバイモード中も USB-C™ ポー
トに電源を供給し続けるには、オンに設定し
てください。
OSD キーの明度 電源キーの LED 表示の明るさを調整します。 0 から 5
HDMI RGB PC
範囲
(SW320 / SW271
カラースケールの範囲を決定します。 接続し
た HDMI デバイスの RGB 範囲の設定と一致す
るオプションを選択してください。
• 自動検出
• RGB
(0 から 255)
のみ)
• RGB
(16 から 235)
RGB PC 範囲
(SW270C のみ)
カラースケールの範囲を決定します。 接続し
た HDMI/DP デバイスの RGB 範囲の設定と一
致するオプションを選択してください。
• 自動検出
• RGB
(0 から 255)
• RGB
(16 から 235)
DP
USB-C 構成
(SW271 /
SW270C のみ)
データ転送用の適切な DP 規格を選択してく
ださい。
USB-C™ ポートを介して入力ビデオのリフ
レッシュレートを設定します。USB 転送速度
は、USB-C™ テクノロジーの制限によりその
都度変わります。詳細は、69 ページの
「USB-C™ を介したデータ転送のオプション
(SW271 / SW270C のみ)」を参照してくだ
• 1.1
• 1.4
(SW271)
• UHD@60Hz +
USB 2.0
• UHD@30Hz +
USB 3.1
(SW270C)
さい。
• QHD@60Hz +
入力ソースが USB-C™ のときに有効です。
USB 2.0
• QHD@60Hz +
USB 3.1
オーディオ 音量調整 音量を調整します。 0 から 100
ミュート オーディオ入力を無音にします • オン
• オフ
AMA
LCD パネルのグレーレベルの応答時間を短縮
化します。
• オン
• オフ
66
メインメニューのナビゲート
Page 67
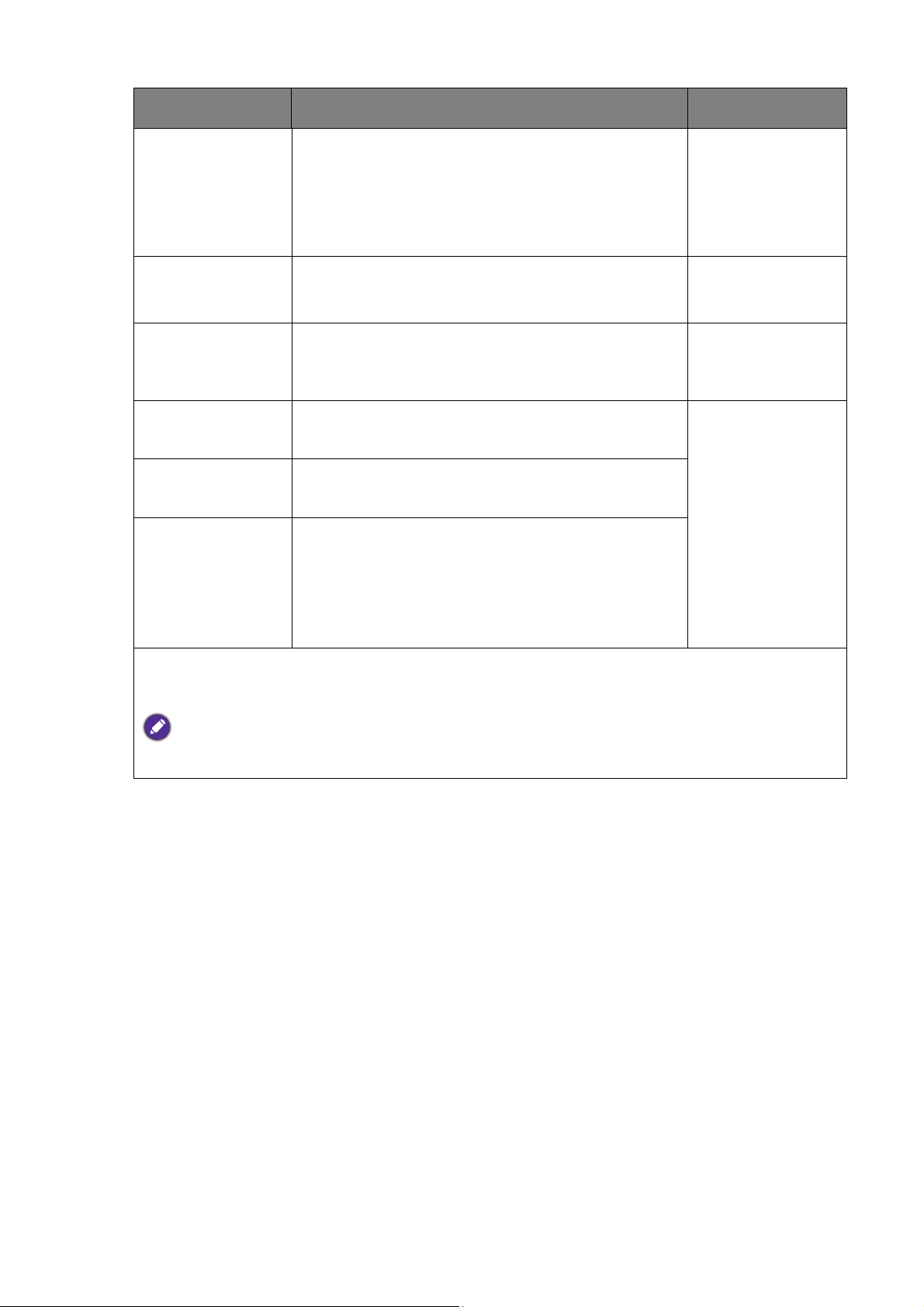
アイテム 機能 範囲
自動電源オフ 省電力モードで、モニタが自動的にオフにな
るまでの時間を設定します。
自動回転 モニタと一緒に OSD メニューも回転させま
す。
解像度について
の注意
モニタが新しい入力ソースを検出したときに、
推奨する解像度を表示するかどうかを設定し
ます。
カスタム キー 1 カスタム キー 1 でアクセスできる機能を設定
します。
カスタム キー 2 カスタム キー 2 でアクセスできる機能を設定
します。
カスタム キー 3 カスタム キー 3 でアクセスできる機能を設定
します。
• オフ
• 10 分
• 20 分
• 30 分
• オン
• オフ
• オン
• オフ
• 輝度
• コントラスト
• 入力
• カラーモード
• 色温度
• ガンマ
• 色域
• PIP/PBP
(SW320 / SW271 のみ)
SW320 / SW271 Hotkey Puck のコントローラキーはここで構成します。
SW270C に付属の Hotkey Puck G2 のコントローラキーを構成するには、70 ページの「コント
ローラキー メニュー(SW270C のみ)」をご覧ください。
メインメニューのナビゲート
67
Page 68

アイテム 機能 範囲
コントローラ
キー 1
コントローラ
キー 2
コントローラ
キー 3
コントローラキー 1 で機能やセットアップ
メニューにアクセスできるように設定します。
コントローラキー 2 で機能やセットアップ
メニューにアクセスできるように設定します。
コントローラキー 3 で機能やセットアップ
メニューにアクセスできるように設定します。
• 輝度
• コントラスト
• Adobe RGB
• sRGB
• モノクロ
• Rec.709
• DCI-P3
• HDR
• DICOM
(SW271 のみ)
• 暗室
• 校正 1
• 校正 2
• 校正 3(SW271
のみ)
• ユーザー 1
• ユーザー 2
• CAD/CAM
(SW320 のみ)
• デザイン
(SW320 のみ)
DDC/CI
PC のソフトウェアからモニタ設定を行うこと
ができます。
Video Electronics Standards Association (VESA) によ
り開発された DDC/CI (Display Data
Channel/Command Interface の略 ) は、既存の DDC
規格を拡張したものです。 DDC/CI 機能はソフト
ウェアを使ってモニタコントロールからリモート
診断を送信することができます。
• オン
• オフ
情報 モニタのプロパティ設定を表示します。 • 入力
• 現在の解像度
• 最適解像度
• HDR (SW271
のみ)
すべて元に戻す すべてのモード、色、その他の設定を工場出
68
メインメニューのナビゲート
荷時のデフォルト値に戻します。
• モデル名
• はい
• いいえ
Page 69

USB-C™ を介したデータ転送のオプション(SW271 / SW270C
のみ)
SW271 3840 x 2160@60Hz + USB 2.0 3840 x 2160@30Hz + USB 3.1
リフレッシュレート
USB 転送速度
60 Hz 30 Hz
480 Mbps 5 Gbps
SW270C 2560 x 1440@60Hz + USB 2.0 2560 x 1440@60Hz + USB 3.1
リフレッシュレート
USB 転送速度
60 Hz 60 Hz
480 Mbps 5 Gbps
メインメニューのナビゲート
69
Page 70

コントローラキー メニュー(SW270C のみ)
選択可能なメニューオプションは、入力ソース、機能、および設定により異なる場合
があります。使用できないメニュー オプションは、グレー表示されます。使用できな
いキーは無効になり、それに相当する OSD アイコンも消えます。特定の機能が搭載
されていないモデルの場合は、それらに関連する設定とアイテムはメニューに表示さ
れません。
Mode: Adobe RGB
Display
Color Adjustment
PIP / PBP
System
Controller Key
Controller Key 1, 2, 3
Rotation Key
Controller Key Dial
Color Mode
Input
Adobe RGB
sRGB
B+W
Rec. 709
DCI-P3
Display P3
M-book
HDR
2
1
1. ホットキー メニューから (メニュー)を選択します。
2. または を使ってコントローラキーを選択します。
3. または を選択してサブメニューを開き、 または を使ってメ
ニューアイテムを選択します。
4. または を使って調整するか、 または を使って選択を行いま
す。
5. 前のメニューに戻るには、 または を選択します。
6. メニューを終了するには、 を選択します。
アイテム 機能 範囲
コントローラ
キー 1、2、3
70
メインメニューのナビゲート
Hotkey Puck G2 のコントローラ キー 1 / 2 / 3 でアク
セスできる機能を設定します。キーの位置について
は、43 ページの「Hotkey Puck G2 とその基本操作
(SW270C のみ)」をご覧ください。
先にカテゴリーを選択してから、これらのキーでア
クセスできるオプションを最大で 3 個まで選択しま
す。選択したアイテムの横に表示される番号は、オ
プションが割り当てられたコントローラキーを意味
します。
• カラーモード
• 入力
Page 71

アイテム 機能 範囲
ローテーショ
ンキー
コントローラ
キー ダイヤル
Hotkey Puck G2 のローテーションキーでアクセスで
きる機能を設定します。キーの位置については、43
ページの「Hotkey Puck G2 とその基本操作
(SW270C のみ)」をご覧ください。
先にカテゴリーを選択してから、このキーでアクセ
スできるオプションを最大で 3 個まで選択します。
Hotkey Puck G2 のダイヤル キーでアクセスできる機
能を設定します。キーの位置については、43 ページ
の「Hotkey Puck G2 とその基本操作(SW270C の
み)」をご覧ください。
• カラーモード
• 入力
• ミュート
• 輝度
• コントラスト
• 音量調整
メインメニューのナビゲート
71
Page 72

トラブルシューティング
よくある質問 (FAQ)
イメージング
画像がぼやける。
• ウェブサイトから Resolution file(解像度ファイル)をダウンロードします(3
ページの「製品サポート」を参照してください)。 「スクリーンの解像度の調整」を
参照してください。 その後、最適な解像度とリフレッシュ レートを選択し、ステッ
プに従って調整してください。
• VGA 延長ケーブルを使用しているときには、テスト用に延長ケーブルを外してくだ
さい。 画像の焦点が合っていることを確認してください。 ウェブサイトから
Resolution file(解像度ファイル)をダウンロードします(3 ページの「製品サ
ポート」を参照してください)。 「スクリーンの解像度の調整」を参照してくださ
い。 その後、最適な解像度とリフレッシュ レートを選択し、最適な画像になるよう
にステップに従って調整してください。 ぼやけは、延長ケーブルでの伝送損失に
よって自然に発生します。 伝送品質に優れた、または内蔵ブースタを備えた延長
ケーブルを使用することにより、これらの損失を最小限に抑えることができます。
ネイティブ(最大)解像度より低い解像度でのみぼやけが発生する場合:
ウェブサイトから Resolution file(解像度ファイル)をダウンロードします(3 ペー
ジの「製品サポート」を参照してください)。 「スクリーンの解像度の調整」を参照
してください。 ネイティブ解像度を選択します。
ピクセル エラーが表示される。
一部のピクセルが常時点灯したまま、または点灯しないままであったり、赤、緑、
青、その他の色になったままの場合
• LCD スクリーンをきれいに掃除してください。
• 電源のオン / オフを切り替え。
• モニタの動作中に常時点滅する画素が少々存在することがありますが、これは液晶
技術で一般的に発生する状況で、故障ではありません。
画像が不自然な色で表示される。
画像が黄、青、または薄いピンク色で表示される場合。
画像と色のリセットを選択した後、はいを選択して色設定を初期値に戻します。
それでもイメージが正しく表示されず、OSD が不自然な色で表示されている場合は、
3 つの基本色のうちいずれかの信号入力が行われていません。 信号ケーブルのコネク
タをチェックしてください。 ピンが曲がったり破損している場合は、販売店にご相談
ください。
画像がゆがむ、フラッシュする、ちらつく。
ウェブサイトから Resolution file(解像度ファイル)をダウンロードします(3 ペー
ジの「製品サポート」を参照してください)。 「スクリーンの解像度の調整」を参照
してください。 その後、最適な解像度とリフレッシュ レートを選択し、ステップに
従って調整してください。
72
トラブルシューティング
Page 73

モニタは最高解像度に設定されていますが、画像はまだ歪んでいます:
異なる入力ソースの画像は、モニタの最高解像度で表示すると歪んだり、引き伸ばさ
れたりする場合があります。 それぞれの入力ソースを最高の状態で表示するには、画
面モードで入力ソースに合った適切な縦横比を設定してください。 詳細は、53 ページ
の「縦横比」 を参照してください。
画像が片側に寄ってしまう。
ウェブサイトから Resolution file(解像度ファイル)をダウンロードします(3 ペー
ジの「製品サポート」を参照してください)。 「スクリーンの解像度の調整」を参照
してください。 その後、最適な解像度とリフレッシュ レートを選択し、ステップに
従って調整してください。
スクリーン上に表示される静止画像に薄い影が写ることがあります:
• 省電力機能を有効にして、コンピュータとモニタを一定時間使用しない状態が続い
た場合、低消費電力の「スリープ」モードに入るようにしてください。
• 画像の残像が残らないようにスクリーンセーバをお使いください。
電源 LED インジケータ
LED が白色点灯または点滅しています。
• LED が白く点灯しているときには、モニタの電源が入っています。
• LED が白く点灯し、画面に範囲外ですというメッセージが表示されている場合は、
モニタがサポートしていない画面モードを使用しています。モニタがサポートする
モードのいずれかに設定を変更してください。ウェブサイトから Resolution file
(解像度ファイル)をダウンロードします(3 ページの「製品サポート」を参照して
ください)。 「スクリーンの解像度の調整」を参照してください。 その後、最適な解
像度とリフレッシュ レートを選択し、ステップに従って調整してください。
• LED が白色点滅している場合は、省電力モードが有効になっています。コンピュー
タのキーボードで任意のキーを押すか、マウスを動かしてください。 それでも解決
しない場合は、信号ケーブルのコネクタをチェックしてください。 ピンが曲がった
り破損している場合は、販売店にご相談ください。
• LED がオフであれば、電源のメイン ソケット、外部電源、メイン スイッチを
チェックしてください。
OSD コントロール
OSD コントロールにアクセスできません。
ロックされた状態にプリセットされている OSD コントロールをロック解除するには、
キーをどれでも 10 秒間押し続けてください。
トラブルシューティング
73
Page 74
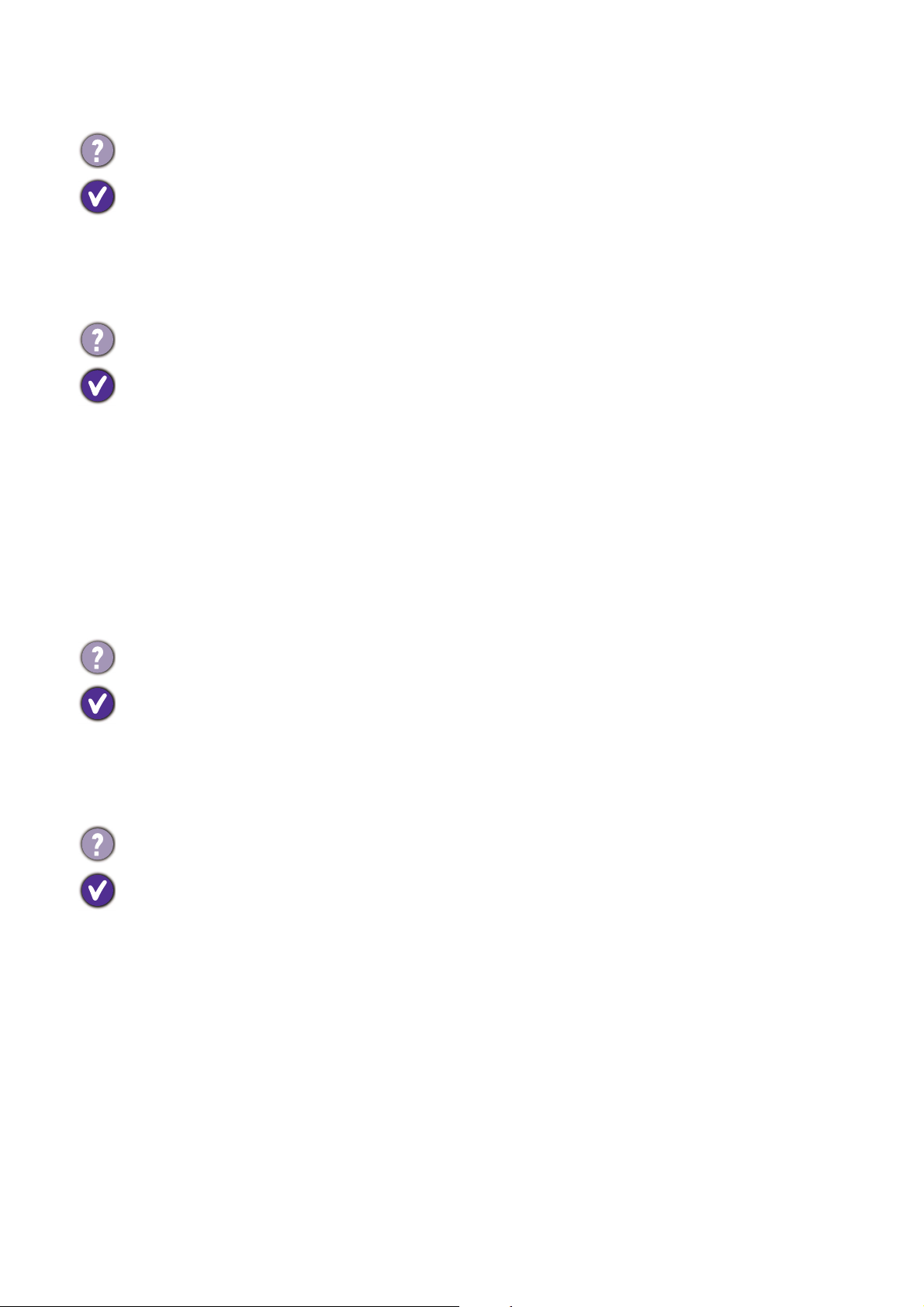
OSD メッセージ
コンピュータがブートアップする間、「範囲外です」というメッセージが表示される。
コンピュータがブートアップする間、「範囲外です」というメッセージが表示される
場合は、オペレーティング システムまたはグラフィック カードがコンピュータと互
換性の問題があることを意味しています。 システムが自動的にリフレッシュ レートを
調整します。 オペレーティング システムが起動するまでお待ちください。
オーディオ
外付けスピーカーから音が出ない。
• ヘッドフォンを外してください(モニタにヘッドフォンが接続されている場合)。
• 出力が正しく接続されていることを確認してください。
• 外付けスピーカーが USB デバイスである場合は、正しく接続されていることを確認
してください。
• 外付けスピーカーの音量を上げてください(音量が無音になっているか、低すぎる
場合があります)。
• USB-C™ 接続が完了したら、ラップトップで適切なオーディオ出力設定が選択され
ていることを確認してください。 「USB ヘッドフォン」のようなオプションを探し
てください。
HDR
HDR:エミュレートというメッセージが表示されます。
入力コンテンツは HDR に対応しておらず、モニタは HDR エミュレート モードに
なっていることを意味しています。 47 ページの「HDR テクノロジーを使う」をお読
みになり、サポートされるプレーヤー、コンテンツ、認証されたケーブルが使用され
ているか確認してください。
USB-C™ 接続(USB-C™ ポート搭載モデル)
USB-C™ 接続ではラップトップから音声も画像も出力されません。
ケーブルの接続状況とメニュー設定を次の順番で確認してください。
• USB-C™ ケーブルがモニタとラップトップに正しく接続されているか確認してくだ
さい。 詳細は、19 ページの「PC ビデオケーブルを接続します。」を参照してくださ
い。
• 表示 > 入力で入力源が USB-C になっているか確認してください。
それでも解決できないときは
このガイドの指示に従って調整を行っても問題が解決しない場合には、お買い上げい
ただいた販売店にご連絡いただくか、Support.BenQ.com まで電子メールにてお問い合
わせください。
74
トラブルシューティング
 Loading...
Loading...