Benq SL490, SL550 User Manual [zh]
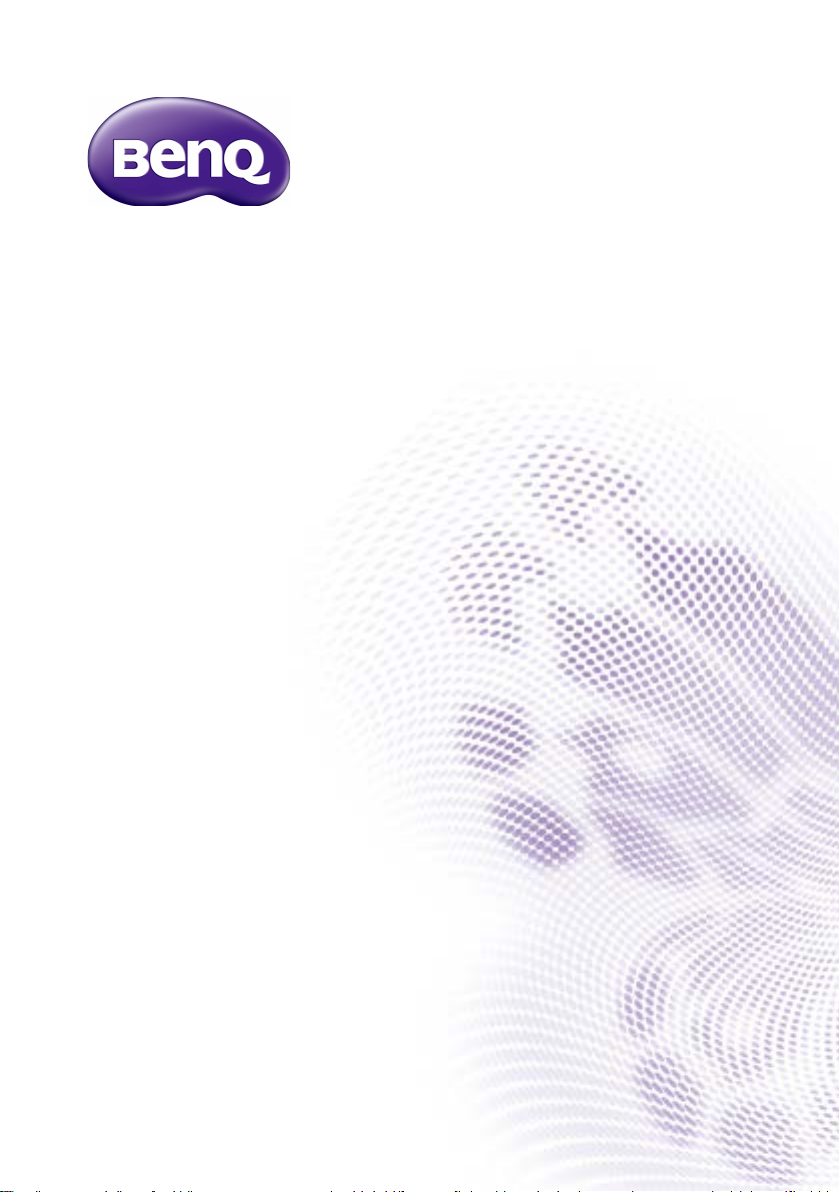
SL490/SL550
使用手冊
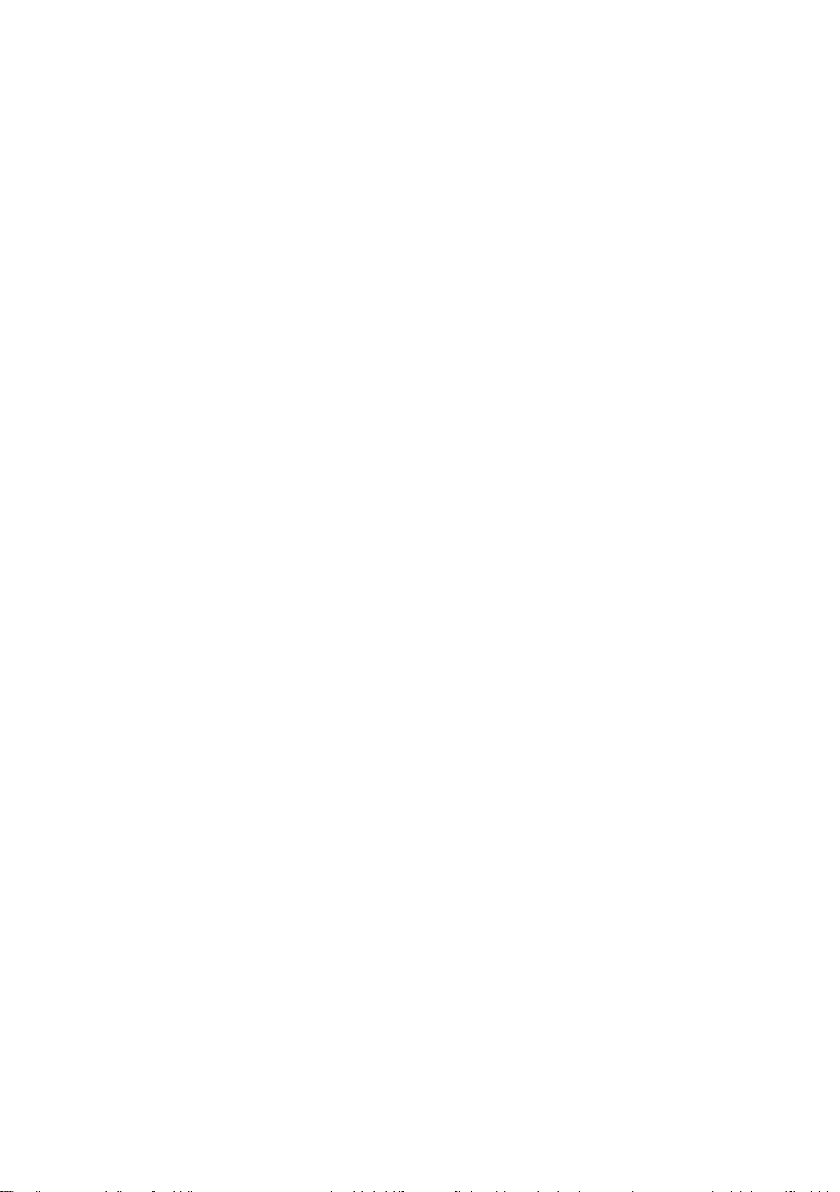
免責聲明
對於本文件之任何明示或暗示內容,BenQ Corporation 不做任何保證。BenQ
Corporation 保留修改或變更本文之權利,並且修改或變更內容將不另行通知。
著作權
著作權所有 2016 年,BenQ Corporation。所有權利均予保留。未經過 BenQ
Corporation 書面同意之前,不得將本出版品的任何部份以電子、機械、電磁、
光學、化學、人工或其它任何方式重製、傳送、改寫、儲存於檢索系統,或翻譯
成任何語言或電腦語言。
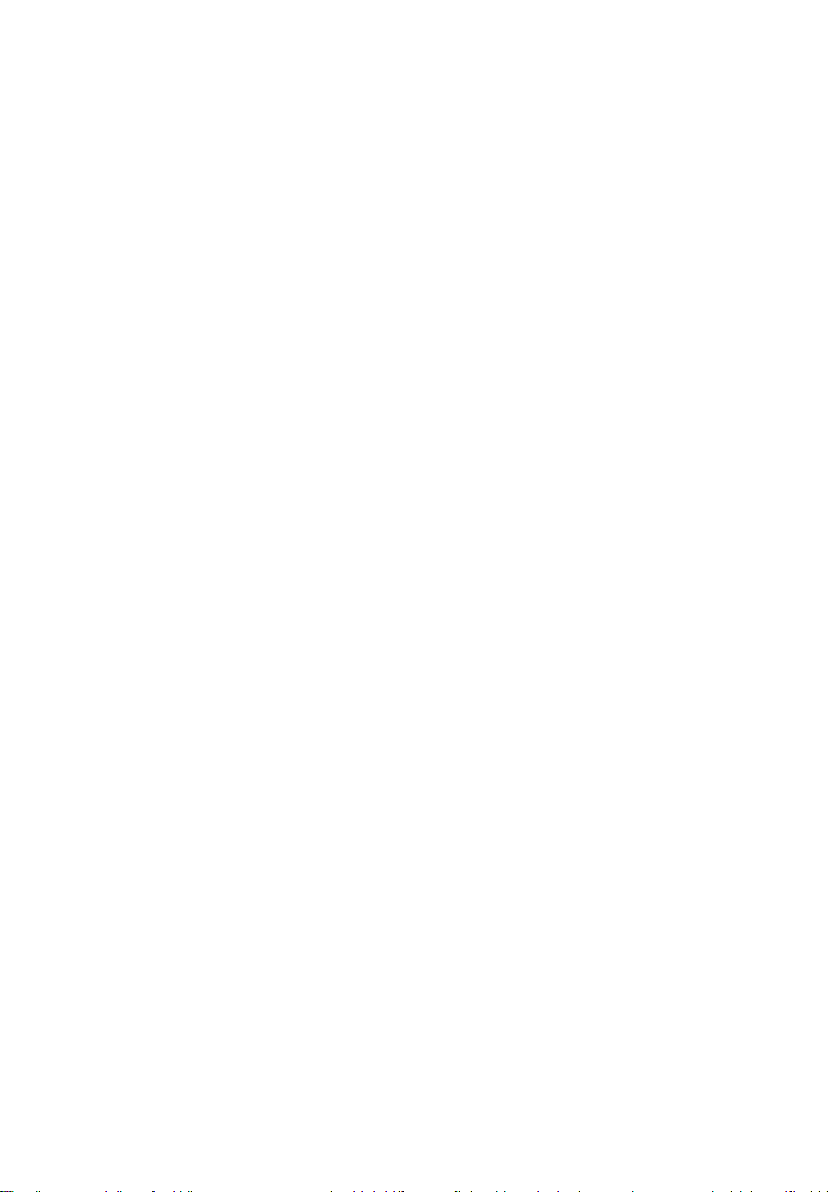
目錄 i
目錄
安全警告與注意事項 ......................................................... 1
重要安全說明 ....................................................................... 2
本顯示器 LCD 面板注意事項 ......................................................2
遙控器安全注意事項 .....................................................................3
電池安全注意事項 ..........................................................................3
BenQ ecoFACTS ...............................................................................4
打開包裝與安裝 .................................................................. 5
打開包裝 ............................................................................................5
包裝內容 ............................................................................................5
安裝注意事項 ...................................................................................5
安裝於牆面 ........................................................................................6
縱向安裝 ............................................................................................7
零件與功能 ........................................................................... 8
控制面板 ............................................................................................8
輸入/輸出端子 ............................................................................... 10
遙控器 .............................................................................................. 11
連接外部設備 ..................................................................... 18
連接外部設備 (DVD/VCR/VCD) .............................................. 18
連接 PC ............................................................................................ 18
連接音訊設備 ................................................................................ 19
以菊輪鍊組態連接多台顯示器 ................................................ 20
IR 連接 ............................................................................................. 21
操作 .......................................................................................22
觀看連線視訊來源 ....................................................................... 22
變更影像格式 ................................................................................ 22
Android 提醒頁面 ......................................................................... 22
Media Player 介紹: ...................................................................... 23
Browser 手動設定 ........................................................................ 28
PDF 讀取程式播放 ....................................................................... 34
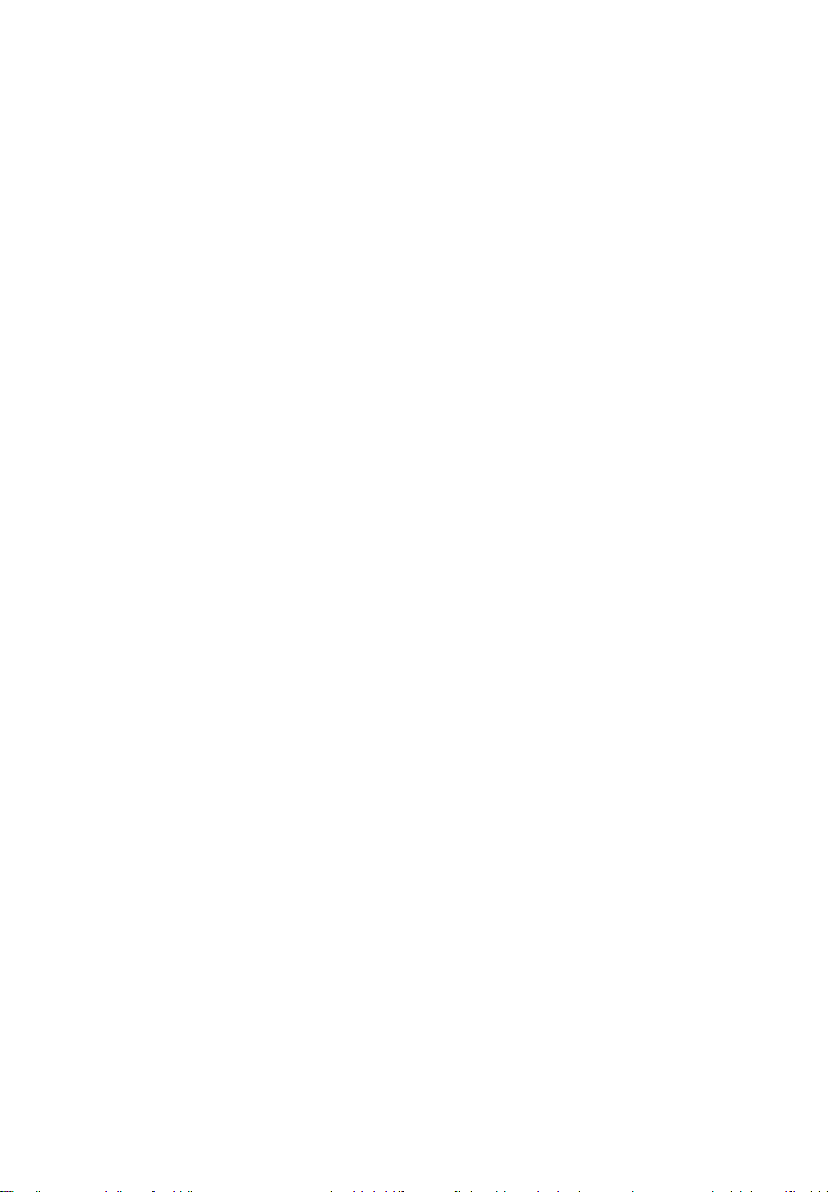
目錄ii
看板顯示器 .........................................................................40
設定 .................................................................................................. 40
Wi-Fi ................................................................................................. 40
乙太網路 ......................................................................................... 41
看板顯示器 ..................................................................................... 42
系統工具 ......................................................................................... 50
儲存空間 ......................................................................................... 53
應用程式 ......................................................................................... 54
日期與時間 ..................................................................................... 54
開發人員選項 ................................................................................ 56
關於 .................................................................................................. 56
補充 .................................................................................................. 57
OSD 功能表 ........................................................................59
瀏覽 OSD 功能表 ......................................................................... 59
OSD 功能表概覽 .......................................................................... 60
USB 裝置相容性 .................................................................80
輸入模式 .............................................................................. 82
像素缺陷原則 ..................................................................... 83
像素及子像素 ................................................................................ 83
像素缺陷的類型 + 點定義 ......................................................... 83
亮點缺陷 ......................................................................................... 84
暗點缺陷 ......................................................................................... 84
像素缺陷的相鄰程度 .................................................................. 85
像素缺陷容許值 ........................................................................... 86
顯示不均 ......................................................................................... 86
清潔與疑難排解 ................................................................87
清潔 .................................................................................................. 87
疑難排解 ......................................................................................... 88
技術規格 .............................................................................. 89
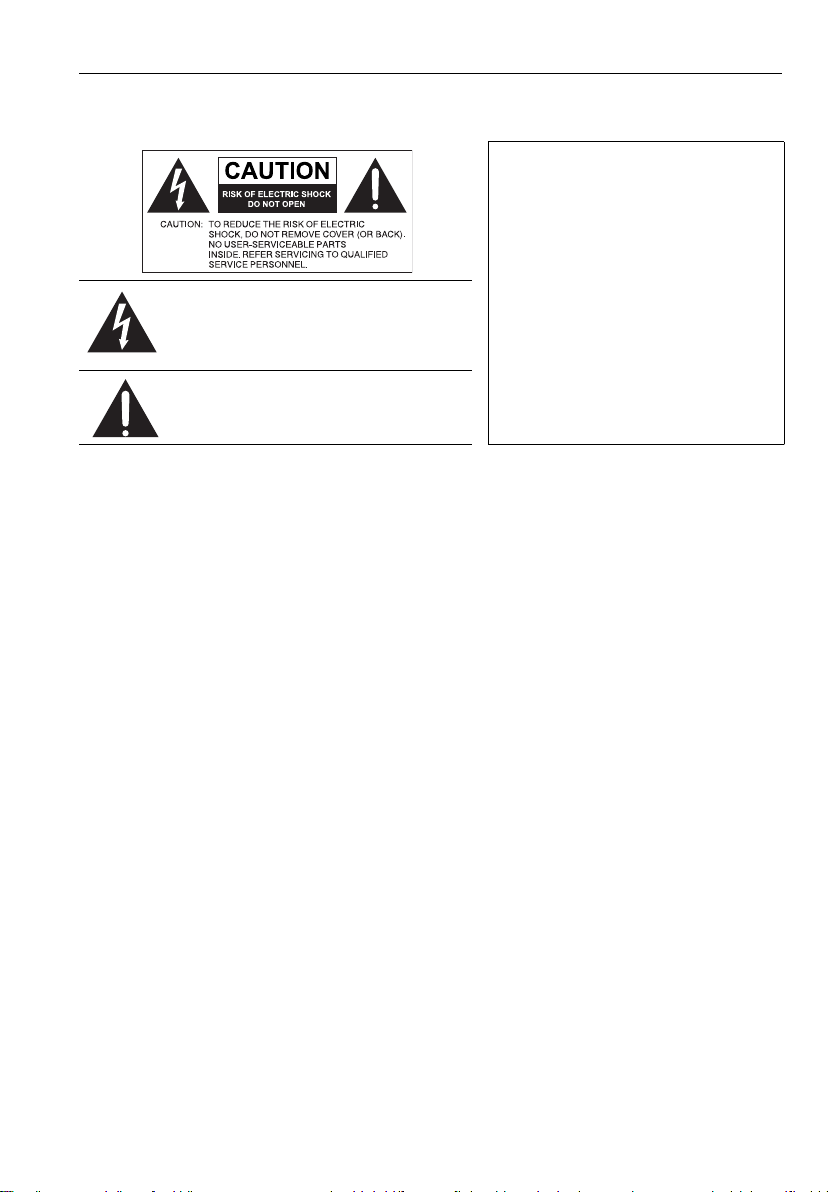
安全警告與注意事項 1
安全警告與注意事項
本產品必須接地
為確保操作安全,您僅可以將 3 針
腳插頭插入至標準 3 針腳電源插
座,以透過標準家庭電路將產品有
效接地。產品必須使用三芯延長線
並正確連接電源,以將產品電源接
等邊三角形圖示當中的閃電箭頭符
號,意在警告使用者產品機殼內部會
產生非絕緣的「危險電壓」,且強度
足以導致人員觸電的風險。
等邊三角形圖示當中的驚嘆號,意在
警告使用者該裝置附有重要的操作與
維護(維修)文字說明。
• 電源供應器主插頭應隨時保持容易操作的狀態。AC 電源插座(主插座)應安裝
於設備附近,以便使用。若要從 AC 主插座完全拔下此設備的電源線,請從 AC
電源插座拔下電源線插頭。
• 請勿將此顯示器置於不平坦、傾斜或不穩定的表面(例如手推車),因為這可能
導致顯示器掉落並損壞機體或其它物品。
• 請勿將此顯示器置於靠近水域之處(例如 SPA 或水池),或是置於會將水潑灑或
噴濺到顯示器的位置(例如將顯示器放在開著窗戶且會飄進雨水之處)。
• 請勿在缺乏良好散熱或空氣循環的密閉空間中安裝此顯示器,例如密閉的櫃子
中。為了便於內部散熱,請在顯示器四周預留適當空間。請勿擋住顯示器上的任
何開口或通風口。顯示器過熱可能導致發生危險和觸電。
• 應僅由合格技師負責安裝本顯示器。若未正確安裝本顯示器,則可能導致人員與
顯示器本身發生傷害或損害。請定期檢查安裝作業並執行維護,以確保最佳運作
狀態。
• 僅使用經廠商核可或建議的配件來安裝本顯示器。使用不當或不適合的配件,可
能會導致顯示器摔落而造成嚴重的人身傷害。確定安裝表面與固定點的強度足以
支撐顯示器重量。
• 為了減少觸電的危險,請勿移除產品外殼。使用者不得自行維修內部零件。有關
維修問題,請洽詢合格的維修人員。
• 為了避免造成人身傷害,使用前請先固定顯示器或安裝桌面支架。
地。電源延長線連接錯誤是造成致
命危險的一大主因。
產品正常運作並不表示電源插座已
接地,或是安裝過程一切安全無
虞。為了安全起見,若您對於是否
有效將電源插座接地有任何疑慮,
請洽詢合格的電工技師。
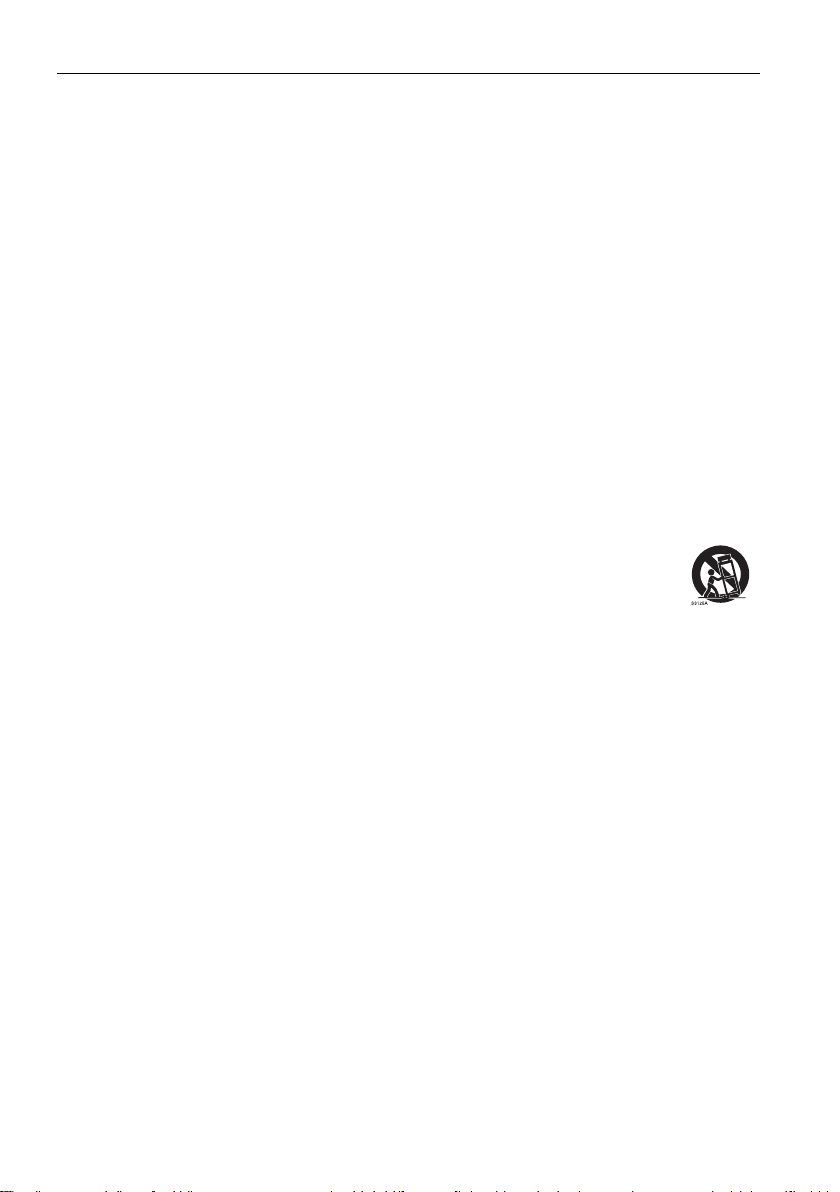
重要安全說明2
重要安全說明
1. 請閱讀這些說明。
2. 請妥善保存這些說明。
3. 請留意所有警告。
4. 請遵循所有說明。
5. 請勿在靠近水域之處使用此裝置。
6. 僅使用乾布進行清潔工作。
7. 請勿擋住任何通風口。請根據廠商提供的說明進行安裝。
8. 請勿安裝在任何靠近熱源之處,例如散熱器、暖氣空調設備、暖爐或其它會產
生熱的裝置(包括擴大機)。
9. 請勿破壞極性或接地型插頭的安全設計。極性插頭具有兩個銅片,其中一個銅
片較另一個銅片寬。接地型插頭具有兩個銅片,另外附有一根接地針。寬銅片
或隨附接地針是因安全考量所設計。若提供的插頭與您的插座不符,請洽詢電
工技師來更換舊插座。
10. 請保護電源線使其不受踩踏,或從插頭、插座,以及裝置連接插頭或插座處加
以刻意擠壓拉扯。
11. 請僅使用廠商指定的附件/配件。
12. 請僅使用廠商指定或與裝置一同販售的手推車、支架、三腳架、掛
架或安裝台。使用手推車來裝載移動裝置時,請小心避免傾覆而導
致人員受傷。
13. 發生雷雨或長期不使用時,請拔下裝置的電源插頭。
14. 請由合格的服務人員負責所有維修工作。若裝置發生諸如以下的各種損壞狀
況,則必須送修:電源線或插頭損壞、潑濺到液體或遭物體重擊、裝置遭雨水
淋濕或受潮、操作異常或摔落。
本顯示器 LCD 面板注意事項
• 本顯示器的液晶顯示 (LCD) 面板採用極薄的玻璃保護層,若遭到敲擊或受壓,則
容易出現裂紋、刮痕或裂痕。液晶基板在受到過大壓力或處於極端溫度時,亦容
易發生損壞。請小心處理。
• LCD 面板的反應時間與亮度依周遭環境溫度而異。
• 請勿將顯示器置於日光直射或可讓日光投射於 LCD 面板之處,因為高溫可能會
導致面板和顯示器外殼損壞,且處於陽光照射時會使螢幕難以看清。
• LCD 面板是由眾多的獨立像素所組成,這些像素用以顯示影像,且是根據設計規
格而產生。其中 99.9% 的像素皆正常運作,但有 0.01% 的像素會維持恆亮(紅
色、藍色或綠色)或恆暗。此為 LCD 技術的先天限制而非瑕疵。
• 如同電漿顯示器 (PDP) 和傳統 CRT(陰極射線管)螢幕般,LCD 螢幕容易產生「
磷質烙印」或「影像殘留」現象,而在螢幕上會出現固定線條和殘影。為了避免
上述現象使螢幕損壞,靜態影像(例如 OSD 功能表、電視台標誌、固定/非作用
文字或圖示)的顯示時間請勿超過兩小時。請不時變更顯示比率。請盡量使影像
填滿整個螢幕,以避免出現黑色長條。避免長時間以 4:3 的顯示比率來顯示影
像,否則螢幕上可能會出現兩條垂直線型態的烙印痕跡。
注意:在某些情況下,外殼玻璃內側可能會出現冷凝狀況,此為自然現象且不會
影響顯示器的操作。此冷凝現象通常在正常操作約 2 小時過後便會消失。
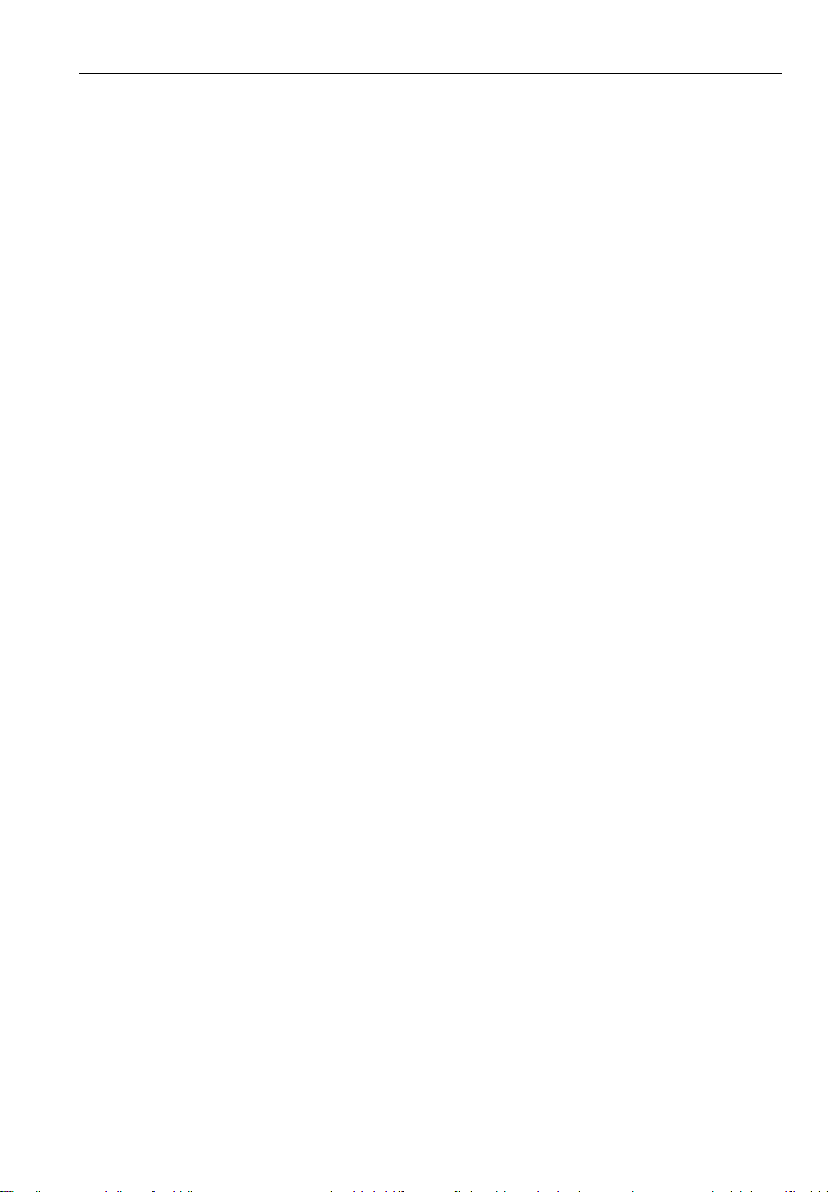
重要安全說明 3
遙控器安全注意事項
• 請勿讓遙控器直接受熱、受潮或接近火源。
• 請勿摔落遙控器。
• 請勿讓遙控器接觸到水或受潮。否則會導致故障。
• 確認遙控器與產品的遠端感應器之間無任何阻礙物。
• 長期不使用遙控器時,請取下電池。
電池安全注意事項
使用不當的電池類型可能會導致化學物質滲漏或爆炸。請注意以下事項:
• 放入電池時務必確認電池的正負極方向正確無誤,如同電池槽中所標示。
• 各種電池類型皆具備不同的性質。請勿混用不同類型的電池。
• 請勿混用新舊電池。混用新舊電池會縮短電池壽命,或導致舊電池的化學物質
滲漏。
• 若電池故障,請立即更換電池。
• 電池滲漏化學物質可能會導致皮膚刺激。若電池滲漏出任何化學物質,請立即
使用乾布擦拭乾淨並且馬上更換電池。
• 產品隨附電池的使用壽命會因各種不同的儲藏環境狀況而變化。請在 3 個月內
或初次使用電池後,儘速更換電池。
• 對於電池棄置或回收作業,可能有當地的法規。請洽詢當地法規或廢棄物
供應商。
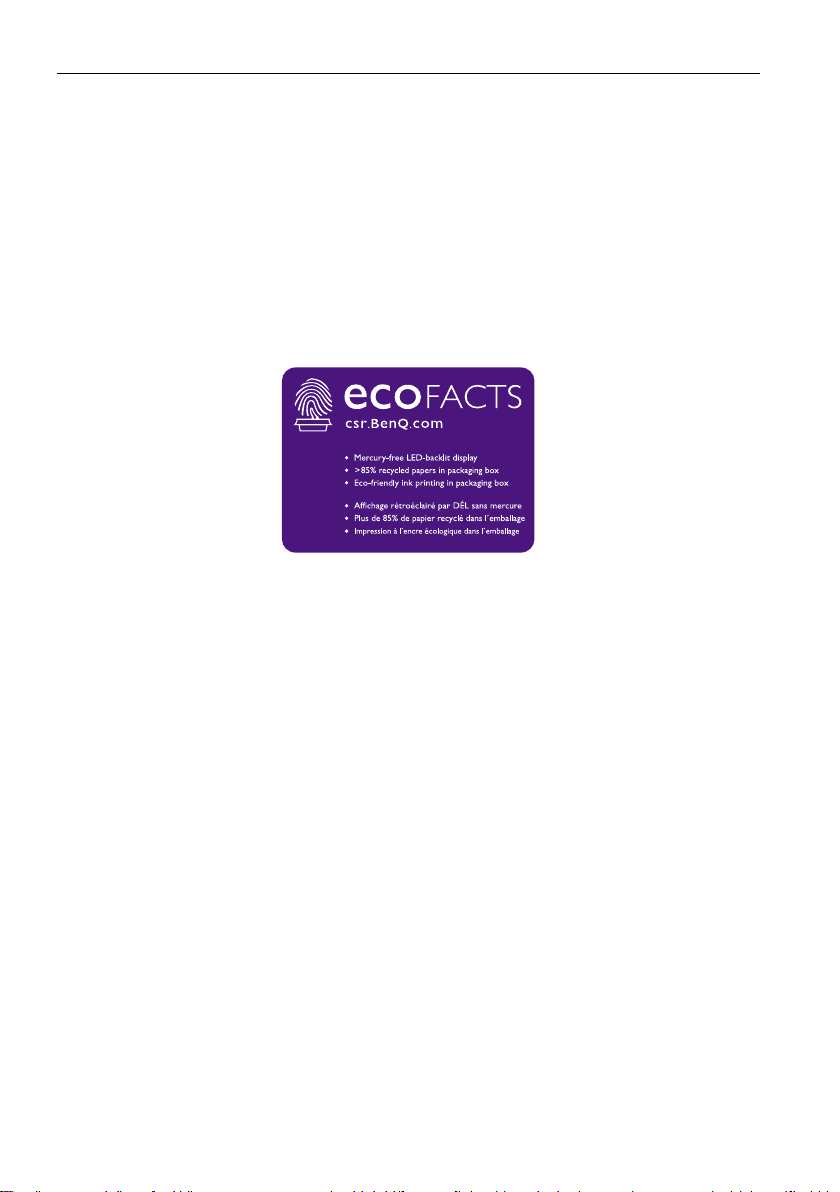
重要安全說明4
BenQ ecoFACTS
BenQ has been dedicated to the design and development of greener product as part of its
aspiration to realize the ideal of the "Bringing Enjoyment 'N Quality to Life" corporate
vision with the ultimate goal to achieve a low-carbon society. Besides meeting
international regulatory requirement and standards pertaining to environmental
management, BenQ has spared no efforts in pushing our initiatives further to incorporate
life cycle design in the aspects of material selection, manufacturing, packaging,
transportation, using and disposal of the products. BenQ ecoFACTS label lists key ecofriendly design highlights of each product, hoping to ensure that consumers make
informed green choices at purchase. Check out BenQ's CSR Website at
http://csr.BenQ.com/ for more details on BenQ's environmental commitments and
achievements.
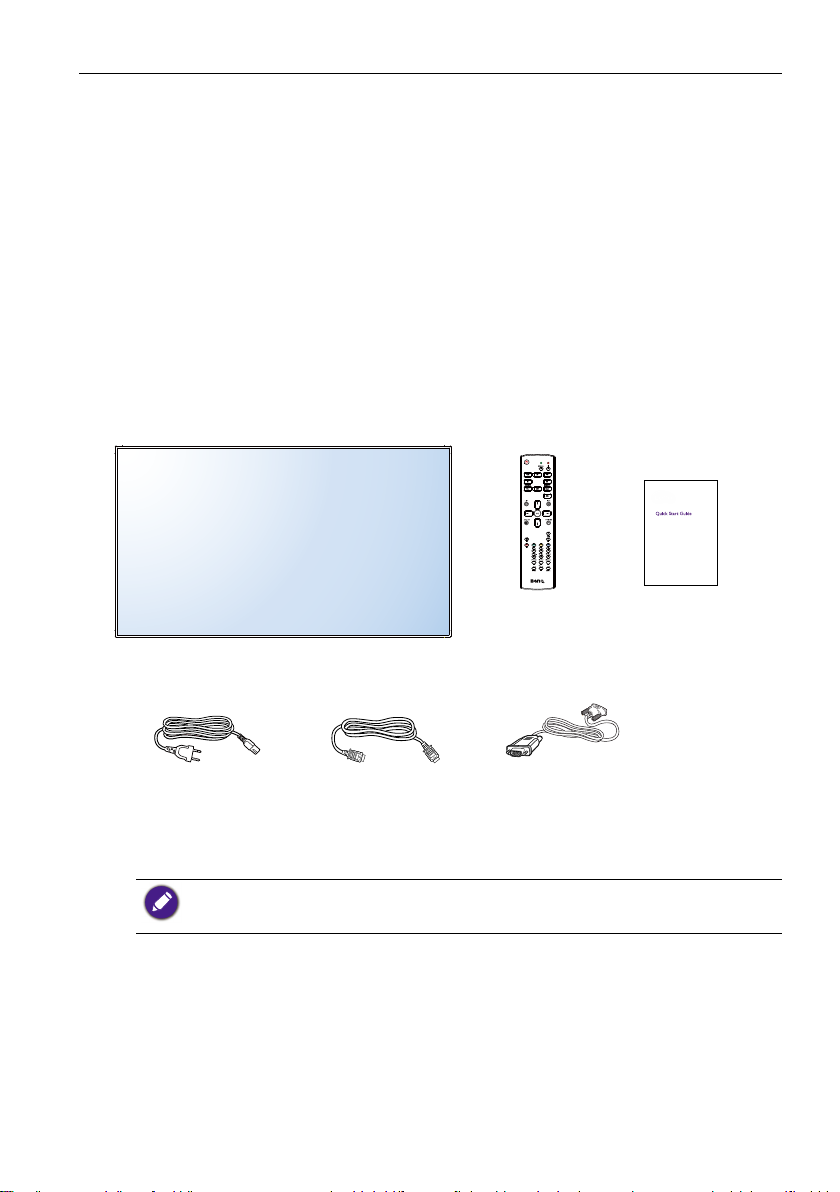
打開包裝與安裝
打開包裝
• 此產品以紙箱包裝,隨附標準配件。
• 其它任何選購配件均另行包裝。
• 由於此顯示器的尺寸和重量,建議兩個人搬運。
• 打開紙箱後,確定內容物齊全且完好。
包裝內容
請對照包裝內容確認您收到下列品項:
• LCD 顯示器
• 遙控器
• 快速使用指南
打開包裝與安裝 5
• 電源線(1.8 公尺)
• HDMI 纜線(1.8 公尺)
• DVI 轉 VGA 纜線(1.8 公尺)
遙控器 快速使用指南
電源線 HDMI 纜線 DVI 轉 VGA 纜線
* 隨附的電源線因地區而有所不同。
* 因地區而有所不同。
顯示器設計和配件可能與上圖不同。
• 對於其它所有地區,請使用符合電源插座 AC 電壓並符合特定國家安全法規的電源線
(應該使用 H05VV-F 型號、2G 或 3G、0.75 或 1mm2)。
• 您可以保存包裝盒與包裝材料,以便搬運顯示器使用。
安裝注意事項
• 由於耗電量相當高,因此請務必使用專為此產品設計的插頭。如果需要延長線,
請洽詢服務代理商。
• 產品應該安裝於平坦的表面,以防傾倒。產品後方與牆壁之間應該保持距離,以
維持適當的通風。避免將產品安裝於廚房、浴室或其它任何高濕度的地點,以免
縮短電子元件的使用壽命。
• 產品一般只能在海拔 3000 公尺以下運作。在海拔 3000 公尺以上安裝,可能出現
一些異常。
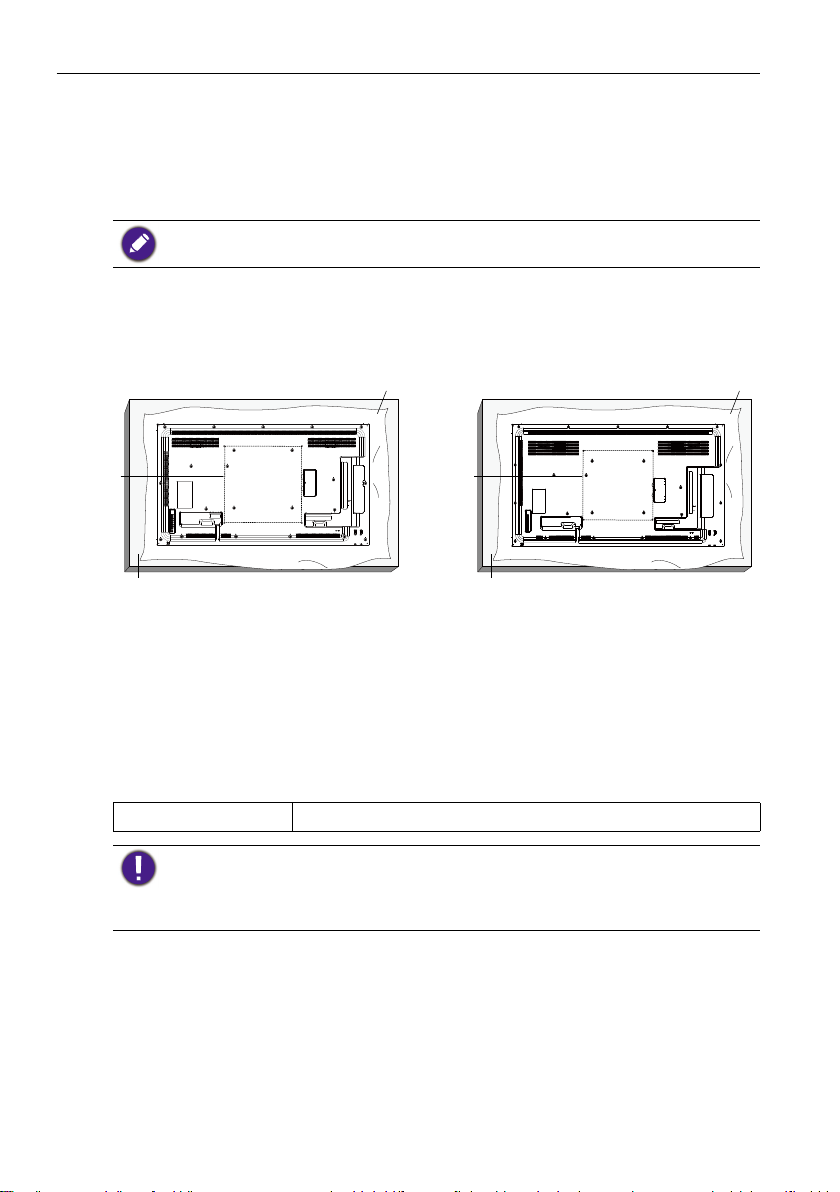
打開包裝與安裝6
• 如同電漿顯示器 (PDP) 和傳統 CRT(陰極射線管)螢幕般,LCD 螢幕容易產生
「磷質烙印」或「影像殘留」現象,而在螢幕上會出現固定線條和殘影。為了避
免上述現象使螢幕損壞,靜態影像(例如 OSD 功能表、電視台標誌、固定/ 非作
用文字或圖示)的顯示時間請勿超過 30 分鐘。請不時變更顯示比率。請盡量使
影像填滿整個螢幕,以避免出現黑色長條。避免長時間以 4:3 的顯示比率來顯示
影像,否則螢幕上可能會出現兩條垂直線型態的烙印痕跡。
在某些情況下,外殼玻璃內側可能會出現冷凝狀況,此為自然現象且不會影響顯示器的操
作。此冷凝現象通常在正常操作約 2 小時過後便會消失。
安裝於牆面
若要將此顯示器安裝於牆面,需要使用標準壁掛式掛座(市售)。建議使用符合
TUV-GS 及/或 UL1678 標準的壁掛介面。
SL490
保護層
SL550
保護層
VESA 格線
桌面
VESA 格線
桌面
1. 將原先包覆顯示器的防護層鋪在桌面,墊在螢幕表面下,以免刮傷螢幕表面。
2. 確定備妥安裝此顯示器的所有配件(牆面掛座、天花板掛座、桌面支架等)。
3. 請按照底座安裝掛座提供的說明進行。未能按照正確的安裝程序進行會導致設
備受損或造成使用者或安裝人員受傷。產品保固不涵蓋不當安裝造成的受損。
4. 對於壁掛式掛座,請使用 M6 安裝螺絲(長度超過安裝掛架的厚度 10 公釐 )
並確實鎖緊。
VESA 格線
SL490/SL550 400(水平)x 400(垂直)公釐
若要避免顯示器掉落:
• 對於牆面或天花板安裝,建議使用市售金屬掛架安裝顯示器。如需詳細的安裝說明,請
參閱個別掛架隨附的指南。
• 為了避免由於地震或其它天災造成顯示器掉落而導致受傷和受損,請務必向掛架製造商
諮詢安裝位置。
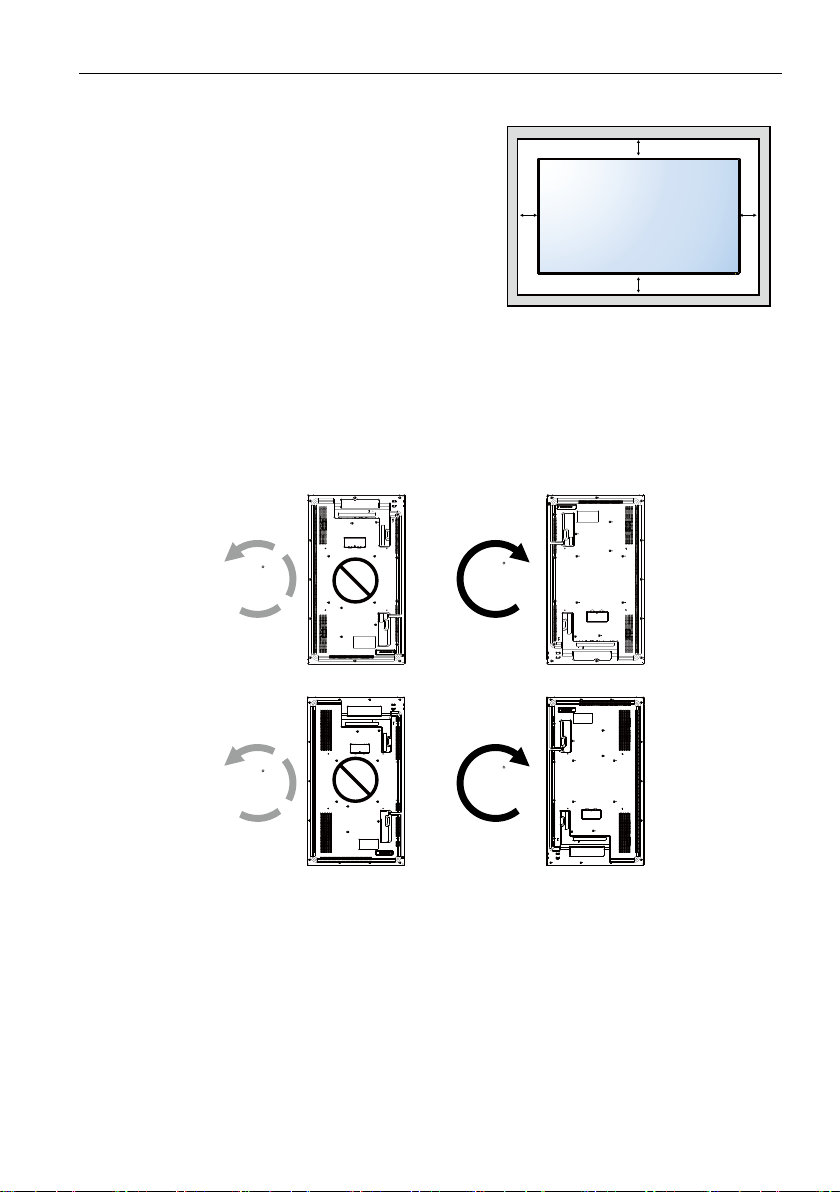
打開包裝與安裝 7
SL490
配件位置的通風要求
為了散熱,請與周圍物體相隔一段距離,
如下圖所示。
100 mm 100 mm
100 mm
100 mm
縱向安裝
此顯示器可以縱向安裝。
1. 移除安裝的桌面支架(如連接)。
2. 從顯示器後方順時針旋轉 90 度。從顯示器後方來看,端子將在使用者的左側
和下方。
90
SL550
90
90
90
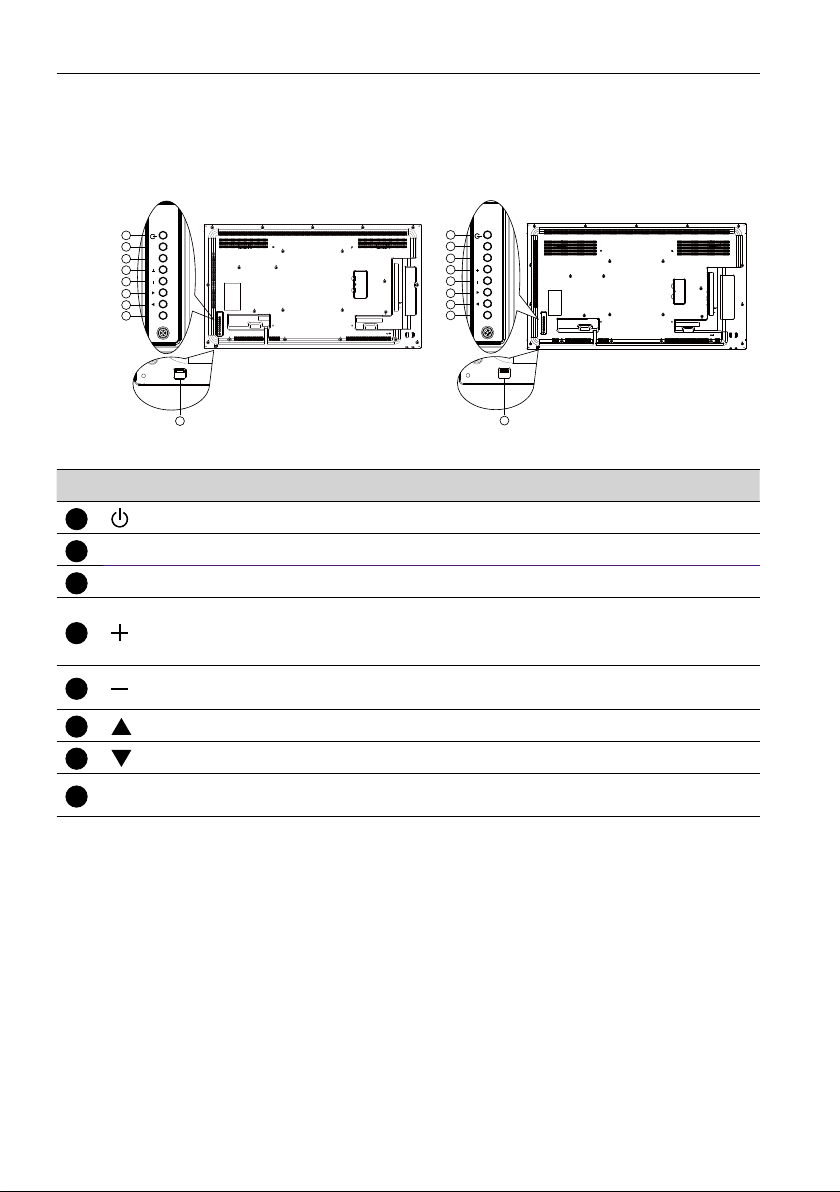
零件與功能8
零件與功能
控制面板
SL490 SL550
1
MUTE INPUT
2
3
4
5
6
7
MENU
8
9
1
MUTE INPUT
2
3
4
5
6
7
MENU
8
9
編號 名稱 說明
1
2
3
按鈕
MUTE 按鈕
INPUT 按鈕
此按鈕可用來開啟顯示器或使顯示器待機。
開啟/關閉音訊靜音。
選擇輸入來源。
在 OSD 功能表開啟時增加調整數值,或在 OSD 功能表關
按鈕
4
閉時增加音訊輸出量。
• 做為螢幕顯示功能表的 OK 按鈕。
5
6
7
8
按鈕
按鈕
按鈕
MENU 按鈕
在 OSD 功能表開啟時減少調整數值,或在 OSD 功能表關
閉時減少音訊輸出量。
OSD 功能表開啟時將反白顯示列上移可調整選取的項目。
OSD 功能表開啟時將反白顯示列下移可調整選取的項目。
OSD 功能表開啟時返回上一個功能表,或者,OSD 功能表
關閉時啟動 OSD 功能表。
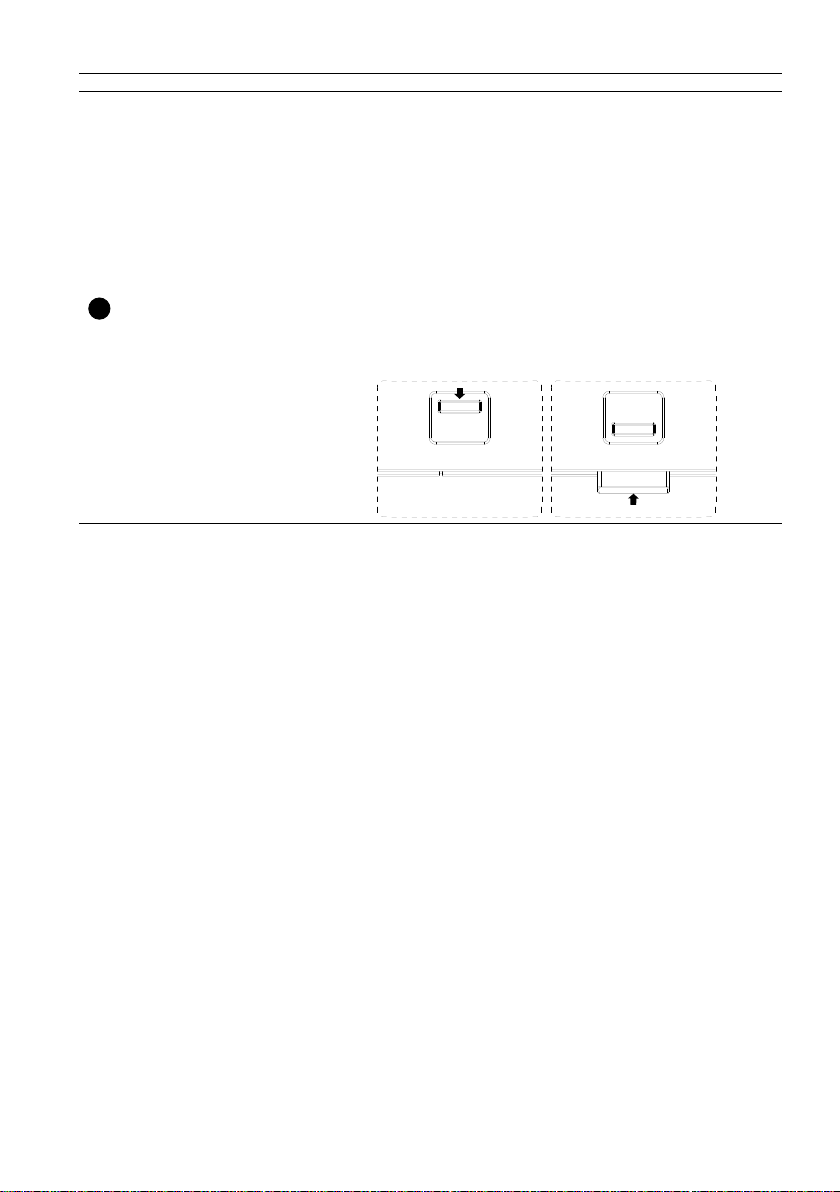
遙控器感應器及電源
9
狀態指示燈
零件與功能 9
• 接收遙控器發出的指令訊號。
• 顯示器操作狀態指示燈號:
- 顯示器開啟時會亮起綠燈
- 顯示器處於待機模式時亮起紅燈
- 顯示器進入睡眠模式時燈亮琥珀色
- 啟用時間表時,燈號將閃爍綠燈與紅燈
- 如果燈號閃爍紅燈,表示偵測到故障
- 顯示器的主電源關閉時熄滅
• 將鏡片下拉能夠提升遙控器效能,而且容易觀察電源狀態
的光線資訊。
• 安裝用於視訊牆用途的顯示器之前,請先將鏡片上推。
• 拉/推鏡片,直到聽見喀擦聲為止。
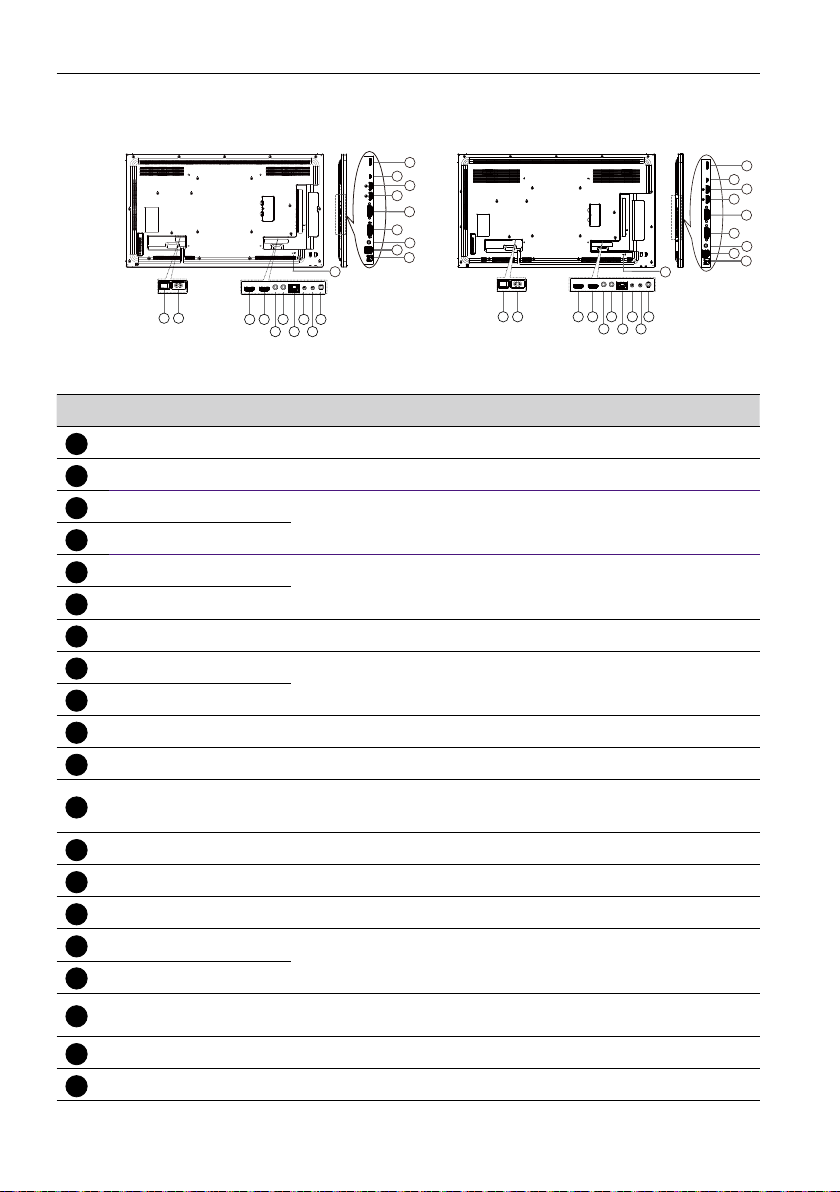
零件與功能10
輸入/輸出端子
SL490 SL550
19
18
17
16
15
14
13
12
20
11
19
18
17
16
15
14
13
12
20
11
21
43 658710
9
21 43 658710
編號 名稱 說明
AC 開關
1
AC IN
2
HDMI1 IN
3
HDMI2 IN
4
IR IN
5
IR OUT
6
RJ-45
7
RS232 IN
8
RS232 OUT
9
Audio OUT
10
USB PORT B
11
USB PORT A
12
PC LINE IN
13
DVI IN
14
DVI OUT
15
DisplayPort IN
16
DisplayPort OUT
17
MICRO USB
18
MICRO SD CARD
19
安全鎖
20
開啟/關閉 AC 電源。
牆上插座的 AC 電源輸入。
HDMI 視訊/音訊輸入。
迴路通過功能的 IR 訊號輸入/輸出。
使用控制中心遙控訊號的 LAN 控制功能。
迴路通過功能的 RS232 網路輸入/輸出。
外部 AV 裝置的音訊輸出。
僅供維修之用。
1. 用於媒體播放
2. 5V2A 可增加電流,例如 HDD
VGA 來源的音訊輸入(3.5 公釐立體聲麥克風)。
DVI-I 視訊輸入。
DVI 或 VGA 視訊輸出。
DisplayPort 視訊輸入 / 輸出。
對於媒體播放,透過 Micro-USB 纜線(另購)在看板與電
腦之間傳輸資料。
連接 MICRO SD 卡。
用於保全和防盜。
9
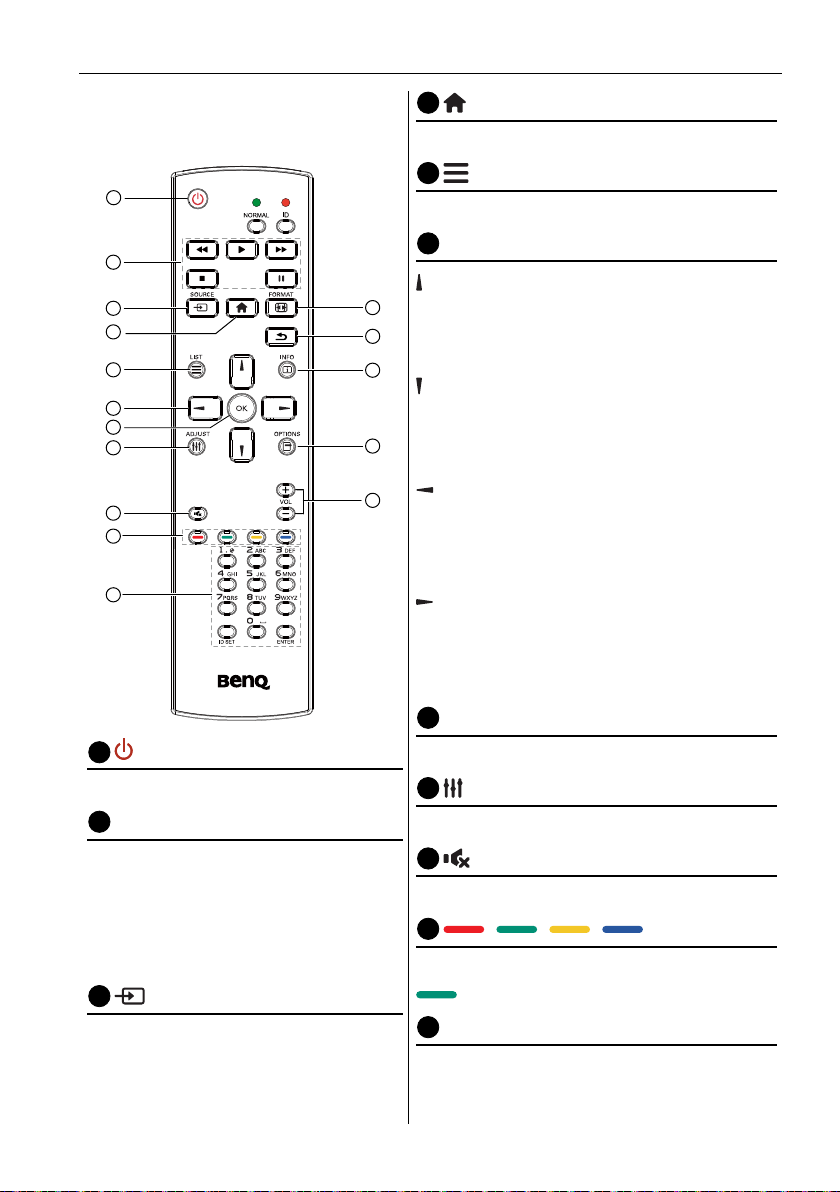
遙控器
5
4
首頁按鈕
零件與功能 11
一般功能
1
2
3
4
5
6
7
8
9
10
11
電源按鈕
1
開啟/關閉電源。
2
播放按鈕
僅限媒體播放器來源。請參閱第 14 頁
的「Android 版遙控器使用」。
凍結功能
暫停:凍結所有輸入內容的快速鍵。
播放: 取消凍結所有輸入內容的快速鍵。
3
SOURCE 按鈕
快顯來源功能表 OSD。
12
13
14
15
16
快顯設定功能表 OSD。
LIST 按鈕
在 X-Sign 頁面中作為 X-Sign 功能表。
6
瀏覽按鈕
在 VGA、HDMI1、HDMI2、DVI-D 和
DisplayPort 來源:快顯圖片模式來源 OSD。
其它:將反白顯示列上移。
在 VGA、HDMI1、HDMI2、DVI-D 和
DisplayPort 來源:快顯音訊來源 OSD。
其它:將反白顯示列下移。
來源功能表 OSD:結束來源功能表 OSD。
音量功能表 OSD:降低音量。
其它:將反白顯示列左移。
來源功能表 OSD:移至選取的來源。
音量功能表 OSD:提高音量。
其它:將反白顯示列右移。
7
OK 按鈕
確認、送出或選取。
8
ADJUST 按鈕
移至「僅自動調整 VGA 的 OSD」。
9
靜音按鈕
切換音訊靜音/取消靜音。
10
/ / / 色彩按鈕
選擇任務或選項。(僅限媒體輸入)
PIP 功能的視窗選取。
11
數字 / ID SET / ENTER 按鈕
輸入網路設定的文字。
按下以設定顯示 ID。如需詳細資訊,請參閱
第 13 頁的「ID 遙控器」。
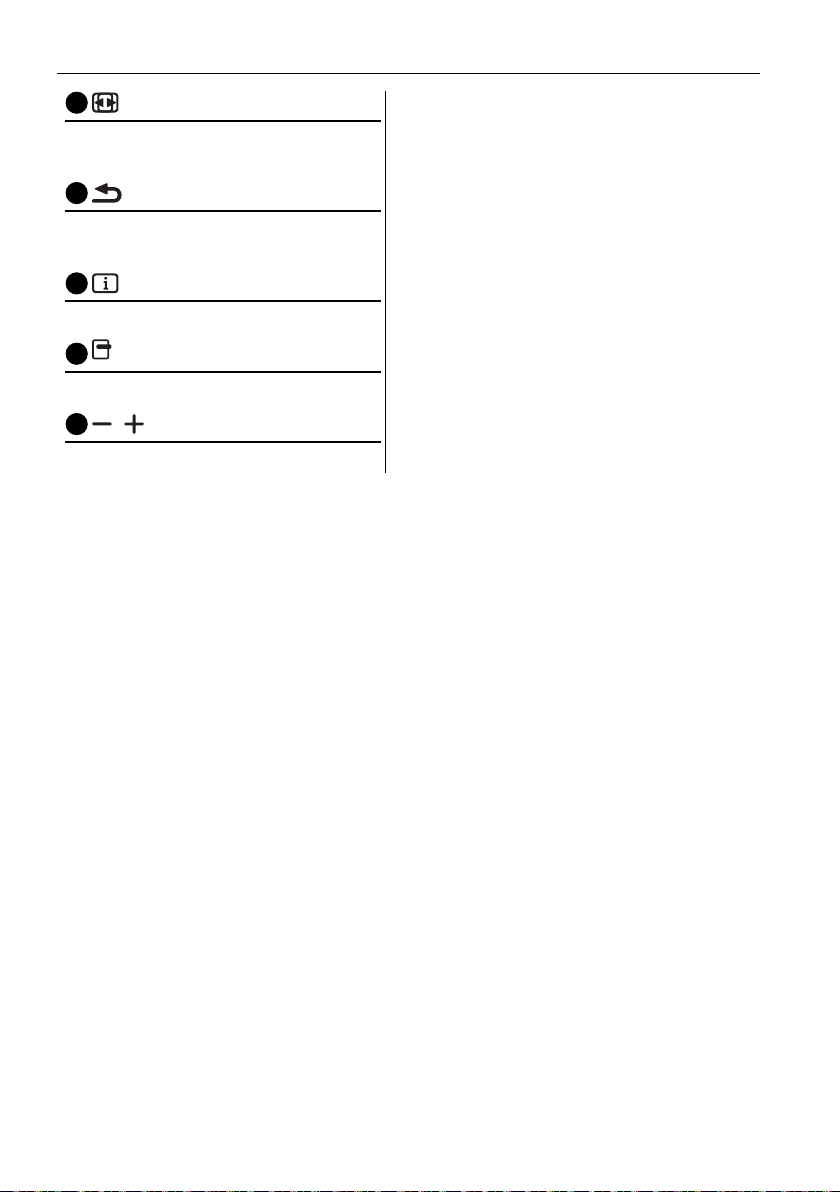
零件與功能12
13
12
FORMAT 按鈕
變更影像縮放模式為全螢幕、4:3、1:1、
16:9、21:9、自訂。
返回按鈕
回到上一個功能表頁面或退出上一個
功能。
14
INFO 按鈕
顯示資訊 OSD。
15
OPTIONS 按鈕
無功能。
16
/ 音量按鈕
調整音量。
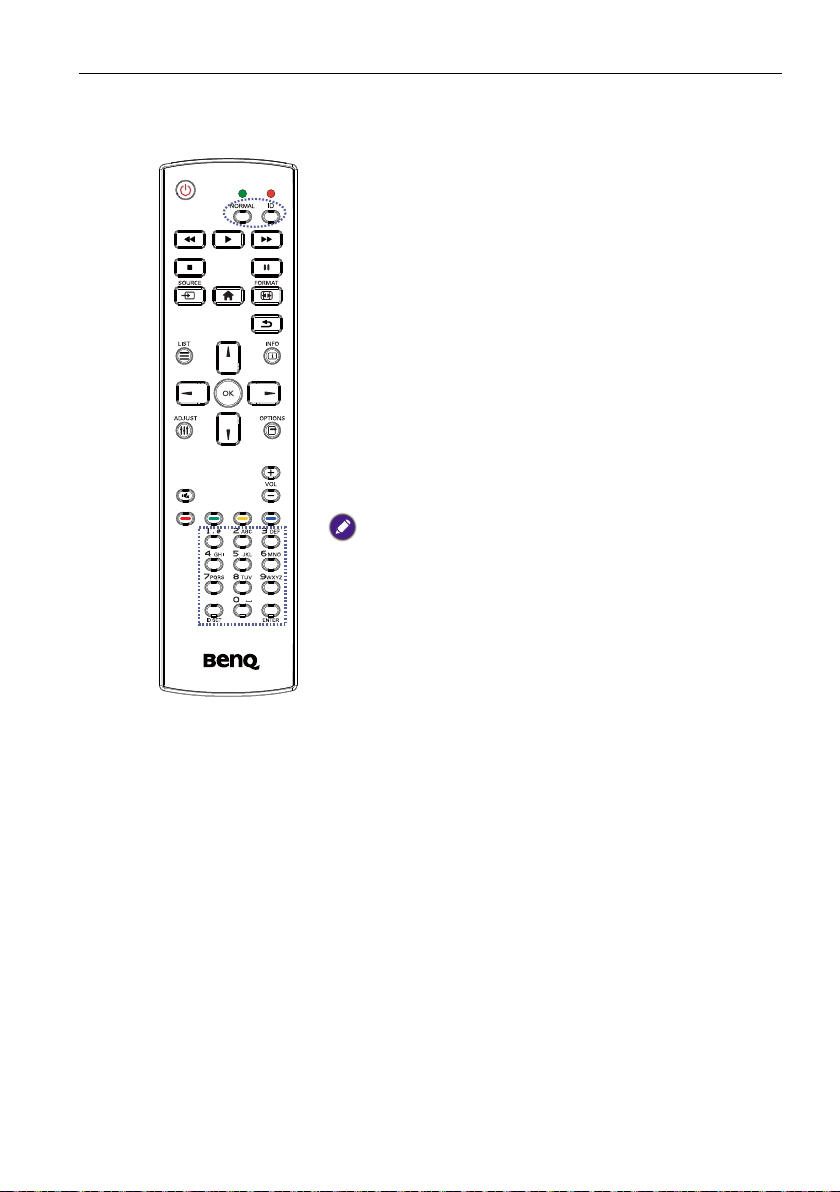
零件與功能 13
ID 遙控器
若要使用遙控器控制多台顯示器的其中一台時,可設定遙控器 ID。
按下 ID 按鈕。紅色 LED 隨即閃爍兩次。
1. 按下 ID SET 按鈕 1 秒以上可進入 ID 模式。紅色 LED
隨即亮起。
再次按下 ID SET 按鈕將退出 ID 模式。紅色 LED 隨即
熄滅。
按下數字 0 ~ 9 選取要控制的顯示器。
例如:按下 0 和 1 選取 1 號顯示器,按下 1 和 1 選取 11
號顯示器。
編號介於 01 ~ 98 之間。
2. 10 秒內未按下任何按鈕將退出 ID 模式。
3. 如果按下的數字按鈕與編號不符,請在紅色 LED 熄滅
並再次亮起時等候 1 秒,然後再次按下正確的數字。
4. 按下 ENTER 按鈕即可確定。紅色 LED 閃爍兩次,然
後熄滅。
• 按下 NORMAL 按鈕。綠色 LED 閃爍兩次,表示顯示器正在進行標
準操作。
• 請務必為每台顯示器設定 ID 編號,才能選取其 ID 編號。
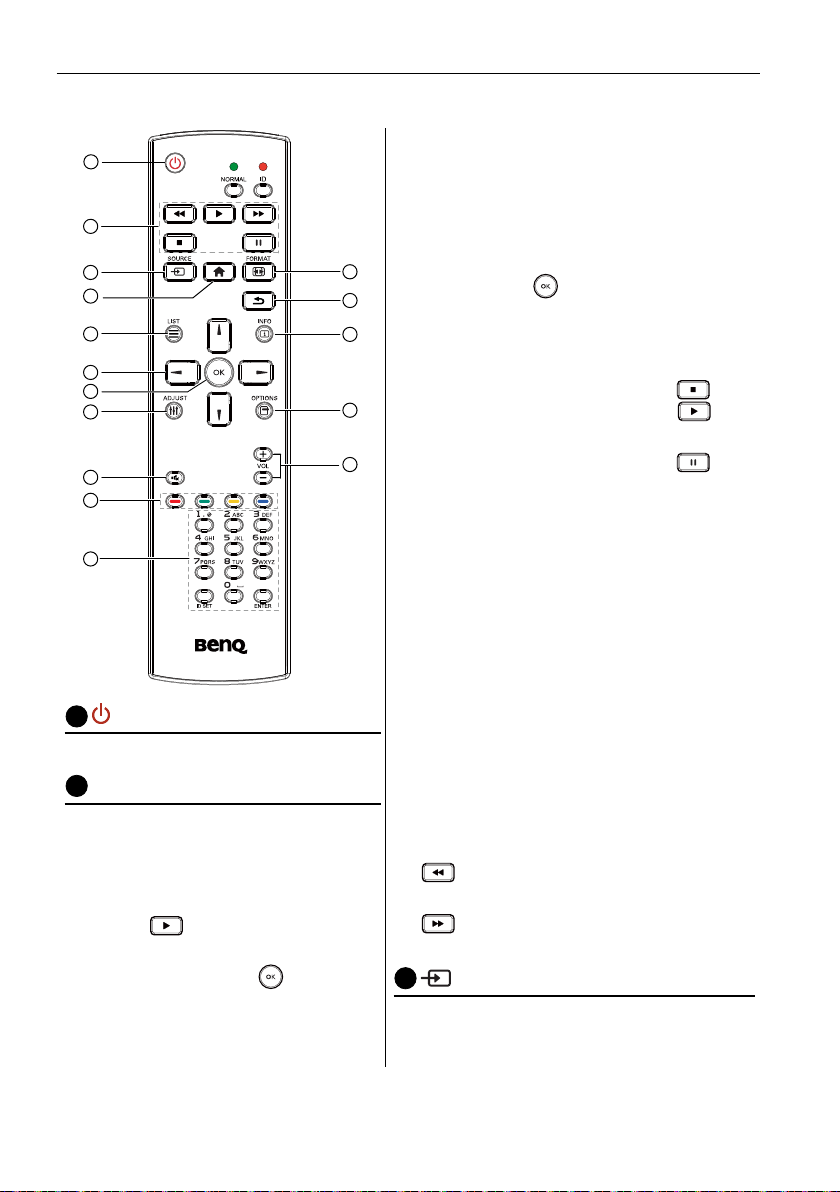
零件與功能14
1
Android 版遙控器使用
1
2
3
4
5
6
7
8
9
10
11
電源按鈕
開啟/關閉電源。
2
播放按鈕
1. 媒體播放(視訊/音訊/圖片)。
有 3 種方法可播放媒體檔案。
1) Media Player > 編輯 > 編輯或新增
播放清單 > 選擇任何媒體檔案 >
按下
2) Media Player > 播放 > 選擇非空白
的播放清單 > 按下
清單中的所有媒體檔案。
3) 在「開機來源或 OSD 排程」功能
表中設定媒體播放清單。
直接播放媒體檔案。
播放在播放
2. PDF 播放
有 3 種方法可播放 PDF 檔案。
1) File Manager
從「File Manager」選取並播放 PDF
檔案。
12
13
14
2) PDF Player > 播放 > 選擇非空白的播放
清單 > 按下
播放在播放清單中的
所有 PDF 檔案。
3) 在「開機來源或 OSD 排程」功能表中
設定 PDF 播放清單。
3. 播放 PDF、視訊或音樂時,按下
15
停止播放。然後,如果再次按下 ,
檔案將從頭開始播放。
4. 播放 PDF、視訊或音樂時,按下
16
暫停播放。
5. 所有媒體或 PDF 檔案應該放在名稱為
「benq」而且有子資料夾的資料夾中,
這個資料夾在指定儲存空間的根目錄
(internal/USB/SD Card) 下。所有子資料夾
(video/photo/music/pdf) 均按照媒體類型命
名,不應該變更。
- 視訊:{儲存空間的根目錄}/benq/video/
- 照片:{儲存空間的根目錄}/benq/photo/
- 音樂:{儲存空間的根目錄}/benq/music/
- pdf:{儲存空間的根目錄}/benq/pdf/
請注意,三個儲存空間的根目錄是
- 內部儲存空間:/sdcard
- USB 儲存空間:/mnt/usb_storage
- SD 卡:/mnt/external_sd
6.
Media Player:倒轉 20 秒。
PDF Player:返回上一頁。
7.
Media Player:快轉 20 秒。
PDF Player:進入下一頁。
3
SOURCE 按鈕
根功能表:移至「視訊來源 OSD」。
將
將
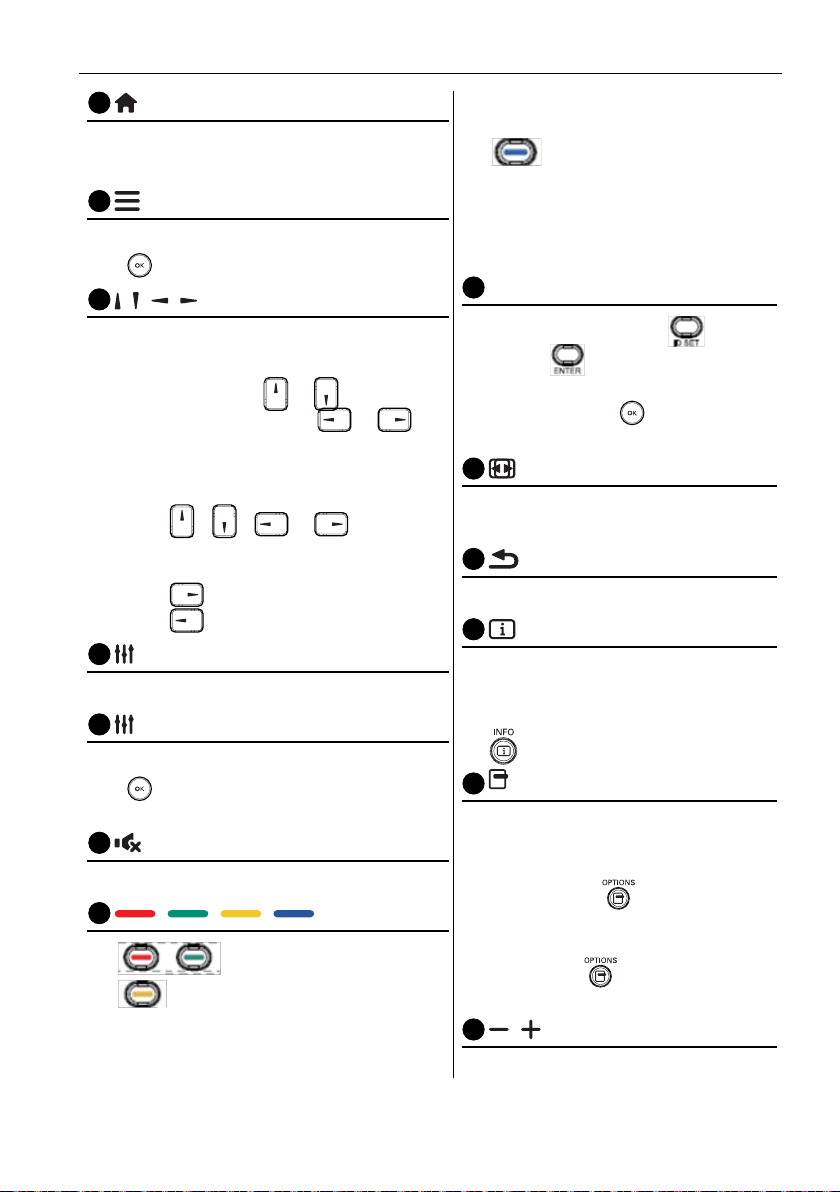
零件與功能 15
4
5
8
9
10
12
13
首頁按鈕
根功能表:移至「主功能表 OSD」。
其它:結束 OSD。
LIST 按鈕
在 PDF Player 中,放大 PDF 內容。
按下
按鈕時,PDF 內容將恢復原始大小。
6
/ / / 瀏覽按鈕
1. 瀏覽功能表並選擇項目。
2. 在網頁的內容中,這些按鈕可用來控制畫
面的捲動軸。按下
或 以向上或向
下移動垂直捲動軸。按下 或 以
向左或向右移動水平捲動軸。
3. 對於 PDF 檔案,
- 進行放大/縮小時,
按下
、 、 或 以調整畫面
的位置。
- 進行放大/縮小時,
按下
以前往下一頁。
按下 以返回上一頁。
7
OK 按鈕
確認、送出或選取。
ADJUST 按鈕
在 PDF Player 中,縮小 PDF 內容。
按下
按鈕時,PDF 檔案內容將恢復原始
大小。
靜音按鈕
切換音訊靜音/取消靜音。
/ / / 色彩按鈕
1. :Android 版無功能。
2.
1) 在網頁的內容中,將焦點上移至下一個
可按的項目。
2) 將焦點上移至下一個控制項或小工
具,例如按鈕。
3.
1) 在網頁的內容中,將焦點下移至下
一個可按的項目。
2) 將焦點下移至下一個控制項或小工
具,例如按鈕。
11
數字 / ID SET / ENTER 按鈕
1. Android 來源的 ID SET 和
ENTER
無功能。
2. 對於 PDF 檔案,按下數字按鈕輸入
頁碼,然後按下
按鈕將跳至該特
定頁面。
FORMAT 按鈕
變更影像縮放模式為全螢幕、4:3、1:1、
16:9、21:9、自訂。
返回按鈕
返回上一頁或退出上一個功能。
14
INFO 按鈕
1. 顯示資訊 OSD。
2. Media Player > 編輯 > 編輯或新增播
放清單 > 選擇任何媒體檔案 > 按下
以顯示所選媒體檔案的資訊。
15
OPTIONS 按鈕
開啟 Media Player 或 PDF Player 中的
工具箱。
1. Media Player > 編輯 > 編輯或新增播
放清單 > 按下
以開啟工具箱。
工具箱將從畫面的左側滑出。
2. PDF Player > 編輯 > 編輯或新增播放
清單 > 按下
以開啟工具箱。工
具箱將從畫面的左側滑出。
16
/ 音量按鈕
調整音量。
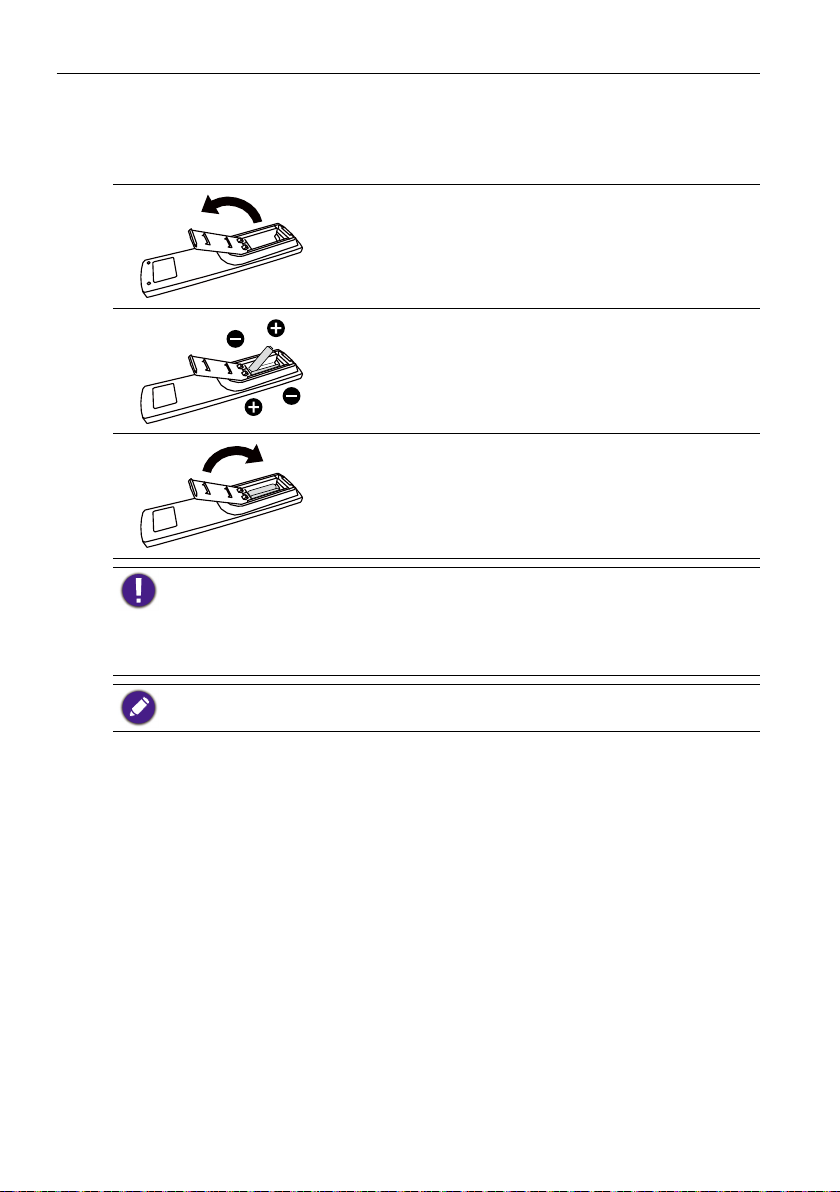
零件與功能16
將電池插入遙控器
遙控器由 2 顆 1.5 V AAA 電池供電。
若要安裝或更換電池:
1. 購買 2 顆 1.5 V AAA 電池。
2. 按下然後將外蓋滑開。
3. 按照電池槽中的 (+) 和 (–) 標示對準電池極性。
4. 裝回外蓋。
錯誤使用電池會導致滲漏或爆炸。請務必遵循這些指示:
• 裝入「AAA」電池,將每顆電池的 (+) 和 (–) 記號對應電池槽的 (+) 和 (–) 記號。
• 請勿混用不同類型的電池。
• 請勿混用新舊電池。這會造成電池壽命縮短或滲漏。
• 立即取出用完的電池,避免在電池槽中漏液。請勿接觸漏出的電池酸液,否則會傷害
皮膚。
如果將長時間不使用遙控器,請取出電池。
使用遙控器
• 請勿重擊。
• 請勿讓遙控器噴濺到水或其它液體。如果遙控器潮濕,請立即擦乾。
• 避免受熱和接觸蒸氣。
• 除非安裝電池,否則請勿打開遙控器。
遙控器的操作範圍
按下按鈕時,請將遙控器頂端對準顯示器的遙控器感應器。
在與顯示器的感應器相距 5 公尺/16 英呎之內使用遙控器,而且垂直和水平角度在
30 度之內。
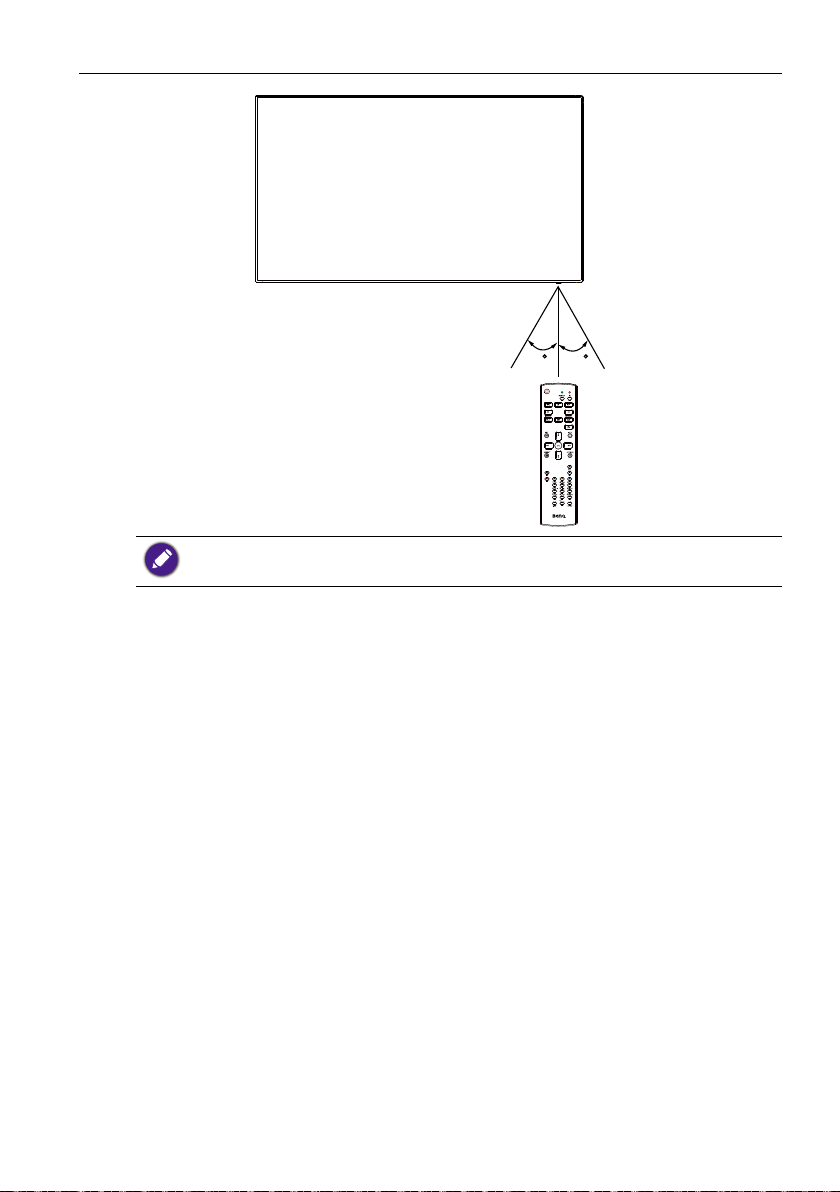
零件與功能 17
30 30
顯示器的遙控器感應器受陽光或強光直射,或訊號傳輸的路徑有障礙物時,遙控器可能無
法正常運作。
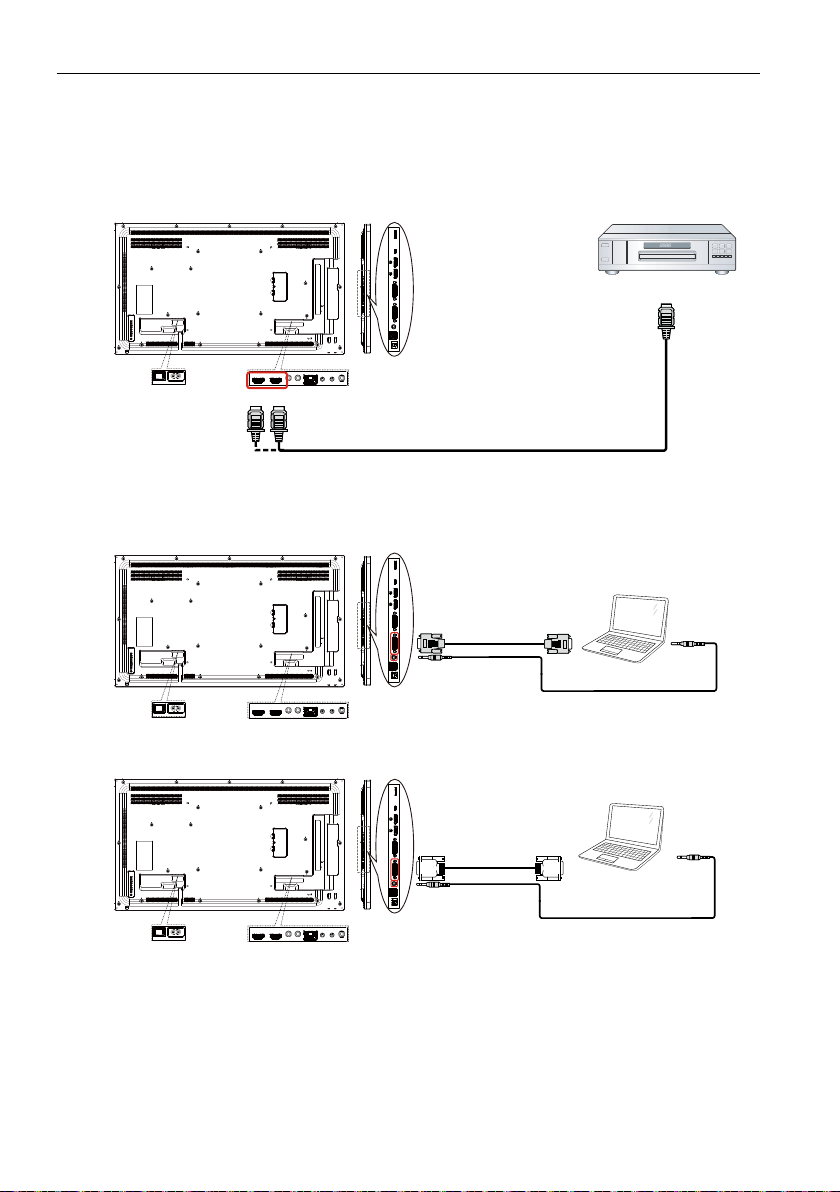
連接外部設備18
連接外部設備
連接外部設備 (DVD/VCR/VCD)
使用 HDMI 視訊輸入
HDMI IN
連接 PC
使用 DVI-I 輸入
DVI-I IN
VGA AUDIO IN
VGA 輸出
D-Sub 15 針腳
DVD / VCR / VCD
HDMI 輸出
音訊輸出
PC
使用 DVI 輸入
DVI IN
VGA AUDIO IN
DVI 輸出
音訊輸出
PC
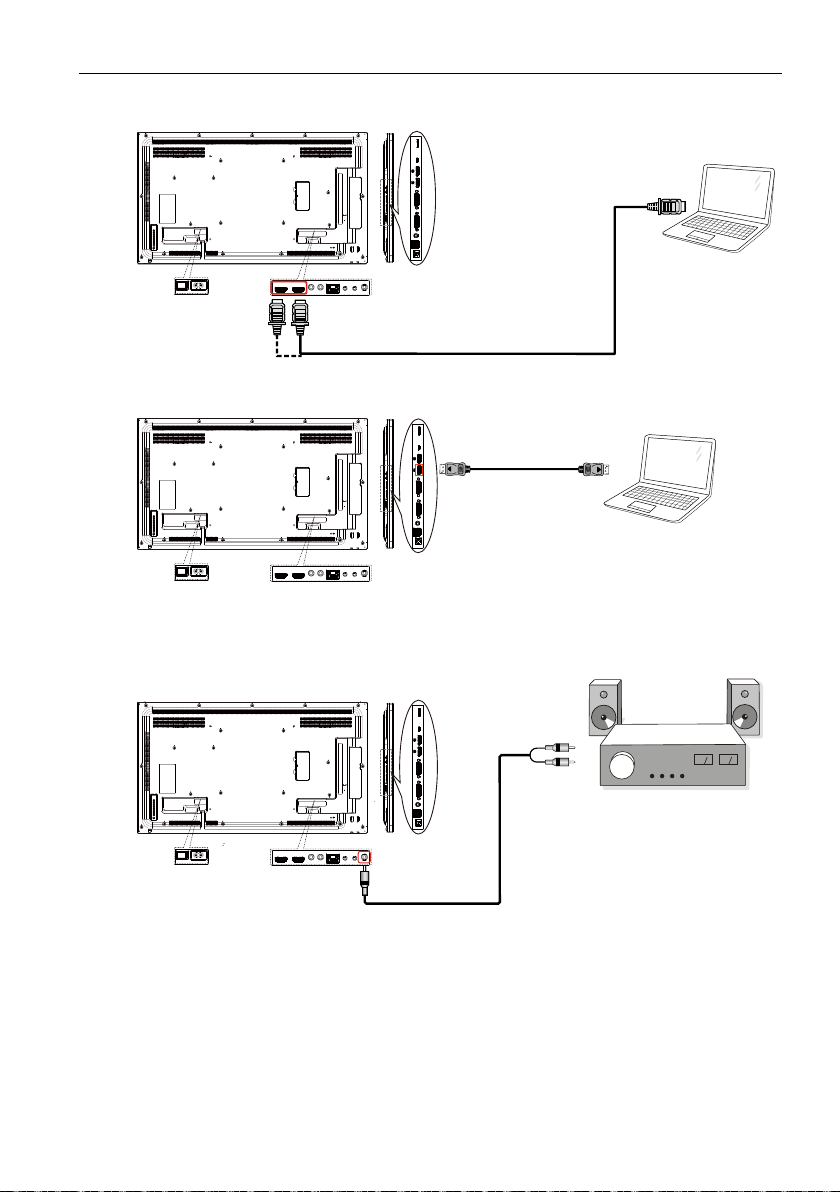
使用 HDMI 輸入
HDMI IN
使用 DisplayPort 輸入
連接音訊設備
連接外部設備 19
HDMI 輸出
PC
DisplayPort 輸出
PC
連接外部音訊裝置
音訊輸入
立體聲擴大機
AUDIO OUT
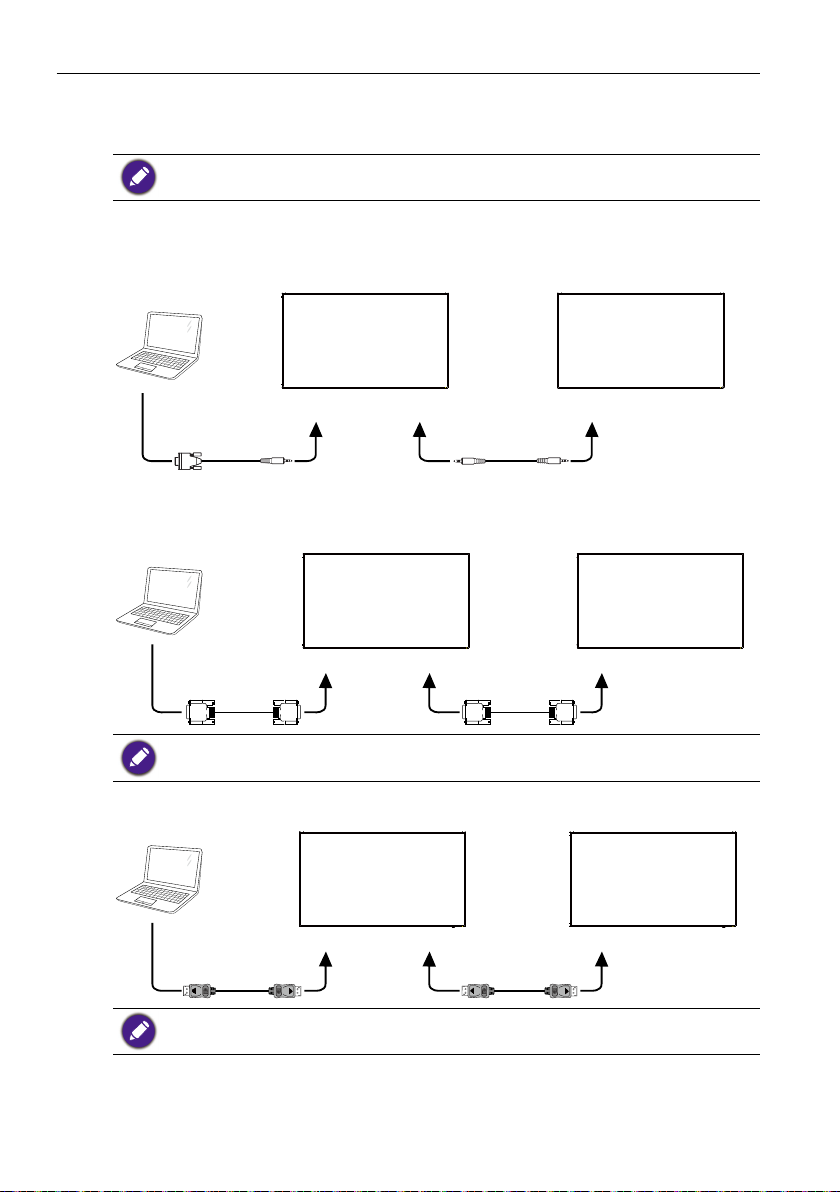
連接外部設備20
以菊輪鍊組態連接多台顯示器
可以相互連接多台顯示器形成菊輪鍊組態加以應用,例如電視牆。
DVI 菊輪鍊組態最多可使用 25 台顯示器 (5x5)。VGA 菊輪鍊最多可使用 9 台顯示器。
顯示器控制連接
將顯示器 1 的 RS232 OUT 接頭連接到顯示器 2 的 RS232 IN 接頭。
顯示器 1 顯示器 2
PC
RS-232C
數位視訊連接
將顯示器 1 的 DVI OUT / DVI-I OUT 接頭連接到顯示器 2 的 DVI IN 接頭。
顯示器 1 顯示器 2
RS-232C INRS-232C OUTRS-232C IN
PC
DVI
不使用分配器的 DVI 菊輪鍊可達到 5*5、使用 HDCP 的 DVI 可達到第 7 台。
DVI IN DVI/DVI-I OUT DVI IN
將顯示器 1 的 DP OUT 接頭連接到顯示器 2 的 DP IN 接頭。
顯示器 1 顯示器 2
PC
DP
不使用分配器的 DP 菊輪鍊可達到 15*10。DP 1.2 達到 3840x2160@60Hz。使用 HDCP 的
DP 可達到第 7 台。
DP IN DP OUT DP IN
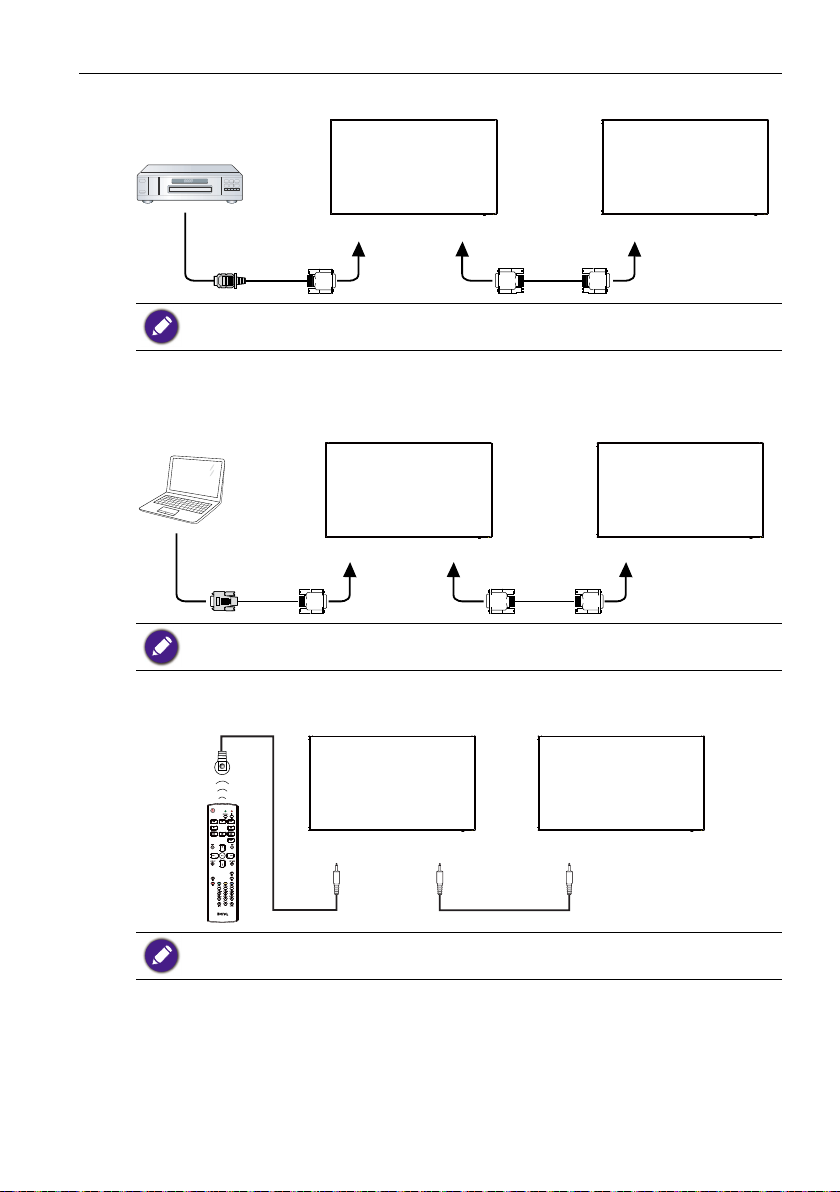
將顯示器 1 的 HDMI OUT 接頭連接到顯示器 2 的 DVI IN 接頭。
連接外部設備 21
DVD / VCR / VCD
HDMI
顯示器 1 顯示器 2
DVI IN DVI OUT DVI IN
HDMI 達到 3840x2160@30Hz、使用 HDCP 的 HDMI 可達到第 7 台。
類比視訊連接
將顯示器 1 的 DVI OUT / DVI-I OUT 接頭連接到顯示器 2 的 DVI-I IN 接頭。
顯示器 1 顯示器 2
PC
DVI-I
不使用分配器的類比菊輪鍊可達到 3*3。
DVI-I IN DVI/DVI-I OUT DVI-I IN
IR 連接
外部
紅外線接收器
顯示器 1 顯示器 2
IR IN IR OUT IR IN
1. 如果連接 IR IN,此顯示器的遙控器感應器將停止運作。
2. IR 迴路通過連線最多可支援 9 台顯示器。
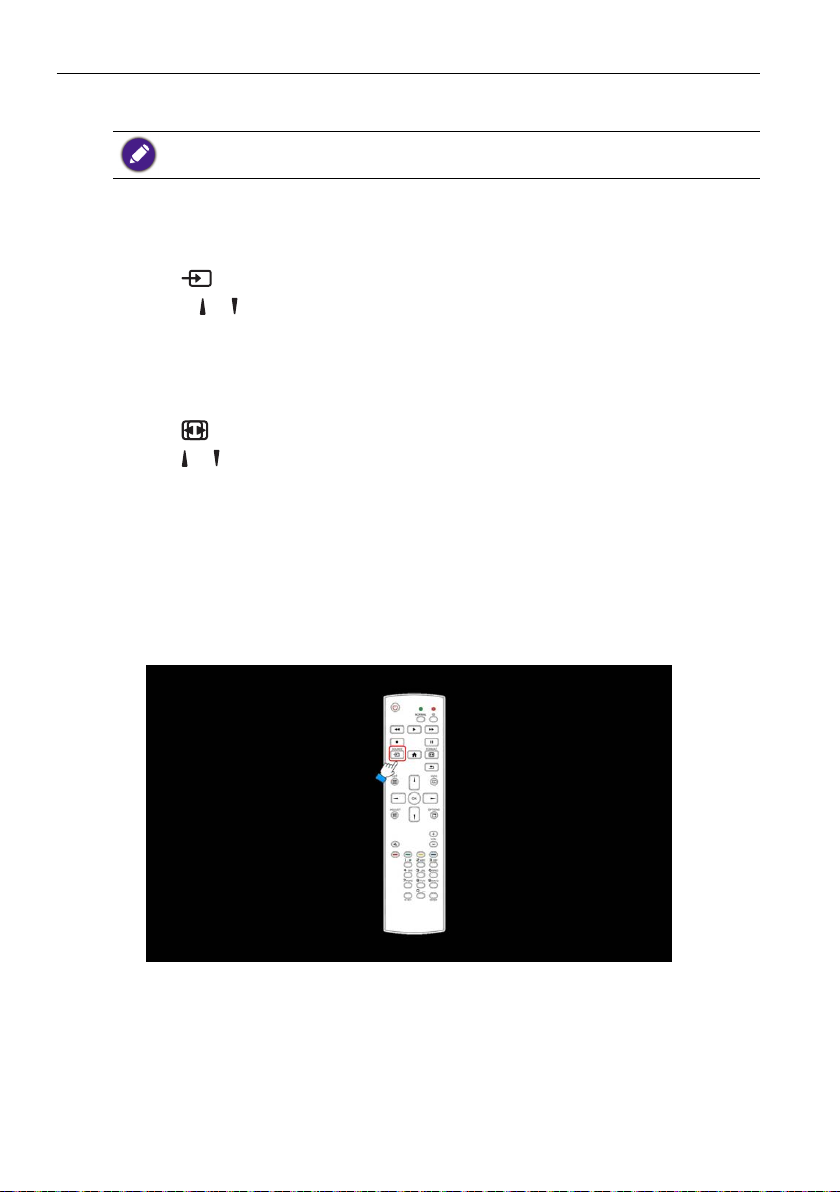
操作22
操作
除非另有說明,否則本節說明的控制按鈕主要位在遙控器上。
觀看連線視訊來源
關於外部設備連接,請參閱第 18 頁。
1. 按下
2. 按一下
變更影像格式
您可以變更影像格式來符合視訊來源。每個視訊來源都有可用的影像格式。
可用的影像格式取決於視訊來源:
1. 按下
2. 按下
• 電腦模式:全螢幕/4:3/1:1/16:9/21:9/自訂。
• 視訊模式:全螢幕/4:3/1:1/16:9/21:9/自訂。
Android 提醒頁面
1. Android 提醒頁面:
• 按下返回鍵即可結束每個應用程式。畫面將進入 Android 提醒頁面。
• 返回 Android 提醒頁面時,畫面將顯示如下的提示影像:
• 提示影像將通知您可以按下來源鍵變更來源。
SOURCE 按鈕。
或 按鈕選擇裝置,然後按下 OK 按鈕。
FORMAT 按鈕。
或 按鈕選擇影像格式,然後按下 OK 按鈕。
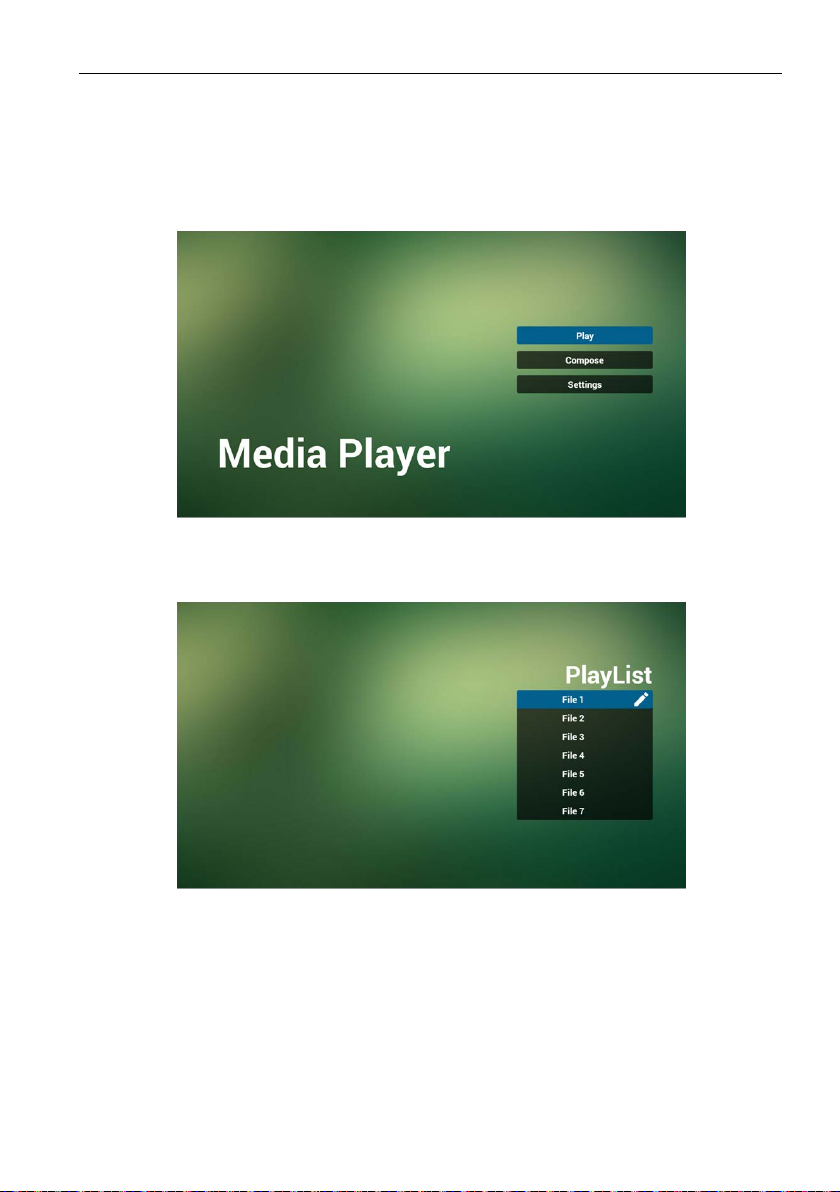
操作 23
Media Player 介紹:
1. Media Player 的首頁,此頁面有三個項目:「播放」、「編輯」和「設定」。
播放:選取要播放的播放清單。
編輯:編輯播放清單。
設定:設定播放內容。
2. 選取首頁的「播放」,首先應該選擇將在檔案 1 與檔案 7 之間播放的一個播放
清單。
鉛筆圖示表示播放清單並非空白。
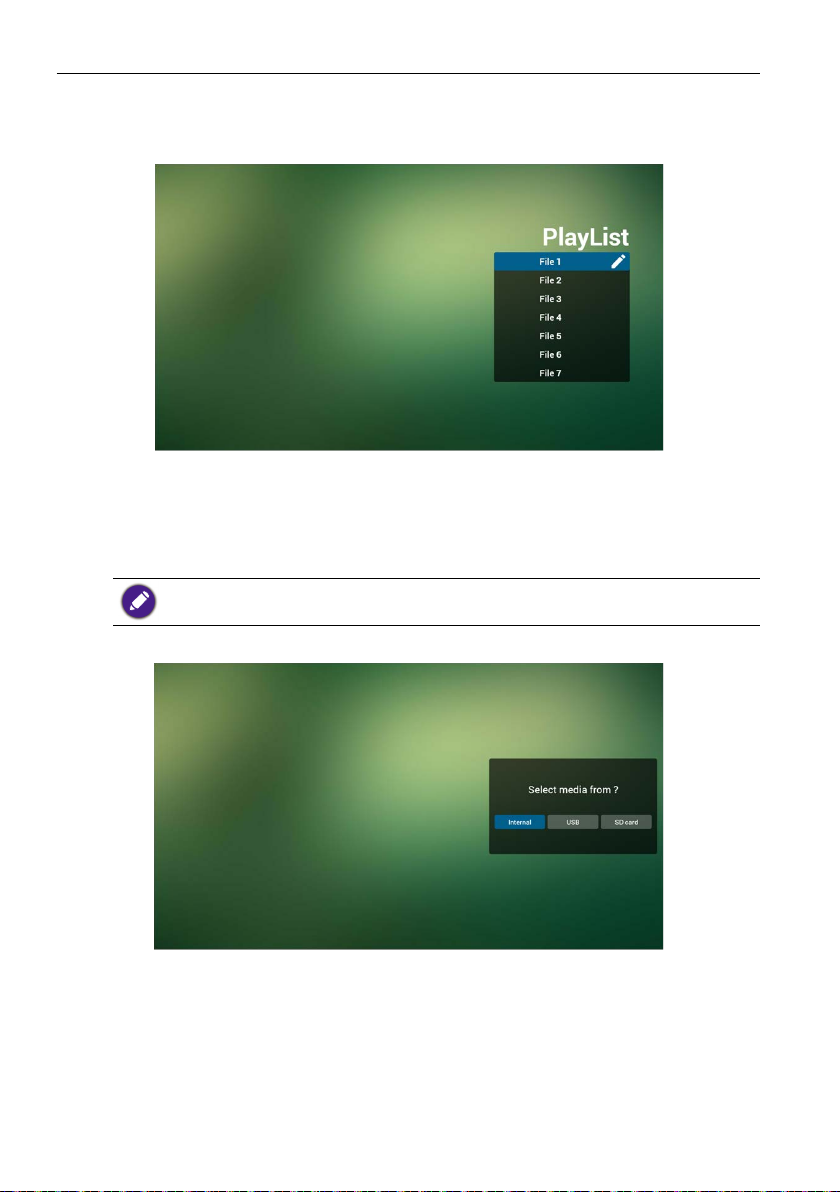
操作24
3. 選取首頁的「編輯」,首先應該選擇將在檔案 1 與檔案 7 之間編輯的一個播放
清單。
鉛筆圖示表示播放清單並非空白。
4. 如果選擇空白的播放清單,應用程式將引導您選取媒體來源。
所有媒體檔案都應該放在根目錄的 /benq/ 中。
例如:
• /root/benq/video/ 中的視訊
• /root/benq/photo/ 中的相片
解析度的上限為 4096x4096
• /root/benq/music/ 中的音樂
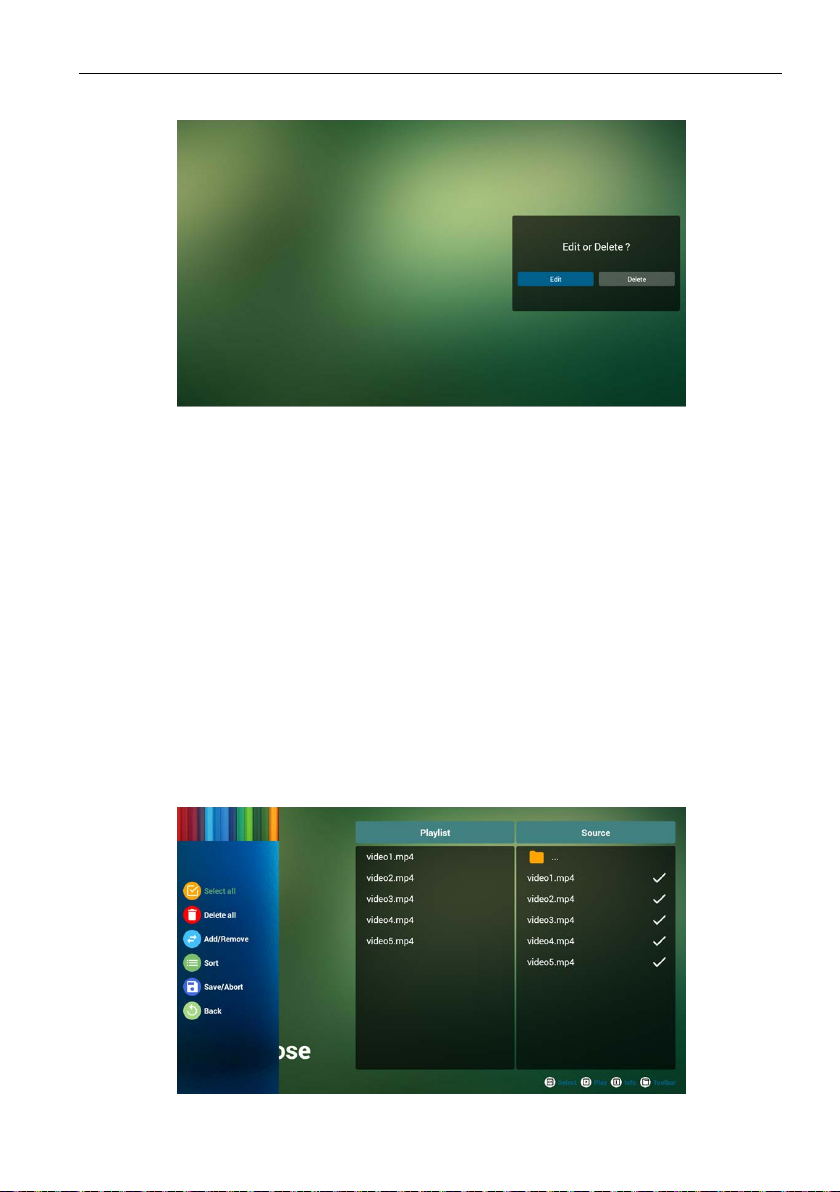
操作 25
5. 您可以編輯或刪除非空白的播放清單,僅選擇有鉛筆圖示的所需播放清單。
6. 開始編輯播放清單後,將看見下列畫面。
來源 – 儲存空間中的檔案。
播放清單 – 播放清單中的檔案。
有 4 個圖示對應於遙控器的按鍵。
選項鍵 – 啟動滑動列。
播放鍵 – 播放媒體檔案。
資訊鍵 – 顯示媒體資訊。
OK 鍵 – 選取/取消選取檔案。
6-1 在滑動列中可進行下列操作:
• 全選:選取全部的儲存空間檔案。
• 删除全部:刪除全部的播放清單檔案。
• 新增/移除:從來源更新播放清單。
• 排序:將播放清單排序。
• 儲存/中止:儲存或中止播放清單。
• 返回:返回。
 Loading...
Loading...