Page 1

QWrite
Manuale software
Copyright @ BenQ. Tutti i diritti riservati.
I contenuti del presente manuale possono essere modificati per il miglioramento del prodotto.
Parte o tutto il manuale non può essere modificato o trasmesso a altre parti senza l'autorizzazione di BenQ.
Informazioni su QWrite
Le informazioni e il software più recenti sono disponibili sul sito web BenQ..
Page 2

INDICE
Capitolo 1. Introduzione
Capitolo 2. Condizioni
A. Precauzioni prima dell'uso
B. Requisiti PC
Capitolo 3. Installazione
Capitolo 4. Uso di QWrite
A. Uso delle icone
B. Uso del Gruppo programmi
C. Esecuzione tramite PointWrite
Capitolo 5. Composizione della schermata e funzioni
principali
A. Composizione della barra degli strumenti
B. Barra degli strumenti
C. Composizione della barra degli strumenti in modalità
Mobile
D. Descrizione dettagliata degli strumenti in modalità
Mobile
① Attivazione del menu principale
② Scelta del colore e del tipo di penna
③ Scelta di una modalità
④ Scelta della modalità trasparente, penna e cornice del
diagramma
⑤ Creazione di una nota
⑥ Spostamento di una nota
⑦ Ingrandimento di una nota
⑧ Registrazione
⑨ Strumento gomma
E. Descrizione dettagliata degli strumenti in modalità
Fissa
① Attivazione del menu principale
② Creazione di una nota
③ Scelta di un colore
④ Scelta di un tipo di penna
⑤ Scelta di una modalità trasparente
⑥ Scelta di una penna e una cornice del diagramma
⑦ Scelta di una cornice gomma
⑧ Verifica dello spostamento della nota e dell'elenco
⑨ Ingrandimento di una nota
⑩ Registrazione
⑪ Applicazione di Windows
⑫ Scelta degli oggetti
...…………………………………………..………15
...…………………………………………….5
…………….……….……………………………. 11
…...………………………………………………12
……………………………………………..……..12
……………….….…………………………13
……………………………………..4
…………….…..……………………..5
………………………………..5
……………..………………………6
……..…………………………….9
…………………….……………………..9
………………..……………..9
………………………….10
...…………….11
…………..………………………..11
…..…………………..12
…….……………13
..….…………...…..……………13
.….….…………………………..14
…..…………………………...14
.…….………………………14
………..….………..……………………15
..………………………………..….15
….…………………...15
..………………..……………….16
………..……………………………16
……..……………………….17
………………..……17
……………..…….…..…18
………………………..……18
..…….…….……………………………..19
………………………….......19
...……..……………………………19
……..17
..….18
Page 3

INDICE
F. Descrizione del menu principale
Capitolo 6. Applicazioni
A. Applicazione dei documenti
B. Applicazione di una clipart
C. Verifica e eliminazione dello spostamento della
nota e elenco
D. Salvataggio e stampa di una nota
E. Salvataggio e apertura di una presentazione
F. Scelta degli oggetti
G. Funzione gomma
Capitolo 7. Funzioni aggiuntive
A. Tastiera virtuale
B. Evidenziazione della schermata
C. Funzione Cortina
Capitolo 8. Configurazione
A. Cartella
B. Nota
C. Dual Display
D. Registrazione
E. Volume
F. Opzioni
G. Informazione
Capitolo 9. Rimozione del software
A. Rimozione dal Gruppo programmi
B. Rimozione dal Pannello di controllo
Capitolo 10. Avviso
………………………………………………………34
…………………………………………………….36
…………………………………………………….36
…………………………………..………….24
..………....…………….…………………………34
………………………………………………35
..………………………………....................35
……………………………………………..37
……………………………………..20
………………………………..21
…..……………………………………28
……..………………………..................30
………………………………………….31
……………….…………………………32
..……………………...................34
..…………………………………………38
..………………….…….20
……………………….……..20
..……………………….26
………………27
…………………………….31
…………………………..31
..………………………..37
………………………37
……...........................38
Page 4

QWrite
Manuale software
Capitolo 1. Introduzione
Capitolo 1. Introduzione
QWriteèè
QWrite
PointWrite e alla scrittura delicata saranno possibile svolgere lezioni più efficaci.
‘QWrite’ dispone di due funzioni principali.
1. Funzione di Scrittura digitale
2. Funzione di Authoring dei contenuti
‘QWrite’ offre una velocità di scrittura stabile e veloce poiché è ottimizzata per PointWrite.
Con ‘QWrite’ sarà possibile visualizzare fantastiche presentazioni, materiali educativi e la scrittura di
contenuti.
un software per la
un software per la
scrittura ottimizzato
scrittura ottimizzato
per
PointWrite.. Grazie ai vari strumenti di ‘QWrite’ e
per
PointWrite
4
Page 5

QWrite
Manuale software
Capitolo 2. Condizioni
Capitolo 2. Condizioni
A. Precauzioni prima dell'uso
‘QWrite’ supporta Windows XP, Vista, 7 e 8. Altri sistemi operativi, ad esempio Mac, Linux non sono supportati. È utilizzato
insieme a PointWrite.
PointWrite deve essere aperto per poter eseguire il programma. (QWrite può essere eseguito solo quando PointWrite è in
esecuzione sul PC. Assicurarsi che PointWrite sia in esecuzione prima di eseguire QWrite. )
B. Requisiti PC
Requisiti minimi Requisiti consigliati
CPU Pentium 4, 1 GHz Dual Core
RAM 512 M Byte 1 G Byte
Disco rigido 70 M Byte 100 M Byte
Scheda grafica 128 M Byte 128 M byte
Sistema operativo Windows XP, Vista, 7, 8 Windows XP, Vista, 7, 8
Altro Microfono, altoparlante Microfono, altoparlante
5
Page 6

QWrite
Manuale software
Capitolo 3. Installazione
A. Installazione software
Inserire il disco in dotazione con PointWrite nell'unità CD-ROM e fare clic su “installa QWrite”. Selezionare la lingua di installazione.
Fare clic su ‘Avanti’ quando viene visualizzata l'Impostazione guidata.
Capitolo 3. Installazione
6
Page 7

QWrite
Manuale software
Capitolo 3. Installazione
In "Seleziona attività aggiuntive" fare clic su uno degli spazi vuoti per creare un'icona. Quindi fare clic su 'Avanti'.
In questo passaggio è possibile creare un'icona per il desktop o un'icona di avvio rapido. Selezionare le preferenze, quindi
fare clic su “Avanti”.
A questo punto è possibile installare ‘QWrite’. Fare clic sul menu 'Installazione'.
Installare la “Stampante QWrite” facendo clic su "Avanti“.
7
Page 8

QWrite
Manuale software
Una volta completata l'installazione di “Stampante QWrite”, fare clic sul pulsante Fine.
Una volta completata l'installazione, è possibile eseguire subito QWrite facendo clic su ‘Avvia QWrite’ e ‘Fine’.
Capitolo 3. Installazione
8
Page 9

QWrite
Manuale software
Capitolo 4. Esecuzione di QWrite
Capitolo 4. Esecuzione di QWrite
Nota::
Nota
Eseguendo QWrite
Eseguendo QWrite
A. Esecuzione di QWrite con l'icona QWrite
Selezionando ‘Crea un'icona sul desktop’ o ‘Crea un'icona di avvio rapido’ durante l'installazione, sarà creata l'icona di QWrite
sul desktop o nella barra di avvio rapido, in relazione alla scelta fatta in precedenza è quindi possibile avviare QWrite facendo
clic su una di queste icone.
prima
prima
di PointWrite, ,
di PointWrite
QWrite saràà
QWrite sar
in
versione limitatae e
in
versione limitata
alcune funzioni
alcune funzioni
software non
software non
saranno disponibili.
saranno disponibili
È possibile controllare l'icona di QWrite sul desktop di Windows.
B. Esecuzione di QWrite dal menu dei programmi
① Nel caso l'icona di QWrite venga rimossa dallo sfondo di Windows o non è stato selezionato ‘Crea un'icona sul desktop’ e
‘Crea un'icona di avvio rapido’ durante l'installazione, è possibile eseguire QWrite tramite il menu dei programmi seguendo le
istruzioni di seguito.
a. Fare clic sul pulsante ‘Start’ nella barra delle applicazioni di Windows.
b. Fare clic su ‘Tutti i programmi’.
c. Fare clic su ‘BenQ’ nel menu dei programmi aperto.
d. Fare clic sul menu ‘QWrite’.
e. Una volta aperto il menu di QWrite, fare clic sull'icona ‘QWrite’ per eseguire il programma.
9
Page 10

QWrite
Manuale software
Capitolo 4. Esecuzione di QWrite
C. Esecuzione di QWrite con il menu di PointWrite
① QWrite può essere eseguito facendo clic sull'icona QWrite nel menu di PointWrite. Una volta eseguito PointWrite, nella
barra delle applicazioni di Windows viene visualizzata l'icona di PointWrite. Fare clic sull'icona di PointWrite con la penna
PointWrite per aprire il menu PointWrite. Trovare l'icona di QWrite e fare clic per aprire QWrite.
PointWrite
10
Page 11

QWrite
Manuale software
Capitolo 5. Composizione della schermata e funzioni principali
Capitolo 5. Composizione della schermata e funzioni principali
A. Tipi di barra degli strumenti
Tipi di barra degli strumenti
È possibile trascinare la barra degli strumenti di QWrite in qualsiasi posizione in base alle preferenze dell'utente. Sono disponibili
barre degli strumenti fisse e mobili. Le barre degli strumenti fisse possono essere trascinate su un lato della finestra mentre le barre
degli strumenti mobili possono essere sistemate in qualsiasi posizione dello schermo desidera l'utente.
Il ““
tipo di barra degli strumenti””
Il
tipo di barra degli strumenti
della barra degli strumenti vengono salvate quando si esce da QW
della barra degli strumenti vengono salvate quando si esce da QW
B. Tipo e posizione della barra degli strumenti
e la ““
e la
posizione””
posizione
possono essere selezionate nel
possono essere selezionate nel
rite
in
modo da usarle
rite
in
modo da usarle
menu
principale di QWrite
menu
principale di QWrite
la
volta successiva. .
la
volta successiva
. Il
. Il
tipo
tipo
e la
e la
posizione
posizione
11
Page 12

QWrite
Manuale software
Capitolo 5. Composizione della schermata e funzioni principali
C. Barra degli strumenti mobile
La barra degli strumenti mobile è composta da tre sezioni, A, B, C ciascuna collegata in
modo gerarchico.
La sezione A ha due funzioni.
La prima funzione mostra lo strumento corrente in uso. Se viene selezionato lo strumento
Penna dello strumento oggetto, viene visualizzata l'icona che rappresenta lo strumento
selezionato.
La seconda funzione è di scorrere il menu principale di QWrite. Fare clic con il tasto
destro in quest'area per visualizzare il menu principale.
dettagli funzionali dello strumento selezionato
dettagli funzionali dello strumento selezionato
e la
e la
sezioneC.C.
sezione
B
B
A
A
vengono visualizzatii i
vengono visualizzati
C
C
Sezione B:
Facendo clic nella sezioneB B
Facendo clic nella sezione
Durante l'uso, gli strumenti Diagramma, Gomma e Cambio modalità sono gli strumenti più utilizzati. Per comodità, questi gruppi di
funzioni possono essere cambiati solamente facendo clic sull'icona corrispondente.
La sezione C mostra i dettagli funzionali e gli strumenti.
Fare clic su un'icona nella sezione B per visualizzare le icone corrispondenti nella sezione C. Tuttavia, se non viene selezionato
nulla nella sezione C entro 5 secondi, la sezione viene chiusa automaticamente.
D. Descrizione degli strumenti nella barra degli strumenti mobile
① Navigazione del menu principale
Per attivare il menu principale in modalità mobile, premere la sezione A per un paio
di secondi con la penna PointWrite o fare clic con il tasto destro del mouse.
12
Page 13

QWrite
Manuale software
Capitolo 5. Composizione della schermata e funzioni principali
② Selezionare del colore e dello spessore della penna
Facendo clic su questa icona, nella sezione C vengono visualizzati 16 colori e 4 spessori
per la penna.
Fare clic sul colore o spessore della penna preferito.
③ Cambio della funzione
Premendo questa icona durante l'uso di QWrite si passa dalla modalità Scrittura alla
modalità Windows per avviare altre applicazioni software di Windows.
In questa modalità tutto ciò che viene disegnato, le clipart o i diagrammi vengono
considerati oggetti. In questa modalità è possibile ruotare, ingrandire, copiare o incollare
gli oggetti.
È possibile usare la Penna e il Mouse senza dover cambiare la modalità.
Espandere la dimensione della nota senza limitazioni.
④ Scelta della modalità trasparente, penna e diagramma
Facendo clic viene visualizzata una sottolineatura di colore rosso e attivata la modalità
trasparente. In questa modalità tutti i nuovi disegni saranno sovrapposti allo sfondo,
diagramma e disegni in modo da vedere sotto ai disegni correnti. Per attivare la modalità
trasparente, fare nuovamente clic sull'icona.
Strumenti penna per selezionare il tipo di penna
Pennello per scrivere con diverse dimensioni in relazione alla velocità di scrittura
Per disegnare righe dritte
Per disegnare rettangoli
Rettangolo colorato
Cerchio
Cerchio colorato
Riga dritta con frecce alle estremità
Riga dritta con una freccia all'estremità
13
Page 14

QWrite
Manuale software
Capitolo 5. Composizione della schermata e funzioni principali
⑤ Creazione di una nota
Per creare una nuova nota. Il colore di sfondo della nota può essere definito nel “menu
configurazione”
Sfondo lavagna
Sfondo spartito
Sfondo nota inglese
Le funzioni per creare note e clipart,
importare i documenti e catturare le
schermate sono raggruppati in questa
icona.
Sfondo nota manoscritto
Sfondo nota grafico
Per importare un file normale
Per inserire una clipart nella nota
Per importare tutte le immagini disponibili nel PC
Per mostrare l'elenco delle note
⑥ Pagina su/giù
Pagina precedente e successiva della nota. È attivo solo quando vengono create due o più
note.
⑦ Ingranditore
Per ingrandire l'area selezionata della nota o per ingrandire l'intera area della nota dal 100% al
400%. La dimensione e la posizione di tutti gli oggetti nella nota varia in relazione al rapporto
di ingrandimento.
100 Per tornare alla dimensione originale della nota
200 Per ingrandire la nota del 200%
300 Per ingrandire la nota del 300%
400 Per ingrandire la nota del 400%
Per ingrandire l'area selezionata, per tornare alla dimensione originale della nota fare clic
su “100”.
Per ingrandire o ridurre la dimensione dello schermo per livello.
14
Page 15

QWrite
Manuale software
Capitolo 5. Composizione della schermata e funzioni principali
⑧ Registrazione
In questa modalità, ciò che viene appuntato sulla nota durante una lezione viene registrato
nel formato file film. Da questa funzione, è possibile creare i contenuti delle lezioni online.
※※Una volta installato il Qplayer, sarà chiesto di installare Windows Media Encoder,
perché l'installazione di Qplayer include anche un file di installazione di Windows Media
Encoder. Per usare la funzione di registrazione, installare sia Qplayer che Windows Media
Encoder.
⑨ Strumento gomma
Gli strumenti per cancellare gli oggetti nella nota, la funzione supporta sia la cancellazione
parziale che completa.
Per cancellare tutti gli oggetti nella nota
Per cancellare solamente gli oggetti selezionati
Cancella regione: saranno eliminati gli oggetti nella regione selezionata
E. Descrizione della barra degli strumenti fissa
La barra degli strumenti può essere ancorata a tutti e 4 i lati del desktop di Windows, la forma e le funzioni della barra degli
strumenti restano le stesse a prescindere dalla posizione.
① Navigazione del menu principale
Per aprire il menu principale, premere l'icona QWrite per un paio secondi utilizzando la
penna PointWrite o fare clic con il tasto destro del mouse del PC.
15
Page 16

QWrite
Manuale software
Capitolo 5. Composizione della schermata e funzioni principali
② Creazione di una nota
Fare clic sull'icona sotto alla freccia per 0,3 secondi per aprire il menu Creazione di una nota. Per creare una nota predefinita, fare
clic sull'icona o sulla barra accanto all'icona.
Per creare una nuova nota, il colore dello sfondo può essere selezionato nel "menu
configurazione"
Sfondo lavagna
Sfondo spartito
Sfondo nota inglese
Sfondo nota manoscritto
Sfondo nota grafico
Per importare un file normale
Per inserire una clipart nella nota
Per importare tutte le immagini disponibili nel PC
Per mostrare l'elenco delle note
Opzioni menu secondario
③ Scelta di un colore
Fare clic sull'icona dei colori o sulla barra di navigazione dei colori accanto all'icona dei colori per aprire il menu dei colori.
16
Page 17

QWrite
Manuale software
Capitolo 5. Composizione della schermata e funzioni principali
④ Controllo Spessore penna
Fare clic sull'icona dello spessore della penna nell'immagine per visualizzare lo spessore corrente della penna. Per regolare lo
spessore della penna, fare clic sull'icona di controllo dello spessore della penna accanto all'icona spessore penna. Viene visualizzato
il cursore per il controllo dello spessore della penna, trascinarlo per regolare.
⑤ Modalità trasparente
Una volta fatto clic, la modalità di scrittura normale viene cambiata in modalità trasparente. In questa modalità tutti i nuovi disegni
saranno sovrapposti allo sfondo, diagramma e disegni in modo da vedere attraverso il disegno corrente. Per uscire dalla modalità
trasparente, fare clic nuovamente sull'icona.
⑥ Selezione della penna o del diagramma
È possibile scorrere il menu Penna/diagramma in due modi. Per il primo, tenere premuta per un paio di secondi l'icona
Penna/diagramma, per il secondo, fare clic sull'icona di navigazione accanto all'icona Penna/diagramma.
Nel menu visualizzato è possibile
scegliere i diagrammi e le penne. Una
volta selezionata una penna o un
diagramma, nell'icona
Penna/diagramma viene visualizzata
l'icona selezionata.
Strumenti penna per selezionare il tipo di penna
Pennello per scrivere con diverse dimensioni in relazione alla velocità di scrittura
Per disegnare righe dritte
Per disegnare rettangoli
Rettangolo colorato
Cerchio
Cerchio colorato
Riga dritta con frecce alle estremità
Riga dritta con una freccia all'estremità
Opzioni menu secondario
17
Page 18

QWrite
Manuale software
Capitolo 5. Composizione della schermata e funzioni principali
⑦ Scelta di una gomma
Premere l'icona della gomma per un paio di secondi per visualizzare il menu secondario della gomma. Oppure, fare clic sulla barra del
menu di navigazione accanto all'icona della gomma.
Una volta selezionato il tipo di gomma
nel menu secondario, nell'area
dell'icona della gomma viene
visualizzata l'icona della gomma
selezionata.
⑧ Pagina su/giù e Elenco note
Per passare alla pagina precedente o successiva. La funzione è attiva solo quando vengono create due o più note.
Per cancellare tutti gli oggetti nella nota
Per cancellare gli oggetti selezionati
Cancella regione: saranno eliminati gli oggetti nella regione selezionata
Opzioni menu secondario.
Per passare alla nota precedente
Per passare alla nota successiva
Elenco note: nella finestra dell'elenco note è possibile aprire la nota desiderata facendo
doppio clic o eliminare le note selezionate
⑨ Ingranditore
Ingrandisce la regione selezionata della nota o tutta l'area della nota da 100% fino a 400%. La dimensione e la posizione di tutti gli
oggetti nella nota varia in relazione al rapporto di ingrandimento.
18
Page 19

QWrite
Manuale software
Capitolo 5. Composizione della schermata e funzioni principali
⑩ Registrazione
In questa modalità, ciò che viene appuntato sulla nota durante una lezione viene registrato nel formato file film. Con questa funzione è
possibile creare i contenuti delle lezioni online.
※ Per usare la funzione di registrazione di
QWrite, è necessario che sul computer sia
installato Windows Media Encoder di
Microsoft
Icona Avvia registrazione: una volta fatto clic l'icona diventa viene disattivata per
evitare di ripetere due volte la stessa registrazione.
Icona Arresta registrazione: viene attivata solo una volta avviata la registrazione.
⑪ Passaggio alla modalità Windows
È possibile passare alla modalità Windows e eseguire altri programmi senza dover uscire da QWrite.
Cattura dello schermo
Cattura dello schermo
Cattura regione
Cattura regione
Modalità scrittura
Modalità scrittura
⑫ Modalità controllo oggetti
In questa modalità tutto ciò che viene disegnato, le clipart inserite o i diagrammi vengono considerati oggetti. È anche possibile
ruotare, ingrandire, copiare e incollare gli oggetti.
19
Page 20

QWrite
Manuale software
F. Descrizione del menu principale
Capitolo 6. Applicazioni
Nuova presentazione: avvia una nuova presentazione
Apri: apre le note salvate della lezione
Salva: salva la presentazione corrente
Salva come: salva la nota corrente con il nome modificato
Salva Nota: salva la nota nel formato file immagine
Stampa Nota: stampa la nota
Strumento: per selezionare la tastiera virtuale, spot, cortina.
Posizione barra strumenti: per scegliere la posizione della barra degli strumenti nella cornice
della finestra
Configurazione: impostazioni di configurazione di QWrite
Chiudi: per chiudere QWrite
Capitolo 6. Applicazioni
A. Importazione dei documenti
QWrite offre 5 tipi di sfondi (consultare il Capitolo 5. D-⑤, E-②) per la presentazione. Oltre a ciò, per le presentazioni possono
essere importate 350 clipart predefinite e i documenti di Microsoft Office.
Per importare i documenti Microsoft Office, seguire le istruzioni descritte di seguito.
a. Come descritto nelle sezioni D-⑤ e E-② del Capitolo 5, fare clic su “Importa documenti”.
b. Viene visualizzata una finestra di dialogo simile all'immagine di seguito, selezionare il file da importare, quindi fare clic su
“OK”.
20
Page 21

QWrite
Manuale software
Capitolo 6. Applicazioni
c. Con il file selezionato aperto, fare clic su “stampa” nel menu.
d. . Chiudere “tutte le applicazioni aperte” una volta terminata la stampa.
Con la stampante impostata su “Stampante QWrite”, il file viene considerato automaticamente come una foto (come indicato
di seguito) quando si utilizza “QWrite”.
Pertanto, è possibile importare qualsiasi documento senza considerare la "Modalità Windows" o la "Modalità intelligente"
tramite la stampa in "Stampante QWrite".
e. Per importare i documenti Microsoft Office, è necessario che Microsoft Office sia installato e in esecuzione sul PC.
È possibile importare un “Documento Office” così come un “File PDF”.
B. Applicazione di una clipart
QWrite offre 350 immagini clipart per le presentazioni e un'interfaccia che consente di aggiungere le clipart dell'utente.
Per usare una clipart, seguire le istruzioni.
a. Fare clic sull'icona clipart. Consultare il Capitolo 5. D-⑤ e E-②.
b. Viene visualizzata la finestra di dialogo Clipart.
21
Page 22

QWrite
Manuale software
Capitolo 6. Applicazioni
c. Selezionare la directory clipart per visualizzare sulla destra le miniature delle clipart. Fare clic sulla miniatura per visualizzare
un'immagine più dettagliata nella finestra di anteprima.
d. Fare doppio clic sulla clipart o trascinare una clipart nell'area della nota per inserire l'immagine clipart.
22
Page 23

QWrite
Manuale software
Capitolo 6. Applicazioni
e. Per impostare un'immagine clipart come sfondo, selezionare la clipart e fare clic sul pulsante ‘Setta sfondo’. È possibile usare
come sfondo una sola clipart per nota.
f. Aggiungere una clipart: fare clic sul pulsante ‘Aggiungi’ per aggiungere una clipart dell'utente alla cartella clipart di QWrite e
visualizzare la finestra di dialogo.
23
Page 24

QWrite
Manuale software
g. Viene visualizzata la finestra di dialogo Aggiungi una cartella clipart.
Scegliere la cartella clipart e digitare il nome della cartella clipart. Fare clic sul pulsante “OK”.
La cartella clipart viene quindi creata nella directory clipart di QWrite.
Assicurarsi che le cartelle secondarie all'interno della cartella clipart scelta siano aggiunte alla cartella clipart di QWrite.
h. La
cartella
clipart
h. La
cartella
i. Per
rimuovere
i. Per
rimuovere
possono essere
possono essere
clipart
la
cartella
la
cartella
eliminate.
eliminate.
aggiuntaèè
aggiunta
C. Elenco note e eliminazione
disponibile finoa a
disponibile fino
clipart
aggiunta, ,
clipart
aggiunta
quando
quando
selezionarla
selezionarla
non
viene eliminata
non
viene eliminata
e fare
clic su‘‘
e fare
clic su
la
la
Cancella’’. .
Cancella
cartella
cartella
Tuttavia
Tuttavia
clipart.
clipart.
, le clipart
, le clipart
fornite da QWrite
fornite da QWrite
Capitolo 6. Applicazioni
non
non
① Durante la presentazione, viene utilizzato il numero di note create o le note della lezione preparate. Nell'angolo superiore
destro è possibile verificare il numero totale di note e la pagina corrente.
24
Page 25

QWrite
Manuale software
Capitolo 6. Applicazioni
② Elenco note: come illustrato nel Capitolo 5. D-⑤ e E-⑧, fare clic e controllare tutte le note create fino a questo momento.
③ Per rimuovere la nota selezionata, fare doppio clic sulla nota con la penna PointWrite o il mouse.
④ Per cancellare una nota, selezionare la nota da cancellare e fare clic su 'Cancella'.
⑤ Per eliminare il numero di note selezionate, usare la funzione di trascinamento della Penna PointWrite o il mouse.
Trascinare il mouse o la Penna PointWrite per selezionare le note da eliminare.
Fare clic su ‘Cancella’.
25
Page 26

QWrite
Manuale software
D. Salvataggio e stampa di una nota
① Salva Nota
Capitolo 6. Applicazioni
a. Le note della presentazione possono essere salvate come file immagine.
Fare clic sul menu principale e su 'Salva Nota'. Consultare il Capitolo 5. F-1
b. Scegliere la cartella che contiene le note, quindi digitare il nome file
c. Selezionare il formato file immagine preferito e la nota corrente o tutte le
note.
d. Fare clic su ‘Conferma’
② Stampa Nota
a. Le note della presentazione possono essere stampante. Fare
clic sul menu principale e su 'Stampa Nota'. Consultare il
Capitolo 5. F-①
b. Selezionare la stampante collegata al computer.
c. Scegliere le note da stampare. È possibile selezionare la
nota corrente, tutte le note e le note selezionate utilizzando
l'opzione di stampa.
d. Fare clic su ‘Conferma’
26
Page 27

QWrite
Manuale software
E. Salvataggio e apertura di una presentazione
Capitolo 6. Applicazioni
① La presentazione viene salvata come file in modo da poter essere utilizzata per altre presentazioni o con
QWrite installato..
QWrite installato
a. Per salvare la presentazione, fare clic su ‘Salva’ nel menu principale. Consultare il Capitolo 5. F-①.
b. Viene visualizzata una finestra di dialogo. Nella finestra di dialogo, scegliere una cartella e digitare il nome file.
Fare clic su 'Salva' per salvare il file nella cartella nel relativo formato file.
un
un
altro
altro
PC con
PC con
c. Aprire la cartella dove è stata salvata la presentazione. È possibile trovare il file con l'icona file di QWrite.
27
Page 28

QWrite
Manuale software
Capitolo 6. Applicazioni
d. Per aprire la presentazione usare la funzione di ricerca di Windows o ‘Apri’ nel menu di QWrite.
Quando si utilizza la funzione di ricerca di Windows, cercare il file della presentazione nella cartella e fare doppio clic.
Utilizzando ‘Apri’ nel menu di QWrite, fare clic sul menu ‘Apri’, selezionare il file e fare clic su ‘Apri’. Consultare il Capitolo
5. F- ①.
② L'opzione ‘Salva come’ consente di salvare il file con un altro nome.
③ Per avviare una nuova presentazione dopo aver terminato con la presentazione corrente, fare clic sul menu 'Nuova
presentazione' e aprire una nuova presentazione. Consultare il Capitolo 5. F-1. Prima di aprire una nuova presentazione, viene
visualizzata una finestra di dialogo che chiede di scegliere se salvare o meno il lavoro corrente. Fare clic su ‘Sì’ o ‘No’.
F. Oggetti
Le clipart o i disegni possono essere gestiti come oggetti in modo da poterne regolare la dimensione, ruotarli o trascinarli.
a. Per passare alla Modalità controllo oggetti, fare clic sul ‘Menu controllo oggetti’ della barra degli strumenti. Consultare il
Capitolo 5. D-② e E-⑫.
b. Una volta aperta la Modalità controllo oggetti, il colore dello sfondo del menu viene cambiato ( ) e la forma del cursore
diventa in Modalità selezione oggetto, il pulsante cambia in ( ).
c. Fare clic sull'oggetto di cui cambiare la forma; le linee attorno all'oggetto selezionato appaiono come un Oggetto PowerPoint.
In questo stato è possibile cambiare la forma dell'oggetto.
d. Di seguito alcune immagini di esempio che mostrano l'oggetto ruotato. La posizione e la forma originale della tazza cambiate
utilizzando questa modalità.
28
Page 29

QWrite
Manuale software
e. Per modificare contemporaneamente più oggetti, come PowerPoint, trascinare un'area che comprende gli oggetti in questione
per selezionarli e cambiarne la forma come gruppo.
Più oggetti selezionati contemporaneamente.
Capitolo 6. Applicazioni
f. QWrite offre un menu popup per il controllo degli oggetti. Fare clic con il tasto destro sull'area dell'oggetto selezionato per
visualizzare un menu con le opzioni per modificare gli oggetti.
- Taglia: taglia l'oggetto selezionato.
- Copia: copia l'oggetto selezionato nella posizione scelta
- Incolla: incolla l'oggetto copiato o tagliato.
- Cancella: cancella l'oggetto selezionato.
- Seleziona tutto: seleziona tutti gli oggetti nella nota corrente.
- Ritorna a forma iniziale: ripristina la forma iniziale dell'oggetto selezionato.
29
Page 30
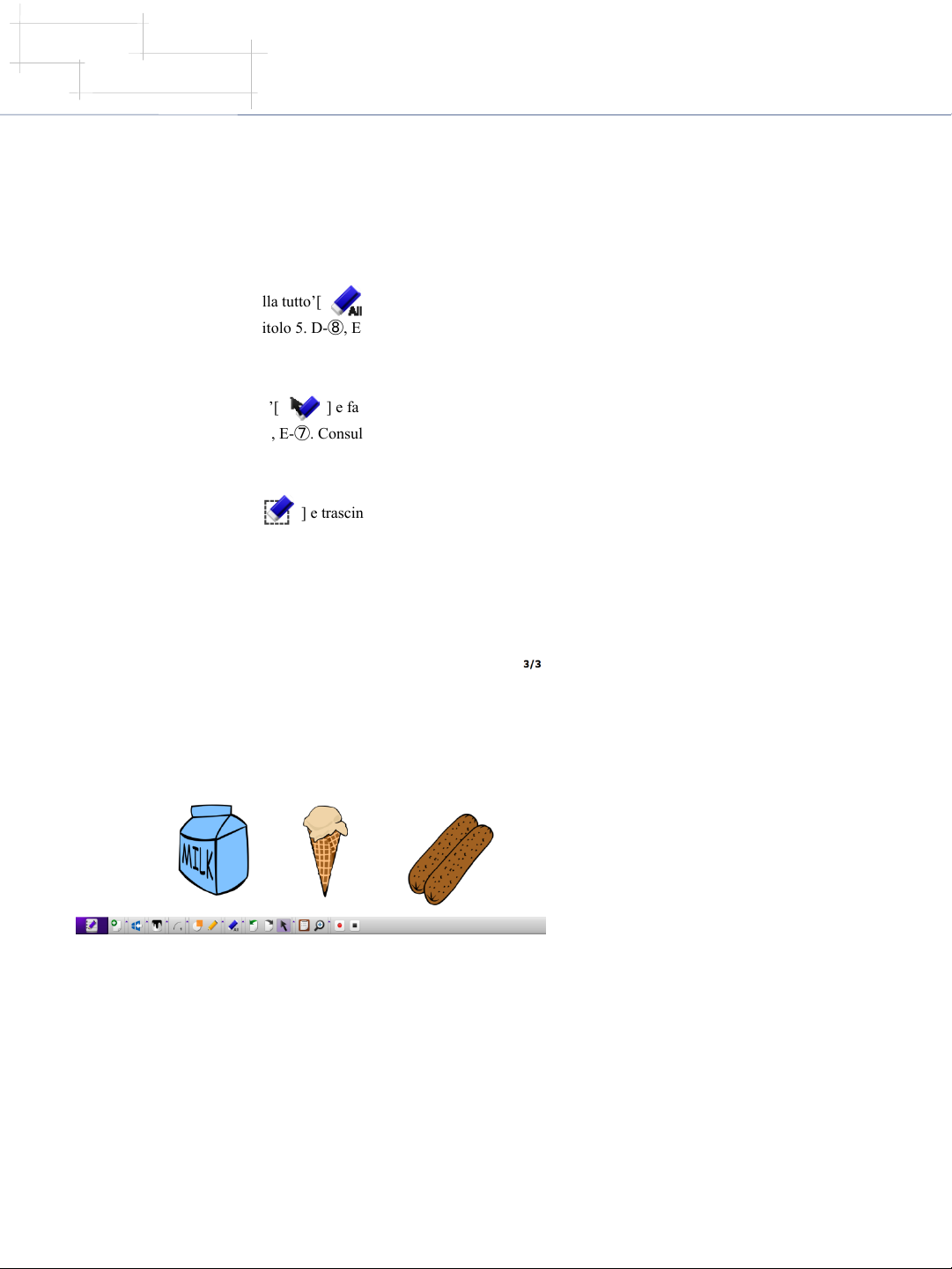
QWrite
Manuale software
G. Uso della funzione Gomma
① QWrite offre tre tipi di gomme. Cancella tutto, Cancella oggetto, Cancella area
a. Cancella tutto
Fare clic sul pulsante ‘Cancella tutto’[ ]. Tutte le clipart e i testi scritti vengono cancellati mentre lo sfondo non viene
cancellato. Consultare il Capitolo 5. D-⑧, E-⑦.
b. Cancella oggetto
Fare clic su ‘Cancella oggetto’[ ] e fare clic sulla clipart o disegno nella nota. Viene cancellata la clipart o il disegno.
Consultare il Capitolo 5. D-⑧, E-⑦. Consultare il Capitolo 6. F per la selezione degli oggetti.
c. Cancella area
Fare clic su ‘Cancella area’[ ] e trascinare sugli oggetti da eliminare per selezionarli e eliminarli come gruppo.
Capitolo 6. Applicazioni
Facendo clic su ‘Cancella area’, la forma del cursore del mouse diventa una croce ( ). Trascinando il mouse su un'area, l'area
selezionata viene circondata da un rettangolo puntinato. Quando viene rilasciato il mouse, tutti gli oggetti presenti nel rettangolo
scompaiono.
d. Cancellare tramite il menu oggetti
Come illustrato in F-1-f, gli oggetti possono essere cancellati facendo clic sulla funzione ‘Cancella’ nel menu oggetti.
30
Page 31

QWrite
Manuale software
Capitolo 7. Funzioni aggiuntive
QWrite offre diverse funzioni per aumentare l'efficienza durante la presentazione.
A. Tastiera virtuale
Capitolo 7. Funzioni aggiuntive
① In alcuni casi, potrebbe essere necessario digitare dalla tastiera quando si utilizza
digitare le lettere utilizzando la tastiera virtuale visualizzata nella finestra.
② Fare clic sul menu secondario della tastiera virtuale nel menu principale di QWrite. La tastiera virtuale viene visualizzata in
una finestra separata. È possibili iniziare a scrivere premendo i tasti sulla tastiera virtuale. Consultare il Capitolo 5. D-①, E-①
Tastiera virtuale attiva.
PointWrite. In questo caso, è possibile
PointWrite
B. Spot
① Per attrarre l'attenzione del pubblico, a volte è necessario enfatizzare
alcune parti della nota. La funzione spot offerta da QWrite consente di
farlo.
② La funzione Spot può essere attivata selezionando ‘Spot’ in Strumento
nel menu principale. Consultare il Capitolo 5. D-① e E-①.
③ Una volta attivata la funzione spot, il colore dell'area della nota sarà di colore grigio scuro trasparente e sarà visualizzato un
punto luminoso. È possibile quindi spostare il punto trascinando la penna PointWrite.
31
Page 32

QWrite
Manuale software
Capitolo 7. Funzioni aggiuntive
④ Una volta attivato lo spot, nell'angolo superiore destro della nota sarà visualizzato il controllo Spot e il pulsante chiudi.
Trasparenza 0%: 0% di trasparenza della schermata grigia.
Trasparenza 10%: 10% di trasparenza della schermata grigia
Trasparenza 20%: 20% di trasparenza della schermata grigia
Trasparenza 30%: 30% di trasparenza della schermata grigia
Cerchio: la forma dello Spot è circolare
Rettangolo: la forma dello Spot è rettangolare
Piccolo: spot piccolo
Medio: spot medio
Largo: spot grande
C. Cortina
① Proprio come la tenda di una finestra, la Cortina di QWrite nasconde tutta l'area dello schermo e si apre trascinando da un
lato della finestra in modo da esporre solo parte della nota.
È possibile aprire una nota partendo da qualsiasi lato della cornice della finestra.
② Fare clic su Cortina in Strumenti nel menu principale di QWrite. Una volta attivato, tutta nota viene nascosta; nell'angolo
superiore destro viene visualizzato il pulsante chiudi. Consultare il Capitolo 5. D-① e E-①.
32
Page 33

QWrite
Manuale software
Capitolo 7. Funzioni aggiuntive
③ Posizionare il cursore su uno dei bordi della cornice della nota, l'immagine del cursore diventa una linea con frecce alle
estremità. Trascinare il cursore quando passa a questa modalità. La nota sarà aperta nel punto dove è stato trascinato il cursore.
33
Page 34

QWrite
Manuale software
Capitolo 8. Configurazioni
A. Cartella
Nella finestra di dialogo, fare clic su 'Cartella' e indicare la
cartella preferita.
Capitolo 8. Configurazioni
B. Nota
① Da qui è possibile cambiare il colore dello sfondo della nuova nota.
Fare clic su 'Nota' e cambiare il colore. Il colore predefinito della nota è
bianco.
34
Page 35

QWrite
Manuale software
Capitolo 8. Configurazioni
C. Dual Display
① Per usare la visualizzazione estesa, è necessario selezionare Dual Display. La modalità Dual Display consente di usare due
aree di scrittura. Per attivare la modalità, sono necessari due schermo e due PointWrite. Per ulteriori informazioni contattare il
rivenditore di PointWrite.
D. Registrazione
① Per operazioni di registrazione più precise, è possibile
impostare gli attributi per la funzione di registrazione.
La cartella predefinita per il salvataggio della presentazione è la
cartella ‘Contenuti QWrite’ nella cartella QWrite della directory
principale. Per cambiare la cartella di destinazione, scegliere una
cartella nella finestra di dialogo.
Per indicare il nome file prima della registrazione, selezionare
'Chiedi nome file prima della registrazione'.
Selezionando ‘Visualizzare messaggio di conferma prima di
registrare’, prima della registrazione viene visualizzata una
finestra di conferma.
35
Page 36

QWrite
Manuale software
Capitolo 8. Configurazioni
E. Volume
In questa configurazione può essere regolato il volume di Microfono e Altoparlante. Trascinare la barra di scorrimento per
regolare il volume e l'audio.
F. Opzione
Nel menu opzioni sono presenti due opzioni.
① Messaggio di conferma per ‘Cancella tutto’: per evitare di
commettere errori, viene visualizzato un messaggio di
conferma quando si fa clic su 'Cancella tutto'
② Imposta posizione della barra degli strumenti
È possibile posizionare la barra degli strumenti i 5 modi.
Selezionare la posizione della barra degli strumenti in base
alle proprie preferenze. La posizione della barra degli
strumenti viene salvata quando si seleziona 'Salva posizione
della barra degli strumenti quando QWrite ha terminato'
36
Page 37

QWrite
Manuale software
Capitolo 9. Disinstallazione di QWrite
G. Informazioni sulla versione
Nella finestra di dialogo Informazione, è possibile controllare le informazioni sulla versione di QWrite. Se la versione non è
quella più recente, fare clic sul pulsante 'Aggiorna'.
Capitolo 9. Disinstallazione di QWrite
A. Disinstallazione di QWrite usare il menu Programmi di Windows
Trovare la cartella BenQ nel menu programmi di Windows. Fare clic sulla cartella BenQ e sulla cartella QWrite, quindi fare
clic su “Disinstalla QWrite” per disinstallare il programma.
※ I file creati dagli utenti non saranno eliminati anche dopo aver disinstallato QWrite. Per rimuoverli, usare Browser di
ricerca di Windows.
37
Page 38

QWrite
Manuale software
B. Disinstallazione di QWrite utilizzando il Pannello di controllo di Windows
Capitolo 10. Avviso
Eseguire ’Disinstalla un programma’ in ‘Disinstalla un programma’ nel Pannello di controllo di Windows.
Selezionare QWrite e fare clic su ‘Cancella’
Capitolo 10. Avviso
Copyright @ BenQ. Tutti i diritti riservati.
I contenuti del presente manuale possono essere modificati per il miglioramento del prodotto.
Parte o tutto il manuale non può essere modificato o trasmesso a altre parti senza l'autorizzazione di BenQ.
Informazioni su QWrite
Le informazioni e il software più recenti sono disponibili sul sito web BenQ.
38
 Loading...
Loading...