Page 1

QWrite
Manualul programului
Drepturi de autor @ BenQ Toate drepturile sunt rezervate.
Conţinutul acestui manual poate fi schimbat pentru îmbunătăţirea produsului.
Acest manual nu poate fi modificat sau transmis unor terţi, parţial sau complet, fără acordul în scris din partea BenQ.
Informaţii cu privire la QWrite
Cele mai recente informaţii şi programe pot fi găsite pe siteul web BenQ.
Page 2

INDEX
Capitolul 1. Introducere
Capitolul 2. Cerinţe pentru utilizare
A. Precauţii înainte de utilizare
B. Cerinţe de sistem PC
Capitolul 3. Instalarea
Capitolul 4. Operarea QWrite
A. Folosirea pictogramei
B. Folosirea grupului de program
C. Executarea prin PointWrite
Capitolul 5. Alcătuirea ecranului şi funcţiile principale
A. Alcătuirea barei de unelte
B. Bara de unelte
C. Alcătuirea barei de unelte în modul mobil
D. Descrierea de detaliu a uneltelor din modul mobil
① Activare meniu principal
② Alegerea unei culori şi a unui tip de pen
③ Alegerea unui mod
④ Alegerea unui mod Transparent, pen şi cadru diagramă
⑤ Crearea unei note
⑥ Deplasarea unei note
⑦ Mărirea unei note
⑧ Înregistrare
⑨ Unealtă radieră
E. Descrierea de detaliu a uneltelor din modul fix
① Activare meniu principal
② Crearea unei note
③ Alegerea unei culori
④ Alegerea unui tip de pen
⑤ Alegerea modului transparent
④ Alegerea unui pen şi cadru diagramă
⑦ Alegerea unui cadru de radieră
⑧ Alegerea deplasării notei şi a listei
⑨ Mărirea unei note
⑩ Înregistrare
⑪ Aplicarea ferestrei
⑫ Alegerea obiectelor
…………………………………………………..11
……………………………………………………15
…………………………………………………….19
……………………………………………4
………………………………5
……………………………………..5
…………………………………………….5
………………………………………………6
…………………………………….9
…………………………………………….9
…………………………………..9
……………………………………..10
……………………………………….11
……………………..12
……………..12
………………………………………12
……………………..13
…………………………………………...13
……………………………………………..14
……………………………………….…14
……………………………………………..14
……………………………………………….15
………………..15
……………………………………..15
…………………………………………….16
…………………………………………16
………………………………………17
…………………………………17
…………………………17
……………………………….18
……………………………18
……………………………………………..18
………………………………………….....19
……………………………………………19
………...11
………13
Page 3

INDEX
F. Descrierea meniului principal
Capitolul 6. Aplicaţii
A. Aplicarea documentelor
B. Aplicarea clipart-ului
C. Verificare şi ştergere pentru deplasarea notei şi a listei
D. Salvare şi imprimare notă
E. Salvare şi deschidere prezentare
F. Alegere obiecte
G. Funcţie radieră
Capitolul 7. Funcţii suplimentare
A. Tastatură virtuală
B. Evidenţiere ecran
C. Funcţia de ascundere
Capitolul 8. Configurarea
A. Folder
B. Notă
C. Afişare dublă
D. Înregistrare
E. Volum
F. Opţiuni
G. Informaţii
Capitolul 9. Dezinstalare
A. Dezinstalare din grupul de programe
B. Dezinstalare din panoul de comenzi
Capitolul 10. Observaţie
………………….....…………….………………………..34
………………………………………………………………34
…………………………………………………………….36
…………………………………………………………….36
………………………………………………………..37
………………………………………………..20
……………………………………………..21
…………………………………………………...28
………………………………………..................30
…………………………………………………31
………………………………………………..31
……………………………………………32
……………………………………………………35
…………………………………………....................35
……………………………………………38
……………………………….……20
…………………………………….……20
……………………………………….26
…………………………………27
………………………………….31
……………………………...................34
…………………………………………..37
……………………………37
……………………………..38
………….24
Page 4

QWrite
Manualul programului
Capitolul 1. Introducere
Capitolul 1. Introducere
QWrite este programul de scriere optimizat pentru PointWrite. Vei putea susţine o prezentare mai eficientă
folosind scrierea delicată şi diferitele unelte ale „QWrite” şi ale PointWrite.
„QWrite” are două caracteristici principale.
1. Funcţia de scriere digitală
2. Funcţia de creare de conţinut
QWrite oferă o viteză de scriere rapidă şi stabilă şi este optimizat pentru PointWrite.
Vă puteţi bucura de prezentări puternice, de cursuri interesante şi de scriere de conţinut prin folosirea „QWrite”.
4
Page 5

QWrite
Manualul programului
Capitolul 2. Cerinţe pentru utilizare
Capitolul 2. Cerinţe pentru utilizare
A. Precauţii înainte de utilizare
„QWrite” suportă Windows XP, Vista, 7 şi 8. Alte sisteme de operare, precum Mac, Linux nu sunt suportate. De asemenea, este
operat prin folosirea PointWrite.
PointWrite trebuie să fie deschis pentru a rula acest program. (QWrite poate fi executat doar când PointWrite rulează pe un PC.
Asiguraţi-vă că PointWrite rulează, înainte de a executa QWrite.)
B. Cerinţe de sistem PC
Cerinţe minime Cerinţerecomandate
CPU Pentium 4, 1GHz Dual Core
RAM 512 MB 1 GB
HDD 70 MB 100 MB
Placă video
Sistem de operare Windows XP, Vista, 7, 8 Windows XP, Vista, 7, 8
Altele
128 MB 128 MB
Microfon, boxă Microfon, boxă
5
Page 6

QWrite
Manualul programului
Capitolul 3. Instalarea
Capitolul 3. Instalarea
A. Instalarea programului
Introduceţi discul inclus cu PointWrite în unitatea CD-ROM şi faceţi clic pe „Install QWrite” (Instalare QWrite). Selectaţi limba
de instalare.
Faceţi clic pe „Next” (Următor) când apare aplicaţia de instalare.
6
Page 7

QWrite
Manualul programului
Capitolul 3. Instalarea
Sub „Select Additional Tasks” (Selectare sarcini suplimentare), faceţi clic pe una dintre casetele de selecţie pentru crearea unei
scurtături. Apoi, faceţi clic pe „Next” (Următor).
→ La acest pas, puteţi crea o scurtătură pe desktop sau o scurtătură rapidă. Selectaţi preferinţele dumneavoastră şi apoi faceţi
clic pe „Next” (Următor)
Acum este pregătită instalarea „QWrite”. Faceţi clic pe meniul „Installation” (Instalare).
Instalaţi „QWrite Printer” făcând clic pe „Next” (Următor)
7
Page 8

QWrite
Manualul programului
După ce instalarea „QWrite Printer” este efectuată, faceţi clic pe butonul Finish (Finalizare).
Capitolul 3. Instalarea
După ce instalarea este efectuată, puteţi executa imediat QWrite făcând clic pe „Launch QWrite” (Lansare QWrite) şi „Finish”
(Finalizare).
8
Page 9

QWrite
Manualul programului
Capitolul 4. Executarea QWrite
Capitolul 4. Executarea QWrite
Notă:
În cazul în care executaţi QWrite înainte de PointWrite, Qwrite se va comporta precum o versiune limitatăşi anumite funcţii
ale programului nu vor fi disponibile.
A. Executarea QWrite prin scurtătura QWrite
În cazul în care selectaţi „Create a desktop icon” (Creare scurtătură pe spaţiul de lucru) sau „Create a quick launch icon” (Creare
scurtătură de lansare rapidă) în timpul instalării, scurtătura QWrite va fi creată pe spaţiul de lucru sau în bara de lansare rapidă,
în funcţie de alegerile anterioare, apoi puteţi executa QWrite făcând clic pe aceste scurtături.
Puteţi verifica scurtătura Qwrite de pe spaţiul de lucru Windows.
B. Executarea QWrite prin meniul de programe
① În cazul în care scurtătura QWrite este ştearsă de pe desktop sau dacă nu aţi selectat „Create a desktop icon” (Creare
scurtătură pe spaţiul de lucru) sau „Create a quick launch icon” (Creare scurtătură de lansare rapidă) în timpul instalării, puteţi
executa QWrite prin meniul de program prin respectarea instrucţiunilor de mai jos.
a. Faceţi clic pe butonul „Start” de pe bara de programe active a sistemului de operare.
b. Faceţi clic pe „All programs” (Toate programele).
c. Faceţi clic pe „BenQ” în meniul de program.
d. Faceţi clic pe meniul „QWrite”.
e. După ce meniul QWrite este deschis, faceţi clic pe pictograma „QWrite” pentru a executa programul.
9
Page 10

QWrite
Manualul programului
Capitolul 4. Executarea QWrite
C. Executarea QWrite din meniul PointWrite
① QWrite poate fi executat dacă faceţi clic pe scurtătura QWrite din meniul PoinWrite. După ce PointWrite este executat,
scurtătura PointWrite va fi afişată în baza de programe active Windows. Faceţi clic pe scurtătura PointWrite cu pen-ul
PointWrite pentru a deschide meniul PointWrite. Găsiţi scurtătura QWrite şi faceţi clic pe ea pentru a deschide QWrite.
PointWrite
10
Page 11

QWrite
Manualul programului
Capitolul 5. Alcătuirea ecranului şi funcţiile principale
Capitolul 5. Alcătuirea ecranului şi funcţiile principale
A. Tipurile barei de unelte
A. Tipuri de bare de unelte
Bara de unelte QWrite poate fi mutată în orice poziţie, în funcţie de preferinţa utilizatorului. Există opţiunile barei de unelte fixăşi
barei mobile. Bara de unelte fixă poate fi trasă în orice parte a ferestrei, iar bara de unelte mobilă poate fi poziţionată de către
utilizator în orice poziţie a ecranului.
„Tipul barei de unelte” şi „poziţia” sunt selectabile din meniul principal Qwrite. Tipul şi poziţia barei de unelte sunt stocate când
închideţi QWrite.
B. Tipul şi poziţia barei de unelte
11
Page 12

A
B
C
QWrite
Manualul programului
Capitolul 5. Alcătuirea ecranului şi funcţiile principale
C. Bara de unelte mobilă
Bara de unelte mobilă are 3 secţiuni A, B, C. Fiecare secţiune este conectată ierarhic.
Secţiunea A are două funcţii.
Prima funcţie indică uneltele curente în utilizare. În cazul în care unealta Pen a unei
unelte de obiect este selectată, pictograma reprezentativă a uneltei selectate va fi afişată
aici.
Cea de-a doua funcţie este navigarea meniului principal al QWrite. Făcând clic dreapta în
această zonă se deschide meniul principal.
B
A
C
Secţiunea B:
Dacă faceţi clic în secţiunea B veţi vedea funcţiile de detaliu ale uneltei selectate şivaapărea secţiunea C.
În timpul utilizării normale sunt frecvent utilizate diagrama, radiera şi unealta de comutare a modului. Pentru a înlesni utilizarea,
aceste grupuri de funcţii pot fi comutate doar dacă faceţi clic pe pictograma corespunzătoare.
Secţiunea C arată detaliile funcţionale şi uneltele.
Faceţi clic pe orice pictogramă în secţiunea B pentru a deschide pictogramele corespunzătoare din secţiunea C. Totuşi, dacă nu este
selectat nimic în secţ
iunea C timp de 5 secunde de la apariţia sa, secţiunea va dispărea automat.
D. Descrierea uneltelor din bara de unelte mobilă
① Navigarea prin meniul principal
Pentru a activa meniul principal în modul mobil, apăsaţi secţiunea A pentru mai multe
secunde cu pen-ul PointWrite sau faceţi clic dreapta cu mouseul.
12
Page 13
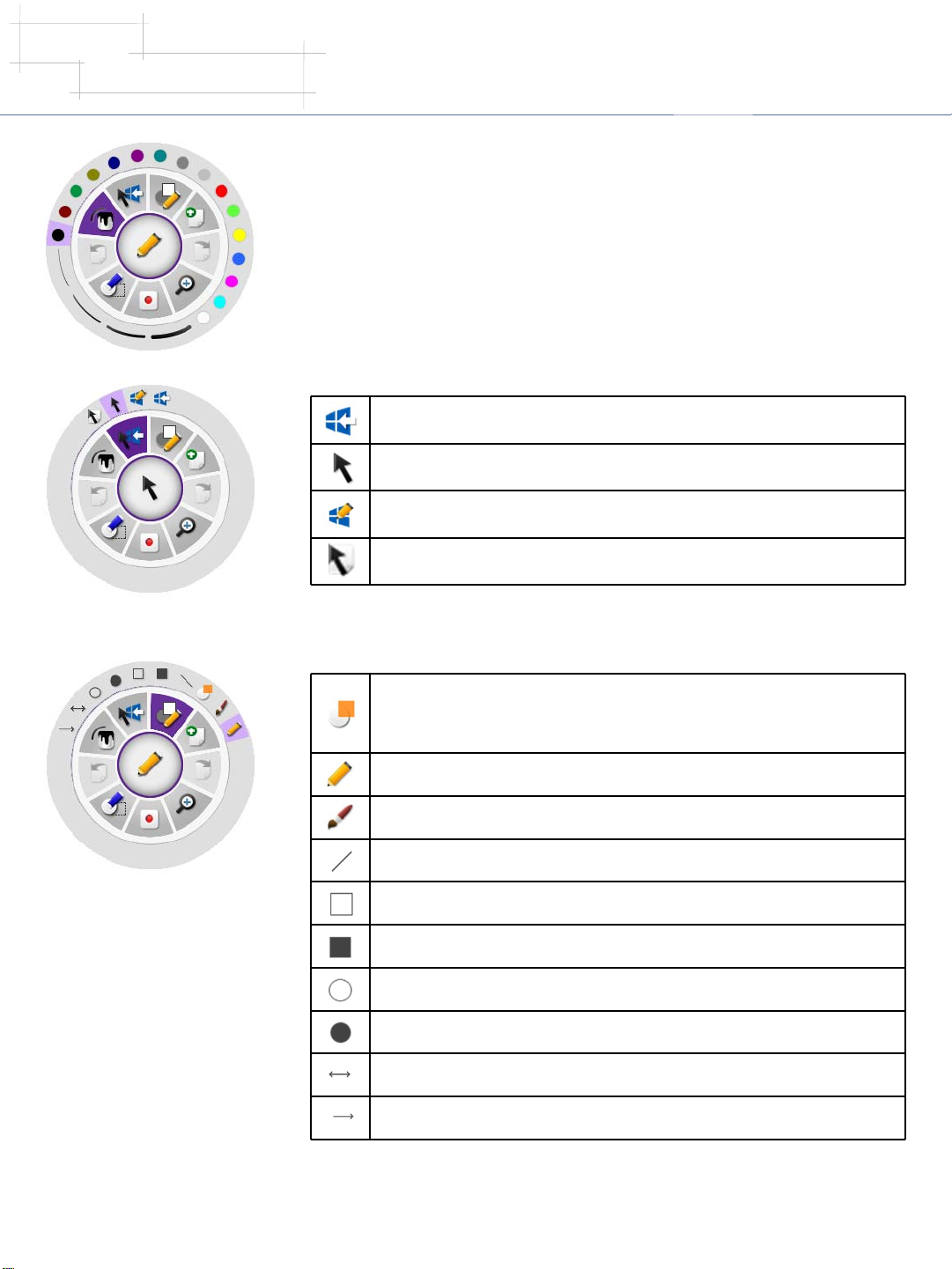
QWrite
Manualul programului
Capitolul 5. Alcătuirea ecranului şi funcţiile principale
② Selectarea culorii şi a grosimii pen-ului
Dacă faceţi clic pe această pictogramă, în secţiunea C vor apărea 16 tipuri de culoare şi 4
grosimi ale pen-ului.
Faceţi clic pe culoarea sau pe grosimea pen-ului în funcţie de preferinţele
dumneavoastră.
③ Funcţia de comutare
Apăsând această pictogramă în timpul folosirii QWrite se va comuta modul de Scriere în
modul Ferestre pentru a rula alte aplicaţii.
În acest mod, tot ceea ce trasaţi, desenaţi sau schematizaţi este tratat ca obiecte. Puteţi roti,
mări, copia, lipi obiecte în acest mod.
Puteţi folosi Pen-ul şi Mouse-ul fără a comuta modurile.
Extindeţi dimensiunea Notei fără limitări.
④ Alegerea între modul Transparent, Pen şi Diagramă
Dacă faceţi clic, sublinierea roşie este afişată şi se comută la modul transparent. În acest
mod, fiecare noua trasare este suprapusă la fundal, diagramă şi schiţe, astfel încât veţi
putea vedea imaginile de dedesubt. În cazul în care trebuie să activaţi modul transparent,
faceţi clic încă odată pe pictogramă.
Unelte pen pentru selectarea tipului de pen
Pen-ul pensulă pentru scriere cu diferite dimensiuni în funcţie de viteza de scriere
Trasează linii drepte
Trasează dreptunghiuri
Dreptunghiular umplut cu culoare
Cerc
Cerc umplut cu culoare
Linie dreaptă cu săgeţi duble la capete
Linie dreaptă cu săgeată la un capăt
13
Page 14

QWrite
Manualul programului
Capitolul 5. Alcătuirea ecranului şi funcţiile principale
⑤ Crearea unei note
Creare notă nouă. Culoarea de fundal a notei este găsită în „meniul configurare”
Fundal tablă
Fundal partitură
Fundal dictando
Pentru crearea unei note, crearea unui
clipart, importarea unui document,
funcţiile de capturare a ecranului sunt
grupate în această pictogramă.
Fundal notă manuscris
Fundal notă grafic
Import fişiere normale.
Inserare clipart în notă.
Import imagine din PC.
Afişare listă notă
⑥ Pagină sus/jos
Pagină sus/jos notă. Se activează doar când sunt create două sau mai multe note.
⑦ Lupă
Mărirea regiunii selectate a notei sau mărirea întregii zone a notei între 100% şi 400%.
Mărimea şi poziţia tuturor obiectelor din notă diferă în funcţie de raportul de mărire.
100
200
300
400
Revenire la dimensiunea originală a notei
Mărire notă la 200%
Mărire notă la 300%
Mărire notă la 400%
Mărirea regiunii selectate, pentru a reveni la dimensiunea originală a notei, faceţi clic pe
„100”.
Măreşte şi reduce mărimea ecranului în funcţie de nivel.
14
Page 15

QWrite
Manualul programului
Capitolul 5. Alcătuirea ecranului şi funcţiile principale
⑧ Înregistrare
Ceea ce este scris pe o notă în timpul unei prezentări este înregistrat într-un
format de film prin acest mod. Din această funcţie, puteţi crea conţinuturi online.
※ ※ Când Qplayer se instalează, Windows Media Encoder vă va întreba în
legătură cu aceasta, întrucât instalarea Qplayer include o componentă Windows
Media
Fişier instalare encoder. În cazul în care doriţi să folosiţi funcţia de înregistrare, vă
rugăm să instalai atât Qplayer, cât şi Windows Media Encoder.
⑨ Unealtă radieră
Unelte pentru a şterge obiectele dintr-o notă, funcţia suportă atât ştergerea totală, cât şi
ştergerea parţială.
Ştergerea tuturor obiectelor dintr-o notă
Ştergerea doar a obiectelor selectate
Zona de ştergere: obiectele din regiunea selectată vor fi şterse
E. Descriere bară de unelte fixe
Bara de unelte poate fi trasă în toate cele 4 părţiale spaţiului de lucru Windows desktop, forma şi funcţia barei de unelte vor
rămâne la fel indiferent de locul unde le poziţionaţi.
① Navigarea prin meniul principal
Pentru a activa meniul principal, apăsaţi pictograma QWrite pentru câteva secunde cu pen-ul
PointWrite sau faceţi clic dreapta cu mouseul.
15
Page 16
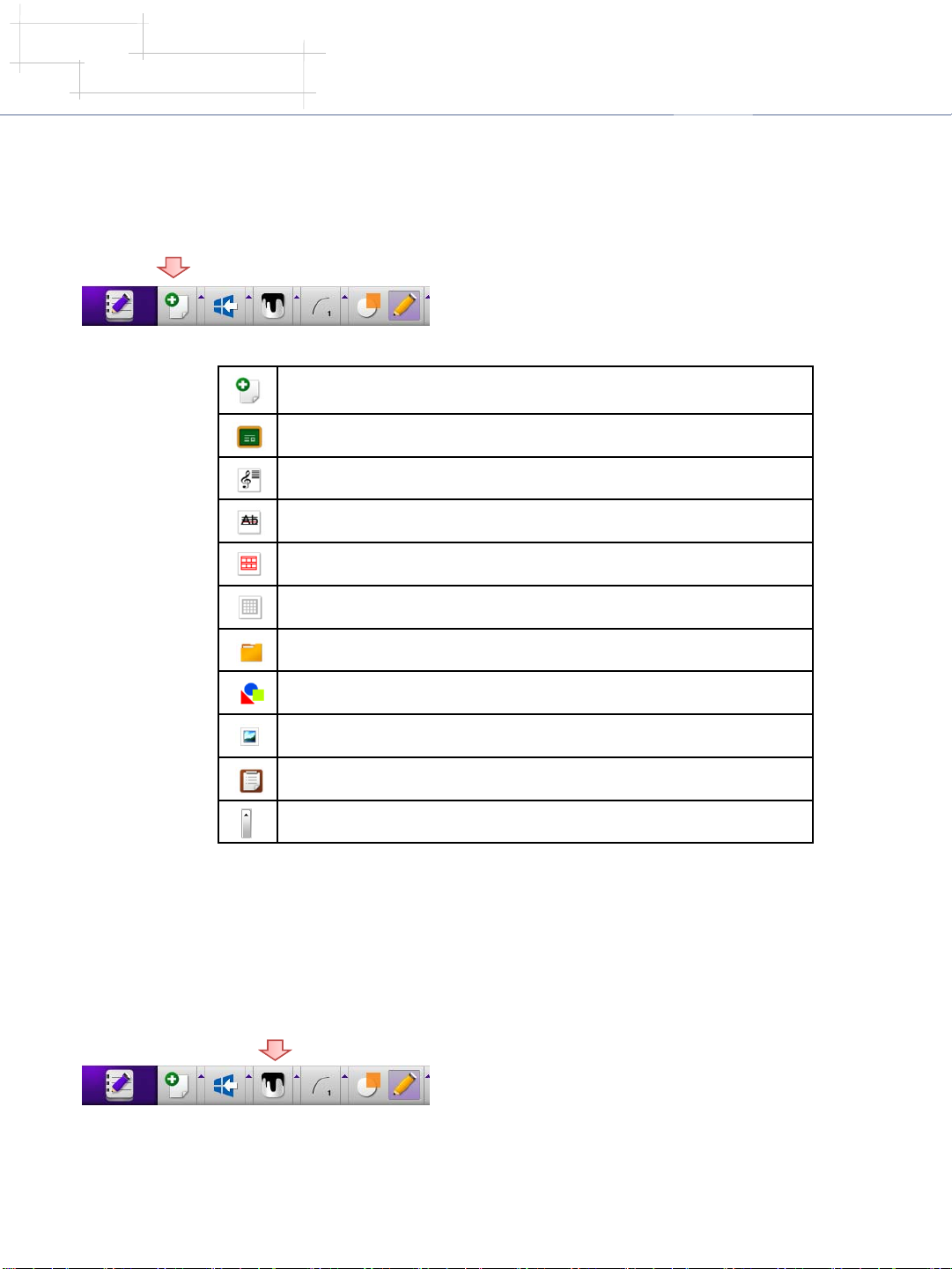
QWrite
Manualul programului
Capitolul 5. Alcătuirea ecranului şi funcţiile principale
② Crearea unei note
Faceţi clic pe pictograma de sub săgeată pentru 0,3 secunde pentru a deschide meniul Create a Note (Creare
notă). Pentru a crea o notă, bifaţi iniţial, faceţi clic scurt pe pictogramă sau pe bara de lângă pictogramă.
Creează o notă nouă, culoarea de fundal poate fi aleasă din „meniul configuraţie”
Fundal tablă
Fundal partitură
Fundal dictando
Fundal notă manuscris
Fundal notă grafic
Import fişiere normale.
Inserare clipart în notă.
Import imagini disponibile din PC
Afişare listă notă
A doua opţiune de meniu.
③ Alegerea unei culori
Faceţi clic pe pictograma de culoare sau pe bara de culoare de lângă pictograma pentru culoare pentru a deschide
meniul de culoare.
16
Page 17
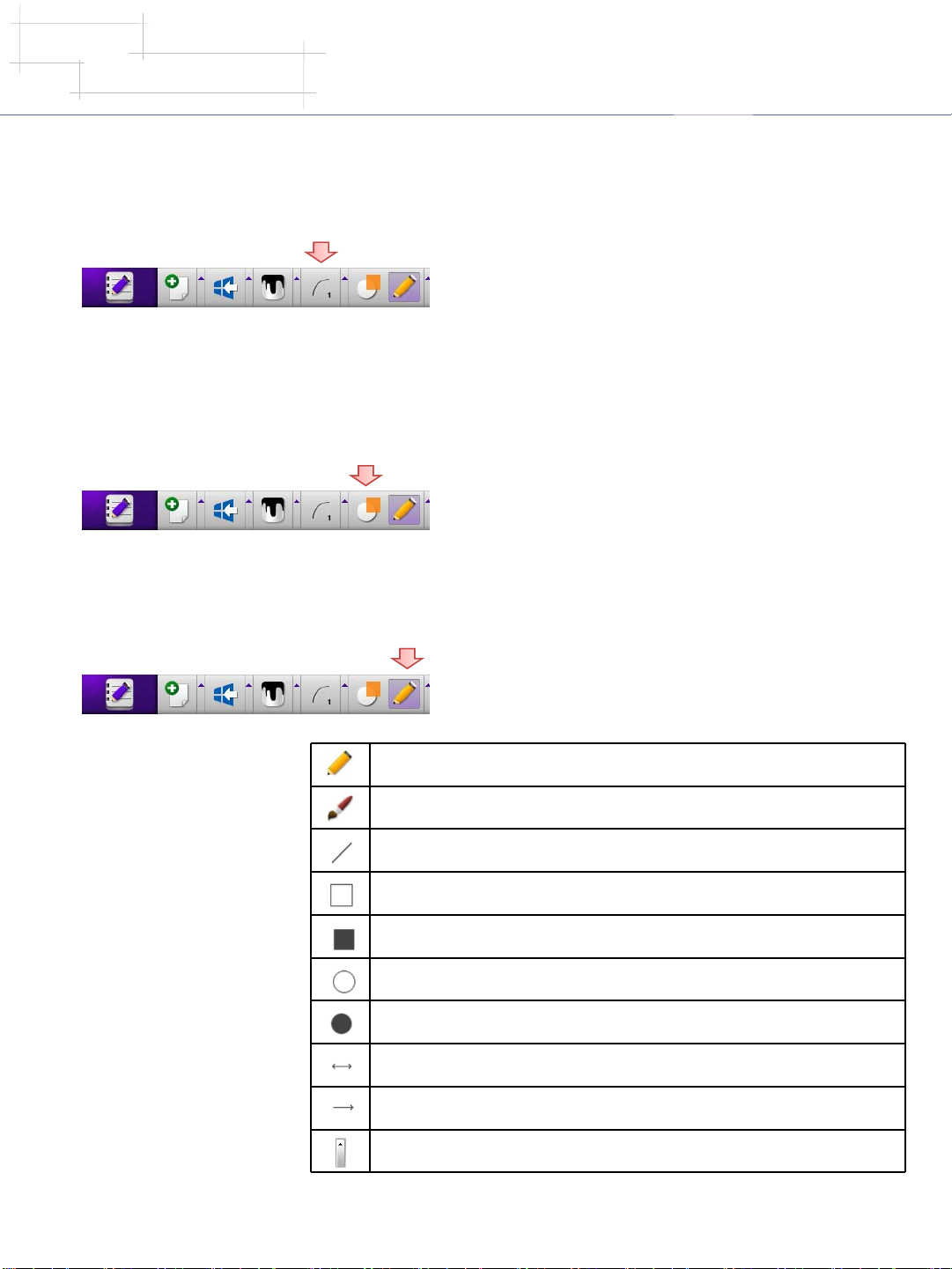
QWrite
Manualul programului
Capitolul 5. Alcătuirea ecranului şi funcţiile principale
④ Controlul grosimii pen-ului
Faceţi clic pe pictograma de grosime a pen-ului, iar grosimea pen-ului va apărea. Pentru a regla grosimea pen-ului, faceţi clic pe
pictograma de grosime de lângă pictograma de grosime a pen-ului. Cursorul de control al grosimii pen-ului va apărea, trageţi
cursorul pentru a regla.
⑤ Modul transparent
Dacă faceţi clic pe acesta, modul normal de scriere este comutat la modul transparent. În acest mod, fiecare noua trasare este
suprapusă la fundal, diagramă şi schiţe, astfel încât veţi putea vedea prin schiţa curentă. Pentru a elibera modul transparent, faceţi
clic încă odată pe pictogramă.
⑥ Selectare pen sau diagramă
Meniul pen/diagramă poate fi explorat în două feluri. Întâi, trebuie să apăsaţi pictograma Pen/Diagramă pentru câteva secunde, apoi
trebuie să faceţi clic pe pictograma de navigare de lângă pictograma Pen/Diagramă.
Puteţi selecta diagramele sau pen-ul
din meniul deschis. Când pen-ul sau
diagramele sunt selectate, pictograma
selectată apare în Pen/Diagramă.
Unelte pen pentru selectarea tipului de pen
Pen-ul pensulă pentru scriere cu diferite dimensiuni în funcţie de viteza de scriere
Trasează linii drepte
Trasează dreptunghiuri
Dreptunghiular umplut cu culoare
Cerc
Cerc umplut cu culoare
Linie dreaptă cu săgeţi duble la capete
Linie dreaptă cu săgeată la un capăt
A doua opţiune de meniu
17
Page 18

QWrite
Manualul programului
Capitolul 5. Alcătuirea ecranului şi funcţiile principale
⑦ Alegerea unei radiere
Apăsaţi pictograma radieră pentru câteva secunde şi va apărea submeniul radierei. Făcând clic pe bara de meniu de lângă pictograma
radieră va face acelaşi lucru.
După ce selectaţi tipul de radieră din
submeniu, pictograma selectată de
radieră va apărea în zona pictogramei
de radieră.
⑧ Pagină sus/jos şi Listă notă
Trecere la pagina anterioară sau următoare. Această funcţie se activează doar când sunt create două sau mai multe note.
Ştergerea tuturor obiectelor dintr-o notă
Ştergerea obiectelor selectate
Zona de ştergere: obiectele din regiunea selectată vor fi şterse
A doua opţiune de meniu.
Deplasare la nota anterioară
Deplasare la nota următoare
Listă notă: în fereastra listă notă, puteţi deschide nota dorită făcând dublu clic sau
ştergând nota selectiv
⑨ Lupă
Mărirea regiunii selectate a notei sau mărirea întregii zone a notei între 100% şi 400%. Mărimea şi poziţia tuturor obiectelor din
notă diferă în funcţie de raportul de mărire.
18
Page 19

QWrite
Manualul programului
Capitolul 5. Alcătuirea ecranului şi funcţiile principale
⑩ Înregistrare
Ceea ce este scris pe o notă în timpul unei prezentări este înregistrat într-un format de film prin acest mod. Cu
această funcţie, puteţi crea conţinuturi online.
※ Windows Media Encoder realizat
de Microsoft trebuie să fie instalat în
calculatorul dumneavoastră pentru a
putea folosi funcţia de înregistrare a
QWrite
⑪ Comutarea la modul de fereastră
Dacă nu renunţaţi la QWrite, puteţi comuta la modul de fereastrăşi puteţi rula alte programe.
Pictogramă de pornire înregistrare: după ce faceţi clic, această pictogramă trece
în modul activ pentru prevenirea înregistrării duble.
Pictogramă de oprire înregistrare: Pictograma se activează doar la iniţierea
înregistrării.
Captură de ecran
Capturare regiune
Mod de scriere
⑫ Modul de control obiecte
În acest mod, tot ceea ce trasaţi, cliparturile introduse sau ceea ce schematizaţi va fi tratat ca obiecte. Astfel încât
puteţi roti, mări, copia, lipi obiectele.
19
Page 20

QWrite
Manualul programului
F. Descrierea meniului principal
Capitolul 6. Aplicaţii
New Presentation (Prezentare nouă): Începe o nouă prezentare
Open (Deschidere): Deschide notele de lectură salvate
Save (Salvare): Salvarea prezentării curente
Save as (Salvare ca): Salvarea notei curente cu un nume modificat
Save note (Salvare notă): Salvarea notei într-un format de imagine
Print note (Imprimare notă): Imprimare notă
Tool (Unealtă): selectarea tastaturii virtuale, proiector, ascundere.
Toolbar Position (Poziţie bară de unelte): selectarea poziţiei barei de unelte în cadrul
ferestrei
Configuration (Configurarea): Setările de configurare QWrite
Close (Închidere): Închidere QWrite
Capitolul 6. Aplicaţii
A. Importarea documentelor
QWrite oferă 5 feluri de fundaluri (consultaţi capitolul 5. D- ⑤, E- ②) pentru prezentarea dumneavoastră. În completare la
aceasta, 350 de clipart-uri furnizate iniţial şi documentele Microsoft Office pot fi importate pentru prezentările dumneavoastră.
Pentru a importa documentele Microsoft Office, urmaţi instrucţiunile următoare.
a. Aşa cum este descris în D-⑤ şi E-② din capitolul 5, faceţi clic pe „Import documents” (Importare documente).
b. O casetă de dialog va apărea precum imaginea următoare, selectaţi fişierul pentru importare, apoi faceţi clic pe „OK”.
20
Page 21
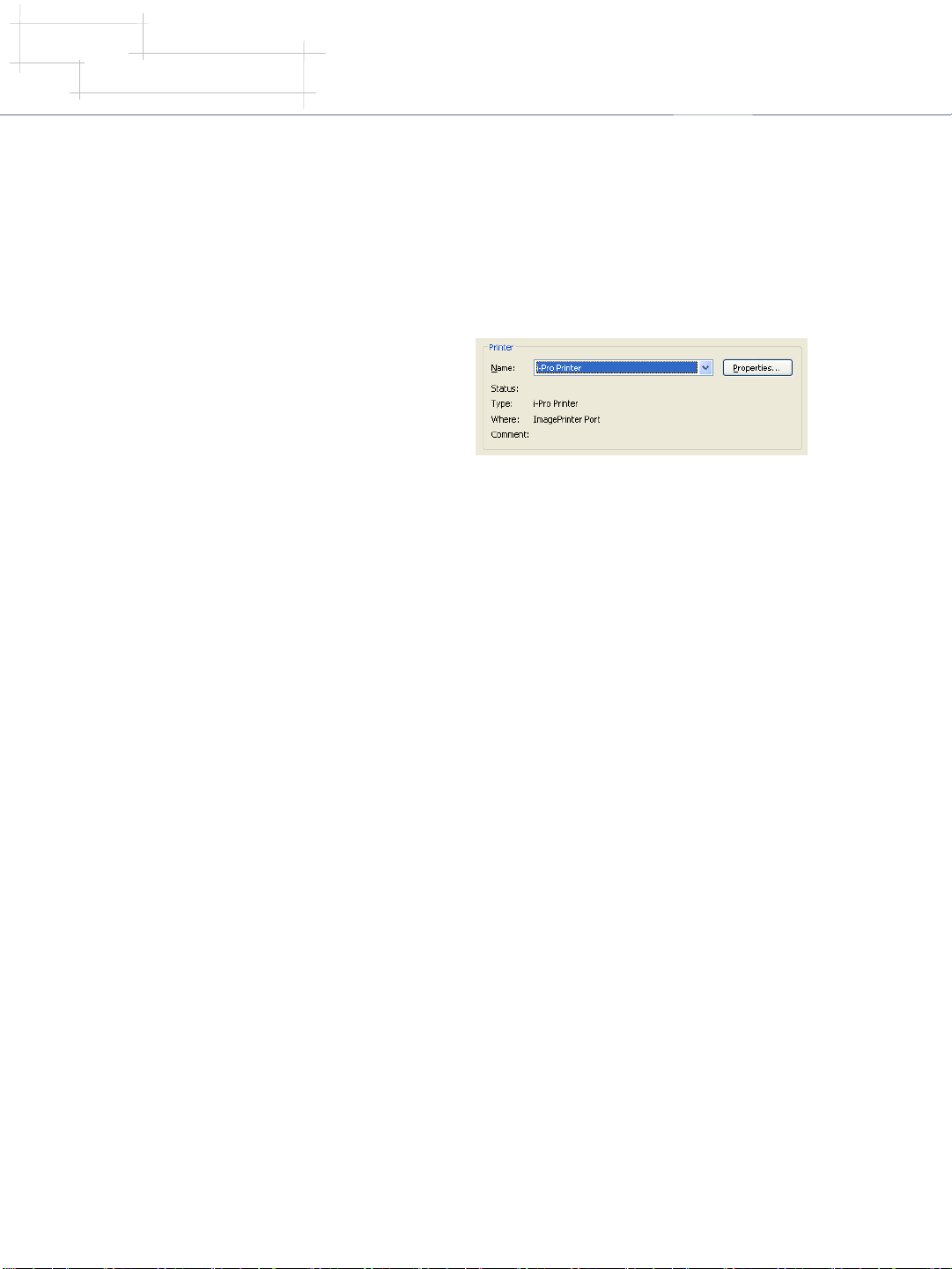
QWrite
Manualul programului
c. Când fişierul selectat este deschis, faceţi clic pe „Print” (Imprimare) din meniu.
d. Alegeţi „Every opened applications” (Toate aplicaţiile deschide) după ce aţi finalizat imprimarea.
Imprimanta setată drept „QWrite Printer” (Imprimantă QWrite) va fi automat tratată ca o fotografie (aşa cum este indicat în
ilustraţia de mai jos) când folosiţi „QWrite”.
Astfel, puteţi importa fiecare document disponibil, indiferent de „Windows mode” (Modul fereastră) sau de „Intelligent mode”
(Modul inteligent)
prin imprimarea cu „QWrite Printer” (Imprimare QWrite).
Capitolul 6. Aplicaţii
e. Pentru a importa documentele Microsoft office, Microsoft Office trebuie să fie instalat şi trebuie să funcţioneze adecvat în PC-ul
dumneavoastră.
Puteţi importa ca „Office-Document” (Document Office) şi „PDF file” (Fişier PDF)
B. Aplicaţie clipart
QWrite oferă 350 de clipart-uri pentru prezentările dumneavoastră şi o interfaţă pentru adăugarea clipart-urilor utilizatorului.
Pentru a folosi clipart-urile, urmaţi instrucţiunile.
a. Faceţi clic pe pictograma clipart. Consultaţi Capitolul 5. D-⑤ şi E-②.
b. Va apărea caseta de selecţie clipart.
21
Page 22
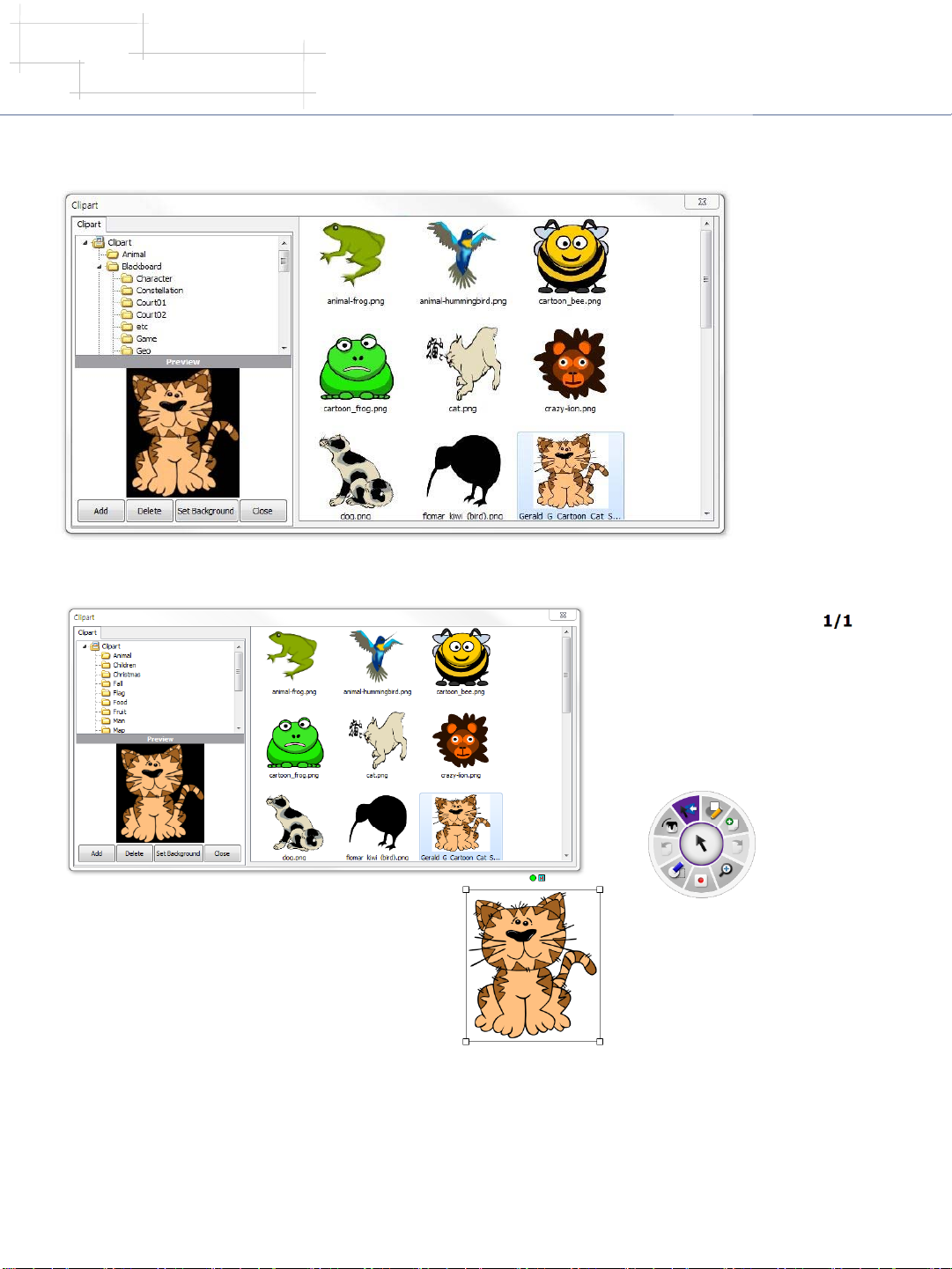
QWrite
Manualul programului
Capitolul 6. Aplicaţii
c. Selectaţi din directorul clipart şi miniaturile clipart vor fi afişate în partea din dreapta. Făcând clic pe miniatură veţi obţine o
imagine mai de detaliu in fereastra de previzualizare.
d. Dacă faceţi dublu clic sau dacă trageţi de clip art în zona notei pentru a introduce imaginea de clipart.
22
Page 23

QWrite
Manualul programului
Capitolul 6. Aplicaţii
e. Pentru a seta un clipart ca fundal, selectaţi un clipart, iar apoi faceţi clic pe butonul „Set background” (Setare fundal). Doar un
clipart poate fi setat ca fundal pentru fiecare notă.
f. Adăugare clipart : Faceţi clic pe butonul „Add” (Adăugare) pentru a adăuga un clipart de utilizator la directorul de cliparturi
QWrite, iar apoi apare o casetă de dialog.
23
Page 24

QWrite
Manualul programului
Capitolul 6. Aplicaţii
g. Apare fereastra de dialog Clipart Folder (Folder clipart).
Alegeţi folderul clipart şi introduceţi numele de folder clipart. Faceţi clic pe butonul „OK”.
Folderul clipart este acum creat în directorul QWrite.
Asiguraţi-vă că sub-folderele de sub folderul clipart sunt adăugate la folderul clipart QWrite.
h. Adăugarea de folder clipart rămâne disponibilă când ştergeţi folderul de clipart
i. Pentru a îndepărta folderul de clipart adăugat, selectaţi şi faceţi clic pe „Delete” (Ştergere). Totuşi, clipart-ul oferit de QWrite
nu este şters.
C. Listă şi ştergere notă
① În timpul prezentării, sunt create numere de note sau sunt folosite notele pregătite pentru prezentare. Puteţi verifica numărul
total al notelor şi pagina curentă în colţul din dreapta sus.
24
Page 25

QWrite
Manualul programului
② Listă notă: Aşa cum se explică în Capitolul 5. D-⑤ şi E-⑧, faceţi clic şi verificaţi toate notele create până acum.
Capitolul 6. Aplicaţii
③ Pentru a deplasa nota selectată, faceţi dublu clic pe ea cu pen-ul PointWrite sau cu mouseul.
④ Pentru a şterge nota, selectaţi nota care urmează să fie ştearsă şi faceţi clic pe „Delete” (Ştergere).
⑤ Pentru a şterge un număr selectat de note, folosiţi funcţia de tragere a Pen-ului PointWrite sau a mouse-ului.
Selectaţi prin tragerea mouselui sau a pen-ului PointWrite peste notele de şters.
Faceţi clic pe „Delete” (Ştergere).
25
Page 26

QWrite
Manualul programului
D. Salvare şi imprimare notă
① Salvare notă
Capitolul 6. Aplicaţii
a. Notele dumneavoastră de prezentare pot fi salvate în format de imagine.
Faceţi clic pe meniul principal şi „Save note” (Salvare notă). Consultaţi
Capitolul 5. F-1
b. Alegeţi un folder cu notele dumneavoastră şi tastaţi un nume de fişier
c. Selectarea formatului de imagine şi selectarea notei curente sau a tuturor
notelor
d. Faceţi clic pe „Confirm” (Confirmare)
② Imprimare notă
a. Notele dumneavoastră de prezentare pot fi imprimate.
Faceţi clic pe meniul principal şi „Print Note” (Imprimare
notă). Consultaţi Capitolul 5. F-①
b. Selectare imprimantă conectată la calculatorul
dumneavoastră.
c. Alegeţi notele de imprimat. Puteţi selecta nota curentă,
toate notele şi notele selectate prin folosirea opţiunii de
imprimare.
d. Faceţi clic pe „Confirm” (Confirmare)
26
Page 27

QWrite
Manualul programului
Capitolul 6. Aplicaţii
E. Salvare şi deschidere prezentare
① Prezentarea dumneavoastră este salvată, iar fişierul poate fi folosit pentru altă prezentare prin folosirea unui alt calculator care
are QWrite instalat.
a. Pentru a salva prezentarea, faceţi clic pe „Save” (Salvare) din meniul principal. Consultaţi Capitolul 5. F-①.
b. Va apărea o casetă de dialog. În caseta de dialog, desemnaţi folderul şi numele fişierului.
Faceţi clic pe „Save” (Salvare), iar fişierul este salvat în folder cu un format .its.
c. Deschideţi folderul în care este salvată prezentarea. Puteţi găsi fişierul după pictograma QWrite.
27
Page 28
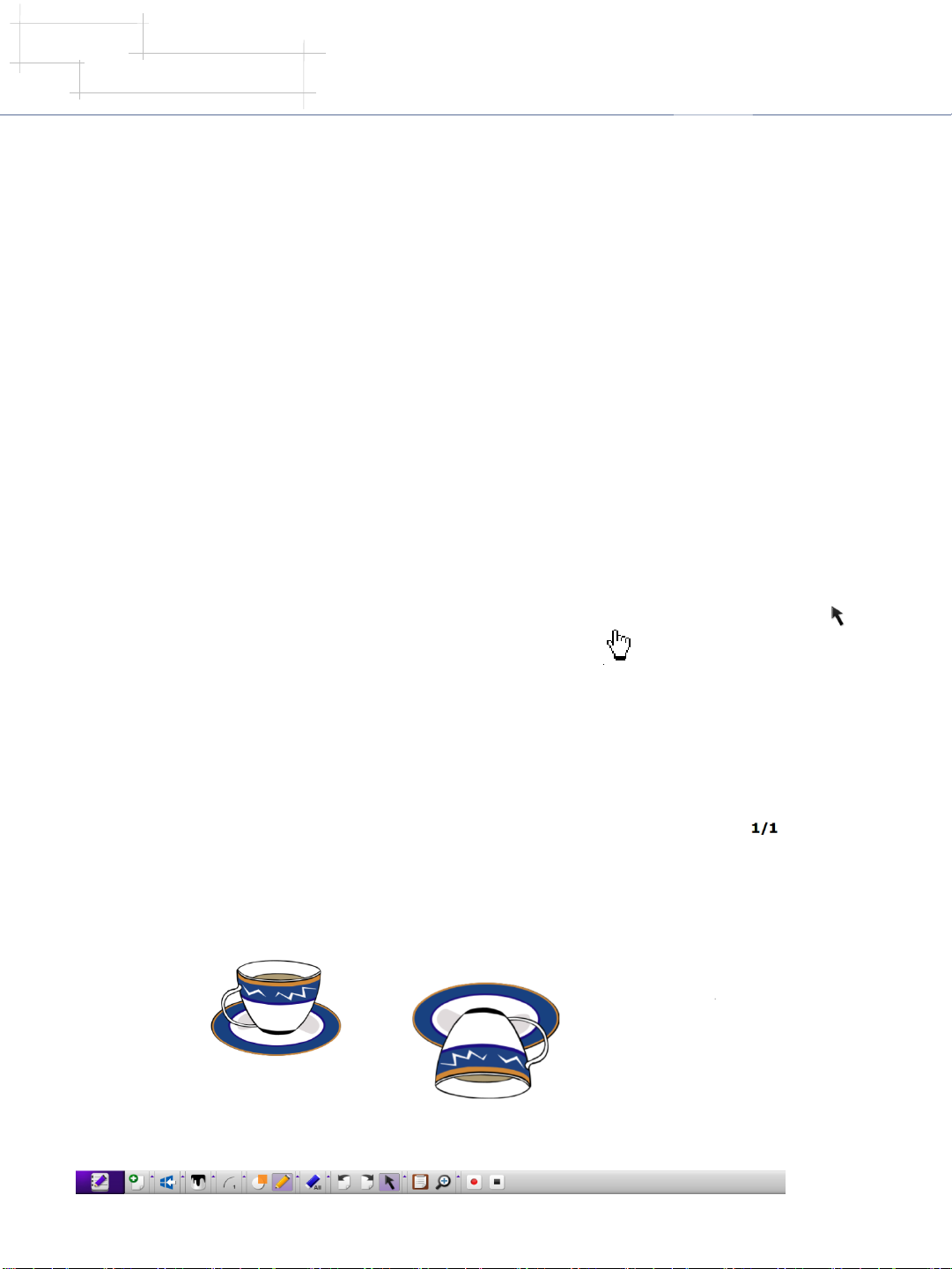
QWrite
Manualul programului
Capitolul 6. Aplicaţii
d. Pentru a deschide prezentarea, puteţi folosi funcţia de căutare Windows sau meniul „Open” (Deschidere) al QWrite .
La folosirea funcţiei de căutare Windows, căutaţi fişierul de prezentare în folder şi faceţi dublu clic pe acestea.
Când folosiţi „Open” (Deschidere) în meniul QWrite, faceţi clic pe meniul „Open” (Deschidere), selectaţi fişierul şi face clic pe
„Open” (Deschidere). Consultaţi Capitolul 5. F- ①.
② Opţiunea „Save As” (Salvare ca) vă permite să salvaţi fişierul cu un alt nume.
③ Pentru a începe o nouă prezentare după terminarea prezentării curente, faceţi clic pe meniul „New Presentation” (Prezentare
nouă) pentru a deschide o nouă prezentare. Consultaţi Capitolul 5. F-1. Înainte de a deschide o nouă prezentare, va apărea o
casetă de dialog, prin care vi se solicită să alegeţi dacă doriţi să salvaţi lucrarea curentă. Faceţi clic pe „Yes” (Da) sau „No” (Nu).
F. Obiectul
Clipart-ul sau imaginile dumneavoastră pot fi tratate ca obiecte, astfel încât puteţi modifica dimensiunea, rotaţia sau poziţia după
cum doriţi.
a. Pentru a comuta la Object Control Mode (Modul de control obiect), faceţi clic pe „object control menu” (Meniul de control
obiect) al barei de unelte. Consultaţi Capitolul 5. D-② şi E-⑫.
b. După ce aţi intrat în Object Control Mode (Modul de control obiect), fundalul meniului de control este modificat ( ) şi
forma cursorului se schimbă în mod de selectare obiect, butonul este schimbat în ( ).
c. Faceţi clic pe obiectul a cărui formă doriţi să o modificaţi; liniile din jurul obiectului selectat vor deveni ca cele de obiect Power
Point. În această stare, puteţi modifica forma obiectului.
d. Mai jos sunt imagini de eşantionare care indică un obiect rotit. Poziţia şi forma originale ale ceştii indicate aici sunt schimbate în
acest mod.
28
Page 29

QWrite
Manualul programului
e. În cazul în care doriţi să modificaţi un număr de obiecte în acelaşi timp, la fel ca în Power Point, trageţi de o anumită zonă
care cuprinde obiectele ţintă şi modificaţi-le ca un grup.
Mai multe obiecte sunt selectate în acelaşi timp.
Capitolul 6. Aplicaţii
f. QWrite include un meniu popup de control al obiectelor. Faceţi clic dreapta pe zona obiectului selectat şi un meniu popup va
apărea pentru opţiunile de modificare a obiectelor.
-Cut (Tăiere): Taie un obiect selectat.
- Copy (Copiere): Copiază un obiect selectat la o destinaţie aleasă
- Paste (Lipire): Lipeşte un obiect copiat sau decupat.
- Delete (Ştergere): Şterge un obiect selectat.
- Select all (Selectare totală): Selectează toate obiectele din nota curentă.
- Reset to initial shape (Resetare la forma iniţială): Resetează obiectul selectat la forma iniţială.
29
Page 30

QWrite
Manualul programului
G. Folosirea funcţiei de radieră
① QWrite oferă trei tipuri de radiere. Erase All (Ştergere totală), Erase Object (Ştergere obiect), Erase Area (Ştergere zonă)
a. Erase All (Ştergere totală)
Faceţi clic pe butonul „Erase All” (Ştergere totală) [ ]. Toate cliparturile şi scrierile sunt şterse, însă fundalul este păstrat.
Consultaţi Capitolul 5. D-⑧, E-⑦.
b. Erase Object (Ştergere obiect)
Faceţi clic pe „Erase Object” (Ştergere obiect) [ ] şi faceţi clic pe clipart sau ilustraţia de pe notă. Clipart-ul sau ilustraţiile
vor fi şterse. Consultaţi Capitolul 5. D-⑧, E-⑦. Consultaţi Capitolul 6. F pentru a selecta obiectele.
c. Erase area (Ştergere zonă)
Faceţi clic pe „Erase area” (Ştergere zonă) [ ] şi trageţi peste obiectele de şters şi ştergeţi-le ca un grup.
Capitolul 6. Aplicaţii
Când faceţi clic pe „Erase area” (Ştergere zonă) forma cursorului de mouse va deveni o cruce ( ). În cazul în care mouseul este tras
peste o anumită zonă, zona selectată va fi înconjurată cu un dreptunghi punctat. La eliberare, toate obiectele găsite în dreptunghi
vor dispărea.
d. Ştergere prin meniul de obiect
Aşa cum se explică în F-1-f, obiectele pot fi şterse dacă faceţi clic pe funcţia „Delete” (Ştergere) din meniul de obiect.
30
Page 31

QWrite
Manualul programului
Capitolul 7. Funcţii suplimentare
Capitolul 7. Funcţii suplimentare
QWrite oferă mai multe funcţii de creştere a eficienţei în timpul prezentărilor.
A. Tastatură virtuală
① În anumite situaţii, este posibil să fie necesar să tastaţi de la tastatură când folosiţi PointWrite. În această situaţie, veţi putea
introduce literele prin folosirea tastaturii virtuale care va apărea pe ecran.
② Faceţi clic pe submeniul de tastatură virtuală care apare sub meniul principal al QWrite. Tastatura virtuală va apărea într-o
fereastră separată. Puteţi începe să scrieţiprinapăsarea pe tastatura virtuală. Consultaţi Capitolul 5. D-①, E-①
Tastatura virtuală este activată.
B. Lumină proiector
① Pentru a atrage atenţia audienţei, uneori trebuie să evidenţiaţi anumite
părţi ale notei. Funcţia de proiector este prevăzută la QWrite pentru a vă
ajuta în acest sens.
② Funcţia de proiector poate fi activată prin selectarea „Spot Light”
(Lumină proiector) din Tool (Unealtă) în meniul principal. Consultaţi
Capitolul 5. D-① şi E-①.
③ După ce proiectorul este activat, culoarea zonei de notă se va adapta la gri închis transparent şi va apărea o lumină de
proiector. Puteţi muta lumina proiectorului prin tragerea cu pen-ul PointWrite.
31
Page 32

QWrite
Manualul programului
Capitolul 7. Funcţii suplimentare
④ După activarea proiectorului, controlaţi proiectorul şi un buton de închidere va apărea în colţul din dreapta sus a notei.
Transparenţă 0%: Transparenţă de 0% a ecranului gri.
Transparenţă 10%: Transparenţă de 10% a ecranului gri
Transparenţă 20%: Transparenţă de 20% a ecranului gri
Transparenţă 30%: Transparenţă de 30% a ecranului gri
Cerc: Lumina proiectorului va fi un cerc
Dreptunghiular: Lumina proiectorului va fi un dreptunghi
Mărime mică: Proiector mărime
Mărime mijlocie: Proiector mărime mijlocie
Mărime mare: Proiector mărime mare
C. Ascundere
① Precum obloanele unei ferestre, funcţia de ascundere QWrite acoperă întreaga zonă a ecranului şi se deschide din partea
laterală a ferestrei, astfel încât doar o parte a notei să fie expusă.
Puteţi deschide o notă din orice parte a cadrului ferestrei.
② Faceţi clic pe Blind in Tools (Unelte ascundere) în meniul principal QWrite. Când este activată, întreaga notă va fi ascunsă;
un buton de închidere va apărea în colţul din dreapta sus. Consultaţi Capitolul 5. D-① şi E-①
32
Page 33

QWrite
Manualul programului
Capitolul 7. Funcţii suplimentare
③ Aşezaţi cursorul la orice margine a cadrului de notă, iar imaginea cursorului devine linie cu săgeată dublă. Trageţi cursorul
când se comută la acest mod. Nota va fi deschisă în locul în care aţi tras de cursor.
33
Page 34

QWrite
Manualul programului
Capitolul 8. Configuraţii
A. Folder
Din caseta de dialog, faceţi clic pe „Folder” şi indicaţi folderul
pe care îl preferaţi.
Capitolul 8. Configuraţii
B. Notă
① De aici, poate fi schimbată culoarea de fundal a noii note. Faceţi clic pe
„Note” (Notă) şi schimbaţi culoarea. Culoarea iniţială este albă.
34
Page 35
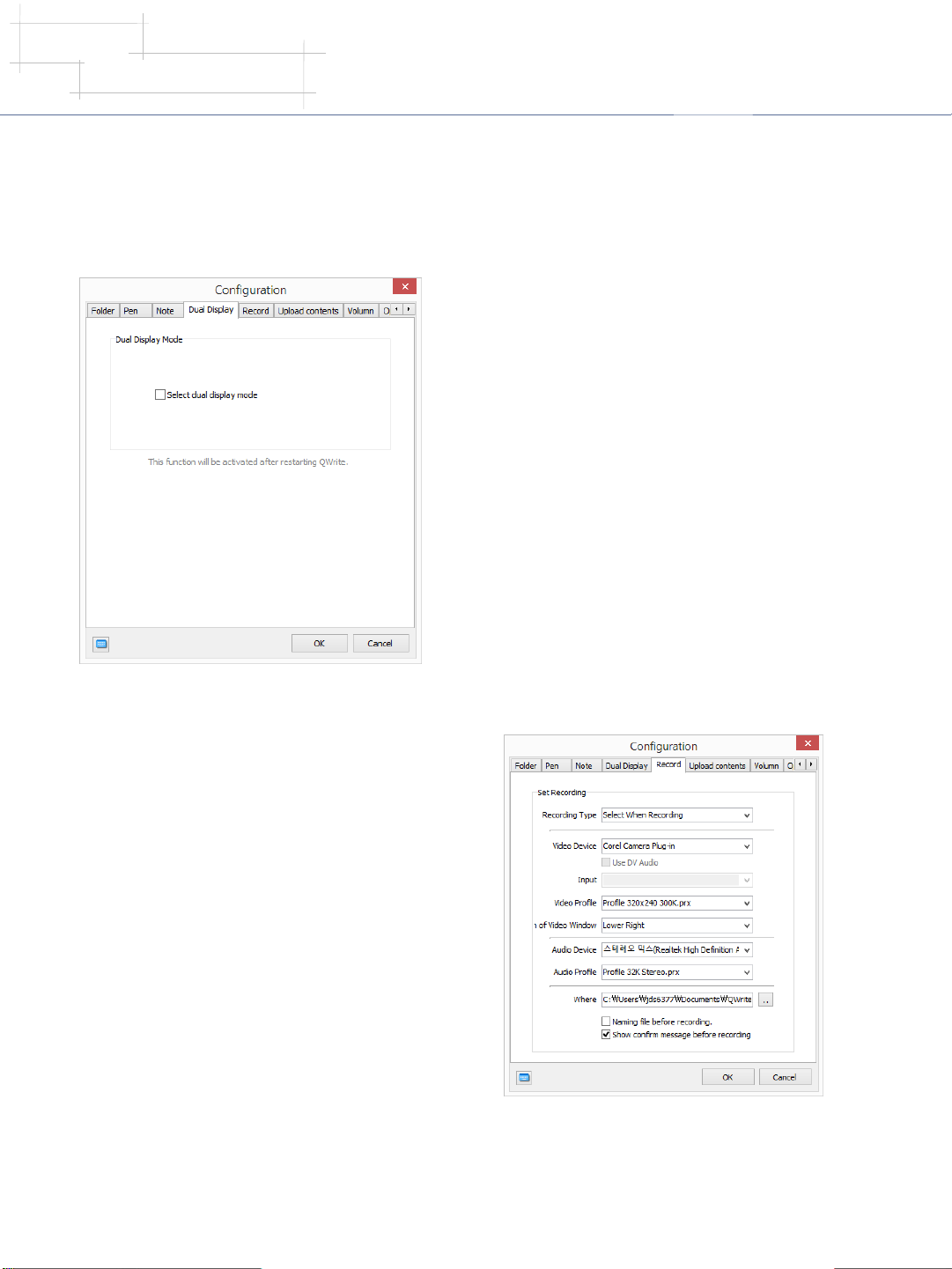
QWrite
Manualul programului
Capitolul 8. Configuraţii
C. Afişare dublă
① Pentru a folosi o afişare extinsă, trebuie să fie selectată afişarea dublă. Modul de afişare dublă vă dă posibilitatea de a folosi
două zone de scriere. Pentru a activa acest mod, veţi avea nevoie de două locuri de afişare şi de două PointWrite-uri. Puteţi
solicita mai multe informaţii cu privire la acest lucru de la distribuitorul dumneavoastră.
D. Înregistrare
① Pentru o înregistrare precisă, puteţi seta atributele funcţiei de
înregistrare.
Folderul implicit pentru salvarea prezentărilor este „QWrite
Contents” de sub folderul QWrite din directorul de rădăcină.
Pentru a schimba folderul de destinaţie, alegeţi din caseta de
dialog un folder pe care îl preferaţi.
În cazul în care aveţi un nume de fişier indicat înainte de
înregistrare, selectaţi „Ask File Name before Recording”
(Solicitare nume fişier înainte de înregistrare).
În cazul în care bifaţi „Confirm message before recording”
(Confirmare mesaj înainte de înregistrare), caseta de dialog pentru
confirmare apare înainte de înregistrare.
35
Page 36

QWrite
Manualul programului
E. Volum
Din această configuraţie pot fi selectate volumele pentru microfon şi boxe. Configuraţi volumul şi sunetul trăgând de bara
cursor respectivă.
Capitolul 8. Configuraţii
F. Opţiune
Două opţiuni se găsesc în meniul de opţiuni.
① Mesaj de confirmare la „Erase All” (Ştergere totală):
pentru a preveni ştergerea din greşeală, caseta cu mesajul de
confirmare va apărea când faceţi clic pe „Erase All” (Ştergere
totală)
② Setare locaţie bară de unelte
Puteţi aşeza bara de unelte în 5 feluri. Selectaţi poziţia barei
de unelte în funcţie de preferinţele dumneavoastră. Această
poziţie a barei de unelte este salvată când bifaţi „Storing
Toolbar position when QWrite is finished” (Salvare poziţie
bară de unelte la închiderea QWrite)
36
Page 37

QWrite
Manualul programului
Capitolul 9. Dezinstalarea QWrite
G. Informaţiile de versiune
În caseta de dialog pentru informaţii, puteţi verifica informaţiile de versiune QWrite. Dacă versiunea nu este cea mai recentă,
puteţi face clic pe butonul „Update” (Actualizare).
Capitolul 9. Dezinstalarea QWrite
A. Dezinstalarea QWrite prin folosirea meniului Windows Program
Găsiţi folderul BenQ din meniul de programe Windows. Faceţi clic consecutiv pe folderul BenQ şi folderul QWrite, iar apoi
faceţi clic pe „Uninstall QWrite” (Dezinstalare QWrite) pentru a dezinstala programul.
※Fişierele create de utilizatori nu vor fi şterse după dezinstalarea QWrite. Pentru ştergerea acestora, folosiţi Windows Search
Browser.
37
Page 38

QWrite
Manualul programului
B. Dezinstalarea QWrite prin folosirea Panoul de comandă al Windows
Capitolul 10. Observaţie
Rulaţi „Program Add/delete” (Adăugare/ştergere program) din Panoul de comandă Windows.
Selectaţi QWrite şi faceţi clic pe „Delete” (Ştergere)
Capitolul 10. Observaţie
Drepturi de autor @ BenQ. Toate drepturile sunt rezervate.
Conţinutul acestui manual poate fi schimbat pentru îmbunătăţirea produsului.
Acest manual nu poate fi modificat sau transmis unor terţi, parţial sau complet, fără acordul în scris din partea BenQ.
Informaţii cu privire la QWrite
Cele mai recente informaţii şi programe pot fi găsite pe siteul web BenQ.
38
 Loading...
Loading...