Page 1

QWrite
Руководство к программному обеспечению
Авторское право @ BenQ. Все права защищены.
Содержимое данного руководства может быть изменено в целях усовершенствования продукта.
Запрещается полностью или частично изменять данное руководство или передавать другим сторонам без разрешения BenQ.
Информация о QWrite
Новейшая информация и программное обеспечение доступны на веб-сайте BenQ.
Page 2

ОГЛАВЛЕНИЕ
Глава 1. Введение
Глава 2. Условия
A. Меры предосторожности перед началом использования
B. Требования к ПК
Глава 3. Установка
Глава 4. Запуск QWrite
A. Использование значка
B. Использование системного меню
C. Запуск с помощью PointWrite
Глава 5. Содержимое экрана и основные функции
A. Типы панели инструментов
B. Панель инструментов
C. Плавающая панель инструментов
D. Подробное описание инструментов в плавающем режиме
① Активация главного меню
② Выбор цвета и типа ручки
③ Выбор режима
④ Выбор режима прозрачности, ручки и диаграммы
⑤ Создание примечания
⑥ Перемещение примечания
⑦ Увеличение примечания
⑧ Запись
⑨ Ластик
E. Подробное описание инструментов в неподвижном
режиме
① Активация главного меню
② Создание примечания
③ Выбор цвета
④ Выбор типа ручки
⑤ Выбор режима прозрачности
⑥ Выбор ручки и
⑦ Выбор ластика
⑧ Перемещение по примечаниям и список
⑨ Увеличение примечания
⑩ Запись
⑪ Приложения Windows
⑫ Выбор объектов
………………………………………………………..15
………………………………………………………..15
…………………………………………………………15
………………………………………………………..19
………………………………………………….4
…………………………………………………..5
……………………………………………….5
………………………………………………..6
……………………………………………9
………………………………………….9
……………………………..9
…………………………………10
………...11
………………………………….11
…………………………………………11
……………………………12
…………………………………..12
…………………………………13
……………………………………………...13
………13
………………………………………..14
…………………………………14
……………………………………14
…………………………………..15
……………………………………….16
…………………………………………………16
…………………………………………..17
………………………………17
диаграммы
………………………………………………18
……………………………………………..19
………………………………….17
………………….18
……………………………………18
…………………………………….....19
…..5
..12
Page 3

ОГЛАВЛЕНИЕ
F. Описание главного меню
Глава 6. Применение
A. Применение документов
B. Применение иллюстраций
C. Список примечаний и удаление
D. Сохранение и печать примечаний
E. Сохранение и открытие презентации
F. Выбор объектов
G. Функция ластика
Глава 7. Дополнительные функции
A. Виртуальная клавиатура
B. Выделение экрана
C. Функция шторки
Глава 8. Конфигурация
A. Папка
B. Примечание
C. Двойной дисплей
D. Запись
E. Гром кость
F. Параметры
G. Информация
Глава 9. Удаление программного обеспечения
A. Удаление с помощью системного меню
B. Удаление с помощью панели управления
Глава 10. Уведомление
………………….....……………….……………………..34
………………………………………………..................35
……………………………………………………….36
……………………………………………………….36
………………………………………………20
…………………………………………………28
………………………………………………30
………………………………………………31
………………………………………………..32
……………………………………………………..34
……………………………………………….35
…………………………………………………….37
………………………………….…….20
……………………………….………20
……………………………………..21
……………………………….24
…………………………….26
…………………………27
…………………………….31
……………………………………….31
………………………………...................34
………………………37
………....................38
……………………………………………38
………………..37
Page 4

QWrite
Руководство к программному обеспечению
Глава 1. Введение
QWrite – это пишущее программное обеспечение, оптимизированное для PointWrite. Лекции станут более
эффективными благодаря чувствительному письму и различным удобным инструментам QWrite и
PointWrite.
QWrite имеет две типовых особенности.
1. Функция цифрового письма
2. Функция авторской разработки содержимого
Программное обеспечение QWrite обеспечивает высокую стабильную скорость письма, так как
оптимизировано для PointWrite.
Глава 1. Введение
Используйте мощное средство для презентаций, образования и авторской разработки
QWrite.
содержимого –
4
Page 5

QWrite
Руководство к программному обеспечению
Глава 2. Условия
A. Меры предосторожности перед началом использования
QWrite поддерживает операционные системы Windows XP, Vista, 7 и 8. Прочие операционные системы, такие как Mac,
Linux не поддерживаются. ПО также работает совместно с PointWrite.
Для запуска данной программы необходимо открыть PointWrite. (Программа QWrite может быть запущена, только если
PointWrite включена на ПК. Убедитесь, что PointWrite работает перед запуском программы QWrite.)
B. Требования к ПК
Минимальные требования Рекомендованные требования
Глава 2. Условия
ЦП Pentimum 4, 1 ГГц Dual Core
ОЗУ 512 МБ 1 ГБ
Жесткий диск 70 МБ 100 МБ
Видеокарта 128 МБ 128 МБ
ОС Windows XP, Vista, 7, 8 Windows XP, Vista, 7, 8
Прочее Микрофон, динамики Микрофон, динамики
5
Page 6

QWrite
Руководство к программному обеспечению
Глава 3. Установка
A. Установка программного обеспечения
Вставьте укомплектованный с PointWrite диск в дисковод и нажмите «install QWrite» (установить QWrite). Выберите
язык установки.
Нажмите «Next» (далее), когда появится мастер установки.
Глава 3. Установка
6
Page 7

QWrite
Руководство к программному обеспечению
Глава 3. Установка
В окне дополнительных функций установите флажки для создания значков. Нажмите «Next» (далее).
→ На этом этапе можно создать значок на рабочем столе или на панели быстрого запуска. Выберите нужное и нажмите
«Next» (далее).
Теперь все готово к установке QWrite. Нажмите на меню «Installation» (установка).
Установите «QWrite Printer» (принтер QWrite), нажав «Next» (далее).
7
Page 8

QWrite
Руководство к программному обеспечению
Когда установка «QWrite Printer» (принтер QWrite) будет завершена, нажмите кнопку «Finish» (завершить).
Глава 3. Установка
После завершения установки можно незамедлительно запустить программу QWrite нажатием кнопки «Launch QWrite»
(запустить QWrite), затем «Finish» (завершить).
8
Page 9

QWrite
Руководство к программному обеспечению
Глава 4. Запуск QWrite
Глава 4. Запуск QWrite
Примечание.
При запуске QWrite без PointWrite программа Qwrite будет запущена в ограниченном режиме, и некоторые функции
программного обеспечения не будут доступны.
A. Запуск QWrite с помощью значка QWrite
Если в процессе установки вы отметили параметры «Create a desktop icon» (создать значок на рабочем столе) или
«Create a quick launch icon» (создать значок на панели быстрого запуска) на рабочем столе или панели быстрого запуска
будет добавлен значок QWrite, с помощью которого можно запустить программу QWrite.
Проверьте наличие значка QWrite на рабочем столе Windows.
B. Запуск QWrite с помощью системного меню
① Если значок QWrite был удален с рабочего стола Windows или во время установки не были установлены флажки
«Create a desktop icon» (создать значок на рабочем столе) и «Create a quick launch icon» (создать значок на панели
быстрого запуска), можно запустить QWrite с помощью системного меню.
a. Нажмите кнопку «Start» (пуск) на панели задач Windows.
b. Нажмите «All programs» (программы).
c. Нажмите на пункт «BenQ» в меню программ.
d. Нажмите
e. Нажмите значок QWrite в меню QWrite.
на пункт «QWrite» в открывшемся меню.
9
Page 10

QWrite
Руководство к программному обеспечению
Глава 4. Запуск QWrite
C. Запуск QWrite с помощью меню PointWrite
① QWrite можно запустить с помощью значка QWrite в меню PointWrite. Когда ПО PointWrite запущено, в области
уведомлений Windows появляется значок PointWrite. Чтобы открыть меню PointWrite нажмите значок PointWrite с
помощью ручки PointWrite. Чтобы включить QWrite найдите и нажмите значок QWrite.
PointWrite
10
Page 11

QWrite
Руководство к программному обеспечению
Глава 5. Содержимое экрана и основные функции
Глава 5. Содержимое экрана и основные функции
A. Типы панели инструментов
Типы панели инструментов
Панель инструментов QWrite можно перемещать в зависимости от предпочтений пользователя. Существуют прямая и
плавающая панель инструментов. Прямая панель инструментов может располагаться с любой стороны окна, а плавающую
панель инструментов пользователь может передвинуть в любое место.
«Тип панели инструментов» и «положение» доступны для выбора в главном меню Qwrite. Тип и положение панели
инструментов сохраняются при выходы из QWrite для дальнейшего использования.
B. Тип и расположение панели инструментов
11
Page 12

A
B
C
QWrite
Руководство к программному обеспечению
Глава 5. Содержимое экрана и основные функции
C. Плавающая панель инструментов
Плавающая панель инструментов состоит из 3 секций: A, B и C. Они связаны
между собой иерархически.
Секция А включает две функции.
Первая функция – отображение используемого в данный момент инструмента.
Если выбрана ручка, здесь будет отображен соответствующий значок.
Вторая функция – просмотр главного меню QWrite. Щелкните правой кнопкой
мышки, чтобы открыть главное меню.
B
A
C
Секция В
Нажатие секции В отобразит подробную информацию о функциях выбранного инструмента и появится функция
Часто используются такие инструменты, как диаграмма, ластик и переключение режимов. Для удобства эту группу
функций можно переключать нажатием на соответствующий значок.
C.
В секции C отображается дополнительная информация о функции и инструментах.
Нажатие любого значка в секции В отобразит соответствующие значки в секции С. При отсутствии действий в секции С
в течение 5 секунд секция автоматически пропадет.
D. Описание инструментов плавающей панели
① Использование главного меню
Для включения главного меню в плавающем режиме нажмите и удерживайте
секцию А на несколько секунд ручкой PointWrite или щелкните правой кнопкой
мышки.
12
Page 13

QWrite
Руководство к программному обеспечению
Глава 5. Содержимое экрана и основные функции
② Выбор цвета и толщины ручки
При нажатии на этот значок в панели С появится 16 цветов и 4 толщины ручки.
Выберите нужный цвет или толщину ручки.
③ Функция переключения
Нажатие данного значка при использовании QWrite переключит режим «Writing»
(Режим письма) на режим Windows для запуска прочих приложений S/W ПО
Windows.
В этом режиме рисунок, иллюстрацию или диаграмму можно использовать как
объект. В данном режиме можно поворачивать, увеличивать, копировать и
вставлять объекты.
Ручку и мышь можно использовать без переключения режимов.
Увеличение размера примечаний без ограничений
④ Выбор режима прозрачности, ручки и диаграммы
При нажатии появится красное подчеркивание и режим будет изменен на режим
прозрачности. В этом режиме каждый новый рисунок перекрывает фон, диаграммы
и другие рисунки, чтобы можно было видеть рисунки ниже. Для включения режима
прозрачности нажмите на значок еще раз.
Выберите тип ручки с помощью параметра «Pen tools» (инструменты ручки)
Ручка-кисточка, с помощью
Используется для черчения прямых линий
Используется для добавления квадратов
Прямоугольник, заполненный цветом
Круг
Круг, заполненный цветом
которой размер линии зависит от скорости письма.
.
Прямая линия со стрелками с обеих сторон
Прямая линия со стрелкой с одной стороны
13
Page 14

QWrite
Руководство к программному обеспечению
Глава 5. Содержимое экрана и основные функции
⑤ Создание примечания
Создает новое примечание. Цвет фона примечания задается в меню «Configuration»
(конфигурация).
Фон школьной доски
Фон звукового примечания
Фон примечания на английском
В этом значке сгруппированы
функции создания примечания,
создания иллюстрации, импорта
документов и захвата изображений
экрана.
Фон рукописного примечания
Фон графического примечания
Импорт стандартных файлов
Вставка иллюстрации в примечание
Импортирует все находящиеся на компьютере изображения
Отображение списка примечаний
⑥ Перемещение по страницам вверх/вниз
Перемещение по страницам с примечаниями вверх и вниз. Активно, только если
создано два или более примечаний.
⑦ Увеличение
Увеличение выбранной области или всей области примечания от 100 до 400 %. Размер и
расположение всех объектов в примечании изменяется в зависимости от степени
увеличения.
100
200
300
400
Возврат к исходному размеру примечания
Увеличение примечания до 200 %
Увеличение примечания до 300 %
Увеличение примечания до 400 %
Увеличивает выбранную область. Чтобы вернуться к первоначальному размеру
нажмите кнопку «100».
Увеличивает и уменьшает размер экрана.
14
Page 15
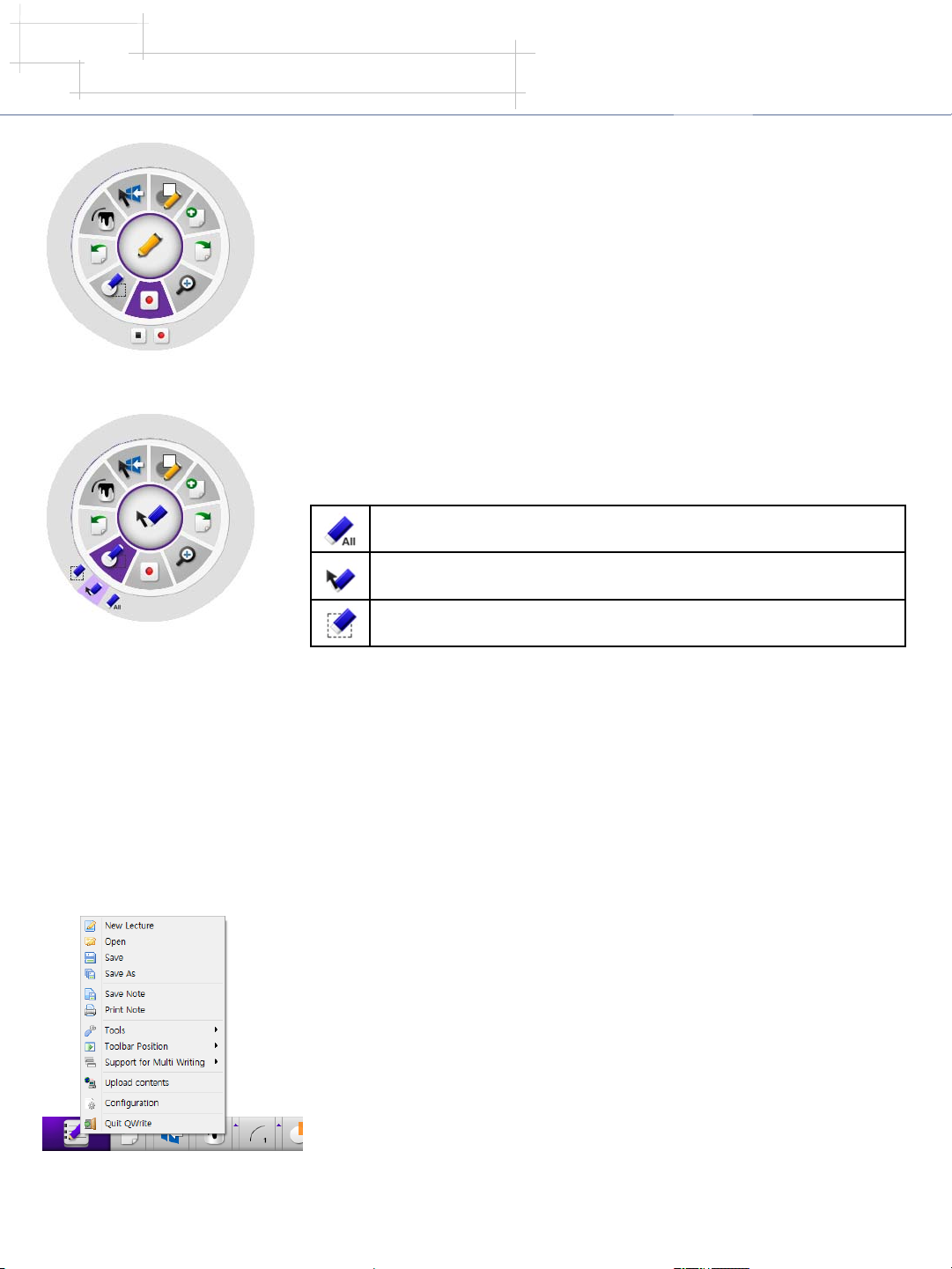
QWrite
Руководство к программному обеспечению
Глава 5. Содержимое экрана и основные функции
⑧ Запись
В этом режиме все, что записывается в примечание во время лекции,
сохраняется в видеоформате. С помощью данной функции, возможно
создание материалов для онлайн-лекций.
※ ※ При установке программы Qplayer компонент Windows Media Encoder
запросит установку, т. к. установка Qplayer включает Windows Media
Установочный файл Encoder. Для использования функции записи
необходимо установить как Qplayer, так и Windows Media Encoder.
⑨ Ластик
Инструменты для удаления объектов в примечании. Данная функция поддерживает
как полное, так и частичное удаление.
Удаление всех объектов в примечании
Удаление только выбранных объектов
Удаление области: объекты в выбранной области будут удалены
E. Описание фиксированной панели инструментов
Панель инструментов может быть перенесена в любую из 4 сторон рабочего стола. Форма и функциональность панели
инструментов не изменяется от расположения.
① Использование главного меню
Для включения главного меню нажмите и удерживайте значок QWrite на несколько
секунд ручкой PointWrite или щелкните правой кнопкой мышки.
15
Page 16

QWrite
Руководство к программному обеспечению
Глава 5. Содержимое экрана и основные функции
② Создание примечания
чтобы открыть меню примечаний нажмите значок под стрелкой на 0,3 секунды. Чтобы создать примечание,
выбранное по умолчанию, кратковременно нажмите на значок или панель рядом со значком.
Создает новое примечание, цвет фона можно выбрать в меню «Configuration»
(конфигурация).
Фон школьной доски
Фон звукового примечания
Фон примечания на английском
Фон рукописного примечания
Фон графического примечания
Импорт стандартных файлов
Вставка иллюстрации в примечание
Импортирует все находящиеся на компьютере изображения.
Отображение списка примечаний
Вторичный параметр меню
③ Выбор цвета
Нажмите на значок цвета или панель выбора цветов рядом со значком цвета, откроется меню выбора
цветов.
16
Page 17

QWrite
Руководство к программному обеспечению
Глава 5. Содержимое экрана и основные функции
④ Управление толщиной ручки
Нажмите на значок толщины ручки, появится текущая толщина ручки. Для изменения толщины ручки нажмите на панель
рядом со значком толщины ручки. Появится ползунок управления толщиной ручки, переместите ползунок, чтобы
увеличить или уменьшить толщину.
⑤ Режим прозрачности
При нажатии режим письма будет изменен на режим прозрачности. В этом режиме каждый новый рисунок перекрывает
фон, диаграммы и другие рисунки, чтобы можно было видеть сквозь текущий рисунок. Для отключения режима
прозрачности нажмите на значок еще раз.
⑥ Выбор ручки или диаграммы
Меню ручки/диаграммы можно открыть двумя способами. Первый – нажать и удерживать значок ручки/диаграммы на
несколько секунд. Второй – нажать на панель рядом со значком ручки/диаграммы.
В открывшемся меню можно
выбрать диаграммы или ручку. При
выборе ручки или диаграммы
выбранный значок заменит значок
ручки/диаграммы.
Выберите тип ручки с помощью параметра «Pen tools» (инструменты ручки)
Ручка-кисточка, с помощью которой размер линии зависит от скорости письма
Используется для черчения прямых линий
Используется для добавления квадратов
Прямоугольник, заполненный цветом
Круг
Круг, заполненный цветом
Прямая линия со стрелками с обеих сторон
Прямая линия со стрелкой с одной стороны
Вторичный параметр меню
17
Page 18
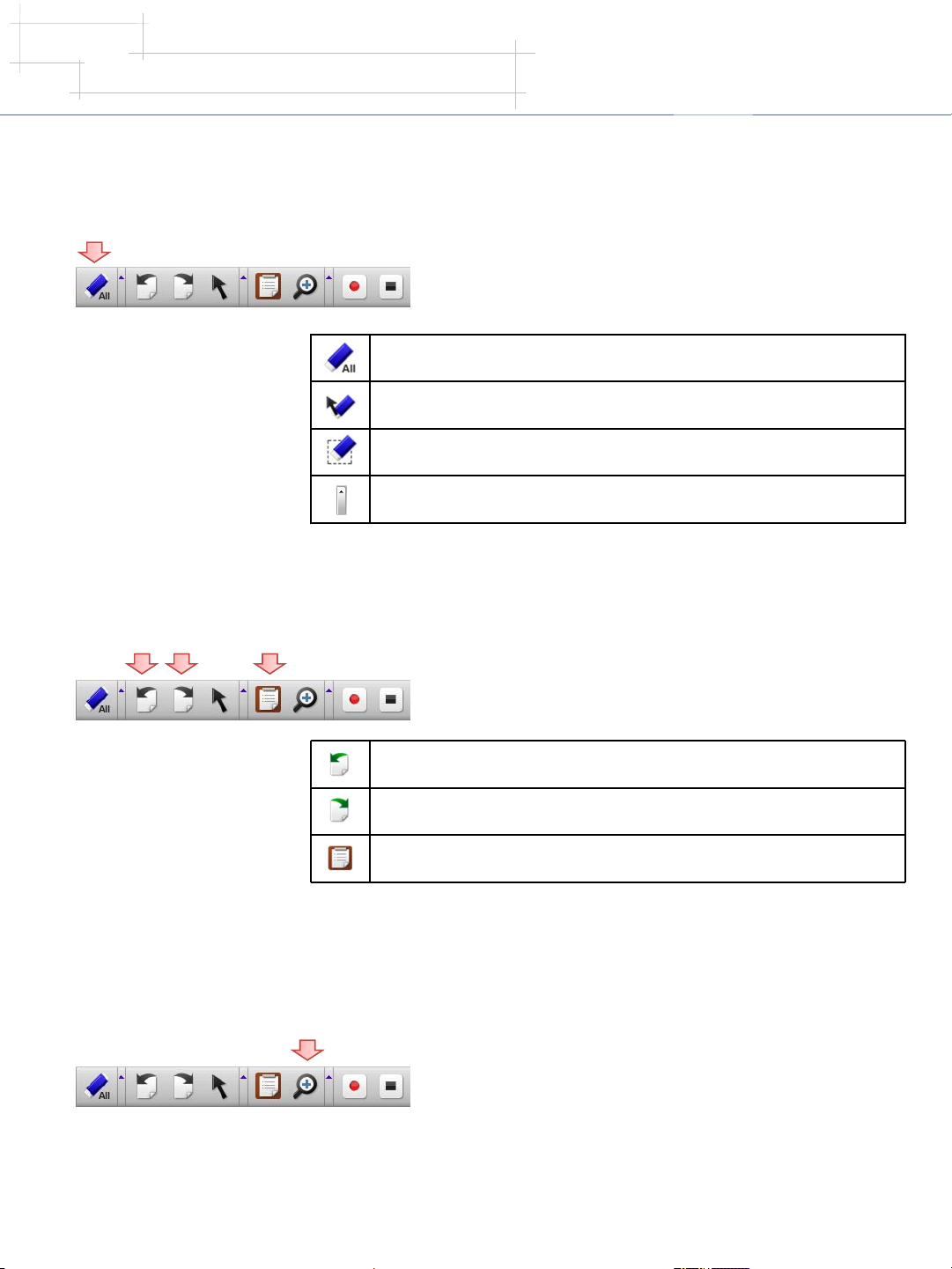
QWrite
Руководство к программному обеспечению
Глава 5. Содержимое экрана и основные функции
⑦ Выбор ластика
Чтобы открылось подменю ластика нажмите и удерживайте кнопку ластика на несколько секунд. Нажатие строки меню
рядом со значком ластика выполняет ту же функцию.
После выбора типа ластика в
подменю выбранный значок ластика
заменит его предыдущий значок.
⑧ Перемещение по страницам вверх/вниз и список примечаний
Перемещение к предыдущей или следующей странице. Функция активна, только если создано два или более примечаний.
Удаление всех объектов в примечании
Удаление выбранных объектов
Удаление области: объекты в выбранной области будут удалены
Вторичный параметр меню
Перемещение к предыдущему примечанию
Перемещение к следующему примечанию
Список примечаний: в окне со списком примечаний можно открыть нужное
примечание двойным щелчком или выборочно удалить примечания
⑨ Увеличение
Увеличение выбранной области или всей области примечания от 100 до 400 %. Размер и расположение всех объектов в
примечании изменяется в зависимости от степени увеличения.
18
Page 19

QWrite
Руководство к программному обеспечению
Глава 5. Содержимое экрана и основные функции
⑩ Запись
В этом режиме все, что записывается в примечание во время лекции, может быть сохранено в видеоформате.
С помощью данной функции возможно создание материалов для онлайн-лекций.
※ Для использования функции
записи в QWrite на компьютере
должен быть установлен
кодировщик Windows Media,
поставляемый компанией Microsoft
⑪ Переключение в оконный режим
Не закрывая QWrite, можно переключиться в оконный режим и запустить другие приложения.
Значок начала записи: при нажатии становится неактивным для
предотвращения двойной записи.
Значок остановки записи: становится активным, только если началась запись.
Захват экрана
Захват области
Режим письма
⑫ Режим управления объектами
В этом режиме рисунок, вставленные иллюстрации или диаграмму можно использовать как объект. Можно
вращать, увеличивать, копировать и вставлять объекты.
19
Page 20

QWrite
Руководство к программному обеспечению
F. Описание главного меню
Глава 6. Применение
«New Presentation» (новая презентация): запуск новой презентации
«Open» (открыть): открытие сохраненных примечаний лекции
«Save» (сохранить): сохранение текущей презентации
«Save as» (сохранить как): сохранение текущей презентации с изменением
наименования
«Save note» (сохранить примечание): сохранение примечания в формате изображения
«Print note» (печать примечания): распечатка примечания
«Tools» (инструменты): выберите виртуальную клавиатуру, подсветки и шторки
«Toolbar Position» (расположение панели инструментов): выберите расположение
панели инструментов в окне
«Configuration» (конфигурация): конфигурация QWrite
«Close» (закрыть): закрыть QWrite
Глава 6. Применение
A. Импорт документов
QWrite имеет 5 типов фона (см. главу 5. D- ⑤, E- ②), которые можно использовать в презентации. Более того для
презентации можно импортировать по умолчанию 350 иллюстраций и документы Microsoft Office.
Чтобы импортировать документы Microsoft Office, следуйте инструкциям ниже.
a. Выберите импорт документов, как описано в пунктах D-⑤ и E-② главы 5.
b. Появится диалоговое окно, как на изображении ниже. Выберите изображение и нажмите «ОК».
20
Page 21

QWrite
Руководство к программному обеспечению
Глава 6. Применение
c. Когда файл будет выбран, нажмите «print» (печать) в меню.
d. Закройте все открытые приложения после завершения печати.
При использовании QWrite автоматически выбирается принтер «QWrite Printer» (принтер QWrite), как показано на фото
ниже.
Поэтому можно импортировать любые доступные документы независимо от того, какой режим выбран – оконный или
интеллектуальный, с помощью печати через «QWrite Printer» (принтер QWrite).
e. Чтобы импортировать документы Microsoft на вашем компьютере должно быть установлено ПО Microsoft Office.
Можно также импортировать документ Microsoft Office в формате PDF.
B. Применение иллюстраций
QWrite имеет 350 иллюстраций для презентаций и интерфейс для добавления пользовательских иллюстраций.
Для использования иллюстраций следуйте инструкциям ниже.
a. Нажмите на значок иллюстрации. См. главу 5. D-⑤ и E-②.
b. Появится диалоговое окно иллюстраций.
21
Page 22

QWrite
Руководство к программному обеспечению
c. Выберите группу изображений, чтобы справа отображались эскизы иллюстраций. Щелкните на эскизе, чтобы
появилось увеличенное изображение в окне просмотра.
Глава 6. Применение
d. Чтобы добавить иллюстрацию щелкните правой кнопкой мыши или перетащите иллюстрацию в зону примечаний.
22
Page 23

QWrite
Руководство к программному обеспечению
Глава 6. Применение
e. Чтобы сделать иллюстрацию фоном, выберите иллюстрацию и нажмите кнопку «Set background» (сделать фоновым
рисунком). К каждому примечанию фоном можно сделать только одну иллюстрацию.
f. Добавление иллюстраций: нажмите кнопку «Add» (добавить), чтобы добавить пользовательские иллюстрации в
папку иллюстраций QWrite. Откроется диалоговое окно.
23
Page 24

QWrite
Руководство к программному обеспечению
Глава 6. Применение
g. Откроется диалоговое окно добавления папки иллюстраций.
Выберите папку иллюстраций и введите наименование папки иллюстраций. Нажмите кнопку «ОК».
В каталоге QWrite теперь будет создана папка с иллюстрациями.
Проверьте, чтобы вложенные папки в выбранной папке также были добавлены в папку иллюстраций QWrite.
h. Добавленная папка с иллюстрациями будет доступна, пока не будет удалена.
i. Для удаления добавленной папки с иллюстрациями выберите ее и нажмите «Delete» (удалить). Иллюстрации QWrite
удалить нельзя.
C. Список примечаний и удаление
① Во время презентации создается множество примечаний или используются подготовленные примечания для лекций
Общее количество примечаний и текущая страница отображаются в верхнем правом угле.
.
24
Page 25

QWrite
Руководство к программному обеспечению
② Список примечаний: см. главу 5. D-⑤ и E-⑧, нажмите и проверьте все примечания, созданные до сих пор.
Глава 6. Применение
③ Для перемещения выбранного примечания нажмите на него дважды ручкой PointWrite или мышью.
④ Для удаления примечания выделите его и нажмите «Delete» (удалить).
⑤ Для удаления нескольких примечаний используйте функцию перетаскивания ручки PointWrite или мыши.
Для удаления примечания необходимо
Нажмите кнопку «Delete» (удалить).
перетащить ручку PointWrite или мышь по ненужным примечаниям.
25
Page 26
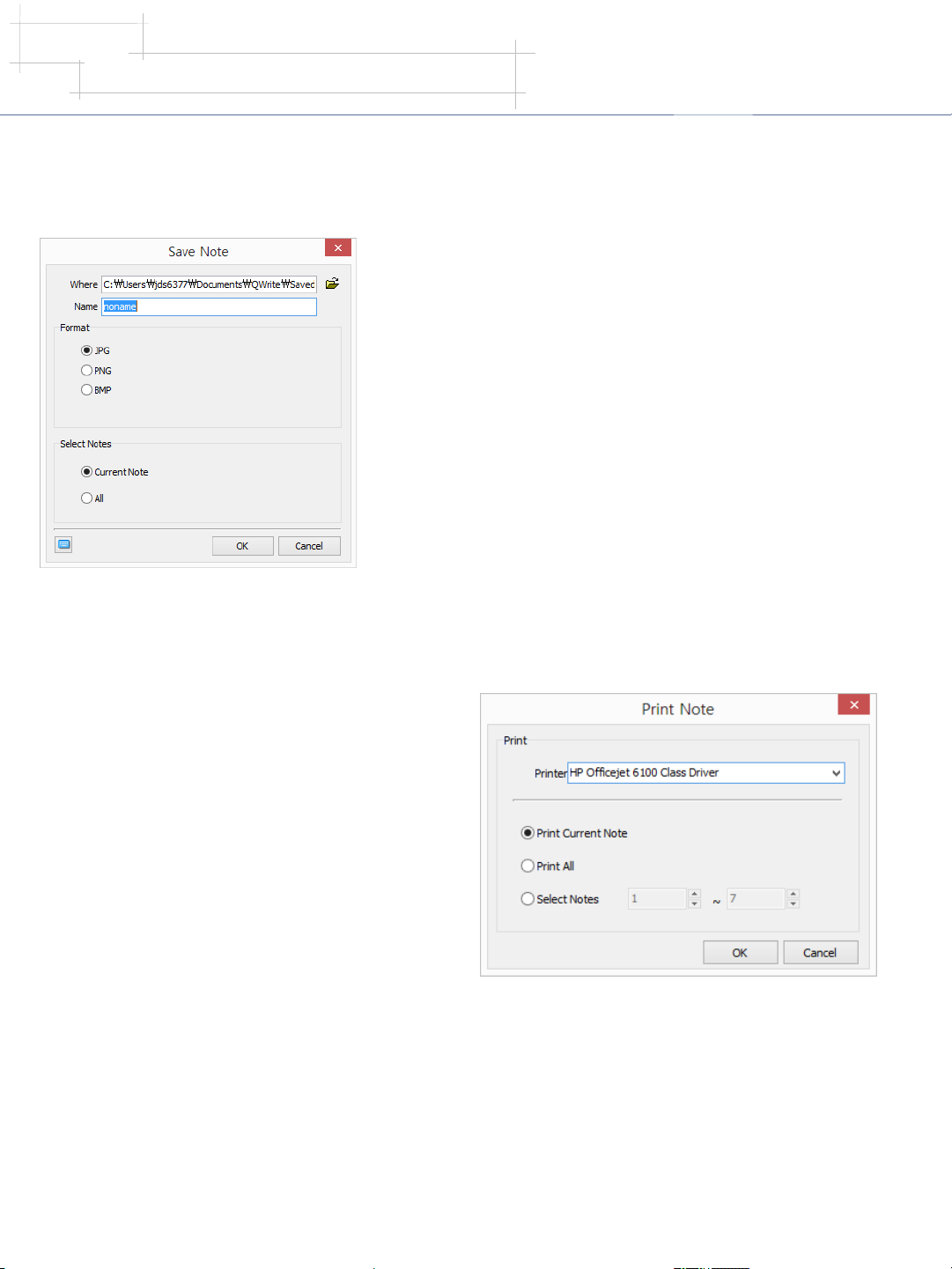
QWrite
Руководство к программному обеспечению
D. Сохранение и печать примечаний
① Сохранение примечания
Глава 6. Применение
a. Примечания презентации можно сохранять в формате изображения.
Откройте главное меню и нажмите «Save note» (сохранить примечание).
См. главу 5. F-1
b. Выберите папку и введите наименование файла.
c. Выберите предпочтительный формат файла изображения и укажите
«Current note» (текущее примечание) или «All» (все).
d. Нажмите «Confirm» (подтвердить).
② Печать примечания
a. Примечания презентации можно распечатать.
Откройте главное меню и нажмите
примечания). См. главу 5. F-①
b. Выберите принтер, подключенный к компьютеру.
c. Выберите примечания для печати. Параметры печати
позволяют выбрать текущее примечание, все примечания
или выбранные примечания.
d. Нажмите «Confirm» (подтвердить).
«Print Note» (печать
26
Page 27
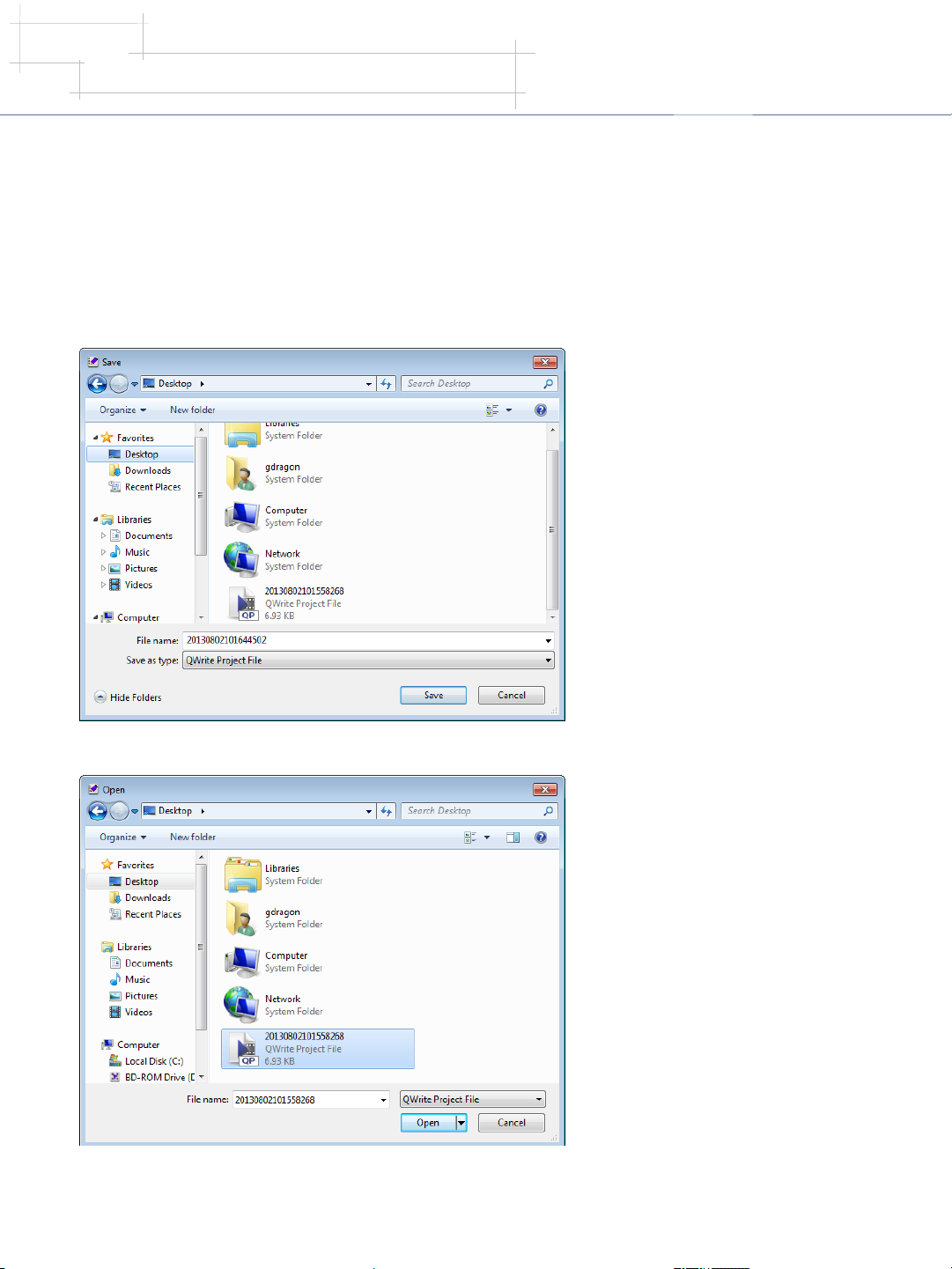
QWrite
Руководство к программному обеспечению
Глава 6. Применение
E. Сохранение и открытие презентации
① Презентация сохраняется как файл, который можно использовать для других презентаций или с помощью другого ПК.
a. Чтобы сохранить презентацию, нажмите «Save» (сохранить) в главном меню. См. главу 5. F-①.
b. Откроется диалоговое окно. В диалоговом окне укажите папку и введите имя файла.
Нажмите «Save» (сохранить). Файл будет сохранен в папке в формате .ist.
c. Откройте папку, куда была сохранена презентация. Файл будет обозначен значком QWrite.
27
Page 28

QWrite
Руководство к программному обеспечению
Глава 6. Применение
d. Чтобы
При использовании функции поиска Windows найдите файл презентации в папке и щелкните по нему дважды.
При использовании функции «Open» (открыть) в QWrite нажмите меню «Open» (открыть), выберите файл и нажмите
«Open» (открыть). См. главу 5. F- ①.
② Параметр «Save as» (сохранить как позволяет сохранить файл под другим именем).
③ Чтобы начать новую презентацию по окончании работы над текущей, нажмите на пункт меню «New Presentation»
(новая презентация). Откроется новая презентация. См. главу 5. F-1. Перед тем как открыть новую презентацию на
экране появится диалоговое окно, предлагающее сохранить текущую презентацию. Нажмите «Yes» (да) или «No» (нет).
открыть презентацию, можно использовать функцию поиска Windows или меню «Open» (открыть) в QWrite.
F. Объект
Иллюстрации или рисунки можно использовать как объекты, чтобы менять размер, вращать или перетаскивать их.
a. Для переключения в режим управления объектами нажмите кнопку «Object control» (управление объектами) на
панели инструментов. См. главу 5. D-② и E-⑫.
b. При переходе в режим управления объектами цвет фона меню меняется ( ), а курсор меняет форму на режим
выбора объектов ( ).
c. Нажмите на объект, форму которого нужно изменить. Вокруг него появятся опорные линии как у объекта Power
Point. В этом состоянии можно изменить форму объекта.
d. Ниже приведены образцы поворота объекта. С помощью данного режима изначальное положение и форму стакана на
изображении можно изменить.
28
Page 29
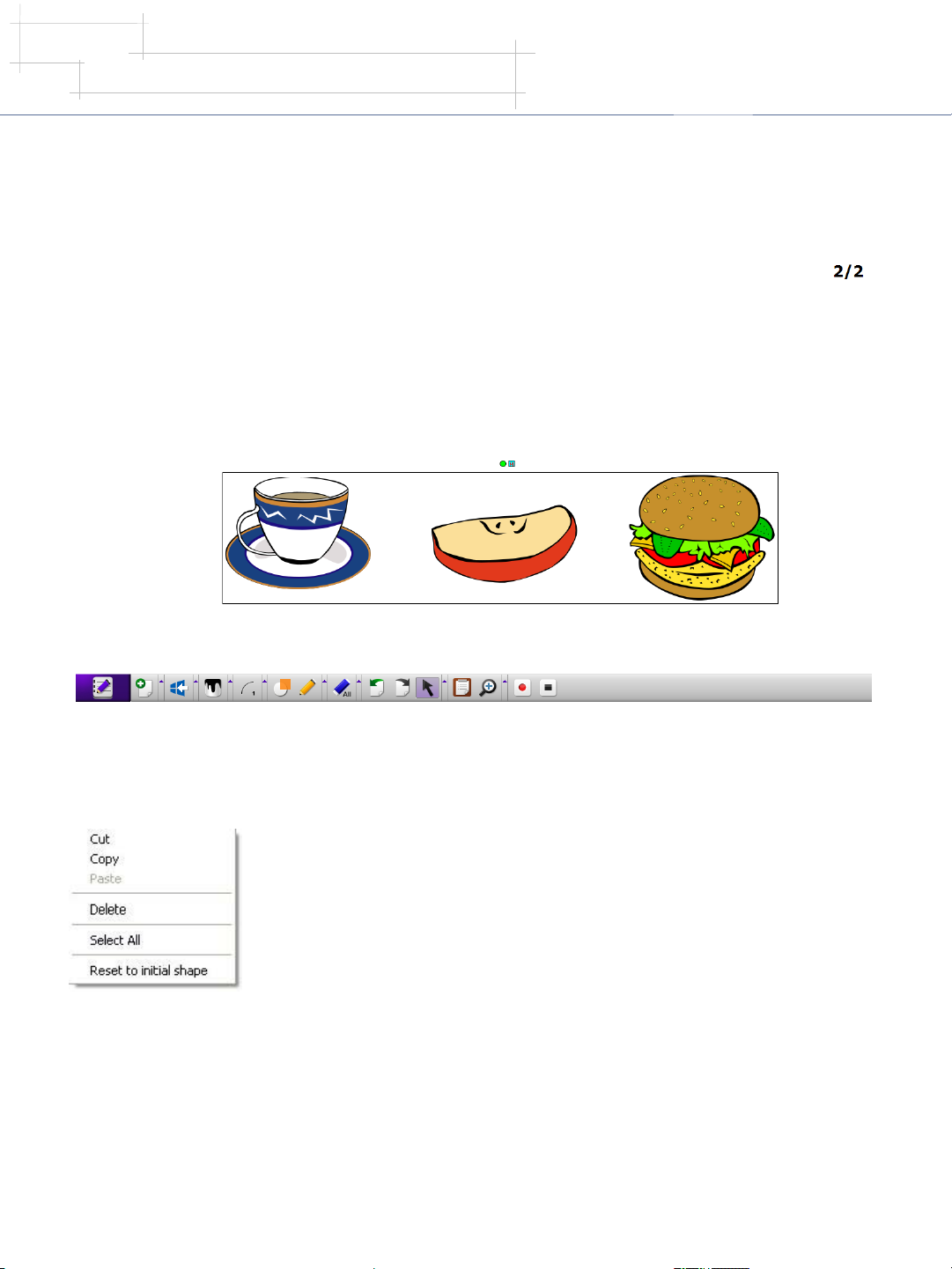
QWrite
Руководство к программному обеспечению
e. Если требуется одновременное использование нескольких объектов как в Power Point, выделите некоторую область, в
которую включены нужные объекты и измените их форму группой.
Будет выбрано одновременно несколько объектов.
Глава 6. Применение
f. QWrite имеет контекстное меню управления объектами. Щелкните правой кнопкой мыши на области объектов, чтобы
появилось всплывающее меню с параметрами изменения объектов.
-«Cut» (вырезать): вырезание выбранного объекта.
- «Copy» (копировать): скопировать выбранный объект в выбранное место
-«Paste» (вставить): вставить скопированный объект.
- «Delete» (удалить): удаление выбранного объекта.
- «Select all» (выбрать все): выбор всех объектов текущего примечания.
- «Reset to initial shape» (сброс к исходной форме): сброс формы выбранного объекта до
исходного состояния.
29
Page 30
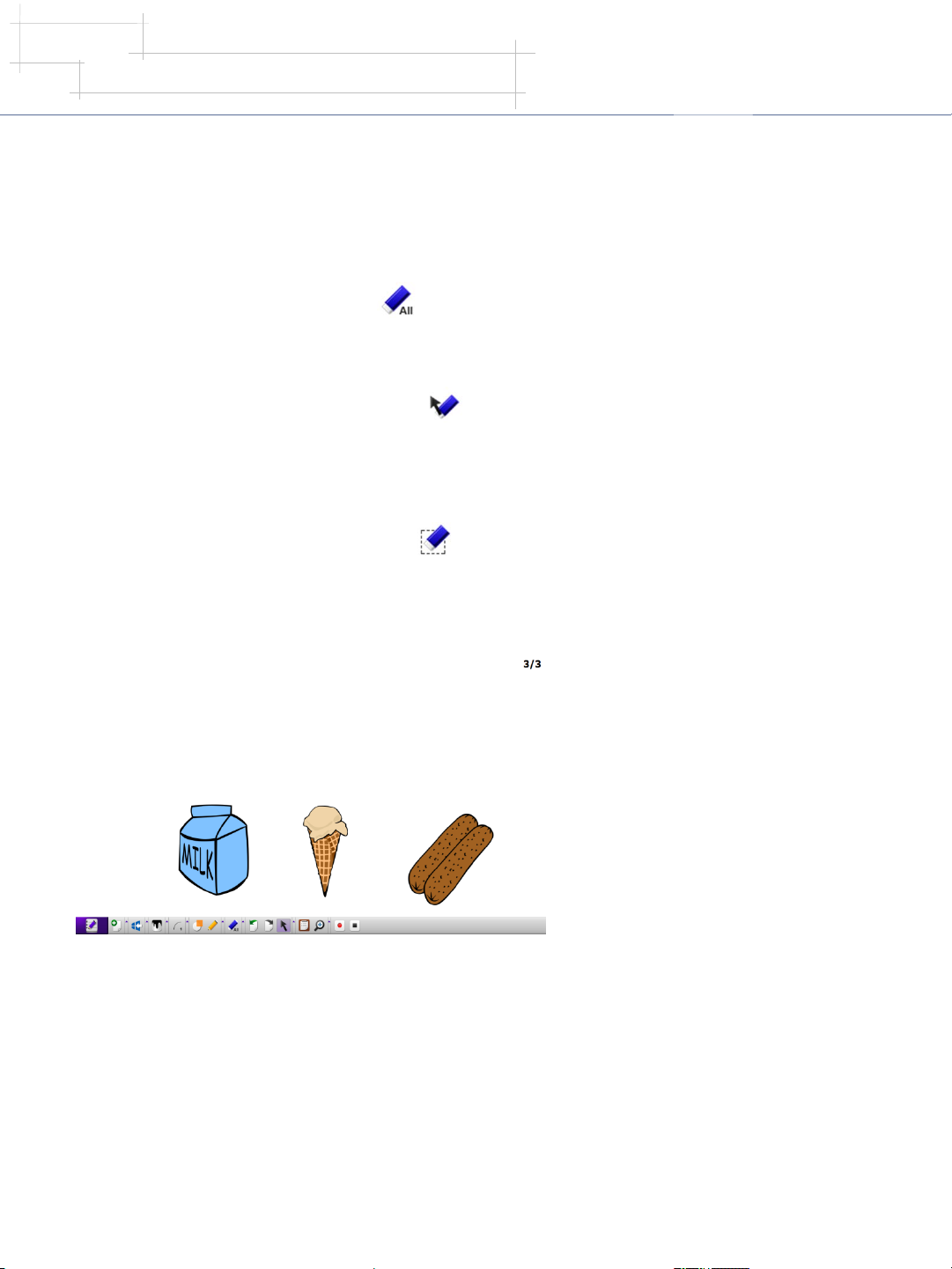
QWrite
Руководство к программному обеспечению
Глава 6. Применение
G. Использование функции ластика
① QWrite имеет три типа ластика: «Erase All» (удалить все), «Erase Object» (удалить объект), «Erase Region» (удалить область).
a. «Erase all» (удалить все)
Нажмите кнопку «Erase all» (удалить все) [ ]. Все иллюстрации и текст будут удалены. Фон не удаляется. См. главу
5. D-⑧, E-⑦.
b. «Erase object» (удалить объект)
Нажмите кнопку «Erase object» (удалить объект) [ ], затем нажмите на иллюстрацию или рисунок в примечании.
Соответствующая иллюстрация или рисунок будут удалены. См. главу 5. D-⑧, E-⑦. См. главу 5. F, чтобы выбрать
объекты.
c. «Erase area» (удалить
Нажмите кнопку «Erase area» (удалить область) [ ] и перетащите курсор через объекты, которые хотите удалить.
При нажатии кнопки «Erase area» (удалить область) курсор примет форму крестика ( ). При выборе области курсором
выбранная область будет отделена пунктирной рамкой. При отпускании кнопки мыши все объекты, находящиеся в
пределах пунктирного прямоугольника будут удалены.
d. Удаление объектов с помощью меню
Как описано в пункте F-1-f, объекты можно удалять с помощью функции «Delete» (удалить) в меню объекта.
область)
30
Page 31
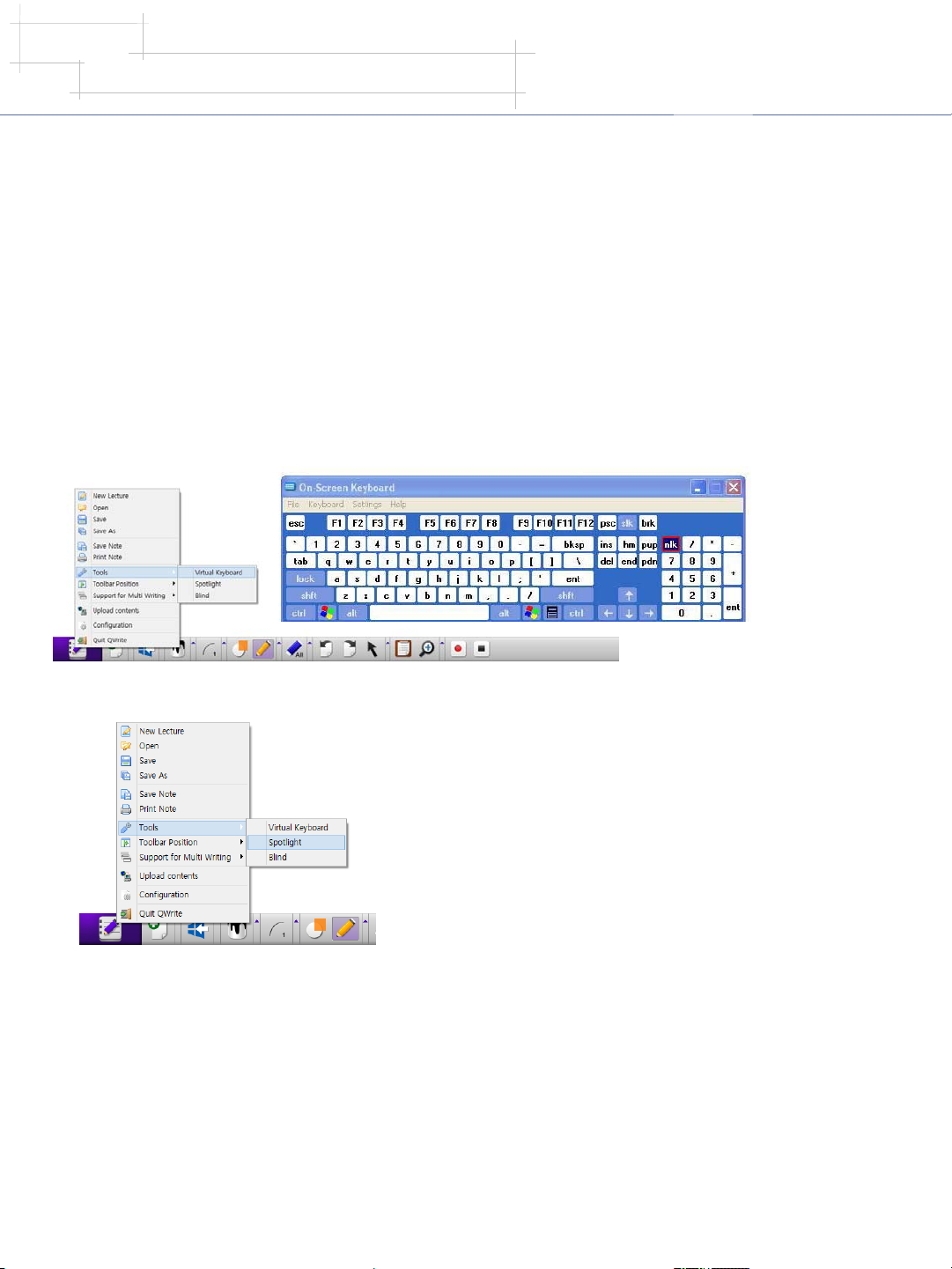
QWrite
Руководство к программному обеспечению
Глава 7. Дополнительные функции
Глава 7. Дополнительные функции
QWrite имеет несколько функций для повышения эффективности во время презентации.
A. Виртуальная клавиатура
① В некоторых случаях при использовании программного обеспечения PointWrite может понадобиться ввод с
клавиатуры. В этом случае можно вводить буквы с помощью виртуальной клавиатуры, которая появится в окне.
② Выберите подменю виртуальной клавиатуры в главном меню программы QWrite. В отдельном окне откроется
виртуальна клавиатура. Нажимайте на кнопки клавиатуры, чтобы вводить символы. См. главу 5. D-①
Виртуальная клавиатура активирована.
, E-①
B. Подсветка
① Для привлечения внимания слушателей иногда может
понадобиться выделить примечание. Для этого QWrite имеет
функцию подсветки.
② Функция подсветки включается выбором пункта главного меню
«Tools» (инструменты) -> «Spotlight». См. главу 5. D-① и E-①.
③ При включении функции подсветки область примечания станет прозрачно-серой, и появится подсвеченное место.
Область подсветки можно перемещать перетаскиванием с помощью ручки PointWrite.
31
Page 32

QWrite
Руководство к программному обеспечению
Глава 7. Дополнительные функции
④ После включения области подсветки в верхнем правом угле примечания появится кнопка управления функцией
подсветки и кнопка выключения.
«Transparency 0%» (прозрачность 0 %): прозрачность серого фона 0 %.
«Transparency 10%» (прозрачность 0 %): прозрачность серого фона 10 %.
«Transparency 20%» (прозрачность 0 %): прозрачность серого фона 20 %.
«Transparency 30%» (прозрачность 0 %): прозрачность серого фона 30 %.
«Circle» (круг): область подсветки круглой формы.
«Rectangular» (прямоугольник): область подсветки прямоугольной формы.
«Small size» (малый размер): «Small size spotlight» (малый размер подсветки):
«Middle size» (средний размер): «Middle size spotlight» (средний размер подсветки):
«Large size» (большой размер): «Large size spotlight» (большой размер подсветки):
C. Шторка
① Как шторка стеклянного окна, шторка QWrite закрывает всю область экрана. Чтобы закрыть примечание частично,
нужно перетащить одну сторону шторки.
Открыть шторку можно с любой стороны окна.
② Нажмите кнопку «Blind» (шторка) в подменю «Tools» (инструменты) меню QWrite.
функции все примечание будет закрыто шторкой, а также в верхнем правом углу появится кнопка выключения.
См. главу 5. D-① и E-①
При включении данной
32
Page 33

QWrite
Руководство к программному обеспечению
Глава 7. Дополнительные функции
③ Поместите курсор на любой край примечания. Он изменится на линию со стрелками с двух сторон. Переместите
курсор, когда он находится в данном режиме. Примечание откроется до того места, куда вы переместили курсор.
33
Page 34

QWrite
Руководство к программному обеспечению
Глава 8. Конфигурация
A. Папка
В диалоговом окне нажмите на «Folder» (папка) и укажите
нужную папку.
Глава 8. Конфигурация
B. Примечание
① Здесь можно изменить фоновый цвет нового примечания. Нажмите
на «Note» и измените цвет. По умолчанию цвет фона белый.
34
Page 35

QWrite
Руководство к программному обеспечению
Глава 8. Конфигурация
C. Двойной дисплей
① Для использования расширенного дисплея нужно выбрать функцию «Dual Display» (двойной дисплей). Режим
двойного дисплея позволяет использовать две области письма. Для включения данного режима необходимо иметь
два способа отображения и два PointWrite. Подробную информацию можно получить у поставщика
PointWrite.
D. Запись
① Для точности выполнения записи можно задать атрибуты
функции записи.
Папка для сохранения презентации по умолчанию – «QWrite
Contents» в папке «QWrite» коренного каталога. Для
изменения папки назначения измените папку в диалоговом
окне.
Если перед началом записи нужно указывать имя файла,
установите флажок «Ask File Name before Recording»
(запрашивать имя файла перед началом записи).
Если установить флажок «Confirm message before recording»
(отображать сообщение
записи), перед началом записи будет выводиться диалоговое
окно с запросом на подтверждение.
с подтверждением перед началом
35
Page 36

QWrite
Руководство к программному обеспечению
E. Гром ко сть
Данное меню позволяет изменять громкость микрофона и динамика. Громкость меняется перетаскиванием
соответствующих ползунков.
Глава 8. Конфигурация
F. Параметры
Меню содержит два параметра.
① Сообщение с подтверждением при использовании
функции «Erase All» (удалить все): для предотвращения
ошибок при использовании функции «Erase All» (удалить
все) будет выводиться сообщение с подтверждением.
② Настройка положения панели инструментов
Панель инструментов можно разместить 5 способами.
Выберите расположение панели
своим предпочтениям. Это расположение панели
инструментов будет сохраняться, если установлен
флажок «Storing Toolbar position when QWrite is finished»
(сохранять расположение Панели инструментов после
выключения QWrite).
инструментов согласно
36
Page 37

QWrite
Руководство к программному обеспечению
G. Информация о версии
В диалоговом окне информации можно проверить версию QWrite. Если версия не последняя, нажмите кнопку
«Update» (обновить).
Глава 9. Удаление QWrite
Глава 9. Удаление QWrite
A. Удаление QWrite с помощью системного меню Windows
Найдите папку BenQ в системном меню Windows. Выберите папку BenQ, затем папку QWrite и нажмите «Uninstall
QWrite» (удалить QWrite), чтобы удалить программу.
※Созданные пользователями файлы не будут удалены даже при установке программы QWrite. Воспользуйтесь
поисковиком Windows, чтобы удалить их.
37
Page 38

QWrite
Руководство к программному обеспечению
B. Удаление QWrite с помощью панели управления Windows
Глава 10. Уведомление
Запустите в панели управления Windows приложение «Add/Remove Programs» (установка и удаление программ).
Выберите «QWrite» и нажмите «Uninstall» (удалить).
Глава 10. Уведомление
Авторское право @ BenQ. Все права защищены.
Содержимое данного руководства может быть изменено в целях усовершенствования продукта.
Запрещается полностью или частично изменять данное руководство или передавать другим сторонам без разрешения
BenQ.
Информация о QWrite
Новейшая информация и программное обеспечение доступны на веб-сайте BenQ:
38
 Loading...
Loading...