Page 1

QWrite
Software-Handbuch
Copyright @ BenQ Alle Rechte vorbehalten.
Die Inhalte dieses Handbuches können bei Produktverbesserungen möglicherweise geändert werden.
Ohne die Genehmigung von BenQ darf dieses Handbuch weder ganz noch in Auszügen geändert oder an andere übertragen werden.
Informationen über QWrite
Aktuelle Informationen und Software finden Sie auf der BenQ-Website..
Page 2

INDEX
Kapitel 1. Einführung
Kapitel 2. Umgebung
A. Vor der Verwendung
B. PC-Voraussetzungen
Kapitel 3. Installation
Kapitel 4. Verwendung von QWrite
A. Verwendung von Symbol
B. Verwendung von Programmgruppe
C. Ausführen mit PointWrite
Kapitel 5. Bildschirmanordnung und Hauptfunktionen
A. Ort von Symbolleiste
B. Symbolleiste
C. Zustand der Symbolleiste im Freiverschiebungsmodus
D. Detaillierte Beschreibung der Tools im
Freiverschiebungsmodus
① Hauptmenü aktivieren
② Farbe und Stifttyp auswählen
③ Modus auswählen
④ Transparenzmodus, Stift und Diagramm auswählen
⑤ Notiz erstellen
⑥ Notiz verschieben
⑦ Notiz vergrößern
⑧ Aufnahme
⑨ Radierer
E. Detaillierte Beschreibung der Tools im Festsetzmodus
① Hauptmenü aktivieren
② Notiz erstellen
③ Farbe auswählen
④ Stifttyp auswählen
⑤ Transparenzmodus auswählen
⑥ Stift und Diagrammrahmen auswählen
⑦ Radierer auswählen
⑧ Bewegung von Notiz und Liste prüfen
⑨ Notiz vergrößern
⑩ Aufnahme
⑪ Applikation von Fenster
⑫ Objekte auswählen
…………………………………………………..11
………………………………………………15
……………………………………………….15
………………………………………..4
………………………………………..5
……………………………………..5
…………………………………….5
………………………………………6
……………………….9
………………………………..9
………………………..9
……………………………….10
……………………………………….11
………………………………..12
………………………………..12
……………………………13
……………………………………...13
…………………………………………..14
……………………………………...14
………………………………………14
…………………………………15
………………………………………….16
………………………………………16
…………………………………….17
…………………………17
………………..17
……………………………………18
……………….18
………………………………………18
……………………………………………..19
………………………….......19
……………………………………19
...11
…12
…13
…15
Page 3

INDEX
F. Beschreibung des Hauptmenüs
Kapitel 6. Applikationen
A. Applikationsdokumente
B. Applikation von Clipart
C. Prüfen und Löschen von Notizbewegung und Liste
D. Seite Speichern und drucken
E. Präsentation speichern und öffnen
F. Objekte auswählen
G. Radiererfunktion
Kapitel 7. Sonderfunktionen
A. Virtuelle Tastatur
B. Bildschirm betonen
C. Blendenfunktion
Kapitel 8. Konfiguration
A. Ordner
B. Notiz
C. Bildschirmerweiterung
D. Aufnahme
E. Lautstärke
F. Optionen
G. Informationen
Kapitel 9. Software entfernen
A. Aus Programmgruppe entfernen
B. Aus Systemsteuerung entfernen
Kapitel 10. Hinweise
………….....…………….…………………………34
………………………………………………………34
……………………………………....................35
………………………………………………….36
………………………………………………….36
……………………………………………..37
……………………………………..20
…………………………….……..20
…………………………………..21
………………………………………28
………………………………..................30
………………………………….31
………………………………………….31
………………………………………..31
……………………………………………32
…………………………...................34
……………………………………35
…………………………………………38
…………………….…….20
…………………………….26
………………………27
………………………………..37
…………………………37
…………...........................38
…….24
Page 4

QWrite
Software-Handbuch
Kapitel 1. Einführung
Kapitel 1. Einführung
QWrite ist eine Schreibsoftware
QWrite ist eine Schreibsoftware
Präsentationen mit genauen Schreibfunktionen und einer Reihe praktischer Tools von QWrite und PointWrite.
QWrite zeichnet sich durch zwei Funktionen aus.
1. Digitales Schreiben
2. Inhaltserstellung
Da es für PointWrite optimiert wurde, ermöglicht QWrite eine schnelle und beständige Schreibgeschwindigkeit.
Mit QWrite haben Sie noch mehr Spaß an Präsentationen, am Unterricht und am Schreiben von Inhalten.
, die ffüü
r PointWrite optimiert wurde.. Sie ermöglicht Ihnen noch bessere
, die
r PointWrite optimiert wurde
4
Page 5

QWrite
Software-Handbuch
Kapitel 2. Voraussetzungen
Kapitel 2. Voraussetzungen
A. Vor der Verwendung
QWrite unterstützt Windows XP, Vista, 7 und 8. Andere Betriebssysteme, z. B. Mac und Linux, werden nicht unterstützt. Es
kann auch mit PointWrite genutzt werden.
PointWrite muss erst geöffnet werden, um dieses Programm auszuführen. (QWrite kann nur ausgeführt werden, wenn
PointWrite bereits auf dem PC läuft. Stellen Sie sicher, dass PointWrite läuft, bevor Sie QWrite ausführen.)
B. PC-Voraussetzungen
Minimale Voraussetzungen Empfohlene Voraussetzungen
CPU Pentium 4, 1GHz Dual Core
RAM 512MB 1GB
HDD
(Festplattenlaufwerk)
Grafikkarte 128MB 128MB
Betriebssystem Windows XP, Vista, 7, 8 Windows XP, Vista, 7, 8
Andere Mikrofon, Lautsprecher Mikrofon, Lautsprecher
70MB 100MB
5
Page 6

QWrite
Software-Handbuch
Kapitel 3. Installation
Kapitel 3. Installation
A. Software-Installation
Legen Sie die mit PointWrite gelieferte Disk in das CD-ROM-Laufwerk ein und klicken Sie auf „QWrite installieren“. Wählen Sie eine Sprache
für die Installation aus.
Klicken Sie auf „Weiter“, wenn der Setup-Assistent erscheint.
6
Page 7

QWrite
Software-Handbuch
Klicken Sie unter „Zusätzliche Aufgaben auswählen“ auf eines der freien Felder, um ein Symbol zu erstellen. Klicken Sie
anschließend auf „Weiter“.
→ In diesem Schritt können Sie ein Desktopsymbol oder ein Schnellstartsymbol erstellen. Wählen Sie die bevorzugte
Einstellung und klicken Sie auf „Weiter“.
Dann können Sie mit der Installation von „QWrite“ beginnen. Klicken Sie auf das Menü „Installation“.
Kapitel 3. Installation
Installieren Sie „QWrite-Drucker“, indem Sie auf „Weiter“ klicken.
7
Page 8

QWrite
Software-Handbuch
Kapitel 3. Installation
Nachdem die Installation von „QWrite-Drucker“ beendet wurde, klicken Sie auf „Fertig stellen“.
Nach Beendigung der Installation können Sie QWrite sofort ausführen, indem Sie auf „QWrite starten“ und „Fertig stellen“ klicken.
8
Page 9

QWrite
Software-Handbuch
Kapitel 4. Ausführen von QWrite
Kapitel 4. Ausführen von QWrite
Hinweis::
Hinweis
Wenn Sie QWrite vor PointWrite ausfüü
Wenn Sie QWrite vor PointWrite ausf
Softwarefunktionen köö
Softwarefunktionen k
nnen nicht genutzt werden.
nnen nicht genutzt werden
A. Ausführen von QWrite über das QWrite-Symbol
Wenn Sie während der Installation „Desktopsymbol erstellen“ oder „Schnellstartsymbol erstellen“ auswählen, wird ein
QWrite-Symbol auf dem Desktop oder in der Schnellstartleiste erstellt. Sie können dann, je nach Ihrer vorherigen Auswahl,
QWrite ausführen, indem Sie auf eines dieser Symbole klicken.
hren, ,
steht QWrite nur als eine beschrää
hren
steht QWrite nur als eine beschr
nkte
nkte
Version
Version
zur Verfüü
zur Verf
gung
gung
und
und
bestimmte
bestimmte
Schauen Sie nach, ob das QWrite-Symbol auf dem Windows-Desktop zu sehen ist.
B. Ausführen von QWrite über das Programm-Menü
① Sollte das QWrite-Symbol vom Desktop entfernt worden sein oder sollten Sie während der Installation nicht „Desktopsymbol
erstellen“ und „Schnellstartsymbol erstellen“ ausgewählt haben, können Sie QWrite auf folgende Weise über das ProgrammMenü starten.
a. Klicken Sie auf die „Start“-Schaltfläche der Windows-Taskleiste.
b. Klicken Sie auf „Alle Programme“.
c. Klicken Sie auf „BenQ“ im angezeigten Programm-Menü.
d. Klicken Sie auf das „QWrite“-Menü.
e. Klicken Sie im QWrite-Menü auf das „QWrite“-Symbol, um das Programm auszuführen.
9
Page 10

QWrite
Software-Handbuch
Kapitel 4. Ausführen von QWrite
C. Ausführen von QWrite über das PointWrite-Menü
① Sie können QWrite ausführen, indem Sie auf das QWrite-Symbol im PointWrite-Menü klicken. Wenn PointWrite ausgeführt
wird, erscheint ein PointWrite-Symbol auf der Windows-Taskleiste. Klicken Sie mit dem PointWrite-Stift auf das PointWriteSymbol, um das PointWrite-Menü zu öffnen. Klicken Sie dort auf das QWrite-Symbol, um QWrite zu öffnen.
PointWrite
10
Page 11

QWrite
Software-Handbuch
Kapitel 5. Bildschirmanordnung und Hauptfunktionen
Kapitel 5. Bildschirmanordnung und Hauptfunktionen
A. Arten von Symbolleiste
Arten von Symbolleiste
Die QWrite-Symbolleiste kann ganz nach Bedarf an eine beliebige Position gezogen werden. Die Symbolleiste kann festgesetzt
oder frei verschiebbar sein. Die festgesetzte Symbolleiste können Sie an eine Seite des Bildschirms ziehen; die frei verschiebbare
Symbolleiste lässt sich an jeden beliebigen Ort ziehen.
Die „„
Symbolleistenart““
Die
Symbolleistenart
beim Beenden
beim Beenden
von
von
B. Art und Position von Symbolleiste
und „„
Position““
und
Position
QWrite gespeichert
QWrite gespeichert
kann im QWrite--
kann im QWrite
und
steht
so
steht
beim nää
so
beim n
und
Hauptmenüü
Hauptmen
chsten
chsten
ausgewää
ausgew
Mal
Mal
hlt werden
hlt werden
zur Verfüü
zur Verf
. Art und Position
. Art und Position
gung. .
gung
der Symbolleiste wird
der Symbolleiste wird
11
Page 12

QWrite
Software-Handbuch
Kapitel 5. Bildschirmanordnung und Hauptfunktionen
C. Frei verschiebbare Symbolleiste
Die frei verschiebbare Symbolleiste besteht aus drei Bereichen, A, B und C. Jeder
Bereich ist hierarchisch verknüpft.
Bereich A besitzt zwei Funktionen.
C
C
Bereich B:
Wenn Sie
Wenn Sie
Während normaler Verwendung kommen die Werkezuge Diagramm, Radierer und Moduswechsel am häufigsten zum Einsatz.
Diese Funktionsgruppen können praktisch gewechselt werden, indem Sie einfach auf das entsprechende Symbol klicken.
auf
auf
A
A
B
B
BereichB B
Bereich
klicken, ,
klicken
sehen Sie
sehen Sie
Die erste Funktion ist die Anzeige des aktuell verwendeten Tools. Wenn das
Stiftwerkzeug des Objektwerkzeugs ausgewählt wurde, wird hier das Symbol des
ausgewählten Werkzeugs angezeigt.
Die zweite Funktion ist die Anzeige des Hauptmenüs von QWrite. Wenn Sie diesen
Bereich mit der rechten Maustaste anklicken, wird das Hauptmenü aufgerufen.
die
genauen Funktionen
die
genauen Funktionen
des
des
ausgewää
ausgew
hlten
hlten
Tools und
Tools und
BereichC C
Bereich
wird angezeigt..
wird angezeigt
Im Bereich C werden die genauen Funktionen und Tools angezeigt.
Klicken Sie auf ein beliebiges Symbol im Bereich B, um entsprechende Symbole im Bereich C anzuzeigen. Wenn aber innerhalb
von fünf Sekunden nichts im Bereich C angezeigt wird, wird dieser Bereich automatisch wieder ausgeblendet.
D. Beschreibung der Tools im Freiverschiebungsmodus
① Anzeige des Hauptmenüs
Wenn Sie das Hauptmenü im Freiverschiebungsmosuds aktivieren möchten, drücken
Sie ein paar Sekunden lang mit einem PointWrite-Stift oder der rechten Maustaste auf
den Bereich A.
12
Page 13

QWrite
Software-Handbuch
Kapitel 5. Bildschirmanordnung und Hauptfunktionen
② Auswahl von Farbe und Stiftstärke
Wenn Sie auf dieses Symbol klicken, werden 16 Farben und 4 Stiftstärken im Bereich C
angezeigt.
Wählen Sie die Farbe und Stiftstärke ganz nach Bedarf aus.
③ Wechseln der Funktionen
Drücken Sie während der Verwendung von QWrite auf dieses Symbol, um vom
Schreibmodus zum Windows-Modus zu wechseln, um andere Applikationen von
Windows auszuführen.
In diesem Modus können Sie Zeichnungen, Clipart oder Diagramme wie Objekte
behandeln. Sie können Objekte in diesem Modus drehen, vergrößern und einfügen.
Sie können Stift und Maus verwenden, ohne dafür den Modus zu wechseln.
Ändern Sie die Größe der Notiz beliebig.
④ Transparenzmodus, Stift und Diagramm auswählen
Wenn Sie dies anklicken, erscheint ein roter Unterstrich und sie gelangen zum
Transparenzmodus. In diesem Modus überlappt jede neue Zeichnung Hintergrund,
Diagramm und Zeichnungen, so dass Sie sehen können, was sich dahinter befindet.
Wenn Sie den Transparenzmodus aktivieren, klicken Sie erneut auf das Symbol.
Stiftwerkzeuge zur Auswahl des Stifttyps
Pinsel zum Schreiben in unterschiedlicher Stärke abhängig von Ihrer
Schreibgeschwindigkeit
Zeichnen gerader Linien
Zeichnen von Rechtecken
Mit Farbe gefülltes Rechteck
Kreis
Mit Farbe gefüllter Kreis
Gerade Linie mit Pfeilköpfen an beiden Enden
Gerade Linie mit Pfeilkopf an einem Ende
13
Page 14

QWrite
Software-Handbuch
Kapitel 5. Bildschirmanordnung und Hauptfunktionen
⑤ Erstellen einer Notiz
Erstellen Sie eine neue Notiz. Die Hintergrundfarbe der Notiz wird im
„Konfigurationsmenü“ angezeigt
Tafelhintergrund
Musiknotiz-Hintergrund
Textnotiz-Hintergrund
Unter diesem Symbol sind Erstellen
von Notiz, Erstellen von Clipart,
Importieren von Dokumenten und
Bildschirmaufnahme gruppiert.
Manuskriptnotiz-Hintergrund
Graphnotiz-Hintergrund
Importieren Sie hiermit gewöhnliche Dateien
Fügen Sie hiermit Clipart in eine Notiz ein
Import Bilder, die auf dem PC zur Verfügung stehen
Zeigt eine Notizliste an
⑥ Seite nach oben/unten
Hiermit können Sie zur letzten oder nächsten Notizseite wechseln. Dies steht nur zur
Verfügung, wenn mehr als eine Notiz erstellt wurde.
⑦ Lupe
Vergrößert den ausgewählten oder gesamten Notizbereich von 100% bis 400%. Die Größe und
Position aller Objekte in der Notiz ändern sich je nach aktueller Vergrößerungsstufe.
100 Hiermit wechseln Sie zur Originalgröße der Notiz zurück
200 Vergrößert Notiz auf 200%
300 Vergrößert Notiz auf 300%
400 Vergrößert Notiz auf 400%
Vergrößert den ausgewählten Bereich; klicken Sie auf „100“, um zur ursprünglichen
Größe der Notiz zurückzuwechseln.
Vergrößert und reduziert die Bildschirmgröße stufenweise.
14
Page 15

QWrite
Software-Handbuch
Kapitel 5. Bildschirmanordnung und Hauptfunktionen
⑧ Aufnahme
Sie können in diesem Modus die während einer Vorlesung gemachten Notizen in einem
Videoformat aufnehmen. Mit dieser Funktion können Sie online Vorlesungsinhalte erstellen.
※※Wenn Qplayer installiert wird, werden Sie gefragt, ob Sie Windows Media Encoder
installieren möchten, da die Qplayer-Installation eine Windows Media
Encoder-Installationsdatei enthält. Wenn Sie die Aufnahmefunktion verwenden möchten,
installieren Sie bitte sowohl Qplayer als auch Windows Media Encoder.
⑨ Radierer
Tools zum Löschen von Objekten in der Notiz. Die Funktion ermöglicht sowohl
vollständiges als auch teilweises Löschen.
Hiermit löschen Sie alle Objekte in der Notiz
Löschen Sie nur ausgewählte Objekte
Löschbereich: Hiermit löschen Sie die Objekte im ausgewählten Bereich
E. Beschreibung festgesetzter Symbolleiste
Die Symbolleiste kann zu allen vier Seiten des Windows-Desktops gezogen werden. Die Form und Funktionen der
Symbolleiste ändern sich beim Ziehen nicht.
① Anzeige des Hauptmenüs
Wenn Sie das Hauptmenü aufrufen möchten, drücken Sie ein paar Sekunden lang mit dem
PointWrite-Stift oder der rechten Maustaste auf das QWrite-Symbol.
15
Page 16

QWrite
Software-Handbuch
Kapitel 5. Bildschirmanordnung und Hauptfunktionen
② Erstellen einer Notiz
Klicken Sie 0,3 Sekunden lang auf eines der folgenden Symbole, um das Menü „Notiz erstellen“ zu öffnen. Wenn Sie eine Notiz
erstellen möchten, klicken Sie auf das Symbol oder auf die Leiste daneben.
Erstellt eine neue Notiz. Die Hintergrundfarbe können Sie im „Konfigurationsmenü“ auswählen
Tafelhintergrund
Musiknotiz-Hintergrund
Textnotiz-Hintergrund
Manuskriptnotiz-Hintergrund
Graphnotiz-Hintergrund
Importieren Sie hiermit gewöhnliche Dateien
Fügen Sie hiermit Clipart in eine Notiz ein
Importieren Sie hiermit Bilder, die auf Ihrem PC zur Verfügung stehen
Zeigen Sie hiermit eine Notizliste an
Zweites-Menü-Option
③ Farbe auswählen
Klicken Sie auf das Farbsymbol oder eine Farbanzeigeleiste neben den Farbsymbol, um das Farbmenü zu öffnen.
16
Page 17

QWrite
Software-Handbuch
Kapitel 5. Bildschirmanordnung und Hauptfunktionen
④ Stiftstärke
Klicken Sie auf das Stiftstärke-Symbol, um die aktuelle Stiftstärke anzuzeigen. Klicken Sie zur Einstellung der Stiftstärke auf die
Stiftstärke-Steuerung neben dem Stiftstärke-Symbol. Stellen Sie die Stiftstärke mithilfe des angezeigten Schiebereglers ein.
⑤ Transparenzmodus
Wenn Sie dies anklicken, wechseln Sie vom normalen Schreibmodus zum Transparenzmodus. In diesem Modus überlappt jede
neue Zeichnung Hintergrund, Diagramm und Zeichnungen, so dass Sie sehen können, was sich dahinter befindet. Wenn Sie den
Transparenzmodus beenden möchten, klicken Sie erneut auf das Symbol.
⑥ Stift oder Diagramm auswählen
Es gibt zwei Möglichkeiten zum Öffnen des Stift/Diagramm-Menüs. Drücken Sie etwas länger auf das Stift/Diagramm-Symbol
oder klicken Sie auf das Browser-Symbol neben dem Stift/Diagramm-Symbol.
Im angezeigten Menü können Sie
Diagramme oder Stift auswählen.
Wenn Stift oder Diagramme
ausgewählt ist, erscheint das
entsprechende Bild im
Stift/Diagramm-Symbol.
Stiftwerkzeuge zur Auswahl des Stifttyps
Pinsel zum Schreiben in unterschiedlicher Stärke abhängig von Ihrer
Schreibgeschwindigkeit
Zeichnen gerader Linien
Zeichnen von Rechtecken
Mit Farbe gefülltes Rechteck
Kreis
Mit Farbe gefüllter Kreis
Gerade Linie mit Pfeilköpfen an beiden Enden
Gerade Linie mit Pfeilkopf an einem Ende
Zweites-Menü-Option
17
Page 18

QWrite
Software-Handbuch
Kapitel 5. Bildschirmanordnung und Hauptfunktionen
⑦ Radierer auswählen
Drücken Sie etwas länger auf das Radierer-Symbol, um das Radierer-Untermenü aufzurufen. Sie können stattdessen auch auf die
Browser-Menüleiste neben dem Radierer-Symbol klicken.
Nachdem Sie im Untermenü die Art
des Radierers ausgewählt haben,
wird das entsprechende Radiererbild
im Radierersymbol angezeigt.
⑧ Seite nach oben/unten und Notizliste
Mit dieser Funktion gelangen Sie zur vorherigen oder nächsten Seite. Die Funktion wird nur aktiviert, wenn mehr als eine Notiz
erstellt wurde.
Hiermit löschen Sie alle Objekte in der Notiz
Hiermit löschen Sie ausgewählte Objekte
Löschbereich: Hiermit löschen Sie die Objekte im ausgewählten Bereich
Zweites-Menü-Option.
Hiermit gelangen Sie zur vorherigen Notiz
Hiermit gelangen Sie zur nächsten Notiz
Notizliste: In der Notizliste können Sie eine gewünschte Notiz öffnen, indem Sie sie
doppelt anklicken. Sie können ausgewählte Notizen auch löschen
⑨ Lupe
Hiermit können Sie einen ausgewählten Notizbereich oder die gesamte Notiz um 100% bis 400% vergrößern. Die Größe und
Position aller Objekte in der Notiz ändern sich je nach aktueller Vergrößerungsstufe.
18
Page 19

QWrite
Software-Handbuch
Kapitel 5. Bildschirmanordnung und Hauptfunktionen
⑩ Aufnahme
Sie können in diesem Modus die während einer Vorlesung gemachten Notizen in einem Videoformat aufnehmen. Mit dieser Funktion
können Sie online Vorlesungsinhalte erstellen.
※ Um die Aufnahmefunktion von QWrite
nutzen zu können, muss Windows Media
Encoder von Microsoft auf dem Computer
installiert sein
Aufnahmestart-Symbol: Wenn Sie dieses Symbol anklicken, wird der Aktiv-Modus
aktiviert, um doppelte Aufnahmen zu verhindern.
Aufnahmestop-Symbol: Dieses Symbol ist nur dann aktiv, wenn eine Aufnahme gestartet
wurde.
⑪ Wechseln zum Windows-Modus
Ohne QWrite zu beenden, können Sie zum Windows-Modus wechseln und andere Applikationen ausführen.
Bildschirm Aufnahme
Bildschirm Aufnahme
Aufnahmebereich
Aufnahmebereich
Schreibmodus
Schreibmodus
⑫ Objektsteuermodus
In diesem Modus können Sie Zeichnungen, eingefügte Clipart oder Diagramme wie Objekte behandeln. Sie können Objekte z. B.
drehen, vergrößern, kopieren und einfügen.
19
Page 20

QWrite
Software-Handbuch
F. Beschreibung des Hauptmenüs
Kapitel 6. Applikationen
Neue Präsentation: Neue Präsentation starten
Öffnen: Gespeicherte Vorlesungsnotizen öffnen
Speichern: Aktuelle Präsentation speichern
Speichern unter: Aktuelle Notiz unter einem anderen Namen speichern
Seite Speichern: Notiz im Bilddateiformat speichern
Seite drucken: Notiz drucken
Tool: Auswahl von virtueller Tastatur, Strahler oder Blende.
Symbolleistenposition: Auswahl von Symbolleistenposition im Bildschirm
Konfiguration: Einstellungen für die QWrite-Konfiguration
Schließen: Beenden von QWrite
Kapitel 6. Applikationen
A. Importieren von Dokumenten
QWrite bietet fünf Arten von Hintergründen (siehe Kapitel 5. D- ⑤, E- ②) für Ihre Präsentation. Darüber hinaus können Sie
standardmäßig 350 Clipartobjekte und Microsoft Office-Dokumente für Ihre Präsentationen importieren.
Gehen Sie folgendermaßen vor, um Microsoft Office-Dokumente zu importieren.
a. Klicken Sie, wie in D-⑤ und E-② von Kapitel 5 beschrieben, auf „Dokumente importieren“.
b. Folgendes Dialogfeld wird angezeigt. Wählen Sie die Datei, die Sie importieren möchten, und klicken Sie anschließend auf „OK“.
20
Page 21

QWrite
Software-Handbuch
c. Wenn die ausgewählte Datei geöffnet ist, klicken Sie auf „Drucken“ im Menü.
d. . Schließen Sie „alle geöffneten Applikationen “, nachdem Sie den Druckvorgang beendet haben.
Der als „QWrite-Drucker“ eingestellte Drucker wird automatisch wie ein Foto (siehe unten) behandelt, wenn Sie „QWrite“
verwenden.
Sie können daher alle verfügbaren Dokumente, ob im „Windows-Modus“ oder im „Intelligent-Modus“, importieren
indem Sie mit „QWrite-Drucker“ drucken.
Kapitel 6. Applikationen
e. Wenn Sie Microsoft Office-Dokumente importieren möchten, muss Microsoft Office installiert sein und das Programm muss
einwandfrei auf dem PC funktionieren.
Sie können sowohl „Office-Dokument“ als auch „PDF-Datei“ importieren.
B. Clipart-Applikation
QWrite bietet 350 Clipart-Objekte, die Sie Ihren Präsentationen hinzufügen können, und eine Programmoberfläche zum
Hinzufügen eigener Clipart-Bilder.
Gehen Sie folgendermaßen vor, um Clipart zu verwenden.
a. Klicken Sie auf das Clipart-Symbol. Lesen Sie Kapitel 5. D-⑤ und E-②.
b. Clipart-Dialogfeld wird angezeigt.
21
Page 22

QWrite
Software-Handbuch
c. Wählen Sie das Clipart-Verzeichnis; Clipart-Miniaturbilder werden auf der rechten Seite angezeigt. Wenn Sie auf ein
Miniaturbild klicken, sehen Sie eine genauere Ansicht im Vorschaufenster.
Kapitel 6. Applikationen
d. Doppelklicken Sie auf ein Clipart-Element oder ziehen Sie es zum Notizbereich, um das Clipart-Bild einzufügen.
22
Page 23

QWrite
Software-Handbuch
Kapitel 6. Applikationen
e. Wenn Sie ein Clipart-Bild zu Ihrem Hintergrund machen möchten, wählen Sie ein Bild aus und klicken Sie auf „Hintergrund
einstellen“. Für jede Notiz kann nur ein Clipart-Element als Hintergrund verwendet werden.
f. Hinzufügen von Clipart: Klicken Sie auf „Hinzufügen“, um Clipart zum Clipart-Ordner von QWrite hinzuzufügen und
anschließend das folgende Dialogfeld zu öffnen.
23
Page 24

QWrite
Software-Handbuch
g. Das Dialogfeld „Clipart-Ordner hinzufügen“ wird angezeigt.
Wählen Sie den Clipart-Ordner und geben Sie dessen Namen ein. Klicken Sie auf „OK“.
Der Clipart-Ordner wird anschließend im QWrite-Clipart-Verzeichnis erstellt.
Stellen Sie sicher, dass die Unterordner im ausgewählten Clipart-Ordner dem QWrite-Clipart-Ordner hinzugefügt werden.
h.
Der hinzugefüü
h.
Der hinzugef
i.
Wenn Sie
i.
Wenn Sie
QWrite bereitgestellte
QWrite bereitgestellte
C. Notizenliste und Löschen
den
den
gte
Clipart--
gte
Clipart
hinzugefüü
hinzugef
Clipart
Clipart
Ordner steht Ihnen solange zur Verfüü
Ordner steht Ihnen solange zur Verf
gten
Clipart--
gten
wird aber dadurch nicht gelöö
wird aber dadurch nicht gel
Ordner entfernen möö
Clipart
Ordner entfernen m
scht..
scht
gung, ,
gung
chten, , wwää
chten
bis Sie ihn wieder löö
bis Sie ihn wieder l
hlen Sie ihn aus
hlen Sie ihn aus
und
und
schen..
schen
klicken Sie
klicken Sie
auf „„LLöö
auf
schen““
schen
Kapitel 6. Applikationen
. Die von
. Die von
① Während einer Präsentation wird die Anzahl von erstellten Notizen bzw. die der vorbereiteten Notizen aufgezeichnet. Sie
können die Gesamtanzahl von Notizen und Ihre aktuelle Seite oben rechts erkennen.
24
Page 25

QWrite
Software-Handbuch
② Notizliste: Siehe Erläuterung in Kapitel 5. D-⑤ und E-⑧, klicken Sie und prüfen Sie alle bisher erstellten Notizen.
Kapitel 6. Applikationen
③ Um zu einer ausgewählten Notiz zu gelangen, doppelklicken Sie sie mit einem PointWrite-Stift oder der Maus an.
④ Wenn Sie eine Notiz löschen möchten, wählen Sie sie aus und klicken Sie auf „Löschen“.
⑤ Wenn Sie eine bestimmte Anzahl von Notizen löschen möchten, verwenden Sie die Ziehfunktion Ihres PointWrite-Stifts oder
der Maus.
Wählen Sie die Notizen, die Sie löschen möchten, aus, indem Sie mit der Maus oder dem PointWrite-Stift darüber ziehen.
Klicken Sie auf „Löschen“.
25
Page 26
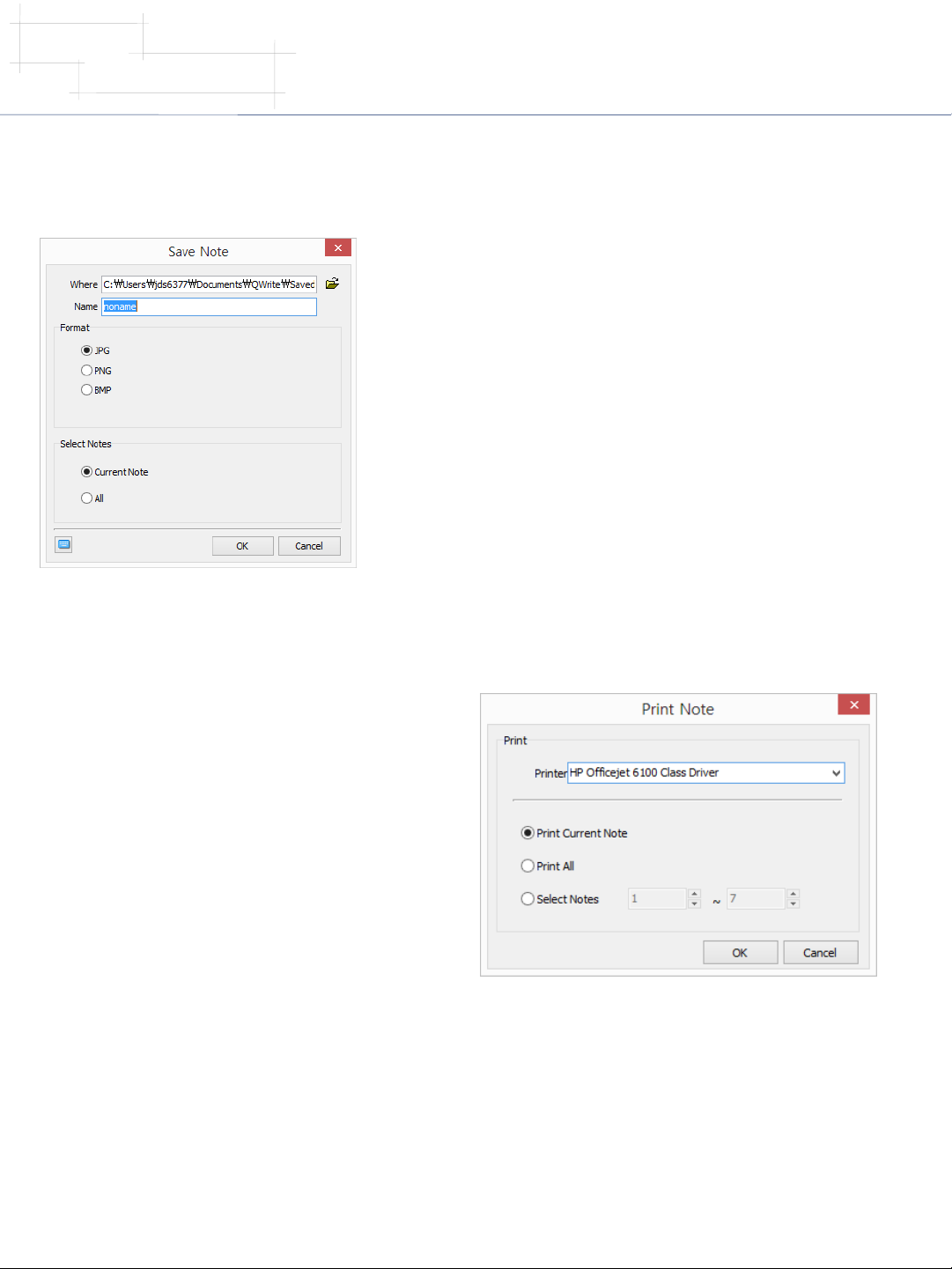
QWrite
Software-Handbuch
D. Seite Speichern und drucken
① Seite Speichern
Kapitel 6. Applikationen
a. Sie können Ihre Präsentationsnotizen im Bilddateiformat speichern. Klicken
Sie auf das Hauptmenü und auf „Seite Speichern“. Lesen Sie Kapitel 5. F-1
b. Wählen Sie den Ordner, in dem sich Ihre Notizen befinden, und geben Sie
einen Dateinamen ein
c. Wählen Sie das bevorzugte Bilddateiformat aus und wählen Sie die aktuelle
Notiz oder alle Notizen
d. Klicken Sie auf „Bestätigen“
② Seite drucken
a. Sie können Ihre Präsentationsnotizen drucken. Klicken Sie
auf das Hauptmenü und auf „Seite drucken“. Lesen Sie
Kapitel 5. F-①
b. Wählen Sie einen Drucker aus, der mit Ihrem Computer
verbunden ist
c. Wählen Sie die Notizen aus, die gedruckt werden sollen.
Sie können die aktuelle Notiz, alle Notizen oder ausgewählte
Notizen mit der Druckoption auswählen
d. Klicken Sie auf „Bestätigen“
26
Page 27

QWrite
Software-Handbuch
E. Präsentation speichern und öffnen
Kapitel 6. Applikationen
① Ihre Präsentation wird als eine Datei gespeichert, die für andere Präsentationen oder auf einem anderen
installiert ist, ,
installiert ist
a. Klicken Sie zum Speichern Ihrer Präsentation auf „Speichern“ im Hauptmenü. Lesen Sie Kapitel 5. F-①.
b. Ein Dialogfeld wird geöffnet. Wählen Sie im Dialogfeld einen Ordner aus und geben Sie einen Dateinamen ein.
Klicken Sie auf „Speichern“, um die Datei in ihrem Dateiformat im Ordner zu speichern.
verwendet werden kann..
verwendet werden kann
PC, auf
PC, auf
dem QWrite
dem QWrite
c. Öffnen Sie den Ordner, in dem Sie die Präsentation gespeichert haben. Sie können die Datei am QWrite-Dateisymbol
erkennen.
27
Page 28

QWrite
Software-Handbuch
Kapitel 6. Applikationen
d. Verwenden Sie zum Öffnen der Präsentation die Suchfunktion von Windows oder „Öffnen“ im Menü von QWrite.
Suchen Sie mit der Windows-Suchfunktion die Datei im Ordner und klicken Sie sie doppelt an.
Wenn Sie „Öffnen“ im QWrite-Menü verwenden möchten, klicken Sie auf das „Öffnen“-Menü, wählen Sie Ihre Datei aus und
klicken Sie auf „Öffnen“. Lesen Sie Kapitel 5. F-①.
② Mit der Option „Speichern unter“ können Sie die Datei unter einem anderen Namen speichern.
③ Wenn Sie nach Beendigung der aktuellen Präsentation mit einer neuen Präsentation beginnen möchten, klicken Sie auf „Neue
Präsentation“, um die neue Präsentation zu öffnen. Lesen Sie Kapitel 5. F-1. Bevor Sie eine neue Präsentation öffnen, wird ein
Dialogfeld angezeigt, in dem Sie gefragt werden, ob Sie Ihre aktuelle Arbeit speichern möchten. Klicken Sie auf „Ja“ oder
„Nein“.
F. Objekt
Clipart oder Ihre Zeichnungen können als Objekte behandelt werden, die Sie beliebig in der Größe ändern, drehen und
verschieben können.
a. Wenn Sie zum Objektsteuerungmodus wechseln möchten, klicken Sie auf „Objektsteuerungsmenü“ in der Symbolleiste. Siehe
Kapitel 5. D-② und E-⑫.
b. Im Objektsteuerungsmodus ändert sich die Hintergrundfarbe des Menüs ( ) und der Cursor wechselt zum
Objektauswahlmodus. Die Schaltfläche wechselt nach ( ).
c. Klicken Sie das Objekt an, dem Sie eine andere Form geben möchten. Um das ausgewählte Objekt herum erscheinen
Hilfslinien wie bei einem Power Point-Objekt. In diesem Zustand können Sie die Form des Objekts ändern.
d. In den folgenden Beispielbildern sehen Sie, wie ein Objekt gedreht werden kann. Die ursprüngliche Position und Form der
gezeigten Tasse ändert sich in diesem Modus.
28
Page 29

QWrite
Software-Handbuch
e. Wenn Sie mehrere Objekte gleichzeitig ändern möchten, können Sie wie in Power Point über die Objekte hinwegziehen, um
sie auszuwählen und anschließend als eine Gruppe zu bearbeiten.
Sie können mehrere Objekte gleichzeitig auswählen.
Kapitel 6. Applikationen
f. In QWrite gibt es ein Popupmenü für die Objektsteuerung. Rechtsklicken Sie auf den ausgewählten Objektbereich um das
Popupmenü für Optionen zur Änderung der Objekte aufzurufen.
- Ausschneiden: Schneiden Sie ein ausgewählten Objekt aus.
- Kopieren: Kopieren Sie ein ausgewähltes Objekt zu einem anderen Ort
- Einfügen: Fügen Sie ein kopiertes oder ausgeschnittenes Objekt ein.
- Löschen: Löschen Sie ein ausgewähltes Objekt.
- Alles auswählen: Wählen Sie alle Objekte in der aktuellen Notiz aus.
- Rücksetzen: Setzen Sie das ausgewählte Objekt in seine Anfangsform zurück.
29
Page 30

QWrite
Software-Handbuch
G. Verwenden des Radierers
① QWrite bietet Ihnen drei Arten von Radierern. Alles löschen, Objekt löschen, Bereich löschen
a. Alles löschen
Klicken Sie auf „Alles löschen“ [ ]. Alle Clipart-Objekte und sämtlicher Text werden gelöscht, nicht aber der Hintergrund.
Lesen Sie Kapitel 5. D-⑧, E-⑦.
b. Objekt löschen
Klicken Sie auf „Objekt löschen“ [ ] und anschließend auf ein Clipart-Objekt oder eine Zeichnung in der Notiz. Das ClipartObjekt oder die Zeichnung wird gelöscht. Lesen Sie Kapitel 5. D-⑧, E-⑦. Lesen Sie Kapitel 6. F für die Auswahl von Objekten.
c. Bereich löschen
Klicken Sie auf „Bereich löschen“ [ ] und ziehen Sie über Objekte, die Sie als eine Gruppe löschen möchten.
Kapitel 6. Applikationen
Wenn Sie auf „Bereich löschen“ klicken, wird der Mauscursor zu einem Kreuz ( ). Wenn Sie mit der Maus über einen Bereich
ziehen, wird dieser Bereich durch ein gestricheltes Rechteck gekennzeichnet. Lassen Sie die Maustaste los, werden alle Objekte in
diesem Rechteck gelöscht.
d. Über das Objekt-Menü löschen
Wie in F-1-f erläutert wurde, können Objekte durch Klicken auf „Löschen“ im Objekt-Menü gelöscht werden.
30
Page 31

QWrite
Software-Handbuch
Kapitel 7. Sonderfunktionen
QWrite bietet mehrere Funktionen, mit denen Sie die Effizienz Ihrer Präsentationen noch steigern können.
A. Virtuelle Tastatur
Kapitel 7. Sonderfunktionen
① Es kann vorkommen, dass Sie für die Eingabe von Text eine Tastatur benötigen, wenn Sie
können Sie die virtuelle Tastatur verwenden, die auf dem Bildschirm angezeigt wird.
② Klicken Sie auf das Untermenü für die virtuelle Tastatur im Hauptmenü von QWrite. Die virtuelle Tastatur wird in einem
separaten Fenster angezeigt. Beginnen Sie mit der Texteingabe, indem Sie auf die virtuelle Tastatur drücken. Lesen Sie
Kapitel 5. D-①, E-①
Die virtuelle Tastatur ist aktiviert.
PointWrite verwenden. Hierzu
PointWrite
B. Scheinwerfer / Focus
① Wenn Sie die Aufmerksamkeit der Zuschauer auf einen bestimmten
Punkt lenken möchten, können Sie einen Bereich der Notizen hervorheben.
Hierzu können Sie die Strahlerfunktion von in QWrite verwenden.
② Aktivieren Sie den Strahler durch Auswahl der „Scheinwerfer / Focus“Funktion unter den Werkzeugen im Hauptmenü. Lesen Sie Kapitel 5. D-①
und E-①.
③ Nach Aktivierung des Strahlers werden die Notizen in einem transparenten, dunklen Grau angezeigt und Sie sehen einen
Strahler. Sie können den Strahler durch Ziehen des PointWrite-Stifts beliebig verschieben.
31
Page 32

QWrite
Software-Handbuch
Kapitel 7. Sonderfunktionen
④ Nach Aktivierung des Strahlers erscheinen oben rechts auf der Notiz die Strahlersteuerung und eine Schließen-Schaltfläche.
Transparenz 0%: 0% Transparenz der grauen Maske.
Transparenz 10%: 10% Transparenz der grauen Maske
Transparenz 20%: 20% Transparenz der grauen Maske
Transparenz 30%: 30% Transparenz der grauen Maske
Kreis: Strahler erscheint in Form eines Kreises
Rechteck: Strahler erscheint in Form eines Rechtecks
Klein: Kleiner Strahler
Mittel: Mittelgroßer Strahler
Groß: Großer Strahler
C. Ausblenden
① Wie eine Fensterjalousie verdeckt die Blendenfunktion von QWrite den gesamten Bildschirmbereich. Sie könnnen eine
Notiz dann teilweise von der Seite her aufdecken.
Eine Notiz lässt sich von jeder Seite des Bildschirms aufdecken.
② Klicken Sie auf Blende unter Werkzeuge im Hauptmenü von QWrite. Nach Aktivierung der Funktion wird die gesamte
Notiz abgedeckt und Sie sehen eine Schließen-Schaltfläche oben rechts. Lesen Sie Kapitel 5. D-① und E-①
32
Page 33

QWrite
Software-Handbuch
Kapitel 7. Sonderfunktionen
③ Bewegen Sie den Cursor zu einem Rand der Notiz. Es erscheint ein doppelköpfiger Pfeil. Ziehen Sie den Cursor, wenn er
in diesen Modus gewechselt ist, um die Notiz an dieser Seite aufzudecken.
33
Page 34

QWrite
Software-Handbuch
Kapitel 8. Konfiguration
A. Ordner
Klicken Sie im Dialogfeld auf „Ordner“ und bestimmen Sie
einen anderen Ordner.
Kapitel 8. Konfiguration
B. Notiz
① Hier können Sie die Hintergrundfarbe einer Notiz ändern. Klicken Sie
auf „Notiz“ und ändern Sie die Farbe. Die standardmäßig eingestellte
Farbe ist Weiß.
34
Page 35

QWrite
Software-Handbuch
Kapitel 8. Konfiguration
C. Bildschirmerweiterung
① Wenn Sie eine erweiterte Anzeige verwenden möchten, können Sie „Bildschirmerweiterung“ auswählen. Der Modus
Bildschirmerweiterung ermöglicht Ihnen, zwei Bereiche zum Schreiben zu verwenden. Damit Sie diesen Modus aktivieren
können, benötigen Sie zwei Monitore und zwei PointWrite-Anwendungen. Wenden Sie sich an Ihren PointWrite-Händler, um
weitere Informationen zu erhalten.
D. Aufnahme
① Um eine genaue Aufnahme zu gewährleisten, können Sie für
die Aufnahmefunktion Attribute einstellen.
Der Standardordner zum Speichern einer Präsentation ist
„QWrite-Inhalte“ im QWrite-Ordner des Stammverzeichnisses.
Wenn Sie den Zielordner ändern möchten, wählen Sie einen
anderen Ordner im Dialogfeld aus.
Wenn Sie den Dateinamen vor der Aufnahme festlegen möchten,
wählen Sie „Vor Aufnahme nach Dateinamen fragen“.
Wenn Sie „Zeige die Nachricht vor Beginn der Aufnahme“
aktivieren, erscheint das Bestätigungsdialogfeld vor der
Aufnahme.
35
Page 36

QWrite
Software-Handbuch
E. Lautstärke
Hier können Sie die Lautstärke für Mikrofon und Lautsprecher regeln. Stellen Sie Lautstärke und Sound mithilfe der
jeweiligen Schieberegler ein.
Kapitel 8. Konfiguration
F. Optionen
Im Optionen-Menü gibt es zwei Optionen.
① Bestätigungsmeldung bei „Alles löschen“: Diese Meldung
erscheint, wenn Sie auf „Alles löschen“ klicken, um ein
unbeabsichtigtes Löschen zu vermeiden
② Ort von Symbolleiste einstellen
Sie können die Symbolleiste auf fünf Arten anordnen.
Wählen Sie den Ort der Symbolleiste ganz nach Bedarf aus.
Dieser Symbolleistenort wird gespeichert, wenn Sie die
Option „Symbolleistenort speichern, wenn QWrite beendet
wird“ aktivieren
36
Page 37

QWrite
Software-Handbuch
Kapitel 9. QWrite deinstallieren
G. Versionsinformationen
Im Informationen-Dialogfeld sehen Sie die Versionsinformationen für QWrite. Wenn es sich bei der Version nicht um die
neueste Version handelt, klicken Sie auf „Aktualisierung“.
Kapitel 9. QWrite deinstallieren
A. QWrite über das Windows-Programm-Menü deinstallieren
Suchen Sie nach dem BenQ-Ordner in Ihrem Windows-Programme-Menü. Klicken Sie nacheinander auf den BenQ-Ordner
und den QWrite-Ordner und klicken Sie anschließend auf „QWrite deinstallieren“, um das Programm zu deinstallieren.
※ Die von Ihnen erstellten Dateien, werden bei der Deinstallation von QWrite nicht gelöscht. Wenn Sie sie entfernen
möchten, verwenden Sie bitte den Suchbrowser von Windows.
37
Page 38

QWrite
Software-Handbuch
B. QWrite über die Systemsteuerung von Windows deinstallieren
Kapitel 10. Hinweise
Führen Sie „Programme deinstallieren“ unter „Programme“ in der Systemsteuerung von Windows aus.
Wählen Sie QWrite und klicken Sie auf „Löschen“
Kapitel 10. Hinweise
Copyright @ BenQ. Alle Rechte vorbehalten.
Die Inhalte dieses Handbuchs können bei Produktverbesserungen möglicherweise geändert werden.
Ohne die Genehmigung von BenQ darf dieses Handbuch weder ganz noch in Auszügen geändert oder an andere übertragen werden.
Informationen über QWrite
Aktuelle Informationen und Software finden Sie auf der Website von BenQ.
38
 Loading...
Loading...