Page 1

QWrite
Manuel du logiciel
Copyright @ BenQ. Tous droits réservés.
Le contenu de ce manuel peut être modifié du fait de l'amélioration du produit.
Aucune partie ni la totalité de ce manuel ne peutêtre modifiée ou transmise à d'autres parties sans l'autorisation de BenQ.
Informations de QWrite
Les dernières informations et les logiciels seront fournis surle site Web BenQ..
Page 2

INDEX
Chapitre 1. Introduction
Chapitre 2. Circonstances
A. Précautions avant utilisation
B. Configuration du PC
Chapitre 3. Installation
Chapitre 4. Fonctionnement de QWrite
A. Utiliser l'icône
B. Utiliser le groupe des programmes
C. Exécuter par PointWrite
Chapitre 5. Constitution de l'écran et principales
fonctions
A. Présentation de la barre d'outils
B. Barre d'outils
C. Présentation de la barre d'outils en mode libre
D. Description détaillée des outils en mode libre
① Activer le menu principal
② Choisir une couleur et un type de stylo
③ Choisir un mode
④ Choisir un mode transparent, un stylo et un cadre
diagramme
⑤ Créer une note
⑥ Déplacer une note
⑦ Agrandir une note
⑧ Enregistrement
⑨ Outil Gomme
E. Description détaillée des outils en mode fixe
① Activer le menu principal
② Créer une note
③ Choisir une couleur
④ Choisir un type de stylo
⑤ Choisir un mode transparent
⑥ Choisir un stylo et un cadre diagramme
⑦ Choisir un cadre gomme
⑧ Vérifier la liste et le déplacement des notes
⑨ Agrandir une note
⑩ Enregistrement
⑪ Application de Windows
⑫ Choisir des objets
…………………………………………………...11
..…………………………………………..9
…………………………………………..11
……………………………………………13
………………………………………….15
.…………………………………..4
…………………………………..5
……………………………..5
.…………………………………….5
..……………………………………6
.………………….9
.……………………..9
……………………………….10
……………………….11
……………………………..12
.………………13
………………………………………13
………………………………………..14
..…………………………………...14
..……………………………………14
..………………………………………15
……………………………..15
..……………………………………….16
……………………………………16
……………………………….17
.…………………………17
.……………..17
………………………………18
.……………………………………18
………………………………………..19
………………………….......19
.……………………………………19
…………12
..………..12
.…………15
………….18
Page 3

INDEX
F. Description du menu principal
Chapitre 6. Applications
A. Application documents
B. Application de clipart
C. Vérifier et supprimer la liste et le déplace ment des notes
D. Enregistrer et imprimer une note
E. Enregistrer et ouvrir une présentation
F. Choisir des objets
G. Fonction Gomme
Chapitre 7. Fonctions supplémentaires
A. Clavier virtuel
B. Accentuer l'écran
C. Fonction Rideau
Chapitre 8. Configuration
A. Dossier
B. Note
C. Double Affichage
D. Enregistrement
E. Volume
F. Options
G. Information
Chapitre 9. Supprimer le logiciel
A. Supprimer du groupe de programmes
B. Supprimer du Panneau de configuration
Chapitre 10. Avis
……….....…………….…………………………34
………………………………………………………34
………………………………………………….36
………………………………………………….36
……………………………………………..37
……………………………………………38
..…………………………………..20
..………………………….……..20
.…………………………………..21
..………………………………………28
……………………………..................30
………………………………………….31
………………………………………..31
…………………………………………32
..……………………...................34
..………………………………………35
..……………………………....................35
…………………….…….20
……………………….26
……………………27
..………………….31
…………………………..37
……………………37
...........................38
..24
Page 4

QWrite
Manuel du logiciel
Chapitre 1. Introduction
Chapitre 1. Introduction
QWrite
QWrite
délicate et divers outils pratiques « Qwrite » et PointWrite.
« QWrite » a deux caractéristiques représentatives.
1. Fonction d'écriture numérique
2. Fonction de création de contenu
« Qwrite » offre une vitesse d'écriture rapide et stable car il est optimisé pour PointWrite.
Appréciez l'écriture de contenu de présentation puissant et éducatif avec « QWrite ».
est
est
un
logicield'd'éé
un
logiciel
criture
criture
optimiséé
optimis
pour
PointWrite.. Vous aurez une présentation plus efficaceavec écriture
pour
PointWrite
4
Page 5

QWrite
Manuel du logiciel
Chapitre 2. Circonstances
Chapitre 2. Circonstances
A. Précautions avant utilisation
« QWrite » prend en charge Windows XP, Vista, 7 et 8. D'autres systèmes d'exploitation, comme Mac et Linux ne sont pas pris
en charge. Il fonctionne également avec PointWrite.
PointWrite doit être ouvert pour exécuter ce programme. (QWrite ne peut être exécuté que lorsque PointWrite est actuellement
exécuté sur votre PC. Assurez-vous que PointWrite est ouvert avant d'exécuter QWrite. )
B. Configuration du PC
Configuration minimum Configuration recommandée
Processeur Pentium 4, 1GHz Double cœur
RAM 512 Mo 1 Go
Disque dur 70 Mo 100 Mo
Carte graphique 128 Mo 128 Mo
SE Windows XP, Vista, 7, 8 Windows XP, Vista, 7, 8
Autres Microphone, haut-parleur Microphone, haut-parleur
5
Page 6

QWrite
Manuel du logiciel
Chapitre 3. Installation
Chapitre 3. Installation
A. Installation du logiciel
Insérez le disque fourni avec PointWrite dans le lecteur de CD-ROM et cliquez sur « installer QWrite ». Sélectionnez la langue d'installation.
Cliquez sur « Suivant » quand l'assistant de configuration s'affiche.
6
Page 7

QWrite
Manuel du logiciel
Chapitre 3. Installation
Sous « Sélectionner des tâches supplémentaires », cliquez sur l'un des blancs pour créer une icône. Puis cliquez sur « Suivant ».
→ À cette étape, vous pouvez créer l'icône du bureau ou l'icône de lancement rapide. Sélectionnez votre préférence et cliquez
sur « Suivant ».
Vous êtes maintenant prêt à installer « QWrite ». Cliquez sur le menu « installation ».
Installez « Imprimante QWrite » en cliquant sur « Suivant ».
7
Page 8

QWrite
Manuel du logiciel
Une fois l'installation de «Imprimante QWrite » est terminée, cliquezsur le bouton Terminer.
Une fois l'installation terminée, vous pouvez exécuter QWrite immédiatement en cliquant sur « Lancer QWrite » et sur
« Terminer ».
Chapitre 3. Installation
8
Page 9

QWrite
Manuel du logiciel
Chapitre 4. Exécuter QWrite
Chapitre 4. Exécuter QWrite
Remarque::
Remarque
vousexexéé
SiSivous
logicielnene
logiciel
A. Exécuter QWrite avec l'icône QWrite
Si vous sélectionnez « Créer une icône sur le bureau » ou « Créer une icône de lancement rapide » lors de l'installation, l'icône
QWrite sera créée sur le bureau ou dans votre barre de lancement rapide. Selon vos sélections précédentes, vous pouvez exécuter
QWrite en cliquant sur une de ces icônes.
cutez
cutez
seront
seront
QWrite
QWrite
pas
disponibles.
pas
disponibles
avant
avant
PointWrite, ,
PointWrite
QWrite
QWrite
se
comporte
se
comporte
comme
comme
une
une
version
version
limitééee
limit
et
certaines
et
certaines
des
fonctionsdudu
des
fonctions
Vous pouvez voir l'icône QWrite sur votre bureau de Window s.
B. Exécuter QWrite depuis le menu des programmes
① Dans le cas où l'icône QWrite est supprimé du bureau de Windows ou si vous ne cochez pas la case « Créer une icône sur le
bureau » ou « Créer une icône de lancement rapide » lors de l'installation, vous pouvez exécuter QWrite via le menu des
programmes en suivant les instructions ci-dessous.
a. Cliquez sur le bouton « Démarrer » sur la barre des tâches de Windows.
b. Cliquez sur « Tous les programmes ».
c. Cliquez sur « BenQ » dans le menu des programmes.
d. Cliquez sur le menu « QWrite ».
e. Une fois le menu QWrite ouvert, cliquez sur l'icône « QWrite » pour exécuter le programme.
9
Page 10

QWrite
Manuel du logiciel
Chapitre 4. Exécuter QWrite
C. Exécuter QWrite avec le menu PointWrite
① QWrite peut être exécuté en cliquant sur l'icône QWrite depuis le menu PointWrite. Quand PointWrite est exécuté, l'icône
PointWrite sera affichée sur la barre des tâches de Windows. Cliquez sur l'icône PointWrite avec le stylet PointWrite pour ouvrir
le menu PointWrite. Trouvez l'icône QWrite et cliquez dessus pour ouvrir QWrite.
PointWrite
10
Page 11

QWrite
Manuel du logiciel
Chapitre 5. Constitution de l'écran et principales fonctions
Chapitre 5. Constitution de l'écran et principales fonctions
A. Types de barre d'outils
Types de barre d'outils
Vous pouvez faire glisser la barre d'outils de QWrite dans n'importe quelle position selon les préférences de l'utilisateur. Il y a des
options de barre d'outils fixe et de barre d'outils libre. Vous pouvez faire glisser la barre d'outils fixe sur n'importe quel côté de la
fenêtre et la barre d'outils libre peut être placée n'importe où sur l'écran par l'utilisateur.
Le ««
type de
barre
Le
barre
barre
type de
d'outils
d'outils
barre
sont
sont
d'outils»»
d'outils
stockééss
stock
B. Type et position de la barre d'outils
et la ««
et la
quand
quand
position »»
position
vous
quittez
vous
quittez
sontsséé
sont
QWrite
QWrite
lectionnables
lectionnables
pour
l'utilisation
pour
l'utilisation
depuis
le menu principal de
depuis
le menu principal de
suivante. .
suivante
QWrite
. Le type et la position de la
QWrite
. Le type et la position de la
11
Page 12

QWrite
Manuel du logiciel
Chapitre 5. Constitution de l'écran et principales fonctions
C. Barre d'outils libre
La barre d'outils libre a 3 sections A, B, C. Chaque section est connectée
hiérarchiquement.
La section A comporte deux fonctions.
C
C
Section B :
Cliquer
dans
Cliquer
Au cours de l'utilisation normale, les outils Diagramme, Gomme et Changement de mode sont les plus fréquemment utilisés.
De manière pratique, ces groupes de fonction peut être activés en cliquant simplement sur l'icône correspondante.
la section B
dans
la section B
B
B
A
A
affichera
affichera
les
les
La première fonction montre l'outil actuellement utilisé. Si l'outil Stylo est sélectionné
dans l'outil objet, l'icône représentant l'outil sélectionné sera affiché ici.
La deuxième fonction est de parcourir le menu principal de QWrite. Cliquer-droit sur
cette zone fait apparaître le menu principal.
fonctionsddéé
fonctions
taillééeses
taill
de
de
l'outilsséé
l'outil
lectionnéé
lectionn
, et la section C
, et la section C
apparaîî
appara
tra..
tra
La section C affiche les fonctions détailléeset les outils.
Cliquer sur n'importe quelle icône dans la section B fera apparaître les icônes correspondantes dans la section C. Toutefois, si rien
n'est sélectionné dans la section C dans les 5 secondes de son apparition, la section disparaîtra automatiquement.
D. Description des outils dans la barre d'outils libre
① Naviguer le menu principal
Pour activer le menu principal en mode libre, appuyez la section A pendant quelques
secondes avec un stylet PointWrite ou cliquez-droit sur votre souris.
12
Page 13

QWrite
Manuel du logiciel
Chapitre 5. Constitution de l'écran et principales fonctions
② Sélectionner la couleur et la largeur du stylo
Lorsque vous cliquez sur cette icône, 16 couleurs et 4 largeurs du stylo s'afficheront dans
la section C.
Cliquez sur une couleur ou une largeur du stylo selon votre préférence.
③ Fonction de commutation
Appuyer sur cette icône pendant l'utilisationde QWrite passera le mode Écriture en mode
Windows pour que vous puissiez exécuter d'autres applications logicielles de Windows.
Dans ce mode, ce que vous dessinez, cliparts ou diagrammes, peut être traité comme des
objets. Vous pouvez faire pivoter, agrandir, copier, coller les objets dans ce mode.
Vous pouvez utiliser le stylet et la souris sans avoir à changer de mode.
Étendez la taille de la note sans limitation.
④ Choisir entre un mode tr ansparent, un stylo et un diagramme
Lorsque vous cliquez dessus, un soulignement rouge s'affichera et vous basculerez en
mode transparent. Dans ce mode, chaque nouveau dessin est superposé surl'arrière-plan,
le diagramme et les dessins afin que vouspuissiez voir derrière vos dessins actuels. Si
vous avez activé le mode transparent, cliquez sur l'icôneà nouveau.
Outils stylo pour sélectionnerle type de stylo
Pinceau pour écrire avec différentes tailles selon votre vitesse d'écriture
Dessine des lignes droites
Dessine des rectangles
Rectangle rempli de couleur
Cercle
Cercle rempli de couleur
Ligne droite avec flèches aux deux extrémités
Ligne droite avec flèche à une extrémité
13
Page 14
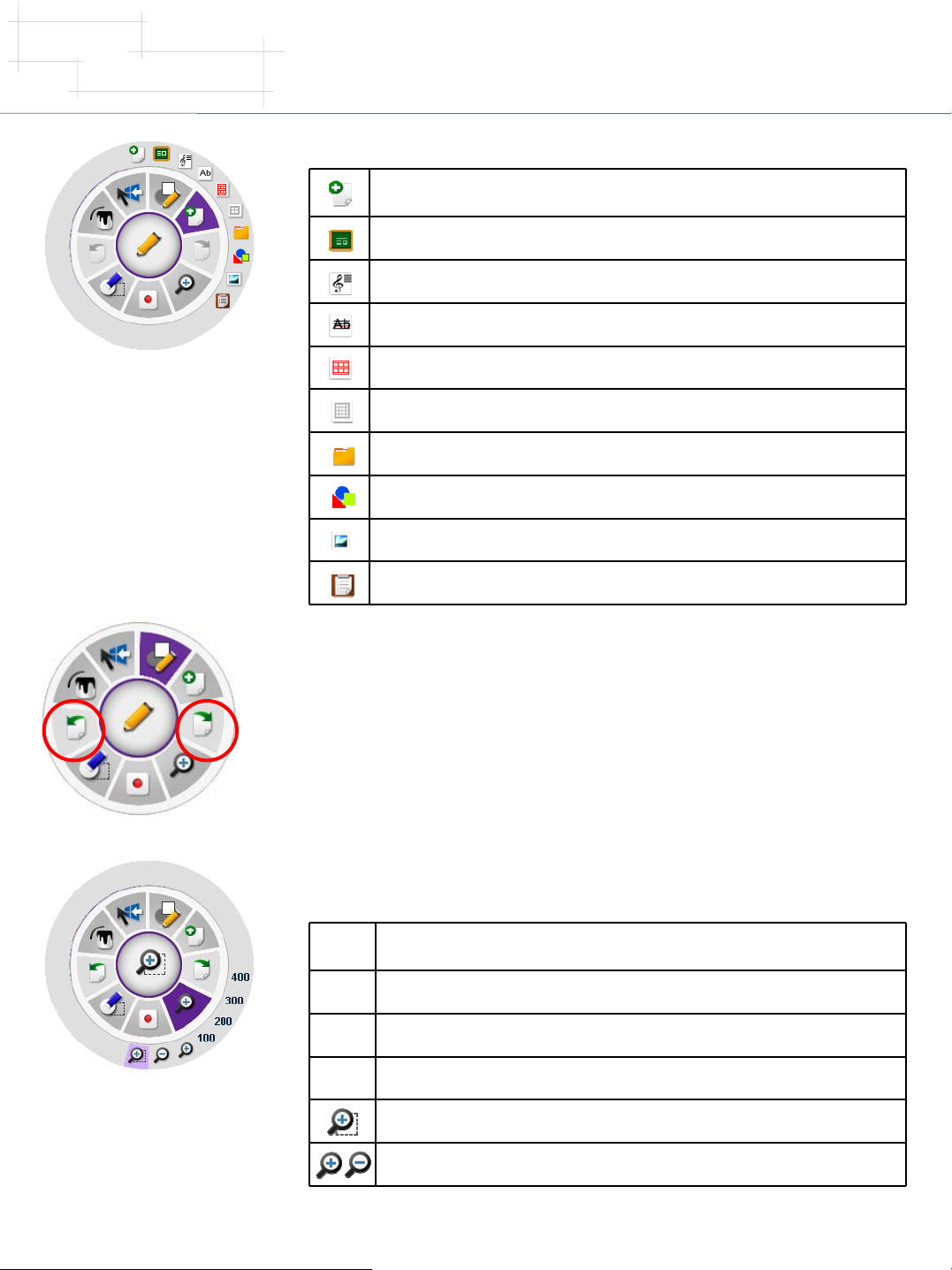
QWrite
Manuel du logiciel
Chapitre 5. Constitution de l'écran et principales fonctions
⑤ Créer une note
Crée une nouvelle note. La couleur de fond de la note se trouve dans le « menu de
configuration »
Fond de tableau noir
Fond de note musicale
Fond de note en français
Les fonctions pour créer une note,
créer un clipart, importation du
document, capturer l'écran sont
groupées dans cette icône.
Fond de note manuscrite
Fond de note graphique
Importez des fichiers ordinaires
Insérez un clipart dans la note
Importe toutes les images disponibles votre PC
Affiche la liste des notes
⑥ Page Préc./Suiv.
Page Préc.et Suiv. dans les notes. Activé uniquement lorsque deux notes ou plus sont créées.
⑦ Loupe
Agrandit la zone sélectionnée de la note ou agrandit toute la note de 100% à 400%. La tailleet
la position de tous les objets dans la note varieront en fonction du rapport d'agrandissement
actuel.
100 Retourne à la taille originale de la note
200 Agrandit la note à 200%
300 Agrandit la note à 300%
400 Agrandit la note à 400%
Agrandit la zone sélectionnée, pour retourner à la taille originale de la not, cliquez
sur « 100 ».
Agrandit et réduit la taille d'écran par niveau.
14
Page 15

QWrite
Manuel du logiciel
Chapitre 5. Constitution de l'écran et principales fonctions
⑧ Enregistrement
Ce qui est écrit sur la note pendant votre conférence est enregistré au format de fichier vidéo
dans ce mode. Depuis cette fonction, vous pouvez créer du contenu de lecture en ligne.
※※Pendant l'installation de Qplayer, l'installation du Windows Media Encoder vous sera
demandée, car l'installation de Qplayer inclut un fichier d'installation du Windows Media
Encoder. Si vous souhaitez utiliser la fonction d'enregistrement, veuillez installer Qplayer et
le Windows Media Encoder.
⑨ Outil Gomme
Outil pour effacer tous les objets dans la note. La fonction prend en charge les fonctions
d'effacement complet ou partiel.
Effacer tous les objets dans la note
Effacer les objets sélectionnés seulement
Effacer zone : les objets dans la zone sélectionnée seront supprimés
E. Description de la barre d'outils fixe
Vous pouvez faire glisser la barre d'outils sur chacun des 4 côtés de votre bureau de Windows, la forme et la fonction la barre
d'outils resteront les mêmes où que vous fassiez glisser.
① Naviguer le menu principal
Pour activer le menu principal, appuyez sur l'icône QWrite pendant quelques secondes avec
votre stylet PointWrite ou cliquez-droit sur la souris de votre PC.
15
Page 16

QWrite
Manuel du logiciel
Chapitre 5. Constitution de l'écran et principales fonctions
② Créer une note
Cliquez sur l’icône dessous la flèche pendant 0,3 seconde pour ouvrir le menu Créer une note. Pour créer une note, cochez par
défaut, cliquez sur l’icône ou la barre à côté de l’icône.
Crée une nouvelle note, la couleur de fond peut êtrechoisie dans le « menu de
configuration »
Fond de tableau noir
Fond de note musicale
Fond de note en français
Fond de note manuscrite
Fond de note graphique
Importez des fichiers ordinaires
Insérez un clipart dans la note
Importez tous les images disponibles dans votre PC
Afficher la liste des notes
Option du menu secondaire
③ Choisir une couleur
Cliquez sur l’icône de couleur ou une barre de navigation de couleur à côté de l’icône de couleur pour ouvrir le menu de couleur.
16
Page 17

QWrite
Manuel du logiciel
Chapitre 5. Constitution de l'écran et principales fonctions
④ Contrôle de la largeur du stylo
Cliquez sur l'icône de la largeur du stylo dans l'image, et la largeuractuelle du stylo s'affiche. Pour ajuster la largeur du stylo,
cliquez sur l'icône de contrôle de la largeur du stylo à côté de l'icône de la largeur du stylo. Le curseur de contrôle de la largeur du
stylo apparaîtra, faites glisser le curseur pour ajuster.
⑤ Mode transparent
Lorsque vous cliquez dessus, le mode d'écriture normale est basculé au mode transparent. Dansce mode, chaque nouveau dessin est
superposé sur l'arrière-plan, le diagramme et les dessins afin que vous puissiez voir au-travers de votre dessin actuel. Pour libérer le
mode transparent, cliquez à nouveau sur l'icône.
⑥ Séle c tionner le stylo ou le diagramme
Le menu stylo/diagramme peut être parcouru de deux manières. La première consiste à appuyer sur l'icône Stylo/Diagramme
quelques secondes et la seconde est de cliquer sur l'icône du navigateur à côté de l'icône Stylo/Diagramme.
Vous pouvez sélectionner les
diagrammes ou stylos dans le menu
navigué. Quand le stylo ou
diagramme est sélectionné, l'icône
sélectionnée apparaîtra dans l'icône
Stylo/Diagramme.
Outils stylo pour sélectionnerle type de stylo
Pinceau pour écrire avec différentes tailles selon votre vitesse d'écriture
Dessine des lignes droites
Dessine des rectangles
Rectangle rempli de couleur
Cercle
Cercle rempli de couleur
Ligne droite avec flèches aux deux extrémités
Ligne droite avec flèche à une extrémité
Option du menu secondaire
17
Page 18

QWrite
Manuel du logiciel
Chapitre 5. Constitution de l'écran et principales fonctions
⑦ Choisir une gomme
Appuyez sur l'icône de la gomme pendant quelques secondes et le sous-menu gomme apparaîtra. Cliquer sur la barre de menu du
navigateur à côté de l'icône de la gomme fera de même.
Après avoir sélectionné le type de
gomme dans le sous-menu, l'icône de la
gomme sélectionnée apparaîtra dans la
zone de l'icône de la gomme.
⑧ Page Préc ./Suiv. e t liste des notes
Va à la page précédente ou suivante. Cette fonction est activée uniquement lorsque deux notes ou plus sont créées.
Effacer tous les objets dans la note
Effacer les objets sélectionnés
Effacer zone : les objets dans la zone sélectionnée seront supprimés
Option du menu secondaire
Aller à la note précédente
Aller à la note suivante
Liste des notes : dans la fenêtre de liste des notes, vous pouvez ouvrir la note voulue en
double-cliquant ou supprimer la note sélectionnée
⑨ Loupe
Agrandir une zone sélectionnée de la note ou agrandir toute la note de 100% à 400%. La taille et la position de tous les objets dans
la note varieront en fonction du rapport d'agrandissement.
18
Page 19

QWrite
Manuel du logiciel
Chapitre 5. Constitution de l'écran et principales fonctions
⑩ Enregistrement
Ce que vous avez écrit sur la note pendant votre conférence peut être enregistré au format de fichier vidéo dans ce mode. Avec cette
fonction, vous pouvez créer du contenu de lecture en ligne.
※ Le Windows Media Encoder fourni par
Microsoft doit être installé sur votre
ordinateur pour utiliser la fonction
d'enregistrement dans QWrite
Icône Démarrer l'enregistrement : quand vous cliquez sur cette icône elle passe en mode
inactif pour éviter le double enregistrement.
Icône Arrêter l'enregistrement : Cette icône est activée uniquement lorsque l'enregistrement
est lancé.
⑪ Passer en mode Windows
Sans quitter QWrite, vous pouvez passer en mode Windows et exécuter d'autres programmes d'application.
Capture d'écran
Capture d'écran
Capturer une zone
Capturer une zone
Mode Écriture
Mode Écriture
⑫ Mode de contrôle des objets
Dans ce mode, ce que vous dessinez, cliparts insérés ou diagrammes, peut être traité comme des objets. Ainsi, vous pouvez faire
pivoter, agrandir, copier, coller les objets.
19
Page 20

QWrite
Manuel du logiciel
F. Description du menu principal
Chapitre 6. Applications
Nouvelle présentation : Démarrez une nouvelle présentation
Ouvrir : Ouvrez les notes de conférence enregistrées
Sauvegarder : Enregistrez votre présentation actuelle
Sauvegarder sous : Enregistrez votre note actuelle avec un nom modifié
Sauvegarder la note : Enregistrez la note dans un format de fichier image
Imprimer la note : Imprimez la note
Outil : sélectionnez le clavier virtuel, le projecteur, le rideau
Position de la barre d'outils : sélectionnez la position de la barre d'outils dans le cadre des
fenêtres
Configuration : Paramètre de configuration de QWrite
Fermer : Quittez QWrite
Chapitre 6. Applications
A. Importation du document
QWrite propose 5 types de fonds (consultez le Chapitre 5. D- ⑤, E- ②) pour votre présentation. De plus, 350 cliparts sont
fournis par défaut, et vos documents Microsoft Office peuvent également être importés pour vos présentations.
Pour importer les documents Microsoft Office, suivez les instructions ci-dessous.
a. Comme décrit dans D-⑤ et E-② du chapitre 5, cliquez sur « Importer les documents ».
b. Une boîte de dialogue apparaîtra comme dans l'image suivante, sélectionnez le fichier à importer, puis cliquez sur « OK ».
20
Page 21

QWrite
Manuel du logiciel
c. Le fichier sélectionné étant ouvert, cliquez sur « imprimer » dans le menu.
d. . Fermez « toutes les applications ouvertes » après avoir terminé l'impression.
L'imprimante définie comme « Imprimante QWrite » sera automatiquement traitée comme une photo (illustrée ci-dessous)
lorsque vous utilisez « QWrite ».
Par conséquent, vous pouvez importer tout document, indépendamment du « Mode Windows » ou du « Mode Intelligent »
lors de l'impression dans « Imprimante QWrite ».
Chapitre 6. Applications
e. Pour importer les documents Microsoft Office, Microsoft Office doit être installé et doit fonctionner correctement dans votre PC.
Vous pouvez importer les « documents Office » ainsi que les « fichiers PDF ».
B. Application clipart
QWrite offre 350 images cliparts pour vos présentations et l'interface pour ajouter vos propres images cliparts utilisateur.
Pour utiliser des cliparts, suivez les instructions.
a. Cliquez sur l'icône clipart. Consultez le Chapitre 5. D-⑤ et E-②.
b. La boîte de dialogue des cliparts apparaîtra.
21
Page 22

QWrite
Manuel du logiciel
Chapitre 6. Applications
c. Sélectionnez dans le répertoire des cliparts et les miniatures des cliparts seront affichées sur la droite. Cliquer sur la miniature
fera apparaître l'image plus détaillée dans la fenêtre d'aperçu.
d. Double-cliquez sur un clipart ou faites glisser un des cliparts dans la zone de la note pour insérer l'image clipart.
22
Page 23

QWrite
Manuel du logiciel
Chapitre 6. Applications
e. Pour définir une image clipart comme votre fond, sélectionnez un clipart puis cliquez sur le bouton « Arrière plan ». Seul un
clipart peut être défini comme fond pour chaque note.
f. Ajouter un clipart : Cliquez sur le bouton « Ajouter » pour ajouter un clipart utilisateur au dossier des cliparts de QWrite, une
boîte de dialogue apparaîtra.
23
Page 24

QWrite
Manuel du logiciel
g. La boîte de dialogue Ajouter un dossier Clipart apparaît.
Choisissez le dossier des cliparts et saisissez le nom du dossier des cliparts. Cliquez sur le bouton « OK ».
Le dossier des cliparts est maintenant créé dans le répertoire des cliparts de QWrite.
Assurez-vous que les sous-dossiers sous votre dossier des cliparts choisi sont ajoutés au dossier des cliparts de QWrite.
Chapitre 6. Applications
h. Le dossier des
h. Le dossier des
i. Pour
supprimer
i. Pour
supprimer
seront
neneseront
pas
pas
cliparts
cliparts
le dossier des
le dossier des
.
effacééss
.
effac
ajoutéé
ajout
restera
restera
cliparts
cliparts
disponible
disponible
ajoutéé, , sséé
ajout
jusqu'ààcece
jusqu'
lectionnez
lectionnez
que
que
et
cliquez
et
cliquez
vous
vous
supprimiez
supprimiez
sur««
effacer »». .
sur
effacer
le dossier des
le dossier des
Cependant
Cependant
cliparts..
cliparts
, les
cliparts
, les
cliparts
fournis
fournis
par
par
QWrite
QWrite
C. Liste des notes et supprimer
① Lors de la présentation, un certain nombre de notes sont créées ou de notes de conférence préparées seront utilisées. Vous
pouvez vérifier le nombre total de notes et votre page actuelle dans le coin supérieur droit.
24
Page 25
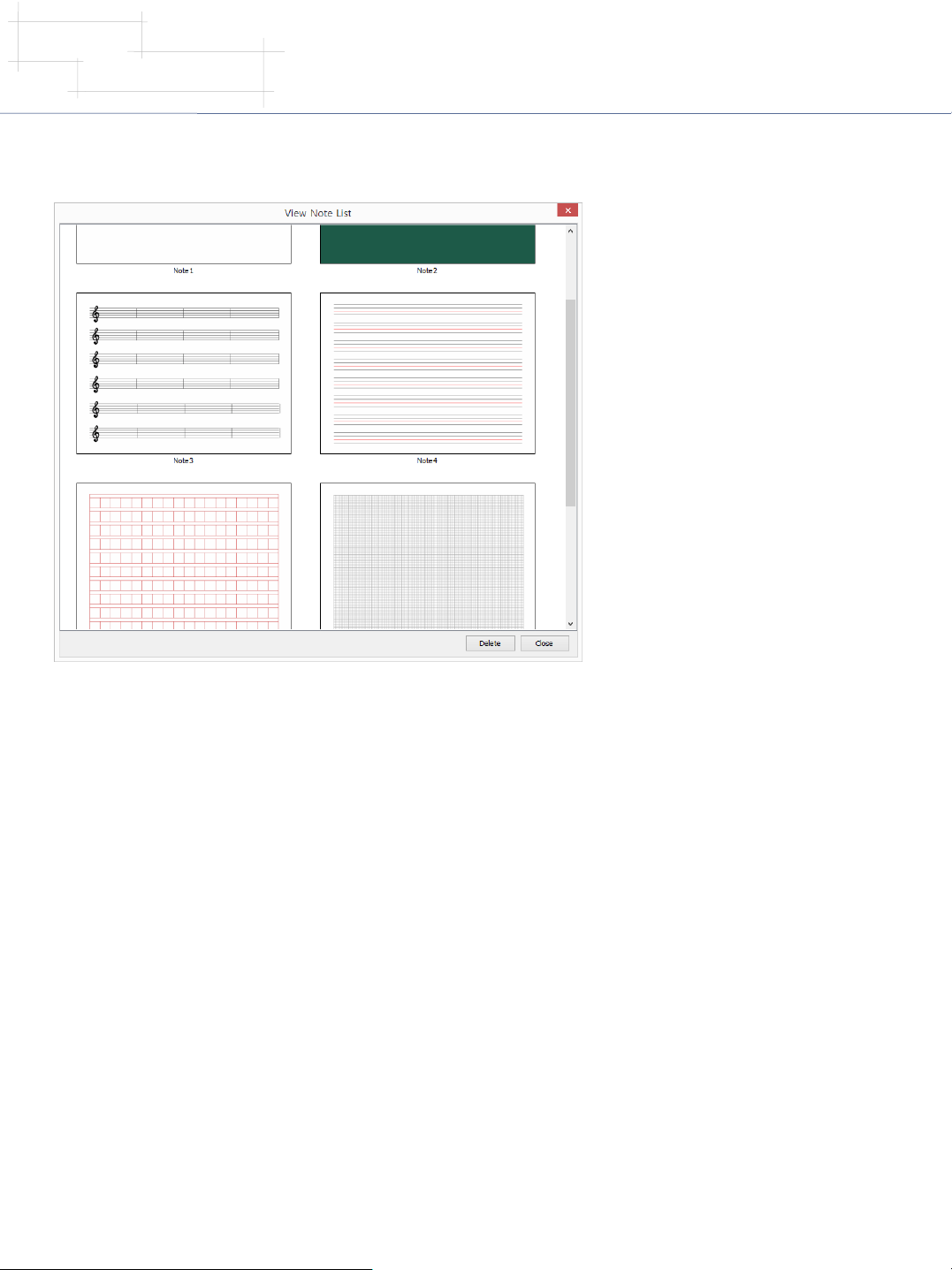
QWrite
Manuel du logiciel
② Liste des notes : Comme expliqué au Chapitre 5. D-⑤ et E-⑧, cliquez et vérifiez toutes les notes que vous avez créées
jusqu'à présent.
Chapitre 6. Applications
③ Pour aller à une note sélectionnée, double-cliquez dessus avec un stylet PointWrite ou la souris.
④ Pour supprimer une note, sélectionnez la note à supprimer et cliquez sur « Effacer ».
⑤ Pour supprimer plusieurs notes sélectionnées, utilisez la fonctionde glisser sur votre stylet PointWrite ou de la souris.
Sélectionnez en faisant glisser votre souris ou stylet PointWrite sur les notes à supprimer.
Cliquez sur « Effacer ».
25
Page 26

QWrite
Manuel du logiciel
D. Enregistrer et imprimer une note
① Sauve gar der la note
Chapitre 6. Applications
a. Vos notes de présentation peuvent être enregistrées dans un fichier image.
Cliquez sur le menu principal et sur « Sauvegarder la note ». Consultez le
Chapitre 5. F-1
b. Choisissez dossier pour vos notes, et saisissez un nom de fichier
c. Sélectionnez votre format de fichier image préféré et choisissez
« Sauvegarder la Note actuelle » ou « Sauvegarder tout »
d. Cliquez sur « Confirmer »
② Imprimer la note
a. Vos notes de présentation peuvent être imprimées. Cliquez
sur le menu principal et sur « Imprimer la note ». Consultez le
Chapitre 5. F-①
b. Sélectionnez une imprimante connectée à votre ordinateur.
c. Choisissez les notes à imprimer. Vous pouvez sélectionner
la note actuelle, toutes les notes et les notes sélectionnées en
utilisant l'option d'impression.
d. Cliquez sur « Confirmer »
26
Page 27

QWrite
Manuel du logiciel
E. Enregistrer et ouvrir une présentation
Chapitre 6. Applications
① Votre présentation est enregistrée dans un fichier et le fichier peut être utilisé pour vos autres présentations, ou avec
PC
sur
lequel
QWrite
est
PC
sur
lequel
QWrite
a. Pour enregistrer votre présentation, cliquez sur « Sauvegarder » dans le menu principal. Consultez le Chapitre 5. F-①.
b. Une boîte de dialogue s'affichera. Dans la boîte de dialogue, choisissez un dossier et saisissez un nom de fichier.
Cliquez sur « Sauvegarder », et le fichier est enregistré dans le dossier dans son format de fichier.
est
installéé..
install
un
un
autre
autre
c. Ouvrez le dossier dans lequel la présentation est enregistrée. Vous pouvez trouver le fichier avec l'icône de fichier QWrite.
27
Page 28
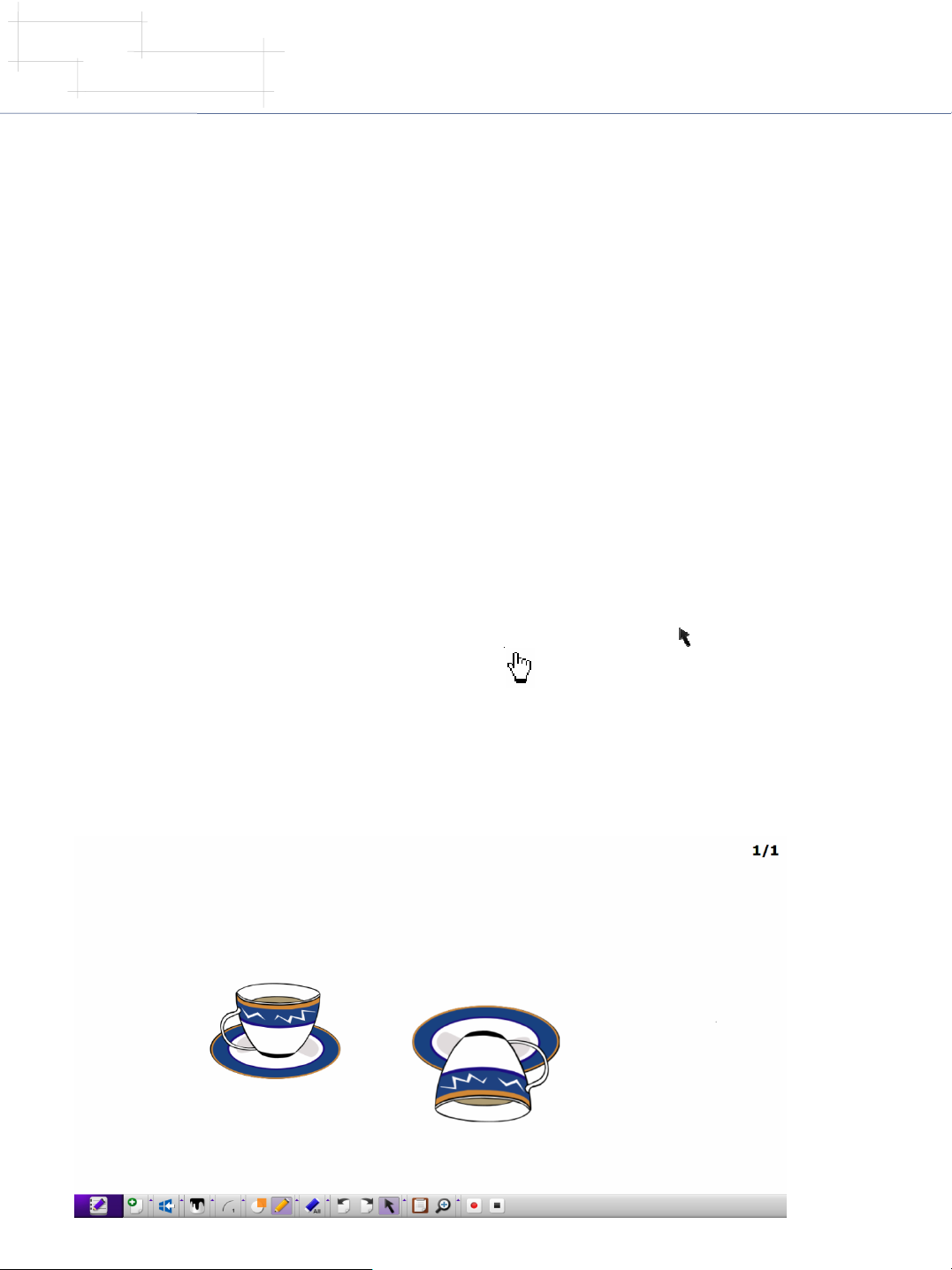
QWrite
Manuel du logiciel
Chapitre 6. Applications
d. Pour ouvrir la présentation, vous pouvez utiliser la fonction de recherche de Windows ou le menu « Ouvrir » de QWrite.
Lorsque vous utilisez la fonction de recherche de Windows, recherchez le fichier de présentation dans le dossier et doublecliquez dessus.
Lorsque vous utilisez le menu « Ouvrir » de QWrite, cliquez sur le menu « Ouvrir », sélectionnez votre fichier et cliquez sur
« Ouvrir ». Consultez le Chapitre 5. F- ①.
② L'option « Sauvegarder sous » vous permet d'enregistrer votre fichier avec un autre nom.
③ Pour démarrer une nouvelle présentation après avoir terminé votre présentation actuelle, cliquez sur le menu « Nouvelle
présentation » pour ouvrir une nouvelle présentation. Consultez le Chapitre 5. F-1. Avant d'ouvrir une nouvelle présentation, une
boîte de dialogue apparaîtra, vous demandant si vous souhaitez enregistrer votre travail actuel. Cliquez sur « Oui » ou « Non ».
F. Objet
Les cliparts ou vos dessins peuvent être traités comme des objets de sorte que vous pouvez ajuster la taille, faire pivoter, faire
glisser comme vous le souhaitez.
a. Pour passer en mode de contrôle des objets, cliquez sur le « menu de contrôle des objets » sur la barre d'outils. Consultez le
Chapitre 5. D-② et E-⑫.
b. Après avoir accédé au mode de contrôle des objets, la couleur de fond du menu changera ( ) et la forme du curseur
passera en mode de sélection des objets, le bouton est changé en ( ).
c. Cliquez sur l'objet que vous souhaitez remodeler ; les lignes d'appui autour de l'objet sélectionné apparaissent comme un objet
PowerPoint. Dans cet état, vous pouvez remodeler l'objet.
d. Voici des exemples d'images pour montrer un objet pivoté. La position et la forme originales de la tasse présentée ici sont
changées dans ce mode.
28
Page 29

QWrite
Manuel du logiciel
e. Si vous souhaitez modifier plusieurs objets en même temps, comme dans PowerPoint, faites glisser sur une zone dans laquelle
les objets cibles sont inclus pour les sélectionner, et remodelez-les en tant que groupe.
Plusieurs objets sont sélectionnés à la fois.
Chapitre 6. Applications
f. QWrite offre un menu contextuel de contrôle des objets. Cliquez-droit sur la zone de l'objet sélectionné et un menu contextuel
apparaîtra pour les options pour modifier vos objets.
- Couper : Coupez un objetsélectionné.
- Copier : Copiez un objet sélectionnédans une destination choisie.
- Coller : Collez un objet copié ou coupé.
- Effacer : Supprimez l'objet sélectionné.
- Sélectionner tout : Sélectionnez tousles objets dans la note actuelle.
- Remettre la forme initiale : Retournez l'objet sélectionné à la forme initiale.
29
Page 30

QWrite
Manuel du logiciel
G. Utiliser une fonction Gomme
① QWrite fournit trois types de gomme. Effacer tout, Effacer Objet, Effacer Zone
a. Effacer tout
Cliquez sur le bouton « Effacer tout » [ ]. Tous les cliparts et des écrits sont effacés, mais le fond ne l'est pas. Consultezle
Chapitre 5. D-⑧, E-⑦.
b. Effacer Objet
Cliquez sur « Effacer Objet » [ ] et cliquez sur le clipart ou dessin sur la note. Le clipart ou le dessin sera effacé
respectivement. Consultez le Chapitre 5. D-⑧, E-⑦. Consultezle Chapitre 6. F pour sélectionner les objets.
c. Effacer Zone
Cliquez sur « Effacer Zone » [ ] et faites glisser sur les objets à effacer pour les sélectionner et les effacer en groupe.
Chapitre 6. Applications
Lorsque vous cliquez sur « Effacer Zone », la forme de curseur de votre souris se transforme en croix ( ). Si la souris glisse sur une
zone, la zone sélectionnée sera entourée par une forme rectangulaire en pointillés. Lorsque vous relâchez, tous les objets trouvés
dans le rectangle disparaîtront.
d. Effacer par le menu de l'objet
Comme expliqué dans F-1-f, les objets peuvent être effacés en cliquant sur la fonction « effacer » dans le menu de l'objet.
30
Page 31
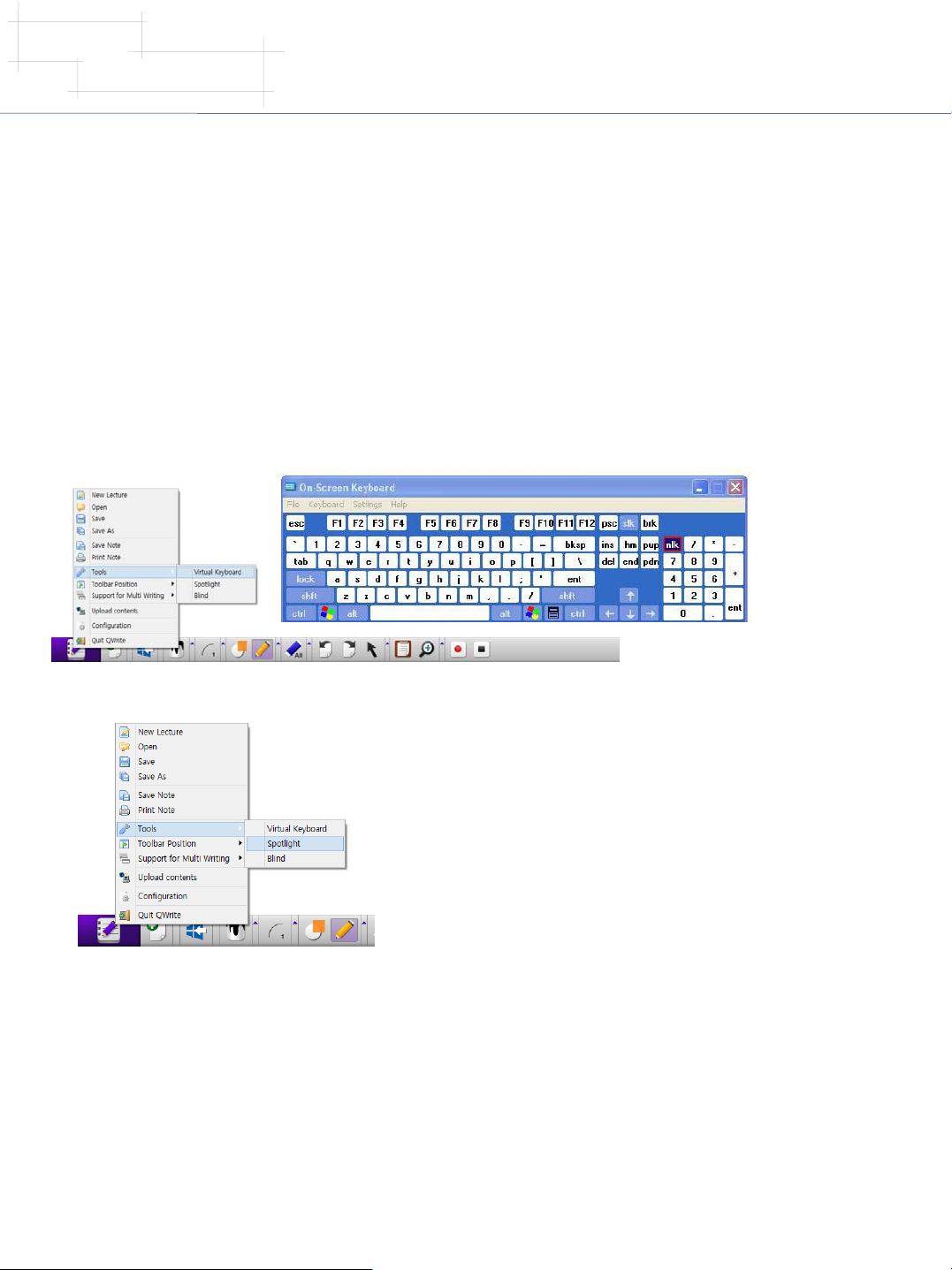
QWrite
Manuel du logiciel
Chapitre 7. Fonctions supplémentaires
QWrite fournit plusieurs fonctions pour accroître l'efficacité lors de votre présentation.
A. Clavier virtuel
Chapitre 7. Fonctions supplémentaires
① Dans certains cas, il peut-être nécessaire de saisir depuis un clavier quand vous utilisez
pouvez saisir les lettres à l'aide du clavier virtuel qui apparaîtra dans une fenêtre.
② Cliquez sur le sous-menu du clavier virtuel sous le menu principal de QWrite. Le clavier virtuel apparaîtra sur une fenêtre
séparée. Vous pouvez commencer à écrire en appuyant sur le clavier virtuel. Consultez le Chapitre 5. D-①, E-①
Le clavier virtuel est activé.
PointWrite. Dans ce cas, vous
PointWrite
B. Projecteur
① Pour attirer l'attention de votre audience, il peut être nécessaireparfois
de mettre l'accent sur une partie de votre note. Une fonction de projecteur
est fournie dans QWrite vous aide à faire cela.
② Le projecteur peut être activé en sélectionnant la fonction « Projecteur »
dans Outil sous menu principal. Consultez le Chapitre 5. D-① et E-①.
③ Après que le projecteur est activé, la couleur de la zone de votre note se transformera en un gris foncé transparent et un
projecteur apparaîtra. Vous pouvez alors déplacer le projecteur en faisant glisser avec le stylet PointWrite.
31
Page 32

QWrite
Manuel du logiciel
Chapitre 7. Fonctions supplémentaires
④ Après que le projecteur est activé, le contrôle du projecteur et un bouton de fermeture apparaîtront dans le coin supérieur
droit de la note.
Transparence 0% : transparence à 0% de l'écran gris.
Transparence 10% : transparence à 10% de l'écran gris
Transparence 20% : transparence à 20% de l'écran gris
Transparence 30% : transparence à 30% de l'écran gris
Cercle : La forme du projecteur est ronde
Rectangle : La forme du projecteur est rectangulaire
Petite taille : Projecteur de petite taille
Moyenne taille : Projecteur de moyennetaille
Grande taille : Projecteur de grande taille
C. Rideau
① Comme un rideau dans une fenêtre, le rideau QWrite masque toute la zone de l'écran et s'ouvre en faisant glisser d'un côté
de la fenêtre pour exposer une partie de la note.
Vous pouvez ouvrir votre note de n'importe quel côté du cadre de fenêtres.
② Cliquez sur Rideau dans Outils sous le menu principal de QWrite. Quand activé, la note entière deviendra voilée ; un
bouton de fermeture apparaîtra dans le coin supérieur droit. Consultez le Chapitre 5. D-① et E-①
32
Page 33

QWrite
Manuel du logiciel
Chapitre 7. Fonctions supplémentaires
③ Placez le curseur sur n'importe quel bord du cadre de la note, et l'image curseur deviendra une ligne avec flèches aux deux
extrémités. Faites glisser votre curseur lorsqu'il passe en ce mode, votre note sera ouverte à l'endroit vers lequel vous faites
glisser votre curseur.
33
Page 34

QWrite
Manuel du logiciel
Chapitre 8. Configurations
A. Dossier
Dans la boîte de dialogue, cliquez sur « Dossier » et choisissez
un dossier à votre préférence.
Chapitre 8. Configurations
B. Note
① La couleur de fond d'une nouvelle note peut être changée ici. Cliquez
sur « Note » et changez la couleur. La couleur par défaut est le blanc.
34
Page 35

QWrite
Manuel du logiciel
Chapitre 8. Configurations
C. Double Affichage
① Pour utiliser l'affichage étendu, le double affichage doit être sélectionné. Le mode Double Affichage vous permet d'utiliser
deux zones d'écriture. Pour activer ce mode, deux affichages et deux PointWrite sont nécessaires. Demandez à votre revendeur
PointWrite pour plus d'informations.
D. Enregistrement
① Pour une opération d'enregistrement précise, vous pouvez
définir les attributs de la fonction d'enregistrement.
Le dossier par défaut pour enregistrer la présentation est le dossier
« Contenu QWrite » sous le dossier QWrite dans le répertoire
racine. Pour changer le dossier de destination, choisissez un
dossier selon votre préférence dans la boîte de dialogue.
Si vous souhaitez choisir un nom du fichier avant l'enregistrement,
sélectionnez « Demander le nom de fichier avant
l'enregistrement ».
Si vous cochez « Demander confirmation avant enregistrement »,
une boîte de dialogue de confirmation apparaît avant
l'enregistrement.
35
Page 36

QWrite
Manuel du logiciel
Chapitre 8. Configurations
E. Volume
Le volume du microphone et du haut-parleur peut être modifié sous cette configuration. Ajustez le volume et le son en faisant
glisser leur curseur respectif.
F. Option
Deux options sont fournies dans le menu Option.
① Message de confirmation pour « Effacer tout » : pour
éviter une erreur de suppression, une boîte de message de
confirmation apparaîtra lorsque vous cliquez sur
« Effacer tout »
② Définir l'emplacement de la barre d'outils
Vous pouvez placer votre barre d'outils de 5 manières.
Sélectionnez la position de la barre d'outils en fonction de vos
préférences. Cette position de la barre d'outils est enregistrée
lorsque vous cochez « Garder la position de la barre d'outils
Qwrite à la fermeture »
36
Page 37

QWrite
Manuel du logiciel
Chapitre 9. Désinstaller QWrite
G. Informations de version
Dans la boîte de dialogue d'information, vous pouvez vérifierles informations de version de QWrite. Si la version n'est pas la
dernière version cliquez sur le bouton « Mise à jour ».
Chapitre 9. Désinstaller QWrite
A. Désinstaller QWrite en utilisant le menu Programmes de Windows
Trouvez le dossier BenQ sous votre menu des programmes de Windows. Cliquez sur le dossier BenQ puis sur le dossier
QWrite, et cliquez sur « Désinstaller QWrite » pour désinstaller le programme.
※ Les fichiers créés par les utilisateurs ne seront pas supprimés même si QWrite est désinstallé. Pour les supprimer, utilisez le
navigateur ou la recherche de Windows.
37
Page 38

QWrite
Manuel du logiciel
B. Désinstaller QWrite en utilisant le Panneau de configuration de Windows
Chapitre 10. Avis
Exécutez « Modifier ou supprimer des programmes » dans « Ajout/Suppression de programmes » du Panneau de configuration
de Windows.
Sélectionnez QWrite et cliquez sur « Efface »
Chapitre 10. Avis
Copyright @ BenQ. Tous droits réservés.
Le contenu de ce manuel peut être modifié du fait de l'amélioration du produit.
Aucune partie ni la totalité de ce manuel ne peut être modifiée outransmise à d'autresparties sans l'autorisation de BenQ.
Informations de QWrite
Les dernières informations et les logiciels sont fournis sur le site Web BenQ.
38
 Loading...
Loading...