Page 1

QWrite
Příručka k softwaru
Copyright BenQ. Všechna práva vyhrazena.
Obsah této příručky může být změněn za účelem zdokonalení výrobku.
Tato příručka ani žádná její část nesmí být změněna nebo poskytnuta třetím osobám bez předchozího souhlasu společnosti BenQ.
Informace k softwaru QWrite
Nejnovější informace a software budou k dispozici na webových stránkách společnosti BenQ.
Page 2

REJSTŘÍK
Kapitola 1. Úvod
Kapitola 2. Obecné informace
A. Pokyny před použitím
B. Systémové požadavky
Kapitola 3. Instalace
Kapitola 4. Spuštění softwaru QWrite
A. Pomocí ikony
B. Pomocí nabídky Programy
C. Pomocí aplikace PointWrite
Kapitola 5. Vzhled obrazovky a hlavní funkce
A. Typy panelu nástrojů
B. Panel nástrojů
C. Vzhled plovoucího panelu nástrojů
D. Podrobný popis nástrojů v plovoucím panelu nástrojů
① Procházení hlavní nabídky
② Výběr barvy a tloušťky pera
③ Výběr režimu
④ Výběr průhledného režimu, pera a geometrického útvaru
⑤ Vy tv oření poznámky
⑥ Přesunutí poznámky
⑦ Zvětšení poznámky
⑧ Záznam
⑨ Mazání
E. Podrobný popis pevného panelu nástrojů
① Procházení hlavní nabídky
② Vy tv oření poznámky
③ Výběr barvy
④ Výběr typu pera
⑤ Výběr průhledného režimu
⑥ Výběr pera a geometrického útvaru
⑦ Výběr mazání
⑧ Výběr poznámky a seznam poznámek
⑨ Zvětšení poznámky
⑩ Záznam
⑪ Používání aplikací Windows
⑫ Výběr objektů
…………………………………………………..4
……………………………………5
…………………………………………..5
………………………………………….5
………………………………………………6
…………………………..9
……………………………………………………9
……………………………………..9
…………………………………..10
………………...11
………………………………………….11
………………………………………………….11
……………………………12
…………………………………..12
…………………………………13
………………………………………………...13
………………………………………….14
………………………………………….14
…………………………………………..14
………………………………………………………15
……………………………………………………….15
……………………..15
…………………………………..15
…………………………………………16
…………………………………………………16
………………………………………………17
…………………………………..17
………………………….17
…………………………………………………18
………………………18
………………………………………….18
………………………………………………………19
…………………………….......19
………………………………………………..19
……….12
…..13
Page 3

REJSTŘÍK
F. Popis hlavní nabídky
Kapitola 6. Použití
A. Import dokumentů
B. Použití klipartu
C. Kontrola seznamu poznámek a jejich vymazání
D. Uložení a tisk poznámky
E. Uložení a otevření prezentace
F. Výběr objektů
G. Funkce mazání
Kapitola 7. Další funkce
A. Virtuální klávesnice
B. Rozšíření obrazovky
C. Roleta
Kapitola 8. Konfigurace
A. Složka
B. Poznámka
C. Dvojí zobrazení
D. Zaznamenat
E. Hlasitost
F. Možnost
G. Informace
Kapitola 9. Odinstalování softwaru
A. Pomocí nabídky Start
B. Pomocí Ovládacích panelů
Kapitola 10. Upozornění
……………………………………………………………32
……………………………………………………28
……………….....…………….…………………………34
………………………………………………………34
………………………………………....................35
…………………………………………………………36
………………………………………………………….36
……………………………………………………….37
……………………………………….……20
…………………………………………………..20
……………………………………….……..20
…………………………………………………..21
……………………………………….26
……………………………………27
………………………………………................30
………………………………………….31
…………………………………………….31
……………………………………………31
………………………………..................34
…………………………………………………35
………………………………37
…………………………………………..37
…………………….........................38
…………………………………………..38
……………….24
Page 4

QWrite
Příručka k softwaru
Kapitola 1. Úvod
QWrite je software pro psaní, který je optimalizován pro zařízení PointWrite. Umožňuje provádět efektivnější
přednášky s pohodlným psaním a různými praktickými nástroji softwaru „QWrite“ a PointWrite.
„QWrite“ má dvě hlavní funkce.
1. Funkce digitálního psaní
2. Funkce vytváření obsahu
„QWrite“ je optimalizován pro zařízení PointWrite a nabízí stabilní velkou rychlost psaní.
Provádějte poutavé prezentace a přednášky a vytvářejte zajímavý obsah se softwarem „QWrite“.
Kapitola 1. Úvod
4
Page 5

QWrite
Příručka k softwaru
Kapitola 2. Obecné informace
Kapitola 2. Obecné informace
A. Pokyny před použitím
„QWrite“ je podporován operačními systémy Windows XP, Vista 7 a 8. Jiné operační systémy, jako např. Mac nebo Linux,
nejsou podporovány. Software rovněž spolupracuje s aplikací PointWrite.
Aby bylo možné používat tento software, musí být spuštěna aplikace PointWrite. (Software QWrite bude spuštěn, pouze pokud
na počítači běží aplikace PointWrite. Spusťte prosím aplikaci PointWrite před spuštěním softwaru QWrite. )
B. Systémové požadavky
Minimální požadavky
Procesor Pentium 4, 1 GHz Dual Core
RAM 512 MB 1 GB
HDD 70 MB 100 MB
Grafická karta 128 MB 128 MB
Operační systém
Ostatní Mikrofon, reproduktor Mikrofon, reproduktor
Windows XP, Vista, 7, 8 Windows XP, Vista, 7, 8
Doporučené požadavky
5
Page 6

QWrite
Příručka k softwaru
Kapitola 3. Instalace
Kapitola 3. Instalace
A. Instalace softwaru
Vložte disk dodaný se zařízením PointWrite do CD-ROM mechaniky a klepněte na tlačítko „Install QWrite“ (Instalovat QWrite).
Potom vyberte váš jazyk.
Po zobrazení průvodce instalací klepněte na tlačítko „Next“ (Další).
6
Page 7

QWrite
Příručka k softwaru
Kapitola 3. Instalace
Pokud chcete vytvořit ikonu, klepněte v položce „Select Additional Tasks“ (Dodatečné možnosti instalace) na některé z polí.
Potom klepněte na tlačítko „Next“ (Další).
→ Můžete vytvořit ikonu na ploše nebo ikonu v panelu snadného spuštění. Proveďte požadované nastavení a klepněte na tlačítko
„Next“ (Další).
Nyní lze provést instalaci softwaru „QWrite“. Klepněte na tlačítko instalace.
Klepnutím na tlačítko „Next“ (Další) nainstalujte „QWrite Printer“ (Tiskárna QWrite).
7
Page 8

QWrite
Příručka k softwaru
Po dokončení instalace softwaru „QWrite Printer“ (Tiskárna QWrite) klepněte na tlačítko „Finish“ (Dokončit).
Kapitola 3. Instalace
Po dokončení instalace můžete software QWrite ihned spustit klepnutím na položku „Launch QWrite“ (Spustit QWrite) a
tlačítko „Finish“ (Dokončit).
8
Page 9

QWrite
Příručka k softwaru
Kapitola 4. Spuštění softwaru QWrite
Kapitola 4. Spuštění softwaru QWrite
Poznámka:
Pokud spustíte software QWrite před spuštěním aplikace PointWrite, bude software QWrite pracovat v omezené verzi a
některé funkce softwaru nebudou dostupné.
A. Spuštění softwaru QWrite pomocí ikony QWrite
Jestliže během instalace vyberete možnost „Create a desktop icon“ (Vytvořit ikonu na ploše) nebo „Create a quick launch icon“
(Vytvořit ikonu v panelu snadného spuštění), bude vytvořena příslušná ikona QWrite. Na základě vašeho předchozího výběru
můžete spustit software QWrite klepnutím na některou z těchto ikon.
Ikona QWrite na ploše Windows.
B. Spuštění softwaru QWrite pomocí nabídky Start
① Pokud byla ikona QWrite odstraněna z plochy Windows nebo jste při instalaci nevybrali možnost „Create a desktop icon“
(Vytvořit ikonu na ploše) nebo „Create a quick launch icon“ (Vytvořit ikonu v panelu snadného spuštění), můžete software
QWrite spustit pomocí nabídky Start podle níže uvedených pokynů.
a. Klepněte na tlačítko „Start“ na hlavním panelu Windows.
b. Klepněte na položku „All programs“ (Programy).
c. V zobrazené nabídce vyberte položku „BenQ“.
d. Klepněte na položku „QWrite“.
e. Klepnutím na zobrazenou ikonu „QWrite“ spusťte software QWrite.
9
Page 10

QWrite
Příručka k softwaru
Kapitola 4. Spuštění softwaru QWrite
C. Spuštění softwaru QWrite pomocí nabídky aplikace PointWrite
① Software QWrite lze spustit klepnutím na ikonu QWrite v nabídce aplikace PointWrite. Při spuštění aplikace PointWrite bude
na hlavním panelu Windows zobrazena ikona PointWrite. Pomocí pera PointWrite klepněte na ikonu PointWrite. Zobrazí se
nabídka aplikace PointWrite. Vyhledejte ikonu softwaru QWrite a klepněte na ni. Software QWrite se spustí.
PointWrite
10
Page 11

QWrite
Příručka k softwaru
Kapitola 5. Vzhled obrazovky a hlavní funkce
Kapitola 5. Vzhled obrazovky a hlavní funkce
A. Typy panelu nástrojů
Typy panelu nástrojů
Panel nástrojů softwaru QWrite lze přetáhnout do libovolné polohy podle požadavků uživatele. K dispozici je rovný panel nástrojů
a plovoucí panel nástrojů. Rovný panel nástrojů můžete přetáhnout na jakoukoliv stranu okna a plovoucí panel nástrojů můžete
umístit do libovolné části obrazovky.
Typ a polohu panelu nástrojů lze vybrat v hlavní nabídce softwaru QWrite. Při ukončení softwaru QWrite je typ a poloha panelu
nástrojů uložena.
B. Typ a poloha panelu nástrojů
11
Page 12

A
B
C
QWrite
Příručka k softwaru
Kapitola 5. Vzhled obrazovky a hlavní funkce
C. Plovoucí panel nástrojů
Plovoucí panel nástrojů má 3 částí A, B a C. Jednotlivé části na sebe hierarchicky
navazují.
Část A má dvě funkce:
První funkce zobrazuje aktuálně používaný nástroj. Pokud vyberete některý z
objektových nástrojů, zobrazí se příslušná ikona vybraného nástroje.
Druhou funkcí je procházení hlavní nabídky softwaru QWrite. Pokud klepnete na tuto
oblast pravým tlačítkem myši, zobrazí se hlavní nabídka.
B
A
C
Část B:
V části B jsou zobrazeny podrobné funkce vybraného nástroje a po klepnutí do této části se také zobrazí část C.
Mezi nejpoužívanější funkce patří geometrický útvar, mazání a nástroj pro přepínání režimů. Pro vaše pohodlí lze tyto skupiny
funkcí přepínat jednoduchým klepnutím na příslušnou ikonu.
V části C jsou zobrazeny další podrobné funkce a nástroje.
Při klepnutí na jakoukoliv ikonu v části B se zobrazí odpovídající ikony v části C. Pokud však v části C neprovedete během 5
sekund žádný výběr, bude část C automaticky skryta.
D. Popis nástrojů v plovoucím panelu nástrojů
① Procházení hlavní nabídky
Pro aktivaci hlavní nabídky v režimu plovoucího panelu nástrojů se perem PointWrite
dotkněte části A na několik sekund nebo na ni klepněte pravým tlačítkem myši.
12
Page 13
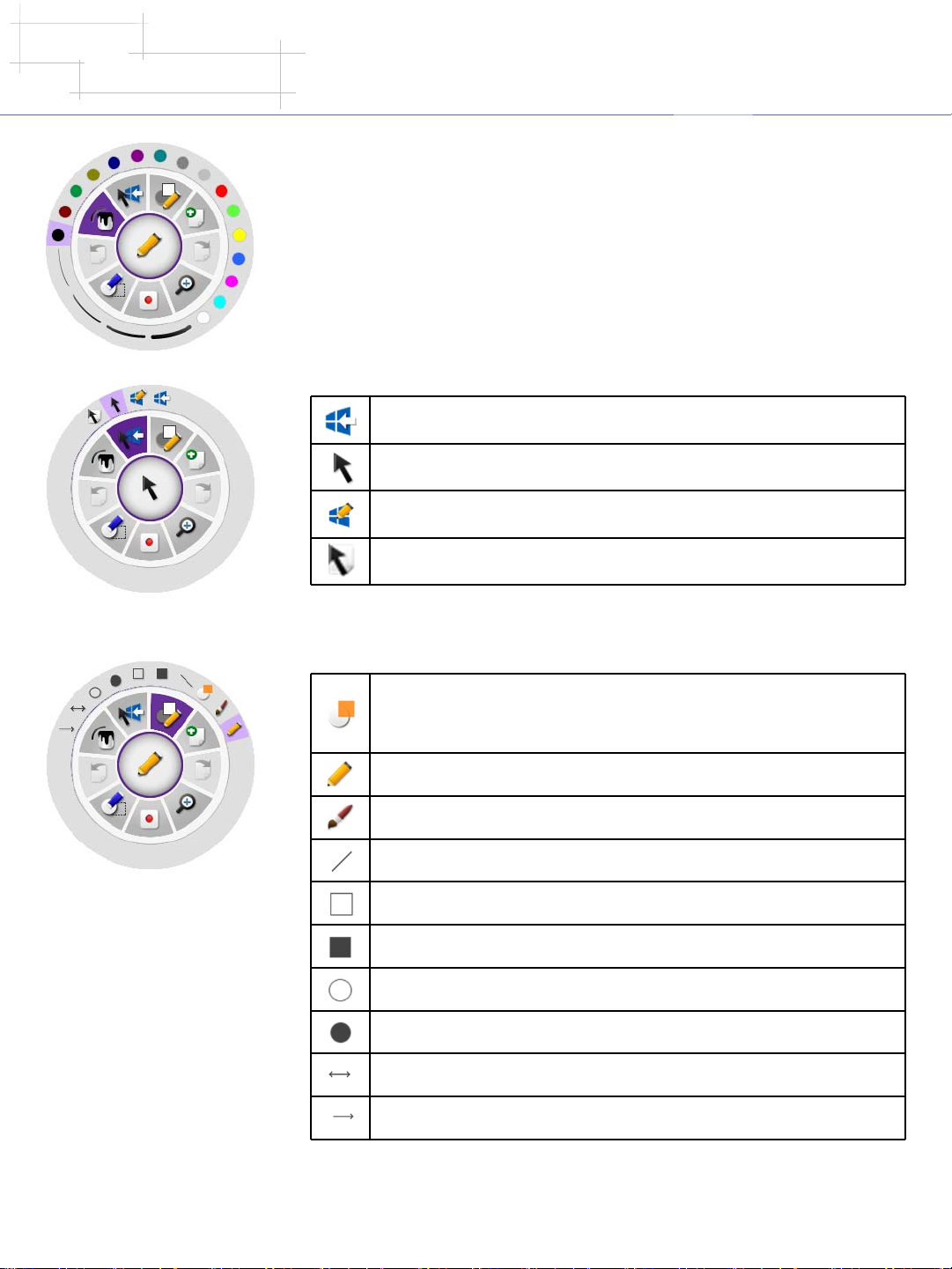
QWrite
Příručka k softwaru
Kapitola 5. Vzhled obrazovky a hlavní funkce
② Výběr barvy a tloušťky pera
Při klepnutí na tuto ikonu se v části C zobrazí 16 barev a 4 různé tloušťky pera.
Vyberte požadovanou barvu nebo tloušťku pera.
③ Funkce přepínání
Při klepnutí na tuto ikonu během používání softwaru QWrite bude režim psaní změněn na
režim Windows, abyste mohli spustit jiný aplikační software systému Windows.
V tomto režimu budou vaše obrázky, kliparty nebo geometrické útvary představovat
objekty. Objekty můžete v tomto režimu otáčet, zvětšovat, kopírovat a vkládat.
Můžete používat pero a myš bez nutnosti přepínání režimů.
Můžete zvětšit velikost poznámky bez jakéhokoliv omezení.
④ Výběr mezi průhledným režimem, perem a geometrickým útvarem
Při klepnutí na tuto ikonu se zobrazí červená čára a bude aktivován průhledný režim. V
tomto režimu překrývá každý nový obrázek pozadí, geometrický útvar nebo jiné obrázky
tak, abyste viděli obrázky, které se nachází pod ním. Pokud aktivujete průhledný režim,
znovu klepněte na tuto ikonu.
Nástroje pera pro výběr typu pera
Pomocí štětce můžete měnit tloušťku podle rychlosti psaní
Kreslení rovných čar
Kreslení obdélníků
Obdélník vyplněný barvou
Kruh
Kruh vyplněný barvou
Rovná čára s šipkou na obou koncích
Rovná čára s šipkou na jednom konci
13
Page 14
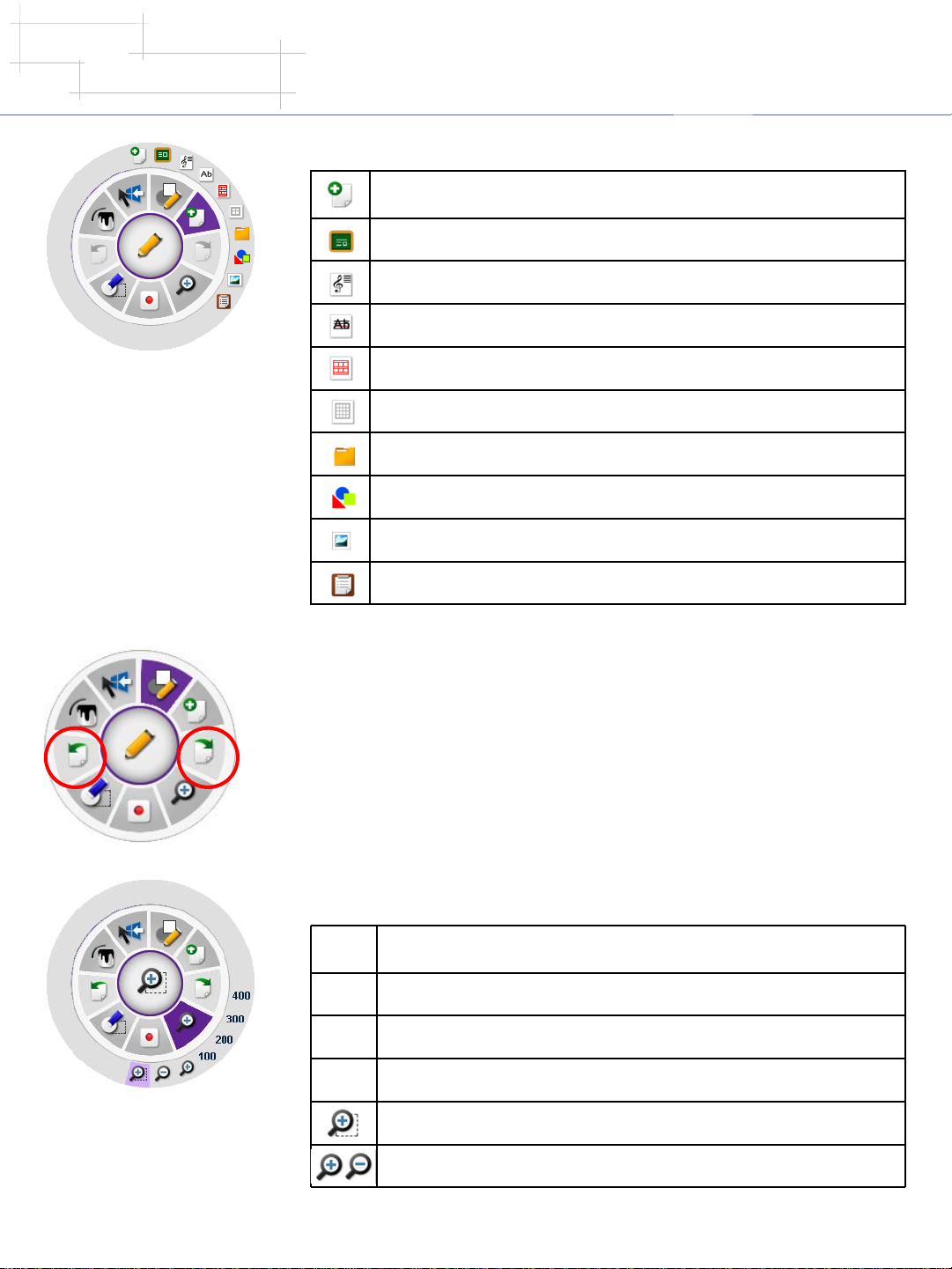
QWrite
Příručka k softwaru
Kapitola 5. Vzhled obrazovky a hlavní funkce
⑤ Vytvoření poznámky
Vytvoření nové poznámky. Barvu pozadí poznámky lze nastavit v nabídce „Konfigurace“
Pozadí křídové tabule
Pozadí hudební poznámky
Pozadí anglické poznámky
Tato ikona seskupuje funkce pro
vytvoření poznámky, vytvoření
klipartu, import dokumentů a pořízení
snímku obrazovky.
Pozadí poznámky psané rukou
Pozadí poznámky s grafem
Import jakéhokoliv běžného souboru
Vložení klipartu do poznámky
Import jakéhokoliv obrázku dostupného v počítači
Zobrazení seznamu poznámek
⑥ Předchozí/následující stránka
Zobrazení předchozí nebo následující stránky poznámek. K dispozici, pouze pokud je
vytvořeno dvě nebo více poznámek.
⑦ Lupa
Zvětšení vybrané oblasti poznámky nebo zvětšení celé poznámky v rozsahu 100 % až 400 %.
Velikost a poloha všech objektů v poznámce se liší podle aktuálního poměru zvětšení.
100
200
300
400
Obnovení původní velikosti poznámky
Zvětšení poznámky na 200 %
Zvětšení poznámky na 300 %
Zvětšení poznámky na 400 %
Zvětšení vybrané oblasti - pokud chcete obnovit původní velikost, klepněte na ikonu
„100“
Zvětšení a zmenšení obrazovky v postupných krocích
14
Page 15

QWrite
Příručka k softwaru
Kapitola 5. Vzhled obrazovky a hlavní funkce
⑧ Záznam
V tomto režimu bude zápis provedený do poznámky během vaší přednášky
zaznamenán ve formátu video souboru. Pomocí této funkce můžete vytvořit
online obsah přednášky.
※ ※ Při instalaci softwaru Qplayer budete požádáni o instalaci nástroje Windows
Media Encoder, protože instalace softwaru Qplayer obsahuje instalační soubor
Windows Media Encoder. Pokud si přejete používat funkci záznamu, nainstalujte
prosím software Qplayer i Windows Media Encoder.
⑨ Mazání
Nástroje pro vymazání objektu v poznámce. Můžete provést úplné nebo částečné vymazání.
Vymazání všech objektů v poznámce
Vymazání pouze vybraných objektů
Vymazání oblasti: objekty ve vybrané oblasti budou vymazány
E. Popis pevného panelu nástrojů
Panel nástrojů lze přetáhnout do některé ze čtyř stran plochy Windows, avšak tvar a funkce zůstávají stále stejné.
① Procházení hlavní nabídky
Pro aktivaci hlavní nabídky se perem PointWrite dotkněte ikony QWrite na několik sekund
nebo na ni klepněte pravým tlačítkem myši.
15
Page 16

QWrite
Příručka k softwaru
Kapitola 5. Vzhled obrazovky a hlavní funkce
② Vytvoření poznámky
Dotkněte se ikony uvedené pod šipkou asi na 0,3 sekundy. Zobrazí se nabídka pro vytvoření poznámky. Pro
vytvoření poznámky s výchozím nastavením klepněte na ikonu nebo lištu vedle ikony.
Vytvoření nové poznámky. Barvu pozadí lze nastavit v nabídce „Konfigurace“
Pozadí křídové tabule
Pozadí hudební poznámky
Pozadí anglické poznámky
Pozadí poznámky psané rukou
Pozadí poznámky s grafem
Import jakéhokoliv běžného souboru
Vložení klipartu do poznámky
Import jakéhokoliv obrázku dostupného v počítači
Zobrazení seznamu poznámek
Možnost zobrazení druhé nabídky
③ Výběr barvy
Klepněte na ikonu barvy nebo na lištu pro procházení barev vedle ikony barvy. Zobrazí se nabídka barev.
16
Page 17

QWrite
Příručka k softwaru
Kapitola 5. Vzhled obrazovky a hlavní funkce
④ Nastavení tloušťky pera
Klepněte na uvedenou ikonu tloušťky pera. Zobrazí se aktuální tloušťka pera. Pro nastavení tloušťky pera klepněte na lištu vedle
ikony tloušťky pera. Zobrazí se panel s různými možnostmi tloušťky pera. Vyberte požadovanou tloušťku.
⑤ Průhledný režim
Při klepnutí na tuto ikonu se režim normálního psaní změní na průhledný režim. V tomto režimu překrývá každý nový obrázek
pozadí, geometrický útvar nebo jiné obrázky tak, abyste viděli obrázky, které se nachází pod ním. Pro zrušení průhledného režimu
znovu klepněte na tuto ikonu.
⑥ Výběr pera nebo geometrického útvaru
Nabídku pro výběr pera/geometrického útvaru lze procházet dvěma způsoby. Prvním z nich je klepnutí na ikonu
pera/geometrického útvaru na několik sekund a druhým je klepnutí na lištu vedle ikony pera/geometrického útvaru.
V zobrazené nabídce můžete vybrat
pero nebo požadovaný geometrický
útvar. Po výběru pera nebo
geometrického útvaru se zobrazí
příslušná ikona vybrané funkce.
Nástroje pera pro výběr typu pera
Pomocí štětce můžete měnit tloušťku podle rychlosti psaní
Kreslení rovných čar
Kreslení obdélníků
Obdélník vyplněný barvou
Kruh
Kruh vyplněný barvou
Rovná čára s šipkou na obou koncích
Rovná čára s šipkou na jednom konci
Možnost zobrazení druhé nabídky
17
Page 18

QWrite
Příručka k softwaru
Kapitola 5. Vzhled obrazovky a hlavní funkce
⑦ Mazání
Při klepnutí na ikonu gumy na několik sekund se zobrazí vedlejší nabídka. Klepnutím na lištu vedle ikony gumy provedete stejnou
funkci.
Po výběru požadovaného typu gumy ve
vedlejší nabídce se zobrazí příslušná
ikona vybrané funkce.
⑧ Předchozí/následující stránka a seznam poznámek
Přechod na předchozí nebo následující stránku. Tuto funkci lze vybrat, pouze pokud je vytvořeno dvě nebo více poznámek.
Vymazání všech objektů v poznámce
Vymazání pouze vybraných objektů
Vymazání oblasti: objekty ve vybrané oblasti budou vymazány
Možnost zobrazení druhé nabídky
Přechod na předchozí poznámku
Přechod na následující poznámku
Seznam poznámek: v okně se seznamem poznámek můžete poklepáním otevřít
požadovanou poznámku nebo vymazat vybrané poznámky
⑨ Lupa
Zvětšení vybrané oblasti poznámky nebo zvětšení celé poznámky v rozsahu 100 % až 400 %. Velikost a poloha všech objektů v
poznámce se liší podle poměru zvětšení.
18
Page 19

QWrite
Příručka k softwaru
Kapitola 5. Vzhled obrazovky a hlavní funkce
⑩ Záznam
V tomto režimu lze zápis provedený do poznámky během vaší přednášky zaznamenat ve formátu video souboru.
Pomocí této funkce můžete vytvořit online obsah přednášky.
※ Pro použití funkce záznamu v
softwaru QWrite by měl být na
počítači nainstalován nástroj
Windows Media Encoder od
společnosti Microsoft.
⑪ Přepnutí do režimu Windows
Můžete provést přepnutí do režimu Windows a spustit jiné aplikační programy, aniž byste museli ukončit software
QWrite.
Ikona spuštění záznamu: po klepnutí se tato ikona stane neaktivní, aby se
zabránilo dvojímu spuštění záznamu
Ikona ukončení záznamu: tato ikona bude aktivní pouze po spuštění záznamu
Snímek obrazovky
Snímek určité části obrazovky
Režim psaní
⑫ Režim práce s objekty
V tomto režimu můžete s vaším obrázkem, vloženým klipartem nebo geometrickým útvarem pracovat jako s objektem.
Objekty můžete otáčet, zvětšovat, kopírovat a vkládat.
19
Page 20

QWrite
Příručka k softwaru
F. Popis hlavní nabídky
Kapitola 6. Použití
Nová přednáška: zahájení nové prezentace
Otevřít: otevření uložených poznámek
Uložit: uložení aktuální prezentace
Uložit jako: uložení aktuální poznámky se změněným názvem
Uložit poznámku: uložení poznámky ve formátu obrazového souboru
Tisk poznámky: tisk poznámky
Nástroje: výběr virtuální klávesnice, bodového světla, rolety
Pozice panelu nástrojů: výběr polohy panelu nástrojů v okně
Konfigurace: provedení nastavení softwaru QWrite
Ukončit QWrite: ukončení softwaru QWrite
Kapitola 6. Použití
A. Import dokumentů
QWrite nabízí 5 druhů pozadí (viz části D-⑤ a E-② v kapitole 5), které můžete využít během prezentace. Kromě toho je pro
účely vaší prezentace k dispozici 350 klipartů a navíc můžete importovat vaše dokumenty Microsoft Office.
Pro import dokumentů Microsoft Office postupujte podle níže uvedených pokynů.
a. Způsobem popsaným v částech D-⑤ a E-② kapitoly 5 klepněte na tlačítko pro import dokumentů.
b. Zobrazí se následující dialogové okno pro výběr souboru, který chcete importovat. Potom klepněte na tlačítko „OK“.
20
Page 21

QWrite
Příručka k softwaru
c. Po otevření vybraného souboru klepněte v nabídce na tlačítko tisku.
d. Po dokončení nastavení tisku ukončete všechny spuštěné aplikace.
Při používání softwaru „QWrite“ bude tiskárna automaticky nastavena na „QWrite Printer“ (Tiskárna QWrite) (viz níže).
Tím pádem můžete prostřednictvím tisku nastaveného pomocí funkce „QWrite Printer“ (Tiskárna QWrite) importovat
jakýkoliv dokument bez ohledu na to, zda je nastaven „Režim Windows“ nebo „Inteligentní režim“.
Kapitola 6. Použití
e. Pro import dokumentů Microsoft Office je vyžadováno, aby byl na počítači nainstalován funkční balík Microsoft Office.
Můžete importovat dokument Microsoft Office i soubor PDF.
B. Použití klipartu
QWrite nabízí 350 klipartů, které můžete použít ve vaší prezentaci, a rovněž rozhraní pro přidání vašich vlastních klipartů.
Pro použití klipartu postupujte podle níže uvedených pokynů.
a. Klepněte na ikonu klipartu. Viz části D-⑤ a E-② v kapitole 5.
b. Zobrazí se dialogové okno klipartu.
21
Page 22

QWrite
Příručka k softwaru
Kapitola 6. Použití
c. Vyberte složku s kliparty. Na pravé straně se zobrazí miniatury klipartů. Po klepnutí na miniaturu se zobrazí zvětšený klipart v
okně náhledu.
d. Poklepáním na klipart nebo jeho přetažením do oblasti poznámky můžete vložit klipart do poznámky.
22
Page 23

QWrite
Příručka k softwaru
e. Pro nastavení klipartu jako pozadí vyberte klipart a klepněte na tlačítko „Nastavit pozadí“. U každé poznámky lze jako pozadí
nastavit pouze jeden klipart.
Kapitola 6. Použití
f. Přidání klipartu: Pro přidání uživatelského klipartu do složky s kliparty softwaru QWrite klepněte na tlačítko „Přidat“. Zobrazí
se dialogové okno.
23
Page 24

QWrite
Příručka k softwaru
g. Zobrazí se dialogové okno „Přidat složku klipartů“.
Zadejte název složky s kliparty a vyberte její umístění. Klepněte na tlačítko „OK“.
Ve složce s kliparty softwaru QWrite bude vytvořena nová podsložka.
Ujistěte se, že byly do složky s kliparty softwaru QWrite přidány příslušné podsložky.
h. Přidaná podsložka s kliparty bude k dispozici, dokud ji nevymažete.
i. Pro vymazání podsložky s kliparty ji vyberte a klepněte na tlačítko „Smazat“. Klipart, který je součástí softwaru QWrite, však
nebude vymazán.
C. Seznam poznámek a vymazání poznámky
Kapitola 6. Použití
① Během prezentace bude zobrazen počet vytvořených poznámek nebo připravených výukových poznámek. Celkový počet
poznámek a číslo aktuální stránky můžete zkontrolovat v pravém horním rohu okna.
24
Page 25

QWrite
Příručka k softwaru
② Seznam poznámek: Způsobem popsaným v částech D-⑤ a E-⑧ kapitoly 5 zkontrolujte všechny doposud vytvořené
poznámky.
Kapitola 6. Použití
③ Pro přechod na vybranou poznámku na ni poklepejte perem PointWrite nebo myší.
④ Pro vymazání poznámky vyberte požadovanou poznámku a klepněte na tlačítko „Smazat“.
⑤ Pro vymazání několika poznámek použijte funkci přetažení pomocí pera PointWrite nebo myši.
Vyberte požadované poznámky přetažením myši nebo pera PointWrite přes poznámky, které chcete vymazat.
Klepněte na tlačítko „Smazat“.
25
Page 26

QWrite
Příručka k softwaru
D. Uložení a tisk poznámky
① Uložení poznámky
Kapitola 6. Použití
a. Vaše prezentační poznámky můžete uložit ve formátu obrazového souboru.
Klepněte na hlavní nabídku a tlačítko „Uložit poznámku“. Viz část F-① v
kapitole 5.
b. Vyberte složku s vašimi poznámkami a zadejte název souboru.
c. Vyberte požadovaný formát obrazového souboru a aktuální poznámku nebo
všechny poznámky.
d. Klepněte na tlačítko „OK“.
② Tisk poznámky
a. Vaše prezentační poznámky můžete vytisknout. Klepněte
na hlavní nabídku a tlačítko „Tisk poznámky“. Viz část F-①
v kapitole 5.
b. Vyberte tiskárnu připojenou k vašemu počítači.
c. Vyberte poznámky, které chcete vytisknout.
Prostřednictvím možnosti tisku můžete zvolit aktuální
poznámku, všechny poznámky nebo vybrané poznámky.
d. Klepněte na tlačítko „OK“.
26
Page 27

QWrite
Příručka k softwaru
E. Uložení a otevření prezentace
① Vaše prezentace je uložena jako soubor, který lze použít pro jiné prezentace nebo spustit na jiném počítači s nainstalovaným
softwarem QWrite.
a. Pro uložení vaší prezentace klepněte v hlavní nabídce na tlačítko „Uložit“. Viz část F-① v kapitole 5.
b. Zobrazí se dialogové okno. V dialogovém okně vyberte složku a zadejte název souboru.
Klepněte na tlačítko „Uložit“. Soubor bude uložen do složky ve formátu .its.
Kapitola 6. Použití
c. Otevřete složku, ve které je uložena prezentace. Soubor lze rozpoznat podle ikony QWrite.
27
Page 28
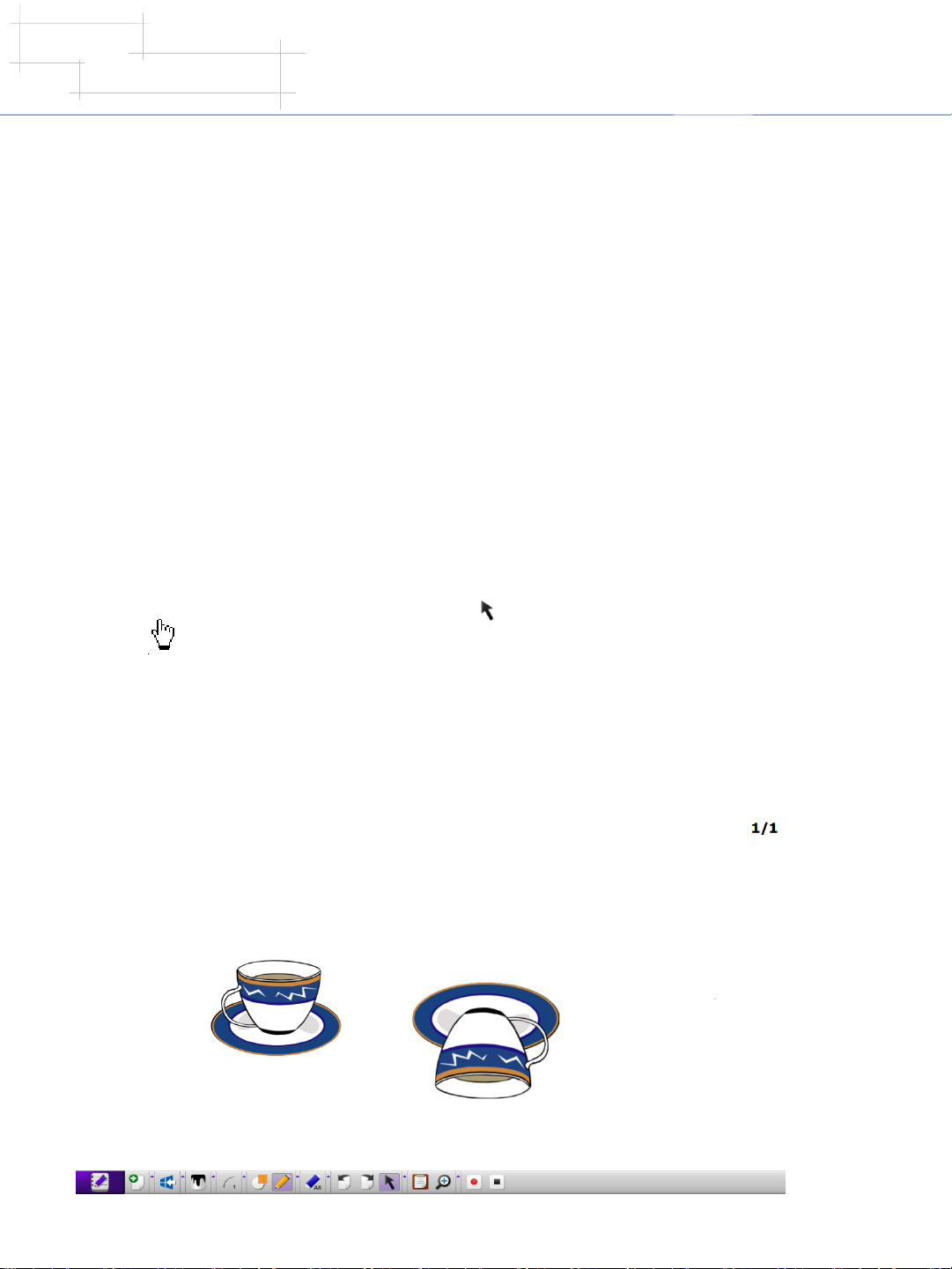
QWrite
Příručka k softwaru
Kapitola 6. Použití
d. Pro otevření prezentace můžete použít funkci vyhledávání ve Windows nebo položku „Otevřít“ v nabídce softwaru QWrite.
Při použití funkce vyhledávání ve Windows vyhledejte požadovaný soubor ve složce a poklepejte na něj. Při použití položky
„Otevřít“ v nabídce softwaru QWrite na ni klepněte, vyberte požadovaný soubor a klepněte na tlačítko „Otevřít“. Viz část F-① v
kapitole 5.
② Položka „Uložit jako“ vám umožňuje uložit soubor pod jiným názvem.
③ Pro zahájení nové prezentace po dokončení aktuální prezentace klepněte na položku „Nová přednáška“ a otevřete novou
prezentaci. Viz část F-① v kapitole 5. Před otevřením nové prezentace se zobrazí dialogové okno s dotazem, zda má být uložena
aktuální prezentace. Klepněte na tlačítko „Ano“ nebo „Ne“.
F. Obj ek t
S vaším klipartem nebo obrázkem můžete pracovat jako s objektem a nastavit jeho velikost, otočit jej nebo libovolně přetáhnout.
a. Pro práci s objekty klepněte na tlačítko režimu práce s objekty na panelu nástrojů. Viz části D-② a E-⑫ v kapitole 5.
b. Po aktivaci režimu práce s objekty se barva pozadí změní ( ) a kurzor se přepne do režimu práce s objekty. Tlačítko se
změní na ( ).
c. Klepněte na objekt, jehož tvar chcete změnit. Pomocné čáry kolem vybraného objektu budou zobrazeny podobně jako u
objektu aplikace Power Point. Nyní můžete změnit tvar objektu.
d. Níže jsou uvedeny obrázky pro znázornění otočení objektu. Původní poloha a tvar zobrazeného šálku byly v tomto režimu
změněny.
28
Page 29

QWrite
Příručka k softwaru
e. Pokud chcete upravit několik objektů současně, jako např. v aplikaci Power Point, vyberte přetažením oblast obsahující
požadované objekty, které chcete upravit.
Objekty v dané oblasti budou vybrány a budou tvořit jednotnou skupinu.
Kapitola 6. Použití
f. V softwaru QWrite je k dispozici nabídka pro práci s objekty. Klepněte pravým tlačítkem na oblast s vybranými objekty.
Zobrazí se nabídka pro práci s objekty.
- Vyjmout: Vyjmutí vybraného objektu.
- Kopírovat: Zkopírování vybraného objektu do požadovaného umístění.
- Vložit: Vložení zkopírovaného nebo vyjmutého objektu.
- Smazat: Vymazání vybraného objektu.
-Vybrat vše: Výběr všech objektů v aktuální poznámce.
- Návrat k výchozímu tvaru: Obnovení výchozího tvaru vybraného objektu.
29
Page 30

QWrite
Příručka k softwaru
G. Použití funkce gumy
① QWrite nabízí tři typy gumy. Smazat vše, Smazat objekt, Smazat oblast
a. Smazat vše
Klepněte na tlačítko „Smazat vše“ [ ]. Veškerý vytvořený obsah bude vymazán. Pozadí však zůstane zachováno. Viz části
D-⑧ a E-⑦ v kapitole 5.
b. Smazat objekt
Klepněte na tlačítko „Smazat objekt“ [ ] a potom na klipart nebo obrázek v poznámce. Klipart, resp. obrázek bude vymazán.
Viz části D-⑧ a E-⑦ v kapitole 5. Výběr objektů -viz část F v kapitole 6.
c. Smazat oblast
Klepněte na tlačítko „Smazat oblast“ [ ] a přetažením vyberte oblast obsahující objekty, které budou vymazány.
Kapitola 6. Použití
Po klepnutí na tlačítko „Smazat oblast“ se tvar kurzoru myši změní na kříž ( ). Při výběru oblasti myší budou hranice oblasti
znázorněny tečkovaným obdélníkem. Po uvolnění tlačítka budou všechny objekty uvnitř obdélníku odstraněny.
d. Vymazání pomocí nabídky možností objektů
Jak bylo uvedeno v části F-①-f, lze objekty vymazat klepnutím na tlačítko „Smazat“ v nabídce možností objektů.
30
Page 31

QWrite
Příručka k softwaru
Kapitola 7. Další funkce
QWrite nabízí několik funkcí pro zvýšení efektivity během vaší prezentace.
A. Virtuální klávesnice
① V některých případech může být nutné při používání zařízení PointWrite zadat písmena pomocí klávesnice. V tomto
případě můžete zadat písmena pomocí virtuální klávesnice, která se zobrazí v okně.
② V hlavní nabídce softwaru QWrite klepněte na vedlejší nabídku virtuální klávesnice. Virtuální klávesnice se zobrazí v
samostatném okně. Pomocí virtuální klávesnice zadejte písmena. Viz části D-① a E-① v kapitole 5.
Virtuální klávesnice je aktivována.
Kapitola 7. Další funkce
B. Bodové světlo
① Pro upoutání pozornosti publika můžete v případě potřeby zdůraznit
určitou část poznámky. Software QWrite nabízí funkci bodového světla,
která vám to umožní.
② Bodové světlo lze aktivovat výběrem funkce „Bodové světlo“ v položce
„Nástroje“ hlavní nabídky. Viz části D-① a E-① v kapitole 5.
③ Po aktivaci funkce bodového světla se barva oblasti poznámky změní na průhlednou tmavě šedou a zobrazí se bodové
světlo. Bodové světlo můžete přesunout přetažením pomocí pera PointWrite.
31
Page 32

QWrite
Příručka k softwaru
④ Po aktivaci funkce bodového světla se v pravém horním rohu poznámky zobrazí nabídka pro nastavení této funkce a
tlačítko pro její ukončení.
Kapitola 7. Další funkce
Průhlednost 0 % : 0% průhlednost šedé obrazovky
Průhlednost 10 % : 10% průhlednost šedé obrazovky
Průhlednost 20 % : 20% průhlednost šedé obrazovky
Průhlednost 30 % : 30% průhlednost šedé obrazovky
Kruh : bodové světlo bude mít tvar kruhu
Obdélník : bodové světlo bude mít tvar obdélníku
Malý : malá velikost bodového světla
Střední : střední velikost bodového světla
Velký : velká velikost bodového světla
C. Roleta
① Podobně jako roleta v okně umožňuje tato funkce softwaru QWrite zakrýt celou oblast obrazovky a ze strany okna ji
přetažením odkrýt tak, aby byla vidět část poznámky.
Poznámku lze odkrýt z jakékoliv strany okna.
② Klepněte na funkci „Roleta“ v položce „Nástroje“ hlavní nabídky softwaru QWrite. Po aktivaci bude celá poznámka skryta
a v pravém horním rohu se zobrazí tlačítko pro ukončení funkce. Viz části D-① a E-① v kapitole 5.
32
Page 33

QWrite
Příručka k softwaru
Kapitola 7. Další funkce
③ Umístěte kurzor do jakéhokoliv okraje okna. Kurzor se změní na čáru se šipkami na obou koncích. V tomto režimu můžete
kurzor přetáhnout do požadovaného místa. Při pohybu kurzoru se bude příslušná oblast poznámky odkrývat.
33
Page 34

QWrite
Příručka k softwaru
Kapitola 8. Konfigurace
A. Složka
V dialogovém okně klepněte na záložku „Složka“ a vyberte
požadovanou složku.
Kapitola 8. Konfigurace
B. Poznámka
① Pomocí této funkce můžete změnit barvu pozadí nové poznámky.
Klepněte na záložku „Poznámka“ a vyberte barvu. Výchozí barva je bílá.
34
Page 35

QWrite
Příručka k softwaru
Kapitola 8. Konfigurace
C. Dvojí zobrazení
① Pro použití rozšířeného zobrazení je třeba vybrat tuto funkci. Režim dvojího zobrazení umožňuje používat dvě oblasti pro
psaní. Pro aktivaci tohoto režimu jsou vyžadovány dva zobrazovací přístroje a dvě zařízení PointWrite. Podrobné informace
získáte u vašeho prodejce PointWrite.
D. Zaznamenat
① Pro provedení přesného záznamu můžete nastavit vlastnosti
funkce záznamu.
Výchozí složkou pro ukládání prezentací je „QWrite Content“ ve
složce QWrite. Pro změnu cílové složky vyberte v dialogovém
okně požadovanou složku.
Pokud chcete zadat název souboru před záznamem, zaškrtněte
pole „Pojmenování souboru před zaznamenáním“.
Pokud zaškrtnete pole „Před zaznamenáváním ukázat potvrzovací
zprávu“, zobrazí se před záznamem dialogové okno s potvrzením.
35
Page 36

QWrite
Příručka k softwaru
E. Hlasitost
V této záložce lze nastavit hlasitost mikrofonu a reproduktoru. Nastavte hlasitost pomocí příslušné posuvné lišty.
Kapitola 8. Konfigurace
F. Možnost
V této záložce jsou k dispozici dvě možnosti.
① Před vymazáním všeho ukázat potvrzovací zprávu: Abyste
zabránili nechtěnému vymazání obsahu, zobrazí se při
klepnutí na tlačítko „Smazat vše“ zpráva s potvrzením.
② Nastavení polohy panelu nástrojů
Panel nástrojů můžete umístit 5 způsoby. Vyberte polohu
panelu nástrojů podle vašich požadavků. Při zaškrtnutí pole
„Uložení pozice panelu nástrojů, když je QWrite ukončen“
bude příslušná poloha panelu nástrojů uložena.
36
Page 37

QWrite
Příručka k softwaru
Kapitola 9. Odinstalování softwaru QWrite
G. Informace o verzi
V záložce „Informace“ můžete zkontrolovat verzi softwaru QWrite. Pokud nemáte aktuální verzi, klepněte na tlačítko
„Aktualizovat“.
Kapitola 9. Odinstalování softwaru QWrite
A. Odinstalování softwaru QWrite pomocí nabídky Start
V položce Programy nabídky Start ve Windows vyhledejte položku BenQ. Klepněte na položku BenQ, potom na položku
QWrite a nakonec na položku „Uninstall QWrite“ (Odinstalovat QWrite) pro odinstalování softwaru.
※Soubory vytvořené uživateli nebudou při odinstalování softwaru QWrite vymazány. Pokud je chcete odstranit, použijte
Průzkumník Windows.
37
Page 38

QWrite
Příručka k softwaru
B. Odinstalování softwaru QWrite pomocí okna Ovládací panely
Kapitola 10. Upozornění
V okně „Ovládací panely“ ve Windows vyberte položku pro přidání/odebrání programů.
Vyberte software QWrite a klepněte na tlačítko „Odebrat“.
Kapitola 10. Upozornění
Copyright BenQ. Všechna práva vyhrazena.
Obsah této příručky může být změněn za účelem zdokonalení výrobku.
Tato příručka ani žádná její část nesmí být změněna nebo poskytnuta třetím osobám bez předchozího souhlasu společnosti
BenQ.
Informace k softwaru QWrite
Nejnovější informace a software budou k dispozici na webových stránkách společnosti BenQ.
38
 Loading...
Loading...