Page 1
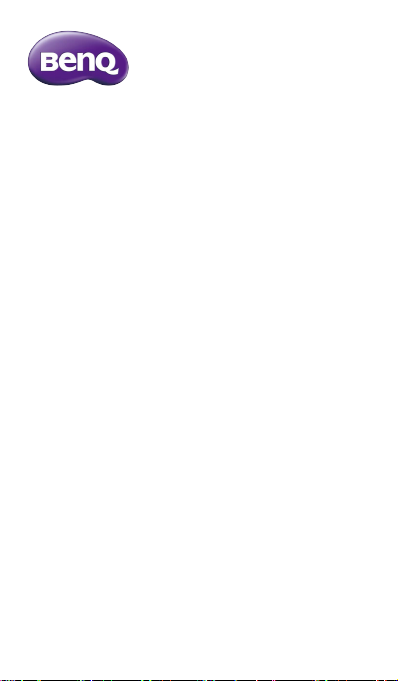
QCast - QP01
Video Streaming Dongle
User Guide
使用指南
用户指南
Page 2
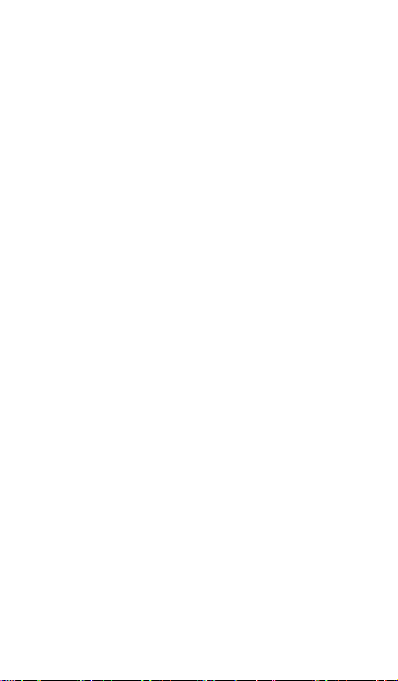
Copyright
© 2015 BenQ Corporation. All rights reserved. No part of this
publication may be reproduced, transmitted, transcribed, stored in a
retrieval system or translated into any language or computer language,
in any form or by any means, electronic, mechanical, magnetic, optical,
chemical, manual or otherwise, without the prior written permission
of BenQ Corporation.
All other logos, products, or company names mentioned in this
document may be the registered trademarks or copyrights of their
respective companies, and are used for informational purposes only.
Disclaimer
BenQ Corporation makes no representations or warranties, either
expressed or implied, with respect to the contents hereof and
specically disclaims any warranties, merchantability or tness for any
particular purpose. Further, BenQ Corporation reserves the right to
revise this publication and to make changes from time to time in the
contents hereof without obligation of BenQ Corporation to notify
any person of such revision or changes.
Screen images and icons in this manual are simulated for illustrative
purposes only. Actual displays may vary.
BenQ is not responsible for the content of the websites or of similar
resources, which are maintained and controlled by third parties, that
may be linked from this product. Providing links to those websites or
to similar resources does not mean that BenQ makes any warranty
or representation to their content by expression or by implication.
Any third party content or service preinstalled in this product is
provided “as is”. BenQ does not, by expression or by implication,
make any warrant to the content or to the services provided by third
parties. BenQ does not warrant or guarantee that the content or
services provided by third parties are accurate, effective, most up-todate, legal, or complete. Under no circumstances shall BenQ be liable
for the content or services provided by third parties including their
negligence.
Services provided by third parties may be terminated temporarily or
permanently. BenQ does not warrant or guarantee that the content
or services provided by third parties are in good condition at any
time, and is not liable for the termination of the said content and
services.
In addition, BenQ is not involved in any transactions you conduct in
the websites or similar resources maintained by third parties.
You should contact the content or service providers for any questions, concerns, or disputes.
i English
Page 3
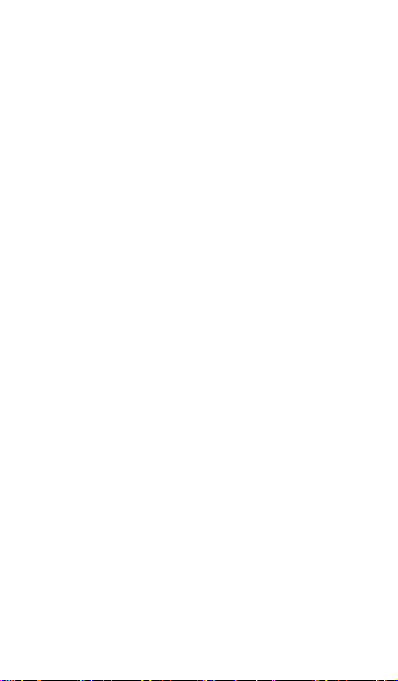
Copyright ...............................................................................i
Table of Contents
Disclaimer ..............................................................................i
Introduction ..........................................................................1
Package contents ..................................................................2
Product overview .................................................................2
Installation tips ......................................................................2
Connecting the dongle to your projector ......................3
Connection via MHL port ........................................................... 3
Connection via HDMI port (for a display with a USB
type A por t) ....................................................................................4
Connection via HDMI port (for a display without a USB
type A por t) ....................................................................................5
Installing BenQ QCast on your mobile device/
computer ...............................................................................6
Installation on an Android device (with NFC function) ....... 6
Installation on an iOS or Android device
(without NFC function) ...............................................................7
Installation on a Windows or Mac OS device ........................ 7
Working with BenQ QCast ................................... 8
Working with other DLNA software .............................. 8
Regulatory Statements ........................................................ 9
iiEnglish
Page 4

Introduction
Thank you for choosing BenQ Video Streaming dongle QCast, which works with the BenQ QCast software (in-
stalled on your mobile device or computer) and enhances
video and music playback, document review, web surng,
and live video streaming. You are provided with quick wireless connection and projection via NFC without any text input. And then you can mirror the content from your mobile
device to a display wirelessly as it supports Miracast.
The dongle can be connected to any display such as projector, LCD monitor, or TV, as long as supported I/O ports are
available. In this document, connection with a projector is
used as an example. The installation and operation may vary
by the connected devices.
For more information, visit QCast.BenQ.com.
1 English
Page 5
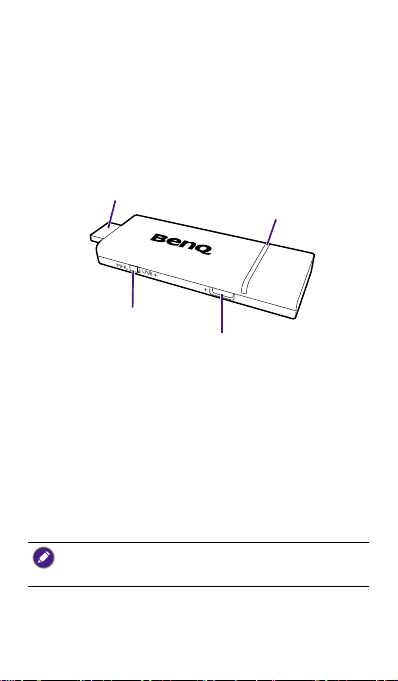
Package contents
• QCast dongle x 1 • HDMI cable x 1
• USB cable x 1 • NFC chip sticker x 1
• User guide x 1
• NFC instruction card x
1
(Keep away from heat and
metal. Do not bend/fold.)
Product overview
MHL / HDMI connector
Switcher
LED indicator
USB port
(for power supply)
Installation tips
To get started, you need to install the dongle and the appro-
priate app rst.
1. Connect the dongle to your projector.
2. Install the BenQ QCast app/software to your device
(i.e, the media source), and connect the device with the
dongle wirelessly.
With the wireless connection between your device and the
dongle, you can mirror the content from your device to the
projector.
Depending on your device’s operating system, different
installation procedures and setup are required. Read this
document and on-screen instructions (if provided) carefully.
2English
Page 6
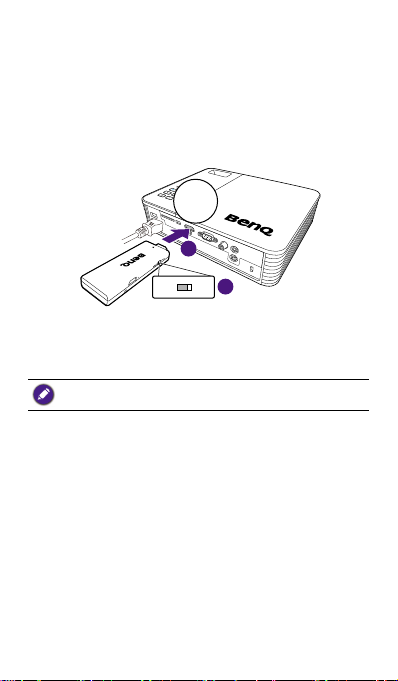
Connecting the dongle to your
projector
The dongle can be activated via either the MHL or HDMI
port on your projector.
Make sure the projector is powered on before making the
connection.
Connection via MHL port
MHL
2
USB
MHL
1. Slide the switcher on the dongle to MHL.
2. Connect the dongle to the MHL port of your projector.
The dongle is then activated and the LED indicator lights
up in solid blue.
To power up the dongle, the power supplied from the connected MHL port must be no less than 900mA.
1
3 English
Page 7

Connection via HDMI port (for a display
2
3
4
HDMI
MHL
USB
1
with a USB type A port)
1. Slide the switcher on the dongle to USB.
2. Connect the dongle to the HDMI port of your projector.
3. Connect one end of the supplied USB cable to the USB
port of the dongle.
4. Connect the other end of the USB cable to the USB type
A port of your projector. The dongle is then activated and
the LED indicator lights up in solid blue.
To power up the dongle, the DC power supplied from the
connected USB type A port must be no less than 5V/1A.
4English
Page 8
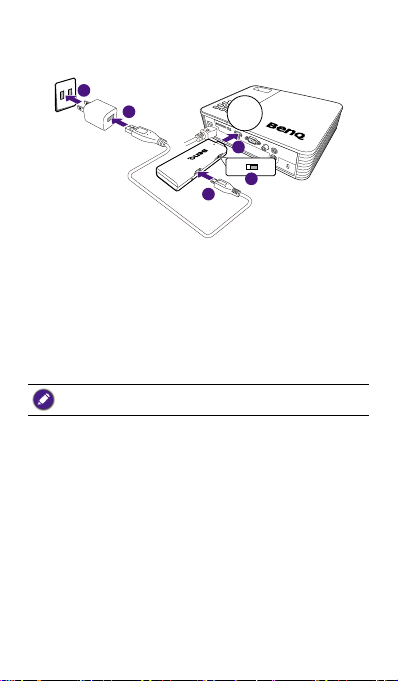
Connection via HDMI port (for a display
without a USB type A port)
5
4
1. Slide the switcher on the dongle to USB.
2. Connect the dongle to the HDMI port of your projector.
3. Connect one end of the supplied USB cable to the USB
port of the dongle.
4. Connect the other end of the USB cable to the USB type
A port of an adapter (purchased separately).
5. Connect the adapter to a power outlet. The dongle is
then activated and the LED indicator lights up in solid
blue.
To power up the dongle, the DC power supplied from the
connected USB type A port must be no less than 5V/1A.
HDMI
2
USB
MHL
1
3
5 English
Page 9

Installing BenQ QCast on your
mobile device/computer
Once the dongle has been connected to your projector
successfully, you are requested to download and install an
app/software named BenQ QCast to your mobile device/
computer. The dongle needs to work with BenQ QCast
to perform wireless media streaming.
Installation on an Android device (with NFC
function)
NFC function is only available and supported for Android
4.2 / 4.3 / 4.4.2 / 5.0 / 5.1 / 6.0.
1. Make sure your device is connected to the Internet and is
NFC-enabled.
2. Make sure the dongle is connected to the projector.
3. Read the instruction card that came with the provided
NFC chip sticker. You are recommended to stick the
sticker on the instruction card.
4. Tap your mobile device to the NFC chip sticker to install
the BenQ QCast app from Google Play and establish
the wireless connection automatically.
5. Tap your mobile device to the NFC chip sticker again to
launch the app.
• Do not stick the NFC chip sticker on the dongle.
• Do not peel the NFC chip sticker off once it’s stuck.
6English
Page 10
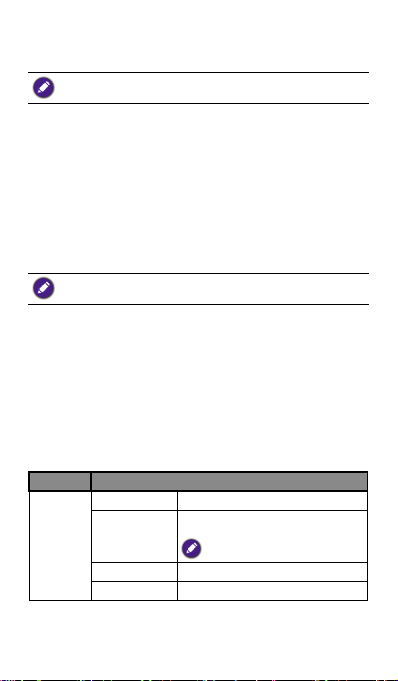
Installation on an iOS or Android device
(without NFC function)
Available for iOS 8 / 9 and Android 4.2 / 4.3 / 4.4.2 / 5.0 /
5.1 / 6.0.
1. Make sure your device is connected to the Internet.
2. Make sure the dongle is connected to the projector.
3. Search for BenQ QCast in the online application store
and install it.
4. Search for the dongle’s SSID (displayed as BenQ_
xxxxxxxx) and connect. If you are requested to enter
a password, check it on the upper-right corner of the
BenQ QCast screen.
5. Tap the app icon to launch it.
Installation on a Windows or Mac OS device
Available for Windows 7 / 8 / 8.1, and Mac OS 10.8 / 10.9 /
10.10.
1. Make sure your device is connected to the Internet.
2. Make sure the dongle is connected to the projector.
3. Download the BenQ QCast software from
QCast.BenQ.com.
4. Search for the dongle’s SSID (displayed as BenQ_
xxxxxxxx) and connect. If you are requested to enter
a password, check it on the upper-right corner of the
BenQ QCast screen.
5. Click the BenQ QCast icon on the desktop to launch it.
System requirements
OS Specications
Windows OS version Windows 7 / 8 / 8.1
CPU Dual Core 2 GHz or higher
ATOM is not supported.
Graphic card 64MB VRAM or above
WiFi 802.11n (2T2R recommended)
7 English
Page 11
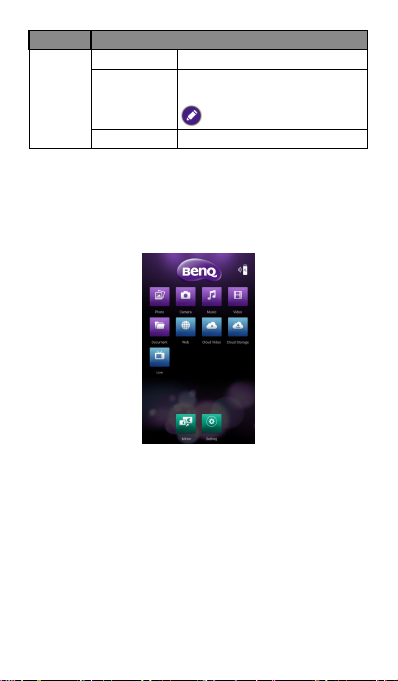
OS Specications
Mac OS OS version Mac OS 10.8 / 10.9 / 10.10
CPU Dual Core Intel Core i 1.4 GHz
Graphic card 64MB VRAM or above
or higher
PowerPC is not supported.
Working with BenQ QCast
Once BenQ QCast has been installed and launched successfully, you are ready to perform wireless media streaming and enjoy the wireless projection. Simply tap Mirror or
EZMirror from BenQ QCast and follow the on-screen
instructions.
• If the device has been connected to a wireless AP, you can
screencast the web content and the les stored on your
mobile device.
• If the device is not connected to a wireless AP, you can
screencast the les stored on your mobile device only.
Functions that are not available will be grayed out.
Working with other DLNA software
The dongle can work with other DLNA-supported devices
and turn your display / projector a DLNA-compatible player.
To do so, you need to install an appropriate DLNA software
on your device rst.
Follow the on-screen instructions as the operation may
8English
Page 12

vary by software.
Regulatory Statements
Note: Not all models are available in all regions. If certain safety regu-
lations are required for specic region, BenQ ensures that products
available in that region are complied with the requested regulations.
FCC statement (for the United States only)
Federal Communication Commission Interference Statement
This equipment has been tested and found to comply with the limits
for a Class B digital device, pursuant to Part 15 of the FCC Rules.
These limits are designed to provide reasonable protection against
harmful interference in a residential installation. This equipment
generates, uses and can radiate radio frequency energy and, if not
installed and used in accordance with the instructions, may cause
harmful interference to radio communications. However, there is no
guarantee that interference will not occur in a particular installation. If
this equipment does cause harmful interference to radio or television
reception, which can be determined by turning the equipment off and
on, the user is encouraged to try to correct the interference by one
of the following measures:
• Reorient or relocate the receiving antenna.
• Increase the separation between the equipment and receiver.
• Connect the equipment into an outlet on a circuit different from
that to which the receiver is connected.
• Consult the dealer or an experienced radio/TV technician for help.
This device complies with Part 15 of the FCC Rules. Operation is
subject to the following two conditions: (1) This device may not cause
harmful interference, and (2) this device must accept any interference
received, including interference that may cause undesired operation.
FCC Caution: Any changes or modications not expressly approved
by the party responsible for compliance could void the user’s
authority to operate this equipment.
RoHS Statement
This product is compliant to implemented RoHS (Restriction of
Hazardous Substances ) type regulations worldwide, including but not
limited to China, India, Japan, Korea and European Union.
IC statement (for Canadian users)
This Class B digital apparatus complies with Canadian ICES-3 (B).
Cet appareil numérique de la classe A est conforme à la norme NMB3(B) du Canada.
The device complies with RSS-210 of the Industry Canada Rules.
Operation is subject to the following two conditions (If the product
within RF function):
1) this device may not cause interference and
2) this device must accept any interference, including interference that
may cause undesired operation of the device.
9 English
Page 13

Ce dispositif est conforme a la norme CNR-210 d’Industrie Canada
applicable aux appareils radio exempts de licence. Son fonctionnement
est sujet aux deux conditions suivantes: (1) le dispositif ne doit pas
produire de brouillage prejudiciable, et (2) ce dispositif doit accepter
tout brouillage recu, y compris un brouillage susceptible de provoquer
un fonctionnement indesirable.
DECLARATION OF CONFORMITY
The device complies with the requirements set out in the Council
Directives on the Approximation of the Laws of the Member States
relating Electromagnetic Compatibility (2014/30/EU) and Low Voltage
Directive (2014/35/EU) and Radio Equipment Directive (2014/53/
EU), the Restriction of The Use of Certain Hazardous Substances in
Electrical And Electronic Equipment Directive (2011/65/EU), and Turkish EEE Directive.
WEEE
Disposal of Waste Electrical and Electronic Equipment and/or Battery by users in private households in the European Union
This symbol on the product or on the packaging indicates
that this can not be disposed of as household waste. You
must dispose of your waste equipment and/or battery by
handling it over to the applicable take-back scheme for
the recycling of electrical and electronic equipment and/
WEEE
or battery. For more information about recycling of this
equipment and/or battery, please contact your city ofce,
the shop where you purchased the equipment or your
household waste disposal service. The recycling of materials
will help to conserve natural resources and ensure that
Battery
it is recycled in a manner that protects human health and
environment.
Recycling information: See http://www.benq.com/support/recycle for
details.
10English
Page 14

版權
© 2015,明基電通股份有限公司 (BenQ)。所有權利受到保護。
未獲明基電通股份有限公司書面同意之前,不得將本出版品的任
何部份以電子、機械、電磁、光學、化學、人工或其它任何方式
重製、傳送、改寫、儲存於檢索系統,或翻譯成任何語言或電腦
語言。
本文件中提及之其它所有標誌、產品或公司名稱,皆代表其個別
公司之註冊商標或著作權,且僅供參考用途。
免責聲明
對於本文之任何明示或暗示內容,明基電通股份有限公司不做任
何聲明或保證,亦明確拒絕提供任何保證、可交易性、或針對任
何特定目的之適用性。此外,明基電通股份有限公司保留隨時修
改或變更手冊內容之權利,且無須通知任何人士。
本手冊的螢幕影像及圖示均針對說明用途進行模擬。實際顯示內
容可能不同。
凡透過本產品而鏈接到非 BenQ 維護、控制的網站或第三人資
源,BenQ 對這些網站的內容不負任何責任,亦不就該等網站或
資源相關事宜提供保證或其他承諾。提供非 BenQ 網站鏈接,並
不表示 BenQ 為該網站之內容或使用或其所有人背書。
本產品所預載之第三方內容及服務按照原樣提供,BenQ 對第
三方所提供的內容或服務(表明或隱含)不作任何意圖保證。
BenQ 不保證第三方任何內容或服務的準確性、有效性、即時
性、合法性或完整性。不論任何情況下,包括疏忽,BenQ 對第
三方之內容、服務及行為一概不負責。
第三方服務可隨時被終止或中斷,BenQ 不保證任何內容或服務
在任何一段時間內有效,且對任何內容或服務之暫停或中斷不予
負責。
此外,您進入該網站而進行之任何交易,皆與 BenQ 無關。
您對第三方所提供之內容或服務有疑問或糾紛時,應直接向提供
服務之供應商查詢或主張。
i 繁體中文
Page 15

版權 ........................................................................................i
目錄
免責聲明 ...............................................................................i
介紹 ........................................................................................1
包裝內容 ...............................................................................2
產品介紹 ...............................................................................2
安裝提示 ...............................................................................2
將無線顯示接收器 QCast 連接至投影機 ...................3
透過 MHL 連接埠進行連接 ......................................................3
透過 HDMI 連接埠進行連接(適用於配備
USB A 型連接埠的顯示器)..................................................... 4
透過 HDMI 連接埠進行連接(適用於未配備
USB A 型連接埠的顯示器)..................................................... 5
在行動裝置/電腦上安裝 BenQ QCast ................. 6
在 Android 裝置(具有 NFC 功能)上安裝 ....................... 6
在 iOS 或 Android 裝置(不具有 NFC 功能)上安裝 ..... 7
在 Windows 或 Mac 作業系統的裝置上安裝 ......................7
使用 BenQ QCast ................................................ 8
使用其它 DLNA 軟體 .......................................................8
法規聲明 ...............................................................................9
ii繁體中文
Page 16

介紹
感謝您選購 BenQ 無線顯示接收器 QCast,它能夠搭
配 BenQ QCast 軟體(在行動裝置或電腦上安裝)使
用,並強化視訊和音樂播放、文件檢視、網頁瀏覽,以
及即時視訊串流。您將能夠透過 NFC 再進行快速的無
線連接和投影,完全不需要輸入任何文字。由於它支援
Miracast 功能,您可以將行動裝置的內容以無線顯示鏡
射到顯示器。
只要有支援的 I/O 連接埠,無線顯示接收器 QCast 就能
夠連接至任何顯示器,例如投影機、LCD 顯示器或電
視。本文件以連線到投影機為範例。安裝和操作視連接
的裝置而有所不同。
如需詳細資訊,請造訪 QCast.BenQ.com。
1 繁體中文
Page 17

包裝內容
• 無線顯示接收器
QCast x 1
• USB 訊號線 x 1 • NFC 晶片貼紙 x 1
• 使用指南 x 1
• NFC 指示卡 x 1
• HDMI 訊號線 x 1
(請遠離熱源及金屬。請勿
折彎/摺疊。)
產品介紹
MHL/HDMI 接頭
開關
LED 指示燈
USB 連接埠
(用於電源供應)
安裝提示
開始前,您需要先在顯示器上,安裝 QCast 和合適的應
用程式。
1. 將無線顯示接收器 QCast 連接至投影機。
2. 將 BenQ QCast 應用程式/軟體安裝到您的裝置(亦
即媒體來源),並且以無線的方式使用無線顯示接收
器 QCast 連接裝置。
透過裝置與無線顯示接收器 QCast 之間的無線連接,您
可以將裝置的內容鏡射到投影機。
根據裝置的作業系統,需要進行不同的安裝程序和設
定。請仔細閱讀本文件和螢幕指示(若提供)。
2繁體中文
Page 18

將無線顯示接收器 QCast 連接至投 影機
無線顯示接收器 QCast 可以透過投影機的 MHL 或
HDMI 連接埠啟動。
請先確定投影機已開啟電源,再進行連接。
透過 MHL 連接埠進行連接
MHL
2
USB
MHL
1. 將無線顯示接收器 QCast 的開關滑動到 MHL。
2. 將無線顯示接收器 QCast 連接至投影機的 MHL 連接
埠。無線顯示接收器 QCast 將啟動,而且 LED 指示燈
將恆亮藍燈。
若要啟動無線顯示接收器 QCast 的電源,連接的 MHL
連接埠所供應的電源不可低於 900 mA。
1
3 繁體中文
Page 19

透過 HDMI 連接埠進行連接(適用於配
2
3
4
HDMI
MHL
USB
1
備 USB A 型連接埠的顯示器)
1. 將無線顯示接收器 QCast 的開關滑動到 USB。
2. 將無線顯示接收器 QCast 連接至投影機的 HDMI 連
接埠。
3. 將提供的 USB 訊號線尾端連接至無線顯示接收器
QCast 的 USB 連接埠。
4. 將 USB 訊號線的另一端連接至投影機的 USB A 型連接
埠。無線顯示接收器 QCast 將啟動,而且 LED 指示燈
將恆亮藍燈。
若要啟動無線顯示接收器 QCast 的電源,連接的 USB A
型連接埠所供應的 DC 電源不可低於 5 V/1 A。
4繁體中文
Page 20

透過 HDMI 連接埠進行連接(適用於未 配備 USB A 型連接埠的顯示器)
5
4
1. 將無線顯示接收器 QCast 的開關滑動到 USB。
2. 將無線顯示接收器 QCast 連接至投影機的 HDMI 連
接埠。
3. 將提供的 USB 訊號線尾端連接至無線顯示接收器
QCast 的 USB 連接埠。
4. 將 USB 訊號線的另一端連接至變壓器(需另購)的
USB A 型連接埠。
5. 將變壓器連接至電源插座。無線顯示接收器 QCast 將
啟動,而且 LED 指示燈將恆亮藍燈。
若要啟動無線顯示接收器 QCast 的電源,連接的 USB A
型連接埠所供應的 DC 電源不可低於 5 V/1 A。
HDMI
2
USB
MHL
1
3
5 繁體中文
Page 21

在行動裝置/電腦上安裝 BenQ QCast
當無線顯示接收器 QCast 成功連接至投影機後,將要
求您下載並安裝 BenQ QCast 應用程式/軟體到行動
裝置/電腦。無線顯示接收器 QCast 需要搭配 BenQ
QCast 使用,才能執行無線媒體串流。
在 Android 裝置(具有 NFC 功能)上 安裝
NFC 功能僅支援並適用於 Android
4.2/4.3/4.4.2/5.0/5.1/6.0。
1. 請確定裝置已連接至網際網路,並啟用 NFC。
2. 請確定無線顯示接收器 QCast 已連接至投影機。
3. 請閱讀提供的 NFC 晶片貼紙隨附的指示卡。建議您將
貼紙黏貼在指示卡上。
4. 請將行動裝置對準 NFC 晶片貼紙以從 Google Play
安裝 BenQ QCast 應用程式並進行自動無線連接。
5. 再次將行動裝置對準 NFC 晶片貼紙來啟動應用程式。
• 請勿將 NFC 晶片貼紙黏貼在無線顯示接收器
QCast 上。
• 請勿撕下已黏貼的 NFC 晶片貼紙。
6繁體中文
Page 22

在 iOS 或 Android 裝置(不具有 NFC 功能)上安裝
適用於 iOS 8/9 和 Android 4.2/4.3/4.4.2/5.0/5.1/6.0。
1. 請確定您的裝置已連接至網際網路。
2. 請確定無線顯示接收器 QCast 已連接至投影機。
3. 在線上應用程式商店搜尋 BenQ QCast 並安裝。
4. 搜尋無線顯示接收器 QCast 的 SSID(顯示為
BenQ_xxxxxxxx)並連接。如果要求您輸入密碼,
可在 BenQ QCast 畫面的右上角確認。
5. 點選應用程式圖示來啟動它。
在 Windows 或 Mac 作業系統的裝置上 安裝
適用於 Windows 7/8/8.1 及 Mac 作業系統
10.8/10.9/10.10。
1. 請確定裝置已連接至網際網路。
2. 請確定無線顯示接收器 QCast 已連接至投影機。
3. 從 QCast.BenQ.com 下載 BenQ QCast。
4. 搜尋無線顯示接收器 QCast 的 SSID(顯示為
BenQ_xxxxxxxx)並連接。如果要求您輸入密碼,
可在 BenQ QCast 畫面的右上角確認。
5. 按一下桌面上的 BenQ QCast 圖示啟動它。
系統需求
作業系統 規格
Windows 作業系統版本
CPU 雙核心 2 GHz 以上
顯示卡 64 MB VRAM 以上
WiFi 802.11n(建議 2T2R)
Windows 7/8/8.1
不支援 ATO M。
7 繁體中文
Page 23

作業系統 規格
Mac 作業系統作業系統版本 Mac 作業系統 10.8/10.9/10.10
CPU 雙核心 Intel Core i 1.4 GHz
顯示卡 64 MB VRAM 以上
以上
不支援 PowerPC。
使用 BenQ QCast
成功安裝並啟動 BenQ QCast 後,即可執行無線媒體
串流並進行無線投影。直接點選 BenQ QCast 中的
Mirror 或 EZMirror 並按照螢幕指示進行操作。
• 如果裝置已連接無線 AP,即可對網頁內容及行動裝置
上儲存的檔案進行無線影音串流。
• 如果裝置未連接無線 AP,則只能對行動裝置上儲存的
檔案進行無線影音串流。無法使用的功能將呈現
灰色。
使用其它 DLNA 軟體
無線顯示接收器 QCast 適用於其它支援 DLNA 的裝
置,可將顯示器/投影機成為 DLNA 功能的播放器。若
要這麼做,您需要先在裝置上安裝合適的 DLNA 軟體。
由於操作方式可能隨軟體而不同,因此請依照螢幕上的
指示進行操作。
8繁體中文
Page 24

法規聲明
注意: 並非所有地區均供應所有機型。如果特定地區必須遵循特
定安全法規,BenQ 保證該地區供應的產品遵循所要求的法規。
FCC 聲明(僅限美國)
美國聯邦通信委員會干擾聲明
本設備經測試證實符合 FCC 規則第 15 章所規範的 B 級數位裝置
的限制。這些限制的設計,為住宅安裝提供合理的保護,避免有
害的干擾。本設備會產生、使用並發射無線電波,如果未遵照說
明安裝與使用,可能會對無線電通訊造成有害干擾。但是,這並
不保證在特定的安裝中不會產生任何干擾。如果本設備確實會對
無線電或電視接收造成有害干擾(可透過關閉與開啟本設備電源
來判斷),建議使用者嘗試下列一種方法來排除干擾:
• 重新調整接收天線的方向或位置。
• 增加設備與接收器之間的間隔。
• 將設備連接至與接收器電路不同的電源插座上。
• 向經銷商或經驗豐富的無線電/電視技術人員查詢以獲得協助。
本裝置符合 FCC 規則第 15 章。裝置應符合以下兩個條件: (1)
本裝置不會造成有害干擾,而且 (2) 本裝置必須能承受任何接受
到的干擾,包括可能導致意外操作的干擾。
FCC 注意: 未經負責規範的一方明確核准的任何變更或修改
會導致使用者失去操作本設備的權力。
RoHS 聲明
本產品符合全球實施的 RoHS(有害物質限制)類型法規,包括
但不限於中國、印度、日本、韓國和歐盟。
IC 聲明(加拿大使用者適用)
本 B 級數位裝置符合加拿大 ICES-3 (B)。
Cet appareil numérique de la classe A est conforme à la norme NMB3(B) du Canada.
本裝置符合加拿大工業部規定的 RSS-210。裝置應符合以下兩個
條件(如果產品具備無線射頻功能):
1) 本裝置不會造成干擾,而且
2) 本裝置必須能承受任何干擾,包括會造成設備意外操作的
干擾。
Ce dispositif est conforme a la norme CNR-210 d’Industrie Canada
applicable aux appareils radio exempts de licence. Son fonctionnement
est sujet aux deux conditions suivantes: (1) le dispositif ne doit pas
produire de brouillage prejudiciable, et (2) ce dispositif doit accepter
tout brouillage recu, y compris un brouillage susceptible de provoquer
un fonctionnement indesirable.
符合性聲明
本裝置符合在會員國近似法律的相關歐洲議會規範中關於電磁相
容性規範 (2014/30/EU) 和低電壓規範 (2014/35/EU) 以及無線電設
備規範 (2014/53/EU)、R&TTE 規範 (2011/65/EU) 和土耳其 EEE 規
範的規定。
9 繁體中文
Page 25

WEEE
歐盟國家中的私人家庭使用者對於電子及電氣產品及/或電池的
廢棄處置辦法。
產品或包裝上的這個圖示代表此產品不能當做一般家
庭廢棄物處理。您必須將要丟棄的電氣與電子產品及/
或電池交付予專門回收電氣與電子產品及/或電池的機
構。如需回收此類產品及/或電池的資訊,請聯絡您居
住城市的相關單位,例如您購買此產品的地方或是處理
WEEE
家庭廢棄物的單位。回收可以保護自然資源並確保其回
收方式不會危害到人體的健康與環境。
電池
回收資訊: 請參閱 http://www.benq.com/support/recycle 瞭解詳細
資訊。
台灣區專用
本產品內含無線模組。若該無線模組支援 5 GHz 頻帶,
5.15 GHz ~ 5.25 GHz 限於室內使用。
依低功率電波輻射性電機管理辦法要求
第 12 條經型式認證合格之低功率射頻電機,非經許可,公司、
商號或使用者均不得擅自變更頻率、加大功率或變更原設計之特
性及功能。
第 14 條低功率射頻電機之使用不得影響飛航安全及干擾合法通
信;經發現有干擾現象時,應立即停用,並改善至無干擾時方得
繼續使用。
前項合法通信,指依電信法規定作業之無線電通信。
低功率射頻電機須忍受合法通信或工業、科學及醫療用電波輻射
性電機設備之干擾。
10繁體中文
Page 26

版权所有
© 2015 明基电通股份有限公司 (BenQ)。保留所有权利。未经明
基电通信息技术有限公司事先书面许可,不得以任何形式或方
式,包括电子、机械、磁性、光学、化学、手写或其它方式,对
本文的任何部分进行复制、传输、转译、储存于检索系统或翻译
成任何文字或电脑语言。
本文档所涉及的所有其它标志、产品或公司名称可能是其各自所
属公司的注册商标或版权,且仅供参考。
免责声明
对于本文之任何明示或默示内容,明基电通有限公司不做任何保
证,亦拒绝对任何特殊目的之商用性或适用性目的予以保证。此
外,明基电通有限公司保留修订本出版物和随时修改本文档内容
而无需通知任何人的权利。
本手册中的屏幕图像和图标仅用于说明目的。实际显示内容可能
有所不同。
凡通过本产品而链接到非 BenQ 维护、控制的网站或第三方资
源, BenQ 对这些网站的内容不负任何责任,也不就该等网站或
资源相关事宜提供保证或其它承诺。提供非 BenQ 网站链接,并
不表示 BenQ 为该网站的内容或使用或其所有人负责。
本产品所预载的第三方内容及服务按照原样提供, BenQ 对第
三方所提供的内容或服务(表明或隐含)不作任何意图保证。
BenQ 不保证第三方任何内容或服务的准确性、有效性、及时
性、合法性或完整性。不论任何情况下,包括疏忽, BenQ 对第
三方的内容、服务及行为一概不负责。
第三方服务可随时被终止或中断, BenQ 不保证任何内容或服务
在任何一段时间内有效,且对任何内容或服务的暂停或中断不予
负责。
此外,您进入该网站而进行的任何交易,皆与 BenQ 无关。
您对第三方所提供的内容或服务有疑问或纠纷时,应直接向提供
服务的供货商查询。
i 简体中文
Page 27

版权所有 ...............................................................................i
目录
免责声明 ...............................................................................i
简介 ........................................................................................1
包装内容 ...............................................................................2
产品概述 ...............................................................................2
安装提示 ...............................................................................2
将高清无线投影模块 QCast 连接到投影机 ..............3
通过 MHL 端口连接 ....................................................................3
通过 HDMI 端口连接(适用于有 USB A 型端口的
显示器) ........................................................................................ 4
通过 HDMI 端口连接(适用于没有 USB A 型端口的
显示器) ........................................................................................ 5
在移动设备/电脑上安装
在 Android 设备(带 NFC 功能)上安装 ............................ 6
在 iOS 或 Android 设备(不带 NFC 功能)上安装 ......... 7
在 Windows 或 Mac 操作系统设备上安装...........................7
配合
BenQ QCast
配合其它 DLNA 软件工作 ..............................................8
规则声明 ...............................................................................9
BenQ QCast ................. 6
工作 .................................................8
ii简体中文
Page 28

简介
感谢您选择 BenQ 高清无线投影模块
配合
BenQ QCast
上)并可增强视频和音乐播放、文档查看、网上冲浪和
实时视频串流。您可通过 NFC 功能快速无线连接和投
影而无需任何文字输入。由于它支持 Miracast 功能,您
可以将行动装置的内容以无线显示镜像到显示器。
只要有支持的 I/O 端口,高清无线投影模块 QCast 可连
接到任何显示器,如投影机、LCD 显示器或电视机。在
本文档中,实例为与投影机连接。根据连接的设备,安
装和操作可能有所不同。
要了解更多信息,请访问
软件工作(安装在移动设备或电脑
QCast.BenQ.com
QCast
,它能够
。
1 简体中文
Page 29

包装内容
• 高清无线投影模块
QCast x 1
• USB 线 x 1 • NFC 芯片不干胶标签 x 1
• 用户指南 x 1
• NFC 说明卡 x 1
• HDMI 线 x 1
(请远离热源和金属。请勿
弯曲/折叠。)
产品概述
MHL/HDMI 接口
切换开关
LED 指示灯
USB 端口
(用于电源供应)
安装提示
开始前,您需要先安装高清无线投影模块 QCast 和合适
的应用程序。
1. 将高清无线投影模块 QCast 连接到投影机。
2. 将
BenQ QCast
媒体源),并将设备与高清无线投影模块 QCast 进行
无线连接。
通过在您的设备和高清无线投影模块 QCast 之间建立无
线连接,您可将内容从设备镜像到投影机。
根据设备的操作系统,需要不同的安装程序和设置。
请仔细阅读本文档和屏幕说明(如提供)。
应用程序/软件安装到您的设备(即
2简体中文
Page 30

将高清无线投影模块 QCast 连接到 投影机
高清无线投影模块 QCast 可通过投影机上的 MHL 或
HDMI 端口激活。
确认投影机在连接之前开启电源。
通过 MHL 端口连接
MHL
2
USB
MHL
1. 将高清无线投影模块 QCast 上的切换开关滑动到
。
MHL
2. 将高清无线投影模块 QCast 连接到投影机的 MHL 端
口。然后高清无线投影模块 QCast 将被激活,LED 指
示灯将常亮蓝色。
要开启高清无线投影模块 QCast,连接 MHL 端口的电
源必须不低于 900 mA。
1
3 简体中文
Page 31

通过 HDMI 端口连接(适用于有 USB A
2
3
4
HDMI
MHL
USB
1
型端口的显示器)
1. 将高清无线投影模块 QCast 上的切换开关滑动到
。
USB
2. 将高清无线投影模块 QCast 连接到投影机的 HDMI
端口。
3. 将提供的 USB 线尾端连接到高清无线投影模块 QCast
的 USB 端口。
4. 将 USB 线的另一端连接到投影机上的 USB A 型端口。
然后高清无线投影模块 QCast 将被激活,LED 指示灯
将常亮蓝色。
要开启高清无线投影模块 QCast,连接 USB A 型端口的
直流电源必须不低于 5 V/1 A。
4简体中文
Page 32

通过 HDMI 端口连接(适用于没有 USB A 型端口的显示器)
5
4
1. 将高清无线投影模块 QCast 上的切换开关滑动到
。
USB
2. 将高清无线投影模块 QCast 连接到投影机的 HDMI
端口。
3. 将提供的 USB 线尾端连接到高清无线投影模块 QCast
的 USB 端口。
4. 将 USB 线的另一端连接到适配器(另行购买)上的
USB A 型端口。
5. 将适配器连接到电源插座。然后高清无线投影模块
QCast 将被激活,LED 指示灯将常亮蓝色。
要开启高清无线投影模块 QCast,连接 USB A 型端口的
直流电源必须不低于 5 V/1 A。
HDMI
2
USB
MHL
1
3
5 简体中文
Page 33

在移动设备/电脑上安装
BenQ
QCast
高清无线投影模块 QCast 成功连接到投影机后,会要
求您下载并安装
设备/电脑。高清无线投影模块 QCast 需配合
QCast
BenQ QCast
工作以执行无线媒体串流。
在 Android 设备(带 NFC 功能)上安装
NFC 功能仅支持并适用于 Android
4.2/4.3/4.4.2/5.0/5.1/6.0。
1. 请确认您的设备已连接到 Internet 并已启用 NFC。
2. 请确认高清无线投影模块 QCast 已连接到投影机。
3. 请阅读随 NFC 芯片不干胶标签提供的说明卡。建议将
不干胶标签粘贴到说明卡。
4. 将移动设备对准 NFC 芯片不干胶标签以从
装
BenQ QCast
5. 再次将移动设备对准 NFC 芯片不干胶标签以启动应用
程序。
• 请勿将 NFC 芯片不干胶标签粘贴于高清无线投影模块
QCast。
• 请勿撕下已粘贴的 NFC 芯片不干胶标签。
应用程序并自动建立无线连接。
应用程序/软件到移动
BenQ
安智市场
安
6简体中文
Page 34

在 iOS 或 Android 设备(不带 NFC 功能)上安装
适用于 iOS 8/9 和 Android 4.2/4.3/4.4.2/5.0/5.1/6.0。
1. 请确认您的设备已连接到 Internet。
2. 请确认高清无线投影模块 QCast 已连接到投影机。
3. 在线上应用商店中搜索并安装
4. 搜索高清无线投影模块 QCast 的 SSID(显示为
BenQ_xxxxxxxx
码,可在
5. 点按应用程序图标以启动它。
)并进行连接。如果要求您输入密
BenQ QCast
BenQ QCast
屏幕的右上角确认。
。
在 Windows 或 Mac 操作系统设备上安装
适用于 Windows 7/8/8.1 及 Mac 操作系统
10.8/10.9/10.10。
1. 请确认您的设备已连接到 Internet。
2. 请确认高清无线投影模块 QCast 已连接到投影机。
3. 从
QCast.BenQ.com
4. 搜索高清无线投影模块 QCast 的 SSID(显示为
BenQ_xxxxxxxx
码,可在
5. 单击桌面上的
BenQ QCast
系统要求
操作系统 规格
Windows 操作系统版本
CPU 双核 2 GHz 或更高
显卡 64 MB VRAM 或以上
WiFi 802.11n(建议 2T2R)
下载
BenQ QCast
)并进行连接。如果要求您输入密
屏幕的右上角确认。
BenQ QCast
图标可启动它。
Windows 7/8/8.1
不支持 ATO M。
软件。
7 简体中文
Page 35

操作系统 规格
Mac 操作系统操作系统版本 Mac 操作系统 10.8/10.9/10.10
配合
BenQ QCast
体串流并享受无线投影。只需从
Mirror
• 如果设备已连接到无线 AP,您可对网页内容和存储在
• 如果设备未连接到无线 AP,您仅可对存储在移动设备
CPU 双核 Intel Core i 1.4 GHz 或更
显卡 64 MB VRAM 或以上
BenQ QCast
安装并启动成功后,您就可执行无线媒
或
EZMirror
移动设备上的文件进行高清無線影音串流。
上的文件进行高清無線影音串流。不可用的功能将变
为灰色。
高版本
不支持 PowerPC。
工作
并按照屏幕说明进行操作。
BenQ QCast
点按
配合其它 DLNA 软件工作
高清无线投影模块 QCast 可配合其它支持 DLNA 的设
备工作,并将显示器/投影机变为兼容 DLNA 播放器。
要进行此操作,您需先在设备上安装合适的 DLNA
软件。
由于操作可能因软件而有所不同,请按照屏幕说明
操作。
8简体中文
Page 36

规则声明
注:并非所有地区均供应所有机型。如果特定地区有特定安全规
则,BenQ 将确认在该地区可用的产品符合所需规则。
FCC 声明(仅适用于美国)
联邦通信委员会干扰声明
该设备已经通过测试并符合 FCC 规则之第 15 部分的 B 级数字设
备要求限制。该限制是专为在住宅环境中安装时,为避免有害干
扰提供合理有效的保护。本设备会产生、使用、和发出辐射无线
电波。如果不按照指示进行安装和使用,可能会对无线通信产生
有害干扰。但本公司不保证在特定安装情况下不产生干扰。如果
本设备对无线电或电视接收造成有害干扰(关闭后再打开设备可
以确定),建议用户尝试采取以下一项措施来排除此干扰:
• 调整接收天线的方向或位置。
• 增大设备和接收器之间的间距。
• 将设备和接收器分别连接到不同的电路插座上。
• 咨询经销商或经验丰富的专业无线电/电视技术人员以获取
帮助。
本设备符合 FCC 规则之第 15 部分。使用本设备应符合以下两个
条件: (1) 本设备不会引起有害干扰,(2) 本设备必须能承受任何
接受到的干扰,包括可能导致意外操作的干扰。
FCC 警告:任何未经责任方的明确批准的改装或修改,可能导
致用户丧失操作本设备的权力。
RoHS 声明
本产品符合全球实施的 RoHS(危害物质禁用指令)类型规则,
包括但不仅限于中国、印度、日本、韩国和欧盟。
IC 声明(适用于加拿大用户)
本 B 类数字设备符合加拿大 ICES-3 (B) 的规定。
Cet appareil numérique de la classe A est conforme à la norme NMB3(B) du Canada.
本设备符合加拿大 IC 认证之 RSS-210 规定。使用的设备应符合
以下两个条件(如果产品带 RF 功能):
1) 本设备不会造成干扰
2) 本设备必须能承受任何干扰,包括会设备造成意外操作的
干扰。
Ce dispositif est conforme a la norme CNR-210 d’Industrie Canada
applicable aux appareils radio exempts de licence. Son fonctionnement
est sujet aux deux conditions suivantes: (1) le dispositif ne doit pas
produire de brouillage prejudiciable, et (2) ce dispositif doit accepter
tout brouillage recu, y compris un brouillage susceptible de provoquer
un fonctionnement indesirable.
符合性声明
本设备符合成员国有关电磁兼容性法律 (2014/30/EU) 的理事会指
令、低电压指令 (2014/35/EU)、无线电设备指令 (2014/53/EU)、
电气、电子设备中限制使用某些有害物质指令 (2011/65/EU) 和土
耳其 EEE 指令。
9 简体中文
Page 37

WEEE
欧盟国家私人家庭用户对废弃电气和电子设备和/或电池的处理
在产品或其包装上的此图案,说明勿将该产品视为一般
家用废弃品处理。该产品于报废时,请将该电机电子设
备和/或电池回收至当地的回收机构,以确保正确处理
该电机电子设备和/或电池。要了解更多有关回收本设
备和/或电池的信息,请联系当地有关机构、购买本产
WEEE
品的商店或家用废弃品处理中心。物质的回收将有利于
保护自然资源,并确保其回收方式不会对环保以及人体
健康造成负面影响。
电池
回收信息:详情请参见 http://www.benq.com/support/recycle。
中国 RoHS
依据中国政府针对《电子信息产品污染控制管理办法》为控制和
减少电子信息产品废弃后对环境造成的污染,促进生产和销售低
污染电子信息产品,保护环境和人体健康,仅提供有关本产品可
能含有有毒及有害物质如后:
零部件
名称
塑料外框 O O O O O O
主基板 X O O O O O
線材 O O O O O O
O:表示该有害物质在该部件所有均质材料中的含量均在《电子
电气产品中限用物质的限量要求》规定的限量要求以下。
X:表示该有害物质至少在该部件的某一均质材料中的含量超出
《电子电气产品中限用物质的限量要求》规定的限量要求;但是
上表中打“X”的部件,其含量超出是因为目前业界还没有成熟
的可替代的技术。
有关中国《电子信息产品污染控制管理办法》之相关规定请参考
信息产业部所公布之信息。
铅
(Pb)汞(Hg)镉(Cd)
有毒有害物质或元素
六价铬
多溴联苯
(Cr6+)
(PBBs)
多溴二苯醚
(PBDEs)
WEEE 指令(针对中国地区)
<废弃电器电子产品回收处理管理条例> 或 <China WEEE>
产品废弃时请交给当地有资质的回收单位处理。
<废电池>
本产品含有电池,废弃时请交给当地有资质的回收单位处理。
10简体中文
Page 38

BenQ.com
© 2015 BenQ Corporation
All rights reserved. Rights of modification reserved.
4J.V5304.001 2015/12/18 C
 Loading...
Loading...