Page 1

User Guide
Page 2
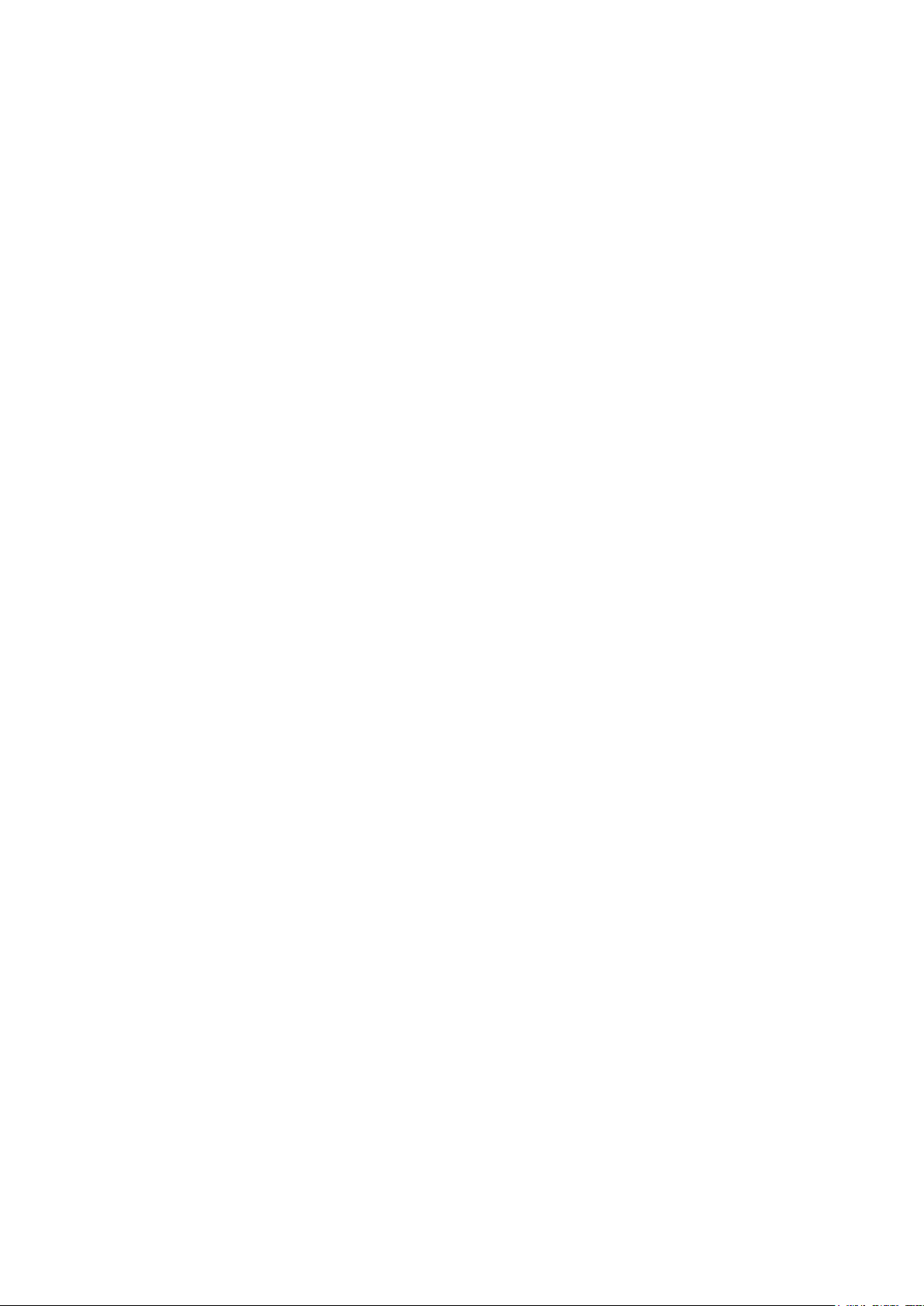
2
Contents
Setup ...................................................................................................3
Software Requirements......................................................................................................... 3
Installing the Software ........................................................................................................... 3
Download the App ............................................................................................................... 4
Setting up the Connection .................................................................................................. 5
Using QDraw 3 ...................................................................................6
Creating a QDraw Account ................................................................................................ 6
Starting a Session ................................................................................................................... 7
Stay Logged In ....................................................................................................................... 7
Live Stream & Slide Share ..................................................................................................... 8
Managing a Session .............................................................................................................. 9
Connecting to a Session..................................................................................................... 10
Failed to Connect with Session ID ..................................................................................... 11
Creating Slides ..................................................................................................................... 12
Lesson View .......................................................................................................................... 13
Slide Text Tool ....................................................................................................................... 13
Saved Lessons ...................................................................................................................... 14
Creating a Collaboration ................................................................................................... 15
The Toolbar ........................................................................................................................... 16
Messaging Users ................................................................................................................... 18
Viewing a Participant’s Screen ......................................................................................... 18
Participant Response System ............................................................................................. 19
Frequently Asked Questions ............................................................................................... 22
Page 3

3
Minimum Specifications
1.8GHz Processor
1GB Memory
100MB Free Hard Drive Space
Windows XP Home SP3 or Newer
Mac OS X 10.7 or Newer
54Mbps Wireless-G Router
Recommended Specifications
2.0GHz Dual-Core Processor or Higher
2GB Memory or Higher
500MB Free Hard Drive Space
Windows 7 Home Premium or Newer
(Windows 8 Supported, RT Not Supported)
Mac OS X 10.7 or Newer
300Mbps Performance Wireless-N Router
Setup
Software Requirements
Installing the Software - Windows
Follow the on-screen instructions to install the Windows software.
Page 4

4
Installing the Software – Mac
To install QDraw 3 on Mac, drag the QDraw 3 icon to the application shortcut.
Download the App
To make full use of the range of features offered by QDraw 3 you need to connect devices
as presenter or participants. To do this you require the DisplayNote app which is available
on the iTunes App Store and Google Play. Download it on any devices you wish to connect
and use with QDraw 3.
Page 5
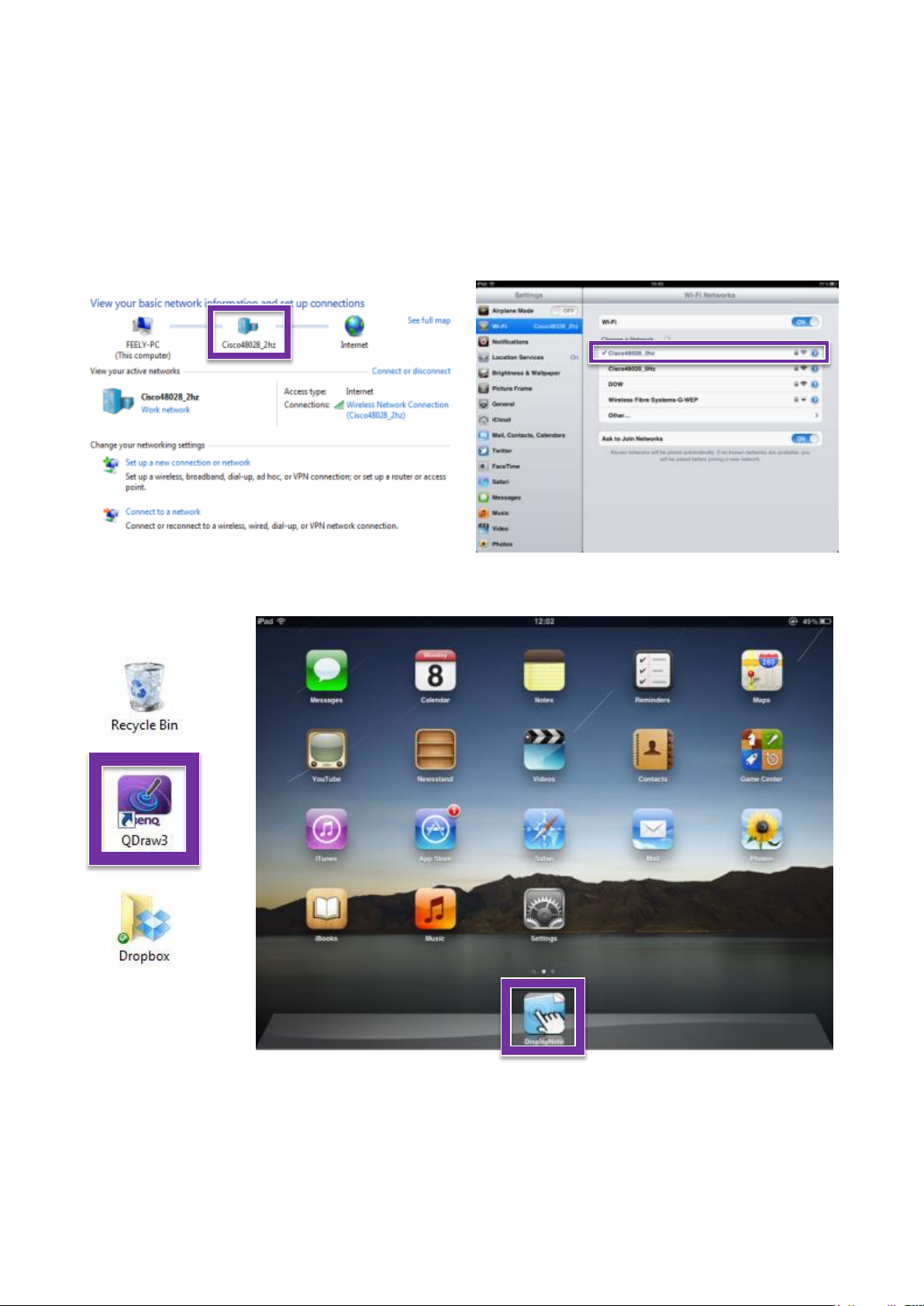
5
Setting up the Connection
Once the QDraw 3 software is on your machine and the DisplayNote app installed on your
devices you are ready to begin.
Start by making sure that all devices, both wired and wireless, are connected to the same
network.
Launch QDraw 3 on your computer and DisplayNote app on any mobile device you want
to connect to it.
Page 6
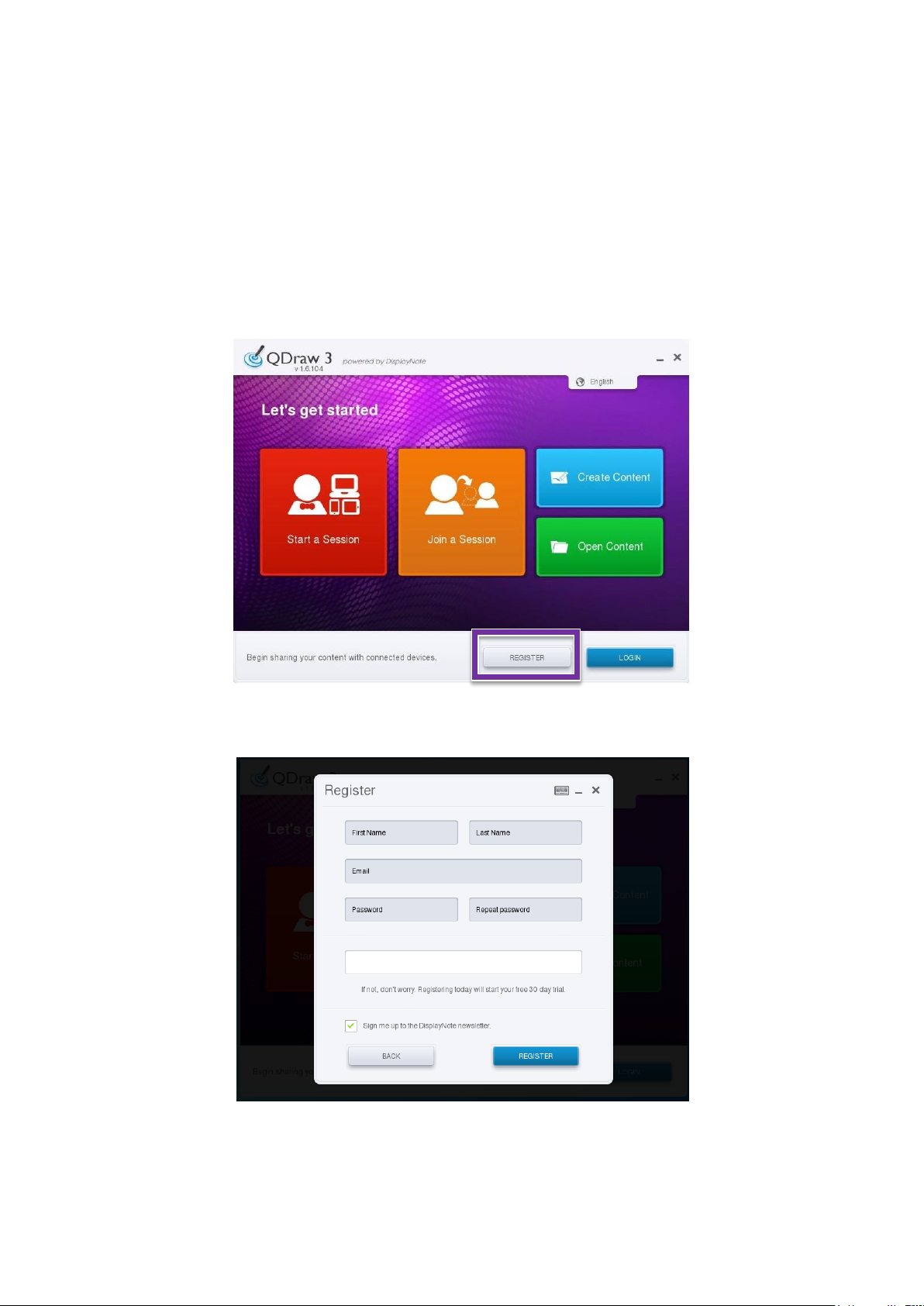
6
Using QDraw 3.0
Creating a QDraw Account
QDraw 3 uses a concurrent license management system which means that you can install
QDraw 3 on any computer. Your license is enabled by logging into your account on a
computer.
The first time you use QDraw, will need to register a QDraw account. Click the ‘Register’
button to begin this process.
Fill out your name, email and a password and click ‘Register’. If you have a QDraw license
key, enter it here. Leaving the License key field blank will begin a 30 day trial.
After completing the registration process you will be sent a confirmation email. Go to the
email account used in registration and click the link to confirm your account.
Page 7
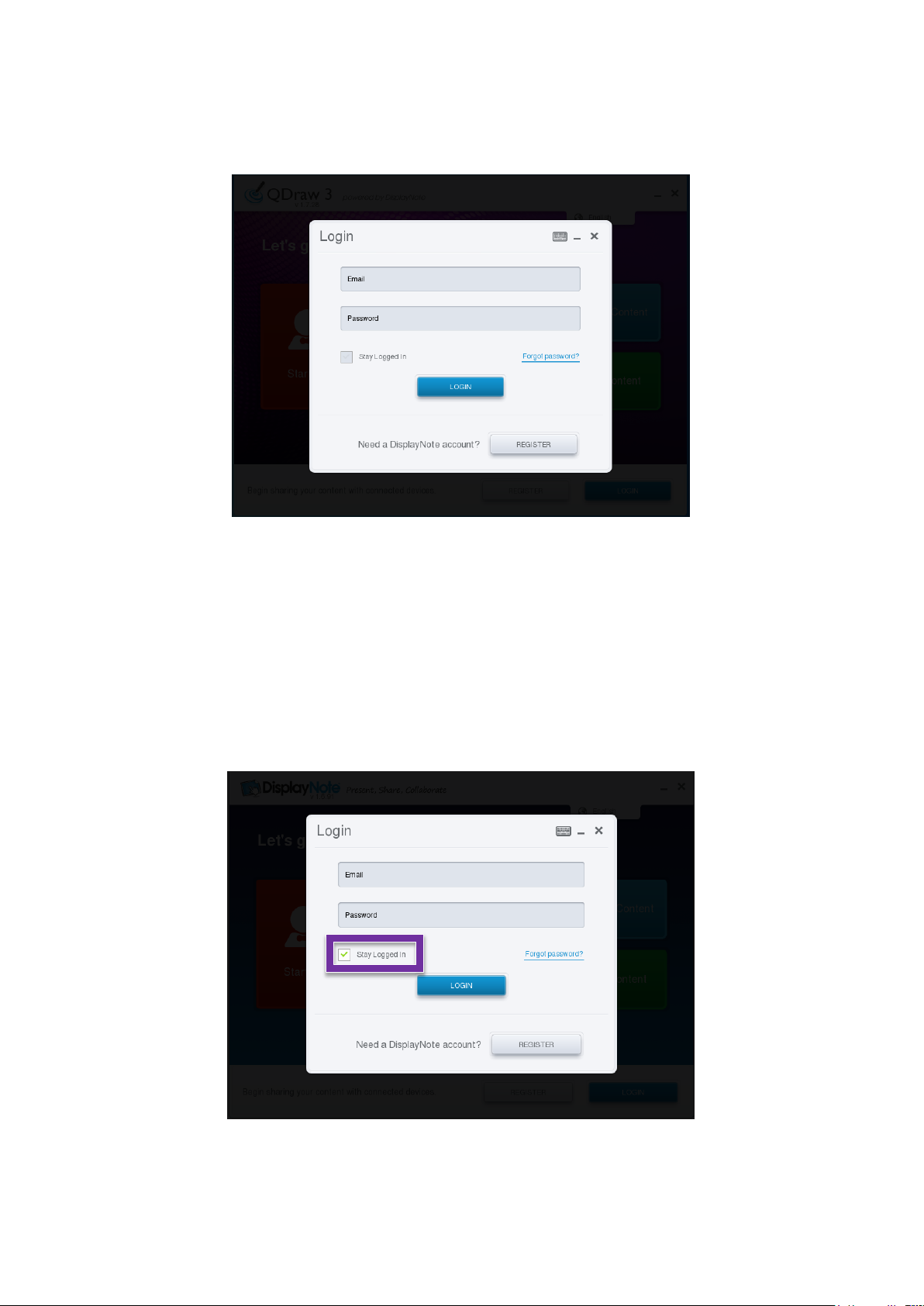
7
Starting a Session
Open QDraw 3 on the computer and click ‘Start a Session’.
Enter the email and password you used to register and click ‘login’.
Stay Logged In
To start a session when there is no internet connection, you should have previously
checked* the ‘stay logged in’ button.
This will count towards the total number of sessions available.
After 14 days you will have to login to the software again to continue using offline. This is to
enable us to check licenses are up to date and not being abused.
*Please complete this step when connected to the Internet
Page 8
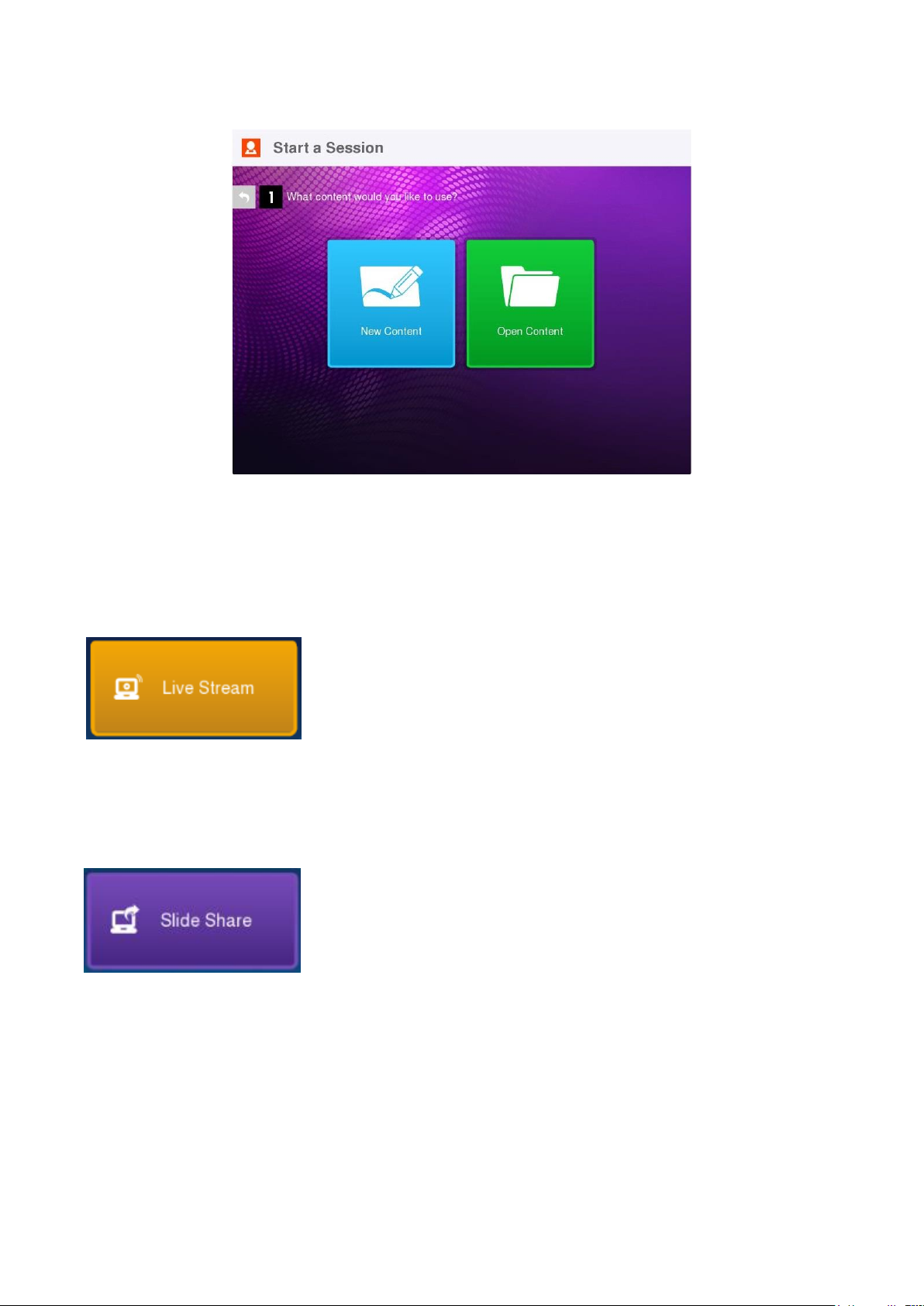
8
You can choose to present using new content or use an existing DisplayNote lesson file.
Live Stream & Slide Share
Live Stream – In Live Stream, participants will receive a continuous stream of the Presenter’s
computer screen, including any annotations or changes the presenter makes.
A personal slide is created when the user annotates or makes
changes to the Presenter content they have received.
This is recommended for use on fast networks.
Slide Share – In Slide share, the presenter has more control on when they share the
onscreen content. This method of streaming is also recommended for lower speed
networks.
Slide Share mode will help increase battery life on mobile
devices.
To share content, annotations and changes during a presentation, press the share slide
button.
Page 9
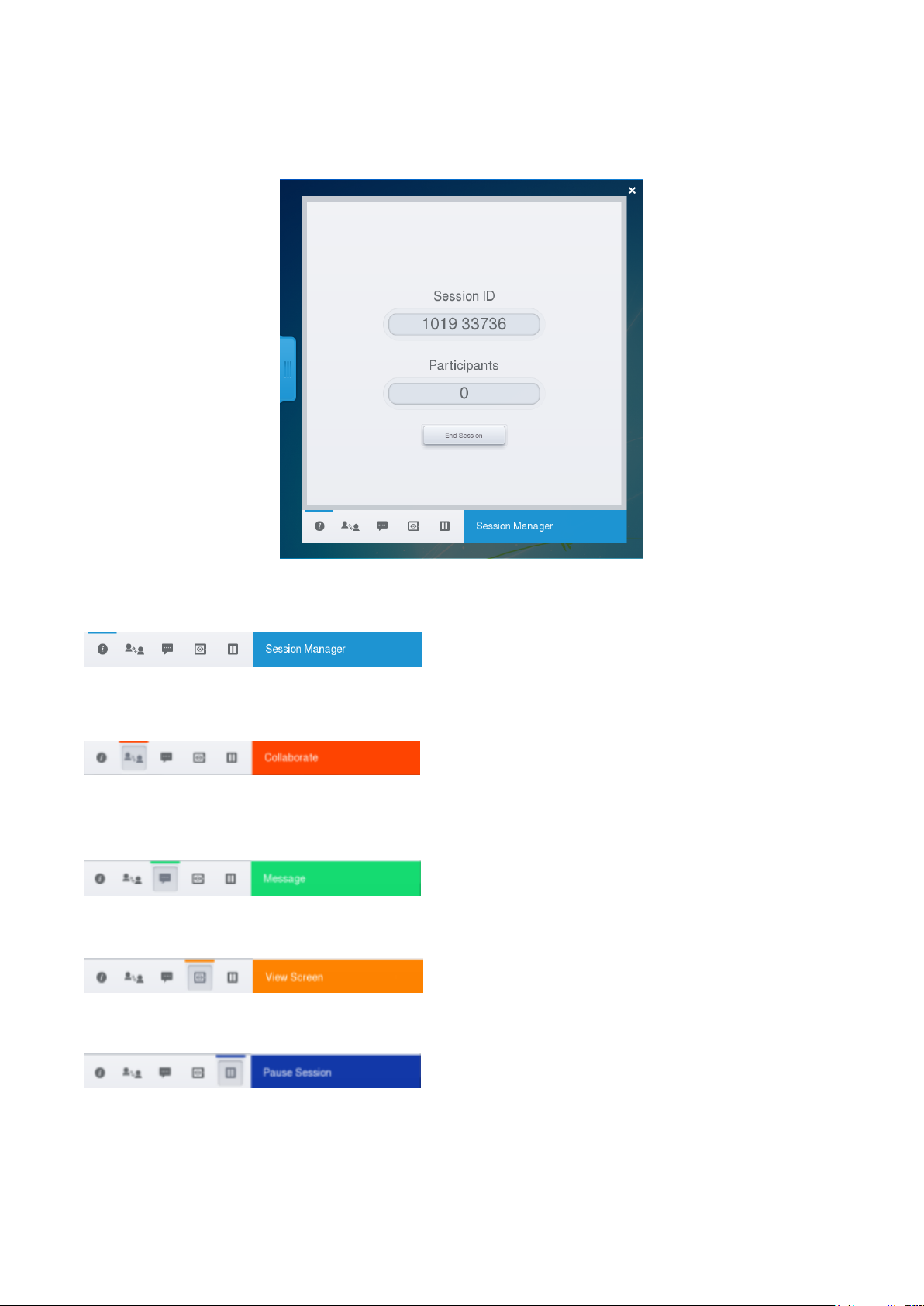
9
Managing a Session
Upon starting a session, you will see the session management window.
There are tabs for Session Info, Collaboration, Messaging, View Screen and Pause Session.
Information
Info on Session ID participants need to connect and the number of currently connected
users.
Collaboration (See ‘Creating a Collaboration’)
Collaboration mode allows selected participants to work together on the document being
shown by the presenter.
Message (See ‘Messaging Users’)
Send private messages to selected users.
View Screen
View live what’s happening on a participant’s screen when they’re working in DisplayNote.
Pause Session
Brings a blind down on the participant’s screen.
Page 10

10
Participant statuses:
Red – The Participant has been away from DisplayNote for more than 30 seconds or lost
connection.
Amber – The participant has left DisplayNote within the last
30 seconds.
Green – The participant is active in DisplayNote.
Connecting to a Session
Users can connect to a session as a ‘Participant’ or ‘Presenter’.
- Join as Participant
This allows users to see the presenter’s content on their device, capture the content, add
their own notes, media, annotations and save.
To connect Enter your username, the Session ID and press connect
DisplayNote will connect participant to presenter.
If connection is unsuccessful see ‘Failed to Connect with Session ID’
- Join as Presenter
Selecting ‘Join as Presenter’ will ask the user to login in to their QDraw account. Once
completed, the device will auto-connect to an active session.
Presenter Mode allows users to take remote control of their desktop with their device, use
the DisplayNote toolbar, annotate & add media to that content, and save content.
Joining as a Presenter is limited to one presenter per session. While connected as presenter,
input is controlled through the touchscreen of your device, a single tap acts as a left click
and tap and hold for a right click.
Page 11

11
Failed to Connect with Session ID
To connect, DisplayNote tries to determine the IP address of the Presenter’s computer and
connect directly. On occasion, direct connection may not be possible. Users will be asked
to select, via dropdown, an active session or manually enter the host IP address.
Note - The manual IP address connection is not for connecting via the Internet.
To connect using a manual IP address, either enter the IP address directly into the box (if no
sessions are found) or choose ‘MANUALLY SET IP’ (if other Presenter computers are found)
then enter the IP.
The IP address will be in the form ‘XXX.XXX.XXX.XXX’ eg ‘192.168.1.100’.
If connection is unsuccessful please refer to troubleshooting FAQ.
Page 12

12
Creating Slides
After connecting to a session, users will see the Presenter’s screen. From here, users can
add annotations, shapes and other content to create personal slides.
To create a QDraw 3 Slide, click the right arrow on the toolbar when working on any
content. This will take a screen shot of the original content along with any annotation or
media you have added.
To review any of your slides, press the left arrow.
Left image is QDraw 3 on Windows with annotations, right image is a connected app with
both presenter and personal annotations.
Once a user adds content to a screen, it no longer shows the live feed from the Presenter’s
screen. Instead, what is shown is the slide that will be saved to the user’s personal device
including annotations from the presenter and the user.
When a user has completed adding annotations to a slide they can then return to the live
feed by tapping the live screen button in the top right of the screen on their tablet.
Page 13

13
Lesson View
This allows users to view and delete all saved slides from the current session.
Click ‘X’ on the slide you wish to remove and it will be deleted from the lesson.
Slide Text Tool
Click the ‘Slide Text Tool’ tab on the right of the screen to add notes to your slide.
Page 14

14
Saved Lessons
To review saved content/presentations press ‘Open Content’ on the main menu.
Saved lessons can be exported, via email, either as a DisplayNote lesson or a PDF file.
Alternatively, presentations can be saved to Dropbox*
*requires Dropbox
To export a saved DisplayNote lesson from the app, select the ‘Export’ button.
Page 15

15
Creating a Collaboration
To begin collaborating, open the Session Manager and choose the collaboration option.
Select the participants you want to collaborate. Selected participants will be moved into
the right-hand column.
The colored bars beside the status indicator show the participants current pen colour.
Annotations will be shared with the Presenter’s computer and any other devices working in
collaboration mode.
To remove a user from the collaboration, click their name.
Page 16

16
The Toolbar Explained
Home | Minimise | Close – Return to main menu, temporarily hides the software to the taskbar
or closes it completely
Select Tool – Selects annotations, moves annotations and restores mouse control on the
Presenter’s computer when on live screen
Undo/Redo – Undo and redo annotations created and edited
Pen Tool – Draws annotations, submenu has additional pen types and properties
Eraser Tool – Deletes annotations and created objects, submenu has additional eraser types
On Screen Notes – Adds keyboard based text notes
Connections – Disconnects from Presenter’s computer in participant mode or opens session
tools in presenter mode
Slide Overview – Shows all saved slides in the current lesson
Backgrounds – Enables or disables backgrounds
Import – Add images from camera roll or camera to a presentation
Screen Record – Record annotations and objects on screen as they are created
Save – Outputs open lesson as a .DN lesson file, .PDF, .PPTX (if Office 2007 or newer installed)
Voting Tools – Pose a range of question types to connected participants
Navigation - Previous Slide | Next Slide/Create New Slide (if on live screen)
Page 17

17
The Toolbar – Submenus
These menus can be accessed by clicking on the menu item a second time.
Pen Submenu
Preview Window – See a preview of the pen/shape being created
Pen/Shape Types – Pen | Highlighter | Line | Arrow
Square | Circle | Polygon | Auto-shape
Border Colour – This is the colour of any new annotations or the borders if the shape tool
is selected
Thickness | Transparency – Adjust thickness or transparency of pen or shape border
Fill Colour – This is the colour of the fill area of the shape
Transparency – Transparency of the fill colour of a shape
Eraser Submenu
Standard Eraser – This will delete any area of object, annotation or image that the user
draws over
Area Eraser – This will delete any objects, annotations or images that fall within the
selection box when clicked and dragged. Alternatively, click on individual objects to
delete them using this eraser
Slide Eraser – Delete all objects, annotation and images from the current slide
Page 18

18
Messaging Users
In session manager, choose the message tab followed by the participants you wish to
message Type your message and press the send button.
Viewing a Participant’s Screen
In the session manager on your computer, choose the ‘View Screen’ tab followed by the
participant whose screen you wish to view.
To deselect the participant, click on the participant name one more time.
Page 19

19
Participant Response System
There are 5 types of voting question that can be posed to connected participants.
Text Question | True/False | Multiple Choice
Rating Scale | Area Plot Question
Text Question
Write a question and the correct answer in the available box and then press the Pose
button. Presenters will then see the number of participants’ answers that are pending,
correct and incorrect. Clicking on these buttons will show a breakdown of participants with
their answer and result. The Presenter can manually adjust right/wrong answers.
Click ‘Share Responses’ to share the result of each of the participants’ answers to their
devices.
Page 20

20
True/False or Yes/No Question
Enter the question you wish to pose to participants and select an answer. Press ‘Pose’ to
send the questions to the participants.
Multiple Choice Questions
The number of answers can be changed by clicking the ‘+’ to add or the bin icons to
remove.
The Presenter pre-selects the correct answer by clicking the appropriate box to the right of
the question window.
Once the participants answer, the presenter can see a breakdown of how many
participants have voted for each option.
Page 21

21
Rating Scale
The presenter sets the number range to use for the question which they will pose. After
posing the question to participants, they will see the possible values and the number of
participants who voted for each as well as the average value. Clicking on the pending
answers button will show a breakdown of what each participant has voted for.
Plot Question
This question allows a Presenter to choose either an image or graph to send to participants
with a text instruction on where they should plot their point.
To pose a plot question, choose an image, mark on the image the correct point and pose
to participants. Participants will be asked to replicate that plot point on the image and
submit their answer.
Page 22

22
Frequently Asked Questions
&
What devices does QDraw 3 work on?
Windows (XP and newer)
Mac OS X (10.7 and newer)
Are there any network requirements?
QDraw 3 streams by sending UDP packets. Problems may be encountered (pixelation,
disconnections etc.) if there are large amounts of TCP traffic on the network as these take priority
and will affect the quality of the stream to devices. Be sure to check with your network
administrator to see if your current hardware will support these streaming methods.
Do I need to be connected to the Internet?
To begin with yes but you can then work offline for 14 days. Once you regi ster and stay logged in,
the software will know that you aren't connected to the internet and will work via a wireless
network.
What happens if I stay logged in?
By choosing the 'Stay Logged In' option you will remain logged in for 14 days regardless of i nternet
connectivity. This will count as an active session. After 14 days you will have to log in again.
Can I use my tablet instead of a computer and allow other devices to connect to it instead (Peer to-Peer)?
No, at present DisplayNote requires a computer based host but we hope to include this
functionality in a future release.
Is the iOS version IP subnet independent or will all devices need to be on the same subnet?
No, all devices do not have to be on the same subnet. Should the connection fail we provide a
method that allows local IP address (in the form xxx.xxx.xxx.xxx) to be entered.
Can I create or edit existing content when not connected to a host?
Yes. Open QDraw 3 and choose the blank lesson icon to create content or the open saved content
icon to access previously saved presentations.
In what format are lessons saved?
Lessons are currently saved as BQ or can be exported as PDF. QDraw 3 also supports .PPT and .JPG
format.
Do I need to have the same version number on desktop and iOS/Android?
Yes, this is highly recommended.
Troubleshooting
Page 23

23
Issue Encountered - “My Computer is not listed in the available hosts”
1. Is the QDraw 3 host software installed and running on your machine?
No -> Install the QDraw 3 host before continuing.
Yes -> Continue to 2.
2. Are both the computer and the devices you are trying to connect on the same wireless
network?
No -> Auto-discovery relies on the computer and devices being connected to the same network to
function correctly. Even if there is no Internet connection on the network the devices should be
able to connect.
Yes -> Continue to 3.
3. Is there a firewall currently installed on the computer you are attempting to host QDraw 3
on?
Yes -> Try disabling the firewall software installed on the computer that could be blocking
connection attempts to QDraw 3. The majority of Internet software packages will include a firewall.
If you are attempting to use QDraw 3 through a company network it is likely that a more strict
security policy will be in place. QDraw 3 requires the following firewall ports open to function: UDP
20101, UDP 20100, TCP 8554 and TCP 49042 (TCP 9000 also required for beta version app) which
may be blocked initially. If you feel this could be the issue, contact your company’s network
administrator.
Page 24

24
Issue Encountered - “My stream from the desktop is slow/jumpy/low quality”
1. Are both your network strength and speed sufficient?
The wireless strength should be ‘Good’ or better and the wireless speed should be approximately
’54 Mbps’ or higher but normally there will be a correlation between the two.
2. Is there software running on your computer using a lot of network bandwidth?
Yes -> A lot of downloading or uploading on the host computer could potentially cause issues on
QDraw 3.
No -> Continue to 3.
3. Is there software running on your computer using a lot of system resources?
QDraw 3 is designed to use minimal system resources when open but on computers with a limited
specification you could notice poor performance.
Issue Encountered - “My Android device’s keyboard does not function correctly in DisplayNote”
1. Does your device have a non-standard Android keyboard installed?
It is possible there could be compatibility issues with some keyboards.
Try changing to any additional keyboard types that you have on your device by accessing “Settings -> Language and Input”.
Page 25

25
Issue Encountered - “My Mac Firewall is on and is preventing DisplayNote from working”
Follow these steps to allow DisplayNote through the Firewall.
1. Open “Security & Privacy” from System Preferences.
2. Choose the Firewall Tab.
Page 26

26
3. Click the Padlock and enter your Username and Password to unlock settings editing.
4. Click “Firewall Options”.
Page 27

27
5. Click the “+” to add an application to the exceptions.
6. Navigate to QDraw and click Add.
7. QDraw will now be in the exceptions for the Firewall and as such should not be blocked.
 Loading...
Loading...