Page 1

Manuale utente di PointWrite
Page 2

Sommario
Contenuto della
confezione ............................. 3
Preparazione per la
configurazione ...................... 4
Condizioni ambientali...............................4
Istruzioni per la superficie.......................5
Installazione della
fotocamera sul proiettore. 7
Informazioni sulla penna
PointWrite ............................ 8
Installare le batterie.................................. 8
Sostituire la punta della penna ...............8
Installazione del driver ....... 9
Installazione complete del driver ........10
Eseguire PointWrite ...............................11
Avviare la funzione
interattiva ............................12
Impostazioni di configurazione.............12
Istruzioni per l’allineamento.................13
Calibrazione PointWrite .......................14
Calibrazione completa......15
Specifiche tecniche ............16
Sommario2
Page 3

Contenuto della confezione
PointWrite è una lavagna interattiva integrata sul proiettore. Per usare correttamente
PointWrite, verificare la presenza dei seguenti accessori standard e seguire le istruzioni del
presente manuale.
123
Digital Projector
Quick Start Guide
PointWrite CD di installazione Guida rapida
456
Due penne PointWrite Due set di batterie Cavo mini USB
78
Punte penna aggiuntive Cinturino da polso
1. PointWrite: sensore lavagna interattiva.
2. CD di installazione: il CD contiene i driver per PointWrite, il software QWrite e il
manuale utente.
3. Guida rapida: suggerimenti su come usare PointWrite.
4. Due penne PointWrite: la penna PointWrite è simile a un mouse wireless. Prima di
usare la penna, inserire le batterie nella penna.
5. Batterie: batterie di tipo AAA.
6. Cavo mini USB: collega la PointWrite al PC.
7. Punte penna aggiuntive
8. Cinturino da polso
Contenuto della confezione 3
Page 4
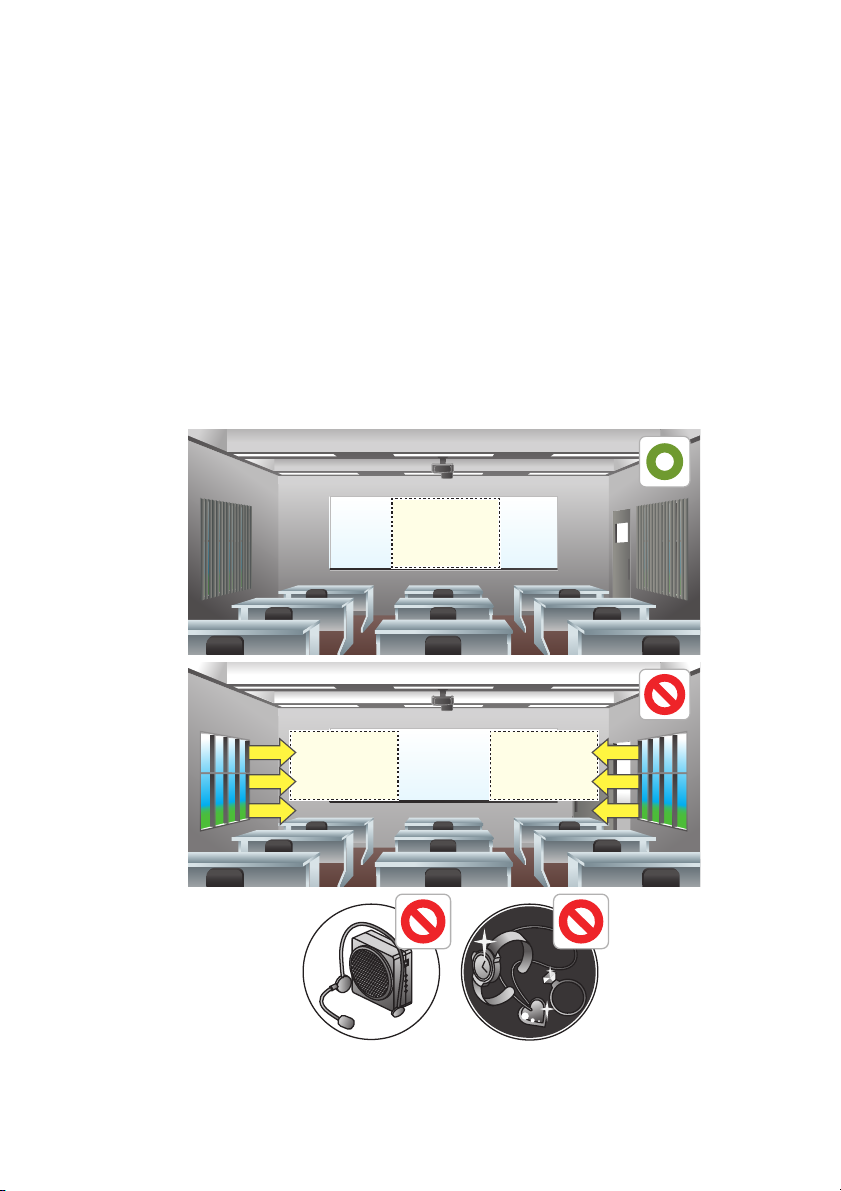
Preparazione per la configurazione
Area touch
Area touch
Area touch
Condizioni ambientali
Per un proiettore BenQ con funzionalità interattive scalabili, è possibile trasformare
qualsiasi superficie piana in una lavagna interattiva virtuale.
Per una qualità di scrittura interattiva ottimale, seguire le linee guida:
1. Chiudere del tende.
2. Scegliere un’area di proiezione lontana dalla luce diretta del sole per evitare
interferenze durante la scrittura.
3. Tenere i dispositivi infrarossi, ad esempio i microfoni infrarossi, lontani dal lato
anteriore dello schermo per evitare interferenze.
4. Rimuovere gli accessori, ad esempio orologi o collane con superficie riflettente per
evitare interferenze.
Preparazione per la configurazione4
Page 5
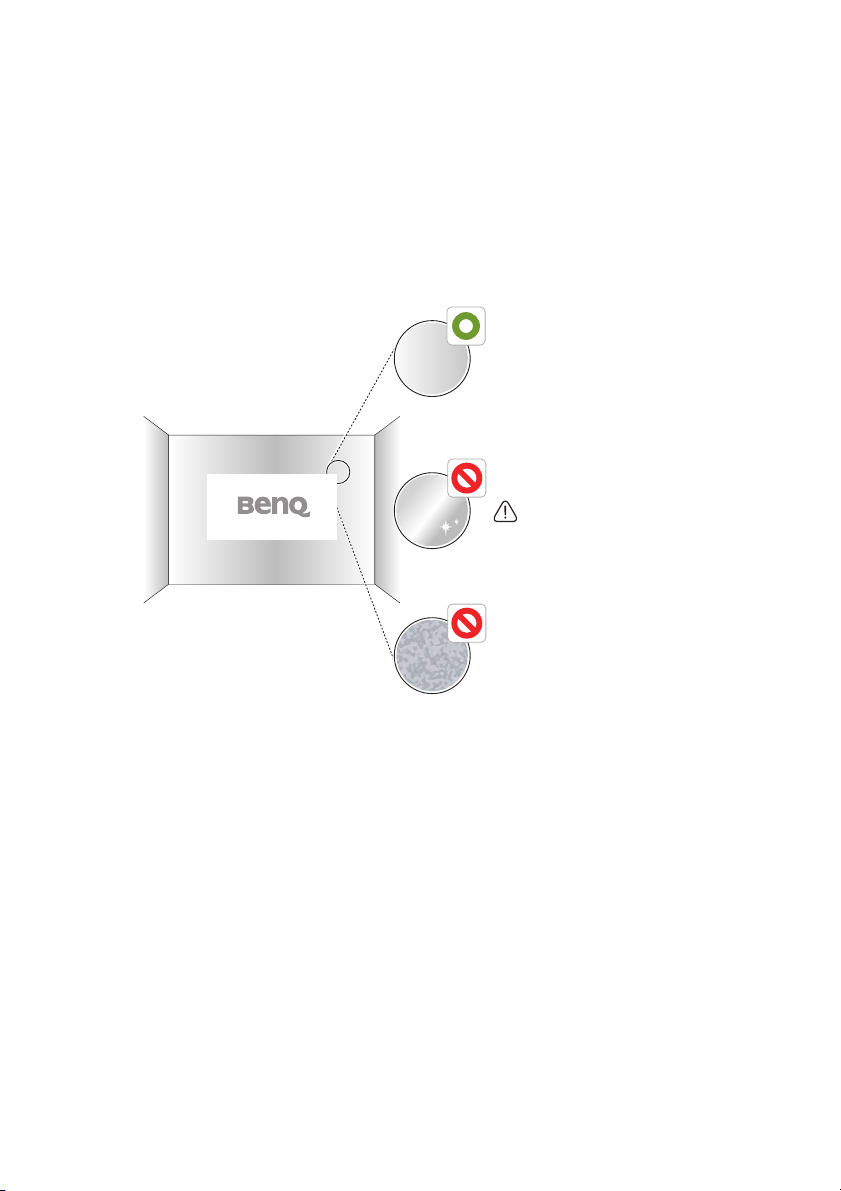
Istruzioni per la superficie
Superficie semi lucida
Superficie lucida
Una superficie lucida aumenta
l’intensità della luce esterna e
potrebbero verificarsi
intereferenze.
Superficie non omogenea
o con oggetti sporgenti sulla
superficie.
Una qualità interattiva ottimale dipende dalle condizioni della superficie scelta. È
importante scegliere una superficie piana e non riflettente per garantire le prestazioni di
scrittura.
Scegliere la superficie della parete
• Scegliere una parete dritta e piatta, evitare che siano presenti oggetti sporgenti.
• Proiettare su una superficie omogenea, semi lucida per ridurre il livello di riflessi dal
proiettore e ottenere una qualità touch ottimale e ridurre l’usura del pennino.
Preparazione per la configurazione 5
Page 6

Scegliere la lavagna
Fissare una lavagna bianca alla parete nel caso la proiezione avvenga su una parete decorata.
Una lavagna bianca ha la superficie ideale per l’uso con il proiettore interattivo e consente
di scrivere senza problemi usando inchiostro digitale.
Istruzioni per la lavagna
Prendere in considerazione i seguenti fattori durante la scelta della lavagna per eseguire la
proiezione con qualità interattiva ottimizzata.
• La superficie della lavagna deve essere semi lucida o opaca.
• Non si consiglia l’uso di lavagne con superficie lucida e riflettente, la superficie aumenta
l’intensità della luce esterna e potrebbero verificarsi interferenze impreviste.
Attenzione: per una lavagna lucida esistente, si consiglia di usare una pellicola di
protezione per coprire la superficie esistente e ottenere una qualità interattiva migliore.
Lavagne a confronto
Superficie Materiale lavagna Prestazioni
Semi lucida/opaca
Ottima!
Lavagna bianca
Lucida
•Lavagne generiche
•Con acciaio galvanizzato
•Con pannello in acciaio ceramico
Preparazione per la configurazione6
La superficie elimina
l’intensità del riflesso.
Rischioso!
Potrebbero verificarsi
interferenze durante la
scrittura.
Page 7

Installazione della fotocamera sul proiettore
È disponibile una fotocamera PointWrite per il proiettore BenQ scelto.
Assicurarsi che la fotocamera PointWrite sia installata correttamente prima di attivare la
funzione interattiva.
1
Usare il cavo USB
B al proiettore e l’estremità USB di tipo A al PC.
per collegare il proiettore al PC. Collegare l’estremità mini USB di tipo
1.
Viene fornito un cavo USB da 5 metri. Usare un cavo ripetitore USB in caso di maggiore
lunghezza.
Installazione della fotocamera sul proiettore 7
Page 8

Informazioni sulla penna PointWrite
La penna PointWrite consente di eseguire le seguenti 4 azioni:
Clic: toccare un’icona o un menu sullo schermo.
Doppio clic: toccare due volte un’icona o un menu sullo schermo.
Clic tasto destro: toccare un’icona o menu per almeno 1,5 secondi.
Tr a sc i n a re : toccare e trascinare un oggetto sullo schermo.
Installare le batterie
Attenzione: quando si inseriscono le batterie nella penna PointWrite, assicurarsi che la
polarità sia corretta.
Sostituire la punta della penna
1. Rimuovere la punta della penna
Tenere la punta della penna con le dita. Scuotere e rimuovere la punta dalla penna.
2. Inserire la punta della penna
Premere delicatamente e non in modo brusco la punta della penna.
Informazioni sulla penna PointWrite8
Page 9

Installazione del driver
Scollegare il cavo USB dal PC
durante l’installazione.
Usare il driver di PointWrite nel CD per attivare la funzione interattiva con la penna
PointWrite.
Installazione del driver 9
Page 10

Installazione complete del driver
• Sul desktop viene creata l’icona di PointWrite .
• Nella directory C: viene create la cartella di installazione.
• Quando viene eseguito PointWrite
della barra delle applicazioni.
• Fare clic sull’icona di PointWrite nell’area della barra delle applicazioni per visualizzare
il menu popup.
2
, l’icona di PointWrite viene visualizzata nell’area
2.
Quando viene usato per la prima volta PointWrite, sul desktop viene visualizzata la
finestra di configurazione che consente di configurare PointWrite.
Installazione del driver10
Page 11

Menu a tendina di PointWrite
1
2
3
4
5
6
7
Informazioni sulla versione di
PointWrite
Eseguire PointWrite
Una volta fatto doppio clic sull’icona di PointWrite sul desktop, PointWrite viene
inizializzato e nell’area della barra delle applicazioni viene creata l’icona di PointWrite.
Fare clic con il tasto destro sull’icona di PointWrite nell’area della barra delle applicazioni
per visualizzare il menu tendina.
1. Configurazione: scegliere questo elemento quando si desidera modificare la
posizione di installazione del proiettore. Per cambiare la lingua, fare clic su questo
menu e seguire i passaggi a pagina 12.
2. Vista allineamento: per informazioni consultare "Istruzioni per l’allineamento" a
pagina 13.
3. Calibrazione automatica: se durante l’uso PointWrite non è abbastanza preciso,
eseguire nuovamente la calibrazione automatica.
4. Calibrazione manuale: se durante l’uso PointWrite non è abbastanza preciso o la
calibrazione automatica non riesce, eseguire la calibrazione manuale.
5. Tastiera virtuale: quando è necessario l’inserimento con la tastiera, fare clic su
"Tastiera virtuale" per visualizzare la tastiera sullo schermo.
6. Esegui QWrite: scegliere questo elemento per eseguire "QWrite".
7. Informazioni su PointWrite: questo menu fornisce le informazioni sulla versione
di PointWrite. Fare clic su questo menu per visualizzare la finestra con le
informazioni sulla versione.
Installazione del driver 11
Page 12

Avviare la funzione interattiva
1
2
3
4
Per usare PointWrite, è necessario inserire le impostazioni corrette per la Configurazione
di PointWrite. La finestra Impostazioni di configurazione aiuta a configurare correttamente
PointWrite.
Impostazioni di configurazione
1. Configurazione PointWrite: selezionare il tipo di PointWrite che si sta per usare.
2. Lingua di PointWrite: la lingua predefinita è quella del sistema operativo. Per
cambiare la lingua, fare clic su per visualizzare l’elenco delle lingue.
Una volta selezionata la lingua preferita, uscire da PointWrite e avviarlo
nuovamente.
3. Opzioni di PointWrite:
• esecuzione automatica programma: fare clic su questo elemento per
eseguire automaticamente PointWrite all’avvio di Windows.
• Montaggio a soffitto: fare clic su questo elemento se il proiettore viene
montato sul soffitto. Se il proiettore è posizionato su un tavolo, non fare clic su
questo elemento.
• Retroproiezione: se il proiettore è installato in un sistema con schermo
posteriore, fare clic su questo elemento.
Avviare la funzione interattiva12
Page 13

4. Informazioni: mostra la versione del driver e del firmware della fotocamera.
• Conflitto lato destro
• Conflitto lato superiore • Conflitto lato sinistro
Istruzioni per l’allineamento
Vista allineamento
La funzione Allineamento di PointWrite aiuta a impostare l’orientamento di PointWrite
sullo schermo.
Vista allineamento: facendo clic su "Vista allineamento", l’immagine dello schermo viene
visualizzata con l’allineamento indicato nell'illustrazione.
Se l’immagine sullo schermo non è centrata, la calibrazione non riesce. Assicurarsi che il
modulo PointWrite sia collegato correttamente al proiettore.
Avviare la funzione interattiva 13
Page 14

Calibrazione PointWrite
PointWrite offre due modalità di calibrazione: calibrazione automatica e calibrazione
manuale.
Calibrazione automatica: fare clic su per avviare automaticamente il
processo di calibrazione.
Quando si sceglie questo metodo, sullo schermo viene mostrata un’immagine bianca e
un'immagine di modello.
Calibrazione manuale: fare clic su per proiettare sullo schermo la finestra di
calibrazione.
Usare la penna di PointWrite per fare clic sul centro del cursore di calibrazione appena
viene visualizzato. Viene quindi visualizzato il cursore successivo. Ripetere questa
operazione fino a quando l’ultimo cursore scompare.
Attenzione: in rare situazioni, la calibrazione automatica potrebbe non riuscire o la
precisione potrebbe essere scarsa. In questi casi eseguire la calibrazione manuale.
Avviare la funzione interattiva14
Page 15

Calibrazione completa
Una volta completata la calibrazione, usare la penna PointWrite come mouse o avviare il
software QWrite per scrivere e annotare.
Calibrazione completa 15
Page 16

Specifiche tecniche
Elemento Descrizione
PointWrite
Nome modello PW20U
Tecnologia Tecnologia di elaborazione delle immagini
Frequenza aggiornamento 60 Hz
Tempo di risposta Max. 0,016 sec
Calibrazione automatica Sì
Precisione calibrazione
Distanza di funzionamento Seguire le specifiche del proiettore
Multi utente 4 penne contemporaneamente
Funzionamento multiplo 2 unità
Connessione PC Mini USB
Alimentazione Alimentazione USB PC
Lunghezza massima cavo USB 15 m (5 m cavo USB + ripetitore)
Sistemi operativi supportati
Temperatura di conservazione -20°C ~ 60°C
Temperatura di funzionamento 5°C ~ 40°C
Dimensioni 93 mm x 38,7 mm x 44 mm
Peso 50 g
Modelli compatibili
Penna PointWrite
Alimentazione 2 batterie AAA
Lunghezza 176 mm
Diametro 15 mm
Peso 35 g
Colore Bianco
a.
La precisione della calibrazione automatica dipende dall’ambiente.
a
Max +/-2 Pixel
Windows: WinXP, Vista, 7, 8, 10
Mac: Snow Leopard o successivi
Modelli BenQ a breve portata ultra
(Rapporto focale 0,23 ~ 0,3)
Specifiche tecniche16
 Loading...
Loading...