BenQ PhotoVue SW321C Service Manual [pl]
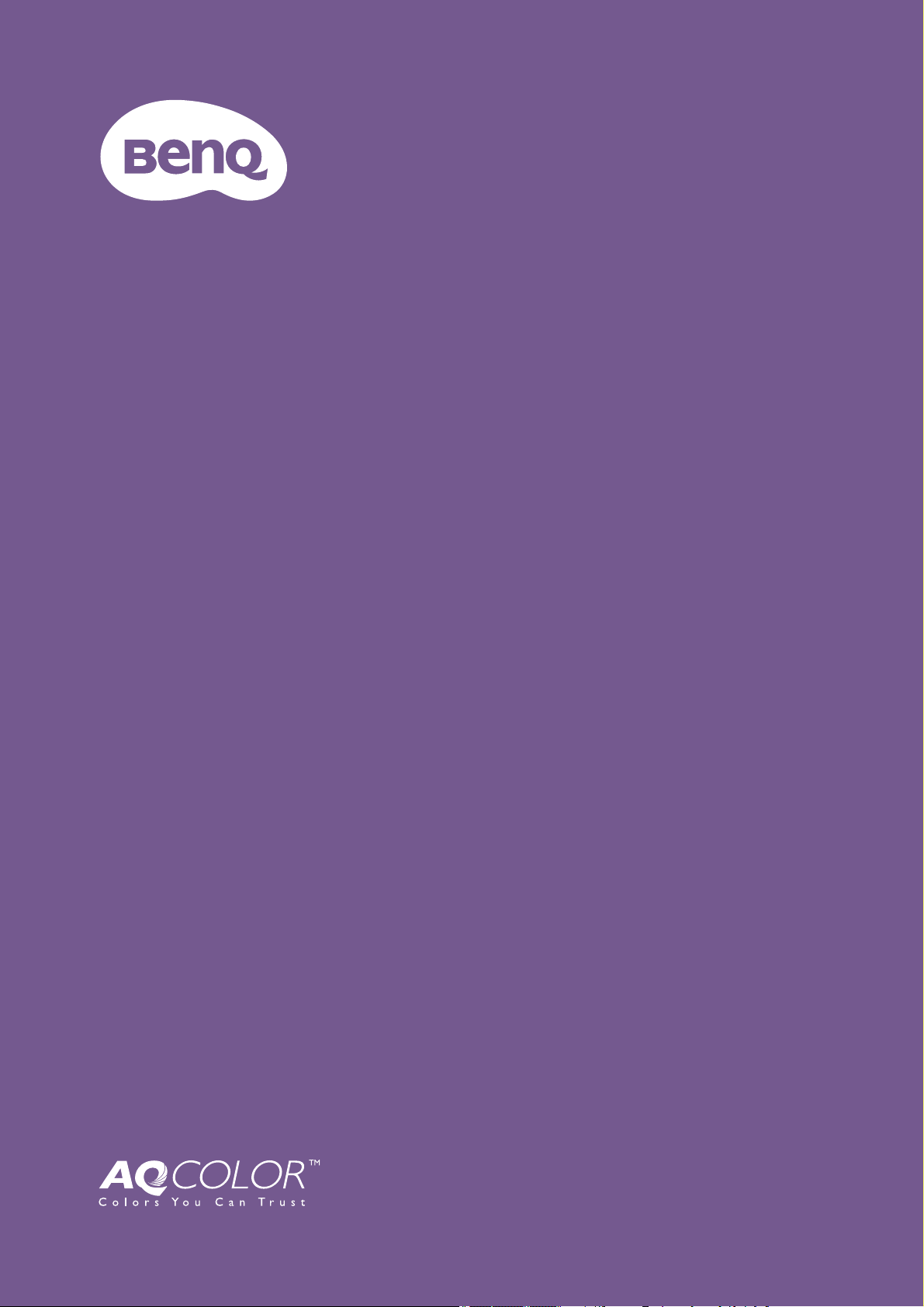
Monitor LCD
Podręcznik
użytkownika
Monitor PhotoVue do profesjonalnej fotografii | Seria SW
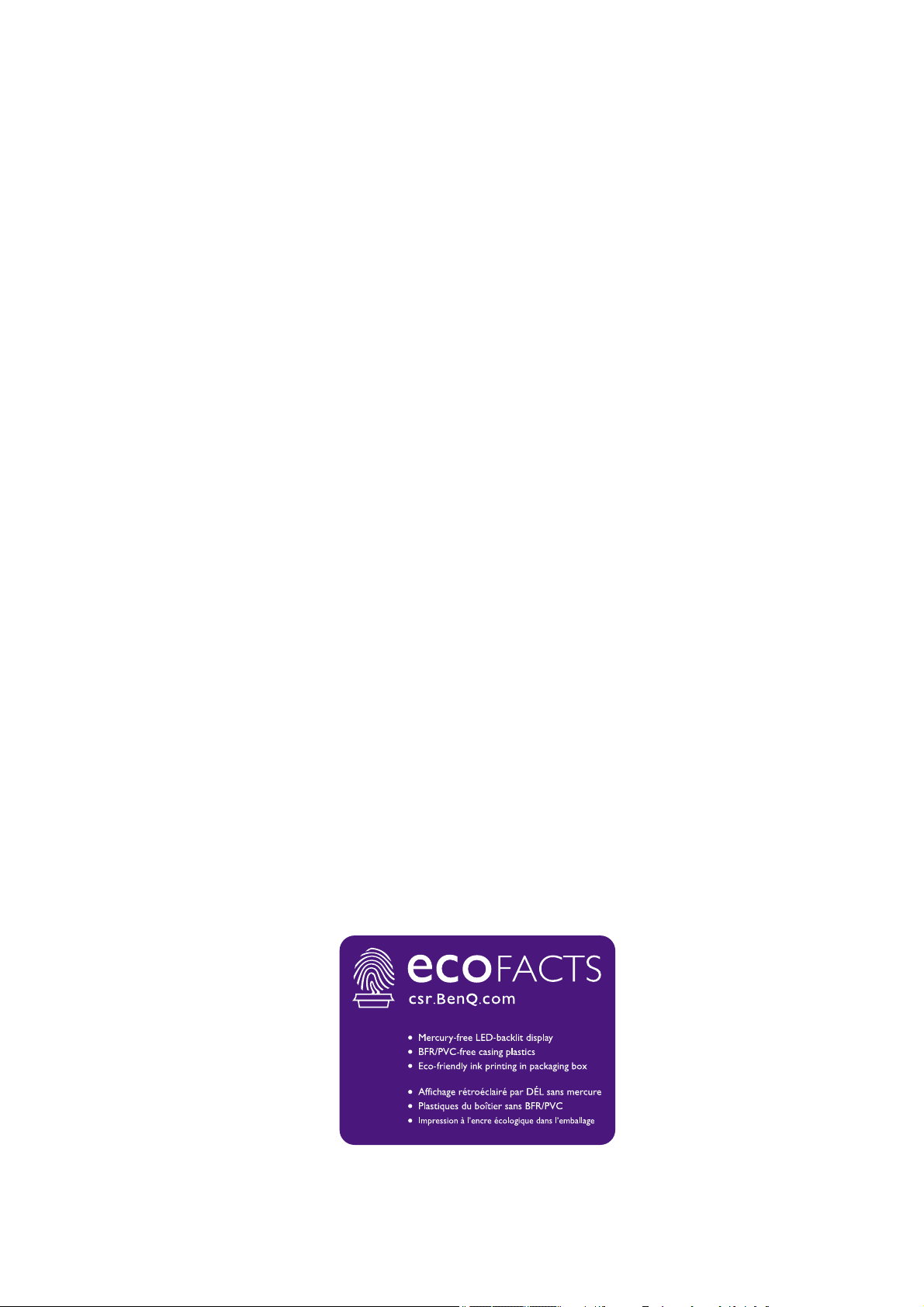
Prawa autorskie
Copyright © 2019 BenQ Corporation. Wszelkie prawa zastrzeżone. Reprodukowanie,
przekazywanie, przepisywanie, zapisywanie w jakikolwiek sposób lub tłumaczenie na
jakikolwiek język lub język programowania tej publikacji, w każdej formie i jakimikolwiek
środkami elektronicznymi, mechanicznymi, magnetycznymi, optycznymi, chemicznymi,
lub innymi jest zabronione bez wcześniejszej pisemnej zgody firmy BenQ Corporation.
Ograniczenie odpowiedzialności
Firma BenQ Corporation nie podejmuje zobowiązań prawnych, ani nie daje gwarancji,
wyrażonych lub domniemanych, w odniesieniu do zawartości niniejszego dokumentu, a
szczególnie unieważnia wszelkie gwarancje, tytuły sprzedaży, czy fakt spełniana
wymagań dla szczególnych zastosowań. Co więcej, firma BenQ Corporation zastrzega
sobie prawo do przeprowadzania aktualizacji niniejszej publikacji i wprowadzania zmian
od czasu do czasu do zawartości tej publikacji bez wymogu informowania kogokolwiek
przez BenQ Corporation o takich aktualizacjach czy zmianach.
Na działanie funkcji zapobiegającej migotaniu mogą wywierać negatywny wpływ
zewnętrzne czynniki np. jakość kabla, stabilność zasilania, zakłócenia sygnału lub
niewłaściwe uziemienie — nie są to jedyne czynniki zewnętrzne, które mogą taki wpływ
wywierać. (Dotyczy wyłącznie modelów z funkcją zapobiegania migotaniu.)
BenQ ecoFACTS
BenQ has been dedicated to the design and development of greener product as part of
its aspiration to realize the ideal of the "Bringing Enjoyment 'N Quality to Life" corporate
vision with the ultimate goal to achieve a low-carbon society. Besides meeting
international regulatory requirement and standards pertaining to environmental
management, BenQ has spared no efforts in pushing our initiatives further to
incorporate life cycle design in the aspects of material selection, manufacturing,
packaging, transportation, using and disposal of the products. BenQ ecoFACTS label
lists key eco-friendly design highlights of each product, hoping to ensure that
consumers make informed green choices at purchase. Check out BenQ's CSR Website
at http://csr.BenQ.com/ for more details on BenQ's environmental commitments and
achievements.
2
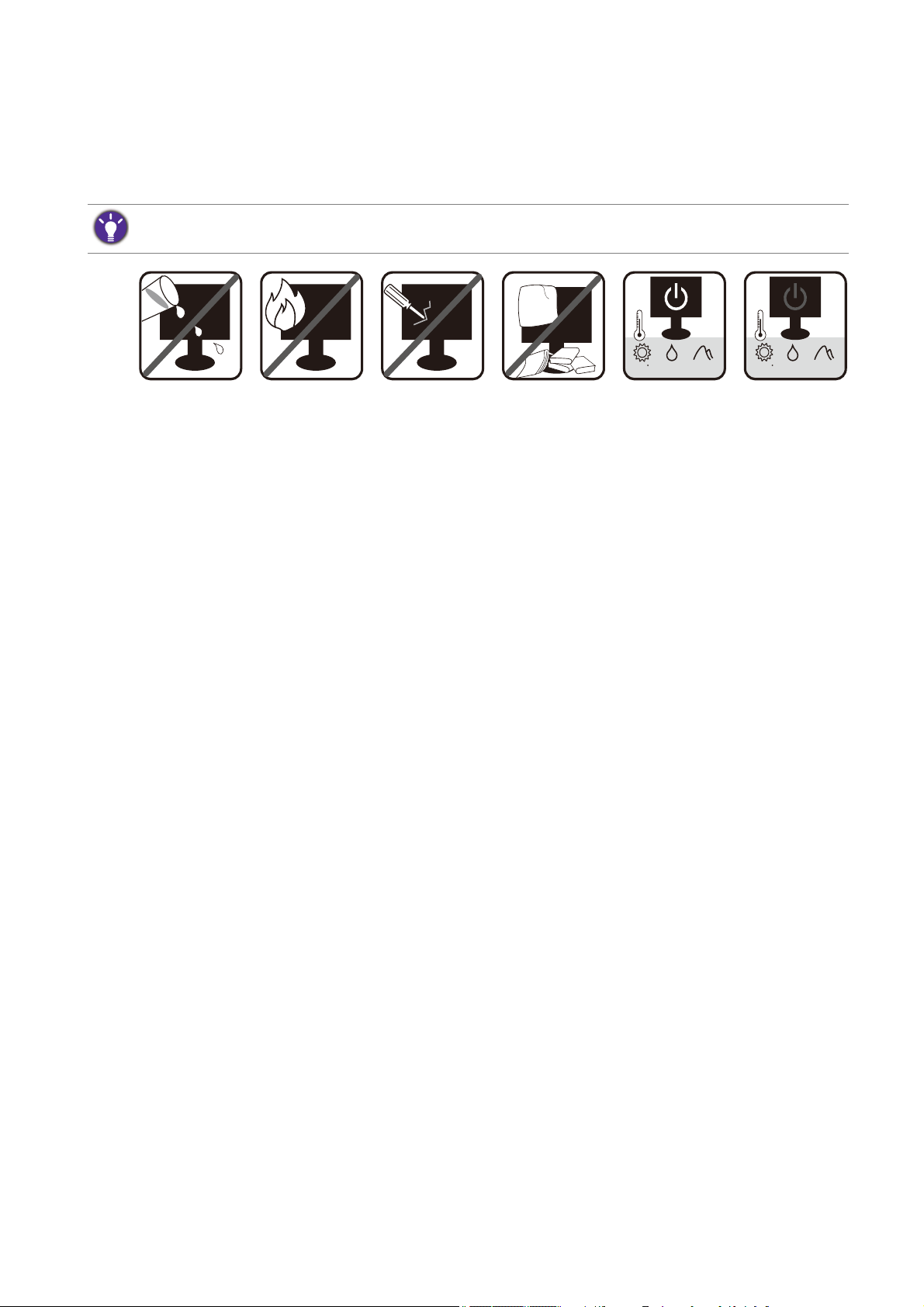
Środki ostrożności
0~3000 m10~90 %0~40 C 0~12000 m10~60 %-20~60 C
Bezpieczeństwo zasilania
Proszę przestrzegać poniższych przepisów bezpieczeństwa, aby zapewnić najlepszą jakość obrazu i
długi czas użytkowania monitora.
• Wtyczka zasilania służy do podłączenia urządzenia do zasilania prądem zmiennym.
• Kabel zasilania służy do podłączania urządzeń do zasilania. Gniazdko zasilania
powinno znajdować się blisko wyposażenia i być łatwo dostępne.
• Ten produkt należy zasilać prądem o charakterystyce podanej na oznaczonej
etykiecie. Jeśli nie jesteś pewny co do rodzaju dostępnego zasilania, skontaktuj się ze
sprzedawcą lub lokalną firmą dostarczająca prąd.
• Urządzenia podłączane do gniazda zasilania klasy I, typu A muszą być podłączone do
uziemienia.
• Należy korzystać z atestowanych przewodów o parametrach równych H03VV-F lub
H05VV-F, 2G lub 3G, 0,75mm2.
• (Jeśli do produktu dołączony jest pilot) WYMIANA BATERII NA BATERIĘ
NIEWŁAŚCIWEGO TYPU GROZI WYBUCHEM. ZUŻYTE BATERIE NALEŻY
ZUTYLIZOWAĆ ZGODNIE Z INSTRUKCJAMI.
Modele z zasilaczem:
• Należy korzystać wyłącznie z zasilacza dołączonego do monitora LCD. Korzystanie z
innego rodzaju zasilacza może spowodować awarię i stanowić niebezpieczeństwo.
• Podczas pracy z urządzeniem lub ładowania akumulatora należy zapewnić
odpowiednią cyrkulację powietrza wokół zasilacza. Nie należy zakrywać zasilacza
kartkami papieru lub innymi materiałami, które mogą zmniejszyć chłodzenie. Nie
należy korzystać z zasilacza, gdy znajduje się on wewnątrz podręcznej torby.
• Podłącz zasilacz do odpowiedniego źródła zasilania.
• Nie należy próbować dokonywać napraw serwisowych zasilacza. Wewnątrz
urządzenia nie ma części, które można naprawić. W przypadku uszkodzenia
urządzenia lub wystawienia go na działanie wilgoci, należy je wymienić.
Konserwacja i czyszczenie
• Nie należy kłaść monitora ekranem do dołu bezpośrednio na podłodze lub biurku.
Grozi to zarysowaniem powierzchni ekranu.
3
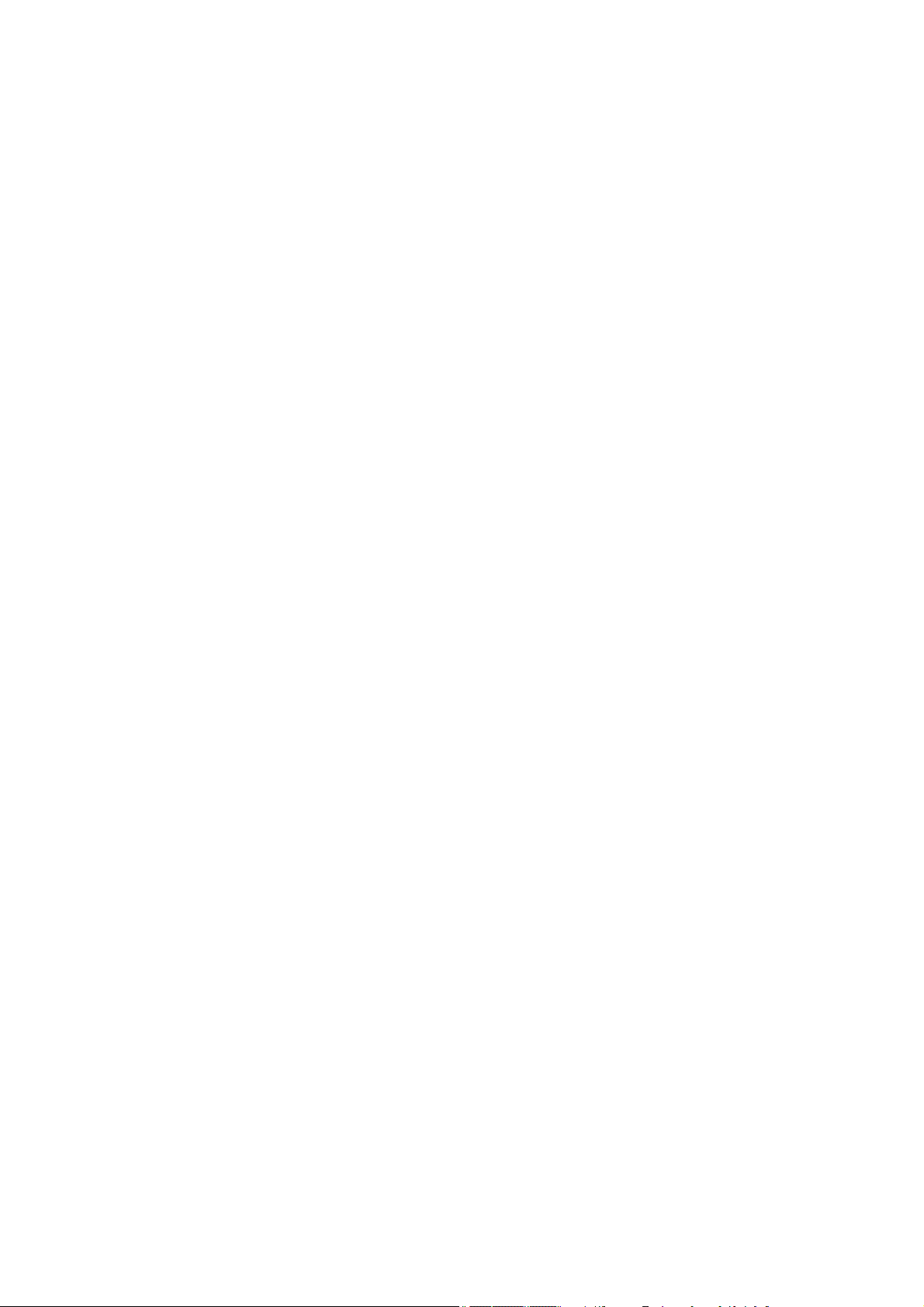
• Przed rozpoczęciem użytkowania urządzenie należy przymocować do elementu
struktury budynku.
• (Modele umożliwiające montaż na ścianie lub suficie)
• Zainstaluj monitor wraz z zestawem do montażu monitora na ścianie o płaskiej
powierzchni.
• Upewnij się, że materiał, z którego wykonana jest ściana, oraz standardowy uchwyt
ścienny (zakupiony oddzielnie) są wystarczająco stabilne, aby wytrzymać ciężar monitora.
• Wyłącz monitor oraz zasilanie przed odłączeniem kabli od monitora LCD.
• Zanim rozpoczniesz czyszczenie pamiętaj, aby odłączyć urządzenie od zasilania.
Oczyść powierzchnię monitora LCD przy pomocy gładkiej szmatki. Nie używaj
żadnych płynów, aerozoli, środków do czyszczenia szkła ani alkoholu. Szczegółowe
informacje na temat czyszczenia ekranu monitora zawiera sekcja „Czyszczenie
ekranu LCD“ na stronie 5.
• Szczeliny i otwory z tyłu, lub u góry obudowy zapewniają wentylację. Nie wolno ich
blokować, ani przykrywać. Monitora nie wolno umieszczać obok ani nad kaloryferem
bądź innym źródłem ciepła, lub w ciasnej zabudowie, jeśli nie zapewniono
odpowiedniej wentylacji.
• Nie umieszczaj na monitorze ciężkich przedmiotów, gdyż może to doprowadzić do
obrażeń ciała lub uszkodzenia produktu.
• Pomyśl o przechowaniu pudła i opakowania w magazynie do wykorzystania w
przyszłości, kiedy wystąpi potrzeba transportowania monitora.
• Zapoznaj się z tabliczką znamionową produktu, zawierającą wartości znamionowe
zasilania, datę produkcji oraz oznaczenia identyfikacyjne.
Naprawy
• Nie podejmuj prób własnoręcznej naprawy monitora, ponieważ otwieranie lub
zdejmowanie części obudowy może wystawić cię na wpływ niebezpiecznego napięcia
lub inne ryzyko. Jeśli dojdzie do jakiegokolwiek przypadku nieodpowiedniego działania
opisanego powyżej, lub dojdzie do wypadku, np. upuszczenia urządzenia, skontaktuj
się z wykwalifikowanymi pracownikami serwisu, aby naprawić monitor.
• Aby uzyskać dodatkową pomoc, skontaktuj się z miejscem zakupu lub odwiedź
witrynę www.BenQ.com i przejdź do strony internetowej dla twojego regionu.
Przestroga
• Monitor powinien być ustawiony w odległości 50-70 cm (20-28 cali) od oczu
użytkownika.
• Długotrwałe patrzenie w ekran powoduje zmęczenie oczu i może pogorszyć wzrok.
Pozwól oczom odpocząć przez 5-10 na każdą godzinę używania produktu.
• Zmniejsz wytężenie oczu, skupiając wzrok na daleko położonych przedmiotach.
• Częste mruganie i ćwiczenie oczu zapobiega wysuszeniu oczu.
4
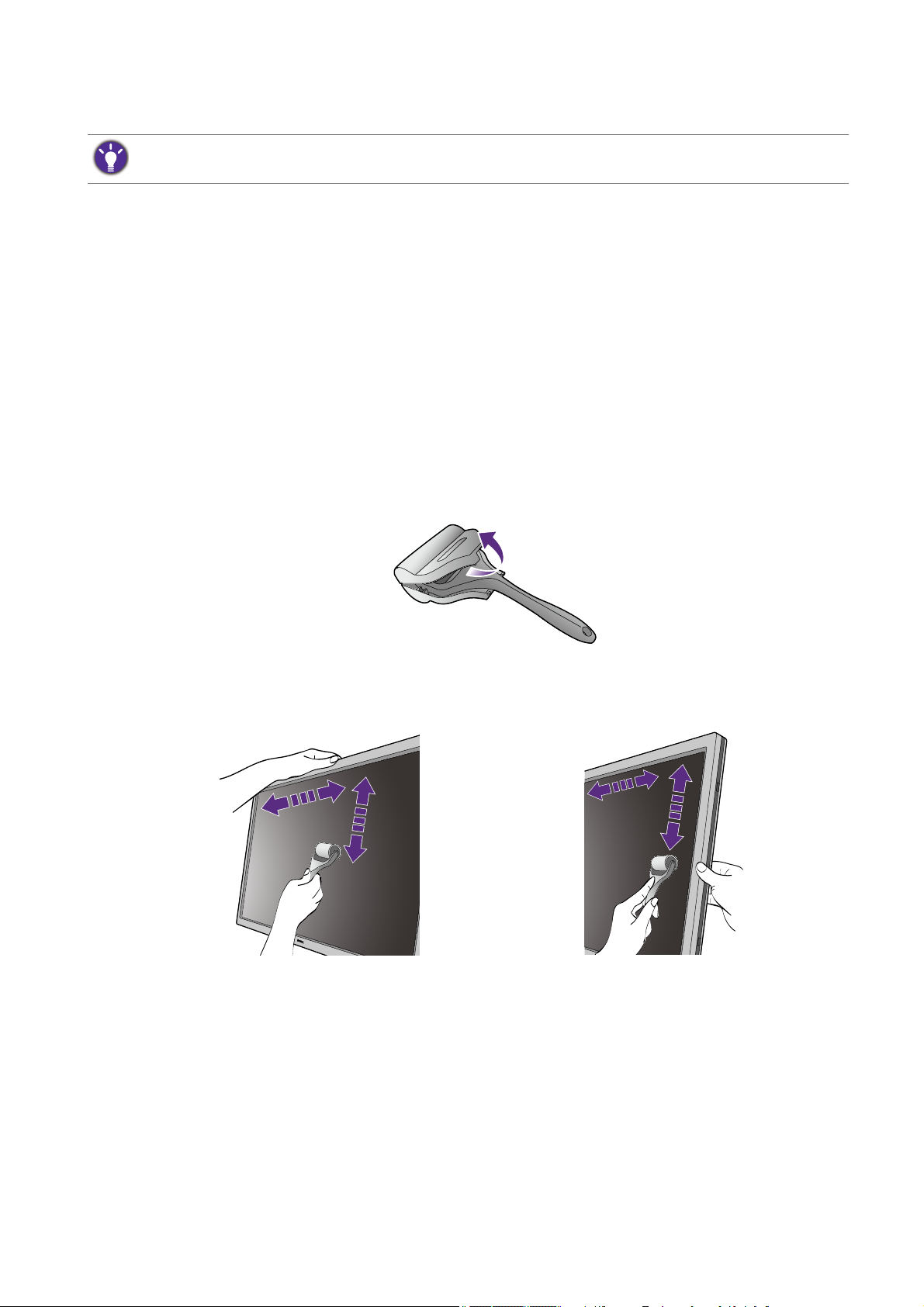
Czyszczenie ekranu LCD
Proszę przestrzegać poniższych przepisów bezpieczeństwa, aby zapewnić najlepszą jakość obrazu i
długi czas użytkowania monitora.
Z powodu na specjalną powłokę na panelu plamy i odciski palców na ekranie monitora
mogą być szczególnie wyraźne. Należy przestrzegać instrukcji w celu odpowiedniego
wyczyszczenia ekranu.
Korzystanie z wałka do czyszczenia ekranu (zalecane)
W opakowaniu produktu znajduje się jeden wałek do czyszczenia ekranu. Do
czyszczenia ekranu zalecamy użycie dostarczonego wałka. Jest to produkt
ekologiczny, ponieważ nadaje się do wielokrotnego użytku, można go myć i nie zawiera
płynów.
1. Przed czyszczeniem odłącz monitor od gniazdka elektrycznego.
2. Wyjmij wałek z pudełka. Aby uniknąć zarysowania ekranu upewnij się, że na
powierzchni rolki nie ma ostrych zanieczyszczeń.
3. Delikatnie przesuń rolkę po zanieczyszczonym obszarze ekranu. Pomaga usunąć
kurz, odciski palców i smugi z ekranu monitora. Przytrzymaj monitor za krawędź i
unikaj wywierania nadmiernej siły na ekran.
5
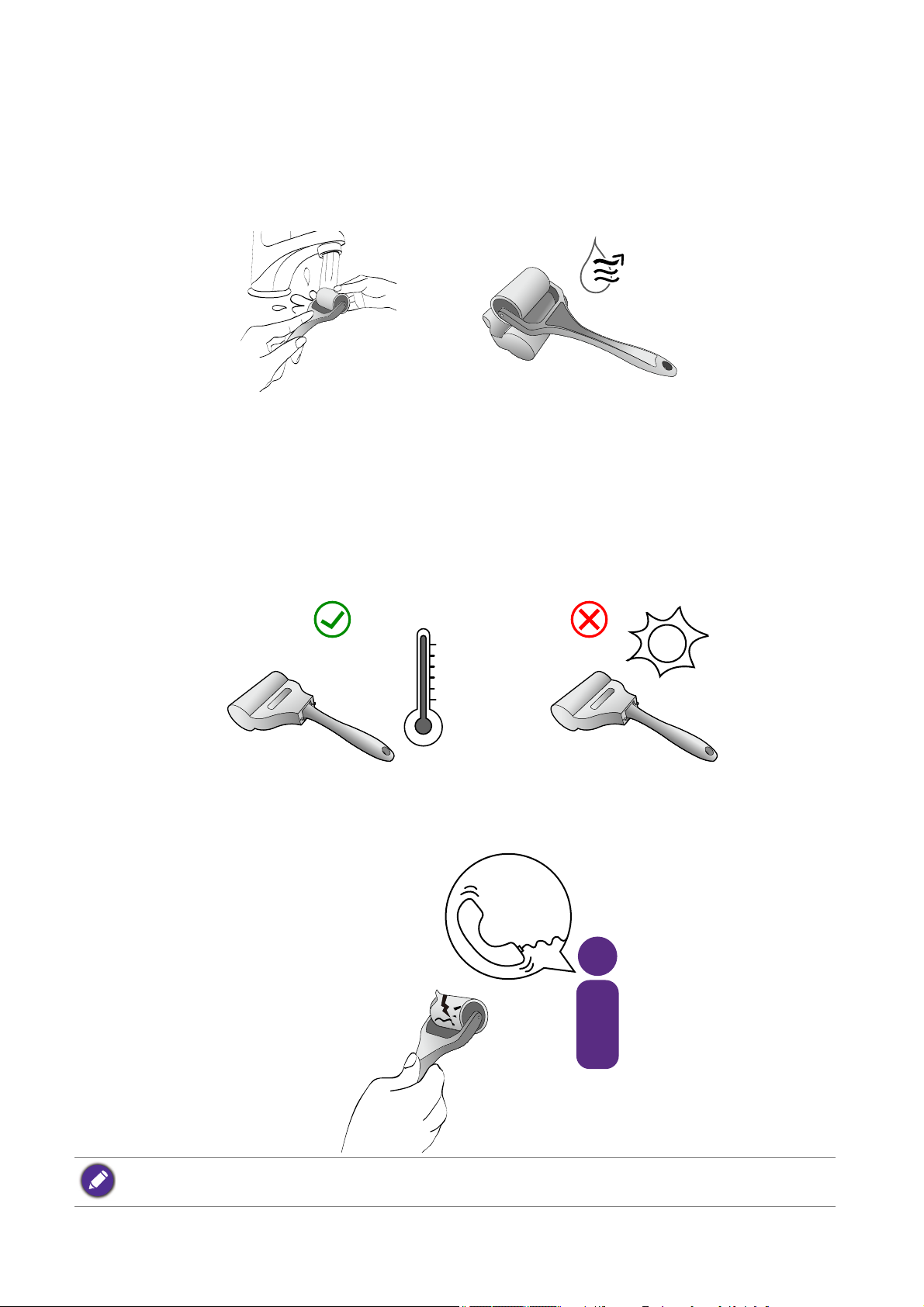
Konserwacja i przechowywanie
°C ~ 40°C
BenQ Service
• Po kilkukrotnym użyciu wałek może się zabrudzić i może nie być w stanie prawidłowo
wyczyścić ekranu. W razie potrzeby umyj wałek pod bieżącą wodą i ręcznie usuń z
niego zanieczyszczenia. Przechowuj go w chłodnym miejscu, aż wyschnie. Przed
następnym czyszczeniem upewnij się, że jest całkowicie suchy.
• Nie susz wałka suszarką.
• Nie próbuj wycierać wałka za pomocą mokrej szmatki lub chusteczki, ponieważ na
wałku mogą pozostać włókna i uniemożliwić prawidłowe czyszczenie ekranu monitora.
• Nie wystawiaj wałka na działanie bezpośrednich promieni słonecznych. Trzymaj go z
dala od źródeł ciepła (takich jak kaloryfery, grzejniki, kuchenki itp.).
• Wałek należy używać i przechowywać w temperaturze od 0°C do 40°C. Umieść wałek
z powrotem w pudełku, jeśli nie będzie używany przez dłuższy czas.
• Jeśli nie można wyczyścić ekranu monitora wałkiem, nawet jeśli jest odpowiednio
umyty, skontaktuj się z lokalnym działem obsługi klienta w celu uzyskania informacji o
dostępności nowego wałka.
Jeśli wałek zostanie przypadkowo upuszczony, na silikonowej powierzchni może utknąć brud lub drobne
ostre zanieczyszczenia. Umyj go i wysusz przed użyciem.
6

Korzystanie z zestawu do czyszczenia ekranu (zakupiony
Alcohol
osobno)
• Używaj ściereczek do czyszczenia ekranu, które są wstępnie nawilżone i nie
zawierają alkoholu. Można łatwo zetrzeć olej i odciski palców.
• Użyj zestawu do czyszczenia ekranu bez alkoholu. Spryskaj ściereczkę z mikrofibry
dostarczoną z zestawem do czyszczenia ekranu i zetrzyj smugi z ekranu.
• Upewnij się, że żaden płyn nie dostanie się do szczeliny między ekranem a ramką.
Płyn, który dostanie się do monitora może powodować zwarcia.
7
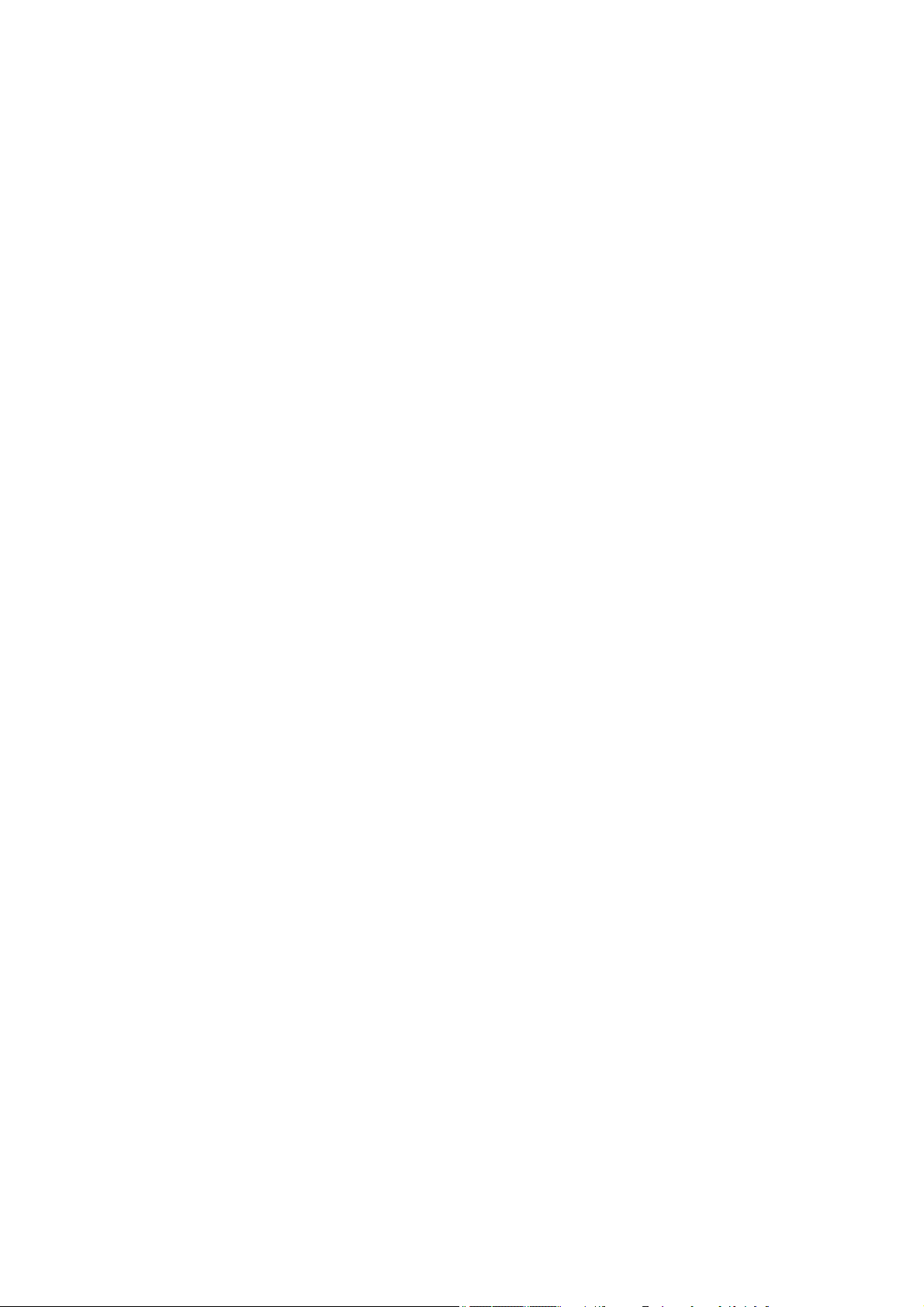
Spis treści
Prawa autorskie .............................................................................................. 2
Środki ostrożności .......................................................................................... 3
Czyszczenie ekranu LCD ...............................................................................5
Korzystanie z wałka do czyszczenia ekranu (zalecane) ............................................. 5
Korzystanie z zestawu do czyszczenia ekranu (zakupiony osobno) ...........................7
Pierwsze kroki ............................................................................................... 10
Poznaj swój monitor ...................................................................................... 13
Widok z przodu ......................................................................................................... 13
Widok z tyłu............................................................................................................... 13
Porty wejściowe i wyjściowe .....................................................................................14
Podłączanie ...............................................................................................................15
Jak zainstalować sprzęt monitora ................................................................. 17
Odłączanie stojaka oraz podstawy ............................................................................23
Montaż osłony przeciwodblaskowej (czynność opcjonalna) ..................................... 25
Regulacja wysokości monitora ..................................................................................30
Obracanie monitora ...................................................................................................31
Regulacja kąta widzenia ........................................................................................... 32
Korzystanie z zestawu do montażu monitora ............................................................33
Jak wykorzystać maksimum możliwości monitora BenQ .............................. 34
Instalacja monitora w nowym komputerze ................................................................35
Rozwinięcie istniejącej instalacji monitora ................................................................36
Instalacja w środowisku systemów Windows 10 .......................................................37
Instalacja w środowisku systemów Windows 8 (8.1) ................................................38
Instalacja w środowisku systemów Windows 7 .........................................................39
Dostosowywanie ustawień monitora ............................................................. 40
Panel sterowania....................................................................................................... 40
Kontroler Hotkey Puck G2 i jego podstawowe operacje ...........................................41
Obsługa menu podstawowego ..................................................................................43
Dostosowanie przycisków skrótów............................................................................ 44
Praca z technologią HDR.......................................................................................... 45
Dostosowywanie koloru ekranu ................................................................................ 46
Regulacja trybu wyświetlania .................................................................................... 46
Wybieranie właściwego trybu obrazu........................................................................ 46
Wybór źródła wideo w trybie PIP/PBP ...................................................................... 46
Minimalizowanie różnicy kolorów między ekranem a wydrukiem
(Paper Color Sync).................................................................................................... 47
Poruszanie się po menu głównym ................................................................ 48
Menu Wyśw. ..............................................................................................................49
Menu Regulacja koloru .............................................................................................51
8
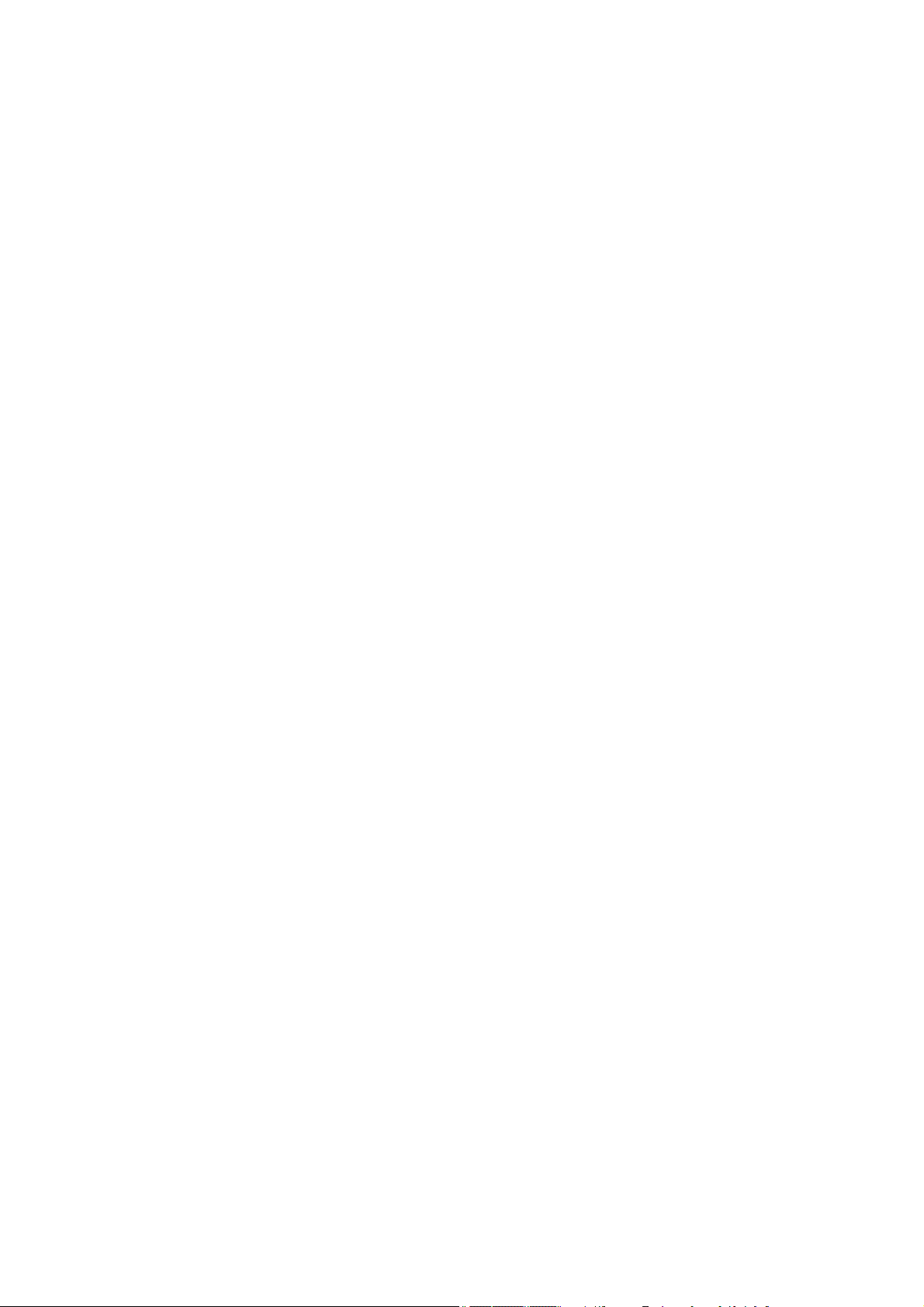
Menu PIP/PBP ..........................................................................................................57
Menu System ............................................................................................................60
Menu Klawisz kontr. ..................................................................................................64
Rozwiązywanie problemów ..........................................................................66
Najczęściej zadawane pytania (FAQ) ....................................................................... 66
Potrzebujesz więcej pomocy?................................................................................... 68
Dodatek: Zaawansowane oprogramowanie ................................................. 69
9/20/19
9
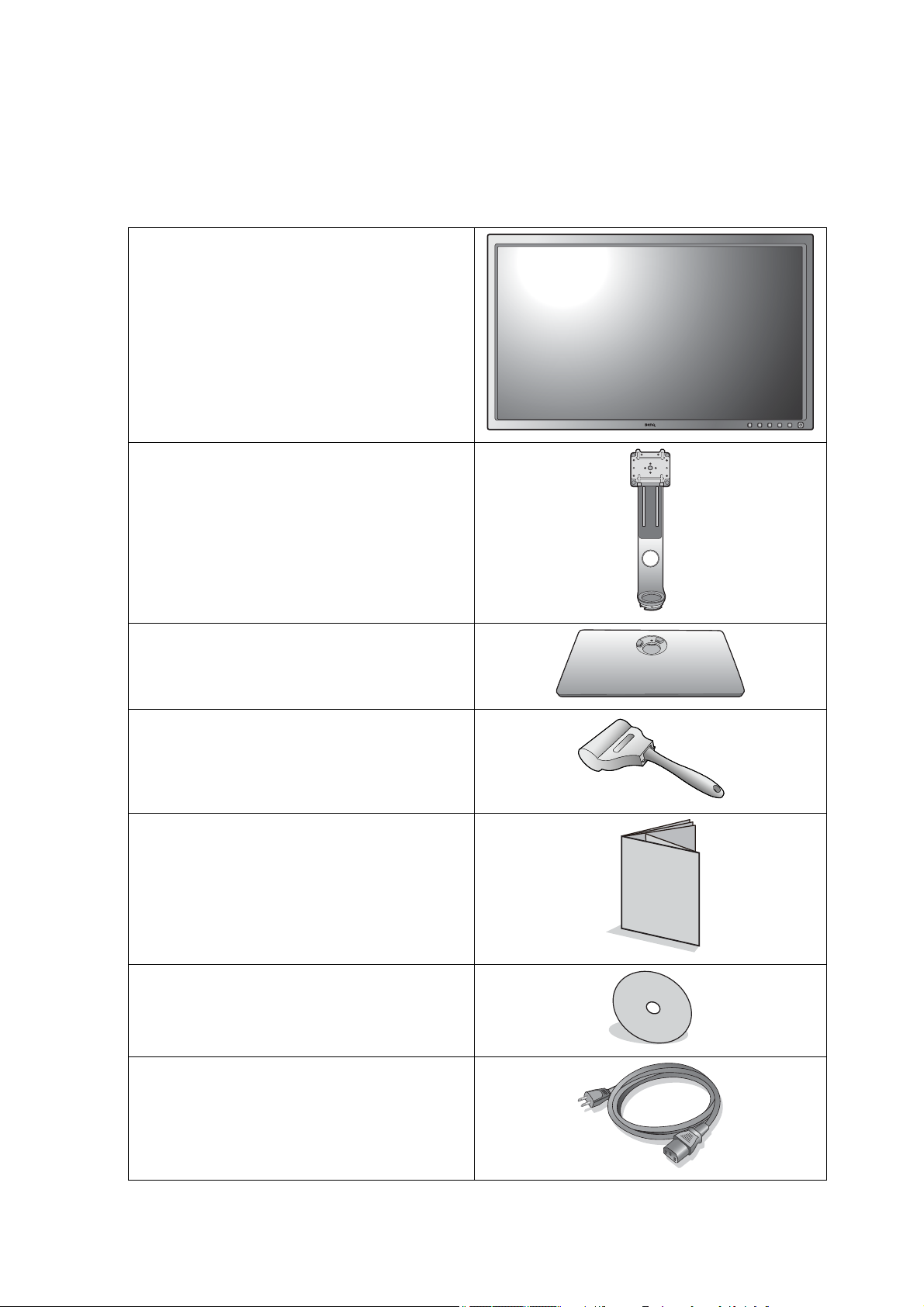
Pierwsze kroki
Podczas odpakowywania monitora sprawdź czy otrzymałeś następujące elementy.
Jeśli ich nie ma lub są uszkodzone, proszę niezwłocznie skontaktować się ze
sprzedawcą, u którego zakupiono produkt.
Monitor LCD BenQ
Stojak monitora
Podstawa monitora
Wałek do czyszczenia ekranu
Skrócone instrukcje obsługi
(Jedna przymocowana do ekranu
monitora, a druga w opakowaniu.)
CD-ROM
Kabel zasilania
(Obraz może różnić się w zależności od
produktu dostępnego w danym
regionie.)
10 Pierwsze kroki

Przewód obrazu: DP
L2
Lt
L1
R2
Rt
R1
(Opcjonalne wyposażenie pomocnicze)
Przewód obrazu: DP do mini DP
Przewód obrazu: HDMI
Przewód audio
(Opcjonalne wyposażenie pomocnicze)
Przewód USB: USB-C™
Zaleca się stosowanie dostarczonego
przewodu USB-C™ w celu zapewnienia
jakości transmisji danych.
Przewód USB
Hotkey Puck G2
Osłona przeciwodblaskowa
11 Pierwsze kroki
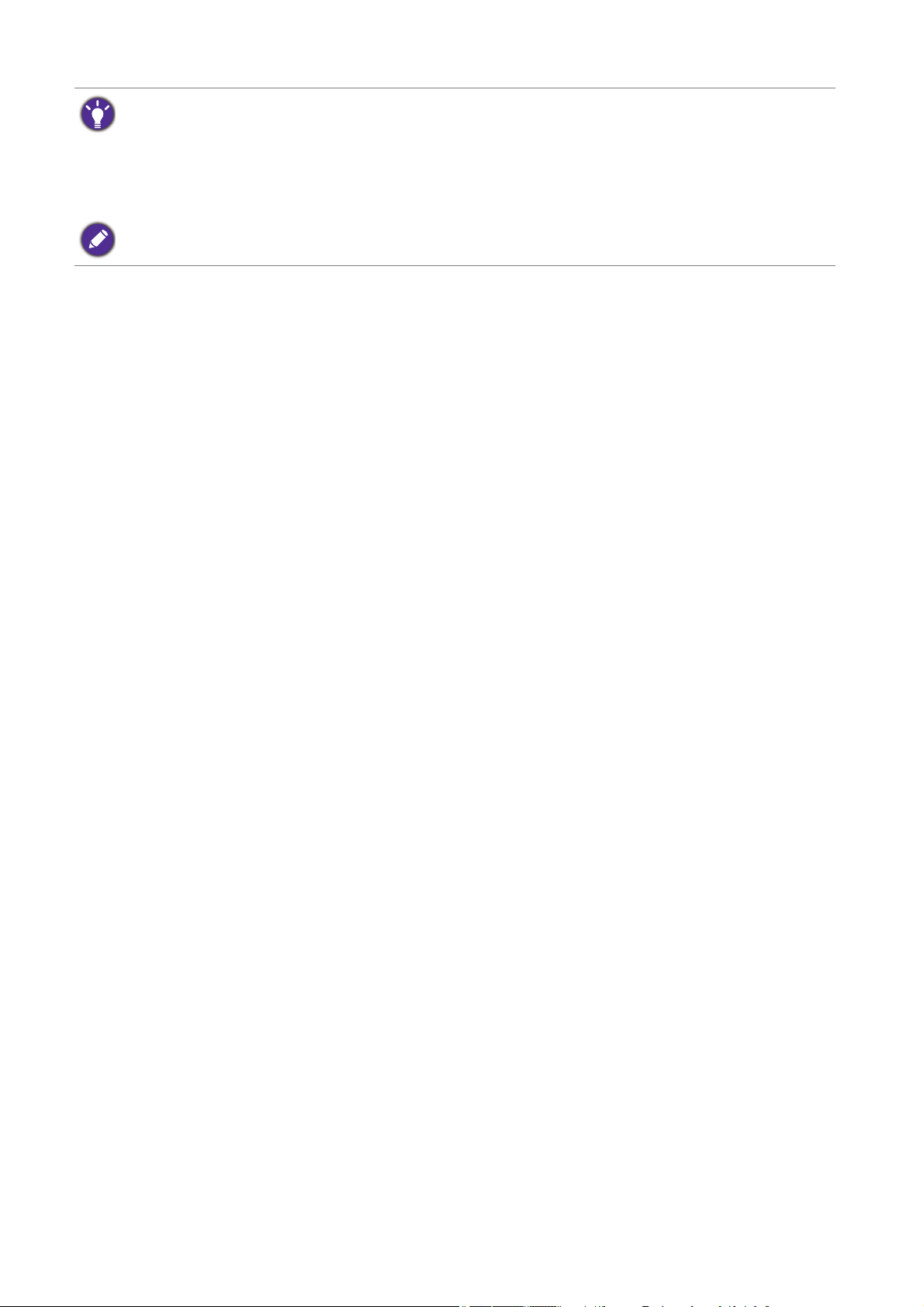
• Dostępne akcesoria i przedstawione rysunki mogą się różnić od rzeczywistej zawartości opakowania i
produktu dostarczanego w danym regionie. Ponadto zawartość opakowania może się zmienić bez
uprzedniego powiadomienia. Niedołączone do produktu kable można zakupić oddzielnie.
• Pomyśl o przechowaniu pudła i opakowania w magazynie do wykorzystania w przyszłości, kiedy
wystąpi potrzeba transportowania monitora. Założenie opakowania piankowego jest idealnym
rozwiązaniem zabezpieczenia monitora na czas transportu.
Produkt i akcesoria należy zawsze przechowywać z dala od małych dzieci.
12 Pierwsze kroki

Poznaj swój monitor
12
35
6
7
4
Widok z przodu
Widok z tyłu
1. Przyciski sterowania
2. Przycisk zasilania
3. Otwór umożliwiający
porządkowanie przewodów
4. Porty wejściowe i wyjściowe
5. Gniazdo blokady Kensington
6. Gniazda USB (pobierające;
podłączenie do urządzeń
USB)
7. Gniazdo karty SD
13 Poznaj swój monitor
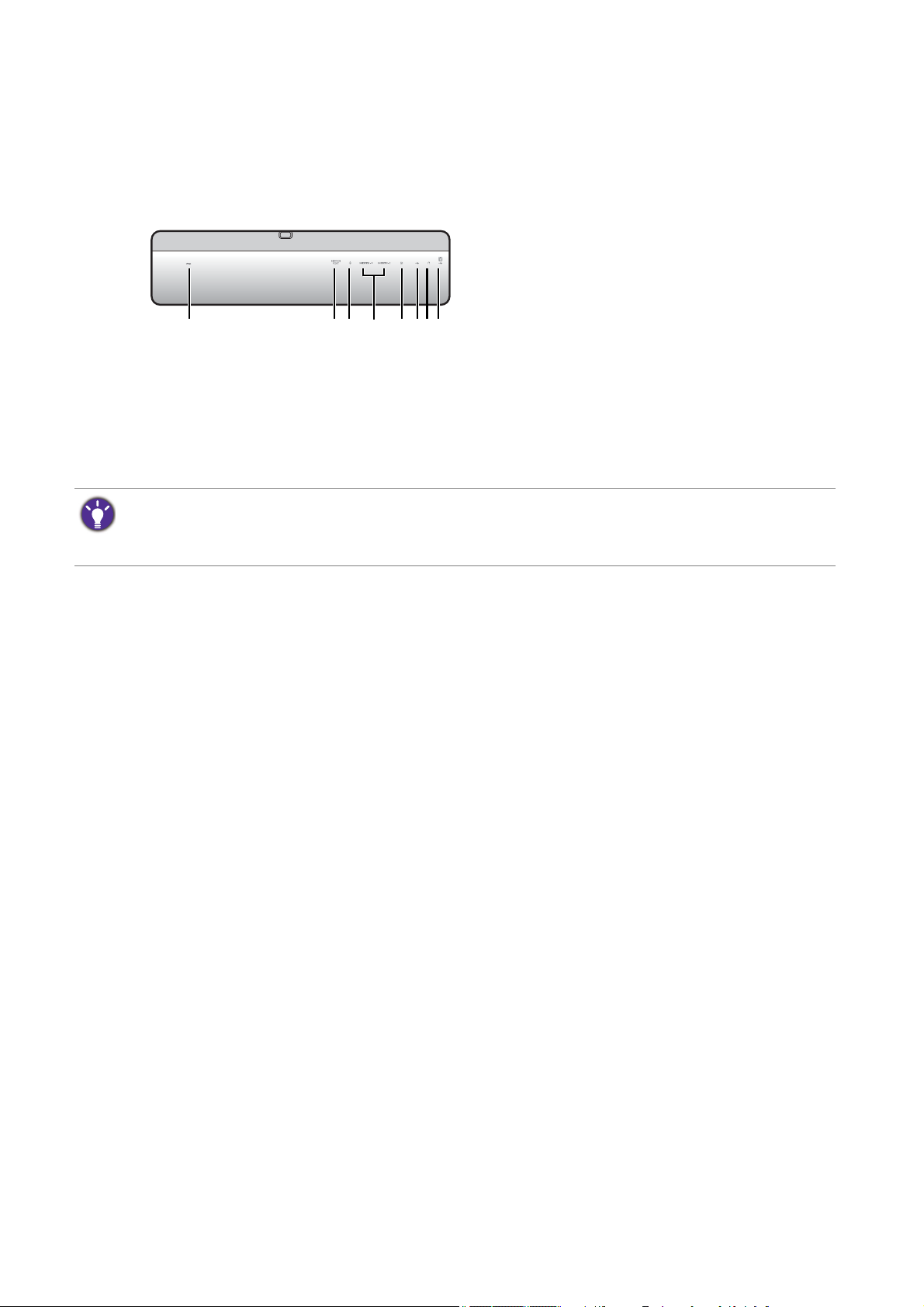
Porty wejściowe i wyjściowe
12346785
Dostępne porty wejściowe i wyjściowe mogą się różnić w zależności od zakupionego
modelu. Sprawdź dokument Dane techniczne na dostarczonej płycie CD, aby uzyskać
szczegółowe informacje.
1. Gniazdo wtyczki zasilacza
2. Port serwisowy
3. Gniazdo Hotkey Puck G2
4. Gniazdo HDMI
5. Gniazdo DisplayPort
6. Port USB-C™
7. Gniazdo słuchawkowe
8. Port USB (wysyłający; podłączenie
do komputera)
• W zależności od specyfikacji produktu obsługiwana rozdzielczość i taktowanie mogą się różnić.
• Powyższy diagram może odbiegać od rzeczywistości, zależnie od zakupionego modelu urządzenia.
• Obraz może różnić się w zależności od produktu dostępnego w danym regionie.
14 Poznaj swój monitor
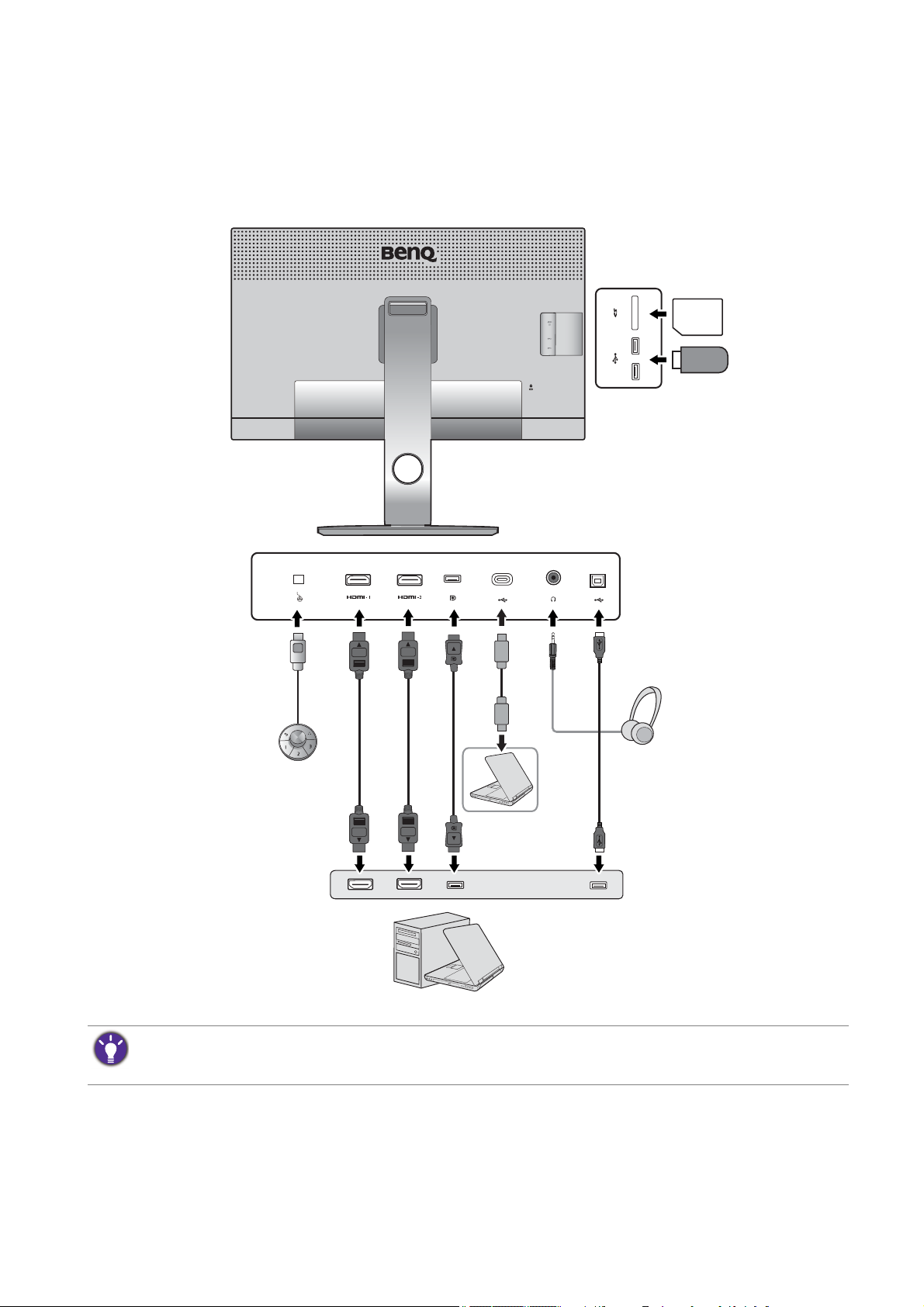
Podłączanie
Głośniki/
słuchawki
Urządzenia USB
Karta SD
Komputer/notebook
Hotkey Puck G2
Poniższe ilustracje przedstawiające podłączanie służą jedynie jako przykład.
Niedołączone do produktu kable można zakupić oddzielnie.
Szczegółowe informacje na temat podłączania można znaleźć na stronie 19 - 20.
Ze względu na ograniczenia technologii USB-C™, prędkość transmisji USB jest określana wyłącznie
przez wybraną prędkość odświeżania. Zapoznaj się z „Opcje transferu danych za pośrednictwem
USB-C™“ na stronie 63, aby uzyskać więcej informacji.
15 Poznaj swój monitor

Dostarczanie zasilania z portu USB-C™ w monitorze
Funkcja dostarczania zasilania pozwala na zasilanie podłączonych urządzeń USB-C™.
Dostarczanie zasilania
USB-C™
5 V/3 A
9 V/3 A
12 V/3 A
15 V/3 A
20 V/3 A
• Podłączone urządzenie należy wyposażyć w złącze USB-C™, z obsługą funkcji
ładowania za pośrednictwem dostarczania zasilania USB.
• Podłączone urządzenie należy ładować przy życiu portu USB-C™, nawet jeśli monitor
znajduje się w trybie oszczędzania energii.(*)
• Zasilanie dostarczane przez USB wynosi do 60 W. Jeśli podłączone urządzenie
wymaga zasilania o wartości większej niż 60 W do pracy lub rozruchu (po
rozładowaniu baterii), użyj oryginalnego zasilacza, dołączonego do urządzenia.
• Informacje są oparte na standardowych kryteriach testowania i są oferowane w celach
referencyjnych. Ze względu na różne środowiska użytkownika zgodność nie jest
gwarantowana. Jeśli używany jest kabel USB-C™ zakupiony oddzielnie, upewnij się,
że kabel jest certyfikowany przez USB-IF i jest w pełni wyposażony, z funkcją
dostarczania zasilania i funkcjami przesyłu wideo/audio/danych.
*: Opcja ładowania za pośrednictwem USB-C™ w trybie oszczędzania energii jest dostępna po
włączeniu funkcji USB-C czuwanie. Przejdź do opcji System > USB-C czuwanie, a następnie wybierz
WŁĄCZONY.
16 Poznaj swój monitor
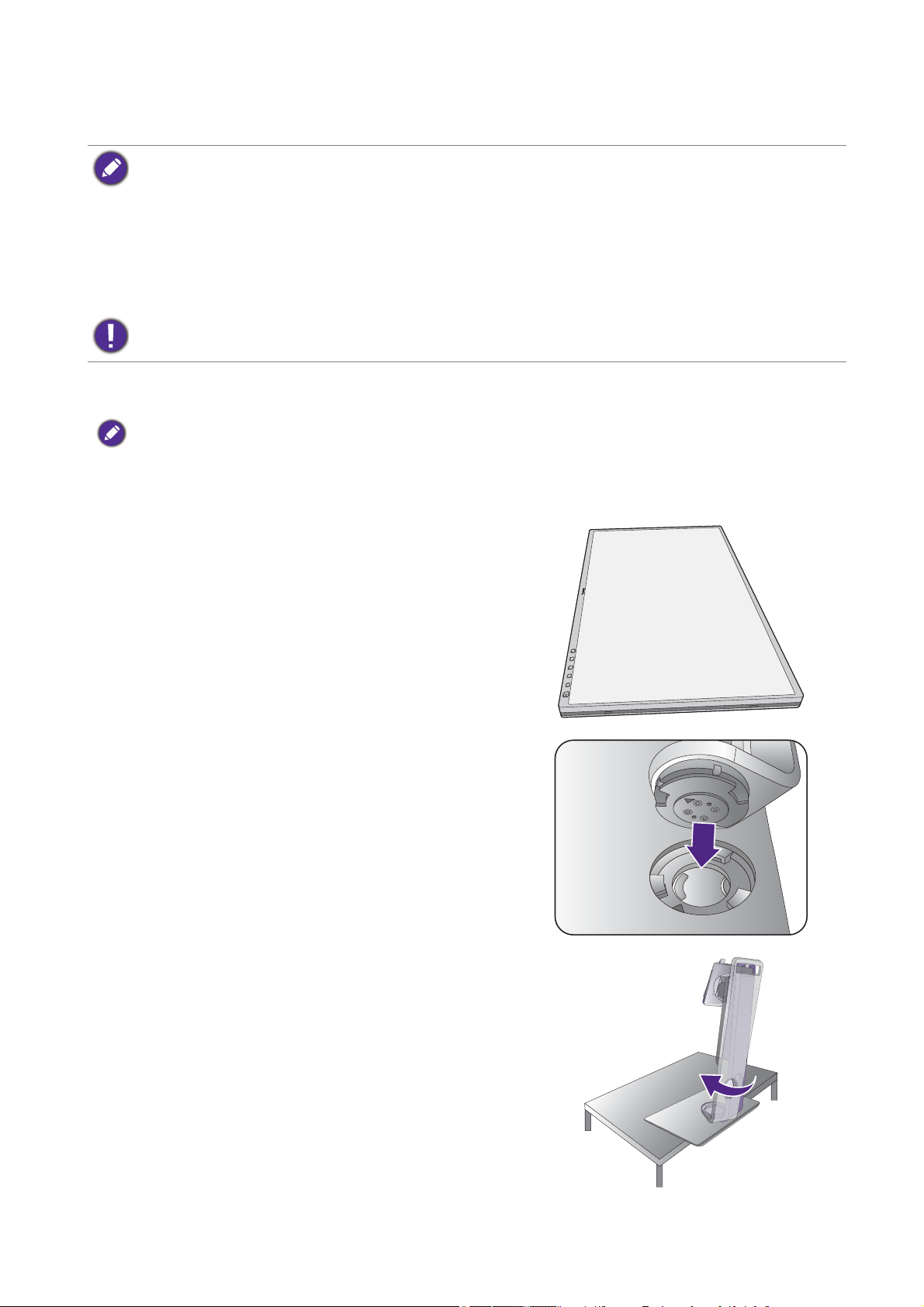
Jak zainstalować sprzęt monitora
Quick Start Guide
• Jeśli komputer jest włączony, przed przystąpieniem do dalszych czynności należy wyłączyć go.
Nie przyłączać monitora do zasilania ani nie włączać go, dopóki w instrukcji nie wystąpi takie
zalecenie.
• Następujące ilustracje stanowią jedynie przykład. Lokalizacja i dostępne wtyczki wejściowe i
wyjściowe mogą się różnić w zależności od zakupionego modelu.
• Obsługiwane taktowanie może się różnić w zależności od sygnału wejściowego. Aby uzyskać więcej
informacji, przeczytaj część „Wstępnie ustawione tryby wyświetlania“, do którego prowadzi łącze
„Zmiana rozdzielczości ekranu“.
Unikaj naciskania palcami na powierzchnię ekranu.
1. Przyłączanie podstawy monitora.
Zachować ostrożność, aby nie doszło do uszkodzenia monitora. Położenie monitora powierzchnią
ekranu na zszywacz biurowy lub myszkę spowoduje pęknięcie szkła lub uszkodzenie podłoża ekranu
ciekłokrystalicznego unieważniając gwarancję. Przesuwanie monitora po powierzchni biurka spowoduje
zarysowanie lub uszkodzenie obramowania i elementów sterujących monitora.
Należy zabezpieczyć monitor i jego ekran
przygotowując pustą płaską przestrzeń na biurku i
umieszczając na niej coś miękkiego, na przykład
worek z opakowania monitora, jako podkładkę.
Delikatnie połóż monitor ekranem zwróconym w
górę na płaskiej, czystej, miękkiej powierzchni, aby
można było postępować zgodnie z instrukcjami
wydrukowanymi w skróconej instrukcji obsługi.
Przymocuj stojak monitora do podstawy monitora w
sposób przedstawiony na ilustracji. Uważaj, aby
zrównać strzałkę na końcu stojaka ze strzałką na
monitorze.
Obróć stojak w kierunku zgodnym z ruchem
wskazówek zegara aż do oporu.
17 Jak zainstalować sprzęt monitora
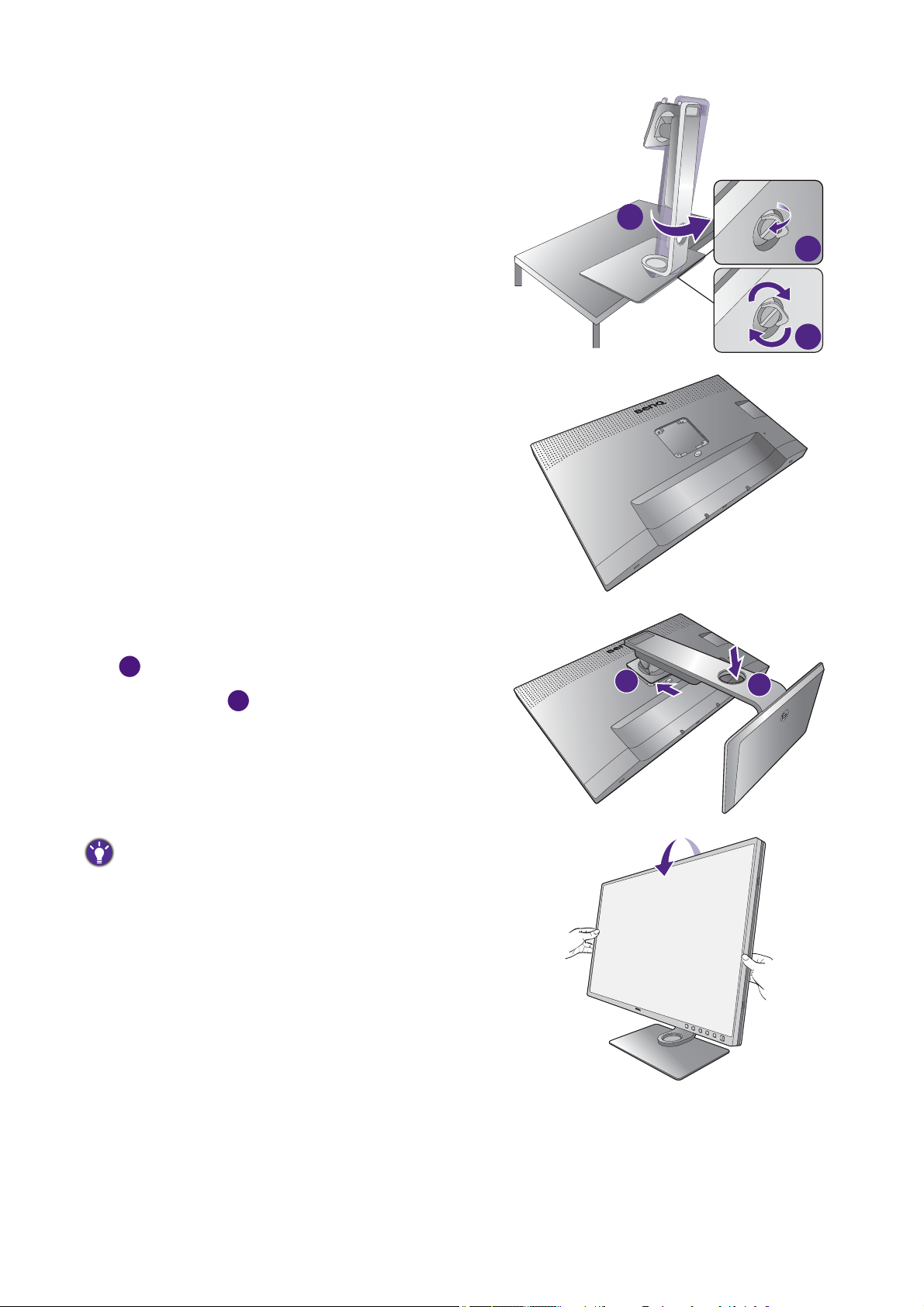
Dokręć śrubę motylkową znajdującą się u dołu
3
2
1
1
2
1
2
podstawy monitora, tak jak to pokazano na
ilustracji. Następnie obróć stojak przeciwnie do
ruchu wskazówek zegara, aby był skierowany do
przodu.
Delikatnie odwróć ekran, aby zainstalować ramię
stojaka i podstawę monitora.
Ustawić końcówkę ramienia stojaka w
odpowiednim położeniu w stosunku do monitora
( ), a następnie pchnąć ją aż do zatrzaśnięcia i
zablokowania ( ).
Spróbować odciągnąć je od siebie, aby upewnić
się, czy zostały prawidłowo zaczepione.
Ostrożnie unieść monitor, obrócić go i postawić
stojakiem na płaskiej, równej powierzchni.
W celu zminimalizowania niepożądanych odbić światła
należy odpowiednio obrócić monitor i ustawić kąt
ekranu.
Quick Start Guide
18 Jak zainstalować sprzęt monitora
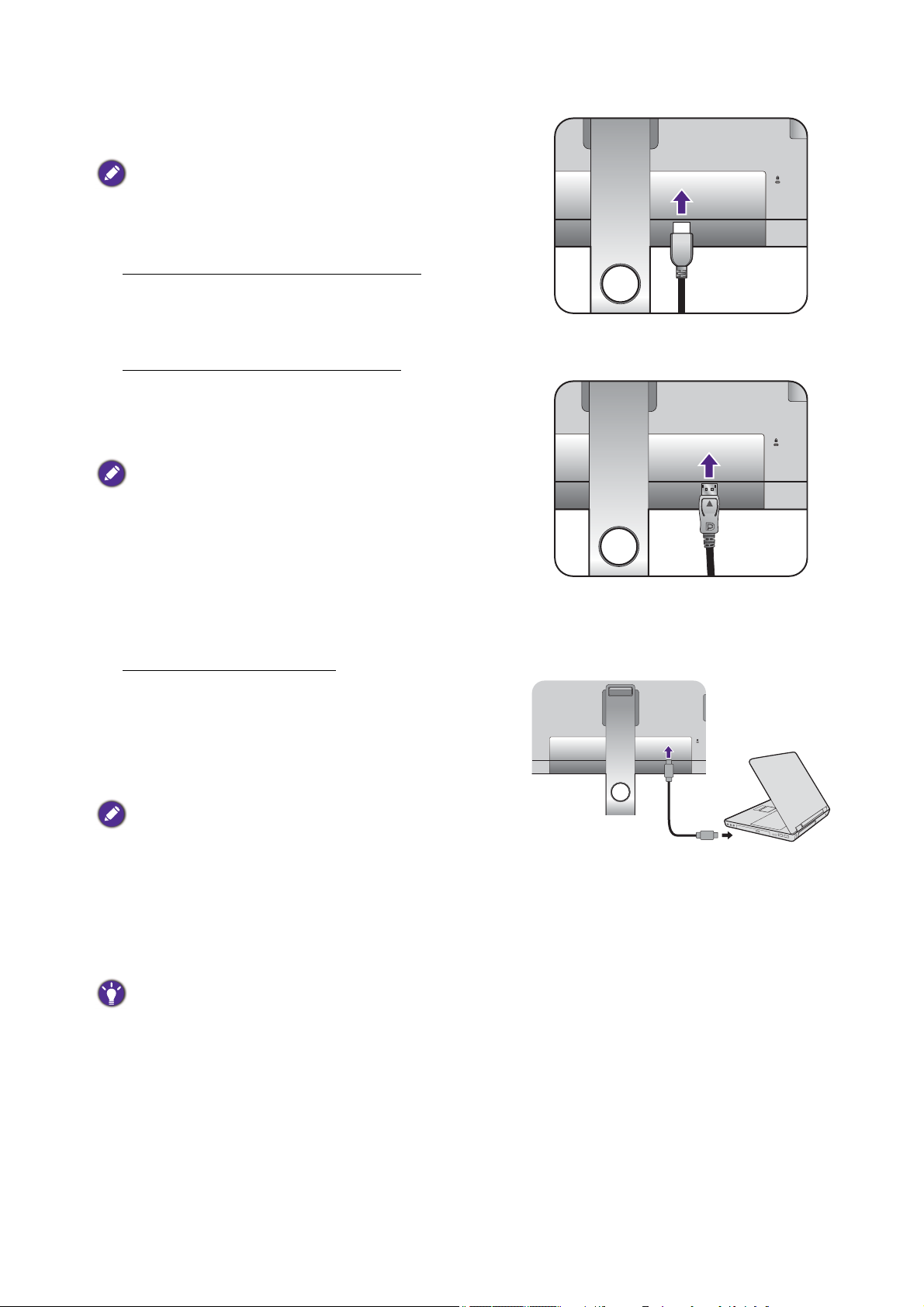
2. Podłączanie przewodów obrazu
komputera PC.
Przewody obrazu dołączone do zestawu oraz układ
gniazd przedstawiony po prawej mogą wyglądać
inaczej na właściwym urządzeniu w zależności od
regionu, w którym zostało zakupione.
Podłączanie przewodu z wtyczką HDMI
Podłącz wtyk kabla HDMI do portu HDMI w
monitorze. Podłącz drugi koniec przewodu do portu
HDMI urządzenia z wyjściem cyfrowym.
Albo
Podłączanie przewodu z wtyczką DP
Podłącz wtyczkę przewodu DP do gniazda wideo w
monitorze. Podłącz drugą wtyczkę przewodu do
gniazda wideo w komputerze.
Jeśli po włączeniu zasilania monitora oraz komputera
obraz nie będzie wyświetlany, odłącz przewód DP.
Podłącz najpierw monitor do innego źródła wideo niż
DP. Przejdź do opcji System i DP w menu OSD
monitora i zmień ustawienie z 1.4 na 1.1. Po
wprowadzeniu ustawienia odłącz bieżący przewód
wideo i podłącz przewód DP. Aby przejść do menu
OSD, patrz „Obsługa menu podstawowego“ na stronie
43.
Podłączanie kabla USB-C™
Podłącz wtyczkę dołączonego do zestawu kabla
USB-C™ do gniazda USB-C™ na monitorze.
Podłącz drugi koniec kabla do gniazda USB-C™ w
laptopie. Umożliwia również przesyłanie sygnału,
dźwięku oraz danych z laptopa do monitora.
Lub
Lub
Port USB-C™ w monitorze obsługuje funkcję
dostarczania zasilania. Zapoznaj się z „Dostarczanie
zasilania z portu USB-C™ w monitorze“ na stronie 16,
aby uzyskać więcej informacji. Jeśli używany jest kabel
USB-C™ zakupiony oddzielnie, upewnij się, że kabel
jest certyfikowany przez USB-IF i jest w pełni
wyposażony, z funkcją dostarczania zasilania i
funkcjami przesyłu wideo/audio/danych.
Ze względu na ograniczenia technologii USB-C™,
prędkość transmisji USB jest określana wyłącznie
przez wybraną prędkość odświeżania. Więcej
informacji zawiera „Konfiguracja USB-C“ na stronie 62 i
„Opcje transferu danych za pośrednictwem USB-C™“
na stronie 63.
19 Jak zainstalować sprzęt monitora
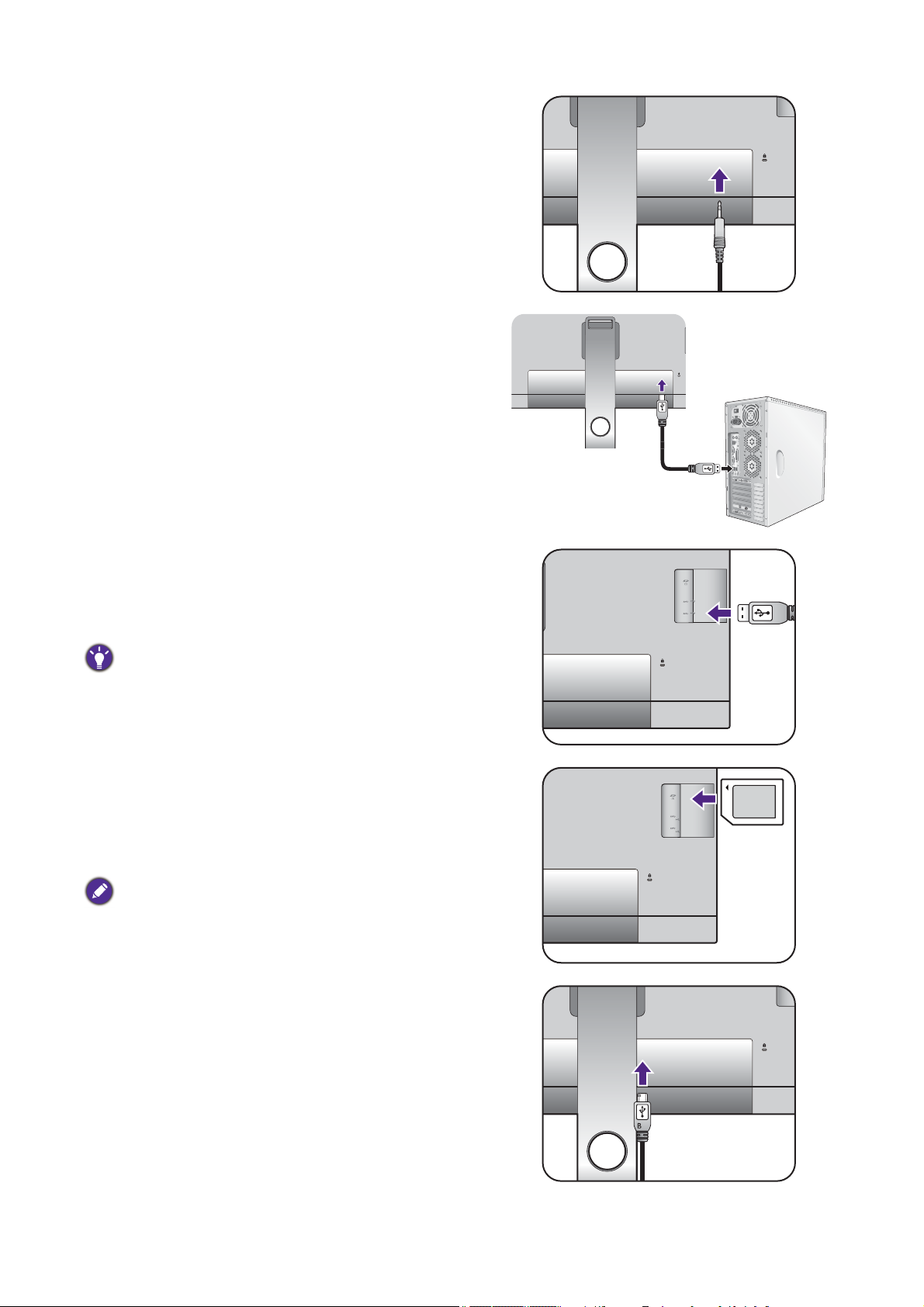
3. Podłączanie przewodu audio.
TV OUT
PDI
FOU
T
SDIF-
O
UT
Możesz również podłączyć słuchawki do gniazda
słuchawkowego monitora, które znajdziesz na jego
tylnej stronie.
4. Podłączanie urządzeń USB.
Podłącz komputer do monitora za pomocą kabla
USB (poprzez wysyłający port USB z tyłu).
Wysyłający port USB przesyła dane między
komputerem a urządzeniami USB podłączonymi do
monitora.
Podłącz urządzenia USB za pomocą pozostałych
portów USB (pobierających) monitora. Pobierające
porty USB przesyłają dane między podłączonymi
urządzeniami USB a portem wysyłającym.
Koncentratory USB (porty odbierania danych) są
dostępne, gdy używane są interfejsy USB typu B lub
typu C
™.
5. Podłącz kartę pamięci.
Włóż kartę pamięci SD lub MMC zgodnie z
kierunkiem wskazanym na karcie, aby wymienić
pliki.
Obsługiwane formaty kart pamięci:
• SD / SDHC / SDXC
• MMC
6. Podłącz kontroler Hotkey Puck G2 do
monitora.
Podłącz kontroler Hotkey Puck G2 do portu mini
USB (złącze przeznaczone wyłącznie dla
kontrolera Hotkey Puck) z tyłu monitora.
20 Jak zainstalować sprzęt monitora

I umieść kontroler Hotkey Puck G2 na stojaku
monitora lub w innym wybranym miejscu zgodnie z
ilustracją.
Aby uzyskać więcej informacji o kontrolerze Hotkey
Puck G2, patrz Kontroler Hotkey Puck G2 i jego
podstawowe operacje.
7. Przyłączanie kabla zasilającego do
monitora.
Przyłączyć jeden koniec kabla zasilającego do
gniazda oznaczonego napisem
Doprowadzenie zasilania, znajdującego się z tyłu
monitora. Jeszcze nie przyłączać drugiego końca
kabla do gniazdka zasilania sieciowego.
Quick Start Guide
8. Uporządkuj przewody.
Przełóż kable przez otwór na przewody.
9. Przyłączenie i włączenie zasilania.
Włożyć drugi koniec kabla zasilającego do
gniazdka zasilania sieciowego i włączyć.
Obraz może różnić się w zależności od produktu
dostępnego w danym regionie.
21 Jak zainstalować sprzęt monitora
 Loading...
Loading...