BenQ PhotoVue SW321C Service Manual [de]
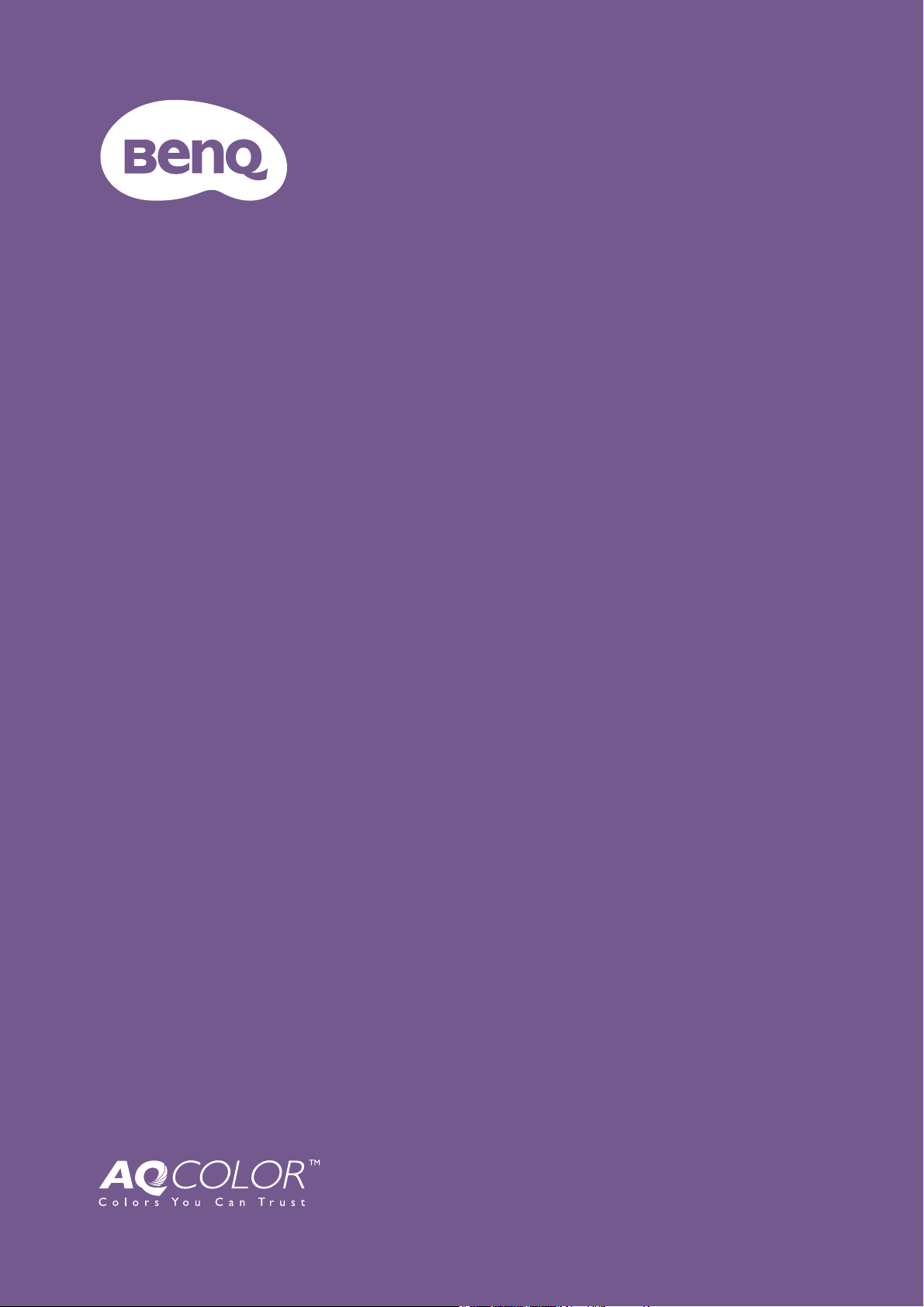
LCD-Monitor
Benutzerhandbuch
PhotoVue Fotografie Monitor | SW Serie
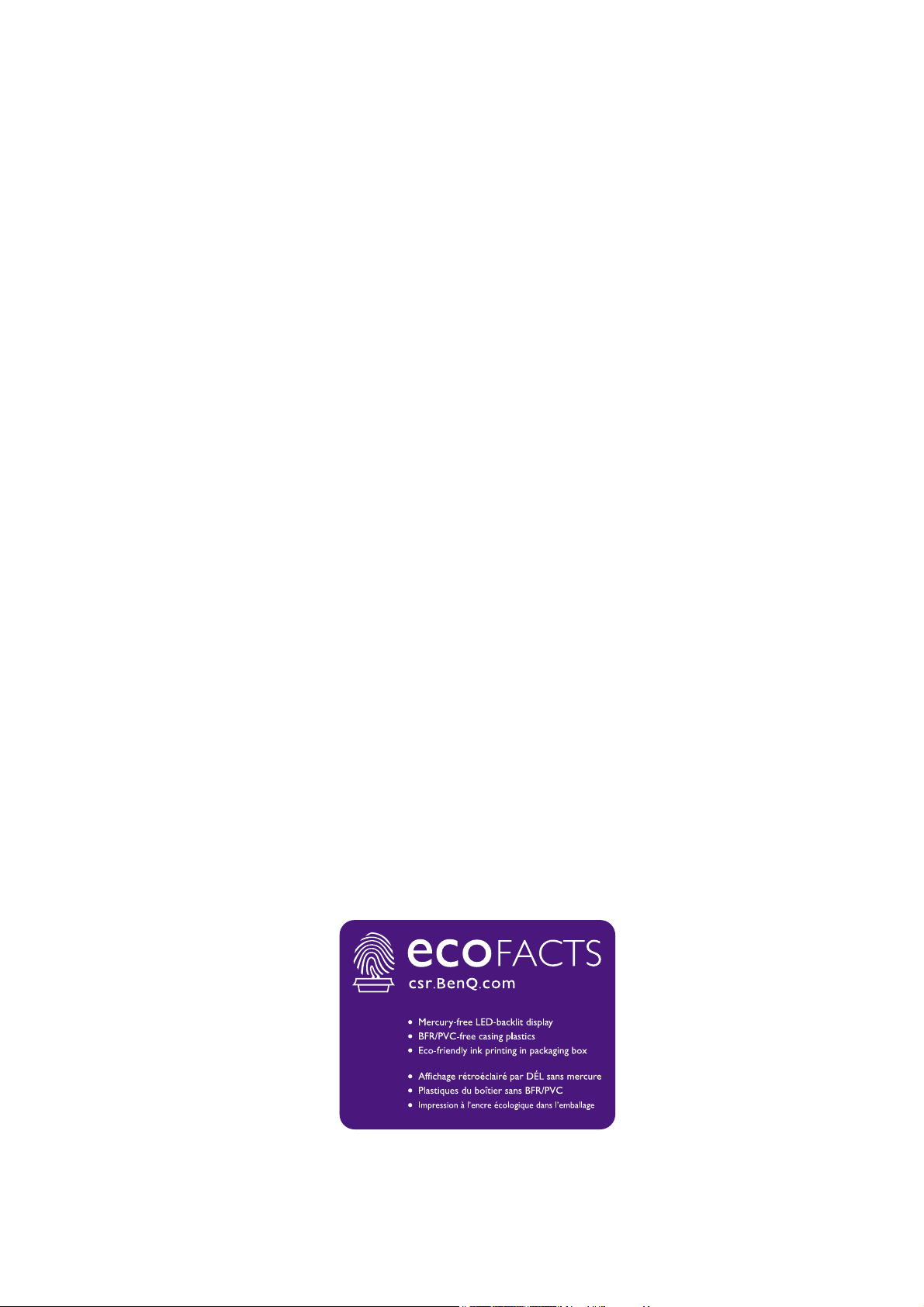
Copyright
Copyright © 2019 BenQ Corporation. Alle Rechte vorbehalten. Diese Veröffentlichung darf
nicht ohne die vorherige schriftliche Genehmigung von BenQ Corporation in irgendeiner Form
oder durch elektronische, mechanische, magnetische, optische, chemische, manuelle oder
andere Mittel reproduziert, übertragen, umgeschrieben, in einem Datenabfragesystem
gespeichert oder in irgendeine Sprache oder Computersprache übersetzt werden.
Ausschlusserklärung
BenQ Corporation übernimmt weder direkte noch indirekte Garantie für die Richtigkeit dieses
Handbuchs und übernimmt insbesondere keine Gewährleistung hinsichtlich der Qualität oder
der Eignung zu einem bestimmten Zweck. Ferner behält sich die BenQ Corporation das Recht
vor, diese Veröffentlichung ohne Vorankündigung zu überarbeiten und Änderungen des Inhalts
vorzunehmen.
Die Leistung von Flimmerfrei kann durch externe Faktoren wie z.B. schlechte Kabelqualität,
instabile Stromversorgung, Signalinterferenz oder schlechte Erdung beeinträchtigt werden und
nicht nur auf die oben genannten Faktoren beschränkt sein. (Nur für flimmerfreie Modelle
anwendbar.)
BenQ ecoFACTS
BenQ has been dedicated to the design and development of greener product as part of its
aspiration to realize the ideal of the "Bringing Enjoyment 'N Quality to Life" corporate vision
with the ultimate goal to achieve a low-carbon society. Besides meeting international regulatory
requirement and standards pertaining to environmental management, BenQ has spared no
efforts in pushing our initiatives further to incorporate life cycle design in the aspects of
material selection, manufacturing, packaging, transportation, using and disposal of the products.
BenQ ecoFACTS label lists key eco-friendly design highlights of each product, hoping to ensure
that consumers make informed green choices at purchase. Check out BenQ's CSR Website at
http://csr.BenQ.com/ for more details on BenQ's environmental commitments and
achievements.
2
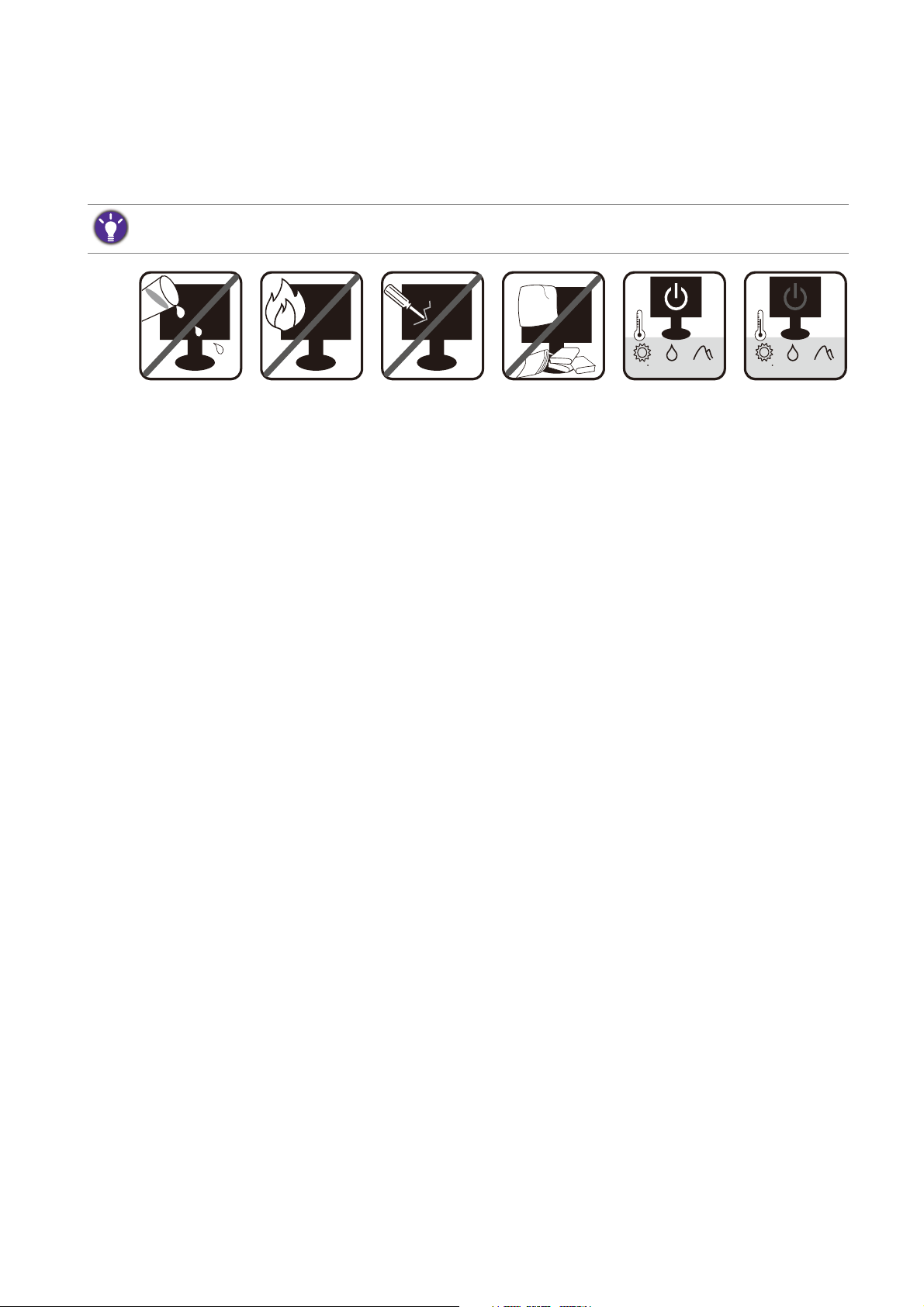
Sicherheitshinweise
0~3000 m10~90 %0~40 C 0~12000 m10~60 %-20~60 C
Sicherheitshinweise zur Stromversorgung
Bitte befolgen Sie diese Sicherheitshinweise, um die optimale Leistungsfähigkeit und die maximale Lebensdauer
Ihres Monitors zu erreichen.
• Das Gerät wird durch den Netzstecker von der Stromzufuhr getrennt.
• Das Netzstromkabel dient bei Geräten mit Netzsteckern zur Trennung von der
Netzstromversorgung. Die Netzsteckdose muss sich in der Nähe des Geräts befinden und
leicht zugänglich sein.
• Dieses Gerät darf nur an einem Stromnetz betrieben werden, das den Angaben auf dem
Markierungsetikett entspricht. Wenn Sie nicht sicher sind, ob diese Anforderungen erfüllt sind,
wenden Sie sich an Ihren Händler oder Ihr örtliches Stromversorgungsunternehmen.
• Dieses Klasse I Gerät mit Netzstecker Typ A muss mit Schutzerdung verbunden werden.
• (Wenn das Gewicht des Produktes kleiner oder gleich 3 kg ist) muss ein zugelassenes
Netzkabel größer oder gleich H03VV-F, 3G, 0,75mm2 verwendet werden.
• (Wenn das Gewicht des Produktes größer als 3 kg ist) muss ein zugelassenes Netzkabel
größer oder gleich H05VV-F oder H05RR-F, 3G, 0,75mm2 verwendet werden.
• (Wenn eine Fernbedienung vorgesehen ist) RISIKO DER EXPLOSION, WENN BATTERIE
DURCH EINEN FALSCHEN TYP ERSETZT WIRD. ENTSORGEN SIE BENUTZTE
BATTERIEN ENTSPRECHEND DER ANWEISUNGEN.
Für Modelle mit Netzteile:
• Verwenden Sie nur das gelieferte Netzteil zusammen mit dem LCD-Monitor. Wenn Sie eine
andere Art von Netzteil verwenden, kann es zu Fehlfunktionen und/oder Gefahren kommen.
• Sorgen Sie für ausreichende Belüftung um das Netzteil herum, wenn Sie es verwenden, um das
Gerät zu bedienen oder den Akku aufzuladen. Legen Sie kein Papier oder andere Objekte auf
das Netzteil, um Hitzestau zu vermeiden. Verwenden Sie das Netzteil nicht, wenn es sich in
der Tragetasche befindet.
• Schließen Sie das Netzteil an eine geeignete Netzquelle an.
• Versuchen Sie nicht, das Netzteil selbst zu reparieren. Im Innern befinden sich keine Teile, die
repariert werden können. Ersetzen Sie die Einheit, falls sie beschädigt ist oder viel Feuchtigkeit
ausgesetzt wurde.
3
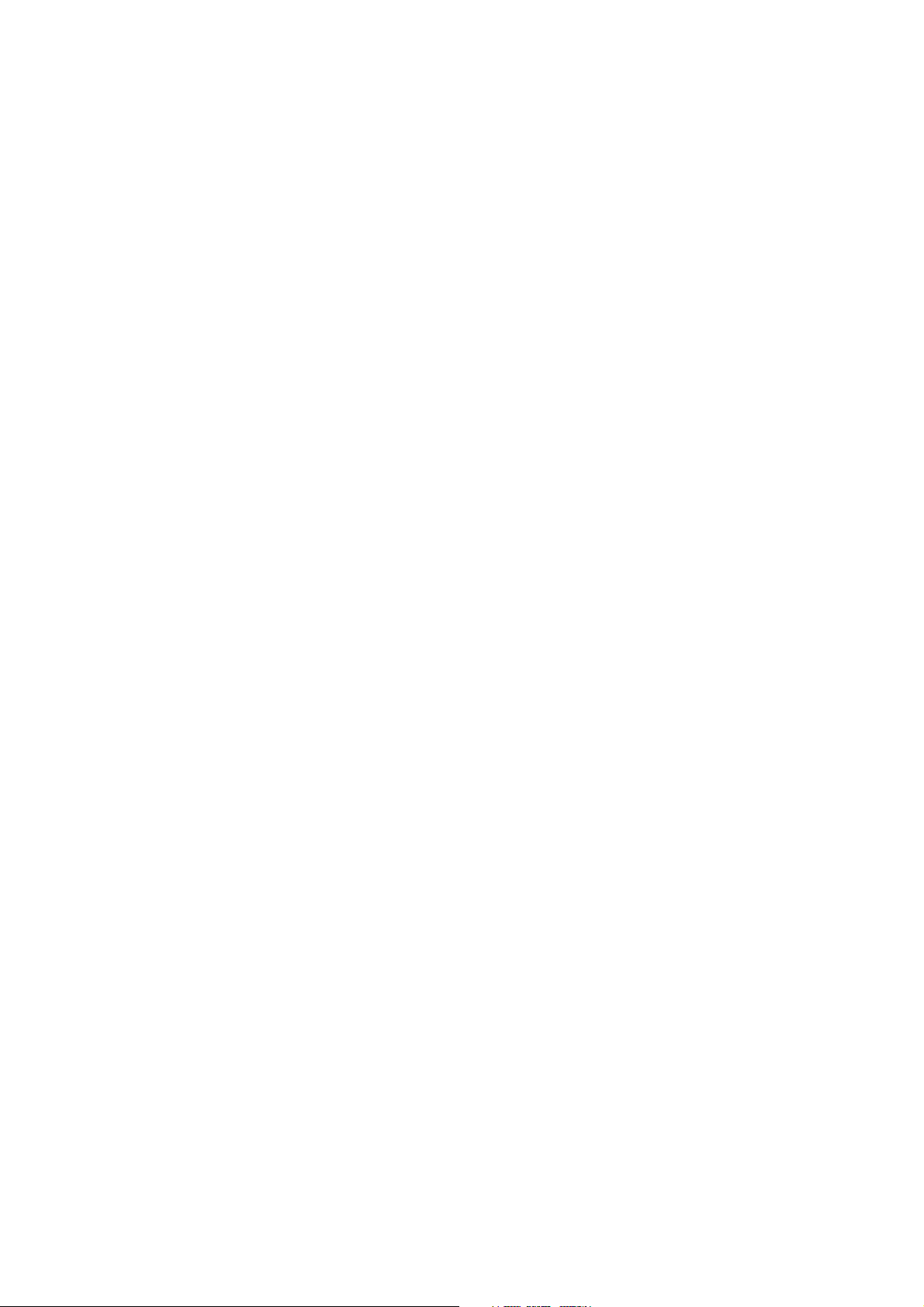
Reinigung und Pflege
• Stellen Sie den Monitor nicht mit der Vorderseite nach unten auf den Boden oder eine
Tischfläche. Andernfalls können Kratzer auf der Bildschirmoberfläche auftreten.
• Das Gerät muss vor dem Betrieb an der Gebäudestruktur befestigt werden.
• (Für Modelle, die Wand- oder Deckenmontage unterstützen)
• Installieren Sie den Monitor und die Monitor-Montageeinheit nur an einer Wand mit flacher
Oberfläche.
• Stellen Sie sicher, dass das Wandmaterial und die Standard Wandmontagehalterung (separat
erhältlich) stabil genug sind, um das Gewicht des Monitors zu tragen.
• Schalten Sie den LCD-Monitor aus, bevor Sie die Kabel von ihm abtrennen.
• Trennen Sie das Produkt vor der Reinigung immer von der Steckdose. Reinigen Sie die
Oberfläche des LCD-Monitors mit einem weichen, fusselfreien Tuch. Verwenden Sie keine
Flüssig-, Aerosol-, Glas- oder Alkoholreiniger. Informationen zur Reinigung des Monitors
finden Sie unter Reinigung des LCD-Monitors auf Seite 5.
• Die Schlitze und Öffnungen hinten und oben am Gehäuse dienen zur Lüftung. Sie dürfen nicht
blockiert oder abgedeckt werden. Der Monitor darf nur dann in der Nähe von oder über
Heizkörpern bzw. Wärmequellen aufgestellt oder in Gehäuse eingebaut werden, wenn eine
ausreichende Lüftung gewährleistet ist.
• Stellen Sie keine schweren Lasten auf den Monitor, um mögliche Verletzungen oder
Beschädigungen des Monitors zu vermeiden.
• Bewahren Sie den Karton und das Verpackungsmaterial für den Fall auf, dass Sie den Monitor
in der Zukunft transportieren müssen.
• Beziehen Sie sich auf das Produktetikett für Informationen über Nennleistung,
Herstellungsdatum und Kennzeichnungen.
Wartung
• Warten Sie das Gerät nicht selbst, da Sie sich beim Öffnen oder Entfernen des Schutzgehäuses
gefährlichen Stromspannungen und anderen Risiken aussetzen könnten. Im Falle eines
Missbrauchs (siehe oben) oder eines Unfalls (z.B. Fallenlassen des Geräts, unsachgemäßer
Gebrauch) wenden Sie sich zur Wartung an qualifiziertes Wartungspersonal.
• Kontaktieren Sie Ihren Kaufort oder besuchen Sie die Webseite von www.BenQ.com für
weitere Unterstützung.
Achtung
• Der Monitor sollte 50 ~ 70 cm (20 ~ 28 Zoll) Abstand zu Ihren Augen haben.
• Wenn Sie über einen längeren Zeitraum auf den Bildschirm blicken, könnte dies zu einer
Ermüdung Ihrer Augen führen und Ihre Sehkraft beeinträchtigen. Ruhen Sie Ihre Augen für
jede 1 Stunde der Produktnutzung 5 ~ 10 Minuten lang aus.
• Verringern Sie die Belastung Ihrer Augen, indem Sie weit entfernte Gegenstände anvisieren.
• Häufiges Blinzeln und Augenübungen helfen dabei, Ihre Augen nicht austrocknen zu lassen.
4
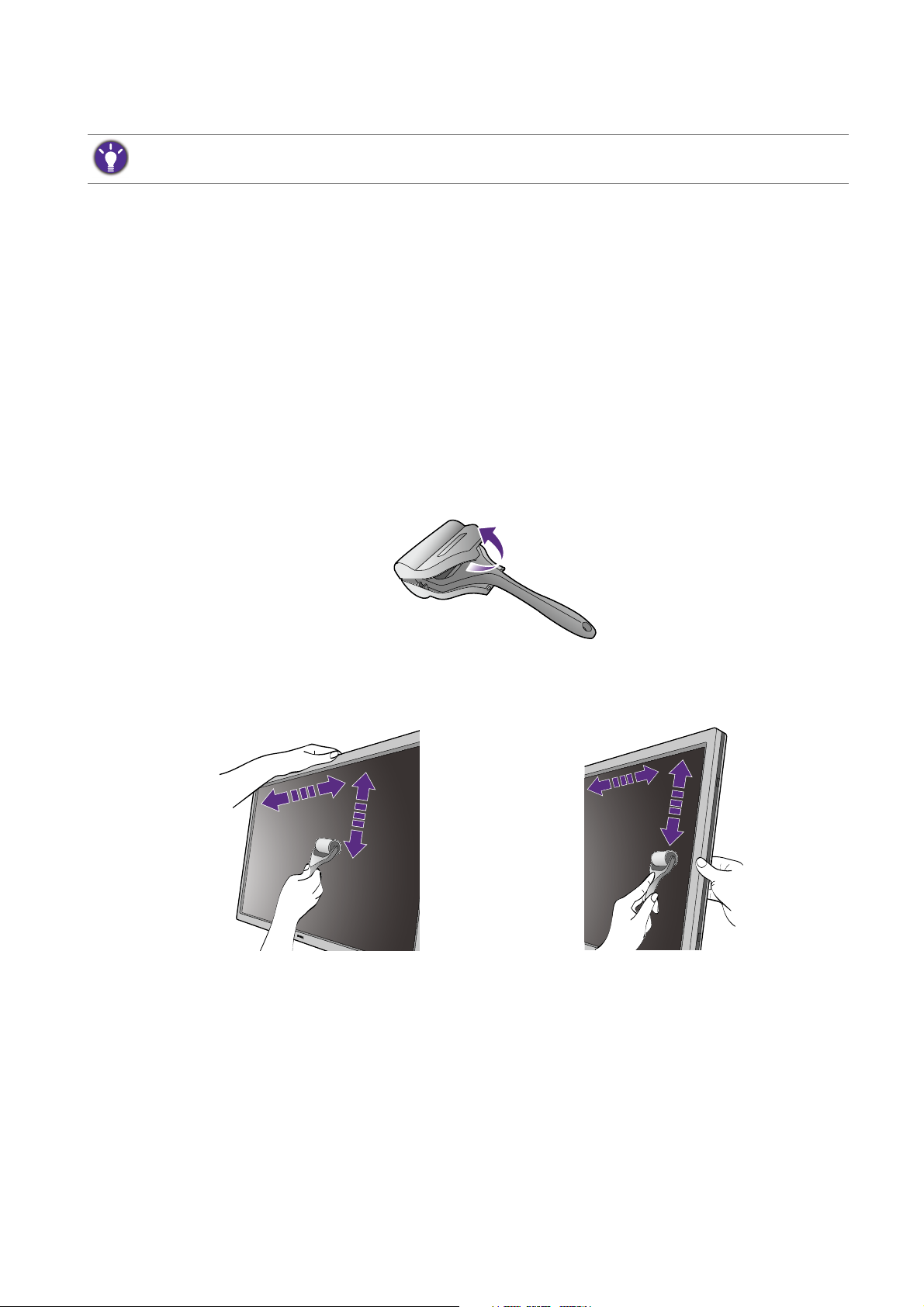
Reinigung des LCD-Monitors
Bitte befolgen Sie diese Sicherheitshinweise, um die optimale Leistungsfähigkeit und die maximale Lebensdauer
Ihres Monitors zu erreichen.
Durch die spezielle Oberflächenbeschichtung könnten Flecken und Fingerabdrücke auf dem
Monitorbildschirm sichtbar werden. Befolgen Sie unbedingt die Anweisungen zur
ordnungsgemäßen Reinigung der Bildschirmoberfläche.
Verwendung der Bildschirmreinigungsrolle (empfohlen)
Im Lieferumfang befindet sich eine Bildschirmreinigungsrolle. Die mitgelieferte Rolle wird
dringend empfohlen, um Ihren Bildschirm zu reinigen. Sie ist umweltfreundlich, da sie
wiederverwendbar, waschbar und frei von Flüssigkeiten ist.
1. Trennen Sie den Monitor vor der Reinigung von der Steckdose.
2. Nehmen Sie die Rolle aus ihrer Verpackung. Achten Sie darauf, dass sich keine scharfen
Ablagerungen auf der Rollenoberfläche befinden, um Kratzer auf dem Bildschirm zu
vermeiden.
3. Bewegen Sie die Rolle vorsichtig auf den verschmutzten Bereich des Bildschirms. Sie hilft,
Staub, Fingerabdrücke und Flecken vom Bildschirm zu entfernen. Halten Sie den Rand des
Monitors fest und vermeiden Sie übermäßigen Druck auf den Bildschirm.
5
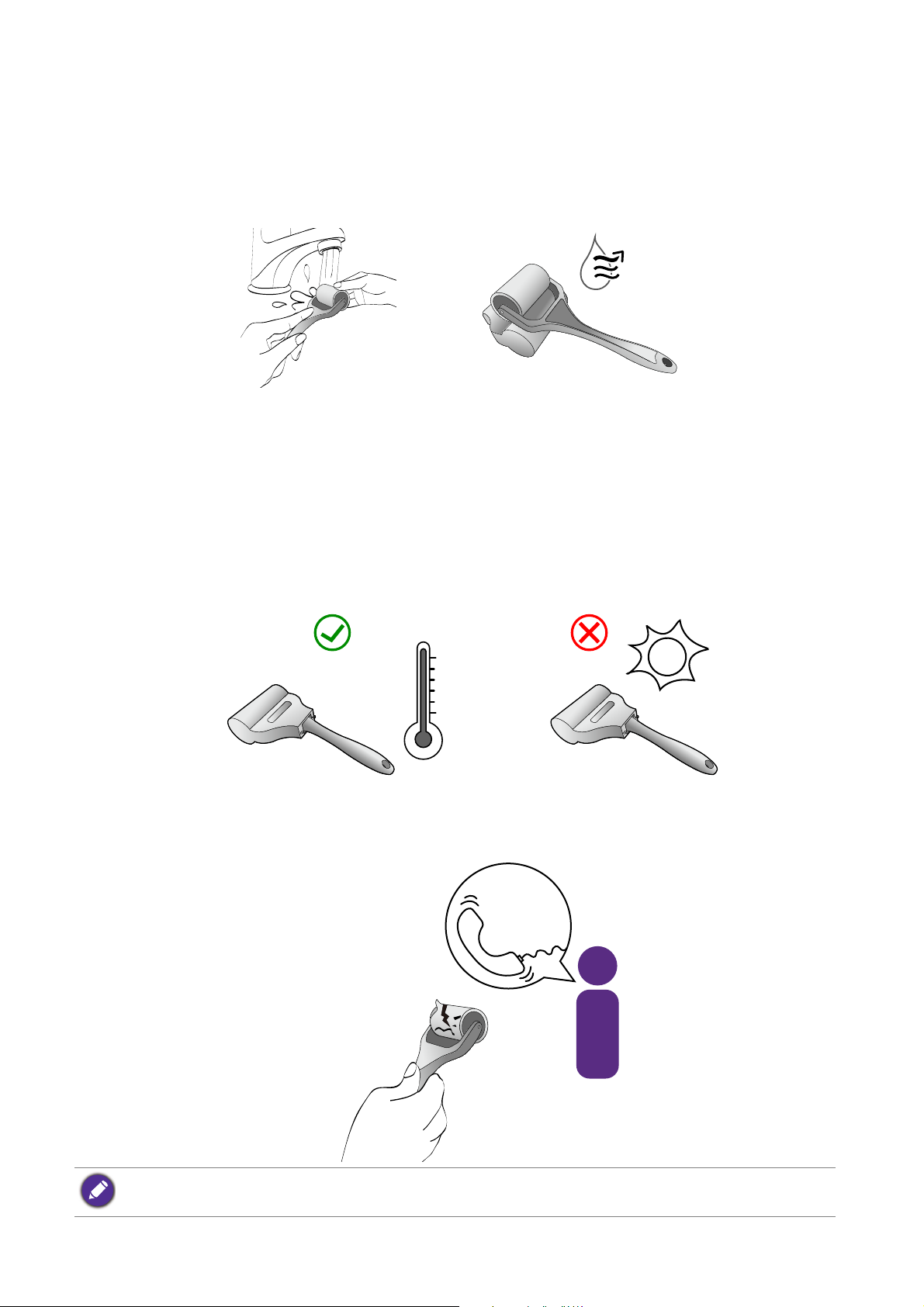
Pflege und Lagerung
°C ~ 40°C
BenQ Service
• Die Rolle kann nach mehrmaligem Gebrauch verschmutzen und den Bildschirm
möglicherweise nicht richtig reinigen. Waschen Sie sie unter fließendem Wasser und entfernen
Sie bei Bedarf von Hand Schmutz von der Rolle. Bewahren Sie sie an einem kühlen Ort auf, bis
sie trocken ist. Achten Sie darauf, dass sie vor der nächsten Reinigung vollständig trocken ist.
• Föhnen Sie die Rolle nicht.
• Versuchen Sie nicht, die Rolle mit einem feuchten Tuch oder Gewebe zu reinigen, da Fasern
auf der Rolle verbleiben und sie davon abhalten könnte, den Bildschirm ordnungsgemäß zu
reinigen.
• Setzen Sie die Rolle nicht der direkten Sonneneinstrahlung aus. Halten Sie sie von
Wärmequellen (wie Heizkörpern, Raumheizungen, Öfen usw.) fern.
• Verwenden und lagern Sie die Rolle zwischen 0°C - 40°C. Legen Sie die Rolle wieder in ihre
Verpackung, wenn sie längere Zeit nicht benutzt wird.
• Wenn Ihr Monitorbildschirm auch bei ordnungsgemäßer Reinigung nicht von der Rolle
gereinigt werden kann, wenden Sie sich an den örtlichen Kundendienst, um die Verfügbarkeit
einer neuen Rolle zu erfahren.
Wenn Sie die Rolle versehentlich fallen lassen, können Schmutz oder winzige scharfe Fremdkörper auf der
Silikonrolle haften bleiben. Waschen und trocknen Sie sie vor dem Gebrauch.
6
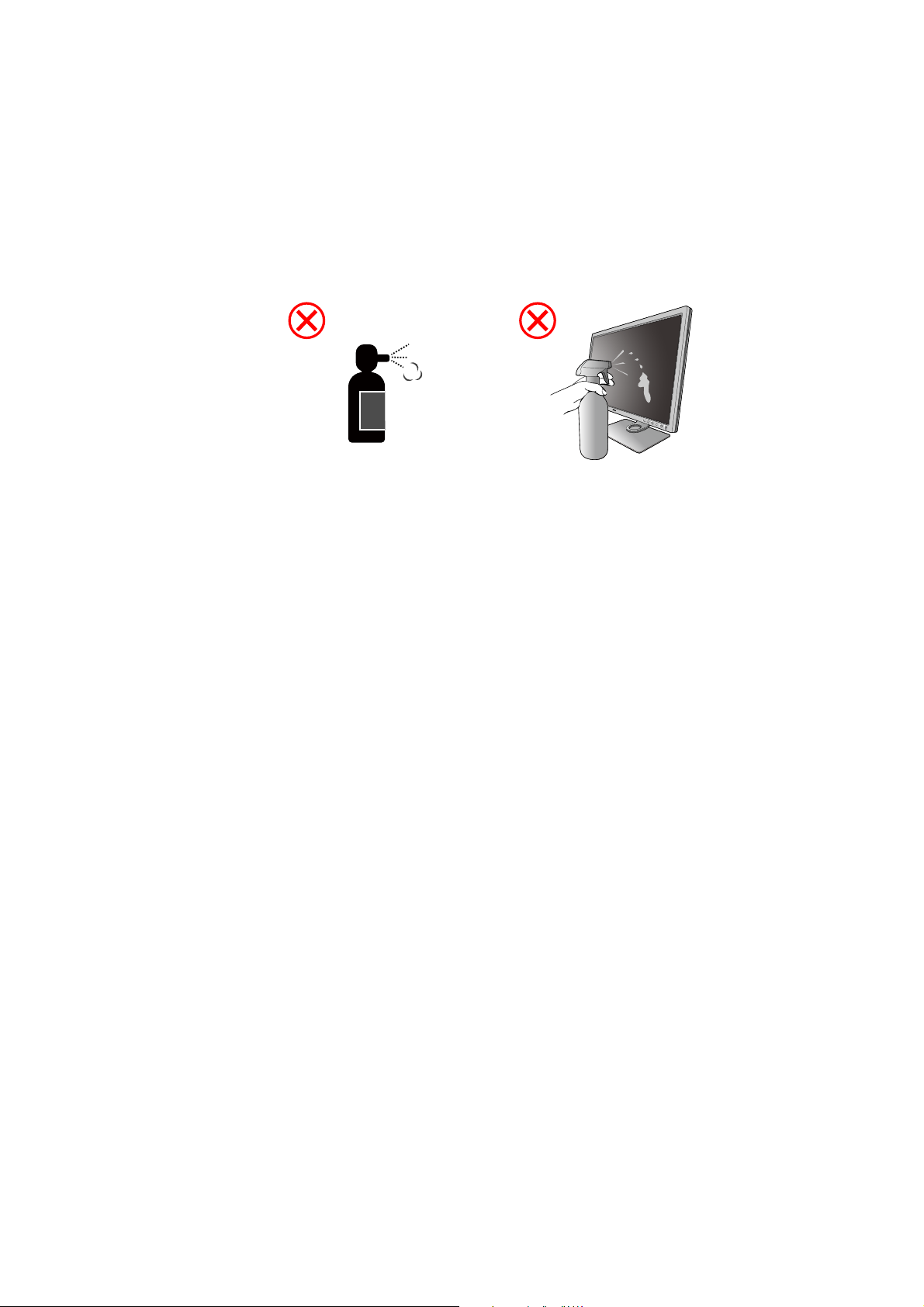
Verwendung eines Bildschirmreinigers (separat erhältlich)
Alcohol
• Verwenden Sie angefeuchtete und alkoholfreie Bildschirmreinigungstücher. Sie können Öl und
Fingerabdrücke leicht abwischen.
• Verwenden Sie einen alkoholfreien Bildschirmreiniger. Besprühen Sie das Mikrofasertuch, das
mit dem Bildschirmreinigungsset geliefert wurde, und wischen Sie Flecken vom Bildschirm.
• Achten Sie darauf, dass keine Flüssigkeit in den Spalt zwischen Bildschirm und Rahmen gelangt.
Flüssigkeiten im Inneren des Monitors können zu Kurzschlüssen führen.
7
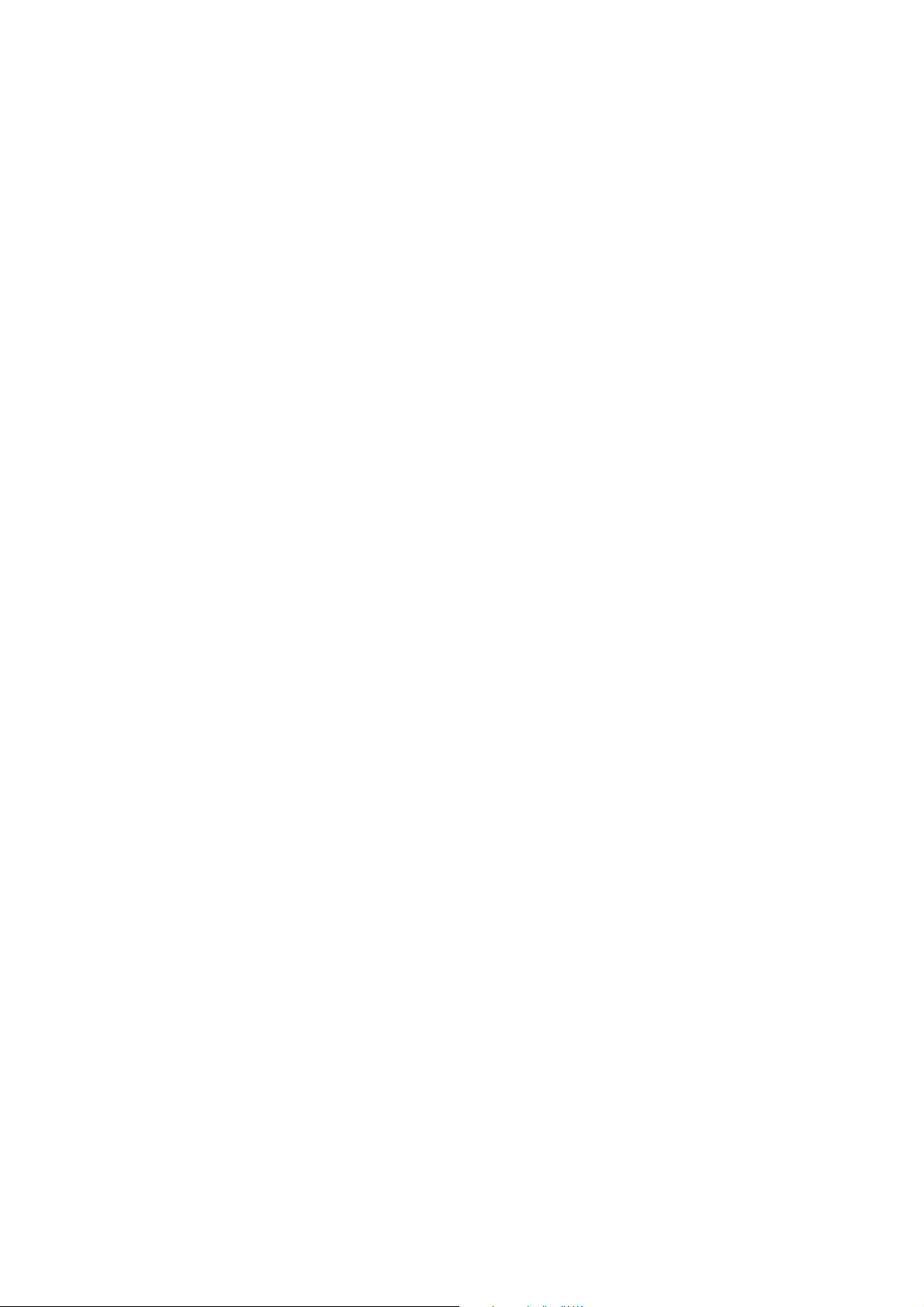
Inhaltsverzeichnis
Copyright ......................................................................................................................................2
Sicherheitshinweise .....................................................................................................................3
Reinigung des LCD-Monitors ...................................................................................................5
Verwendung der Bildschirmreinigungsrolle (empfohlen).................................................................. 5
Verwendung eines Bildschirmreinigers (separat erhältlich) ..............................................................7
Erste Schritte ............................................................................................................................. 10
Monitoransicht und Anschlüsse ............................................................................................ 13
Vorderansicht............................................................................................................................................ 13
Rückansicht................................................................................................................................................ 13
Eingangs- und Ausgangsanschlüsse ....................................................................................................... 14
Anschluss ................................................................................................................................................... 15
Installation der Monitor-Hardware ...................................................................................... 17
So trennen Sie den Monitor und den Sockel ab ............................................................................... 23
Anbringen der Monitorblende (optionaler Schritt) ......................................................................... 25
Einstellen der Höhe des Monitors ....................................................................................................... 30
Drehen des Monitors .............................................................................................................................. 31
Einstellung des Ansichtwinkels.............................................................................................................. 32
Verwenden der Monitor-Montageeinheit .......................................................................................... 33
Optimale Benutzung des BenQ-Monitors .......................................................................... 34
Installation auf einem neuen Computer ............................................................................................. 35
Aktualisierung des Treibers auf einem bereits installierten Computer ...................................... 36
Windows 10-System installieren .......................................................................................................... 37
Windows 8 (8.1)-System installieren .................................................................................................. 38
Windows 7-System installieren ............................................................................................................ 39
So stellen Sie den Monitor ein .............................................................................................. 40
Die Steuerpalette ..................................................................................................................................... 40
Hotkey Puck G2 und seine grundlegenden Funktionen .................................................................. 41
Grundlegende Menübedienung ............................................................................................................. 43
Anpassen der Direkttasten.................................................................................................................... 44
Funktioniert mit HDR Technologie..................................................................................................... 45
Einstellung der Anzeigefarbe ................................................................................................................. 46
Einstellen des Anzeigemodus................................................................................................................. 46
Auswahl eines passenden Bildmodus................................................................................................... 46
Auswahl der Videoquelle im PIP/PBP Modus..................................................................................... 46
Minimierung des Farbunterschieds zwischen Bildschirm und Ausdruck
(Paper Color Sync) .................................................................................................................................. 47
Verwendung des Hauptmenüs .............................................................................................. 48
Anzeigemenü ............................................................................................................................................. 49
Menü Farbanpassung ............................................................................................................................... 51
8
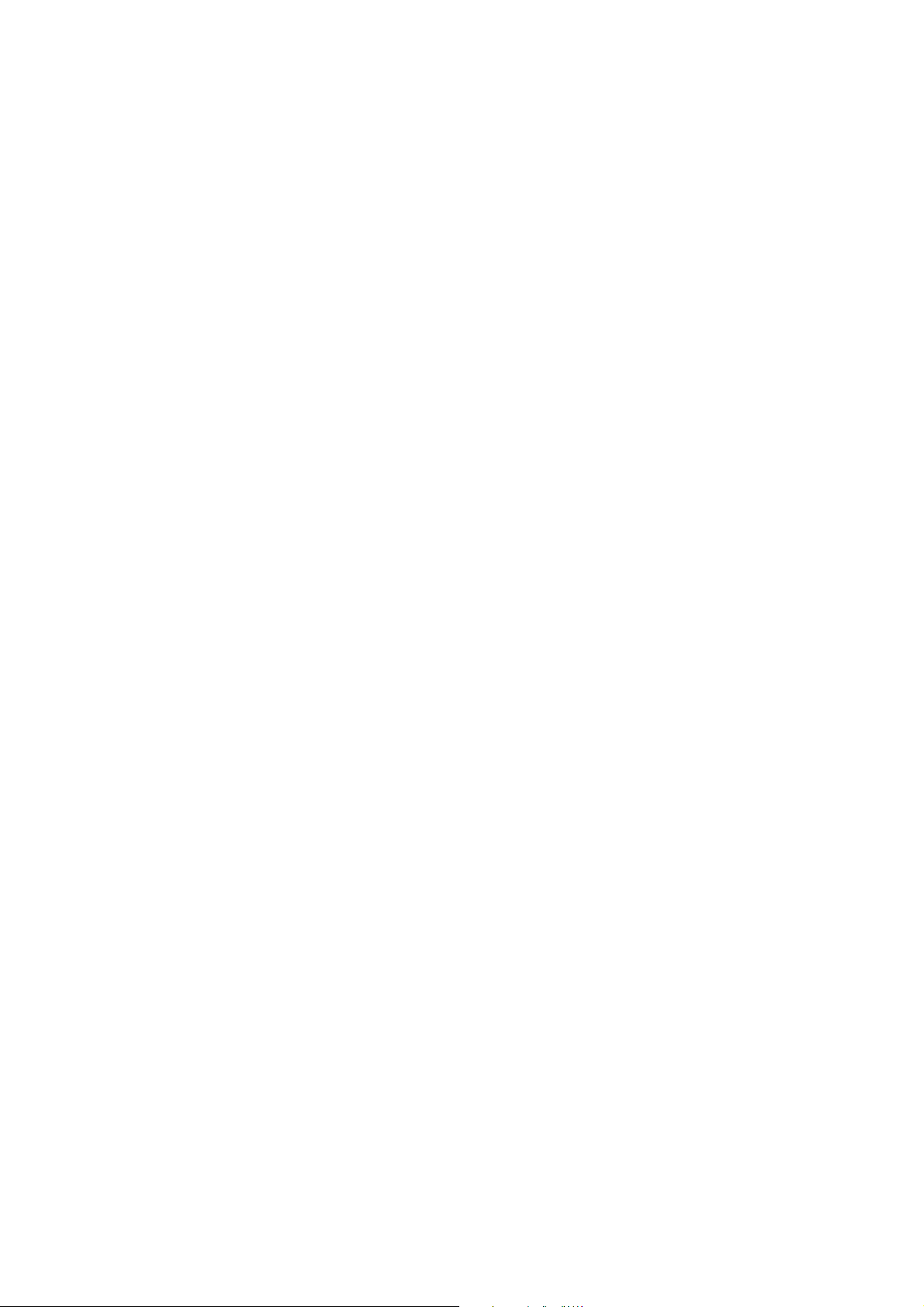
PIP/PBP-Menü ........................................................................................................................................... 56
System Menü ............................................................................................................................................. 58
Controller Tastenmenü .......................................................................................................................... 62
Fehlerbehebung ......................................................................................................................... 64
Häufig gestellte Fragen (FAQ)............................................................................................................... 64
Weitere Hilfe?........................................................................................................................................... 66
Anhang: Erweiterte Software ................................................................................................ 67
9/18/19
9
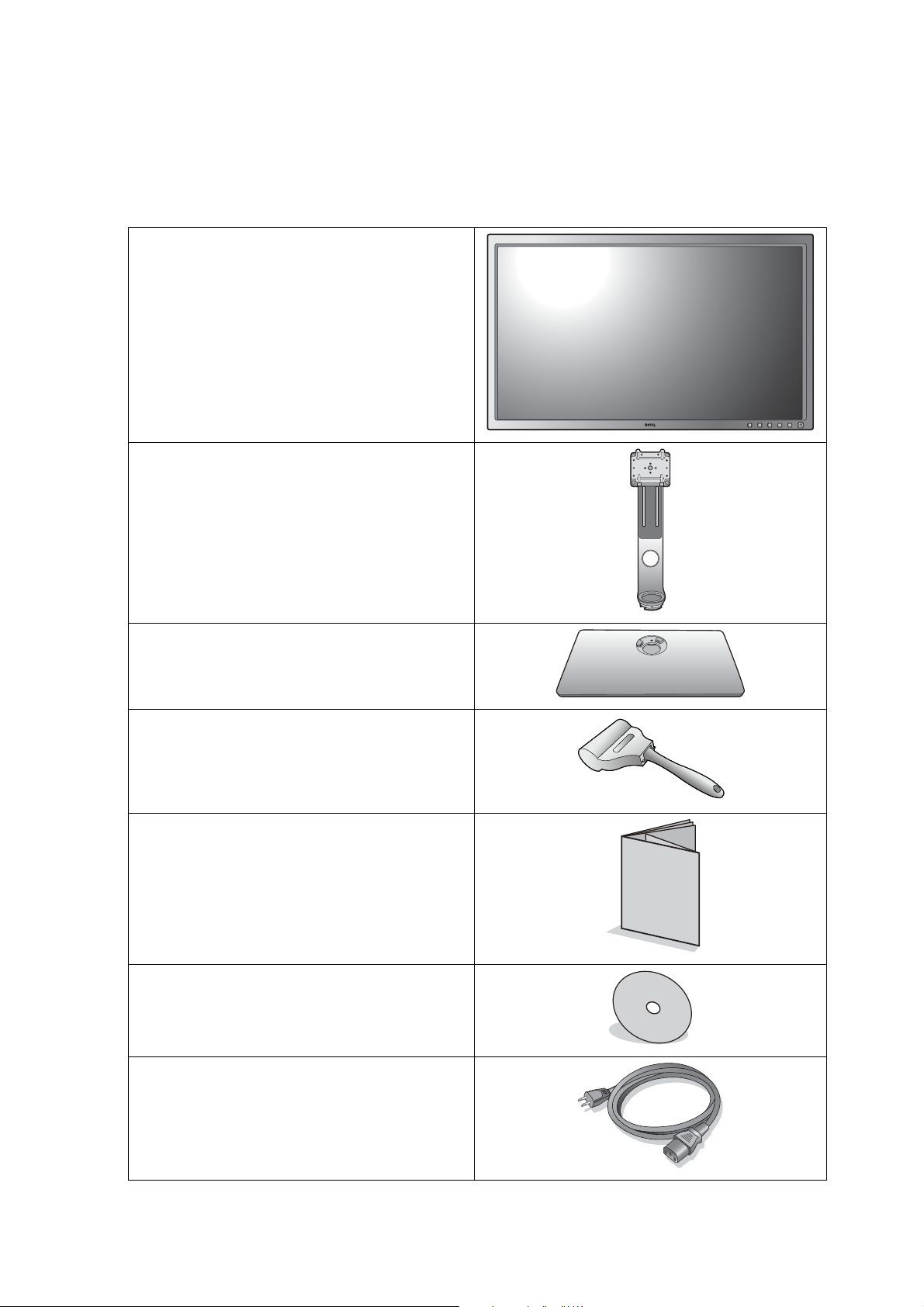
Erste Schritte
Überprüfen Sie beim Auspacken, ob folgende Teile im Lieferumfang enthalten sind. Sollten Teile
des Lieferumfangs fehlen oder beschädigt sein, wenden Sie sich umgehend an den Händler, bei
dem Sie die Ware gekauft haben.
BenQ LCD-Monitor
Monitorständer
Monitorsockel
Bildschirmreinigungsrolle
Kurzanleitung
(Eine am Monitorbildschirm und die andere
in der Verpackung.)
CD-ROM
Netzkabel
(Das Bild kann sich von dem an Ihrem Ort
ausgelieferten Produkt unterscheiden.)
10 Erste Schritte
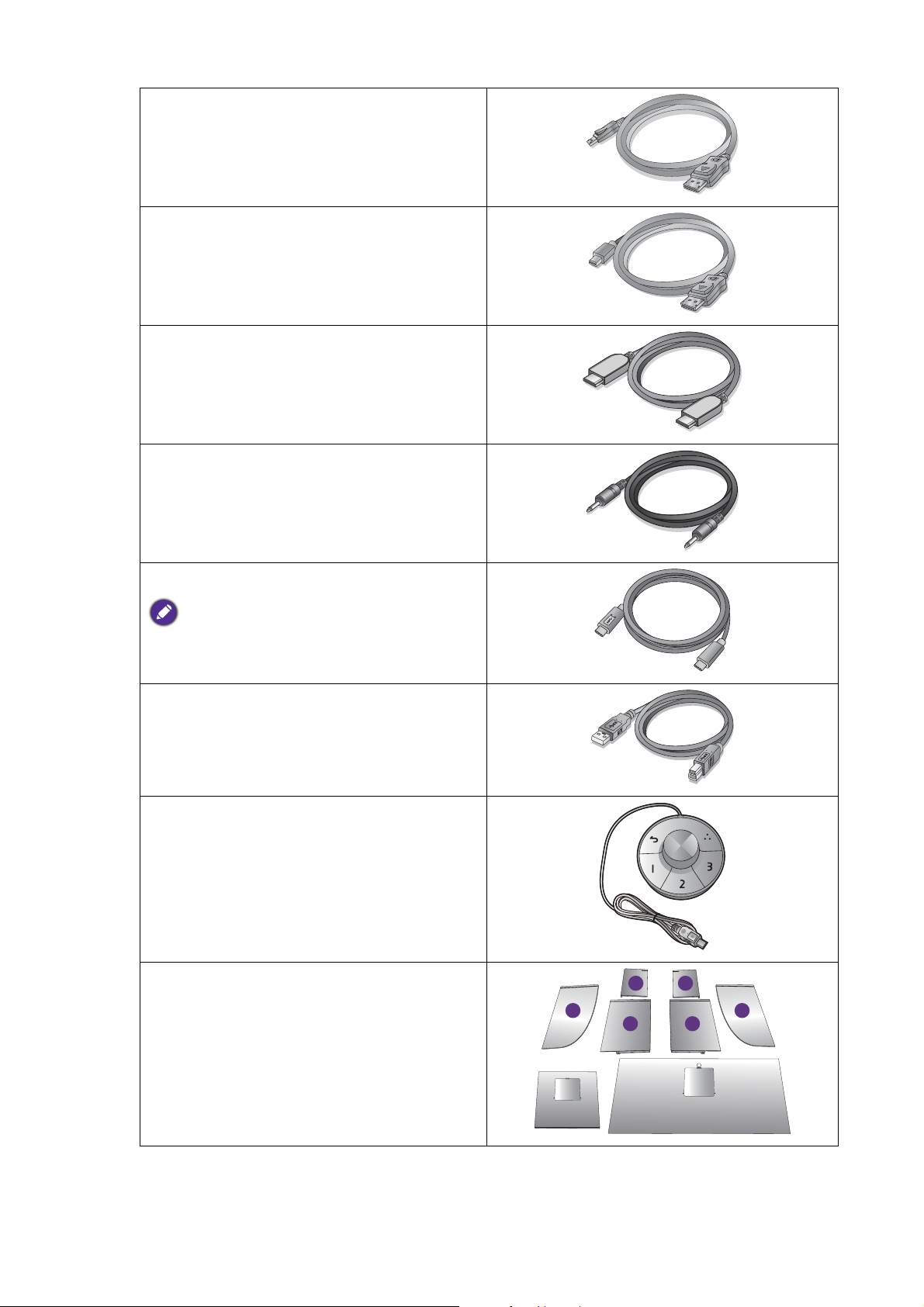
Videokabel: DP
L2
Lt
L1
R2
Rt
R1
(Optionales Zubehör)
Videokabel: DP auf mini-DP
Videokabel: HDMI
Audiokabel
(Optionales Zubehör)
USB-Kabel: USB-C™
Verwenden Sie das beiliegende USB-C™ Kabel,
um eine optimale Datenübertragungsqualität zu
gewährleisten.
USB-Kabel
Hotkey Puck G2
Monitorblende
11 Erste Schritte
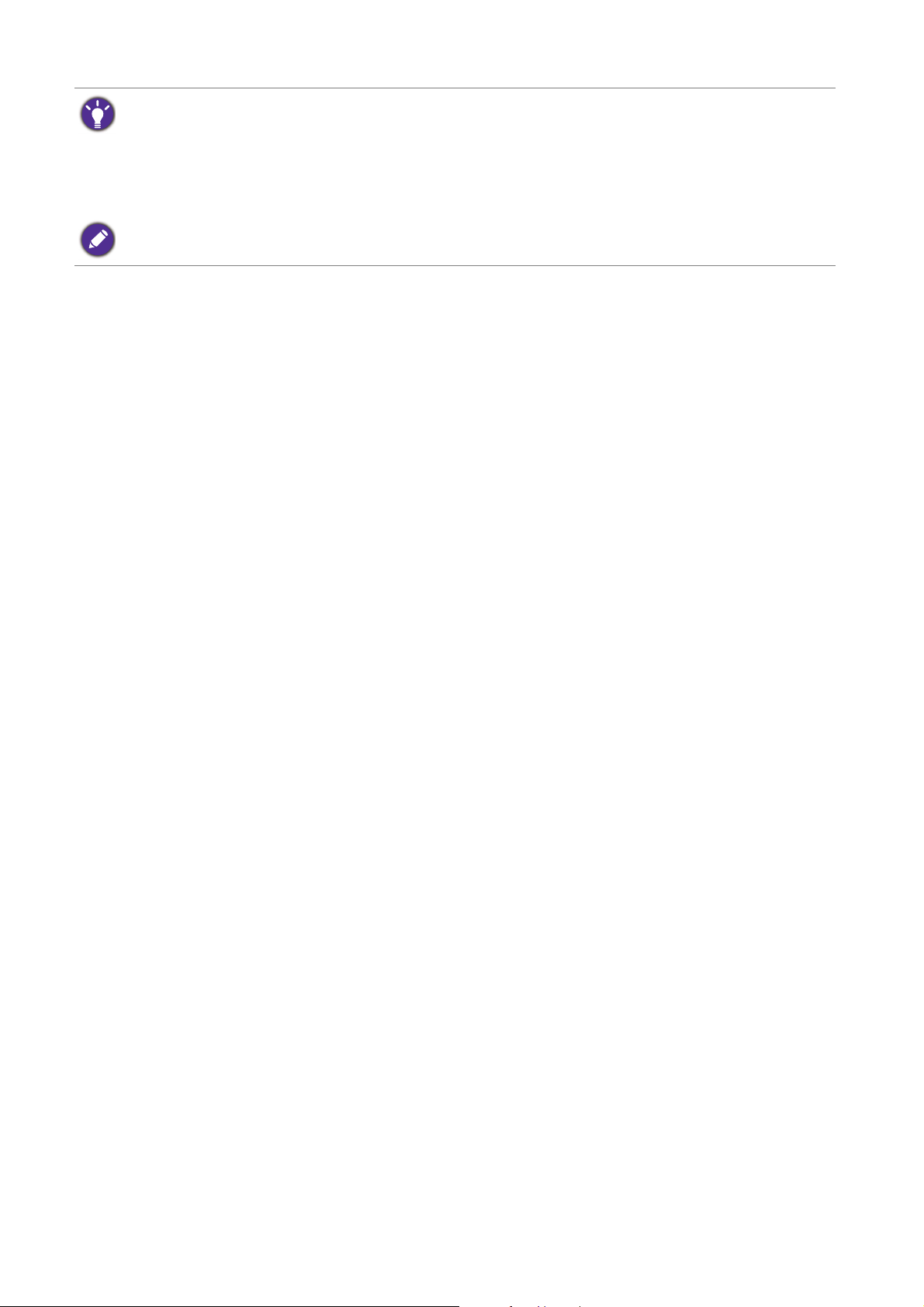
• Das verfügbare Zubehör und die hier gezeigten Abbildungen können sich vom Lieferumfang und dem Produkt
in Ihrer Region unterscheiden. Der Lieferumfang kann ohne vorherige Ankündigung geändert werden. Kabel,
die nicht im Lieferumfang des Produktes enthalten sind, können Sie separat erwerben.
• Bewahren Sie den Karton und das Verpackungsmaterial für den Fall auf, dass Sie den Monitor in der Zukunft
transportieren müssen. Das Schaumstoffmaterial eignet sich ideal für den Schutz des Monitors während des
Tr a ns p o r ts .
Bewahren Sie das Produkt und das Zubehör immer außerhalb der Reichweite von Kleinkindern auf.
12 Erste Schritte
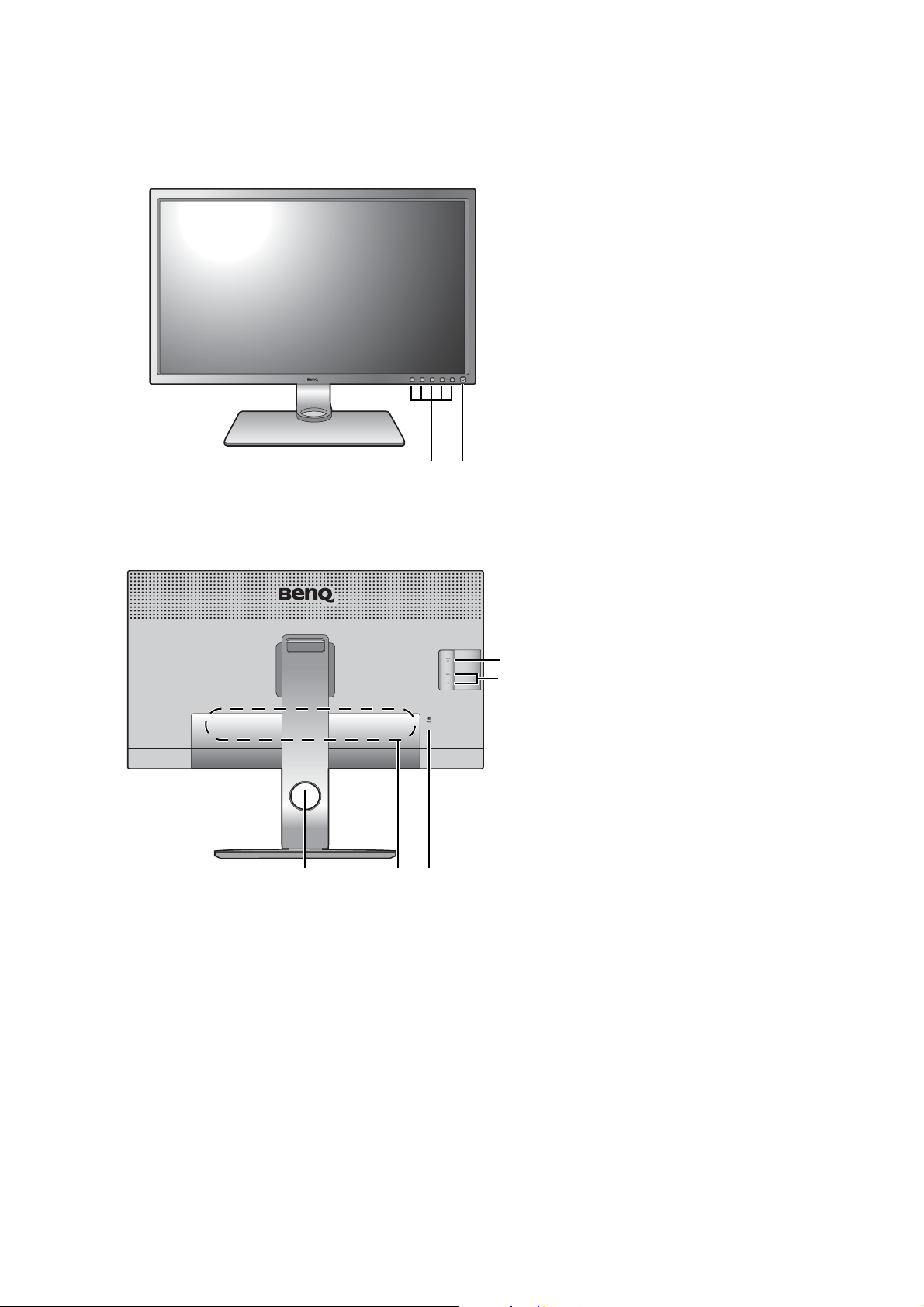
Monitoransicht und Anschlüsse
12
35
6
7
4
Vorderansi cht
Rückansicht
1. Kontrolltasten
2. Ein/Aus-Taste
3. Kabeldurchlass
4. Eingangs- und
Ausgangsanschlüsse
5. Steckplatz für Kensington-Schloss
6. USB-Anschlüsse (Downstream;
Verbindung mit USB-Geräten)
7. SD-Kartensteckplatz
13 Monitoransicht und Anschlüsse
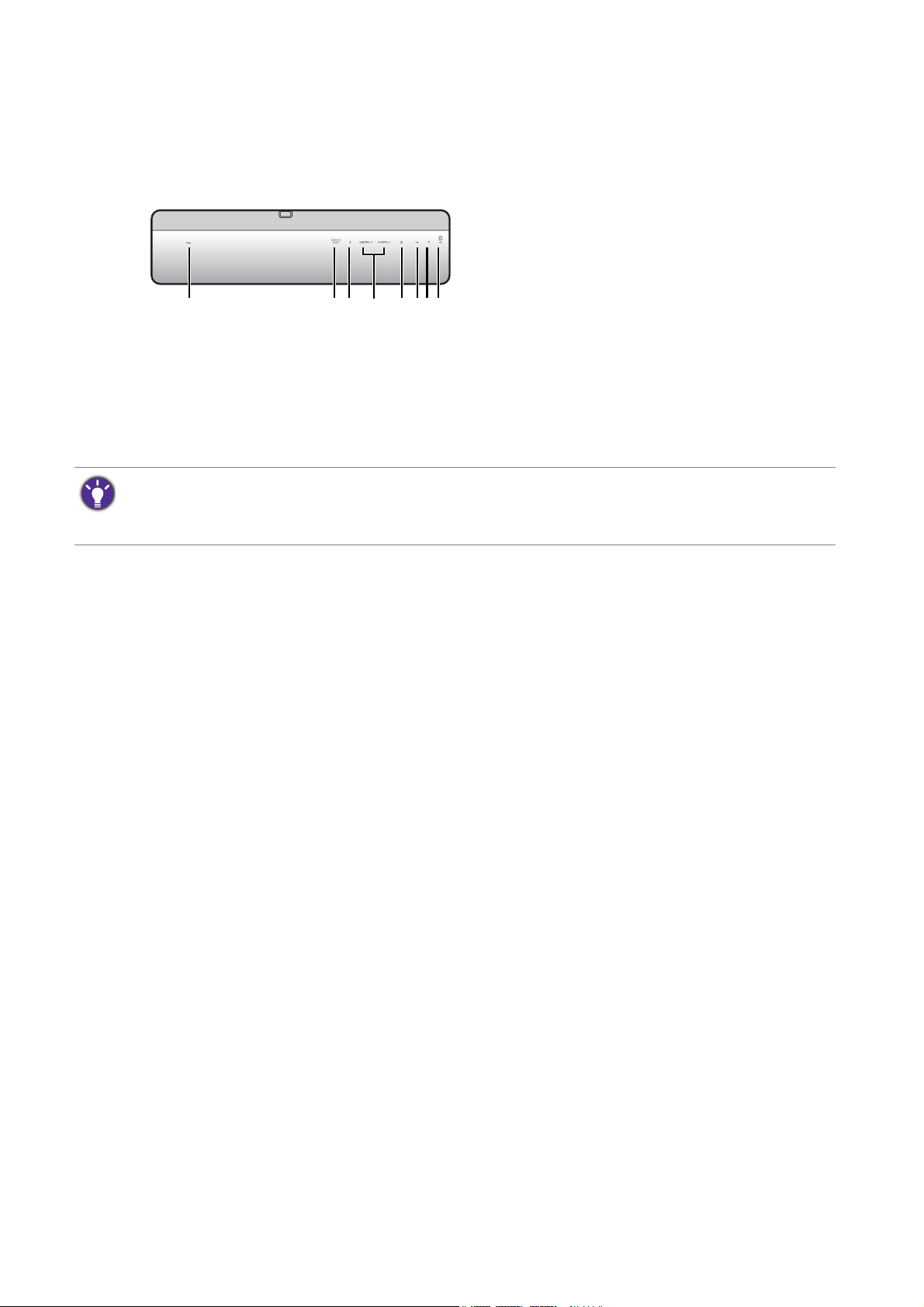
Eingangs- und Ausgangsanschlüsse
12346785
Eingangs- und Ausgangsanschlüsse können sich je nach Modell unterscheiden. Um weitere
Einzelheiten zu erfahren, lesen Sie das Dokument Technische Daten auf der beiliegenden CD.
1. AC-Netzeingangsbuchse
2. Service-Anschluss
3. Hotkey Puck G2 Anschluss
4. HDMI-Anschluss
5. DisplayPort-Anschluss
6. USB-C™ Anschluss
7. Kopfhörerbuchse
8. USB-Anschluss (Upstream; Verbindung
mit PC)
• Je nach Produktspezifikation könnte die unterstützte Auflösung und das Timing abweichen.
• Das obige Diagramm kann sich von Modell zu Modell unterscheiden.
• Das Bild kann sich von dem an Ihrem Ort ausgelieferten Produkt unterscheiden.
14 Monitoransicht und Anschlüsse
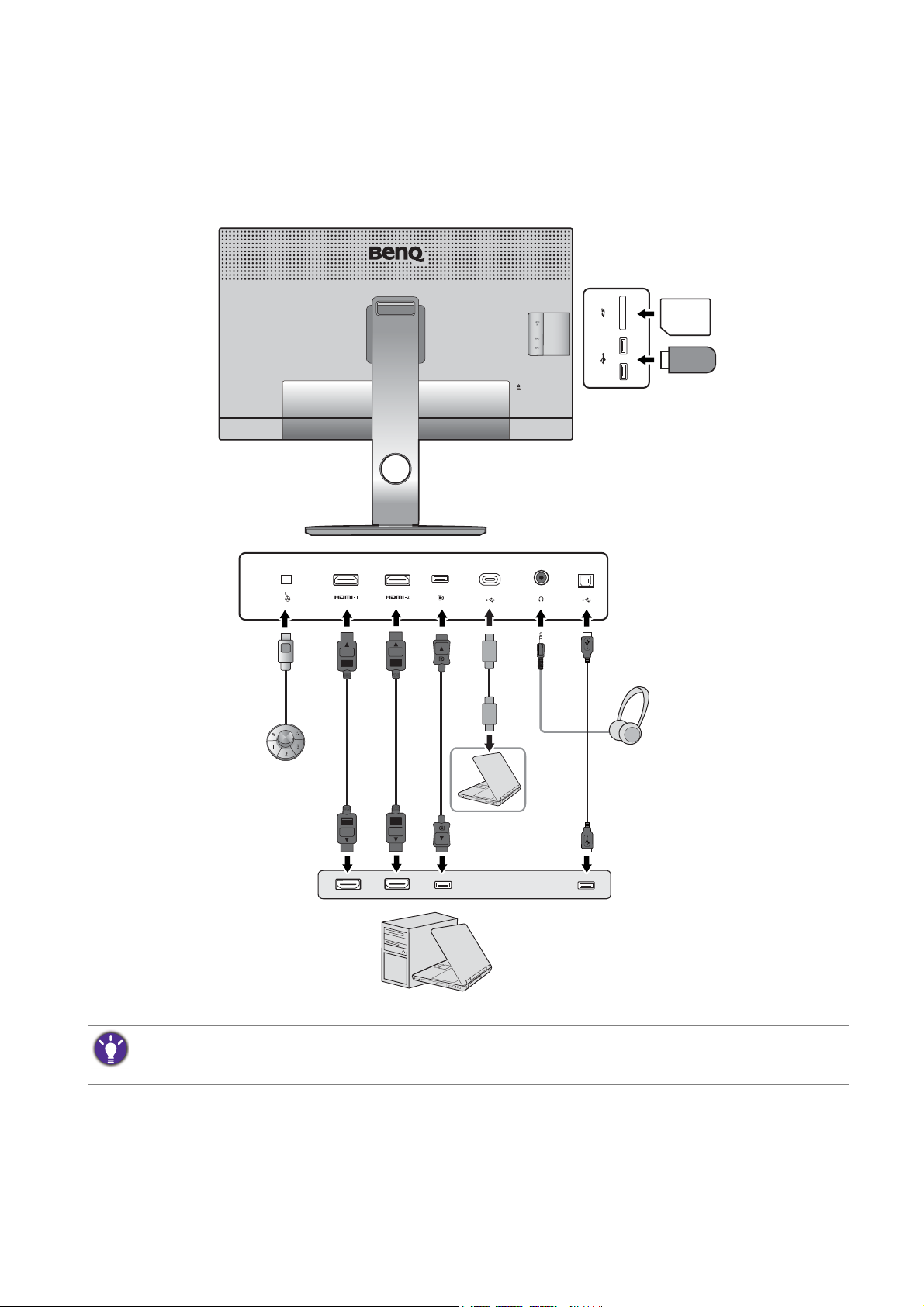
Anschluss
Lautsprecher /
Kopfhörer
USB-Peripheriegeräte
SD-Karte
PC / Notebook
Hotkey Puck G2
Die folgenden Anschlussdiagramme dienen lediglich als Beispiel. Kabel, die nicht im
Lieferumfang des Produktes enthalten sind, können Sie separat erwerben.
Weitere Informationen zu den Anschlussmethoden finden Sie auf den Seiten 19 - 20.
Aufgrund der USB-C™ Technologiebegrenzung wird die USB-Übertragungsgeschwindigkeit nur durch die
ausgewählte Bildwiederholrate bestimmt. Unter Optionen für Datenübertragung über USB-C™ auf Seite 61
finden Sie weitere Informationen.
15 Monitoransicht und Anschlüsse
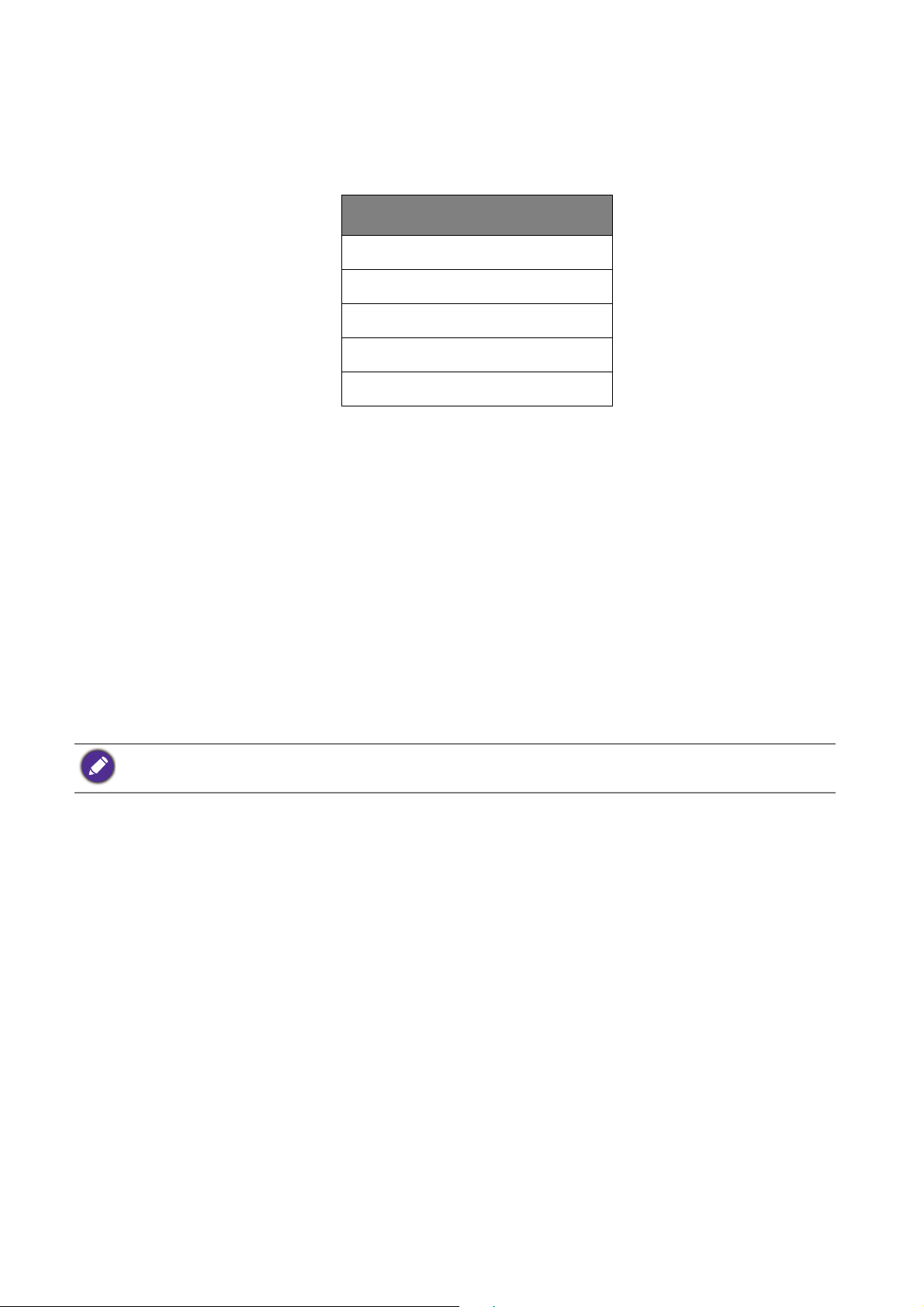
Stromversorgung des USB-C™ Anschlusses an Ihrem Monitor
Mit der Stromversorgungsfunktion unterstützt Ihr Monitor die Stromversorgung der
angeschlossenen USB-C™ Geräte.
USB-C™ Stromversorgung
5V / 3A
9V / 3A
12V / 3A
15V / 3A
20V / 3A
• Ein angeschlossenes Gerät muss mit einem USB-C™ Anschluss ausgestattet sein, der die
Ladefunktion über die USB-Stromversorgung unterstützt.
• Das angeschlossene Gerät kann über den USB-C™ Anschluss aufgeladen werden, auch wenn
sich der Monitor im Energiesparmodus befindet.(*)
• Die USB-Stromversorgung beträgt bis zu 60W. Wenn das angeschlossene Gerät mehr als
60 W für den Betrieb oder das Hochfahren benötigt (wenn der Akku leer ist), verwenden Sie
das mitgelieferte Originalnetzteil.
• Die Informationen basieren auf den Standardprüfkriterien und dienen als Referenz. Die
Kompatibilität ist nicht gewährleistet, da die Benutzerumgebungen unterschiedlich sind. Wenn
ein separat erworbenes USB-C™ Kabel verwendet wird, stellen Sie sicher, dass das Kabel von
USB-IF zertifiziert und voll funktionsfähig ist, sowie mit Stromversorgungs- und
Video/Audio-/Datentransferfunktionen ausgestattet ist.
*: Das Aufladen über USB-C™ im Energiesparmodus des Monitors ist verfügbar, wenn die USB-C Aktiv Funktion
aktiviert ist. Gehen Sie zu
System > USB-C Aktiv und wählen Sie EIN.
16 Monitoransicht und Anschlüsse
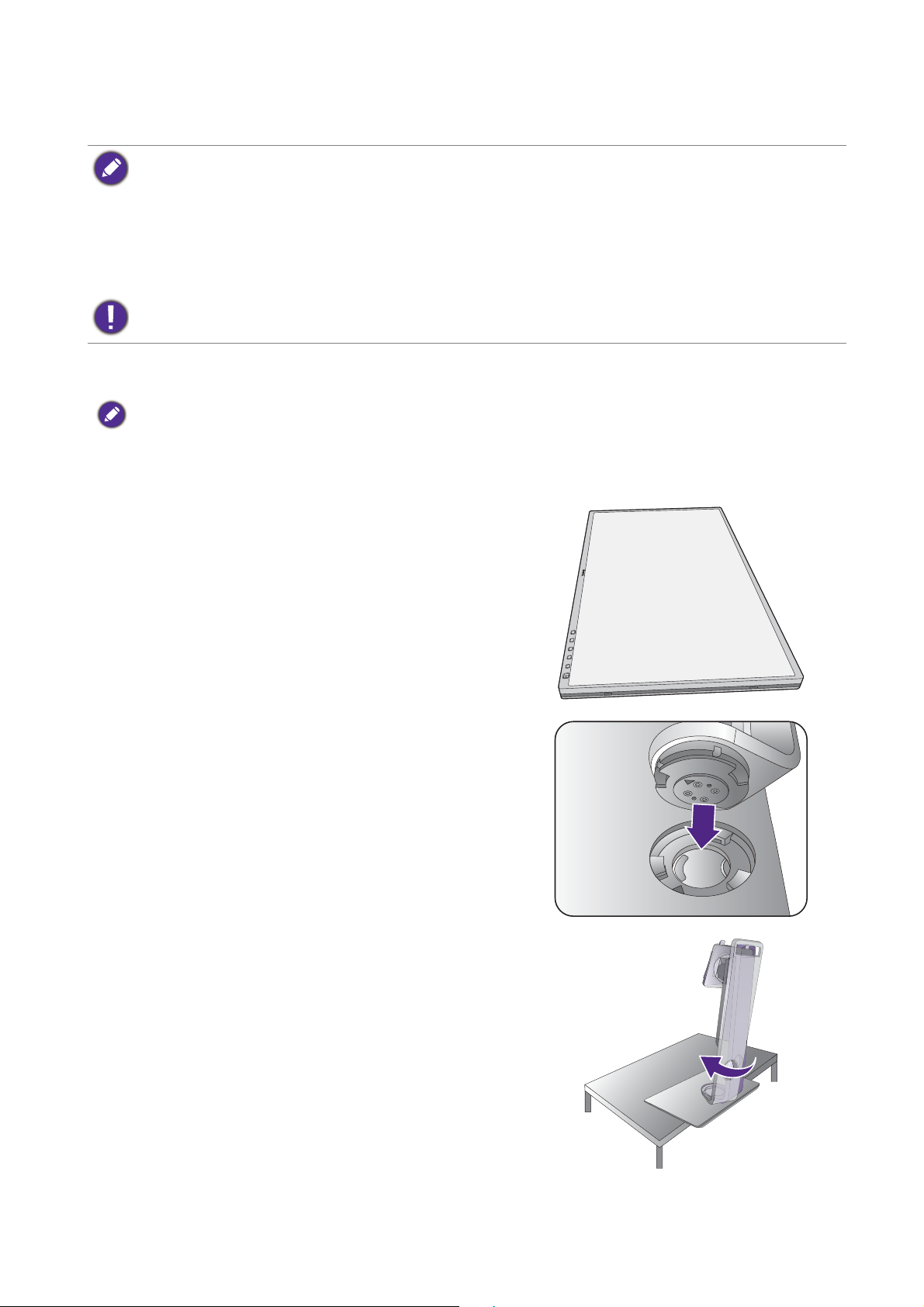
Installation der Monitor-Hardware
Quick Start Guide
• Stellen Sie sicher, dass Computer und Monitor ausgeschaltet sind.
Schließen Sie die Anschlüsse erst dann an, wenn Sie dazu aufgefordert werden. Dasselbe gilt auch für das
Anschalten des Monitors.
• Die folgenden Diagramme dienen lediglich als Beispiel. Die Position und die Verfügbarkeit der Eingangs- und
Ausgangsbuchsen können sich je nach Modell unterscheiden.
• Das unterstützte Timing kann je nach Eingangssignal variieren. Lesen Sie den Abschnitt "Voreingestellte
Anzeigemodi" unter dem Link "Die Bildschirmauflösung verändern", um weitere Informationen zu erhalten.
Vermeiden Sie Fingerdruck auf der Bildschirmoberfläche.
1. Anbringen des Monitorsockels.
Seien Sie bitte vorsichtig, um den Monitor nicht zu beschädigen. Wenn Sie die Bildschirmoberfläche auf ein
Objekt, z.B. einen Hefter oder eine Maus, legen, kann das Glas zerbrechen oder das LCD-Substrat beschädigt
werden, was die Produktgarantie ungültig macht. Wenn Sie den Monitor über Ihren Schreibtisch ziehen, können
der Monitorrahmen und die Steuerelemente beschädigt werden.
Schützen Sie den Monitor und seinen Bildschirm, indem
Sie freien Platz auf Ihrem Schreibtisch schaffen und eine
weiche Unterlage, z.B. das Verpackungsmaterial des
Monitors, unter den Monitor legen.
Legen Sie den Bildschirm vorsichtig mit der Vorderseite
nach oben auf eine ebene, saubere, gepolsterte
Oberfläche, damit Sie den Anweisungen in der
Kurzanleitung folgen können.
Bringen Sie den Monitorständer am Monitorsockel wie
abgebildet an. Richten Sie den Pfeil am Ende des
Ständers am Pfeil am Monitor aus.
Drehen Sie den Ständer im Uhrzeigersinn, bis es nicht
mehr weiter geht.
17 Installation der Monitor-Hardware
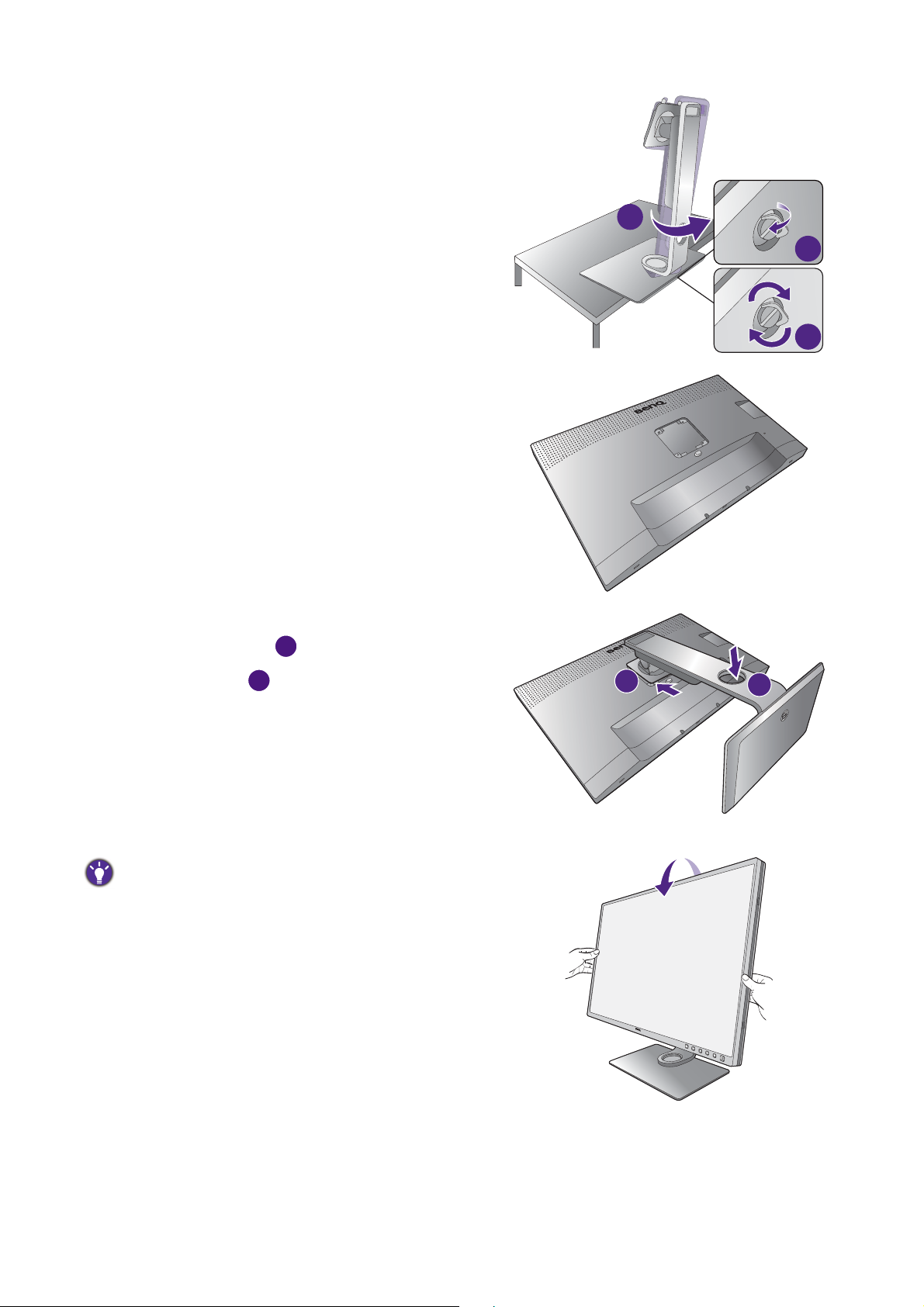
Ziehen Sie die Schraube unten am Monitor wie in der
3
2
1
2
1
2
Abbildung gezeigt fest. Drehen Sie Ständer anschließend
entgegen dem Uhrzeigersinn, damit er nach vorn zeigt.
Drehen Sie den Bildschirm vorsichtig um, um den Arm
des Monitorständers und den Sockel zu montieren.
Richten Sie den Arm am Ende des Monitors aus und
drücken Sie ihn hinein ( ), bis eine Klicken zu hören
ist und er festsitzt ( ).
Versuchen Sie vorsichtig, die beiden Teile wieder
auseinander zu ziehen, um zu überprüfen, ob sie korrekt
zusammengefügt wurden.
Heben Sie den Monitor vorsichtig an, drehen Sie ihn um
und stellen Sie ihn aufrecht auf eine flache ebene
Oberfläche.
Sie sollten die Position des Monitors und den Winkel des
Bildschirmes so auswählen, dass Reflektionen von anderen
Lichtquellen minimiert werden.
1
Quick Start Guide
18 Installation der Monitor-Hardware
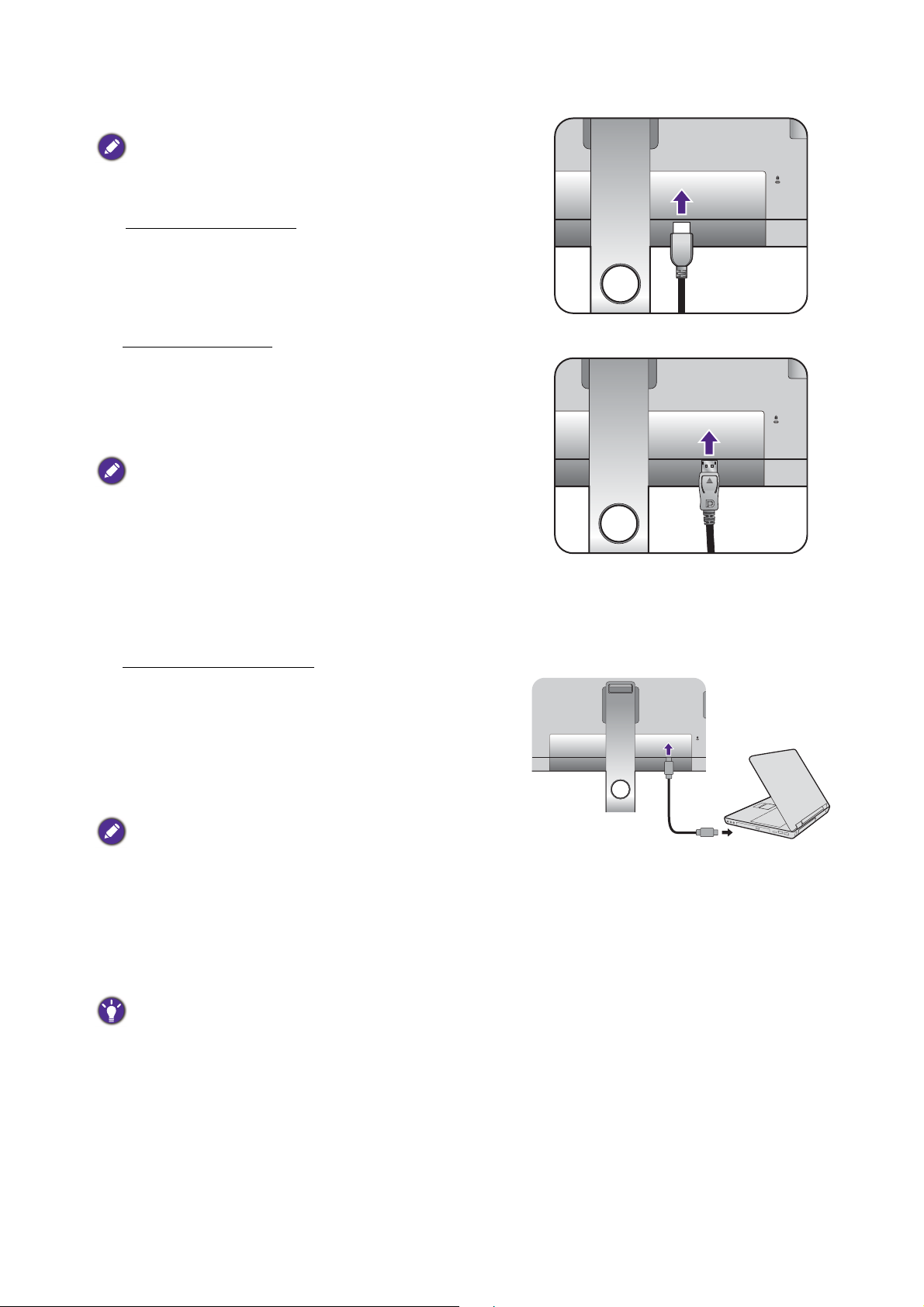
2. Schließen Sie das PC-Videokabel an.
Die im Lieferumfang enthaltenen Videokabel und die
Steckdosen-Abbildungen auf der rechten Seite können je
nach Produkt für Ihre Region variieren.
HDMI-Kabel anschließen
Schließen Sie den Stecker des HDMI-Kabels an den
HDMI-Anschluss am Monitor an. Schließen Sie das
andere Ende des Kabels an den HDMI-Anschluss des
digitalen Ausgangsgerätes an.
Entweder
DP-Kabel anschließen
Schließen Sie den Stecker des DP-Kabels am
Videoanschluss des Monitors an. Schließen Sie das
andere Ende des Kabels am Video-Anschluss des
Computers an.
Wenn der Monitor und der Computer eingeschaltet sind,
aber kein Bild angezeigt wird, trennen Sie das DP-Kabel ab.
Schließen Sie den Monitor zuerst an eine andere Videoquelle
als DP an. Gehen Sie zu
Monitors und ändern Sie die Einstellung von
Trennen Sie das aktuelle Videokabel nach dem Vornehmen
der Einstellung ab und schließen Sie das DP-Kabel wieder an.
Für den Aufruf des OSD-Menüs siehe Grundlegende
Menübedienung auf Seite 43.
System und DP im OSD-Menü des
1.4 auf 1.1.
USB-C™ Kabel anschließen
Verbinden Sie den beiliegenden Stecker des
USB-C™-Kabels mit dem USB-C™-Anschluss des
Monitors. Schließen Sie das andere Ende des Kabels an
den USB-C™ Anschluss eines Laptops an. Sie
ermöglicht auch Signal-, Audio- und
Datenübertragungen vom Laptop zum Monitor.
Oder
Oder
Der USB-C™ Anschluss am Monitor unterstützt die
Stromversorgung. Unter Stromversorgung des USB-C™
Anschlusses an Ihrem Monitor auf Seite 16 finden Sie
weitere Informationen. Wenn ein separat erworbenes
USB-C™ Kabel verwendet wird, stellen Sie sicher, dass das
Kabel von USB-IF zertifiziert und voll funktionsfähig ist,
sowie mit Stromversorgungs- und
Video/Audio-/Datentransferfunktionen ausgestattet ist.
Aufgrund der USB-C™ Technologiebegrenzung wird die
USB-Übertragungsgeschwindigkeit nur durch die
ausgewählte Bildwiederholrate bestimmt. Unter USB-C
Konfiguration auf Seite 60 und Optionen für
Datenübertragung über USB-C™ auf Seite 61 finden Sie
weitere Informationen.
19 Installation der Monitor-Hardware
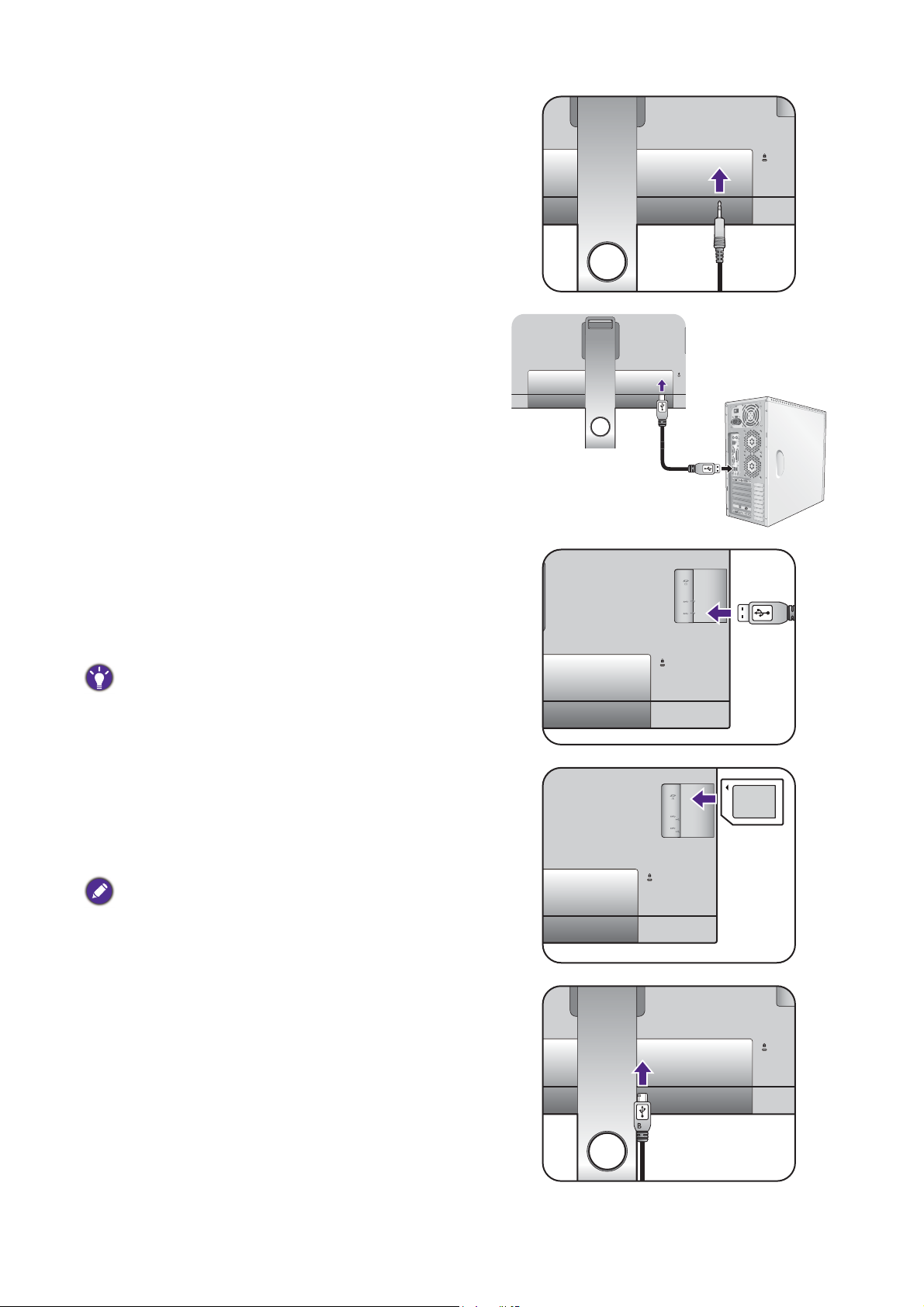
3. Schließen Sie das Audiokabel an.
TV OUT
PDI
FOU
T
SDIF-
O
UT
Sie können Kopfhörer an die Kopfhörerbuchse
Rückseite am Monitor anschließen.
4. Schließen Sie USB-Geräte an.
Schließen Sie das USB-Kabel zwischen dem PC und dem
Monitor (über den Upstream-USB-Anschluss auf der
Rückseite an). Dieser Upstream-USB-Anschluss
überträgt Daten zwischen dem PC und USB-Geräten,
welche am Monitor angeschlossen sind.
Schließen Sie USB-Geräte über andere USB-Anschlüsse
(Downstream) an den Monitor an. Diese
Downstream-USB-Anschlüsse übertragen Daten
zwischen angeschlossenen USB-Geräten und dem
Upstream-Anschluss.
Die USB-Hubs (Downstream-Anschlüsse) stehen zur
Verfügung, wenn der USB Typ-B oder Typ-C™ Anschluss
verwendet wird.
5. Einfügen der Speicherkarte.
Fügen Sie eine SD oder MMC Speicherkarte in der auf
der Karte angegebenen Richtung ein, um Daten
auszutauschen.
Die unterstützten Speicherkartenformate sind wie folgt:
• SD / SDHC / SDXC
• MMC
6. Schließen Sie den Hotkey Puck G2 an den
Monitor an.
Schließen Sie den Hotkey Puck G2 an den
mini-USB-Anschluss (nur für Hotkey Puck Anschluss) an
der Rückseite des Monitors an.
20 Installation der Monitor-Hardware
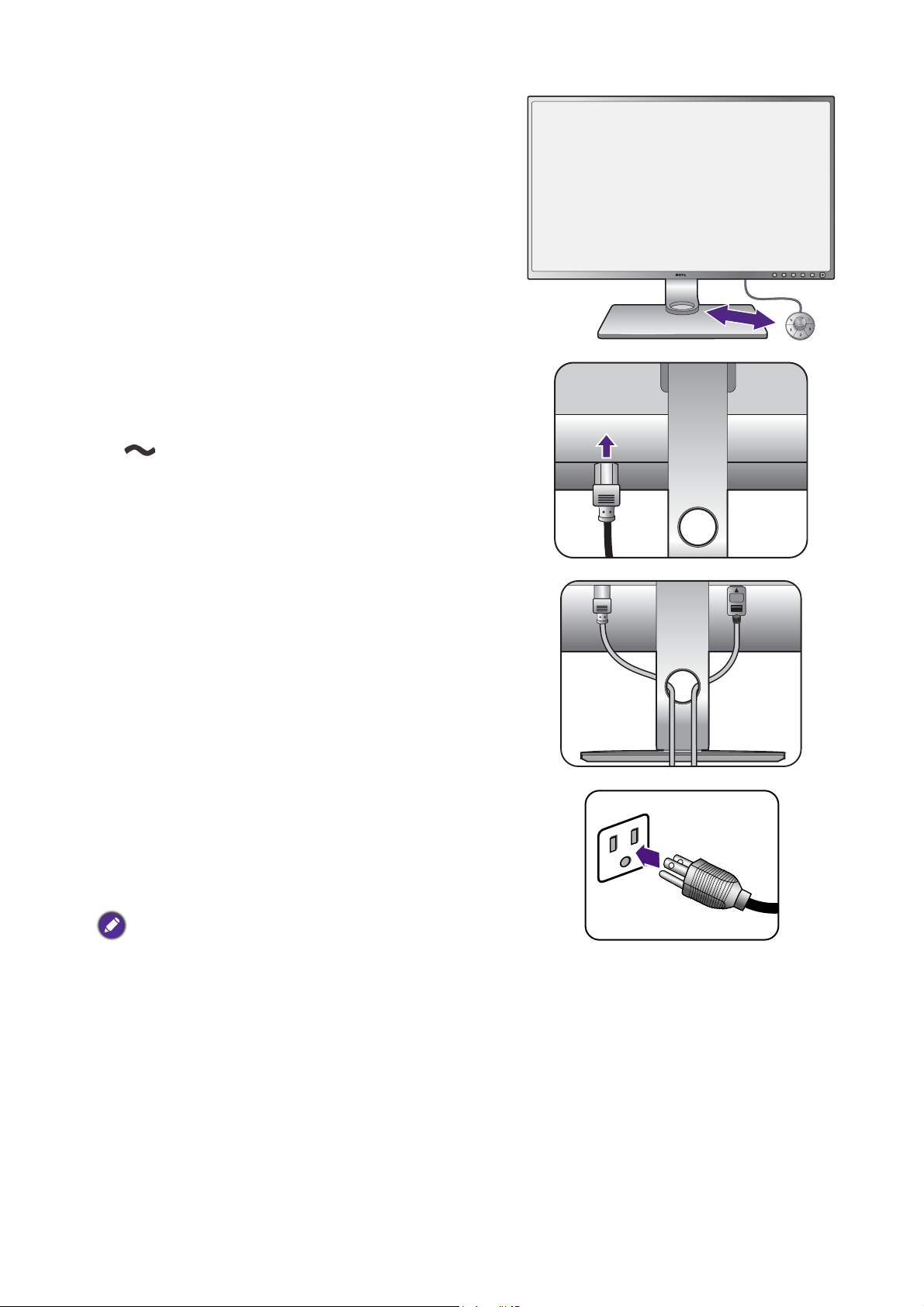
Und stellen Sie den Hotkey Puck G2 wie abgebildet auf
den Monitorständer oder an eine andere gewünschte
Stelle.
Weitere Informationen finden Sie unter Hotkey Puck
G2 auf Seite Hotkey Puck G2 und seine grundlegenden
Funktionen.
7. Anschließen des Netzkabels an den
Monitor.
Stecken Sie das eine Ende des Netzkabels in die Buchse
auf der Rückseite des Monitors. Schließen Sie das
andere Ende noch nicht an eine Netzquelle an.
Quick Start Guide
8. Verlegen Sie die Kabel.
Führen Sie die Kabel durch die Kabelöffnung.
9. Schließen Sie nun den Strom an, und
schalten Sie das Gerät ein.
Stecken Sie das andere Ende des Netzkabels in eine
Netzsteckdose ein und schalten Sie diese ggf. ein.
Das Bild kann sich von dem an Ihrem Ort ausgelieferten
Produkt unterscheiden.
21 Installation der Monitor-Hardware
 Loading...
Loading...